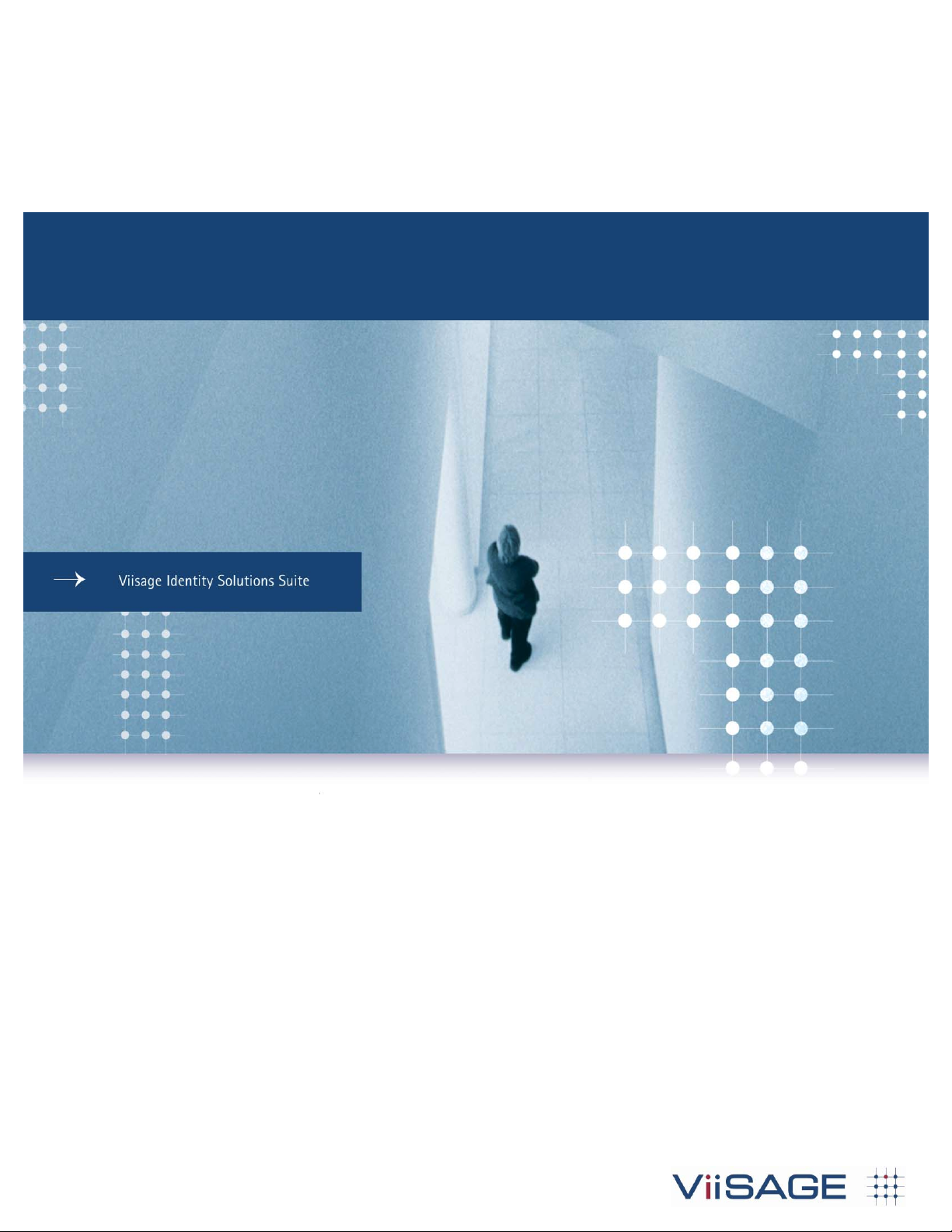
Viisage iA-thenticate
®
4.1
Administrator’s Guide
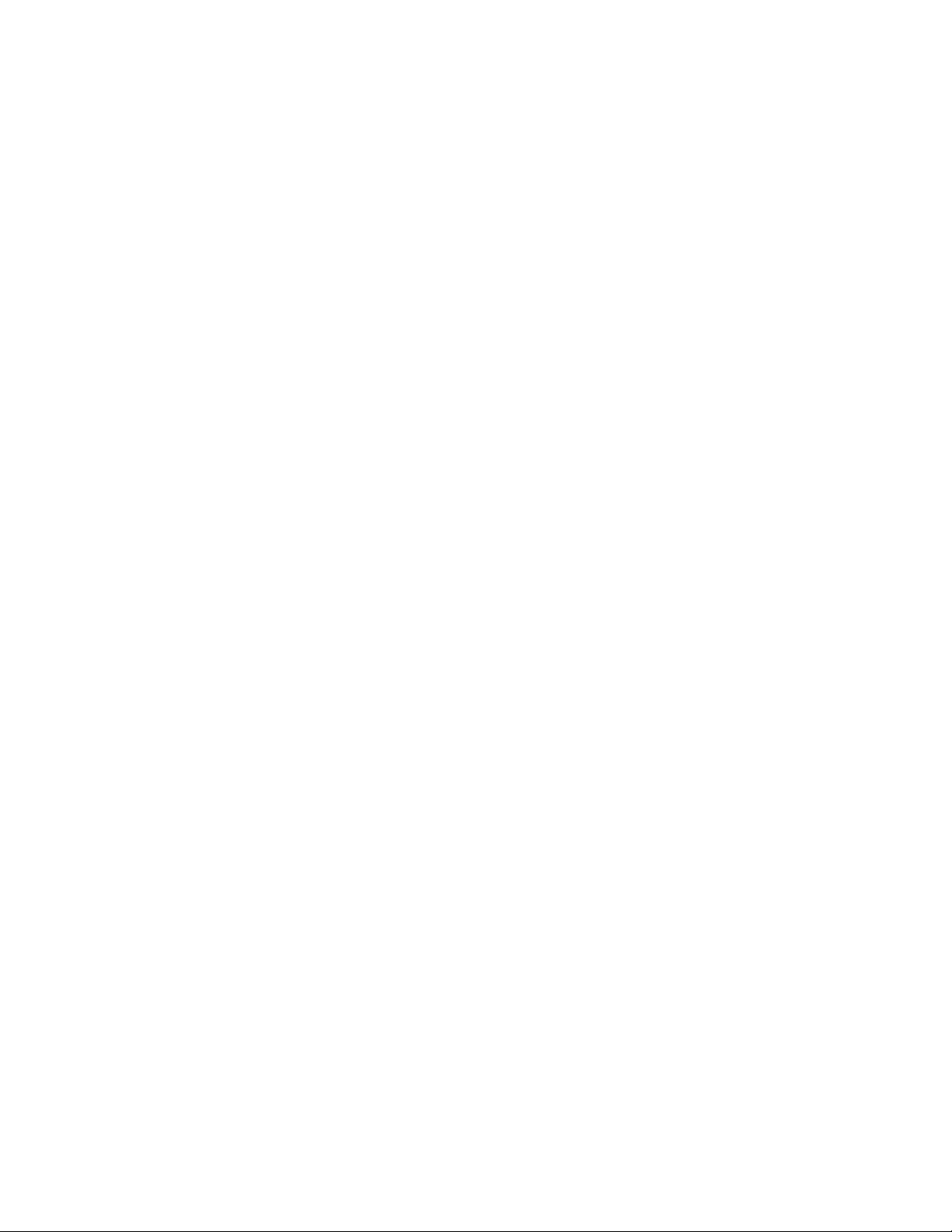
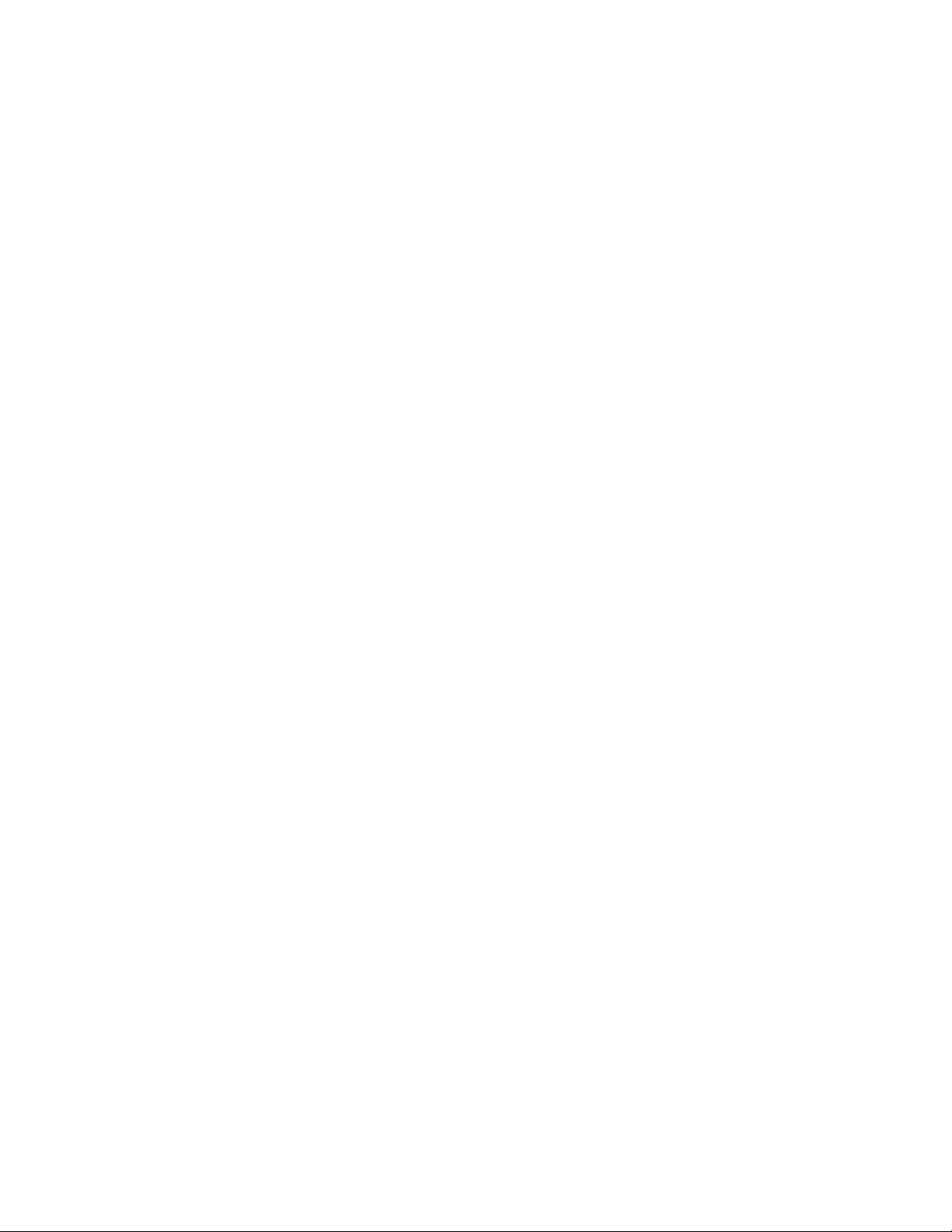
Viisage iA-thenticate 4.1
Administrator’s Guide
i
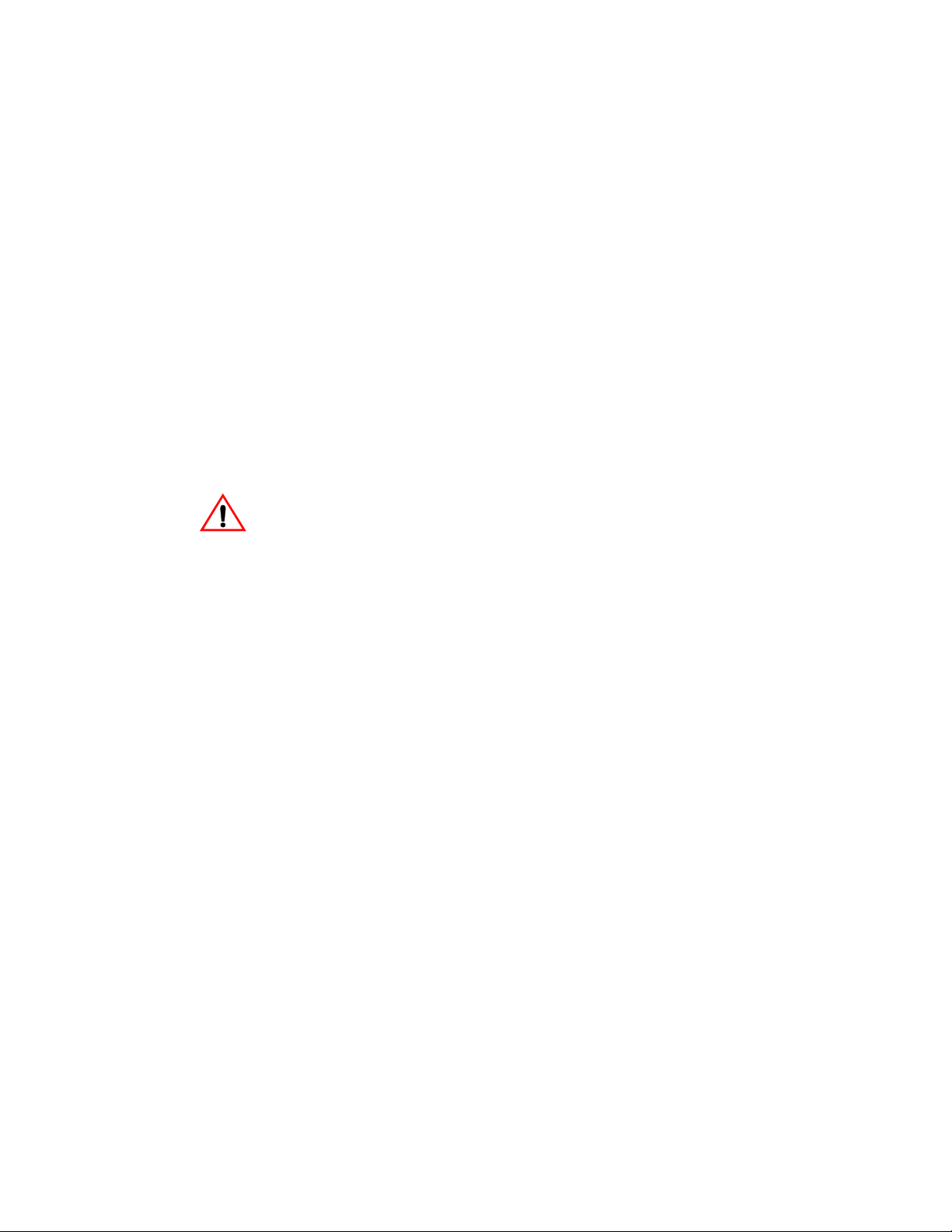
Copyright 2005 by Viisage Technology, Inc.
296 Concord Road, Billerica, MA 01821 USA
Phone 978-932-2200, fax 978-932-2225, web www.viisage.com
All rights reserved.
Unpublished rights reserved under the copyright laws of the United States.
Viisage, the Viisage logo, iA-thenticate, BorderGuard, iA-Passport, iA-DataPort, iA-Examiner, iA-License, TextWatch, and
iA-Administrator are trademarks or registered trademarks of Viisage Technology, Inc. All other brand and product names
are trademarks or registered trademarks of their respective companies or organizations.
Covered by one or more U.S. and foreign patents including U.S. Patent No. 6,269,169.
This equipment has been tested and found to comply with the limits for a Class A digital device, pursuant to Part 15 of
the FCC Rules. These limits are designed to provide reasonable protection against harmful interference when the
equipment is operated in a commercial environment. This equipment generates, uses, and can radiate radio frequency
energy and, if not installed and used in accordance with the instruction manual, may cause harmful interference to radio
communications. Operation of this equipment in a residential area is likely to cause harmful interference in which the
user will be required to correct the interference at his own expense. Changes or modifications not expressly approved by
Viisage for compliance could void the user’s authority to operate the device.
Safety Guidelines: Follow these safety guidelines to protect your iA-thenticate system from damage and to ensure your
own safety.
WARNING: Do not attempt to disassemble the iA-thenticate unit or to operate it with any parts removed. The unit
contains no user-serviceable parts.
Operate iA-thenticate only in an area where the temperature is between 50° F and 105° F (between 10° C and 40° C).
Do not spill food or liquids on the iA-thenticate unit. If the unit gets wet, immediately shut down the system and contact
Viisage. Do not attempt to open the unit. Only a qualified iA-thenticate technician should perform service and repair
work.
Do not set anything on top of the iA-thenticate unit or cables. Route all cables so that people will not step or trip on
them.
Use a surge-protection power strip to protect iA-thenticate against electrical damage, as you would with any computer.
The information contained in this document is subject to change without notice. Viisage assumes no responsibility for
technical or editorial errors or omissions, or for the use of this material. Nor does Viisage make any commitment to
update the information contained in this document. This document contains proprietary information that is protected by
copyright. All rights reserved. No part of this document may be photocopied or reproduced in any form without the prior
written consent of Viisage.
Edition: IA-ADMIN-4.1, 12/05
Publication number: PUB-00052-A-11
ii
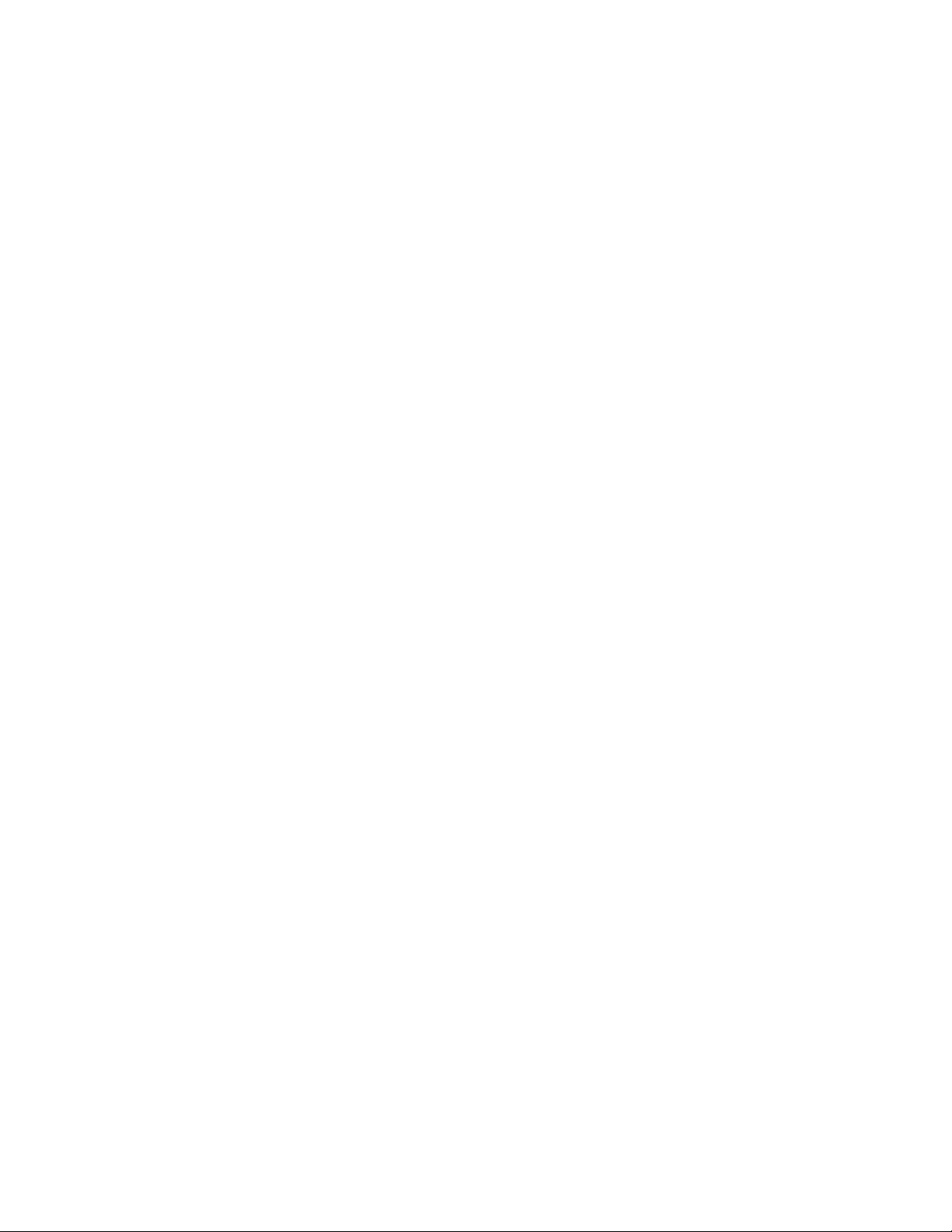
Table of Contents
Part One
Setting Up a New iA-thenticate Unit
1 Introduction to iA-thenticate .............................................. 1-1
Hardware Configurations ......................................................................................1-1
Basic Setup Options ................................................................................................1-2
Full-Featured Document Security Workstation .....................................1-2
Compact, Self-Contained Unit ....................................................................1-2
Setting Up iA-thenticate .......................................................................................1-3
2 Setting Up Standard Monochrome iA-thenticate .............. 2-1
PC System Requirements for a Monochrome Unit ........................................2-1
Installing Software ..................................................................................................2-2
Setting the PC’s Taskbar and Display Properties ....................................2-2
Installing the iA-thenticate Security Software ......................................2-3
Installing iA-Administrator ..........................................................................2-3
Installing iA-Examiner ...................................................................................2-3
Installing the Custom Calibration File ......................................................2-4
Installing Optional Software .......................................................................2-4
Installing Hardware ................................................................................................2-4
Installing the PCI Card ..................................................................................2-4
Connecting the iA-thenticate Cables .......................................................2-5
Finishing Installation ..............................................................................................2-6
Starting Up and Checking Installation .....................................................2-6
Configuring Internet Explorer .....................................................................2-7
Configuring a French Version of Windows ..............................................2-7
Controlling Access ...................................................................................................2-8
Creating Local User Groups and Users ......................................................2-8
Assigning File and Folder Permissions ......................................................2-9
Installing a Bar Code and Magstripe Reader ................................................ 2-10
What’s Next? .......................................................................................................... 2-10
iii
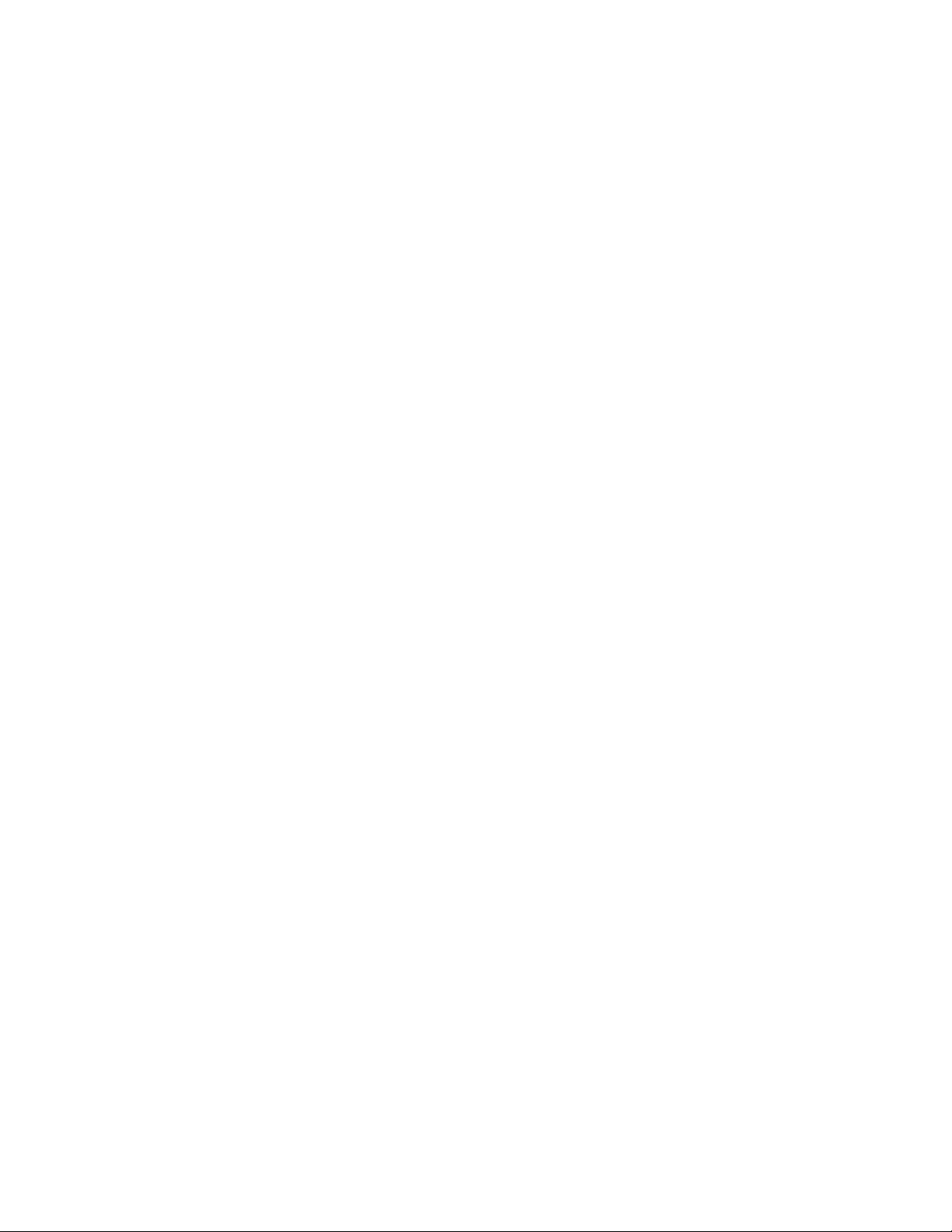
3 Setting Up Standard Color iA-thenticate ........................... 3-1
PC System Requirements for a Color Unit ....................................................... 3-1
Software Installation .............................................................................................. 3-2
Setting the PC’s Taskbar and Display Properties ....................................3-2
Installing DirectX ............................................................................................3-3
Installing the iA-thenticate Security Software ......................................3-3
Installing iA-Administrator ..........................................................................3-3
Installing iA-Examiner ..................................................................................3-4
Installing the Custom Calibration File ......................................................3-4
Installing Optional Software .......................................................................3-4
Hardware Installation ............................................................................................ 3-5
Connecting the iA-thenticate Unit ...........................................................3-5
Finishing Installation .............................................................................................. 3-5
Starting Up and Installing Drivers .............................................................3-5
Checking the Camera Driver ........................................................................3-6
Configuring the Camera Port ......................................................................3-7
Configuring a Smart-Card Unit ..................................................................3-8
Configuring Internet Explorer .....................................................................3-8
Configuring a French Version of Windows ..............................................3-8
Controlling Access ...................................................................................................3-9
Creating Local User Groups and Users .....................................................3-9
Assigning File and Folder Permissions ....................................................3-10
Installing a Bar Code and Magstripe Reader .................................................3-11
What’s Next? .......................................................................................................... 3-11
4 Setting Up Monochrome iA-thenticate Plus ...................... 4-1
Connecting Cables ..................................................................................................4-1
Starting Up and Logging On .................................................................................4-3
Installing Optional Software ................................................................................4-3
Controlling Access ...................................................................................................4-3
Users and Groups ............................................................................................4-3
Full-Featured Document Security Workstation ..................................... 4-4
Compact, Self-Contained Unit ....................................................................4-4
Installing a Bar Code and Magstripe Reader ...................................................4-5
What’s Next? ............................................................................................................4-5
5 Installing a Bar Code and Magstripe Reader ...................... 5-1
Installing the E-Seek Intelli-Check Serial Reader ..........................................5-1
Installing the E-Seek Intelli-Check USB Reader .............................................5-2
Connecting the Reader .................................................................................5-2
Installing the Drivers ..................................................................................... 5-3
Finding Driver Files .........................................................................................5-3
Configuring iA-Examiner .............................................................................. 5-3
iv
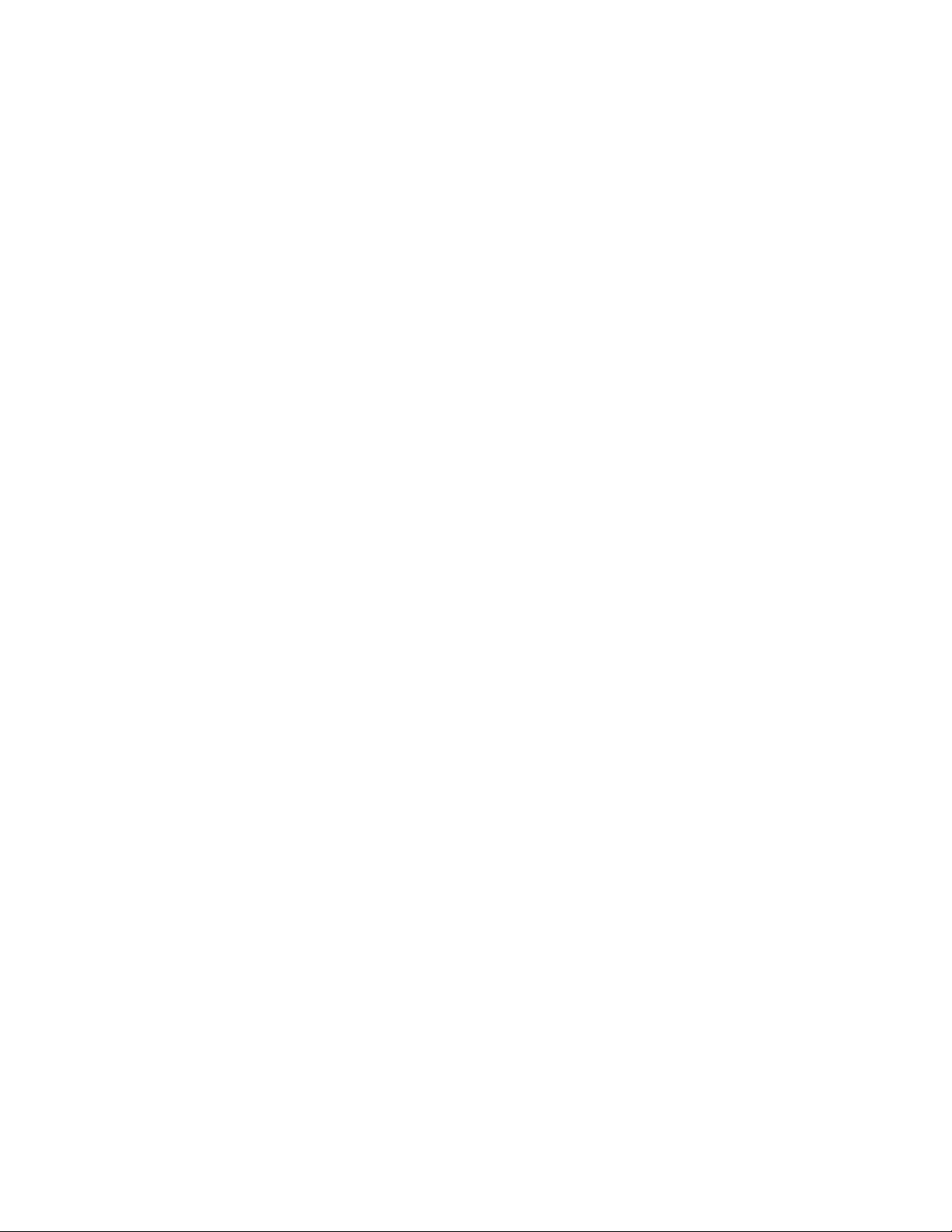
Part Two
Configuring and Managing iA-thenticate
6 Using the Administration Tools ........................................... 6-1
iA-Administrator ......................................................................................................6-2
iA-Examiner ..............................................................................................................6-3
What’s Next? .............................................................................................................6-5
7 Configuring iA-thenticate ................................................... 7-1
Viewing Unit Information .....................................................................................7-2
Setting Options for Basic Operation ..................................................................7-3
ICAO Expiration Test ......................................................................................7-3
Signals and Alerts ...........................................................................................7-4
Startup ...............................................................................................................7-4
Hardware ...........................................................................................................7-5
Advanced ...........................................................................................................7-6
Setting Options for Saving Images and Logs ...................................................7-8
Two Ways to Save Images and Logs ..........................................................7-8
Captured Images .......................................................................................... 7-10
Document Results Log ................................................................................ 7-10
Saving Based on Test Results ....................................................................7-11
JPEG Image Quality ......................................................................................7-11
Temporary Images and Logs ..................................................................... 7-12
8 Configuring iA-Examiner ..................................................... 8-1
System Configuration Screens .............................................................................8-1
Configuring Peripherals .........................................................................................8-2
Configuring Driver’s License Processing ............................................................8-3
Configuring Printing ...............................................................................................8-4
Configuring Data Saving .......................................................................................8-5
Data Saving Options ......................................................................................8-5
Using a Networked Database ......................................................................8-8
Configuring Tests .................................................................................................. 8-10
Configuring Document Processing .................................................................. 8-12
Configuring Verification Databases ................................................................. 8-14
About VerifyME ............................................................................................ 8-14
Configuring VerifyME ................................................................................. 8-15
Configuring Data Entry ....................................................................................... 8-16
Configuring a Custom ID Type ..........................................................................8-17
Configuring Static Database Information ..................................................... 8-17
Configuring Debugging ....................................................................................... 8-18
Configuring Processing of Unidentified Documents .................................. 8-18
Configuring Display Options .............................................................................. 8-20
v
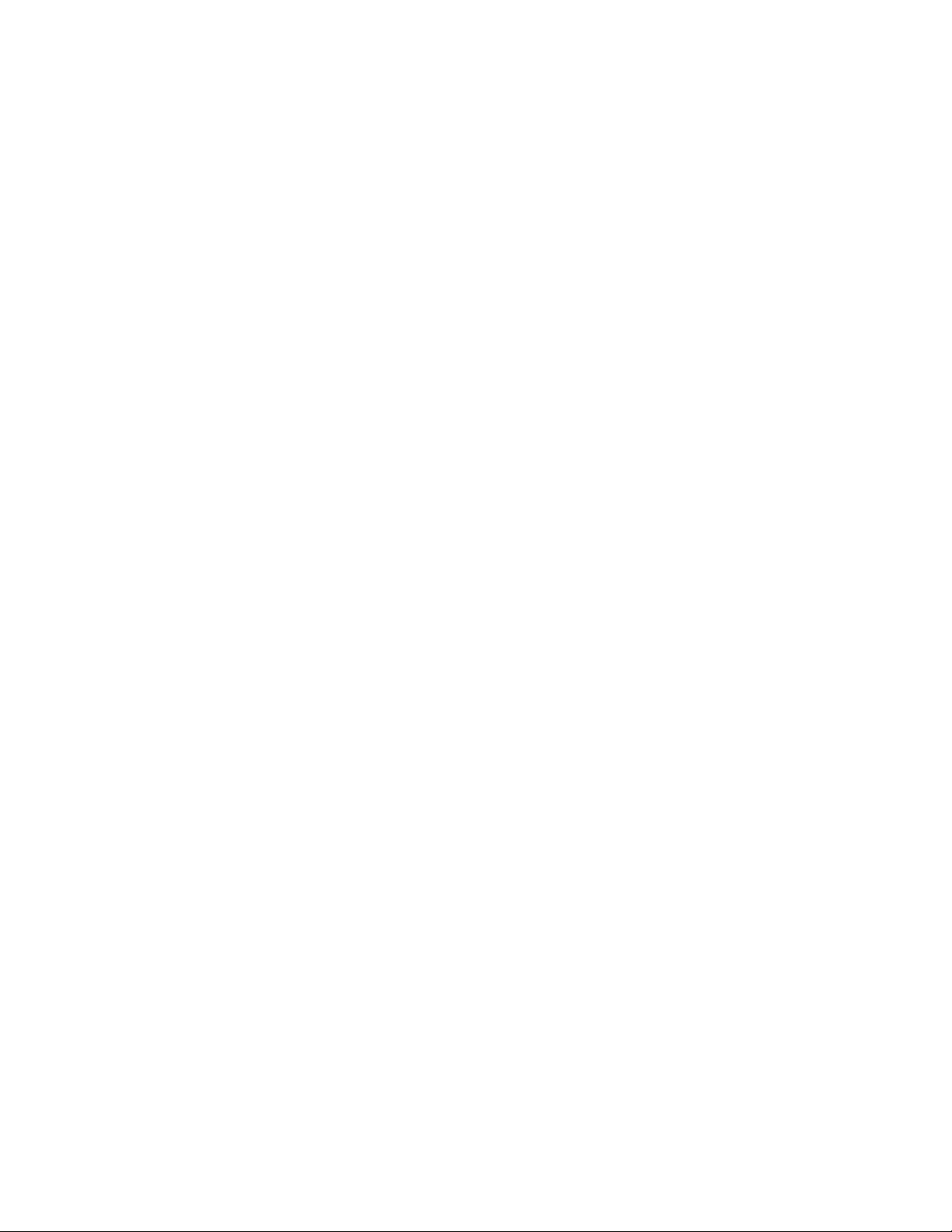
Configuring Smart Card Options ...................................................................... 8-23
About Basic Access Control ...................................................................... 8-23
Smart Card Options ..................................................................................... 8-23
Configuring Examiner Doc Log Options ......................................................... 8-24
Configuring System Directories ........................................................................ 8-25
Configuring Other Options ................................................................................ 8-26
Configuring Test Suppression ........................................................................... 8-27
Configuring Test Override Options .................................................................. 8-27
Configuring Data Transmission Options ........................................................ 8-28
Configuring Credit Card Options ...................................................................... 8-29
9 Managing iA-Examiner ........................................................ 9-1
The System Management Screen ........................................................................9-1
Purging Saved Data ................................................................................................9-2
Backing Up Saved Data ..........................................................................................9-3
Temporarily Disabling Verification Databases .................................................9-4
Part Three
Using Optional Features
10 Using iA-DataPort ............................................................10-1
Preparing to Use iA-DataPort ............................................................................10-2
Choosing Where to Send Data ..................................................................10-2
Using the Optional Keyboard Filter .........................................................10-3
Starting iA-DataPort .............................................................................................10-4
Starting the iA-DataPort Utility ...............................................................10-4
Running the Utility Minimized .................................................................10-4
Viewing Captured Data ........................................................................................10-5
Configuring Settings .............................................................................................10-6
Configuring General Settings ....................................................................10-6
Configuring Communication Port Settings ...........................................10-8
Configuring Data Format Settings ...........................................................10-8
Configuring MRZ Data Format Settings ............................................. 10-10
Configuring Data Transmit Settings ..................................................... 10-12
Configuring Display Settings .................................................................. 10-12
Configuring Startup Settings ................................................................. 10-14
Checking the Capture Devices ........................................................................10-14
vi
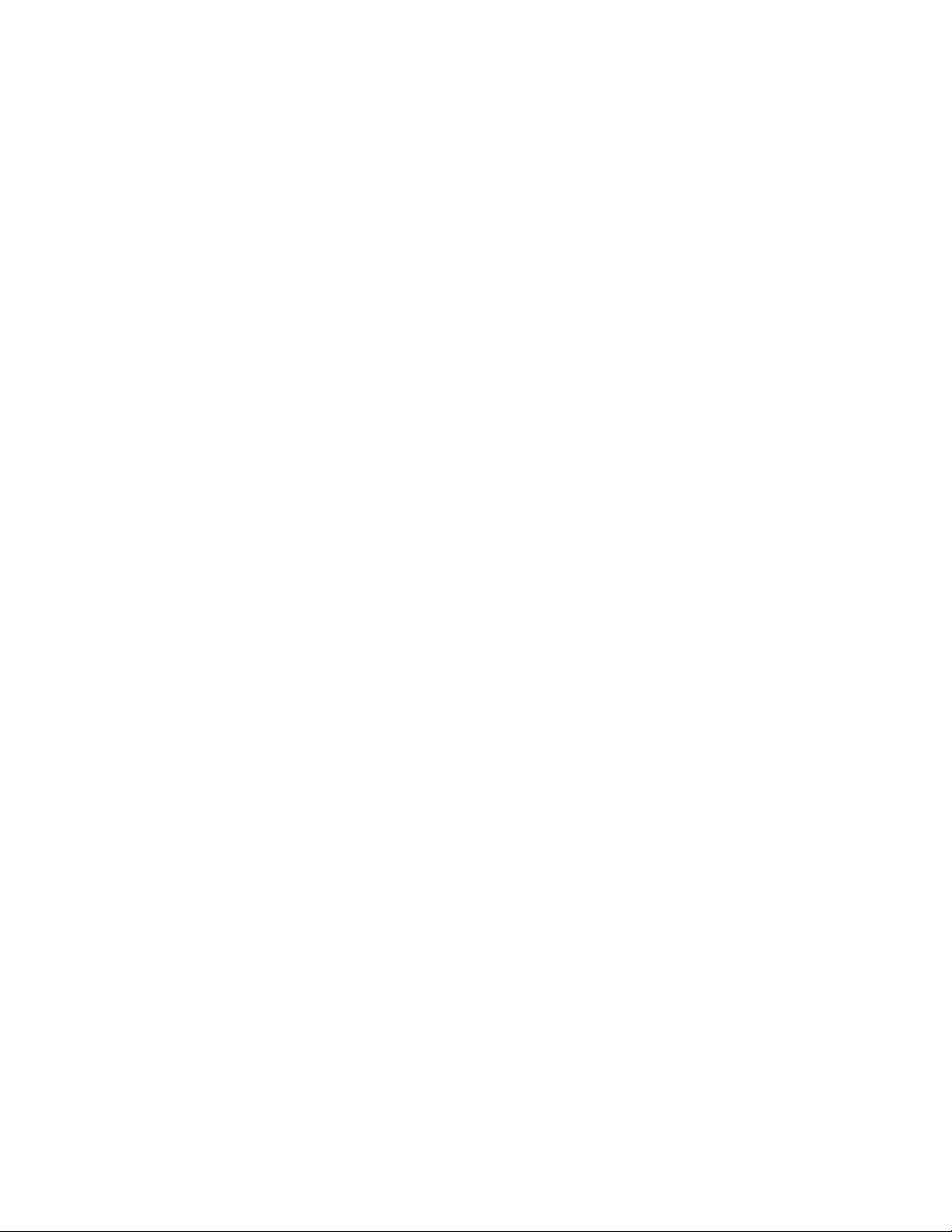
Appendixes
A Resetting the E-Seek Reader ............................................... A-1
B Periodic Maintenance ........................................................... B-1
Cleaning the Glass Platform .................................................................................B-1
Cleaning the Sensor Switch ..................................................................................B-2
Defragmenting the Hard Drive ............................................................................B-2
vii
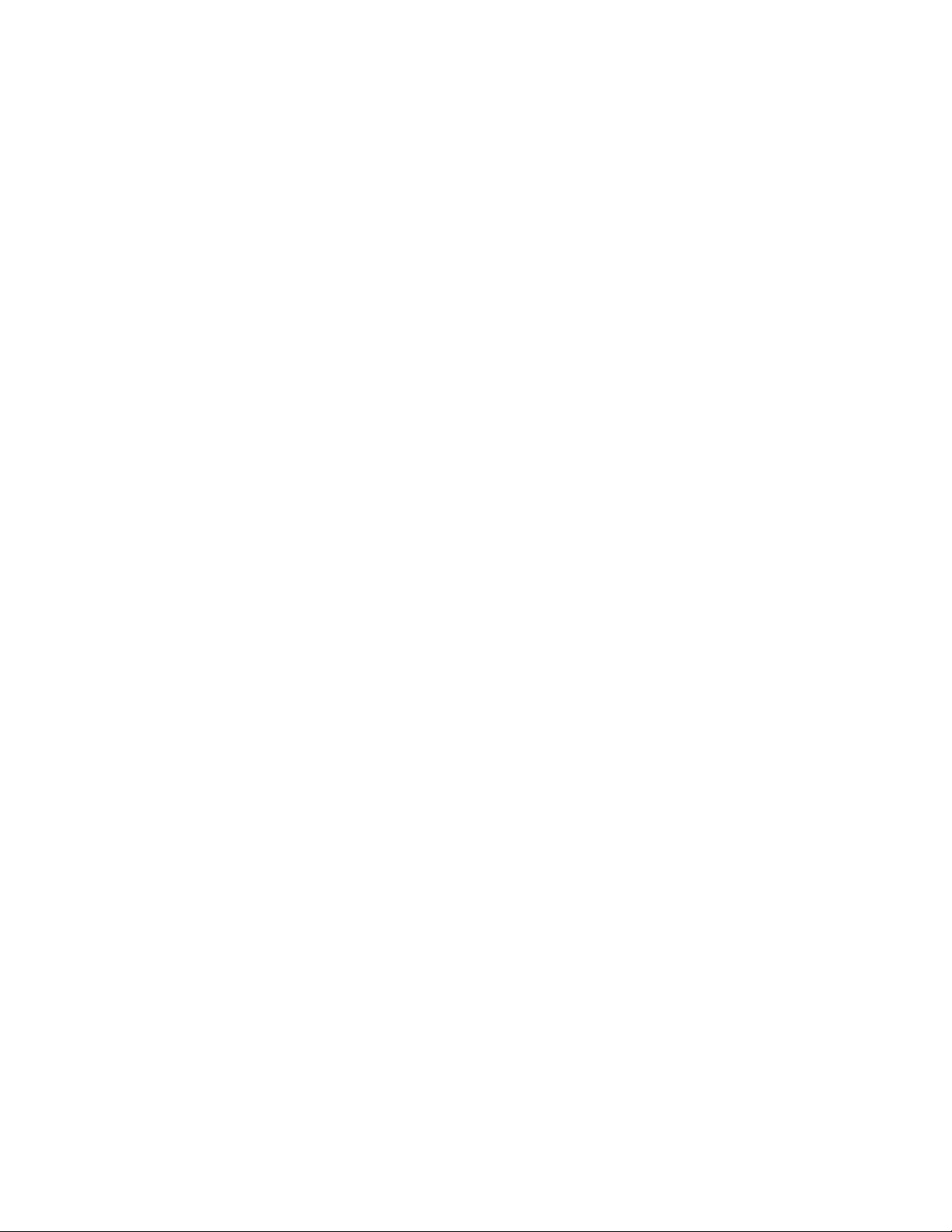
viii
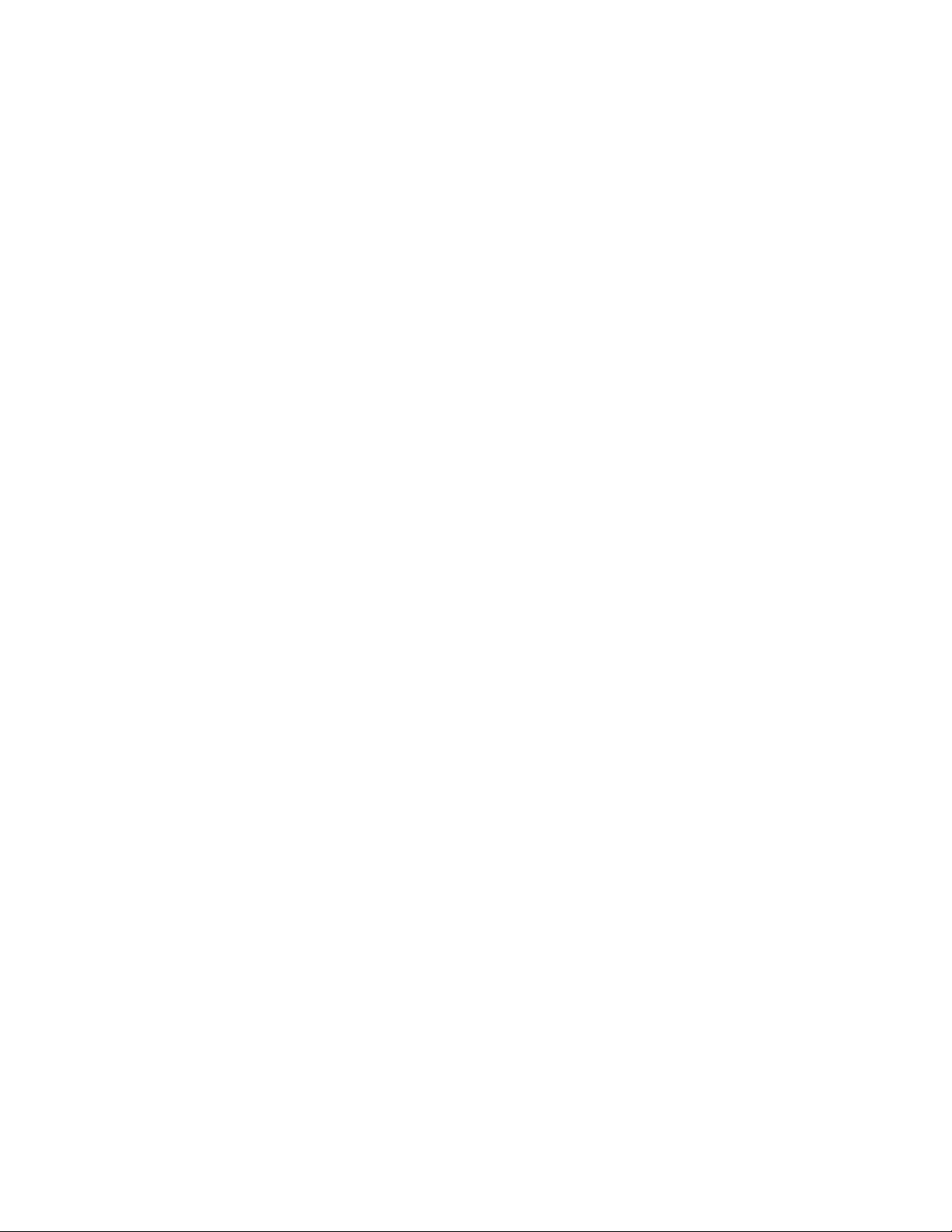
Part One
Setting Up a New
iA-thenticate Unit
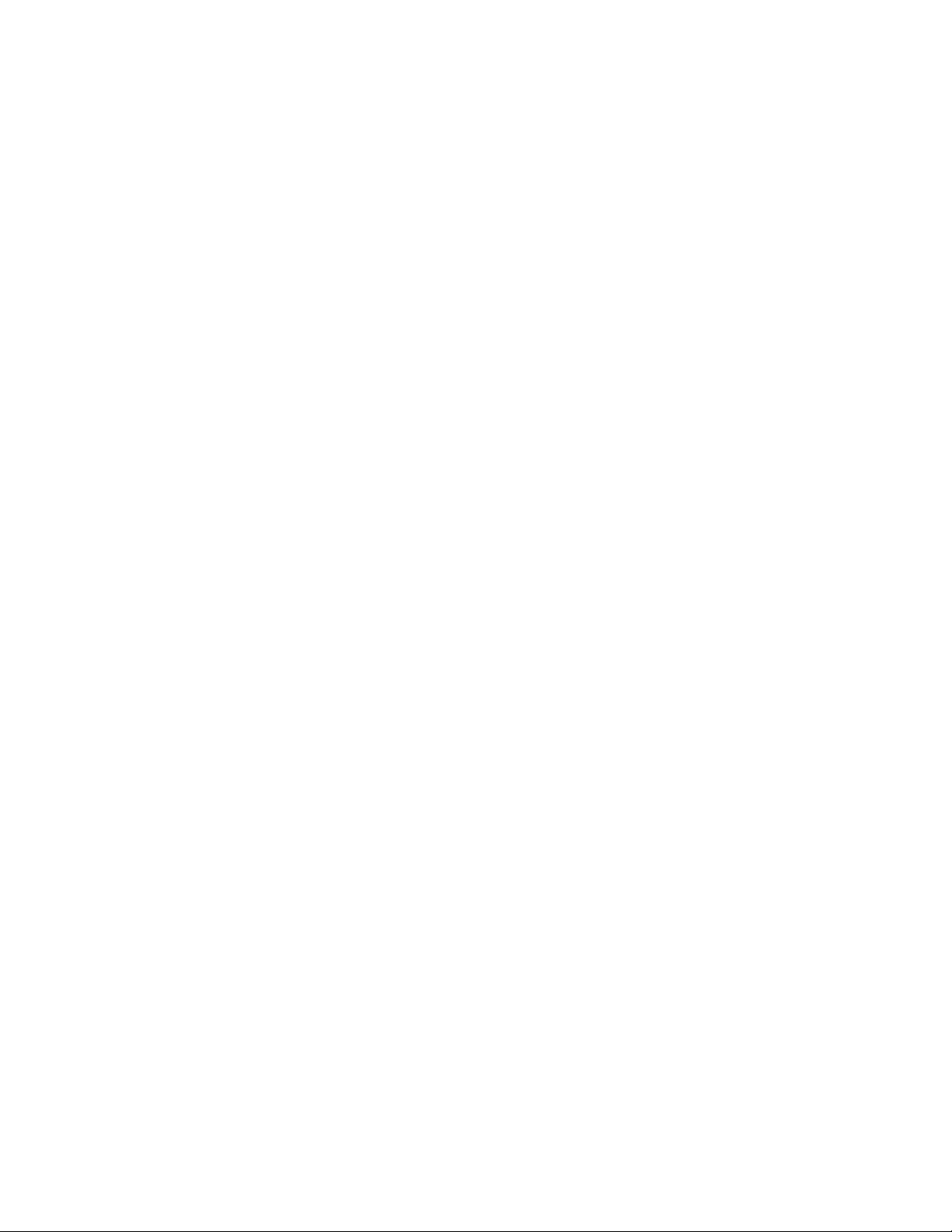
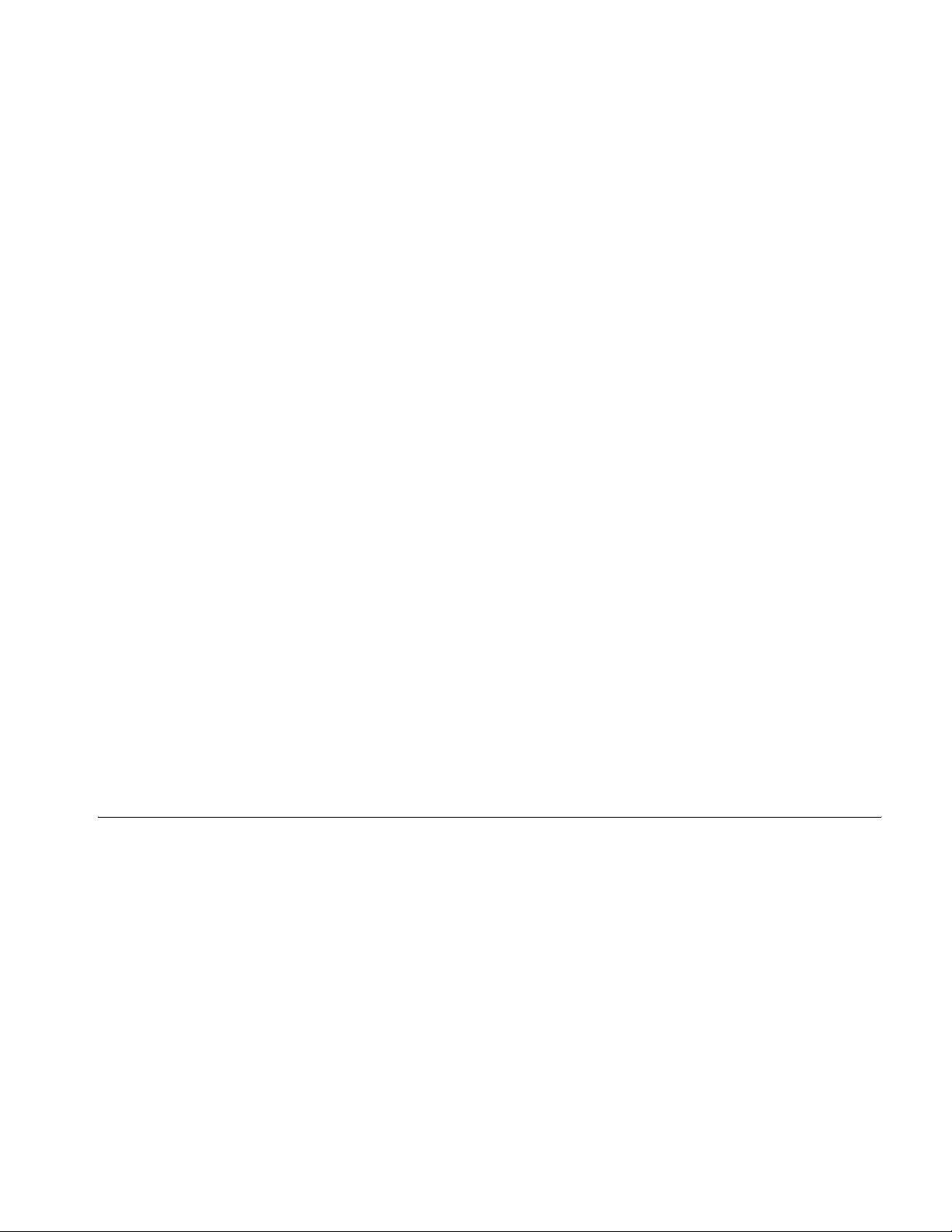
1
Introduction to
iA-thenticate
iA-thenticate® is a hardware and software system for testing the authenticity of travel
and ID documents and for checking the identity of document owners.
Basic document testing includes verifying the checksum digits in a document’s machinereadable zone (MRZ), checking its expiration date, and confirming the proper use of
IR-absorbent (B900) ink.
With optional software and hardware, iA-thenticate can test documents in additional
ways and also check a document owner’s identity. For example:
❑ With iA-Passport
patterns and security laminate.
❑ With iA-License
reader, iA-thenticate can read and verify driver’s licenses and nondriver IDs.
❑ With TextWatch
document against a custom database of names, stolen document numbers, or other
important data.
®
software, iA-thenticate can verify additional features such as UV
™
and DL-Alert™ software and a magnetic stripe and bar code
®
software, iA-thenticate can compare information read from the
❑ With an integrated smart card reader, iA-thenticate can read, verify, and cross-check
information from an embedded smart chip.
Hardware Configurations
Note
Not all combinations of
these configuration options
are available.
iA-thenticate is available in several hardware configurations:
❑ With a monochrome or a color camera
• A monochrome unit captures and displays grayscale images. The captured
images are 768×576 pixels, 8 bits.
• A color unit captures and displays full-color images. The captured images are
1280×1024 pixels, 24 bits. A color unit needs more processing power, memory,
and disk space than a monochrome unit due to the larger images.
1-1
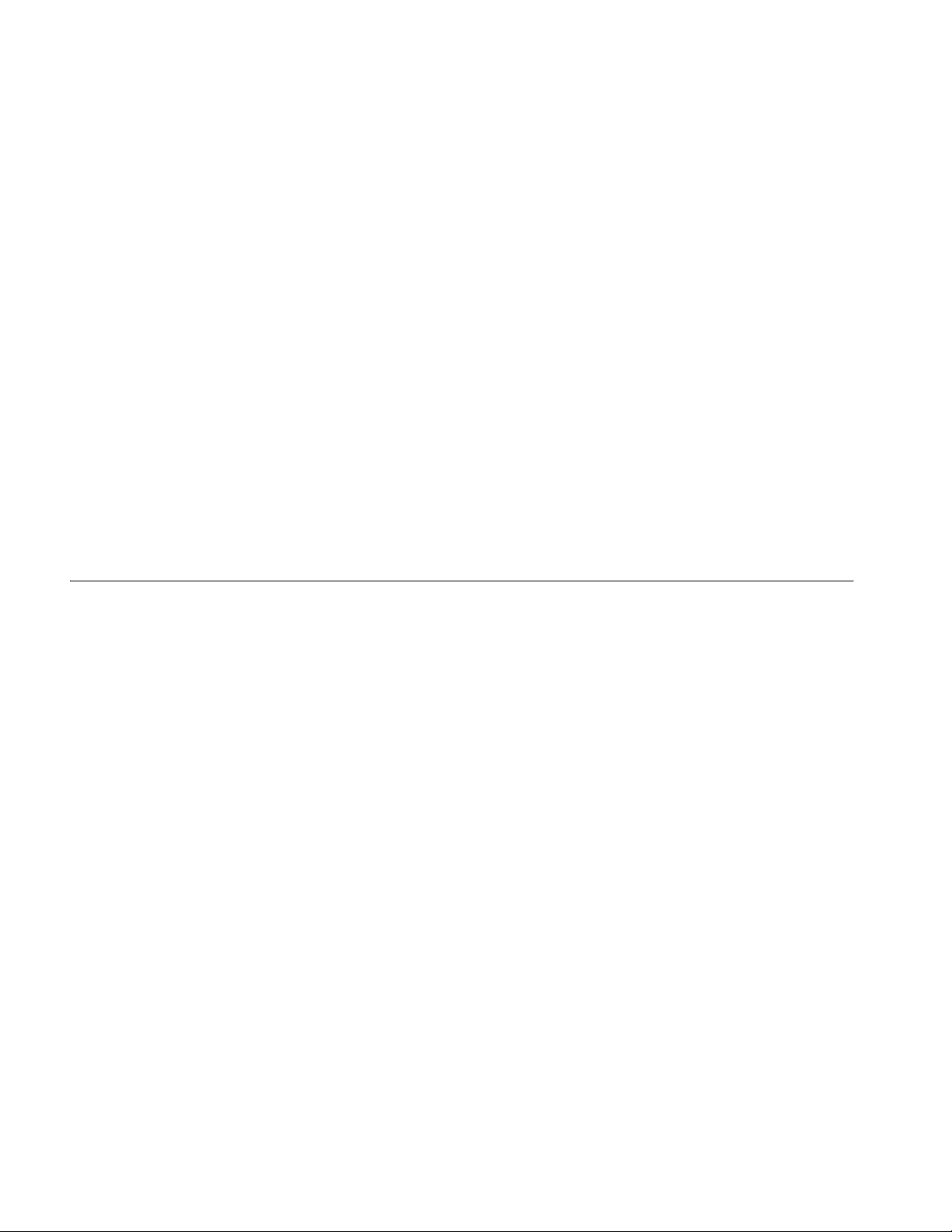
Introduction to iA-thenticate
❑ With or without an integrated PC
• An iA-thenticate Plus unit includes an integrated Windows
iA-thenticate software and other Windows programs. It can also operate as a
compact, self-contained unit without a keyboard, mouse, or monitor.
®
PC for running the
• A standard iA-thenticate unit has no built-in processor but attaches to a host PC
that runs the software. A monochrome unit connects through a PCI card, and a
color unit connects through a USB port.
❑ With or without an integrated smart-card reader
A smart-card unit has an extended document platform and one or two antennas for
reading chips embedded in the front and back pages (covers) of documents.
• A dual-page reader has two antennas for reading both front-page and back-page
chips when you place documents in the usual way.
• A single-page reader has one antenna for reading either front-page or back-page
chips, depending on the antenna location. It can also read a chip in the opposite
page if you reposition the document during processing.
Basic Setup Options
You can set up each iA-thenticate or iA-thenticate Plus unit as a full-featured document
security workstation. You can also set up iA-thenticate Plus as a compact, self-contained
unit with no monitor, keyboard, or mouse.
Full-Featured Document Security Workstation
In a full-featured setup:
❑ You use a standard monitor, keyboard, and mouse (or touch screen) for interacting
❑ Users log on just as they do with any Windows PC, with access privileges controlled
❑ You can use the workstation as a PC for running other Windows software in addi-
Compact, Self-Contained Unit
In a self-contained iA-thenticate Plus setup:
❑ You attach no monitor, keyboard, or mouse. Test results appear on the built-in text
with the iA-thenticate software.
by their accounts.
tion to iA-thenticate.
panel. (You do need a monitor, keyboard, and mouse for setup and configuration.)
1-2
❑ The unit starts up without requiring logon and automatically runs the iA-thenticate
software.
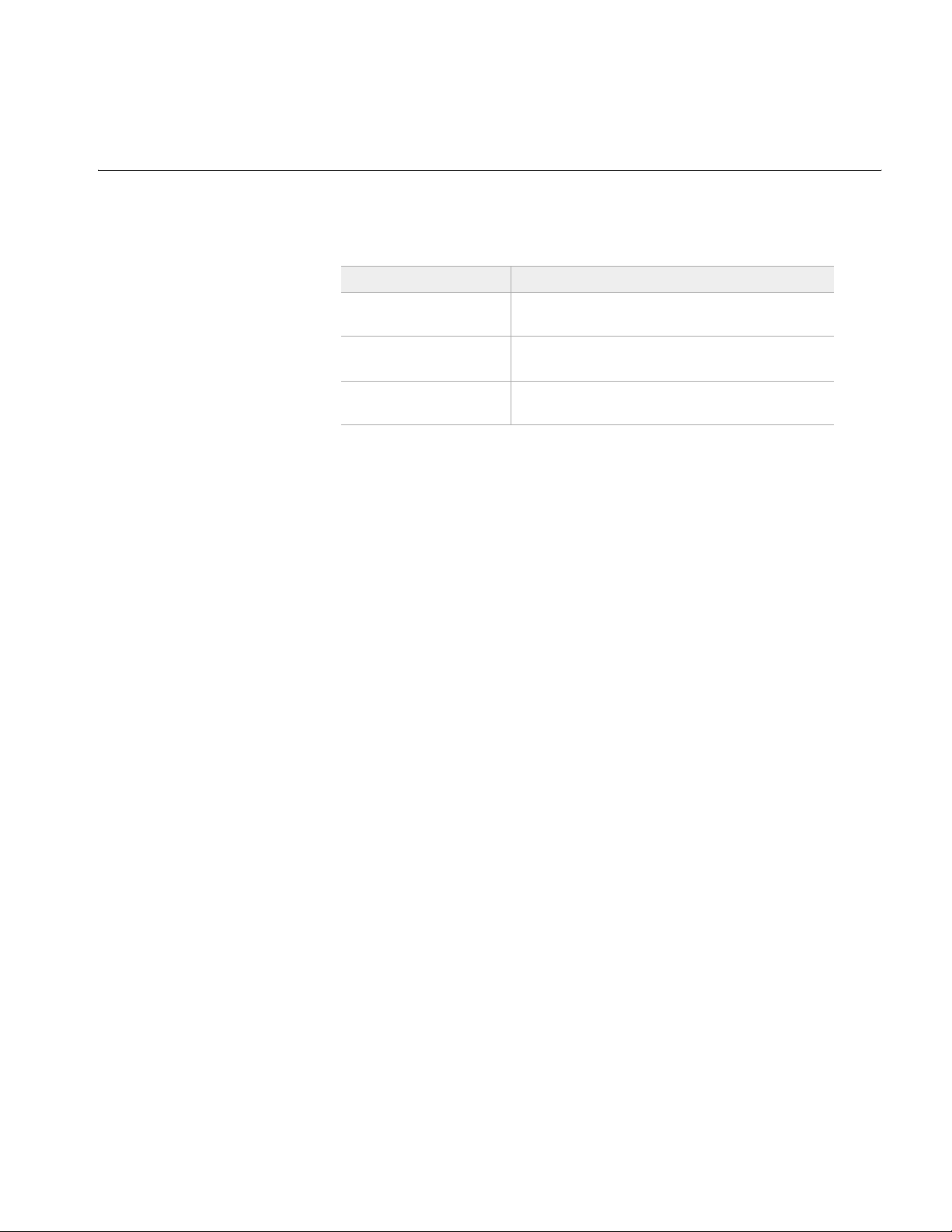
Setting Up iA-thenticate
The next three chapters explain how to set up your iA-thenticate unit—installing software and hardware, connecting cables, logging on, and controlling access using Windows security features.
To set up: Go to:
Standard iA-thenticate,
monochrome camera
Setting Up iA-thenticate
Chapter 2,
“Setting Up Standard Monochrome iA-thenticate”
Note
iA-thenticate Plus is not currently available with a color
camera.
Standard iA-thenticate,
color camera
iA-thenticate Plus,
monochrome camera
Chapter 3,
“Setting Up Standard Color iA-thenticate”
Chapter 4,
“Setting Up Monochrome iA-thenticate Plus”
The remaining chapters explain how to configure all the details of your system’s operation.
1-3
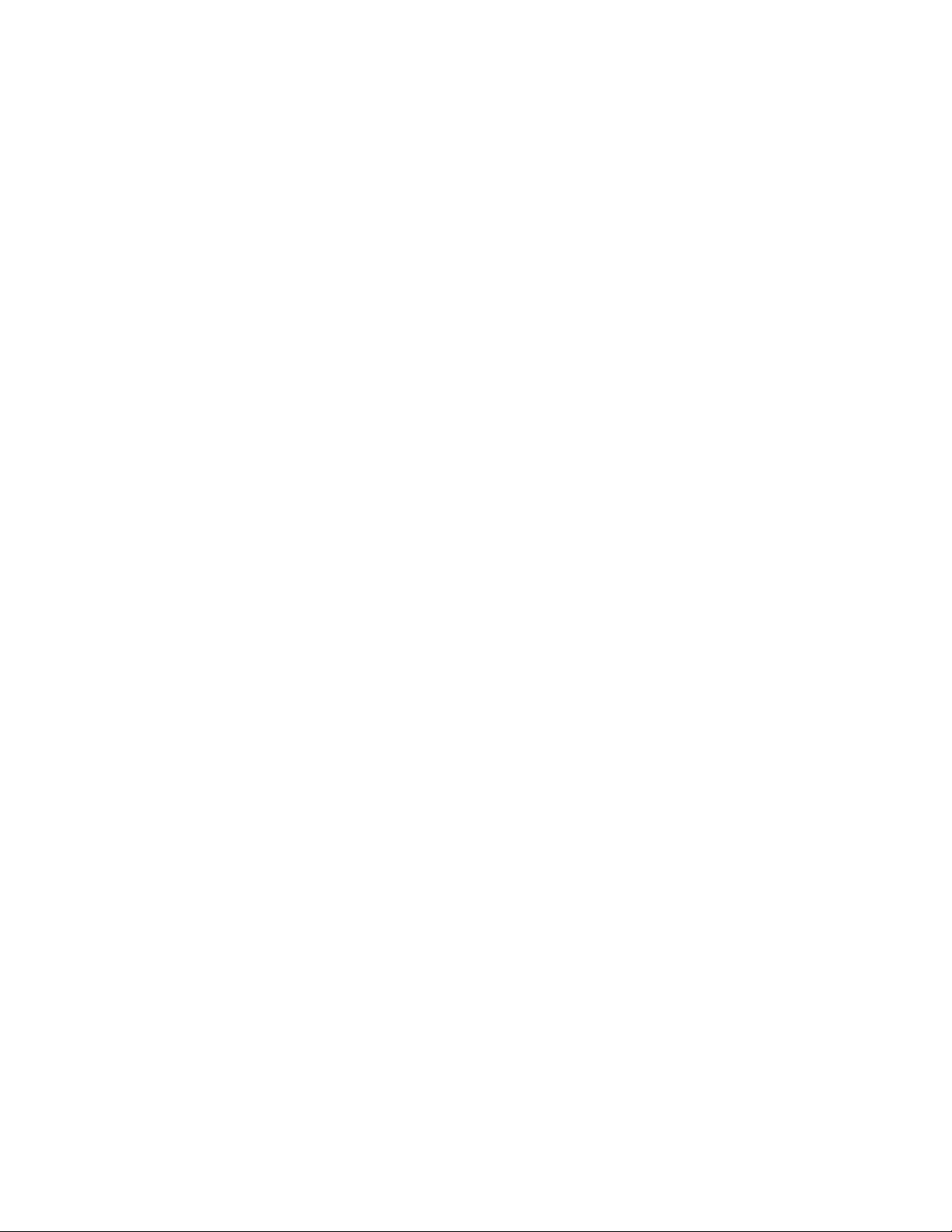
Introduction to iA-thenticate
1-4
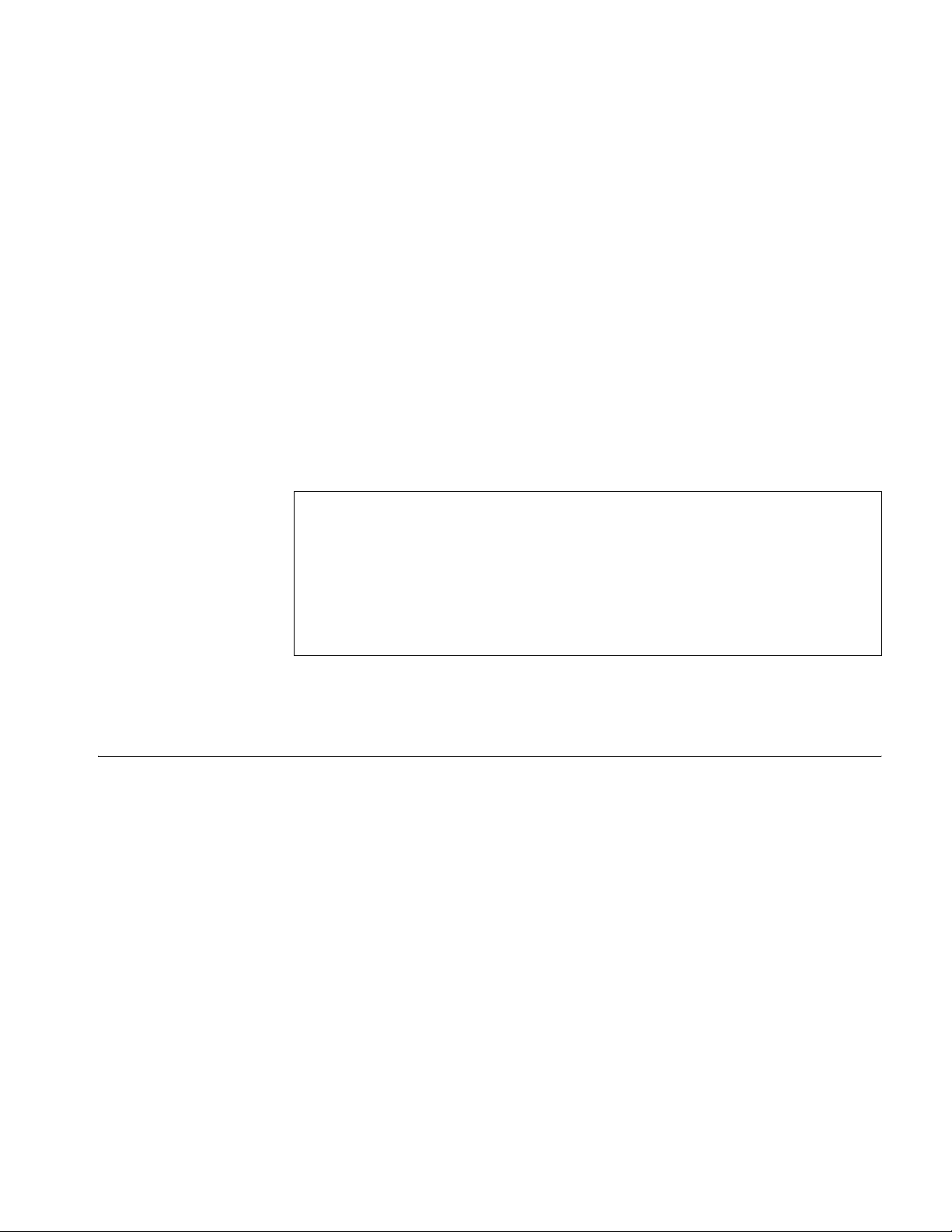
2
Setting Up Standard
Monochrome iA-thenticate
This chapter explains how to install software and hardware, connect cables, and control
access to your standard iA-thenticate unit with monochrome camera. Other chapters
explain how to set up other kinds of units.
Before you proceed with installation, check the Release Notes for new information.
If you are upgrading from a previous version, you may need to follow additional steps.
IMPORTANT
Setting up iA-thenticate requires the same skills as setting up a standard PC in a
networked en v iro nment. If y ou ar e not an e xperien ced install er and sy stem admi nistrator, you should not attempt to do the setup yourself.
Although setting up iA-thenticate is similar to setting up a PC, there are important
differences. If you don’t follow the instructions in this chapter carefully, your system may not work properly.
PC System Requirements for a Monochrome Unit
The standard iA-thenticate monochrome unit attaches to your Windows PC through a
plug-in PCI interface card. You install the iA-thenticate software on your PC, and
iA-thenticate then operates as a peripheral device. The result is a full-featured document
security workstation that still has all the capabilities of the desktop PC.
To work properly with iA-thenticate, your PC must meet these requirements:
Hardware
❑ Processor: 800 MHz Pentium 4 or better recommended
❑ RAM: 256 MB minimum
❑ Free disk space: 300 MB minimum; 1 GB or more recommended when saving
captured images and data
❑ Video display: 1024x768 resolution, 65536 colors, or better
❑ An available PCI-bus master slot, 2.0-compliant, capable of supplying 1.2 A at
12 VDC
2-1
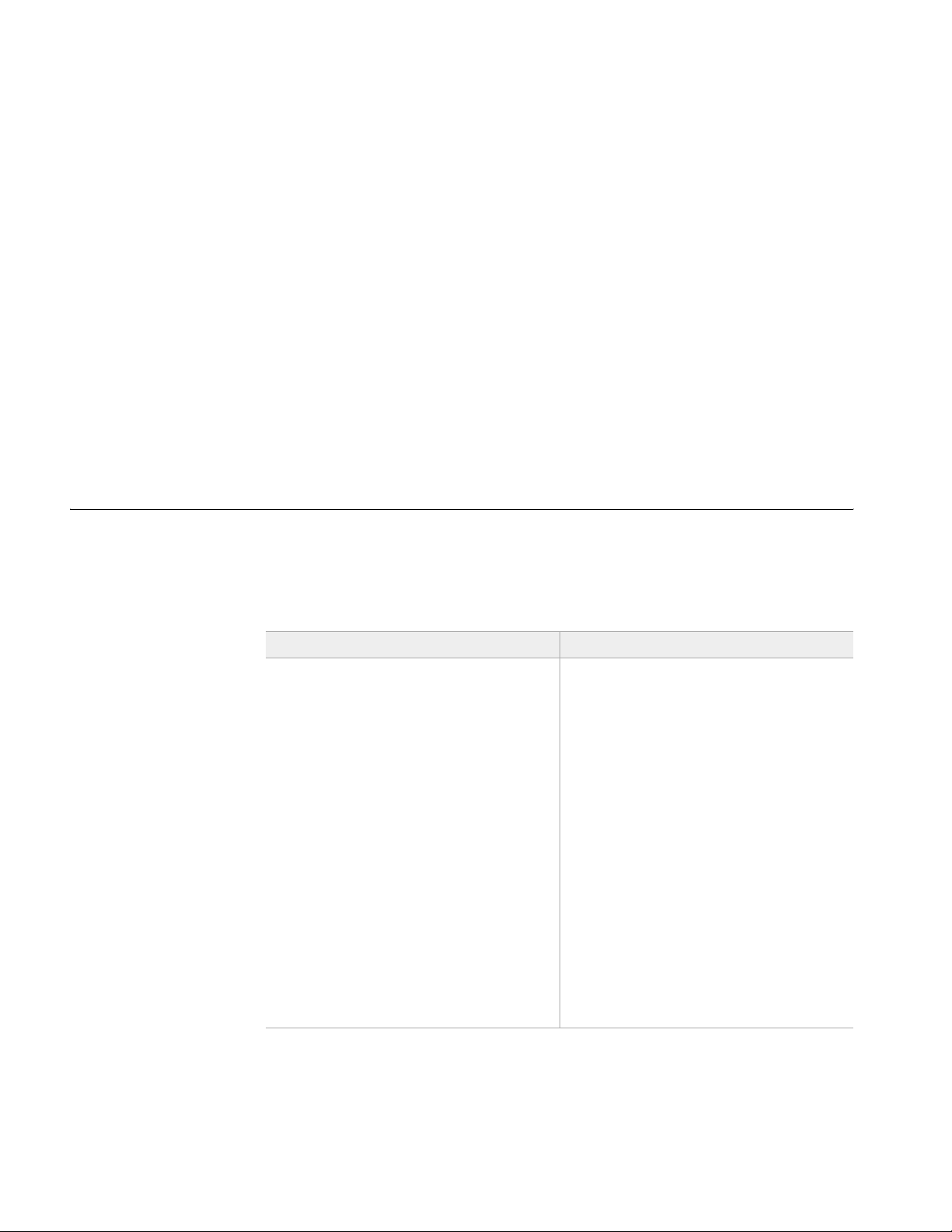
Setting Up Standard Monochrome iA-thenticate
Configuration
❑ Swap file: Recommended 768 MB minimum and 1024 MB maximum for drive C
and for the data drive (where you store captured images)
Supported operating systems
❑ Windows 2000 Service Pack 4 or higher with updates 823980 (Microsoft Security
Bulletin MS03-026) and 828028 (Bulletin MS04-007)
❑ Windows XP Professional Service Pack 2
Other software requirements
❑ Internet Explorer 6.0 Service Pack 1 or higher with update 832894 (Microsoft
Security Bulletin MS04-004)
Installing Software
Be sure to install the software before you install the PCI card and connect the
iA-thenticate hardware.
Setting the PC’s Taskbar and Display Properties
Windows 2000 Windows XP
1. Start the PC, log on as an administrator, and exit from all programs.
2. Right-click the taskbar and choose
Properties.
3. On the Taskbar Properties screen,
deselect
4. Right-click the Windows desktop and
choose
5. On the Settings tab, click
6. In the Font Size drop-down list, select
Small Fonts if it is not already
selected.
7. Follow any further on-screen instructions for confirming your choice and
installing fonts. You do not need to
restart the system at this point unless
Windows requires you to do so.
Always on top and click OK.
Properties.
Advanced.
1. Start the PC, log on as an administrator, and exit from all programs.
2. Right-click the taskbar and choose
Properties.
3. On the Taskbar Properties screen,
deselect
windows
4. Right-click the Windows desktop and
choose
5. On the Appearance tab, in the Font
Size drop-down list, select
is not already selected.
6. Follow any further on-screen instructions for confirming your choice and
installing fonts. You do not need to
restart the system at this point unless
Windows requires you to do so.
Keep the taskbar on top of other
and click OK.
Properties.
Normal if it
2-2
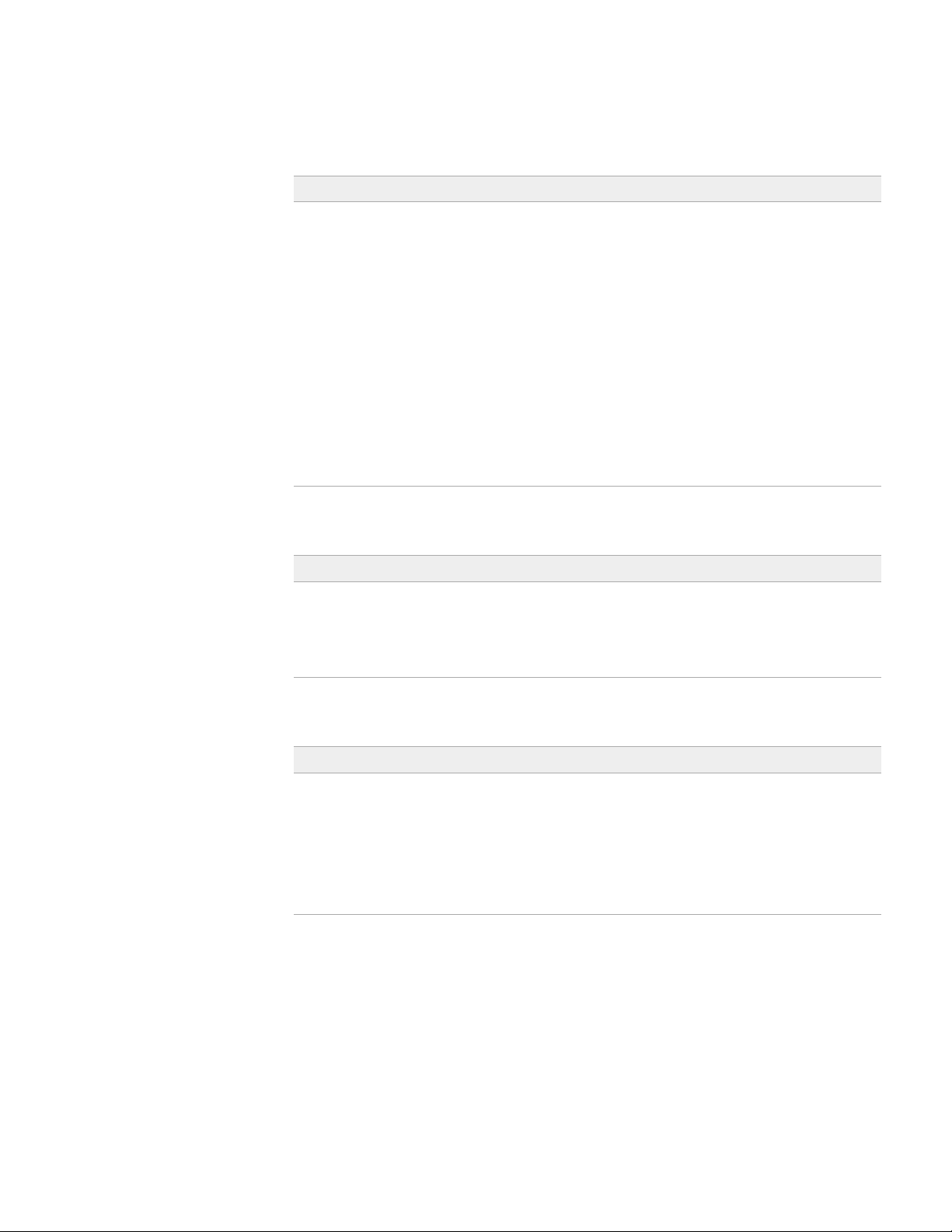
Installing the iA-thenticate Security Software
Windows 2000 and XP
1. Mount the iA-thenticate CD.
2. On the CD, in folder
1_iA-thenticate, run Setup.exe.
Installing Software
Note
If you are upgrading, you
may see somewhat different
screens.
3. On the first screen, click
4. On the License Agreement screen, read the license and click
5. On the Setup Type screen, select
Next.
Next.
Yes to agree.
iA-thenticate 4.1 for monochrome units and click
6. On the iA-thenticate 4.1 Data Drive screen, if you do not have a separate
for storing data, change the
drive
C (or a different drive reserved for data). Then click Next.
7. On the Current Settings screen, click
8. On the Installation Complete screen, select
click
Finish.
Destination Folder by clicking Browse and choosing
Next.
No, I will restart my computer later and
Installing iA-Administrator
Windows 2000 and XP
1. On the CD, in folder 2_iA-Administrator, run Setup.exe.
2. Proceed through the installer screens by clicking
3. On the Installation Complete screen, select
click
Finish.
Next twice.
No, I will restart my computer later and
E drive
Installing iA-Examiner
Windows 2000 and XP
1. On the CD, in folder 3_iA-Examiner, run Setup.exe.
2. On the first installer screen, click
3. On the iA-Examiner Data Drive screen, accept the
earlier—or change it if you want to use a different location for data and images
saved by iA-Examiner.
4. On the InstallShield Wizard Complete screen, click
Next.
Destination Folder you chose
Finish.
2-3
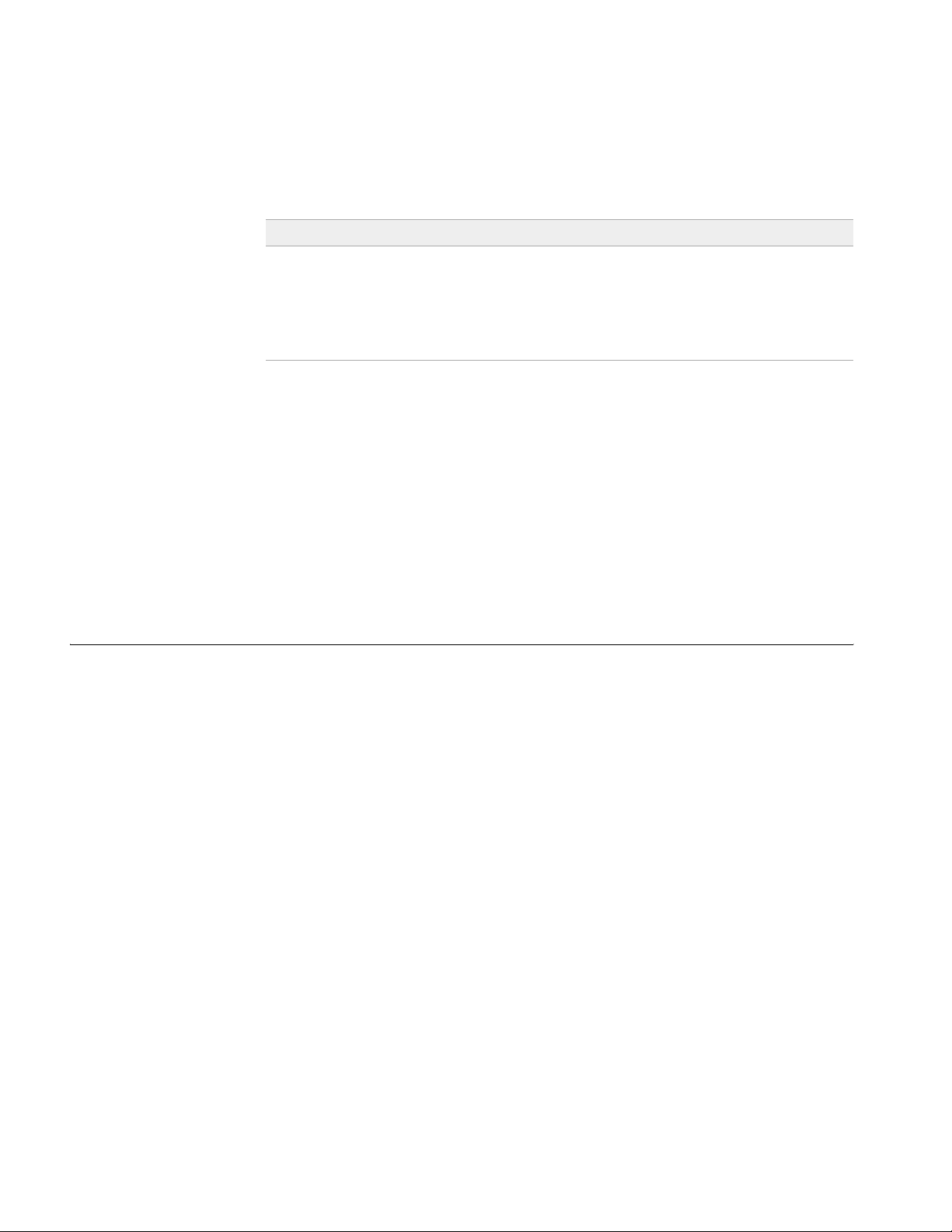
Setting Up Standard Monochrome iA-thenticate
Installing the Custom Calibration File
Each standard iA-thenticate unit comes with a matching SampleScan diskette containing
a calibration file. You should not use this file with any other iA-thenticate unit.
Windows 2000 and XP
1. Make sure the serial number printed on the SampleScan diskette matches the
serial number on the iA-thenticate unit.
Installing Optional Software
Note
This release requires
version 2.0 or later of
iA-Passport and iA-License.
1. If you have the optional DL-Alert™ feature, install it from the iA-thenticate CD:
2. If you have other optional software such as iA-Passport or iA-License, install it
Installing Hardware
Install the software as described in the previous section before you install the hardware.
Use proper antistatic procedures for the following steps, grounding yourself with a wrist
strap or carefully discharging static by touching the metal case of the power supply.
2. Insert the SampleScan diskette, and copy the
to directory
3. Eject the diskette.
a. In folder
b. Click
now. Follow the instructions included with the optional software.
C:\BorderGuard\Config\.
4_DL-AlertIC, run DL-AlertIntelli-Check.exe.
Next and then Finish.
SampleScan.cfg file from the diskette
2-4
Installing the PCI Card
To install the PCI card into your PC:
1. Shut down the PC and disconnect the power and other cables.
2. Remove the PC’s case to gain access to the PCI slots, following the instructions supplied by the PC manufacturer.
3. Remove the slot cover from an available PCI master slot.
4. Carefully align and insert the iA-thenticate PCI card into the slot, applying just
enough pressure to seat it fully.
5. Replace the screw from the removed slot cover to secure the PCI card.
6. Replace the PC’s case and reattach its cables. Do not start the PC until you connect
the iA-thenticate cables as explained next.
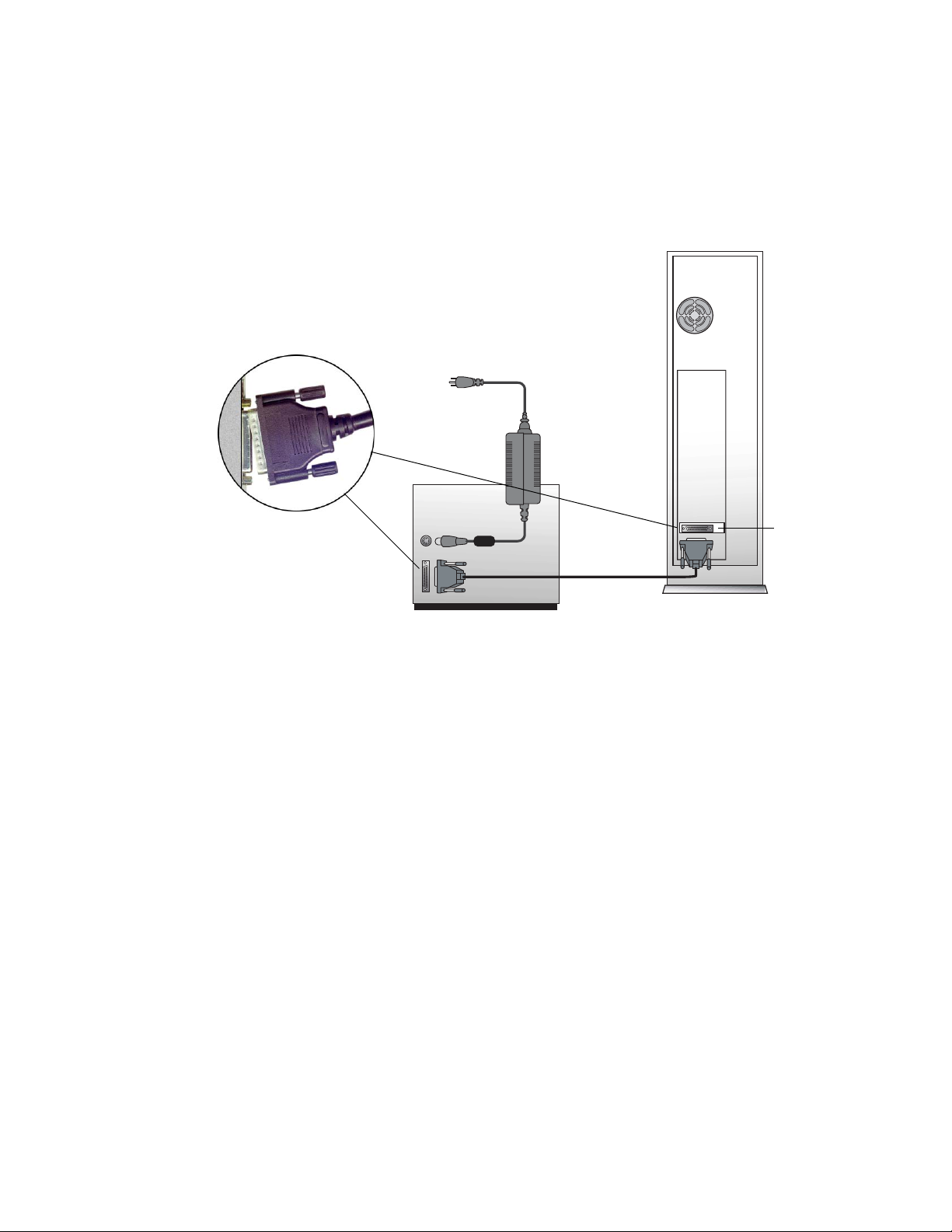
Connecting the iA-thenticate Cables
iA-thenticate comes with a cable for connecting it to the PCI card you installed in your
PC. It also comes with its own power supply and cord.
To connect the iA-thenticate cables:
CAUTION
To avoid damaging the
coaxial connectors, begin
inserting the plug at a
slight sideways angle.
Then push slowly, gently,
straight into the socket.
iA-thenticate
iA-thenticate
power supply
iA-thenticate
cable
Installing Hardware
iA-thenticate
PCI connector
PC
Note
The included power supply
might not have a power
cord suitable for your country. In this case you must
obtain and use a 3-conductor grounded supply cord
with a plug cap suitable for
your country. It must have a
minimum internal conduc-
tor area of 0.75 mm
have a standard IEC 320
female connector.
2
and
1. Plug one end of the iA-thenticate cable into the connector on the PCI card you
installed in your PC.
2. Plug the other end of this cable into the matching connector on the back of the
iA-thenticate unit.
3. Make sure the power switch on the iA-thenticate unit is off.
4. Plug the cable from the iA-thenticate power supply into the power connector on the
back of the iA-thenticate unit.
5. Plug the line cord from the power supply into a surge-protected power source that
can supply 170 W at 100–240 VAC, 47–63 Hz.
2-5
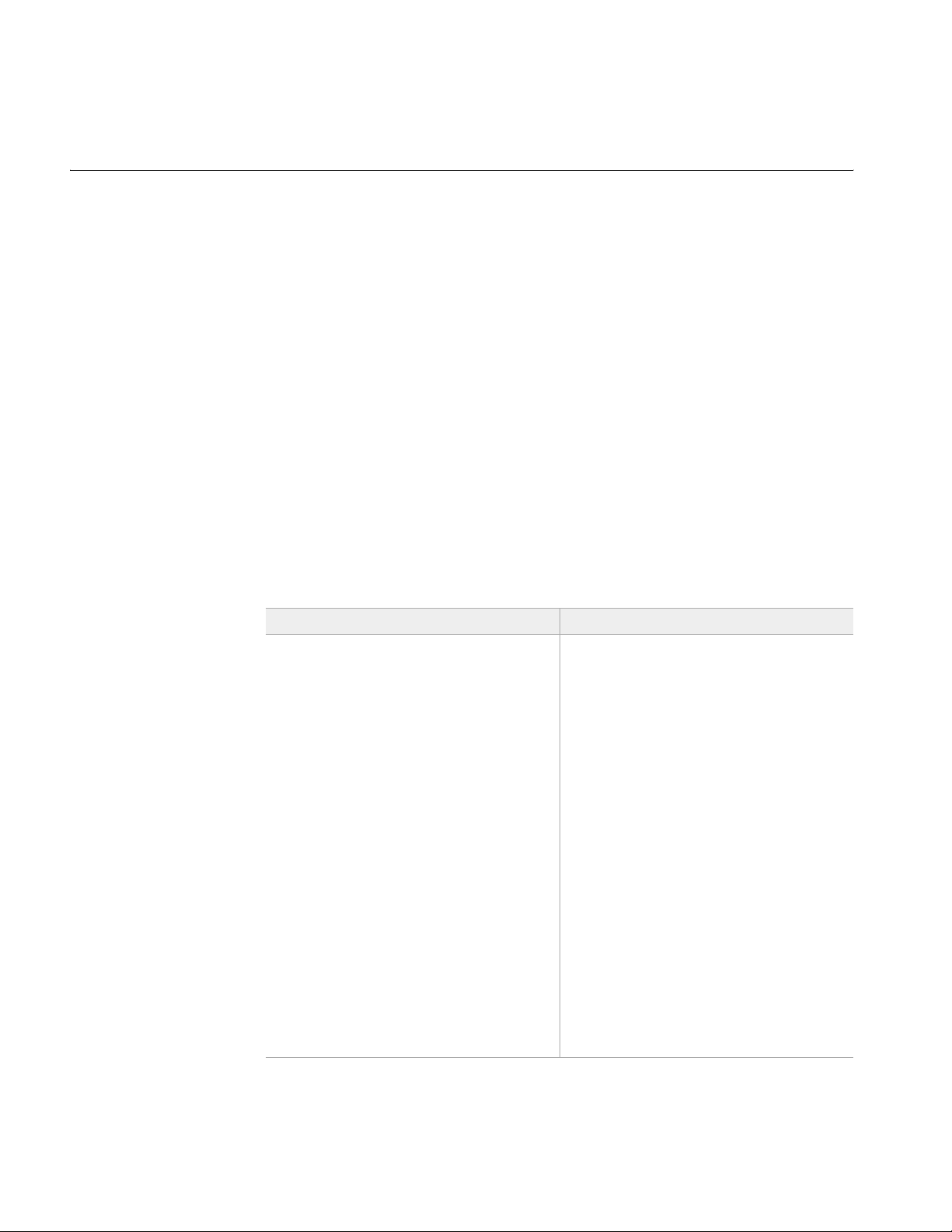
Setting Up Standard Monochrome iA-thenticate
Finishing Installation
Starting Up and Checking Installation
1. Turn on the iA-thenticate unit using its power switch.
2. Start the PC and log in as an administrator. You will see a message saying that the
system has found new hardware.
3. When you see a message about the digital signature (Windows 2000) or Windows
Logo testing (XP), click
4. Double-click the iA-Examiner icon on your desktop. After an initialization process,
you should see the iA-Examiner screen.
If you see an error message instead, see below.
Yes or Continue Anyway.
5. Exit by clicking the close button or selecting
File→ Exit.
If you see an error message:
If the driver for the PCI card was not properly installed for some reason, you see one of
these error messages when you try to start iA-Examiner:
IACOM0: The system cannot find the file specified.
IACOM0: The port does not exist. Please check for its availability.
In this case you must follow these steps to reinstall the driver:
Windows 2000 Windows XP
1. Open the System control panel.
On the Hardware tab, click
Manager
.
Device
2. Under Imaging Devices (or possibly
Other Devices) find the item named
Multimedia Controller, displayed with
an exclamation point. Right-click it
and select
3. On the Driver tab, click
Properties.
Update Driver.
4. On the first screen of the wizard,
click
Next.
5. On the next screen, select
suitable driver...
and click Next.
Search for a
6. On the next screen, deselect all the
checkboxes and click
7. On the next screen, click
Next.
Next.
8. On the Digital Signature Not Found
screen, click
Yes.
1. Open the System control panel.
On the Hardware tab, click
Manager
.
Device
2. Under Imaging Devices (or possibly
Other Devices) find the item named
Multimedia Controller, displayed with
an exclamation point. Right-click it
and select
3. On the Driver tab, click
Properties.
Update Driver.
4. On the first screen of the wizard,
select
Install the softw are aut omatically...
and click
Next.
5. When you see a message about Windows Logo testing, click
way
.
6. On the final screen, click
Continue Any-
Finish.
2-6
9. On the final screen, click
Finish.
Now try starting iA-Examiner again. If you still get an error message, contact Viisage
Customer Support.
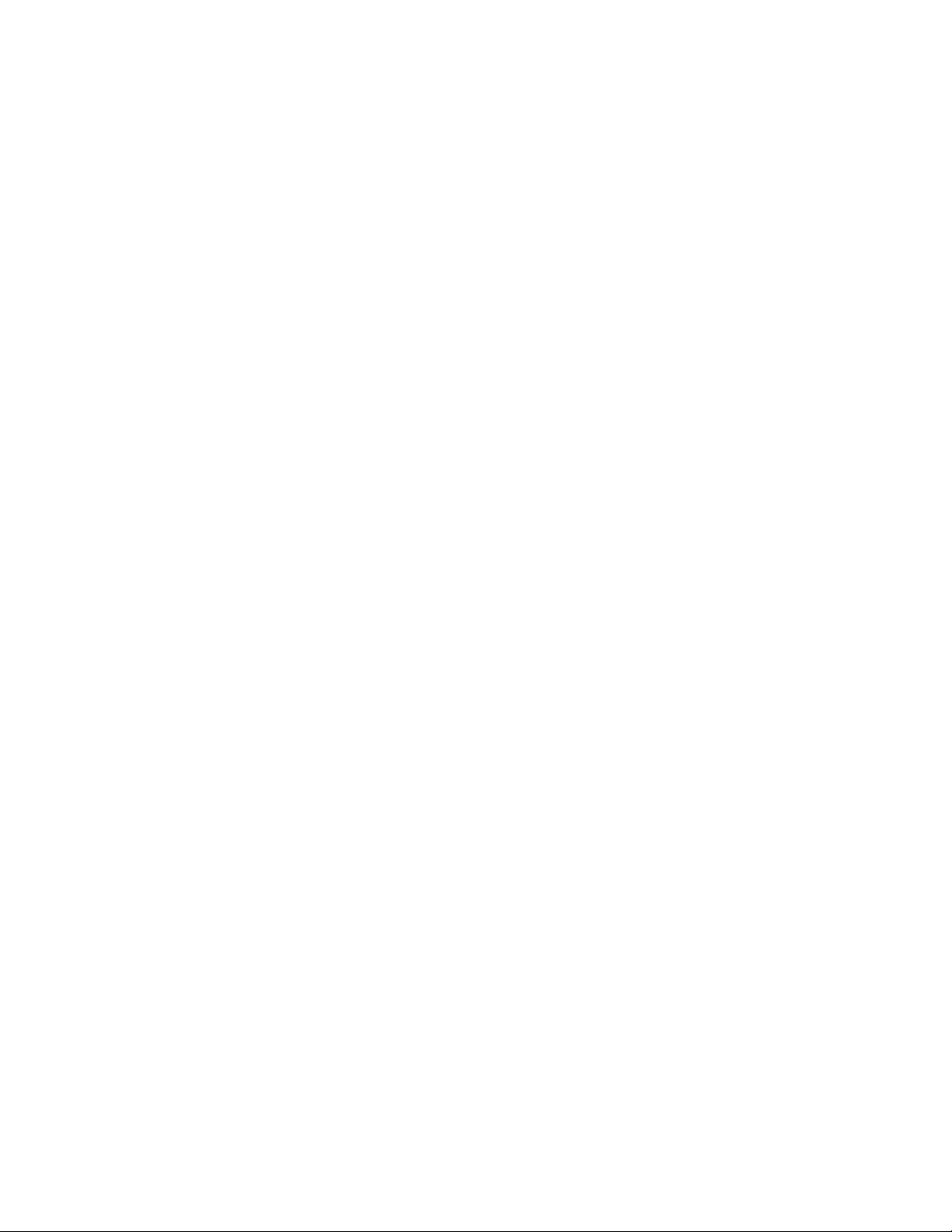
Finishing Installation
Configuring Internet Explorer
If you use the VerifyMe verification database, follow these steps to configure Internet
Explorer. Otherwise you can skip these steps.
1. Start Internet Explorer.
2. Select
3. On the Advanced tab, under the Security heading, deselect
Tools→ Internet Options.
secure and not secure mode
Warn if changing between
.
Configuring a French Version of Windows
If you install this software on a unit running a French version of Windows, you must
follow these additional steps:
1. Select
2. On the Default Security tab, under Default Access Permissions, click
3. If the list does not include both
Start→ Run, type DCOMCNFG, and click OK.
Edit Default.
INTERACTIF and SYSTEM, follow these steps to add
the missing name or names:
a. Click
Add.
b. In the drop-down List Frames From list, select the name of your unit.
c. In the Names list, select the missing name or names (
click
Add.
d. Click
OK several times to accept the changes.
INTERACTIF, SYSTEM) and
2-7
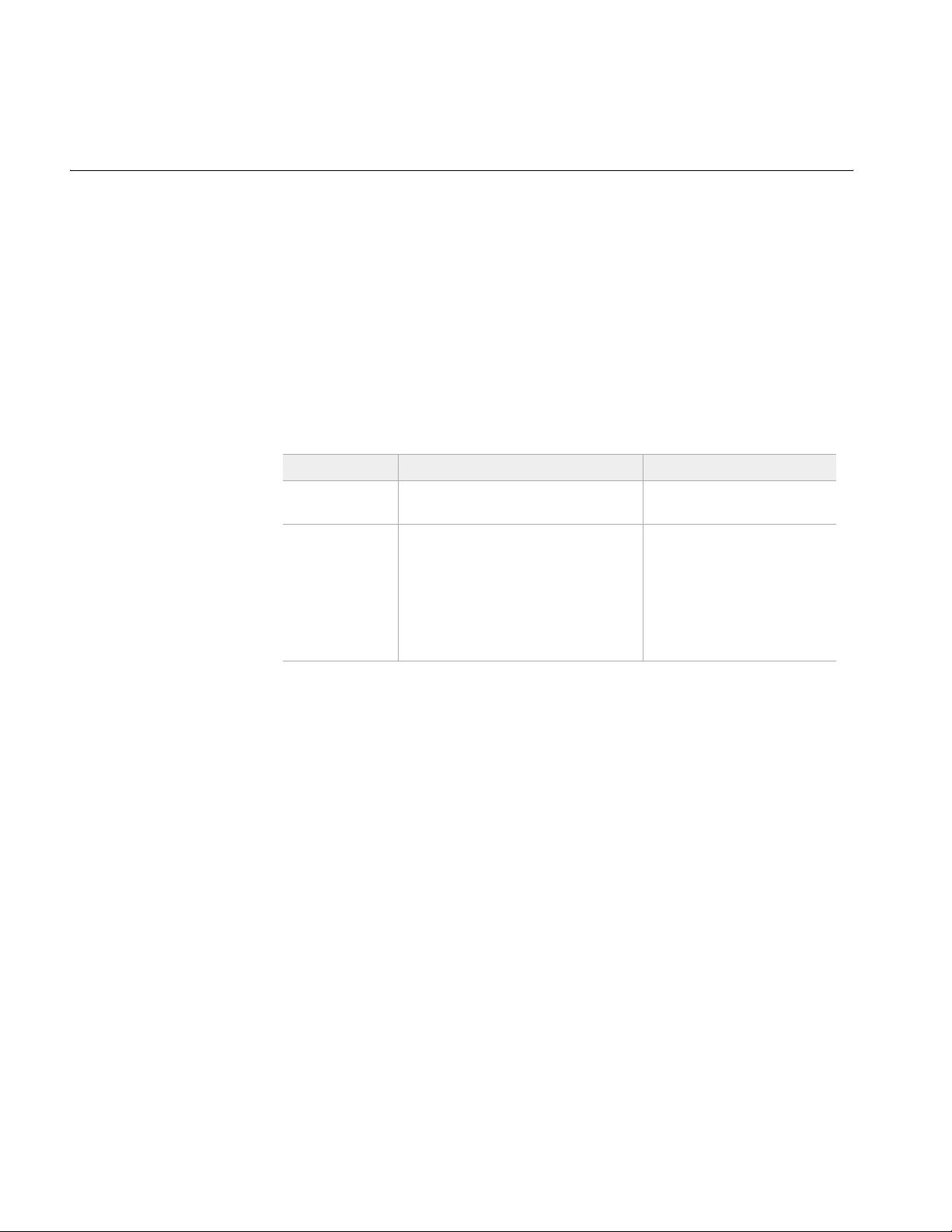
Setting Up Standard Monochrome iA-thenticate
Controlling Access
This section explains how to create local user groups and set file permissions for your
iA-thenticate unit so that different users have just the access they need. (This security
setup matches the way iA-thenticate Plus units are shipped from the factory.)
Creating Local User Groups and Users
First, create two local user groups and assign users to these groups as needed.
1. Create these two local user groups:
iA-thenticate Users
iA-thenticate Administrators
2. Create as many users as you need for the people who will use the system, and make
each one a member of the appropriate user group:
Local User Group Users Who Should Belong to This Group Access Allowed
iA-thenticate
Users
iA-thenticate
Administrators
Personnel who use iA-Examiner to
test and examine documents
Technical administrators, security
managers, and operations managers
iA-Examiner: user functions
iA-Examiner: user and management functions
iA-Administrator
All Users startup folder
C:\Documents and Settings\
(
All Users\Start Menu\
Programs\Startup
)
2-8
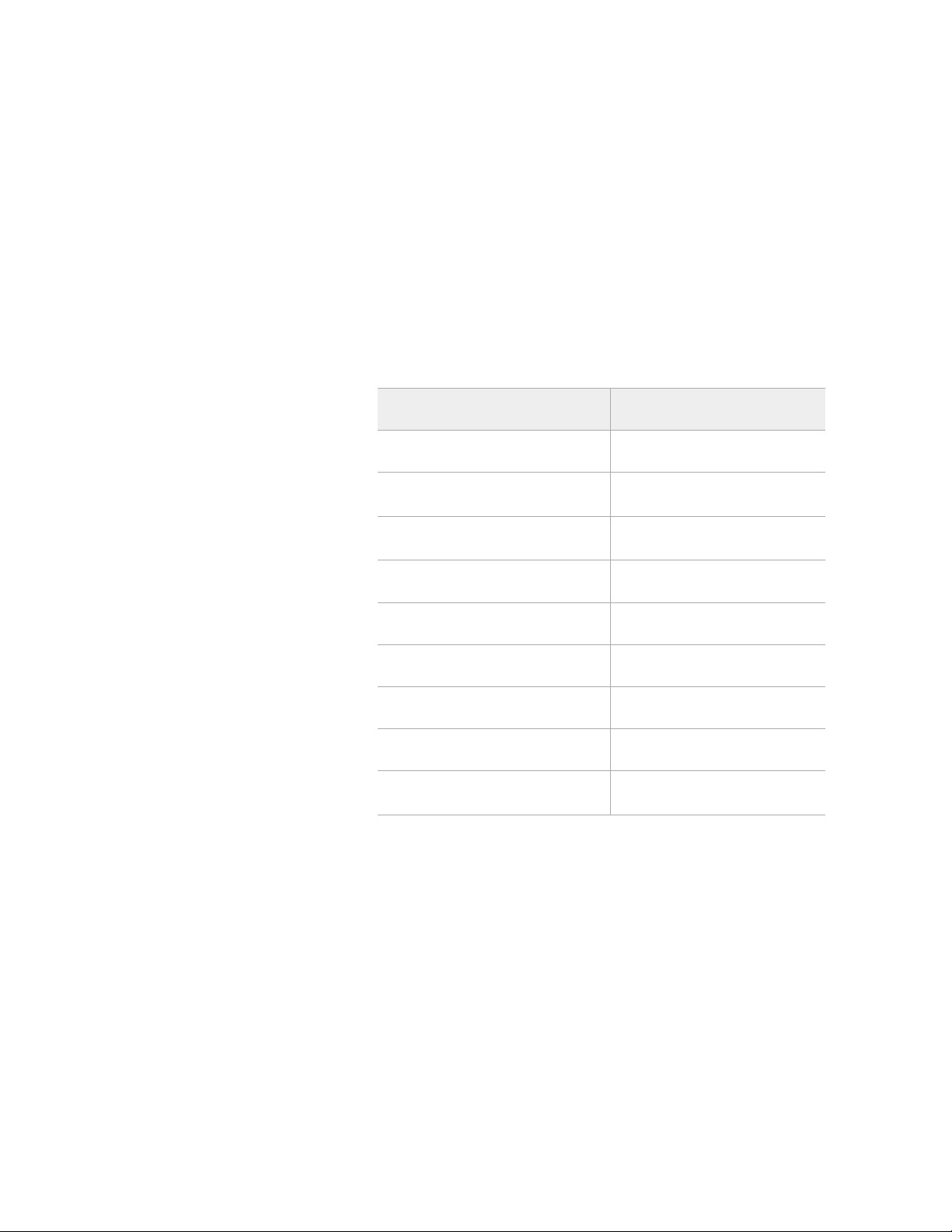
Controlling Access
Assigning File and Folder Permissions
Assigning file and folder permissions ensures that each group of users can run the
appropriate iA-thenticate programs.
To assign file and folder permissions:
1. Follow steps a–c for each file in the table below:
a. Right-click the file and choose
Properties.
b. Select the Security tab.
c. In the Name list, remove the entries for
Read & Execute permissions for user groups as indicated in the table.
For this file in C:\BorderGuard\Bin\
iA-Administrator.exe
(iA-Administrator)
BGDataPort.exe
(iA-DataPort)
BGExaminer.exe
(iA-Examiner)
BGServer.exe
(iA-Server)
ExaminerConfiguration
(iA-Examiner configuration)
ExaminerManager
(iA-Examiner management)
ExaminerReport
(iA-Examiner reporting)
ExaminerViewer
(iA-Examiner document review)
iA-SecondaryStation.exe
(Secondary Station)
Everyone and Users (if listed). Then add
Assign Read & Execute
permissions for these groups
iA-thenticate Administrators
iA-thenticate Users
iA-thenticate Administrators
iA-thenticate Users
iA-thenticate Administrators
iA-thenticate Users
iA-thenticate Administrators
iA-thenticate Administrators
iA-thenticate Administrators
iA-thenticate Administrators
iA-thenticate Administrators
iA-thenticate Users
iA-thenticate Administrators
2. iA-thenticate Administrators must be able to change startup settings for All Users.
Follow these steps to assign the needed permissions to
All Users\Start Menu\Programs\Startup
a. Right-click folder
C:\Documents and Settings and choose Properties.
:
C:\Documents and Settings\
b. Select the Security tab.
c. Add Full Control permissions for the iA-thenticate Administrators group.
d. Repeat steps a–c for each successive folder in the path:
All Users (inside Documents and Settings)
Start Menu (inside All Users)
Programs (inside Start Menu)
Startup (inside Programs)
2-9
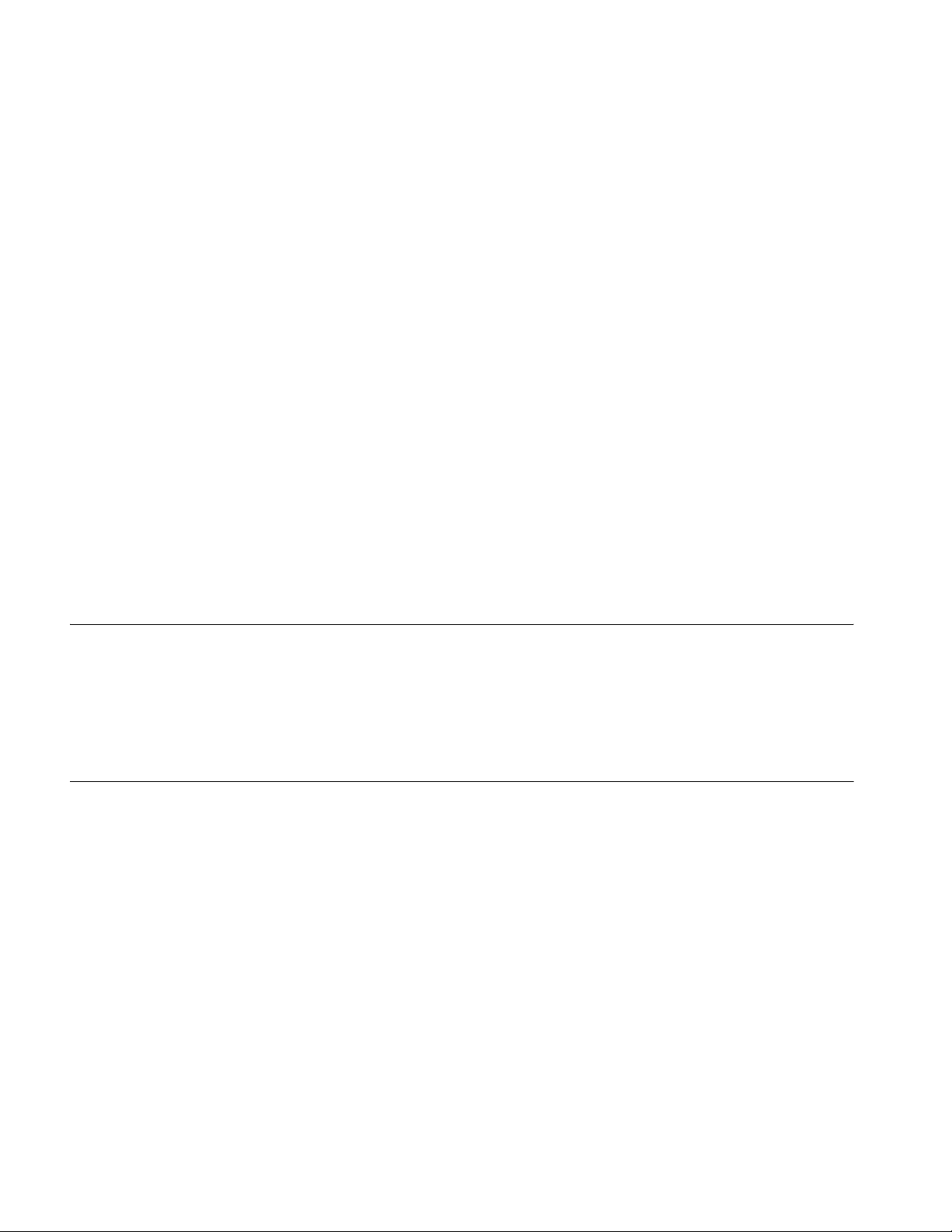
Setting Up Standard Monochrome iA-thenticate
3. If you use Windows security to limit users’ access to various folders on your system,
all iA-thenticate users must have these permissions:
• Read and execute access to C:\, C:\BorderGuard, and C:\BorderGuard\Bin
• Read, write, and execute access to:
– The work folder, normally C:\BorderGuard\Working
– The folder for storing captured images—for example, E:\BorderGuard\Images
– The folder containing the iA-Examiner database BGExaminer.mdb, normally
C:\BorderGuard\Bin
– If you use TextWatch, the folder containing the TextWatch database iAT.sys,
normally
In addition, iA-thenticate administrators must have these permissions:
• Write access to:
– The folder containing the iA-Administrator database Administrator.mdb,
normally
– The Windows registry
C:\BorderGuard\Bin
C:\BorderGuard\Bin
Installing a Bar Code and Magstripe Reader
If your system includes a bar code and magstripe reader, install it now by following the
instructions in chapter 5.
What’s Next?
Your iA-thenticate unit is now set up to work using factory-default settings. Probably
you will want to change some of those settings. Part Two of this guide explains how:
Part Two: Configuring and Managing iA-thenticate
Chapter 6, “Using the Administration Tools”
Chapter 7, “Configuring iA-thenticate”
Chapter 8, “Configuring iA-Examiner”
Chapter 9, “Managing iA-Examiner”
2-10
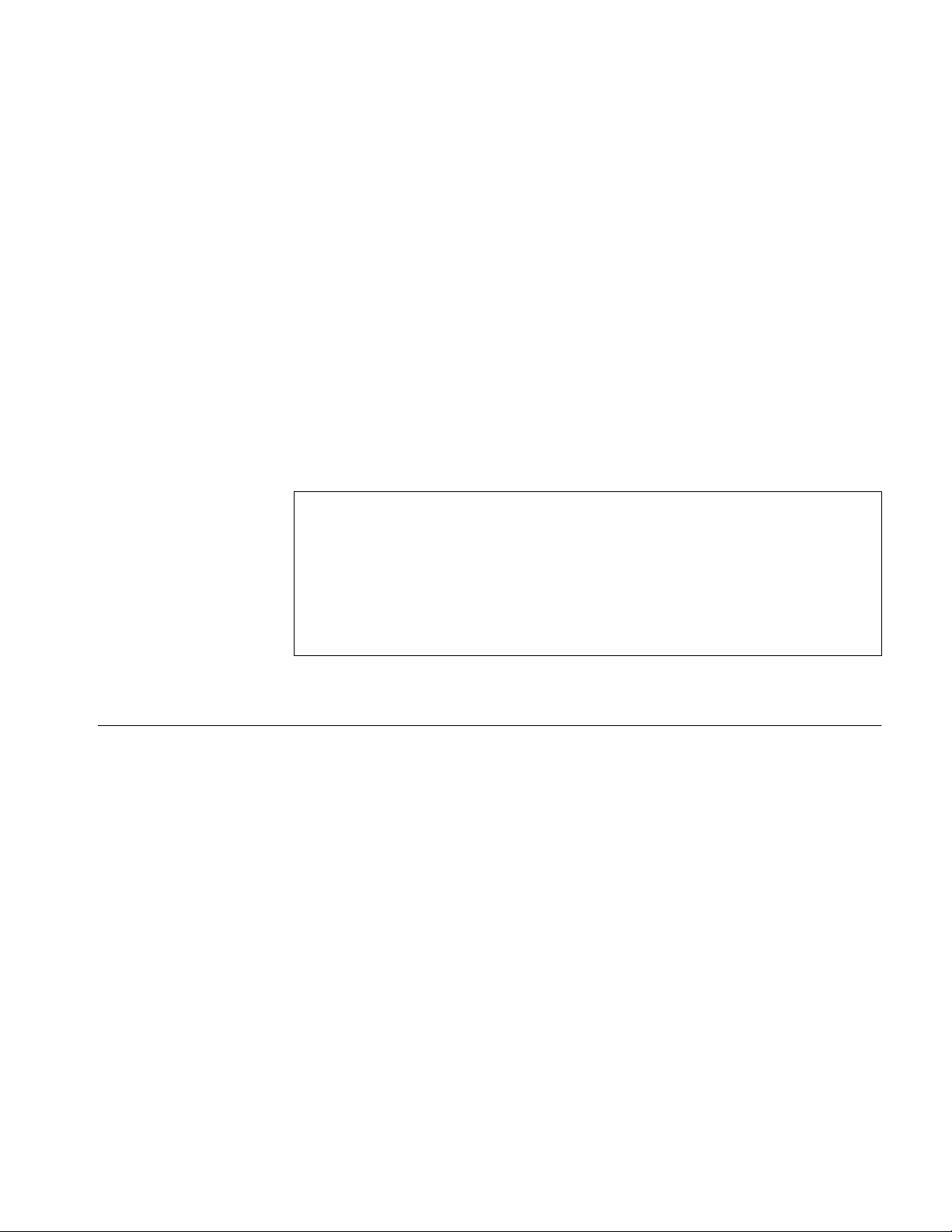
3
Setting Up Standard
Color iA-thenticate
This chapter explains how to install software and hardware, connect cables, and control
access to your standard iA-thenticate unit with color camera. Other chapters explain
how to set up other kinds of units.
Before you proceed with installation, check the Release Notes for new information.
If you are upgrading from a previous version, you may need to follow additional steps.
IMPORTANT
Setting up iA-thenticate requires the same skills as setting up a standard PC in a
networked en v iro nment. If y ou ar e not an e xperien ced install er and sy stem admi nistrator, you should not attempt to do the setup yourself.
Although setting up iA-thenticate is similar to setting up a PC, there are important
differences. If you don’t follow the instructions in this chapter carefully, your system may not work properly.
PC System Requirements for a Color Unit
The standard iA-thenticate color unit attaches to your Windows PC through a USB port
and, for some configurations, a standard serial port. You install the iA-thenticate software on your PC, and iA-thenticate then operates as a peripheral device. The result is a
full-featured document security workstation that still has all the capabilities of the desktop PC.
To work properly with iA-thenticate, your PC must meet these requirements:
Hardware
❑ Processor: 1.6 GHz Pentium 4 or better recommended; 2.8 GHz or better for a
smart-card unit
❑ RAM: 256 MB minimum; 512 MB minimum for a smart-card unit
❑ Free disk space: 300 MB minimum; 1 GB or more recommended when saving
captured images and data
❑ Video display: 1024x768 resolution, 65536 colors, or better
❑ An available USB 2.0 port (high speed, 480 Mbps)
❑ An available standard serial port (for units that require it)
3-1
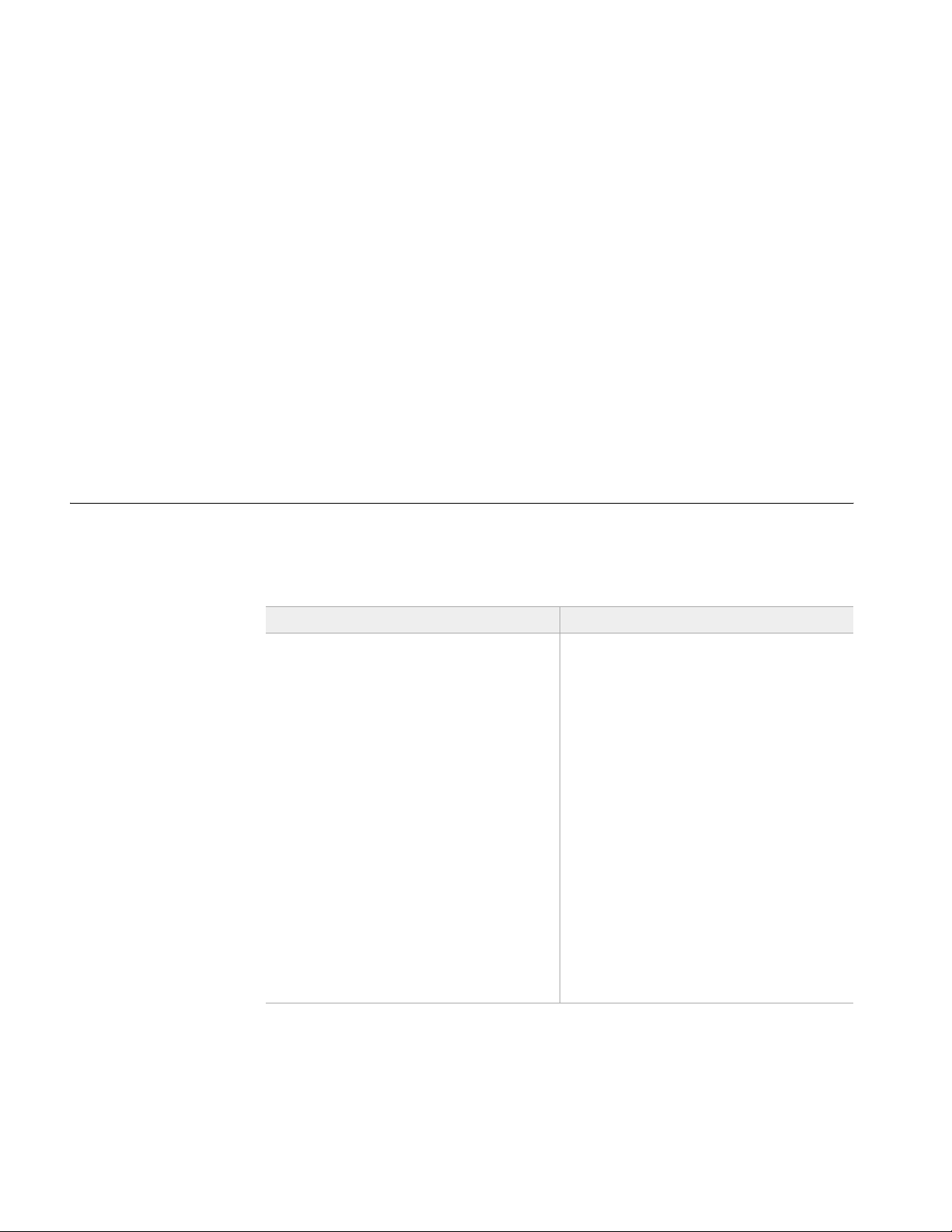
Setting Up Standard Color iA-thenticate
Configuration
❑ Swap file: Recommended 768 MB minimum and 1024 MB maximum for drive C
and for the data drive (where you store captured images)
Supported operating systems
❑ Windows 2000 Service Pack 4 or higher with updates 823980 (Microsoft Security
Bulletin MS03-026) and 828028 (Bulletin MS04-007)
❑ Windows XP Professional Service Pack 2
Other software requirements
❑ Internet Explorer 6.0 Service Pack 1 or higher with update 832894 (Microsoft
Security Bulletin MS04-004)
❑ Current Microsoft USB driver recommended; third-party USB drivers may also
perform well
Software Installation
Be sure to install the software before you connect the iA-thenticate hardware.
Setting the PC’s Taskbar and Display Properties
Windows 2000 Windows XP
1. Start the PC, log on as an administrator, and exit from all programs.
2. Right-click the taskbar and choose
Properties.
3. On the Taskbar Properties screen,
deselect
4. Right-click the Windows desktop and
choose
5. On the Settings tab, click
6. In the Font Size drop-down list, select
Small Fonts if it is not already
selected.
7. Follow any further on-screen instructions for confirming your choice and
installing fonts. You do not need to
restart the system at this point unless
Windows requires you to do so.
Always on top and click OK.
Properties.
Advanced.
1. Start the PC, log on as an administrator, and exit from all programs.
2. Right-click the taskbar and choose
Properties.
3. On the Taskbar Properties screen,
deselect
other windows
4. Right-click the Windows desktop and
choose
5. On the Appearance tab, in the Font
Size drop-down list, select
is not already selected.
6. Follow any further on-screen instructions for confirming your choice and
installing fonts. You do not need to
restart the system at this point unless
Windows requires you to do so.
Keep the taskbar on top of
and click OK.
Properties.
Normal if it
3-2

Installing DirectX
Software Installation
Note
This release has been
tested with DirectX 9.0. If
you have a later version
already installed, we expect
iA-thenticate will run with no
problems.
Note
If you are upgrading, you
may see somewhat different
screens.
This software requires that DirectX 9.0 End-User Runtime be installed on your PC. To
find out whether you already have this software installed:
1. Select
Start→ Run, type dxdiag, and click OK.
2. Find the DirectX version listed under System Information on the System tab.
If the version is not 9.0, follow these steps to install DirectX 9.0:
Windows 2000 and XP
1. Insert the iA-thenticate CD into your CD drive.
2. On the CD, open folder
dx90update_redist.exe.
DirectX and run the installer program,
3. Follow the on-screen instructions to install the DirectX software.
Installing the iA-thenticate Security Software
Windows 2000 and XP
1. Mount the iA-thenticate CD.
2. On the CD, in folder
3. On the first screen, click
4. On the License Agreement screen, read the license and click
5. On the Setup Type screen, select
6. On the Data Drive screen, if you do not have a separate
change the
Destination Fol der by clicking Browse and choosing drive C (or a differ-
ent drive reserved for data). Then click
1_iA-thenticate, run Setup.exe.
Next.
Yes to agree.
iA-thenticate 4.1.0 for color units and click Next.
E drive for storing data,
Next.
7. On the Choose COM Port screen, select the COM port where you will connect
the serial cable from the iA-thenticate unit. For a unit without a serial cable connection, accept the default (
8. On the Current Settings screen, click
9. On the Installation Complete screen, select
click Finish
.
COM 1).
Next.
No, I will restart my computer later and
Installing iA-Administrator
Windows 2000 and XP
1. On the CD, in folder 2_iA-Administrator, run Setup.exe.
2. Proceed through the installer screens by clicking
3. On the Installation Complete screen, select
click
Finish.
Next twice.
No, I will restart my computer later and
3-3
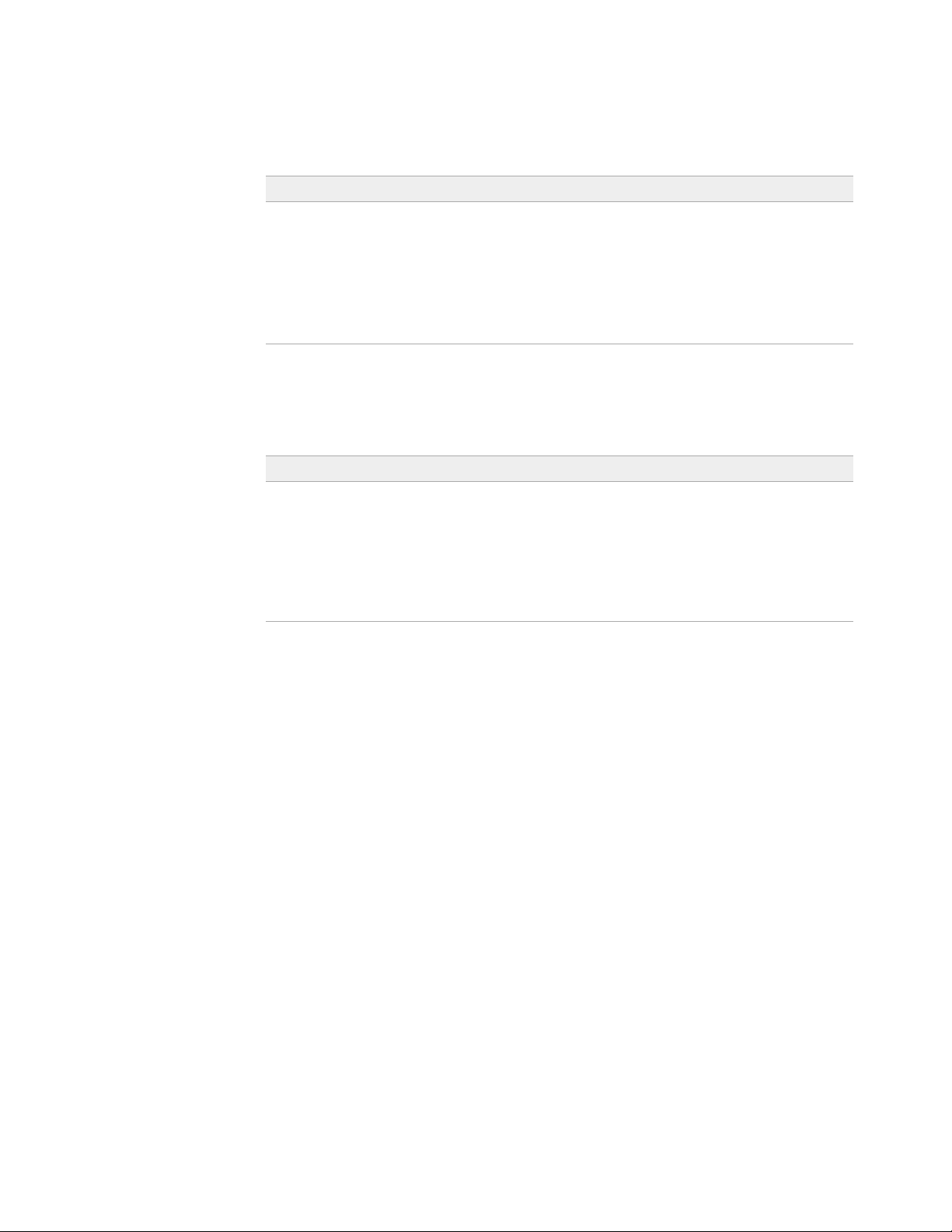
Setting Up Standard Color iA-thenticate
Installing iA-Examiner
Windows 2000 and XP
1. On the CD, in folder 3_iA-Examiner, run Setup.exe.
2. On the first installer screen, click
Next.
3. On the Data Drive screen, accept the
Destination Folder you chose earlier—or
change it if you want to use a different location for data and images saved by
iA-Examiner.
4. On the InstallShield Wizard Complete screen, click
Finish.
Installing the Custom Calibration File
Each standard iA-thenticate unit comes with a matching SampleScan diskette containing
a calibration file. You should not use this file with any other iA-thenticate unit.
Windows 2000 and XP
1. Make sure the serial number printed on the SampleScan diskette matches the
serial number on the iA-thenticate unit.
2. Insert the SampleScan diskette, and copy the
SampleScan.cfg file from the diskette
to this directory:
C:\BorderGuard\Config\
3. Eject the diskette.
Installing Optional Software
1. If you have the optional DL-Alert™ feature, install it from the iA-thenticate CD:
Note
This release requires
version 2.0 or later of
iA-Passport and iA-License.
Color units require the color
version of iA-Passport.
3-4
a. In folder
b. Click
4_DL-AlertIC, run DL-AlertIntelli-Check.exe.
Next and then Finish.
2. If you have other optional software such as iA-Passport or iA-License, install it
now. Follow the instructions included with the optional software.
 Loading...
Loading...