Page 1

MANUAL
KN-BM40
IP Baby Monitor
Page 2
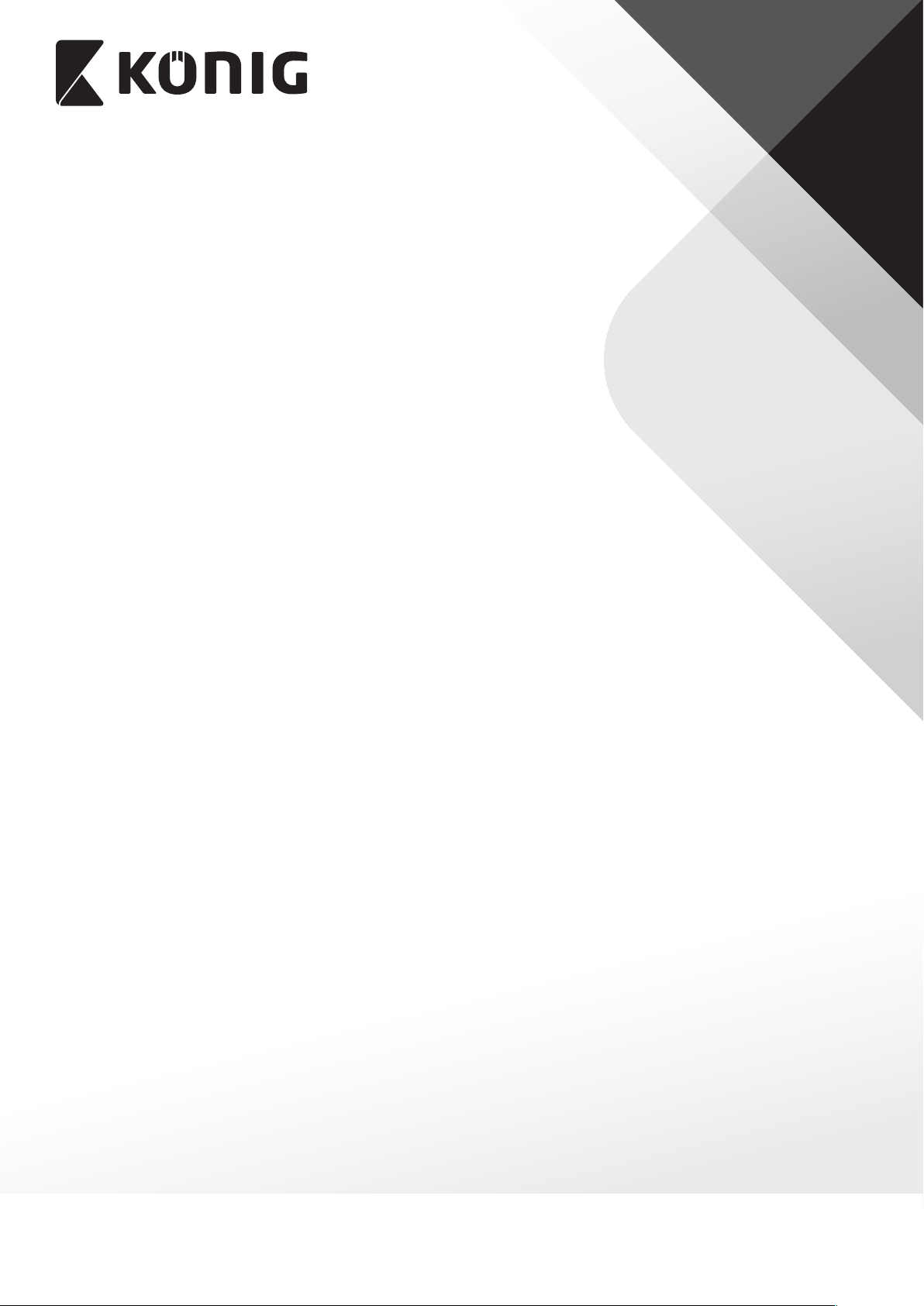
ENGLISH
Table of contents
• Introduction 2
• Safety precautions 2
• Packaging content 2
• System requirements 2
• Technical specications 3
• Product description 4
• User instructions 6
• Warranty 26
• Disclaimer 26
• Disposal 26
Introduction
The wireless baby monitor enables parents to maintain a secure connection with their baby
anytime, anywhere. It facilitates remote viewing on smart devices and will send out a push
notication if it detects any motion or sound. For optimum protection the built-in temperature
sensor will alert if the climate in the baby’s room changes. The baby monitor is easy to set up
and requires no complex conguration. The uCareCam app, available for free on Google Play
and the Apple App Store, oers a full scale of features which delivers complete comfort and
reassurance for both parent and baby.
• We recommend that you read this manual before installing/using this product.
• Keep this manual in a safe place for future reference.
Safety precautions
This product should ONLY be opened by an authorised technician when service is required.
Disconnect the product from the mains and other equipment if a problem should occur. Do
not expose the product to water or moisture.
Packaging content
1x IP baby monitor
1x Camera mount
1x AC/DC adapter
1x Quick start guide
1x CD with complete manual
System requirements
• Device running on iOS 5.0 or above
• Device running on Android 4.0 or above
Wi-Fi Router
•
2
Page 3
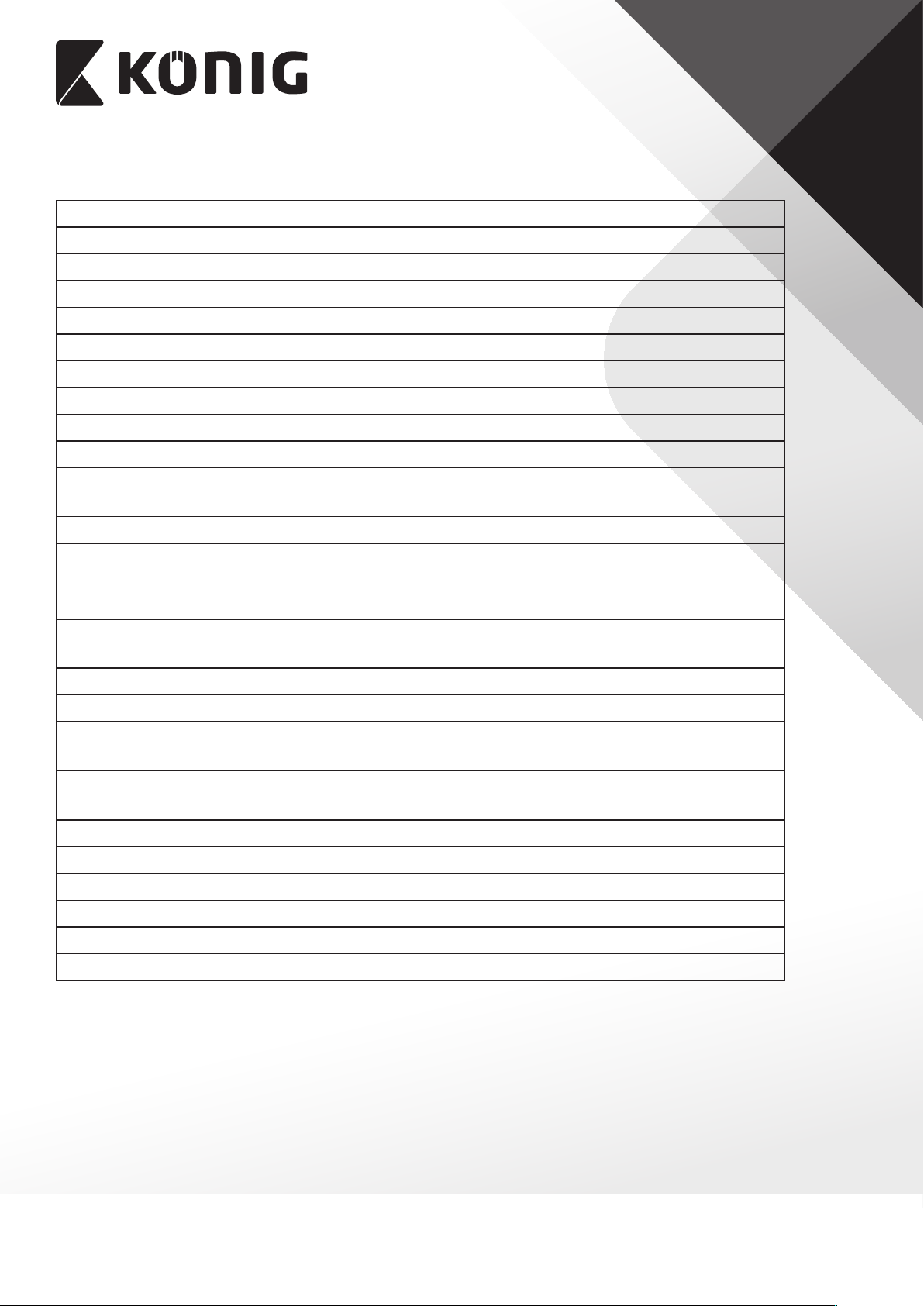
Technical specications
Specications KN-BM40
Video codec MJPEG
Resolution VGA 640 x 480/QVGA 320 x 240/QQVGA 160 x 120
Frame rate 1~25 fps
Image sensor CMOS
Lens 3.0 mm
Night vision 1 Lux, 5 meter
Flash memory 8 MB
Card storage up to 32 GB SDHC (not included)
Audio 1-way (integrated microphone)
ENGLISH
Networking protocol
Built-in network interfaces 802.11b/g/n WLAN
Wireless security Wireless security: WEP/WPA/WPA2 wireless encryption
Wireless transmit output
power
Video features
View angle H: 46.4°; V: 31.9°; D: 54.5°
Digital zoom Up to 4x
3A control
Power
Dimensions (W x D x H) 74 x 74 x 65 mm (excluded camera mount)
Weight 72 g (without mount)
Max. power consumption 1.9 W
Operating temperature 0 to 40 °C (32 to 104 °F)
IPV4, ARP, TCP, UDP, ICMP, DHCP Client, NTP Client, DNS Client,
SMTP Client, P2P Transmission
Wireless transmit output power: 16.5 dBm for 11b,
13.5 dBm for 11g, 13.5 dBm for 11n (+/– 1.5 dBm)
Adjustable image size and quality, Time stamp and text
overlay, Flip
AGC (Auto Gain Control), AWB (Auto White Balance),
AES (Auto Electronic Shutter)
External AC-to-DC switching power adapter, 100 to 240 V AC,
50/60 Hz, DC Plug Output: 5 V DC/1 A
Storage temperature -20 to 70 °C (-4 to 158 °F)
Humidity Humidity: 20% to 80% RH non-condensing
3
Page 4

Product description
KN-BM40
Front
ENGLISH
1. LED indicator for status of IP camera
2. Light intensity sensor for IR LED
3. IR LED for 5 meter night view
4. Microphone
Back
5
6
7
5. WPS/Reset button for set-up and reset
6. Slot for Micro SD card
7. 5 V DC input
8. Temperature sensor
4
Page 5

ENGLISH
User instructions
A. Hardware Installation
1. Please nd a location to install IP baby monitor that is within good Wi-Fi signal reach of
your home Router.
2. If you plan to hang the IP baby monitor, you can use the mounting kit found in inside box.
3. If the included power cable does not have sucient length to reach power outlet, please
purchase an extender cable from your local electronics store.
4. Connect the camera power adapter.
Warning:
Please use the power adapter included with your camera to avoid damage to the
camera.
When the camera powers up, the status LED will be Green for about 15 seconds before
ashing red. If there is no red LED ashing, please unplug the power cord, wait 5 seconds,
then re-connect the power. It will take about 60 seconds for the IP baby monitor to nish
starting up. The status LED should alternate between Red and Green. If the status LED does
not ash Red and Green, please press and hold the WPS/RESET button at the back of IP
baby monitor for 10 seconds.
B. Hardware Installation
1. Download the Smartphone App “uCareCam” from the App store
(iOS) or Play Store (Android).
2. Search for the App named “uCareCam”, then download and
install it on your smartphone.
3. After the software installation is complete, this icon will
appear . Click on this to run the App.
C. uCareCam APP Overview
Default camera password: 0000
Default manager name: admin
Default manager password: 0000
There are 4 major function tabs at the bottom of the App main screen.
5
Page 6
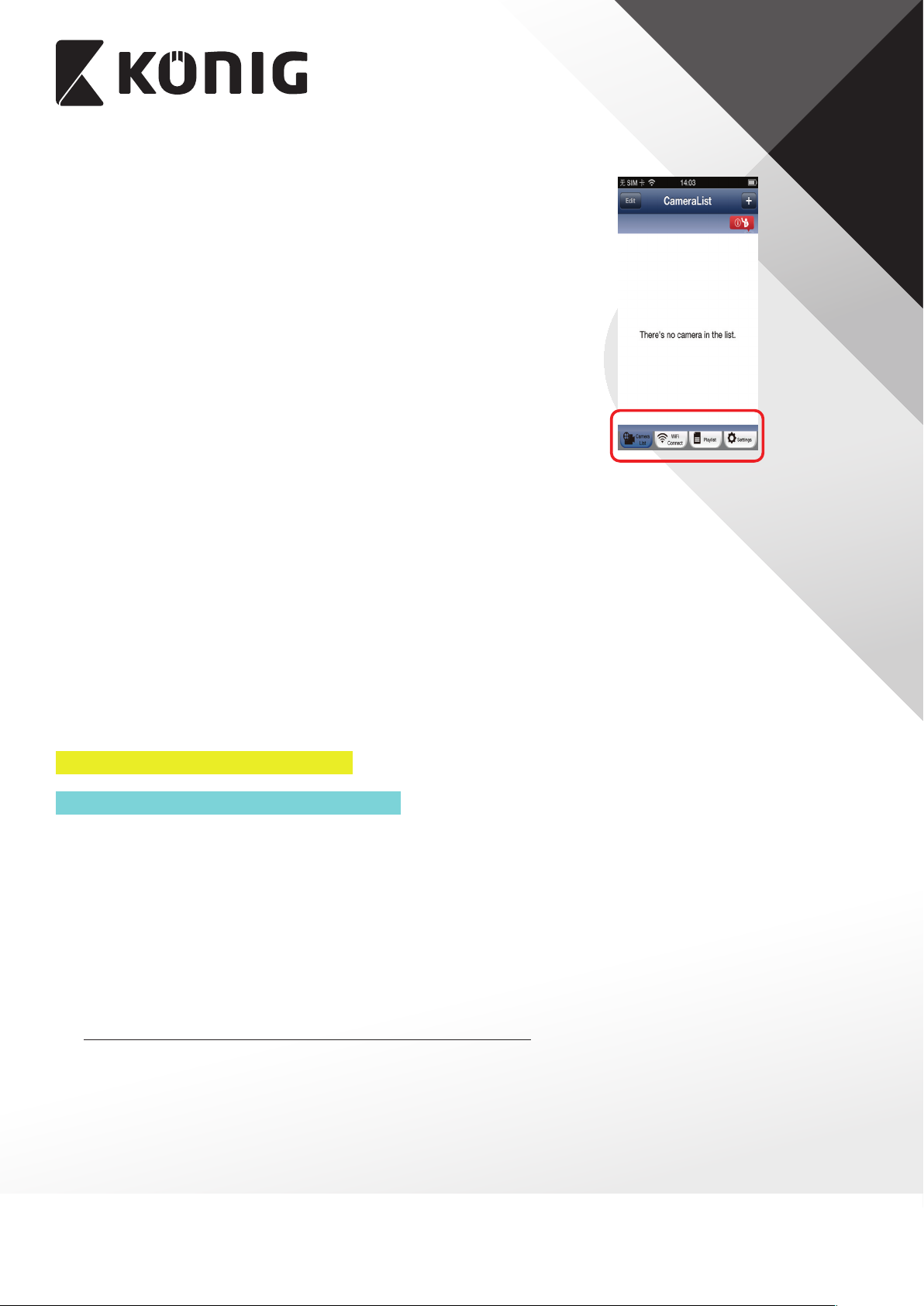
ENGLISH
Camera List Tab
This is the main App screen. In this tab, all of the cameras which have
been added will be listed.
Wi-Fi Setting or Wi-Fi Connect Tab
Please go to this tab to congure IP baby monitor Wi-Fi settings.
There are two methods to install a new IP baby monitor and connect
it to a Wi-Fi Router.
1. Router Mode
2. WPS (Wi-Fi Protect Setup) Mode
(Requires a Router with WPS function using WPA/WPA2
encryption - WEP encryption will not work)
Play List Tab
Go to this tab to view all pictures taken by the user via smartphone. The pictures will be listed
by camera.
Settings Tab
Congure IP baby monitor settings and remote microSD Card video playback.
User will need to input a management ID and password to enter this tab.
Default management ID: admin
Default password: 0000
If you forget your password, you can reset the IP baby monitor by pressing the WPS/RESET
button on the back of the camera for 10 seconds. This will restore IP baby monitor to factory
settings. You will need to set up the Wi-Fi connection again after you reset the camera.
D. iOS – Setup IP baby monitor Wi-Fi
Method 1: Use WPS (Wi-Fi Protected Setup)
Available if your Wi-Fi router supports WPS and it is set to use WPA or WPA2 security
encryption. WEP security encryption is not supported in WPS mode. An easy way to check if
your router supports WPS is to look for a button that says “WPS” on the router. It may also be
called “AOSS” or “QSS”.
1. Press and hold the WPS/RESET button for 10 seconds at the back of the camera. It will reset
and restart the uCareCam. After about 60 seconds, the LED colour should ash Green and
Red.
2. Press “WPS” button on the Wi-Fi router.
3. Press the WPS/RESET button on the back of the IP baby monitor for 2 seconds.
If IP baby monitor has entered the WPS connection mode, the status LED colour will turn a
fast blinking Green.
4. IP baby monitor will try for up to 2 minutes to connect to the Wi-Fi router using WPS.
5. If the LED colour changes to orange, your IP baby monitor has successfully connected to
your router. If the LED does not change to orange, the setup has failed. Please make sure
the IP baby monitor is within Wi-Fi distance of your router, press the WPS/RESET button for
10seconds to reset the uCareCam, and try the setup again.
6
Page 7
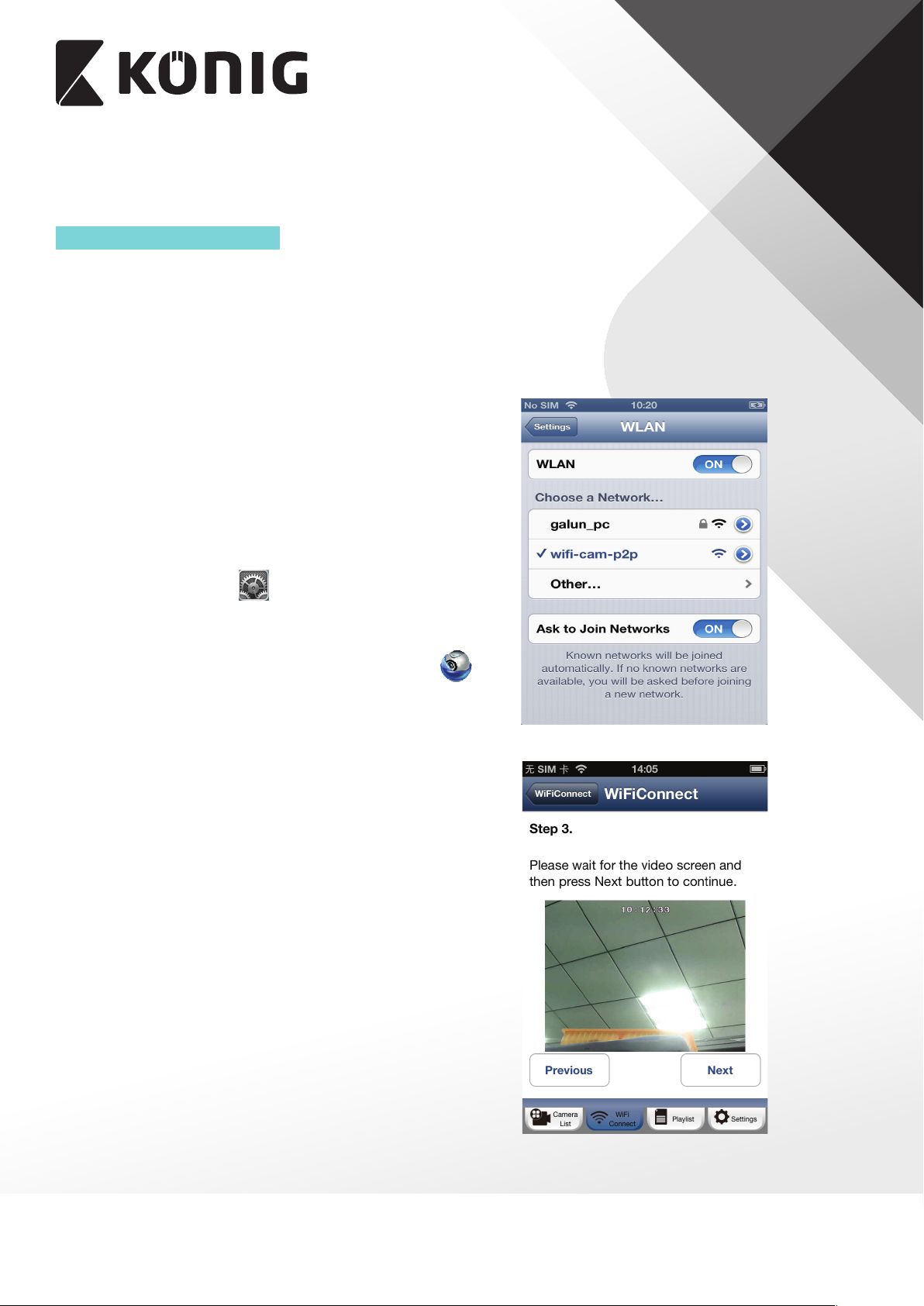
ENGLISH
6. Use the smartphone App to add IP baby monitor into the Camera List. See instruction
manual – “iOS - Add IP baby monitor (already connected to router) to App”.
Method 2: Use Router Mode
You will rst need to connect to the router that is available inside the uCareCam, congure
the Wi-Fi settings for your home router, then IP baby monitor will restart and connect to your
home router.
Write down, or have handy, the SSID of your Wi-Fi router and your Wi-Fi password. For
example, the SSID may be something like “TP-Link-XXXXX” or “NETGEAR”. You will need
both the SSID and the password during this process.
1. Make sure the status LED on IP baby monitor is
blinking Red and Green. If the status LED is not
blinking Red and Green, please press and hold
the WPS/RESET button for 10 seconds to reset the
uCareCam. Wait for 1-2 minutes for it to restart and
the LED should turn Red and Green.
2. Connect your iOS device to the router inside the
uCareCam. To connect to IP baby monitor router,
open up “Settings”
for a network. The network will be “Wi-Fi-cam-p2p”.
Click on “Wi-Fi-cam-p2p” to connect.
3. Now, open the smartphone App “uCareCam”
and click on the tab at the bottom of the screen that
says “Wi-Fi Connect”. Click on “Router mode”, then
“Next”. You will see live video.
4. Enter the Wi-Fi router SSID and password for your
home router. Click on the “Next” button and again,
on the next screen, the “Next” button.
5. Please enter a Camera name (2 to 20 characters) and
the default password “0000”. You are encouraged to
change the default password after setup for security
purposes. Then click “Finish”.
6. After IP baby monitor receives this information, it
will restart. Please wait for it to start up and connect
to your home router. When it successfully connects,
the status LED colour will turn Orange. It may take up
to 10 minutes. If the status LED colour does not turn
orange, please check your router and make sure IP
baby monitor is within the signal area of your Wi-Fi
router. Then try setup again, starting from Step.
, then “Wi-Fi” and let it search
7
Page 8
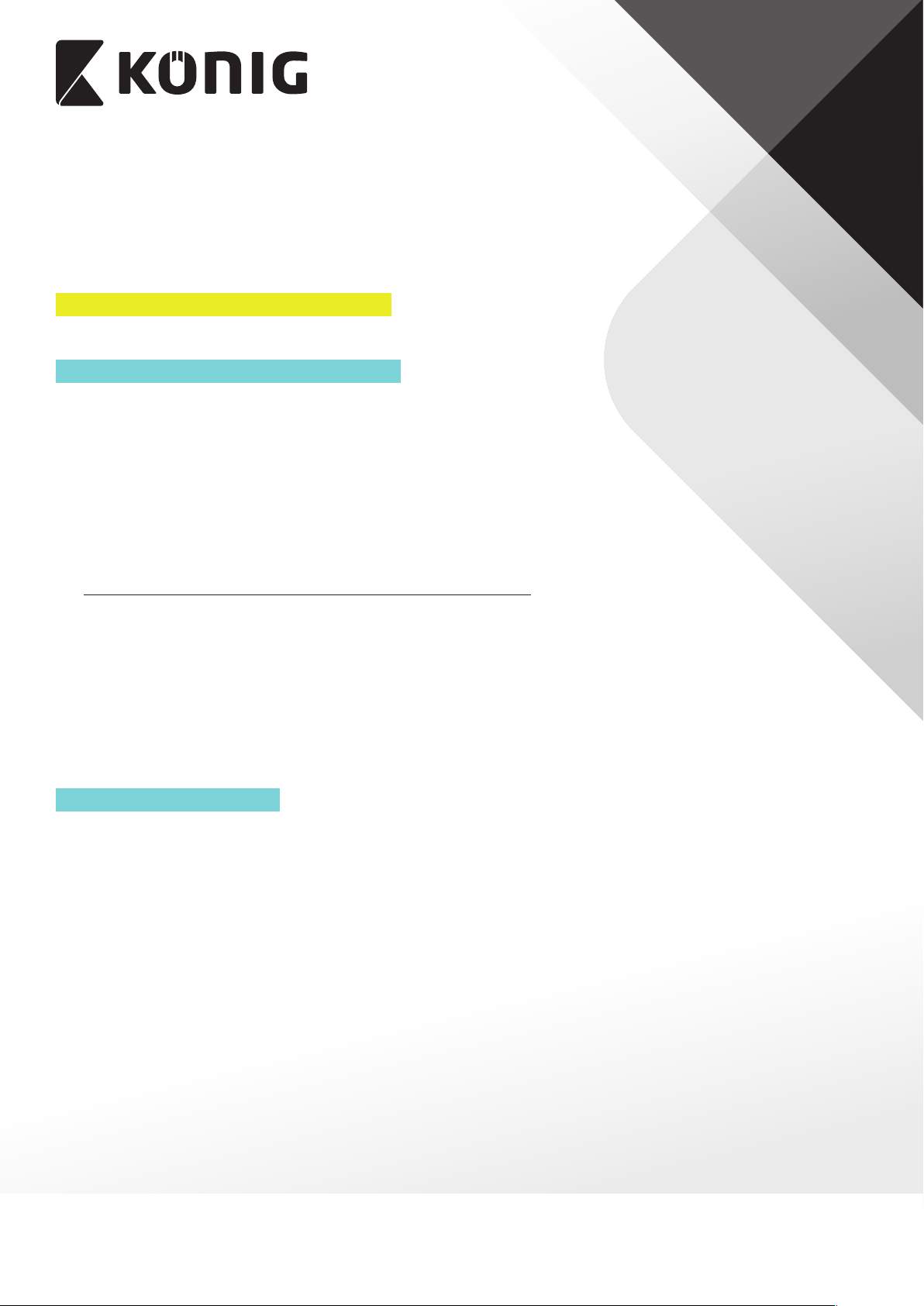
ENGLISH
7. Your iOS device should have disconnected from “Wi-Fi-cam-p2p” and reconnected to your
home router. Please check that your iOS device has connected to your home router now, via
“Settings” -> “Wi-Fi”. If it has not, please connect your smartphone to your home router Wi-Fi.
8. Open the “uCareCam” smartphone App, and you can click on the camera name in the
Camera List view to connect.
E. Android – Setup IP baby monitor Wi-Fi
There are two methods to set up IP baby monitor to connect to a new Wi-Fi Router.
Method 1: Use WPS (Wi-Fi Protected Setup)
Available if your Wi-Fi router supports WPS and it is set to use WPA or WPA2 security
encryption. WEP security encryption is not supported for WPS mode. An easy way to check if
your router supports WPS is to look for a button that says “WPS” on the router. It may also be
called “AOSS” or “QSS”.
1. Press and hold the WPS/RESET button for 10 seconds at the back of the camera. It will reset and
restart the uCareCam. After about 60 seconds, the LED colour should ash Green and Red.
2. Press “WPS” button on Wi-Fi router.
3. Press the WPS/RESET button on the back of the IP baby monitor for 2 seconds.
If IP baby monitor has entered the WPS connection mode, the status LED colour will turn a
fast blinking Green.
4. IP baby monitor will try for up to 2 minutes to connect to the Wi-Fi Router using WPS.
5. If the LED colour changes to Orange, your IP baby monitor has successfully connected to
your router. If the LED does not change to orange, the setup has failed. Please make sure
the IP baby monitor is within Wi-Fi distance of your Router, press the WPS/RESET button
for 10seconds to reset uCareCam, and try the setup again.
6. Use the smartphone App to add IP baby monitor into Camera list. See instruction manual –
“Android - Add IP baby monitor (already connected to router) to App”.
Method 2: Use Router Mode
Please have your Wi-Fi password readily available as you will need it in this process.
8
Page 9

1. Open the Smartphone APP “uCareCam” and click
on the tab at the bottom of the screen that says “Wi-Fi
Setting”.
2. Click on “Router mode”.
3. Make sure the status LED on IP baby monitor is blinking
Red and Green. If the status LED is not blinking Red
and Green, please press and hold the WPS/RESET
button for 10seconds to reset the uCareCam. Wait for
1-2minutes for it to restart and the LED should become
turn Red and Green.
4. Click “Next”. Your smartphone will start to search for
the uCareCam. Once it nds it, you will see live video.
Click on “Next” button.
5. Your smartphone will search for nearby Wi-Fi signals.
Once they are found, you will see a list of routers.
6. Click on your router name and enter your Wi-Fi
password in the pop-up screen.
7. Please enter a Camera name (2 to 20 characters) and
the default password “0000”. You are encouraged to
change the default password after setup for security
purposes. Then click “OK” in the top right corner.
8. The camera will restart and the Smartphone App will
automatically connect to the camera in Live View.
9. When IP baby monitor successfully connects to your
router, the status LED colour will turn Orange. It may
take up to 10 minutes. If the status LED colour does not
turn orange, please check your router and make sure
IP baby monitor is within the signal area of your Wi-Fi
Router. Then try the setup again.
10. If the setup is successful, the IP baby monitor will be
automatically added to your Camera List window and
you can click on the camera name to view Live Video.
ENGLISH
9
Page 10

ENGLISH
F. iOS – Add IP baby monitor (already connected to Router) to App
There are three ways to add a IP baby monitor to the Camera List view if the IP baby monitor is
already connected to the internet. You can:
• Scan for IP baby monitor in local intranet
• Scan QR code at the back of IP baby monitor
• Type in 20 digit code
Method 1: Scan for IP baby monitor in local intranet
1. Make sure your smartphone is connected to the same
router as your uCareCam. Open up the Smartphone
App “uCareCam” and click on the “+” at the top
right of the screen.
2. Click on “Scan Camera’s UID in intranet”.
3. You will see a list of UIDs that were found on your
local intranet.
4. Click on the UID you would like to add.
5. Please enter a Camera name (2 to 20 characters) and
the camera password. Default password is 0000. Click
“Done” on the top right of window.
6. You will see the Camera name now in Camera List view. It should indicate that the Camera
is “Online”. To connect to the Camera, please click on the Camera name. If the Camera is
not “Online”, you may need to force reconnect. To force reconnect, click on the right arrow
and click on “Reconnect”. Click on the Camera name once it shows “Online”.
Method 2: Scan QR Code at back of the uCareCam
1. Make sure your smartphone is connected to the internet. Open up the Smartphone App
“uCareCam” and click on the “+” at the top right of the screen.
2. Click on “Scan camera QR code”.
3. You will see your smartphone camera live view. Face your smartphone camera towards the
QR code found on the back of the uCareCam. Please make sure the QR code is clear and
fully viewable in the screen. Once the QR code has been detected, the App will display the
UID in the App window.
4. Please enter a Camera name (2 to 20 characters) and the camera password. The default
password is 0000. Click “Done” on the upper right of the screen.
10
Page 11

ENGLISH
5. You will see the Camera name now in Camera List view. It should indicate that the Camera
is “Online”. To connect to the Camera, please click on the Camera name. If the Camera is
not “Online”, you may need to force reconnect. To force reconnect, click on the right arrow
and click on “Reconnect”. Click on the Camera name once it shows “Online”.
Method 3: Type in the 20 digit QR code
1. Make sure your smartphone is connected to the internet. Open up the Smartphone App
“uCareCam”
2. Click in the “UID” eld to enter typing mode.
3. Type in the 20 digit code exactly as printed underneath the QR code on the back of the
uCareCam.
4. Please enter a Camera name (2 to 20 characters) and the camera password. The default
password is 0000. Click “Done” on the upper right of the screen.
5. You will see the Camera name now in the Camera List view. It should indicate that the
Camera is “Online”. To connect to the Camera, please click on Camera name. If the Camera
is not “Online”, you may need to force reconnect. To force reconnect, click on the right
arrow and click on “Reconnect”. Click on the Camera name once it shows “Online”.
G. Android – Add IP baby monitor (already connected to router) to App
There are three ways to add a IP baby monitor to the Camera List view if the IP baby monitor is
already connected to the internet. You can:
• Scan for IP baby monitor in local intranet
• Scan the QR code at back of IP baby monitor
• Type in 20 digit code
and click on the “+” at the top right of the screen.
11
Page 12

Method 1: Scan for IP baby monitor in local intranet
1. Make sure your smartphone is connected to the same
router as your uCareCam. Open up the Smartphone
App “uCareCam” and click on the “Click here to
import installed Wi-Fi-Cam” at the top of the screen.
2. Click on “Search”.
3. You will see a list of UID’s that were found in your
local intranet (Figure XX).
4. Click on the UID you would like to add.
5. Please enter a Camera name (2 to 20 characters) and
the camera password. The default password is 0000.
Click “OK” at the bottom of the screen.
6. You will see the Camera name now in Camera List
view. It should indicate that the Camera is “Online”.
To connect to the Camera, please click on Camera
name. If the Camera is not “Online”, you may need to
force reconnect. To force reconnect, click and hold
on the Camera name. A pop-up window will give you
options to Reconnect, Edit, and Remove Camera. Click
on “Reconnect” then click on the Camera name once
it shows “Online”.
ENGLISH
Method 2: Scan QR Code on the back of uCareCam
1. Make sure your smartphone is connected to the internet. Open up the Smartphone App
“uCareCam” and click on the “Click here to import installed Wi-Fi-Cam” at the top of
the screen.
2. Click on “QR Code”. You are required to have a QR code reader installed on your Android
phone. A popular QR code reader might be “QR Droid”.
3. You will see your smartphone camera live view. Face your smartphone camera towards the
QR code found on the back of the uCareCam. Please make sure the QR code is clear and
fully viewable in the screen. Once the QR code has been detected, the App will display the
UID in the App window.
4. Please enter a Camera name (2 to 20 characters) and the camera password. The default
password is 0000. Click “OK” at the bottom of the screen.
5. You will see the Camera name now in the Camera List view. It should indicate that the
Camera is “Online”. To connect to the Camera, please click on the Camera name. If the
Camera is not “Online”, you may need to force reconnect. To force reconnect, click and
hold on the Camera name. A pop-up window will give you options to Reconnect, Edit, and
Remove Camera. Click on “Reconnect” then click on Camera name once it shows “Online”.
12
Page 13

ENGLISH
Method 3: Type in 20 digit QR code
1. Make sure your smartphone is connected to the internet. Open up the Smartphone App
“uCareCam”
the screen.
2. Click in the “UID” eld to enter typing mode.
3. Type in the 20 digit code exactly as printed underneath the QR code in back of the uCareCam.
4. Please enter a Camera name (2 to 20 characters) and the camera password. The default
password is 0000. Click “OK” on the bottom of the screen.
5. You will see the Camera name now in Camera List view. It should indicate that the Camera
is “Online”. To connect to the Camera, please click on the Camera name. If the Camera
is not “Online”, you may need to force reconnect. To force reconnect, click and hold on
Camera name. A pop-up window will give you options to Reconnect, Edit, and Remove
Camera. Click on “Reconnect” then click on Camera name once it shows “Online”.
H. Live Video Window & Network Connection Type
When you connect to your uCareCam, you will see the below Live Video screen. At the top of
the screen, there will be some information listed to help you understand the performance of
your internet connection.
and click on the “Click here to import installed Wi-Fi-Cam” at the top of
Online/P2P: Connection type - there are three types, LAN, P2P, and Relay. Connection type
shown is P2P
• 640 x 480 is the video resolution. IP baby monitor supports VGA 640 x 480, QVGA
320x240, and QCIF 160 x 120
• FPS is current frames per second
• OnLine Nm: number of users currently connected to this uCareCam
• Frame Ratio 0/499: rst number is packet loss number, second number is packet receive
number. If the rst number is too high compared to the second number, it means that your
internet connection speed is slow or unsteady.
13
Page 14

ENGLISH
Connection Types
There are three types of network connection types possible between IP baby monitor and
your Smartphone App.
1) Local Area Network (LAN) Mode
Both IP baby monitor and your smartphone are connected to the same Wi-Fi Router.
Typical frame rate will be around VGA 640 x 480 15~20 fps.
2) Point to Point (P2P) Mode
IP baby monitor will establish a point to point network connection directly with the
smartphone.
Typical scenario will be that the IP baby monitor is installed at home or in the oce and
the smartphone has a 3G/3.5G/4G internet connection. Typical frame rate will be around
VGA 640 x 480 10~15 fps.
3) Relay Mode
IP baby monitor and smartphone cannot establish a point to point network connection
link. IP baby monitor must send Audio/Video data to a relay server and the smartphone
will retrieve data from the relay server. In relay mode, there will be a limit on the video
download frame rate. Typical scenario will be that the IP baby monitor is installed at home
or in the oce and the smartphone is using a Wi-Fi connection.
Remark:
• When using 3G/3.5G/4G to connect to uCareCam, the App will use P2P mode.
If the smartphone download speed is too slow, the App will switch to relay mode. The user
can force the App to reconnect to IP baby monitor and it will try P2P mode again. To force
reconnect, press and hold the camera name on the Camera list. A pop-up menu will appear
with the option to “Reconnect”. Please click “Reconnect”.
14
Page 15

ENGLISH
I. Using the uCareCam App
The IP baby monitor has a lot of functions possible through the Smartphone App. Please see
below for some of the key functions.
Camera List
Add Camera that has
already setup Wi-Fi
Connection Status
Information
Edit Camera Info
Camera On-Line
Take Photo
15
Page 16

Playlist
User can view, delete, and copy picture les.
ENGLISH
Camera le folder
Photo view
File list per
camera
File delete
16
Page 17

ENGLISH
Settings
Manage uCareCam (Default manager name: admin, Default Password: 0000)
Only one user can manage a camera that is online and connected to the smartphone App
at any one time.
Here, the user can:
• Check Camera Info
•
Change Wi-Fi Router
• Change Alarm Settings –
“Warning & Notify Setting”
• Set Real-time video
• Check SD Card Recording
• Play SD Card Video
• Set Password
• Change Date & Time
1) Change Wi-Fi Router
User can remotely switch the camera to connect to a dierent Wi-Fi router.
2) Alert & Notify Setting/Warning & Notify Setting
The camera has a number of hardware alarm detection possibilities.
User can set the desired trigger and notication. When a new event is generated, the App
will notify the user either through email or through a push notication on the smartphone.
17
Page 18

ENGLISH
Set Email Alerts
To setup your email to receive motion/sound/etc. alerts, please login to the “Settings” page
with Manager name and password (default: admin/0000).
1) Click on “Alert & Notify Setting” or “Warning & Notify Setting”.
2) Click on “Email snapshot alert”.
3) You will see a variety of options. You can touch and scroll down the page to see more
options.
18
Page 19

ENGLISH
• Email snapshot alert – Turn email on/o
• Motion detection enabled – Turn motion detection on/o
• Sensitivity – Motion detection sensitivity (High, Medium, Low)
• Sound detection enabled – Turn sound detection on/o
• SD card remove detection – Send alert if SD card is removed
• SD card out of space alert – Send alert if SD card is full
• Notication subject – Note to be added to email alert (less than 10 characters)
• Receiver Email – Email address to send alert to
• SMTP Mail Settings – Only either SMTP or Gmail mail settings can be set. Please enter your
email provider’s SMTP server settings. You may need to contact your email provider for the
server settings. Please enter your email address and email password. This account will be
used as the “Sender” or “From” for the email alerts.
• Gmail Mail Settings – Only either SMTP or Gmail mail settings can be set. For convenience,
we have already entered Gmail’s SMTP server settings. Please enter your Gmail account
email and Gmail password. This account will be used as the “Sender” or “From” for the
email alerts.
3) Real-time video setting
User can adjust the video quality settings based on the status of the network connection. If
the user does not have adequate video performance, please turn o motion detection and
reduce the resolution.
(1) Frames: The default is motion image detection
(2) Resolution: The default is 640 x 480
19
Page 20

ENGLISH
4) SD Card Recording Setting
User can insert a microSD card into the camera to enable
the recording function.
Trigger Recording:
The camera will automatically start recording when a
trigger event (motion, sound, and other events) have
occurred. The camera will record for 60 seconds. If another
trigger event occurs, the camera will record for another 60
seconds; otherwise it will stop recording.
Continuous Recording:
User can setup IP baby monitor to constantly record. A
video le will be saved every two minutes.
When the microSD card is full, if “SDCard Overwrite” is
checked, the programme will remove the oldest video les
and continue to record. Otherwise, it will stop recording.
“HQ” means high quality recording. “LQ” means low
quality recording.
20
Page 21

5) Play SD Card Video
Click on the Video le to play.
ENGLISH
6) Password Setting
The two-level password management system allows
the user to safely and eectively manage the camera.
First layer: Camera password – able to view the
camera. Default value is 0000
Second layer: Manager’s Name and Password – able
to view and set IP baby monitor settings. Default
values: admin/0000
21
Page 22

7) Date & Time
User can only adjust the Time Zone. The Date and
Time will be factory set and the user cannot change.
ENGLISH
App Info
In the App info page, user can see options related to the App, not specic to a camera. To go
to App info page, please click on on top right hand of screen. Inside App info page, user
can:
• Switch the App user interface skin to a dierent colour template.
• See the Quick Installation Guide.
• See this Detailed Instruction Manual.
• See the App version number.
• See the memory usage of the uCareCam App on your smartphone.
22
Page 23

ENGLISH
J. Update your IP baby monitor rmware
1. Download rmware and un-compress the le.
2. Copy “update.bin” to microSD Card top folder, for example H:\.
3. Turn o power to IP baby monitor and insert microSD card into microSD slot in back of IP
baby monitor.
4. Turn power on to IP baby monitor.
5. IP baby monitor will start reading data from microSD card and upgrade the rmware. LED
colour will blink Red and Green during this process. It will take about 3 minutes to upgrade
the rmware.
Don’t power o the camera or remove the microSD Card during the upgrade process.
6. After the rmware upgrade is successful, IP baby monitor will automatically reboot and
reset all settings.
7. User will now need to reinstall uCareCam.
FAQ:
1) IP baby monitor status LED is orange.
Why can’t my smartphone connect to uCareCam?
a. Does the camera status in Camera List view show “Online”?
i. Yes -> Check smartphone internet connection speed
ii. No -> Try to force reconnect.
1. To force reconnect on iOS, click on the right arrow and click on “Reconnect”.
Click on Camera name once it shows “Online”.
2. To force reconnect in Android, click and hold on Camera name. A pop-up
window will give you options to reconnect. Click on “Reconnect” then click on
the Camera name once it shows “Online”.
2) The live video stream is very slow.
IP baby monitor will automatic adjust video streaming speed according to your
smartphone’s internet connection. It will start sending video from a low frame rate and
gradually increase the frame rate. It may take 1-2 minutes for the frame rate to stabilise. If
performance is still not satisfactory:
a. Please ensure motion detection is turned o. “Settings” -> “Alert & Notify Setting” ->
“Email snapshot alert” -> “Motion detection enabled” is NOT checked.
b. Please reduce the video quality. “Settings” -> “Real-time video Setting” -> “Video
quality settings”.
3) What does the LED colour stand for?
LED Colour Description
Power on Green
Power on Green Red ashing
Red and Green lit alternatively Router Mode
Fast Green lit WPS Mode
IP baby monitor booting (15 seconds)
IP baby monitor loading program
(15seconds)
23
Page 24

LED Colour Description
Green slow ashing Searching and Connecting to Wi-Fi router
(IP baby monitor will reboot automatically
every hour in this status)
Orange Connected to Wi-Fi Router
Red fast ashing WPS pairing failed
4) My IP baby monitor does not connect to the router.
It’s possible that there are too many Wi-Fi routers nearby using the same channel and they
interfere with each other.
a. Please move the IP baby monitor closer to the router to ensure a good Wi-Fi signal.
b. You may consider changing your Wi-Fi channel number, for example Ch1, Ch6, Ch11.
c. Please turn o power to the uCareCam, wait 5 seconds, then turn power on to the
uCareCam.
d. Please wait ~1 minute, then press the WPS/RESET key in back of uCareCam.
e. Please wait ~1-2 minutes. The status LED should be ashing Red and Green. Please try
setup again following the instructions.
f. If the status LED does not ash Red & Green, please contact Customer Support.
ENGLISH
5) How to check your Wi-Fi signal and coverage by Android App - Wi-Fi Analyzer?
Ans: There is a free android app “Wi-Fi Analyzer” that can scan and show all Wi-Fi SSID’s
around. User can change their Wi-Fi channel to avoid interference and get better signal
and coverage.
https://play.google.com/store/apps/details?id=com.farproc.wi.analyzer&feature=search_
result
6) What is the default account name and password?
Ans: Default password for IPCam is “0000”, default manager account is “admin”, password
is “0000”.
7) Why can’t IP baby monitor connect with Wi-Fi Router using WPS Mode?
a. Make sure the router’s WPS function is enabled.
b. Please try router model if WPS mode setup failed.
8) What is the frequency of email alerts and smartphone notify alerts?
Ans: Once motion or sound detection is triggered, then IP baby monitor will send email
and phone notications immediately. If the trigger event continually happens, then the
email and phone notications will be sent out a three minute interval.
The trigger event ends after 10 seconds if there is no continual motion or sound.
The minimum interval for email and phone notications will be 11 seconds.
9) What is the estimated recording size of video per hour (video format .AVI)?
VGA 640 x 480 Continuous HQ (20 fps) Continuous LQ (10 fps)
Frame Rate Priority 4 GB/Hour 2 GB/Hour
Image Quality Priority 8 GB/Hour 4 GB/Hour
24
Page 25

10) In iOS, I cannot see the IP baby monitor router “Wi-Fi-cam-p2p”.
After some time, the IP baby monitor Router will no longer broadcast the SSID “Wi-Fi-camp2p”. Please reset IP baby monitor by pressing the WPS/RESET button for ~10 seconds.
Then please take note of the LED colour. When the LED turns green/red, then you should
see the SSID being broadcast again.
ENGLISH
Warranty
Any changes and/or modications to the product will void the warranty. We cannot accept any liability for damage caused by incorrect use
of this product.
Disclaimer
Designs and specications are subject to change without notice. All logos, brands and product names are trademarks or registered
trademarks of their respective holders and are hereby recognized as such.
Disposal
• This product is designated for separate collection at an appropriate collection point.
Do not dispose of this product with household waste.
• For more information, contact the retailer or the local authority responsible for waste management.
This product has been manufactured and supplied in compliance with all relevant regulations and directives, valid for all member states of
the European Union. It also complies to all applicable specications and regulations in the country of sales.
Formal documentation is available upon request. This includes, but is not limited to: Declaration of Conformity (and product identity),
Material Safety Data Sheet, product test report.
Please contact our customer service desk for support:
via website: http://www.nedis.com/en-us/contact/contact-form.htm
via e-mail: service@nedis.com
via telephone: +31 (0)73-5993965 (during oce hours)
NEDIS B.V., De Tweeling 28, 5215 MC ’s-Hertogenbosch, THE NETHERLANDS
25
 Loading...
Loading...