Page 1

KX Printer Drivers
Kyocera Mita Print System
Operation Guide
Page 2
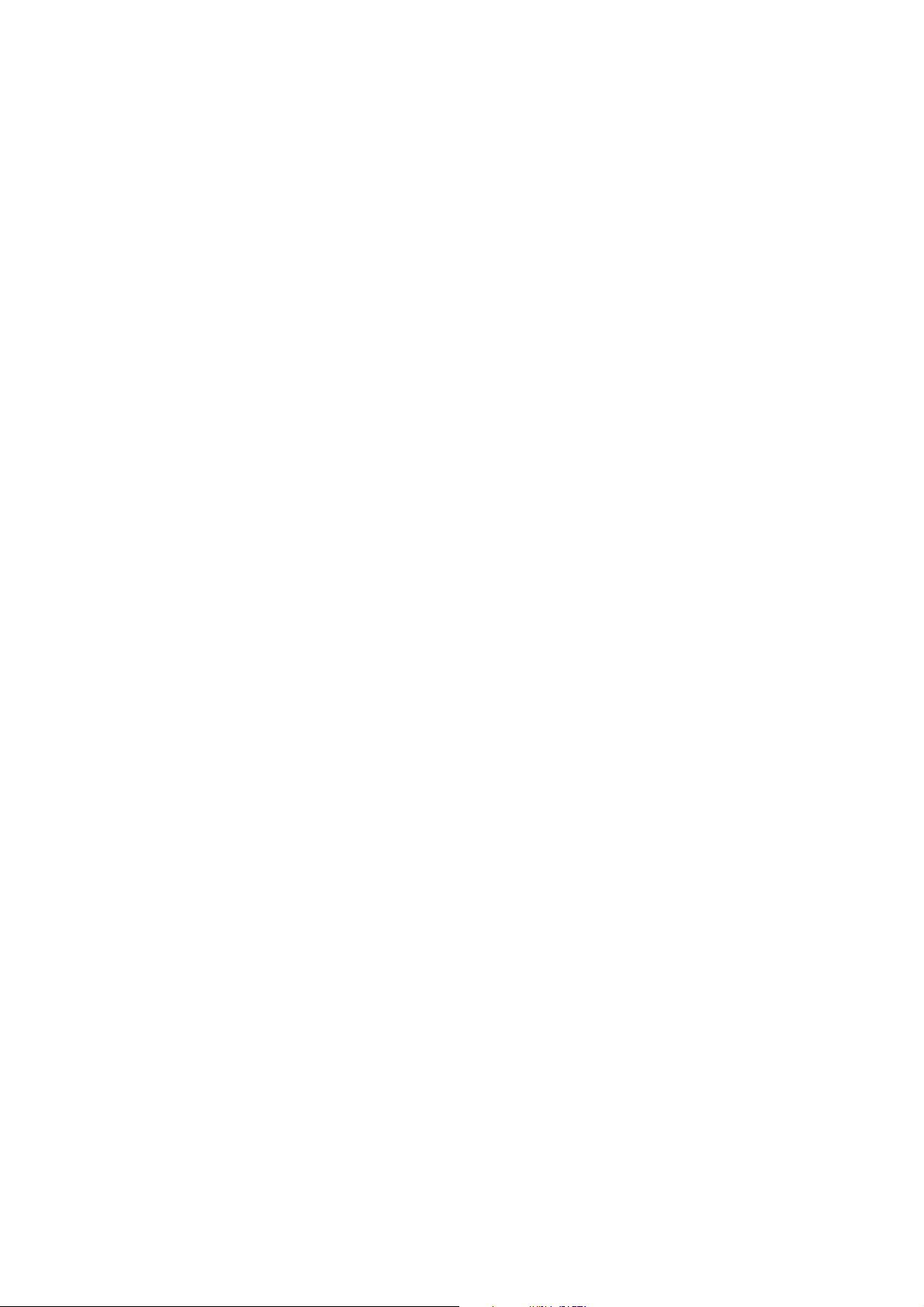
Legal Notes
Unauthorized reproduction of all or part of this guide is prohibited. The information in this guide is subject to change for improvement
without notice.
We cannot be held liable for any problems arising from the use of this product, regardless of the information herein.
Regarding Trademarks
• PCL is a registered trademark of Hewlett-Packard Company.
• Microsoft Windows is a registered trademark of Microsoft Corporation in the U.S. and/or other countries.
• PostScript is either a registered trademark or trademark of Adobe Systems Incorporated in the U.S. and/or other countries.
• TrueType is a registered trademark of Apple Computer Inc.
• All other brand and product names herein are registered trademarks or trademarks of their respective companies.
Examples of operation given in this guide are for a Windows XP printing environment. Essentially the same operations are used for
Windows 95/98/Me environments.
Installing the Printer Driver
Refer to the Printer Driver Installation Guide supplied with the Kyocera Mita Print System for the installation of printer driver.
©2002, 2003 KYOCERA MITA CORPORATION All rights reserved.
Revision 1.1
2
Page 3
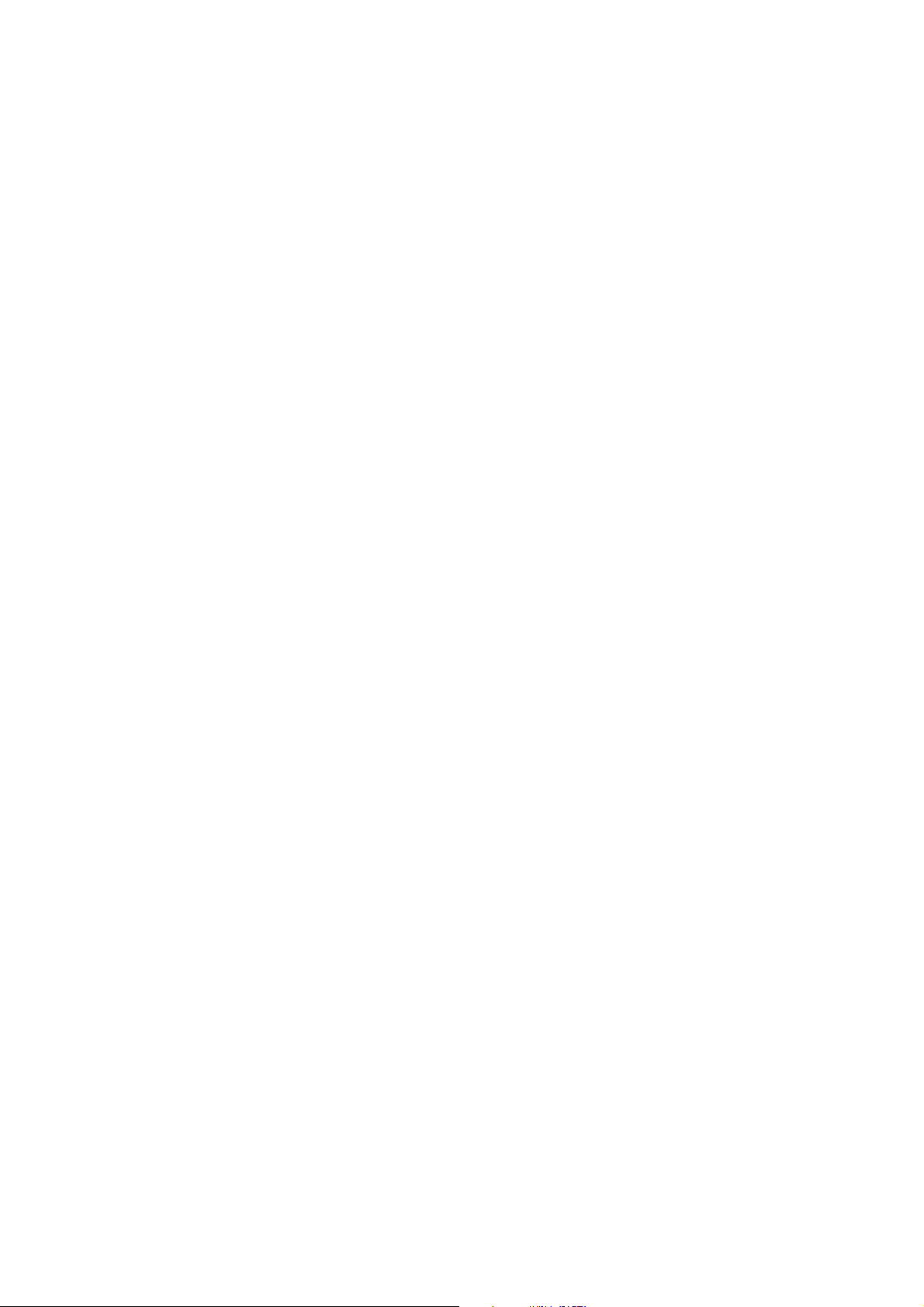
Contents
Printer Properties ........................................................................................ 5
Accessing Printer Properties ..................................................................................................5
Installing Optional Devices ...................................................................................................6
User Settings ........................................................................................................................13
Administrator Settings .........................................................................................................17
Printing from Application Software ........................................................21
Basic printing tasks ..............................................................................................................21
Duplex Printing ....................................................................................................................30
Cover Mode, Page Insert, and Transparency Interleaving.............. ..................................... 31
Booklet Printing ...................................................................................................................41
Collating Modes ...................................................................................................................42
Rotate Collate .....................................................................................................................47
Job Settings ..........................................................................................................................48
Using Virtual Mailbox .........................................................................................................57
Temporary and Permanent Jobs ...........................................................................................62
Printing Watermarks ............................................................................................................68
Adjusting the Imaging Settings ............................................................................................78
Adjusting Color ....................................................................................................................84
3
Page 4
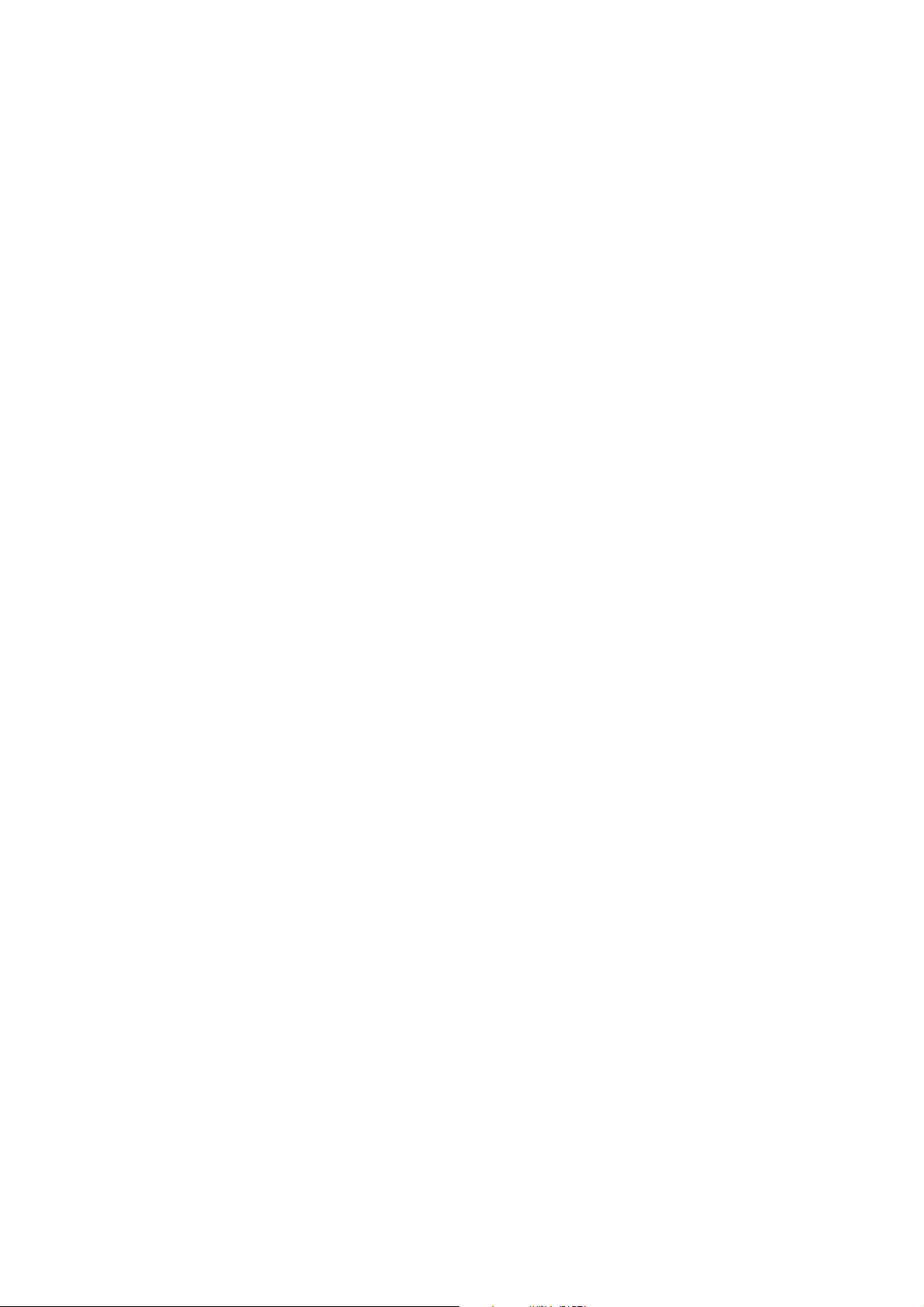
4
Page 5
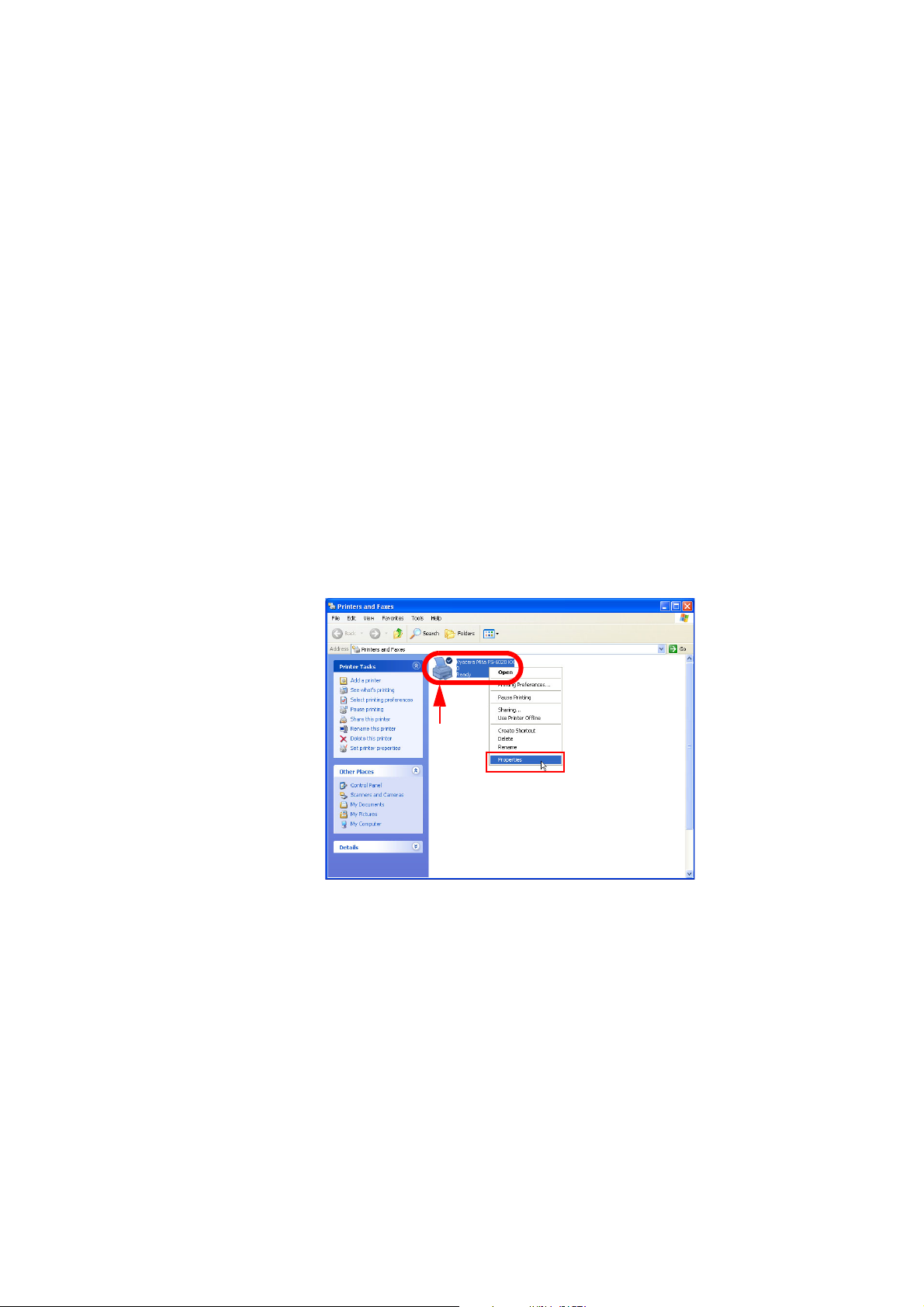
Printer Properties
This section explains how to complete the customization of the installed printer driver.
Follow these steps to save your preferred settings as the default settings. These printer
settings can be changed temporarily when printing from within applications.
Accessing Printer
Properties
Click the Windows [Start] button and click Printers and Faxes to access the Printers
and Faxes
Settings and Printers to access the Printers window).
Printer Properties
window. (For Windows 95/98/Me, click the [Start] button, then select
1 Right-click on the printer icon in the
window in Windows 95/98/Me) to access the drop down list.
Right-click
Windows XP
Printers and Faxes window (the Printers
5
Page 6
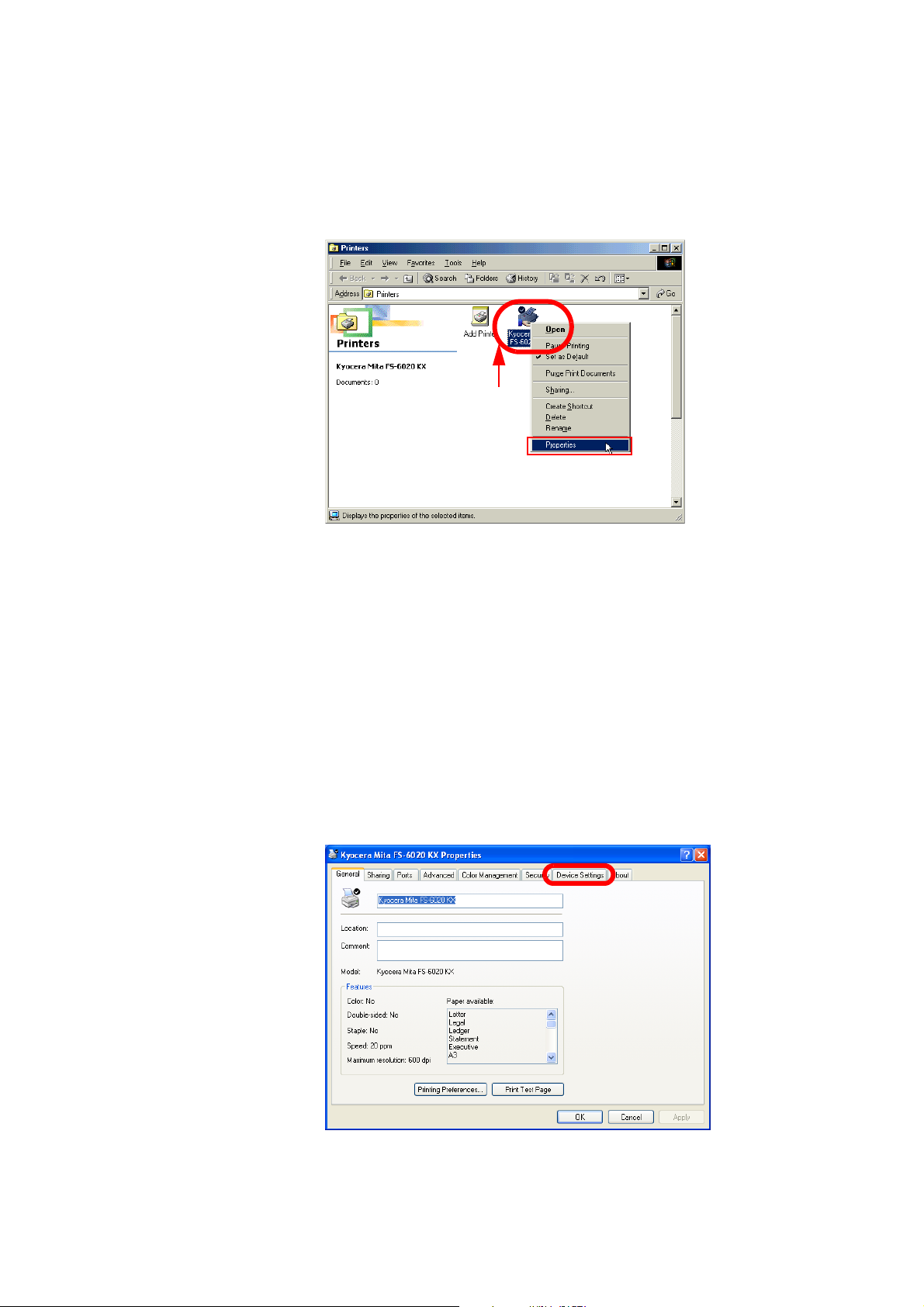
Installing Optional
Devices
Right-click
Windows 95/98/Me
2Click [Properties] in the drop down list.
The
Properties window will open as shown in the next section.
If you will use optional devices such as a paper feeder, finisher and/or an additional
hard disk, specify them in the [
also specify the memory setting, PDL settings for the user, administrator settings for
front panel messages and passwords, and more.
Follow these steps to complete the
Device Settings] tab of the device properties. You can
Device Settings.
1 Click the [
Windows XP
Device Settings] tab.
6
Page 7
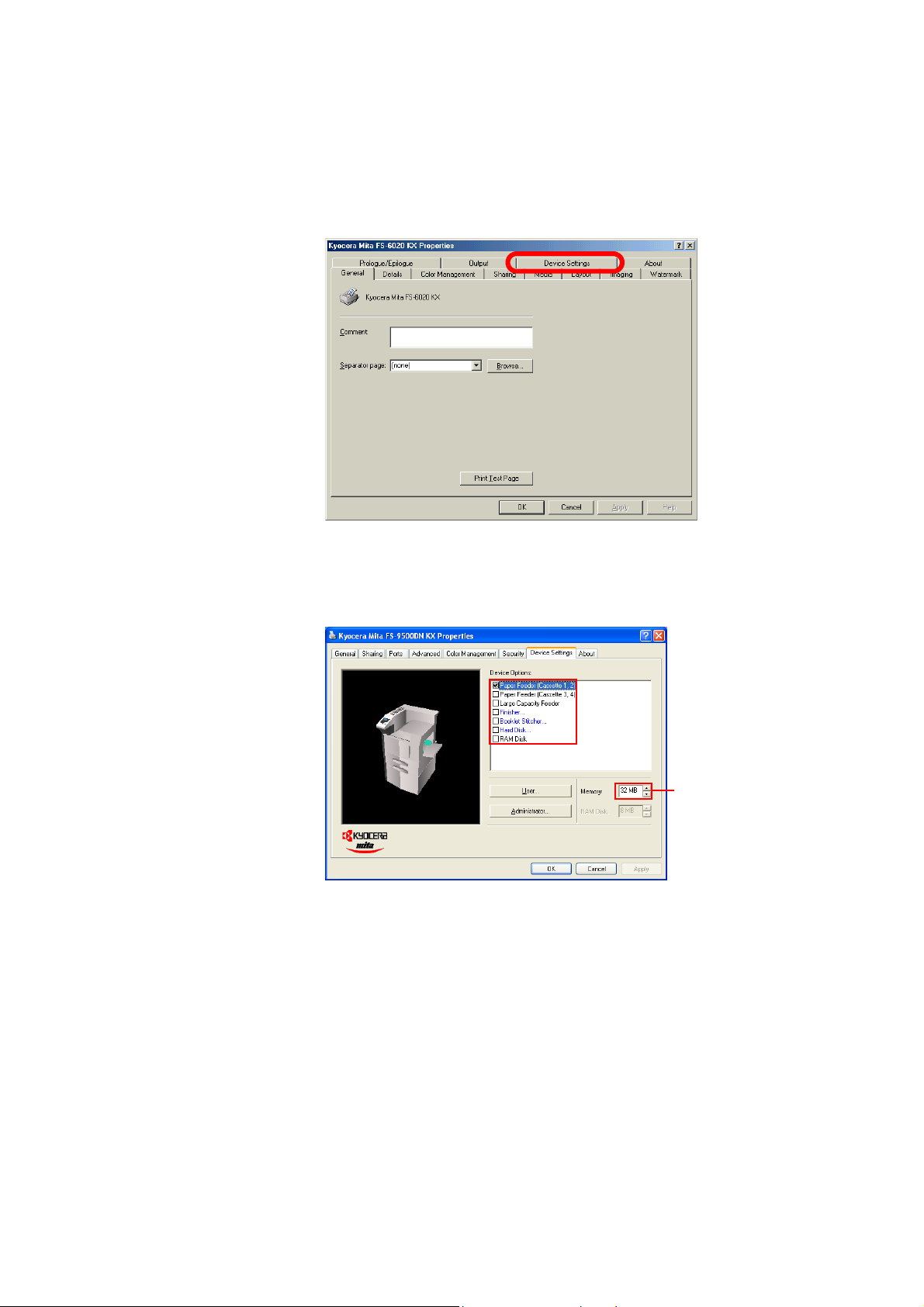
Printer Properties
Windows 95/98/Me
2In the Device Options list, click to add a check mark (√) in the check boxes for
devices installed with your printer.
4
Some optional devices cannot be installed simultaneously (for example, a finisher
and a booklet stitcher). After you select one, the other will be marked with a red
[
×], preventing additional check marks (√).
3 If you click to add a check mark (√) in the check box of an optional device shown
in blue, such as the [
completion of the setting details. If a device listing is already marked with a check
mark (√), double-click on it to access the sub-dialog box. If you select the [
Disk
] option, the Hard Disk Settings dialog box is displayed for virtual mailbox
settings. For further details, refer to Assigning Virtual Mailboxes on page 9. For
details on RAM Disk, refer to RAM Disk Settings on page 12.
4In the
Memory combo box, specify the memory capacity of your printer. This
setting is required to optimize downloading when the printer driver downloads
fonts.
Finisher] options, a sub-dialog box is displayed for
Hard
7
Page 8
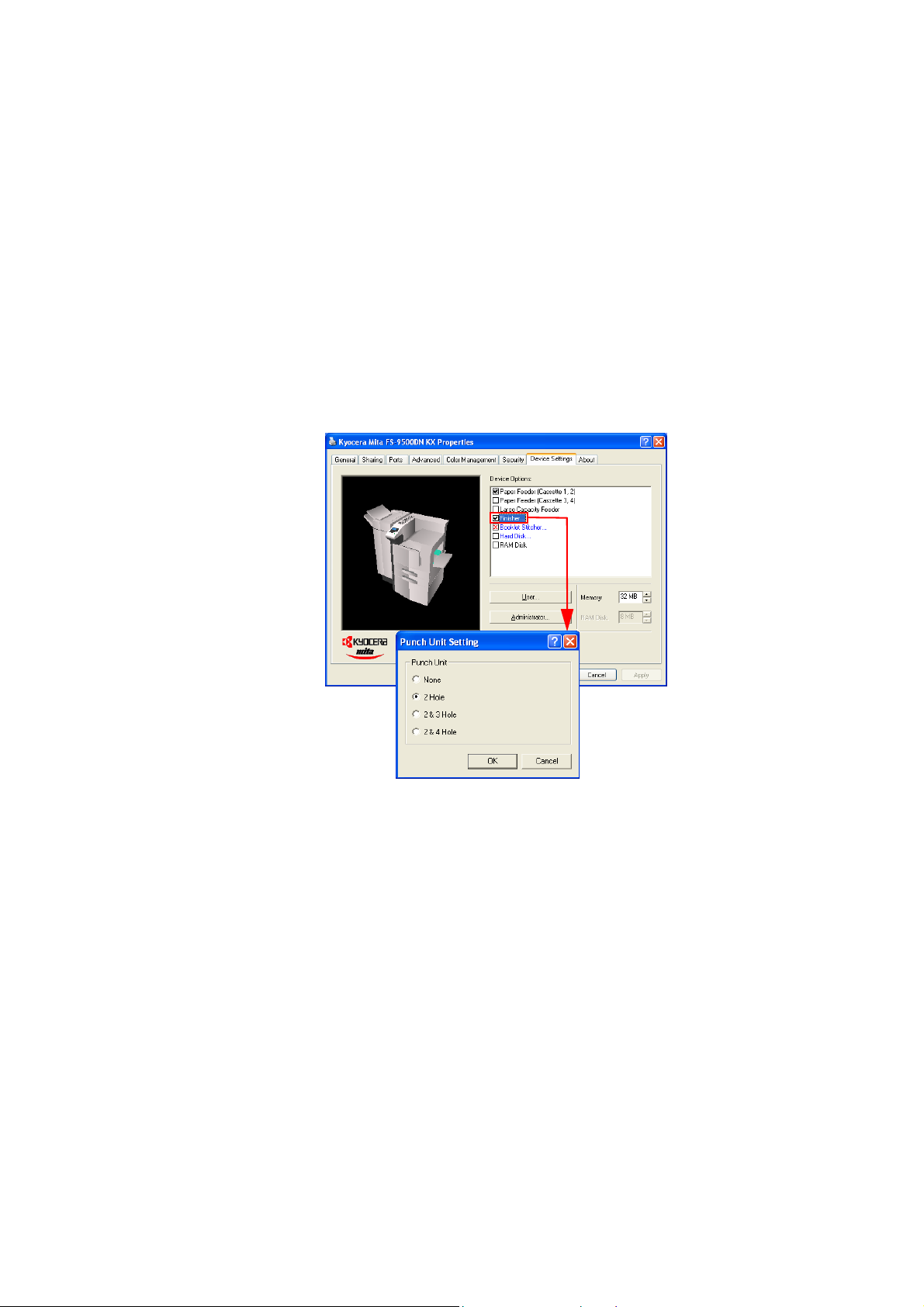
5 When you have completed the settings, click the [OK] button. You will return to
the Windows
return to the
Printers and Faxes window. (In Windows 95/98/Me, you will
Printers window.)
Finisher Punch Settings
If you click to add a check mark (√) in the check box for Finisher in the Device
Options
already marked with a check mark (√), double-click on it to display the
Setting
optional punch unit attached to your finisher to enable punching of the pages you print.
list, the Punch Unit Setting dialog box is displayed. If the device listing is
Punch Unit
dialog box. Select [2 Hole], [2 & 3 Hole], or [2 & 4 Hole] depending on the
Booklet Stitcher Punch Settings
If you click to add a check mark (√) in the check box for Booklet Stitcher in the
Device Options list, the Punch Unit Setting dialog box is displayed. If the device
listing is already marked with a check mark (√), double-click on it to display the
Punch Unit Setting dialog box. In the same way as for the [Finisher] settings, select
8
Page 9
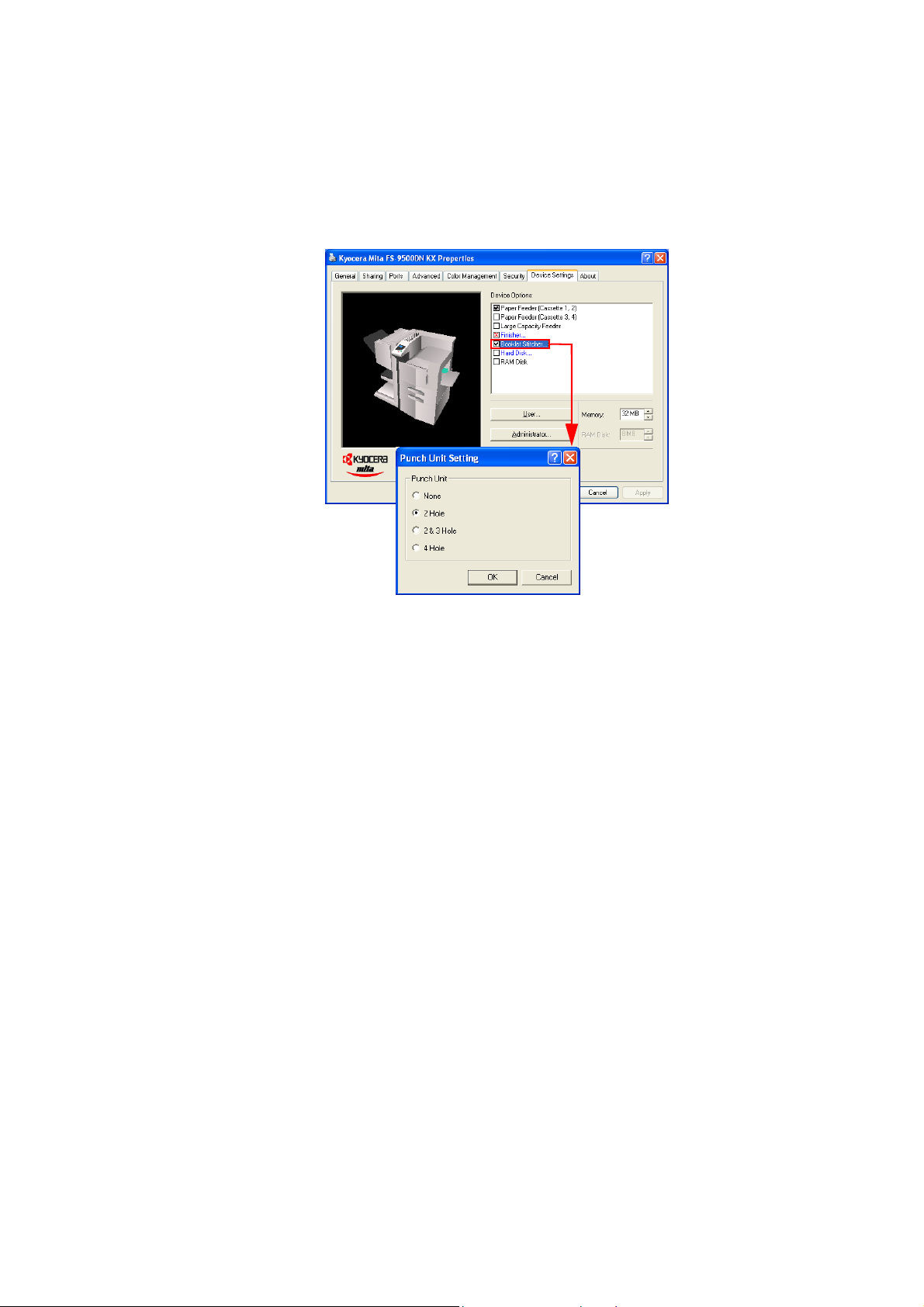
Printer Properties
[
2 Hole], [2 & 3 Hole], or [4 Hole] depending on the optional punch unit of your
finisher to enable punching of the pages you print.
Assigning Virtual Mailboxes
After you assign virtual mailboxes in the hard disk settings, users can post print jobs
for printing later. You can specify a maximum of 255 mailboxes and divide the
mailboxes among multiple users. For details, refer to Description of Job Option
Functions on page 48.
In the
Device Options list, if you click to add a check mark ( √) in the check box for
Hard Disk, the Hard Disk Settings dialog box is displayed. If the device listing is
already marked with a check mark (√), double-click on it to display the
Settings
dialog box.
Hard Disk
9
Page 10
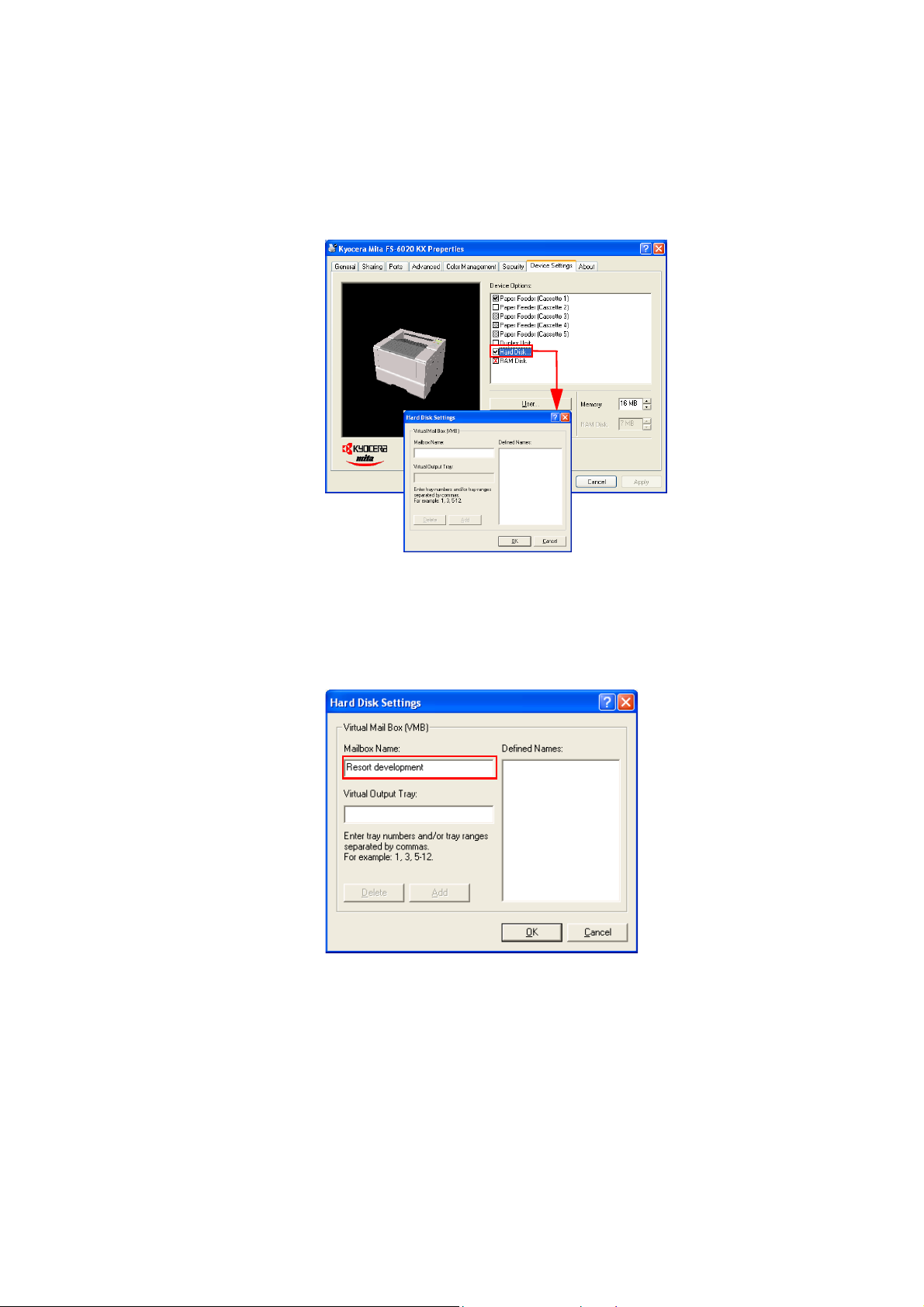
To assign virtual mailboxes in the hard disk settings, follow these steps.
1 Enter the preferred name in
Mailbox Name. For example, specify the user name or
department name. The name can be up to 31 characters long.
2In
Virtual Output Tray, enter a number from 1 to 255. You can enter commas and
hyphens to organize multiple mailboxes for the same user. In the following
example, when the numbers ‘1, 3, 5-12’ are entered, the user specified in
Mailbox
10
Page 11
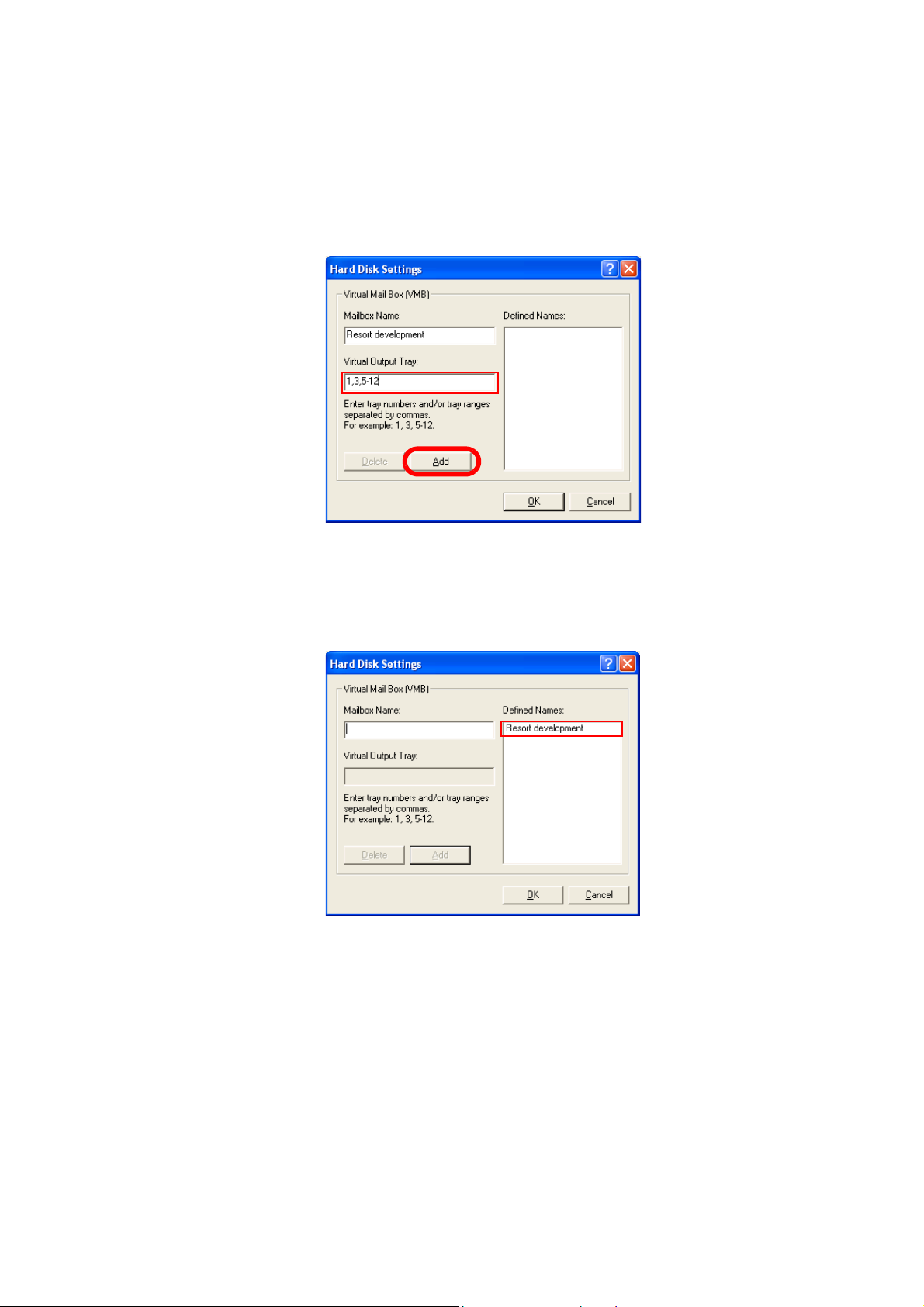
Printer Properties
Name is assigned mailboxes 1, 3, 5, 6, 7, 8, 9, 10, 11, and 12, which will
simultaneously save the print jobs.
3
3 After you click the [
Names
list at right.
4 To assign multiple mailboxes, repeat the above steps.
It is also possible to assign mailboxes using the same mailbox numbers for users with
different names. However, be aware that this will result in shared mailboxes.
For instructions on assigning user settings for the mailboxes you have created, refer to
the explanation in Using Virtual Mailbox on page 57.
Add] button, the mailbox will be displayed in the Defined
11
Page 12
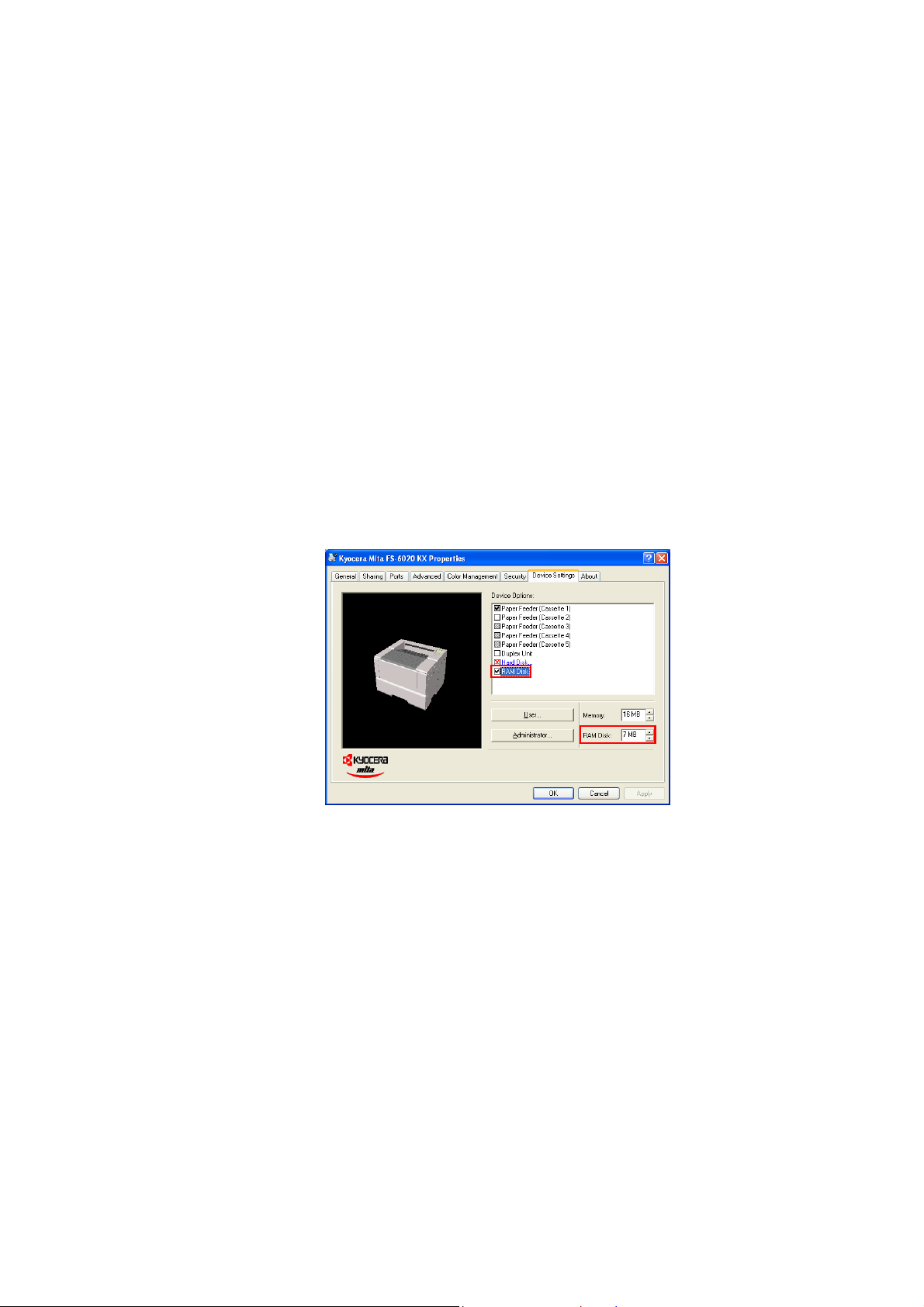
To delete a mailbox that you created, select the mailbox from the Defined Names list
and click the [
When the settings are complete, click the [
Delete] button.
OK] button to close the Hard Disk Settings
dialog box.
RAM Disk Settings
When no hard disk for printing is installed, the RAM disk performs the same function
as a hard disk to save them in a part of the printer’s memory. When a hard disk is
installed, no RAM disk can be used. The size of the RAM disk is specified in settings
on the printer operator panel. For details, consult the printer’s Operation Guide.
To specify the correct RAM disk size in the printer driver to match the printer settings,
follow the steps below.
1In the
Device Options list, click to add a check mark (√) in the check box for
RAM Disk. The memory capacity can now be edited in the RAM Disk combo box
on the bottom right.
2 Specify the
RAM Disk size.
The maximum RAM disk capacity varies depending on your printer model and the
amount of memory installed. In the example of the FS-6020 shown above, it
corresponds to 16 MB minus 9 MB, so the maximum available capacity for the
RAM disk is 7 MB. Thus, the value in the combo box will not exceed 7 MB even
if you attempt to set it higher. For details, consult the printer’s Operation Guide.
12
Page 13
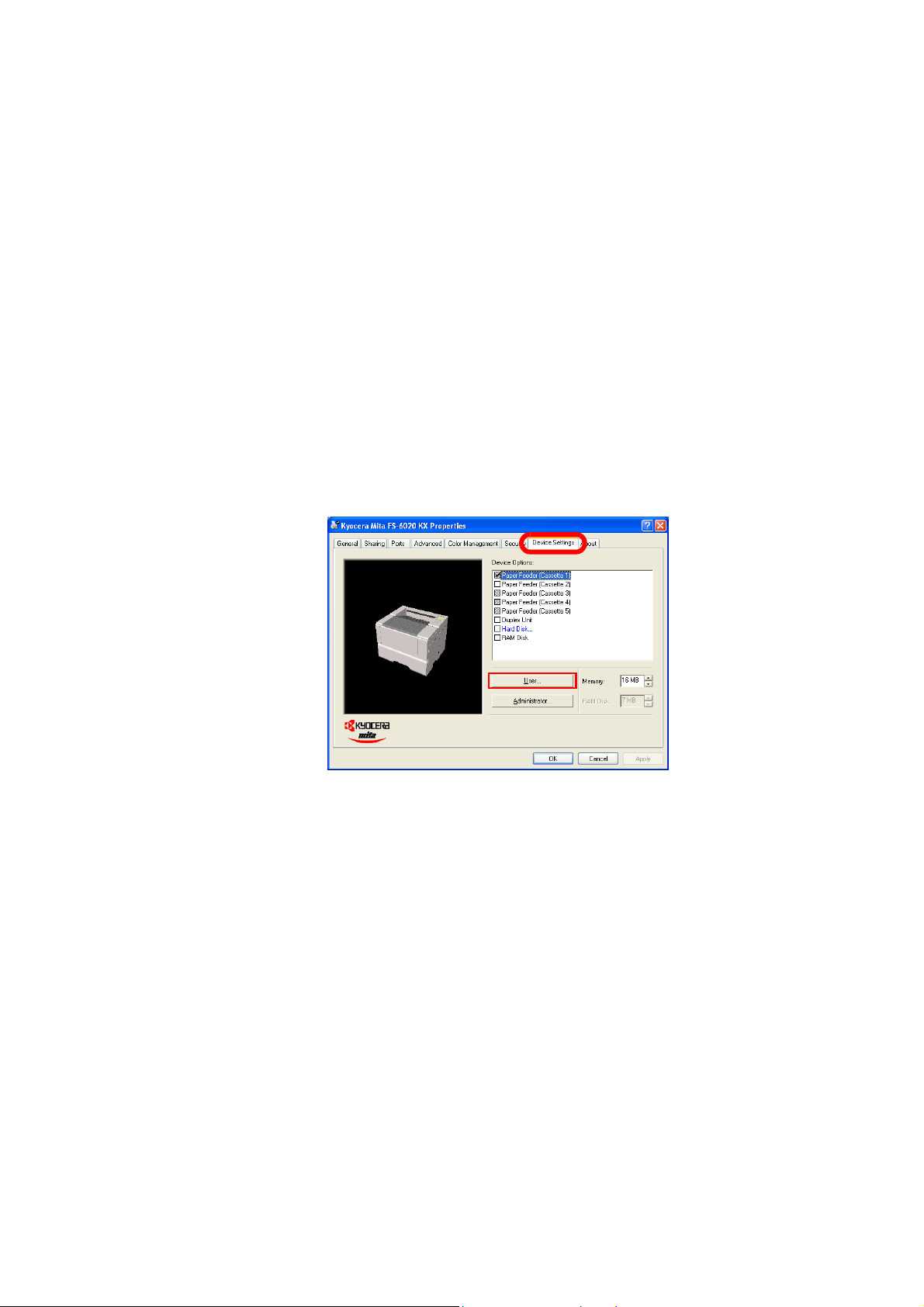
Printer Properties
User Settings The following user information can be specified in the settings by clicking the [User]
button in the [
• User name and department identification
• PDL (Page Description Language)
• Unit of measurement for custom paper sizes (inches or centimeters)
• Language
Follow these steps to proceed.
User Identification
You can display the user information for the current print job on the printer operator
panel. For further details, refer to Job Name Display on page 17.
1In the [
The
Device Settings] tab.
Device Settings] tab, click the [User] button.
User Settings dialog box is displayed.
2 Enter the preferred name in
the group to which the user belongs in
characters.
13
User Name. You can enter up to 31 characters. Enter
Department. This box also accepts up to 31
Page 14
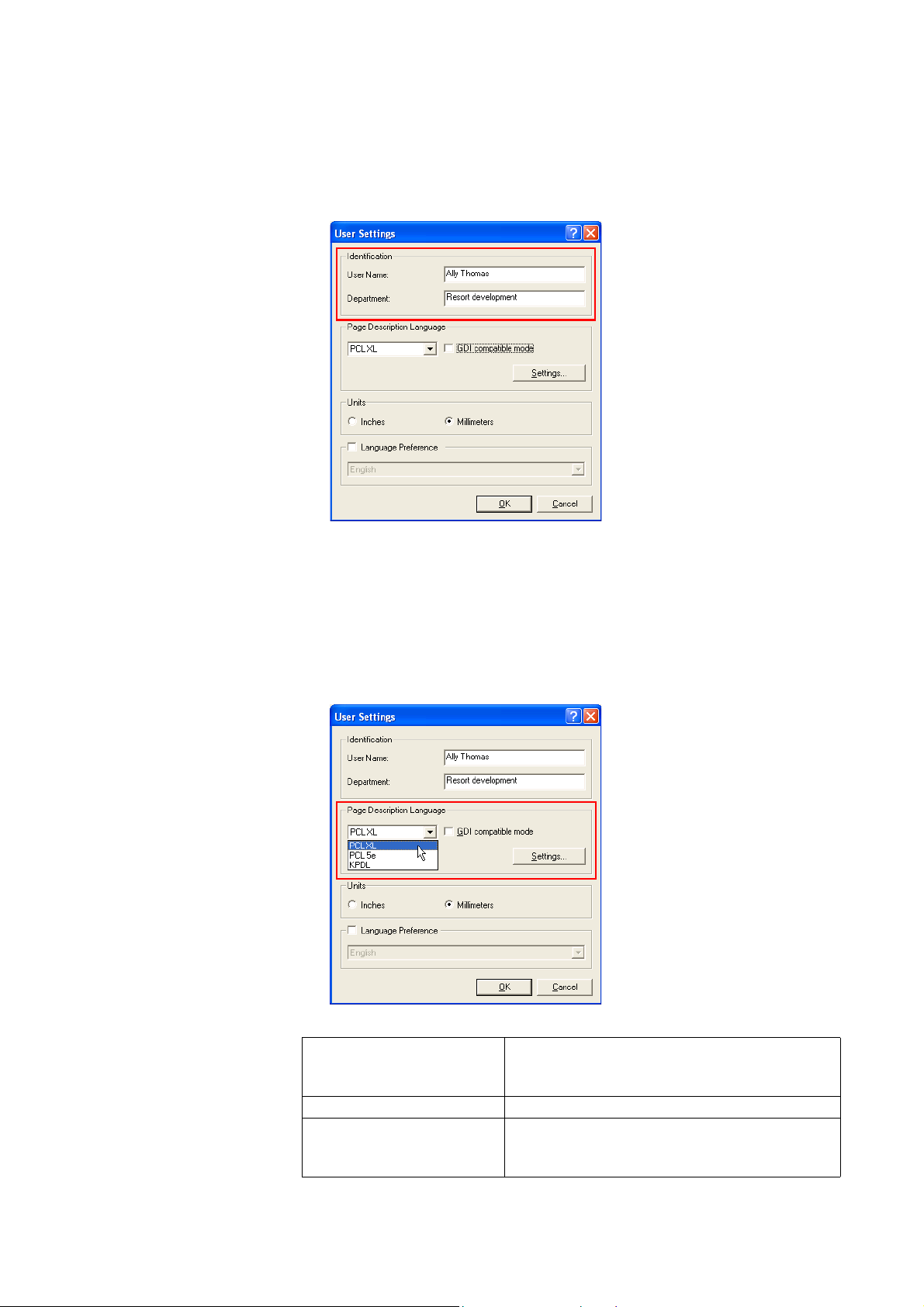
This concludes the user identification process.
PDL (Page Description Language) Settings
PDL can be selected in the User Settings. Depending on your printer model, different
PDLs are available. You can choose from [
we recommend [
PCL XL].
PCL XL], [PCL 5e], or [KPDL]. In general,
PCL XL This PDL is the most recent version of HP’s PCL. It
includes PCL5e features. Use this PDL for general
printing needs.
PCL 5e Select this version to specify HP PCL 5e as the PDL.
KPDL Select KPDL for a PDL that is compatible with Adobe
PostScript 3. Used when printing from PostScript 3compatible applications.
14
Page 15
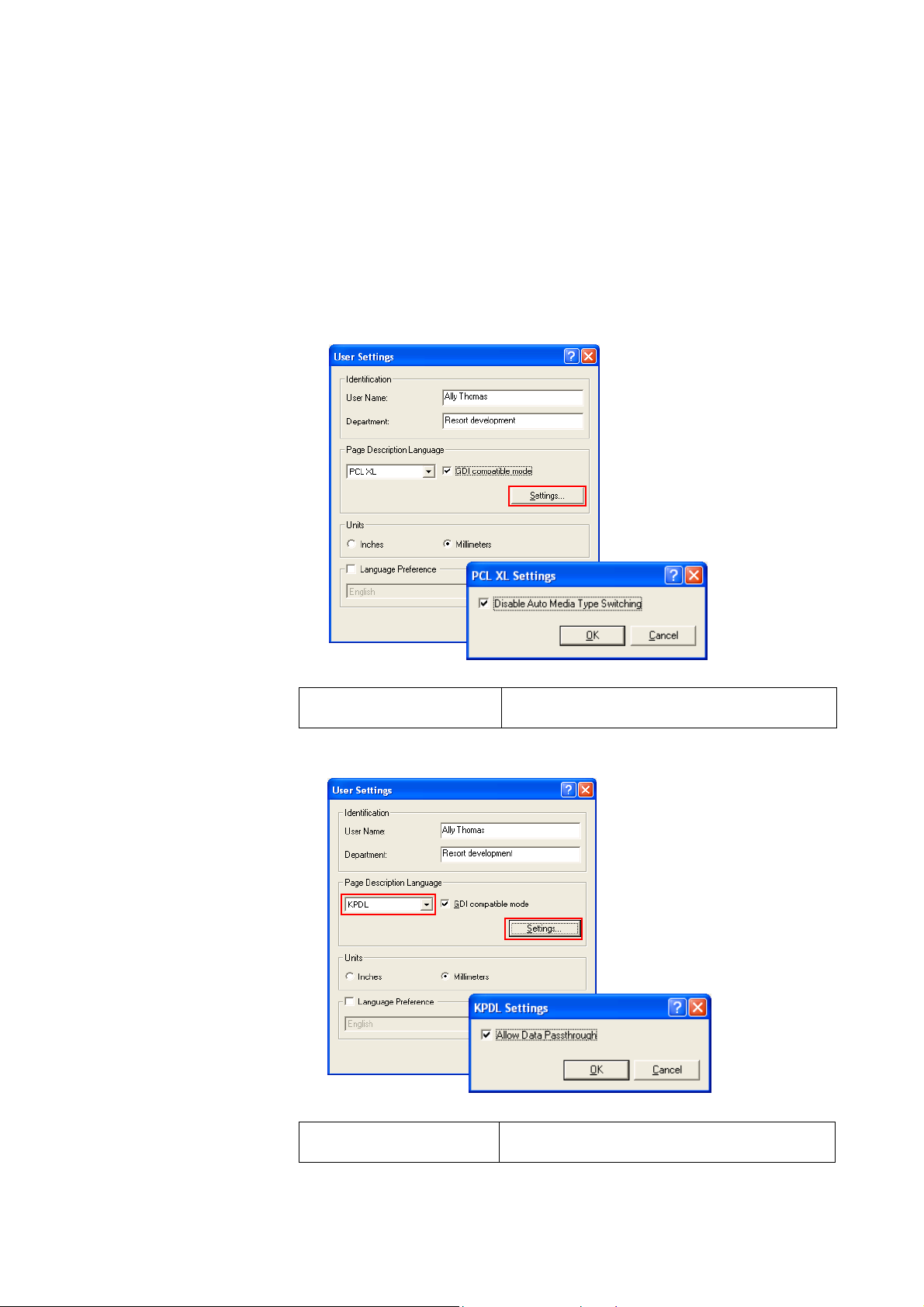
Printer Properties
In
GDI compatible mode, graphics are processed so that vector graphics are rasterized
for printing as bitmap images. Use it for when you want your printout to better match
the graphic as created by the application. Because this requires much more memory,
the feature is unavailable in certain printing environments. It is also unavailable when
KPDL (PostScript-compatible) is selected.
The
Settings button is avaiable when PDL is either PCL XL or KPDL. When clicked in
PCL XL, it opens the PCL XL Settings dialog box as show below.
Disable Auto Media Type
Switching
KPDL, clicking the Settings button opens the following dialog box.
For
Allow Data Passthrough Reduces the chance of errors when printing complex
Disables the Media Type settings in the Media tab.
jobs from applications that use PostScript.
This concludes the PDL (Page Description Language) settings.
15
Page 16
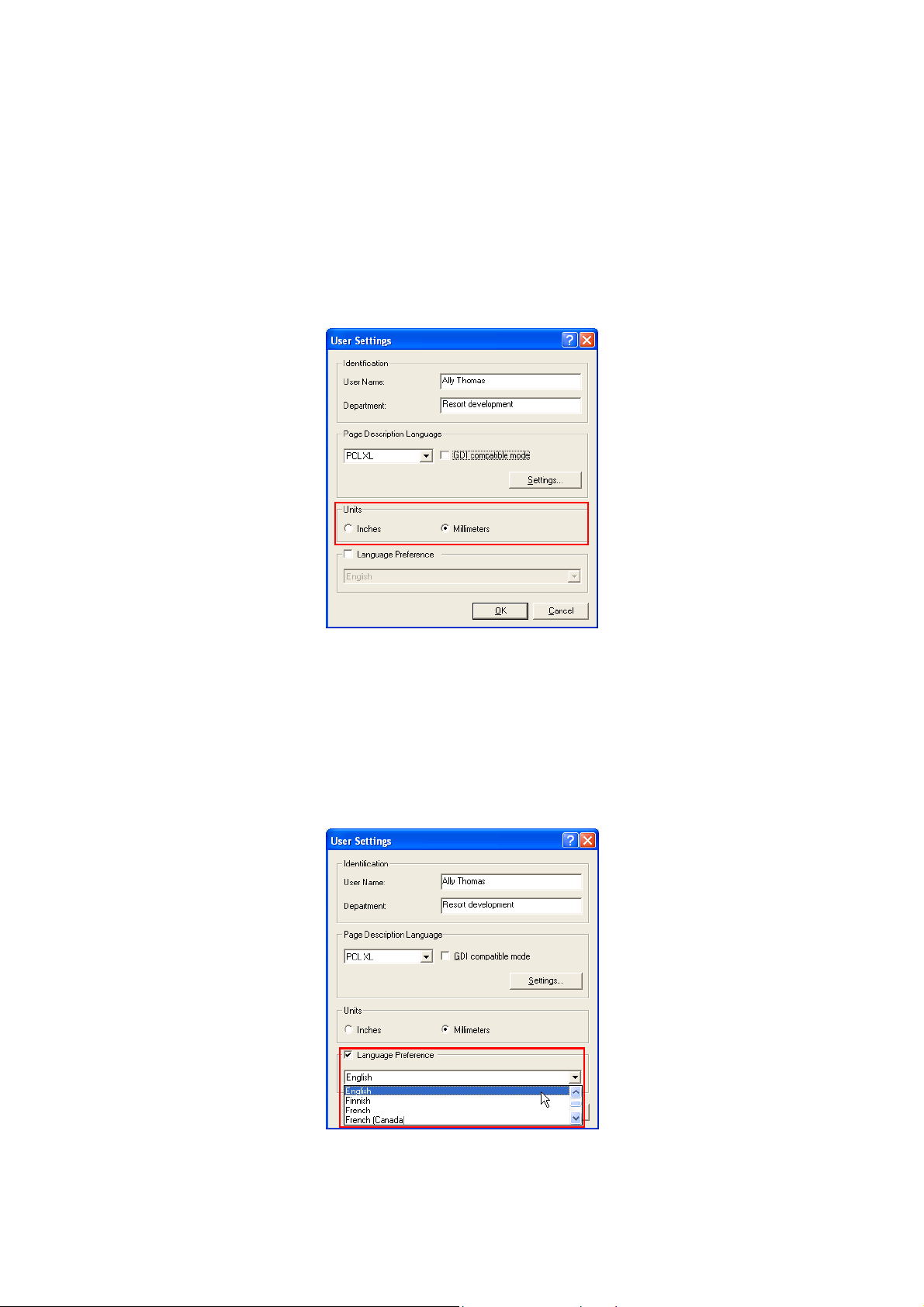
Unit of Measurement
The unit that you specify here will be used as the unit of measurement for the Custom
Paper Sizes
Settings
by clicking the appropriate radio button.
setting in the [Custom] section of the [Media] tab, as well as the [Gutter
] setting of the [Layout] tab. You can switch between inches and centimeters
Language Preference Selection
Specifies the language of the driver tabs except General, Sharing, Ports, Advanced,
Color Management, and Security. In the Language Preference check box, click to
add a check mark (√). Select the preferred language from the drop down list of the
displayed check box.
16
Page 17
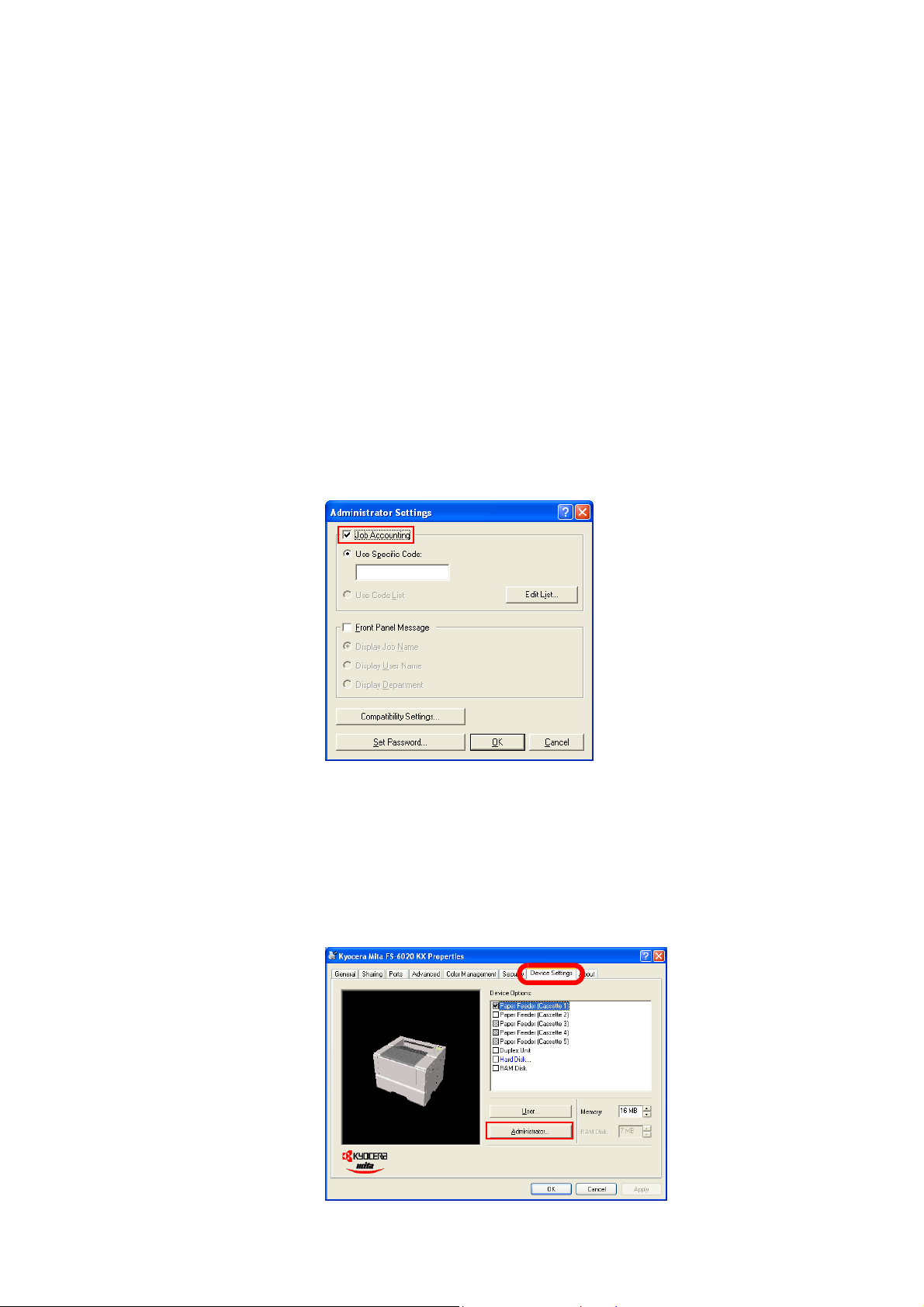
Printer Properties
Administrator Settings The following administrator settings can be specified by clicking the [Administrator]
button in the [
• Job accounting
• Job information displayed on the printer operator panel
• Compatibility adjustments for media type values
• Security for password-protected administrator settings
To specify these settings, follow these steps.
Job Accounting
Job accounting settings are specified by the administrator to implement an accounting
system for assessing charges or other budgetary applications. The accounting system
can help manage or restrict the printing volume of each department. For details,
consult your administrator in charge.
Device Settings] tab.
Job Name Display
You can specify for the print operator panel to display the user name and department
for the current job.
1In the [
Device Settings] tab, click the [Administrator] button. The Administrator
Settings
dialog box is displayed.
17
Page 18
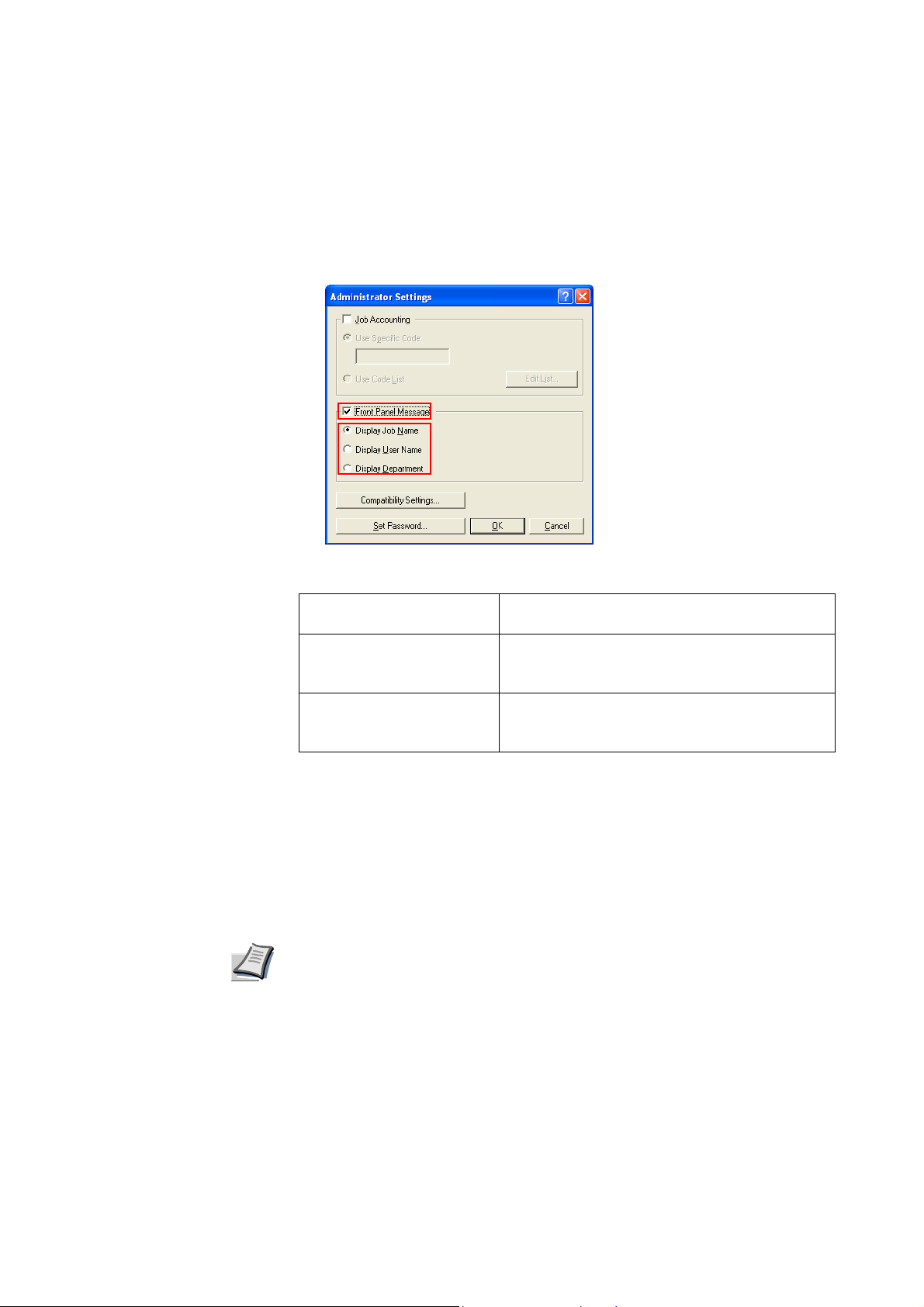
2 Click to add a check mark (√) in the Front Panel Message check box. For the
information displayed during a print job, select from the following options.
Display Job Name Displays the job name during printing. The job name is
the name sent from the application to the printer driver.
Display User Name Displays the user name during printing. The user name
is the name entered in the instructions in User Identification on page 13.
Display Department Displays the user’s dep artment during prin ting. Simi-
larly, the department name is the name entered in the
instructions in User Identification on page 13.
Note
This concludes the Front Panel Message settings process.
Compatibility Settings
Compatibility with this printer driver should be specified if you print from applications
that save paper source information within documents, or if the paper source settings
are specified by your system environment.
These settings values should be changed only by the administrator or another
person who understands the features well. Be aware that changing these
settings might result in errors.
18
Page 19
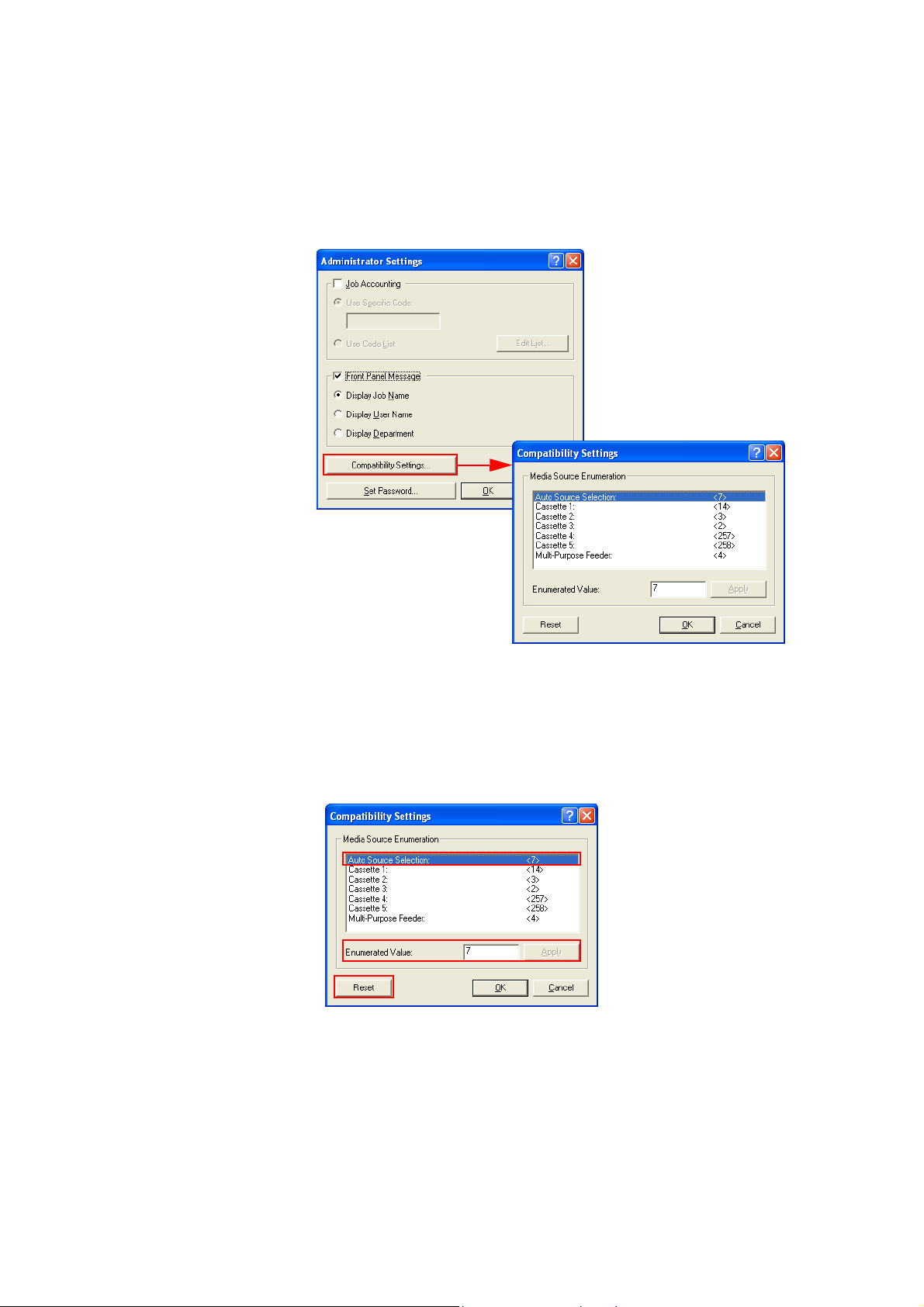
Printer Properties
1 Click the [
dialog box.
Compatibility Settings] button to access the Compatibility Settings
2 From the list in the
Media Source Enumeration box, select the paper supply
method and enter the settings value. The current value is listed in the
Value
box. Enter the new value for the list item and click the [Apply] button. You
can also restore all the parameters to the default by clicking the [
Enumerated
Reset] button.
19
Page 20
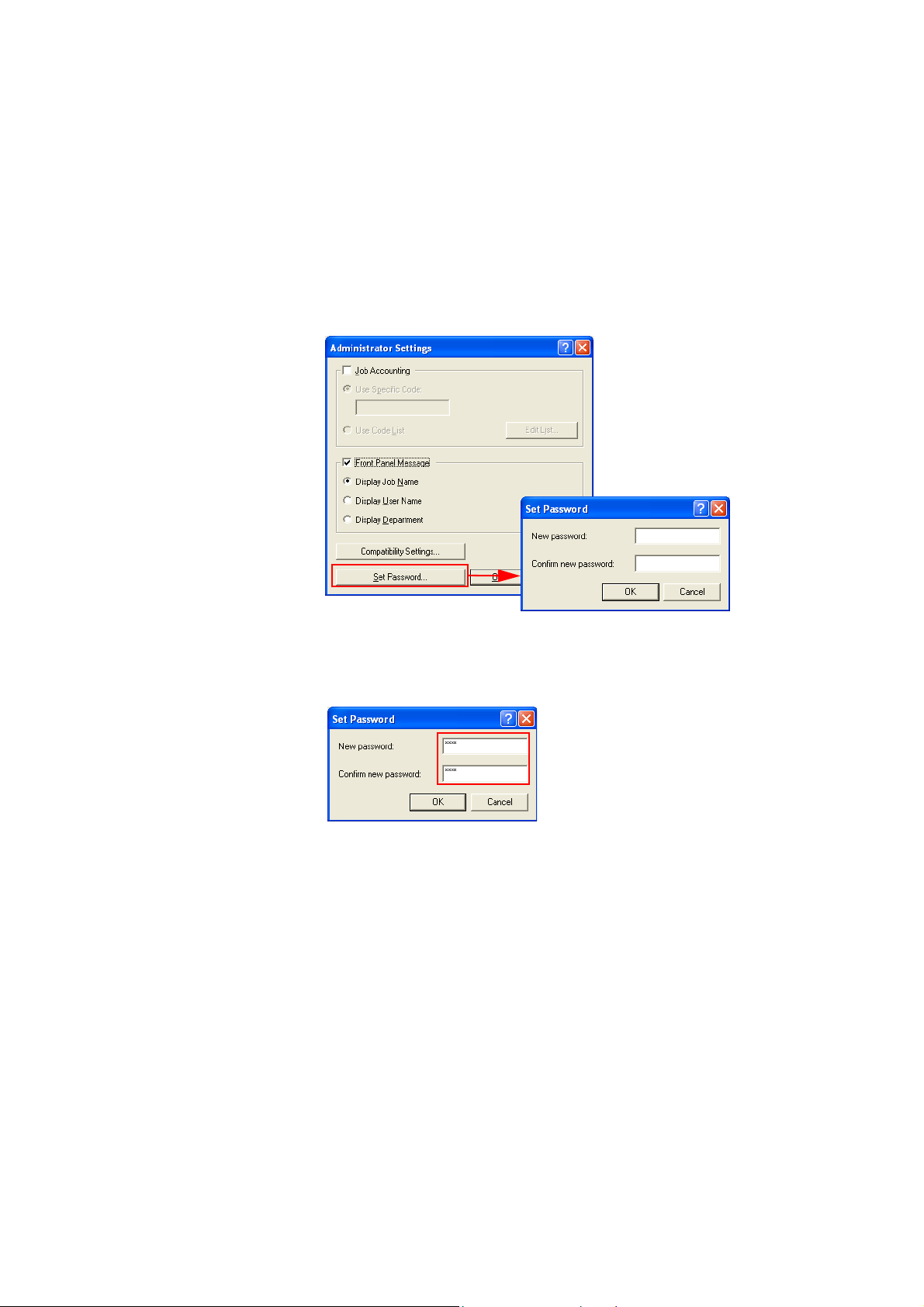
Setting the Administrator Password
By setting a password, you can protect the settings details for the [Front Panel
Message
Password
1 Click the [
] and [Compatibility Settings]. To change the password, click the [Set
] button and enter the password.
Set Password] button to access the Set Password dialog box.
2In the
This concludes the Set Password process. Click the [
Administrator Settings dialog box.
Set Password dialog box, enter the password in the top text box, New
password
bottom text box next to
. After the top text box entry is complete, re-enter the password in the
Confirm new password and click the [OK] button.
OK] button to access the
20
Page 21
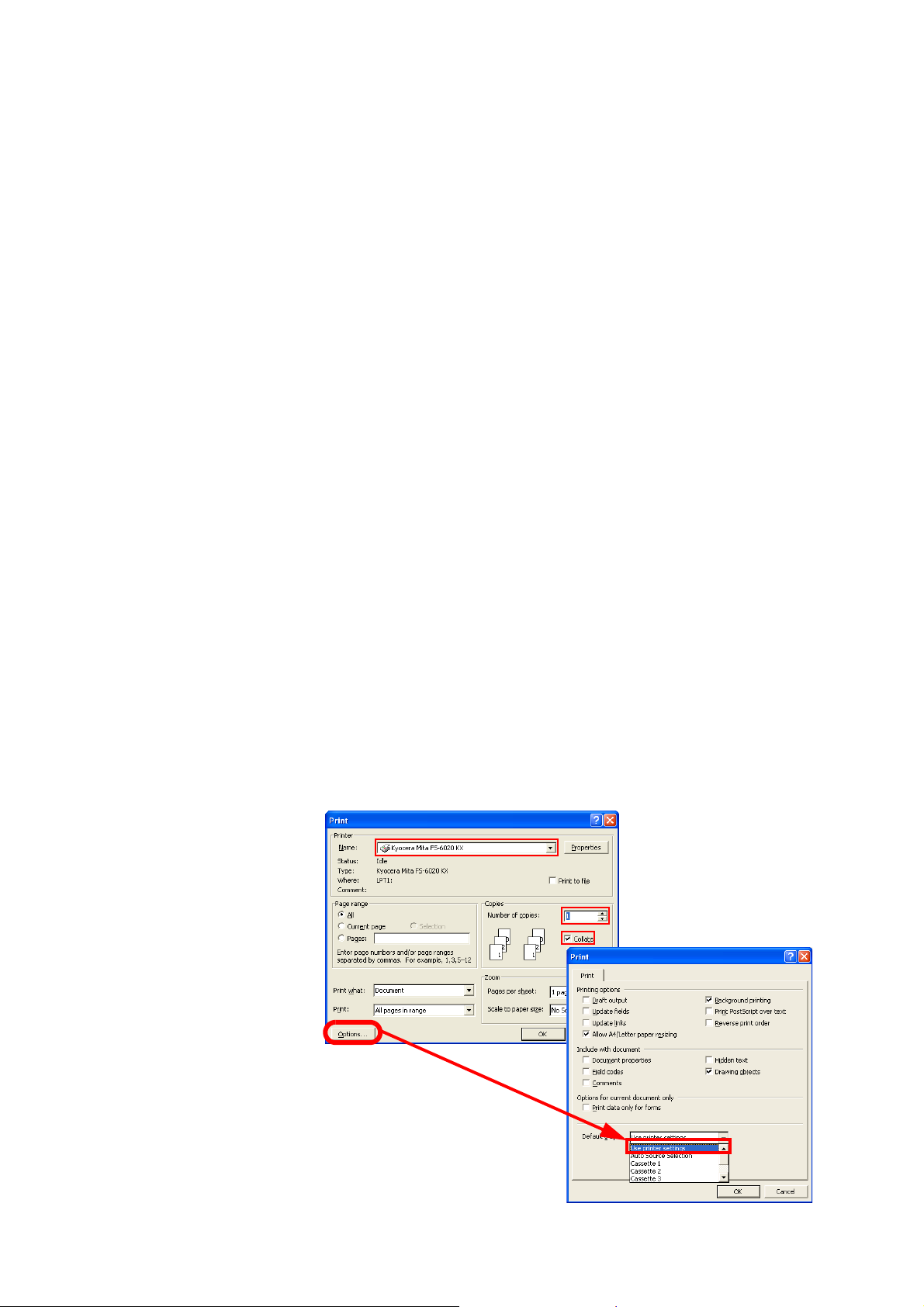
Printing from Application Software
This section describes instructions for the following printing tasks when printing from
Windows applications.
• Basic printing tasks
• Print on Both Sides [Duplex]
• Cover mode and page insert features
• Booklet printing
• Sorting methods
• Rotating and collating
• Job Settings
• Using Virtual Mailbox
• Temporary and permanent jobs
Printing from Application Software
Basic printing tasks The steps required to print a document created with an application are explained
below. Here, you will select the printing paper size and output destination.
The following section explains how to print from Microsoft Word as an examlpe.
1 Load paper of the size specified for the document (such as A4) in the application
into the printer’s paper cassette.
2 From the application [
3 Click the drop down list of printer names. All the printers installed in Windows are
listed. Click the name of the printer you want to use.
4 Specify the number of copies you want to print in [
print up to 999 copies. When printing 2 or more copies, click to add a check mark
(√) in the
Collate check box for collation into sets.
File] menu, select [Print]. The Print dialog box is displayed.
Number of copies]. You can
3
4
For Microsoft W ord, we recommend
that you click the [
and specify [
for the [
Default tray].
Options] button
Use printer settings]
21
Page 22
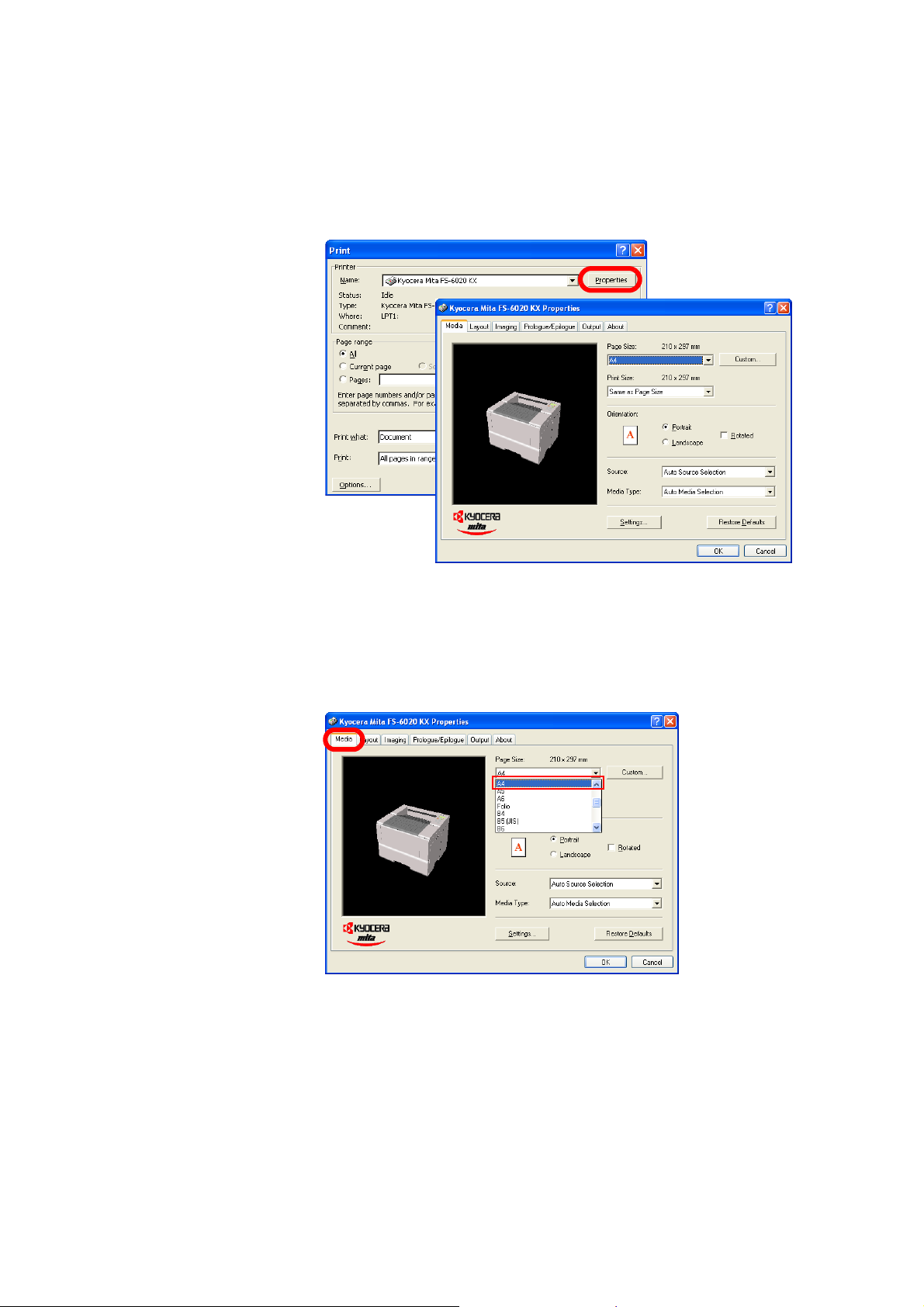
5 Click the [
Properties] button to access the Properties dialog box.
6From the [
Media] tab, click the Page Size drop down list and select the page size
that matches the document to print. The example below shows A4-size selected.
For best results when printing on transparencies or recycled paper (the back side
of paper which has already been printed on), click the
Media Type drop down list
and select the media type. For details, refer to Matching the Paper Size before
Printing on page 25.
The printer will automatically select paper that matches the size specified above
for printing. (If no paper of the right size is available, a message is displayed
requesting you to fill the multi-purpose tray.) When you want to specify the
cassette for printing, click the
7 Click the
Portrait or Landscape check boxes to match the document page
orientation. You can rotate the document 180 degrees by clicking the
Source drop down list to select it.
Rotated
check box.
8 Click the [
9 To start printing, in the
OK] button to return to the Print dialog box.
Print dialog box, click the [OK] button.
22
Page 23
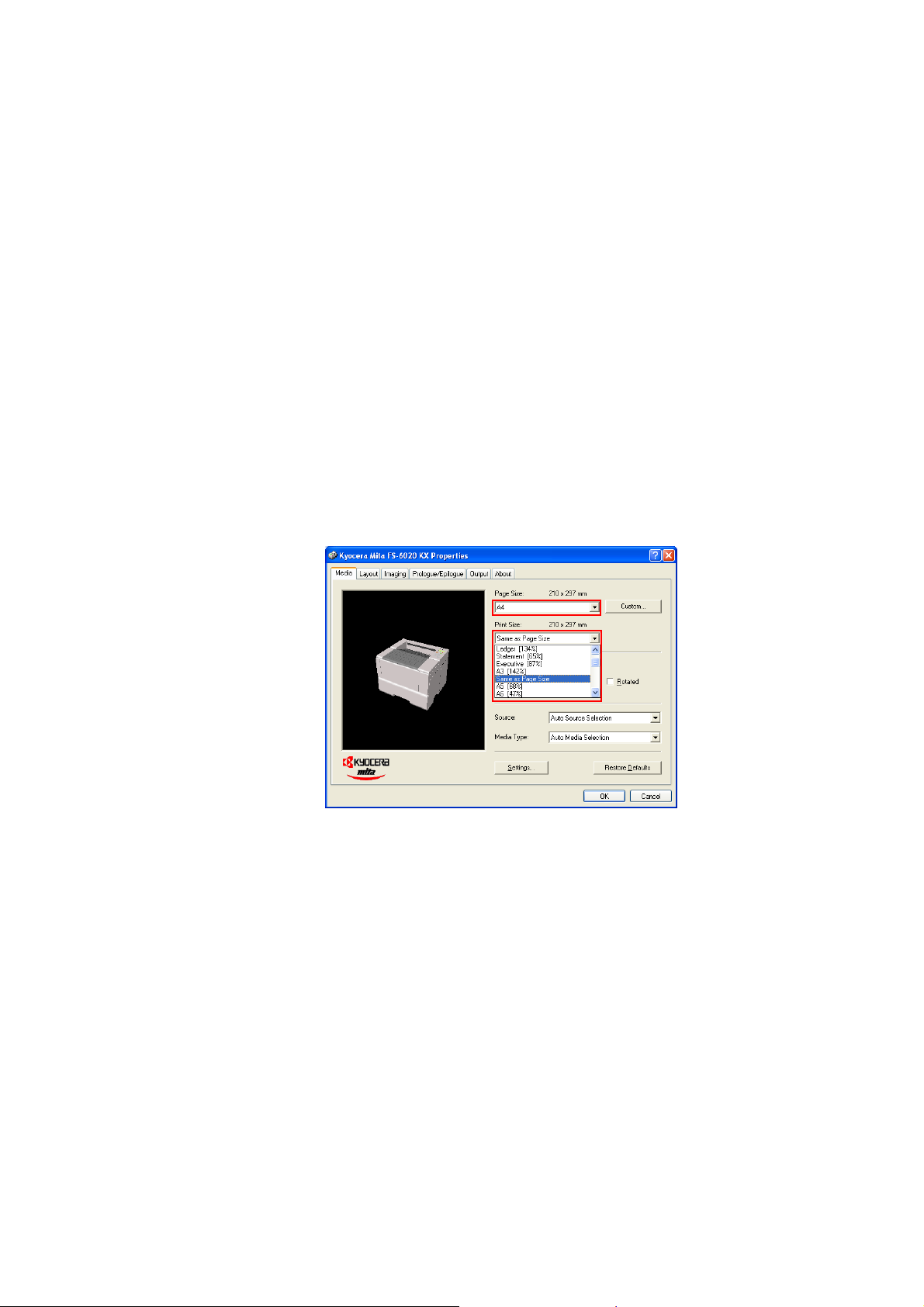
Printing from Application Software
Using a Different Print Size Than the Page Size
This section explains how to print documents on paper that is a different size than the
size of the original document. The document image will be automatically enlarged or
reduced to match the output size.
1In the
2 Click the
3 The image will be reduced or enlarged before printing to match the paper size
When you use this feature, the proportion of the source document page size is
compared to the output paper size. In contrast with this, the Scaling features explained
on page 24 are unrelated to the output paper size. For those features you select a
percentage of enlargement or reduction of the original image relative to the original
page size. For details, refer to Scaling on page 24.
To restore the output page size, in the
Page Size drop down list, select the original paper size.
Print Size drop down list and select the preferred output paper size.
Confirm that paper of the size specified in
specified in
Print Size.
Print Size list, specify [Same as Page Size].
Print Size is loaded in the printer.
1
2
Printing Multiple Pages Per Sheet
You can print by arranging multiple pages of the source document on a single sheet of
paper. From the [
For example, if you select 4 pages, 4 pages will be printed on a single sheet as shown
in the window in the example below. From the
layout arrangement. The next example shows when [
page from the top left corner to the bottom right corner. Clicking to add a check mark
Layout] tab, specify the number of source pages in Pages per Sheet.
Layout list, you can select the left/right
Auto] is selected, arranging the
23
Page 24
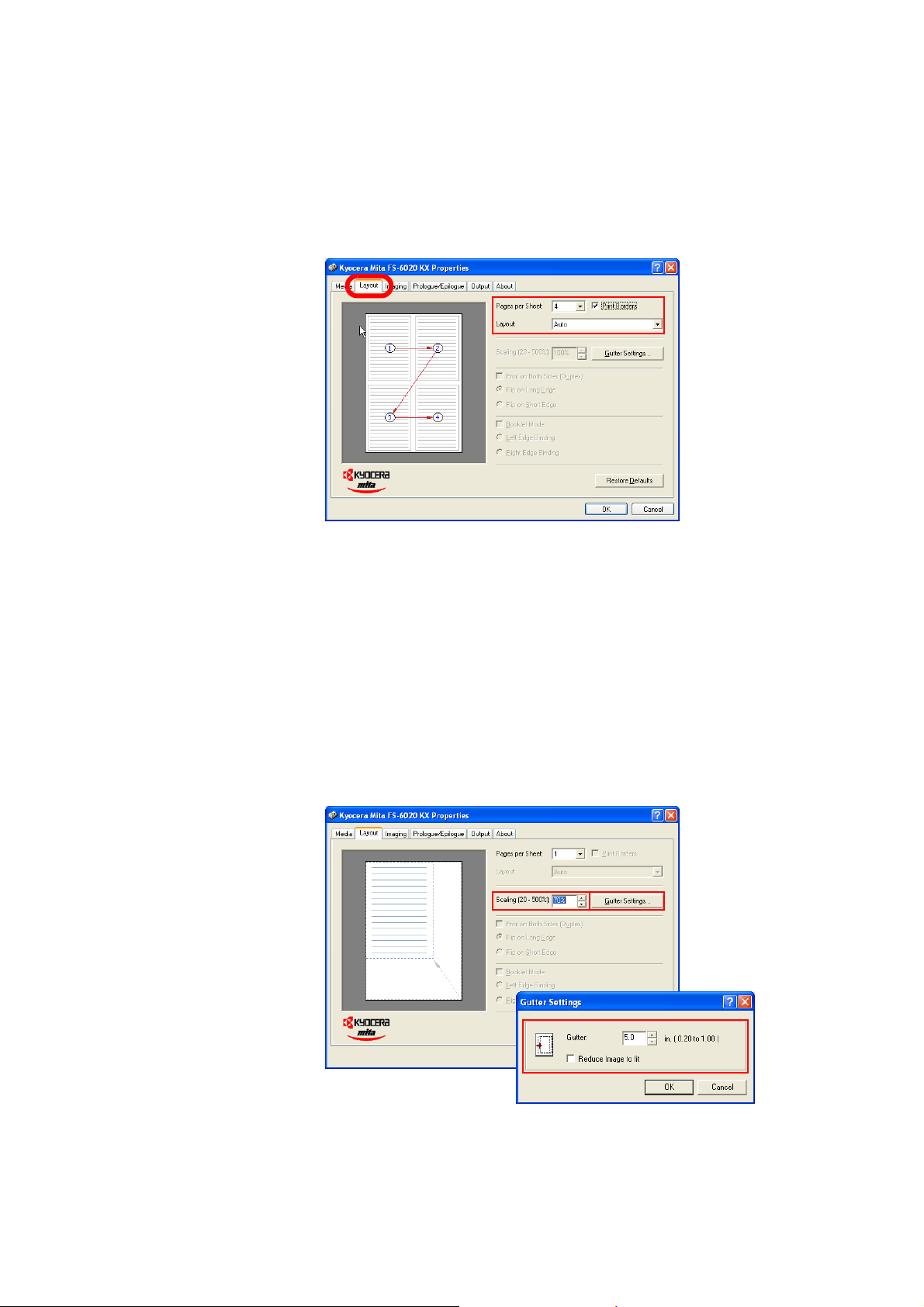
(√) in the
Print Borders check box will show the page borders of each page, which
will be printed when selected.
When this function is selected, the Scaling function explained next is unavailable.
Scaling
Within the page size specified in Print Size in the [Media] tab, you can reduce or
enlarge the image before printing in a range from 20% to 500%.
For example, to reduce an image for an A4-sized page by 70%, specify 70% in the
Scaling box. The page will be reduced as shown in the example in the window below.
Clicking the [
Gutter Settings] button allows you to adjust the outside margins in a
range from 5 mm to 25.4 mm. Clicking the check box to add a check mark (√) in the
Reduce Image to fit check box will reduce the margins to match to the page size
reduction.
24
Page 25
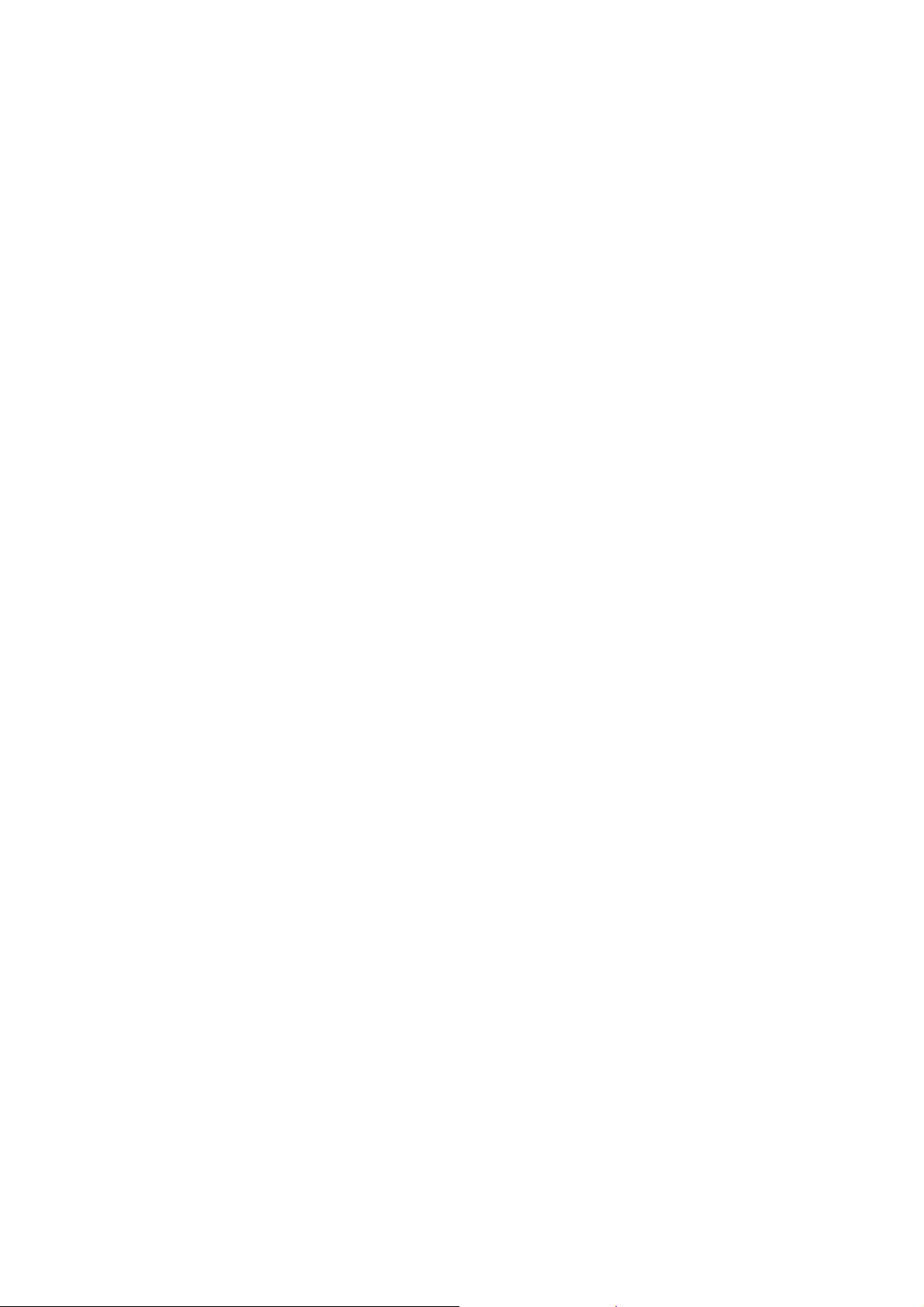
Printing from Application Software
When you want to change the page size to another page size (for example, to enlarge
an A4-size brochure for printing on A3 paper), use the convenient feature explained on
page 23 in Using a Different Print Size Than the Page Size.
Matching the Paper Size before Printing
Assuming that you will print on regular paper, by default the printer automatically
selects paper of the size specified in the
the printer supports all kinds of printing media depending on the model. If you use
recycled paper, labels, or transparencies, you can specify it in the
for automatic selection of the paper source. You can also specify the finishing settings
for the best printing results.
When paper is loaded correctly in the paper cassette, the printer can automatically
detect the paper size. However, it is necessary to use the print operator panel on the
printer to assign the media type of the paper cassette so that the printer can associate it.
Labels, transparencies, envelopes, and the like cannot be printed from the paper
cassette. These media are printed using the multi-purpose tray, so follow the
instructions in the printer’s Operation Guide to ensure the paper is supplied correctly.
Page Size setting in the Media tab. However,
Media Type setting
To specify the media settings. Follow the instructions below to proceed.
1 Load the paper in the paper cassette or multi-purpose tray. The multi-purpose tray
is used in cassette mode. For information on the multi-purpose tray modes, refer to
the printer’s Operation Guide.
2 Specify the media type in the print operator panel on the printer. For details,
consult the printer’s Operation Guide.
3 Access the printer
Properties and click the [Media] tab.
For further details, refer to page 21.
4 Select the document paper size in
Page Size.
25
Page 26
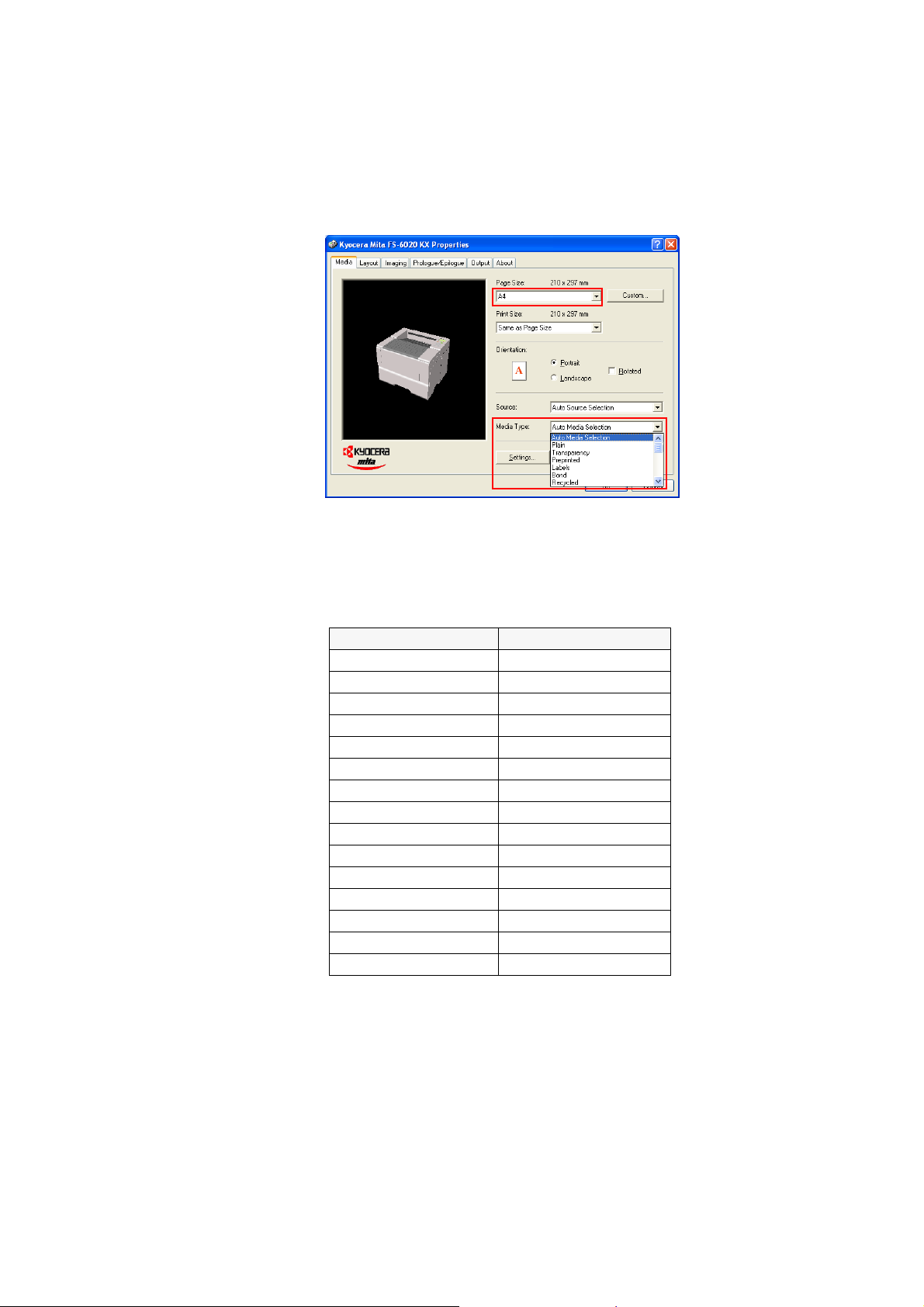
5From the
Media Type drop down list, select the type of media for printing.
4
5
Your options for media listed in the Media Type drop down list are as follows.
This information on media type also applies for
Media T ype Available Cassett es
Plain
Transparency
Preprinted
Labels
Bond
Recycled
Vellum
Rough
Letterhead
Color
Prepunched
Envelope
Card Stock
Thick
Custom1 (to 8)
All
Multi-purpose Tray
All
Multi-purpose Tray
All
All
Multi-purpose Tray
All
All
All
All
Multi-purpose Tray
Multi-purpose Tray
Multi-purpose Tray
Multi-purpose Tray
Custom Paper Sizes.
6 Click the [
OK] button to close the properties window.
7 When you start printing, the printer will automatically select paper to match the
paper size and media type specified above.
If no loaded paper matches the size, type, or both size and type, a message will be
displayed requesting you to load paper in the multi-purpose tray.
26
Page 27
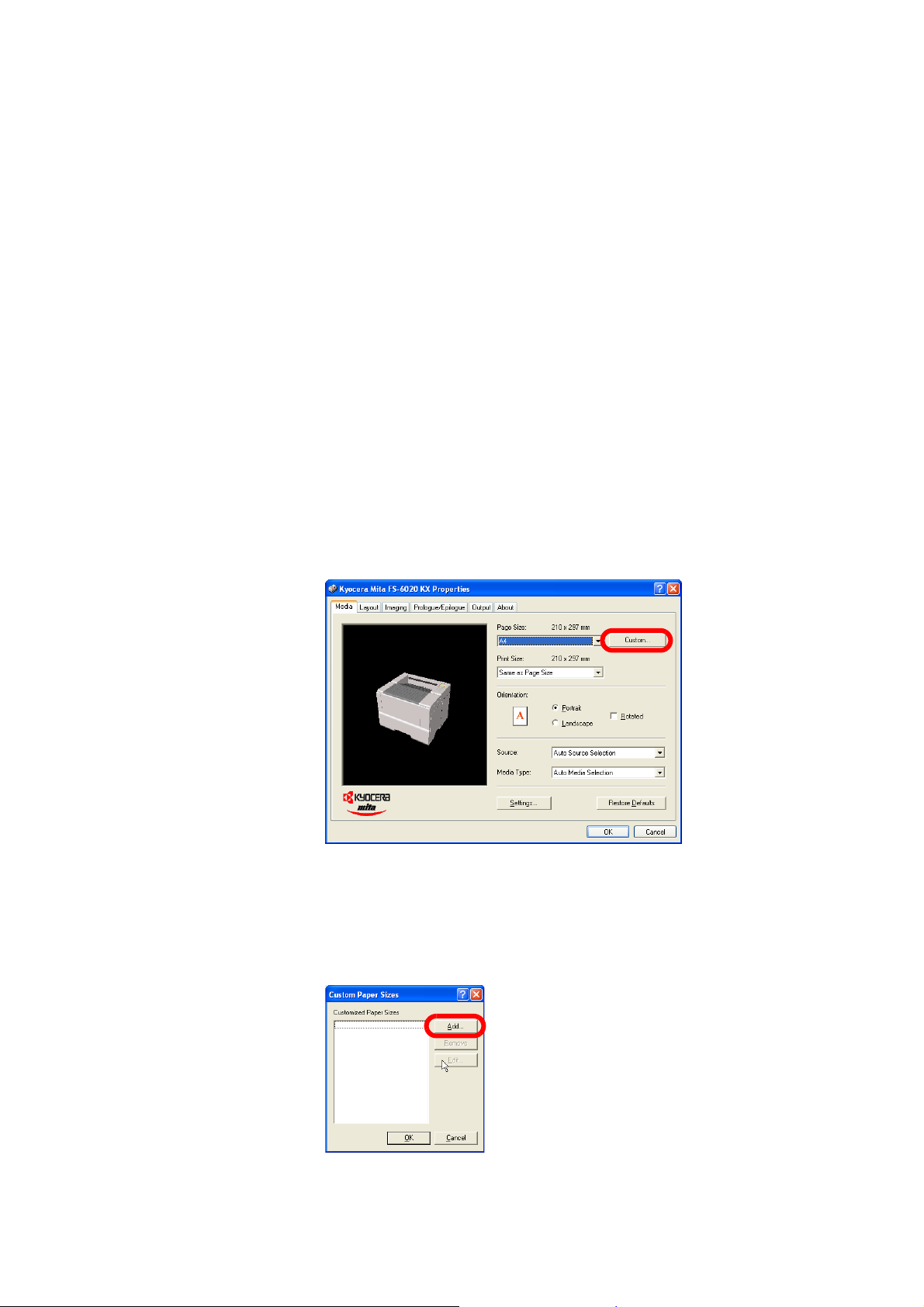
Printing from Application Software
Printing on Paper of Non-Standard Sizes
The printer can print on custom sizes of paper. For custom paper, supply the paper
using the universal (adjustable) paper cassette or the multi-purpose tray.
Do the following before printing on custom paper.
• Specify the page size of the custom paper in the printer driver and save the
settings. To do this, access the printer driver properties in Windows by clicking
the [
Start] button and then selecting the Printers and Faxes window. (In
Windows 95/98/Me, select the Printers window.) For further details, refer to the
instructions below.
• Load the custom paper in the printer. For details, consult the printer’s Operation
Guide.
Follow these steps to save custom page sizes in the printer driver.
1 From the application [
2 Click the [
3 Click the [
4 Click the [
Properties] button to access the Properties dialog box.
Media] tab.
Custom] button. The Custom Paper Sizes dialog box is displayed.
File] menu, select [Print]. The Print dialog box is displayed.
5In the
Size
Custom Paper Sizes dialog box, click the [Add] button. The Add Paper
dialog box is displayed.
27
Page 28
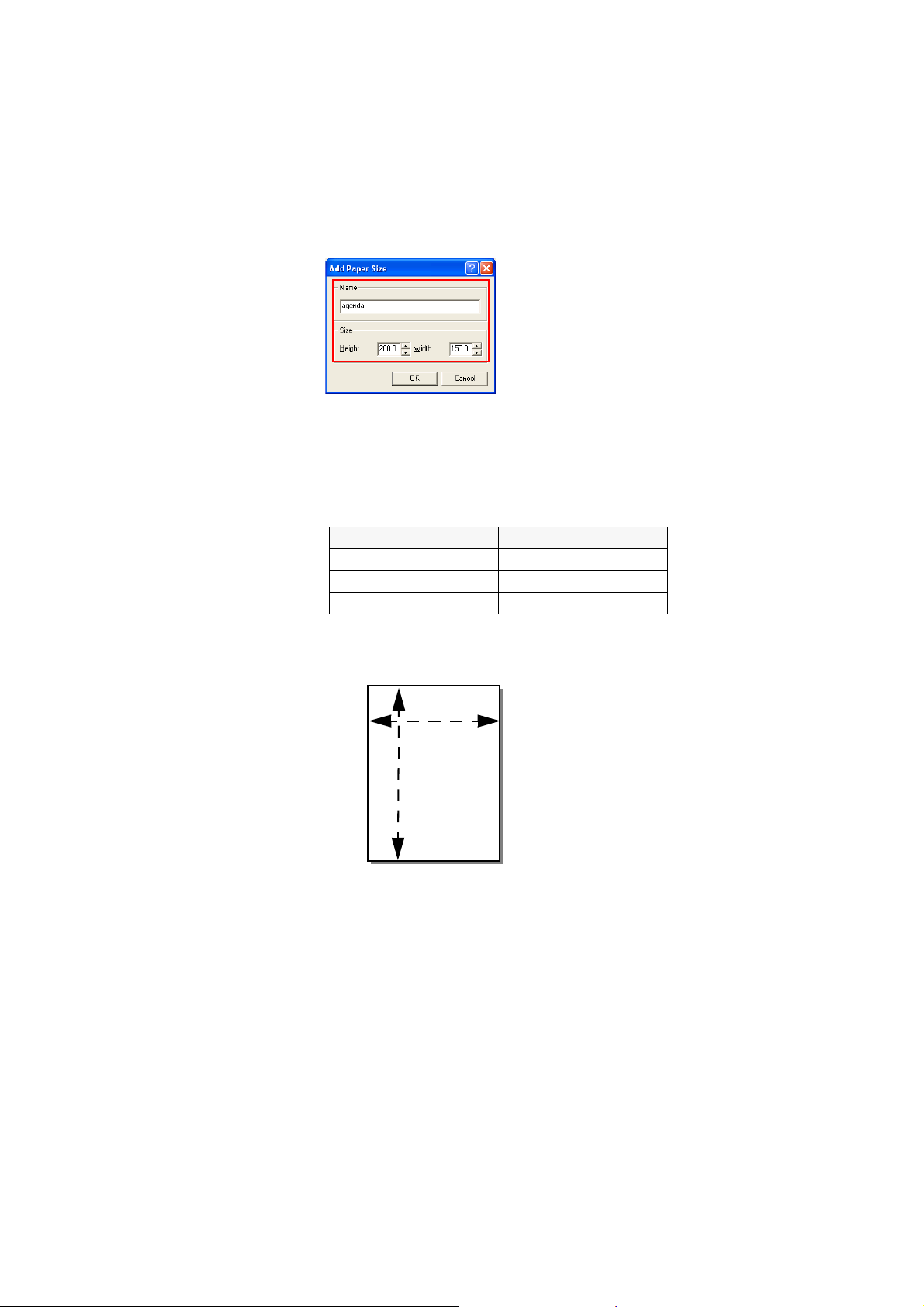
6 Enter a name for your custom size in the
characters long.)
Name box. (The name can be up to 31
Enter the appropriate measurements in the
or inches. (Units are selected from the
Height and Width boxes in millimeters
User dialog box of the [Device Settings]
tab.
The following sizes are available for custom paper.
Size Measurement
Minimum 80 mm to 148 mm
Largest (A4 printers) 216 mm to 356 mm
Largest (A3 printers) 297 mm to 450 mm
Sample Paper Measurements (150 mm x 200 mm)
Width = 150 mm
Height = 200 mm
28
Page 29

Printing from Application Software
7 Click the [OK] button to save the page size and return to the Custom Paper Sizes
dialog box. You can confirm the name of paper size you added.
8 Click the [
OK] button.
Repeat the procedure above if you want to add other custom paper sizes.
Printing with Custom Paper Sizes
To print on paper of the custom paper size specified above, follow these steps.
Access the printer properties from within the application. (Select [
[
File] menu.) From the [Media] tab, select the name of your saved paper size in the
Page Size drop down list. Click to select the custom paper size for printing. Next,
select the source cassette of the custom paper from the
Click the [
OK] button and start printing.
Source drop down list.
Print] from the
29
Page 30

Duplex Printing Instructions are given below for printing on both sides of paper using printers equipped
with duplexers. In duplex printing, you can choose between a method for binding
along the paper’s long edge or short edge.
Duplex printing may require additional memory depending on the model. For details,
consult the printer’s Operation Guide.
Follow these steps for duplex printing.
1 Access the printer properties and click the [
2 Click to add a check mark (√) in the check box for
Choose either
Flip on Long Edge or Flip on Short Edge.
Layout] tab.
Print on Both Sides [Duplex].
Landscape
3 Click the [
Flip on Long Edge
Portrait
OK] button and start printing.
3
Flip on Short Edge
Portrait
Landscape
30
Page 31

Cover Mode, Page Insert,
and Transparency
Interleaving
Note
Printing from Application Software
Use Cover Mode to add a front or back cover to your document. Page Insert inserts
blank or printed pages before pages in your document. Transparency Interleaving
inserts a blank or printed page between each transparency.
The Cover Mode and Page Insert settings are only available when the PDL is
PCL XL or KPDL. For instructions on changing the PDL, refer to PDL (Page
Description Language) Settings on page 14.
Printing with Covers
For your document’s front cover or front and back covers, you can insert and print on
paper that is heavier or a different color than the paper for the body of the document.
You can also specify cover printing when completing booklet printing settings. The
paper used for printing the document body is specified in the [
Properties dialog box. The source of the cover paper is specified by adjusting settings
in the
Advanced Media Settings dialog box. You can also print on the covers.
Media] settings of the
Note
To print using the Front Inside or Front Outside functions, you must have a
duplexer attached. You must also specify
settings of the [
Layout] tab of the printer driver. Although the Cover Mode
Print on Both Sides [Duplex] on the
functions may be used together with Page Insert functions, they cannot be
used with Transparency Interleaving.For de tails on printing with covers in the
booklet printing settings, refer to Booklet Printing on page 41.
1 From the application’s
Print dialog box, access the printer Properties. For further
details, refer to Basic printing tasks, steps 2 to 6 (page 21).
2 In the properties dialog box, click the [
Media] tab, and then click the [Settings]
button.
31
Page 32

3 Click to add a check mark (√) in the
3
4
Cover Mode check box.
During Booklet Printing
4 To insert only a front cover, select
Front and Back.
5 For printing on the front or back covers, click to add a check mark (√) in the check
box corresponding to your desired arrangement as shown in the following table.
Front. To insert a front and back cover, select
32
Page 33

Printing from Application Software
Options for Cover Printing (Sheet 1 of 3)
Check Box Selection Cover Insertion T ype
~Front Inserts a blank front cover
Front
~Front
;Front Outside
~Front
;Front Inside
+
Duplex Printing (page 30)
~Front
;Front Outside
;Front Inside
+
Duplex Printing (page 30)
Prints on the outside surface of the front cover
Front
Prints on the inside surface of the front cover
Front
Prints on the outside and inside surfaces of the front
cover
33
Front
Page 34

Options for Cover Printing (Sheet 2 of 3)
Check Box Selection Cover Insertion T ype
~Front and Back Inserts blank front and back covers
Front
Back
~Front and Back
;Front Outside
~Front and Back
;Front Inside
+
Duplex Printing (page 30)
Prints on the outside surface of the front cover and
inserts a blank back cover
Back
Front
Prints on the inside surface of the front cover and
inserts a blank back cover
Back
Front
~Front and Back
;Front Outside
;Front Inside
+
Duplex Printing (page 30)
34
Prints on both sides of the front cover and inserts a
blank back cover
Back
Front
Page 35

Printing from Application Software
Options for Cover Printing (Sheet 3 of 3)
Check Box Selection Cover Insertion T ype
~Front and Back
;Back Inside
Prints on the outside surface of the back cover and
inserts a blank front cover
Front
Back
~Front and Back
;Back Outside
Duplex Printing (page 30)
~Front and Back
;Back Inside
;Back Outside
Duplex Printing (page 30)
Prints on the inside surface of the back cover and
inserts a blank front cover
Back
Front
Prints on both sides of the back cover and inserts a
blank front cover
Back
Front
~Front and Back
;Front Outside
;Front Inside
;Back Inside
;Back Outside
+
Duplex Printing (page 30)
35
Prints on both sides of the front and back covers
Back
Front
Page 36

6From the
and back covers.
Media for Cover drop down list, select the source cassette for the front
Note
7 Click the [
OK] button to return to the Media dialog box. Click the [OK] button
again to return to the print dialog box.
8 Load the paper for your front or back cover in the paper cassette. Click the [
OK]
button and start printing.
Page Insert
You can insert a preprinted page or a page of a different paper type before a designated
page. You can also print on that page.
To print using the Print onto Back function, you must have a duplexer att ached.
You must also specify
[
Layout] tab of the printer driver. Although the Page Insert functions may be
used together with Cover Mode functions, they cannot be used with
Transparency Interleaving.
1 From the application’s
details, refer to Basic printing tasks, steps 2 to 6 (page 21).
Print on Both Sides [Duplex] on the settings of the
Print dialog box, access the printer Properties. For further
36
Page 37

Printing from Application Software
2 In the properties dialog box, click the [Media] tab, and then click the [Settings]
button.
3 Click to add a check mark (√) in the
Page Insert check box.
3
4 For printing with inserted pages, click to add a check mark (√) in the check box
corresponding to your desired arrangement as shown in the following table.
37
Page 38

Options for Printing with Inserted Pages
Check Box Selection Printing Inserted Pages
;Page Insert Inserts a blank page before the second page
Inserted Page
;Page Insert
;Print onto Front
;Page Insert
;Print onto Back
+
Duplex Printing (page 30)
;Page Insert
;Print onto Front
;Print onto Back
+
Duplex Printing (page 30)
Prints on the outside surface of the inserted page
Inserted Page
Prints on the inside surface of the inserted page
Inserted Page
Prints on both sides of the inserted page
Inserted Page
5 To print on both the front and back of the inserted page, click to add check m arks
(√) in the check boxes for
Print onto Front and Print onto Back.
38
Page 39

Printing from Application Software
6 Enter the page number of the page for insertion. A page will be inserted between
the page number you entered and the page before it. You can designate for pages
to be inserted starting from page 2 and ending on page 255. To designate several
pages in the document for insertion, enter a comma (,) to separate them. For a
series of insertions in a range of pages, use a hyphen (-). For example, to insert a
page before pages 5, 11, 12, 13, and 18, enter ‘5, 11-13, 18’.
5
6
Note
7
7From the
8 Click the [
again to return to the print dialog box.
9 Load the paper for insertion in the paper cassette. Click the [
printing.
Media for Page drop down list, select the source paper cassette.
OK] button to return to the Media dialog box. Click the [OK] button
OK] button and start
Transparency Interleaving
This function avoids damaging the transparencies, inserting a sheet of paper between
them. This function is only available when printing transparencies supplied from the
multi-purpose tray. On these inserted pages you can print the same content as for the
transparencies.
Transparency Inte rleaving functions cannot be used together with Co ver Mode
or Page Insert functions.
39
Page 40

1 From the application’s
details, refer to Basic printing tasks, steps 2 to 6 (page 21).
2 From the properties dialog box, click the [
down list and select
down list and select
Print dialog box, access the printer Properties. For further
Media] tab. Click the Source drop
Multi-Purpose Feeder. Next, click the Media Type drop
Transparency.
2
3
3 Click the [
Click to add a check mark (√) in the
Settings] button to access the Advanced Media Settings dialog box.
Transparency Interleaving check box.
4
5
4 To print the transparency content on the inserted pages as well, click to add a
check mark (√) in the
5From the
Media for Backing drop down list, select the source paper cassette.
Print onto Backing check box.
6 Click the [
again to return to the print dialog box.
7 Load transparency in the multi-purpose tray. Click the [
printing.
OK] button to return to the Media dialog box. Click the [OK] button
40
OK] button and start
Page 41

Booklet Printing
Printing from Application Software
Booklet printing is available with printers equipped with duplexers. Stapling and
binding requires optional document finishers. This function requires a hard disk on
your printer. Printing a four-page document as a booklet, for example, will result in
automatic duplex printing in the order of the arrangement shown below. You can
choose between left-edge binding and right-edge binding.You can also print on the
covers at the same time. For further details, refer to Printing with Covers on page 31.
Left Edge Binding
Outside
Outside Outside
Note
Inside
Right Edge Binding
Outside
Inside
Outside
Inside
Outside
Inside
The supported paper sizes for Booklet Mode printing are A3, ledger, B4, A4,
and letter size.
To print in booklet mode, follow the instructions below.
1 From the application’s
Print dialog box, access the printer Properties. For further
details, refer to Basic printing tasks, steps 2 to 6 (page 21).
2 Access the printer properties and click the [
Layout] tab.
41
Page 42

3 Click to add a check mark (√) in the check box for
Left Edge Binding or Right Edge Binding.
Left Edge Binding
3
Right Edge Binding
Booklet Mode. Choose either
3
Click the [
Collating Modes By attaching a sorter to your printer, you can specify how printed documents are
grouped as they are stuck in the output trays after printing. The number of output trays
and their receiving capacity (the number of sheets) varies depending on the sorter
model, so consult your sorter’s Operation Guide to check.
Sorters work in three modes: collating mode, non-collating mode, and mailbox mode.
See below for an explanation of each mode. In collating, non-collating, and mailbox
modes, specify the
Depending on the application, sometimes the application settings are given
priority, causing a change in the sorter output method.
Note
OK] button to exit the dialog box.
Output as [Mailbox [Face-down]].
42
Page 43

Sorter Mode Differences (Sheet 1 of 2)
Mode Description
Collating
Tray 1
Tray 2
Tray 3
Tray 4
Tray 5
Page 2
Page 1
Page 2
Page 1
Page 2
Page 1
Printing from Application Software
Collating produces the specified number
of copies as complete sets of documents in
each tray .
The document is printed following the
page order and received in each tray.
The number of document copies must not
exceed the number of trays. If a tray
becomes full, the printer pauses and
displays a message to remove the paper
from the tray . After the paper is removed,
printing resumes for the remaining
number of copies.
Non-collating
20 copies of page 1
Tray 1
Tray 2
Tray 3
Tray 4
Tray 5
20 copies of page 4
Page 1 Page 2
Page 1 Page 2
Page 3
Page 3
Non-collating produces the specified
number of copies but divide s the document
for output in each tray, with page 1 in tray
1, page 2 in tray 2, and so on.
For example, printing 20 copies of a fourpage document using grouping produces
20 copies of page 1 in tray 1, 20 copies of
page 2 in tray 2, and so on.
The number of document copies must not
exceed the sheet capacity of any tray. If a
tray becomes full, the printer pauses and
displays a message to remove the paper
from the tray .
In addition, the maximum document page
length must not exceed the number of
sorter trays. If a tray becomes full, the
printer pauses and displays a message to
remove the paper from the tray.
43
Page 44

Sorter Mode Differences (Sheet 2 of 2)
Mode Description
Mailbox
Tray 1
Tray 2
Tray 3
Tray 4
Tray 5
Mailbox is a mode that produces copies in
specified users’trays, which is useful when
the printer is shared among different users.
For example, specifying tray 5 produces a
copy of the document in tray 5.
If a tray becomes full, the printer pauses
and displays a message to remove the
paper from the tray .
To select these modes from the printer driver’s [
Output] tab, proceed as follows.
Collating
1 Access the printer properties and click the [Output] tab.
2 From the
Output to drop down list, select Mailbox [Face-down].
3 For collating, click to add a check mark (√) in the
number of complete sets in
Copies. When you print using collating, specify a
44
Collate check box. Enter the
Page 45

Printing from Application Software
number of copies that does not exceed the number of trays. The document page
length must not exceed the tray capacity (for example, 200 sheets).
4
5
4 When you want to reverse the page order, click to add a check mark (√) in the
Reverse Page Order check box.
5 Click the [
produced in separate trays.
OK] button and start printing. The specified number of copies will be
Non-collating
1 Clearing the check mark (√) from the Collate check box will produce page 1 in
tray 1, page 2 in tray 2, and so on.
Clear the check mark
2
2 When you want to reverse the page order, click to add a check mark (√) in the
Reverse Page Order check box.
3 Click the [
produced in each tray.
OK] button and start printing. The specified number of copies will be
45
Page 46

Mailbox Mode
T o use th e sorter in mailbox mode, click the Output to drop down list and select
Mailbox [Face-down] as above .
Click to add a check mark (√) in the
(
Mailbox 1, for example) from the drop down list at right. To restore the default
settings, cilck the [Restore Defaults] button.
Mailbox check box. Select the desired output tray
Click the [
(
Mailbox1).
OK] button and start printing. The document will be produced in tray 1
Other Output Functions
If the finisher is attached in the [Device Settings] in the printer properties, you can use
Staple, Offset, or Punch functions on the [Output] tab. For further details, refer to
Printer Properties on page 5.
46
Page 47

Printing from Application Software
Rotate Collate The Rotate Collate function lays the sets produced in the top tray in alternating
orientations.
Before printing, load paper of identical sizes in two cassettes (for example, A4 and A4-
R), arranging them in opposite orientations. You can also supply paper from the multipurpose tray.
Top Tray
This function requires a hard disk on the printer or a RAM disk.
1 Access the printer properties and click the [
2 Click the
[Face-down]
3In the
copies in
box. The document page length must not exceed the tray capacity.
Output to drop down list and select either [Printer Default] or [Top Tray
] as the destination.
Collate check box, click to add a check mark (√). Enter the number of
Copies and click to add a check mark (√) in the Rotate Collate check
Output] tab.
2
3
4
4 When you want to reverse the page order, click to add a check mark (√) in the
Reverse Page Order check box.
To restore the default settings, cilck the [Restore Defaults] button.
Click the [
OK] button and start printing.
47
Page 48

Job Settings The Job Settings function is available when you install an optional hard disk on the
printer. For instructions on installing the hard disk, refer to the supporting manuals,
such as the printer’s Operation Guide.
Job Settings offers a variety of functions as listed below.
Depending on the application, sometimes the application settings are given
priority, causing a change in the output method.
Note
Description of Job Option Functions
Printer Driver
Function Job
Menu Item
Quick Copy After printing a job,
you can print it again
from the printer
operator panel.
Proof and Hold When you print
multiple copies, the
printer produces one
copy for proofing and
pauses. Y ou can
resume printing the
remaining copies
from the printer
operator panel. Useful
for when you want to
check a single copy
before printing all
copies.
Private Print Saves print jobs
(without printing
them) for printing
later using the printer
operator panel.
Printing with this
function requires
inputting of a access
code.
Job Storage This function is for
saving frequently
used office forms to
print later as needed
.Y ou can print the
required number of
copies later from the
printer operator panel.
Deletion
after
Printing
Saved until
printer
power is
turned off
Saved until
printer
power is
turned off
Deleted after
printing
Saved until
manually
deleted
Protected
by Access
Code
No
No
Yes
Optional
Panel Message
(Category)
MENU> e-MPS
>Quick Copy
MENU> e-MPS
>Quick Copy
MENU> e-MPS
> Private/Stored
MENU> e-MPS
> Private/Stored
Default Number of
Pages Printed
Same as for original job
(adjustable)
One fewer than original
job (adjustable)
Same as for original job
(adjustable)
1
Each Job Option function is explained in the sections below.
48
Page 49

Quick Copy
To print using Quick Copy, follow these steps.
1 From the application’s
details, refer to Basic printing tasks, steps 2 to 6 (page 21).
2In the
Properties dialog box, click the [Output] tab. Click the [Job Settings]
button.
Print dialog box, access the printer Properties. For further
3In the
(e-MPS)
Job Settings dialog box, click to add a check mark (√) in the Job Storage
check box. For Quick Copy printing, select Quic k Copy.
49
Page 50

4 You can name the job for later reference when printing from the print operator
panel. In
application. Or, select
Job Name, select Application Defined for automatic naming by the
Custom to enter a name of your choice. The name can be
up to 39 characters long.
Note
5 Click the [
OK] button to complete the settings.
When you print from the application, it will be saved to the hard disk while the
specified number of copies is printing.
For an explanation on printing additional copies of a Quick Copy job afterwards, refer
to the next section.
Printing Additional Copies of Quick Copy Jobs
Follow these steps to print additional copies of jobs stored with the Quick Copy
function.
The actual key operation may differ depend ing on the model.
1 Press the [
2 Press the S or T key repeatedly until ‘
3 Press the X key to access the submenu.
4 Press the S or T key repeatedly until ‘
5 Check the user name displayed. The user name currently displayed is specified
following the instructions in the
Press the [
name.
6 If the user name is correct, press the [
Otherwise, press the T or S key until the correct name is displayed.
7 Press the [
mark ‘
8 If this is the correct job for printing, press the [
Otherwise, press the T or S key until the correct name is displayed.
MENU] key on the printer operator panel.
e-MPS >’ is displayed.
>Quick Copy’ is displayed.
User section on page 13.
ENTER] key. A blinking question mark ‘?’ is displayed by the user
ENTER] key.
ENTER] key. Next, the job name is displayed with a blin king question
?’.
ENTER].
50
Page 51

9 Press the [ENTER] key. Press the T or S key to specify the number of copies.
10 Press the [
ENTER] key. The Quick Copy job initially printed will be printed in the
specified number of copies.
The Quick Copy jobs remain saved on the hard disk until the printer is switched off.
The following section explains how to delete the Quick Copy jobs manually .
Deleting Quick Copy Jobs
Follow these steps to delete Quick Copy jobs manually.
1 On the printer operator panel, press the [
2 Press the S or T key repeatedly until ‘
3 Press the X key to access the submenu.
4 Press the S or T key repeatedly until ‘
5 If the user name is correct, press the [
Otherwise, press the S or T key until the correct name is displayed.
6 Press the [
mark ‘
ENTER] key. Next, the job name is displayed with a blin king question
?’.
7 If this is the correct job for deletion, press the [
Otherwise, press the S or T key until the correct name is displayed.
8 After the menu for specifying the number of print copies is displayed, press the T
key once so that ‘
9 Press the [
Delete’ is displayed.
ENTER] key to delete the job.
MENU] key.
e-MPS >’ is displayed.
>Quick Copy’ is displayed.
ENTER] key.
ENTER] key.
Proof and Hold
To print using Proof and Hold , follow these steps.
1 Access the
Copy on page 49. Select
Job Settings dialog box as indicated in the instructions for Quick
Proof and Hold.
51
Page 52

2 You can name the job for later reference when printing from the print operator
panel. Or, select
Job Name, select Custom to enter a name of your choice. The name can be up to
39 characters long.
Application Defined for automatic naming by the application. In
11
3 Click the [
When printing a Proof and Hold job of multiple copies, only the first copy will be
printed and the rest are saved. After checking the first copy, follow these steps to
print the remaining copies.
OK] button.
Printing the Remaining Copies of Proof and Hold Jobs
Y ou can print the remaining copies of Proof and Hold jobs following the same steps as
for Printing Additional Copies of Quick Copy Jobs on page 50. Use the keys on the
printer operator panel to proceed. Be aware that for the
number of copies displayed will be one less than the total because you printed one
copy for proofing.
Proof and Hold jobs remain saved on the hard disk until the printer is switched off. To
delete jobs manually, follow the key operations in the steps for Deleting Quick Copy
Jobs on page 51.
Proof and Hold function, the
Private Print
Private Print jobs are saved to the hard disk for printing later after a four-digit access
code is entered. The saved jobs are deleted as soon as they are printed.
To print using Private Print, follow these steps.
52
Page 53

1 Access the Job Settings dialog box as indicated in the instructions for Quick
Copy on page 49. Select
2 You can name the job for later reference when printing from the print operator
panel. Or, select
Job Name, select Custom to enter a name of your choice. The name can be up to
39 characters long.
Application Defined for automatic naming by the application. In
Private Print.
Enter the Access Code.
3
4
3For the
between 0 and 9. When you want to print the saved jobs, enter the access code on
the print operator panel.
4 Click the [
When you a Private Print job print, the job will be saved to the hard disk without
printing.
To print Private Print jobs, follow these steps.
Access Code, enter a four-digit number with your choice of numbers
OK] button.
53
Page 54

Note
Printing Private Print Jobs
The steps for printing jobs saved using Private Print are explained below.
The actual key operation may differ depend ing on the model.
1 On the printer operator panel, press the [
2 Press the S or T key repeatedly until ‘
MENU] key.
e-MPS >’ is displayed.
3 Press the X key to access the submenu.
4 Press the S or T key repeatedly until ‘
5 After you press the [
question mark ‘
ENTER] key, the user name is displayed with a blinking
?’.
>Private/Stored’ is displayed.
Press the T or S key until the correct user name is displayed. The user name
currently displayed is specified following the instructions in the User section on
page 13.
6 If the user name is correct, press the [
7 Next, the job name is displayed with a blinking question mark ‘
8 If this is the correct job for printing, press the [
ENTER] key.
?’.
ENTER] key.
Otherwise, press the T or S key until the correct name is displayed. Next, press
the [
ENTER] key.
9 Enter the four-digit access code that was entered in the Private Print procedure
explained on page 52. Press the T key to increase the number and the S key to
decrease it. Press the W or X key to move the cursor right and left.
10 Press the [
ENTER] key. Use the T or S key to specify the number of copies for
printing.
11 Press the [
ENTER] key to start printing.
After printing, the job will be automatically deleted from the hard disk. To delete
the job without printing it, delete it following the same steps as for Deleting Quick
Copy Jobs on page 51.
Job Storage
The Job Storage function works the same as Private Print by saving jobs on the hard
disk (without printing them) for printing as needed later. The jobs remain saved even
after printing and after the printer is switched off. You can also use access codes to
restrict the printing of forms.
Follow these steps to use Job Storage for saving jobs to the hard disk.
54
Page 55

1 Access the Job Settings dialog box in as explained on page 49 for Quick Copy.
Select
Job Storage.
2 Click to add a check mark (√) in the
four-digit access code using numbers between 0 and 9. When you want to print the
saved jobs, enter the access code on the print operator panel.
Access Code check box. Enter the desired
Enter the Access Code.
2
3
4
3 You can name the job for later reference when printing from the print operator
panel. In
application. Or, select
up to 39 characters long. When saving forms, it is convenient to name them using
the form name.
4 Click the [
Job Name, select Application Defined for automatic naming by the
Custom to enter a name of your choice. The name can be
OK] button.
When you select to print, the job will be saved to the hard disk without printing.
To print jobs saved by this procedure, follow the steps below.
55
Page 56

Printing Jobs Saved Using Job Storage
To print forms and other documents saved using Job Storage, follow the same steps as
for Printing Private Print Jobs as explained on page 54.
The stored jobs will remain saved even after the printer is switched off. To delete them
manually, follow the same steps as for Deleting Quick Copy Jobs on page 51. When
deleting jobs, you must enter the same access code as saved in the Job Storage
procedure.
56
Page 57

Using Virtual Mailbox
Note
With the Virtual Mailbox function, mailboxes created on the hard disk are assigned to
multiple users. Jobs posted to a virtual mailbox can be printed later using the printer
operator panel.
Virtual Mailbox is available when the printer is set to emulate HP PCL 5e, PCL
XL, or PCL 5c. For information on emulation settings, refer to PDL (Page
Description Language) Settings on page 14
You must create virtual mailboxes using the printer driver before you can use them.
When creating them, you specify a mailbox name and number. Printing will be
performed using this name as the job is saved to the mailbox. (Refer to the next page,
Creating V irtual Mailboxes). You can group multiple mailboxes and identify the group
with a single name.
Regarding mailbox use, it is possible to save jobs in one mailbox, in mult iple
mailboxes, or in all mailboxes at the same time.
Up to 255 mailboxes can be used. The total mailbox capacity varies depending on the
printer model and the size of the hard disk installed. For example, an ECOSYS FS1800 printer with a 1-GB microdrive offers an initial mailbox size of 50 MB. For the
specific virtual mailbox capacity of each model, refer to the respective Operation
Guide of the printers.
The jobs saved in the virtual mailboxes are automatically deleted after printing. Jobs
that have not been printed are saved even after the printer is switched off.
Overview of Virtual Mailbox
Instructions for using virtual mailboxes are described in the following sections.
• Creating Virtual Mailboxes
• Saving Jobs in Virtual Mailboxes
• Printing Virtual Mailbox Job Lists
• Printing Jobs in Virtual Mailboxes
57
Page 58

Use the printer driver to select a
virtual mailbox for saving a job.
Examination department
Mailbox 1
Mailbox 2
Resort development
Sales department
Mailbox 3
Mailbox 4
Mailbox 5
Creating Virtual Mailboxes
Access the printer driver Properties to create virtual mailboxes for each user. For
instructions on accessing the
Properties, refer to Accessing Printer Properties on page
5.
See Assigning Virtual Mailboxes on page 9 for further details.
Saving Jobs in Virtual Mailboxes
Follow these steps to save jobs to virtual mailboxes.
1 From the application’s print menu, access the properties. (Select [
[
File] menu).
2In the
Properties dialog box, click the Output tab.
58
Print] from the
Page 59

3 Click the [Job Settings] button to access the Job Settings dialog box.
2
3
Note
4 Click to add a check mark (√) in the
Virtual Mail Box [VMB].
Job Storage (e-MPS) check box. Next, select
5
If the Virtual Mail Box [VMB] radio button is inactive, no virtual mailboxes ha ve
been created yet. Follow the steps for Assigning Virtual Mailboxes on page 9
to create virtual mailboxes.
59
Page 60

5 Click the [
Selection] button to access the Virtual Mailbox Selection dialog box.
Click to select the virtual mailbox that will store the job.
6 Click the [
7 Close the
OK] button to close the Virtual Mailbox Selection dialog box.
Properties dialog box.
8 Start printing. The job will be saved to the virtual mailbox on the hard disk. At this
point, it is not printed yet.
You can print a list of jobs saved in virtual mailboxes as a
VIRTUAL MAIL BOX LIST.
For information on printing the list, refer to the next section, Printing Virtual Mailbox
Job Lists.
For information on printing jobs saved in virtual mailboxes, refer to Printing Jobs in
Virtual Mailboxes on page 61.
Printing Virt ual Mailbox Job Lists
Follow these steps to print the jobs lists of virtual mailboxes. You can print a list if
there is at least one job saved in the virtual mailbox.
1 On the printer operator panel, press the [
2 Press the S or T key repeatedly until ‘
3 Press the X key to access the submenu.
4 Press the S or T key repeatedly until ‘
If all virtual mailboxes are empty, this menu is unavailable.
5 Press the [
6 Press the [
ENTER] key. A blinking question mark ‘?’ is displayed.
ENTER] key again. The list will be printed.
MENU] key.
e-MPS >’ is displayed.
>List of VMB’ is displayed.
The list information indicates the number of saved jobs, the page length, size, and
other details for each virtual mailbox. The symbol ‘
’ to the left of a virtual mailbox
indicates jobs in the mailbox.
60
Page 61

VIRTUAL MAIL BOX LIST
Virtual Mailbox Job List
Printing Jobs in Virtual Mailboxes
Follow these steps to print jobs in virtual mailboxes.
1 On the printer operator panel, press the [
2 Press the S or T key repeatedly until ‘
3 Press the X key to access the submenu.
4 Press the S or T key repeatedly until a display like the following example
appears.
MENU] key.
e-MPS >’ is displayed.
>Print VMB Data
Tray 001:
This menu is unavailable if all virtual mailboxes are empty.
Tray 001: represents Virtual Mailbox 1. (For information on creating virtual
mailboxes, refer to Creating Virtual Mailboxes on page 58.)
5 Press the [
you can select other virtual mailboxes (
ENTER] key. A blinking question mark ‘?’ is displayed. At this poin t,
Tray ...) by pressing the S or T key if
there are jobs in other mailboxes.
6 T o print the jobs in those virtual mailboxes, press the [
ENTER] key. All jobs in the
virtual mailboxes will be printed. The printed jobs will be automatically deleted
from the virtual mailboxes.
61
Page 62

Temporary and
Permanent Jobs
Functions for jobs saved as Temporary and Permanent jobs resemble the functions for
Quick Copy and other features described in Job Settings on page 48. However, these
functions are provided for backward compatibility with printing environments
developed before the Job Option functions.
Temporary and Permanent functions use electronic sorting for faster printing of jobs
with multiple copies, just as Job Option functions do. The main advantage is that jobs
are controlled with internal codes, enabling printing after saving with the Printer Disk
Manager application. In addition, it supports bar code printing , in which you can use
an optional bar code reader for printing later.
There is one significant difference between Temporary and Permanent jobs. Although
both types are saved on the hard disk until it reaches full capacity , when the c apacity is
exceeded, the Temporary jobs will automatically be deleted but the Permanent jobs
will remain.
Printing and Saving Temporary and Permanent Jobs
Check that your printer has an optional hard disk installed. For information on hard
disk settings, refer to Assigning Virtual Mailboxes on page 9.
Access the printer driver properties.
1 From the application’s print menu, access the properties. (Select [
[
File] menu).
2In the
3 Click the [
Properties dialog box, click the [Output] tab.
Job Settings] button to access the Job Settings dialog box.
Print] from the
2
3
62
Page 63

4 Click to add a check mark (√) in the Job Storage (e-MPS) check box. Select
Temporary or Permanent.
5
Note
5 Click the [
OK] button. Afterwards, the job will be printed while it is saved on the
hard disk as either a Temporary or Permanent job.
To print Temporary or Permanent jobs again, use the dedicated utility Printer Disk
Manager. For further details, refer to Using Printer Disk Manager to Print Saved Jobs
Again below. You can also print the internal job code as a small bar code on the
document and use a dedicated bar code reader to read it and print the job again.
Using Printer Disk Manager to Print Saved Jobs Again
Install Printer Disk Manager from the Kyocera Mita Digital Library CD. From the CD
Main Menu select Printer Utilities, and then Printer Disk Manager Installer. After
installation, follow these steps to launch Printer Disk Manager.
Printer Disk Manager communicates with the printer using TCP/IP or IPX
protocol. The printer can be located using either protocol. However, for printers
supporting only the IPX protocol connection, although saved jobs can be
displayed, they cannot be printed or deleted.
1 Click the Windows [
click [
Programs]), and then select >[KYOCERA MITA]>[KM-NET]>[Printer Disk
Manager
].
2 Enter the password specified during installation to launch Printer Disk Manager .
Start] button and [All Programs] (For Windows 95/98/Me,
63
Page 64

Click to find the printer.
Note
3 Click the [
Local printer (for parallel interface connections) or Network printer.
Add printer] icon. Depending on your printer connections, select either
Local printer is activated when the Kyocera Mit a KX printer driver is inst alled.
It cannot be used through a parallel interface connection in Windows NT 4.0
and Windows 2000. In addition, Printer Disk Manager cannot be used when
the printer is connected through a USB interface.
4 Follow the Wizard through the printer selection dialogs. Printers that are found are
displayed with their IP addresses in the
and click the [
Finish] button to return to the main dialog box of Printer Disk
Printer List. Select the connected printer
Manager.
5 Double-click on the printer icon displayed in the main dialog box. Print jobs saved
in the printer are displayed on the right side of the dialog box. To print a saved job,
right-click the job ID and select [
Print] from the drop down list. You can also
select multiple jobs for printing simultaneously. To print multiple jobs, hold the
64
Page 65

Double-click
to display saved jobs
Control key while you click to select the jobs. Next, click [Operation] in the menu
bar, and from [
Print Job], click [Print].
Right-click and select [Print].
Saved jobs will remain saved even after printing. To delete jobs manually, right-click
on the job ID and select [
Delete] from the drop down list. You can delete multiple jobs
simultaneously. To delete multiple jobs, hold the Control key while you select the jobs
for deletion. Next, click [
Operation] , and from [Print Job], click [Delete].
Using the Barcode Reader to Print Additional Copies of Saved Jobs
The optional barcode reader enables printing additional copies of saved jobs. When
initially printing a job, follow the steps below to print a bar code representing the job
code on each page or on the cover page only . After using the barcode reader to read the
barcode, you can print either that page or the entire job.
Eight positions and directions are available for printing the barcode. Select your
preferred position via Job Manager,
options>Print Settings
.
The steps for printing the barcode read by the barcode reader are described below.
1 In the printer driver, click the [
Job Settings dialog box. For further details, refer to Printing and Saving
Temporary and Permanent Jobs on page 62.
Start the wizard for printing jobs>Finisher
Output] tab, and then click [Settings] to access the
65
Page 66

2 Click to add a check mark (√) in the
Temporary or Permanent.
3
Job Storage (e-MPS) check box. Select
3 Click the [
4 Click to add a check mark (√) in the
only
ID
check box will print the job code as a barcode with a numeric code as shown in
the figure below.
5From the
Orientation, select the direction that the barcode faces.
Options] button to access the Job Stor ag e Options dialog box.
Barcode check box. Select Print on fist page
or Print on all pages. Clicking to add a check mark (√) in the Print Barcode
{28L016T50}
Position drop down list, select the page position for the barcode. From
6
The various combinations are shown in the figure below.
66
Page 67

Barcode Printing Positions and Orientations
Position
Upper Right Lower Right Upper Left Lower Right
Orientation
1
HorizontalVertical
2 3
4
5 6 7 8
6 Click the [OK] button to close the Job Storage Options dialog box.
When you print, the barcode will be printed in the designated position. The method for
reading the job code from the barcode is described below.
Reading with the Barcode Reader
When you use the barcode reader to read the printed barcode, the printer will print that
page. When you read the barcode on the cover page, all pages will be printed, and
reading individual pages will print only those pages.
To connect the barcode reader to the printer, use the printer’s serial interface. This
requires switching the serial interface mode for the barcode reader, so refer to the
barcode reader’s Operation Manual.
bip
Using the Barcode Reader to Read the Job Code
67
Page 68

Printing Watermarks In watermark printing, your preferred text i s printed in the document background to
label it. You can choose one of four standard watermarks or enter your own text.
Selecting the Watermark
The watermark settings are described below.
1From the
further details, refer to Basic printing tasks, steps 2 to 6 (page 21).
2In the
Print dialog box of the application, access the printer Properties. For
Properties dialog box, click the [Watermark] tab.
3
3 Click to remove the check mark (√) from the
4From the
down list displays four standard watermarks and watermarks you have added. For
instructions on adding watermarks, refer to Adding Watermarks on page 69.
Watermark Selection drop down list, click to select the text. This drop
Disable Feature check box.
68
Page 69

Standard Watermarks
Confidential 1 Confidential 2
Copy
Sample
Adding Watermarks
You can enter your preferred text for a new watermark. The text font, color, size, and
style are editable for the new watermark.
3
4
1From the
further details, refer to Basic printing tasks, steps 2 to 6 (page 21).
2In the
3 Click to remove the check mark (√) from the
4 Click the [
Print dialog box of the application, access the printer Properties. For
Properties dialog box, click the [Watermark] tab.
Disable Feature check box.
Add] button. The Watermark Properties dialog box is displayed.
69
Page 70

5 Click the [
Description
Watermark Text text box.
Text Definition] tab. Name your watermark in the Watermark
text box, and enter the text to be printed as a watermark in the
6In the
Text Attributes section, specify the Font. Select a font from the Font drop
down list.
7In the
Text Attributes section, specify the Color setting.
For monochrome printers, select
drop down list.
10% Gray to 90% Gray or Black in the Color
70
Page 71

For color printers, select the color for the watermark text from the Color drop
down list, or select
Custom to choose additional colors.
In the window shown above, selecting
Custom will display the basic Windows
system colors for your selection. Besides the basic system colors, you can also
create customized colors. Click
T o select one of the basic colors, click to choose from
the [
OK] button.
Custom to display the Color dialog box (below).
Basic colors, and then click
71
Page 72

To create your own color, click the [
Define Custom Colors] button to display the
color matrix.
Drag the pointer over the color matrix to adjust the
pointer left or right to adjust the
Hue and up or down to adjust the Sat.
Hue and Sat levels. Drag the
Alternatively, you can enter numerical values for the hue and other color
attributes.
To adjust the
Lum level, drag the slider on the right of the color matrix.
You can also enter a number for the setting. Colors that you create are displayed in
Color/Solid.
Pointer
Drag to adjust the hue and color intensity
Color Matrix
Slider
Drag to adjust the luminosity
You can also enter a
number
Displays the created color
Click the [
Custom colors. Click the [OK] button to save the Custom colors. The color will
Add to Custom Colors] button to register your color among the
72
Page 73

be applied the text. Click the [OK] button to return to the Watermark Properties
dialog box.
8In the
9In the
10 Click the [
T ext Attributes section, specify the font Size. Increase or decrease the value
of the
Size box as needed. The font size is measured in points.
Text Attributes section, specify the Style of typeface. From the Style drop
down list, select among italic, bold, and other options.
OK] button to complete the Text Definition settings.
8
9
Positioning Watermarks
You can specify where the watermark is printed on the page.
1 Click the [
Page
position relative to the page center by entering x and y values for the horizontal
and vertical coordinates.
Position] tab. To specify the Text Position, select either Center on
or User Defined. Selecting User Defined allows you to specify a watermark
73
Page 74

Manual Adjustment : You can click the Move radio button and hold the left
mouse button while dragging the watermark image at left to the desired position.
2 Specify the
upper right) or to select
(measured counterclockwise from 0° to 360°). If you select
Text Angle. Click to select a preset Diagonal display (slanted to the
Angle, which enables you to enter your preferred angle
Angle, drag the slider
horizontally or enter the value to set the angle. Additionaly, you can rotate the text
around a point in the center of the text in 360°. Select
Position
of Text
Manual Adjustment : You can click the Rotate radio button and hold the left
and click Angle in the Text Angle.The Enable Rotation around Center
checkbox is displayed. Click to add the check mark (√) in the checkbox.
User Defined in the Text
mouse button while dragging the watermark image at left to the desired angle.
3 Specify the
Text Display. Adjust the number of watermarks printed and the space
between them. Enter the number of watermarks in the
74
Count text box, or adjust
Page 75

the value higher or lower. Enter the value for separation between watermarks in
the
Separation text box in millimeter, or adjust the value higher or lower.
4 Click the [
OK] button to complete the Watermark Properties settings.
75
Page 76

Deleting Watermark Text
Watermarks that you have created can be deleted. To delete watermark text that you
created, follow these steps.
1 Click to remove the check mark (√) from the
Disable Feature check box.
2
3
2 Display the watermark for deletion.
3 Click the [
4 Click the [
Delete] button.
OK] button to complete the process.
Editing the Added Watermarks
Edit your own watermarks following these steps. When editing you r added
watermarks, you can change the watermark text or the font, color, size, and style.
3
4
5
1From the
further details, refer to Basic printing tasks, steps 2 to 6 (page 21).
2In the
3 Click to remove the check mark (√) from the
Print dialog box of the application, access the printer Properties. For
Properties dialog box, click the [Watermark] tab.
Disable Feature check box.
76
Page 77

4From the Watermark Selection drop down list, click to select the text for editing.
5 Click the [
Edit] button. The Watermark Properties dialog box is displayed.
Next, adjust the text position and other settings as desired. For further details, refer to
the instructions on Adding Watermarks on page 69, steps 5 to 10, as well as
Positioning Watermarks on page 73, steps 1 to 3.
Watermark Page Settings
Specify the page or pages on which the watermark will be printed.
1In the
Page Specification options, click to select the page for printing the
watermark fom
on specified pages
All pages, First p age only , All pages except first page, and Only
. If you select Only on specified pages, specify your
preferred pages in the text box. For example, to print the watermark on pages 1, 3,
5, 6, 7, 8, 9, 10, 11, and 12, enter ‘1,3,5-12’. To select the cover page for printings
the watermark, you must select
cover mode in the [
Settings
], specify Front or Front and Back.
2 Click the [
OK] button to complete the watermark page settings.
Advanced Media Settings] dialog in [Advanced Media
All pages in the Page Specification and set the
This concludes the settings for printing watermarks.
77
Page 78

Adjusting the Imaging
Settings
The settings for Print Quality, Grayscale Adjustment (for monochrome printers
only), and
options in the
TrueType Font s are described below. Color printers also offer adjustment
Color Adjustment settings of the Color Adjustment dialog box.
Color Printers
Monochrome Printers
1From the Print dialog box of the application, access the printer Properties. For
further details, refer to Basic printing tasks, steps 2 to 6 (page 21).
2In the
Properties dialog box, click the [Imaging] tab.
Each setting option is described below.
78
Page 79

Print Quality
You can specify the printer settings for Resolution and EcoPrint. Resolution refers to
the number of dots printed in one inch. Higher resolution enables more accurate
printing of details.
Settings for Monochrome Printers
Click to select the Print Quality from the Print Quality drop down list.
Print Quality Details
High Quality
Proof (monochrome
printers only)
Draft (monochrome
printers only)
Custom
Prints using the highest printer resolution.
Prints using the second-highest level of resolution.
Prints at a resolution of 600 dpi.
Click the button next to the drop down list (...) to
display the
then access the
your preferred combination of settings for
Resolution, Kyocera Image Refinement, and
EcoPrint. For further details, refer to the instructions
below.
Print Quality Settings dialog box, and
Custom settings. Y ou can specify
79
Page 80

Custom Settings Options Details
Resolution
Kyocera Image
Refinement
Choose 1200 dpi fast mode, 600 dpi, or 300 dpi.
Kyocera Image Refinement smoothes the outline of
text and vector graphics. For color printers, this
option is only available when printing in
monochrome mode.
EcoPrint
For more efficient use of the toner that is applied to
the paper during printing. Enables you to use toner
cartridges longer. Printing will appear lighter. For
color printers, this option is only available when
printing in monochrome mode.
Grayscale Adjustment
Used for adjusting the Brightness and Contrast of graphics produced by
monochrome printers. This setting does not affect text. In the
section, use the mouse to drag the sliders horizontally toward + or - for
and
Contrast. Alternatively, adjust the levels by increasing or decreasing the values in
Grayscale Adjustment
Brightness
80
Page 81

the boxes at right. Adjust in the positive direction (+) for brighter images and stronger
contrast.
Grayscale
Adjustment
Brightness
Description
For adjusting the brightness of graphics. The darkest setting
is -100 and the brightest is +100. Choose 50 for a regular
level of brightness.
Contrast
For adjusting the contrast (the proportion of light to dark) of
graphics. The faintest contrast setting is -100 and the
strongest is +100. Choose 50 for a regular level of contrast.
Font Downloading
This setting specifies the method used to send TrueType fonts to the printer during
printing.
81
Page 82

TrueType Fonts Details
Download TrueT ype fonts
as outline
Download TrueT ype fonts
as bitmap
Sends fonts to the printer as outline fonts. Reduces
the spool size.
Uses the printer driver to convert fonts to bitmap
images before sending them to the printer.
Increases the spool size.
Substitute with Device fonts
Prints using fonts that are resident on the printer
without sending fonts from the printer driver. See
Selecting Fonts for Substitution, below.
Even if you specify to send TrueType fonts to the printer as outline fonts or bitmap
images, for common fonts, the printer will perform substitution using fonts resident on
the printer in some cases. To prevent any substitution of TrueType fonts with printer
fonts, click to add a check mark (√) in
Disable Device fonts.
Selecting Fonts for Substitution
By clicking the [Font Substitution] button, you can select the fonts that are subsituted
by the printer for the fonts specified by print jobs.
1 Click the [
2 Select among
as bitmap
If you select
used for substitution. Click
Substitution
dialog box. In the
computer are listed in the
Font Settings] button to display the Font Settings dialog box.
Download TrueType fonts as outline, Download TrueType fonts
, and Substitute with Device fonts.
Substitute with Device fonts, you can choose which printer fonts are
Substitute with Device fonts to activate the [Font
] button. Clicking the button will display the Font Substitution
Font Substitution dialog box, the fonts installed on your
System Fonts, and the printer fonts are listed in
82
Page 83

Available Device Fonts. For each system font, select your preference for
substitution from the
Available Device Fonts, and then click the [OK] button.
3 Click the [
OK] button to complete the Font Settings process.
Graphics Settings
To specify the graphics transfer method, proceed as follows.
1 Click the [
2In
Optimization, select the graphics transfer method from the following two
selections. Click the drop down list to make your selection.
Graphics Settings] button to access the Graphics Settings dialog box.
Optimization Details
Fast Printing
Decreases spool size and increases print speed. Select this
option for regular printing needs.
Document Portability
Creates a PostScript file in ASCII text encoding. Unlike
the binary format created in Fast Printing, the ASCII text
created with this selection can be edited.
83
Page 84

3 The check boxes in
Options Details
Print Text as Black
Reverse Image (For color
printers only)
Mirror Print (For color
printers only)
Options underneath Optimization offer the following settings.
When printing colored or gray text in
monochrome mode, the text that wou ld otherwise
be printed in color is printed using only black, not
in gradations as in grayscale mode. This mode
does not affect white text or colored graphics.
Produces a negative image by inverting black and
white before printing.
Reverses the images on the left and right sides for
mirror symmetry on the page. Useful for creating
a reflected effect.
4 Click the [
OK] button to save the Graphics Settings.
This concludes the process for adjusting imaging settings.
Adjusting Color You can adjust attributes of the coloring for the text and graphics of your color
printouts.
1From the
further details, refer to Basic printing tasks, steps 2 to 6 (page 21).
2In the
The
Color Mode
You can switch between printing in Color (CMYK) and Monochrome modes.
Specifying
Component Replacement
Color Mode Definitions.
Print dialog box of the application, access the printer Properties. For
Properties dialog box, click the [Color] tab.
Color settings are described below.
Custom mode allows you to select the desired effects including Gray
, Continuous Tone, Gross Mode, and Monochrome. See
84
Page 85

Click to select the mode from the Color Mode drop down list.
Color Mode Settings Details
Color(CMYK)
Uses the four toner colors to print text and graphics in full
color.
Monochrome
Custom
Uses only the black toner for black-and-white printing.
Opens the Color Mode Settings dialog box. Y ou can
adjust the settings for gray component replacement,
continuous tone, glossy mode, and monochrome mode.
For further details, refer to Color Mode Definitions.
Color Mode Definitions
If you specify Custom as the Color Mode in the prceeding step, you can make the
Custom settings. Detailed settings are available for Gray Component Replacement,
Continuous Tone, Gloss Mode, and Monochrome as tabled below.
2
1
Color Mode Setting
Items
Gray Component
Replacement
Details
Instead of deriving a black color by mixing CMY
toners, the black toner is used. This conserves CMY
toners and improves the quality of black printing.
Continuous Tone
Pixels are printed in multiple layers. This mode is best
for printing photographs.
Gross Mode
Enhances the luster of printing. Gross Mode is not
supported for duplex printing.
Monochrome
Converts color data to grayscale for printing. This
function can be used for a preview before printing in
color mode.
Continuous Tone cannot be used simultaneously .
Gray Component Replacement and
To make a custom color mode, proceed as follows.
1For the
Color Mode, select Custom.
2 Click the button next to drop down list to display the
box.
3
Color Mode Settings dialog
85
Page 86

3 Click to add a check mark (√) for your preferred settings.
4 Click the [
OK] button to complete the process.
Color Matching
Color Matching is used for greater consistency in color reproduction among various
devices. It works by compensating for the different color spaces of color printers. A set
of parameters called a profile is selected and applied. The KX printer driver offers a
variety of profiles for each simulation of
option is tabled below. Access the [
ICM, Monitor and Ink. Each color matching
Color] tab for color matching.
Color Correction Details
Automatic
Color matching is performed based on default color
settings.
ICM (System Corrected)
Specifies how color is rendered in the print job so that
it is as close to the original as possible. ICM (Image
Color Management) technology relies upon
associating an output device like a printer with a Color
Profile. An ICM Profile for a printer contains
information about rendering accurate color
information for that device. Click
[
ICM Settings] button. Choose from the following
three options.
Optimize for Exact Color (Colormetric): Select when
the same color is needed in all print jobs, such as
business logos.
Optimize for Color Contrast (Best for Images):
Select for images or scanned photographs containing
many colors or shades of color .
Optimize for Color Saturation (Best for Graphs):
Select for graphs or charts containing solid colors.
Note: ICM technology is not supported in Windows 95
or Windows NT .
None (Application
Corrected)
No color matching is performed by the printer driver .
Color matching is performed by the application.
ICM to display the
86
Page 87

Monitor Simulation
(RGB)
Ink Simulation (CMYK)
ICM Settings
Reproduces the colors in simulation with those
displayed on the monitor in RGB mode.
sRGB (HDTV): RGB color matching based on HDTV
standards.
Click Ink Simulation to display the drop down list.
Specifies color matching based on CMYK inks.
Requires that the PDL (Page Description Language) be
set to KPDL. For further details, refer to PDL (Page
Description Language) Settings on page 14.
Euroscale Press: Simulation based on European
offset printing standards.
SWOP Press: Simulation based on American offset
printing standards.
Click to select the color matching mode.
87
Page 88

Color Adjustment Settings
You can save the three Color Adjustment settings as a Custom selection. The setting
options and saving instructions are described below.
1From the
Custom 3.
2 Click the button next to the drop down list (...) to display the
Color Adjustment drop down list, choose Custom 1, Custom 2, or
Color Adjustment
dialog box.
3In
Color Space, select either HSL (Hue, Saturation, and Lightness) or RGB
mode. The following windows are displayed depending on your choice.
HSL
88
Page 89

RGB
Color Space Details
HSL
(Hue, Saturation,
and Lightness)
RGB
Offers adjustment of hue, color intensity, brightness, and
contrast.
Offers adjustment of red, green, and blue levels.
If you selected HSL, proceed to step 4.
If you selected
4 Complete
of hues. For coordinated hue adjustment, select
RGB, proceed to step 5.
Hue Adjustment. Here, you can fine-tune the distribution and balance
Master from the drop down list
and drag the slider, or else increase or decrease the value between -180 and +180.
For adjustment of specific hues, select
Magenta from the drop down list and drag the slider, or else increase or decrease
Red, Yellow, Green, Cyan, Blue, or
the values between -10 and +10. To restore the default settings, click the [
button.
Reset]
Next, adjust the
Saturation and Lightness. You can fine-tune the color intensity,
brightness, and contrast. Drag the slider for
89
Saturation, Lightness, and Contrast,
Page 90

or else increase or decrease the values between -10 and +10. T o restore the default
settings, click the [
Reset] button.
Click the [
5 Adjust the
OK] button to complete the process.
RGB Level. You can modify the levels of red, green, and blue based on
the monitor settings. Drag each slider of the RGB setting, or else increase or
decrease the values between -10 and +10. To restore the default settings, click the
[
Reset] button.
R
G
B
6 Click the [
OK] button to save the Custom settings.
This concludes the process for color adjustment settings.
90
Page 91

Kyocera Mita Corporation
2-28,1-Chome, Tamatsukuri
Chuo-ku, Osaka, 540-8585 Japan
2002, by KYOCERA MITA CORPORATION
All rights reserved. Revision 1.1., 2003. 5
 Loading...
Loading...