Page 1

Instruction manual Mode d’emploi
GB/F
Introduction
Camera
Preperations of
Basic
Operations
Shooting
Technique
Introduction
Préparatifs
d’appareil photo
base
Démarches de
prise de vue
Technique de
s / mp
Please purchase “Secure Digital (SD) Memory Cards” or “Multi-Media Cards*” (MMC)
for use with this camera. These cards are referred to in these User’s Manuals as
“Memory Cards.”
* MultiMediaCard is a registered trademark of Infineon Technologies AG (Germany),
licensed to MMCA (MultiMediaCard Association).
Faites l’acquisition de “Cartes Mémoire Secure Digital” (SD) ou de “Cartes
MultiMedia*” (MMC) que vous utiliserez dans cet appareil. Dans le présent manuel, ces
cartes sont appelées “Cartes Mémoire”.
* MultiMedia Card est une marque déposée de Infineon Technologies AG (Allemagne),
accordée sous licence à MMCA (MultiMediaCard Association).
SET UP
Annexe
Appendix
ENGLISH
FRANÇAIS
Page 2
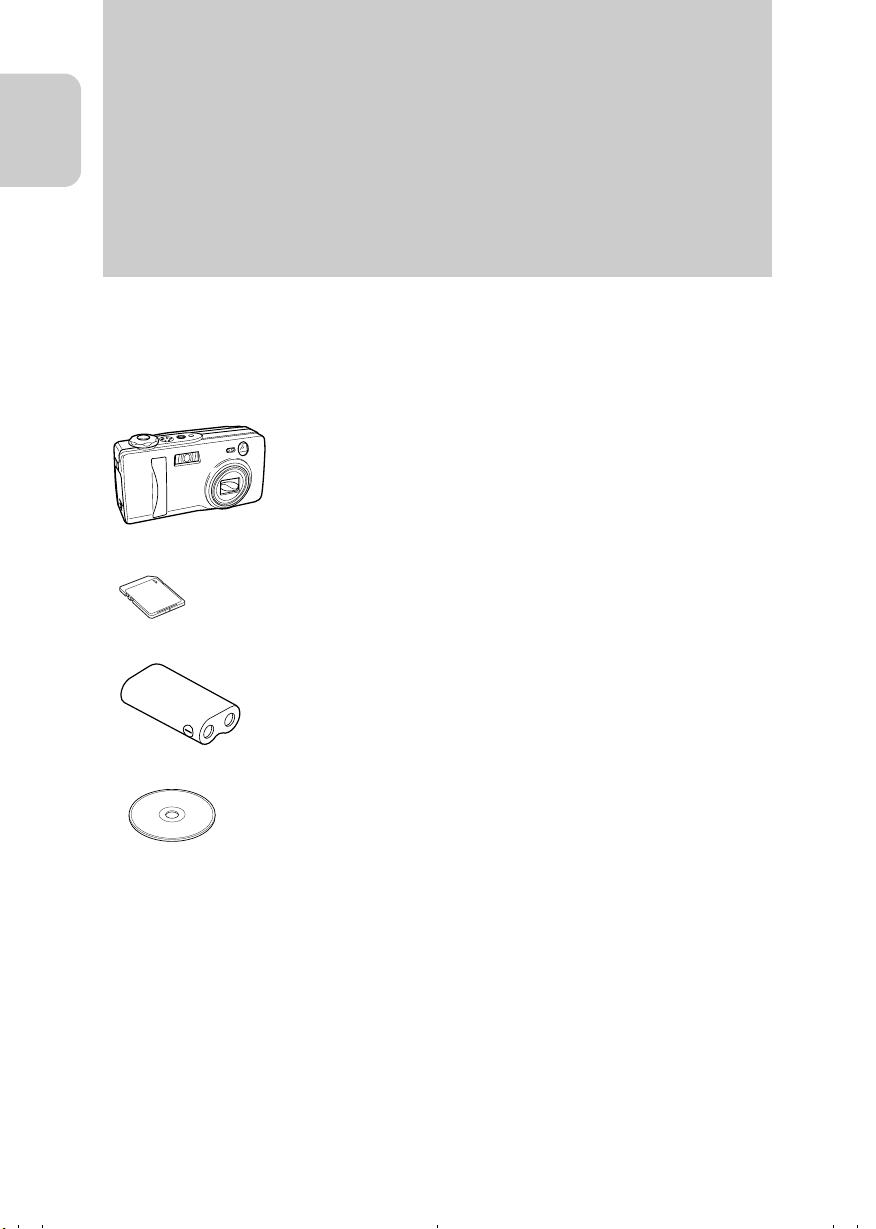
Introduction
Check the Contents
Make sure all the items below are included in the box.
Introduction
Thank you for purchasing this Kyocera product.
The KYOCERA Finecam L4 and Finecam L3 are digital cameras equipped
with a 3x optical zoom lens for high performance and high quality digital still
photography.
For the operation of the camera, please read this User’s Manual carefully and
follow its instructions to assure proper use.
Digital camera
“Finecam L4” or
“Finecam L3”
Memory card (SD Memory Card)
(page 14)
Lithium battery pack (CR-V3)
(page 14)
CD-ROM
(for the driver software)
● User’s Guide (this book)
● Quick Start Guide
● USB cable (for the connection to
PC) (page 31)
● Hand strap (page 13)
2
Page 3

Introduction
How to Use this Manual
The section “Introduction” contains important information regarding the camera
and this User’s Manual as well as precautions on handling the camera.
The section “Preparation of Camera” contains instructions on what to do before
using the camera.
The section “Basic Operations” describes basic operations of the digital camera
such as shooting, viewing, and erasing images. If you use a digital camera for the
first time, read these sections carefully in order to learn how to use it properly.
The section “Shooting Technique” describes how to bring the camera into focus or
how to take a picture using the viewfinder in order to use this camera perfectly.
The section “Using the Camera “s” Mode and Movie “m” Mode Functions”
contains information on using functions which are set before shooting images. Such
functions include the flash and exposure compensation. This section is intended for
those who have understood the basic operations of the camera and have become
used to shooting operations.
The section “Using Playback “p” Mode Functions” describes how to use
functions used for viewing images as well as functions that allow simple image
processing such as resizing images and rotating images by 90°.
Introduction
The section “Using Setup “SET UP” Mode Functions” describes functions, such
as specifying the memory card format and setting the date. These functions may be
used infrequently, but are otherwise useful and important.
The section “Appendix” contains a troubleshooting guide for solving problems with
the camera and camera specifications.
z The digital camera is referred to in this User’s Manual as “camera”.
* Before You Begin... This camera is an electronic device which uses a high-performance
IC. The heat emitted from the IC may make the camera warm during use. It is not a failure.
3
Page 4

Introduction
Introduction.............................................................................2
Preparation of Camera .........................................................14
Basic Operations ..................................................................18
Contents
Check the Contents.................................................................................. 2
How to Use this Manual ........................................................................... 3
Handling Precautions ............................................................................... 8
Functions of this Camera ....................................................................... 11
Camera........................................................................................................... 11
System Around the Camera ........................................................................... 12
Names of Parts ...................................................................................... 13
■ Attaching the Hand Strap............................................................................ 13
1 Loading the Memory Card and Inserting the Battery Pack............................. 14
Removing the memory card ........................................................................... 15
Write Protect Switch (SD Memory Cards only) .............................................. 15
The AA batteries may also be used. .............................................................. 15
2 Turning the Power ON.................................................................................... 16
■ Battery indicator and replacing time............................................................ 16
3 Setting the Date and Time.............................................................................. 16
Taking a Picture (Shooting Still Images)................................................ 18
Holding the Camera Steady ........................................................................... 20
LED Displays after Shooting .......................................................................... 20
Shutter Release Button Half-way Down ......................................................... 20
Using (+) and (–) buttons................................................................................ 21
Let’s Shoot Movies too........................................................................... 22
Checking the Pictures (Playback of Images) ......................................... 23
Checking Image Information .......................................................................... 24
Movie Display ................................................................................................. 24
Display during Movie Playback ...................................................................... 24
Erasing Unwanted Images ..................................................................... 25
Using the directional keypad and execute button........................................... 26
When the Memory Card is Full............................................................... 27
Connecting to a PC ................................................................................ 28
Installing the USB Driver ................................................................................ 29
Connecting the USB Cable to your PC .......................................................... 31
Viewing the Images on Your PC .................................................................... 33
Printing Digital Images with a Dedicated Printer .................................... 38
Shooting Technique .............................................................41
Shooting Images Using Focus Lock....................................................... 41
Subjects that are Hard to Bring Into Focus .................................................... 42
Shooting Images Using Zoom (optical zoom and digital zoom) ............. 42
Saving Power by Shooting Images Using the Viewfinder ...................... 43
How to Use the Display Button .............................................................. 44
4
Page 5
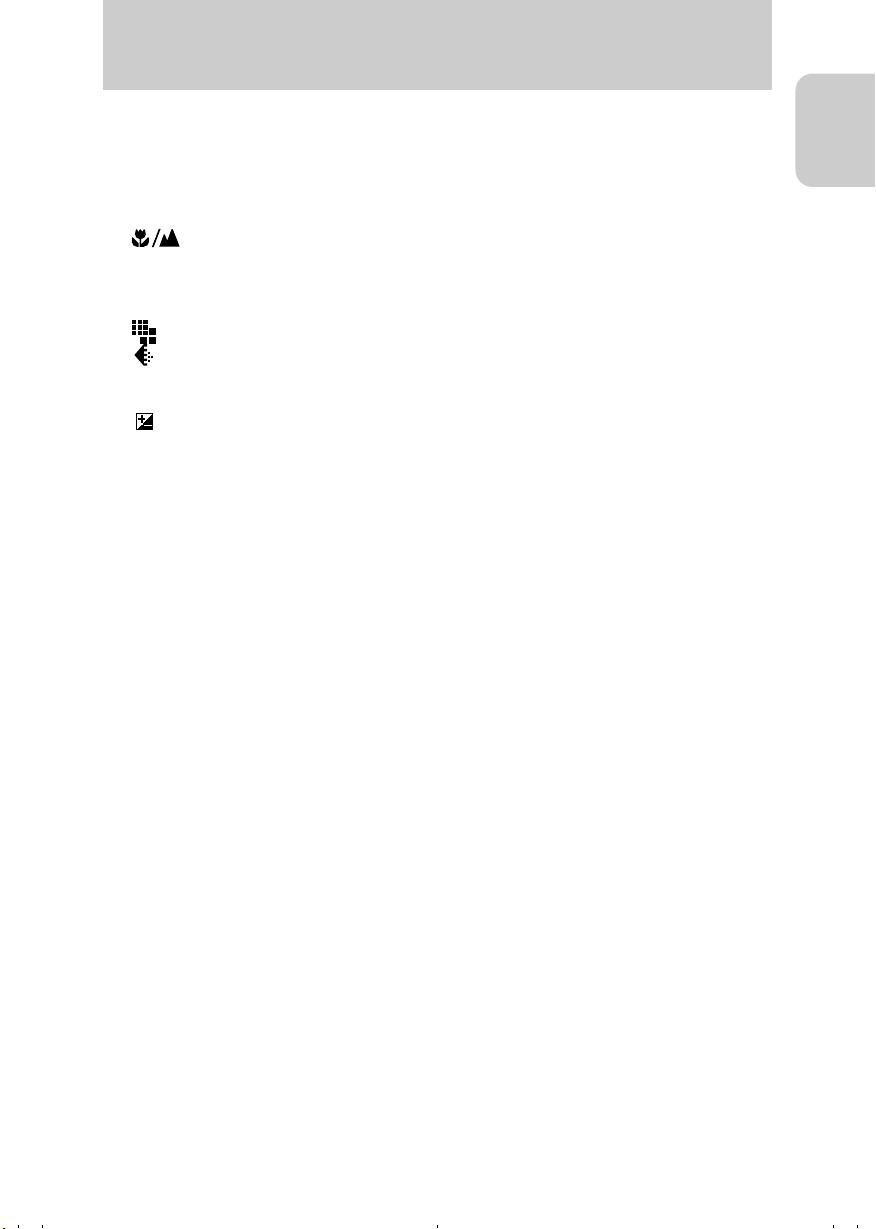
Introduction
Using the Camera “s” Mode and Movie “m” Mode
Functions ............................................................................45
Using Flash Functions............................................................................ 45
What is red-eye phenomenon? ...................................................................... 47
[ ] Macro and Landscape Photography.......................................... 48
Avoiding Camera Shake................................................................................. 49
What is Parallax? ........................................................................................... 49
[t] Using the Self-Timer ........................................................................ 50
[ ] Selecting Image Dimensions (Pixels)............................................. 51
[ ] Setting Image Quality (File Compression)...................................... 52
Recording Capacity Based on Image Dimensions (Pixels) and Quality......... 53
Guidelines for selecting image dimensions (pixels) and quality ..................... 53
[ ] Exposure Compensation ................................................................ 54
Guidelines for using exposure compensation ................................................ 54
[WB] White Balance Setting ................................................................... 55
[sM]/[mM] [COLOR MODE] — Selecting Color, B/W or Sepia Mode.. 56
[sM][CHROMA] — Changing the Contrast........................................... 57
[sM][SHARPNESS] — Sharpening the Outline.................................... 58
[sM]/[mM][WB PRESET] — Setting White Balance Manually ............. 59
[sM][AE MODE] — Selecting the Exposure Mode ............................... 60
[sM]/[mM][FOCUSING] — Selecting the Focus Mode ........................ 61
[sM][LONG EXP.] — Slowing the Shutter Speed................................. 63
[sM][ISO] — Changing ISO Sensitivity to Shoot Subjects ................... 64
[sM][METERING] — Selecting the Area to be Exposed ...................... 65
[sM][DIGITAL ZOOM] — Using Digital Zoom or Not............................ 66
Introduction
Using Playback “p” Mode Functions................................67
[MULTI] Multiple Image Playback .......................................................... 67
[PROTECT] Protecting Images from being Erased................................ 70
[ERASE] Erasing Individual Images....................................................... 70
[ERASE ALL] Erasing All Images........................................................... 71
[RESIZE] Resizing and Trimming Images.............................................. 72
[ROTATE] Rotating Images ................................................................... 74
[AUTO PLAY] Automatic Playback ........................................................ 75
[PRINT] Digital Print Order Format (DPOF) Setting............................... 76
A Useful Way to Erase Images Using the Protect and
All Erase Functions ..................................................................................... 79
5
Page 6

Introduction
Using Setup “SET UP” Mode Functions.............................80
Appendix ...............................................................................93
Introduction
[BRIGHT CNTRL] Setting Brightness of the LCD Monitor ..................... 80
[INSERT DATE] Setting to Write the Date in the Image ........................ 81
[FORMAT] Formatting the Memory Card ............................................... 82
[POWER SAVE] Saving Power by Turning Power Off Automatically .... 82
[MODE LOCK] Preserving the Mode Settings ....................................... 84
[BEEP] Turning ON or OFF the [Electronic] focusing beeps and
shutter release sound ...................................................................... 84
[CUSTOM SET.] Setting a function to the (+) and (–) button................. 85
[COLOR SELECT] Setting the Color of Menu Display........................... 88
[START SCREEN] Selecting the Startup Screen................................... 89
[REC REVIEW] Reviewing the Image Just after Shooting..................... 90
[LANGUAGE] Selecting the Display Language...................................... 90
[FILE NO.] Resetting the File Number to 0001 ...................................... 91
[MODE RESET] Restoring Default Settings of Functions...................... 92
Troubleshooting ..................................................................................... 93
List of Menus and Icons Displayed on the LCD Monitor ........................ 96
LED Indication and Camera Status........................................................ 99
List of Menu modes that can be locked and default settings ............... 101
Optional Accessories ........................................................................... 102
Pay attention to your selection of [LONG EXP.] and [ISO]. ................. 103
Specifications ....................................................................................... 104
6
Page 7
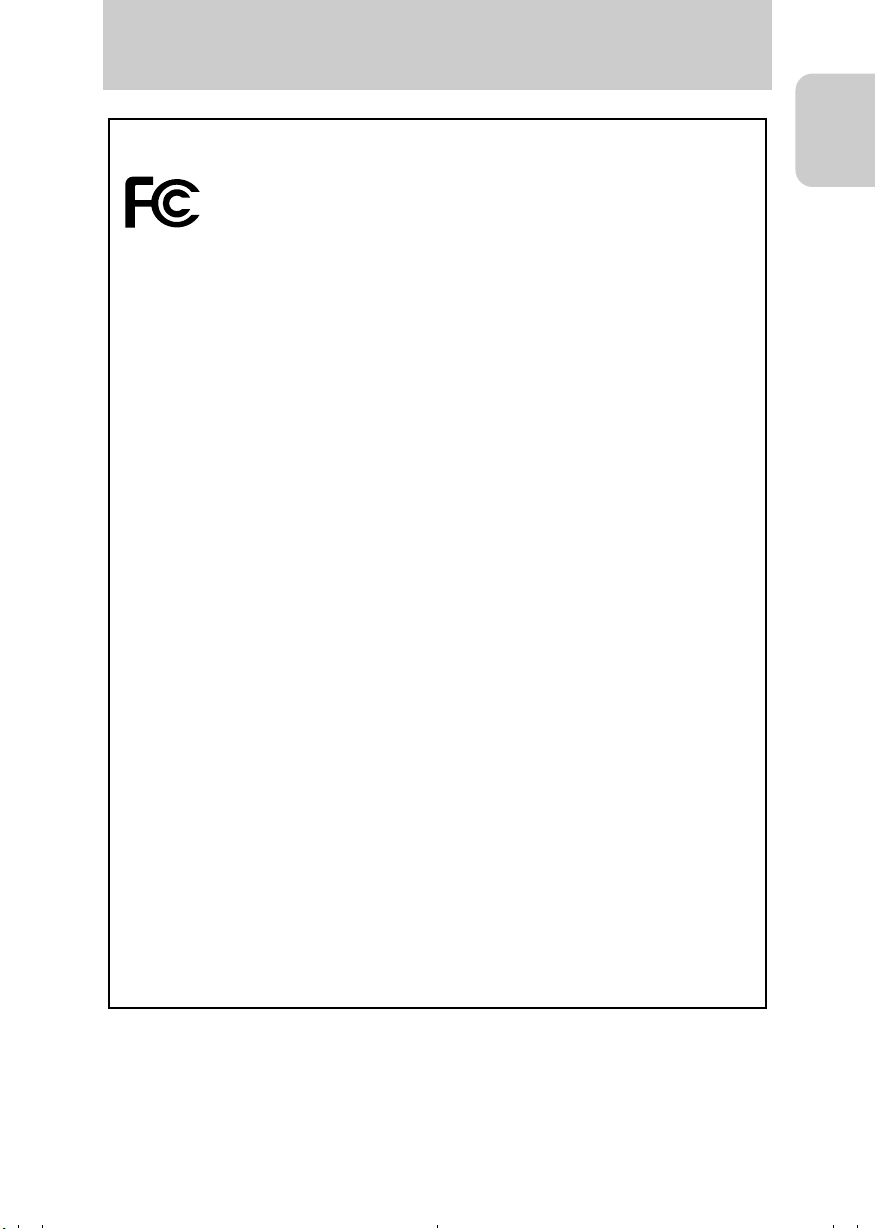
Introduction
FCC COMPLIANCE STATEMENT FOR AMERICAN USERS
DIGITAL STILL CAMERA CONTAX Tvs DIGITAL
Tested To Comply With FCC Standards
FOR HOME OR OFFICE USE
FCC Statement
This device complies with Part 15 of the FCC Rules. Operation is subject to the following
two conditions:
(1)This device may not cause harmful interference, and (2) this device must accept any
interference received, including interference that may cause undesired operation.
NOTE
This equipment has been tested and found to comply with the limits for a Class B digital
device, pursuant to Part 15 of the FCC Rules. These limits are designed to provide
reasonable protection against harmful interference in a residential installation.
This equipment generates, uses and can radiate radio frequency energy and, if not
installed and used in accordance with the instructions, may cause harmful interference to
radio communications. However, there is no guarantee that interference will not occur in a
particular installation. If this equipment does cause harmful interference to radio or
television reception, which can be determined by turning the equipment off and on, the
user is encouraged to try to correct the interference by one or more of the following
measures:
● Change the direction of the radio or TV antenna. Move the equipment or the radio or TV.
For example, if the equipment is to the right of the TV, move it to the left of the TV. Or,
move the equipment farther away from the radio or TV.
● Plug the equipment into a different outlet. Do not plug your radio or TV into the same circuit as your equipment.
● Ensure that all expansion slots (on the back or side of the equipment) are covered. Also,
ensure that all metal retaining brackets are tightly attached to the equipment.
● If these suggestions do not help, consult your equipment dealer or experienced radio/TV
technician for help.
CAUTION
If you modify the camera in any way, without getting approval from KYOCERA
CORPORATION, your camera may violate FCC regulations. Violation of FCC regulations
may cause the FCC to void your right to use the modified camera.
Shielded cables must be used for this equipment to comply with the relevant FCC
regulation.
For customers in Canada CAUTION
This Class B digital apparatus complies with Canadian ICES-003.
Cet appareil numerique de la classe B est conforme à la norme NMB-003 du Canada
Introduction
7
Page 8
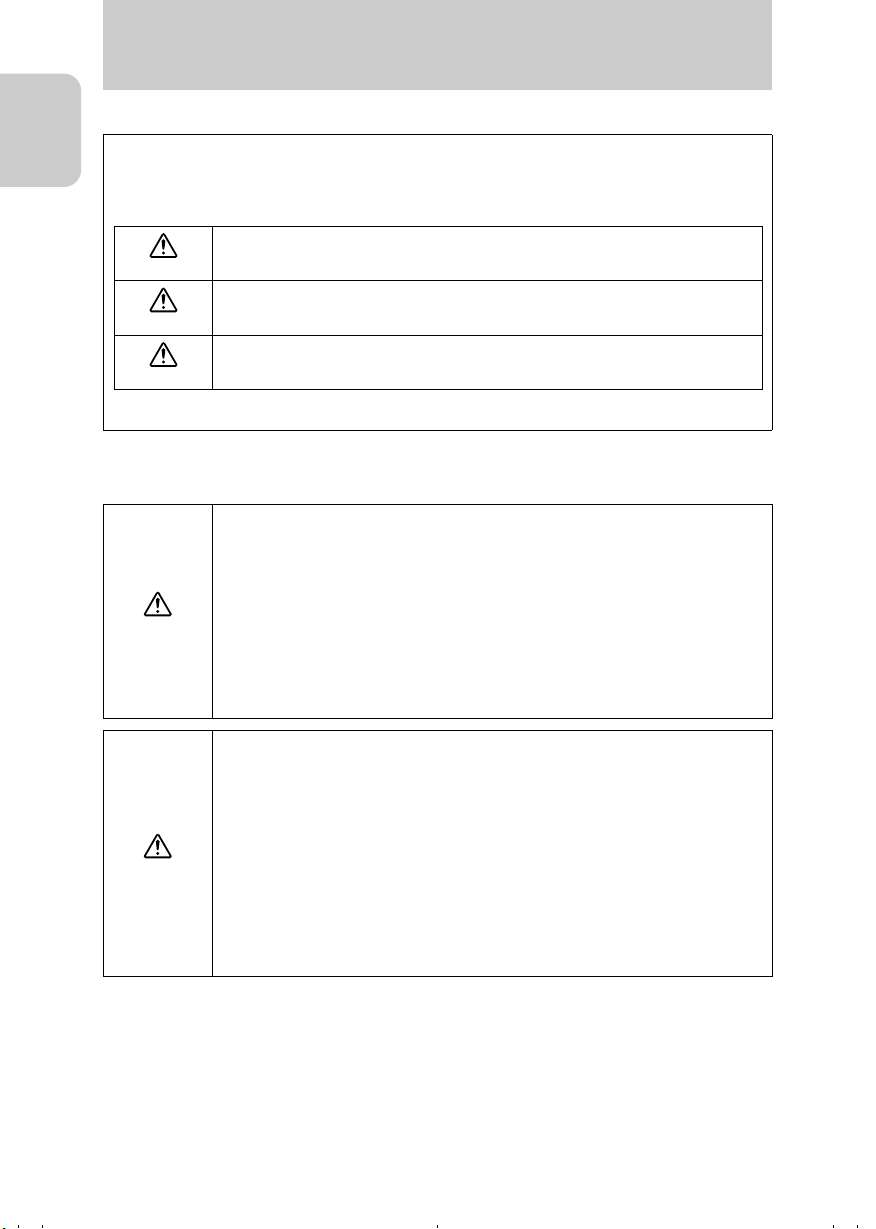
Introduction
Handling Precautions
<Precautions for Operating the Camera>
● This camera is not designed to be waterproof, and cannot be used in the rain or under water. If the camera
● Fingerprints or smudges on the camera’s lens or light sensors may adversely affect the precision of the
● Clean the camera body by wiping with soft cloth. Never use benzene, thinner, or other volatile solvents or
● Do not remove the Memory Cards while the card access LED is flashing.
Introduction
Make sure to read this page carefully.
Caution and Warning Symbols
These Operating Instructions feature the following caution and warning symbols to indicate items of
special importance. Be sure to read the contents of these warnings carefully, and use the features
correctly.
This symbol indicates procedures which have a high likelihood of resulting in death or
DANGER
WARNING
CAUTION
WARNING
CAUTION
should inadvertently be exposed to water, it should be taken quickly to a Kyocera/Yashica Service Center
for inspection.
camera. If soiling occurs, use a piece of clean chamois or commercially available lens tissue to gently wipe
away the smudge. Do not apply excessive pressure or touch the lens with any rough material. An air
blower or lens brush may be used to remove loose dust or dirt from the lens.
cleansers, since such substances will damage the body materials.
serious personal injury if not followed properly.
This symbol indicates handling procedures which may result in death or personal injury
if not followed properly.
This symbol indicates procedures which may result in injury to the user, or physical
damage to the product if not followed properly.
● If camera or batteries become hot, emit smoke or a burning smell, or display other
abnormal symptoms, remove them from the camera immediately to prevent fire. When
handling the batteries, take precautions to avoid being burned.
● Never attempt to disassemble or modify the camera, since you may receive a severe
electric shock.
● Do not operate the electronic flash at close proximity to a person's eyes (especially
those of an infant), since eye damage may result.
● Do not look through the camera directly at the sun or other strong light source, since
your eyesight may be damaged.
● Do not attempt to take pictures while driving or walking, particularly when looking
through the viewfinder or at the LCD monitor, since you may cause an accident.
● When taking pictures, remain aware of your surroundings and what is happening
around you.
● Clean the camera well after using it at the beach or other locations subject to large
concentrations of sand or dust. Salt air may promote corrosion of metal components
and damage or short circuits in electronic parts, causing the camera to emit smoke or
catch fire. Sand inside the camera may result in internal damage and operating
malfunctions.
● If the camera is brought quickly from a cold place to a warm room, condensation may
form on the lens and internal parts. Such condensation may result in damage or short
circuits in electronic parts, causing the camera to emit smoke or catch fire. Whenever
possible, avoid subjecting the camera to sudden changes in temperature, and if
condensation occurs, turn off the camera power quickly and leave it off until all
condensation is gone.
● This camera is a precision electronic instrument, and should be protected from
impacts and falls that might cause damage to internal parts or the shorting of circuitry.
● When taking the camera overseas or using it to record important events, check its
operating condition and take test pictures beforehand to confirm proper operation.
8
Page 9

Make sure to read this page carefully.
● Interference may occur in recorded or played back images when the camera is used in areas subject to
strong electromagnetic interference (e.g., near a television set or stereo speakers).
● Do not direct the camera lens directly toward the sun when shooting, since the CCD element may be
damaged.
● Dropping the camera may cause damage to internal parts even though the camera may appear
superficially undamaged. Always take the camera to a Kyocera/Yashica Service Center for inspection if it is
dropped.
● Do not attempt to touch the insides of the memory card slot, since damage or malfunction may result.
Introduction
Microcomputer Protection Circuit:
This camera incorporates a safety circuit to protect its microcomputer against strong external static
electricity. Though rarely, it may fail to function because this safety circuit has come into action.
In this case, turn off the camera’s power, remove the batteries, reload them and use the camera again.
For best performance, we recommend the use of genuine Kyocera accessories. Kyocera is not responsible
for any accidents or damage caused by the use of accessories made by other manufacturers or fashioned
by the user.
Photographs taken of professional performances, exhibitions, displays, or copyrighted materials may be
used only for your own personal enjoyment, and only with the consent of the copyright holders. Other use
may constitute violation of applicable copyright laws. Be aware that some performances, exhibitions, or
displays may impose restrictions on photographic or other recording even when the purpose of such
recordings are personal enjoyment.
Test Photos and Warranties
Make it a practice to take test shots before beginning any important photography session, in order to
confirm that images are being recorded properly. Kyocera will not be held responsible for failure of
photographs to be recorded or transmitted to a computer as the result of any defects in recording media
(Memory Cards).
Introduction
<Storing the Camera>
● Store the camera in a well-ventilated location, avoiding damp or dusty areas, drawers
or boxes containing mothballs, or in laboratories or other locations where chemicals
CAUTION
● Do not place the camera in places that may be exposed to high temperatures for extended periods of time
(the beach in summer, a closed car under bright sun, etc.). Such high temperatures may cause adverse
affects or damage to the camera, batteries, or memory cards.
● Remove the batteries before storing the camera for extended periods of time, to prevent battery leakage
and resulting damage.
are handled. Exposure to such chemical fumes can result in damage to the camera's
circuitry, resulting in short circuits and causing the camera to emit smoke or catch fire.
<LCD Monitor>
● Strongly rubbing or pressing against the LCD monitor screen can cause damage or
other malfunctions. If dirt or dust adheres to the surface, use a blower brush to remove
the dirt. In the event of severe soiling, wipe gently with a soft cloth or chamois.
In addition, never use organic solvent such as benzin or thinner.
● If the LCD monitor should become broken, take precautions to prevent personal injury
CAUTION
● Due to the innate characteristics of LCD panels, a few pixels may appear permanently lighted or
may not light at all. This is not a malfunction, and does not affect the recorded image in any way.
● The LCD monitor may appear difficult to see in some outdoor lighting situations.
from glass fragments.
● If the LCD monitor breaks and its liquid contacts your skin, quickly wipe away any
remaining liquid and wash the skin with soap and water. If the liquid should enter the
eyes, wash with clean running water for at least 15 minutes, then seek medical
attention immediately.
9
Page 10
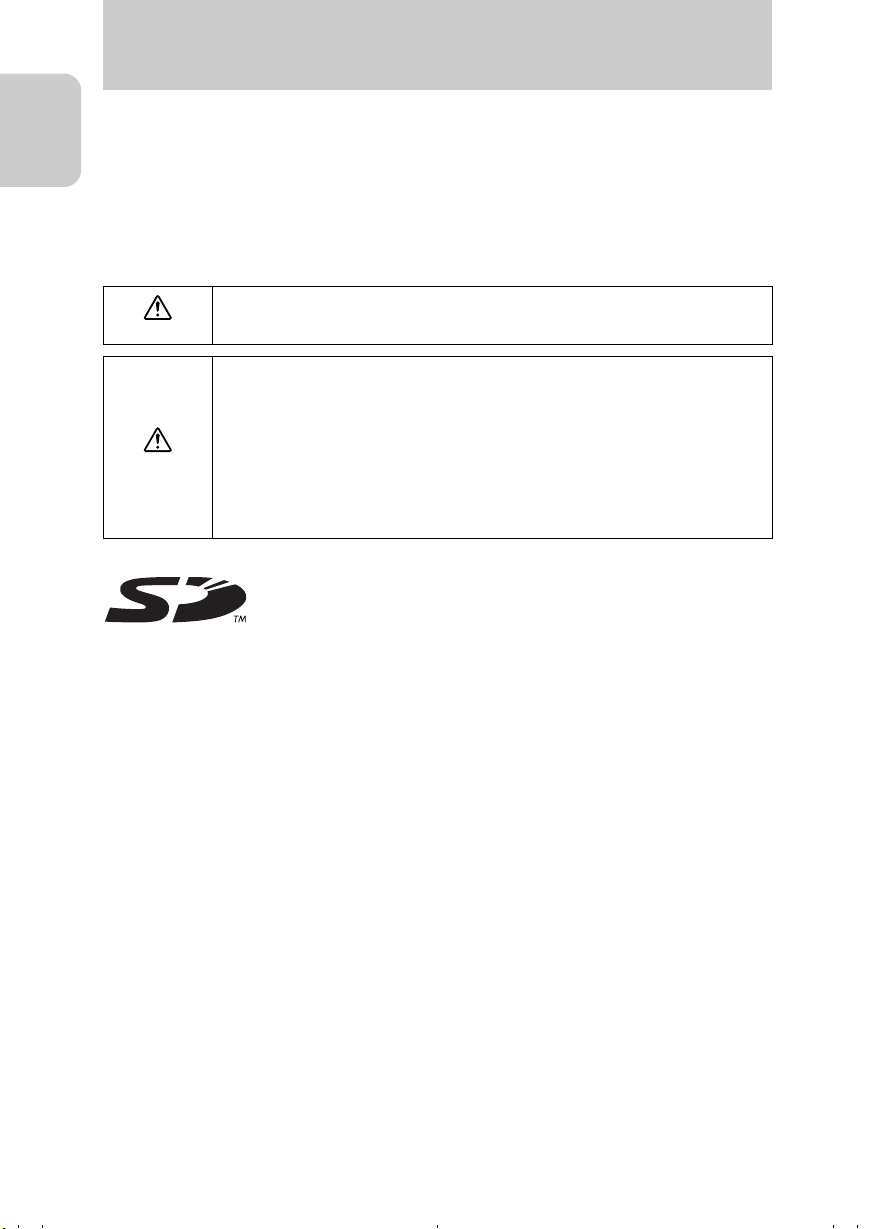
Introduction
<Precautions for Handling Batteries>
● Battery performance will be reduced temporarily in low temperatures. If you are shooting in cold weather,
● If the “+” and “–” poles of the battery are soiled with sweat or grease, poor contact will result. Wipe both
● Bring spare battery with you, if you are going on a long trip.
● The camera does not operate if the battery is loaded with “+” and “–” ends wrong.
Introduction
keep the camera warm inside your jacket and take it out only when needed. Battery performance reduced
by cold temperature will return to normal under normal temperature conditions.
poles clean with a dry cloth before use.
● Do not touch the poles with a conductive object such as metal tweezers. Failure to do
CAUTION
WARNING
so will not only shorten the battery life but also cause a short circuit. It is danger.
● Insulate the used battery by taping the contacts when dumping it. Otherwise, it might
explode or catch fire if it contact with other metals.
● Be sure to follow the following items. Otherwise, the battery will explode, causing a fire,
an injury or dirty surroundings.
1 Do not use the batteries that were not designed for this camera.
2 Do not load the battery with “+” and “–” ends wrong.
3 Do not throw the battery into a fire, and do not short-circuit charge, disassemble or
heat the battery.
4 Never charge the alkaline, lithium and nickel batteries.
● Keep the battery out of reach of children. If they should swallow the battery, the battery
might be broken to damage the stomach or bowels. Immediately consult your doctor.
*Lithium battery pack = Manganese dioxide lithium battery pack(CR-V3).
Make sure to read this page carefully.
● The SD logo is a registered trademark.
● Microsoft and Windows are registered trademarks of Microsoft Corporation in the United States and/or
other countries.
● Macintosh, Mac OS, QuickTime, and the QuickTime logo are registered trademarks of Apple Computer,
Inc.
● PRINT Image Matching is trademark of Seiko Epson Corporation. The PRINT Image Matching logo is a
trademark of Seiko Epson Corporation.
● Kodak and EasyShare are the registered trademark of Eastman Kodak Company.
● Eastman Kodak Company, Rochester, NY 14650
● USB DIRECT-PRINT is trademark of Seiko Epson Corporation.
● All other corporate and brand names are the registered trademarks or trademarks of their respective
owners.
PRINT Image Matching
This product supports PRINT Image Matching II. When used in combination, PRINT Image Matching II
enabled digital still cameras, printers and software help photographers to produce images more faithful to
their intentions.
USB DIRECT-PRINT
● This digital camera supports the USB DIRECT-PRINT function and can directly be connected to the printer
supporting the USB DIRECT-PRINT by a USB cable. After that, you can select an image on the monitor of
the digital camera and operate the monitor to start printing.
10
Page 11

Functions of this Camera
Introduction
Introduction
Shooting
Connecting to a PC
Connect the camera to a PC using
the supplied USB cable. Depending
on the operating system, you need
to install the USB driver. In this
case, install the USB driver first,
then connect the camera to a PC.
Otherwise, you cannot install the
USB driver correctly. For details,
refer to page 28.
Playback
Saving images on
the hard disk drive
or CD-R
Saving images as
background on the
desktop
DISP.
MENU
Sending images
by e-mail
Editing images
using imageediting software
Digital Print
Printer
Photo lab
* You can e-mail digital images or take the mem-
ory card to a photo lab for printing just as ordinary films. Ask about services at the photo lab.
11
Page 12
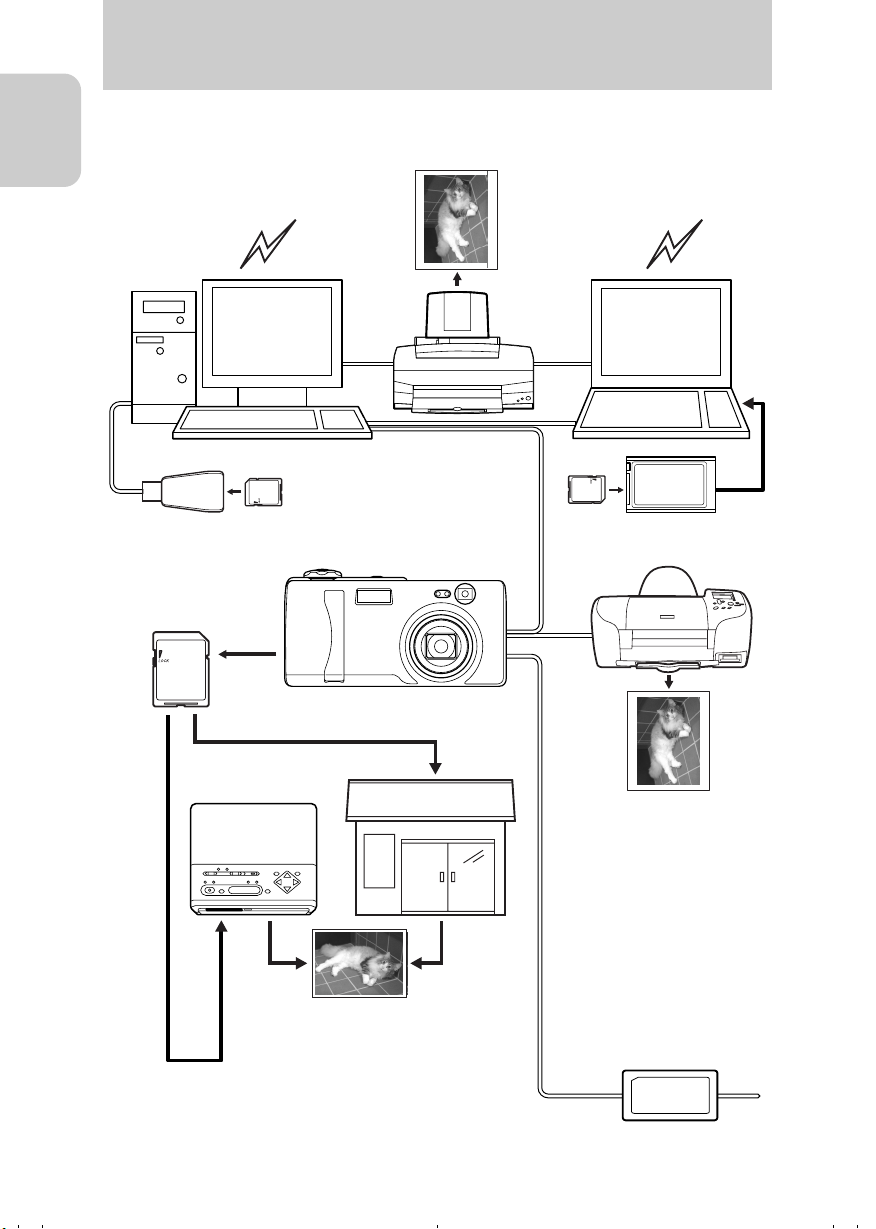
Introduction
System Around the Camera
Introduction
E-mail
Card reader
Memory card
(supplied)
Printer
PC
Digital camera
Finecam L3 Finecam L4
Digital print
Printer
Photo lab
E-mail
Notebook PC
USB cable
(supplied)
Card adapter
USB DIRECT-PRINT
* This function is supported
only by the EPSON PM860PT Printer.
Note that the function is not
supported by the other
manufacturers and other
models made by EPSON.
* This printer is not available
in some regions. For the
details, contact your local
EPSON service support.
12
AC adapter (Not included)
Page 13
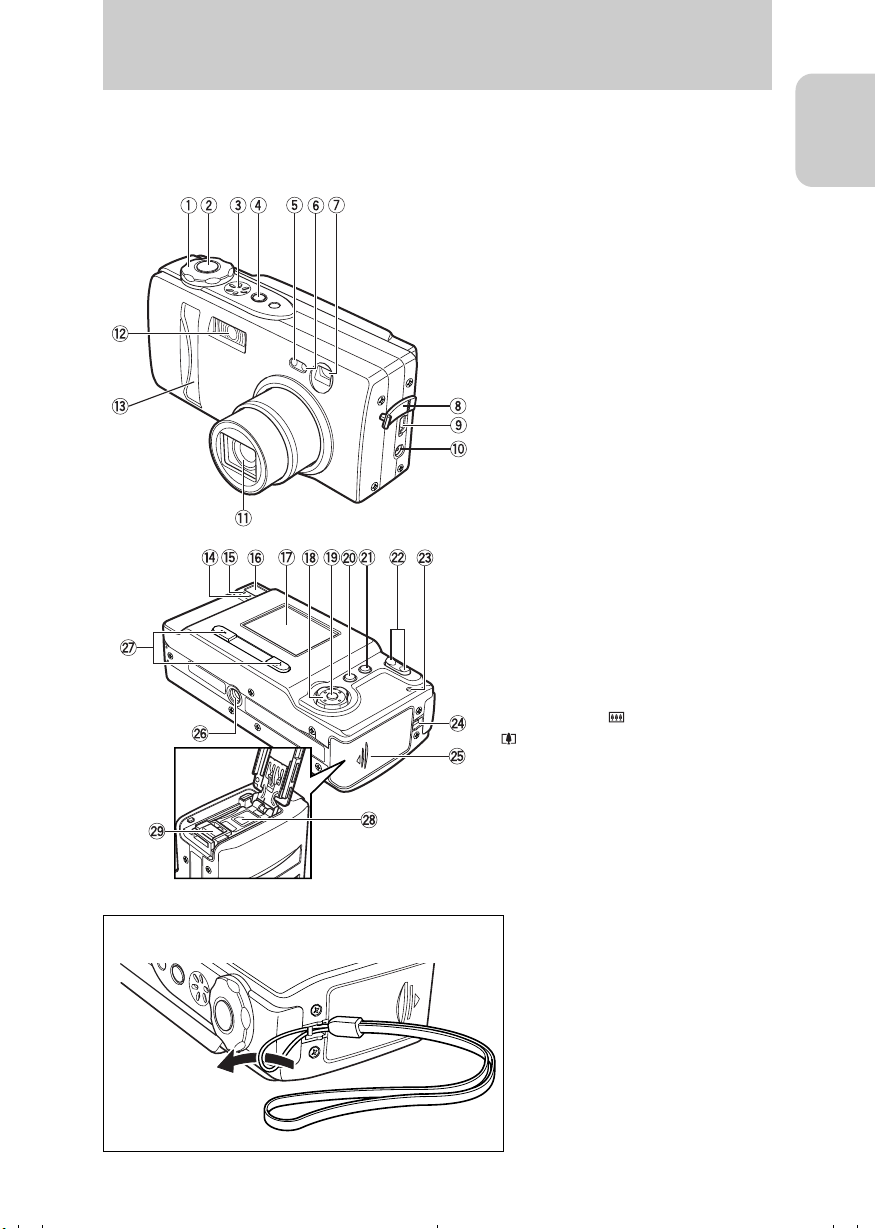
Names of Parts
Introduction
1Mode select dial (page 16)
2Shutter release button (page 19)
3Speaker
4POWER button (page 16)
5Self-timer LED (red) (page 99)
6Light sensor
7Viewfinder
8Connector cover
9USB connector (page 31)
0Power supply input socket
ALens/lens cover
BFlash (page 45)
CFront illumination(page 99)
DCaution LED (red) (page 100)
EStandby LED (green) (page 100)
FViewfinder (page 43)
GLCD monitor (page 96)
HDirectional keypad (Up/Down/Left/
Right) (page 26)
Ie button (page 26)
JMENU button (page 25)
KDISP. button (page 44)
LZoom buttons ( wide-angle,
telephoto) (page 42)
MMemory card access LED (orange)
(page 100)
NStrap lug
OMemory card door (page 14)
PTripod socket
Q(+) button/(–) button
RBattery cover (page 14)
SBattery cover release lever
Introduction
■ Attaching the Hand Strap
Attach the supplied hand strap as shown.
13
Page 14

Preparation of
Camera
Preparation of Camera
1 Loading the Memory Card and Inserting the Battery
Pack
1 Open the memory card door.
Slide the memory card door and open it.
2 Insert the memory card.
Clipped
edge
3 Open the battery cover.
Battery cover
release lever
Make sure the label side is toward the LCD monitor
side.
Slide in the card until it stops with a secure click.
● Do not attach a seal, etc. on the memory card.
If you do so, you may not be able to remove
the memory card.
Put your finger on the battery pack cover release
lever and slide it to open the battery pack cover.
14
4 Insert the supplied lithium battery pack
(CR-V3).
Make sure of the direction of the + and - of the battery.
5 Close the card cover and the battery
cover.
1
2
1Close the card cover. (Then the battery pack cover
closes at the same time.)
2Slide the card cover and lock it.
Page 15
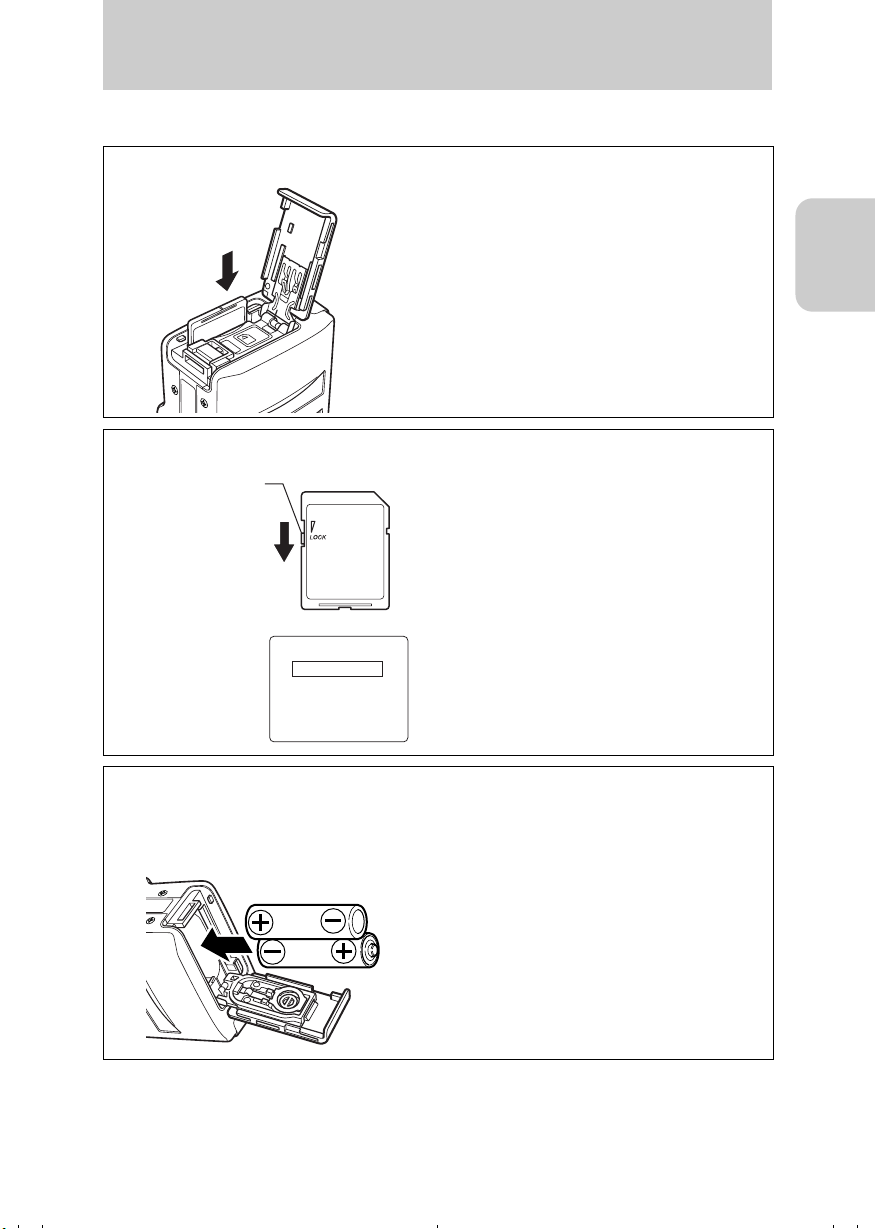
Removing the memory card
Push the memory card once so that the card comes
out. Then pull out the card.
Write Protect Switch (SD Memory Cards only)
Write protect
switch
Slide down to lock.
SD Memory Cards are provided with a
write protect switch.
When this switch is moved downward,
further recording on the card is disable and
any images and data already on the card
are protected.
Preparation of Camera
Camera
Preparation of
While the card is write-protected, shooting
WRITE PROTECT
or erasing images are disabled and the
“WRITE PROTECT” will be displayed on
the LCD monitor.
The AA batteries may also be used.
You can also use 2 nickel metal hydride rechargeable battery and 2AA nickel batteries other
than the supplied lithium battery pack (CR-V3).
● In comparison with the supplied CR-V3,
the recording capacity and playback time
will be shortened by using the batteries
above.
● Manganese batteries have low electric
capacity to use for the camera. If they
should be used, their state may improperly be detected, causing malfunction of
the camera.
15
Page 16

Preparation of
t
y
Camera
Preparation of Camera
2 Turning the Power ON
Press the POWER button.
● The picture you take with this camera can be set
as the startup screen. (page 89)
■ Battery indicator and replacing time
Fully
charged
Half
consumed
Remaining
power is low.
Replace the
battery pack
soon.
The camera canno
be operated.
Replace the batter
pack.
3 Setting the Date and Time
If the camera has been left for a long time without a battery pack, the date and time will be
reset. When you replace the battery pack with a new one, make sure that the date and time
are correct.
1 Set the mode select dial to
“SET UP”.
S
E
T
U
P
The setup menu is displayed.
16
SET UP(1/3)
2 Set the date and time.
DATE/TIME ADJUSTMENT
Y.M . D
OK
CANCEL
DISP.
MENU
DISP.
1 Press Down on the directional keypad to
select [DATE], then press Right on the
directional keypad.
2 Use the directional keypad to set the
date and time.
● Press Left or Right on the directional
keypad to move the cursor to Year
Month Day Hour Minute
Display format*.
● Press Up or Down on the directional
keypad to change each value and the
display format.
For Display format of date, see
page 17.
Page 17

Preparation of Camera
3 When the setting is completed,
press the e button.
SET UP(1/3)
BRIGHT CNTRL
STANDARD
2003.02.01
DATE
INSERT DATE
NO DATE
FORMAT
EXECUTE
3MIN.
POWER SAVE
Date and time must be set.
Display format of date
Format Example
Y.M.D 2003.07.21
M.D.Y 07.21.2003
D.M.Y 21.07.2003
DISP.
MENU
When a picture is taken, the digital camera saves
image data to the memory card with its date and time
information. As shooting date and time are saved, it
is practical to organize image data in an album, etc.
on your PC.
You can select the display format (order of
year, month and date). There are 3 types.
When [INSERT DATE] is set to “ON”, the date
is shown in the format which was selected in
the date setting. (page 81)
Camera
Preparation of
17
Page 18

Basic Operations
(For First-time Digital Camera Users)
Shoot imagesRView imagesRErase unwanted images
These are the basic operations of a digital camera.
Please learn how to use this digital camera by shooting some trial images
first. In addition, try to enjoy the special functions for the digital camera. For
example, process images using the PC or print the digital image.
Operations
Taking a Picture (Shooting Still Images)
Basic
1
Setting the Mode to “s” Camera Mode
Set the mode select dial to “s”
then press the “POWER” power
S
E
T
U
P
button to turn on the camera's
power.
After the start screen is displayed, the date is
shown for approximately 3 seconds.
Make sure that the date is correct.
DISP.
2 Compose your picture for the subject.
Compose your picture while
watching on the LCD monitor.
● Take care of camera shake.
DISP.
MENU
See also:
For “Camera shake” see page 49.
“Holding the Camera Steady” (page 20)
“Saving Power by Shooting Images Using the
Viewfinder” (page 43)
Press the “ ” button to enlarge the subject and the
“ ” button to reduce the size of the subject.
“Shooting Images Using Zoom (optical zoom
and digital zoom)” (page 42)
18
Page 19

Basic Operations
3 Check the exposure and bring the camera into focus.
Lightly depress the shutter release button
halfway to set exposure and focus.
“Beep”
DISP.
MENU
When exposure and focus are not set:
DISP.
MENU
Pressing the shutter release button halfway
down (page 20.)
When exposure and the focus are properly set:
The electronic beep is heard and the standby
LED and focus mark come on.
The standby LED and focus mark are flashing
and no electronic beep is heard.
● Repress the shutter release button halfway
down or use the focus lock to set exposure
and focus properly.
● If the focus should improperly be set, the shutter is released to take a picture.
4 Take a picture.
Fully depress on the shutter release button to
take the picture; the shutter sound is heard and
“Beep”
recording of the image begins.
Basic
Operations
DISP.
MENU
When the standby LED goes off, the shooting is completed.
DISP.
19
Page 20
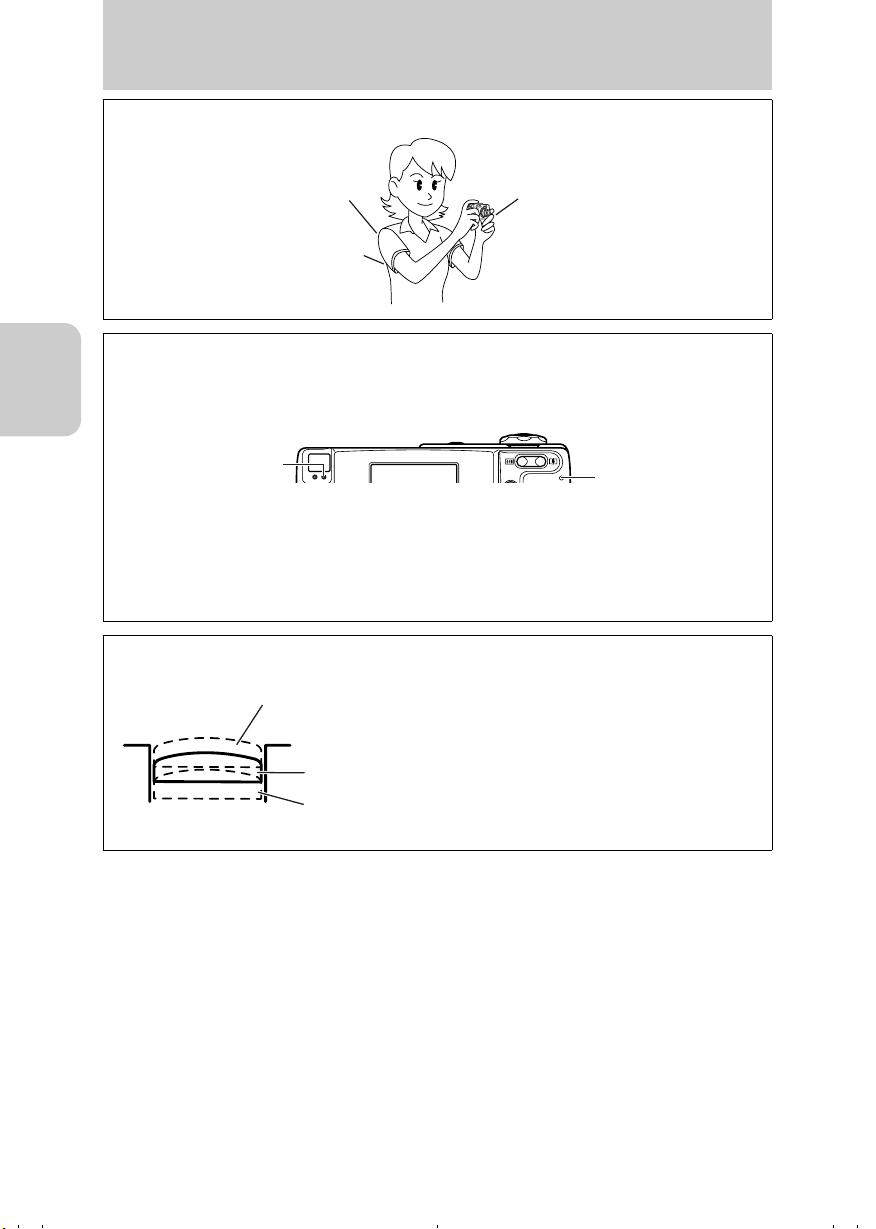
Basic Operations
Holding the Camera Steady
Use both hands to hold the camera.
Operations
Basic
Relax your shoulders.
Be careful that the lens, flash,
light sensor and viewfinder are
not covered by your hand or
Hold your elbows close to
fingers.
your body.
LED Displays after Shooting
When the caution LED and card access LED flash after shooting, the messages to be noted
are as follows:
For the LED display, see page 99
Alarm LED (Red)
DISP.
Card Access LED
(Orange)
If the card access LED flashes after shooting, the images are being recorded into the
memory card.
Do not open the memory card door or remove the memory card. Doing so may cause
damage to the data. (You can take pictures while LEDs flash after shooting.)
If the caution LED flashes after shooting, the flash is being charged. Wait until the caution
LED goes before taking the next picture.
Shutter Release Button Half-way Down
Not pressed
Half-pressed
Fully depressed (for
recording an image)
When the shutter release button is
pressed, it will stop partway in its travel.
In this semi-depressed position, the
camera sets exposure and focus for
shooting. When the shutter release
button is fully depressed, the picture is
taken and recorded.
20
Page 21

Basic Operations
Using (+) and (–) buttons
DISP.
MENU
The (+) and (–) buttons are used as follows:
● Using these buttons in camera or movie modes, the brightness on the LCD monitor can
be changed (Brightness range: 9 levels). The brightness on the LCD monitor can easily
be controlled just before shooting.
darker
(default)
You can also use the settings for handling the [EX COMP] or [W BALANCE] in addition to
[LCD BRIGHT]. For details, refer to [CUSTOM SET.] in the Setup modes. (page 85)
● By pressing these buttons on [Multiple Image Display] in Playback modes or in Setup
modes, the pages on the display can be turned over.
<[Multiple Image Display] in Playback modes>
(+) button
brighter
Basic
Operations
(–) button
* Press the Right or Left button on the directional keypad to move the image one by one.
21
Page 22
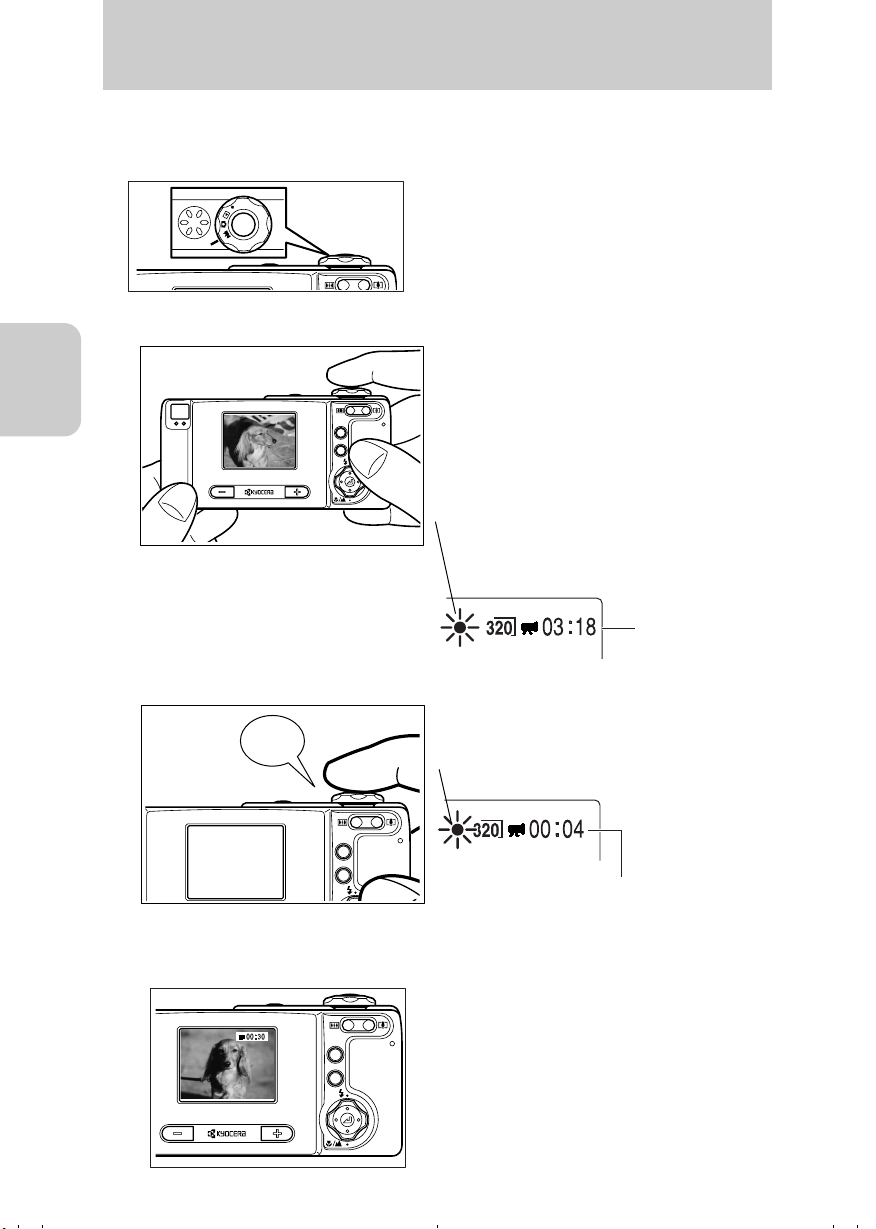
Operations
Basic Operations
Let’s Shoot Movies too
Set the Mode to “m” movie mode.
1
U
T
P
E
S
Set the mode select dial to “m”,
then press the POWER button to
turn on the camera power.
2 Compose your picture and bring it into focus.
Basic
DISP.
MENU
1 Compose your picture while
watching the LCD monitor.
2 Press the shutter release button
halfway to bring the subject into
focus.
● The camera controls the exposure in recording according to the surrounding brightness.
● Focusing mark (green): Lights when the subject is brought into focus. (While the mark
flashes the subject isn’t brought into focus
but recording can be performed.)
Remaining
seconds for
recording
3 Take a picture.
4
22
“Beep”
MENU
Depress the shutter release button
fully to begin recording.
● Focusing mark (red): Lights while the moving
picture is recorded.
DISP.
MENU
Remaining seconds are displayed.
(0 to 30 seconds for 320x240 size,
0 to 120 seconds for 160x120 size)
The movie recording ends
automatically after 30 or 120 seconds.
● The zoom button can be used before recording,
DISP.
but it is disabled during recording.
● To stop recording before 30 seconds have
elapsed, press the shutter release button.
● When [PIXELS] is set to “160x120”, you can
record a max. 120 seconds movie.
Page 23
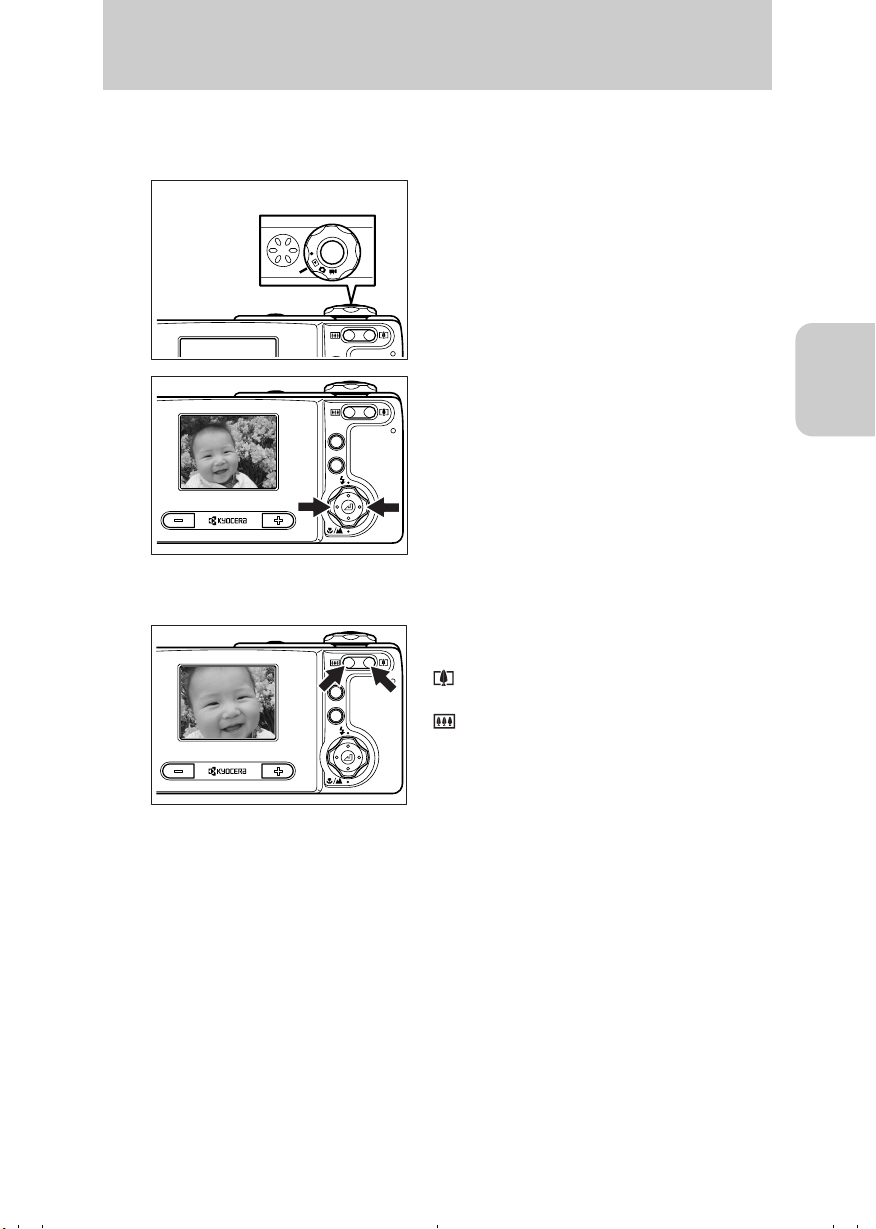
Basic Operations
Checking the Pictures (Playback of Images)
Set the Mode to “p” playback mode.
Set the mode select dial to “p” and
turn on the camera power.
S
E
T
U
P
DISP.
DISP.
MENU
The image that you have taken is displayed on
the LCD monitor.
You can check the recorded image
by pressing Right or Left on the
directional keypad.
Press Right: Forward direction
Press Left: Reverse direction
● You can also check the recorded image by
pressing + or – button.
Press +: Forward direction
Press –: Reverse direction
Playing Back a Still Picture
To enlarge or contract the image,
press the zoom button.
DISP.
MENU
Press the telephoto button to enlarge the
image.
Press the wide button to contract the image
(to the original size).
● After the image is enlarged, use the directional keypad to move the screen to the part of
the image you wish to view.
● To move the next recorded image, resize the
image to the original size.
Basic
Operations
23
Page 24
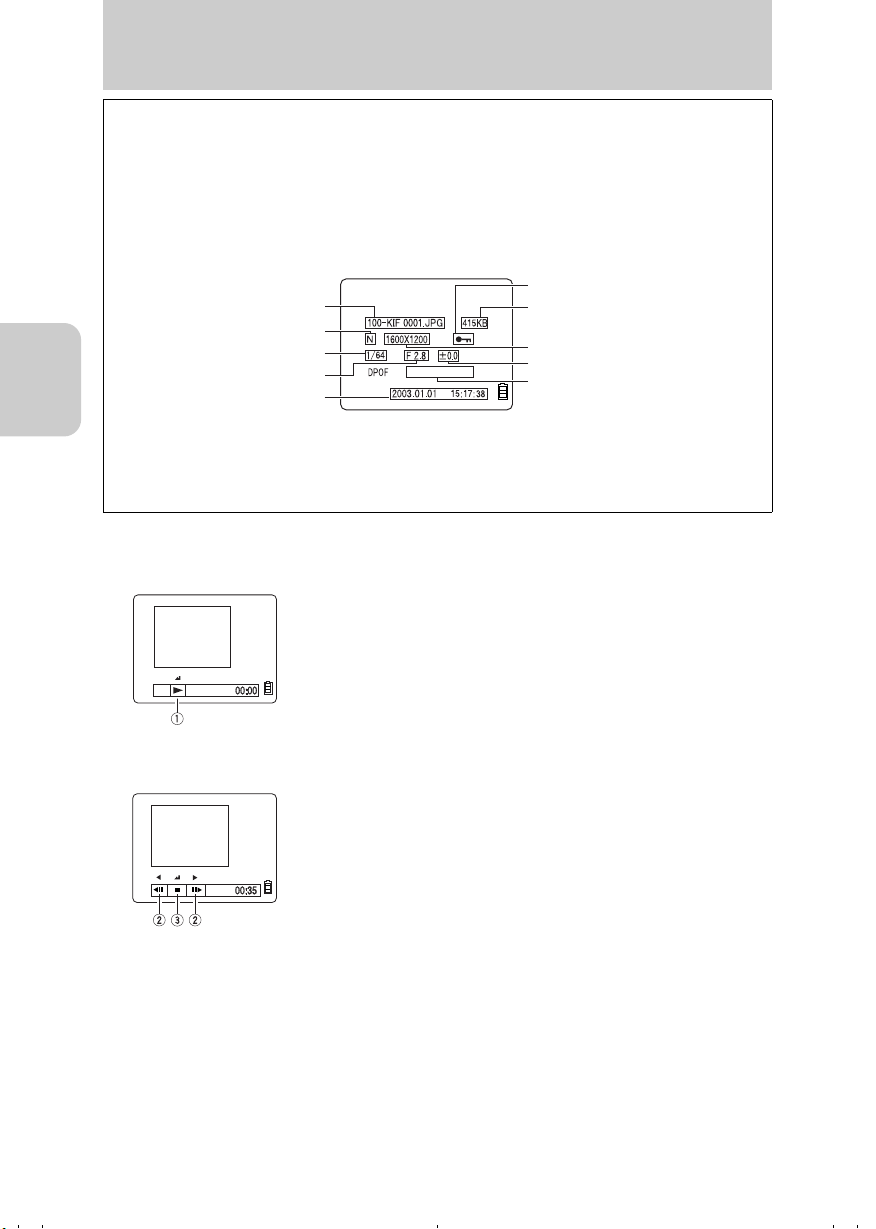
Basic Operations
Checking Image Information
You can check information such as aperture value, picture quality and shutter
speed used for shooting.
Press the display button.
The information will be displayed.
Operations
Folder name and file name
Image quality setting
Basic
● By pressing Right or Left on the directional keypad, the images can be viewed in either
forward of reverse direction.
● To delete the information, repress the display button.
Shutter speed
Date of shooting
Playing Back a Movie
Movie Display
Display during Movie Playback
INFORMATION
—
Aperture
1Press the e button to start playback of the movie.
2Pressing Right or Left on the directional keypad once pauses
the picture and starts forward frame advance playback. Each
time you press, a frame advances in forward direction.
3Press the e button to stop playback.
0 PCS
Protect status
File size
Pixels
Exposure compensation
DPOF setting contents:
number of prints and date imprint
ON/OFF
24
Page 25
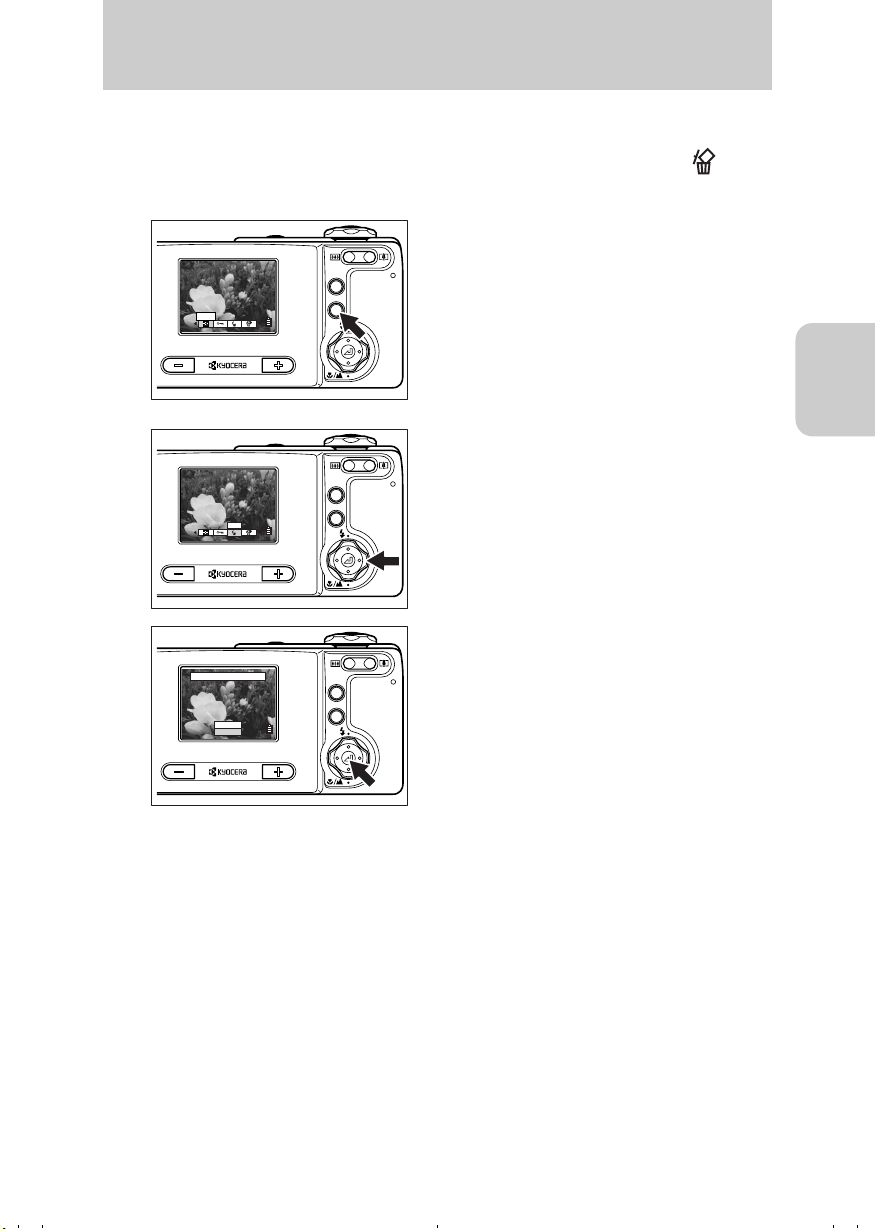
Basic Operations
Erasing Unwanted Images
Set the Mode to “p” playback mode and select “ ”
1
erase.
1 Set the mode select dial to “p” and
turn on the camera power.
DISP.
MENU
MULTI
DISP.
MENU
ERASE
2 Press the MENU button.
The menu icons for the playback mode are
displayed.
3 Press Right on the directional keypad
to select [ERASE].
4 Press the e button.
Basic
Operations
ERASE IMAGE?
EXECUTE
CANCEL
DISP.
MENU
2 Select the image you want to erase.
Press Right or Left on the directional keypad to display the image to be erased.
● As an example, erase the displayed image.
25
Page 26

Basic Operations
3 Delete the image.
ERASE IMAGE?
EXECUTE
CANCEL
1 Press Up on the directional keypad to
select [EXECUTE].
DISP.
MENU
Operations
Basic
ERASE IMAGE?
EXECUTE
CANCEL
4 Complete the operation.
Press the MENU button to exit the operation.
Using the directional keypad and execute button
To select the item from the menu icon or menu, use the directional keypad and execute
button.
Directional keypad
In this manual, we call the center section as “execute button” and
its surrounding area “directional keypad”.
Execute button
Up
2 Press the e button to erase the image.
When an image is erased, the next image
DISP.
MENU
To select the menu, press Up, Down, Right or Left on the
directional keypad and select the item. After that, press
the execute button to set it.
recorded on the card will be displayed.
To erase other images, repeat steps 2 and 3.
● A protected image cannot be erased. See
page 70.
26
Down
Left Right
Page 27
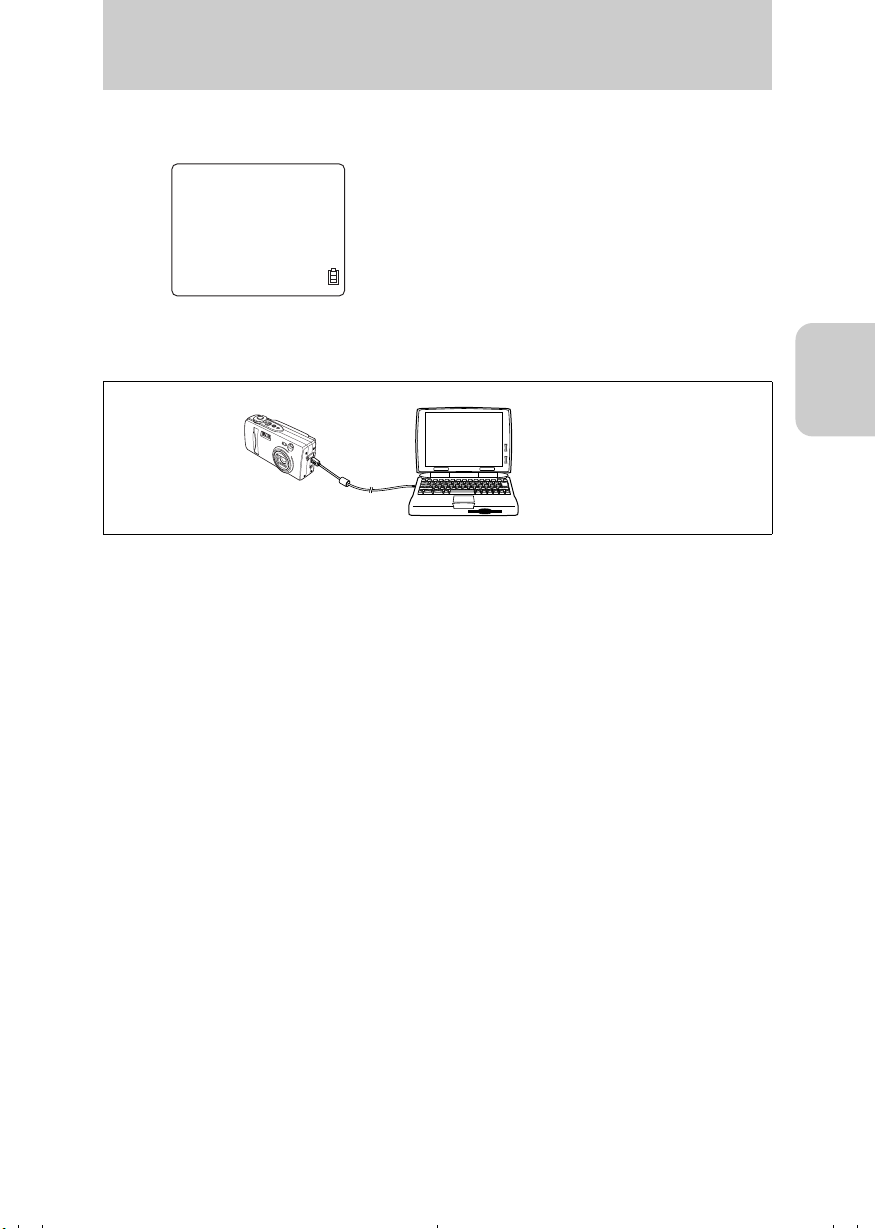
Basic Operations
When the Memory Card is Full
If it becomes impossible to record any further images
on the memory card due to lower memory capacity,
MEMORY CARD FULL
It is necessary to either replace the memory card with a new one or to save images to a PC and
erase some of the images currently on the memory card.
Use the supplied PC cable to save images to a PC. For details, see page 28.
Also, there are two ways to erase all images on a memory card: “Erase all” and “Format”.
For details on the “Erase all” function, see page 71. For details on the “Format” function, see
page 82.
the message “MEMORY CARD FULL” is displayed
on the LCD monitor.
Basic
Operations
27
Page 28

Basic Operations
Connecting to a PC
If you connect the camera to a PC, the images shot can be viewed, copied, processed and sent
by e-mail.
First check your PC environment or operating system.
If the operating system you are using is Windows 98/98SE or Mac OS 8.6
Operations
Install the USB driver, then
Basic
Caution:
Be sure to install the USB driver before connecting the camera to the PC with the USB cable. Otherwise,
the driver cannot be installed properly. If you have connected the USB cable first, see "Uninstalling the USB
Driver and Remedies" on page 36 and take an appropriate remedy to your problem.
connect the camera and the PC
If the operating system you are using is Windows Me, Windows 2000, Windows
XP*1, Mac OS 9.0 to 9.2 or Mac OS 10.0 to 10.2*
*1: Windows 2000 should be Professional version and Windows XP should be Home Edition or
Professional version.
2
*
: For the Mac OS, the OS X server should be excluded.
* If the operating system you are using is not one of the above, or if it is one of the above, but is
updated from a previous version, correct behavior is not guaranteed.
2
Connect the camera to your PC
● You don’t need to install the USB
driver.
In addition, any PC requires the following installation.
● PC with a USB port (for connection)
● CD-ROM drive (for installing software)
28
Page 29
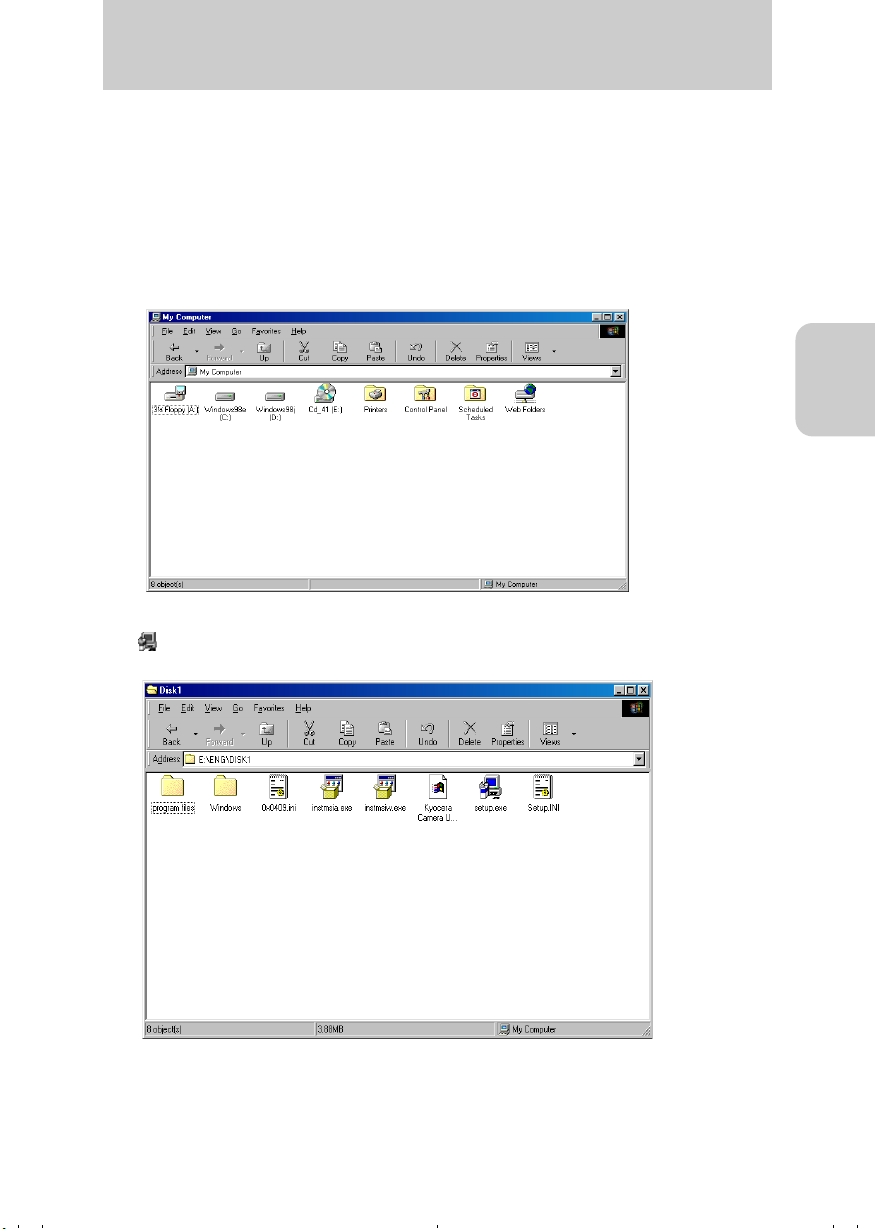
Basic Operations
Installing the USB Driver
The USB driver is included in the CD-ROM supplied with the camera.
1 Turn on the PC and start Windows or Mac.
2 Put the supplied CD-ROM into the CD-ROM drive on your PC or Mac.
For Windows 98 and Windows 98 SE users
1 In the [My Computer] window, double-click the [Cd_41(D:)] or [Cd_40(D:)] folder
to open it.
● The alphabetical letter (D:) may vary with the PC you are using.
2 Double-click the [Eng] folder, then the [Disk1] folder to open it. Double-click the
[ Setup.exe] file to start installations. Follow the instruction and install the
driver.
Basic
Operations
29
Page 30
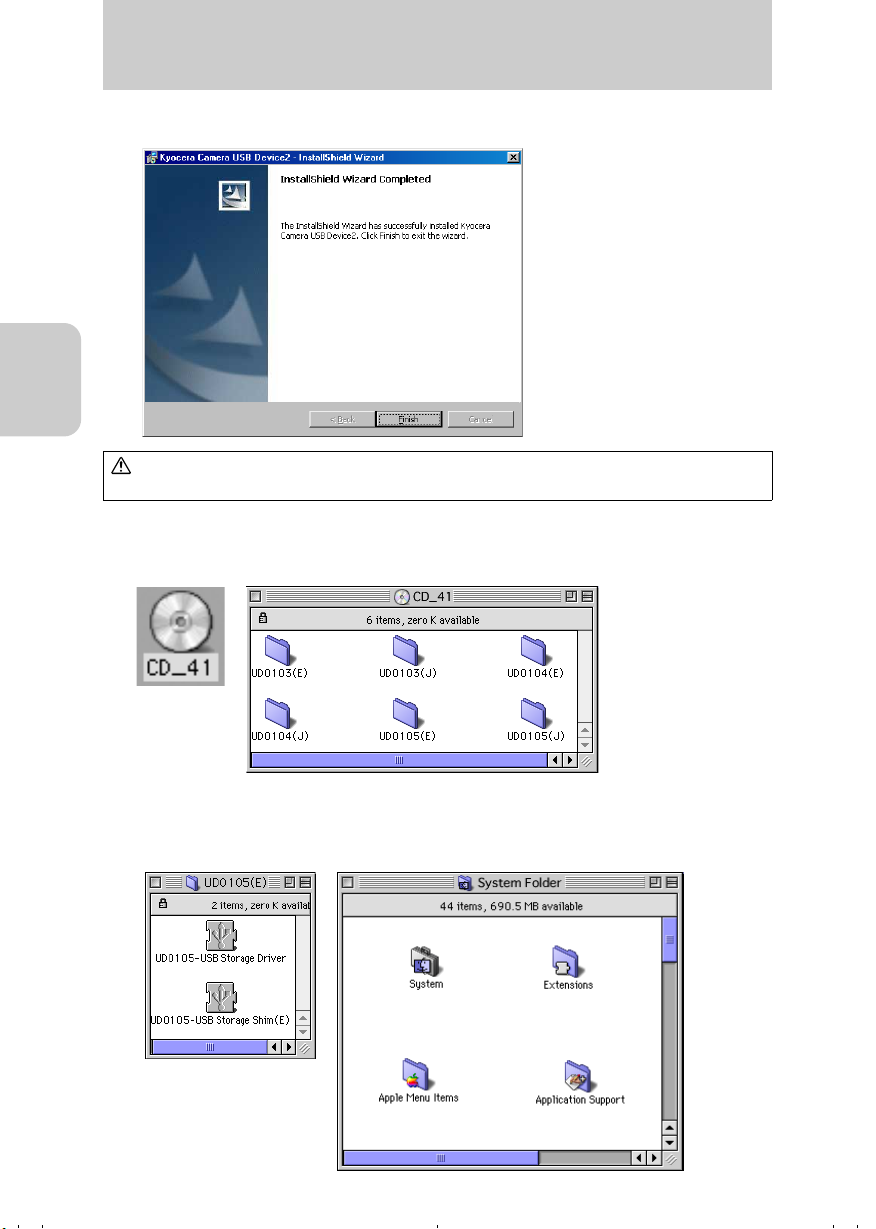
Operations
Basic Operations
3 When a message “InstallShield Wizard Completed” is displayed, click “Finish” to
stop the Wizard. After that, restart the computer.
Basic
Caution:
If you failed in installation, uninstall the USB driver following the procedure shown in page 37 and reinstall it.
For Mac OS 8.6 users
1 Double-click the CD-ROM icon [CD_41] or [CD_40] displayed on the screen to
open the CD-ROM window.
2 Double-click the [UD0105 (E)] folder to open it, then copy the following files to the
folder [Extensions] in the system folder.
* UD0105-USB Storage Driver
* UD0105-USB Storage Shim (E)
30
Page 31

Basic Operations
3 After the copy completes, restart the computer. When the computer is restarted,
the installatio
n is completed.
Connecting the USB Cable to your PC
1 Use the sup-
plied USB
cable to connect the camera to the PC.
● Make sure of the
sizes of the USB
jacks. The smaller
jack is inserted into
the camera, and the
bigger one into the
PC.
Camera
Exclusive USB
cable
To the USB port
To t h e U SB p o rt
Push until the jack
click.
To the USB
port
PC
2 Turn on the
camera power.
If you can confirm the following steps, the
connection is
completed.
Basic
Operations
Camera's LCD after connecting to your PC
[PC MODE] will appear on the LCD monitor.
PC MODE
The self-timer LED stays lit while the camera is connected
to the PC.
Caution:
When [PC mode] is displayed on the LCD monitor of the
camera but when [Removable Disk] or [Untitled Folder]
icon does not appear on the PC display, check the
secure connection for the USB cable.
31
Page 32

Operations
Basic Operations
PC display after connecting the camera
Windows: New [Removable Disk] icon appears in [My Computer] window.
Basic
● The alphabetical letter in the parentheses varies with the PC you are using.
● For Windows XP users: The following Window will appear.
Macintosh: [Untitled Folder] icon appears on the Desktop.
32
Page 33

Basic Operations
Viewing the Images on Your PC
The software for viewing the images has already been installed on your PC (to replay the
movies, you need to install QuickTime 4.1 or later).
For Windows users:
New [Removal Disk] icon appears by clicking the icon of [My Computer] window.
1
Double-click this
icon.
● The alphabetical letter in the parentheses varies with the PC you are using.
● For Windows XP users: The following Window will appear.
If you select this icon, a folder
containing image files opens.
Basic
Operations
Removable Disk
Still images/Movies
All the file names
should be unique. If you
delete an image, the
name for the image will
never be used again.
This folder will be
created by setting
(DPOF) print. (page 76)
Resized images will be
recorded here.
● The 100 in the folder [100KCBOX] means the number from 100 to 999. For the sequential
number reset, see page 91.
2 Open the [100KCBOX]
in the folder [DCIM] or
folder [RESIZE], select
an image you want to
see and double-click it.
33
Page 34

Operations
Basic Operations
For Macintosh users:
1 [Untitled folder] icon appears on the desktop. Double-click the icon to open it.
Basic
Untitled folder
Still images/Movies
All the file names
should be unique. If you
delete an image, the
name for the image will
never be used again.
This folder will be
created by setting
(DPOF) print. (page 76)
Resized images will be
recorded here.
● The 100 in the folder [100KCBOX] means the number from 100 to 999. For the sequential
number reset, see page 91.
The card access LED and the front illumination flash while
DISP.
MENU
Caution:
● If you see an image on the display of your PC and rotate the image, it cannot be playback
on the camera.
Be sure to copy the image before editing or rotating it.
● The batteries built in the camera will be consumed while the camera and your PC are connected. It is recommended only to copy an image in the PC folder during connection. Use
caution to connect the camera and the PC for short time as possible.
* If you connect the camera and the PC for a few hours, it is recommended to use an optional
AC adapter AC-74L (page 102).
you access the data in the memory card or copying data.
● Under this condition above, do not disconnect the USB
cable or turn off the PC or the camera. Failure to do so
might damage the image data.
2 Open the [100KCBOX]
in the folder [DCIM] or
folder [RESIZE], select
an image you want to
see and double-click it.
34
Page 35

Basic Operations
How to disconnect the USB cable
To disconnect the USB cable or turning off the power switch of the camera, follow the
instructions below.
For Windows Me:
1 Double-click the “Unplug or Eject Hardware” icon on the task bar in the lower
right corner of the desktop.
2 Select [USB Disk], then click [Stop].
3 Select [Kyocera E:], then click [OK].
● If [Kyocera E:] won't appear, a different unit was selected. Click [Cancel] in this step, and
return to step 2. Then select another [USB Disk].
* The indication of [Kyocera E:] may vary with the PC you are using.
4 Click [OK] when a message appears.
5 Disconnect the USB cable and turn off the power switch of the camera.
For Windows 2000:
1 Double-click the “Unplug or Eject Hardware” icon on the task bar in the lower
right corner of the desktop.
2 Select [USB Mass Storage Device], then click [Stop].
3 Select [Kyocera Finecam L4 USB device]*, then click [OK].
● If [Kyocera Finecam L4 USB device] won't appear, a different unit was selected. Click
[Cancel] in this step, and return to step 2. Then select another [USB Mass Storage
Device].
* In some PCs, select [Kyocera Finecam L3 USB device]*.
4 When the message "[USB Mass Storage Device] can be removed safely."
appears, click [OK].
5 Disconnect the USB cable and turn off the power switch of the camera.
Basic
Operations
For Windows 98/98SE:
Turn off the power, then disconnect the USB cable.
For Windows XP users:
1 Double-click [Safely Remove Hardware] icon on the [Task Bar] at the lower right
of the desktop.
2 Select [USB Mass Storage Device], then click [Stop].
3 Select [Kyocera Finecam L4 USB device]*, then click [OK].
● If [Kyocera Finecam L4 USB device] won't appear, a different unit was selected. Click
[Cancel] in this step, and return to step 2. Then select another [USB Mass Storage
Device].
* In some PCs, select [Kyocera Finecam L3 USB device]*.
4 The message "The 'USB Mass Storage Device' device can now be safely
removed from the system." and the pop-up menu appear on [Safe To Remove
Hardware] icon on the [Task Bar] at the lower right of the desktop, then click
[Close] of the [Safely Remove Hardware] dialog.
5 Disconnect the USB cable and turn off the power switch of the camera.
35
Page 36

Operations
Basic Operations
For Macintosh:
Click and drag the [Untitled Folder] folder on the Desktop to the garbage can. If you confirm that
a message ìRemoving safelyî or the like appears, or that the [Untitled folderî does not appear,
disconnect the USB cable and turn off the power switch of the camera.
Cautions to be taken when the PC and the camera are connected
● Even though you resume your PC from the suspend or sleep mode, you may not be able to
resume communication.
● When you need to modify an image, such as resizing or rotating, first copy the original image
to your PC, then edit the copied image. DO NOT modify the original. If you modify the stored
data on the memory card directly, you will not be able to view the image on the camera.
● DO NOT format the memory card using a PC. The memory card may not be able to be used
Basic
on the camera.
● DO NOT delete or move image data directly from the memory card to a PC. If you want to
delete any image data from the memory card, use the DELETE command on the camera.
Uninstalling the USB Driver and Remedies
For Windows 98 and Windows 98SE users, if you have connected the USB cable
before installing the driver software, the driver software is not installed properly.
In this case, take an appropriate remedy following the chart below.
Did you connect the USB cable and turn on the power of the camera before
installing the driver software? Or did the camera stay off?
1 When the power of the camera is turned on
1 Carry out "Removing driver software".
2 Reinstall the driver software. (P.29)
● If you install the driver software following the procedure on page 29, the window "Program maintenance" appears halfway.
Select "Restoration (P)" and proceed installation procedure.
2 When the power of the camera stays off
Remove the USB cable and install the driver software (P.29).
36
Page 37

Basic Operations
Removing the Driver
1 Turn on the PC and start Windows.
2 Connect the exclusive USB cable to the USB port on the camera and the USB
port on your PC.
3 Insert the memory card into the camera and turn on the power.
4 Access the [Device Manager].
1 Right-click the [My Computer] icon, then click [Properties].
2 On the [System Properties] window, click the [Device Manager] tab.
5 Click [Other Devices] and click [Delete] of [? Kyocera Finecam L4] or
[? Kyocera Finecam L3] with “?” mark.
6 When the window confirming the deletion of the device appears, click [OK].
Basic
Operations
7 Turn off the camera power and disconnect the USB cable, then restart your
PC. When the computer is restarted, the installation is completed.
37
Page 38

Operations
Basic Operations
Printing Digital Images with a Dedicated Printer
You can print images by inserting the memory card on which images were recorded into the
printer or by connecting camera and printer with the USB cable.
● In the above case, you can use only supporting printers. Check the specification of your
printer before starting the operation.
For printers supporting DPOF
You can print images as specified in [PRINT]. (page 76)
● Only available with printers which support DPOF. For details on the operation, refer to the
instruction manual of the printer that supports DPOF.
● Even if the date print is set by DPOF, some printers may not print the date.
Basic
Insert the
card adapter
into the
printer.
Remove the
memory card
from the
camera.
Insert the memory card into the card
adapter.
Insert the card adapter
into the printer.
For printers supporting USB DIRECT –
PRINT (only EPSON printers)
Through this function, you can connect the digital camera to the printer using the USB cable to
print an image.
● The printer is not available in some regions.
38
Page 39

Basic Operations
“Single Print” : You can print the image one by one while checking the images displayed on the
LCD monitor.
“DPOF Print” : You can print a few images together.
● This instruction manual describes how to use the camera. For use of the printer, refer to the
instruction manual of the printer.
● The functions above are supported only by the Epson PM-860PT printer. Note that the other
Epson models and printers made by other manufacturers don't support the print functions
above. (As of the end of February in 2003)
Setting and Using the Printing Functions
1 To use the "DPOF Print", set the mode to print (DPOF) in the playback
mode. (page 76)
S
E
T
U
P
DISP.
PRINT
SETTING PRINT
PRINT
INDEX
ALL RESET
RETURN
DPOF
INDEX SETS
SEL IMAGE
SET
EXECUTE
3PCS
OFF
2 Connect the camera and the printer with the supplied USB cable.
EXT. I/F
The direct print menu will be displayed on the LCD
monitor.
You can connect them when the powers of
camera and the printer are ON.
Printer port
Camera port
DIRECT PRT
SINGLE PRINT
DROF PRINT
Basic
Operations
39
Page 40

Basic Operations
3 Select the direct print menu.
Press Up or Down on the directional keypad to select the menu, and then press the execute
button.
To use [Single Print], select the image you want to print.
Use the directional keypad to display the image you want to
print. Select [EXECUTE] in the menu and press the execute button.
SELECT PRINT IMAGE
OK
RETURN
Operations
To use [DPOF PRINT], check the setting carried out at step 1.
If the setting is correct, select "Execute" in the menu using the
Basic
directional key pad and press the execute button.
4 Set printing function.
Press Up or Down on the directional keypad to select the menu,
and then press Right on the directional keypad. The submenu
will be displayed.
Press Up or Down on the directional keypad to select the submenu and press the execute button.
After the printing function is set, select [EXECUTE PRT] and
press the execute button.
You can now set the paper type, image layout, etc.
For details, refer to the instruction manual of the printer.
5 Print the image.
Check the paper set on the printer and printer settings.
Pres Up or Down on the directional keypad, select [EXECUTE]
in the menu and press the execute button.
Start printing.
DROP PRINT
PCS
ON
EXECUTE
CANCEL
PRINT SETS
EXECUTE PRT
EXECUTE
PRINT QTY
PRTER SETS
DATE
NOT PRINT
RETURN
PRINT
EXECUTE PRINT?
CHECK STATUS OF
PRINTER
EXECUTE
CANCEL
PRINTING
CANCEL
6 Image was printed.
The menu returns to the direct print menu.
40
DIRECT PRT
SINGLE PRINT
DROF PRINT
Page 41

Shooting Technique
When you have learned in the section Basic Operation how to take a picture
learn how to use this camera more effectively with the following techniques.
Shooting Images Using Focus Lock
Focus lock is a useful function when the subject you wish to bring into focus is not in
the center of the LCD monitor, or when you wish to compose a picture away from the
center. This function can also be used for subjects which are hard to bring into focus.
1 Align the focus frame with the subject you wish to
bring into focus, then press the shutter release button
halfway.
Focus has been achieved when you hear the beep and
“Beep”
DISP.
MENU
2 Move the camera while the shutter release button is
half-pressed until you have the desired composition
then depress the shutter release button fully to take
the shot.
the standby LED lights.
● Focus and Exposure are locked (Focus Lock, AE
Lock).
Shooting
Technique
“Beep”
● Focus Lock and AE Lock are released when you
remove your finger from the shutter button.
DISP.
MENU
41
Page 42

Shooting Technique
Subjects that are Hard to Bring Into Focus
The following types of subjects are hard to bring into focus.
Use the focus lock function to first focus on another subject at the same distance,
then shoot the desired subject.
● Low contrast subjects
● Objects that consist of the same repetitive pattern
● Dark subjects
● Subjects made up of only horizontal lines
● Exceedingly bright or glossy subjects
● Any subject when there is a strong light source inside the viewfinder or nearby, or when there
is intense light such as sunlight in the LCD monitor
● Multiple subjects at different distances from the center of the viewfinder
● Moving subjects
Technique
Shooting
Shooting Images Using Zoom (optical zoom and
digital zoom)
Using the zoom buttons is useful when you want to take a close-up of a flower you cannot get
near to such as at a school presentation of field day.
Compose your picture by pressing
the “ ” (telephoto) button to
enlarge the subject and the “ ”
(wide-angle) button to reduce the
size of the subject.
In addition to an optical zoom, this camera is
also equipped with an electronically controlled digital zoom function for increasing
Press until the optical
zoom is maximized.
Press again.
The image is enlarged in
the steps x1.3, x1.6,
x2.0, x3.0* and x4.0*.
* The L3 goes up to x2.0.
the magnification.
Although image quality is degraded, it is possible to increase magnification up to 12 times
(up to 6 times with the L3) by using the digital zoom in combination with the optical
zoom.
To use the two in combination, press the
(telephoto) button until the optical zoom is
maximized.
Release the button for an instant, then press
the button again. Digital zoom will begin.
● You cannot use the optical zoom in the
[ ] macro mode. Only digital zoom
can be used.
“”
42
Page 43

Shooting Technique
Saving Power by Shooting Images Using the
Viewfinder
It is recommended to turn off the LCD monitor and shoot images using the viewfinder when you
wish to save battery power.
Pressing the “DISPLAY” button twice turns
DISP.
MENU
off the LCD monitor.
Shoot the image while paying attention to camera
shake (page 49), field of view, and parallax
(page 49).
See “Specifications” (page 104) for field of view.
Shooting
Technique
43
Page 44

Shooting Technique
How to Use the Display Button
When setting functions in s or m mode, icons representing other than default
settings are displayed on the LCD monitor. Although this is convenient for checking
current settings, it may be difficult to use during shooting. Press the “DISP.” button to
turn off icon displays if necessary.
When the camera is ready to shoot with the mode select dial set to s or m mode, pressing the
“DISPLAY” button toggles the display of icons on the LCD monitor as shown below.
Technique
Shooting
LCD monitor ON
LCD monitor ON
LCD monitor OFF
Icons are displayed.
Icons are not displayed.
(Flash mode, Macro/Landscape
mode, Focus gauge (at MF
setting), Focus frame are
displayed.)
44
Page 45

Using the Camera “s” Mode and
Movie “m” Mode Functions
This camera is equipped with many functions for shooting.
Use these functions to shoot images in accordance with surrounding
conditions.
s
Using Flash Functions
This camera is equipped with an automatic flash function that judges the surrounding
light conditions and determines whether or not flash is necessary.
There are useful ways to use flash besides under dark conditions. This section
describes how to use the flash modes in accordance with the scene to be shot,
including using flash even when surroundings are bright and not using flash even
when surroundings are somewhat dark.
Usable Flash Range
ISO:160
The flash range differs depending on zooming
status and ISO sensitivity.
Use the following distances as a reference
when shooting images. (page 64)
s / m
Zoom set at wide-angle: Approx. 60 cm to 3.5 m
Zoom set at telephoto: Approx. 60 cm to 2 m
45
Page 46

s / m
Using the Camera “s” Mode and Movie “m” Mode Functions
Types of Flash Modes
Auto Flash Mode (default)
The camera judges surrounding light conditions to determine whether or not a flash is
necessary.
Red-Eye Reduction / Auto Flash Mode
When people’s eyes appear red in images, it is called “red-eye” phenomenon. (See “What is
red-eye phenomenon?” In this mode, the flash fires twice (once immediately before shooting
and once at shooting) to help reduce the “red-eye”.
● No image is shot on the first flash, but an image is shot on the second flash. (After the first
flash, take care not to move the camera and that no one in the shot moves.)
Flash-off Mode
In this mode, the flash is disabled regardless of surrounding light conditions. This mode is
effective when shooting an evening sunset or to preserve indoor atmosphere. Since a slower
shutter speed may be used in this mode depending on the lighting, avoid camera shake by
stabilizing the camera with a tripod.
a Fill-in Flash Mode
In this mode, the flash fires regardless of surrounding light conditions. A portrait becomes
darker when shooting with strong sunlight or with lighting coming from behind the people. In
such cases, it is possible to take a clear shot of both subject and background.
Night Backdrop Mode
When shooting people in front of a night backdrop, this mode allows both people and the night
backdrop to be shot clearly by slowing the shutter speed and using a flash. Since shutter speed
is slowed, avoid camera shake by stabilizing the camera with a tripod.
Fill-Flash with Red-Eye Reduction Mode (When long exposure is selected)
When the long exposure (page 63) is selected and Up on the directional keypad is pressed, you
can use the fill-flash with red-eye reduction mode.
This mode is appropriate for shooting people in front of the night backdrop. When this mode is
used the shutter speed slows (2 sec., 4 sec., and 8 sec.) and a flash lights twice (before and
after shooting), reducing red-eye phenomenon.
46
Page 47

Using the Camera “s” Mode and Movie “m” Mode Functions
Using Flash Functions (continued)
What is red-eye phenomenon?
Red-eye is a phenomenon where the pupils appear red due to reflection (retina reflection) of
light entering the eye.
Operation — setting to [ ]
1 Turn on the power and set the mode select dial to
“s”.
2 Press Up on the directional keypad. When [ ]
appears, the setting is completed.
Each time you press Up on the directional keypad, the flash
mode icon changes.
● This mode will be returned to the default setting [ ] when the power is turned off. If you
want to preserve the setting, set [MODE LOCK] to [ON]. (page 84)
s / m
47
Page 48

Using the Camera “s” Mode and Movie “m” Mode Functions
s m
[ ] Macro and Landscape Photography
Use the macro mode when taking pictures of small subjects such as flowers or coins
from a close distance. You can take pictures from a distance as close as about 20 cm
(from the surface of the lens). The landscape shooting mode is also available for
taking pictures of distant scenery. In this mode, the lens is set to (infinity).
About 20 cm
Camera
About 60 cm
s / m
Macro range
Normal
photography
Landscape range
Operation — setting to [ ]
Turn on the power and set the mode select dial to “s”.
1 Turn on the power and set the mode select dial to
“s”.
2 Press Down on the directional keypad. When
[ ] appears, the setting is completed.
Each time you press Down on the directional keypad, the Macro/Landscape mode icon changes.
Normal shooting
(No icon) (Macro
mode)
● In the macro mode, you cannot use the zooming control. The focus is fixed to wide focus
area. (You can use a digital zoom.)
● In the Landscape mode, the flash does not fire.
● In the Macro mode, pressing Up on the directional keypad will set
the fill-in flash mode.
● In the macro mode, if the LCD monitor is turned off and an image
is shot, the LCD monitor turns on by pressing the shutter button
halfway down. (When you press Up on the directional keypad or
the menu button, the LCD monitor turns on.)
(Landscape
mode)
● The shooting mode will be returned to the normal mode when the power is turned off. If you
want to preserve the setting, set [MODE LOCK] to [ON]. (page 84)
Using the landscape mode
The landscape mode is nice for shooting the low-contrast landscape such as sky.
48
Page 49

Using the Camera “s” Mode and Movie “m” Mode Functions
Avoiding Camera Shake
DISP.
MENU
What is Parallax?
<Shift in the composition of the shot>
Composition as
viewed through
the viewfinder
Image actually
recorded
Shaking of the camera while taking a picture
may cause the image to break up. This can
occur easily when the shutter speed is slow
or when taking macro shots. Since subject
depth is extremely shallow when taking
macro shots, even slight shaking of the
camera while pressing the shutter release
button can affect an image.
Camera shake can be avoided by stabilizing
the camera with a tripod. In addition, use of
a two-second self-timer [t2] is effective
when taking macro shots.
Parallax refers to the difference between
the composition of a picture as viewed
through the viewfinder and the image that
is actually taken. Pay attention to the
parallax particularly in macro shooting
mode. When taking macro shots using
the viewfinder, take the picture by
estimating the parallax and slightly
moving the camera to compensate.
(Since the amount of parallax differs
depending on the distance to the subject,
check the parallax by taking trial shots.)
Since there is no parallax when using the
LCD monitor, we recommend that you
use the LCD monitor as much as possible
for shooting.
s / m
49
Page 50

s / m
SELF
TIMER
Using the Camera “s” Mode and Movie “m” Mode Functions
s m
[t] Using the Self-Timer
The self-timer is a convenient function when you wish to include yourself in your
pictures. The shutter is released 10 seconds or 2 seconds after pressing the shutter
release button.
[OFF] Normal shooting (default)
[t10] Sets the 10 seconds timer.*
[t2] Sets the 2 seconds timer.
* The self-timer [t2] is effective for preventing camera from shaking when taking macro shots.
Operation — setting to [ ]
1 Turn on the power and set the mode select dial to “s” or “m”.
2 Press the MENU button to display the menu icons.
SELF
TIMER
3 Press Left or Right on the directional keypad to
select t [SELF TIMER], then press the e button.
4 Press Up or Down on the directional keypad to
select [t10], then press the e button.
5 When [ ] appears, the setting is completed.
Press the MENU button to turn off the menu display for shooting.
● The setting of the mode is turned off after a picture is taken. Set the mode again to take
another picture using the self-timer.
● Use a tripod to stabilize the camera.
● To cancel the self-timer before the shutter is released, press the shutter release button.
50
Page 51

Using the Camera “s” Mode and Movie “m” Mode Functions
s or m
[ ] Selecting Image Dimensions (Pixels)
The pixels are measured as the number of dots that make up an image. Although
picture quality increases with more dots, the size of the corresponding image files
increases, thus reducing the number of images which can be recorded.
Select image dimensions (pixels) according to what the image will be used for.
Still images Movies
Finecam L4 Finecam L3 Finecam L4 and Finecam L3
2304x1728 (default) 2048x1536 (default) 320x240 (default)
1600x1200 1600x1200 160x120
1280x960 1280x960
640x480 640x480
Operation — setting to [ ]
1 Turn on the power and set the mode select dial to “s” or “m”.
2 Press the MENU button to display the menu icons.
PIXELS
3 Press Left or Right on the directional keypad to
select [PIXELS], then press the e button.
s / m
4 Press Up or Down on the directional keypad to
select [1280x960], then press the e button.
5 When [ ] appears, the setting is completed.
Press the MENU button to turn off the menu display for shooting.
● Since the setting for this mode is saved even if the power is turned off, it is necessary to reset
the setting depending on the scene and subject to be shot.
51
Page 52

Using the Camera “s” Mode and Movie “m” Mode Functions
NORMAL
s
[ ] Setting Image Quality (File Compression)
Two compression ratios can be selected for the image quality: high compression
[NORMAL] and low compression [FINE]. Although a lower compression ratio results
in better picture quality, it also increases the size of files, thus reducing the number of
images which can be recorded.
Select the image quality according to what the image will be used for.
[FINE] Fine Low compression ratio is applied when shooting.
[NORMAL] Normal (default) High compression ratio is applied when shooting.
● The setting is available only for still images. You cannot select a compression ratio for movies.
Operation — setting to [FINE]
1 Turn on the power and set the mode select dial to “s”.
2 Press the MENU button to display the menu icons.
s / m
3 Press Left or Right on the directional keypad to
QUALITY
select [QUALITY], then press the e button.
4 Press Up or Down on the directional keypad to
FINE
NORMAL
select [FINE], then press the e button.
5 When [F] appears, the setting is completed.
Press the MENU button to turn off the menu display for shooting.
● Since the setting for this mode is saved even if the power is turned off, it is necessary to reset
the setting depending on the scene and subject to be shot.
52
Page 53

Using the Camera “s” Mode and Movie “m” Mode Functions
Recording Capacity Based on Image Dimensions (Pixels) and Quality
Number of Images
Recordable in a Memory
*3
Card
s
Camera
mode
(still
images)
Image
Dimensions
(Pixels)
2304x1728
(L4 only)
2048x1536
(L3 only)
Quality
*1
File Size
*2
F About 2.0 MB About 7 to 10
N About 1.0 MB About 14 to 19
F About 1.6 MB About 9 to 12
N About 800 KB About 17 to 24
1600x1200 F About 1.0 MB About 14 to 20
N About 500 KB About 27 to 36
1280x960 F About 660 KB About 21 to 29
N About 360 KB About 39 to 52
640x480 F About 210 KB About 67 to 85
N About 140 KB About 104 to 123
m
Movie
mode
320x240 –
160x120 –
About 8.9 MB*
About 9.6 MB*
4
5
About 1 to 2*
About 1 to 2*
4
5
*1F (fine) or N (normal)
2
*
File size differs depending on the subject conditions. Capacities are only given as general
references.
3
*
When using 16 MB Memory Card. Capacities are only given as general references.
4
*
When recording movies for 30 seconds
5
When recording movies for 120 seconds
*
s / m
Guidelines for selecting image dimensions (pixels) and quality
Select large image dimensions when you want to print a high quality picture or when you want
to emphasize the quality of the image. When sending an image as an e-mail attachment,
decrease the size of the file by selecting image dimensions. To emphasize picture quality, set
the image quality to [FINE]. In other cases, use [NORMAL] to keep image files small and
increase the number of recordable images.
53
Page 54

Using the Camera “s” Mode and Movie “m” Mode Functions
s m
[ ] Exposure Compensation
Exposure compensation is used when you want to adjust brightness. Compensation
up to 2.0EV is possible in steps of 0.3EV in both the “+” and “–” directions.
s / m
brighter
Custom Exposure
Compensation
(default)
You can easily control the exposure
compensation just before shooting. For more
information, see page 86.
darker
Operation — setting to [+0.3]
1 Turn on the power and set the mode select dial to “s” or “m”.
2 Press the MENU button to display the menu icons.
3 Press Left or Right on the directional keypad to
select [EXP.COMP], then press the e button.
Compensation
value
4 Press Up or Down on the directional keypad to
select [+0.3], then press the e button.
5 When [+0.3] appears, the setting is completed.
Press the MENU button to turn off the menu display for shooting.
EXP. COMP
+0.3
● The compensation value that has been set remains unchanged even after a picture is taken.
(For example, once +0.3 is set, the value +0.3 is used for all images shot thereafter until you
change the setting.)
● The compensation value will be returned to the default setting (±0.0) when the power is
turned off. If you want to preserve the setting, set [MODE LOCK] to [ON]. (page 84)
Guidelines for using exposure compensation
Use this mode when suitable exposure cannot be obtained due to extreme differences in the
brightness of the subject versus the background or when you wish to intentionally under- or
over-expose an image.
* As an example of extreme differences in the brightness of the subject versus background, a
scene on the stage with lighting coming from the spot light or a portrait in the location covered
with snow.
54
Page 55

Using the Camera “s” Mode and Movie “m” Mode Functions
WHITE BALANCE
s m
[WB] White Balance Setting
The color of a subject varies depending on the light source. The color white is
particularly affected by the light source. The adjustment used to make white look
white is called “white balance.”
Types of White Balance
AUTO Auto (default)
Bright sun
Incandescent light
bulbs (tungsten)
Cloudy weather
Fluorescent lights
Preset
Custom White
Balance
This sets the white balance automatically
according to the surrounding conditions.
Since the light source is specified, you can take a
picture without being influenced by the color of the
subject.
The white balance selected in the [SET DETAILS]
menu is used. The setting must be made before
shooting images. (page 59)
You can easily control the white balance just
before shooting. For more information, see
page 87.
Operation — setting to [ ]
1 Turn on the power and set the mode select dial to “s” or “m”.
2 Press the MENU button to display the menu icons.
WHITE BALANCE
3 Press Left or Right on the directional keypad to
select WB [WHITE BALANCE], then press the e
button.
4 Press Up or Down on the directional keypad to
select [ ], then press the e button.
5 When [ ] appears, the setting is completed.
Press the MENU button to turn off the menu display for shooting.
● This mode will be returned to the default setting [AUTO]. If you want to preserve the setting,
set [MODE LOCK] to [ON]. (page 84)
s / m
55
Page 56

Using the Camera “s” Mode and Movie “m” Mode Functions
[sM]/[mM] [COLOR MODE] — Selecting Color,
B/W or Sepia Mode
This function sets colors similar to photographs shot using sepia or monochrome
film.
No icon COLOR (default)
[B/W] B/W
[SEPIA] SEPIA
Operation — setting to [SEPIA]
1 Turn on the power and set the mode select dial to “s” or “m”.
2 Press the MENU button to display the menu icons.
SET DETAILS
3 Press Left or Right on the directional keypad to
select [sM] or [mM], then press the e button.
s / m
4 Press Up or Down on the directional keypad to
select [COLOR MODE], then press Right on the
directional keypad.
COLOR MODE
CHROMA
SHARPNESS
WB PRESET
AE MODE
5 Press Up or Down on the directional keypad to
select [SEPIA], then press the e button.
6 Press the MENU button.
When the menu display is turned off, the setting is completed.
[SEPIA] will appear on the LCD monitor.
● This mode will be returned to the default setting when the power is turned off.
SEPIA
COLOR
B/W
SEPIA
SET
PROGRAM
SETTINGS (1/2)
56
Page 57

Using the Camera “s” Mode and Movie “m” Mode Functions
[sM][CHROMA] — Changing the Contrast
The [CHROMA] setting allows to shoot images with enhanced or reduced contrast.
[+1]
No icon STANDARD
[ –1]
+ High contrast
(default)
– Low contrast
Operation — setting to [+]
1 Turn on the power and set the mode select dial to “s”.
2 Press the MENU button to display the menu icons.
3 Press Left or Right on the directional keypad to select sM [SET
DETAILS], then press the e button.
4 Press Up or Down on the directional keypad to
select [CHROMA], then press Right on the directional keypad.
COLOR MODE
STANDARD
CHROMA
5 Press Up or Down on the directional keypad to
select [+], then press the e button.
SHARPNESS
WB PRESET
AE MODE
SETTINGS
SET
PROGRAM
6 Press the MENU button. When the menu display is
turned off, the setting is completed.
[ +1] will appear on the LCD monitor.
s / m
● Since the setting for this mode is saved even if the power is turned off, it is necessary to reset
the setting depending on the scene and subject to be shot.
57
Page 58

Using the Camera “s” Mode and Movie “m” Mode Functions
[sM][SHARPNESS] — Sharpening the Outline
Use this mode to enhance or soften the outline of the subject.
s / m
[+3]
[+2]
[+1]
No icon STANDARD
[ –1]
+3 Intensifies outline enhancement.
+2
+1
(default)
–1 Suppresses outline enhancement.
Operation — setting to [+2]
1 Turn on the power and set the mode select dial to “s”.
2 Press the MENU button to display the menu icons.
3 Press Left or Right on the directional keypad to select sM [SET
DETAILS], then press the e button.
4 Press Up or Down on the directional keypad to
select [SHARPNESS], then press Right on the
directional keypad.
5 Press Up or Down on the directional keypad to
select [+2], then press the e button.
COLOR MODE
CHROMA
SHARPNESS
WB PRESET
AE MODE
SETTINGS
6 Press the MENU button. When the menu display is
turned off, the setting is completed.
[ +2] will appear on the LCD monitor.
+3
+2
+1
STANDARD
–1
● Since the setting for this mode is saved even if the power is turned off, it is necessary to reset
the setting depending on the scene and subject to be shot.
58
Page 59

Using the Camera “s” Mode and Movie “m” Mode Functions
[sM]/[mM][WB PRESET] — Setting White Balance
Manually
Use this mode if there are multiple light sources or you want to set white absolutely.
Operation
Prepare an object such as a piece of white paper for setting the standard for “white”.
1 Turn on the power and set the mode select dial to “s” or “m”.
2 Press the MENU button to display the menu icons.
3 Press Left or Right on the directional keypad to
select [sM] or [mM], then press the e button.
COLOR
COLOR MODE
STANDARD
CHROMA
SHARPNESS
STANDARD
WB PRESET
SET
AE MODE
PROGRAM
4 Press Up or Down on the directional keypad to
select [WB PRESET], then press Right on the directional keypad.
SETTINGS
PRESET WB?
5 Locate the camera above the white subject you
have prepared until the image fills the screen and
select [SET] then press the e button.
White subject such
as a piece of paper
Make sure the
subject fills the entire
screen.
SET
CANCEL
6 Press the MENU button. When the menu display is
turned off, the setting is completed
[ ] will appear on the LCD monitor.
● Since the setting for this mode is saved even if the power is turned off, it is necessary to reset
the setting depending on the scene and subject to be shot.
● Set the mode respectively in Camera s and Movie m mode.
.
s / m
59
Page 60

Using the Camera “s” Mode and Movie “m” Mode Functions
[sM][AE MODE] — Selecting the Exposure Mode
This function can be set to [PROGRAM] so that the camera automatically
determines the aperture value and the shutter speed or to [F2.8] or [F7.5] so that the
aperture value is fixed and the shutter speed is left up to the camera. The larger the
aperture value, the wider the area that is clearly in focus at the front and back of the
subject.
s / m
No icon PROGRAM
(default)
[F2.8] F2.8 The area that is clearly in focus at the front
[F7.5] F7.5 The area that is clearly in focus at the front
The camera determines the shutter speed and
aperture value according to the subject.
and back of the subject is lengthwise
narrower, making the subject stand out.
and back of the subject is lengthwise wider
and the subject, background and foregoing are
clearly photographed.
● However, the flash light reaches shorter in
the flash modes.
Operation — setting to [F7.5]
1 Turn on the power and set the mode select dial to “s”.
2 Press the MENU button to display the menu icons.
3 Press Left or Right on the directional keypad to select sM [SET
DETAILS], then press the e button.
4 Press Up or Down on the directional keypad to
select [AE MODE], then press Right on the directional keypad.
5 Press Up or Down on the directional keypad to
select [F7.5], then press the e button.
COLOR MODE
CHROMA
SHARPNESS
WB PRESET
AE MODE
SETTINGS
COLOR
STANDARD
PROGRAM
F2.8
F7.5
6 Press the MENU button. When the menu display is
turned off, the setting is completed
[F7.5] will appear on the LCD monitor.
● Since the setting for this mode is saved even if the power is turned off, it is necessary to reset
the setting depending on the scene and subject to be shot.
.
60
Page 61

Using the Camera “s” Mode and Movie “m” Mode Functions
[sM]/[mM][FOCUSING] — Selecting the Focus
Mode
This function allows you to select the focus mode.
You can select automatic focus modes [WIDE AF*] or [SPOT AF*] and manual focus
mode [MF].
* AF: Auto focus
WIDE AF Provides a wide focus frame.
The area clearly in focus becomes wider so that
this mode is good to shoot two people standing
side by side.
SPOT AF
(default)
MF Allows you to focus manually by determining the
Shots are taken with a regular focus frame.
focus distance. Focus distance: 0.6 m to
∞
Operation — setting to [MF]
1 Turn on the power and set the mode select dial to “s” or “m”.
2 Press the MENU button to display the menu icons.
3 Press Left or Right on the directional keypad to select [sM] or [mM],
then press the e button.
4 Press Up or Down on the directional keypad to
select [FOCUSING], then press Right on the directional keypad.
5 Press Up or Down on the directional keypad to
select [MF], then press the e button.
FOCUSING
LONG EXP.
ISO
METERING
DIGITAL ZOOM
SETTINGS
WIDE AF
SPOT AF
MF
EVALUATION
ON
6 Press the MENU button. When the menu display is
turned off, the setting is completed.
The focus gauge will appear on the LCD monitor.
s / m
61
Page 62

Using the Camera “s” Mode and Movie “m” Mode Functions
Deciding the Focus Distance
Press Left or Right on the directional keypad to
select the desired focus distance.
● The focus cannot be set with the viewfinder when
[MF] is selected. Use the LCD monitor.
General guidelines for the focus distance
Approximately 5 m
Approximately 3 m
Approximately 1 m
s / m
● Since the setting for this mode is saved even if the power is turned off, it is necessary to reset
the setting depending on the scene and subject to be shot.
62
Page 63

Using the Camera “s” Mode and Movie “m” Mode Functions
[sM][LONG EXP.] — Slowing the Shutter Speed
Slow the shutter speed when taking a shot of a starry night sky or small light (such
as a candle) in the middle of darkness. The shutter speed is the length of time the
shutter is open. The longer the shutter is open, the longer the time that the subject is
exposed.
[LT8S] 8SEC Shutter speeds of 2 seconds, 4 seconds and 8
[LT4S] 4SEC
[LT2S] 2SEC
No icon OFF (default) Normal shots (1 to 1/2000 second) can be
● Since the time to be set differs depending on the subject, check the shutter speed taking trial
shots.
Operation — setting to [LT4S]
1 Turn on the power and set the mode select dial to “s”.
2 Press the MENU button to display the menu icons.
3 Press Left or Right on the directional keypad to select sM [SET
DETAILS], then press the e button.
4 Press Up or Down on the directional keypad to
select [LONG EXP.], then press Right on the directional keypad.
5 Press Up or Down on the directional keypad to
select [4SEC], then press the e button.
Although the flash mode is set to , you can select fill-flash
with red-eye reduction mode (page 46) by pressing UP on the
directional keypad.
6 Press the MENU button. When the menu display is
turned off, the setting is completed.
[LT4S] will appear on the LCD monitor.
seconds can be set.
taken.
FOCUSING
LONG EXP.
ISO
METERING
DIGITAL ZOOM
SETTINGS
SPOT AF
OFF
2SEC
4SEC
8SEC
s / m
● The image may include noise when a long shutter speed is used.
● When the power is turned off, the mode will be returned to the default setting [OFF] and the
normal shooting mode will be restored.
● Use a tripod to avoid camera shake.
● [LT4S] (4 SEC) or [LT8S] (8 SEC) might not be selected in this mode according to your selec-
tion of ISO sensitivity (page 64). For the details, see page 103.
63
Page 64

s / m
Using the Camera “s” Mode and Movie “m” Mode Functions
[sM][ISO] — Changing ISO Sensitivity to Shoot
Subjects
[ISO] refers to sensitivity to light equivalent to the ISO sensitivity of film.
The settings include [AUTO], [80], [160] and [320]. Sensitivity to light increases to
allow shots in dark places or using a high-speed shutter. In addition, the distance
that the flash can reach will be increased.
[ISO320] 320
Sets a fixed ISO sensitivity.[ISO160] 160
[ISO80] 80
No icon AUTO (default) ISO sensitivity matching the surrounding
Operation — setting to [ISO160]
1 Turn on the power and set the mode select dial to “s”.
2 Press the MENU button to display the menu icons.
3 Press Left or Right on the directional keypad to select sM [SET
DETAILS], then press the e button.
4 Press Up or Down on the directional keypad to
select [ISO], then press Right on the directional keypad.
5 Press Up or Down on the directional keypad to
select [160], then press the e button.
conditions is set by the camera.
FOCUSING
LONG EXP.
ISO
METERING
DIGITAL ZOOM
SETTINGS
SPOT AF
AUTO
80
160
320
6 Press the MENU button. When the menu display is
turned off, the setting is completed.
[ISO160] will appear on the LCD monitor.
● Noise may appear on the image by increasing the ISO sensitivity to [320].
● Since the setting for this mode is saved even if the power is turned off, it is necessary to reset
the setting depending on the scene and subject to be shot.
● [ISO160] or [ISO320] might not be selected in this mode according to your selection of
[LONG EXP.] (page 63). For the details, see page 103.
64
Page 65

Using the Camera “s” Mode and Movie “m” Mode Functions
[sM][METERING] — Selecting the Area to be
Exposed
In this mode, it is possible to select the area to be exposed. Three settings are
available: [EVALUATION], [CENTER] and [SPOT AREA]. Use these settings
depending on the subject.
No icon EVALUATION
(default)
CENTER With this method, weight is given to the amount of
SPOT AREA With this method, the amount of light at the center
With this method, the entire screen is divided into
224 sections and the amount of light is measured
for each to determine the best exposure value for
the subject.
light in the central area of the screen (larger than
SPOT AREA).
of the screen is measured.
Operation — setting to [SPOT AREA]
1 Turn on the power and set the mode select dial to “s”.
2 Press the MENU button to display the menu icons.
3 Press Left or Right on the directional keypad to select [sM] [SET
DETAILS], then press the e button.
4 Press Up or Down on the directional keypad to
select [METERING], then press Right on the direc-
FOCUSING
tional keypad.
5 Press Up or Down on the directional keypad to
select [SPOT AREA], then press the e button.
LONG EXP.
ISO
METERING
DIGITAL ZOOM
SETTINGS
SPOT AF
OFF
EVALUATION
CENTER
SPOT AREA
6 Press the MENU button. When the menu display is
turned off, the setting is completed.
[ ] will appear on the LCD monitor.
s / m
● Since the setting for this mode is saved even if the power is turned off, it is necessary to reset
the setting depending on the scene and subject to be shot.
65
Page 66

s / m
Using the Camera “s” Mode and Movie “m” Mode Functions
[sM][DIGITAL ZOOM] — Using Digital Zoom or Not
When composing your picture, first press the “ ” button until the optical zoom is
maximized, release and press it again to begin digital zooming. (page 42)
Select [OFF] for not using digital zoom.
ON (Default) Digital zoom can be used.
OFF Digital zoom cannot be used.
● There is no icon display for either setting.
Operation — setting to [OFF]
1 Turn on the power and set the mode select dial to “s”.
2 Press the MENU button to display the menu icons.
3 Press Left or Right on the directional keypad to select sM [SET
DETAILS], then press the e button.
4 Press Up or Down on the directional keypad to
select [DIGITAL ZOOM], then press Right on the
directional keypad.
5 Press Up or Down on the directional keypad to
select [OFF], then press the e button.
FOCUSING
LONG EXP.
ISO
METERING
DIGITAL ZOOM
SETTINGS (2/2)
SPOT AF
OFF
AUTO
ON
OFF
6 Press the MENU button. When the menu display is
turned off, the setting is completed.
● Since the setting for this mode is saved even if the power is turned off, resetting will be necessary depending on the scene and subject to be shot.
66
Page 67

Using Playback “p” Mode Functions
Playback Mode is used to check images that have been shot.
Playback Mode also includes functions for rotating images by 90°.
[MULTI] Multiple Image Playback
With multiple image display, it is possible to display six thumbnail images on the LCD
monitor.
Viewing Pictures on the Multiple Image Display
1 Turn on the power and set the mode select dial to “p”.
2 Press the MENU button to display the menu icons.
3 Press Left or Right on the directional keypad to
select [MULTI], then press the e button.
The multiple image playback screen appears.
MULTI
p
67
Page 68

Using Playback “p” Mode Functions
Multiple Image Display and Operations
DPOF icon:
Appears when the print setting is
made for an image.
Lock mark:
Appears when the image
Menu
is protected.
To the previous
image (in reverse
icons
order)
● Press Left on the directional keypad to move the
cursor to the previous image and Right on the
directional keypad to move the cursor to the next
image. Press Up on the directional keypad to
move the cursor to the image above and Down
on the directional keypad to move the cursor to
the image below.
● You can change over the displayed page by
pressing + or – button.
Press +: Forward direction
Press –: Reverse direction
● Press the MENU button to display the menu
icons.
Image No./Total images:
Indicates the No. of the selected
image in all recorded images.
Movie icon
Cursor
To the next image
(in forward order)
p
68
Page 69

Using Playback “p” Mode Functions
Erasing an Image on the Multiple Image Display.
1 Press the MENU button to display the menu icons.
2 Press Left or Right on the directional keypad to
ERASE
select [ERASE], then press the e button.
3 Use the directional keypad to move the cursor to the
ERASE IMAGE?
image you wish to erase.
EXECUTE
4 Press Up on the directional keypad to select [EXE-
CANCEL
CUTE], then press the e button.
The image will be erased.
● To erase other images, repeat steps 3 and 4.
5 Press the MENU button to finish the erasure opera-
tion.
The multiple image display will appear again.
Returning to the normal playback (single image display)
1 Use the directional keypad to move the cursor to the
image you wish to display for the normal playback.
p
2 Press the e button to return to the normal display.
69
Page 70

Using Playback “p” Mode Functions
[PROTECT] Protecting Images from being Erased
Important images can be protected against accidental erasure.
● You cannot use this operation while the SD memory card is write-protected. For write protect,
see page 15.
To protect images
1 Turn on the power and set the mode select dial to “p”.
2 Press the MENU button to display the menu icons.
PROTECT
3 Press Left or Right on the directional keypad to
select [PROTECT], then press the e button.
p
4 Press Left or Right on the directional keypad to
PROTECTION?
select the image you wish to protect.
SET
5 Select [SET] and press the e button to protect the
RETURN
image.
● To protect other images, repeat steps 4 and 5.
6 Press the MENU button to finish the operation.
● The protected images will not be erased even if [ERASE ALL] is executed, but they will
be erased when the memory card is formatted.
[ERASE] Erasing Individual Images
● Use caution when erasing an image. You cannot restore the erased image.
● The protected images cannot be erased. (page 70)
● You cannot use this operation while the SD memory card is write-protected. For write protect,
see page 15.
To Erase an Image
1 Turn on the power and set the mode select dial to “p”.
2 Press the MENU button to display the menu icons.
70
ERASE ALL
Page 71

Using Playback “p” Mode Functions
3 Use the directional keypad to select [ERASE],
then press the e button.
4 Press Left or Right on the directional keypad to
select the image you wish to erase.
ERASE IMAGE?
5 Press Up on the directional keypad to select [EXE-
CUTE], then press the e button to erase the
image.
● To erase other images, repeat steps 4 and 5.
EXECUTE
CANCEL
6 Press the MENU button to finish the operation.
[ERASE ALL] Erasing All Images
You can erase all images recorded in the memory card.
● Use caution when erasing an image. You cannot restore the erased image.
● The protected images cannot be erased. (page 70)
● You cannot use this operation while the SD memory card is write-protected. For write protect,
see page 15.
To Erase All Images
1 Turn on the power and set the mode select dial to “p”.
2 Press the MENU button to display the menu icons.
ERASE ALL
3 Press Left or Right on the directional keypad to
select [ERASE ALL], then press the e button.
p
4 Press Up on the directional keypad to select [EXE-
CUTE], then press the e button to erase all
images.
● A message “NO IMAGE” appears on the LCD. If an image
appears, it is presumed that the displayed image is protected
and was not deleted by the operation above.
5 Press the MENU button to finish the operation.
ERASE ALL?
EXECUTE
CANCEL
71
Page 72

Using Playback “p” Mode Functions
SELECT RESIZE IMAGE
OK
CANCEL
[RESIZE] Resizing and Trimming Images
You can change (resize) image dimensions and clip (trim) images. Since an image
that has been resized or trimmed is saved as a new image, it is possible to keep the
original image.
● Resized images are
recorded in the directory
as shown on the right.
DCIM
A new folder is created.
p
RESIZE
R00_0001.jpg
● You cannot use this operation while the SD memory card is write-protected. For write protect,
see page 15.
● Files can be created under the name from [R00_0001jpg] to [R00_9999jpg] in the memory
card. You cannot resize more than 9999 images in this card.
Resized image file
To Resize an Image
1 Turn on the power and set the mode select dial to “p”.
2 Press the MENU button to display the menu icons.
RESIZE
3 Press Left or Right on the directional keypad to
select [RESIZE], then press the e button.
4 Select [EXECUTE RESIZING], then press the e
button.
RESIZE MENU
EXECUTE RESIZING
RESIZED IMAGE PLAYBACK
RETURN
5 Press Left or Right on the directional keypad to
select the image, press Up on the directional keypad to select [OK], then press the e button.
72
6 Set the area to be resized.
When changing image
dimensions only
SELECT AREA
ZOOM AREA
CHANGE ARE
ENTER
Press the e
button.
When enlarging the area
SELECT AREA
ZOOM AREA
CHANGE ARE
ENTER
Press the “ ” button to
enlarge the image (2x or
4x magnification). Use the
directional keypad to set
the area, then press the
e button.
Page 73

Using Playback “p” Mode Functions
7 Press Up or Down on the directional keypad to
select the image size, then press the e button.
8 The name of the resized image will be displayed.
Press the e button after checking the name.
SELECT IMAGE SIZE
320×240
160×120
RETURN
RESIZE DONE
R00_0001.JPG 13KB
OK
9 Press the MENU button to finish the operation.
Confirming and Deleting the Resized Image
Resized images cannot be displayed in normal playback mode. To display the
resized images, follow the procedure below.
Before proceeding, perform steps 1 to 3 of “To Resize an Image”.
4 Press Down on the directional keypad to select
[RESIZED IMAGE PLAYBACK], then press the e
button.
RESIZE MENU
EXECUTE RESIZING
RESIZED IMAGE PLAYBACK
RETURN
The resized image will be displayed.
● Press Left or Right on the directional keypad to view the
images in forward or reverse order.
5 To erase the resized image, press Up or Down on
the directional keypad to select [ ], then press the
e button.
● Be careful pressing the e button once erases the resized
image.
6 Press the MENU button to finish the operation.
● It is impossible to protect resized images.
R00_0001.JPG 13KB
p
RETURN
73
Page 74

Using Playback “p” Mode Functions
RO TAT E
ROTATE IMAGE?
RETURN
90˚
90˚
90˚
ROTATE IMAGE?
RETURN
90˚
[ROTATE] Rotating Images
Images can be rotated 90° to either right or left.
● You cannot use this operation while the SD memory card is write-protected. For write protect,
see page 15.
p
To Rotate the Image to [ ]
90˚
1 Turn on the power and set the mode select dial to “p”.
2 Press the MENU button to display the menu icons.
3 Press Left or Right on the directional keypad to
select [ROTATE], then press the e button.
4 Press Left or Right on the directional keypad to
select the image you wish rotate.
5 Press Up or Down on the directional keypad to
select [ ], then press the e button.
[ ] Rotate 90° to the left.
[ ] Rotate 90° to the right.
[RETURN] Returns to the menu icon display.
The rotated image will be displayed.
● To rotate other images, repeat steps 4 and 5.
90˚
90˚
90˚
74
6 Press the MENU button to finish the operation.
Page 75

Using Playback “p” Mode Functions
[AUTO PLAY] Automatic Playback
This function plays back images automatically at set intervals.
Operation
1 Turn on the power and set the mode select dial to “p”.
2 Press the MENU button to display the menu icons.
3 Press Left or Right on the directional keypad to
select [AUTO PLAY], then press the e button.
4 Set the interval.
1 Press Up or Down on the directional keypad to select
[INTERVAL], then press Right on the directional keypad.
2 Press Up or Down on the directional keypad to select a
playback interval, then press the e button.
AUTO P LAY
SETTING AUTO PLAY
START
INTERVAL
START FRAME
2SEC
10SEC
15SEC
30SEC
5 Set the first frame.
1 Press Up or Down on the directional keypad to select
[START FRAME], then press Right on the directional keypad.
2 Press Up or Down on the directional keypad to select
[THIS FRAME] or [1ST FRAME], then press the e but-
ton.
6 Press Up or Down on the directional keypad to
select [EXECUTE], then press the e button to start
automatic playback.
7 Press the e button to stop automatic playback.
● Pressing MENU button also stops automatic playback.
SETTING AUTO PLAY
START
EXECUTE
INTERVAL
2SEC
THIS FRAME
START FRAME
1ST FRAME
SETTING AUTO PLAY
START
EXECUTE
2SEC
INTERVAL
THIS FRAME
START FRAME
RETURN
p
75
Page 76

Using Playback “p” Mode Functions
[PRINT] Digital Print Order Format (DPOF) Setting
Digital Print Order Format (DPOF) is a standard used when printing digital
photographs on a home printer or by a commercial printing service. The function is a
simple way of specifying the number of copies to be printed, the need for date
imprinting, and so on. Before using this function, confirm that your home printer or
commercial photo printing service supports DPOF. When printing on a home printer,
be sure to read and follow the operating instructions for it.
● You cannot use this operation while the SD memory card is write-protected. For write protect,
see page 15.
Photo lab
DISP.
MENU
Operation
1 Turn on the power and set the mode select dial to “p”.
2 Press the MENU button to display the menu icons.
p
3 Press Left or Right on the directional keypad to
select [PRINT], then press the e button.
4 Press Up or Down on the directional keypad to
select [PRINT], then press Right on the directional
keypad.
5 Press Left or Right on the directional keypad to
select the image to be printed, then select [OK] and
press the e button.
76
PRINT
SETTING PRINT
SEL IMAGE
PRINT
SET
INDEX
EXECUTE
ALL RESET
RETURN
0 PCS
DPOF
INDEX SETS
OFF
SELECT PRINT IMAGE
OK
RETURN
Page 77

Using Playback “p” Mode Functions
6 Set the number of prints.
1 Press Up or Down on the directional keypad to select
[PRINT QTY], then press Right on the directional keypad.
2 Press Up or Down on the directional keypad to set the
number of prints, then press the e button.
7 Set to print the date or not.
1 Press Up or Down on the directional keypad to select
[DATE], then press Right on the directional keypad.
2 Press Up or Down on the directional keypad to select
[PRINT] or [NOT PRINT], then press the e button.
● Use caution when selecting "PRINT". When [PRINT] is set to the
[INSERT DATE] (page 81) in the setup mode and [PRINT] is reselect in this mode, the date printing is doubled.
8 Press Up or Down on the directional keypad to
select [PRINT SET], then press Right on the directional keypad.
SETTING PRINT
PRINT QTY
DATE
PRINT SETS
SETTING PRINT
PRINT QTY
DATE
PRINT SETS
SETTING PRINT
PRINT QTY
DATE
PRINT SETS
2
NOT PRINT
EXECUTE
2
NOT PRINT
PRINT
2
NOT PRINT
EXECUTE
9 Press Up or Down on the directional keypad to
select [EXECUTE], then press the e button to
complete the DPOF setting.
● If you select [RETURN], changes will not be applied to the setting and the display returns to the [SETTING PRINT] screen.
The display returns to the [SETTING PRINT] screen.
● To set the DPOF setting for other images, repeat steps 4 to 9.
SETTING PRINT
PRINT QTY
DATE
PRINT SETS
SETTING PRINT
PRINT
INDEX
ALL RESET
RETURN
DPOF
INDEX SETS
2
RETURN
EXECUTE
SEL IMAGE
SET
EXECUTE
2 PCS
OFF
p
77
Page 78

Using Playback “p” Mode Functions
Setting an Index Print
You can print an index of images recorded in the memory
card.
Before proceeding, perform steps 1 to 3 of “Setting the
DPOF”.
4 Press Up or Down on the directional keypad to
select [INDEX], then press Right on the directional
keypad.
SETTING PRINT
PRINT
INDEX
ALL RESET
RETURN
DPOF
INDEX SETS
SEL IMAGE
SET
EXECUTE
2 PCS
OFF
p
5 Press Up or Down on the directional keypad to
select [SETUP INDEX PRINT], then press the e
button to complete the setting.
[SETUP INDEX PRINT]
Images are printed in an index.
[ERASE INDEX SETTING]
Cancel the index print.
[RETURN]
The display returns to the [SETTING PRINT] screen.
Resetting all print settings
Before proceeding, perform steps 1 to 3 of “Setting the DPOF”.
4 Press Up or Down on the directional keypad to
select [ALL RESET], then press Right on the directional keypad.
5 Press Up or Down on the directional keypad to
select [EXECUTE], then press the e button to
release all print settings.
The display returns to the [SETTING PRINT] screen.
SETTING INDEX PRINT
SETUP INDEX PRINT
ERASE INDEX SETTING
RETURN
SETTING PRINT
PRINT
SEL IMAGE
INDEX
SET
ALL RESET
EXECUTE
RETURN
2 PCS
DPOF
INDEX SETS
ON
SETTING PRINT
PRINT
SEL IMAGE
INDEX
SET
EXECUTE
ALL RESET
RETURN
DPOF SETTING CLEAR?
2 PCS
DPOF
INDEX SETS
ON
EXECUTE
CANCEL
78
SETTING PRINT
PRINT
INDEX
ALL RESET
RETURN
DPOF
INDEX SETS
SEL IMAGE
SET
EXECUTE
0 PCS
OFF
Page 79

Using Playback “p” Mode Functions
A Useful Way to Erase Images Using the Protect and All Erase Functions
If, for example, you have recorded 100 images and you only want to keep 5 or 6 of
them, erasing the unwanted images one at a time is difficult work. If you have
recorded a lot of images and only wish to keep a few, use [PROTECT] and
[ERASE ALL] to make the operation easier.
First, protect the images that should be kept. (Use the multiple image display.)
1 Display the menu icons and select [PROTECT].
2 Press Left or Right on the directional keypad to
display the image desired that should be kept,
then press the e button.
Repeat this procedure to select the images that should be
kept.
PROTECTION?
SET
RETURN
Then, erase all images.
1 Display the menu icons to select [ERASE ALL]
ERASE ALL?
then press the e button.
[ERASE ALL?] appears on the screen.
EXECUTE
CANCEL
2 Select [EXECUTE], then press the e button to erase all images.
3 Protected images will not be erased but kept in
the memory card.
p
79
Page 80

Using Setup “SET UP” Mode
Functions
Functions such as setting the date and formatting the memory card are only
performed infrequently, but they are convenient and important functions. Such
functions are included in “SET UP” mode.
[BRIGHT CNTRL] Setting Brightness of the LCD
Monitor
This function adjusts brightness of the LCD monitor.
Operation
1 Turn on the power and set the mode select dial to “SET UP”.
2 Press Up or Down on the directional keypad to
select [BRIGHT CNTRL], then press Right on the
directional keypad.
3 Press Up or Down on the directional keypad to
select the brightness, press the e button to complete the setting.
Select + to make the LCD monitor brighter and – to make it
darker.
SET UP(1/3)
BRIGHT CNTRL
DATE
INSERT DATE
FORMAT
POWER SAVE
STANDARD
SET UP
80
Page 81

Using Setup “SET UP” Mode Functions
[INSERT DATE] Setting to Write the Date in the
Image
Use this function if you want the date to be written in the image. Once the function is
set to [WITH DATE], the date is written in images when shooting.
[WITH DATE] The date is written in images when shooting.
[NO DATE]
(default)
● Once the date is written on an image, you cannot erase the date.
The date is not written.
● The date is written on the right bottom corner of the image.
Operation — setting to [WITH DATE]
1 Turn on the power and set the mode select dial to “SET UP”.
2 Press Up or Down on the directional keypad to
select [INSERT DATE], then press Right on the
directional keypad.
3 Press Up on the directional keypad to select [WITH
DATE], then press the e button to complete the
setting.
● When the function is set to [WITH DATE], the date is always displayed on the LCD monitor when shooting.
● Note that the date will be printed twice if you set this [INSERT
DATE] to [WITH DATE] and set [DATE] in [PRINT] (page 76) to
[PRINT],
BRIGHT CNTRL
DATE
INSERT DATE
FORMAT
POWER SAVE
SET UP(1/3)
STANDARD
2003.08.15
NO DATE
WITH DATE
3MIN
81
SET UP
Page 82

Using Setup “SET UP” Mode Functions
[FORMAT] Formatting the Memory Card
Use this function before using a new memory card or when erasing all data including
images.
Operation to format a memory card.
1 Turn on the power and set the mode select dial to
“SET UP”.
2 Press Up or Down on the directional keypad to
select [FORMAT], then press Right on the directional keypad.
SET UP(1/3)
BRIGHT CNTRL
DATE
INSERT DATE
FORMAT
POWER SAVE
STANDARD
2003.08.15
NO DATE
EXECUTE
3MIN
SET UP
3 Press Up on the directional keypad to select [EXE-
CUTE], then press the e button to begin format-
FORMATTING?
ting.
EXECUTE
CANCEL
4 When formatting is completed, the display returns
to the [SET UP(1/3)] screen.
● Note that protected images will also be erased.
● If you want to record the image from the file [KIF_0001.jpg] in the
folder [100KCBOX], remove the memory card after formatting and
follow the “Resetting File Number” (page 91).
[POWER SAVE] Saving Power by Turning Power Off
Automatically
This camera is equipped with an Auto Power-off function that automatically turns the
power off after several minutes if the camera is left on without any operation being
performed. This function helps to reduce power consumption if you forget to turn off
the camera. You can select the length of time before power is turned off.
[NO PWR OFF] The power will be paused after 6 minutes, but it will not be turned
[15SEC.]* The power will be turned off automatically if the camera is left
[1MIN.]
[3MIN.]
[6MIN.]
*In the Playback mode or the Set Up mode, the power is automatically turned off after 1
minute.
off automatically. Do not forget to turn off the camera.
inactive for more than 15 seconds, 1 minute, 3 minutes, or 6
minutes.
82
Page 83

Using Setup “SET UP” Mode Functions
Operation — setting to [1MIN.]
1 Turn on the power and set the mode select dial to “SET UP”.
2 Press Up or Down on the directional keypad to
select [POWER SAVE], then press Right on the
directional keypad.
3 Press Up on the directional keypad to select the
length of time before power is turned off, then press
the e button to complete the setting.
<Note regarding camera used in the “s/m” mode:>
When using the camera in the “s/m” mode, the auto power-off setting will cause the camera to
respond as follows:
1 When [POWER SAVE] is set to one of [15SEC], [1MIN], [3MIN] and [6MIN]:
With this setting, if the camera is left inactive for more than the specified period of time, it will
automatically enter the sleep mode for two minutes, after which the power will turn off.
During the two-minute power-save sleep period, the camera can be quickly restored to its
original shooting mode by depressing the shutter button halfway, or by pressing one of the other
function buttons.
After the two minutes have expired, the camera power will automatically turn off.
2 When [POWER SAVE] is set to [NO PWR OFF]:
With this setting, when the camera is left inactive for more than six minutes, it automatically
enters the sleep mode. (In this case, the camera remains in the sleep mode indefinitely, without
the power turning off.) To restore the camera to its normal shooting mode, depress the shutter
button halfway, or press one of the other function buttons.
SET UP(1/3)
BRIGHT CNTRL
DATE
INSERT DATE
FORMAT
POWER SAVE
NO PWR OFF
15SEC.
1MIN.
3MIN.
6MIN.
15SEC.
1MIN.
3MIN.
6MIN.
NO PWR OFF
Power on and camera in ready but inactive state.
Sleep mode; camera operation stops with lens in extended position, but function
can be restored by pressing the shutter button halfway, or by pressing other
function buttons.
Power OFF.
15SEC.
1MIN.
2MIN.
2MIN.
3MIN.
6MIN.
6MIN.
2MIN.
2MIN.
SET UP
83
Page 84

Using Setup “SET UP” Mode Functions
[MODE LOCK] Preserving the Mode Settings
This function preserves the camera mode functions set in the “s”, “m” or "SET UP"
mode when the power is turned OFF. (page 99)
[ON] Mode settings are preserved even if the power is turned off.
[OFF]
(default)
Mode settings will be returned to their default values when the
power is turned off.
Operation — setting to [ON]
1
Turn on the power and set the mode select dial to “SET UP”.
2 Press Up or Down on the directional keypad to
select [MODE LOCK], then press Right on the
directional keypad.
3 Press Up on the directional keypad to select [ON],
then press the e button to complete the setting.
SET UP(2/3)
MODE LOCK
BEEP
CUSTOM SET
COLOR SELECT
START SCREEN
OFF
ON
LCD BRIGHT
YELLOW
SET
[BEEP] Turning ON or OFF the focusing beeps and
shutter release sound
[ON] Set the Beep to ON.
[OFF] Turns the beeping sound off.
SET UP
84
Operation — setting to [OFF]
1 Turn on the power and set the mode select dial to “SET UP”.
2 Press Up or Down on the directional keypad to
select [BEEP], then press Right on the directional
keypad.
3 Press Up or Down on the directional keypad to
select [OFF], press the e button to complete the
setting.
MODE LOCK
BEEP
CUSTOM SET.
COLOR SELECT
START SCREEN
SET UP(2/3)
OFF
ON
OFF
YELLOW
SET
Page 85

Using Setup “SET UP” Mode Functions
[CUSTOM SET.] Setting a function to the (+) and (–) button.
You can set the functions for handling any of the [LCD BRIGHT], [EX COMP] or [W BALANCE]
to the + and – buttons.
By pressing these buttons on [Multiple Image Display] in camera modes “s”
“m”, the function set just before shooting can be controlled.
[LCD BRIGHT]
The brightness on the LCD monitor can be changed in 9 levels.
(default)
[EX COMP] The exposure can be controlled from –2.0 to +2.0 in 0.1 (EV)
increments.
[W BALANCE] An adequate White Balance type (AUTO, , , ,
, ) can be selected.
Operation — setting to [EX COMP]
● Also when setting [LCD BRIGHT] or [W BALANCE], refer to the procedure below.
1 Turn on the power and set the mode select dial to “SETUP”.
2 Press the Up or Down button on the directional key-
pad and select [CUSTOM SET.]. Then, press the
Right button on the directional keypad.
or in movie modes
SET UP(2/3)
MODE LOCK
OFF
BEEP
LCD BRIGHT
EX COMP
CUSTOM SET.
W BALANCE
COLOR SELECT
START SCREEN
SET
3 Press the Up or Down button on the directional key-
pad and select [EX COMP]. When the setting is
completed, press the execute button.
4 For the operation of the (+) or (-) button, see the fol-
lowing pages.
[LCD BRIGHT]: page 86.
[EX COMP]: page 86.
[W BALANCE]: page 87.
SET UP(2/3)
MODE LOCK
BEEP
CUSTOM SET.
COLOR SELECT
START SCREEN
OFF
ON
EX COMP
YELLOW
SET
SET UP
85
Page 86

Using Setup “SET UP” Mode Functions
Operations when [LCD BRIGHT] is selected
You can use this function in camera modes or in movie modes.
Operation
Turn on the power first and set the [CUSTOM SET.] in Setup modes to [LCD
BRIGHT].
1 Set the mode select dial to “s” or “m”.
DISP.
MENU
2 Press the (+) and (–) buttons to set the brightness on the LCD.
To make the display brighter, press the (+) button.
To make the display darker, press the (–) button.
● The brightness setting determined with the (+) and (–) buttons will be released when any of
the following operations are executed. To fix the brightness on the LCD, set the value using
[BRIGHT CNTRL] (page 80) in the SETUP mode.
· Pressing the menu button
· Turning the mode select dial to switch over to other modes
· Turning off the power switch
SET UP
86
Operations when [EX COMP] is selected
The compensation value can be set between –2.0 and +2.0 in 0.3 (EV) steps by
pressing the (+) or (–) button each time.
Operation
Turn on the power first and set the [CUSTOM SET.] in Setup modes to [EX COMP].
1 Set the mode select dial to “s” or “m”.
Page 87

Using Setup “SET UP” Mode Functions
2 Select the exposure compensation value by pressing the (+) or (–) button.
By pressing the (+) button, you can increase the exposure to +2.0
in +0.3 (EV) increments.
By pressing the (–) button, you can decrease the exposure to –2.0
in –0.3 (EV) increments.
● The LCD display indicates [ ].
Example when setting the
exposure to +0.3
● The exposure compensation setting determined with the (+) and (–) buttons will be cancelled
and returned to the setting in the menu of the Camera or Movie modes when any of the following operations are executed. To fix the exposure compensation (while the power switch is
turned on), set the value using [EXP. COMP] (page 54) in the camera modes or the movie
modes.
· Pressing the menu button
· Turning the mode select dial to switch over to other modes
· Turning off the power switch
Operations when [W BALANCE] is selected
You can use this function in Camera or Movie modes.
You can select the white balance fitting to your light source by pressing the (+) or (
button each time.
AUTO Auto (default)
Bright sun
Incandescent light
bulbs (tungsten)
Cloudy weather
Fluorescent lights
Preset
This sets the white balance automatically
according to the surrounding conditions.
Since the light source is specified, you can take a
picture without being influenced by the color of the
subject.
The white balance selected in the [SET DETAILS]
menu is used. The setting must be made before
shooting images. (page 59)
–)
SET UP
87
Page 88

Using Setup “SET UP” Mode Functions
Operation
Turn on the power first and set the [CUSTOM SET.] in Setup modes to [W
BALANCE].
1 Set the mode select dial to “s” or “m”.
2 Select the white balance type by pressing the (+) or (–) button.
When pressing the (+) button
When pressing the (–) button
AUTO
● The LCD display indicates [ ].
Example when setting the white balance
to [ ] Bright sun
● The white balance setting determined with the (+) and (–) buttons will be cancelled and
returned to the setting in the menu of the Camera or Movie modes when any of the following
operations are executed. To fix the white balance (while the power switch is turned on), set
the value using [WB] (page 55) in the camera modes or the movie modes.
· Pressing the menu button
· Turning the mode select dial to switch over to other modes
· Turning off the power switch
SET UP
88
[COLOR SELECT] Setting the Color of Menu Display
[YELLOW] (default)
[RED]
[PURPLE]
[BLUE]
Operation — setting to [RED]
Turn on the power and set the mode select dial to “SET UP”.
1
2 Press Up or Down on the directional keypad to
select [COLOR SELECT], then press Right on the
directional keypad.
3 Press Up or Down on the directional keypad to
select [RED], then press the e button to complete
the setting.
SET UP(2/3)
ON
MODE LOCK
YELLOW
BEEP
RED
CUSTOM SET
COLOR SELECT
PURPLE
START SCREEN
BLUE
Page 89

Using Setup “SET UP” Mode Functions
[START SCREEN] Selecting the Startup Screen
There are three types of startup screen.
KYOCERA logo screen (default)
Customized screen You can select an image recorded in the memory card as a
startup screen.
[OFF] Nothing appears on start screen.
Operation
1 Turn on the power and set the mode select dial to
“SET UP”.
2 Press Up or Down on the directional keypad to
select [START SCREEN], then press Right on the
directional keypad.
SET UP(2/3)
MODE LOCK
BEEP
CUSTOM SET
COLOR SELECT
START SCREEN
OFF
ON
LCD BRIGHT
YELLOW
SET
3 Press Left or Right on the directional keypad to
select one of the screens, then press the e button
SELECT START SCREEN
to complete the setting.
OK
Operation — Setting an image as startup screen
1 Select the center image in step 3 of [Operation], then press Down on the
directional keypad.
2 Press Left or Right on the directional keypad to
select the image, then press the e button.
3 Select [SET] and press the e button.
4 Select the center image, then press the e button to
complete the setting.
SELECT IMAGE
RESET
OK
EXECUTE SETTINGS?
SET
CANCEL
SELECT START SCREEN
SELECT IMAGE
OK
SET UP
● As the image set for the startup screen is saved in the camera’s memory, the startup screen
will not change even if you replace the memory card or delete the image.
89
Page 90

Using Setup “SET UP” Mode Functions
[REC REVIEW] Reviewing the Image Just after
Shooting
You can display the image for a few seconds immediately after shooting.
[OFF] The image will not be displayed after shooting.
[2SEC] (default) The image is displayed for 2 seconds after shooting.
[4SEC] The image is displayed for 4 seconds after shooting.
Operation — setting to [OFF]
1
Turn on the power and set the mode select dial to “SET UP”.
2 Press Up or Down on the directional keypad to
select [REC REVIEW], then press Right on the
directional keypad.
[REC REVIEW] menu screen appears.
SET UP(3/3)
REC_REVIEW
FILE NO
MODE RESET
2SEC
4SEC
OFF
EXECUTE
3 Press Up or Down on the directional keypad to
select [OFF], then press the e button to complete
setting.
[LANGUAGE] Selecting the Display Language
SET UP
90
[]
[ENGLISH] English
[FRANÇAIS] French
[DEUTSCH] German
[ESPAÑOL] Spanish
[]
Japanese
Chinese(simplified)
Operation — setting to [FRANÇAIS]
1
Turn on the power and set the mode select dial to “SET UP”.
2 Press Up or Down on the directional keypad to
select [ LANGUAGE], then press Right on the
directional keypad.
[REC REVIEW] menu screen appears.
3 Press Up or Down on the directional keypad to
select [FRANÇAIS], then press the e button to
complete the setting.
SET UP(3/3)
REC REVIEW
FILE NO
MODE RESET
ENGLISH
FRANÇAIS
DEUTSCH
ESPAÑOL
Page 91

Using Setup “SET UP” Mode Functions
[FILE NO.] Resetting the File Number to 0001
The images are stored as files with consecutive numbers in the order images have
been shot. These files are stored in the “100KCBOX” folder. If the consecutive file
number is reset, a new folder is created on the memory card and a consecutive
number starting from 0001 is attached to the new files placed in the new folder. Use
this function for changing the folder for each separate photographic session.
New folder
100KCBOX
KIF_0001.JPG
KIF_0002.JPG
KIF_0003.JPG
.
.
.
.
.
101KCBOX
KIF_0001.JPG
KIF_0002.JPG
.
.
.
.
.
● When the folder name is [999KCBOX], the file number cannot be reset. (A new file
cannot be created.)
● The folders that can be created are named from [100KCBOX] to [999KCBOX].
To reset the folder number to [100KCBOX], reset the File Number without inserting
the memory card. After that, insert a formatted memory card or a memory card
without data.
Operation — Resetting File Numbers
1 Turn on the power and set the mode select dial to
“SET UP”.
REC REVIEW
FILE NO
2 Press Up or Down on the directional keypad to
select [FILE NO.], then press Right on the directional keypad.
3 Press Up on the directional keypad to select [OK],
then press the e button to complete the setting.
MODE RESET
RESET NUMBER?
SET UP(3/3)
2SEC
ENGLISH
EXECUTE
EXECUTE
SET UP
EXECUTE
CANCEL
91
Page 92

Using Setup “SET UP” Mode Functions
[MODE RESET] Restoring Default Settings of
Functions
Use this mode when restoring modes and menus to default settings.
Operation — Restoring the default settings
1 Turn on the power and set the mode select dial to
“SET UP”.
2 Press Up or Down on the directional keypad to
select [MODE RESET], then press Right on the
directional keypad.
SET UP(3/3)
REC REVIEW
FILE NO
MODE RESET
2SEC
ENGLISH
EXECUTE
EXECUTE
SET UP
3 Press Up on the directional keypad to select [EXE-
CUTE], then press the e button to complete the
setting.
For default settings of each menu, see page 101.
RESET CAMERA?
EXECUTE
CANCEL
92
Page 93

Troubleshooting
Symptom Cause Remedy
LCD doesn’t appear.
The number of images
recordable does not
change when a picture is
taken.
Image cannot be erased;
“ ” mark appears.
The number of recordable
images didn’t change when
an image was erased.
All images were deleted
and the message [NO
IMAGE] appears.
However, the number of
recordable frames is
very few.
Appendix
Battery power is depleted or the
battery pack is not inserted.
The auto-off function has
operated to turn power off.
(page 82)
Setting of power-save function
may cause camera to enter
sleep mode when it is inactive
for set period.
The LCD monitor is turned off. Press the DISP button to turn
A strong magnet or other
electromagnetic generator is
located too near the camera.
The file size of the recorded
image was very small.
The image is protected. Release the image protect
The size of the erased image
file was very small.
Some image files are stored
in the area other than the
folder [***KCBOX] in the
memory card.
There are some files named
other than [kif_****].
Replace the battery pack with a
new one.
Press the POWER button again
to turn power ON.
Press the shutter button
halfway, or press any other
function buttons to return the
camera to normal operating
condition. Since camera
response differs depending on
the setting of the Power-Save
function, consult page 82 for
details.
on the LCD monitor.
Move the camera away from the
magnet or electromagnetic
field. After that, the LCD doesn’t
display, remove the battery pack
once and reinstall it in the
original location.
File size and number of pictures
recordable differ depending on
the image quality setting and
subject conditions; not a
malfunction.
function. (page 70)
File size and number of
recordable pictures differ
depending on image quality
mode and subject conditions;
not a malfunction.
Copy the image files or
other necessary files in the
PC or other medias and
format the memory card.
Appendix
93
Page 94

Appendix
Symptom Cause Remedy
The camera feels hot. Large power consumption
Caution LED flashes
slowly.
Caution LED flashes
rapidly.
Focus can’t be set.
Standby LED flashes.
Focus mark flashes.
Everything appears as a
white screen.
Image cannot be
rotated, set for DPOF,
occurs during use of the LCD
monitor;
the camera may feel warm
when the LCD monitor is used
for a long period of time.
The flash is charging. Remove your finger from the
Camera shake warning,
indicating that a slow shutter
speed has been selected.
The subject being shot is
difficult to bring into focus.
(page 41)
The setting is adjusted to overexposure.
The write protect switch is set
(SD memory card).
protected or resized.
The message “WRITE
PROTECT” appears.
Much noise is found on the
image.
Some images that had not
been played back in the
camera were printed in the
print shop.
When the camera and the
PC are connected,
[Removable Disk] or
[Untitled Folder] cannot be
displayed.
Noise occurs easily by
increasing the ISO sensitivity or
setting to the long exposure
time.
Resized images or images
recorded in the PC are
suspected.
The USB cable is improperly
inserted.
The driver is not installed or the
driver installation is failed.
This in itself is not a
malfunction, but the camera
should be allowed to cool down
before continuing use.
shutter release button and wait
for the flashing to stop.
Use a tripod or other means to
stabilize the camera.
Use the focus lock function to
lock the focus on a part of the
subject with higher contrast
before final composition of the
image. (page 41)
Either turn off the long exposure
or reset the mode settings.
Release the SD memory card’s
write protect lock, or insert a
different memory card.
(page 15)
Remove noise using the
retouching software or use a
lighting.
Select the images you want to
print following one of the
procedures below.Set printing
(DPOF). (A resized image
cannot be set for DPOF). Erase
unnecessary images using the
PC.
Insert the USB cable securely.
Follow the procedure shown in
the section “Uninstalling the
USB Driver and Remedies”
(page 36).
Appendix
94
Page 95

Messages and Remedies
Message Cause Remedy
“MEMORY CARD FULL” The memory card has
“NO CARD” No memory card is loaded. Insert a memory card.
“WRITE PROTECT” The write protect switch is
“CARD ERROR”
“NO IMAGE”
“CANCEL PRINT”
“PRINTER BUSY”
“PRINTER ERROR”
“NO PLAYBACK”
insufficient free memory
available.
activated (SD memory card).
The inserted memory card has
been formatted in a different
camera or information device.
The memory card format is not
compatible with the camera.
Memory card is not loaded
correctly.
Nothing is recorded on the
memory card.
Printing is cancelled from the
printer or camera.
Start printing from the camera
when the printer is starting or
operating.
Printer has any trouble, such as
ink shortage or paper jam.
It appears when the image is
broken or the image was
restored in the PC.
Insert a new memory card, or
erase unneeded images on the
current card.
Or, change the setting of image
size or quality.
Release the write protect
switch, or insert a different
memory card. (page 15)
Reformat the memory card in
the camera. (page 82)
Insert another memory card or
format it.
Remove the memory card and
reload it correctly.
● Insert a memory card with
recorded image data.
● Take a picture.
Return the menu of [Direct
Print] by selecting [Check] or
[Cancel].
If you restart printing, check the
status of the printer or the
camera.
If you cannot print the images,
turn off the powers of the
camera and the printer once
and turn on them. After that,
restart printing.
Take a picture again.
Appendix
95
Appendix
Page 96

Appendix
List of Menus and Icons Displayed on the LCD
Monitor
Display when the Camera “s” or Movie “m” mode is selected
Camera mode
2048
Movie mode
1Flash mode (page 45)
2White balance mode/color mode
(page 55/page 56)
3Metering mode (page 65)
4Focus mark (lights green when focus is
set. lights red in movie modes)
5ISO Sensitivity (page 64)
6Pixels (page 51)
7Image quality (page 52)
8Number of recordable images
9Auto-Exposure mode (page 60)
0Sharpness (page 58)
AChroma (page 57)
Focus frame (page 61)
Display when the MENU button is pressed
● Menu icons are displayed.
Camera mode
Appendix
1SELF TIMER (page 50)
2PIXELS (page 51)
3QUALITY (page 52)
4EXP.COMP (page 54)
5WHITE BALANCE (page 55)
6SET DETAILS
BWide AF
CSpot AF
DMacro/Landscape mode (page 48)
ESelf-timer (page 50)
FDigital zoom/Long Exposure (page 63)
GExposure compensation (page 54)
HFocus gauge (appears when focus mode
is set to [MF]) (page 61)
IDate
JBattery indicator
KRemaining seconds that can be recorded
for
LCustom setting indicator (C_AE: Exposure
compensation, C_WB: White balance)
Movie mode
Menu icons
1SELF TIMER (page 50)
2PIXELS (page 51)
3EXP.COMP (page 54)
4WHITE BALANCE (page 55)
5SET DETAILS
96
Page 97

Display when [SET DETAILS] in Camera “s” or Movie “m” mode is selected
Menus appear.
Camera mode
Movie mode
(page 56)
COLOR MODE
CHROMA
SHARPNESS
WB PRESET
AE MODE
SETTINGS (1/2)
COLOR
STANDARD
STANDARD
SET
PROGRAM
(page 57)
(page 58)
(page 59)
(page 60)
COLOR MODE
WB PRESET
FOCUSING
SETTINGS
COLOR
SET
SPOT AF
(page 61)
FOCUSING
LONG EXP.
ISO
METERING
DIGITAL ZOOM
SPOT AF
OFF
AUTO
EVALUATION
ON
SETTINGS (2/2)
(page 63)
(page 64)
(page 65)
(page 66)
Display when Playback “p” mode is selected
Display when the MENU button is pressed
Appendix
(page 56)
(page 59)
(page 61)
1MULTI (page 67)
2PROTECT (page 70)
3ERASE (page 70)
4ERASE ALL (page 71)
Menu icons
5RESIZE (page 72)
6ROTATE (page 74)
7AUTO PLAY (page 75)
8PRINT (page 76)
Appendix
97
Page 98

Appendix
Display when “SET UP” mode is selected
The setup menu is displayed.
SET UP(1/3)
BRIGHT CNTRL
DATE
INSERT DATE
FORMAT
POWER SAVE
SET UP(2/3)
MODE LOCK
BEEP
CUSTOM SET.
COLOR SELECT
START SCREEN
SET UP(3/3)
REC REVIEW
LANGUAGE
FILE NO.
MODE RESET
STANDARD
2003.01.01
NO DATE
EXECUTE
3MIN.
OFF
ON
LCD BRIGHT
YELLOW
SET
2SEC
ENGLISH
EXECUTE
EXECUTE
(page 80)
(page 16)
(page 81)
(page 82)
(page 82)
(page 84)
(page 84)
(page 85)
(page 88)
(page 89)
(page 90)
(page 90)
(page 91)
(page 92)
Appendix
98
Page 99

LED Indication and Camera Status
There are 5 LEDs on the camera.
Each LED indicates the status of the camera depending on how it lights or flashes.
Front illumination (Blue / Red)
Each LED lights after the power of the camera is turned on,
after a mode is selected or when the camera is connected to
the PC.
Self-timer LED (Red)
Flashes
S
E
T
U
P
While using the self-timer
Appendix
Lights
S
E
T
U
P
U
T
P
E
S
S
E
T
U
P
When Playback
“p” or “SET UP”
mode is selected
When shooting still images or
movies
When the camera is
connected to a PC
PC MODE
Appendix
99
Page 100

Appendix
I
Memory card access LED (orange)
Flashes while the camera is accessing the memory card,
such as recording images to memory card or reading data.
SP.
● While the LED is flashing, do not open the memory card
door or remove the memory card. Failure to do so might
Flashes
NU
break the data.
Standby LED (green)
Ready to take a picture as the focus is set.
Camera “s” mode
/Movie “m” mode
Caution LED (red)
Camera “s” mode
Appendix
Lights
The focus is not set. (But you can still take a
picture.)
Flashes
As the shutter speed is slow, you need to take
care of camera shake.
Flashes rapidly
As the flash is being charged, you need to wait
to take the next picture until the LED stops
flashing.
Flashes slowly
100
 Loading...
Loading...