Page 1
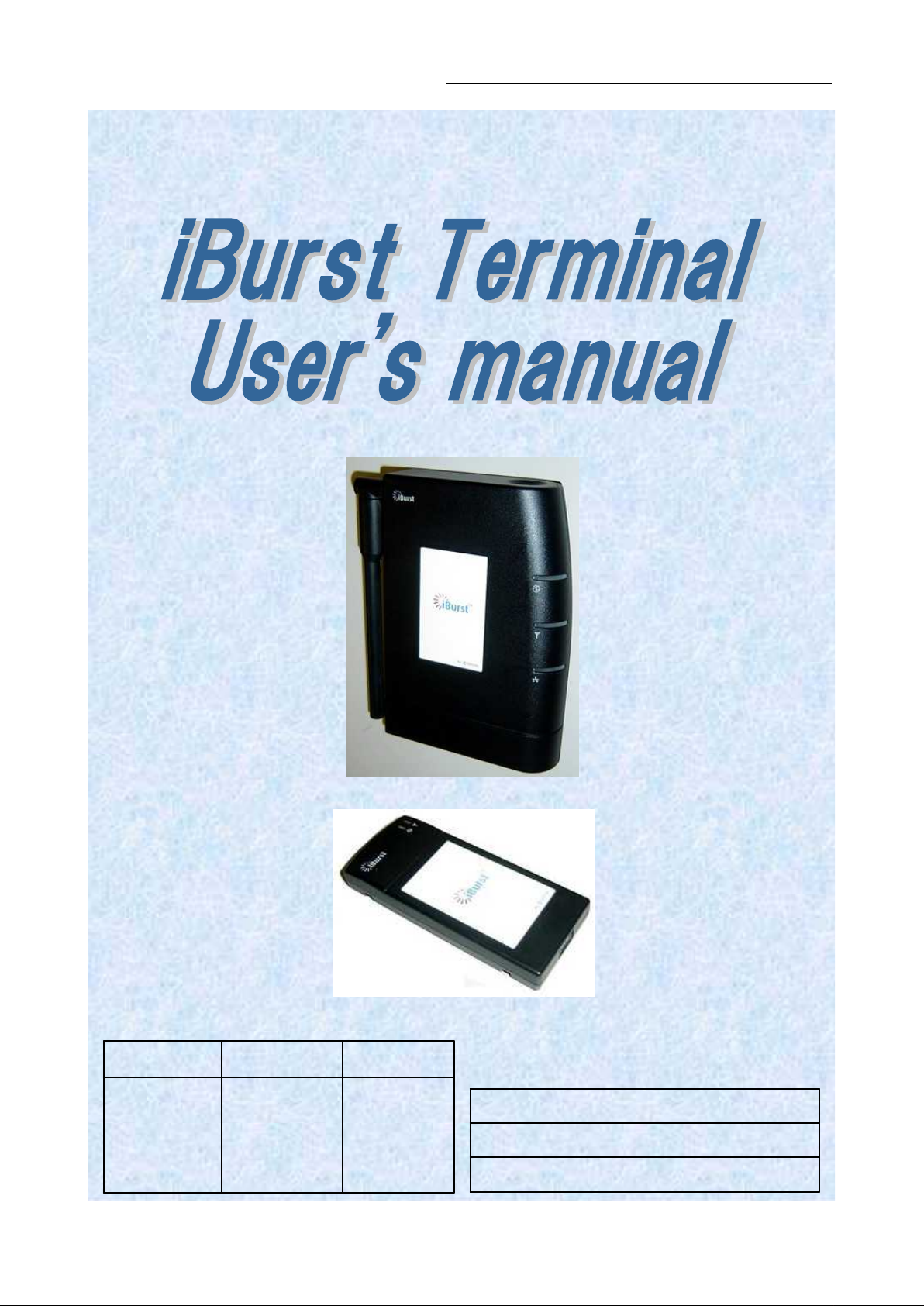
iBurst Terminal, Desktop Model (UTD) Manual
Feb.17.2009
Date:
1
.02 Revision:
QS13T-EE-001 Reference:
Approved
Kyocera Corporation Revision 1.02 --- Feb.17.2009
Checked
Designed
Hirao Yamamoto Koyama
- 1 -
Page 2
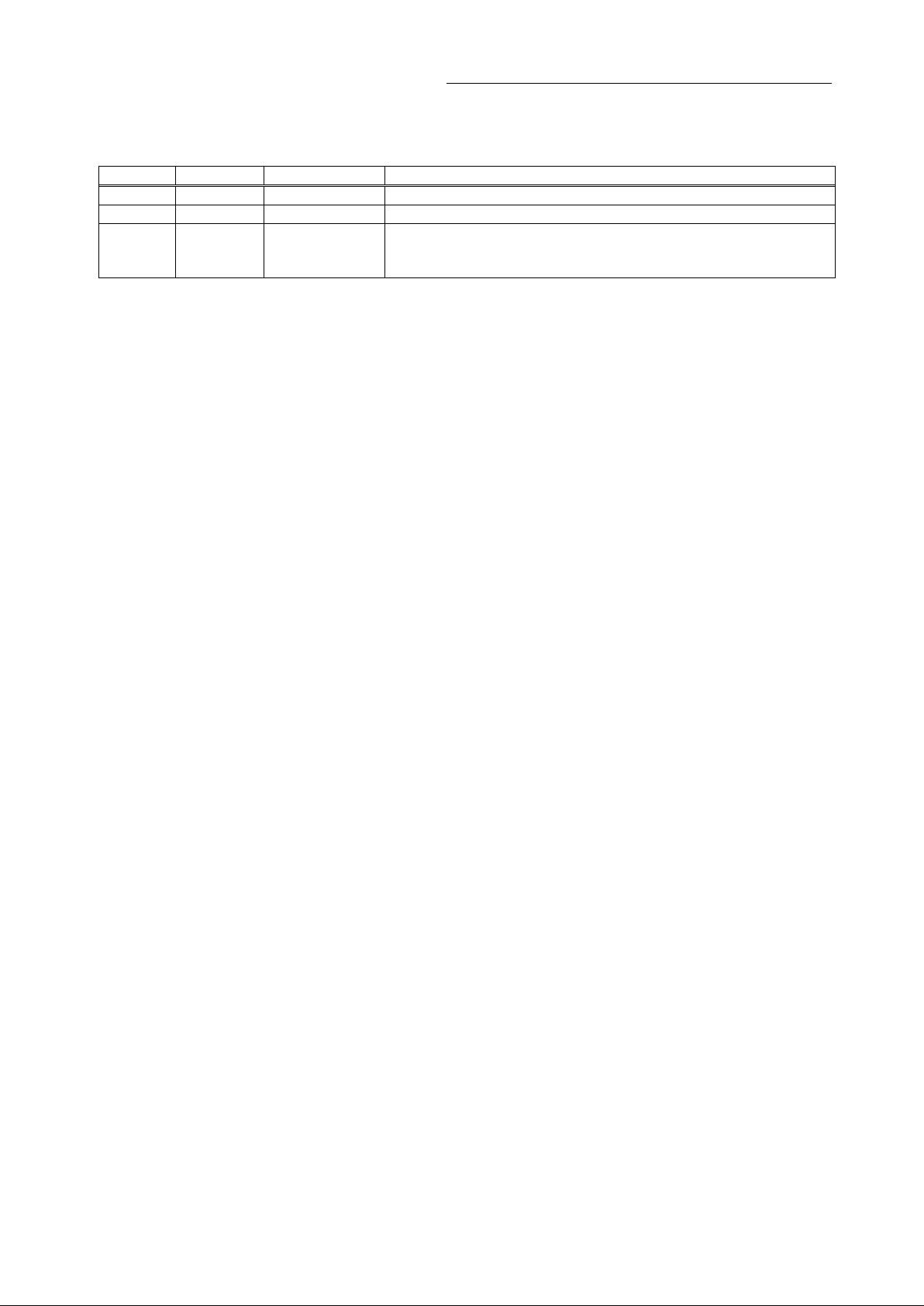
iBurst Terminal, Desktop Model (UTD) Manual
Revision Record
Revision
1.00 Hirao May.10.2006 First Release
1.01 Miyasaka June.08.2006 Correct some writings
1.02 Honma Feb.17.2009 Add FCC Part24 required information
Author Date Detail
AC/DC Adaptor Update
The description of UTU is deleted
Kyocera Corporation Revision 1.02 --- Feb.17.2009
- 2 -
Page 3
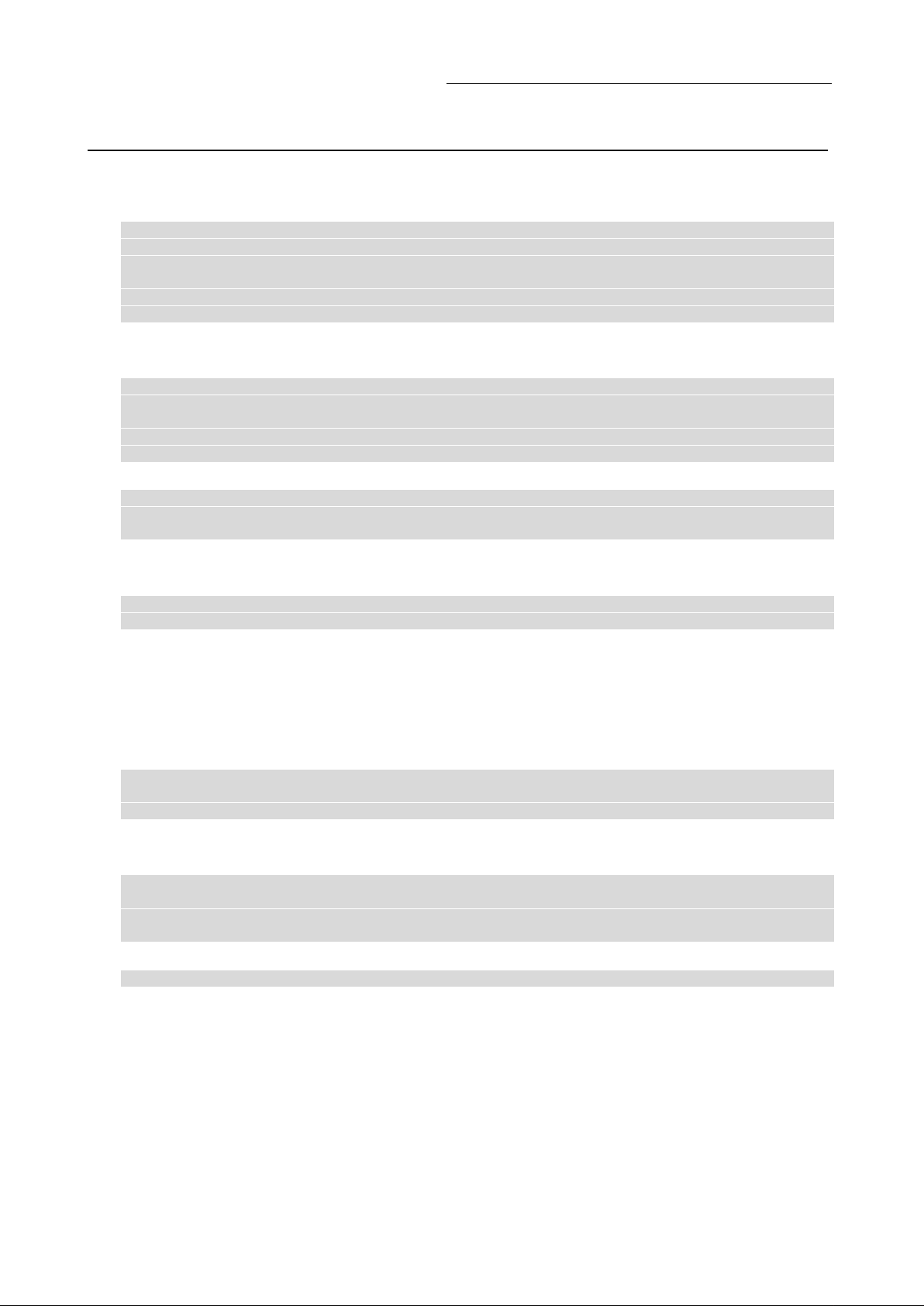
iBurst Terminal, Desktop Model (UTD) Manual
CONTENTS
Safety Precautions on iBurst Terminal .......................................................................4
Chapter 1 Introduction...............................................................................................8
Components List.....................................................................................................................................9
Pictures of Accessories.............................................................................................................................9
Outlook of iBurst Terminal....................................................................................................................10
Indicators.............................................................................................................................................11
Requirements on your PC......................................................................................................................12
Outlook to use the iBurst Terminal.........................................................................................................12
Chapter 2 Setup Procedure....................................................................................... 13
iBurst Software Installation...............................................................................................................14
Installation for Windows XP...................................................................................................................14
Installation for Windows 2000................................................................................................................17
Installation for Windows Me..................................................................................................................20
Installation for Windows 98SE...............................................................................................................39
Installation for Mac OS X ......................................................................................................................59
Connection Establishment.................................................................................................................63
Connection Establishment for Windows XP.............................................................................................63
Connection Establishment for Windows 2000/Me/98SE.............................................................................68
Connection Establishment for Mac OS X.................................................................................................70
Chapter 3 Utility Software ....................................................................................... 74
Using Utility Software........................................................................................................................75
Using Utility Software for Windows........................................................................................................75
Using Utility Software for Mac OS X ......................................................................................................81
Status Indication over Ethernet........................................................................................................88
Chapter 4 MTU Optimizer Software & Network Property......................................... 93
MTU Optimizer Software & Network Property................................................................................ 94
Chapter 5 Uninstallation.......................................................................................... 97
iBusrt Software Uninstallation.......................................................................................................... 98
Uninstallation for Windows XP/2000.......................................................................................................98
Uninstallation for Windows Me/98SE.................................................................................................... 101
Uninstallation for Mac OS X................................................................................................................ 108
Chapter 6 Trouble shooting......................................................................................110
Windows..............................................................................................................................................111
USB connection with Windows Me/98SE............................................................................................... 111
Illegal hang-up when install iBurst Terminal......................................................................................... 114
Illegal hang-up when set up dialer........................................................................................................ 116
PC hang-up when eject iBurst Terminal from Win98 USB port................................................................ 118
Mac......................................................................................................................................................119
Data rate............................................................................................................................................ 119
Chapter 7 Information............................................................................................ 120
FCC Compliance Statement............................................................................................................. 121
FCC RF Radiation Exposure Statement.........................................................................................122
Kyocera Corporation Revision 1.02 --- Feb.17.2009
- 3 -
Page 4
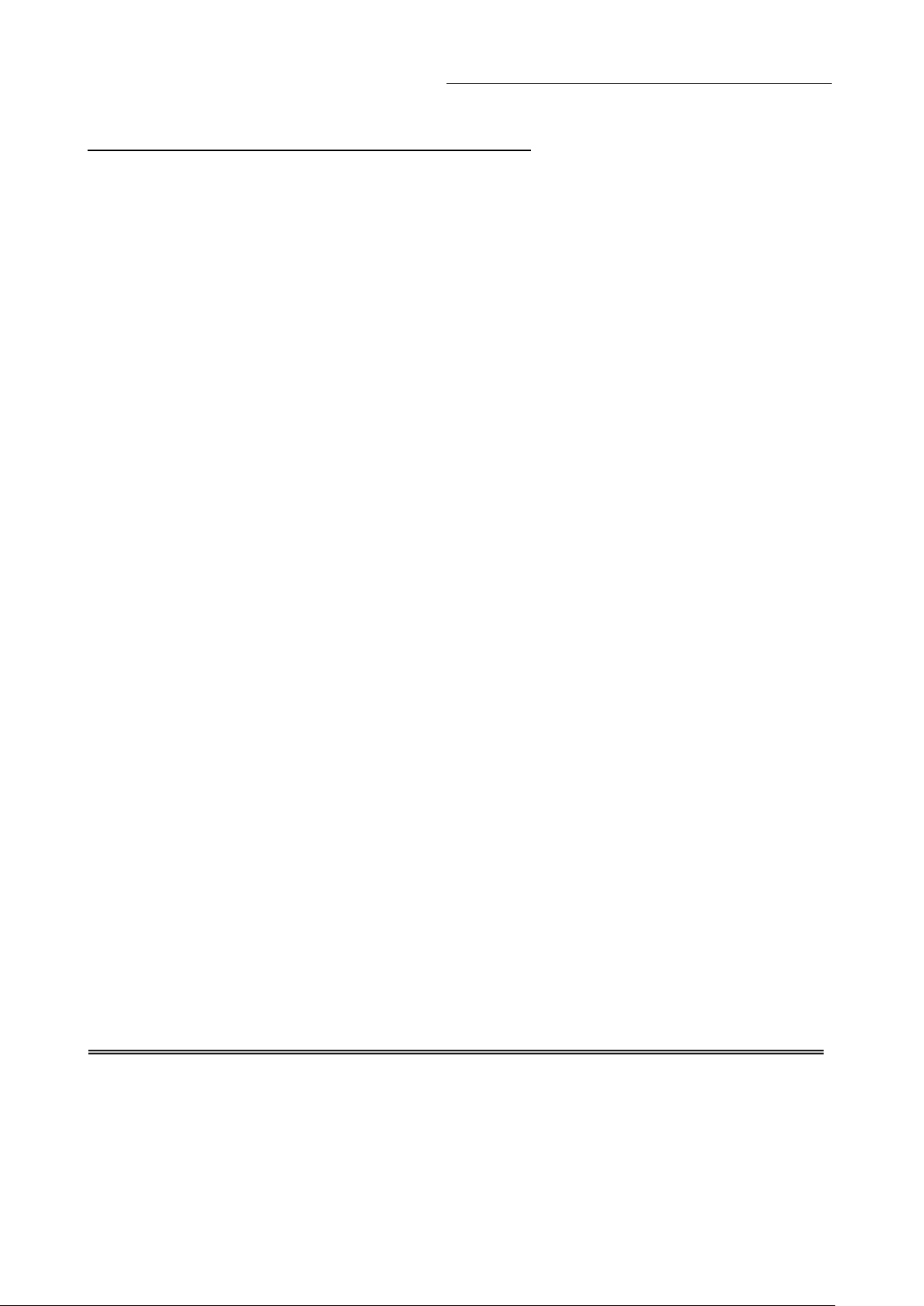
iBurst Terminal, Desktop Model (UTD) Manual
Safety Precautions on iBurst Terminal
Things you must know
When using the product, use it correctly according to the safety precautions.
The product uses particular radio frequency band tuned for the network operator.
The safety precautions, hardware, software, and the design of the product may be changed
in the future without any announcement to the customers.
About use restriction
The product is designed as an OA apparatus for home use. Please use it neither in the
medical apparatus directly to affect a human life, nor the system of which very high
reliability is required.
Do not use the product in the zone where the wireless machines are forbidden, such as an
airplane and a hospital. An electric device and medical apparatus are affected and it
becomes the cause of the accident.
About Qualification
Our company does not take any responsibility about the damage produced by use under
the conditions such as natural disasters, earthquake, flood, fires, misuse by intent or
carelessness or other than the responsibility of our company.
Our company does not take any responsibility about the damage produced by external
factor, failure, malfunction, and fault of product, such as loss of enterprise profits,
enterprise discontinuation, change and disappearance of the contents of memory etc.
Our company takes no responsibility about the damage produced by not keeping the
written contents of an owner's manual.
Our company takes no responsibility about the damage produced from incorrect operation
in combination with the connection apparatus and software in which our company is not
participating etc.
iBurst ™ is a registered trademark of ArrayComm, Inc.
Mac OS X is a registered trademark of Apple Computer, Inc.
Windows is a registered trademark of Microsoft Corporation.
In addition, the name of the software carried in this document and peripheral equipment is
each company’s trademark, or a registered trademark.
Kyocera Corporation Revision 1.02 --- Feb.17.2009
- 4 -
Page 5
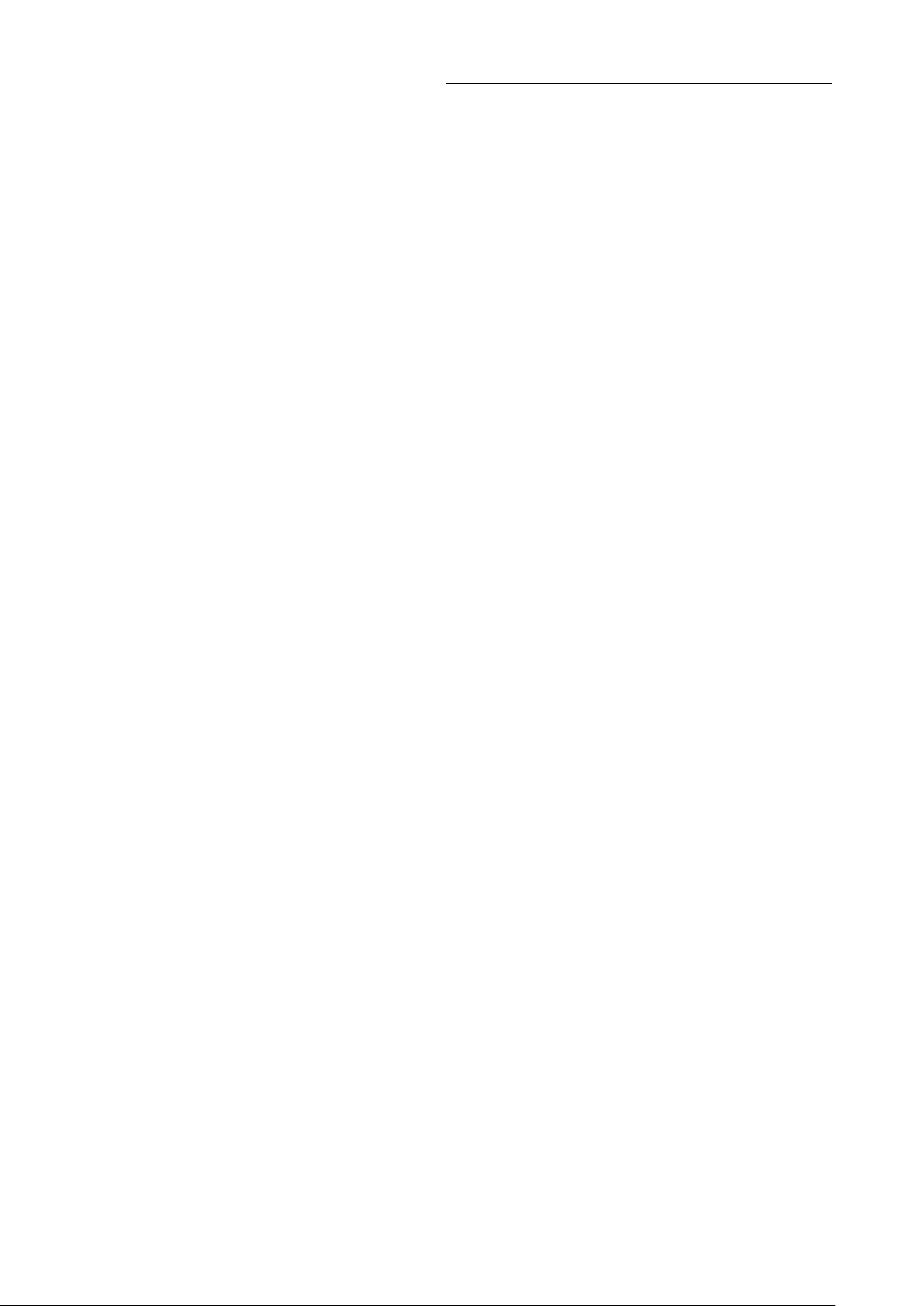
iBurst Terminal, Desktop Model (UTD) Manual
For your safety
-------- Danger ------- ( If used improperly, may cause death or serious injury. )
Do not use with an abnormal condition, such as with emission of smoke or odor. It may
cause fire or electric shock.
Do not insert metal or flammable materials into the product interior through the air vents.
Pull out power plug from the outlet in case that foreign material into the product interior.
It may cause fire or electric shock.
Do not disassemble or remodel the product. It may cause fire or electrical shock.
Do not use or place the product at places with high humidity such as in the bath room or
near the humidifier. It may cause fire or electric shock. And do not touch the product with
wet hands.
Do not use the product with power supply other than AC100 to 240V. It may cause fire or
electric shock.
Do not plug too many leads into a single socket with extensions such as table taps, divided
outlets, and divided sockets. It may cause fire or electric shock. Moreover, make sure that
the total current does not exceed the capacity of the power supply. Otherwise, may cause
fire or electrical shock.
Do not damage, break, modify, bend, pull, twist, or bundle the AC cord. In addition, if a
heavy material is placed onto the cord or it is heated, the cord may break and cause fire or
electric shock.
Securely insert the plug into the outlet. If a metal object edges the teeth of the plug, it may
cause fire or electric shock. When pulling out the plug from the outlet, be sure to hold onto
its head. Pulling the cord can damage itself.
When you change the installation place of the product, pull out the plug from the outlet
and confirm that PC is completely separated from it. Otherwise, the cord may be damaged
and cause electric shock or fire.
Before inserting the plug into the outlet, check that there is no dust on its edge and head.
As dusts can easily enter between the plug and the outlet, they may cause fire or electric
shock. Pull out the plug from the outlet, at least once in a half year or a year, and
clean/maintenance.
Use the AC/DC adapter enclosed with the product. Usage of other AC/DC adapters may
cause fire or electric shock.
Do not place things or put cloth on the top of the plug. It may heat and break the plastic
and/or the rubber, causing fire or electric shock.
Kyocera Corporation Revision 1.02 --- Feb.17.2009
- 5 -
Page 6
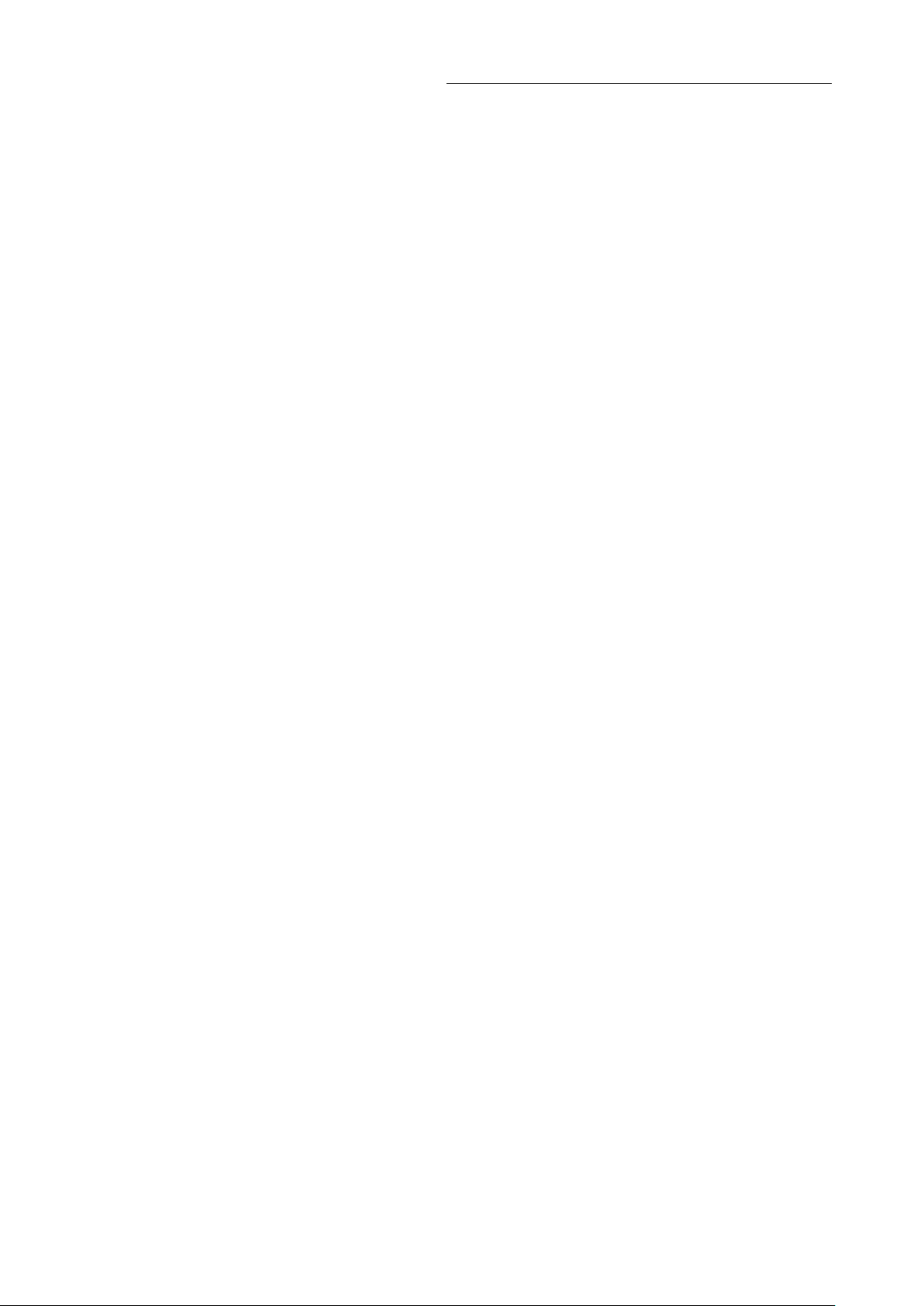
iBurst Terminal, Desktop Model (UTD) Manual
------- Warning -------( If used improperly, may cause disability or physical damage. )
Do not give a shock strong against the product, such as dropping and throwing. It becomes
the cause of failure. Moreover, do not ride on the product. It may become the cause of an
injury.
Do not put the product under direct sunshine or near equipment with high temperature
such as a stove and a heater. It may raise the temperature of the interior and cause fire.
Do not put the product at places with an extreme fluctuation of temperature, such as near
the air conditioner or a heater. The dew condensation may occur in the interior and cause
fire, electrical shock, and malfunction.
Do not put the product at places with oil and steams such as in the kitchen. In addition, do
not put it at dusty places and places where metal powder and toxic gas occur. It may cause
fire or electric shock.
Do not place the product on unstable places such as on an unsteady desk or slanted
surfaces. In addition, do not put any object on the product. It may loose balance and
tumble, or fall and cause injury.
When the thunder occurs in near, do not use the product and its peripheral equipment. It
may become the cause of an electric shock.
If the air vents are blocked, the interior may be heated and cause malfunction. Please do
not use the products in the following manners;
Put on carpet or bedclothes.
Cover with tablecloths.
Put at places with bad ventilation, such as on a book shelf, in the drawer, or in the
closet.
If suspending the use for a long time, pull out the plug from the outlet.
Do not use the AC cord with an extension cord. It may cause fire.
For maintenance, pull out the AC plug from the outlet for safety. Do not wipe the product
with benzene, thinner, or alcohol. It may cause the product to decolorize or deform. If the
product be stained, put some neutral detergent on a dry cloth and wipe gently.
Do not connect electricity supplied LAN cable to the product. It may cause smoke or fire.
Do not touch the connector pins directly with your hands. Static electricity may affect the
components. As static electricity is created from both the cloth and the human body, before
putting or removing the product, release static electricity by touching a metal object such
as a small cabinet.
Do not use it in the intense place of vibration. It becomes the cause of failure.
Kyocera Corporation Revision 1.02 --- Feb.17.2009
- 6 -
Page 7

iBurst Terminal, Desktop Model (UTD) Manual
-------- Caution -------( If treated improperly, the equipment may not perform or work properly. )
Do not put the product at low temperature. The product may not function properly.
Do not put the product on the top of magnetic objects and places where electromagnetic
waves occur. This includes electrical appliances, AV, and OA (microwave oven, speaker, TV,
radio, fluorescent light, inverter air conditioner, and electric kitchen appliances). The
product will not be able to make communication properly if effected by magnetism or
electronic noise. Putting the product near TV or radio may cause RF receive error.
The product lifetime may shorten if used at places with hydrogen sulfide such as at a hot
spring.
Data communication will be disabled or a data file may corrupt if the PC is turned off or
the product is separated from the PC during the communication. Important data must be
verified against the original data.
For fixing the product, use the enclosed fixture.
When connecting the product onto PC, use the enclosed USB cable or LAN cable.
Both a USB and an Ethernet interface cannot be used simultaneously in case a UTD
model.
When using UTD model, Please put the antenna at vertical position as shown in the below
diagrams so that the unit could acquire proper antenna characteristics.
Kyocera Corporation Revision 1.02 --- Feb.17.2009
- 7 -
Page 8
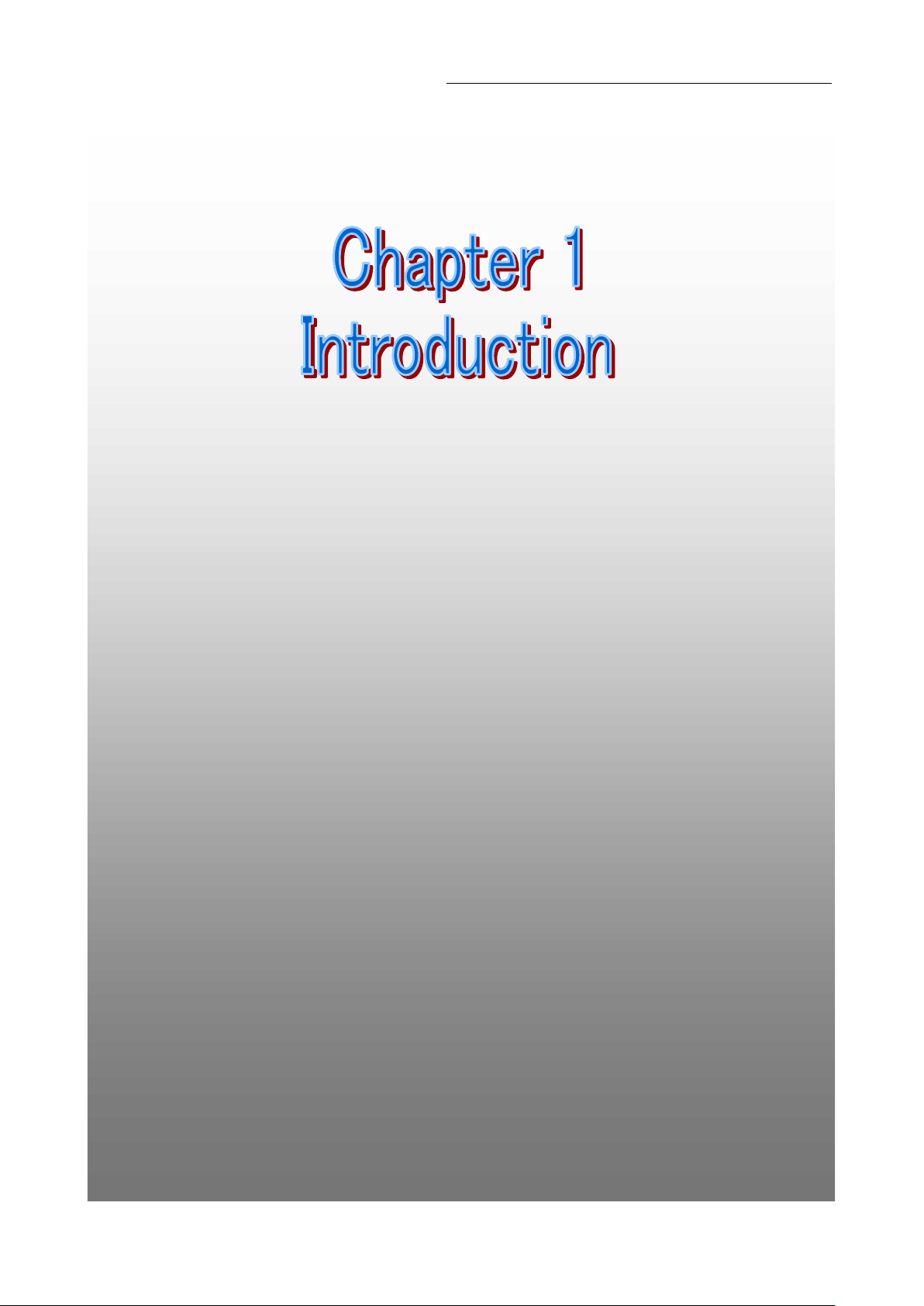
Chapter 1 Introduction
This chapter describes what should be confirmed before
using iBurst Terminal.
iBurst Terminal, Desktop Model (UTD) Manual
7
Kyocera Corporation Revision 1.02 --- Feb.17.2009
- 8 -
Page 9
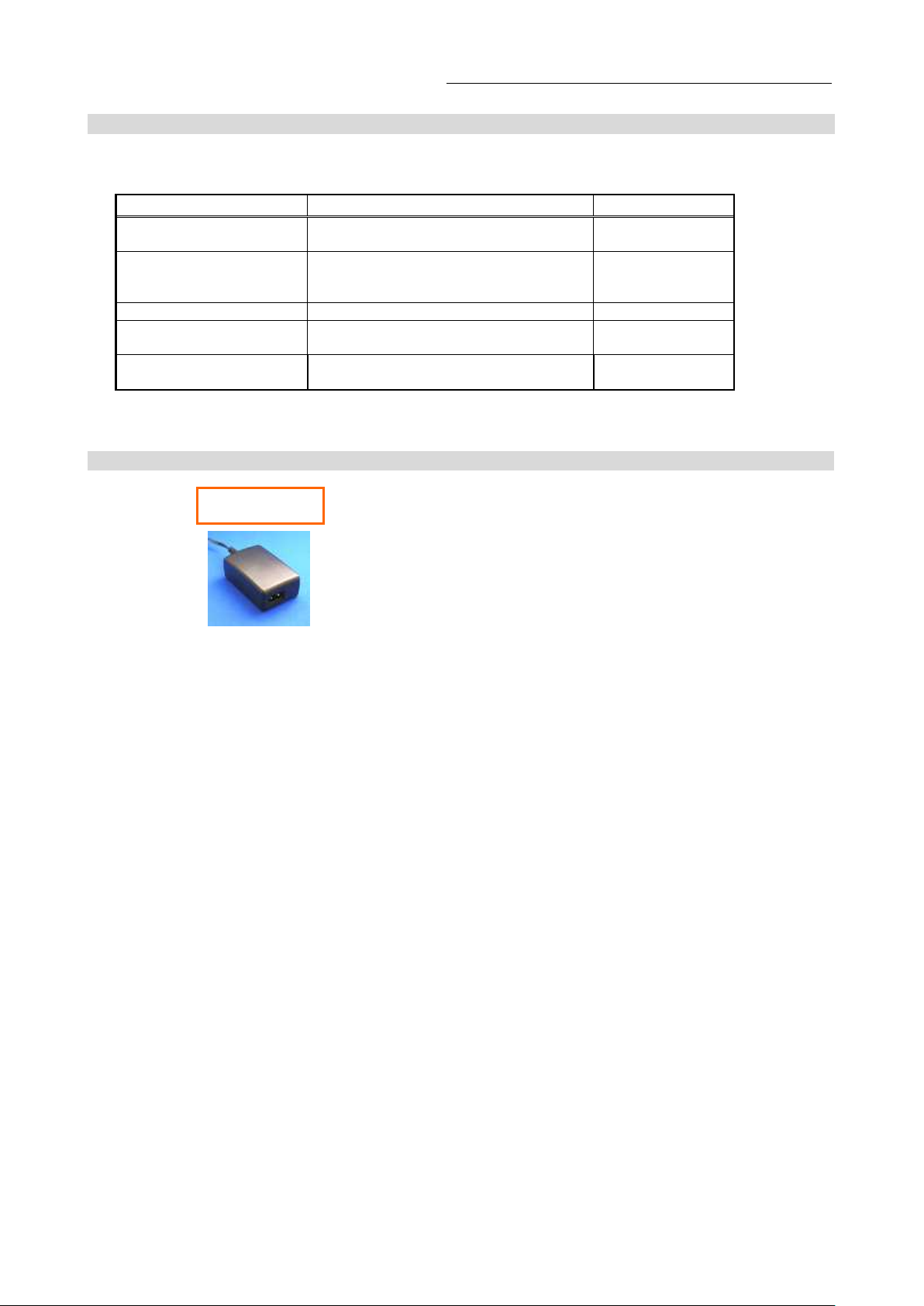
iBurst Terminal, Desktop Model (UTD) Manual
Components List
The table below shows the list of components. Please confirm items in the package.
Component Notes Q’ty
iBurst Terminal Unit of UTD model
Refer to the pictures shown in next page.
AC/DC Adapter Input: 100 - 240V AC/ 50 - 60Hz/ 0.6A
Output: 9V DC/ 1.7A
Cable Length of output side: 2m
Power Cable Length: 2m 1
USB Cable Type: USB1.1
Length: 1m
10-Base-T Ethernet Cable Type: Straight through/ Category 5
Length: 2m
1
1
1
1
Pictures of Accessories
AC/DC Adapter
Kyocera Corporation Revision 1.02 --- Feb.17.2009
- 9 -
Page 10

iBurst Terminal, Desktop Model (UTD) Manual
USB port
Back side view
Antenna
Power Indicator
Link/Communication Indicator
PC Connection Indicator
DC Power Input
Power switch
Outlook of iBurst Terminal
10Base-T port
only on UTD model
Kyocera Corporation Revision 1.02 --- Feb.17.2009
- 10 -
Page 11
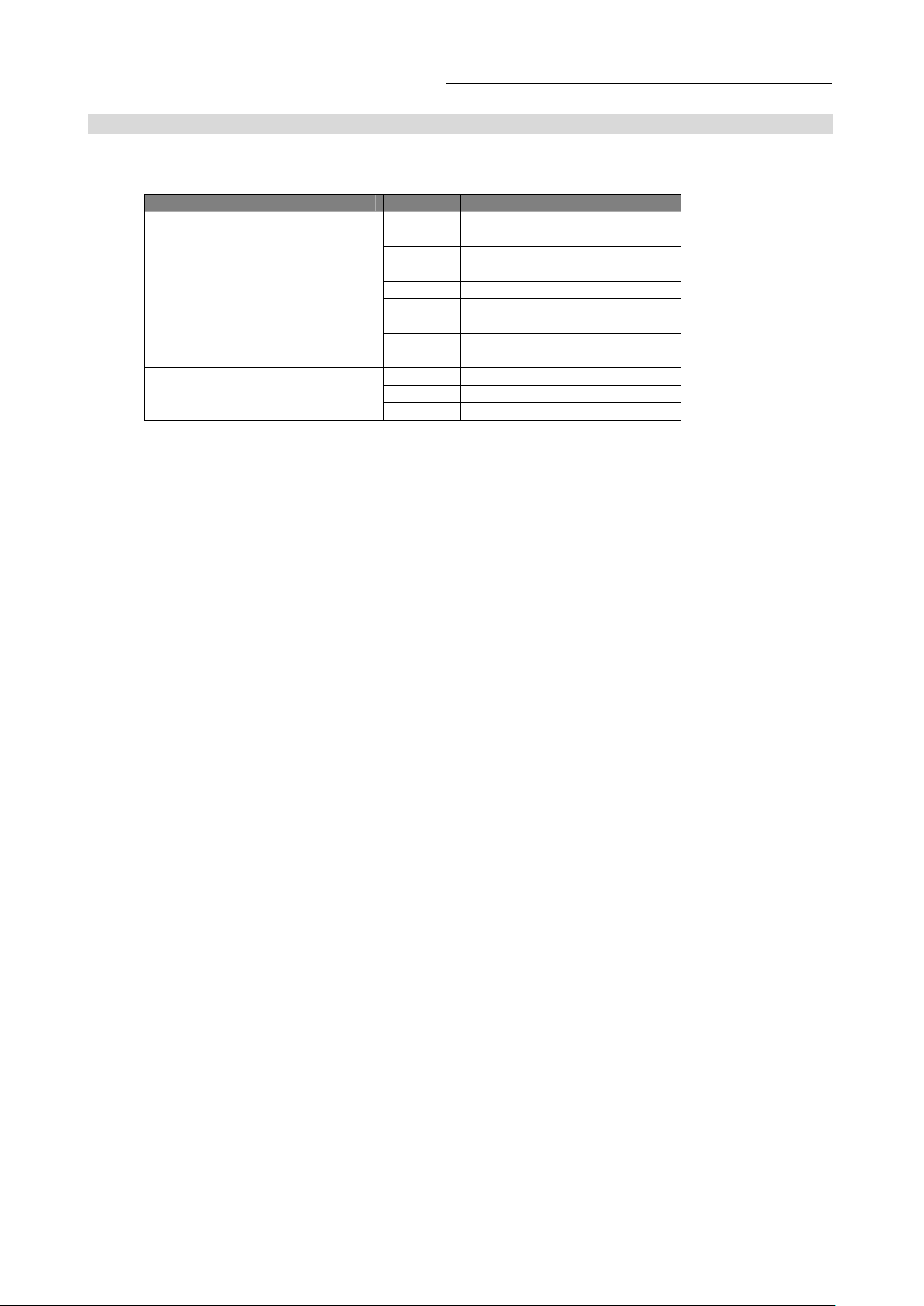
iBurst Terminal, Desktop Model (UTD) Manual
Indicators
The table below describes meaning of each indicator.
Indicator State Meaning
Power Indicator OFF Turned OFF
Blue Turned ON
Blinking Fault
Link/Communication Indicator OFF Turned OFF
Amber No signal receiving
Yellow Weak signal receiving
Blinking when communicating.
Green Strong signal receiving
Blinking when communicating.
PC Connection Indicator OFF Any port not active
Amber USB port
Green 10Base-T port
Kyocera Corporation Revision 1.02 --- Feb.17.2009
- 11 -
Page 12
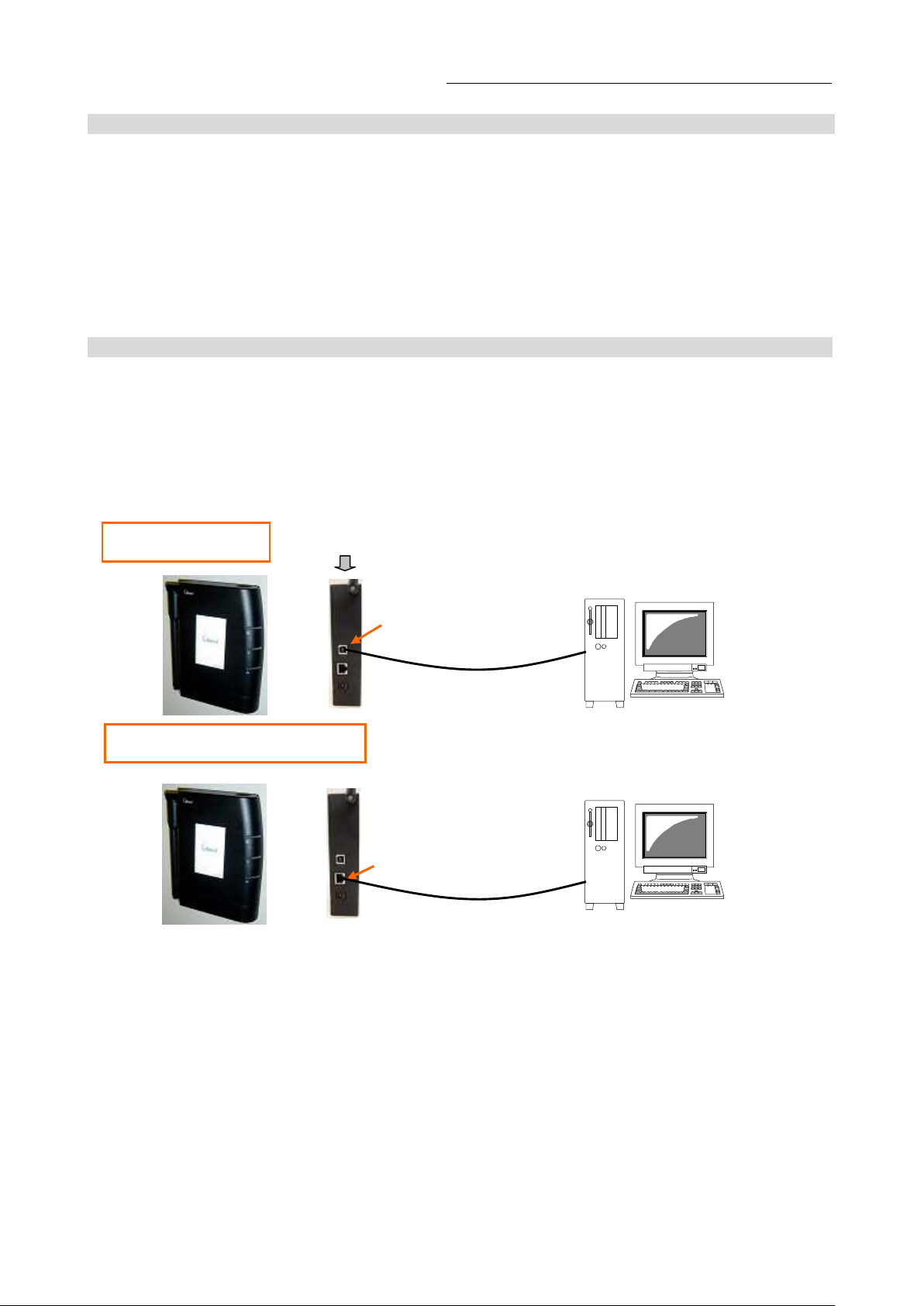
iBurst Terminal, Desktop Model (UTD) Manual
USB port
Back side of UTD
10Base
-
T port
USB Cable
Requirements on your PC
PC/AT Compatible PC with WindowsXP/2000/Me/98SE; or
version 10.1.5 or later version of Mac OS X except Mac Intel model.
1 USB1.1 port or a later version of USB port.
NOTE: In case of using USB connection.
1 10Base-T Ethernet port or compatible.
NOTE: In case of using 10Base-T Ethernet connection with a UTD model.
Outlook to use the iBurst Terminal
A UTD model has 1 USB port and 1 10Base-T Ethernet port. The USB port, or 10Base-T
Ethernet port, shall be connected with your PC. Before connecting the USB interface, you have to
install iBurst software which includes device drivers. If you want to utilize 10Base-T connection,
you don’t have to install the software in case Windows XP or Mac OS X. Please read through
every sections related with the operating system for details.
USB Connection
10Base-T Ethernet Connection
Category 5 Cable
(Straight cable)
Kyocera Corporation Revision 1.02 --- Feb.17.2009
- 12 -
Page 13
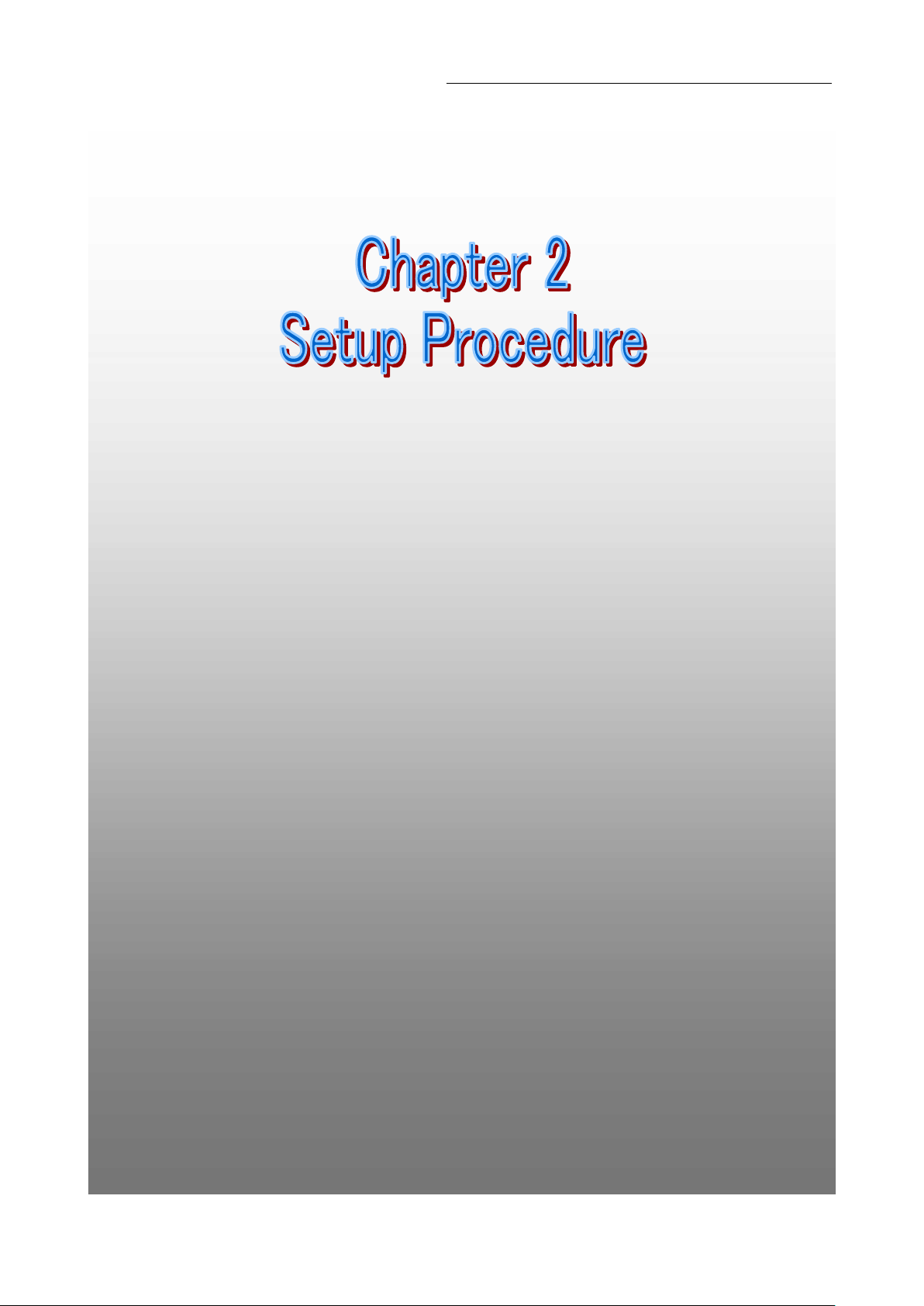
Chapter 2 Setup Procedure
iBurst Terminal, Desktop Model (UTD) Manual
This chapter describes how to install iBurst software, then
guides you how to make a network connection so as to use
data communication service.
Kyocera Corporation Revision 1.02 --- Feb.17.2009
- 13 -
Page 14
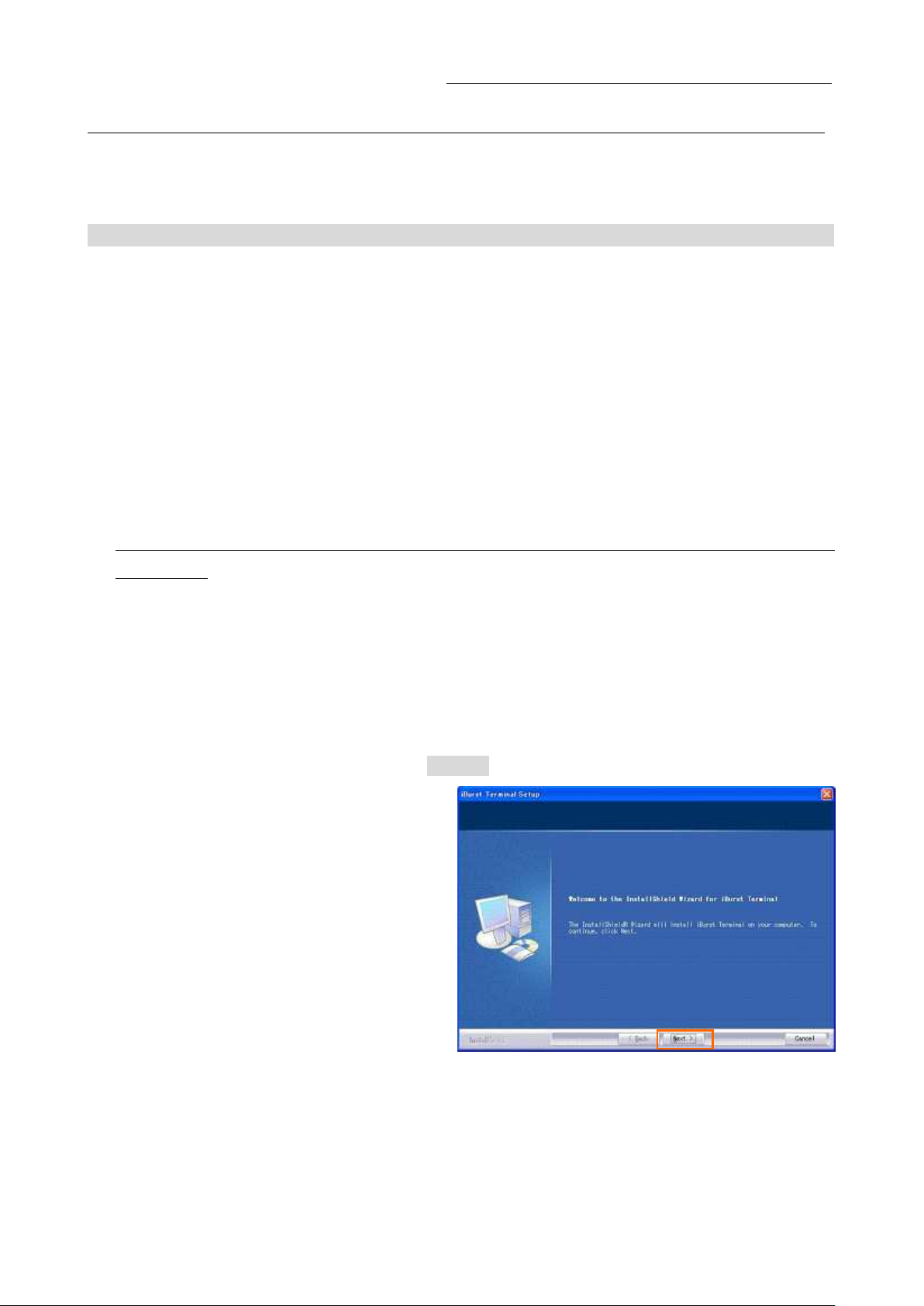
iBurst Terminal, Desktop Model (UTD) Manual
iBurst Software Installation
This section shows the procedure to install iBurst software on your PC for utilizing iBurst
Terminal. The procedure shall be done once before using it.
Installation for Windows XP
NOTE:
If you are going to connect the iBurst Terminal with your PC only through an Ethernet cable, not
through a USB cable, you don’t need to install/uninstall any iBurst software. In such case, you
can skip this section and you need only to create a dial-up connection setting described at from
page 62. You can see indications of the iBurst Terminal over Ethernet. See page 87 for the
method.
1. Make sure to disconnect the iBurst Terminal with your PC.
ATTENTION:
Don’t connect the iBurst Terminal with your PC through a USB cable until completion of
installation.
2. Turn your PC on.
3. Insert the Software Utility CD provided by the network operator into your CD-ROM drive; or
execute the appropriate installation software.
4. iBurst Terminal Setup starts. Click the [Next >] button.
Kyocera Corporation Revision 1.02 --- Feb.17.2009
- 14 -
Page 15
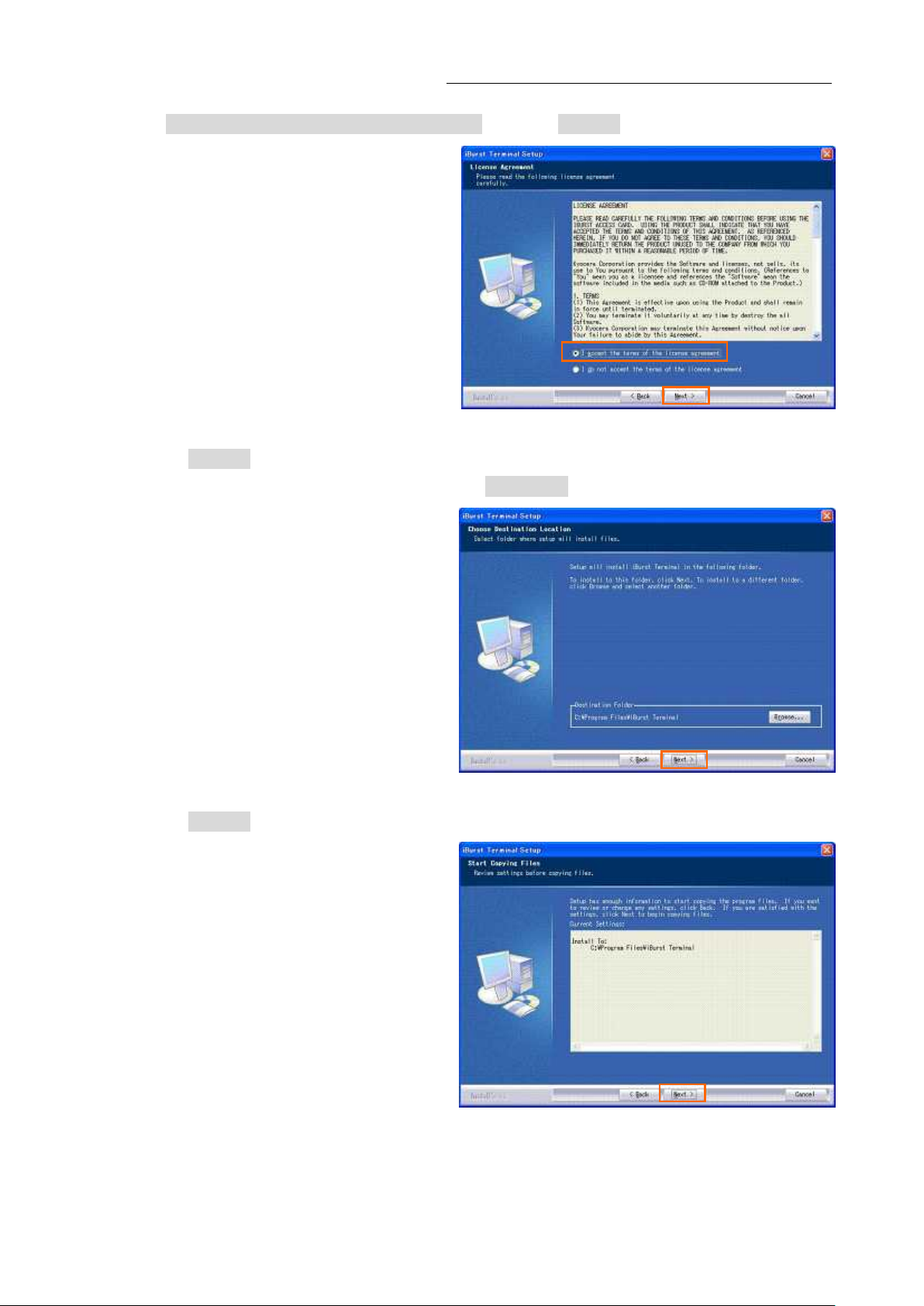
iBurst Terminal, Desktop Model (UTD) Manual
5. Select [I accept the terms the license agreement], click the [Next >] button.
6. Click the [Next >] button after appearing dialog window as shown below.
NOTE: To install to a different folder, click [Browse…] and specify another folder.
7. Click the [Next >] button.
Kyocera Corporation Revision 1.02 --- Feb.17.2009
- 15 -
Page 16
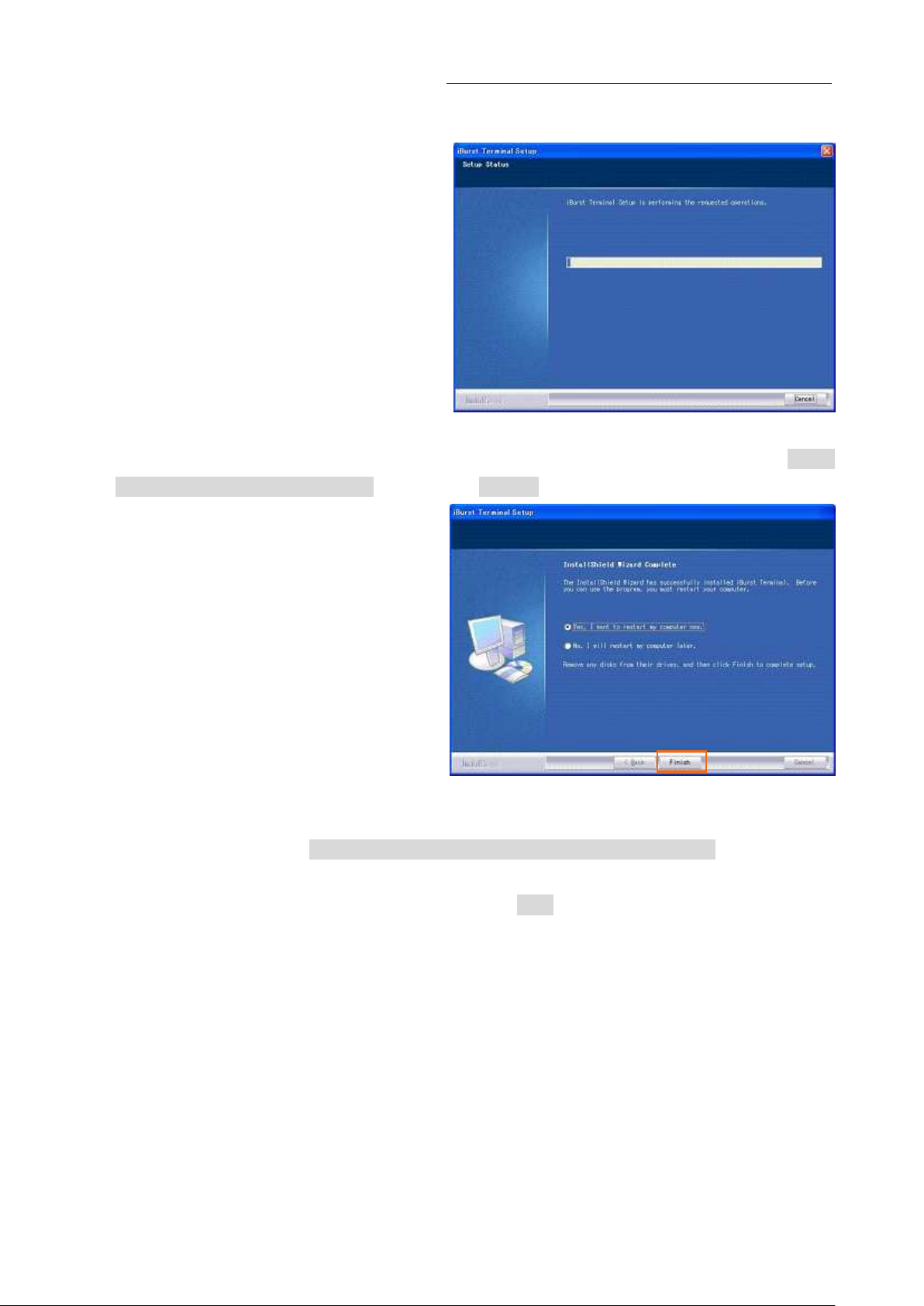
iBurst Terminal, Desktop Model (UTD) Manual
8. The following dialog window will appear, and installation of software begins.
9. When the installing process finishes, the dialog window shown below will appear. Select “Yes, I
want to restart my computer now” and click the [Finish] button in the dialog window.
10. After finish of restarting, connect the iBurst Terminal with your PC’s USB port.
The iBurst Terminal will be recognized and will be ready to use automatically.
NOTE: If the PC request to restart again, click [Yes] to restart the PC.
NOTE: To connect to the Internet, refer to page 62.
Kyocera Corporation Revision 1.02 --- Feb.17.2009
- 16 -
Page 17
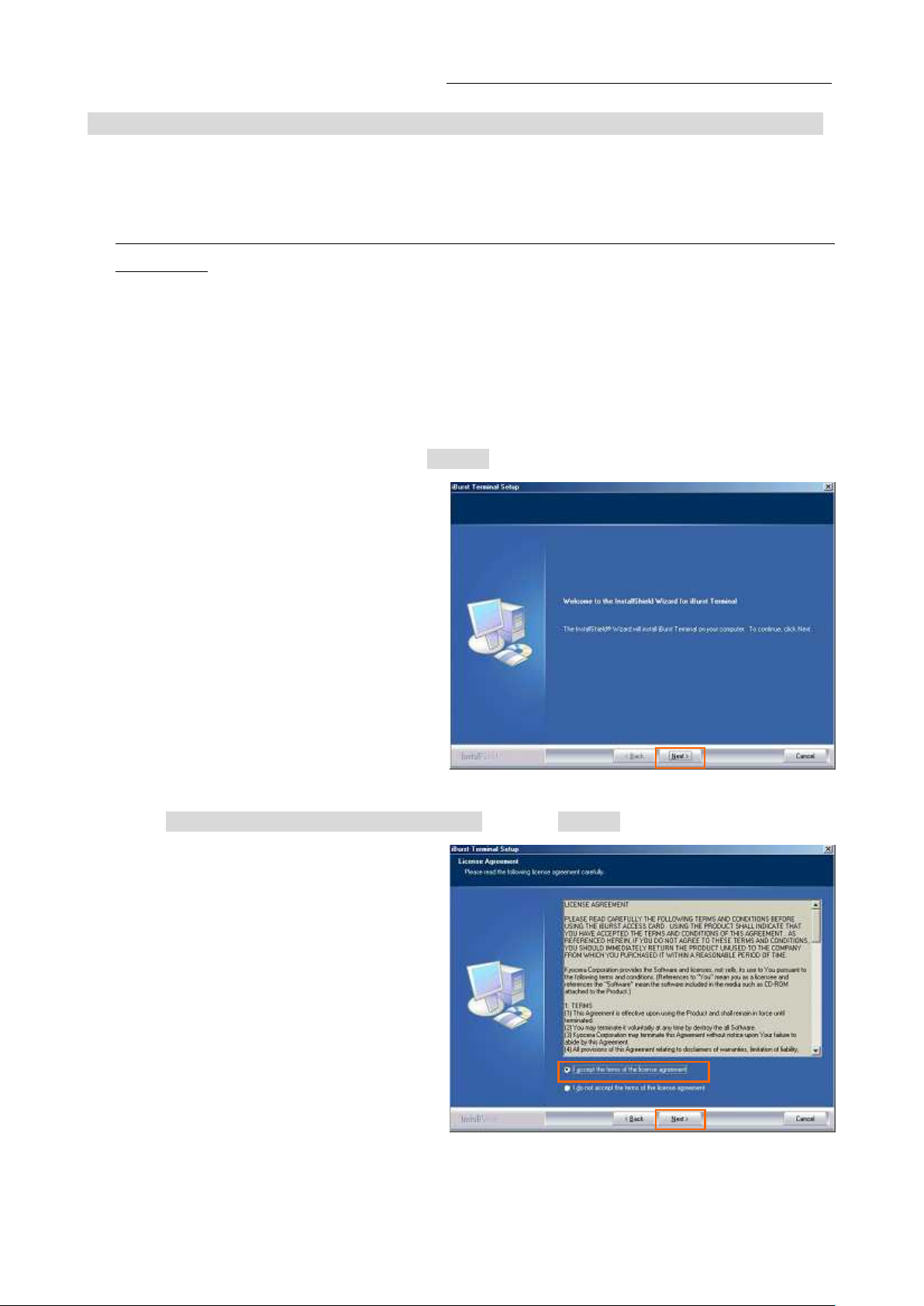
iBurst Terminal, Desktop Model (UTD) Manual
Installation for Windows 2000
1. Make sure to disconnect the iBurst Terminal with your PC.
ATTENTION:
Don’t connect the iBurst Terminal with your PC through a USB cable until completion of
installation.
2. Turn your PC on.
3. Insert the Software Utility CD provided by the network operator into your CD-ROM drive; or
execute the appropriate installation software.
4. iBurst Terminal Setup starts. Click the [Next >] button.
5. Select [I accept the terms the license agreement], click the [Next >] button.
Kyocera Corporation Revision 1.02 --- Feb.17.2009
- 17 -
Page 18
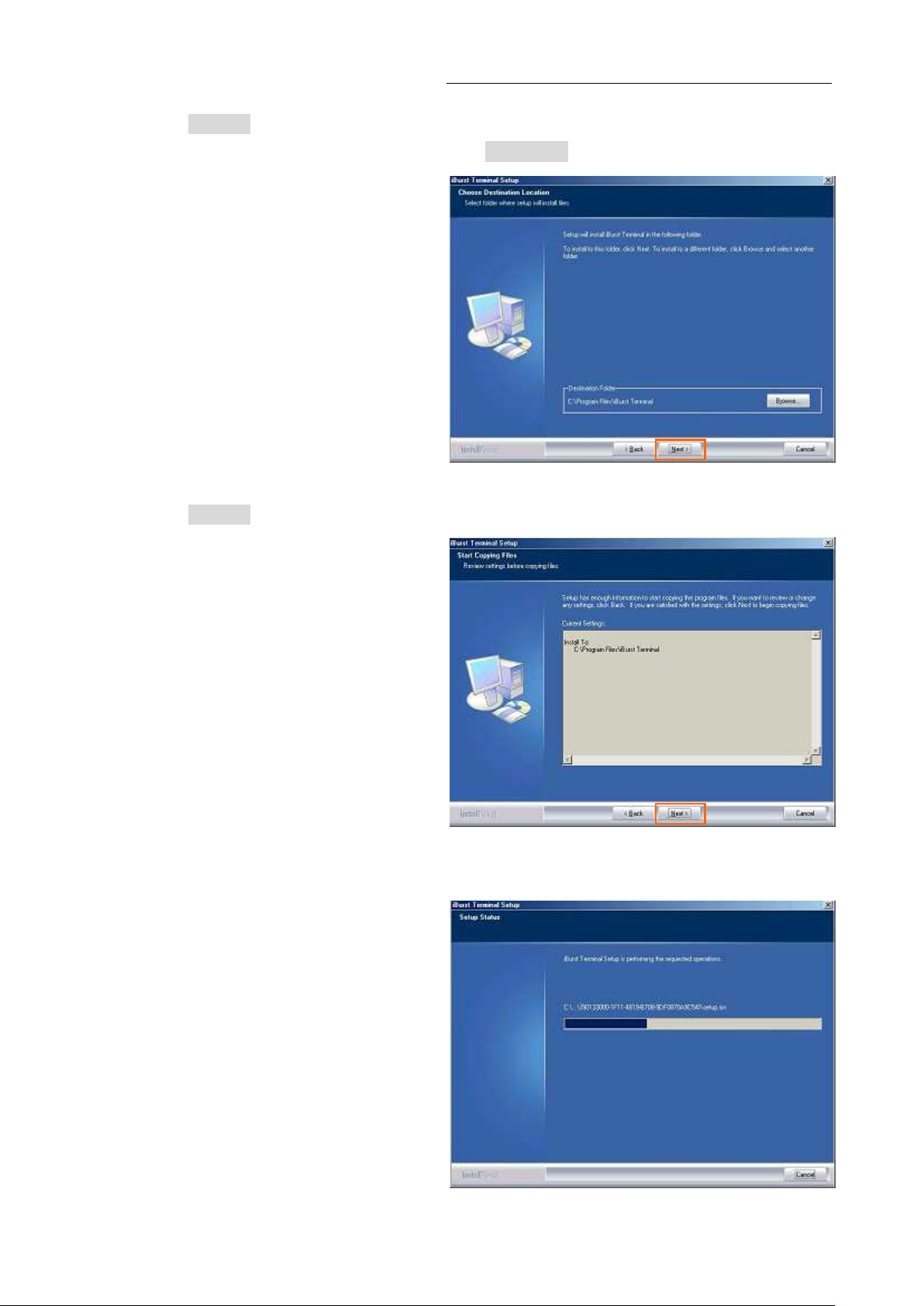
iBurst Terminal, Desktop Model (UTD) Manual
6. Click the [Next >] button after appearing dialog window as shown below.
NOTE: To install to a different folder, click [Browse…] and specify another folder.
7. Click the [Next >] button.
8. The following dialog window will appear, and installation of software begins.
Kyocera Corporation Revision 1.02 --- Feb.17.2009
- 18 -
Page 19
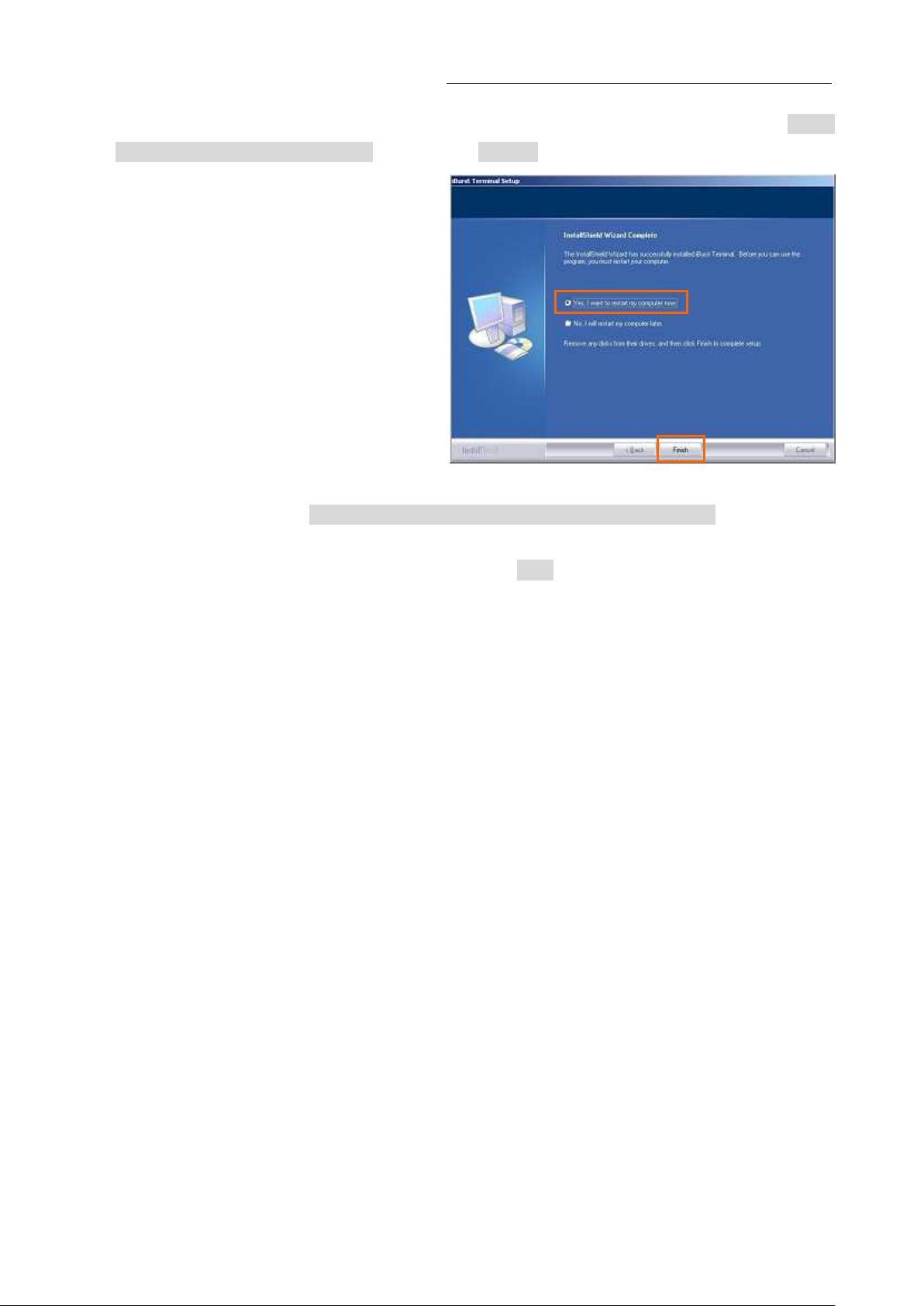
iBurst Terminal, Desktop Model (UTD) Manual
9. When the installing process finishes, the dialog window shown below will appear. Select [Yes, I
want to restart my computer now] and click the [Finish] button in the dialog window.
10. After finish of restarting, connect the iBurst Terminal with your PC’s USB port.
The iBurst Terminal will be recognized and will be ready to use automatically.
NOTE: If the PC request to restart again, click [Yes] to restart the PC.
NOTE: To connect to the Internet, refer to page 67.
Kyocera Corporation Revision 1.02 --- Feb.17.2009
- 19 -
Page 20
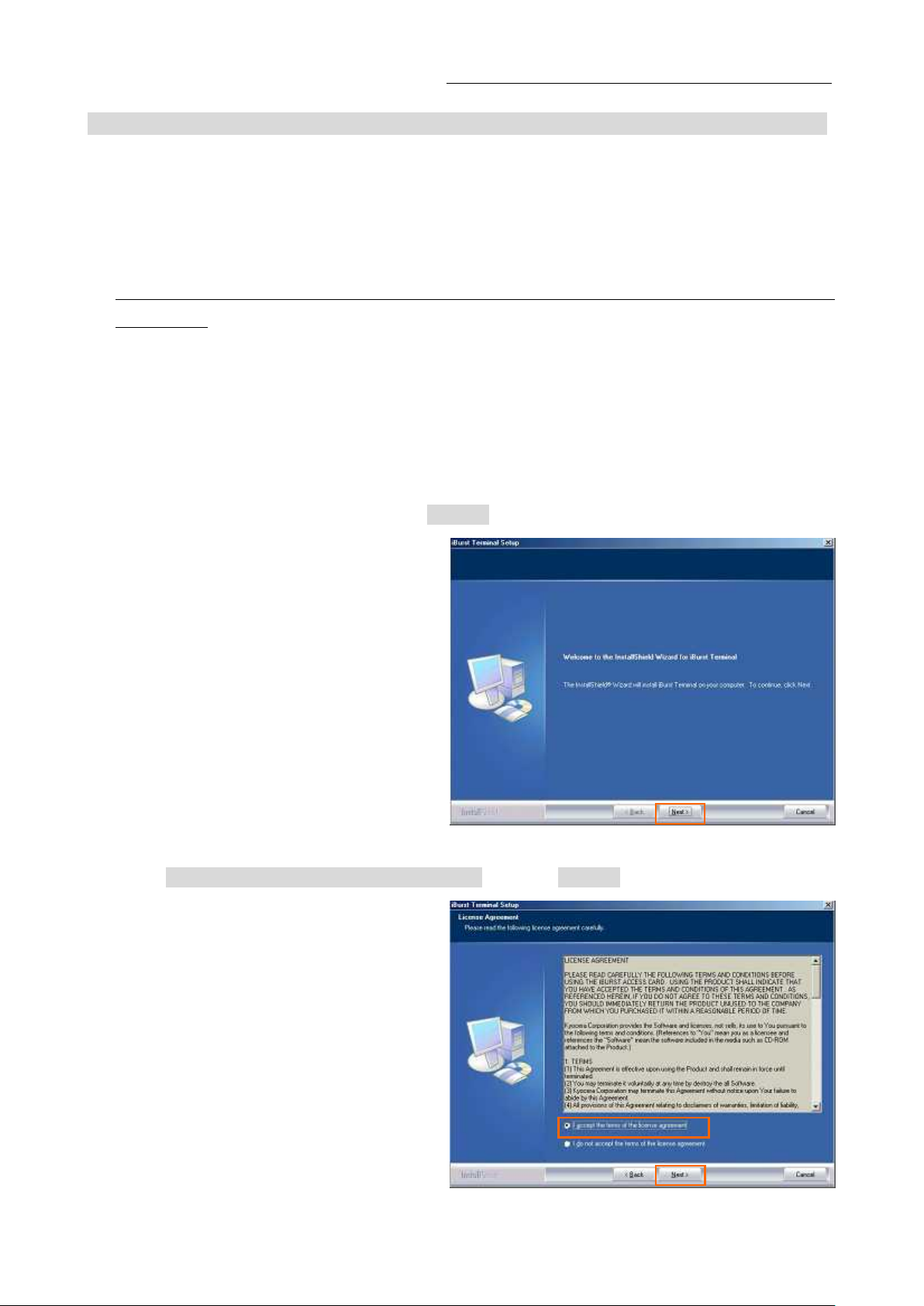
iBurst Terminal, Desktop Model (UTD) Manual
Installation for Windows Me
Since the installation disk of Windows Me may be required while driver installation, please
prepare the CD or copy the CD into a hard disk in your PC for it.
1. Make sure to disconnect the iBurst Terminal with your PC.
ATTENTION:
Don’t connect the iBurst Terminal with your PC through a USB cable until completion of
installation.
2. Turn your PC on.
3. Insert the Software Utility CD provided by the network operator into your CD-ROM drive; or
execute the appropriate installation software.
4. iBurst Terminal Setup starts. Click the [Next >] button.
5. Select [I accept the terms the license agreement], click the [Next >] button.
Kyocera Corporation Revision 1.02 --- Feb.17.2009
- 20 -
Page 21
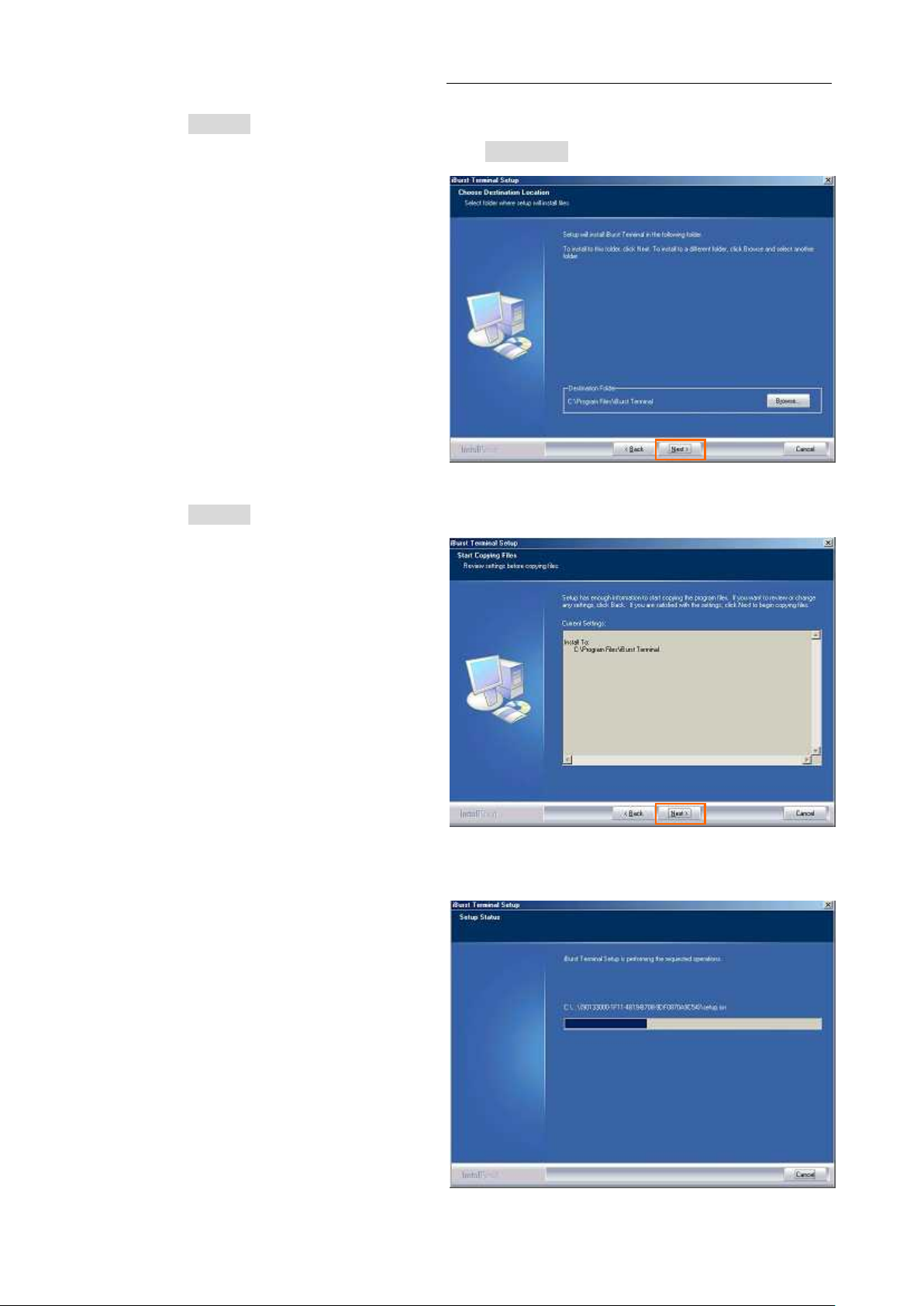
iBurst Terminal, Desktop Model (UTD) Manual
6. Click the [Next >] button after appearing dialog window as shown below.
NOTE: To install to a different folder, click [Browse…] and specify another folder.
7. Click the [Next >] button.
8. The following dialog window will appear, and installation of software begins.
Kyocera Corporation Revision 1.02 --- Feb.17.2009
- 21 -
Page 22

iBurst Terminal, Desktop Model (UTD) Manual
9. Click the [Finish] button.
10. Click the [OK] button.
NOTE: Refer to the 1st article in chapter 6, if you face such symptom described in the
attention message.
NOTE:
If you are going to connect the iBurst Terminal with your PC only through an Ethernet cable, not
through a USB cable, you can skip from hear to step 18 and continue from step 19 in this section.
You can see indications of the iBurst Terminal over Ethernet. See page 87 for the method.
11. Connect the iBurst Terminal with your PC through a USB cable.
Windows will detect the iBurst Terminal as a new hardware so that [Add New Hardware
Wizard] will begin.
Kyocera Corporation Revision 1.02 --- Feb.17.2009
- 22 -
Page 23
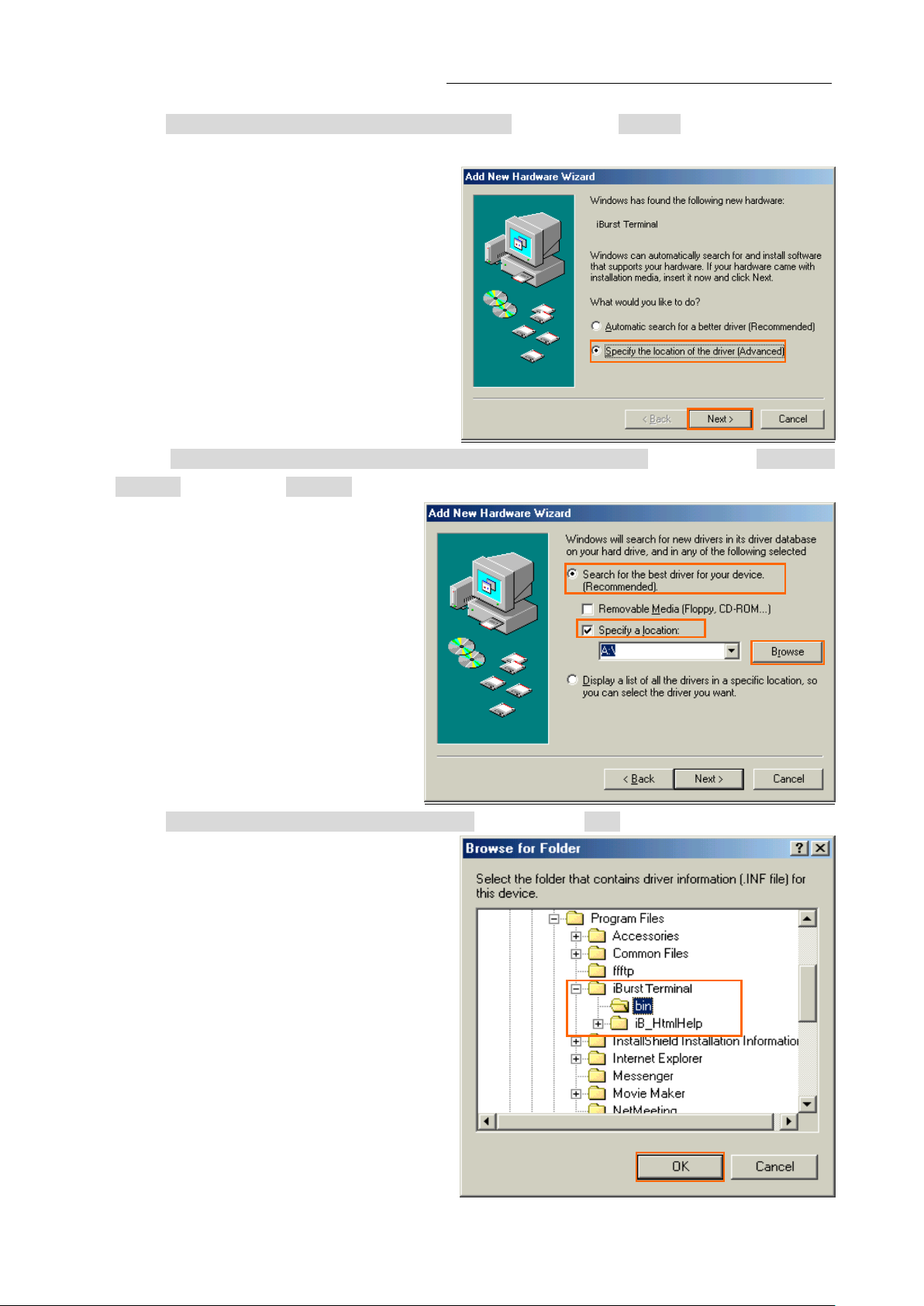
iBurst Terminal, Desktop Model (UTD) Manual
12. Select [Specify the location of the driver (Advanced)] and click the [Next >] button in the dialog
window.
13. Select [Search for the best driver for your device.(Recommended)], then check [Specify a
location] and click the [Browse] button.
14. Select [C:\Program Files\iBurst Terminal\bin], and click the [OK] button.
Kyocera Corporation Revision 1.02 --- Feb.17.2009
- 23 -
Page 24
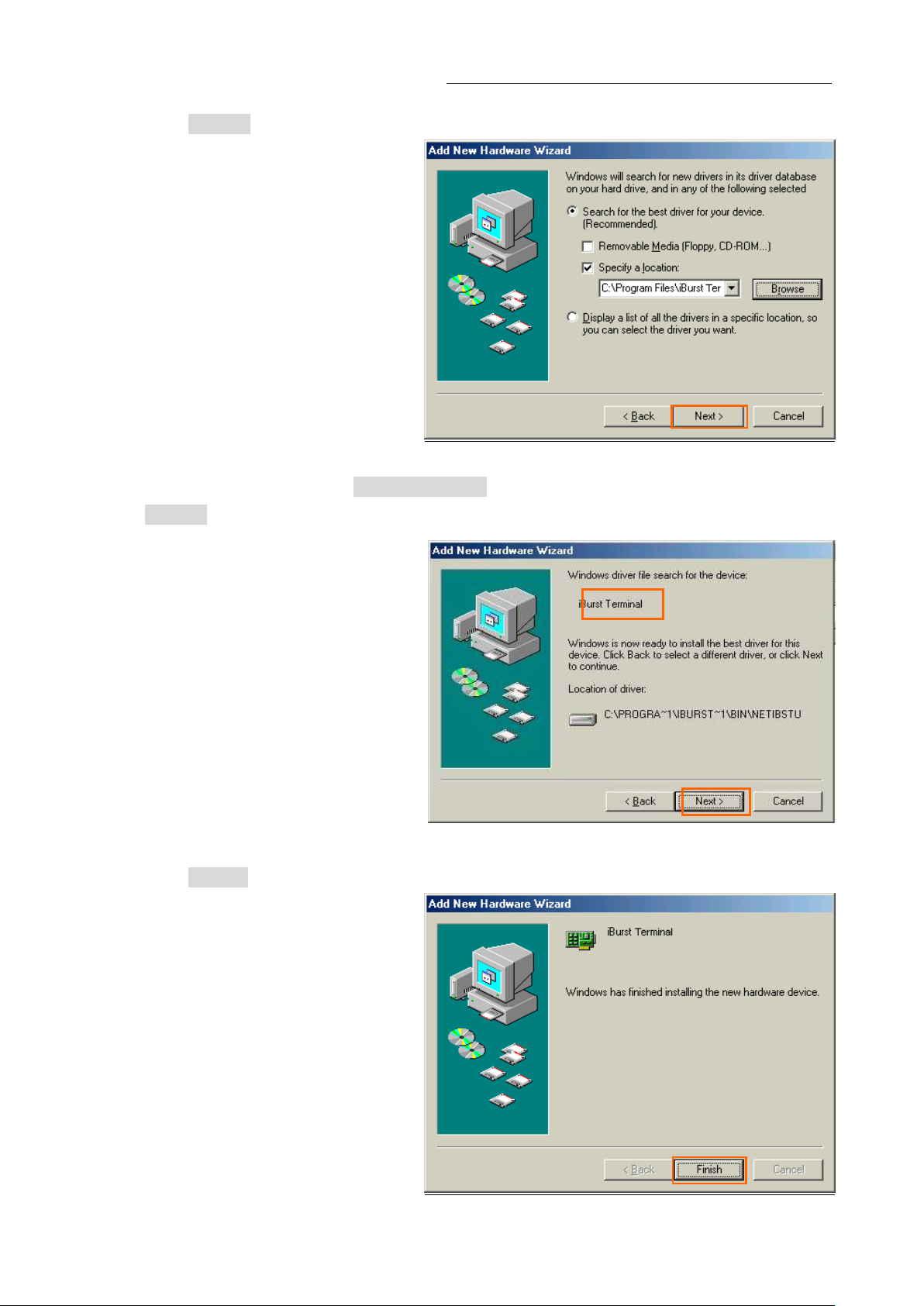
iBurst Terminal, Desktop Model (UTD) Manual
15. Click the [Next >] button.
16. Confirm that the device name [iBurst Terminal] is displayed in the dialog window, then click
the [Next >] button.
17. Click the [Finish] button.
Kyocera Corporation Revision 1.02 --- Feb.17.2009
- 24 -
Page 25
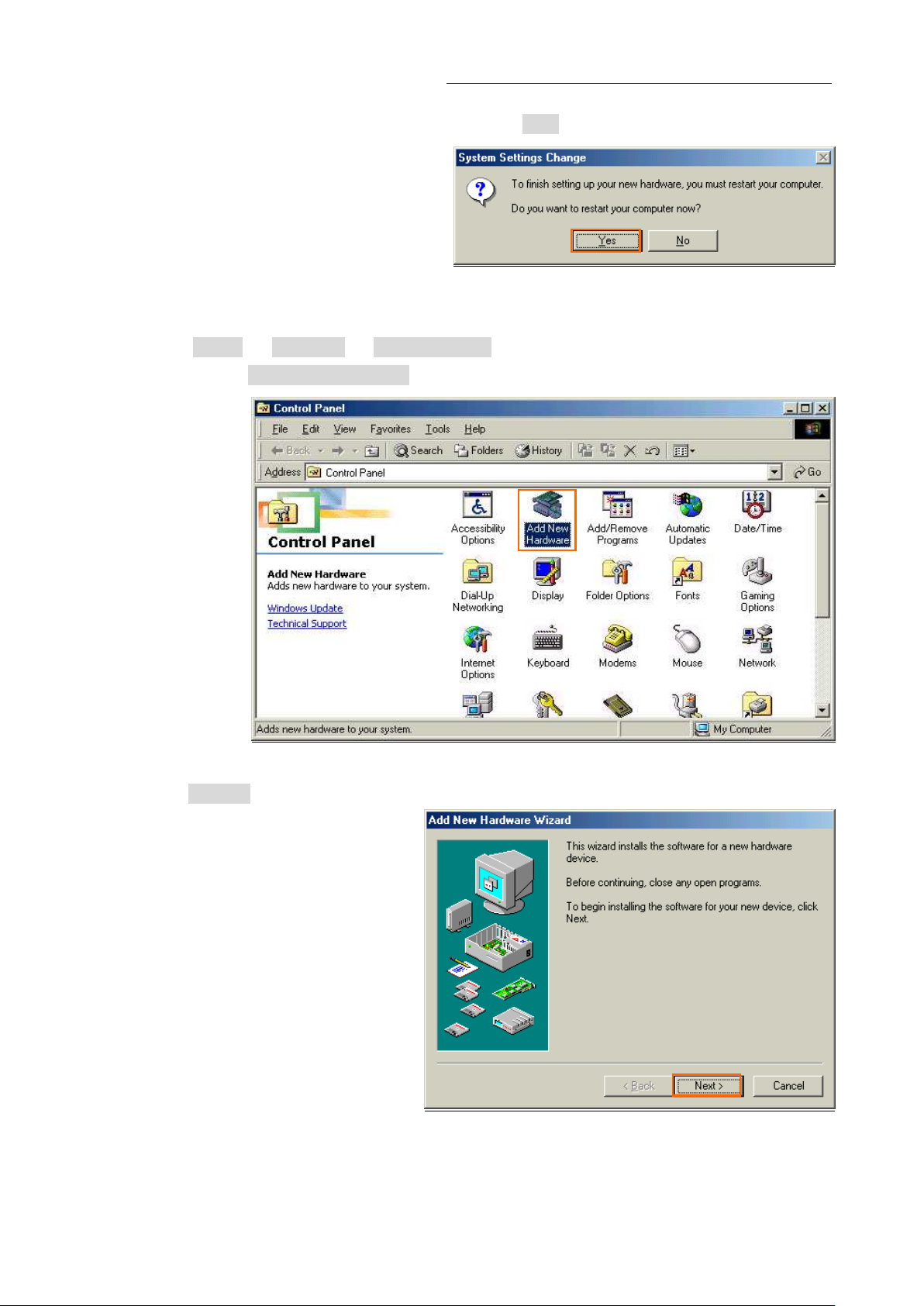
iBurst Terminal, Desktop Model (UTD) Manual
18. The dialog window shown below will appear, click the [Yes] button, and restart your PC.
NOTE: If the PC doesn’t shutdown itself, try to press Alt+Ctrl+Del keys several times.
19. Click the [Start] -> [Settings] -> [Control Panel] to open Control Panel as shown below, and
then double click [Add New Hardware].
20. Click the [Next >] button.
Kyocera Corporation Revision 1.02 --- Feb.17.2009
- 25 -
Page 26
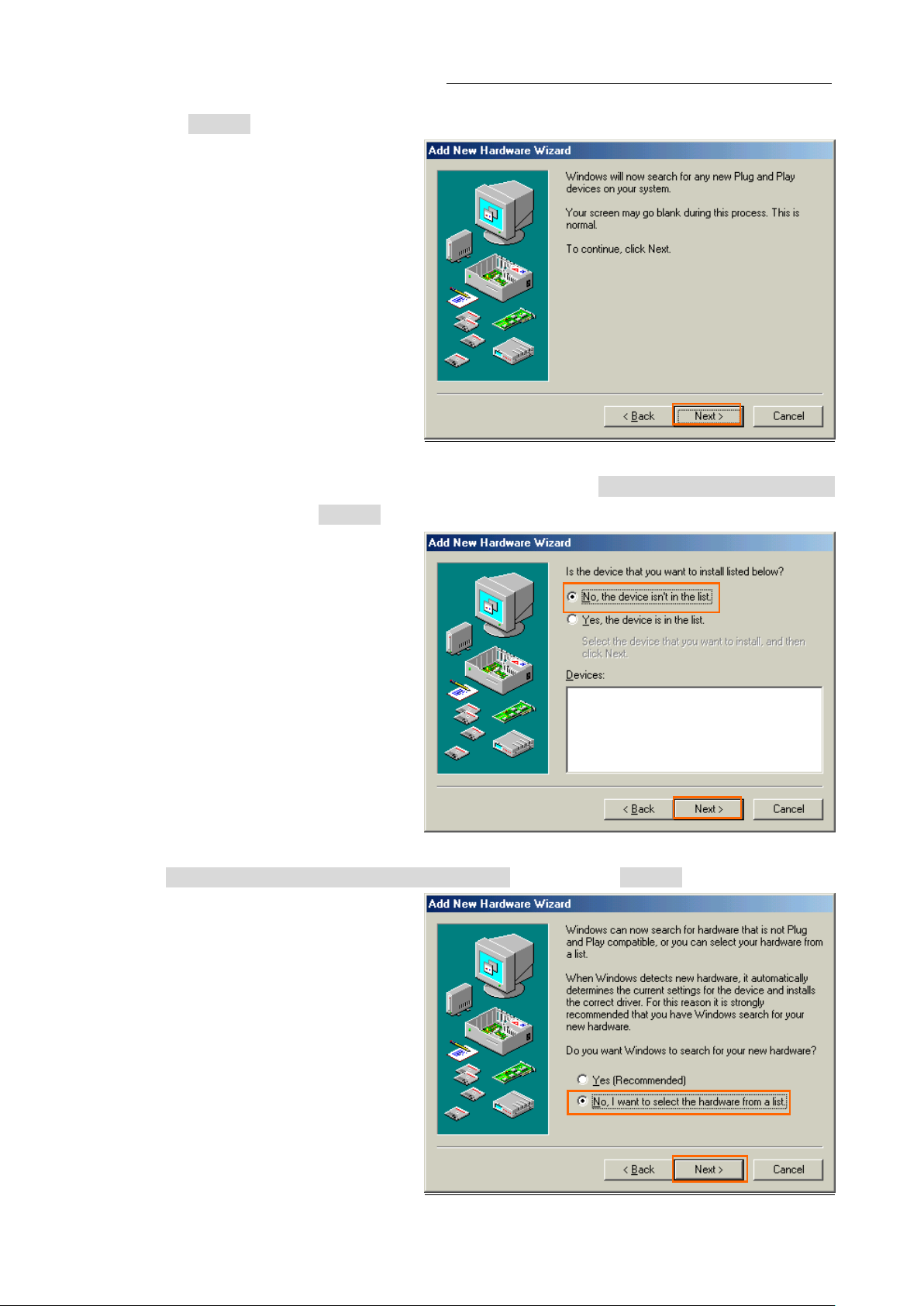
iBurst Terminal, Desktop Model (UTD) Manual
21. Click the [Next >] button.
NOTE: If the dialog window shown below appears, select [No, the device isn’t in the list]
and click the [Next >] button.
22. Select [No, I want to select the hardware from a list], and click the [Next >] button.
Kyocera Corporation Revision 1.02 --- Feb.17.2009
- 26 -
Page 27
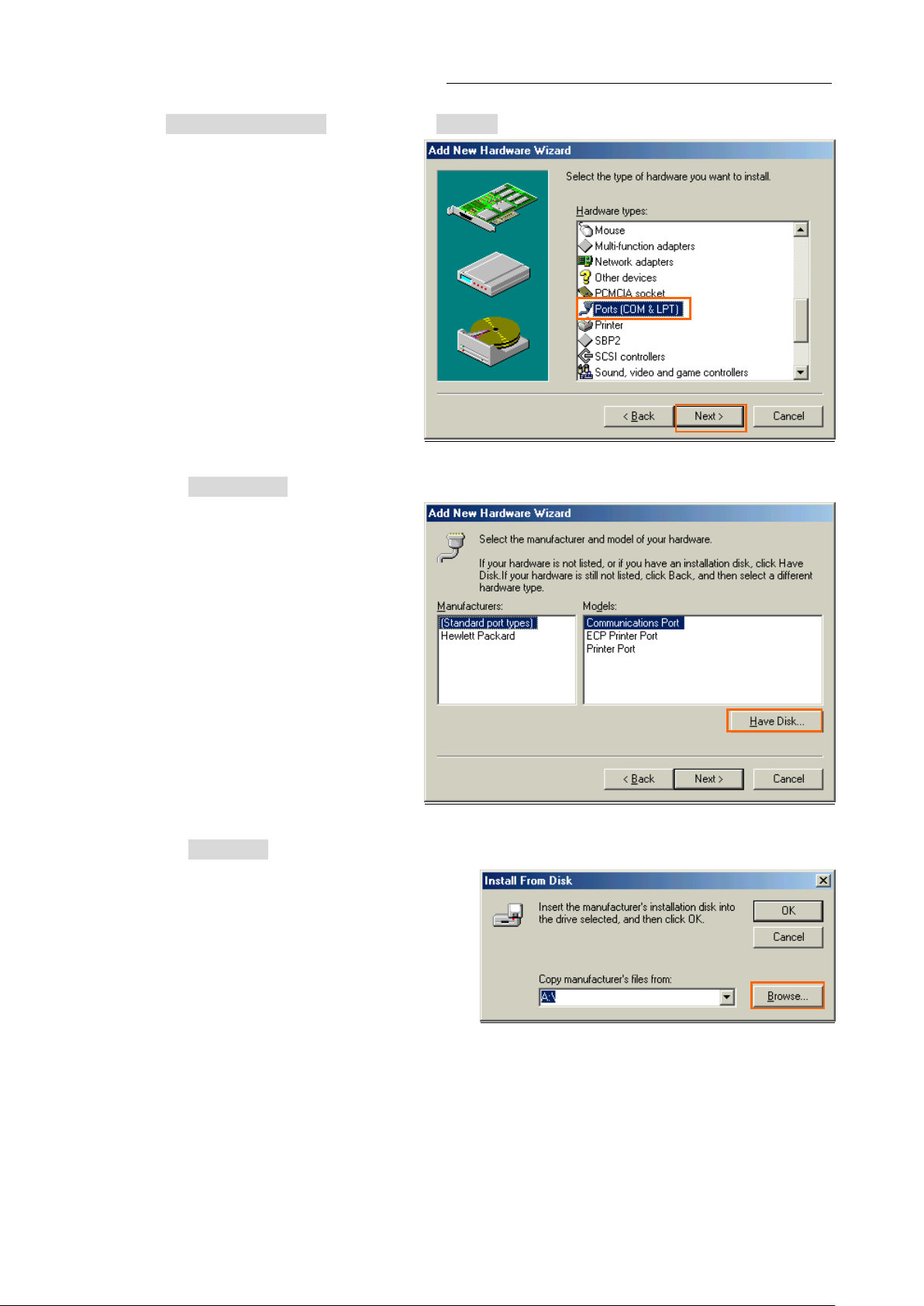
iBurst Terminal, Desktop Model (UTD) Manual
23. Select [Ports (COM & LPT)], and click the [Next >] button.
24. Click the [Have Disk..] button.
25. Click the [Browse...] button.
Kyocera Corporation Revision 1.02 --- Feb.17.2009
- 27 -
Page 28
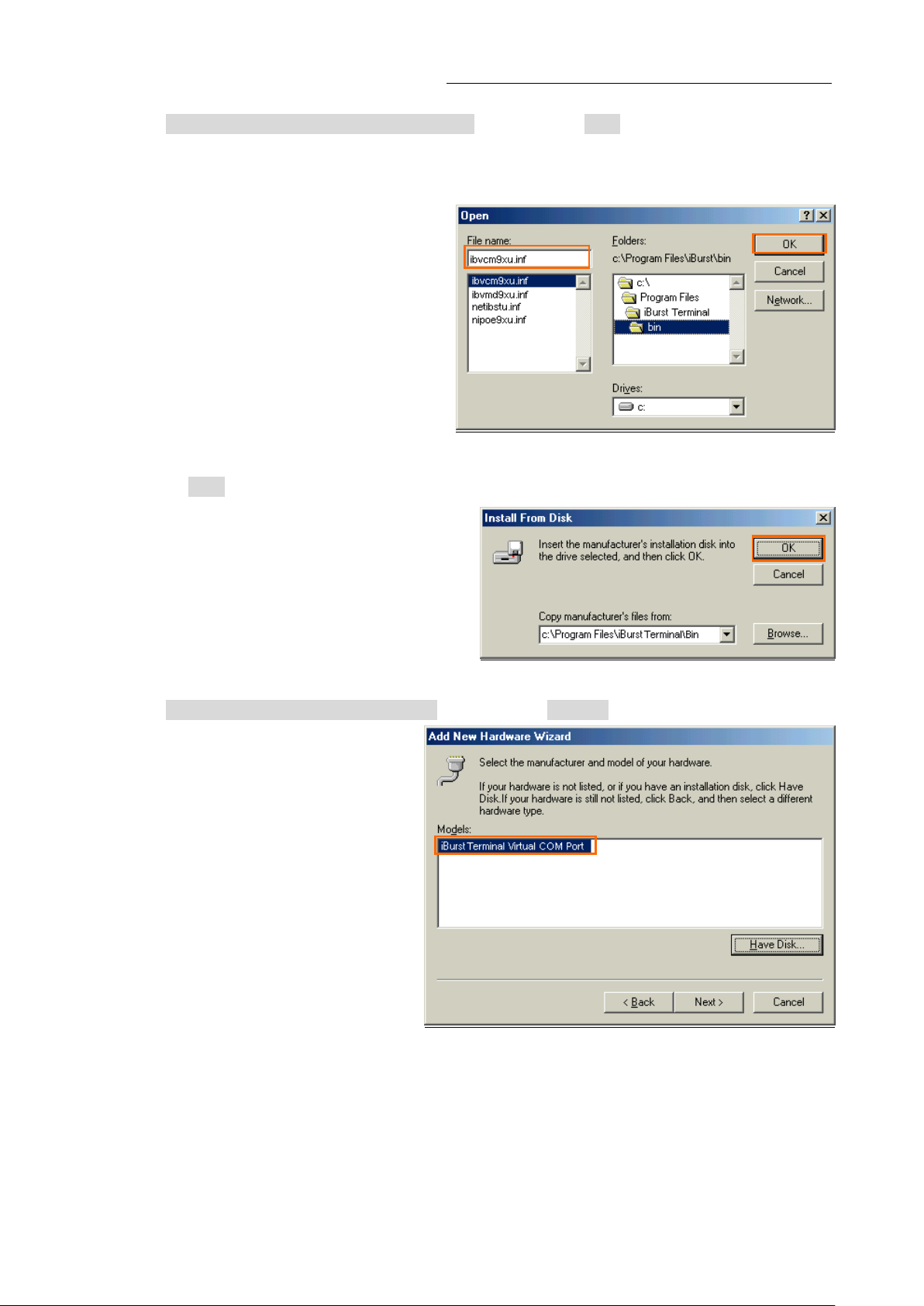
iBurst Terminal, Desktop Model (UTD) Manual
26. Select [C:\Program Files\iBurst Terminal\bin], and click the [OK] button.
NOTE: You don’t have to select a file name. Windows will find an appropriate file
automatically.
27. Click the [OK] button.
28. Select [iBurst Terminal Virtual COM Port], and click the [Next >] button.
Kyocera Corporation Revision 1.02 --- Feb.17.2009
- 28 -
Page 29
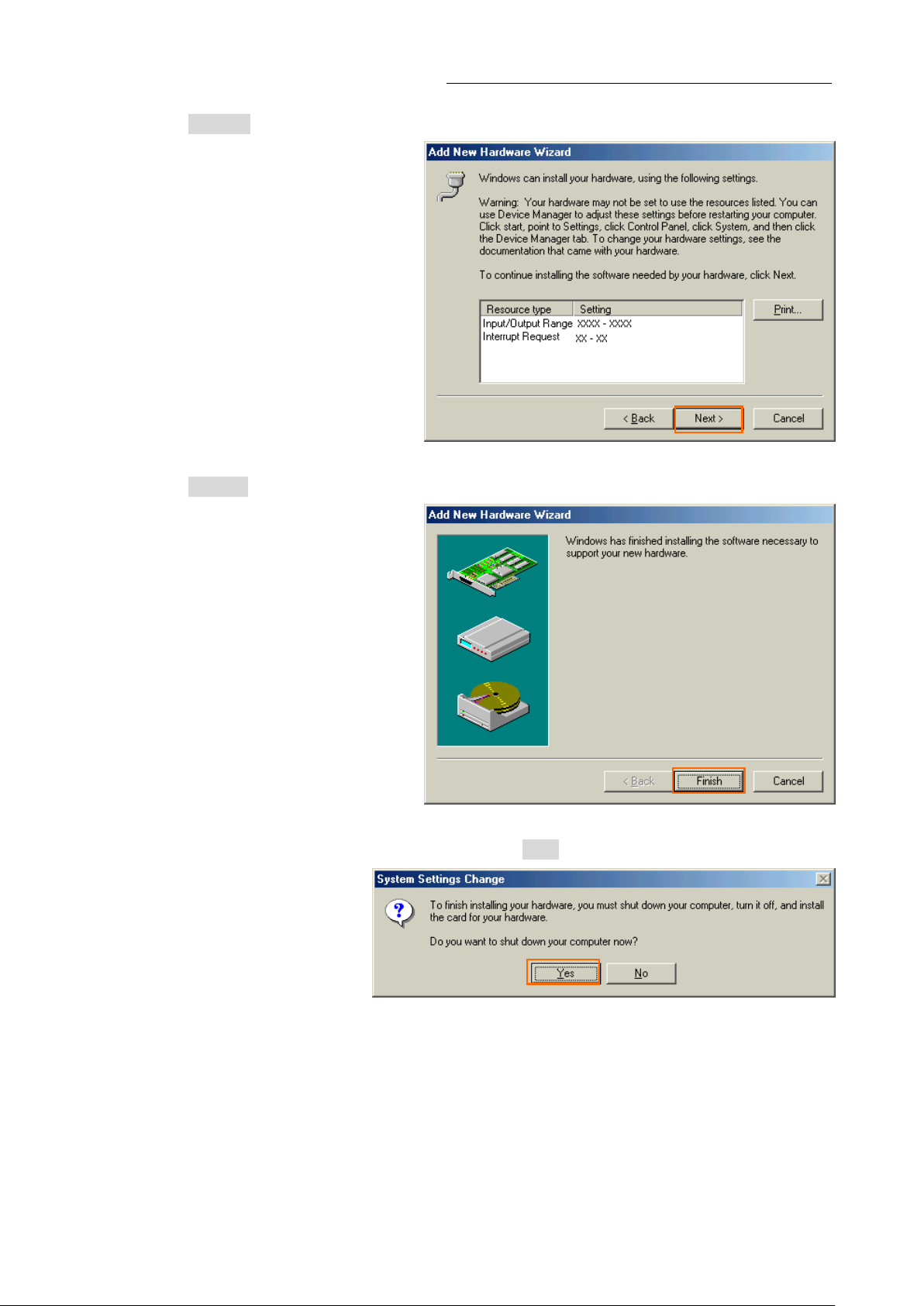
29. Click the [Next >] button.
30. Click the [Finish] button.
iBurst Terminal, Desktop Model (UTD) Manual
31. The dialog window shown below will appear, click the [Yes] button to SHUTDOWN your PC.
NOTE: If the PC doesn’t shutdown itself, try to press Alt+Ctrl+Del keys several times.
32. Turn your PC on again.
Kyocera Corporation Revision 1.02 --- Feb.17.2009
- 29 -
Page 30
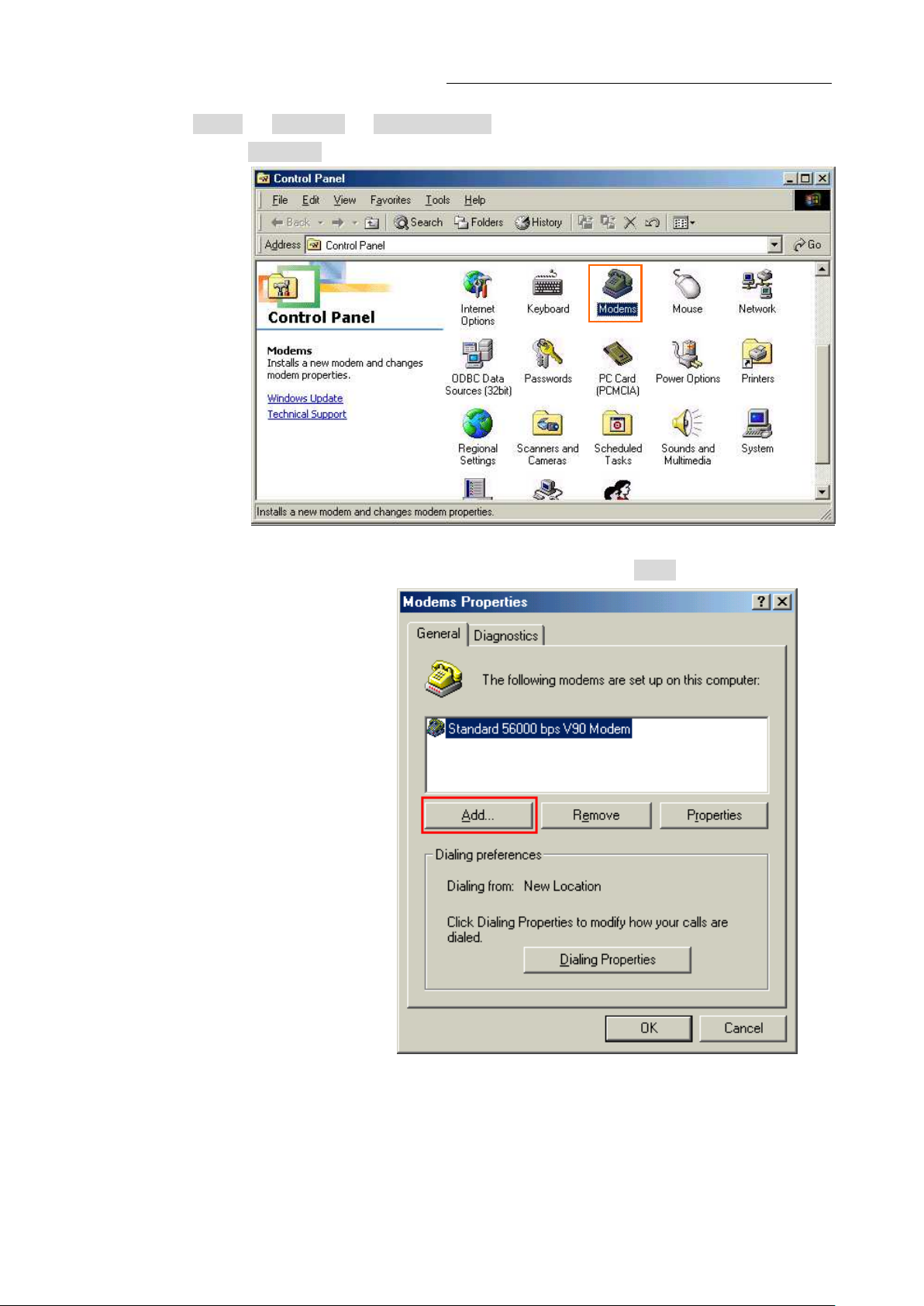
iBurst Terminal, Desktop Model (UTD) Manual
33. Click the [Start] -> [Settings] -> [Control Panel] to open Control Panel as shown below, and
then double click [Modems].
NOTE: If the dialog window as shown below appears, click the [Add] button.
Kyocera Corporation Revision 1.02 --- Feb.17.2009
- 30 -
Page 31

iBurst Terminal, Desktop Model (UTD) Manual
34. Check [Don’t detect my modem; I will select it from a list], and click the [Next >] button.
35. Click the [Have Disk..] button.
36. Click the [Browse…] button.
Kyocera Corporation Revision 1.02 --- Feb.17.2009
- 31 -
Page 32

iBurst Terminal, Desktop Model (UTD) Manual
37. Select [C:\Program Files\iBurst Terminal\bin],and click the [OK] button.
NOTE: You don’t have to select a file name. Windows will find an appropriate file
automatically.
38. Click the [OK] button.
39. Select [iBurst Terminal Virtual MODEM], and click the [Next >] button.
Kyocera Corporation Revision 1.02 --- Feb.17.2009
- 32 -
Page 33

iBurst Terminal, Desktop Model (UTD) Manual
40. Select [iBurst Terminal Virtual COM Port (COM X)], and click the [Next >] button.
NOTE: The ‘X’ in “COM X” above is a COM port number assigned automatically.
NOTE: If the dialog window as shown below appears, type a dummy number in “What
are (or city) code are you in now ?” and then click the [Next >] button.
41. Click the [Finish] button.
Kyocera Corporation Revision 1.02 --- Feb.17.2009
- 33 -
Page 34

42. Click the [OK] button.
iBurst Terminal, Desktop Model (UTD) Manual
43. Click the [Start] -> [Settings] -> [Control Panel] to open Control Panel as shown below, and
then double click [Network].
Kyocera Corporation Revision 1.02 --- Feb.17.2009
- 34 -
Page 35

iBurst Terminal, Desktop Model (UTD) Manual
44. Click the [Add…] button on [Configuration] tab.
45. Select [Protocol] and click the [Add…] button.
46. Click the [Have Disk…] button.
Kyocera Corporation Revision 1.02 --- Feb.17.2009
- 35 -
Page 36

iBurst Terminal, Desktop Model (UTD) Manual
47. Click the [Browse…] button.
48. Select [C:\Program Files\iBurst Terminal\bin], and click the [OK] button.
NOTE: You don’t have to select a file name. Windows will find an appropriate file
automatically.
49. Click the [OK] button.
Kyocera Corporation Revision 1.02 --- Feb.17.2009
- 36 -
Page 37

iBurst Terminal, Desktop Model (UTD) Manual
50. Select [NDIS(PPPoE) Usermode I/O Protocol for iBurst Terminal], click the [OK] button.
NOTE: If the same dialog at step 46 is popped up again, cancel once and repeat from step
44.
51. Click the [OK] button.
NOTE: For USB connection with iBurst Terminal, “NDIS(PPPoE) User mode I/O Protocol
for iBurst Terminal -> iBurst Terminal” must be added automatically.
For Ethernet connection with iBurst Terminal, “NDIS(PPPoE) User mode I/O
Protocol for iBurst Terminal -> The name of the Ethernet Network Interface Card
or Port” shall be added automatically.
Kyocera Corporation Revision 1.02 --- Feb.17.2009
- 37 -
Page 38

iBurst Terminal, Desktop Model (UTD) Manual
52. The dialog window shown below will appear, click the [Yes] button, and restart your PC.
NOTE: If the PC doesn’t shutdown itself, try to press Alt+Ctrl+Del keys several times.
NOTE: To connect to the Internet, refer to page 67.
Kyocera Corporation Revision 1.02 --- Feb.17.2009
- 38 -
Page 39

iBurst Terminal, Desktop Model (UTD) Manual
Installation for Windows 98SE
Since the installation disk of WINDOWS 98SE may be required while driver installation, please
prepare the CD or copy the CD into a hard disk in your PC for it.
1. Make sure to disconnect the iBurst Terminal with your PC.
ATTENTION:
Don’t connect the iBurst Terminal with your PC through a USB cable until completion of
installation.
2. Turn your PC on.
3. Insert the Software Utility CD provided by the network operator into your CD-ROM drive; or
execute the appropriate installation software.
4. iBurst Terminal Setup starts. Click the [Next >] button.
5. Select [I accept the terms the license agreement], click the [Next >] button.
Kyocera Corporation Revision 1.02 --- Feb.17.2009
- 39 -
Page 40

iBurst Terminal, Desktop Model (UTD) Manual
6. Click the [Next >] button after appearing dialog window as shown below.
NOTE: To install to a different folder, click [Browse…] and specify another folder.
7. Click the [Next >] button.
8. The following dialog window will appear, and installation of software begins.
Kyocera Corporation Revision 1.02 --- Feb.17.2009
- 40 -
Page 41

iBurst Terminal, Desktop Model (UTD) Manual
9. Click the [Finish] button.
10. Click the [OK] button.
NOTE: Refer to the 1st article in chapter 6, if you face such symptom described in the
attention message.
NOTE:
If you are going to connect the iBurst Terminal with your PC only through an Ethernet cable, not
through a USB cable, you can skip from hear to step 19 and continue from step 20 in this section.
You can see indications of the iBurst Terminal over Ethernet. See page 87 for the method.
11. Connect the iBurst Terminal with your PC through a USB cable.
Windows will detect the iBurst Terminal as a new hardware so that [Add New Hardware
Wizard] will begin.
Kyocera Corporation Revision 1.02 --- Feb.17.2009
- 41 -
Page 42

iBurst Terminal, Desktop Model (UTD) Manual
12. Click the [Next >] button in the dialog window.
13. Select [Search for the best driver for your device.(Recommended)], and then check the [Next >]
button.
14. Check [Specify a location] and click the [Browse] button.
Kyocera Corporation Revision 1.02 --- Feb.17.2009
- 42 -
Page 43

iBurst Terminal, Desktop Model (UTD) Manual
15. Select [C:\Program Files\iBurst Terminal\bin], and click the [OK] button.
16. Click the [Next >] button.
17. Confirm that the device name [iBurst Terminal] is displayed in the dialog window, then click
the [Next >] button.
Kyocera Corporation Revision 1.02 --- Feb.17.2009
- 43 -
Page 44

iBurst Terminal, Desktop Model (UTD) Manual
NOTE: If the dialog window as shown below appears, insert [Windows 98SE CD-ROM]
into the CD-ROM drive and click the [OK] button.
NOTE: If the dialog window as shown below appears, insert [Windows 98SE CD-ROM]
into your PC and enter the directory of your [Windows 98SE CD-ROM], click the
[OK] button. “xxxxxxxx“ in the picture below is a file name that can not be
found.
18. Click the [Finish] button.
19. The dialog window shown below will appear, click the [Yes] button, and restart your PC.
NOTE: If the PC doesn’t shutdown itself, try to press Alt+Ctrl+Del keys several times.
Kyocera Corporation Revision 1.02 --- Feb.17.2009
- 44 -
Page 45

iBurst Terminal, Desktop Model (UTD) Manual
20. Click the [Start] -> [Settings] -> [Control Panel] to open Control Panel as shown below, and
then double click [Add New Hardware].
21. Click the [Next >] button.
22. Click the [Next >] button.
Kyocera Corporation Revision 1.02 --- Feb.17.2009
- 45 -
Page 46

iBurst Terminal, Desktop Model (UTD) Manual
NOTE: If the dialog window as shown below appears, select [No, the device isn’t in the
list] and click the [Next >] button.
23. Select [No, I want to select the hardware from a list.], and click the [Next >] button.
24. Select [Ports (COM & LPT]], and click the [Next >] button.
Kyocera Corporation Revision 1.02 --- Feb.17.2009
- 46 -
Page 47

25. Click the [Have Disk..] button.
26. Click the [Browse…] button.
iBurst Terminal, Desktop Model (UTD) Manual
27. Select [C:\Program Files\iBurst Terminal\bin], and click the [OK] button.
NOTE: You don’t have to select a file name. Windows will find an appropriate file
automatically.
Kyocera Corporation Revision 1.02 --- Feb.17.2009
- 47 -
Page 48

iBurst Terminal, Desktop Model (UTD) Manual
28. Click the [OK] button.
29. Select [iBurst Terminal Virtual COM Port], and click the [Next >] button.
30. Click the [Next >] button.
Kyocera Corporation Revision 1.02 --- Feb.17.2009
- 48 -
Page 49

iBurst Terminal, Desktop Model (UTD) Manual
NOTE: If the dialog window as shown below appears, insert [Windows 98SE CD-ROM]
into the CD-ROM drive and click the [OK] button.
NOTE: If the dialog window as shown below appears, insert [Windows 98SE CD-ROM]
into your PC and enter the directory of your [Windows 98SE CD-ROM],click the
[OK] button. “xxxxxxxx“ in the picture below is a file name that can not be
found.
31. Click the [Finish] button.
32. The dialog window shown below will appear, click the [Yes] button to SHUTDOWN your PC.
NOTE: If the PC doesn’t shutdown itself, try to press Alt+Ctrl+Del keys several times.
Kyocera Corporation Revision 1.02 --- Feb.17.2009
- 49 -
Page 50

iBurst Terminal, Desktop Model (UTD) Manual
33. Turn your PC on again.
34. Click the [Start] -> [Settings] -> [Control Panel] to open Control Panel as shown below, and
then double click [Modems].
NOTE: If the dialog window as shown below appears, click the [Add] button.
Kyocera Corporation Revision 1.02 --- Feb.17.2009
- 50 -
Page 51

iBurst Terminal, Desktop Model (UTD) Manual
35. Select [Other], and click the [Next >] button.
36. Check [Don’t detect my modem, I will select it from a list] and click the [Next >] button.
37. Click the [Have Disk…] button.
Kyocera Corporation Revision 1.02 --- Feb.17.2009
- 51 -
Page 52

iBurst Terminal, Desktop Model (UTD) Manual
38. Click the [Browse…] button.
39. Select [C:\Program Files\iBurst Terminal\bin], and click the [OK] button.
NOTE: You don’t have to select a file name. Windows will find an appropriate file
automatically.
40. Click the [OK] button.
41. Select [iBurst Terminal Virtual MODEM], and click the [Next >] button.
Kyocera Corporation Revision 1.02 --- Feb.17.2009
- 52 -
Page 53

iBurst Terminal, Desktop Model (UTD) Manual
42. Select [iBurst Terminal Virtual COM Port (COM X)], and click the [Next >] button.
NOTE: The ‘X’ in “COM X” above is a COM port number assigned automatically.
NOTE: If the dialog window as shown below appears, type a dummy number in “What
are (or city) code are you in now ?” and then click the [Next >] button.
43. Click the [Finish] button.
Kyocera Corporation Revision 1.02 --- Feb.17.2009
- 53 -
Page 54

iBurst Terminal, Desktop Model (UTD) Manual
44. Click the [OK] button.
45. Click the [Start] -> [Settings] -> [Control Panel] to open Control Panel as shown below, and
then double click [Network].
Kyocera Corporation Revision 1.02 --- Feb.17.2009
- 54 -
Page 55

iBurst Terminal, Desktop Model (UTD) Manual
46. Click the [Add] button on [Configuration] tab.
47. Select [Protocol] and click the [Add…] button.
48. Click the [Have Disk…] button.
Kyocera Corporation Revision 1.02 --- Feb.17.2009
- 55 -
Page 56

iBurst Terminal, Desktop Model (UTD) Manual
49. Click the [Browse…] button.
50. Select [C:\Program Files\iBurst Terminal\bin], and click the [OK] button.
NOTE: You don’t have to select a file name. Windows will find an appropriate file
automatically.
51. Click the [OK] button.
Kyocera Corporation Revision 1.02 --- Feb.17.2009
- 56 -
Page 57

iBurst Terminal, Desktop Model (UTD) Manual
52. Select [NDIS(PPPoE) Usermode I/O Protocol for iBurst Terminal], click the [OK] button.
NOTE: If the same dialog at step 47 is popped up again, cancel once and repeat from step
45.
53. Click the [OK] button.
NOTE: For USB connection with iBurst Terminal, “NDIS(PPPoE) User mode I/O Protocol
for iBurst Terminal -> iBurst Terminal” must be added in this stage.
For Ethernet connection with iBurst Terminal, “NDIS(PPPoE) User mode I/O
Protocol for iBurst Terminal -> The name of the Ethernet Network Interface Card
or Port” shall be added in this stage.
Kyocera Corporation Revision 1.02 --- Feb.17.2009
- 57 -
Page 58

iBurst Terminal, Desktop Model (UTD) Manual
NOTE: If the dialog window as shown below appears, insert [Windows 98SE CD-ROM]
into the CD-ROM drive and click the [OK] button.
NOTE: If the dialog window as shown below appears, insert [Windows 98SE CD-ROM]
into your PC and enter the directory of your [Windows 98SE CD-ROM],click the
[OK] button. “xxxxxxxx“ in the picture below is a file name that can not be
found.
54. The dialog window shown below will appear, click the [Yes] button, and shut down your PC,
then turn on your PC again.
NOTE: If the PC doesn’t shutdown itself, try to press Alt+Ctrl+Del keys several times.
NOTE: To connect to the Internet, refer to page 67.
Kyocera Corporation Revision 1.02 --- Feb.17.2009
- 58 -
Page 59

iBurst Terminal, Desktop Model (UTD) Manual
Installation for Mac OS X
NOTE:
If you are going to connect the iBurst Terminal with your PC only through an Ethernet cable, not
through a USB cable, you don’t need to install/uninstall any iBurst software. In such case, you
can skip this section and you need only to create a dial-up connection setting described at from
page 69. Please note that you cannot utilize the iBurst utility software described in chapter 3.
NOTE:
The installation software are applied to Mac OS X 10.1.5/10.2/10.3/10.4 except Mac Intel models.
Make sure OS version on your PC and a corresponding installation software package for iBurst
Terminal.
NOTE:
All screen copies in this section are based on Mac OS X 10.1.5.
1. Make sure to disconnect the iBurst Terminal with your PC.
ATTENTION:
Don’t connect the iBurst Terminal with your PC through a USB cable until completion of
installation.
2. Turn your PC on and login as an administrative user.
3. Insert the Software Utility CD provided by the network operator into your CD-ROM drive; or
execute the appropriate installation software.
NOTE: If the window shown below appears, click “Click the lock to make changes”.
Kyocera Corporation Revision 1.02 --- Feb.17.2009
- 59 -
Page 60

iBurst Terminal, Desktop Model (UTD) Manual
4. In case of version 10.3 or later, the confirmation message shown below will appear.
Click [Continue] button.
5. In case of version 10.2 or older, “Authenticate” dialog will appear.
Enter an administrator name and password, and then click the [OK] button.
6. Click the [Continue] button.
Kyocera Corporation Revision 1.02 --- Feb.17.2009
- 60 -
Page 61

iBurst Terminal, Desktop Model (UTD) Manual
7. Click the [Continue] button.
8. The following dialog will appear, click the [Agree] button.
9. Select a destination disk, and then click the [Continue] button.
Kyocera Corporation Revision 1.02 --- Feb.17.2009
- 61 -
Page 62

iBurst Terminal, Desktop Model (UTD) Manual
10. Click the [Install] button after appearing dialog window as shown below.
NOTE: In case of version 10.4, Authentication dialog will appear at here.
11. Click the [Continue installation] button.
12. When finish installing, the dialog shown below will appear. Click the [Restart] button.
NOTE: To connect to the Internet, refer to page 69.
Kyocera Corporation Revision 1.02 --- Feb.17.2009
- 62 -
Page 63

iBurst Terminal, Desktop Model (UTD) Manual
Connection Establishment
Connection Establishment for Windows XP
1. Make sure to connect the iBurst Terminal with your PC via USB cable or Ethernet cable.
2. Click the [Start] button, followed by selecting [Control Panel] as shown below.
3. Click [Network and Internet Connections] in the [Control Panel] display.
4. Next, click [Set up or Change your Internet connection].
Kyocera Corporation Revision 1.02 --- Feb.17.2009
- 63 -
Page 64

iBurst Terminal, Desktop Model (UTD) Manual
5. When the [Internet Properties] dialog window appears, click the [Setup] button.
6. [New Connection Wizard] will begin and the dialog window as shown below will appear.
Click the [Next >] button in the dialog window.
7. Select [Connect to the Internet] and click the [Next >] button.
Kyocera Corporation Revision 1.02 --- Feb.17.2009
- 64 -
Page 65

iBurst Terminal, Desktop Model (UTD) Manual
8. Select [Set up my connection manually] and click the [Next >] button.
9. Select [Connect using a broadband connection that requires a user name and password] and
click the [Next >] button.
10. Fill in [ISP Name] edit box with an ISP Name, followed by clicking the [Next >] button. Note
that any ISP name is acceptable.
ISP Name is “iBurst” for example.
Kyocera Corporation Revision 1.02 --- Feb.17.2009
- 65 -
Page 66

iBurst Terminal, Desktop Model (UTD) Manual
11. Enter user name and password and make sure that the [Make this the default Internet
connection] check box is checked. Click the [Next >] button.
Check it if you want.
Nothing in case SP2 of Windows XP.
12. Click the [Finish] button.
Check it if you want.
13. When the [Network and Internet Connection] window pane appears again, click [Set up change
your Internet Connection].
Kyocera Corporation Revision 1.02 --- Feb.17.2009
- 66 -
Page 67

iBurst Terminal, Desktop Model (UTD) Manual
The ISP name specified at
the Internet.
iBurst (Default)
iBurst
14. When the [Internet Properties] dialog window appears and the [Connections] pane is displayed,
confirm the connection name and make sure that the [Always dial my default connection] radio
button is checked, followed by clicking the [Apply] button. Then, click the [OK] button to close
the dialog window.
step 10 above must be the
default connection.
Select “Always dial ...”.
15. At this point, the connection configuration is completed. When you open Internet Explorer, the
[Dial-up Connection] dialog window as shown below will appear. Click the [Connect] button to
connect to the network.
NOTE:
If you don’t choose “Always dial my default
connection” at step 14 above, you have to
open this dial-up connection dialog
manually every when you want to connect to
16. When the connection establishment process is complete, a message indicating completion of the
connection will appear at the task tray as shown below.
Kyocera Corporation Revision 1.02 --- Feb.17.2009
- 67 -
Page 68

iBurst Terminal, Desktop Model (UTD) Manual
“
iBurst Terminal
”
shall be selected.
Check it if
you want.
In case of UBS connection:
“
Ethernet A
daptor
Name
”
shall be selected.
In case of Ethernet connection:
Connection Establishment for Windows 2000/Me/98SE
NOTE: You have to execute the procedure in this section every when you want to connect to the
Internet.
1. Make sure to connect the iBurst Terminal with your PC via USB cable or Ethernet cable..
2. Double click the shortcut icon on the PC desktop; or click [Start] -> [Programs] -> [iBurst
Terminal] -> [iBurst_Terminal Connect UTL]
3. Enter user name and password and click the [Connect] button.
NOTE: ‘Cancel’ to close the dialog.
‘Property’ to open properties of the dial-up connection for iBurst Terminal.
Kyocera Corporation Revision 1.02 --- Feb.17.2009
- 68 -
Page 69

iBurst Terminal, Desktop Model (UTD) Manual
4. While connecting to network, the following connection status window is displayed.
5. When logging on successfully, a network connection icon will be displayed at the task tray.
Kyocera Corporation Revision 1.02 --- Feb.17.2009
- 69 -
Page 70

iBurst Terminal, Desktop Model (UTD) Manual
X)
Connection Establishment for Mac OS X
1. Make sure to connect the iBurst Terminal with your PC via USB cable or Ethernet cable.
2. Select [System Preferences…] on the Apple menu.
3. Click [Network] in the [System Preferences] window.
4. After the 1st connection with the iBurst Terminal via USB cable, you will find the pop-up
shown below. Take note the name of the new port. Click [OK].
Kyocera Corporation Revision 1.02 --- Feb.17.2009
- 70 -
Page 71

iBurst Terminal, Desktop Model (UTD) Manual
X)
5. Click on the drop down menu of the [Show]; and
Select [Ethernet Adaptor (en X)] indicated in the previous step in case of USB connection; or
Select appropriate “Ethernet” interface in case of Ethernet connection, “Built-in Ethernet” for
example.
NOTE: The ‘X’ in the “en X” is the port number and it shall be the biggest one among
them when 1st connection.
Additionally, set as follows.
Select the [PPPoE] tab.
Check [Connect using PPPoE].
Enter [Account Name] provided by the network operator.
Enter [Password] provided by the network operator.
Check [Save password] If you require the computer to remember your password.
Check [Show PPPoE status in menu bar].
NOTE: If uncheck this option, you cannot see the icon described in the step 9.
And then, click [PPPoE Options…]
Kyocera Corporation Revision 1.02 --- Feb.17.2009
- 71 -
Page 72

iBurst Terminal, Desktop Model (UTD) Manual
X)
6. On the PPPoE Options dialog, set everything as follows and click [OK].
NOTE:
If you don’t enable “Connect
automatically when needed”, you have
to make a PPPoE connection following
the procedure described in the next
page every when you want to connect to
the Internet.
7. Click the [Apply Now] button.
8. At this point, the connection configuration is completed. When you open any internet
application software, e.g. a web browser, the internet connectivity will be activated
automatically.
Kyocera Corporation Revision 1.02 --- Feb.17.2009
- 72 -
Page 73

iBurst Terminal, Desktop Model (UTD) Manual
X)
X
)
X)
X)
X)
NOTE: To check the internet connectivity only in case of using a USB cable, follow the steps
below.
9. Click the <---> icon at the top right of screen, and select the Ethernet Adapter you choose in
step 5. In addition, click <---> again and choose [Open Internet Connect]
10. Click on drop down menu of [Configuration], and select [Ethernet Adaptor (en X)].
The configuration of [Ethernet Adaptor (en X)] will be displayed, click the [Connect] button.
NOTE: In case of version 10.4, dialog layout is different and you can find the adapter by
expanding icon array, clicking “>>”, at the top of the dialog.
11. When the box [Show PPPoE status in menu bar] is checked, PPPoE Status [Connected] will be
displayed after having finished connection. However, Ethernet Adaptor display will little differ by
OS Version.
Kyocera Corporation Revision 1.02 --- Feb.17.2009
- 73 -
Page 74

Chapter 3 Utility Software
iBurst Terminal, Desktop Model (UTD) Manual
This chapter describes the features and usage of the
Utility Software for iBurst Terminal.
Kyocera Corporation Revision 1.02 --- Feb.17.2009
- 74 -
Page 75

iBurst Terminal, Desktop Model (UTD) Manual
Using Utility Software
Using Utility Software for Windows
To open the utility dialog.
1. To open the utility dialog, click the icon on the computer’s task tray; or click
[Start] -> [Programs] -> [iBurst Terminal] -> [iBurst_Terminal UTL]. When the dialog opens,
the [Link Info] pane will be displayed as shown below.
2. To close the utility dialog window, click the [OK] button or the [Cancel] button or the ‘X’ button
at upper-right corner of the dialog window.
Kyocera Corporation Revision 1.02 --- Feb.17.2009
- 75 -
Page 76

iBurst Terminal, Desktop Model (UTD) Manual
(1)
(8)
Link Info Pane
[Link Info] pane indicates several communication status about iBurst Terminal.
(2)
(3)
(5)
(7)
The following descriptions are about each item on the pane.
(4)
(6)
(1) UTID
UTID is an identifier assigned to the iBurst Terminal. This will be used for maintenance
support.
(2) Link Status
This indicates current link status between the iBurst Terminal and the access point.
Connect : The link is connected.
No Connect : The iBurst Terminal is connected with your PC but the link is not
connected.
No iBurst Terminal : There is no iBurst Terminal connected with your PC.
(3) Link Speed
This indicates current bandwidth allocated automatically between the iBurst Terminal
and a radio base station.
(4) Frame Error Rate
This indicates current Frame Error Rate on the downlink air.
Kyocera Corporation Revision 1.02 --- Feb.17.2009
- 76 -
Page 77

(5) Signal Strength
This indicates current signal strength of the received radio signal. The signal bar
indicates the level visually in percentage and the status words are categorized according
to the percent level as follows.
No Signal : 0%
Poor : In the range of 1 to 24%
Fair : In the range of 25 to 49%
Good : In the range of 50 to 74%
Excellent : In the range of 75 to 100%
(6) Current Data Rate
This indicates current throughputs on both directions.
(7) Total Byte Received
Total Byte Received indicates the total number of bytes received from the access point
iBurst Terminal, Desktop Model (UTD) Manual
since the communication link is established.
(8) Total Byte Sent
Total Byte Sent indicates the total number of bytes transmitted to the access point since
the communication link is established.
Kyocera Corporation Revision 1.02 --- Feb.17.2009
- 77 -
Page 78

iBurst Terminal, Desktop Model (UTD) Manual
Setup Pane
[Setup] pane can be displayed in the main dialog window by clicking the [Setup] tab. This pane
controls enabling/disabling to show each indicator on the [Link Info] pane.
The following descriptions are about each item on the pane.
(1)
(3)
(5)
(2)
(4)
(6)
(1) Selecting [ON] enables the corresponding indicator on the Link Info pane.
All are [ON] as the default.
(2) Selecting [OFF] disables the corresponding indicator on the Link Info pane.
(3) [Apply] button activates every setting above.
(4) [Reset] button enables and activates all settings above.
(5) [OK] button activates every setting above and close the dialog.
(6) [Cancel] button closes the dialog without activation of the settings.
Kyocera Corporation Revision 1.02 --- Feb.17.2009
- 78 -
Page 79

iBurst Terminal, Desktop Model (UTD) Manual
About Pane
[About] pane shows the version information about software, hardware and copyrights.
(1)
(2)
(3)
The following descriptions are about each item on the pane.
(1) This shows the version number and the build date of this Utility Software.
(2) This shows the firmware version and the build date of the iBurst Terminal.
(3) This shows the hardware version and the manufactured date of the iBurst Terminal.
Kyocera Corporation Revision 1.02 --- Feb.17.2009
- 79 -
Page 80

iBurst Terminal, Desktop Model (UTD) Manual
Icon Display in task tray
When the Utility Software for iBurst Terminal is running, an icon of the Utility Software will be
displayed in the task tray of the computer monitor according to communication status of the iBurst
Terminal.
The table below shows icons with status descriptions.
Icon Status of iBurst Terminal
iBurst Terminal is not connected with your PC.
There is no transmission nor reception on iBurst Terminal.
iBurst Terminal is transmitting data.
iBurst Terminal is receiving data.
iBurst Terminal is both transmitting and receiving data.
Pointing on the iBurst icon on the task tray, a baloon indicates Link Status, Total Byte Received,
Total Byte Sent and Signal Strength as shown below, but depending on the settings on the [Setup]
pane.
Kyocera Corporation Revision 1.02 --- Feb.17.2009
- 80 -
Page 81

iBurst Terminal, Desktop Model (UTD) Manual
Using Utility Software for Mac OS X
To open the utility dialog.
1. Click the iBurst Terminal UTL icon on the Dock.
2. The iBurst_Terminal UTL dialog appears as shown in next page.
Kyocera Corporation Revision 1.02 --- Feb.17.2009
- 81 -
Page 82

iBurst Terminal, Desktop Model (UTD) Manual
Link Info Pane
[Link Info] pane indicates several communication statuses about iBurst Terminal.
(1)
(2)
(3)
(5)
(4)
(7)
(8)
The following descriptions are about each item on the pane.
(1) UTID
UTID is an identifier assigned to the iBurst Terminal. This will be used for maintenance
support.
(2) Link Status
This indicates current link status between the iBurst Terminal and the access point.
Connect : The link is connected.
No Connect : The iBurst Terminal is connected with your PC but the link is not
(6)
connected.
No iBurst Terminal : There is no iBurst Terminal connected with your PC.
(3) Link Speed
This indicates current bandwidth allocated automatically between the iBurst Terminal
and a radio base station.
(4) Frame Error Rate
This indicates current Frame Error Rate on the downlink air.
Kyocera Corporation Revision 1.02 --- Feb.17.2009
- 82 -
Page 83

(5) Signal Strength
This indicates current signal strength of the received radio signal. The signal bar
indicates the level visually in percentage and the status words are categorized according
to the percent level as follows.
No Signal : 0%
Poor : In the range of 1 to 24%
Fair : In the range of 25 to 49%
Good : In the range of 50 to 74%
Excellent : In the range of 75 to 100%
(6) Current Data Rate
This indicates current throughputs on both directions.
(7) Total Byte Received
Total Byte Received indicates the total number of bytes received from the access point
iBurst Terminal, Desktop Model (UTD) Manual
since the communication link is established.
(8) Total Byte Sent
Total Byte Sent indicates the total number of bytes transmitted to the access point since
the communication link is established.
Kyocera Corporation Revision 1.02 --- Feb.17.2009
- 83 -
Page 84

iBurst Terminal, Desktop Model (UTD) Manual
Setup Pane
[Setup] pane can be displayed in the main dialog window by clicking the [Setup] tab. This pane
controls enabling/disabling to show each indicator on the [Link Info] pane.
The following descriptions are about each item on the pane.
(1) Selecting [ON] enables the corresponding indicator on the Link Info pane.
(2) Selecting [OFF] disables the corresponding indicator on the Link Info pane.
(1)
(3)
All are [ON] as the default.
(2)
(4)
(3) [Apply] button activates every setting above.
(4) [Reset] button enables and activates all settings above.
Kyocera Corporation Revision 1.02 --- Feb.17.2009
- 84 -
Page 85

iBurst Terminal, Desktop Model (UTD) Manual
(1)
(2)
(3)
About Pane
[About] pane shows the version information about software, hardware and copyrights.
1.0
3/24/06
The following descriptions are about each item on the pane.
(1) This shows the version number and the build date of this Utility Software.
(2) This shows the firmware version and the build date of the iBurst Terminal.
(3) This shows the hardware version and the manufactured date of the iBurst Terminal.
Kyocera Corporation Revision 1.02 --- Feb.17.2009
- 85 -
Page 86

iBurst Terminal, Desktop Model (UTD) Manual
Menu Bar
It will be displayed while the iBurst Terminal utility is active.
(1) iBurst_Terminal UTL menu
The menu is used to quit the iBurst Terminal utility or to perform other operations.
(2) DisplaySetup menu
The menu is used to control enabling/disabling to show each indication on the [Link Info] pane.
The function is the same as the [Setup] pane of the dialog.
(3) Help menu
The [Help] window will appear when help menu is selected.
Kyocera Corporation Revision 1.02 --- Feb.17.2009
- 86 -
Page 87

iBurst Terminal, Desktop Model (UTD) Manual
Icon Display on the Dock
When the Utility Software for iBurst Terminal is running, an icon of the Utility Software will be
displayed in the task tray of the computer monitor according to communication status of the iBurst
Terminal.
The table below shows icons with status descriptions.
Icon Activities on iBurst Terminal
iBurst Terminal is not connected with your PC.
iBurst Terminal is connected with your PC, but No Signal received.
iBurst Terminal is connected with your PC,and Signal Strength is Poor.
iBurst Terminal is connected with your PC,and Signal Strength is Fair.
iBurst Terminal is connected with your PC,and Signal Strength is Good.
iBurst Terminal is connected with your PC,and Signal Strength is
Excellent.
Kyocera Corporation Revision 1.02 --- Feb.17.2009
- 87 -
Page 88

iBurst Terminal, Desktop Model (UTD) Manual
Status Indication over Ethernet
Introduction
In case that you want to make an IP connectivity through Ethernet, not through USB, you can see
statuses of iBurst Terminal on a web browser instead of iBurst Utility software. In this case, you
need to follow the steps described in this section.
Attention
Since the Ethernet port of an iBurst Terminal has a fixed IP address, 192.168.250.55 as default, it
is strongly recommended to isolate both the iBurst Terminal and your PC from a live Ethernet
network in order to avoid any network trouble.
Information
You can use a straight, not cross, cable to connect between the iBurst Terminal and your PC, it
means that the Ethernet port of an iBurst Terminal has a interface like as a HUB.
Procedure
1. To enable communication with the iBurst Terminal, you have to change IP address of your PC.
<In case Windows XP>
1) Click “Start” -> “Control Panel” to open that.
2) Click “Network and Internet Connections” to open that.
3) Click “Network Connections” to open that.
4) Double click the name of the Ethernet port you want to use which should be listed at “LAN
or High-Speed Internet”.
5) “Local Area Connection Status” dialog will appear. On “General” tab in the dialog, click
“Properties”.
6) “Local Area Connection Properties” dialog will appear. On “General” tab in the dialog, select
“Internet Protocol (TCP/IP)” and click “Properties” button. “Internet Protocol (TCP/IP)
Properties” dialog will appear.
7) On “General” tab in the dialog, select “Use the following IP address:” and specify IP address
and Subnet Mask according to network plan. In case of connecting directly between the
iBurst Terminal and your PC, the settings shown below are recommended as an example.
IP address: 192.168.250.1
Subnet mask: 255.255.255.0
Default gateway: (blank)
8) Click “OK” to close the TCP/IP properties.
9) Click “OK” to close the connection properties.
10) Close “Network Connections” window.
Kyocera Corporation Revision 1.02 --- Feb.17.2009
- 88 -
Page 89

iBurst Terminal, Desktop Model (UTD) Manual
<In case Windows 2000>
1) Click “Start” -> “Settings” -> “Control Panel” to open that.
2) Double click “Network and Dial-up Connections” to open that.
3) Double click the connection of the Ethernet port you want to use. In general case, the
name should be “Local Area Connection”. A properties dialog will appear.
4) On “General” tab in the dialog, select “Internet Protocol (TCP/IP)” and click “Properties”
button. “Internet Protocol (TCP/IP) Properties” dialog will appear.
5) On “General” tab in the dialog, select “Use the following IP address:” and specify IP address
and Subnet Mask according to your network plan. In case of connecting directly between
the iBurst Terminal and your PC, the settings shown below are recommended as an
example.
IP address: 192.168.250.1
Subnet mask: 255.255.255.0
Default gateway: (blank)
6) Click “OK” to close the TCP/IP properties.
7) Click “OK” to close the Ethernet Connection properties.
8) Close “Network and Dial-up Connections” window.
<In case Windows Me/98SE>
1) Click “Start” -> “Settings” -> “Control Panel” to open that.
2) Double click “Network” to open that.
3) On “Configuration” tab in the dialog, select “TCP/IP -> [the name of the network
adapter/card]” and click “Properties” button. “TCP/IP Properties” dialog will appear.
4) On “IP Address” tab in the dialog, select “Specify an IP address:” and specify IP address and
Subnet Mask according to your network plan. In case of connecting directly between the
iBurst Terminal and your PC, the settings shown below are recommended as an example.
IP address: 192.168.250.1
Subnet mask: 255.255.255.0
Default gateway: (blank)
5) Click “OK” to close the TCP/IP properties.
6) Click “OK” to close “Network” dialog.
Kyocera Corporation Revision 1.02 --- Feb.17.2009
- 89 -
Page 90

iBurst Terminal, Desktop Model (UTD) Manual
<In case Mac OS X>
1) Click “System Preferences” on the dock or click the APPLE icon on the top menu and click
“System Preferences…” to open that.
2) Click “Network” icon to open that.
3) At the pull-down menu of “Show:”, select the Ethernet port you want to use. In general
case, the name should be “Built-in Ethernet”.
4) Select “PPPoE” tab on the dialog and disable “Connect using PPPoE”.
5) Select “TCP/IP” tab on the dialog.
6) At the pull-down menu of “Configure:”, select “Manually”.
7) Specify IP address and Subnet Mask according to your network plan. In case of
connecting directly between the iBurst Terminal and your PC, the settings shown below are
recommended as an example.
IP address: 192.168.250.1
Subnet mask: 255.255.255.0
Router: (blank)
8) Click “Apply Now” button.
9) Close “Network” window.
2. Open a web browser, e.g. Internet Explorer.
3. Specify a URL as follows.
http://192.168.250.55/
NOTE: Even though you change IP address of the iBurst Terminal, the iBurst Terminal
hold the default IP address. So, the default IP address cannot be used for the
other equipment in the network connected. The URL will jump automatically to
the IP address you changed.
4. Now, you are seeing information in the iBurst Terminal. The structure of the information
pages is as follows.
IP Address Setting
Jump Link Information
Link Information
Configuration
Help
Help
Kyocera Corporation Revision 1.02 --- Feb.17.2009
- 90 -
Page 91

iBurst Terminal, Desktop Model (UTD) Manual
[IP Address Setting]
This page shows current IP address of the iBurst Terminal. You can change the IP address on
this page. To change it, type new IP address and click “Submit” button. The page shown below
will be shown.
Kyocera Corporation Revision 1.02 --- Feb.17.2009
- 91 -
Page 92

iBurst Terminal, Desktop Model (UTD) Manual
[Link Information]
This page indicates similar information described in page 75 of iBurst Terminal utility software.
** All information will be updated every 5 seconds.
[Configuration]
This page indicates similar information described in page 78 of iBurst Terminal utility software.
[Help]
This navigates you to see the web pages.
Kyocera Corporation Revision 1.02 --- Feb.17.2009
- 92 -
Page 93

iBurst Terminal, Desktop Model (UTD) Manual
Chapter 4 MTU Optimizer Software & Network Property
This chapter describes the features and usage of the MTU
Optimizer Software for iBurst Terminal.
Kyocera Corporation Revision 1.02 --- Feb.17.2009
- 93 -
Page 94

iBurst Terminal, Desktop Model (UTD) Manual
MTU Optimizer Software & Network Property
MTU optimizer software measures the optimized packet size between your PC and a HOST. It is
recommended to tune MTU size in order to avoid any throughput problem. This function is a part
of Kyocera PPPoE dialer and it is available on Windows 98SE, ME and 2000.
NOTE: You need to make a Internet connection through the iBurst Terminal prior to
start this procedure.
1. While your PC is being connected to the Internet through the iBurst Terminal, double click the
iBurst connection utility icon.
2. When the dialog will appear, click the [MTU Setting] button.
NOTE: ‘Property’ to open properties of the dial-up connection for iBurst Terminal.
‘Disconnect’ to disconnect from the Internet.
‘Cancel’ to close the dialog.
Kyocera Corporation Revision 1.02 --- Feb.17.2009
- 94 -
Page 95

iBurst Terminal, Desktop Model (UTD) Manual
3. The [MTU Setting] dialog is as follows.
4. There are 2 methods to decide MTU size, i.e. manually or automatically.
5. If you want to change MTU size manually, type a value in the MTU field and click the [Update]
button. Your PC may request to restart it.
6. If you want to optimize MTU size automatically,
A) type a target URL or an IP address of the HOST, which will be notified by the network
operator, and click the [Start] button.
B) The optimizer starts measuring and every value will be varied automatically.
XXX.XXX.XXX.XXX
NOTE: ‘Cancel’ to stop measuring.
Kyocera Corporation Revision 1.02 --- Feb.17.2009
- 95 -
Page 96

iBurst Terminal, Desktop Model (UTD) Manual
C) The optimizer will finish automatically with a result of the optimized MTU size in the
MTU field.
XXX.XXX.XXX.XXX
D) Click the [Update] button to memorize into your PC. Your PC may request to restart it.
NOTE: ‘Monitor’ to revoke the result and show the current memorized MTU size.
7. Click [Close] to close the dialog.
8. If you updated, you need to restart your PC to take effect.
XXX.XXX.XXX.XXX
Kyocera Corporation Revision 1.02 --- Feb.17.2009
- 96 -
Page 97

Chapter 5 Uninstallation
This chapter describes how to uninstall iBurst software.
iBurst Terminal, Desktop Model (UTD) Manual
Kyocera Corporation Revision 1.02 --- Feb.17.2009
- 97 -
Page 98

iBurst Terminal, Desktop Model (UTD) Manual
iBusrt Software Uninstallation
Uninstallation for Windows XP/2000
NOTE: All screen copies in this section are examples on Windows XP.
1. Close all programs that are currently running.
2. Disconnect the iBurst Terminal with your PC.
3. Click the [Start] button, followed by selecting [Control Panel] to open Control Panel, and then
double click [Add or Remove Programs].
4. Select [iBurst Terminal] software, and click the [Remove] button.
Kyocera Corporation Revision 1.02 --- Feb.17.2009
- 98 -
Page 99

iBurst Terminal, Desktop Model (UTD) Manual
5. Click the [OK] button after appearing dialog window as shown below.
6. The following dialog window will appear, and select to delete or not to delete installation
history files before uninstallation, then click the [Next >] button. Selecting “Yes” is
recommended.
7. The following dialog window will appear, and uninstallation of software begins.
Kyocera Corporation Revision 1.02 --- Feb.17.2009
- 99 -
Page 100

iBurst Terminal, Desktop Model (UTD) Manual
8. Click the [Finish] button after appearing dialog window as shown below.
Kyocera Corporation Revision 1.02 --- Feb.17.2009
- 100 -
 Loading...
Loading...