Page 1

Kyocera Hydro VIEW
Guía del usuario
Page 2
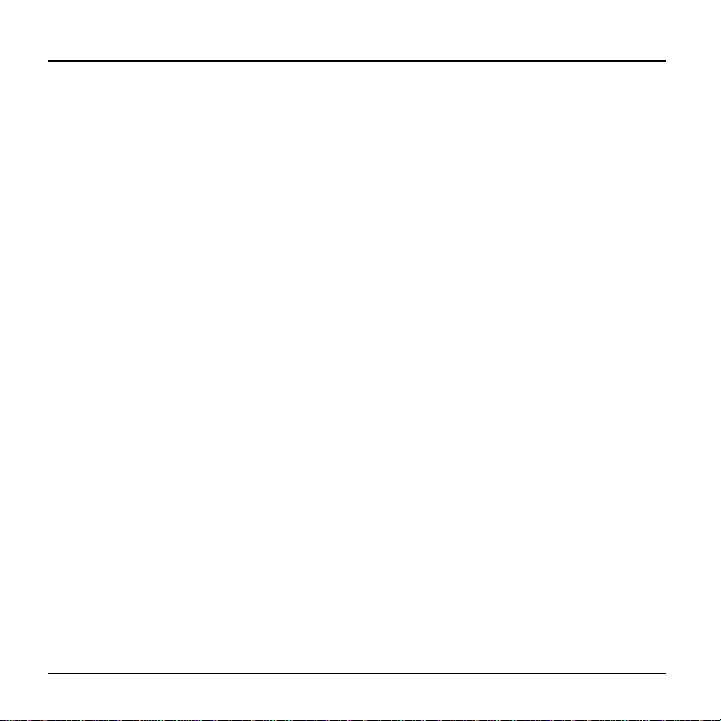
Contenido
1 Información básica del teléfono ... 6
Información general sobre el teléfono ..... 6
Funciones de las teclas ....................... 7
Preparar el teléfono ................................ 8
Cargar la batería .................................. 8
Insertar la tarjeta nano SIM .................. 8
Opcional: Insertar la tarjeta
MicroSD ............................................... 9
Apagar y encender el teléfono ................ 9
Encender el teléfono ............................ 9
Apagar el teléfono ................................ 9
Encender y apagar la pantalla .............. 10
Encender la pantalla e iniciar ............. 10
Apagar la pantalla cuando no está
en uso ................................................ 10
Asistente de configuración .................... 10
Navegar con pantalla táctil. ................... 10
Botones de función ............................... 13
Pantalla de Inicio................................... 14
Información general de la pantalla
de inicio .............................................. 14
Administrar las pantallas de inicio ...... 15
Clima .................................................. 17
Barra de estado .................................... 18
2 Ingresar texto ............................... 21
Teclado en la pantalla táctil ..................... 21
Teclado de Google ............................. 21
Consejos sobre cómo editar texto ........ 23
3 Llamadas telefónicas .................. 24
Realizar llamadas telefónicas ............... 24
Realizar una llamada usando el
teclado de marcación telefónica ........ 24
Llamar desde Llamadas recientes ..... 24
Llamar desde Contactos .................... 24
Llamar al número de emergencia ...... 24
2 Guía de usuario
Información 911 mejorada (E911) ...... 25
Marcar un número de teléfono con
pausas ................................................ 25
Realizar una llamada usando
Marcación rápida ................................ 25
Realizar una llamada usando la
marcación del código más (+) ............. 26
Realizar una llamada por Internet ....... 26
Recibir llamadas telefónicas .................. 27
Contestar una llamada entrante .......... 27
Silenciar el tono de llamada ................ 27
Enviar una llamada entrante al
correo de voz ...................................... 27
Rechazar una llamada y enviar un
mensaje de texto ................................. 27
Correo de voz visual .............................. 27
Configurar el correo de voz visual ...... 27
Acceder a sus mensajes de correo
de voz visual ....................................... 28
Correo de voz (Tradicional) ................... 28
Configurar el correo de voz ................. 28
Notificación de correo de voz .............. 28
Acceder a sus mensajes de correo
de voz ................................................. 28
Opciones de llamada telefónica ............. 29
Opciones disponibles durante una
llamada ............................................... 29
Llamada en espera ............................. 29
Llamada de conferencia ...................... 29
Configuración de llamada ...................... 31
Tono del dispositivo ............................ 31
Tonos del teclado de marcado ............ 31
Tonos DTMF ....................................... 31
Vibrar al sonar ..................................... 31
Page 3
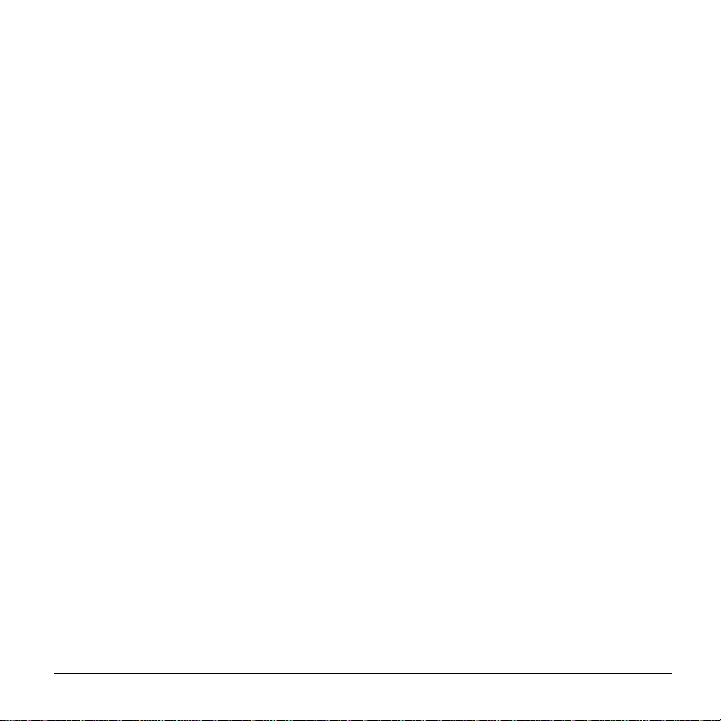
Llamadas entrantes ............................ 31
Correo de voz ..................................... 31
Respuestas rápidas ............................ 32
Rechazo de llamadas ......................... 32
Números de marcación fijos (NMF) .... 32
Desvío de llamadas ............................ 32
Configuración adicional ...................... 33
Identificación de llamada .................... 33
Restricción de llamadas ..................... 33
Modo TTY ........................................... 33
Autoresponder .................................... 33
Temporizador de llamadas ................. 34
Llamadas recientes ............................... 34
Ver Llamadas recientes ...................... 34
Opciones de llamadas recientes ........ 34
Filtrar llamadas recientes ................... 34
Eliminar llamadas recientes ................ 35
4 Contactos ..................................... 36
Mostrar Contactos ................................. 36
Agregar un contacto .............................. 37
Guardar un número de teléfono ............ 38
Editar un contacto ................................. 38
Agregar un contacto de grupo ............... 40
Editar un contacto de grupo .................. 40
ICE (En caso de emergencias) ............. 41
Sincronizar contactos ............................ 42
Compartir un contacto ........................... 42
5 Cuentas y Mensajería .................. 43
Gmail ..................................................... 43
Crear una cuenta de Google .............. 43
Iniciar sesión de su cuenta de
Google ................................................ 43
Acceder a Gmail ................................. 43
Enviar un mensaje de Gmail .............. 44
Leer y responder a los mensajes de
Gmail .................................................. 44
Configuración de la cuenta de
Gmail .................................................. 44
Eliminar una cuenta de Gmail ............ 45
Correo electrónico ................................. 45
Agregar una cuenta de correo
electrónico .......................................... 45
Redactar y enviar correo electrónico .. 46
Ver y responder correo electrónico .... 46
Administrar su bandeja de entrada ..... 47
Configuración de la cuenta de
correo ................................................. 47
Eliminar cuentas de correos
electrónicos ........................................ 47
Mensajes de texto y mensajes
multimedia (MMS) ................................. 48
Redactar mensajes de texto ............... 48
Enviar un mensaje de Multimedia
(MMS) ................................................. 48
Guardar y reanudar un mensaje de
borrador .............................................. 49
Notificaciones de nuevos mensajes ... 49
Configuración de Mensajes de texto
y mensajes multimedia (MMS) ........... 50
Cuentas en redes sociales .................... 52
Facebook ............................................ 52
Google+ .............................................. 52
YouTube ............................................. 52
Hangouts ............................................ 53
6 Aplicaciones y Entretenimiento .. 54
Google Play Store App .......................... 54
Encontrar e instalar una aplicación .... 54
Solicitar un reembolso de una
aplicación comprada ........................... 54
Abrir una aplicación instalada ............. 54
Desinstalar una aplicación .................. 55
Navegación ........................................... 55
Contenido 3
Page 4
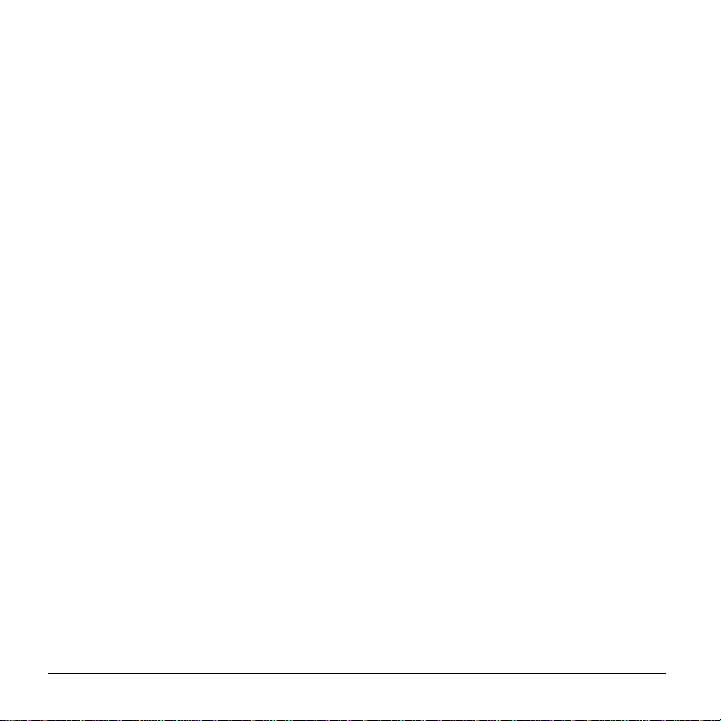
Google Maps ...................................... 55
Música................................................... 57
Reproductor de música ...................... 57
Google Play Music ............................. 58
7 Web y datos .................................. 60
Wi-Fi...................................................... 60
Activar Wi-Fi y conectarse a una
red inalámbrica .................................. 60
Comprobar el estado de la red
inalámbrica ......................................... 60
Connect to a Different Wi-Fi
Network .............................................. 60
Estado e indicadores de la conexión
de datos ............................................. 61
Redes virtuales privadas (VPN) ............ 61
Preparar el teléfono para una
conexión VPN .................................... 61
Instalar certificados de seguridad ...... 61
Agregar una conexión VPN................ 61
Conectarse a o desconectarse de
una VPN ............................................. 62
Navegador web ..................................... 62
Launch Web Browsers ....................... 62
Aprender a navegar con navegador
web .................................................... 62
Anclaje a red USB y zona de
conexión móvil ...................................... 63
Anclaje a red USB .............................. 63
Zona de conexión móvil ..................... 63
8 Cámara y Videocámara ............... 65
Tomar fotos ........................................... 65
Abrir la aplicación Cámara ................. 65
Cerrar la aplicación Cámara .............. 65
Pantalla de visor ................................ 65
Tomar una foto o grabar un video ...... 65
Pantalla de revisión ............................ 66
4 Guía de usuario
Configuraciones de la cámara y
videocámara .......................................... 66
Elegir la configuración de la cámara ... 66
Elegir un modo de
disparo/grabación ............................... 68
Ver imágenes y videos usando
Galería ................................................... 70
Trabajar con fotos .................................. 71
Compartir fotos y videos ........................ 72
9 Herramientas y Calendario ......... 74
Calendario ............................................. 74
Agregar un evento al calendario ......... 74
Alertas de evento del calendario ......... 75
Editar eventos del calendario .............. 75
Borrar eventos del calendario ............. 76
Reloj ....................................................... 76
Reloj de escritorio ............................... 76
Alarma ................................................. 77
Cronómetro ................................ ......... 77
Temporizador ...................................... 78
Reloj mundial ...................................... 78
Calculadora ......................................... 78
Grabadora de sonido ............................. 78
Búsqueda por voz .................................. 79
Modo Eco ............................................... 80
Bluetooth ................................................ 80
Activar o desactivar Bluetooth ............ 80
El menú de configuración de
Bluetooth ............................................. 80
Desconectar un dispositivo
Bluetooth ............................................. 81
Enviar información desde su
teléfono a otro dispositivo ................... 81
Recibir información de otro
dispositivo ........................................... 81
Tarjeta microSD ..................................... 82
Insertar una tarjeta microSD ............... 82
Page 5
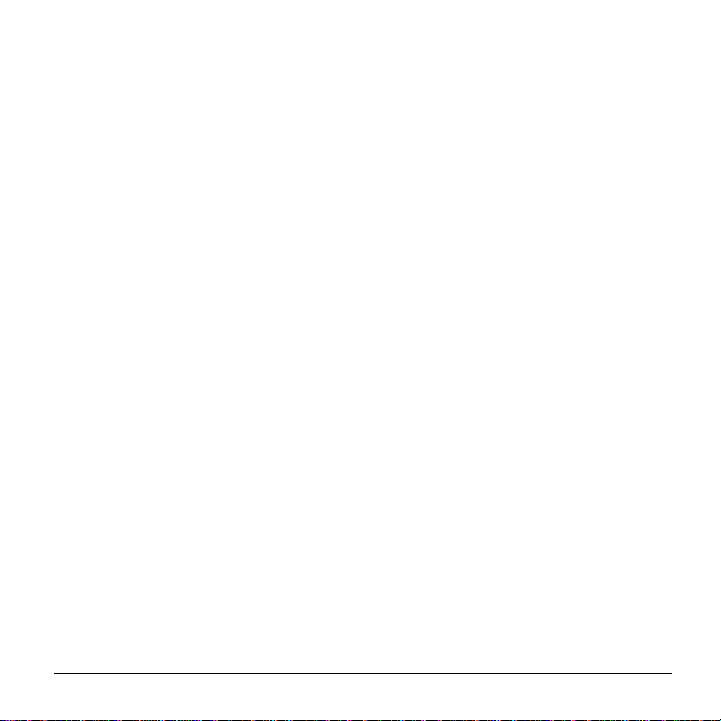
Retirar una tarjeta microSD ................ 83
Ver la memoria en la tarjeta
microSD .............................................. 83
Desmontar la tarjeta microSD ............ 83
Formatear la tarjeta microSD ............. 83
Utilizar la tarjeta microSD del
teléfono como un dispositivo
multimedia .......................................... 83
10 Configuración .............................. 85
Acceder al menú de configuración del
teléfono .................................................. 85
Configuración de conexiones
inalámbricas y redes ........................... 85
Bluetooth ............................................ 85
Uso de datos ...................................... 85
Modo avión ......................................... 86
Aplicación de SMS predeterminada ... 86
Configuración de la zona de
conexión móvil .................................... 86
Configuración de VPN ........................ 87
Configuración de redes móviles ......... 87
Alertas de emergencia ........................ 87
Configuración de dispositivos ................ 88
Configuración de pantalla ................... 88
Configuración de sonido y
notificación .......................................... 90
Configuración de almacenamiento ..... 92
Configuración de batería .................... 93
Configuración de conectividad ........... 93
Configuración de aplicaciones ............ 93
Configuración Personal ......................... 93
Configuración de ubicación ................ 93
Configuración de bloqueo de la
pantalla ............................................... 94
Configuración de seguridad ................ 96
Configuraciones de cuentas ............... 97
Contenido 5
Configuración de teclado e idioma ..... 97
Configuración para hacer una copia
de seguridad y restablecer ............... 100
Configuración del sistema ................... 100
Configuración de fecha y hora .......... 100
Configuración de accesibilidad ......... 101
Impresión .......................................... 104
Acerca del dispositivo ....................... 104
11 Obtener ayuda ............................ 105
Servicio al cliente ................................ 105
Servicio calificado ................................ 105
12 Notas ........................................... 106
Índice ................................................ 107
Información de derechos de autor 112
Page 6
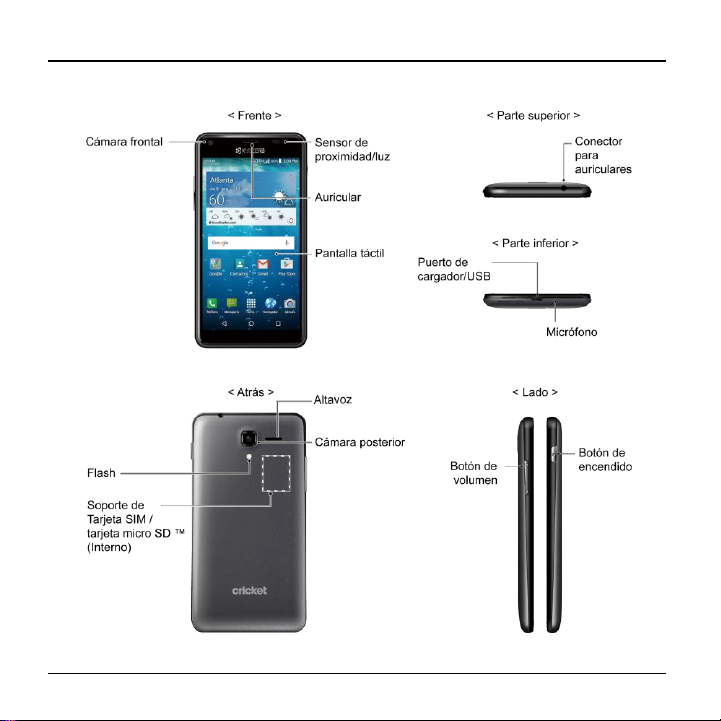
1 Información básica del teléfono
Información general sobre el teléfono
6 Guía de usuario
Page 7
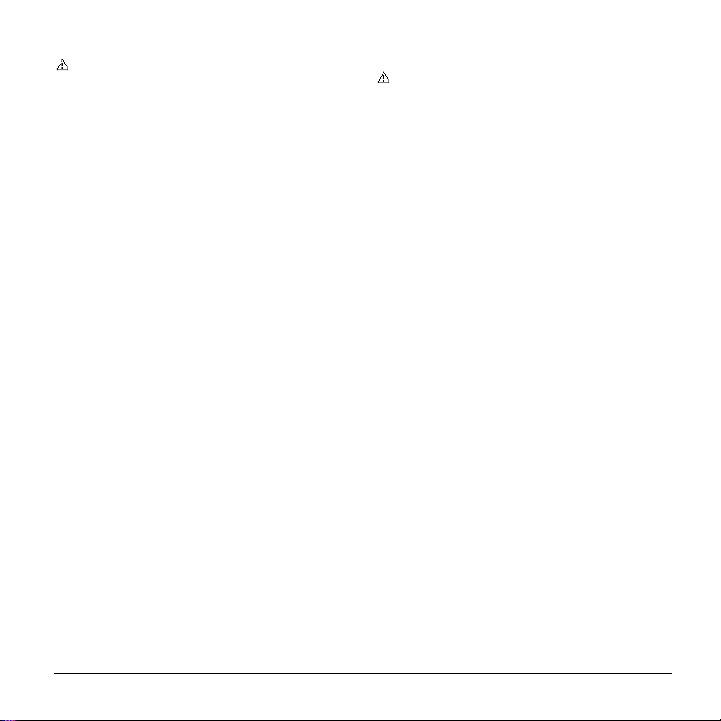
Funciones de las teclas
¡PRECAUCIÓN! Si se inserta un
accesorio en el conector incorrecto, se
puede dañar el teléfono..
● Cámara frontal toma fotos y graba
videos mientras se mira a la pantalla y
le permite realizar videoconferencias.
● Sensor de proximidad/luz detecta qué
tan cerca de la superficie de la pantalla
se encuentra un objeto. Normalmente
esto se utiliza para detectar cuando la
cara está presionada contra la pantalla,
como ser durante una llamada
telefónica.
● Auricular le permite escuchar a la
persona que llama y las indicaciones
automatizadas..
● Pantalla táctil muestra toda la
información necesaria para operar el
teléfono. Use gestos con los dedos para
navegar e interactuar entre los
elementos en la pantalla.
● Conector para auriculares le permite
conectar auriculares opcionales para
cómodas conversaciones con manos
libres.
● Puerto de cargador/USB le permite
conectar el cable de micro-USB
(incluido) para cargar la batería y
transferir archivos a y de una
computadora.
● Micrófono transmite su voz y los
sonidos del ambiente durante las
Información básica del teléfono 7
llamadas telefónicas, grabaciones de
voz y videos.
Nota: No Toque los micrófonos durante
una llamada ya que la calidad de
escucha podría verse comprometida.
● Cámara posterior le permite tomar
fotos y grabar videos..
● Flash ayuda iluminar objetos en
ambientes de poca luz cuando toma
una imagen o graba un video.
● Soporte de tarjeta SIM (Interno) le
permite insertar una tarjeta nano SIM.
● Soporte de tarjeta microSD (Interno)
le permite insertar una tarjeta microSD
opcional que brinde memoria externa..
● Altavoz le permite escuchar diferentes
timbres y tonos. El altavoz también le
permite escuchar la voz de la persona
que llama en el modo altavoz.
● Botón de volumen le permite ajustar el
volumen de tono de llamada o medios
cuando usted no está en una llamada, o
ajustar el volumen de voz durante una
llamada.
● Botón de encendido le permite
encender o apagar el teléfono o
encender o apagar la pantalla, cambiar
el teléfono a modo silencioso, modo
vibración o modo avión. Mantenga
oprimido el botón de encendido durante
más de 10 segundos para reiniciar el
teléfono.
Page 8
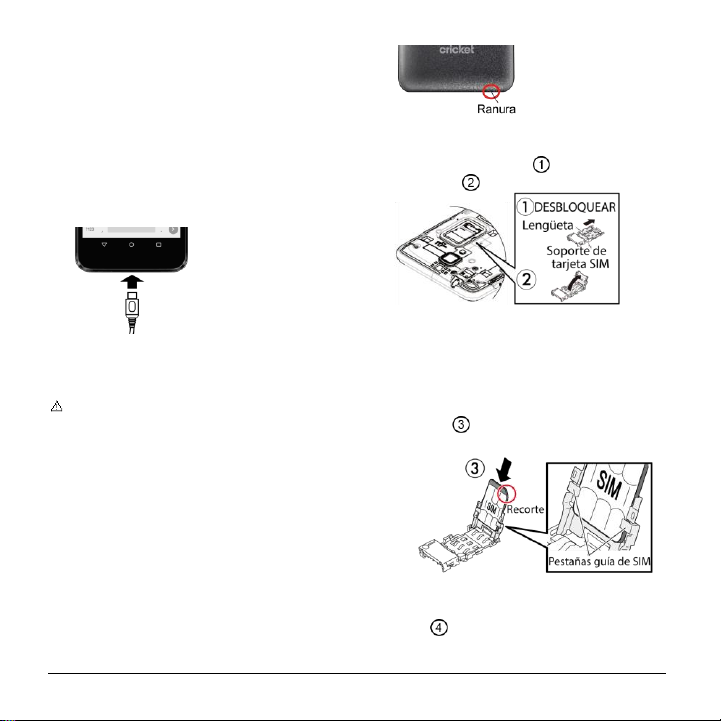
Preparar el teléfono
Inserte una tarjeta SIM en el teléfono y
cargue la batería para comenzar la
configuración del teléfono.
Cargar la batería
1. Conecte el extremo pequeño del cable
micro-USB al puerto de cargador/USB
del teléfono.
2. Conecte el otro extremo del cable USB
en el cargador y luego conecte el
cargador a un tomacorriente eléctrico.
Nota: La batería de su teléfono debería
tener la carga suficiente para que el
teléfono se encienda y encuentre señal,
para configurar el correo de voz y para
realizar una llamada. Debe cargar
completamente la batería lo antes
posible.
Insertar la tarjeta nano SIM
1. Inserte la uña de su dedo en la lanura
en la parte inferior del teléfono, y
levante la tapa trasera con cuidado.
Deslice la lengüeta del soporte de
2.
tarjeta SIM en la dirección de la flecha
para desbloquearlo ( ) y levante la
lengüeta ( ).
Inserte la tarjeta nano SIM en la
3.
lengüeta del soporte de tarjeta SIM,
asegurándose de que la esquina
recortada se encuentre en la parte
superior derecha y la tarjeta esté
insertada detrás de las pestañas guía
de SIM ( ).
Baje la lengüeta del soporte de tarjeta
4.
SIM ( ) y deslice la lengüeta en la
dirección de la flecha para bloquearlo
8 Guía de usuario
Page 9
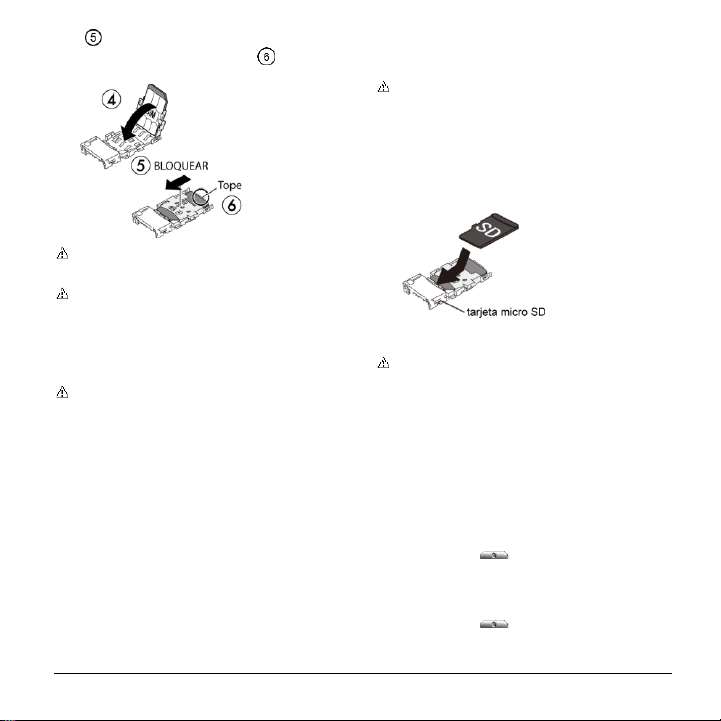
( ). La parte inferior de la tarjeta SIM
debe apoyarse en el tope ( ).
Nota: Asegúrese de insertar la tarjeta
nano SIM en la dirección correcta.
Nota: Ejercer una presión indebida en
la lengüeta del soporte de tarjeta SIM
puede dañarla. Tenga cuidado cuando
la inserte, retire o manipule.
5. Coloque la tapa trasera.
Advertencia: Para asegurar que el
teléfono mantenga su impermeabilidad
al agua, asegúrese de que la tapa
trasera esté sellada como corresponde.
Opcional: Insertar la tarjeta MicroSD
Nota: La tarjeta microSD es opcional.
1. Quite la tapa trasera.
2. Inserte la tarjeta microSD en el soporte
de tarjeta microSD con los contactos
dorados hacia abajo. Empuje
suavemente la tarjeta hasta que se
encastre en su lugar.
3. Coloque la tapa trasera.
Advertencia: Para asegurar que el
teléfono mantenga su impermeabilidad
al agua, asegúrese de que la tapa
trasera esté sellada como corresponde.
Apagar y encender el teléfono
Encender el teléfono
► Mantenga presionado el Botón de
encendido .
Apagar el teléfono
► Mantenga presionado el Botón de
encendido y toque Apagar >
ACEPTAR.
Información básica del teléfono 9
Page 10
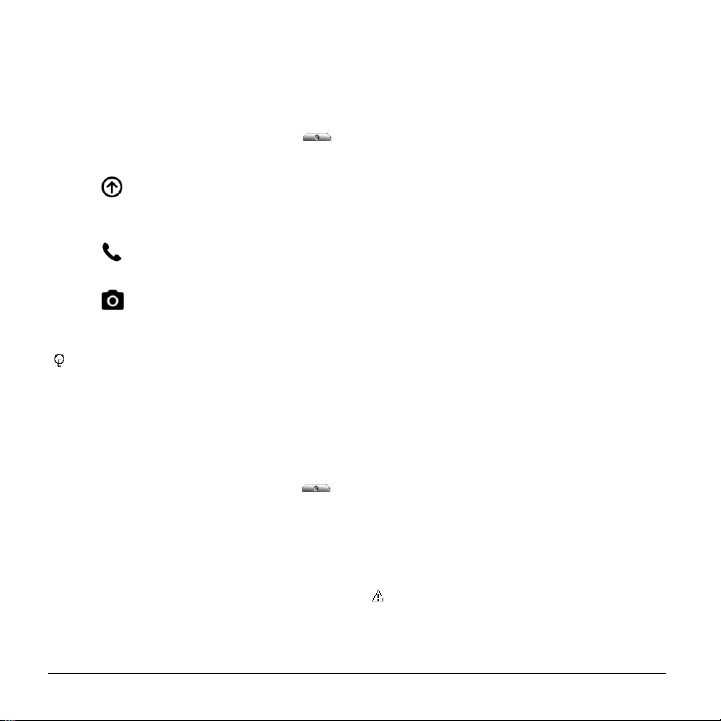
Encender y apagar la pantalla
Encender la pantalla e iniciar
1. Presione el Botón de encendido .
2. Desde la pantalla de bloqueo:
( ) Toque y deslice el dedo hacia
arriba para acceder a la pantalla de
inicio.
( ) Deslice el dedo hacia derecha
para iniciar la aplicación Teléfono.
( ) Deslice el dedo hacia
izquierda para iniciar la aplicación
Cámara.
Consejo: Para establecer un bloqueo
de pantalla para mayor seguridad,
consulte “Configuración de bloqueo de
la pantalla” en la página 94.
Apagar la pantalla cuando no está en uso
► Presione el
Para ahorrar la batería, el teléfono apaga
automáticamente la pantalla después de un
cierto período de tiempo cuando lo deja
inactivo. Usted será capaz de recibir los
mensajes y las llamadas mientras la
pantalla del teléfono está apagada. Para
obtener más información sobre cómo
ajustar el tiempo antes de que se apague la
Botón de encendido
pantalla, consulte “Suspender” en la página
89.
Asistente de configuración
El teléfono cuenta con un asistente de
configuración para que pueda configurar el
teléfono rápida y fácilmente. Cuando
encienda el teléfono por primera vez, el
asistente de configuración se iniciará
automáticamente.
El asistente de configuración comprende
las siguientes secciones:
● Seleccionar una idioma
● Insertar la tarjeta SIM (si todavía no
está insertada)
● Seleccionar la red inalámbrica
● Configurar la cuenta de Google
Siga las instrucciones en pantalla para
configurar rápidamente el teléfono.
Navegar con pantalla
.
táctil.
La pantalla táctil del teléfono le permite
controlar las acciones mediante una
variedad de combinaciones al tocar la
pantalla
Advertencia: No toque con un bolígrafo
o un lápiz táctil (stylus). Ya que se
podría dañar la pantalla táctil.
10 Guía de usuario
Page 11
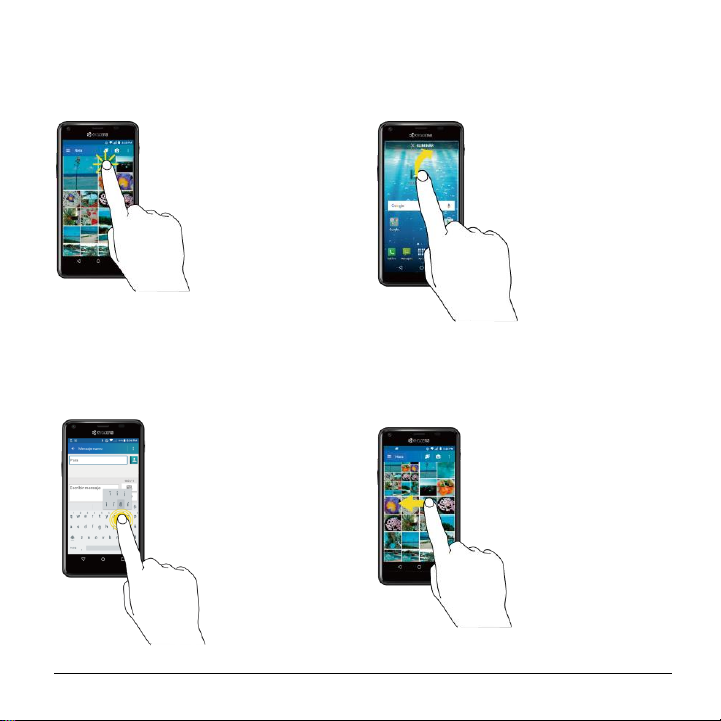
Tocar
Toque la pantalla con el dedo para
seleccionar o iniciar un menú, opción o
aplicación.
Arrastrar
Toque y sujete el dedo antes de empezar a
moverlo. No suelte el dedo hasta que haya
llegado a la posición deseada.
Mantener tocado
Para abrir las opciones disponibles para un
elemento (por ejemplo, un teclado),
mantenga tocado el elemento.
Moverse o deslizarse
Moverse o deslizarse significa arrastrar
rápidamente el dedo, de manera vertical u
horizontal, a través de la pantalla.
Información básica del teléfono 11
Page 12
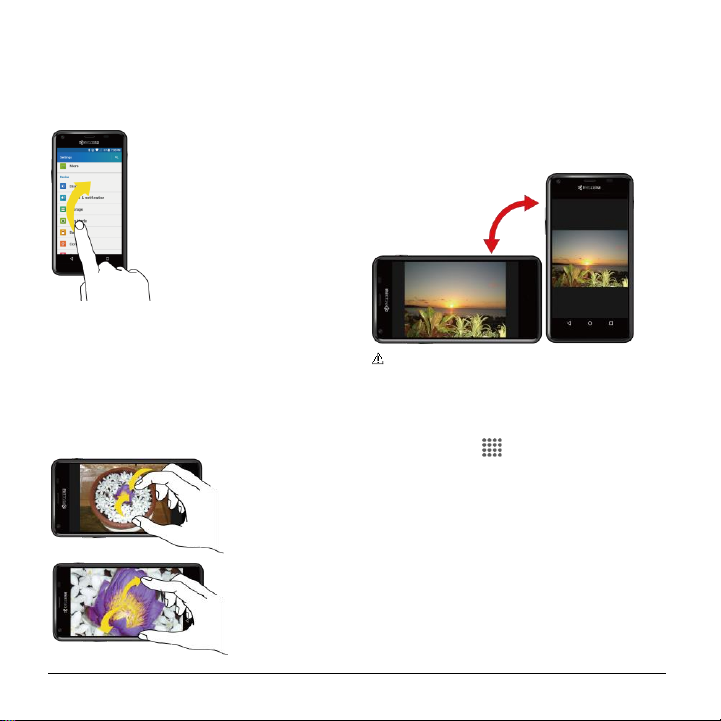
Recorrer
Recorrer la pantalla es similar a deslizar,
excepto que se necesita deslizar el dedo
de manera más rápida y ligera.
Pellizcar y extender
Pellizque la pantalla usando el dedo pulgar
y el dedo índice para alejar o extienda la
pantalla para acercar al visualizar una foto
o una página web. (Mueva los dedos hacia
adentro para alejarse y hacia fuera para
acercarse).
Rotar
En la mayoría de las pantallas, puede
cambiar automáticamente la orientación de
la pantalla de vertical a horizontal girando
el teléfono hacia los lados. Al ingresar texto,
puede girar el teléfono hacia los lados para
que aparezca un teclado más grande.
Nota: Debe activar la función Rotar
automáticamente para que la
orientación de la pantalla cambie
automáticamente. Para activarla o
desactivarla, en la pantalla de inicio,
toque Aplic. > Configuración >
Accessibilidad > Rotar
automáticamente la pantalla.
12 Guía de usuario
Page 13
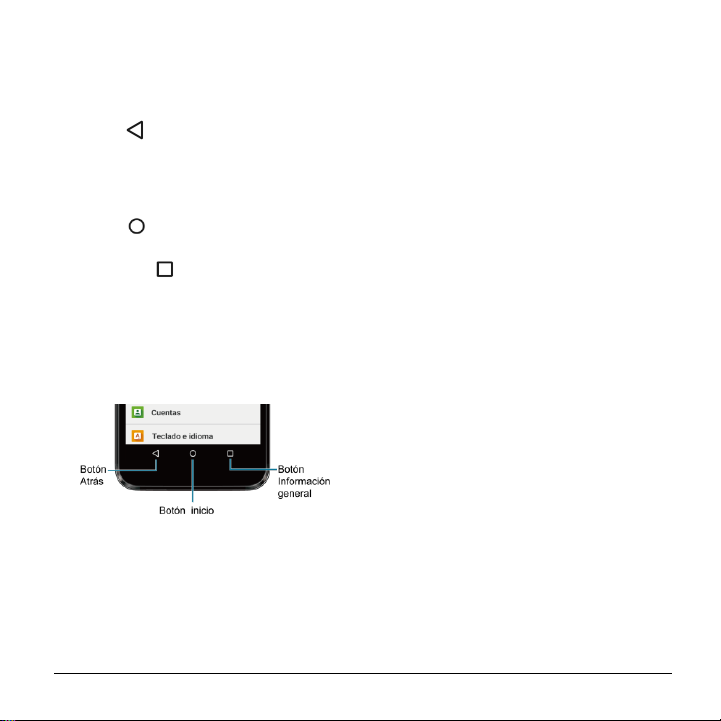
Botones de función
En la parte inferior de la pantalla táctil,
encontrará una fila de tres botones que le
permiten realizar funciones específicas.
● Atrás ( ) - Toque para regresar a la
pantalla anterior, o cerrar un cuadro de
diálogo, el menú de opciones, el panel
de notificaciones o el teclado en la
pantalla.
● Inicio ( ) - Toque para abrir la
pantalla de inicio.
● Resumen ( ) - Toque para abrir una
lista de imágenes en miniatura de las
pantallas con las que trabajó
recientemente. Para abrir una pantalla,
tóquela. Para eliminar una pantalla de la
lista, deslícela hacia la izquierda o
derecha o toque la X.
Información básica del teléfono 13
Page 14
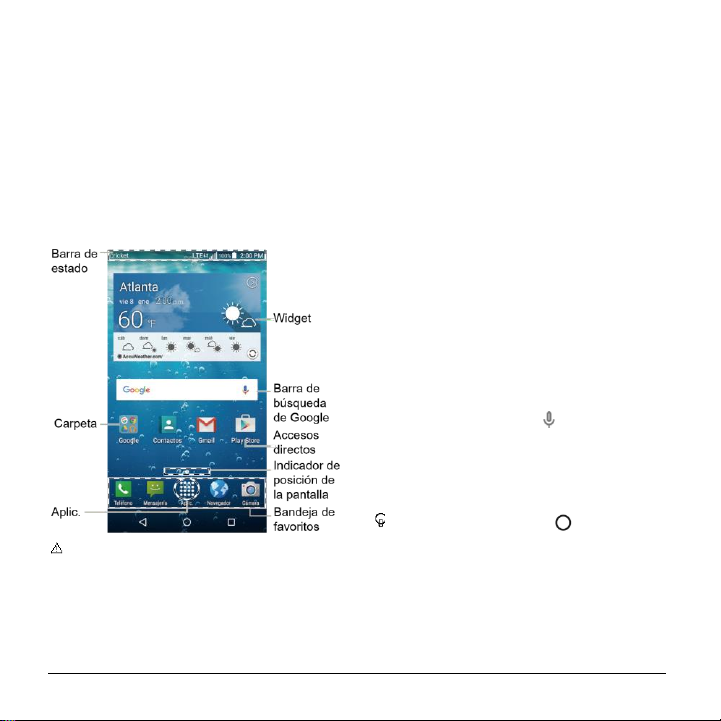
Pantalla de Inicio
La pantalla de inicio es el punto de partida
para todas las aplicaciones, funciones y
menús del teléfono. Puede personalizar su
pantalla de inicio al agregar iconos de
aplicaciones, accesos directos, carpetas,
widgets y mucho más.
Información general de la pantalla de inicio
Nota: La imagen de la pantalla está
simulada.
● Barra de estado: Muestra la hora, las
notificaciones y los iconos del estado
del teléfono. Deslice hacia abajo para
mostrar el panel de notificaciones.
● Carpeta: Le permite almacenar
múltiples iconos de aplicaciones en
forma de un grupo.
● Aplic.: Muestra todas sus aplicaciones.
● Bandeja de favoritos: Contiene hasta
cinco iconos y aparece en cada pantalla
de inicio. Puede personalizar estos
iconos, excepto por el icono Aplic. en el
centro de la bandeja.
● Indicador de posición de la pantalla:
Indica en qué pantalla se encuentra
entre las pantallas de inicio.
● Accesos directos: Le permite iniciar
rápidamente las aplicaciones.
● Barra de búsqueda de Google: Le
permite ingresar texto o palabras claves
pronunciadas para una búsqueda rápida
en el teléfono o en Internet. Toque para
ingresar texto o toque para
pronunciar su palabra clave.
● Widget: Le permite acceder a la
información necesaria rápidamente o
sencillas funciones interactivas.
Consejo: Toque Inicio para volver
a la pantalla de inicio desde cualquier
otra pantalla.
14 Guía de usuario
Page 15
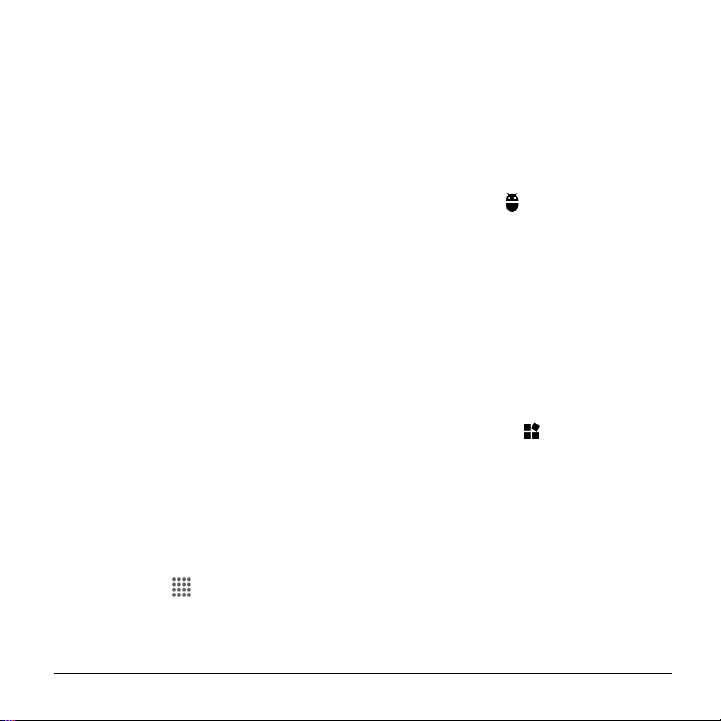
Administrar las pantallas de inicio
Además de la pantalla de inicio principal, el
teléfono tiene pantallas de inicio extendidas
disponibles para proporcionar más espacio
para agregar los iconos, widgets, y más.
Agregar o eliminar las pantallas de
inicio
Para agregar una nueva pantalla de inicio:
► Deslice el dedo hacia la pantalla de
inicio que está más a la derecha y
arrastre un icono de aplicación o un
widget hacia el borde derecho.
– o –
Mantenga tocada un área vacía en la
pantalla de inicio. Desde la vista en
miniatura, toque la imagen en miniatura
que tiene un signo más (+) al lado..
Para eliminar una pantalla de inicio:
► Mantenga tocada un área vacía en la
pantalla de inicio. Desde la vista en
miniatura, mantenga tocada la miniatura
que quiere eliminar, arrástrela a
“Eliminar” y suéltela cuando esté de
color rojo.
Agregar accesos directos a aplicaciones
a la pantalla de inicio
1. Toque Aplic. en la bandeja de
favoritos.
2. Busque el elemento que quiere agregar
a la pantalla de inicio.
3. Mantenga tocado el icono de la
aplicación y arrástrelo hasta la miniatura
de la pantalla de inicio donde desea
agregarlo.
4. Levante el dedo.
– o –
1. Mantenga tocada un área vacía en la
pantalla de inicio.
2. Toque APLIC. y busque el elemento
que quiere agregar a la pantalla de
inicio.
3. Mantenga tocada la aplicación y
arrástrela hasta la miniatura de la
pantalla de inicio donde desea
agregarla.
4. Levante el dedo.
Agregar widgets a la pantalla de inicio
1. Mantenga tocada un área vacía en la
pantalla de inicio.
2. Toque WIDGETS seleccione un
widget.
3. Mantenga tocado el widget y arrástrelo
hasta la miniatura de la pantalla de
inicio donde desea agregarlo.
4. Levante el dedo.
Mover o eliminar elementos en la
pantalla de inicio
► Mantenga tocado el elemento que
desea mover o eliminar de la pantalla.
Información básica del teléfono 15
Page 16
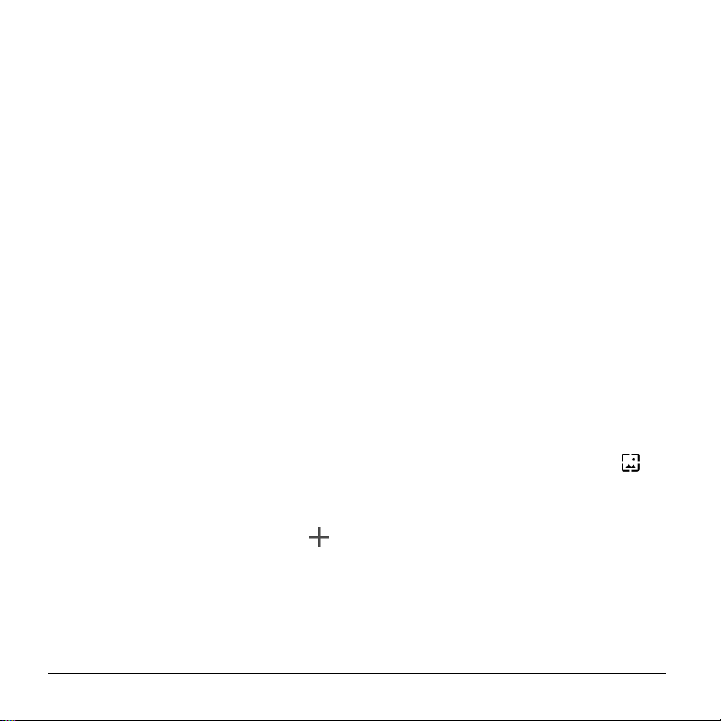
Para mover el elemento, arrástrelo
hasta la nueva área y suéltelo.
Para eliminar el elemento, arrástrela
a “Eliminar”, que se encuentra en la
parte superior de la pantalla, y
suéltela cuando esté de color rojo.
Bandeja de favoritos
Para agregar un nuevo icono a la bandeja
de favoritos:
1. Elimine el icono actual que se
encuentra en la bandeja.
2. Mantenga tocado el icono de una
aplicación y arrástrelo hasta la bandeja
de favoritos.
3. Levante el dedo.
Utilizar las carpetas
Para crear carpetas:
► Mantenga tocado el icono de una
aplicación y arrástrelo encima de otra.
Aparecerá un nuevo icono de carpeta.
Si lo desea ahora puede arrastrar
más aplicaciones a la carpeta.
Para agregar más aplicaciones a las
carpetas:
1. Toque un icono de carpeta y toque
en la esquina superior derecha.
2. Deslice la pantalla para navegar por las
aplicaciones disponibles y colocar
Para administrar carpetas:
1. Toque el icono de carpeta que desea
administrar.
2. Las siguientes opciones están
disponibles:
Si esta es una nueva carpeta, toque
el campo Carpeta sin nombre. El
teclado se abre y puede asignar un
nombre a esta carpeta.
Para renombrarla, toque el nombre.
Para eliminarla, arrastre una
aplicación fuera de la carpeta y
suéltela en cualquier lugar de la
pantalla de inicio.
Para eliminar completamente una
aplicación de la pantalla de inicio,
arrastre la aplicación hasta “Eliminar”
en la parte superior de la pantalla.
Cambiar el fondo de pantalla
1. Mantenga tocado el fondo de la pantalla
de inicio.
2. Toque FONDOS DE PANTALLA .
3. Toque Elegir imagen para utilizar
imágenes almacenadas por usted, o
navega por las opciones.
4. Toque el elemento que quiere utilizar, y
luego toque DEFINIR COMO FONDO
DE PANTALLA o Establecer como
fondo de pantalla.
marcas en aquellas aplicaciones que
desea poner en la carpeta.
3. Toque ACEPTAR.
16 Guía de usuario
Page 17
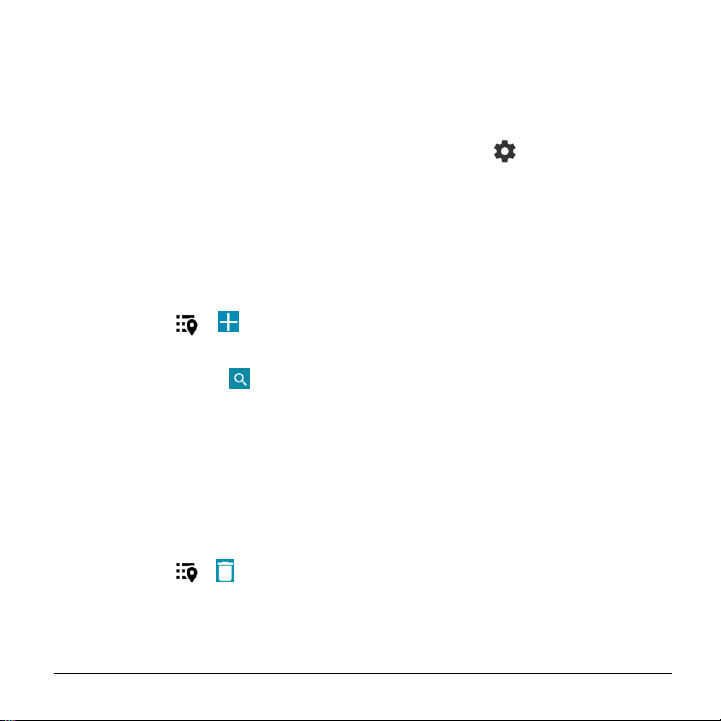
Clima
El widget Clima puede mostrar información
meteorológica múltiple.
Recuperar la información de ubicación
actual
1. En el widget, toque la opción Toca para
iniciar.
2. Lea el mensaje y toque ACEPTAR para
activar la conexión de datos.
3. Su teléfono mostrará pronóstico
meteorológico para su ubicación actual.
Agregar una ubicación
Toque la imagen del clima en el widget
1.
y luego toque > .
En el campo Buscar ubicación, escriba
2.
una ubicación y toque . Aparecerán
detalladas las ubicaciones que
coinciden.
3. Toque la ubicación que desea agregar
a la lista de ubicaciones.
4. Toque la ubicación que agregó para
acceder a la pantalla de detalles.
Eliminar una ubicación
Toque la imagen del clima en el widget
1.
y luego toque > .
2. Seleccione la casilla de verificación que
aparece junto a la ubicación que desea
eliminar.
Toque SELECCIONAR TODO para
seleccionar todas las ubicaciones.
3. Toque LISTO.
Configurar los ajustes
Toque la imagen del clima en el widget
1.
y luego toque .
2. Las siguientes opciones están
disponibles:
Escala de temperatura: Seleccione
Fahrenheit o Celsius.
Tiempo de ciclo: Seleccione la
frecuencia de la actualización
automática.
Cuando se está iniciando:
Actualizar la información del clima
cuando se abre la aplicación.
Cuando la ubicación actual
cambia: Actualizar la información del
clima cuando se cambia su
ubicación actual. El uso de datos
puede aumentar cuando esta opción
está activada.
Información básica del teléfono 17
Page 18
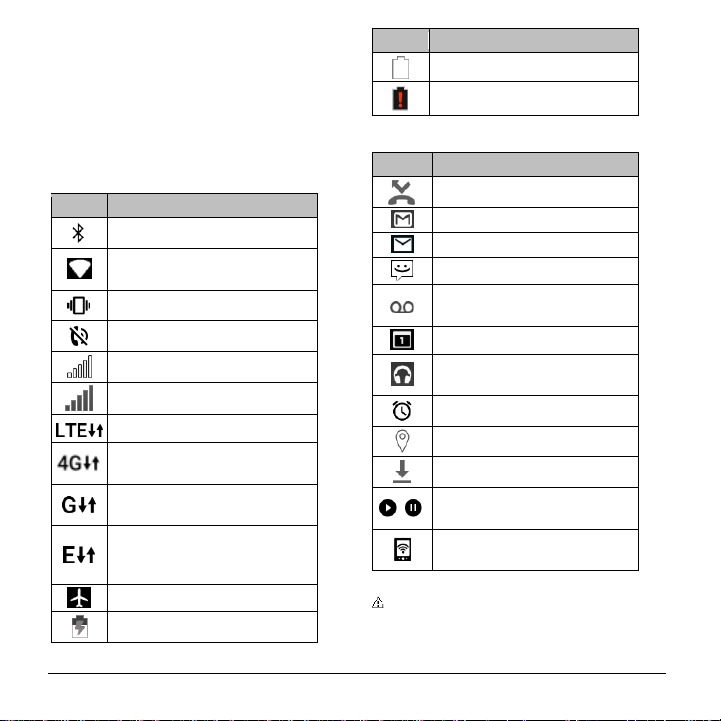
Barra de estado
Icono
Descripción
Bluetooth® activado
Wi-Fi® activado (señal
completa)
Vibrar
Silenciar
Red (señal completa)
Red (sin señal)
4G LTE (data service)
UMTS, HSDPA, o HSPA+
(servicios de datos)
GPRS; General Packet Radio
Service (servicios de datos)
EDGE; Enhanced Data Rates
for Global Evolution
(servicios de datos)
Modo avión
Batería (cargando)
Icono
Descripción
Batería (carga completa)
Batería (descargada)
Icono
Descripción
Llamada perdida
Nuevo Gmail
Correo Nuevo
Nuevo mensaje
Nuevo mensaje de correo de
voz
Evento
La aplicación de música se
ejecuta en el fondo
Alarma está configurada
GPS está activado
Descargando
/
Música en reproducción/
Música pausada
Zona de conexión móvil
activado
La barra de estado en la parte superior de
la pantalla proporcionan información de los
estados del teléfono y servicio en la parte
derecha y alertas de notificación en la
izquierda.
Iconos de estado
Iconos de notificación
Nota: Todos los iconos están simulados.
Las imágenes reales pueden variar.
18 Guía de usuario
Page 19

Panel de notificaciones
Abra el Panel de notificaciones para ver el
panel de Configuración rápida y una lista
de sus notificaciones actuales.
Para abrir el Panel de notificaciones:
► Deslice el dedo hacia abajo desde la
parte superior de la pantalla.
● Cuando haya terminado con una
notificación, deslícela hacia la izquierda
o la derecha.
● Para borrar todas las notificaciones,
toque BORRAR TODO en la parte
inferior de la lista de notificaciones.
Consejo: Puede controlar las
notificaciones que se mostrarán en la
pantalla cuando el teléfono esté
bloqueado. Consulte “Configuración de
notificación” en la página 91 para
obtener más detalles.
● Toque el icono de perfil que
aparece en la esquina superior derecha
para ver los perfiles.
● Para abrir la aplicación Configuración
principal, toque el icono de
configuración . Para conocer más
detalles, consulte “Configuración” en la
página 85.
Para cerrar el Panel de notificaciones:
► Deslice el dedo hacia arriba desde la
parte inferior de la pantalla.
– o –
Toque Atrás .
Panel de configuración rápida
El panel de configuración rápida le permite
acceder rápidamente a las configuraciones
más comunes del teléfono. Toque
para expandir el Panel de configuración
rápida.
● Las siguientes opciones están
disponibles:
Wi-Fi para encender o apagar el Wi-
Fi.
Ubicación para activar o desactivar
la función de ubicación.
Sonido para ajustar la configuración
de sonido.
Rotación para activar o desactivar la
función de rotar automáticamente la
pantalla.
Información básica del teléfono 19
Page 20
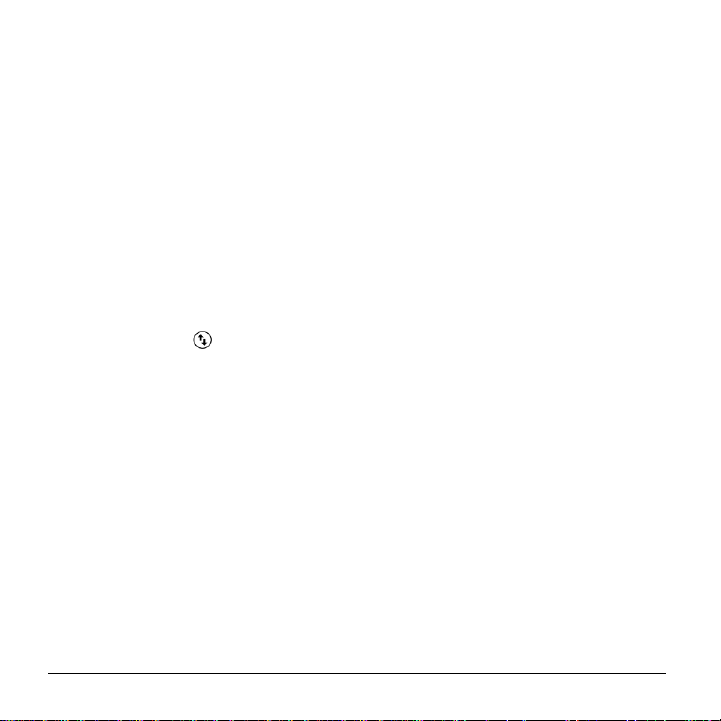
Brillo para ajustar el brillo de la
pantalla.
Mode Eco para activar o desactivar
el modo Eco.
Avión para activar o desactivar el
modo Avión.
Bluetooth para activar o desactivar
el Bluetooth.
Zona para activar o desactivar la
función Zona.
Linterna para activar o desactivar la
linterna.
Interrupcions para acceder a la
configuración de Interrupciones.
● Para cambiar la posición de los
elementos, toque EDITAR.
Mantenga tocado el elemento que
quiere mover, y luego arrástrelo a una
ubicación diferente y levante el dedo.
Toque ACEPTAR.
20 Guía de usuario
Page 21
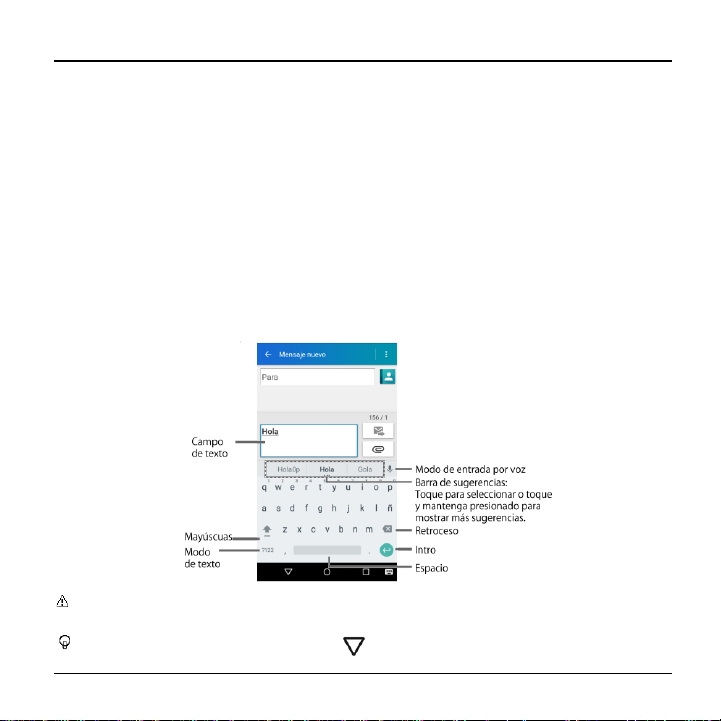
2 Ingresar texto
Teclado en la pantalla táctil
El teclado de la pantalla táctil le permite
ingresar texto directamente en la pantalla.
El teléfono proporciona métodos
convenientes para ingresar letras, números
y símbolos cada vez que se le indique que
ingrese el texto. El teclado aparece
automáticamente en la pantalla cuando
toca un campo de entrada de texto y se
puede utilizar en modo vertical y en modo
Información general del teclado de Google
Nota: La apariencia de la tecla puede variar dependiendo de la aplicación o campo de
texto seleccionado.
Consejo: Para cerrar el teclado, toque .
horizontal. También puede utilizar la opción
de dictado por voz de Google para ingresar
texto usando la voz (consulte “Dictado por
voz de Google” en la página 22 para
obtener más detalles).
Teclado de Google
El Teclado de Google le permite utilizar la
configuración tradicional QWERTY para
ingresar texto. Las opciones adicionales
amplían su capacidad para ingresar texto
más rápido y de forma más precisa.
Ingresar texto 21
Page 22
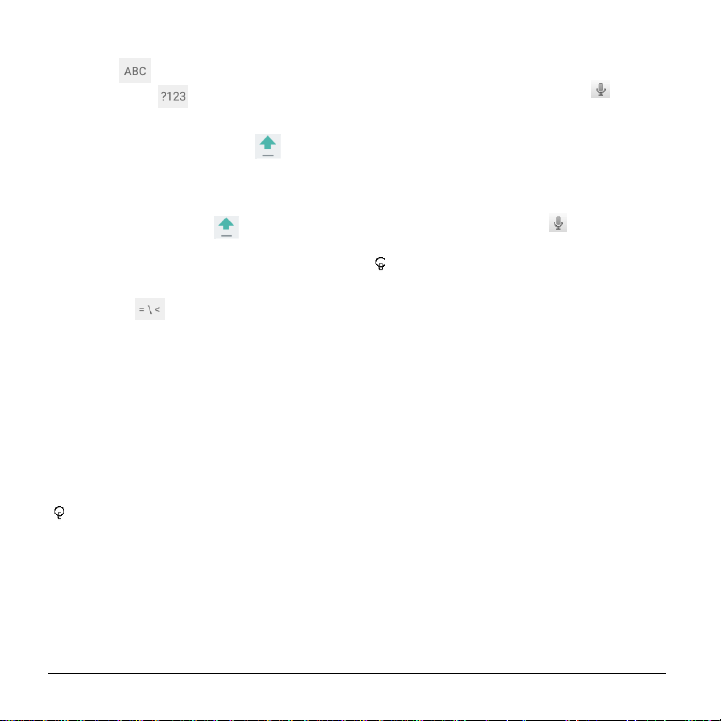
Modo de texto
► Toque para seleccionar el modo
ABC. Toque para seleccionar el
modo Número y símbolo.
En el modo ABC, toque para
cambiar el uso de mayúsculas.
Para seleccionar el bloqueo de
mayúsculas, toque dos veces o
mantenga tocado para que
todas las letras de una palabra estén
en mayúsculas.
En el modo Números y símbolos,
toque para que se muestren
más símbolos.
Algunas teclas tienen caracteres
alternativos. En cualquiera de los
modos, si una tecla muestra un
carácter extra en la esquina superior
derecha, mantenga tocada la tecla
para ingresar el carácter. O bien,
mantenga tocada la tecla para que
aparezca la lista de todos los
caracteres disponibles para esa tecla.
Dictado por voz de Google
Para ingresar texto por voz:
Toque el icono del micrófono en el
1.
teclado.
2. Si ve Habla ahora, diga en el micrófono
el texto que desea ingresar. Si ve Toca
para pausar, el dictado por voz de
Google reconoce su voz.
Confirme que se muestre el texto que
3.
desea ingresar. Toque de nuevo
para continuar ingresando.
Consejo: Para obtener más
información sobre la configuración del
dictado por vos de Google, consulte la
“Configuración del dictado por voz de
Google” en la página 98.
Consejo: Para obtener más
información sobre la configuración del
Teclado de Google, consulte
“Configuración del Teclado de Google”
en la página 98.
22 Guía de usuario
Page 23
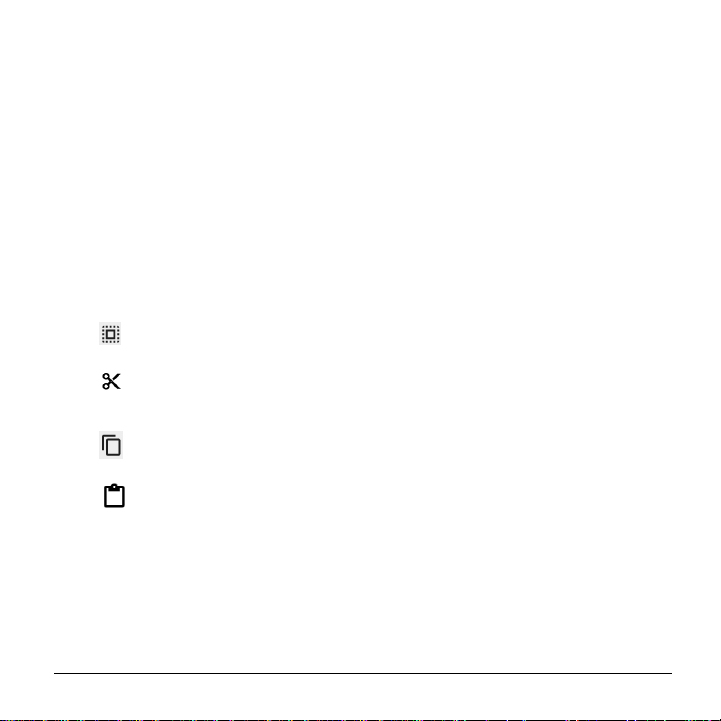
Consejos sobre cómo editar texto
Para copiar y pegar el texto:
1. Mantenga tocado el cuerpo del texto en
un campo de entrada de texto.
2. Aparecerán las pestañas de selección,
y se resaltarán las palabras o los
caracteres actualmente seleccionados.
Arrastre una de las pestañas de
selección para ampliar o reducir la
escala de la selección de texto.
3. Toque una de las opciones en pantalla
de la barra de menú de edición. Las
opciones disponibles pueden variar:
Seleccionar todo: Resalta y
selecciona todo el texto en el campo.
Cortar: Elimina el texto
seleccionado y lo guarda en el
portapeles.
Copiar: Copia el texto
seleccionado al portapeles.
Pegar: Inserta el último texto
copiado o cortado en el campo
actual.
Ingresar texto 23
Page 24
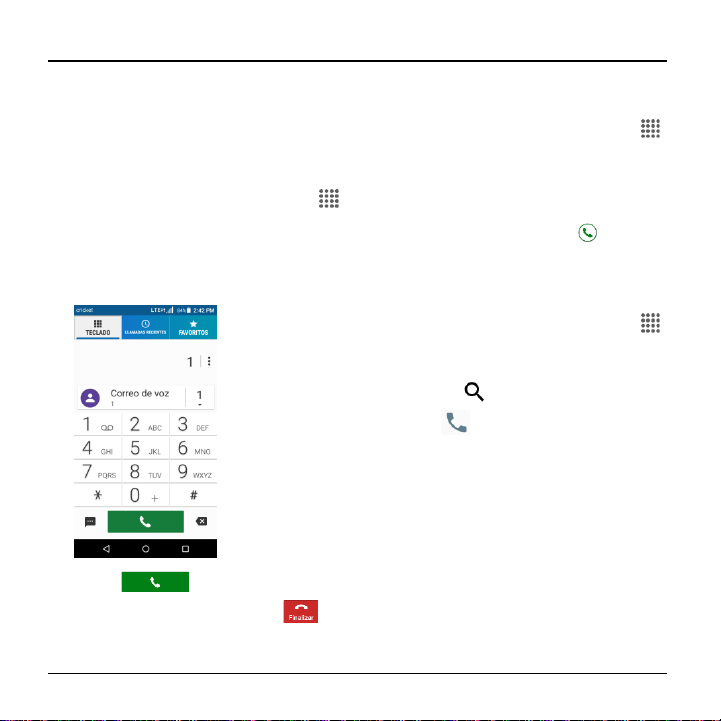
3 Llamadas telefónicas
Realizar llamadas telefónicas
Realizar una llamada usando el teclado de marcación telefónica
1. En la pantalla de inicio, toque Aplic.
> Teléfono > pestaña TECLADO para
mostrar el teclado del teléfono.
2. Toque las teclas numéricas en el
teclado de marcación para ingresar el
número de teléfono.
3. Toque para llamar al número.
Para finalizar la llamada, toque .
4.
Llamar desde Llamadas recientes
1. En la pantalla de inicio, toque Aplic.
> Teléfono to display the phone app.
2. Toque la pestaña LLAMADAS
RECIENTES para mostrar la lista de
llamadas recientes.
Toque el icono de teléfono que está
3.
al lado del nombre o número al que
desea llamar.
Llamar desde Contactos
1. En la pantalla de inicio, toque Aplic.
> Contactos > pestaña CONTACTOS.
2. Toque un contacto.
Toque para buscar el contacto.
3. Toque que está al lado del número
al que desea llamar.
Para obtener información adicional
sobre los contactos, consulte
“Contactos” en la página 36.
Llamar al número de emergencia
Puede realizar llamadas al 9-1-1 aunque la
pantalla del teléfono esté bloqueada o su
cuenta esté restringida.
Para llamar al número de emergencia 9-11:
24 Guía de usuario
Page 25
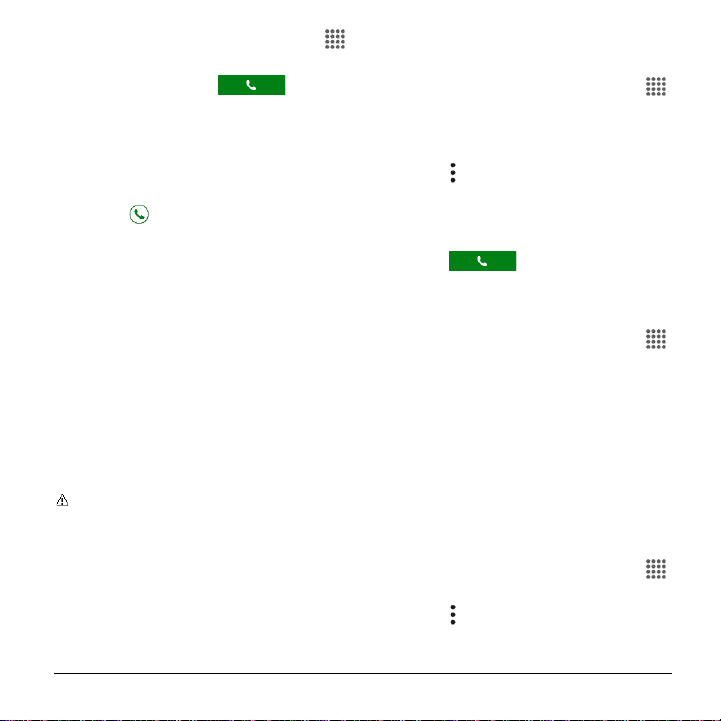
1. En la pantalla de inicio, toque Aplic.
> Teléfono > TECLADO.
2. Ingrese 911 y toque .
Para llamar al número de emergencia 9-1-1
cuando el bloqueo de pantalla está
activado:
1. Toque LLAMADA DE EMERGENCIA
en la pantalla.
Toque que está al lado de
2.
911
.
Información 911 mejorada (E911)
Este teléfono posee un chip integrado de
Sistema de Posicionamiento Global (GPS,
por sus siglas en inglés) necesario para
utilizar los servicios de ubicación de
emergencia E911 donde estén disponibles.
Cuando realice una llamada de emergencia
al 9-1-1, la función GPS de su teléfono
buscará información para calcular su
ubicación aproximada. Dependiendo de
múltiples variables, incluso disponibilidad y
acceso a señales satelitales, puede tomar
hasta 30 segundos o más para determinar
e informar su ubicación aproximada.
Importante: Cuando realice una
llamada de emergencia, siempre
informa su ubicación a la operadora del
9-1-1. Puede que algunos receptores
de llamadas de emergencia designados,
conocidos como Puntos de Respuesta
de Seguridad Pública (PSAPs, por sus
siglas en inglés), no estén equipados
para recibir información de ubicación
GPS desde su teléfono.
Llamadas telefónicas 25
Marcar un número de teléfono con pausas
1. En la pantalla de inicio, toque Aplic.
> Teléfono > TECLADO.
2. Ingrese todo o parte de un número de
teléfono.
3. Toque > Agregar pausa de 2
segundos o Agregar espera.
4. Ingrese todo o parte de un número de
teléfono.
5. Toque para llamar al número.
Realizar una llamada usando Marcación rápida
1. En la pantalla de inicio, toque Aplic.
> Teléfono > TECLADO.
2. Para los números de marcación rápida
del 2 al 9, mantenga tocado el número
en el teclado de marcación.
– o –
Para los números de marcación rápida
del 10 al 99, toque el primer dígito y
luego mantenga tocado el segundo
dígito en el teclado de marcación.
Configurar la marcación rápida
1. En la pantalla de inicio, toque Aplic.
> Teléfono > TECLADO.
2. Toque > Marcación rápida.
3. Toque Agregar marcación rápida que
está al lado del número de ubicación al
Page 26
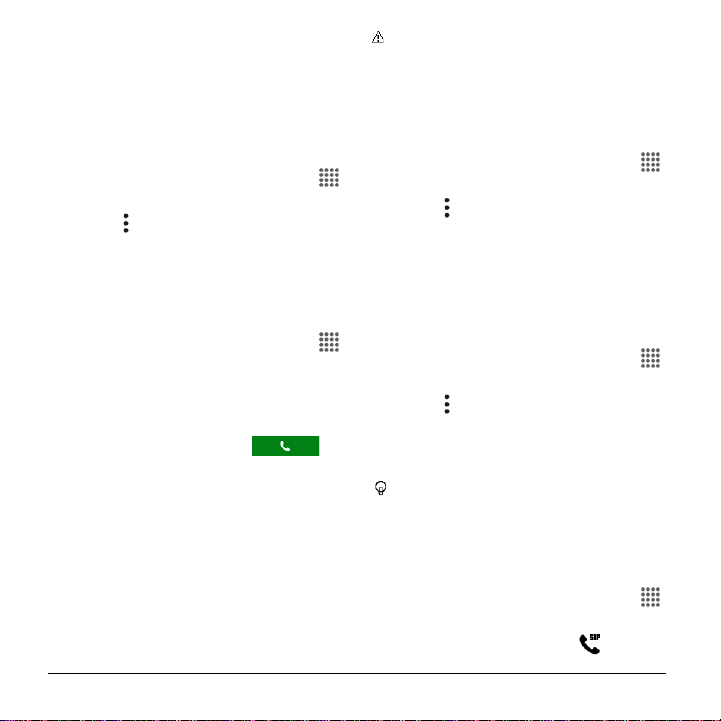
que desea asignar un número de
teléfono.
4. Seleccione un contacto y, si el contacto
tiene más de un número, seleccione un
número.
Para eliminar un número de una ubicación
de marcación rápida:
1. En la pantalla de inicio, toque Aplic.
> Teléfono > TECLADO.
2. Toque > Marcación rápida.
3. Toque el contacto asignado que quiere
eliminar y toque Eliminar > ACEPTAR.
Realizar una llamada usando la marcación del código más (+)
1. En la pantalla de inicio, toque Aplic.
> Teléfono > TECLADO.
2. Mantenga tocado 0 hasta que aparezca
un “+” en la pantalla.
3. Ingrese el código del país y el número
de teléfono, y luego toque . El
teléfono agrega automáticamente el
código de acceso para la marcación
internacional, seguido por el código del
país y el número de teléfono.
Realizar una llamada por Internet
Cuando hay disponible una red Wi-Fi,
puede hacer recibir llamadas mediante una
cuenta para llamadas por Internet.
Importante: Para llamar a un número
de teléfono utilizando el servicio de
llamadas por Internet, es posible que se
generen cargos adicionales.
Agregar una cuenta para llamadas por
Internet
1. En la pantalla de inicio, toque Aplic.
> Teléfono.
2. Toque > Configuración de llamada
> Config. llam. Internet > Cuentas
para llamadas por internet >
AGREGAR CUENTA.
3. Ingrese los detalles de su cuenta y
toque GUARDAR.
Recibir llamadas por Internet
1. En la pantalla de inicio, toque Aplic.
> Teléfono.
2. Toque > Configuración de llamada
> Config. llam. Internet.
3. Seleccione la casilla de verificación
Recibir llamadas entrantes
Nota: Esto obliga al teléfono a
mantener una conexión constante con
una red de datos Wi-Fi y se reduce la
vida útil de la batería del teléfono.
Realizar una llamada por Internet
1. En la pantalla de inicio, toque Aplic.
> Contactos.
2. Toque un contacto y toque .
26 Guía de usuario
Page 27
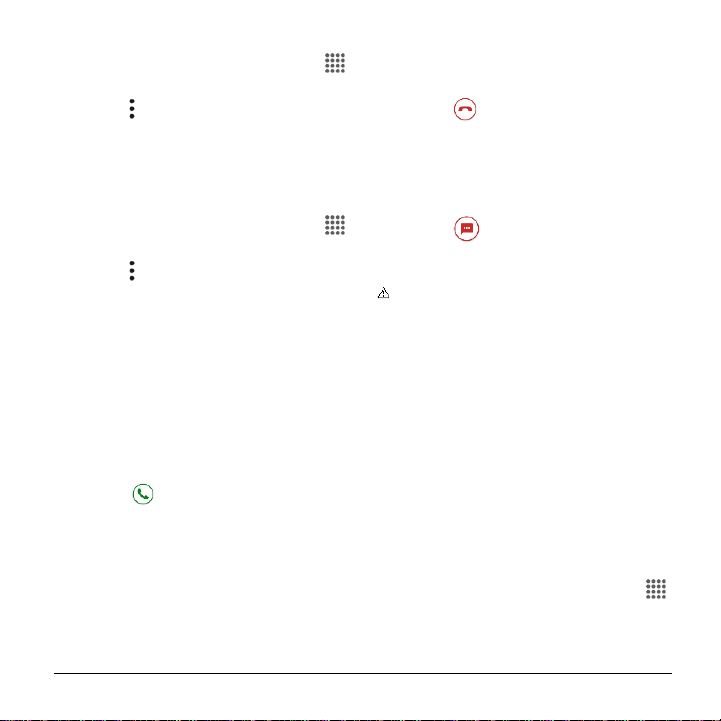
Internet Configuración de llamada
1. En la pantalla de inicio, toque Aplic.
> Teléfono.
2. Toque > Configuración de llamada
> Config. llam. Internet > Hacer
llamada con.
3. Seleccione la opción que desee.
Configuración de la llamada por Internet
1. En la pantalla de inicio, toque Aplic.
> Teléfono.
2. Toque > Configuración de llamada
> Config. llam. Internet > Usar la
llamada por Internet.
3. Seleccione Para todas las llamadas o
Sólo para llamadas por Internet.
Recibir llamadas telefónicas
Contestar una llamada entrante
► En la pantalla de llamada entrante,
deslice .
Silenciar el tono de llamada
► Presione el Botón de volumen hacia
abajo.
Enviar una llamada entrante al correo de voz
En la pantalla de llamada entrante,
►
deslice
para enviar la llamada a su
buzón de correo de voz.
Rechazar una llamada y enviar un mensaje de texto
En la pantalla de llamada entrante,
►
deslice
para ignorar la llamada y
enviar mensaje de texto a la persona
que llama.
Nota: Si su teléfono está apagado,
todas las llamadas entrantes se dirigen
automáticamente al correo de voz.
Correo de voz visual
El correo de voz visual le permite
administrar directamente el correo de voz
desde su teléfono en lugar de revisarlo
mediante una llamada. El correo de voz
visual muestra una lista de sus mensajes y
le permite elegir qué mensajes escuchar o
borrar. O puede elegir el servicio de correo
de voz tradicional.
Configurar el correo de voz visual
1. En la pantalla de inicio, toque Aplic.
> Cricket > Visual Voicemail.
2. Siga las instrucciones en pantalla para
completar la configuración.
Llamadas telefónicas 27
Page 28
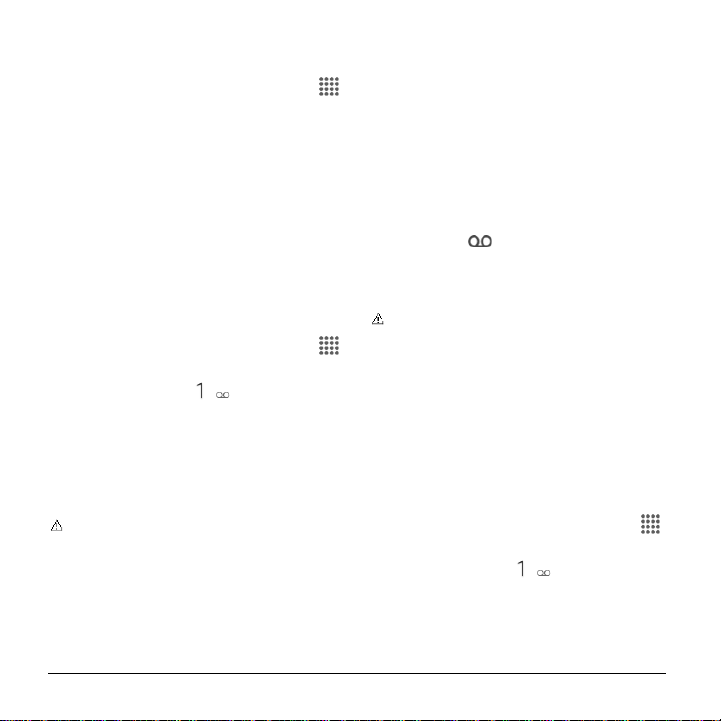
Acceder a sus mensajes de correo de voz visual
1. En la pantalla de inicio, toque Aplic.
> Cricket > Visual Voicemail.
2. Toque el correo de voz que desea ver o
escuchar.
Correo de voz (Tradicional)
Además de Correo de voz visual, también
puede acceder regularmente a su correo
de voz a través de los servicios del correo
de voz.
Configurar el correo de voz
1. En la pantalla de inicio, toque Aplic.
> Teléfono > TECLADO.
2. Mantenga tocado to dial your
voicemail number.
3. Siga las indicaciones del sistema para:
Crear su contraseña.
Grabar su anuncio de nombre.
Grabar su saludo.
Importante: Contraseña del correo de
voz –
Se recomienda enfáticamente que cree
una contraseña cuando configure su
correo de voz como protección contra
accesos no autorizados. Sin una
contraseña, cualquiera que tenga
acceso a su teléfono podría acceder a
los mensajes en su correo de voz.
Notificación de correo de voz
Hay varias formas con que su teléfono le
alerta de un nuevo mensaje de correo de
voz.
● Haciendo sonar el sonido de notificación
asignado.
● Haciendo vibrar el teléfono cuando está
activada la configuración de vibración.
● Mostrando i en el área de
notificaciones de la barra de estado al
recibir uno o más nuevos mensajes de
correo de voz no leídos.
Nota: Su teléfono acepta mensajes
incluso cuando está apagado. Sin
embargo, su teléfono le notificará que
tiene nuevos mensajes solo cuando
este esté encendido y usted esté en un
área de servicio.
Acceder a sus mensajes de correo de voz
Utilizar su teléfono para acceder a sus
mensajes
1. En la pantalla de inicio, toque Aplic.
> Teléfono > TECLADO.
2. Mantenga tocado . Si se le indica,
ingrese la contraseña de su correo de
voz.
28 Guía de usuario
Page 29
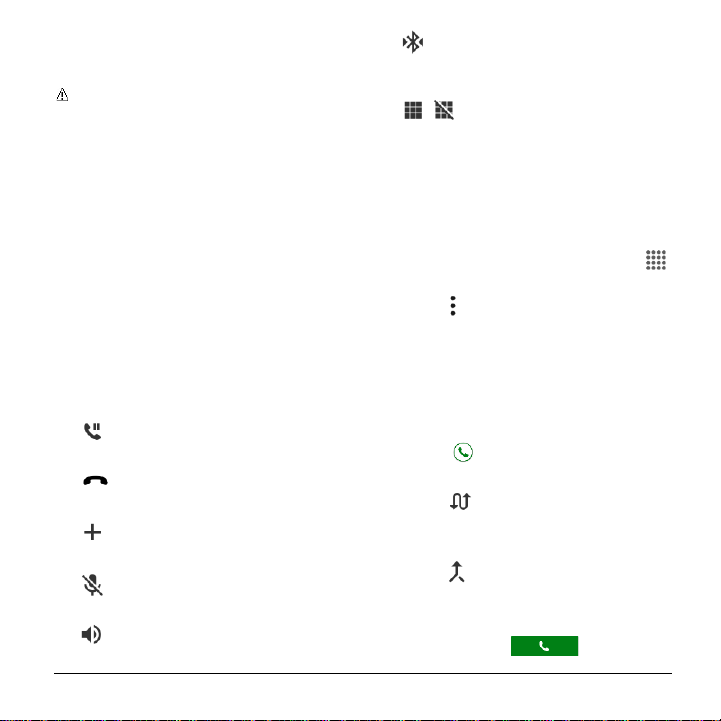
3. Siga las instrucciones grabadas para
escuchar y administrar sus mensajes de
correo de voz.
Nota: Dependiendo de su plan, se le
cobra cuando accede a su correo de
voz desde su teléfono móvil.
Utilizar otro teléfono para acceder a sus
mensajes
1. Marque su número de teléfono móvil.
2. Cuando le contesta el correo de voz,
oprima la tecla de asterisco (*) en el
teléfono.
3. Ingrese su contraseña.
Opciones de llamada telefónica
Opciones disponibles durante una llamada
● Retener: Toque para retener la
llamada actual.
● Finalizar: Finaliza la llamada
actual.
● Agregar: Toque para iniciar una
llamada de conferencia.
● Silenciar: Silencia o activa el
micrófono durante una llamada activa.
● Altavoz: Enciende y apaga el
altavoz.
Llamadas telefónicas 29
● Bluetooth: Direcciona el audio del
teléfono mediante un auricular Bluetooth
conectado o mediante el altavoz.
●
/ Teclado/Ocultar:
apariencia del teclado en la pantalla
para ingresar números adicionales, por
ejemplo, una extensión o un código de
acceso.
Cambie la
Llamada en espera
Para activar la llamada en espera:
1. En la pantalla de inicio, toque Aplic.
> Teléfono > TECLADO.
2. Toque > Configuración de llamada
> Configuración adicional.
3. Seleccione la casilla de verificación
Llamada en espera.
Para contestar una llamada entrante
mientras está en una llamada:
► O En la pantalla de llamada entrante,
deslice .
Para volver a la primera llamada:
► Toque Cambiar.
Para crear una llamada de conferencia
entre su llamada existente:
► Toque Combinar.
Llamada de conferencia
1. En la pantalla del teléfono, ingrese un
número y toque .
Page 30
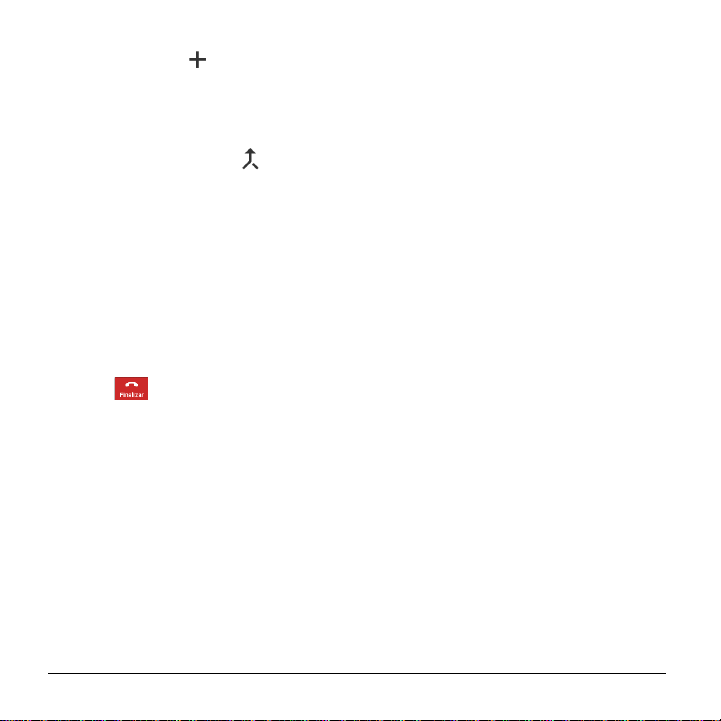
2. Una vez que haya establecido la
conexión, toque Agregar y marque
el segundo número. (Esto pone la
primera llamada en espera y marca el
segundo número).
3. Cuando esté comunicado con la
segunda persona, toque Combinar.
4. Si desea agregar otra llamada a la
conferencia existente, repita los pasos 2
y 3.
Si una de las personas a las que llamó
cuelga durante la llamada, seguirá
conectado con la otra persona. If you
initiated the call and are the first to hang up,
all callers are disconnected. Si usted inició
la llamada y es el primero en colgar, las
otras personas se desconectarán.
► Para finalizar la llamada de conferencia,
toque .
30 Guía de usuario
Page 31

Configuración de llamada
Tono del dispositivo
1. En la pantalla de inicio, toque Aplic.
> Teléfono.
2. Toque > Configuración de llamada
> Tono del dispositivo.
3. Si se le indica, seleccione la aplicación
que desea utilizar.
4. Seleccione el archivo o toque
ACEPTAR para asignar el tono.
Tonos del teclado de marcado
1. En la pantalla de inicio, toque Aplic.
> Teléfono.
2. Toque > Configuración de llamada,
y seleccione la casilla de verificación
Tonos del teclado de marcado para
activar o desactivar la opción.
Tonos DTMF
1. En la pantalla de inicio, toque Aplic.
> Teléfono.
2. Toque > Configuración de llamada
> Tonos DTMF.
3. Seleccione Normal o Largo.
Vibrar al sonar
1. En la pantalla de inicio, toque Aplic.
> Teléfono.
Llamadas telefónicas 31
2. Toque > Configuración de llamada,
y seleccione la casilla de verificación
Vibrar al sonar para activar o
desactivar la opción.
Llamadas entrantes
1. En la pantalla de inicio, toque Aplic.
> Teléfono.
2. Toque > Configuración de llamada
> Llamadas entrantes.
3. Seleccione una opción:
Deslizamiento para deslizar el icono
disponible para contester a una
llamada entrante.
Mantener presionado para
mantener presionado el icono
disponible para contester a una
llamada entrante.
Correo de voz
1. En la pantalla de inicio, toque Aplic.
> Teléfono.
2. Toque > Configuración de llamada
> Correo de voz.
3. Establezca los siguientes ajustes:
Servicio para seleccionar el
proveedor del servicio de correo de
voz.
Configuración para configurar el
número del correo de voz si es
necesario.
Page 32

Sonido para seleccionar el sonido
que escuchará cuando tenga un
nuevo mensaje de correo de voz.
Vibrar para seleccionar si el teléfono
vibrará cuando llegue un nuevo
mensaje de correo de voz.
Nota: Esta configuración del Correo de
voz no afecta la configuración del
Correo de voz visual.
Respuestas rápidas
1. En la pantalla de inicio, toque Aplic.
> Teléfono.
2. Toque > Configuración de llamada
> Respuestas rápidas.
3. Cree y edite las frases de texto que
puede agregar a los mensajes.
Rechazo de llamadas
1. En la pantalla de inicio, toque Aplic.
> Teléfono.
2. Toque > Configuración de llamada
> Rechazo de llamadas.
3. Seleccione la casilla de verificación que
aparece junto a Rechazo de llamadas
y toque Lista de rechazo de llamadas.
4. Seleccione la casilla de verificación que
aparece junto a Número desconocido
para rechazar llamadas desde números
no registrados en contactos.
5. Toque para agregar números que
desee rechazar a la lista de rechazo de
llamadas.
Números de marcación fijos (NMF)
1. En la pantalla de inicio, toque Aplic.
> Teléfono.
2. Toque > Configuración de llamada
> Números de marc. fijos (NMF).
3. Toque Activar NMF, Cambiar PIN2 o
Lista de NMF..
Nota: Para usar esta función, deberá
ingresar el número PIN2, que se asocia
con la tarjeta SIM. Si no conoce su
número, contacte con el proveedor para
obtenerlo.
Desvío de llamadas
1. En la pantalla de inicio, toque Aplic.
> Teléfono.
2. Toque > Configuración de llamada
> Desvío de llamadas.
3. Seleccione Reenviar siempre,
Reenviar cuando está ocupado,
Reenviar si no contesta o Reenviar si
no llega.
Nota: Se cobra una tarifa más alta para
las llamadas que haya reenviado.
32 Guía de usuario
Page 33

Configuración adicional
Identificación de llamada
1. En la pantalla de inicio, toque Aplic.
> Teléfono.
2. Toque > Configuración de llamada
> Configuración adicional > ID de
llamada entrante.
3. Seleccione Red predeterminada,
Ocultar número o Mostrar número.
Restricción de llamadas
1. En la pantalla de inicio, toque Aplic.
> Teléfono.
2. Toque > Configuración de llamada
> Configuración adicional >
Restricción de llamadas.
3. Seleccione entre Todas las llamadas
salientes, Llamadas internacionales,
Llamadas INTL excepto a casa,
Todas las llamadas entrantes o
Entrantes en roaming.
Modo TTY
Puede conectar el teléfono a un dispositivo
TTY compatible para las personas con
problemas auditivos. (El dispositivo TTY se
vende por separado).
1. En la pantalla de inicio, toque Aplic.
> Teléfono.
2. Toque > Configuración de llamada
> Modo TTY.
3. Toque TTY total, TTY HCO, o TTY
VCO para activar el modo TTY.
– o –
Toque TTY desactivado para
desactivar el modo TTY.
Nota: Cuando esté activado, el modo
TTY puede afectar la calidad de audio
de los equipos que no sean compatibles
con TTY y que se encuentren
conectados al conector para auriculares.
Advertencia: Llamada de emergencia
al 911
El problema encontrado parece estar
relacionado con el equipo TTY o el
software utilizados por los PASPs.
Wireless TTY calls to 911 may be
corrupted when received by public
safety answering points (PSAPs),
rendering some communications
unintelligible. El problema encontrado
parece estar relacionado con el equipo
TTY o el software utilizados por los
PASPs. Este asunto ha sido informado
a la FCC (Comisión Federal de
Comunicaciones), y la industria de
comunicaciones inalámbricas y la
comunidad PSAP están actualmente
tratando de resolverlo.
Autoresponder
1. En la pantalla de inicio, toque Aplic.
> Teléfono.
2. Toque > Configuración de llamada
> Autoresponder.
Llamadas telefónicas 33
Page 34

3. Seleccione Manos libres o Altavoz.
4. Seleccione el tiempo de espera para
que el teléfono conteste
automáticamente.
Temporizador de llamadas
Para ver el temporizador de llamadas y la
duración de llamadas:
1. En la pantalla de inicio, toque Aplic.
> Teléfono.
2. Toque > Configuración de llamada
> Temporizador de llamadas.
Para reestablecer el temporizador de
llamadas:
1. En la pantalla de inicio, toque Aplic.
> Teléfono.
2. Toque > Configuración de llamada
> Temporizador de llamadas.
3. Mantenga tocado el elemento que
desea restablecer y toque ACEPTAR.
Llamadas recientes
Ver Llamadas recientes
1. En la pantalla de inicio, toque Aplic.
> Teléfono.
2. Toque la pestaña LLAMADAS
RECIENTES para mostrar la lista de
llamadas recientes.
= Llamadas entrantes
= Llamadas salientes
34 Guía de usuario
= Llamadas perdidas
Opciones de llamadas recientes
1. En la pantalla de inicio, toque Aplic.
> Teléfono > pestaña LLAMADAS
RECIENTES para mostrar la lista de
llamadas recientes.
2. Toque una entrada para ver el contacto.
Toque para llamar al número.
Toque para enviar un mensaje
de texto.
Si corresponde, toque para
agregar el número a los Contactos.
Toque > Eliminar de la llamada
reciente para eliminar el registro.
Toque > Editar número antes de
llamar para editar el número antes
de llamar.
Filtrar llamadas recientes
1. En la pantalla de inicio, toque Aplic.
> Teléfono.
2. Toque la pestaña LLAMADAS
RECIENTES para mostrar la lista de
llamadas recientes.
3. Toque > Filtrar por.
4. Seleccione Todas las
llamadas,Llamadas perdidas,
Llamadas salientes o Llamadas
entrantes.
Page 35

Eliminar llamadas recientes
1. En la pantalla de inicio, toque Aplic.
> Teléfono.
2. Toque la pestaña LLAMADAS
RECIENTES para mostrar la lista de
llamadas recientes.
3. Toque > Eliminar llamadas
recientes.
4. Toque una entrada que desea eliminar
para colocar una marca de verificación
en la casilla adyacente.
5. Toque LISTO > ACEPTAR.
Llamadas telefónicas 35
Page 36

4 Contactos
Mostrar Contactos
► En la pantalla de inicio, toque
>
Contactos
Posiblemente tendrá que tocar la
pestaña CONTACTOS. (Contactos abre
la pestaña que tenía abierta la última
vez.)
Lista de contactos
●
FAVORITOS:
muestren sus contactos favoritos.
para agregar un nuevo contacto de
grupo. Consulte “Agregar un
contacto a favoritos” en la página 39.
●
CONTACTOS:
todos los contactos que guarda.
Agregar contacto: Toque para
agregar un nuevo contacto. Consulte
“Agregar un contacto” en la página
37.
● GROPOS: Toque para mostrar los
contactos del grupo.
Agregar nuevo grupo: Toque
para agregar un nuevo contacto de
grupo. Consulte “Agregar un
contacto de grupo” en la página 40.
. Verá la lista de contactos.
Toque para que se
Agregar nuevo favorito:
Toque para mostrar
Aplic.
Toque
●
contacto.
● Toque :
Eliminar: Le permite seleccionar los
Importar/exportar: Importa o
Contactos para mostrar:
Configuración: Abre los ajustes de
Opciones de visualización
1. En la pantalla de inicio, toque Aplic.
> Contactos.
2. Toque > Contactos para mostrar.
3. Seleccione una de las siguientes
opciones:
Todos los contactos para que se
Phone (Teléfono) para que se
Toque para buscar un
Buscar:
contactos que desea eliminar.
exporta sus contactos desde o hacia
la tarjeta microSD, la tarjeta SIM y su
teléfono o comparte sus contactos
visibles.
Selecciona los contactos que se
mostrarán en Contactos.
configuración de la pantalla.
muestren todos los contactos que
haya guardado.
muestren todos los contacto
guardados en su teléfono.
36 Guía de usuario
Page 37

SIM para que se muestren todos los
contactos guardados en su tarjeta
SIM.
Una cuenta (por ejemplo, Google)
para que se muestren solo sus
contactos.
Personalizar para seleccionar si
desea que se muestren todos los
contactos guardados en su teléfono
o tarjeta SIM y para seleccionar los
tipos de contactos para cada cuenta.
Toque Phone, SIM o un nombre de
cuenta, haga su selección y, luego,
toque ACEPTAR.
También puede seleccionar cómo se
mostrarán sus contactos.
1. En la pantalla de inicio, toque Aplic.
> Contactos.
2. Toque > Configuración.
3. Configure las siguientes opciones:
Posición de pestaña del índice
para elegir dónde colocar la pestaña
del índice.
Ordenar por para elegir cómo se
ordenarán sus contactos.
Formato del nombre para elegir
cómo se mostrarán los nombres de
sus contactos.
Cuentas para abrir la configuración
de cuentas.
Contactos 37
Agregar un contacto
1. En la pantalla de inicio, toque Aplic.
> Contactos > pestaña CONTACTOS.
2. Toque .
Si se le indica, seleccione una
ubicación donde desea guardar el
contacto, tales como Phone
(Teléfono), SIM y una cuenta (por
ejemplo, Google). Si desea cambiar
la ubicación después, toque el
nombre de ubicación, y seleccione la
ubicación deseada.
3. Use el teclado para ingresar toda la
información que desee.
(Icono de contactos): Toque el
icono de foto para asignar una foto al
contacto.
Nombre
Teléfono
Dirección de correo
Dirección
Configuración del servidor
entrante
AGREGAR OTRO CAMPO: Toque
para incluir información adicional,
como Nombre fonético,
Organización, MI, Notas, Apodo,
Sitio web, SIP, etc.
Nota: Para seleccionar un tipo (tales
como MÓVIL, CASA, TRABAJO, etc.)
para un número de teléfono, dirección
Page 38

de correo electrónico o dirección postal,
toque la casilla que se encuentra a la
izquierda del campo y seleccione el tipo
apropiado.
Nota: Para agregar más números de
teléfono, direcciones de correo
electrónico, etc., toque Agregar nuevo
que se encuentra bajo los números o
direcciones actuales.
4. Cuando haya terminado de agregar
información, toque GUARDAR.
Guardar un número de teléfono
1. En la pantalla de inicio, toque Aplic.
> Teléfono > pestaña TECLADO para
mostrar el teclado del teléfono.
2. Ingrese un número de teléfono y toque
Agregar a contactos.
3. Para agregar el número a una entrada
existente, toque el contacto, seleccione
un tipo de número para el nuevo
número, y luego toque ACEPTAR.
– o –
Para agregar el número a una nueva
entrada, toque Crear contacto nuevo,
y seleccione una cuenta para usarla.
Luego, ingrese el nombre y cualquier
información adicional y toque
GUARDAR.
Editar un contacto
Agregar o editar información para un
contacto
1. En la pantalla de inicio, toque Aplic.
> Contactos > pestaña CONTACTOS.
2. Toque un contacto para mostrarlo, y
toque .
3. Toque cualquier campo que desea
cambiar o agregar.
4. Agregue o edite la información, y luego
toque GUARDAR.
Asignar una foto a un contacto
1. En la pantalla de inicio, toque Aplic.
> Contactos > pestaña CONTACTOS.
2. Toque un contacto para mostrarlo, y
toque .
3. Toque el icono del contacto que se
encuentra a la derecha del nombre.
4. Para asignar una foto almacenada,
toque Elegir una foto, seleccione la
aplicación para usarla, y ubique y
seleccione una foto.
– o –
Para asignar una nueva foto, toque
Tomar foto y tome una foto.
5. Se le pedirá que modifique el tamaño
de la foto para usarla con las entradas.
Toque el rectángulo y arrástrelo para
enmarcar la parte de la foto que desea
38 Guía de usuario
Page 39

usar. Toque el lado del rectángulo y
arrástrelo para cambiar su tamaño y.
6. Toque GUARDAR para guardar la
entrada.
Asignar un tono de llamada a un
contacto
1. En la pantalla de inicio, toque Aplic.
> Contactos > pestaña CONTACTOS.
2. Toque un contacto para mostrarlo, y
toque .
3. Toque Configuración del servidor
entrante > Tono de llamada.
4. Si se le indica, seleccione la aplicación
que desea utilizar.
5. Toque ACEPTAR para guardar la
configuración.
Asignar un tono de mensaje a un
contacto
1. En la pantalla de inicio, toque Aplic.
> Contactos > pestaña CONTACTOS.
2. Toque un contacto para mostrarlo, y
toque .
3. Toque Configuración del servidor
entrante > Tono de mensaje.
4. Si se le indica, Si se le indica,
seleccione la aplicación que desea
utilizar.
5. Toque ACEPTAR para guardar la
configuración.
Asignar un patrón de vibración a un
contacto
1. En la pantalla de inicio, toque Aplic.
> Contactos > pestaña CONTACTOS.
2. Toque un contacto para mostrarlo, y
toque .
3. Toque Configuración del servidor
entrante > Patrón de vibración.
4. Seleccione un patrón de vibración.
5. Toque ACEPTAR para guardar la
configuración.
Agregar un contacto a favoritos
1. En la pantalla de inicio, toque Aplic.
> Contactos > pestaña CONTACTOS.
2. Seleccione un contacto para mostrarlo.
3. Toque . El icono cambia a
cuando el contacto se agrega a
Favoritos.
– o –
En la pantalla de inicio, toque Aplic.
> Contactos > pestaña FAVORITOS.
1. Toque y seleccione la casilla de
verificación ubicada junto al contacto
que quiere agregar a la lista de
Favoritos.
2. Toque HECHO.
Contactos 39
Page 40

Agregar un widget de contacto en la
pantalla de inicio
1. En la pantalla de inicio, toque Aplic.
> Contactos > pestaña CONTACTOS.
2. Toque un contacto para mostrarlo, y
luego toque > Colocar en pantalla
principal. El widget del contacto se
agregará a su pantalla de inicio.
Eliminar contactos individuales o
múltiples
1. En la pantalla de inicio, toque Aplic.
> Contactos > pestaña CONTACTOS.
2. Toque > Eliminar, seleccione la
casilla de verificación ubicada junto al
contacto que desea eliminar y toque
SELECCIONAR TODO.
3. Toque HECHO y luego toque
ACEPTAR para confirmar la eliminación.
– o –
Toque un contacto para mostrarlo, y
toque > Eliminar > ACEPTAR.
Agrupar Contactos
1. En la pantalla de inicio, toque Aplic.
> Contactos > pestaña CONTACTOS.
2. Seleccione un contacto que desea
mostrar como la lista principal.
3. Toque > Agrupar.
4. Elija el contacto que quiere que agrupar
con la lista principal.
40 Guía de usuario
Agregar un contacto de grupo
1. En la pantalla de inicio, toque Aplic.
> Contactos > pestaña GRUPOS.
2. Toque .
3. Seleccione la cuenta en la que desea
crear un contacto de grupo.
4. Ingrese el nombre del grupo.
5. Toque Agregar/eliminar contactos y
marque las entradas que quiere agregar
al contacto de grupo.
6. Toque HECHO > GUARDAR.
Editar un contacto de grupo
Agregue o elimine una entrada de
contacto de grupo o renombre un grupo
1. En la pantalla de inicio, toque Aplic.
> Contactos > pestaña GRUPOS.
2. Toque un contacto de grupo y toque .
3. Las siguientes opciones están
disponibles:
Toque el nombre del grupo para
renombrarlo.
Toque Agregar/eliminar contactos
para agregar o eliminar entradas.
4. Toque GUARDAR.
Page 41

Asignar un tono de llamada a un
contacto de grupo
1. En la pantalla de inicio, toque Aplic.
> Contactos > pestaña GRUPOS.
2. Toque un contacto de grupo y toque
.
3. Toque Tono de llamada. Si se le indica,
seleccione la aplicación que desea
utilizar y seleccione el tono de llamada.
4. Toque ACEPTAR para guardar la
configuración.
Asignar un patrón de vibración a un
contacto de grupo
1. En la pantalla de inicio, toque Aplic.
> Contactos > pestaña GRUPOS.
2. Toque un contacto de grupo y toque
.
3. Toque Patrón de vibración y
seleccione un patrón de vibración.
4. Toque ACEPTAR para guardar la
configuración.
Eliminar un contacto de grupo
1. En la pantalla de inicio, toque Aplic.
> Contactos > pestaña GRUPOS.
2. Toque un contacto de grupo que haya
creado, y toque > Eliminar >
ACEPTAR.
ICE (En caso de emergencias)
Registrar la información ICE puede ayudar
a los trabajadores de rescate, como
paramédicos, personal policial y
hospitalario a identificar su contacto
principal. Puede registrar hasta cinco
contactos para emergencias.
Contactos ICE
Para agregar un contacto ICE:
1. En la pantalla de inicio, toque Aplic.
> Contactos > pestaña CONTACTOS y
luego toque ICE - En Caso de
Emergencia.
2. Toque .
Nota: Se le pedirá que active la
configuración de acceso de ubicación si
está desactivada. Lea la información en
pantalla y siga las instrucciones.
3. Toque la entrada para registrarla.
Para cambiar o eliminar un contacto ICE:
1. En la pantalla de inicio, toque Aplic.
> Contactos > pestaña CONTACTOS y
luego toque ICE - En Caso de
Emergencia.
2. Toque y toque el contacto que
desea eliminar.
3. Toque ACEPTAR.
Contactos 41
Page 42

Personal Information
1. En la pantalla de inicio, toque Aplic.
> Contactos > pestaña CONTACTOS y
luego toque ICE - En Caso de
Emergencia.
2. Toque Mi información de emergencia
> .
3. Ingrese o edite la información necesaria
y toque GUARDAR.
Acceder la información ICE registrada
cuando la pantalla está bloqueada
1. Toque Llamada de emergencia en la
pantalla.
2. Las siguientes opciones están
disponibles:
Toque Mi información de
emergencia para mostrar la
información registrada.
Toque ubicado junto a contactos
ICE para realizer una llamada al
contacto.
Sincronizar contactos
1. En la pantalla de inicio, toque Aplic.
> Contactos.
2. Toque > Configuración > Cuentas.
3. Seleccione el tipo de cuenta y toque la
cuenta con la que quiere sincronizar sus
contactos.
4. Toque el interruptor SÍ/NO ubicado
junto a Contactos para activar o
desactivar la sincronización de
contactos.
Compartir un contacto
1. En la pantalla de inicio, toque Aplic.
> Contactos > pestaña CONTACTOS.
2. Toque una entrada, y luego toque >
Compartir.
3. En el menú Compartir un contacto
mediante, seleccione un método.
42 Guía de usuario
Page 43

5 Cuentas y Mensajería
Gmail
Crear una cuenta de Google
Si aún no tiene una cuenta de Google,
puede crear una en línea o usando su
teléfono.
Crear una cuenta de Google en línea
1. Desde una computadora, abra un
navegador web y visite google.com.
2. En la página principal, haga clic en
Iniciar sesión.
3. Haga clic en Crear cuenta.
4. Siga las indicaciones en la pantalla para
crear su cuenta gratuita.
Crear una cuenta de Google usando su teléfono
1. En la pantalla de inicio, toque Aplic.
> Configuración > Cuentas > Agregar
cuenta.
2. Toque Google.
3. Toque O crear una cuenta nueva.
4. Ingrese su Nombre, Apellido, y toque
SIGUIENTE.
5. Ingrese el nombre de usuario que
desee, que será la primera parte de su
dirección de Gmail, y toque SIGUIENTE.
6. Cuando se le indique, ingrese y vuelva
a ingresar una contraseña y toque
SIGUIENTE.
7. Siga las indicaciones en la pantalla para
crear su cuenta gratuita.
Iniciar sesión de su cuenta de Google
1. En la pantalla de inicio, toque Aplic.
> Configuración > Cuentas > Agregar
cuenta.
2. Toque Google.
3. Siga las indicaciones para ingresar su
cuenta de Google y la contraseña, y
seleccione las opciones de su cuenta
en el teléfono.
Acceder a Gmail
1. En la pantalla de inicio, toque Aplic.
> Google > Gmail.
2. Haga alguno de los siguientes:
Ver más mensajes de correo
electrónico: Si la pantalla está llena,
deslice el dedo hacia arriba de la
pantalla para ver más mensajes y
conversaciones.
Leer un mensaje nuevo de correo
electrónico: Toque el mensaje no
leído o la conversación con un
mensaje no leído (los recién llegados
se muestran en negrita).
Cuentas y Mensajería 43
Page 44

Seleccionar mensajes y
conversaciones: el icono de círculo a
la izquierda del correo electrónico o
una conversación
Ver la bandeja de entrada de su otra
cuenta de Gmail: Si tiene más de
una cuenta de Google configurada
en el teléfono, toque en la
esquina superior izquierda de la
pantalla, y luego toque una cuenta
para verla.
Enviar un mensaje de Gmail
1. En la pantalla de inicio, toque Aplic.
>
Gmail.
2. En cualquier carpeta, toque .
3. Ingrese la dirección de correo
electrónico del destinatario del mensaje
en el campo Para.
4. Si desea enviar una copia de carbón
(CC) o una copia de carbón oculta
(CCO) del correo electrónico a otros
destinatarios, toque a la derecha del
campo Para.
5. Ingrese el asunto y luego redacte su
mensaje.
Si desea adjuntar una foto o un
Nota:
video, toque , seleccione
o
archivo
luego ubique y toque la foto o video que
desea adjuntar.
6. Después de redactar su mensaje, toque
44 Guía de usuario
Insertar desde Drive
.
Adjuntar
, y
Leer y responder a los mensajes de Gmail
1. En la pantalla de inicio, toque Aplic.
>
.
Gmail
2. Toque un mensaje para mostrarlo.
3. Para responder a o reenviar un
mensaje:
Toque para responder al
mensaje.
Toque >
responder a todos los destinatarios.
Toque >
mensaje.
4. Después de redactar su mensaje, toque
.
Responder a todos
Reenviar
para reenviar el
para
Configuración de la cuenta de Gmail
1. En la pantalla de inicio, toque Aplic.
>
.
Gmail
2. Toque at the top left of the screen to
display menu.
3. Toque Configuración > Configuración
general.
4. Establezca los siguientes ajustes de
configuración:
Nota: Según el tipo de cuenta de correo
electrónico, las opciones disponibles
pueden variar.
Page 45

Acción predeterminada de Gmail:
Seleccione si prefiere eliminar o
archivar como opción
predeterminada.
Vista conversación: Marque para
activar la Vista de conversación.
Acciones al deslizar: Marque para
archivar una conversación cuando la
desliza.
Imagen del remitente: Marque para
mostrar una imagen del remitente en
la lista de conversaciones.
Responder a todos: Marque para
mostrar la opción Responder a todos
como opción predeterminada.
Ajuste automático de mensajes:
Marque para contraer los mensajes
para ajustarse al tamaño de la
pantalla y permitir acercarse.
Avance automático: Elija qué
pantalla se mostrará después de que
haya borrado un mensaje.
Confirmar antes de eliminar:
Marque para que se muestre una
confirmación antes de eliminar un
mensaje.
Confirmar antes de archivar:
Marque para que se muestre una
confirmación antes de archivar un
mensaje.
Confirmar antes de enviar: Marque
para que se muestre una
confirmación antes de enviar un
mensaje.
Cuentas y Mensajería 45
Eliminar una cuenta de Gmail
1. En la pantalla de inicio, toque Aplic.
> Configuración > Cuentas > Google.
2. Toque la cuenta que desea eliminar.
Toque >
3.
4. Toque ELIMINAR CUENTA.
Eliminar cuenta.
Correo electrónico
Agregar una cuenta de correo electrónico
Puede agregar varios tipos de cuentas de
correo electrónico personal, como POP3 e
IMAP, en su teléfono.
1. En la pantalla de inicio, toque Aplic.
> Correo.
2. Toque la cuenta que desee.
Si el tipo de su cuenta no aparece en la
lista, seleccione Otra.
Ingrese la dirección de correo
3.
electrónico y toque
la contraseña y toque .
Para configurar su cuenta
manualmente, toque
CONFIGURACIÓN MANUAL.
4. Ingrese toda la información necesaria y
siga las instrucciones en pantalla.
Importante: Si el tipo de cuenta que
desea configurar no está en la base de
datos del teléfono, se le solicitará que
ingrese más detalles. Antes de proceder,
y luego ingrese
,
Page 46

debe obtener toda la información
pertinente de la cuenta de correo
electrónico, como la configuración del
servidor de entrada y salida.
Agregar una cuenta de Microsoft Exchange
1. En la pantalla de inicio, toque Aplic.
> Correo > Microsoft Exchange.
Ingrese la dirección de correo
2.
electrónico y toque
la contraseña y toque .
Configure las opciones de la cuenta
3.
según sea necesario y toque .
4. Siga las instrucciones en pantalla.
Nota: Es posible que deba comunicarse
con el administrador del servidor de
Exchange para obtener la información
de inicio de sesión requerida.
y luego ingrese
,
Redactar y enviar correo electrónico
1. En la pantalla de inicio, toque Aplic.
> Correo.
2. En la bandeja de entrada, toque .
3. Toque campos para redactor su
mensaje:
Toque el campo A para ingresar la
dirección del correo electrónico del
destinatario o toque para agregar
destinatarios.
Si desea enviar una copia de carbón
(CC) o una copia de carbón oculta
(CCO) del correo electrónico a otros
destinatarios, toque a la derecha
del campo
Toque el campo Subject (Asunto) y
escriba el asunto del correo
electrónico. Toque el signo de
exclamación para establecer una
prioridad.
Toque el campo de escribir texto y
redacte su correo electrónico.
Para agregar un archivo, toque >
Imágenes, Tomar imagen, Videos
Grabar video, Audio
4. Toque para enviar el mensaje.
Para guardar el correo electrónico
actual como borrador, toque >
Guardar como borrador.
Para
.
, u
Otros
.
Ver y responder correo electrónico
1. En la pantalla de inicio, toque Aplic.
> Correo.
2. En la bandeja de entrada, toque un
mensaje para verlo.
3. Toque (Responder) o
(Responder a todos) para responder al
mensaje.
,
46 Guía de usuario
Page 47

Administrar su bandeja de entrada
1. En la pantalla de inicio, toque Aplic.
> Correo.
2. Tiene las siguientes opciones:
Toque en la parte superior de la
pantalla para cambiar a una cuenta
de correo electrónico diferente.
Toque para buscar un correo.
Toque > Configuración para
mostrar configuración de correo
electrónico o para mostrar todas las
carpetas.
Toque para redactor un nuevo
mensaje de correo electrónico.
Toque para actualizar su
bandeja del correo electrónico.
Toque para mostrar carpetas.
Actualice una cuenta de correo
electrónico
► Mientras vea la cuenta que desea
sincronizar, toque .
Eliminar mensajes de correo electrónico
► En la bandeja de entrada, deslice un
mensaje de correo electrónico hacia la
izquierda o derecha.
– o –
1. En la bandeja de entrada, mantenga
presionado el/los mensaje(s) que desea
eliminar.
Toque >
2.
ACEPTAR
.
Configuración de la cuenta de correo
1. En la pantalla de inicio, toque Aplic.
> Correo.
2. En la bandeja de entrada, toque >
Configuración.
3. Seleccione la cuenta de correo que
desea editar.
Eliminar cuentas de correos electrónicos
1. En la pantalla de inicio, toque Aplic.
> Correo.
2. Toque > Configuración.
Toque y seleccione la(s) casilla(s)
3.
de verificación al lado de la(s) cuenta(s)
que desea eliminar.
4. Toque Hecho > ELIMINAR
CUENTA(S).
Cuentas y Mensajería 47
Page 48

Mensajes de texto y mensajes multimedia (MMS)
Redactar mensajes de texto
1. En la pantalla de inicio, toque Aplic.
> Mensajería.
2. En la pantalla de Mensajería, toque .
3. Escriba uno o más destinatarios. Puede
ingresar los números de teléfono o las
direcciones de correo electrónico en el
campo Para. Si está por enviar un
mensaje a varios destinatarios, separe
los números de teléfono o las
direcciones de correo electrónico con
una coma.
Consejo: Puede escribir un nombre o
una dirección de correo electrónico
guardado en sus contactos para llamar
al número de teléfono, o toque para
agregar destinatarios.
4. Toque el campo Escribir mensaje y
escriba el mensaje.
5. Cuando termine, toque .
Enviar un mensaje de Multimedia (MMS)
1. En la pantalla de inicio, toque Aplic.
> Mensajería.
2. En la pantalla de Mensajería, toque .
48 Guía de usuario
3. Escriba uno o más destinatarios. Puede
ingresar los números de teléfono o las
direcciones de correo electrónico en el
campo Para. Si está por enviar un
mensaje a varios destinatarios, separe
los números de teléfono o las
direcciones de correo electrónico con
una coma.
Consejo: Puede escribir un nombre o
una dirección de correo electrónico
guardado en sus contactos para
mostrar la información de contacto, o
toque para agregar destinatarios.
4. Toque Escribir mensaje y comience a
redactar el mensaje.
Consejo:
opciones para redactar mensajes, como
Adjuntar, Agregar diapositiva
Agregar mensaje fijo
5. Toque y seleccione entre los
siguientes archivos adjuntos:
Imágenes: Seleccione una imagen
Capturar imagen: Tome una foto
Videos: Seleccione un video
Capturar video: Grabe un video
Audio: Seleccione un archivo de
Toque para seleccionar las
, o
.
almacenada para adjuntarla.
para adjuntarla.
almacenado para ajuntarlo.
para adjuntarlo.
audio para adjuntarlo.
Page 49

Grabar audio: Grabe un archivo de
audio para adjuntarlo.
Contacto (vCard): Seleccione
una(s) entrada(s) de contacto para
adjuntarla(s).
Evento (vCalendario): Seleccione
la entrada de un evento para
adjuntarla.
Consejo: Para eliminar un elemento
adjunto, toque junto a su
información.
6. Cuando termine, toque .
Guardar y reanudar un mensaje de borrador
Mientras redacta un mensaje de texto o
mensaje multimedia, toque
para guardar su mensaje como un borrador.
Para reanudar la redacción del mensaje:
1. En la pantalla de Mensajería, el
mensaje para reanudar la edición. Se
muestra “Borrador” en color rojo a la
derecha del mensaje en la lista.
2. Cuando haya terminado de editar el
mensaje, toque .
Atrás
> SÍ
Notificaciones de nuevos mensajes
Según su configuración de notificaciones,
el teléfono reproducirá un tono de llamada,
vibrará o mostrará el mensaje en la
pantalla bloqueada y en el panel
Cuentas y Mensajería 49
Notificaciones para informarle sobre un
nuevo mensaje de texto o multimedia.
Leer un mensaje
► Haga uno de los siguientes:
En la pantalla de Mensajería, toque
la secuencia de mensajes para
abrirlo y leerlo.
Si tiene una notificación de un
mensaje nuevo, deslice el dedo
hacia abajo desde la parte superior
de la pantalla para abrir el panel
Notificaciones. Toque el mensaje
nuevo para abrirlo y leerlo.
Responder a un mensaje
1. En la pantalla de inicio, toque Aplic.
> Mensajería.
2. En la pantalla de Mensajería, toque una
secuencia de mensajes de texto o
multimedia para abrirla.
Toque la casilla de texto en la parte
3.
inferior de la pantalla, ingrese su
mensaje de respuesta, adjunte archivos
si lo desea, y luego toque .
Si está respondiendo a un mensaje que
tiene varios destinatarios, puede
responder sólo a un remitente, tocando
el mensaje recibido y seleccionando la
opción Responder sólo al remitente.
Page 50

Eliminar una secuencia de mensajes
1. En la pantalla de inicio, toque Aplic.
> Mensajería.
2. En la pantalla de Mensajería, mantenga
tocada la secuencia de mensajes que
desea eliminar. Toque otra secuencia
para seleccionar múltiples secuencias.
3. Toque ELIMINAR.
4. Cuando se le pida que confirme, toque
ELIMINAR.
Delete All Message Threads
1. En la pantalla de inicio, toque Aplic.
> Mensajería.
En la pantalla de Mensajería, toque >
2.
Eliminar todas las conversaciones
3. Cuando se le pida que confirme, toque
ELIMINAR.
Eliminar un único mensaje
1. Mientras visualiza una secuencia de
mensajes, mantenga tocado el mensaje
que desea eliminar.
2. Toque ELIMINAR.
3. Cuando se le pida que confirme, toque
ELIMINAR.
Eliminar múltiples mensajes
Mientras visualiza una secuencia de
1.
mensajes, toque >
>
Elegir mensaje(s)
50 Guía de usuario
Eliminar mensaje
.
.
Seleccione Todos los mensajes
para eliminar todos los mensajes.
2. Toque los mensajes que desea eliminar.
La secuencia se resaltará y el
número de secuencias
seleccionadas aparecen al lado de
Elegir mensaje(s). Toque otro
mensaje para seleccionar múltiples
mensajes.
3. Cuando se le pida que confirme, toque
ELIMINAR.
Configuración de Mensajes de texto y mensajes multimedia (MMS)
1. En la pantalla de inicio, toque Aplic.
> Mensajería.
En la pantalla de Mensajería, toque >
2.
Configuración
configuración de los mensajes:
SMS habilitados: Seleccione la
aplicación de SMS predeterminada.
● Almacenamiento
Eliminar mensajes antiguos: Se
eliminan automáticamente los
mensajes antiguos cuando se
alcance el límite establecido.
Límite de mensajes de texto: Elija
el número máximo de mensajes de
texto a almacenar en cada
secuencia de conversación.
Límite de mensaje multimedia:
Elija el número máximo de mensajes
para ajustar la
Page 51

MMS a almacenar en cada
secuencia de conversación.
Almacenamiento de archivo
adjunto: Seleccione el
almacenamiento deseado para los
archivos adjuntos.
Mensaje fijo: Edite el texto que a
menudo inserta en los mensajes que
redacta.
● Mensajes de texto (SMS)
Admin. mensajes de tarj. SIM:
Seleccione esta opción para
administrar los mensajes
almacenados en la tarjeta SIM.
Nota: Esta opción solo está disponible
si insertó una tarjeta nano SIM en el
teléfono.
● Mensajes multimedia (MMS)
Mensajes de grupo: Use MMS para
enviar un solo mensaje cuando
hayan varios destinatarios.
Nota: Esta opción solo está
disponible si insertó una tarjeta nano
SIM en el teléfono.
Recuperación automática:
Seleccione esta opción para
recuperar mensajes
automáticamente.
Modo creación: Seleccione esta
opción para restringir las
especificaciones del archivo que
puede mandar como adjunto. Si
selecciona Restringidos, el
contenido que posiblemente no esté
compatible con la red o el dispositivo
que lo recibe será restringido a
incluir en el mensaje multimedia.
Firma: Seleccione esta opción para
agregar texto a los mensajes que
envíe.
Notificaciones: Seleccione esta
opción si desea recibir una
notificación en la barra de estado al
recibir un mensaje nuevo de texto o
multimedia.
Sonido: Seleccione un tono de
llamada que sea específico para
mensajes nuevos de texto o
multimedia.
Vibrar: Seleccione esta opción si
desea que el teléfono vibre al recibir
un nuevo mensaje de texto o
multimedia.
Cuentas y Mensajería 51
Page 52

Cuentas en redes sociales
Publique actualizaciones, lea acerca de las
actividades de sus amigos, suba fotos y
verificaciones (check-ins), y más con un
acceso a Facebook desde donde quiera
que usted esté.
Nota: Antes de utilizar Facebook en el
teléfono, debe descargar e instalar la
aplicación desde la aplicación Google
Play Store.
Inicie sesión en su cuenta de Facebook
1. En la pantalla de inicio, toque Aplic.
> Facebook.
2. Toque Regístrate en Facebook en la
página de inicio principal de Facebook.
3. Ingrese los datos de Facebook y siga
las indicaciones en pantalla para
completar.
Google+
Con Google+ puede verificar las
actualizaciones de sus amigos, publicar
sus propias actualizaciones, y chatear con
sus amigos en los círculos Google+.
1. Inicie sesión de su cuenta de Google.
2. En la pantalla de inicio, toque Aplic.
> Google > Google+.
52 Guía de usuario
3. Si está registrado en más de una
cuenta de Google, seleccione la cuenta
que le gustaría utilizar con Google+.
4. Siga las instrucciones en pantalla para
utilizar Google+.
YouTube
YouTube™ es una aplicación para
compartir videos en la cual los usuarios
pueden subir y compartir videos.
Abrir YouTube
► En la pantalla de inicio, toque Aplic.
> Google > YouTube.
Nota: Las Condiciones del servicio
pueden aparecer. Toque ACEPTAR, si
está de acuerdo con las Condiciones
del servicio.
Mirar videos en YouTube
1. En la pantalla de YouTube, toque un
video.
2. Toque la pantalla para mostrar la barra
de progreso en la parte inferior. Toque
la pantalla mientras se muestra la barra
para pausar/reproducir el video. Mueva
el control deslizante en la barra a la
izquierda o a la derecha para retroceder
o avanzar rápidamente el video.
Buscar videos
1. En la pantalla de YouTube, toque
en la parte superior derecha de la
pantalla para abrir el cuadro de
búsqueda.
Page 53

2. Ingrese la palabra clave de búsqueda.
Los resultados de búsqueda aparecen
debajo de la barra de estado.
3. Toque uno de los resultados o toque
en el teclado.
4. Desplácese por los resultados y toque
un video para verlo.
Hangouts
Hangouts es una aplicación de mensajería
instantánea de Google.
1. En la pantalla de inicio, toque Aplic.
> Google > Hangouts.
2. Si ya inició sesión en una cuenta de
Google, la misma se mostrará en la
pantalla de Hangouts.
– o –
Toque O crear una cuenta nueva para
crear una nueva cuenta de Google o
inicie sesión en una cuenta de Google
existente.
3. Siga las instrucciones en pantalla.
Cuentas y Mensajería 53
Page 54

6 Aplicaciones y Entretenimiento
funciones o configuraciones de su
Google Play Store App
Google Play™ es su destino de contenido
digital para encontrar aplicaciones de
Android, libros, películas, música y más en
su teléfono o en Internet.
Encontrar e instalar una aplicación
1. En la pantalla de inicio, toque Aplic.
> Play Store.
La primera vez que inicie la
aplicación, toque ACEPTAR para
confirmar las Condiciones del
servicio.
2. Encuentre la aplicación que desea y
tóquela para ver los detalles.
Consejo: Toque para agregar la
aplicación a la lista de deseos para
referencia futura.
3. Toque INSTALAR (en el caso de las
aplicaciones gratuitas) o toque el botón
del precio (en el caso de las
aplicaciones pagas).
Nota: Deberá configurar un método de
pago, como tarjeta de crédito o de
débito o PayPal, para comprar
elementos en Google Play.
4. La pantalla siguiente le avisa si la
aplicación necesita acceder a su
información personal o a ciertas
54 Guía de usuario
teléfono. Si acepta las condiciones,
toque ACEPTAR para comenzar a
descargar e instalar la aplicación.
Advertencia: ¡Lea atentamente la
notificación! Tenga especial cuidado
con las aplicaciones que tienen acceso
a muchas funciones o una cantidad
significativa de sus datos. Una vez que
haya tocado ACEPTAR en esta pantalla,
usted es responsable de los resultados
del uso de este elemento en su teléfono.
Solicitar un reembolso de una aplicación comprada
1. En la pantalla de inicio, toque Aplic.
> Play Store.
2. Deslice el dedo hacia la derecha o
toque en la esquina superior
izquierda de la pantalla, y luego toque
Mis aplicaciones.
3. Toque la aplicación que desea
desinstalar para un reembolso. Se
abrirá la pantalla de detalles sobre la
aplicación.
4. Toque Reembolso.
Abrir una aplicación instalada
1. En la pantalla de inicio, toque Aplic.
> Play Store.
2. Deslice el dedo hacia la derecha o
toque en la esquina superior
Page 55

izquierda de la pantalla, y luego toque
Mis aplicaciones.
3. Ubique la aplicación y toque el icono.
4. Toque ABRIR
Desinstalar una aplicación
1. En la pantalla de inicio, toque Aplic.
> Play Store.
2. Deslice el dedo hacia la derecha o
toque > en la esquina superior
izquierda de la pantalla, y luego toque
Mis aplicaciones.
3. Toque la aplicación que quiere
desinstalar, y luego toque
DESINSTALAR.
4. Cuando se le indique, toque ACEPTAR
para desinstalar la aplicación de su
teléfono.
Navegación
El teléfono ofrece una variedad de
programas de navegación basados en la
ubicación que le permitirán saber dónde
está y hacia dónde se dirige.
Nota: Es posible que se le pida que
active las funciones de ubicación del
teléfono, si aún no las tiene activadas,
para poder usar las aplicaciones
basadas en la ubicación. Consulte
“Configuración de ubicación” en la
página 93.
Google Maps
Abrir Google Maps
► En la pantalla de inicio, toque Aplic.
> Google > Maps.
Cuando abre la aplicación por
primera vez, toque ACEPTAR Y
CONTINUAR si acepta las
Condiciones del servicio y la Política
de privacidad.
Para moverse en cualquier dirección,
arrastre o recorra el mapa.
Pellizque y extienda para acercar o
alejar.
Buscar mapas
1. En la pantalla de Google Maps, toque
en la barra de Búsqueda en la parte
superior de la pantalla.
2. Escriba el lugar que desea buscar.
Puede ingresar una dirección, una
ciudad o un tipo de establecimiento.
Consejo:
la ubicación que desea encontrar.
3. Toque un resultado coincidente en la
lista desplegable o toque la tecla de
lupa en el teclado.
4. Toque el globo rojo para abrir el menú
para la ubicación.
Capas y Opciones adicionales
► Para acceder al menú de las opciones
de capas y de opciones adicionales que
Toque para buscar por voz
Aplicaciones y Entretenimiento 55
Page 56

están disponibles, toque que se
encuentra en la parte superior izquierda
de la pantalla o mantenga tocado el
lado izquierdo de la pantalla de Google
Maps y deslícela a la derecha.
Tráfico: Proporciona información en
tiempo real del tráfico. Los colores
de la carretera indican las
condiciones del tráfico.
Transporte público: Ofrece la
información disponible sobre el
transporte.
Rutas en bicicleta: Ofrece los
posibles caminos para bicicleta.
Satélite: Proporciona una vista
híbrida de las carreteras
superpuestas con una imagen de
satélite.
Relieve: Proporciona una vista en
relieve sombreada de las
características topográficas.
Google Earth: Inicia la aplicación
Google Earth y muestra su ubicación
en la misma.
Nota: Toque las opciones adicionales
de Consejos y sugerencias,
Configuración, Ayuda o Enviar
comentarios.
Obtener indicaciones
1. En la pantalla de Google Maps, toque
.
2. Haga uno de los siguientes:
Si desea cambiar el punto de partida,
toque Mi ubicación e ingrese un
punto nuevo en el campo Elegir
punto de partida o toque un punto
desde la lista disponible.
Para ingresar su destino, toque
Elegir destino e ingrese su destino
en el campo Elegir destino... o
toque un destino desde la lista
disponible.
Puede cambiar el punto de partida y
destino al tocar .
3. Seleccione la manera para llegar al
destino (auto, transporte público o a pie).
También puede tocar u
OPTCIONES para configurar las
opciones de configuración
disponibles.
4. Toque el resultado para ver los detalles.
56 Guía de usuario
Page 57

Música
Reproductor de música
La aplicación Play Music le permite
reproducir los archivos digitales de audio
guardados en la memoria interna del
teléfono o tarjeta microSD.
Consejo: Para obtener información
sobre cómo cargar música en el
teléfono, consulte “Utilizar la tarjeta
microSD del teléfono como un
dispositivo multimedia” en la página 83.
Acceder a la aplicación de reproductor
de música.
1. En la pantalla de inicio, toque Aplic.
> Reproductor de Música.
2. Deslice el dedo hacia la derecha o
toque en la esquina superior
izquierda de la pantalla.
3. Encontrará seis categorías en la que
todas las canciones se clasifican:
Listas de reproducción, Artistas,
Álbumes, Canciones, Géneros y
Composit.
4. Haga alguna de las siguientes
acciones:
Toque un elemento para mostrar el
contenido o reproducirlo.
Toque , o mantenga tocado un
elemento para ver las opciones
disponibles.
Toque la pestaña de la canción en la
parte inferior de la pantalla para
administrar la canción, cuando sea
posible.
Escuchar música utilizando el
Reproductor de música
1. En la aplicación de reproducción de
música, busque el elemento que desea
reproducir.
2. Toque el elemento. La música empieza
a reproducirse en la pantalla de
reproducción.
3. Las siguientes opciones de control
están disponibles:
Arrastre el control deslizante para
retroceder o avanzar rápidamente.
Toque para pausar. Toque
para reanudar la reproducción.
Toque para volver al inicio del
elemento actual. Toque para ir al
inicio del siguiente elemento.
Toque para mostrar la lista
Reproduciendo.
Toque para agregar la canción a
sus favoritos.
Toque para cambiar las opciones
de la mezcla.
Toque para navegar a través de
las opciones de repetición.
Aplicaciones y Entretenimiento 57
Page 58

Toque para ver las opciones
disponibles.
Google Play Music
La aplicación Play Music le permite
reproducir los archivos digitales de audio
guardados en la tarjeta microSD. Antes de
utilizar esta aplicación, primero deberá
copiar los archivos de música a la tarjeta.
Abrir la biblioteca de música
► En la pantalla de inicio, toque
>
Play Music
la biblioteca de música.
Nota: Si ya está registrado en Google
Music™, la primera vez que abra la
aplicación Play Music se le pedirá que
seleccione la cuenta a la que desea
acceder. Siga las instrucciones en
pantalla para continuar.
Administrar la biblioteca de música
1. En la pantalla de inicio, toque Aplic.
> Play Music.
2. Deslice el dedo hacia la derecha o
toque en la esquina superior
izquierda de la pantalla para ver las
opciones de Google Play Music.
Escuchar ahora: Su punto de
partida para reproducir música.
Mi música: La música está
clasificada por GÉNEROS,
ARTISTAS, ÁLBUMES y
CANCIONES.
. Aparecerá la pantalla de
Aplic.
Comprar: Inicia la tienda de Google
Play Música.
Solo descargadas: Le permite
mostrar solo la música descargada
en su dispositivo. Toque el
interruptor para activar o desactivar
la función.
Configuración: Allows you to
change your settings on the Google
Play Music.
Ayuda y comentarios: Muestra la
página de ayuda de Play Música.
La pantalla Escuchar ahora
1. En la pantalla de inicio, toque Aplic.
> Play Music.
2. Deslice el dedo hacia la derecha o
toque en la esquina superior
izquierda de la pantalla, y luego toque
Escuchar ahora.
3. Haga alguna de las siguientes
acciones:
Toque Reproducción aleatoria para
reproducir la música en su teléfono
en modo aleatorio.
Toque la imagen de un álbum, y
luego toque una canción del álbum
para reproducirla.
Toque para ver las opciones
disponibles.
Toque para buscar música.
58 Guía de usuario
Page 59

Deslice el dedo hacia la derecha
para mostrar las opciones de Google
Play Music.
Cuando reproduce música, la
etiqueta de la canción que se
reproduce actualmente aparece en
la parte inferior de la pantalla.
Simplemente toque o en la
etiqueta para administrar la música o
toque la etiqueta para ver más
opciones de control.
Hacer copias de seguridad de sus
archivos de música descargados
Se recomienda que haga copias de
seguridad de sus archivos de música
descargados en su computadora.
1. Conecte su teléfono a su computadora
usando un cable USB.
2. Use su computadora para navegar
hasta la hasta las carpetas deseadas
del teléfono (almacenamiento interno o
tarjeta SD).
3. Seleccione y copie los archivos de
música a una carpeta en el disco duro
de su computadora.
Aplicaciones y Entretenimiento 59
Page 60

7 Web y datos
Wi-Fi
Activar Wi-Fi y conectarse a una red inalámbrica
1. En la pantalla de inicio, toque Aplic.
> Configuración > Wi-Fi.
2. Toque el interruptor SÍ/NO para
encender el Wi-Fi. Se mostrarán los
nombres de las redes Wi-Fi detectadas.
3. Toque una red Wi-Fi para establecer la
conexión. Si selecciona una red abierta,
se le va a conectar automáticamente a
la red. Si selecciona una red que está
protegida con una contraseña, ingrese
la contraseña y luego toque
CONECTAR.
Cuando su teléfono esté conectado a una
red inalámbrica, el icono Wi-Fi
( )aparece en la barra de estado y le
indica la intensidad aproximada de la señal.
Si la
Notificación de red
configuración avanzada de Wi-Fi está
habilitada, el icono de red abierta
( )aparecerá en la barra de estado
siempre que el teléfono detecte una red
inalámbrica disponible y abierta dentro de
su alcance.
en la
Comprobar el estado de la red inalámbrica
1. En la pantalla de inicio, toque Aplic.
> Configuración > Wi-Fi.
2. Toque la red inalámbrica a la que está
conectado actualmente el teléfono.
Verá un cuadro de mensaje indicando
el nombre de la red Wi-Fi, su estado,
velocidad, intensidad de señal y otros
detalles.
Nota: Si desea eliminar las
configuraciones de la red inalámbrica,
toque OLVIDAR en esta ventana. You
need to enter the settings again if you
want to connect to this wireless network.
Connect to a Different Wi-Fi Network
1. En la pantalla de inicio, toque Aplic.
> Configuración > Wi-Fi. Las redes
Wi-Fi detectadas se muestran en la
sección de redes Wi-Fi.
ara buscar manualmente las redes
Wi-Fi disponibles, toque >
Actualizar
2. Toque otra red Wi-Fi para conectarse a
ella.
Nota:
desea conectarse no está en la lista de
redes detectadas, toque >
.
Si la red inalámbrica a la que
Agregar
60 Guía de usuario
Page 61

Icono
Descripción
Su teléfono está
conectado a la red 4G
LTE de alta velocidad.
UMTS, HSDPA, o
HSPA+ (servicio de
datos)
Su teléfono está
conectado a la red
EDGE.
Su teléfono está
conectado a la red
GPRS.
. Ingrese las configuraciones de la
red
red inalámbrica y toque
GUARDAR
.
Estado e indicadores de la conexión de datos
La pantalla de su teléfono muestra el
estado actual de la conexión de datos a
través de los indicadores que aparecen en
la parte superior. Se usan los siguientes
símbolos:
antes de que pueda conectarse a la red
local de su compañía. Puede obtener esta
información del administrador de su red.
Instalar certificados de seguridad
1. Descargue e instale en una tarjeta
microSD los certificados necesarios
para acceder a la red local. El
administrador de la red puede indicarle
cómo hacerlo.
2. Inserte la tarjeta microSD en su teléfono.
Consulte “ Insertar una tarjeta microSD”
en la página 82.
3. En la pantalla de inicio, toque Aplic.
> Configuración > Seguridad >
Instalar desde la tarjeta SD, e instale
los certificados de seguridad necesarios.
Agregar una conexión VPN
1. En la pantalla de inicio, toque Aplic.
> Configuración > Más > VPN.
2. Si se le indica que establezca un
bloqueo de pantalla, toque ACEPTAR y
establezca un tipo de bloqueo requerido.
Redes virtuales privadas (VPN)
Preparar el teléfono para una conexión VPN
Dependiendo del tipo de VPN que utiliza en
su trabajo, es posible que se le requiera
ingresar sus credenciales de inicio de
sesión o instalar certificados de seguridad
Web y datos 61
3. Toque e ingrese la información de la
VPN que desea agregar.
La información puede incluir Nombre,
Tipo, Dirección del servidor,
Encriptación de PPTP (MPPE) y
opciones avanzadas.
Establezca todas las opciones de
acuerdo con los detalles de
Page 62

seguridad que obtuvo del
administrador de la red.
Toque GUARDAR. La VPN se
agrega entonces a la sección de las
VPN de la pantalla de configuración
de VPN.
Conectarse a o desconectarse de una VPN
Conectarse a una VPN
1. En la pantalla de inicio, toque Aplic.
> Configuración > Más > VPN.
2. En la sección de las VPN, toque la VPN
a la que desea conectarse.
3. Cuando se le indique, ingrese sus
credenciales de inicio de sesión, y luego
toque CONECTAR. Cuando su teléfono
se haya conectado, aparecerá un icono
de VPN conectada en el área de
notificaciones.
4. Abra el navegador web para acceder a
recursos tales como los sitios de la
intranet que están en su red corporativa.
Desconectarse de una VPN
1. Deslice su dedo hacia abajo desde la
parte superior para abrir el panel de
notificaciones.
2. Toque la conexión VPN para regresar a
la pantalla de configuración de la VPN,
y luego toque la conexión VPN para
desconectarse de la misma.
Navegador web
Launch Web Browsers
► En la pantalla de inicio, toque Aplic.
> Navegador.
– o –
En la pantalla de inicio, toque Aplic.
> Google > Chrome.
Aprender a navegar con navegador web
Desplazamiento
► Con un simple movimiento, toque la
pantalla con su dedo y arrástrelo hacia
arriba o hacia abajo por una página.
Seleccionar
► Toque un elemento o un enlace que
aparece en la pantalla.
Los enlaces, que aparecen como texto
subrayado, le permiten visitar las páginas
web, seleccionar funciones especiales e
incluso realizar llamadas de teléfono.
Pellizcar y hacer zoom
Para acercarse:
1. Coloque su pulgar y su dedo índice
sobre la pantalla.
2. Expándalos hacia fuera (extender) para
acercarse.
Para alejarse:
62 Guía de usuario
Page 63

1. Coloque su pulgar y su dedo índice
sobre la pantalla.
2. Júntelos (pellizcar) para alejarse.
Ir a una página anterior
► Toque
este proceso para continuar
retrocediendo en el historial de las
páginas web que ha visitado
recientemente.
en el teléfono. Repita
Atrás
Anclaje a red USB y zona de conexión móvil
Anclaje a red USB
Activar el anclaje a red USB
1. Conecte una computadora a su teléfono
usando el cable USB suministrado.
2. En la pantalla de inicio, toque Aplic.
> Configuración > Más > Anclaje a
red.
3. Toque el interruptor SÍ/NO ubicado
junto a Anclaje a red USB para activar
la función.
4. Siga las instrucciones en pantalla.
Zona de conexión móvil
Activar la Zona de conexión móvil
1. En la pantalla de inicio, toque Aplic.
> Configuración > Más > Zona de
conexión móvil.
Web y datos 63
2. Toque el interruptor SÍ/NO para activar
la Zona de conexión móvil si no está
activada.
Si el acceso inalámbrico de datos de
su teléfono no está habilitado, se le
indicará que lo active. Siga las
instrucciones en pantalla.
3. Siga las instrucciones en pantalla.
Configuración de la zona de conexión
móvil
Para configurar la zona de conexión móvil:
1. En la pantalla de inicio, toque Aplic.
> Configuración > Más > Zona de
conexión móvil > Configuración de la
zona de conexión móvil > Configurar
la zona de conexión móvil.
2. Confirme y cambie su SSID
(Identificador de conjunto de servicios)
de la red Wi-Fi si es necesario.
3. Toque en el campo Seguridad y
seleccione el nivel de seguridad para su
zona de conexión móvil.
4. Ingrese su contraseña si ha
seleccionado un nivel de seguridad que
requiere una contraseña.
5. Toque GUARDAR.
Nota: La mejor manera de seguir
utilizando el teléfono como una zona de
conexión móvil es tenerlo conectado a
una fuente de alimentación.
Consejo: Una vez la zona de conexión
móvil ha sido activado, el SSID y la
Page 64

contraseña se mostrará debajo de
"Zona de conexión móvil."
Para configurar el temporizador para
apagar la zona de conexión móvil:
1. En la pantalla de inicio, toque Aplic.
> Configuración > Más > Zona de
conexión móvil > Configuración de la
zona de conexión móvil >
Temporizador de apagado de la zona
de conexión móvil.
2. Seleccione una opción de temporizador.
Para limitar las conexiones máximas:
1. En la pantalla de inicio, toque Aplic.
> Configuración > Más > Zona de
conexión móvil > Configuración de
Zona de conexión móvil > Número
máximo de conexiones.
2. Seleccione el número de dispositivos
que permite conectar.
Conexión a zona de conexión móvil
1. Active la funcionalidad Wi-Fi (conexión
inalámbrica) en el dispositivo objetivo
(computadora portátil, dispositivo de
medios, etc.).
2. Busque las redes Wi-Fi desde el
dispositivo y seleccione el HotSpot
móvil de su teléfono de la lista de redes.
3. Seleccione este dispositivo y siga las
instrucciones en pantalla para ingresar
la clave de seguridad (que se
proporciona en la página sobre la zona
de conexión móvil).
4. Inicie su navegador web y confirme que
cuenta con una conexión a Internet.
Nota: El Wi-Fi se desactiva cuando las
funciones Anclaje a red o Zona de
conexión móvil están habilitadas y
activas. Para activar el Wi-Fi, desactive
Anclaje a red USB y Zona de conexión
móvil.
Nota: Debe insertar una tarjeta nano
SIM a su teléfono para compartir la
conexión de datos de su teléfono con
otros dispositivos usando el Anclaje a
red USB y la zona de conexión móvil
para el acceso a Internet.
Nota: El uso del servicio de datos y de
la zona de conexión móvil juntos
consume la batería de su teléfono con
más rapidez que cuando utiliza
cualquier otra combinación de funciones.
64 Guía de usuario
Page 65

8 Cámara y Videocámara
● Panel de configuración rápida:
Tomar fotos
Abrir la aplicación Cámara
► En la pantalla de inicio, toque
>
Cámara
.
Cerrar la aplicación Cámara
► En la pantalla Cámara, toque Inicio
o Atrás .
Pantalla de visor
●
Botón Configuración:
menú de configuración de la cámara y
la cámara del video para permitirle
seleccionar ajustes de configuración
básicos y avanzados.
● Modo de disparo/grabación: Abre
el panel lateral de navegación para
activar el modo de disparo/grabación.
Cámara y Videocámara 65
Abre el
Aplic.
Muestra la configuración que usa con
mayor frecuencia.
● Miniatura: Muestra la miniatura de la
última imagen.
● Botón del obturador: Toma una
foto.
● Botón Grabar: Graba un video.
Tomar una foto o grabar un video
1. En la pantalla de inicio, toque Aplic.
> Cámara.
2. Haga lo siguiente para cambiar la
configuración:
Toque para cambiar la
configuración de la cámara y la
videocámara como desee. Consulte
“Configuración de la cámara y la
videocámara” en la página 66.
Seleccione el modo de disparo o
grabación al tocar el icono MODO.
3. Encuadre al objetivo en la pantalla de
visor.
4. Toque para tomar una foto.
– o –
Toque para grabar un video.
Toque para detener la grabación.
Page 66

Pantalla de revisión
Después de tomar una foto o grabar un
video, toque la imagen miniatura para ver
el elemento en la pantalla de revisión. F
Por ejemplo, cuando toca una imagen
miniatura de una foto, puede ver las
siguientes opciones:
Cambiar nombre para cambiar el
nombre de la imagen.
Presentación de diapositivas para
empezar una presentación de
diapositivas de las imágenes
guardadas.
Establecer como para establecer la
imagen que se muestra actualmente
como una foto de contacto o un
fondo de pantalla.
Subtítulos para agregar subtítulos al
video.
●
Favoritos:
imagen al álbum Favoritos.
Toque para agregar la
●
Compartir:
aplicaciones disponibles para compartir
su imagen.
● Eliminar: Elimina la imagen que se
muestra actualmente. Toque ACEPTAR
para confirmar la eliminación.
● Efectos: Elija un efecto para
agregar a la imagen. Consulte “Editar
una foto” en la página 71.
●
Detalles:
imagen.
●
Menú:
de la imagen. Los menús disponibles
pueden variar:
66 Guía de usuario
Se muestran las
Muestra los detalles de la
Muestra opciones adicionales
cámara y videocámara
Elegir la configuración de la cámara
1. En la pantalla de inicio, toque Aplic.
> Cámara.
2. Toque para ver el menú de
configuración avanzada. Puede cambiar
los siguientes ajustes desde el menú de
Configuración:
Nota: Las opciones disponibles pueden
variar según el objetivo y el modo de
disparo/grabación.
● FOTO
Tamaño para elegir el tamaño
predeterminado de las fotos. Cámara
Configuraciones de la
Page 67

frontal: Seleccione entre
HD(1280x720), 2M(1600x1200), o
1M(960×960). Cámara posterior:
Seleccione entre 3.6M(2560x1440),
FullHD(1920x1080), 5M(2560x1920),
3.2M(2048x1536), o
3.6M(1920x1920).
Flash para elegir la configuración del
flash (solo cámara posterior).
Seleccione entre Automática,
ACTIV. o DESACT.
Auto-temporizador para elegir la
configuración del temporizador.
Seleccione entre 10 segundos, 5
segundos, 2 segundos, o DESACT.
HDR* para combinar varias
exposiciones en una sola imagen
(solo cámara posterior). Seleccione
ACTIV. o DESACT.
Estabiliz. de imagen* para
minimizar el efecto del movimiento
de la cámara durante los disparos.
Seleccione Automática, ACTIV. o
DESACT.
Toca el obturador para tomar una
foto al tocar la pantalla. Seleccione
ACTIV. o DESACT.
Disparo con sonrisa detecta
automáticamente la sonrisa en un
rostro y dispara al detectarla sin
tener que tocar el botón del
obturador. (solo cámara posterior).
Seleccione ACTIV. o DESACT.
Detección de parpadeo le permite
saber inmediatamente si alguien
parpadeó (solo cámara posterior).
Seleccione ACTIV. o DESACT.
*Nota: Las configuraciones de HDR y
Estabilización de imagen solo están
disponibles cuando la cámara está en el
modo Manual.
● VIDEO
Tamaño para elegir el tamaño
predeterminado de los videos.
Seleccione entre
HD720p(1280x720), VGA(640x480),
QVGA(320x240), o QCIF(176x144).
Luz para elegir la configuración de la
luz (solo cámara posterior).
Seleccione entre Automática,
ACTIV. o DESACT.
Estabiliz. de imagen para minimizar
el efecto del movimiento de la
cámara durante la grabación.
Seleccione ACTIV. o DESACT.
● GENERAL
Cambiar cámara para alternar entre
la cámara posterior y la cámara
frontal.
Compensación EV* para realizar
ajustes de la exposición (solo
cámara posterior). Toque la barra
deslizante para aumentar o disminuir
el valor.
Balance de blanco* para configurar
el balance de blanco (solo cámara
posterior). Seleccione entre
Cámara y Videocámara 67
Page 68

Automática, Luz solar, Nublado,
Fluorescente (blanco cálido),
Fluorescente (blanco diurno) o
Lámpara de incandescencia
Enfoque* para elegir áreas de la
pantalla donde enfocar (solo cámara
posterior). Seleccione entre
Prioridad de cara o Centrado.
Exposición automática * para
ajustar el modo de medición de las
fotos (solo cámara posterior).
Seleccione entre Ponderada al
centro, Promedio de marcos o
Medición puntual.
Velocidad ISO* para configurar el
nivel ISO (solo cámara posterior).
Seleccione entre Automática, 100,
200, 400, o 800.
Contraste le permite usar la barra
deslizante para ajustar el contraste
(solo cámara posterior).
Agreg.inform.ubic para guardar la
información de ubicación de la
imagen. Seleccione ACTIV. o
DESACT.
Vista previa auto para configurar la
duración de la función de vista previa
automática. Seleccione entre Sin
límite, 2 segundos, o DESACT.
Línea auxiliar para activar las líneas
de cuadrícula. Seleccione ACTIV. o
DESACT.
Tecla de volumen para configurar el
comportamiento de la tecla de
68 Guía de usuario
volumen. Seleccione entre Zoom
(solo cámara posterior), Tomar una
foto, o Grabar un video.
Sonido del obturador para
configurar el sonido del obturador.
Seleccione ACTIV. o DESACT.
Almacenamiento de datos para
seleccionar dónde se almacenarán
las fotos y los videos. Seleccione
entre Almacenamiento interno o
Tarjeta SD.
Editar configuración rápida para
personalizar el panel de
configuración rápida en el visor. Para
reemplazar un icono, seleccione un
icono de reemplazo en el menú de
configuración, manténgalo
presionado y arrástrelo hasta el
icono que quiere reemplazar.
Restablecer configuración para
inicializar toda la configuración de la
cámara con los ajustes de fábrica.
*Nota: Las configuraciones de
Compensación EV, Balance de
Blancos, Enfoque, Exposición
automática, y Velocidad ISO solo
están disponibles cuando la cámara
está en el modo Manual.
Elegir un modo de disparo/grabación
1. En la pantalla de inicio, toque Aplic.
> Cámara.
2. Toque el icono MODO .
Page 69

3. Elija un modo de disparo. Los modos
incluidos son:
Normal para tomar fotos con la
configuración recomendada.
Disparo continuo para capturar una
serie de fotos de manera continua
mientras presiona el botón del
obturador (solo cámara posterior).
Efecto para agregar un efecto a la
foto.
Escena para configurar el modo de
la escena (solo cámara posterior).
Seleccione entre Normal, Persona,
Vista, Comida, Vista nocturna,
Deportes o Nota.
Manual para personalizar la
configuración para tomar fotos y
grabar videos.
Intervalo de tiempos para capturar
en el modo de disparo con intervalo
(solo con la cámara posterior).
Seleccione entre 1 segundo, 1.5
segundos, 2 segundos, 2.5
segundos, 3 segundos, 5
segundos, o 10 segundos.
Cámara y Videocámara 69
Page 70

Ver imágenes y videos usando Galería
Abrir la aplicación Galería
1. En la pantalla de inicio, toque Aplic.
> Galería.
2. Cuando abra la Galería por primera vez,
podrá ver que el contenido fue
organizado automáticamente en
categorías.
3. En la pantalla Galería, puede usar las
siguientes opciones:
Toque una miniatura para ver una
imagen o un video.
Mantenga tocadas las miniaturas
para seleccionarlas (indicado por
una marca de verificación).
Toque para ver las siguientes
opciones:
Hora para agrupar las fotos y los
videos según la hora en que
fueron capturados.
Toque para ver sus fotos y
videos organizados por meses.
Toque para iniciar la
aplicación de la cámara.
Toque para ver las opciones
adicionales.
Álbumes para ver las fotos y los
videos en un álbum.
Favoritos para ver las fotos y los
videos que marcó como favoritos.
Ver fotos y videos
1. En la pantalla de inicio, toque Aplic.
> Galería.
2. Seleccione la ubicación de una carpeta
y toque una imagen para ver la foto o el
video.
Para reproducir un video, toque .
Toque para pausar el video o
arrastre el punto en la línea de
tiempo para rebobinar o adelantar el
video.
Acercar o alejar una foto
► “Extienda” la pantalla usando el dedo
pulgar y el dedo índice para acercar.
► “Pellizque” la pantalla para alejar.
70 Guía de usuario
Page 71

Trabajar con fotos
Menú de opciones de fotos
1. En la pantalla de inicio, toque Aplic.
> Galería.
2. Seleccione la ubicación de una carpeta
y toque una imagen para ver la foto.
3. Cuando se muestra la foto, puede tocar
cualquiera de los siguientes iconos:
Compartir para ver las
opciones para compartir.
Eliminar para eliminar la
imagen que se muestra. Toque
ACEPTAR para confirmar la
eliminación.
Efecto para elegir un efecto
para agregar a las imágenes.
Detalles para mostrar los
detalles de la foto.
Favoritos para agregar la
imagen al álbum Favoritos.
Toque para ver las opciones
adicionales:
Cambiar nombre para cambiar el
nombre de las fotos de la galería.
Presentación de diapositivas
para comenzar una presentación
de diapositivas de las fotos
almacenadas.
Establecer como para
establecer una imagen como foto
de contacto o fondo de pantalla.
Editar una foto
1. En la pantalla de inicio, toque Aplic.
> Galería.
2. Seleccione la ubicación de una carpeta
y toque una imagen para ver la foto.
3. Toque para mostrar la pantalla de
edición.
4. Elija entre las siguientes opciones:
EFECTO: Muestra las opciones
para ajustar la exposición, el
contraste, la nitidez, etc.
MARCO: Muestra las opciones
para agregar un marco.
RECORTAR:
opciones para cortar, girar o invertir
una imagen.
PINTAR:
variedades de herramientas de
pintura.
Toque para deshacer una acción.
Toque para rehacer una acción.
5. Cuando haya terminado, toque
GUARDAR.
Muestras las
Muestra las
Cámara y Videocámara 71
Page 72

Compartir fotos y videos
Enviar fotos o videos por Gmail
1. En la pantalla de inicio, toque Aplic.
> Galería.
2. Toque la carpeta que contenga las fotos
o videos que desea compartir.
Mantenga tocada la foto o el video
3.
hasta que vea un marco azul a su
alrededor o toque >
Toque múltiples fotos y videos para
seleccionarlos.
4. Toque > Gmail.
5. Redacte su mensaje y luego toque .
Nota: Si tiene múltiples cuentas de
correo electrónico, se utilizará la cuenta
de correo electrónico predeterminada.
Enviar fotos o videos por mensajería
1. En la pantalla de inicio, toque Aplic.
> Galería.
2. Toque la carpeta que contenga las fotos
o videos que desea compartir.
Mantenga tocada la foto o el video
3.
hasta que vea un marco azul a su
alrededor o toque >
Toque múltiples fotos y videos para
seleccionarlos.
4. Toque > Mensajería.
Seleccionar
Seleccionar
.
.
Redacte su mensaje y luego toque .
5.
Enviar fotos o videos utilizando
Bluetooth
1. En la pantalla de inicio, toque Aplic.
> Galería.
2. Toque la carpeta que contenga las fotos
o videos que desea compartir.
Mantenga tocada la foto o el video
3.
hasta que vea un marco azul a su
alrededor o toque >
Toque múltiples fotos y videos para
seleccionarlos.
4. Toque > Bluetooth.
5. En los siguientes pasos, se le pedirá
que active el Bluetooth y que conecte
su teléfono al dispositivo de recepción
Bluetooth para que se puedan enviar
los archivos.
Compartir fotos y videos en Google+
Nota: Debe iniciar sesión en una cuenta
de Google para poder compartir fotos y
videos en Google+.
1. En la pantalla de inicio, toque Aplic.
> Galería.
Mantenga tocada la foto o el video
2.
hasta que vea un marco azul a su
alrededor o toque >
Toque múltiples fotos y videos para
seleccionarlos.
Seleccionar
Seleccionar
.
.
72 Guía de usuario
Page 73

3. Toque > Google+.
4. Siga las instrucciones que aparecen en
pantalla.
Compartir videos en YouTube
1. En la pantalla de inicio, toque Aplic.
> Galería.
2. Toque la carpeta que contenga los
videos que desea compartir.
Mantenga tocada the video el video
3.
hasta que vea un marco azul a su
alrededor o toque >
Seleccionar
.
Toque varios videos para seleccionarlos.
4. Toque > YouTube.
5. Ingrese la información solicitada, como
una descripción y etiquetas, y luego
seleccione una opción de privacidad.
6. Toque .
Cámara y Videocámara 73
Page 74

9 Herramientas y Calendario
Calendario
Nota: Si no agregó una cuenta para
que se sincronice con el teléfono,
tendrá que establecer una cuenta. En la
pantalla de inicio, toque Aplic. >
Configuración > Cuentas > Agregar
cuenta.
Agregar un evento al calendario
1. En la pantalla de inicio, toque Aplic.
> Calendario.
2. Si tiene más de un calendario,
seleccione un calendario para agregarle
el evento.
Nota: Puede crear múltiples calendarios
de Google (Google Calendars) solo en
Google Calendar en la web. Una vez
creados en la web, podrá verlos en la
aplicación Calendario incluida en su
teléfono. Para más información sobre
cómo crear y administrar múltiples
calendarios de Google (Google
Calendars), visite la página web de
Google en:
http://calendar.google.com.
Toque .
3.
4. Ingrese un nombre para el evento.
5. Ingrese la ubicación del evento.
6. Para especificar la fecha y hora del
evento, haga una de los siguientes:
Si el evento tiene fecha de principio
Si se trata de una fecha especial
Para cambiar la zona horaria, toque
7. Ingrese direcciones de correo
electrónico para invitar personas a su
evento y agregue descripciones del
evento.
8. Si el evento ocurre regularmente, toque
el campo REPETICIÓN y configure la
frecuencia.
9. Establezca el horario del recordatorio
del evento y seleccione cómo será
notificado. Toque Agregar
recordatorio para agregar otro
recordatorio.
10. Seleccione el estado que se aparecerá
en su calendario.
11. Configure el estado de privacidad de
este evento.
12. Toque Listo.
y final, toque la fecha y hora en los
campos DESDE y HASTA para
configurarla.
como un cumpleaños o un evento
que durará todo el día, toque Todo
el día y establezca la opción de la
fecha.
el campo de zona horaria y
seleccione una opción en la lista que
aparece o ingrese el nombre de un
país.
74 Guía de usuario
Page 75

Alertas de evento del calendario
Su teléfono tiene varias formas de alertarle
de eventos programados:
● Reproduciendo el tono de llamada o tipo
de vibración asignado.
● Mostrando el icono del evento en la
barra de estado.
● Mostrando la ventana emergente (popup) de alerta.
Recordatorios de evento
Si recibió una alerta para un evento, el
icono de próximo evento aparecerá en
el área de notificaciones de la barra de
estado para recordárselo.
Para ver, descartar o posponer el
recordatorio:
1. Deslice su dedo hacia abajo desde la
parte superior para abrir el panel de
notificaciones.
2. Toque el nombre del evento para
acceder al mismo. Las siguientes
opciones están disponibles:
Toque ESTABLECER EL
INTERVALO DE REPETICIÓN para
configurar el intervalo de repetición.
Toque POSPONER para posponer
el recordatorio del evento durante el
tiempo configurado.
Toque DESCARTAR para descartar
el recordatorio.
Toque el nombre del evento para
acceder a la pantalla de edición.
Para establecer la configuración de
recordatorio predeterminada:
► En una vista del Calendario, toque >
Configuración
general
aparecen en
recordatorios
>
, y configure los elementos que
Configuración
Notificaciones y
.
Ver eventos del calendario
Puede organizar la vista del Calendario por
mes, semana, día, agenda o tarea. Para
cambiar la vista de Calendario, toque
en la esquina superior derecha de la
pantalla y toque
Agenda o Tarea
Nota: Las opciones de Google
Calendar pueden variar dependiendo
de la versión instalada en su teléfono.
Mes, Semana, Día,
.
Editar eventos del calendario
1. En la pantalla de inicio, toque Aplic.
> Calendario.
2. Abra los detalles de un evento del
calendario.
En las vistas Agenda, Día y
Semana, toque el evento del
calendario que desea editar.
En la vista Mes, toque el día donde
el evento del calendario existe, y
toque el evento del calendario.
Herramientas y Calendario 75
Page 76

3. Las siguientes opciones están
disponibles. Si el evento se repite,
aparece una ventana emergente que le
pregunta qué evento(s) desea editar o
eliminar:
Toque para asignar un color al
evento.
Toque para compartir el evento.
Toque para editar el evento.
Toque
el evento.
4. Modifique el evento y toque LISTO.
> ACEPTAR para eliminar
Borrar eventos del calendario
1. En la pantalla de inicio, toque Aplic.
> Calendario.
2. Abra los detalles de un evento del
calendario.
En las vistas Agenda, Día y
Semana, toque el evento del
calendario que desea borrar.
En la vista Mes, toque el día donde
el evento del calendario existe, y
toque el evento del calendario.
Toque .
3.
4. Si el evento es un evento repetido,
seleccione Sólo este evento o Este y
futuros eventos o Todos los eventos
en serie y toque ACEPTAR.
Reloj
Reloj de escritorio
► En la pantalla de inicio, toque Aplic.
> Reloj > pestaña RELOJ o pestaña
ALARMA.
Mantenga tocada la pantalla para
activar el modo nocturno.
Consejo: Cuando esté activado, puede
desactivar fácilmente el modo nocturno
tocando la pantalla.
Cambiar la configuración del reloj
1. En la pantalla de inicio, toque Aplic.
> Reloj > pestaña RELOJ.
2. Toque > Configuración y elija entre
las siguientes opciones:
Estilo: Seleccione para cambiar el
estilo del reloj. Elija entre Analógico
o Digital.
Reloj local automático: Marque si
desea agregar un reloj con el horario
de su lugar de origen mientras viaja.
Zona horaria local: Seleccione para
establecer su zona horaria de origen.
Silenciar automáticamente:
Seleccione para establecer la
duración de los sonidos de la alarma.
Repetición de alarma: Seleccione
para el intervalo para posponer
alarma.
76 Guía de usuario
Page 77

Volumen: Seleccione para
establecer el volumen de la alarma.
Comport. del botón de vol.:
Seleccione para configurar el
comportamiento del botón de
volumen cuando lo oprime mientras
suena la alarma. Elija entre:
Silencioso, Posponer, Ignorar, o
No hacer nada.
Consejo:
configuración de fecha y hora al tocar
>
información, consulte “Configuración de
fecha y hora” en la página 100.
Puede cambiar la
Fecha y hora
. Para obtener más
Alarma
Establecer una alarma
1. En la pantalla de inicio, toque Aplic.
> Reloj > pestaña ALARMA.
Nota: Cuando abre la pestaña por
primera vez, hay dos alarmas
configuradas por defecto listas para que
las personalice. Estas alarmas están
desactivadas por predeterminado.
2. Toque para agregar una nueva y
establecer la hora de la alarma.
3. Establezca la hora y los minutos
deseados y toque ACEPTAR.
4. Seleccione la casilla de verificación
Repetir y elija los días de la semana
en que quiere repetir la alarma.
5. Toque para seleccionar un tono de
llamada que se reproducirá con la
alarma.
6. Seleccione la casilla de verificación
Vibrar para agregar la función de
vibración a la alarma.
7. Toque Agregar etiqueta para ingresar
un nombre para la alarma.
Eliminar una alarma
1. En la pantalla de inicio, toque Aplic.
> Reloj > pestaña ALARMA.
2. Toque en la alarma que quiere
eliminar.
3. Toque .
Cronómetro
1. En la pantalla de inicio, toque Aplic.
> Reloj > pestaña CRONÓMETRO.
2. Toque COMENZA para que comience a
funcionar el cronómetro.
3. Haga alguno de los siguientes:
Toque DETENER para detener el
tiempo.
Toque VUELTA para registrar el
tiempo.
Toque RESTAB. para restablecer el
cronómetro a cero.
Toque COMPARTIR para compartir
sus resultados vía Bluetooth,
Google+, mensajería y más.
Herramientas y Calendario 77
Page 78

Temporizador
1. En la pantalla de inicio, toque Aplic.
> Reloj.
2. Toque la pestaña TEMPORIZA.. para
ver la pantalla del temporizador si es
necesario.
3. Establezca el tiempo de la cuenta atrás
y toque INICIAR para comenzar el
conteo.
4. Haga alguno de los siguientes:
Toque DETENER para pausar el
temporizador.
Toque Agregar etiqueta para
agregar una etiqueta al temporizador.
Toque RESTAB. para restablecer el
temporizador.
Toque +1 MINUTO para agregar un
minuto adicional al temporizador.
Toque - 1 MINUTO para restar un
minuto del temporizador.
Toque para eliminar el
temporizador.
Toque para agregar un nuevo
temporizador.
Reloj mundial
1. En la pantalla de inicio, toque Aplic.
> Reloj > pestaña RELOJ.
2. Toque para mostrar la lista del
reloj mundial.
3. Toque la casilla de verificación ubicada
junto a la ciudad que quiere ver en la
pantalla del reloj mundial.
Toque
4.
superior izquierda de la pantalla para
confirmar. (Podrá ver los relojes que
seleccionó y la hora en esas
ubicaciones.)
Consejo:
horario de verano al tocar en la lista
de Reloj mundial.
o en la parte
Atrás
Puede activar la opción de
Calculadora
1. En la pantalla de inicio, toque Aplic.
> Calculadora.
2. Ingrese los números tocando las teclas
en pantalla.
3. Toque DEL para borrar un número.
Manténgalo tocado para borrar el
número entero.
Para acceder a las funciones más
avanzadas, deslice la pantalla a la
izquierda.
4. Toque Atrás para cerrar la
calculadora.
Grabadora de sonido
Grabar un archivo de sonido
1. En la pantalla de inicio, toque Aplic.
> Grabadora de sonido.
78 Guía de usuario
Page 79

Toque para ver las siguientes
2.
opciones:
Grabac.format.archivo: Seleccione
Normal o Alta calidad.
Almacenamiento: Seleccione
Teléfono o Tarjeta SD.
3. Toque para comenzar a grabar un
archivo de sonido.
4. Toque para pausar la grabación.
Toque nuevamente para reanudar
la grabación.
5. Toque para detener la grabación.
Toque para reproducir el archivo
de sonido grabado.
Reproducir datos de voz
1. En la pantalla de inicio, toque Aplic.
> Grabadora de sonido.
2. Toque para ver todos los archivos
de voz guardados.
3. Toque el nombre de un archivo de voz
para reproducirlo.
Toque el botón de retroceso
para retroceder 5 segundos.
Utilice el control deslizante de
reproducción para avanzar o
rebobinar la grabación.
Toque para compartir el archivo
de voz seleccionado.
Toque para ver las opciones
adicionales:
Eliminar para eliminar el archivo
de voz seleccionado.
Configuración de retroceso
para cambiar el valor del
retroceso.
Opciones de la Lista de datos de voz
1. En la pantalla de inicio, toque Aplic.
> Grabadora de sonido.
2. Toque para ver una lista de los
archivos de sonido grabados.
3. Toque y elija entre las siguientes
opciones:
Compartir para compartir los datos
de voz vía Bluetooth, Gmail,
mensajería, etc.
Eliminar para eliminar el archivo.
Editar nombre de archivo para
editar el nombre del archivo.
Detalles para ver la información
detallada del archivo.
Búsqueda por voz
1. Toque en la barra de Búsqueda de
Google.
– o –
En la pantalla de inicio, toque Aplic.
> Búsqueda por voz.
Herramientas y Calendario 79
Page 80

2. Hable claramente al micrófono del
teléfono cuando Habla
ahora…aparezca en la pantalla. Si se
ocurre algún error, trate de nuevo.
3. Toque un elemento coincidente en la
lista que aparece en la pantalla.
Modo Eco
El modo Eco le permite ahorrar la batería
mientras usa su teléfono.
1. En la pantalla de inicio, toque Aplic.
> Modo Eco.
2. Toque una opción para activar o
desactivar el Modo Eco:
Activar: Activa el Modo Eco. El
icono del Modo Eco activado
aparece en la barra de estado
cuando está seleccionado.
Auto activar: Activa el Modo Eco
cuando el nivel restante de la batería
se encuentra por debajo de un nivel
establecido. Toque para
establecer el nivel de la batería. El
icono del Modo Eco en espera
aparece en la barra de estado
cuando está seleccionado.
Desactivar: Desactiva el Modo Eco.
Bluetooth
Activar o desactivar Bluetooth
1. En la pantalla de inicio, toque Aplic.
> Configuración > Bluetooth.
2. Toque el interruptor SÍ/NO para activar
o desactivar el Bluetooth.
Nota: Desactive el Bluetooth cuando no
lo utilice para ahorrar la batería o en
lugares donde el uso de teléfonos
inalámbricos esté prohibido
El menú de configuración de Bluetooth
► En la pantalla de inicio, toque Aplic.
> Configuración > Bluetooth.
Active el Bluetooth para buscar otros
dispositivos Bluetooth visibles que se
encuentran dentro del alcance.
Toque y elija entre las siguientes
opciones:
Actualizar para actualizar la lista
de dispositivos disponibles.
Cambiar nombre de dispositivo
para cambiar el nombre del
teléfono para el acceso de
Bluetooth.
Mostrar los archivos recibidos
para ver todos los archivos que
recibió mediante Bluetooth.
Guardar en para seleccionar la
ubicación desde se guardarán los
80 Guía de usuario
Page 81

archivos que reciba mediante
Bluetooth.
Nota: El teléfono está visible a los
dispositivos cercanos cuando la
configuración de Bluetooth está abierta.
Desconectar un dispositivo Bluetooth
1. En la pantalla de inicio, toque Aplic.
> Configuración > Bluetooth.
2. En la lista Dispositivos vinculado,
toque que está al lado del dispositivo
que quiere desvincular.
3. Toque Desvincular.
Enviar información desde su teléfono a otro dispositivo
Puede enviar los siguientes tipos de
información, dependiendo del dispositivo al
que realice el envío.
● Imágenes y videos
● Contactos
1. Establezca el dispositivo de recepción
en modo visible. También
probablemente necesita establecerlo en
“Recibir transferencias” o “Recibir
archivos”. Consulte la documentación
del dispositivo para instrucciones sobre
cómo recibir información vía Bluetooth.
2. En el teléfono, abra la aplicación que
contiene la información o el archivo que
desea enviar.
3. Siga los pasos para el tipo de elemento
que desea enviar:
Después de capturar una foto o
video, toque la imagen en miniatura
y luego toque > Bluetooth.
Fotos y videos (en Galería): En la
pestaña Álbumes, toque un álbum,
toque los elementos que desea
compartir y luego toque >
Bluetooth.
Contactos: Elija un contacto y toque
>
Compartir
4. Si se le indica que active Bluetooth,
toque ACTIVAR.
5. Toque el nombre del dispositivo de
recepción.
6. Si se le indica, acepte la conexión del
dispositivo de recepción e ingrese la
misma contraseña en su teléfono y en
el dispositivo, o confirme la contraseña
generada automáticamente.
7. En el dispositivo de recepción, acepte el
archivo.
>
Bluetooth
.
Recibir información de otro dispositivo
1. En la pantalla de inicio, toque Aplic.
> Configuración > Bluetooth.
2. Toque el interruptor SÍ/NO para activar
el Bluetooth.
Herramientas y Calendario 81
Page 82

3. Mantenga esta pantalla abierta para
hacer que su teléfono esté visible para
los dispositivos desvinculados.
4. En el dispositivo de envío, envíe uno o
más archivos a su teléfono. Consulte la
documentación del dispositivo para
instrucciones sobre cómo enviar
información vía Bluetooth.
5. Si se le indica, ingrese la misma
contraseña en el teléfono y en el
dispositivo, o confirme la contraseña
generada automáticamente. En su
teléfono se mostrará una solicitud de
autorización de Bluetooth.
6. Toque ACEPTAR.
7. Cuando su teléfono reciba una
notificación de solicitud para la
transferencia de un archivo, deslice
hacia abajo el panel de notificaciones, y
luego toque ACEPTAR.
8. Cuando se transfiere un archivo, se
muestra una notificación. Para abrir el
archivo inmediatamente, deslice hacia
abajo el panel de notificaciones, y luego
toque la notificación correspondiente.
Tarjeta microSD
Una tarjeta microSD™ es un accesorio
adicional que le permite almacenar
imágenes, videos, música, documentos y
datos de vos en su teléfono. Su teléfono es
compatible con una tarjeta microSD de
hasta 64GB.
Nota: La tarjeta microSD se vende por
separado.
Nota: La tarjeta microSD puede
dañarse fácilmente por operaciones
inadecuadas. Tenga cuidado cuando la
inserte, retire o manipule.
Insertar una tarjeta microSD
1. Quite la tapa trasera insertando la uña
de su dedo en la ranura en la parte
inferior del teléfono, y apartándola del
teléfono.
2. Inserte la tarjeta microSD en la ranura
de la tarjeta microSD con las terminales
doradas mirando hacia abajo. Empuje
suavemente la tarjeta hasta que se
encastre en su lugar.
3. Vuelva a colocar la tapa trasera.
82 Guía de usuario
Page 83

Advertencia: Para asegurar que el
teléfono mantenga su impermeabilidad
al agua, asegúrese de que la tapa
trasera esté sellada como corresponde.
Retirar una tarjeta microSD
1. En la pantalla de inicio, toque Aplic.
> Configuración > Espacio de
almacenamiento > Desmontar la
tarjeta SD.
2. Lea la limitación de responsabilidad y
toque ACEPTAR para continuar.
Aguarde a que aparezca el icono de
tarjeta SD retirada en la barra de
estado.
3. Apague el teléfono y retire la tapa
trasera.
4. Abra la tapa trasera.
5. Saque con cuidado la tarjeta microSD
de la ranura.
6. Vuelva a colocar la tapa trasera.
Ver la memoria en la tarjeta microSD
1. Una vez que la tarjeta microSD está
insertada, en la pantalla de inicio, toque
Aplic. > Configuración > Espacio
de almacenamiento.
2. Desplácese hacia abajo en la pantalla
para ver la información que se
encuentra en Tarjeta SD.
Herramientas y Calendario 83
Desmontar la tarjeta microSD
1. En la pantalla de inicio, toque Aplic.
> Configuración > Espacio de
almacenamiento.
2. Toque Desmontar la tarjeta SD >
ACEPTAR.
Formatear la tarjeta microSD
1. En la pantalla de inicio, toque Aplic.
> Configuración > Espacio de
almacenamiento.
2. Desplácese hacia abajo en la pantalla,
y toque Eliminar la tarjeta SD >
ELIMINAR LA TARJETA SD >
ELIMINAR TODO.
Nota: El procedimiento de formateo
elimina todos los datos en la tarjeta
microSD. Luego de este procedimiento
los archivos NO pueden ser
recuperados. Para evitar la pérdida de
los datos importantes, revise los
contenidos antes de formatear la tarjeta.
Utilizar la tarjeta microSD del teléfono como un dispositivo multimedia
1. Conecte su teléfono a su computadora
usando el cable USB suministrado.
2. Deslice su dedo hacia abajo desde la
parte superior de la pantalla para abrir
el panel de notificaciones y toque la
notificación de conexión USB.
3. Toque Dispositivo multimedia (MTP).
En la computadora, el teléfono
Page 84

conectado será reconocido como un
dispositivo multimedia portátil. Consulte
“Configuración de conectividad” en la
página 93.
4. Navegue hacia el dispositivo y
seleccione Tarjeta SD.
5. Administre los datos como requiera,
desmonte el teléfono conectado como
indica el sistema operativo de su
computadora para retirarlo de forma
segura y desconecte el teléfono de la
computadora.
84 Guía de usuario
Page 85

10 Configuración
Acceder al menú de configuración del teléfono
► En la pantalla de inicio, toque Aplic.
> Configuración.
– o –
Deslice el dedo desde la parte superior
de cualquier pantalla y toque el icono de
configuración en la esquina superior
derecha.
Configuración de conexiones inalámbricas y redes
Activar o desactivar Wi-Fi
1. En la pantalla de inicio, toque Aplic.
> Configuración > Wi-Fi.
2. Toque el interruptor SÍ/NO para activar
o desactivar el Wi-Fi.
Acceder al menú de configuración de
Wi-Fi
1. En la pantalla de inicio, toque Aplic.
> Configuración > Wi-Fi.
2. Si es necesario, toque el interruptor
SÍ/NO para activar el Wi-Fi.
Toque para ver los siguientes menús:
3.
Agregar red para agregar una
nueva red Wi-Fi.
Redes guardadas para mostrar las
redes inalámbricas guardadas.
Actualizar para volver a cargar la
lista de redes.
Config. avanzada para ajustar la
configuración avanzada del Wi-Fi.
Bluetooth
Activar o desactivar Bluetooth
1. En la pantalla de inicio, toque Aplic.
> Configuración > Bluetooth.
2. Toque el interruptor SÍ/NO para activar
o desactivar el Bluetooth.
Uso de datos
Ver el uso de los datos
► En la pantalla de inicio, toque Aplic.
> Configuración > Uso de datos.
Turn Cellular data On o Off
1. En la pantalla de inicio, toque Aplic.
> Configuración > Data usage.
2. Toque el interruptor SÍ/NO ubicado
junto a Cellular data para activarlos o
desactivarlos..
Configuración 85
Page 86

Activar o desactivar los datos móviles
Advertencia: El uso que se muestra es
medido por su teléfono. La
contabilización del uso de los datos que
realiza su operadora puede ser
diferente y el uso que supere el límite
de datos de su plan puede resultar en
cargos. El límite del uso de los datos
que se establece en este menú no
garantiza que se evitarán cargos
adicionales.
1. En la pantalla de inicio, toque Aplic.
> Configuración > Uso de datos.
2. Toque el interruptor SÍ/NO ubicado
junto a Establ. límite datos móv. para
activarlo. Lea el mensaje y toque
ACEPTAR.
3. Para cambiar la fecha de
restablecimiento del ciclo, toque el
icono del menú desplegable y toque
Cambiar el ciclo....
4. Establezca la fecha y luego toque
ESTABLECER.
5. Toque la pestaña naranja y deslice
hacia arriba o hacia abajo para
establecer el límite del uso de datos.
Opciones del uso de datos
1. En la pantalla de inicio, toque Aplic.
> Configuración > Uso de datos.
Toque para ver las siguientes
2.
opciones:
86 Guía de usuario
Restr. datos 2.°plano para restringir
el uso de los datos en segundo
plano.
Mostrar/Ocultar Wi-Fi para mostrar
u ocultar el uso de Wi-Fi.
Restricciones de red para
establecer una red de Wi-Fi como
una conexión medida.
Redes móviles para ajustar la
configuración de las redes móviles.
Modo avión
1. En la pantalla de inicio, toque Aplic.
> Configuración > Más.
2. Toque el interruptor SÍ/NO ubicado
junto a Modo avión para activarlo o
desactivarlo.
Aplicación de SMS predeterminada
1. En la pantalla de inicio, toque Aplic.
> Configuración > Más > Aplicación
de SMS predeterminada.
2. Seleccione la aplicación que quiere
establecer como predeterminada.
Configuración de la zona de conexión móvil
Use el menú de configuración para ajustar
la configuración de Zona de conexión móvil
que le permitirá compartir el servicio de
datos de su teléfono con múltiples
dispositivos con capacidad Wi-Fi. También
puede compartir la conexión a Internet de
Page 87

su teléfono mediante un cable USB o
Bluetooth. Para obtener más detalles sobre
el anclaje y la configuración de zona de
conexión móvil de su teléfono, consulte
“Anclaje a red USB y zona de conexión
móvil” en la página 63.
Configuración de VPN
Una red privada virtual (VPN) es una red
que usa una infraestructura de
telecomunicaciones pública, como Internet,
para ofrecer a las oficinas remotas o los
usuarios individuales un acceso seguro a la
red de su organización. Para obtener más
información sobre la configuración de VPN,
consulte “Redes privadas virtuales (VPN)”
en la página 61.
Configuración de redes móviles
Datos móviles
1. En la pantalla de inicio, toque Aplic.
> Configuración > Más > Redes
móviles > Datos móviles.
2. Toque el interruptor SÍ/NO ubicado
junto a Datos móviles para activarlos o
desactivarlos.
Roaming de datos internacional
1. En la pantalla de inicio, toque Aplic.
> Configuración > Más > Redes
móviles > Roaming de datos
internacional.
2. Toque el interruptor SÍ/NO ubicado
junto a Internacional (datos) para
activarlos o desactivarlos.
Configuración 87
Nombres de puntos de acceso
Para agregar un nuevo punto de acceso:
1. En la pantalla de inicio, toque Aplic.
> Configuración > Más > Redes
móviles >Nombres de puntos de
acceso.
2.
Toque e ingrese la información
necesaria.
Toque >
3.
Para restaurar la configuración
predeterminada:
1. En la pantalla de inicio, toque Aplic.
> Configuración > Más > Redes
móviles > Nombres de puntos de
acceso.
Toque >
2.
predeterminados
.
Guardar
Restablecer valores
.
Alertas de emergencia
El teléfono es compatible con los servicios
de alerta para teléfonos celulares
supervisado por el gobierno federal para
enviar mensajes SMS de difusión con el fin
de publicar avisos al público.
1. En la pantalla de inicio, toque Aplic.
> Configuración > Más > Alertas de
emergencia.
2. Las siguientes opciones están
disponibles:
Presidencial: Recibe una alerta
presidencial de emergencia.
Page 88

(Siempre se muestra la opción
Presidencial.)
Amenaza Inminente - Extrema:
Seleccione la casilla de verificación
para mostrar alertas para amenazas
extremas a la vida o la propiedad.
Amenaza Inminente - Grave:
Seleccione la casilla de verificación
para mostrar alertas para amenazas
graves a la vida o la propiedad.
Amber: Seleccione la casilla de
verificación para mostrar las alertas
de emergencia de secuestro de
niños (alertas Amber).
Alerta en español: Seleccione la
casilla de verificación para mostrar
las alertas de emergencia en
español.
Ayuda: Muestra la información de
Ayuda para Alertas de Emergencia.
Notificaciones: Seleccione la casilla
de verificación para que el teléfono
muestre una notificación cuando
recibe una alerta.
Sonido: Seleccione la casilla de
verificación para establecer un
sonido de notificación que se
reproducirá cuando reciba una alerta
de emergencia.
Vibrar: Seleccione la casilla de
verificación para que el teléfono
vibre cuando reciba una alerta de
emergencia.
Alerta de recordatorio: Establece la
frecuencia de las alertas.
Vista previa de notificación de
emergencia: Seleccione esta opción
para reproducir una muestra de un
tono de alerta de emergencia.
Voz para los mensajes de alerta:
Seleccione la casilla de verificación
para usar la función de conversión
de texto a voz del teléfono para que
lea las alertas de emergencia en voz
alta cuando las recibe.
Configuración de dispositivos
Configuración de pantalla
Nivel de brillo
1. En la pantalla de inicio, toque Aplic.
> Configuración > Pantalla > Nivel de
brillo.
2. Arrastre la barra deslizante de brillo
hacia la izquierda o la derecha para
ajustar el brillo de la pantalla.
Brillo automático
1. En la pantalla de inicio, toque Aplic.
> Configuración > Pantalla.
2. Toque el interruptor SÍ/NO ubicado
junto a Brillo automático para
activarlo o desactivarlo.
88 Guía de usuario
Page 89

Fondo de pantalla
1. En la pantalla de inicio, toque Aplic.
> Configuración > Pantalla > Fondo
de pantalla.
2. Seleccione el fondo de pantalla que
desea mostrar en la pantalla.
Suspender
1. En la pantalla de inicio, toque Aplic.
> Configuración > Pantalla >
Suspender.
2. Seleccione un tiempo de espera.
Activar protector
Para seleccionar lo que se muestra:
1. En la pantalla de inicio, toque Aplic.
> Configuración > Pantalla > Activar
protector de pantalla.
2. Toque el interruptor SÍ/NO para activar
el protector.
3. Elija entre las siguientes opciones:
Reloj muestra el reloj digital o
analógico del teléfono. Toque
ubicado al lado del reloj y seleccione
el estilo de reloj o elija la opción de
modo nocturno.
Colores se utiliza para cambiar los
colores.
Galería muestra las imágenes de la
galería como una presentación de
diapositivas. Toque ubicado al
lado para seleccionar las imágenes
que se mostrarán.
Marco de fotos sirve para mostrar
las imágenes como una
presentación de diapositivas. Toque
al lado para seleccionar las
imágenes que se mostrarán.
Tabla de fotos sirve para dispersar
las imágenes por la pantalla para
armar un collage. Toque ubicado
ubicado al lado para seleccionar las
imágenes que se mostrarán.
Fotos muestra las imágenes de
Fotos. Toque ubicado al lado
para seleccionar las imágenes que
se mostrarán.
Toque >
Comenzar ahora
para
ver una vista previa de su selección.
Tamaño de la fuente
1. En la pantalla de inicio, toque Aplic.
> Configuración > Pantalla > Tamaño
de fuente.
2. Seleccione la opción que desee y toque
ACEPTAR.
Al girar el dispositivo
1. En la pantalla de inicio, toque Aplic.
> Configuración > Pantalla > Al girar
el dispositivo.
2. Seleccione la opción que desee.
Configuración 89
Page 90

Mostrar porcentaje de batería
1. En la pantalla de inicio, toque Aplic.
> Configuración > Pantalla.
2. Toque el interruptor SÍ/NO ubicado
junto a Mostrar el porcentaje de la
batería para activar o desactivar la
opción.
Configuración de sonido y notificación
Configuración de sonido
1. En la pantalla de inicio, toque Aplic.
> Configuración >
Sonido/notificación.
2. Arrastre las barras deslizantes en
pantalla para ajustar el volumen de
Volumen multimedia, Volumen de
alarma, Volumen de tono o Volumen
de sistema.
Activar o desactivar la vibración en
llamada
1. En la pantalla de inicio, toque Aplic.
> Configuración >
Sonido/notificación.
2. Toque el interruptor SÍ/NO ubicado
junto a Vibrar también en llamadas
para activar o desactivar la función.
Tono de llamada del teléfono
1. En la pantalla de inicio, toque Aplic.
> Configuración >
Sonido/notificación > Tono de
llamada.
2. Si se le indica, seleccione la aplicación
que desea utilizar.
3. Seleccione el archivo o toque
ACEPTAR para asignar el tono de
llamada.
Patrón de vibración
1. En la pantalla de inicio, toque Aplic.
> Configuración >
Sonido/notificación.
2. Toque Patrón de vibración, y
seleccione la opción que desea.
3. Toque ACEPTAR para confirmar la
vibración.
Tono de notificación predeterminado
1. En la pantalla de inicio, toque Aplic.
> Configuración >
Sonido/notificación > Tono de
notificación predeterminado.
2. Si se le indica, seleccione la aplicación
que desea utilizar.
3. Toque ACEPTAR para asignar el tono
de llamada.
Otros sonidos
1. En la pantalla de inicio, toque Aplic.
> Configuración >
Sonido/notificación.
2. Toque Otros sonidos, y seleccione la
opción que desea.
90 Guía de usuario
Page 91

Configuración de notificación
Alertas persistentes
1. En la pantalla de inicio, toque Aplic.
> Configuración >
Sonido/notificación > Alertas
persistentes.
2. Toque el interruptor SÍ/NO para activar
o desactivar las alertas persistentes.
3. Las siguientes opciones están
disponibles:
Tono audible: Seleccione la casilla
de verificación para escuchar un
tono audible cuando haya una
notificación en la barra de
notificaciones.
Vibrar: Seleccione la casilla de
verificación to vibrate para que el
teléfono vibre cuando haya una
notificación en la barra de
notificaciones.
Repetir el intervalo: Establece el
intervalo de repeticiones.
Notificaciones de aplicaciones:
Establece la configuración de las
notificaciones para cada aplicación
individualmente.
Cuando el dispositivo está bloqueado
1. En la pantalla de inicio, toque Aplic.
> Configuración >
Sonido/notificación > Con
dispositivo bloqueado.
2. Seleccione la opción que desee.
Configuración 91
Configuración de interrupciones
Para administrar la recepción de llamadas
o notificaciones, haga lo siguiente:
1. En la pantalla de inicio, toque Aplic.
> Configuración >
Sonido/notificación > Interrupciones.
2. Toque Configuración de
interrupciones y seleccione una de las
siguientes opciones:
Interrumpir siempre (Todo): Le
permite activar la opción de
interrumpir siempre.
Solo prioridad (Prioridad):
permite activar solo las
interrupciones de prioridad. Cuando
se selecciona esta opción, aparece
el icono de la estrella en la barra
de estado.
No interrumpir (Ninguno): Le
permite activar la opción para que no
llegue ningún tipo de interrupción.
Cuando se selecciona esta opción,
aparece el icono de sin
interrupciones en la barra de
estado.
Para establecer las notificaciones de
aplicaciones:
1. En la pantalla de inicio, toque Aplic.
> Configuración >
Sonido/notificación > Interrupciones.
2. Toque Notificaciones de aplicaciones
y toque la aplicación para la cual quiere
administrar el tipo de alerta.
Le
Page 92

3. Seleccione la opción que desee.
Para configurar las interrupciones de
prioridad:
1. En la pantalla de inicio, toque Aplic.
> Configuración >
Sonido/notificación > Interrupciones.
2. En “Interrupciones de prioridad”,
configure las siguientes opciones:
Toque el interruptor SÍ/NO al lado de
las características que desee
establecidas como interrupciones de
prioridad.
Llamadas y mensajes de: Cuando
tenga habilitado la opción del modo
de prioridad para las llamadas y
mensajes, puede permitir solo las
llamadas o mensajes de ciertas
personas. Seleccione entre
Cualquiera, Solo contactos
destacados o Solo contactos.
Para establecer un tiempo de inactividad:
1. En la pantalla de inicio, toque Aplic.
> Configuración >
Sonido/notificación > Interrupciones.
2. En “Tiempo de inactividad”, configure
las siguientes opciones:
Días: Seleccione los días de la
semana en los que quiere permitir
únicamente las notificaciones de
prioridad.
Hora de inicio: Ajuste la hora en la
que quiere que comience el tiempo
de inactividad.
92 Guía de usuario
Hora de finalización: Ajuste la hora
en la que quiere que termine el
tiempo de inactividad.
Permitir interrupciones: Seleccione
el tipo de interrupciones permitidas.
Seleccione entre Solo prioridad o
Ninguno.
Acceso a notificaciones
1. En la pantalla de inicio, toque Aplic.
> Configuración >
Sonido/notificación > Acceso a
notificaciones.
2. Verá una lista de las aplicaciones que
puede acceder a sus notificaciones.
Configuración de almacenamiento
Ver información de la memoria
► En la pantalla de inicio, toque Aplic.
> Configuración > Espacio de
almacenamiento.
Almacenamiento interno: Vea el
espacio total, el espacio disponible y
el espacio utilizado por diferentes
funciones en el almacenamiento
interno del teléfono.
Tarjeta SD: Vea el espacio total y el
espacio disponible en una tarjeta de
memoria instalada opcional.
Montar la tarjeta SD: Prepare
una tarjeta de memoria instalada
opcional para usar como
almacenamiento en el teléfono.
Page 93

Esta opción solo está disponible
si hay una tarjeta de memoria
opcional instalada.
Desmontar la tarjeta SD:
Prepare una tarjeta de memoria
instalada opcional para
desmontarla.
Eliminar la tarjeta SD: Eliminar
permanentemente todo el
contenido de una tarjeta de
memoria instalada opcional. Los
datos que fueron eliminados NO
se pueden recuperar.
Configuración de batería
1. En la pantalla de inicio, toque Aplic.
> Configuración > Batería.
2. Para detalles adicionales y opciones de
configuración, toque una categoría de
uso.
Configuración de conectividad
1. En la pantalla de inicio, toque Aplic.
> Configuración > Conectividad.
2. Seleccione una opción:
Dispositivo multimedia (MTP):
Conecta el teléfono como un
dispositivo de medios y transferir
archivos de medios a Windows, o
utilizando la Transferencia de
Archivos de Android en Mac
(consulte
www.android.com/filetransfer)
Cámara (PTP): Conecta el teléfono
como una cámara y transferir
Configuración 93
imágenes utilizando un software de
cámara, y también transferir
cualquier archivo en la computadora
que no admite MTP.
Sólo cargar: Carga la batería.
Anclaje a red USB: Permite que la
computadora use su teléfono para
conectar a Internet.
Configuración de aplicaciones
1. En la pantalla de inicio, toque Aplic.
> Configuración > Aplicaciones.
2. Deslice su dedo por la pantalla hacia la
izquierda para acceder a las opciones
de configuración por categoría
(DESCARGADO, EN TARJETA SD,
EN EJECUCIÓN o TODOS).
3. Toque a una aplicación para acceder a
los detalles y configúrela.
Configuración Personal
Configuración de ubicación
1. En la pantalla de inicio, toque Aplic.
> Configuración > Location.
2. Toque el interruptor SÍ/NO para activar
o desactivar la ubicación.
3. Las siguientes opciones están
disponibles:
Modo sirve para seleccionar el
método que utiliza el teléfono para
determinar su ubicación.
Page 94

Precisión alta: Usa GPS, Wi-Fi y
las redes móviles para determinar
la ubicación.
Ahorro de batería: Solo usa Wi-
Fi y las redes móviles para
determinar la ubicación.
Solo en dispositivo: Solo usa la
red GPS para determinar la
ubicación.
Configuración de bloqueo de la pantalla
Tipo de seguridad
1. En la pantalla de inicio, toque Aplic.
> Configuración > Bloquear pantalla
> Tipo de seguridad.
2. Seleccione el tipo de seguridad:
Ninguna: Desactive el bloqueo de
pantalla.
Deslizar: Toque y deslice el dedo
hacia arriba.
Patrón: Dibuje un patrón para
desbloquear.
PIN: Ingrese un código PIN de entre
cuatro y dieciséis dígitos para
desbloquear.
Contraseña: Ingrese entre cuatro y
dieciséis letras, dígitos o símbolos
para desbloquear.
Usar deslizar
1. En la pantalla de inicio, toque Aplic.
> Configuración > Bloquear pantalla
> Tipo de seguridad.
2. Toque Deslizar para guardar la
configuración.
Usar patrón
1. En la pantalla de inicio, toque Aplic.
> Configuración > Bloquear pantalla
> Tipo de seguridad > Patrón.
2. Dibuje el patrón de desbloqueo de
pantalla conectando al menos cuatro
puntos en dirección vertical, horizontal o
diagonal. Levante el dedo de la pantalla
cuando termine. El teléfono registra el
patrón.
3. Toque CONTINUAR.
4. Cuando se le indique, dibuje el patrón
de desbloqueo de la pantalla otra vez, y
luego toque CONFIRMAR.
5. Ingrese su PIN de copia de seguridad y
toque CONTINUAR.
6. Ingrese su PIN de copia de seguridad
nuevamente y toque ACEPTAR para
confirmarlo.
7. Elija cómo quiere que se muestren las
notificaciones cuando el teléfono está
bloqueado y toque LISTO.
94 Guía de usuario
Page 95

Usar PIN
1. En la pantalla de inicio, toque Aplic.
> Configuración > Bloquear pantalla
> Tipo de seguridad > PIN.
2. Ingrese su PIN y toque CONTINUAR.
3. Ingrese su PIN otra vez y toque
ACEPTAR para confirmarlo.
Usar contraseña
1. En la pantalla de inicio, toque Aplic.
> Configuración > Bloquear pantalla
> Tipo de seguridad > Contraseña.
2. Ingrese una contraseña y toque
CONTINUAR.
3. Ingrese su contraseña nuevamente y
toque ACEPTAR para confirmarla.
Hacer visible el patrón
1. En la pantalla de inicio, toque Aplic.
> Configuración > Bloquear pantalla.
2. Toque el interruptor SÍ/NO ubicado
junto a Hacer visible el patrón para
activar o desactivar la función.
Tiempo de bloqueo de pantalla
1. En la pantalla de inicio, toque Aplic.
> Configuración > Bloquear pantalla
> Tiempo de bloqueo de pantalla.
2. Seleccione el tiempo del retraso para
bloquear la pantalla.
Bloquear al encender
1. En la pantalla de inicio, toque Aplic.
> Configuración > Bloquear pantalla.
2. Toque el interruptor SÍ/NO ubicado
junto a Bloquear al encender para
activar o desactivar la función.
Datos de propietario
1. Puede agregar un mensaje en la
pantalla de inicio en caso de que pierda
su teléfono.
2. En la pantalla de inicio, toque Aplic.
> Configuración > Bloquear pantalla
> Datos de propietario.
3. Marque la casilla ubicada junto a
“Mostrar datos de propietario en la
pantalla de inicio” e ingrese sus datos.
Bloquear pantalla en segundo plano
1. En la pantalla de inicio, toque Aplic.
> Configuración > Bloquear pantalla.
2. Toque Iniciar pant.seg. plano > Usar
imagen de fondo de pantalla o Usar
otra imagen.
Smart Lock
1. En la pantalla de inicio, toque Aplic.
> Configuración > Bloquear pantalla
> Smart Lock.
2. Las siguientes opciones están
disponibles:
Dispositivos de confianza: Le
permite agregar un dispositivo de
Configuración 95
Page 96

confianza para mantener este
dispositivo desbloqueado cuando
esté conectado.
Lugares de confianza: Le permite
agregar un lugar de confianza para
mantener este dispositivo
desbloqueado cuando se encuentre
allí.
Rostro de confianza: Le permite
configurar una coincidencia de rostro
como opción para desbloquear este
dispositivo.
Voz de confianza: Le permite
desbloquear el teléfono cuando hace
una búsqueda con “Ok Google.”
Detección del cuerpo humano: Le
permite mantener el teléfono
desbloqueado cuando lo lleva
encima suyo.
Nota: Las configuraciones disponibles
pueden variar según el teléfono y la
versión de Android.
Configuración de seguridad
1. En la pantalla de inicio, toque Aplic.
> Configuración > Seguridad.
2. Las siguientes opciones están
disponibles:
Encriptar y Desencriptar datos:
Encripte lo datos en el teléfono y en
una tarjeta SD opcional instalada en
el teléfono.
Establecer el bloqueo de tarjeta
SIM: Establezca un PIN para
96 Guía de usuario
bloquear la tarjeta SIM de su
teléfono (es posible que no esté
disponible en su dispositivo).
Mostrar las contraseñas: Le
permite ver las contraseñas mientras
las escribe.
Contraseña de restablecimiento:
Le permite establecer o cambiar la
contraseña para restablecer el
dispositivo y restablecer los valores
de fábrica.
Administradores del dispositivo:
Le permite ver o desactivar
administradores del dispositivo.
Fuentes desconocidas: Permite la
instalación de aplicaciones de
fuentes desconocidas.
Tipo de almacenamiento: Le
permite ver las credenciales de
confianza en el sistema del teléfono.
Credenciales de confianza: Allows
you to see the trusted credentials on
your phone’s system.
Instalar desde la tarjeta SD: Le
permite instalar certificados
encriptados desde la tarjeta SD.
Eliminar credenciales: Eliminar
todas las credenciales del teléfono.
Agentes de confianza: Permite
administrar los agentes de confianza
para funciones como el Bloqueo
inteligente.
Page 97

Fijar pantalla: Active esta función
para continuar visualizando esta
pantalla en el teléfono. Aprende
cómo usar a función de fijar pantalla.
Acceso a datos de uso: Administre
las aplicaciones que tienen acceso a
los datos de uso de las aplicaciones
en el dispositivo.
Fijar pantalla
1. En la pantalla de inicio, toque Aplic.
> Configuración > Seguridad > Fijar
pantalla.
2. Accione el interruptor y active la función.
3. Abra una aplicación y vaya a la pantalla
que quiere fijar.
4. Toque Información general en el
teléfono.
5. Toque el icono de fijación en la
esquina inferior derecha de la pantalla
que seleccionó.
6. Toque ENTENDIDO.
7. Para salir de la pantalla fijada,
mantenga tocado Atrás e
Información general al mismo
tiempo. La pantalla dejará de estar
fijada.
Configuraciones de cuentas
Establecer una nueva cuenta
1. En la pantalla de inicio, toque Aplic.
> Configuración > Cuentas > Agregar
cuenta.
2. Toque un tipo de cuenta.
3. Siga las instrucciones en pantalla para
agregar su cuenta adicional.
Administrar cuentas existentes
1. En la pantalla de inicio, toque Aplic.
> Configuración > Cuentas.
2. Seleccione un tipo de cuenta.
3. Administre los ajustes de configuración
o seleccione una cuenta y toque para
ver opciones adicionales.
Configuración de teclado e idioma
Idioma
1. En la pantalla de inicio, toque Aplic.
> Configuración > Teclado e idioma >
Idioma.
2. Seleccione un idioma disponible.
Verificador de ortografía
1. En la pantalla de inicio, toque Aplic.
> Configuración > Teclado e idioma >
Corrector ortográfico.
2. Accione el interruptor y active la función.
Configuración 97
Page 98

3. Toque Idioma y seleccione qué idioma
quiere usar para el corrector ortográfico.
4. Toque para ajustar la configuración.
Diccionario personal
1. En la pantalla de inicio, toque Aplic.
> Configuración > Teclado e idioma >
Diccionario personal.
2. Seleccione un idioma y toque .
3. Escriba la palabra que desea agregar.
4. Escriba el acceso directo para que
aparezca la palabra que escribió, si lo
desea.
5. Toque Atrás .(Una lista de las
palabras que haya agregado al
diccionario se muestra).
Toque una palabra para editarla.
Toque una palabra, y luego toque
para eliminarla.
Configuración del teclado y el método de entrada
Teclado actual
1. En la pantalla de inicio, toque Aplic.
> Configuración > Teclado e idioma >
Teclado actual.
2. Toque SELECCIONAR TECLADOS.
3. Ajuste los interruptores para activar o
desactivar los teclados.
Configuración del teclado de Google
1. En la pantalla de inicio, toque Aplic.
> Configuración > Teclado e idioma >
Teclado de Google.
2. Las siguientes opciones están
disponibles:
Idiomas: Le permite seleccionar el
idioma de entrada. El diccionario del
idioma seleccionado se activará.
Preferencias: Establece las
preferencias del teclado.
Cuentas y privacidad: Le permite
administrar sus varias cuentas y la
configuración de sincronización del
Teclado de Google.
Apariencia y diseños: Le permite
cambiar el tema o la disposición del
teclado.
Escritura gestual: Establece las
preferencias de la escritura gestual.
Corrección ortográfica: Le permite
configurar correcciones automáticas,
sugerencias de correcciones y
diccionarios complementarios.
Avanzada: Abre la configuración
avanzada.
Configuración del dictado por voz de
Google
1. En la pantalla de inicio, toque Aplic.
> Configuración > Teclado e idioma >
Dictado por voz de Google.
98 Guía de usuario
Page 99

2. Las siguientes opciones están
disponibles:
Idioma: Seleccione el idioma que se
usará para la entrada de voz.
Detección de “Ok Google”: Inicia
la búsqueda de voz de Google al
decir “Ok Google” en la pantalla de
búsqueda de Google.
Manos libres: Permite las
solicitudes de Bluetooth y auriculares
con cable cuando el teléfono está
bloqueado.
Salida de voz: Seleccione la opción
de salida de voz.
Reconocimiento de voz sin
conexión: Le permite descargar los
datos del reconocimiento de voz
para usarlos sin conexión.
Bloquear palabras ofensivas: Le
permite ocultar texto reconocido
ofensivo.
Auriculares Bluetooth: Le permite
grabar audio a través de auriculares
Bluetooth si están disponibles.
Nota: Las configuraciones disponibles
pueden variar según el teléfono y la
versión de Android.
Entrada de voz
1. En la pantalla de inicio, toque Aplic.
> Configuración > Teclado e idioma >
Voice input.
2. Seleccione el servicio de entrada de voz
que quiere usar. Toque para ajustar
la configuración.
Texto a voz
1. En la pantalla de inicio, toque Aplic.
> Configuración > Teclado e idioma >
Salida de texto a voz.
2. Las siguientes opciones están
disponibles:
Motor preferido: Seleccione su
motor preferido. Toque para
ajustar la configuración.
Velocidad de voz: Elija una
velocidad del texto hablado que le
resulte cómoda.
Tono de voz: Elija un tono de voz
del texto hablado que le resulte
cómodo.
Escucha un ejemplo: Reproduzca
una breve demostración de la
síntesis de voz configurada.
Estado del idioma
predeterminado: Muestra el estado
de compatibilidad de un idioma para
el reconocimiento de voz.
Velocidad del puntero
1. En la pantalla de inicio, toque Aplic.
> Configuración > Teclado e idioma >
Velocidad del puntero.
Configuración 99
Page 100

2. Use el control deslizante para
establecer la velocidad y toque
ACEPTAR.
Configuración para hacer una copia de seguridad y restablecer
Copia de seguridad y restablecer
1. En la pantalla de inicio, toque Aplic.
> Configuración > Copia de
seguridad y restablecer.
2. Seleccione las opciones de copia de
seguridad y restablecer que desee.
Hacer una copia de seguridad de
mis datos: Si la función está
activada, podrá hacer una copia de
seguridad en los servidores de
Google de los datos de sus
aplicaciones, las contraseñas de WiFi y otros parámetros.
Cuenta de copia de seguridad: Le
permite establecer una cuenta de
Google para la copia de seguridad
del teléfono.
Restaurar automáticamente:
Cuando esta función está activada,
puede restaurar los parámetros y los
datos con copia de seguridad al
reinstalar una aplicación después de
restablecer valores de fábrica.
100 Guía de usuario
Restablecer valores de fábrica
1. En la pantalla de inicio, toque Aplic.
> Configuración > Copia de
seguridad y restablecer
2. Toque Restablecer valores de fábrica.
3. Lea la información sobre restablecer los
datos de fábrica, seleccione la casilla de
verificación Eliminar la tarjeta SD si es
necesario y toque RESTABLECER
DISPOSITIVO.
4. Toque ELIMINAR TODO.
Nota: Los datos que fueron eliminados
NO se pueden recuperar.
Configuración del sistema
Configuración de fecha y hora
El teléfono obtiene la información de fecha
y hora de la red. Estos valores también se
pueden configurar manualmente.
1. En la pantalla de inicio, toque Aplic.
> Configuración > Fecha y hora.
2. Establezca la opción Fecha y hora
automáticas en NO.
Si está establecida en Sí, no puede
configurar la fecha ni la hora
manualmente.
3. Toque Establecer fecha. Desplácese
por cada valor para ajustar el mes, la
fecha y el año. Toque ACEPTAR
cuando haya terminado.
 Loading...
Loading...