Kyocera Hydro Life User Manual [es]
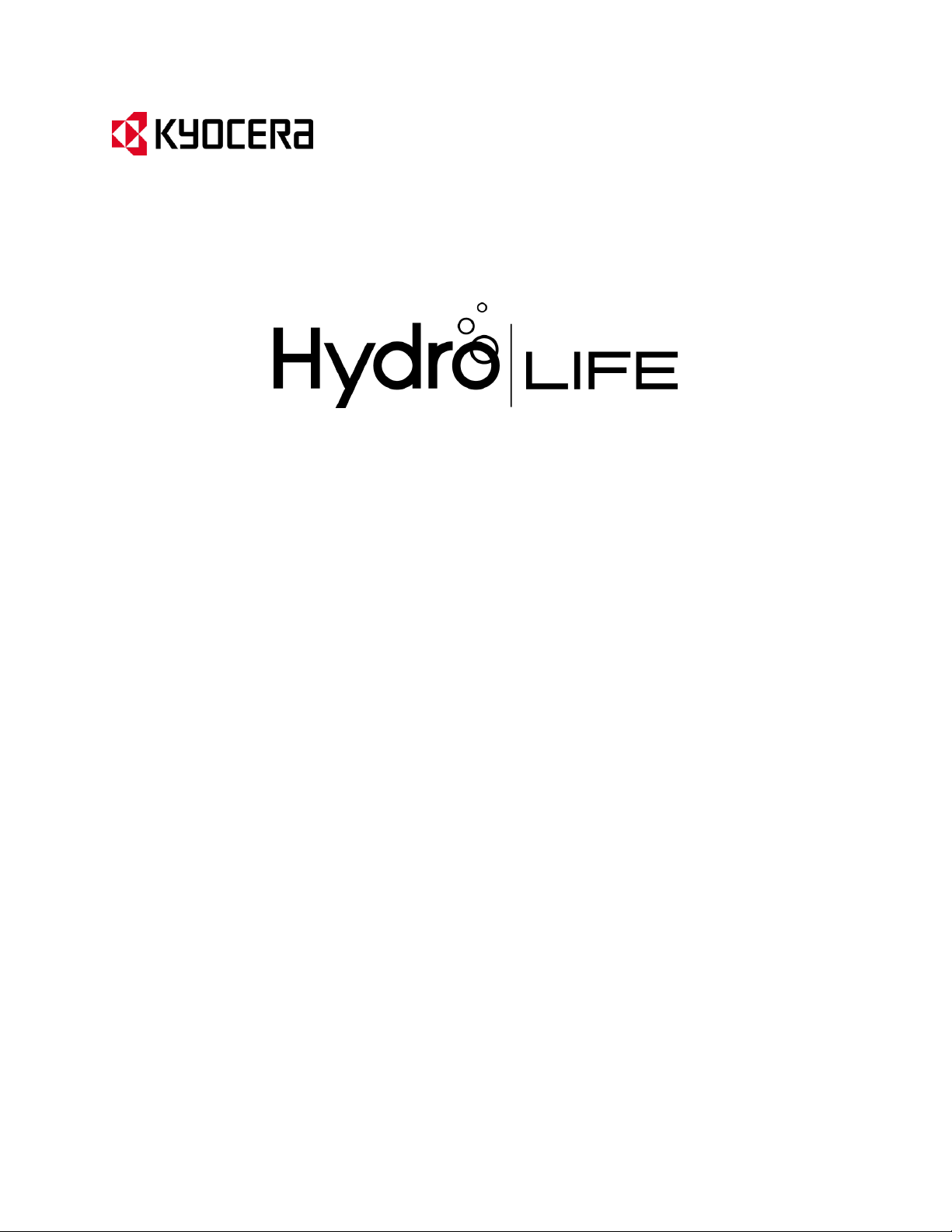
Guía de usuario

Tabla de contenidos
Información básica del teléfono .......................................................................................... 1
Información general sobre el teléfono ......................................................................... 1
Funciones de las teclas .......................................................................................... 1
Receptor sónico inteligente ................................................................................... 3
Preparar el teléfono ...................................................................................................... 3
Insertar la batería................................................................................................... 3
Cargar la batería ..................................................................................................... 4
Insertar la tarjeta SIM ............................................................................................ 5
Insertar una tarjeta microSD ................................................................................. 6
Apagar y encender el teléfono ..................................................................................... 7
Encender el teléfono .............................................................................................. 7
Apagar el teléfono ................................................................................................. 7
Reiniciar el teléfono ............................................................................................... 7
Encender y apagar la pantalla ...................................................................................... 7
Encender la pantalla e inícielo ............................................................................... 7
Apagar la pantalla cuando no está en uso ............................................................. 7
Asistente de configuración ........................................................................................... 7
Servicio al cliente .......................................................................................................... 8
Navegar con pantalla táctil ........................................................................................... 8
Pantalla de Inicio ......................................................................................................... 12
Información general de la pantalla de inicio ....................................................... 12
Pantallas de inicio extendidas.............................................................................. 13
Personalizar las pantallas de Inicio ...................................................................... 13
Pantallas de presentación .................................................................................... 16
Panel de configuración rápida ............................................................................. 17
Barra de estado ........................................................................................................... 18
Ingresar texto ..................................................................................................................... 20
Teclado en la pantalla táctil ........................................................................................ 20
Teclado de Google ............................................................................................... 20
Escritura gestual ................................................................................................... 22
Dictado por voz de Google................................................................................... 23
Consejos sobre cómo editar texto .............................................................................. 24
Llamadas telefónicas ......................................................................................................... 25
Realizar llamadas telefónicas ..................................................................................... 25
Realizar una llamada usando el teclado de marcación telefónica ...................... 25
Realizar una llamada desde el registro de llamadas ........................................... 25
TDC i
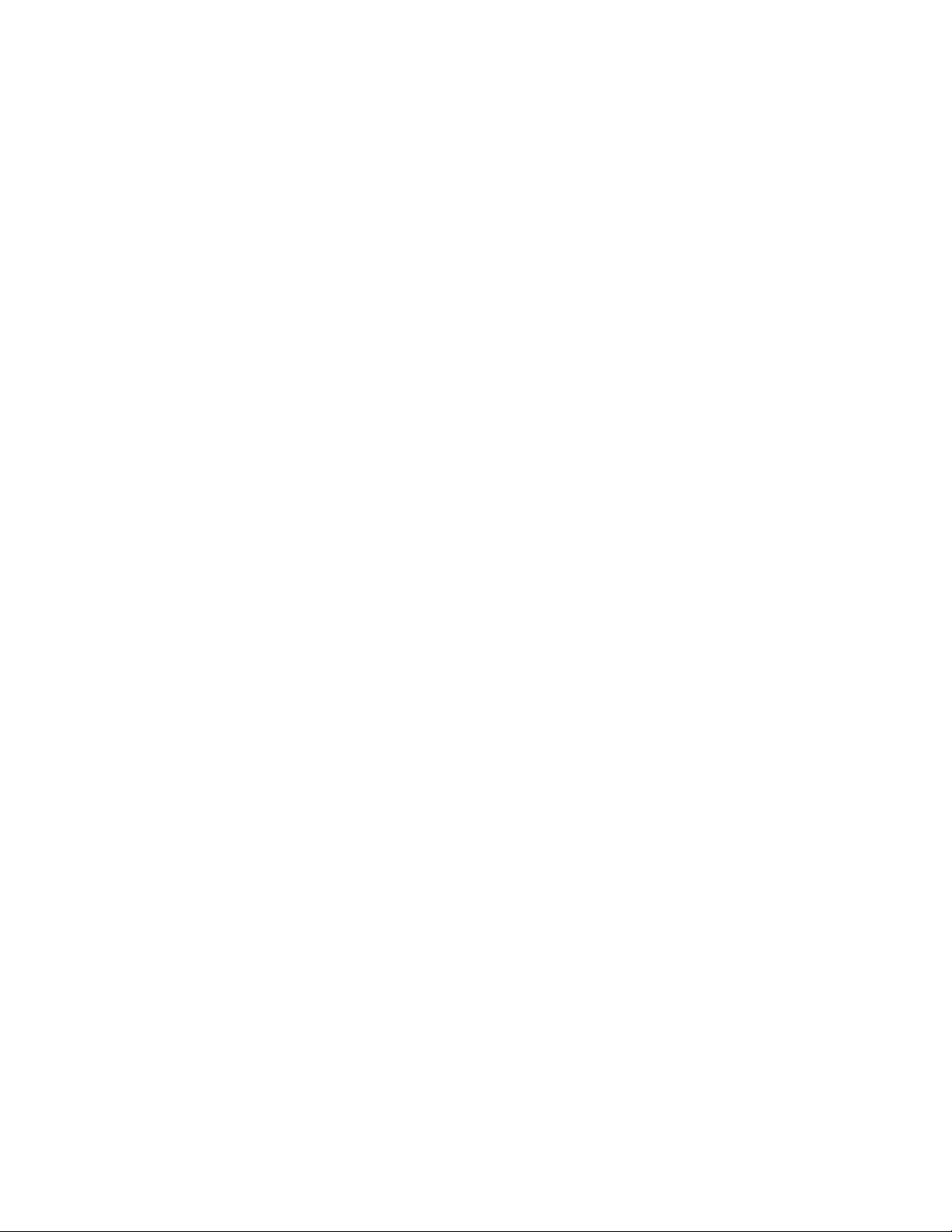
Realizar una llamada desde contactos ................................................................ 26
Llamar a un número en un mensaje de texto ..................................................... 26
Llamar al número de emergencia ........................................................................ 26
Marcar un número de teléfono con pausas ........................................................ 27
Realizar una llamada usando la marcación rápida de un número ...................... 27
Realizar una llamada usando la marcación del código más (+) ........................... 28
Realizar una llamada usando Llamadas Wi-Fi ..................................................... 29
Realizar una llamada por Internet ....................................................................... 29
Recibir llamadas telefónicas ....................................................................................... 30
Contestar una llamada entrante .......................................................................... 31
Silenciar el tono de llamada ................................................................................. 31
Enviar una llamada entrante al correo de voz ..................................................... 31
Rechazar una llamada y enviar un mensaje de texto .......................................... 31
Correo de voz .............................................................................................................. 31
Configurar el correo de voz ................................................................................. 31
Notificación de correo de voz .............................................................................. 32
Acceder a sus mensajes de correo de voz ........................................................... 32
Configuración del correo de voz .......................................................................... 33
Opciones de llamada telefónica ................................................................................. 33
Opciones disponibles durante una llamada ........................................................ 33
Llamada en espera ............................................................................................... 34
Llamada de conferencia ....................................................................................... 34
Números de marcación fija (NMF)....................................................................... 35
Reenvío de llamada .............................................................................................. 35
Configuración adicional ....................................................................................... 36
Modo TTY ............................................................................................................. 36
Autoresponder ..................................................................................................... 37
Temporizador de llamadas y Duración de llamadas ............................................ 37
Registro de llamadas ................................................................................................... 38
Ver llamadas recientes ......................................................................................... 38
Opciones del registro de llamadas ...................................................................... 38
Contactos ........................................................................................................................... 40
Mostrar Contactos ...................................................................................................... 40
Agregar un contacto ................................................................................................... 42
Guardar un número de teléfono ................................................................................ 44
Editar un contacto ...................................................................................................... 44
Agregar o editar información para un contacto .................................................. 44
Asignar una foto a un contacto ........................................................................... 44
TDC ii
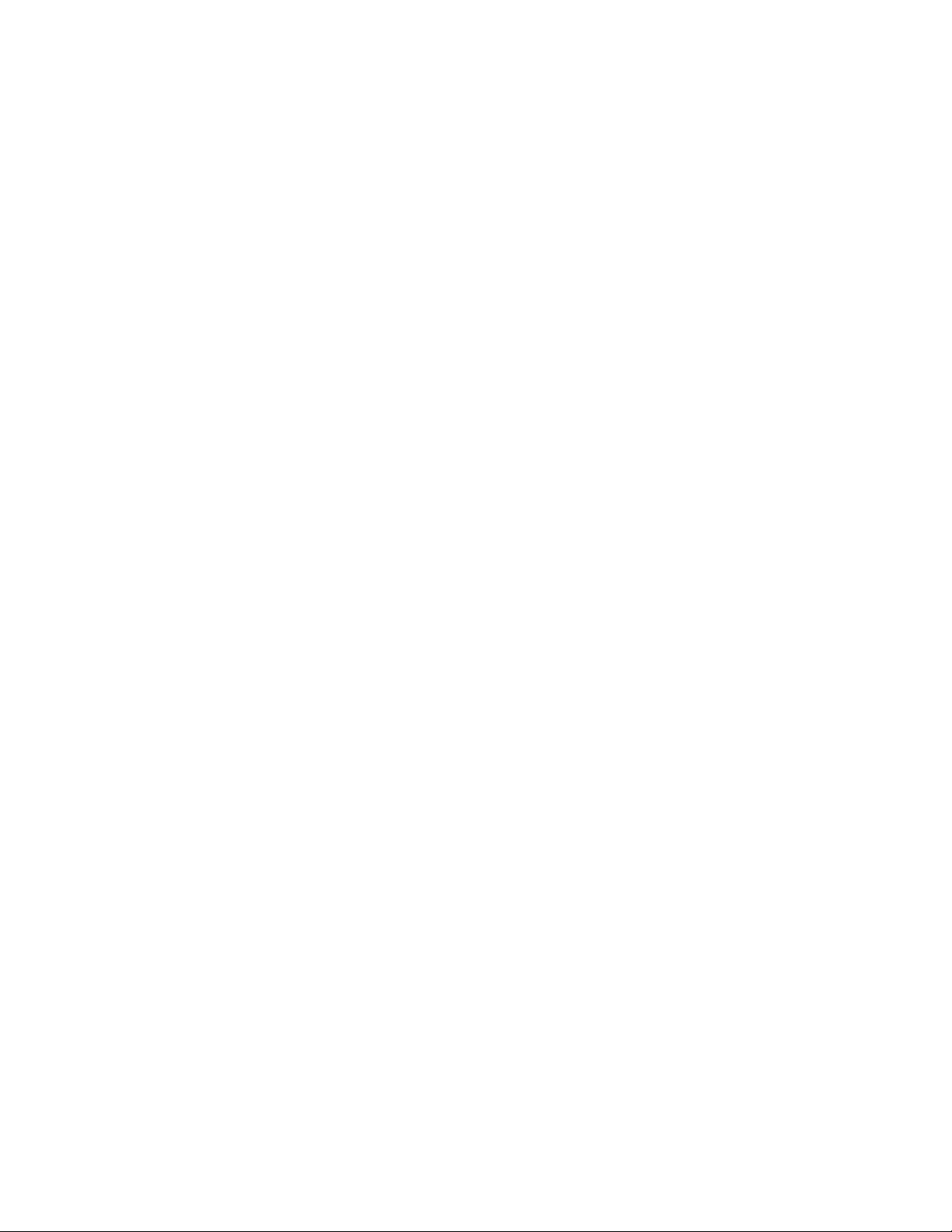
Copiar un contacto ............................................................................................... 45
Asignar un tono de llamada a un contacto .......................................................... 45
Asignar una vibración a un contacto ................................................................... 45
Agregar un contacto a favoritos .......................................................................... 45
Enviar la llamada de un contacto al correo de voz .............................................. 45
Agregar un widget de contacto en la pantalla de inicio ...................................... 46
Eliminar contactos individuales o múltiples ........................................................ 46
Agregar un contacto de grupo .................................................................................... 46
Editar un contacto de grupo ....................................................................................... 47
Agregue o elimine una entrada de contacto de grupo o renombre un grupo.... 47
Eliminar un contacto de grupo ............................................................................ 47
ICE (En caso de emergencias) ..................................................................................... 47
Contactos ICE ....................................................................................................... 47
Información personal ........................................................................................... 48
Sincronizar contactos.................................................................................................. 48
Compartir un contacto ............................................................................................... 49
Cuentas y Mensajería ........................................................................................................ 50
Gmail ........................................................................................................................... 50
Crear una cuenta de Google ................................................................................ 50
Iniciar sesión de su cuenta de Google ................................................................. 51
Acceder a Gmail ................................................................................................... 51
Enviar un mensaje de Gmail ................................................................................ 52
Leer y responder a los mensajes de Gmail .......................................................... 53
Correo electrónico ...................................................................................................... 53
Agregar una cuenta de correo electrónico (POP3 o IMAP) ................................. 53
Agregar una cuenta corporativa .......................................................................... 54
Redactar y enviar un correo electrónico ............................................................. 55
Ver y responder a correo electrónico .................................................................. 56
Manejar su bandeja de entrada .......................................................................... 56
Configuración general del correo electrónico ..................................................... 57
Configuración de la cuenta de correo electrónico .............................................. 57
Eliminar una cuenta de correo electrónico ......................................................... 59
Mensajes de texto y mensajes multimedia (MMS) .................................................... 60
Redactar mensajes de texto ................................................................................ 60
Enviar un mensaje multimedia (MMS) ................................................................ 61
Guardar y reanudar un mensaje de borrador ..................................................... 62
Notificaciones de mensaje nuevo ........................................................................ 63
Administrar conversaciones de mensajes ........................................................... 63
TDC iii
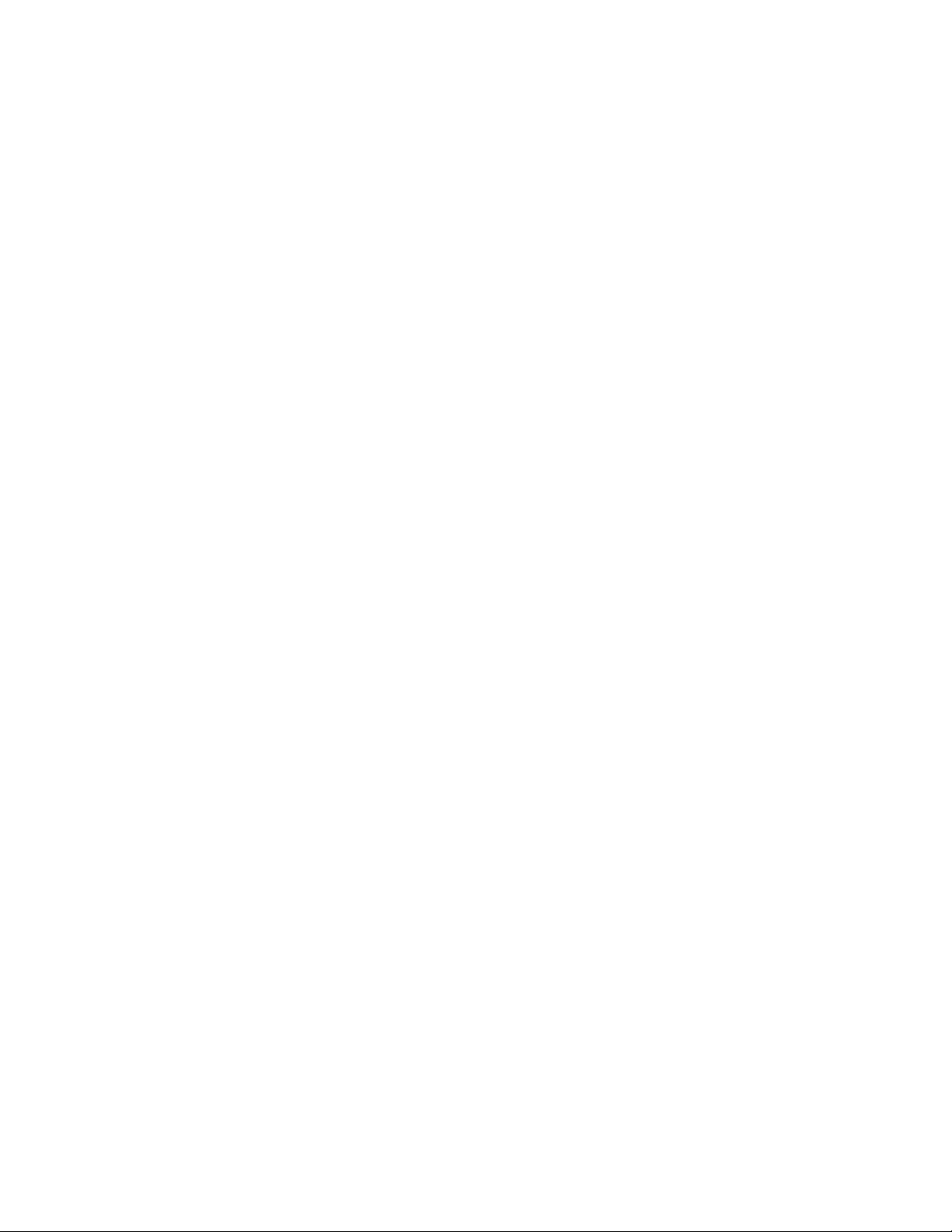
Opciones de los mensajes de texto y multimedia ............................................... 66
Cuentas en redes sociales ........................................................................................... 68
Facebook .............................................................................................................. 68
Google+ ................................................................................................................ 68
YouTube ............................................................................................................... 68
Aplicaciones y entretenimiento ........................................................................................ 70
myMetro ..................................................................................................................... 70
AppStore ..................................................................................................................... 70
Aplicación Google Play Store ...................................................................................... 71
Encontrar e instalar una aplicación ..................................................................... 71
Crear una cuenta en Google Wallet .................................................................... 72
Solicitar un reembolso de una aplicación comprada .......................................... 73
Abrir una aplicación instalada ............................................................................. 73
Desinstalar una aplicación ................................................................................... 74
Obtener ayuda con Google Play .......................................................................... 74
Navegación ................................................................................................................. 74
Google Maps ........................................................................................................ 75
Música ......................................................................................................................... 76
Reproductor de música ........................................................................................ 77
Google Play Music ................................................................................................ 79
Web y datos ....................................................................................................................... 82
Wi-Fi ............................................................................................................................ 82
Activar Wi-Fi y conectarse a una red inalámbrica ............................................... 82
Comprobar el estado de la red inalámbrica ........................................................ 83
Conectar a una red Wi-Fi diferente ..................................................................... 83
Servicios de datos ....................................................................................................... 83
Modo de red preferida ........................................................................................ 83
Iniciar una conexión de datos .............................................................................. 84
Estado e indicadores de la conexión de datos .................................................... 84
Redes virtuales privadas (VPN) ................................................................................... 85
Preparar el teléfono para una conexión VPN ...................................................... 85
Instalar certificados de seguridad ........................................................................ 85
Agregar una conexión VPN .................................................................................. 85
Conectarse a o desconectarse de una VPN ......................................................... 86
Navegador web ........................................................................................................... 86
Iniciar navegador web.......................................................................................... 87
Aprender a navegar con navegador web ............................................................ 87
Ir a un sitio web específico .................................................................................. 88
TDC iv
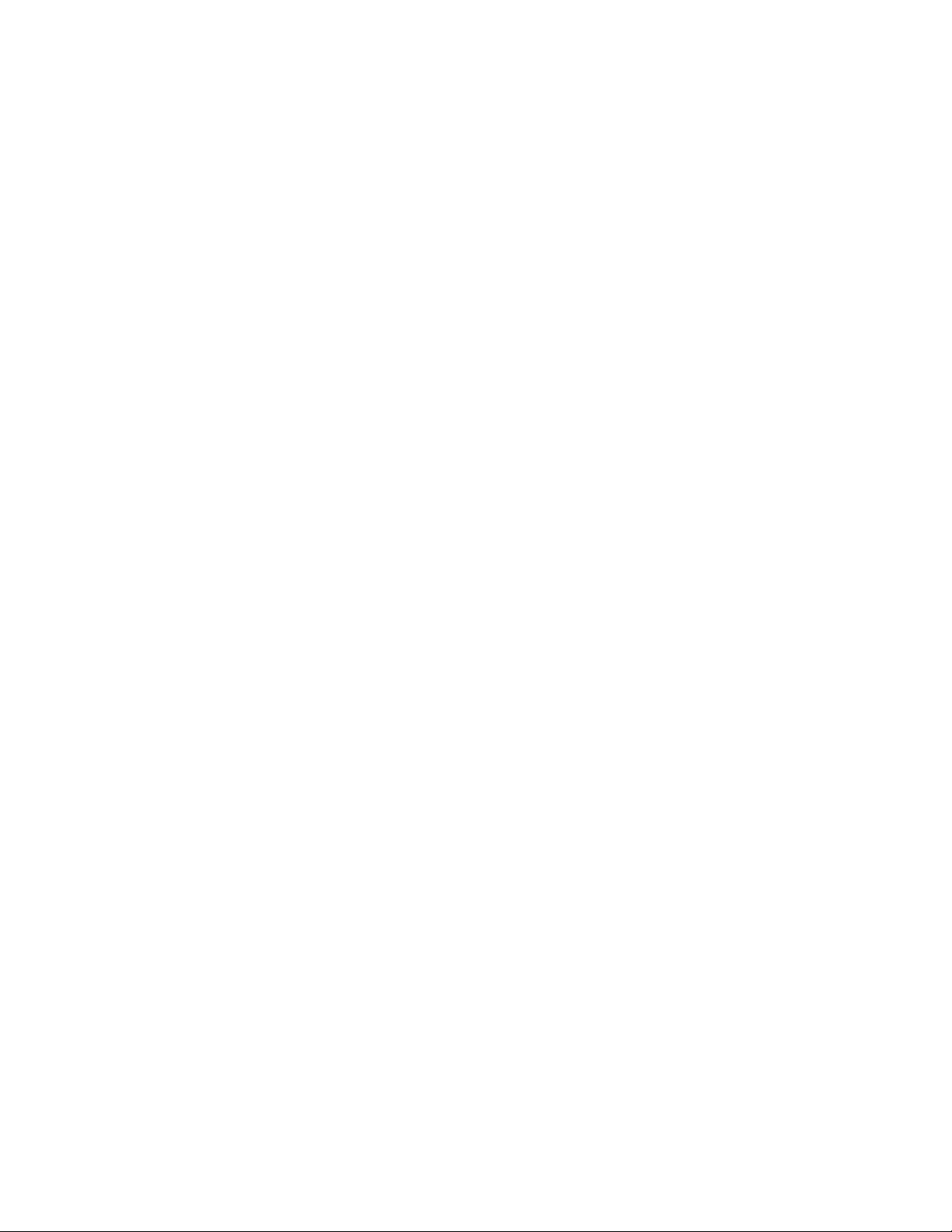
Seleccionar texto en una página web .................................................................. 88
Menú de MetroWEB ............................................................................................ 89
Ajustar la configuración de MetroWEB ............................................................... 89
Leer la página web sin conexión .......................................................................... 93
Administrar marcadores ...................................................................................... 93
Menú de Chrome ................................................................................................. 94
Ajustar la configuración de Chrome .................................................................... 95
Administrar marcadores ...................................................................................... 97
Anclaje a red USB y Zona de conexión móvil ............................................................. 97
Anclaje a red USB ................................................................................................. 98
Hotspot Móvil ...................................................................................................... 98
Cámara y Cámara de video .............................................................................................. 102
Tomar fotos .............................................................................................................. 102
Abrir la cámara ................................................................................................... 102
Cerrar la cámara ................................................................................................. 102
Pantalla de visor de cámara ............................................................................... 102
Tomar una foto .................................................................................................. 103
Pantalla de revisión ............................................................................................ 104
Grabar videos ............................................................................................................ 105
Configuración de la cámara y la cámara de video .................................................... 105
Usar el modo panorama .................................................................................... 107
Ver imágenes y videos usando Galería ..................................................................... 108
Abrir Galería ....................................................................................................... 108
Ver fotos y videos .............................................................................................. 109
Acercar o alejar una foto ................................................................................... 109
Ver un video ....................................................................................................... 109
Trabajar con fotos ..................................................................................................... 110
Editar una foto ................................................................................................... 111
Girar y guardar una foto .................................................................................... 112
Recortar una foto ............................................................................................... 112
Compartir fotos y videos .......................................................................................... 112
Enviar fotos o videos por correo electrónico/Gmail ......................................... 113
Enviar una foto o video por mensaje multimedia ............................................. 113
Enviar fotos o videos utilizando Bluetooth ........................................................ 113
Compartir fotos o videos en Google+ ................................................................ 114
Compartir fotos en Picasa .................................................................................. 114
Compartir videos en YouTube ........................................................................... 114
Herramientas y Calendario .............................................................................................. 116
TDC v
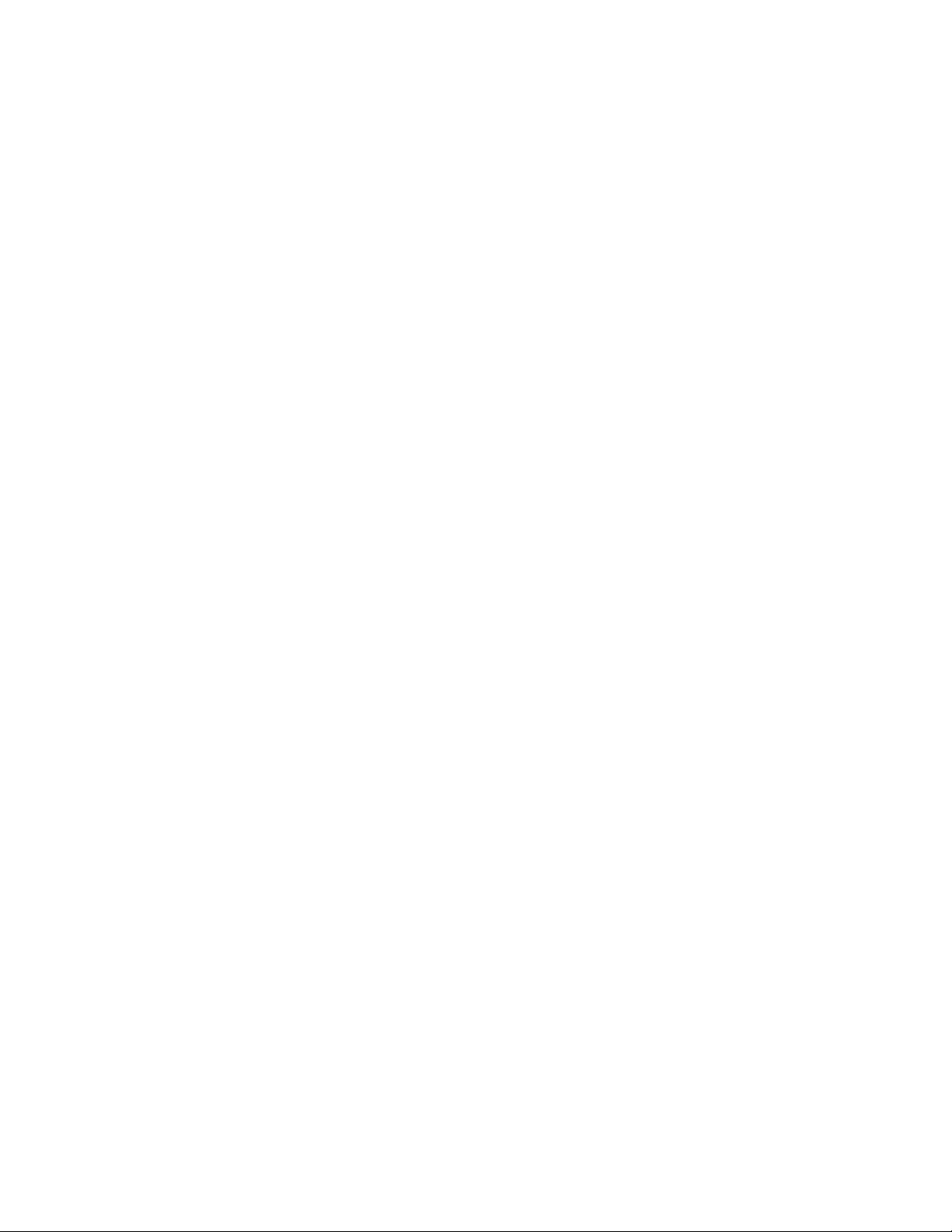
Calendario ................................................................................................................. 116
Agregar un evento al calendario ........................................................................ 116
Invitar a gente a su evento de calendario ......................................................... 117
Alertas de evento del calendario ....................................................................... 117
Ver eventos del calendario ................................................................................ 118
Eliminar eventos del calendario ........................................................................ 119
Editar eventos del calendario ............................................................................ 119
Mostrar u ocultar calendarios ........................................................................... 120
Sincronizar calendarios con su teléfono ............................................................ 120
Reloj .......................................................................................................................... 121
Reloj de escritorio .............................................................................................. 121
Alarma ................................................................................................................ 122
Cronómetro ........................................................................................................ 123
Temporizador ..................................................................................................... 123
Reloj mundial ..................................................................................................... 124
Calculadora ............................................................................................................... 124
Grabadora de sonido ................................................................................................ 125
MagniFont ................................................................................................................. 126
Servicios de Voz ........................................................................................................ 126
Reconocimiento automático de voz (ASR) ........................................................ 126
Configuración de texto a voz ............................................................................. 127
Búsqueda por voz ..................................................................................................... 128
Modo Eco .................................................................................................................. 129
Bluetooth .................................................................................................................. 129
Activar o desactivar Bluetooth .......................................................................... 130
El menú de configuración de Bluetooth ............................................................ 130
Cambiar el nombre del teléfono ........................................................................ 130
Conectar un auricular Bluetooth o un kit Bluetooth para el automóvil............ 131
Reconectar un auricular o un kit para el automóvil .......................................... 132
Desconectar o desvincular un dispositivo Bluetooth ........................................ 132
Enviar y recibir información utilizando Bluetooth ............................................. 132
Tarjeta microSD ........................................................................................................ 134
Insertar una tarjeta microSD ............................................................................. 135
Retirar una tarjeta microSD ............................................................................... 136
Ver la memoria en la tarjeta microSD ............................................................... 136
Desmontar la tarjeta microSD ........................................................................... 137
Formatear la tarjeta microSD ............................................................................ 137
Utilizar la tarjeta microSD del teléfono como una unidad USB ........................ 137
TDC vi
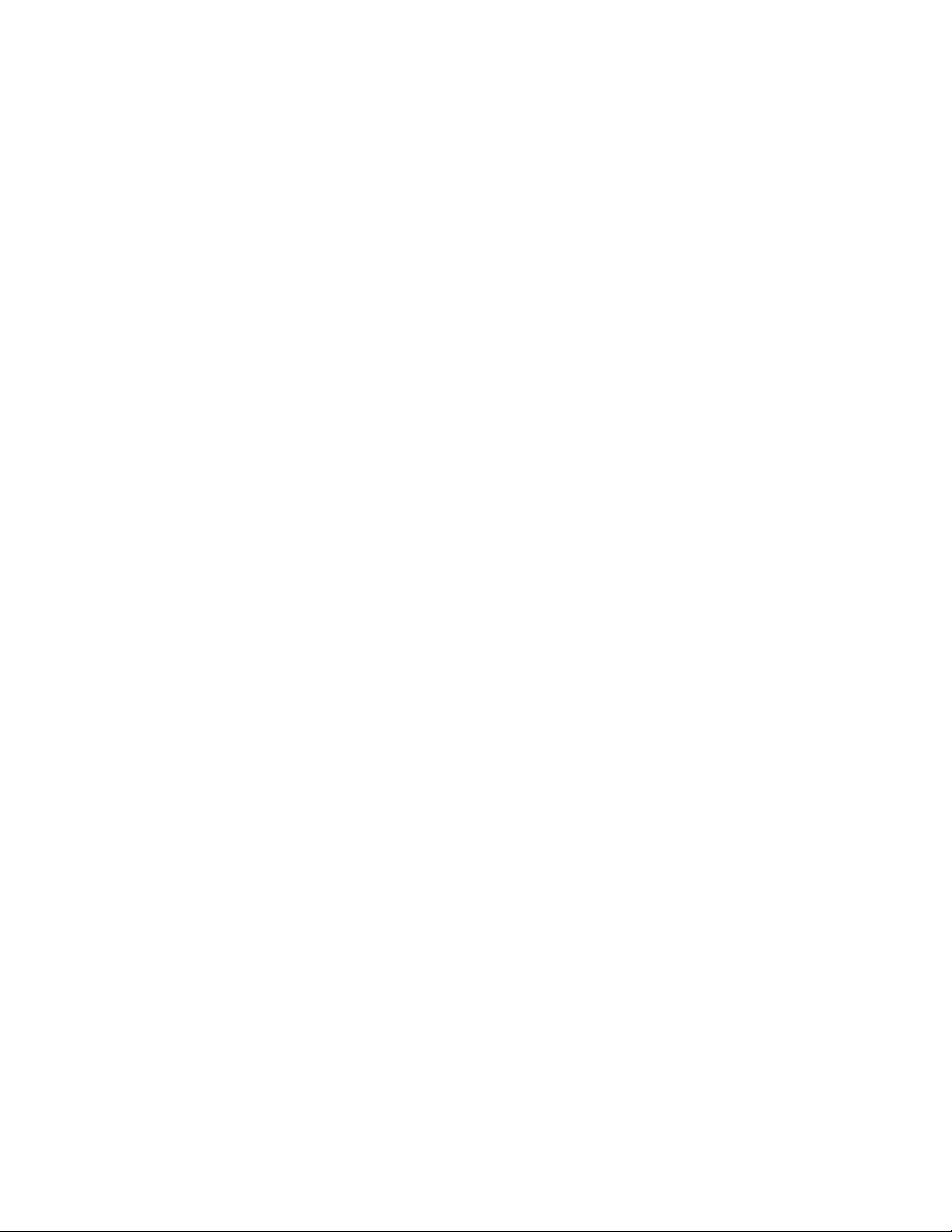
Usar la tarjeta microSD del teléfono como un dispositivo de medios o cámara
............................................................................................................................ 138
Administrador de archivos ....................................................................................... 138
Configuración ................................................................................................................... 141
Acceder al menú de configuración del teléfono ...................................................... 141
Configuración de conexiones inalámbricas y redes ................................................. 141
Configuración de Wi-Fi ...................................................................................... 141
Acceder al menú de configuración de Wi-Fi ...................................................... 141
Configuración de Bluetooth ............................................................................... 142
Configuración MaxiMZR .................................................................................... 142
Configuración del uso de los datos .................................................................... 142
Configuración del modo avión ........................................................................... 144
Configuración de la VPN .................................................................................... 144
Configuración del anclaje a red y de la zona de conexión móvil ....................... 145
Configuración de redes móviles ........................................................................ 145
Configuración del roaming ................................................................................ 146
Configuración del teléfono ....................................................................................... 147
Configuración de sonido .................................................................................... 147
Configuración de pantalla .................................................................................. 150
Configuración de almacenamiento .................................................................... 152
Configuración de batería ................................................................................... 153
Configuración de conectividad .......................................................................... 153
Configuración de aplicaciones ........................................................................... 154
Configuración Personal ............................................................................................. 155
Configuración del acceso a la ubicación ............................................................ 155
Configuración de la pantalla de bloqueo ........................................................... 155
Widgets de la pantalla de bloqueo .................................................................... 159
Configuración de seguridad ............................................................................... 160
Configuración de teclado e idioma .................................................................... 162
Configuración para hacer una copia de seguridad y restablecer ...................... 165
Configuraciones de cuentas ..................................................................................... 167
Configuración del sistema ........................................................................................ 168
Configuración de fecha y hora ........................................................................... 168
Configuración de accesibilidad .......................................................................... 168
Acerca del dispositivo ........................................................................................ 171
Notas ................................................................................................................................ 172
Información importante de seguridad ............................................................................ 173
Precauciones generales ............................................................................................ 173
TDC vii
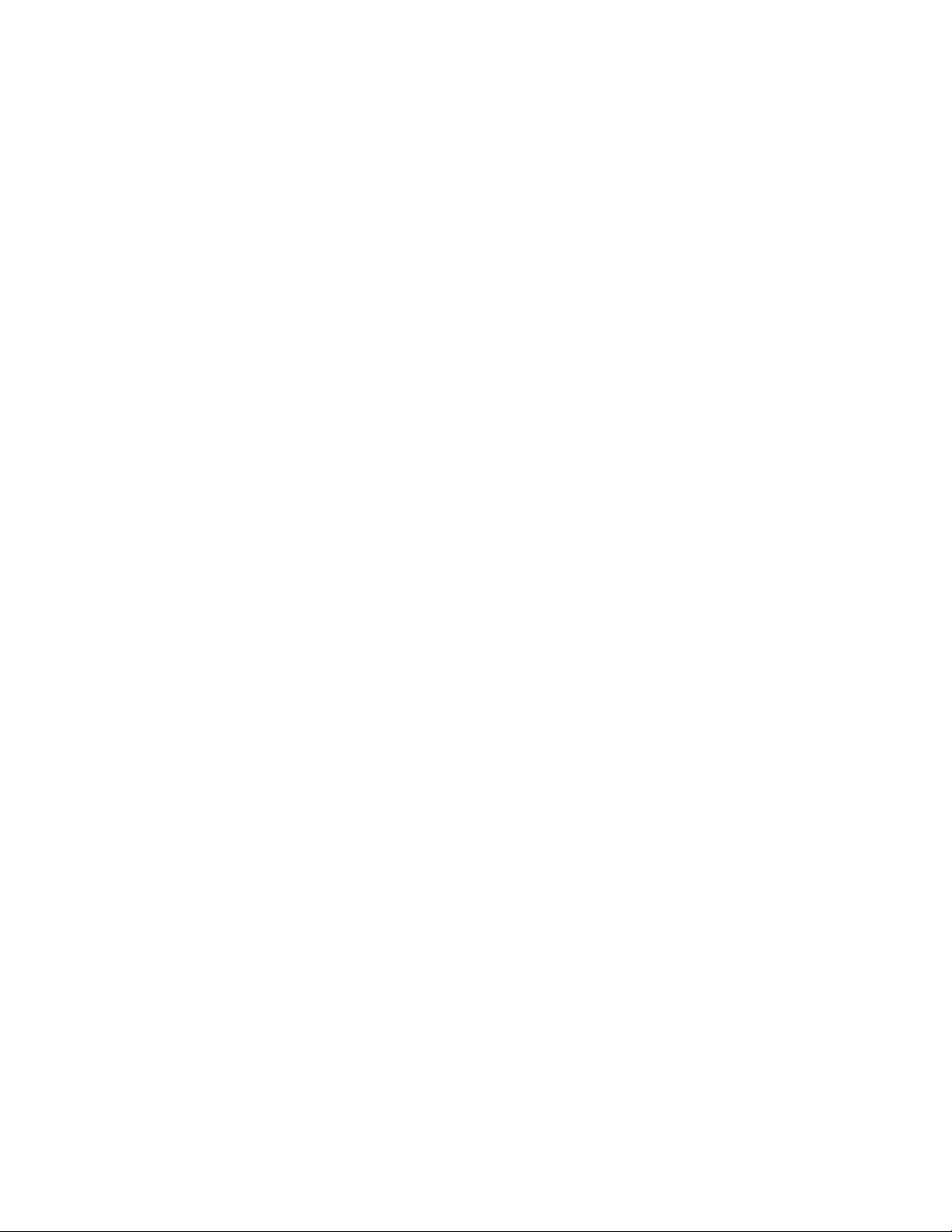
Mantener un uso y acceso seguro al teléfono ......................................................... 173
No dependa del teléfono para llamadas de emergencia .................................. 173
Utilizar el teléfono mientras se conduce un automóvil .................................... 174
Seguir las pautas de seguridad .......................................................................... 174
Dispositivos médicos .......................................................................................... 174
Utilizar el teléfono cerca de otros artefactos electrónicos ............................... 174
Apagar el teléfono antes de volar ..................................................................... 175
Apagar el teléfono en áreas peligrosas ............................................................. 175
Restringir el acceso de los niños al teléfono ..................................................... 175
Impermeabilidad al agua .......................................................................................... 176
Proceso de carga ................................................................................................ 177
Utilizar el teléfono con un audífono ......................................................................... 177
Aprovechar al máximo su dispositivo auditivo con el teléfono ........................ 178
Cuidar la batería........................................................................................................ 178
Proteger la batería ............................................................................................. 178
Proceso de carga ................................................................................................ 179
Guardar .............................................................................................................. 180
Causas comunes de la descarga de la batería ................................................... 180
Forma de desechar baterías de Litio-Ion (Li-Ion) .............................................. 180
Energía de radiofrecuencia (RF) ............................................................................... 180
Entender el funcionamiento del teléfono ......................................................... 180
Información de seguridad de la radiofrecuencia ............................................... 181
Uso de accesorios para colgar del cuerpo ......................................................... 181
Índice de absorción específico (SAR) para teléfonos móviles ........................... 181
Emisión de Radiofrecuencia de la FCC ............................................................... 182
Aviso de la FCC ................................................................................................... 182
Datos del propietario ................................................................................................ 183
Información sobre los derechos de autor ....................................................................... 184
Índice ............................................................................................................................... 185
TDC viii

Información básica del teléfono
Información general sobre el teléfono
Funciones de las teclas
¡
PRECAUCIÓN! Si se inserta un accesorio en el conector incorrecto, se puede dañar el
teléfono.
● Indicador luminoso LED muestra una notificación telefónica, el estado de la carga
o una alerta.
Información básica del teléfono 1
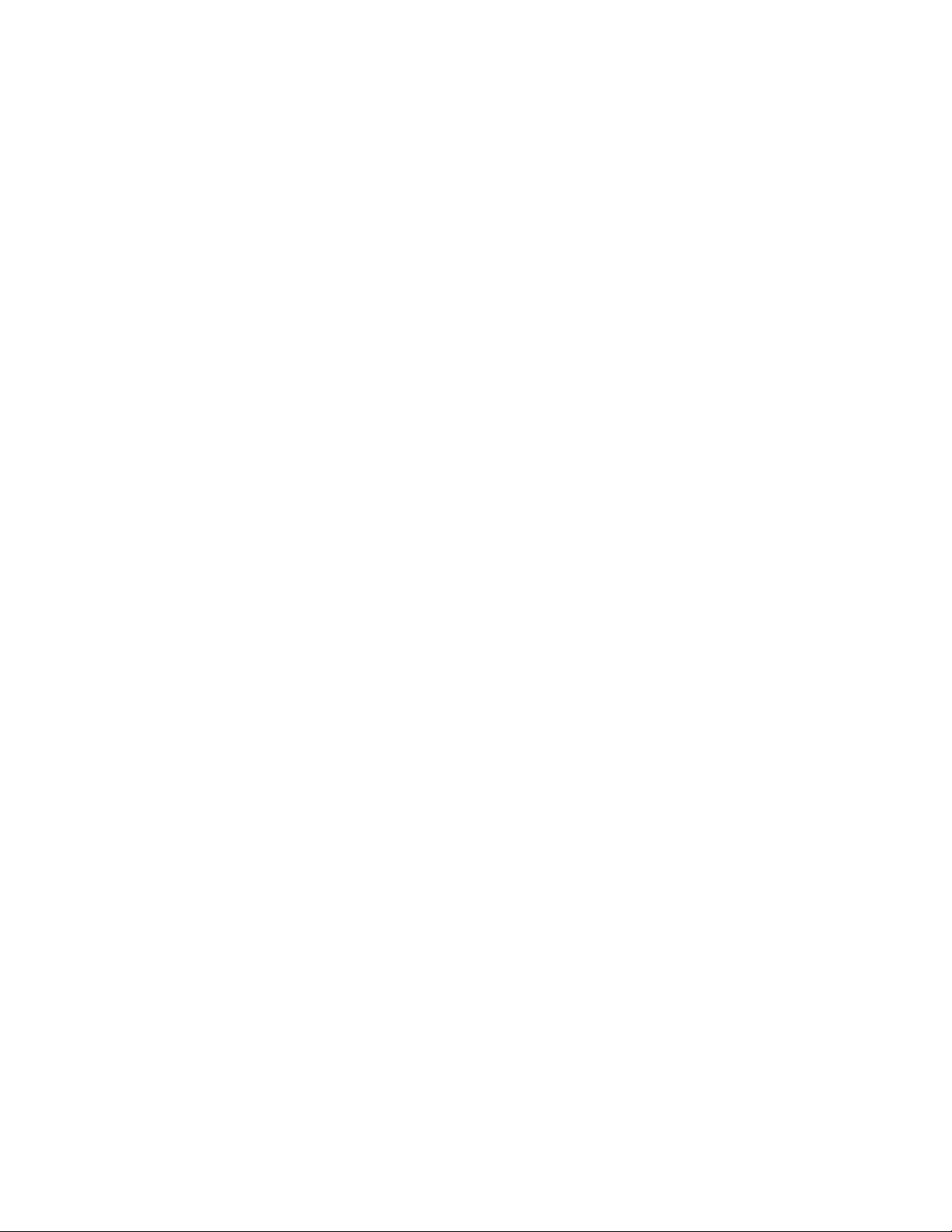
● Sensor de proximidad/luz detecta qué tan cerca de la superficie de la pantalla se
encuentra un objeto. Normalmente esto se utiliza para detectar cuando la cara
está presionada contra la pantalla, como ser durante una llamada telefónica.
● Receptor sónico inteligente (interna) le permite escuchar a la persona que llama
y las indicaciones automatizadas. Consulte Receptor sónico inteligente.
● Lente de la cámara frontal toma fotos y graba videos mientras se mira a la
pantalla y le permite realizar videoconferencias.
● Pantalla táctil muestra toda la información necesaria para operar el teléfono. Use
gestos con los dedos para navegar e interactuar entre los elementos en la
pantalla.
● Tecla atrás le permite regresar a la pantalla anterior, o cerrar un cuadro de
diálogo, el menú de opciones, el panel de notificaciones o el teclado en la
pantalla.
● Tecla Inicio le hace regresar a la pantalla de inicio principal.
● Tecla Aplicaciones recientes muestra la ventana de las aplicaciones
recientemente usadas.
● Conector para auriculares le permite conectar auriculares opcionales para
cómodas conversaciones con manos libres.
● Segundo micrófono suprime el ruido de fondo por lo que se mejora la calidad de
audio para la otra parte durante las llamadas de voz excepto en el modo altavoz.
● Botón de encendido le permite encender o apagar el teléfono o encender o
apagar la pantalla, cambiar el teléfono a modo silencioso, modo vibración o
modo avión.
● Conector para cargador/accesorio le permite conectar un cargador de equipo
para cargar la batería o un cable de micro-USB (incluido) para transferir archivos
a y de una computadora.
● Primer micrófono transmite su voz y los sonidos del ambiente durante las
llamadas telefónicas, grabaciones de voz y videos.
Nota: No tape los micrófonos durante una llamada ya que la calidad de escucha
podría verse comprometida.
● Altavoz le permite escuchar diferentes timbres y tonos. El altavoz también le
permite escuchar la voz de la persona que llama en el modo altavoz.
● Antenas internas facilitan la recepción y la transmisión. Para maximizar el
rendimiento de la llamada, no obstaculice mientras usted está usando el teléfono.
● Lente de la cámara posterior le permite tomar fotos y grabar videos.
Información básica del teléfono 2
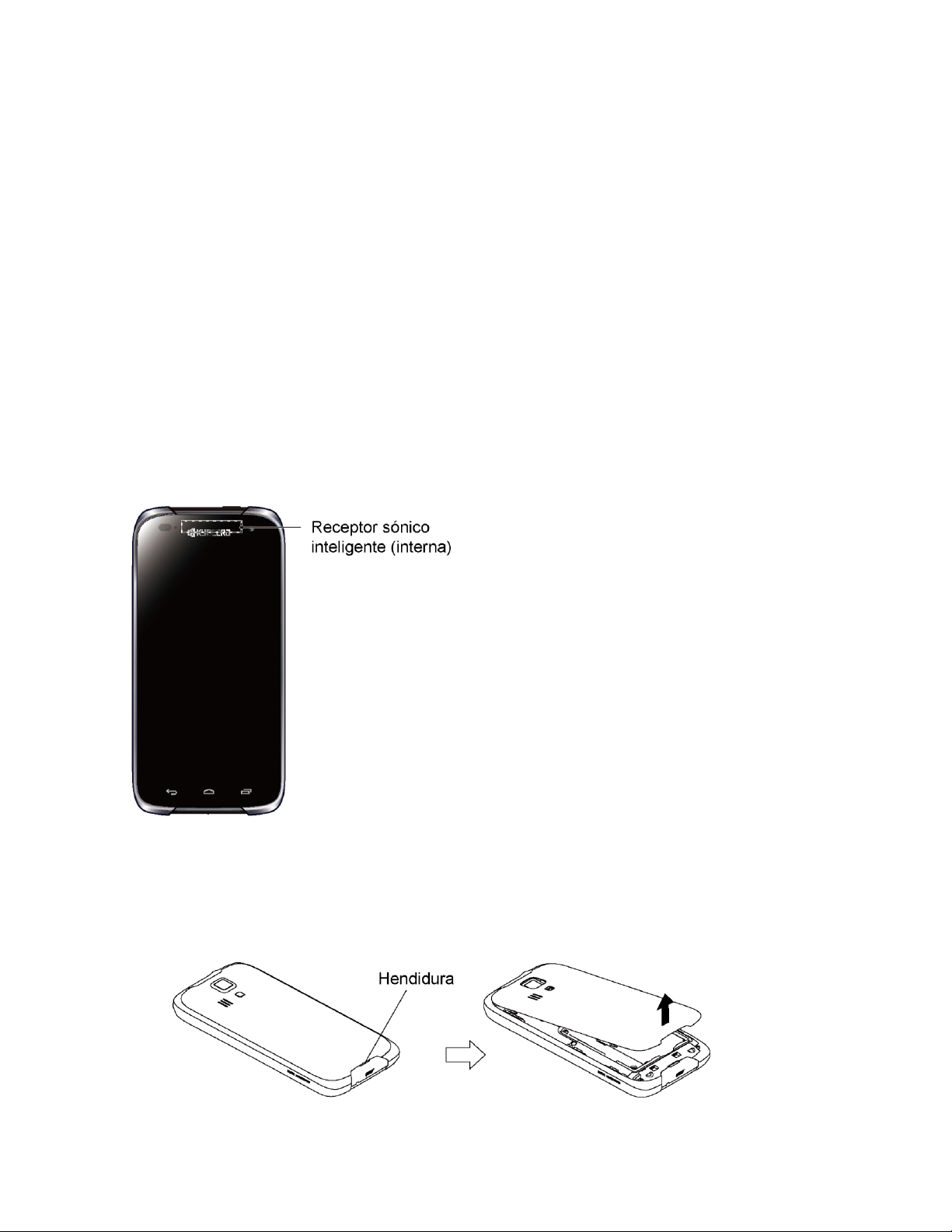
● Flash de la cámara permite iluminar los objetos en entornos de poca iluminación
al tomar una foto o grabar un video.
● Ranura de tarjeta microSD (interna) le permite insertar una tarjeta opcional de
microSD para soportar la memoria externa.
● Ranura de tarjeta SIM (interna) le permite insertar una tarjeta SIM.
● Botón de volumen le permite ajustar el volumen de tono de llamada o medios
cuando usted no está en una llamada, o ajustar el volumen de voz durante una
llamada.
Receptor sónico inteligente
El receptor sónico inteligente transmite sonido a través de vibraciones de la pantalla del
teléfono. Coloque su oreja alrededor del receptor interno y ajuste la posición del
teléfono hasta encontrar el mejor punto de escucha dependiendo del entorno
circundante.
Preparar el teléfono
Insertar la batería
1. Coloque la uña del pulgar u otro en la hendidura y levante la tapa de la batería.
Información básica del teléfono 3
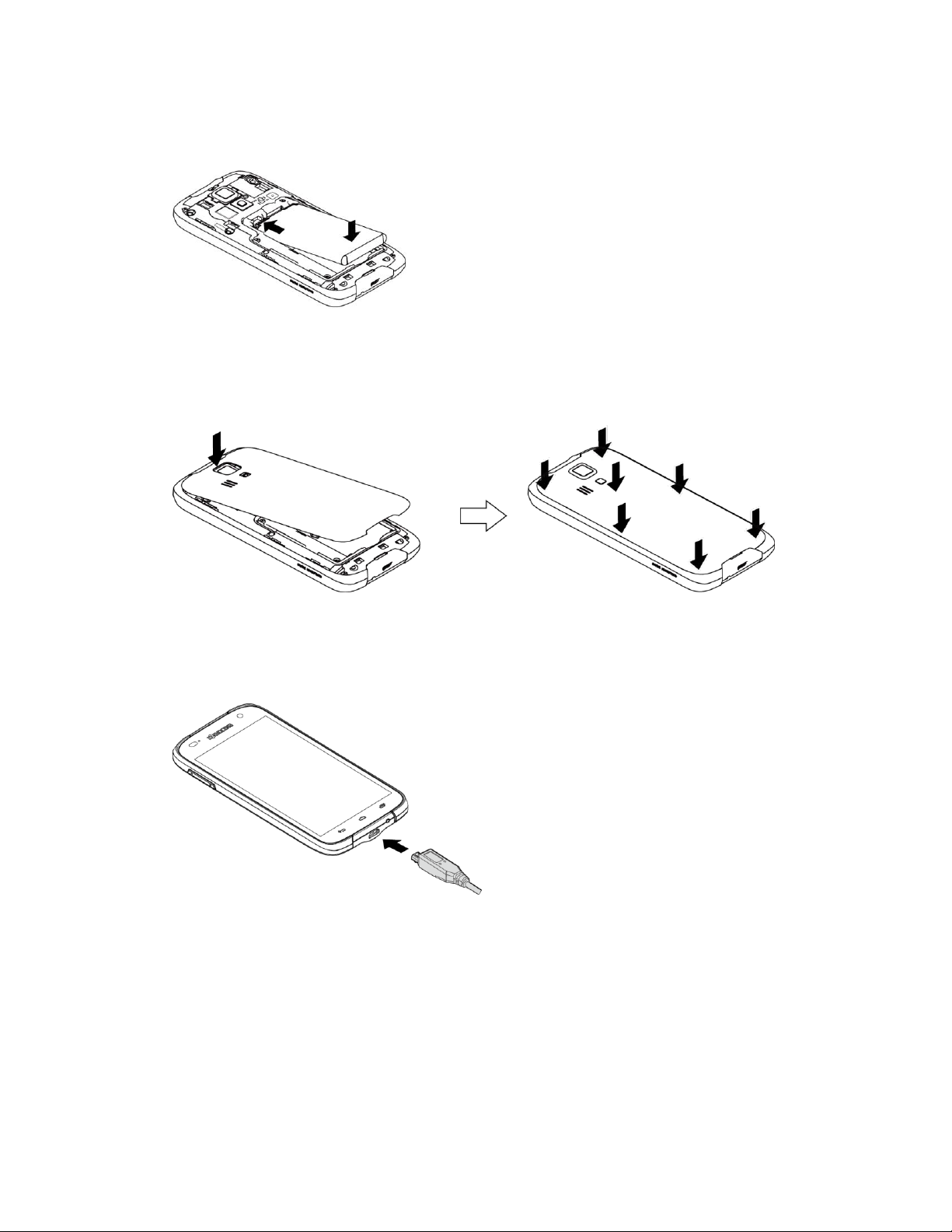
2. Inserte la batería, primero por el extremo de los contactos y presiónela
suavemente en su sitio.
3. Vuelva a colocar la tapa del compartimento de la batería y presione firmemente
hacia abajo en todos los lados de la tapa posterior como muestran las flechas en la
figura y asegúrese de que todas las pestañas estén asentadas y que no hayan
espacios alrededor de la tapa.
Cargar la batería
1. Conecte el extremo pequeño del cable micro-USB dentro del conector para
cargador/accesorio del teléfono.
2. Enchufe el otro extremo del cable USB dentro del cargador y enchufe el cargador
dentro de un tomacorriente eléctrico.
Nota: La batería de su teléfono debería tener la carga suficiente para que el teléfono
se encienda y encuentre señal, para configurar el correo de voz y para realizar
una llamada. Debe cargar completamente la batería lo antes posible.
Información básica del teléfono 4
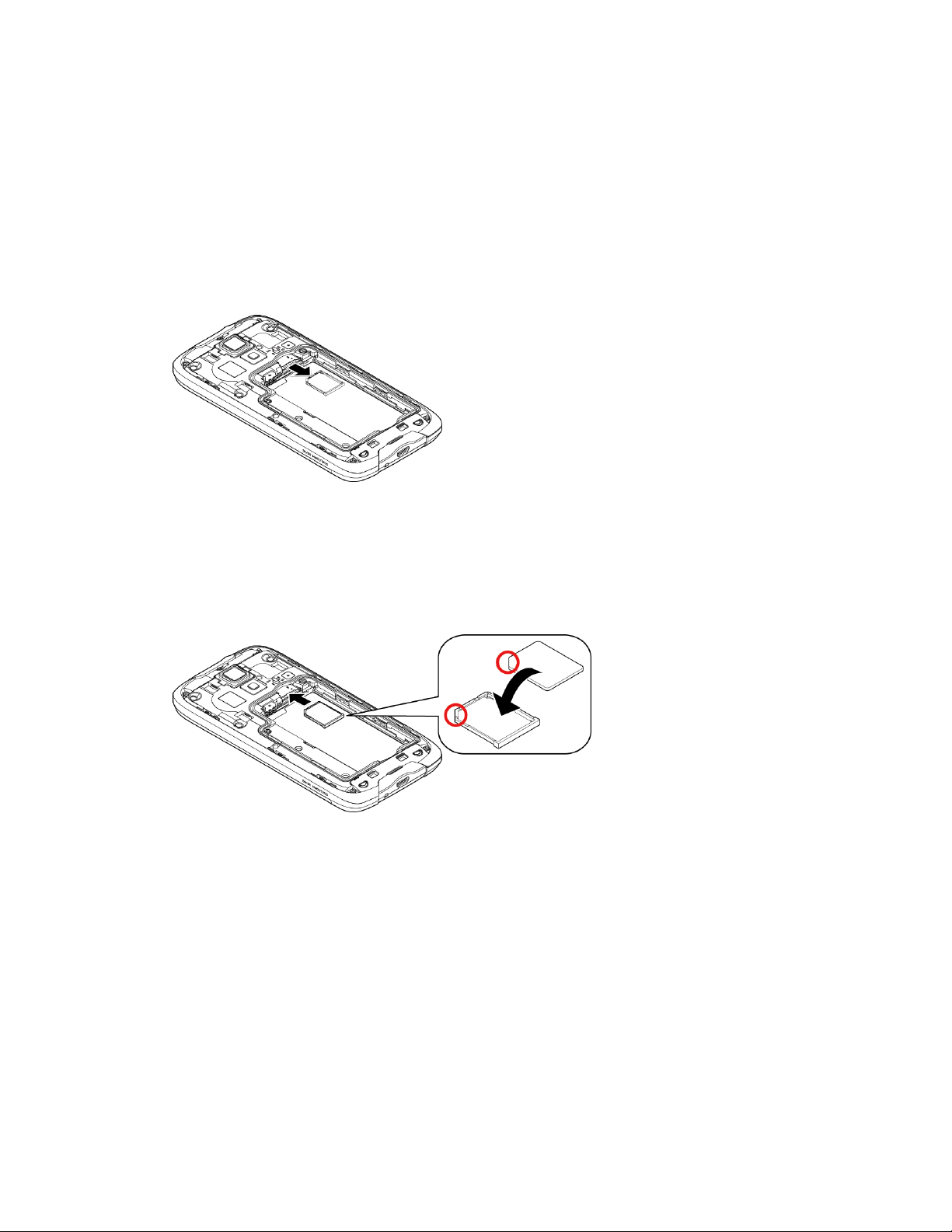
Insertar la tarjeta SIM
1. Coloque la uña del pulgar u otro en la hendidura y levante la tapa de la batería.
2. Tire hacia arriba la lengüeta blanca que se extiende del paquete de la batería
para quitar la batería de su compartimiento.
3. Utilice la uña para extraer cuidadosamente la bandeja de la tarjeta SIM.
4. Coloque la tarjeta SIM en la bandeja, con los contactos dorados mirando hacia
abajo y que la esquina recortada apunte hacia la parte superior izquierda. Vuelva
a insertar la bandeja SIM en la ranura de la tarjeta SIM y oprímala hasta que
encaje en el lugar.
Nota: Asegúrese de no insertar la bandeja SIM en la dirección opuesta.
5. Inserte la batería, primero por el extremo de los contactos y presiónela
suavemente en su sitio.
6. Vuelva a colocar la tapa, aplicando la misma presión de arriba hacia abajo a
ambos lados y asegúrese de que las pestañas de bloqueo de la tapa estén
asentadas y de que no hayan espacios.
Información básica del teléfono 5
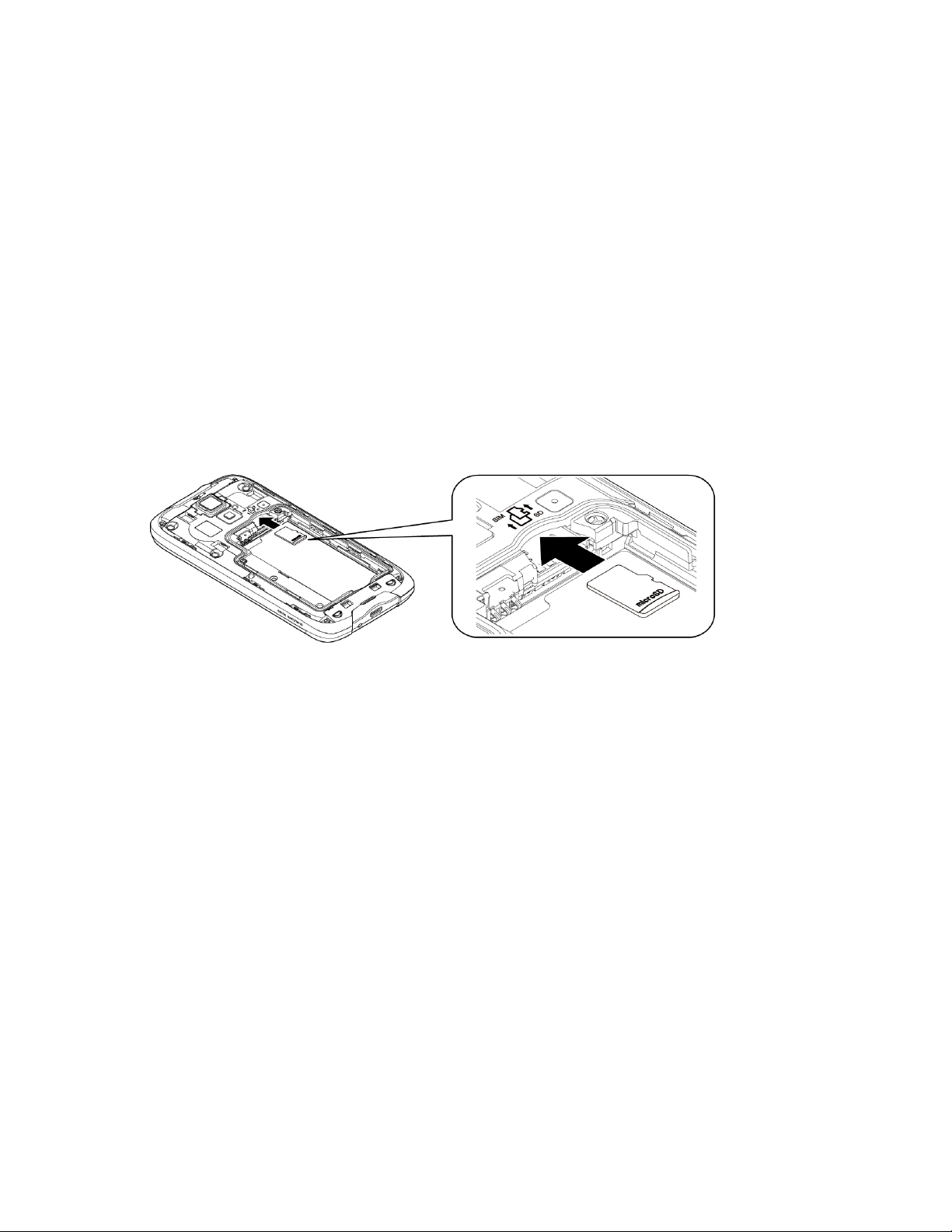
Insertar una tarjeta microSD
Inserte la tarjeta microSD compatible en el teléfono. Para más detalles sobre la tarjeta
microSD, consulte Tarjeta microSD.
1. Coloque la uña del pulgar u otro en la hendidura y levante la tapa de la batería.
2. Tire hacia arriba la lengüeta blanca que se extiende del paquete de la batería
para quitar la batería de su compartimiento.
3. Encontrará la ranura para tarjeta micro SD justo por encima de la ranura para
tarjetas SIM. Inserte una tarjeta microSD en el soporte respectivo con las
terminales doradas mirando hacia abajo. Empuje suavemente la tarjeta hasta que
se encastre en su lugar.
4. Inserte la batería, primero por el extremo de los contactos y presiónela
suavemente en su sitio.
5. Vuelva a colocar la tapa, aplicando la misma presión de arriba hacia abajo a
ambos lados y asegúrese de que las pestañas de bloqueo de la tapa estén
asentadas y de que no hayan espacios.
Información básica del teléfono 6
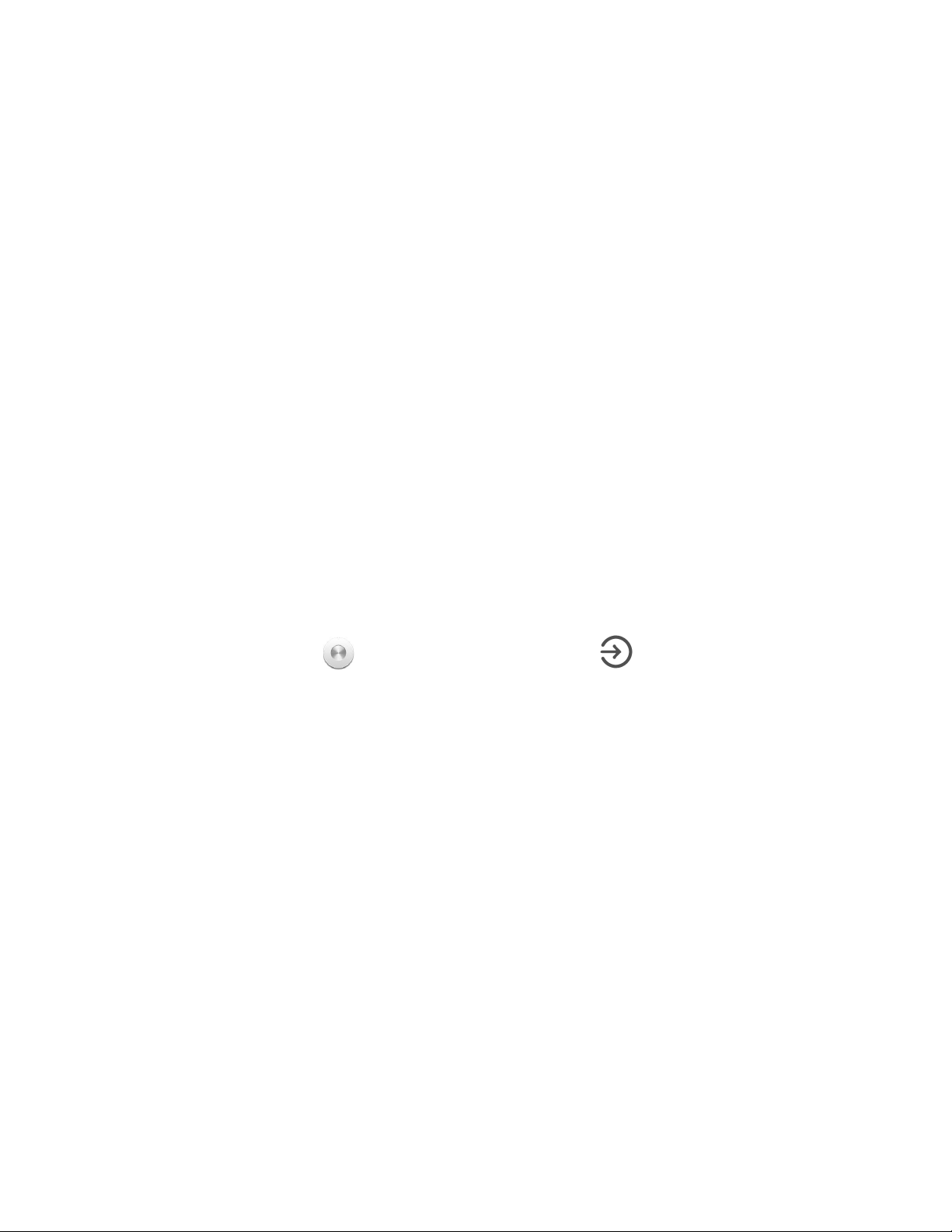
Apagar y encender el teléfono
Encender el teléfono
► Mantenga oprimido el botón de encendido.
Apagar el teléfono
1. Mantenga oprimido el botón de encendido para abrir el menú de opciones del
teléfono.
2. Toque Apagar > Aceptar.
Reiniciar el teléfono
1. Mantenga oprimido el botón de encendido para abrir el menú de opciones del
teléfono.
2. Toque Reiniciar > Aceptar.
Encender y apagar la pantalla
Encender la pantalla e inícielo
1. Oprima el botón de encendido.
2. Mantenga tocado en la pantalla y deslice hacia .
Para desactivar el bloqueo de pantalla o seleccionar un tipo diferente de la función de
bloqueo, consulte Configuración de la pantalla de bloqueo.
Apagar la pantalla cuando no está en uso
► Oprima el botón de encendido.
Para ahorrar la batería, el teléfono apaga automáticamente la pantalla después de un
cierto período de tiempo cuando lo deja inactivo. Usted será capaz de recibir los
mensajes y las llamadas mientras la pantalla del teléfono está apagada. Para obtener
información sobre cómo ajustar el tiempo antes de que se apague la pantalla, consulte
Suspender.
Asistente de configuración
El Hydro LIFE tiene el asistente de configuración para que pueda configurar el teléfono
rápida y fácilmente. En la pantalla Welcome (Bienvenido) que se visualiza cuando usted
enciende el teléfono por primera vez, toque Get Started (Empezar) para empezar el
asistente de configuración.
Información básica del teléfono 7
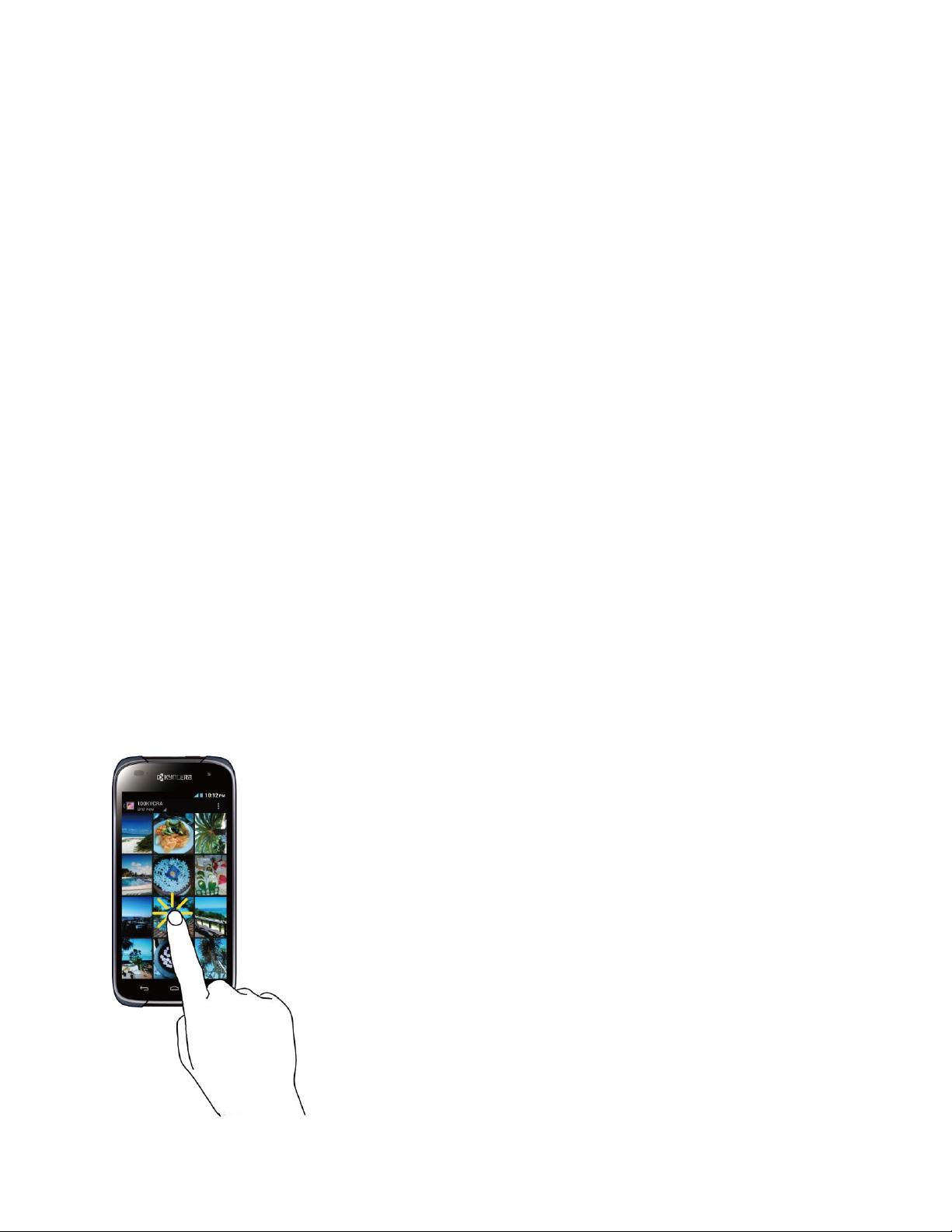
El asistente de configuración comprende las siguientes seccione:
● Seleccionar idioma
● Configurar Wi-Fi
● Configurar la cuenta de Google
● Iniciar sesión en Correo
● Iniciar sesión en Red Social
Siga las instrucciones en pantalla para configurar rápidamente el teléfono.
Servicio al cliente
El servicio al cliente está disponible desde los siguientes recursos:
● Visite metropcs.com y haga clic en el enlace Asistencia que se encuentra en el
lado inferior izquierdo de la pantalla.
● Comuníquese con el servicio al cliente en el 1-888-8metro8 (1-888-863-8768) o
con su tienda local de MetroPCS.
Navegar con pantalla táctil
Advertencia: No toque con un bolígrafo o un lápiz táctil (stylus). Ya que se podría
dañar la pantalla táctil.
Tocar
Toque la pantalla con el dedo para seleccionar o lanzar un menú, opción o aplicación.
Un toque suave funciona mejor.
Información básica del teléfono 8
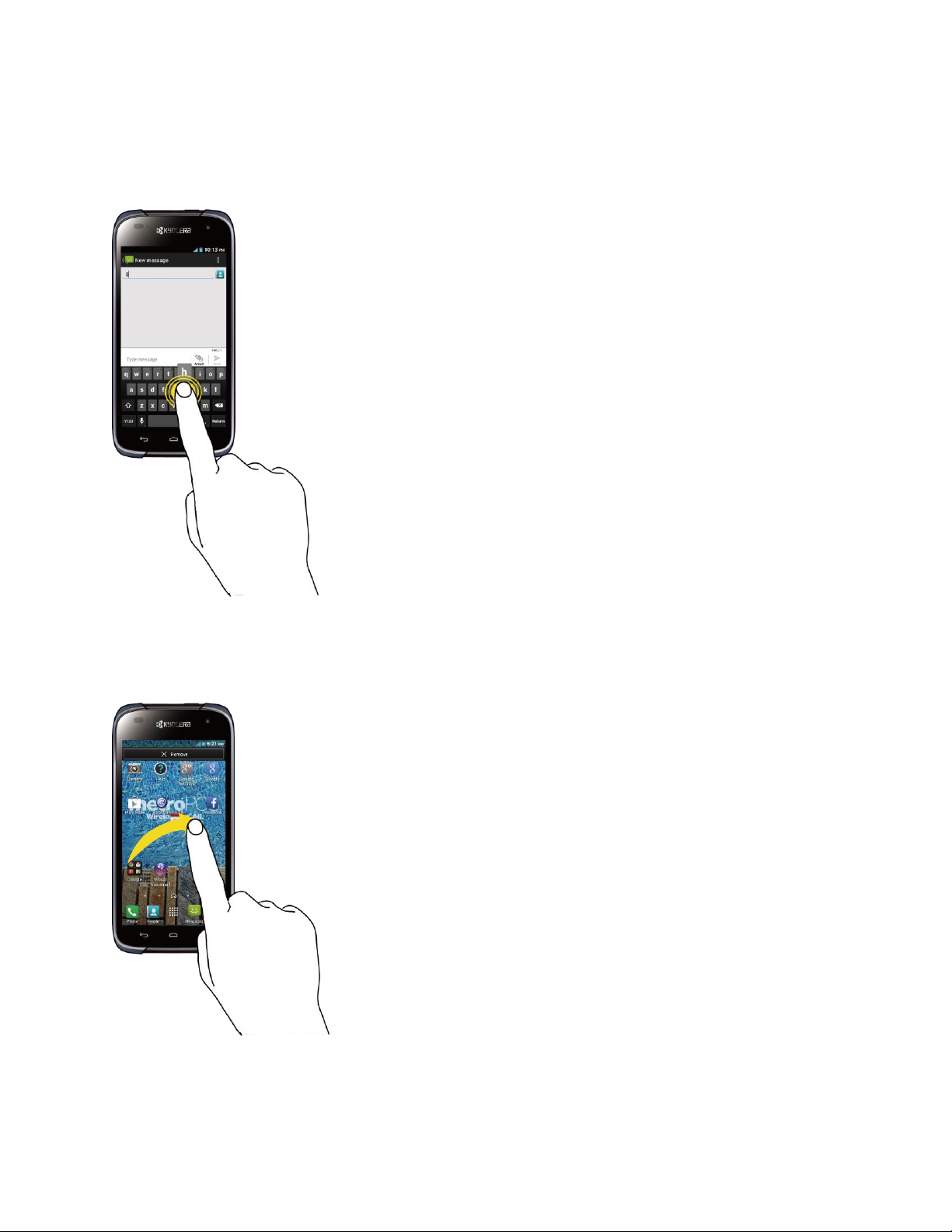
Mantener tocado
Para abrir las opciones disponibles para un elemento (por ejemplo, un teclado),
mantenga tocado el elemento.
Arrastrar
Toque y sujete el dedo antes de empezar a moverlo. No suelte el dedo hasta que haya
llegado a la posición deseada.
Información básica del teléfono 9
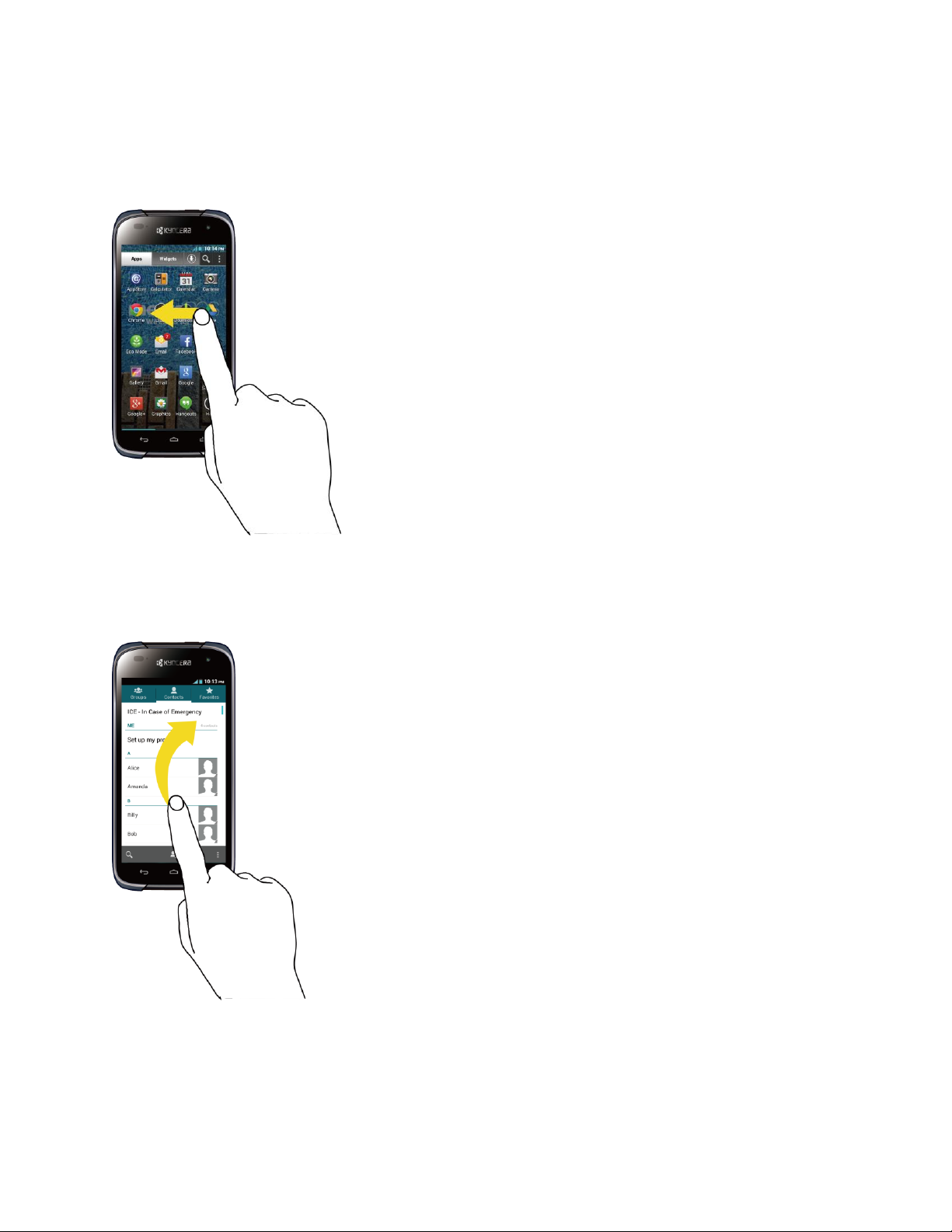
Deslizar
Deslizar significa arrastrar rápidamente el dedo, de manera vertical u horizontal, a
través de la pantalla.
Recorrer
Recorrer la pantalla es similar a deslizar, excepto que se necesita deslizar el dedo de
manera más rápida y ligera.
Información básica del teléfono 10
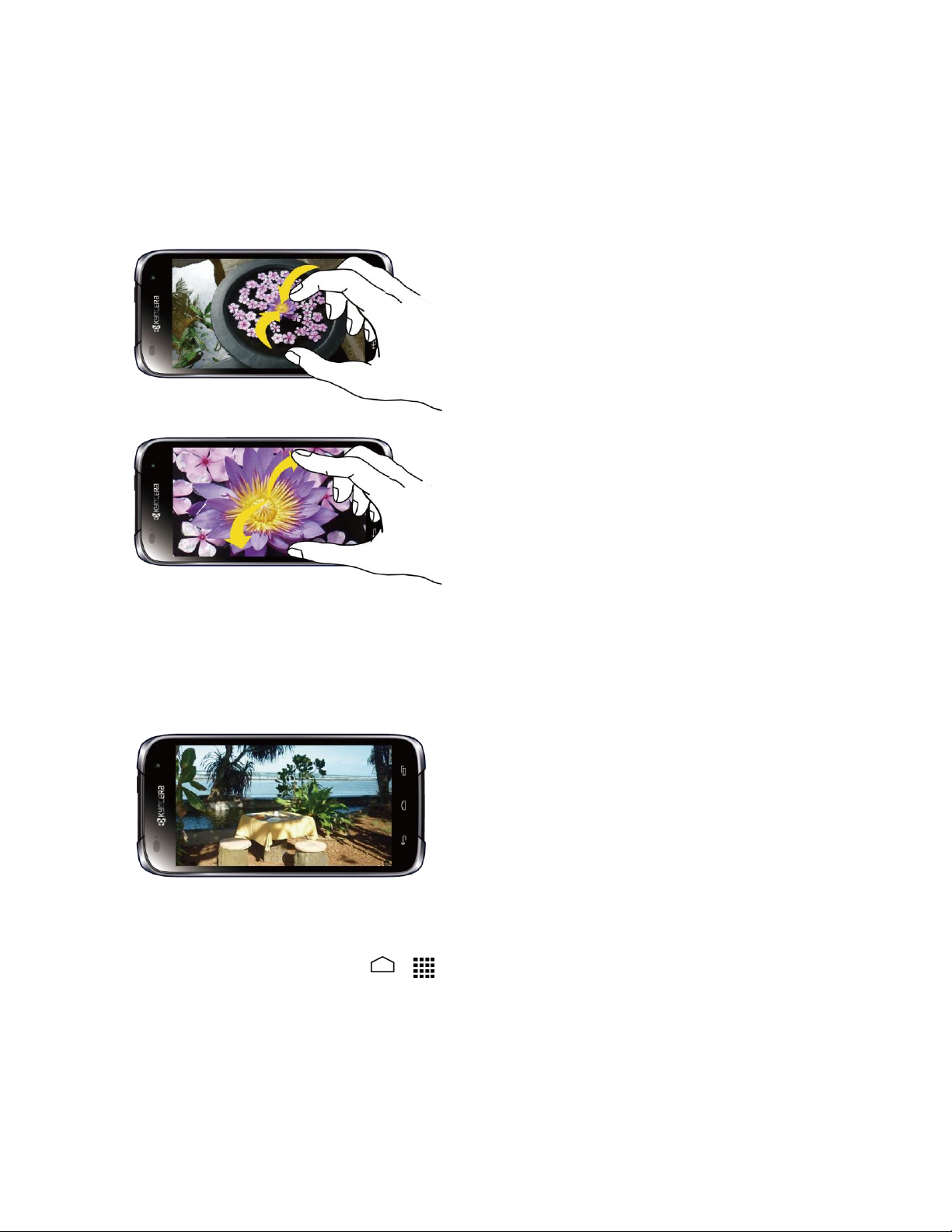
Pellizcar y extender
Pellizque la pantalla usando el dedo pulgar y el dedo índice para alejar o extienda la
pantalla para acercar al visualizar una foto o una página web. (Mueva los dedos hacia
adentro para alejarse y hacia fuera para acercarse).
Rotar
En la mayoría de las pantallas, puede cambiar automáticamente la orientación de la
pantalla de vertical a horizontal girando el teléfono hacia los lados. Al ingresar texto,
puede girar el teléfono hacia los lados para que aparezca un teclado más grande.
Nota: La casilla de verificación Rotar automáticamente la pantalla debe estar
seleccionada para que se cambie automáticamente la orientación de la
pantalla. Toque Inicio > > Configuración > Pantalla > Rotar
automáticamente la pantalla.
Información básica del teléfono 11
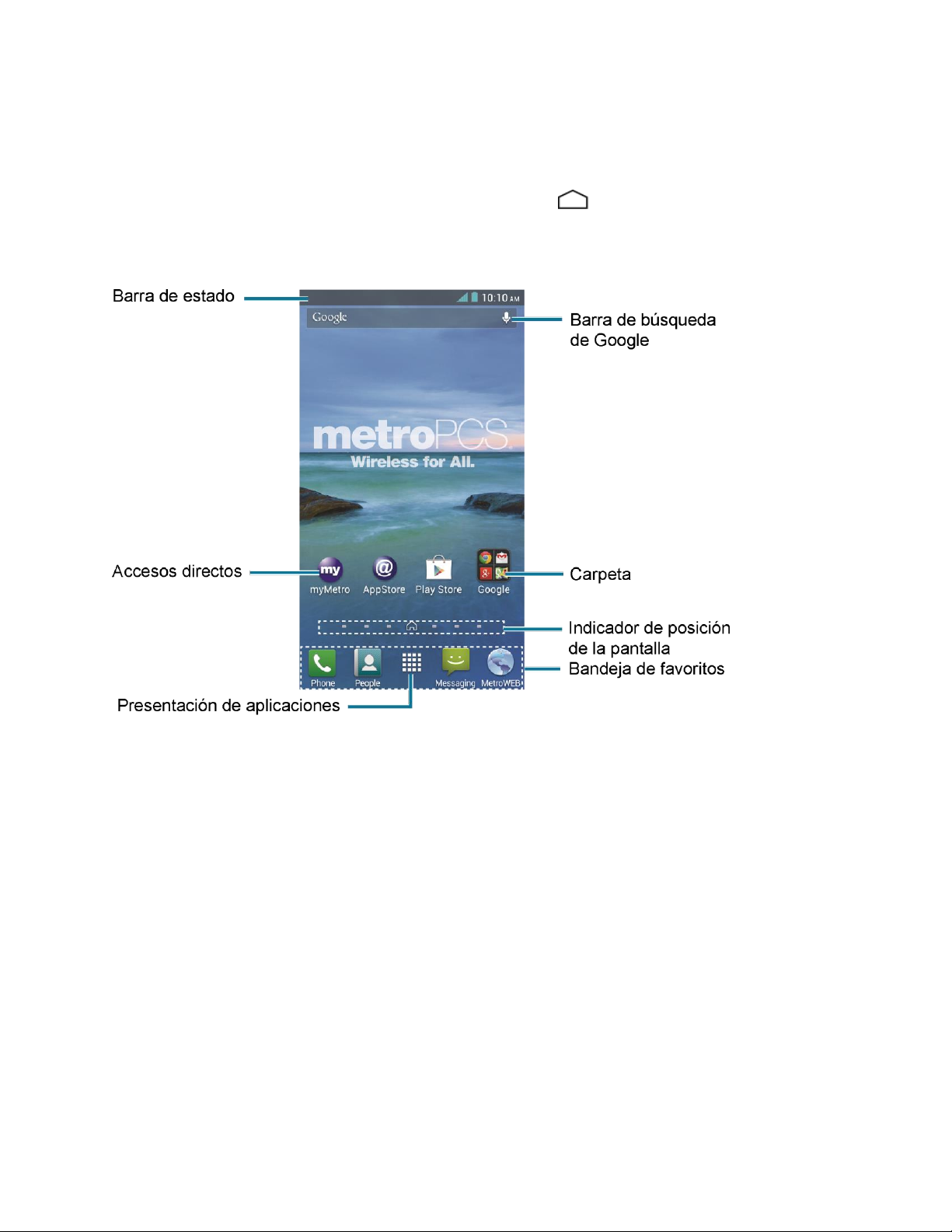
Pantalla de Inicio
La pantalla de inicio es el punto de inicio para todas las aplicaciones, funciones y menús.
Desde la pantalla de cualquier aplicación, toque Inicio para regresar a la pantalla de
inicio principal.
Información general de la pantalla de inicio
● Barra de estado: Muestra la hora, la notificación y los iconos del estado del
teléfono. Deslice hacia abajo para mostrar el panel de notificaciones.
● Accesos directos: Le permite iniciar rápidamente las aplicaciones.
● Presentación de aplicaciones: Muestra las aplicaciones y widgets disponibles en
el teléfono.
● Bandeja de favoritos: Contiene hasta cinco iconos y aparece en cada pantalla de
inicio. Puede personalizar estos iconos excepto el icono de Presentación de
aplicaciones situado en el centro de la bandeja.
● Indicador de posición de la pantalla: Indica en qué pantalla se encuentra entre
las pantallas de inicio. Tóquelo para acceder a cada pantalla. El icono con forma
de casa muestra la pantalla de inicio principal.
● Carpeta: Le permite almacenar múltiples iconos de aplicaciones en forma de un
grupo. Consulte Utilizar las carpetas.
Información básica del teléfono 12
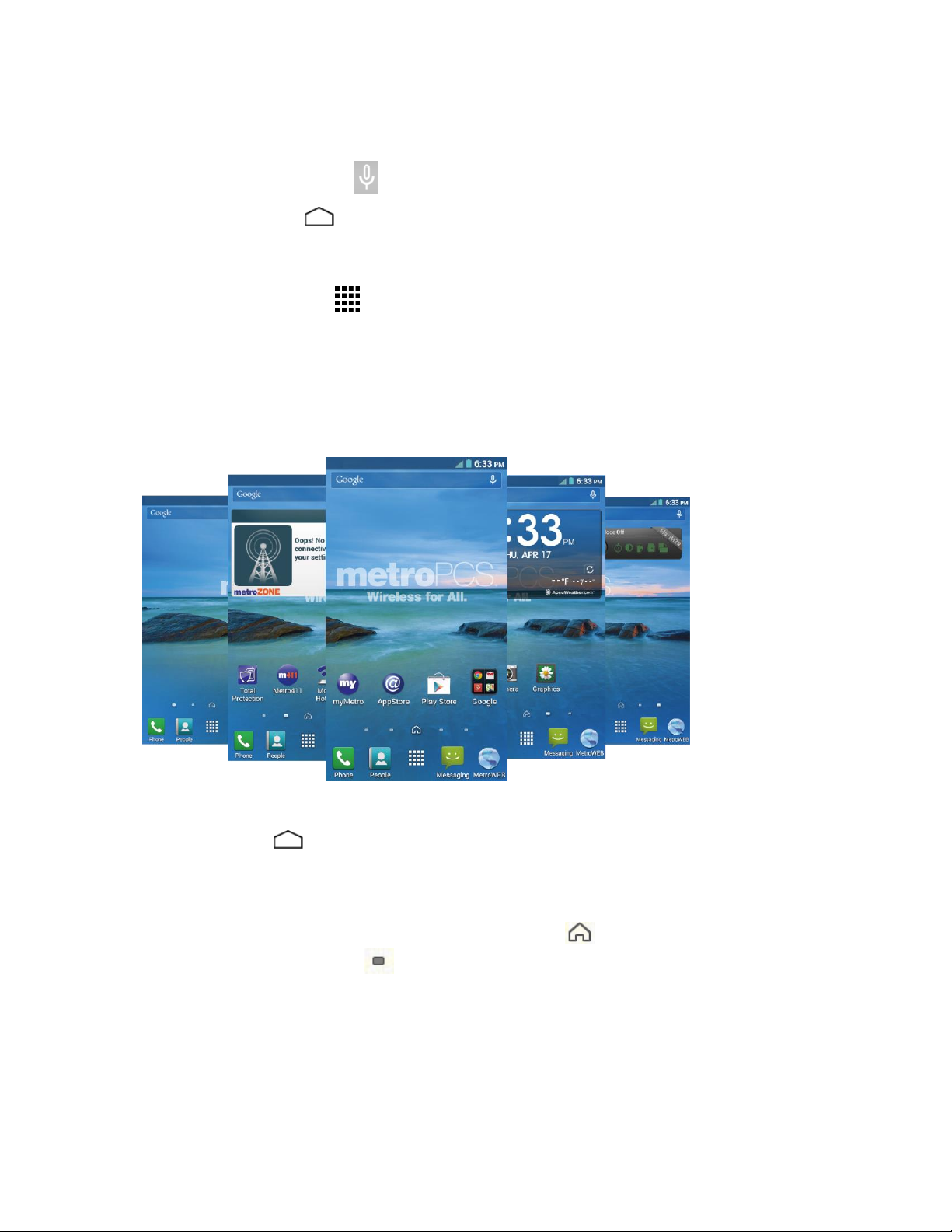
● Barra de búsqueda de Google: Le permite ingresar texto o palabras claves
pronunciadas para una búsqueda rápida en el teléfono o en Internet. Toque para
ingresar texto o toque para pronunciar su palabra clave.
Consejo: Oprima Inicio para regresar a la pantalla de inicio principal desde cualquier
otra pantalla.
Consejo: Puede acceder a tutoriales paso a paso para aprender las funciones básicas del
teléfono tocando > Ayuda.
Pantallas de inicio extendidas
Además de la pantalla de inicio principal, el teléfono tiene pantallas extendidas
disponibles para proporcionar más espacio para agregar los iconos, controles, y más.
Acceder a las pantallas de inicio extendidas
► Toque Inicio y luego arrastra por la pantalla para mover de la pantalla
principal a una pantalla extendida.
– o –
En el Indicador de posición de la pantalla, toque para acceder la pantalla de
inicio principal, o toque para acceder a cada pantalla de inicio extendida.
Personalizar las pantallas de Inicio
Manejar las pantallas de inicio
Puede reducir la cantidad de pantallas de inicio a tres o aumentarlas hasta siete.
Información básica del teléfono 13
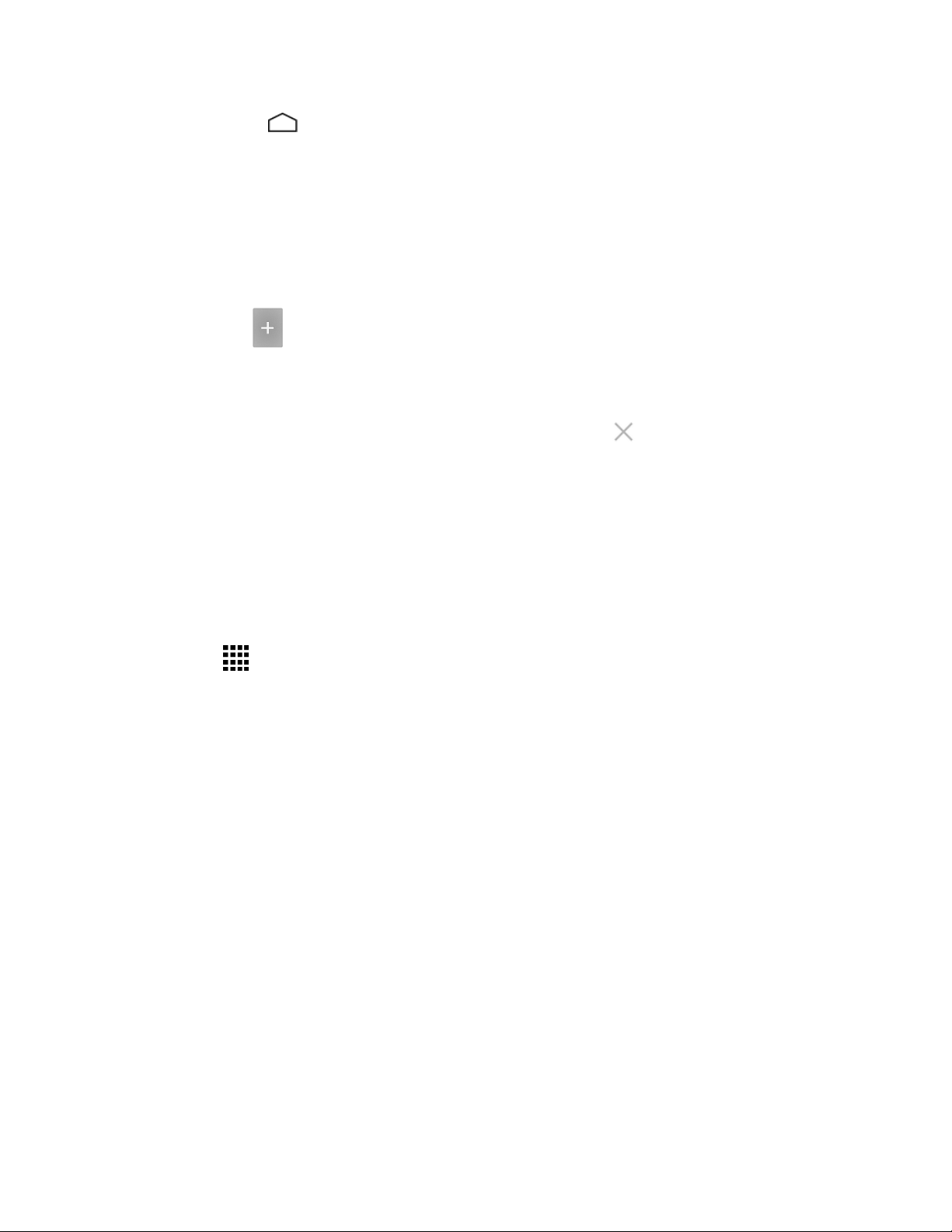
1. Toque Inicio en la pantalla de inicio principal.
– o –
Pellizca ligeramente cualquier pantalla de inicio con el dedo pulgar e índice para
mostrar las miniaturas de las pantallas de inicio.
2. Las siguientes opciones están disponibles:
Toque la miniatura de la pantalla de inicio que desea abrir.
Toque para agregar una nueva pantalla de inicio.
Mantenga tocada una miniatura y arrástrala para reorganizar las posiciones
de las pantallas de inicio. Suelta la miniatura en el lugar donde desea colocarla.
Mantenga tocada una miniatura, arrástrela hasta “ Eliminar” y suéltela
cuando se vuelva de color rojo para eliminar la pantalla de inicio. La pantalla
de inicio principal no se puede eliminar.
Toque el icono de inicio que está en la parte superior de cada pantalla para
establecerla como la pantalla de inicio principal.
3. Toque Finalizado.
Agregar accesos directos a aplicaciones o widgets a la pantalla de inicio
1. Toque en la bandeja de favoritos.
2. Deslice las pantallas Aplicaciones o Widgets para encontrar el elemento que
desea agregar a la pantalla de inicio.
3. Mantenga tocado el icono de una aplicación o un widget y arrástrelo hasta
“Agregar a la pantalla de inicio” en la parte superior de la pantalla.
4. Mueva el dedo para encontrar un lugar y agregarlo. Los marcos de color azul que
aparecen en la pantalla le indican donde puede colocar el elemento.
5. Levante el dedo.
– o –
1. Mantenga tocada un área vacía en una pantalla de inicio.
2. Deslice las pantallas Aplicaciones o Widgets para encontrar el elemento que
desea agregar a la pantalla de inicio.
3. Mantenga tocado el icono de aplicación o el widget y arrástrelo hasta la
miniatura de la pantalla de inicio donde desea agregarlo.
Información básica del teléfono 14
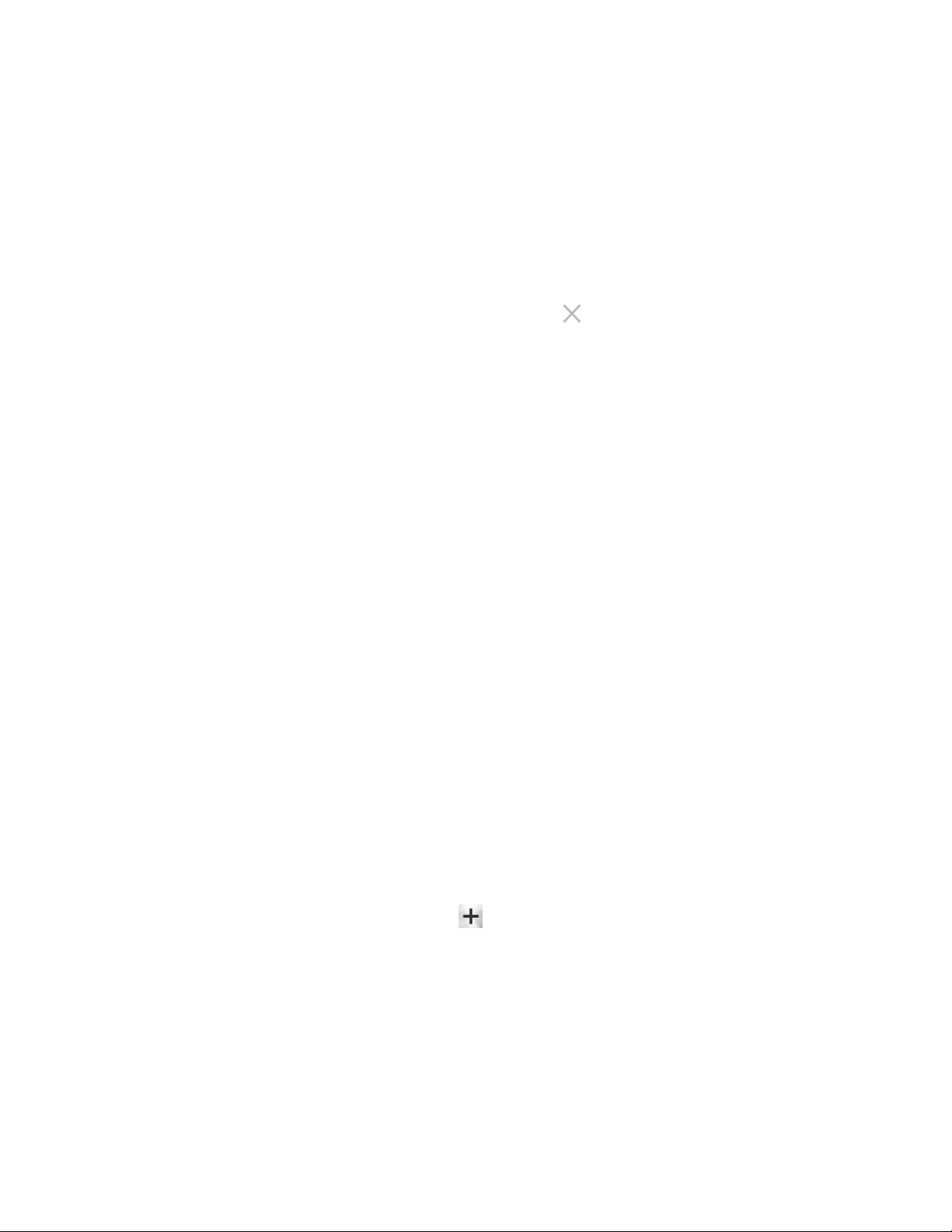
Consejo: Para agregar el icono de una aplicación o un widget en la pantalla de inicio,
también puede mantener tocada un área vacía de la pantalla de inicio, elegir
Aplicaciones o widgets, y luego simplemente toque en los iconos deseados.
Mover o eliminar elementos en la pantalla de inicio
► Mantenga tocado el elemento que desea mover o eliminar de la pantalla.
Para mover el elemento, arrástrelo hasta la nueva área y suéltelo.
Para eliminar el elemento, arrástrelo hasta “ Eliminar” que se encuentra en
la parte superior de la pantalla y suéltelo cuando se vuelva de color rojo.
Bandeja de favoritos
La bandeja de favoritos admite hasta cinco iconos y aparece en cada pantalla de inicio.
Puede reemplazar estos iconos excepto el icono de Presentación de aplicaciones situado
en el centro de la bandeja.
Para agregar un nuevo icono a la bandeja de favoritos:
1. Elimine el icono actual que se encuentra en la bandeja. Consulte Mover o
eliminar elementos en la pantalla de inicio.
2. Mantenga tocado el icono de una aplicación y arrástrelo hasta la bandeja de
favoritos.
3. Levante el dedo.
Utilizar las carpetas
Puede utilizar carpetas para organizar las aplicaciones en sus pantallas de inicio.
Para crear carpetas:
► Mantenga tocado un icono de la aplicación y arrástrelo sobre otro para crear una
carpeta que contenga ambas aplicaciones. Aparecerá un nuevo icono de carpeta.
Si lo desea ahora puede arrastrar más aplicaciones a la carpeta.
Para agregar más aplicaciones a las carpetas:
1. Toque un icono de carpeta y toque en la esquina superior derecha.
2. Deslice hacia la izquierda o la derecha para navegar a través la página de
aplicaciones disponibles y colocar marcas en aquellas aplicaciones que desea
poner en la carpeta.
3. Toque Hecho para completar el proceso.
Para administrar carpetas:
1. Toque el icono de carpeta que desea administrar.
Información básica del teléfono 15
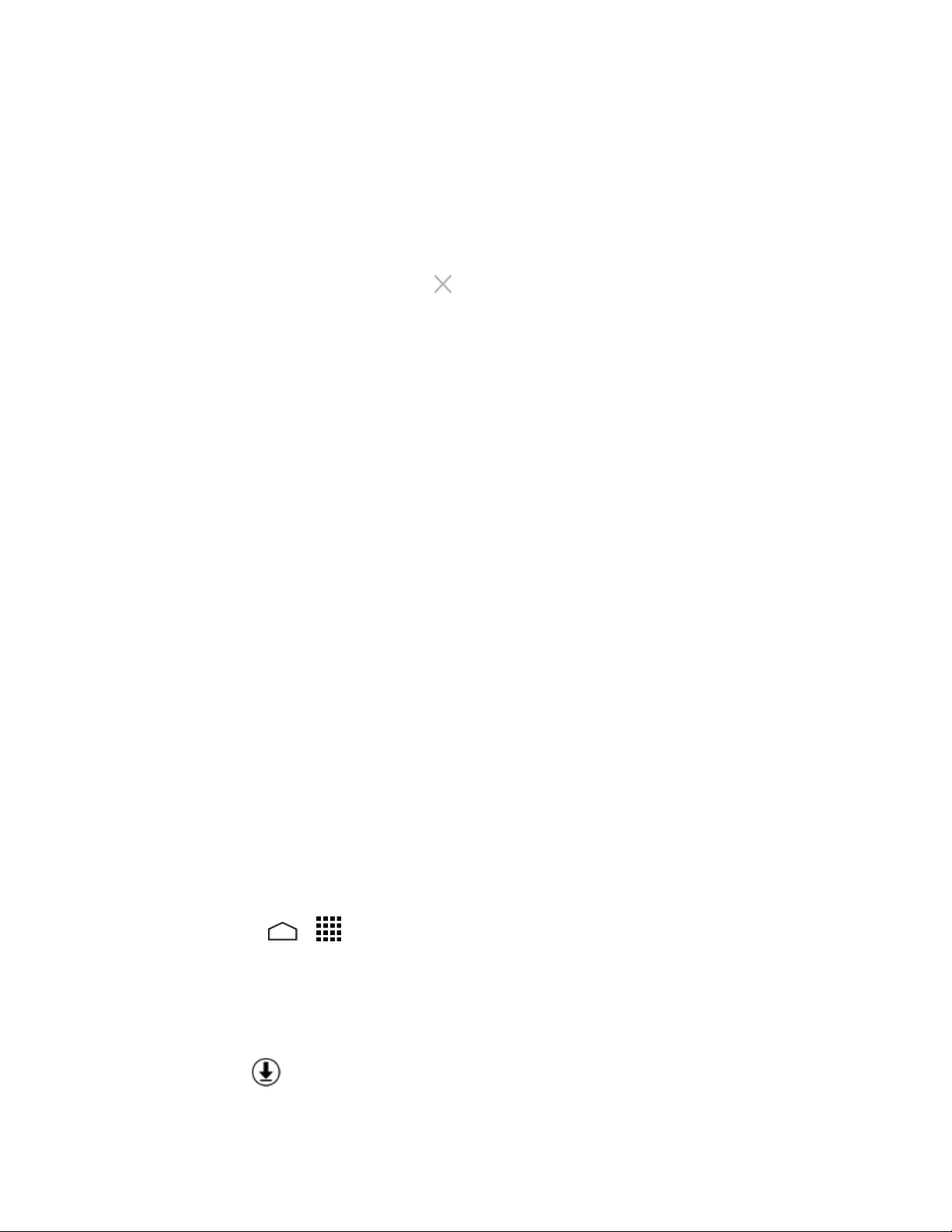
2. Las siguientes opciones están disponibles:
Toque el campo Sin nombre. El teclado se abre y puede asignar un nombre a
esta carpeta. Para renombrarla, toque el nombre.
Arrastre la aplicación fuera de la carpeta y suéltela en cualquier lugar de la
pantalla de inicio para eliminarla.
Arrastre la aplicación hasta “ Eliminar” en la parte superior de la pantalla
para eliminarla de la pantalla de inicio.
Cambiar el fondo de pantalla
1. Mantenga tocada el área vacía de la pantalla de inicio.
2. Toque Papeles tapiz, y seleccione una de las siguientes opciones:
Galería/Gráficos: Seleccione para utilizar las imágenes guardadas en su
teléfono o tomadas con él. Toque para seleccionar una imagen, y recórtela
antes de establecerla como fondo de pantalla.
Papeles tapiz para establecer un fondo de pantalla preprogramado. Para ver
opciones disponibles, deslice la imagen pequeña hacia los lados de la pantalla.
Seleccione una imagen y toque Definir como fondo de pantalla.
Fondos de pantalla animados para establecer como un fondo de pantalla
animado. Seleccione una imagen y toque Definir como fondo de pantalla.
Fotos para utilizar las imágenes guardadas en su teléfono o tomadas con él.
Toque para seleccionar una imagen, y recórtela antes de establecerla como
fondo de pantalla. Toque Listo cuando haya terminado.
Pantallas de presentación
Puede acceder a todas las aplicaciones y widgets en el teléfono desde las pantallas de
presentación. También puede personalizar la vista de las pantallas de presentación.
Acceder a las pantallas de presentación
1. Toque Inicio > .
2. Las siguientes opciones están disponibles:
Toque Aplicaciones para mostrar la aplicación de su teléfono.
Toque Widgets para mostrar los widgets en el teléfono.
Toque para mostrar las aplicaciones descargadas en el teléfono.
Información básica del teléfono 16
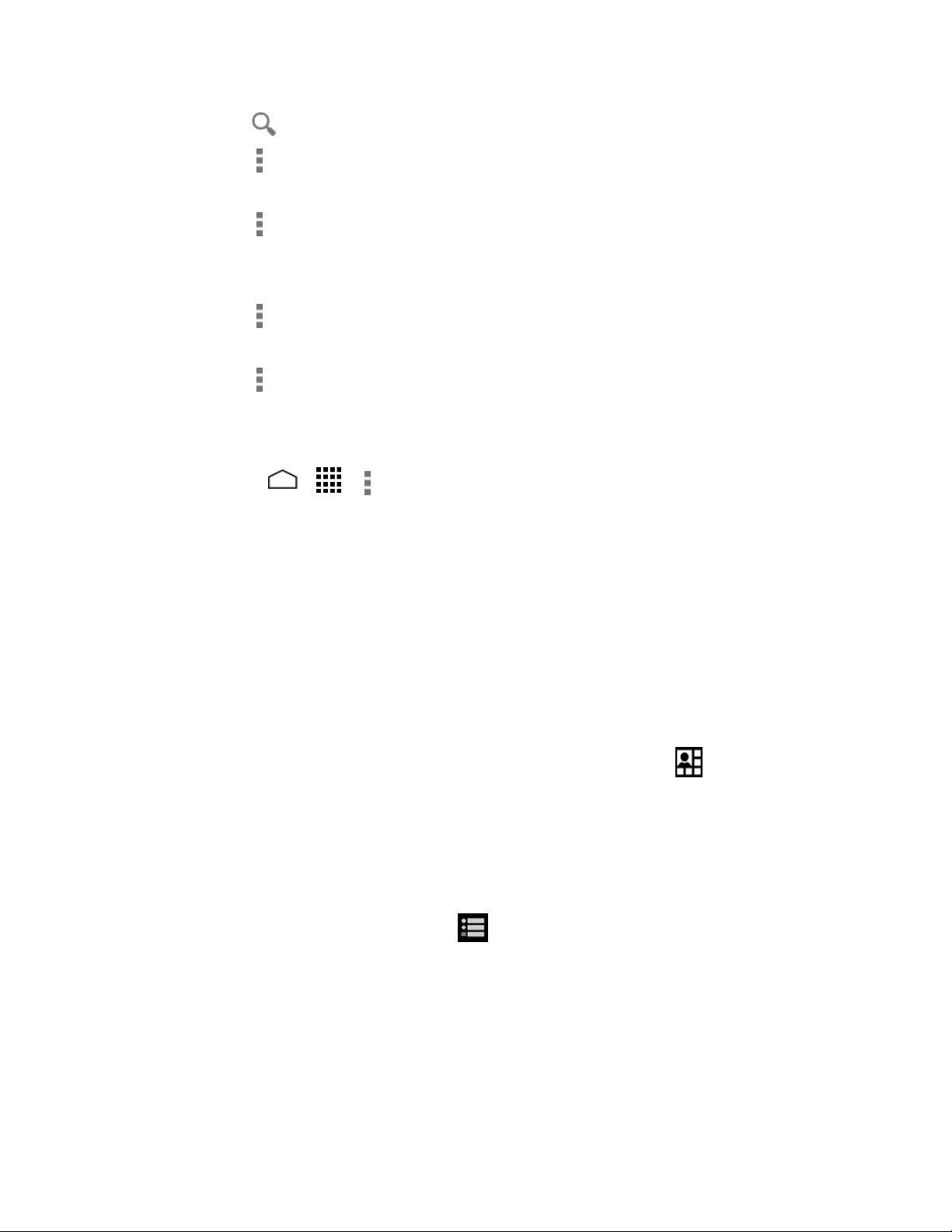
Toque para buscar aplicaciones en la Bandeja de presentación.
Toque > Restablecer orden para restablecer el orden predeterminado de
las aplicaciones y widgets.
Toque > Clasificación de aplicación para personalizar el orden de las
aplicaciones. Consulte Reorganice sus aplicaciones en las pantallas de
presentación para seguir.
Toque > Administrar aplicaciones para acceder a la pantalla Configuración
de aplicaciones. Consulte Configuración de aplicaciones.
Toque > Configuración del sistema para acceder al menú de configuración
del teléfono. Consulte Configuración.
Reorganice sus aplicaciones en las pantallas de presentación
1. Toque Inicio > > > Clasificación de aplicación.
2. Mantenga tocada una aplicación, arrástrela hasta una nueva posición y suéltela.
Para moverla a otra pantalla, arrástrela hasta Ir a otra pantalla y suéltela en la
pantalla donde desea colocarla.
3. Toque Hecho.
Panel de configuración rápida
El panel de configuración rápida le permite acceder rápidamente a las configuraciones
más comunes del teléfono.
1. Arrastre hacia abajo desde la parte superior de la pantalla para abrir el panel de
notificaciones, y luego toque el icono de configuración rápida en la parte
superior derecha.
– o –
Deslice hacia abajo con dos dedos desde la parte superior de cualquier pantalla.
2. Toque una configuración específica para abrirla.
Puede tocar el icono de cambio para alternar entre el panel de
notificaciones y el panel de configuración rápida.
Información básica del teléfono 17
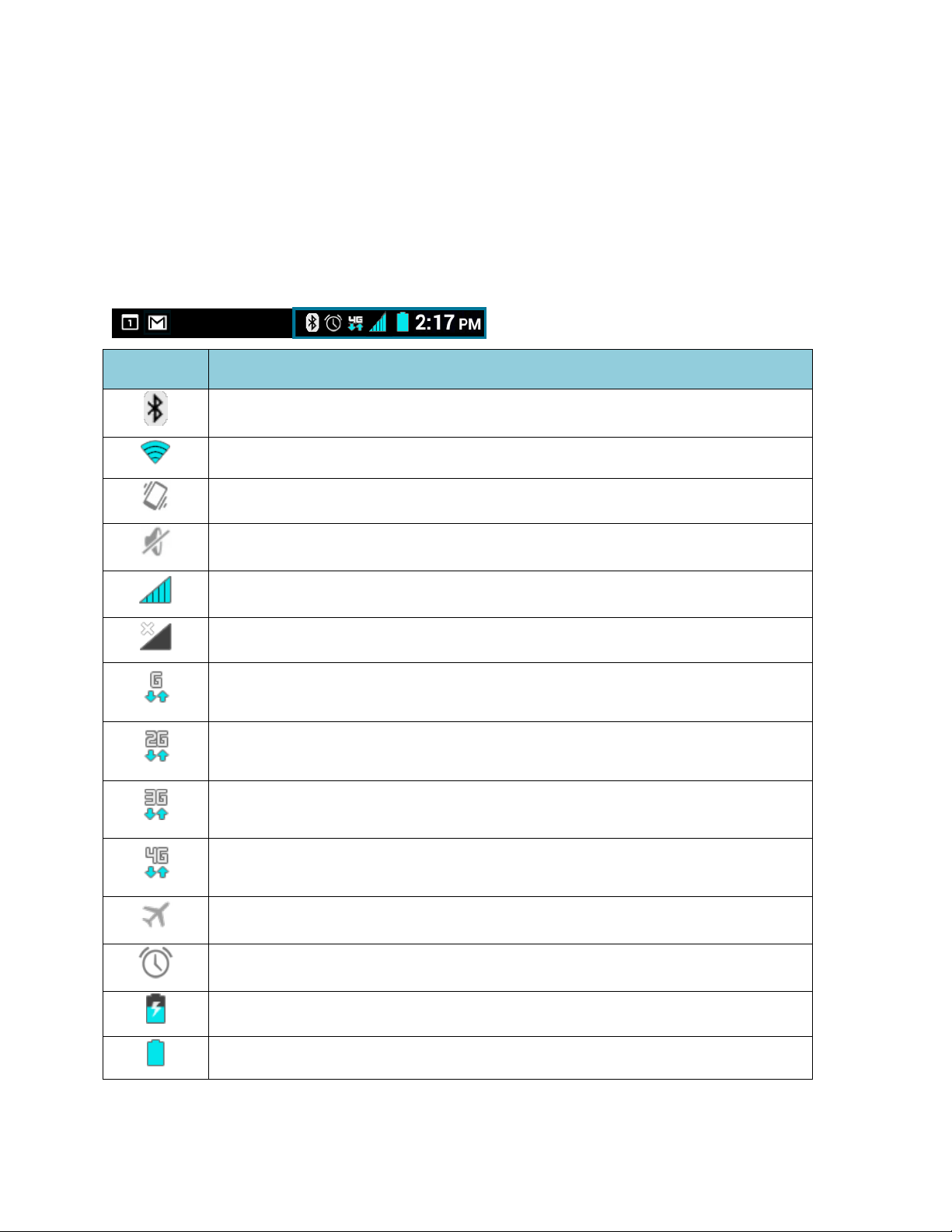
Barra de estado
Icono
Descripción
Bluetooth® activado
Wi-Fi® activado (señal completa)
Vibrar
Silenciar
Red (señal completa)
Red (sin señal)
GPRS; Servicio General de Paquetes Vía Radio (servicios de datos)
2G (servicios de datos)
3G (servicios de datos)
4G (servicios de datos)
Modo avión
Alarma está configurada
Batería (cargando)
Batería (carga completa)
La barra de estado en la parte superior de la pantalla proporcionan información de los
estados del teléfono y servicio en la parte derecha y alertas de notificación en la
izquierda. Deslice la barra de estado hacia abajo para abrir el panel de notificaciones y
ver la lista de las notificaciones que recibió.
Iconos de estado
Información básica del teléfono 18
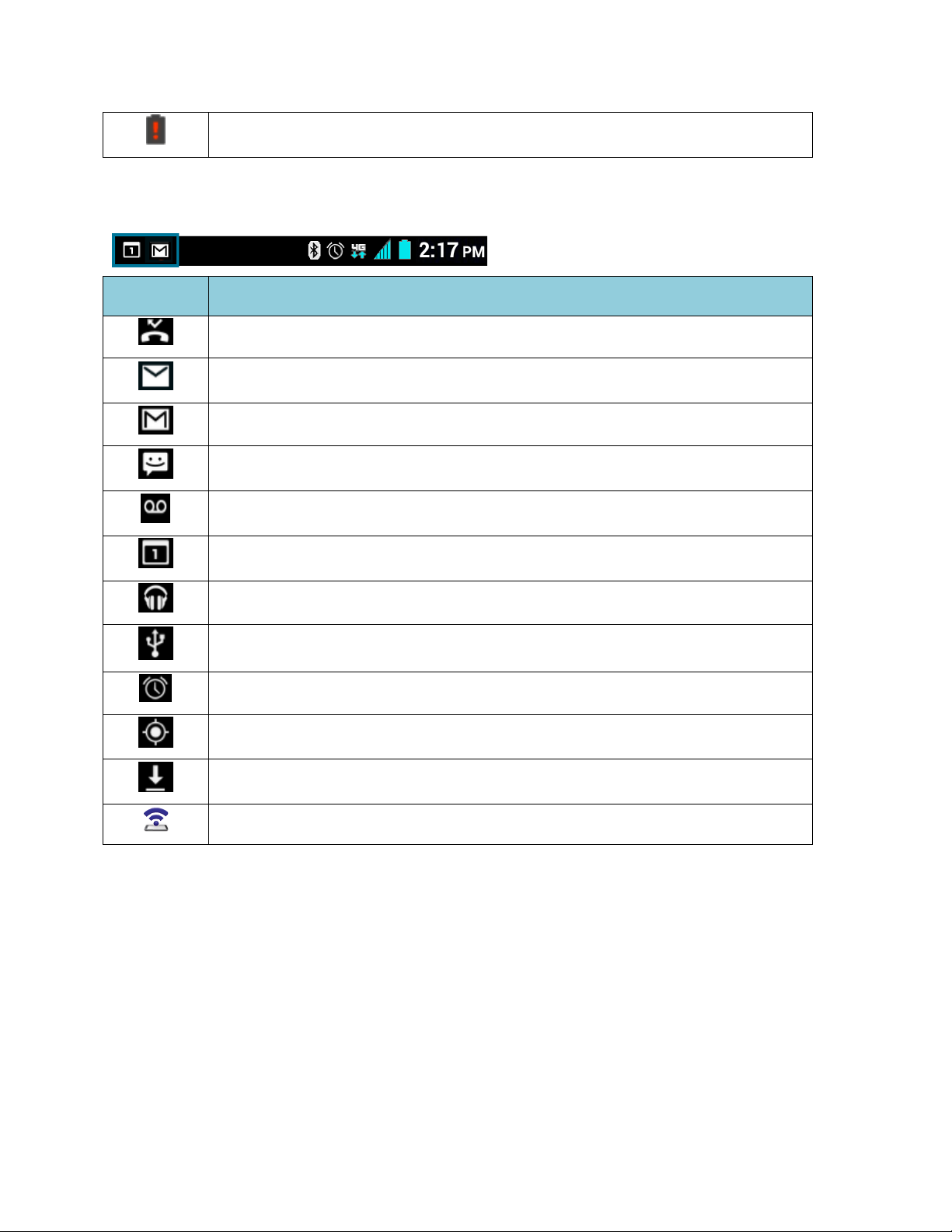
Batería (descargada)
Icono
Descripción
Llamada perdida
Nuevo mensaje de correo electrónico
Nuevo Gmail
Nuevo mensaje SMS o MMS
Nuevo mensaje de correo de voz
Evento
La aplicación de música se ejecuta en el fondo
Conexión USB
Alarma
Cuando se mueve, GPS está activo
Descargando
Anclaje a red USB o/y Zona de conexión móvil activo/a
Iconos de notificación
Información básica del teléfono 19
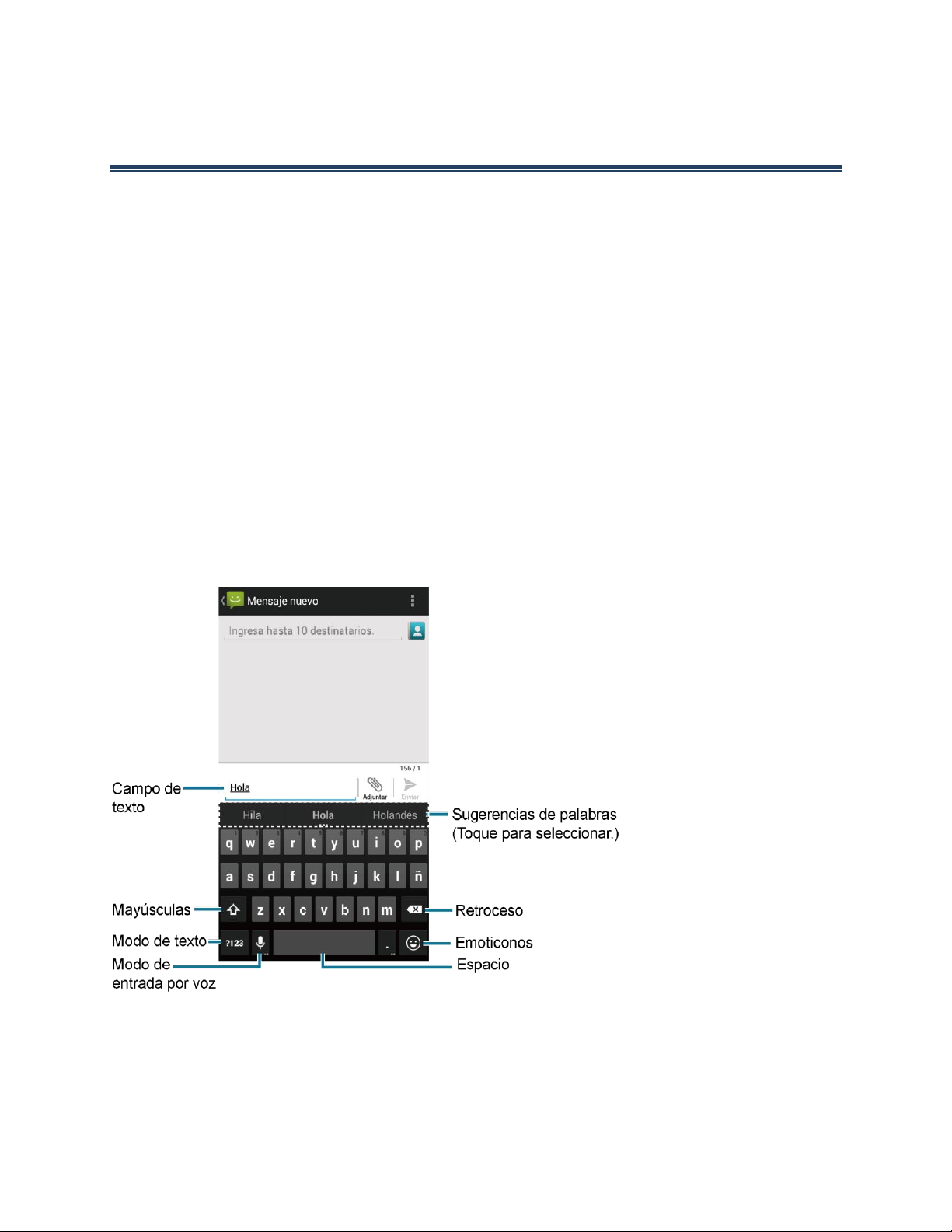
Ingresar texto
Teclado en la pantalla táctil
El teclado de la pantalla táctil le permite ingresar texto directamente en la pantalla. El
teléfono proporciona métodos convenientes para ingresar letras, números y símbolos
cada vez que se le indique que ingrese el texto. El teclado aparece automáticamente en
la pantalla cuando toca un campo de entrada de texto y se pueden utilizar ya sea en
modo vertical como en modo horizontal. También puede utilizar la opción de dictado
por voz de Google para ingresar texto utilizando la voz (consulte Dictado por voz de
Google para obtener detalles).
Teclado de Google
Teclado Google le permite utilizar la configuración tradicional QWERTY para ingresar
texto. Las opciones adicionales amplían su capacidad para ingresar texto más rápido y
de forma más precisa.
Información general del teclado de Google
Nota: La apariencia de la tecla puede variar dependiendo de la aplicación o campo de
texto seleccionado.
Ingresar texto 20
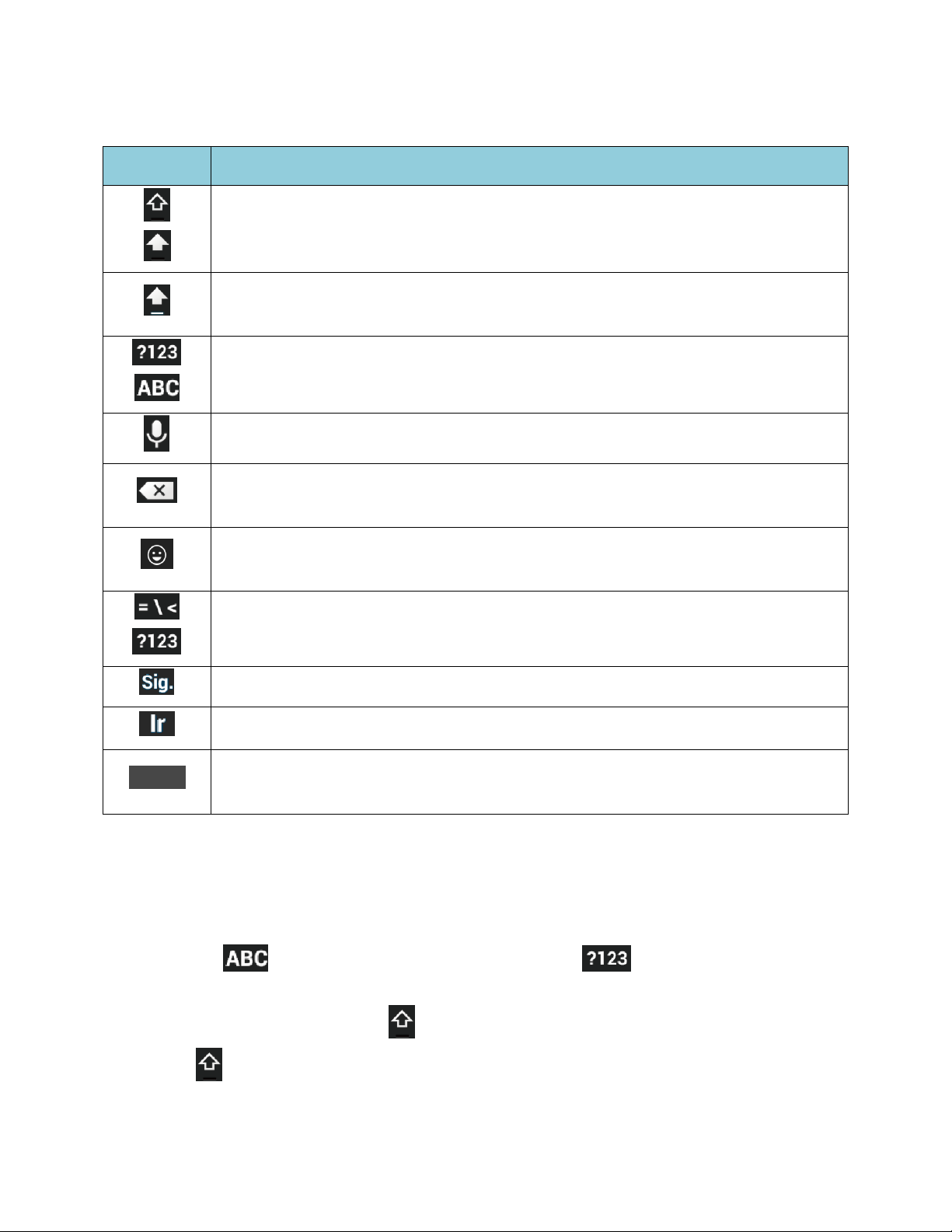
Algunas de las teclas del teclado de Google se muestran abajo:
Tecla
Descripción
Mayúsculas: Toque para cambiar entre minúsculas y mayúsculas.
Bloqueo de mayúsculas: Toque dos veces la tecla de minúsculas o
mayúsculas.
Modo de texto: Toque para cambiar entre el teclado Alfabético y el de
Número y símbolo.
Modo de entrada por voz: Toque para ingresar texto usando su voz.
Retroceso: Toque para borrar un carácter. Mantenga tocada para borrar
múltiples caracteres.
Emoticonos: Toque para insertar una carita sonriente. Mantenga tocada
para ver y seleccionar otros iconos gestuales.
Alternativa: Toque para cambiar entre el teclado predeterminado de
números y símbolos y el teclado adicional de números y símbolos.
Siguiente: Toque para ir al siguiente campo de ingreso de texto.
Ir: Tocar para ir a una dirección de la web.
Espacio: Toque para insertar un espacio. Mantenga tocada para
seleccionar el método de entrada.
Modo de texto
El modo ABC se usa principalmente para ingresar letras mientras que el modo de
Número y símbolo es para números y símbolos.
► Toque para seleccionar el modo ABC. Toque para seleccionar el
modo de Número y símbolo.
En el modo ABC, toque para alterar el uso de mayúsculas:
(Sin mayúsculas) para ingresar todas las letras de una palabra en
minúscula.
Ingresar texto 21
 Loading...
Loading...