Page 1

English
1
Hardware Installation
1. Install one AA battery in the mouse.
Factory Settings
1. Left Button: Provides traditional mouse functions like click,
double click and drag.
2. Magic-Roller: Press the “M agic-Roller” to surf the Internet
and Windows documents.
3. Right Button: Provides traditi ona l mou s e click fu n cti ons .
Pairing Process in 7,Vis ta and Windows XP SP2
1. Open the W indows cont ro l panel, then select “Bluetooth
devices”.
2. Click “Add…..”
3. Select “My device is setup and ready to be found”, then click
“Next”.
Page 2
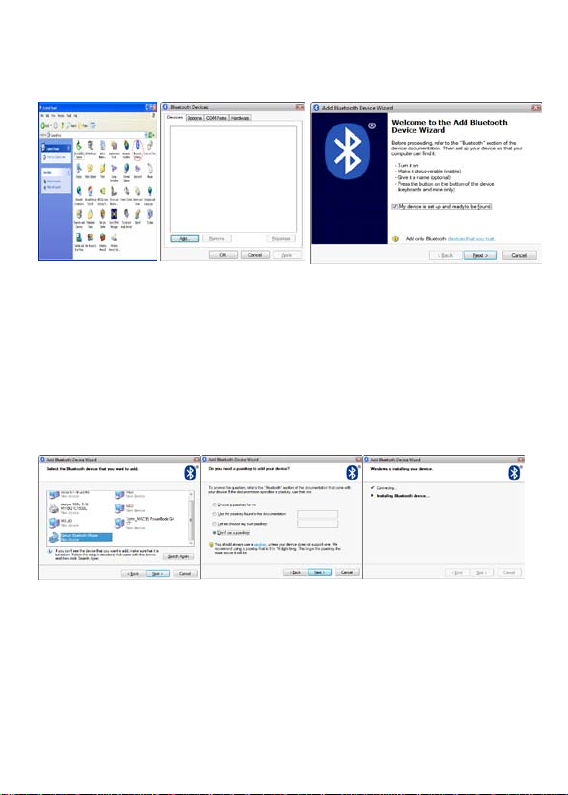
English
2
4. Press and hold the “CONNECT” button under the mouse.
5. In “Peripher als (Keyboards, mice, joysticks) ”, sele ct Genius
Bluetoo th Mouse and cli ck “Next”.
6. Select “Don ’ t use a passkey” and click “Next”.
7. Windows will start to connect the Genius Bluetooth Mouse
automatically. Press the finish button after the connection
proce s s i s co m plete d.
Once the connection between th e Genius Bluetooth
Mouse an d your computer is es tablished, the connection
will be kept permanently. That means the connecti on
will re-establish automatically each time you run
Windows.
Page 3

English
3
Pairing Process in Mac OS X 10.2.8 or later
1. Press and hold the “CONNECT” button under the mouse.
2. Click the Bluetooth icon on the task bar and select “Setup
Bluetoo th device”.
3. Click “Continue” when the “Bluetooth Setup Assistant” appears.
4. Choose “Mouse” and press “Continue” to the next step.
5. When Bluetoo t h fi nd s t he “Ge ni us Blu et o oth Mou s e” , plea se
press “Continue” to the next step.
6. Click “Continue” when the “Passkey exchange with your
mouse” appears.
7. The conne ction is now successful and you can use your Genius
Bluetoo th Mouse.
Now you can use the Genius Bluetooth Mouse wirelessly with a
Bluetooth enabled Apple computer. Afterwards, the connection of the
Genius Bluetooth mouse will re-establish automatically each time
Mac OS X runs.
Note:
Chang e s or m od ifications not expressl y ap prove d b y t h e pa rt y
responsible for com pliance could void the use r's autho rity to opera te
the equipment. ( 15.21)
This device complies with part 15 of the FCC Rules. Operation is
subject to the following two conditions: ( 1) This device m ay not cause
harmful interference, and (2) this device must accept any interference
received, including interfe re nce that may cause undesi r ed
operation.(15.19(a)(3))
 Loading...
Loading...