Page 1
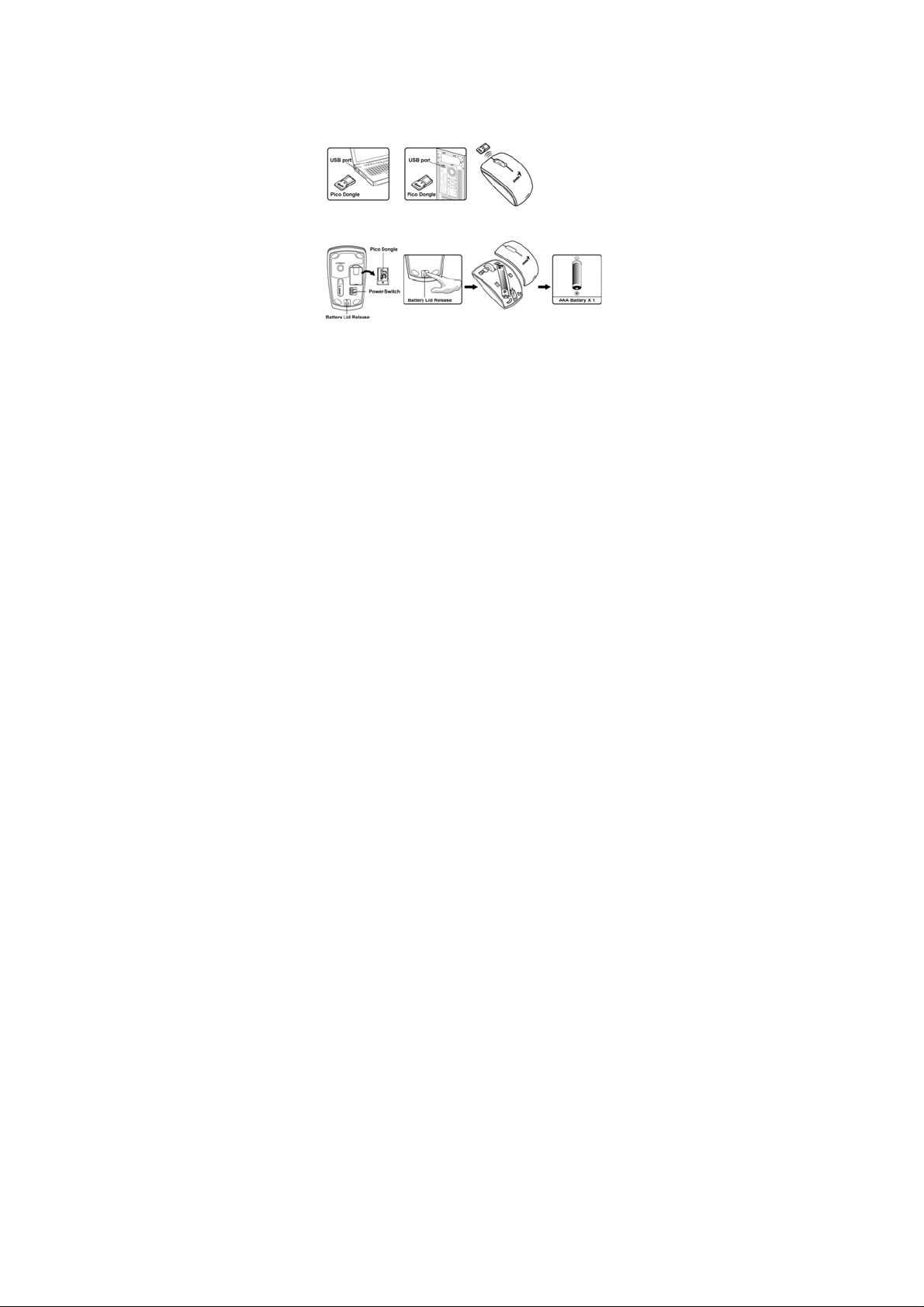
English
Hardware Installation
Note: Supports Windows 7/Vista/XP/2000
1. You can connect the receiver to a USB port of a PC.
2. Install one AAA battery in the mouse.
3. Turn on your computer. The mouse can now work.
Warning: (Troubleshooting)
1. Do not use the wireless optical/laser mouse on a desk which
is made of glass or mirror .
2. The connection of the wireless device is factory preset, so
1
Page 2
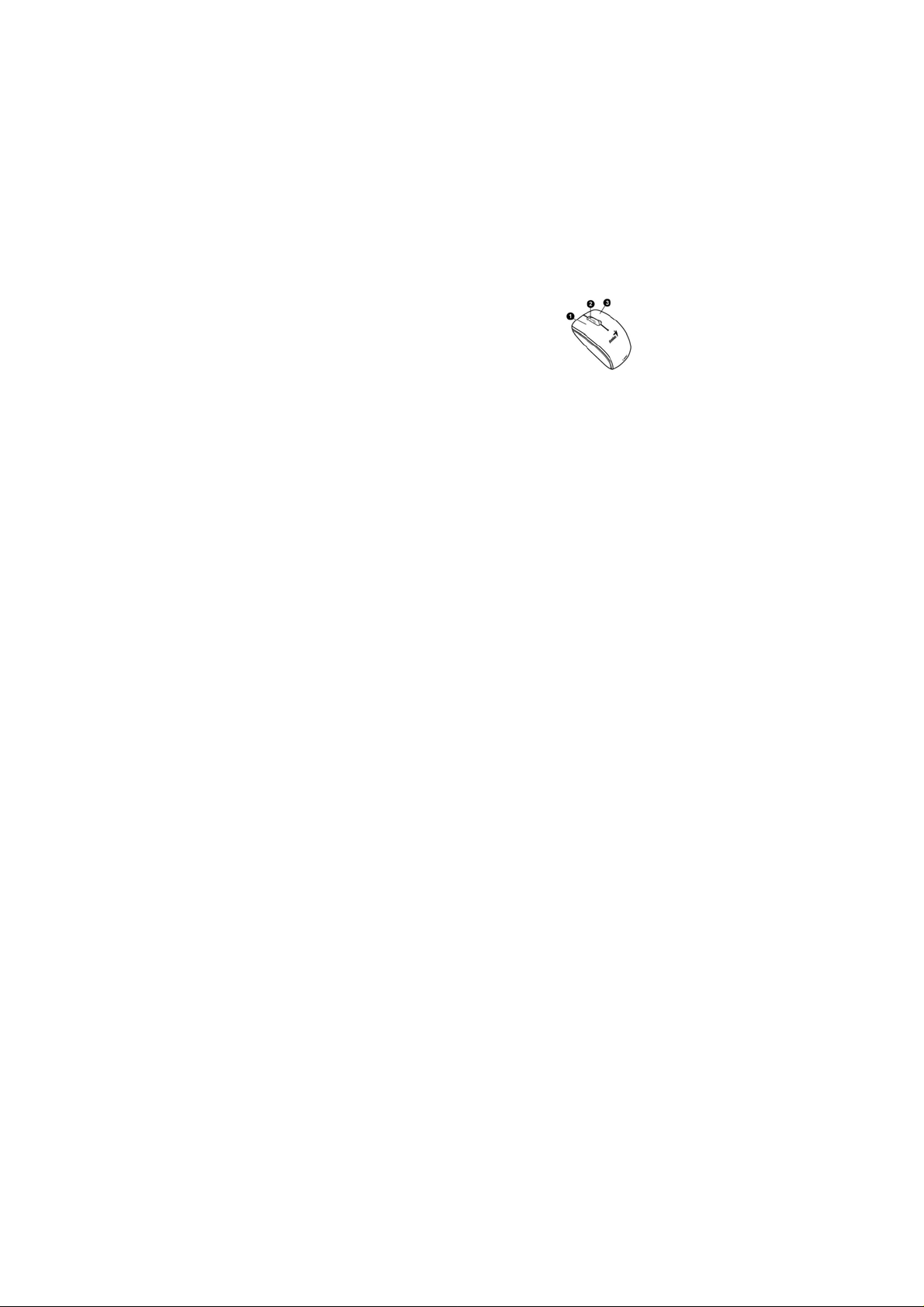
English
when you plug the USB receiver into any USB port, the
connection between the micro receiver and the mouse will
be established automatically.
3. In case your PC did not install the hardware successfully,
remove the micro receiver from the USB port and go
Human Interface Devices under Device Manager to
remove the mouse then plug in the micro receiver to a USB
port again.
4. If you feel the mouse does not move smooth as usual, it is
possible the batteries have lost their charge so you need to
replace them. Remember to put the batteries in the correct
direction.
Factory Settings
1. Left Button: Provides traditional mouse
functions like click, double click and drag.
2. Magic-Roller: Press the “Magic-Roller”
to surf the Internet and Windows documents.
3. Right Button: Provides traditional mouse click functions
2
Page 3

English
Note:
Changes or modifications not expressly approved by the party
responsible for compliance could void the user's authority to
operate the equipment. (15.21)
This device complies with part 15 of the FCC Rules. Operation is
subject to the following two conditions: (1) This device may not
cause harmful interference, and (2) this device must accept any
interference received, including interference that may cause
undesired operation.(15.19(a)(3))
This equipment has been tested and found to comply with the
limits for a Class B digital device, pursuant to Part 15 of the FCC
Rules. These limits are designed to provide reasonable protection
against harmful interference in a residential installation. This
equipment generates, uses and can radiate radio frequency energy
and, if not installed and used in accordance with the instructions,
may cause harmful interference to radio communications.
However, there is no guarantee that interference will not occur in
a particular installation.
If this equipment does cause harmful interference to radio or
television reception,
3
Page 4

English
which can be determined by turning the equipment off and on, the
user is encouraged to try to correct the interference by one or
more of the following measures:
-- Reorient or relocate the receiving antenna.
-- Increase the separation between the equipment and receiver.
-- Connect the equipment into an outlet on a circuit different from
that to which the receiver is connected.
-- Consult the dealer or an experienced radio/TV technician for
help.
4
 Loading...
Loading...