Kroy Europe Ltd K5400 Series Quick Installation Manual
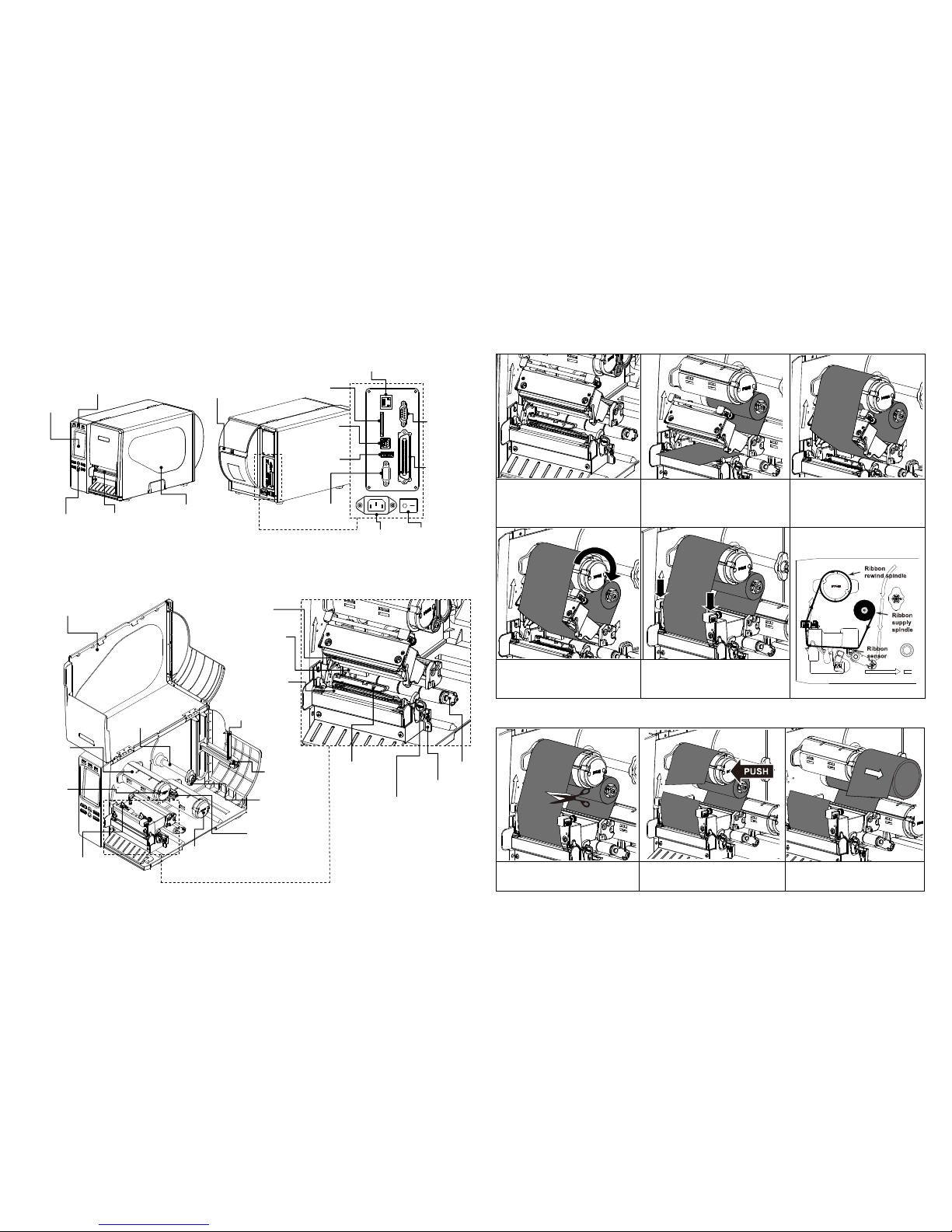
Quick Installation Guide
Printer Overview
Note: The interface picture here is for reference only. Please refer to the product specification for the interfaces
availability.
Loading the Ribbon
(1) Open the printer right side cover.
Push the print head release lever to
open the print head mechanism.
(2) Install the ribbon onto the ribbon
supply spindle. Thread the ribbon
through the ribbon sensor slot and
then through the open space in
between print head and platen.
(3) Wrap the ribbon onto the ribbon
rewind spindle. Keep the ribbon
flat and without wrinkles.
* Loading path for ribbon
(4) Wind the ribbon clockwise about
3~5 circles onto the ribbon rewind
spindle until it is smooth and
properly stretched.
(5) Close the print head mechanism by
pushing the both sides of print head
mechanism. Make sure the latches
are engaged securely.
Remove Used Ribbon
(1) Break the ribbon between ribbon
guide plate and the ribbon rewind
spindle.
(2) Push the ribbon release button to
release the ribbon on the ribbon
rewind spindle.
(3) Then, slide off the ribbon from
ribbon rewind spindle.
Page 1 of 2
Printer right side cover
Ribbon release
button
Media guide bar
3” Label
supply spindle
Ribbon supply
spindle
Ribbon rewind
spindle
Label roll
guard
Print head pressure
adjustment knobs
Print head
Label guide
Platen
Media sensor
Ribbon
sensor
Print head
release lever
Internal rewind
spindle (Option)
Media sensor
lock lever
Damper
Touch
screen
Media view
window
Paper exit
chute
LED indicators
Operation
buttons
Fan-fold paper
entrance chute
Power jack
socket
GPIO
interface
(Option)
Centronics
interface
USB
interface
Power switch
RS-232C
interface
SD card
socket
Ethernet interface
USB host
interface

Loading the Media
(1) Move the label roll guard
horizontally to the end of label
spindle then flip down the label roll
guard.
(2) Place the roll of media on the label
supply spindle. Flip up the label roll
guard. Move the label roll guard
horizontally to gently fit the width of
label roll.
(3) Pull label roll leading edge forward
through the media guide bar,
damper, media sensor and place
the label leading edge onto the
platen roller.
(4)Adjust the label guides to fit the
width of the label.
(5) Unlock the media sensor lock lever
to adjust the media sensor position
and lock the media sensor lock
lever. (see note below)
(6) Close the print head mechanism by
pushing the both sides of print head
mechanism. Make sure the latches
are engaged securely.
(7) Using the front display panel to set the media sensor type and calibrate the selected sensor. (See “Media Sensor
Calibration” in the box on the right side of this page)
Note: Re-calibrate the gap/black-mark sensors when changing media. The sensor location is marked by a
triangle mark ▽ at the sensor housing. Please make sure the gap or black mark is at the location
where media gap/black mark will pass through for sensing.
* Loading path for media
Control Panel
LED
Status
Indication
POWER
Off
Printer power off
On
Printer power on
ON-LINE
On
Printer is ready
Blinking
Printer is paused
Printer is downloading
data
ERROR
Off
Printer is ready
On
Carriage open or
cutter error
Blinking
No paper, paper jam
or no ribbon
Keys
Function
FEED
Advances one label
PAUSE
Pause/Resume the printing process
MENU
1. Enter the menu
2. Exit from a menu or cancel a
setting and return to the previous
menu
SELECT
Enter/Select cursor located option
UP
Scroll up the menu list
DOWN
Scroll down the menu list
Media Sensor Calibration
The media sensor should be calibrated whenever changing the label media or after printer initialization.
Please follow the steps below to calibrate the media sensor.
Method 1 : (by keys)
1. Make sure the media has been loaded properly as described above.
2. Press the “MENU” button and press the “SELECT” button to enter the main menu.
3. Press “DOWN” button to select the “Sensor” option and press “SELECT” button to enter this option.
4. Select the “Auto Calibration” item and press the “SELECT” button to enter this option.
5. Press “UP” or “DOWN” button to select the media type and press the “SELECT” button to calibrate the selected
media sensor automatically.
Method 2: (by touch display)
1. Make sure the media has been loaded properly as described above.
2. Tap the “Calibration” icon to enter this option and tap the media type to calibrate the selected media sensor
automatically.
Printer Initialization
Printer Initialization will restore printer settings to defaults. Please follow the steps below to initialize the printer.
Method 1 : (by keys)
1. Press the “MENU” button and press the “SELECT” button to enter the main menu.
2. Press “DOWN” button to select the “Service” option and press “SELECT” button to enter this option.
3. Select the "Initialization" item and press “SELECT” button.
4. Select “Yes” item and press “SELECT” button to restore printer settings to defaults.
Method 2: (by touch display)
1. Tap the “Menu” icon to enter the main menu and tap the “” icon to enter the next page.
2. Tap the “Service” icon to enter this setting list and tap the "Initialization" item.
3. Tap “Yes” item to restore printer settings to defaults.
Printer Self-Test
Self-test printout is used to check if there is any heater element damaged on the print head and shows current printer
configurations. Please follow the steps as below to perform printer self-test.
Method 1 : (by keys)
1. Make sure the media has been loaded properly as described above.
2. Press the “MENU” button and press the “SELECT” button to enter the main menu.
3. Press “DOWN” button to select the “Diagnostic” option and press “SELECT” button to enter this option setting list.
4. Select the "Print Config." item and press “SELECT” button to print out the self-test page.
Method 2: (by touch display)
1. Make sure the media has been loaded properly as described above.
2. Tap the “Menu” icon to enter the main menu and tap the “” icon to enter the next page.
3. Tap the “Diagnostic” icon to enter this setting list and tap the "Print Config." item to print out the self-test page.
* For more information and features about this printer, please refer to the User’s Manual inside the CD disk.
P/N : 39-0470003-00LF
Page 2 of 2
 Loading...
Loading...