Kronos InTouch 9100, InTouch 9100 Slim Profile Standard Installation Manual
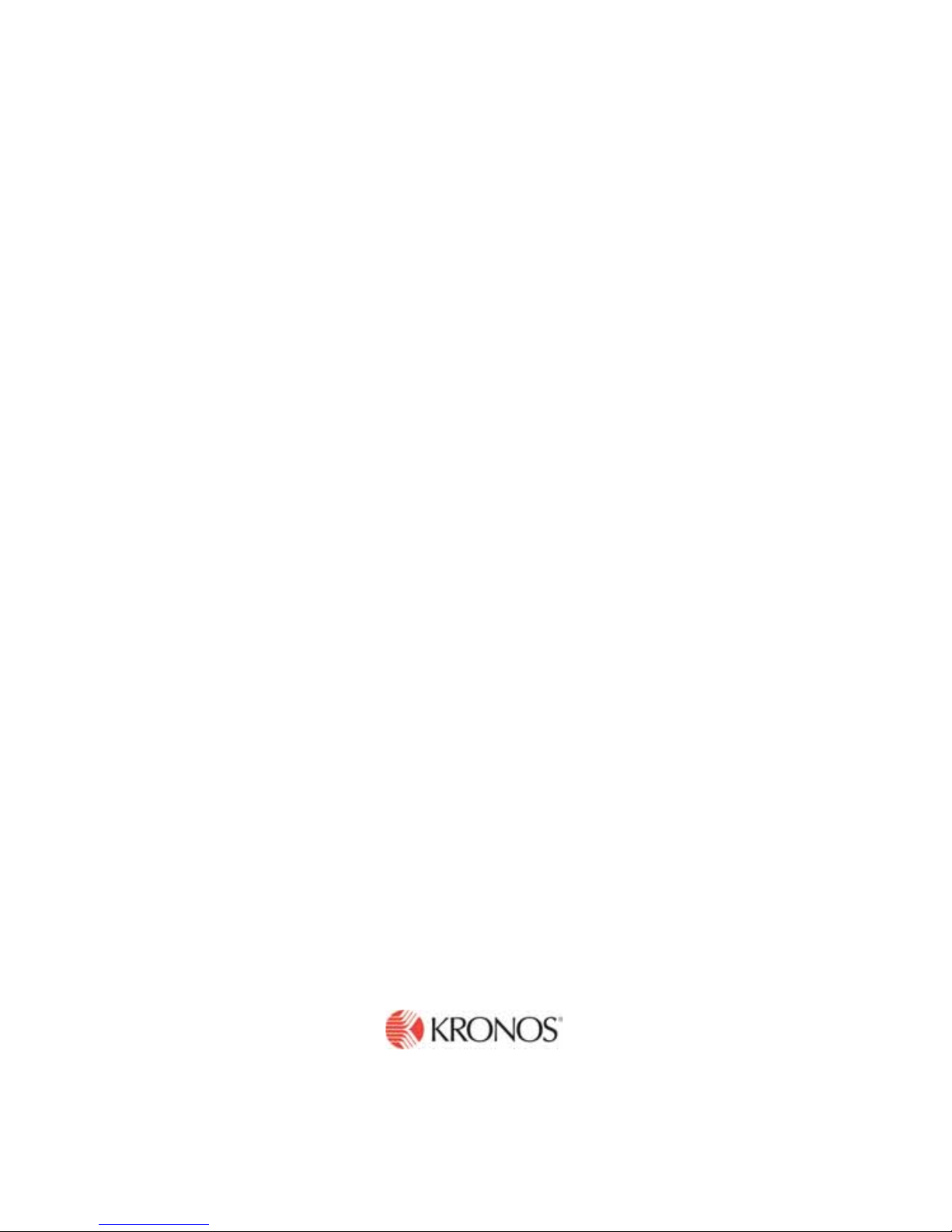
How to install and maintain the
Kronos InTouch 9100 timeclock.
Kronos InTouch® 9100
Installation Guide
Document Revision: D
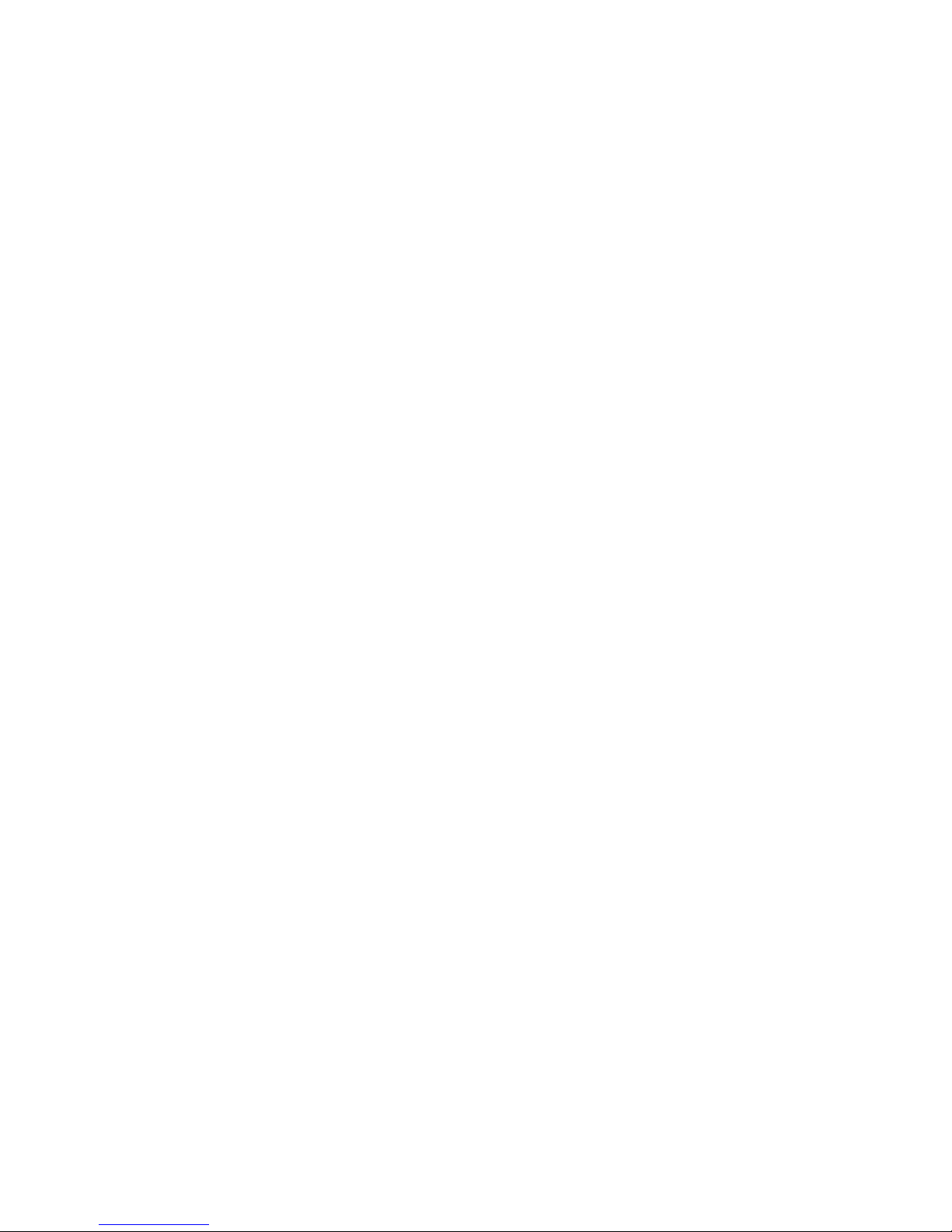
The information in this document is subject to change without notice and should not be construed as a commitment
by Kronos Incorporated. Kronos Incorporated assumes no responsibility for any errors that may appear in this
manual. This document or any part thereof may not be reproduced in any form without the written permission of
Kronos Incorporated. © 2017 Kronos Incorporated. All rights reserved.
Altitude, Altitude Dream, Altitude Pairing, Altitude PBS, CardSaver, Gatekeeper, Gatekeeper Central, Keep.Trac,
Kronos, Kronos InTouch, Kronos Touch ID, the Kronos logo, Kronos Workforce Ready, My Genies, OptiLink,
ShiftLogic, ShopTrac, Timekeeper Central, TimeLink, Unicru, Visionware, Workforce Accruals, Workforce Central,
Workforce Genie, and Workforce TeleTime are registered trademarks of Kronos Incorporated or a related company.
ACA Manager, Altitude BLISS, Altitude Insight, Altitude MPP, Altitude MPPXpress, Altitude Rostering, Altitude VBS,
CMS, Comm.Mgr, CommLink, DKC/Datalink, eDiagnostics, Experts at Improving the Performance of People and
Business, FasTrack, Hireport, HR and Payroll Answerforce, HyperFind, iBid, Kronos 4500, Kronos 4500 Touch ID,
Kronos 4510, Kronos Acquisition, Kronos ByDemand, Kronos e-Central, Kronos Efficient, Kronos Enterprise
Archive, Kronos Essentials, Kronos for Dining Accelerated, Kronos for Retail Accelerated, Kronos KnowledgePass,
Kronos Paragon, Kronos TechKnowledgy, KronosWorks, KVC ByDemand, KVC OnDemand, Labor Plus,
MedSched, Momentum, Momentum Essentials, Momentum Online, MPPXpress, Overall Labor Effectiveness,
Schedule Assistant, Smart Scheduler, Smart View, StaffEasy, Start Quality, Start WIP, Starter Series, StartLabor,
Stromberg, Timekeeper Decisions, Timekeeper Web, VisionPlus, WebStaff, webTA, webTA Mobile, Winstar Elite,
WIP Plus, Workforce Absence Manager, Workforce Acquisition, Workforce Activities, Workforce Analytics,
Workforce Attendance, Workforce Auditor, Workforce Budgeting, Workforce Central Portal, Workforce Connect,
Workforce Device Manager, Workforce Employee, Workforce ESP, Workforce Forecast Manager, Workforce HR,
Workforce Innovation That Works, Workforce Institute, Workforce Integration Manager, Workforce IntegrityScreen,
Workforce Leave, Workforce Manager, Workforce Mobile, Workforce MobileTime, Workforce Operations Planner,
Workforce Payroll, Workforce Record Manager, Workforce Recruiter, Workforce Scheduler, Workforce Scheduler
with Optimization, Workforce Selection, Workforce Smart Scheduler, Workforce Sourcing Analytics, Workforce
Tablet, Workforce Tablet Analytics, Workforce Talent Acquisition, Workforce Task Management, Workforce Tax
Filing, Workforce TeleStaff, Workforce TeleTime IP, Workforce Timekeeper, Workforce View, and Workforce
Worksheet are trademarks of Kronos Incorporated or a related company.
For a complete list of Kronos trademarks, please visit the "trademarks" page at www.kronos.com. The source code
for Equinox is available for free download at www.eclipse.org. All other trademarks or registered trademarks used
herein are the property of their respective owners and are used for identification purposes only. All specifications are
subject to change.
When using and applying the information generated by Kronos products, customers should ensure that they comply
with the applicable requirements of all applicable law, including federal and state law, such as the Fair Labor
Standards Act. Nothing in this Guide shall be construed as an assurance or guaranty that Kronos products comply
with any such laws.
FCC Compliance - After testing, this equipment complies with the limits for a Class A digital device pursuant to Part
15 of FCC Rules. These limits provide reasonable protection against harmful interference when this equipment is
operated in a commercial environment. This equipment generates, uses, and can radiate radio frequency energy. If
it is not installed and used in accordance with the instruction manual, it can cause harmful interference to radio
communications. Operation of this equipment in a residential area is likely to cause harmful interference, in which
case, the user, and not Kronos Incorporated, is required to correct
the
interference. In order to maintain compliance
with FCC regulations, shielded cables must be used with this equipment. Operation with non-approved equipment
or unshielded cables is likely to result in interference to radio and television reception. If this equipment does cause
harmful interference to radio or television reception, which can be determined by turning the equipment off and on,
the user is encouraged to try to correct the interference by one or more of the following measures: reorient or
relocate the receiving antenna; increase the separation between the equipment and the receiver; connect the
equipment into an outlet on a circuit different from that to which the receiver is connected; or consult the dealer or
an experienced radio/TV technician for help. You may also find helpful the following booklet, prepared by the FCC:
"How to Identify and Resolve Radio-TV Interference Problems." This booklet is available from the U.S. Government
Printing Office, Washington D.C. 20402.
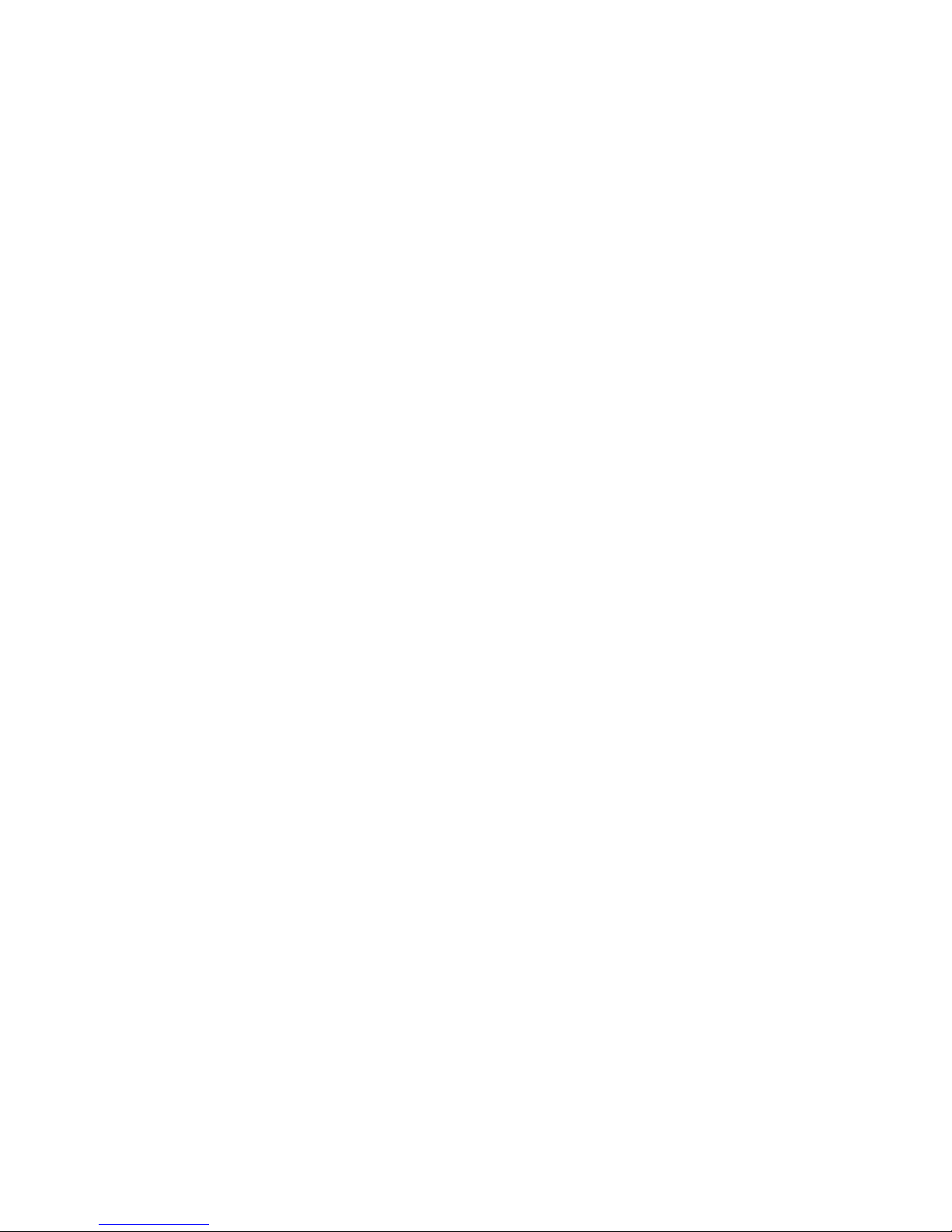
RADIO AND TELEVISION INTERFERENCE
NOTE: This equipment has been tested and found to comply with the limits for a Class A digital device,
pursuant to Part 15 of the FCC rules. These limits are designed to provide reasonable protection against
harmful interference when the equipment is operated in a commercial environment. This equipment
generates, uses and can radiate radio frequency energy and, if not installed and used in accordance with
the instruction manual, may cause harmful interference to radio communications. Operation of this
equipment in a residential area is likely to cause harmful interference in which case the user will be
required to correct the interference at his own expense.
FCC Notice (for U.S. Customers) - This device complies with Part 15 of the FCC Rules. Operation is subject to the
following conditions:
1. This device may not cause harmful interference, and 2. This device must accept any interference received,
including interference that may cause undesired operation.
Caution: Changes and Modifications not expressly approved by the manufacturer or registrant of this equipment
can void your authority to operate this equipment under Federal Communications Commission rules.
Canadian DOC Compliance - This digital apparatus does not exceed the Class A limits for radio noise emissions
from digital apparatus set out in the Radio Interference Regulations of the Canadian Department of
Communications. This device complies with Industry Canada license-exempt RSS standard(s). Operation is subject
to the following two conditions: (1) this device may not cause interference, and (2) this device must accept any
interference, including interference that may cause undesired operation of the device. Cet appareil numerique
respecte les limites de rayonnement de bruits radio electriques applicables aux appareils numeriques de classe A,
prevues au Reglement sur le materiel brouilleur du ministere des Communications du Canada. Ce dispositif est
conforme aux normes RSS sans licence d’Industrie Canada. Son utilisation est soumise aux deux conditions
suivantes : (1) ce dispositif ne peut pas provoquer d’interférence et (2) ce dispositif doit accepter toute interférence,
y compris les interférences pouvant provoquer un mauvais fonctionnement du dispositif.
IC:1416A-8609K003 is used with part numbers: 8609100-003, 8609100-053, 8609100-103, 8609100-403
IC:1416A-8609K004 is used with part numbers: 8609100-004, 8609100-054, 8609100-104, 8609100-404
IC:1416A-8609K007 is used with part numbers: 8609100-007, 8609100-057, 8609100-107, 8609100-407
EN 55022 (CISPR 22) - This product is a Class A product. In a domestic environment, it may cause radio
interference in which case the user may be required to take adequate measures.
RoHS Directive—This equipment is designed in accordance with Directive 2011/65/EU on the Restriction of the
Use of Certain Hazardous Substances in Electrical and Electronic Equipment (known as RoHS2 or RoHS recast).
The RoHS directive prohibits the sale of electronic equipment containing certain hazardous substances such as
lead, cadmium, mercury, hexavalent chromium, polybrominated biphenyls ("PBB") and polybrominated
diphenylethers ("PBDE") in the European Union. The manufacturer has a program in place to address the
requirements of the RoHS Directive in respect to the various categories of electronic products.
Published by Kronos Incorporated
297 Billerica Road, Chelmsford, Massachusetts 01824-4119 USA
Phone: 978-250-9800, Fax: 978-367-5900
Kronos Incorporated Global Support: 1-800-394-HELP (1-800-394-4357)
For links to information about international subsidiaries of Kronos Incorporated, go to
http://www.kronos.com
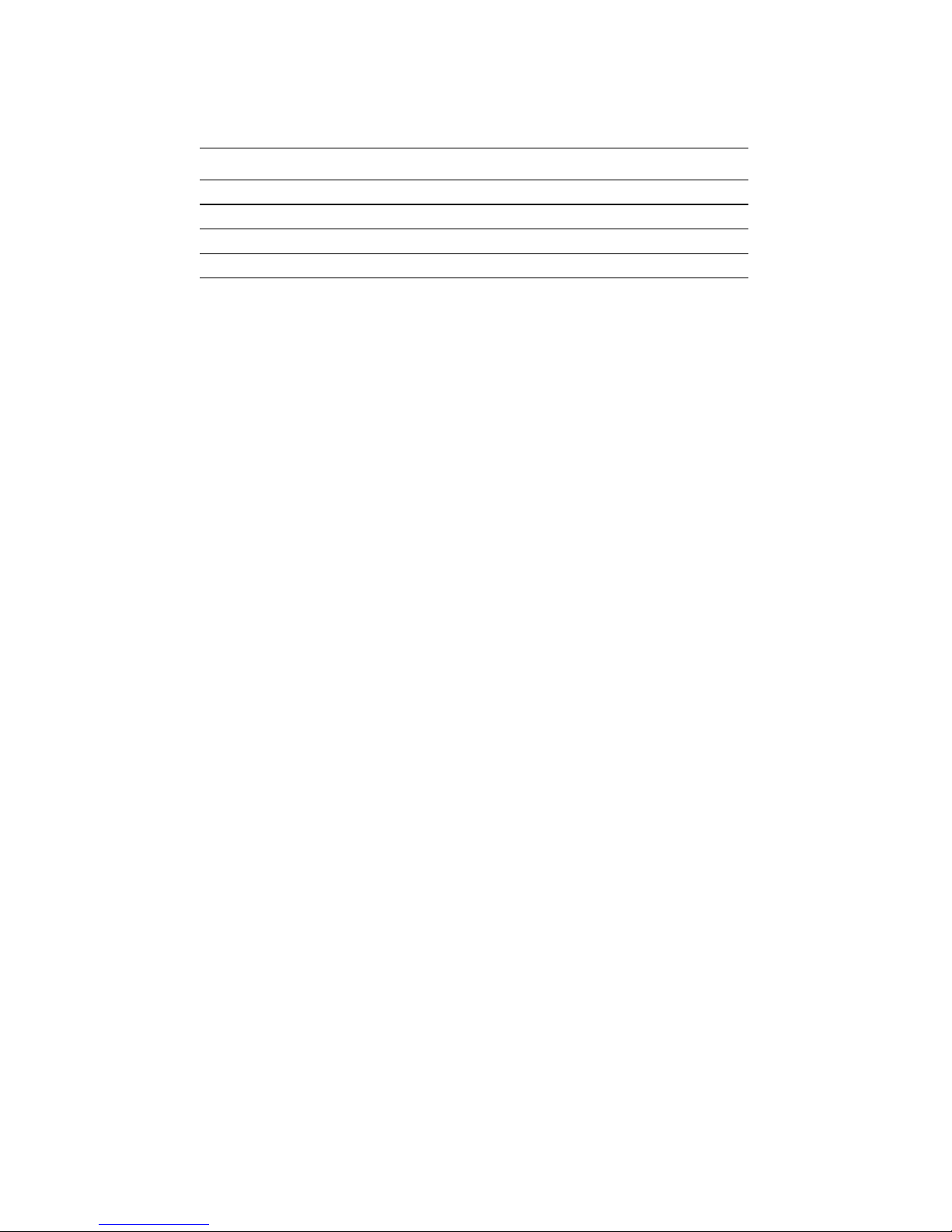
Document Revision History
Revision Release Date
A June 2016
B December 2016
C March 2017
D April 2017
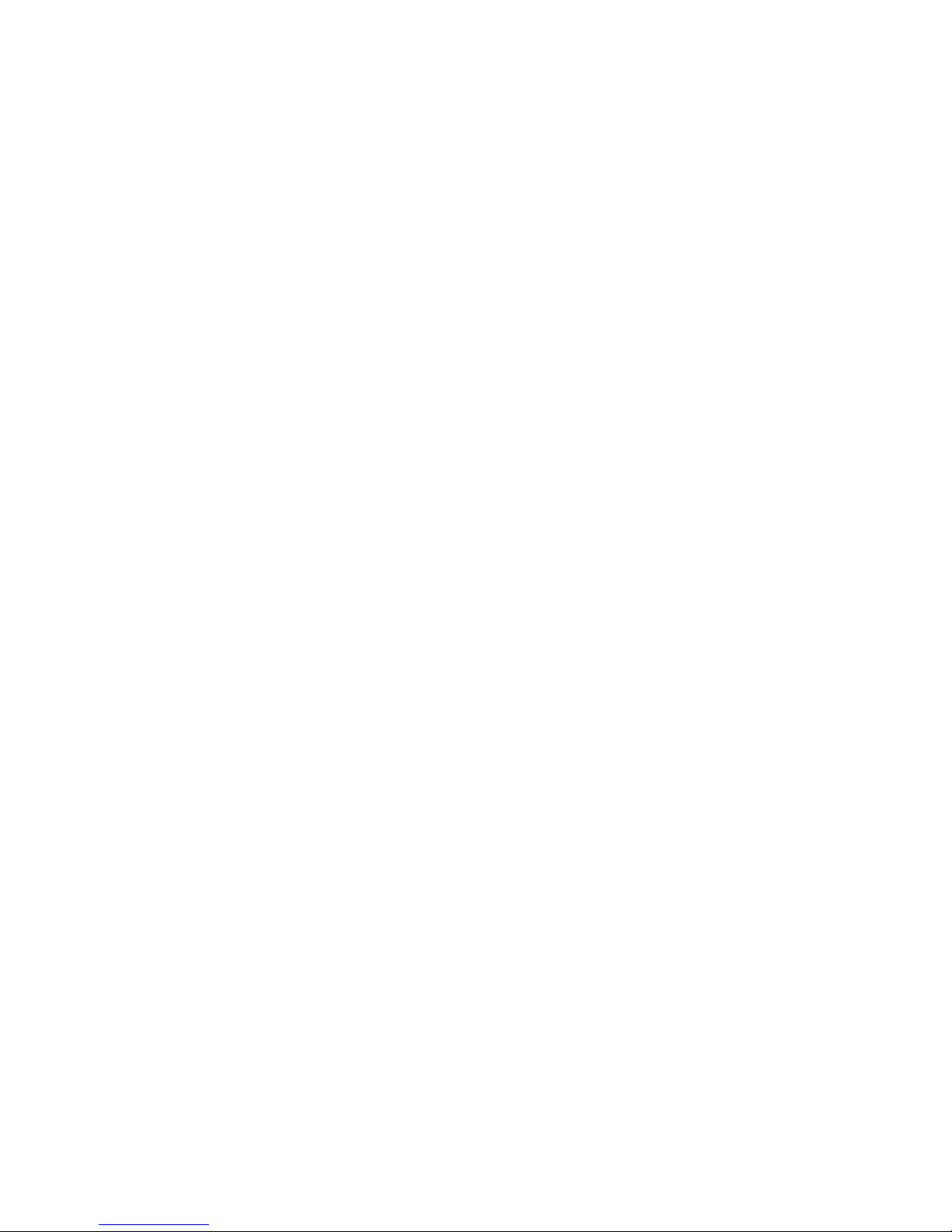
Contents
Chapter 1: Before You Install the InTouch
Contents of the kit ................................................................................. 10
Important notes ..................................................................................... 11
Plan the installation ..................................................................................... 13
Mounting template ................................................................................ 13
Location ................................................................................................ 14
Access ................................................................................................... 14
Power sources and connections ............................................................ 15
Ethernet cables ...................................................................................... 16
Optional devices ....................................................................................17
Required tools .............................................................................................. 18
Required Personnel ...................................................................................... 19
Configuration settings ................................................................................. 20
Next step ...................................................................................................... 20
Chapter 2: Install the Standard Model InTouch
Step 1: Prepare the location ......................................................................... 22
Determine the power source for your site ............................................. 22
Mark insertion points for the base ........................................................24
Install the AC outlet .............................................................................. 27
Step 2: (Optional) Widen the badge reader slot .......................................... 28
Step 3: Mount the base ................................................................................ 31
Example 1: Mount over an AC outlet ................................................... 33
Example 2: Mount near an AC outlet or with PoE or PoE Plus ........... 34
Step 4: Route the cables .............................................................................. 35
Remove cable access plugs ................................................................... 35
Cable routing guidelines ....................................................................... 36
Secure the Ethernet cable ...................................................................... 37
Step 5: Install components and options in the base ..................................... 38
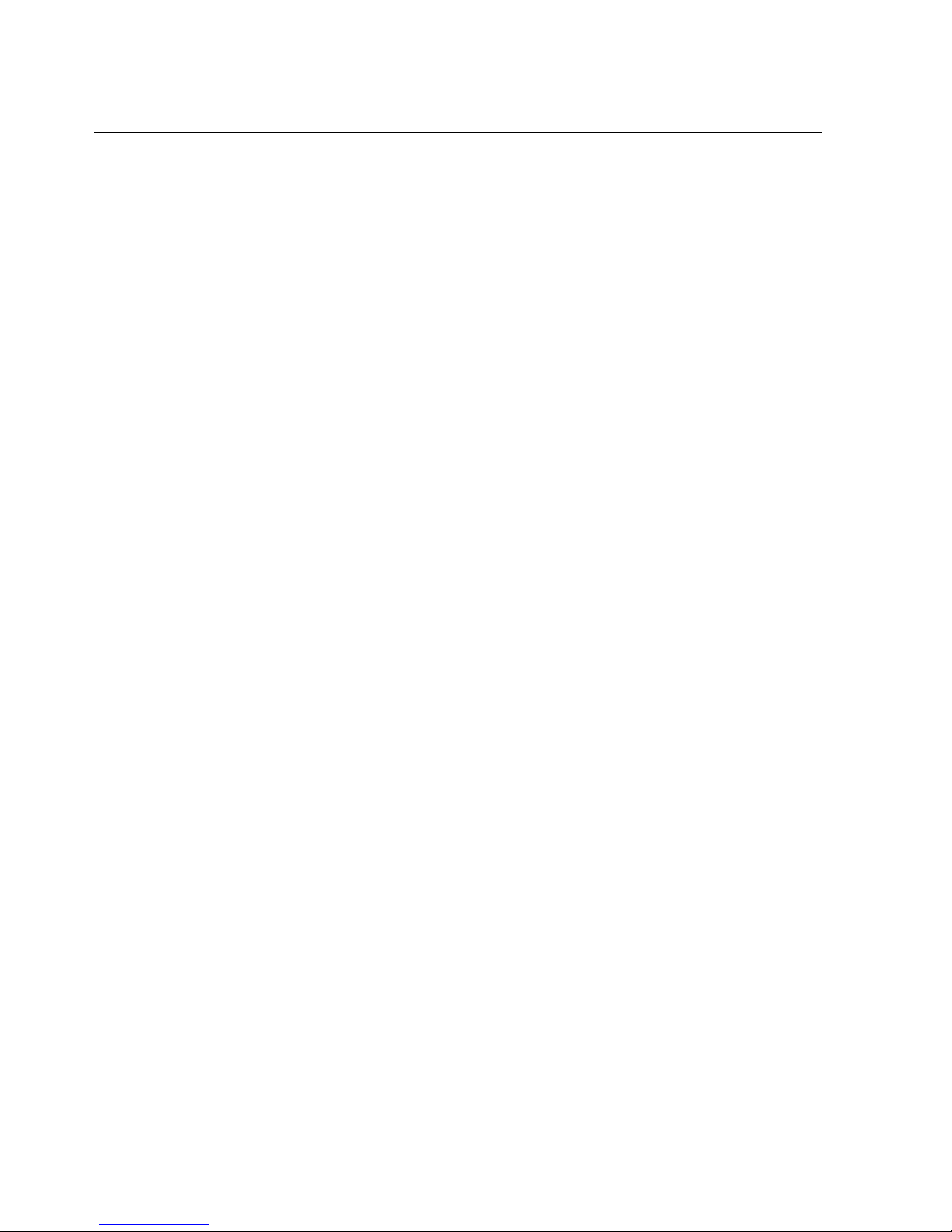
Contents
6
Install the transformer ............................................................................38
Install the backup battery option ...........................................................39
Install the transition board option kit .....................................................40
Install the remote badge reader and universal relay options .................42
Step 6: Attach the plastic transformer plate .................................................43
Step 7: Install the finger scan option ............................................................44
Kronos Touch ID ...................................................................................44
Kronos Touch ID Plus ...........................................................................45
Step 8: Install the Wi-Fi option ....................................................................46
Step 9: Install the linear imager option ........................................................47
Step 10: Connect and secure the cables .......................................................48
Connect Ethernet cable ..........................................................................48
Secure the cables with the strain relief clip ...........................................51
Connect battery, transition board, and transformer cables ....................54
Step 11: Turn on the AC power to the device ..............................................55
Verify that the power is on ....................................................................56
Step 12: Close and lock the InTouch ...........................................................57
Tighten the strain relief clip ..................................................................57
Close the cover and secure the screws ..................................................57
Next steps .....................................................................................................59
Chapter 3: Install the Slim Profile InTouch
Step 1: Prepare the location .........................................................................62
Determine the power source for your site .............................................62
Mark insertion points for the base .........................................................63
Step 2: (Optional) Widen the badge reader slot ...........................................65
Step 3: Mount the base .................................................................................68
Step 4: Route the cables ...............................................................................70
Remove cable access plug .....................................................................70
Cable routing guidelines ........................................................................71
Route the Ethernet cable ........................................................................71
Route the AC wall transformer cord .....................................................72
Step 5: Install other options .........................................................................73
Step 6: Secure the cables with the strain relief clip .....................................73
Step 7: Connect power and cables to the main board ..................................77

Contents
7
Verify that the power is on .................................................................... 79
Step 8: Close and lock the InTouch ............................................................. 81
Tighten the strain relief clip .................................................................. 81
Close the cover and secure the screws .................................................. 81
Next steps .................................................................................................... 83
Chapter 4: Troubleshooting and Preventive Maintenance
Resolve common problems .........................................................................86
Device status icons that indicate problems ..................................................90
Alternative buttons for Maintenance mode and restart ............................... 91
Preventive maintenance ............................................................................... 92
Clean the unit ........................................................................................ 92
Replace the backup battery ................................................................... 93
Return the unit for replacement or repair .............................................. 93
Appendix A: Replace a Series 4000 Device with the InTouch
Step 1: Prepare the site and collect data ...................................................... 96
Location of the unit ............................................................................... 96
Use the host application software to collect data .................................. 96
Step 2: Disconnect and remove the Series 4000 device .............................. 97
Step 3: Install and configure the InTouch ................................................. 122
Appendix B: Open and Disconnect the InTouch
Step 1: Use the host application software to collect data .......................... 124
Step 2: Open the InTouch ..........................................................................124
Step 3: Disconnect the power .................................................................... 126
Step 4: Disconnect cables from the main board ........................................ 128
Example 1: Transition board cables ....................................................128
Example 2: Ethernet cable .................................................................. 129
Example 3: Linear imager cable .........................................................130
Step 5: Disconnect the Wi-Fi option ......................................................... 131
Step 6: Disconnect the finger scan device ................................................. 132
Kronos Touch ID ................................................................................. 132
Kronos Touch ID Plus ......................................................................... 135
Step 7: Store the cover in a protected area ................................................ 136
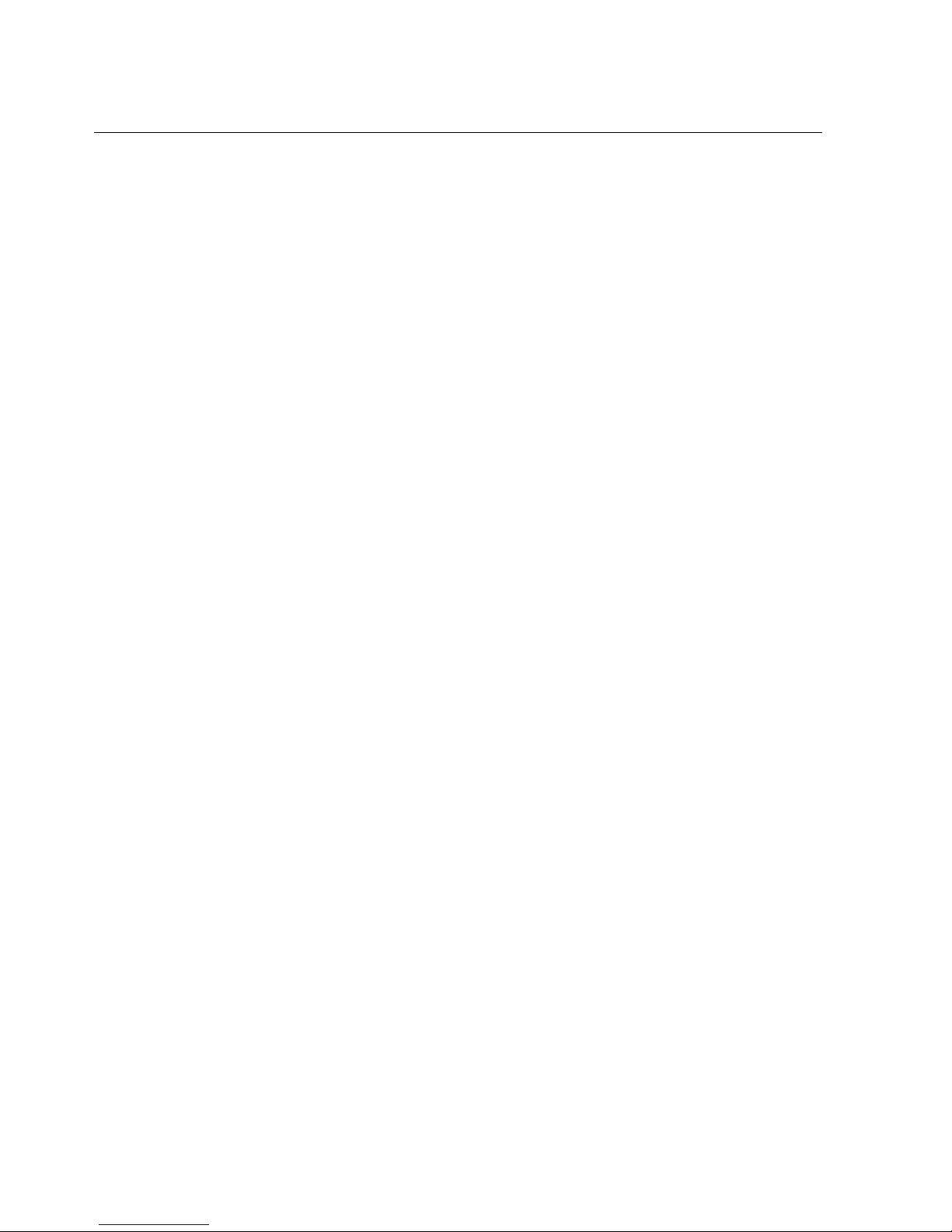
Contents
8
Step 8: Disconnect badge readers and universal relay ...............................136
Step 9: Remove battery, transformer, and transition board .......................137
Next steps ...................................................................................................140

Chapter 1
Before You Inst all the InTouch

Chapter 1 Before You Install the InTouch
10
Contents of the kit
The contents of your kit may vary depending on the model and the options
ordered for your site. For example, the Standard model transformer and Slim
Profile wall transformer are separately orderable items.
The bag of hardware is the same for the two models except where noted:
Part Quantity Where Needed
Maintenance badge 1 Supplied for magnetic stripe, HID
proximity, bar code, and smart card
readers.
10 x1 1/4 self-tapping screw
Plastic wall anchors
3
3
• Standard model: “Step 3: Mount the
base” on page 31
• Slim Profile model: “Step 3: Mount the
base” on page 68
Ethernet strain relief clip
M3 x 10 screw
1
2
• Standard model: “Connect Ethernet
cable” on page 48
• Slim Profile model: “Step 7: Connect
power and cables to the main board” on
page 77
Strain relief clip Standard: 2
Slim Profile: 1
• Standard model: “Secure the cables
with the strain relief clip” on page 51
• Slim Profile model: “Step 6: Secure the
cables with the strain relief clip” on
page 73
Security wrench (torx)
M4 x10 torx screw
1
1
• Standard model: “Close the cover and
secure the screws” on page 57
• Slim Profile model: “Close the cover
and secure the screws” on page 81
SEMS M3 x 6 screw 3 • Standard model: “Install the transition
board option kit” on page 40 and “Step
6: Attach the plastic transformer plate”
on page 43
• Slim Profile model: N/A
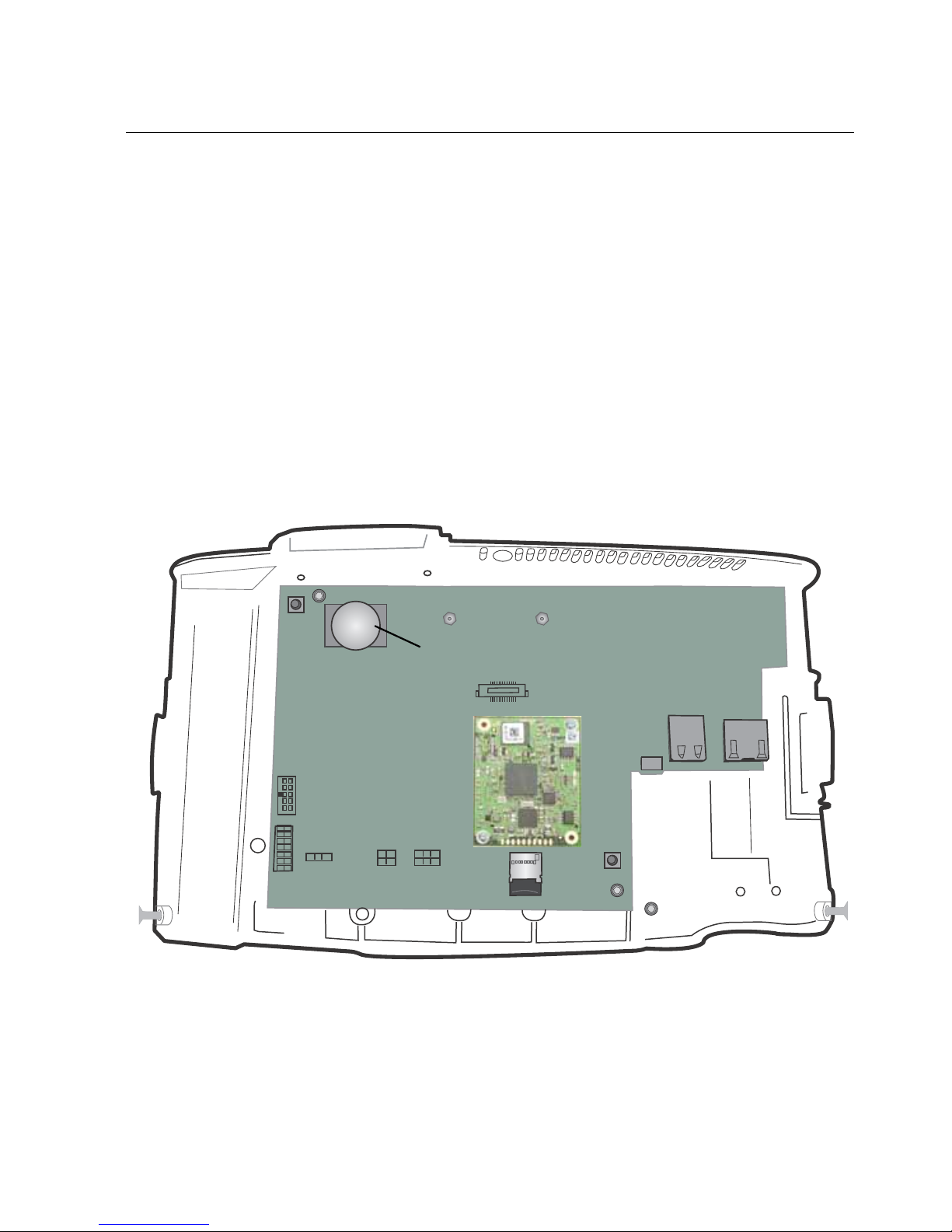
11
Important notes
• To avoid damaging the main board, always wear an anti-static wrist strap
when touching the main board of the InTouch in any way, including
connecting and disconnecting wires.
• The application software for the InTouch resides on the microSD card within
the unit. Do not copy or alter the microSD card or your warranty will become
void.
• Do not remove the cover assembly from its anti-static packaging until you are
ready to install the InTouch.
• Do not remove the tape that covers the battery, unless you need to replace the
battery.
• Save the paper mounting template and any other printed documents.
battery

Chapter 1 Before You Install the InTouch
12
• Additional InTouch and Workforce Central documentation can be found by
logging in online at http://community.kronos.com.

Plan the installation
13
Plan the installation
This section describes how to prepare your site for the installation of the InTouch.
Mounting template
The InTouch kit includes a paper mounting template that you use to mark the wall
with the following measurements and indicators:
• Where to screw the base of the unit into the wall
• Where the AC outlet must be located
• Where cables enter the unit through access holes in the wall
• Where cables enter the unit through the access holes at the bottom
7
13
16
" [198mm]
46 1/2"
[1181mm]
TO
FLOOR
STANDARD
SLIM PROFILE
STANDARD
PART NUMBER 4704549-003 REV-C
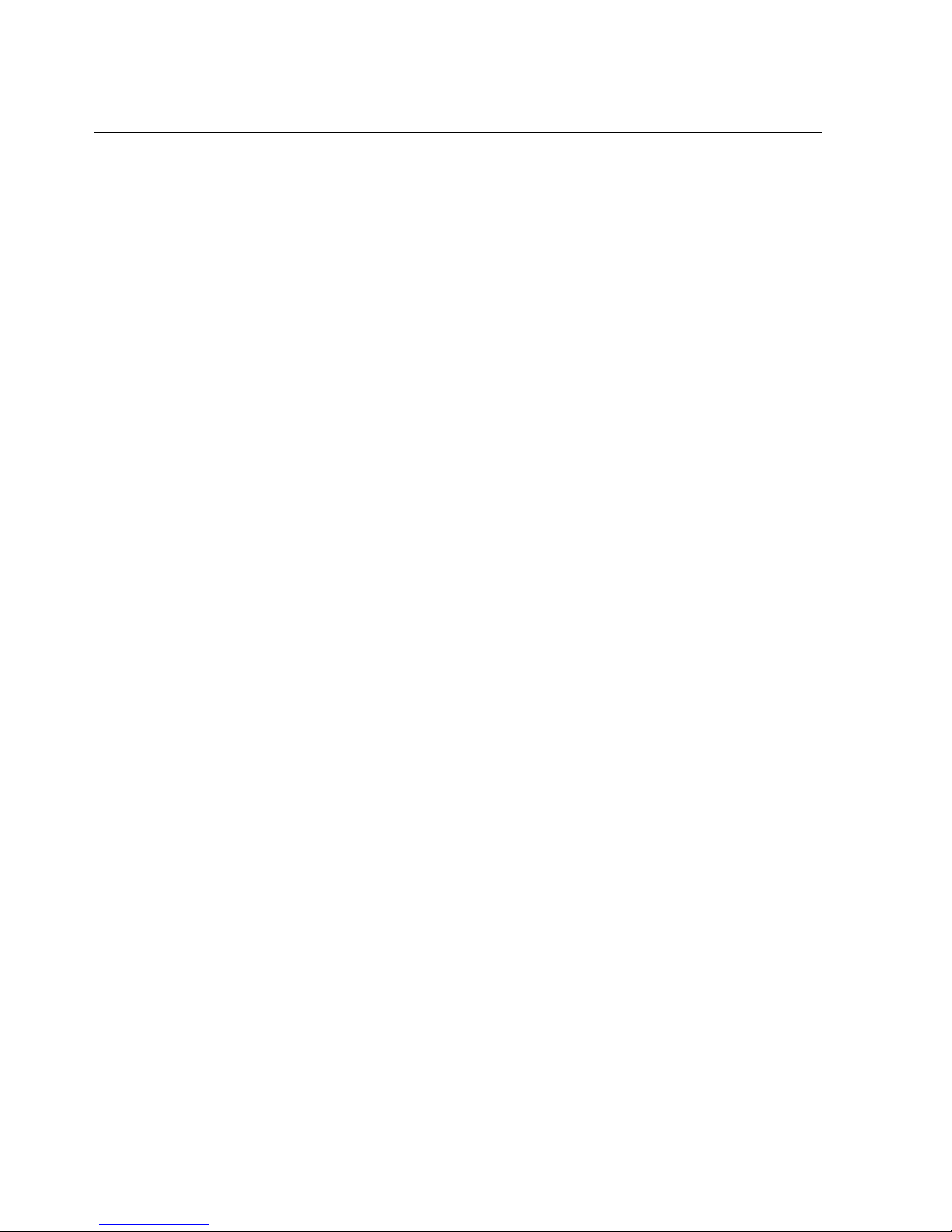
Chapter 1 Before You Install the InTouch
14
Review the following sections to determine how you will use that template to
install the Standard or Slim Profile model InTouch at your site.
Location
• The InTouch is designed for mounting on walls in typical office and indoor
manufacturing environments. Recommended wall surfaces are drywall
(sheetrock) and wood.
• Install the InTouch in an area where the screen is not exposed to direct
sunlight or other high-intensity lighting that could make the screen difficult to
read.
• Ensure that the location for the InTouch falls within the following temperature
and humidity ranges:
– Temperature ranges:
Operating: 0–40 degrees Celsius (32–104 degrees Fahrenheit)
Storage: -20–+70 degrees Celsius (-4–+158 degrees Fahrenheit)
– Humidity range (operating and storage): 10%–95% non-condensing
• InTouch timeclocks are designed for office and manufacturing environments.
In rare cases, user sites might contain agents that are corrosive in nature and
which could corrode the electronics assemblies in these devices. In the event
of this situation, users must move the devices to a suitable environment.
Access
• New location—To provide optimal access to the InTouch for the widest range
of users and to ensure ADA compliance of the 48 inch height specification
(1219 millimeters), Kronos recommends that the top two mounting screws be
no higher than 46 1/2 inches (1181 millimeters) above the floor.
• Existing location—If you are replacing an existing Kronos Series 4000
device, you can use the same location but you must drill new screw holes. See
Appendix A, “Replace a Series 4000 Device with the InTouch,” on page 95
for complete information.

Plan the installation
15
• ADA (Americans with Disabilities Act) compliance:
– The 48 inch height specification (1219 millimeters) ensures that no part of
the InTouch that personnel will physically use (biometric sensor) will be
higher than the limit set by the ADA.
– Devices mounted on a wall must not protrude more than 4 inches (10 cm)
from the wall. You must mount the InTouch directly to the wall.
– If you are in doubt about any regulations, Kronos recommends that you
check the current ADA requirements.
Power sources and connections
Requirements
• The AC power source must be grounded 100 to 240 VAC, 50/60Hz input
voltage.
• The AC power source for the device must be connected to a 20A maximum
circuit breaker.
• A licensed electrician must ensure that low-voltage wiring is routed securely
away from high-voltage wiring.
Power source options
• Standard model — Uses standard AC power from an internal or external
source. It includes an integrated, autosensing, AC power transformer that
supports an IEC C7 external power cord connection. This type of connection
allows the use of compatible international power cords.
The following power supply methods are available:
– Mounted over an AC outlet, with transformer plugged in
– Mounted near an AC outlet, with transformer plugged in
– Power-over-Ethernet (PoE) or PoE Plus cable (Note: Can supply power in
certain configurations only. See the table in “Optional devices” on page
17.)
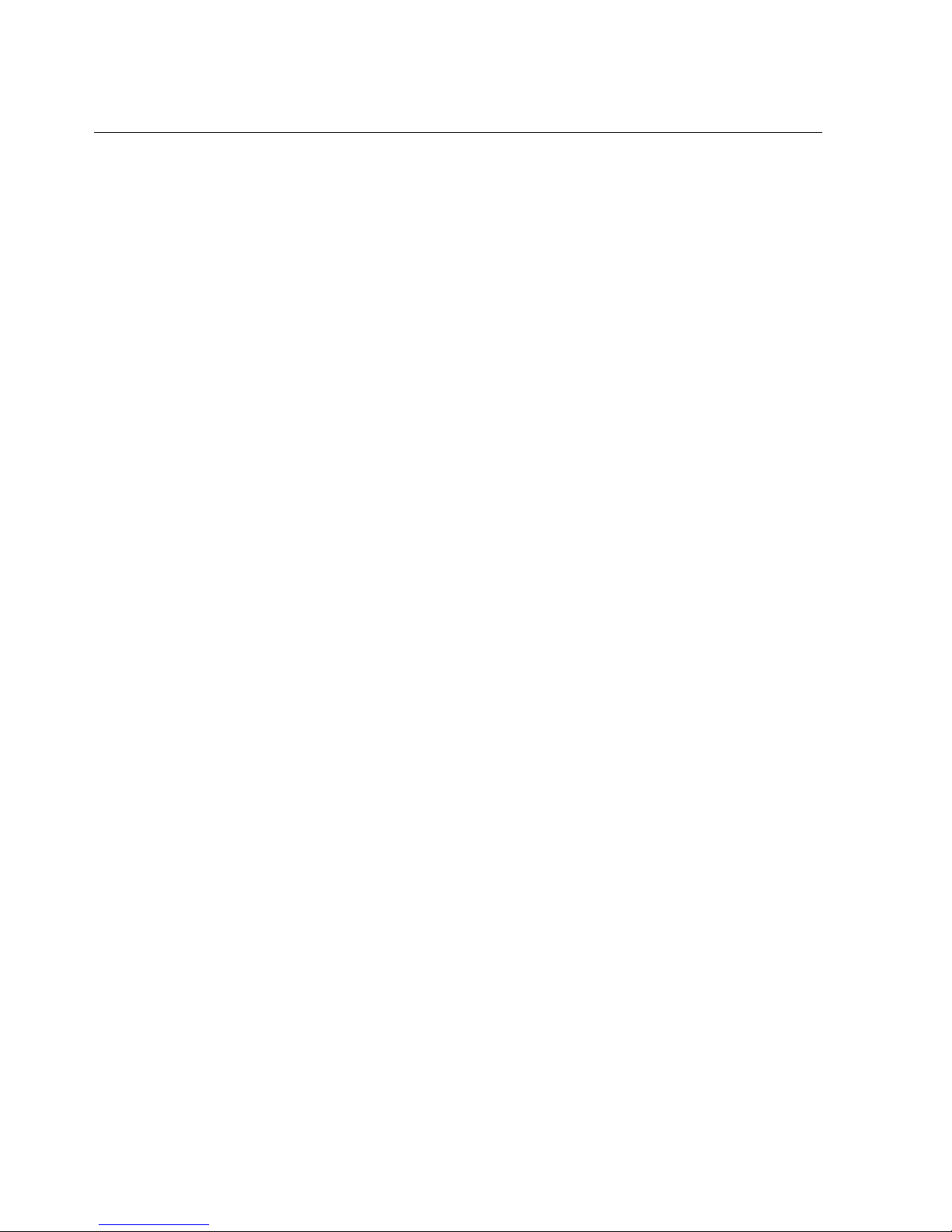
Chapter 1 Before You Install the InTouch
16
• Slim Profile model — Choose from the following power supply methods:
– Power-over-Ethernet (PoE) or PoE Plus cable
– Mounted near an AC outlet, with wall transformer plugged in
Adherence to local codes
Installation of the InTouch, including all electrical wiring, must comply with all
applicable national, federal, state, and local safety codes and standards.
Ethernet cables
• Location — Plan to install the InTouch in a location that allows an easy and
secure connection to an external network (for example, using the Ethernet
cable).
• Ethernet requirements and specifications:
– If you are using Power-over-Ethernet (PoE), your network must comply
with the 802.3af standard; if you are using PoE Plus, your network must
comply with
the 802.3at standard.
– Th
e InTouch supports 10BASE-T or 100BASE-T Ethernet
communication and autosensing between 10Mbit and 100Mbit.
– Ethernet communication requires an RJ-45, 8-wire connection, and must
meet all other wiring code specifications.
• All cables must be in place before installing the InTouch.
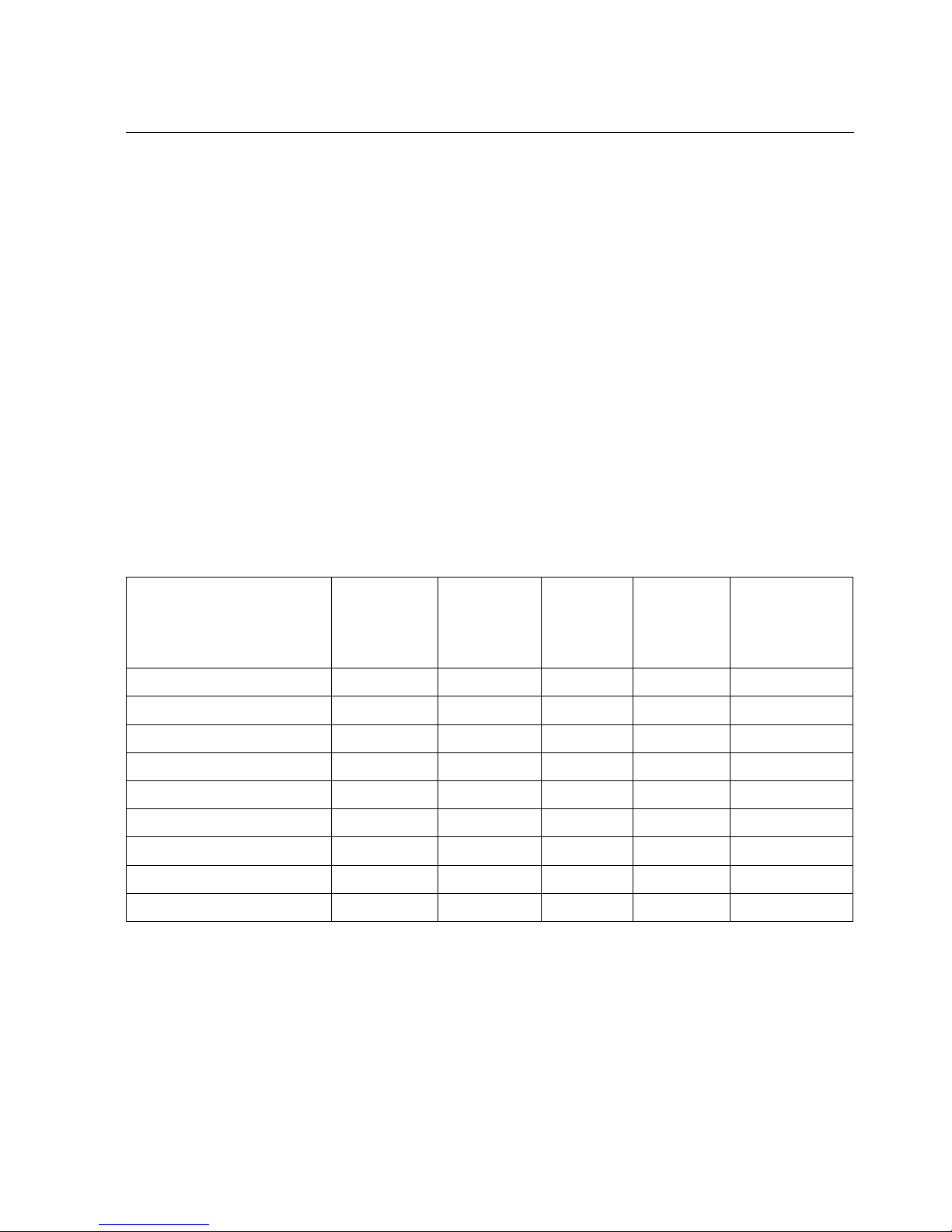
Plan the installation
17
Optional devices
If you plan to connect certain optional devices to the InTouch, follow the step-bystep instructions in this guide and the corresponding installation guide that is
included with each option kit. Note the following:
• Some optional devices (remote readers, for example) must be mounted within
a certain number of feet (or meters) of the InTouch.
• The optional devices have components and cables that must be attached to the
InTouch in a certain order during specific stages of the installation.
• Some optional devices are compatible with the Standard model only, Slim
Profile model only, or both models. Other options require the installation of
the transition board option. Some options support Power-over-Ethernet (PoE)
or PoE Plus; others do not. See the following table for currently supported
options and configurations. See the release notes for changes to this
information.
Option Kit
Compatible
with
Standard
Model
Compatible
with Slim
Profile
Model
Transition
Board
Required
Compatible
with PoE
Compatible
with PoE Plus
Kronos Touch ID Yes Yes No Yes Yes
Kronos Touch ID Plus Yes Yes No Yes Yes
Linear Imager Yes Yes No Yes Yes
Backup Battery Yes No No No Yes
Transition Board Yes No — No Yes
Remote Proximity Reader Yes No Yes No Yes
Remote Bar Code Reader Yes No Yes No Yes
Universal Relay Yes No Yes No Yes
Wi-Fi Yes Yes No Yes Yes
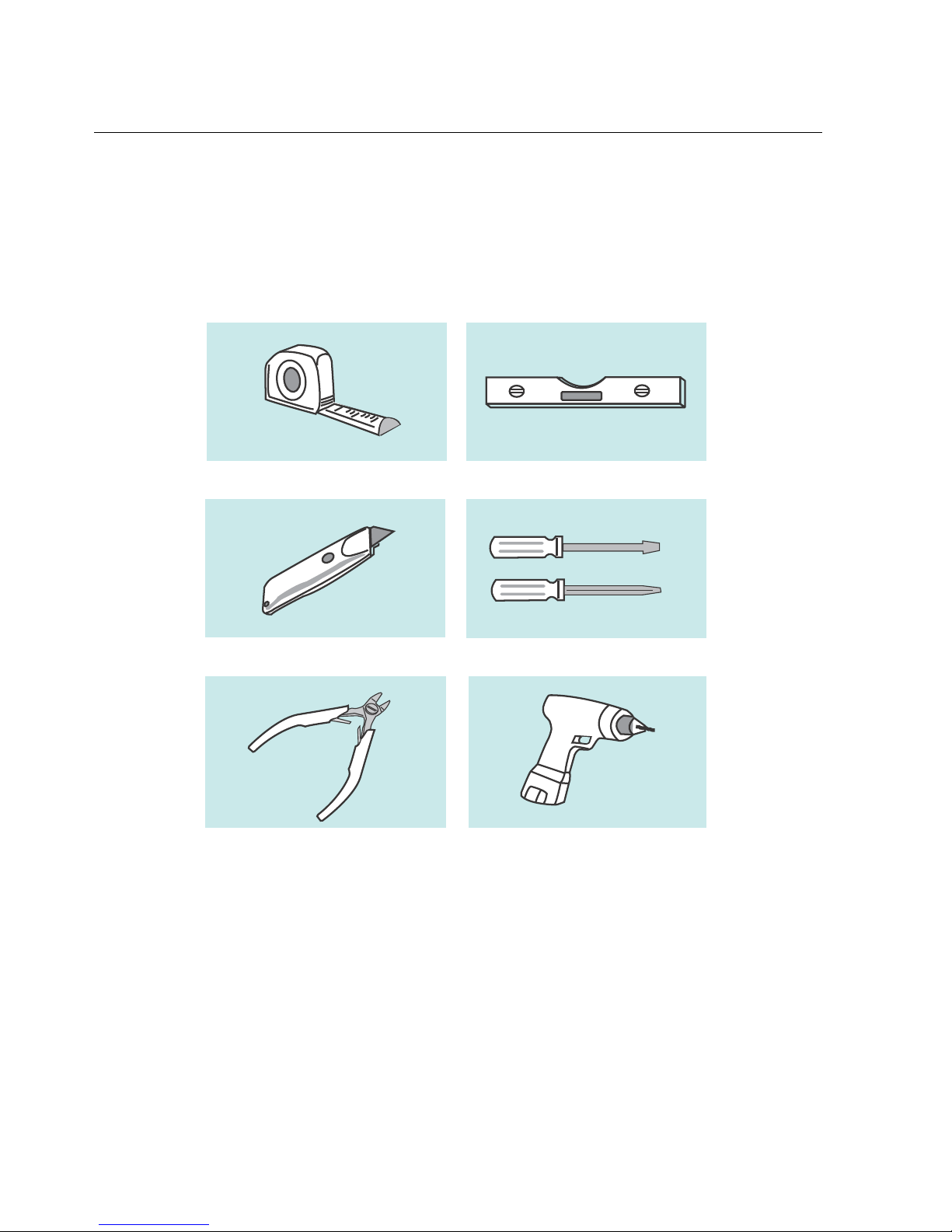
Chapter 1 Before You Install the InTouch
18
Required tools
In addition to the security wrench that is included with the kit, you will need the
following tools
Note:
• Because of the small size of certain screws, Kronos recommends that you use
small screwdrivers (number 1 or 2) with magnetic tips.
• The wire cutter should be small as well. For example, a 5-in. flush cutter or a
circuit board cutter.
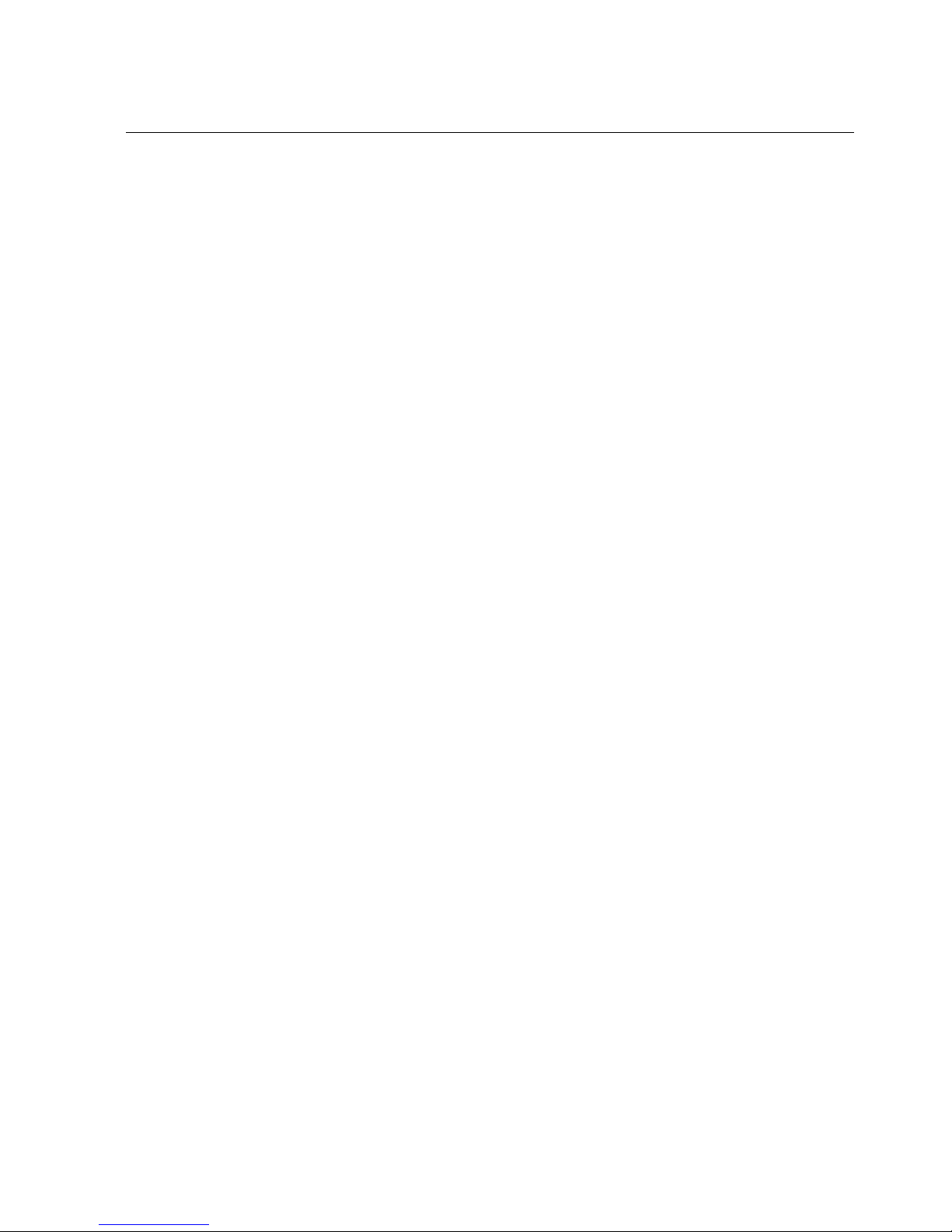
Required personnel
19
Required personnel
Depending on the InTouch model that you purchased and the implementation
planned for your site, you will need the following personnel:
• A licensed electrician to install or move AC outlets and power cables.
• A qualified person to run Ethernet cable.
• One or more qualified installers to assemble the device and mount it on the
wall (a second person may be necessary to hold the cover while the other
person attaches components to the cover and base).
• A network administrator or similarly qualified individual to configure device
settings on the InTouch and on the server where the supporting Workforce
Central software is installed.
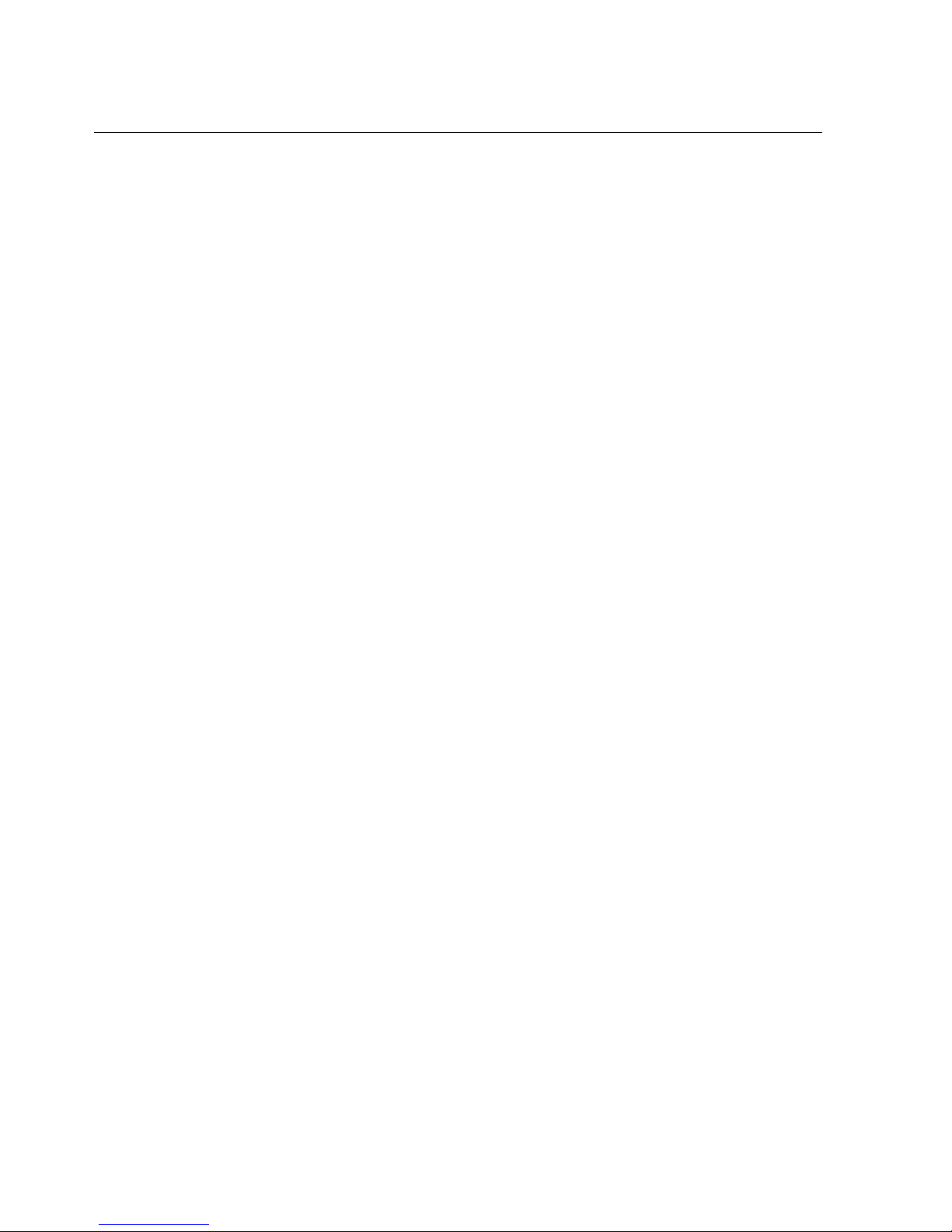
Chapter 1 Before You Install the InTouch
20
Configuration settings
After you power up the InTouch, a network administrator or similarly qualified
individual must configure the settings for that device. Those settings must match
the information that the administrator entered on the server using the host
application.
The host application system administrator guide, InTouch 9100 User Guide, and
the release notes have all the necessary information. InTouch and Workforce
Central documentation can be found by logging in online at
http://community.kronos.com.
Next step
Depending on the InTouch model purchased for your site, go to one of the
following chapters to install that device:
• Chapter 2, “Install the Standard Model InTouch,” on page 21
• Chapter 3, “Install the Slim Profile InTouch,” on page 61
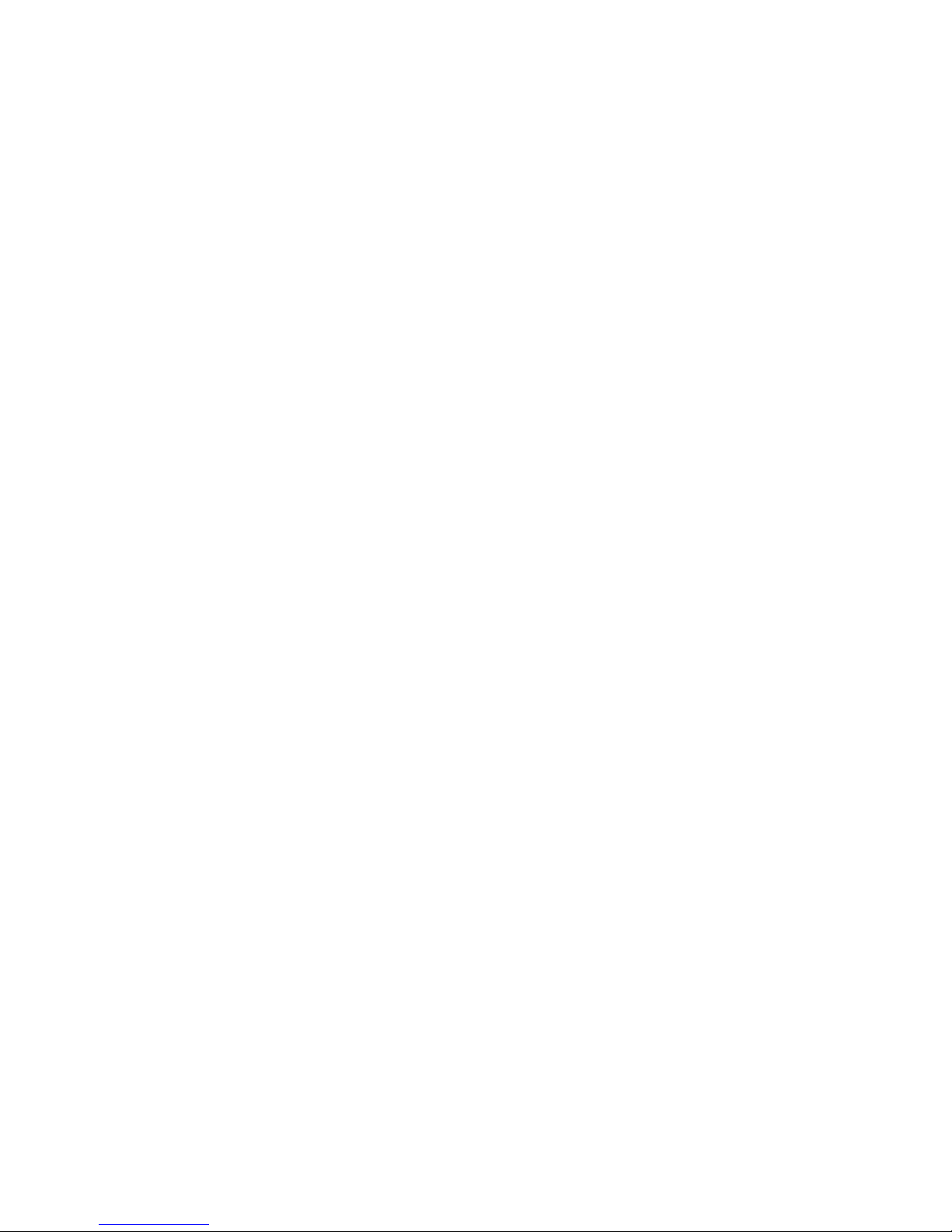
Chapter 2
Install the Standard Model InT ouch
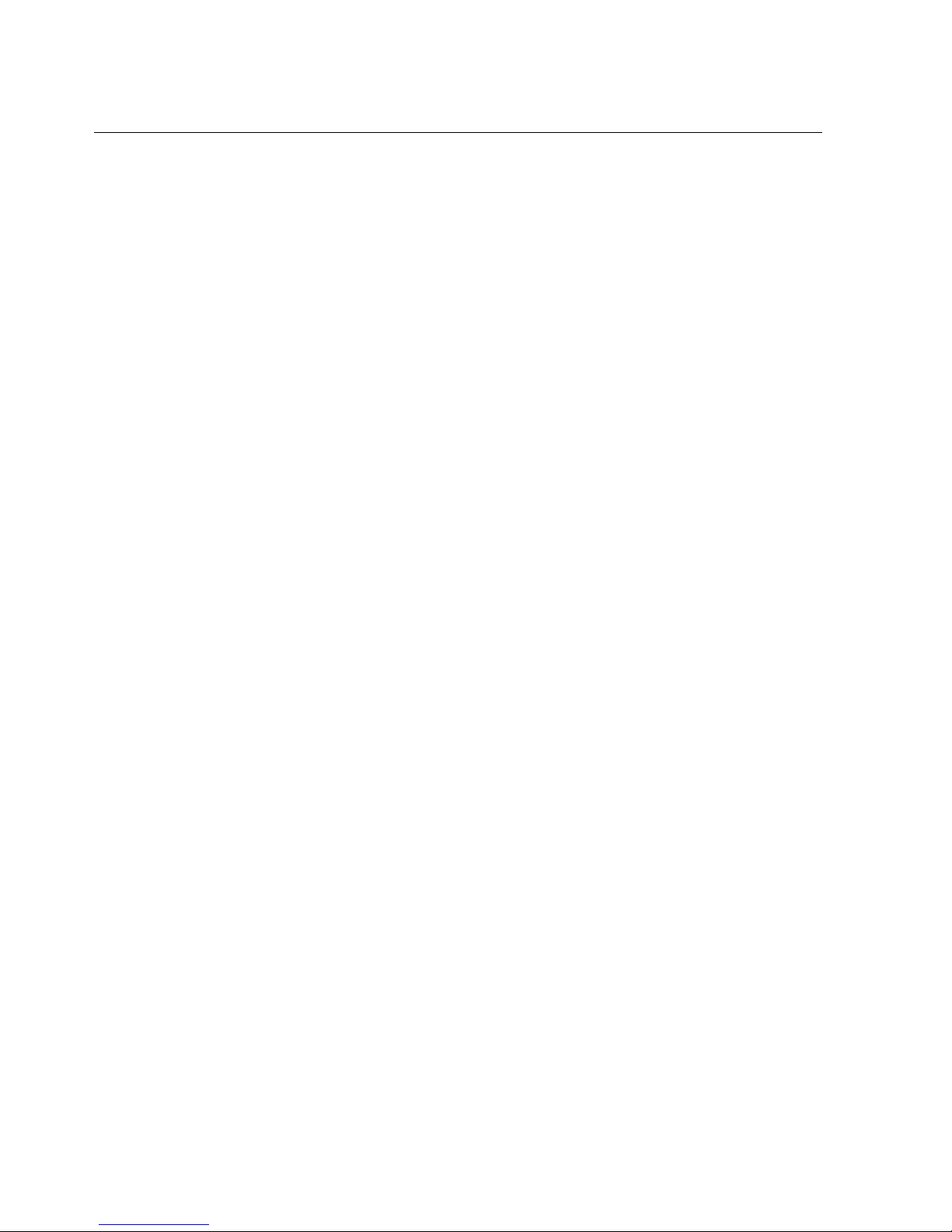
Chapter 2 Install the Standard Model InTouch
22
Step 1: Prepare the location
Determine the power source for your site
Before you start the installation, plan with your electrician (if required for the
power option that you choose) how the InTouch will connect to the power at your
site.
Choose from the following options and review the associated notes.
Power options
• Install over an AC outlet (recommended)—If you are replacing a Series 4000
device with the InTouch and are using the same location, you can use the
existing AC outlet, but you need to drill new holes.
If the installation is at a new location, you will need to install the AC outlet
(requires a licensed electrician) in the location that you mark on the wall with
the mounting template (described in “Mark insertion points for the base” on
page 24).
• Install near an AC outlet
– Select a location where the distance from the power cable hole at the
bottom of the InTouch is not more than 5 feet (1.5 meters) from the AC
outlet.
– Note: Installing the device near an AC outlet does not protect against the
AC power cord from being deliberately or inadvertently unplugged from
the outlet.
• Install using a Power-over-Ethernet (PoE) or PoE Plus cable—This power
option is limited to certain configurations only. See the table in “Optional
devices” on page 17.
Notes
• A licensed electrician must install the AC outlet and associated wiring before
you install the InTouch.
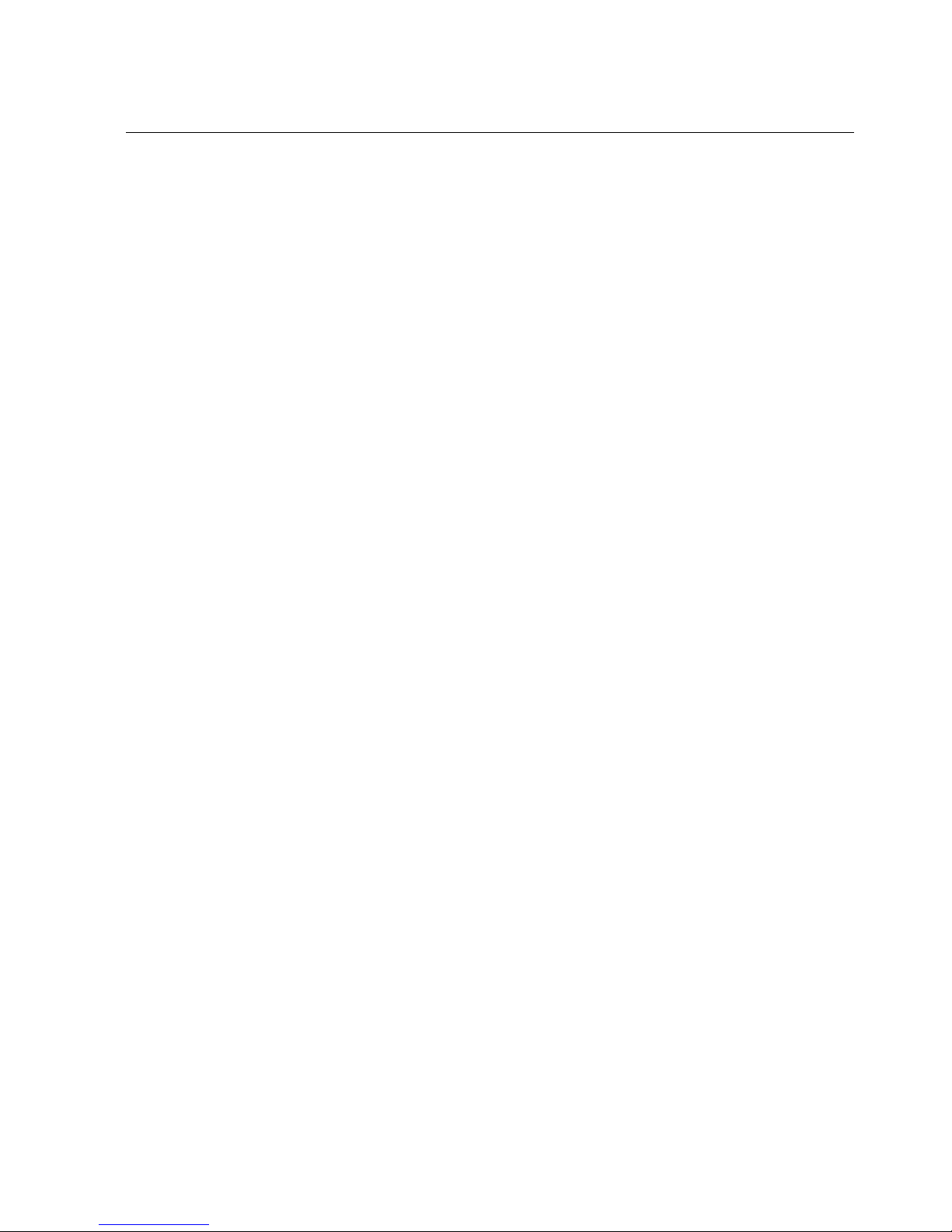
Step 1: Prepare the location
23
• The AC line that supplies power to the InTouch must be equipped with a 20A
maximum circuit breaker.
• Do not connect the InTouch power line to circuits that are being used for
electrical devices that draw large amounts of power, such as air conditioning
units, electrical motors, and compressors.
• Avoid running a communications cable near devices that interfere with data
transmission.

Chapter 2 Install the Standard Model InTouch
24
Mark insertion points for the base
To mark areas on the wall where you will install the device, use the mounting
template or the base of the device.
Use the mounting template
The mounting template is printed on a sheet of paper that is included with your
InTouch kit. Use that template to mark the areas of the wall where you plan to
install the InTouch.
7
13
16
" [198mm]
46 1/2"
[1181mm]
TO
FLOOR
STANDARD
SLIM PROFILE
STANDARD
PART NUMBER 4704549-003 REV-C
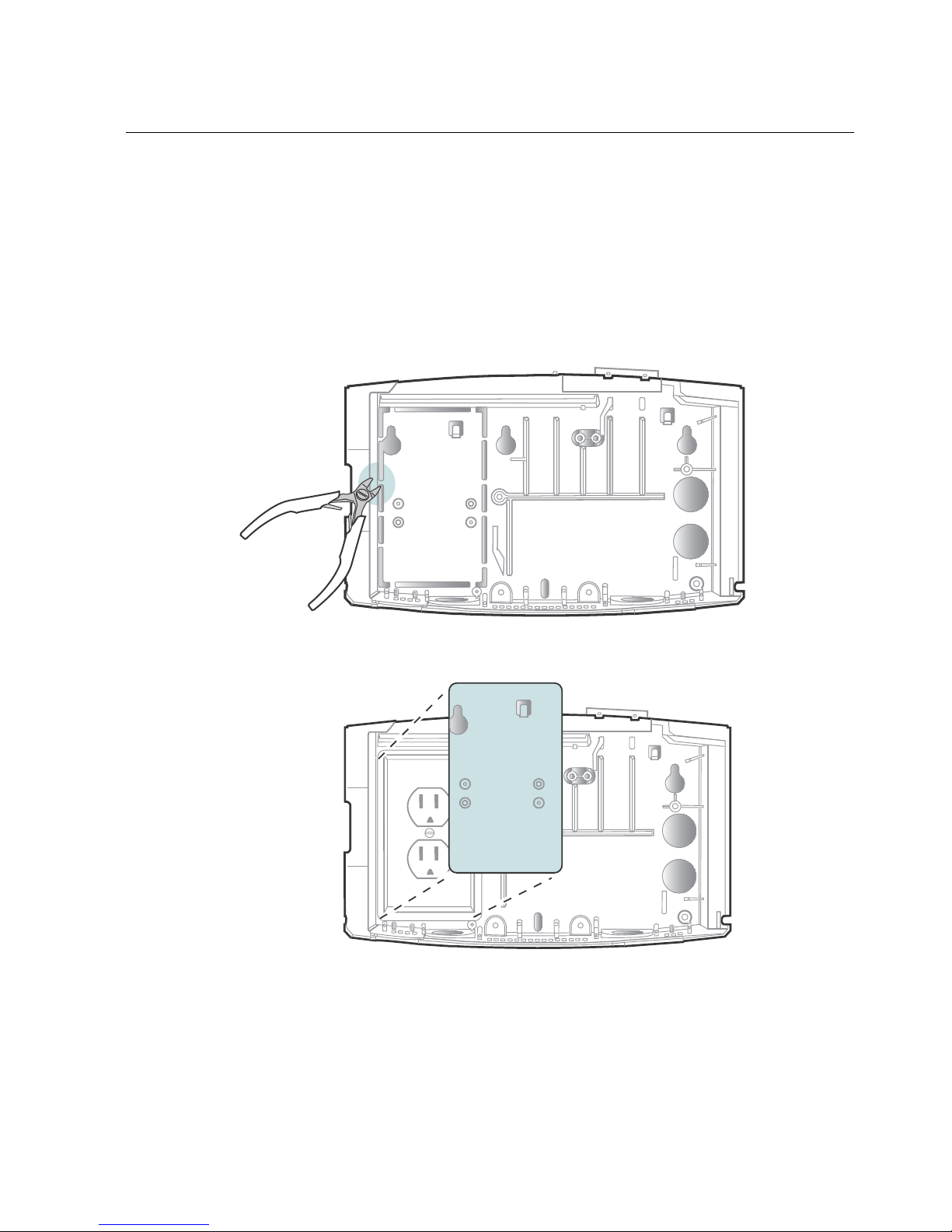
Step 1: Prepare the location
25
Use the base of the device as the template
You can also use the base of the InTouch as the template. Note, however, that if
you plan to install the device over the AC outlet, first remove the plastic knockout
plate from the base of the InTouch. This will allow the base to fit over the outlet as
you hold the base against the wall.
1. Use a small wire cutter to cut the plastic tabs that anchor the knockout:
2. Remove the plate:
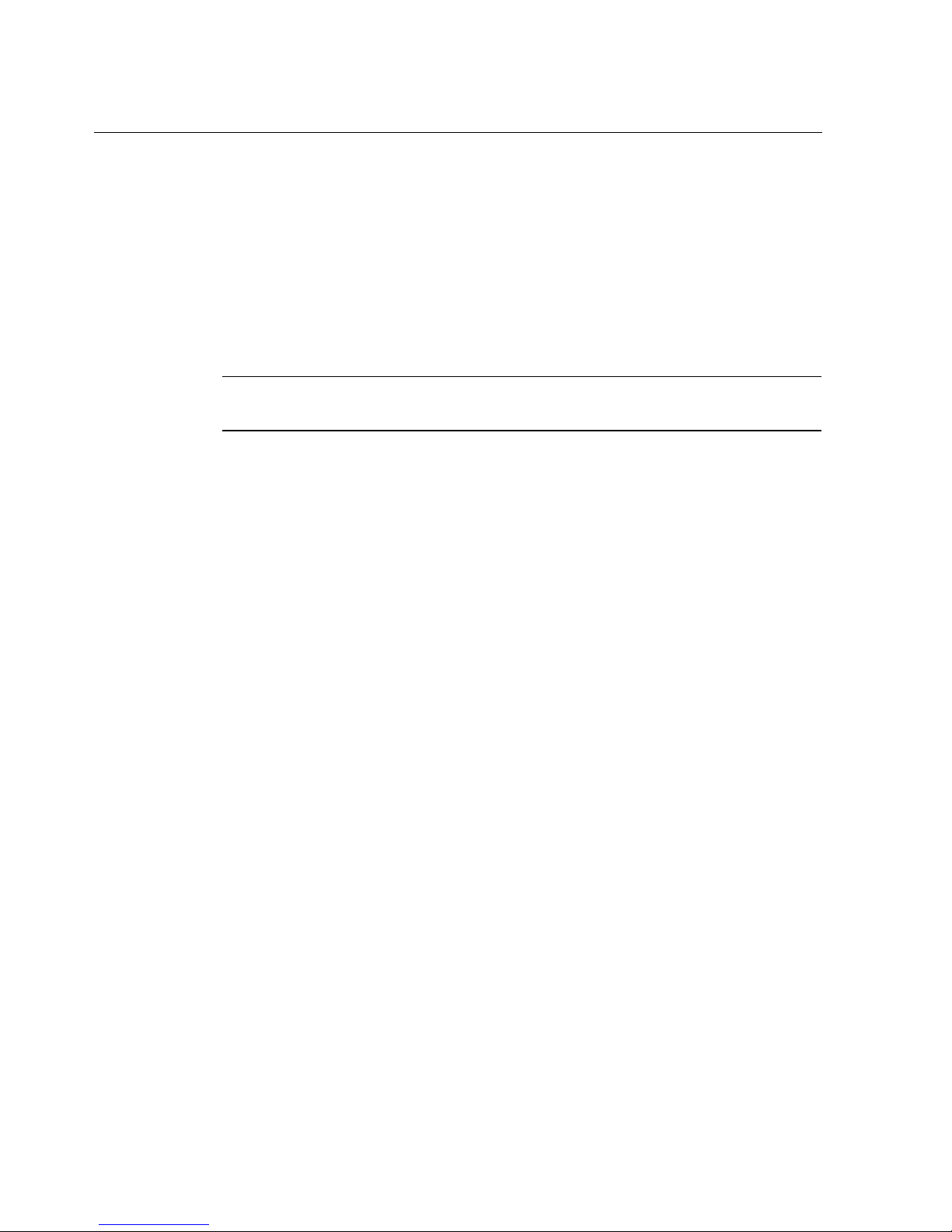
Chapter 2 Install the Standard Model InTouch
26
Mark the wall
1. Tape the mounting template (or position the base) at the optimal height and
location for the InTouch.
– The top mounting screws must be 46 and 1/2 inches (1181 millimeters)
above the floor, for ADA compliance.
– Use a level to ensure that the top of the template is horizontal to the floor.
Note: If you are replacing a Series 4000 device, you can install the InTouch
on the same area of the wall but you cannot use the same screw holes.
2. If installing over an AC outlet (Standard model only), mark the location for
the installation of that outlet. (If you are replacing a Series 4000 device that
was previously mounted over an AC outlet, you can use that same outlet for
the InTouch, but you need to drill new holes.)
3. Mark the location of the mounting screw holes, as follows
– Installing over an AC outlet: Mark the two top screws to the right of the
knockout plate and the single screw in the bottom middle. (See the
illustration in “Example 1: Mount over an AC outlet” on page 33.)
– Installing near an AC outlet, or with Power-over-Ethernet (PoE) or PoE
Plus: Mark the top screw that is on the far left (on the knockout plate), the
top screw on the far right, and the single screw in the bottom middle. (See
the illustration in “Example 2: Mount near an AC outlet or with PoE or
PoE Plus” on page 34.)
4. If you plan to run an Ethernet cable or cable from a remote reader through the
wall to enter the InTouch from the back or through the bottom, use the
template to mark the point of entry. (See the illustrations in “Secure the
Ethernet cable” on page 37.)
5. If you are installing the InTouch near an AC outlet, be sure the outlet is within
5 feet (1.5 meters) of the unit.
6. After you finish marking all entry points, screw holes, etc., remove the
mounting template (or base) from the wall.
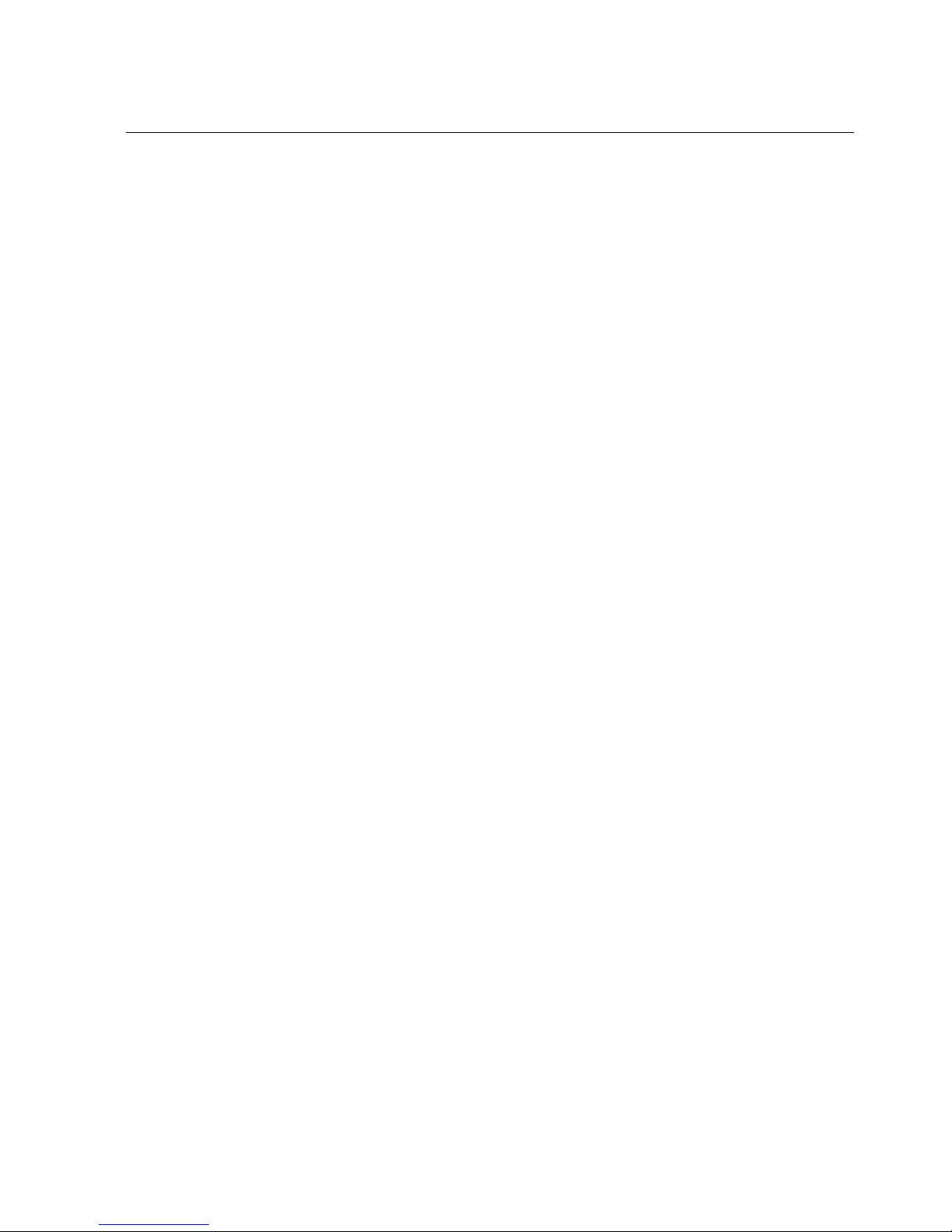
Step 1: Prepare the location
27
Install the AC outlet
If you plan to install the unit near an existing AC outlet, or with Power-overEthernet (PoE) or PoE Plus, skip this step.
To install over an AC outlet:
1. Be sure you have prepared the location and reviewed the cautions described in
“Determine the power source for your site” on page 22.
2. Use a licensed electrician to install the AC outlet at the location that you
marked on the wall in “Mark insertion points for the base” on page 24.
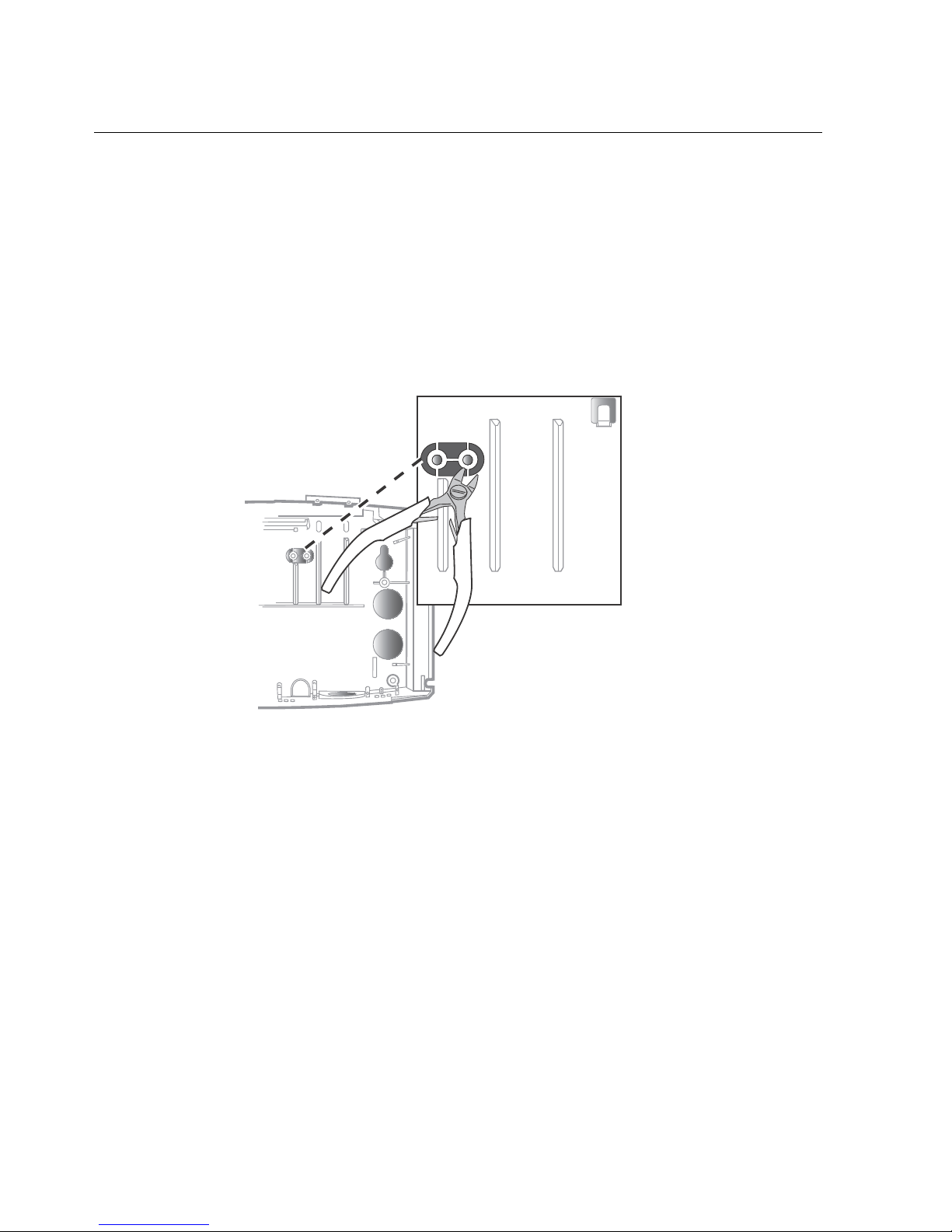
Chapter 2 Install the Standard Model InTouch
28
Step 2: (Optional) Widen the badge reader slot
If the badges that you will use with the InTouch are more than 0.05 in (1.27 mm)
thick, you need to install two spacers in the badge reader (for bar code or magnetic
stripe cards) to accommodate the badges. The spacers are molded into the base of
the InTouch.
1. Use a wire cutter to remove the spacers from the base.
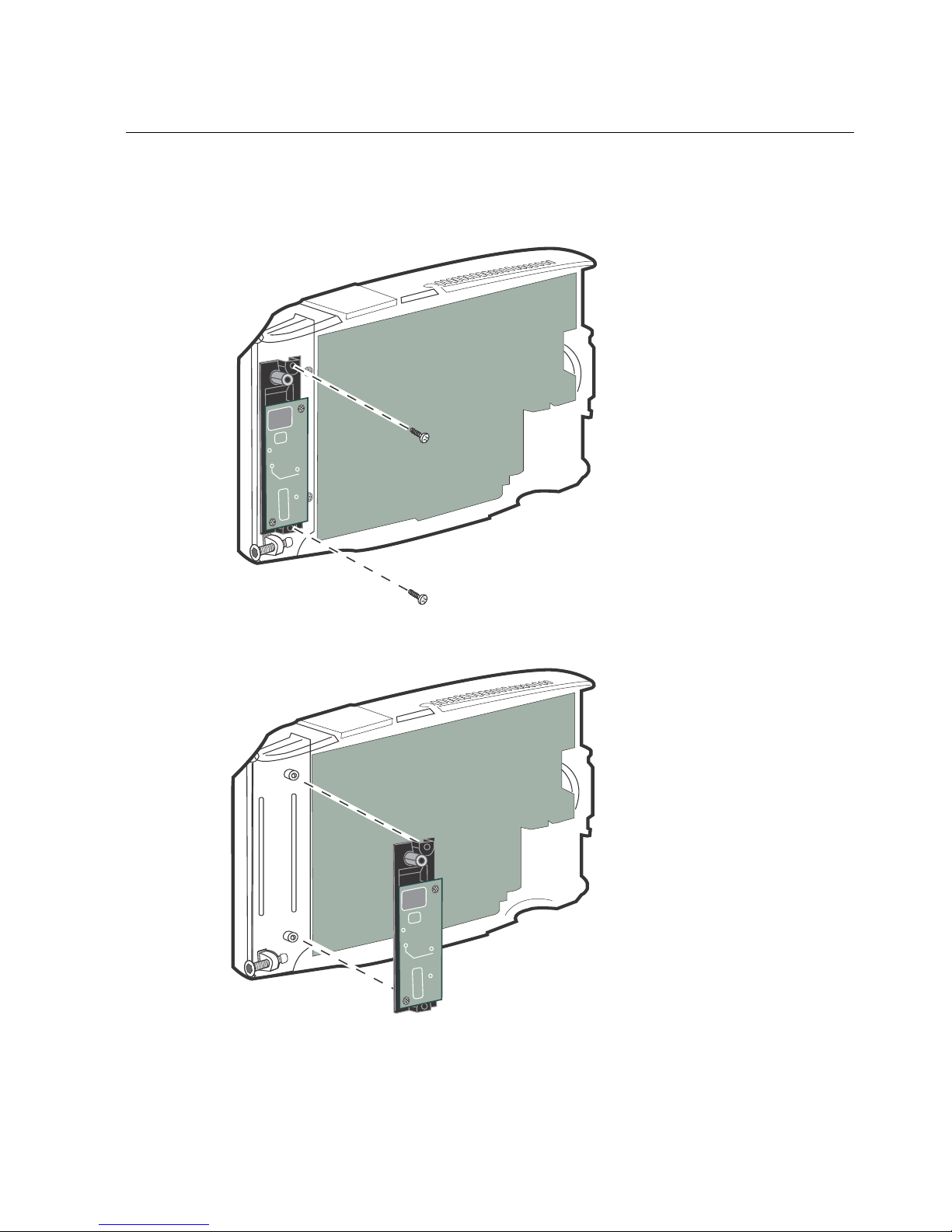
Step 2: (Optional) Widen the badge reader slot
29
2. On the inside of the cover, use a Phillips screwdriver to loosen the two screws
that hold the badge reader cover in place.
3. Remove the badge cover.
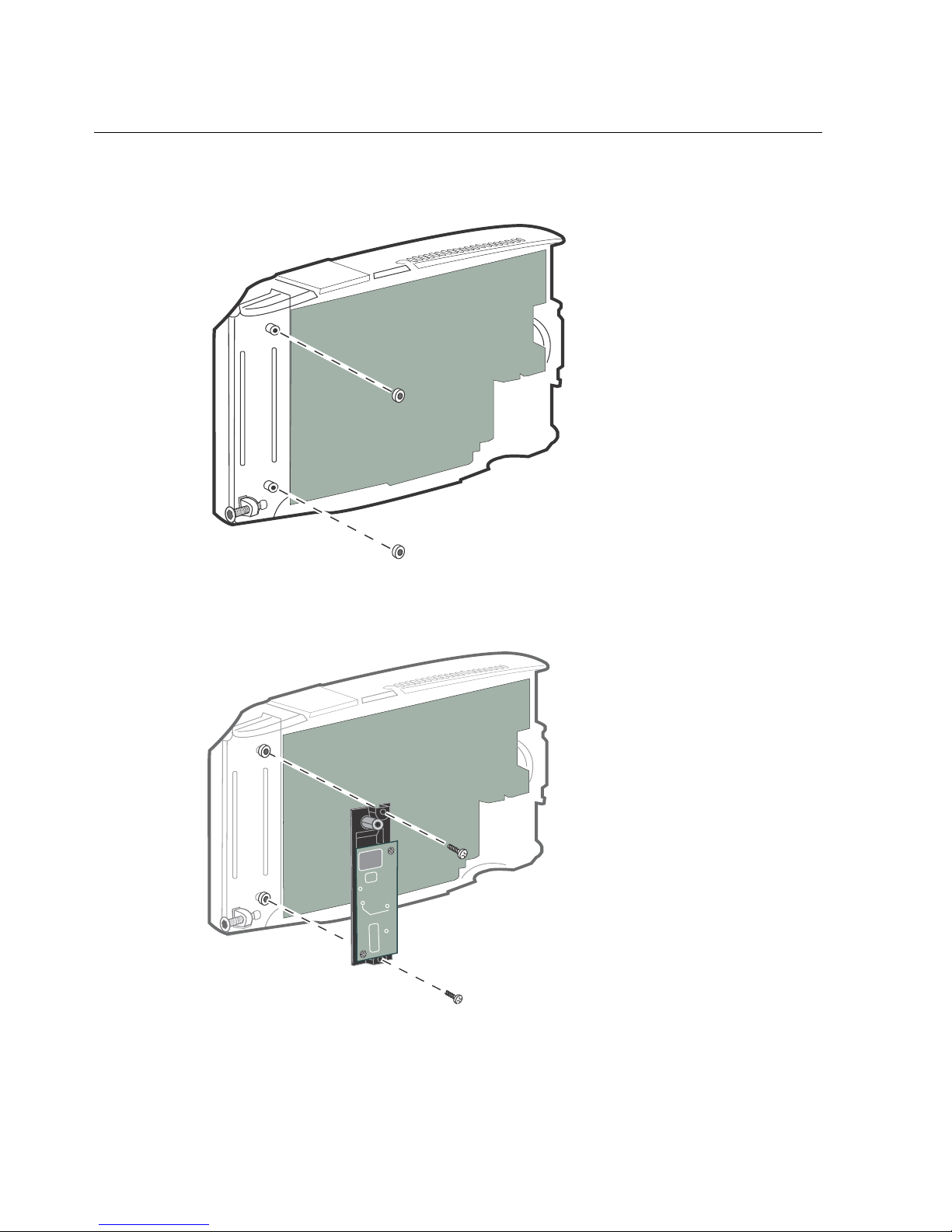
Chapter 2 Install the Standard Model InTouch
30
4. Press the two spacers onto the tops of the two channels that hold the screws.
5. Insert the reader cover back onto the base. Tighten the screws on the reader
cover.
 Loading...
Loading...