Kreisen DVR 530S User Manual
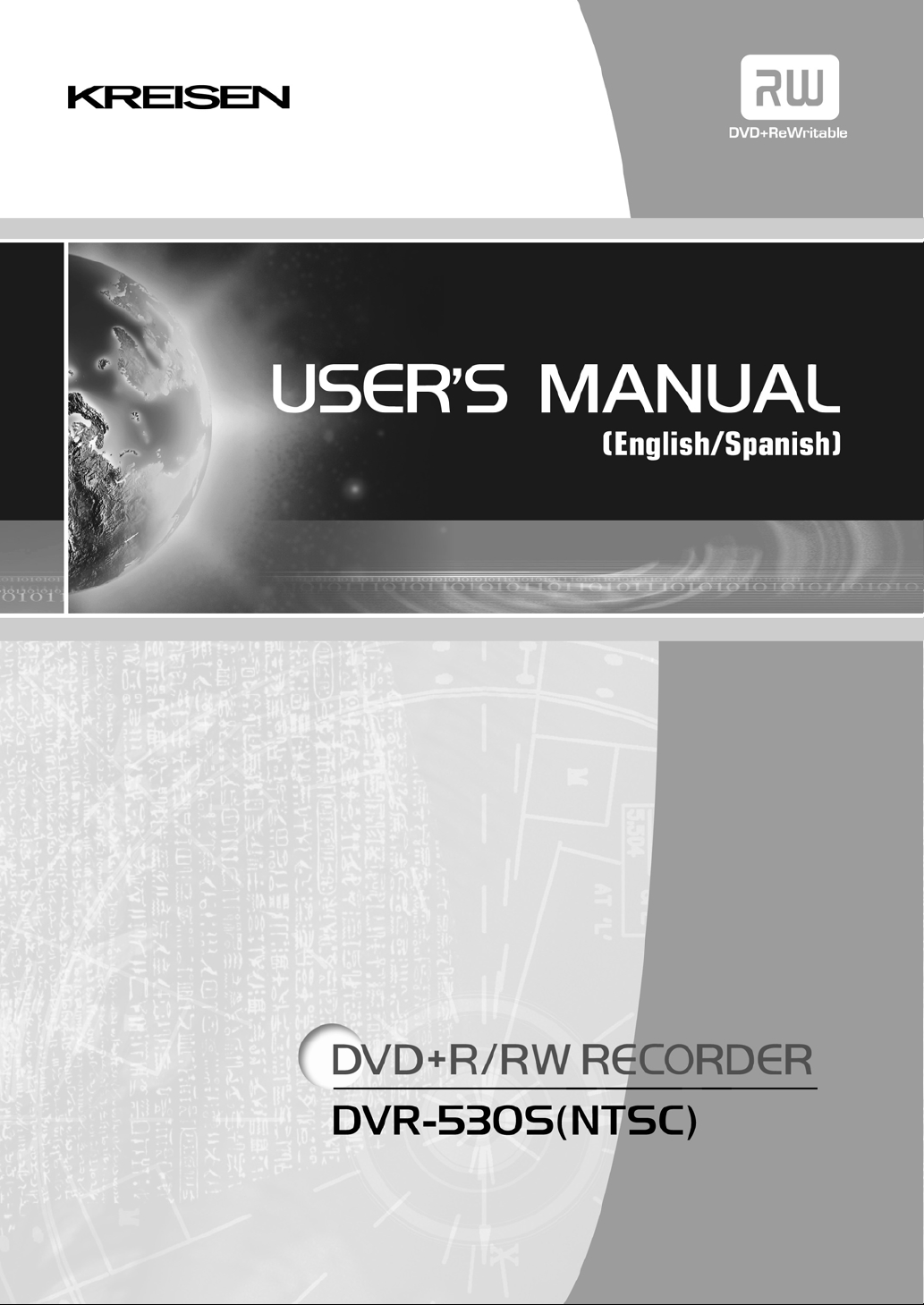
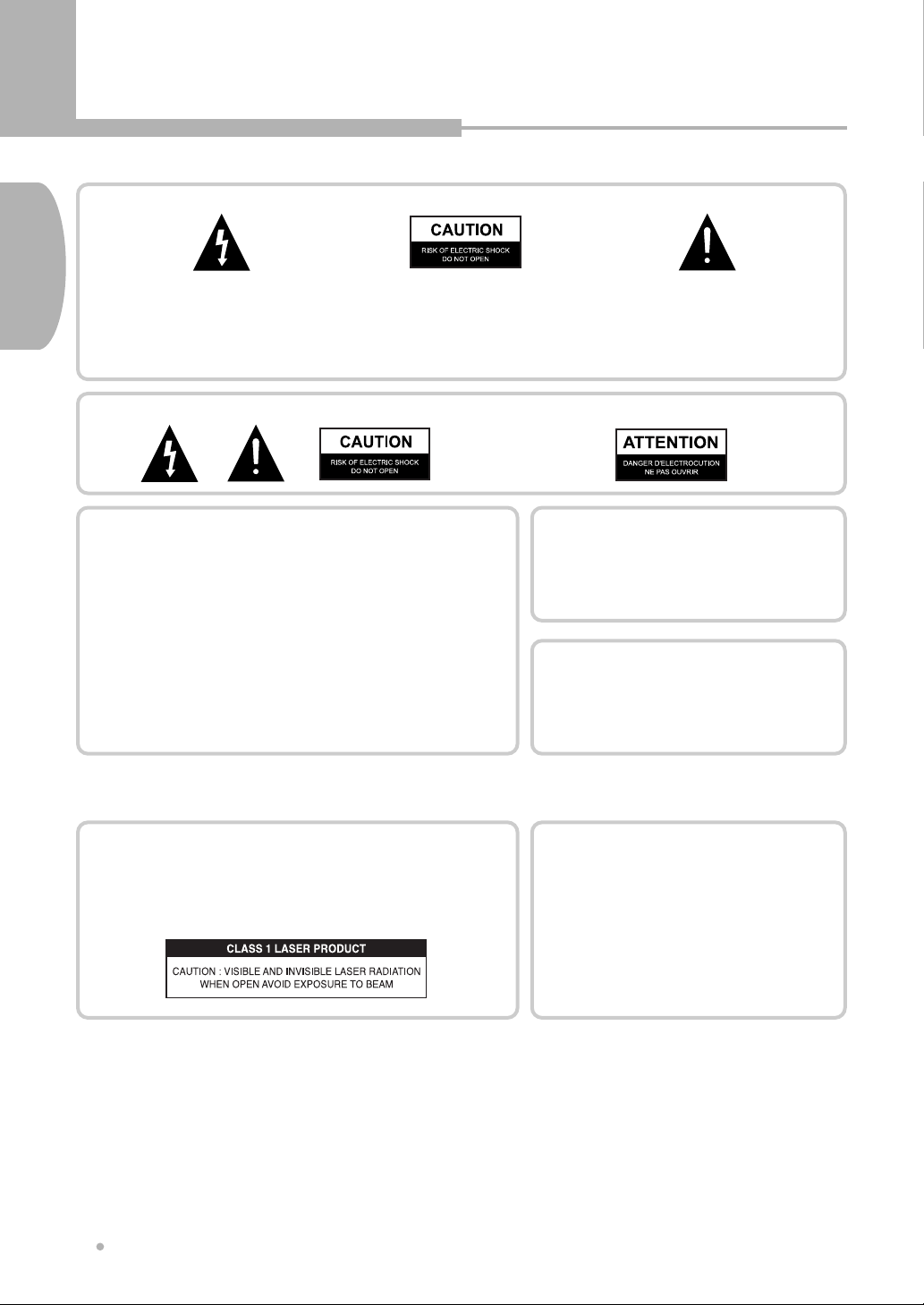
Precautions
ENGLISH
IMPORTANT
The lightning flash with arrowhead symbol, within
an equilateral triangle, is intended to alert the user
to the presence of uninsulated dangerous voltage
within the product's enclosure that may be of
sufficient magnitude to constitute a risk of electric
shock to persons.
Note : This equipment has been tested and found to comply with the limits for a Class
B digital device, pursuant to Part 15 of the FCC Rules. These limits are designed to
provide reasonable protection against harmful interference in a residential installation.
This equipment generates, uses and can radiate radio frequency energy and, if not
installed and used in accordance with the instructions, may cause harmful interference
to radio communications. However, there is no guarantee that interference will not
occur in a particular installation. If this equipment does cause harmful interference to
radio or television reception, which can be determined by turning the equipment off and
on, the user is encouraged to try to correct the interference by one or more of the
following measures:
- Reorient or relocate the receiving antenna.
- Increase the separation between the equipment and receiver.
- Connect the equipment into an outlet on a circuit different from that to which the
receiver is connected.
- Consult the dealer or an experienced radio/TV technician for help.
CAUTION : TO PREVENT THE RISK OF
ELECTRIC SHOCK, DO NOT REMOVE
COVER (OR BACK). NO USER
SERVICEABLE PARTS INSIDE. REFER
SERVICING TO QUALIFIED SERVICE
PERSONNEL.
The exclamation point within an
equilateral triangle is intended to alert
the user to the presence fo importantoperating and maintenance(servicing)
instructions in the literature
accompanying the appliance.
These labels can be found on the unit's rear panel. Ces étiquelttes se trousent sur le fond de Pappareil.
CAUTION
This product satisfies FCC regulations when shielded cables
and connectors are used to connect the unit to other
equipment. To prevent electromagnetic interference with
electric appliances such as radios and televisions, use
shielded cables and connectors for connections.
CAUTION
• Use of controls or adjustments or performance of procedures
other than those specified here may result in hazardous
radiation exposure.
• The use of Optical instruments with this product will
increase eye hazard.
TO PREVENT FIRE OR SHOCK HAZARD, DO NOT EXPOSE THIS APPLIANCE TO RAIN OR MOISTURE.
WARNING
APPARATUS SHALL NOT BE EXPOSED TO DRIPPING OR SPLASHING AND NO OBJECTS FILLED WITH
LIQUIDS, SUCH AS VASES, SHALL BE PLACED ON THE APPARATUS.
CAUTION
This product contains a laser diode of higher class than 1. To ensure continued safety,
do not remove any covers or attempt to repair. Refer all servicing to qualified
personnel.
The following caution appears on rear of the unit.
CAUTION
This product incorporates copyright protection technology that is protected by method claims of certain U.S Patents and other intellectual property
rights owned by Macrovision Corporation and other rights owners. Use of this copyright protection technology must be Authorized by Macrovision
Corporation, and is intended for home and other limited viewing uses only unless otherwise authorized by Macrovision Corporation. Reverse
engineering or disassembly is prohibited.
Manufactured under license from Dolby Laboratories. "Dolby" and the double-D symbol are trademarks of Dolby Laboratories.
"DTS" and "DTS Digital Surround" are trademarks of Digital Theater Systems, Inc.
Precautions
2
VISIBLE AND INVISIBLE LASER RADIATION WHEN OPEN. AVOID EXPOSURE TO BEAM (WARNING LOCATION: INSIDE ON LASER
COVERSHIELD)
CAUTION : LASER RADIATION WHEN OPEN.
AVOID EXPOSURE TO BEAM.
VORSICHT : LASERS TRAHLUNG, WENN ABDECKUNG
GEÖFFENT NIICHT DEM STRALHL
AUSSETZEN!
ADVARSEL : LASERSTRÄLING VED ÃBNING UNDGÃ
UDSÆ TTEL SE FOR STRÃLING.
VARNING : LASERSTRÃL NING NÃR DENNA DEL ÃR
ÖPPNAD BETRAKTA EJ STRÃLEN.
VARO! : AVATTAESSA ALTISTUT LASERSÃTBL
YLLE ÃLÃ KATSO SÃTEESEN
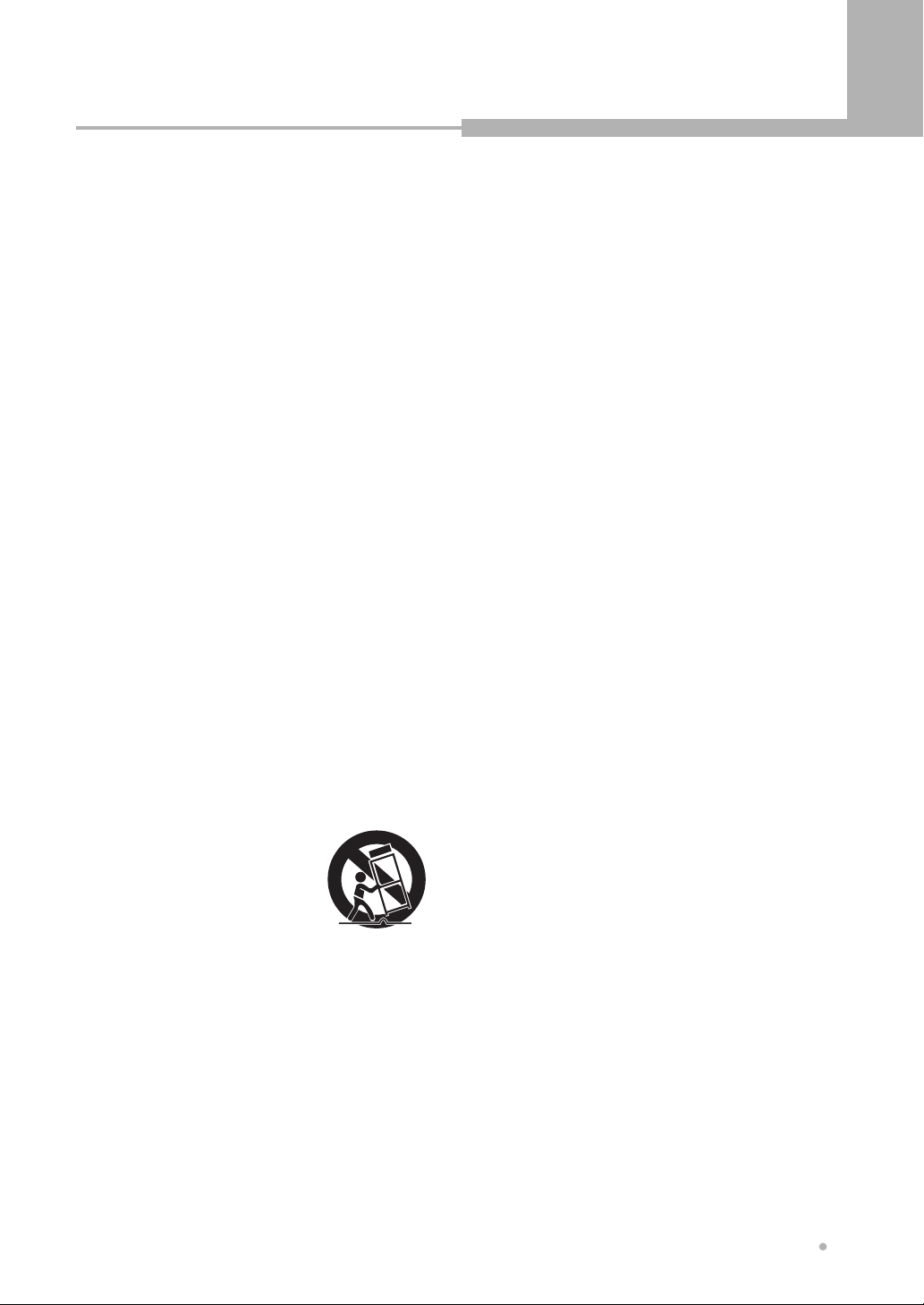
Important Safety
Instructions
• READ THESE INSTRUCTIONS - All the safety
and operating instructions should be read before
the product is operated.
• KEEP THESE INSTRUCTIONS - The safety and
operating instructions should be retained for
future reference.
• HEED ALL WARNINGS - All warnings on the
product and in the operating instructions should
be adhered to.
• FOLLOW ALL INSTRUCTIONS - All operating
and use instructions should be followed.
• CLEAN ONLY WITH A DAMP CLOTH - Unplug
this product from the wall outlet before cleaning.
The product should be cleaned only with a
polishing cloth or a soft dry cloth. Never clean with
furniture wax, benzene secticides or other volatile
liquids since they may corrode the cabinet.
• DO NOT USE THIS APPRATUS NEAR WATER
-
Do not use this product near water - for
example, near a bathtub, wash bowl, kitchen sink,
or laundry tub; in a wet basement; or near a
swimming pool; and the like.
• ACCESSORIES - Only use the
attachments/accessories specified by the
manufacturer.
• CART - Use only with a cart, stand,
bracket, or table specified by the
manufacturer, or sold with the
apparatus. When a cart is used,
use caution when moving the
cart/apparatus combination to avoid
injury from tip-over.
• VENTILATION - Do not block any of the
ventilation openings. Install in accordance with the
manufacturer's instructions.
• GROUNDING OR POLARIZATION - Do not
defeat the safety purpose of the polarized or
grounding type plug. A polarized plug has two
blades with one wider than the other. A grounding
type plug has two blades and a third grounding
prong. The wide blade or the third prong is
provided for your safety. When the provided plug
does not fit into your oulet, consult an electrician
for replacement of the obsolete outlet.
• POWER-CORD PROTECTION - Protect the
power cord from being walked on or pinched
particularly at plugs, convenience receptacles,
and the point where they exit from the apparatus.
• LIGHTNING - Unplug this apparatus during
lightning storms or when unused for long periods
of time.
• SERVICING - Refer all servicing to qualified
service personnel. Servicing is required when the
apparatus has been damaged in any way, such
as power supply cord or plug is damaged, liquid
has been spilled over, objects have fallen into the
apparatus, the apparatus has been exposed to
rain or moisture, does not operate normally, or
has been dropped.
• HEAT - Do not install near any heat sources such
as radiators, heat registers, stoves, or other
apparatus(including amplifiers) that produce heat.
Important Safety Instructions
3
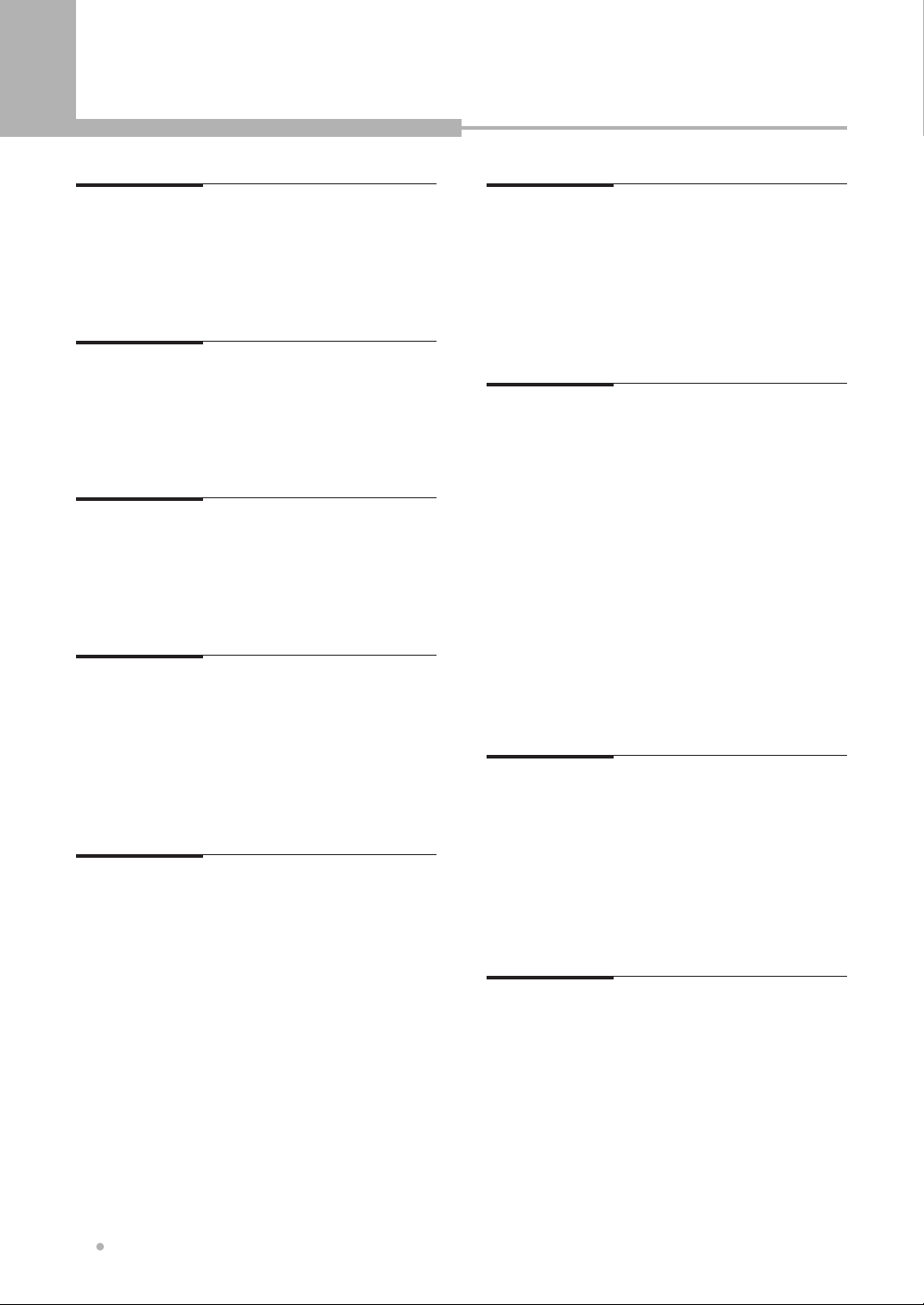
Table of Contents
Before You Start
What's in the box
Putting the batteries in the remote control
Using the remote control
Compatible Discs
...................................................
.....................................
..................................................
Controls & Display
Front Panel
Display
Rear Panel
Remote Controller Unit
.............................................................
......................................................................
..............................................................
........................................
Connection
Connection for Video Output Terminals
Connection for Audio Output Terminals
Connection for A/V Input Terminals
Connection for DV IN and USB IN
...................
Basic Playback
Playing a DVD or VCD disc
Playing a DVD+RW or DVD+R disc
Playing an Audio CD or MP3 disc
Playing a Kodak Picture CD
Playing JPEG files from USB memory
or JPEG CD
........................................................
...............................
....................
..............................
Advanced Playback
Fast Forward/Backward
Skip Forward/Backward
Slow Forward (DVD/VCD)
Frame by Frame Playback (DVD/VCD)
Program Playback (Audio CD/MP3)
OSD (On Screen Display)
Selecting Subtitles (DVD only)
Selecting Audio Languages (DVD only)
Repeating a Title, Chapter
A-B Repeat (DVD only)
ZOOM Screen
Switching the Camera Angle (DVD only)
Direct Search (DVD/VCD)
........................................................
......................................
......................................
..................................
..................................
..........................
.................................
.......................................
..................................
.....
.........
.........
................
................
.........
...............
.........
.......
5
5
5
6
7
8
9
10
13
14
14
14
15
15
15
16
16
17
17
17
17
18
19
19
20
20
21
21
22
22
Recording
Simple recording
OTR (One touch Timer Recording)
Timer Recording
Timer review - changing and erasing
record settings
Recording from a digital camcorder
...................................................
....................................................
....................................................
Editing
Editing a DVD+RW or DVD+R disc
Play disc (DVD+RW/DVD+R)
Rename disc (DVD+RW/DVD+R)
Erase disc (DVD+RW only)
Record a new title (DVD+RW/DVD+R)
Overwrite disc (DVD+RW only)
Lock disc (DVD+RW only)
Finalize disc (DVD+R only)
Editing a title of DVD+RW or DVD+R
Play title (DVD+RW/DVD+R)
Edit title (DVD+RW/DVD+R)
Rename title (DVD+RW/DVD+R)
Erase title (DVD+RW only)
Overwrite title (DVD+RW only)
......................
...........................
...............................
........................
.................................
................................
............................
.............................
....................
................................
.........................
Using the Setup Menu
Basic Operations
General
Playback
Record
Language
Channel Scan
Clock
....................................................................
..................................................................
......................................................................
.........................................................................
...................................................
................................................................
........................................................
Additional Information
Specifications
Troubleshooting
.........................................................
.....................................................
.................
................
...................
..........
...................
23
23
24
25
25
26
26
26
27
27
28
28
29
29
30
30
31
31
32
33
33
34
35
36
36
37
38
39
Table of Contents
4
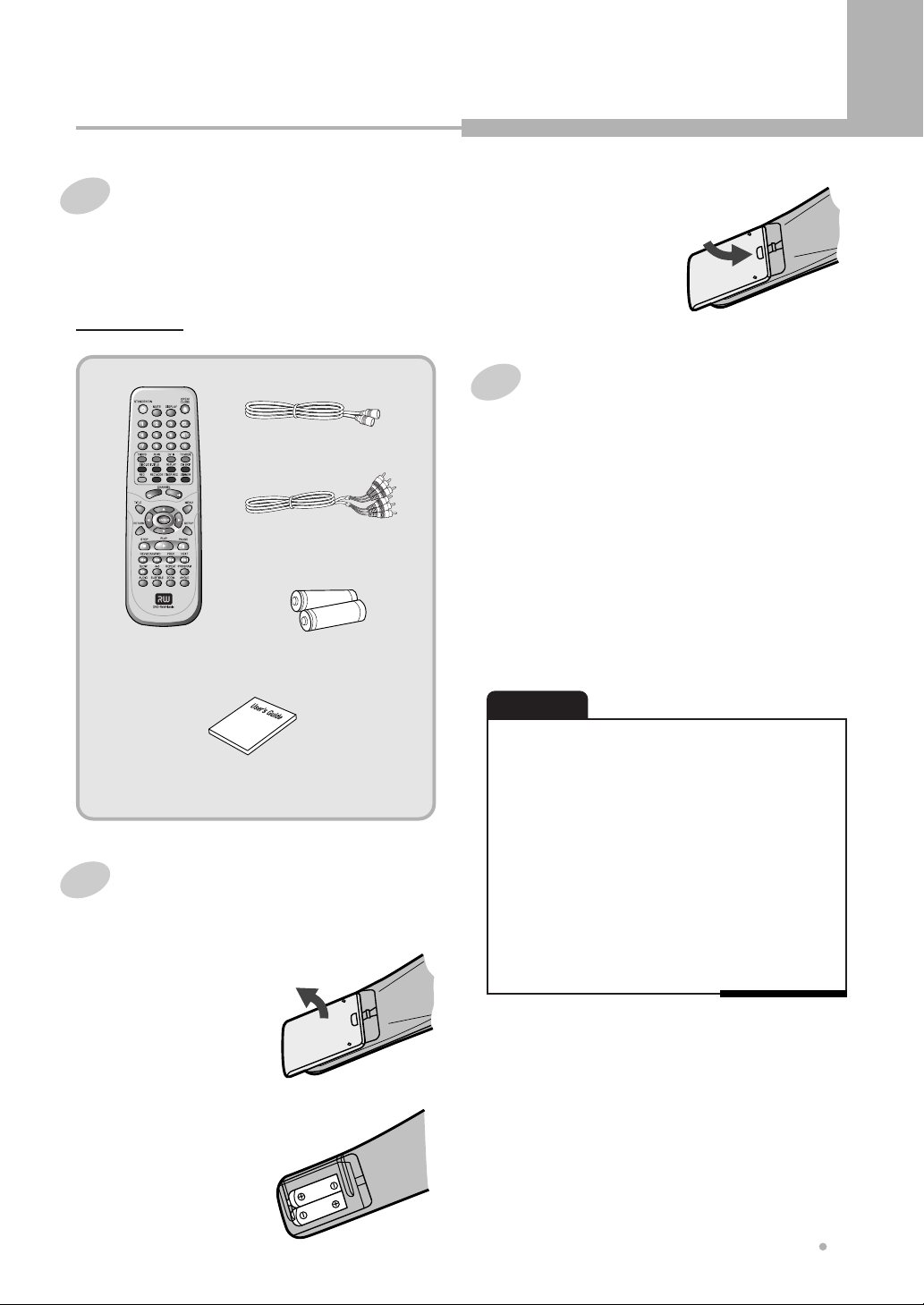
Before You Start
What's in the box
Thank you for buying this product. Please confirm
that the following accessories are in the box when
you open it.
Accessories
RF cable
Audio/Video cable
Remote control
AA dry cell batteries x 2
Close the cover.
3
Using the remote control
Keep in mind the following when using the
remote control :
• Make sure that there are no obstacles between
the remote and the remote sensor on the unit.
• Remote operation may become unreliable if
strong sunlight or fluorescent light is shining on
the unit's remote sensor.
• Remote controllers for different devices can
interfere with each other. Avoid using remotes for
other equipment located close to this unit.
• Replace the batteries when you notice a fall off in
the operating range of the remote.
NOTE
Operating instruction
(this manual)
Putting the batteries in the remote
control
Open the battery compartment
cover on the back of
1
the remote control.
Insert two AA/R03 batteries into
the battery compartment
2
following the indications
(+, -) inside the
compartment.
Incorrect use of batteries can result in hazards such
as leakage and bursting. Please observe the following:
• Don't mix new and old batteries together.
• Don't use different kinds of battery together-although they
may look similar, different batteries may have different
voltages.
• Make sure that the plus and minus ends of each battery
match the indications in the battery compartment.
• Remove batteries from equipment that isn't going to be
used for a month or more.
• When disposing of used batteries, please comply with
governmental regulations or environmental public
instruction's rules that apply in your country or area.
Before You Start
5
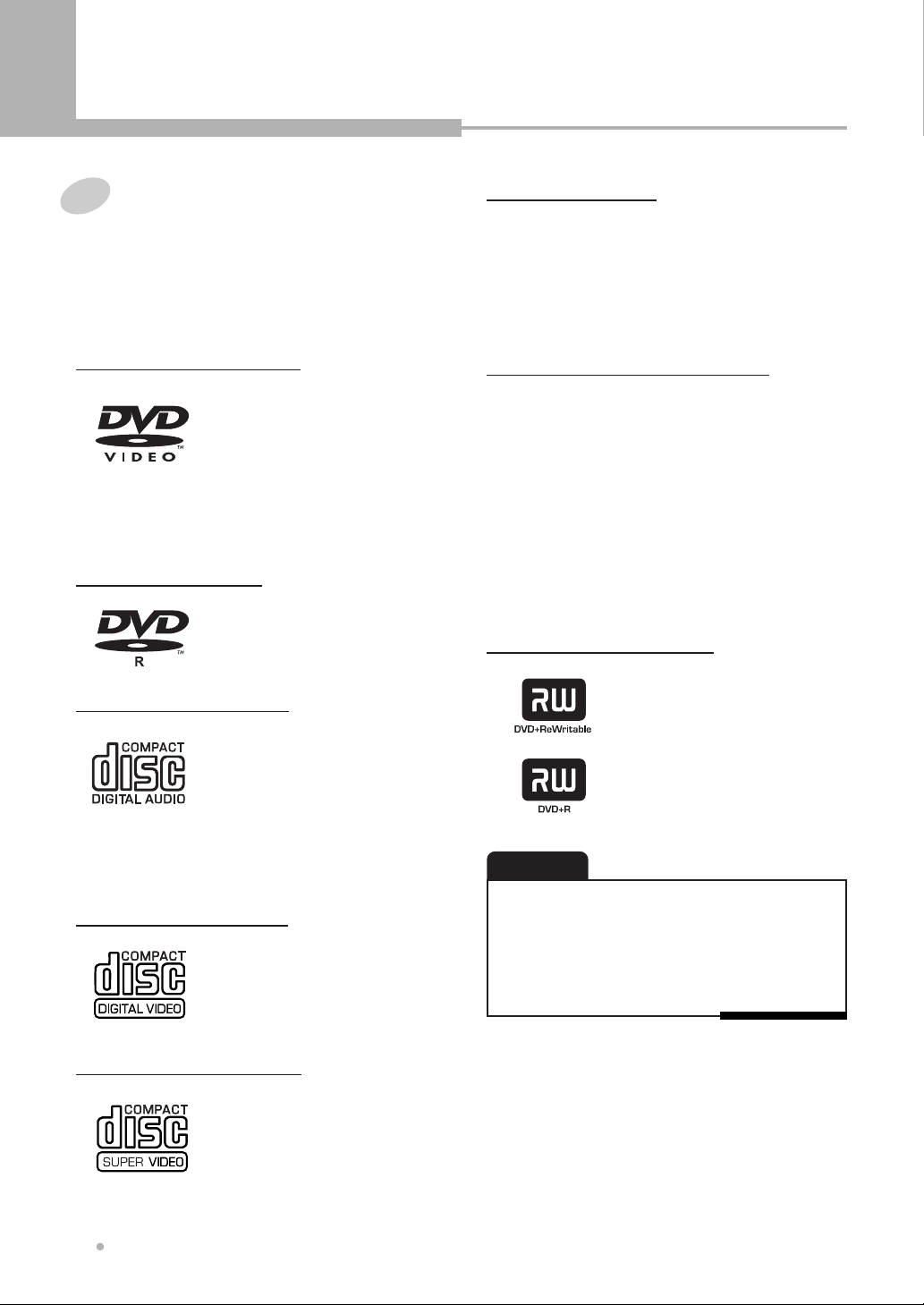
Before You Start
Compatible Discs
Any disc that displays one of the following logos
should play in this system. Other formats, including
DVD-RAM, DVD-ROM, DVD-Audio, SACD and
CD-ROM(except those containing MP3 files) will
not play.
DVD Video compatibility
• Single-sided or double-sided
discs.
• Single layer or dual layer discs.
• Dolby Digital, DTS, MPEG or
Linear PCM digital audio.
• MPEG-2 digital video Discs are generally divided
into one or more titles. Titles may be further
subdivided into chapters.
DVD-R compatibility
• This unit can play DVD-R
discs recorded as DVD video
format.
Audio CD compatibility
• 12cm or 8cm discs
• Linear PCM digital audio
• CD-Audio, CD-R and CD-RW
formatted CDs are divided into
tracks.(This unit can play CD-R
and CD-RW discs recorded in CD Audio or Video
CD format, or with MP3 audio files, or Kodak
picture CD files.)
Video CD compatibility
• 12cm or 8cm discs
• MPEG-1 digital audio
• MPEG-1 digital video
• Video CDs are divided into tracks.
DVD Video regions
All DVD Video discs carry a region mark on the case
somewhere that indicates which region of the world
the disc is compatible with. Your DVD player also has
a region mark, which you can find on the rear panel.
Discs from incompatible regions will not play in this
player. Discs marked ALL will play in any player.
MP3 compatibility information
• The CD-ROM must be ISO 9660 compatible.
• Mono or stereo MPEG-1 Audio Layer 3 format,
32 or 44.1 or 48kHz fixed bit-rate. Incompatible
files will not play.
• Compatible with variable bit-rate (VBR) files.
• This player is compatible with multi-session discs.
• Audio encoded at 128Kbps should sound close to
regular audio CD quality. Although this player will
play 48K to 320K bit-rate.
• MP3 tracks, the sound quality becomes
noticeably worse at lower bitrates.
DVD+R/RW compatibility
• This unit can play DVD+R and
DVD+RW discs recorded as
DVD video format.
• Also this unit can record the
video and audio signal in
DVD+R or DVD+RW disc.
CAUTION
• DVD-R and CD-R/RW discs recorded using a personal
computer may not play if the disc is damaged or dirty, or
if there is dirt or condensation on the player's lens.
• If you record a disc using a personal computer, even if it
is recorded in a compatible format, there are cases in
which it may not play because of the settings of the
application software used to create the disc.
Super VCD compatibility
• 12cm or 8cm discs
• MPEG-1 digital audio
• MPEG-2 digital video
• Super VCDs are divided into
tracks.
Before You Start
6
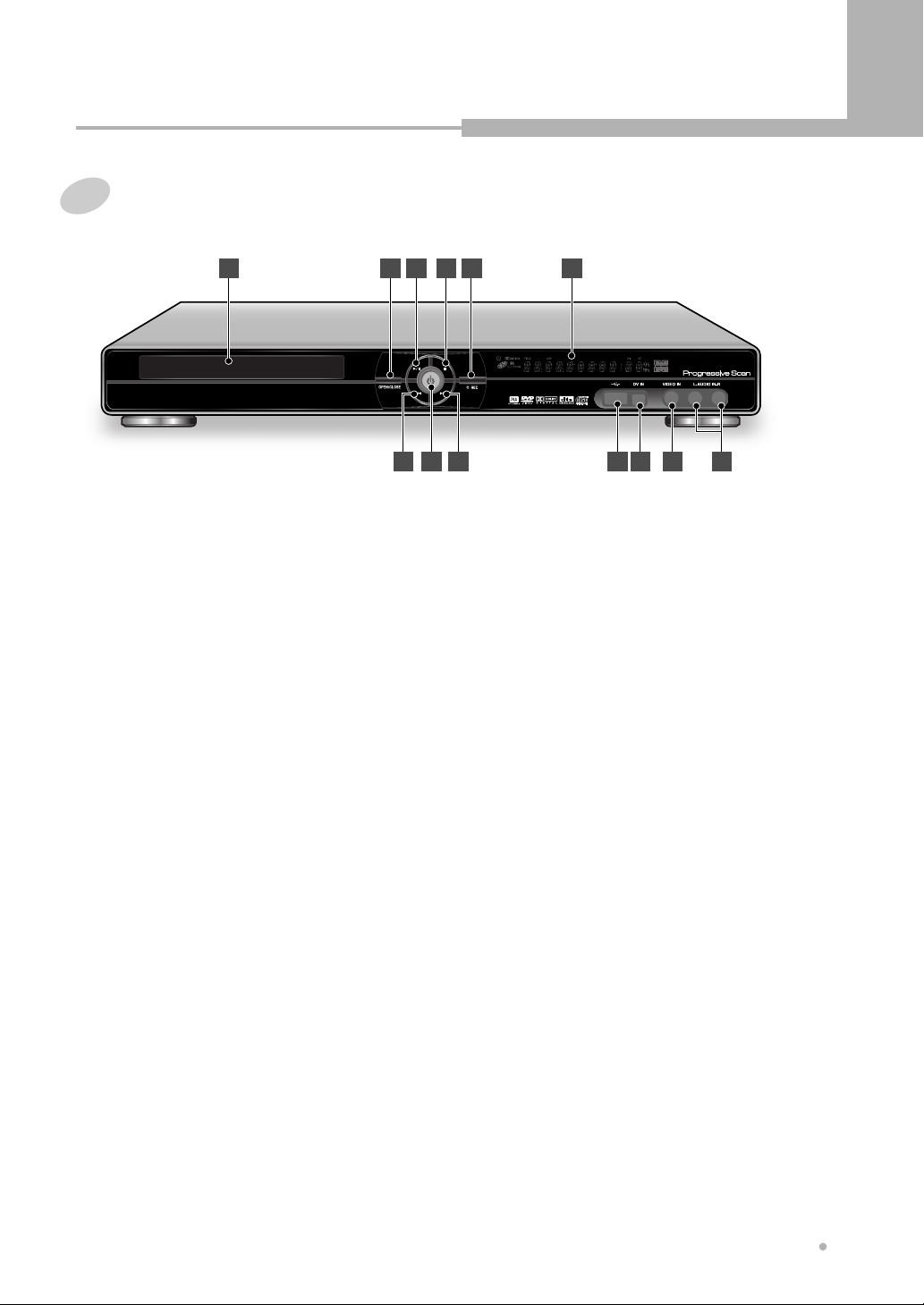
Front Panel
Controls & Display
1 2 53 4 6
DISC TRAY
1
Put a disc to be played in here.
OPEN/CLOSE
2
To open or close the disc tray.
PLAY/PAUSE
3
Press to start or pause a disc playing.
STOP
4
Press to stop a disc playing.
RECORD
5
Press to start a disc recording.
FL DISPLAY
6
Displays operation status.
AUDIO IN
7
Connect to Audio Output of camcorder.
13 11
1012
COMPOSITE VIDEO IN
8
Connect to Composite Video Output of
camcorder.
DV IN
9
Digital input jack for use with a digital video
camcorder. This jack is for connection to DV
camcorder only. It is not compatible with
other digital equipments.
USB IN
10
Digital input jack for use with a USB memory.
NEXT (Skip Forward)
11
To skip to the next chapter or track.
STANDBY/ON
12
To switch the unit on or into Standby.
PREVIOUS (Skip Backward)
13
To skip to the previous chapter or track.
89
7
Controls & Display
7
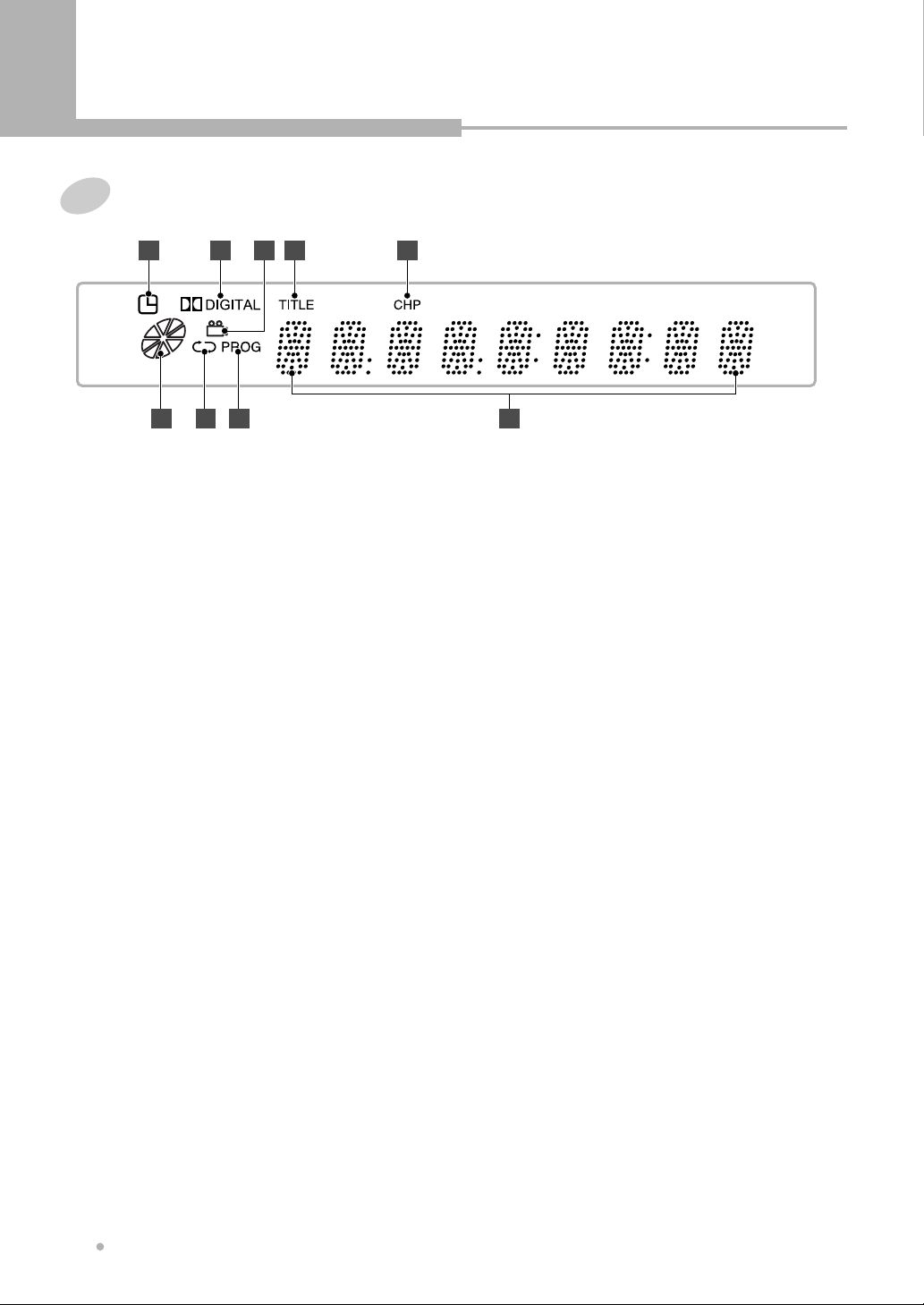
Controls & Display
Display
1 2 3 4 5
6 7 8 9
TIMER Recording Indicator
1
Lights when timer recording is on.
DOLBY DIGITAL Indicator
2
Indicates Dolby Digital 5.1CH playback.
ANGLE
3
Indicates the current disc being played is
viewed as multi angle.
This function only works for discs having
scenes recorded at different angles.
TITLE Indicator
4
Title number for DVD playback.
CHAPTER Indicator
5
Chapter number for DVD playback.
ROTATION
6
Rotates when the disc is spinning.
REPEAT Indicator
7
Illuminates when the current play mode is
under repeat title, chapter, track (single), A-B,
disc (all) respectively.
PROGRAM
8
Indicates the program playback.
OPERATING Information
9
Indicates title, Chapter and Track number
and Time, TV channel.
Controls & Display
8
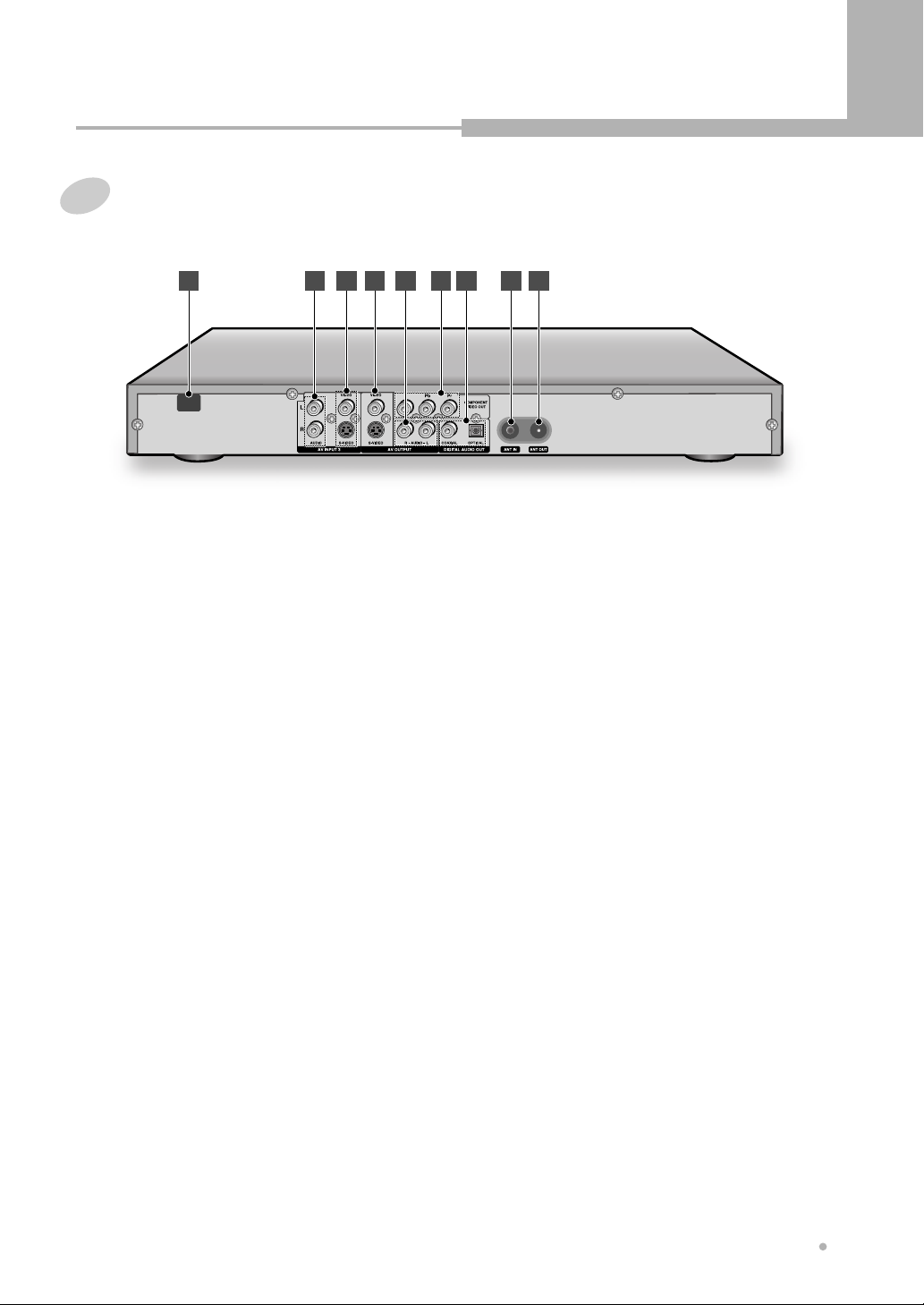
Rear Panel
1 2 3 4 5 6 7 8 9
Controls & Display
AC POWER CORD
1
Connect to the wall outlet.
AUDIO IN
2
Connect to Audio Output of VCR or Set-Top
Box.
VIDEO IN
3
Connect CVBS to Composite Video Output
of VCR or Set-Top Box.
Or connect S-VIDEO to S-Video Output of
VCR or Set-Top Box.
VIDEO OUT
4
Connect CVBS to Composite Video Input of
TV or monitor.
Or connect S-VIDEO to S-Video Input of TV
or monitor.
S-Video provides better picture quality than
composite video.
AUDIO OUT
5
Connect to Audio Inputs of TV.
COMPONENT VIDEO OUT
6
Connect to Component Video Inputs of TV.
DIGITAL AUDIO OUT
7
Connect COAXIAL OUT to Digital Audio
Input (coaxial type) of Audio AMP.
Or connect OPTICAL OUT to Digital Audio
Input (optical type) of Audio AMP.
ANT IN
8
Connect to external antenna.
ANT OUT
9
Connect to Antenna Input of TV.
Controls & Display
9
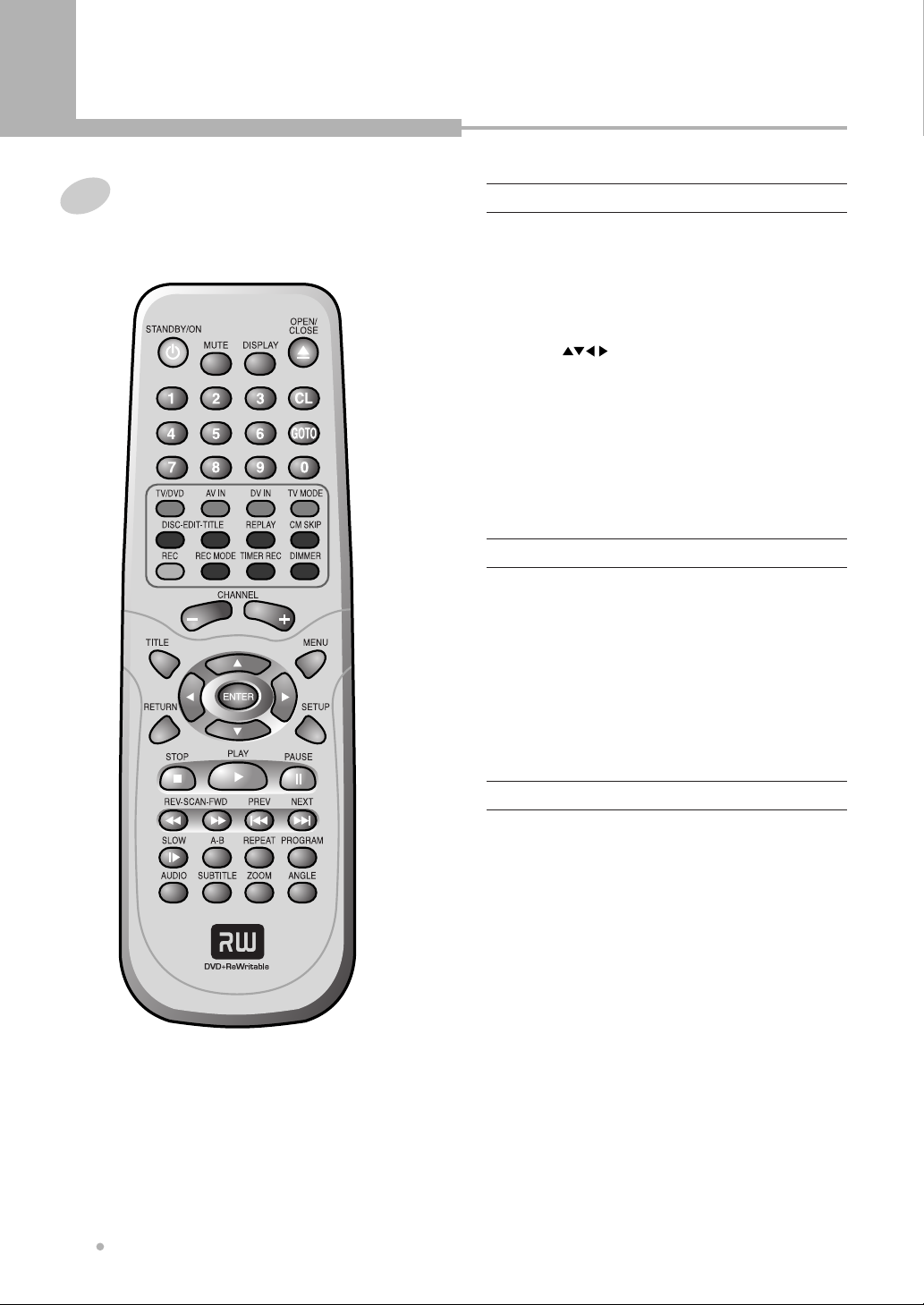
Controls & Display
Remote Controller Unit
A
A-B
To repeat a certain section.
ANGLE
To view with a different frame angle.
ARROW ( )
To select an item of menu.
AUDIO
To select the audio language.
AV IN
To select an external audio and video input to use
for recording.
C
CHANNEL DOWN / UP
Used to select the preset TV channels.
CL(CLEAR)
Used when discarding wrong number input.
CM SKIP
For moving to a scene of after 30 seconds. (about
the length of a typical TV commercial)
Controls & Display
10
D
DIMMER
This adjusts the FL display brightness of front
panel.
DISPLAY
To view the Title, Chapter, Track information or
Subtitle Language, Audio Language, Repeat
mode.
DV IN
To select a digital A/V input from a DV camcorder
or USB memory.
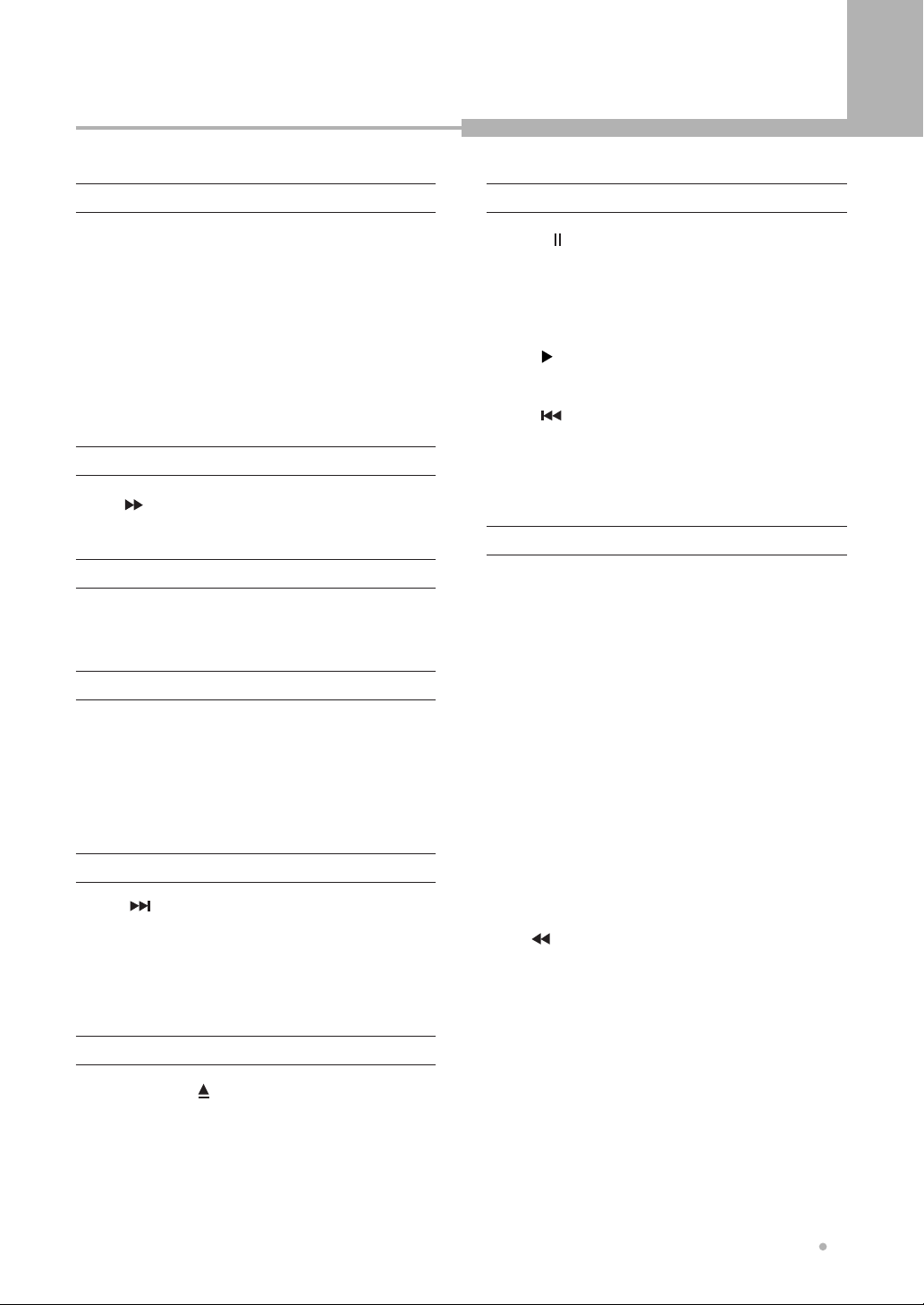
Controls & Display
E
EDIT-DISC
To edit a disc : Rename disc, Erase disc, Overwrite
disc.
EDIT-TITLE
To edit a title : Insert chapter, Remove chapter,
Hide chapter.
ENTER
Used to select the menu item.
F
FWD ( )
Press for fast forward scanning during playback.
G
GOTO
To move to a specific time in a track or title.
M
MENU
Used to display the contents menu of the loaded
DVD disc.
MUTE
To turn on/off audio outputs.
N
NEXT ( )
To skip to the next chapter or track.
NUMERIC (0~9)
Used from the menu to select, Title/Chapter search
and direct track number.
P
PAUSE ( )
When you press this button during playback, you
can view the still picture.
Each time you press this button, you can see one
frame at a time.
PLAY ( )
To play the loaded disc.
PREV ( )
To skip to the previous chapter or track.
PROGRAM
To playback in a specific order.
R
REC (Record)
To record the TV programs.
REC MODE
To select the record quality.
REPEAT
To select a repeat mode.
REPLAY
To play back again from the scene of previous 10
seconds.
It is a useful function to learn a foreign language.
RETURN
To move to a previous menu. When using VCD 2.0
and SVCD with PBC function, this button works
RETURN button.
as a
REV ( )
Press for fast reverse scanning during playback.
O
OPEN/CLOSE ( )
Press button to open or close the disc tray. If
pressed under STANDBY, power is automatically
turned on and the tray is opened.
Controls & Display
11
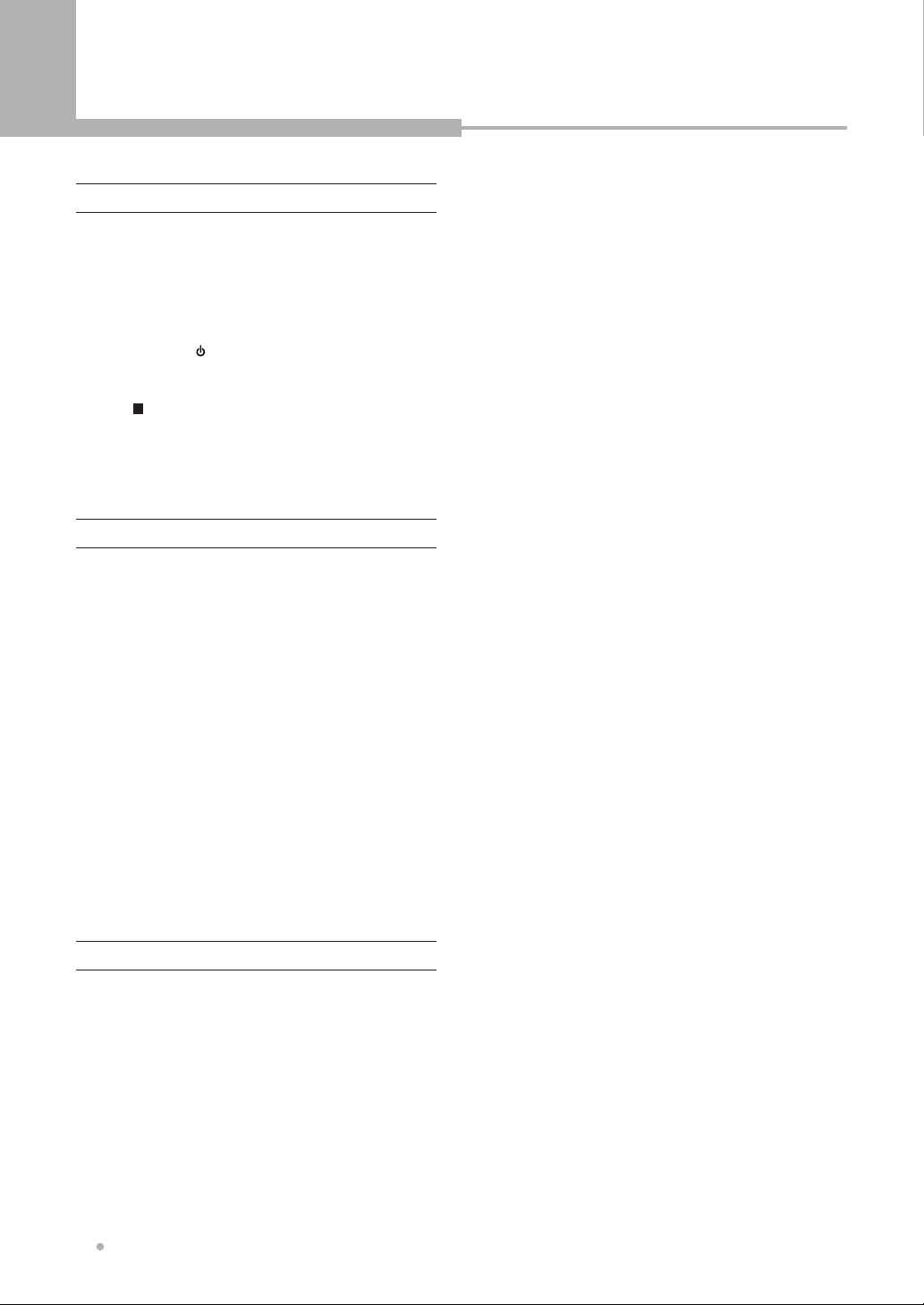
Controls & Display
S
SETUP
To change the initial settings.
SLOW
To play the disc contents in slow forward.
STANDBY/ON ( )
Activates the unit POWER ON or into STANDBY.
STOP ( )
To stop a disc playing.
SUBTITLE
To select the subtitle language.
T
TIMER REC
To set a timer recording.
TITLE
To display the title menu of the DVD.
TV/DVD
To switch between “TV mode” in which you get the
picture and sound from the recorder’s tuner,
and “DVD mode” in which you get the picture and
sound from DVD disc.
TV MODE
Set up TV type according to type supported by
user's TV.
Each time you press this button repeatedly, the TV
type will change among NTSC, PAL and
progressive scan.
Z
ZOOM
Enlarges DVD screen image up to 2 times.
Controls & Display
12
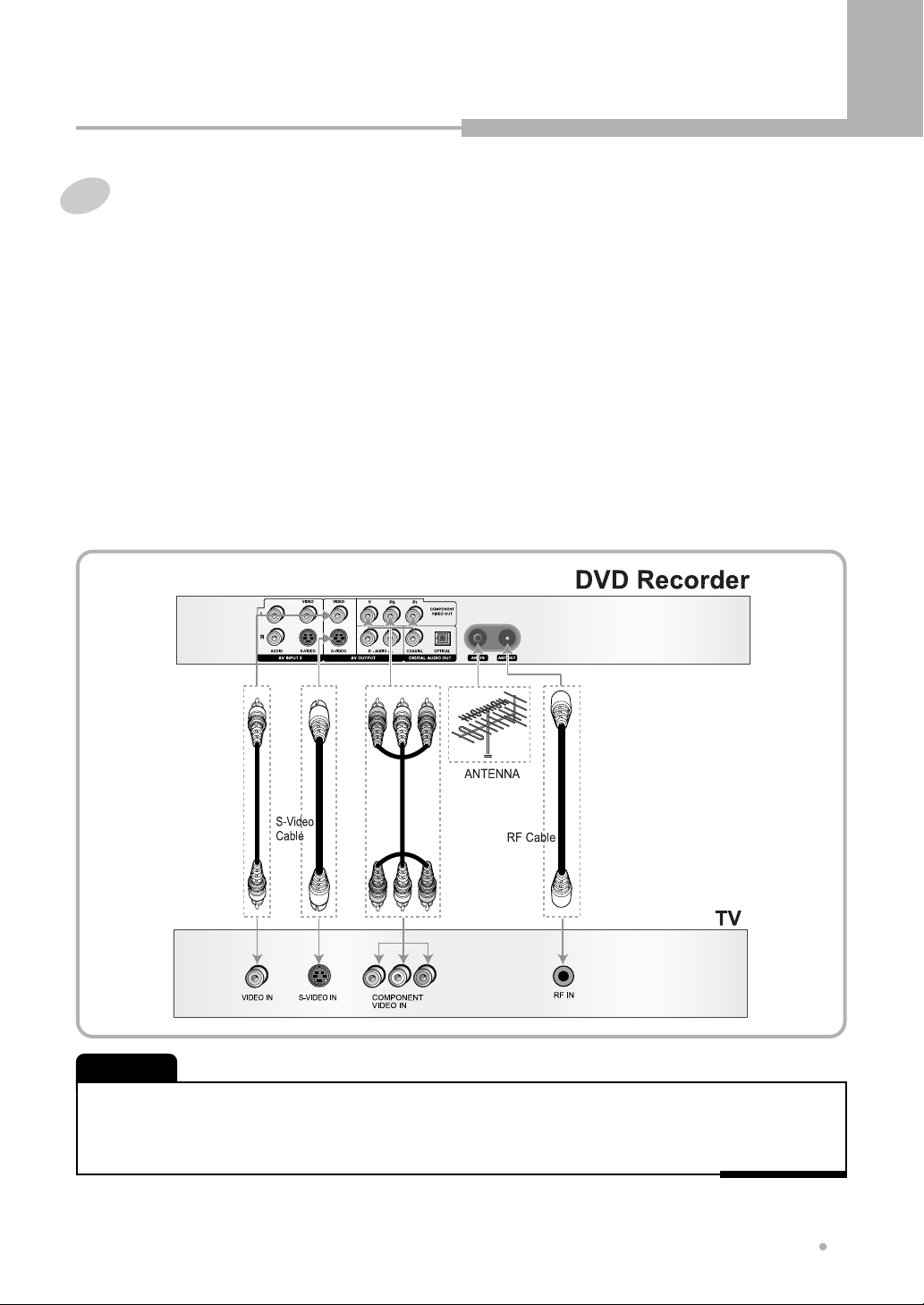
Connection
Connection for Video Output Terminals
Composite Video (CVBS) Output
The composite video output is supported by most televisions.
The composite video jack on TV is usually yellow and may be labeled video, CVBS, composite.
S-Video Output
The S-Video output can be connected to the TV equipped with an S-Video input.
The S-Video jack on TV may be labeled S-Video, Y/C, S-VHS.
The S-Video provides better picture than the composite video.
Component Video Output
The component video output can be connected to the TV equipped with component input.
The component video jacks on TV may be labeled YUV, Y/Pb/Pr, Y/Cb/Cr and may be green, blue, red.
The component video provides the best picture.
If you want to view a progressive scan TV via Y/Pb/Pr, set “Component output” to “Progressive” from
GENERAL SETUP menu.
NOTE
• RF OUT, labeled “TO TV”, is a TV signal pass-thru only.
Make sure to connect one of the following outputs to the corresponding inputs on your TV: COMPOSITE A/V OUT, S-VIDEO
OUT or COMPONENT VIDEO OUT. TV should then be set to the video input selected for TV viewing/recording.
• Component, S-Video, Optical and DV cable are not supplied.
Connection
13
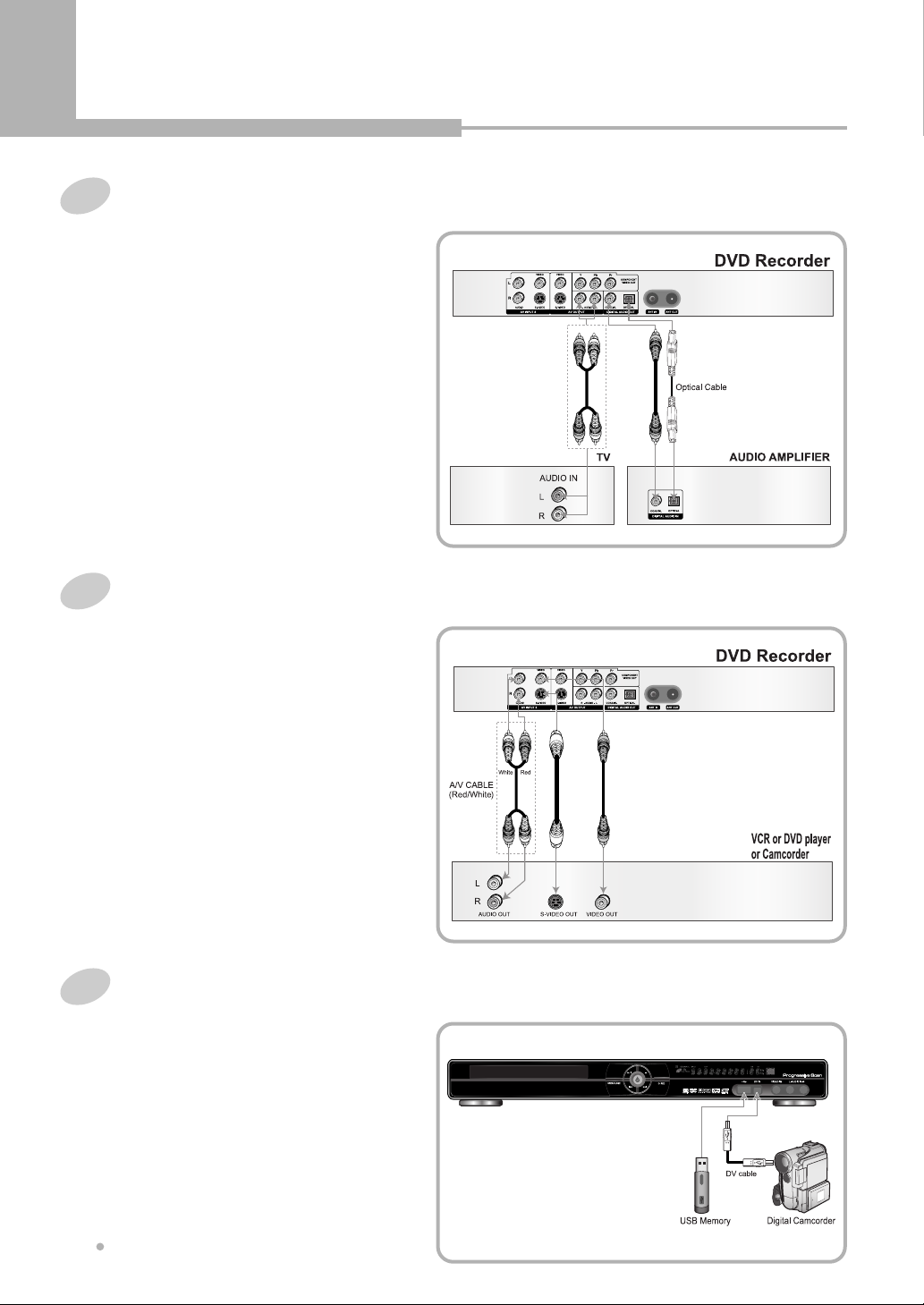
Connection
Connection for Audio Output Terminals
You can enjoy the Dolby surround sound by
connecting digital audio output to the audio
amplifier.
Analog Audio Output
Connect the Audio output to the Audio Input of TV.
Digital Audio Output
Use digital audio outputs for connection with
Dolby Digital or DTS decoder.
From the Digital Audio Output menu, select
“RAW” or “LPCM” according to your decoder.
Connection for A/V Input Terminals
You can record programs from AV system such
as VCR, DVD player, Camcorder, etc.
Audio Input
Connect the Audio Input to the Audio Output of
AV system.
Video Input
Connect the Composite Video or S-Video Input to
the Composite Video or S-Video Output of AV
system.
Connection for DV IN and USB IN
Using the DV IN, it is possible to read digitally the
contents of DV tapes.
DV Input
Connect the DV IN to the DV in/out jack on your
camcorder using a DV cable(not supplied).
USB Input
Insert the USB memory in the USB jack of this
recorder.
Connection
14
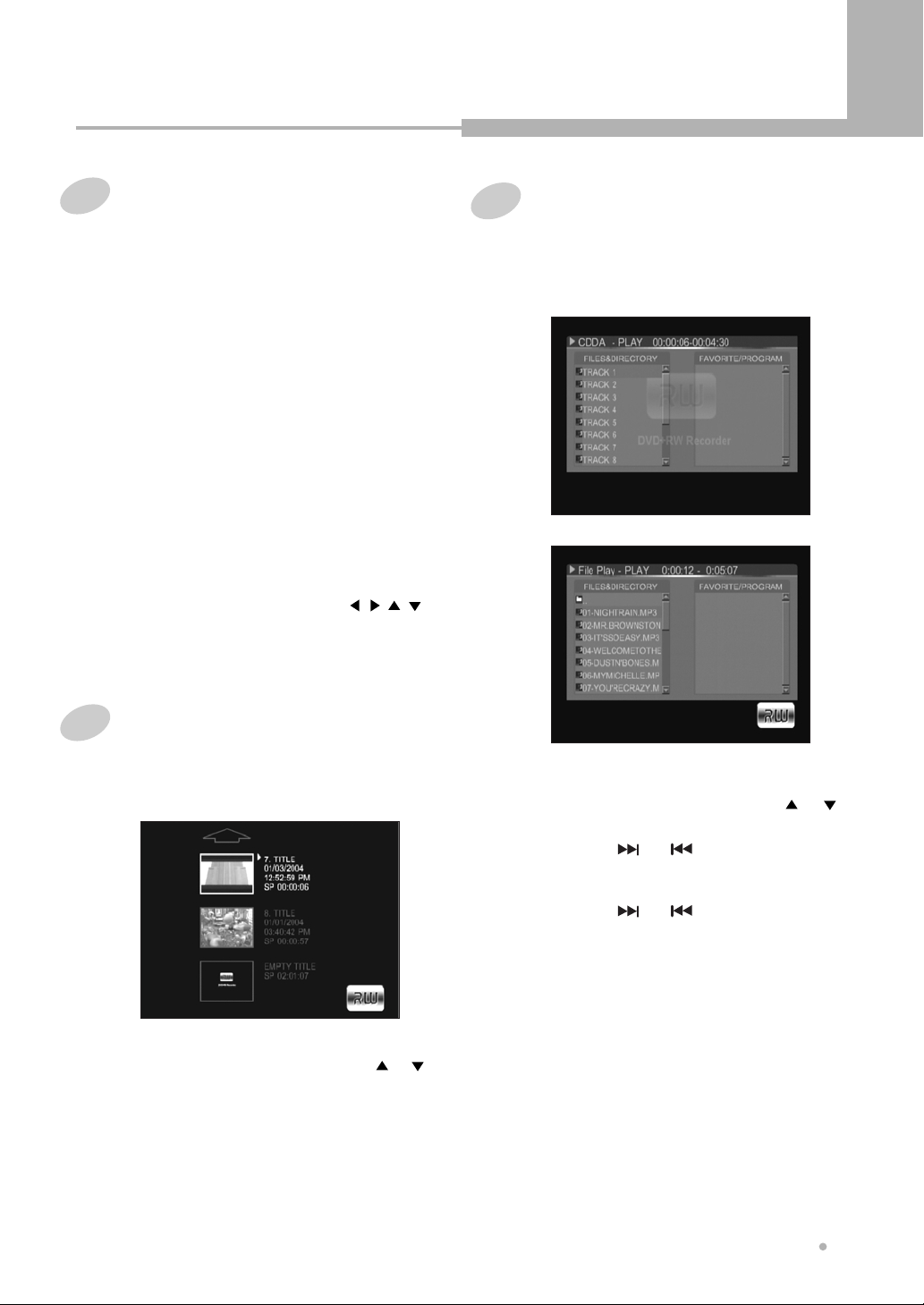
Basic Playback
Playing a DVD or VCD disc
POWER button to turn on your DVD
Press
Recorder.
1
Press OPEN/CLOSE button to open the
disc tray.
2
Put a disc on the disc tray with logo-printed
side up.
Press OPEN/CLOSE button again to
close the disc tray.
3
The DVDR will load the disc automatically.
The TV screen shows disc menu.
4
In case of VCD 1.0, the disc is played back
automatically.
Select the desired item by using , , ,
or 0 to 9 button, then press
5
start playback.
ENTER button to
Playing an Audio CD or MP3 disc
Load an Audio CD or MP3 disc.
1
The first track is played back automatically.
The track list is displayed on the TV screen.
<Audio CD>
Playing a DVD+RW or DVD+R disc
Load a DVD+RW or DVD+R disc.
1
The menu screen is displayed automatically.
Select the desired program by using or
button.
2
Press ENTER button to start playback.
3
<MP3 disc>
Select the desired track by using or
button.
2
If you press or button during
playing back the MP3 disc, you can see the
next track list or the previous track list.
If you press or button during
playing back the Audio CD, you can hear the
next song or the previous song.
Press ENTER button to start playback.
3
Basic Playback
15
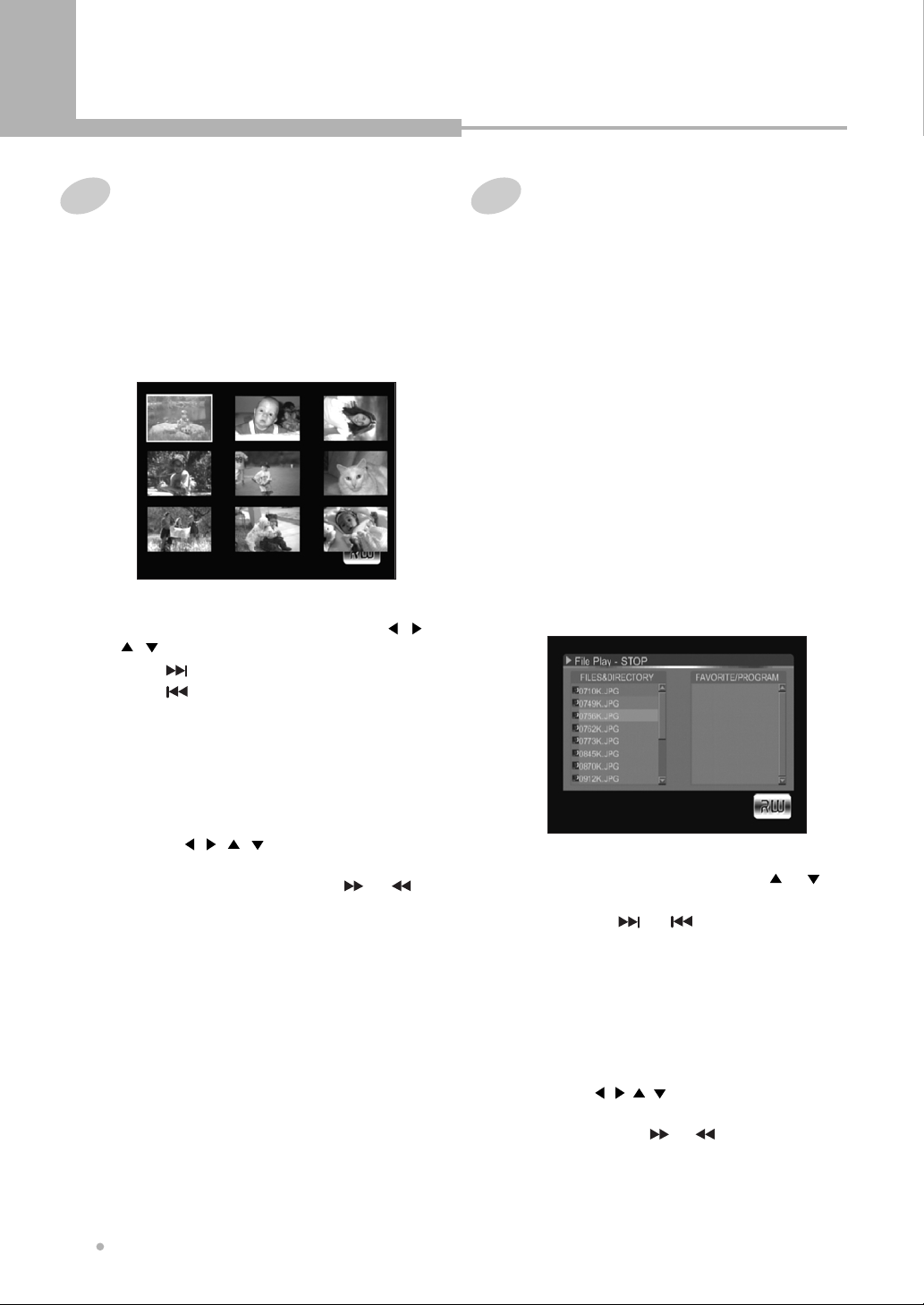
Basic Playback
Playing a Kodak Picture CD
Load a Picture CD.
1
The JPEG file is played in order automatically.
Press MENU button to see the file list.
2
You can see 9 thumbnail pictures on TV
screen.
Select the desired picture by using , ,
3
, button.
Press button to see the next file list.
Press button to see the previous file list.
Playing JPEG files from USB
memory or JPEG CD
Make sure your USB memory is connected to USB
IN jack on the front panel.
<Playing JPEG files from USB memory>
1
Press DV IN button twice to change to
USB mode.
The JPEG file is played in order automatically
after loading a JPEG file from USB memory.
It takes a few minutes to load the data
depending on the data volume in USB memory.
<Playing a JPEG CD>
Load a JPEG CD.
The JPEG file is played in order automatically.
Press STOP button to see th file list.
2
The file list is displayed on the TV screen.
Press ENTER button to start playback.
4
Image rotation and zoom
5
You can rotate the image to the left or right
by using , , , button.
Also you can enlarge the image up to 400%
or reduce it up to 12% by using or
button.
To start playback, press PLAY button.
6
The JPEG file is played in order
automatically.
Transition mode
7
17 slideshow transition modes are provided.
Use ANGLE button to switch the slideshow
transition mode.
Basic Playback
16
Select the desired file by using or
button.
3
If you press or button, you can see
the next file list or the previous file list.
Press ENTER button to start playback.
4
The JPEG file is played in order automatically.
Image rotation and zoom.
5
You can rotate the image to the left or right
by using , , , button. Also you can
enlarge the image up to 400% or reduce it up
to 12% by using or button.
To start playback, press PLAY button.
6
The JPEG file is played in order automatically.
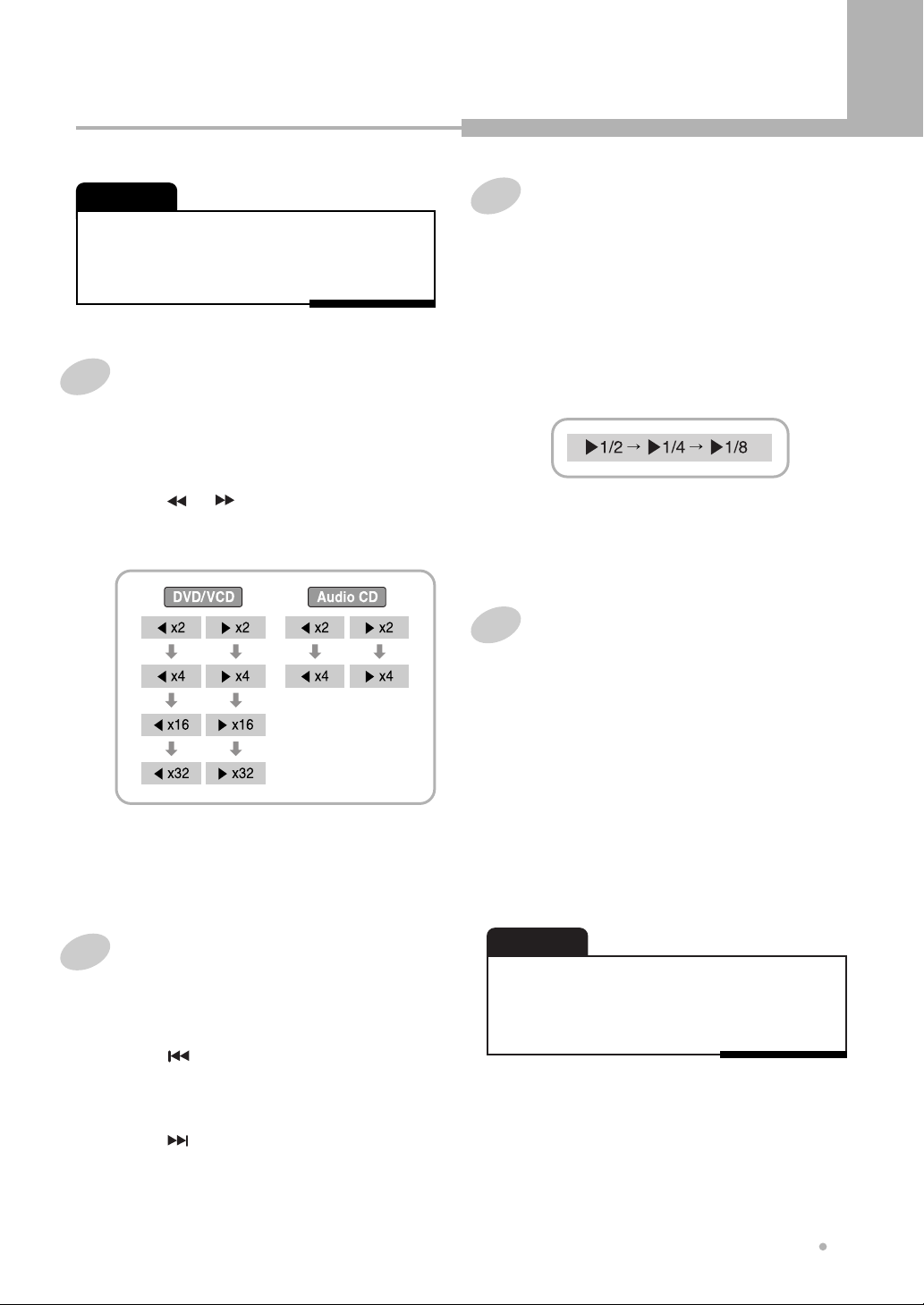
Advanced Playback
NOTE
• If the size of a file is over 1.5MB or the length of file name
is over 8 characters, it may not be played back.
• This DVD recorder supports only USB 1.1 and it can read
up to 128MB USB memory.
Fast Forward/ Backward
Use this function to play the DISC contents in fast
forward or fast reverse. During searching, audio
will be muted (except Audio CD).
Press or button during play mode.
1
Each time you press button, playback speed
changes as below.
Slow Forward (DVD/VCD)
Use this function to play the DISC contents in slow
forward. During searching, audio will be muted.
Press SLOW button during play mode.
1
The disc contents is played slowly forward.
Each time you press SLOW button, playback
speed changes as below.
2
Press PLAY button to resume normal
playback.
3
Frame by Frame Playback
(DVD/VCD)
Press PAUSE button during play mode.
1
The DVD Recorder pauses the playing
temporarily.
Press PLAY button to resume normal
playback.
2
Skip Forward/ Backward
Use this function to move to the next or previous
chapter for DVD, track for VCD and Audio CD.
Press button during play mode.
1
The DVD Recorder starts playing the
previous chapter or track.
Press button during play mode.
2
The DVD Recorder starts playing the next
chapter or track.
Press PAUSE button repeatedly.
2
Each time you press, one frame is displayed
at a time.
Press PLAY button to resume normal
playback.
3
NOTE
• There is no sound when viewing Frame playback or Slow
playback.
• MP3 CD and Audio CD do not have Frame Playback and
Slow Playback feature.
Advanced Playback
17
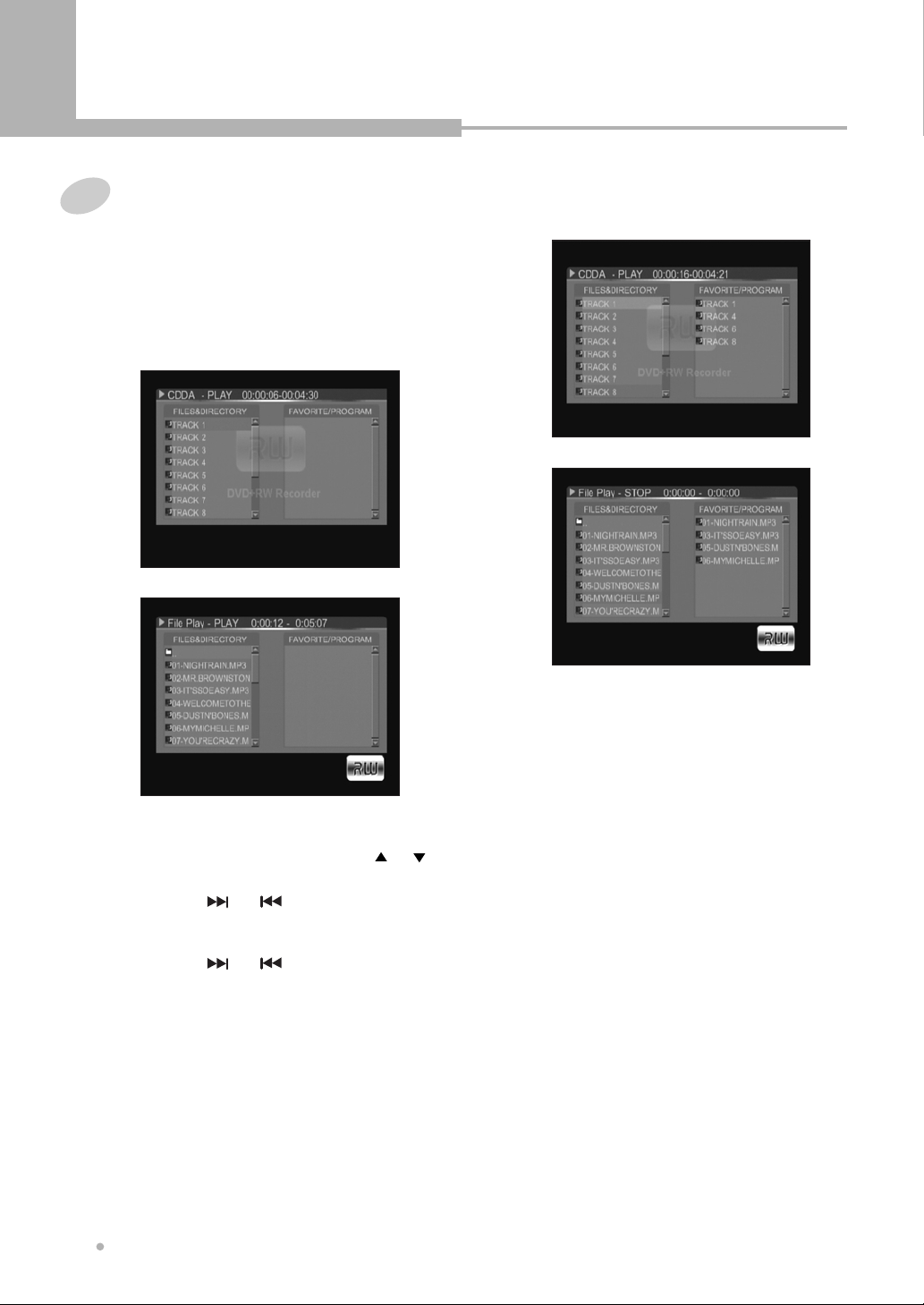
Advanced Playback
Program Playback (Audio CD/MP3)
This feature lets you program the play order of
folders, tracks on a disc.
Load a Audio CD or MP3 disc.
1
The first track is played back automatically.
The track list is displayed on the TV screen.
<Audio CD>
Press PROGRAM button to add the
selected track to the program list.
3
<Audio CD>
<MP3 disc>
<MP3 disc>
Select the desired track by using or
button in the track list.
2
If you press or button during
playing back the MP3 disc, you can see the
next track list or the previous track list.
If you press or button during
playing back the Audio CD, you can hear the
next song or the previous song.
To delete a track from the program list, select
the track you want to delete in program list,
then press
Repeat step 2, 3 to build up a program list.
4
Press ENTER button to play the program
list after moving a cursor to the program
5
list.
Program playback remains active until you
open the disc or turn off the DVD recorder.
PROGRAM button.
Advanced Playback
18
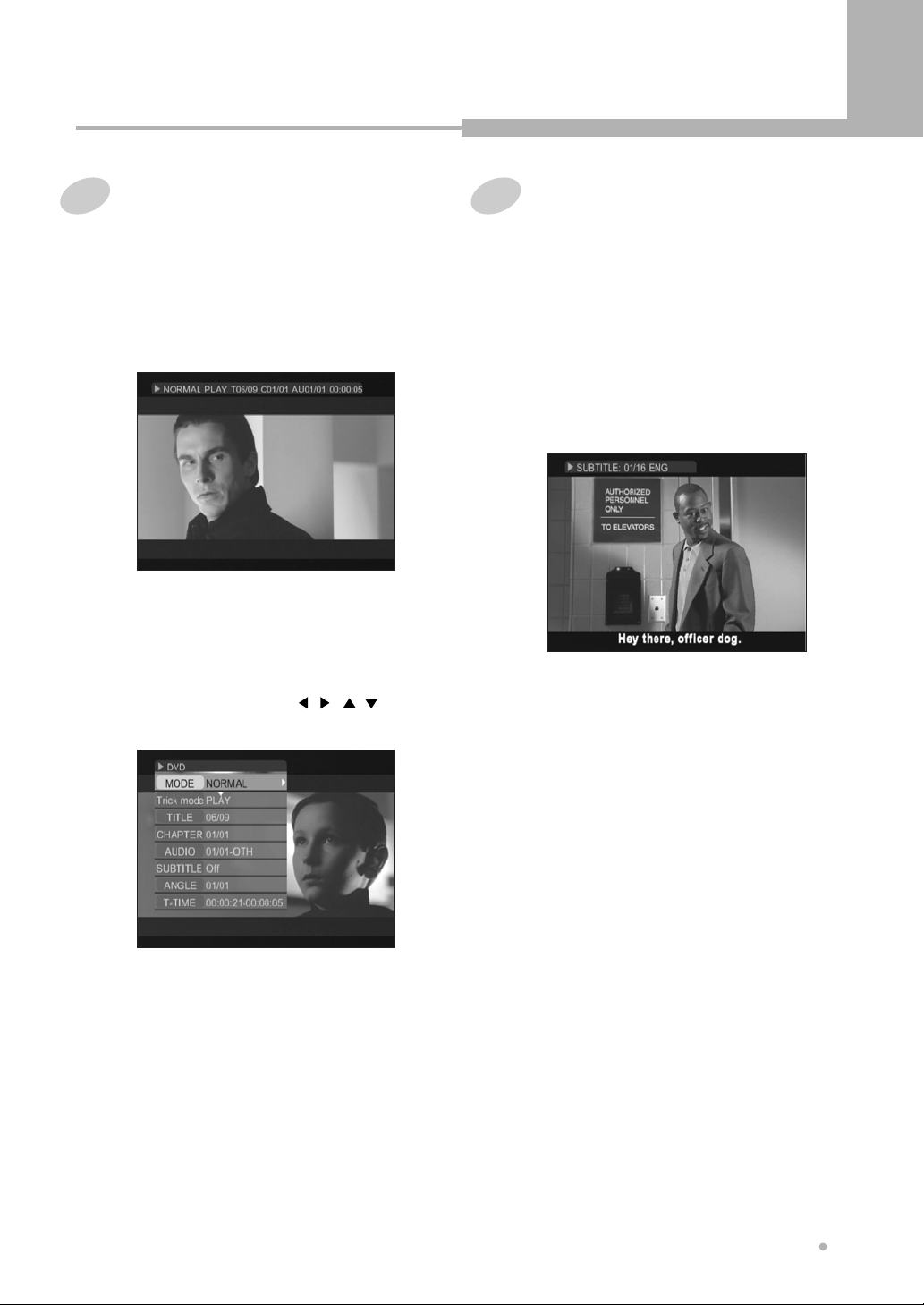
Advanced Playback
OSD (On Screen Display)
You can display the playback status on TV screen
as following ; Title, Chapter number, Playing time.
Press DISPLAY button during playback.
1
Title, Chapter number, Audio language and
elapsed time appear on TV screen.
Press DISPLAY button again.
2
The information of playback appears on TV
screen in detail.
You can change the subtitle language,
chapter, and so on using , , ,
ENTER button.
Selecting Subtitles (DVD only)
It is possible to change the subtitle language to a
different language from the one selected at the
initial settings. This operation works only with discs
on which multiple subtitle languages are recorded.
If the loaded disc supports multiple subtitles, you
can select the subtitle language.
Press SUBTITLE button during playing.
1
The subtitle is displayed on the bottom of
screen.
Each time you press SUBTITLE button, the
subtitle language is changed.
2
To turn off the on-screen display, press
DISPLAY button.
3
Advanced Playback
19
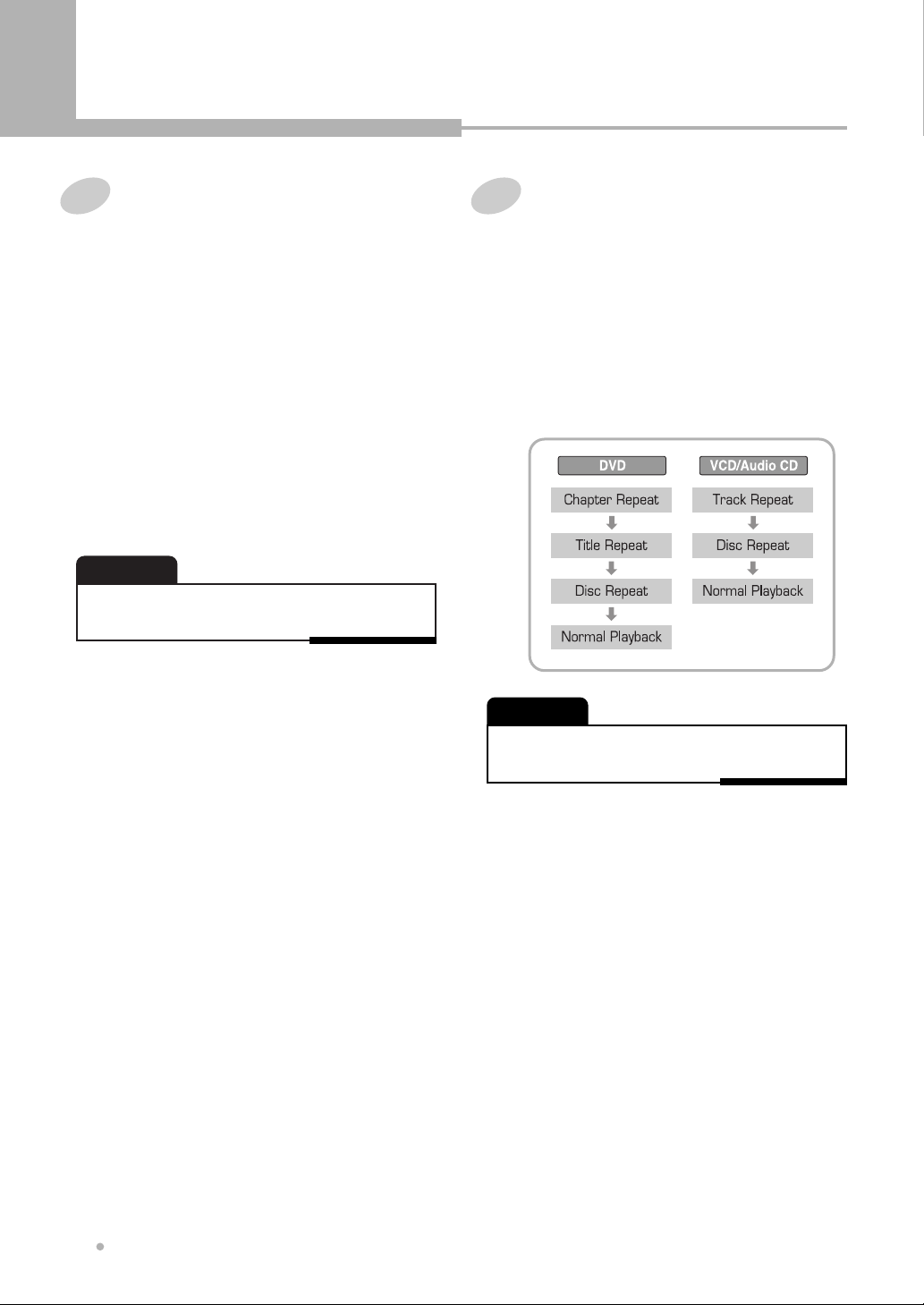
Advanced Playback
Selecting Audio Languages
(DVD only)
It is possible to change the audio language to a
different language from the one selected at the
initial settings. This operation works only with discs
on which multiple audio languages are recorded.
If the loaded disc supports multiple audio
languages, you can select the audio language.
Press AUDIO button during playback.
1
The audio information is displayed on the top
of screen.
Each time you press AUDIO button, the
audio language is changed.
2
NOTE
• Language function is a disc dependent. In this case, the
language should be selected via the disc menu.
Repeating a Title, Chapter
Use this button to repeat the chapter/title for DVD
or track/disc for VCD and Audio CD.
Press REPEAT button during playback.
1
The repeat information is displayed on the
top of screen.
Each time you press REPEAT button, the
repeat mode is changed as follows.
2
NOTE
Advanced Playback
20
• With some DVD discs, there may be times when repeat
playback is not possible.
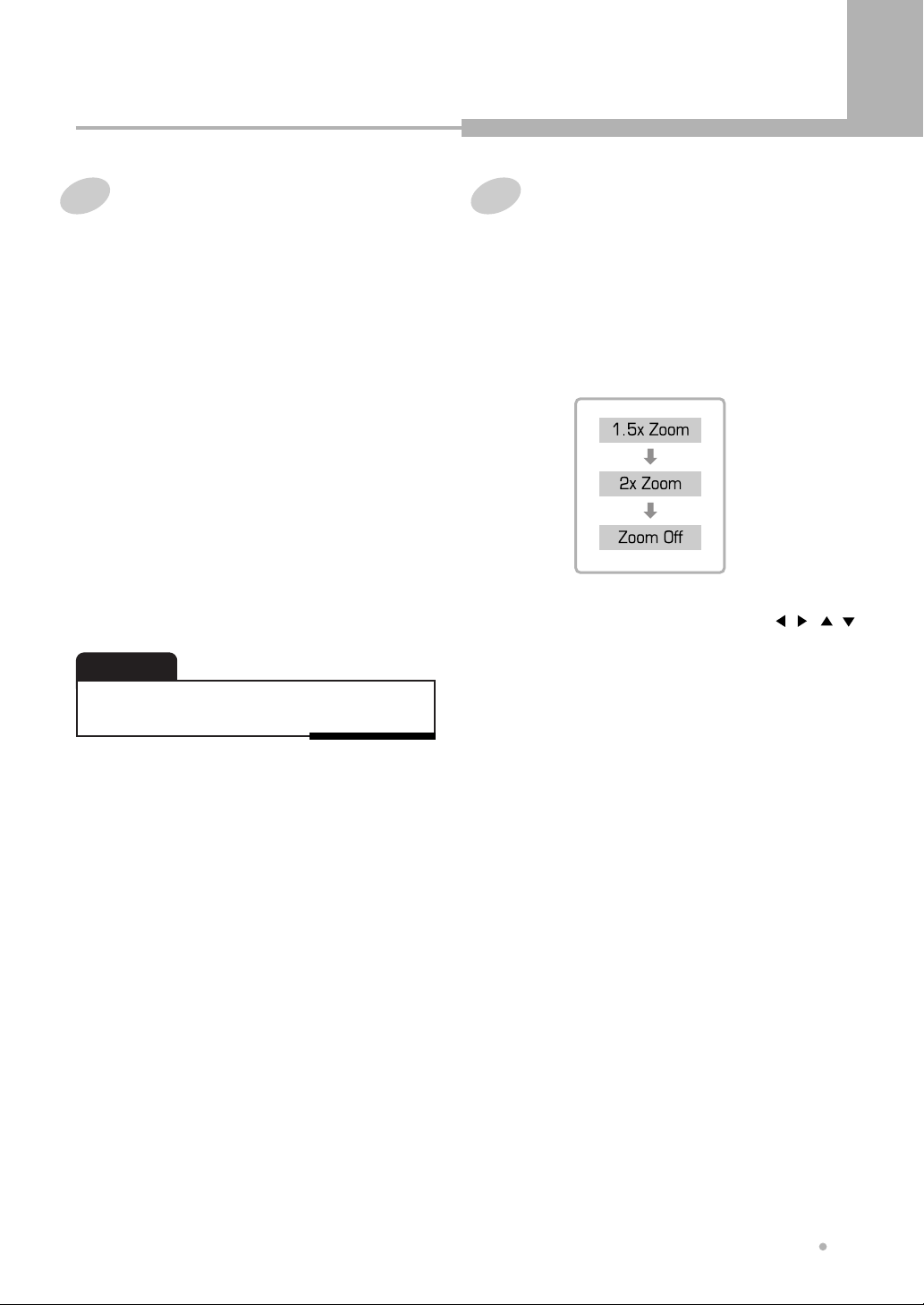
Advanced Playback
A-B Repeat (DVD only)
Use this function to repeat playback of a selected
segment. This is very useful for studying foreign
languages because it repeats the selected
segment until canceled.
Press A-B button at the point of where
repeat play is to start.
1
The starting point of your selected segment
is set up.
Press A-B button again at the point where
repeat play is to end.
2
The ending point is set up.
The ending point is set up and the segment
is played repeatedly from A to B.
To cancel the A-B repeating, press A-B
button once more.
3
The playing state changes to normal.
NOTE
• We recommend you set up the desired segment within
a minimum 5 seconds for smooth repeat play.
ZOOM Screen
Enlarges DVD/VCD screen image up to 2 times.
Press ZOOM button during playback.
1
The picture is zoomed.
Each time you press ZOOM button, the
zoom mode will be changed :
2
You can move the image by using , , ,
button.
3
To cancel the zoom mode, press ZOOM
button repeatedly until the player resume to
4
normal playback.
Advanced Playback
21
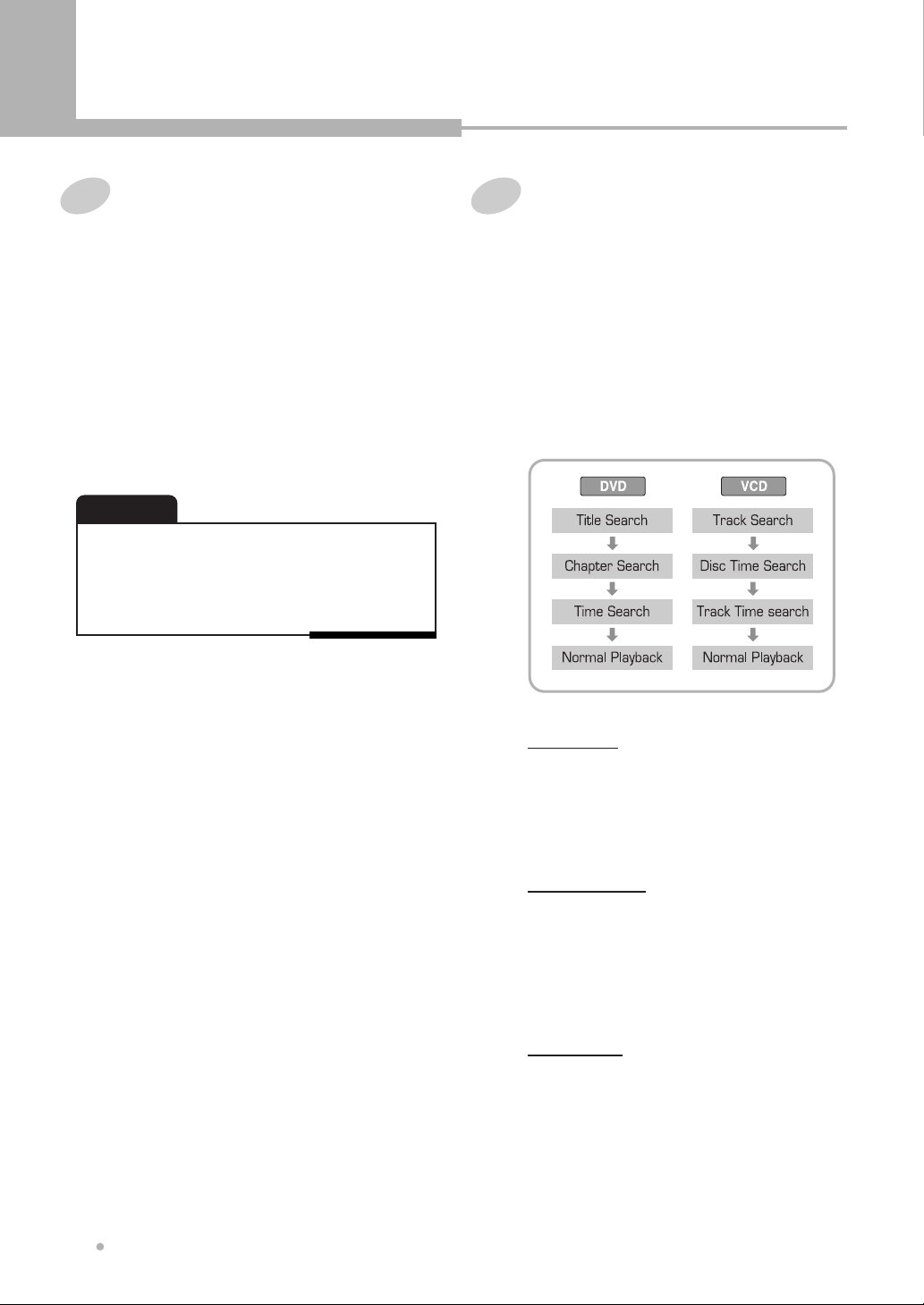
Advanced Playback
Switching the Camera Angle
(DVD only)
When a DVD contains recorded multiple angles of
a scene, you can select the Angle function.
Press ANGLE button during playing.
1
Available angles of the current scene will be
displayed on the top of screen and
the angle is changed.
Each time you press ANGLE button, the
angle is changed.
2
NOTE
• You can only change the angle for DVDs that provide
multiple angles of scenes.
• The angle function will not work on DVD video discs
that do not contain recorded multiple angles.
• The number of angles varies from disc to disc.
Direct Search (DVD/VCD)
You can select a specific chapter or title to play.
Also you can move to a specific time in a track or
title.
Press GOTO button during playback.
1
The playback information appears on TV
screen.
Each time you press GOTO button, the
search mode is changed as follows.
2
Advanced Playback
22
Title Search
3
• Select “TITLE” by pressing GOTO button.
• Enter the title number by using numeric
9 button.
• Press
Chapter Search
• Select “CHAPTER” by pressing GOTO
• Enter the chapter number by using numeric
• Press
Time Search
• Select “TIME” by pressing GOTO button.
• Enter the time by using numeric
• Press
ENTER button to confirm. It starts to
play back from the specified title.
button.
0 to 9 button.
ENTER button to confirm. It starts to
play back from the specified chapter.
0 to 9
button.
For example, if you want to go to 0:31:25,
press the numeric buttons in this order
(0, 3, 1, 2, 5) button.
ENTER button to confirm. It starts to
play back from the specified time.
0 to
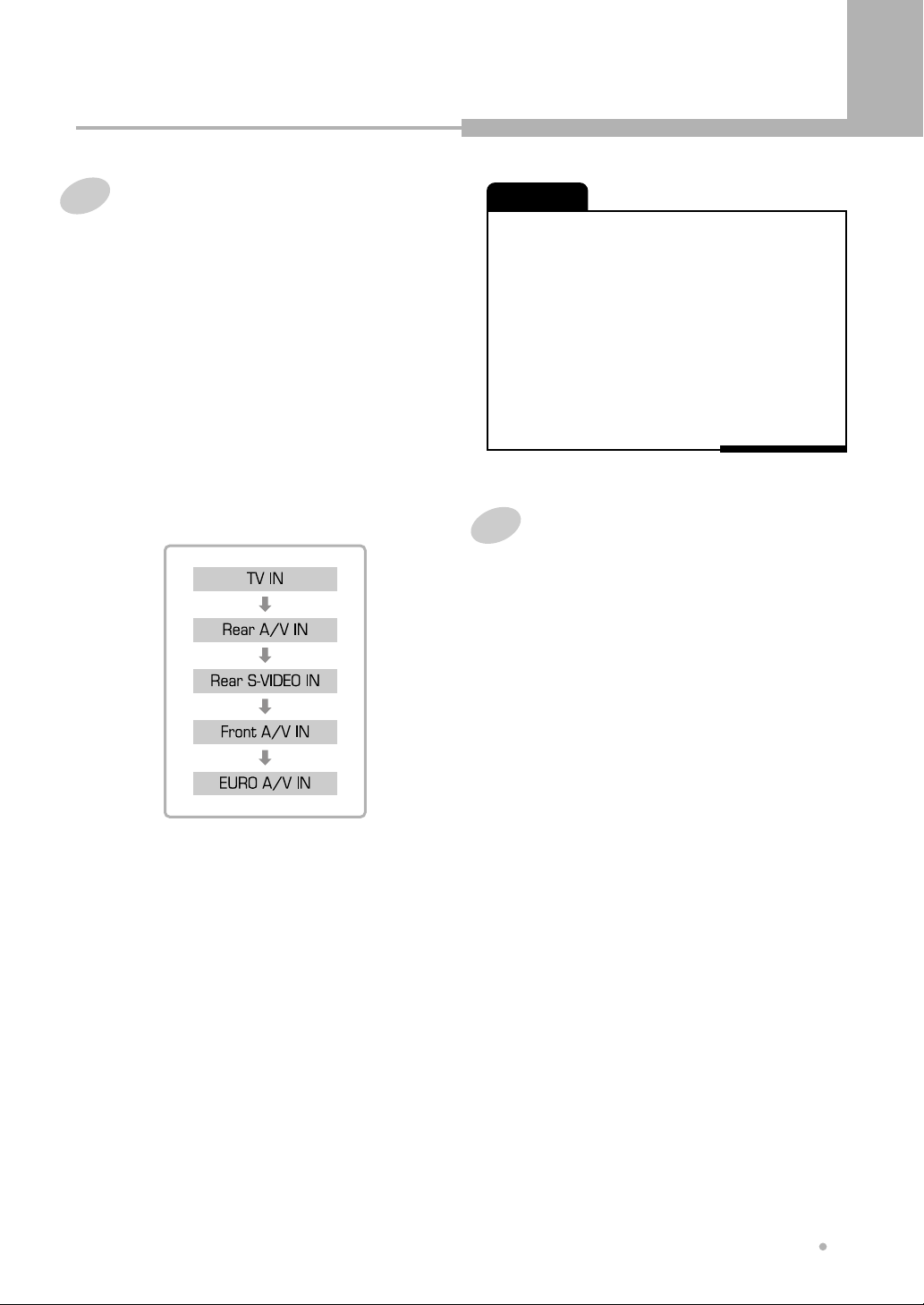
Recording
Simple recording
Turn on the TV. Set the TV to the Video/AV
Input that is connected to the DVR-530C
1
(COMPONENT, S-VIDEO, COMPOSITE
A/V).
Press Standby/On on the DVR-530C. Press
Open/Close to open the disc tray and load a
2
DVD+RW or DVD+R disc with enough free
space for the recording.
Press AV IN button to choose the A/V
input you want to record.
3
Every time this button is pressed, the A/V
input is changed:
NOTE
• Before recording TV programs, you should go to
System Setup and select the desired TV tuner input
signal and scan channels first (as seen on page 37).
• A DVD+R/DVD+RW can record for up to 6 hours, up to
49 titles.
• For a new DVD+R/DVD+RW, it will take a couple of
minutes to format it before recording.
• If your source is copy-protected, you will not be able to
record it.
• If a DVD+RW was previously recorded on another DVD
recorder or PC, it requires that you erase it before
recording.
OTR (One touch Timer Recording)
During simple recording, press REC
button.
1
Every time you press REC button, the
recording time will increase by 30 minutes.
It is possible to record for up to 6 hours if
there is enough room on the disc and
the REC mode is SLP.
The DVD Recorder will stop automatically
after recording for a specific time.
If you want to record a TV program, press
TV/DVD button to select TV IN.
the
You can choose the station you want to
record by pressing the
CHANNEL + button.
Press REC button to start your recording.
4
Press PAUSE button if you want to stop the
recording for a short while.
Press again
recording.
Press STOP button to stop your recording.
5
REC button to continue
CHANNEL – or
If you want to cancel OTR, press STOP
button.
2
Recording
23
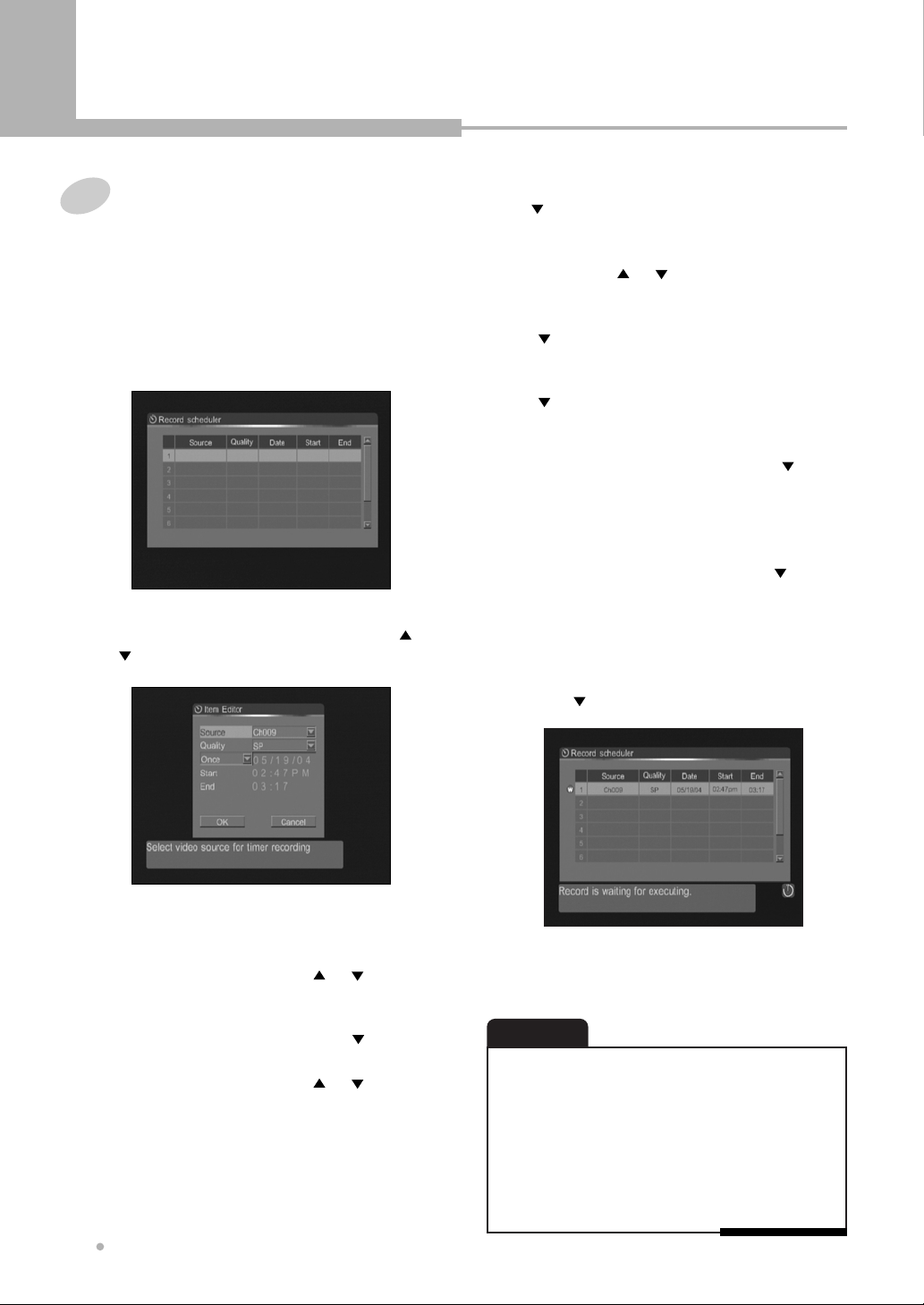
Recording
Timer Recording
For timer recordings, the clock, date, and stations
must be set correctly.
Load a DVD+RW or DVD+R disc with enough free
space for the recording.
Press TIMER REC button.
1
Select an unused program by pressing or
2
button, then press
ENTER button.
Select the Record Frequency by pressing
5
6
7
8
button, press ENTER button.
Select how often you want to make the
recording, for example, once, daily or weekly,
by pressing or button, and press
ENTER button to confirm.
- If you selected the Once recording, press
button and press
Enter the date by using
- If you selected the Weekly recording, press
button and press
Enter the day of week by using
Select the Start time by pressing
button, press ENTER button.
Enter the Start time by using 0 to 9 button,
and press
Select the End time by pressing
button, press ENTER button.
Enter the End time by using 0 to 9 button,
and press
Press ENTER button after selecting “OK”
using button if all the settings are correct.
ENTER button to confirm.
ENTER button to confirm.
ENTER button.
0 to 9 button.
ENTER button.
0 to 9 button.
Press ENTER button. The sub-menu
appears.
3
Select the Source by using or button,
and press
Select the Quality by pressing button,
press ENTER button.
4
Select the Quality by using or button,
and press ENTER button to confirm.
Recording
24
ENTER button to confirm.
Switch your DVD Recorder off by pressing
STANDBY/ON button.
9
NOTE
• You can switch your DVD Recorder on again if you want
to set the timer to record another program. Remember to
switch the DVD Recorder off when you have finished.
• To stop a timer recording which has already started,
STANDBY/ON button.
press
• You can pre-program the schedule to record up to 8
programs.
• We recommend you set up the recording time over 5
minutes.
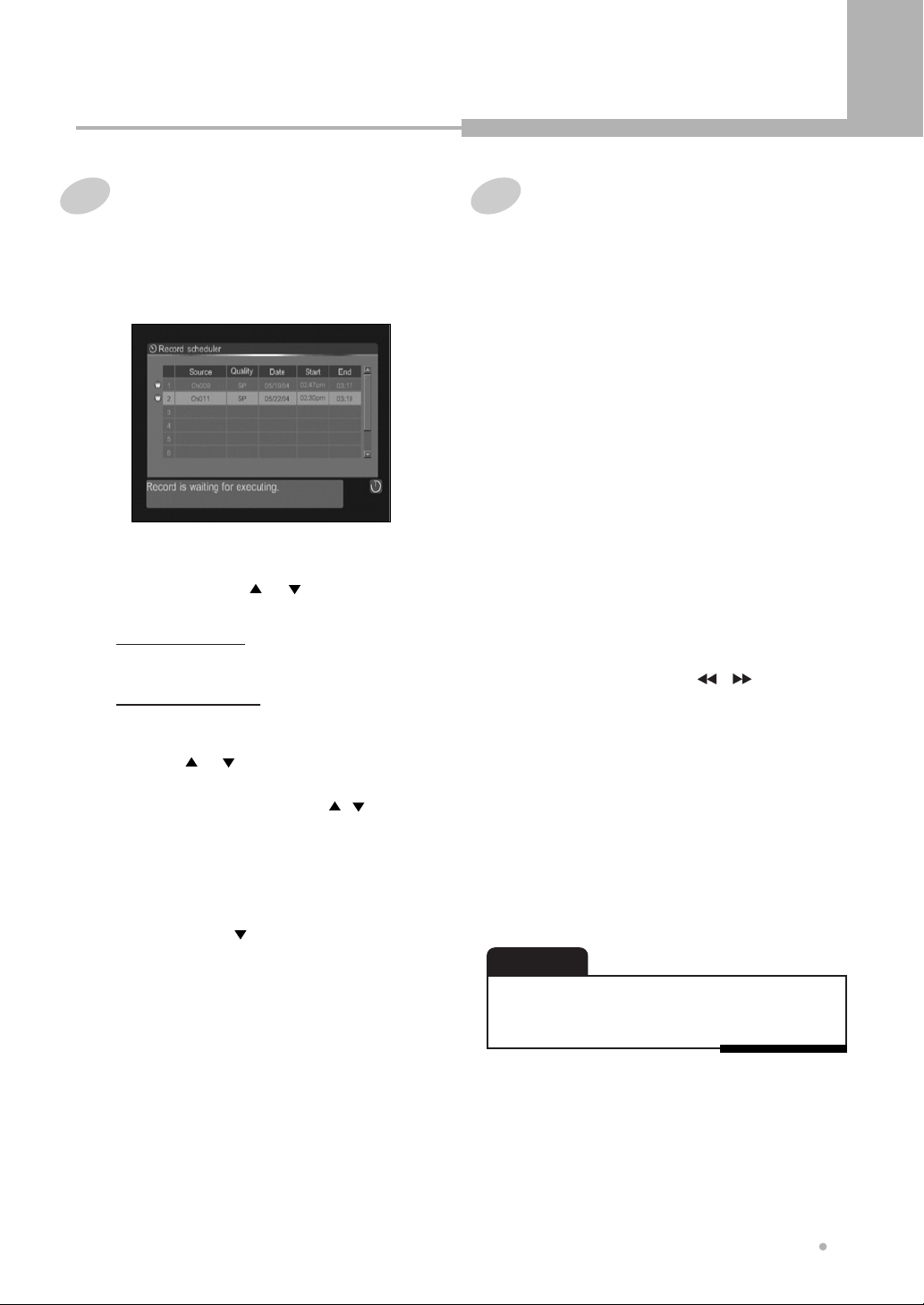
Recording
Timer review - changing and
erasing record settings
Press TIMER REC button.
1
Select the program you want to change or
erase by pressing or button.
2
Erasing a setting
3
Press CL button to erase.
Changing a setting
Press ENTER button.
Select the details you want to change by
pressing or button, and press
button.
Change the settings by using , or the
number buttons
When you have made all the changes, press
ENTER button.
0 to 9.
ENTER
Recording from a digital
camcorder
You can record the audio and video signal from a
DV camcorder via DV IN.
Make sure your digital camcorder is connected to
DV IN jack on the front panel.
Also set the camcorder to PLAY (or VCR) mode.
Load a DVD+RW or DVD+R disc with
enough free space for the recording.
1
Press DV IN button.
2
Press REC MODE button to select the record
quality.
3
Find the place on the camcorder tape that
you want to start recording from.
4
You can use the remote controller for this
recorder to control the camcorder using
PLAY, STOP, PAUSE, , button.
For best results, press
point from which you want to record.
Press REC button to start your recording.
5
Press PAUSE button if you want to stop the
recording for a short while.
Press again
recording.
REC button to continue
PAUSE button at the
Press ENTER button after selecting
“Confirm” using button if all the settings
4
are correct.
Press TIMER REC button to exit.
5
Press STOP button to stop your recording.
6
NOTE
• Depending on the connected camcorder, you may not
be able to control it using the remote control supplied
with this recorder.
Recording
25
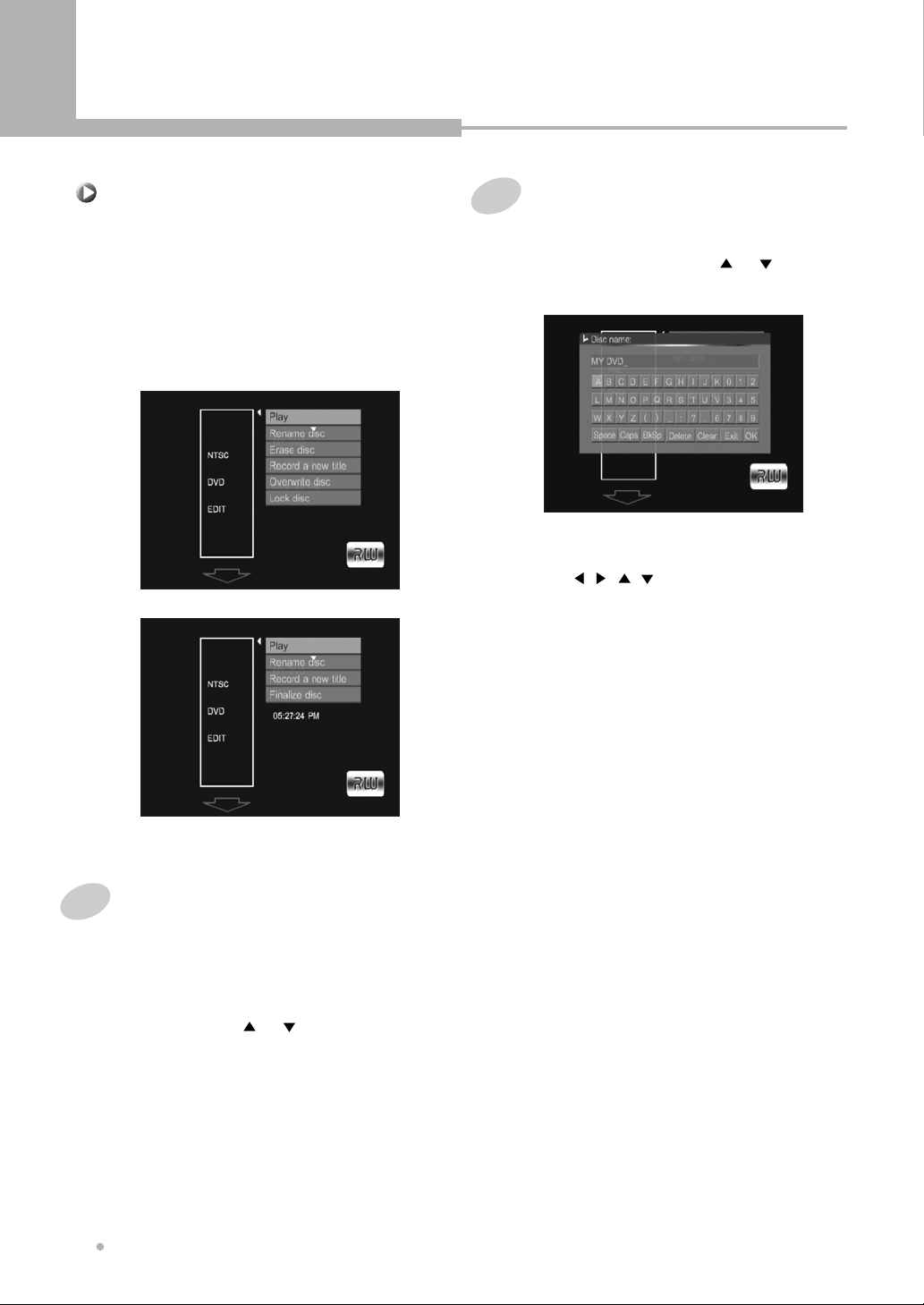
Editing
Editing a DVD+RW or
Editing a DVD+RW or
DVD+R disc
DVD+R disc
Insert a recorded DVD+RW or DVD+R disc
on the disc tray.
1
Press EDIT-DISC button, the Disc Edit menu
will show on the screen.
2
<DVD+RW>
Rename disc (DVD+RW/DVD+R)
Press ENTER button after selecting
“Rename disc” by using or button.
1
The keyboard will show on the screen.
Select a letter which you want to input by
using , , , button, and press
2
button to confirm it.
ENTER
<DVD+R>
Play disc (DVD+RW/DVD+R)
You can play back the entire disc from the
beginning to the end.
Press ENTER button after selecting
“Play” by using or button.
1
It starts to play back the beginning of the
disc.
Repeat step 2.
3
The maximum length of the disc name is up
to 9 characters.
The control bars of the last line in the
keyboard is for edit command.
4
If the inputting of letters is finished, press
ENTER button after selecting “OK”.
26
Editing
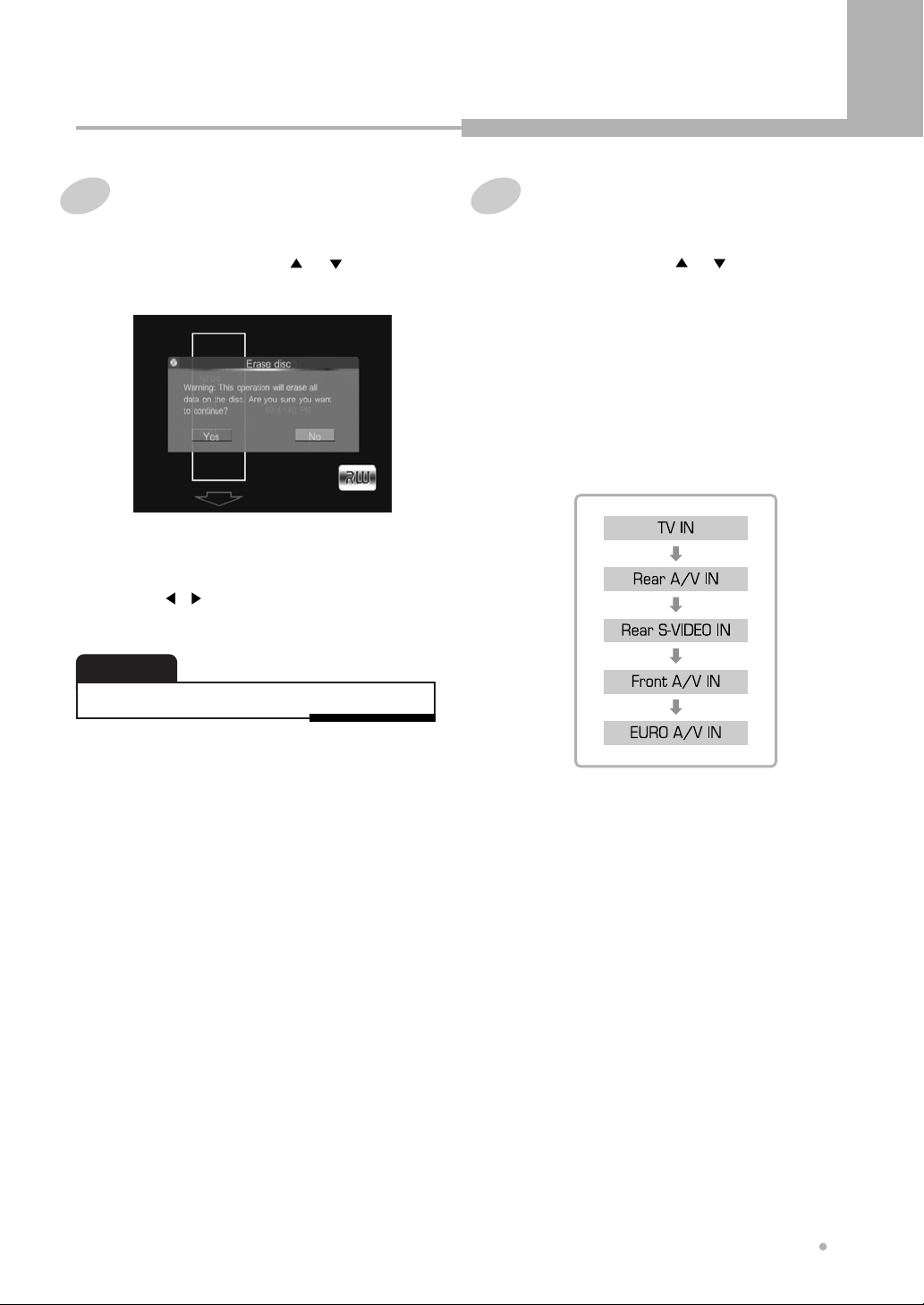
Editing
Erase disc (DVD+RW only)
Press ENTER button after selecting
“Erase disc” by using or button.
1
The pop-up menu will show on the screen.
Press ENTER button to erase the
contents of a disc after selecting “Yes” by
2
using , button.
It takes a few minutes to erase the disc.
NOTE
• The Erase function only works on DVD+RW discs.
Record a new title (DVD+RW/DVD+R)
Press ENTER button after selecting “Record
a new title” by using or button.
1
It will be changed from DVD mode to AV
input mode.
2
Press AV IN button to choose the A/V
input you want to record.
3
Every time this button is pressed, A/V input is
changed :
If you want to record the TV program, select
TV IN.
And choose the station you want to record by
pressing
button.
Press REC MODE button to select the record
quality.
4
Press REC button to start your recording.
5
It starts to record on the free space of the
disc.
Press STOP button to stop your recording.
6
CHANNEL – or CHANNEL +
Editing
27
 Loading...
Loading...