Page 1
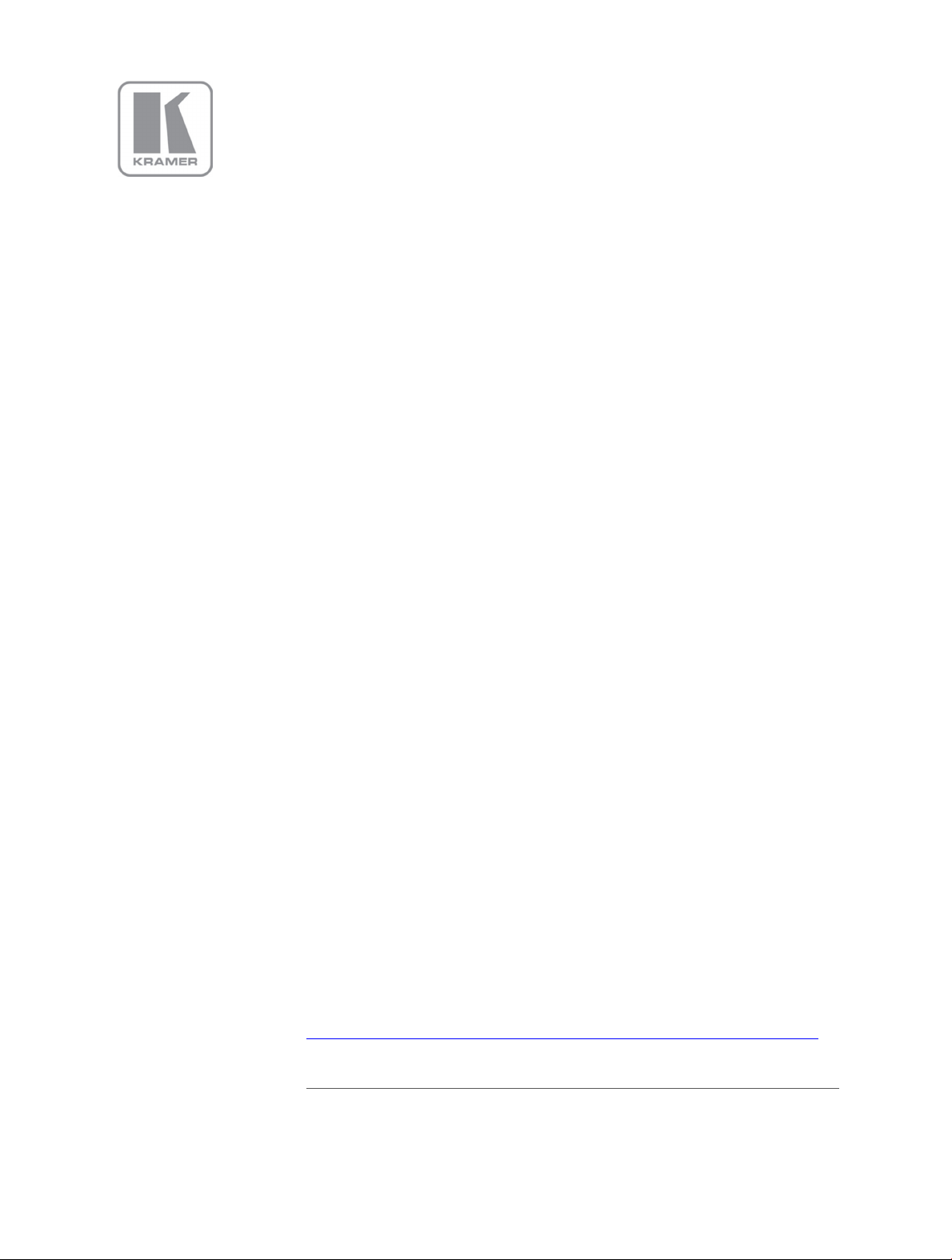
KRAMER ELECTRONICS LTD.
that you have the latest version, go to the DOWNLOADS
P/N:
USER GUIDE
MODEL:
Kr am er S ite- C TR L
Room Controller Guide
Software Version 2.0.0.x
Intended for Kramer Technical
Personnel or External S ystem Integrators. To check
section of our Web site at:
http://www.kra merelectr onic s.co m/su pp or t/ do wnloads. as p
2900-300383 Rev 1
Page 2
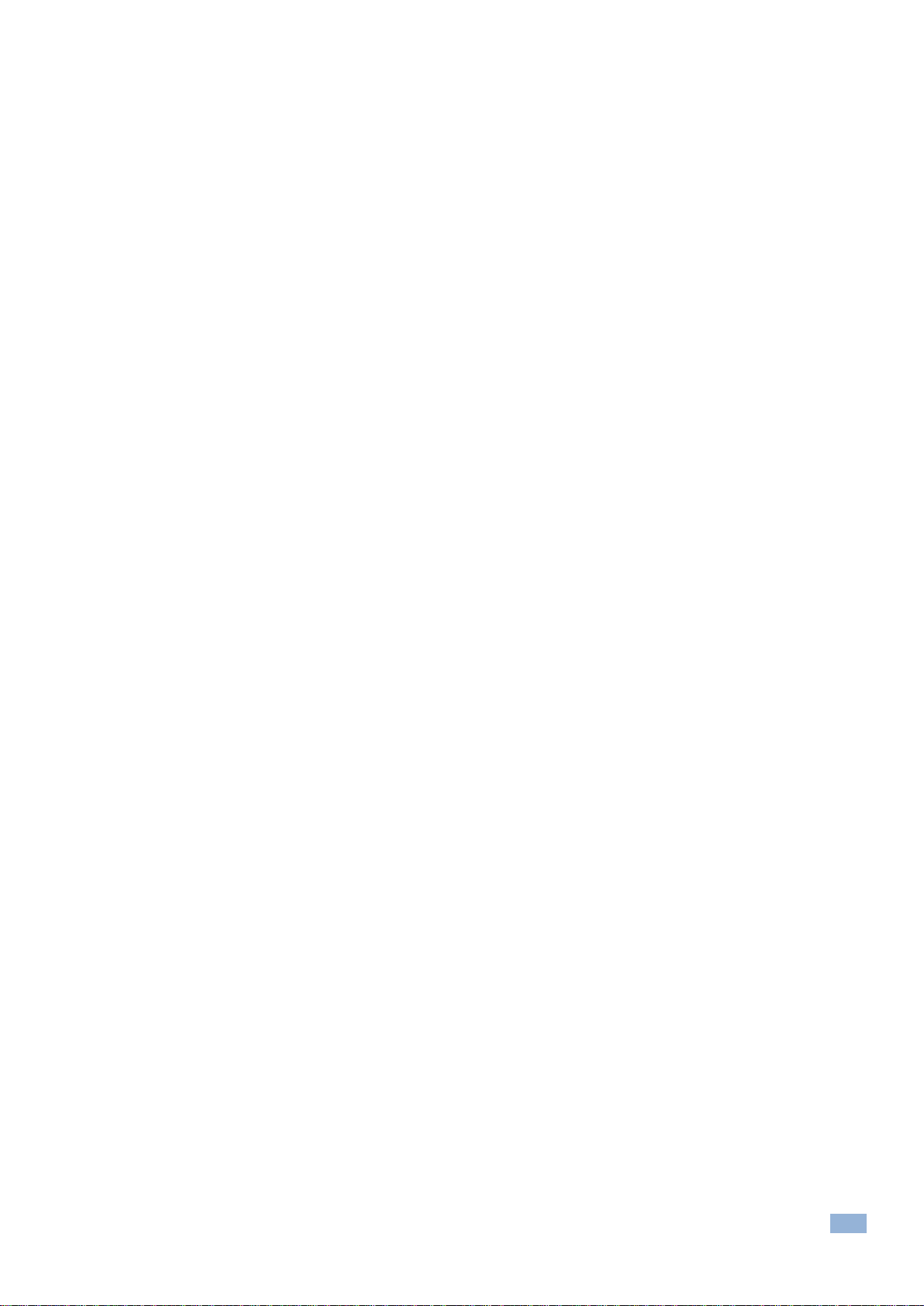
Site-CTRL – Contents
i
Contents
1 Introduction 1
2 Site-CTRL 2
2.1 System requirements 2
2.2 Install the software 2
2.3 Loading the Software 4
3 The Site-CTRL Main Window 5
3.1 The Site-CTRL Menu 5
3.2 Quick Access Items 5
4 The Room List Tab 6
4.1 Adding Several Rooms At Once 10
4.2 Saving the Project 11
4.3 Scheduled Tasks 13
5 The Settings Tab 20
5.1 Email Notification 20
6 The Event Log Tab 25
Figures
Figure 1: Installing Site-CTRL 3
Figure 2: Installation Complete Window 3
Figure 3: Admin and User Login 4
Figure 4: The Main Window – for the Administrator 4
Figure 5: The File Menu 5
Figure 6: The Room List Tab – for the Administrator 6
Figure 7: The Room List Tab – Renaming New Location 7
Figure 8: The Room List Tab – Typing the New Name 7
Figure 9: The Room List Tab –New Name Added 7
Figure 10: The Room List Tab – Typing the Site Name 8
Figure 11: The Room List Tab – Typing the Site Name 8
Figure 12: The Room List Tab – New Site Name Added 8
Figure 13: The Room List Tab – Adding a New Room 8
Figure 14: The Room List Tab – New Room Details 9
Figure 15: The Room List Tab – New Room Added 9
Figure 16: List of unconnected rooms 9
Figure 17: The Room List Tab – Add Several Rooms 10
Figure 18: The Room List Tab – Add the IP Range 10
Figure 19: The Room List Tab – Add the Room Name Start Index 10
Figure 20: Saving a new project 11
Figure 21: Saving a new project – Saving the New Project to a Folder 12
Figure 22: Saving a new project – Creating the New Project 12
Figure 23: Scheduling Window 13
Figure 24: Scheduling – Task Description 13
Figure 25: Scheduling – Daily Pattern 14
Figure 26: Update Time – Daily Pattern, Various Setups 14
Figure 27: Scheduling – Weekly Pattern 14
Figure 28: Scheduling – Monthly Pattern 15
Figure 29: Scheduling – Monthly Pattern, the Months 15
Figure 30: Scheduling – Summary 16
Figure 31: Update Time – Scheduled Tasks List 16
Figure 32: Update Time – Show Log Button 17
Figure 33: Update Firmware – Selecting the Firmware Upgrade File 17
Figure 34: Update Firmware – the Scheduling Window 18
Figure 35: Update Firmware – the Scheduling Window with two Firmware Files 18
Figure 36: Update Configuration – Selecting the Configuration File 19
Figure 37: The Settings Tab – for the Administrator 20
Figure 38: Email Notification – Adding an e-mail Address 21
Figure 39: Email Notification – the e-mail Address Added 21
Figure 40: Email Notification – the Select IP Window 21
Figure 41: Email Notification – The Select Alert Group Window 22
Figure 42: Email Notification – The Select Alert Statuses Window 22
Figure 43: Email Notification – The Settings Tab with email 23
Figure 44: Email Notification – The Settings Tab with email List 23
Figure 45: Email Notification – LampHour notification email 23
Figure 46: Email Notification – Power notification email 24
Figure 47: Email Notification – Power is Off in Room List Tab 24
Figure 48: The Event Log Tab 25
Figure 49: The Event Log Tab in Operation 26
Trademarks:
© 2014Kramer Electronics Ltd. All rights reserved. Microsoft and Windows are either registered trademarks or trademarks of Microsoft Corporation in the United States and/or other countries.
Android is a trademark of Google Inc. iOS is a registered trademark of Apple Inc.
Page 3
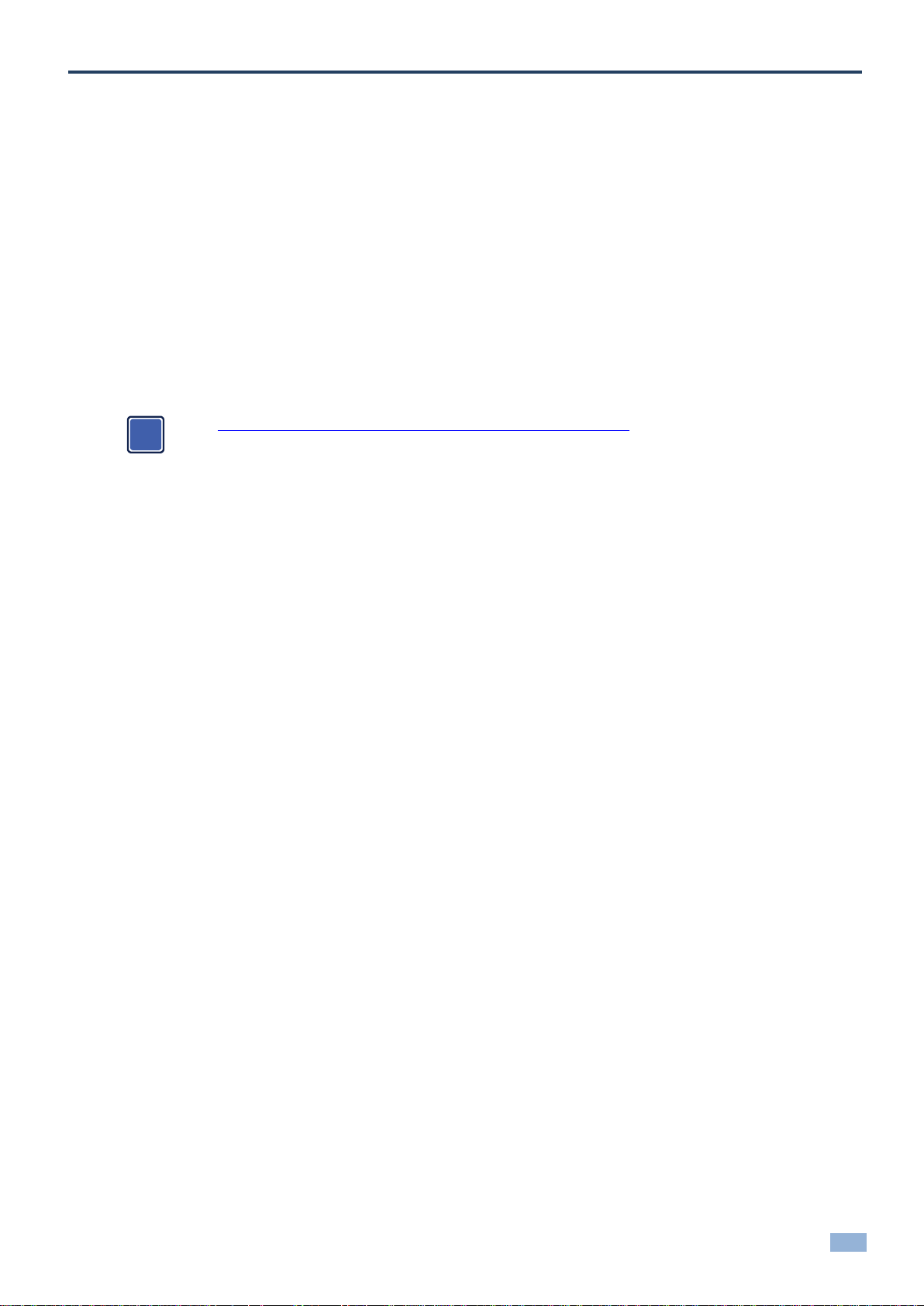
Site-CTRL – Introduction
1
Go to http://www.kramerelectronics.com/support/product_downloads.asp to check for up-to-date user
manuals, application programs, and to check if firmware upgrades are available (where appropriate).
i
1 Introduction
Welcome to Kramer Electronics! Since 1981, Kramer Electronics has been providing a world of unique, creative, and
affordable solutions to the vast range of problems that confront video, audio, presentation, and broadcasting
professionals on a daily basis. In recent years, we have redesigned and upgraded most of our line, making the best
even better!
Our 1,000-plus different models now appear in 11 groups that are clearly defined by function: GROUP 1: Distribution
Amplifiers; GROUP 2: Switchers and Routers; GROUP 3: Control Systems; GROUP 4: Format/Standards Converters;
GROUP 5: Range Extenders and Repeaters; GROUP 6: Specialty AV Products; GROUP 7: Scan Converters and
Scalers; GROUP 8: Cables and Connectors; GROUP 9: Room Connectivity; GROUP 10: Accessories and Rack
Adapters and GROUP 11: Sierra Video Products.
This user manual is intended for Site-CTRL™ users. The installation and configuration procedures of the specific room
controllers are described in a different manual.
Page 4
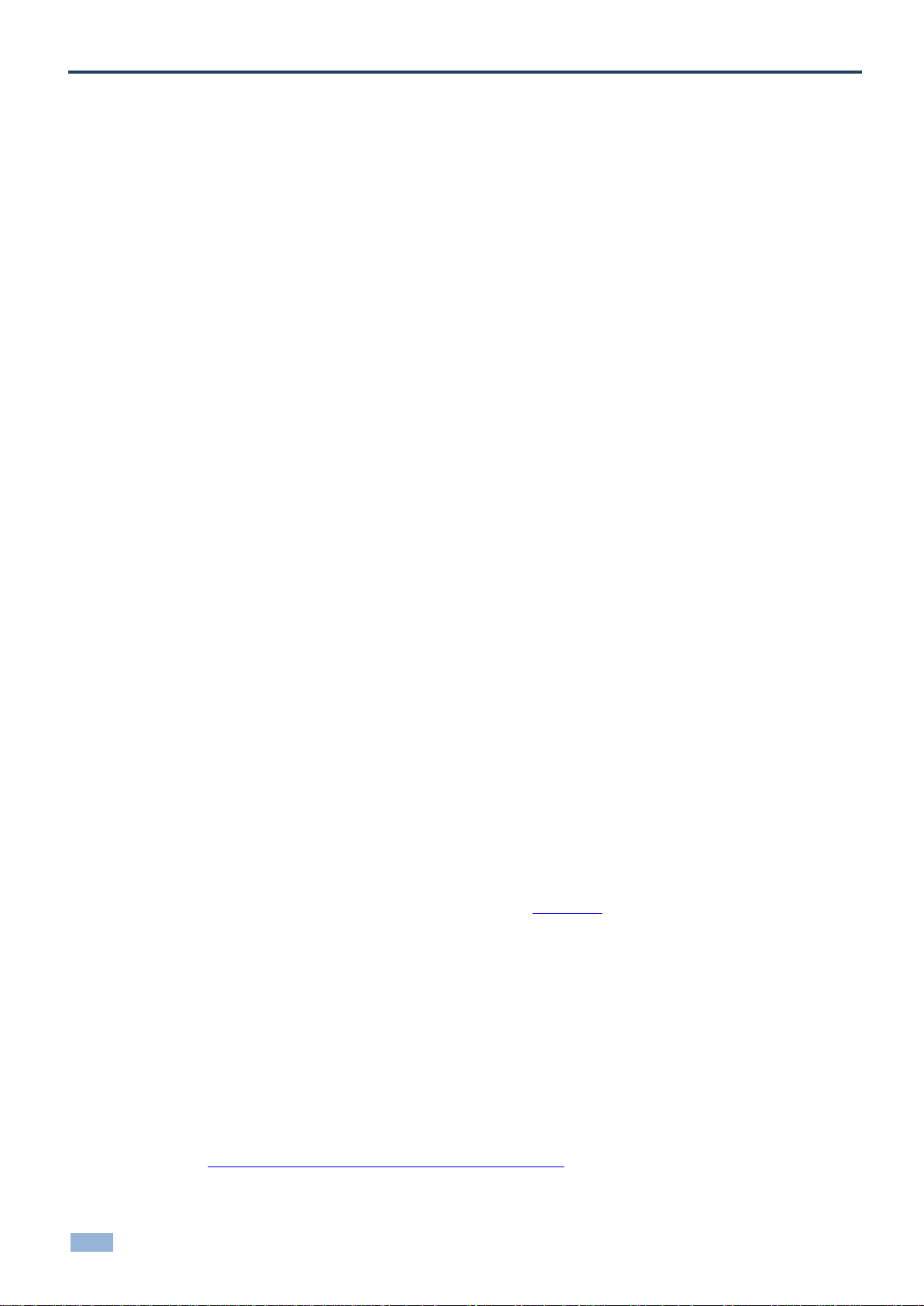
2
Site-CTRL - Site-CTRL
2 Site-CTRL
Kramer Site-CTRL is a powerful A/V assets management tool. It offers real-time monitoring and control of Kramer
Master controllers (such as the Kramer RC-74DL and SL-12) installed in an A/V site and the A/V equipment connected
to them. The Kramer Site-CTRL downloadable version can monitor and control up to 100 Kramer Master controllers.
Kramer Site-CTRL:
Generates a single page summary of the entire installed A/V site
Reports the communication status for each room
Reports the status of the local display devices
Reports the remaining lamp life for projectors
Supports easy access to the built-in Web pages of Master controllers via Web Access
Raises alerts and sends e-mails when prompted by a user-defined special event
The easy-to-use Kramer Site-CTRL consists of three main tabs: Room List, Settings (used by the system
administrator mostly) and Event Log.
For remote operation of more room specific functions, the user can easily access—via the Room List display—the
dynamic Web pages (via the Web Access software) of the Kramer Master controllers (for example, the Kramer SL-12)
installed in the monitored rooms.
Using the Kramer Site-CTRL with the Kramer Master room controllers lets the installer and the user easily achieve
effective control over the A/V site.
2.1 System requirements
This section defines the minimum requirements for the Kramer Site-CTRL and describes how to install your system.
2.1.1 System Requirements for the Kramer Site-CTRL
The system minimum requirements include:
1 GHz or faster processor
1 GB or more RAM
At least 1GB free hard disk space
Network connection for configuring devices or USB
Microsoft.NET® Framework 3.5, automatically installed (see Section 2.1)
A resolution of SXGA or higher
2.1.2 Operating Systems
Microsoft® Windows XP®, Microsoft Windows 7 (32 or 64 bit) or Microsoft Windows 8 (32 or 64 bit) are the
recommended operating systems (Windows NT does not support .NET 2.0 and cannot be used). Other Windows
versions are not supported.
2.2 Install the software
To download Kramer Site-CTRL from the Internet (note that file names are liable to change from time to time):
1. Go to http://www.kramerelectronics.com/support/downloads.asp and download the file: “Kramer Site-Ctrl.zip”
from the DOWNLOADS section.
Page 5
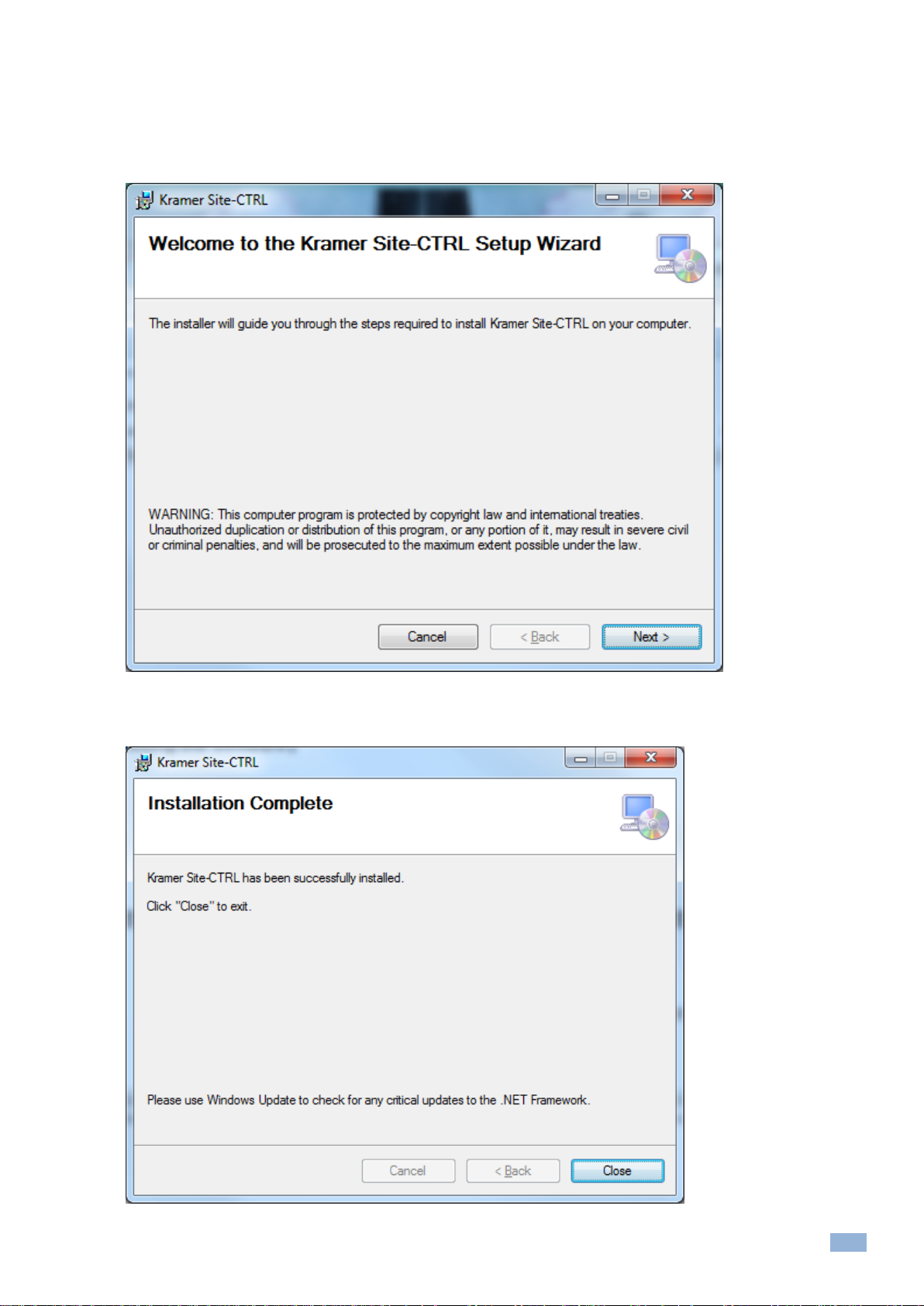
Site-CTRL – Site-CTRL
3
2. Extract the file “Kramer Site-Ctrl.zip” package, which includes the Kramer Site-CTRL application setup and the
Kramer device drivers, to a folder (for example, C:\Program Files\Kramer K-Config).
3. Install the Kramer Site-CTRL application.
The following window appears:
Figure 1: Installing Site-CTRL
4. Click Next and follow the setup instructions to complete the installation.
Figure 2: Installation Complete Window
Page 6
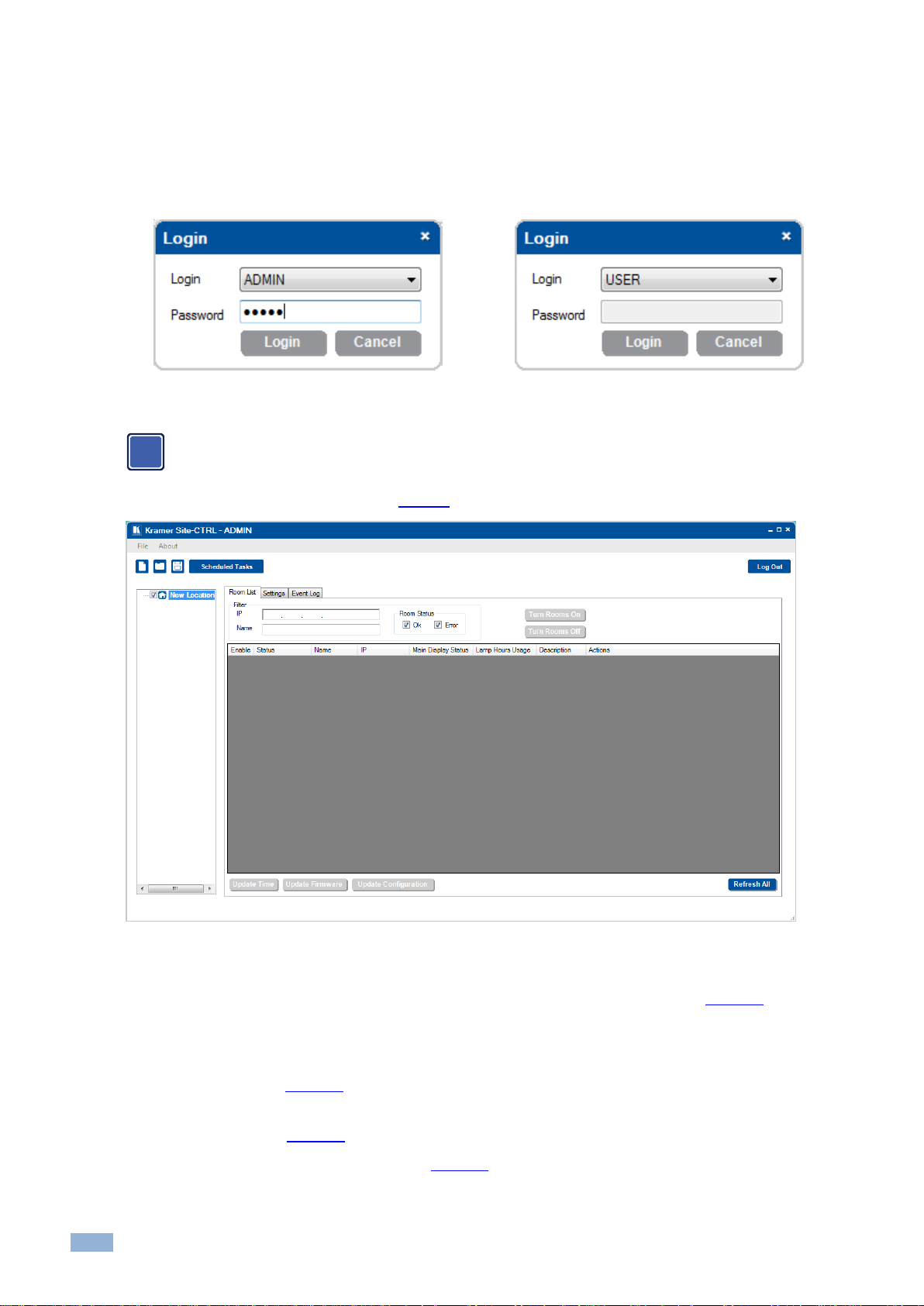
4
Site-CTRL - Site-CTRL
For the administrator:
For the user:
Logging as ADMIN will give you the ability to add or remove monitored rooms and setup the different
Site-CTRL features. Logging as USER will only let you view the AV site, without making any changes.
i
2.3 Loading the Software
After installation, you can click the Site-CTRL icon on your desktop or you click the START icon on your desktop. You
will be prompted to enter your user name and password to login (the factory default password is admin. The password
can be changed via the Settings tab):
Figure 3: Admin and User Login
After logging in, the Room List tab appears. Figure 4 shows the Site-CTRL main window:
Figure 4: The Main Window – for the Administrator
The main window includes a menu line, a quick access menu, a room location area to which you can add rooms to
control, rename rooms or delete them. On the top right side you can Log Out at any time (see Section 3).
The main window area has three tabs:
The Room list tab – lists the controlled rooms, shows their status and real-time events, filters out rooms, turns
rooms off or on, see Section 4
The Settings tab – shows the language setup and lists the emails to which different types of emails are sent in
case of an alert, see Section 5
Event Log tab – lists the events history, see Section 6
Page 7
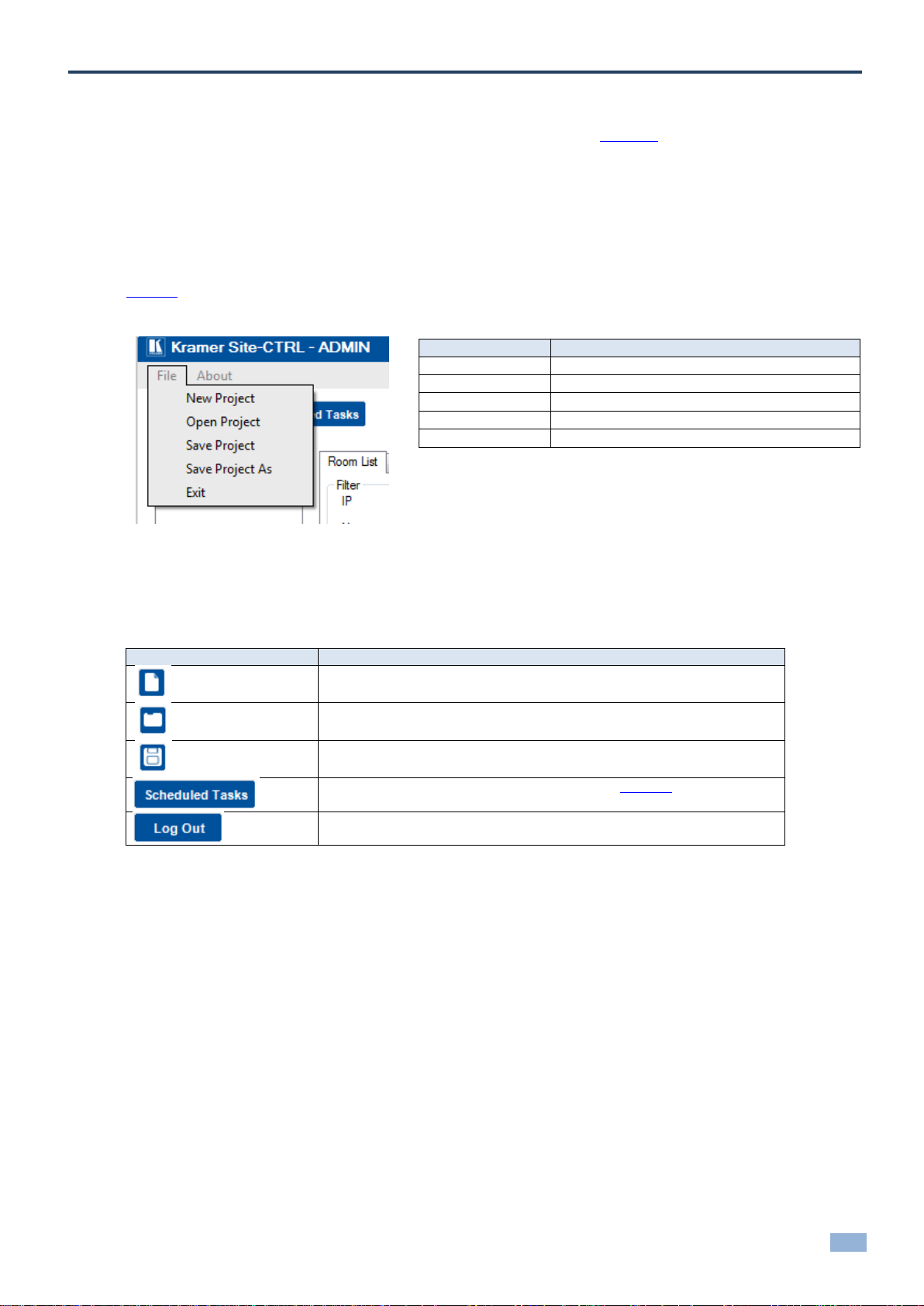
Site-CTRL – The Site-CTRL Main Window
5
Figure 5: The File Menu
Menu Command
Function
New Project
Click to create a new project
Open Project
Open an existing project
Save Project
Click to save the current project
Save Project as
Save the project under a different name
Exit
Click to exit the program
Quick Access Items
Function
Click to open a new project
Click to open an existing project
Click to save the current project
Click to open the Site-CTRL scheduled tasks list (see Figure 31)
Click to logout
3 The Site-CTRL Main Window
The Site-CTRL main window includes the controlled rooms list (described in Section 4), an easy-to-use menu, quick
access icons, a Scheduled Tasks button and a Logout button.
3.1 The Site-CTRL Menu
The Site-CTRL menu includes the File and the About menus. The File menu is accessible to the administrator only
and the About menu is also accessible to the user.
Figure 5 shows the file menu:
3.2 Quick Access Items
The Site-CTRL quick access icons and buttons, located just below the menu are described below:
Page 8
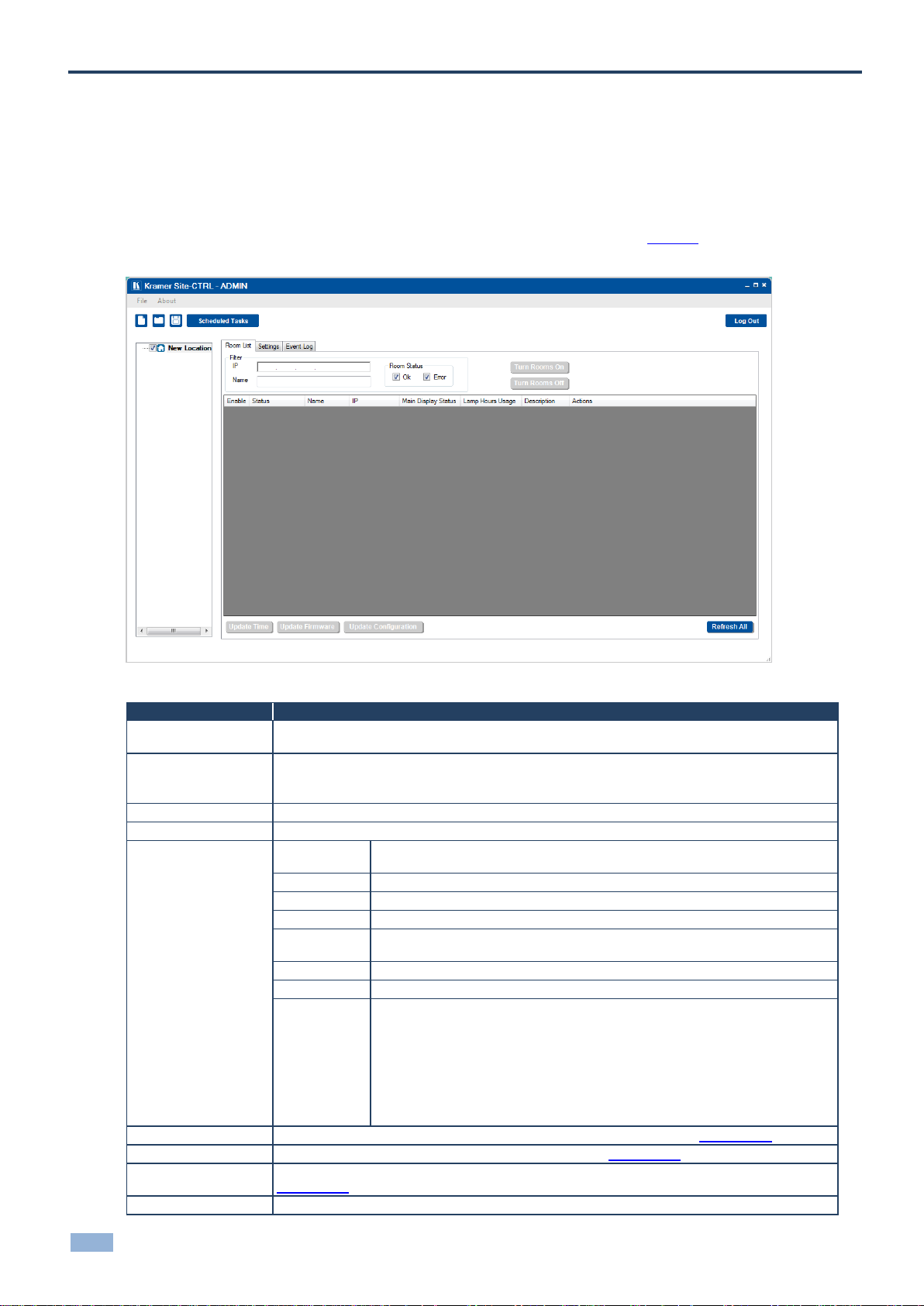
6
Site-CTRL - The Room List Tab
Features
Function
New Location Area
Lists the sites that are controlled. Each site can include several rooms. You can rename a room, add
a new room or delete a room
Filter Area
IP: lets you observe only a room with a certain IP number
Name: Lets you observe defined room names only (the name is case sensitive)
Room Status: Select the room status types to be displayed (OK and/or Error)
Turn Rooms On Button
Initiates the All On sequence (as configured in K-Config) to all the room controllers in the list
Turn Rooms Off Button
Initiates the All Off sequence (as configured in K-Config) to all the room controllers in the list
The Room List Table
Enabled
Enables access to the different actions related to the room (for the administrator
only)
Room Status
Indicates the room status
Name
Indicates the room name
IP
Indicates the IP address of the room controller
Display Status
Indicates the status of the main display as defined in the K-Config port manager
setup (for example, the room projector)
Lamp Hour
Shows the lamp hours [%] of the projector lamp for the main display in the room
Description
Shows the room description (entered by the administrator via the Settings tab)
Actions
Displays the actions you may take with the selected room controller:
Web – Open the Web Access page
On – Activates the All On event macro (defined in K-Config)
Off – Activates the All Off event macro (defined in K-Config)
Password – Change the password for accessing the machine (for the administrator
only)
Refresh – Refresh the information line
Delete – Delete the information line (for the administrator only)
Update Time Button
Click to update the scheduling time to all the room controllers on the list (see Section 4.3.1)
Update Firmware Button
Click to update the room controllers' firmware in the list (see Section 4.3.2)
Update Configuration
Button
Update the configuration (as configured in K-Config) to all the room controllers in the list (see
Section 4.3.3)
Refresh All Button
Click to refresh this window
4 The Room List Tab
The Room List tab displays the status of the Kramer room controllers in a summarized layout, and lets you identify the
room by its IP number, name (for example, Science Lab 1), or description. From this screen the user can also monitor
the status of the main display (on, standby and so on), monitor the projector lamp hours of the main display (per room)
and perform routine procedures such as initiating a simple ON/OFF macro (via Web Access).
The Room List tab lists the status of the rooms controlled by the Site-CTRL system. Figure 6 shows the Room List tab
features and functions.
Figure 6: The Room List Tab – for the Administrator
Page 9
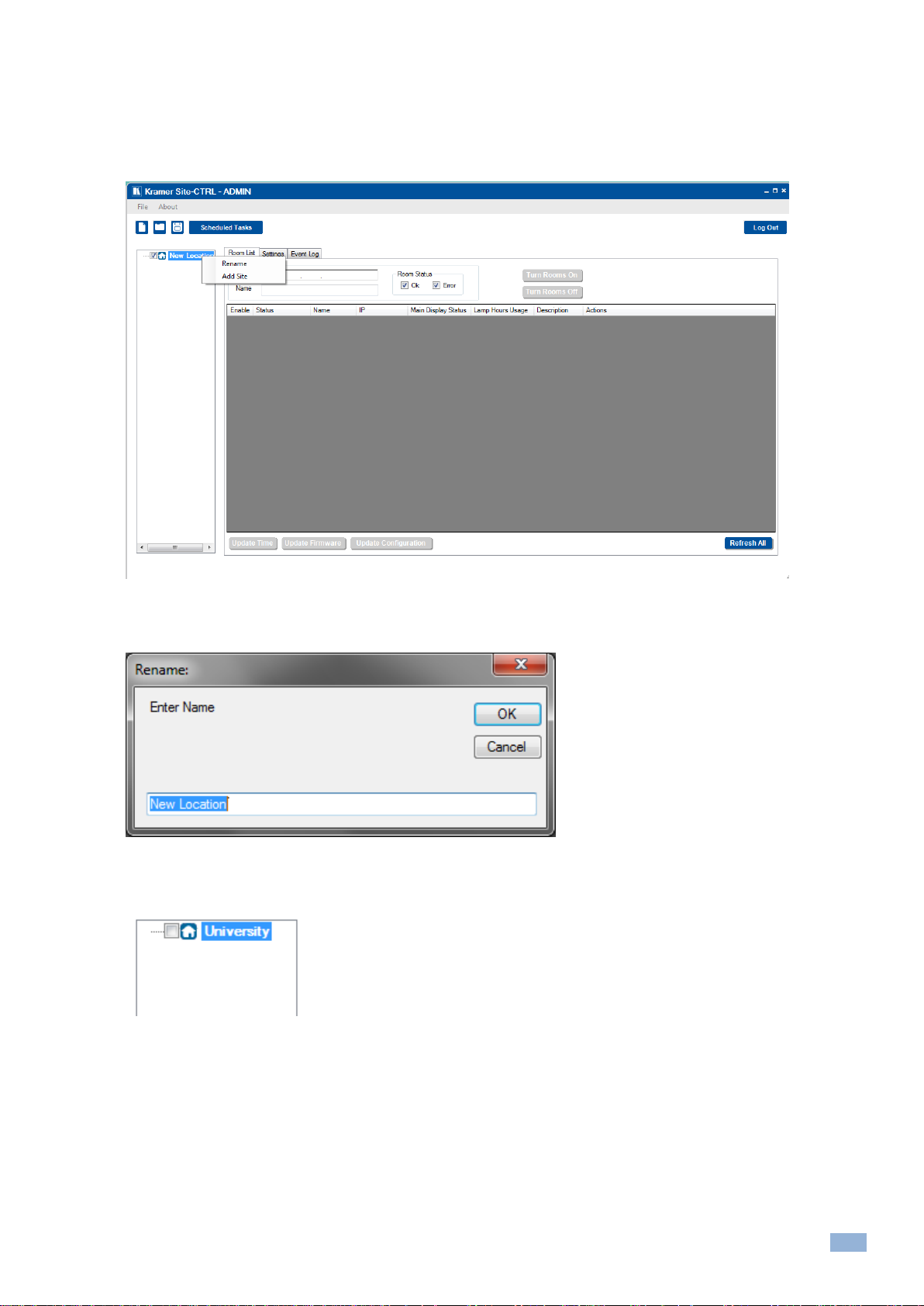
Site-CTRL – The Room List Tab
7
The "New Location" can list several Sites and each site can control several rooms. For example, a University can
include different faculties (sites) each with several classrooms and/or labs and other facilities. You can rename "New
Location" to suit your needs and add sites and rooms to the list.
To rename "New Location”, right-click New Location and select Rename
Figure 7: The Room List Tab – Renaming New Location
The following window appears:
Figure 8: The Room List Tab – Typing the New Name
Type the new name and click OK. The new name appears in the list.
Figure 9: The Room List Tab –New Name Added
To add a new site:
1. Right-click New Location.
2. The following window appears:
Page 10
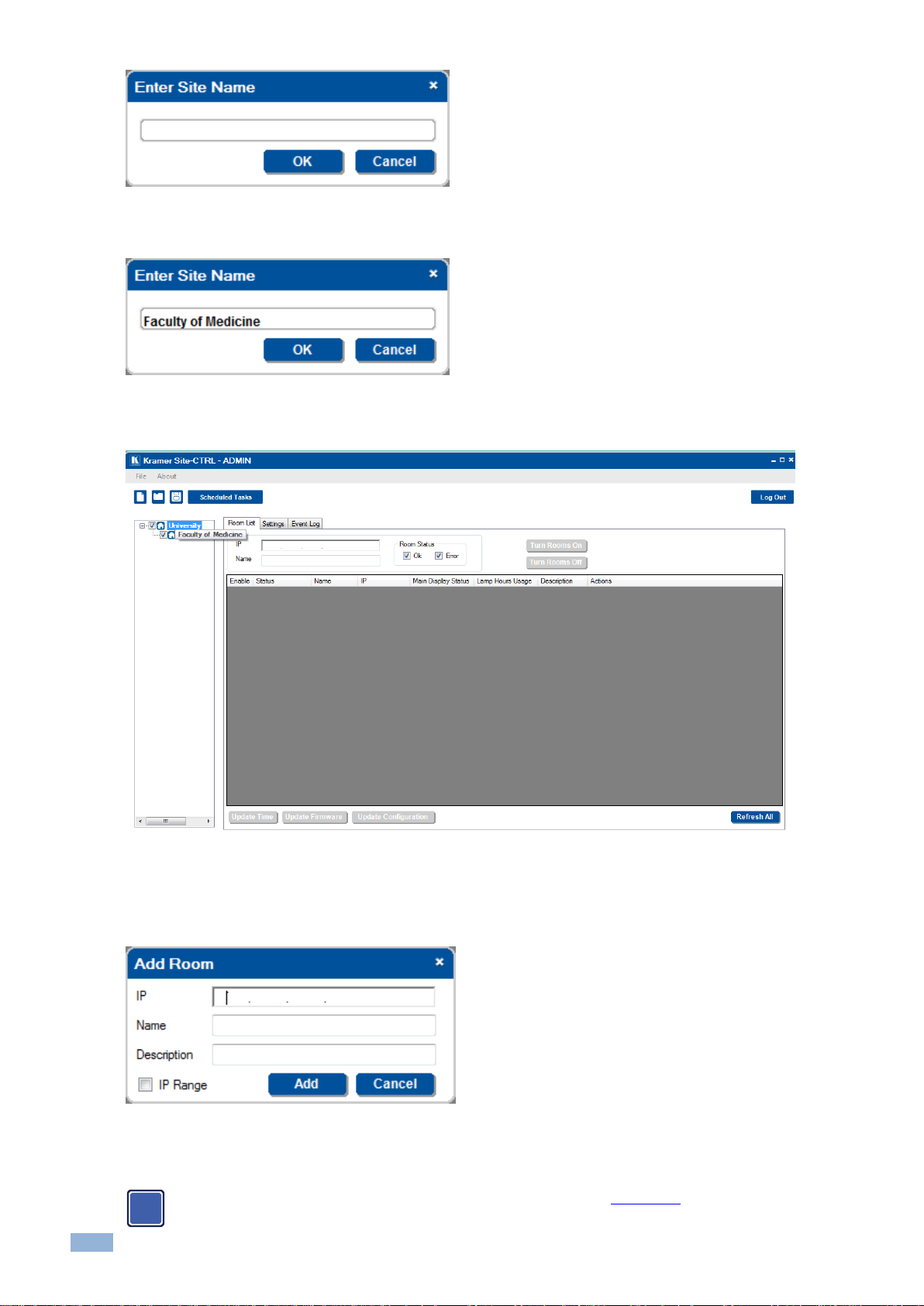
8
Site-CTRL - The Room List Tab
If you want to add a range of rooms, check IP Range and continue to Section 4.1.
i
Figure 10: The Room List Tab – Typing the Site Name
3. Type the Site name and click OK.
Figure 11: The Room List Tab – Typing the Site Name
The new site is added to the list:
Figure 12: The Room List Tab – New Site Name Added
To add a new room:
1. Right-click the Site (Faculty of Medicine in this example) and select Add Room. The following window appears:
Figure 13: The Room List Tab – Adding a New Room
2. Fill in the IP number, Name and Description
Page 11

Site-CTRL – The Room List Tab
9
Figure 14: The Room List Tab – New Room Details
3. Click Add.
Figure 15: The Room List Tab – New Room Added
The new room appears under the Site list (Faculty of Medicine in this example) and as a line in the room table. In the
same way you can add other controlled rooms and create sites with lists of controlled rooms.
Figure 16: List of unconnected rooms
Page 12

10
Site-CTRL - The Room List Tab
Each room line displays the status of the room and details the actions that can be taken:
Msg – Switches to the Event Log tab and filters the log list according to the device’s Web pressed button
(meaning – shows events of a single device)
Web – Open the device’s Web page in the PC’s default browser
On/Off – executes All On or All Off
Password – when the device’s security is on, the Web page’s login screen requires a password. Entering the
password using the ‘password’ button will cause entering the web Page, while skipping the login step of the Web
page (for quicker access to the Web page when security = on), currently unavailable
Refresh – refreshes the device communication status (between the PC and the device)
X – delete this line from the list
4.1 Adding Several Rooms At Once
If you want to add several rooms at once, check the box next to IP Range.
Instead of Room Description, the Add Room window will show the IP number range and the Room Name Start Index
text boxes:
Figure 17: The Room List Tab – Add Several Rooms
1. Type in the IP number range (from 3 to 16 in this example):
Figure 18: The Room List Tab – Add the IP Range
2. Add the rooms name and the room start index:
Figure 19: The Room List Tab – Add the Room Name Start Index
3. Click the Add button.
The Room List tab will show the new list of rooms added and will start to connect to them.
Page 13

Site-CTRL – The Room List Tab
11
4.2 Saving the Project
Once the list is ready, you can save it.
In the File menu, click Save Project As:
Figure 20: Saving a new project
The following window appears:
Page 14

12
Site-CTRL - The Room List Tab
Figure 21: Saving a new project – Saving the New Project to a Folder
If this is the first time you are saving the project, the following message appears:
Figure 22: Saving a new project – Creating the New Project
Click the Yes button.
Page 15

Site-CTRL – The Room List Tab
13
4.3 Scheduled Tasks
You can create scheduled tasks via the three buttons located on the lower left side of the Room List tab:
Update Time –schedule a time update to a device list, see Section 4.3.1
Update Firmware – schedule several firmware updates to a group of selected devices, see Section 4.3.2
Update Configuration – schedule a configuration update to a group of devices, see Section 4.3.3
Each of the scheduled updates opens a Scheduling window for setting the rate at which the task is performed:
Figure 23: Scheduling Window
The scheduling window has three main areas, the Task Description, Set Schedule and Summary area.
Task Description shows the current task and the relevant rooms (selected in the Room List tab):
Figure 24: Scheduling – Task Description
The Set Schedule area shows the current date and time.
Page 16

14
Site-CTRL - The Room List Tab
Recurrence pattern on the left side lets you choose a daily, weekly or monthly pattern. On the right side you can fill in
the start and end date and recurrence of the task.
The Daily schedule is illustrated in Figure 25 and Figure 26.
For a daily schedule check Daily:
Figure 25: Scheduling – Daily Pattern
Initially, the daily schedule is set to a one-time occurrence (Repeat every is set to 0). If you need the task to occur
more than once, you can set Repeat every to any number of days required.
If you want to repeat this update every day or every few days, select the desired rate in Repeat every, and then you
can set an end time by checking the Ends checkbox or let update time recur at the set rate when Ends is not checked.
Figure 26: Update Time – Daily Pattern, Various Setups
The Weekly schedule is illustrated in Figure 27. For a weekly schedule check Weekly:
Figure 27: Scheduling – Weekly Pattern
You can set the start date and time, the repeat rate (Repeat every) and the days of the week for which this task will be
carried out. If you want to set an end date check the Ends checkbox.
The monthly schedule is illustrated in Figure 28. For a monthly schedule check Monthly:
Page 17

Site-CTRL – The Room List Tab
15
Figure 28: Scheduling – Monthly Pattern
In the monthly schedule, check the months, the days in the month or the week in the month and the day. You can set
an end date by checking the Ends checkbox.
Figure 29: Scheduling – Monthly Pattern, the Months
You can either select the days of each month or the days in the weeks in the month
or
Page 18

16
Site-CTRL - The Room List Tab
The lower side of the window shows a summary of the setups. For example, a Monthly setup will show this:
Figure 30: Scheduling – Summary
4.3.1 Update Time
The Update Time button lets you schedule a time update for devices that are checked in the Room List.
To update the time, do the following:
1. Check the relevant rooms in the room list.
2. Click the Update Time button.
The scheduling window appears (see Figure 23):
3. Make sure the setup is correct and then click Add.
The time update is added to the scheduled tasks list.
Figure 31: Update Time – Scheduled Tasks List
You can click the Show Log button to view the update progress (update Firmware in this example):
Page 19

Site-CTRL – The Room List Tab
17
Figure 32: Update Time – Show Log Button
4.3.2 Update Firmware
You can schedule a firmware update to one or several devices in selected rooms all at once. To update the firmware:
1. In the Room List tab, select the rooms to which the firmware update is relevant.
2. Click the Update Firmware button.
The following window appears:
Figure 33: Update Firmware – Selecting the Firmware Upgrade File
3. Select the firmware upgrade file and click Open.
The Scheduling window appears.
Page 20

18
Site-CTRL - The Room List Tab
Note that you can select more than one file to update (see Figure 35). The system searches all the master
controllers + auxiliary devices and sends each updated firmware file to its designated device.
To do this you need to move all the relevant firmware files to one folder and select them all.
i
Figure 34: Update Firmware – the Scheduling Window
4. Make sure the setup is correct and then click Add.
The time update is added to the scheduled tasks list.
Figure 35: Update Firmware – the Scheduling Window with two Firmware Files
Page 21

Site-CTRL – The Room List Tab
19
4.3.3 Update Configuration
You can update the room controllers of identically configured rooms in the room list all at once via the Update
Configuration button. The room controller configuration file used is created via the K-Config software through the
Export Configuration item in the File menu.
To update a configuration, do the following:
1. Check the list of the relevant rooms.
2. Click the Update Configuration button.
The following window appears
Figure 36: Update Configuration – Selecting the Configuration File
3. Select the configuration file and click Open.
The Scheduling window appears.
4. Set the schedule for updating the configuration and click the Add button.
the configuration update is added to the scheduled tasks list.
Page 22
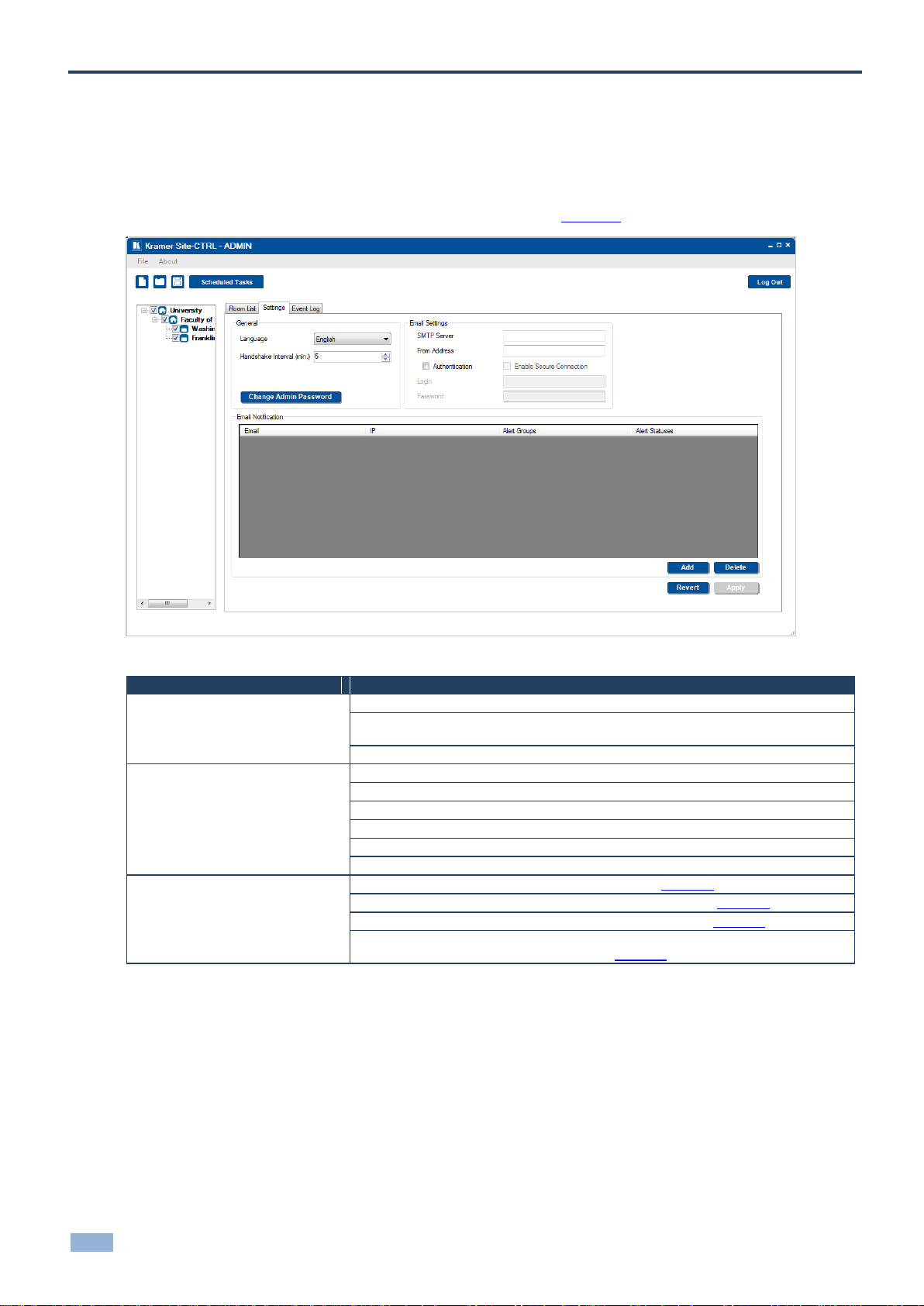
20
Site-CTRL - The Settings Tab
Features
Function
General Area
Language: select English or Russian (available also for the user)
Handshake Interval [min]: set the communication test interval – how often Site-CTRL will
try to communicate with the room controllers (available also for the user)
Change Admin Password button: click to change the password
Email Settings Area
SMTP Server: the SMTP server address through which the e-mail is sent
From Address: the name by which the user is identified
Authentication check box: further authentication for entering the server
Login: enter username if further authentication is required
Password: enter password if further authentication is required
Enable Secure Connection check box
Email Notification Area
Email: set the e-mail address for event notification (see Figure 38)
IP: e-mail will be sent regarding a selected list of IP numbers (see Figure 40)
Alert Groups: set the alert groups that will induce an e-mail (see Figure 41)
Alert Statuses: set the alert types that will induce an e-mail (letting different people
receive e-mails for different alarm groups) (see Figure 42)
5 The Settings Tab
The settings tab is mainly intended for the administrator. Logging as a user will only let you the language (English or
Russian) and check the Write Minor Log Events box.
The Settings tab lets you set an e-mail notification in case of a defined event for a certain room or certain type of
problem, and set the Handshake interval between the different rooms. Figure 37 shows the Settings tab.
Figure 37: The Settings Tab – for the Administrator
5.1 Email Notification
The Email Notification area shows a list of email recipients and lets you define the conditions in which each member
on the list will receive a notification by e-mail.
To add a recipient to the list:
1. In the Settings tab, click the Add button.
The following window appears:
Page 23

Site-CTRL – The Settings Tab
21
You can always change the email address by clicking Edit>> in the Email cell.
i
Figure 38: Email Notification – Adding an e-mail Address
2. Type in the e-mail address and click OK.
The address appears in the Email Notification area:
Figure 39: Email Notification – the e-mail Address Added
3. To set the rooms (IP numbers) that are relevant to this e-mail recipient, click Edit>> in the IP cell. The following
window appears:
Figure 40: Email Notification – the Select IP Window
4. Check the IP numbers which are relevant for this recipient or check Select All/Select None.
5. Click OK.
Page 24
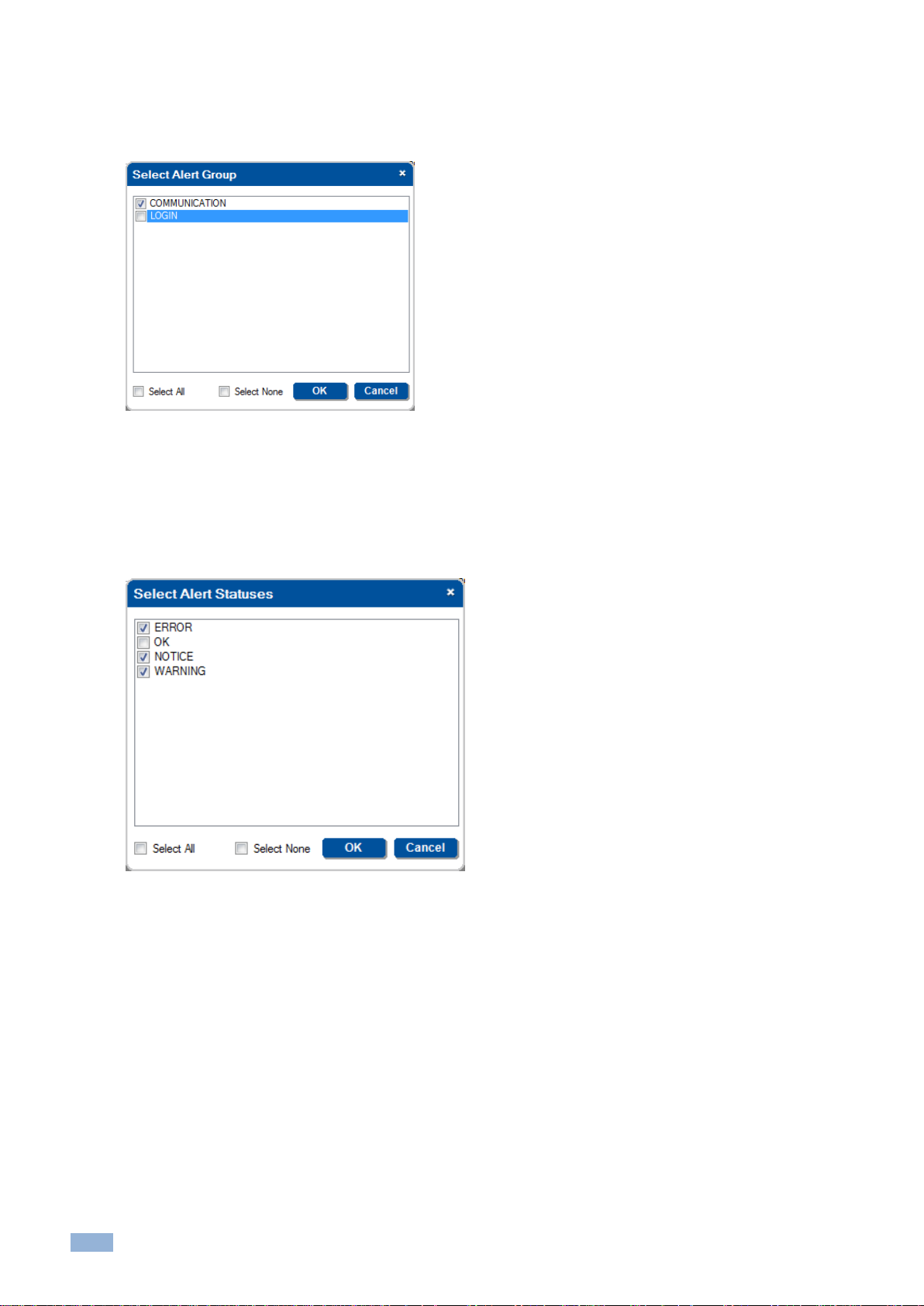
22
Site-CTRL - The Settings Tab
6. To set the groups of alerts (Alert Groups) that are relevant to this e-mail recipient, click Edit>> in the Alert
Groups cell. The following window appears:
7. Check the alert Statuses that are relevant to this recipient or check Select All/Select None.
Figure 41: Email Notification – The Select Alert Group Window
8. Click OK.
9. To set the type of alerts (Alert Statuses) that are relevant to this e-mail recipient, click Edit>> in the Alert
Types cell.
10. Check the alert groups that are relevant to this recipient or check Select All/Select None.
Figure 42: Email Notification – The Select Alert Statuses Window
11. Click OK.
The Settings tab will show the email and under what conditions will it be sent to the recipient:
Page 25

Site-CTRL – The Settings Tab
23
After adding the details you have to click the Apply button to save the mail
settings, otherwise data will be lost.
i
Figure 43: Email Notification – The Settings Tab with email
You can continue to add emails to different recipients for different rooms under various conditions:
Figure 44: Email Notification – The Settings Tab with email List
Figure 45 and Figure 46 show examples of email notifications
Figure 45: Email Notification – LampHour notification email
Page 26
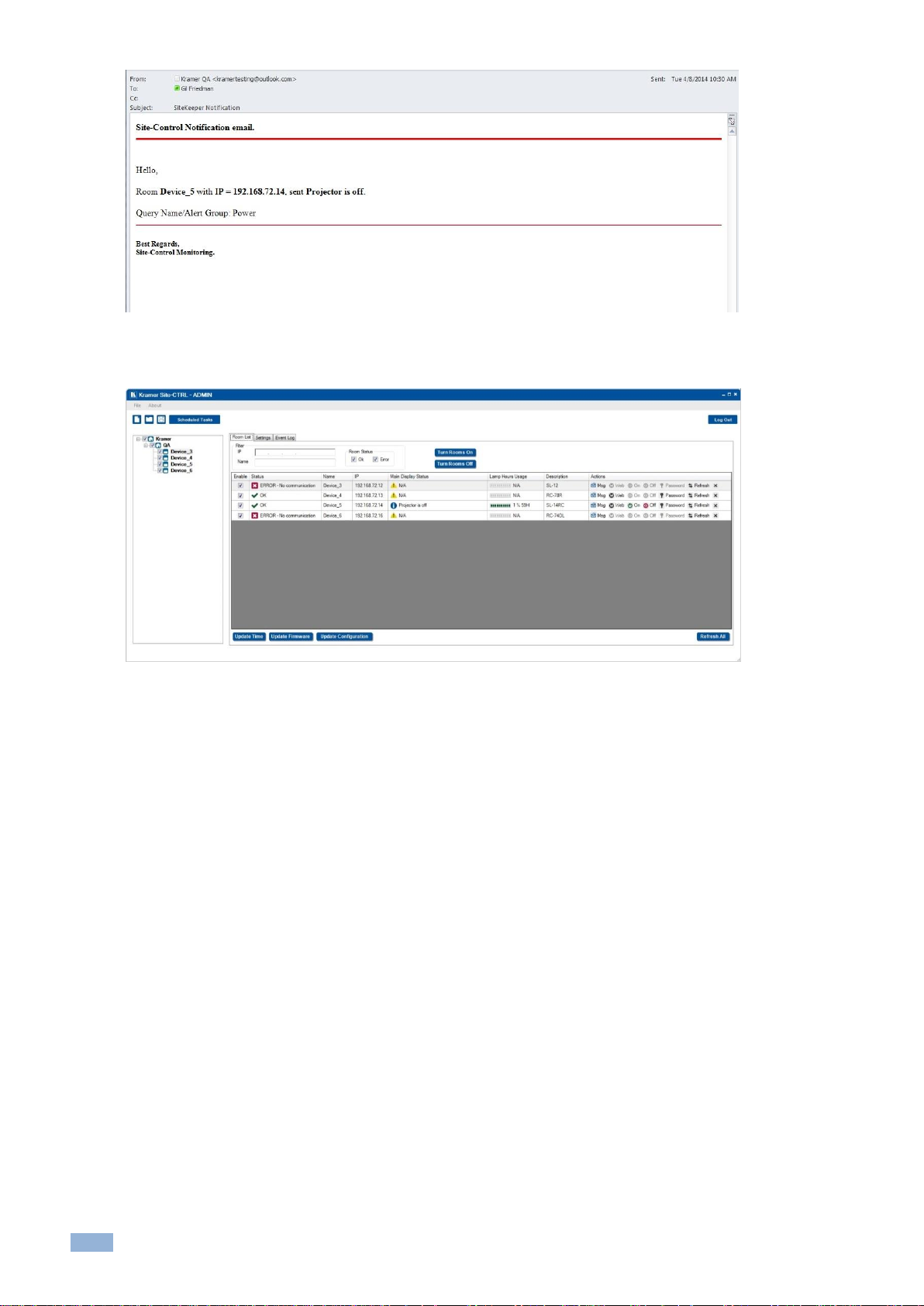
24
Site-CTRL - The Settings Tab
Figure 46: Email Notification – Power notification email
For example, the power notification state will appear under the Main Display Status column in the Room List tab:
Figure 47: Email Notification – Power is Off in Room List Tab
Page 27

Site-CTRL – The Event Log Tab
25
Features
Function
Filter Area
Date From/Date To – set the time frame for the list
IP – set the IP number you want displayed
Query Name – set the Query name you want displayed (not case sensitive)
Details – set the details you want displayed (not case sensitive)
Event Type – select the event types you want displayed
Apply Filter Button – Click the button to apply filter to the list
Event Log list:
Read – indicates whether the event was read
ID – indicates the ID number of the event
Event Type – displays the event type
Query Name – displays the query name
Date – displays the event date
Time – displays the time of occurrence
IP – displays the IP number of the room (master room controller)
Details/Parsed Info – When receiving an alert caused by a parsed Query information, the
parsed information will be shown here as an indication to the cause of the alert
Export to Excel
Click to export the list of events to an excel file
Record Count
Records the total number of events
Refresh All
Click to refresh the event log list
Mark Selected As Read
Click to mark the selected lines as read
Delete Selected
Click to delete the selected lines (not available to the user)
Deselect All
Click to clear selection
Select All
Click to select all the Log Records
6 The Event Log Tab
The Event Log tab lists the controlled room events. The Filter area lets you filter the information displayed. Figure 48
defines the Event Log tab:
Figure 48: The Event Log Tab
Page 28

26
Site-CTRL - The Event Log Tab
Figure 49 illustrates an operating Event Log tab
Figure 49: The Event Log Tab in Operation
 Loading...
Loading...