Page 1
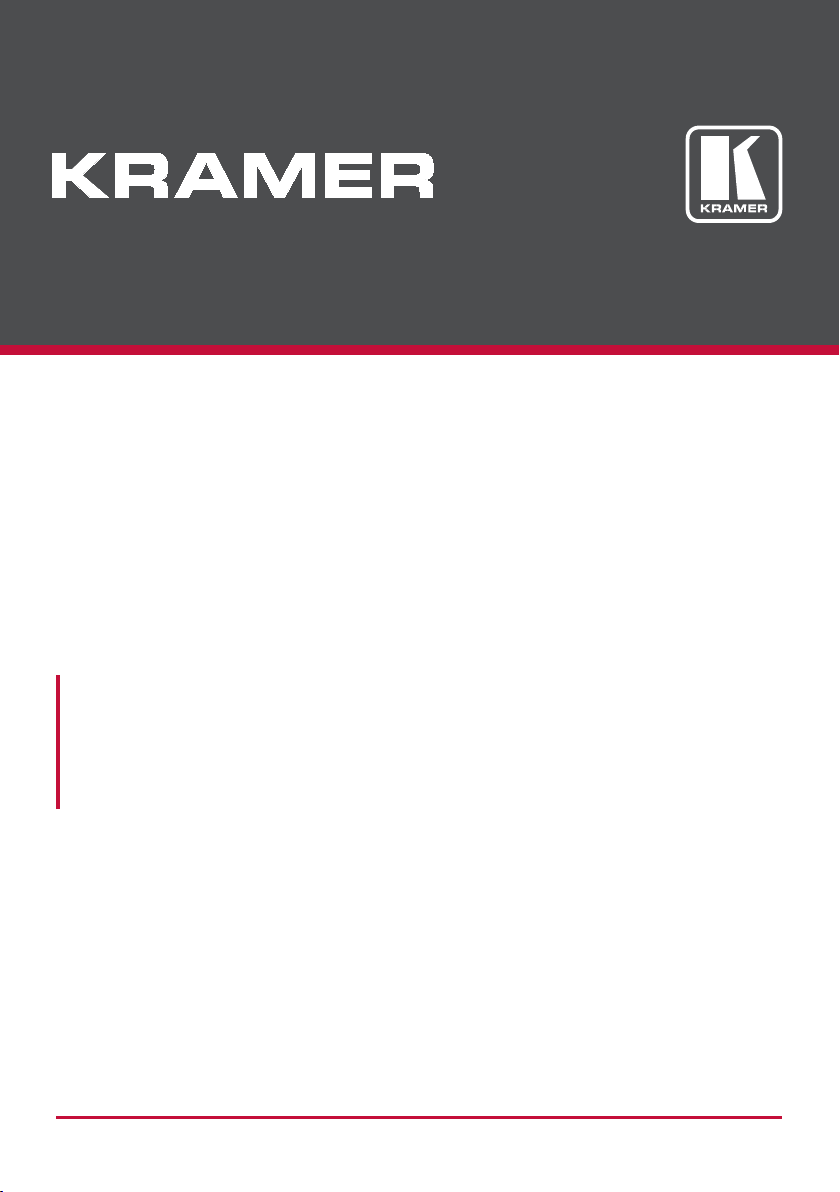
USER MANUAL
MODEL:
VS-1616DN-EM
2x2 to 16x16 Modular Multi-Format Managed Digital
Matrix Switcher
P/N: 2900-300928 Rev 2
www.KramerAV.com
Page 2
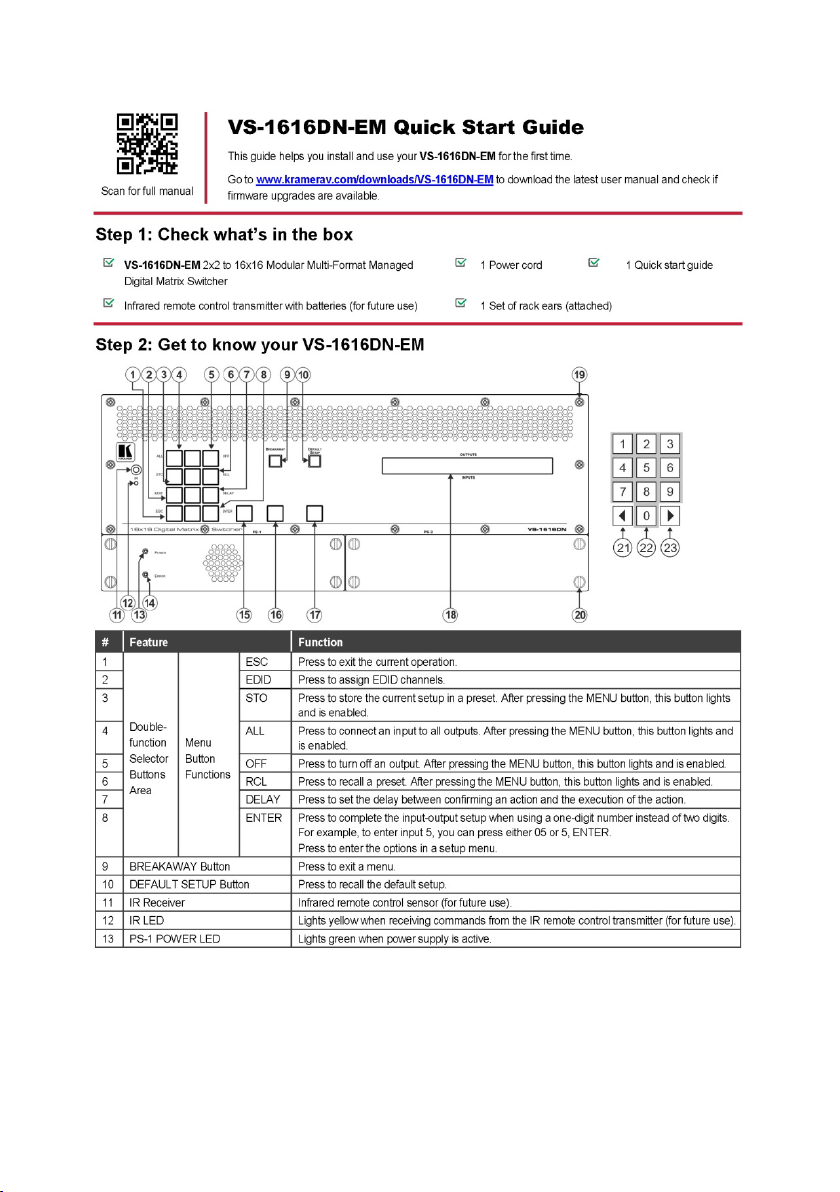
Page 3
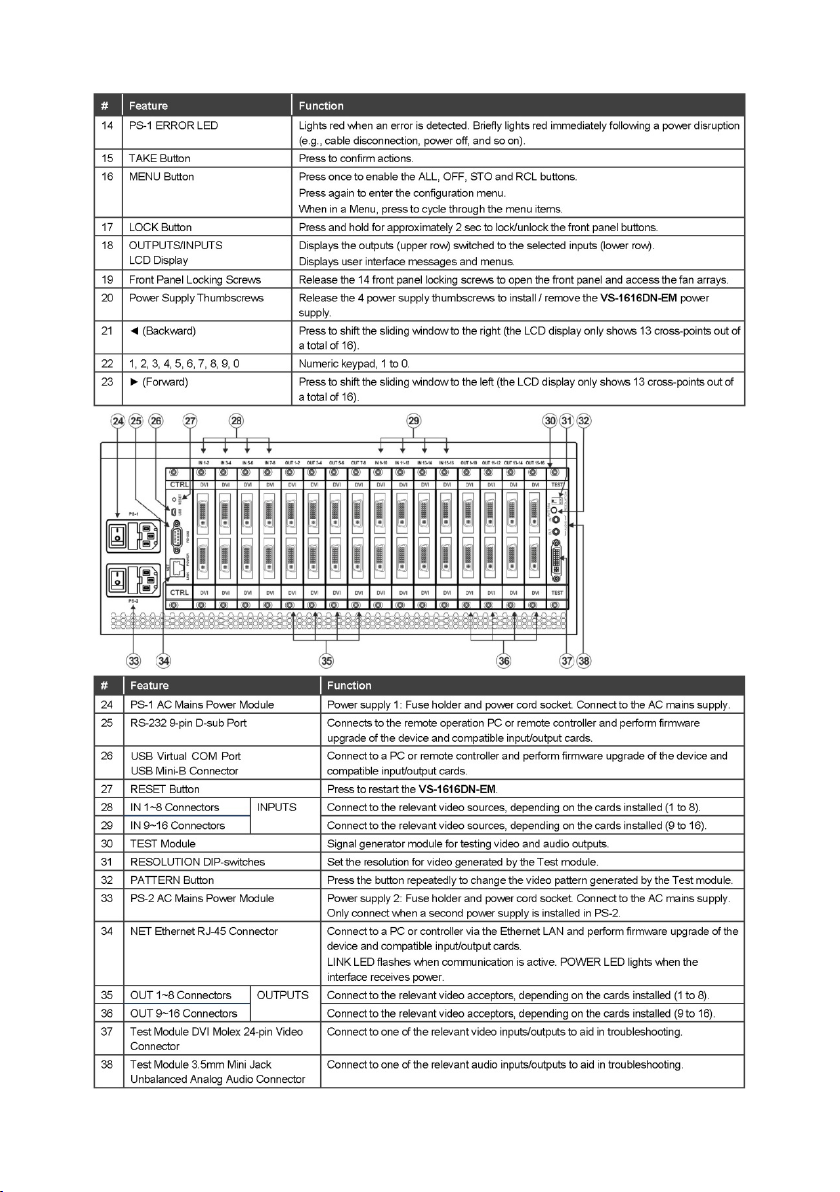
Page 4
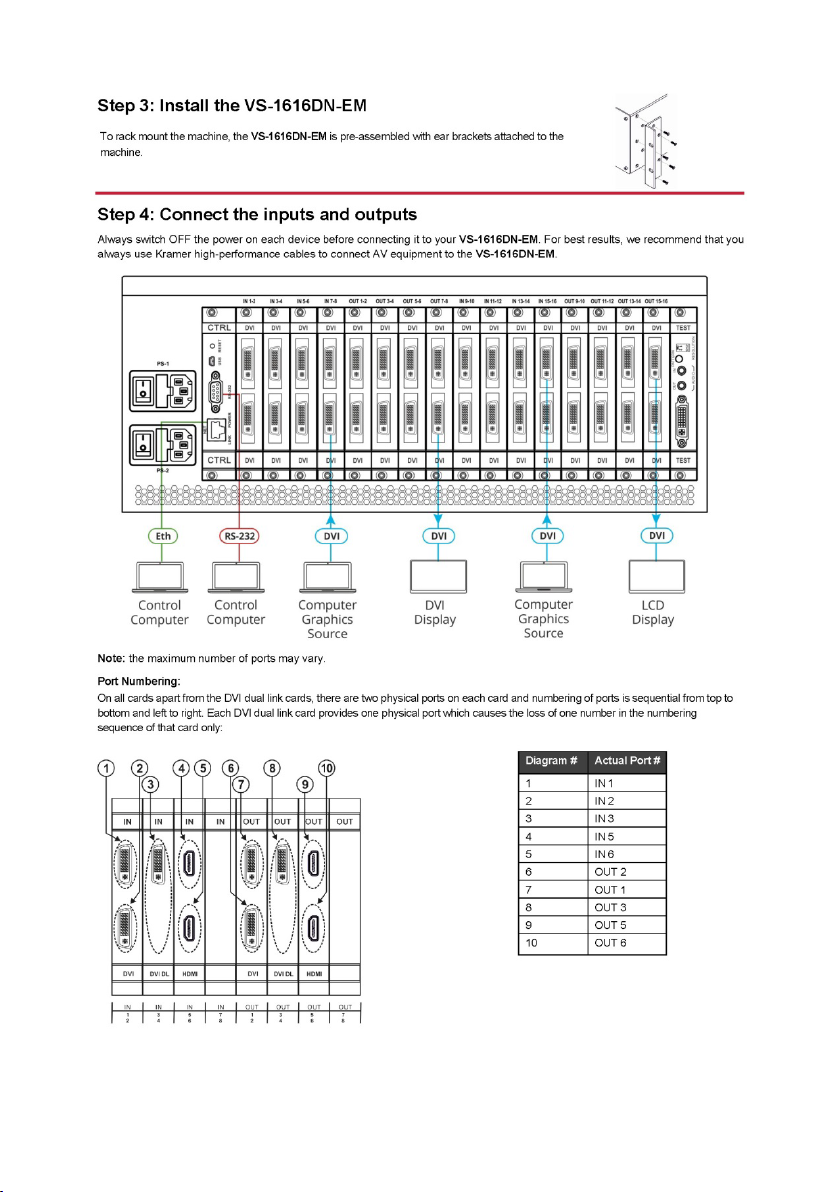
Page 5
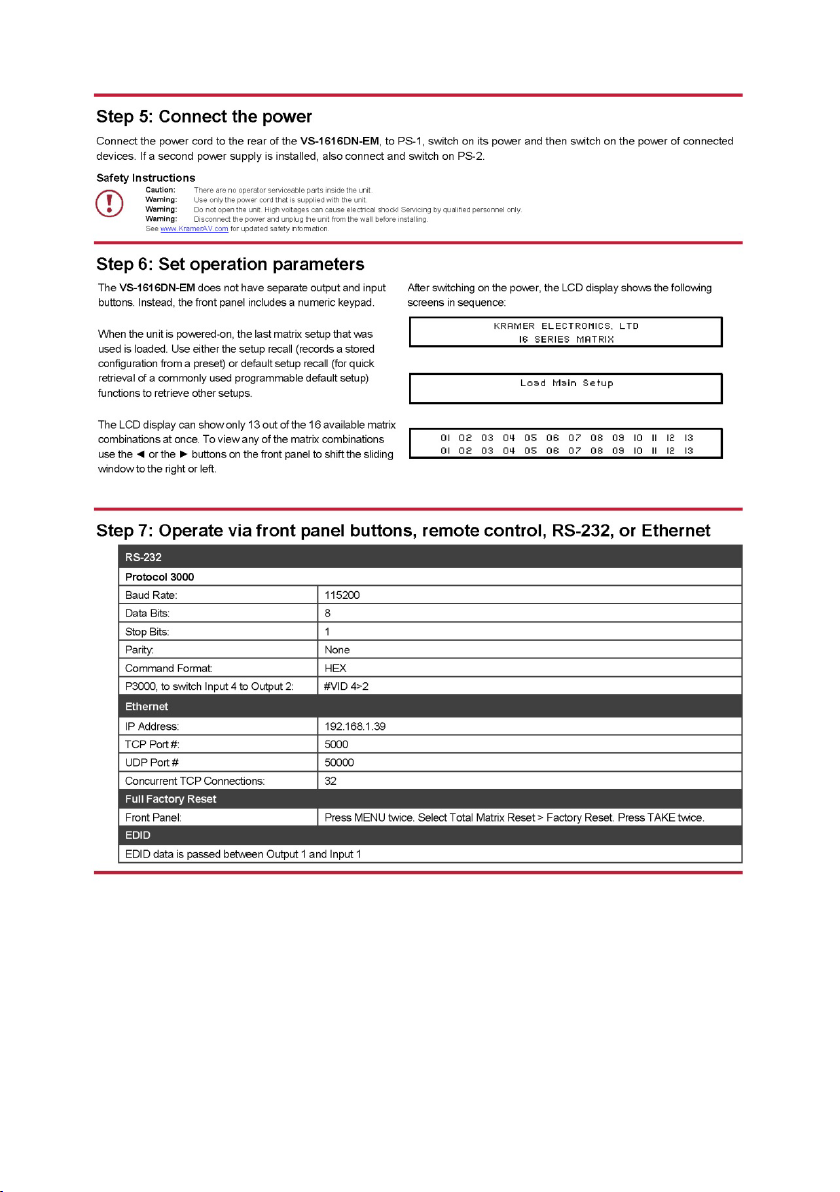
Page 6
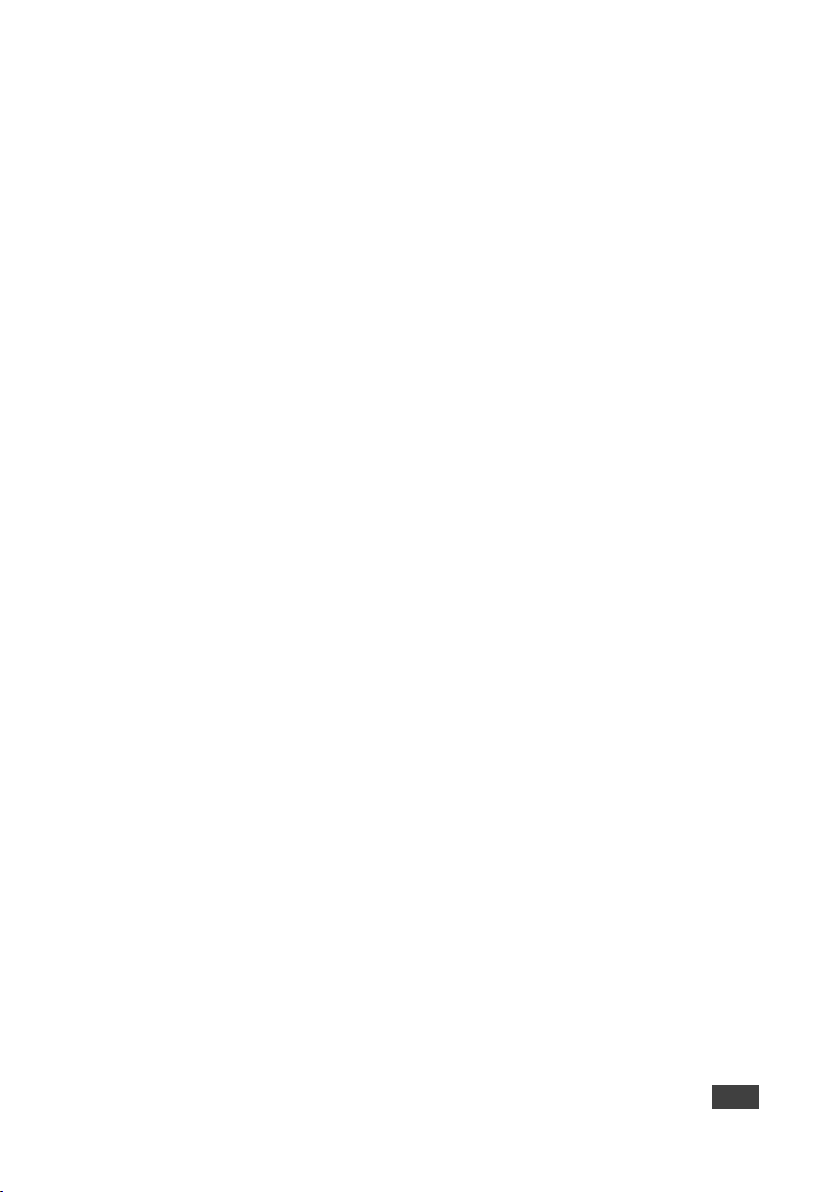
Contents
1 Introduction 1
2 Getting Started 3
2.1 Achieving the Best Performance 3
2.2 Safety Instructions AC 3
2.3 Safety Instructions (Laser) 4
2.4 Recycling Kramer Products 4
2.5 About Fast Switching 4
2.6 About HDBaseT™ Technology 5
2.7 About Power Connect™ 5
3 Overview 6
3.1 Defining the VS-1616DN-EM 2x2 to 16x16 Modular Multi-Format
Managed Digital Matrix Switcher 8
4 Installing in a Rack 12
5 Connecting the VS-1616DN-EM 13
5.1 Port Numbering 14
5.2 Connecting to the VS-1616DN-EM via RS-232 16
5.3 Connecting to the VS-1616DN-EM via USB (VCOM) 16
5.4 Connecting to the VS-1616DN-EM via Ethernet 16
6 Operating Your Video Matrix Switcher 21
6.1 Startup Display 21
6.2 Using the Selector Buttons 22
6.3 Confirming Actions 23
6.4 Switching Actions 24
6.5 Locking the Front Panel Buttons 27
7 Using the Configuration Menus 28
7.1 Using the Setup Menu 28
7.2 Using the Config Menu 33
8 Configuring the Number of Installed Input and Output Ports 42
9 Using the Test Video Plus Analog Audio Card 43
9.1 Defining the Test Video Plus Analog Audio Card 43
9.2 Setting the Resolution of the Generated Video 45
9.3 Setting the Pattern of the Generated Video 46
9.4 Installing the Test Module 46
10 Using the Input / Output Cards 47
10.1 Defining the UHD-IN2-F16 / UHD-OUT2-F16 47
10.2 Defining the UHDA-IN2-F16 / UHDA-OUT2-F16 49
10.3 Defining the HDBT-IN2-F16 / HDBT-OUT2-F16 52
10.4 Defining the HDBT7-IN2-F16 / HDBT7-OUT2-F16 55
10.5 Defining the DTAxr-IN2-F16 / DTAxr-OUT2-F16 57
10.6 Defining the HH-IN2-F16 / HH-OUT2-F16 61
10.7 Defining the HS-OUT2-F16 63
10.8 Defining the HAD-IN2-F16 / HAD-OUT2-F16 65
10.9 Defining the HAA-IN2-F16 / HAA-OUT2-F16 67
10.10 Defining the HDCP-IN2-F16 / HDCP-OUT2-F16 70
10.11 Defining the DGKat-IN2-F16 / DGKat-OUT2-F16 71
10.12 Defining the F670-IN2-F16 / F670-OUT2-F16 74
10.13 Defining the F610-IN2-F16 / F610-OUT2-F16 76
VS-1616DN-EM – Contents i
Page 7
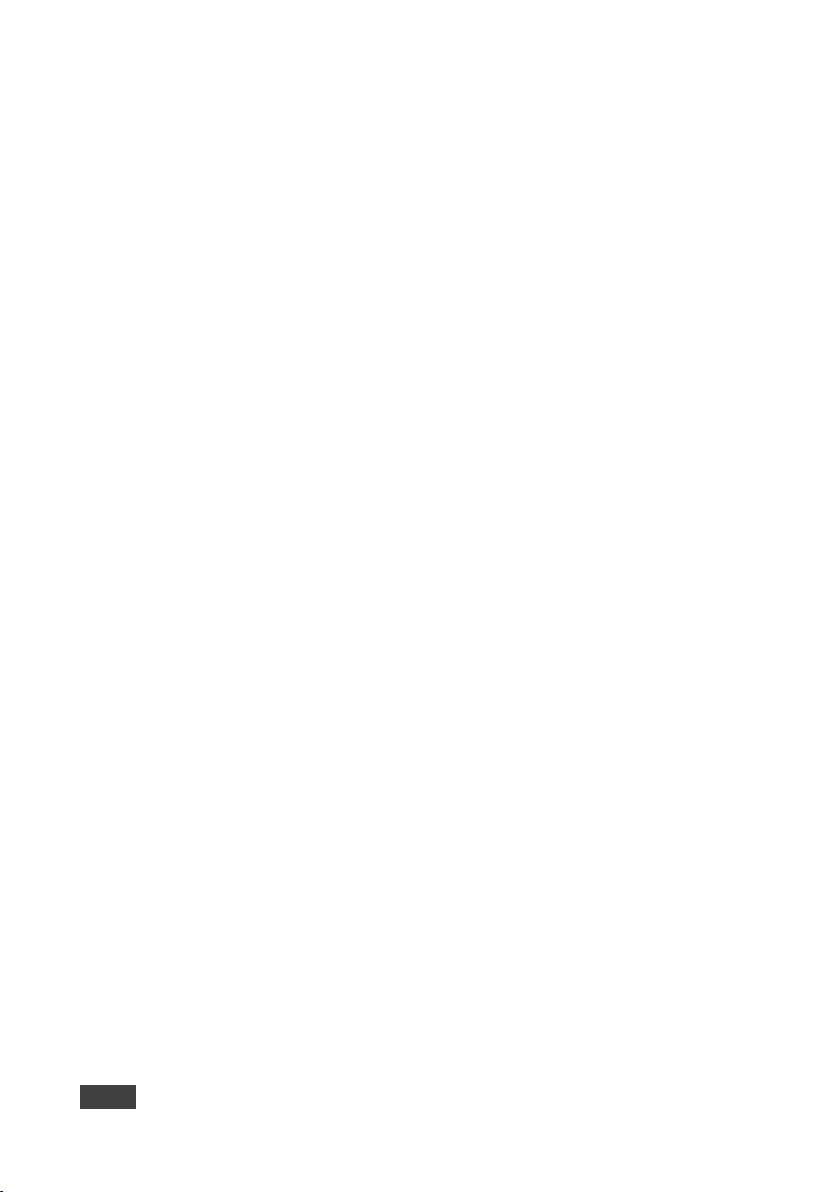
10.14 Defining the DVI-IN2-F16 / DVI-OUT2-F16 77
10.15 Defining the DL-IN1-F16 / DL-OUT1-F16 78
10.16 Defining the SDIA-IN2-F16 79
10.17 Defining the VGA-IN2-F16 / VGA-OUT2-F16 82
10.18 Defining the VGAA-OUT2-F16 / VGAA-IN2-F16 84
10.19 Defining the AAD-IN2-F16 / AAD-OUT2-F16 87
11 Using the Test Module to Troubleshoot Video and Audio Problems 90
11.1 Troubleshooting Video Problems 90
11.2 Troubleshooting Audio Problems 92
12 Input / Output Card Hardware Installation Instructions 95
13 Replacing a FAN-16DN Fan Array 98
14 Installing a PS-16DN Power Supply 99
15 Upgrading the VS-1616DN-EM Firmware 100
15.1 Upgrading Firmware Using K-Upload 100
15.2 Upgrading Firmware Using Kramer Network 101
16 Technical Specifications 102
16.1 VS-1616DN-EM Chassis 102
16.2 Quick VS-1616DN-EM Card Comparison 102
17 Default Settings 105
17.1 Default Communication Parameters 105
17.2 Factory Default EDID 105
18 Protocol 3000 135
18.1 Understanding Protocol 3000 Commands 136
18.2 Protocol 3000 Syntax 137
18.3 Protocol 3000 Commands 138
18.4 Using the Packet Protocol 168
Figures
Figure 1: VS-1616DN-EM Front Panel 8
Figure 2: VS-1616DN-EM Front Panel Numeric Keypad 10
Figure 3: VS-1616DN-EM Rear Panel Showing DVI cards 10
Figure 4: Connecting the VS-1616DN-EM 14
Figure 5: Sample Port Numbering 15
Figure 6: EDID Numbering Assignment 16
Figure 7: Local Area Connection Properties Window 18
Figure 8: Internet Protocol Version 4 Properties Window 19
Figure 9: Internet Protocol Version 6 Properties Window 19
Figure 10: Internet Protocol Properties Window 20
Figure 11: Default Startup Status Display Sequence 21
Figure 12: Resolution DIP-switch 45
Figure 13: Connecting IR Emitter / Receiver to the HDBT-B Port 54
Figure 14: DGKat Card Serial Data Transmission 73
Figure 15: Accessing Audio over VGA 84
Figure 16: Signal Paths for Isolating Video Problems 90
Figure 17: Signal Paths for Isolating Audio Problems 93
Figure 18: Inserting the Card into a Slot 95
Figure 19: Card Handles 96
ii VS-1616DN-EM – Contents
Page 8
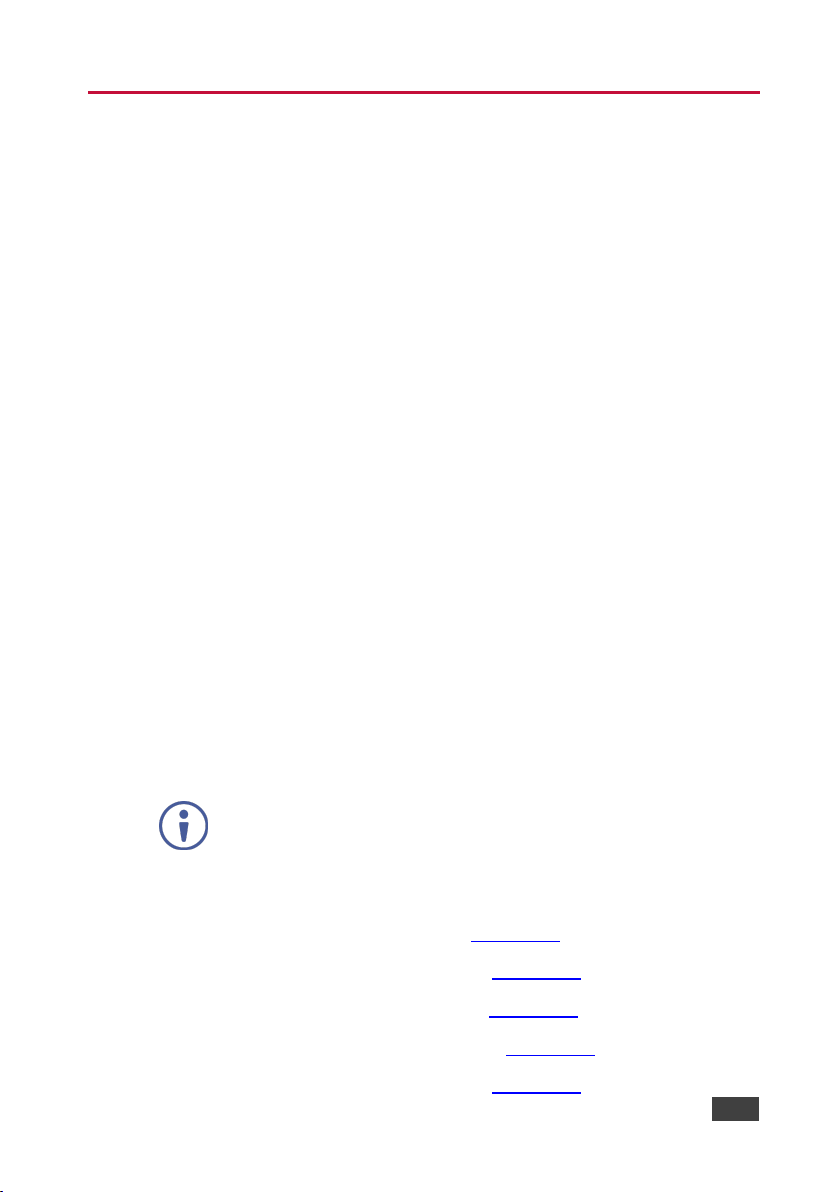
1 Introduction
Welcome to Kramer Electronics! Since 1981, Kramer Electronics has been
providing a world of unique, creative, and affordable solutions to the vast range of
problems that confront video, audio, presentation, and broadcasting professionals
on a daily basis. In recent years, we have redesigned and upgraded most of our
line, making the best even better!
Our 1,000-plus different models now appear in 14 groups that are clearly defined by
function: GROUP 1: Distribution Amplifiers; GROUP 2: Switchers and Routers;
GROUP 3: Control Systems; GROUP 4: Format/Standards Converters; GROUP 5:
Range Extenders and Repeaters; GROUP 6: Specialty AV Products; GROUP 7:
Scan Converters and Scalers; GROUP 8: Cables and Connectors; GROUP 9:
Room Connectivity; GROUP 10: Accessories and Rack Adapters; GROUP 11:
Sierra Video Products; GROUP 12: Digital Signage; GROUP 13: Audio;
GROUP 14: Collaboration; and GROUP 15: KM & KVM Switches.
Congratulations on purchasing your Kramer VS-1616DN-EM 2x2 to 16x16 Modular
Multi-Format Managed Digital Matrix Switcher. This product, which incorporates
HDMI™ technology, is ideal for:
• Professional display systems requiring video signal routing
• Broadcast, presentation and production facilities, as well as monitoring in
large duplication systems
• Rental/staging applications
Throughout this user manual the chassis configuration is shown with 16
DVI inputs and 16 DVI outputs as a representation only.
The following cards are available and may be mixed in the same chassis:
• UHD-IN2-F16 / UHD-OUT2-F16 (see Section 10.1
• UHDA-IN2-F16 / UHDA-OUT2-F16 (see Section 10.2)
• HDBT-IN2-F16 / HDBT-OUT2-F16 (see Section 10.3)
• HDBT7-IN2-F16 / HDBT7-OUT2-F16 (see Section 10.4)
• DTAxr-IN2-F16 / DTAxr-OUT2-F16 (see Section 10.5)
VS-1616DN-EM – Introduction 1
)
Page 9
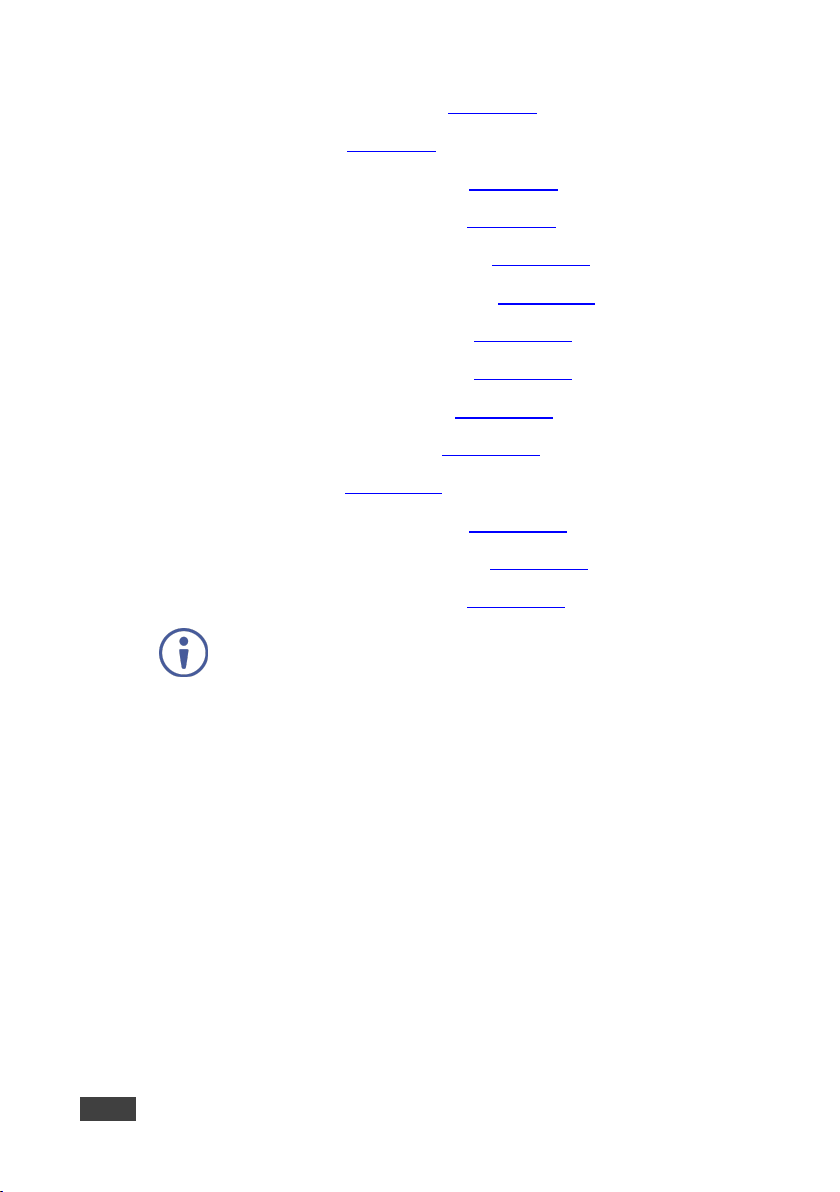
• HH-IN2-F16 / HH-OUT2-F16 (see Section 10.6)
• HS-OUT2-F16 (see Section 10.7)
• HAD-IN2-F16 / HAD-OUT2-F16 (see Section 10.8)
• HAA-IN2-F16 / HAA-OUT2-F16 (see Section 10.9)
• HDCP-IN2-F16 / HDCP-OUT2-F16 (see Section 10.10)
• DGKat-IN2-F16 / DGKat-OUT2-F16 (see Section 10.11)
• F670-IN2-F16 / F670-OUT2-F16 (see Section 10.12)
• F610-IN2-F16 / F610-OUT2-F16 (see Section 10.13)
• DVI-IN2-F16 / DVI-OUT2-F16 (see Section 10.14)
• DL-IN1-F16 / DL-OUT1-F16 (see Section 10.15)
• SDIA-IN2-F16 (see Section 10.16)
• VGA-IN2-F16 / VGA-OUT2-F16 (see Section 10.17)
• VGAA-IN2-F16 / VGAA-OUT2-F16 (see Section 10.18)
• AAD-IN2-F16 / AAD-OUT2-F16 (see Section 10.19)
The F670-IN2/OUT2-F16 cards are fully compatible with the Kramer
670T/670R and 671T/671R HDMI/DVI transmitters and receivers for nonHDCP content.
2 VS-1616DN-EM – Introduction
Page 10
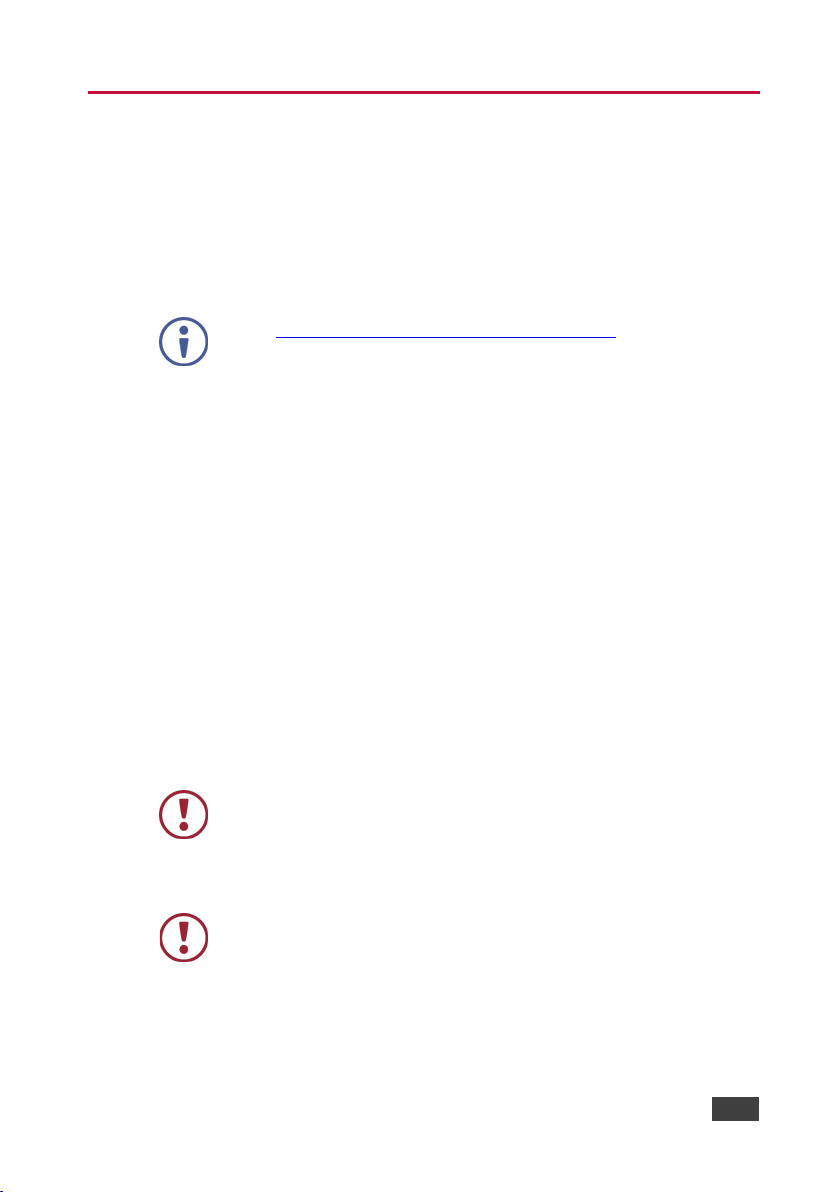
upgrades are available (where appropriate).
Caution:
There are no operator serviceable parts inside the unit
Warning:
Use only the power cord that is supplied with the unit
shock! Servicing by qualified personnel only
before installing
2 Getting Started
We recommend that you:
• Unpack the equipment carefully and save the original box and packaging
materials for possible future shipment
• Review the contents of this user manual
Go to www.kramerav.com/downloads/VS-1616DN-EM to check for up-todate user manuals, application programs, and to check if firmware
2.1 Achieving the Best Performance
To achieve the best performance:
• Use only good quality connection cables (we recommend Kramer high-
performance, high-resolution cables) to avoid interference, deterioration in
signal quality due to poor matching, and elevated noise levels (often
associated with low quality cables)
• Do not secure the cables in tight bundles or roll the slack into tight coils
• Avoid interference from neighbouring electrical appliances that may adversely
influence signal quality
• Position your VS-1616DN-EM away from moisture, excessive sunlight and
dust
This equipment is to be used only inside a building. It may only be
connected to other equipment that is installed inside a building.
2.2 Safety Instructions AC
Warning: Do not open the unit. High voltages can cause electrical
Warning: Disconnect the power and unplug the unit from the wall
VS-1616DN-EM – Getting Started 3
Page 11
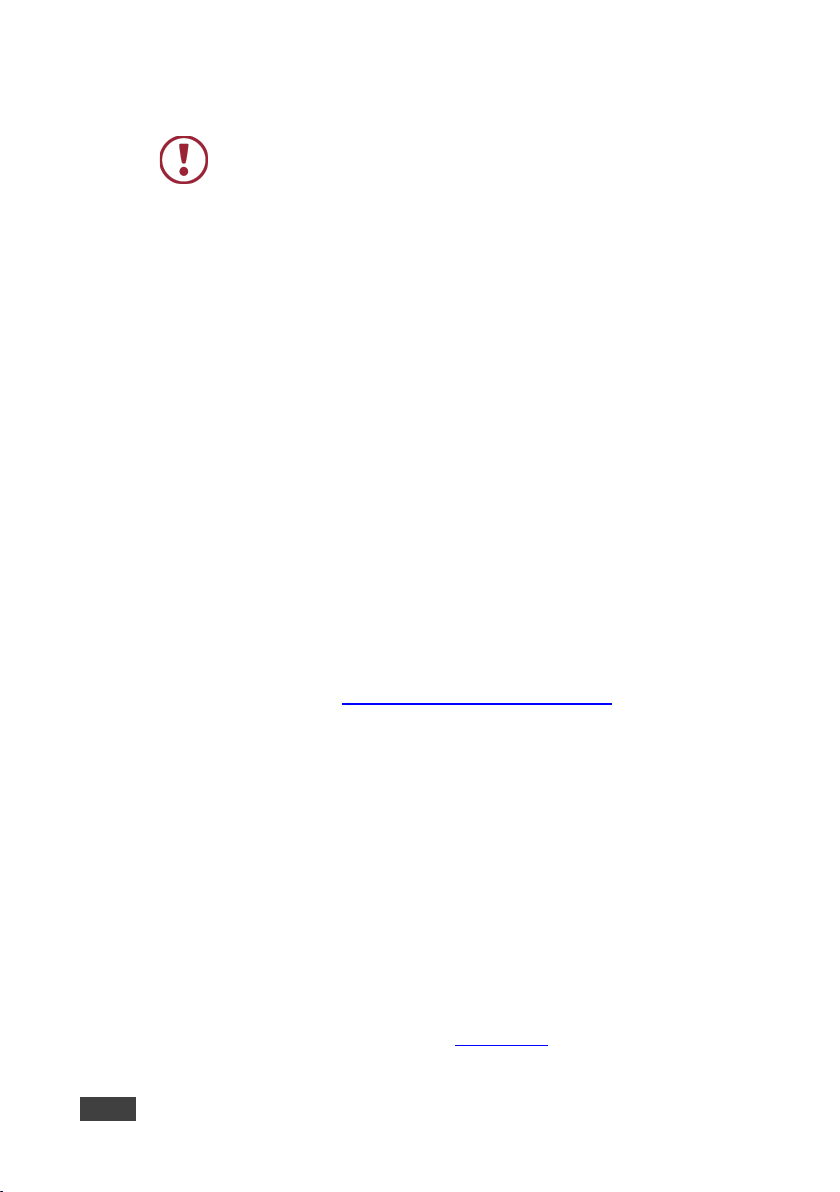
Warning:
Class 1 laser product
magnifying lenses,
2.3 Safety Instructions (Laser)
• Invisible laser radiation present
• Avoid long-term viewing of laser
• Avoid the use of magnifying viewing aids or instruments (such
as binoculars, telescopes, microscopes and
but not spectacles or contact lenses)
• Avoid placing optical devices in the emitted beam that could
cause the concentration of the laser radiation to be increased
2.4 Recycling Kramer Products
The Waste Electrical and Electronic Equipment (WEEE) Directive 2002/96/EC aims
to reduce the amount of WEEE sent for disposal to landfill or incineration by
requiring it to be collected and recycled. To comply with the WEEE Directive,
Kramer Electronics has made arrangements with the European Advanced
Recycling Network (EARN) and will cover any costs of treatment, recycling and
recovery of waste Kramer Electronics branded equipment on arrival at the EARN
facility. For details of Kramer’s recycling arrangements in your particular country go
to our recycling pages at www.kramerav.com/support/recycling/
.
2.5 About Fast Switching
4 VS-1616DN-EM – Getting Started
Older display devices require a longer time between the loss of one digital signal
and the introduction of another, as well as a physical disconnection of the
interconnecting cable in order to be able to detect and adjust to the new video
attributes and parameters. Normal switching, therefore, introduced a 5V signal
disconnection along with a delay in switching. Many newer display devices,
however, are now capable of accepting “on-the-fly” switching.
Depending on the display device in use, the VS-1616DN-EM allows for fast
switching (minor reset and the connection kept alive) and extra fast switching (no
reset and the connection kept alive), see Section 7.2.4
. Using the fast and extra fast
Page 12
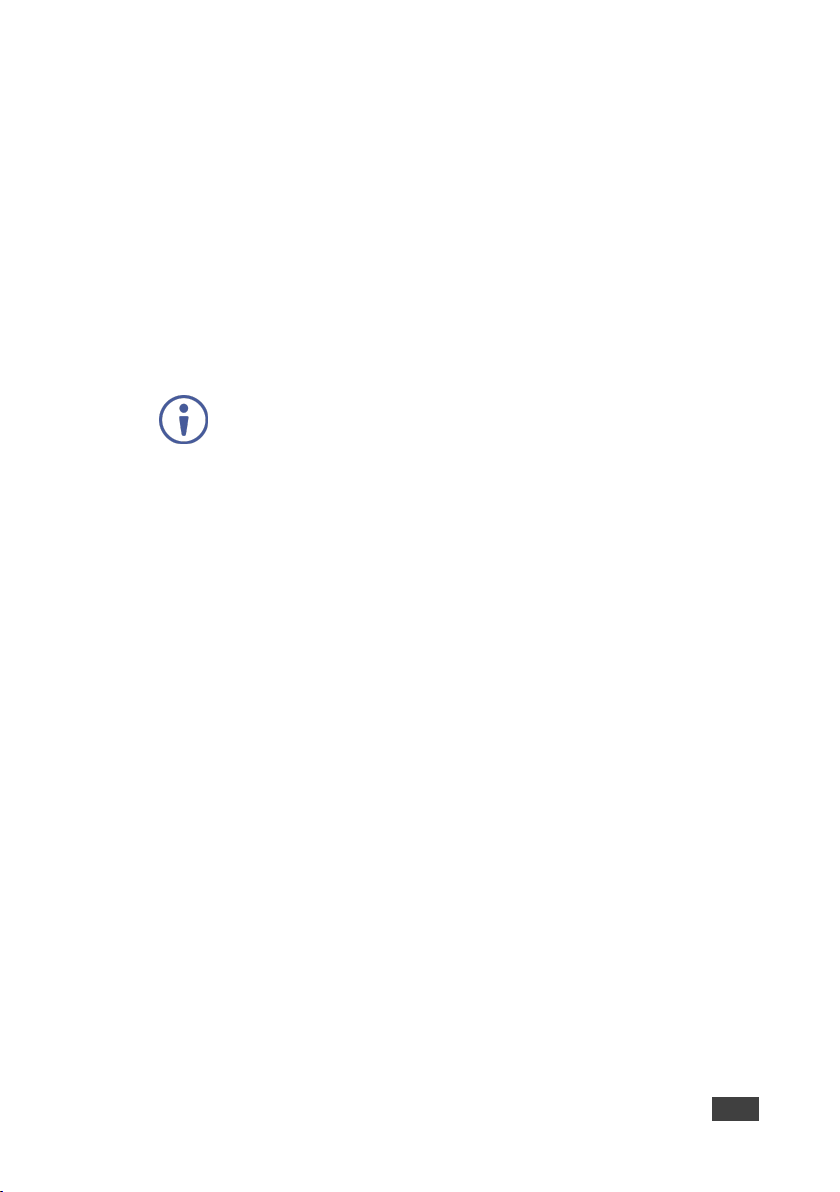
switching modes allows for fraction-of-a-second switching times when using high
performance display devices or when using a scaler on the video output.
2.6 About HDBaseT™ Technology
HDBaseT™ is an advanced all-in-one connectivity technology (supported by the
HDBaseT Alliance). It is particularly suitable in the consumer home environment as
a digital home networking alternative where it enables you to replace numerous
cables and connectors by a single LAN cable used to transmit, for example,
uncompressed full high definition video, audio, IR, as well as various control
signals.
The products described in this user manual are HDBaseT certified.
2.7 About Power Connect™
The Power Connect™ feature here means that the VS-1616DN-EM can supply
power to the TP transmitters and receivers (for example, the TP-573 and TP-574)
as long as the devices are within 90m (270ft) of each other. The Power Connect™
feature applies as long as the cable can carry power and the distance does not
exceed 90m on standard CAT 5 cable. For longer distances, a heavier gauge cable
should be used (a TP cable is still suitable for the video/audio transmission, but not
for feeding the power at these distances).
VS-1616DN-EM – Getting Started 5
Page 13
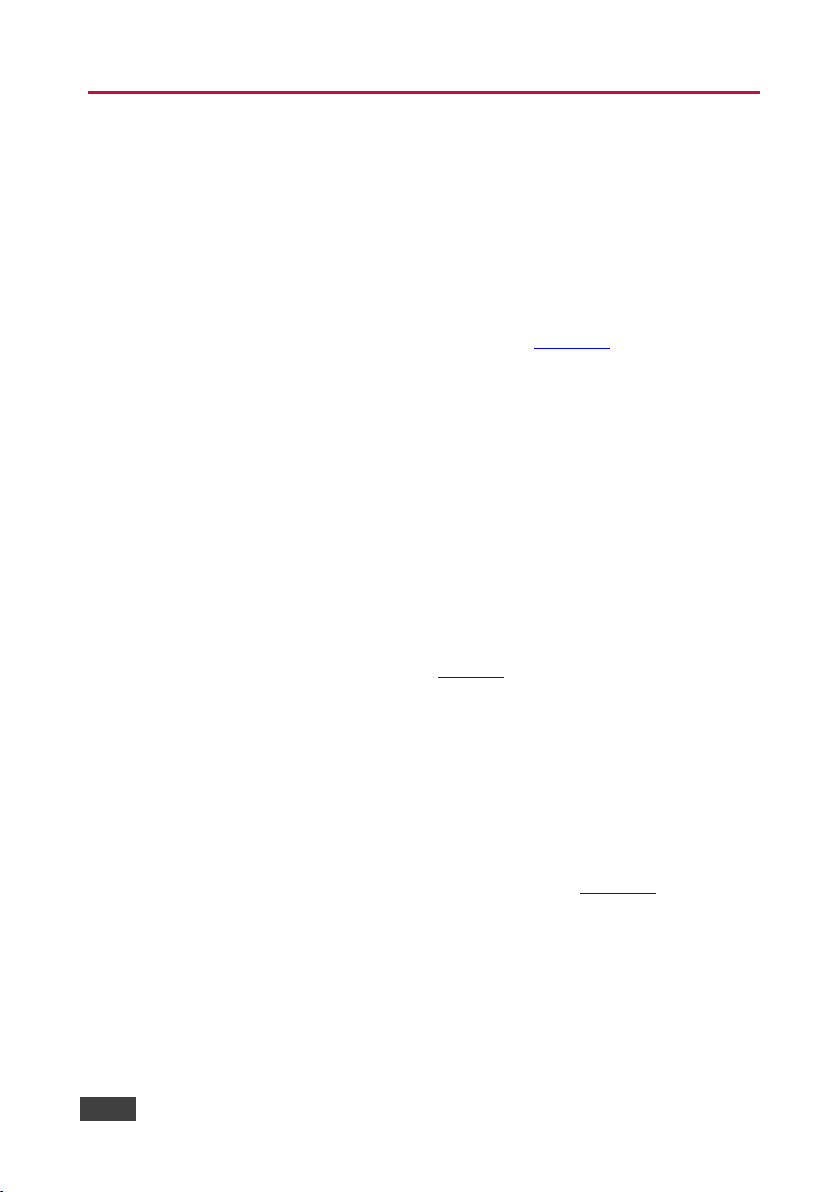
3 Overview
The Kramer VS-1616DN-EM is a high performance matrix switcher chassis for AV
signals. The unit is modular and populated from 2 x 2 to 16 x 16 ports in increments
of two inputs and/or two outputs. The unit supports various signals, depending on
the type of cards installed and includes a power supply, control module and a test
module that can monitor and test any input and output in the matrix. It features a
very high bandwidth of up to 3.4Gbps (for the chassis only, effective bandwidth of
the system depends on the input / output cards, see Section 10
transparent performance even in the most critical applications. The cards re-clock
and equalize the signals and the chassis can route any or all inputs to any or all
outputs simultaneously.
The VS-1616DN-EM is highly configurable–you can add or remove inputs and
outputs independently in groups of two and mix different types of input/output cards
in the same chassis. For example, you can configure a device as a 4 x 12 or a 16 x
8 matrix switcher to exactly suit your needs.
The VS-1616DN-EM features:
) that ensures
• Full 16 x 16 non-blocking matrix array to switch any of the 16 input digital
signals to any or all outputs (see Section 5
• Easy access to 60 pre-set memory locations for quick access to user-defined
setups
• Fast switching on outputs to reduce or remove switching delay
• Redundant, hot swappable power supply (optional)
• Modular, easily replaceable, low-noise cooling system
• Simple firmware upgrade of compatible devices (see Section 15
• Seamless integration with Kramer Network for switching, card status, port
status, firmware upgrades (of compatible cards), and more
• A 40 character by 2 line LCD that shows the operational status or the
configuration menu
• A lock function to prevent tampering with the front panel
6 VS-1616DN-EM – Overview
)
)
Page 14
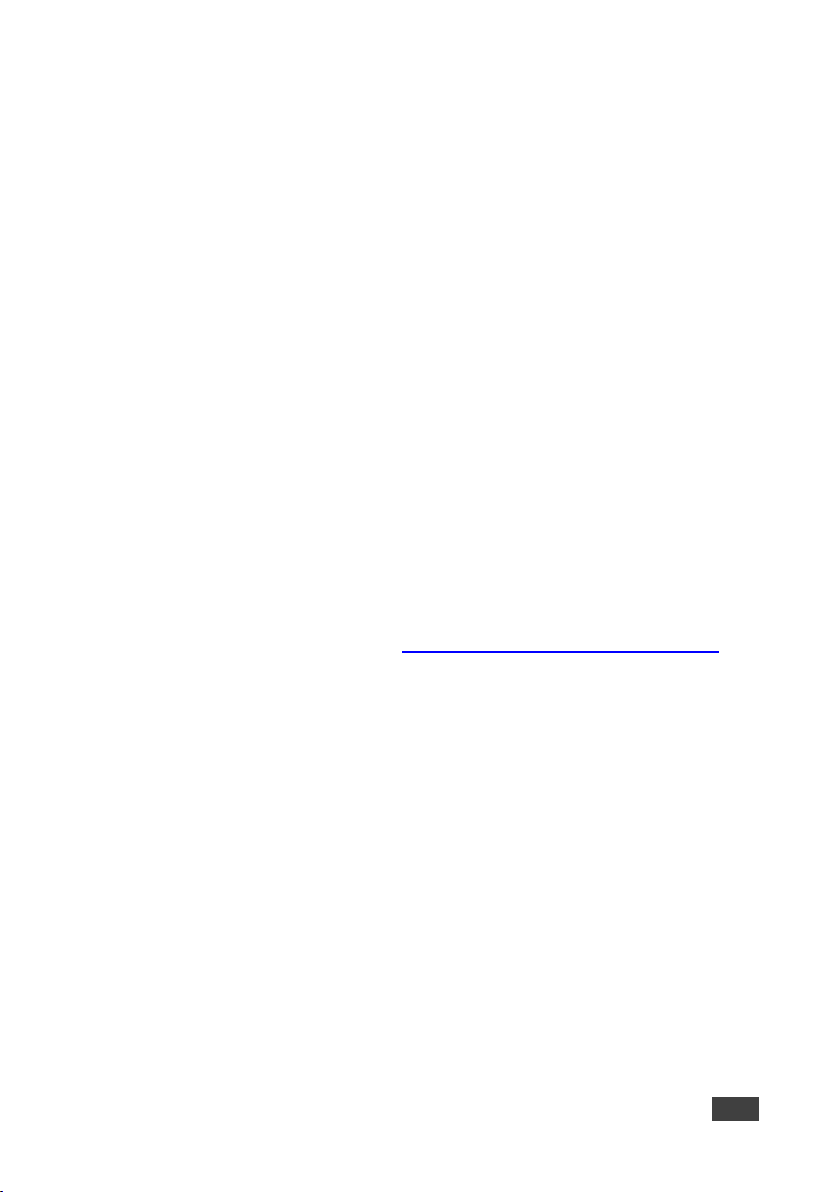
• A default EDID (Extended Display Identification Data) for each input
• EDID Capture – Copies and stores the EDID from a display device
• Non-volatile EDID storage
• Kramer Core™ – Flexible infrastructure conversion. Copper, fiber or Twisted
Pair, all can be used at the same time according to input/output module
selection. The matrix receives signals from compatible Kramer transmitters,
automatically converts between available infrastructure options and sends the
signals to compatible Kramer receivers
• Max. Data Rate – 10.2Gbps (3.4Gbps per graphic channel) when using
compatible cards
• HDTV Compatible
• HDCP Compliant – With DVI (HDCP), HDMI, F670, HDBaseT, HDMI with
audio and DGKat modules
• HDMI Support
• DGKat™ Signal Integration – Kramer’s unique technology for converting
TMDS as well as control and communication to signals that run over twisted
pair cables. For optimum range and performance using, use recommended
Kramer cables, available at www.kramerav.com/product/VS-1616DN-EM
• Kramer Equalization & re-Klocking™ Technology – Rebuilds the digital signal
to travel longer distances
• Optional Fast Switching Support – For fraction of a second switching
• Modular & Easily Configurable Platform – Input or output module types can be
mixed and added in increments of 2 from 2x2 up to 16x16
• Versatile Selection of Modules – Including DVI, HDMI, HDCP (HDMI over DVI
connector), Dual Link DVI, HDMI over Fiber, DVI over Fiber, HDBaseT,
HDBaseT Lite, HDMI with analog audio interface, HDMI with digital audio
interface, VGA and DGKat (HDMI over twisted pair)
• Kramer Protocol 3000
• Flexible Configuration – To disable HDCP support and convert between HDMI
and DVI
VS-1616DN-EM – Overview 7
Page 15
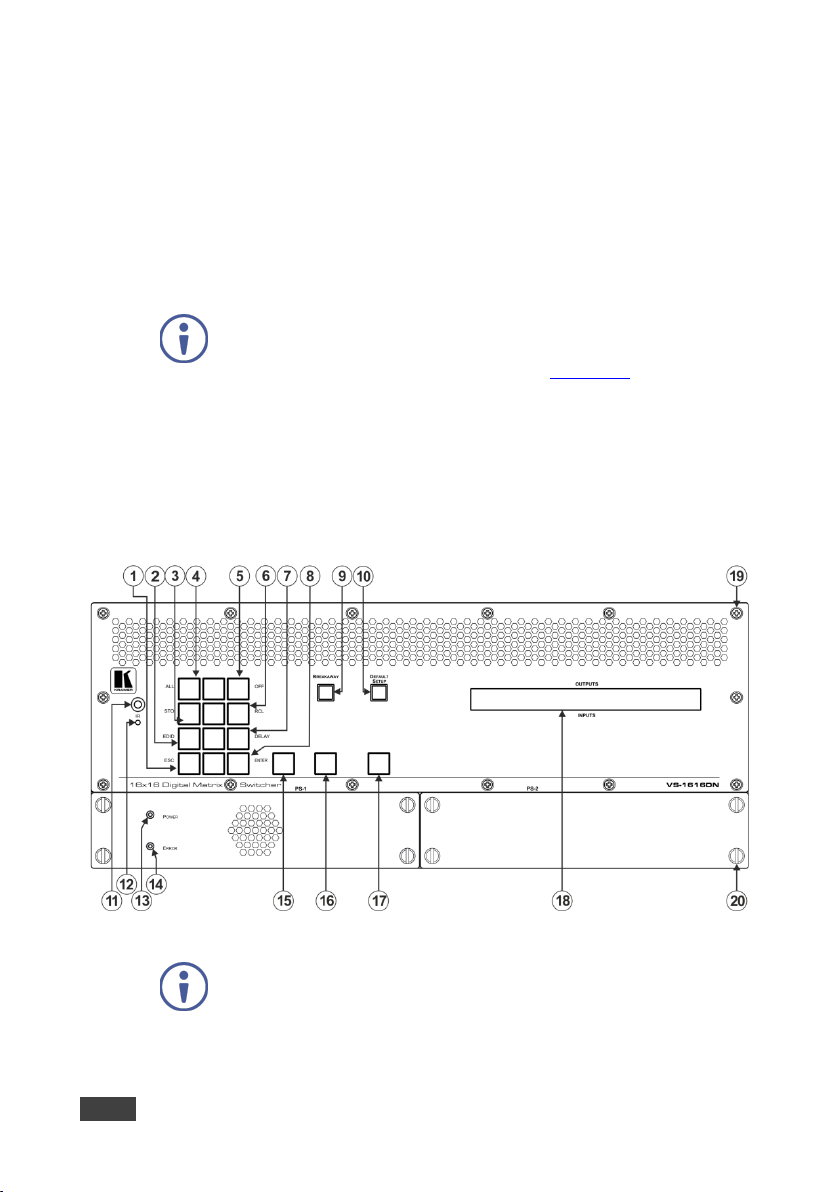
You can operate the VS-1616DN-EM via the front panel buttons or remotely via:
• RS-232 or USB (VCOM) serial commands transmitted by a touch screen
system, PC or other serial controller
• Ethernet over a LAN
• Kramer K-Router Plus software application
• Kramer Network enterprise management platform
The VS-1616DN-EM is a sophisticated device but has nevertheless been
designed to be simple to operate using an intuitive front panel keypad. For
details of how to route inputs to outputs, see Section 6.4
The VS-1616DN-EM is housed in a 19" rack-mountable enclosure.
.
3.1 Defining the VS-1616DN-EM 2x2 to 16x16 Modular MultiFormat Managed Digital Matrix Switcher
This section defines the front and rear panels of the VS-1616DN-EM.
Figure 1: VS-1616DN-EM Front Panel
Buttons 15, 16 and 17 function as the TAKE, MENU and LOCK buttons
respectively.
8 VS-1616DN-EM – Overview
Page 16
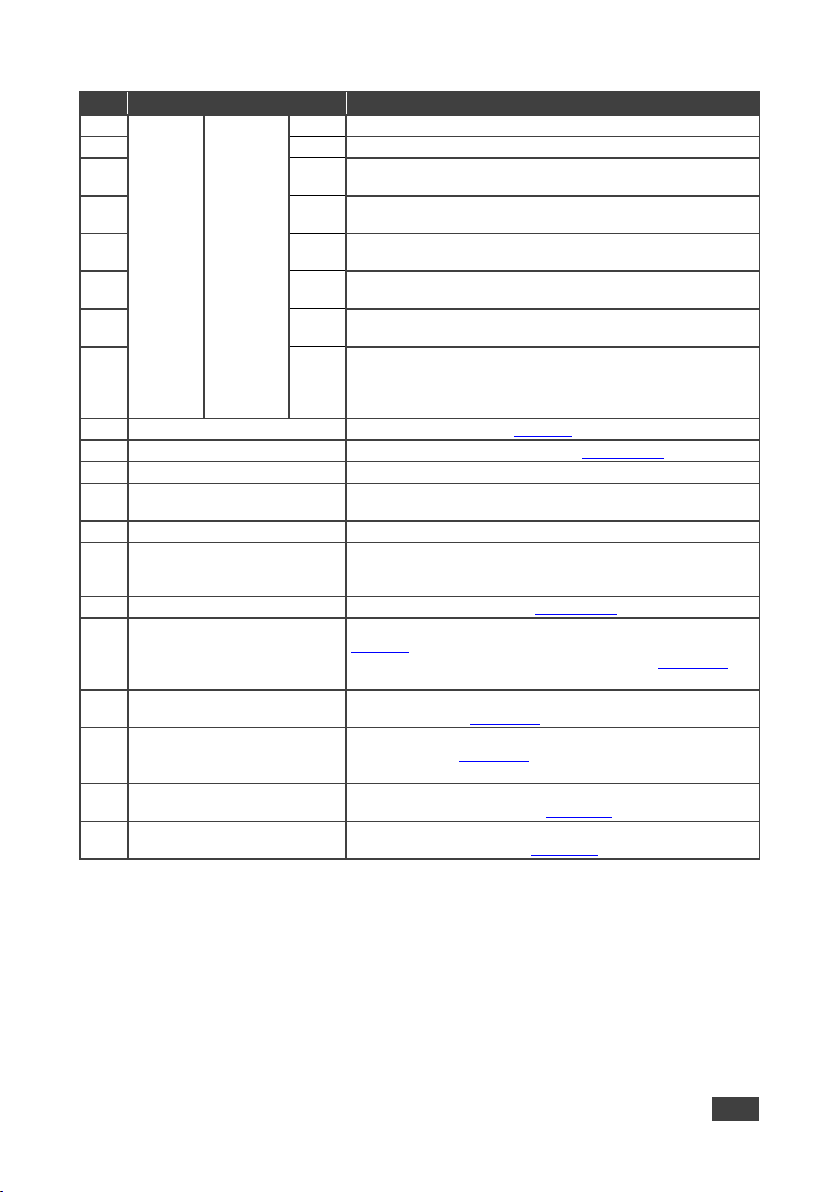
#
Feature
Function
1
Press to exit the current operation
2
EDID
Press to assign EDID channels
3
STO
Press to store the current setup in a preset. After pressing the
MENU button, this button lights and is enabled.
4
ALL
Press to connect an input to all outputs. After pressing the
button lights and is enabled.
button lights and is enabled.
execution of the action
Press to complete the input-output setup when using a one-digit
Press to enter the options in a setup menu.
9
BREAKAWAY Button
Press to exit a Menu (see Section 7)
10
DEFAULT SETUP Button
Press to recall the default setup (see Section 6.4.5)
control transmitter (for future use)
13
PS-1 POWER LED
Lights green when power supply is active.
Lights red when an error is detected. Briefly lights red
disconnection, power off, and so on).
15
TAKE Button
Press to confirm actions (see Section 6.3.2)
16
MENU Button
Press once to enable the ALL, OFF, STO and RCL buttons (see
When in a Menu, press to cycle through the menu items.
17
LOCK Button
Press and hold for approximately 2 sec to lock/unlock the front
panel buttons (see Section 6.5)
Displays user interface messages and menus.
e front panel
and access the fan arrays (see Section 13)
PS-16DN power supply (see Section 14).
ESC
Double-
5
function
Selector
6
Buttons
Menu
Button
Functions
MENU button, this button lights and is enabled.
OFF
Press to turn off an output. After pressing the MENU button, this
RCL
Press to recall a preset. After pressing the MENU button, this
Area
DELAY
7
8
Press to set the del ay between confirming an action and the
ENTER
number instead of two digits. For example, to enter input 5, you
can press either 05 or 5, ENTER.
11 IR Receiver Infrared remote control sensor (for future use)
12 IR LED
Lights yellow when receiving commands from the IR remote
14 PS-1 ERROR LED
immediately following a power disruption (e.g., cable
Section 7).
Press again to enter the configuration menu (see Section 7.2).
OUTPUTS/INPUTS
18
LCD Display
19 Front Panel Locking Screws
Displays the outputs (upper row) switched to the selected inputs
(lower row), (see Section 6.1
).
Release the 14 front panel locking screws to open th
20 Power Supply Thumbscrews
Release the 4 power supply thumbscrews to install / remove the
VS-1616DN-EM – Overview 9
Page 17
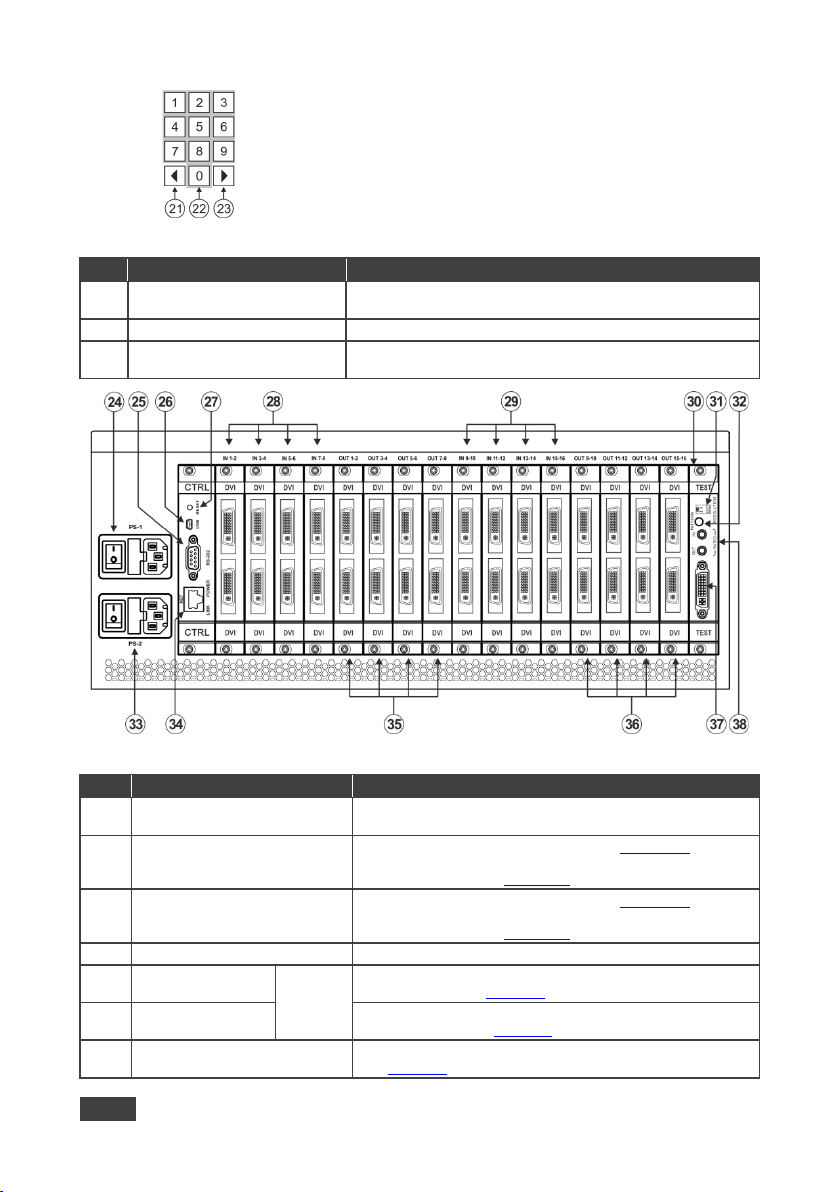
only shows 13 cross-points out of a total of 16).
22
1, 2, 3, 4, 5, 6, 7, 8, 9, 0
Numeric keypad, 1 to 0
Press to shift the sliding window to the left (the LC D display onl y
shows 13 cross-points out of a total of 16).
input/output cards (see Section 15).
input/output cards (see Section 15).
27
RESET Button
Press to restart the VS-1616DN-EM.
Connect to the relevant video sources, depending on the cards
installed (1 to 8, see Section 5)
29
IN 9~16 Connectors
Connect to the relevant video sources, depending on the cards
installed (9 to 16, see Section 5)
30
TEST Module
Signal generator module for testing video and audio outputs
Figure 2: VS-1616DN-EM Front Panel Numeric Keypad
# Feature Function
21 ◄ (Backward)
23 ► (Forward)
Press to shift the sliding window to the right (the LCD display
Figure 3: VS-1616DN-EM Rear Panel Showing DVI cards
# Feature Function
24 PS-1 AC Mains Power Module
25 RS-232 9-pin D-sub Port
USB Virtual COM Port
26
USB Mini-B Connector
28
IN 1~8 Connectors
10 VS-1616DN-EM – Overview
INPUTS
Power supply 1: Fuse holder and power cord socket. Connect
to the AC mains supply.
Connect to a PC or remote controller (see Section 5.2
perform firmware upgrade of the device and compatible
Connect to a PC or remote controller (see Section 5.3
perform firmware upgrade of the device and compatible
(see Section 9)
) and
) and
Page 18
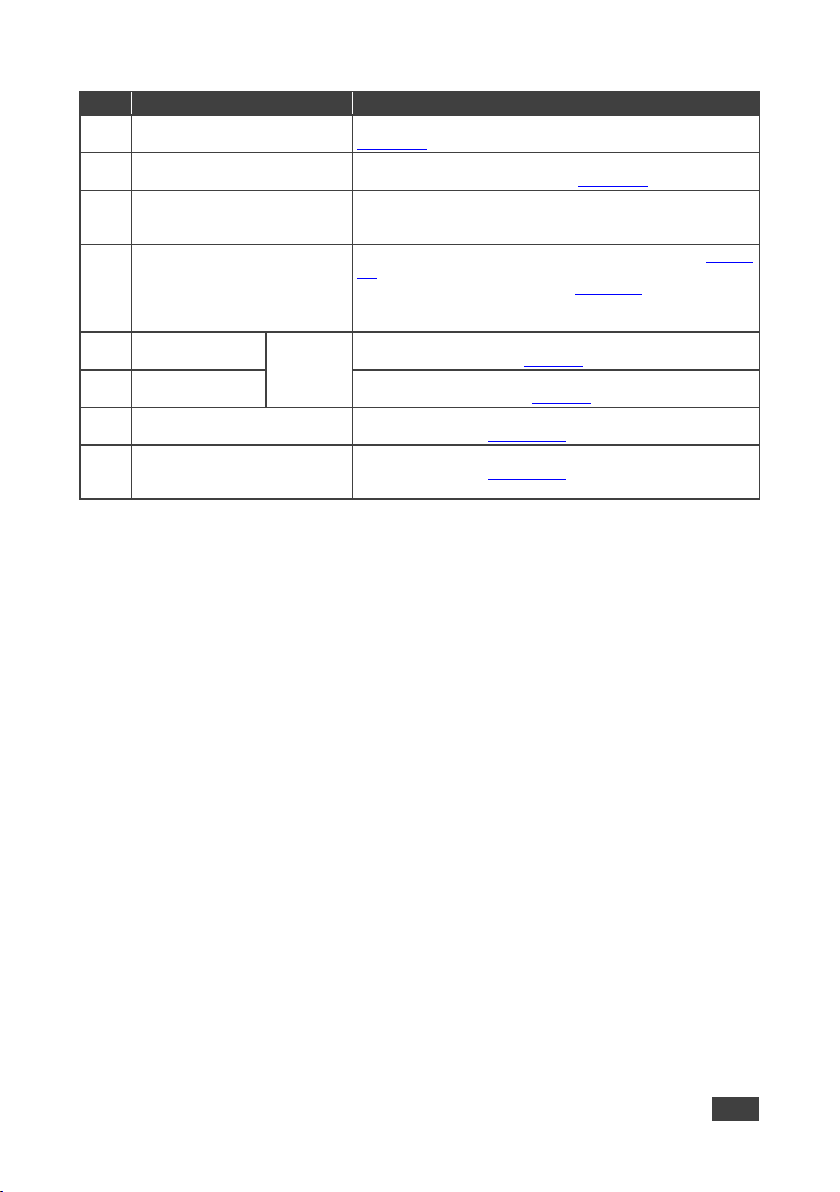
#
Feature
Function
Section 9.2)
generated by the Test module (see Section 9.3)
33
PS-2 AC Mains Power Module
Power supply 2: Fuse holder and power cord socket. Connect
supply is installed in PS-2.
34
NET Ethernet RJ-45 Connector
Connect to a PC or controller via the Ethernet LAN (see Section
lights when the interface receives power.
35
OUT 1~8
Connectors
Connect to the relevant video acceptors, depending on the
cards installed (1 to 8, see Section 5)
Video Connector
troubleshooting (see Section 11.1)
Connector
31 RESOLUTION DIP-switches
32 PATTERN Button
OUT 9~16
36
Connectors
Test Module DVI Molex 24-pin
37
Test Module 3.5mm Mini Jack
38
Unbalanced Analog Audio
OUTPUTS
Set the resolution for video generated by the Test module (see
Press the button repeatedly to change the video pattern
to the AC mains supply. Only connect when a second power
5.4) and perform firmware upgrade of the device and
compatible input/output cards (see Section 15).
LINK LED flashes when communication is active. POWER LED
Connect to the relevant video acceptors, depending on the
cards installed (9 to 16, see Section 5
Connect to one of the relevant video inputs/outputs to aid in
Connect to one of the relevant audio inputs/outputs to aid in
troubleshooting (see Section 11.2
)
)
VS-1616DN-EM – Overview 11
Page 19
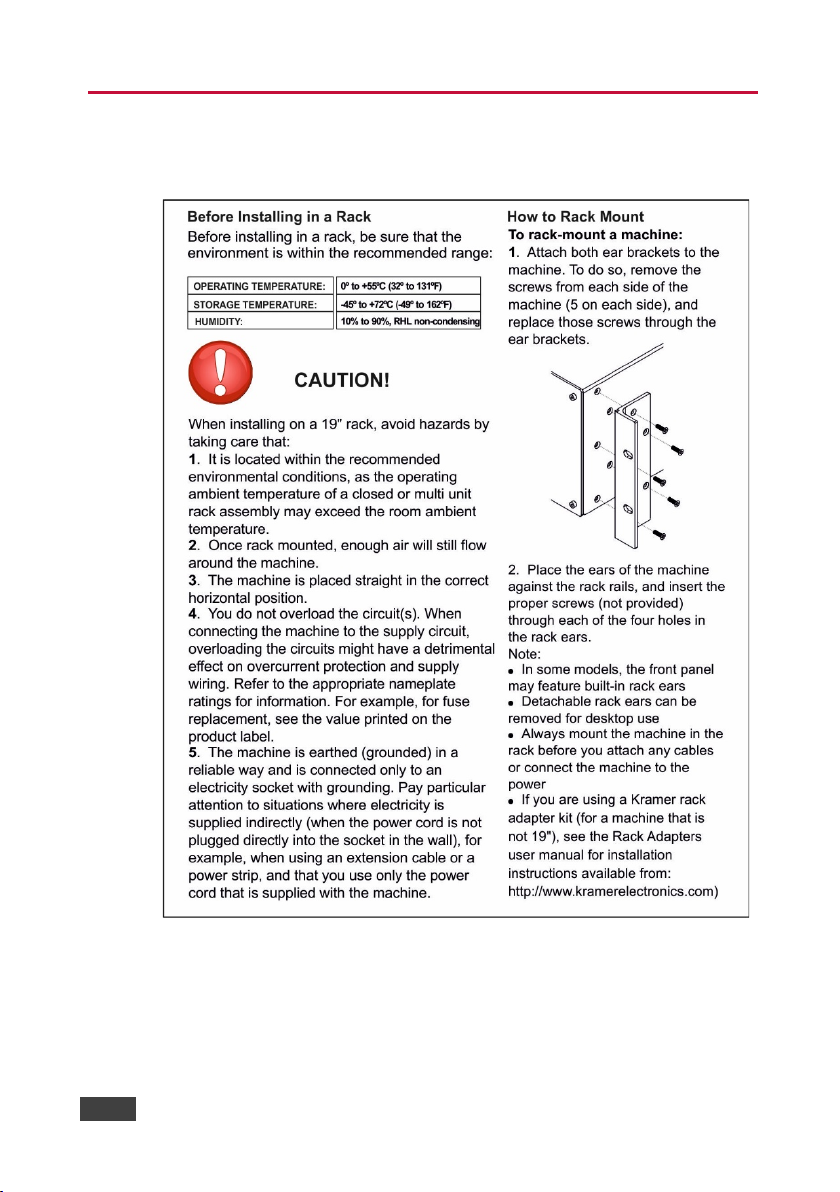
4 Installing in a Rack
This section provides instructions for rack mounting the unit.
12 VS-1616DN-EM – Installing in a Rack
Page 20
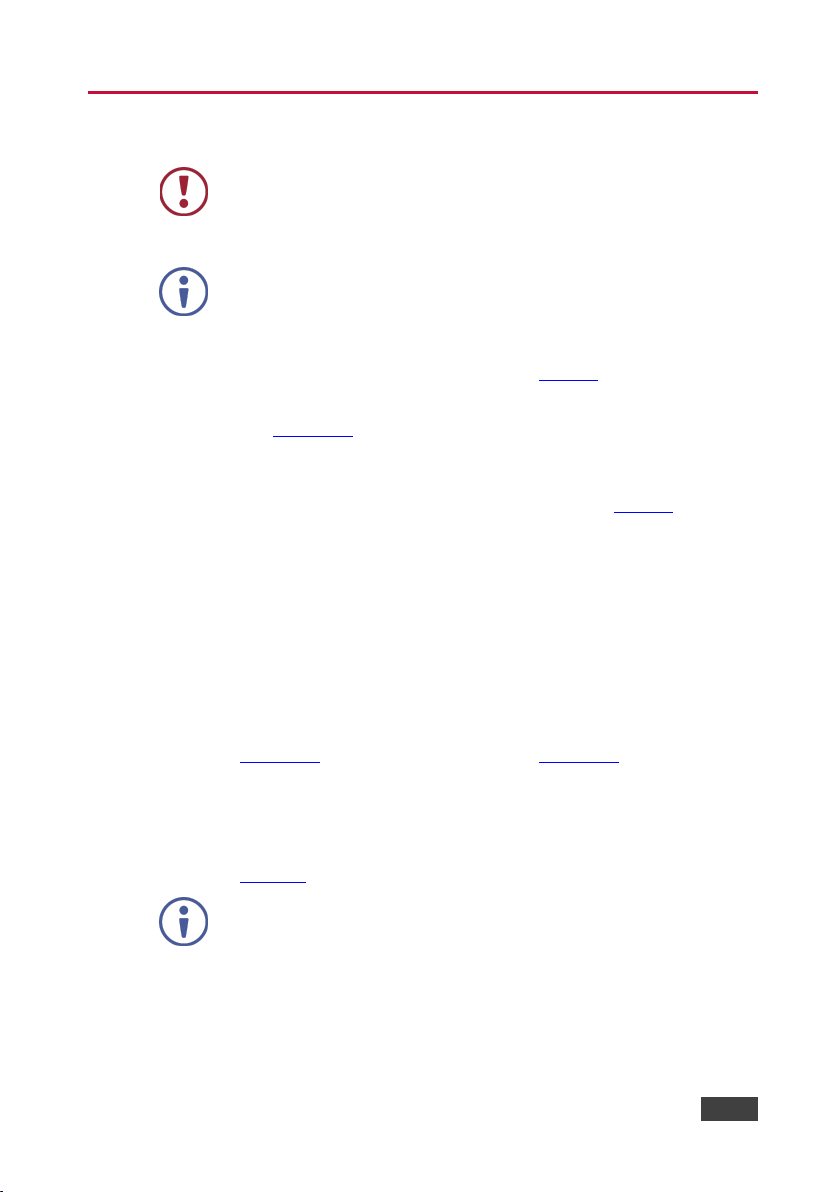
connect its power and then switch on the power to each device.
In the following example, only two inputs and
two outputs are connected.
supports
HDCP.
5 Connecting the VS-1616DN-EM
Always switch off the power to each device before connecting it to
your VS-1616DN-EM. After connecting your VS-1616DN-EM,
You do not have to connect all the inputs and outputs, connect only
those that are required.
The configuration of DVI input/output cards shown in Figure 4 is merely a sample
representation and different input / output cards may be mixed as required (for
limitations, see Section
other card types.
To connect the VS-1616DN-EM, as illustrated in the example in Figure 4, do the
following:
1. Connect up to 16 DVI video sources (for example, computer graphics
sources).
5.1). Exactly the same principles apply to installations using
2. Connect up to 16 DVI video acceptors, (for example, a DVI display and a
DVI LCD display).
3. If required, connect a PC or remote controller to the RS-232 port
(see Section 5.2) and/or the Ethernet port (see Section 5.4
4. Connect the power cord.
5. If necessary, review and set the system configuration using the Menu
(see Section 7
Given an input signal that is HDCP encoded, the VS-1616DN-EM
outputs a signal only if the output port to which it is switched
VS-1616DN-EM – Connecting the VS-1616DN-EM 13
).
).
Page 21
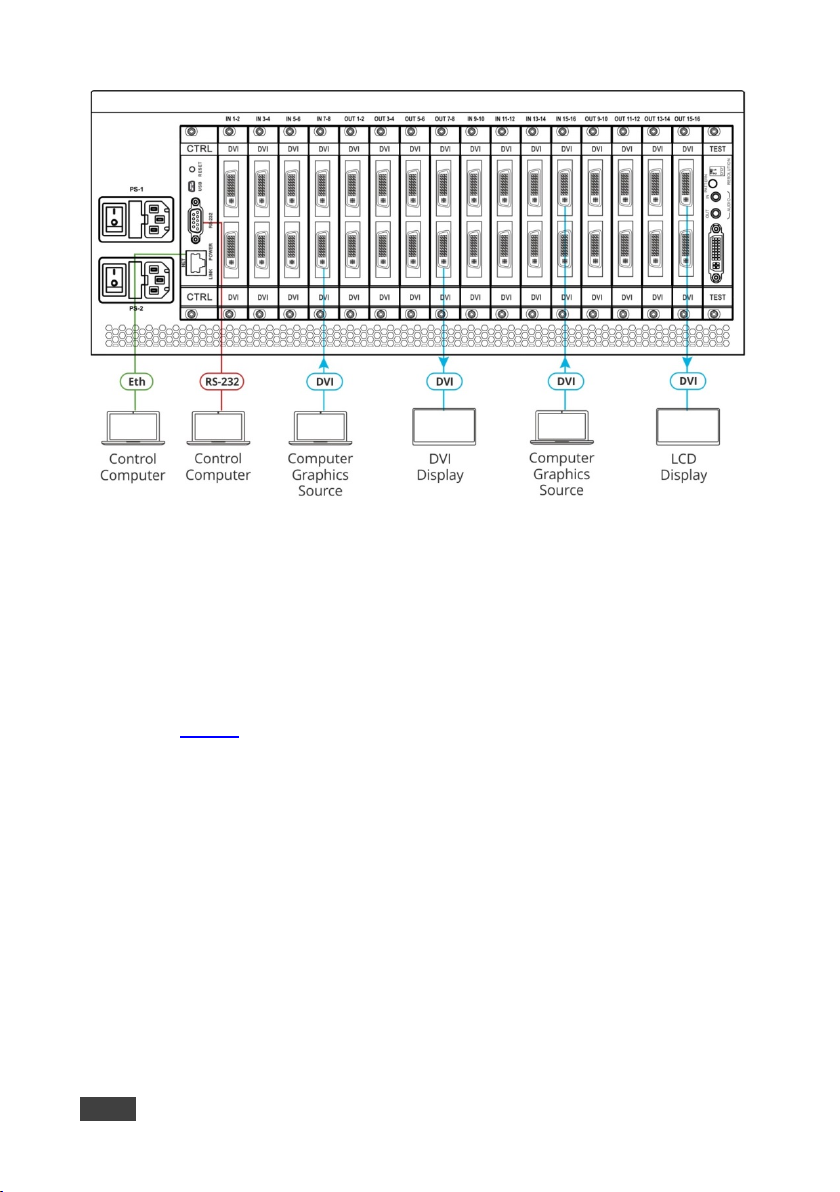
Figure 4: Connecting the VS-1616DN-EM
5.1 Port Numbering
On all cards apart from the DVI dual link cards, there are two physical ports on
each card and numbering of ports is sequential from top to bottom and left to right.
Each DVI dual link card provides one physical port which causes the loss of one
number in the numbering sequence of that card only. A sample numbering is shown
in Figure 5
.
14 VS-1616DN-EM – Connecting the VS-1616DN-EM
Page 22
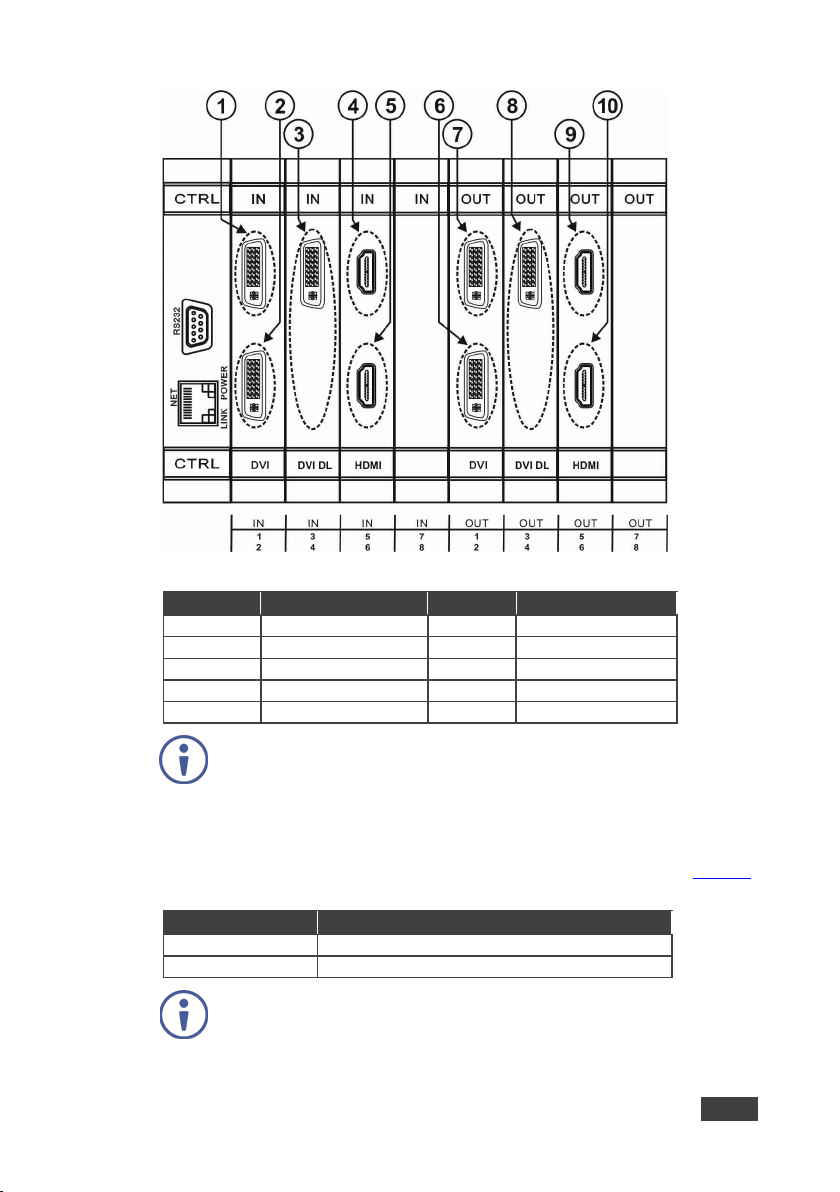
Diagram #
Actual Port Number
Diagram #
Actual Port Number
1
IN 1 6 OUT 2
2
IN 2 7 OUT 1
3
IN 3 8 OUT 3
4
IN 5 9 OUT 5
5
IN 6
10
OUT 6
EDID Request
EDID Sent
From OUT 4
Blank (256 bytes of 0xFF)
From IN 8
None (error message displayed)
the AV source side. This is the reverse of the AV data flow direction.
Figure 5: Sample Port Numbering
There is no IN 4 or OUT 4 because these slots contain DVI dual link
cards.
5.1.1 EDID Numbering Examples
The following EDID configuration is based on the port numbering shown in Figure 5
and lists requested switching configurations and their results.
AV data flow is: source > VS-1616DN-EM > display. EDID
information flow is: display > VS-1616DN-EM > source, which
means that the EDID input is the display side and the EDID output is
VS-1616DN-EM – Connecting the VS-1616DN-EM 15
Page 23
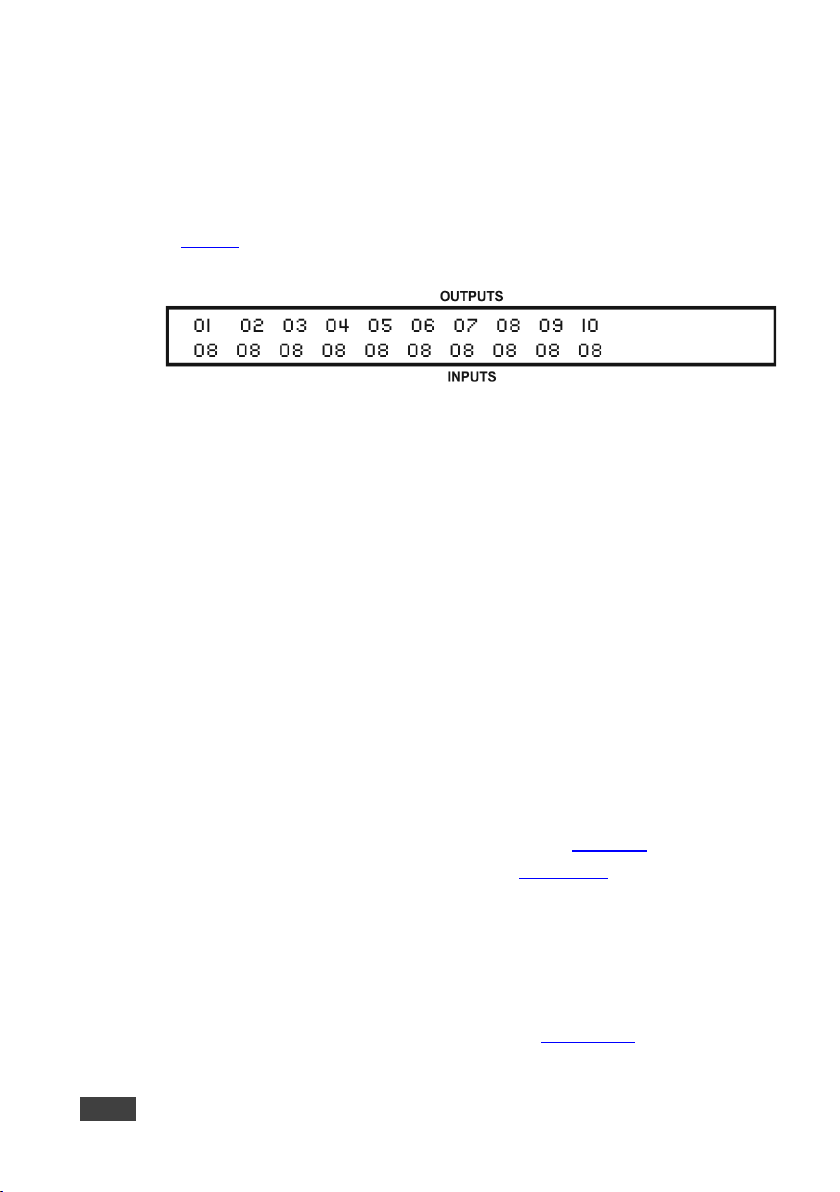
When assigning EDIDs, note that the top row of the LCD display labeled OUTPUTS
relates to the ports connected to the sources (AV inputs), and the bottom row of the
LCD display labeled INPUTS relates to the ports connected to displays (AV
outputs).
In Figure 6
assigned to all EDID outputs (VS-1616DN-EM Input ports).
Figure 6: EDID Numbering Assignment
, the EDID from EDID input 8 (VS-1616DN-EM Output port 8) has been
5.2 Connecting to the VS-1616DN-EM via RS-232
You can connect to the VS-1616DN-EM via an RS-232 connection using, for
example, a PC. Note that a null-modem adapter/connection is not required.
To connect to the VS-1616DN-EM via RS-232:
• Connect the RS-232 9-pin D-sub rear panel port on the VS-1616DN-EM unit
via a 9-wire straight cable (only pin 2 to pin 2, pin 3 to pin 3, and pin 5 to pin 5
need to be connected) to the RS-232 9-pin D-sub port on your PC.
5.3 Connecting to the VS-1616DN-EM via USB (VCOM)
The device’s USB port can work as a virtual COM (VCOM) port. Verify that the USB
port on the PC that connects to the VS-1616DN-EM is configured as a VCOM port.
You may need to install a driver to do this. You can use a tool such as Hercules or
K-Config to use Protocol 3000 commands over USB (see Section 18
use K-Upload to upgrade firmware over USB (see Section 15.1).
). You can also
5.4 Connecting to the VS-1616DN-EM via Ethernet
You can connect to the VS-1616DN-EM via Ethernet using either of the following
methods:
• Directly to the PC using a crossover cable (see Section 5.4.1
16 VS-1616DN-EM – Connecting the VS-1616DN-EM
).
Page 24
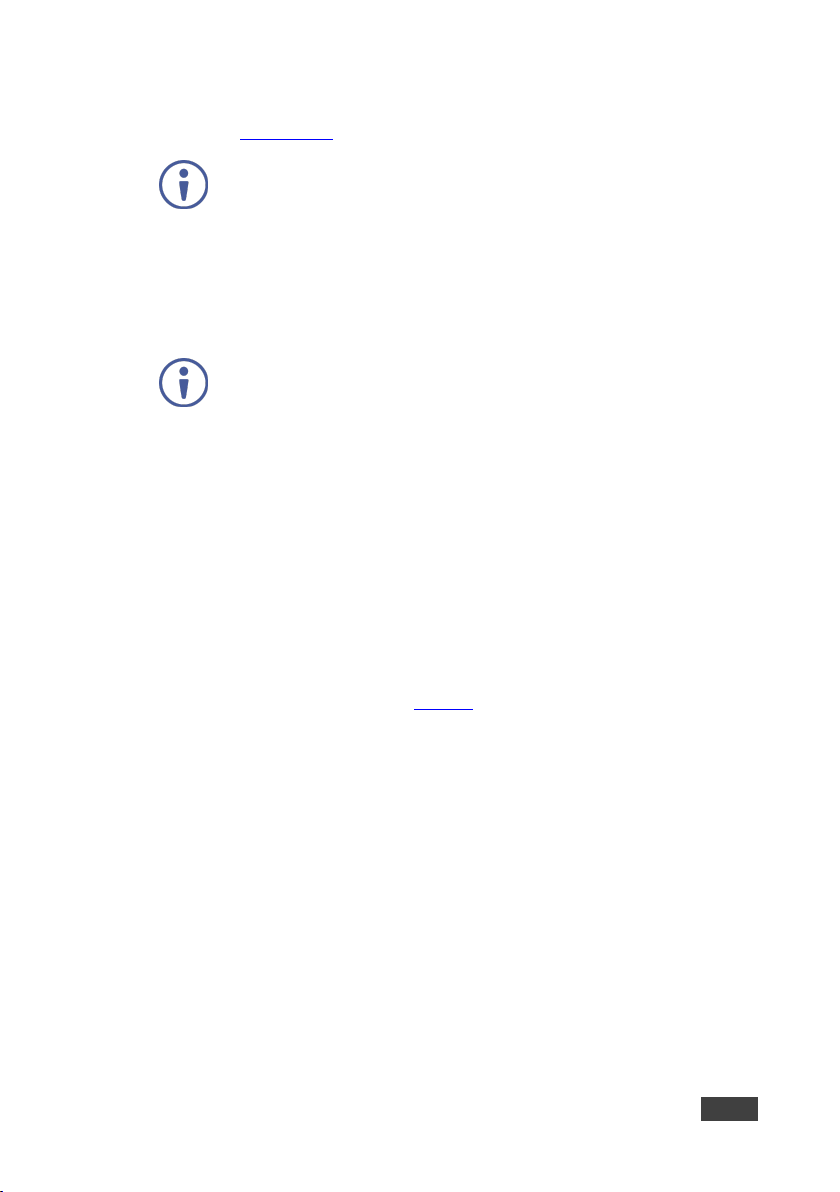
• Via a network hub, switch, or router, using a straight-through cable
(see Section 5.4.2
If you want to connect via a router and your IT system is based on
IPv6, speak to your IT department for specific installation
instructions.
).
5.4.1 Connecting the Ethernet Port Directly to a PC
You can connect the Ethernet port of the VS-1616DN-EM directly to the Ethernet
port on your PC using a crossover cable with RJ-45 connectors.
This type of connection is recommended for identifying the
VS-1616DN-EM with the factory configured default IP address.
After connecting the VS-1616DN-EM to the Ethernet port, configure your PC as
follows:
1. Click Start > Control Panel > Network and Sharing Center.
2. Click Change Adapter Settings.
3. Highlight the network adapter you want to use to connect to the device and
click Change settings of this connection.
The Local Area Connection Properties window for the selected network
adapter appears as shown in Figure 7
.
VS-1616DN-EM – Connecting the VS-1616DN-EM 17
Page 25
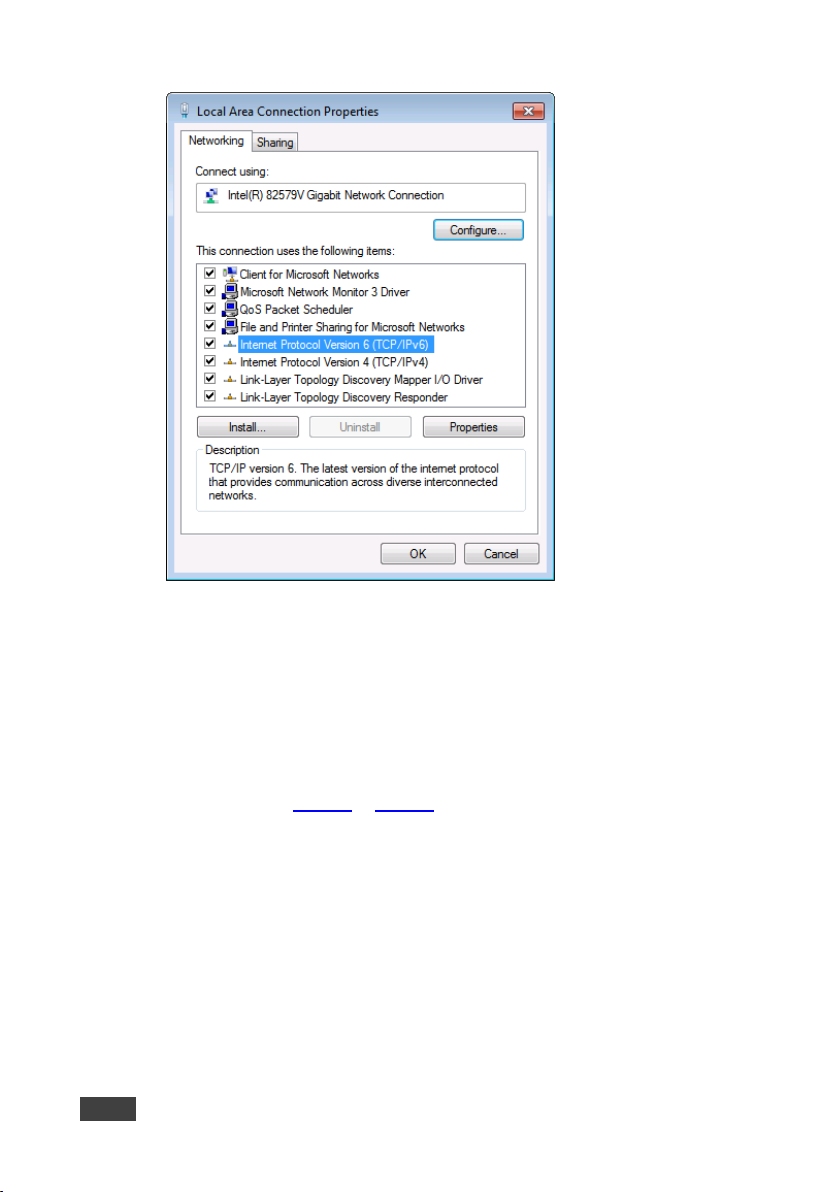
Figure 7: Local Area Connection Properties Window
4. Highlight either Internet Protocol Version 6 (TCP/IPv6) or Internet
Protocol Version 4 (TCP/IPv4) depending on the requirements of your IT
system.
5. Click Properties.
The Internet Protocol Properties window relevant to your IT system appears
as shown in Figure 8 or Figure 9
18 VS-1616DN-EM – Connecting the VS-1616DN-EM
.
Page 26
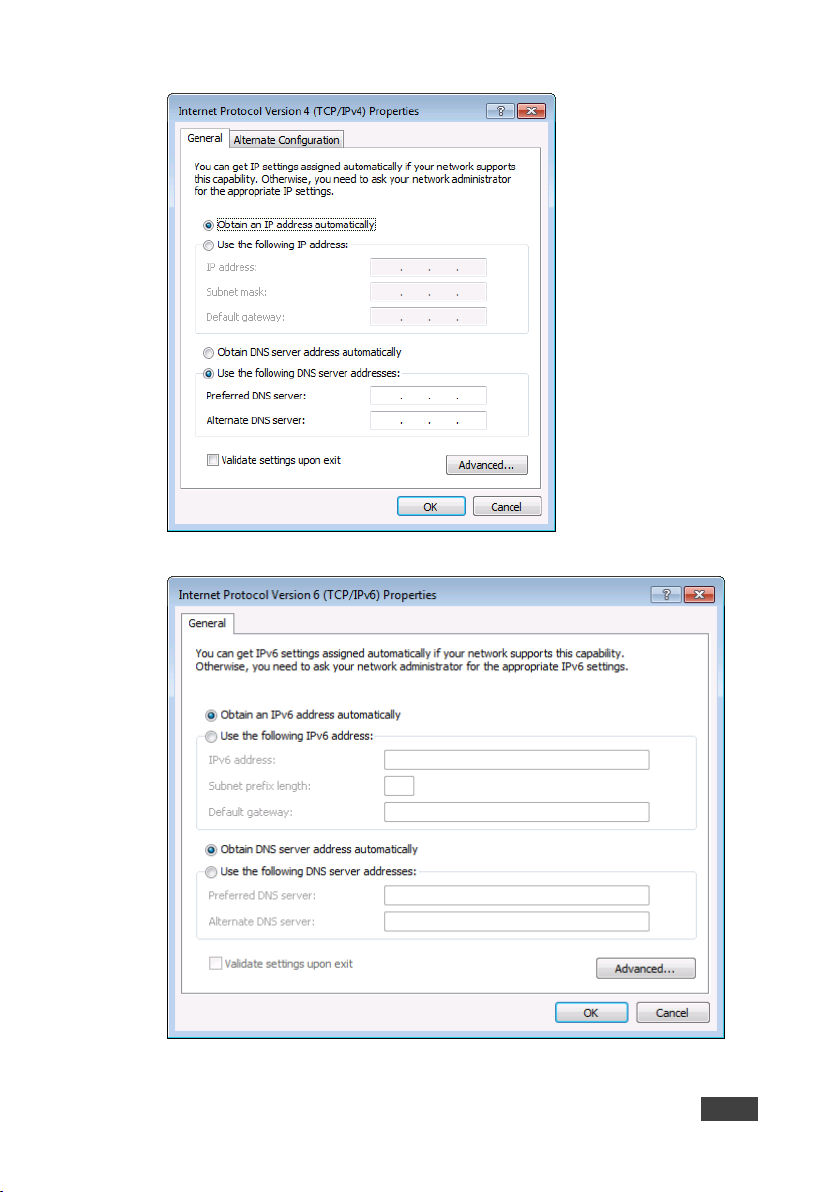
Figure 8: Internet Protocol Version 4 Properties W indow
Figure 9: Internet Protocol Version 6 Properties W indow
VS-1616DN-EM – Connecting the VS-1616DN-EM 19
Page 27
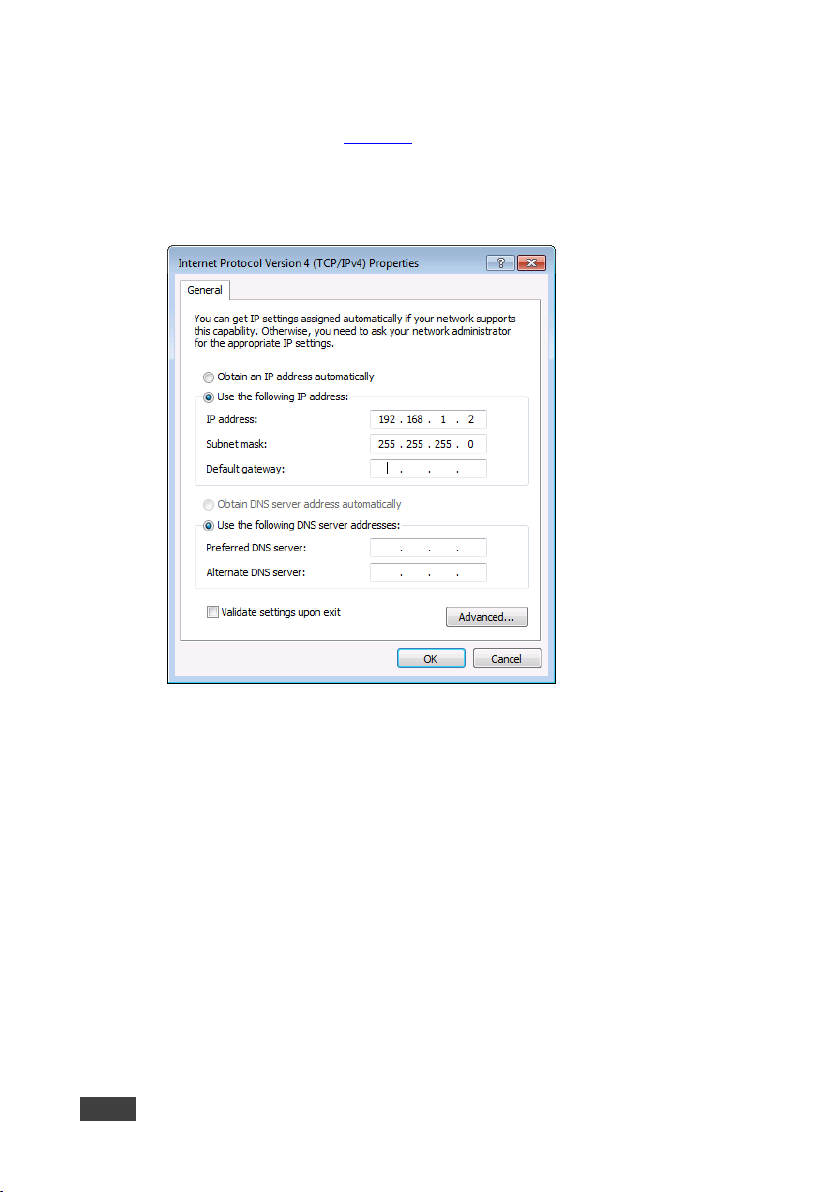
6. Select Use the following IP Address for static IP addressing and fill in the
details as shown in Figure 10
For TCP/IPv4 you can use any IP address in the range 192.168.1.1 to
192.168.1.255 (excluding 192.168.1.39) that is provided by your IT
department.
.
Figure 10: Internet Protocol Properties Window
7. Click OK.
8. Click Close.
5.4.2 Connecting the Ethernet Port via a Network Hub or Switch
You can connect the Ethernet port of the VS-1616DN-EM to the Ethernet port on a
network hub or using a straight-through cable with RJ-45 connectors.
20 VS-1616DN-EM – Connecting the VS-1616DN-EM
Page 28
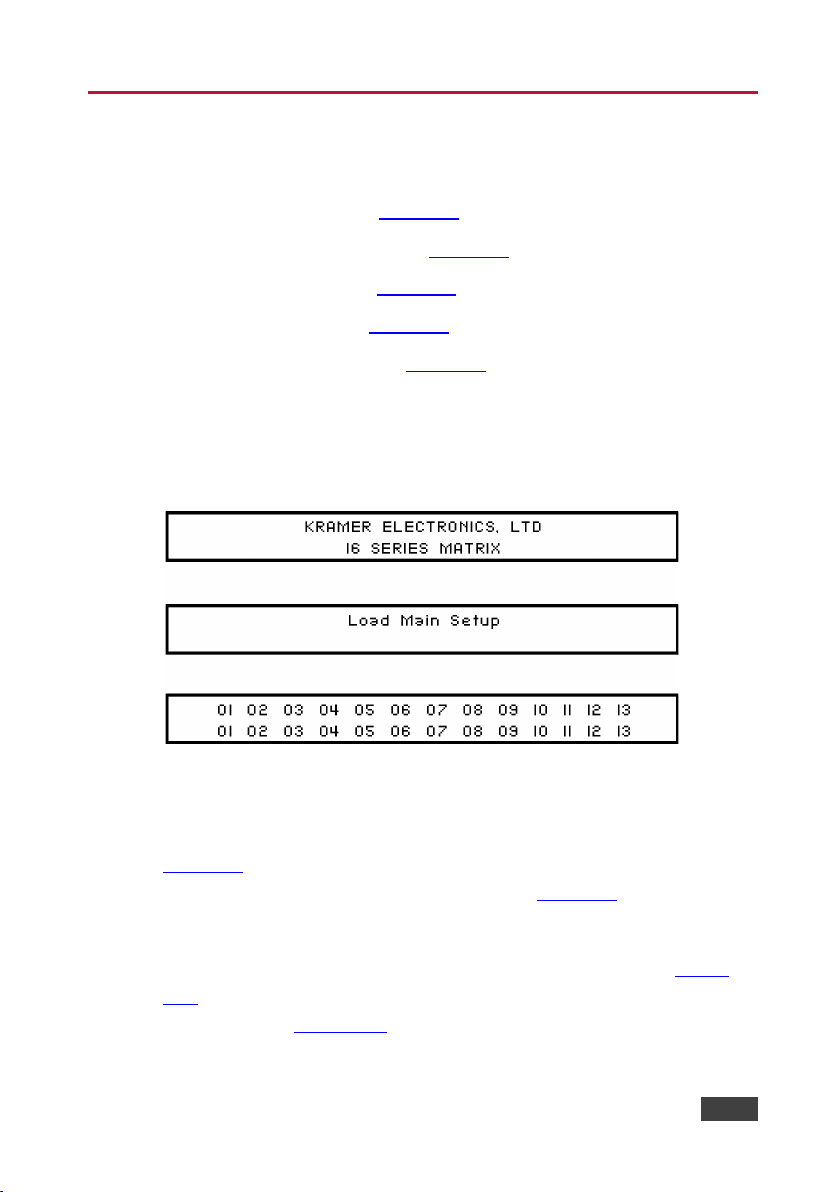
6 Operating Your Video Matrix Switcher
This section describes:
• The startup display (see Section 6.1
• Using the selector buttons (see Section 6.2)
• Confirming actions (see Section 6.3)
• Switching options (see Section 6.4)
• Locking the front panel (see Section 6.5)
6.1 Startup Display
After switching on the power, the LCD display shows the following screens in
sequence (text in the LCD Display may vary according to machine settings).
Figure 11: Default Startup Status Display Sequence
)
The VS-1616DN-EM does not have separate output and input buttons. Instead, the
front panel includes a numeric keypad within the Selector Buttons area (see
Section 3.1
as well as various numeric configuration values (see Section 6.2).
When the unit is powered-on, the last matrix setup that was used is loaded. Use
either the setup recall (records a stored configuration from a preset, see Section
7.1.6) or default setup recall (for quick retrieval of a commonly used programmable
default setup, see Section 6.4.5) functions to retrieve other setups.
VS-1616DN-EM – Operating Your Video Matrix Switcher 21
). This numeric keypad lets you enter both the output and input numbers
Page 29
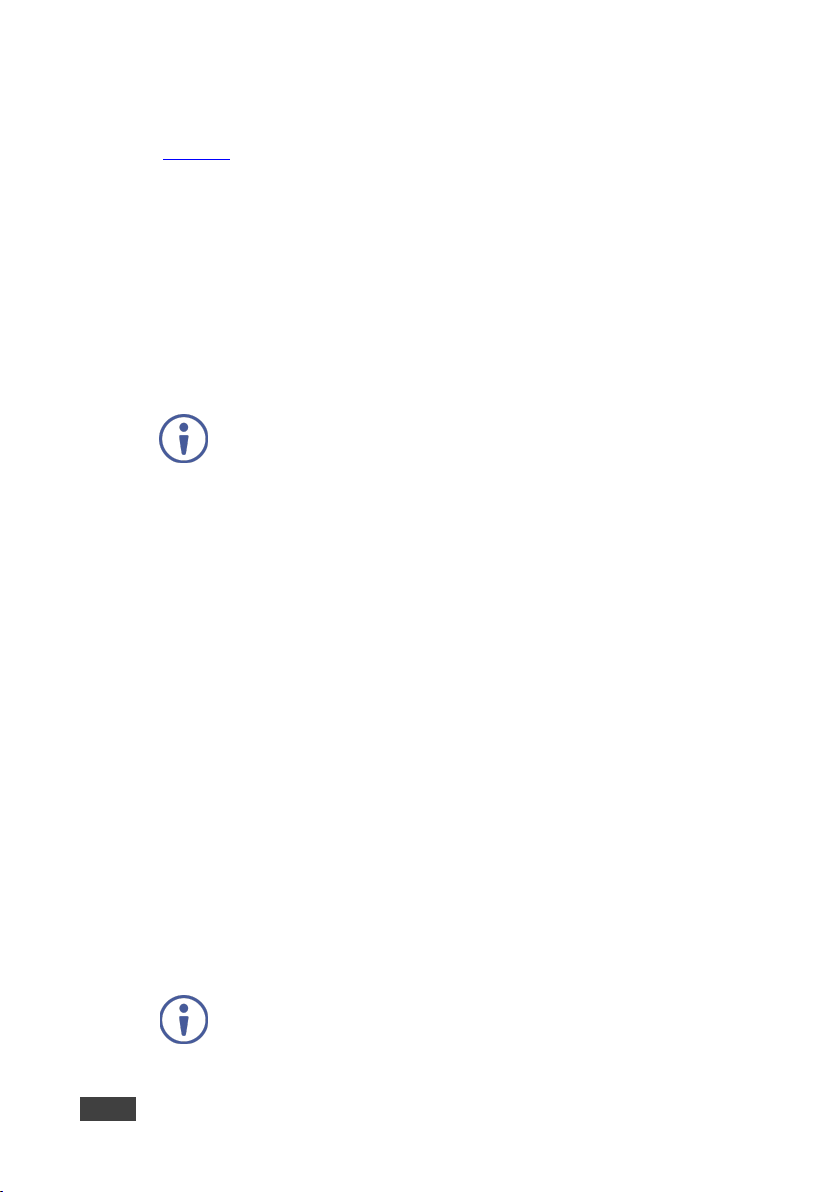
06
07
08
09
10
11
12
13
12
08 10
14
13 06
the operation and revert to the output/input display.
6.1.1 Viewing the Display
Figure 11 shows the output-input matrix on the LCD display. The LCD display can
show only 13 out of the 16 available matrix combinations at once. To view any of
the matrix combinations use the ◄ or the ► buttons on the front panel to shift the
sliding window to the right or left.
This sliding window functionality is enabled when:
• The switcher is in between operations (waiting for its next operation while all
previous operations are complete or cancelled)
• Recalling a setup using the ◄ or ► buttons
When entering an output/input combination, the contents of the LCD
display automatically shift to indicate the current status of the
selected output.
6.2 Using the Selector Buttons
For numbers between 1 and 9, the VS-1616DN-EM can handle two digit numbers
as well as single digit numbers. When entering a single digit number (for example
5), you can either press 0 followed by 5, or 5 followed by ENTER.
Pressing 00 (or 0, ENTER) is only relevant for an input and is used to disconnect
the currently entered output number from the input.
For example, the following display indicates that outputs 8 and 12 are disconnected
from any input (note that the corresponding inputs in the second line are blank):
The ESC button is used to cancel an operation without affecting the current status.
For example, if you enter an incorrect number by mistake, press the ESC button to
cancel the operation.
At any stage, if no button is pressed within approximately 15
seconds, the automatic timeout causes the VS-1616DN-EM to exit
22 VS-1616DN-EM – Operating Your Video Matrix Switcher
Page 30
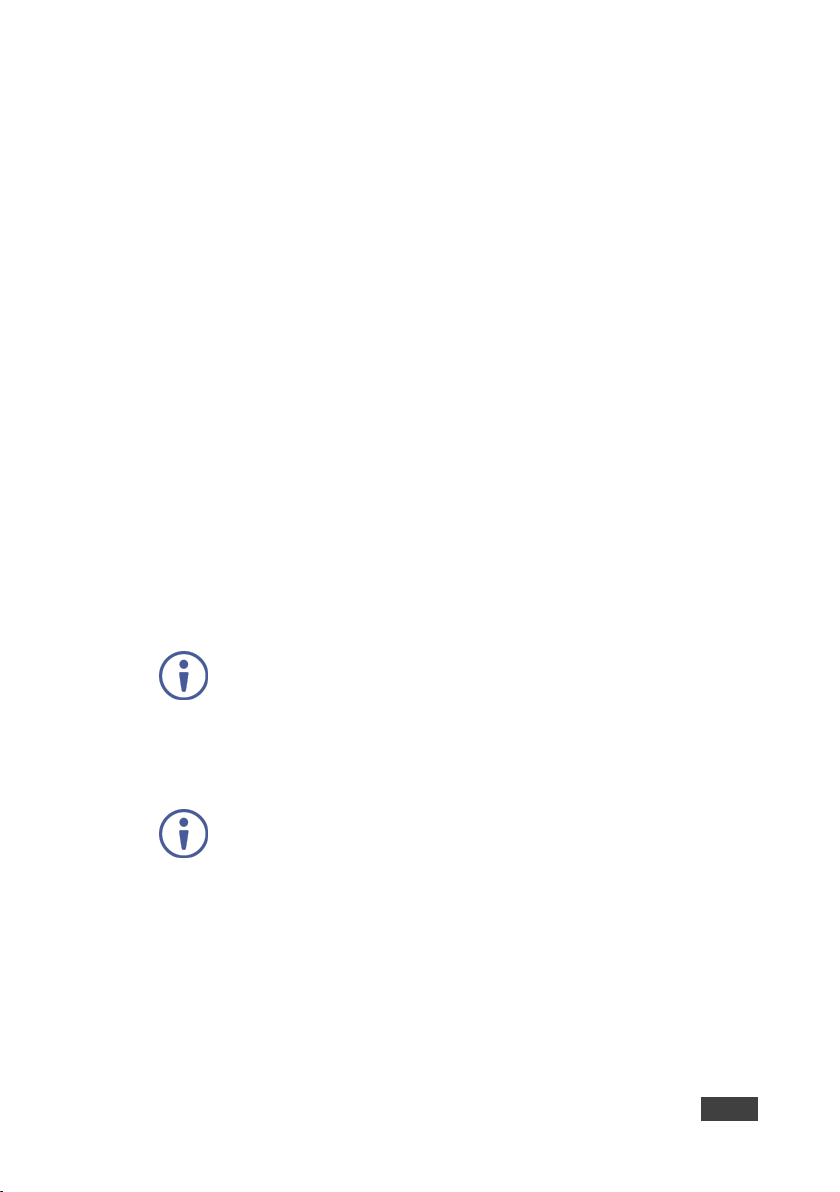
If the TAKE button is flashing you cannot toggle between the At Once
is currently pending confirmation.
6.3 Confirming Actions
You can choose to work in the At Once (default, for all actions except
storing/recalling) or the Confirm mode.
In the At Once mode:
• The TAKE button does not light
• Pressing an OUT-IN combination implements the switch without further user
confirmation
• You save time as execution is immediate and actions require no user
confirmation
• No protection is offered to correct an erroneous action
• In the Confirm mode:
• The TAKE button lights
• You enter an action and then confirm it by pressing the TAKE button
• Every action requires user confirmation, protecting against erroneous actions
• Execution is postponed until you confirm the action
Failure to press the TAKE button within a few seconds results in the
action timing out automatically.
6.3.1 Toggling Between the At Once and Confirm Modes
To toggle between the At Once and Confirm modes:
and Confirm modes. A flashing TAKE button indicates that an action
1. Press TAKE to toggle between the At Once mode and the Confirm mode.
The TAKE button lights and actions now require user confirmation.
2. Press the lit TAKE button to toggle from the Confirm mode back to the At
Once mode.
The TAKE button is no longer lit and actions no longer require user
confirmation.
VS-1616DN-EM – Operating Your Video Matrix Switcher 23
Page 31

06
07
08
09
10
11
12
13 In__ => Out 12
6.3.2 Confirming a Switching Action
Actions only require confirmation when the device is in the Confirm mode.
To confirm a switching action:
1. Using the numeric keypad, enter an output-input combination.
The TAKE button flashes.
2. Press the flashing TAKE button to confirm the action.
The action is confirmed and the TAKE button lights.
6.4 Switching Actions
This section describes how to:
• Switch one input to one output (see Section 6.4.1
• Switch several inputs to several outputs (see Section 6.4.2)
• Turn off several outputs (see Section 6.4.3)
6.4.1 Switching One Input to One Output
To switch one input to one output:
1. Using the numeric keypad, enter the required output (in this example, 12).
The following is displayed:
The left-hand side of the display shows a section of the output/input display
automatically sliding the content to include output 12.
2. Using the numeric keypad, enter the required input (in this example, 14):
• In the At Once mode, the switching takes place immediately and the LCD
display shows a segment of the input-output status that includes the switched
input and output (for example, 14-12)
In the Confirm mode, the LCD display shows the following:
)
24 VS-1616DN-EM – Operating Your Video Matrix Switcher
Page 32

In 14 => Out 12
Incomplete actions time out after approximately 15 seconds.
• In the Confirm mode, press the flashing TAKE button to switch the input to
the output
6.4.2 Switching Several Inputs to Several Outputs
If you want to switch several inputs to several outputs you must be in the Confirm
mode.
In the Confirm mode you can enter a batch of several actions and then confirm the
batch by pressing TAKE once (simultaneously switching several output-input
combinations).
To switch several inputs to several outputs in the Confirm mode:
1. Using the numeric keypad, enter an output-input combination.
The TAKE button flashes.
2. Enter additional output-input combinations.
The LCD display can show up to five pending actions (although the batch is
not limited to five actions), as follows:
09 => 06 05 => 07
In this example, input 9 is set to switch to output 6 and input 5 is set to
switch to output 7.
3. After entering all output/input combinations, press the flashing TAKE button
to confirm the actions.
The inputs switch to the respective outputs as shown on the LCD display
and the TAKE LED is lit.
6.4.3 Turning an Output Off
Turning an output off means that there is no input switched to this output. This is
indicated on the display by the Input being blank underneath the relevant Output.
VS-1616DN-EM – Operating Your Video Matrix Switcher 25
Page 33

the unit is turned on, the setup that was last used before the unit was
To turn an output off:
1. Press MENU.
The Menu buttons light and are enabled.
2. Press OFF (3) on the numeric keypad (see Figure 2
The following message is displayed:
out__ => OFF
3. Use the numeric keypad to turn the required output off.
The output is turned off.
To turn an output off in the Confirm mode:
• Repeat the steps above and then press the flashing TAKE button to confirm
the action.
Alternatively, you can perform a switching operation (see Section 6.4.1
input to 00.
6.4.4 Turning Off Several Outputs
To turn off several outputs in the Confirm mode, repeat the switching actions
described in Section 6.4.2
but set the inputs to 00.
6.4.5 Recalling the Default Setup
You can store a commonly used setup as the default setup (see Section 7.2.5)
which can be recalled at any time.
).
) and set the
This is not the setup that is loaded when the unit is turned on. When
turned off is loaded.
To recall the default setup:
1. Press DEFAULT SETUP.
The DEFAULT SETUP button flashes and the following message is
displayed:
recall DEFAULT setup
press FLASHING button to confirm
26 VS-1616DN-EM – Operating Your Video Matrix Switcher
Page 34

2. Press DEFAULT SETUP.
The following message is displayed:
all Setups and Connections change
press TAKE to confirm
The TAKE button flashes.
3. Press TAKE.
The default setup is recalled and the display reverts to the output-input
display.
6.5 Locking the Front Panel Buttons
You can lock the VS-1616DN-EM to prevent tampering with the unit or prevent the
settings from being changed accidentally via the front panel buttons. When the front
panel is locked, you can still remotely operate the VS-1616DN-EM via RS-232 or
Ethernet.
To lock the front panel buttons:
• Press and hold LOCK until the button lights.
The front panel buttons are locked
To unlock the front panel buttons:
• Press and hold LOCK until the button is no longer lit.
The front panel buttons are unlocked
VS-1616DN-EM – Operating Your Video Matrix Switcher 27
Page 35

7 Using the Configuration Menus
The configuration menus let you configure the VS-1616DN-EM to best suit your
needs. There are two configuration menus:
• Setup Menu—those that are accessed on a regular basis (for example,
storing setups and setting the delay), see Section 7.1
• Config Menu—those that are accessed only occasionally (for example,
setting the interface or communication protocol), see Section 7.2
The following rules apply to the menu operation:
• If no selection is made within approximately 15 seconds, the operation times-
out and the display reverts to the output/input display
• At any point in the Menu, press ESC to move up one level or press
BREAKAWAY to exit the Menu altogether
• At any point in the Menu, only buttons that are active light or flash
All of the procedures in this section assume that you are starting the procedure
from the standard, operational output/input display.
7.1 Using the Setup Menu
The Setup Menu provides access to settings that are regularly changed and
comprises the following options:
• 1: inXX=>ALL, switching one input to all outputs (see Section 7.1.1
• 3: outXX=OFF, turning off an output (see Section 7.1.2)
• 7: EDID, assignment to an output (see Section 7.1.3)
• 9: Delay setting for an output (see Section 7.1.4)
• 4: store setup XX, storing the setup in a preset (see Section 7.1.5)
• 6: recall setup XX, recalling a preset (see Section 7.1.6)
28 VS-1616DN-EM – Using the Configuration Menus
)
Page 36

7.1.1 Setup Menu—1: inXX=>ALL, Switching One Input to all Outputs
This option switches one input to all outputs.
To switch one input to all outputs:
1. Press MENU.
The Setup Menu options are displayed.
2. Press 1 (ALL) on the numeric keypad (see Figure 2
).
The following is displayed:
in__ => ALL
3. Using the numeric keys, enter the input to be switched to all outputs.
The TAKE button flashes.
4. Press TAKE.
The selected input is switched to all outputs. The display reverts to the
output/input display showing that the selected input is switched to all
outputs.
7.1.2 Setup Menu—3: outXX=>OFF, Turning an Output Off
This option turns an output off.
To turn an output off:
1. Press MENU.
The Setup Menu options are displayed.
2. Press 3 (OFF) on the numeric keypad (see Figure 2
The following is displayed:
out__ => OFF
).
3. Using the numeric keys, enter the output to be turned off.
The TAKE button flashes.
4. Press TAKE.
The selected output is turned off. The display reverts to the output/input
VS-1616DN-EM – Using the Configur ation Menus 29
Page 37

01
02
03
04
05
06
07
08
05
out05 => in08
display showing that the selected output is turned off with the input being
blank.
7.1.3 Setup Menu—7: EDID, Assignment to an Input
This option assigns an EDID to between one and eight inputs in non-volatile
storage. More than eight EDID assignments must be assigned in multiple batches.
Each input on the VS-1616DN-EM has a factory default EDID loaded (see Section
17.2). The EDID for each input can be changed independently via the menu
(described below) or by uploading an EDID binary file to each input via the RS-232
port using Kramer K-Router Plus software (available for download from
www.kramerav.com).
It is necessary to have a display/device connected to the output from
which you want to read the EDID. Failure to do so results in the
default EDID being written to storage.
To assign an EDID to between one and eight inputs:
1. Press MENU.
The Setup Menu options are displayed.
30 VS-1616DN-EM – Using the Configuration Menus
2. Press 7 (EDID) on the numeric keypad (see Figure 2
The following is displayed:
SETUP EDID
ENTER to View EDID and Set EDID
3. Press ENTER.
The current EDID matrix configuration is displayed.
4. Using the numeric keys, enter the input in which to store the EDID (in this
example, 08), and enter the output (in this example, 05) from which to read
the EDID.
The following is displayed:
).
Page 38

The TAKE button flashes.
5. Repeat Step 4 for up to eight inputs.
6. Press TAKE.
The EDID is stored and passed through to the input.
The display reverts to the output/input display.
To view the EDID assignments:
1. Press MENU.
The Setup Menu options are displayed.
2. Press 7 (EDID) on the numeric keypad (see Figure 2
The following is displayed:
SETUP EDID
ENTER to View EDID and Set EDID
3. Press ENTER.
The current EDID matrix configuration is displayed. In this example, input 07
is assigned to output 05, all other EDID values are default.
05 06 07 08 09 10
05
7.1.4 Setup Menu—9: Delay, Setting for an Output
This option sets the time delay for an output which lapses between entering a
switching action and the execution of the action. This delay can be set for each
output independently. The delay is defined in units of 200ms and ranges from 0 to
15, providing delays of between 0 and 3 seconds (15 x 200ms = 3 seconds).
To set the execution delay for an output:
1. Press MENU.
The Setup Menu options are displayed.
).
2. Press 9 (DELAY) on the numeric keypad (see Figure 2
).
The output/delay times display is shown.
VS-1616DN-EM – Using the Configur ation Menus 31
Page 39

01
02
03
04
05
06
07
08 DLY__ =>out03
3. Using the numeric keys, enter the output (in this example, 03).
The following is displayed:
4. Using the numeric keys, enter the number of delay units.
5. Press TAKE.
The selected output delay is set. The display reverts to the output/input
display.
7.1.5 Setup Menu—4: store setup XX, Storing the Setup in a Preset
This option stores the current setup in a preset (1 to 60).
To store the current setup in a preset:
1. Press MENU.
The Setup Menu options are displayed.
32 VS-1616DN-EM – Using the Configuration Menus
2. Press 4 (STO) on the numeric keypad (see Figure 2
).
The following is displayed:
store => __
3. Using the numeric keys, enter the preset (1 to 60) in which to store the
current setup.
The following is displayed:
Wait …..
After a few seconds, if the preset is not empty, the following is displayed:
SETUP NOT EMPTY
CONFIRM
The TAKE button flashes.
4. Press TAKE.
The setup is stored in the selected preset for subsequent recall. The display
reverts to the output/input display.
Page 40

7.1.6 Setup Menu—6: recall setup XX, Recalling a Preset
This option recalls a stored configuration from a preset (1 to 60).
To recall a stored configuration:
1. Press MENU.
The Setup Menu options are displayed.
2. Press 6 (RCL) on the numeric keypad (see Figure 2
The following is displayed:
recall <= __
3. Using the numeric keys, enter the preset (in this example, 02) to recall.
The following is displayed:
Wait …..
After a few seconds, the following is displayed on the right hand side:
CONFIRM
RECALL <= 02
The TAKE button flashes.
4. Press TAKE.
The preset is recalled. The display reverts to the output/input display.
7.2 Using the Config Menu
The Config Menu provides access to configuration settings that are not regularly
changed and comprises the following options:
• Input signal detection display (Section 7.2.1
).
)
• Input port parameter setting (Section 7.2.2)
• Output load detection display (see Section 7.2.3)
• Output port parameter setting (Section 7.2.4)
• Storing the default setup (Section 7.2.5)
• Total matrix reset (Section 7.2.6)
VS-1616DN-EM – Using the Configur ation Menus 33
Page 41

• Display firmware versions (Section 7.2.7)
To enter the Config Menu:
• Press MENU twice. The MENU button lights and the following message is
displayed:
Start configuration menu
MENU to view setups ENTER to change them
When browsing through the configuration menu, enabled buttons light or flash.
Use the Config Menu as follows:
1. Press the MENU button to cycle through the menu items.
The LCD display shows the current status of the selected menu item.
2. Press the ENTER button to enter a submenu.
3. After entering a submenu, you can select between several options.
Select an option by pressing one of the illuminated buttons in the Selector
Buttons area.
4. After selecting the desired option, a description of the desired change is
displayed and the TAKE button flashes.
5. Press the flashing TAKE button to confirm the change.
A description of the current state is displayed for about one second. The unit
automatically switches to the next item in the menu.
7.2.1 Config Menu—Input Signal Detection Display
This option displays a list of inputs and indicates on which of them signals have
been detected.
To display a list of inputs that have detected signals:
1. Press MENU twice.
The following message is displayed:
start configuration menu
MENU to view setup ENTER to change them
34 VS-1616DN-EM – Using the Configuration Menus
Page 42

IN:
01
02
03
04
05
06
07
08
09
10
11
OUT:
o X o o o o X o o o X
IN:
01
02
03
04
05
06
07
08
09
10
11
SET:
X X X X o o X X o o X
2. Press MENU.
The following is displayed:
o indicates that a signal is detected and X indicates that no signal is
detected on the relevant input.
3. Do one of the following:
• Press BREAKAWAY to exit the Config Menu.
• Wait approximately 15 seconds for the operation to time out.
• Press MENU to move to the next Config Menu option.
7.2.2 Config Menu—Setting Input Port Parameters
This option sets input port-specific parameters. Ports that show an X have no
parameters available to modify. Ports that show an o have parameters available to
modify. The parameters that are available, such as, audio balance, depend on the
type of card installed and whether the card is an input or an output card
(see Section 10
for information on the input / output cards and their parameters).
To set parameters for a port:
1. Press MENU twice.
The following message is displayed:
start configuration menu
MENU to view setup ENTER to change them
2. Press MENU until a display is shown similar to the following:
X indicates that there are no modifiable parameters for the associated port
and o indicates that there are modifiable parameters for the associated port.
3. Press TAKE to enter the list of ports.
The cursor flashes on a selected port.
VS-1616DN-EM – Using the Configur ation Menus 35
Page 43

4. Select the required port using the left and right arrow buttons.
5. Press TAKE to enter the parameters list.
A message similar to the following is displayed with the relevant port number
in place of 06:
IN: 06
SET: Reset Input
6. To select the next parameter press the right arrow button (see Section 10
available parameters).
Or:
7. To enter the selected parameter press TAKE.
The parameter options are displayed.
8. Select the required action or number using the keypad numbers and arrows.
9. Press TAKE to save the change.
The parameter change is not implemented on the system until you
press TAKE.
10. Repeat from Step 6 to modify additional parameters.
11. Do one of the following:
• Press BREAKAWAY to exit the Config Menu.
• Wait approximately 15 seconds for the operation to time out.
• Press MENU to exit to the parameter list.
7.2.3 Config Menu—Output Load Detection Display
for
This option displays a list of outputs and indicates which have loads attached to
them.
To display a list of outputs and attached loads:
1. Press MENU twice.
The following message is displayed:
36 VS-1616DN-EM – Using the Configuration Menus
Page 44

OUT:
01
02
03
04
05
06
07
08
09
10
11
LOAD:
o X o o o o X o o o X
OUT:
01
02
03
04
05
06
07
08
09
10
11
SET:
o o X X o o o o X X X
start configuration menu
MENU to view setup ENTER to change them
2. Press MENU until the following is displayed:
o indicates that a load is attached and X indicates that no load is detected on
the relevant output.
3. Do one of the following:
• Press BREAKAWAY to exit the Config Menu
• Wait approximately 15 seconds for the operation to time out
• Press MENU to move to the next Config Menu option
7.2.4 Config Menu—Setting Output Port Parameters
This option sets port-specific parameters. Ports that show an X have no parameters
available to modify. Ports that show an o have parameters available to modify. The
parameters that are available, such as, audio balance, depend on the type of card
installed and whether the card is an input or an output card. Tables listing output
cards and their parameters can be found at the end of this section.
To set parameters for a port:
1. Press MENU twice.
The following message is displayed:
start configuration menu
MENU to view setup ENTER to change them
2. Press MENU until a display is shown similar to the following:
X indicates that there are no modifiable parameters for the associated port
and o indicates that there are modifiable parameters for the associated port.
3. Press TAKE to enter the list of ports.
The cursor flashes on a selected port.
VS-1616DN-EM – Using the Configur ation Menus 37
Page 45

4. Select the required port to modify using the left and right arrow buttons.
5. Press TAKE to enter the parameters list.
A message similar to the following is displayed with the relevant port number
in place of 06:
OUT: 06
SET: Reset SubBoard
6. To select the next parameter press the right arrow button (see Section 10
available parameters).
Or:
7. To enter the displayed parameter press TAKE.
The parameter options are displayed.
8. Select the required action or number using the keypad numbers and arrows.
9. Press TAKE to save the change.
The parameter change is not implemented on the system until you
press TAKE.
10. Repeat from Step 6 to modify other parameters
11. Do one of the following:
• Press BREAKAWAY to exit the Config Menu
• Wait approximately 15 seconds for the operation to time out
• Press MENU to exit to the parameter list
7.2.5 Config Menu—Store Default Setup
for
This option lets you store the current setup as the default setup. The default setup
can be recalled at any time using the DEFAULT SETUP button (see Section 6.4.5
This is not the setup that is loaded when the unit is switched on.
38 VS-1616DN-EM – Using the Configuration Menus
).
Page 46

To store the current setup as the default setup:
1. Press MENU twice.
The following message is displayed:
start configuration menu
MENU to view setup ENTER to change them
2. Press MENU until the following is displayed:
store DEFAULT setup
press ENTER to store
3. Press ENTER to store the current configuration as the default configuration.
The following is displayed:
current matrix stage is OKAY?
press TAKE to confirm
4. Press TAKE.
The following is displayed:
current matrix stage
store as DEFAULT setup
This indicates that the current setup is stored as the default setup. After a
few seconds the next option on the Config Menu is displayed.
7.2.6 Config Menu—Total Matrix Reset
This option lets you turn all outputs off or reset the unit to its factory default settings.
To reset the matrix setup:
1. Press MENU twice.
The following message is displayed:
start configuration menu
MENU to view setup ENTER to change them
2. Press MENU until the following is displayed:
TOTAL MATRIX RESET
ESC: exit ENTER = submenu
VS-1616DN-EM – Using the Configur ation Menus 39
Page 47

3. Press ENTER to enter the Reset Submenu.
The following is displayed:
COMPLETELY MATRIX RESET
1:ALL outputs OFF 2:Factory default
4. Press 1 to turn off all outputs or 2 to perform a factory reset of all options.
Selecting option 2 to perform a factory default reset clears all setups,
options and configuration.
5. Press TAKE and wait a few seconds.
The following is displayed:
Are you Absolutely sure !!!
Once more TAKE to confirm
6. Press TAKE.
The following is displayed:
Matrix erased!!!
Please, wait …
The matrix and device configuration are erased. After a few seconds the
next option on the Config Menu is displayed.
7.2.7 Config Menu—Display Firmware Versions
This option displays the main and front firmware versions.
To display the firmware versions:
1. Press MENU twice.
The following message is displayed:
start configuration menu
MENU to view setup ENTER to change them
2. Press MENU until the following is displayed:
Main Firmware Version: 5.0
Front Firmware Version: 5.0
40 VS-1616DN-EM – Using the Configuration Menus
Page 48

3. Either:
• Press BREAKAWAY to exit the Config Menu
• Wait approximately 15 seconds for the operation to time out
VS-1616DN-EM – Using the Configur ation Menus 41
Page 49

8 Configuring the Number of Installed Input
and Output Ports
After installing or removing a module you can set the number of input and output
ports so that the VS-1616DN-EM displays only the installed modules. Refer to
Section 5.1
and output ports.
To set the number of input or output ports:
1. Press ESC, ENTER and LOCK together.
2. Press ENTER.
for an explanation of port numbering before setting the number of input
The following is displayed:
Configuration Device
The following is displayed:
Test Board: 1 MaxInput:17 MaxOutput:17
The number of input and output ports can only be set in units of two,
for example, 4 x 4, 16 x 4 or 12 x 16.
3. Using the numeric keys, enter the number of input and output ports installed.
The TAKE button flashes.
4. Press TAKE.
The number of installed ports is saved and the display reverts to the
output/input display.
5. Reboot the device by turning the power off and then on again.
42 VS-1616DN-EM – Configuring the Number of Installed Input and Output Ports
Page 50

Test Video Plus Analog Audio Input Card
Parameter
Description
Default
Factory—Performs a factory reset to default values of the port.
AUD-Analog—Analog audio is selected.
Note: Not applicable when digital audio is selected.
Audio Balance
Sets the audio output channel balance (0–100).
Note: Not applicable when digital audio is selected.
50
Audio Bass
Sets the audio output bass level (0–15).
Note: Not applicable when digital audio is selected.
7
Note
Note
9 Using the Test Video Plus Analog Audio
Card
9.1 Defining the Test Video Plus Analog Audio Card
The Test Video Plus Analog Audio card is a 2-Input/Output DVI with Analog
Audio Card (F-16), preinstalled in the VS-1616DN-EM for initial setup and
installation purposes (see Figure 3
the Test Video Plus Analog Audio card for troubleshooting audio and video
problems, see Section
11.
9.1.1 Test Video Plus Analog Audio Card Configuration
The Test Video Plus Analog Audio card configuration table appears as follows
when configured as an input card:
for more information). For information on using
Reset Input Re-power—Power cycles the port.
Audio Select Selects the audio source:
Volume Sets the audio output volume (0–70).
Audio Treble Sets the audio output treble level (0–15).
Audio Mute MUTE—Mutes the audio input.
VS-1616DN-EM – Using the Test Video Plus Analog Audio Card 43
Auto—Audio signal selection is controlled by the presence or
absence of a plug in the 3.5mm mini jack. When present, AUDAnalog is selected, when absent, AUD-Embedded is selected.
AUD-Embedded—HDMI audio is selected.
: Not applicable when digital audio is selected.
Non-MUTE—Unmutes the audio input.
: Not applicable when digital audio is selected.
Re-power
Auto
50
7
Non-MUTE
Page 51

Test Video Plus Analog Audio Output Card
Parameter
Description
Default
Reset Output
Re-power—Power cycles the port.
Factory—Performs a factory reset to default values of the port.
Re-power
source is DVI compatible.
Switch Speed
When switching between different sources the switching time can be
or Normal Switch).
Normal Switch
Audio Mute
MUTE—Mutes the audio input.
Non-MUTE—Unmutes the audio input.
Non-MUTE
Volume
Sets the audio output volume (0–70).
50
Audio Balance
Sets the audio output channel balance (0–100).
50
Audio Bass
Sets the audio output bass level (0–15).
7
Audio Treble
Sets the audio output treble level (0–15).
7
Audio Mono
OFF— Analog output is stereo.
MIX— Analog output is mono.
OFF
2 unbalanced analog audio on 3.5mm mini jack connectors
BANDWIDTH PER CHANNEL:
2.25Gbps
TOTAL BANDWIDTH:
6.75Gbps
3D PASS THROUGH:
Not Supported
POWER CONSUMPTION:
5W
OPERATING TEMPERATURE:
0° to +40°C (32° to 104°F)
STORAGE TEMPERATURE:
–40° to +70°C (–40° to 158°F)
HUMIDITY:
10% to 90%, RHL non-condensing
DIMENSIONS:
19cm x 13cm x 2cm (7.5” x 5.1” x 0.8”) W, D, H
PRODUCT WEIGHT:
0.15 kg (0.33 lbs) approx.
SHIPPING W EIGHT :
0.3 kg (0.66 lbs) approx.
STANDARD COMPLIANCE:
HDCP 1.4
The Test Video Plus Analog Audio card configuration table appears as follows
when configured as an output card:
HDMI Sets the output signal format (Display, HDMI, DVI).
Display—the output is set automatically based on the EDID of the
connected display.
HDMI—Force the output to be HDMI.
DVI—Force the output to be DVI.
Note: When selecting the DVI option, verify that the input signal
originates as RGB or that you convert it to RGB in the input card's
Color Space menu – if the EDID dictates RGB color space, copy an
EDID that allows RGB only and not YcBcR. When selecting the DVI
option and fast switching is enabl ed, you must ensure that the
reduced by setting the fast switch level (Ex-fast Switch, Fast Switch
Display
9.1.2 Test Video Plus Analog Audio Card Technical Specifications
The following table defines the technical specifications.
PORTS: 1 DVI-D on a DVI Molex 24-pin (F) connector
44 VS-1616DN-EM – Using the Test Video Plus Analog Audio Card
Page 52

SAFETY REGULATORY COMPLIANCE:
CE, FCC
COMPLIANCE:
Available PC Resolutions for Generated Video (Jumper Off)
DIP-switch Position
OFF
OFF
1024 x 768 @60Hz
ON
OFF
1280 x 1024 @60Hz
OFF
ON
1600 x 1200 @60Hz
ON
ON
1920 x 1200 @60Hz
Available HD Resolutions for Generated Video (Jumper On, Default)
DIP-switch Position
1
2
OFF
OFF
480p (default)
ON
OFF
720p
OFF
ON
1080i
ON
ON
1080p
ENVIRONMENTAL REGULATORY
Complies with appropriate requirements of RoHs and WEEE
9.2 Setting the Resolution of the Generated Video
The test module generates a range of both PC and HD resolutions which are
selected by a combination of DIP-switches and an on-board jumper (labeled #1).
Install the jumper to select HD resolutions or remove the jumper to select PC
resolutions.
The Resolution DIP-switch is used to set the resolution of the generated video:
Resolution
1 2
Resolution
Figure 12 shows the Resolution DIP-switch with both switches off (up, default,
480p).
Figure 12: Resolution DIP-switch
VS-1616DN-EM – Using the Test Video Plus Analog Audio Card 45
Page 53

9.3 Setting the Pattern of the Generated Video
The Pattern button is used to set the pattern of generated video. There are 32
available patterns. Press the button repeatedly to cycle through the patterns.
9.4 Installing the Test Module
By default, the test module is installed in the configuration. If you uninstalled the
test module in the configuration, it must be reinstalled before it can be used. When
installing the test module, the number of configured inputs and outputs must be
increased by one. For example:
• If your VS-1616DN-EM has four inputs and eight outputs, you must configure
the VS-1616DN-EM as 5 x 9
• If your VS-1616DN-EM has 16 inputs and 16 outputs, you must configure the
VS-1616DN-EM as 17 x 17
To install the test module in the configuration:
1. Press ESC, ENTER and LOCK together.
The following is displayed:
Configuration Device
2. Press ENTER.
The following is displayed:
Test Board: 0 MaxInput:16 MaxOutput:16
where 0 indicates that the test module is not installed.
3. Using the numeric keys, press 1 to indicate that the test module is installed.
The TAKE button flashes.
4. Press TAKE.
5. Increase the number of configured inputs and outputs by one (see Section
8).
6. Power cycle the device.
The test module is now installed and may be used.
46 VS-1616DN-EM – Using the Test Video Plus Analog Audio Card
Page 54

setting volume to 100% provides 0 attenuation.
10 Using the Input / Output Cards
This section defines the input / output cards and their relevant parameters.
Not all options are displayed for every menu selection. Some
parameters depend on the specific selection of other parameters.
The volume control provides only attenuation, not gain. Hence,
10.1 Defining the UHD-IN2-F16 / UHD-OUT2-F16
The UHD-IN2-F16 is a two-channel 4K60 4:2:0 HDMI input card. The UHD-IN2-F16
inputs two HDMI signals into the chassis:
The UHD-OUT2-F16 is a two-channel 4K60 4:2:0 HDMI output card. The UHD-
OUT2-F16 outputs two HDMI signals from the chassis:
The UHD-IN2-F16 and UHD-OUT2-F16 cards feature:
• ARC support.
• EDID Capture - Copies and stores the EDID from a display device.
• Kramer Equalization and re-Klocking™ Technology.
VS-1616DN-EM – Using the Input / Output Cards 47
Page 55

UHD-IN2-F16 Input Card
Parameter
Description
Default
HDCP
Turn HDCP on and off.
Note: Analog audio is still transmitted when HDCP is disabled.
0
Reset Input
Re-power: power cycles the port.
Re-power
UHD-OUT2-F16 Output Card
Factory default: perform a factory reset of the port to default values.
PORTS:
2 HDMI
BANDWIDTH PER CHANNEL:
2.97Gbps per graphics channel
TOTAL BANDWIDTH:
8.91Gbps data rate
15m (49ft) – 1080p 12 bit (deep color)
3D PASS THROUGH:
Supported
Digital Plus, DTS-HD®, 7.1 multi-channel audio
POWER CONSUMPTION:
Input card: 3.7W
OPERATING TEMPERATURE:
0° to +40°C (32° to 104°F)
STORAGE TEMPERATURE:
–40° to +70°C (–40° to 158°F)
HUMIDITY:
10% to 90%, RHL non-condensing
DIMENSIONS:
19cm x 13cm x 2cm (7.5” x 5.1” x 0.8”) W, D, H
PRODUCT WEIGHT:
0.23 kg (0.51 lbs) approx.
SHIPPING W EIGHT :
0.37 kg (0.82 lbs) approx.
STANDARD COMPLIANCE:
HDCP 1.4, HDMI 1.4, HDTV compatible
SAFETY REGULATORY COMPLIANCE:
CE
10.1.1 UHD-IN2-F16 / UHD-OUT2-F16 Configuration
The UHD-IN2-F16 configuration table appears as follows:
*0=EN, 1=DIS.
Factory: performs a factory reset to default values of the port.
The UHD-OUT2-F16 configuration table appears as follows:
Parameter Description Default
Switch Speed
Reset Output Re-power: power cycle the port.
When switching between different sources the switching time can be
reduced by setting the fast switch level (Fast Switch or Normal
Switch).
10.1.2 UHD-IN2-F16 / UHD-OUT2-F16 Technical Specifications
The following table defines the technical specifications.
Normal
Switch
Re-power
MAXIMUM RANGE: 10m (32ft) – 4K60 4:2:0 or 4K30 4:4:4
HDMI SUPPORT:
ENVIRONMENTAL REGULATORY
COMPLIANCE:
48 VS-1616DN-EM – Using the Input / Output Cards
3D, Deep Color, x.v.Color™, ARC, Dolby® TrueHD, Dolby
Output card: 4W
Complies with appropriate requirements of RoHs and WEEE
Page 56

corresponding HDMI port.
10.2 Defining the UHDA-IN2-F16 / UHDA-OUT2-F16
The UHDA-IN2-F16 is a two-channel 4K60 4:2:0 HDMI with analog audio input
card. The UHDA-IN2-F16 inputs two HDMI signals to the chassis with optional
embedding/de-embedding of unbalanced stereo audio to/from each HDMI port on
the card:
The UHDA-OUT2-F16 is a two-channel 4K60 4:2:0 HDMI with analog audio output
card. The UHDA-OUT2-F16 outputs two HDMI signals from the chassis with
optional de-embedding/embedding of unbalanced stereo audio to/from each HDMI
port on the card:
The UHDA-IN2-F16 and UHDA-OUT2-F16 cards feature:
• Analog audio embedding/de-embedding on the same jack and ARC on the
• EDID capture: Copies and stores the EDID from a display device.
• Kramer Equalization and re-Klocking™ technology.
VS-1616DN-EM – Using the Input / Output Cards 49
upper port.
When a multi-channel audio input signal is routed to a card with
stereo analog audio outputs, the analog audio out connectors output
the front right and front left audio channels only.
Each audio jack enables audio insertion/extraction only to/from its
Page 57

UHDA-IN2-F16 Input Card
Parameter
Description
Default
Volume
Sets the audio output volume (0–70).
Note
50
Note
Note: Not applicable when digital audio is selected.
Note: Not applicable when digital audio is selected.
Note: Not applicable when digital audio is selected.
AUD-Analog: Analog audio from the 3.5mm mini jack is selected.
ST
Selects the manner in which the analog audio port functions.
sent to the ARC device which is connected to the HDMI input.
0
Note: Analog audio is still transmitted when HDCP is disabled.
Reset Input
Re-power: power cycles the port.
Factory: performs a factory reset to default values of the port.
Re-power
UHDA-OUT2-F16 Output Card
Parameter
Description
Default
Volume
Sets the audio output volume (0–70).
50
Audio Balance
Sets the audio output channel balance (0–100).
50
Audio Bass
Sets the audio output bass level (0–15).
7
Audio Treble
Sets the audio output treble level (0–15).
7
automatically sets this to unmute.
MIX—Analog output is mono.
10.2.1 UHDA-IN2-F16 / UHDA-OUT2-F16 Configuration
The UHDA-IN2-F16 configuration table appears as follows:
: Not applicable when digital audio is selected.
Audio Balance Sets the audio output channel balance (0–100).
: Not applicable when digital audio is selected.
Audio Bass Sets the audio output bass level (0–15).
50
7
Audio Treble Sets the audio output treble level (0–15).
Audio Mute MUTE: mutes the audio input.
Non-MUTE: unmutes the audio input.
Audio Select AUD-Digital: Digital audio is selected.
0=Input. If an analog source is connected, the port acts as an input
and embeds the audio into the HDMI signal that goes to the matrix.
1=Output. The audi o is de-embedded from the HDMI source and is
output as analog audio. (Note: The 3.5mm mini jack connector acts
as an output in this case!)
2=ARC. The audio is taken from the 3.5mm mini jack connector and
HDCP Turn HDCP on and off.
*0=EN, 1=DIS.
The UHDA-OUT2-F16 configuration table appears as follows:
Audio Mute MUTE: mutes the audio output.
Non-MUTE: unmutes the audio output.
Note: When set to Mute, any change to the audio parameters
7
Non-MUTE
AUD-Digital
0
Non-MUTE
Audio Mono OFF—Analog output is stereo.
50 VS-1616DN-EM – Using the Input / Output Cards
OFF
Page 58

UHDA-OUT2-F16 Output Card
Parameter
Description
Default
ST
Selects the manner in which the analog audio port functions.
output as analog audio on the 3.5mm mini jack connector.
1
Switch Speed
When switching between different sources the switching time can be
Normal
Reset Output
Re-power: power cycle the port.
Factory default: perform a factory reset of the port to default values.
Re-power
2 Analog audio on 3.5mm mini jacks
BANDWIDTH PER CHANNEL:
2.97Gbps
TOTAL BANDWIDTH:
8.91Gpbs
MAXIMUM RANGE:
10m (32ft) – 4K60 4:2:0 or 4K30 4:4:4
15m (49ft) – 1080p 12 bit (deep color)
3D PASS THROUGH:
Supported
3D, Deep Color, x.v.Color™, ARC, Dolby® TrueHD, Dolby Digital
Plus, DTS-HD®, 7.1 multi-channel audio
Output card: 5.5W
OPERATING TEMPERATURE:
0° to +40°C (32° to 104°F)
STORAGE TEMPERATURE:
–40° to +70°C (–40° to 158°F)
HUMIDITY:
10% to 90%, RHL non-condensing
DIMENSIONS:
19cm x 13cm x 2cm (7.5” x 5.1” x 0.8”) W, D, H
PRODUCT WEIGHT:
0.23 kg (0.51 lbs) approx.
SHIPPING W EIGHT :
0.37 kg (0.82 lbs) approx.
STANDARD COMPLIANCE:
HDCP 1.4, HDMI 1.4, HDTV compatible
SAFETY REGULATORY
COMPLIANCE:
COMPLIANCE:
0=Input. If an analog source is connected, the 3.5mm mini jack
connector acts as an input and embeds the audio into the HDMI
output signal.
1=Output. The audi o is de-embedded from the HDMI signal routed to
this card, and is output as analog audio with the 3.5mm mini jack
connector acting as an output.
2=ARC. The audio is taken from the sink that supports ARC and is
reduced by setting the fast switch level (Fast Switch or
Normal Switch).
10.2.2 UHDA-IN2-F16 / UHDA-OUT2-F16 Technical Specifications
The following table defines the technical specifications.
PORTS: 2 HDMI
HDMI SUPPORT:
POWER CONSUMPTION: Input card: 5.2W
Switch
CE,
ENVIRONMENTAL REGULATORY
VS-1616DN-EM – Using the Input / Output Cards 51
Complies with appropriate requirements of RoHs and WEEE
Page 59

Parameter
Description
Default
HDCP
Turn HDCP on and off.
*0=EN, 1=DIS.
0
XTRA
Enables range extender. Off for distances of up to 130m at 1080p
Note: Distances are valid when using Kramer BC-UNIKAT cables.
1
10.3 Defining the HDBT-IN2-F16 / HDBT-OUT2-F16
The HDBT-IN2-F16 is a 2-Input HDMI over HDBaseT Card (F-16):
HDBT-OUT2-F16 is a 2-Output HDMI over HDBaseT Card (F-16):
The
The HDBT-IN2-F16 and HDBT-OUT2-F16 cards include a terminal block for
connecting via RS-232 or an IR emitter, such as the C-A35M/IRE, or an IR
receiver, such as the C-A35M/IRRN. For information on the IR wiring scheme, see
Section 10.3.3. For information on connecting via RS-232, see Section 5.2
10.3.1 HDBT-IN2-F16 / HDBT-OUT2-F16 Configuration
.
The HDBT-IN2-F16 configuration table appears as follows:
HDBT-IN2-F16 Input Card
@60Hz @36bpp; On for distances of up to 180m at 1080p @60Hz
@24bpp.
*0:ON, 1:OFF.
The HDBT-OUT2-F16 configuration table appears as follows:
52 VS-1616DN-EM – Using the Input / Output Cards
Page 60

HDBT-OUT2-F16 Output Card
Parameter
Description
Default
HDMI
Sets the output signal format (Display, HDMI, DVI).
is DVI compatible.
Display
8 bit—Limit the color depth to 8 bits.
Switch Speed
When switching between different sources the switching time can be
or Normal Switch).
Normal
XTRA
Enables range extender. Off for distances of up to 130m at 1080p
Note: Distances are valid when using Kramer BC-UNIKAT cables.
1
1 Ethernet port on an RJ-45 connector
BANDWIDTH PER CHANNEL:
Video: 2.25Gbps
TOTAL BANDWIDTH:
Video: 6.75Gbps
Serial Data: 115200
BC-UNIKAT cables
3D PASS THROUGH:
Supported
Output card: 10.5W
OPERATING TEMPERATURE:
0° to +40°C (32° to 104°F)
STORAGE TEMPERATURE:
–40° to +70°C (–40° to 158°F)
HUMIDITY:
10% to 90%, RHL non-condensing
Display—the output is set automatically based on the EDID of the
connected display.
HDMI—Force the output to be HDMI.
DVI—Force the output to be DVI.
Note: When selecting the DVI option, verify that the input signal
originates as RGB or that you convert it to RGB in the input card's
Color Space menu – if the EDID dictates RGB color space, copy an
EDID that allows RGB only and not YcBcR. When selecting the DVI
option and fast switching is enabl ed, you must ensure that the source
Deep Color Sets maximum color bit depth (Auto, 8 bit).
Auto—Set the color depth automatically.
reduced by setting the fast switch level (Ex-fast Switch, Fast Switch
@60Hz @36bpp; On for distances of up to 180m at 1080p @60Hz
@24bpp.
*0:ON, 1:OFF.
10.3.2 HDBT-IN2-F16 / HDBT-OUT2-F16 Technical Specifications
HDBT cards must be used with twisted pair cables with RJ-45
connections, such as Kramer BC-UNIKAT shielded twisted pair
(U/FTP) cables.
The following table defines the technical specifications.
PORTS: 2 HDBaseT TP on RJ45 connectors
MAXIMUM RANGE: 130m (430ft) normal mode
2 RS-232 Serial ports and 2 IR ports on a 10-pin terminal block
Serial Data: 115200
180m (590ft) ultra-mode (1080p @60Hz @24bpp) when using
Auto
Switch
POWER CONSUMPTION: Input card: 15.5W
VS-1616DN-EM – Using the Input / Output Cards 53
Page 61

DIMENSIONS:
19cm x 13cm x 2cm (7.5” x 5.1” x 0.8”) W, D, H
PRODUCT WEIGHT:
0.16 kg (0.35 lbs) approx.
SHIPPING W EIGHT:
0.3 kg (0.66 lbs) approx.
SAFETY REGULATORY
COMPLIANCE:
CE
ENVIRONMENTAL REGULATORY
COMPLIANCE:
Complies with appropriate requirements of RoHs and WEEE
STANDARD COMPLIANCE: HDCP 1.4, HDMI 1.3a, HDBaseT
10.3.3 IR Wiring Scheme for HDBT Cards
HDBT cards that support IR include either a 3.5mm jack or a terminal block for
connecting an IR emitter, such as the C-A35M/IRE, or an IR receiver, such as the
C-A35M/IRRN.
To connect an IR emitter / receiver:
• Using the supplied terminal block connector, connect an IR emitter / receiver
according to the wiring scheme in Figure 13
:
Figure 13: Connecting IR Emitter / Receiver to the HDBT-B Port
54 VS-1616DN-EM – Using the Input / Output Cards
Page 62

the IR emitter / receiver is the same for all HDBT cards.
HDBT7-IN2-F16 Input Card
Parameter
Description
Default
Factory default: perform a factory reset of the port to default values.
*0=EN, 1=DIS.
The terminal block size and supplied connector differs according to
the type of HDBT card. However, the wiring scheme for connecting
10.4 Defining the HDBT7-IN2-F16 / HDBT7-OUT2-F16
The HDBT7-IN2-F16 is a 2-Input 4K60 4:2:0 HDMI over HDBaseT card (F-16). The
HDBT7-IN2-F16 inputs two HDBaseT signals with bidirectional RS-232 and IR from
the line to the chassis:
The HDBT7-OUT2-F16 is a 2-Output 4K60 4:2:0 HDMI over HDBaseT card (F-16).
The HDBT7-OUT2-F16 outputs two HDBaseT, bidirectional RS-232 and IR signals
from the chassis to the line:
The HDBT7-IN2-F16 and HDBT7-OUT2-F16 cards feature Kramer Equalization
and re-Klocking™ technology. The cards include a 3.5mm jack for connecting an IR
emitter, such as the C-A35M/IRE, or an IR receiver, such as the C-A35M/IRRN.
The HDBT7-IN2-F16 and HDBT7-OUT2-F16 cards also include a terminal block for
connecting via RS-232. For information on connecting via RS-232, see Section 5.2
10.4.1 HDBT7-IN2-F16 / HDBT7-OUT2-F16 Configuration
The HDBT7-IN2-F16 configuration table appears as follows:
Reset Input Re-power: power cycle the port.
HDCP Turn HDCP on and off.
VS-1616DN-EM – Using the Input / Output Cards 55
.
Re-power
0
Page 63

HDBT7-OUT2-F16 Output Card
Parameter
Description
Default
HDMI
Sets the output signal format (Display, HDMI, DVI).
is DVI compatible.
Display
Factory default: perform a factory reset of the port to default values.
Switch Speed
When switching between different sources the switching time can be
or Normal Switch).
Normal
BANDWIDTH PER CHANNEL:
Video: 3.4Gbps
TOTAL BANDWIDTH:
Video: 10.2Gbps
Serial Data: 115200
MAXIMUM RANGE:
40m (130ft) – 4K @60Hz 4:2:0 or 4K @30Hz 4:4:4
70m (230ft) – 1080p 12 bit (deep color)
3D PASS THROUGH:
Supported
Output card: 8W
OPERATING TEMPERATURE:
0° to +40°C (32° to 104°F)
STORAGE TEMPERATURE:
–40° to +70°C (–40° to 158°F)
HUMIDITY:
10% to 90%, RHL non-condensing
DIMENSIONS:
19cm x 13cm x 2cm (7.5” x 5.1” x 0.8”) W, D, H
PRODUCT WEIGHT:
0.16 kg (0.35 lbs) approx.
SHIPPING W EIGHT:
0.35 kg (0.77 lbs) approx.
STANDARD COMPLIANCE:
HDCP 1.4, HDMI 1.3a, HDBaseT, HDTV compatible
The HDBT7-OUT2-F16 configuration table appears as follows:
Display—the output is set automatically based on the EDID of the
connected display.
HDMI—Force the output to be HDMI.
DVI—Force the output to be DVI.
Note: When selecting the DVI option, verify that the input signal
originates as RGB or that you convert it to RGB in the input card's
Color Space menu – if the EDID dictates RGB color space, copy an
EDID that allows RGB only and not YcBcR. When selecting the DVI
option and fast switching is enabl ed, you must ensure that the source
Reset Output Re-power: power cycle the port.
reduced by setting the fast switch level (Ex-fast Switch, Fast Switch
10.4.2 HDBT7-IN2-F16 / HDBT7-OUT2-F16 Technical Specifications
HDBT cards must be used with twisted pair cables with RJ-45
connections, such as Kramer BC-UNIKAT shielded twisted pair
(U/FTP) cables.
The following table defines the technical specifications.
PORTS: 2 HDBaseT TP on RJ45 connectors
POWER CONSUMPTION: Input card: 10W
2 RS-232 Serial ports on a 10-pin terminal block
2 IR ports on 3.5mm jacks
Serial Data: 115200
Re-power
Switch
56 VS-1616DN-EM – Using the Input / Output Cards
Page 64

COMPLIANCE:
COMPLIANCE:
SAFETY REGULATORY
ENVIRONMENTAL REGULATORY
INCLUDED ACCESSORIES: Screw driver
CE
Complies with appropriate requirements of RoHs and WEEE
10.5 Defining the DTAxr-IN2-F16 / DTAxr-OUT2-F16
The DTAxr-IN2-F16 is a 2-input 4K60 4:2:0 HDMI over HDBaseT card with
selectable embedded or de-embedded analog audio (F-16). The DTAxr-IN2-F16
inputs two extended reach HDBaseT signals with analog audio, bidirectional
RS-232, and IR from the line to the chassis.
The DTAxr-IN2-F16 inputs two HDBaseT signals to the chassis with optional
embedding/de-embedding of unbalanced stereo audio to/from each HDBT port on
the card:
The DTAxr-OUT2-F16 is a 2-output 4K60 4:2:0 HDMI over HDBaseT card with
selectable embedded or de-embedded analog audio (F-16). The DTAxr-OUT2-F16
outputs two extended reach HDBaseT signals with analog audio, bidirectional
RS-232, and IR from the chassis to the line.
The DTAxr-OUT2-F16 outputs two HDBaseT signals from the chassis with optional
de-embedding/embedding of unbalanced stereo audio to/from each HDBT port on
the card:
The DTAxr-IN2-F16 and DTAxr-OUT2-F16 cards include a terminal block for
connecting analog audio, RS-232, an IR emitter, such as the C-A35M/IRE, or an IR
VS-1616DN-EM – Using the Input / Output Cards 57
Page 65

DTAxr-IN2-F16 Input Card
Parameter
Description
Default
Audio Select
AUD-Embedded—HDMI audio is selected.
Note: Not applicable when the audio port is set to output (ST=1).
AUD-
ST
Sets the direction of the audio port:
OFF—Audio is set to output
0
HDCP
Turn HDCP on and off.
*0=EN, 1=DIS.
0
XTRA
Enables range extender. Off for distances of up to 100m at
Note: Distances are valid when using Kramer BC-UNIKAT cables.
1
Reset Input
Re-power: power cycle the port.
Factory Reset: perform a factory reset of the port to default values.
Re-power
Note: Not applicable when digital audio is selected.
Note: Not applicable when digital audio is selected.
Note: Not applicable when digital audio is selected.
Note: Not applicable when digital audio is selected.
Audio Mute
MUTE—Mutes the audio input. Audio is unmuted if any of the audio
Note: Not applicable when digital audio is selected.
Non-MUTE
receiver, such as the C-A35M/IRRN. For information on the IR wiring scheme, see
Section 10.3.3. For information on connecting via RS-232, see Section 5.2
When a multi-channel audio input signal is routed to a card with
stereo analog audio outputs, the analog audio out connectors output
the front right and front left audio channels only.
Each audio jack enables audio insertion/extraction only to/from its
corresponding HDMI port.
10.5.1 DTAxr-IN2-F16 / DTAxr-OUT2-F16 Configuration
The DTAxr-IN2-F16 configuration table appears as follows:
.
AUD-Analog—Analog audio from the 16-pin terminal block is
selected.
0—Audio is set to input
1—Audio is set to output
Note: This parameter affects both audio ports on the card. The
direction of the audio signal is indicated by the I/O LED above the
terminal block:
ON—Audio is set to input
4K@60Hz 4:2:0 or 4K@30Hz 4:4:4 or up to 130m at 2K; On for
distances of up to 180m at 1080p @60Hz @24bpp.
*0:ON, 1:OFF.
Volume Sets the audio output volume (0–70).
Audio Balance Sets the audio output channel balance (0–100).
Audio Bass Sets the audio output bass level (0–15).
Audio Treble Sets the audio output treble level (0–15).
parameters are modified.
Non-MUTE—Unmutes the audio input.
Embedded
50
50
7
7
58 VS-1616DN-EM – Using the Input / Output Cards
Page 66

DTAxr-OU T2-F16 Output Card
Parameter
Description
Default
Volume
Sets the audio output volume (0–70).
Note: Not applicable when digital audio is selected.
50
Note
Note: Not applicable when digital audio is selected.
Note: Not applicable when digital audio is selected.
Note: Not applicable when digital audio is selected.
Note: Not applicable when digital audio is selected.
OFF—Audio is set to output
Switch).
Factory default: perform a factory reset of the port to default values.
XTRA
Enables range extender. Off for distances of up to 100m at
Note: Distances are valid when using Kramer BC-UNIKAT cables.
2
Audio Select
AUD-Embedded—HDMI audio is selected.
Note: Not applicable when the audio port is set to output (ST=1).
AUD-
The DTAxr-OUT2-F16 configuration table appears as follows:
Audio Balance Sets the audio output channel balance (0–100).
Audio Bass Sets the audio output bass level (0–15).
Audio Treble Sets the audio output treble level (0–15).
Audio Mute
Audio Mono OFF—Analog output is stereo.
ST Sets the direction of the audio port:
Switch Speed
Reset Output Re-power: power cycle the port.
: Not applicable when digital audio is selected.
MUTE—Mutes the audio input. Audio is unmuted if any of the audio
parameters are modified.
Non-MUTE—Unmutes the audio input.
MIX—Analog output is mono.
0—Audio is set to input
1—Audio is set to output
Note: This parameter affects both audio ports on the card. The
direction of the audio signal is indicated by the I/O LED above the
terminal block:
ON—Audio is set to input
When switching between different sources the switching time can be
reduced by setting the fast switch level (Fast Switch or Normal
4K@60Hz 4:2:0 or 4K@30Hz 4:4:4 or 130m at 2K; On for distances
of up to 180m at 1080p @60Hz @24bpp.
*0:ON, 1:OFF, 2:AUTO.
50
7
7
Non-MUTE
OFF
1
Normal
Switch
Re-power
AUD-Analog—Analog audio from the 16-pin terminal block is
selected.
VS-1616DN-EM – Using the Input / Output Cards 59
Embedded
Page 67

1 Ethernet port on an RJ-45 connector
TOTAL BANDWIDTH:
Video: 10.2Gbps
Serial Data: 115200
MAXIMUM RANGE:
100m (330ft) – 4K @60Hz 4:2:0 or 4K @30Hz 4:4:4 (normal mode)
BC-UNIKAT cables
3D PASS THROUGH:
Supported
Output card: 13W
OPERATING TEMPERATURE:
0° to +40°C (32° to 104°F)
STORAGE TEMPERATURE:
–40° to +70°C (–40° to 158°F)
HUMIDITY:
10% to 90%, RHL non-condensing
DIMENSIONS:
19cm x 13cm x 2cm (7.5” x 5.1” x 0.8”) W, D, H
PRODUCT WEIGHT:
0.26 kg (0.57 lbs) approx.
SHIPPING W EIGHT:
0.28 kg (0.62 lbs) approx.
STANDARD COMPLIANCE:
HDCP 1.4, HDMI 1.3a, HDBaseT, HDTV compatible
SAFETY REGULATORY
COMPLIANCE:
COMPLIANCE:
INCLUDED ACCESSORIES:
Screw driver
10.5.2 DTAxr-IN2-F16 / DTAxr-OUT2-F16 Technical Specifications
HDBT cards must be used with twisted pair cables with RJ-45
connections, such as Kramer BC-UNIKAT shielded twisted pair
(U/FTP) cables.
The following table defines the technical specifications.
PORTS: 2 HDBaseT TP on RJ45 connectors
2 RS-232 Serial ports, 2 IR ports, and 2 analog audio ports on a
16-pin terminal block
BANDWIDTH PER CHANNEL: Video: 3.4Gbps
POWER CONSUMPTION: Input card: 17W
ENVIRONMENTAL REGULATORY
Serial Data: 115200
130m (430ft) – 2K (normal mode)
180m (590ft) – 1080p @60Hz @24bpp (ultra-mode) when using
CE
Complies with appropriate requirements of RoHs and WEEE
60 VS-1616DN-EM – Using the Input / Output Cards
Page 68

Parameter
Description
Default
*0=EN, 1=DIS.
Selects the color space of the internal video bus (input is converted
to this color space for internal processing only): RGB, Auto.
Reset Input
Re-power—Power cycles the port.
Factory—Performs a factory reset to default values of the port.
Re-power
HH-OUT2-F16 Output Card
Parameter
Description
Default
Reset Output
Re-power—Power cycles the port.
Factory—Performs a factory reset to default values of the port.
Re-power
HDMI
Sets the output signal format (Display, HDMI, DVI).
is DVI compatible.
Display
10.6 Defining the HH-IN2-F16 / HH-OUT2-F16
The HH-IN2-F16 is a 2-Input HDMI Card (F-16):
The HH-OUT2-F16 is a 2-Output HDMI Card (F-16):
10.6.1 HH-IN2-F16 / HH-OUT2-F16 Configuration
The HH-IN2-F16 configuration table appears as follows:
HH-IN2-F16 Input Card
HDCP Turn HDCP on and off.
Color Space
The HH-OUT2-F16 configuration table appears as follows:
Display—the output is set automatically based on the EDID of the
connected display.
HDMI—Force the output to be HDMI.
DVI—Force the output to be DVI.
Note: When selecting the DVI option, verify that the input signal
originates as RGB or that you convert it to RGB in the input card's
Color Space menu – if the EDID dictates RGB color space, copy an
EDID that allows RGB only and not YcBcR. When selecting the DVI
VS-1616DN-EM – Using the Input / Output Cards 61
option and fast switching is enabl ed, you must ensure that the source
0
Auto
Page 69

HH-OUT2-F16 Output Card
Parameter
Description
Default
Deep Color
Sets maximum color bit depth (Auto, 8 bit).
8 bit—Limit the color depth to 8 bits.
Auto
Switch Speed
When switching between different sources the switching time can be
Normal
PORTS:
2 HDMI
BANDWIDTH PER CHANNEL:
2.25Gbps
TOTAL BANDWIDTH:
6.75Gbps
MAXIMUM RANGE:
15m (49ft)
POWER CONSUMPTION:
Input / Output card: 5W
OPERATING TEMPERATURE:
0° to +40°C (32° to 104°F)
STORAGE TEMPERATURE:
–40° to +70°C (–40° to 158°F)
HUMIDITY:
10% to 90%, RHL non-condensing
DIMENSIONS:
19cm x 13cm x 2cm (7.5” x 5.1” x 0.8”) W, D, H
PRODUCT WEIGHT:
0.23 kg (0.51 lbs) approx.
SHIPPING W EIGHT :
0.37 kg (0.82 lbs) approx.
STANDARD COMPLIANCE:
HDCP 1.4, HDMI 1.3a
COMPLIANCE:
ENVIRONMENTAL REGULATORY
Complies with appropriate requirements of RoHs and WEEE
Auto—Set the color depth automatically.
reduced by setting the fast switch level (Ex-fast Switch, Fast Switch
or Normal Switch).
10.6.2 HH-IN2-F16 / HH-OUT2-F16 Technical Specifications
The following table defines the technical specifications.
3D PASS THROUGH: Supported
SAFETY REGULATORY
COMPL IANCE:
CE
Switch
62 VS-1616DN-EM – Using the Input / Output Cards
Page 70

Parameter
Description
Default
8 bit—Limit the color depth to 8 bits.
port.
On
Best-Fit
10.7 Defining the HS-OUT2-F16
The HS-OUT2-F16 is a 2-Output HDMI Scaler-Switcher Card (F-16):
10.7.1 HS-OUT2-F16 Configuration
The HS-OUT2-F16 configuration table appears as follows:
HS-OUT2-F16 Output Card
HDMI Sets the output signal format (Display, HDMI, DVI).
Deep Color Sets maximum color bit depth (Auto, 8 bit).
Reset Output Re-power—Power cycle the port.
Video-Freeze Freezes/unfreezes the output video.
Picture Aspect
Ratio
Display—The output is set automatically based on the EDID of the
connected display.
HDMI— Force the output to be HDMI.
DVI— Force the output to be DVI.
Note: When selecting the DVI option, verify that the input signal
originates as RGB or that you convert it to RGB in the input card's
Color Space menu – if the EDID dictates RGB color space, copy an
EDID that allows RGB only and not YcBcR. When selecting the DVI
option and fast switching is enabl ed, you must ensure that the
source is DVI compatible.
Auto—Set the color depth automatically.
Factory default—Perform a factory reset to default values of the
Off
Sets the picture aspect ratio.
Full
Crop
Display
Auto
Re-power
Off
Best-Fit
VS-1616DN-EM – Using the Input / Output Cards 63
Page 71

HS-OUT2-F16 Output Card
Parameter
Description
Default
Out Resolution
Sets the output video resolution.
depth in the Deep Color menu.
1920x1080px60
or Normal Switch).
FPGA VER
The FPGA version.
FW VER
The firmware version.
SPEC VER:0107
For internal use only.
AUTO SYNC OFF
Determines the timeout period before turning off the output video
the
input video signal.
0
PORTS:
2 HDMI
TOTAL BANDWIDTH:
6.75Gbps
MAXIMUM RANGE:
15m (49ft) – 1080p 12 bit (deep color)
SWITCHING TIME BETWEEN INPUTS:
Less than 1 second (seamless)
VIDEO LATENCY:
Less than 3 frames
3D PASS THROUGH:
Not supported
POWER CONSUMPTION:
22W
OPERATING TEMPERATURE:
0° to +40°C (32° to 104°F)
Switch Speed
640x480x60
720x480px60
720x576px50
800x600x60
1024x768x60
1280x720px50
1280x720px60
1280x1024x60
1600x1200x60
1920x1200x60
1920x1080px50
1920x1080px60
Native
Note: To ensure a stable output signal using either WUXGA
(1920X1200) or UXGA (1600X1200), set the output to 8 bit color
When switching between different sources the switching time can be
reduced by setting the fast switch level (Ex-fast Switch, Fast Switch
signal after no input signal is detected. (A black output video signal
is sent during this predetermined timeout period.)
0—(Default) Do not turn off the output video signal (keep the output
signal alive indefinitely.
1—Turn off the output signal 5 minutes after detecting a loss of the
input video signal.
2—Turn off the output signal 10 seconds after detecting a loss of
Ex-fast
10.7.2 HS-OUT2-F16 Technical Specifications
The following table defines the technical specifications.
BANDWIDTH PER CHANNEL: 2.25Gbps per graphic channel
64 VS-1616DN-EM – Using the Input / Output Cards
Page 72

STORAGE TEMPERATURE:
–40° to +70°C (–40° to 158°F)
HUMIDITY:
10% to 90%, RHL non-condensing
DIMENSIONS:
19cm x 13cm x 2cm (7.5” x 5.1” x 0.8”) W, D, H
SHIPPING W EIGHT :
0.3 kg (0.66 lbs) approx.
STANDARD COMPLIANCE:
HDCP 1.4, HDMI 1.3a, HDTV compatible
SAFETY REGULATORY
COMPLIANCE:
CE
ENVIRONMENTAL REGULATORY
COMPLIANCE:
PRODUCT WEIGHT: 0.15 kg (0.33 lbs) approx.
Complies with appropriate requirements of RoHs and WEEE
10.8 Defining the HAD-IN2-F16 / HAD-OUT2-F16
The HAD-IN2-F16 is a 2-Input HDMI with Digital Audio Card (F-16).
The HAD-IN2-F16 inputs two HDMI signals to the chassis with optional embedding
of digital S/PDIF audio to each HDMI port on the card:
The HAD-OUT2-F16
The HAD-OUT2-F16 outputs two HDMI signals from the chassis with de-
embedding of digital S/PDIF audio from each HDMI port on the card:
Each audio jack enables audio insertion/extraction only to/from its
corresponding HDMI port.
VS-1616DN-EM – Using the Input / Output Cards 65
is a 2-Output HDMI with Digital Audio Card (F-16).
Page 73

HAD-IN2-F16 Input Card
Parameter
Description
Default
Reset Input
Re-power—Power cycles the port.
Re-power
to this color space for internal processing only): RGB, Auto.
AUD-Digital—S/PDIF audio is selected.
HAD-OUT2-F16 Output Card
Factory default: perform a factory reset of the port to default values.
2 Digital audio on RCA connectors
BANDWIDTH PER CHANNEL:
2.25Gbps
TOTAL BANDWIDTH:
6.75Gbps
10.8.1 HAD-IN2-F16 / HAD-OUT2-F16 Configuration
The HAD-IN2-F16 configuration table appears as follows:
Factory—Performs a factory reset to default values of the port.
HDCP Turn HDCP on and off.
Color Space
*0=EN, 1=DIS.
Selects the color space of the internal video bus (input is converted
0
Auto
Audio Select Selects the audio source:
Auto—Audio signal selection is controlled by the presence or
absence of a plug in the RCA port. When present, AUD-Digital is
selected, when absent, AUD-Embedded is selected.
AUD-Embedded—HDMI audio is selected.
Auto
The HAD-OUT2-F16 configuration table appears as follows:
Parameter Description Default
Reset Output Re-power: power cycle the port.
HDMI Sets the output signal format (Display, HDMI, DVI).
Deep Color Sets maximum color bit depth (Auto, 8 bit).
Switch Speed
Display—the output is set automatically based on the EDID of the
connected display.
HDMI—Force the output to be HDMI.
DVI—Force the output to be DVI.
Note: When selecting the DVI option, verify that the input signal
originates as RGB or that you convert it to RGB in the input card's
Color Space menu – if the EDID dictates RGB color space, copy an
EDID that allows RGB only and not YcBcR. When selecting the DVI
option and fast switching is enabled, you must ensure that the source
is DVI compatible.
Auto—Set the color depth automatically.
8 bit—Limit the color depth to 8 bits.
When switching between different sources the switching time can be
reduced by setting the fast switch level (Ex-fast Switch, Fast Switch
or Normal Switch).
Re-power
Display
Auto
Normal
Switch
10.8.2 HAD-IN2-F16 / HAD-OUT2-F16 Technical Specifications
The following table defines the technical specifications.
PORTS: 2 HDMI
66 VS-1616DN-EM – Using the Input / Output Cards
Page 74

MAXIMUM RANGE:
15m (49ft)
3D PASS THROUGH:
Supported
POWER CONSUMPTION:
Input / Output card: 5.5W
STORAGE TEMPERATURE:
–40° to +70°C (–40° to 158°F)
HUMIDITY:
10% to 90%, RHL non-condensing
DIMENSIONS:
19cm x 13cm x 2cm (7.5” x 5.1” x 0.8”) W, D, H
PRODUCT WEIGHT:
0.23 kg (0.51 lbs) approx.
SHIPPING W EIGHT :
0.37 kg (0.82 lbs) approx.
STANDARD COMPLIANCE:
HDCP 1.4, HDMI 1.3a
COMPLIANCE:
COMPLIANCE:
corresponding HDMI port.
OPERATING TEMPERATURE: 0° to +40°C (32° to 104°F)
SAFETY REGULATORY
ENVIRONMENTAL REGULATORY
CE
Complies with appropriate requirements of RoHs and WEEE
10.9 Defining the HAA-IN2-F16 / HAA-OUT2-F16
The HAA-IN2-F16 is a 2-Input HDMI with Analog Audio Card (F-16). The HAA-
IN2-F16 inputs two HDMI signals to the chassis with optional embedding of
unbalanced stereo audio to each HDMI port on the card:
The HAA-OUT2-F16 is a 2-Output HDMI with Analog Audio Card (F-16). The HAA-
OUT2-F16 outputs two HDMI signals from the chassis with de-embedding of
unbalanced stereo audio from each HDMI port on the card:
When a multi-channel audio input signal is routed to a card with
stereo analog audio outputs, the analog audio out connectors output
the front right and front left audio channels only.
Each audio jack enables audio insertion/extraction only to/from its
VS-1616DN-EM – Using the Input / Output Cards 67
Page 75

HAA-IN2-F16 Input Card
Parameter
Description
Default
HDCP
Turn HDCP on and off.
Note: Analog audio is still transmitted when HDCP is disabled.
0
Color Space
Selects the color space of the internal video bus (input is converted
Auto
AUD-Analog—Analog audio from the 3.5mm mini jack is selected.
Factory—Performs a factory reset to default values of the port.
Note: Not applicable when digital audio is selected.
Note: Not applicable when digital audio is selected.
Note: Not applicable when digital audio is selected.
Audio Bass
Sets the audio output bass level (0–15).
Note: Not applicable when digital audio is selected.
7
Audio Treble
Sets the audio output trebl e level (0–15).
Note: Not applicable when digital audio is selected.
7
HAA-OUT2-F16 Output Card
Parameter
Description
Default
Reset Output
Re-power—Power cycles the port.
Re-power
is DVI compatible.
Deep Color
Sets maximum color bit depth (Auto, 8 bit).
8 bit—Limit the color depth to 8 bits.
Auto
Switch Speed
When switching between different sources the switching time can be
or Normal Switch).
Normal
10.9.1 HAA-IN2-F16 / HAA-OUT2-F16 Configuration
The HAA-IN2-F16 configuration table appears as follows:
*0=EN, 1=DIS.
to this color space for internal processing only): RGB, Auto.
Audio Select Auto
AUD-Embedded—HDMI audio is selected.
Auto
Reset Input Re-power—Power cycles the port.
Audio Mute MUTE—Mutes the audio input.
Non-MUTE—Unmutes the audio input.
Volume Sets the audio output volume (0–70).
Audio Balance Sets the audio output channel balance (0–100).
The HAA-OUT2-F16 configuration table appears as follows:
Factory—Performs a factory reset to default values of the port.
HDMI Sets the output signal format (Display, HDMI, DVI).
Display—the output is set automatically based on the EDID of the
connected display.
HDMI—Force the output to be HDMI.
DVI—Force the output to be DVI.
Note: When selecting the DVI option, verify that the input signal
originates as RGB or that you convert it to RGB in the input card's
Color Space menu – if the EDID dictates RGB color space, copy an
EDID that allows RGB only and not YcBcR. When selecting the DVI
option and fast switching is enabl ed, you must ensure that the source
Re-power
Non-MUTE
50
50
Display
Auto—Set the color depth automatically.
reduced by setting the fast switch level (Ex-fast Switch, Fast Switch
68 VS-1616DN-EM – Using the Input / Output Cards
Switch
Page 76

HAA-OUT2-F16 Output Card
Parameter
Description
Default
Audio Mute
MUTE—Mutes the audio input.
Note: Not applicable when digital audio is selected.
Non-MUTE
Volume
Sets the audio output volume (0–70).
Note: Not applicable when digital audio is selected.
50
Note
Note: Not applicable when digital audio is selected.
Note: Not applicable when digital audio is selected.
Note: Not applicable when digital audio is selected.
PORTS:
2 HDMI
BANDWIDTH PER CHANNEL:
2.25Gbps
TOTAL BANDWIDTH:
6.75Gbps
MAXIMUM RANGE:
15m (49ft)
3D PASS THROUGH:
Supported
Output card: 7W
OPERATING TEMPERATURE:
0° to +40°C (32° to 104°F)
STORAGE TEMPERATURE:
–40° to +70°C (–40° to 158°F)
DIMENSIONS:
19cm x 13cm x 2cm (7.5” x 5.1” x 0.8”) W, D, H
PRODUCT WEIGHT:
0.23 kg (0.51 lbs) approx.
SHIPPING W EIGHT :
0.37 kg (0.82 lbs) approx.
STANDARD COMPLIANCE:
HDCP 1.4, HDMI 1.3a
SAFETY REGULATORY
COMPLIANCE:
COMPLIANCE:
Non-MUTE—Unmutes the audio input.
Note: When set to Mute, any change to the audio parameters
automatically sets this to unmute.
Audio Balance Sets the audio output channel balance (0–100).
: Not applicable when digital audio is selected.
Audio Bass Sets the audio output bass level (0–15).
Audio Treble Sets the audio output treble level (0–15).
Audio Mono OFF—Analog output is stereo.
MIX—Analog output is mono.
10.9.2 HAA-IN2-F16 / HAA-OUT2-F16 Technical Specifications
The following table defines the technical specifications.
2 Analog audio on 3.5mm mini jacks
POWER CONSUMPTION: Input card: 6.5W
HUMIDITY: 10% to 90%, RHL non-condensing
50
7
7
OFF
ENVIRONMENTAL REGULATORY
VS-1616DN-EM – Using the Input / Output Cards 69
CE
Complies with appropriate requirements of RoHs and WEEE
Page 77

Parameter
Description
Default
*0=EN, 1=DIS.
Parameter
Description
Default
HDMI
Sets the output signal format (Display, HDMI, DVI).
is DVI compatible.
Display
8 bit—Limit the color depth to 8 bits.
or Normal Switch).
10.10 Defining the HDCP-IN2-F16 / HDCP-OUT2-F16
The HDCP-IN2-F16 is a 2-Input DVI (HDCP) Card (F-16):
The HDCP-OUT2-F16 is a 2-Output DVI (HDCP) Card (F-16):
10.10.1 HDCP-IN2-F16 / HDCP-OUT2-F16 Configuration
The HDCP-IN2-F16 configuration table appears as follows:
HDCP-IN2-F16 Input Card
HDCP Turn HDCP on and off.
The HDCP-OUT2-F16 configuration table appears as follows:
HDCP-OUT2-F16 Output Card
Display—the output is set automatically based on the EDID of the
connected display.
HDMI—Force the output to be HDMI.
DVI—Force the output to be DVI.
Note: When selecting the DVI option, verify that the input signal
originates as RGB or that you convert it to RGB in the input card's
Color Space menu – if the EDID dictates RGB color space, copy an
EDID that allows RGB only and not YcBcR. When selecting the DVI
option and fast switching is enabl ed, you must ensure that the source
Deep Color Sets maximum color bit depth (Auto, 8 bit).
Switch Speed
70 VS-1616DN-EM – Using the Input / Output Cards
Auto—Set the color depth automatically.
When switching between different sources the switching time can be
reduced by setting the fast switch level (Ex-fast Switch, Fast Switch
0
Auto
Normal
Switch
Page 78

PORTS:
2 DVI-D on a DVI Molex 24-pin (F) connector
BANDWIDTH PER CHANNEL:
2.25Gbps
TOTAL BANDWIDTH:
6.75Gbps
3D PASS THROUGH:
Supported
POWER CONSUMPTION:
Input / Output card: 5W
OPERATING TEMPERATURE:
0° to +40°C (32° to 104°F)
STORAGE TEMPERATURE:
–40° to +70°C (–40° to 158°F)
HUMIDITY:
10% to 90%, RHL non-condensing
DIMENSIONS:
19cm x 13cm x 2cm (7.5” x 5.1” x 0.8”) W, D, H
PRODUCT WEIGHT:
0.23 kg (0.51 lbs) approx.
SHIPPING W EIGHT:
0.37 kg (0.82 lbs) approx.
STANDARD COMPLIANCE:
HDCP, HDMI
SAFETY REGULATORY COMPLIANCE:
CE, FCC
ENVIRONMENTAL REGULATORY
Complies with appropriate requirements of RoHs and WEEE
10.10.2 HDCP-IN2-F16 / HDCP-OUT2-F16 Technical Specifications
The following table defines the technical specifications.
MAXIMUM RANGE: 15m (49ft)
COMPLIANCE:
10.11 Defining the DGKat-IN2-F16 / DGKat-OUT2-F16
The DGKat-IN2-F16 is a 2-Input HDMI & RS-232 over DGKat Card (F-16):
The DGKat-OUT2-F16
is a 2-Output HDMI & RS-232 Input over DGKat Card
(F-16):
VS-1616DN-EM – Using the Input / Output Cards 71
Page 79

DGKat-IN2-F16 Input Card
Parameter
Description
Default
HDCP
Turn HDCP on and off.
0
DGKat-OUT2-F16 Output Card
Parameter
Description
Default
HDMI
Sets the output signal format (Display, HDMI, DVI).
is DVI compatible.
Display
data rate of 4.95Gbps (1.65Gbps per graphic channel).
When switching between different sources the switching time can be
or Normal Switch).
Normal
BANDWIDTH PER CHANNEL:
Video: 1.65Gbps
Serial Data: 19200
TOTAL BANDWIDTH:
Video: 4.95Gbps
Serial Data: 19200
MAXIMUM RANGE:
90m (300ft) – 1080p @60Hz when using BC-UINIKAT cable
10.11.1 DGKat-IN2-F16 / DGKat-OUT2-F16 Configuration
The DGKat-IN2-F16 configuration table appears as follows:
*0=EN, 1=DIS.
The DGKat-OUT2-F16 configuration table appears as follows:
Display—the output is set automatically based on the EDID of the
connected display.
HDMI—Force the output to be HDMI.
DVI—Force the output to be DVI.
Note: When selecting the DVI option, verify that the input signal
originates as RGB or that you convert it to RGB in the input card's
Color Space menu – if the EDID dictates RGB color space, copy an
EDID that allows RGB only and not YcBcR. When selecting the DVI
option and fast switching is enabl ed, you must ensure that the source
Deep Color Sets maximum color bit depth (Auto, 8 bit).
Switch Speed
Auto—Set the color depth automatically.
8 bit—Limit the color depth to 8 bits.
Note: Deep color on DGKat is not supported at higher resolutions
(1080p @50/60Hz or WUXGA). W hen setting deep color to on,
ensure that the resolution does not exceed the DGK at maximum
reduced by setting the fast switch level (Ex-fast Switch, Fast Switch
10.11.2 DGKat-IN2-F16 / DGKat-OUT2-F16 Technical Specifications
DGKat cards must be used with shielded twisted pair cables with
RJ-45 connections, such as the Kramer BC-UNIKAT. For more
information, see the DGKat Installation Guide. DGKat cards support
Deep Color only at resolutions of 720p and lower.
The following table defines the technical specifications.
PORTS:
72 VS-1616DN-EM – Using the Input / Output Cards
2 TP DGKat ports on RJ-45
2 Serial ports on 3-pin terminal blocks
Auto
Switch
Page 80

3D PASS THROUGH:
Supported
Output card: 10W
OPERATING TEMPERATURE:
0° to +40°C (32° to 104°F)
STORAGE TEMPERATURE:
–40° to +70°C (–40° to 158°F)
HUMIDITY:
10% to 90%, RHL non-condensing
DIMENSIONS:
19cm x 13cm x 2cm (7.5” x 5.1” x 0.8”) W, D, H
PRODUCT WEIGHT:
0.16 kg (0.51 lbs) approx.
SHIPPING W EIGHT :
0.37 kg (0.82 lbs) approx.
STANDARD COMPLIANCE:
HDCP 1.4, HDMI 1.3a
COMPLIANCE:
COMPLIANCE:
INCLUDED ACCESSORIES:
Screw driver
POWER CONSUMPTION: Input card: 12W
SAFETY REGULATORY
ENVIRONMENTAL REGULATORY
CE, FCC
Complies with appropriate requirements of RoHs and WEEE
10.11.3 About the Power Connect™ Feature
The Power Connect™ feature here means that the VS-1616DN-EM can supply
power to the TP transmitters and receivers (for example, the TP-573 and TP-574).
10.11.4 Serial Data Flow on DGKat Plus RS-232 Cards
Serial data present on the RS-232 port of a DGKat input /output card is not
transmitted via the switcher. This data is transmitted over the TP cable of the same
input / output card (see Figure 14
).
Figure 14: DGKat Card Serial Data Transmission
VS-1616DN-EM – Using the Input / Output Cards 73
Page 81

Parameter
Description
Default
Factory—Performs a factory reset to default values of the port.
*0=EN, 1=DIS.
Parameter
Description
Default
Reset Output
Re-power—Power cycles the port.
Factory—Performs a factory reset to default values of the port.
Re-power
HDMI
Sets the output signal format (Display, HDMI, DVI).
is DVI compatible.
Display
10.12 Defining the F670-IN2-F16 / F670-OUT2-F16
F670 cards are fully compatible with the Kramer 670T/670R and 671T/671R
HDMI/DVI transmitters and receivers for non-HDCP content.
The F670-IN2-F16 is a 2-Input HDMI over OM3 Fiber Card (F-16):
The F670-OUT2-F16
10.12.1 F670-IN2-F16 / F670-OUT2-F16 Configuration
The F670-IN2-F16 configuration table appears as follows:
F670-IN2-F16 Input Card
Reset Input Re-power—Power cycles the port.
HDCP Turn HDCP on and off.
The F670-OUT2-F16 configuration table appears as follows:
F670-OUT2-F16 Output Card
Display—the output is set automatically based on the EDID of the
connected display.
HDMI—Force the output to be HDMI.
DVI—Force the output to be DVI.
Note: When selecting the DVI option, verify that the input signal
originates as RGB or that you convert it to RGB in the input card's
Color Space menu – if the EDID dictates RGB color space, copy an
EDID that allows RGB only and not YcBcR. When selecting the DVI
option and fast switching is enabl ed, you must ensure that the source
is a 2-Output HDMI over OM3 Fiber Card (F-16):
Re-power
0
74 VS-1616DN-EM – Using the Input / Output Cards
Page 82

F670-OUT2-F16 Output Card
Parameter
Description
Default
Deep Color
Sets maximum color bit depth (Auto, 8 bit).
8 bit—Limit the color depth to 8 bits.
Auto
Switch Speed
When switching between different sources the switching time can be
Normal
PORTS:
2 SC
BANDWIDTH PER CHANNEL:
2.25Gbps
TOTAL BANDWIDTH:
6.75Gbps
MAXIMUM RANGE:
1700m (5570ft) – 1080p/60Hz
3D PASS THROUGH:
Supported
POWER CONSUMPTION:
Input card: 7W
Output card: 7.5W
OPERATING TEMPERATURE:
0° to +40°C (32° to 104°F)
STORAGE TEMPERATURE:
–40° to +70°C (–40° to 158°F)
HUMIDITY:
10% to 90%, RHL non-condensing
DIMENSIONS:
19cm x 13cm x 2cm (7.5” x 5.1” x 0.8”) W, D, H
PRODUCT WEIGHT:
0.14 kg (0.31 lbs) approx.
SHIPPING W EIGHT :
0.28 kg (0.62 lbs) approx.
STANDARD COMPLIANCE:
HDCP 1.4, HDMI 1.3a
COMPLIANCE:
ENVIRONMENTAL REGULATORY
Complies with appropriate requirements of RoHs and WEEE
Auto—Set the color depth automatically.
reduced by setting the fast switch level (Ex-fast Switch, Fast Switch
or Normal Switch).
10.12.2 F670-IN2-F16 / F670-OUT2-F16 Technical Specifications
F670 cards must be used with multi-mode glass fiber cables with SC
connections, such as the Kramer C-SC/SC/OM3.
The following table defines the technical specifications.
SAFETY REGULATORY
CE, FCC
Switch
COMPLIANCE:
VS-1616DN-EM – Using the Input / Output Cards 75
Page 83

F610-OUT2-F16 Output Card
Parameter
Description
Default
or Normal Switch).
PORTS:
2 4 LC ports
BANDWIDTH PER CHANNEL:
1.65Gbps
TOTAL BANDWIDTH:
6.75Gbps
MAXIMUM RANGE:
400m (1310ft) using Multi Mode OM2 fiber
3D PASS THROUGH:
Not supported
Output card: 3.8W
OPERATING TEMPERATURE:
0° to +40°C (32° to 104°F)
STORAGE TEMPERATURE:
–40° to +70°C (–40° to 158°F)
HUMIDITY:
10% to 90%, RHL non-condensing
10.13 Defining the F610-IN2-F16 / F610-OUT2-F16
The F610-IN2-F16 is a 2-Input DVI over 4LC Fiber Card (F-16):
The F610-OUT2-F16 is a 2-Output DVI over 4LC Fiber Card (F-16):
10.13.1 F610-IN2-F16 / F610-OUT2-F16 Configuration
The F610-OUT2-F16 configuration table appears as follows:
Switch Speed
When switching between different sources the switching time can be
reduced by setting the fast switch level (Ex-fast Switch, Fast Switch
10.13.2 F610-IN2-F16 / F610-OUT2-F16 Technical Specifications
F610 cards must be used with multi-mode glass fiber cables with LC
connections, such as the Kramer C-4LC/4LC.
The following table defines the technical specifications.
POWER CONSUMPTION: Input card: 2.8W
76 VS-1616DN-EM – Using the Input / Output Cards
Normal
Switch
Page 84

DIMENSIONS:
19cm x 13cm x 2cm (7.5” x 5.1” x 0.8”) W, D, H
PRODUCT WEIGHT:
0.23 kg (0.51 lbs) approx.
SHIPPING W EIGHT :
0.37 kg (0.82 lbs) approx.
SAFETY REGULATORY
COMPLIANCE:
CE, FCC
ENVIRONMENTAL REGULATORY
COMPLIANCE:
Complies with appropriate requirements of RoHs and WEEE
DVI-OUT2-F16 Output Card
Parameter
Description
Default
Switch Speed
When switching between different sources the switching time can be
or Normal Switch).
Normal
PORTS:
2 DVI-D on DVI Molex 24-pin (F) connectors
BANDWIDTH PER CHANNEL:
1.65Gbps
TOTAL BANDWIDTH:
4.95Gbps
3D PASS THROUGH:
Not supported
STANDARD COMPLIANCE: DVI 1.0
10.14 Defining the DVI-IN2-F16 / DVI-OUT2-F16
The DVI-IN2-F16 is a 2-Input DVI Card (F-16):
The DVI-OUT2-F16 is a 2-Output DVI Card (F-16):
10.14.1 DVI-IN2-F16 / DVI-OUT2-F16 Configuration
The DVI-OUT2-F16 configuration table appears as follows:
reduced by setting the fast switch level (Ex-fast Switch, Fast Switch
10.14.2 DVI-IN2-F16 / DVI-OUT2-F16 Technical Specifications
The following table defines the technical specifications.
MAXIMUM RANGE: 15m (49ft)
VS-1616DN-EM – Using the Input / Output Cards 77
Switch
Page 85

Output card: 2.2W
OPERATING TEMPERATURE:
0° to +40°C (32° to 104°F)
STORAGE TEMPERATURE:
–40° to +70°C (–40° to 158°F)
HUMIDITY:
10% to 90%, RHL non-condensing
DIMENSIONS:
19cm x 13cm x 2cm (7.5” x 5.1” x 0.8”) W, D, H
PRODUCT WEIGHT:
0.23 kg (0.51 lbs) approx.
SHIPPING W EIGHT :
0.37 kg (0.82 lbs) approx.
STANDARD COMPLIANCE:
DVI 1.0
COMPLIANCE:
COMPLIANCE:
BANDWIDTH:
3.3Gbps
TOTAL BANDWIDTH:
9.9Gbps
MAXIMUM RANGE:
15m (49ft)
POWER CONSUMPTION: Input card: 1.6W
SAFETY REGULATORY
ENVIRONMENTAL REGULATORY
CE, FCC
Complies with appropriate requirements of RoHs and WEEE
10.15 Defining the DL-IN1-F16 / DL-OUT1-F16
The DL-IN1-F16 is a 1-Input DVI Dual Link Card (F-16):
The DL-OUT1-F16 is a 1-Output DVI Dual Link Card (F-16):
10.15.1 DL-IN1-F16 / DL-OUT1-F16 Configuration
N/A
10.15.2 DL-IN1-F16 / DL-OUT1-F16 Technical Specifications
The following table defines the technical specifications.
PORTS: 1 DVI-D on a DVI Molex 24-pin (F) connector
78 VS-1616DN-EM – Using the Input / Output Cards
Page 86

3D PASS THROUGH:
Not supported
Output card: 2W
OPERATING TEMPERATURE:
0° to +40°C (32° to 104°F)
STORAGE TEMPERATURE:
–40° to +70°C (–40° to 158°F)
HUMIDITY:
10% to 90%, RHL non-condensing
DIMENSIONS:
19cm x 13cm x 2cm (7.5” x 5.1” x 0.8”) W, D, H
PRODUCT WEIGHT:
0.23 kg (0.51 lbs) approx.
SHIPPING W EIGHT :
0.37 kg (0.82 lbs) approx.
STANDARD COMPLIANCE:
DVI 1.0
COMPLIANCE:
COMPLIANCE:
SDIA-IN2-F16 Input Card
Parameter
Description
Default
YUV444.
port.
Note: Not applicable when digital audio is selected.
Audio Balance
Sets the balance of the audio port. Range: 0-100.
Note: Not applicable when digital audio is selected.
50
Audio Bass
Sets the bass of the audio port. Range: 0-15.
Note: Not applicable when digital audio is selected.
7
Audio Treble
Sets the treble of the audio port. Range: 0-15.
Note
7
POWER CONSUMPTION: Input card: 1.6W
SAFETY REGULATORY
ENVIRONMENTAL REGULATORY
CE, FCC
Complies with appropriate requirements of RoHs and WEEE
10.16 Defining the SDIA-IN2-F16
The SDIA-IN2-F16 is a 2-Input SDI with Analog Audio Card (F-16):
10.16.1 SDIA-IN2-F16 Configuration
The SDIA-IN2-F16 configuration table appears as follows:
Color Space
Reset Input Re-power—Power cycles the port.
Volume Sets the volume of audio port. Range: 0-70.
Selects the color space of the internal video bus (input is converted
to this color space for internal processing only): RGB, YUV422,
Factory default—Performs a factory reset to default values of the
RGB
Re-power
50
: Not applicable when digital audio is selected.
VS-1616DN-EM – Using the Input / Output Cards 79
Page 87

SDIA-IN2-F16 Input Card
Parameter
Description
Default
Audio Mute
Enables muting or enabling the audio on the audi o port:
Note: Not applicable when digital audio is selected.
Non-MUTE
Audio Select
Selects the audio source:
AUD-Analog—3.5mm mini jack analog stereo audio is selected.
Auto
SDI_AUDIO_
SWITCH
Selects the SDI audio channel. Range: 0-15 (see Section 10.16.2).
Only available when Audio Select is set to AUD-Embedded.
0
SDI Audio Number
Group #
Channel Pair #
0 1 1
2 channels (Stereo)
1 2 2 2 1 3 2
4 3 1 5 2
6 4 1 7 2 8 1
1 + 2
9 2 1 + 2
10
1
2
1 + 2
1
6 channels (5.1 surround)
11
1
2
1 + 2
1 + 2
8 channels (7.1 surround)
12 3 1 + 2
13 4 1 + 2
MUTE—Mutes the audio input.
Non-MUTE—Unmutes the audio input.
Note: When set to Mute, any change to the audio parameters
automatically sets this to unmute.
Auto—Audio signal selection is controlled by the presence or
absence of a plug in the 3.5mm mini jack. When present, AUDAnalog is selected, when absent, AUD-Embedded is selected.
AUD-Embedded—In-band SDI audio is selected.
10.16.2 SDI Audio Switch Configuration
The selected in-band SDI channels to be embedded into the HDMI matrix port
audio channel can be configured in the SDI_AUDIO_SWITCH menu. Each input’s
SDI audio switch can be configured separately. The card stores the current option
for each port.
The following table describes the values in the SDI_AUDIO_SWITCH menu:
Value
Description
+
+
80 VS-1616DN-EM – Using the Input / Output Cards
+
+
4 channels
4 channels
Page 88

SDI Audio Number
Group #
Channel Pair #
14
3
4
1 + 2
1
6 channels (5.1 surround)
15
3
4
1 + 2
1 + 2
8 channels (7.1 surround)
2 SDI, 75Ω on BNC connectors
TOTAL BANDWIDTH:
3Gbps
90m (295ft) – 3G 1080p
POWER CONSUMPTION:
6W
OPERATING TEMPERATURE:
0° to +40°C (32° to 104°F)
STORAGE TEMPERATURE:
–40° to +70°C (–40° to 158°F)
HUMIDITY:
10% to 90%, RHL non-condensing
DIMENSIONS:
19cm x 13cm x 2cm (7.5” x 5.1” x 0.8”) W, D, H
PRODUCT WEIGHT:
0.23 kg (0.51 lbs) approx.
SHIPPING W EIGHT:
0.37 kg (0.82 lbs) approx.
STANDARD COMPLIANCE:
-
ENVIRONMENTAL REGULATORY
COMPLIANCE:
Complies with appropriate requirements of RoHs and WEEE
Value
+
+
+
+
Description
10.16.3 SDIA-IN2-F16 Technical Specifications
The SDIA-IN2-F16 does not support 3D functionality. The card
supports 3Gbps, HD, and SD.
The following table defines the technical specifications.
PORTS: 2 unbalanced analog audio on 3.5mm mini jack connectors
MAXIMUM RANGE: 300m (980ft) – SD
3D PASS THROUGH: Not supported
200m (655ft) – HD 1080p
SAFETY REGULATORY
COMPLIANCE:
VS-1616DN-EM – Using the Input / Output Cards 81
CE
Page 89

VGA-IN2-F16 Input Card
Parameter
Description
Default
Resolution Detect
Auto, User Defined, Auto Adjust, (see note below table).
Auto
Phase Mode
Auto, User Defined, Auto Adjust, (see note below table).
User Defined
Brightness
(0–63)
32
Defined mode.
Factory: performs a factory reset of the port to default values.
(1–7000)
(1–600)
Horizontal-Active
Set the value for horizontal active pixels.
(1–4000)
As detected
Vertical-Start
Set the value for vertical start.
(1–255)
As detected
(1–3000)
Save Timing Para
(0–31)
0
Recall Timing Para
(0–31)
0
R-offset
(0–63)
32
G-offset
(0–63)
32
B-offset
(0–63)
32
10.17 Defining the VGA-IN2-F16 / VGA-OUT2-F16
The VGA-IN2-F16 is a 2-Input VGA Card (F-16):
The VGA-OUT2-F16
is a 2-Output VGA Card (F-16):
10.17.1 VGA-IN2-F16 / VGA-OUT2-F16 Configuration
The VGA-IN2-F16 configuration table appears as follows:
Contrast (0–63) 32
Phase adjustment (0–63)
Reset Input Re-power: power cycles the port.
Hor-Total Pixels
Horizontal-Start Set the value for horizontal start.
Note: This adjustment is only valid when Phase Mode Is set to User
Set the value for total horizontal pictures.
As detected
Re-power
As detected
As detected
Vertical-Active Set the value for vertical active pixels.
82 VS-1616DN-EM – Using the Input / Output Cards
As detected
Page 90

VGA-IN2-F16 Input Card
Parameter
Description
Default
R-gain
(0–63)
32
G-gain
(0–63)
32
B-gain
(0–63)
32
. The result may
relevant source connected or connect a different source.
VGA-OUT2-F16 Output Card
Parameter
Description
Default
or Normal Switch).
PORTS:
2 VGA on 15-pin HD connectors
BANDWIDTH:
450MHz
MAXIMUM RANGE:
10m (32ft)
Output card: 4W
OPERATING TEMPERATURE:
0° to +40°C (32° to 104°F)
STORAGE TEMPERATURE:
–40° to +70°C (–40° to 158°F)
HUMIDITY:
10% to 90%, RHL non-condensing
DIMENSIONS:
19cm x 13cm x 2cm (7.5” x 5.1” x 0.8”) W, D, H
PRODUCT WEIGHT:
0.23 kg (0.51 lbs) approx.
SHIPPING W EIGHT :
0.37 kg (0.82 lbs) approx.
STANDARD COMPLIANCE:
-
SAFETY REGULATORY
COMPLIANCE:
COMPLIANCE:
The Auto Adjust feature requires the device to recalculate the
parameters based on the currently connected source
be different from the standard parameters for the currently set
resolution. The result is saved in non-volatile memory and is recalled
when the same source is used again. In order to revert to auto
predefined parameters, either reset to factory setting with the
The VGA-OUT2-F16 configuration table appears as follows:
Switch Speed
When switching between different sources the switching time can be
reduced by setting the fast switch level (Ex-fast Switch, Fast Switch
10.17.2 VGA-IN2-F16 / VGA-OUT2-F16 Technical Specifications
The following table defines the technical specifications.
POWER CONSUMPTION: Input card: 5.5W
CE
ENVIRONMENTAL REGULATORY
Complies with appropriate requirements of RoHs and W EEE
Normal
Switch
VS-1616DN-EM – Using the Input / Output Cards 83
Page 91

10.18 Defining the VGAA-OUT2-F16 / VGAA-IN2-F16
The VGAA-IN2-F16 is a 2-Input VGA with Analog Audio Card (F-16):
The VGAA-OUT2-F16 is a 2-Output VGA with Analog Audio Card (F-16):
Audio output is accessed by connecting the two supplied Kramer
C-GF/GMAF-30 cables to each VGA port as illustrated in Figure 15
When a multi-channel audio input signal is routed to a card with
stereo analog audio outputs, the analog audio out connectors output
the front right and front left audio channels only.
.
Figure 15: Accessing Audio over VGA
84 VS-1616DN-EM – Using the Input / Output Cards
Page 92

VGAA-IN2-F16 Input Card
Parameter
Description
Default
Resolution Detect
Auto, User Defined, Auto Adjust, (see note below table).
Auto
Phase Mode
Auto, User Defined, Auto Adjust, (see note below table).
Auto
Brightness
(0–63)
32
Contrast
(0–63)
32
Defined mode.
Reset Input
Factory—Performs a factory reset of the port to default values.
Re-power
Hor-Total Pixels
Set the value for total horizontal pictures.
(1–7000)
As detected
Horizontal-Start
Set the value for horizontal start.
(1–600)
As detected
Horizontal-Active
Set the value for horizontal active pixels.
As detected
(1–255)
(1–3000)
Save Timing Para
(0–31)
N/A
Recall Timing Para
(0–31)
N/A
Volume
Sets the audio output volume (0–70).
50
Audio Bass
Sets the audio output bass level (0–15).
7
Audio Treble
Sets the audio output treble level (0–15).
7
automatically sets this to unmute.
R-offset
(0–63)
32
G-offset
(0–63)
32
B-offset
(0–63)
32
R-gain
(0–63)
32
G-gain
(0–63)
32
B-gain
(0–63)
32
tly connected source. The result may
predefined parameters, either reset to factory setting with the
10.18.1 VGAA-OUT2-F16 / VGAA-IN2-F16 Configuration
The VGAA-IN2-F16 configuration table appears as follows:
Phase adjustment (0–63)
Note: This adjustment is only valid when Phase Mode Is set to User
Re-power—Power cycles the port.
(1–4000)
Vertical-Start Set the value for vertical start.
Vertical-Active Set the value for vertical active pixels.
Audio Balance Sets the audio output channel balance (0–100). 50
Audio Mute MUTE—Mutes the audio input.
Non-MUTE—Unmutes the audio input.
Note: When set to Mute, any change to the audio parameters
As detected
As detected
As detected
Non-MUTE
The Auto Adjust feature requires the device to recalculate the
parameters based on the curren
be different from the standard parameters for the currently set
resolution. The result is saved in non-volatile memory and is recalled
when the same source is used again. In order to revert to auto
VS-1616DN-EM – Using the Input / Output Cards 85
Page 93

relevant source connected or connect a different source.
VGAA-OUT2-F16 Output Card
Parameter
Description
Default
Reset Output
Re-power: power cycles the port.
Re-power
Volume
Sets the audio output volume (0–70).
50
Audio Balance
Sets the audio output channel balance (0–100).
50
Audio Bass
Sets the audio output bass level (0–15).
7
Audio Treble
Sets the audio output treble level (0–15).
7
Audio Mute
MUTE: mutes the audio input.
automatically sets this to unmute.
Non-MUTE
OUT_HSYNC_
Sets the H_SYNC invert.
0
INVERT
(0, 1)
(accessible via C-GF/GMAF-30 cables)
BANDWIDTH:
450MHz
MAXIMUM RANGE:
10m (32ft)
Output card: 5.5W
OPERATING TEMPERATURE:
0° to +40°C (32° to 104°F)
STORAGE TEMPERATURE:
–40° to +70°C (–40° to 158°F)
HUMIDITY:
10% to 90%, RHL non-condensing
DIMENSIONS:
19cm x 13cm x 2cm (7.5” x 5.1” x 0.8”) W, D, H
PRODUCT WEIGHT:
0.13 kg (0.29 lbs) approx.
SHIPPING W EIGHT :
0.52 kg (1.15 lbs) approx.
STANDARD COMPLIANCE:
-
COMPLIANCE:
COMPLIANCE:
INCLUDED ACCESSORIES:
2 C-GF/GMAF-30 cables
Switch Speed
The VGAA-OUT2-F16 configuration table appears as follows:
Factory: performs a factory reset of the port to default values.
When switching between different sources the switching time can be
reduced by setting the fast switch level (Ex-fast Switch, Fast Switch
or Normal Switch).
Non-MUTE: unmutes the audio input.
Note: When set to Mute, any change to the audio parameters
Normal
Switch
INVERT
OUT_VSYNC_
(0, 1)
Sets the V_SYNC invert.
10.18.2 VGAA-OUT2-F16 / VGAA-IN2-F16 Technical Specifications
The following table defines the technical specifications.
PORTS: 2 VGA on 15-pin HD connectors
POWER CONSUMPTION: Input card: 9.5W
SAFETY REGULATORY
ENVIRONMENTAL REGULATORY
2 unbalanced analog audio on 3.5mm mini jack connectors
CE
Complies with appropriate requirements of RoHs and W EEE
0
86 VS-1616DN-EM – Using the Input / Output Cards
Page 94

and front left audio channels only.
AAD-IN2-F16 Input Card
Parameter
Description
Default
Pattern
RGB Bar, Black.
RGB Bar
Factory Reset—Performs a factory reset of the port to default values.
Note: Not applicable when digital audio is selected.
inputs and outputs only.
Note: Not applicable when digital audio is selected.
10.19 Defining the AAD-IN2-F16 / AAD-OUT2-F16
The AAD-IN2-F16 is a 2-Input Analog & Digital Audio Card (F-16):
The AAD-OUT2-F16 is a 2-Output Analog & Digital Audio Card (F-16):
When a multi-channel audio input signal is routed to a card with
digital and analog stereo audio outputs, the digital connectors output
multi-channel audio and the analog connectors output the front right
10.19.1 AAD-IN2-F16 / AAD-OUT2-F16 Configuration
The AAD-IN2-F16 configuration table appears as follows:
Reset Input Re-power—Power cycles the port.
Audio Select Selects the audio source:
Audio Mute MUTE—Mutes the audio input.
Volume Sets the audio output volume (0–70).
Audio Balance Sets the audio output channel balance (0–100).
VS-1616DN-EM – Using the Input / Output Cards 87
Auto—Audio signal selection is controlled by the presence or
absence of a plug in the RCA port. When present, AUD-Digital is
selected, when absent, AUD-Analog is selected.
AUD-Digital—Digital audio is selected from the RCA ports.
AUD-Analog—Analog audio from the 5-pin terminal blocks is
selected.
Non-MUTE—Unmutes the audio input.
Note: When set to Mute, any change to the audio parameters
automatically sets this to unmute.
Note: Not applicable when digital audio is selected. Applies to analog
Re-power
Auto
Non-MUTE
50
50
Page 95

AAD-IN2-F16 Input Card
Parameter
Description
Default
Audio Bass
Sets the audio output bass level (0–15).
Note
7
Note
AAD-OUT2-F16 Output Card
Note: Not applicable when digital audio is selected.
Note: Not applicable when digital audio is selected.
Note: Not applicable when digital audio is selected.
Audio Treble
Sets the audio output treble level (0–15).
Note: Not applicable when digital audio is selected.
7
Audio Mute
MUTE—Mutes the audio output.
Note: Not applicable when digital audio is selected.
Non-MUTE
: Not applicable when digital audio is selected.
Audio Treble Sets the audio output treble level (0–15).
: Not applicable when digital audio is selected.
The AAD-OUT2-F16 configuration table appears as follows:
Parameter Description Default
Reset Output Re-power—Power cycles the port.
Factory Reset—Performs a factory reset of the port to default values.
Volume Sets the audio output volume (0–70).
7
Re-power
50
Audio Balance Sets the audio output channel balance (0–100).
Audio Bass Sets the audio output bass level (0–15).
Non-MUTE—Unmutes the audio output.
Note: When set to Mute, any change to the audio parameters
automatically sets this to unmute.
50
7
88 VS-1616DN-EM – Using the Input / Output Cards
Page 96

AAD-OUT2-F16 Output Card
Parameter
Description
Default
Audio MONO
OFF—Analog output is stereo.
OFF
2 balanced audio stereo (analog audio) on 5-pin terminal blocks
BANDWIDTH PER CHANNEL:
-
Digital: 32kHz - 192kHz sample frequency
OPERATING TEMPERATURE:
0° to +40°C (32° to 104°F)
STORAGE TEMPERATURE:
–40° to +70°C (–40° to 158°F)
HUMIDITY:
10% to 90%, RHL non-condensing
DIMENSIONS:
19cm x 13cm x 2cm (7.5” x 5.1” x 0.8”) W, D, H
PRODUCT WEIGHT:
0.23 kg (0.51 lbs) approx.
SHIPPING W EIGHT :
0.37 kg (0.82 lbs) approx.
COMPLIANCE:
COMPL IANCE:
MIX—Analog output is mono.
10.19.2 AAD-IN2-F16 / AAD-OUT2-F16 Technical Specifications
The following table defines the technical specifications.
PORTS: 2 S/PDIF (digital audio) on RCA connectors
TOTAL BANDWIDTH: Analog (-3db): >100kHz
POWER CONSUMPTION: Input / Output card: 5.8W
SAFETY REGULATORY
ENVIRONMENTAL REGULATORY
VS-1616DN-EM – Using the Input / Output Cards 89
CE
Complies with appropriate requirements of RoHs and WEEE
Page 97

11 Using the Test Module to Troubleshoot
Video and Audio Problems
The VS-1616DN-EM includes a test module that acts as an AV signal generator
and can be used to diagnose video and audio issues in an operating environment.
The test module supports analog audio and can only be used for
testing analog audio problems.
11.1 Troubleshooting Video Problems
The test module may be used in various ways to isolate video problems.
The following examples are based on the video signal paths shown in Figure 16
and a VS-1616DN-EM device installed as follows:
• 16 inputs and 16 outputs
• The test module is installed and configured (see Section 9.4
• 17 configured inputs and 17 configured outputs (see Section 8)
)
Figure 16: Signal Paths for Isolating Video Problems
90 VS-1616DN-EM – Using the Test Module to Tr oubleshoot Video and Audio Problems
Page 98

11.1.1 Testing the Projector Output
Signal path: c to d; d to projector.
To test the projector output:
1. Configure Input 17 to Output 17 (see Section 6.4
).
2. Connect Output 17 to the projector.
3. Set the generated video resolution (see Section 9.2
4. Set the pattern for the generated video (see Section 9.3).
5. Verify that the projector output is as expected.
11.1.2 Testing the Output Signal Path to the Projector
Signal path: a to b; b to projector
To test the output signal path to the projector:
1. Configure Input 17 to Output 1 (see Section 6.4
2. Connect Output 1 to the projector.
3. Set the generated video resolution (see Section 9.2
4. Set the pattern for the generated video (see Section 9.3).
5. Verify that the projector output is as expected.
).
).
).
11.1.3 Testing the Input and Output Signal Path to the Projector
Signal path: c to e; e to f; f to b; b to projector.
To test the input and output signal path to the projector:
1. Configure Input 17 to Output 17 (see Section 6.4
).
2. Connect Output 17 to Input 1.
VS-1616DN-EM – Using the Test Module to Troubleshoot Video and Audio Problems 91
Page 99

3. Configure Input 1 to Output 1.
4. Connect Output 1 to the projector.
5. Set the generated video resolution (see Section 9.2
6. Set the pattern for the generated video (see Section 9.3).
7. Verify that the projector output is as expected.
11.2 Troubleshooting Audio Problems
The test module may be used in various ways to isolate analog audio problems.
The following examples are based on the audio signal paths shown in Figure 17
and a VS-1616DN-EM device installed as follows:
• 16 inputs and 16 outputs
• The test module is installed and configured (see Section 9.4
• 17 configured inputs and 17 configured outputs (see Section 8)
).
)
92 VS-1616DN-EM – Using the Test Module to Tr oubleshoot Video and Audio Problems
Page 100

Figure 17: Signal Paths for Isolating Audio Problems
11.2.1 Testing the Audio Output
Signal path: g to c; c to d; d to an audio acceptor (for example, powered speakers).
To test the audio output:
1. Connect an analog audio source to Input 17.
2. Configure Input 17 to Output 17 (see Section 6.4
).
3. Connect Output 17 to the audio acceptor.
4. Verify that the audio output is as expected.
VS-1616DN-EM – Using the Test Module to Troubleshoot Video and Audio Problems 93
 Loading...
Loading...