Page 1
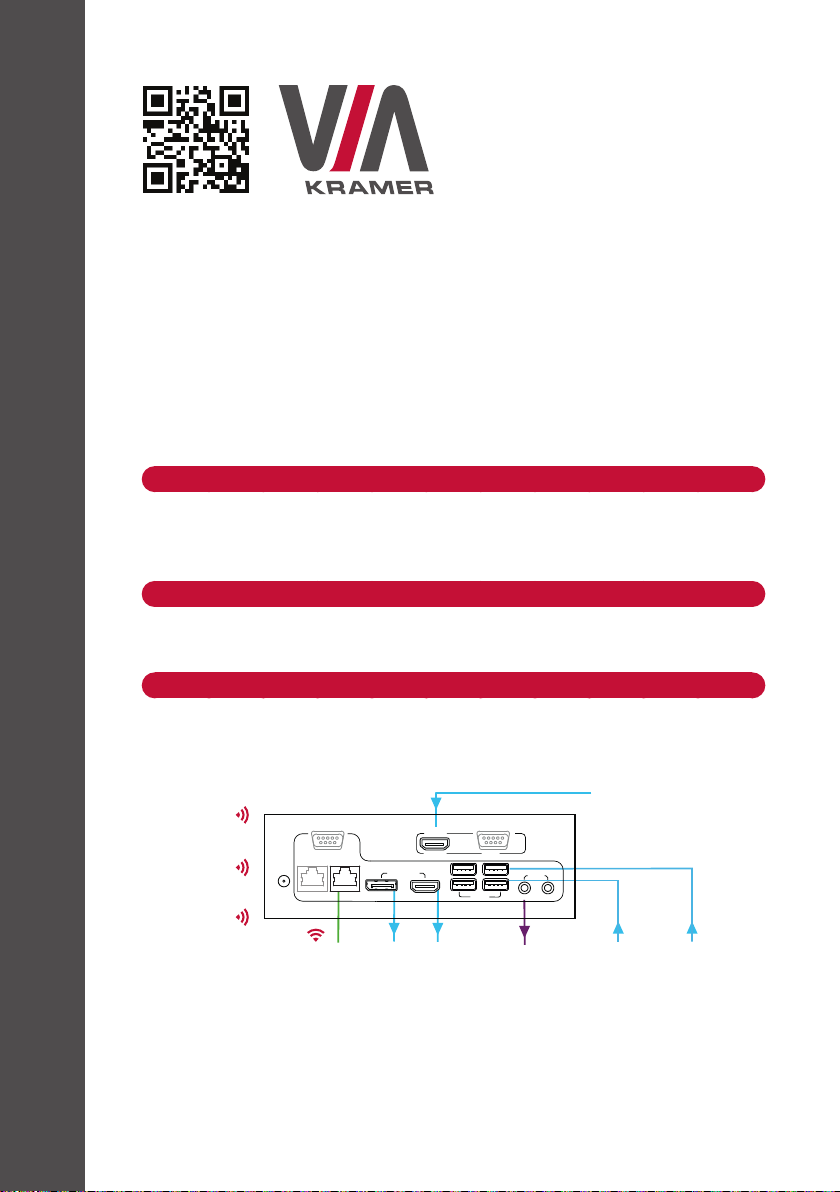
VIA COLLAGE QUICK START GUIDE
External
For Installer
This guide helps you install and use your product for the first time.
For more detailed information, go to http://bit.ly/Kramer-VIA–collaboration-hub
to download the latest manual or scan the QR code above.
STEP 1: Check What’s in the Box
1. VIA Collage Collaboration Device
2. Power supply (19V DC) with power cords
3. Quick Start Guide
4. DP to HDMI Adapter
STEP 2: Install the VIA Collage
Place the VIA Collage on a table or mount in a rack with optional adapter RK-COLLAGE.
STEP 3: Inputs and Outputs at a Glance
Always switch off the power on each device before connecting it to your VIA Collage.
HDMI Input
MacBook/
Laptop
Android
Device
iOS
Device
DDCC IINN
1199VV
Wireless
Router
RRSS--223322
iiAAMMTT
LLAANN DDPP
DISPLAY OUT
DP
Output
VVIIDDEEOO IINN
HHDDMMII -- IINN
HHDDMMII USB 3.0
HDMI
Output
AAVV -- IINN
Powered
Speakers
LLIINNEE OOUUTT
AAUUDDIIOO
MMIICC IINN
Always use Kramer high-performance cables for connecting AV equipment to the
VIA Collage.
Source
Mouse
Keyboard
Page 2
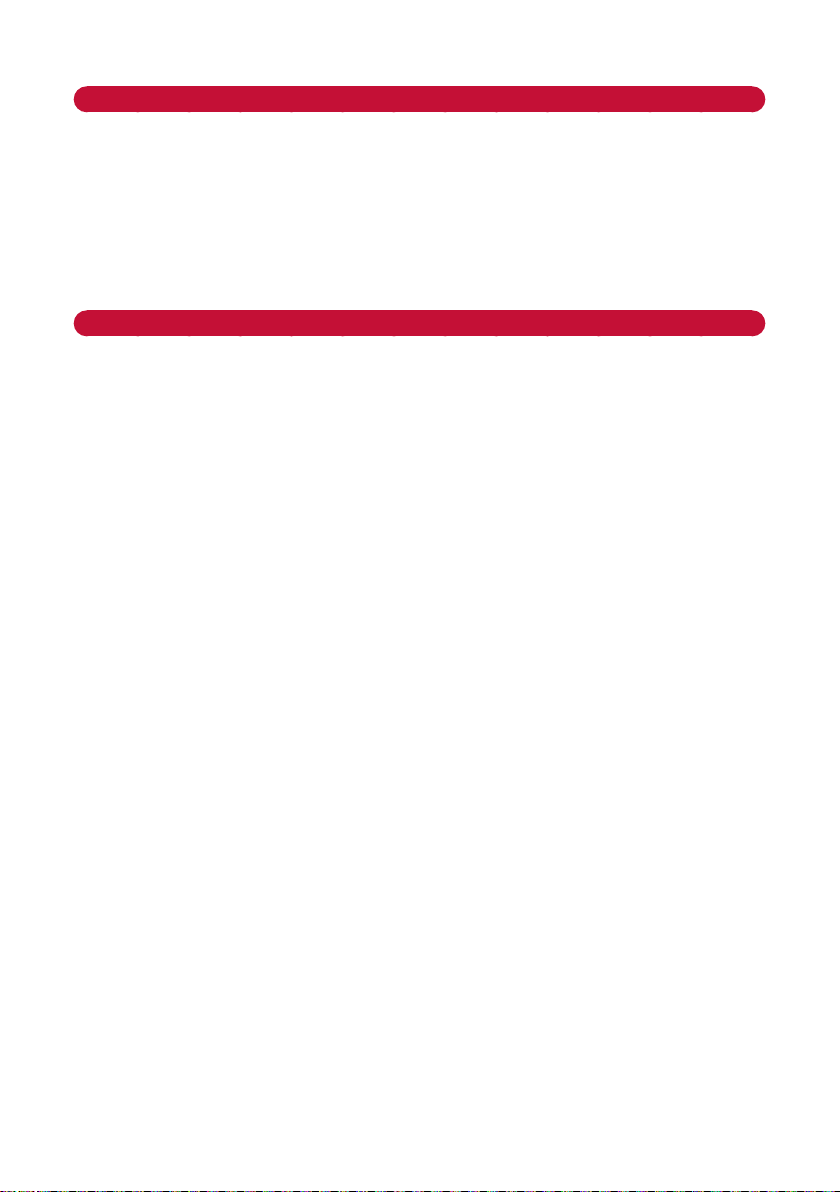
STEP 4: Connect the Unit
• Connect keyboard and mouse
• Connect your main display (dual displays are optional)
• Connect a Local Area Network (LAN) cable for connection to your network
or use a router for connection to Wi-Fi
• Connect the power supply
• Turn on the device
STEP 5: Configure VIA Collage
Open the VIA Collage menu and click on Features, then on Settings.
Enter password: supass.
The Settings Menu tabs are:
• LAN Settings – Configure your network parameters and apply settings
• Room Name/Code – Manage room code and name preferences
• Configurations – Activate/deactivate PiP, media mode and other options
• System Controls – Manage your display and audio settings, run control panel, etc.
• Wallpaper – Insert a custom wallpaper image
• Third Party Apps – Install/remove third party software applications
• Authentication – Activate presentation mode and define moderator/participant settings
After settings are defined, click on reboot button to apply all settings. For more details, read the
Settings section in the user manual.
Page 3

VIA COLLAGE QUICK START GUIDE
For User
STEP 1: Connect Your Device to the Proper Network
Connect your device to the same network used by Kramer VIA Collage in the specific
meeting room (either Wi-Fi or LAN).
STEP 2: Run or Download the Application
MAC or PC
1. Navigate to the embedded Web page of VIA Collage by entering the Room Name of
the VIA into your computer’s browser.
2. Select Virtual Run to execute the application only (intended for guests who will be
using the VIA once) or select VIA Installer to install the VIA application on your
computer (intended for regular users of the VIA).
Welcome to VIA Collaboration Hub,
please download the latest VIA Application
Virtual Run VIA Installer
iOS /Android
1. Download and install the free VIA App from Apple's App Store or Google's Play Store.
Use the QR code above.
STEP 3: Login
Room Name
Nickname
Room Code
192.168.11.67
dave
QQQ2
Login
Room Name: Copy the room name as appears in the wallpaper
(IP Address).
Nickname: Enter a name for your device.
Room Code: Enter a 4-digit code as it appears in the wallpaper.
Login: Press Login to join the meeting.
Page 4

STEP 4: Main Menu
Features Step-in Parcipants
Click on Step-in™ to put your screen up front
and on Participants to see who else is connected.
STEP 5: Features
Wireless Connection
Bring your own device (BYOD) and join
the session through wireless connection.
No dongle is needed.
MultiMedia
Share smooth full motion video (up to
1080p/60), Mp3 files, and photos.
Cloud
Drag and drop files to the cloud to share
instantly with everyone in the meeting.
File Transfer
Share a file with one or several
collaborators.
Whiteboard
Create, annotate, illustrate, review or
highlight the current display.
Start Collaboration
Click to collaborate through a common
display, using your own device. Multiple users
can interact and control what's happening on
the main display at the same time.
Enable Control
Give a participant control over the
presenter's MAC® or PC laptops.
Chat
Send a message to a colleague in the
meeting.
Web Browser
Open a browser for presenting any
content directly from a website.
View Main Display
View the main screen on your own device.
Third Party Apps
Supports office applications and conferencing
programs such as
Go To Meeting®, Lync® and more.
Skype®, WebEx®,
HDMI Input 1
Connect any external HDMI source
(camera, DVD, Blu-ray™) and present it
over the main screen view.
VIA Collage Quick Start (P/N: 2900-300475QS REV 2)
PN: 2900-300475QS Rev: 2
 Loading...
Loading...