Page 1
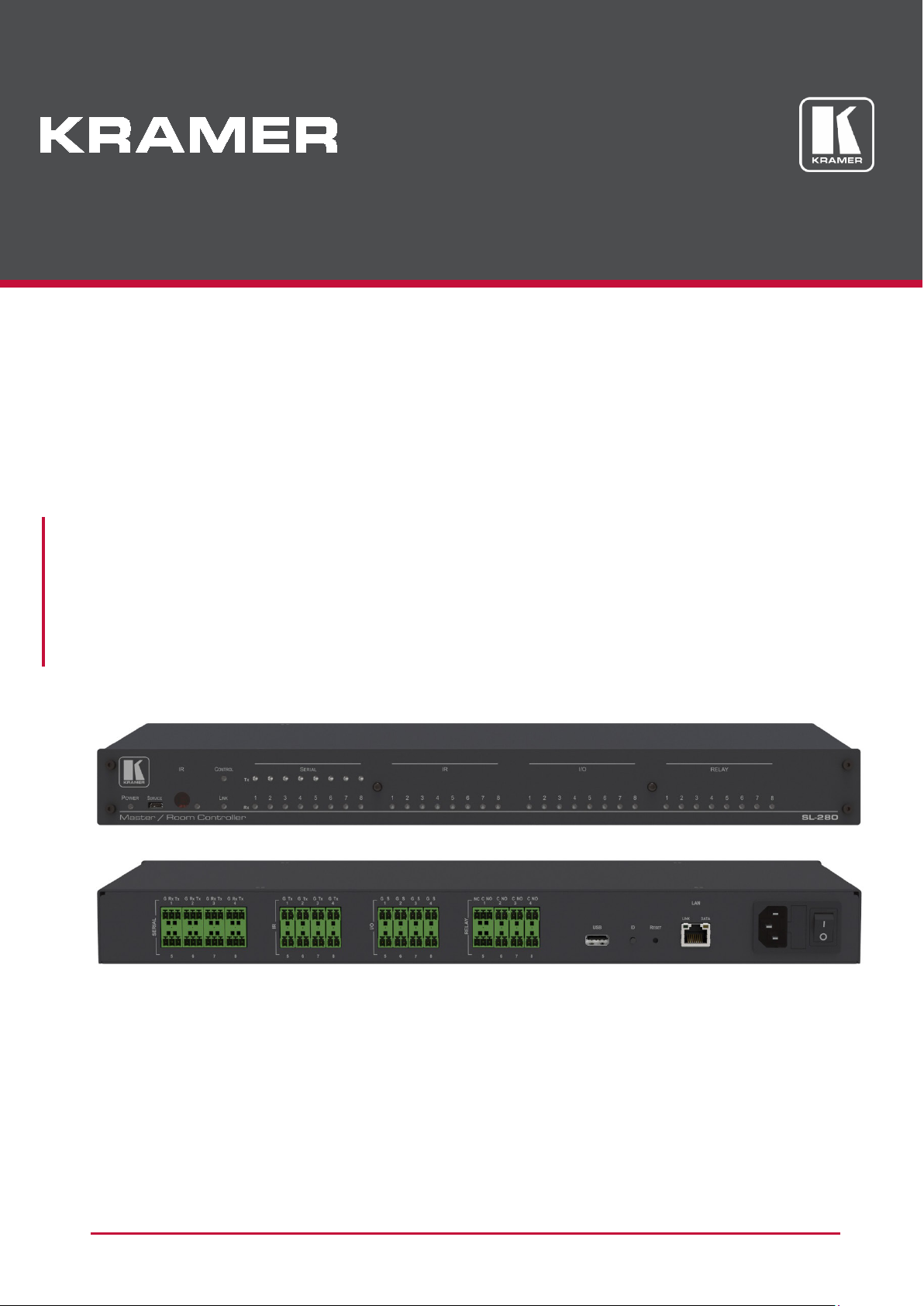
Master / Room Controller
USER MANUAL
MODEL:
SL-280
Kramer Control Brain
P/N: 2900-300567 Rev 1 www.KramerAV.com
Page 2
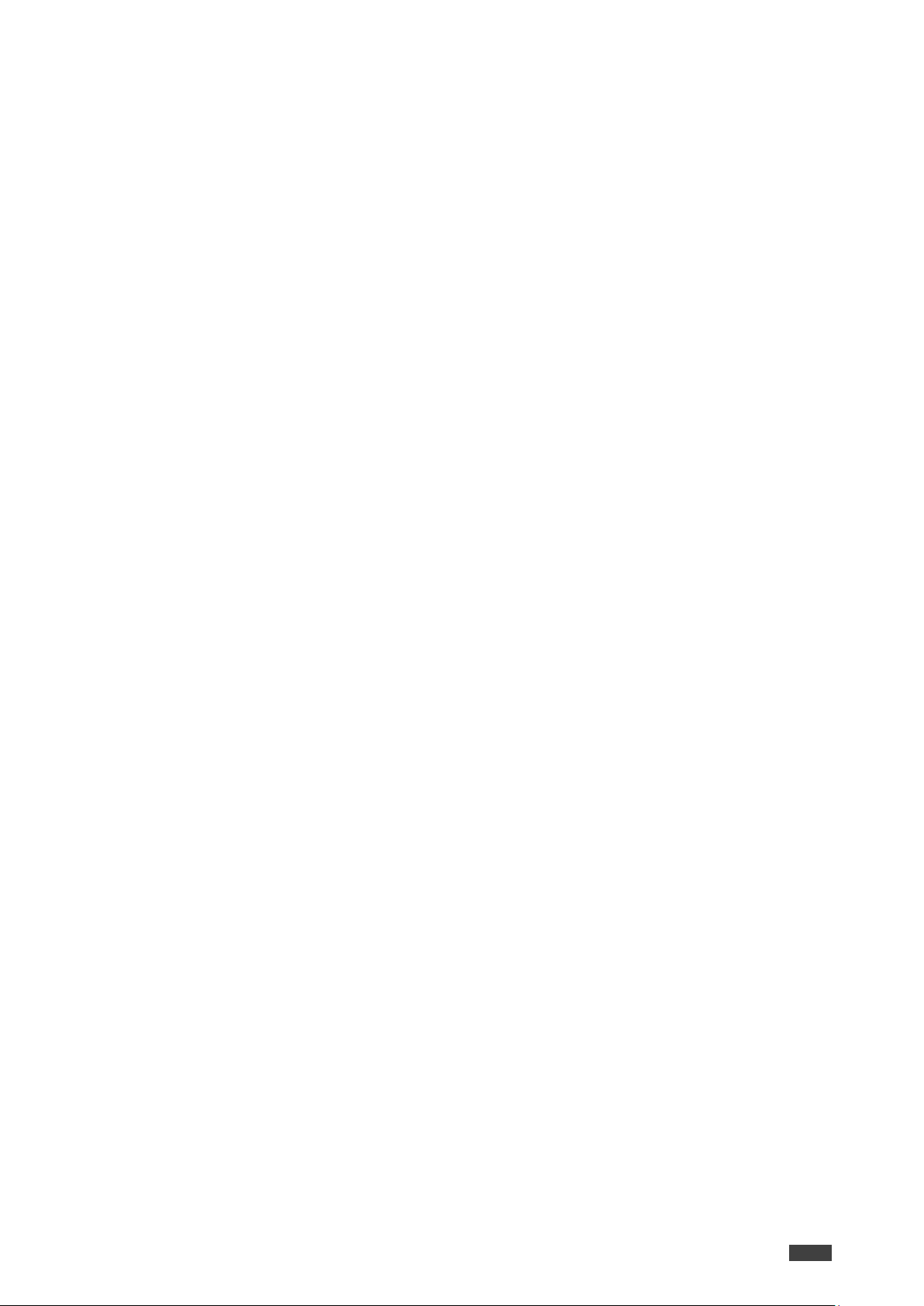
SL-280 – Introduction
i
Contents
Introduction 1
Getting Started 1
Overview 2
Typical Applications 3
Controlling your SL-280 3
Defining the SL-280 Master / Room Controller Kramer Control Brain 4
Installing in a Rack 6
Connecting SL-280 7
Connecting the Relay Ports 8
Remote Operation via the Web Pages 9
Loading and Saving Configurations 10
Viewing Connected Clients Information 11
Modifying Device Settings 11
Defining IP Settings 13
Configuring the Serial Ports 14
Configuring I/O Ports 15
Changing the State of a Relay Port 19
Teaching IR Commands 20
Activating Device Security 21
Using the Log 23
About Us Page 24
Resetting and Upgrading Firmware 25
Resetting to Factory Default Settings 25
Upgrading the Firmware 25
Technical Specifications 26
Default Communication Parameters 27
Default Security Parameters 27
Protocol 3000 28
Understanding Protocol 3000 29
Kramer Protocol 3000 Syntax 30
Protocol 3000 Commands 31
License Information 61
Page 3
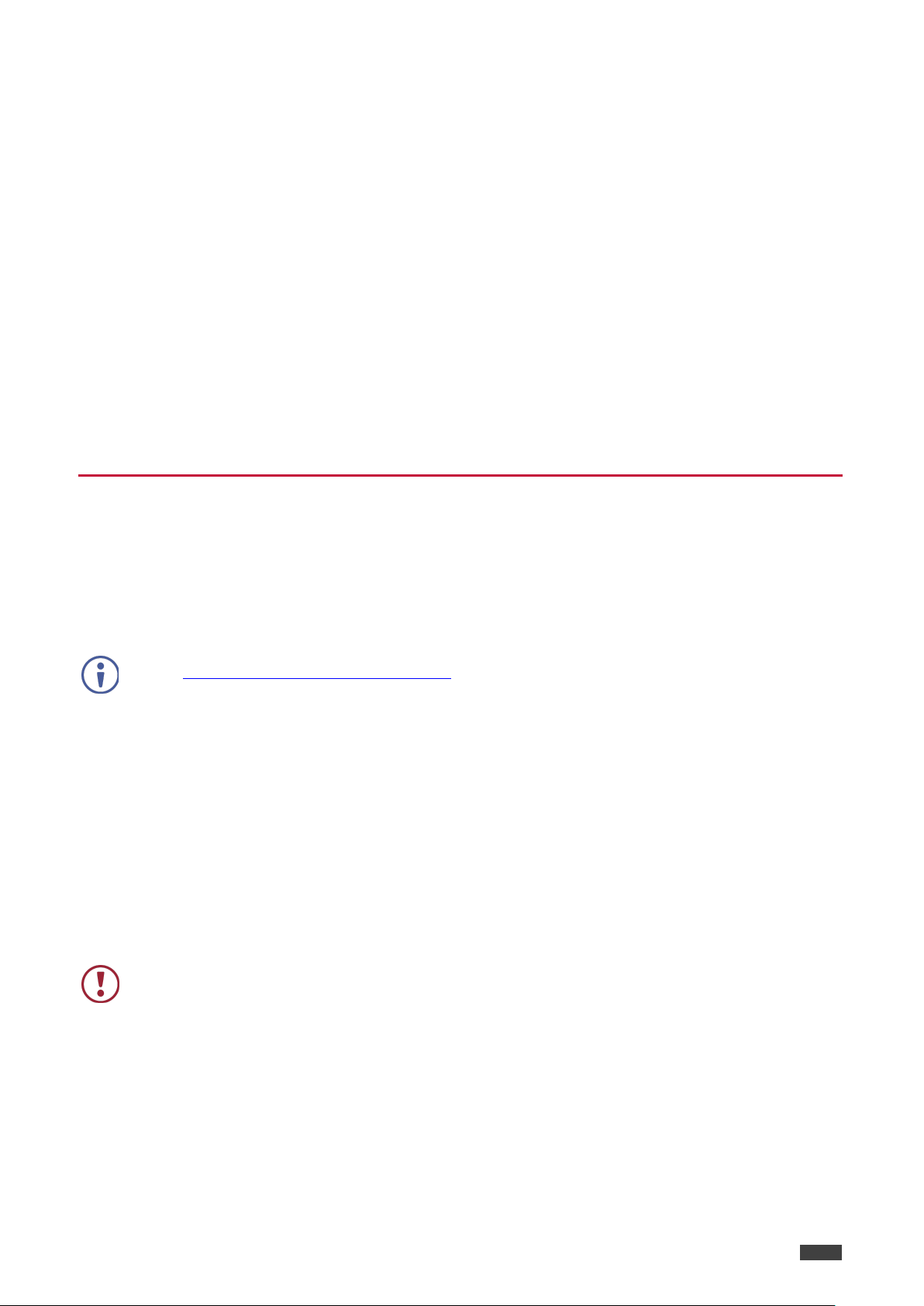
Kramer Electronics Ltd.
SL-280 – Introduction
1
Go
programs, and to check if firmware upgrades are available (where appropriate).
This equipment is to be used only inside a building. It may only be connected to other
equipment that
Introduction
Welcome to Kramer Electronics! Since 1981, Kramer Electronics has been providing a world of
unique, creative, and affordable solutions to the vast range of problems that confront the video,
audio, presentation, and broadcasting professional on a daily basis. In recent years, we have
redesigned and upgraded most of our line, making the best even better!
Our 1,000-plus different models now appear in 14 groups that are clearly defined by function:
GROUP 1: Distribution Amplifiers; GROUP 2: Switchers and Routers; GROUP 3: Control
Systems; GROUP 4: Format & Standards Converters; GROUP 5: Range Extenders &
Repeaters; GROUP 6: Specialty AV Products; GROUP 7: Scalers; GROUP 8: Cables and
Connectors; GROUP 9: Room Connectivity; GROUP 10: Mounting and Rack Adapters;
GROUP 11: Sierra Video; GROUP 12: Digital Signage; GROUP 13: Audio; GROUP 14:
Collaboration; and GROUP 15: KM & KVM Switches.
Getting Started
We recommend that you:
• Unpack the equipment carefully and save the original box and packaging materials for
possible future shipment.
• Review the contents of this user manual.
to www.kramerav.com/downloads/SL-280 to check for up-to-date user manuals, application
Achieving the Best Performance
• Use only good quality connection cables (we recommend Kramer high-performance
cables) to avoid interference, deterioration in signal quality due to poor matching, and
elevated noise levels (often associated with low quality cables).
• Do not secure the cables in tight bundles or roll the slack into tight coils.
• Avoid interference from neighbouring electrical appliances that may adversely influence
signal quality.
• Position your Kramer SL-280 away from moisture, excessive sunlight and dust.
is installed inside a building.
Page 4
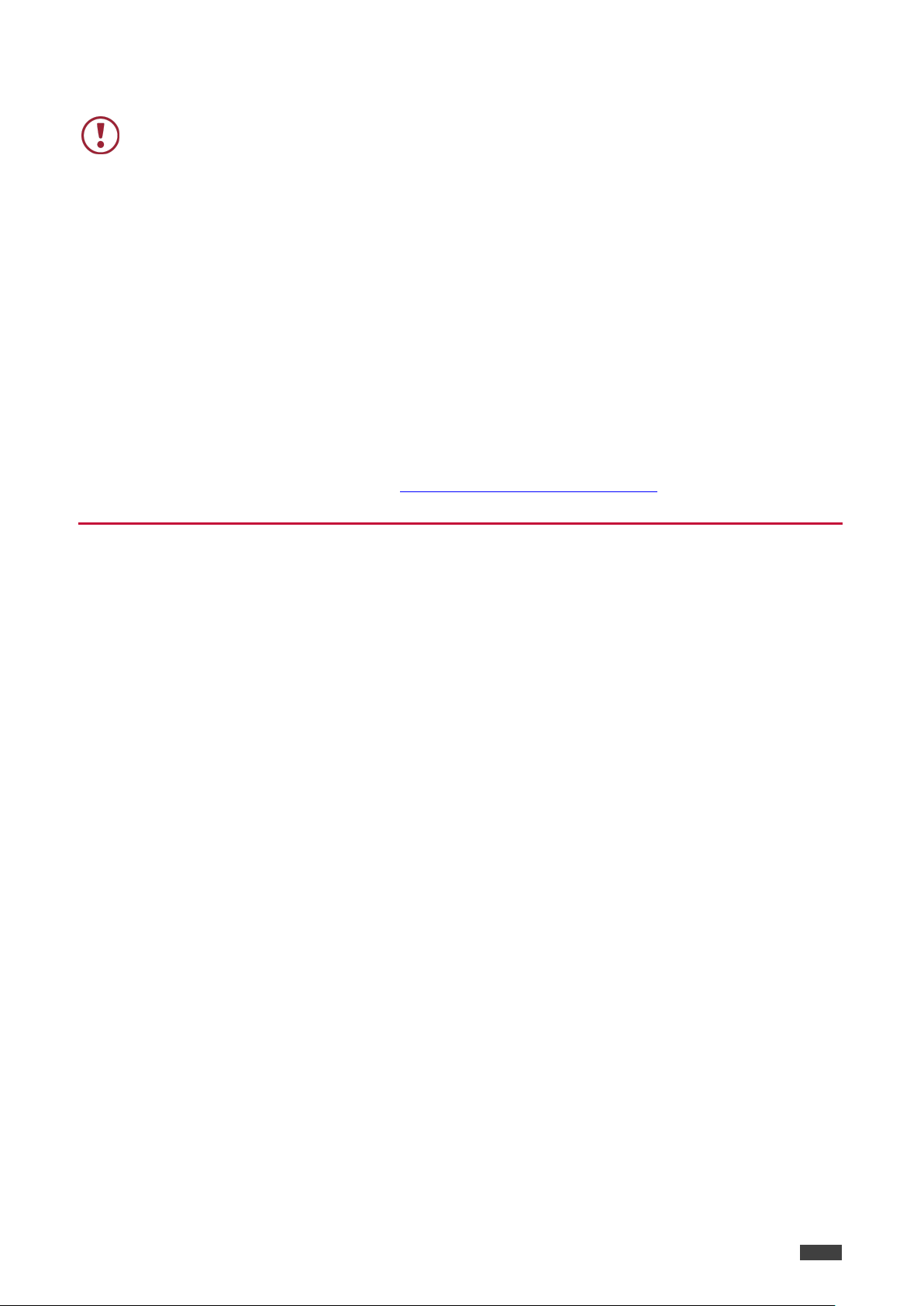
SL-280 – Introduction
2
Caution:
There are no operator serviceable parts inside the unit
Warning:
Use only the power cord
Warning:
Do not open the unit. High voltages can cause electrical
qualified personnel only.
Warning:
Disconnect the power and unplug the unit from the wall before installing
Safety Instructions
Kramer Electronics Ltd.
that is supplied with the unit.
.
shock! Servicing by
Recycling Kramer Products
The Waste Electrical and Electronic Equipment (WEEE) Directive 2002/96/EC aims to reduce
the amount of WEEE sent for disposal to landfill or incineration by requiring it to be collected
and recycled. To comply with the WEEE Directive, Kramer Electronics has made
arrangements with the European Advanced Recycling Network (EARN) and will cover any
costs of treatment, recycling and recovery of waste Kramer Electronics branded equipment on
arrival at the EARN facility. For details of Kramer’s recycling arrangements in your particular
country go to our recycling pages at
www.kramerav.com/support/recycling.
Overview
.
SL-280 is a master room (space) controller that can operate over Ethernet with control
interfaces that include: eight bidirectional RS-232, eight IR, eight GPI/O, and eight relays. It
controls devices such as scalers, video displays, audio amplifiers, Blu-ray players, sensors,
screens, shades, door locks, lights, and more. Multiple Kramer Ethernet control gateways can
be used to add remote I/O ports.
Main Features
• Kramer Control Space Controller – Controls any AV device/display with its corresponding
logic.
• High Performance Architecture – Enables a scalable and flexible programming platform.
•
8 RS-232 Bidirectional Control Ports – For controlling devices via bi-directional serial
control protocols.
8 IR Emitter & 1 IR Learning Control Port – Control devices via IR control protocols and
•
learn commands from IR remotes.
8 GPI/O Control Ports – Control devices via general purpose I/O ports, program
•
configured as digital input, digital output or analog input interface for controlling sensors,
door locks, and lighting control devices.
8 Relay Control Ports – Control devices via low voltage relay contact closure, such as
•
opening and closing drapes, shades, blinds, and projection screen scrolling.
• Network Support – 10/100/1000Mbps Ethernet.
LED Indicators – I/O port state, link and system status.
•
Software Management Support – Kramer Control, API, K-Upload.
•
Page 5
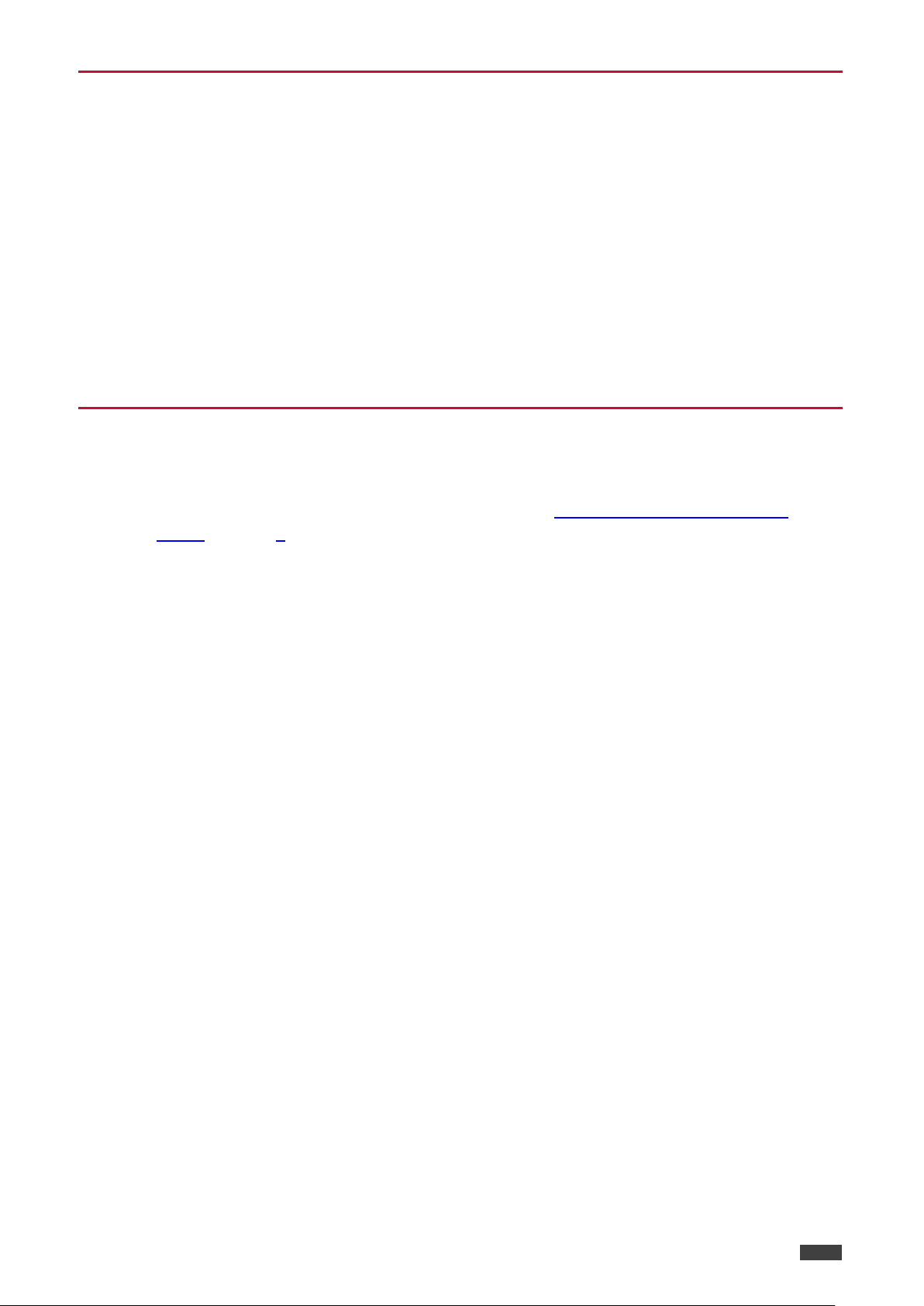
SL-280 – Introduction
3
Typical Applications
SL-280 is ideal for the following typical applications:
• Small to large spaces
• Retail stores
• Class rooms and lecture halls
• Auditoriums
• Government meeting rooms
• Court rooms
• Command and control applications
Controlling your SL-280
Control your SL-280 directly via one of the following:
Kramer Electronics Ltd.
• Ethernet using built-in, user-friendly web pages (see
Pages on page 9).
• Kramer Control Builder
• Kramer Control Client App
Remote Operation via the Web
Page 6
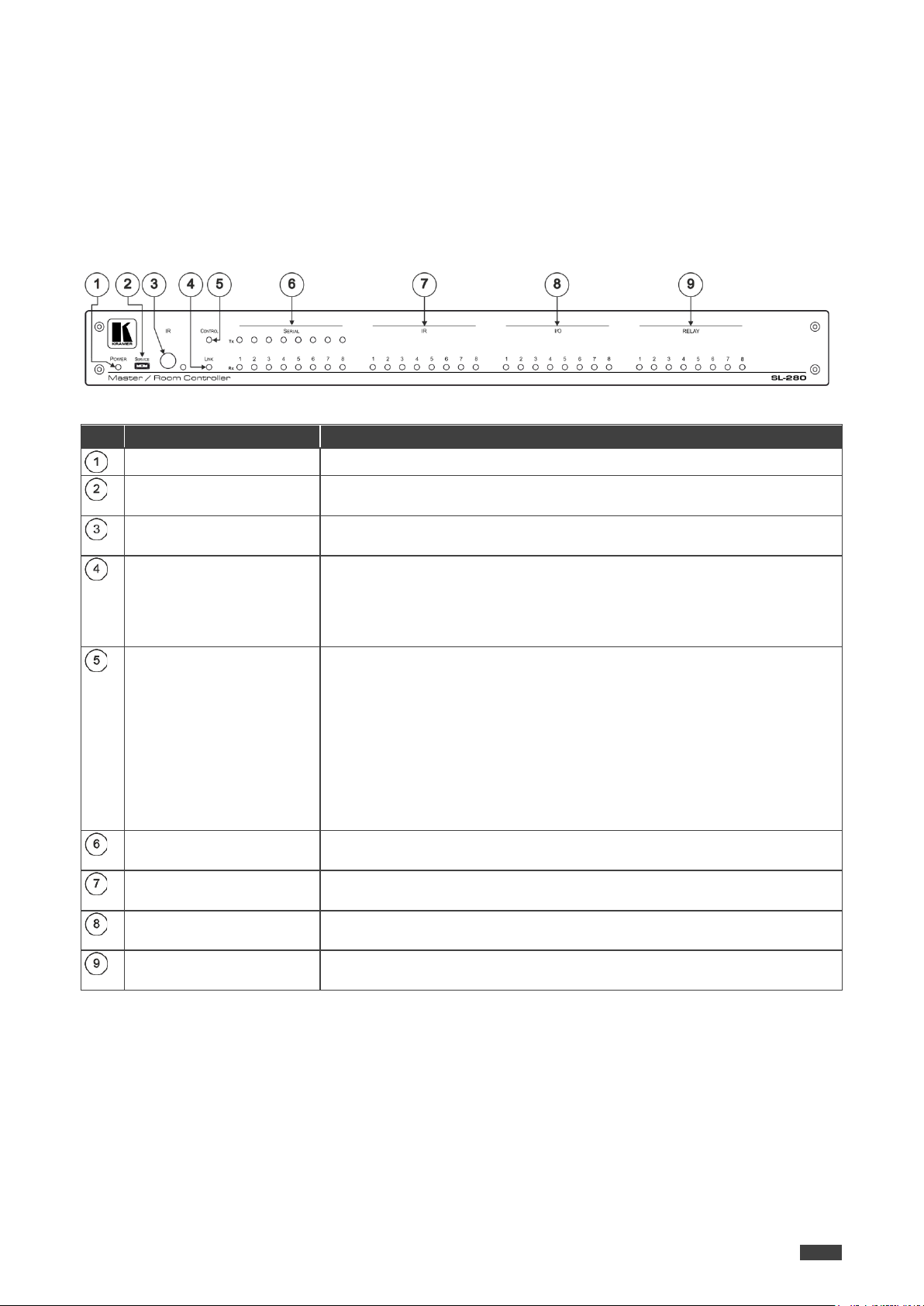
Kramer Electronics Ltd.
SL-280 – Defining the SL-280 Master / Room Controller Kramer Control Brain
4
#
Feature
Function
POWER LED
Lights green when powered on.
SERVICE Micro USB
Connector
Connect to a PC to send P3K commands and perform a firmware upgrade.
IR Receiver and LED
Detects IR signals for IR learning. Lights blue when waiting to receive a
signal.
LED
SERIAL LEDs (1–8)
White Tx LEDs and blue Rx LEDs flash to indicate activity on each
channel.
IR LEDs (1–8)
Light blue to indicate IR activity on each channel (the associated LED
lights when the relevant IR port transmits data).
lights on Digital Out HIGH, and when Digital In is triggered).
RELAY LEDs (1–8)
Light blue to indicate relay activity on each channel (the associated LED
lights when the relay is closed).
Defining the SL-280 Master / Room Controller Kramer Control Brain
This section defines SL-280.
Figure 1: SL-280 Master / Room Controller Kramer Control Brain Front Panel
LINK LED
CONTROL
I/O LEDs (1–8)
Lights blue to indicate Ethernet activity:
• On – good connection
• Flashing – no connection
• Off – before first connection
Lights to indicate control states of the control application (brain):
• Flashing – sending data
• Green – ready and working
• White – no devices are assigned
• Blue – synchronizing
• Yellow – one or more controlled devices are disconnected
• Red – an error occurred
• Purple – Brain booting up
Light blue to indicate I/O activity on each channel (the associated LED
Page 7
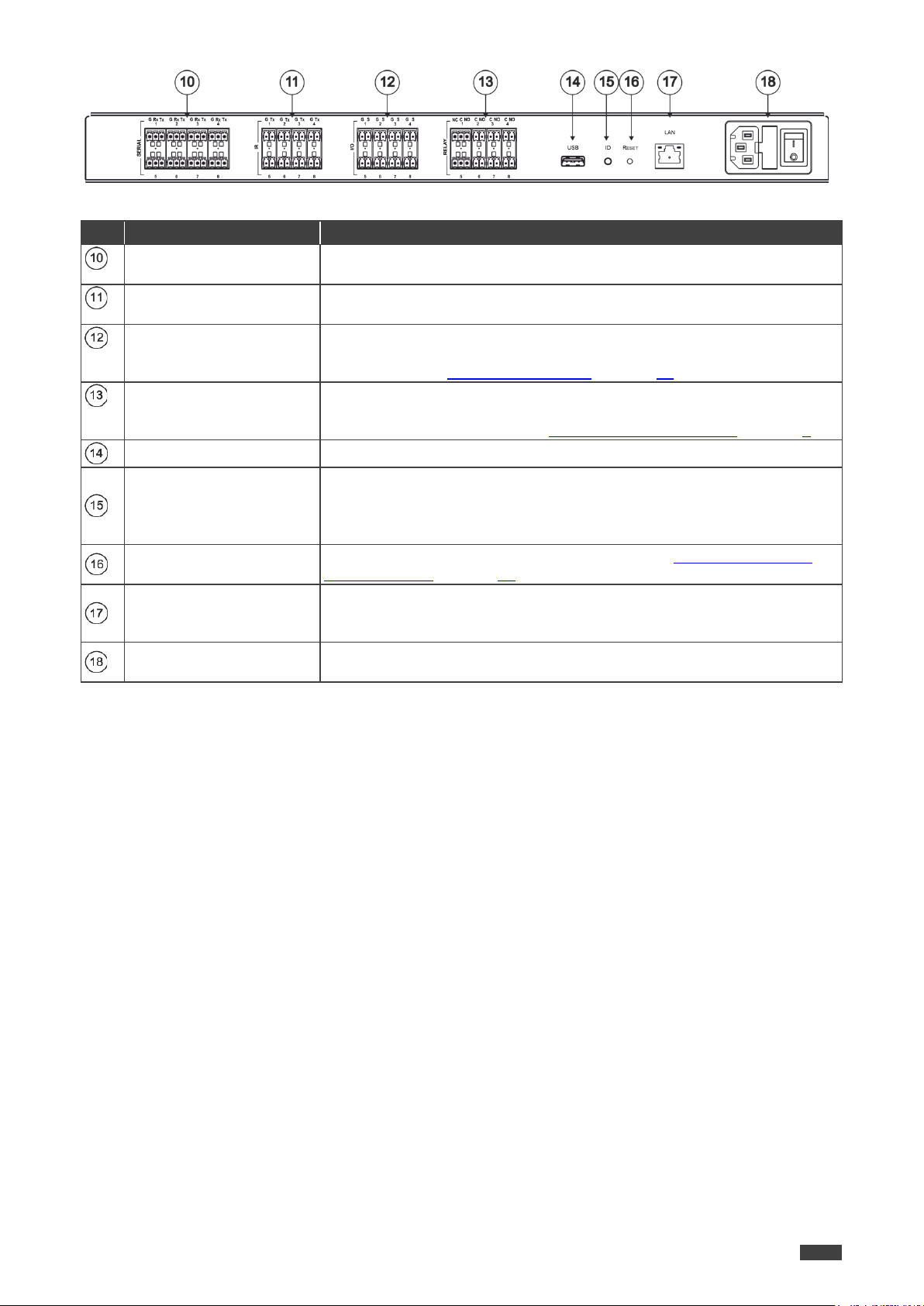
Kramer Electronics Ltd.
SL-280 – Defining the SL-280 Master / Room Controller Kramer Control Brain
5
#
Feature
Function
SERIAL Ports (1–8)
Terminal Block
Connect to up to 8 serial controlled devices, for Ethernet-to-RS232
bidirectional tunneling.
Terminal Block
I/O Ports (1–8) Terminal
analog input (see Configuring I/O Ports on page 15).
be connected as NO or NC (see Connecting the Relay Ports on page 8).
USB Connector
For future use.
address, and Model Name.
RESET Button
Press while performing a factory default reset (see Resetting to Factory
Default Settings on page 25.
LAN RJ-45 Connector
Connect to a local area network. Indications:
DATA LED flashes green – Ethernet data link activity.
Power Socket with Fuse
and Power Switch
Connect to the power cord and to the mains electricity.
Switch for turning the unit ON or OFF.
Figure 2: SL-280 Master / Room Controller Kramer Control Brain Rear Panel
IR Ports (1–8)
Block
RELAY Ports (1–8)
Terminal Block
Connect to up to 8 IR emitters or blasters.
Connect to up to 8 sensors or devices to be controlled, for example, a
motion sensor. Port may be configured as a digital input, digital output, or
Connect to up to 8 devices to be controlled by relay for example, a
motorized projection screen. Six of the ports are NO and ports 1 and 5 can
ID Button For self-identification over the network.
Press the button to send (broadcast) the Beacon P3K command.
Reply includes: IP address, UDP port number, TCP port number, MAC
LINK LED lights amber – 1000/100/10MB connection.
Page 8
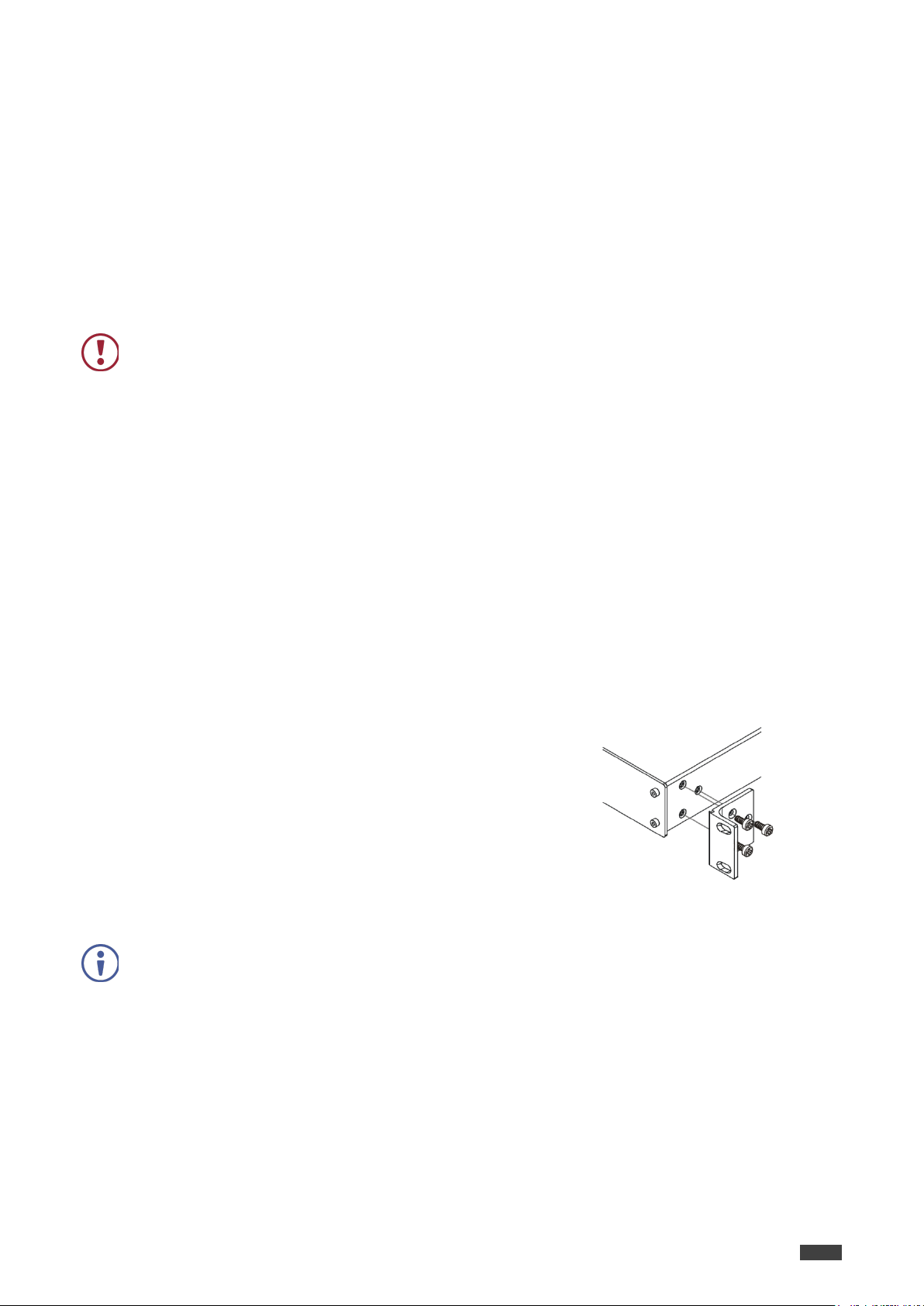
Kramer Electronics Ltd.
SL-280 – Installing in a Rack
6
supply wiring. Refer to the appropriate nameplate ratings for information. For example,
Some models, may feature built
Installing in a Rack
This section provides instructions for rack mounting SL-280. Before installing in a rack, verify
that the environment is within the recommended range:
• Operation temperature – 0° to 40°C (32 to 104°F).
• Storage temperature – -40° to +70°C (-40 to +158°F).
• Humidity – 10% to 90%, RHL non-condensing.
When installing on a 19" rack, avoid hazards by taking care that:
• It is located within recommended environmental conditions. Operating ambient
temperature of a closed or multi-unit rack assembly may exceed ambient room
temperature.
• Once rack mounted, there is enough air still flow around SL-280.
• SL-280 is placed upright in the correct horizontal position.
• You do not overload the circuit(s). When connecting SL-280 to the supply circuit,
overloading the circuits may have a detrimental effect on overcurrent protection and
for fuse replacement, see the value printed on the product label.
• SL-280 is earthed (grounded) and connected only to an electricity socket with
grounding. Pay particular attention when electricity is supplied indirectly (for example,
when the power cord is not plugged directly into the wall socket but to an extension
cable or power strip). Use only the supplied power cord.
To rack-mount SL-280:
1. Attach both rack ears to SL-280:
Remove the screws from each side of SL-280 (3 on
each side), and replace them through the rack ears.
2. Place the rack ears of SL-280 against the rack rails
and insert the appropriate screws (not provided)
through each of the four holes in the rack ears.
• Detachable rack ears can be removed for desktop use.
• Always mount SL-280 in the rack before connecting any cables or power.
-in rack ears:
Page 9
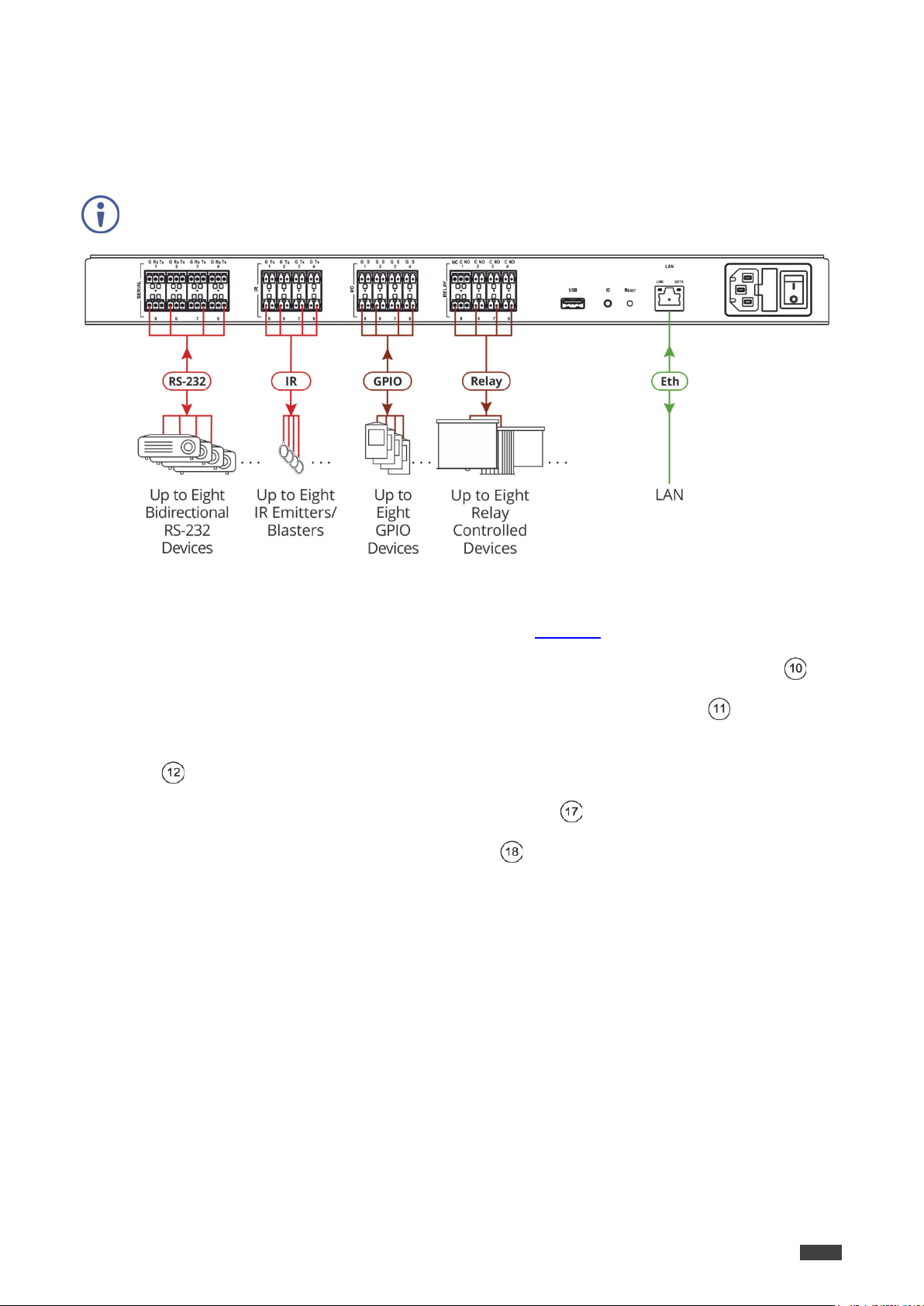
SL-280 – Connecting SL-280
7
Always switch off the power to each device before connecting it to your
connecting your
Connecting SL-280
SL-280, connect its power and then switch on the power to each device.
Kramer Electronics Ltd.
SL-280. After
Figure 3: Connecting SL-280
To connect SL-280 as illustrated in the example in Figure 3, do the following:
1. Connect up to eight bidirectional RS-232 devices to the Serial terminal block ports .
2. Connect up to eight IR emitters or blasters to the IR terminal block ports .
3. Connect up to eight GPIO (General Purpose I/O) devices to the I/O terminal block ports
. No more than 30V can be connected.
4. Connect to a LAN through the LAN RJ-45 connector .
5. Connect the power cord to the power socket and to the mains electricity.
Page 10
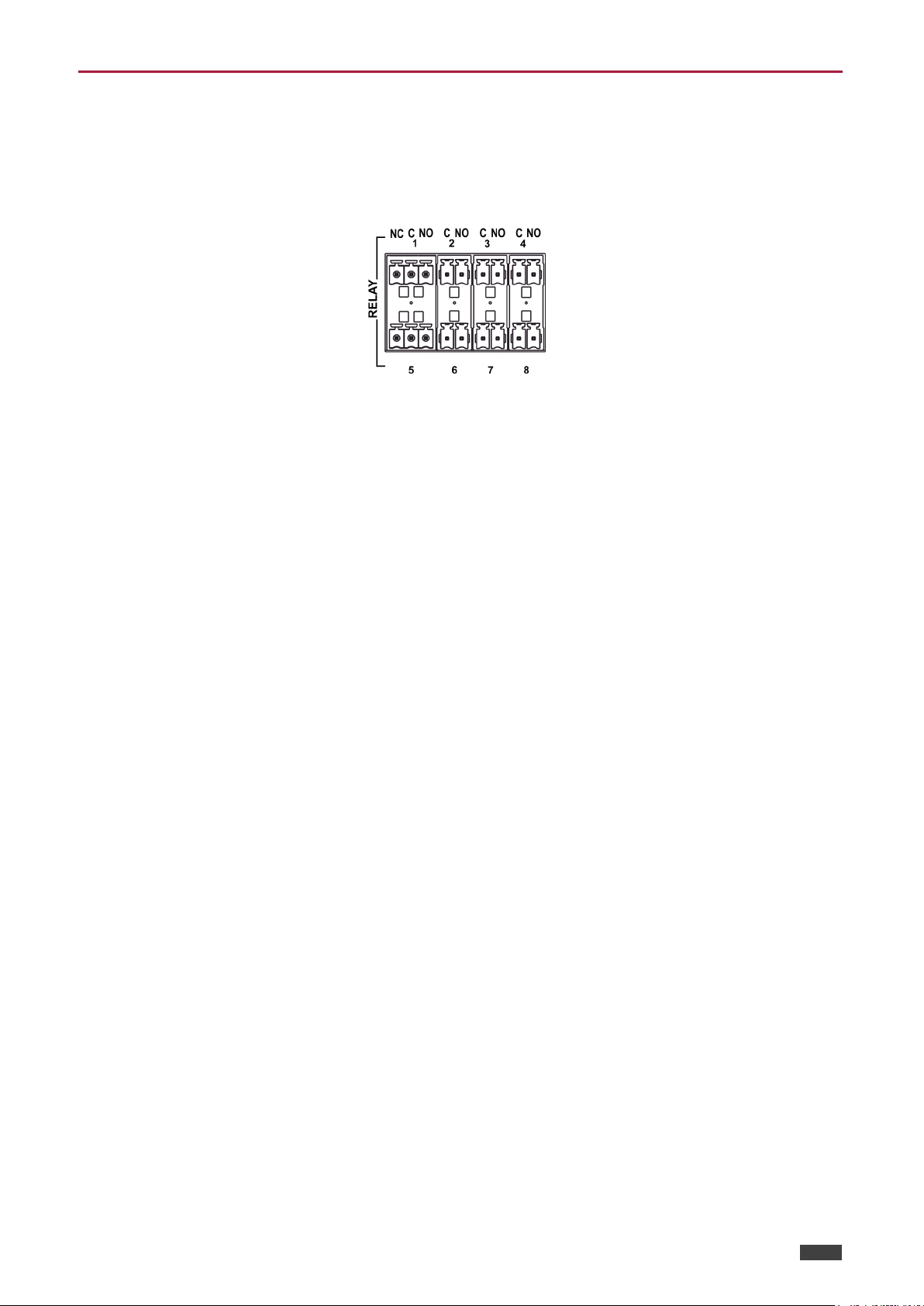
SL-280 – Connecting SL-280
8
Connecting the Relay Ports
The normal state of the relay ports is as follows:
• Ports 2–4, 6–8 – NO (Normally Open)
• Ports 1 and 5 – can be connected as NO or NC (Normally Closed)
Figure 4: Relay Ports
To connect a ports as NO:
• Connect the device to the C (Common) and NO terminals of the relevant port.
Kramer Electronics Ltd.
To connect ports 1 and 5 as NC:
• Connect the device to the C and NC terminals of the relevant port.
Page 11
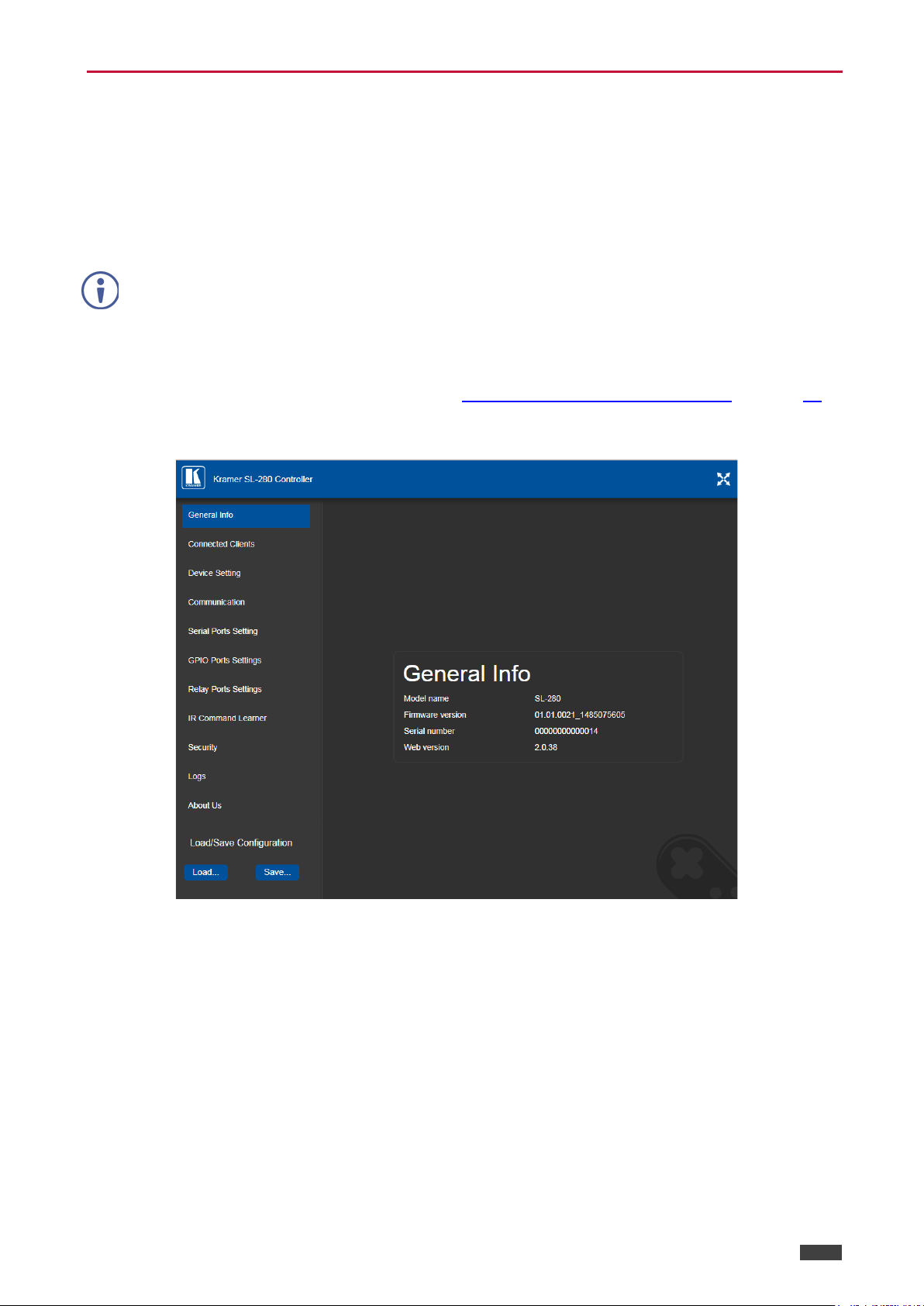
Kramer Electronics Ltd.
SL-280 – Remote Operation via the Web Pages
9
The specific parameter values shown in screenshots
representative.
Remote Operation via the Web
Pages
SL-280 embedded webpages enable you to define device settings, configure communication
parameters, configure port settings, define security parameters, and view activity logs.
of this manual are merely
To access the web pages:
1. Enter the IP address of the device (see Default Communication Parameters on page 27
in the address bar of your browser.
The Loading page appears followed shortly by the General Info page.
)
Figure 5: Embedded Web Pages – General Info Page
The General Info page displays the following:
• Model name
• Firmware version
• Serial number
• Web pages version
2. Click the tabs on the left side of the screen to access the relevant web page.
Page 12
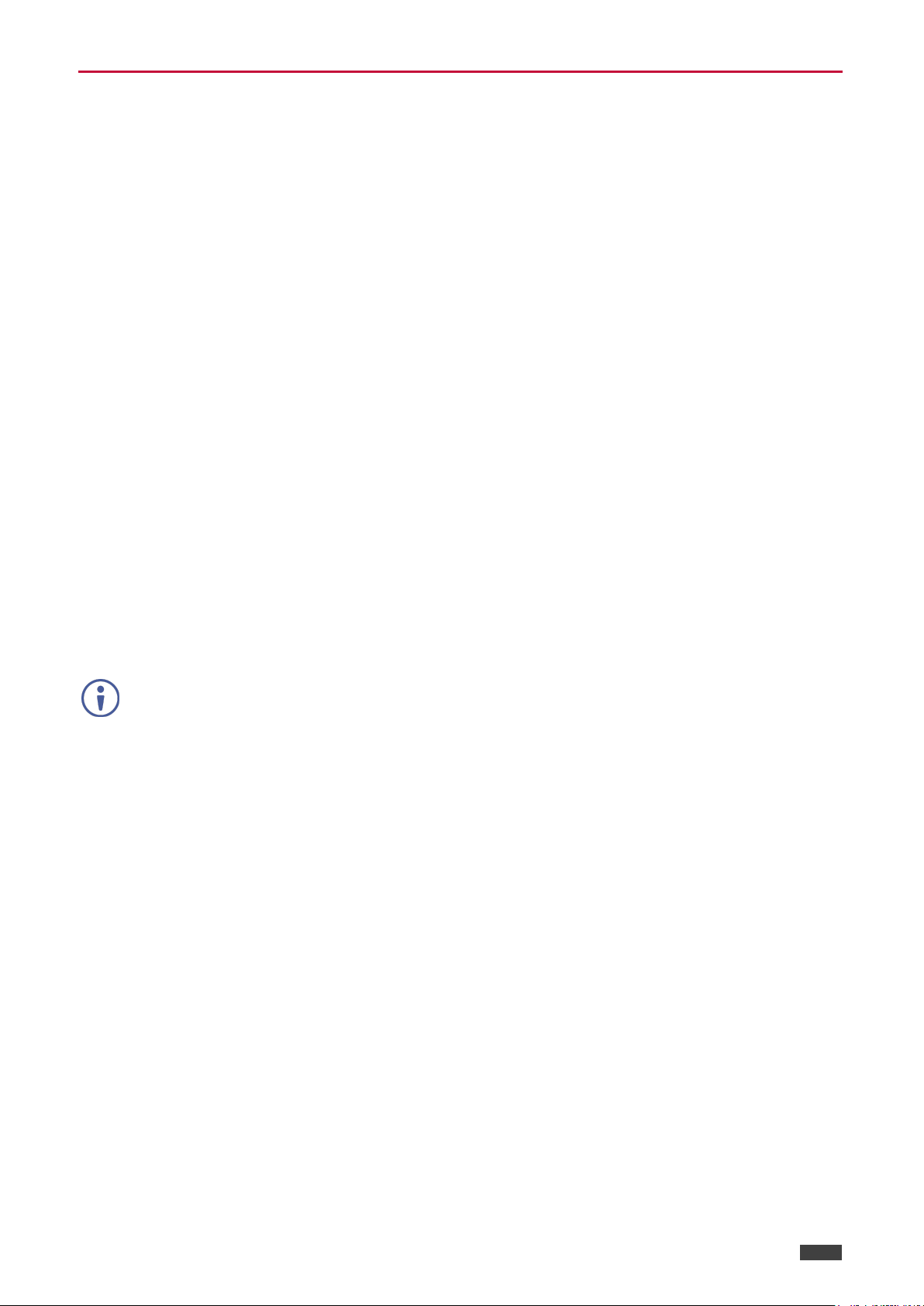
Kramer Electronics Ltd.
SL-280 – Remote Operation via the Web Pages
10
When using Chrome, the file is automatically saved in the Downloads folder.
Loading and Saving Configurations
You can save a configuration for easy recall in the future.
At the bottom left hand side of all web pages there is a Load and a Save button. These enable
you to save the current configuration and load any pre-saved configurations.
To load a configuration:
1. Click Load.
An Explorer window opens.
2. Select the required file and click Open.
The device is configured according to the saved preset.
To save the current configuration:
1. Configure the device as required.
2. Click Save.
The Save File window opens.
3. Browse to the required location to which to save the file.
4. Enter the required name for the saved preset.
5. Click OK.
The current configuration is saved.
Page 13
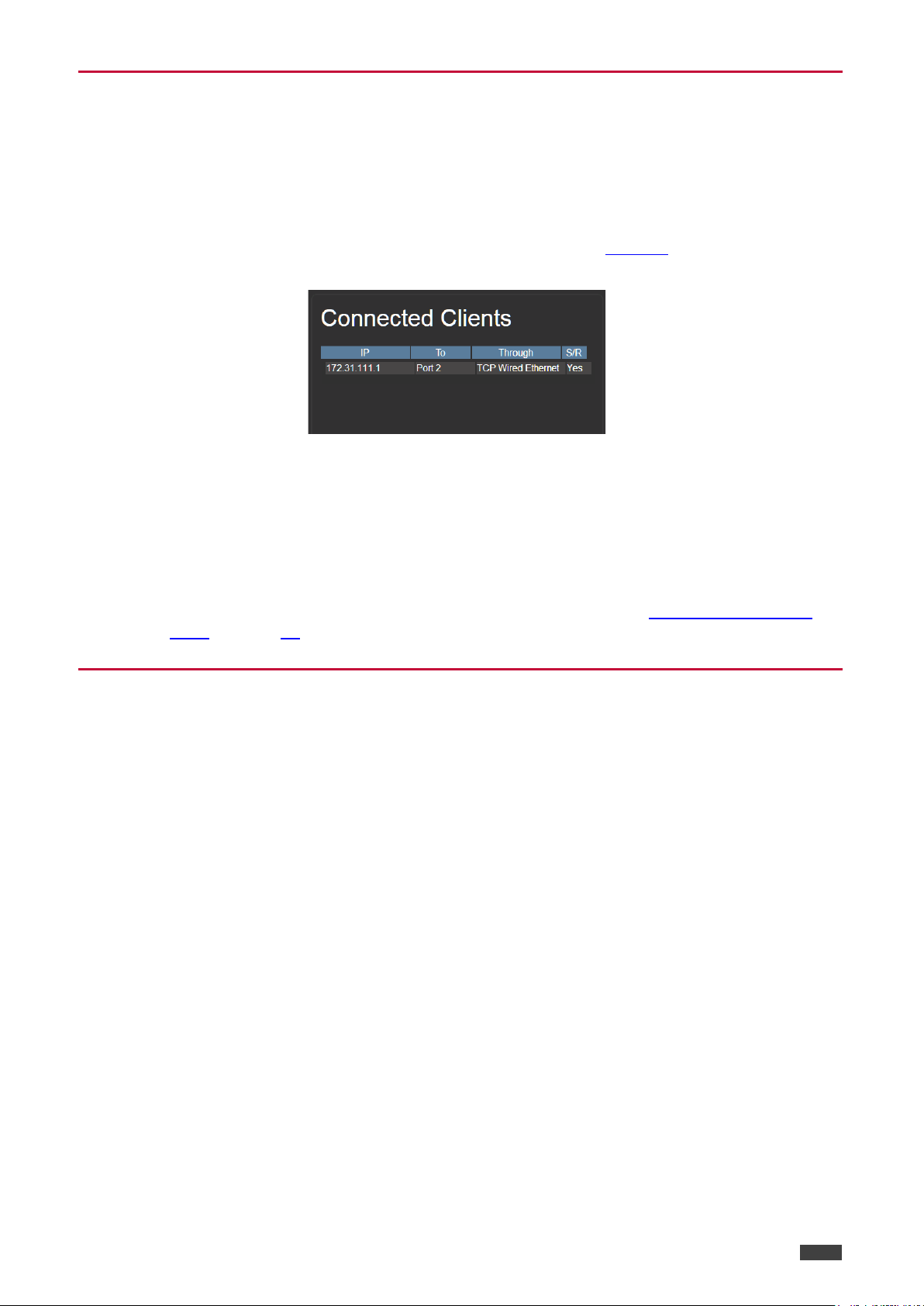
Kramer Electronics Ltd.
SL-280 – Remote Operation via the Web Pages
11
Viewing Connected Clients Information
SL-280 web pages enable you to view information for client devices that are connected to
SL-280 via Ethernet.
To view connected clients information:
1. Click Connected Clients on the left side of the web page (Figure 5
The Connected Clients page appears.
Figure 6: Connected Clients Page
2. View the following connected clients information:
• IP – IP address
• To – The RS-232 port to which it is connected
• Through – Method of connection
• S/R – Whether or not Send Replies is enabled for the port (see
Ports on page 14).
Modifying Device Settings
).
Configuring the Serial
SL-280 web pages enable you to modify the following device settings:
• Device Name
• Time and Date Settings
Page 14
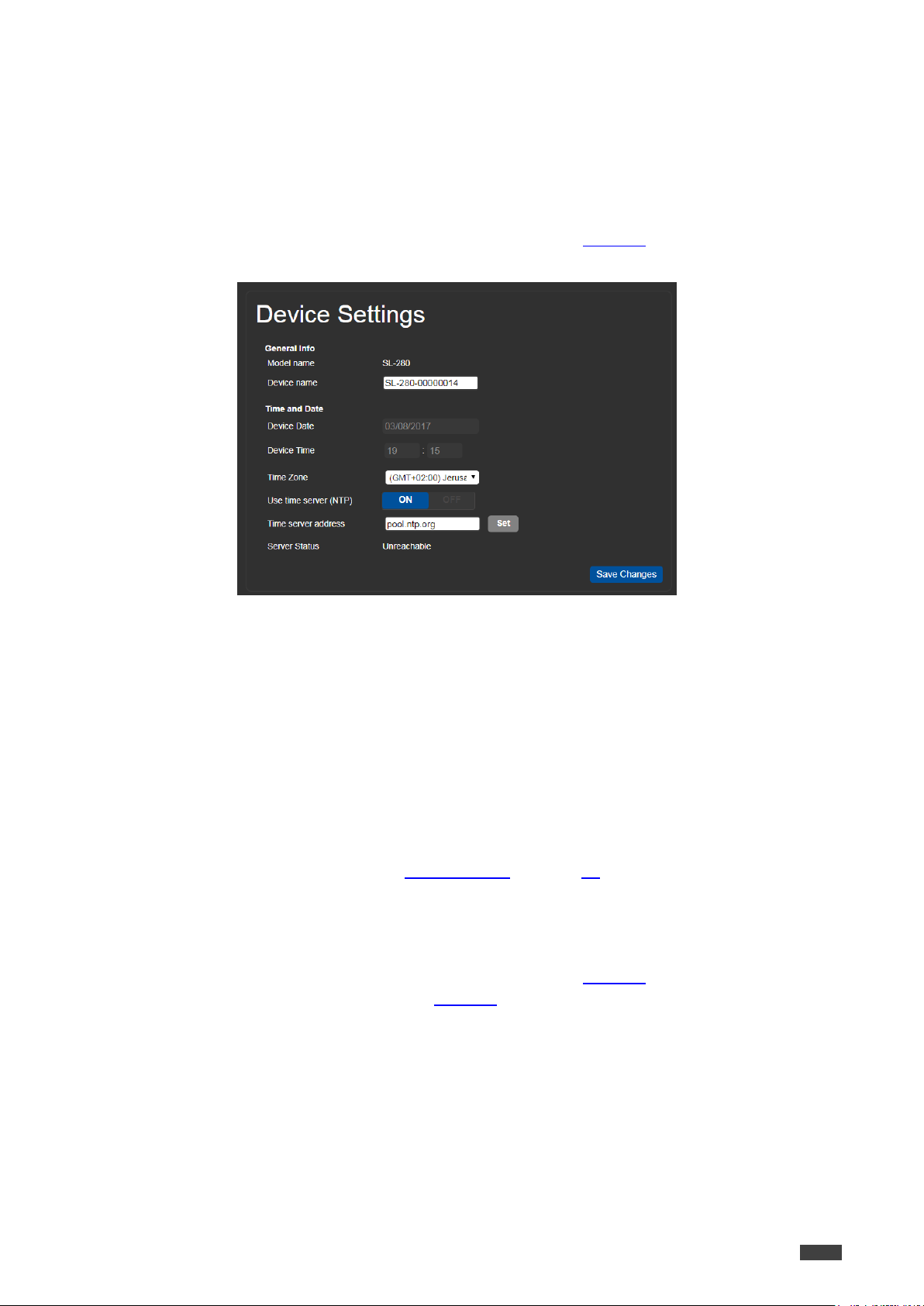
SL-280 – Remote Operation via the Web Pages
12
Changing the Device Name
SL-280 device name is used by DNS when addressing the device and is necessary for
accessing the device for the first time using a Web browser.
To change the name of your device:
Kramer Electronics Ltd.
1. Click Device Settings on the left side of the web page (Figure 5
).
The Device Settings page appears.
Figure 7: Device Settings Page
2. In the General info area, enter a new name in the Device name field.
The device name cannot include any spaces, can be up to 14 characters and can
include letters, numbers, hyphens and underscores only.
3. Click Save Changes.
Setting the Date and Time
SL-280 web pages enable you to manually set the date and time for your SL-280 device or to
use a time server to automatically set the date and time. Date and time settings are used by
the device for logging purposes (see Using the Log on page 23
defined through Kramer Control Builder.
To set the date and time for your device:
1. Click Device Settings on the left side of the web page (Figure 5
The Device Settings page appears (Figure 7).
2. In the Time and Date area, if Use time server (NTP) is set to ON, click OFF and click in
the relevant fields to define the date, time and time zone.
–OR–
3. Click the ON button, enter the time server address in the Time server address field, and
click Set.
), and for time driven events as
).
Page 15
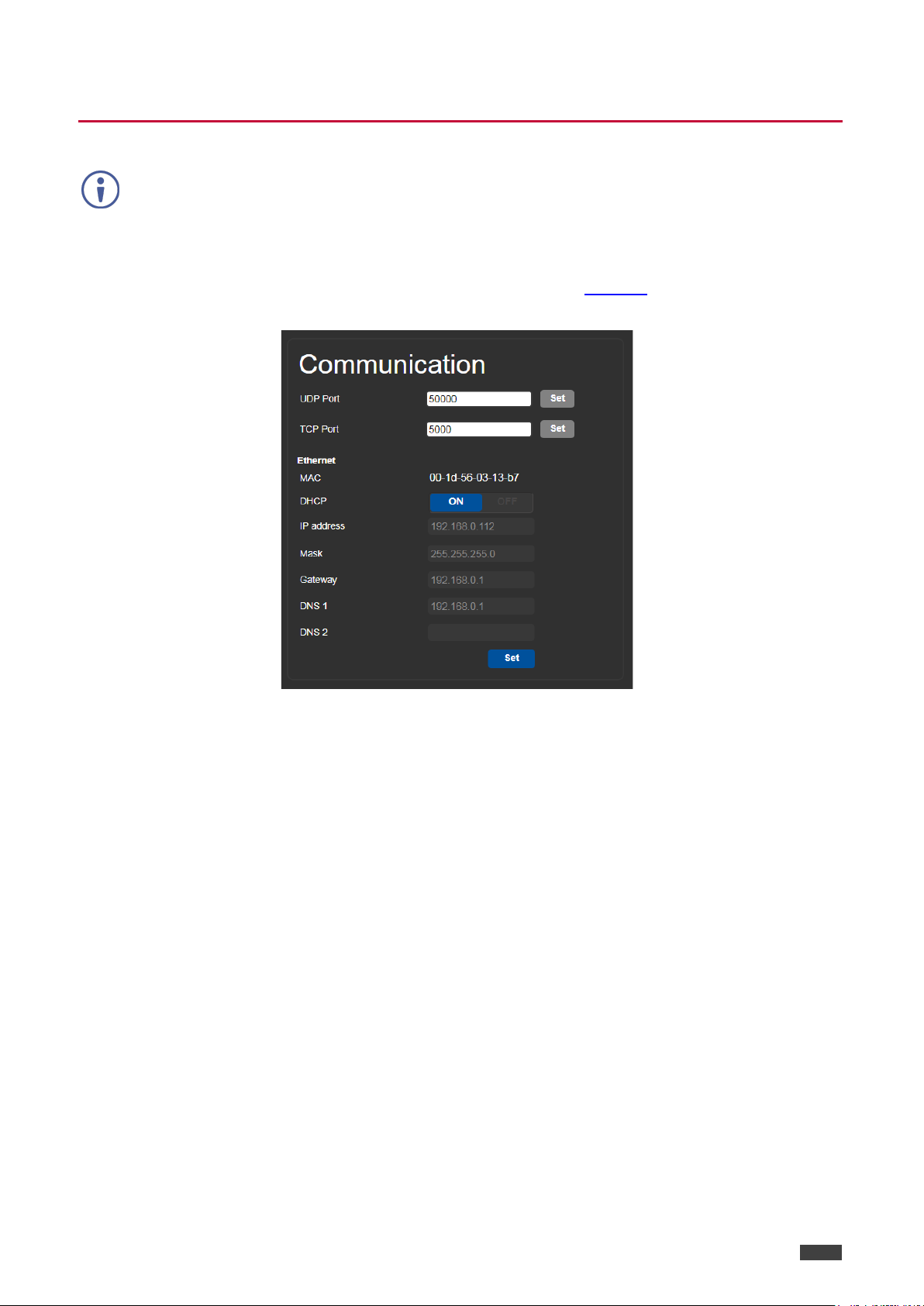
SL-280 – Remote Operation via the Web Pages
13
The default IP address setting for the device is DHCP
4. Click Save Changes.
Defining IP Settings
To define static IP settings:
Kramer Electronics Ltd.
ON.
1. Click Communication on the left side of the web page (Figure 5
The Communication page appears.
Figure 8: Communication Page
).
2. In the Ethernet section, view the MAC address.
3. Click the DHCP OFF button.
4. Enter the required IP settings in the relevant fields.
5. Click Set.
Page 16
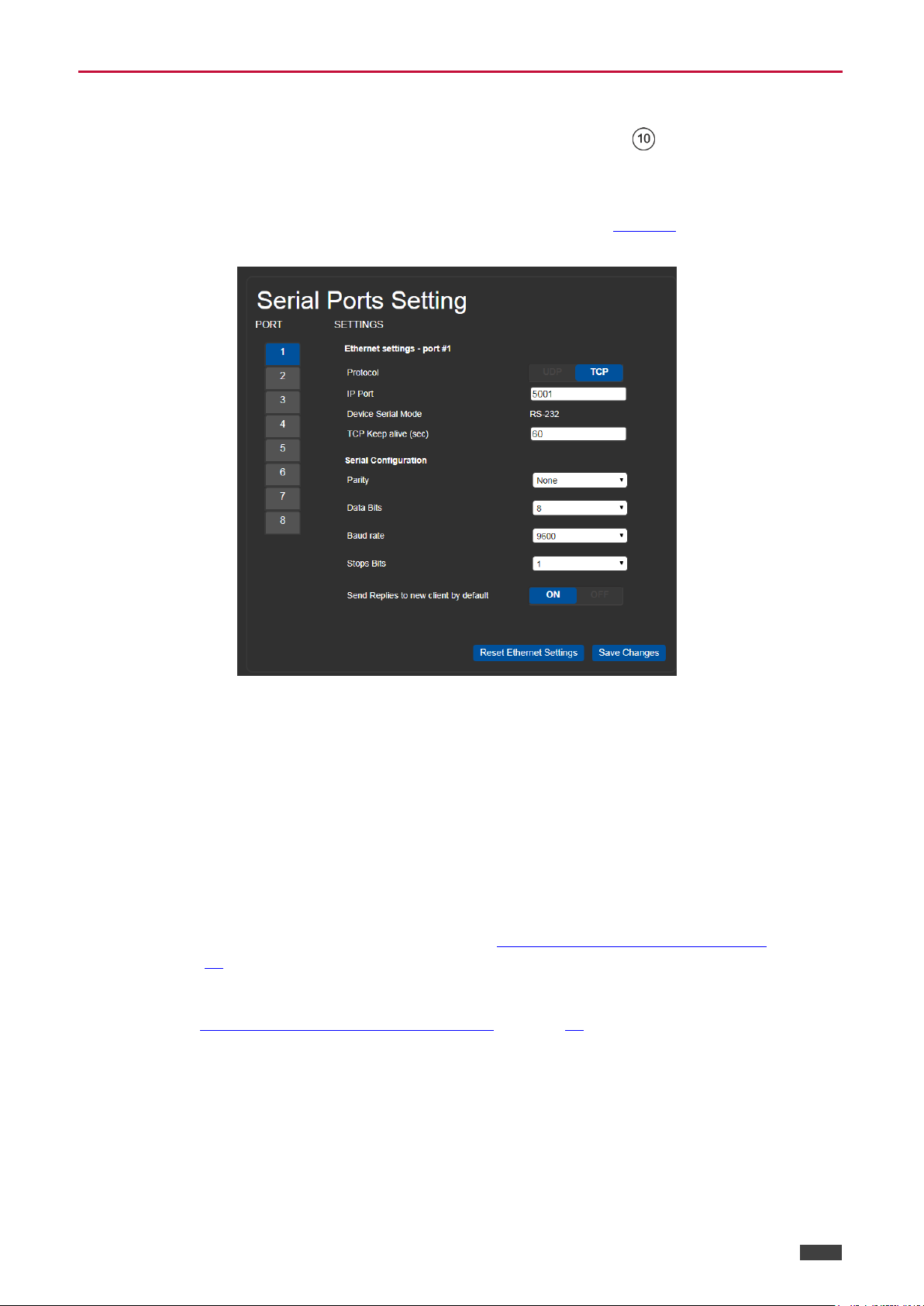
SL-280 – Remote Operation via the Web Pages
14
Configuring the Serial Ports
SL-280 web pages enable you to configure each of the serial ports .
To configure a serial port:
Kramer Electronics Ltd.
1. Click Serial Ports Setting on the left side of the web page (Figure 5
The Serial Ports Setting page appears.
Figure 9: Serial Ports Setting Page
).
2. In the Port area, click a port number (1–8).
3. In the Settings area, click UDP or TCP.
4. Enter the IP Port number.
5. Enter a TCP Keepalive value between 0 and 3600 seconds.
This value defines how often the unit sends a “keep alive” signal to the client. The default
value is 60 seconds.
6. Define the serial settings as necessary (see Default Communication Parameters
on
page 27).
7. Select whether or not to send replies on the port to a new connected client by default,
(see Viewing Connected Clients Information on page 11
).
8. Click Save Changes.
Page 17
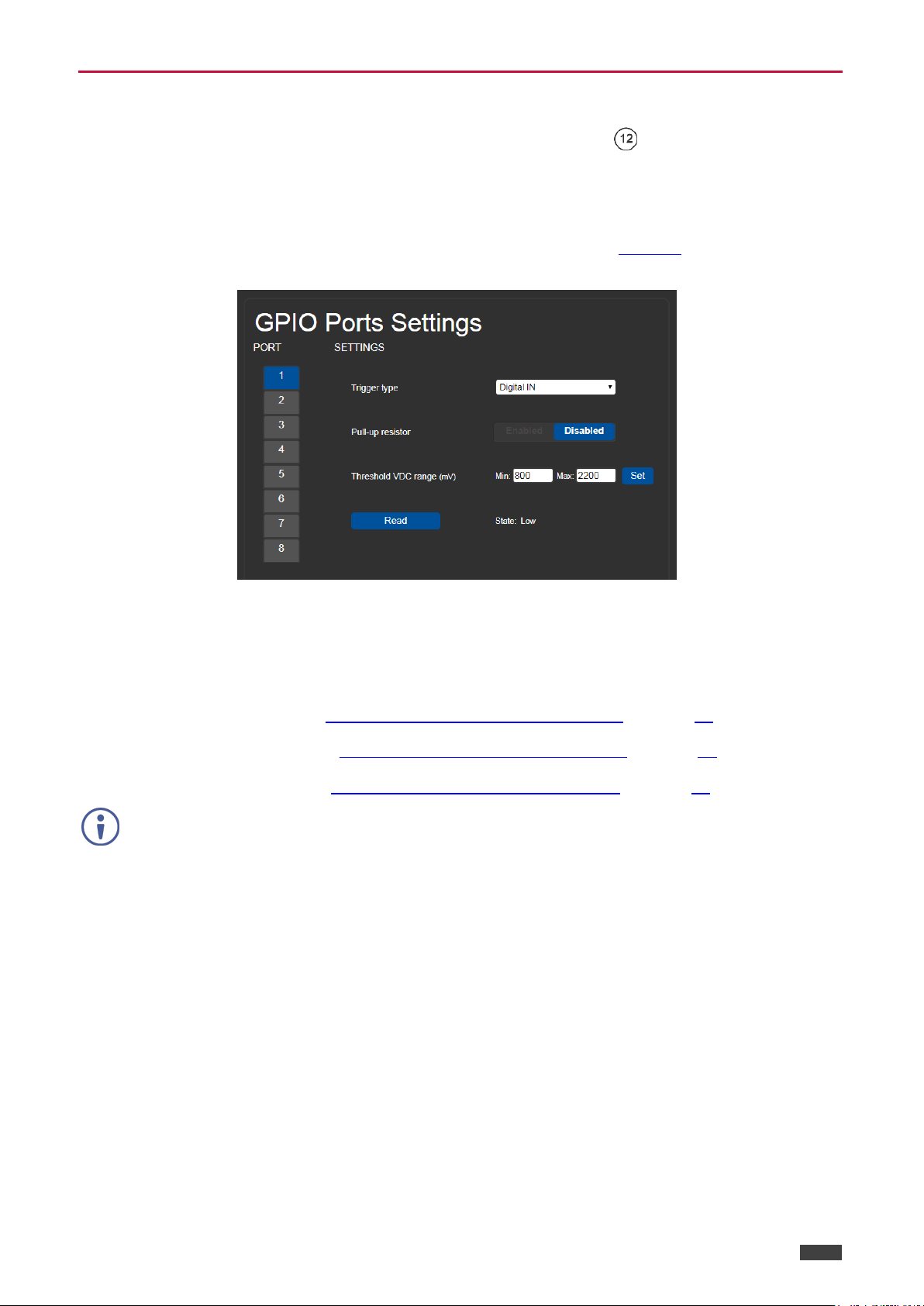
Kramer Electronics Ltd.
SL-280 – Remote Operation via the Web Pages
15
The settings
Configuring I/O Ports
SL-280 web pages enable you to configure each of the I/O ports . The I/O ports control
devices such as sensors, door locks, audio volume and lighting control devices.
To configure an I/O port:
1. Click GPIO Ports Settings on the left side of the web page (Figure 5
).
The GPIO Ports Settings page appears.
Figure 10: GPIO Ports Settings Page – Digital IN Trigger Type
2. In the Port area, click the number (1–8) of the port to be configured.
3. In the Settings area, select one of the following from the Trigger type option box:
• Digital Input (see Configuring a Digital Input Trigger Type on page 16
• Digital Output (see Configuring a Digital Out Trigger Type on page 17)
• Analog Input (see Configuring an Analog In Trigger Type on page 18)
available on the page, change depend on which trigger type is selected.
)
Page 18
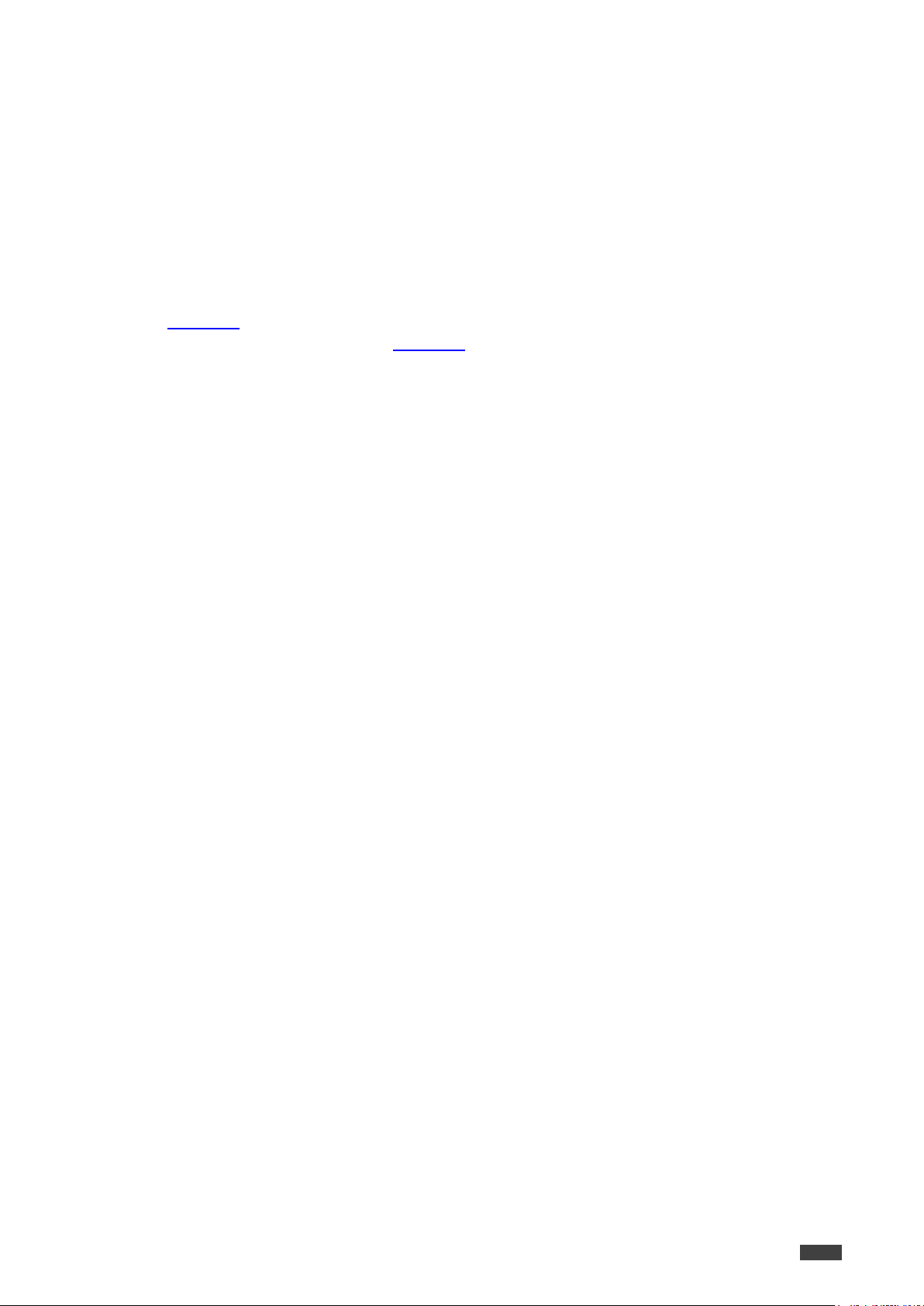
Kramer Electronics Ltd.
SL-280 – Remote Operation via the Web Pages
16
Configuring a Digital Input Trigger Type
Digital Input trigger mode reads the digital input of an external sensor device that is connected
to the GPIO port, and detects High (upon passing Max threshold from Low state) or Low (upon
passing Min threshold from High state) port states according to the user defined voltage
threshold levels.
To configure a digital input trigger type:
1. On the GPIO Ports Settings page, select Digital IN from the Trigger type option box
(Figure 10
The Digital IN options appear (Figure 10).
2. Select one of the following for the Pull-up resistor setting:
• Enabled
Detection of an open circuit as High, or a short to ground as Low. This is suitable for
example, for a pushbutton switch (connecting one terminal of the switch to ground, and
the other to the input) or for an alarm closing a circuit that activates a series of actions.
When the pull-up resistor is enabled, the port state is high and to be triggered it must be
pulled low by the externally connected sensor.
).
• Disabled
Suitable, for example, for a high temperature alarm that exceeds the maximum voltage
threshold.
When the pull-up resistor is disabled, the port state is low and to be triggered it must be
pulled high by the externally connected sensor.
3. Define the Min and Max for the Threshold VDC range (threshold voltage at which the
port changes state) and click Set.
Page 19
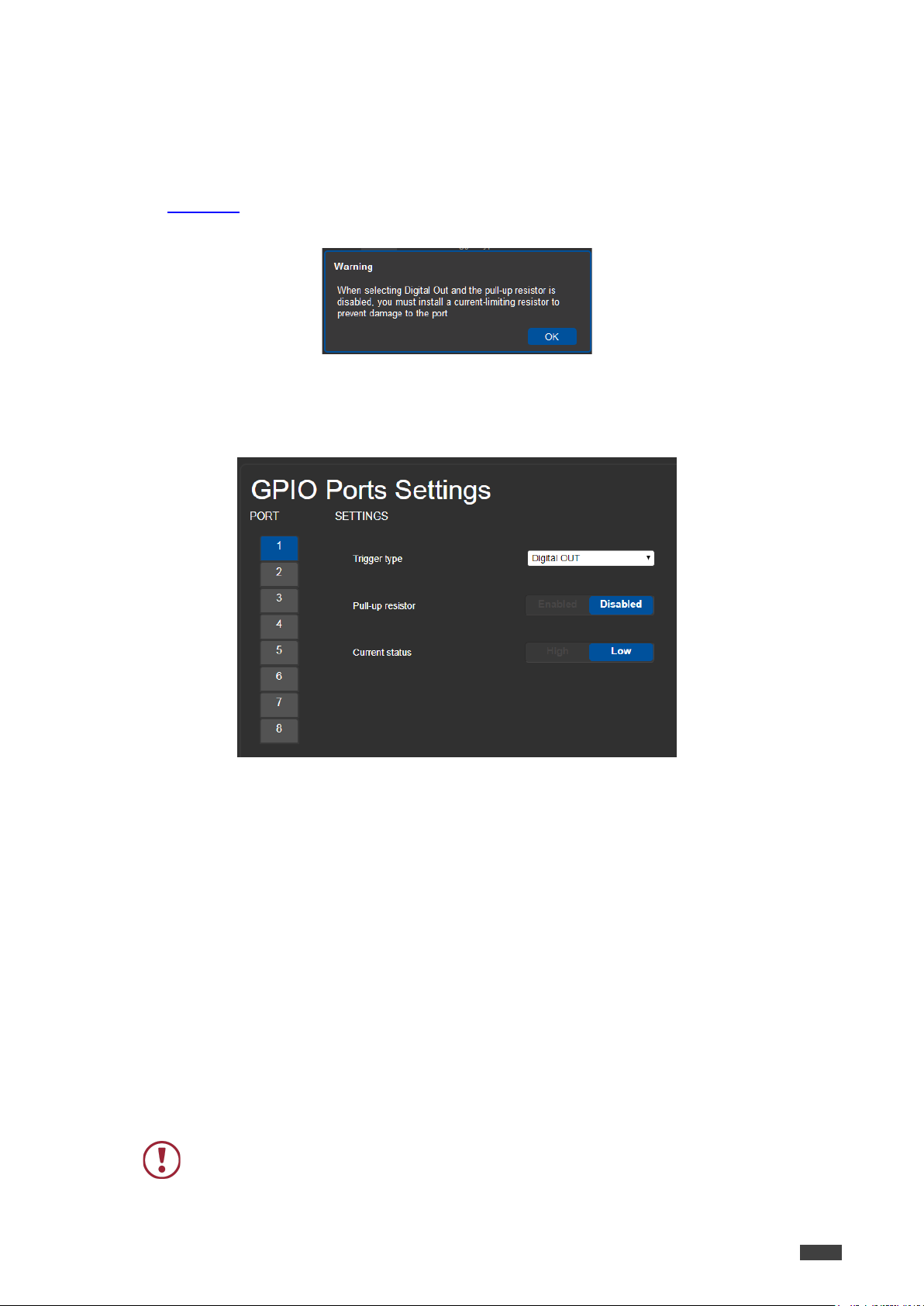
Kramer Electronics Ltd.
SL-280 – Remote Operation via the Web Pages
17
Make sure
Configuring a Digital Out Trigger Type
To configure a digital output trigger type:
1. On the GPIO Ports Settings page, select Digital OUT from the Trigger type option box
(Figure 10
A Warning message appears.
2. Click OK.
The Digital OUT options appear.
).
Figure 11: Digital Out Selection Warning
Figure 12: GPIO Ports Settings Page – Digital OUT Trigger Type
3. Select one of the following for the Pull-up resistor setting:
• Pullup resistor enabled:
The port can be used for controlling devices that accept a TTL signal such as for
powering LEDs. The voltage output is TTL positive logic: open: ~ 3.5V; closed: ~
0.3V.
When the pull-up resistor is enabled, the port state is high. For the state to be low,
you must click Low for the Current Status.
• Pullup resistor disabled:
The port is used for controlling external devices such as room or light switches. The
external source device determines the voltage output; the maximum voltage is 30V
DC and the maximum current is 100mA.
When the pull-up resistor is disabled, the port state is low and to set it high, you must
click High for the Current Status.
that the current in this configuration does not exceed 100mA.
Page 20
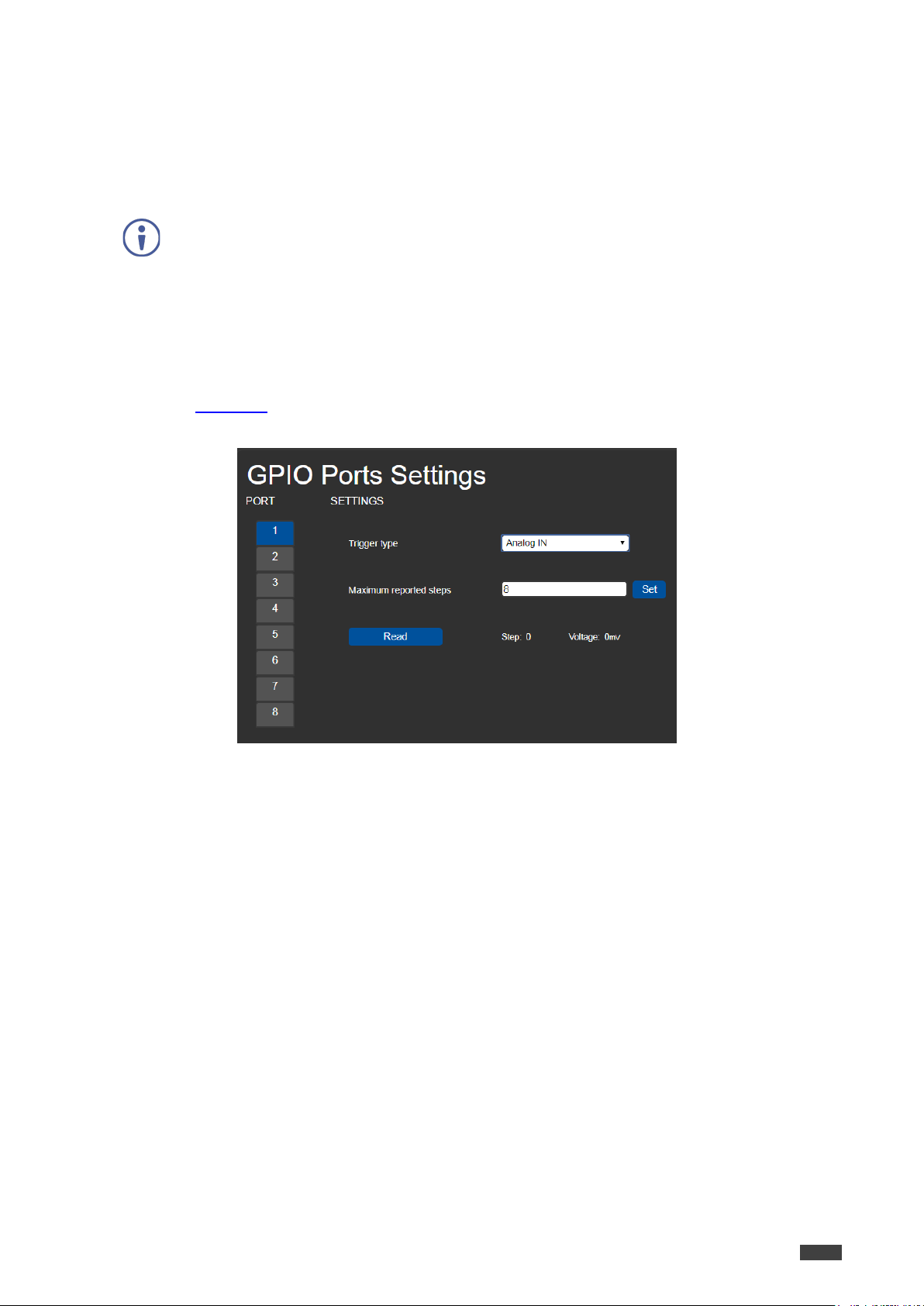
Kramer Electronics Ltd.
SL-280 – Remote Operation via the Web Pages
18
When the Analog
are disabled.
Configuring an Analog In Trigger Type
When you select the Analog IN trigger type, the port is triggered by an external analog device,
such as a volume control device. The trigger is activated once when the detected voltage is
within the 0 to 30V DC voltage range.
IN trigger type is selected, the Pullup resistor and Threshold settings
To configure an analog input trigger type:
1. On the GPIO Ports Settings page, select Analog IN from the Trigger type option box
(Figure 10
The Analog IN options appear.
).
Figure 13: GPIO Port Settings Page Analog IN
2. Enter or use the arrows to scroll to a value (1–100) for the Maximum reported steps.
This value is the number of steps that the analog input signal is divided into. To
calculate the voltage of each step, use the following formula:
Voltage of one step = 30V / number of steps
Page 21
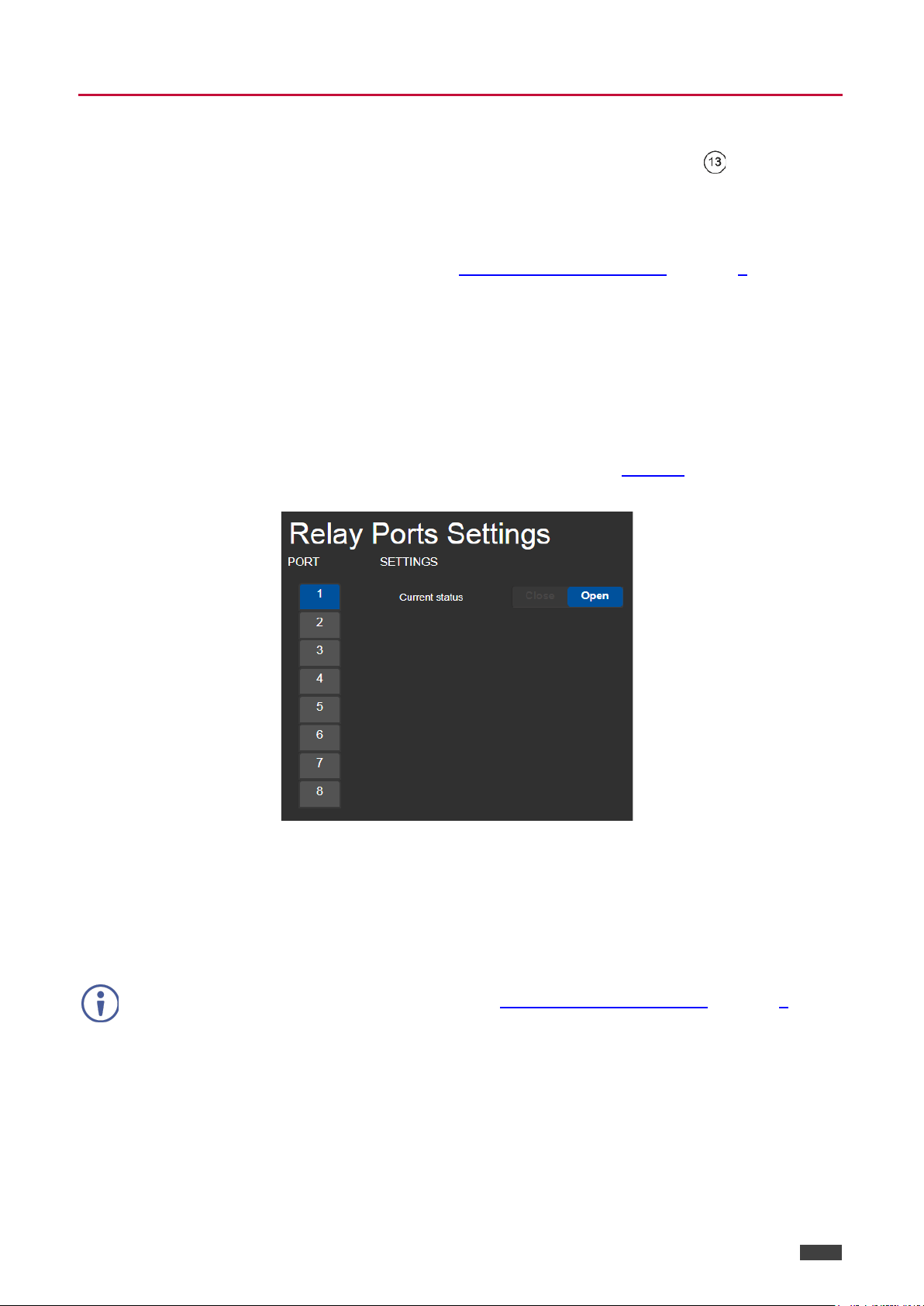
SL-280 – Remote Operation via the Web Pages
19
When relays 1 and 5 are connected as NC (see
Current status buttons are reversed.
Clicking Open closes the relay and clicking Close opens the relay.
Changing the State of a Relay Port
SL-280 web pages enable you to change the state of each of the relay ports .
The SL-280 relay ports have the following characteristics:
• Default state of relays 2–4 and 6–8 is NO (normally open)
• Default state of relays 1 and 5 can be NO or NC (normally closed), depending on how
they are connected to the device (see Connecting the Relay Ports on page 8
• Rated at 30V DC and 1A
• A non-latching relay function – the contact is left in its default state when unpowered or
in power up state. This means that if a relay is in its non-default state and power is lost,
the relay returns to its default state. To return it to its pre-power loss state, the setting
must be changed using either the web pages or a Protocol 3000 command.
To change the state of a relay, (for example, relay 2):
Kramer Electronics Ltd.
)
1. Click Relay Ports Settings on the left side of the web page (Figure 5
).
The Relay Ports Settings page appears.
Figure 14: Relay Ports Settings Page
2. In the Port section, click the number (1–8) of the relay port to be changed.
The current status of the selected relay appears.
3. Click Close/Open.
The relay changes to the selected state.
Connecting the Relay Ports on page 8), the
Page 22

Kramer Electronics Ltd.
SL-280 – Remote Operation via the Web Pages
20
While learning is in progress, the relevant
is not available for normal operation.
At the start and end of learning a message is sent to all attached clients.
Teaching IR Commands
SL-280 web pages enable you to teach SL-280 IR commands. These can be saved for later
use. The IR learning commands are in Pronto format.
IR LED on the front panel lights and SL-280
To teach a command to SL-280:
1. Click IR Command Learner on the left side of the web page (Figure 5
The IR Command Learner page appears.
).
Figure 15: IR Command Learner Page
2. Enter a name for the command in the first field.
3. Enter a value in the Learning timeout field.
This value defines how long the system waits to receive a command before exiting
learning mode.
4. Click Start Learning.
5. Position the IR remote control approximately 5cm to 7cm (2in to 2.7in) from the SL-
280 front panel.
6. Send a command with the remote control.
The command string received during the process appears in the Command received
box.
Page 23

SL-280 – Remote Operation via the Web Pages
21
Depending on the
7. Click Copy.
The command string is copied to the clip board.
8. Paste the command string into a control application.
application, the format of the command string may have to be modified.
9. (Optional) Select the port on which to test the learned command and press the Test
play button.
The command runs on the selected port.
10. Click Save to save the new command.
11. To delete the current command, click Clear.
12. To retrieve a previously saved command, click Load.
Activating Device Security
Kramer Electronics Ltd.
SL-280 web pages enable you to turn logon security (authentication) on or off. When security
is on, access to the Web pages is granted only on submission of a valid user name and
password. For default logon credentials see Default Security Parameters on page 27
.
To activate Web page security:
1. Click Security on the left side of the web page (Figure 5
).
The Security page appears.
Figure 16: Security Page
2. Click ON.
A confirmation message appears.
Figure 17: Security Confirmation Message
Page 24

Kramer Electronics Ltd.
SL-280 – Remote Operation via the Web Pages
22
3. Click OK.
The Authentication Required window appears.
Figure 18: Authentication Required Window
4. Enter the default username and password (see Default Security Parameters on page
27).
5. Click OK.
The web pages reload and the General Info page (Figure 5
) appears.
6. Click Security on the left side of the web page.
The Security page appears with the Change Password settings.
Figure 19: Security Activated Page
7. If required, change the password and click Change.
Page 25

Kramer Electronics Ltd.
SL-280 – Remote Operation via the Web Pages
23
This feature is for future use and is not yet available
The display may not update automatically. Click
Using the Log
.
SL-280 web pages enable you to view the current log entries, search log entries with filters
and configure the types of events the log records.
The log file is updated once per minute.
To use the log:
1. Click Logs on the left side of the web page (Figure 5
The Logs page appears.
Figure 20: Logs Page
).
2. Select any of the options in the Log Filter list to define which types of events are
displayed.
3. Select any of the options in the Log Config list to define which types of events are
recorded.
Refresh to update the display.
Page 26

Kramer Electronics Ltd.
SL-280 – Remote Operation via the Web Pages
24
About Us Page
Click About on the left side of the web page (Figure 5).to display the web page version and
Kramer company information.
Figure 21: About Us Page
Page 27

SL-280 – Resetting and Upgrading Firmware
25
Resetting and Upgrading Firmware
Resetting to Factory Default Settings
To reset the device to its factory default settings:
1. Press and hold the RESET button on the rear panel for 6 seconds.
2. Release the RESET button.
Wait for the reset process to complete.
The device is reset to the factory default settings.
Kramer Electronics Ltd.
Upgrading the Firmware
For instructions on upgrading the firmware see the “Kramer K-Upload User Manual”.
Page 28

SL-280 – Technical Specifications
26
Inputs
1 IR
Built-in sensor (for learning)
Outputs
8 IR
On 2-pin terminal block connectors
8 Relays
Ports
8 RS-232 Serial
On 3-pin terminal blocks
8 GPI/O
On 2-pin terminal blocks
1 Ethernet
On an RJ-45 connector
1 P3K Serial Port
On a micro-USB connector
Processing
Processor Speed
1GHz
Memory
512MB RAM, 4GB Flash
Electrical
Power Consumption
100–240V AC, 200mA
Environmental
Operating Temperature
0° to +40°C (32° to 104°F)
Storage Temperature
-40° to +70°C (-40° to 158°F)
Humidity
10% to 90%, RHL non-condensing
Regulatory
Safety
CE
Enclosure
Size
19” 1U
Type
Aluminum
General
Net Dimensions (W, D, H)
43.64cm x 18.3 cm x 4.36cm
(19" x 7.2" x 1.7")
(21.7" x 10.9" x 4.2")
Net Weight
1.65kg (3.6lbs) approx.
Shipping Weight
2.6kg (5.7lbs) approx.
Accessories
Included
Power cord, rack ears
Optional
For optimum range and
SL-280
Specifications are subject to change without notice at www.kramerav.com
Technical Specifications
Conditions
Kramer Electronics Ltd.
Compliance
Shipping Dimensions (W, D, H) 55cm x27.6cm x 10.7cm
performance use the
recommended USB, Ethernet,
serial and IR Kramer cables
available at
www.kramerav.com/product/
Page 29

SL-280 – Technical Specifications
27
RS-232 over Micro USB
Baud Rate:
115200
Data Bits:
8
Stop Bits:
1
Parity:
None
Command Format:
ASCII
Example (Set configuration for I/O port number 1 to digital input with the pull-up enabled):
#GPIO-CFG 1,1,0,1<CR>
Ethernet
DHCP is enabled by factory default, the following are the default addresses if no DHCP server is found.
IP Address:
192.168.1.39
Subnet Mask:
255.255.0.0
Default Gateway:
192.168.0.1
TCP Port #:
5000
Concurrent TCP Connections:
500
Full Factory Reset
Front panel buttons
Default Communication Parameters
Kramer Electronics Ltd.
Press and hold the RESET button on the rear panel for 6 seconds.
See Resetting to Factory Default Settings on page 25
Default Security Parameters
• Default User Name: Admin
• Default Password: adminpw
.
Page 30

Kramer Electronics Ltd.
SL-280 – Protocol 3000
28
The above image is for illustration purposes only
The framing of the command varies according to
software.
Protocol 3000
The SL-280 Master / Room Controller Kramer Control Brain can be operated using the Kramer
Protocol 3000 serial commands.
The command framing varies according to how you interface with a device. For example, a
basic video input switching command that routes a layer 1 video signal to HDMI out 1 from
HDMI input 2 (ROUTE 1,1,2), is entered as follows:
• Terminal communication software, such as Hercules:
.
the terminal communication
You can enter commands directly using terminal communication software (e.g., Hercules) by
connecting a PC to the serial or Ethernet port on SL-280. To enter CR press the Enter key (LF
is also sent but is ignored by the command parser).
Commands sent from various non-Kramer controllers (e.g., Crestron) may require special
coding for some characters (such as, /X##). For more information, refer to your controller’s
documentation.
For more information about:
• Using Protocol 3000 commands, see Understanding Protocol 3000 on page 29
• General syntax used for Protocol 3000 commands, see Kramer Protocol 3000 Syntax on
page 30
• Protocol 3000 commands available for SL-280, see Protocol 3000 Commands on page
31
Page 31

SL-280 – Protocol 3000
29
A string can contain more than one command. Commands are separated by a
pipe (|
Spaces between para
are ignored. Commands in the string do not
execute until the closing character is entered. A
separate response is sent for every command in
the chain.
Understanding Protocol 3000
Protocol 3000 commands are structured according to the following:
• Command – A sequence of ASCII letters (A–Z, a-z and -). A command and its
parameters must be separated by at least one space.
• Parameters – A sequence of alphanumeric ASCII characters (0–9, A–Z, a–z and some
special characters for specific commands). Parameters are separated by commas.
• Message string – Every command entered as part of a message string begins with a
message starting character and ends with a message closing character.
Kramer Electronics Ltd.
) character. The maximum string length is 64 characters.
• Message starting character:
# – For host command/query
~ – For device response
• Query sign –? follows some commands to define a query request
• Message closing character:
CR – Carriage return for host messages (ASCII 13)
CR LF – Carriage return for device messages (ASCII 13) and line-feed (ASCII 10)
• Command chain separator character – Multiple commands can be chained in the
same string. Each command is delimited by a pipe character (|). When chaining
commands, enter the message starting character and the message closing character
only at the beginning and end of the string.
meters or command terms
Page 32

Kramer Electronics Ltd.
SL-280 – Protocol 3000
30
Start
Address
(optional)
Body
Delimiter
#
Device_id@
Message
CR
Start
Body
Delimiter
#
Command SP
Parameter_1,Parameter_2,…
CR
Start
Address
Body
Delimiter
#
Device_id@
Command_1
Parameter3_1,Parameter3_2,…|…
CR
Start
Address
(optional)
Body
Delimiter
~
Device_id@
Message
CR LF
Start
Address
(optional)
Body
Delimiter
~
Device_id@
Command SP [Param1 ,Param2
] result
CR LF
Kramer Protocol 3000 Syntax
The Kramer Protocol 3000 syntax uses the following delimiters:
• CR = Carriage return (ASCII 13 = 0x0D)
• LF = Line feed (ASCII 10 = 0x0A)
• SP = Space (ASCII 32 = 0x20)
Some commands have short name syntax in addition to long name syntax to enable faster
typing. The response is always in long syntax.
The Protocol 3000 syntax is in the following format:
• Host Message Format:
• Simple Command – Command string with only one command without addressing:
• Command String – Formal syntax with command concatenation and addressing:
Parameter1_1,Parameter1_2,…|
Command_2
Parameter2_1,Parameter2_2,…|
Command_3
• Device Message Format:
• Device Long Response – Echoing command:
…
Page 33

SL-280 – Protocol 3000
31
Command
Description
#
Protocol handshaking
BUILD-DATE
Get device build date
FACTORY
Reset to factory default configuration
HELP
Get command list
LOG-TAIL
Get the last lines of message logs
MODEL
Get device model
NAME
Set/get machine (DNS) name
NAME-RST
Reset machine (DNS) name to factory default
PROT-VER
Get device protocol version
RESET
Reset device
SN
Get device serial number
TIME
Get/set device time and date
TIME-LOC
Get/set local time offset from UTC/GMT
VERSION
Get device firmware version
Functions
Permission
Transparency
Set:
-
-
-
Get:
BUILD-DATE?
End User
Public
Description
Syntax
Set:
-
-
Get:
Get device build date
#BUILD-DATE?CR
Response
~nn@BUILD-DATESPdateSPtimeCR LF
Parameters
– Format:
where hh = hours, mm = minutes, ss = seconds
Response Triggers
Notes
Example
#BUILD-DATE?<CR>
Protocol 3000 Commands
This section includes the following commands:
Kramer Electronics Ltd.
• System Commands (page 31
• Communication Commands (page 38)
• I/O Gateway Commands (page 45)
• File System Commands (page 54)
• Authentication Commands (page 58)
System Commands
)
BUILD-DATE
date – Format: YYYY/MM/DD where YYYY = Year, MM = Month, DD = Day
time
hh:mm:ss
Page 34

SL-280 – Protocol 3000
32
Functions
Permission
Transparency
Set:
FACTORY
End User
Public
Get:
- - -
Description
Syntax
default configuration
Get:
-
-
Response
~nn@FACTORYSPOKCR LF
Parameters
Notes
This command deletes all user data from the device. The deletion can take some time.
Power cycle the device after performing the reset to apply the changes.
Example
#FACTORY<CR>
Functions
Permission
Transparency
Set:
-
- - Get:
HELP
End User
Public
Description
Syntax
Set:
-
-
1. #HELPCR
#HELPSP
~nn@HELPSP
:CR LF
CR LFUSAGE:
CR LF
Parameters
command_name – name of a specific command
Response Triggers
Example
1. Get a list of all SL-280 commands:
#HELP ETH-PORT<CR>
FACTORY
Kramer Electronics Ltd.
Set:
Reset device to factory
Response Triggers
HELP
#FACTORYCR
Get:
Get command list or help
for specific command
2.
command_nameCR
Response
1. Multi-line: ~nn@Device available protocol 3000 commands:CRLF
command,SPcommand...CR LF
2. Multi-line:
command
description
usage
Notes
#HELP<CR>
2. Get help for the ETH-PORT command:
Page 35

SL-280 – Protocol 3000
33
Function
Permission
Transparency
Set:
– – –
Get:
LOG-TAIL?
End User
Public
Description
Syntax
Set:
–
–
Get the last lines of
message logs
Response
Multi-line:
Etc...
Parameters
line_num: the number of lines to display 1–n (n = the number of lines in the entire log). If this
parameter is omitted, it returns the last 20 lines of the log by default.
Response Triggers
Notes
Used for advanced troubleshooting. Helps find error root causes and gets details not displayed in the
error code number.
Example
Get the last 20 lines of message logs:
#LOG-TAIL? 50<CR>
LOG-TAIL
Kramer Electronics Ltd.
Get:
~nn@LOG-TAIL?␍␊
Line #1 content ␍␊
Line #2 content ␍␊
#LOG-TAIL?<CR>
Get the last 50 lines of message logs:
#LOG-TAIL?␠ line_num␍␊
Page 36

SL-280 – Protocol 3000
34
Functions
Permission
Transparency
Set:
-
- - Get:
MODEL?
End User
Public
Description
Syntax
Set:
-
-
Get:
Get device model
#MODEL?CR
Response
~nn@MODELSPmodel_nameCR LF
Parameters
Response Triggers
Notes
Example
#MODEL?<CR>
Set:
NAME
Administrator
Public
Get:
NAME?
End User
Public
Description
Syntax
Set:
Set machine (DNS) name
#NAMESPmachine_nameCR
#NAME?CR
Response
~nn@NAME?SPmachine_nameCR LF
Parameters
beginning or end)
Response Triggers
Notes
The machine name is not the same as the model name. The machine name is used to identify a
specific machine or a network in use (with DNS feature on).
Example
Set the DNS name of the device to “room-442”:
#NAME room-442<CR>
MODEL
model_name – String of up to 19 printable ASCII chars
Kramer Electronics Ltd.
NAME
Functions Permission Transparency
Get: Get machine (DNS) name
machine_name–String of up to 14 alpha-numeric characters (can include hyphens but not at the
Page 37

SL-280 – Protocol 3000
35
Functions
Permission
Transparency
Set:
NAME-RST
Administrator
Public
Get:
-
-
-
Description
Syntax
name to factory default
Get:
-
-
Response
~nn@NAME-RSTSPOKCR LF
Parameters
Notes
Factory default of machine (DNS) name is “SL-280-XXXXXXX”, where XXXXXXX = the last 7 digits of
the serial number.
Example
Reset the DNS name of the device to the factory default:
#NAME-RST<CR>
Functions
Permission
Transparency
Set:
-
-
-
Get:
PROT-VER?
End User
Public
Description
Syntax
Set:
-
-
Get device protocol
version
Response
~nn@PROT-VERSP3000:versionCR LF
Parameters
Response Triggers
Example
#PROT-VER?<CR>
NAME-RST
Kramer Electronics Ltd.
Set:
Reset machine (DNS)
Response Triggers
PROT-VER
#NAME-RSTCR
Get:
version–XX.XX where X is a digit
Notes
#PROT-VER?CR
Page 38

SL-280 – Protocol 3000
36
Functions
Permission
Transparency
Set:
RESET
Administrator
Public
Get:
-
-
-
Description
Syntax
#RESETCR
Get:
-
-
Response
~nn@RESETSPOKCR LF
Parameters
Response Triggers
Notes
Example
#RESET<CR>
Set:
-
-
-
Get:
SN?
End User
Public
Set:
-
-
Get device serial
number
Response
~nn@SNSPserial_numberCR LF
Parameters
Response Triggers
Notes
This device has a 14 digit serial number.
Example
#SN?<CR>
RESET
Set: Reset device
SN
Functions Permission Transparency
Kramer Electronics Ltd.
Description Syntax
Get:
#SN?CR
serial_number–14 digits, factory assigned
Page 39

SL-280 – Protocol 3000
37
Functions
Permission
Transparency
Set:
TIME
Administrator
Public
Get:
TIME?
End User
Public
Description
Syntax
#TIME␠
Get device time and
date
#TIME?
@TIME␠
␍␊
Parameters
day_of_week – options: SUN,MON,TUE,WED,THU,FRI,SAT
– format:
Response Triggers
Notes
The year must be 4 digits
Date format – Day, Month, Year
Example
#TIME MON,29-08-2017,15:00:00<CR>
Functions
Permission
Transparency
Set:
TIME-LOC
End User
Public
Get:
TIME-LOC?
End User
Public
UTC/GMT
#TIME-LOC
from UTC/GMT
#TIME-LOC?
Response
~nn@TIME-LOC␠
␍␊
Parameters
UTC_off – offset of device local time from UTC/GMT (without daylight time correction):
Response Triggers
Notes
This command is relevant only if the time server is configured.
TIME
Example
Set device local time to US EST (Eastern Standard Time = -5 UTC/GMT):
#TIME-LOC -5,0<CR>
TIME
Kramer Electronics Ltd.
Set: Set device time and date
Get:
day_of_week,date,time␍
␍
Response
~nn
day_of_week,date,time
date – format: DD-MM-YYYY
time
hh:mm:ss
The device does not validate the day of week from the date
Time format – 24 hours
Set device time to Monday, August 8, 2017 at 3:00pm:
TIME-LOC
Description Syntax
Set:
Get:
Set local time offset from
Get local time offset
␠UTC_off,DayLight␍
␍
UTC_off,DayLight
-12 (subtract 12 hours from UTC/GMT) – 14 (add 14 hours to UTC/GMT)
DayLight – use 0, see notes.
Device time calculates by adding UTC_off to UTC time (that it got from the time server) + 1 hour if
daylight savings time is in effect.
The DayLight parameter is no longer in use, because daylight savings time information is received
from the time server. This parameter is maintained only for backward compatibility.
The
command sets the device time without considering these settings.
Page 40

SL-280 – Protocol 3000
38
Functions
Permission
Transparency
Set:
-
-
-
Get:
VERSION?
End User
Public
Description
Syntax
Set:
-
-
Get firmware version
number
Response
~nn@VERSIONSPfirmware_versionCR LF
Parameters
firmware_version – XX.XX.XXXX where the digit groups are: major.minor.build version
Response Triggers
Notes
Example
#VERSION?<CR>
Command
Description
Get beacon information, including IP address, UDP control port, TCP control port, MAC
address, model, name
ETH-PORT
Set/get Ethernet port protocol
NET-CONFIG
Set a network configuration
NET-DHCP
Set/get DHCP mode
NET-DNS
Get DNS name server
NET-GATE
Set/get gateway IP
NET-IP
Set/get IP address
NET-MAC
Get MAC address
NET-MASK
Set/get subnet mask
TIME-SRV
Get/set time server
UART
Get/set com port configuration
VERSION
Kramer Electronics Ltd.
Get:
#VERSION?CR
Communication Commands
BEACON-INFO
Page 41

Kramer Electronics Ltd.
SL-280 – Protocol 3000
39
Functions
Permission
Transparency
Set:
– – –
Get:
BEACON-INFO?
End User
Public
Description
Syntax
Set:
–
–
Get beacon information,
address, model, name
Response
␍␊
Parameters
port_id – ID of the Ethernet port, 0 (wired Ethernet connection). 1 and higher (for future use).
Response Triggers
After execution, notification is sent containing beacon information.
Notes
There is no Set command.
Example
Get beacon information for port 0:
#BEACON-INFO? 0<CR>
BEACON-INFO
including IP address,
Get:
~nn@BEACON-INFO␠port_id,ip_string,udp_port,tcp_port,mac_address,model,
name
ip_string – dot-separated representation of the IP address
udp_port – UDP control port
tcp_port – TCP control port
mac_address – dash-separated MAC address
model – device model
name – device name
UDP control port, TCP
control port, MAC
#BEACON-INFO?␠ port_id␍
The port_id parameter is not necessary and can be omitted.
Page 42

SL-280 – Protocol 3000
40
Functions
Permission
Transparency
Set:
ETH-PORT
Administrator
Public
Get:
ETH-PORT?
End User
Public
Description
Syntax
protocol
Get Ethernet port
protocol
Response
~nn@ETH-PORTSPportType,ETHPortCR LF
– TCP / UDP port number: 0–65535
Response Triggers
Notes
If the port number you enter is already in use, an error is returned
The port number must be within the following range: 0–(2^16-1)
Example
Set the Ethernet port protocol for TCP to port 12457:
#ETH-PORT TCP,12457<CR>
Functions
Permission
Transparency
Set:
NET-CONFIG
End User
Public
Get:
NET-CONFIG?
End User
Public
Description
Syntax
Set a network
configuration.
configuration.
#NET-CONFIG?
@NET-CONFIG ␠␠
␍␊
Parameters
id – Ethernet connection ID number: 0
– network gateway, in the following format: xxx.xxx.xxx.xxx
Response Triggers
Notes
Example
Set the device network parameters to IP address 192.168.113.10, net mask 255.255.0.0, and gateway
#NET-CONFIG 0,192.168.113.10,255.255.0.0,192.168.0.1<CR>
ETH-PORT
Kramer Electronics Ltd.
Set:
Get:
Set Ethernet port
#ETH-PORTSPportType,ETHPortCR
#ETH-PORT?SPportTypeCR
Parameters
portType – string of 3 letters indicating the port type: TCP, UDP
ETHPort
NET-CONFIG
Set:
Get:
Get a network
#NET-CONFIG ␠ id,ip,net_mask,gateway␍␊
␠id␍␊
Response
Get: ~nn
id,ip,net_mask,gateway
ip – network IP address, in the following format: xxx.xxx.xxx.xxx
net_mask – network mask, in the following format: xxx.xxx.xxx.xxx
gateway
192.168.0.1:
Page 43

SL-280 – Protocol 3000
41
Functions
Permission
Transparency
Set:
NET-DHCP
Administrator
Public
Get:
NET-DHCP?
End User
Public
Description
Syntax
#NET-DHCPSPmodeCR
#NET-DHCP?CR
Response
~nn@NET-DHCPSPmodeCR LF
Parameters
NET-IP
NET-IP
Response Triggers
Notes
command. You can also get an assigned IP by direct connection to RS-232 protocol port if available.
Example
#NET-DHCP 1<CR>
Set:
- - -
Get:
NET-DNS?
End User
Public
Description
Syntax
Set:
-
-
#NET-DNS?␠
Response
@NET-DNS␠dns_id,ip␍␊
Parameters
Response Triggers
After execution, response is sent to the com port that sent the Get command
Notes
If no dns_id is defined, Error Code #3 is returned for any dns_id.
Example
Get the IP address of DNS name server 1:
#NET-DNS? 0<CR>
NET-DHCP
Set: Set DHCP mode
Get: Get DHCP mode
Kramer Electronics Ltd.
mode – 0 (do not use DHCP. Use the IP address set by the factory or the
DHCP. If unavailable, use the IP address set by the factory or the
command)
command), 1 (try to use
To connect with an assigned IP by DHCP, specify the device DNS name (if available) using the NAME
Enable DHCP mode, if available:
NET-DNS
Functions Permission Transparency
Get: Get DNS name server
~nn
dns_id␍
dns_id – ID of the DNS name server to retrieve: 0 (DNS server 1), 1 (DNS server 2)
ip – IP address of the DNS server
There is no “Set” command. Use the NET-CONFIG command to setup the network, including DNS name
servers.
If dns_id is out of the defined DNS range, Error Code #3 (ERR_PARAMETER_OUT_OF_RANGE) is
returned.
Page 44

SL-280 – Protocol 3000
42
Functions
Permission
Transparency
Set:
NET-GATE
Administrator
Public
Get:
NET-GATE?
End User
Public
Description
Syntax
#NET-GATESP
CR
#NET-GATE?CR
Response
~nn@NET-GATESPip_addressCR LF
Parameters
xxx.xxx.xxx.xxx
Response Triggers
Notes
A network gateway connects the device via another network, possibly over the Internet. Be aware of
security issues. Consult your network administrator for correct settings.
Example
Set the gateway IP address to 192.168.0.1:
#NET-GATE 192.168.000.001<CR>
Functions
Permission
Transparency
Set:
NET-IP
Administrator
Public
Get:
NET-IP?
End User
Public
Description
Syntax
Set:
Set IP address
#NET-IPSPip_addressCR
Get:
Get IP address
#NET-IP?CR
~nn@NET-IPSPip_addressCR LF
Parameters
ip_address – IP address, in the following format: xxx.xxx.xxx.xxx
Response Triggers
Notes
Consult your network administrator for correct settings.
Example
Set the IP address to 192.168.1.39:
#NET-IP 192.168.001.039<CR>
NET-GATE
Kramer Electronics Ltd.
Set: Set gateway IP
ip_address
Get: Get gateway IP
ip_address – gateway IP address, in the following format:
NET-IP
Response
Page 45

SL-280 – Protocol 3000
43
Functions
Permission
Transparency
Set:
-
-
-
Get:
NET-MAC?
End User
Public
Description
Syntax
Set:
-
-
Get:
Get MAC address
#NET-MAC?CR
Response
~nn@NET-MACSPmac_addressCR LF
Parameters
xx-xx-xx-xx-xx-xx
Response Triggers
Notes
Example
#NET-MAC?<CR>
Set:
NET-MASK
Administrator
Public
Get:
NET-MASK?
End User
Public
Description
Syntax
Set:
Set subnet mask
#NET-MASKSPnet_maskCR
Get:
Get subnet mask
#NET-MASK?CR
~nn@NET-MASKSPnet_maskCR LF
Parameters
net_mask – Subnet mask address. Format: xxx.xxx.xxx.xxx
Response Triggers
The subnet mask limits the Ethernet connection within the local network.
Consult your network administrator for correct settings.
Notes
Example
Set the subnet mask to 255.255.0.0:
#NET-MASK 255.255.000.000<CR>
NET-MAC
Kramer Electronics Ltd.
mac_address – unique MAC address. Format:
where x is hex digit
NET-MASK
Functions Permission Transparency
Response
Page 46

SL-280 – Protocol 3000
44
Functions
Permission
Transparency
Set:
TIME-SRV
Administrator
Public
Get:
TIME-SRV?
End User
Public
Description
Syntax
#TIME-SRV␠
#TIME-SRV?␍
Response
@TIME-SRV␠
␍␊
Parameters
ON/OFF
Response Triggers
Notes
This command sets up the NTP server.
Example
Set time server with IP address of 128.138.140.44 to ON:
#TIME-SRV
<CR>
TIME-SRV
Kramer Electronics Ltd.
Set: Set time server
Get: Get time server
~nn
mode,time_server,time_server_sync_hour,server_status
mode,time_server,time_server_sync_hour␍
mode – 0 (OFF), 1 (ON)
time_server – time server IP address or hostname. IP must be, in the following format:
xxx.xxx.xxx.xxx
time_server_sync_hour – not in use: 0
server_status –
1, 128.138.140.44,0
Page 47

SL-280 – Protocol 3000
45
Functions
Permission
Transparency
Set:
UART
Administrator
Public
Get:
UART?
End User
Public
Description
Syntax
␍
Get SERIAL port
configuration
UART?
Response
@UART?␠
␍␊
Parameters
COM_Num – The number of the relevant SERIAL port:1–8
– 1, 1.5, 2
Notes
= 1.5 only when
= 5.
Example
Set
port number 1 configuration to baud rate 9600, data bits 8, parity ‘None’, stop bits 1:
#UART
<CR>
Command
Description
COM-ROUTE
Get tunneling port routing
COM-ROUTE-ADD
Add communication route tunnel connection
COM-ROUTE-REMOVE
Remove communication route tunnel connection
ETH-TUNNEL
Get opened tunnel parameters
GPIO-CFG
Set/get HW GPIO configuration
GPIO-STATE
Set/get HW GPIO state
GPIO-STEP
Set/get HW GPIO step
GPIO-THR
Set/get HW GPIO threshold voltage
GPIO-VOLT
Get HW GPIO voltage level
IR-LEARN
Send IR learning command
IR-SND
Send IR command to port
IR-STOP
Send IR stop command to port
RELAY-STATE
Set/get relay state
UART
Kramer Electronics Ltd.
Set:
Get:
Set SERIAL port
configuration
#UART␠
COM_Num,baud_rate,data_bits,parity,stop_bits
#
␠COM_Num␍
Set: ~nn @UART␠COM_Num,baud_rate,data_bits,parity,stop_bits ␍␊
Get: ~nn
COM_Num,baud_rate,data_bits,parity,stop_bits
baud_rate – 300–115200 (default: 9600)
data_bits – 5–8
parity – 0 (no parity), 1 (Odd), 2 (Even), 3 (Mark), or 4 (Space)
stop_bits
Response Triggers
Stop_bits
data_bits
SERIAL
1,9600,8,0,1
I/O Gateway Commands
Page 48

SL-280 – Protocol 3000
46
Functions
Permission
Transparency
Set:
Get:
COM-ROUTE?
End User
Internal
Description
Syntax
Set:
Get tunneling port
routing
Response
@COM-ROUTE␠
␍␊
Parameters
–
port number: 1–8, * (get all route tunnels)
0–3600
Response Triggers
Notes
This command gets tunneling port routing. Every SERIAL port can send or receive data from the ETH port.
Example
Get tunneling port routing through SERIAL port number 1:
#COM-ROUTE? 1<CR>
COM-ROUTE
Kramer Electronics Ltd.
Get:
~nn
COM_Num
COM_Num,portType,ETHPort,ETH_rep_en,TCP_keep_alive_timing
SERIAL
#COM-ROUTE?␠ COM_Num␍
portType – 1 (UDP), 2 (TCP)
ETHPort – TCP/UDP port number: default = 5001–5008
ETH_rep_en – 1 (COM port sends replies to new clients) 0 (COM port does not send replies to new
clients)
TCP_keep_alive_timing – every x seconds the device sends an empty string to TCP client ("/0"):
seconds
Page 49

SL-280 – Protocol 3000
47
Functions
Permission
Transparency
Set:
COM-ROUTE-ADD
Administrator
Internal
Get:
- - -
Description
Syntax
␍
Get:
-
-
@COM-ROUTE-ADD␠
␍␊
Parameters
COM_Num – SERIAL port number: 1–8
0–3600
Response Triggers
Example
Add a communication route tunnel connection through SERIAL port number 1and TCP port number 5025,
#COM-ROUTE-ADD
<CR>
Functions
Permission
Transparency
Set:
COM-ROUTE-REMOVE
Administrator
Internal
Get:
- - -
Description
Syntax
Remove a
tunnel connection
Get:
-
-
Response
@COM-ROUTE-REMOVE␠
␍␊
Parameters
– SERIAL port number: 1–8
Notes
#COM-ROUTE-REMOVE 3<CR>
COM-ROUTE-ADD
Kramer Electronics Ltd.
Set:
Add a communication
route tunnel connection
#COM-ROUTE-ADD␠
ComNum,PortType,EthPort,EthRepEn,Timeout
Response
~nn
ComNum,PortType,EthPort,EthRepEn,TCP_keep_alive_timing
portType – 1 (UDP), 2 (TCP)
ETHPort – TCP/UDP port number: default = 5001–5008
ETH_rep_en – 1 (COM port sends replies to new clients) 0 (COM port does not send replies to new clients)
TCP_keep_alive_timing – every x seconds the device sends an empty string to TCP client ("/0"):
seconds
Notes
COM port sends replies to new clients and the device sends a keep alive signal every 10 minutes (600
seconds):
1,TCP,5025,1,600
COM-ROUTE-REMOVE
Set:
communication route
~nn
Com_Num
Response Triggers
Example
Remove communication route tunnel connection from SERIAL port number 3:
#COM-ROUTE-REMOVE␠ ComNum␍
Com_Num
Page 50

Kramer Electronics Ltd.
SL-280 – Protocol 3000
48
Functions
Permission
Transparency
Set:
- - -
Get:
ETH-TUNNEL?
Administrator
Internal
Description
Syntax
Set:
Get:
Get parameters for open
tunnels
Response
␍␊
Parameters
Response Triggers
Example
Get parameters for all open tunnels:
#ETH-TUNNEL? 1<CR>
ETH-TUNNEL
#ETH-TUNNEL?␠ TunnelId␍
~nn@ETH-TUNNEL␠TunnelId,ComNum,PortType,EthPort,EthIp,RemotPort,
ETH_rep_en,Wired
TunnelId – tunnel ID number :* (get all open tunnels), or type a number corresponding to one of the
existing tunnels
ComNum – SERIAL port number: 1–8
PortType – 1 (UDP), 2 (TCP)
ETHPort – TCP/UDP port number: default = 5001–5008
EthIp – client IP address in the following format: xxx.xxx.xxx.xxx
RemotPort – remote port number
ETH_rep_en – 1 (COM port sends replies to new clients) 0 (COM port does not send replies to new clients)
Wired – 1 (wired connection), 0 (not wired connection)
Notes
#ETH-TUNNEL? *<CR>
Get parameters for tunnel 1:
Page 51

SL-280 – Protocol 3000
49
Functions
Permission
Transparency
Set:
GPIO-CFG
End User
Public
Get:
GPIO-CFG?
End User
Public
Description
Syntax
Set
port
configuration
Get I/O port
configuration
Response
~nn@GPIO-CFG␠
␍␊
Parameters
Response Triggers
Example
Set configuration for I/O port number 1 to digital input with the pull-up enabled:
#GPIO-CFG 1,1,0,1<CR>
Functions
Permission
Transparency
Set:
GPIO-STATE
End User
Public
Get:
GPIO-STATE?
End User
Public
Description
Syntax
#GPIO-STATE␠
␍
#GPIO-STATE␠
␍
@GPIO-STATE␠
␍␊
Parameters
HwGpioNum – I/O port number (1–8)
Response Triggers
Notes
GPIO-STATE? can only be sent in digital mode and the answer is 0=Low, 1=High. In analog mode an error
The device uses this command to notify the user of whenever there is a change regarding the state.
Example
Set state for digital I/O port number 1 to high:
#GPIO-STATE 1,1<CR>
GPIO-CFG
Kramer Electronics Ltd.
Set:
Get:
I/O
#GPIO-CFG␠ HwGpioNumber,HwGpioType,HwGpioDir,Pullup␍
#GPIO-CFG?␠ HwGpioNumber␍
HwGpioNum,HwGpioType,HwGpioDir
HwGpioNum – I/O port number: 1–8
HwGpioType – I/O port type: 0 (analog), 1 (digital)
HwGpioDir – I/O port direction: 0 (input), 1 (output)
Pullup – 0 (disable), 1 (enable)
Notes
GPIO-STATE
Set:
Get:
Set I/O port state
Get I/O port state
HwGpioNumber,HwGpioState
HwGpioNumber
Response
~nn
HwGpioNum,HwGpioState
HwGpioState – I/O port state – See note below
message is sent.
GPIO-STATE can only be sent in digital out mode and the parameter is 0=Low, 1=High. In all other modes
an error message is sent.
Page 52

SL-280 – Protocol 3000
50
Functions
Permission
Transparency
Set:
GPIO-STEP
End User
Public
Get:
GPIO-STEP?
End User
Public
Description
Syntax
Set
port maximum
step
Get I/O port current
step
Response
~nn@GPIO-STEP␠
␍␊
Parameters
Response Triggers
Notes
The Set command can only be used for analog.
In digital out mode an error is returned.
Example
Set I/O port number 1 number of steps to 5:
#GPIO-STEP 1,5<CR>
Functions
Permission
Transparency
Set:
GPIO-THR
End User
Public
Get:
GPIO-THR?
End User
Public
Description
Syntax
Set HW GPIO voltage
levels
Get HW GPIO voltage
levels that were set
Response
@GPIO-THR␠
␍␊
Parameters
– voltage: 2000 to 30000 millivolts or 2000 to 4000 when pullup is enabled.
Response Triggers
Notes
This command is only relevant for digital input. There must be a minimum of 800 millivolts between the low
and the high levels.
Example
Set I/O port number 1 voltage low level to 500 millivolts and high level to 2000 millivolts:
#GPIO-THR 1,500,2000<CR>
GPIO-STEP
Kramer Electronics Ltd.
Set:
Get:
I/O
#GPIO-STEP␠ HwGpioNumber,NumOfStep␍
#GPIO-STEP?␠ HwGpioNumber␍
HwGpioNumber,NumOfStep,CurrentStep
HwGpioNum – I/O port number: 1–8
NumOfStep – the maximum number of steps: for analog = 0–255, for digital= 2 (see notes)
CurrentStep – the actual step depending on the measured voltage
In digital in mode the response is 2 and the current state: 0, 1
In analog mode the response is 0 to [NumOfStep minus 1].
GPIO-THR
Set:
Get:
~nn
HwGpioNumber,LowLevel,HighLevel
HwGpioNum – I/O port number: 1–8
LowLevel – voltage: 500 to 28000 millivolts
HighLevel
#GPIO-THR␠ HwGpioNumber,LowLevel,HighLevel␍
#GPIO-THR?␠ HwGpioNumber␍
Page 53

SL-280 – Protocol 3000
51
Functions
Permission
Transparency
Set:
- - -
Get:
GPIO-VOLT?
End User
Public
Description
Syntax
Set:
Get active voltage
levels of HW GPIO
Response
@GPIO-VOLT␠
␍␊
Parameters
– hardware GPIO number: 1–8
30000
Response Triggers
Notes
This command is not available in digital out mode
Example
Get HW GPIO #1 active voltage level:
#GPIO-VOLT? 1<CR>
Functions
Permission
Transparency
Set:
IR-LEARN
End User
Public
Get:
- - -
Description
Syntax
Send IR learning
command
Get:
-
-
Response
~nn@IR-LEARN␠
␍␊
Parameters
8
Response Triggers
Notes
Example
Send IR learning command PowerToggle, with a 30 second timeout:
#IR-LEARN PowerToggle,30<CR>
GPIO-VOLT
Kramer Electronics Ltd.
Get:
~nn
HwGpioNumber,Voltage
HwGpioNum
Voltage – voltage 0 to
IR-LEARN
Set:
#GPIO-VOLT?␠ HwGpioNumber␍
millivolts
#IR-LEARN␠ CommandName,Timeout␍
CommandName,IR_Status
CommandName – String: IR command name limited to 15 chars (white space or commas not allowed).
Timeout – Timeout in seconds: 1–60
IR_Status – 0 (Sent), 1 (Stop), 2 (Done), 3 (Busy), 4 (Wrong Parameter), 5 (Nothing to Stop), 6 (Start), 7
(Timeout),
(Error)
Page 54

SL-280 – Protocol 3000
52
Functions
Permission
Transparency
Set:
IR-SND
End User
Public
Get:
- - -
Description
Syntax
␍
Get:
-
-
IR-SND␠
␍␊
Parameters
PortNum – IR port transmitting the command: 1–8, * (broadcast to all ports)
0 (
Response Triggers
Notes
Example
Transmit IR Power button command with ID of 25 and name PowerTog from port 1; command is repeated 1
<CR>
IR-SND
Kramer Electronics Ltd.
Set:
Send IR command to
port
#IR-SND␠ PortNum,Cmd_id,CmdName,Repeat,
TotalPackets,PacketNum,<pronto command…>
Response
~nn@
PortNum,Cmd_id,CmdName,Status
Cmd_id – command ID, numeric string of up to 9 digits for flow control and response commands from
device
CmdName – command name, string of up to 15 alpha-numeric characters
Repeat – number of times the IR repeat command is transmitted 1 (default) – 50 (repeats > 50 are
truncated to 50)
TotalPackets – number of messages the original command was divided into, default = 1
PacketNum – chunk serial number (only valid when Total_packets > 1), PacketNum must be <=
TotalPackets.
Pronto command – Pronto format command (in HEX format, no leading zeros, no ‘0x’ prefix, values must
be separated by commas)
Status –
no error)
time, the total packets is 1,packet/chunk serial number is 1:
#IR-SND
1,25,PowerTog,1,1,1,0000,006e,0022,0002,0156,00ae,0016,0016,0016,0041,0016,0016
,0016,0041,0016,0016,0016,0016,0016,0016,0016,0016,0016,0016,0016,0041,0016,001
6,0016,0041,0016,0016,0016,0016,0016,0016,0016,0016,0016,0016,0016,0041,0016,00
16,0016,0041,0016,0016,0016,0016,0016,0016,0016,0016,0016,0041,0016,0016,0016,0
041,0016,0016,0016,0041,0016,0041,0016,0041,0016,0041,0016,069c,0156,0057,0016,
0e56
Page 55

SL-280 – Protocol 3000
53
Functions
Permission
Transparency
Set:
IR-STOP
End User
Public
Get:
- - -
Description
Syntax
command to port
IR-STOP
Get:
-
-
Response
@IR-STOP␠
␍␊
Parameters
– IR port transmitting the command: 1–8, * (broadcast to all ports)
Response Triggers
Example
Send IR stop command for IR port number 1, for PowerTog command with ID of 25:
#IR-STOP 1,25,PowerTog<CR>
Functions
Permission
Transparency
Set:
RELAY-STATE
End User
Public
Get:
RELAY-STATE?
End User
Public
Description
Syntax
#RELAY-STATE␠
␍
#RELAY-STATE?␠
␍
@RELAY-STATE␠
␍␊
Parameters
RelayNumber – Relay port number: 1–8
Response Triggers
Notes
When relays 1 and 5 are connected as NC (Normally Closed) (see Connecting the Relay Ports on page 8),
Example
Set Relay port number 2 state to closed:
#RELAY-STATE 2,1<CR>
IR-STOP
Kramer Electronics Ltd.
Set:
~nn
Send IR stop
#
PortNum,Cmd_id,CmdName,Status
␠PortNum,Cmd_id,CmdName␍
PortNum
Cmd_id – command ID, numeric string of up to 9 digits for flow control and response commands from
device
CmdName – command name, string of up to 15 alpha-numeric characters
Status – 0 (no error)
Notes
RELAY-STATE
Set: Set relay state
Get: Get relay state
RelayNumber,RelayState
RelayNumber
Response
~nn
RelayNum,RelayState
RelayState – relay state: 0 (open), 1 (closed), see note
the RelayState parameter is reversed: 0 (closed), 1 (open).
Page 56

SL-280 – Protocol 3000
54
Command
Description
DEL
Delete file
DIR
List files in device
FORMAT
Format file system
FS-FREE
Get file system free space
GET
Get file
Functions
Permission
Transparency
Set:
DEL
Administrator
Public
Get:
- - -
Description
Syntax
#DEL␠
Get:
Response
~nn@DEL␠
␍␊
Parameters
Response Triggers
Notes
File names are case-sensitive.
Example
Delete Setup file:
#DEL Setup<CR>
File System Commands
DEL
Kramer Electronics Ltd.
Set: Delete file
file_name
file_name – name of file to delete
file_name␍
Page 57

SL-280 – Protocol 3000
55
Functions
Permission
Transparency
Set:
DIR
Administrator
Public
Get:
- - -
Description
Syntax
#DIR␍
Get:
-
-
Response
Multi-line:
␠bytes.␍␊
Parameters
file_name – name of file
– free space in bytes in device file system
Response Triggers
Notes
Example
List files in device:
#DIR<CR>
DIR
Kramer Electronics Ltd.
Set: List files in device
~nn@DIR␍␊
file_name TABfile_size␠bytes,␠ ID:␠file_id␍␊
TABfree_size
file_size – file size in bytes. A file can take more space on device memory
file_id – internal ID for file in file system
free_size
Page 58

SL-280 – Protocol 3000
56
Functions
Permission
Transparency
Set:
FORMAT
Administrator
Public
Get:
- - -
Description
Syntax
#FORMAT␍
Get:
-
-
Response
~nn@FORMAT␠OK␍␊
Parameters
Response Triggers
Notes
Response could take several seconds until formatting completes.
Example
Format file system:
#FORMAT<CR>
Functions
Permission
Transparency
Set:
- - -
Get:
FS-FREE?
Administrator
Public
Description
Syntax
Set:
-
-
Get file system free
space
FS-FREE?
Response
~nn@FS_FREE␠
␍␊
Response Triggers
Notes
Example
Get file system free space:
#FS-FREE?<CR>
FORMAT
Kramer Electronics Ltd.
Set: Format file system
FS-FREE?
Get:
#
␍
free_size
Parameters
free_size – free size in device file system in bytes
Page 59

SL-280 – Protocol 3000
57
Functions
Permission
Transparency
Set:
- - -
Get:
GET
Administrator
Public
Description
Syntax
Set:
-
-
Get file
#GET␠
Response
Multi-line:
@GET␠
␠OK␍␊
Parameters
– size of file (device sends it in response to give user a chance to get ready)
Notes
#GET file_name<CR>
GET
Kramer Electronics Ltd.
Get:
file_name␍
~nn@GET␠file_name,file_size␠ READY␍␊contents
~nn
file_name
file_name – name of file to get contents
contents – byte stream of file contents
file_size
Response Triggers
Example
Get file:
Page 60

SL-280 – Protocol 3000
58
Command
Description
LOGIN
Set/get protocol permission
LOGOUT
Cancel current permission level
PASS
Set/get password for login level
SECUR
Set/get current security state
Set:
LOGIN
Not Secure
Public
Get:
LOGIN?
Not Secure
Public
Description
Syntax
Set protocol
permission
Get current protocol
permission level
Response
~nn@LOGINSP
SPOKCR LF
~nn@LOGINSP
CR LF
Parameters
– level of permissions required: User, Admin
PASS
Response Triggers
Notes
enable the permission system in order to use the device.
#LOGIN Admin,33333<CR>
Authentication Commands
LOGIN
Functions Permission Transparency
Kramer Electronics Ltd.
Set:
Get:
Set:
login_level,password
#LOGINSPlogin_level,passwordCR
#LOGIN?CR
or
~nn@LOGINSPERRSP004CR LF (if bad password entered)
Get:
login_level
login_level
password – predefined password (by
command). Default password is an empty string.
When the permission system is enabled, LOGIN enables running commands with the User or Administrator
permission level.
When set, login must be performed upon each connection.
The permission system works only if security is enabled with the SECUR command. It is not mandatory to
Example
Set the protocol permission level to Admin (when the password defined in the PASS command is 33333):
Page 61

SL-280 – Protocol 3000
59
Functions
Permission
Transparency
Set:
LOGOUT
Not Secure
Public
Get:
-
-
-
Description
Syntax
permission level
Get:
-
-
Response
~nn@LOGOUTSPOKCR LF
Parameters
Notes
Logs out from User or Administrator permission levels
#LOGOUT<CR>
Functions
Permission
Transparency
Set:
PASS
Administrator
Public
Get:
PASS?
Administrator
Public
Description
Syntax
Set password for login
level
Get password for login
level
Response
~nn@PASSSPlogin_level,passwordCR LF
Parameters
User, Admin
Response Triggers
Notes
The default password is an empty string
Example
Set the password for the Admin protocol permission level to 33333:
#PASS Admin,33333<CR>
LOGOUT
Kramer Electronics Ltd.
Set:
Cancel current
Response Triggers
Example
PASS
Set:
#LOGOUTCR
#PASSSPlogin_level,passwordCR
Get:
#PASS?SPlogin_levelCR
login_level – level of login to set:
password – password for the login_level. Up to 15 printable ASCII chars.
Page 62

SL-280 – Protocol 3000
60
Functions
Permission
Transparency
Set:
SECUR
Administrator
Public
Get:
SECUR?
Not Secure
Public
Description
Syntax
#SECURSPsecurity_modeCR
state
~nn@SECURSP
CR LF
Parameters
security_mode – 1 (On / enable security), 0 (Off / disable security)
Response Triggers
Notes
The permission system works only if security is enabled with the SECUR command.
Example
Enable the permission system:
#SECUR 0<CR>
SECUR
Set: Start/stop security
Get:
Response
Get current security
security_mode
Kramer Electronics Ltd.
#SECUR?CR
Page 63

Kramer Electronics Ltd.
SL-280 – License Information
61
License Information
OpenSSL License
Copyright (c) 1998-2017 The OpenSSL Project. All rights reserved.
Redistribution and use in source and binary forms, with or without modification, are permitted provided that the following conditions are met:
1. Redistributions of source code must retain the above copyright notice, this list of conditions and the following disclaimer.
2. Redistributions in binary form must reproduce the above copyright notice, this list of conditions and the following disclaimer in the
documentation and/or other materials provided with the distribution.
3. All advertising materials mentioning features or use of this software must display the following acknowledgment: "This product
includes software developed by the OpenSSL Project for use in the OpenSSL Toolkit. (http://www.openssl.org/)
4. The names "OpenSSL Toolkit" and "OpenSSL Project" must not be used to endorse or promote products derived from this software
without prior written permission. For written permission, please contact openssl-core@openssl.org
5. Products derived from this software may not be called "OpenSSL" nor may "OpenSSL" appear in their names without prior written
permission of the OpenSSL Project.
6. Redistributions of any form whatsoever must retain the following acknowledgment: "This product includes software developed by the
THIS SOFTWARE IS PROVIDED BY THE OpenSSL PROJECT ``AS IS'' AND ANY EXPRESSED OR IMPLIED WARRANTIES, INCLUDING,
BUT NOT LIMITED TO, THE IMPLIED WARRANTIES OF MERCHANTABILITY AND FITNESS FOR A PARTICULAR PURPOSE ARE
DISCLAIMED. IN NO EVENT SHALL THE OpenSSL PROJECT OR ITS CONTRIBUTORS BE LIABLE FOR ANY DIRECT, INDIRECT,
INCIDENTAL, SPECIAL, EXEMPLARY, OR CONSEQUENTIAL DAMAGES (INCLUDING, BUT NOT LIMITED TO, PROCUREMENT OF
SUBSTITUTE GOODS OR SERVICES; LOSS OF USE, DATA, OR PROFITS; OR BUSINESS INTERRUPTION) HOWEVER CAUSED AND ON
ANY THEORY OF LIABILITY, WHETHER IN CONTRACT, STRICT LIABILITY, OR TORT (INCLUDING NEGLIGENCE OR OTHERWISE)
ARISING IN ANY WAY OUT OF THE USE OF THIS SOFTWARE, EVEN IF ADVISED OF THE POSSIBILITY OF SUCH DAMAGE.
Original SSLeay License
Copyright (C) 1995-1998 Eric Young (eay@cryptsoft.com) all rights reserved.
This package is an SSL implementation written by Eric Young (eay@cryptsoft.com).
The implementation was written so as to conform with Netscapes SSL.
This library is free for commercial and non-commercial use as long as the following conditions are adhered to. The following conditions apply to
all code found in this distribution, be it the RC4, RSA, lhash, DES, etc., code; not just the SSL code. The SSL documentation included with this
distribution is covered by the same copyright terms except that the holder is Tim Hudson (tjh@cryptsoft.com).
Copyright remains Eric Young's, and as such any Copyright notices in the code are not to be removed.
If this package is used in a product, Eric Young should be given attribution as the author of the parts of the library used.
This can be in the form of a textual message at program startup or in documentation (online or textual) provided with the package.
Redistribution and use in source and binary forms, with or without modification, are permitted provided that the following conditions are met:
THIS SOFTWARE IS PROVIDED BY ERIC YOUNG ``AS IS'' AND ANY EXPRESS OR IMPLIED WARRANTIES, INCLUDING, BUT NOT
LIMITED TO, THE IMPLIED WARRANTIES OF MERCHANTABILITY AND FITNESS FOR A PARTICULAR PURPOSE ARE DISCLAIMED. IN
NO EVENT SHALL THE AUTHOR OR CONTRIBUTORS BE LIABLE FOR ANY DIRECT, INDIRECT, INCIDENTAL, SPECIAL, EXEMPLARY,
OR CONSEQUENTIAL DAMAGES (INCLUDING, BUT NOT LIMITED TO, PROCUREMENT OF SUBSTITUTE GOODS OR SERVICES; LOSS
OF USE, DATA, OR PROFITS; OR BUSINESS INTERRUPTION) HOWEVER CAUSED AND ON ANY THEORY OF LIABILITY, WHETHER IN
CONTRACT, STRICT LIABILITY, OR TORT (INCLUDING NEGLIGENCE OR OTHERWISE) ARISING IN ANY WAY OUT OF THE USE OF
THIS SOFTWARE, EVEN IF ADVISED OF THE POSSIBILITY OF SUCH DAMAGE.
The license and distribution terms for any publically available version or derivative of this code cannot be changed. i.e. this code cannot simply
be copied and put under another distribution license [including the GNU Public License.]
OpenSSL Project for use in the OpenSSL Toolkit (http://www.openssl.org/)".
• This product includes cryptographic software written by Eric Young (eay@cryptsoft.com).
• This product includes software written by Tim Hudson (tjh@cryptsoft.com).
1. Redistributions of source code must retain the copyright notice, this list of conditions and the following disclaimer.
2. Redistributions in binary form must reproduce the above copyright notice, this list of conditions and the following disclaimer in the
documentation and/or other materials provided with the distribution.
3. All advertising materials mentioning features or use of this software must display the following acknowledgement: "This product
includes cryptographic software written by Eric Young (eay@cryptsoft.com)
from the library being used are not cryptographic related.
4. If you include any Windows specific code (or a derivative thereof) from the apps directory (application code) you must include an
acknowledgement: "This product includes software written by Tim Hudson (tjh@cryptsoft.com)".
". The word 'cryptographic' can be left out if the routines
.
".
Page 64

Kramer Electronics Ltd.
SL-280 – License Information
62
GNU General Public License
Version 2, June 1991
Copyright (C) 1989, 1991 Free Software Foundation, Inc. 51 Franklin Street, Fifth Floor, Boston, MA 02110-1301, USA
Everyone is permitted to copy and distribute verbatim copies of this license document, but changing it is not allowed.
The licenses for most software are designed to take away your freedom to share and change it. By contrast, the GNU General Public License is
intended to guarantee your freedom to share and change free software--to make sure the software is free for all its users. This General Public
License applies to most of the Free Software Foundation's software and to any other program whose authors commit to using it. (Some other
Free Software Foundation software is covered by the GNU Lesser General Public License instead.) You can apply it to your programs, too.
When we speak of free software, we are referring to freedom, not price. Our General Public Licenses are designed to make sure that you have
the freedom to distribute copies of free software (and charge for this service if you wish), that you receive source code or can get it if you want it,
that you can change the software or use pieces of it in new free programs; and that you know you can do these things.
To protect your rights, we need to make restrictions that forbid anyone to deny you these rights or to ask you to surrender the rights. These
restrictions translate to certain responsibilities for you if you distribute copies of the software, or if you modify it.
For example, if you distribute copies of such a program, whether gratis or for a fee, you must give the recipients all the rights that you have. You
must make sure that they, too, receive or can get the source code. And you must show them these terms so they know their rights.
We protect your rights with two steps: (1) copyright the software, and (2) offer you this license which gives you legal permission to copy,
distribute and/or modify the software.
Also, for each author's protection and ours, we want to make certain that everyone understands that there is no warranty for this free software. If
the software is modified by someone else and passed on, we want its recipients to know that what they have is not the original, so that any
problems introduced by others will not reflect on the original authors' reputations.
Finally, any free program is threatened constantly by software patents. We wish to avoid the danger that redistributors of a free program will
individually obtain patent licenses, in effect making the program proprietary. To prevent this, we have made it clear that any patent must be
licensed for everyone's free use or not licensed at all.
The precise terms and conditions for copying, distribution and modification follow.
TERMS AND CONDITIONS FOR COPYING, DISTRIBUTION AND MODIFICATION
0. This License applies to any program or other work which contains a notice placed by the copyright holder saying it may be distributed under
the terms of this General Public License. The "Program", below, refers to any such program or work, and a "work based on the Program" means
either the Program or any derivative work under copyright law: that is to say, a work containing the Program or a portion of it, either verbatim or
with modifications and/or translated into another language. (Hereinafter, translation is included without limitation in the term "modification".) Each
licensee is addressed as "you".
Activities other than copying, distribution and modification are not covered by this License; they are outside its scope. The act of running the
Program is not restricted, and the output from the Program is covered only if its contents constitute a work based on the Program (independent
of having been made by running the Program). Whether that is true depends on what the Program does.
1. You may copy and distribute verbatim copies of the Program's source code as you receive it, in any medium, provided that you conspicuously
and appropriately publish on each copy an appropriate copyright notice and disclaimer of warranty; keep intact all the notices that refer to this
License and to the absence of any warranty; and give any other recipients of the Program a copy of this License along with the Program.
You may charge a fee for the physical act of transferring a copy, and you may at your option offer warranty protection in exchange for a fee.
2. You may modify your copy or copies of the Program or any portion of it, thus forming a work based on the Program, and copy and distribute
such modifications or work under the terms of Section 1 above, provided that you also meet all of these conditions:
a) You must cause the modified files to carry prominent notices stating that you changed the files
and the date of any change.
b) You must cause any work that you distribute or publish, that in whole or in part contains or is derived from the Program or any part thereof, to
be licensed as a whole at no charge to all third parties under the terms of this License.
c) If the modified program normally reads commands interactively when run, you must cause it, when started running for such interactive use in
the most ordinary way, to print or display an announcement including an appropriate copyright notice and a notice that there is no warranty (or
else, saying that you provide a warranty) and that users may redistribute the program under these conditions, and telling the user how to view a
copy of this License. (Exception: if the Program itself is interactive but does not normally print such an announcement, your work based on the
Program is not required to print an announcement.)
These requirements apply to the modified work as a whole. If identifiable sections of that work are not derived from the Program, and can be
reasonably considered independent and separate works in themselves, then this License, and its terms, do not apply to those sections when you
distribute them as separate works. But when you distribute the same sections as part of a whole which is a work based on the Program, the
distribution of the whole must be on the terms of this License, whose permissions for other licensees extend to the entire whole, and thus to
each and every part regardless of who wrote it.
Thus, it is not the intent of this section to claim rights or contest your rights to work written entirely by you; rather, the intent is to exercise the
right to control the distribution of derivative or collective works based on the Program.
In addition, mere aggregation of another work not based on the Program with the Program (or with a work based on the Program) on a volume of
a storage or distribution medium does not bring the other work under the scope of this License.
3. You may copy and distribute the Program (or a work based on it, under Section 2) in object code or executable form under the terms of
Sections 1 and 2 above provided that you also do one of the following:
a) Accompany it with the complete corresponding machine-readable source code, which must be distributed under the terms of Sections 1 and 2
above on a medium customarily used for software interchange; or,
PREAMBLE
Page 65

Kramer Electronics Ltd.
SL-280 – License Information
63
b) Accompany it with a written offer, valid for at least three years, to give any third party, for a charge no more than your cost of physically
performing source distribution, a complete machine-readable copy of the corresponding source code, to be distributed under the terms of
Sections 1 and 2 above on a medium customarily used for software interchange; or,
c) Accompany it with the information you received as to the offer to distribute corresponding source code. (This alternative is allowed only for
noncommercial distribution and only if you received the program in object code or executable form with such an offer, in accord with Subsection
b above.)
The source code for a work means the preferred form of the work for making modifications to it. For an executable work, complete source code
means all the source code for all modules it contains, plus any associated interface definition files, plus the scripts used to control compilation
and installation of the executable. However, as a special exception, the source code distributed need not include anything that is normally
distributed (in either source or binary form) with the major components (compiler, kernel, and so on) of the operating system on which the
executable runs, unless that component itself accompanies the executable.
If distribution of executable or object code is made by offering access to copy from a designated place, then offering equivalent access to copy
the source code from the same place counts as distribution of the source code, even though third parties are not compelled to copy the source
along with the object code.
4. You may not copy, modify, sublicense, or distribute the Program except as expressly provided under this License. Any attempt otherwise to
copy, modify, sublicense or distribute the Program is void, and will automatically terminate your rights under this License. However, parties who
have received copies, or rights, from you under this License will not have their licenses terminated so long as such parties remain in full
compliance.
5. You are not required to accept this License, since you have not signed it. However, nothing else grants you permission to modify or distribute
the Program or its derivative works. These actions are prohibited by law if you do not accept this License. Therefore, by modifying or distributing
the Program (or any work based on the Program), you indicate your acceptance of this License to do so, and all its terms and conditions for
copying, distributing or modifying the Program or works based on it.
6. Each time you redistribute the Program (or any work based on the Program), the recipient automatically receives a license from the original
licensor to copy, distribute or modify the Program subject to these terms and conditions. You may not impose any further restrictions on the
recipients' exercise of the rights granted herein. You are not responsible for enforcing compliance by third parties to this License.
7. If, as a consequence of a court judgment or allegation of patent infringement or for any other reason (not limited to patent issues), conditions
are imposed on you (whether by court order, agreement or otherwise) that contradict the conditions of this License, they do not excuse you from
the conditions of this License. If you cannot distribute so as to satisfy simultaneously your obligations under this License and any other pertinent
obligations, then as a consequence you may not distribute the Program at all. For example, if a patent license would not permit royalty-free
redistribution of the Program by all those who receive copies directly or indirectly through you, then the only way you could satisfy both it and this
License would be to refrain entirely from distribution of the Program.
If any portion of this section is held invalid or unenforceable under any particular circumstance, the balance of the section is intended to apply
and the section as a whole is intended to apply in other circumstances.
It is not the purpose of this section to induce you to infringe any patents or other property right claims or to contest validity of any such claims;
this section has the sole purpose of protecting the integrity of the free software distribution system, which is implemented by public license
practices. Many people have made generous contributions to the wide range of software distributed through that system in reliance on consistent
application of that system; it is up to the author/donor to decide if he or she is willing to distribute software through any other system and a
licensee cannot impose that choice.
This section is intended to make thoroughly clear what is believed to be a consequence of the rest of this License.
8. If the distribution and/or use of the Program are restricted in certain countries either by patents or by copyrighted interfaces, the original
copyright holder who places the Program under this License may add an explicit geographical distribution limitation excluding those countries, so
that distribution is permitted only in or among countries not thus excluded. In such case, this License incorporates the limitation as if written in
the body of this License.
9. The Free Software Foundation may publish revised and/or new versions of the General Public License from time to time. Such new versions
will be similar in spirit to the present version, but may differ in detail to address new problems or concerns.
Each version is given a distinguishing version number. If the Program specifies a version number of this License which applies to it and "any
later version", you have the option of following the terms and conditions either of that version or of any later version published by the Free
Software Foundation. If the Program does not specify a version number of this License, you may choose any version ever published by the Free
Software Foundation.
10. If you wish to incorporate parts of the Program into other free programs whose distribution conditions are different, write to the author to ask
for permission. For software which is copyrighted by the Free Software Foundation, write to the Free Software Foundation; we sometimes make
exceptions for this. Our decision will be guided by the two goals of preserving the free status of all derivatives of our free software and of
promoting the sharing and reuse of software generally.
11. BECAUSE THE PROGRAM IS LICENSED FREE OF CHARGE, THERE IS NO WARRANTY FOR THE PROGRAM, TO THE EXTENT
PERMITTED BY APPLICABLE LAW. EXCEPT WHEN OTHERWISE STATED IN WRITING THE COPYRIGHT HOLDERS AND/OR OTHER
PARTIES PROVIDE THE PROGRAM "AS IS" WITHOUT WARRANTY OF ANY KIND, EITHER EXPRESSED OR IMPLIED, INCLUDING, BUT
NOT LIMITED TO, THE IMPLIED WARRANTIES OF MERCHANTABILITY AND FITNESS FOR A PARTICULAR PURPOSE. THE ENTIRE
RISK AS TO THE QUALITY AND PERFORMANCE OF THE PROGRAM IS WITH YOU. SHOULD THE PROGRAM PROVE DEFECTIVE, YOU
ASSUME THE COST OF ALL NECESSARY SERVICING, REPAIR OR CORRECTION.
12. IN NO EVENT UNLESS REQUIRED BY APPLICABLE LAW OR AGREED TO IN WRITING WILL ANY COPYRIGHT HOLDER, OR ANY
OTHER PARTY WHO MAY MODIFY AND/OR REDISTRIBUTE THE PROGRAM AS PERMITTED ABOVE, BE LIABLE TO YOU FOR
DAMAGES, INCLUDING ANY GENERAL, SPECIAL, INCIDENTAL OR CONSEQUENTIAL DAMAGES ARISING OUT OF THE USE OR
INABILITY TO USE THE PROGRAM (INCLUDING BUT NOT LIMITED TO LOSS OF DATA OR DATA BEING RENDERED INACCURATE OR
LOSSES SUSTAINED BY YOU OR THIRD PARTIES OR A FAILURE OF THE PROGRAM TO OPERATE WITH ANY OTHER PROGRAMS),
EVEN IF SUCH HOLDER OR OTHER PARTY HAS BEEN ADVISED OF THE POSSIBILITY OF SUCH DAMAGES.
NO WARRANTY
Page 66

The warranty obligations of Kramer Electronics Inc. (“Kramer Electronics”) for this product are limited to the terms set forth below:
What is Covered
This limited warranty covers defects in materials and workmanship in this product.
What is Not Covered
This limited warranty does not cover any damage, deterioration or malfunction resulting from any alteration, modification, improper or unreasonable use
or maintenance, misuse, abuse, accident, neglect, exposure to excess moisture, fire, improper packing and shipping (such claims must be presented to
the carrier), lightning, power surges, or other acts of nature. This limited warranty does not cover any damage, deterioration or malfunction resulting from
the installation or removal of this product from any installation, any unauthorized tampering with this product, any repairs attempted by anyone
unauthorized by Kramer Electronics to make such repairs, or any other cause which does not relate directly to a defect in materials and/or workmanship
of this product. This limited warranty does not cover cartons, equipment enclosures, cables or accessories used in conjunction with this product.
Without limiting any other exclusion herein, Kramer Electronics does not warrant that the product covered hereby, including, without limitation, the
technology and/or integrated circuit(s) included in the product, will not become obsolete or that such items are or will remain compatible with any other
product or technology with which the product may be used.
How Long this Coverage Lasts
The standard limited warranty for Kramer products is seven (7) years from the date of original purchase, with the following exceptions:
1. All Kramer VIA hardware products are covered by a standard three (3) year warranty for the VIA hardware and a standard three (3) year
warranty for firmware and software updates.
2. All Kramer fiber optic cables and adapters, active cables, cable retractors, all Kramer speakers and Kramer touch panels are covered by a
standard one (1) year warranty.
3. All Kramer Cobra products, all Kramer Calibre products, all Kramer Minicom digital signage products, all HighSecLabs products, all
streaming, and all wireless products are covered by a standard three (3) year warranty.
4. All Sierra Video MultiViewers are covered by a standard five (5) year warranty.
5. Sierra switchers & control panels are covered by a standard seven (7) year warranty (excluding power supplies and fans that are covered for
three (3) years).
6. K-Touch software is covered by a standard one (1) year warranty for software updates.
7. All Kramer passive cables are covered by a ten (10) year warranty.
Who is Covered
Only the original purchaser of this product is covered under this limited warranty. This limited warranty is not transferable to subsequent purchasers or
owners of this product.
What Kramer Electronics Will Do
Kramer Electronics will, at its sole option, provide one of the following three remedies to whatever extent it shall deem necessary to satisfy a proper claim
under this limited warranty:
1. Elect to repair or facilitate the repair of any defective parts within a reasonable period of time, free of any charge for the necessary parts and
labor to complete the repair and restore this product to its proper operating condition. Kramer Electronics will also pay the shipping costs
necessary to return this product once the repair is complete.
2. Replace this product with a direct replacement or with a similar product deemed by Kramer Electronics to perform substantially the same
function as the original product.
3. Issue a refund of the original purchase price less depreciation to be determined based on the age of the product at the time remedy is sought
under this limited warranty.
What Kramer Electronics Will Not Do Under This Limited Warranty
If this product is returned to Kramer Electronics or the authorized dealer from which it was purchased or any other party authorized to repair Kramer
Electronics products, this product must be insured during shipment, with the insurance and shipping charges prepaid by you. If this product is returned
uninsured, you assume all risks of loss or damage during shipment. Kramer Electronics will not be responsible for any costs related to the removal or reinstallation of this product from or into any installation. Kramer Electronics will not be responsible for any costs related to any setting up this product, any
adjustment of user controls or any programming required for a specific installation of this product.
How to Obtain a Remedy Under This Limited Warranty
To obtain a remedy under this limited warranty, you must contact either the authorized Kramer Electronics reseller from whom you purchased this
product or the Kramer Electronics office nearest you. For a list of authorized Kramer Electronics resellers and/or Kramer Electronics authorized service
providers, visit our web site at www.kramerav.com or contact the Kramer Electronics office nearest you.
In order to pursue any remedy under this limited warranty, you must possess an original, dated receipt as proof of purchase from an authorized Kramer
Electronics reseller. If this product is returned under this limited warranty, a return authorization number, obtained from Kramer Electronics, will be
required (RMA number). You may also be directed to an authorized reseller or a person authorized by Kramer Electronics to repair the product.
If it is decided that this product should be returned directly to Kramer Electronics, this product should be properly packed, preferably in the original carton,
for shipping. Cartons not bearing a return authorization number will be refused.
Limitation of Liability
THE MAXIMUM LIABILITY OF KRAMER ELECTRONICS UNDER THIS LIMITED WARRANTY SHALL NOT EXCEED THE ACTUAL PURCHASE PRICE PAID
FOR THE PRODUCT. TO THE MAXIMUM EXTENT PERMITTED BY LAW, KRAMER ELECTRONICS IS NOT RESPONSIBLE FOR DIRECT, SPECIAL,
INCIDENTAL OR CONSEQUENTIAL DAMAGES RESULTING FROM ANY BREACH OF WARRANTY OR CONDITION, OR UNDER ANY OTHER LEGAL
THEORY.
limitation of liability to specified amounts, so the above limitations or exclusions may not apply to you.
Exclusive Remedy
TO THE MAXIMUM EXTENT PERMITTED BY LAW, THIS LIMITED WARRANTY AND THE REMEDIES SET FORTH ABOVE ARE EXCLUSIVE AND IN LIEU OF
ALL OTHER WARRANTIES, REMEDIES AND CONDITIONS, WHETHER ORAL OR WRITTEN, EXPRESS OR IMPLIED. TO THE MAXIMUM EXTENT
PERMITTED BY LAW, KRAMER ELECTRONICS SPECIFICALLY DISCLAIMS ANY AND ALL IMPLIED WARRANTIES, INCLUDING, WITHOUT LIMITATION,
WARRANTIES OF MERCHANTABILITY AND FITNESS FOR A PARTICULAR PURPOSE. IF KRAMER ELECTRONICS CANNOT LAWFULLY DISCLAIM OR
EXCLUDE IMPLIED WARRANTIES UNDER APPLICABLE LAW, THEN ALL IMPLIED WARRANTIES COVERING THIS PRODUCT, INCLUDING WARRANTIES
OF MERCHANTABILITY AND FITNESS FOR A PARTICULAR PURPOSE, SHALL APPLY TO THIS PRODUCT AS PROVIDED UNDER APPICABLE LAW.
IF ANY PRODUCT TO WHICH THIS LIMITED WARRANTY APPLIES IS A “CONSUMER PRODUCT” UNDER THE MAGNUSON-MOSS WARRANTY ACT (15
U.S.C.A. §2301, ET SEQ.) OR OTHER APPICABLE LAW, THE FOREGOING DISCLAIMER OF IMPLIED WARRANTIES SHALL NOT APPLY TO YOU, AND ALL
IMPLIED WARRANTIES ON THIS PRODUCT, INCLUDING WARRANTIES OF MERCHANTABILITY AND FITNESS FOR THE PARTICULAR PURPOSE, SHALL
APPLY AS PROVIDED UNDER APPLICABLE LAW.
Other Conditions
This limited warranty gives you specific legal rights, and you may have other rights which vary from country to country or state to state.
This limited warranty is void if (i) the label bearing the serial number of this product has been removed or defaced, (ii) the product is not distributed by
Kramer Electronics or (iii) this product is not purchased from an authorized Kramer Electronics reseller. If you are unsure whether a reseller is an
authorized Kramer Electronics reseller, visit our web site at www.kramerav.com or contact a Kramer Electronics office from the list at the end of this
document.
Your rights under this limited warranty are not diminished if you do not complete and return the product registration form or complete and submit the
online product registration form. Kramer Electronics thanks you for purchasing a Kramer Electronics product. We hope it will give you years of
satisfaction.
Some countries, districts or states do not allow the exclusion or limitation of relief, special, incidental, consequential or indirect damages, or the
Page 67

P/N:
2900-300567
Rev:
1
For the latest information on our products and a list of Kramer distributors, visit our Web site where updates to this
user manual may be found.
We welcome your questions, comments, and feedback.
SAFETY WARNING
Disconnect the unit from the power supply before opening and servicing
www.KramerAV.com
info@KramerAV.com
 Loading...
Loading...