Page 1

USER MANUAL
MODEL:
FC-6
Ethernet Gateway - RS-232/IR
P/N: 2900-300585 Rev 2
www.kramerAV.com
Page 2

Page 3

Page 4

Contents
1 Introduction 1
2 Getting Started 2
2.1 Achieving the Best Performance 2
2.2 Safety Instruc ti o ns 2
2.3 Recycling Kramer Products 3
3 Overview 4
4 Defining the FC-6 Ethernet Gateway - RS-232/IR 6
5 Performing Initial Configuration 8
5.1 Configuring the FC-6 Ethernet Gateway - RS-232/IR 8
5.2 Setting Up an Ethernet Connection on the PC 10
6 Connecting the FC-6 11
6.1 Connecting via Ethernet 12
7 Remote Operation via the Web UI 17
7.1 Browsing the Web UI 17
7.2 Displaying Connected Clients 19
7.3 Setting Device Name and Time Functions 20
7.4 Setting Communication Parameters 22
7.5 Setting Serial Port Parameters 23
7.6 Configuring IR Command Learning 24
7.7 Activating Security 25
7.8 Using the Logs Page 27
7.9 Kramer Information 28
8 Using FC-6 Operations 29
8.1 IR Learning 29
8.2 Resetting to the Factory Default Settings 30
8.3 Upgrading the Firmware 30
9 Technical Specifications 31
9.1 Data Handling Performance 32
9.2 Example Bandwidth Calculation 32
10 Default Communication Parameters 33
11 Kramer Protocol 3000 34
11.1 Kramer Protocol 3000 – Syntax 35
11.2 Kramer Protocol 3000 – Command List 38
11.3 Kramer Protocol 3000 – Detailed Commands 39
FC-6 – Contents i
Page 5

Figures
Figure 1: FC-6 Controlled Devices from Remote IP-based Clients 5
Figure 2: FC-6 Ethernet Gateway - RS-232/IR 6
Figure 3: Connecting the FC-6 for Initial Configuration 8
Figure 4: Configuring a Remote Connection 10
Figure 5: Connecting the FC-6 Ethernet Gateway - RS-232/IR 11
Figure 6: Terminal Block Connections 12
Figure 7: Local Area Connection Properties Window 13
Figure 8: Internet Protocol Version 4 Properties Window 14
Figure 9: Internet Protocol Version 6 Properties Window 14
Figure 10: Internet Protocol Properties Window 15
Figure 11: General Info Page 18
Figure 12: Connected Clients Page 20
Figure 13: Device Settings Page 21
Figure 14: Communication Page 22
Figure 15: Serial Port Settings Page 23
Figure 16: IR Command Learner Page 24
Figure 17: Security Page 25
Figure 18: Security Confirmation Popup 25
Figure 19: Authentication Required Popup 26
Figure 20: Security Activated Page 26
Figure 21: Logs Page 27
Figure 22: About Us Page 28
ii FC-6 – Contents
Page 6

1 Introduction
Welcome to Kramer Electronics! Since 1981, Kramer Electronics has been
providing a world of unique, creative, and affordable solutions to the vast range of
problems that confront video, audio, presentation, and broadcasting professionals
on a daily basis. In recent years, we have redesigned and upgraded most of our
line, making the best even better!
Our 1,000-plus different models now appear in 14 groups that are clearly defined by
function: GROUP 1: Distribution Amplifiers; GROUP 2: Switchers and Routers;
GROUP 3: Control Systems; GROUP 4: Format/Standards Converters; GROUP 5:
Range Extenders and Repeaters; GROUP 6: Specialty AV Products; GROUP 7:
Scan Converters and Scalers; GROUP 8: Cables and Connectors; GROUP 9:
Room Connectivity; GROUP 10: Accessories and Rack Adapters; GROUP 11:
Sierra Video Products; GROUP 12: Digital Signage; GROUP 13: Audio; and
GROUP 14: Collaboration.
Congratulations on purchasing your Kramer FC-6 Ethernet Gateway - RS-232/IR
that is ideal for:
• Remote IP control of RS-232 and IR controlled devices
• K-Touch multi-clients IP room control
• LAN-based expansion of K-Config control system
FC-6 – Introduction 1
Page 7

available (where appropriate).
Caution:
There are no operator serviceable parts inside the unit
provided with the unit
before installing
2 Getting Started
We recommend that you:
• Unpack the equipment carefully and save the original box and packaging
materials for possible future shipment
• Review the contents of this user manual
Go to www.kramerav.com/downloads/FC-6 to check for up-to-date user
manuals, application programs, and to check if firmware upgrades are
2.1 Achieving the Best Performance
To achieve the best performance:
• For optimum range and performance, use the recommended Kramer cables
available at www.kramerav.com/product/FC-6
• Do not secure the cables in tight bundles or roll the slack into tight coils
• Avoid interference from neighbouring electrical appliances that may adversely
influence signal quality
• Position your FC-6 away from moisture, excessive sunlight and dust
This equipment is to be used only inside a building. It may only be
connected to other equipment that is installed inside a building.
2.2 Safety Instructions
Warning:
Warning:
2 FC-6 - Getting Started
Use only the Kramer Electronics power supply that is
Disconnect the power and unplug the unit from the wall
Page 8

2.3 Recycling Kramer Products
The Waste Electrical and Electronic Equipment (WEEE) Directive 2002/96/EC aims
to reduce the amount of WEEE sent for disposal to landfill or incineration by
requiring it to be collected and recycled. To comply with the WEEE Directive,
Kramer Electronics has made arrangements with the European Advanced
Recycling Network (EARN) and will cover any costs of treatment, recycling and
recovery of waste Kramer Electronics branded equipment on arrival at the EARN
facility. For details of Kramer’s recycling arrangements in your particular country go
to our recycling pages at www.kramerav.com/support/recycling/
.
FC-6 – Getting Started 3
Page 9

3 Overview
The FC-6 is an RS−232/IR multi−function control gateway, capable of plug and play
deployment over a customer Ethernet LAN for remote bidirectional RS−232 and IR
emitter control of customer devices. Multiple control clients can be IP−connected to
the FC-6 control gateway for concurrent control of two RS−232 or four IR
controllable devices, such as AV scalers, video displays, audio amplifiers, and DVD
players.
This Ethernet to serial/IR gateway bridges the gap between Ethernet infrastructures
and serial or IR communication devices by offering bidirectional Ethernet to serial
and IR conversion. All setup and maintenance of the devices is done from built-in
Web pages that are accessible using any common Web browser.
The FC-6 features:
• Dual-Function I/O Ports - Remote IP−Based control of any device connected to
the control gateway dual−function I/O ports, with selectable port configuration
to bidirectional RS−232 or IR control.
• Multiple IP Connected Clients - Remotely connected over customer Ethernet
network that concurrently controls any devices connected to control gateway
I/O ports.
• Easy & Reliable Installation:
Plug and Play IP installation with dynamic (DHCP) address resolution
and auto device discovery over existing LAN.
Resilient powering with USB and optional PSU (not included).
Compact, designed for piggy−back installation, such as behind a TV or
display with the ability to draw power over USB.
• Remote Management - Built−in web UI for remote browser−based
management and support, by multiple IP−clients over existing LAN. Easy
firmware upgrades, either remotely via existing LAN, or locally via device USB
port.
• Size - Pic o TOOLS™ - Mount 4 units side-by-side i n a 1U rack space with the
optional RK−4PT rack adapter.
4 FC-6 - Overview
Page 10

Figure 1: FC-6 Controlled Devices from Remote IP-based Clients
For example, using Kramer K-Touch control software you can design advanced
room-control and automation systems that can be operated from iOS or Android
touch devices. K-Touch can be used to perform device discovery over the network
as the FC-6 is set to be a DHCP client by default.
You can use the Kramer LAN Configurator software to discover devices that are
attached to the network, including the FC-6.
FC-6 – Overview 5
Page 11

#
Feature
Function
1
IR Sensor
Sensor for IR learning
directly or via a LAN (see Section 6.1)
3
Port 1 and 2 white (upper) and
Show the transmission status of port 1 and port 2:
and blue LED IRP2 indicates Tx
4
Button
Press and hold while cycling the device pow er to
Section 10)
5
Mini USB Connector
Connects to a PC to supply power to the device or
perform a local firmware upgrade
6
ON LED
Lights green when the unit is on
7
MODE DIP-switches (Port 1 and
Switch up for RS-232, switch down for IR (the
8
Port 1 and 2 I/O 3-pin Terminal
Each terminal block connects one bidirectional
4 Defining the FC-6 Ethernet Gateway - RS-
232/IR
This section defines the FC-6.
Figure 2: FC-6 Ethernet Gateway - RS-232/IR
2 LAN RJ-45 Connector Connect to a IP client PC or other controller
blue LEDs
RESET
SERVICE
Port 2)
Block
9 5V DC Connector
6 FC-6 - Defining the FC-6 Ethernet Gateway - RS-232/IR
When set as RS-232, the white LED indicates Tx
and blue LED indicates Rx
When set as IR, the white LED indicates IRP1 Tx
reset to factory default parameters, (see
default setting is port 1 RS-232 (up) and port 2 IR
(down))
RS-232 port or two IR outputs
Connect to the optional 5V DC power supply,
center pin positive. Not needed when the device is
supplied power by the USB connection
Page 12

Flashes when
receiving data
Other serial
RS-485 for Port 3
Port IO
Function
FC-6 Function Table
Terminal Block
Connections IO Port
G P1 P2
Default
TCP
Default
Port
[P1/P2]
Blue Activity LED
Pair
Comment
RS-232
IR
Ground Rx Tx 9600,8,N,1 5001/2
Ground IR1 IR2 5000
port is
transmitting &
ON when ports
are transmitting
IR data
Key:
P1 / P2 – Port 1 / Port 2
Tx – Transmit, Rx– Receive
9600, 8, N, 1 – 9600 baud, 8-bits, no parity, 1 stop bit
IR
/ IR2 – IR Port 1 / IR Port 2
1
configurations via
Web, including
FC-6 – Defining the FC-6 Ethernet Gateway - RS-232/IR 7
Page 13

5 Performing Initial Configuration
This chapter provides an overview of the initial configuration of the FC-6 comprises:
• Configuring the FC-6 (see Section 5.1
• Configuring an Ethernet connection on the PC (see Section 5.2)
Figure 3: Connecting the FC-6 for Initial Configuration
)
5.1 Configuring the FC-6 Ethernet Gateway - RS-232/IR
Note: The FC-6 is shipped from the factory with DHCP enabled (off by default) and
a random IP address. To connect the FC-6 on first installation, you must identify the
IP address that was automatically assigned to the FC-6. To discover the IP address
of FC-6, use K-LAN Configurator, available for download from our website at
www.kramerav.com
.
To browse the FC-6 Web UI on taking the device out of the box (using the
default settings), use the default host name, (see Section 10
Use the default host name: FC-6-xxxx, where xxxx are the last four digits of the
serial number of the device.
8 FC-6 - Performing Initial Configuration
).
Page 14

To configure the FC-6:
1. Connect the Ethernet port on the rear panel of FC-6 to a PC, either directly
or via a LAN, (see Section 6.1
2. Using a Web browser and the relevant IP address, browse the General Info
home page (see Figure 11
3. Click on Device Settings to browse to the Device Settings page, (see
Figure 13
4. Enter the time and date manually, or enter the Time server address for
automatic time and date synchronization.
5. Click Save Changes.
6. Click on Communication to browse to the Communication page, (see
Figure 14
7. Enter the IP address, mask and gateway for static IP addressing and Click
Set. We suggest a meaningful host name.
Note: If you have changed the IP address from the default setting, you must
reload the General Info home page again using the new IP address.
).
).
).
).
8. Click on Serial Ports Settings to browse to the Serial Port Settings page,
(see Figure 15
9. Associate the required serial ports with their corresponding TCP/UDP
settings.
10. For each associated serial port, enter the serial port configuration
parameters using the drop-down lists under Serial Configuration.
11. Click Save Changes.
12. If required, click on Security to browse to the Security page.
13. Click ON to activate security.
The user name and password credentials popup appears.
FC-6 – Performing Initial Configuration 9
).
Page 15

14. Enter the required user name and password. (The default user name is
Admin and the password is Admin).
5.2 Setting Up an Ethernet Connection on the PC
If the control application can directly connect to the Ethernet driver, select the host
IP address and port number according to your FC-6 configuration, as illustrated in
Figure 4
.
Figure 4: Configuring a Remote Connection
10 FC-6 - Performing Initial Configuration
Page 16

the power to each device.
i
6 Connecting the FC-6
Always switch off the power to each device before connecting it to your
FC-6. After connecting your FC-6, connect its power and then switch on
Figure 5: Connecting the FC-6 Ethernet Gateway - RS-232/IR
To connect the FC-6 as illustrated in the example in Figure 5:
1. Connect the device to a LAN or PC via the RJ-45 Ethernet connector.
2. Set DIP-switch 1 up to select RS-232.
3. Set DIP-switch 2 down to select IR.
FC-6 – Connecting the FC-6 11
Connect an RS-232-controlled device, (for example, a projector) to terminal
block 1, according to the connections shown in Figure 6
Connect an IR device (for example, an emitter/blaster) to terminal block 2,
P1 (or P2), according to the connections shown in Figure 6
.
.
Page 17

i
Port IO Function
RS-232
IR
Figure 6: Terminal Block Connections
4. If the FC-6 does not receive power from a USB power connection, connect
the device to the power supply and connect the power adapter to the mains
electricity (not shown in Figure 5
Note: You can connect up to four IR devices or up to two RS-232 devices if both
ports are used for each setting.
Terminal Block Connections
G P1 P2
Ground Rx Tx
Ground IR1 IR2
6.1 Connecting via Ethernet
You can connect to the FC-6 via Ethernet using either of the following methods:
• Directly to the PC using a crossover cable (see Section 6.1.1
• Via a network hub, switch, or router, using a straight-through cable (see
Section 6.1.2
Note: If you want to connect via a router and your IT system is based on IPv6,
speak to your IT department for specific installation instructions.
)
).
)
6.1.1 Connecting the Ethernet Port Directly to a PC
You can connect the Ethernet port of the FC-6 directly to the Ethernet port on your
PC using a crossover cable with RJ-45 connectors.
This type of connection is recommended for identifying the FC-6
with the factory configured default IP address.
After connecting to the Ethernet port, configure your PC as follows:
1. Click Start > Control Panel > Network and Sharing Center.
2. Click Change Adapter Settings.
3. Highlight the network adapter you want to use to connect to the device and
click Change settings of this connection.
12 FC-6 - Connecting the FC-6
Page 18

The Local Area Connection Properties window for the selected network
adapter appears as shown in Figure 7
.
Figure 7: Local Area Connection Properties Window
4. Highlight Internet Protocol Version 4 (TCP/IPv4) and click Properties.
The Internet Protocol Properties window relevant to your IT system appears
as shown in Figure 8 or Figure 9
FC-6 – Connecting the FC-6 13
.
Page 19

Figure 8: Internet Protocol Version 4 Properties Window
Figure 9: Internet Protocol Version 6 Properties Window
14 FC-6 - Connecting the FC-6
Page 20

5. Select Use the following IP Address for static IP addressing and fill in the
details as shown in Figure 10
For TCP/IPv4 you can use any IP address in the range 192.168.1.1 to
192.168.1.255 (excluding 192.168.1.39) that is provided by your IT
department.
.
Figure 10: Internet Protocol Properties Window
6. Click OK.
7. Click Close.
6.1.2 Connecting the Ethernet Port via a Network Hub or Switch
You can connect the Ethernet port of the FC-6 to the Ethernet port on a network
hub or switch using a straight-through cable with RJ-45 connectors.
FC-6 – Connecting the FC-6 15
Page 21

6.1.3 Connecting to the FC-6 via RS-232 or IR
To connect to the FC-6 via RS-232:
• Connect the RS-232, 3-pin, terminal block connectors on the rear panel of the
FC-6 using 3-wire cable (pin TX to pin 2, RX to pin 3, and G to pin 5) to the RS232 9-pin D-sub port on the devices to be controlled
To connect to the FC-6 via IR:
• Connect an IR blaster to one of the IR Outputs and place it within 4m to 8m (13
to 26ft) and in line-of-sight of the device to be controlled
—OR—
• Connect an IR emitter cable to one of the IR Outputs and stick the emitter to
the IR sensor on the device to be controlled
16 FC-6 - Connecting the FC-6
Page 22

7 Remote Operation via the Web UI
The embedded Web UI can be used to remotely operate the FC-6 using a Web
browser and an Ethernet connection.
Before attempting to connect:
• Perform the initial configuration in Section 5.1
Section 6.1
• Ensure that your browser is supported (see Section 9)
7.1 Browsin g the Web UI
To browse the Web UI pages:
1. Open your Internet browser. Type the IP address of the device (see
Section 5.1
The Loading page appears followed shortly by the General Info page shown in
Figure 11
The General Info page displays the following:
• Model Name
• Firmware version
• Device serial number
• Web UI version
) in the Address bar of your browser.
.
and connecting via Ethernet in
FC-6 – Remote Operation via the Web UI 17
Page 23

Figure 11: General Info Page
Loading and Saving Configurations
Loading and saving configurations is used for duplicating multiple device definitions
for easy system configuration. The configurations are loaded and saved to a local
PC. Load and save is performed using the buttons at the bottom left-hand side of
the screen for all pages displayed.
To load a configuration:
1. Click Load.
The Explorer window opens.
2. Browse to the required file.
3. Select the required file and click Open.
The device is configured according to the saved preset.
18 FC-6 - Remote Operation via the Web UI
Page 24
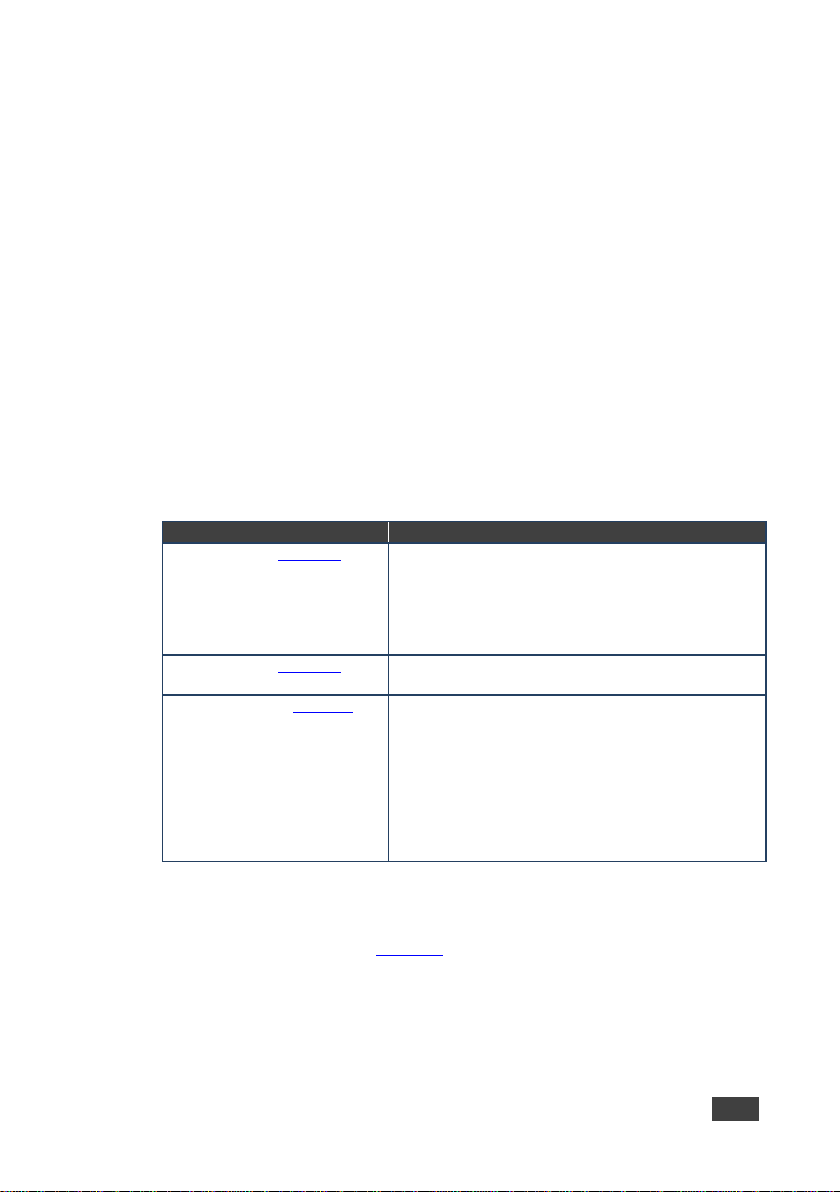
UI Page
Parameter
Sync Every Day time
TCP Port
Serial Port Setting (Figure 7.5)
Serial Port
Send Replies to New Client by Default
To save the current configuration:
1. Configure the device as required.
2. Click Save.
The Save File window opens.
3. Browse to the required location to save the file.
4. Enter the required name for the saved preset.
5. Click OK.
The current configuration is saved.
Note: When using Chrome, the file is automatically saved in the Downloads folder.
The following parameters are saved to the configuration file:
Device Settings (Figure 7.3) Model Name
Communication (Figure 7.4) UDP Port
7.2 Displaying Connected Clients
The Connected Clients page (Figure 12) allows you to view the following details of
any client devices connected via Ethernet to the FC-6:
• IP address
FC-6 – Remote Operation via the Web UI 19
• Its connection port
Time Zone
Daylight Savings Time mode
Use Time Server mode
Time Server Address
Protocol
IP Port
TCP Keep Alive
Parity
Data Bits
Baud Rate
Stop Bits
Page 25

• Method of connection
• Whether or not Send Replies is enabled for the port
Figure 12: Connected Clients Page
7.3 Setting Device Name and Time Functions
The Device Settings page (Figure 13) allows you to view the model name and time
server status. You can also modify the following fields:
• Device name
• Device time, date, and time zone
• Use a timeserver to set the time and date automatically using a (if the device is
connected to the Internet), including the Time Zone and daylight savings time
20 FC-6 - Remote Operation via the Web UI
Page 26

Figure 13: Device Settings Page
The FC-6 has a built-in clock that can synchronize with a Time Server if required.
To enable Time Server synchronization:
1. Browse to the Device Settings page by clicking Device Settings.
The Device Settings page is displayed as shown in Figure 13
.
2. Click the Use Time Server ON button.
3. Enter the IP address of the Time Server.
4. Enter the time of day FC-6 synchronizes with the Time Server.
5. Click Save Changes.
FC-6 – Remote Operation via the Web UI 21
Page 27

7.4 Setting Communication Parameters
The communication page allows you to:
• Turn DHCP for the device on and off
• Edit the IP settings for static IP addressing
Note: The default IP address setting for the device is DHCP.
Figure 14: Communication Page
After modifying any of the IP settings, click Set to save the changes.
22 FC-6 - Remote Operation via the Web UI
Page 28

7.5 Setting Serial Port Parameters
The Serial Port Settings page allows you to:
• Set the following Ethernet parameters for each Ethernet port:
Select TCP or UDP
IP port label
TCP keep-alive time
TCP keep alive time – 0-3600sec (default 60sec ) internal time, after
which detected idle connection is disconnected
• Set the following serial parameters for each serial port:
Parity
Data bits
Baud rate
Stop bits
• Select whether or not to send replies on the port to the new client
Figure 15: Serial Port Settings Page
FC-6 – Remote Operation via the Web UI 23
Page 29

Feature
Function
Learning Timeout
Set the time to elapse before the learning mode is exited if
Start Learning Button
Press to start the learning process.
FC-6
Spinner
press the Test button to start the test
Button
Clear/Copy Buttons
Press to clear or copy the command received
Load/Save Buttons
Press Load to retrieve a previously saved command. Press
Save to save the current command
7.6 Configuring IR Command Learning
The IR Command Learner page allows you to teach the FC-6 IR commands. These
can be saved for later use.
Note: While learning is in progress, the four IR Out LEDS light and the FC-6 is not
available for normal operation.
Figure 16: IR Command Learner Page
Command Name Field Enter the required name for the command
Command Received Window Displays the command string received during the process.
Test Button and Port Selection
Retrieve Last Command
24 FC-6 - Remote Operation via the Web UI
no command is received
Note: While learning is in progress, the four IR Out LEDS
light and the
This command can be copied/pasted to another application
Select the port on which to test the learned command and
Press to retrieve that last command learned
is not available for norm al ope ration.
Page 30

7.7 Activating Security
The Security page allows you to turn logon authentication on or off.
Figure 17: Security Page
When security is on, access to the Web pages is granted only on submission of a
valid user and password. The default user ID is Admin and the password is Admin.
To activate Web page security:
1. On the Security page, click ON.
The confirmation popup is displayed as shown in Figure 18
Figure 18: Security Confirmation Popup
2. Click OK.
The Authentication Required popup is displayed as shown in Figure 19
FC-6 – Remote Operation via the Web UI 25
.
.
Page 31

Figure 19: Authentication Required Popup
3. Enter the default username and password.
4. Click OK.
5. Wait until the Web UI has reloaded. Click the Security tab.
The page show in Figure 20
is displayed.
Figure 20: Security Activated Page
6. If required, click OFF to turn security off, or change the password and click
Change.
26 FC-6 - Remote Operation via the Web UI
Page 32
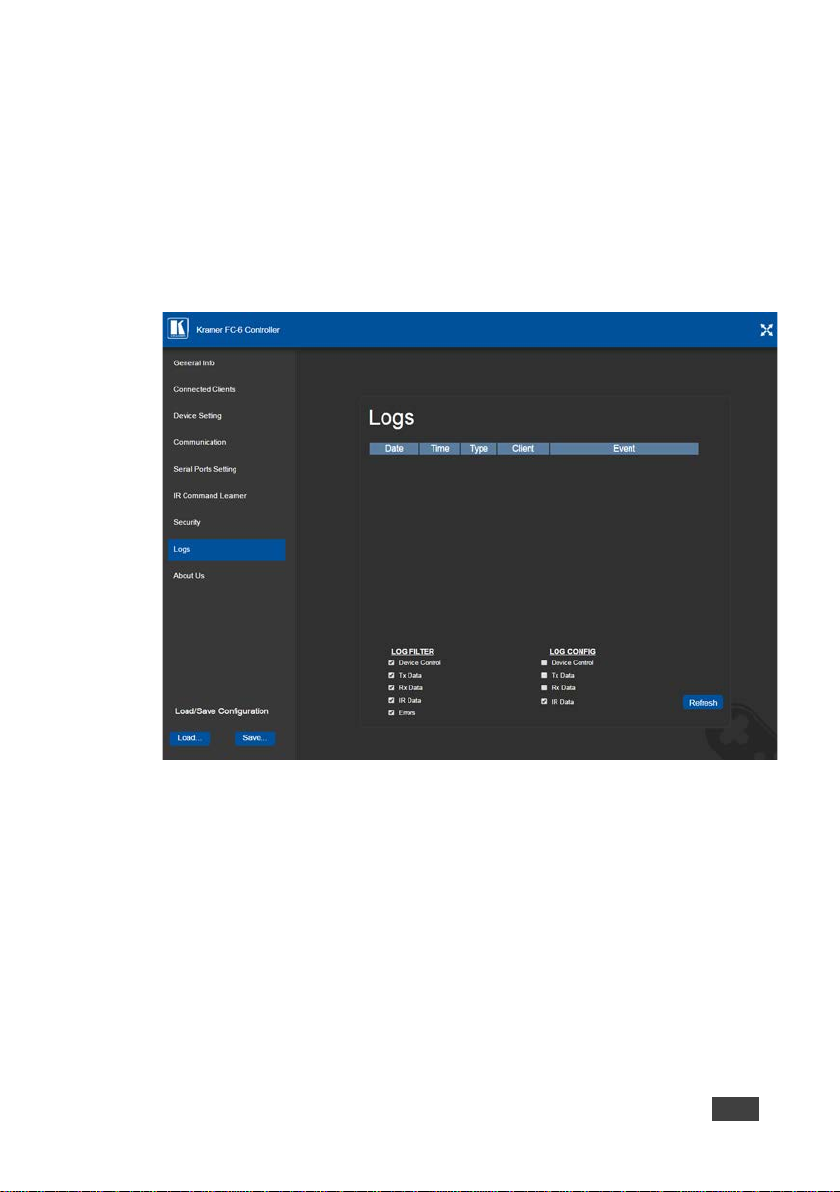
7.8 Using the Logs Page
The Logs page allows you to:
• View current logs
• Configure the logs
• Filter the logs
Figure 21: Logs Page
The display may not update automatically. Click Refresh to update the display.
Use the Log Filter check-boxes to select which events to display from the log. Use
the Log Config check-boxes to select which events are recorded.
FC-6 – Remote Operation via the Web UI 27
Page 33

7.9 Kramer Information
The About Us page displays the Web page version and the Kramer company
details.
Figure 22: About Us Page
28 FC-6 - Remote Operation via the Web UI
Page 34

8 Using FC-6 Operations
This section explains how to use IR learning, reset the device and upgrade device
firmware.
8.1 IR Learning
At the start and end of learning a message is sent to all attached clients.
To perform IR learning, the IR remote control must be approximately five to seven
centimeters (2” and 2.7”) from the FC-6 front panel.
Note: While learning is in progress, the FC-6 is not available for normal operation.
To teach the FC-6 an IR command:
1. Put the FC-6 in IR Learning mode either by sending the Protocol 3000
command, (see Section 11.2) or by using the Web pages, (see Section 7.6
The device is no longer in normal operation, and the FC-6 sends an IR
Learning start message to all connected clients.
).
2. Using the IR remote control, send the required command to the FC-6.
The FC-6 processes the IR detected signal and generates the signalassociated pronto code to be used by the driver. When using the Web page
for IR learning, the FC-6 also displays the learned c ommand code on
screen. (This command can be copied/pasted to other applications, for
example, control software when creating a driver.) The FC-6 then sends the
IR Learning stop message to all connected clients to indicate return to
normal operation.
3. Optional—Test the command if using the IR Learning Web page.
Test results are displayed on screen.
4. Save the learned command.
FC-6 – Using FC-6 Operations 29
Page 35

8.2 Resetting to the Factory Default Settings
To reset the device to its factory default settings:
1. Turn off the power to the device.
2. Press and hold the Reset button on the front panel.
3. Turn on the power to the device while holding down the Reset butto n for a
few seconds.
4. Release the button.
The device is reset to the factory default settings.
8.3 Upgrading the Firmware
For instructions on upgrading the firmware see the “Kramer K-Upload User
Manual”.
30 FC-6 - Using FC-6 Operations
Page 36

Ports
2 RS-232 bidirectional serial or
On 3-pin terminal blocks
1 mini USB connector
For programming
Serial
Serial port baud rates
1200, 2400, 4800, 9600, 1 92 00, 38 400,
57600, 15200bps
RS-232 communication
Transparent up to 115200bps
IR
IR emitter cable range
80m (260ft)
IR output frequencies
20kHz to 1.2MHz
IR input frequencies
20kHz to 60kHz
Data and Connections
Maximum data handling of
device
Up to 150kbps (summed on all ports, see
Section 9.1)
Maximum simultaneous
IP-client connections
40
Power
Power consumption
5V DC, 300mA
Environmental Conditions
Operating temperatur e
0° to +40°C (32° to 104°F)
Storage temperature
–40° to +70°C (–40° to 158°F)
Humidity
10% to 90%, RHL non-condensing
Safety
CE
Environmental
RoHs, WEEE
General
Enclosure type
Aluminum
Net dimensions
6.22cm x 5.18cm x 2.44cm (2.45" x 2.0" x
1.0") W, D, H.
Net weight
0.084kg (3.0ozs) approx.
W, D, H.
Shipping weight
0.43kg (0.94lbs) approx.
Included
3ft USB cable, bracket set
Optional
PS-504 5V DC pow er adapter,
www.kramerav.com/product/FC-6
9 Technical Specifications
4 IR (selectable)
1 LAN
On an RJ-45 connector
1 IR sensor
Cooling Convection ventilation
Regulatory Compliance Vibration ISTA 1A in carton (International Safe
Shipping dimensions 15.7cm x 12cm x 8.7cm (6.2" x 4.7" x 3.4")
For IR learning
Transit Association)
Accessories
Specifications are subject to change without notice at www.kramerav.com
FC-6 – Technical Specifications 31
RK-4PT 19“ rack adapter,
IR and serial cables – see
Page 37
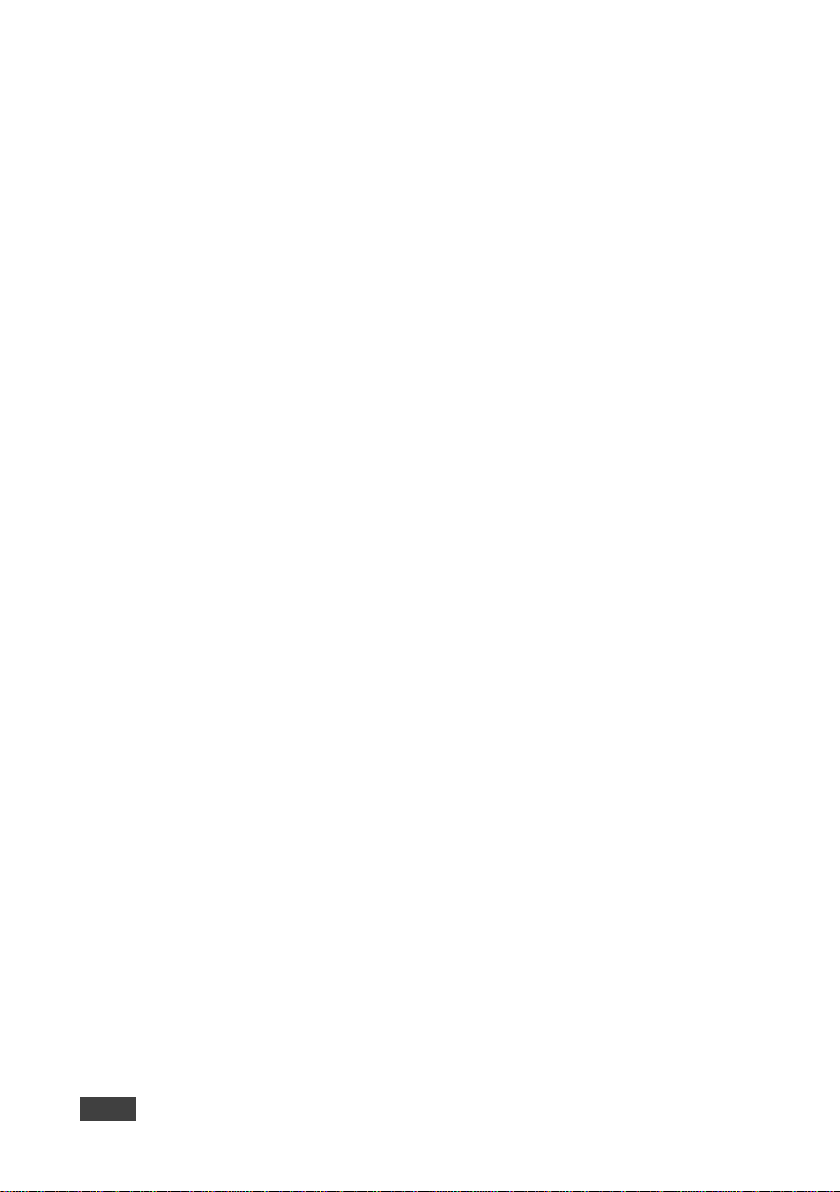
9.1 Data Handling Performance
The FC-6 is designed to support mainly AV-relevant RS-232 communication.
These devices must have overall data bandwidth limits high enough in most AV
installations to support the required communication bandwidth.
In extremely demanding cases, we recommend that you take into account the
bandwidth limitations.
The total sustained data bandwidth that each device can handle for all ports
simultaneously is 150kbps.
9.2 Example Bandwidth Calculation
The FC-6 has two serial ports. Each serial port can support up to:
• 150kbps / 2 = 75kbps
If each protocol command is 100 bytes, (that is, 800 bits), you can safely send and
receive a minimum of 96 commands per second on each serial port. This is shown
using the following calculation:
(150kbps * 1024) / 800 bits / 2 = 96
The same calculation applies to all devices. A similar calculation applies when
fewer ports are used at the same time where a higher bandwidth per port can be
achieved.
In critical applications requiring a lossless data transfer, we recommend that
communication on all the other ports is stopped when making a long file transfer (for
example, when performing a firmware upgrade via one of the serial ports).
32 FC-6 - Technical Specifications
Page 38

RS-232
Protocol 3000
Baud Rate:
115200
Data Bits:
8
Stop Bits:
1
Parity:
None
DHCP:
Off
IP Address:
192.168.1.39
Host Name:
FC-6-xxxx
number of the device
Subnet Mask:
255.255.0.0
Gateway:
192.168.0.1
TCP Device Port
5000
TCP Serial Port 1:
5001
TCP Serial Port 2:
5002
UDP Device Port:
50000
Web Page Access
User name:
Admin
Password:
Admin
10 Default Communicati on P ar a m eters
Note: The FC-6 is shipped from the factory with DHCP enabled (off) and a random
IP address. After performing a factory reset, the DHCP and the IP address are set
to the values shown below.
Ethernet
where xxxx are the last four digits of the serial
FC-6 – Default Communication Parameters 33
Default Logon Authentication
Page 39

11 Kramer Protocol 3000
The FC-6 can be operated using the Kramer Protocol 3000 serial commands. The
command framing varies according to how you interface with the FC-6. For
example, a basic video input switching command that routes a layer 1 video signal
to HDMI out 1 from HDMI input 2 (ROUTE 1,1,2), is entered as follows:
• Terminal communication software, such as Hercules:
The framing of the command varies according to the terminal
communication software.
• K-Touch Builder (Kramer software):
34 FC-6 - Kramer Protocol 3000
Page 40

Start
Address (optional)
Body
Delimiter
#
Destination_id@
Message
CR
Start
Body
Delimiter
#
Start
Address
Body
Delimiter
#
Command_1
Command_3 Parameter3_1,Parameter3_2,…|…
• K-Config (Kramer configuration software):
All the examples provided in this section are based on using the
K-Config software.
You can enter commands directly using terminal communication software (e.g.,
Hercules) by connecting a PC to the serial or Ethernet port on the FC-6. To enter
CR press t he Enter key (LF is also sent but is ignored by the command parser).
Commands sent from various non-Kramer controllers (e.g., Crestron) may require
special coding for some characters (such as, /X##). For more information, refer to
your controller’s documentation.
11.1 Kramer Protocol 3000 – Syntax
11.1.1 Host Message Format
11.1.1.1 Simple Command
Command string with only one command without addressing:
11.1.1.2 Command String
Formal syntax with commands concatenation and addressing:
Destination_id@
FC-6 – Kramer Protocol 3000 35
Command SP Parameter_1,Parameter_2,… CR
Command_2 Parameter2_1,Parameter2_2,…|
Parameter1_1,Parameter1_2,…|
CR
Page 41

Start
Address (optional)
Body
Delimiter
~
@
Message
CR LF
Start
Address (optional)
Body
Delimiter
Command SP [Param1 ,Param2 …] result
CR LF
11.1.2 Device Message Format
Sender_id
11.1.2.1 Device Long Response
Echoing command:
~
Sender_id@
CR = Carriage return (ASCII 13 = 0x0D)
LF = Line feed (ASCII 10 = 0x0A)
SP = Space (ASCII 32 = 0x20)
11.1.3 Command Terms
Command
A sequence of ASCII letters ('A'-'Z', 'a'-'z' and '-').
Command and parameters must be separated by at least one space.
Parameters
A sequence of alphanumeric ASCII characters ('0'-'9','A'-'Z','a'-'z' and some special
characters for specific commands). Parameters are separated by commas.
Message string
Every command entered as part of a message string begins with a message
starting character and ends with a message closing character.
Note: A string can contain more than one command. Commands are separated by
a pipe ( '|' ) character.
Message starting character
'#' – For host command/query
'~' – For device response
Device address (Optional, for K-NET)
K-NET Device ID followed by '@'
Query sign
'?' follows some commands to define a query request.
36 FC-6 - Kramer Protocol 3000
Page 42

Message closing character
CR – For host messages; carri age return (ASCI I 13)
CRLF – F or device messages; carriage return (ASCII 13) + line-feed (ASCII 10)
Command chain separator character
When a message string contains more than one command, a pipe ( '|' ) character
separates each command.
Spaces between parameters or command terms are ignored.
11.1.4 Entering Commands
You can directly enter all commands using a terminal with ASCII communications
software, such as HyperTerminal, Hercules, etc. Connect the terminal to the serial
or Ethernet port on the Kramer device. To enter CR press the Enter key.
( LF is also sent but is ignored by command parser).
For commands sent from some non-Kramer controllers like Crestron, some
characters require special coding (such as, /X##). Refer to the controller manual.
11.1.5 Command Forms
Some commands have short name syntax in addition to long name syntax to allow
faster typing. The response is always in long syntax.
11.1.6 Chaining Commands
Multiple commands can be chained in the same string. Each command is delimited
by a pipe character (“|”). When chaining commands, enter the message starting
character and the message closing character only once, at the beginning of the
string and at the end.
Commands in the string do not execute until the closing character is entered.
A separate response is sent for every command in the chain.
11.1.7 Maximum String Length
64 characters
FC-6 – Kramer Protocol 3000 37
Page 43

Command
Description
#
Protocol handshak ing
BUILD-DATE
Read device build date
COM-ROUTE
Set/get tunneling port routing
COM-ROUTE-ADD
Add communication route tunnel connection
COM-ROUTE-REMOVE
Remove communication route tunnel connection
DEL
Deletes a file
DIR
List files
ETH-PORT
Sets protocol port
ETH-TUNNEL
Get parameters for open tunnels
FACTORY
Restart the machine with the default
FORMAT
Format the file system
FS-FREE
Print free file space
GET
Get file content
HELP
List of commands
IR-LEARN
Send IR learning command
IR-SND
Send IR command to port
IR-STOP
Stop IR command to port
LOGIN
Set/get protocol permission
LOGOUT
Demotes the terminal security level to minimum
MACH-NUM
Set device ID
MODEL
Read device model
NAME
Set/get device (DNS) nam e
NAME-RST
Reset device name to default
NET-DHCP
Set/get DHCP mode
NET-GATE
Set/get gateway IP
NET-IP
Set/get device IP address
NET-MAC
Get the MAC address
NET-MASK
Set/get the device subnet mask
PASS
Set/get the password for login level
PORT-LOCK
Set/get the port lock state
PORT-TYPE
Set/get the port type
PROT-VER
Get protocol version
RESET
Reset device
SECUR
Set/get current security state
SN
Get device serial number
TIME
Set/get the time
TIME-LOC
Set/get local time offset from UTC/GMT
TIME-SRV
Set/get time synchronization from server
UART
Set/get a port serial param et ers
VERSION
Get firmware version number
11.2 Kramer Protocol 3000 – Command List
38 FC-6 - Kramer Protocol 3000
Page 44

#
#CR
~nn@SPOKCR LF
“#”,0x0D
-
BUILD-DATE?
#BUILD-DATE?CR
~nn@BUILD-DATESP
CR LF
date – Format: YYYY/MM/DD where YYYY = Year, MM = Month, DD = Day
hh:mm:ss
“#BUILD-DATE?”,0x0D
11.3 Kramer Protocol 3000 – Detailed Commands
This section lists the detailed commands applicable to the FC-6.
11.3.1 #
Functions Permission Transparency
Set:
Get:
Description Syntax
Set: Protocol handshak ing
Get: - -
Response
Parameters
Response Triggers
Notes
Validates the Protocol 3000 connection and gets the machine number
Step-in master products use this command to identify the availability of a device
K-Config Example
-
End User Public
- -
11.3.2 BUILD-DATE?
Functions Permission Transparency
Set:
Get:
Description Syntax
Set: - Get: Get device build date
Response
dateSPtime
Parameters
time – Format:
Response Triggers
Notes
K-Config Example
FC-6 – Kramer Protocol 3000 39
where hh = hours, mm = minutes, ss = seconds
- End User Public
Page 45

–
Get:
COM-ROUTE?
End User
Internal
COM_Num,portType,ETHPort,ETH_rep_en,TCP_keep_alive_timing␍
Get tunneling
port routing
#COM-ROUTE?
~nn@COM-ROUTE␠
COM_Num – machine dependent, * (get all route tunnels)
TCP client ("/0")
This command sets tunneling port routing. Every com port can send or receive data from the ETH port.
All com ports can be configured to the same ETH port.
Set COM1 as RS-232, port 1, Eth port 1, send replies, keep alive 30 seconds
“#COM-ROUTE 1,1,1,1,30”,0x0D
11.3.3 COM-ROUTE
Functions Permission Transparency
Set:
Description Syntax
Set tunneling
Set:
port routing
Get:
Response
Parameters
portType – 1 (UDP), 2 (TCP)
ETHPort - TCP/UDP port number
ETH_rep_en - 0 (COM port does not send replies to new clients), 1 (COM port sen ds replies to new
clients)
TCP_keep_alive_timing - 0-3600 seconds - every x seconds the device sends an empty string to
Response Triggers
Notes
K-Config Example
– –
#COM-ROUTE␠
␠COM_Num␍
COM_Num,portType,ETHPort,ETH_rep_en,TCP_keep_alive_timing␍␊
40 FC-6 - Kramer Protocol 3000
Page 46

COM-ROUTE-ADD
Get: - -
-
ComNum,PortType,EthPort,EthRepEn,Timeout␍
~nn@COM-ROUTE-ADD␠ ComNum,PortType,EthPort,EthRepEn,Timeout␍␊
COMNum - machine dependent
Timeout - Keep alive timeout in seconds (1 to 3600)
Add COM1 port as TCP, port 1, Eth port 1, send replies, keep alive 30 seconds
“#COM-ROUTE-ADD 1,1,1,1,30”,0x0D
11.3.4 COM-ROUTE-ADD
Functions Permission Transparency
Set:
Description Syntax
Set:
Get: - -
Response
Parameters
portType - 1 (UDP), 2 (TCP)
ETHPort - TCP/UDP port number
ETHRepEn - 0 (COM port does not send replies to new clients), 1 (COM port sends replies to new clients)
Response Triggers
Notes
K-Config Example
Add a communication route tunnel
connection
Administrator Internal
#COM-ROUTE-ADD␠
FC-6 – Kramer Protocol 3000 41
Page 47

COM-ROUTE-REMOVE
Get: - -
-
Remove a communication route
tunnel connection
~nn@COM-ROUTE-REMOVE␠
␍␊
ComNum – machine dependent
Remove comm port 1.
“#COM-ROUTE-REMOVE 1”,0x0D
DEL
-
#DELSPfile_nameCR
Get:
~nn@DELSPfile_nameCR
Delete a file named “test”.
“DEL test”,0x0D
11.3.5 COM-ROUTE-REMOVE
Functions Permission Transparency
Set:
Description Syntax
Set:
Get: - -
Response
ComNum
Parameters
Response Triggers
Notes
K-Config Example
11.3.6 DEL
Functions Permission Transparency
Set:
Get:
Description Syntax
Set: Delete file
Administrator Internal
#COM-ROUTE-REMOVE␠ ComNum␍
Administrator Public
- -
Response
Parameters
file_name - name of file to delete (file names are case-sensitive)
Response Triggers
K-Config Example
42 FC-6 - Kramer Protocol 3000
Page 48

DIR
Get: - -
-
#DIRCR
Get: - -
Multi-line:
TAB
SPbytes.CR LF
“DIR”,0x0D
ETH-PORT
Get:
ETH-PORT?
End User
Public
#ETH-PORTSP
CR
#ETH-PORT?SPportTypeCR
~nn@ETH-PORTSP
CR LF
portType - 1 (UDP), 2 (TCP)
Set ETH port 1 to UDP.
“ETH-PORT 2,1”,0x0D
11.3.7 DIR
Functions Permission Transparency
Set:
Description Syntax
Set: List files in device
Response
~nn@DIRCR LF
file_nameTAB file_sizeSPbytes,SPID:SPfile_idCR LF
free_size
Parameters
file_name - name of file
file_size - file size in bytes. A file can take more space on device memory
file_id - internal ID for file in file system
free_size - free space in bytes in device file system
Response Triggers
K-Config Example
11.3.8 ETH-PORT
Functions Permission Transparency
Set:
Administrator Public
Administrator Public
Description Syntax
Set: Set Ethernet port protocol
Get: Get Ethernet port protocol
Response
Parameters
ETHPort - TCP/UDP port number
Response Triggers
K-Config Example
FC-6 – Kramer Protocol 3000 43
portType, ETHPort
portType,ETHPort
Page 49

Set: - - - Get:
ETH-TUNNEL?
Administrator
Internal
Set:
Get:
#ETH-TUNNEL?␠ TunnelId␍
TunnelId,ComNum,PortType,EthPort,EthIp,RemotPort,EthRepEn,Wired␍␊
TunnelId – tunnel ID number: 1-64 (depends on number of tunnel connections), * (all tunnel
Wired – 0 (non-wired connection), 1 (wired connection)
The response displays each tunnel in a separate line.
“ETH-TUNNEL? 1”,0x0D
11.3.9 ETH-TUNNEL
Functions Permission Transparency
Description Syntax
Get parameters for open tunnels
Response
~nn@ETH-TUNNEL␠
Parameters
connections)
ComNum – UART number
portType - 1 (UDP), 2 (TCP)
ETHPort – TCP/UDP port number
EthIp – client IP address
RemotPort – remote port number
EthRepEn – 0 (COM port does not send replies to new clients), 1 (COM port sends replies to new
clients)
Response Triggers
Notes
K-Config Example
44 FC-6 - Kramer Protocol 3000
Page 50

FACTORY
Get: - -
-
#FACTORYCR
Get: - -
~nn@FACTORYSPOKCR LF
Your device may require po weri ng of f and po weri n g on for the changes to take effect.
“#FACTORY”,0x0D
FORMAT
Get: - -
-
#FORMATCR
Get: - -
~nn@FORMATSPOKCR LF
“#FORMAT”,0x0D
11.3.10 FACTORY
Functions Permission Transparency
Set:
Description Syntax
Set: Reset device to factory default configuration
Response
Parameters
Response Triggers
Notes
This command deletes all user data from the device. The deletion can take some time.
K-Config Example
11.3.11 FORMAT
Functions Permission Transparency
Set:
End User Public
Administrator Public
Description Syntax
Set: Format file system
Response
Parameters
Response Triggers
Notes
Response could take several seconds until formatting completes
K-Config Example
FC-6 – Kramer Protocol 3000 45
Page 51

-
Get:
FS-FREE?
Administrator
Public
Get:
Get file system free space
#FS-FREE?CR
~nn@FS_FREESP
CR LF
free_size - free size in device file system in bytes
“#FS-FREE?”,0x0D
-
GET
#GETSPfile_nameCR
~nn@GETSP
SPOKCR LF
file_name - name of file to get contents
Get a file named “test”.
“#GET test”,0x0D
11.3.12 FS-FREE
Functions Permission Transparency
Set:
Description Syntax
Set: - -
Response
free_size
Parameters
Response Triggers
K-Config Example
11.3.13 GET
Functions Permission Transparency
Set:
Get:
Description Syntax
Set: - Get: Get file
Response
Multi-line:
~nn@GETSPfile_name,file_sizeSPREADYCR LF
contents
file_name
Parameters
- -
- Administrator Public
contents - byte stream of file contents
file_size - size of file (device sends it in response to give user a chance to get ready)
Response Triggers
K-Config Example
46 FC-6 - Kramer Protocol 3000
Page 52

Get:
HELP
End User
Public
1. #HELPCR
#HELPSP
~nn@HELPSP
:CR LF
CR LFUSAGE:
CR LF
HELPSPCOMMAND_NAMECR LF
“#HELP”,0x0D
Set:
IR-LEARN
End User
Public
-
#IR-LEARNSPCommandName,TimeoutCR
Get: - -
~nn@IR-LEARNSP
CR LF
CommandName – String: IR command name limited to 15 chars. Controlling device must send the correct
(
7 (
8 (
Send the IR learning comm and volume up with a 3 second timeout:
“#IR-LEARN vol_up,3”,0x0D
11.3.14 HELP
Functions Permission Transparency
Set:
Description Syntax
Set: - Get:
Response
1. Multi-line: ~nn@Device available protocol 3000 commands:CR LFcommand,SP
command...CR LF
2. Multi-line:
Parameters
COMMAND_NAME – name of a specific command
Response Triggers
Notes
To get help for a specific command use:
K-Config Example
11.3.15 IR-LEARN
Functions Permission Transparency
-
Get command list or help for specific
command
command
description
- -
2.
COMMAND_NAMECR
usage
Get:
Description Syntax
Set:
Response
Parameters
name (whitespace or commas forbidden)
Timeout - Timeout in seconds (1 to 60)
IR_Status - 0 (sent), 1 (stop), 2 ( done), 3 (busy), 4 (wrong parameter), 5 (nothing to stop), 6
start),
Response Triggers
K-Config Example
FC-6 – Kramer Protocol 3000 47
Send IR learning command
CommandName,IR_Status
timeout),
error)
- -
Page 53
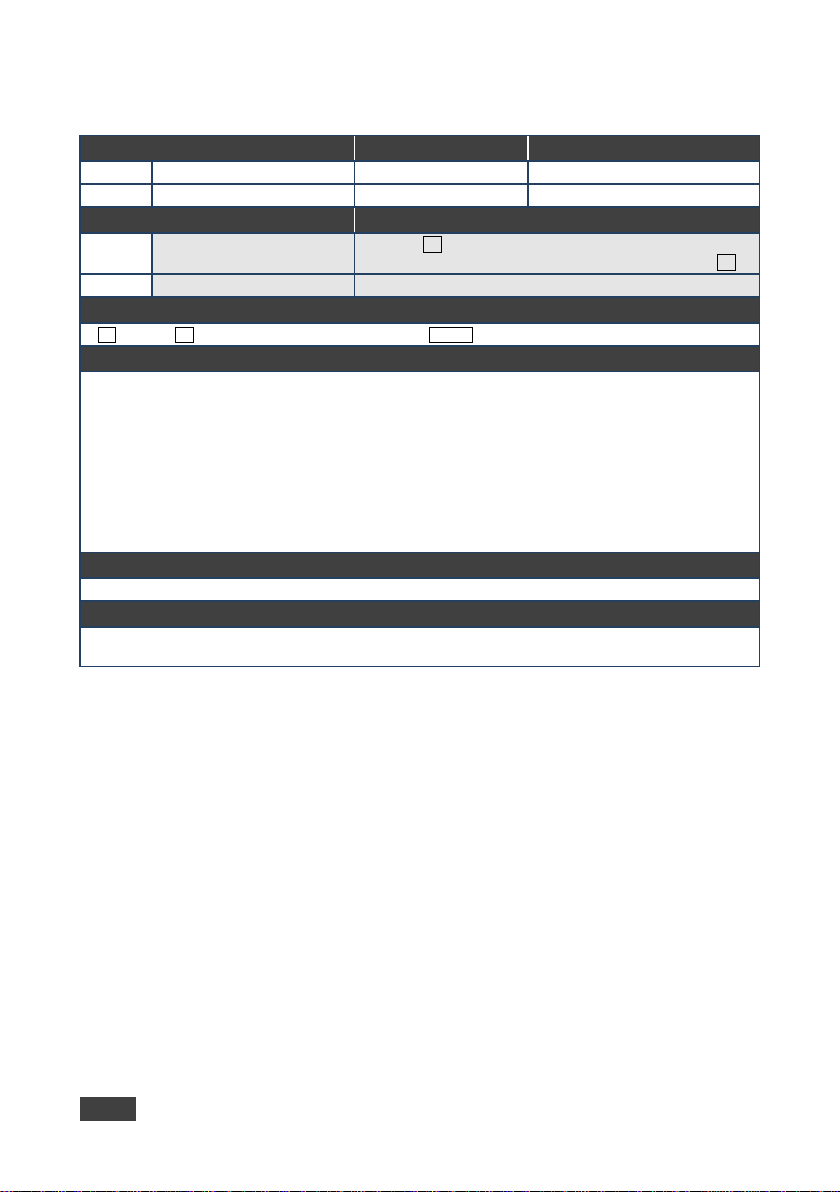
IR-SND
Get: - -
-
#IR-SNDSPPortNum,Cmdid,CmdName,Repeat,
CR
Get: - -
~nn@IR-SNDSP
CR LF
PortNum – IR port ( 1 to 4) transmitting the command. ‘*’ broadcasts to all ports
(
7 (
8 (
Send a volume up command to port 3 and repeat five times.
“#IR-SND 3,04,vol_up,5,1,1,4E 23 C4…”,0x0D
11.3.16 IR-SND
Functions Permission Transparency
Set:
Description Syntax
Set: Send IR command to port
Response
PortNum,Cmdid,CmdName,Status
Parameters
Cmdid – serial number of command for flow control and response commands from device
CmdName – command name (lengt h limit 15 chars)
Repeat – number of times the IR comm and is transmitted (limited to 50; rep eats > 50 are truncat ed to
50), 1 (default)
TotalPackages – number of messages the original command was divided into, 1 (default)
PackageNum – chunk serial number (o nly valid when TotalPackages >1)
Pronto command – Pronto format command (in HEX format, no leading zeros, no ‘0x’ prefix)
Status - 0 (sent), 1 (stop), 2 ( done), 3 (busy), 4 (wrong parameter), 5 (nothing to stop), 6
start),
Response Triggers
K-Config Example
timeout),
error)
End User Public
TotalPackages,PackageNum,<pronto command…>
48 FC-6 - Kramer Protocol 3000
Page 54

IR-STOP
Get: - -
-
#IR-STOPSP
CR
Get: - -
~nn@IR-STOPSP
CR LF
PortNum – IR port ( 1 to 4) transmitting the command. ‘*’ broadcasts to all ports
(
7 (
8 (
Send a power off command to IR port 2
“#IR-STOP 2,06,power_off”,0x0D
11.3.17 IR-STOP
Functions Permission Transparency
Set:
Description Syntax
Set: Send IR stop command to port
Response
PortNum,Cmdid,CmdName,Status
Parameters
Cmdid – serial number of command for flow control and response commands from device
CmdName – a string, the alias of the IR command. The controlling devic e is responsibl e for sending the
correct name
Status - 0 (sent), 1 (stop), 2 ( done), 3 (busy), 4 (wrong parameter), 5 (nothing to stop), 6
start),
Response Triggers
K-Config Example
timeout),
error)
End User Public
PortNum,Cmdid,CmdName
FC-6 – Kramer Protocol 3000 49
Page 55
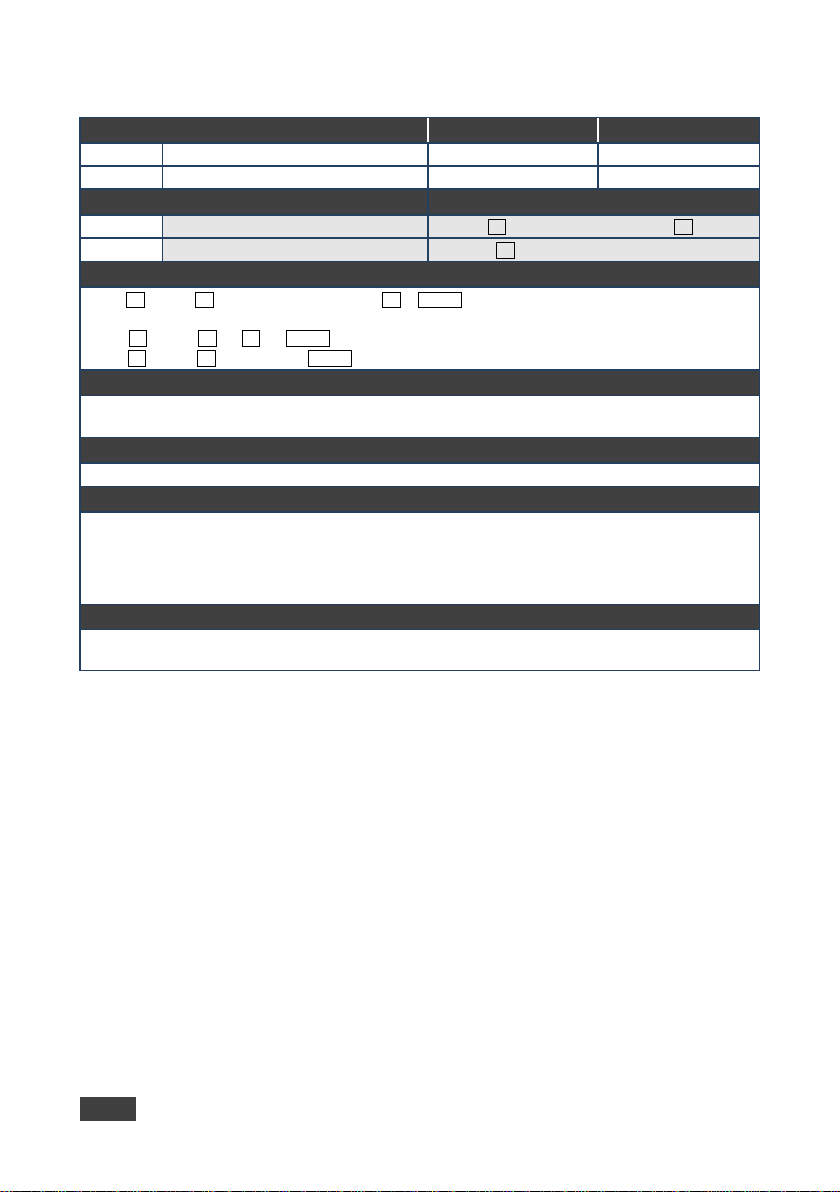
LOGIN
Get:
LOGIN?
Not Secure
Public
#LOGINSP
CR
Get:
Get current protocol permission level
#LOGIN?CR
~nn@LOGINSP
CR LF
PASS
enable the permission system in order to use the device
Set the protocol permission level to Admin (when the password defined in the PASS command is 33333):
“#LOGIN Admin,33333”,0x0D
11.3.18 LOGIN
Functions Permission Transparency
Set:
Description Syntax
Set: Set protocol permission
Response
Set: ~nn@LOGINSPlogin_level,passwordSPOKCR LF
or
~nn@LOGINSPERRSP004CR LF (if bad password entered)
Get:
Parameters
login_level – level of permissions r equired: User, Admin
password – predefined password (by
Response Triggers
Notes
When the permission system is enabled, LOGIN enables running commands with the User or
Administrator permission level
When set, login must be performed upon each connection
The permission system works only if security is enabled with the SECUR command. It is not mandatory to
K-Config Example
login_level
command). Default password is an empty string
Not Secure Public
login_level,password
50 FC-6 - Kramer Protocol 3000
Page 56

LOGOUT
Get: - -
-
#LOGOUTCR
Get: - -
~nn@LOGOUTSPOKCR LF
“#LOGOUT”,0x0D
Set:
MACH-NUM
End User
Public
Set:
Set machine number (device ID)
#MACH-NUMSPmachine_numberCR
~nn@MACH-NUMSPmachine_numberCR LF
The new machine number is only set after restarting the device.
“#MACH-NUM 4”,0x0D
11.3.19 LOGOUT
Functions Permission Transparency
Set:
Description Syntax
Set: Cancel current permission level
Response
Parameters
Response Triggers
Notes
Logs out from User or Administrator permission levels
K-Config Example
11.3.20 MACH-NUM
Functions Permission Transparency
Not Secure Public
Get:
Description Syntax
Get: - -
Response
Parameters
machine_number – New machine number
Response Triggers
Notes
K-Config Example
FC-6 – Kramer Protocol 3000 51
- -
Page 57

Get:
MODEL?
End User
Public
Get:
Get device model
#MODEL?CR
~nn@MODELSP
CR LF
model_name – String of up to 19 printable ASCII chars
to the connected equipment. The Matrix saves this data in memory to answer REMOTE-INFO requests
“#MODEL?”,0x0D
11.3.21 MODEL
Functions Permission Transparency
Set:
Description Syntax
Set: - -
Response
Parameters
Response Triggers
Notes
This command identifies equipment connected to Step-in master products and notifies of identity changes
K-Config Example
-
model_name
- -
52 FC-6 - Kramer Protocol 3000
Page 58

NAME
Get:
NAME?
End User
Public
#NAMESP
CR
Get:
Get machine (DNS) name
#NAME?CR
~nn@NAME?SP
CR LF
The machine name is not the same as the model name. The machine name is used to identify a specific
machine or a network in use (with DNS feature on)
“#NAME FC-6-4321”,0x0D
Set:
NAME-RST
Administrator
Public
-
Reset machine (DNS) name to
~nn@NAME-RSTSPOKCR LF
Factory default of machine (DNS) name is “KRAMER_” + 4 last digits of device serial number
“#NAME-RST”,0x0D
11.3.22 NAME
Functions Permission Transparency
Set:
Description Syntax
Set: Set machine (DNS) name
Response
Set: ~nn@NAMESPmachine_nameCR LF
Get:
Parameters
machine_name - string of up to 15 alpha-numeric chars (can include hyphen, not at the beginning or end)
Response Triggers
Notes
K-Config Example
Set machine name to FC-6-4321:
machine_name
11.3.23 NAME-RST
Functions Permission Transparency
Administrator Public
machine_name
Get:
Description Syntax
Set:
Get: - -
Response
Parameters
Response Triggers
Notes
K-Config Example
FC-6 – Kramer Protocol 3000 53
factory default
- -
#NAME-RSTCR
Page 59

NET-DHCP
Get:
NET-DHCP?
End User
Public
#NET-DHCPSP
CR
Get:
Get DHCP mode
#NET-DHCP?CR
~nn@NET-DHCPSP
CR LF
mode – 0 (do not use DHCP. Use the IP address set by the factory or the NET-IP command), 1 (try to use
NET-IP
Connecting Ethernet to devices with DHCP may take mo re ti m e in some networks
“#NET-DHCP 1”,0x0D
Set:
NET-GATE
Administrator
Public
NET-GATE?
Set:
Set gateway IP
#NET-GATESP
CR
#NET-GATE?CR
~nn@NET-GATESPip_addressCR LF
xxx.xxx.xxx.xxx
A network gateway connects the device via another network, possibly over the Internet. Be careful of
security problems. Consult your network administrator for correct settings.
“#NET-GATE 192.168.000.001”,0x0D
11.3.24 NET-DHCP
Functions Permission Transparency
Set:
Description Syntax
Set: Set DHCP mode
Response
mode
Parameters
Administrator Public
mode
DHCP. If unavailable, use the IP address set by the factory or the
Response Triggers
Notes
To connect with a randomly assigned IP by DHCP, specify the device DNS name (if available) using the
NAME command. You can also get an assigned IP by direct connection to USB or RS-232 protocol port if
available
Consult your network administrator for correct settings
K-Config Example
Enable DHCP mode, if available:
command)
11.3.25 NET-GATE
Functions Permission Transparency
Get:
Description Syntax
Get: Get gateway IP
Response
Parameters
ip_address – gateway IP address, in the following format:
Response Triggers
Notes
End User Public
ip_address
K-Config Example
Set the gateway IP address to 192.168.0.1:
54 FC-6 - Kramer Protocol 3000
Page 60

NET-IP
Get:
NET-IP?
End User
Public
#NET-IPSP
CR
Get:
Get IP address
#NET-IP?CR
~nn@NET-IPSP
CR LF
ip_address – IP address, in the following format: xxx.xxx.xxx.xxx
Set the IP address to 192.168.1.39:
“#NET-IP 192.168.001.039”,0x0D
Get:
NET-MAC?
End User
Public
Get:
Get MAC address
#NET-MAC?CR
~nn@NET-MACSPmac_addressCR LF
XX-XX-XX-XX-XX-XX
“#NET-MAC?”,0x0D
11.3.26 NET-IP
Functions Permission Transparency
Set:
Description Syntax
Set: Set IP address
Response
ip_address
Parameters
Response Triggers
Notes
Consult your network administrator for correct settings
K-Config Example
11.3.27 NET-MAC
Functions Permission Transparency
Set:
-
Administrator Public
ip_address
- -
Description Syntax
Set: - -
Response
Parameters
mac_address – unique MAC address. Format:
Response Triggers
Notes
K-Config Example
FC-6 – Kramer Protocol 3000 55
where X is hex digit
Page 61

NET-MASK
Get:
NET-MASK?
End User
Public
#NET-MASKSP
CR
Get:
Get subnet mask
#NET-MASK?CR
~nn@NET-MASKSP
CR LF
net_mask - format: xxx.xxx.xxx.xxx
The subnet mask limits the Ethernet connection within the local network
Consult your network administrator for correct settings
Set the subnet mask to 255.255.0.0:
“#NET-MASK 255.255.000.000”,0x0D
PASS
PASS?
#PASSSP
CR
#PASS?SPlogin_levelCR
~nn@PASSSP
CR LF
– level of login to set: User, Admin
The default password is an em pt y stri n g
“#PASS Admin,33333”,0x0D
11.3.28 NET-MASK
Functions Permission Transparency
Set:
Description Syntax
Set: Set subnet mask
Response
net_mask
Parameters
Response Triggers
Notes
K-Config Example
11.3.29 PASS
Functions Permission Transparency
Set:
Get:
Description Syntax
Set: Set password for login level
Get: Get password for login level
Response
login_level,password
Parameters
login_level
password – password for the login_level. Up to 15 printable ASCII chars.
Response Triggers
Administrator Public
net_mask
Administrator Public
Administrator Public
login_level,password
Notes
K-Config Example
Set the password for the Admin protocol permission level to 33333:
56 FC-6 - Kramer Protocol 3000
Page 62

PORT-LOCK
Get:
PORT-LOCK?
End User
Public
#PORT-LOCK␠ PortNumber,LockState␍
Get the port lock state
#PORT-LOCK?␠ PortNumber␍
~nn@PORT-LOCK␠PortNumber,LockState␍␊
PortNumber - port number (1-n)
LockState - lock (1), unlock (0)
Lock port 3.
“#PORT-LOCK 3, 1”,0x0D
PORT-TYPE
Get:
PORT-TYPE?
End User
Public
485Term␍
#PORT-TYPE?␠ PortNumber␍
~nn@PORT-TYPE␠PortNumber,PortType,PortName,485Term␍␊
PortNumber - Port number: 1-n
485Term - 485 termination state: 1 (enable), 0 (disable)
Change port 3 to relay and name it blinds:
“#PORT-TYPE 3,3,blinds”,0x0D
11.3.30 PORT-LOCK
Functions Permission Transparency
Set:
Description Syntax
Set: Set the port lock
Get:
Response
Parameters
Response Triggers
Notes
K-Config Example
11.3.31 PORT-TYPE
Functions Permission Transparency
Set:
End User Public
End User Public
Description Syntax
Set: Change the port type
Get: Get the port type
Response
Parameters
PortType - 0 (RS-232), 4 (IR)
PortName - A string describing the port type
Response Triggers
Notes
485Term is effective only when the port type is UART
K-Config Example
FC-6 – Kramer Protocol 3000 57
#PORT-TYPE␠ PortNumber,PortType,PortName,
Page 63

Get:
PROT-VER?
End User
Public
Get:
Get device protocol versio n
#PROT-VER?CR
~nn@PROT-VERSP3000:
CR LF
version - XX.XX where X is a decimal digit
“#PROT-VER?”,0x0D
Set:
RESET
Administrator
Public
Set:
Reset device
#RESETCR
~nn@RESETSPOKCR LF
To avoid locking the port due to a USB bug in Windows, disconnect USB connections immediately after
“#RESET”,0x0D
11.3.32 PROT-VER
Functions Permission Transparency
Set:
Description Syntax
Set: - -
Response
Parameters
Response Triggers
Notes
K-Config Example
11.3.33 RESET
Functions Permission Transparency
-
version
- -
Get:
Description Syntax
Get: - -
Response
Parameters
Response Triggers
Notes
running this command. If the port was locked, disconnect and reconnect the cable to reopen the port.
K-Config Example
58 FC-6 - Kramer Protocol 3000
-
- -
Page 64

SECUR
Get:
SECUR?
Not Secure
Public
#SECURSP
CR
Get:
Get current security state
#SECUR?CR
~nn@SECURSP
CR LF
security_mode – 1 (On / enable security), 0 (Off / disable security)
SECUR
Enable the permission s yst em .
“#SECUR 0”,0x0D
Get:
SN?
End User
Public
Get:
Get device serial number
#SN?CR
~nn@SNSPserial_numberCR LF
This device has a 14 digit serial number, only the last 11 digits are displayed
“#SN?”,0x0D
11.3.34 SECUR
Functions Permission Transparency
Set:
Description Syntax
Set: Start/stop security
Response
security_mode
Parameters
Response Triggers
Notes
The permission system works only if security is enabled with the
K-Config Example
11.3.35 SN
Functions Permission Transparency
Set: - - -
Administrator Public
security_mode
command
Description Syntax
Set: - -
Response
Parameters
serial_number – 11 decimal digits, facto r y assi g ne d
Response Triggers
Notes
K-Config Example
FC-6 – Kramer Protocol 3000 59
Page 65

TIME
Get:
TIME?
End User
Public
#TIMESPday_of_week,date,timeCR
Get:
Get device time and date
#TIME?CR
~nn@TIMESP
CR LF
day_of_week - one of: SUN, MON, TUE, WED, THU, FRI, SAT
hh:mm:ss
“#TIME TUE,01-07-2015,09:45:00”,0x0D
11.3.36 TIME
Functions Permission Transparency
Set:
Description Syntax
Set: Set device time and date
Response
day_of_week,date,time
Parameters
date - format: DD-MM-YYYY
time - format:
Response Triggers
Notes
The year must be 4 digits
The device does not validate the day of week from the date
Time format - 24 hou rs
Date format - Day, Month, Yea r
K-Config Example
Set the time to 09:45, Tuesday, 01-July-2015.
Administrator Public
60 FC-6 - Kramer Protocol 3000
Page 66
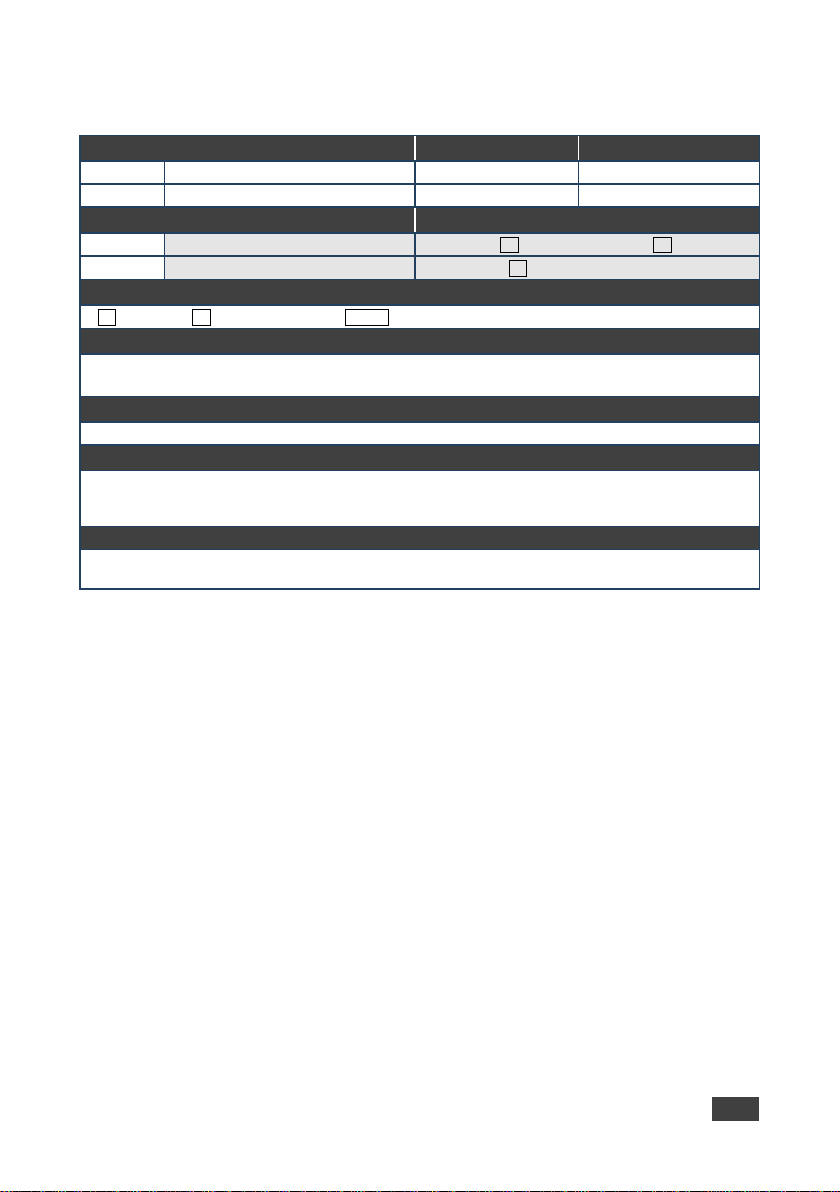
TIME-LOC
Get:
TIME-LOC?
End User
Public
#TIME-LOCSP
CR
Get:
Get local time offset from UTC/GMT
#TIME-LOC?CR
~nn@TIME-LOCSP
CR LF
UTC_off - offset of device time from UTC/GMT (without daylight time correction)
If the time server is configured, device time calculates by adding UTC_off to UTC time (that it got from the
TIME command sets the device time without considering these settings
K-Config Example
“#TIME-LOC 2,0”,0x0D
11.3.37 TIME-LOC
Functions Permission Transparency
Set:
Description Syntax
Set: Set local time offset from UTC/GMT
Response
UTC_off,DayLight
Parameters
DayLight - 0 - no daylight saving time, 1 - daylight saving time
Response Triggers
Notes
time server) + 1 hour if daylight savings time is in effect
Set the time offset to GMT +2, standard time
End User Public
UTC_off,DayLight
FC-6 – Kramer Protocol 3000 61
Page 67

TIME-SRV
Get:
TIME-SRV?
End User
Public
#TIME-SRVSP
CR
#TIME-SRV?CR
~nn@TIME-SRVSP
CR LF
- ON/OFF
Connect the device to a time server at a given IP address, activate and sync at 6AM
“#TIME-SRV 1,xxx.xxx.xxx.xxx,06”,0x0D
11.3.38 TIME-SRV
Functions Permission Transparency
Set:
Description Syntax
Administrator Public
Set: Set time server
Get: Get time server
Response
mode, time_server_IP, time_server_Sync_Hour,server_status
Parameters
mode - 0 (OFF), 1 (ON)
time_server_IP - time server IP address
time_server_Sync_Hour - hour in day for time server sync
server_status
Response Triggers
Notes
This command is needed for setting UDP timeout for the current client list
K-Config Example
mode,time_server_IP,time_server_Sync_Hour,
62 FC-6 - Kramer Protocol 3000
Page 68
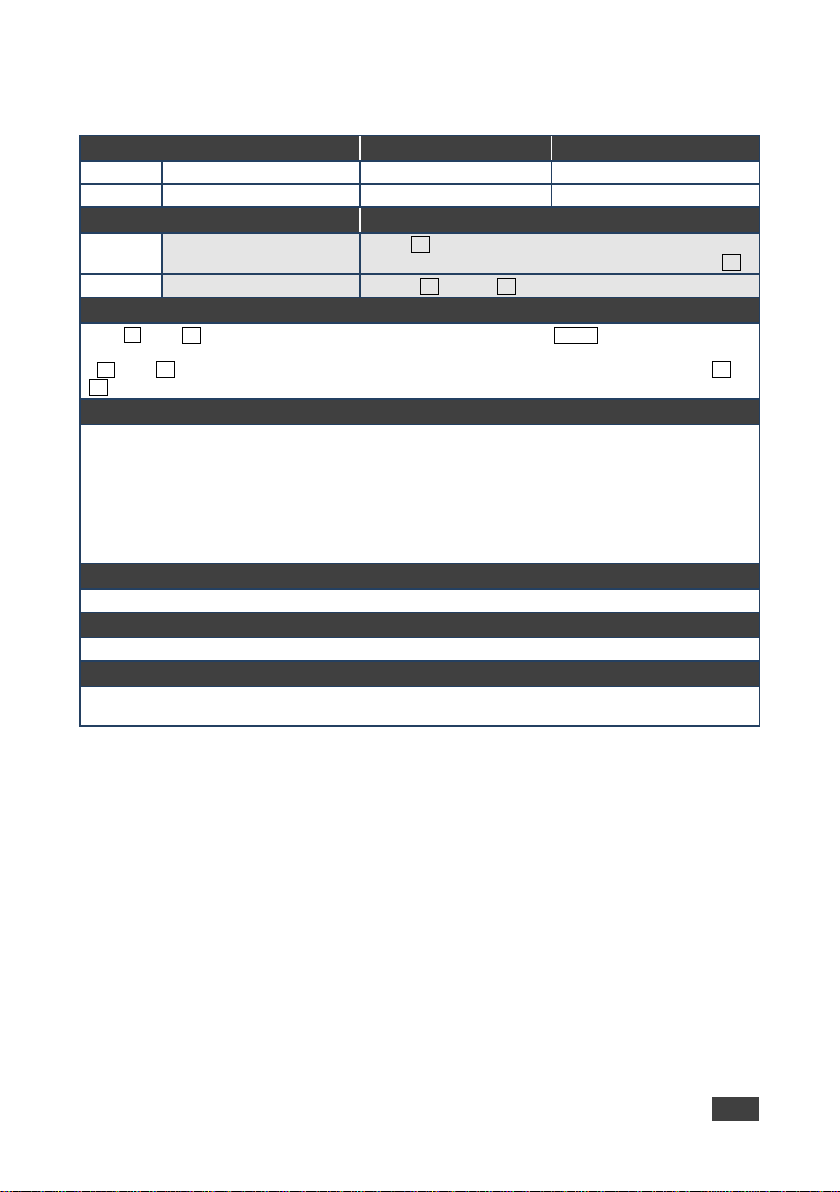
UART
Get:
UART?
End User
Public
#UARTSP
CR
Get:
Get com port configuration
#UART?SPCOM_NumCR
LF
- 1-2
Configure RS-232 com port 1 to 9600 baud, 8 data bits, no parity, 1 stop bit
“#UART 1,9600,8,N,1,0”0x0D
11.3.39 UART
Functions Permission Transparency
Set:
Description Syntax
Set: Set com port configuration
Response
Set: ~nn@UARTSPCOM_Num,baud_rate,data_bit,parity,stop_bitCR LF
Get:
~nn@
UARTSPCOM_Num,baud_rate,data_bit,parity,stop_bit,serial1_type,485_termCR
Parameters
COM_Num
baud_rate - 9600 - 115200
data_bit - 7-8
parity - N (none), O (odd), E (even), M (mark), S (space)
stop_bit - 1-2
serial1_type - 0 (RS-232)
485_term - 1/0 (optional - this exists exist only when serial1_type = 485)
Response Triggers
Notes
K-Config Example
Administrator Public
COM_Num,baud_rate,data_bit,parity,stop_bit
FC-6 – Kramer Protocol 3000 63
Page 69

Get:
VERSION?
End User
Public
Get:
Get firmware version number
#VERSION?CR
~nn@VERSIONSP
CR LF
firmware_version – XX.XX.XXXX where the digit groups are: major.minor.build version
“#VERSION?”,0x0D
11.3.40 VERSION
Functions Permission Transparency
Set: - - -
Description Syntax
Set: - -
Response
firmware_version
Parameters
Response Triggers
Notes
K-Config Example
64 FC-6 - Kramer Protocol 3000
Page 70

Page 71

P/N:
2
900
-30
0585
Rev:
2
SAFETY WARNING
Disconnect the unit from the power supply before opening and servicing
For the latest information on our products and a list of Kramer distributors,
visit our Web site to find updates to this user manual.
We welcome your questions, comments, and feedback.
www.kramerAV.com
info@kramerAV.com
 Loading...
Loading...