Page 1

USER MANUAL
MODEL:
860
HDMI 18G Signal Generator & Analyzer
P/N: 2900-300647 Rev 7 www.kramerAV.com
Page 2

Kramer Electronics Ltd.
860 – Contents
i
Contents
Introduction 1
Getting Started 2
Achieving the Best Performance 2
Safety Instructions DC 2
Recycling Kramer Products 2
Overview 3
Defining the 860 HDMI 18G Signal Generator & Analyzer 5
Connecting the 860 8
Connecting to the 860 via RS-232 9
Connecting to the 860 via Ethernet 9
Operating the 860 12
Using the OLED Display 12
Using the Remote Control 13
Using the OSD Menu 14
Test Timings and Patterns 26
Input Timings 26
Output Timings 27
Test Patterns 28
Firmware Upgrade Procedures 38
Main Firmware Upgrade 38
Flash Firmware (Patterns and Fonts) Upgrade 38
Default EDID 39
Technical Specifications 41
Supported Color Formats 42
Supported Audio Formats 42
Default Communication Parameters 43
Telnet Control 44
Accessing Telnet 44
RS-232 and Telnet Commands 45
Source Video Resolutions 50
Page 3

Kramer Electronics Ltd.
860 – Introduction
1
Introduction
Welcome to Kramer Electronics! Since 1981, Kramer Electronics has been providing a world
of unique, creative, and affordable solutions to the vast range of problems that confront video,
audio, presentation, and broadcasting professionals on a daily basis. In recent years, we have
redesigned and upgraded most of our line, making the best even better!
Congratulations on purchasing your Kramer 860 HDMI 18G (6G per graphic channel) Signal
Generator & Analyzer. This product, which incorporates HDMI™ technology, is ideal for:
• Installer / Integrator multi-function test tool
• HDMI source and sink testing
• UHD system / SCDC error identification
• Third-party equipment setup
• Source and sink EDID reading, writing and saving
• HDCP compliance verification
• Production testing
• R&D design and testing
Page 4

860 – Getting Started
2
Go to www.kramerav.com/downloads/860 to check for up-to-date user manuals, application
Caution:
There are no operator serviceable parts inside the unit
Warning:
Use only the Kramer Electronics power supply that is provided with the unit
Warning:
Getting Started
We recommend that you:
• Unpack the equipment carefully and save the original box and packaging materials for
possible future shipment
• Review the contents of this user manual
Kramer Electronics Ltd.
programs, and to check if firmware upgrades are available (where appropriate).
Achieving the Best Performance
To achieve the best performance:
• Use only good quality connection cables (we recommend Kramer high-performance,
high-resolution cables) to avoid interference, deterioration in signal quality due to poor
matching, and elevated noise levels (often associated with low quality cables)
• Do not secure the cables in tight bundles or roll the slack into tight coils
• Avoid interference from neighboring electrical appliances that may adversely influence
signal quality
• Position your 860 away from moisture, excessive sunlight and dust
This equipment is to be used only inside a building. It may only be connected to other equipment
that is installed inside a building.
Safety Instructions DC
Disconnect the power and unplug the unit from the wall before installing
Recycling Kramer Products
The Waste Electrical and Electronic Equipment (WEEE) Directive 2002/96/EC aims to reduce
the amount of WEEE sent for disposal to landfill or incineration by requiring it to be collected
and recycled. To comply with the WEEE Directive, Kramer Electronics has made
arrangements with the European Advanced Recycling Network (EARN) and will cover any
costs of treatment, recycling and recovery of waste Kramer Electronics branded equipment on
arrival at the EARN facility. For details of Kramer’s recycling arrangements in your particular
country go to our recycling pages at www.kramerav.com/support/recycling/
.
Page 5

Kramer Electronics Ltd.
860 – Overview
3
Overview
The 860 HDMI 18G (6G per graphic channel) Signal Generator & Analyzer is an advanced
and handy tool for generating, testing and verifying the signal path within your (up to)
4K@60Hz (4:4:4) HDMI 2.0 / HDCP 2.2 ecosystem. With 88 built-in resolutions, 55 test
patterns and over a dozen types of A/V analysis functions, this unit provides an enormous
range of testing options. HDMI data packet, EDID and HDCP analysis is supported along with
EDID upload and emulation. Additionally the Status and Control Data Channel (SCDC) can be
monitored, allowing HDMI 18G signal detection and analysis. Up to 8 channels of LPCM
audio test tones can be generated with a wide range of frequencies.
The unit also supports the ability to upload up to 2 user-generated graphic files which can be
used as additional test patterns. The use of multi-function and multi-color backlit buttons
allows for easy operation of the unit’s wide variety of functions and a clear OLED display
provides a way to quickly view the current signal status information. In addition to the front
panel buttons, the unit can also be controlled via RS-232, Telnet and IR providing a complete
range of control options.
The 860 features:
• Resolution support up to 4K@60Hz (4:4:4)
• HDMI 2.0, HDCP 2.2, HDCP 1.4 and DVI 1.0 compliance
• Analysis of source and sink data paths up to 18G HDMI signals (6G per graphic
channel)
• Analysis of HDMI data packets
• Analysis and control of HDCP v1.4 and v2.2
• Analysis and emulation of EDID data, including SCDC
• Analysis of input audio signals
• HDR bypass and analysis support
• HDMI timing generation up to 4096×2160@60Hz 4:4:4, 8-bit
• Heavy duty, waterproof, padded protective case
• HDMI and VGA signal output generation:
VGA output supports 350p, 480p, 576p, 720p, 1080i, 1080p, 640×480, 800×600,
1024×768, 1280×1024, 1366×768, 1400×1050, 1440×900, 1600×900 (Reduced
Blanking; RB), 1600×1200, 1680×1050, 1920×1200 (RB), 2048×1080p
HDMI output supports 350p, 480p, 576p, 720p, 1080i, 1080p, 640×480, 800×600,
1024×768, 1280×1024, 1366×768, 1400×1050, 1440×900, 1600×900 (RB), 1600×1200,
1680×1050, 1920×1200 (RB), 3G4K, 6G4K
• 2 custom user test pattern resolutions: 640×480 & 1920×1080
• External stereo audio input and output
• LPCM sinewave audio generation – up to 8 channels
• Front-panel, RS-232, Telnet, and IR Remote controls
Page 6

Kramer Electronics Ltd.
860 – Overview
4
• OLED display with rapid updates of current status information
• Detailed OSD for settings and informational displays
• Supports USB firmware and pattern update
• Small and portable unit
Page 7

Kramer Electronics Ltd.
860 – Overview
5
#
Feature
Function
1
OLED Display
Displays the current signal analysis information or test pattern mode selection
Display on page 12).
2
IR Window
Accepts IR signals from the included IR remote for control of this unit only
(see Using the Remote Control on page 13).
3
MENU Button
Press to enter the OSD menu or to navigate out from menu items (see Using
the OSD Menu on page 14).
(-/+) buttons.
5
+/- and
Press to move up and down or adjust selections within menus. These buttons
down.
Analyzer mode: Press to turn on/off a “title-safe/action-safe” overlay.
7
TIMING Button
Press to enable selection of the output timing and resolution used. The ▼/▲
resolution.
Defining the 860 HDMI 18G Signal Generator &
Analyzer
This section defines the 860.
Figure 1: 860 HDMI 18G Signal Generator & Analyzer – Top Panel
details including input and/or output resolution timing. The screen layout
Using the OLED
4 ENTER/OPTION
Button
changes completely depending on the unit’s mode (see
Press to confirm a selection or to go deeper into a menu item. When the
selected function has additional options, the associated buttons’ LEDs
illuminate together with the ▼/▲
▲/▼Buttons
illuminate when the selected function has values that can be adjusted up or
6 PATTERN Button Pattern mode: Press to enable selection of the test pattern used. The ▼/▲
buttons illuminate and are used to select the new pattern. The new test
pattern automatically becomes active after selecting it and pausing for 2
seconds. Press again to select additional variations (if available).
buttons illuminate and are used to select the new timing. The currently
selected timing is shown on the OLED display. The new timing automatically
becomes active after selecting it and pausing for 2 seconds.
Press and hold for 2 seconds to select “Bypass” timing to disable scaling the
source output signal before it is sent to the display. The LED blinks Red when
timing is set to Bypass.
Press and hold again to exit “Bypass” timing and to return to the previous
Page 8

Kramer Electronics Ltd.
860 – Overview
6
#
Feature
Function
8
ANALYZER /
Press to switch the unit between Analyzer Mode (LED=Red) and Pattern
Press and hold while powering the unit to perform a factory reset.
9
EDID PATTERN
Press to enable selection of the EDID to use on the HDMI input port. The
becomes active after selecting it and pausing for 5 seconds.
FAIL” is displayed on the OSD.
11
AUDIO LPCM
Analyzer mode: Press to select which digital audio source pair (0-3) is routed
and hold for 2 seconds to allow adjustment of the output volume.
12
HDCP ON/OFF
Press to switch between supported HDCP versions or to disable HDCP. In
HDCP 1.4, and HDCP 2.2 modes are available for the output port.
13
DEEP COLOR
Press repeatedly to switch between the available output color bit depth
bit, Red=10-bit, Blue=12-bit.
14
COLOR Space
Press repeatedly to switch between the available color space formats. The
Blue=YCbCr 4:4:4, Purple=YCbCr 4:2:0, Off=YCbCr 4:2:2.
15
OUTPUT FORMAT
Press to switch between DVI (LED=Blue) and HDMI (LED=Red) output
output completely. The button’s LED turns off when the output is disabled.
PATTERN Button
Button
10 HDCP PATTERN
Button
Button
Button
Mode (LED=Blue).
In Analyzer Mode: Press and hold for 2 seconds to force an RX hot-plug.
In Pattern Mode: Press and hold for 2 seconds to turn on/off the AVMute bit
within the output’s General Control Packet (GCP).
▼/▲ buttons illuminate and are used to select the new EDID. The currently
selected EDID is shown on the OLED display. The new EDID automatically
Press to enable/disable the OSD display of the detected HDCP version
support and handshaking information between the sink and source.
In Analyzer mode the unit is the RX, in Pattern mode the unit is the TX.
In Pattern mode, if HDCP handshaking fails, an error message “HDCP OUT
to the primary stereo channel (LPCM 2.0 and headphone output) for
monitoring. The LED color indicates the selection (Off=SD0, Red=SD1,
Blue=SD2, Purple=SD3).
Pattern mode: Press to switch between LPCM 2.0 (LED=Red), 5.1
(LED=Blue) and 7.1 (LED=Purple) channel test tone output formats. Press
Analyzer mode: OFF (LED=Off), HDCP 1.4 (LED=Red), and HDCP 1.4+2.2
(LED=Blue) modes are available for the input port. In Pattern mode: OFF,
Button
Button
Button
options. The button’s LED is colored to indicate the current bit depth: Off=8-
button’s LED is colored to indicate the current color space: Red=RGB,
formats. Press and hold the button for 2 seconds to disable/enable video
Page 9

Kramer Electronics Ltd.
860 – Overview
7
#
Feature
Function
16
AUDIO OUT 3.5mm
Connector
Connect to powered speakers or an amplifier for stereo analog audio
output
17
VGA OUT Connector
Connect to a VGA (RGBHV) monitor or display for analog video output.
18
HDMI OUT Connector
Connect to HDMI TVs, monitors or amplifiers for digital video and audio
output.
19
HDMI IN Connector
Connect to HDMI source equipment such as a media player, game
console or set-top box.
Connector
PC.
#
Feature
Function
21
POWER Switch
Powers the device ON or OFF (after connecting a power source).
22
CONTROL RJ-45
Connector
Connect directly, or through a network switch, to your PC/laptop to control
the unit via Telnet.
23
RS232 Connector
Connect directly to your PC/laptop to send RS-232 commands to control
the unit.
in progress.
25
DC 5V
Plug the 5V DC power supply into the unit and connect it to an AC wall
outlet.
Figure 2: 860 HDMI 18G Signal Generator & Analyzer – Front / Rear Panels
20 AUDIO IN 3.5mm
Connect to the stereo analog output of a device such as a CD player or
Figure 3: 860 HDMI 18G Signal Generator & Analyzer – Left / Right Panels
24 SERVICE USB
Connector
This slot is used for firmware updates and uploading customer designed
test pattern files.
Warning: Do not disconnect power to the unit while a firmware update is
Page 10

860 – Connecting the 860
8
Connecting the 860
Always switch off the power to each device before connecting it to your 860. After
connecting your 860, connect its power and then switch on the power to each device.
You do not have to connect all the inputs and outputs, connect only those that are required.
Kramer Electronics Ltd.
To connect the 860, as illustrated in the example in Figure 4
, do the following:
1. Connect a source device to the HDMI IN connector (for example, a Blu-ray player).
2. If required, connect an analog audio source device to the AUDIO IN 3.5mm connector
(for example, a Blu-ray player).
3. Connect the HDMI OUT connector to an HDMI acceptor (for example, a 4K TV).
4. Connect the VGA OUT connector to a VGA monitor.
5. If required, connect the AUDIO OUT connector to an analog audio acceptor (for
example, powered speakers).
6. Connect a PC to the RS-232 connector.
7. Connect the CONTROL RJ-45 connector to your local area network.
8. Connect the power cord (not shown in Figure 4
).
Figure 4: Connecting the 860 HDMI 18G Signal Generator & Analyzer
Page 11

Kramer Electronics Ltd.
860 – Connecting the 860
9
If you want to connect via a router and your IT system is based on IPv6, contact your IT
This type of connection is recommended for identifying the 860
with the factory configured default IP address.
Connecting to the 860 via RS-232
You can connect to the 860 via an RS-232 connection using, for example, a PC. Note that a
null-modem adapter/connection is not required.
To connect to the 860 via RS-232, connect the RS-232 9-pin D-sub rear panel port on the 860
via a 9-wire straight cable (only connect pin 2 to pin 2, pin 3 to pin 3, and pin 5 to pin 5) to the
RS-232 9-pin D-sub port on your PC
Connecting to the 860 via Ethernet
You can connect to the 860 via Ethernet using either of the following methods:
• Directly to the PC using a crossover cable (see
Connecting the Ethernet Port Directly to
a PC on page 9)
• Via a network hub, switch, or router, using a straight-through cable (see Connecting the
Ethernet Port via a Network Hub on page 11)
department for specific installation instructions.
Connecting the Ethernet Port Directly to a PC
You can connect the Ethernet port of the 860 directly to the Ethernet port on your PC using a
crossover cable with RJ-45 connectors.
After connecting the 860 to the Ethernet port, configure your PC as follows:
1. Click Start > Control Panel > Network and Sharing Center.
2. Click Change Adapter Settings.
3. Highlight the network adapter you want to use to connect to the device and click Change
settings of this connection.
The Local Area Connection Properties window for the selected network adapter appears
as shown in Figure 5
.
Page 12

Kramer Electronics Ltd.
860 – Connecting the 860
10
Figure 5: Local Area Connection Properties Window
4. Highlight either Internet Protocol Version 6 (TCP/IPv6) or Internet Protocol Version 4
(TCP/IPv4) depending on the requirements of your IT system.
5. Click Properties.
The Internet Protocol Properties window relevant to your IT system appears as shown in
Figure 6 or Figure 7
.
Figure 6: Internet Protocol Version 4 Properties Window
Page 13

Kramer Electronics Ltd.
860 – Connecting the 860
11
Figure 7: Internet Protocol Version 6 Properties Window
6. Select Use the following IP Address for static IP addressing and enter the details as
shown in Figure 8
.
For TCP/IPv4 you can use any IP address between 192.168.1.1 to 192.168.1.255
(excluding 192.168.1.39) that is provided by your IT department.
7. Click OK.
8. Click Close.
Connecting the Ethernet Port via a Network Hub or Switch
You can connect the Ethernet port of the 860 to the Ethernet port on a network hub or using a
straight-through cable with RJ-45 connectors.
Configuring the Ethernet Port
You can set the Ethernet parameters via the OSD menu (see Using the OSD
Menu on page 14).
Figure 8: Internet Protocol Properties Window
Page 14

Kramer Electronics Ltd.
860 – Operating the 860
12
Operating the 860
Using the OLED Display
In Analyzer mode (Analyzer / Pattern button is red), if there is no live video source detected
on the input port, the OLED displays any voltage, TMDS, or sync that may be present (
9). Once a live video signal is detected, the unit displays that signal’s current timing, format,
HDCP version, AV Mute status, color space, color depth, and audio format (Figure 10).
Figure 9: OLED Display – Analyzer Mode without Live Video Signal
Figure
Figure 10: OLED Display – Analyzer Mode with Live Video Signal
In Pattern mode (Analyzer / Pattern button is blue), when the output is not connected to a
sink, the unit displays the current output timing, RX Sense, and Hot-plug detection (HPD)
status (Figure 11
). Once an active sink is connected, the lower portion of the display changes
to indicate the current test pattern number and name. If the output timing is auto/native an “A
“appears on the upper portion of the display, next to the output timing (
Figure 11: OLED Display – Pattern Mode without Connected Sink
Figure 12).
Figure 12: OLED Display – Pattern Mode with Connected Sink
Page 15

Kramer Electronics Ltd.
860 – Operating the 860
13
Using the Remote Control
The IR remote uses one out of 4 available address channels for control of the test pattern
generator,
remotes.
To connect a serial controller to the 860:
1. In the OSD main menu, select Setup > IR
allowing up to 4 to be located in the same area while being controlled by different
Controller Address.
2. Assign an address number (from 0 to 3) that matches the
the unit (Figure 13
). The default factory setting is 0.
setting on the remote used with
Figure 13: IR Remote Address Number
The IR remote’s address can be set using the two DIP switches located on the back of the
remote, inside the battery cover. The
default factory setting is 0 (off, off).
Page 16

Kramer Electronics Ltd.
860 – Operating the 860
14
Keys
Function
Analyzer / Pattern
Switch between Analyzer and Pattern mode.
EDID
Switch between the available EDIDs for the HDMI
input.
4:2:0).
HDCP SW
Switch between supported HDCP versions or to
disable HDCP.
Format
Switch between DVI and HDMI output formats.
VGA / WXGA / WUXGA /
1080i / 4K3G / 4K6G
Directly select the output resolution.
Output On / Output Off
Enable / disable video output.
T- / T+
Select a new output resolution timing. In the OSD
menu, adjust selections.
P+ / P-
Change the current test pattern. In the OSD
menu, move up and down.
OK
After selecting a pattern, press and hold for 2
selections.
Menu
Enter the OSD menu.
Exit
Exit the OSD or cancel the selection.
Source
Display source signal information on the OSD
(Analyzer mode only).
Video T / Audio T
Display video / audio analysis details on the OSD
(Analyzer mode only).
information (Analyzer mode only).
Hotplug
Force an RX hot-plug event on the input port
(Analyzer mode only).
Sink
Display HDMI output detection / information on
the OSD (Pattern mode only).
AVMute 1 / AVMute 0
Turn on / off the AVMute bit in the output’s GCP
(Pattern mode only).
formats.
Mute / Vol- / Vol+
Press Mute to mute both digital and analog audio
volume.
You can control the 860 using the infrared remote control transmitter:
Color Space Switch between the available color space formats
(RGB, YCbCr 4:4:4, YCbCr 4:2:2 and YCbCr
480p / 720p / 1080p /
Figure 14: Infrared
Remote Control
Transmitter
seconds to switch to alternate variations of the
pattern. In the OSD menu, press to confirm
Packet Display the HDMI input’s packet analysis
Audio CH Analyzer mode: Select which digital audio source
pair (0–3) is routed to the primary stereo channel
for monitoring. Pattern mode: Switch between
LPCM 2.0, 5.1 and 7.1 channel test tone output
Using the OSD Menu
The control buttons let you control the 860 via the OSD menu. Press the:
• MENU button to enter or exit a menu
• ENTER button to accept changes and to change menu settings
• Arrow buttons to navigate the OSD menu, which is displayed on the video output
outputs. Press Vol- / Vol+ to increase / decrease
Page 17
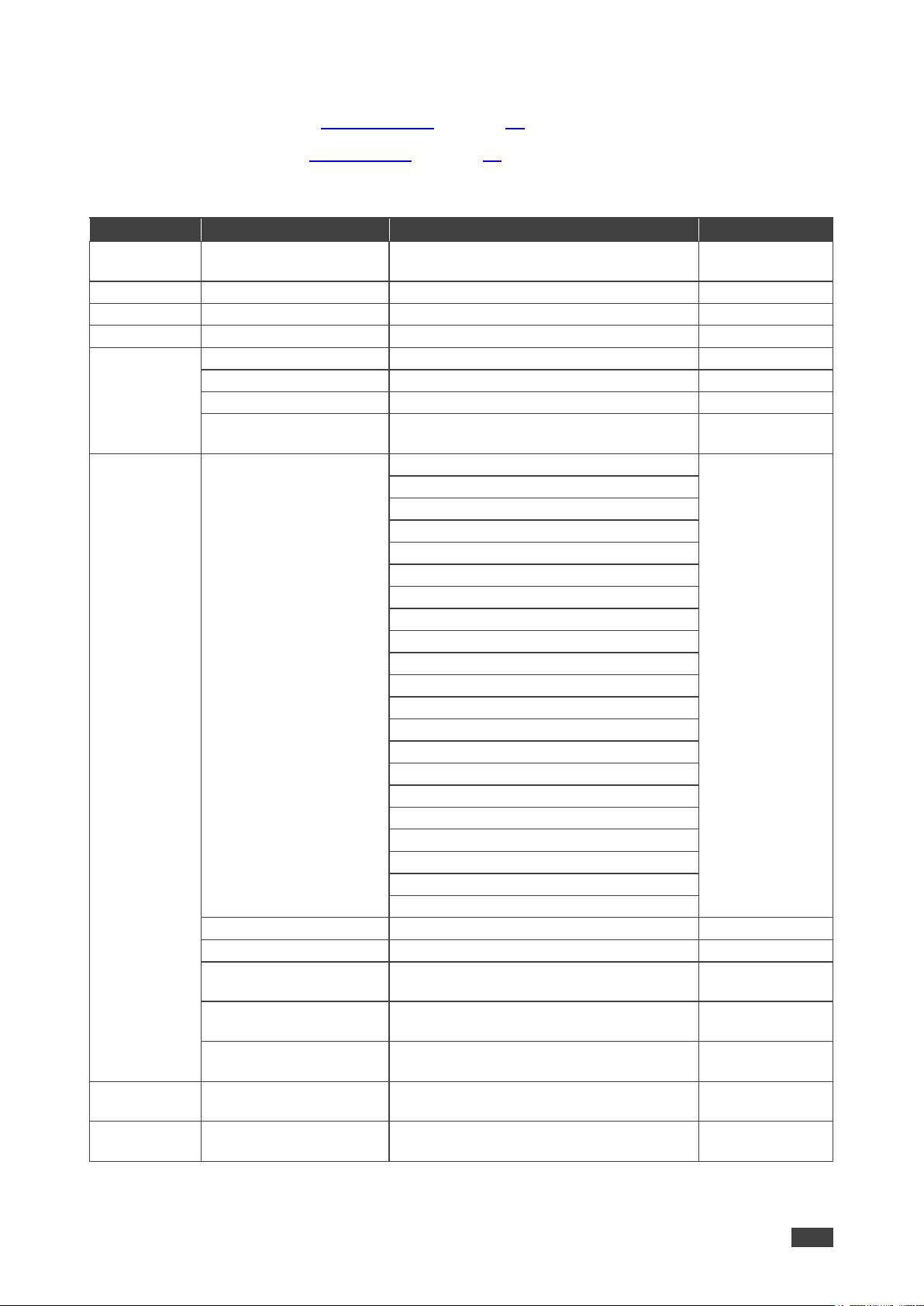
860 – Operating the 860
15
Main Menu
Sub Menu
Adjustments
Default
Source
Monitor
Analytic Data
Video Timing
Analytic Data
Audio Timing
Analytic Data
Packet
Analytic Data
EDID
HDMI Sink
Analytic Data
VGA Sink
Analytic Data
RX EDID
Analytic Data
Default & Copied EDID
[D1]~[D10] Default EDID Settings &
[C1]~[C10] Copied EDID Settings
EDID
RX EDID Select
Copy HDMI Sink
[D4] 8B 2D 2CH
[D1] DVI
[D2] VGA
[D3] 8B 2D 2CH LPCM PC
[D4] 8B 2D 2CH LPCM HD
[D5] 12B 2D 8CH Bits 720p
[D6] 12B 3D 8CH Bits HD
[D7] 12B 2D 8CH Bits 4K6G
[D8] 12B 2D 8CH HBR 4K3G
[D9] 12B 2D 8CH HBR 4K420
[D10] 12B 2D 8CH HBR 4K6G
[C1] Copy 01
[C2] Copy 02
[C3] Copy 03
[C4] Copy 04
[C5] Copy 05
[C6] Copy 06
[C7] Copy 07
[C8] Copy 08
[C9] Copy 09
[C10] Copy 10
Copy HDMI Sink EDID
[C1]~[C10] Copied EDID Settings
Copy VGA Sink EDID
[C1]~[C10] Copied EDID Settings
EDID
Burn EDID to HDMI Sink
[D1]~[D10] Default EDID Settings &
[C1]~[C10] Copied EDID Settings
Burn EDID to VGA Sink
[D1]~[D10] Default EDID Settings &
[C1]~[C10] Copied EDID Settings
HDCP Input
Monitor
Analytic Data
Monitor
The OSD menu differs according to the selected mode:
Kramer Electronics Ltd.
• Analyzer mode (see Analyzer Mode on page 15
• Pattern mode (see Pattern Mode on page 22).
Analyzer Mode
Analyzer
Emulator
).
LPCM HD
SCDC Input
Rename Copied Sink
Analytic Data
[C1]~[C10] Copied EDID Settings
Page 18

860 – Operating the 860
16
Main Menu
Sub Menu
Adjustments
Default
RX Port
Hot Plug Preset
Low
Toggle
High
Toggle
Hot Plug Toggle Time
50ms~500ms
150ms
Hot Plug Run
RX Sense
On
On (PoR)
Off
DDC
On
On (PoR)
Off
V.Freq/1.001 Detection
On
On
Off
HDCP Port On/ Off
On
On (PoR)
Off
HDCP Port
v1.4
v1.4+v2.2
v1.4+v2.2
HDCP REAUTH_
REQ Toggle
HDCP Counter Reset
SCDC Port
On
On
Off
SCDC CED Ch
On (Auto clear while source reads the
Character Error Detection (CED))
Off
Off
Output
T01 640x350p85~
T88 Bypass
1080p60
OSD Settings
H Position
0%~100%
10%
V Position
0%~100%
10%
Transparency
0~7 (Solid~Transparent)
4
A Mode Color
Red
Red
Blue
Gray
Red
Blue
Gray
Ethernet
IP Mode
DHCP
Static
Static
IP Address
a.b.c.d (Static Mode)
192.168.1.39
Subnet Mask
a.b.c.d (Static Mode)
255.255.0.0
Gateway
a.b.c.d (Static Mode)
0.0.0.0
Controls
Kramer Electronics Ltd.
Version
Resolution
Auto Clear
(Analyzer Mode)
P Mode Color (Pattern
Mode)
Blue
Page 19

Kramer Electronics Ltd.
860 – Operating the 860
17
Main Menu
Sub Menu
Adjustments
Default
Setup
Firmware Update
No
No
Yes
No
Yes
Image 1920x1080
No
No
Yes
Small
Medium
3D Source Image
No
No
Yes
1 Sec
2 Sec
Manual
IR Controller Address
Control on page 13)
0~3
0
No
Yes
Ethernet Reset
No
No
Yes
No
Yes
Information
Analytic Data
Image file format: 640×480 / 1920×1080 (RGB, 24-bit, bitmap).
1920 x 1080p60 HDMI HDCP
AVI AIF HDR 3D 8B Y422 LPCM
v1.4
HDMI or DVI
Number
of bits
Colorspace: RGB,
Y444, Y422 or Y420
Audio: LPCM, NLPCM (Non-LPCM) or
audio, a mute symbol is shown here
Resolution
HDCP version
Audio InfoFrame Packet:
Auxiliary Video
This row shows what is detected
in the HDMI source
High Dynamic
3D video
Image 640x480
Update
Update
[Letter H] Option 2
Bypass
Information Refresh
(see Using the Remote
Copied EDID Reset
Factory Reset
The Power on Reset (PoR) setting is reset when the unit is powered off.
No
Medium
2 Sec
No
No
Do not disconnect power to the unit while a firmware update is in progress.
Understanding Analyzer Mode Information
This section provides additional information on the Analyzer mode OSD menus.
Source Monitor
(or No Signal)
HBR(High-Bit-Rate). When there is no
Information (AVI)
Range video
InfoFrame
Detailed info is shown in
OSD Menu->Packet->AIF
shows detailed info
Page 20

860 – Operating the 860
18
Input resolution detected
Progressive or interlaced scanning
Timing
Scan Mode
> 1920x1080p60
> Progressive
10bits
The following parameters may also be displayed:
• 5V (ON or OFF) – Shows whether or not 5V is detected on pin 18.
• CKDT (ON or OFF) – Shows whether or not the source clock is detected.
• SCDT (ON or OFF) – Shows whether or not the source sync is detected.
Video Timing
Kramer Electronics Ltd.
TMDS Clock
Pixel Clock
Data Rate
H Frequency
H To t al
H Active
H Back Porch
H Sync Width
H Front Porch
H Sync Polarity
V Frequency
V Tot al
V Active
V Back Porch
V Sync Width
V Front Porch
V Sync Polarity
HV Sync Offset1
HV Sync Offset2
> 185638kHz
> 148510kHz
> 5.569Gbps
> 67504Hz
> 2200 pixel
> 1920 pixel
> 148 pixel
> 44 pixel
> 88 pixel
> Positive
> 60.00Hz
> 1125 line
> 1080 line
> 36 line
> 5 line
> 4 line
> Positive
> 0 dot
> 0 dot
Number of bits per pixel
TMDS clock rate
Pixel clock rate
Data rate
Horizontal frequency
Total number of horizontal pixels (active pixels + blanking)
Number of active horizontal pixels
Width of horizontal back porch (measured in pixels)
Width of horizontal sync (measured in pixels)
Width of horizontal front porch (measured in pixels)
Horizontal sync polarity (positive or negative)
Vertical frequency
Total number of vertical lines (active lines + blanking)
Number of active vertical lines
Number of lines in the vertical back porch
Number of lines in the vertical sync
Number of lines in the vertical back porch
Vertical sync polarity (positive or negative)
Progressive source: Start position offset of “Hori. Sync to
Vert. Sync”
Interlaced source: Start position of even field “Hori. Sync
to Vert. Sync”
Start position of odd field “Hori. Sync to Vert. Sync” (only
valid for interlaced source)
Page 21

860 – Operating the 860
19
ACR N parameter
Sampling word length
Audio clock regeneration;
Sampling Size > 24 bits
Cycle Time Stamp
packet
Monitor
DRMI(HDR)
Press ENTER to monitor the general status of the packet data
packets
Audio Timing
Audio infoframe packet; High
bitrate audio stream packet
For LPCM:
2CH Layout=0
Multi-CH Layout=1
Non-LPCM:
Layout=0
Shows which audio channels
are present
Shows which SD channel is
on SD0 (selected via the
AUDIO LPCM button)
Detected (real) channel
number
Read from “Channel Status”
ACR > On AIF > On HBR > Off
ACR N > 5824
ACR CTS > 175964( 175968)
------------- ASP Monitor -------------
ASP > On
PLL > Locked
FIFO > Normal
ACR Re-gen > Correct N/CTS
Packet Layout > 1
Channel Number > 6
Sample Present > SD0 SD1 SD2
SD0 Out Swap > SD0
--------------- ASP LPCM Level --------------SD0 – L
SD0 – R
SD1 – L
SD1 – R
SD2 – L
SD2 – R
SD3 – L
SD3 – R
------------- ASP Channel Status ------------App. Type > Consumer
Audio Coding > LPCM
Channel Number > 6
Source Number > 6
Sampling Rate > 48kHz
Kramer Electronics Ltd.
Computed & expected CTS value
Detected (real) CTS value
Audio sample packet; On = audio data exists
PLL lock status; Locked = 860 locked to audio
source clock
Audio data queue in FIFO; Normal or Overflow
Reports validity of the N parameter and CTS
Number of audio channels
Dynamic level meter for the audio channels
Reports “Consumer” or “Professional”
for the audio application format
LPCM or Non-LPCM can be shown here
“Channel Number” (dual, left/right channels)
“Source Number” (single channels)
Sampling frequency
Packet
GCP
AVI
SPD
VSIF H14b
ENTER for the General Control packets
ENTER for Auxiliary Video InfoFrame packets
ENTER for the Source Product Description InfoFrame packets
ENTER for the Vendor Specific InfoFrame Packets
ENTER for the Dynamic Range & Mastering InfoFrame (HDR)
Page 22

Kramer Electronics Ltd.
860 – Operating the 860
20
SCDC Input Monitor ↕
Ch2/1/0 Locked > Yes/Yes/Yes
SCDC Present > Yes
Analysis of 860’s Rx EDID:
Scroll down to next page / up to previous page
analyzer
Read request enable
Scroll down to next page / up to previous page
Vendor Specific Data Block
Less than or equal to 340 Mcsc scrambling support
SCDC Input Monitor ↕
00 00
Scroll down to next page / up to previous page
Organizationally Unique Identifier number
This data is sometimes set by the
SCDC Input Monitor
For information about the Status and Control Data Channel, refer to chapter 10 of the HDMI
2.0b Specification.
Rx SCDC Port > On
Sink Version > 01h
Source Version > 01h
Scrambling Enable > On
TMDS Bit Clock Ratio > 1/40
Scrambling Status > On
RR Enable > Off
Test Read Request > No
Test Read Delay > 0ms
RR Test > Off
Status Update > Off
Clock Detected > Yes
SCDC Input Monitor ↕
[Rx EDID]
HDMI Forum VSDB > 0xC45DD8
Version > 01h
Max TMDS Char.Rate > 600MHz
LTE 340Mcsc Scramble > No
SCDC RR Capable > No
Monitoring of the Status and Control Data Channel
(on the HDMI input)
Enable / disable the Status and Control Data Channel
SCDC version of this analyzer
SCDC version of the source connected to this
OUI3/2/1 > 00h 00h 00h
Device ID >
H/W Major Rev. > 00h
H/W Minor Rev. > 00h
S/W Major Rev. > 00h
S/W Minor Rev. > 00h
Manufacture Specific >
00 00 00 00 00 00 00 00
00 00 00 00 00 00 00 00
00 00 00 00 00 00 00 00
00 00 00 00 00 00 00 00
Data is shown for 860 Rx EDID set
for 6G EDID
manufacturer for their devices.
In most cases it is empty and filled with
zeroes.
Page 23

860 – Operating the 860
21
SCDC Input Monitor ↕
7.
Scroll down to next page / up to previous page
Press ENTER to start monitoring
CED Update Up: Shows that an error occurred,
number has changed
Timestamp + Events recorded:
Time elapsed since monitoring was started
(dd hh:mm:ss)
“41” shown here is an accumulated value of the
current value of the error count.
CED Update > Count >
CED Count Ch0 > 1(+ )
CED Count Ch1 > 41(+ 2 )
CED Count Ch2 > 3(+ )
TED Checksum > 80h
Timer > 01 21 : 13 :47
ENTER Reset/Start Counter
1.00 00:21:04 Sync Off
2.00 02:30:11 CED Update Up
3.00 12:55:32 CED Counter Up
4.01 01:13:57 Sync Off
5.03 04:02:41 HDCP Off
6.03 04:02:48 HDCP On
Kramer Electronics Ltd.
error count; “+2” is momentarily shown as the
and raises the update-flag for error-count
CED Counter Up: Shows that the error-count
Red: Critical – picture may crash
Yellow: Major – may cause noise in picture
Gray: Normal operation
Page 24

860 – Operating the 860
22
Main Menu
Sub Menu
Adjustments
Default
Sink Monitor
Analytic Data
Pattern
P01 Border ~ P55
Window Yellow
Audio Output
Source
HDMI In
Int. Sinewave
Analog In
Int. Sinewave
Volume
0~80
70
Analog Out CH
SD0 L/R
SD0 L/R
SD1 L/R
SD2 L/R
SD3 L/R
Sampling Rate
48kHz
48kHz
96kHz
192kHz
16 Bits
20 Bits
24 Bits
Channels
2CH
7.1CH
5.1CH
7.1CH
SD0-L Freq.
Mute
1000Hz
200Hz~1600Hz
Mute
200Hz~1600Hz
SD1-L Freq.
Mute
200Hz~1600Hz
Mute
200Hz~1600Hz
SD2-L Freq.
Mute
200Hz~1600Hz
Mute
200Hz~1600Hz
SD3-L Freq.
Mute
200Hz~1600Hz
Mute
200Hz~1600Hz
EDID
Analyzer
Analytic Data
EDID
Emulator
Monitor
Pattern Mode
Kramer Electronics Ltd.
(PoR)
Word Length
SD0-R Freq.
SD1-R Freq.
SD2-R Freq.
SD3-R Freq.
24 Bits
HDCP Output
Page 25

860 – Operating the 860
23
Main Menu
Sub Menu
Adjustments
Default
HDR Output
HDR Out On/Off
On
Off
Off
Settings
1
1
2
3
Value Unit
Hex
nit(cd/m*m)
nit(cd/m*m)
Tx AVI Colorimetry
No Data
BT.2020(2)
ITU601
ITU709
xvYCC601
xvYCC709
sYCC601
AdobeY601
Adobe RGB
BT.2020(1)
BT.2020(2)
EOTF
0:SDR Luminance Range
0:SDR
1:HDR Luminance Range
2:SMPTE ST 2084[2]
3:Future EOTF
Metadata Descriptor
Static Metadata Type 1
Static Metadata
Reserved
display primaries x0
0.0000 ~ 1.3100
0.0000
display primaries y0
0.0000 ~ 1.3100
display primaries x1
0.0000 ~ 1.3100
display primaries y1
0.0000 ~ 1.3100
display primaries x2
0.0000 ~ 1.3100
display primaries y2
0.0000 ~ 1.3100
white point x
0.0000 ~ 1.3100
white point y
0.0000 ~ 1.3100
max disp mastering
lumi
0 ~ 65500
0
lumi
Max Content Light
Level
0 ~ 65500
0
Tx AVI Color Space
Sink EDID supports
HDR
SCDC Output
Analytic Data
Kramer Electronics Ltd.
Emulator
min disp mastering
0.0000 ~ 6.5500 0.0000
Max Frame-average L-L 0 ~ 65500
Luminance
Range
Type 1
Monitor
Page 26

860 – Operating the 860
24
Main Menu
Sub Menu
Adjustments
Default
TX Port
+5V Out On/Off
Follow TMDS
Follow TMDS
Always on
On
Off
HDCP Output Version
v1.4
v1.4
v2.2
On
Off
HDCP Counter Reset
SCDC CED
On
On
Counter)
SCDC CED
On (TX ignores sink CED_Update flag)
On
Off
SCDC CED Ch
On (While sink CED_ Update flag=1, TX
read new counter from sink)
Off
Off
Output
T01 640x350p85~
mode)
1080p60
OSD Settings
H Position
0%~100%
10%
V Position
0%~100%
10%
Transparency
0~7 (Solid ~ Transparent)
4
A Mode Color
Red
Red
Blue
Gray
Red
Blue
Gray
Ethernet
IP Mode
DHCP
Static
Static
IP Address
a.b.c.d (Static Mode)
192.168.1.39
Subnet Mask
a.b.c.d (Static Mode)
255.255.0.0
Gateway
a.b.c.d (Static Mode)
0.0.0.0
Controls
HDCP Output On/Off
Kramer Electronics Ltd.
Off (PoR)
Resolution
HDCP AKE_Send_
Stored_km()
Counter Read
Always Read
Auto Clear
T88 Bypass (T88 is
available in Analyzer
(Analyzer Mode)
Off (TX doesn't read sink CH0~3 Error-
auto clear itself CH0~3 Error- Counter. And
Off
P Mode Color (Pattern
Mode)
Blue
Page 27

Kramer Electronics Ltd.
860 – Operating the 860
25
Main Menu
Sub Menu
Adjustments
Default
Setup
Firmware Update
No
No
Yes (860_v2.07K.bin)
No
Yes (IMG_480.BMP)
Image 1920x1080
No
No
Yes (IMG_1080.BMP)
Small
Medium
3D Source Image
No
No
Yes
1 Sec
2 Sec
Manual
IR Controller Address
0~3
0
No
Yes
Ethernet Reset
No
No
Yes
No
Yes
Information
Analytic Data
The Power on Reset (PoR) setting is reset when the unit is powered off.
Do not disconnect power to the unit while a firmware update is in progress.
Image 640x480
No
Update
Update
[Letter H] Option 2
Medium
Bypass
Information Refresh
Copied EDID Reset
Factory Reset
2 Sec
No
No
Page 28

860 – Test Timings and Patterns
26
Resolutions
Vertical Frequency (Hz)
HDMI
640×350p
85
640×480p
59, 72, 75, 85
720×400p
70, 85
800×600p
56, 60, 72, 75, 85
848×480p
60
1024×768p
60, 70, 75, 85
1152×864p
70, 75, 85
1280×768p
60 (RB), 60, 75, 85
1280×800p
60 (RB), 60, 75, 85
1280×960p
60, 85
1280×1024p
60, 75, 85
1360×768p
60
1366×768p
60 (RB), 60
1400×1050p
60 (RB), 60
1440×900p
60 (RB), 60
1600×900p
60 (RB)
1600×1200p
60
1680×1050p
60 (RB), 60
1920×1200p
60 (RB)
480i
59, 60
480p
59, 60
576i
50
576p
50
720p
25, 29, 30, 50, 59, 60
1080i
50, 59, 60
1080p
23, 24, 25, 29, 30, 50, 59, 60
2048×1080p
23, 24, 25, 29, 30, 50, 59, 60
3840×2160p
23, 24, 25, 29, 30, 50, 59, 60
4096×2160p
23, 24, 25, 29, 30, 50, 59, 60
Test Timings and Patterns
The 860 supports a total of 87 resolutions.
The VGA output only supports RGBHV (No YUV, RGBS or RGsB support). The OSD menu
display is not supported over the VGA output.
In Analyzer mode, the VGA output is turned off.
Input Timings
Kramer Electronics Ltd.
Page 29

860 – Test Timings and Patterns
27
Resolutions
Vertical Frequency (Hz)
HDMI
DVI
VGA
640×350p
85
640×480p
59, 72, 75, 85
720×400p
70, 85
800×600p
56, 60, 72, 75, 85
848×480p
60
1024×768p
60, 70, 75, 85
1152×864p
75
1280×768p
60 (RB), 60, 75, 85
1280×800p
60 (RB), 60, 75, 85
1280×960p
60, 85
1280×1024p
60, 75, 85
1360×768p
60
1366×768p
60 (RB), 60
1400×1050p
60 (RB), 60
1440×900p
60 (RB), 60
1600×900p
60 (RB)
1600×1200p
60
1680×1050p
60 (RB), 60
1920×1200p
60 (RB)
480i
59, 60
480p
59, 60
576i
50
576p
50
720p
50, 59, 60
1080i
50, 59, 60
1080p
23, 24, 25, 29, 30
50, 59, 60
2048×1080p
23, 24, 25, 29, 30, 50, 59, 60
3840×2160p
23, 24, 25, 29, 30, 50, 59, 60
4096×2160p
23, 24, 25, 29, 30, 50, 59, 60
Output Timings
Kramer Electronics Ltd.
Page 30

Kramer Electronics Ltd.
860 – Test Timings and Patterns
28
1. Border
and pincushion issues. All lines should be straight, and edge transitions should be sharp.
2. Checkerboard
8x8
24x24
48x48
8x8, 24x24 and 48x48.
3. Circle 1
that the full source is being displayed, edge to edge.
4. Circle 4
The Circle 4 pattern provides 4 smaller white circles in each of the 4 corners of the screen. This pattern
can help confirm that the display is maintaining correct geometry at the edges of the screen.
5. Black
6. Blue
7. Cyan
8. Green
9. Magenta
10. Red
11. White
12. Yellow
These patterns are full screen purity tests offering eight different full field patterns: Black, Blue, Cyan,
setting the viewing room lighting levels.
Test Patterns
The Border pattern presents 4 equal-sized squares dividing the screen into 4 quadrants, forming a central
white cross, with red, green, blue and white inner squares. Ideal for testing screen boundary, alignment
The Checkerboard pattern displays a repeating black and white checkerboard image. This is ideal for
checking the alignment and corner convergence of TVs or monitors. Bandwidth can be checked by
observing the vertical transitions. Transitions from black to white should be sharp. There are 3 variations:
The Circle 1 pattern provides a single white circle in the middle with a white cross and a white outer
border line. This pattern is designed for quickly confirming that the geometry of the scene is correct and
Green, Magenta, Red, White, Yellow. The color patterns should display an even distribution of brightness
and consistent color tone across the screen. The 100% white pattern should display evenly across the
screen and not cause the display’s overall brightness to lower, or for the image to become instable. The
black pattern will give a good idea of the display’s true minimum brightness capability and is helpful for
Page 31

Kramer Electronics Ltd.
860 – Test Timings and Patterns
29
13. Colorbar Delay
The Colorbar Delay pattern provides a sequence of standard 100% color bars with a full set of smaller
products, or very long analog cables.
14. Colorbar-H
The Colorbar-H pattern is a standard (white, yellow, cyan, green, magenta, red, blue, black) 100% color
bar pattern using horizontal bars.
15. Colorbar Motion
The Colorbar Motion pattern is a standard (white, yellow, cyan, green, magenta, red, blue, black) 100%
slow and fast motion of the grey bar.
16. Colorbar S.
signal color accuracy and for display setup using the Blue-Only option on your display, if it has one.
17. Colorbar Split
brightness.
color squares within each bar. This test is primarily to detect if any of the color components of the video
signal are delayed/skewed relative to each other. Pay close attention to the left and right sides of the
squares and look for a color shift. This is a common problem when using extreme-length analog extension
color bar pattern using vertical bars with a grey bar moving horizontally across it. There are 2 variations:
The Colorbar S. pattern is a standard SMPTE color bar pattern which is used for rapid verification of
The Colorbar Split pattern is a vertical color bar pattern with the color bars split in the middle by large
black and white sections. All colors (white, yellow, cyan, green, magenta, red, blue) are at 100%
Page 32

Kramer Electronics Ltd.
860 – Test Timings and Patterns
30
18. Colorbar-V (3 variations)
100%
75%
100% & 75%
The Colorbar-V pattern comes in 3 variations. The first is a standard (white, yellow, cyan, green, magenta,
brightness.
19. Cross Hatch 8 (2 variations)
Normal
Inverse
and Inverse (black lines, white field).
20. Cross Hatch 16 (2 variations)
Normal
Inverse
The Cross Hatch 16 pattern is a full field black & white pattern of crossing vertical and horizontal lines
and Inverse (black lines, white field).
21. Cross Hatch 32 (2 variations)
Normal
Inverse
The Cross Hatch 32 pattern is a full field black & white pattern of crossing vertical and horizontal lines
and Inverse (black lines, white field).
22. Diagonal 1
The Diagonal 1 pattern is a set of 3 diagonal colored lines (red, white and blue) within a white square in
the screen.
red, blue, black) 100% color bar pattern using vertical bars. The 2nd variation has all bars at 75%
brightness. The 3rd variation is split with the top half being at 100% and the lower half being at 75%
The Cross Hatch 8 pattern is a full field black & white pattern of crossing vertical and horizontal lines
dividing the screen into 8 sections in each direction. This pattern is primarily used to check for color
convergence and pincushion issues in projectors. There are 2 variations: Normal (white lines, black field)
dividing the screen into 16 sections in each direction. This pattern is primarily used to check for color
convergence and pincushion issues in projectors. There are 2 variations: Normal (white lines, black field)
dividing the screen into 32 sections in each direction. This pattern is primarily used to check for color
convergence and pincushion issues in projectors. There are 2 variations: Normal (white lines, black field)
the middle of the screen. This pattern is used to check for distortion and alignment issues in the center of
Page 33

Kramer Electronics Ltd.
860 – Test Timings and Patterns
31
23. Diagonal 2
border of the screen also has a white outline to verify that the full image is being displayed.
24. Dot
The Dot pattern is a full field black & white pattern with a repeating pattern of single-pixel (resolutions
testing the signal path/display for bandwidth issues, interference, cross-talk or scaling issues.
25. General (3 variations)
Stop/Slow/Fast Motion
The General pattern is an all-purpose, multi-pattern test to visually check for multiple issues
circle and motion patterns. There are 3 variations: No motion, slow motion and fast motion.
26. Grayscale 8 (3 variations)
Vert. Bar
Vert. L/R Bar
Hori. Bar
The Grayscale 8 pattern provides a way to check and adjust the contrast, brightness and grayscale
bars.
27. Grayscale 16 (3 variations)
Vert. Bar
Vert. L/R Bar
Hori. Bar
horizontal bars.
The Diagonal 2 pattern is 2 diagonal lines that travel from the corners to the exact center of the display.
This can be used to check for alignment and geometry issues, particularly with projectors. The outer
below 4K) or 4-pixel (at 4K) white dots surrounded by single pixels of black. This pattern is ideal for
simultaneously. It includes color bars, 8-step greyscale, vertical and horizontal multi-burst, cross hatch,
tracking of your display with 8 bars progressing from 0% to 100% brightness in even steps. When testing
a display, no color should be visible in any of the bars, and all bars should be visible and distinct. There
are 3 variations: 8 vertical bars, two sets of 8 vertical bars with the lower set reversed, and 8 horizontal
The Grayscale 16 pattern provides a way to check and adjust the contrast, brightness and grayscale
tracking of your display with 16 bars progressing from 0% to 100% brightness in even steps. When testing
a display, no color should be visible in any of the bars, and all bars should be visible and distinct. There
are 3 variations: 16 vertical bars, two sets of 16 vertical bars with the lower set reversed, and 16
Page 34

Kramer Electronics Ltd.
860 – Test Timings and Patterns
32
28. Grayscale 32 (3 variations)
Vert. Bar
Vert. L/R Bar
Hori. Bar
The Grayscale 32 pattern provides a way to check and adjust the contrast, brightness and grayscale
horizontal bars.
29. Grayscale 64 (3 variations)
Vert. Bar
Vert. L/R Bar
Hori. Bar
The Grayscale 64 pattern provides a way to check and adjust the contrast, brightness and grayscale
horizontal bars.
30. Grayscale 256 (4 variations)
Gray
Red
Green
Blue
The Grayscale 256 pattern provides a way to fine tune the contrast, brightness and grayscale tracking of
with the lower set reversed, and 265 horizontal bars.
31. Grayscale 256RGB
The Grayscale 256RGB pattern provides a way to fine tune the contrast, brightness, grayscale and color
consistent across all 4 sections.
tracking of your display with 32 bars progressing from 0% to 100% brightness in even steps. When testing
a display, no color should be visible in any of the bars, and all bars should be visible and distinct. There
are 3 variations: 32 vertical bars, two sets of 32 vertical bars with the lower set reversed, and 32
tracking of your display with 64 bars progressing from 0% to 100% brightness in even steps. When testing
a display, no color should be visible in any of the bars, and all bars should be visible and distinct. There
are 3 variations: 64 vertical bars, two sets of 64 vertical bars with the lower set reversed, and 64
your display with a full 265 step gradient progressing from 0% to 100% brightness. When testing a
display, no color should be visible at any point across the gradient, and the transition from black to white
should appear even and consistent. There are 3 variations: 256 vertical bars, two sets of 256 vertical bars
tracking of your display with a four full 265 step gradients (gray, red, green, blue) progressing from 0% to
100% brightness. When testing a display, the transition from dark to light should appear even and
Page 35

Kramer Electronics Ltd.
860 – Test Timings and Patterns
33
32. Grayscale Adjust (254 variations)
Adjustable – 1–254
The Grayscale Adjust pattern provides a full field of grey with user adjustable brightness levels for testing
while it is in adjusting mode.
33. Grayscale H
The Grayscale H pattern provides 4 distinct gray fields in an “H” arrangement for testing luminance
transition stability. No color or interference should be visible at the transitions between sections.
34. Grid
The Grid pattern provides a selection of red, green, blue and white boxes with 2×2 grids within and above
them to test for pixel on pixel and color offset issues.
35. Image (2 variations)
“Image 1920×1080 Update” menu item, as appropriate, to copy the new image to the unit.
36. Letter H (2 variations)
Big/Small H
small “H” characters.
display gray purity and signal response. The brightness can be freely adjusted from 1 to 254 by pressing
the PATTERN button followed by the -/+ buttons. The gray level number will appear in text on screen
The Image pattern is a user customizable test pattern that holds two bitmap images. One image is for use
with low output resolutions (below 1920×1080) and the other is for high output resolutions (1920×1080
and above). The low resolution image is a 640×480 bitmap (RGB, 24-bit) and the high resolution image is
a 1920×1080 bitmap (RGB, 24-bit).
Note: To upload new images into the unit please the new replacement image on a USB thumb drive with
the file named “IMG_480.BMP” or “IMG_1080.BMP” as appropriate. Plug the USB thumb drive into the
USB port on the unit and navigate to the “Setup” menu. Next, activate the “Image 640×480 Update” or
The Letter H pattern is a screen filled with a series of large capital “H” characters moving vertically up the
screen. This is a basic test to confirm motion detail. There are 2 variations: Large “H” characters and
Page 36

Kramer Electronics Ltd.
860 – Test Timings and Patterns
34
37. Line On/Off-H
support the resolution you are currently sending to it.
38. Line On/Off-V (2 variations)
White & Black Lines
Red & Green Lines (Not supported in 4K)
The Line On/Off-V pattern generates an alternating pattern of single- pixel vertical lines. This pattern can
timings use dual-pixel lines: 3840x2160@50/60Hz & 4096x2160@25/30/50/60Hz.
39. Motion-H (4 variations)
Slow/Fast RGB Block
Slow/Fast String
The Motion-H patterns are a collection of horizontal motion tests. These can be used to test your display’s
characters long.
40. Motion-V (4 variations)
Slow/Fast RGB Block
Slow/Fast String
The Motion-V patterns are a collection of vertical motion tests. These can be used to test your display’s
characters long.
The Line On/Off-H pattern generates an alternating pattern of single- pixel horizontal white lines. This
pattern can be used to analyze the vertical pixel resolution of your display. If the output appears to have
mosaic patterns, or appears to be a solid gray field, then it is possible that your display does not fully
be used to analyze the horizontal pixel resolution of your display. If the output appears to have mosaic
patterns, or appears to be a solid gray field, then it is possible that your display does not fully support the
resolution you are currently sending to it. There are 2 variations: alternating white & black lines and
alternating red and green lines.
Note: The red and green variation is not available if the selected output resolution is 4K. The following
pixel on/off response time. There are 4 variations: Slow red/green/blue block, fast red/green/block, slow
moving sample text, fast moving sample text.
Note: The contents of the text can be modified using an RS-232 or telnet command and can be up to 20
pixel on/off response time. There are 4 variations: Slow red/green/blue block, fast red/green/block, slow
moving sample text, fast moving sample text.
Note: The contents of the text can be modified using an RS-232 or telnet command and can be up to 20
Page 37

Kramer Electronics Ltd.
860 – Test Timings and Patterns
35
41. Multiburst (3 variations)
Stop Motion
Slow/Fast Motion
The Multiburst pattern provides a standard multiburst pattern consisting of vertical white lines that
with a slow moving gray block, and multiburst with a fast moving gray block.
42. Needles
The Needles pattern is a standard needle pulse test. The top half of the screen is black and the bottom
analysis of the sharpness, blooming and screen distortion issues that a display might have.
43. Overscan
The Overscan pattern provides a quick way to determine how much overscan, or clipping, is being caused
positioned at 0%, 2.5%, 5%, 7.5% and 10% of the screen size.
44. Pluge (2 variations)
Full/Limited RGB Range
The Pluge pattern is used to perform the accurate and consistent brightness and contrast configuration of
distinguishable. There are 2 variations: Full RGB range (0–255) and Limited RGB range (16–235).
45. Square H8 (2 variations)
Normal
Inverse
The Square H8 pattern is a full field black & white pattern of squares dividing the screen horizontally into 8
lines, black field) and Inverse (black lines, white field).
decrease in thickness from left to right allowing the user to analyze the bandwidth and frequency
response of the video path and connected display. There are 3 variations: Standard multiburst, multiburst
half is white with 2 thin inverse-brightness lines crossing from top to bottom. This pattern allows for
by a display. It consists of 5 concentric rectangles moving in from the outer edge of the signal. They are
a display. Typically you will want to adjust the brightness control of the monitor so that the first bar is just
barely indistinguishable from the background black while the second bar is still clearly visible. Next you
should adjust the contrast so that all four segments of the greyscale box are clearly visible and
sections. This pattern is primarily used to check projector linearity. There are 2 variations: Normal (white
Page 38

Kramer Electronics Ltd.
860 – Test Timings and Patterns
36
46. Square H16 (2 variations)
Normal
Inverse
The Square H16 pattern is a full field black & white pattern of squares dividing the screen horizontally into
(white lines, black field) and Inverse (black lines, white field).
47. Square H32 (2 variations)
Normal
Inverse
The Square H32 pattern is a full field black & white pattern of squares dividing the screen horizontally into
(white lines, black field) and Inverse (black lines, white field).
48. Text (4 variations)
Normal & Small
Inverse & Small
Normal & Big
Inverse & Big
The Text pattern is used to check the clarity of text at various sizes and colors. This is primarily a test for
background.
49. Window Blue (4 variations)
Normal 75%
Inverse 75%
Normal 50%
Inverse 50%
50. Window Cyan (4 variations)
Normal 75%
Inverse 75%
Normal 50%
Inverse 50%
51. Window Green (4 variations)
Normal 75%
Inverse 75%
Normal 50%
Inverse 50%
52. Window Magenta (4 variations)
Normal 75%
Inverse 75%
Normal 50%
Inverse 50%
16 sections. This pattern is primarily used to check projector linearity. There are 2 variations: Normal
32 sections. This pattern is primarily used to check projector linearity. There are 2 variations: Normal
projectors. There are 4 variations: Small multi-color text on a black background, small multi-color text on a
white background, large multi-color text on a black background, and large multi-color text on a white
Page 39

Kramer Electronics Ltd.
860 – Test Timings and Patterns
37
53. Window Red (4 variations)
Normal 75%
Inverse 75%
Normal 50%
Inverse 50%
54. Window White (4 variations)
Normal 75%
Inverse 75%
Normal 50%
Inverse 50%
55. Window Yellow (4 variations)
Normal 75%
Inverse 75%
Normal 50%
Inverse 50%
These Window patterns are additional screen purity tests offering seven different patterns with different
Inverse 50% Window.
sized windows of each color on a black field: Blue, Cyan, Green, Magenta, Red, White, Yellow. The color
patterns should display an even distribution of brightness and consistent color tone across the screen.
Each pattern has 4 variations: Normal 75% Window, Inverse 75% Window, Normal 50% Window, and
Page 40

Kramer Electronics Ltd.
860 – Firmware Upgrade Procedures
38
Firmware Upgrade Procedures
The following firmware upgrade procedures are performed via the SERVICE USB connector.
Main Firmware Upgrade
1. Save the new firmware file to a memory stick formatted to FAT32. Do not change the
name of the file.
2. Plug the memory stick into the SERVICE USB connector on 860.
3. Using the OSD Menu go to Setup -> Firmware Update submenu.
4. Select Yes and confirm by pressing Enter.
5. Wait until the upgrade procedure ends on the 860 LCD display.
6. In the Information Menu of the OSD, verify the correct version of the upgraded firmware.
Flash Firmware (Patterns and Fonts) Upgrade
1. Save the new flash firmware file to a memory stick formatted to FAT32. Do not the
change name of the file.
2. Switch OFF the 860 power.
3. Plug the memory stick into the SERVICE USB connector on 860.
4. Press and hold the HDCP ON/OFF button on 860.
5. Switch ON the 860 power.
6. Release the HDCP ON/OFF button and wait until the upgrade procedure ends on the
860 LCD display.
Page 41

860 – Default EDID
39
Default EDID
Monitor
Model name............... 860
Manufacturer............. KMR
Plug and Play ID......... KMR0001
Serial number............ 1
Manufacture date......... 2016, ISO week 14
Filter driver............ None
-------------------------
EDID revision............ 1.3
Input signal type........ Digital
Color bit depth.......... Undefined
Display type............. Undefined
Screen size.............. 160 x 90 mm (7.2 in)
Power management......... Standby, Suspend, Active off/sleep
Extension blocs.......... 1 (CEA-EXT)
-------------------------
DDC/CI................... Not supported
Color characteristics
Default color space...... Non-sRGB
Display gamma............ 2.40
Red chromaticity......... Rx 0.611–Ry 0.329
Green chromaticity....... Gx 0.312–Gy 0.559
Blue chromaticity........ Bx 0.148–By 0.131
White point (default).... Wx 0.320–Wy 0.336
Additional descriptors... None
Timing characteristics
Horizontal scan range.... 15–92kHz
Vertical scan range...... 24–85Hz
Video bandwidth.......... 170MHz
CVT standard............. Not supported
GTF standard............. Not supported
Additional descriptors... None
Preferred timing......... Yes
Native/preferred timing.. 1920x1080p at 60Hz (16:9)
Modeline............... "1920x1080" 148.500 1920 2008 2052 2200 1080 1084 1089 1125 +hsync +vsync
Detailed timing #1....... 1280x800p at 60Hz (16:10)
Modeline............... "1280x800" 83.500 1280 1352 1480 1680 800 803 809 831 -hsync +vsync
Standard timings supported
720 x 400p at 70Hz–IBM VGA
640 x 480p at 60Hz–IBM VGA
640 x 480p at 72Hz–VESA
640 x 480p at 75Hz–VESA
800 x 600p at 56Hz–VESA
800 x 600p at 60Hz–VESA
800 x 600p at 72Hz–VESA
800 x 600p at 75Hz–VESA
1024 x 768p at 60Hz–VESA
1024 x 768p at 70Hz–VESA
1024 x 768p at 75Hz–VESA
1280 x 1024p at 75Hz–VESA
1280 x 1024p at 60Hz–VESA STD
1600 x 1200p at 60Hz–VESA STD
1280 x 720p at 60Hz–VESA STD
1600 x 900p at 60Hz–VESA STD
1440 x 900p at 60Hz–VESA STD
1400 x 1050p at 60Hz–VESA STD
1280 x 800p at 60Hz–VESA STD
1680 x 1050p at 60Hz–VESA STD
EIA/CEA-861 Information
Revision number.......... 3
IT underscan............. Supported
Basic audio.............. Supported
YCbCr 4:4:4.............. Supported
YCbCr 4:2:2.............. Supported
Native formats........... 1
Detailed timing #1....... 1280x768p at 60Hz (16:9)
Modeline............... "1280x768" 79.500 1280 1344 1472 1664 768 771 778 798 -hsync +vsync
Detailed timing #2....... 1366x768p at 60Hz (4:3)
Modeline............... "1366x768" 85.500 1366 1436 1579 1792 768 771 774 798 +hsync +vsync
Detailed timing #3....... 1920x1200p at 60Hz (16:10)
Modeline............... "1920x1200" 154.000 1920 1968 2000 2080 1200 1203 1209 1235 +hsync -vsync
Detailed timing #4....... 1280x720p at 60Hz (16:9)
Modeline............... "1280x720" 74.250 1280 1390 1430 1650 720 725 730 750 +hsync +vsync
CE video identifiers (VICs)–timing/formats supported
640 x 480p at 60Hz–Default (4:3, 1:1)
720 x 480i at 60Hz–Doublescan (4:3, 8:9)
Kramer Electronics Ltd.
Page 42

Kramer Electronics Ltd.
860 – Default EDID
40
720 x 480p at 60Hz–EDTV (4:3, 8:9)
1280 x 720p at 60Hz–HDTV (16:9, 1:1) [Native]
1920 x 1080i at 60Hz–HDTV (16:9, 1:1)
1920 x 1080p at 60Hz–HDTV (16:9, 1:1)
720 x 576i at 50Hz–Doublescan (4:3, 16:15)
720 x 576p at 50Hz–EDTV (4:3, 16:15)
1280 x 720p at 50Hz–HDTV (16:9, 1:1)
1920 x 1080i at 50Hz–HDTV (16:9, 1:1)
1920 x 1080p at 50Hz–HDTV (16:9, 1:1)
1920 x 1080p at 24Hz–HDTV (16:9, 1:1)
NB: NTSC refresh rate = (Hz*1000)/1001
CE audio data (formats supported)
LPCM 2-channel, 16/20/24 bit depths at 32/44/48/96/192 kHz
CE vendor specific data (VSDB)
IEEE registration number. 0x000C03
CEC physical address..... 1.0.0.0
Maxi mum T MDS clock....... 165MHz
CE speaker allocation data
Channel configuration.... 2.0
Front left/right......... Yes
Front LFE................ No
Front center............. No
Rear left/right.......... No
Rear center.............. No
Front left/right center.. No
Rear left/right center... No
Rear LFE................. No
Report information
Date generated........... 14/11/2016
Software revision........ 2.90.0.1020
Data source.............. Real-time 0x0071
Operating system......... 6.1.7601.2.Service Pack 1
Raw data
00,FF,FF,FF,FF,FF,FF,00,4E,84,01,00,01,00,00,00,0E,1A,01,03,80,10,09,8C,FA,9C,20,9C,54,4F,8F,26,
21,52,56,AF,CF,00,81,80,A9,40,81,C0,A9,C0,95,00,90,40,81,00,B3,00,02,3A,80,18,71,38,2D,40,58,2C,
45,00,10,09,00,00,00,1E,9E,20,00,90,51,20,1F,30,48,80,36,00,10,0A,00,00,00,1C,00,00,00,FD,00,18,
55,0F,5C,11,00,0A,20,20,20,20,20,20,00,00,00,FC,00,50,41,54,54,45,52,4E,20,47,45,4E,0A,20,01,A8,
02,03,1F,F1,4C,01,06,02,84,05,10,15,11,13,14,1F,20,23,09,57,07,65,03,0C,00,10,00,83,01,00,00,0E,
1F,00,80,51,00,1E,30,40,80,37,00,10,09,00,00,00,1C,66,21,56,AA,51,00,1E,30,46,8F,33,00,04,03,00,
00,00,1E,28,3C,80,A0,70,B0,23,40,30,20,36,00,10,0A,00,00,00,1A,01,1D,00,72,51,D0,1E,20,6E,28,55,
00,10,09,00,00,00,1E,00,00,00,00,00,00,00,00,00,00,00,00,00,00,00,00,00,00,00,00,00,00,00,00,42
Page 43

Kramer Electronics Ltd.
860 – Technical Specifications
41
INPUTS:
1 HDMI
1 USB connector
OUTPUTS:
1 HDMI
jack
COMPLIANCE WITH HDMI
STANDARD:
Up to HDMI 2.0 and HDCP 2.2
Ethernet
MAXIMUM DATA RATE:
18Gbps (6Gbps per graphic channel)
ESD PROTECTION:
Human body model:
±4 kV (contact discharge)
OPERATING TEMPERATURE:
0° to +40°C (32° to 104°F)
STORAGE TEMPERATURE:
-20° to +60°C (-4° to 140°F)
HUMIDITY:
20% to 90%, RHL non-condensing
POWER CONSUMPTION:
5V DC, 1.6A
POWER SUPPLY:
5.2V/4A
DIMENSIONS:
16.5cm x 13.2cm x 3cm (6.5” x 5.2” x 1.2”) W,D,H
WEIGHT:
0.8kg (1.7lbs) approx.
SHIPPING DIMENSIONS:
34.5 cm x 16.5cm x 5.2cm (13.6” x 6.5” x 2.0”) W,D,H
SHIPPING WEIGHT:
1.2kg (2.7lbs) approx.
CHASSIS MATERIAL:
Metal
SAFETY REGULATORY
COMPLIANCE:
CE
INCLUDED ACCESSORIES:
Remote control (LR-40)
5.2V/4A power adaptor
HEAVY DUTY FLIGHT CASE:
External Dimensions:
30.5cm x 26.9cm x 14.7cm
(12” x 10.6” x 5.8”) W, D, H
Internal Dimensions:
27.8cm x 20.3cm x 11.5cm
(10.9” x 8” x 4.5”) W, D, H
Lid Depth:
3.0cm (1.2”)
Bottom Depth:
8.5cm (3.5”)
Material:
Engineer resin and glass fiber
Weight:
1.5Kg (3.3lbs)
Waterproof Standard:
IP67
Specifications are subject to change without notice at www.kramerav.com
Technical Specifications
1 unbalanced stereo audio (2Vrms max. / 20kΩ) on a 3.5mm
jack
1 RS-232 on a 9-pin D-sub connector
1 Ethernet on an RJ-45 connector
1 VGA on a 15-pin HD connector
1 unbalanced stereo audio (2Vrms max. / 560Ω) on a 3.5mm
CONTROLS: Panel buttons with OLED display, OSD, RS-232, IR, and
±8 kV (air-gap discharge)
Page 44

860 – Technical Specifications
42
Output Resolution (Hz)
RGB
YCbCr
4:4:4
YCbCr
4:2:2
YCbCr
4:2:0
8
10
12 8 10
12 8 12 8 10
12
640×350p@85~
2048×1080p@60
3840×2160p@23~30
4096×2160p@23~30
3840×2160p@50~60
* *
*
4096×2160p@50~60
HDMI Input
Bypass
Bypass
Bypass
Bypass
192
2.0
Internal Sinewave
48
2.0, 5.1, 7.1
16, 20, 24
Mute, 200, 400~1600
96
2.0, 5.1, 7.1
192
2.0
Supported Color Formats
Kramer Electronics Ltd.
* *
* *
*
indicates that the specified color depth is supported; * indicates that the specified color
depth is supported and TMDS scrambling is active
Supported Audio Formats
Audio Source Sampling Rate (kHz) Channels Word Length (Bits) SD0~3 L/R Freq. (Hz)
Analog Input 48 2.0 16, 20, 24 Bypass
96 2.0
• 48kHz supports a maximum of 2 channels at 2048×1080p@29/30Hz resolution
• 96kHz supports a maximum of 2 channels at 480i, 576i, 480p, 576p, 640×480p@59Hz,
720×400p@70Hz, 1280×768p@60Hz (RB), 1366×768p@60Hz (RB),
2048×1080p@29/30/59/60Hz, 4096×2160p@29/30Hz resolutions
• 192kHz is not supported at 1366×768p@60Hz (RB) or 2048×1080p@29/30Hz
resolution
Page 45

Kramer Electronics Ltd.
860 – Technical Specifications
43
RS-232
Baud Rate
115200
Data Bits
8
Stop Bits
1
Parity
None
Flow Control
None
Ethernet
option to YES and press Enter
IP Address:
192.168.1.39
Subnet mask:
255.255.0.0
Default gateway:
0.0.0.0
TCP Port #:
Not supported
Default UDP Port #:
Not supported
Maximum UDP Ports:
Not supported
Full Factory Reset
OSD
Go to: Menu-> Setup-> Factory Reset->Change the option to Yes
and press Enter
the device on
Telnet Command
$factory
RS-232/Telnet Command
Command Format:
Telnet
Example (display the Ethernet link
status):
$net_link?<CR>
Default Communication Parameters
To reset the IP settings to the factory reset values go to: Menu-> Setup-> Ethernet Reset-> Change the
Top Panel Press and hold the ANALYZER / PATTERN button while powering
Page 46

Kramer Electronics Ltd.
860 – Telnet Control
44
Telnet Control
The 860 can be controlled via RS-232 and Telnet commands over Ethernet. Before
attempting to use Telnet control, please ensure that both the unit and the PC/Laptop are
connected to the same active network.
For information on connecting via RS-232, see Connecting to the 860 via RS-232 on page 9
For information on connecting via Ethernet, see Connecting to the 860 via
Ethernet on page 9.
The device IP address can be found in the Ethernet OSD menu (see Using the OSD
Menu on page 14). The default IP address is 192.168.1.39.
Accessing Telnet
To access Telnet:
1. In Windows 7: Click Start, type cmd in the search field and press Enter.
In Windows XP: Click Start > Run, type cmd and press Enter.
In Mac OS X: Click Go > Applications > Utilities > Terminal.
The Command Line Interface (CLI) appears.
2. Type telnet [device IP address] and press Enter. For example:
.
The device can now be controlled via Telnet.
3. Type $help or $? to list all the available commands, for example (The figure below is
for illustration purposes only. It does not show all available Telnet commands.):
Page 47

Kramer Electronics Ltd.
860 – Telnet Control
45
Commands will not be executed unless followed by a carriage return. Commands are not
case-sensitive. If the IP address is changed, the IP address required for Telnet access also
changes, accordingly.
RS-232 and Telnet Commands
Before using the RS-232 and Telnet commands, please note the following:
• All commands must start with the $ character or the command will not be recognized by
the unit.
• Commands are not case-sensitive.
• Commands must end with a carriage return (0x0D). Use of a line feed (0x0A) is optional.
• The [ and ] characters are placed around variable command parameters where there is
a choice of more than one item. Please type the selected parameter without the [ and ]
characters when entering the command.
• The unit responds to most commands with a repetition of the original command followed
by the specified parameters or requested information except where otherwise noted. If
an invalid command is entered, the unit responds with $err.
• All unit responses end with a carriage return (0x0D) + line feed (0x0A).
• Only one command may be processed at a time. Do not send additional commands until
the response from the previous command has been received.
• To disconnect and exit Telnet: Press Ctrl+] and Enter.
Page 48

860 – Telnet Control
46
Command
Description
$audio_ch [2/6/8]
Set output int. (internal sinewave audio) audio channel
$audio_ch?
Get output int. audio channel number
$audio_freq
1200/1400/1600]
Set output int. audio frequency: SD0–3 L/R in Hz.
$audio_freq?
sd2_l/sd2_r/sd3_l/sd3_r]
Get output int. audio frequency: SD0–3 L/R in Hz
$audio_mute [off/on]
Set output audio mute: off, on.
$audio_mute?
Get output audio mute status.
$audio_source [ana/hdmi/int]
Set output audio source: analog in, hdmi in, internal.
$audio_source?
Get output audio source.
$audio_sr [48/96/192]
Set output int. audio sampling rate in KHz.
$audio_sr?
Get output int. audio sampling rate.
$audio_vol [0/1/2/...80]
Set output audio volume.
$audio_vol?
Get output audio volume.
$boot go
Reboot the unit. During the boot process the unit won’t
respond to commands.
$boot?
Display the boot status.
$color_space
[rgb/y444/y422/y420]
Set output color space.
$color_space?
Get output color space.
$deep_color [8/10/12]
Set output deep color depth.
$deep_color?
Get output deep color depth.
$edid_copy_sink [c1–c10]
Copy the HDMI sink’s EDID to a copy slot (C1–C10). (If the
copy fails “err” is displayed.)
$edid_manuf?
Get manufacturer name for: rx, sink HDMI or sink VGA EDID.
If wrong EDID contents found, "err_bad" is displayed.
$edid_model?
Get model name (monitor name) for: rx,sink HDMI or sink VGA
If wrong EDID contents found, "err_bad" is displayed.
$edid_name [c1/c2…c10],[name]
Set the name of EDID Copy1–10.
Maximum name length is 20 characters.
$edid_name?
[d1/d2~d10/c1/c2…c10]
Get name of EDID Default1–10, Copy1–10.
$edid_native?
Get EDID native resolution for: rx, sink HDMI or sink VGA.
If wrong EDID contents found, "err_bad" is displayed.
$edid_read [d1–d10/c1–c10/
Displays selected data block from the selected EDID slot.
and the third digit is am ASCII space (0x20).
$edid_rx [d1–d10/c1–c10/sink]
Select the EDID to use on the unit’s HDMI input.
$edid_rx?
Display the current RX EDID selection.
The following table lists the available commands.
number: 2 (ch 2) / 6 (ch 5.1) / 8 (ch 7.1)
[sd0_l/sd0_r/sd1_l/sd1_r/
sd2_l/sd2_r/sd3_l/sd3_r],
[mute/200/400/600/800/1000/
[sd0_l/sd0_r/sd1_l/sd1_r/
Kramer Electronics Ltd.
[rx/sink_h/sink_v]
[rx/sink_h/sink_v]
[rx/sink_h/sink_v]
sink_h/sink_v],block[0/1]
If reading the EDID fails, "err_ddc" is displayed.
EDID.
If reading the EDID fails, "err_ddc" is displayed.
(The first detailed timing in block 0).
If reading the EDID fails, "err_ddc" is displayed.
The data is output as a bitstream of 128 hex data following the
CR+LF within the response.
The hex data is in 3 digits: The first two digits are hex values
Page 49

Kramer Electronics Ltd.
860 – Telnet Control
47
Command
Description
$edid_type?
Get EDID type for: rx, sink HDMI or sink VGA.
If wrong EDID contents found, "err_bad" is displayed.
$edid_write
Directly write an EDID block to one of the copy slots (C1~C10),
and the third digit is an ASCII space (0x20).
$factory
Perform a factory reset & restart the unit.
#FCT-SN [serial_number]
Set serial_number: 14 digits.
$fwver?
Display the current firmware version.
$hdcp_in_sw [off/on]
Turn HDCP on/off on the input port (Analyzer mode only).
$hdcp_in_sw?
Display the HDCP on/off setting for the input port.
$hdcp_in_detect?
Detect the HDCP status of the source.
$hdcp_in_ver [v1.4/v1.4+v2.2]
only).
$hdcp_in_ver?
Display the current HDCP version on the input port.
$hdcp_out_sw [off/on]
Turn HDCP on/off on the output port (Pattern mode only).
$hdcp_out_sw?
Get the HDCP output communication status. A status of "Talk"
means it's currently performing handshaking.
$hdcp_out_ver [v1.4/v2.2]
only).
$hdcp_out_ver?
Display the current HDCP version on the output port.
$hdr_eotf [sdr/hdr/2084/rsvd]
Set HDR EOTF.
$hdr_eotf?
Get HDR EOTF.
$hdr_mcll
[0/100/200/...65500]
Set HDR Max. Content Light Level.
$hdr_mcll?
Get HDR Max. Content Light Level.
$hdr_mfall
[0/100/200/...65500]
Set HDR Max. Frame average Light Level.
$hdr_mfall?
Get HDR Max. Frame-average Light Level.
$hdr_set [1/2/3]
Select HDR settings.
$hdr_set?
Get HDR settings.
$hdr_sw [off/on]
Set HDR on/off.
$hdr_sw?
Get HDR on/off status.
$hdr_tx_col [1/2/...10]
Set TX AVI Colorimetry:
$hdr_tx_col?
Get TX AVI Colorimetry.
$help
Show command list.
$?
Show command list.
$model?
Display model number.
$motion_text [text]
length of the text is 20 characters.
[rx/sink_h/sink_v]
[c1–c10/sink_h/
sink_v],block[0/1]<CR><LF>
[128 hex data]
If reading the EDID fails, "err_ddc" is displayed.
sink HDMI or sink VGA.
The data must be sent as a bitstream of 128 hex data following
the CR+LF in the command.
The hex data is in 3 digits: The first two digits are hex values
Set the HDCP version to use on the input port (Analyzer mode
Set the HDCP version to use on the output port (Pattern mode
No Data (1)
ITU601 (2)
ITU709 (3)
xvYCC601 (4)
xvYCC709 (5)
sYCC601 (6)
AdobeY601 (7)
Adobe RGB (8)
BT.2020(1) Y'CC'BCC'RC" (9)
BT.2020(2) R’G’B’ or Y'C'BC'R" (10)
Set text for Motion-H and Motion-V patterns. The maximum
Page 50

Kramer Electronics Ltd.
860 – Telnet Control
48
Command
Description
$motion_text?
Display the text used for Motion-H and Motion-V patterns.
$net_gate?
Display the gateway address.
$net_ip?
Display the IP address.
$net_ip_mode [dhcp/static]
Set the IP mode.
$net_ip_mode?
Display the IP mode status.
$net_link?
Display the Ethernet link status.
$net_mac?
Display the Ethernet MAC address.
$net_mask?
Display the netmask address.
$net_static_gate
[xxx.xxx.xxx. xxx]
Set the static gateway address.
$net_static_gate?
Display the static gateway address.
$net_static_ip
[xxx.xxx.xxx.xxx]
Set the static IP address.
$net_static_ip?
Display the static IP address.
$net_static_mask
[xxx.xxx.xxx. xxx]
$net_static_mask?
Display the static netmask address.
$pattern [1/2/3/~]
Select a test pattern to show (P01, P02, P03, and so on).
$pattern?
Display the current test pattern selection.
$rx_ddc [off/on]
Set rx port DDC bus.
$rx_ddc?
Get rx port DDC bus.
$rx_hotplug [off/on/toggle]
Set rx port hotplug: low (off), high (on) or low > high
toggle
$rx_hotplug?
Get rx port hotplug status.
$rx_hotplug_t
[50/100/150/...500]
Set rx port hotplug time in mili-seconds.
$rx_hotplug_t?
Get rx port hotplug time in mili-seconds.
$rx_pc_tol [1/2/...10]
Set PC source clock detection tolerance.
$rx_pc_tol?
Get PC source clock detection tolerance.
$rx_scdc [off/on]
Set rx port scdc (Status and Control Data Channel).
$rx_scdc?
Get rx port scdc.
$rx_sense [off/on]
Set rx port sense.
$rx_sense?
Get rx port sense.
$sink_detect?
[hotplug/rsense]
Get sink monitor status for: hotplug or receiver sense.
$sink_detect?
[hdcp/aksv/bksv/rxid]
Get HDCP output monitor HDCP port status for: HDCP, AKSV,
BKSV, or receiver ID.
$sink_detect? [scdc/scdc scr
sink ver/scdc source ver]
Get SCDC Output Monitor SCDC port status for: SCDC port
#SN?
Get serial_number:14 digits.
$source_detect? [5v/ckdt/data
Get sync input monitor source status for: 5V, TMDS clock
sync detection.
$source_detect?
[hdcp/aksv/bksv/rxid]
Get HDCP input monitor HDCP status for: HDCP, AKSV,
BKSV, or receiver ID.
Set the static netmask address.
enable/scdc scr status/scdc
rate/tmds format/scdt]
(
)
status, scrambling enable, sink version, or source version.
detection, video data rate detection, TMDS format, or TMDS
Page 51

Kramer Electronics Ltd.
860 – Telnet Control
49
Command
Description
$source_detect?
Get video timing.
vsp,+/- – vertical sync. Polarity, positive/negative
$source_detect?
ype/hbr/aif]
Get audio timing.
$source_detect?
[aif/avi/drmi/gcp/spd/vsi]
Get packet data.
$source_detect?
scdc_source_ver]
$task_mode [analyser/pattern]
Set the unit’s operation mode.
$task_mode?
Display the unit’s current operation mode.
$timing [1/2/3/~]
Select the output resolution timing to use. (T01, T02, T03, and
so on).
$timing?
Display the unit’s current output resolution timing selection.
$timingx?
Get output video timing selection.
$tmds_format [dvi/hdmi]
Set TMDS output format.
$tmds_format?
Get TMDS output format.
$tmds_sw [off/on]
Set TMDS output off / on.
$tmds_sw?
Get TMDS output status.
$tx_5v [follow/on]
Set output +5v-pin: on (always on)/off (follows TMDS out).
$tx_5v?
Get output +5v-pin status.
$update_fw
Update the firmware from USB & reboot the unit.
update is in progress.
$update_img480
Update the 640×480 image from USB & reboot the unit.
$update_img1080
Update the 1920×1080 image from USB & reboot the unit.
[ha/hbp/hf/ha/hbp/hfp/hsw/ht/
hsp,+/-/hvs_offset1/
hvs_offset2/pixel_clock/
scan,p/i/timing,1/2/...254/
timingx,640x480p59/.../
/tmds_clock/va/vbp/vfp/vsw/vt
/vsp]
ha – horizontal active pixels
hbp – horizontal back porch pixels
hfp – horizontal front porch pixels
hsw – horizontal sync. width pixels
ht – horizontal total pixels
hsp,+/- – horizontal sync. Polarity, positive/negative
hvs_offset1 – h/v sync offset1 in dot (pixels)
hvs_offset2 – h/v sync offset2 in dot (pixels)
pixel_clock – pixel clock in KHz
scan,p/i – video scan mode, p=progressive, i=interlace
timing – displays resolution as an ID code:
1/2/.../92/254 – video timing.
(see Source Video Resolutions on page 50)
timing – displays resolution as text:
640x480p59/...
(see Source Video Resolutions on page 50)
tmds_clock – tmds clock in KHz
va – vertical active lines
vbp – vertical back porch lines
vfp – vertical front porch lines
vsw – vertical sync. width lines
vt – vertical total lines
[acr/acr_cts/acr_n/asp/asp_ch
/asp_fifo/asp_layout/asp_pll
/chs_code/chs_sr/chs_ss/chs_t
[scdc_scr_enable/scdc_scr_sta
tus/scdc_sink_ver/
Get SCDC input monitor scrambling status.
Warning: Do not disconnect power to the unit while a firmware
Page 52

860 – Telnet Control
50
Source Resolution
Vf
ID Source Resolution
Vf
ID
640x350p
480p
640x480p
576i
576p
720x400p
800x600p
848x480p
1024x768p
1080p
1280x768p
2048x1080p
1280x800p
3840x2160p
1280x1024p
1366x768p
1400x1050p
Source Video Resolutions
The following table shows the ID codes used by the $source_detect command for
resolution values.
Kramer Electronics Ltd.
1152x864p
1280x960p
1360x768p
85 1
59 2
72 3
75 4
85 5
70 6
85 7
56 8
60 9
72 10
75 11
85 12
60 13
60 14
70 15
75 16
85 17
70 18
75 19
85 20
60rb 21
60 22
75 23
85 24
60rb 25
60 26
75 27
85 28
60 29
85 30
60 31
75 32
85 33
60 34
60rb 35
60 36
60rb 37
60 38
720p
1080i
4096x2160p
59 48
60 49
50 50
50 51
25 52
29 53
30 54
50 55
59 56
60 57
50 58
59 59
60 60
23 61
24 62
25 63
29 64
30 65
50 66
59 67
60 68
23 69
24 70
25 71
29 72
30 73
50 74
59 75
60 76
23 77
24 78
25 79
29 80
30 81
50 82
59 83
60 84
23 85
Page 53

Kramer Electronics Ltd.
860 – Telnet Control
51
Source Resolution
Vf
ID Source Resolution
Vf
ID
1440x900p
1600x900p
1600x1200p
1680x1050p
1920x1200p
480i
No Signal
rb = Reduced Blanking
60rb 39
60 40
60rb 41
60 42
60rb 43
60 44
60rb 45
59 46
60 47
Not Supported
24 86
25 87
29 88
30 89
50 90
59 91
60 92
no_source
254
Page 54

The warranty obligations of Kramer Electronics Inc. (“Kramer Electronics”) for this product are limited to the terms set forth below:
What is Covered
This limited warranty covers defects in materials and workmanship in this product.
What is Not Covered
This limited warranty does not cover any damage, deterioration or malfunction resulting from any alteration, modification, improper or unreasonable use
or maintenance, misuse, abuse, accident, neglect, exposure to excess moisture, fire, improper packing and shipping (such claims must be presented to
the carrier), lightning, power surges, or other acts of nature. This limited warranty does not cover any damage, deterioration or malfunction resulting
from the installation or removal of this product from any installation, any unauthorized tampering with this product, any repairs attempted by anyone
unauthorized by Kramer Electronics to make such repairs, or any other cause which does not relate directly to a defect in materials and/or workmanship
of this product. This limited warranty does not cover cartons, equipment enclosures, cables or accessories used in conjunction with this product.
Without limiting any other exclusion herein, Kramer Electronics does not warrant that the product covered hereby, including, without limitation, the
technology and/or integrated circuit(s) included in the product, will not become obsolete or that such items are or will remain compatible with any other
product or technology with which the product may be used.
How Long this Coverage Lasts
The standard limited warranty for Kramer products is seven (7) years from the date of original purchase, with the following exceptions:
1. All Kramer VIA hardware products are covered by a standard three (3) year warranty for the VIA hardware and a standard three (3) year
warranty for firmware and software updates.
2. All Kramer fiber optic cables, adapter-size fiber optic extenders, active cables, cable retractors, all Kramer speakers and Kramer touch panels
are covered by a standard one (1) year warranty.
3. All Kramer Cobra products, all Kramer Calibre products, all Kramer Minicom digital signage products, all HighSecLabs products, all
streaming, and all wireless products are covered by a standard three (3) year warranty.
4. All Sierra Video MultiViewers are covered by a standard five (5) year warranty.
5. Sierra switchers & control panels are covered by a standard seven (7) year warranty (excluding power supplies and fans that are covered for
three (3) years).
6. K-Touch software is covered by a standard one (1) year warranty for software updates.
7. All Kramer passive cables are covered by a ten (10) year warranty.
Who is Covered
Only the original purchaser of this product is covered under this limited warranty. This limited warranty is not transferable to subsequent purchasers or
owners of this product.
What Kramer Electronics Will Do
Kramer Electronics will, at its sole option, provide one of the following three remedies to whatever extent it shall deem necessary to satisfy a proper
claim under this limited warranty:
1. Elect to repair or facilitate the repair of any defective parts within a reasonable period of time, free of any charge for the necessary parts and
labor to complete the repair and restore this product to its proper operating condition. Kramer Electronics will also pay the shipping costs
necessary to return this product once the repair is complete.
2. Replace this product with a direct replacement or with a similar product deemed by Kramer Electronics to perform substantially the same
function as the original product.
3. Issue a refund of the original purchase price less depreciation to be determined based on the age of the product at the time remedy is sought
under this limited warranty.
What Kramer Electronics Will Not Do Under This Limited Warranty
If this product is returned to Kramer Electronics or the authorized dealer from which it was purchased or any other party authorized to repair Kramer
Electronics products, this product must be insured during shipment, with the insurance and shipping charges prepaid by you. If this product is returned
uninsured, you assume all risks of loss or damage during shipment. Kramer Electronics will not be responsible for any costs related to the removal or reinstallation of this product from or into any installation. Kramer Electronics will not be responsible for any costs related to any setting up this product, any
adjustment of user controls or any programming required for a specific installation of this product.
How to Obtain a Remedy Under This Limited Warranty
To obtain a remedy under this limited warranty, you must contact either the authorized Kramer Electronics reseller from whom you purchased this
product or the Kramer Electronics office nearest you. For a list of authorized Kramer Electronics resellers and/or Kramer Electronics authorized service
providers, visit our web site at www.kramerav.com or contact the Kramer Electronics office nearest you.
In order to pursue any remedy under this limited warranty, you must possess an original, dated receipt as proof of purchase from an authorized Kramer
Electronics reseller. If this product is returned under this limited warranty, a return authorization number, obtained from Kramer Electronics, will be
required (RMA number). You may also be directed to an authorized reseller or a person authorized by Kramer Electronics to repair the product.
If it is decided that this product should be returned directly to Kramer Electronics, this product should be properly packed, preferably in the original
carton, for shipping. Cartons not bearing a return authorization number will be refused.
Limitation of Liability
THE MAXIMUM LIABILITY OF KRAMER ELECTRONICS UNDER THIS LIMITED WARRANTY SHALL NOT EXCEED THE ACTUAL PURCHASE PRICE PAID
FOR THE PRODUCT. TO THE MAXIMUM EXTENT PERMITTED BY LAW, KRAMER ELECTRONICS IS NOT RESPONSIBLE FOR DIRECT, SPECIAL,
INCIDENTAL OR CONSEQUENTIAL DAMAGES RESULTING FROM ANY BREACH OF WARRANTY OR CONDITION, OR UNDER ANY OTHER LEGAL
THEORY.
the limitation of liability to specified amounts, so the above limitations or exclusions may not apply to you.
Exclusive Remedy
TO THE MAXIMUM EXTENT PERMITTED BY LAW, THIS LIMITED WARRANTY AND THE REMEDIES SET FORTH ABOVE ARE EXCLUSIVE AND IN LIEU OF
ALL OTHER WARRANTIES, REMEDIES AND CONDITIONS, WHETHER ORAL OR WRITTEN, EXPRESS OR IMPLIED. TO THE MAXIMUM EXTENT
PERMITTED BY LAW, KRAMER ELECTRONICS SPECIFICALLY DISCLAIMS ANY AND ALL IMPLIED WARRANTIES, INCLUDING, WITHOUT LIMITATION,
WARRANTIES OF MERCHANTABILITY AND FITNESS FOR A PARTICULAR PURPOSE. IF KRAMER ELECTRONICS CANNOT LAWFULLY DISCLAIM OR
EXCLUDE IMPLIED WARRANTIES UNDER APPLICABLE LAW, THEN ALL IMPLIED WARRANTIES COVERING THIS PRODUCT, INCLUDING WARRANTIES
OF MERCHANTABILITY AND FITNESS FOR A PARTICULAR PURPOSE, SHALL APPLY TO THIS PRODUCT AS PROVIDED UNDER APPLICABLE LAW.
IF ANY PRODUCT TO WHICH THIS LIMITED WARRANTY APPLIES IS A “CONSUMER PRODUCT” UNDER THE MAGNUSON-MOSS WARRANTY ACT (15
U.S.C.A. §2301, ET SEQ.) OR OTHER APPLICABLE LAW, THE FOREGOING DISCLAIMER OF IMPLIED WARRANTIES SHALL NOT APPLY TO YOU, AND
ALL IMPLIED WARRANTIES ON THIS PRODUCT, INCLUDING WARRANTIES OF MERCHANTABILITY AND FITNESS FOR THE PARTICULAR PURPOSE,
SHALL APPLY AS PROVIDED UNDER APPLICABLE LAW.
Other Conditions
This limited warranty gives you specific legal rights, and you may have other rights which vary from country to country or state to state.
This limited warranty is void if (i) the label bearing the serial number of this product has been removed or defaced, (ii) the product is not distributed by
Kramer Electronics or (iii) this product is not purchased from an authorized Kramer Electronics reseller. If you are unsure whether a reseller is an
authorized Kramer Electronics reseller, visit our web site at www.kramerav.com or contact a Kramer Electronics office from the list at the end of this
document.
Your rights under this limited warranty are not diminished if you do not complete and return the product registration form or complete and submit the
online product registration form. Kramer Electronics thanks you for purchasing a Kramer Electronics product. We hope it will give you years of
satisfaction.
Some countries, districts or states do not allow the exclusion or limitation of relief, special, incidental, consequential or indirect damages, or
Page 55

2900-300647
7
SAFETY WARNING
Disconnect the unit from the power supply before opening and servicing
For the latest information on our products and a list of Kramer distributors, visit our Web site where
updates to this user manual may be found.
P/N:
Rev:
We welcome your questions, comments, and feedback.
www.KramerAV.com
info@KramerAV.com
 Loading...
Loading...