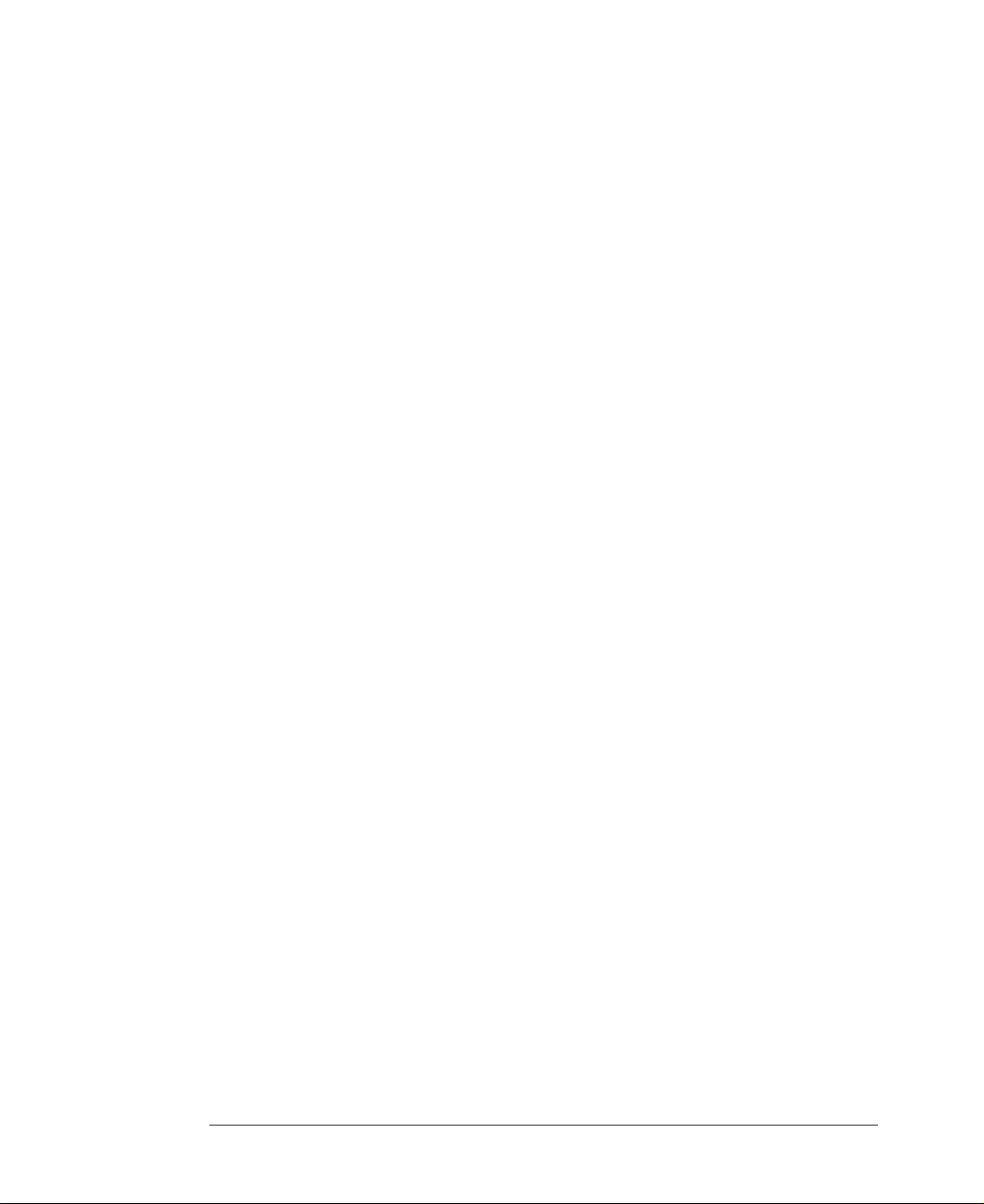
Chapter 1Chapter 1
Chapter 1
Chapter 1Chapter 1
Introduction
Introduction
This chapter describes the major features of your computer.
System Features
Your personal computer is a powerful, versatile, and high performance system that
offers exceptional speed and convenience in a compact design.
Your computer offers the following features:
1. Micro ATX form factor
2. Socket 370 Processor based PC/AT compatible mainboard
3. Socket 370 Pins ZIF white socket on board
4. Intel Celeron 66MHz processor in a PPGA package
5. Intel Pentium III 100/133MHz in a PPGA package
6. 2 Banks 168 pins DIMM sockets, expandable up to 512MB using SDRAM
modules
7. Math coprocessor built in the microprocessor chip
8. Supports external Modem Ring-On on COM A & COM B and internal Modem
Ring-On
9. Supports Wake-up on LAN
10. Supports AMR Interface
11. Supports feature connector for TV-Out or DFP (Digital Flat Panel)
12. 2 PCI bus interfaces
13. Support 2 channels Ultra ATA 66/DMA 33 IDE ports for 4 IDE Devices
Introduction
1-1
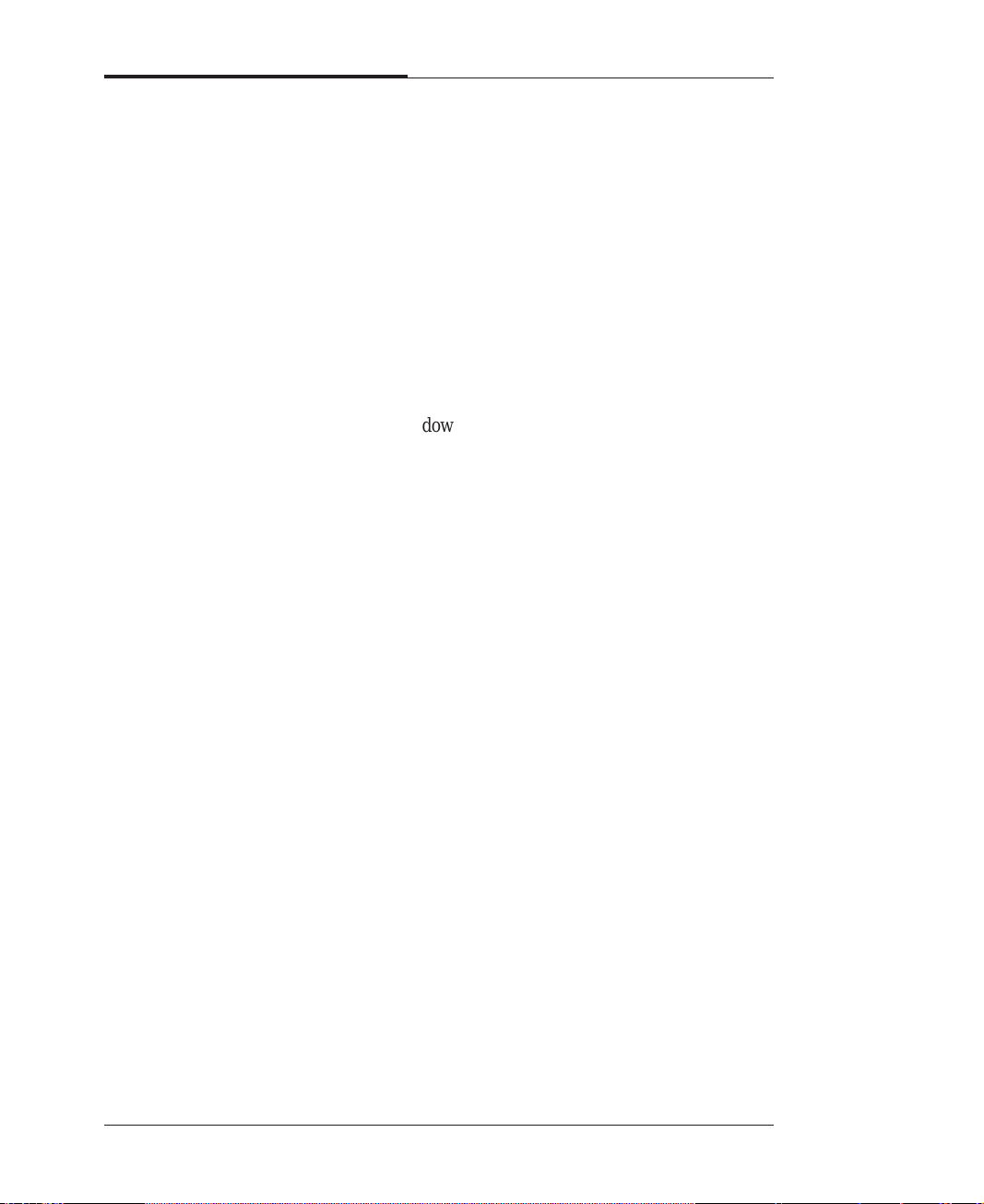
CAPTUER 1
14. Built-in AGP video controller
15. Built-in AC 97-Link software audio
16. Supports 1 x Line in, 1 x Line out, 1 x Mic in, 1 x CD Line in, 1 x GAME Port
17. Supports 2 x COM (16550), 1 x LPT (EPP/ECP/SPP). 1 x 1.44MB Floppy Port
18. Intel 82810 core and ICH 82801 super I/O controller
19. Advanced Power Management (APM) and Advanced Configuration and Power
Interface (ACPI)
20. 3 PCI expansion card connectors
21. System BIOS and video BIOS shadow RAM
22. Password function by using BIOS
23. Support Two USB ports
24. One built-in serial port and one built-in parallel port
25. A built-in PS/2 style keyboard port
26. A built-in PS/2 compatible mouse port
27. Three audio jacks and one MIDI/Game port connector
28. Licensed AWARD BIOS, Flash ROM
29. Plug-and-Play (PnP) BIOS feature
1-2
Introduction
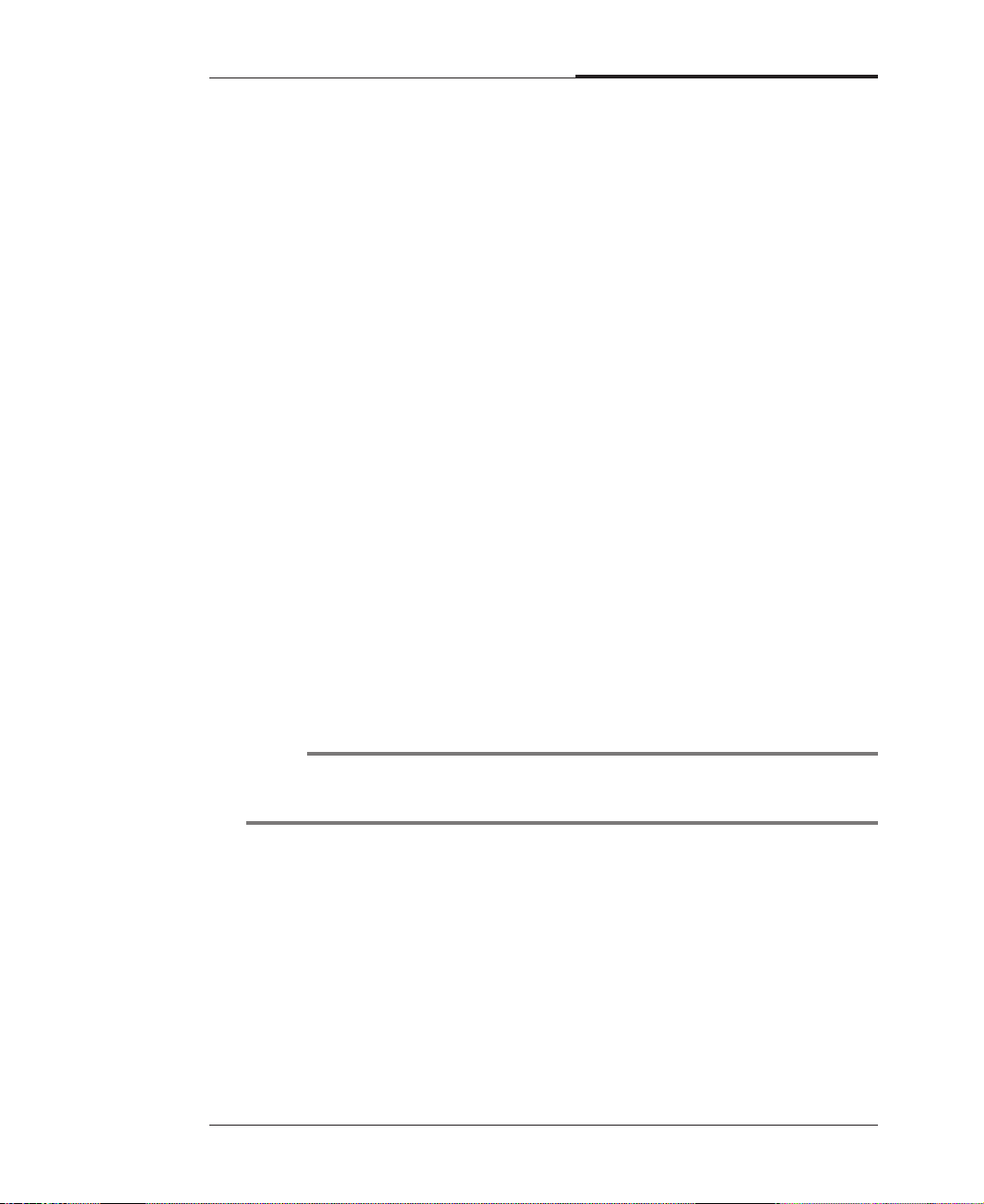
System Overview
The following section describes names and functions of your system.
Front
CAPTUER 1
NOTE
Some devices such as CD-ROM drive can be changed by user’s system
configuration.
1 Floppy Disk Drive
The floppy disk drive accepts 3.5-inch floppy diskettes.
2 Floppy Disk Drive Access Indicator
This indicator lights on while the drive is reading or writing data to a disk.
Wait until the light off before you remove a disk from the drive.
3 Eject Button
Press this button to eject any disk in the drive.
Introduction
1-3
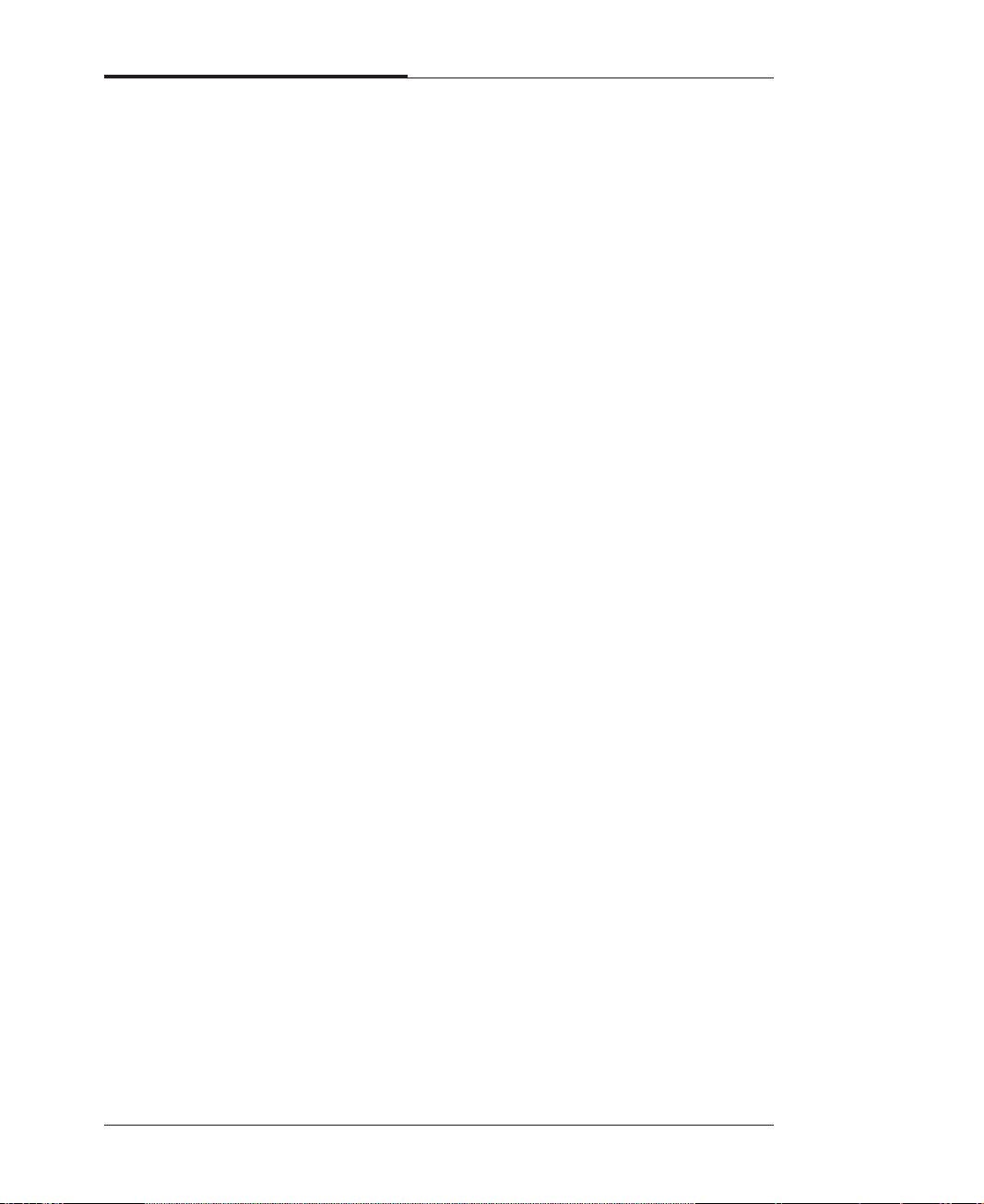
CAPTUER 1
4 Disc Tray
The disc tray accepts a CD/DVD/CDRW/COMBO disk.
5 CD/DVD/CDRW/COMBO Drive
This drive is used to play DVD (DVD-ROM drive only), music CDs, photo CDs,
video CDs, or to load software package onto the hard disk drive.
6 Hard Disk Drive Access Indicator
This indicator lights on while the hard disk drive is reading or writing data to the
other disk.
7 Load/Eject Button
Pressing this button loads or ejects the CD/DVD/CDRW/COMBO tray.
8 Emergency Eject Hole
Insert a road in the hole to eject the tray only when your system is off.
9 Busy Indicator
This indicator lights on while initializing or data reading.
10 Play/Skip Button
Pressing this button plays an audio CD. The next song is played when the button
is pressed again.
1-4
Introduction
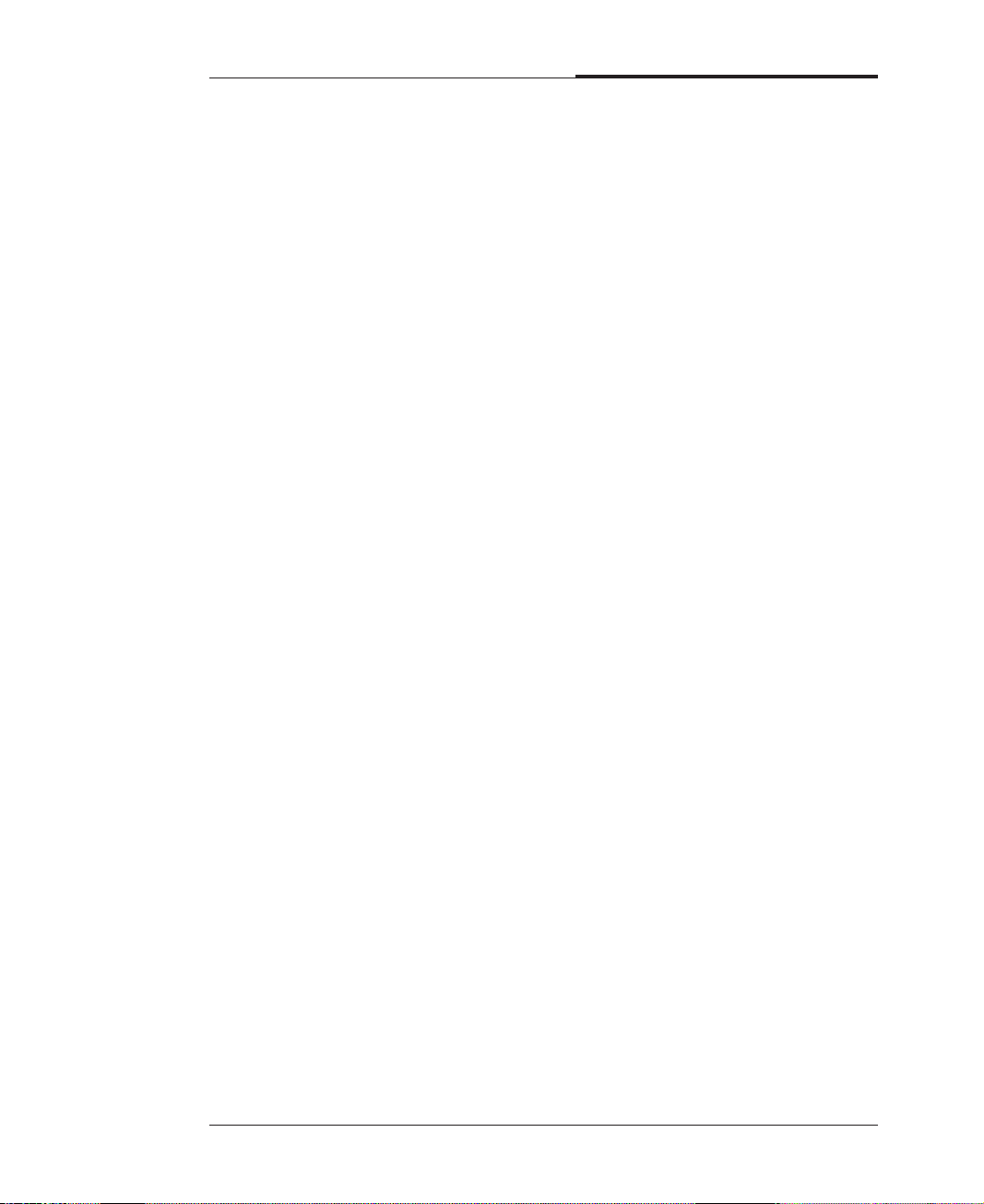
CAPTUER 1
11 HeadPhone Volum Control
Adjust the headphone volume. (Only Audio CD)
12 HeadPhone JACK
Connect a headphone plug to this port when you want to hear an Audio CD with
headphone.
13 Power Indicator
This Power indicator in the center of the power switch lights up when the
computer is on. This indicator lights on while your system is on.
14 Power Button
This button controls your system’s AC input power. When the system is off,
pressing the button makes your system on. The power indicator lights on while
the power of system is on. When your system is on, pressing the power button
turns off the system.
Introduction
1-5
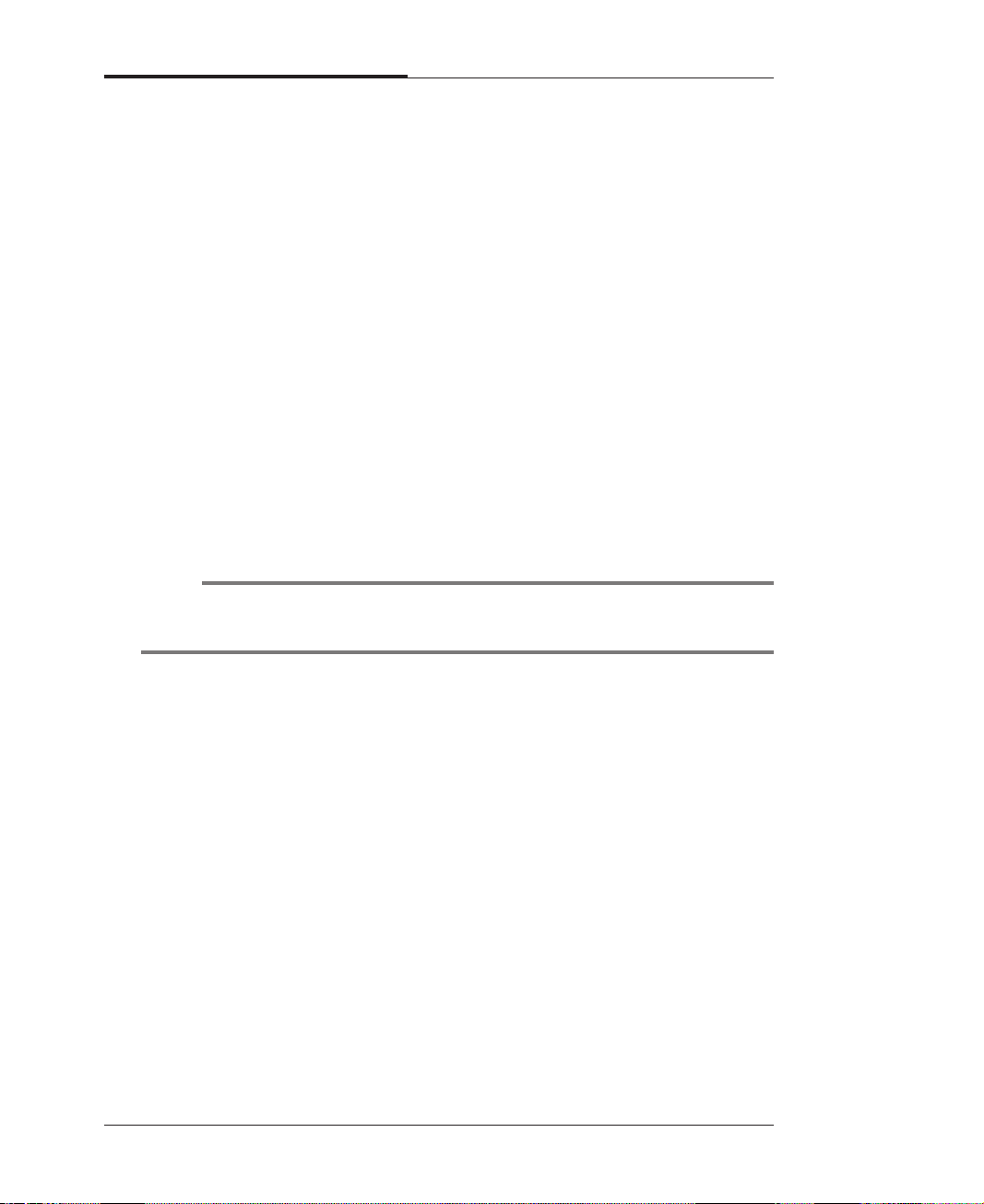
CAPTUER 1
Rear
NOTE
Your actual modem card may differ from the illustrations shown in this user’s
guide.
1 Keyboard Connector
This connector is for the PS/2 type’s Keyboard.
2 Serial Port (COM1) Connector
This connector is for serial devices such as an external modem, serial mouse,
and etc.
3 Video Connector
The signal cable from your monitor is connected with this connector.
4 Mouse Connector
This connector is for the PS/2 type’s mouse.
5 MIDI/Game Port Connector
Any MIDI or game input device such as a joystick, game pad, steering wheel,
and etc for playing computer game can be connected with this port.
1-6
Introduction
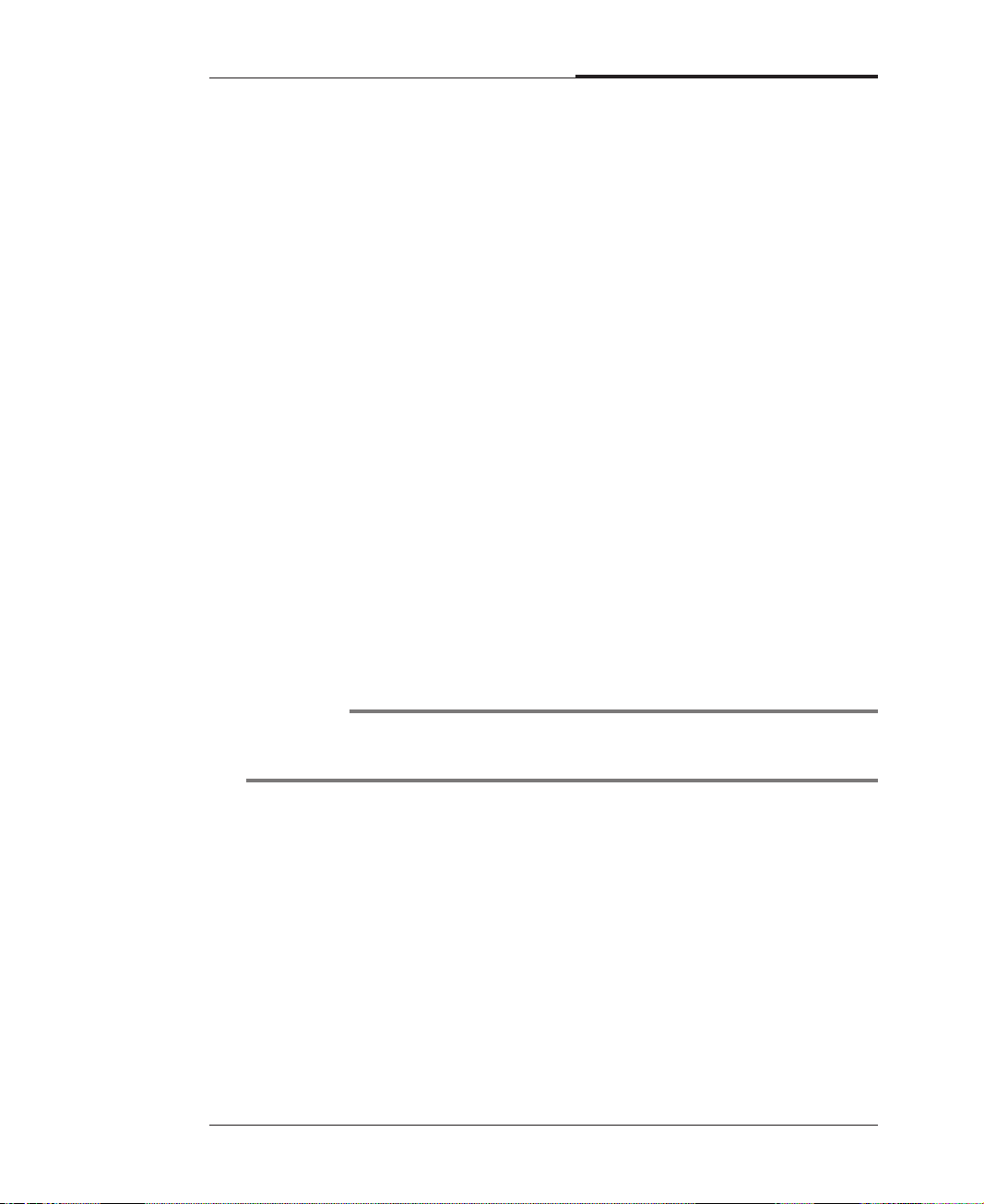
6 AC Power Receptacle
Your system power cable plugs into the AC power receptacle.
CAPTUER 1
7 Voltage Selection Switch
The voltage selection switch must be set to match the AC power voltage you use.
CAUTION
Setting the voltage selection switch incorrectly will give the serious damage in your
system. Verify that the switch is set correctly before you power on your system.
8 USB Connector
You can connect any USB compliant devices to the USB connector. USB
devices include low-speed peripherals such as microphone, digital joystick, and
speaker.
9 Option Card Slot Covers
10 Parallel Port (LPT1) Connector
This connector is for parallel devices such as a printer, and etc.
10 Air Ventilation Holes
The hole for air ventilation.
Introduction
1-7
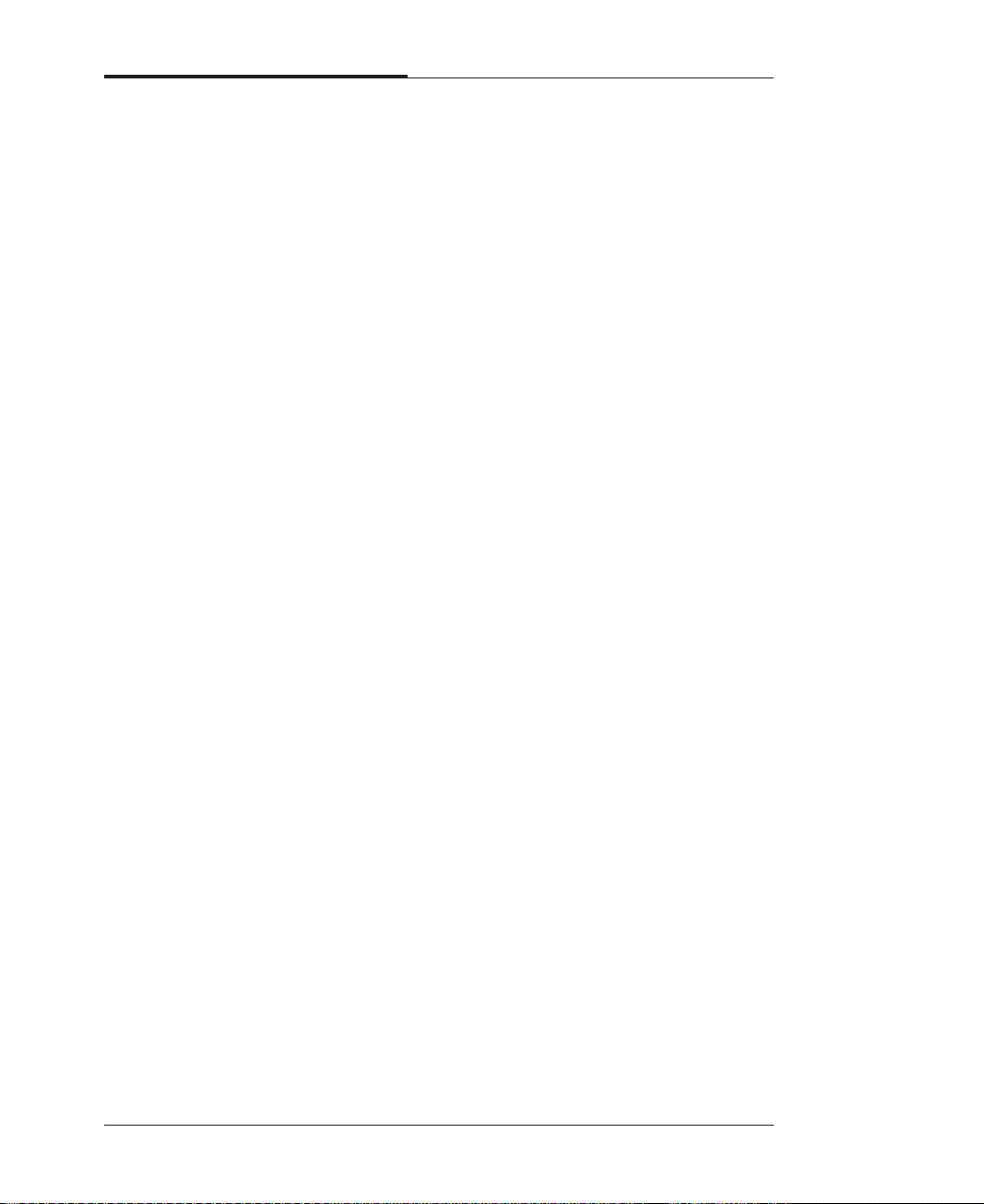
CAPTUER 1
11 Speaker Jack
The Speaker jack can be used to attach most speakers with integrated amplifiers.
12 Line-in Jack
The jack is connected with the record/playback device such as a cassette player,
CD player, and etc. .
13 Microphone Jack
The jack is connected with the personal computer microphone to integrate your
voice or musical input into a sound application. .
14 Padlock Ring
The padlock ring allows you to secure the system cover to the chassis to prevent
unauthorized access to the inside of the computer. To use padlock ring, insert a
commercially available padlock through the ring and then lock the padlock.
1-8
Introduction
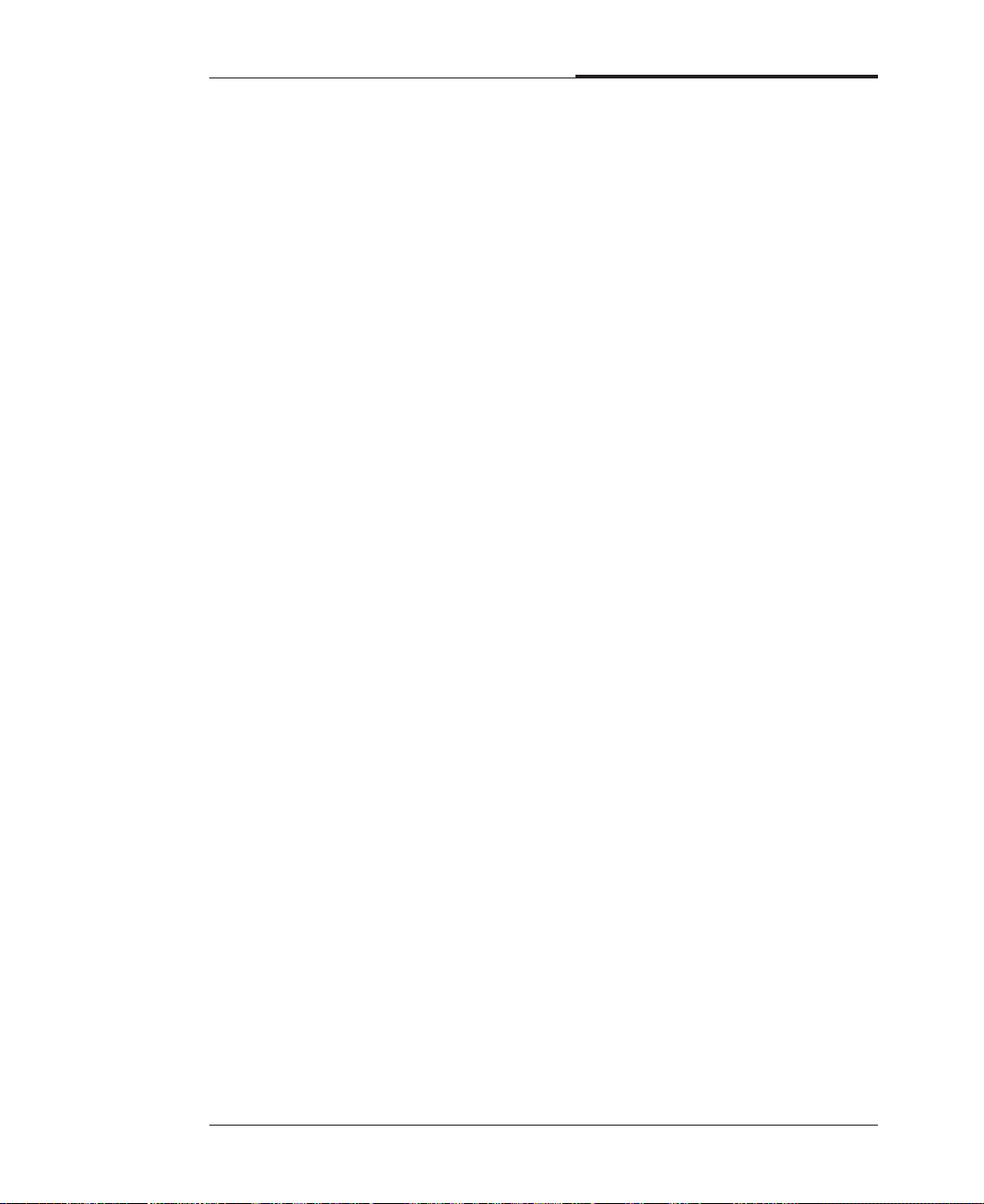
CAPTUER 1
15 Phone Jack
You can connect the RJ11 phone jack cable from the telephone to this connector.
The jack is connected with the RJ11 phone jack cable from the telephone.
16 Wall Jack
You can connect the RJ11 wall jack cable for using faxes, e-mail, and internet
access. The jack is connected with the RJ11 wall jack cable to use faxes, e-mail,
internet access, and etc.
Introduction
1-9

Chapter 2Chapter 2
Chapter 2
Chapter 2Chapter 2
Setting Up Your System
Setting Up Your System
This chapter describes how to set up and turn on/off your system. Just follow the
steps in this chapter.
1. Selecting a Location
Before you set up your computer, it is important to choose a safe and convenient
location that provides the following:
● A large, sturdy desk or table strong enough to support the weight of your system
and all of its components.
● A flat and hard surface. Soft surfaces like beds and carpeted floors attract static
electricity, which can erase data on your disks, damage the computer’s circuitry,
and prevent proper ventilation.
● Good air circulation. Leave several inches of space around the computer so air
can move freely.
● Moderate environment conditions. Select a cool, dry area and protect your
computer from extremes in temperature, humidity, dust, and smoke. Avoid direct
sunlight or any other source of heat.
● Appropriate power sources. To prevent static charges, connect all your equipment
to three-hole, grounded outlets. You need one outlet for the computer, one for the
monitor, and an additional outlet for a printer and any other peripheral devices.
● No electromagnetic interference. Do not place your system too close to any
electrical device, such as a telephone, which generates an electromagnetic field.
Setting Up Your System
2-1
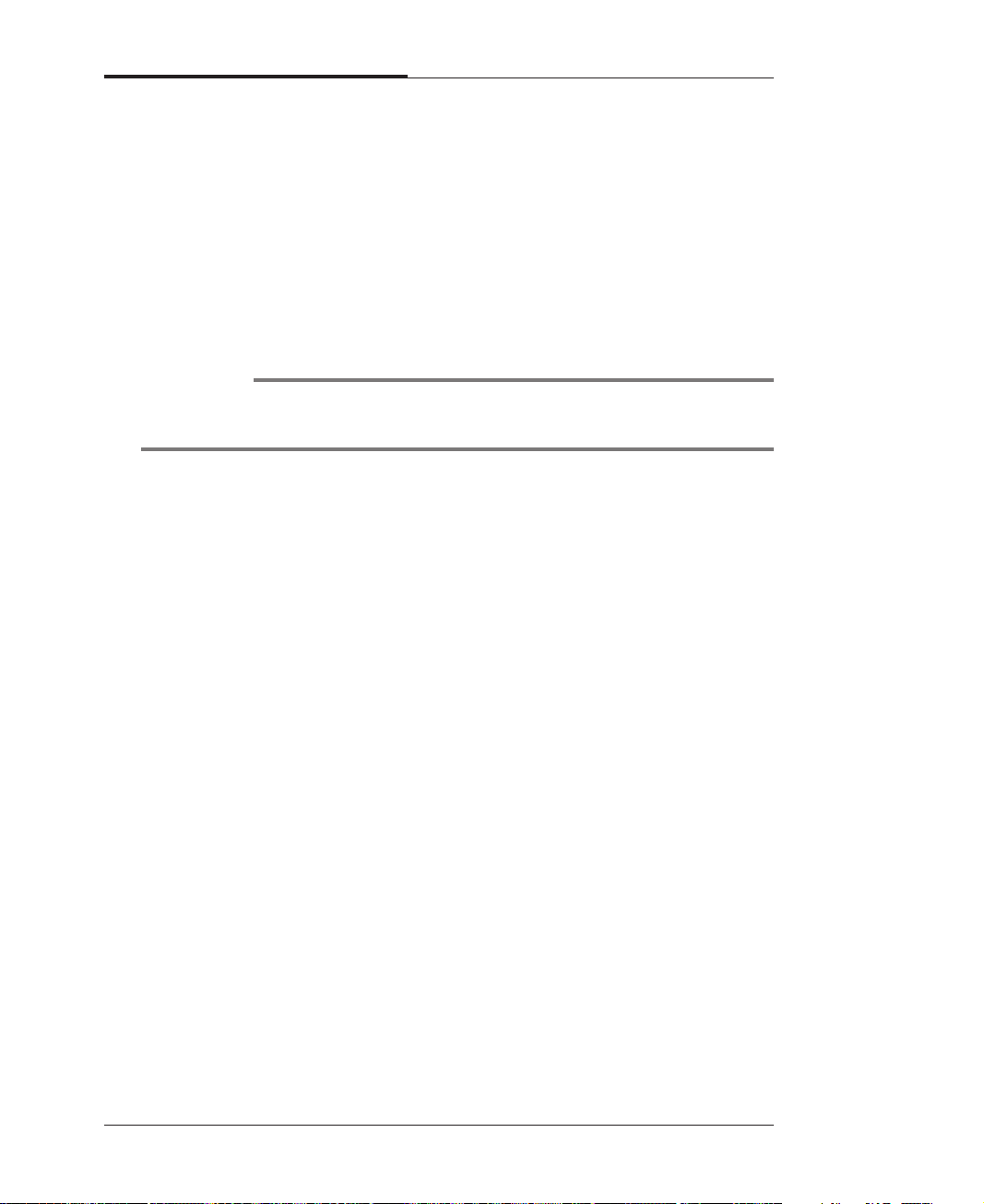
CAPTUER 2
2. Checking the Voltage Selection
A power supply is integrated into the system to provide power to the mainboard,
option cards, and peripheral devices. The power selection switch on the system back
panel can be used to set the power supply to operate at 115V or 220V.
To verify that your system has the correct setting for your environment, check the
voltage selection switch.
WARNING
If you set the voltage selection switch incorrectly, your system will have the serious
damage. Verify that the switch is set correctly before you power on your system.
Using a tool such as an opened paper clip, slide the voltage selection switch to the
correct voltage position.
2-2
Setting Up Your System
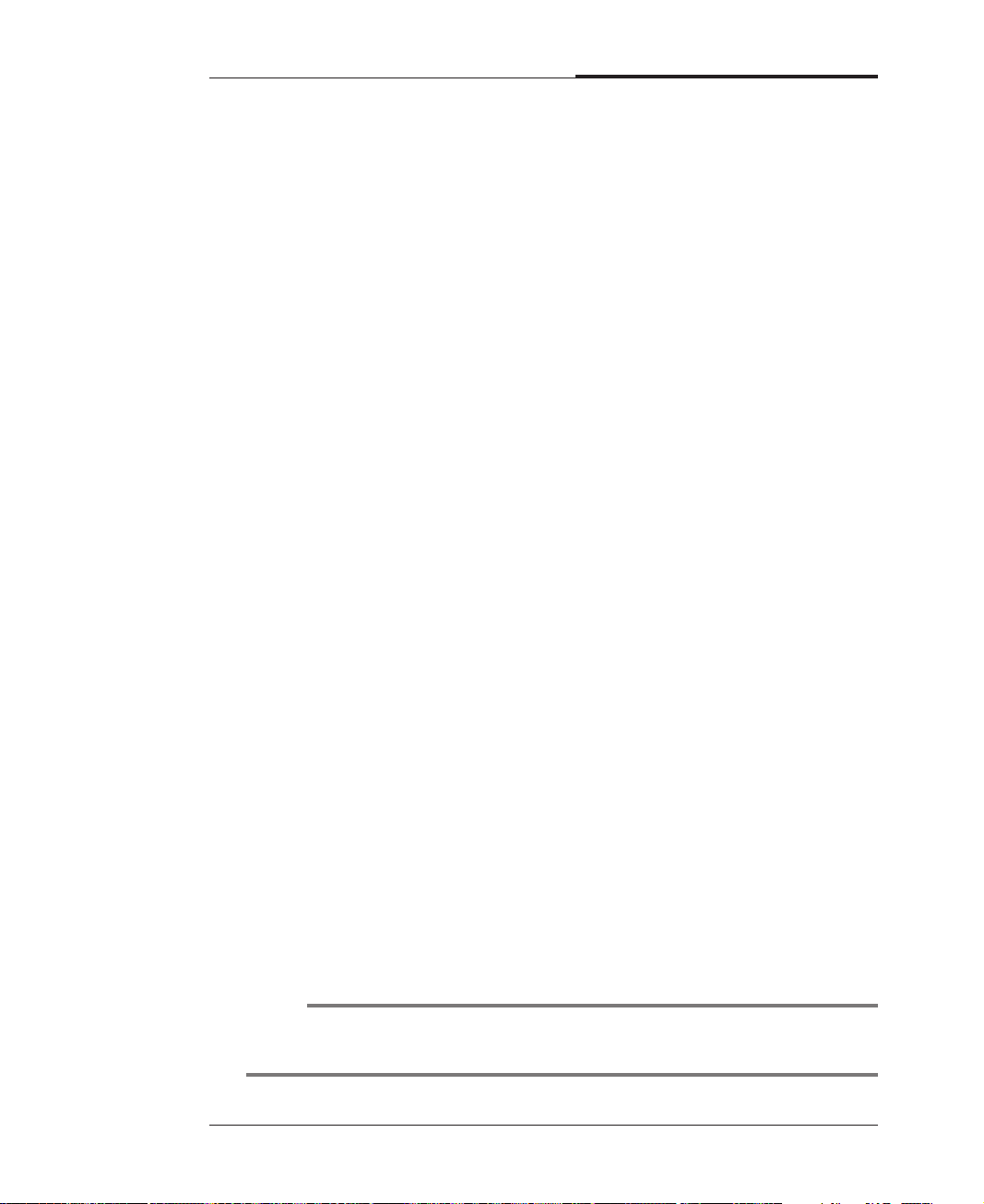
CAPTUER 2
3. Connecting Your Peripheral Devices
Connecting a Monitor
Connect the monitor cable to the video connector on the rear panel of your system.
If the connector has retaining screws, be sure to tighten them.
Connecting a Keyboard and Mouse
Plug the keyboard and mouse cable connectors into the keyboard and mouse
connectors on the rear panel of your system.
NOTE
Depending on the model, your keyboard may have no shortcut keys (Internet,
Email, Search, Mute, Volume Up, and Volume Down).
Setting Up Your System
2-3
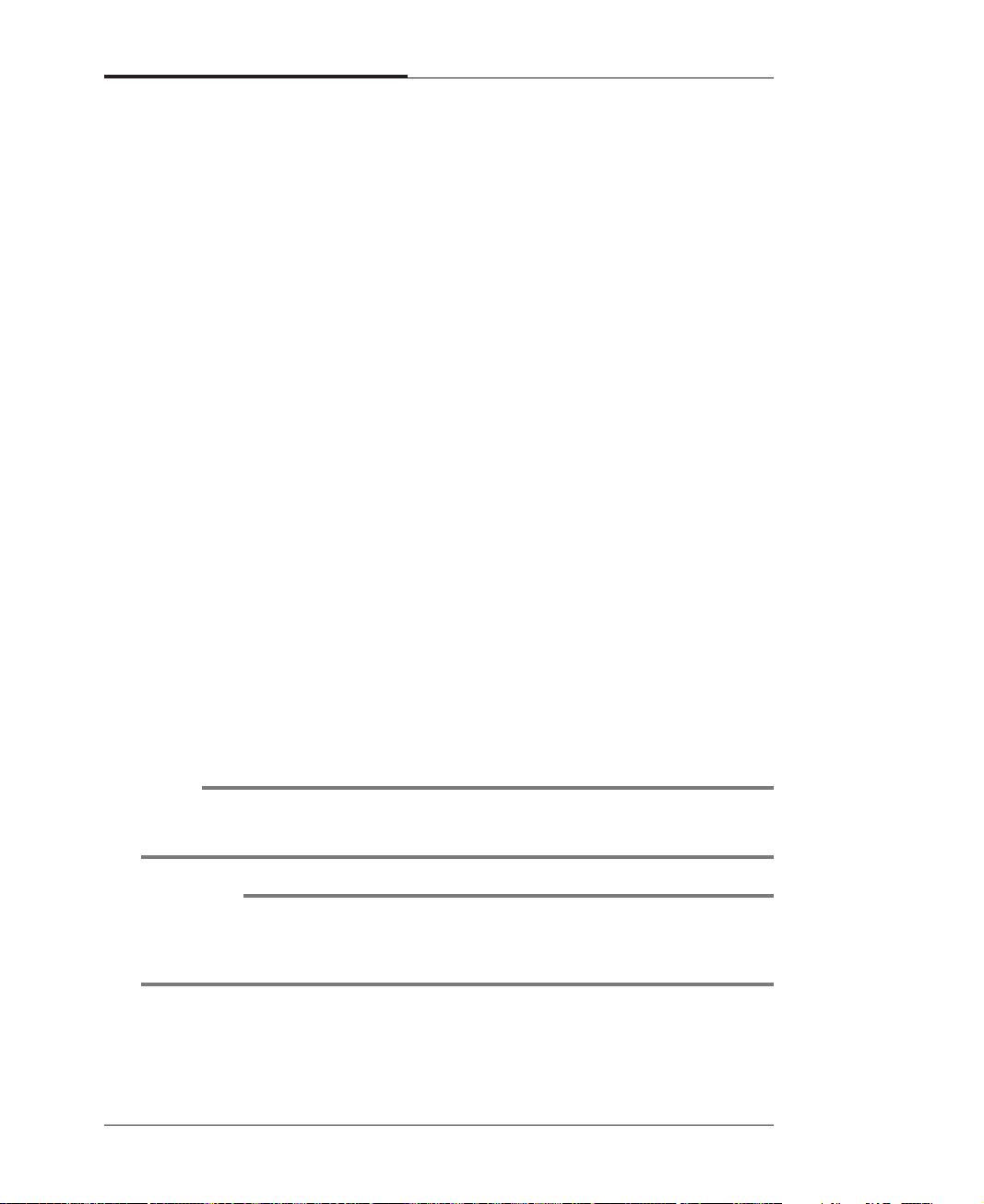
CAPTUER 2
Connecting Modem Cables
if you use an optional modem card, connect the phone and wall lines to the modem
card.
NOTE
Depending on you computer model, your modem card can be different with the
picture. For more information about using the modem, refer the modem manual.
CAUTION
For protection of your computer during a lightning storm, unplug the wall jack
connector from the wall outlet. This will prevent damage to the computer due to
lightning.
2-4
Setting Up Your System
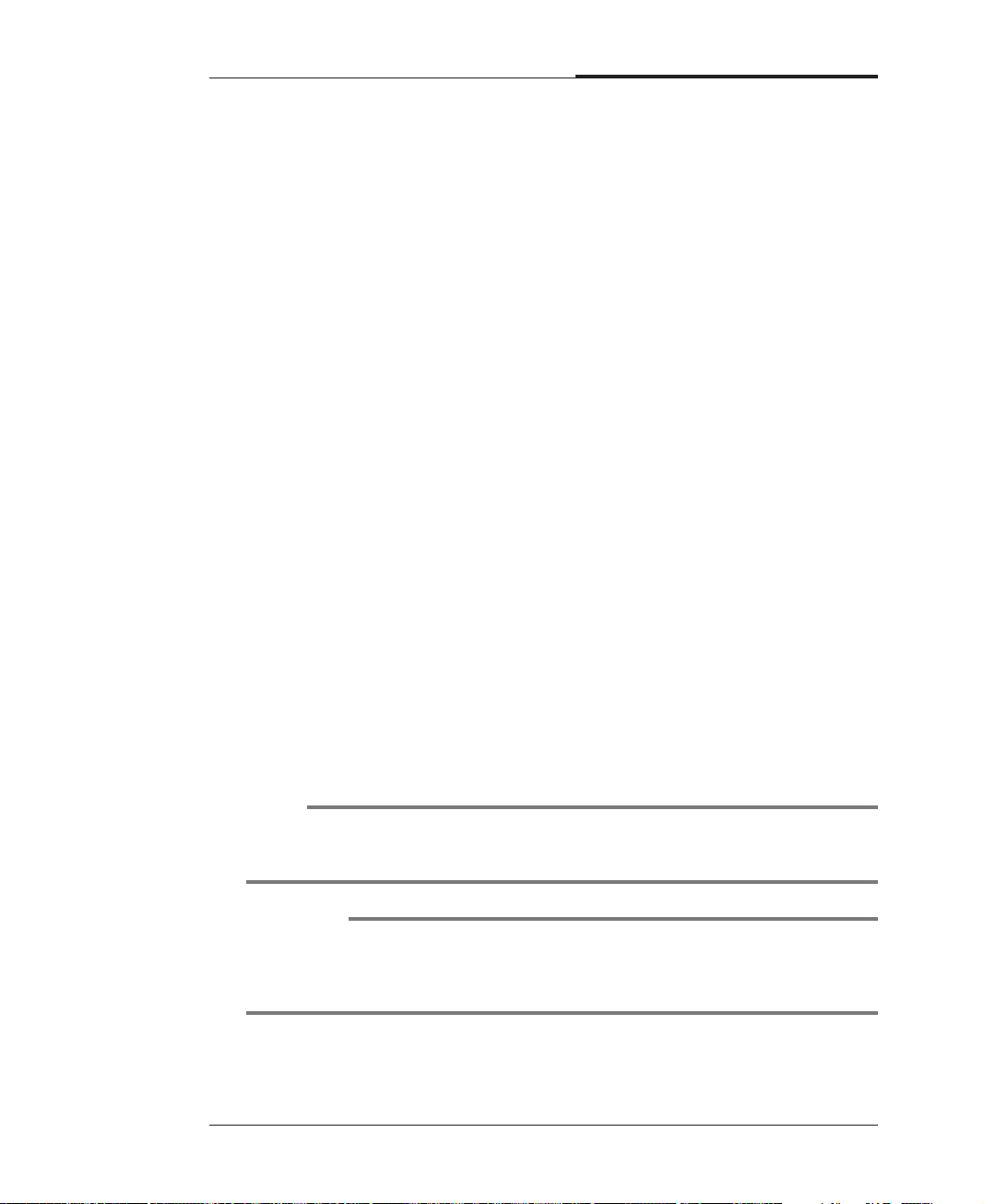
CAPTUER 2
Connecting Ethernet Cables
If you use LAN card, Cabel modem card, ADSL card, and etc, connect the card with
Ethernet card as the below.
NOTE
If you use Windows ME, Ethernet card is already set up automatically.
If you use the other operating system, you must install Ethernet card driver.
CAUTION
To use high speed communication you must install the hardware driver and then
set up the protocol in Network property.
Refer the manual of high speed communication service provider.
Setting Up Your System
2-5
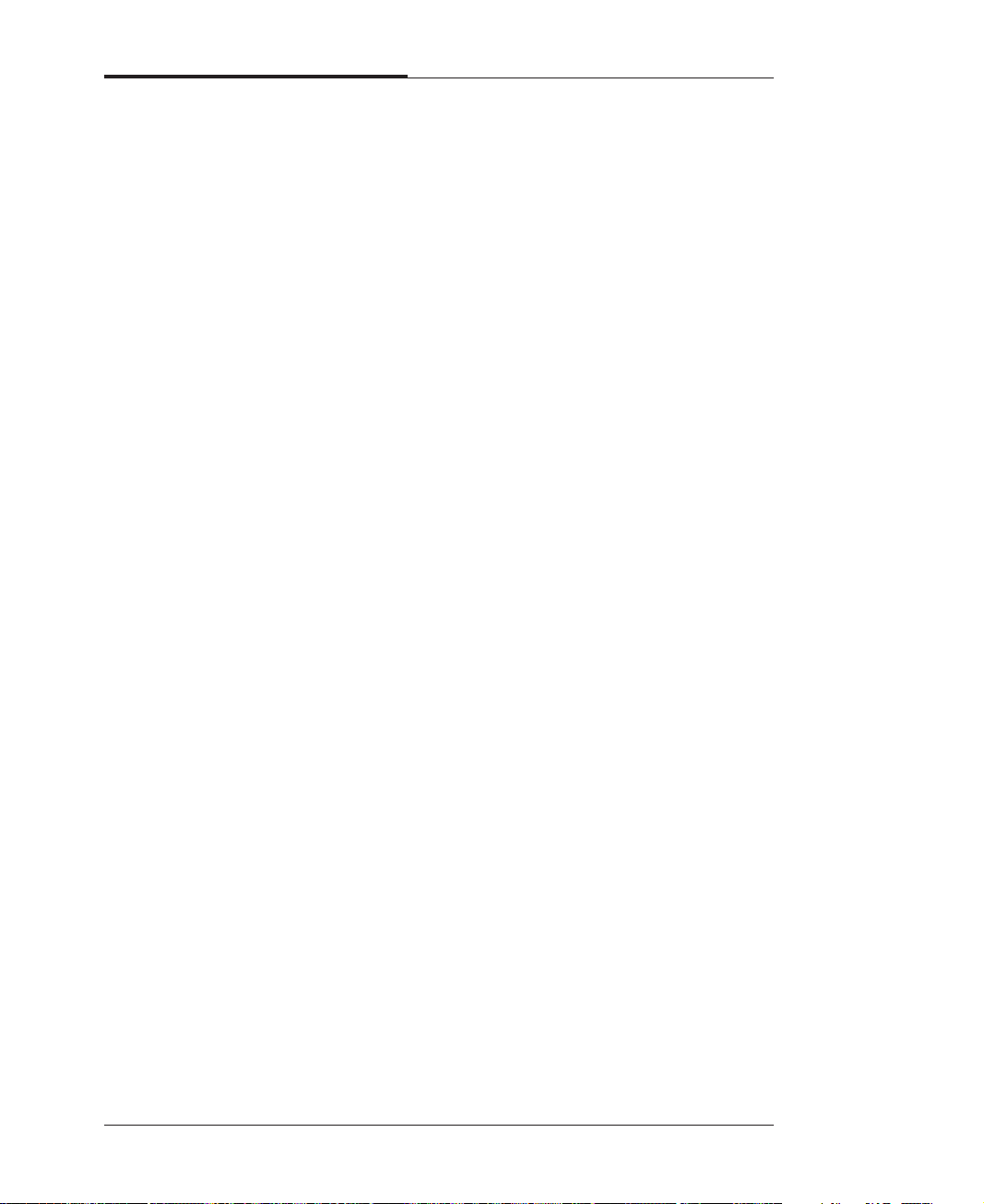
CAPTUER 2
Connecting Audio Devices
Your computer has three integrated audio controller jacks (Speaker, Line-in, and
Microphone jack) and one MIDI/Game port connector.
You can connect a microphone to the microphone jack, a speaker or headphone to
the speaker jack, and a audio playback device such as cassette player, CD player, or
etc to the line-in jack.
Any MIDI or game input device such as a joystick, game pad, steering wheel, and
etc for playing computer game can be connected with this port.
Before you connect audio devices to the three jacks and the MIDI/Game port
connector, your system must be off. And then connect the devices with the each
connectors on the rear panel of your system.
2-6
Setting Up Your System
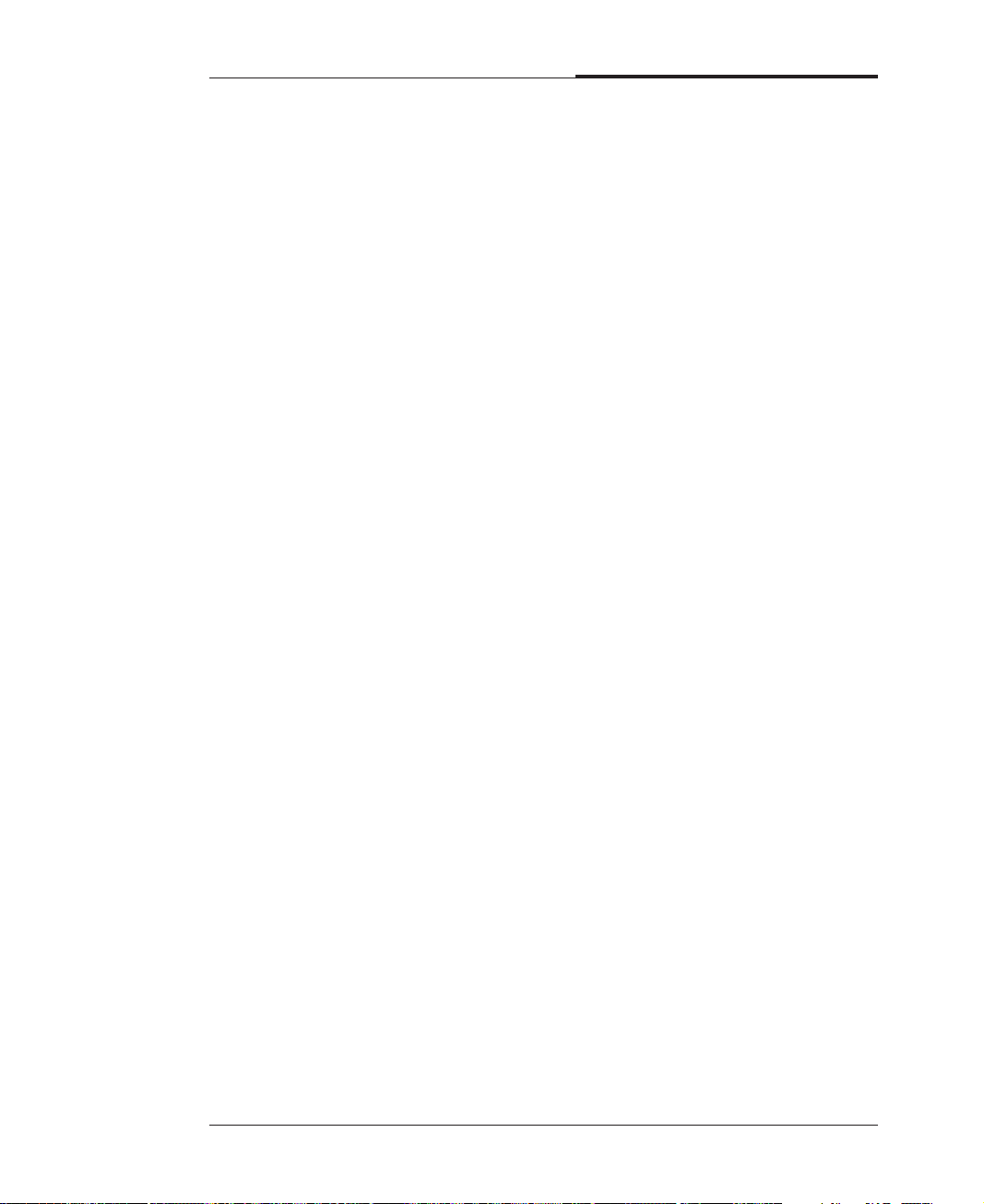
CAPTUER 2
Connecting a Printer
Connect the printer cable connector with the parallel connector of your system. If
the plug has retaining screws, tighten them.
Connector the other side printer cable to the printer.
Connector the power line to the printer and plug it into an appropriate grounded
electrical outlet.
Connecting a Serial Device
If you have any serial device such as a printer, a modem, and etc, connect it to the
serial port of your system.
Setting Up Your System
2-7
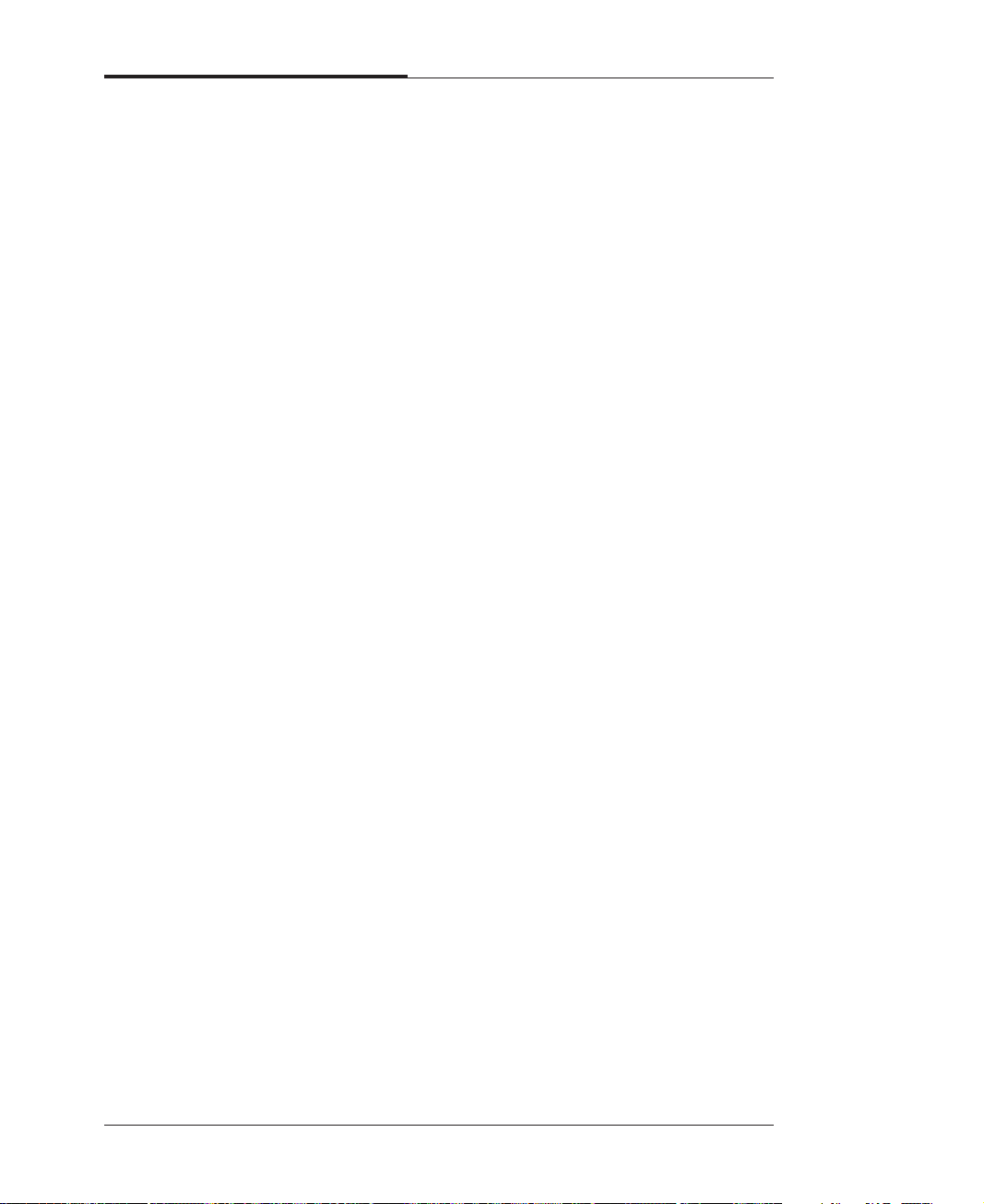
CAPTUER 2
Connecting the USB Devices
If you use any USB devices, you can connect it to the USB connectors. Connect
USB device cable into the USB port of your system.
Connecting a Power Cord
Before you plug the power cord into the wall socket, you should set the voltage
selection switch to correct position. The voltage selection switch must be set to
reflect the correct voltage the system operates on.
If you set the voltage selection switch to correct position, plug the power cord into
the AC power receptacle on the back panel. Then plug the other end of the power
cord into an appropriate grounded electrical outlet.
2-8
Setting Up Your System

CAPTUER 2
WARNING
To prevent an electronic shock, make sure to plug the cord into the system before you
plug it into the wall socket.
CAUTION
For protection of your computer and other devices during a lightning storm, or
when it is left unattended and unused for long periods of time, unplug the computer
and other devices from the wall outlet and disconnect the antenna or cable system.
This will prevent damage to the computer and other devices due to lighting and
power line surges.
Setting Up Your System
2-9

CAPTUER 2
4. Turning the Computer On and Off
Follow the instructions below to turn on the computer or to turn it off.
Turning On the Computer
To turn on your computer, follow the below steps.
1. Turn on the monitor and other devices connected to your system.
2. Press the power button on the front panel of your computer.
3. The system will load Windows ME.
Turning Off the Computer
To turn on your computer, follow the below steps.
1. Before you turn off computer, save all the data and then close all the application
programs you use.
2. Click the Start button, and then click Shut Down.
3. Select Shut down in the dialog box, and then click OK button.
4. Turn off the monitor and any other peripheral devices.
2-10
Setting Up Your System
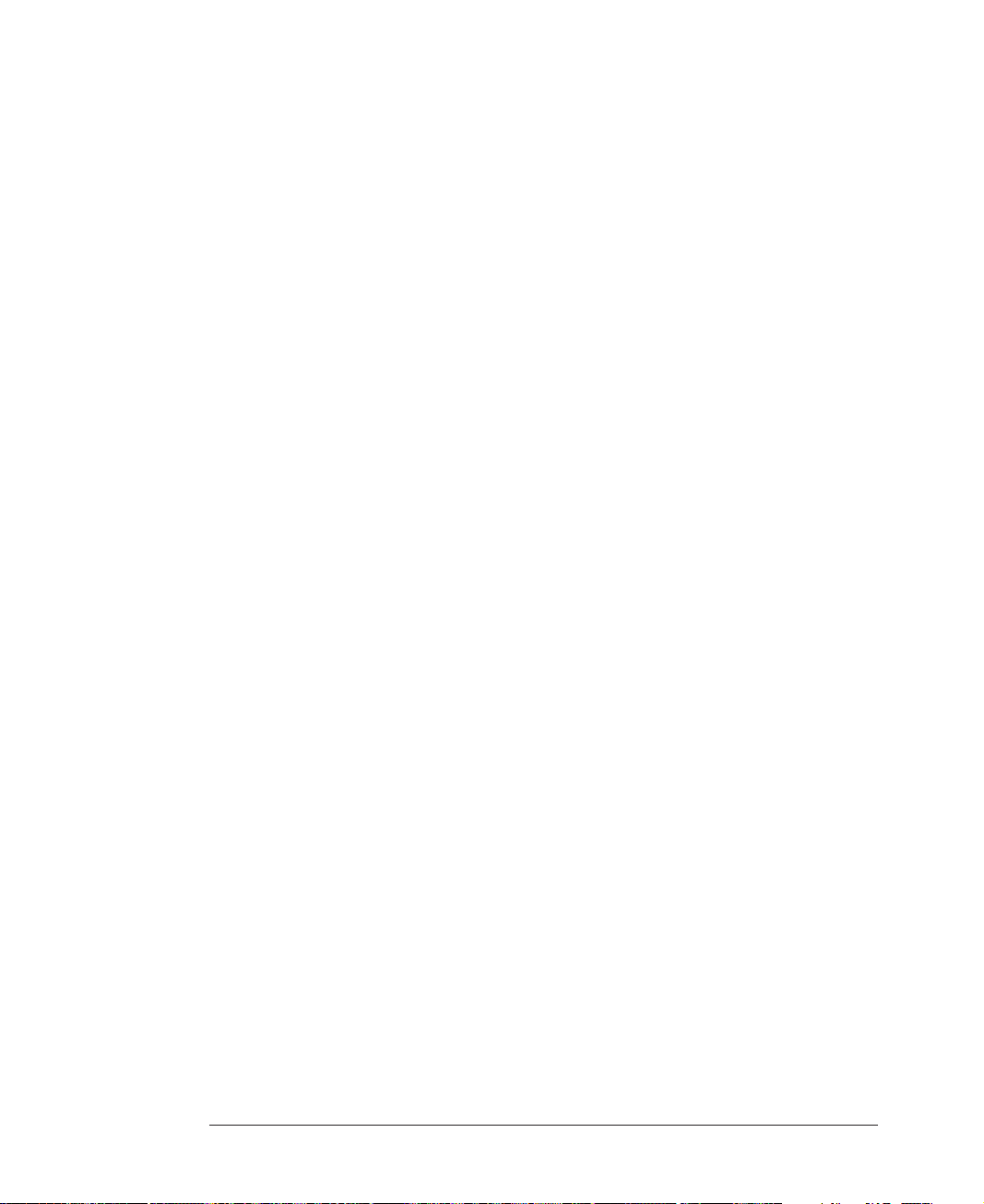
Chapter 3Chapter 3
Chapter 3
Chapter 3Chapter 3
Using Your Computer
Using Your Computer
To use your computer, you must install the operating system on your computer.
If you want to install Windows ME, follow the instructions in your Windows ME
manual. (Windows ME may be installed already on your system).
To install another operating system such as OS/2 Warp or UNIX, refer the manual
that came with the system).
The procedures in this manual assume that you are using Windows ME with your
computer.
Using a Floppy Disk Drive
If you want to use 3.5 inch disk, insert the disk into 3.5 inch disk drive as the below
picture until it is placed on the proper position.
Using Your Computer
3-1
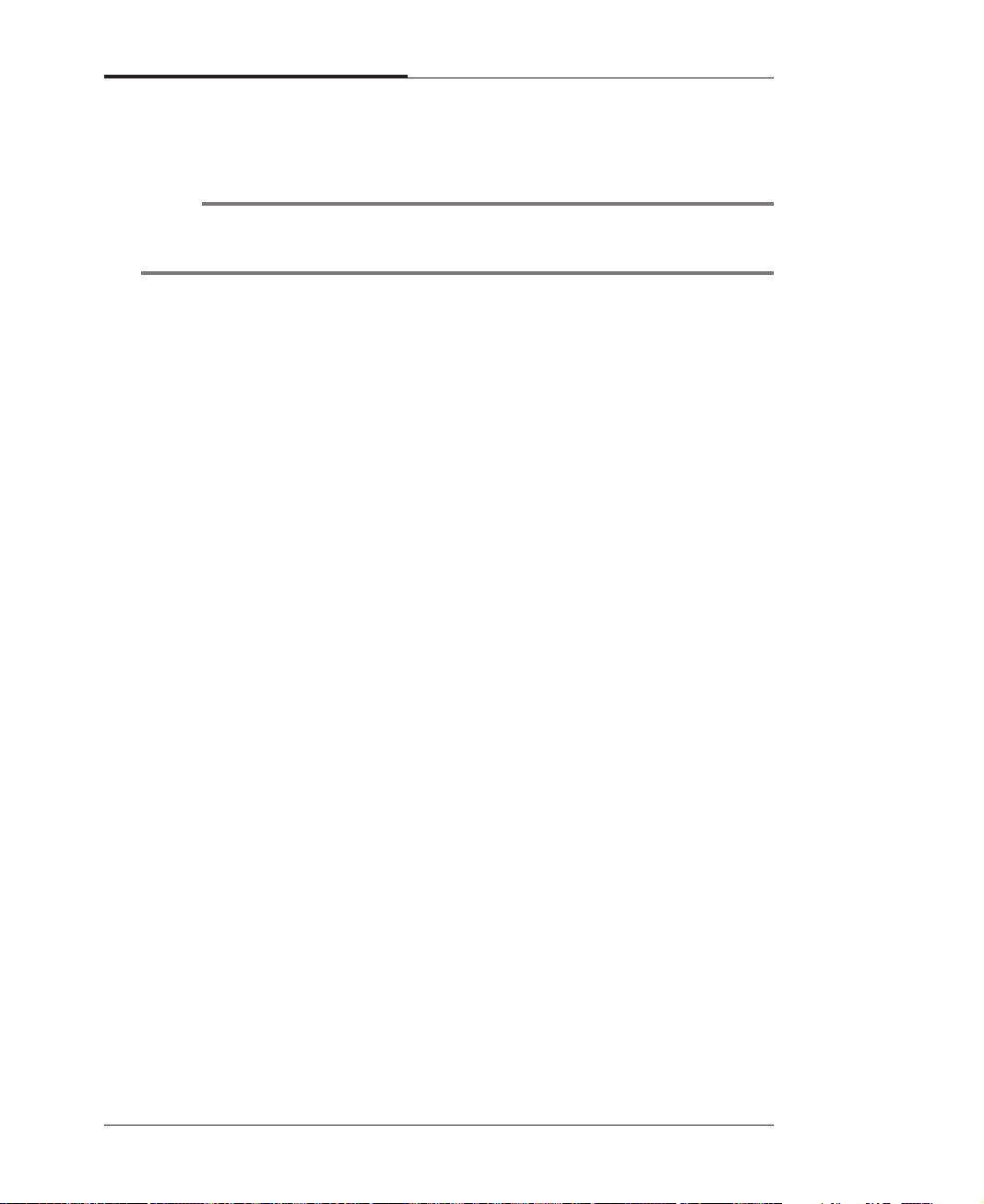
CAPTUER 3
If you want to remove the disk, press the eject button after you make sure the drive
light is off.
NOTE
If you remove a disk or turn off the computer while the drive light is on, you can lose
data in the disk.
Also, remove all disks before you turn off the computer.
You can write-protect a disk to prevent its data from being altered. When a disk is
write-protected, you can read it and copy data from it, but you cannot store new data
on it or delete any files it contains.
The write-protect is on the back of a 3.5 inch disk as the below picture. If you want
to use write-protect, slide the switch toward the edge of the disk.
3-2
Using Your Computer
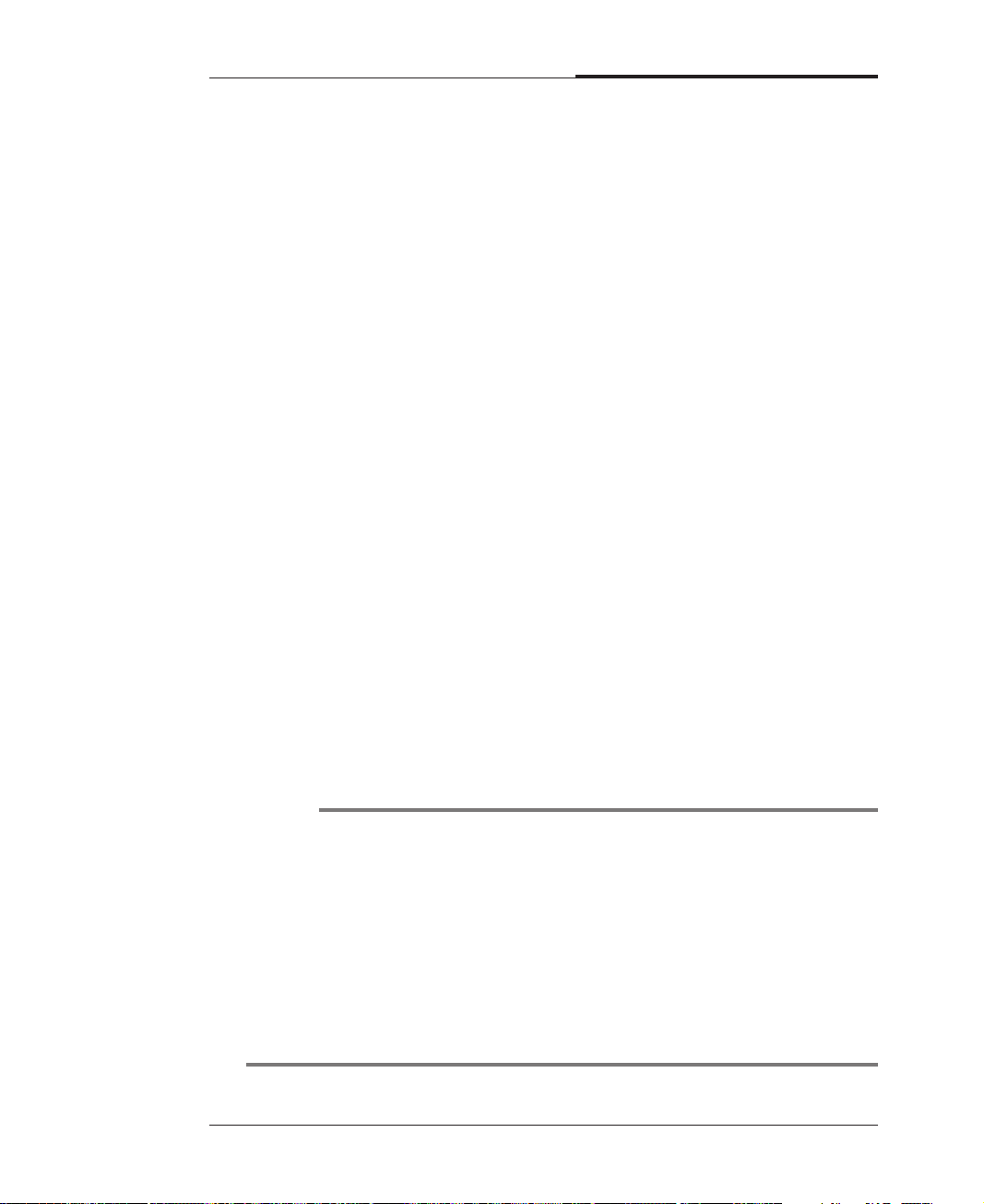
CAPTUER 3
Using a CD/DVD-ROM Drive
To use CD/DVD ROM drive, turn on your system and then pr ess the load/eject
button. When the disk tray pops out, put CD/DVD title in the tray with the label side
up. Press the load/eject button again or gently push the disk tray to close it. During
the procedure, the busy indicator will flash.
If you want to remove the CD/DVD title, make you sure that the busy indicator is
off. Press load/eject button, and then remove CD/DVD title when the disk tray pops
out. Press load/eject button again to close the tray.
NOTES
When your system is turned off, you may need to open the CD/DVD tray. At this
time, insert a fine rod such as an opened paper clip into the emergency eject hole as
far as it will go. When the tray is slightly open, carefully pull it out.
Your computer references the CD/DVD-ROM drive as D: unless you have more
than one hard disk drive or partition. Then it automatically recognizes it as the
next available drive letter.
The high speed DVD-ROM drive (above 6x) may take few seconds to stop the
running of the spindle motor when you press the eject button, immediately after
using CD or DVD title, to open the tray. Wait about 5 to 10 seconds after pressing
the eject button to give the DVD drive sufficient time to stop the running of the
spindle motor and eject the tray.
Using Your Computer
3-3
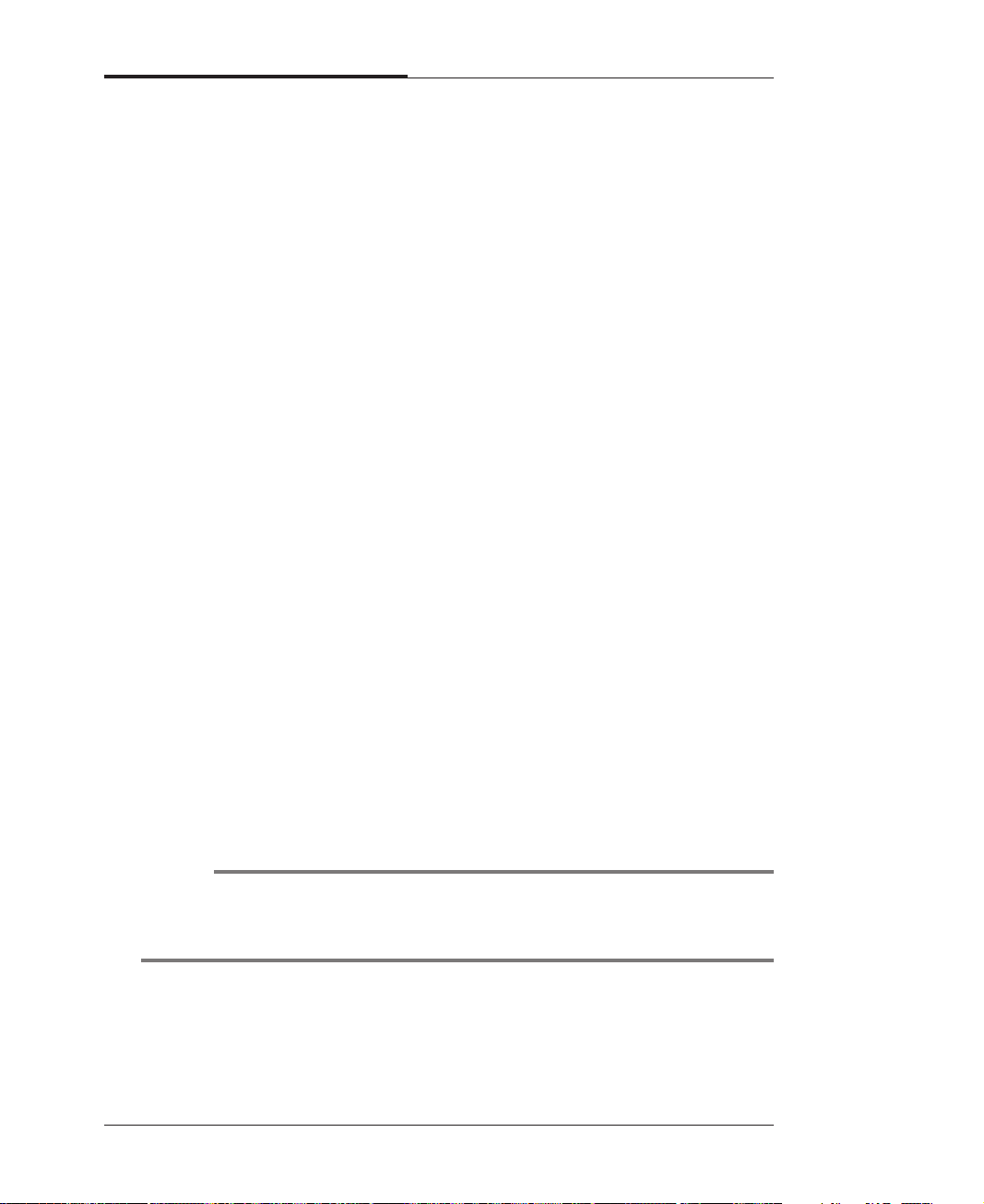
CAPTUER 3
Using a CDRW/COMBO Drive
To use CD/CDRW/DVD ROM drive, turn on your system and then press the load/
eject button. (CDRW drive does not recognize DVD title.)
When the disk tray pops out, put CD/CDRW/DVD title in the tray with the label side
up. Press the load/eject button again or gently push the disk tray to close it. During
the procedure, the busy indicator will flash.
If you want to remove the CD/CDRW/DVD title, make you sure that the busy
indicator is off. Press load/eject button, and then remove CD/CDRW/DVD title
when the disk tray pops out. Press load/eject button again to close the tray.
NOTES
When your system is turned off, you may need to open the CDRW/COMBO tray.
At this time, insert a fine rod such as an opened paper clip into the emergency eject
hole as far as it will go. When the tray is slightly open, carefully pull it out.
3-4
Using Your Computer
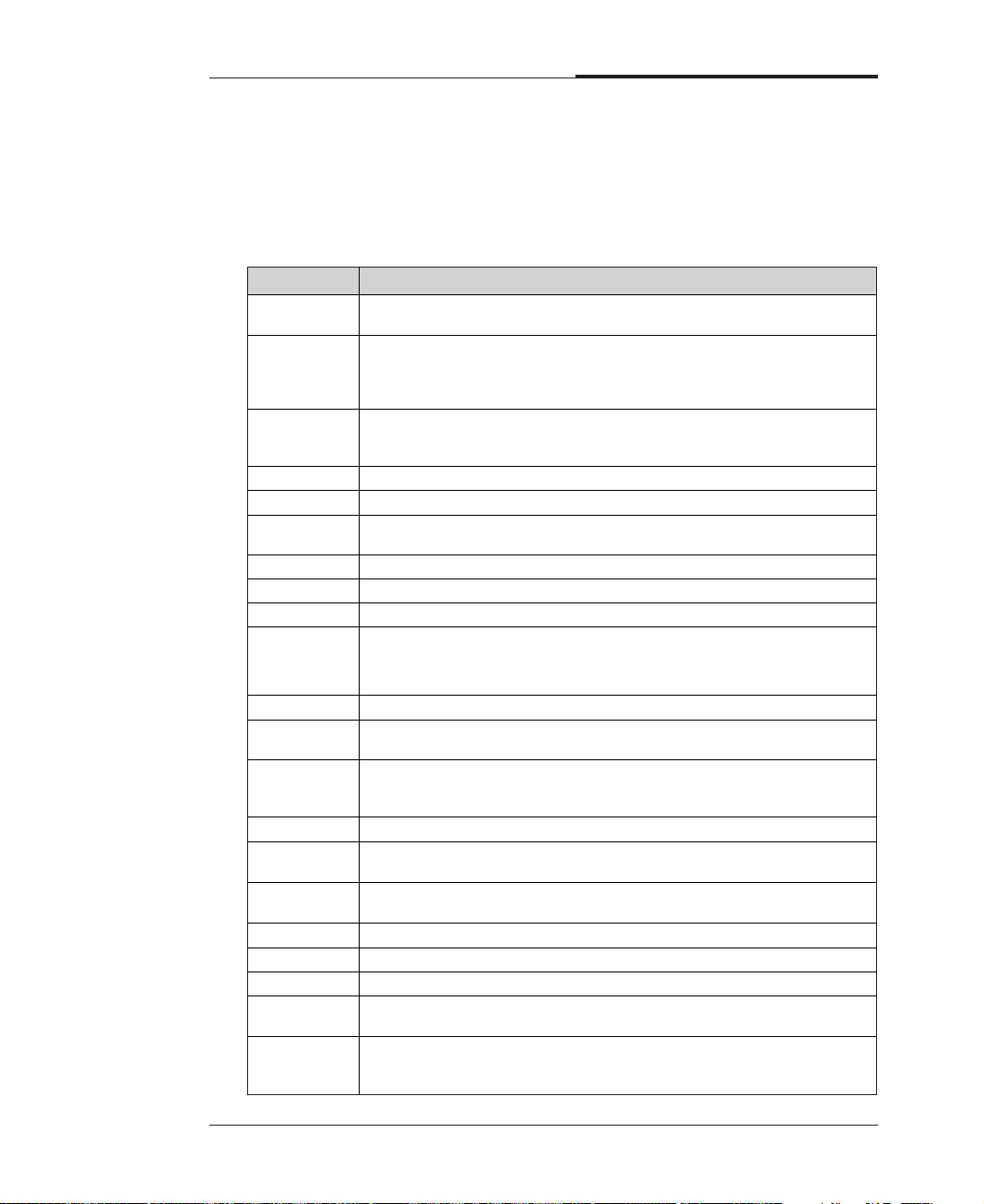
CAPTUER 3
Using Special Keys on the Keyboard
Keys on the keyboar d, that are described in the following table serve special
functions when your computer is running your operating system or application
programs.
Key
Ta b
Caps Lock
Shift
Ctrl
Alt
Backspace
↓
( )
Enter
Insert
Delete
Home, End,
PgUp, PgDn,
Print Screen
↓
↓
, , ,
↓
Esc
Num Lock
F1-F12
Sys Rq
Scroll Lock
Pause
Break
Purpose
Moves the cursor one tab to the right in normal mode and one tab to the
left in Shift mode.
Changes the letter keys from lowercase to uppercase; changes back to
lowercase when pressed again. The numeric/symbol keys on the top row of
the keyboard and the symbol keys in the main part of the keyboard are not
affected.
Produces uppercase characters or the top symbols on the keys when used
with the main character keys. Produces lowercase characters when the
Caps Lock function is on.
Works with other keys to perform special (control) function.
Works with other keys to enter alternate character codes or functions.
Moves the cursor back one space, deleting the character to the left of the
cursor.
Ends a line of keyboard input or executes a command.
Turns the insert function on and off.
Deletes the character marked by the cursor.
Control cursor location.
↓
Controls the current command line or operation.
Changes the function of the numeric/cursor keys from entering numbers to
positioning the cursor.
Changes use of the numeric keys on the numeric keypad as mouse keys. To
enable the function of the key, set the Mouse tab in "Accessibility Options" in
Control panel.
Perform special functions within application programs.
Outputs the screen display captured on the clipboard. When used with alt
key, this key captures active window.
Captures the screen display on the clipboard. When used with Alt key, this
key captures active window.
Controls scrolling in some applications.
Suspends the current operation.
Stops the current operation (used with Ctrl).
Displays the start menu.
Displays the short menu for the selected location. It corresponds to the right
button of a mouse and displays a different menu applicable to Windows 98
other application programs.
Using Your Computer
3-5
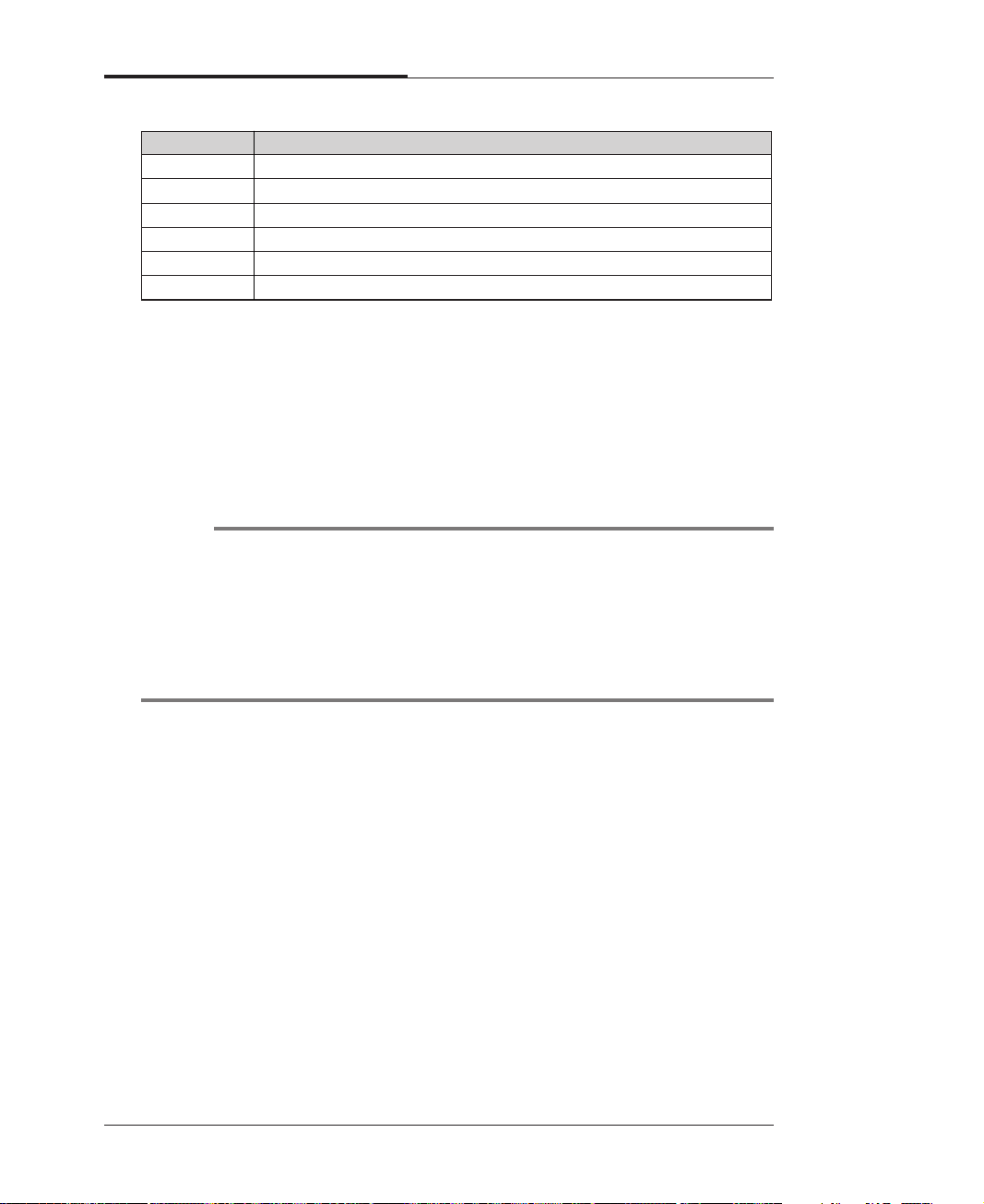
CAPTUER 3
Key Purpose
Internet* Launches the Internet browser.
Email* Launches an e-mail application.
Search* Launches an Internet search page.
Mute* Mutes the sound.
Volume Up* Increases the current volume level.
Volume Down* Lowers the current volume level.
*Depending on the model, your keyboard may have no these keys.
The Caps Lock, Num Lock, and Scroll Lock keys work as toggles; press the key
once to turn on a function and again to turn it off. When the function is enabled, the
corresponding light in the upper right corner of the keyboard is on.
The numeric keys on the numeric keypad of your keyboard can be used as
MouseKeys to move a mouse pointer. To use the numeric keys as MouseKeys, first
you should set the Mouse tab in “Accessibility Options” of the Control Panel.
NOTES
Depending on the model, your keyboard may have no shortcut keys (Internet,
Email, Search, Mute, Volume Up, and Volume Down).
In case of Easy Keyboard, you can configure the Internet, Email, and Search
buttons to launch an application or Internet browser of your choice. To do this, click
Start, point to Easy Keyboard, and then click Key Configuration. When the
Shortcut Key Configuration window appears, select the execution files for the
buttons.
3-6
Using Your Computer
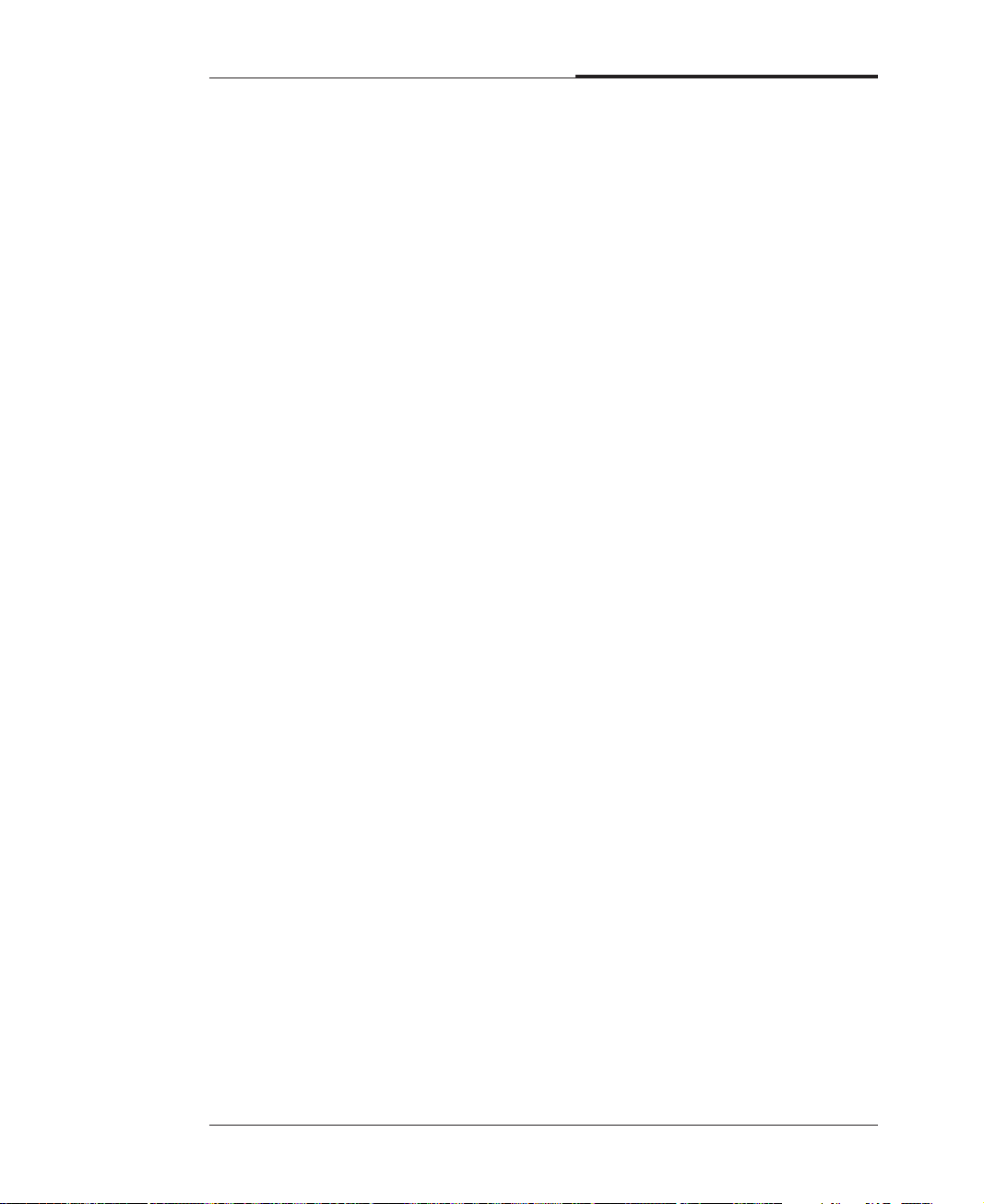
CAPTUER 3
Using a Mouse
Generally a mouse functions as follows:
● Click ( ) : Press and release the left mouse button once.
● Double click ( ) : Quickly pr ess and release the left mouse button twice.
● Click with the right mouse button ( ) : Press and release the right mouse button
once.
● Drag ( ) : While pressing and holding down the left or right mouse button, move
it to another location and then release the mouse button.
When using Windows ME, you can change mouse button configurations in the
Mouse section of the Control Panel. If you are left-handed, you can change
configuration from right-handed to left-handed.
See “mouse, reversing buttons” in the Help index for more information.
Using Your Computer
3-7
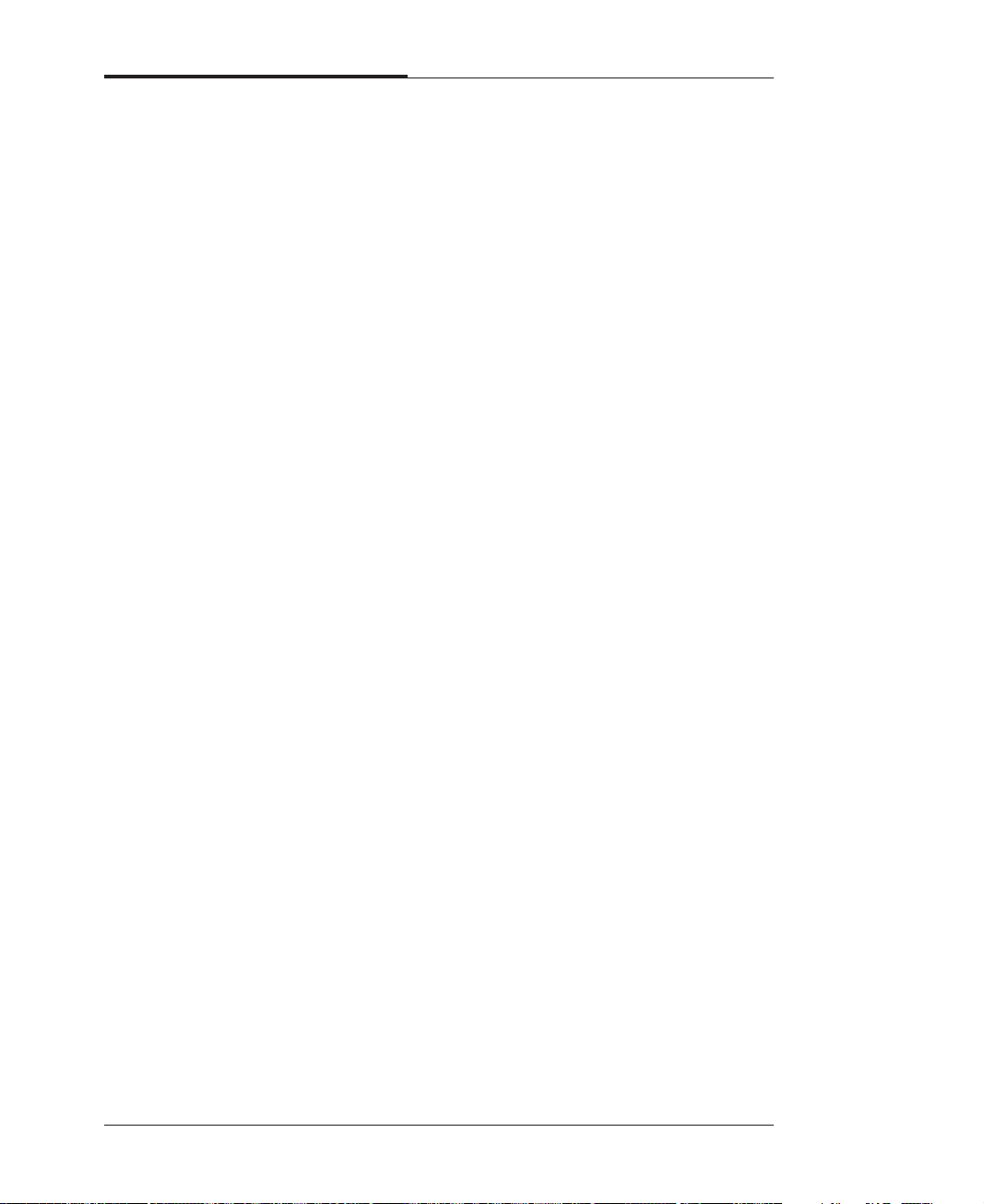
CAPTUER 3
Changing the Display Resolution and
Color Depth
To change the display resolution and color depth, follow the below steps.
1. Point to Settings after click the Start button, and then click Control Panel.
2. Double click the Display icon, or click the right mouse button on the empty
desktop area and then click Properties.
3. When the Display Properties window appears, click the Settings tab.
4. Select the color depth from the Colors area and the resolution from the Screen
area.
5. Click the OK button.
3-8
Using Your Computer
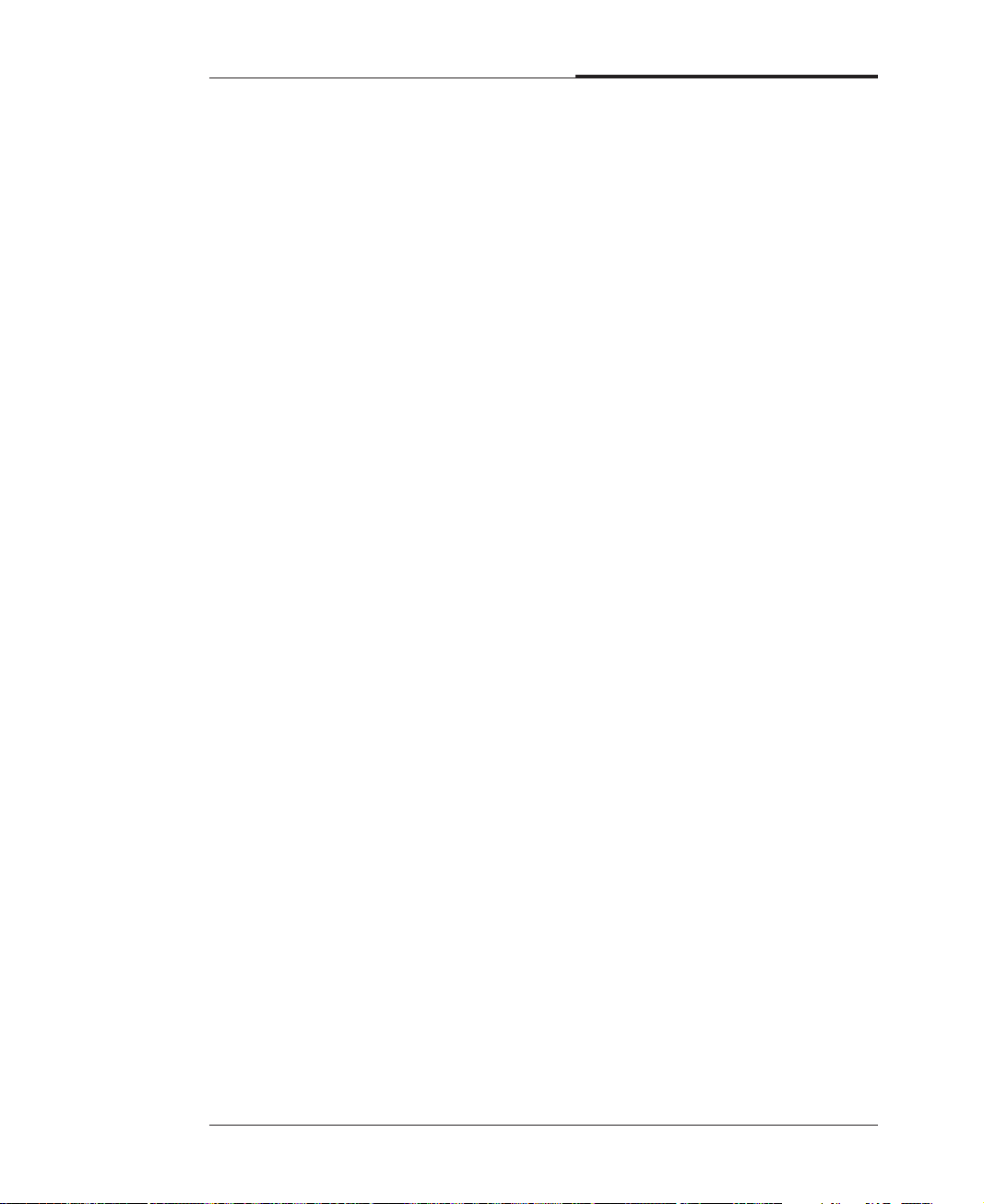
CAPTUER 3
Controlling the Audio Volume
You can control the audio volume level by using the volume up/down button on the
keyboard,
volume control box, or Master window.
To control the audio volume by using the volume control button, press the volume
up/down button on the keyboard.
To control the audio volume in the control box, follow the below steps.
1. Click on the Speaker icon located on the right of your Windows taskbar.
2. Adjust audio volume level by using the volume bar up or down when the volume
control box appears.
Using Your Computer
3-9
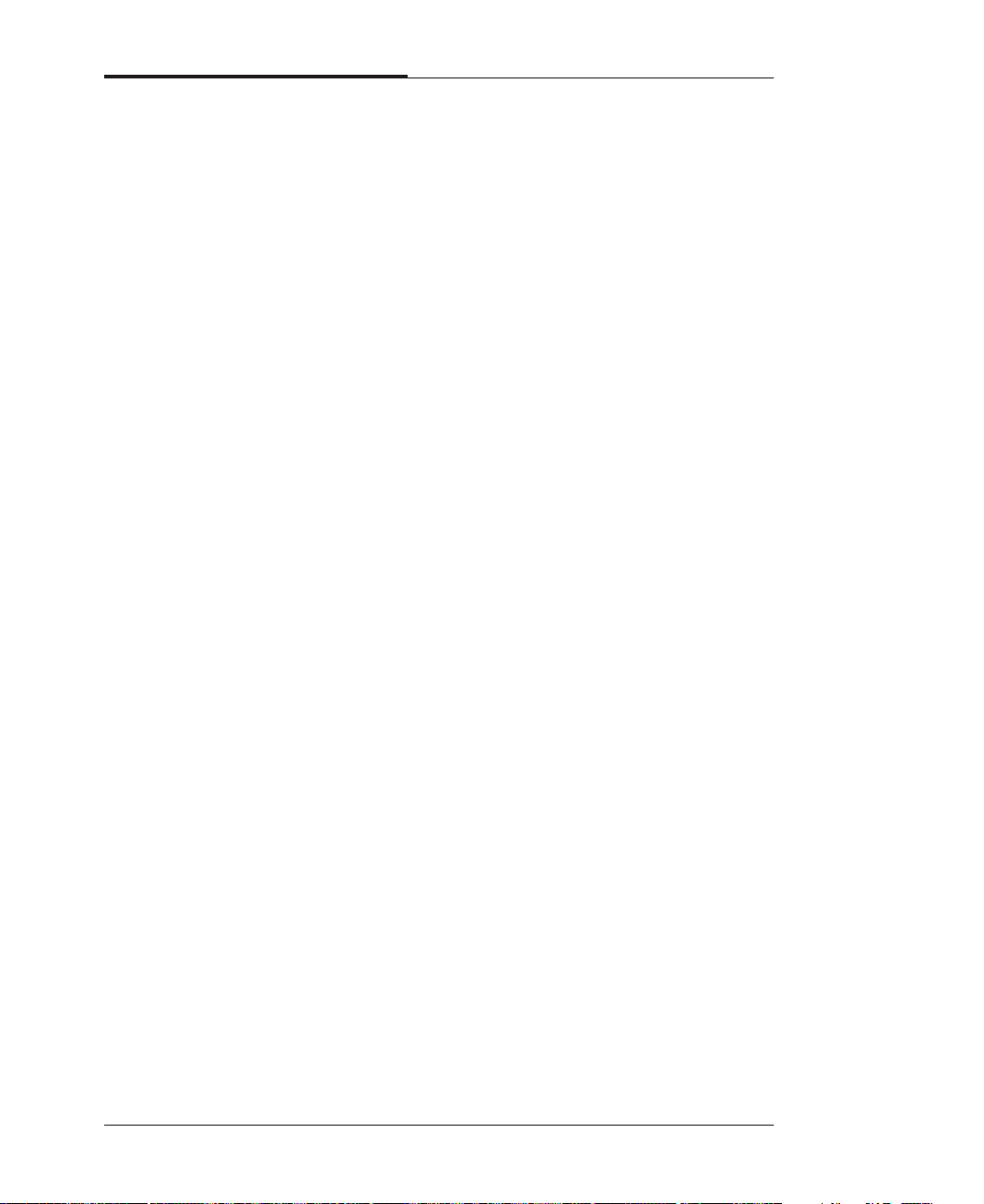
CAPTUER 3
To control the audio volume level for each device by using the Master Out window,
follow the below
steps:
1. Double click the Speaker icon located on the Windows 98 taskbar.
2. Adjust audio volume level by using the volume bar up or down when the Master
Out window appears.
3. Click the Close button.
3-10
Using Your Computer
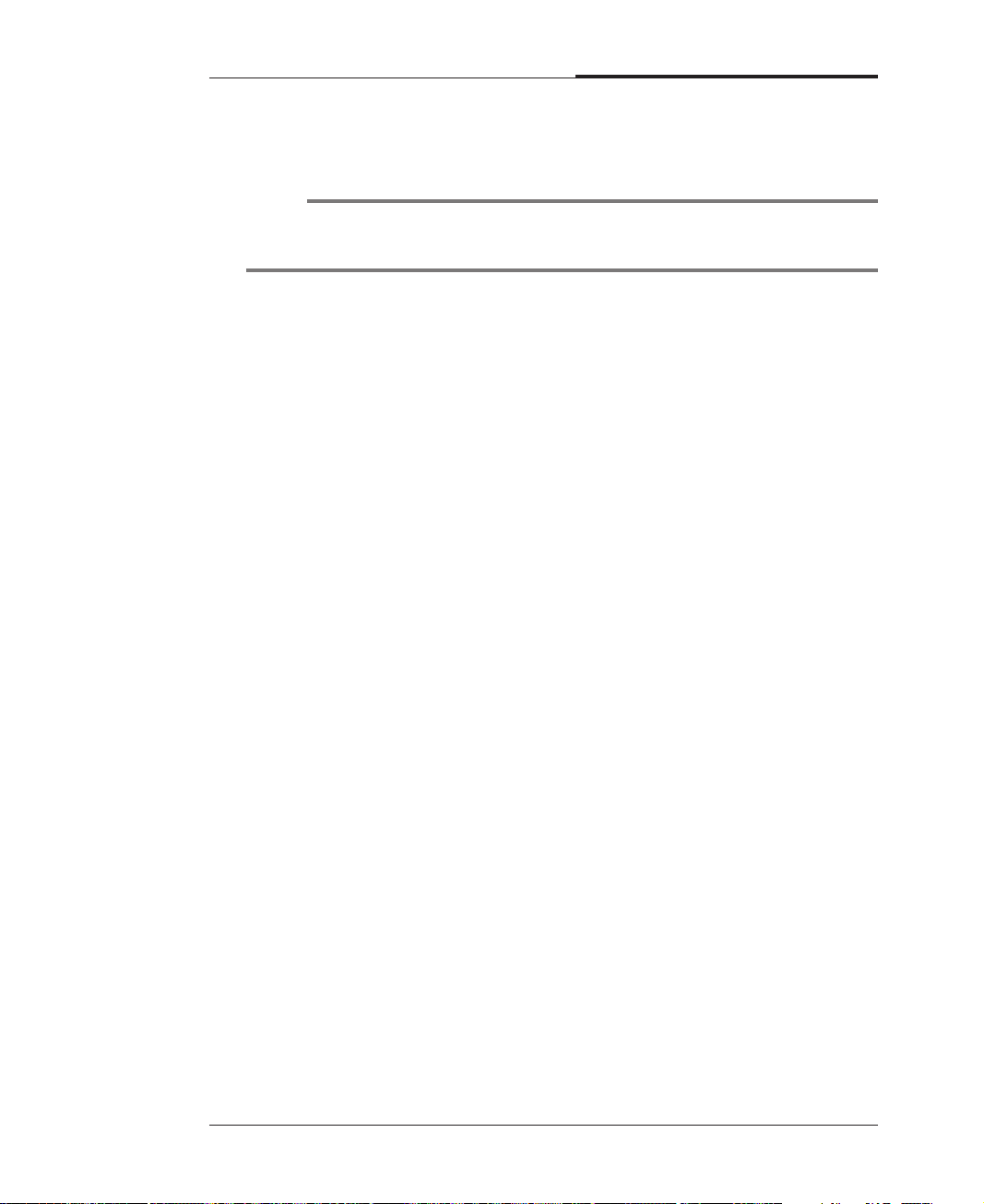
CAPTUER 3
Configuring Shortcut Keys
NOTE
The configuration program is available only on the Easy Keyboard (has shortcut
keys) model.
Your system provides a configuration program for mapping programs to the Shortcut
keys (Internet, Email, and Search) on the upper-right corner of the keyboard.
To map a certain program for short-cut key on the keyboard, follow the below seeps
1. Point to Programs after click Start, and then click Key Configuration.
2. The Shortcut Key Configuration window will appear.
3. Click the Browse button.
4. Select a program file for the shortcut key when the Open window appears.
5. Click the Open button.
6. In the Shortcut Key Configur ation window, click OK.
Click OK in the Shortcut Key Configuration window.
Using Your Computer
3-11

Chapter 4Chapter 4
Chapter 4
Chapter 4Chapter 4
BIOS Configuration
BIOS Configuration
Award’s BIOS ROM has a built -in Setup Program that allows users to modify the
basic system configuration. This type of information is stored in battery-backed
CMOS RAM so that it retains the Setup information when the power is turned off
4.1 Entering Setup
Power On the Computer, and then pressing <Del> key immediately will allow you
to enter Setup.
If the message disappears before you respond and you still wish to enter Setup,
restart the system to try again by turning it OFF then ON or pressing the "RESET"
bottom on the system case. You may also restart by simultaneously press <Ctrl>,
<Alt>, and <Del> keys.
BIOS Configuration
4-1

CAPTUER 4
4.2 Control Keys
Up arrow Move to previous item.
Down arrow Move to next item.
Left arrow Move to the item in the left hand.
Right arrow Move to the item in the Right hand.
Esc Key Main Menu - Quit and not save changes into CMOS
PgUp Key Increase the numeric value or make changes.
PgDn Key Decrease the numeric value or make changes.
F1 Key General help, only for Status Page Setup Menu and Option Page Setup Menu
F2 Key Reserved
F3 Key Reserved
F4 Key Reserved
F5 Key Restore the previous CMOS values from CMOS, only for Option Page Setup
F6 Key Load the default CMOS value from Fail-Safe default table, Only for Option
F7 Key Load Optimized defaults
F8 Key Reserved
F9 Key Reserved
F10 Key Save all the CMOS changes and exit
Status Page Setup Menu and Option Page Setup Menu-Exit
Current page and return to Main Menu.
Menu
Page Setup Menu
4.3 Getting help
4.3.1 Main Menu
The on-line description of the highlighted setup function is displayed at the bottom
of the screen
4.3.2 Status Page Setup Menu/Option Page Setup
Menu
Press F1 Key to pop up a small help window that describes the appropriate keys to
use and the possible selections for the highlighted item. To exit the Help Window
press <ESC> Key.
4-2
BIOS Configuration

CAPTUER 4
4.4 The Main Menu
Once you enter Award BIOS CMOS Setup Utility, the Main Menu(Figure 4.1) will
appear on the screen. The Main Menu allows you to select from nine setup functions
and two exit choice. Use arrow keys to select among the items and press <Enter>
Key to accept or the sub-menu.
Figure 4.1 : Main Menu
● Standard CMOS Features
This setup page includes all the items in standard compatible BIOS.
● Advanced BIOS Features
This setup page includes all the items of Award special enhanced features.
● Advanced Chipset Features
This setup page includes all the items of chipset special features.
BIOS Configuration
4-3

CAPTUER 4
● Integrated Peripherals
This setup page includes all onboard peripherals
● Power Management Setup
This setup page includes all the items of Green function features.
● PnP/PCI Configuration
This setup page includes all the configurations of PCI & PnP ISA resources.
● PC Health Status
This setup page includes the system auto detect temperature, voltage, fan, speed.
● Frequency/Voltage Control
This setup page includes control CPU’s clock and frequency ratio.
● Load Fail Safe Defaults
Fail-Safe Defaults indicates the value of the system parameters which the system
would be in safe configuration.
● Load Optimized Defaults
Optimized Defaults indicates the value of the system parameters which the
system would be in best performance configuration.
● Set Supervisor password
Change, set, or disable password. It allows out limit access to the system and
Setup, or just to Setup.
● Set User password
Change set, or disable password. It allows you to limit access to the system.
● Save & Exit Setup
Save CMOS value setting to CMOS and exit setup.
● Exit Without Saving
Abandon CMOS Vale changes and exit setup.
4-4
BIOS Configuration

CAPTUER 4
4.5 Standard CMOS Features Menu
The items in Standard CMOS Setup Menu (Figure 4.2) are divided into 9 categories.
Each category includes no, one or more than one setup items.
Use the arrows to highlight the item and then use the <PgUp> or <PgDn> keys to
select the value you want on each item.
Figure 4.2 : Standard CMOS Features Menu
● Date
The date formats is <week>, <month> <day> <year>
Week The week, from Sun to Sat, determined by the BIOS and is Display-only
month The month, Jan. Though Dec
day The day, from 1 to 31 (or the maximum allowed in the month
year The year, from 1994 through 2079
● Time
The times format in <hour> <minute> <second>. The time is calculates base on
the 24-hour military-time clock. For example, 1 p.m. is 13:00:00.
BIOS Configuration
4-5

CAPTUER 4
● IDE Primary Master, Slave / Secondary Master, Slave
The category identifies the types of hand disk form drive C to F that has been
installed in the computer.
There are three types: auto type, manual definable type and none type user type is
user-definable; Auto type which will automatically detect HDD type .
Note that the specifications of your drive must be matched with the driver table.
The hard disk will not work properly if you enter improper information for this
category.
If you select Manual type, related information will be asked to enter to the
following items.
Enter the information directly from the keyboard and press<ENTER> key.
Such information should be provided in the documentation form our hard disk
vendor or the system manufacturer.
CYLS Number of cylinders
HEADRnumber of heads
PRECOMP write precomp
LANDZONE Landing Zone
SECTORS number of sectors
# a hard disk has not been installed select NONE and press <Enter> Key
● Drive A type / Drive B type
The category identifies the types of floppy disk driver A or driver B that has been
installed in the Computer
Name No floppy driver installed
360K, 5.25 in 5.25 inch PC-type standard driver; 360K byte capacity
1.22M, 5.25 in 5.25 inch AT-type high-density drive; 1.2M byte
capacity (3.5 inch when 3 Mode is Enable)
720K, 3.5 in 3.5 inch double-side drive; 720K byte capacity
1.44M, 3.5 in 3.5 inch double-side drive; 1.44M byte capacity
2.88M, 3.5 inch3.5 inch double-side drive; 2.88M byte capacity
4-6
BIOS Configuration

CAPTUER 4
* Floppy 3 Mode Support (for Japan Area)
DisabledNormal Floppy Drive
Drive A Drive A is 3 mode Floppy Drive
Drive B Drive B is 3 mode Floppy Drive
Both Drive A & B are mode Floppy Drive
* V ideo
The Category detects the type of adapter used for the primary system monitor that
match your
video display card and monitor. Although secondary monitors are supported, you do
not
have to select the type in setup.
EGA\VGA Enhanced Graphics Adapter/Video Graphics Ar ray.
For EGA, VGA, SVGA, or PGA monitor adapter s
CGA 40 Color Graphics Adapter, power up in 40 column mode
CGA 80 Color Graphics Adapter, power up in 80 column mode
MONO Monochrome adapter, includes high resolution monochrome
adapters
* Halt on
The category determines whether the computer will stop if an error is detected
during power up.
NO Errors The system boot will not stop for any error that may be
Detected and you will be prompted
All Errors Whenever the BIOS detects a non-fatal error the system will be
stopped
All, But The system boot will not stop for a keyboard error,
BIOS Configuration
4-7

CAPTUER 4
Keyboard stop for all other errors
(Default)
All, But The system boot will not stop for a disk error;
Disk it will stop for all other errors
All, But The system boot will not stop for a keyboard or disk error;
Disk/keyit will stop for other error
* Memory
The category is display-only which is determined by POST (Power On Self Test) of
the BIOS.
Base Memory
The POST of the BIOS will determine the amount of base(or conventional)memory
installed in the system.
The value of the base memory is typically 512K for systems with 512K memory
installed in the motherboard, or 640K for systems with 640K or more memory
installed on the motherboard.
Extended Memory
The BIOS determines how much extended memory is present during the POST.
This is the amount of memory located above 1MB in the CPU’s memory address
map.
4-8
BIOS Configuration

4.6 Advanced BIOS Features
Figure 4.3 : Advanced BIOS Features Setup
CAPTUER 4
* V irus Warning
if it is set to enable, the category will flash on the screen when there is any
attempt to write to the boot Sector or partition table of the hard disk driver.
The system will halt and the following error message will appear in the mean time.
You can run anti-virus program to locate the problem.
Enable Activate automatically when the system boots up causing a
Warning message to appear when anything attempts to
Access the boot sector or hard disk partition table
Disable No warning message to appear when anything attempts to
Access the boot sector or hard disk partition table
* First / Second / Third Boot device
BIOS Configuration
4-9

CAPTUER 4
The default value is floppy / HDD-0 / LS120
Floppy Select your boot device priority by Floppy
LS120 Select your boot device priority by LS120
HDD-0~3 Select your boot device priority by HDD-0~3
SCSI Select your boot device priority by SCSI
CDROM Select your boot device priority by CDROM
ZIP100 Select your boot device priority by ZIP100
DISABLE Disable this function
LAN Select your boot device priority by LAN
* Boot Up Floppy Seek
During POST, BIOS will determine the floppy disk dr ive installed is 40 or 80
Tracks. 360K type is 40 tracks 720K, 1.2M and 1.44M are all 80 tracks.
The default value is Enable.
Enable BIOS searches for floppy disk drive to determine it is 40 or
80 tracks. Note that BIOS can not tell from 720K, 1.2M or
1.44M drive type as they are all 80 tracks
DISABLE BIOS will not search for the type of floppy disk drive by
track
Number. Note that there will not be any warning message if
The drive installed is 360K
* Boot Up NumLock Status
The default value is On
ON Keypad is number keys
4-10
BIOS Configuration

CAPTUER 4
Off Keypad is arrow keys
* Typematic Rate Setting
The default value is Disabled
Enabled Enable Keyboard Typematic rate setting.
Disable Disable Keyboard Typematic rate setting.
* Typematic Rate (Chars / Sec)
The default value is 6
6-30 Set the maximum Typematic rate from 6 chars. Per second
to 30 characters. Per second
* Typematic Delay (Msec)
The default value is 250
250-1000 Set the time delay from first key to repeat the same key in to
computer
* Security Option
This category allows you to limit access to the system and Setup, or just to
Setup. The default value is setup.
System The can not boot and can not access to Setup page
Will be denied if the current password is not entered at
BIOS Configuration
4-11

CAPTUER 4
The prompt
Setup The system will boot, but access to setup will be denied if
the correct password is not entered at the prompt
* HDD S.M.A.R.T. Capability
The default value is Disable
Enable Enable HDD S.M.A.R.T. Capability
Disable Disable HDD S.M.A.R.T. Capability
* Report No FDD For WIN95
The default value us No.
No Assign IRQ6 For FDD
Yes FDD Detect IRQ6 Automatically
4.7 Advanced Chipset Features
* Top P efor m ance
4-12
BIOS Configuration

The default value is Disabled
Disable Set Top Performance Disable.
Enable Set Top Performance Enable.
* SDRAM CAS latency Time
3 For 67/83 MHz SDRAM DIMM module|
2 For 100 MHz SDRAM DIMM module .
Auto Set SDRAM CAS latency Time to Auto
* SDRAM Cycle Time Tras/Trc
The default value is 5/7
CAPTUER 4
6/8 Set DRAM Tras/Trc Cycle time is 6/8 SCLKs
5/7 Set DRAM Tras/Trc Cycle time is 5/7 SCLKs
* SDRAM RAS-to CAS delay
The default value is 2
3 Set SDRAM RAS-to-CAS delay 3 SCLKs
2 Set SDRAM RAS-to-CAS delay 2 SCLKs
* SDRAM RAS Precharge
The default value is 2
3 Set SDRAM RAS Precharge is 3
BIOS Configuration
4-13

CAPTUER 4
2 Set SDRAM RAS Precharge is 2
* SDRAM Buffer Strengh
The default value is Auto
Auto Set SDRAM Buffer Strengh Auto
Auto-1 Set SDRAM Buffer Strengh Auto-1
Auto+1 Set SDRAM Buffer Strengh Auto+1
* Delayed Transaction
The default value is Disabled
Disabled Normal operation.
Enable For slow speed ISA device in system
* Local Memory Frequency
The default value is 100MHz
100MHzSet Local Memory Frequency to 100MHz
133MHz Set Local Memory Frequency to 133MHz
4-14
BIOS Configuration

CAPTUER 4
BIOS Configuration
4-15

CAPTUER 4
4.8 Integrated Peripherals
Figure 4.5 : Integrated Peripherals
* On-Chip Primary PCI IDE
The default value is Enabled.
Enabled Enable onboard 1st channel IDE port
DisabledDisable onboard 1st channel IDE port.
* On-Chip Secondary PCI IDE
The default value is Enabled.
Enabled Enable onboard 2nd channel IDE port
Disable Disable onboard 2nd channel IDE port
4-16
BIOS Configuration

CAPTUER 4
* IDE Primary Master PIO (for Onboard IDE 1st channel)
The default value is Auto
Auto BIOS will automatically detect the IDE HDD Accessing mode
Mode0~4 Manually set the DE Accessing mode.
* IDE Primary Slave PIO (for Onboard IDE 1st channel)
The default value is Auto
Auto BIOS will automatically detect the IDE HDD Accessing mode
Mode0~4 Manually set the DE Accessing mode.
* IDE Secondary Master PIO (for Onboard IDE 2nd channel)
The default value is Auto
Auto BIOS will automatically detect the IDE HDD Accessing mode
Mode0~4 Manually set the DE Accessing mode.
* IDE Secondary Slave PIO (for Onboard IDE 2nd channel)
The default value is Auto
Auto BIOS will automatically detect the IDE HDD Accessing mode
Mode0~4 Manually set the DE Accessing mode.
* IDE Primary Master UDMA
BIOS Configuration
4-17

CAPTUER 4
The default value is Auto
Auto BIOS will automatically detect the IDE HDD Accessing mode
Disable Disable UDMA function.
* IDE Primary Slaver UDMA
The default value is Auto
Auto BIOS will automatically detect the IDE HDD Accessing mode
Disable Disable UDMA function.
* IDE Secondary Master UDMA
The default value is Auto
Auto BIOS will automatically detect the IDE HDD Accessing mode
Disable Disable UDMA function.
* IDE Secondary Slaver UDMA
The default value is Auto
Auto BIOS will automatically detect the IDE HDD Accessing mode
Disable Disable UDMA function.
* USB Controller
The default value is Enabled.
4-18
BIOS Configuration

Enable Enable USB Controller
Disable Disable USB Controller
* USB Keyboard Support
The default value is Disable.
Enable Enable USB Keyboard Support
Disable Disable USB Keyboard Support
* Init Display First
The default value is PCI Slot.
CAPTUER 4
PCI Slot Set Init Display First PCI Slot
OnboardSet Init Display First to onboard AGP
* AC’97 Audio
The default value is Audio
Enable Enable AC’97 Audio
Disable Disable AC’97 audio
Auto Set AC’97 Audio to Auto
* AC’97 Modem
The default value is Auto
BIOS Configuration
4-19

CAPTUER 4
Enable Enable AC’97 Modem.
Disable Disable AC’97 Modem
Auto Set AC’97 Modem to Auto.
* IDE HDD Block Mode
The default value is Enable
Enable Enable IDE HDD Block Mode
Disable Disable IDE HDD Block Mode.
* Onboard FDC Controller
The default value is Enable
Enable Enable onboard FDC port
Disable Disable onboard FDC port
* Onboard Serial Port 1
The default value is Auto
Auto BIOS will automatically setup the port 2 address
3F8/IRQ4 Enable onboard Serial port 2 and address is 3F8
2F8/IRQ3 Enable onboard Serial port 2 and address is 2F8
3E8/IRQ4 Enable onboard Serial port 2 and address is 3E8
2E8/IRQ3 Enable onboard Serial port 2 and address is 2E8
DisabledDisable onboard Serial port 2
4-20
BIOS Configuration

CAPTUER 4
* UART Mode Select
(This item allow you to determine which infra Red(IR) function of Onboard I/O
chip)
The default value is Normal
ASKIR Onboard I/O chip supports ASKIR
IrDA Onboard I/O chip supports IrDA
Normal Onboard I/O chip supports Normal
* RxD, TxD Active
The default value is Hi,Lo
Hi, Hi RxD set Hi, TxD set Hi
Hi, Lo RxD set Hi TxD set Lo
Lo, Hi RxD set Lo, TxD set Hi
Lo, Lo Rxd set Lo, TxD set Lo
* IR Transmission delay
The default value is Enabled.
Enabled Set IR Transmission delay Enabled
Disable Set IR Transmission delay Disable
* Onboard Parallel port
The default value is 378/IRQ7
378/IRQ7 Enable onboard LPT port and address is 378/IRQ7
BIOS Configuration
4-21

CAPTUER 4
278/IRQ5 Enable onboard LPT port and address is 278/IRQ5
Disable Disable onboard LPT port
3BC/IRQ7 Enable onboard LPT port and address is 3BC/IRQ7
* Parallel port Mode
The default value is SPP
SPP Using Parallel port Standard Parallel Port
EPP Using Parallel port Enhanced Parallel Port
ECP Using Parallel port Extended Capabilities port
ECP + EPP Using Parallel Port as ECP & EPP mode
* EPP Version
The default value is 1.7
EPP 1.9 EPP Version is 1.9.
EPP 1.7 EPP Version is 1.7.
* Game Port Address
The default value is 201
DisabledDisabled On Board IDE
201 Set onboard game port is 201.
209 Set onboard game port is 209.
* Midi Port Address
The default value is 330
4-22
BIOS Configuration

DisabledDisabled On Board Midi Port
300 Set On Board Midi Port is 300
330 Set On Board Midi Port is 330
* Midi Port IRQ
The default value is 10.
5 Set 5 for Midi Port IRQ
10 Set 10 For Midi Port IRQ
CAPTUER 4
4.9 Power Management Setup
BIOS Configuration
4-23

CAPTUER 4
Figure 4.6 : Power Management Setup
* Video off Method
The default value DPMS
V/H SYNC+Blank BIOS will turn off V/H-SYNC when gets into Green
Mode for Green monitor power saving
Blank Screen BIOS will only black monitor when gets into Green
Mode
DPMS BIOS will use DPMS| Standard to control VGA card
(The Green type VGA card will turn off V/H-SYNC
automatically
* Video off In Suspend
The default value is Yes
Yes Enabled Video off in suspend.
No Disable Video off in suspend.
* Suspend Type
The default value is Stop Grant
Stop Grant Set Suspend type is stop grant
PwrOn Suspend Set Suspend type is Power on suspend.
4-24
BIOS Configuration

* MODEM Use IRQ
The default value is 4
NA Set Modem Use IRQ to NA
3 Set Modem Use IRQ to 3
4 Set Modem Use IRQ to 4
5 Set Modem Use IRQ to 5
7 Set Modem Use IRQ to 7
9 Set Modem Use IRQ to 9
10 Set Modem Use IRQ to 10
11 Set Modem Use IRQ to 11
CAPTUER 4
* Suspend Mode
The default value is Disable
Disable Disable SuspendModem Use IRQ to NA
1 min-1 Hour Setup the timer to enter Suspend Mode
* HDD Power Down
The default value is Disable
Disable Disable SuspendModem Use IRQ to NA
1-15 mins Enable HDD Power Down mode between 1 to 15 mins
* Soft-off by PWR-BTTN
BIOS Configuration
4-25

CAPTUER 4
The default value is Instant-off
Instant Soft switch ON/OFF for POWER ON/OFF
Delay 4 Sec Soft switch ON 4 sec. For POWER OFF
* Power LED in Suspend
The default value is Blinking
BlinkingSet Power LED in Suspend at Blinking mode
ON Set Power LED in Suspend at On mode
Off/DualSet Power LED in Suspend at Off/Dual color mode
* AC Back Function
The default value is Memory
MemoryThis function depends n computer status
Soft-Off Set System Soft-off Status
Full-On Set System Full-On Status
* Wake-Up By PCI card
The default value is Enabled
Disable Disable this function
Enable Enable wake-up by PCI card
* Modem Ring On / Wake On Lan
The default value is Enabled.
4-26
BIOS Configuration

DisabledDisable these functions
Enable Enable these functions.
* FAN Off In Suspend
The default value is Enable
Disable Disable this function
Enable Stop CPU FAN when entering Suspend mode
* CPU Thermal-Throttling
The default value is Enable
CAPTUER 4
87.5% Monitor CPU Temp. will cause system slow down
CPU Duty Cycle to 87.5%
75.0% Monitor CPU Temp. will cause system slow down
CPU Duty Cycle to 75.0%
62.5% Monitor CPU Temp. will cause system slow down
CPU Duty Cycle to 62.5%
50.0% Monitor CPU Temp. will cause system slow down
CPU Duty Cycle to 50.0%
37.5% Monitor CPU Temp. will cause system slow down
CPU Duty Cycle to 37.5%
25.0% Monitor CPU Temp. will cause system slow down
CPU Duty Cycle to 25.0%
12.5% Monitor CPU Temp. will cause system slow down
BIOS Configuration
4-27

CAPTUER 4
CPU Duty Cycle to 12.5%
* Resume by Alarm
The default value is Disabled
Disable Disable this function
Enabled Enable alarm function to POWER ON system
IF the default value is Enabled
Data (of Month) Alarm 0-31
Time (hh:mm:ss) Alarm (0-23) : (0-59) : (0-59)
* Primary IDE 0/1
The default value is Disabled
Disable Disable this function
Enabled Enable monitor Primary IDE 0/1 for Green event.
* Secondary IDE 0/1
The default value is Disabled
Disable Disable this function
Enabled Enable monitor Secondary IDE 0/1 for Green event.
4-28
BIOS Configuration

* FDC/COM/LPT Port
The default value is Enabled
Disable Disable this function
Enabled Enable monitor FDC/COM/LPT for Green event.
* PCI RIRQ [A-D] #
The default value is Enabled
Disable Monitor PCI PIRQ [A-D] IRQ Active
Enabled Ignore PCI PIRT [A-D] IRQ Active
4.10 PnP/PCI Configurations
CAPTUER 4
* PNP OS Installed
The default value is No
Yes Enable PNP OS Installed function
No Disable PNP OS Installed function
BIOS Configuration
4-29

CAPTUER 4
* Reset Configuration Data
The default value is Disable
Disable Disable this function
ESCD Enable clear PNP information in ESCD
DMI Reset Configuration Data in DMI
BOTH Reset Configuration Data DMI & ESCD
* Resources Controlled by
The default value is Auto (ESCD)
Manual User can set the PnP resource (I/O Address, IRQ & DMA
Channels) used by legacy ISA DEVICE.
Auto BIOS automatically use these PnP rescuers
* IRQ(3,4,5,7,9,10,11,12,14,15) DMA(0,1,3,5,6,7) assigned to
The default value is "Legacy ISA" or "PCI/ISA PnP"
Legacy ISA The resource is used by Legacy ISA device.
PCI/ISA PnP BIOS automatically use these PnP rescuers.
* PCI/VGA Palette Snoop
The default value is Disabled
Enabled For having Video Card on ISA Bus and VGA Card on PCI Bus
4-30
BIOS Configuration

Disable For VGA Card only.
4.11 PC Health Status
|
* Reset Case Open Status
* Case Opened
CAPTUER 4
If the case is closed, "Case Opened" will show "No"
If the case have been opened "Case Opened" will show " Yes"
If you want to reset "Case Opened" Value, set " Reset Case Open Status"
To "Enabled" and save CMOS, your computer will restart.
* Current CPU Temperature
Detect CPU Temp automatically
* CPU FAN/Power FAN / System FAN Speed (RPM)
Detect FAN speed status automatically
* Current Voltage (V) VCORE /VGTL/VCC3/+_12V/+_5V/VBAT/5VSB
Detect system voltage status automatically
* CPU Warning Temperature
The default value is 80 C / 176 F
BIOS Configuration
4-31

CAPTUER 4
65c / 149F Monitor CPU Temp. at 65C / 149F
70c / 158F Monitor CPU Temp. at 70C / 158F
75c / 167F Monitor CPU Temp. at 75C / 167F
80c / 176F Monitor CPU Temp. at 80C / 176F
85c / 185F Monitor CPU Temp. at 85C / 185F
90c / 194F Monitor CPU Temp. at 90C / 194F
95c / 203F Monitor CPU Temp. at 95C / 203F
Disable Disabled this function
* Shutdown Temp
(This function will be effective only for the operating system that support
ACPI Function)
The default value is 90C / 194F
Disable Normal Operation.
65C/149F Monitor CPU Temp at 65C/149F, if Temp.>65C/149F
system will automatically power off.
70C/158F Monitor CPU Temp at 70C/158F, if Temp.>70C/158F
system will automatically power off.
75C/167F Monitor CPU Temp at 75C/167F, if Temp.>75C/167F
system will automatically power off.
80C/176F Monitor CPU Temp at 80C/176F, if Temp.>80C/176F
system will automatically power off.
85C/185F Monitor CPU Temp at 85C/185F, if Temp.>85C/185F
4-32
BIOS Configuration

CAPTUER 4
system will automatically power off.
90C/194F Monitor CPU Temp at 90C/194F, if Temp.>90C/194F
system will automatically power off.
* Fan fail Alarm (CPU/Power/System)
The default value is Disable
Disable Fan Fail Alarm Function Disable
Enable fan Fail Alarm Function Enable
4.12 Frequency/Voltage Control
Figure 4.9 : Frequency ? Voltage Control
* Auto Detect DIMM/PCI Clk
BIOS Configuration
4-33

CAPTUER 4
The default value is Enable
Disable Disable Auto Detect DIMM/PCI Clk
Enable Enable Auto Detect DIMM/PCI Clk
* CPU Type CELERON (Depends on Your CPU Type)
1. System Bus Speed : 66MHz
200/233/266/300/366/400/433/500/533
2. System Bus Speed : 100MHz
300/350/400/450/500/550/600/650/700/750/800
3. System Bus Speed : 133MHz
400/466/533/600/666/733/800/866/933/1000/1066
4.13 Load Fail-Safe Defaults
|
Figure 4.10 : Load Fail-Safe Defaults
* Load Fail-Safe Defaults
4-34
BIOS Configuration

Fail-Safe defaults contain the most appropriate values of the system
Parameters that allow minimum system performance
4.14 Load Optimized Defaults
|
CAPTUER 4
Figure 4.11 : Load Optimized Defaults
* Load Optimized Defaults
Selecting this field loads the factory defaults for BIOS and Chipset features which
the system automatically detects.
4.15 Set Supervisor / User Password
When you select this functions message will appear at the center of the screen to
assist you in creating a password
BIOS Configuration
4-35

CAPTUER 4
Figure 4.12: Password Setting
Type the password, up to eight characters, and press <Enter> key. The password
typed now will clear the previous entered password from CMOS memory. You will
be asked to confirm the password.
Type the password again and press <Enter> key. You may also press <ESC> key to
abort the selection and not enter a password.
To disable password, just press < Enter> key when you are prompted to enter
password.
A Message " PASSWORD DISABLED" will appear to confirm the password being
disabled.
Once the password is disabled, the system will boot and you can enter Setup freely.
If you select system at Security Option in Bios Feature Setup Menu, you will be
prompted for the password every time the system is rebooted or any time you try to
enter Setup Menu. If you select Setup at Security Option in BIOS Features Setup
Menu, you will be prompted only when you try to enter Setup.
4.16 Save & Exit Setup
Figure 4.13: Save & Exit Setup
4-36
BIOS Configuration

CAPTUER 4
Type "Y" will quit the Setup utility and save the user setup value to RTC CMOS
Type "N" will return to setup utility.
4.17 Exit Without Saving
Figure 4.14 : Exit Without Saving
Type "Y" will quit the Setup utility without saving to RTC CMOS.
Type "N" will return to setup utility.
Chapter 5
Inside Y our Computer
This chapter tells you how to remove and replace the system cover and connect the
internal
cables, and familiarizes you with the internal components you might handle if you
BIOS Configuration
4-37

CAPTUER 4
install hardware options.
This chapter will be used every time you install a hardware option inside your
computer.
Removing the Cover
You need to remove the cover of your system to access its internal components.
To remove the cover, follow the below steps.
1. Turn off the computer and other peripheral devices including the monitor.
2. Disconnect all the cables include power cable from the computer.
3. To open the system cover, remove the one screw on the back panel of your
computer.
4. Slide the cover toward the rear to free it from the system and lift it off until can be
removed
completely. Set the cover aside.
4-38
BIOS Configuration

CAPTUER 4
NOTE
Be sure to ground yourself by touching your system every time you remove the
cover. If you are not properly grounded, y ou could g enerate an electr ic shock w hen
you touch a component.
Replacing the Cover
Follow the below steps to replace the cover.
1. Hold the cover with your hands and gently put it down to the chassis on the rear
position
(about 3cm) from the front bezel, then push it to the front.
BIOS Configuration
4-39

CAPTUER 4
2. Tighten the cover to the chassis with the screws you removed.
3. Reconnect the monitor, keyboard, mouse, and any other peripheral device’s cable
connectors
to your system.
Reconnect all the device’s cable connectors to your system.
4-40
BIOS Configuration

Internal Components
The following picture shows the components in your system.
31/2 inch floppy disk drive
HDD bracket
Hard disk drive
Mainboard
Slot cover
CD/DVD/CDRW/COMBO drive
Power supply
CAPTUER 4
Modem card
Eathnet card
Your computer has three (one 3.5-inch and two 5.25-inch) horizontal bays in the
drive cage and
the HDD bracket for one hard disk drive.
BIOS Configuration
4-41

CAPTUER 4
Mainboard Overview
The following picture shows the locations of the mainboard components in your
computer.
4-42
BIOS Configuration

NOTE
The mainboard’s components may vary and look slightly different.
CAPTUER 4
BIOS Configuration
4-43

CAPTUER 4
Changing the Jumpers
The jumpers are small electrical connectors that control various circuits or functions
in your
system.
Jumpers are small blocks on a circuit board with two or more pins emerging from
them. To change a jumper setting, pull the plug off its pins and carefully fit it down
onto the pins indicated.
The jumpers settings in your computer are preset at the factory; however, you can
alter the functions by changing the standard settings:
* Enable or disable the password function.
* Clear the CMOS settings.
* Enable or disable the FDD write protect.
* Enable or disable the built-in display function.
4-44
BIOS Configuration

CAPTUER 4
NOTE
The jumpers settings and their functions are inscribed on the label attached in your
system chassis. If you want to see the label, you need to remove the cover of your
system.
CAUTION
Do not change the jumpers with the power on. Always turn off the computer and
unplug the power cord from the computer before changing the jumpers.
Connecting a Power Supply Connector
The power supply converts AC power to the DC voltage your computer needs. The
power supply has one big connector for mainboard and some other connectors for
devices such as hard disk, CD/DVD ROM, floppy disk drive, and etc in your
computer.
BIOS Configuration
4-45

CAPTUER 4
The cable of power supply having a big connector is connected to the power port on
the mainboard.
4-46
BIOS Configuration

CAPTUER 4
Connecting the Front Panel Connector Cable
The front panel connector cable is connected to connectors on the mainboard and
front panel of your computer.
BIOS Configuration
4-47

CAPTUER 4
Chapter 6
Installing and Removing Board Options and Drives
This chapter describes how to install and remove optional drives and board options
in your computer. You can use these instructions to install and remove a variety of
devices and board options. Although your board options and drives may look a bit
different from the ones illustrated here, you can install and remove it the same way.
See Chapter 5 for removing and replacing the cover.
NOTE
Turn off the computer. Then disconnect the computer from its power source and
from any telecommunications links, networks, or modems before performing any of
the procedures described in this chapter.
Installing an Expansion Card
4-48
BIOS Configuration

CAPTUER 4
This section explains how to install an expansion card in your computer. Your
computer has three 32-bit PCI and one AMR connectors.
Follow the below steps to install an expansion card.
1. Remove the system cover according to the instructions in "Removing the Cover"
in Chapter 5.
2. Insert a flat blade screwdriver into a hole of the slot cover you wish to remove.
3. Move the screwdriver up and down until the slot cover breaks away from the
chassis. Then lift
the slot cover out of the chassis
4. If there is any switches or jumpers on the expansion card, adjust them. When you
handle the card, be careful not to touch any components or the gold edged
connector.
Push the expansion card connector in firmly to the connector on the mainboard. The
expansion
5. card connector must be fully inserted in the connector on the mainboard.
BIOS Configuration
4-49

CAPTUER 4
6. Secure the card with retaining screw to the computer.
7. Connect any cables if the expansion card has.
8. Replace the system cover according to the instructions in "Replacing the Cover"
in Chapter 5.
Installing and Removing Memory Modules
Your computer may have come with one memory module inserted into the
mainboard.
You can add a DIMM with the capacity of 16MB, 32MB, 64MB, or 128MB. You
can increase the amount of memory in your computer up to 256MB.
Each DIMM socket supports the following memory features:
* Unbuffered 168-pin 3.3 V DIMMs with gold-plated contacts
4-50
BIOS Configuration

* SDRAM
* Single or double-sided DIMMs in the following sizes:
DIMM size Non-ECC memory
16MB 2 Mbit * 64bit
32MB 4 Mbit * 64bit
64MB 8 Mbit * 64bit
128MB 16 Mbit * 64bit
256MB 32 Mbit * 64bit
512MB 64 Mbit * 64bit
Installing a Memory Module
CAPTUER 4
Follow the below steps to install DIMMs.
1. Remove the cover according to the instructions in "Removing the Cover" in
Chapter 5.
2. Install the DIMM in the socket marked with DIMM2, if the DIMM is installed in
the DIMM1 socket.
Press the clips at each end of the socket outward until they snap open.
3. Orient a DIMM to the socket so the two notches in the DIMM connector are
aligned with the
crossbars in the socket.
BIOS Configuration
4-51

CAPTUER 4
4. Press the DIMM straight into the socket until the retaining clips snap into place
around the ends of the DIMM.
5. Replace the system cover according to the instructions in "Replacing the Cover"
in Chapter 5.
Removing a Memory Module
To remove memory modules, press the retaining clips outward simultaneously until
the DIMM disengages from the socket and then carefully remove the DIMM from
the socket.
Installing and Removing the Processor
The processor that you install must be compatible with PGA370 socket.
WARNING
The processor you want to install must have heatsink to prevent overheating. If there
is no heatsink, the processor and your mainboard can have serious damage by
overheat.
Follow the below steps to replace the existing pr ocessor with a new one.
NOTES
According to processor type, your actual process may be slightly different from one
described below.
There are two types, fan and heatsink type and heatsink type, of the processor.
4-52
BIOS Configuration

CAPTUER 4
1. Remove the system cover as described in "Removing the Cover" in Chapter 5.
2. See the picture in "Mainboard Overview" in Chapter 5 to figure out the location of
the processor socket.
3. If there is a processor chip on the socket, you must remove it from the socket.
When you remove the processor, first unplug the connector from the CPU fan
connector (fan and heatsink type only) and remove the heatsink by releasing both
tabs on the heatsink that secure the heatsink to the socket.
4. Pull the ZIF handle sideways away from the socket then upward to 90-degree
angles and carefully pull the chip straight up from the socket.
5. Locate the new processor you are installing over the socket so that the notched
corner on the
Processor (pin 1) can be aligned with the blank corner on the socket. Then gently
BIOS Configuration
4-53

CAPTUER 4
push the
Processor straight into the socket until its pins are completely inserted into the holes
of the
Socket.
NOTE
If you install the processor chip in the wrong orientation, you may burn the chip and
void your warranty.
6. Press the ZIF handle back to close it.
7. Attach the heatsink to the processor socket. If your processor is fan and heatsink
type, connect a fan connector cable from the CPU fan to the CPU fan connector.
4-54
BIOS Configuration

CAPTUER 4
8. Replace the system cover according to the instructions in "Replacing the Cover"
in Chapter 5.
Replacing a Hard Disk Drive
Your hard disk drive is installed in the HDD bracket attached on the chassis. You can
install one hard disk drive in the HDD bracket.
Follow the below steps to replace the hard disk drive.
1. Remove the system cover according to the instructions in "Removing the Cover"
in Chapter 5.
2. Detach all cables from the hard disk drive.
3. Remove the screw securing the HDD bracket to the computer. And then slide the
HDD
bracket, as shown below.
4. Remove the screws from the HDD bracket.
BIOS Configuration
4-55

CAPTUER 4
5. Set the jumper of the new hard disk drive. If you want to install only hard disk
drive, the jumper setting
must be master drive.
6. Using the screws, secure the hard disk drive to the HDD bracket.
7. Slide the drive until the four slots in the HDD bracket are inserted into the four
tabs of the chassis and then secure the HDD brakcet with the retaining screw, as
shown below.
8. Connect the free power cable and hard disk drive cable to the hard disk drive.
4-56
BIOS Configuration

CAPTUER 4
9. If you removed the hard disk drive cable from the mainboard, replace it.
10. Replace the system cover according to the instructions in "Replacing the Cover"
in Chapter 5.
Installing the 5.25-inch Device in the Peripheral Bay
Your system has two 5.25-inch horizontal peripheral bays. If only one device (e.g.,
CD/DVD-ROM drive) is installed in the system’s 5.25-inch peripheral bay, you can
add an optional device such as a CD/DVD/CDRW/COMBO drive, hard disk drive,
LS-120 drive, or ZIP drive in the empty peripheral bay.
To install an optional device in the bay, follow the below steps.
1. Remove the cover according to the instructions in "Removing the Cover" in
Chapter 5.
2. Remove the HDD bracket from the system chassis. For more information, see
"Replacing a
Hard Disk Drive" in this chapter.
NOTE
If you want to install a 3.5-inch hard disk drive, you must purchase the 5.25-inch
dock or mounting bracket and attach it to your 3.5-inch hard disk drive to install
your hard disk drive for the 5.25-inch bay.
3. Remove the front panel from the chassis by pressing the four tabs.
BIOS Configuration
4-57

CAPTUER 4
4. Remove the faceplate cover from the front panel. Pull out the faceplate, pressing
outward each tab on both ends of the front panel using your finger.
4-58
BIOS Configuration

CAPTUER 4
5. If there is an EMI shield that covers the 5.25-inch drive bay you want to use,
remove it from the chassis using a tool such as a screwdriver.
6. Make you sure that jumpers of optional drive must be set correctly.
NOTES
As a hard disk drive, most optional devices’ jumpers must be set correctly to work
properly with your system. For example, if there are two drives to one E-IDE
interface cable, one drive must have master drive jumper setting, and the other drive
must have slave drive jumper setting.
If you want to install an optional drive to the 5.25 inch bay, you must use secondary
BIOS Configuration
4-59

CAPTUER 4
E-IDE drive connector. If your CD/DVD ROM is set to master, the optional drive’s
jumper must be set to slave.
7. Slide the device into the bay and secure it to the computer case with four screws.
8.Connect the power and interface cables to the device installed.
4-60
BIOS Configuration

CAPTUER 4
9. To reassemble the front panel to the system, press the front panel toward the
system until the tabs on the front panel click into place.
10. Hook the front panel connector cable and replace the HDD bracket to the
chassis.
11. Replace the system cover according to the instructions in "Replacing the Cover"
in Chapter 5.
Replacing the Battery
The 3 V, coin-cell CR2032-type battery on the mainboard provides power to the
real-time clock and CMOS RAM.
The battery approximately has three years lifetime when the system is off.
To replace the battery, follow the below ste ps.
1. Enter the Setup program and make a printed copy of the Setup screens.
2. Turn off your system and devices connected to the system.
3. Remove the system cover.
4. Take the battery out from the socket.
BIOS Configuration
4-61

CAPTUER 4
5. Insert the new battery with the "+" side facing up into the battery socket.
6. Replace the system cover.
7. Turn on your system, run the Setup program, and set the date and time again.
Restore any system configuration information that was lost while replacing the
battery according to the copy made in step 1.
After Installing Options
After you install or remove drives, if necessary, be sure to run Setup program to
update the configuration of your system. See Chapter 4 for detail information.
If you installed a hard disk drive on which you want to install an operating system,
install the operating system, drivers, and application programs on the hard disk drive
using the Restore CD after running FDISK. Follow the instructions in Chapter 8.
4-62
BIOS Configuration

CAPTUER 4
If you installed a hard disk drive on which you want to install an operating system,
install the operating system on the hard disk drive. See "Using the Restore CD" in
Chapter 8.
If you installed new optional equipment and Windows ME is already installed in
your system, you need to have Windows ME detect it. See Windows ME manual and
the manual that came with your optional equipment for detail information.
Chapter 7
Application Programs
Player
NOTE
The Player is available only on the CD-ROM dr ive model.
BIOS Configuration
4-63

CAPTUER 4
The Mpeg Player is the software application designed to work with your display
adapter.
The Mpeg Player supports full motion and full screen software MPEG video
playback with excellent video quality.
AudioStation
AudioStation is a component audio system that can play or record audio CDs, digital
audio files
(WAV or VOC), or MIDI files (MID, RMI or ORC). This consists of Audio Mixer,
CD Player,
Digital Audio Player, and MIDI Player.
Audio Mixer lets you adjust the volumes of the various audio components and set
recording levels for digital audio. You can play audio CDs with the CD Player. You
can play digital audio (WAV) files with the Digital Audio Player and edit digital
audio files using WinDAT displayed by pressing the Edit button. With the MIDI
Player, you can play MIDI files. You can audition CD, WAV and MIDI files and
create custom playlists.
4-64
BIOS Configuration

CAPTUER 4
To run AudioStation program, point to program Voyetra after click the Start button,
and then click AudioStation.
NOTE
For more information, refer to on-line help. To see on-line help, click the icon on the
AudioStation screen.
PowerDVD
NOTE
The PowerDvD is available onl y on the DVD,COMBO drive model.
Digital Versatile Disc (DVD) is a high-density storage device.
A standard DVD title can hold 4.7 gigabytes of data - a seven times the data capacity
of a current CD title.
Dual-layer DVD title can hold more than twelve times the information of a CD title
on a single side.
So you can enjoy higher-resolution pictures, more channels of digital sound, richer
BIOS Configuration
4-65

CAPTUER 4
graphics, and far more multimedia.
Playing the PowerDVD
If your DVD disc is auto-run, the PowerDVD will automatically start w hen you
insert the disc in the DVD-ROM drive.
For the DVD disc does not automatically start when you insert the disc, play the
PwerDVD as follows:
Double-click the PowerDVD icon on the desktop and press the play button on the
PowerDVD.
The Display Area
DVD video is the current media
Digital files are the current media
VCD is the current media
Audio CD is the current media
Stereo is the current audio mode
4-66
BIOS Configuration

Dolby os the current audio mode
4-speaker is the current audio mode
6-speaker is the current audio mode
SPDIF is the current audio mode
Denotes current drive
Denotes current subtitle
Denotes current audio stream
Denotes current region
Denotes current angle
Denotes current parental control
The Main Controls
CAPTUER 4
Ctel-N Minimizes user interface
Ctrl-X Exits PowerDVD
Z Zooms to full screen and to windows modes
O Denotes file mode, Press to switch modes
Ctrl-E Ejects discs from CD/DVD-ROM dr ive
F1 Accesses online help
+ Increases volume
- Mutes volume
Q Decreases volume
/ Menu pad used to navigate between DVD title menu selections
/ Number pad f or entering numerical file or audio CD selections
N/A Click anywhere along the slider to navigate tithing a given chapter
,VCD, CD or file
BIOS Configuration
4-67

CAPTUER 4
The Control Wheel
1. 8X Reverse
2. 4X Reverse
3. 2X Reverse
4. 1X Reverse
5. Pause
6. 1X Forward
7. 2X Forward
8. 4X Forward
9. 8X Forward
Note: The green point roughly marks the shuttling above.
Forward speeds of 1/2X, 1.5X, 3Xand 6X and 1/2X rewinding speed are not
pictured
Above but are sequentially located between their respective locations above.
Enter play DVD, VCD, CD or files
Space Bar Pauses playback
S Stops playback
N Jumps to next chapter
P Returns to previous chapter
Ctrl-B Steps backward one frame
T Steps forward one frame
The Control Panel
4-68
BIOS Configuration

Hidden Control Panel
CAPTUER 4
Disc Mode
BIOS Configuration
4-69

CAPTUER 4
File Mode
K Switches among karaoke mode
C Captures video content as bitmap image file
A Switches among available angles
R Goes ip to previous section when navigation
DVD title menu selections
X Sets A and B Points to repeat specific user-defined
Scenes during playback
H Switches among available audio streams
Ctrl+R Repeats titles, chapters or screens
U Switches among available subtitle dur ing playback
L Accesses all available menus
Ctrl+F2 Bookmarks specific scenes in DVD
F2 Directly g oes to bookmar ked scenes
F3 I-Power takes you to the Internet directly
Ctrl-C Configuration setting is all located here
U shuffles playlist in File mode
NOTES
Your PowerDVD application is already set to Region 1, so you can play the DVD
disc that contains no region code or a Region 1 code.
<Region Code for Area>
4-70
BIOS Configuration
 Loading...
Loading...