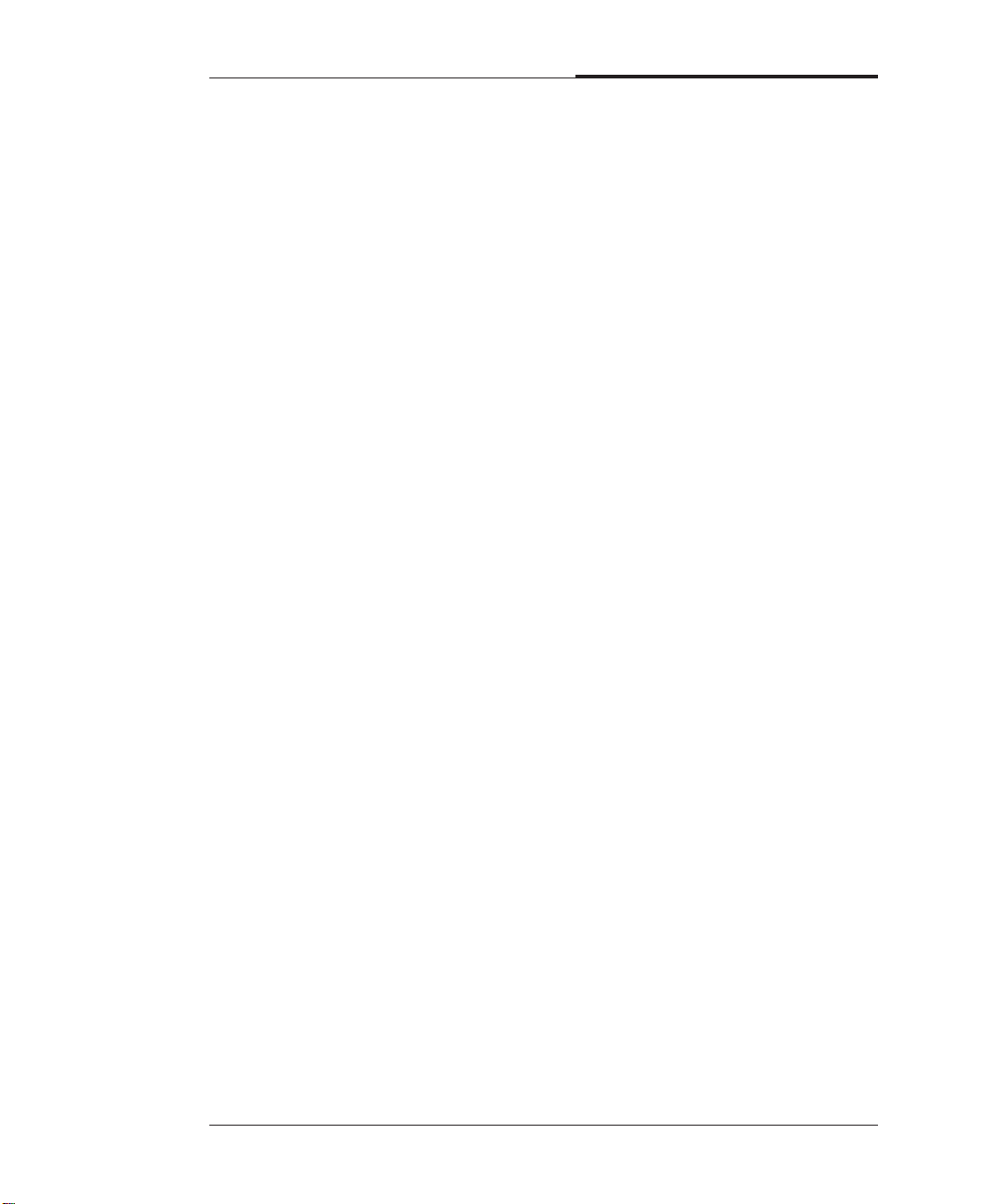
Important Safety Instructions
The following instructions pertain to the risk of fire, electric shock or bodily injury. Please
read all of these instructions carefully.
1 Save these instructions for later use.
2 Follow all of the instructions and warnings marked on this product or included in this
manual.
3 Do not use this computer on an unstable cart, stand or table. The product may fall,
causing serious damage to the product. Don't use this product on a bed, sofa, rug or other
similar surface.
4 Slots and openings in the cabinet and the back have been provided for ventilation to
ensure reliable operation of your computer, and to protect it from overheating. These
openings must not be blocked or covered. This product should never be placed near or
over a radiator or heat register. This product should not be placed in a built-in installation
unless proper ventilation is provided.
5 Never push objects of any kind into the computer through the cabinet openings. Objects
may touch dangerous voltage points or short out parts that could result in a fire or
electrical shock. Never spill liquid of any kind on the product.
6 This computer should only be connected to the AC power source indicated on your
computer system's information label. If you are not sure of the type of AC power
available, consult your dealer or local power company. Only connect this computer to a
power outlet that matches the power requirements of this computer.
7 Do not allow anything to rest on the power cord. Do not locate this product where people
will walk on the cord.
8 If you have to use an extension cord with this computer, make sure that the total
amperage rating of all equipment plugged into it does not exceed the amperage rating of
the extension cord. Also, make sure that the total of all products plugged into the main
AC power outlet does not exceed 15 amps.
9 Unplug your computer from the main electrical power outlet before cleaning. Do not use
liquid cleaners or aerosol cleaners. Use a damp cloth for cleaning.
10 Do not use this computer near water.
11 This product is equipped with a 3-wire grounding type plug, a plug having a third
(grounding) pin. This plug will only fit into a grounding-type power outlet. This is a
safety feature. If you are unable to insert or replace your obsolete outlet, contact your
electrician to replace your obsolete outlet. Do not defeat the purpose of the groundingtype plug.
i
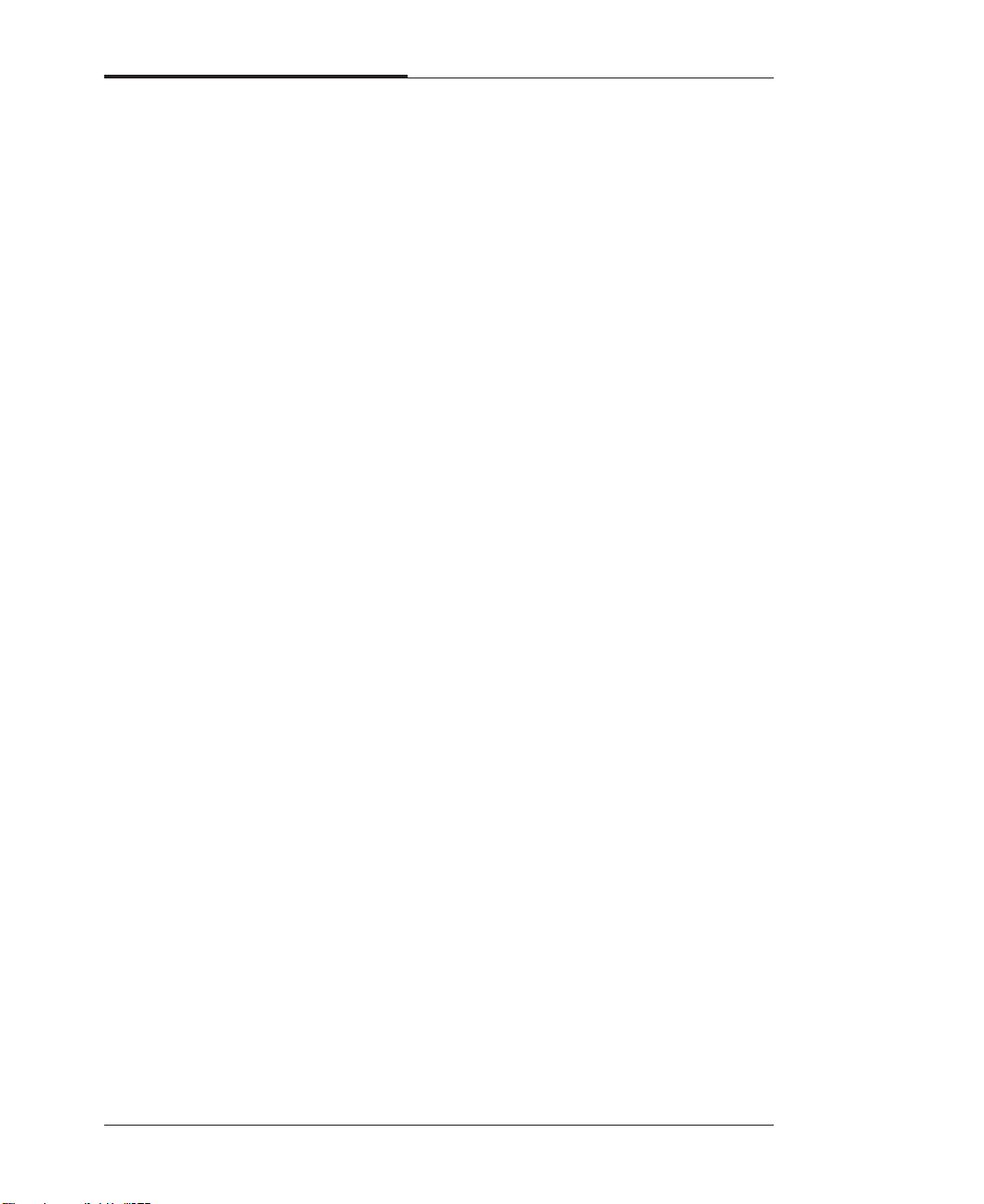
Maintenance
If the product does not operate normally, adjust only those controls that are covered by the
operating instructions. Improper adjustment of other controls may result in damage and may
require extensive repair work to restore to normal operation.
Unplug this product from the main power outlet and call for service under any of the
following conditions:
1 If the power cord or plug is damaged or frayed.
2 If liquid has been spilled into the product.
3 If the product has been exposed to rain or water.
4 If the product has been dropped or the cabinet has been damaged.
5 If the product exhibits a distinct change in performance indicating a need for service.
Stop
If you ever have to remove the main system unit cover, observe the following precautions:
1 The power supply cord must be unplugged before the main system unit cover is removed.
(Separe le cordon d'alimentation et puis enleve le couvercle.)
2 Once removed, the cover must be replaced and screwed in position before the power
supply cord is plugged back in. (Apres le couvercle a enleve, visse le couvercle en place
et remettre le cordon d'alimentation.)
ii
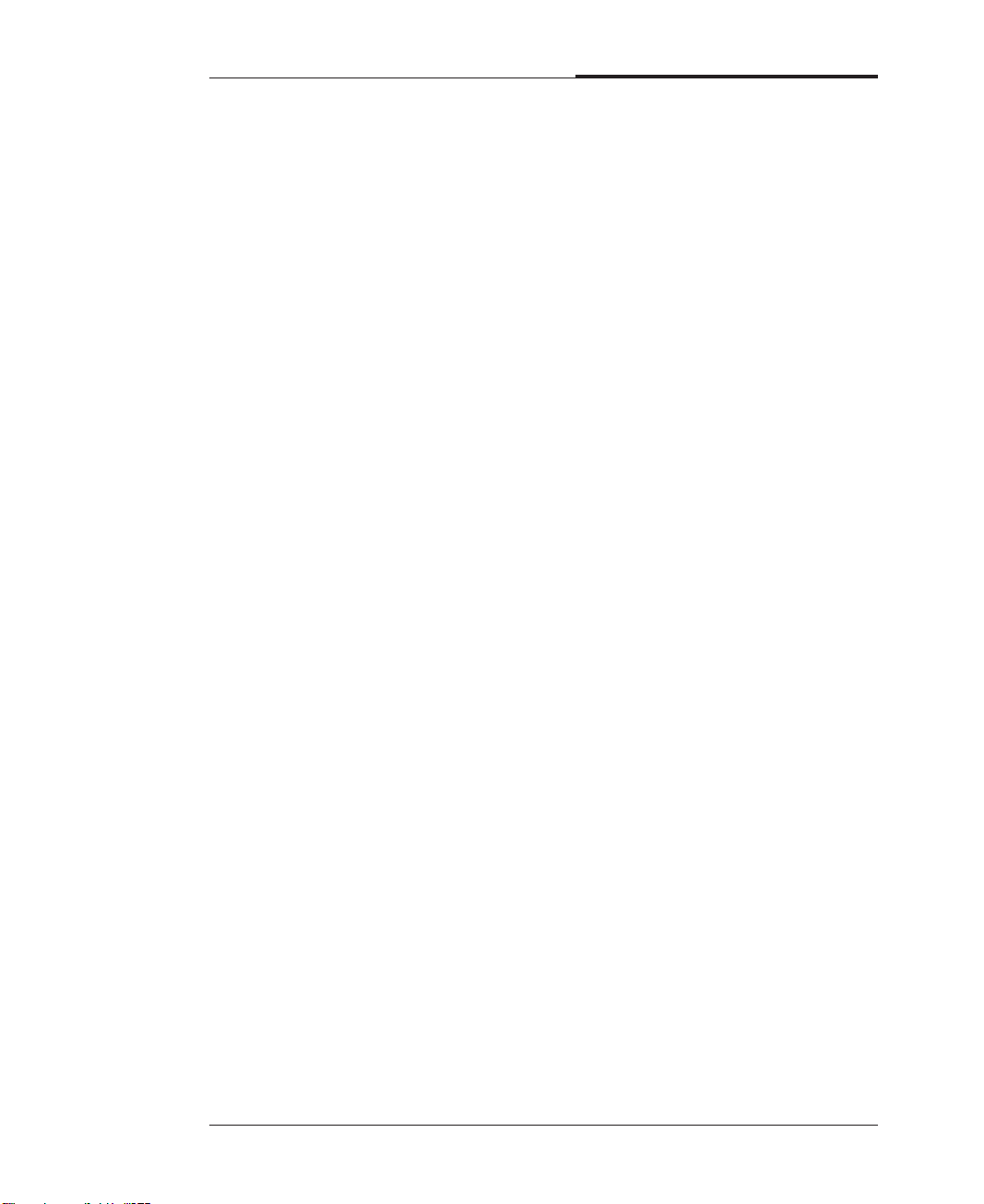
Wichtige Sicherheitsvorschriften Unbedingt
Beachten
Allgemeine Sicherheit
Die nachfolgenden Anweisungen betreffen die Gefahr von Verletzungen durch elektrische
Spannung, Feuer und mechanische Einwirkung. Bitte lesen Sie diese Anweisungen sorgfältig.
1 Beachten Sie alle Hinweise, die am Gerät selbst angebracht oder in den zugehörigen
Handbuchrn vermerkt sind.
2 Stellen Sie das Gerät an einem sicheren, stabilen Arbeitsplatz auf.
3 Am Gerät angebrachte Öffnungen (Schlitze und sonstige Öffnungen) dienen der
Belüftung des Gerätes. Um ein zuverlässiges Arbeiten des Geräts zu gewährleisten und
um Überhitzung zu vermeiden, müssen diese Öffnungen unbedingt freigehalten werden.
Betreiben Sie das Gerät nie auf Betten, Sofas oder anderen, weichen Unterlagen.
4 Stecken keine Gegegenstände (Schraubenzieher, Büsroklamern etc.) in die
Öffnungen. Sie wurden damit Kurzschlüsse herbeiführen die zur Zer störung des Geräts
führen, sich der Gefahr eines Stromschlages aussetzen oder das Gerät in Brand setzen.
5 Das Gerät darf nur an vorschriftmäßige Steckdosen mit der auf dem Gerät angegebenen
Netzspannung angeschlossen werden. Wenn Sie nicht sicher sind, welche Netzspannung
richtig ist, wenden Sie sich an den Lieferanten des Gerätes oder an das zuständige
Elektriziträtswerk. Bitten nur an Genügend stark abgesicherte Steckdosen anschließen,
die der Leis tungsaufnahme des Gerätes entsprechen.
6 Auf das Netzanschlußkabel dürfen keine Gegenstände gestellt werden. Legen sie das
Netzkabel so, daßniemand darauftreten oder darüber stolpern kann.
7 Wenn Sie Verlängerungskabel benutzen, müssen Sie sicher sein, daß die gesamte
Leistungsaufnahme nicht größer ist als das Verlängerungskabel zulaßt. Der gesamte
Stromverbrauch aller angeschlossenen Geräte darf nicht mehr als 15 A betragen.
8 Wenn Sie das Gerät reinigen, muß das Netzkabel aus der Steckdose gezogen werden.
9 Das Gerät dürfen Sie nicht in der Näh von Wasserleitungen benutzen.
iii
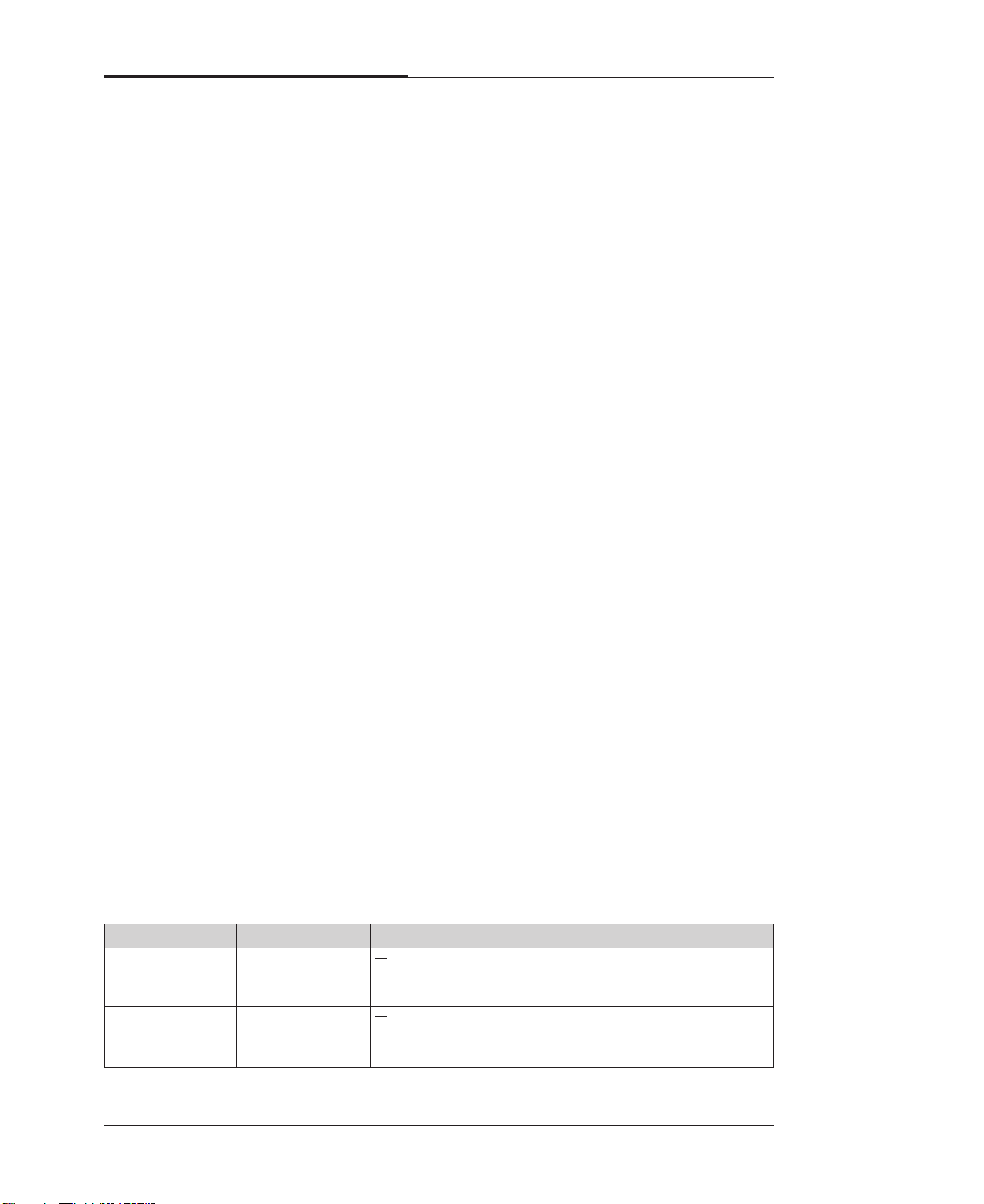
Wartung Des Computers
Wenn der Computer nicht ordnungsgemäß arbeitet, dürfen Sie nur die Einstellungen
vornehmen, die im Handbuch genannt werden. Andere Einstellungen oder Verän derungen
können den Computer beschädigen oder zerstören. Umfangreiche und kostspielige
Reparaturen würden notwendig werden, um das Gerät wieder betriebsfähig zu machen.
Ziehen Sie den Netzstecker aus der Steckdose und verständigen Sie den zuständigen
Kundendienst bei folgenden Storungen:
A Netzkabel ist defekt oder strak abgenutzt.
B Flüssigkeit ist in das Gerät geschüttet worden.
C Das Gerät war Regen oder Leitungswasser aus-gesetzt.
D Das Gerät ist heruntergefallen oder das Gehäuse ist beschädigt.
E Das Gerät arbeitet nicht mehr richtig.
Achtung
Wenn Sie das Gerät Öffnen müssen (Abnahme der verschraubten Haube), ist unbedingt
folgendes zu beachten:
A Das Netzkabel muß aus der Steckdose gezogen werden und zwar bevor Sie das Gerät
Öffnen.
B Die Haube muß wieder monitiert und verschraubt werden. Erst dann darf das Netzkabel
wieder eingesteckt werden.
Safety Instruction
Ensure that the appropriate power cord is supplied with personal computer. If the power cord
is not supplied with personal computer, use the correct listed cord sets as below:
Rating
125V, 10A Min.
18AWG/3
250V, 6A Min.
18AWG/3
iv
Type
SVT
MAX. 4.5m
long
SVT
Max. 4.5m
long
Note
One end terminated with molded on cord
connector body.
Attachment plug cap with a nama 5-15P.
One end terminated with molded on cord
connector body.]
Attachment plug cap with a nama 6-15P.
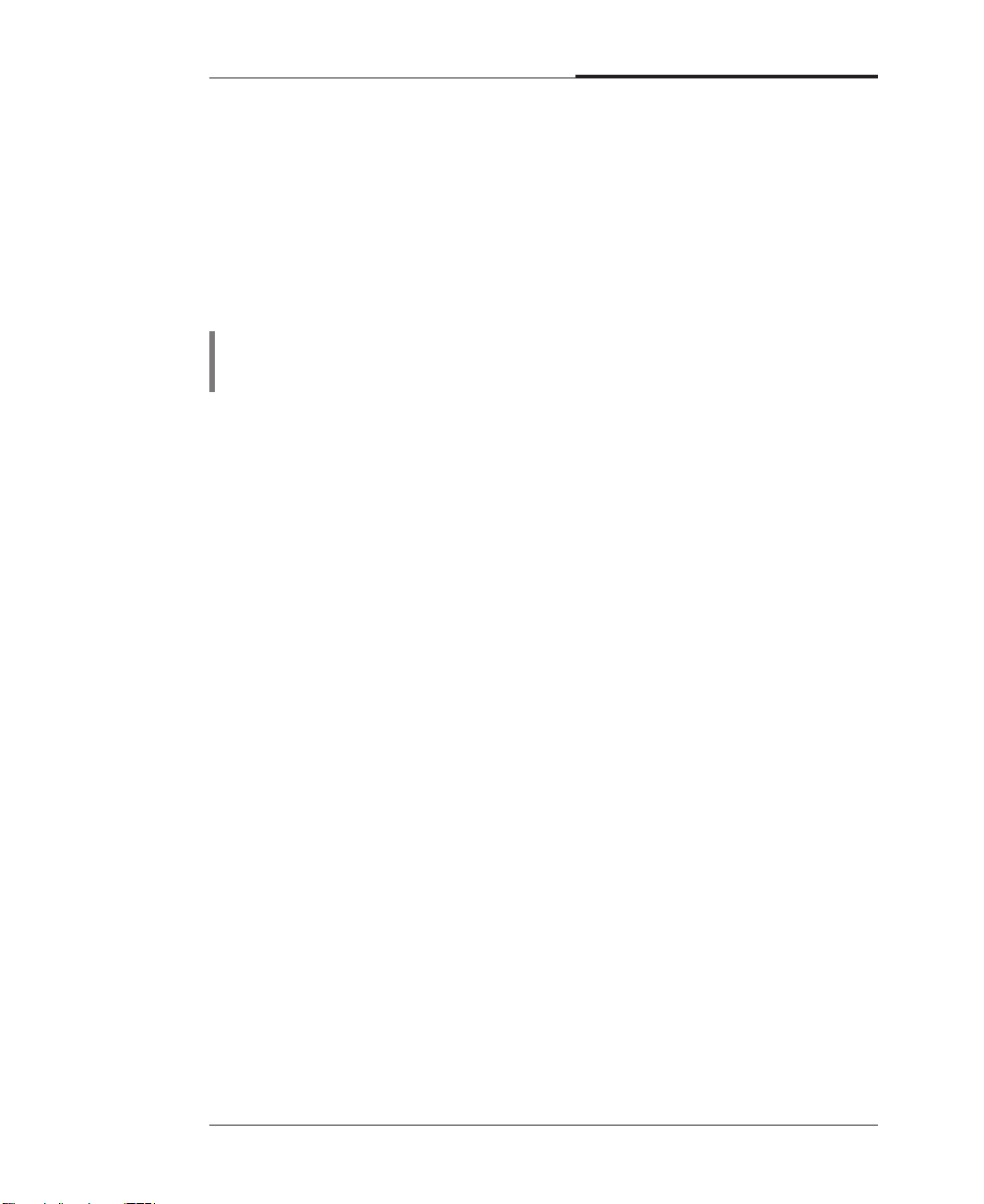
Before You Reading
The information in this user’s guide is subject to change without notice.
eMachines shall not be liable for technical or editorial errors or omissions contained herein;
nor for incidental or consequential damages resulting from the furnishing, performance, or
use of this material.
NOTE
Depending on the model, your computer’s components may vary and look slightly
different than those pictured.
v
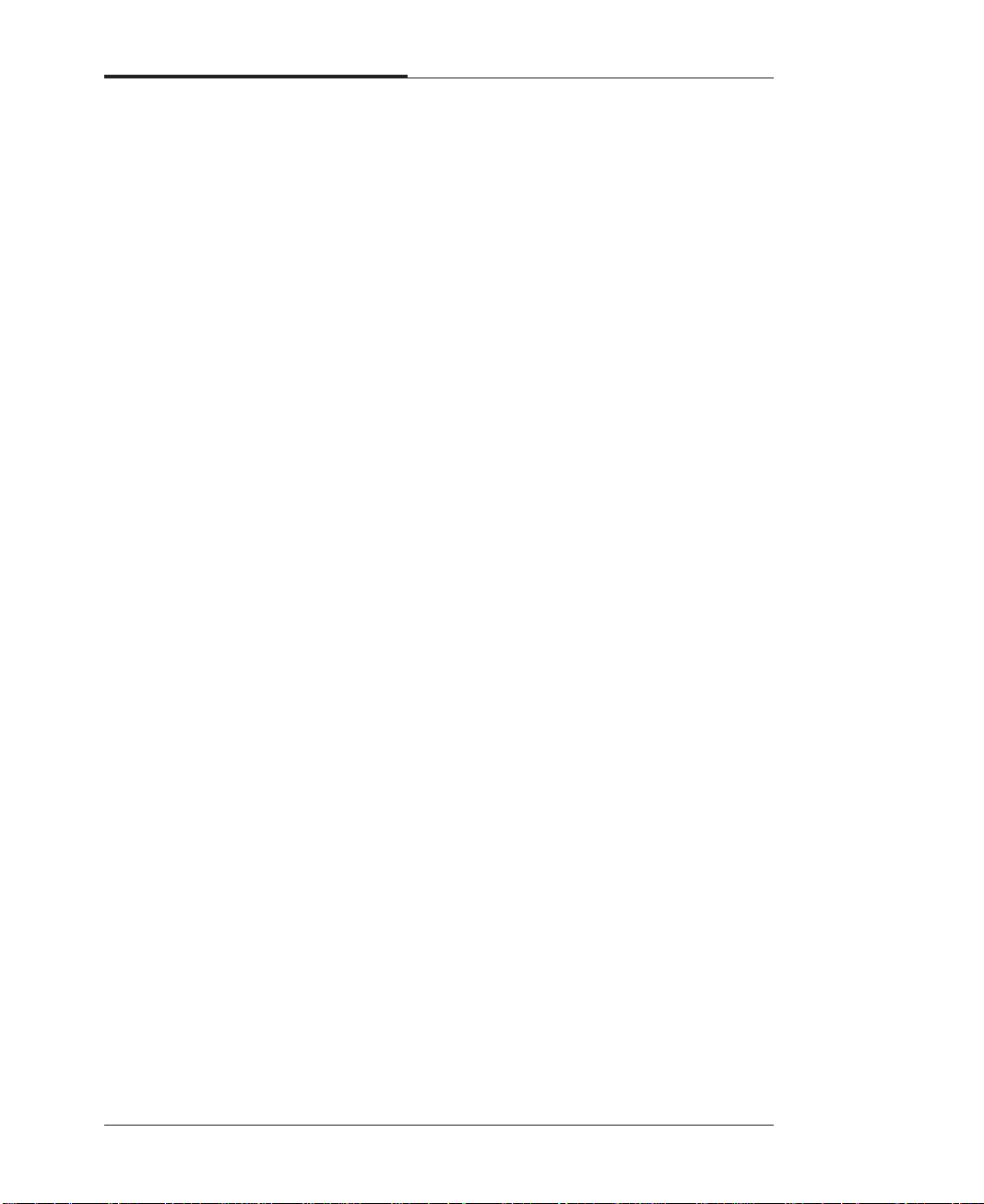
Blank
vi
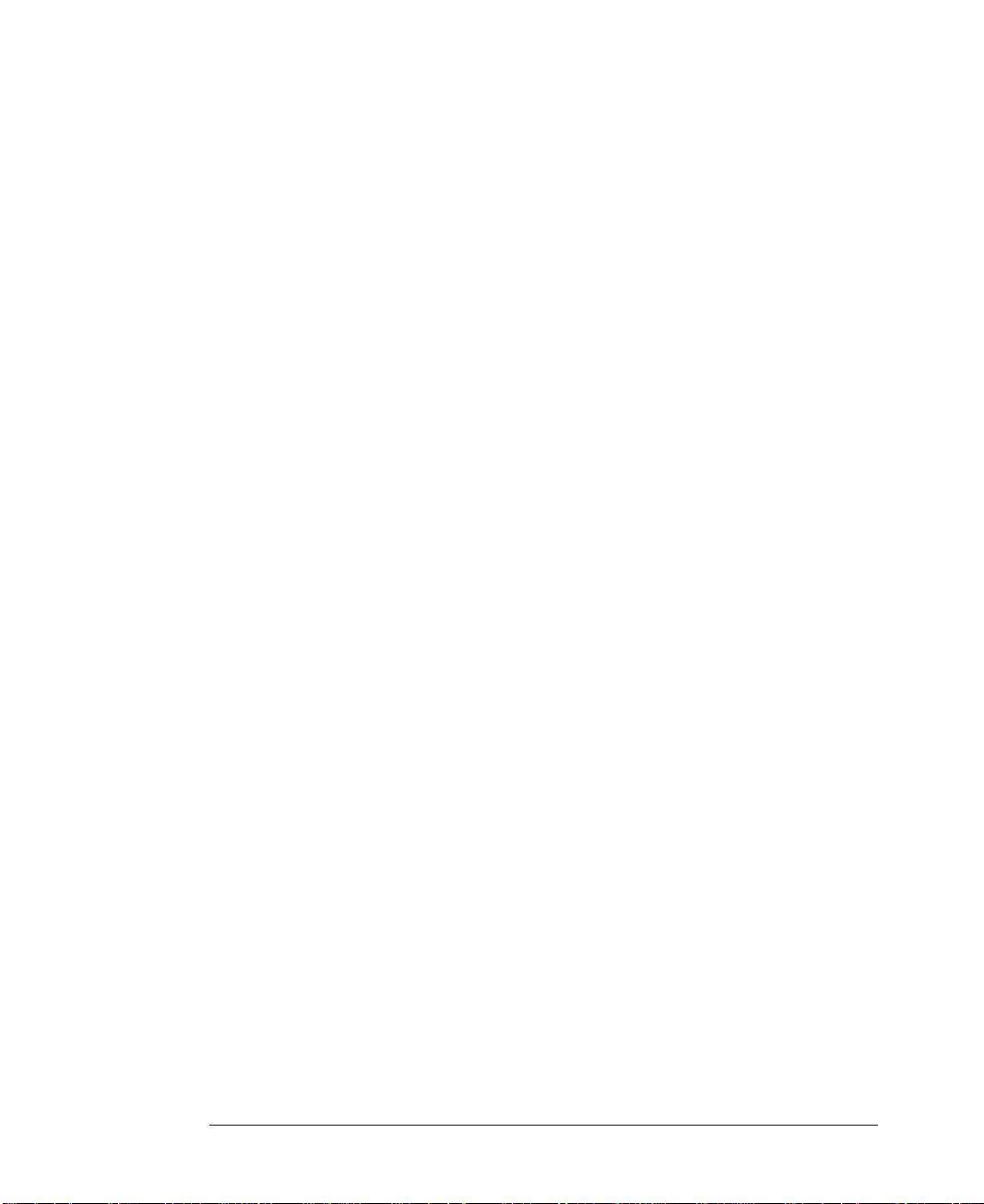
CONTENTS
Chapter 1 Introduction
System Features ............................................................................. 1-1
System Overview ...........................................................................1-3
Front ........................................................................................ 1-3
Rear .........................................................................................1-6
Chapter 2 Setting Up Your System
1. Selecting a Location ................................................................... 2-1
2. Checking the Voltage Selection .................................................. 2-2
3. Connecting Your Peripheral Devices.......................................... 2-3
Connecting a Monitor ............................................................. 2-3
Connecting a Keyboard and Mouse ........................................ 2-3
Connecting Modem Cables ..................................................... 2-4
Connecting Ethernet Cables.................................................... 2-5
Connecting Audio Devices ...................................................... 2-6
Connecting a Printer................................................................ 2-7
Connecting a Serial Device..................................................... 2-7
Connecting the USB Devices.................................................. 2-8
Connecting a Power Cord .......................................................2-8
4. Turning the Computer On and Off ............................................. 2-9
Turning On the Computer ....................................................... 2-9
Turning Off the Computer.......................................................2-9
vii
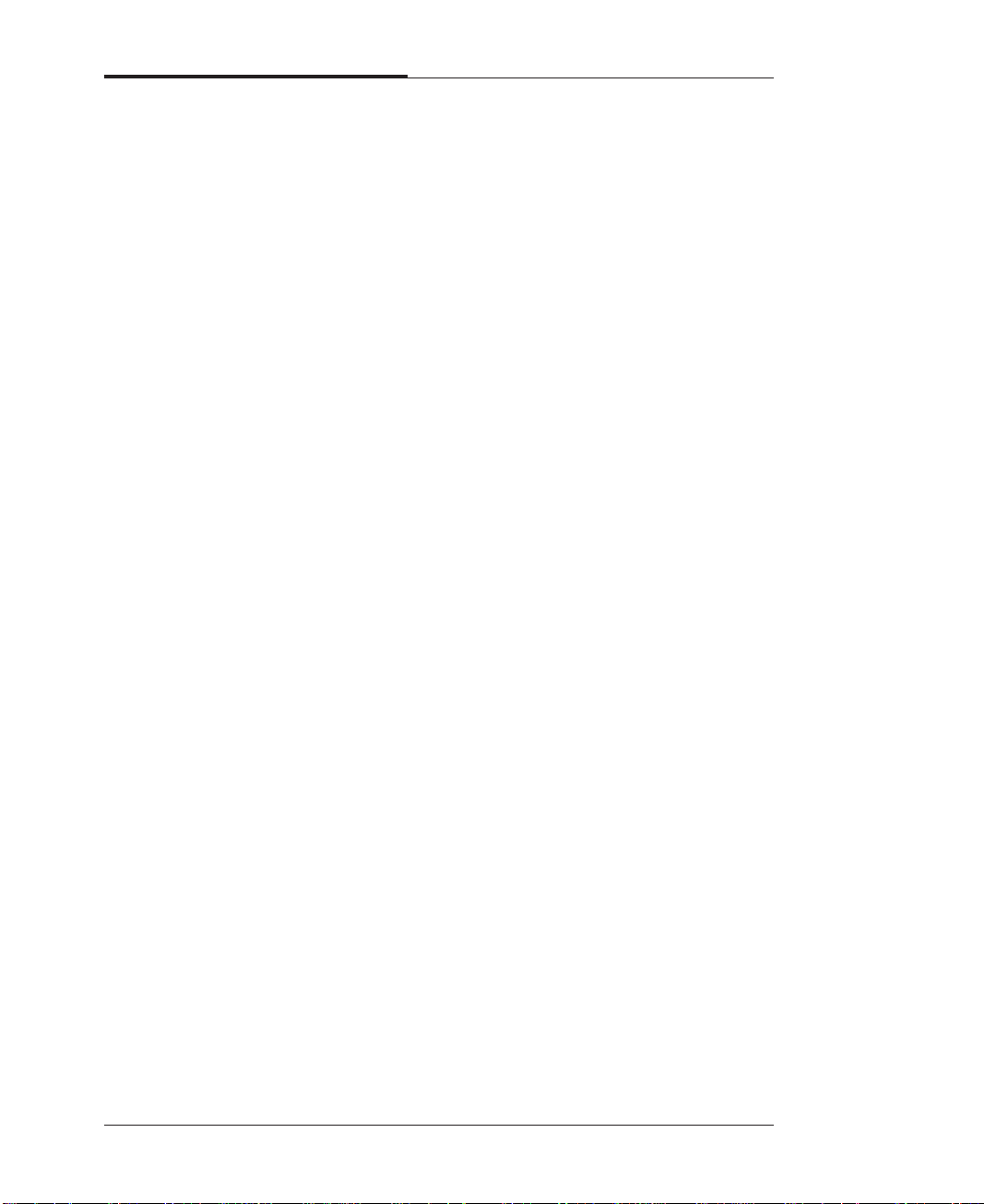
Chapter 3 Using Your Computer
Using a Floppy Disk Drive............................................................. 3-1
Using a CD/DVD-ROM Drive ....................................................... 3-3
Using a CDRW/COMBO Drive ..................................................... 3-4
Using Special Keys on the Keyboard ............................................. 3-5
Using a Mouse................................................................................ 3-7
Changing the Display Resolution and Color Depth....................... 3-8
Controlling the Audio Volume........................................................ 3-9
Configuring Shortcut Keys ........................................................... 3-11
Chapter 4 BIOS Configuration
4.1 Entering Setup .......................................................................... 4-1
4.2 Control Keys............................................................................. 4-2
4.3 Getting help .............................................................................. 4-2
4.3.1 Main Menu ..................................................................... 4-2
4.3.2 Status Page Setup Menu/Option Page Setup Menu ....... 4-2
4.4 The Main Menu ........................................................................ 4-3
4.5 Standard CMOS Features Menu .............................................4-5
4.6 Advanced BIOS Features ........................................................4-8
4.7 Advanced Chipset Features .................................................... 4-11
4.8 Integrated Peripherals ............................................................ 4-13
4.9 Power Management Setup...................................................... 4-18
4.10 PnP/PCI Configurations ....................................................... 4-22
4.11 PC Health Status .................................................................. 4-24
4.12 Frequency/Voltage Control ..................................................4-26
4.13 Load Fail-Safe Defaults .......................................................4-27
4.14 Load Optimized Defaults ..................................................... 4-28
4.15 Set Supervisor / User Password ...........................................4-29
4.16 Save & Exit Setup ................................................................ 4-30
4.17 Exit Without Saving ............................................................. 4-31
viii
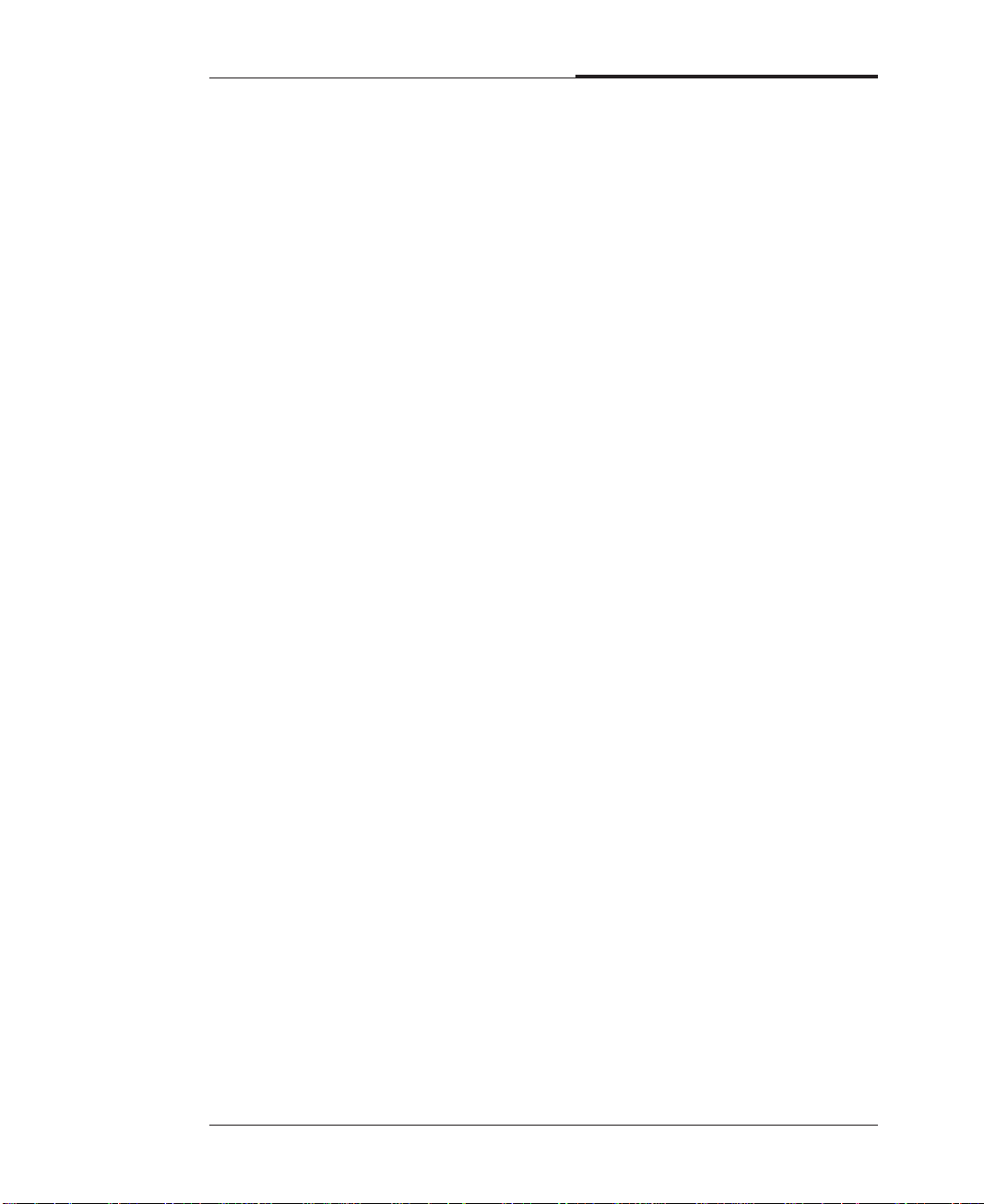
Chapter 5 Inside Your Computer
Removing the Cover....................................................................... 5-1
Replacing the Cover ....................................................................... 5-3
Internal Components ...................................................................... 5-4
Mainboard Overview ...................................................................... 5-5
Changing the Jumpers .................................................................... 5-6
Connecting a Power Supply Connector .........................................5-7
Connecting the Front Panel Connector Cable................................ 5-8
Chapter 6 Installing and Removing Board Options
and Drives
Installing an Expansion Card ......................................................... 6-1
Installing and Removing Memory Modules ..................................6-4
Installing a Memory Module................................................... 6-4
Removing a Memory Module ................................................. 6-5
Installing and Removing the Processor.......................................... 6-6
Replacing a Hard Disk Drive ......................................................... 6-9
Installing the 5.25-inch Device in the Peripheral Bay ................. 6-11
Replacing the Battery...................................................................6-14
After Installing Options ............................................................... 6-15
Chapter 7 Application Programs
Player.............................................................................................. 7-1
AudioStation .................................................................................. 7-2
PowerDVD ..................................................................................... 7-3
Playing the PowerDVD........................................................... 7-3
Chapter 8 Using the Restore CD
Restoring Y our Original Software .................................................. 8-1
Installing Drivers or Application Programs ...................................8-3
ix
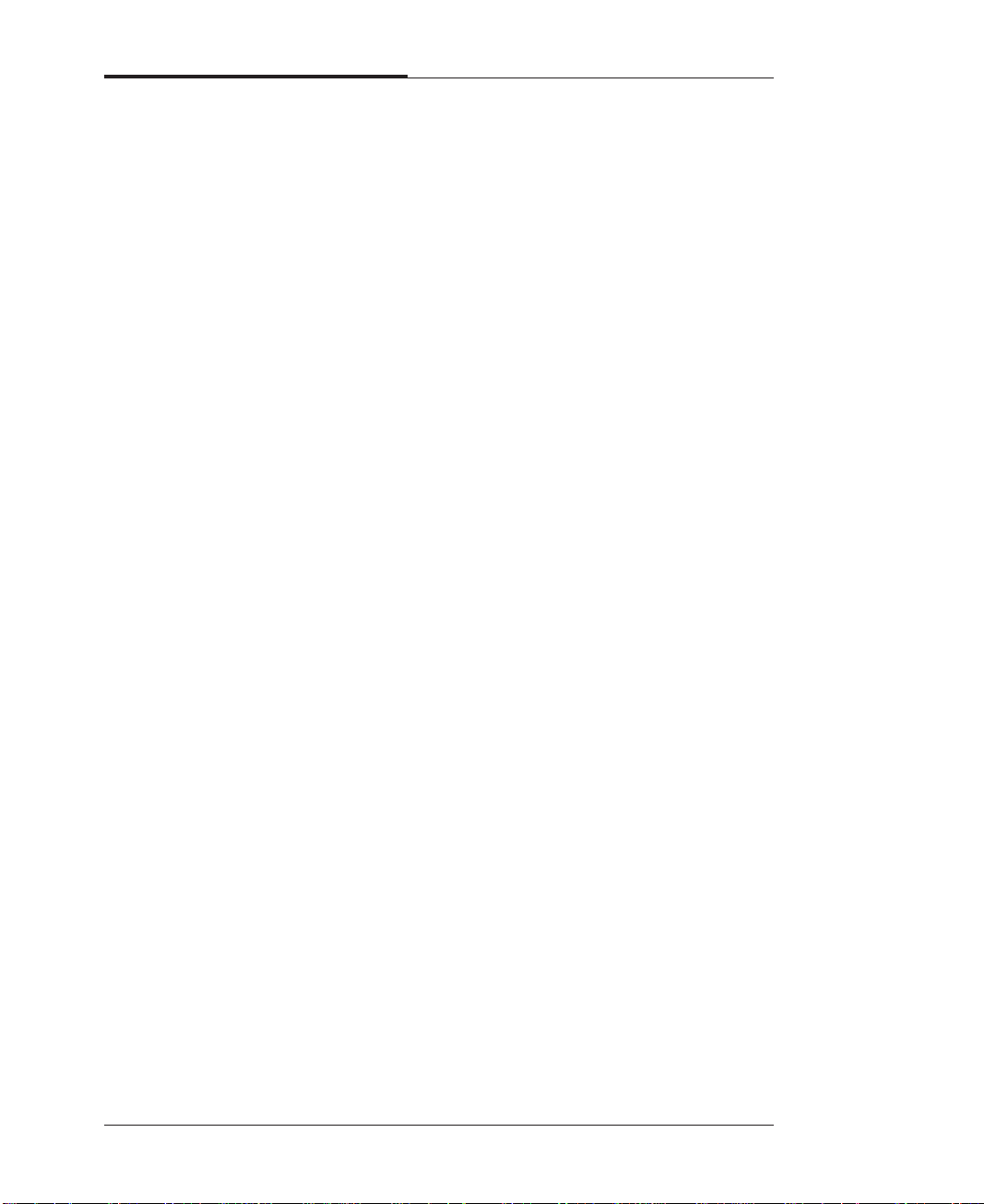
Appendix A Specifications
Specifications ................................................................................ A-1
Appendix B Solving Common Problems
Power............................................................................................. B-1
Hard Disk Drive ............................................................................ B-1
CD/DVD-ROM Drive.................................................................... B-2
Audio ............................................................................................. B-3
Floppy Disk Drive ......................................................................... B-3
Display & Monitor ........................................................................ B-4
Keyboard ....................................................................................... B-7
Mouse ............................................................................................ B-7
Option Card ................................................................................... B-7
Appendix C Approval Statements
Battery Warning Instruction .......................................................... C-2
Fuse Warning Instruction .............................................................. C-3
Laser Product ................................................................................ C-3
x
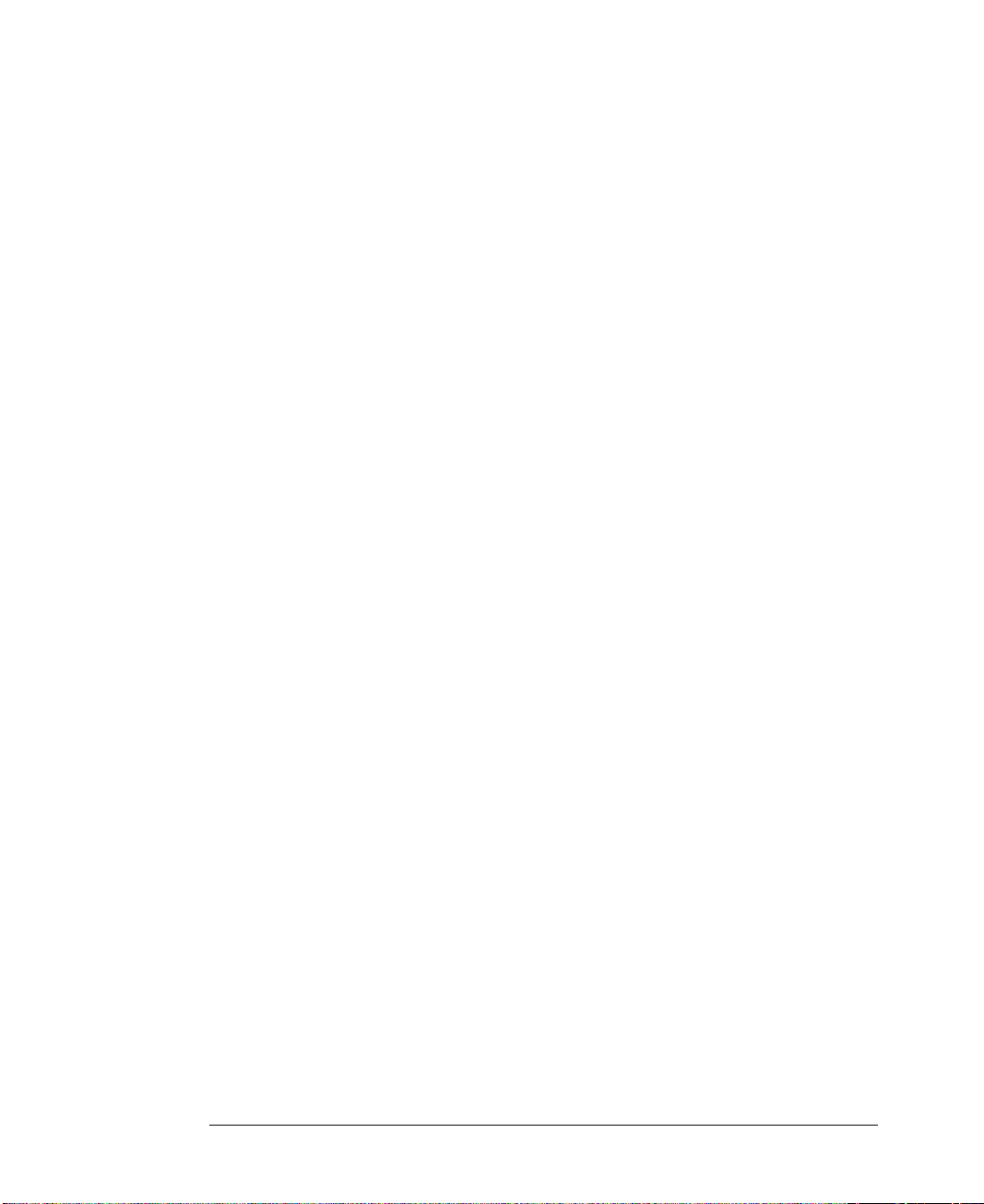
Chapter 1Chapter 1
Chapter 1
Chapter 1Chapter 1
Introduction
Introduction
This chapter describes the major features of your computer.
System Features
Your personal computer is a powerful, versatile, and high performance system that
offers exceptional speed and convenience in a compact design.
Your computer offers the follo wing features:
1. Micro A TX form factor
2. Socket 370 Processor based PC/AT compatible mainboard
3. Socket 370 Pins ZIF white socket on board
4. Intel Celeron 66MHz processor in a PPGA package
5. Intel Pentium III 100/133MHz in a PPGA package
6. 2 Banks 168 pins DIMM sockets, expandable up to 512MB using SDRAM
modules
7. Math coprocessor built in the microprocessor chip
8. Supports external Modem Ring-On on COM A & COM B and internal Modem
Ring-On
9. Supports Wake-up on LAN
10. Supports AMR Interface
11. Supports feature connector for TV-Out or DFP (Digital Flat P anel)
12. Support 2 channels Ultra ATA 66/DMA 33 IDE ports for 4 IDE Devices
Introduction
1-1
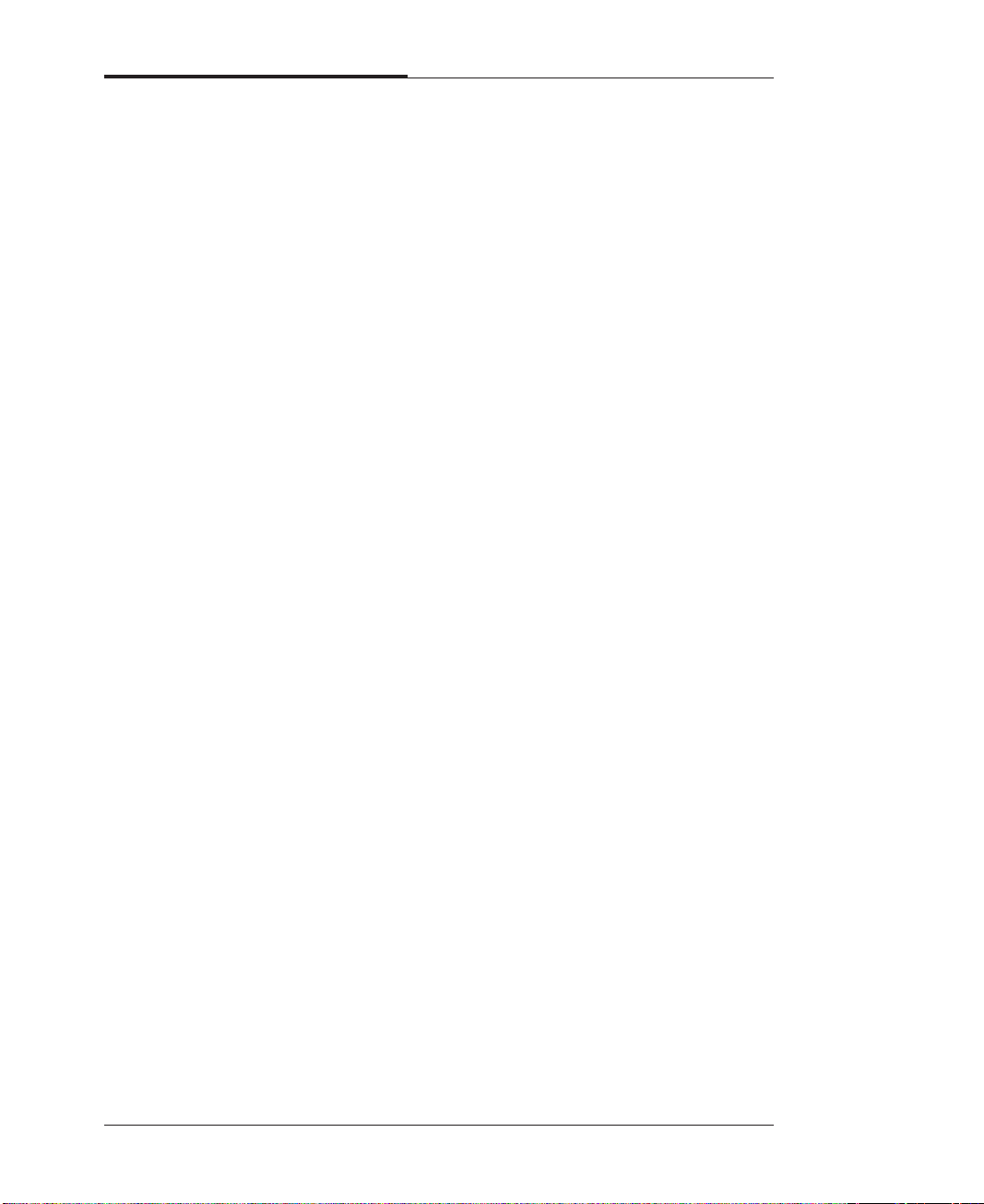
CHAPTER 1
13. Built-in AGP video controller
14. Built-in AC 97-Link software audio
15. Supports 1 x Line in, 1 x Line out, 1 x Mic in, 1 x CD Line in, 1 x GAME Port
16. Supports 2 x COM (16550), 1 x LPT (EPP/ECP/SPP). 1 x 1.44MB Floppy Port
17. Intel 82810 core and ICH 82801 super I/O controller
18. Advanced Po wer Management (APM) and Advanced Conf iguration and Power
Interface (ACPI)
19. 3 PCI expansion card connectors
20. System BIOS and video BIOS shadow RAM
21. Password function by using BIOS
22. Support Two USB ports
23. One built-in serial port and one built-in parallel port
24. A built-in PS/2 style keyboard port
25. A built-in PS/2 compatible mouse port
26. Three audio jacks and one MIDI/Game port connector
27. Licensed AWARD BIOS, Flash ROM
28. Plug-and-Play (PnP) BIOS feature
1-2
Introduction
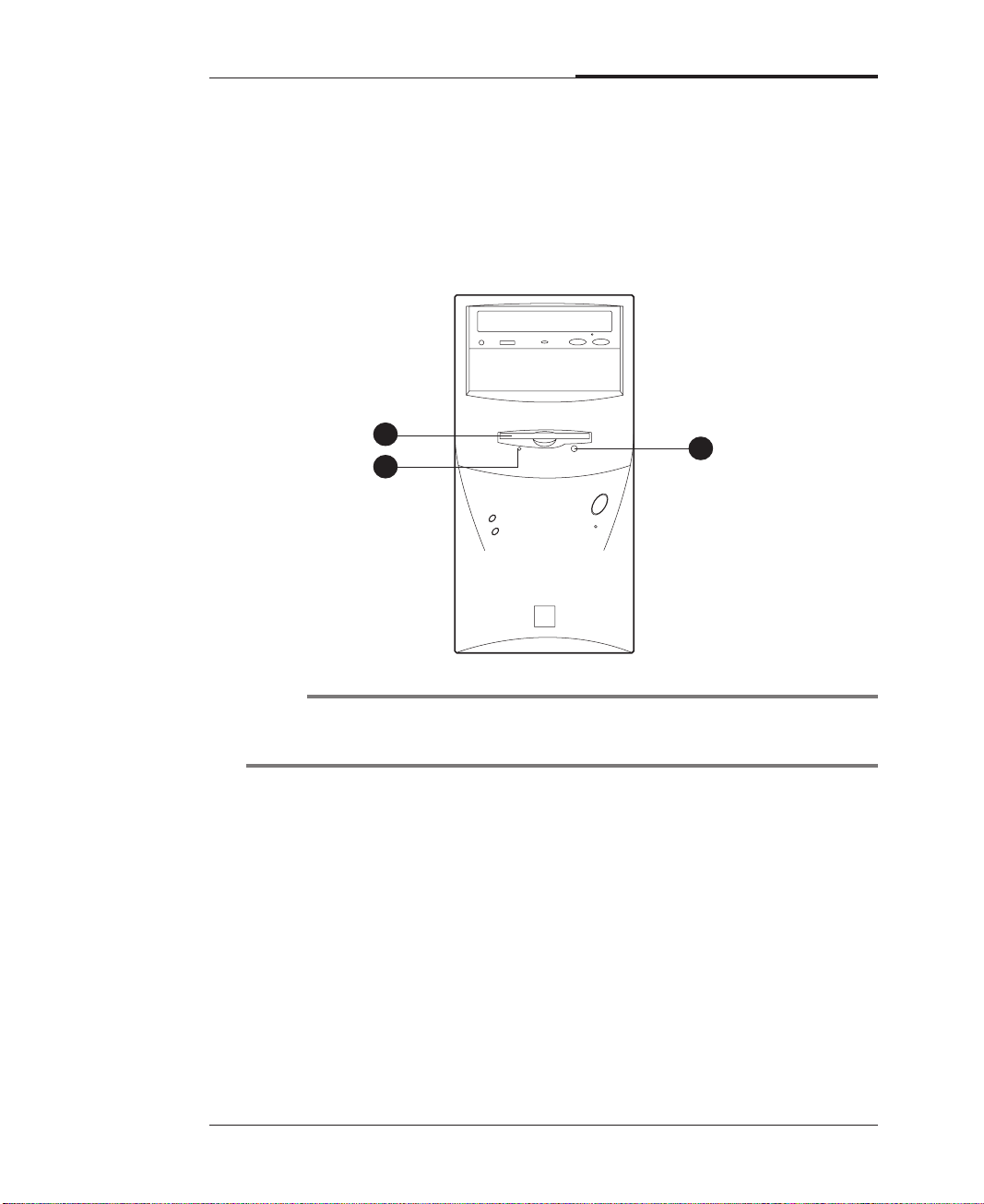
System Overview
The following section describes names and functions of your system.
Front
CHAPTER 1
1
2
NOTE
Some devices such as CD-ROM drive can be changed by user’s system
configuration.
1 Floppy Disk Drive
The floppy disk drive accepts 3.5-inch floppy diskettes.
2 Floppy Disk Drive Access Indicator
This indicator lights on while the drive is reading or writing data to a disk.
Wait until the light off before you remove a disk from the drive.
3
3 Eject Button
Press this button to eject any disk in the dri v e.
Introduction
1-3
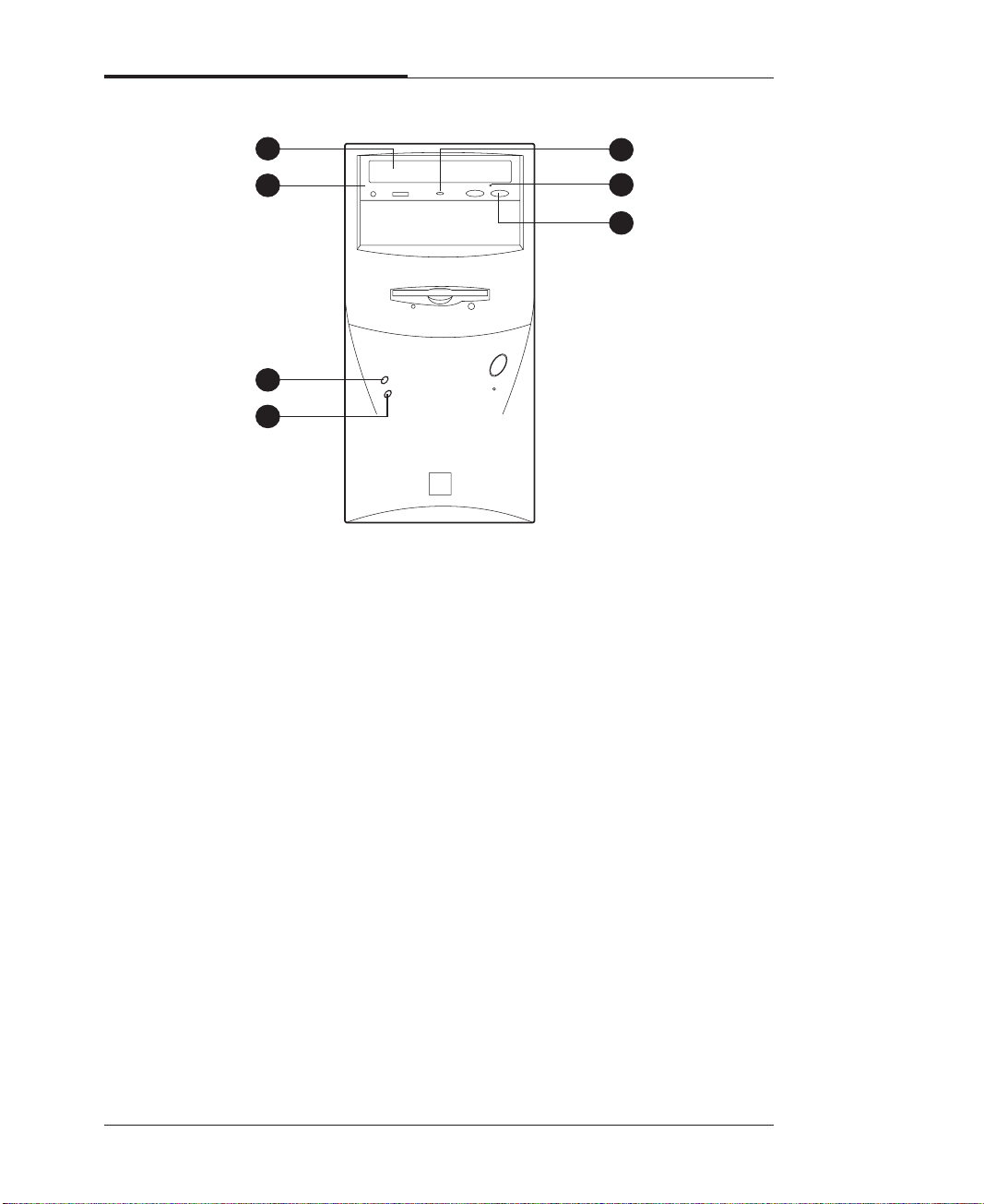
CHAPTER 1
4
5
10
9
8
6
7
4 Disc Tray
The disc tray accepts a CD/DVD/CDRW/COMBO disk.
5 CD/DVD/CDRW/COMBO Drive
This drive is used to play DVD (DVD-ROM drive only), music CDs, photo CDs,
video CDs, or to load software package onto the hard disk drive.
6 Hard Disk Drive Access Indicator
This indicator lights on while the hard disk drive is reading or writing data to the
other disk.
7 Power Indicator
This Power indicator in the center of the power switch lights up when the
computer is on. This indicator lights on while your system is on.
8 Load/Eject Button
Pressing this button loads or ejects the CD/DVD/CDRW/COMBO tray.
9 Emergency Eject Hole
Insert a road in the hole to eject the tray only when your system is off.
10 Busy Indicator
This indicator lights on while initializing or data reading.
1-4
Introduction
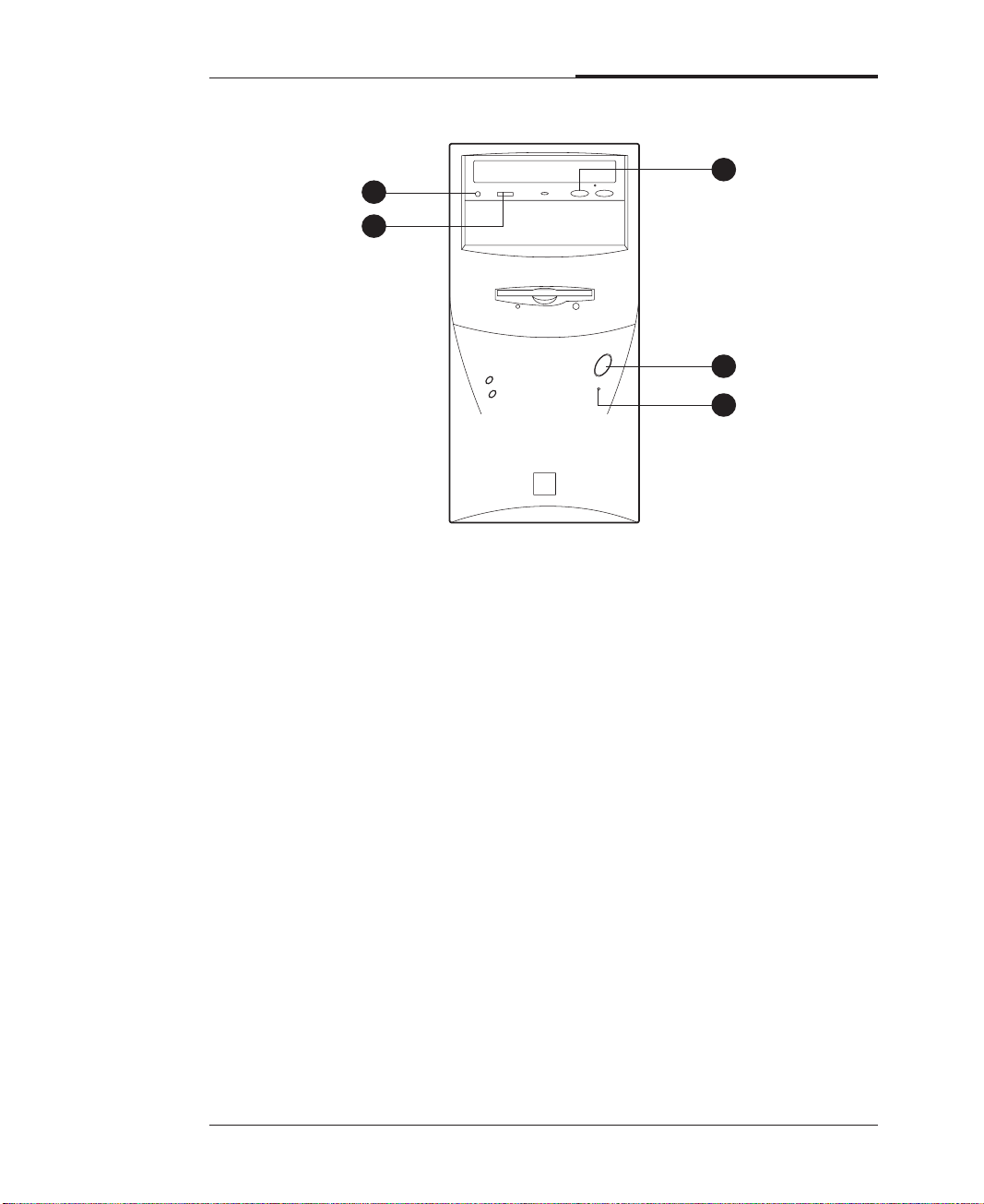
CHAPTER 1
11
12
13
15
14
11 Play/Skip Button
Pressing this button plays an audio CD. The next song is played when the button
is pressed again.
12 HeadPhone JACK
Connect a headphone plug to this port when you want to hear an Audio CD with
headphone.
13 HeadPhone Volum Control
Adjust the headphone volume. (Only Audio CD)
14 Reset
15 Power Button
This button controls your system’s AC input power. When the system is off,
pressing the button makes your system on. The power indicator lights on while
the power of system is on. When your system is on, pressing the power button
turns off the system.
Introduction
1-5
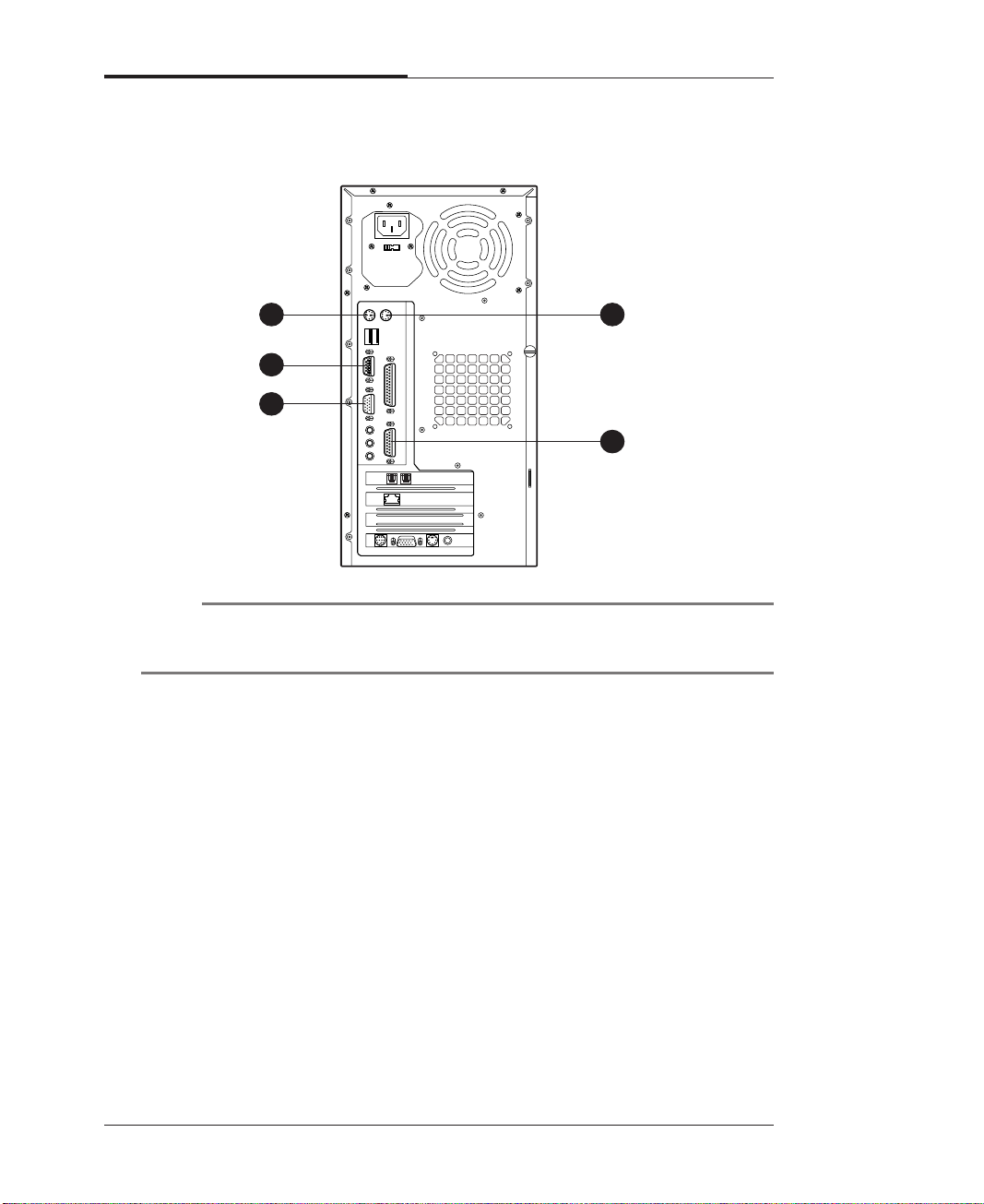
CHAPTER 1
Rear
1
2
3
NOTE
Your actual modem card may differ from the illustrations shown in this user’s
guide.
1 Keyboard Connector
This connector is for the PS/2 type’s Keyboard.
2 Serial Port (COM1) Connector
This connector is for serial devices such as an external modem, serial mouse,
and etc.
4
5
3 Video Connector
The signal cable from your monitor is connected with this connector.
4 Mouse Connector
This connector is for the PS/2 type’s mouse.
5 MIDI/Game Port Connector
Any MIDI or game input device such as a jo ystick, game pad, steering wheel,
and etc for playing computer game can be connected with this port.
1-6
Introduction
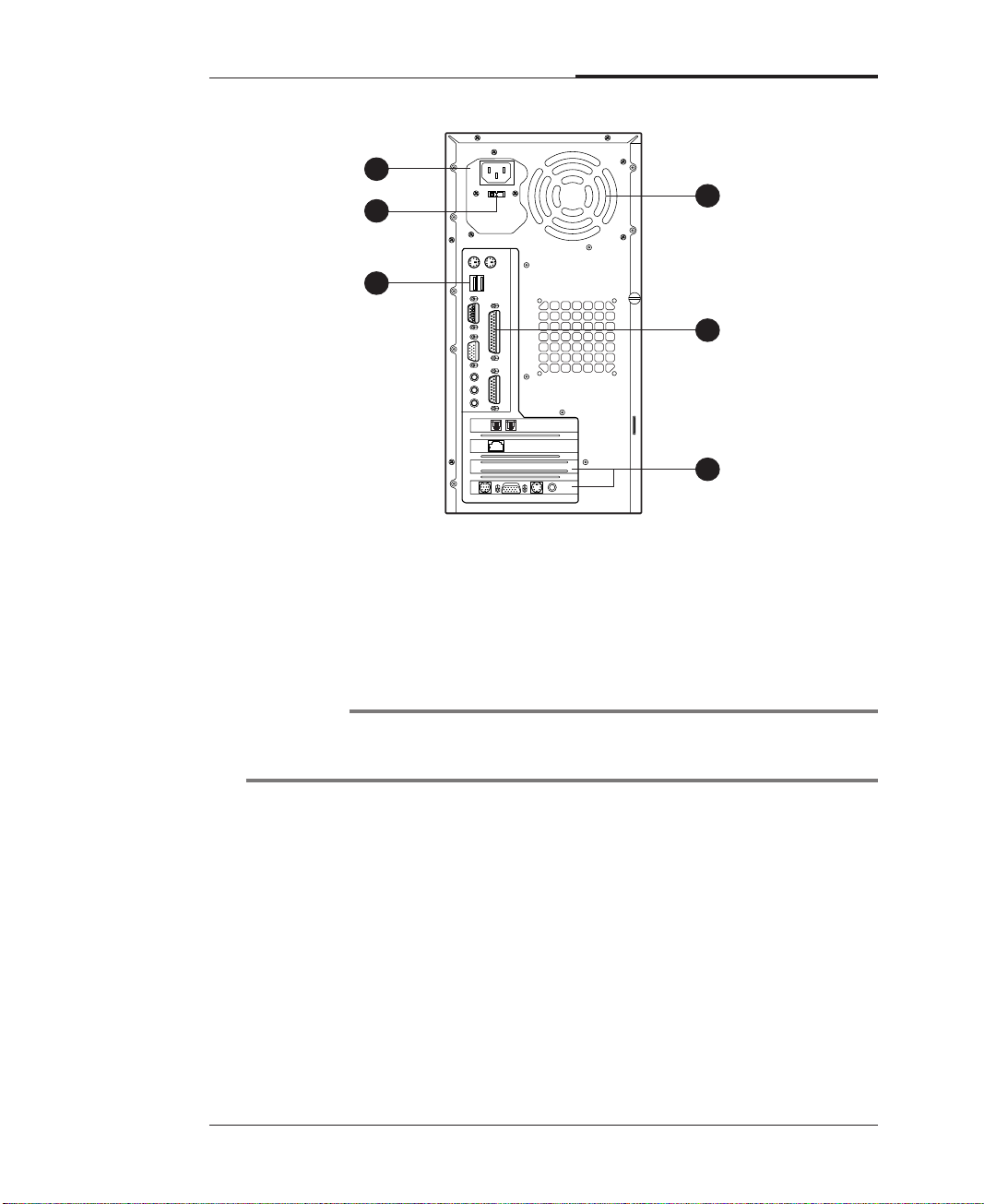
6
7
8
6 AC Power Receptacle
Your system power cable plugs into the A C power receptacle.
CHAPTER 1
11
10
9
7 Voltage Selection Switch
The voltage selection switch must be set to match the AC power voltage you use.
CAUTION
Setting the voltage selection switch incorrectly will give the serious damage in your
system. Verify that the switch is set correctly before you power on your system.
8 USB Connector
You can connect any USB compliant de vices to the USB connector. USB
devices include low-speed peripherals such as microphone, digital joystick, and
speaker.
9 Option Card Slot Covers
10 Parallel Port (LPT1) Connector
This connector is for parallel devices such as a printer, and etc.
11 Air Ventilation Holes
The hole for air ventilation.
Introduction
1-7
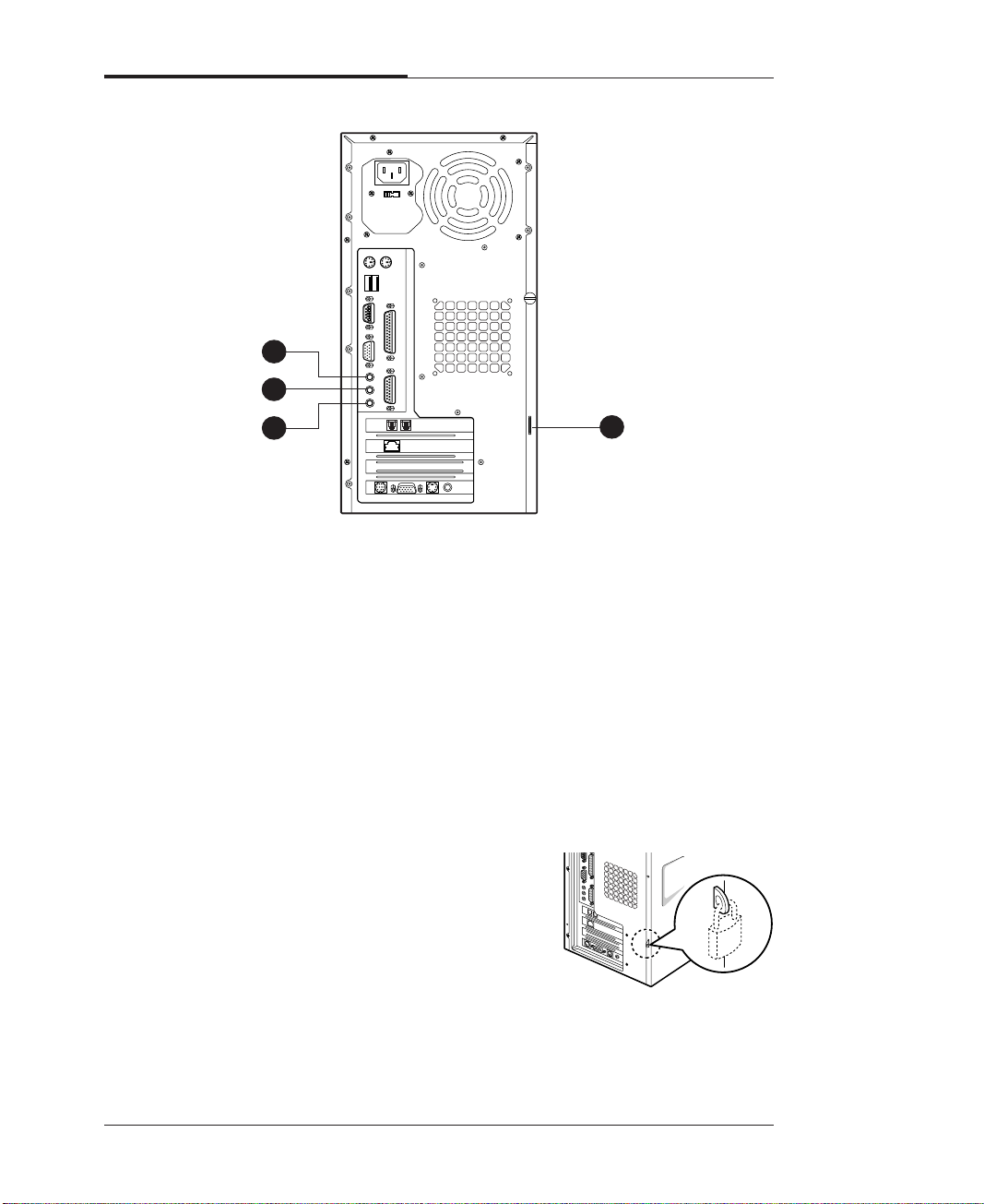
CHAPTER 1
12
13
14
15
12 Speaker Jack
The Speaker jack can be used to attach most speakers with integrated amplifiers.
13 Line-in Jack
The jack is connected with the record/playback device such as a cassette player ,
CD player, and etc. .
14 Microphone Jack
The jack is connected with the personal computer microphone to integrate your
voice or musical input into a sound application. .
15 Padlock Ring
The padlock ring allows you to secure the system
cover to the chassis to prevent unauthorized
access to the inside of the computer . T o use
padlock ring, insert a commercially available
padlock through the ring and then lock the
padlock.
1-8
Introduction
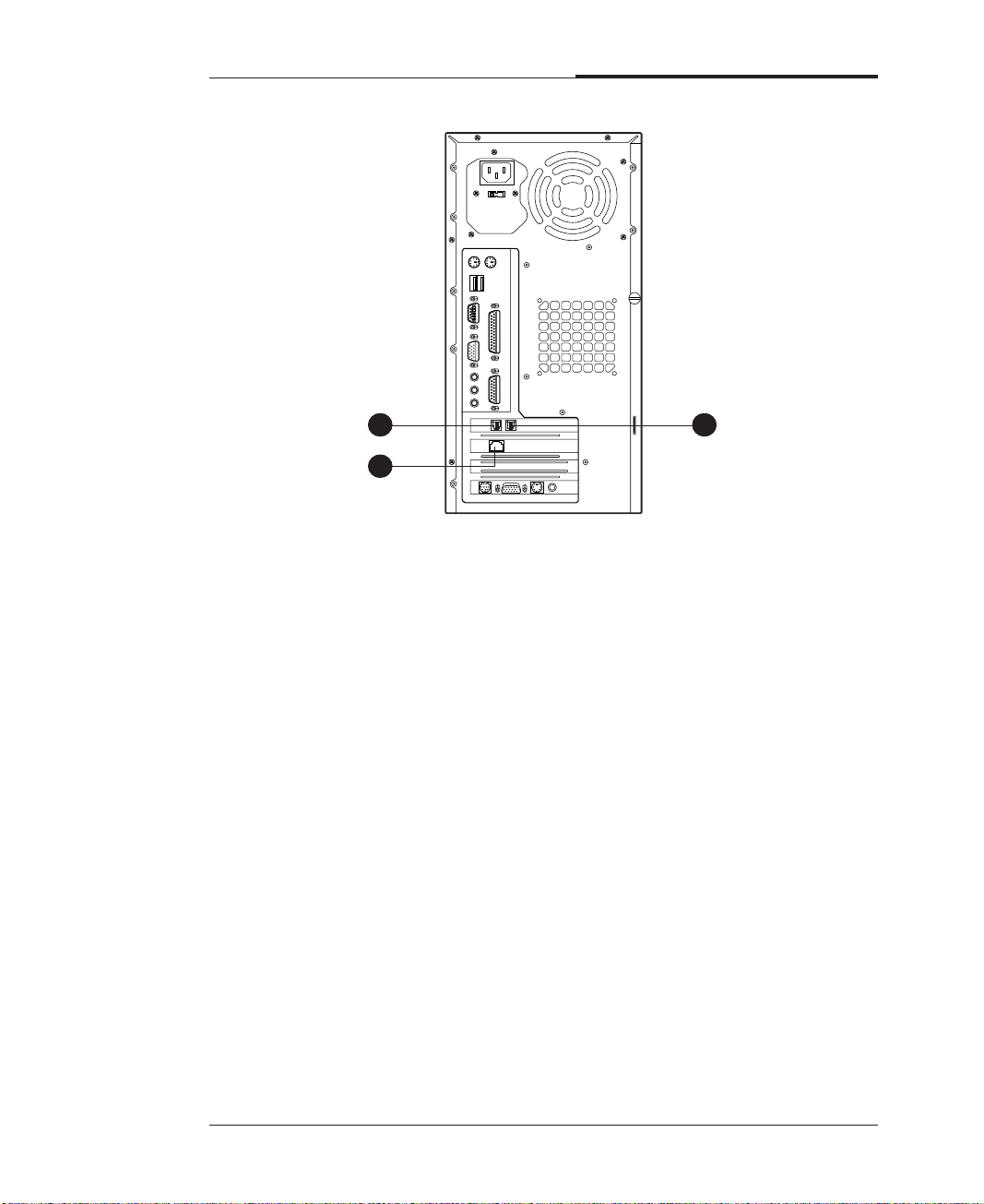
CHAPTER 1
16 17
18
16 Phone Jack
You can connect the RJ11 phone jack cable from the telephone to this connector.
The jack is connected with the RJ11 phone jack cable from the telephone.
17 Wall Jack
You can connect the RJ11 wall jack cable for using faxes, e-mail, and internet
access. The jack is connected with the RJ11 wall jack cable to use faxes, e-mail,
internet access, and etc.
18 Ethernet Jack
Introduction
1-9

CHAPTER 1
Blank
1-10
Introduction
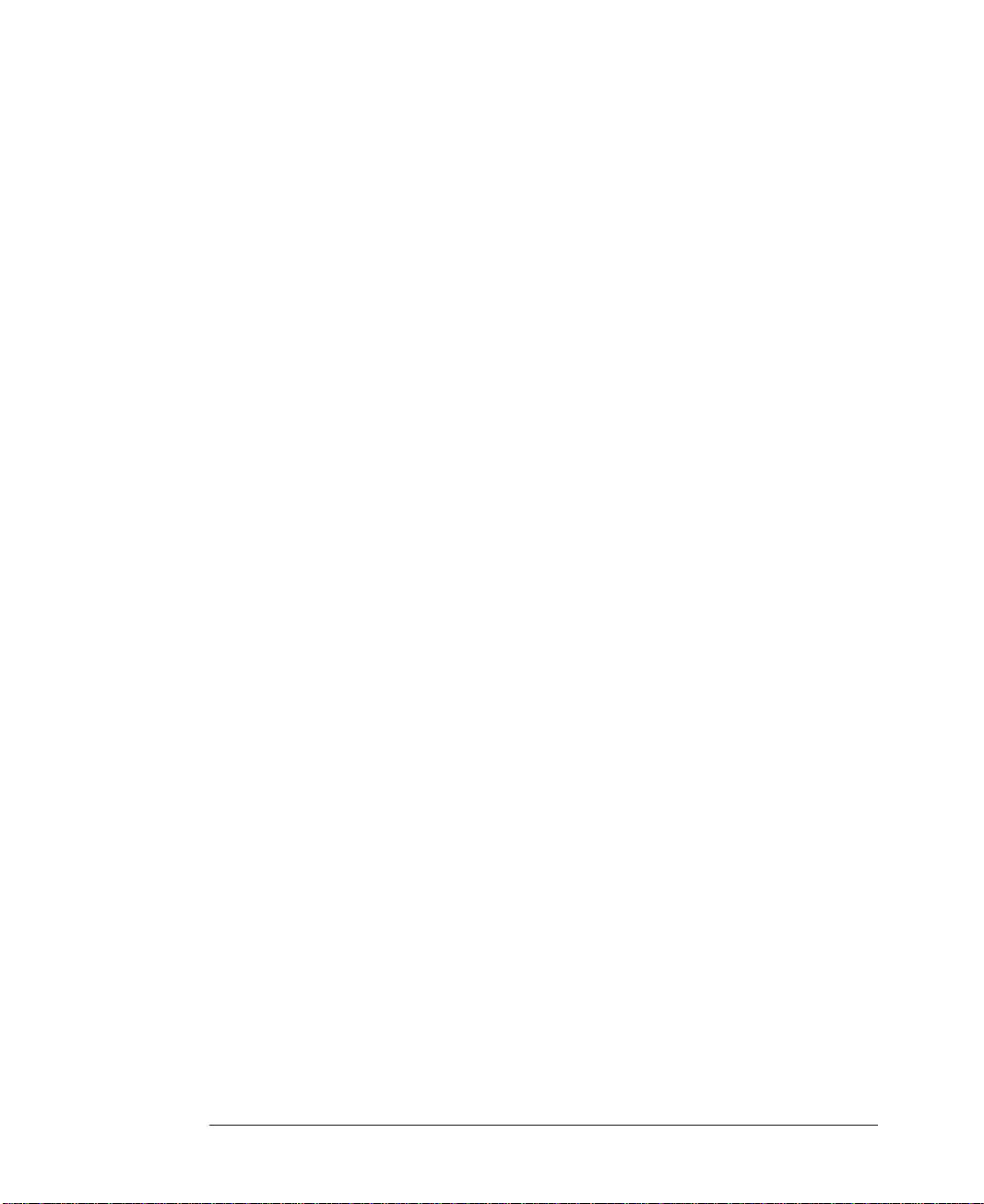
Chapter 2Chapter 2
Chapter 2
Chapter 2Chapter 2
Setting Up Your System
Setting Up Your System
This chapter describes how to set up and turn on/off your system. Just follow the
steps in this chapter.
1. Selecting a Location
Before you set up your computer, it is important to choose a safe and convenient
location that provides the following:
● A large, sturdy desk or table strong enough to support the weight of your system
and all of its components.
● A flat and hard surface. Soft surfaces like beds and carpeted floors attract static
electricity, which can erase data on your disks, damage the computer’s circuitry,
and prevent proper v entilation.
● Good air circulation. Leave several inches of space around the computer so air
can move freely.
● Moderate environment conditions. Select a cool, dry area and protect your
computer from extremes in temperature, humidity, dust, and smoke. Avoid direct
sunlight or any other source of heat.
● Appropriate power sources. To prevent static charges, connect all your equipment
to three-hole, grounded outlets. You need one outlet for the computer, one for the
monitor, and an additional outlet for a printer and an y other peripheral devices.
● No electromagnetic interference. Do not place your system too close to any
electrical device, such as a telephone, which generates an electromagnetic f ield.
Setting Up Your System
2-1
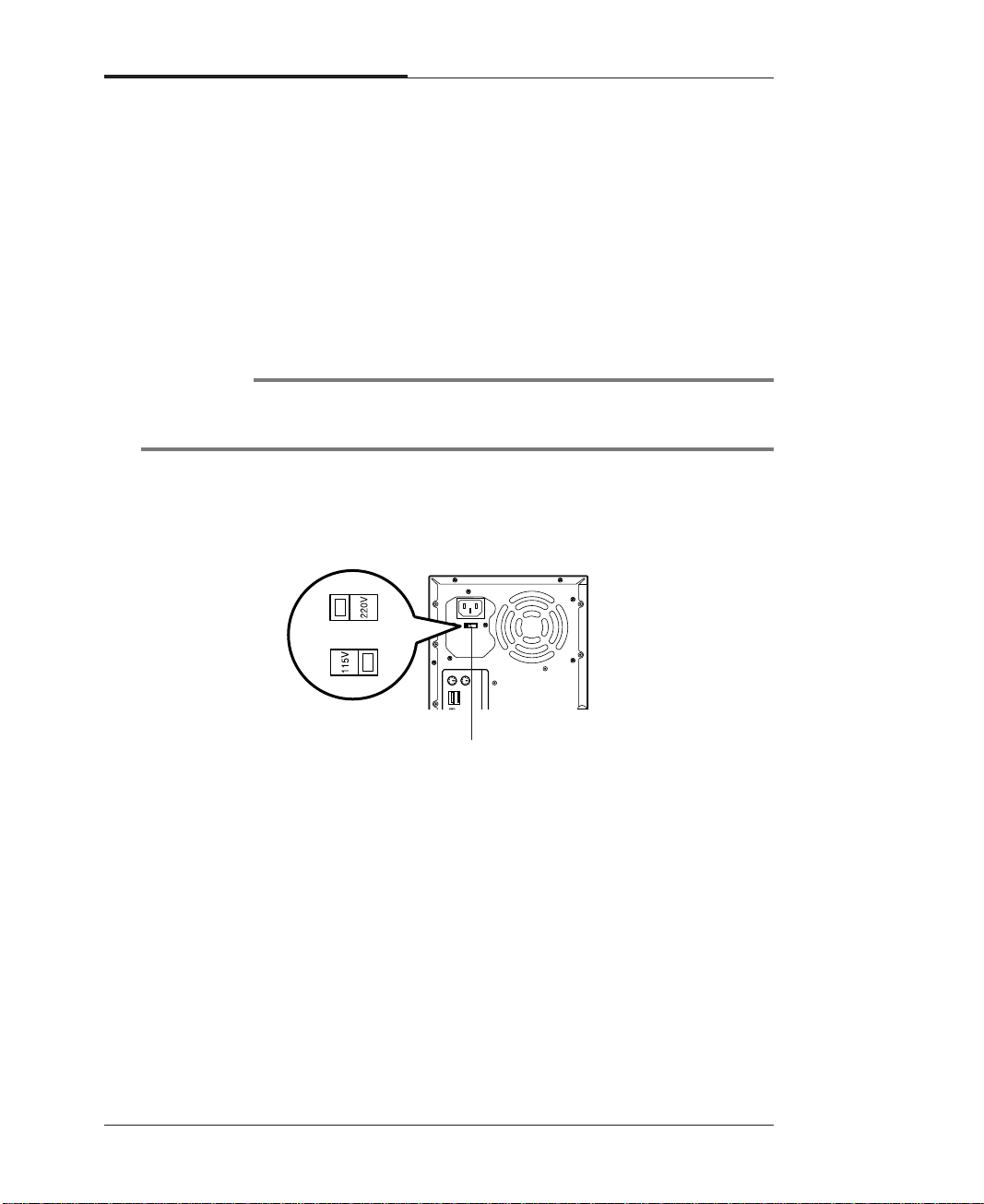
CHAPTER 2
2. Checking the Voltage Selection
A power supply is integrated into the system to pro vide power to the mainboard,
option cards, and peripheral devices. T he po wer selection switch on the system back
panel can be used to set the power supply to operate at 115V or 220V.
To verify that your system has the correct setting for your environment, check the
voltage selection switch.
WARNING
If you set the voltage selection switch incorrectly, your system will have the serious
damage. Verify that the switch is set correctly before you power on your system.
Using a tool such as an opened paper clip, slide the voltage selection switch to the
correct voltage position.
2-2
Setting Up Your System
Voltage selection
switch
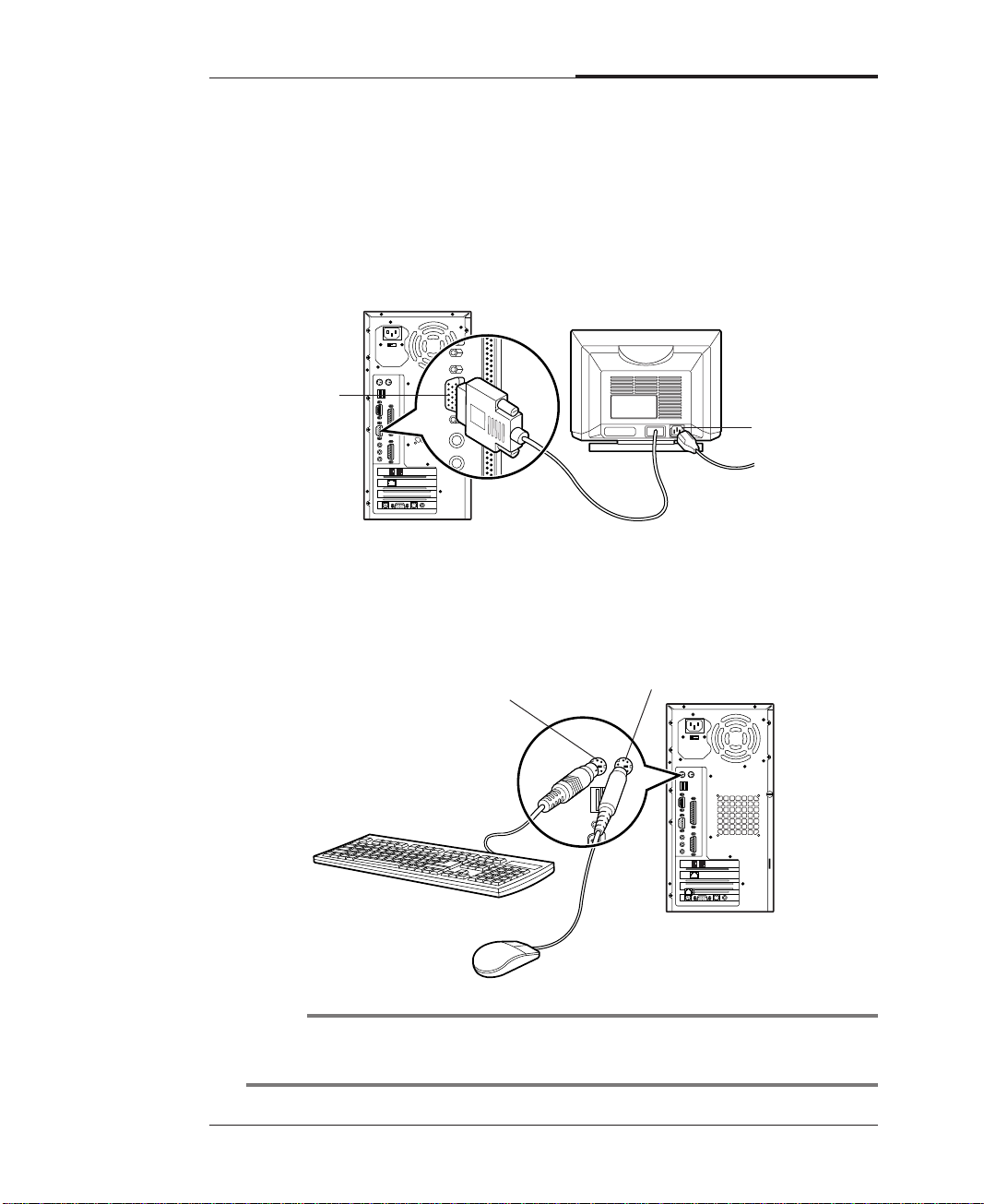
CHAPTER 2
3. Connecting Your Peripheral Devices
Connecting a Monitor
Connect the monitor cable to the video connector on the rear panel of your system.
If the connector has retaining screws, be sure to tighten them.
Video
connector
Connecting a Keyboard and Mouse
Monitor power
receptacle
Plug the keyboard and mouse cable connectors into the ke yboard and mouse
connectors on the rear panel of your system.
Mouse connector
Keyboard
connector
NOTE
Depending on the model, your keyboard may have no shortcut keys (Internet,
Email, Search, Mute, Volume Up, and Volume Down).
Setting Up Your System
2-3
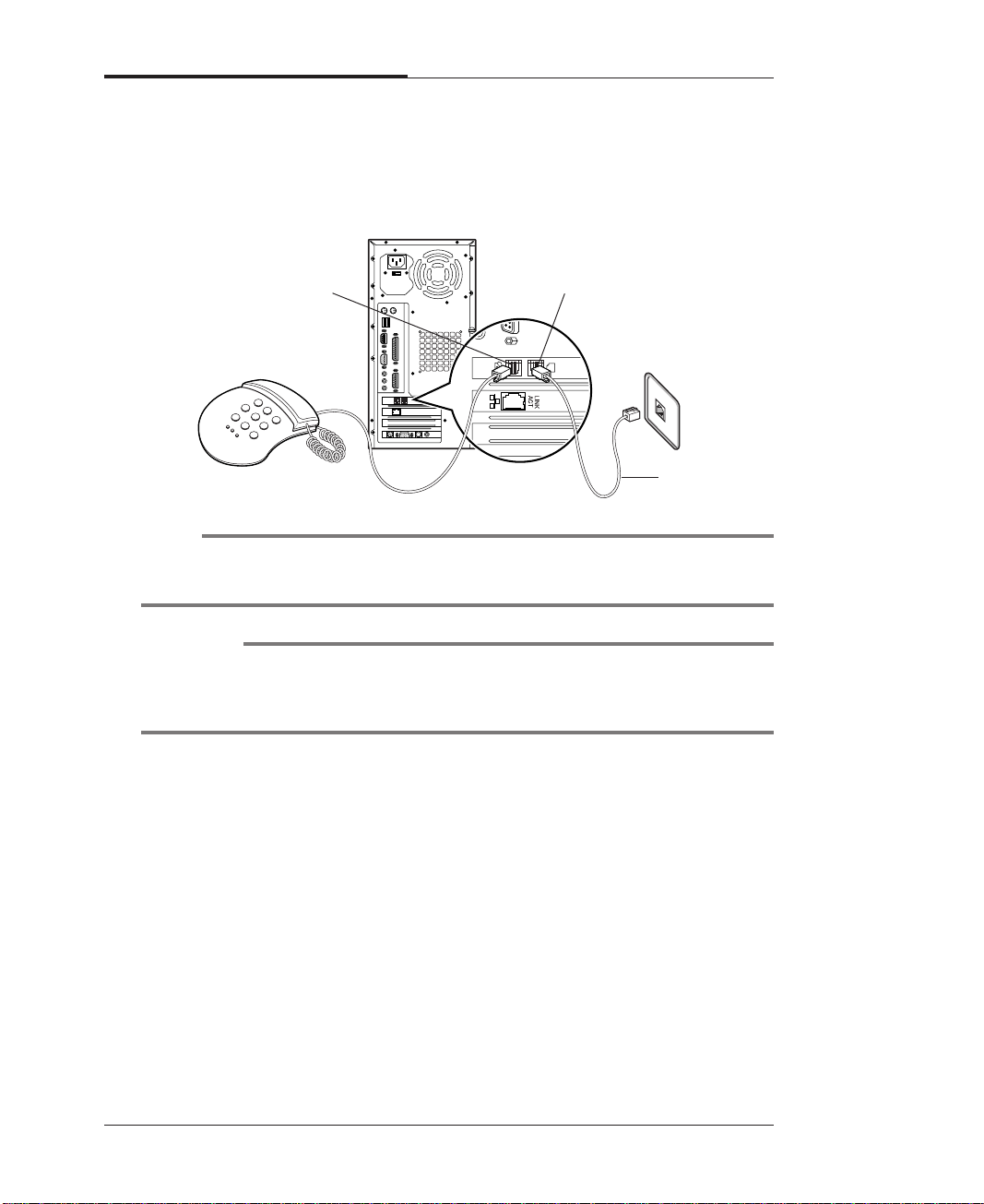
CHAPTER 2
Connecting Modem Cables
if you use an optional modem card, connect the phone and wall lines to the modem
card.
Phone jack
NOTE
Depending on you computer model, your modem card can be different with the
picture. For more information about using the modem, refer the modem manual.
CAUTION
For protection of your computer during a lightning storm, unplug the wall jack
connector from the wall outlet. This will prevent damage to the computer due to
lightning.
Wall jack
RJ11 cable
2-4
Setting Up Your System
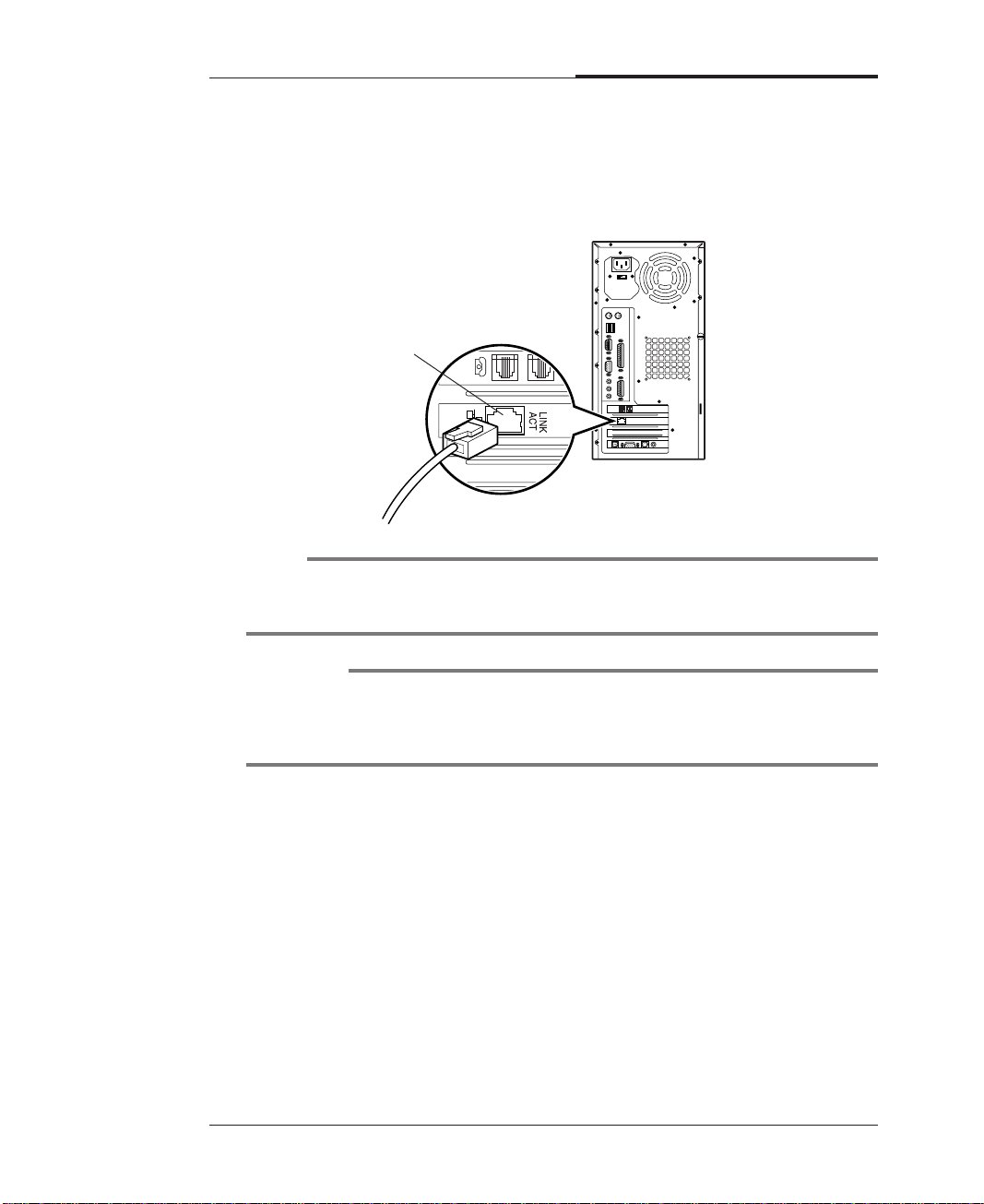
CHAPTER 2
Connecting Ethernet Cables
If you use LAN card, Cabel modem card, ADSL card, and etc, connect the card with
Ethernet card as the below.
RJ45 jack
NOTE
If you use Windows ME, Ethernet card is already set up automatically.
If you use the other operating system, you must install Ethernet card driver.
CAUTION
To use high speed communication you must install the hardware driver and then
set up the protocol in Network property.
Refer the manual of high speed communication service provider.
Setting Up Your System
2-5
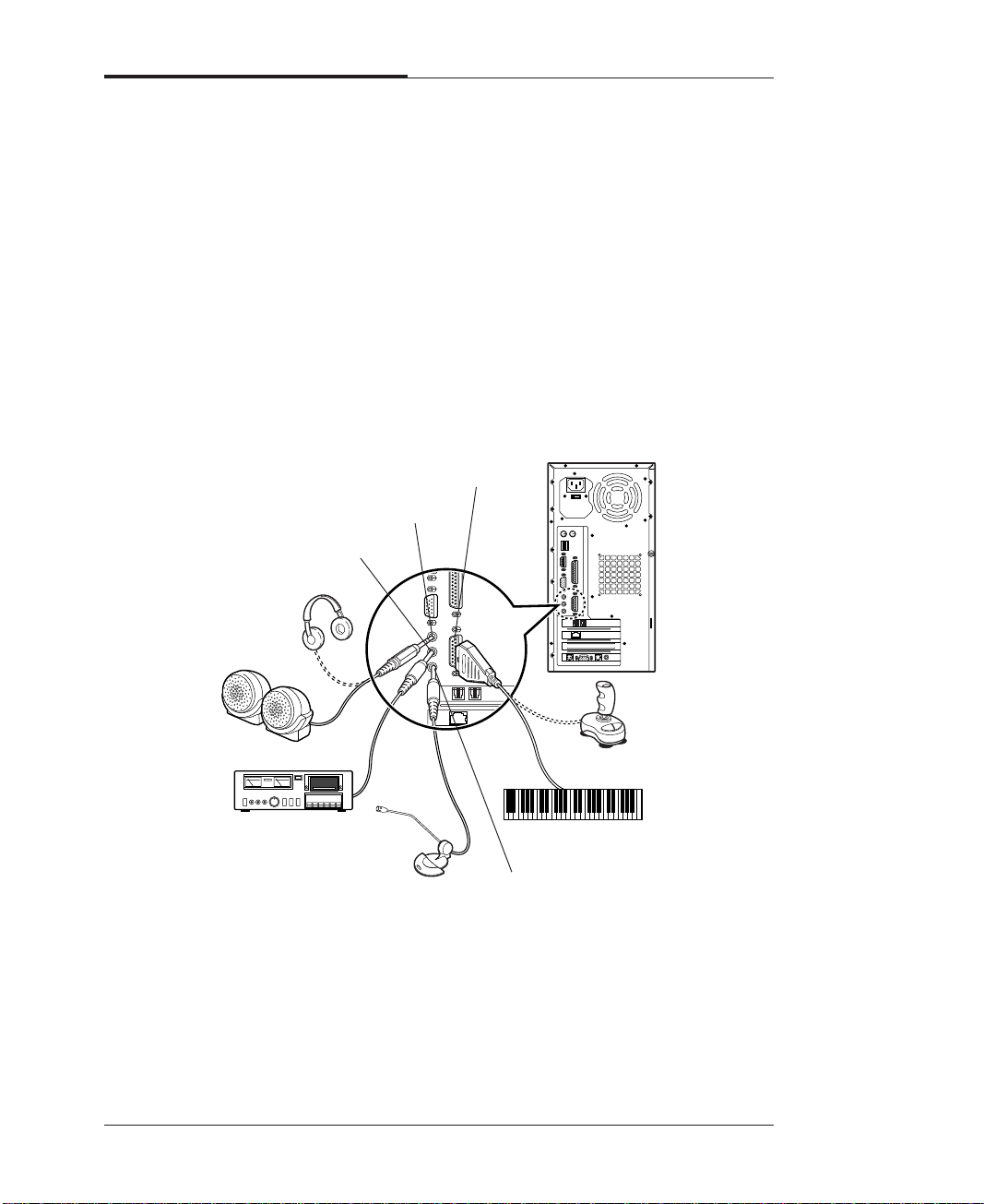
CHAPTER 2
Connecting Audio Devices
Your computer has three integrated audio controller jacks (Speaker, Line-in, and
Microphone jack) and one MIDI/Game port connector.
You can connect a microphone to the microphone jack, a speaker or headphone to
the speaker jack, and a audio playback device such as cassette player, CD player, or
etc to the line-in jack.
Any MIDI or game input device such as a jo ystick, game pad, steering wheel, and
etc for playing computer game can be connected with this port.
Before you connect audio devices to the three jacks and the MIDI/Game port
connector, your system must be off. And then connect the devices with the each
connectors on the rear panel of your system.
MIDI/Game port connector
Speaker jack
Line-in jack
Headphone
Speakers
Cassette player
2-6
Setting Up Your System
Microphone
Joystick
MIDI keyboard
Microphone jack
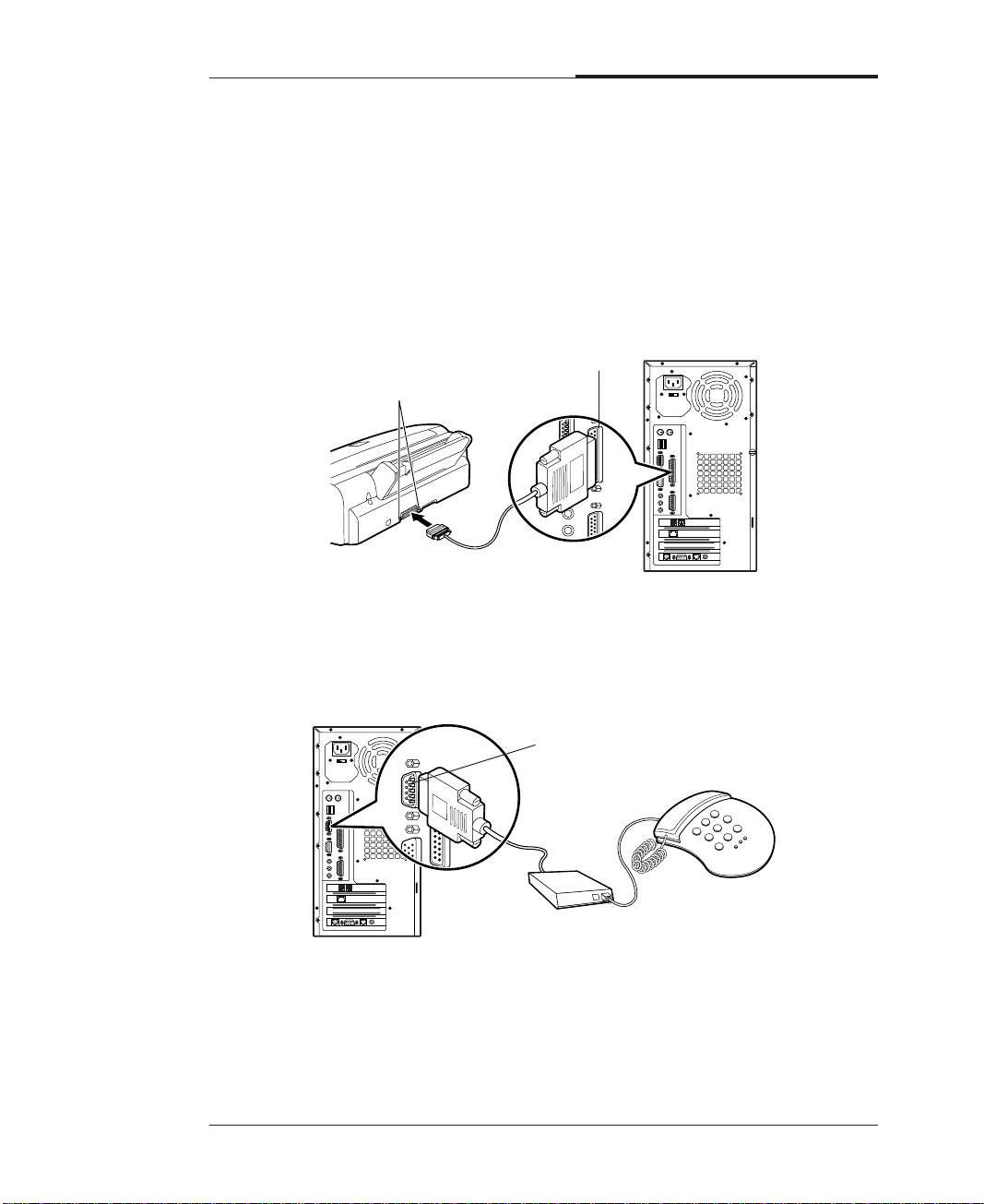
CHAPTER 2
Connecting a Printer
Connect the printer cable connector with the parallel connector of your system. If
the plug has retaining screws, tighten them.
Connector the other side printer cable to the printer.
Connector the power line to the printer and plug it into an appropriate grounded
electrical outlet.
Parallel port
Clips
connector
Connecting a Serial Device
If you have any serial device such as a printer, a modem, and etc, connect it to the
serial port of your system.
Serial port
connector
Setting Up Your System
2-7
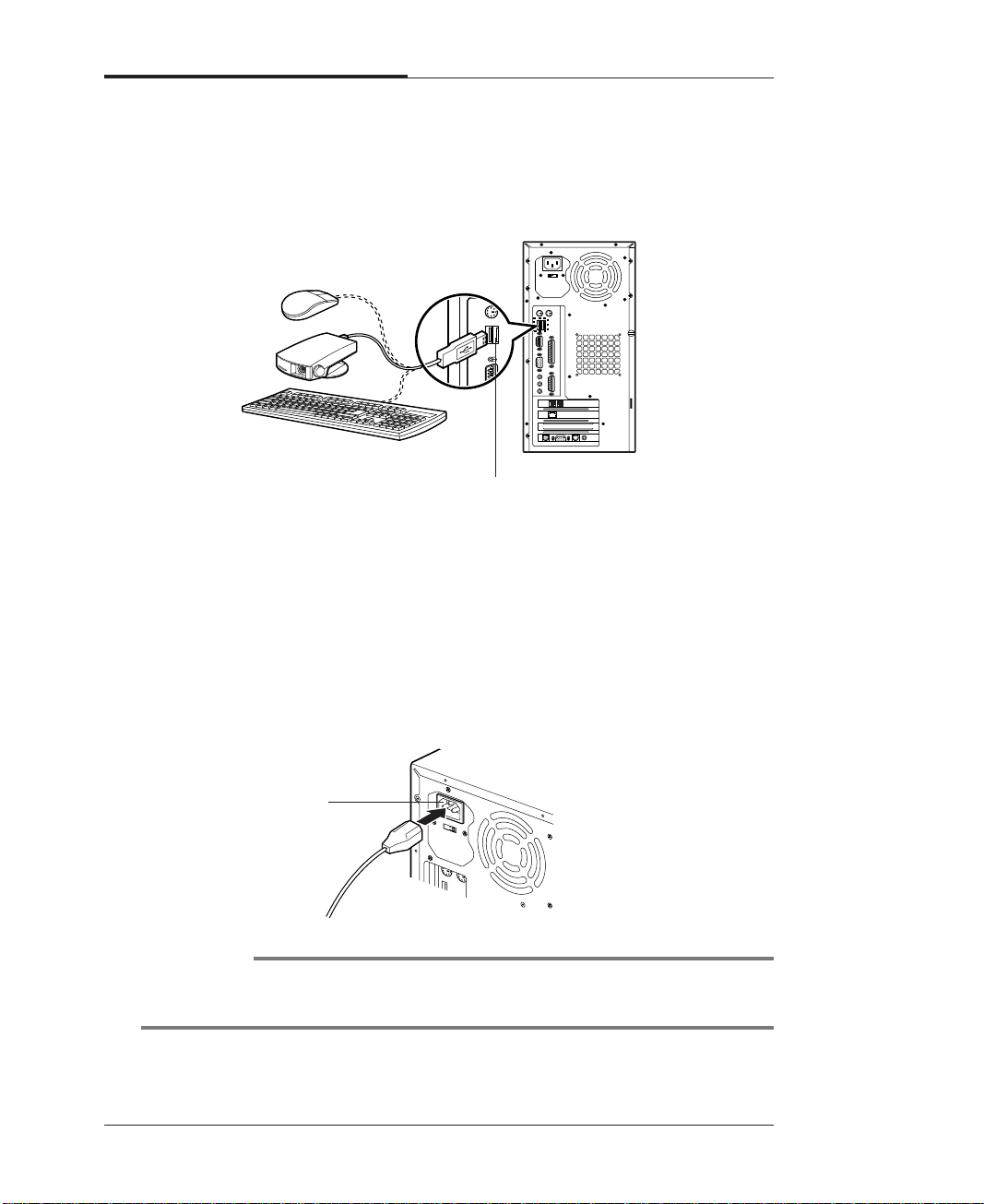
CHAPTER 2
Connecting the USB Devices
If you use any USB devices, you can connect it to the USB connectors. Connect
USB device cable into the USB port of your system.
USB connector
Connecting a Power Cord
Before you plug the power cord into the wall socket, you should set the voltage
selection switch to correct position. The voltage selection switch must be set to
reflect the correct voltage the system operates on.
If you set the voltage selection switch to correct position, plug the power cord into
the AC power receptacle on the back panel. Then plug the other end of the power
cord into an appropriate grounded electrical outlet.
AC power
receptacle
WARNING
To prevent an electronic shock, make sure to plug the cord into the system before you
plug it into the wall socket.
2-8
Setting Up Your System
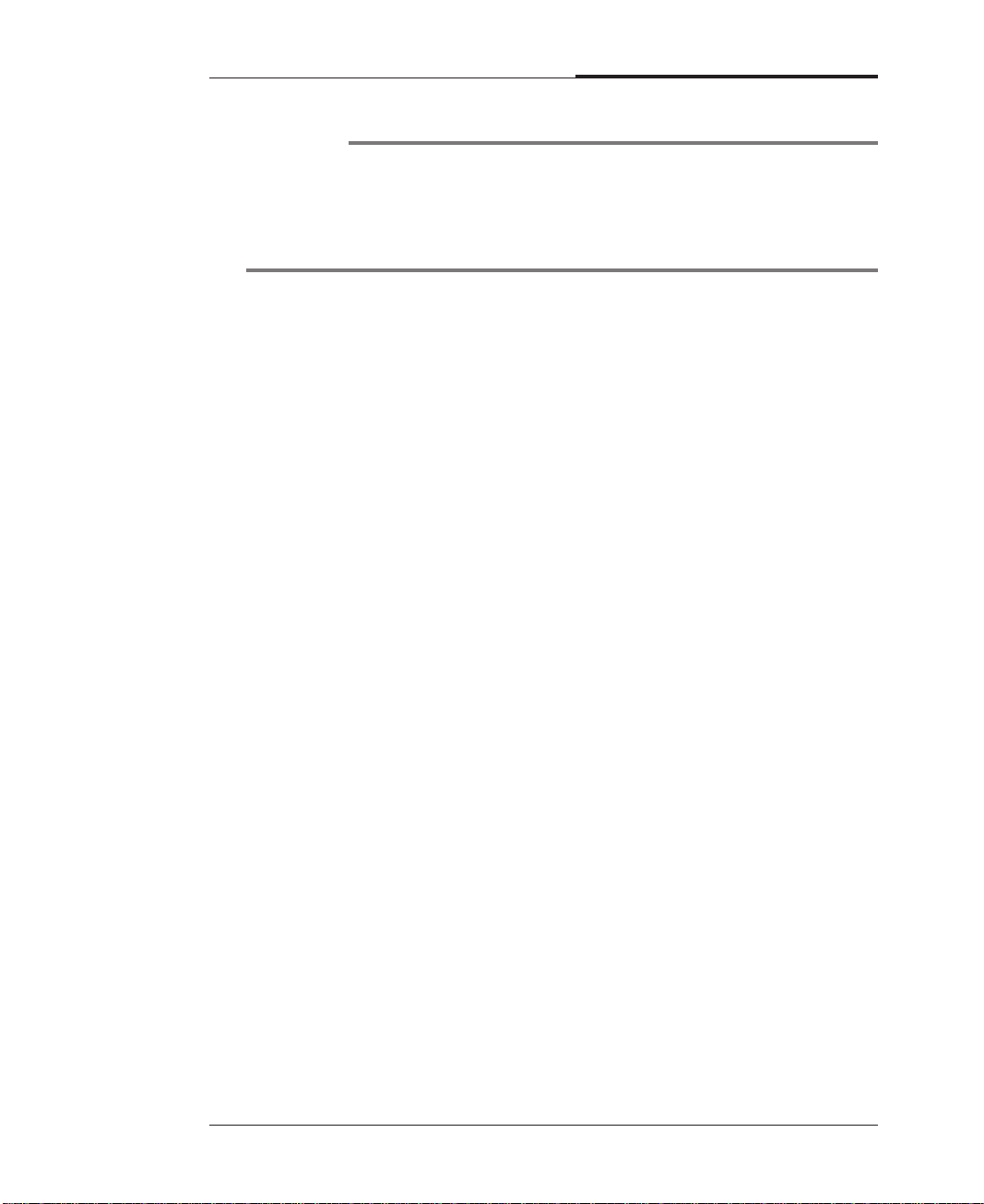
CHAPTER 2
CAUTION
For protection of your computer and other devices during a lightning storm, or
when it is left unattended and unused for long periods of time, unplug the computer
and other devices from the wall outlet and disconnect the antenna or cable system.
This will prevent damage to the computer and other devices due to lighting and
power line surges.
4. Turning the Computer On and Off
Follow the instructions below to turn on the computer or to turn it off.
Turning On the Computer
To turn on your computer, follow the below steps.
1. Turn on the monitor and other devices connected to your system.
2. Press the power button on the front panel of your computer.
3. The system will load Windows ME.
Turning Off the Computer
To turn on your computer, follow the below steps.
1. Before you turn off computer, sa ve all the data and then close all the application
programs you use.
2. Click the Start button, and then click Shut Down.
3. Select Shut down in the dialog box, and then click OK button.
4. Turn off the monitor and any other peripheral devices.
Setting Up Your System
2-9
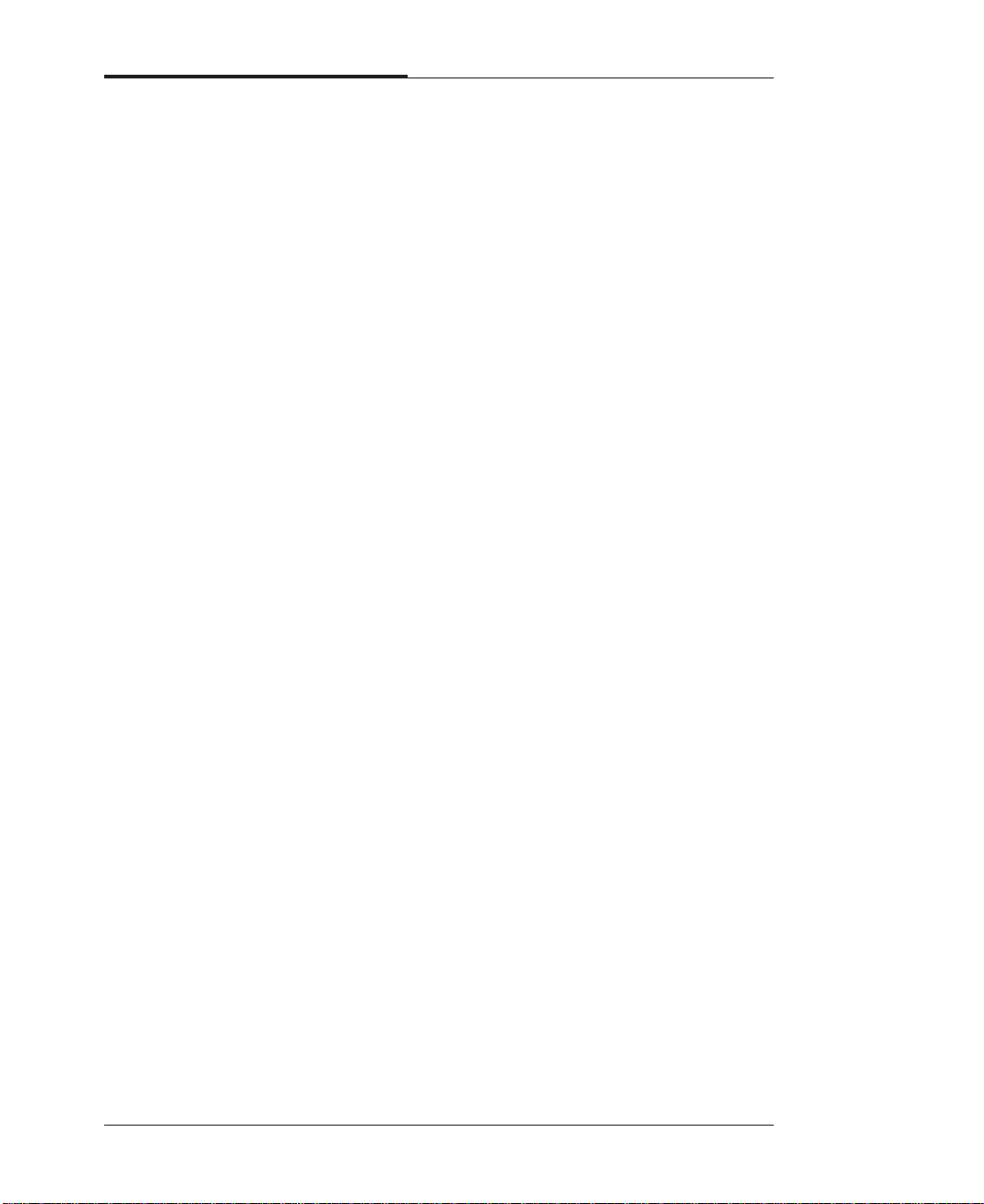
CHAPTER 2
Blank
2-10
Setting Up Your System
 Loading...
Loading...