Page 1
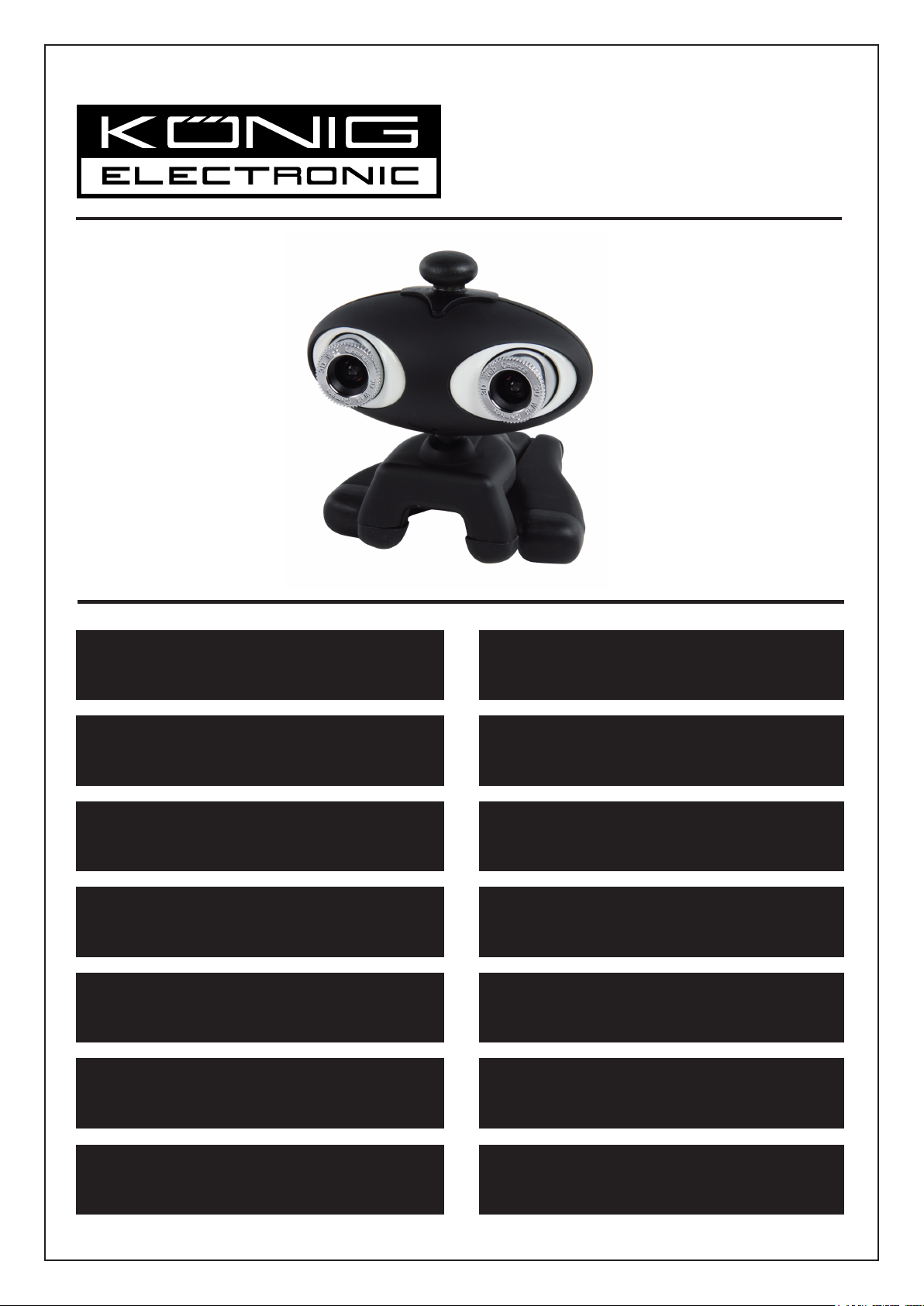
CMP-WEBCAM3D10
MANUAL (p. 2)
3D Webcam with 3D glasses
MODE D’EMPLOI (p. 12)
Webcam 3D avec lunettes 3D
MANUALE (p. 22)
Webcam 3D con occhiali 3D
HASZNÁLATI ÚTMUTATÓ (o. 32.)
3D webkamera 3D szemüveg
BRUKSANVISNING (s. 42)
3D Webcam med 3D-glasögon
MANUAL DE UTILIZARE (p. 52)
Cameră web 3D cu ochelari 3D
ANLEITUNG (s. 7)
3D Webcam mit 3D Brille
GEBRUIKSAANWIJZING (p. 17)
3D-Webcam met 3D-bril
MANUAL DE USO (p. 27)
Webcam 3D con gafas 3D
KÄYTTÖOHJE (s. 37)
3D Nettikamera 3D laseilla
NÁVOD K POUŽITÍ (s. 47)
3D webkamera s 3D brýlemi
ΕΓΧΕΙΡΙΔΙΟ XPHΣHΣ (σελ. 57)
3D Webcam με γυαλιά 3D
BRUGERVEJLEDNING (p. 62)
3D videokamera med 3D linse
VEILEDNING (p. 67)
3D webkamera med 3D-briller
Page 2
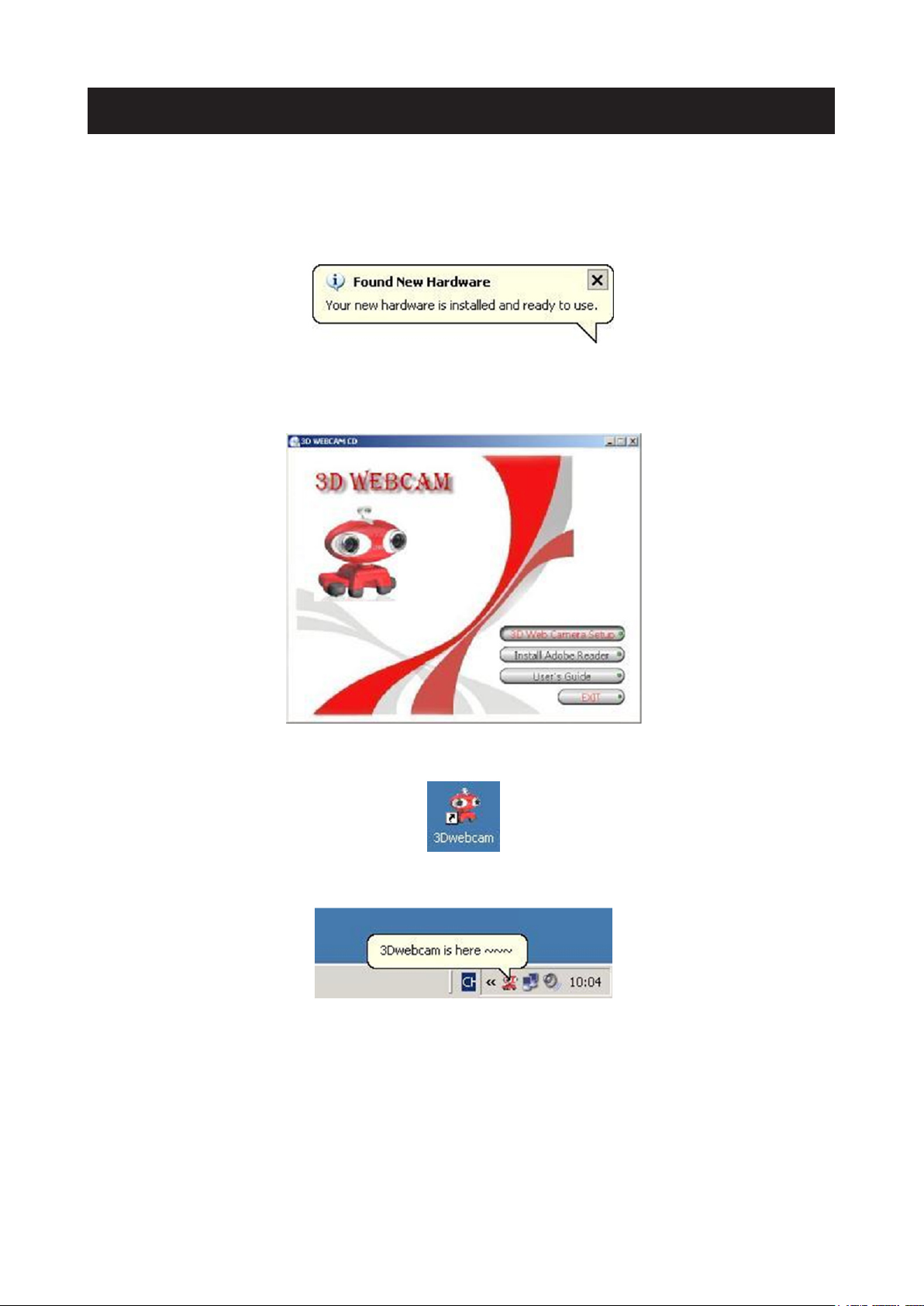
2
ENGLISH
Hardware Installation:
Connect the webcam to your PC using the USB 2.0 port. Place the webcam on your desk or monitor.
The best distance is about 1 m/3 ft. After connecting the webcam to your PC, you will see a “Found New
Hardware” message as in the picture below. Please wait a few seconds until the hardware installation is
nished.
Software installation:
After placing the CD into your CD-rom drive and closing it, wait a few seconds and a screen will appear as in
the image below.
Click the “3D Web Camera Setup” button to install the 3D software and follow these steps:
Double click the icon that will appear on your desktop. (see picture below)
You will see a pop-up in the notication area which indicates that the software is being installed.
After a few seconds you will see this screen:
Page 3
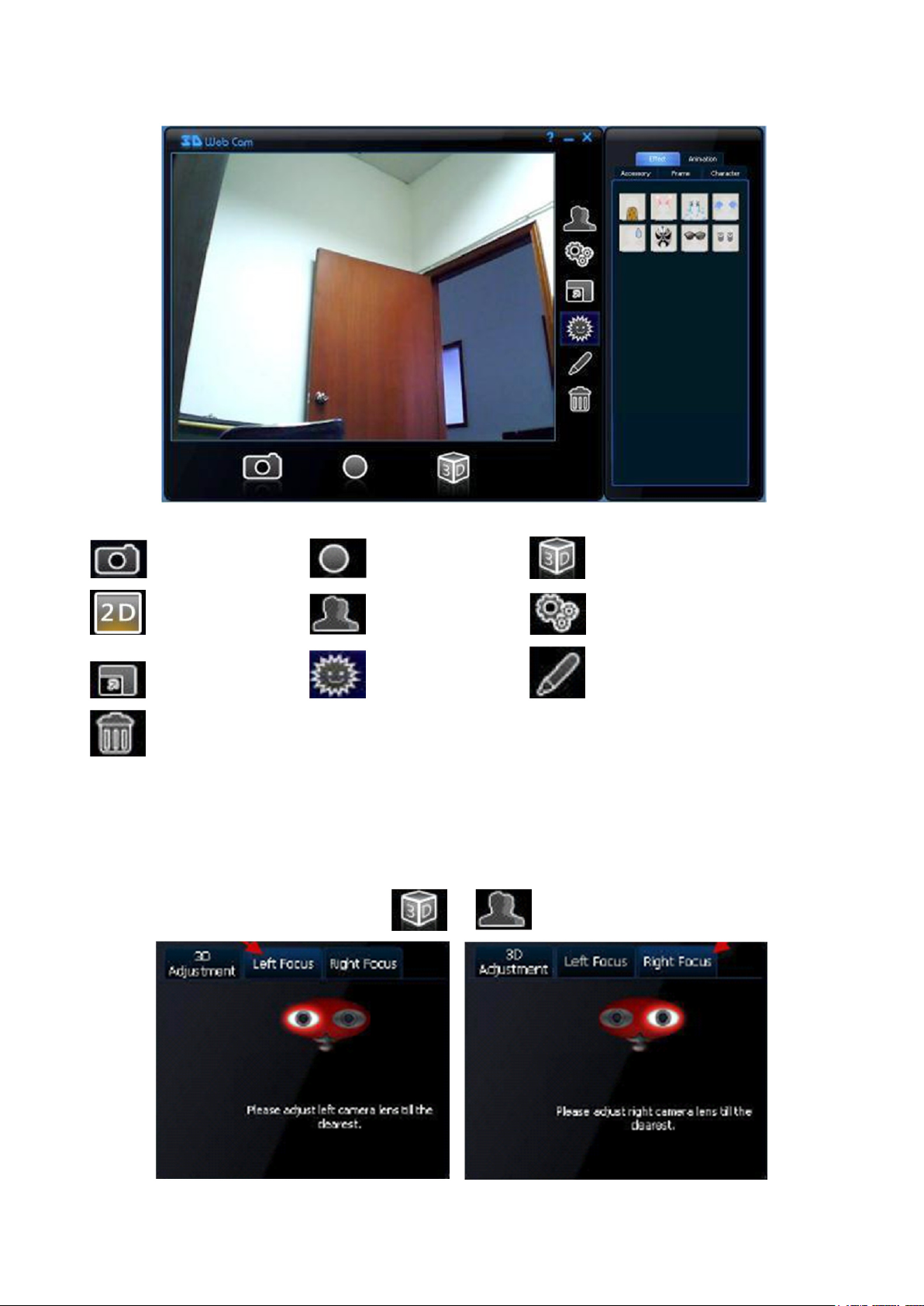
3
Button functions:
Main window Second window
Snapshot Record 3D mode
2D mode 3D adjustment Settings
Full screen Effects Grafti
Erase all
3D Lens focus:
• Click the 3D mode button
• Click the 3D adjustment button
You will nd Left Focus and Right Focus in the second window. Please choose an object that is 1m/3ft away
as a reference to focus both lenses separately. See pictures below:
→
Page 4
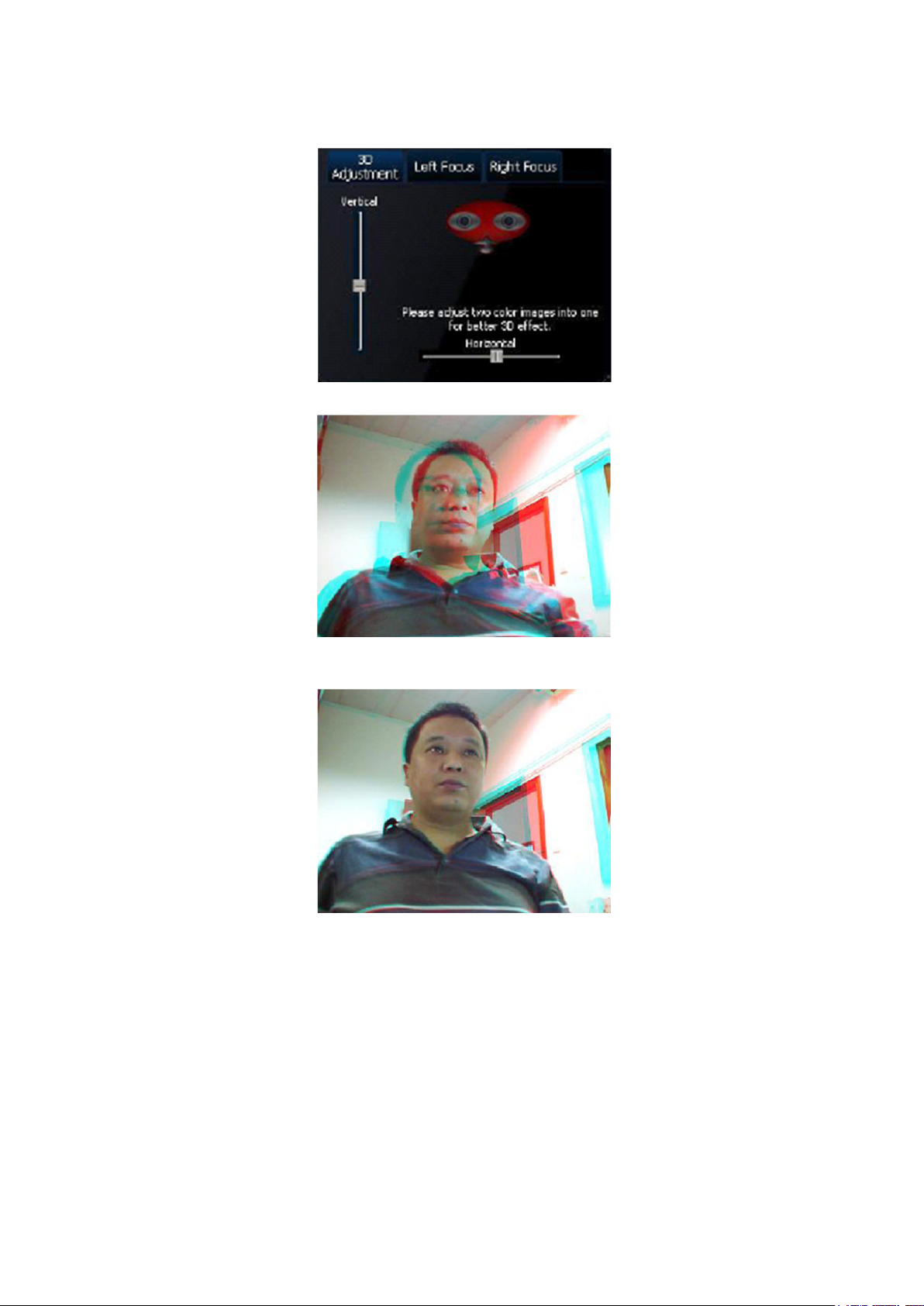
4
3D adjustment:
Click the 3D adjustment tab to adjust the 3D performance, as shown in the picture below.
You will see two images in the window, one red and one cyan. See picture below:
You can adjust the picture by sliding the vertical and horizontal bar. Adjust the two color images into one
overlapping image as in the picture below:
Page 5
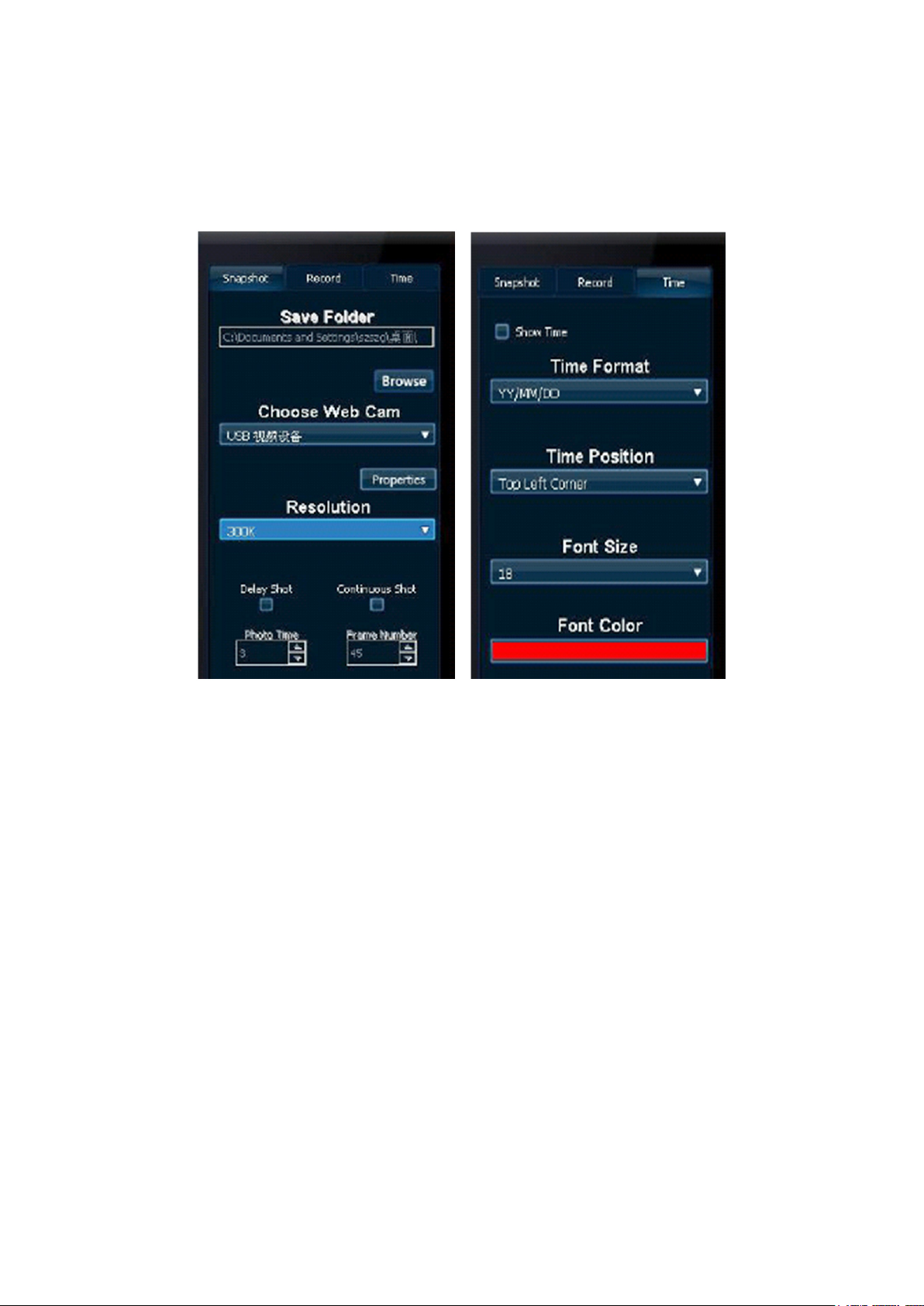
5
Snapshot / Recording:
Before taking a picture or recording a video, you must rst set the “Save Folder”.
Click the Conguration button in the main window and you will nd an additional window to the right of the
main window. There are Snapshot/Record/Time option tabs at the top.
Click the Snapshot or Record tab, then click “Browse” to choose the location where you would like to save
the les. See picture below:
Picture 1 Picture 2
Now that the settings are nished, you can start taking snapshots or recording videos. The les will be saved
in the location that you chose.
Delay shot:
Click the Conguration button in the main window, then click the Snapshot button in the second window.
Choose Delay Shot and set the desired time until the photo. You can also choose the resolution you want.
After that you only need to click the Snapshot button in the main window to start the timer and take a snapshot.
Continuous shot:
After opening the Snapshot window, choose the desired resolution. Choose the frames you want. Then go to
the main window to click the Snapshot button and start taking continuous snapshots.
Record:
After entering the Conguration window, please click the Record tab at the top.
Choose the device you want, then go to the main window and click the Record button.
Page 6
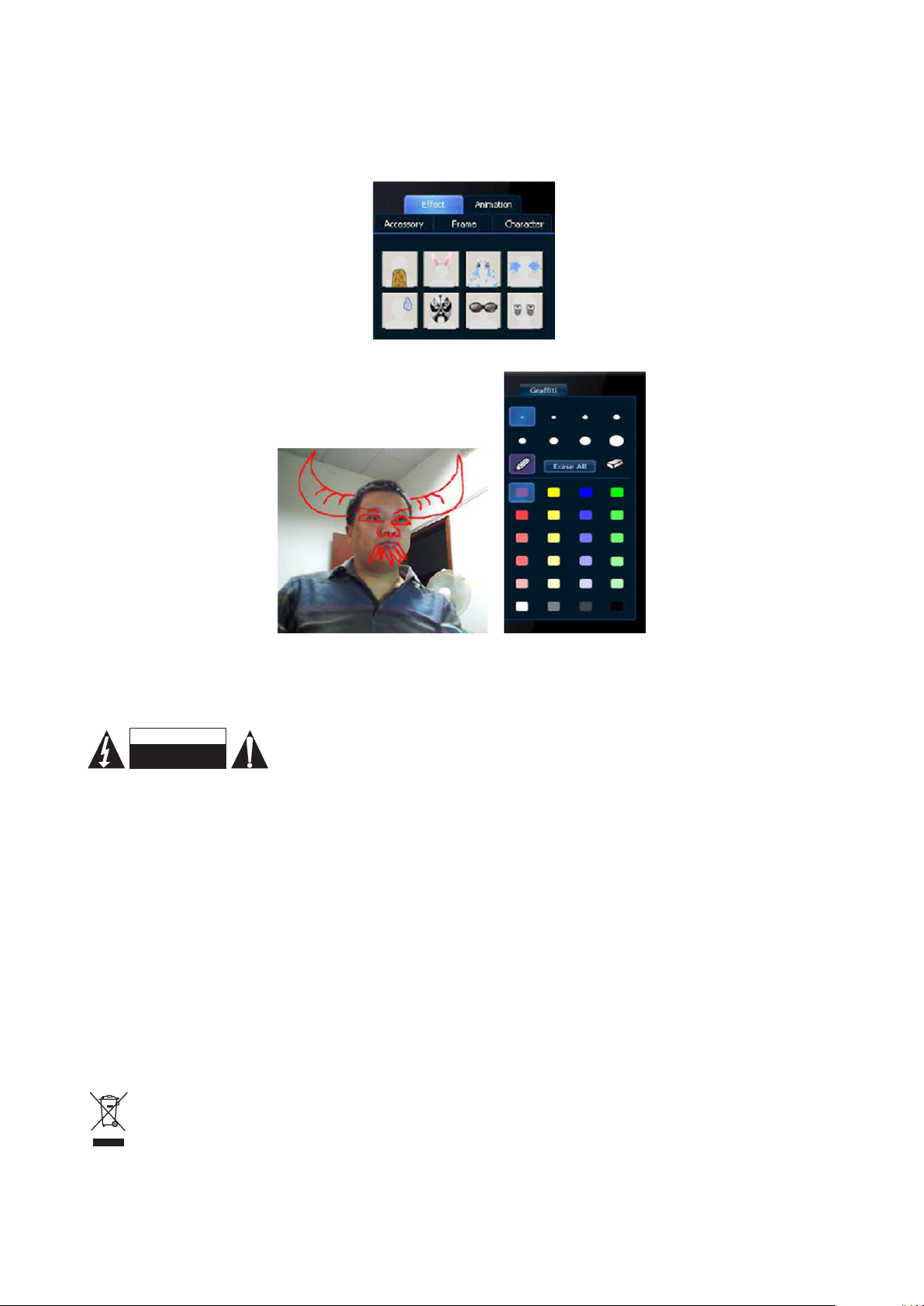
6
Extra functions:
RISK OF ELECTRIC SHOCK
DO NOT OPEN
CAUTION
Click the Effect button in the main window. You will see the Effect and Animation tabs in the second window.
You can choose the effect you want from that window.
To cancel the effects you have chosen, click the Erase button.
There also is a grafti function.
It is also possible to use the 3D webcam in online chatting tools.
You can refer to the manual of the chatting program in order to use it in the application.
Safety precautions:
To reduce risk of electric shock, this product should ONLY be opened by an
authorized technician when service is required. Disconnect the product from
mains and other equipment if a problem should occur. Do not expose the product
to water or moisture.
Maintenance:
Clean only with a dry cloth. Do not use cleaning solvents or abrasives.
Warranty:
No guarantee or liability can be accepted for any changes and modications of the product or damage
caused due to incorrect use of this product.
General:
Designs and specications are subject to change without notice.
All logos brands and product names are trademarks or registered trademarks of their respective holders and
are hereby recognized as such.
Keep this manual and packaging for future reference.
Attention:
This product is marked with this symbol. It means that used electrical and electronic products
should not be mixed with general household waste. There is a separate collections system for these
products.
Page 7
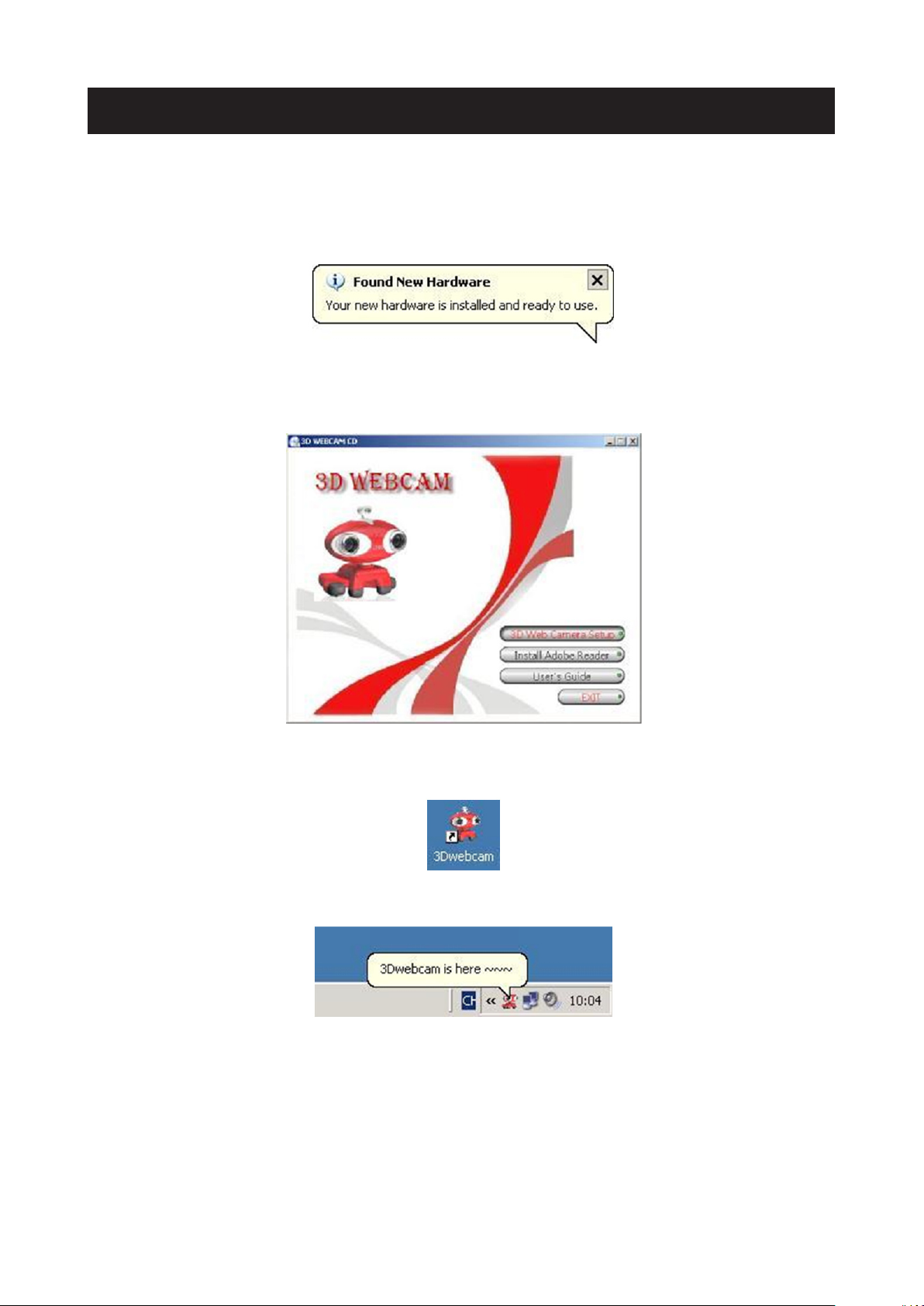
7
DEUTSCH
Geräteinstallation:
Verbinden Sie die Webcam mit dem USB 2.0 Anschluss Ihres PCs. Stellen Sie die Webcam auf Ihren
Schreibtisch oder Bildschirm. Der beste Abstand beträgt 1 m. Nach Anschluss der Webcam an Ihren PC
erscheint kurze Zeit später eine “Neue Hardware gefunden” Nachricht (siehe Abbildung unten). Bitte warten
Sie einen kurzen Augenblick, bis die Geräteinstallation abgeschlossen ist.
Installation der Software:
Nachdem Sie die CD in Ihr CD-Rom eingelegt, und selbiges geschlossen haben, warten Sie einen kurzen
Moment bis die Abbildung (siehe unten) erscheint.
Klicken Sie auf die “3D Web Camera Setup” Schaltäche, um die 3D Software zu installieren und folgen Sie
diesen Schritten:
Doppelklicken Sie die Programmverknüpfung, die auf Ihrem Desktop erscheint. (siehe Abbildung unten)
Sie werden eine eingeblendete Nachricht erhalten, welche Ihnen anzeigt, daß die Software geladen wird.
Ein paar Sekunden später erscheint auf Ihrem Bildschirm:
Page 8
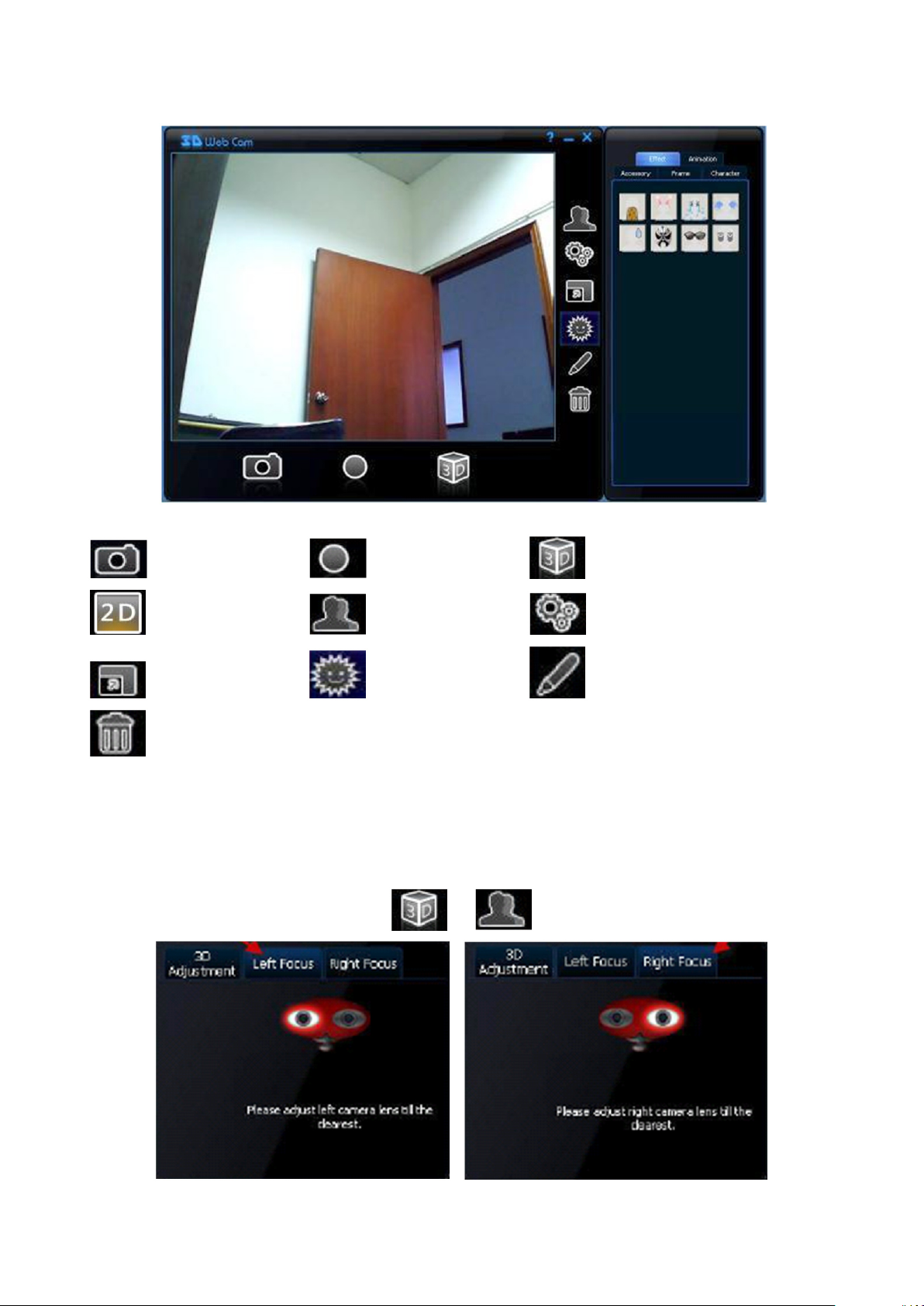
8
Funktionen der Schaltächen:
Hauptfenster Zweitfenster
Schnappschuß Aufnahme 3D Modus
2D Modus 3D Anpassung Einstellungen
Vollbild Effekte Grafti
Alle löschen
Fokussieren der 3D Linse:
• Klicken Sie die Schaltfläche für den 3D Modus
• Klicken Sie die Schaltfläche für die 3D Anpassung
Sie nden den “linken Fokus” und “rechten Fokus” im zweiten Fenster. Bitte wählen Sie ein Objekt als
Referenzpunkt, das 1m entfernt ist, um beide Linsen separat zu fokussieren. Siehe Abbildungen unten:
→
Page 9
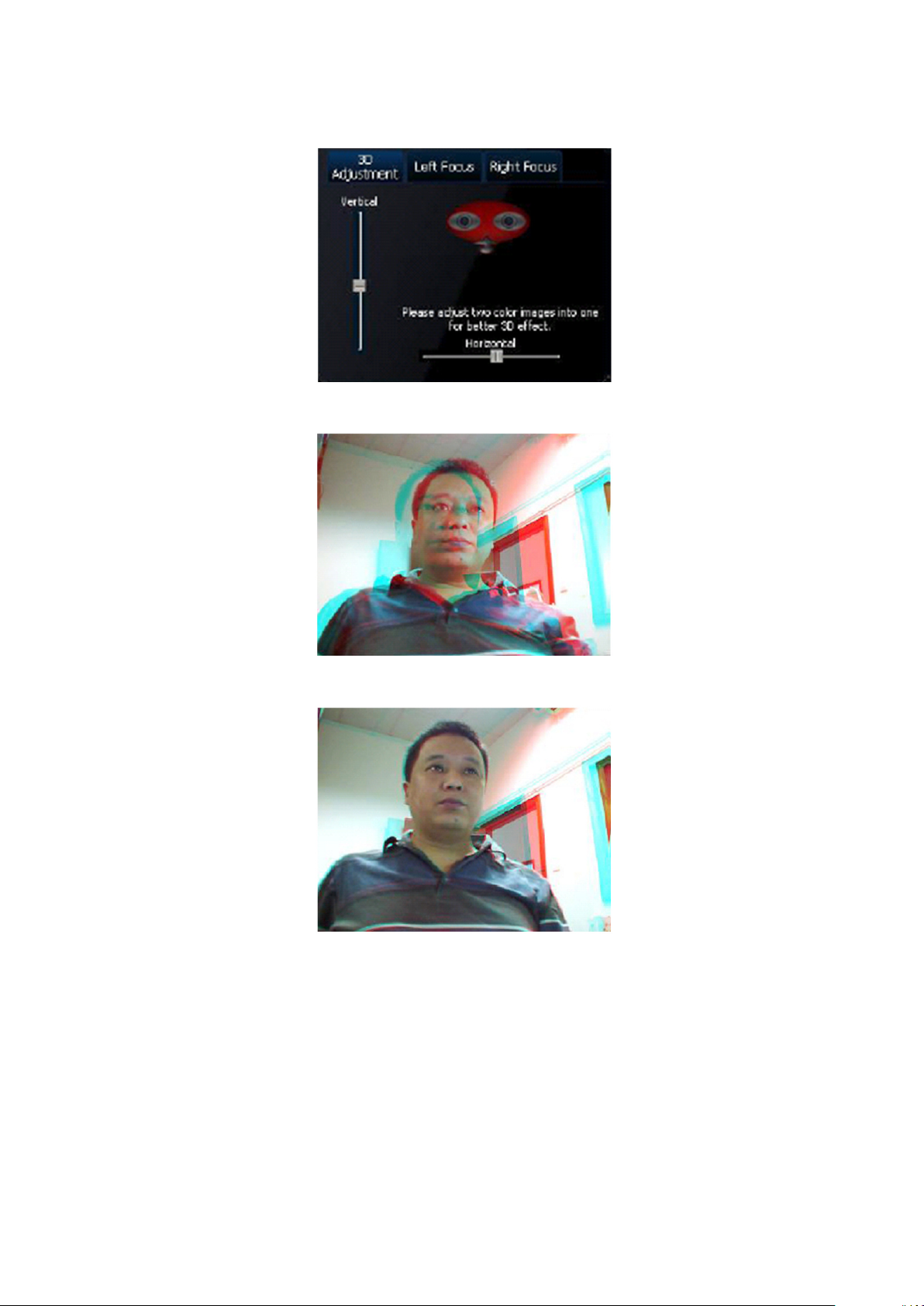
9
3D Anpassung:
Klicken Sie den Tab für 3D Anpassung (siehe Abbildung unten), um die 3D Darstellung einzustellen.
Sie werden 2 Bilder im Fenster sehen: Eines rot und ein weiteres in bläulich-grüner Farbe (Zyan). Siehe Bild
unten:
Sie können das Bild durch Verschieben der vertikalen und horizontalen Balken anpassen. Verschieben Sie
die beiden Farbbilder solange, bis sich diese überlappen (siehe Abbildung unten):
Page 10
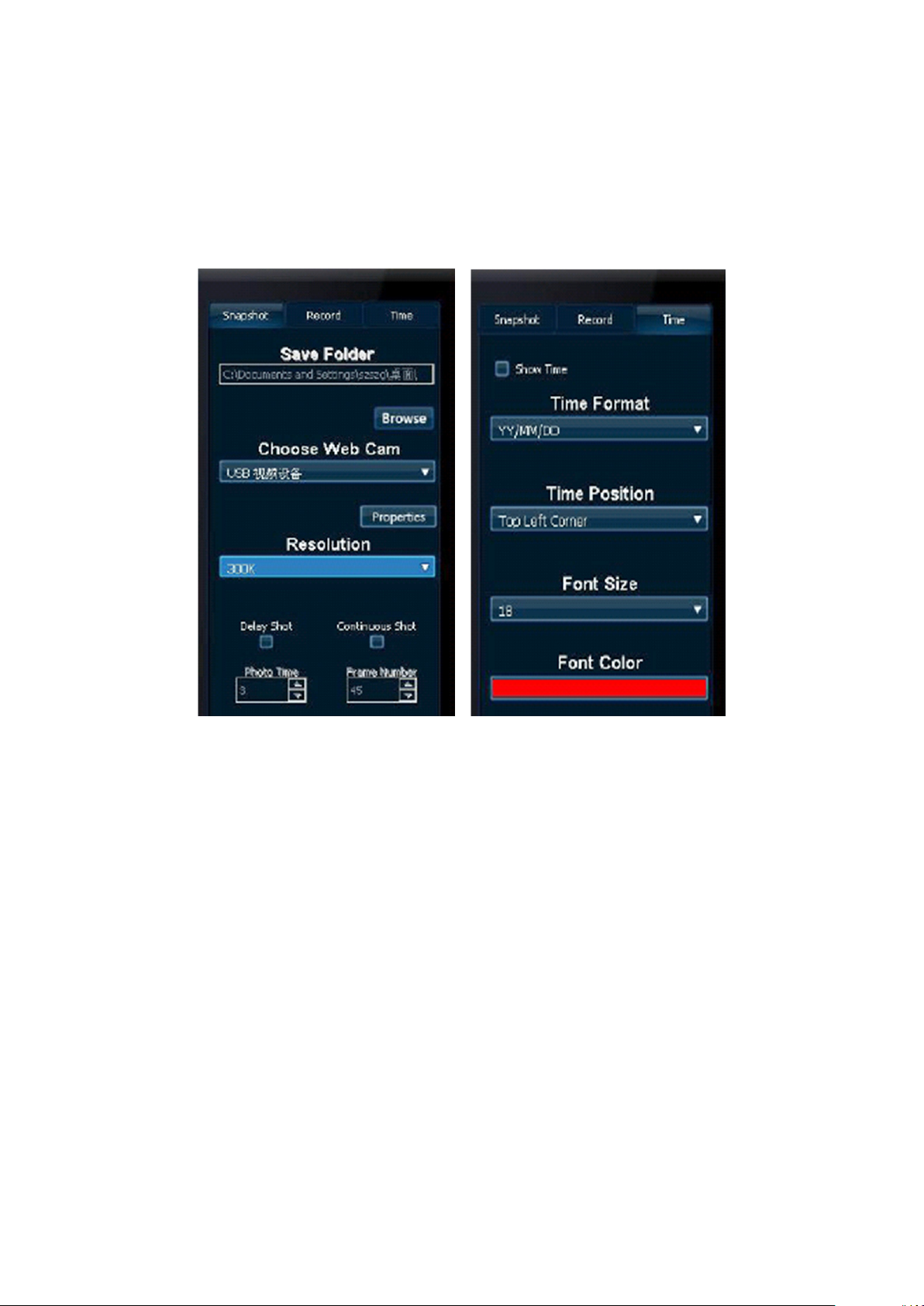
10
Schnappschuß / Aufnahme:
Bevor Sie anfangen können, Bilder zu machen oder Videos aufzunehmen, müssen Sie erst den
“Speicherordner” festlegen.
Klicken Sie die Schaltäche für Konguration im Hauptfenster und es wird ein weiteres Fenster auf der
rechten Seite des Hauptfensters erscheinen. Die Optionen von Schnappschuß/Aufnahme/Zeit benden sich
in den Tabs im oberen Teil.
Klicken Sie den Tab für “Schnappschuss” oder “Aufnahme”, und dann “Suchen”, um den Speicherordner
festzulegen. Siehe Abbildung unten:
Bild 1 Bild 2
Nachdem die Einstellungen abgeschlossen sind, können Sie damit beginnen Schnappschüsse zu machen
oder Videos zu drehen. Die Dateien werden in dem Ordner gespeichert, den Sie zuvor festgelegt haben.
Foto mit Verzögerung:
Klicken Sie die Schaltäche für Konguration im Hauptfenster und dann die Schaltäche für Schnappschüsse
im zweiten Fenster. Wählen Sie “Foto mit Verzögerung” und stellen Sie die gewünschte Zeit ein. Sie können
ebenfalls die gewünschte Bildauösung einstellen. Danach brauchen Sie nur noch die Schaltäche für
Schnappschüsse im Hauptfenster zu klicken, um ein Bild zu machen.
Mehrere Bilder in Reihenfolge:
Nachdem Sie das Fenster für Schnappschüsse geöffnet haben, wählen Sie bitte die gewünschte
Bildauösung. Wählen Sie die gewünschten Bildabschnitte (Frames). Dann wechseln Sie zum Hauptfenster,
um die Schaltäche für Schnappschüsse zu klicken, was die Aufnahme von mehreren Bildern in Reihenfolge
auslöst.
Aufnahme:
Nachdem Sie das Kongurationsfenster geöffnet haben, klicken Sie bitte den Tab für Aufnahme weiter oben.
Wählen Sie das gewünschte Gerät und wechseln dann zum Hauptfenster, wo Sie die Schaltäche für
Aufnahme klicken.
Page 11
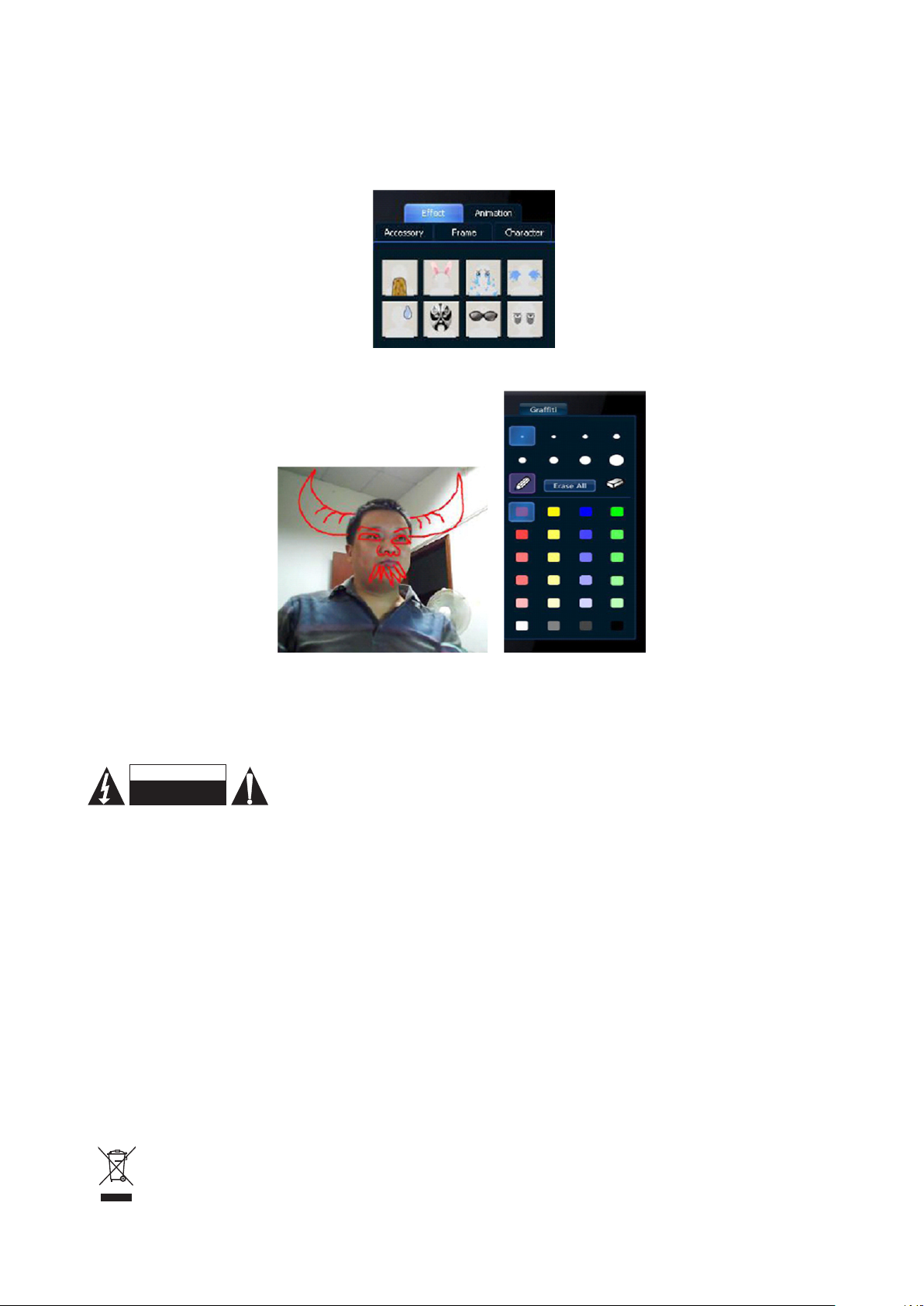
11
Sonderfunktionen:
STROMSCHLAGGEFAHR
NICHT ÖFFNEN
VORSICHT
Klicken Sie die Schaltäche für Effekte im Hauptfenster. Sie sehen nun einen Tab für Effekt und Animationen
im zweiten Fenster. In diesem Fenster können Sie den gewünschten Effekt auswählen.
Um einen gewählten Effekt rückgängig zu machen, klicken Sie die Schaltäche für Löschen.
Es gibt auch eine Funktion für Grafti.
Die 3D Webcam kann auch in Verbindung mit Chatprogrammen benutzt werden.
Bitte ziehen Sie die Anleitung des Chatprogrammes zu Rate, um die 3D Webcam mit einem solchen
Programm zu benutzen.
Sicherheitsvorkehrungen:
Um das Risiko eines elektrischen Schlags zu verringern, sollte dieses Produkt
AUSSCHLIESSLICH von einem autorisierten Techniker geöffnet werden. Bei
Problemen trennen Sie das Gerät bitte von der Spannungsversorgung und von
anderen Geräten ab. Stellen Sie sicher, dass das Gerät nicht mit Wasser oder Feuchtigkeit in Berührung kommt.
Wartung:
Nur mit einem trockenen Tuch säubern. Keine Reinigungs- oder Scheuermittel verwenden.
Garantie:
Es kann keine Garantie oder Haftung für irgendwelche Änderungen oder Modikationen des Produkts oder
für Schäden übernommen werden, die aufgrund einer nicht ordnungsgemäßen Anwendung des Produkts
entstanden sind.
Allgemeines:
Design und technische Daten können ohne vorherige Ankündigung geändert werden.
Alle Logos, Marken und Produktnamen sind Marken oder eingetragene Marken ihrer jeweiligen Eigentümer
und werden hiermit als solche anerkannt.
Bitte bewahren Sie Bedienungsanleitung und Verpackung für spätere Verwendung auf.
Achtung:
Dieses Produkt ist mit diesem Symbol gekennzeichnet. Es bedeutet, dass die ausgedienten
elektrischen und elektronischen Produkte nicht mit dem allgemeinen Haushaltsmüll entsorgt werden
dürfen. Für diese Produkte stehen gesonderte Sammelsysteme zur Verfügung.
Page 12
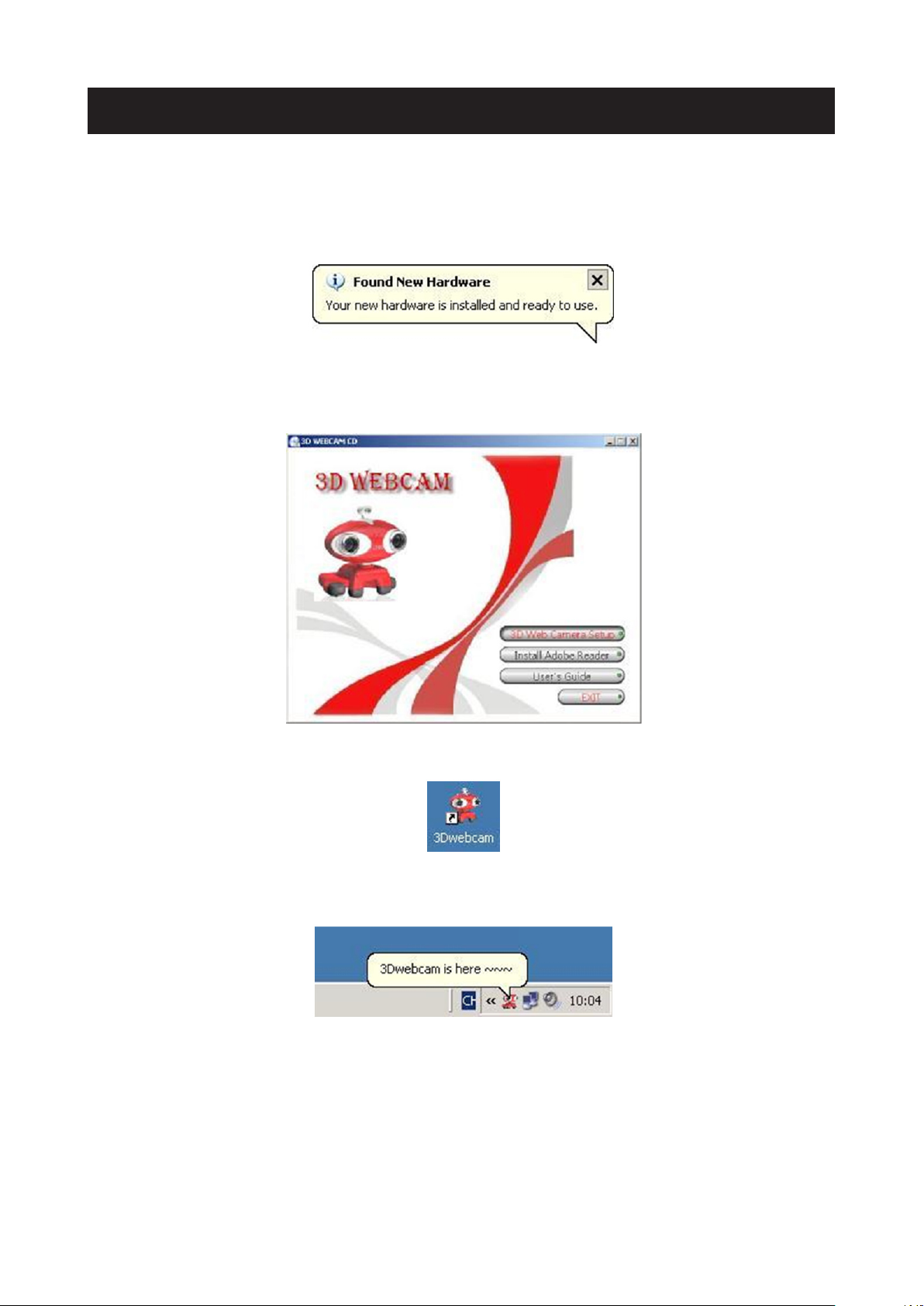
12
FRANÇAIS
Installation du matériel :
Connectez la webcam à votre PC via le port USB 2.0. Placez la webcam sur votre bureau ou un moniteur.
La distance optimale est d’environ 1 m (3 pieds); Après avoir connecté la webcam à votre PC, vous verrez le
message “Nouveau matériel détecté” comme dans l’image ci-dessous. Patientez quelques secondes jusqu’à
ce que l’installation du matériel soit terminée.
Installation du logiciel :
Après avoir placé le CD dans votre lecteur CD-ROM et fermé ce dernier, patientez quelques secondes et
vous verrez l’image ci-dessous.
Cliquez sur le bouton “Web 3D Camera Setup” pour installer le logiciel 3D et procédez comme suit :
Double-cliquez sur l’icône qui apparaît sur votre bureau. (Voir image ci-dessous)
Vous verrez une boîte d’information dans la zone de notication qui indique que le logiciel est en cours de
chargement.
Après quelques secondes, vous verrez cet écran :
Page 13
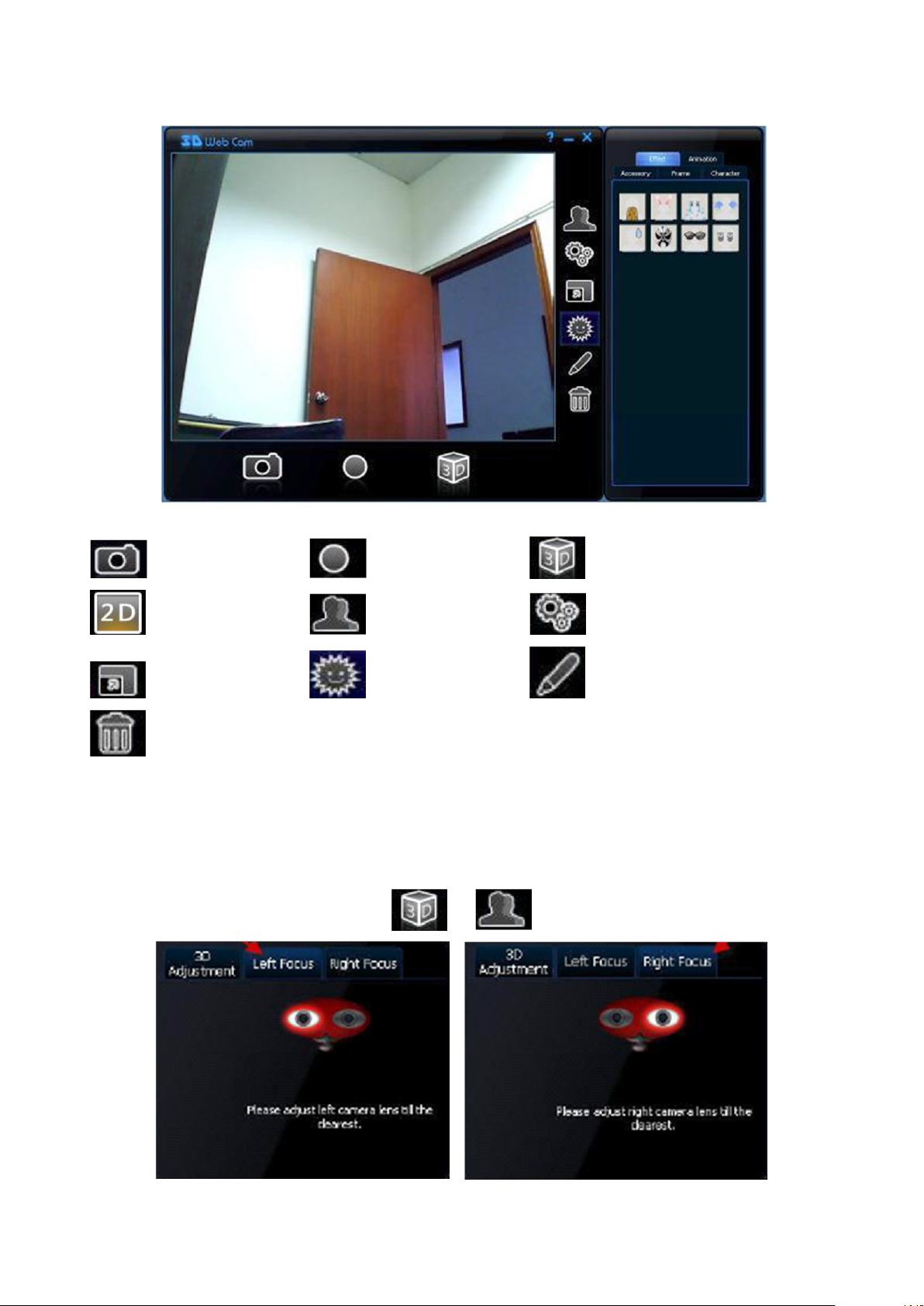
13
Fonctions des boutons :
Fenêtre principale Fenêtre secondaire
Instantané Enregistrer Mode 3D
Mode 2D Réglage 3D Réglages
Plein écran Effets Grafti
Effacer tout
Lentille à focale 3D
• Cliquez sur le bouton mode 3D
• Cliquez sur le bouton Réglage 3D
Vous trouverez Mise au point gauche et Mise au point droite dans la deuxième fenêtre. Choisissez un objet
qui est à 1m (3 pieds) comme référence pour les deux mises au point séparément. Voir les photos ci-dessous:
→
Page 14
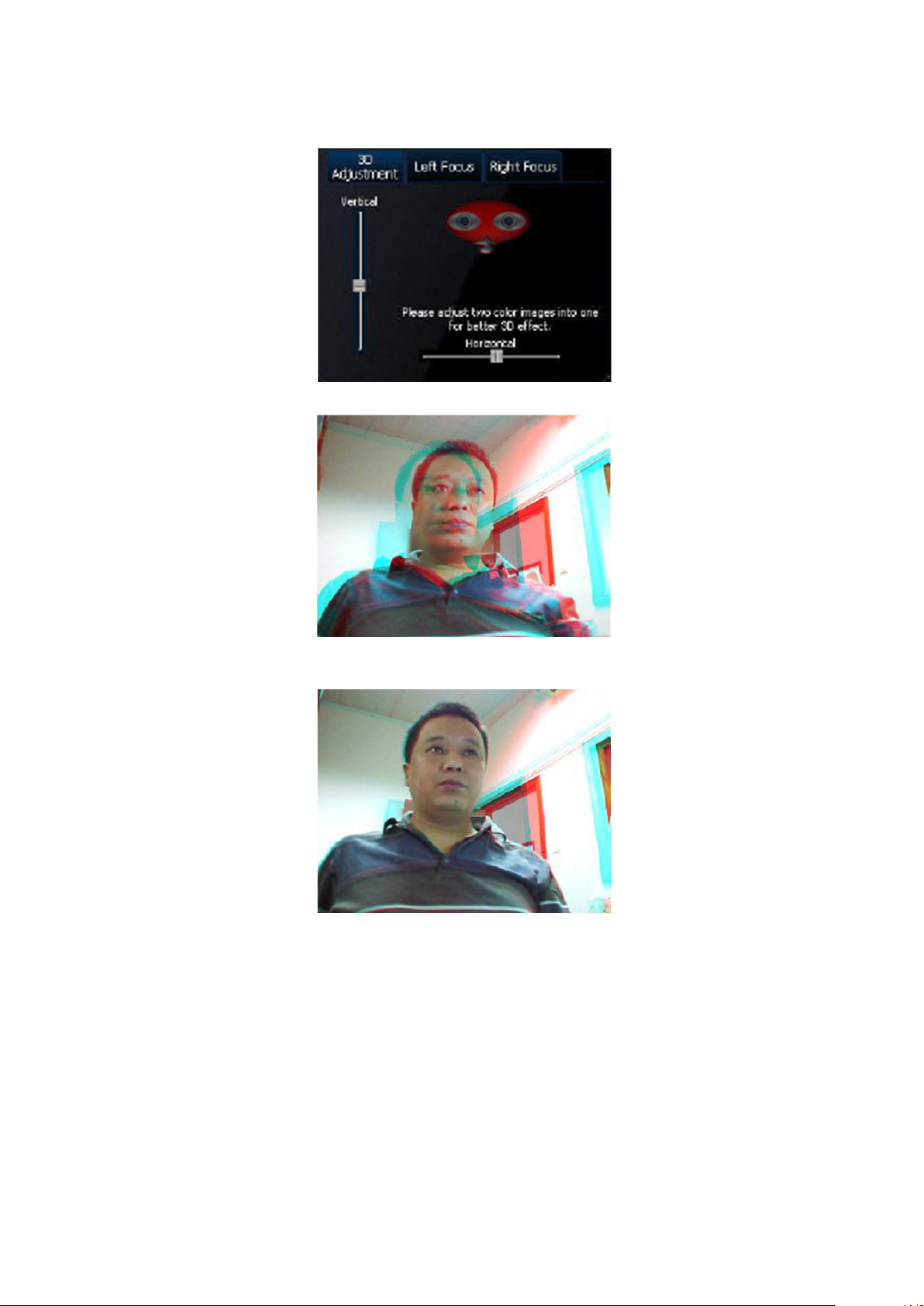
14
Réglage 3D :
Cliquez sur l’onglet de réglage 3D pour régler les performances 3D, tel que montré à l’image ci-dessous.
Vous pourrez voir deux images dans la fenêtre, une rouge et une cyan. Voir image ci-dessous :
Vous pouvez régler l’image en faisant glisser les barres verticale et horizontale. Faites superposer les deux
images en couleur en une seule image comme dans l’image ci-dessous :
Page 15
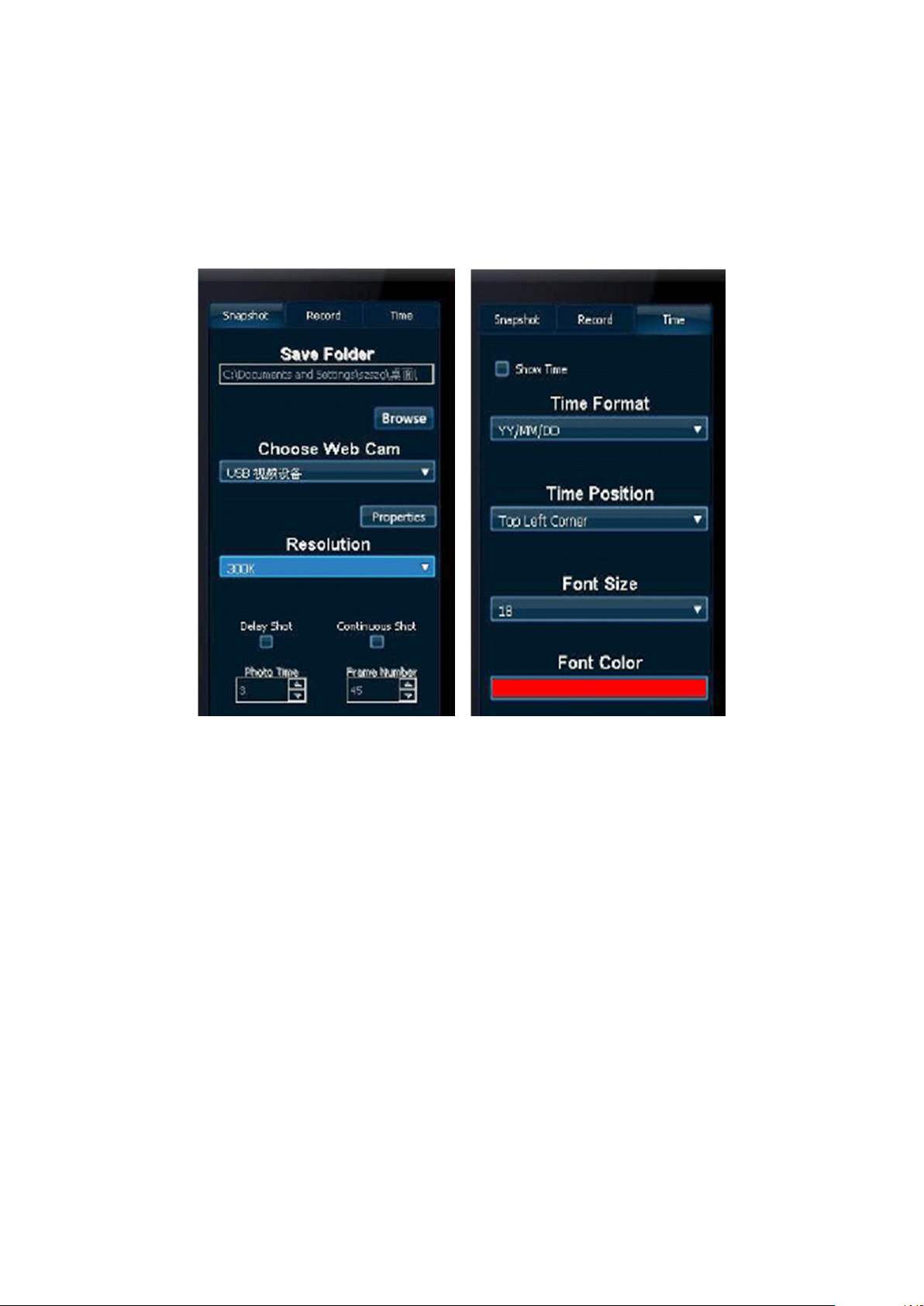
15
Instantané/Enregistrer
Avant de prendre une photo ou enregistrer une vidéo, vous devez d’abord dénir le “Save Folder” (dossier
de sauvegarde).
Cliquez sur le bouton Conguration de la fenêtre principale et vous verrez une fenêtre supplémentaire à la
droite de la fenêtre principale. En haut il ya les onglets options Snapshot (Instantané)/Record (Enregistrer)/
Time (heure).
Cliquez sur l’onglet Snapshot (Instantané) ou Record (Enregistrer), puis cliquez sur “Browse” (Parcourir)
pour choisir l’emplacement de sauvegarde des chiers. Voir image ci-dessous :
image 1 image 2
Maintenant que les réglages sont terminés, vous pouvez commencer à prendre des photos ou enregistrer
des vidéos. Les chiers seront sauvegardés dans l’emplacement que vous avez choisi.
Prise retardée :
Cliquez sur le bouton Conguration dans la fenêtre principale, puis cliquez sur le bouton Snapshot (instantané)
dans la deuxième fenêtre. Choisissez Delay Shot (Prise retardée) et réglez le délai. Vous pouvez également
choisir la résolution. Après cela il vous suft de cliquer sur le bouton Snapshot de la fenêtre principale pour
prendre un instantané.
Prises en rafale :
Après l’ouverture de la fenêtre de capture instantanée, choisissez la résolution. Choisissez les images que
vous voulez. Ensuite, allez à la fenêtre principale pour cliquer sur le bouton Snapshot et commencer à
prendre des photos en continu.
Enregistrer :
Après être entré dans la fenêtre Conguration, cliquez sur l’onglet du haut Enregistrer.
Choisissez le périphérique que vous souhaitez, puis allez dans la fenêtre principale et cliquez sur le bouton
Record (Enregistrer).
Page 16
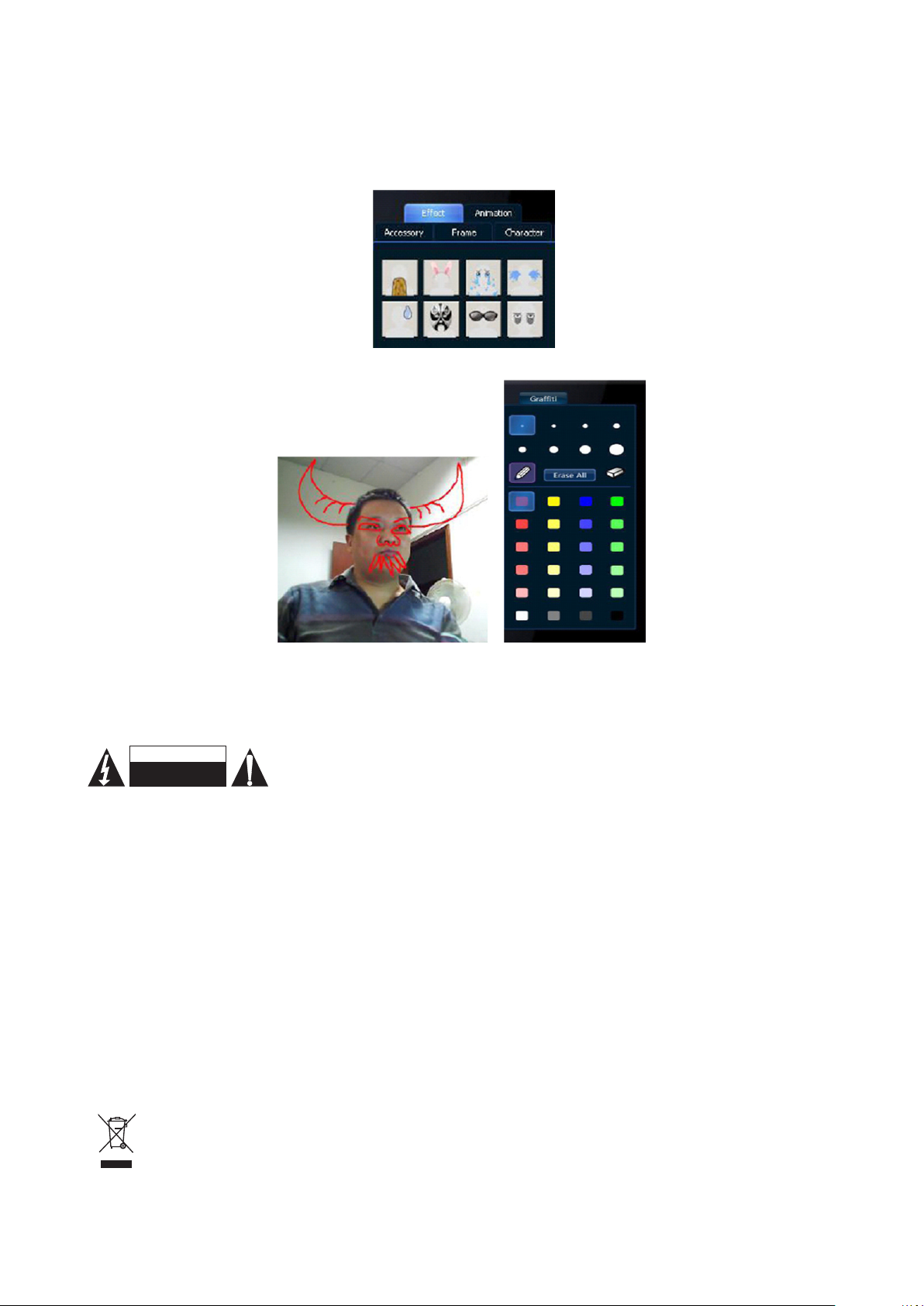
16
Fonctions supplémentaires :
RISQUE DE CHOC ELECTRIQ UE
NE PAS OUVRIR
ATTENTION
Cliquez sur le bouton Effect (Effets) de la fenêtre principale. Vous verrez les onglets des effets et d’Animation
dans la deuxième fenêtre. Vous pouvez choisir l’effet que vous voulez à partir de cette fenêtre.
Pour annuler les effets que vous avez sélectionnés, cliquez sur le bouton Erase (Effacer).
Il ya également une fonction de graftis.
Il est également possible d’utiliser la webcam 3D avec des outils de Chat en ligne.
Vous pouvez consulter le manuel du programme de Chat an de pouvoir l’utiliser dans l’application.
Consignes de sécurité :
Pour réduire le risque de choc électrique, ce produit ne doit être ouvert que par
un technicien qualié si une réparation s’impose. Débranchez l’appareil et les
autres équipements du secteur s’il y a un problème. Ne pas exposer l’appareil à
l’eau ni à l’humidité.
Entretien :
Ne nettoyez l’appareil qu’avec un chiffon sec. N’utilisez pas de solvants ou de produits abrasifs.
Garantie :
Aucune garantie ou responsabilité ne sera acceptée en cas de modication et/ou de transformation du
produit ou en cas de dommages provoqués par une utilisation incorrecte de l’appareil.
Généralités :
Le design et les caractéristiques techniques sont sujets à modication sans notication préalable.
Tous les logos de marques et noms de produits sont des marques déposées ou immatriculées dont leurs
détenteurs sont les propriétaires et sont donc reconnues comme telles dans ce documents.
Conservez ce manuel et l’emballage pour toute référence ultérieure.
Attention :
Ce symbole gure sur l’appareil. Il signie que les produits électriques et électroniques ne doivent
pas être jetés avec les déchets domestiques. Le système de collecte est différent pour ce genre de
produits.
Page 17

17
NEDERLANDS
Installatie van de hardware:
Sluit de webcam aan op de USB 2.0-poort van uw PC. Plaats de webcam op uw bureau of monitor. De beste
afstand is ongeveer 1 m/3 ft. Na het aansluiten van de webcam op uw PC, zult u een “Nieuwe hardware
gevonden”-bericht zien, zoals in de afbeelding hieronder. Wacht enkele seconden totdat de hardwareinstallatie is voltooid.
Installatie van de software:
Na het plaatsen van de CD in uw CD-rom-drive en deze te hebben gesloten, verschijnt na enkele secondend
een scherm zoals in de afbeelding hieronder.
Klik op de “3D-webcamera-installatie”-knop om de 3D-software te installeren en volg de onderstaande
stappen:
Dubbelklik op het pictogram dat op uw bureaublad verschijnt (zie afbeelding hieronder).
U zult een icoontje in het systeemvak zien dat aangeeft dat de software wordt geinstalleerd.
Na een paar seconden zult u dit scherm zien:
Page 18
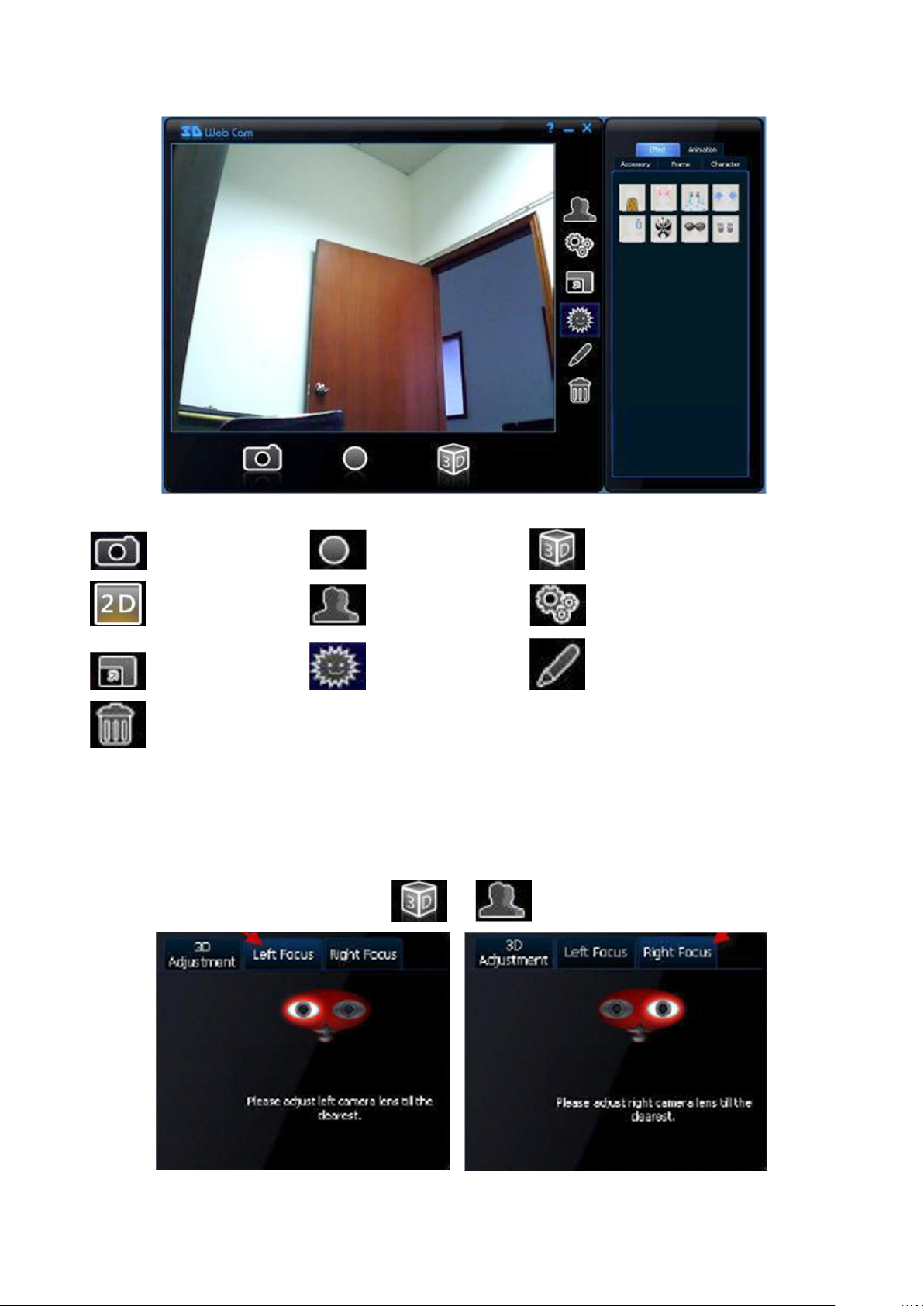
18
Toetsfuncties:
Hoofdvenster Tweede venster
Foto Opnemen 3D-modus
2D-modus 3D-afstelling Instellingen
Volledig scherm Effecten Grafti
Wis alles
Scherpstellen 3D-Lens:
• Klik op de 3D-modusknop
• Klik op de 3D-instelknop
U kunt de linker en rechter scherpafstelling in het tweede venster vinden. Kies een object dat 1 m/3 ft
verwijderd ligt als referentiepunt om beide lenzen afzonderlijk scherp te stellen. Zie de afbeelding hieronder:
→
Page 19
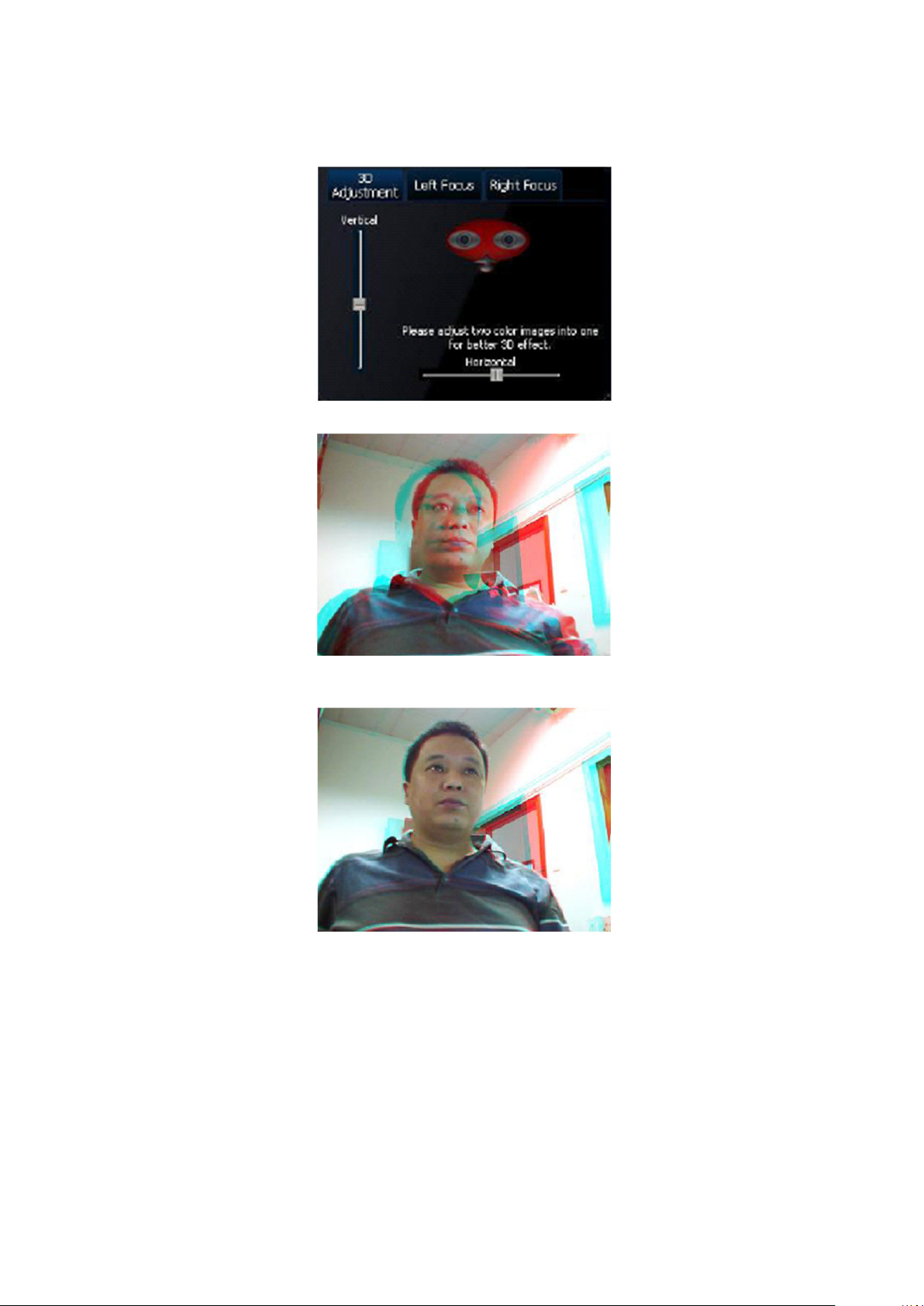
19
3D-afstelling
Klik op het tabblad 3D-afstelling om de 3D-prestaties aan te passen, zoals weergegeven in de afbeelding
hieronder.
U zult twee beelden in het venster zien, één rood en één cyaan. Zie de afbeelding hieronder:
U kunt het beeld afstellen door de verticale en horizontale balk te verschuiven. Stel de tweekleurige
afbeeldingen af tot één overlappend beeld, zoals in de afbeelding hieronder:
Page 20
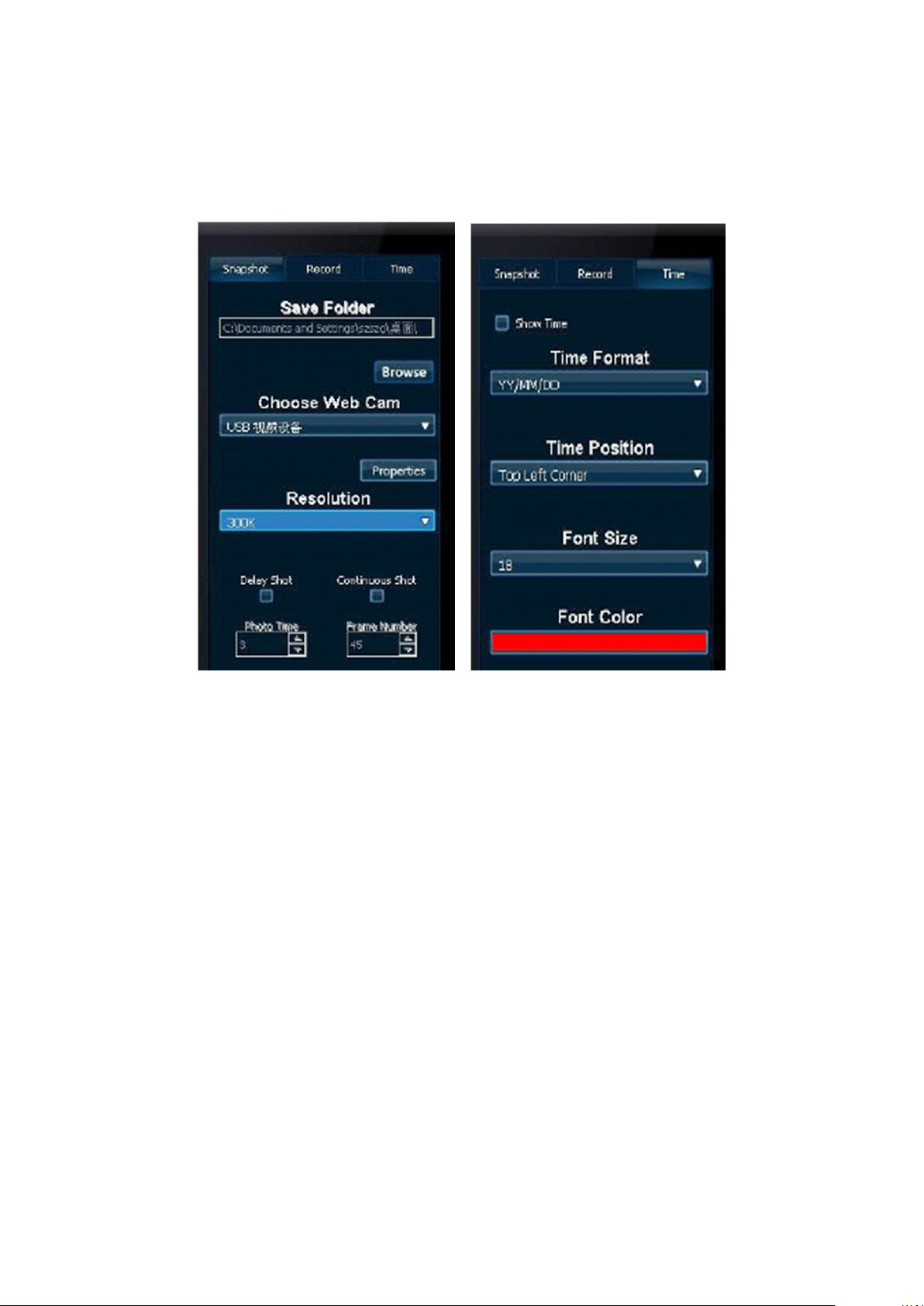
20
Foto/Opnemen:
Voordat u een foto of een video opneemt, moet u eerst de “Map opslaan” instellen.
Klik op de Conguratieknop in het hoofdvenster en u zult aan de rechterkant van het hoofdvenster een extra
venster vinden. Er zijn Foto/Opnemen/Tijd-optietabs aan de bovenzijde aanwezig.
Klik op de Foto- of Opnametab, klik vervolgens op “Bladeren” om de locatie voor het opslaan van de
bestanden te kiezen. Zie de afbeelding hieronder:
Afbeelding 1 Afbeelding 2
Nu de instellingen voltooid zijn, kunt u beginnen met het nemen van foto’s of het opnemen van video’s. De
bestanden zullen in de map die u hebt gekozen worden opgeslagen.
Uitgestelde foto-opname
Klik op de Conguratieknop in het hoofdvenster, klik vervolgens op de Fotoknop in het tweede venster. Kies
Uitgestelde Opname en stel de tijd van de foto in. U kunt ook de resolutie kiezen die u wenst. Daarna hoeft u
alleen op de Fotoknop in het hoofdvenster te klikken om een foto te nemen.
Continu foto-opname:
Na het openen van het Fotovenster, kies de gewenste resolutie. Kies de gewenste frames. Ga dan naar het
hoofdvenster om op de Fotoknop te klikken en begin met het continu nemen van foto’s.
Opnemen
Na het openen van het Conguratievenster, klik aan de bovenzijde op de Opnametab.
Kies het toestel dat u wenst, ga dan naar het hoofdvenster en klik op de Opnameknop.
Page 21
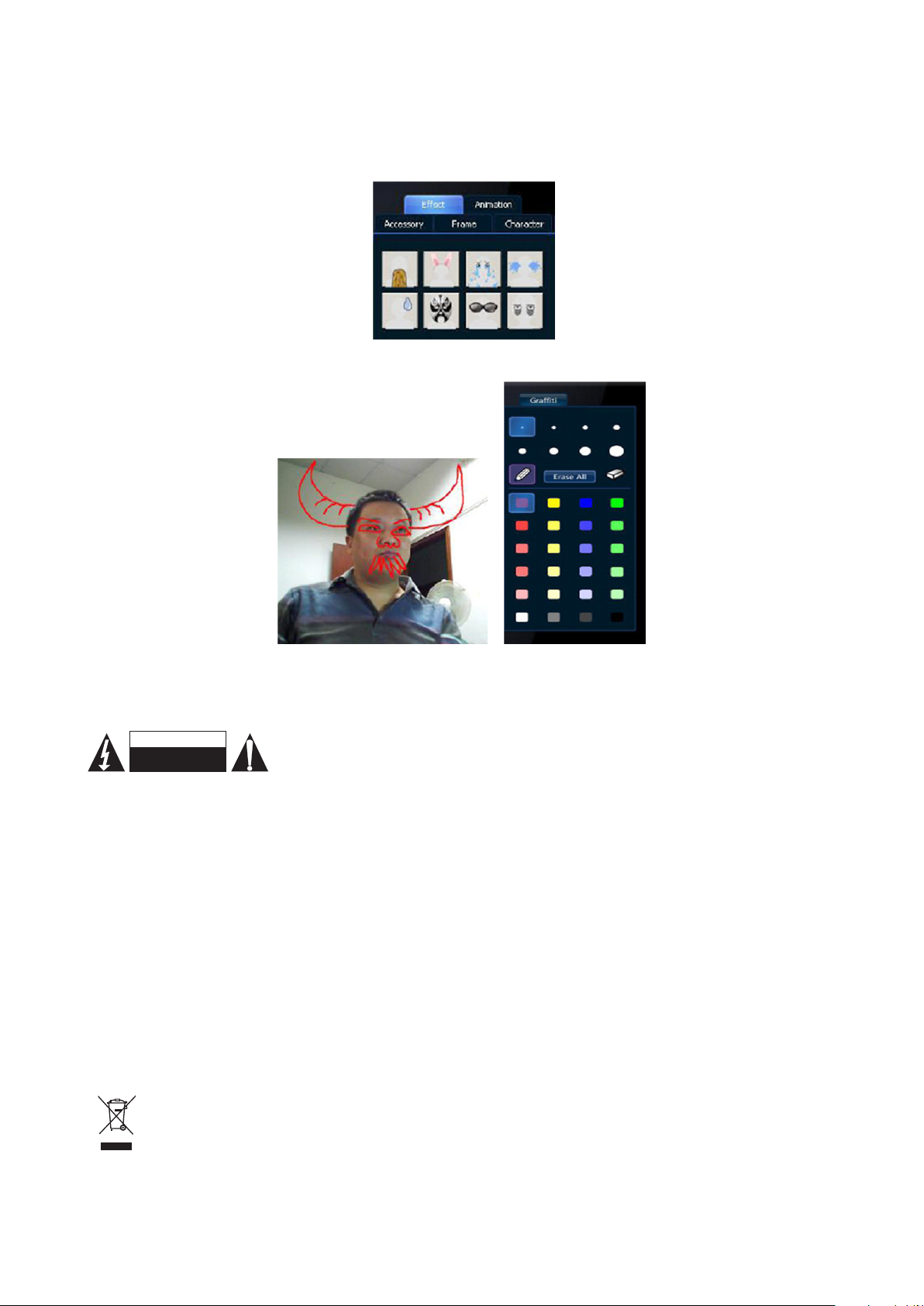
21
Extra functies:
GEVAAR VOOR
ELEKTRISCHE SCHOK
NIET OPENEN
LET OP:
Klik op de Effectknop in het hoofdvenster. U zult de Effect- en Animatietabs in het tweede venster vinden.
U kunt uit dat venster het gewenste effect kiezen.
Om de gekozen effecten te annuleren, klik op de wisknop.
Er is ook een graftifunctie.
Het is ook mogelijk om de 3D-webcamera te gebruiken in software waarmee u online kunt chatten. U kunt de
handleiding van het chat programma raadplegen om het in de applicatie te kunnen gebruiken.
Veiligheidsvoorzorgsmaatregelen:
Om het risico op elektrische schokken te voorkomen mag dit product ALLEEN
worden geopend door een erkende technicus wanneer er onderhoud nodig is.
Koppel het product los van de elektrische voeding en van andere apparatuur als
zich problemen voordoen. Stel het product niet bloot aan water of vocht.
Onderhoud:
Uitsluitend reinigen met een droge doek. Gebruik geen reinigingsmiddelen of schuurmiddelen.
Garantie:
Voor wijzigingen en veranderingen aan het product of schade veroorzaakt door een verkeerd gebruik van dit
product, kan geen aansprakelijkheid worden geaccepteerd. Tevens vervalt daardoor de garantie.
Algemeen:
Wijziging van ontwerp en specicaties zonder voorafgaande mededeling onder voorbehoud.
Alle logo’s, merken en productnamen zijn handelsmerken of geregistreerde handelsmerken van de
respectievelijke eigenaren en worden hierbij als zodanig erkend.
Bewaar deze gebruiksaanwijzing voor latere raadpleging.
Let op:
Dit product is voorzien van dit symbool. Dit symbool geeft aan dat afgedankte elektrische en
elektronische producten niet met het gewone huisafval verwijderd mogen worden. Voor dit soort
producten zijn er speciale inzamelingspunten.
Page 22
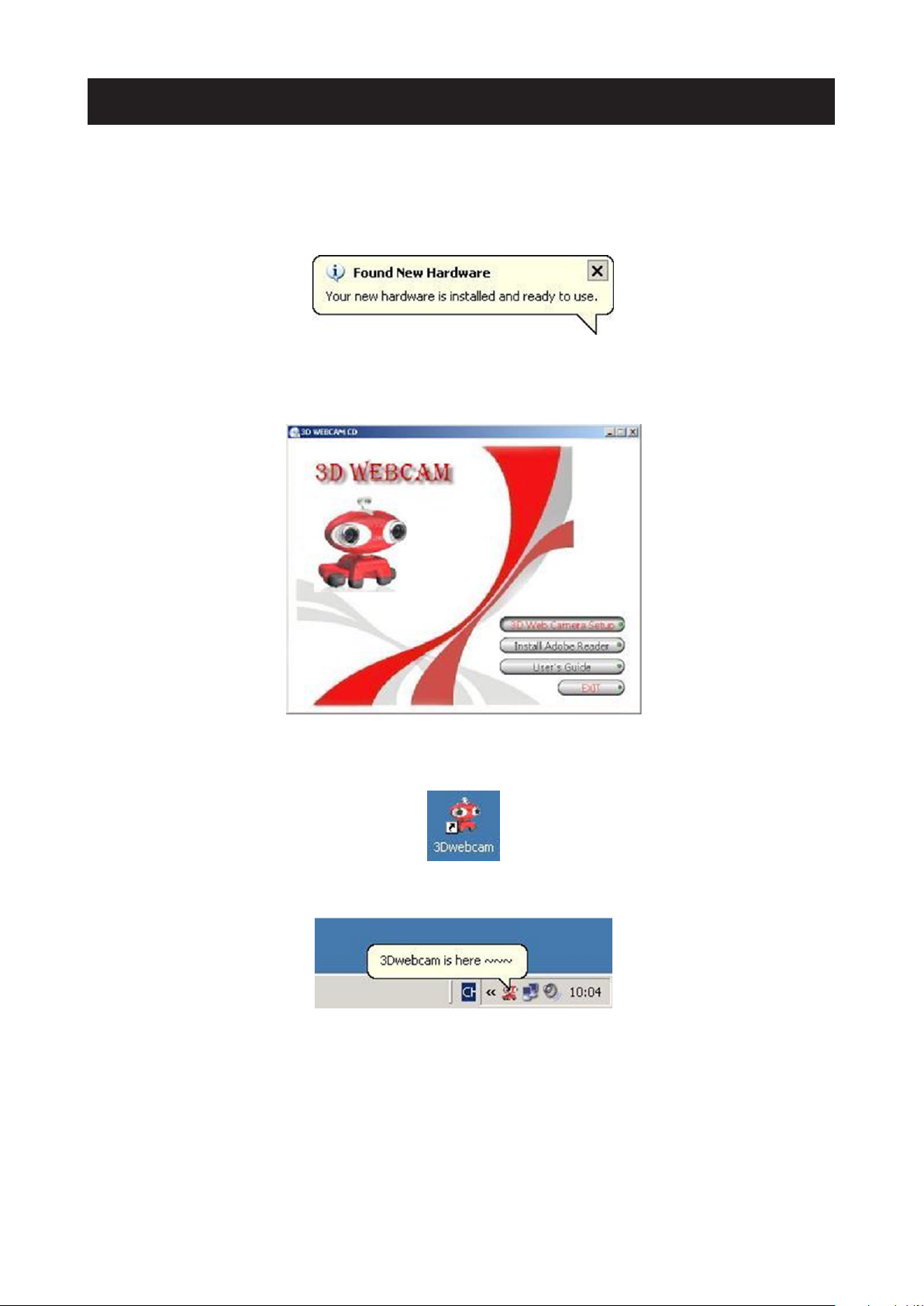
22
ITALIANO
Installazione hardware:
Collegare la webcam al PC utilizzando la porta USB 2.0. Posizionare la webcam sulla scrivania o sul
monitor. La distanza consigliata è 1 m. Una volta collegata la webcam al PC, compare il messaggio “Trovato
nuovo hardware”, come da immagine sottostante. Attendere alcuni secondi no al termine dell’installazione
dell’hardware.
Installazione software:
Una volta posizionato il CD nel drive del CD-rom e dopo aver richiuso, attendere alcuni secondi no a che
non compare la seguente immagine.
Fare clic sul tasto “Installazione camera web 3D” per installare il software 3D; attenersi alla seguente
procedura:
Fare doppio clic sull’icona che compare sul desktop. (cfr. immagine sotto)
Nell’area delle notiche compare una nestra di pop-up a conferma del caricamento in corso del software.
Dopo alcuni secondi, compare la seguente schermata:
Page 23

23
Funzioni dei tasti:
Finestra principale Seconda nestra
Scatta foto Registrazione Modalità 3D
Modalità 2D Regolazione 3D Impostazioni
Tutto schermo Effetti Grafti
Cancella tutto
Messa a fuoco lenti 3D:
• Fare clic sul tasto modalità 3D
• Fare clic sul tasto regolazione 3D
Nella seconda nestra compare: messa a fuoco sinistra e messa a fuoco destra. Selezionare un oggetto a
distanza di 1m da utilizzare come riferimento per mettere a fuoco le due lenti, una alla volta. Cfr. immagine
sotto:
→
Page 24

24
Regolazione 3D:
Fare clic sulla scheda di regolazione 3D per regolare la resa 3D, come mostrato nell’immagine seguente.
Nella nestra compaiono due immagini, una di colore rosso e una di color azzurro-verdastro. Cfr. immagine
sotto:
È possibile regolare l’immagine facendo scivolare la barra verticale e orizzontale. Regolare le due immagini
a colori creando un’immagine sovrapposta, come mostrato nell’immagine seguente:
Page 25

25
Scatta foto/Registrazione:
Prima di scattare una foto o registrare un video, è necessario impostare la cartella “Salva”.
Fare clic sul tasto di congurazione nella nestra principale, in cui è presente un’altra nestra sulla destra
della nestra principale. Nella parte superiore sono disponibili le voci Scatta foto/Registrazione/Tempo.
Fare clic sulla scheda Scatta Foto o Registrazione, quindi fare clic su “Sfoglia” per selezionare la
destinazione di salvataggio dei le. Cfr. immagine sotto:
Immagine 1 Immagine 2
Una volta terminate le impostazioni, è possibile iniziare a scattare le fotograe o registrare i video. I le
verranno salvati nella destinazione selezionata.
Scatto ritardato:
Fare clic sul tasto Congurazioni nella nestra principale, quindi fare clic sul tasto Scatto foto nella seconda
nestra. Selezionare Scatto ritardato e impostare il tempo per la foto. È altresì possibile selezionare la
risoluzione desiderata. In seguito, è unicamente necessario fare clic sul tasto Scatta foto nella nestra
principale per iniziare a scattare le foto.
Scatto continuo:
Una volta aperta la nestra Scatta foto, selezionare la risoluzione desiderata. Selezionare i fotogrammi
desiderati. Quindi passare alla nestra principale per fare clic sul tasto Scatta foto e iniziare a scattare
fotograe in modo continuativo.
Registrazione:
Una volta effettuato l’accesso alla nestra Congurazione, fare clic sulla scheda Registra in alto.
Selezionare il dispositivo desiderato, quindi tornare alla nestra principale e fare clic sul tasto Registrazione.
Page 26

26
Funzioni extra:
RISCHIO DI SCOSSE ELETTRI CHE
NON APRIRE
ATTENZIONE
Fare clic sul tasto Effetti nella nestra principale. Nella seconda nestra compaiono le schede Effetti e
Animazione. É possibile selezionare l’effetto desiderato da tale nestra.
Per annullare gli effetti selezionati, fare clic sul tasto Cancella.
È inoltre disponibile la funzione Grafti.
È altresì possibile utilizzare la webcam 3D con programmi di chat online.
Cfr. il manuale del programma di chat per potere usufruire di tale applicazione.
Precauzioni di sicurezza:
Per ridurre il rischio di shock elettrico, questo prodotto dovrebbe essere aperto
SOLO da un tecnico autorizzato quando è necessario ripararlo. Scollegare il
prodotto dall’alimentazione e da altri apparecchi se dovesse esserci un problema.
Non esporre il prodotto ad acqua o umidità.
Manutenzione:
Pulire solo con un panno asciutto. Non utilizzare solventi detergenti o abrasivi.
Garanzia:
Non sarà accettata alcuna garanzia o responsabilità in relazione a cambiamenti e modiche del prodotto o a
danni determinati dall’uso non corretto del prodotto stesso.
Generalità:
Il design e le caratteristiche tecniche sono soggetti a modica senza necessità di preavviso.
Tutti i marchi a logo e i nomi di prodotto sono marchi commerciali o registrati dei rispettivi titolari e sono
riconosciuti come tali in questo documento.
Tenere questo manuale e la confezione per riferimento futuro.
Attenzione:
Il prodotto è contrassegnato con questo simbolo, con il quale si indica che i prodotti elettrici ed
elettronici non devono essere gettati insieme ai riuti domestici. Per questi prodotti esiste un
sistema di raccolta differenziata.
Page 27

27
ESPAÑOL
Instalación de la webcam:
Conecte la webcam a su ordenador a través del puerto USB 2.0. Coloque la webcam sobre su escritorio o su
pantalla. Lo óptimo es a una distancia de 1 metro (3 pies). Después de conectar la webcam a su ordenador,
aparecerá en su pantalla un mensaje indicando “Se ha encontrado nuevo hardware”. Espere algunos
segundos hasta que la webcam quede totalmente instalada.
Instalación del software:
Introduzca el CD en la unidad para CD de su ordenador y después de cerrarla, espere algunos segundos
hasta que aparezca la imagen que se muestra a continuación:
Pinche en la opción Instalación de la Webcam 3D para instalar el software 3D, siguiendo los pasos que
aparecen a continuación:
Haga doble clic sobre el icono que aparece en el escritorio de su ordenador (vea la imagen abajo)
Posteriormente, aparecerá una ventana emergente en la sección de noticaciones, avisándole que el
software está en proceso de instalación.
Después de algunos segundos, aparecerá en su pantalla el siguiente mensaje: su webcam 3D está aquí.
Page 28

28
Funciones de los botones:
Ventana Principal Ventana Secundaria
Instantánea Grabar Modalidad 3D
Modalidad 2D Ajuste 3D Conguración
Pantalla completa Efectos Grafti
Borrar todo
Cómo enfocar el lente 3D:
• Pinche en el botón de modalidad 3D
• Luego, pinche en el botón de ajuste 3D
En la ventana secundaria aparecerán las opciones para enfocar el lente izquierdo y enfocar el lente derecho.
Elija un objeto que esté a 1 metro (3 pies) de distancia como referencia para enfocar ambos lentes por
separado. Vea las imágenes que aparecen a continuación:
→
Page 29
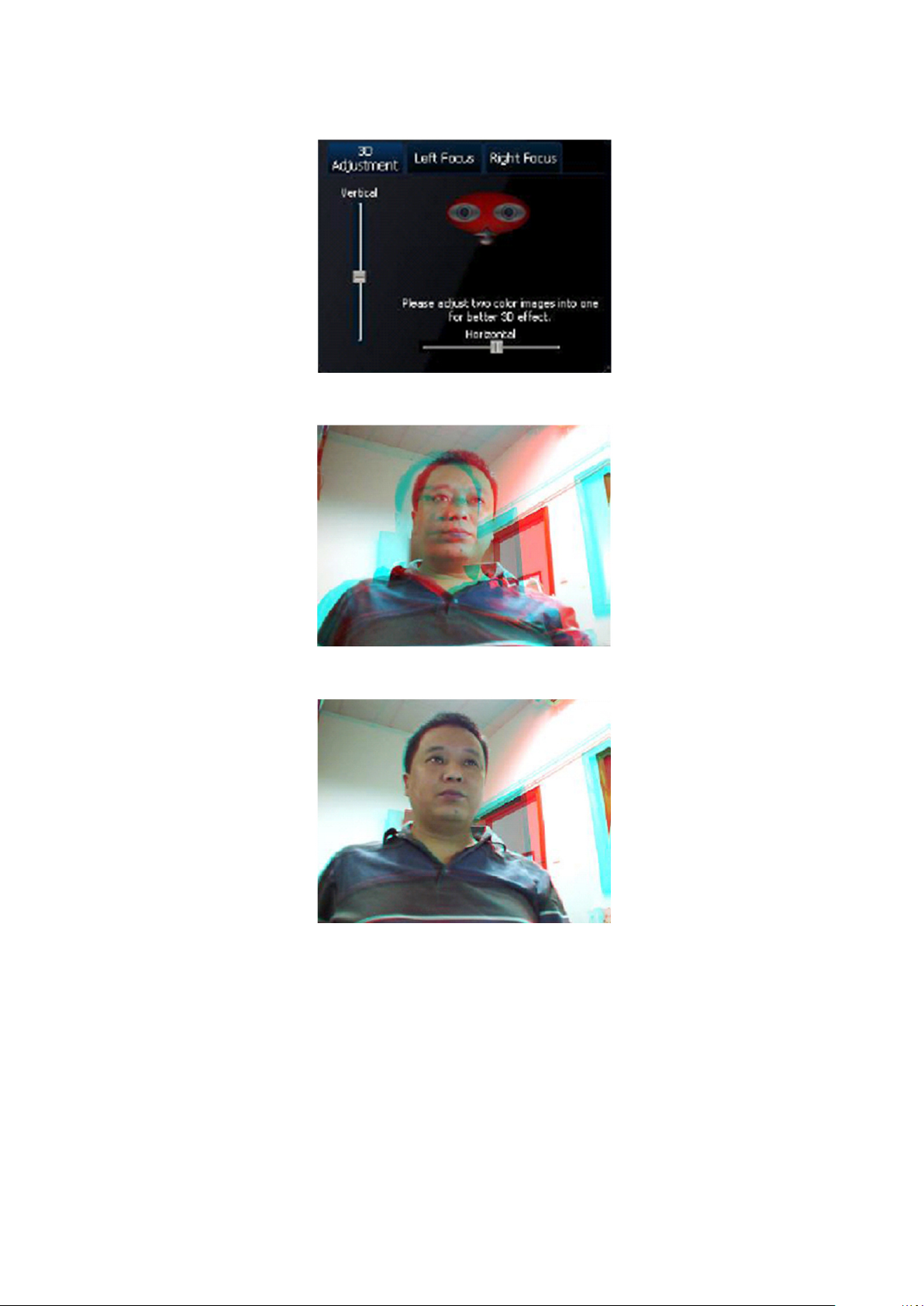
29
Ajuste 3D:
Pinche en la pestaña de ajuste 3D para ajustar la visión 3D, según se indica en la imagen siguiente.
Aparecerán dos imágenes en la ventana: una en color rojo y la otra en color cian, según se muestra en la
siguiente imagen.
Usted puede ajustar la imagen moviendo la barra vertical y la barra horizontal. Ajuste las dos imágenes
señaladas para que queden superpuestas en una sola imagen, según se indica a continuación.
Page 30

30
Tomar una foto / grabar un vídeo:
Antes de tomar una foto o de grabar un vídeo, primero deberá seleccionar la opción “Guardar Archivo”.
Pinche en el botón de conguración en la ventana principal y se abrirá otra ventana a la derecha de la
ventana principal donde aparecen tres pestañas en la parte superior con las opciones para tomar fotos,
grabar vídeos e indicar la hora.
Primero pinche en la pestaña de foto o grabar vídeo y, luego, pinche en el botón Examinar para elegir la
ubicación donde desee guardar los archivos, según se muestra a continuación:
Foto 1 Foto 2
Después de haber seleccionado las opciones de conguración, puede empezar a tomar fotos o grabar
vídeos. Los archivos serán guardados en la ubicación que haya seleccionado.
Fotos con temporizador automático:
Primero pinche en el botón Conguración en la ventana principal. Luego, pinche en el botón Instantánea
en la ventana secundaria. Seleccione la opción foto con temporizador automático y programe el tiempo.
También puede seleccionar la resolución deseada. Después de cumplir con los pasos anteriores, sólo
pinche en el botón Instantánea en la ventana principal para tomar una foto.
Fotos continuas:
Abra la ventana para tomar una foto y seleccione la resolución deseada. Elija los cuadros deseados. Luego,
abra la ventana principal y pinche en el botón Instantánea y empiece a tomar fotos continuas.
Grabar:
Ingrese a la ventana de conguración y pinche en la pestaña en la parte superior que da la opción para grabar.
Seleccione el dispositivo que desee y luego vuelva a la ventana principal para pinchar en el botón Grabar.
Page 31

31
Funciones adicionales:
RIESGO DE ELECTROCUCIÓN
NO ABRIR
ATENCIÓN
Pinche en el botón Efectos en la ventana principal. Aparecerán dos pestañas en la ventana secundaria, una
para efectos y la otra para animaciones. Puede seleccionar desde esa ventana los efectos que desee incluir.
Para anular los efectos que haya seleccionado, pinche en el botón Borrar.
También incluye una función grafti.
También se pueden usar con la webcam 3D las herramientas del Chat en línea.
Puede consultar el manual de uso del programa chat para usarlo en esta aplicación.
Medidas de seguridad:
Para reducir el peligro de descarga eléctrica, este producto SÓLO lo debería abrir
un técnico autorizado cuando necesite reparación. Desconecte el producto de la
toma de corriente y de los otros equipos si ocurriera algún problema. No exponga
el producto al agua ni a la humedad.
Mantenimiento:
Límpielo sólo con un paño seco. No utilice disolventes de limpieza ni productos abrasivos.
Garantía:
No se aceptará ninguna garantía o responsabilidad derivada de cualquier cambio o modicaciones
realizadas al producto o daños provocados por un uso incorrecto del producto.
General:
Las ilustraciones y las especicaciones podrán sufrir cambios sin previo aviso.
Todas las marcas de logotipos y nombres de productos constituyen patentes o marcas registradas a nombre
de sus titulares correspondientes, reconocidos como tal.
Conserve este manual y el embalaje en caso de futura necesidad.
Atención:
Este producto está señalizado con este símbolo. Esto signica que los productos eléctricos y
electrónicos usados no deberán mezclarse con los desechos domésticos generales. Existe un
sistema de recogida individual para este tipo de productos.
Page 32

32
MAGYAR
Hardver telepítése:
Csatlakoztassa a webkamerát a számítógép 2.0-ás USB csatlakozójához. Helyezze a webkamerát az
asztalra vagy a monitorra. Az ideális távolság 1m. A webkamera csatlakoztatása után, az “Új hardver” üzenet
jelenik meg a képernyőn, ahogy az a következő képet is látható. Kérjük, várjon néhány másodpercet, míg a
hardver telepítése befejeződik.
Szoftver telepítése:
A CD-lemez CD-rom-ba történő behelyezése és bezárása után várjon néhány másodpercet, és a következő
kép jelenik meg.
A 3D szoftver telepítéséhez kattintson a “3D webkamera beállítása” gombra, majd kövesse a következő
lépéseket:
Kattintson duplán az asztalon megjelenő ikonra. (lásd a lenti képet)
Egy felbukkanó üzenet fog megjelenni a képernyőn, ami azt jelzi, hogy a szoftver betöltése folyamatban van.
Néhány másodperc elteltével a következő felirat jelenik meg a képernyőn:
Page 33

33
Gombfunkciók:
Fő ablak Második ablak
Pillanatfelvétel Felvétel 3D mód
2D mód 3D beállítás Beállítások
Teljes képernyő Effektusok Grafti
Összes törlése
3D objektív fókusz:
• Kattintson a 3D mód gombra
• Kattintson a 3D beállítás gombra
A második ablakban megjelenik a Bal Fókusz és a Jobb Fókusz. Kérjük, válasszon ki egy olyan tárgyat,
amely 1 méterre helyezkedik el webkamerától. Ez a tárgy referenciaként szolgál a lencsék külön történő
fókuszálásához. Lásd a lenti képeket:
→
Page 34

34
3D beállítás:
A 3D teljesítmény beállításához kattintson a 3D beállítás gombra, ahogy az a lenti képen is látható.
A képernyőn két képet fog látni, egy pirosan és egy ciánt. Lásd a lenti képet:
A képet a függőleges és vízszintes sáv segítségével állíthatja be. Úgy állítsa be a képeket, hogy azok fedjék
egymást:
Page 35

35
Pillanatfelvétel / Felvétel:
Kép készítése vagy videó rögzítése előtt meg kell határoznia egy “Mentési mappát”.
Kattintson a fő ablakban található Konguráció gombra, ekkor egy másik ablak fog megjelenni a fő ablaktól
jobbra. Az ablak tetejét három fül látható: Pillanatfelvétel/Felvétel/Idő.
Kattintson a Pillanatfelvétel vagy a Felvétel gombra, majd a fájlok mentési helyének megadásához kattintson
a “Tallózás” gombra. Lásd a lenti képet:
1. kép 2.kép
A beállítások befejezése után elkezdhet fényképeket vagy videókat rögzíteni. A fájlok az Ön által megadott
mappába kerülnek mentésre.
Késleltetett felvétel:
Kattintson a fő ablakban található konguráció gombra, majd a második ablakban található Pillanatfelvétel
gombra. Válassza ki a Késleltetett felvétel elemet, majd állítsa be a fényképezési időt. Szükség esetén a
felbontást is megadhatja. A kép elkészítéséhez mindössze a fő ablakban található Pillanatfelvétel gombra
kell kattintania.
Sorozatkép:
A Pillanatfelvétel ablak megnyitása után válassza ki a kívánt felbontást. Válassza ki a kívánt keretet. Ezután
nyissa meg a fő ablakot, kattintson a Pillanatfelvétel gombra és kezdje meg a sorozatfelvétel rögzítését.
Felvétel:
A konguráció ablak megnyitása után kérjük, kattintson a fent található Felvétel fülre.
Válassza ki a kívánt eszközt, majd menjen a fő ablakra és kattintson a Felvétel gombra.
Page 36

36
Extra funkciók:
ÁRAMÜTÉS VESZÉLYE!
NE NYISSA FEL!
VIGYÁZAT!
A fő ablakban kattintson az Effektus gombra. A második ablakban az Effektus és az Animáció fülek jelennek
meg. A kívánt effektust ebben az ablakban választhatja ki.
A kiválasztott effektusok törléséhez kattintson a Törlés gombra.
Ezen felül egy grafti funkció is elérhető.
A 3D webkamera online cseteléshez is használható.
A webkamera csetprogramokban történő használatához tekintse meg a program kézikönyvét.
Biztonsági óvintézkedések:
Az áramütés veszélyének csökkentése érdekében ezt a terméket KIZÁRÓLAG
a márkaszerviz képviselője nyithatja fel. Hiba esetén húzza ki a termék
csatlakozóját a konnektorból, és kösse le más berendezésekről. Vigyázzon, hogy
ne érje a terméket víz vagy nedvesség.
Karbantartás:
Csak száraz ronggyal tisztítsa. Tisztító- és súrolószerek használatát mellőzze.
Jótállás:
Nem vállalunk jótállást és felelősséget a terméken végzett változtatás vagy módosítás vagy a termék
helytelen használata miatt bekövetkező károkért.
Általános tudnivalók:
A kivitel és a műszaki jellemzők előzetes értesítés nélkül is módosulhatnak.
Minden logó, terméknév és márkanév a tulajdonosának márkaneve vagy bejegyzett márkaneve, azokat
ennek tiszteletben tartásával említjük.
Őrizze meg ezt az útmutatót és a csomagolást.
Figyelem:
Ezt a terméket ezzel a jelölésel láttuk el. Azt jelenti, hogy az elhasznált elektromos és elektronikus
termékeket tilos az általános háztartási hulladékhoz keverni. Begyűjtésüket külön begyűjtő
létesítmények végzik.
Page 37

37
SUOMI
Laitteiston asennus:
Yhdistä webkamera tietokoneeseesi USB 2.0-portin kautta. Aseta webkamera pöydän tai näytön päälle.
Paras etäisyys on noin 1 metri. Kun olet yhdistänyt webkameran tietokoneellesi, näet “Found New Hardware”
-viestin kuten alla. Odota muutama sekunti kunnes laiteasennus on valmis.
Ohjelmiston asennus:
Kun olet laittanut CD-levyn levyasemaan ja sulkenut sen, odota muutama sekunti ja näet alla olevan kuvan.
Napsauta “3D Web Camera Setup” -painiketta asentaaksesi 3D –ohjelmiston ja seuraa näitä ohjeita:
Kaksoisnapsauta kuvaketta, joka ilmestyy työpöydällesi. (Katso alla olevaa kuvaa)
Näet ponnahdusviestin ilmoitusalueella, joka näyttää, että ohjelmistoa ladataan.
Muutaman sekunnin jälkeen näet tämän ruudun:
Page 38

38
Painiketoiminnot:
Pääikkuna Sivuikkuna
Valokuva Nauhoitus 3D -tila
2D -tila 3D-säätö Asetukset
Koko näyttö Efektit Grafti
Pyyhi kaikki
3D -linssikohdistus:
• Napsauta 3D-tila painiketta
• Napsauta 3D- säätö painiketta
Vasen (Left Focus) ja oikea kohdistus (Right Focus) löytyvät sivuikkunasta. Valitse viitekohteeksi kohde, joka
on noin metrin päässä, niin että pystyt kohdistamaan molemmat linssit erikseen. Katso alla olevia kuvia:
→
Page 39

39
3D-säätö:
Napsauta 3D -säätöpainiketta säätääksesi 3D-toimintoja, kuten alla olevassa kuvassa.
Näet ikkunassa kaksi eri kuvaa, toinen on punainen ja toinen turkoosi. Katso alla olevaa kuvaa:
Voit säätää kuvaa vierittämällä pysty-ja poikkipalkeista. Säädä kaksi erillistä värikuvaa yhdeksi kuvaksi kuten
alla olevassa kuvassa:
Page 40

40
Valokuva / nauhoitus:
Ennen kuvan ottamista tai videon nauhoittamista, aseta ensin tallennuskansio (“Save Folder”).
Napsauta kongurointipainiketta pääikkunassa, ja lisäikkuna ilmestyy pääikkunan oikealle puolelle.
Yläosassa ovat valokuva/nauhoitus/aika -valinnat.
Napsauta kuva- tai nauhoituspainiketta, napsauta sitten “Browse” (selaa) ja valitse paikka, johon tiedostot
tallennetaan. Katso allaolevaa kuvaa:
Kuva 1 Kuva 2
Nyt kun asetukset ovat valmiit, voit alkaa ottaa valokuvia tai videokuvaa. Tiedostot tallennetaan valitsemaasi
paikkaan.
Itselaukaisin:
Napsauta konguraatiopainiketta pääikkunassa, napsauta sitten valokuvapainiketta toisessa ikkunassa.
Valitse itselaukaisin (Delay Shot) ja aseta viiveen aika. Voit valita myös haluamasi resoluution. Sen jälkeen
tarvitsee vain napsauttaa valokuvapainiketta pääikkunassa ottaaksesi kuvan.
Valokuvasarja:
Kun avaat valokuvaikkunan, valitse haluttu resoluutio. Valitse haluamasi kehykset. Mene sitten pääikkunaan,
napsauta valokuvapainiketta ja aloita valokuvasarajan ottaminen.
Nauhoitus:
Kun olet konguraatioikkunassa, napsauta nauhoituspainiketta yläosassa.
Valitse haluamasi laite, mene sitten pääikkunaan ja napsauta nauhoituspainiketta.
Page 41

41
Extratoiminnot:
SÄHKÖISKUVAARA
ÄLÄ AVAA
HUOMIO
Napsauta efektipainiketta pääikkunassa. Näet efekti- ja animaatiopainikkeet toisessa ikkunassa. Voit valita
ikkunasta haluamasi efektin.
Peruttaaksesi valitut efektit, napsauta Erase-painiketta (pyyhi).
Saatavilla on myös grafti-toiminto
3D –webkameraa voidaan käyttää myös chat-ohjelmien kanssa.
Katso ohjekirjasta lisätietoja chat-ohjelmien käytöstä sovelluksessa.
Turvallisuuteen liittyvät varoitukset:
Sähköiskun riskin pienentämiseksi, AINOASTAAN valtuutettu huoltohenkilö
saa avata tämän laitteen huoltoa varten. Jos ongelmia ilmenee, irrota laite
verkkovirrasta ja muista laitteista. Älä altista laitetta vedelle äläkä kosteudelle.
Huolto:
Puhdista ainoastaan kuivalla kankaalla. Älä käytä liuottimia tai hankausaineita.
Takuu:
Takuu ja vastuuvelvollisuus mitätöityvät, jos tuote vaurioituu siihen tehtyjen muutoksien tai sen väärinkäytön
takia.
Yleistä:
Muutoksia malliin ja teknisiin ominaisuuksiin voidaan tehdä ilmoituksetta.
Kaikki logot, merkit ja tuotenimet ovat niiden vastaavien omistajien tuotemerkkejä tai rekisteröityjä
tuotemerkkejä ja niitä on käsiteltävä sellaisina.
Säilytä käyttöohjeet ja pakkaus myöhempää käyttötarvetta varten.
Huomio:
Tuote on varustettu tällä merkillä. Se merkitsee, ettei käytettyjä sähkö- tai elektronisia tuotteita saa
hävittää kotitalousjätteen mukana. Kyseisille tuotteille on olemassa erillinen keräysjärjestelmä.
Page 42

42
SVENSKA
Installation av hårdvara:
Anslut kameran till din PC via USB-porten. Placera kameran på ditt skrivbord eller din monitor. Optimalt
avstånd är cirka 1 meter. Efter anslutning av kameran till din PC ser du meddelandet “Ny hårdvara upptäckt”
enligt bilden nedan. Vänta tills hårdvaru-installationen är slutförd.
Installation av programvara:
Mata in CD-skivan i din PC och vänta tills du ser bilden nedan.
Klicka på “3D Web Camera Setup”-knappen för att installera 3D-programvaran och följ dessa steg:
Dubbelklicka på ikonen som nu ligger på skrivbordet. (se bild nedan)
Du ser en liten pop-up nere i aktivitetsfältet som indikerar att programvaran laddas.
Efter några sekunder ser du denna skärm:
Page 43

43
Knapp-funktioner:
Huvudfönster Andra-fönster
Snapshot Spela in 3D-läge
2D-läge 3D-justering Inställningar
Helskärm Effekter Grafti
Radera allt
3D Linsfokus:
• Klicka på knappen “3D-läge”
• Klicka på knappen “3D-justering”
Du hittar Vänsterfokus och Högerfokus i Andra-fönstret. Välj ett objekt som är 1m bort som referens för
fokusering av bägge linserna separat. Se bilderna nedan:
→
Page 44

44
3D-justering:
Klicka på iken “3D-justering” för att justera 3D-visning, enligt bilden nedan.
Du kommer att se två bilder i fönstret, en röd och en cyanfärgad. Se bilden nedan:
Du kan justera bilden med den vertikala resp. horisontella rullisten. Justera de två färgbilderna till en
överlappande bild som på bilden nedan:
Page 45

45
Snapshot/Inspelning:
Innan du tar bilder eller spelar in en video, måste du först ställa in din Filmapp.
Klicka på knappen “Kongurering” i huvudfönstret så öppnas Andra-fönstret till höger. Längst upp nns
ikarna Snapshot/Spela in/Tid.
Klicka på Snapshot- eller Spela in-iken och sedan på “Bläddra” för att välja var du vill spara lerna.
Se bilden nedan:
Bild 1 Bild 2
Nu när inställningarna är gjorda kan du börja ta bilder eller spela in videolmer. Filerna sparas i den mapp du
just valt.
Foto med fördröjning:
Klicka på knappen “Kongurering” i huvudfönstret, klicka sedan på knappen “Snapshot” i Andra-fönstret. Välj
“Fördröj bild” och ställ in fototid. Du kan också välja den upplösning du vill ha. Därefter klickar du bara på
knappen “Snapshot” i huvudfönstret för att ta en bild.
Kontinuerlig bildtagning:
Efter att du öppnat Snapshot-fönstret, väljer du önskad upplösning. Välj bild-intervall och gå sedan till
huvudfönstret och klicka på knappen “Snapshot” för att starta kontinuerlig bildtagning.
Spela in:
I “Kongurering”-fönstret klickar du iken “Spela in” längst upp.
Välj den enhet du vill använda, gå sedan till huvudfönstret och klicka på knappen “Spela in”.
Page 46

46
Extra funktioner:
RISK FÖR ELSTÖT
ÖPPNA INTE
VARNING
Klicka på knappen “Effekt” i huvudfönstret. Du ser nu ikarna “Effekt” och “Animation” i Andra-fönstret.
Du kan välja önskad effekt från det fönstret.
För att avbryta de effekter du valt klickar du på knappen “Radera”.
Det nns också en grafti-funktion.
Det går också att använda din 3D webcam med olika chattprogram.
Se instruktionerna för chattprogrammet, där står hur du använder en webcam i chatten.
Säkerhetsanvisningar:
För att minska risken för elektriska stötar bör denna produkt ENDAST öppnas av
behörig tekniker när service behövs. Dra ut strömkabeln från eluttaget och koppla
ur all annan utrustning om något problem skulle uppstå. Utsätt inte produkten för
vatten eller fukt.
Underhåll:
Rengör endast med torr trasa. Använd inga rengöringsmedel som innehåller lösningsmedel eller slipmedel.
Garanti:
Ingen garanti gäller vid ändringar eller modieringar av produkten eller för skador som har uppstått på grund
av felaktig användning av denna produkt.
Allmänt:
Utseende och specikationer kan komma att ändras utan föregående meddelande.
Alla logotyper och produktnamn är varumärken eller registrerade varumärken som tillhör sina ägare och är
härmed erkända som sådana.
Behåll bruksanvisningen och förpackningen för eventuellt framtida behov.
Obs!
Produkten är märkt med denna symbol som betyder att använda elektriska eller elektroniska
produkter inte får slängas bland vanliga hushållssopor. Det nns särskilda återvinningssystem för
dessa produkter.
Page 47

47
ČESKY
Instalace hardware:
Připojte webkameru k vašemu PC pomocí USB 2.0 portu. Umístěte webkameru na stůl nebo na monitor.
Nejoptimálnější vzdálenost je asi 1 m/3 stopy. Po připojení webkamery k vašemu PC uvidíte zprávu “Found
New Hardware” (Nalezen nový hardware), která je vyobrazena na obrázku níže. Vyčkejte prosím několik
sekund, dokud nebude instalace hardware ukončena.
Instalace software:
Po vložení CD do mechaniky CD-ROM a jejím uzavření se po několika sekundách objeví okno zobrazené
níže.
Klikněte na tlačítko “3D Web Camera Setup” (Nastavení 3D webkamery) a proveďte následující kroky:
Klikněte dvakrát na ikonu, která se objevila na pracovní ploše. (viz obrázek níže)
V oznamovací oblasti se objeví překryvné okno oznamující, že se software spouští.
Po několika sekundách uvidíte následující zprávu:
Page 48

48
Funkce tlačítek:
Hlavní okno Druhé okno
Snapshot
(snímek)
2D mode
(2D režim)
Full screen
(celá obrazovka)
Erase all
(vymazání celého obsahu)
Record
(záznam)
3D adjustement
(nastavení 3D režimu)
Effects
(efekty)
3D mode
(3D režim)
Settings
(nastavení)
Grafti
(Grafti)
Zaostření 3D objektivů:
• Klikněte na tlačítko 3D mode (3D režim)
• Klikněte na tlačítko 3D adjustement (3D nastavení)
V druhém okně uvidíte obrazovku Left Focus (levého zaostření) a Right Focus (pravého zaostření). Vyberte
prosím nějaký objekt ve vzdálenosti 1 m/3 stop, který bude sloužit jako referenční bod nezávislého zaostření
obou objektivů. Viz obrázky níže:
→
Page 49

49
3D adjustement (3D nastavení):
Klikněte na kartu 3D adjustement (3D nastavení) k nastavení 3D obrazu jak je znázorněno na obrázku níže.
V okně uvidíte dva obrazy, jeden červený a druhý tyrkysový. Viz obrázek níže:
Obraz můžete nastavit posunováním svislého a vodorovného posuvníku. Nastavte dva barevné obrazy tak,
aby se překrývaly v jeden, jak je znázorněno na obrázku níže:
Page 50
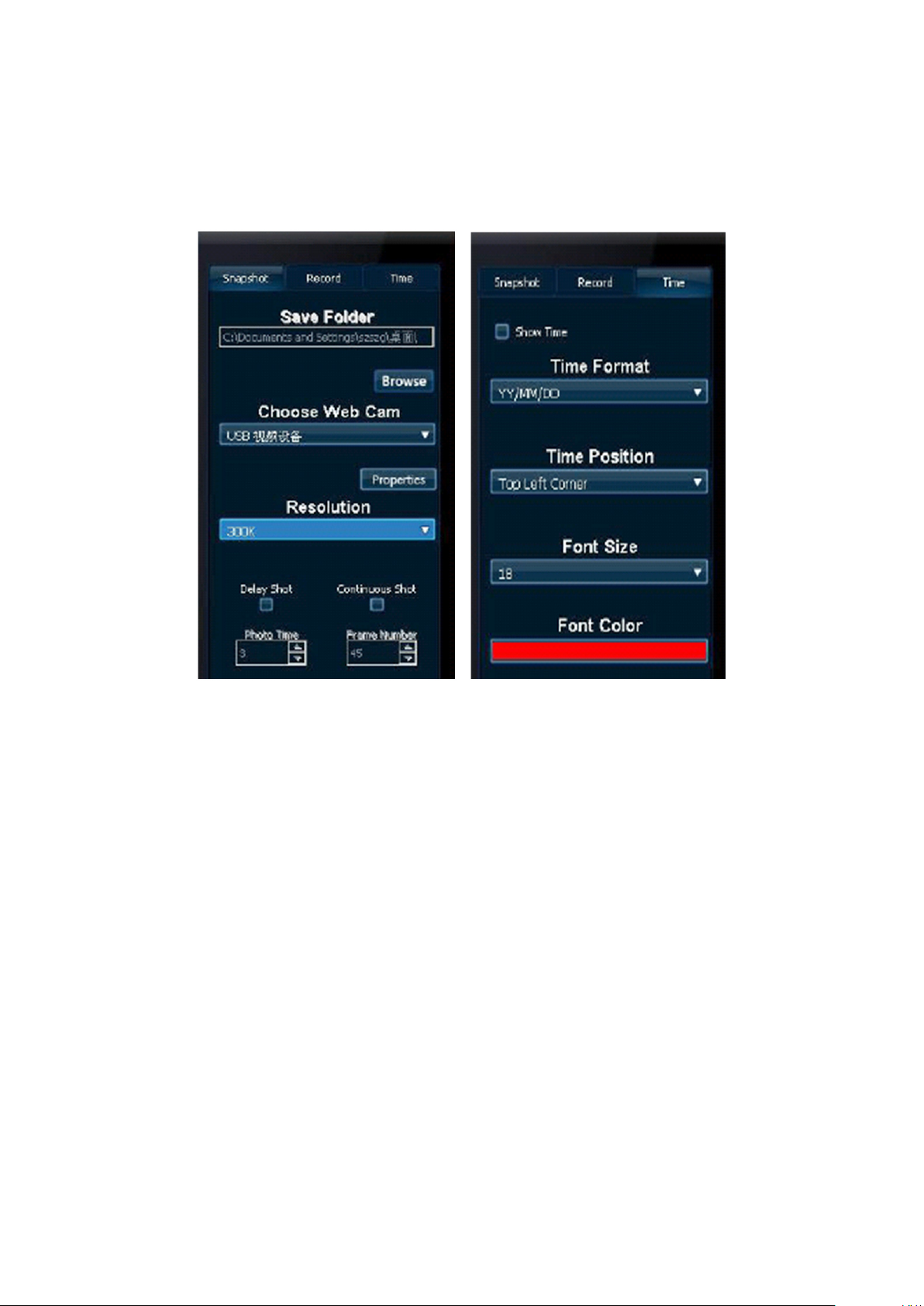
50
Snímek/záznam:
Před pořízením snímku nebo záznamu videa musíte nejprve určit “Save Folder” (složku kde budou uloženy).
Klikněte na tlačítko Conguration (kongurace) v hlavním okně, vpravo od něho se objeví další okno. V jeho
horní části jsou karty pro nastavení Snapshot/Record/Time (snímek/záznam/čas).
Klikněte na kartu Snapshot (snímek) nebo Record (záznam) a potom na “Browse” (prohlížení složek) k
výběru místa, kde budou soubory ukládány. Viz obrázek níže:
Obr. 1 Obr. 2
Po ukončení nastavení můžete pořizovat snímky či zaznamenávat video. Soubory budou ukládány na místo,
které jste předtím určili.
Nastavení samospouště:
Klikněte na tlačítko Conguration (kongurace) v hlavním okně a poté klikněte na tlačítko Snapshot (snímek)
v druhém okně. Zvolte Delay Shot a nastavte časově samospoušť. Také můžete zvolit požadované rozlišení.
Poté stačí k pořízení snímku kliknout na tlačítko Snapshot v hlavním okně.
Sekvenční snímky:
Po otevření okna Snapshot (snímek), zvolte požadované rozlišení. Zvolte požadovaný počet snímků. Poté k
pořízení sekvenčních snímků klikněte v hlavním okně na tlačítko Snapshot (snímek).
Záznam:
Po zobrazení okna Conguration (kongurace) klikněte v jeho horní části na kartu Record (záznam).
Zvolte požadované zařízení a poté v hlavním okně klikněte na tlačítko Record (záznam).
Page 51

51
Dodatečné funkce:
NEBEZPEČÍ ÚRAZU
ELEKTRICKÝM PROUDEM
ÖPPNA INTE
UPOZORNĚNÍ
V hlavním okně klikněte na tlačítko Effect (efekty). V druhém okně uvidíte karty Effect (efekty) a Animation
(animace). V tomto okně si můžete vybrat libovolný efekt.
Ke zrušení vybraných, aplikovaných efektů klikněte na tlačítko Erase (vymazat).
Tato webkamera také disponuje funkcí grafti.
Tuto 3D webkameru lze také použít při internetovém chatu.
Nahlédněte do manuálu programu internetového chatu.
Bezpečnostní opatření:
Abyste snížili riziko úrazu elektrickým šokem, měl by být tento výrobek otevřen
POUZE autorizovaným technikem, je-li to nezbytné. V případě, že dojde k
závadě, odpojte výrobek ze sítě a od jiných zařízení. Výrobek nevystavujte vodě
nebo vlhkosti.
Údržba:
K čištění používejte pouze suchý hadřík. Nepoužívejte čisticí rozpouštědla ani abrazivní prostředky.
Záruka:
Jakékoli změny, modikace nebo poškození zařízení v důsledku nesprávného zacházení se zařízením ruší
platnost záruční smlouvy.
Obecné upozornění:
Design a specikace výrobku mohou být změněny bez předchozího upozornění.
Všechna loga a obchodní názvy jsou registrované obchodní značky příslušných vlastníků a jsou chráněny
zákonem.
Pro budoucí použití uschovejte tento návod a obal.
Upozornění:
Tento výrobek je označen tímto symbolem. To znamená, že se s výrobkem musí zacházet jako s
nebezpečným elektrickým a elektronickým odpadem a nelze jej po skončení životnosti vyhazovat s
běžným domácím odpadem. Pro likvidaci těchto výrobků existují zvláštní sběrná střediska.
Page 52

52
ROMÂNĂ
Instalare Hardware:
Conectaţi camera web la computerul dumneavoastră folosind portul USB 2.0. Aşezaţi camera pe birou sau
pe monitor. Distanţa recomandată este de aproximativ 1 m/3 picioare. După ce aţi conectat camera web la
computer, pe ecran va apărea mesajul „Found New Hardware” („Hardware nou detectat” ) după cum se arată
mai jos. Aşteptaţi câteva secunde până ce instalarea este nalizată.
Instalare Software:
După ce aţi introdus CD-ul în cititorul CD-rom şi l-aţi închis, aşteptaţi câteva secunde iar apoi pe ecran va
apărea imaginea de mai jos.
Apăsaţi butonul „3D Web Camera Setup” („Instalare cameră web 3D”) pentru a instala programul 3D şi
parcurgeţi următoarele etape:
Daţi dublu clic pe icoana care va apărea pe ecran. (conform imaginii de mai jos)
În zona de noticare va apărea o fereastră pop-up care vă indică faptul că software-ul este în curs de
încărcare.
După câteva secunde veţi vedea ecranul de mai jos:
Page 53

53
Funcţii butoane:
Fereastră principală Fereastră secundară
Snapshot
(Realizare capturi)
2D mode
(Mod 2D)
Full screen
(Ecran complet)
Erase all
(Ştergere totală)
Record
(Înregistrare)
3D adjustment
(Reglare 3D)
Effects
(Efecte)
3D mode
(Mod 3D)
Settings
(Setări)
Grafti
(Grafti)
Focalizare lentile 3D:
• Daţi clic pe butonul 3D mode (mod 3D)
• Daţi clic pe butonul 3D adjustment (reglare 3D)
În a doua fereastră veţi găsi butoanele Left Focus (Focalizare stânga) şi Right Focus (Focalizare dreapta).
Alegeţi ca referinţă un obiect care se aă la o distanţă de 1m/3picioare pentru a focaliza ambele lentile
separat. Priviţi imaginile de mai jos:
→
Page 54

54
Reglare 3D:
Daţi clic pe câmpul 3D adjustment (reglare 3D) pentru a regla performanţa 3D, după cum se indică în
imaginea de mai jos.
Veţi vedea două imagini în fereastră, una roşie şi una bleu. Priviţi imaginea de mai jos:
Puteţi regla imaginea mutând bara orizontal şi vertical. Suprapuneţi cele două imagini color astfel încât să
obţineţi o singură imagine după cum se arată mai jos:
Page 55

55
Realizare capturi / înregistrare:
Înainte de a realiza o captură sau de a înregistra un clip video, trebuie să setaţi mai întâi „Save Folder”
(„Salvare director”).
Daţi clic pe butonul Conguration (Congurare) din fereastra principală şi va apărea o altă fereastră în partea
dreaptă a celei principale. În partea de sus se găsesc câmpurile cu opţiuni Snapshot/Record/Time (Realizare
capturi/Înregistrare/Oră).
Daţi clic în câmpul Snapshot (Realizare capturi) sau Record (Înregistrare), apoi apăsaţi „Browse” (Navigare)
pentru a alege locaţia unde doriţi să salvaţi şierele. Priviţi imaginea de mai jos:
Imagine 1 Imagine 2
În acest moment, după nalizarea setărilor, puteţi începe să realizaţi capturi sau să înregistraţi clipuri video.
Fişierele vor salvate în locaţia pe care aţi ales-o.
Realizare captură unică:
Daţi clic pe butonul Conguration (Congurare) din fereastra principală, apoi apăsaţi butonul Snapshot
(Realizare capturi) din cea de-a doua fereastră. Selectaţi Delay Shot (Captură unică) şi setaţi ora. Puteţi
de asemenea să alegeţi rezoluţia dorită. Apoi, tot ce trebuie să faceţi este să daţi clic pe butonul Snapshot
(Realizare capturi) din fereastra principală pentru a realiza o captură.
Realizare capturi continue:
După deschiderea ferestrei Snapshot (Realizare capturi) alegeţi rezoluţia dorită. Selectaţi cadrele preferate.
Apoi mergeţi la fereastra principală şi apăsaţi butonul Snapshot (Realizare capturi) şi începeţi să realizaţi
capturi continue.
Înregistrare :
După ce aţi ajuns la fereastra Conguration (Congurare), daţi clic pe câmpul Record (Înregistrare) aat în
partea de sus.
Alegeţi dispozitivul dorit, apoi mergeţi la fereastra principală şi daţi clic pe butonul Record (Înregistrare).
Page 56

56
Funcţii suplimentare:
PERICOL DE ELECTROCUTAR E
NU-L DESCHIDEŢI!
ATENŢIE!
Daţi clic pe butonul Effect (Efect) din fereastra principală. În a doua fereastră veţi vedea câmpurile Effect
(Efect) şi Animation (Animaţie). Puteţi alege efectul preferat din fereastra respectivă.
Pentru a anula efectele pe care le-aţi selectat daţi clic pe butonul Erase (Ştergere).
Există şi o funcţie grafti.
Există de asemenea posibilitatea de a utiliza camera web 3D cu programele de mesagerie online.
Consultaţi instrucţiunile corespunzătoare programului de mesagerie pentru a utiliza camera web în aplicaţie.
Măsuri de siguranţă:
Pentru a se reduce pericolul de electrocutare, acest produs va desfăcut NUMAI
de către un tehnician avizat, când este necesară depanarea. Deconectaţi produsul
de la priza de reţea sau alte echipamente în cazul apariţiei unei probleme. Nu
expuneţi produsul apei sau umezelii.
Întreţinere:
Curăţarea trebuie făcută cu o cârpă uscată. Nu folosiţi solvenţi sau agenţi de curăţare abrazivi.
Garanţie:
Nu oferim nicio garanţie şi nu ne asumăm niciun fel de responsabilitate în cazul schimbărilor sau modicărilor
aduse acestui produs sau în cazul deteriorării cauzate de utilizarea incorectă a produsului.
Generalităţi:
Designul şi specicaţiile produsului pot modicate fără o noticare prealabilă.
Toate siglele mărcilor şi denumirile produselor sunt mărci comerciale sau mărci comerciale înregistrate ale
proprietarilor de drept şi prin prezenta sunt recunoscute ca atare.
Păstraţi acest manual şi ambalajul pentru consultări ulterioare.
Atenţie:
Pe acest produs se aă acest marcaj. Acesta semnică faptul că produsele electrice şi electronice
nu trebuie eliminate odată cu gunoiul menajer. Aceste produse au un sistem separat de colectare.
Page 57

57
ΕΛΛΗΝΙΚA
Εγκατάσταση Hardware:
Συνδέστε τη webcam στον ηλεκτρονικό υπολογιστή σας με τη χρήση της θύρας USB 2.0. Τοποθετήστε τη
webcam στο γραφείο ή την οθόνη σας. Η καλύτερη απόσταση είναι περίπου 1 m/3 πόδια. Αφού συνδέσετε
την webcam στον ηλεκτρονικό υπολογιστή σας, θα δείτε το μήνυμα “ Found New Hardware ” όπως στην
παρακάτω εικόνα. Περιμένετε λίγα δευτερόλεπτα έως ότου ολοκληρωθεί η εγκατάσταση του hardware.
Εγκατάσταση Λογισμικού:
Αφού τοποθετήσετε το CD στον οδηγό CD-rom σας και τον κλείσετε, περιμένετε λίγα δευτερόλεπτα και θα
δείτε την παρακάτω εικόνα.
Κάντε κλικ στο κουμπί “3D Web Camera Setup (Εγκατάσταση 3D Web Κάμερας)” για να εγκαταστήσετε το
3D λογισμικό και ακολουθήστε τα παρακάτω βήματα:
Κάντε διπλό κλικ στο εικονίδιο που θα εμφανιστεί στην επιφάνεια εργασίας σας. (δείτε παρακάτω εικόνα)
Θα δείτε ένα αναδυόμενο παράθυρο στην περιοχή ειδοποίησης το οποίο δηλώνει ότι το λογισμικό
φορτώνεται.
Μετά από λίγα δευτερόλεπτα θα δείτε την παρακάτω οθόνη:
Page 58
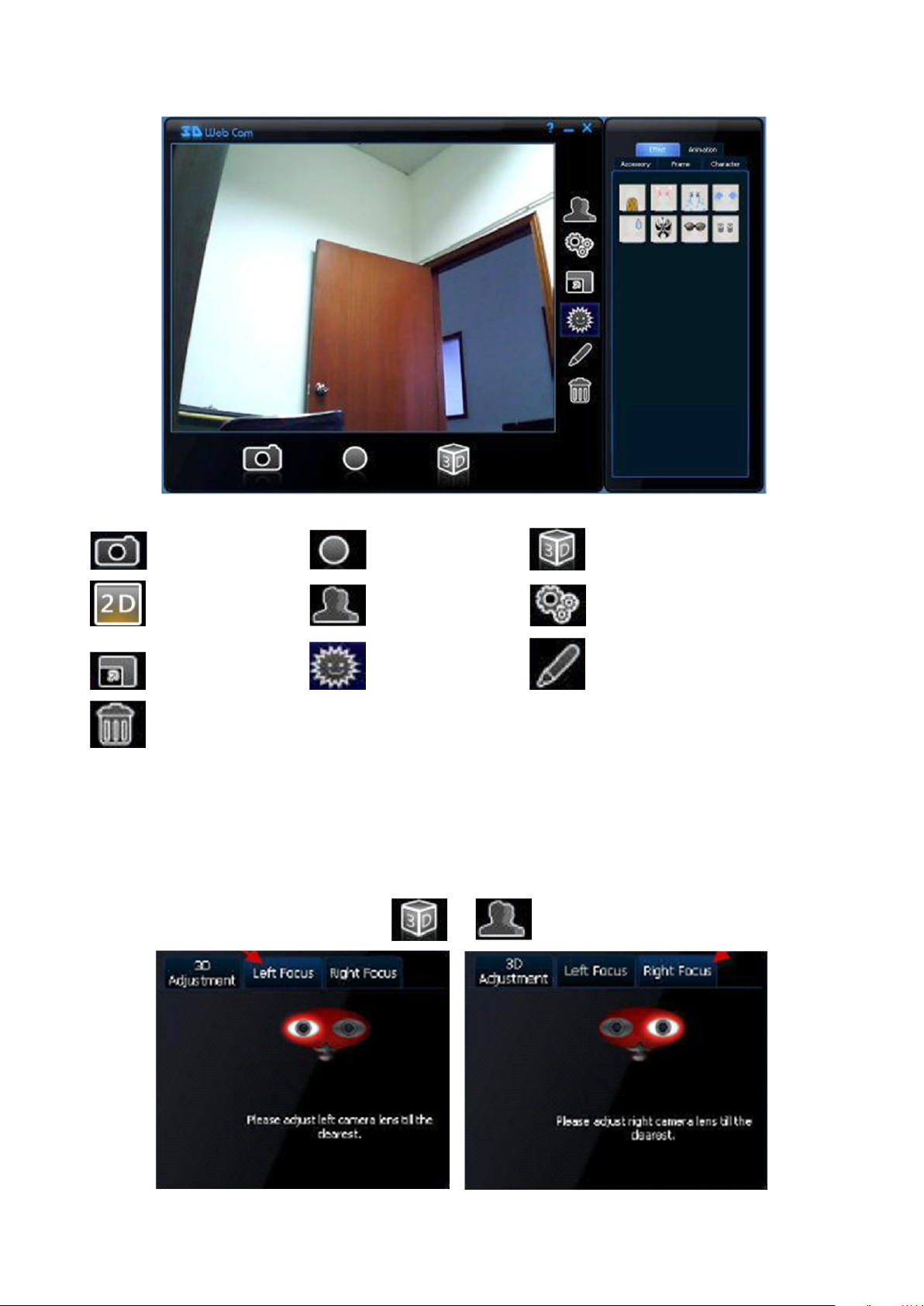
58
Λειτουργίες κουμπιών:
Κύριο Παράθυρο Δεύτερο Παράθυρο
Στιγμιότυπο Εγγραφή Λειτουργία 3D
Λειτουργία 2D Ρύθμιση 3D Ρυθμίσεις
Πλήρης οθόνη Εφφέ Γκράφιτι
Διαγραφή όλων
Εστίαση 3D Φακών:
• Κάντε κλικ στο κουμπί λειτουργίας 3D
• Κάντε κλικ στο κουμπί ρύθμισης 3D
Θα βρείτε την Αριστερή Εστίαση και την Δεξιά Εστίαση στο δεύτερο παράθυρο. Επιλέξτε ένα αντικείμενο που
είναι 1m/3 πόδια μακριά ως αναφορά για να εστιάσετε και τους δύο φακούς ξεχωριστά. Δείτε τις παρακάτω
φωτογραφίες:
→
Page 59
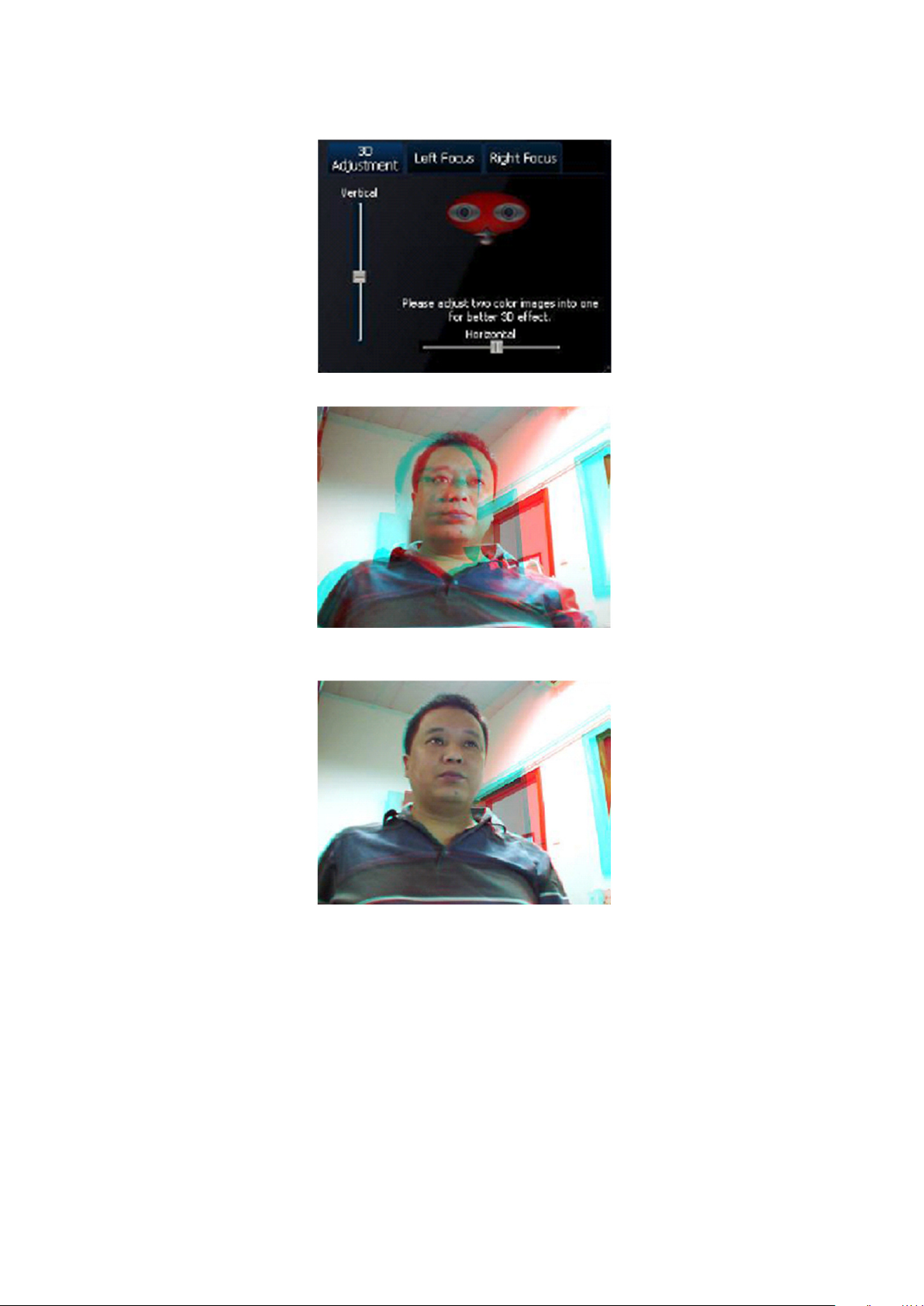
59
Ρύθμιση 3D:
Κάντε κλικ στη ρύθμιση 3D για να ρυθμίσετε την απόδοση 3D, όπως φαίνεται στην παρακάτω φωτογραφία.
Θα δείτε δύο εικόνες στο παράθυρο, μία κόκκινη και μία κυανοπράσινη. Δείτε την παρακάτω φωτογραφία:
Μπορείτε να ρυθμίσετε την εικόνα ολισθαίνοντας την κάθετη και οριζόντια μπάρα. Ρυθμίστε τις εικόνες των
δύο χρωμάτων σε μία επικαλυμμένη εικόνα όπως στην παρακάτω φωτογραφία:
Page 60

60
Στιγμιότυπο/ Εγγραφή:
Πριν τραβήξετε φωτογραφία ή εγγράψετε βίντεο, πρέπει πρώτα να ρυθμίσετε τον “Φάκελο Αποθήκευσης”
(“Save Folder”).
Κάντε κλικ στο κουμπί Conguration στο κύριο παράθυρο και θα βρείτε ένα επιπρόσθετο παράθυρο στα
δεξιά του κύριου παράθυρου. Υπάρχουν καρτέλες επιλογής Snapshot/Record/Time (Στιγμιότυπο/Εγγραφή/
Ώρα) στο πάνω μέρος.
Κάντε κλικ στην καρτέλα Snapshot (Στιγμιότυπο) ή Record (Εγγραφή), στη συνέχεια κάντε κλικ στο “Browse”
(“Αναζήτηση”) για να επιλέξετε την τοποθεσία για να σώσετε τα αρχεία. Δείτε την παρακάτω φωτογραφία:
Εικόνα 1 Εικόνα 2
Τώρα που οι ρυθμίσεις τελείωσαν, μπορείτε να ξεκινήσετε να τραβάτε στιγμιότυπα ή να εγγράφετε βίντεο. Τα
αρχεία θα αποθηκευτούν στην τοποθεσία που επιλέξατε.
Delay shot (Φωτογραφικό στιγμιότυπο με καθυστέρηση):
Κάντε κλικ στο κουμπί Conguration (Διαμόρφωση) στο κύριο παράθυρο, στη συνέχεια κάντε κλικ στο
κουμπί Snapshot (Στιγμιότυπο) στο δεύτερο παράθυρο. Επιλέξτε Delay Shot (Φωτογραφικό στιγμιότυπο
καθυστέρησης) και ορίστε τον χρόνο φωτογραφίας. Μπορείτε επίσης να επιλέξετε την ανάλυση που
επιθυμείτε. Μετά από αυτό το μόνο που πρέπει να κάνετε είναι να κάνετε κλικ στο κουμπί Snapshot
(Στιγμιότυπο) στο κύριο παράθυρο για να τραβήξετε ένα στιγμιότυπο.
Συνεχές φωτογραφικό στιγμιότυπο:
Αφού ανοίξετε το παράθυρο Snapshot (Στιγμιότυπο), επιλέξτε τη επιθυμητή ανάλυση. Επιλέξτε τα πλαίσια
που θέλετε. Στη συνέχεια μεταβείτε στο κύριο παράθυρο για να κάνετε κλικ στο κουμπί Snapshot (Στιγμιότυπο)
και ξεκινήστε να τραβάτε συνεχή φωτογραφικά στιγμιότυπα.
Εγγραφή:
Αφού εισέλθετε στο παράθυρο Conguration (Διαμόρφωσης), κάντε κλικ στην καρτέλα Record (Εγγραφή)
στο πάνω μέρος.
Επιλέξτε τη συσκευή που θέλετε, στη συνέχεια μεταβείτε στο κύριο παράθυρο και κάντε κλικ στο κουμπί
Record (Εγγραφή).
Page 61

61
Επιπλέον λειτουργίες:
ΚΙΝΔΥΝΟΣ ΗΛΕΚΤΡΟΠΛΗΞΙΑ Σ
ΜΗΝ ΑΝΟΙΓΕΤΕ
ΠΡΟΣΟΧΗ
Κάντε κλικ στο κουμπί Effect (Εφφέ) στο κύριο παράθυρο. Θα δείτε τις καρτέλες Effect (Εφφέ) και Animation
(Κίνηση) στο δεύτερο παράθυρο. Μπορείτε να επιλέξετε το εφφέ που θέλετε από εκείνο το παράθυρο.
Για να ακυρώσετε τα εφφέ που έχετε επιλέξει, κάντε κλικ στο κουμπί Erase (Διαγραφή).
Υπάρχει επίσης λειτουργία γκράφιτι.
Είναι επίσης πιθανό να χρησιμοποιήσετε τη 3D webcam σε εργαλεία συνομιλίας online.
Μπορείτε να ανατρέξετε στο εγχειρίδιο του προγράμματος συνομιλίας (chatting program) για να τη
χρησιμοποιήσετε στην εφαρμογή.
Οδηγίες ασφαλείας:
Για να μειώσετε τον κίνδυνο ηλεκτροπληξίας, το προϊόν αυτό θα πρέπει να
ανοιχθεί ΜΟΝΟ από εξουσιοδοτημένο τεχνικό όταν απαιτείται συντήρηση (σέρβις).
Αποσυνδέστε το προϊόν από την πρίζα και άλλο εξοπλισμό αν παρουσιαστεί
πρόβλημα. Μην εκθέτετε το προϊόν σε νερό ή υγρασία.
Συντήρηση:
Καθαρίστε μόνο με ένα στεγνό πανί. Μη χρησιμοποιείτε διαλύτες ή λειαντικά.
Εγγύηση:
Ουδεμία εγγύηση ή ευθύνη δεν είναι αποδεκτή σε περίπτωση αλλαγής ή μετατροπής του προϊόντος ή
βλάβης που προκλήθηκε λόγω εσφαλμένης χρήσης του προϊόντος.
Γενικά:
Το σχέδιο και τα χαρακτηριστικά μπορούν να αλλάξουν χωρίς καμία προειδοποίηση.
Όλα τα λογότυπα, οι επωνυμίες και οι ονομασίες προϊόντων είναι εμπορικά σήματα ή σήματα κατατεθέντα
των αντίστοιχων κατόχων και δια του παρόντος αναγνωρίζονται ως τέτοια.
Φυλάξτε το παρόν εγχειρίδιο και τη συσκευασία για μελλοντική αναφορά.
Προσοχή:
Το συγκεκριμένο προϊόν έχει επισημανθεί με αυτό το σύμβολο. Αυτό σημαίνει ότι οι μεταχειρισμένες
ηλεκτρικές και ηλεκτρονικές συσκευές δεν πρέπει να αναμειγνύονται με τα κοινά οικιακά
απορρίμματα. Υπάρχει ξεχωριστό σύστημα συλλογής για αυτά τα αντικείμενα.
Page 62

62
DANSK
Hardware-installation:
Forbind videokameraet til Pc’en via USB 2.0 porten. Anbring videokameraet på skrivebordet eller på
skærmen. Den bedste afstand er cirka 1m. Når videokameraet er forbundet til Pc’en, ses en “Fundet nyt
hardware” meddelelse som nedenfor vist. Vent venligst nogle sekunder, indtil installationen af hardwaret er
udført.
Installation af software:
Anbring cd’en i cd-rom drevet og luk det. Efter nogle sekunder ses nedenstående billede.
Klik på “3D Web Camera Setup” (3D videokamera-opsætning) for at installere 3D software og følg disse trin:
Dobbeltklik på ikonen, som dukker op på skrivebordet. (se nedenstående billede)
En pop-op meddelelse, der angiver, at softwaret indlæses, ses i statusfeltet.
Efter nogle sekunder ses denne skærm:
Page 63

63
Knapfunktioner:
Hovedvindue Andet vindue
Snapshot Optag 3D tilstand
2D tilstand 3D justering Indstillinger
Fuld skærm Effekter Grafti
Slet alt
3D Linsefokus:
• Klik på 3D tilstand knappen
• Klik på 3D justering knappen
Venste fokus og Højre fokus ndes i det andet vindue. Vælg et objekt, som er 1m væk, som reference til
fokusering af begge linser uafhængigt af hinanden. Se nedenstående billeder:
→
Page 64

64
3D justering:
Klik på 3D Adjustment-fanebladet for at justere 3D visningen som vist på nedenstående billede.
Der ses to billeder i vinduet, det ene rødt og det andet cyan (grønblåt). Se nedenstående billede:
Du kan justere billede med den lodrette og vandrette bjælke. Juster to farvebilleder til ét, overlappende
billede som nedenfor vist:
Page 65

65
Snapshot / Optagelse:
Inden du tager et billede eller optager en video, skal du indstille “Save Folder” (“Gem mappe”).
Klik på Conguration (Konguration) knappen i hovedvinduet, hvorefter der ses et yderligere vindue til højre
for hovedvinduet. Der er Snapshot/Record (Optag)/Tid faneblade øverst oppe.
Klik på Snapshot eller Record fanebladet og klik derefter på “Browse” (“Gennemse”) for at vælge stedet, hvor
lerne skal gemmes. Se nedenstående billede:
Billede 1 Billede 2
Nu, hvor indstillingerne er foretaget, kan du begynde at tage billeder og optage videoer. Filerne gemmes på
det valgte sted.
Forsinket billledtagning:
Klik på Conguration (Konguration) knappen i hovedvinduet. Klik derefter på Snapshot-knappen i det andet
vindue. Vælg “Delay Shot” (Forsinket billedtagning) og indstil optagetiden. Du kan også vælge opløsning.
Herefter skal du blot klikke på Snapshot-knappen i hovedvinduet for at tage et billede.
Fortsat billedtagning:
Åbn Snapshot vinduet og vælg den ønskede opløsning. Vælg de ønskede rammer. Gå derefter til
hovedvinduet for at klikke på Snapshot-knappen og begynde at tage kontinuerlige billeder.
Optag:
Når du har åbnet Conguration (Konguration) vinduet, skal du klikke på Record (Optag) fanebladet øverst oppe.
Vælg den ønskede enhed og gå derefter til hovedvinduet og klik på Record (Optag) knappen.
Page 66

66
Ekstrafunktioner:
RISIKO FOR ELEKTRISK ST ØD
ÅBN IKKE
FORSIGTIG:
Klik på Effect (Effekt) knappen i hovedvinduet. Effect (Effekt) og Animation (Animation) fanebladene ses i det
andet vindue. I vinduet kan du vælge den ønskede effekt.
For at annullere de valgte effekter, skal du klikke på Erase (Slet) knappen.
Der er også en grafti-funktion.
3D videokameraet kan også bruges til online-chatting.
Se chatting-programmets brugervejledning for, hvordan det gøres.
Sikkerhedsforholdsregler:
For at nedsætte risikoen for elektrisk stød, må dette produkt, f.eks. når der
kræves service, KUN åbnes af en autoriseret tekniker. Frakobl produktet
stikkontakten og andet udstyr, hvis der opstår et problem. Udsæt ikke produktet
for vand eller fugt.
Vedligeholdelse:
Rengør kun med en tør klud. Brug ikke opløsningsmidler eller slibende rengøringsmidler.
Garanti:
Ingen garanti og ikke noget ansvar kan påtages for ændringer af produktet eller for skade på grund af forkert
brug af dette produkt.
Generelt:
Design og specikationer kan ændres uden varsel.
Alle bomærker og produktnavne er varemærker eller registrerede varemærker tilhørende deres respektive
ejere og anses herved som sådan.
Gem brugervejledningen og emballagen til senere brug.
Bemærk:
Dette produkt er mærket med dette symbol. Det betyder, at brugt elektrisk og elektronisk
udstyr ikke må bortskaffes sammen med almindeligt husholdningsaffald. Der ndes særlige
indsamlingssystemer for disse produkter.
Page 67

67
NORSK
Installasjon av maskinvare:
Koble webkameraet til datamaskinen ved å bruke USB-port 2.0. Plasser webkameraet på skrivebordet, eller
skjermen din. Den optimale avstanden er ca. 1 m/3 fot. Etter at du har koblet webkameraet til datamaskinen
din vil du se meldingen “Ny maskinvare funnet”, som vist på bildet nedenfor. Vent noen sekunder til
installasjonen av maskinvaren er fullført.
Installasjon av programvare:
Etter at du har satt CD-en i CD-ROM-stasjonen og lukket den, vent noen sekunder og du vil se bildet
nedenfor.
Klikk på “3D Web Camera Setup”-knappen for å installere 3D-programvaren og følg denne fremgangsmåten:
Dobbeltklikk på ikonet som vises på skrivebordet ditt. (se bildet nedenfor)
Du vil se en pop-up i systemfeltet som indikerer at programvaren lastes inn.
Etter noen få sekunder vil du se denne skjermen:
Page 68

68
Knappefunksjoner:
Hovedvindu Andre vindu
Stillbilde Opptak 3D-modus
2D-modus 3D-justering Innstillinger
Fullskjerm Effekter Grafti
Slett alle
3D-linsefokus:
• Klikk på 3D-modus-knappen
• Klikk på 3D-justeringsknappen
I andre vindu vil du nne høyre og venstre fokusering. Velg en gjenstand som er 1m/3fot unna, og bruk det
som en referanse for å justere begge linsene separat. Se bilde nedenfor:
→
Page 69

69
3D-justering:
Klikk på 3D-justeringsfanen for å justere 3D-ytelse, som vist på bildet nedenfor.
I vinduet vil du se to bilder, et rødt og et mørkeblått. Se bilde nedenfor:
Du kan justere bilde ved å skyve på den vertikale og horisontale linjen. Juster de to fargebildene til et
overlappende bilde som vist på bildet nedenfor:
Page 70

70
Stillbilder/Opptak:
Før du tar et bilde eller tar opp en video, må du angi “Lagringsmappe”.
Klikk på Kongurasjon-knappen i hovedvinduet, der vil du nne et tilleggsvindu til høyre for hovedvinduet.
Øverst nner du alternativsfaner for stillbilde/opptak/tidsvalg.
Klikk på fanen for stillbilde eller opptak, og klikk deretter på “Bla gjennom” for å velge hvor du vil lagre lene.
Se bilde nedenfor:
Bilde 1 Bilde 2
Nå som alt er ferdig innstilt, kan du ta stillbilder eller gjøre opptak. Filene vil lagres på den plasseringen du
valgte.
Forsinket bilde:
Klikk på Kongurasjon-knappen i hovedvinduet, klikk så på Stillbilde-knappen i neste vindu. Velg forsinket
bilde og angi bildetiden. Du kan også velge den oppløsningen du ønsker. Etter det trenger du kun å trykke
på Stillbilde-knappen i hovedvinduet for å ta stillbilder.
Kontinuerlige bilder:
Etter at du har åpnet vinduet for stillbilde, velger du ønsket oppløsning, og de rammene du ønsker å bruke.
Gå så til hovedvinduet og klikk på Stillbilde-knappen og ta kontinuerlige bilder.
Ta opp:
Etter at du har kommet inn i kongurasjonsvinduet kikker på Opptak-fanen øverst.
Velg den enheten du ønsker, gå så til hovedvinduet og klikk på Opptak-knappen.
Page 71

71
Ekstrafunksjoner:
FARE FOR STRØMSTØT
MÅ IKKE ÅPNES
FARE
Kikk på Effekt-knappen i hovedvinduet. I neste vindu vil du se faner for animasjon og effekt. Du kan velge
den effekten du vil fra det vinduet.
For å avslutte effekten du har valgt, klikker du på Slett-knappen.
Det er også en grafti-funksjon.
Det er også mulig å bruke 3D webkamera i chatteprogrammer på internett.
Se i håndboken r chatteprogrammet for å nne ut hvordan du bruker denne funksjonen.
Sikkerhetsforholdsregler:
For å redusere faren for strømstøt, skal dette produktet BARE åpnes av en autorisert
tekniker når vedlikehold er nødvendig. Koble produktet fra strømmen og annet utstyr
dersom et problem oppstår. Ikke utsett produktet for vann eller fuktighet.
Vedlikehold:
Rens bare med en tørr klut. Ikke bruk rensemidler eller skuremidler.
Garanti:
Ingen garanti eller erstatningsansvar aksepteres ved endringer og modiseringer av produktet eller skade
forårsaket av uriktig bruk av dette produktet.
Generelt:
Utforming og spesikasjoner kan endres uten forhåndsvarsel.
Alle logoer, merker og produktnavn er varemerker eller registrerte varemerker til de respektive eierne, og
skal behandles som dette.
Behold denne veiledningen og innpakningen for fremtidig referanse.
Forsiktig:
Dette produktet er markert med dette symbolet. Det betyr at brukte elektriske og elektroniske
produkter ikke må blandes med vanlig husholdningsavfall. Det nnes egne innsamlingssystem for
slike produkter.
Page 72

Declaration of conformity / Konformitätserklärung / Déclaration de conformité /
Conformiteitsverklaring / Dichiarazione di conformità / Declaración de conformidad /
Megfelelőségi nyilatkozat / Yhdenmukaisuusvakuutus / Överensstämmelseförklaring /
Prohlášení o shodě / Declaraţie de conformitate / Δήλωση συμφωνίας /
Overensstemmelseserklæring / Samsvarserklæring
We, / Wir, / Nous, / Wij, / Questa società, / La empresa infrascrita, / Mi, / Me, / Vi, / Společnost, / Noi, / Εμείς,
Nedis B.V., De Tweeling 28, 5215MC, ’s-Hertogenbosch
The Netherlands / Niederlande / Pays Bas / Nederland / Paesi Bassi / Países Bajos / Hollandia / Alankomaat / Holland /
Nizozemí / Olanda / Ολλανδία / Holland
Tel. / Tél / Puh / Τηλ. : 0031 73 5991055
Email / Couriel / Sähköposti / e-post: info@nedis.com
Declare that product: / erklären, dass das Produkt: / Déclarons que le produit: / verklaren dat het product: / Dichiara che il
prodotto: / Declara que el producto: / Kijelentjük, hogy a termék, amelynek: / Vakuutamme, että: / Intygar att produkten: /
prohlašuje, že výrobek: / Declarăm că acest produs: / Δηλώνουμε ότι το προϊόν: / Erklærer, at produkt: / Erklærer at
produktet:
Brand: / Marke: / Marque: / Merknaam: / Marca: / Márkája: / Merkki: / Märke: / Značka: / Μάρκα: / Mærke: / Merke:
KÖNIG ELECTRONIC
Model: / Modell: / Modèle: / Modello: / Modelo: / Típusa: / Malli: / Μοντέλο: CMP-WEBCAM3D10
Description: 3D Webcam with 3D glasses
Beschreibung: 3D Webcam mit 3D Brille
Description : Webcam 3D avec lunettes 3D
Omschrijving: 3D-Webcam met 3D-bril
Descrizione: Webcam 3D con occhiali 3D
Descripción: Webcam 3D con gafas 3D
Megnevezése: 3D webkamera 3D szemüveg
Kuvaus: 3D Nettikamera 3D laseilla
Beskrivning: 3D Webcam med 3D-glasögon
Popis: 3D webkamera s 3D brýlemi
Descriere: Cameră web 3D cu ochelari 3D
Περιγραφή: 3D Webcam με γυαλιά 3D
Beskrivelse: 3D videokamera med 3D linse
Beskrivelse: 3D webkamera med 3D-briller
Is in conformity with the following standards: / den folgenden Standards entspricht: / est conforme aux normes suivantes: / in
overeenstemming met de volgende normen is: / è conforme ai seguenti standard: / es conforme a las siguientes normas: /
Megfelel az alábbi szabványoknak: / Täyttää seuraavat standardit: / Överensstämmer med följande standarder: / splňuje
následující normy: / Este în conformitate cu următoarele standarde: / Συμμορφώνεται με τις ακόλουθες προδιαγραφές: /
Overensstemmelse med følgende standarder: / Overensstemmer med følgende standarder:
EN55022: 2006+A1:2007, EN55024: 1998+A1: 2001+A2: 2003
EU Directive(s) / EG-Richtlinie(n) / Directive(s) EU / EU richtlijn(en) / Direttiva(e) EU / Directiva(s) UE / EU direktívák /
EU Toimintaohje(et) / Eu Direktiv(en) / Směrnice EU / Directiva(e) UE: / Οδηγία(ες) της ΕΕ: / EU direktiv(er) /
EU-direktiv(ene):
2004/108/EC, 2002/95/EC
‘s-Hertogenbosch, 20-7-2010
Mrs. / Mme. / Mevr. / Sig.ra / D. / Fru / Paní / Κα : J. Gilad
Purchase Director / Einkaufsleiterin / Directrice des Achats / Directeur inkoop /
Direttore agli acquisti / Director de compras / értékesítési igazgató / Ostojohtaja /
Inköpsansvarig / Obchodní ředitelka / Director achiziţii / Διευθυντής αγορών /
Indkøbschef / Innkjøpssjef
Copyright ©
72
 Loading...
Loading...