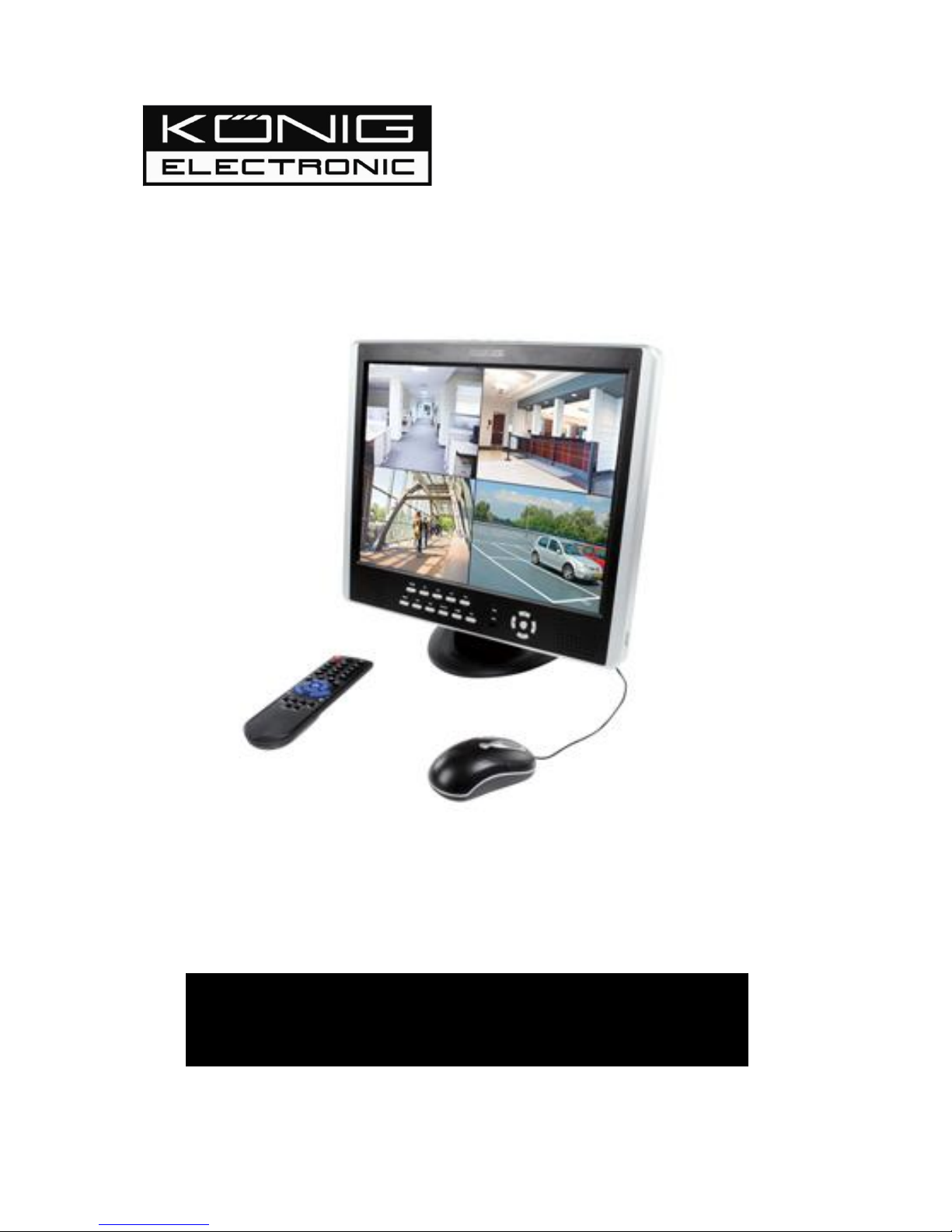
ENGLISH
MANUAL
SEC-DVRMON30
15" Monitor with DVR
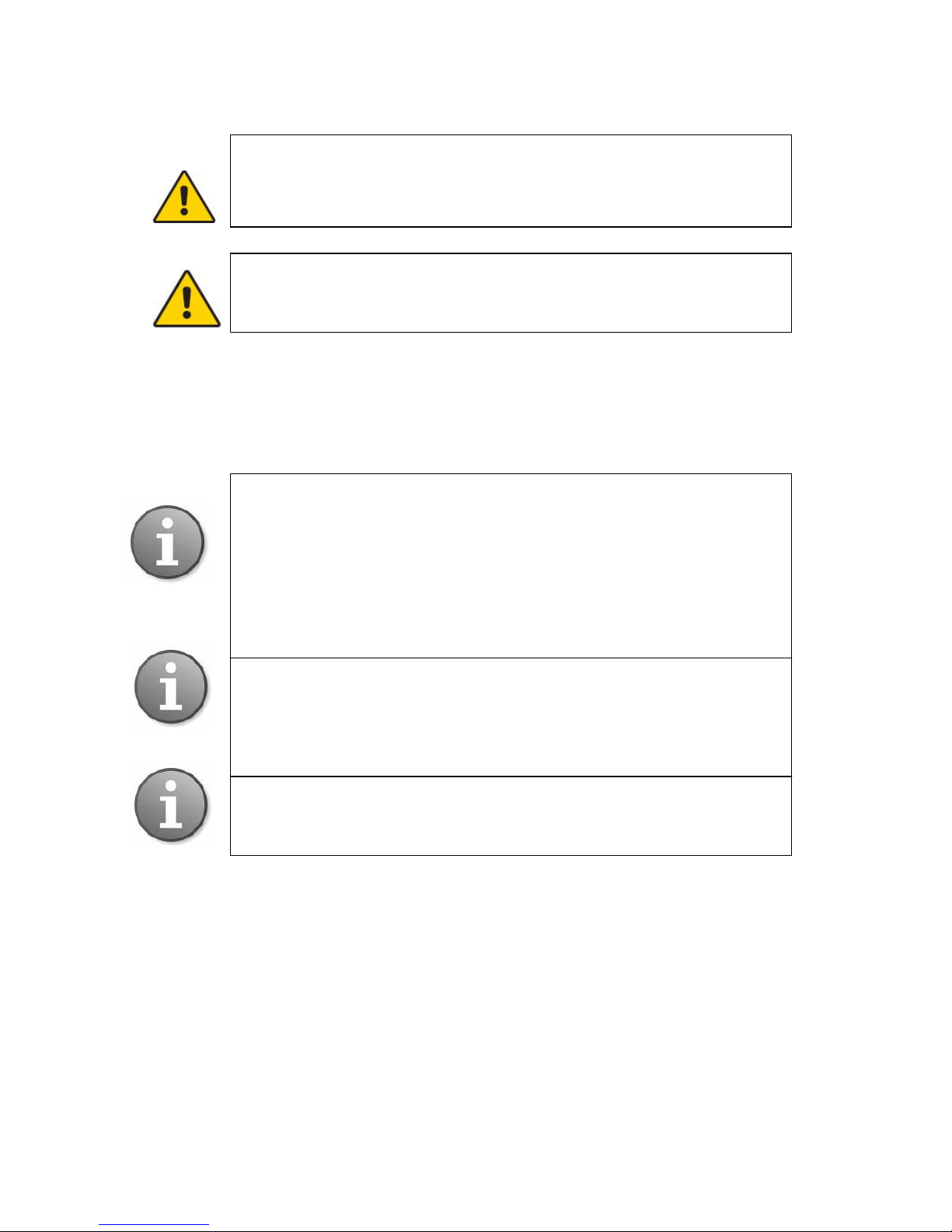
- 1 -
CAUTION!
RISK OF ELECTRIC SHOCK, PLEASE DO NOT REMOVE COVER
WHEN POWER CONNECTED. NO USER SERVICEABLE PARTS INSIDE.
REFER SERVICING TO QUALIFIED SERVICE PERSONNEL.
WA RN IN G
TO PREVENT FIRE OR ELECTRIC SHOCK HAZARD, DO NOT EXPOSE
THIS APPLIANCE TO RAIN OR MOISTURE.
NOTE: This equipment has been tested and found to comply with the
limits for a Class “A” digital device, pursuant to Part 15 of the FCC
Rules. These limits are designed to provide reasonable protection
against harmful interference when the equipment is operated in a
commercial environment. This equipment generates, uses, and can
radiate radio frequency energy and, if not installed and used in
accordance with the instruction manual, may cause harmful
interference to radio communications.
FCC Caution: To assure continued compliance, use only shielded
interface cables when connecting to computer or peripheral devices.
Any changes or modifications not expressly approved by the party
responsible for compliance could void the user’s authority to operate
this equipment.
This Class A digital apparatus meets all the requirements of the FCC
Regulations.
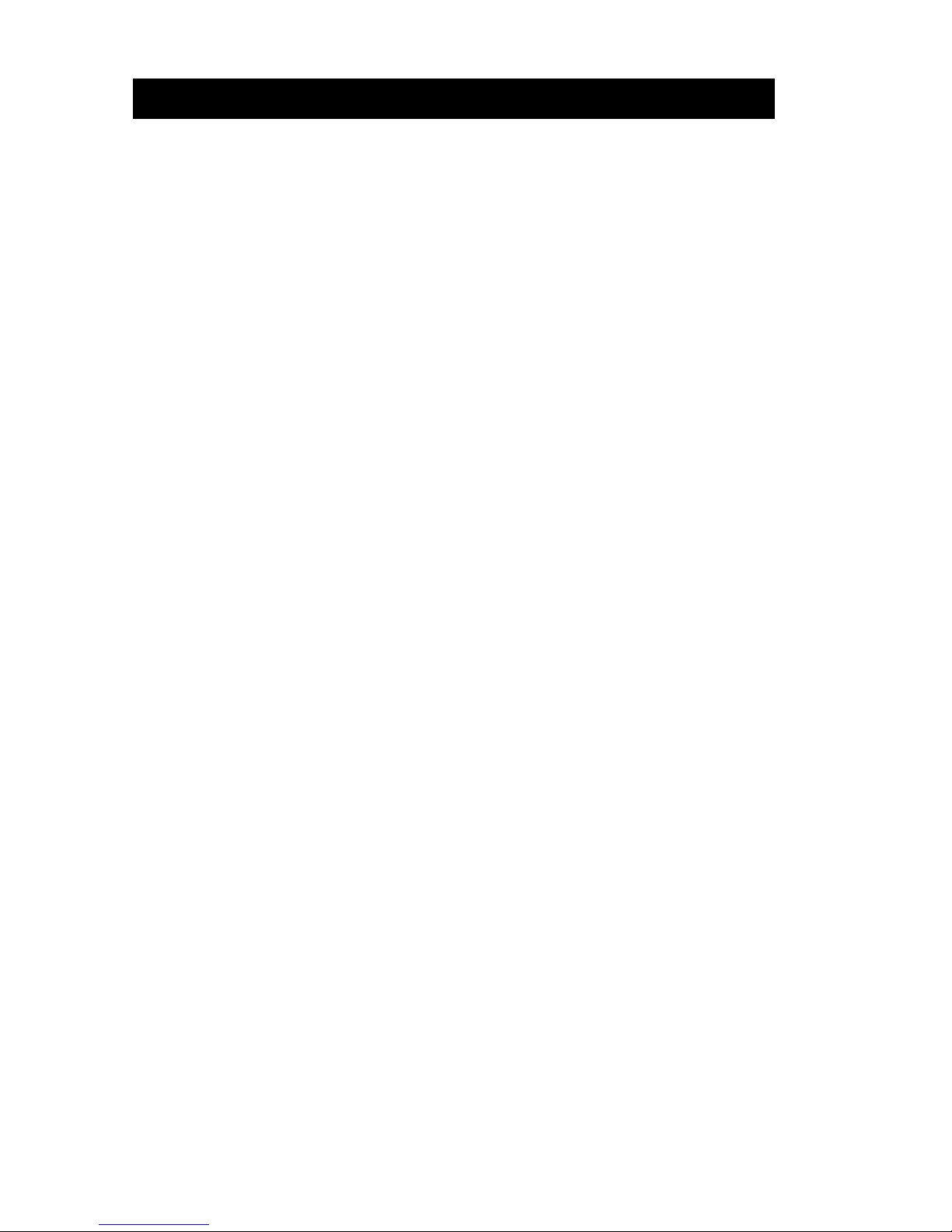
- 2 -
GENERAL
Read these instructions and keep them in a safe place for future reference.
This product should ONLY be opened by an authorized technician when service is required.
Disconnect the product from mains and other equipment if a problem should occur. Do not
expose the product to water or moisture.
Clean only with a dry cloth. Do not use cleaning solvents or abrasives.
No guarantee or liability can be accepted for any changes and modifications of the product or
damage caused due to incorrect use of this product.
Do not operate the appliance beyond its specified temperature, humidity or power source
ratings. Use the appliance at temperatures between 0oC ~ +45oC (32oF ~ 113oF) and humidity
below 85%. The input power source for this appliance is between 90 ~ 264 VAC, 47 ~ 63 Hz.
Place the unit on a flat surface not prone to vibration or impact.
Install the unit away from heat sources such as radiators, heat registers and stoves.
Installation of the unit near consumer electronics devices, such as stereo receiver/amplifiers
and televisions, is permitted as long as the air surrounding the terminal does not exceed the
above mentioned temperature range.
Designs and specifications are subject to change without notice. All logos brands and product
names are trademarks or registered trademarks of their respective holders and are hereby
recognized as such.
Keep this manual and packaging for future reference.
Do not place the unit in an enclosed area where the cooling vents are blocked or impede the
flow of air through the ventilation openings.
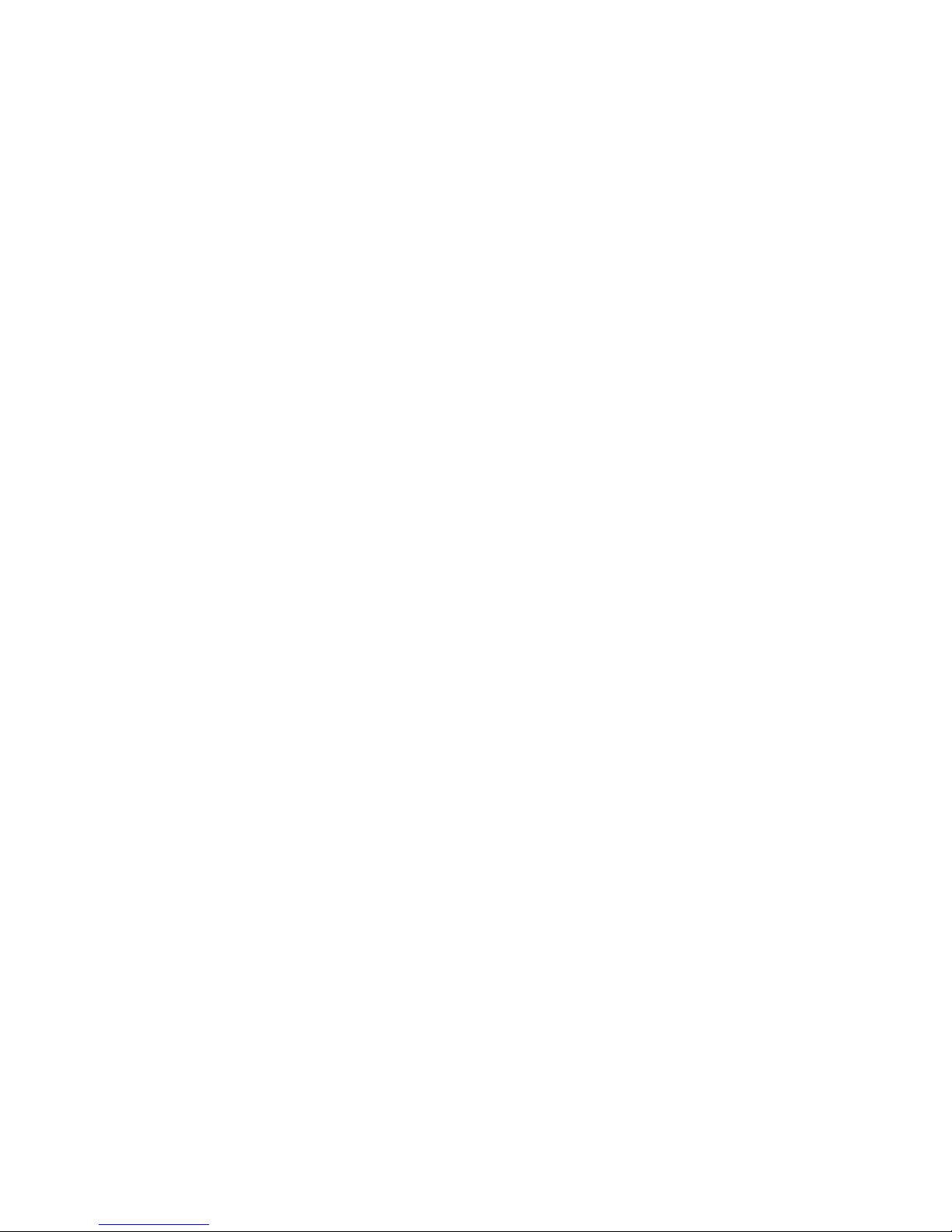
- 3 -
Protect the power cord from being stepped on or pinched particularly at plugs and the points
where they exit from the apparatus.
Do not drop metallic parts through slots. This could permanently damage the appliance.
Turn the power off immediately and contact qualified service personnel for service.
Handle the appliance with care. Do not drop or shake, as this may damage the device.
Do not expose the appliance to water or moisture, nor try to operate it in wet areas. Do not
install the unit in an area where condensation occurs. Do not operate with wet hands. Take
immediate action if the appliance becomes wet. Turn the power off and refer servicing to
qualified service personnel. Moisture may damage the appliance and also cause electric
shock.
Do not use strong or abrasive detergents when cleaning the appliance body. When the dirt is
hard to remove, use a mild detergent and wipe gently.
Do not overload outlets and extension cords as this may result in a risk of fire or electric
shock.
Please make a note of your settings and save them. This will help when you are required to
change the system configuration, or when an unexpected failure or trouble occurs.
Distributing, copying, disassembling, reverse compiling, reverse engineering, and also
exporting in violation of export laws of the software provided with this product, is expressly
prohibited.
Handle hard disk drives with care.
It is possible to damage hard drives if they are moved while their motors are still running.
To all ow the ha rd driv e to spin down and park its hea ds, w ait at lea st 10 s econds after
disconnecting power before moving the unit. To avoid shock and vibration damage to the
internal hard drive, do not move the unit while it is plugged in. Protect hard disk drives from
static electricity. Do not stack hard disk drives or keep them upright. Do not use an electric or
magnetic screwdriver to fix hard disk drives.
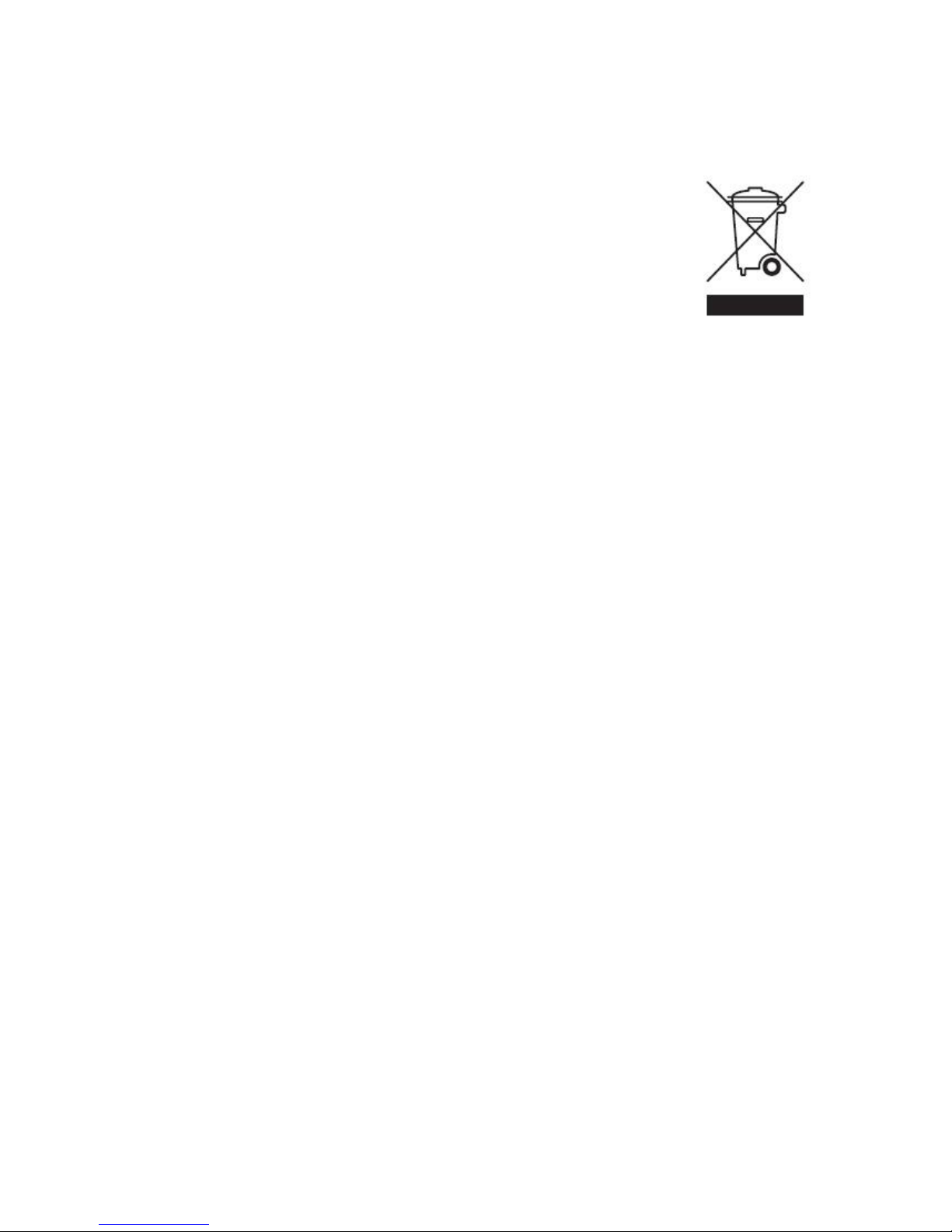
- 4 -
CARING FOR THE ENVIRONMENT BY RECYCLING
When you see this symbol on a product, do not dispose of the product with
residential or commercial waste.
Recycling your Electrical Equipment
Please do not dispose of this product with your residential or commercial
waste. Some countries or regions, such as the European Union, have set up
systems to collect and recycle electrical and electronic waste items. Contact
your local authorities for information about practices established for your
region
COPYRIGHT STATEMENT
All rights reserved. No part of this publication may be reproduced in any form or by any means,
transcribed, translated into any language or computer language, transformed in any other way,
stored in a retrieval system, or transmitted in any form or by any means, electronic, mechanical,
recording, photocopying or otherwise, without the prior written permission of the owner.
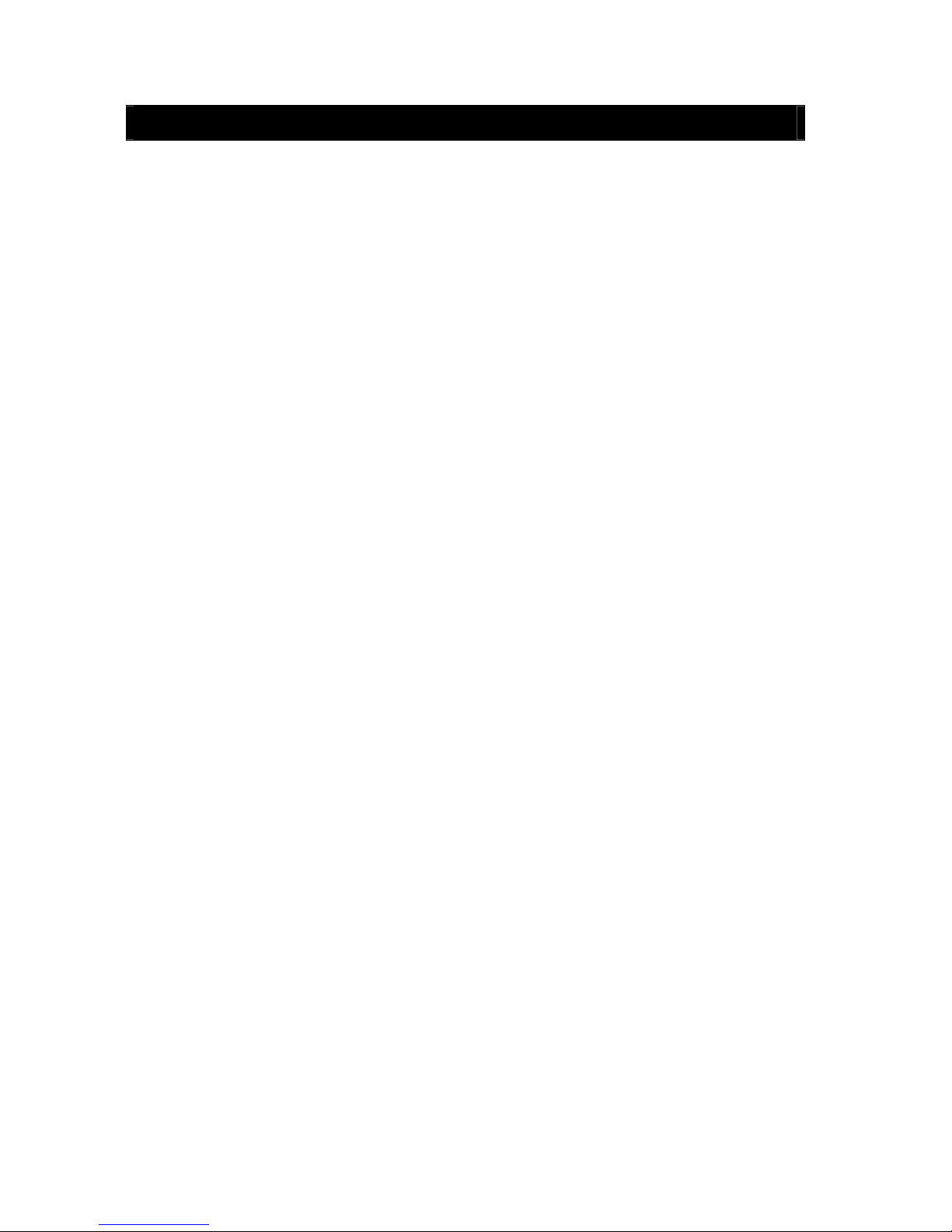
- 5 -
Table of Contents
Page
War nings ............................................................................................................................... 1
General................................................................................................................................... 2
Copyright statement............................................................................................................. 4
Table of Contents.................................................................................................................. 5
1. Your DVR at a Glance: Product Overview................................................................... 8
2. Contents of the Box......................................................................................................... 9
2.1 Getting Started Check-List ...................................................................................... 9
3. Hardware......................................................................................................................... 10
3.1 Top Panel........................ .......................................................................................... 10
3.2 Front Panel................................................................................................................ 11
3.3 Back Panel................................................................................................................ 12
3.4 Lateral Panel............................................................................................................. 13
3.5 Remote Control......................................................................................................... 14
3.6. Hardware Installation.............................................................................................. 15
3.6.1 Basic Connections....................................................................................... 15
3.6.2 Installing Hard Disk Drive.......................................................................... 16
3.6.3 PTZ Control Connections............................................................................ 17
4. Getting Started and Main Screen.................................................................................. 18
4.1 Main Screen............................................................................................................... 19
4.1.1 Displaying a Single Channel ...................................................................... 19
4.1.2 Status Bar..................................................................................................... 20
4.1.3 Tool Bar....................................................................................................... 21
4.2 Tool Bar Menu Options............................................................................................ 22
4.2.1 System Configuration.................................................................................. 22
4.2.2 Manual Recording....................................................................................... 22
4.2.3 Video Playback............................................................................................ 23
4.2.4 Video Backup.............................................................................................. 23
4.2.5 PTZ Control................................................................................................. 27
4.2.6 Screen View Modes..................................................................................... 29
4.2.7 Screen Layout Adjustment .......................................................................... 29
4.3 Channel Status Display............................................................................................. 30
5. DVR Settings................................................................................................................... 30
5.1 Menu Tree................................................................................................................. 30
5.1.2 Menu Options.............................................................................................. 32
5.2 System Settings........................................................................................................ 32
5.2.1 Language..................................................................................................... 33
5.2.2 Video Standard............................................................................................. 33
5.2.3 Record Resolution....................................................................................... 33
5.2.4 VGA Settings............................................................................................... 33
5.2.5 Time Format................................................................................................ 33
5.2.6 Time Setting................................................................................................ 33
5.2.7 Password Setting.......................................................................................... 34
5.2.8 Authority Management (Advanced Settings).............................................. 34
5.3 Record Settings......................................................................................................... 35
5.3.1 Video Channel............................................................................................. 35
5.3.2 Record Schedule ......................................................................................... 35
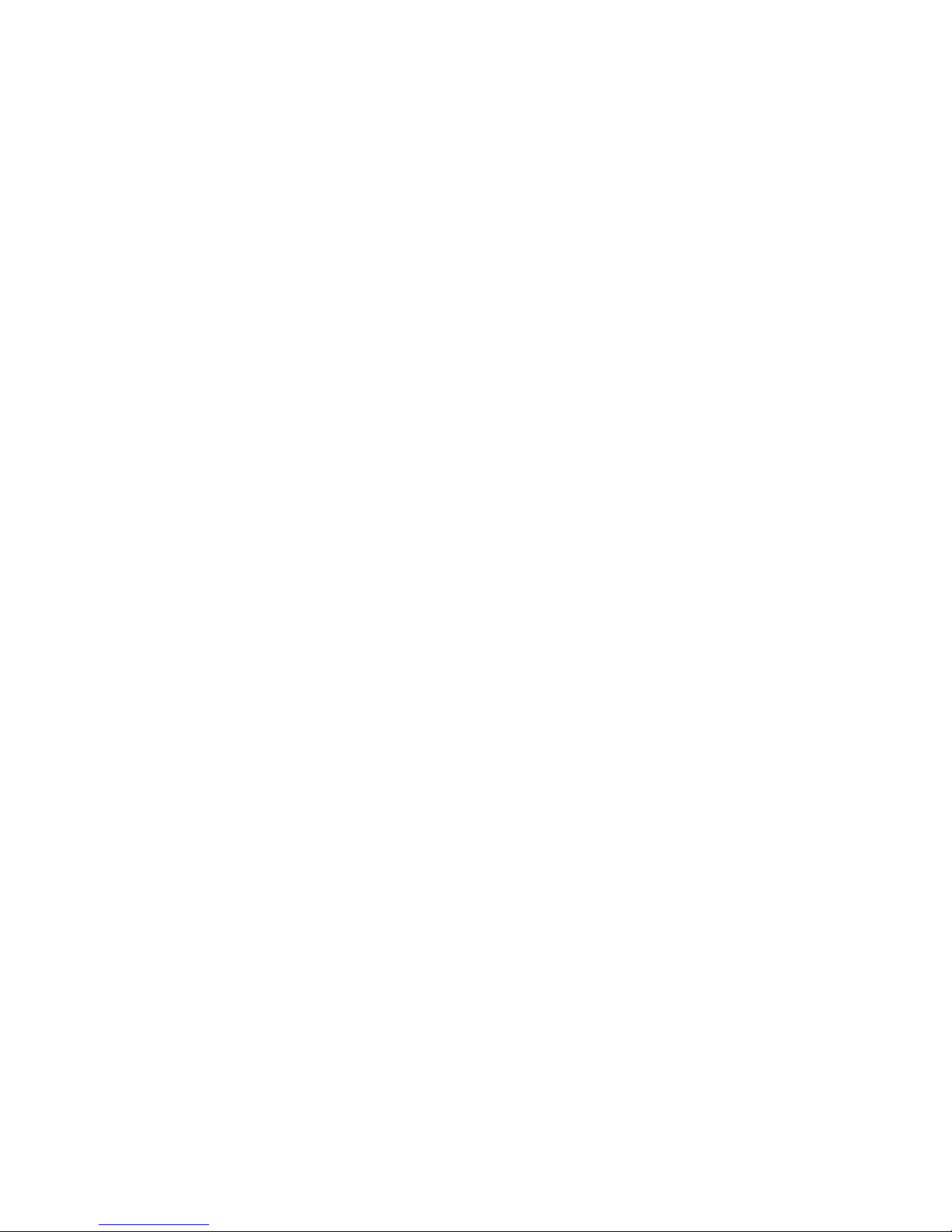
- 6 -
5.3.3 Record Quality............................................................................................. 37
5.3.4 Record Frame Rate...................................................................................... 37
5.3.5 Record Source.............................................................................................. 37
5.3.6 OSD Setting................................................................................................. 38
5.3.7 Sub Code (Advanced Setting)..................................................................... 38
5.4 Camera Settings........................................................................................................ 39
5.4.1 Camera Channel.......................................................................................... 39
5.4.2 PTZ Protocol ............................................................................................... 39
5.4.3 PTZ Baud Rate............................................................................................ 40
5.4.4 PTZ ID......................................................................................................... 40
5.4.5 Color Setting................................................................................................ 40
5.4.6 Motion Detection......................................................................................... 41
5.4.7 Mosaic / Privacy Mask................................................................................ 42
5.4.8 Motion Handling......................................................................................... 43
5.4.9 Video Loss Handling................................................................................... 45
5.5 Net Settings.............................................................................................................. 46
5.5.1 Network....................................................................................................... 46
5.5.2 HTTP Port................................................................................................... 47
5.5.3 Command Port............................................................................................ 47
5.5.4 Media Port................................................................................................... 47
5.5.5 PPPoE Settings............................................................................................ 47
5.5.6 PPPoE IP...................................................................................................... 48
5.5.7 DNS Address............................................................................................... 49
5.5.8 DDNS.......................................................................................................... 49
5.5.9 Auto Register............................................................................................... 49
5.5.10 File Sharing............................................................................................... 50
5.5.11 Mobile Port............................................................................................... 50
5.5.12 Email Settings............................................................................................ 50
5.6 Alarm........................................................................................................................ 52
5.6.1 Alarm Input Channel................................................................................... 52
5.6.2 Alarm Input Type......................................................................................... 52
5.6.3 Event Handling............................................................................................ 53
5.6.4 Event Handling: Alarm E-mail.................................................................... 53
5.6.5 Alarm Setting............................................................................................... 54
5.7 Maintenance.............................................................................................................. 55
5.7.1 Log View..................................................................................................... 55
5.7.2 Upgrade....................................................................................................... 56
5.7.3 HDD Manage.............................................................................................. 56
5.7.4 HDD Capacity.............................................................................................. 58
5.7.5 Hardware Version........................................................................................ 58
5.7.6 Software Version.......................................................................................... 58
5.7.7 Software Release Date................................................................................. 58
5.8 Save Settings............................................................................................................ 58
5.8.1 Save & Exit................................................................................................. 59
5.8.2 Exit.............................................................................................................. 59
5.8.3 Restore defaults........................................................................................... 59
5.8.4 Logout......................................................................................................... 59
6. Web Browser Operation ................................................................................................ 59
6.1 Enabling Download of an Unsigned ActiveX Control............................................. 59
6.2 Web Brow ser Login Screen...................................................................................... 60
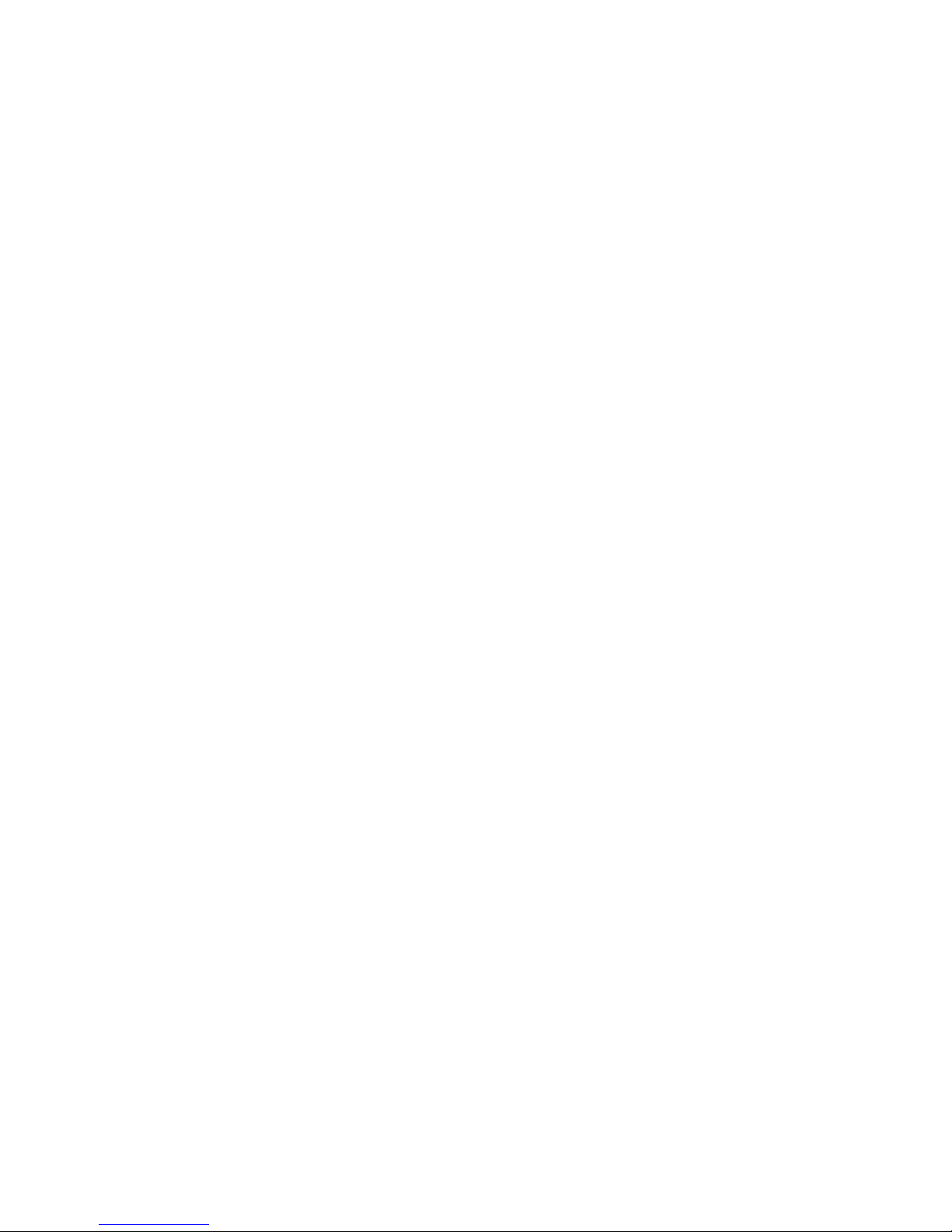
- 7 -
6.3 Web Brow ser Main Window..................................................................................... 61
6.4 Tools Bar Items......................................................................................................... 63
6.4.1 Parameters .................................................................................................. 63
6.4.1.1 Server............................................................................................ 63
6.4.1.2 Channel......................................................................................... 65
6.4.1.3 Serial............................................................................................. 70
6.4.1.4 Alarm............................................................................................ 71
6.4.1.5 User............................................................................................... 73
6.4.1.6 Device........................................................................................... 74
6.4.1.7 State.............................................................................................. 75
6.4.2 Talk-back .................................................................................................... 76
6.4.3 Playback ..................................................................................................... 76
6.4.4 Device Log.................................................................................................. 80
6.4.4.1 All Query Kinds............................................................................ 80
6.4.4.2 Query Kind by Time..................................................................... 81
6.4.4.3 Query Kind by Type..................................................................... 81
6.4.4.4 Query Kind by Type and Type ..................................................... 83
6.4.5 Local Storage .............................................................................................. 84
6.4.6 Screen View Buttons ................................................................................... 84
6.5 PTZ Control Panel.................................................................................................... 84
7. Mobile Phone Support................................................................................................... 87
7.1 Windows Mobile....................................................................................................... 87
7.2 Symbian S60 3rd Phone........................................................................................... 89
7.3 List of Supported Mobile Phones.............................................................................
7.4 Apple iPhone............................................................................................................
92
93
Troubleshoo ting ................................................................................................................. 95
Appendix 1 Estimating HDD Capacity ............................................................................ 97
Appendix 2 Compatibility Table for HDDs...................................................................... 99
Appendix 3 List of Compatible Portable USB DVD Recorders…................................. 99
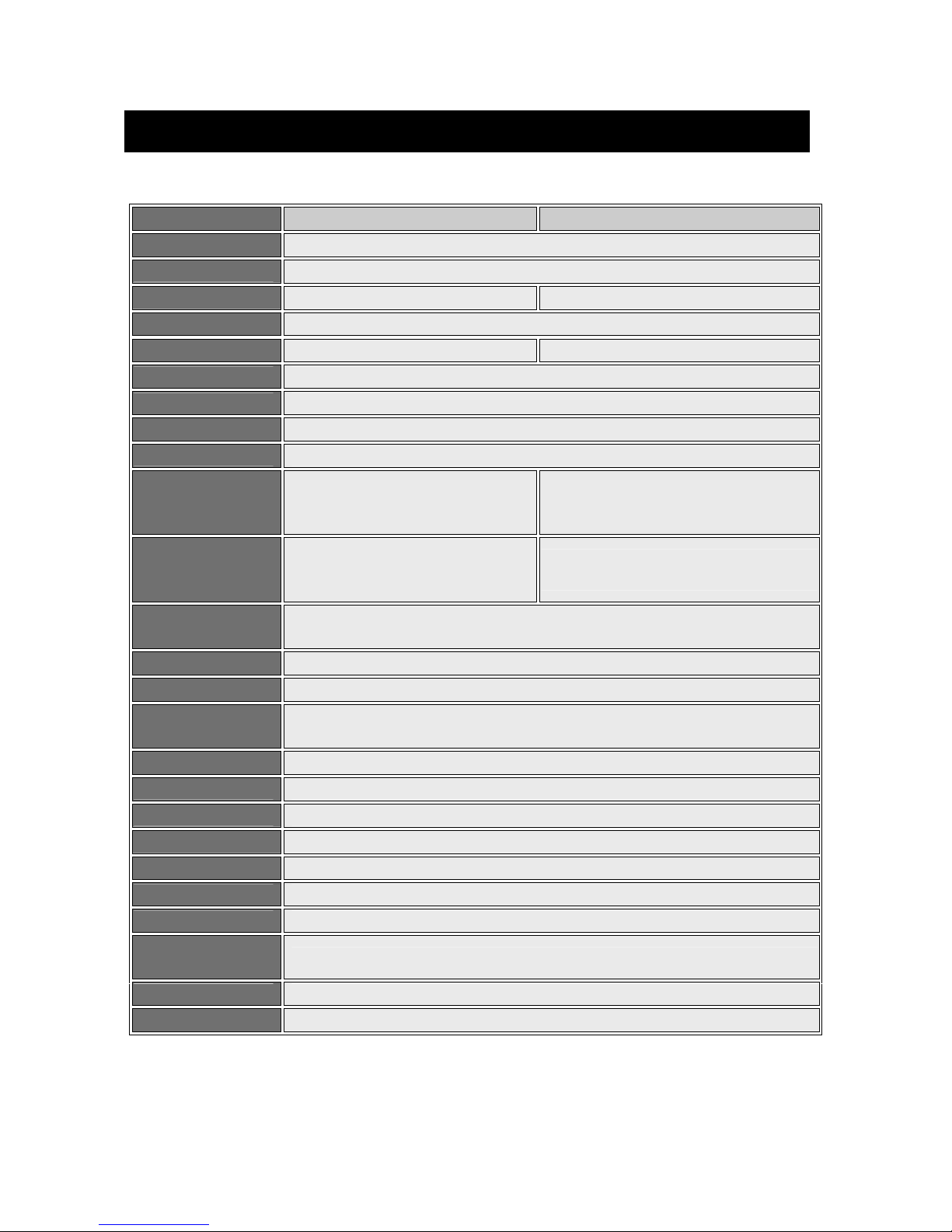
- 8 -
Product Overview
Model
4 Channel SEC-DVRMON30 8 Channel
Video Format PAL/NSTC
Video Format H.264 Baseline Compression
Video Input BNC 4 Input / 1 Output BNC 8 Input / 1 Output
Audio Format
G.726 8Kx16bit ADPCM Mono
Audio Input* RCA 1 Input / 1 Output RCA 8 Input / 1 Output
Alarm Type* Motion detection, Sensor Input, Relay Output , Video Loss
Sensor In/Out* 4CH Input / 1CH Output
Display Frame Rate Each Channel PAL:25 FPS, NTSC:30 FPS
LCD Monitor 15” Color LCD, 1024x768, 4:3, 450:1, 150nit, CCFL
Playback
Resolution(CH1)
NTSC:30fps/(CIF)
30fps/(halfD1),15fps/D1
PAL: 25fps/ (CIF) 25fps/(halfD1),12fps/D1
NTSC:30fps/(CIF) 15fps/(halfD1),7.5fps/D1
PAL: 25fps/ (CIF) 12.5fps/(halfD1),6.25fps/D1
Record Frame Rate
NTSC: 120FPS@
CIF,120FPS@halfD1,60FPS@D1
PAL : 100 FP S@ CI F,100FPS@halfD1,50FPS@D1
NTSC:240FPS@CIF,120FPS@halfD1,60FPS@D1
PAL : 200 FP S@ CI F,1 00 FPS@ hal fD 1,5 0F PS@ D1
Record method
Power-on Auto Record, Scheduled Record
(Manual Record, Motion Detection, Sensor Trigger),Support Privacy Mask
HDD Interface SATA Interface support 1000GB,
Network Protocol TCP-IP/ DHCP/DNNS/PPPoE/E-Mail
Network Function
IE Browser Live Monitor, Configuration, Download Video
Mobile Phone Surveillance
USB 2.0 Interface Mouse / Portable Mobile HDD/ Flash Drive/ DVD Burner/ Firmware Upgrade
Playback Method Normal Play, Fast Forward, Rewind, Single Step
Network Interface RJ45 10M/ 100M Ethernet Auto Detect
PTZ Protocol* PELCO-P ,PELCO-D, Samsung, Panasonic
Video Backup MP4, AVI or H.264 Raw
Power Adapter DC 12V Adapter
Power Consumption 10~15W
Operating
Temperature
10℃~+40℃
Operating Humidity 10%~90% RH
Dimensions* 315(W) x 224 (D) x 52 (H) mm
*Model dependent
1. YOUR DVR AT A GLANCE
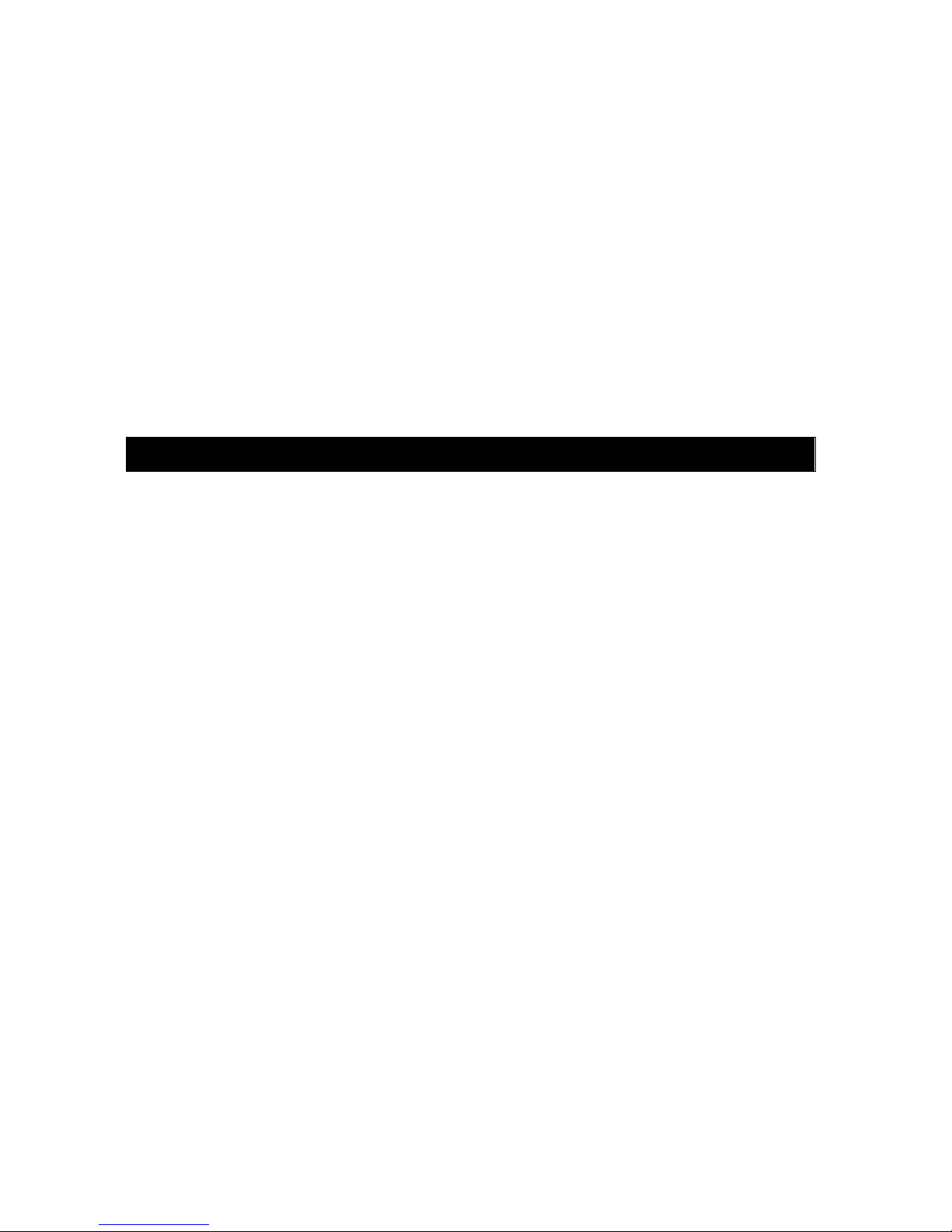
- 9 -
Congratulations on purchasing your state-of-the-art Digital Video Recorder (DVR) offering
industry’s best triplex functionality with video/audio recording, playback, and network capability.
Yo ur n ew dev ice al lo w s yo u t o r un al l t h re e f un ct i ons simultaneously, streamlining the use of
your CCTV system and boosting the security level of your home, business or social venue. Yo u
can access live or recorded feed from your standard or PTZ cameras immediately at the location
of the DVR installation, or anywhere in the world using web-browsers or a mobile phone*. The
video may be stored at a remote location for safety.
(*Some limitations apply to web- and phone-based features, please see the related sections for detailed description.)
Please get acquainted with the parts and accessories as well as the ways to use the appliance as
described in this instruction manual. If you have any questions that this guide cannot answer,
please contact your vendor or a certified specialist.
2. Contents of the Box
DVR device
This reference guide
Installation CD
Remote control
Power cord
Mouse (optional, depends on the model)
Hard disk drive (optional, depends on the model) (if you would like to use your own
Hard disk drive, please see Appendix 3 for the list of compatible HDDs)
2.1 Getting Started Check-List
Before starting to work with your new DVR please make sure all relevant connections are
done correctly.
o Are the power and video in/out cables plugged in? Please see Section 3.4.1 Basic
Connections for more.
o Is the HDD installed and formatted? Please see Sections 3.4.2 Installing HDD
and 7.5.3 HDD Manage for more.
o Did the DVR start recording? Please see Section 4.2.1 Manual Recording for
more.
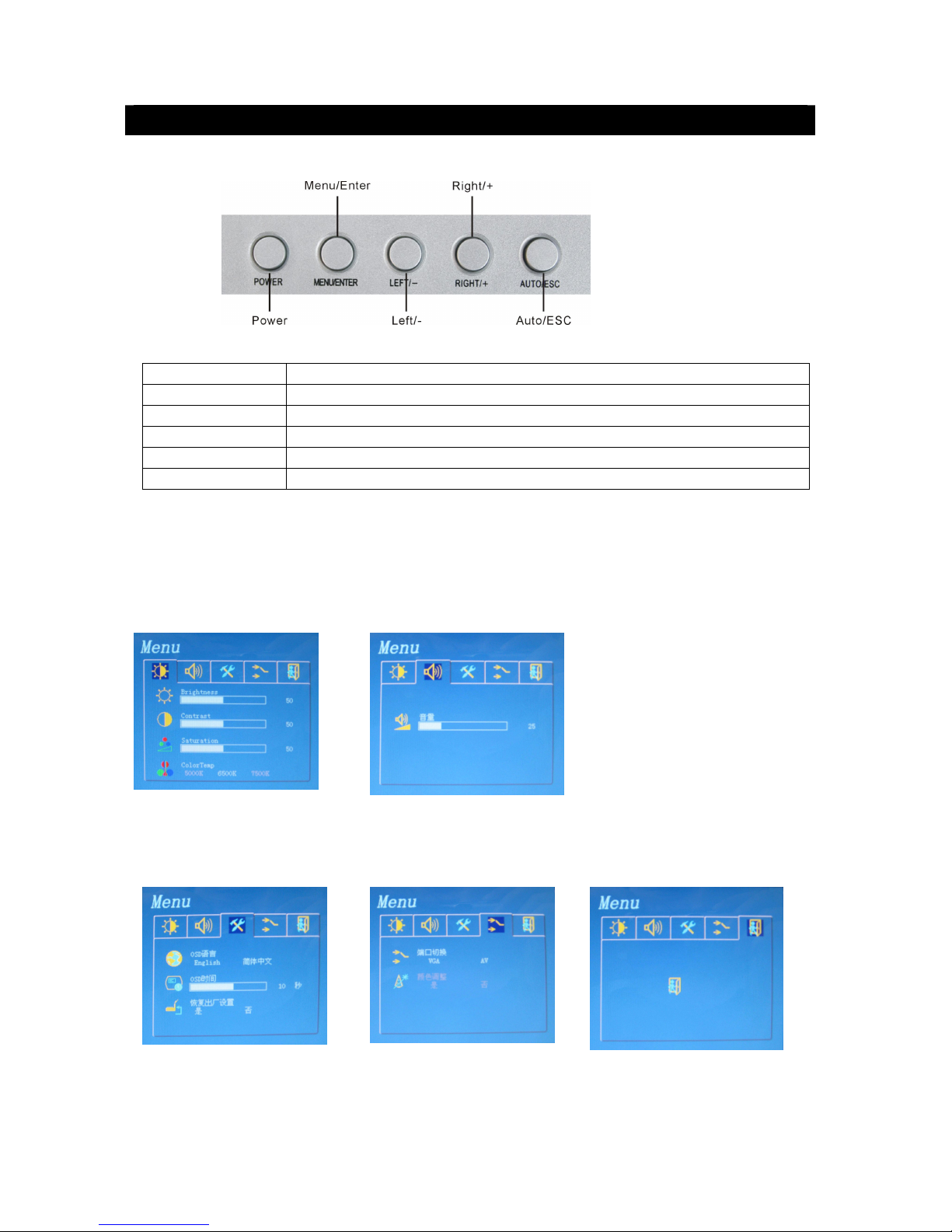
- 10 -
3. Hardware
3.1 Top Panel
Function of the top panel:
Function Description
POWER
Turn on / off the LCD monitor.
MENU/ENTER
Press the key to configure of the LCD monitor.
RIGHT/+
Move the prompt of the parameters on the screen or increase value.
LEFT/-
Move the prompt of the parameters on the screen or reduce value.
AUTO/ESC
Press the key to exit the configuration of the LCD monitor.
Menu Interface
If you need to adjust the parameters of the LCD monitor, you can press “Menu/ENTER”. The
menu will be displayed on the LCD screen. Then press “LEFT/-” or “RIGHT/+” to move the
cursor leftwards or rightwards to select the option that user wants to modify. Then, press
“LEFT/-” or “RIGHT/+” to increase value or reduce value. After finished the setting, press the
“AUTO/ESC” to exit.
Brightness: 0~ 100 Vo lu me : 0~100
Contrast: 0~ 100
Saturation: 0~100
Color Temp: 5000K/6500K/7500K
OSD Language: English/Chinese Input Port: VGA / AV EXIT
OSD Time: display time Auto Color: Yes / No
Factory Reset: YES/NO
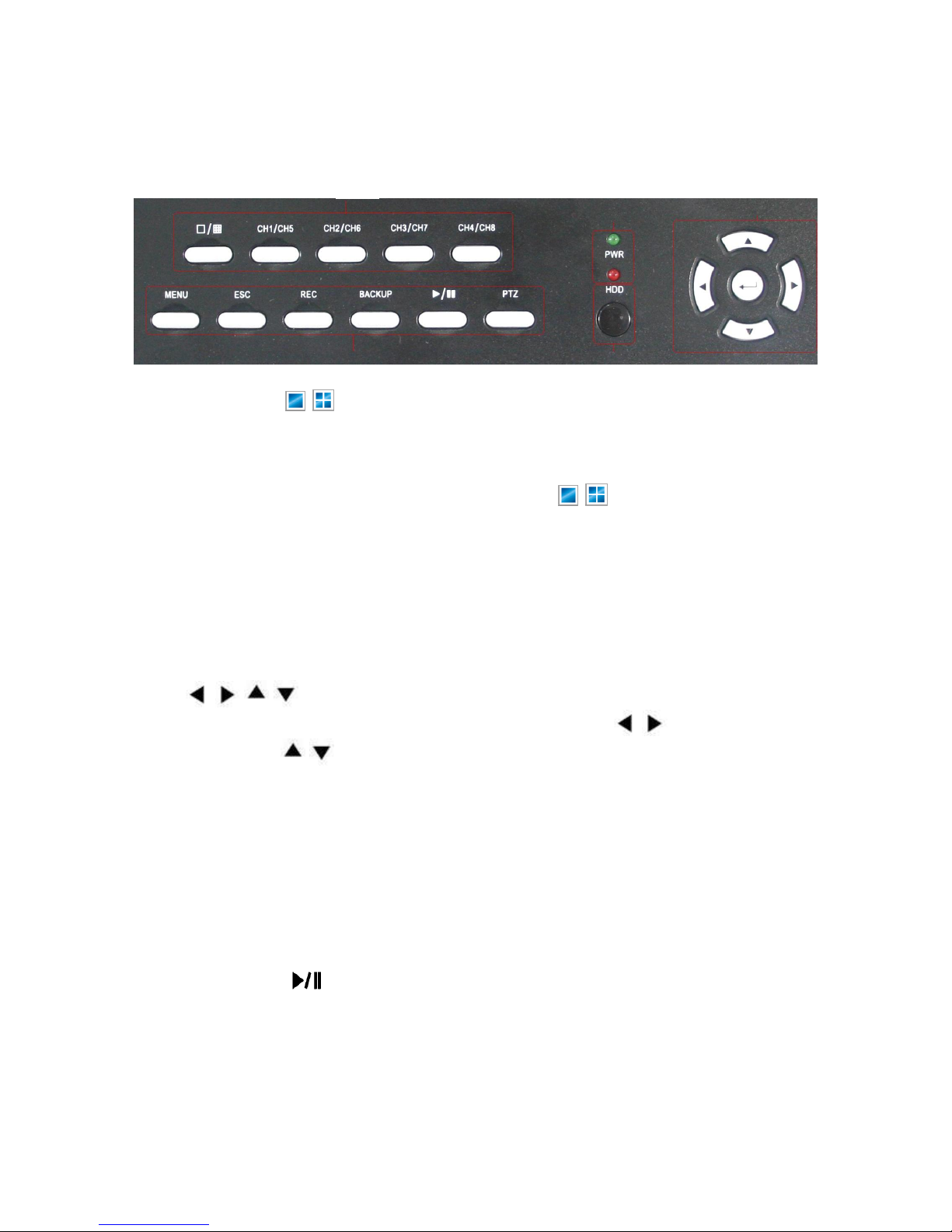
- 11 -
3.2 Front Panel
1. CH1~Ch4 / ( / ) buttons (4CH)
Using these buttons, you can choose to output video on your monitor either as a
full-screen view of each of the cameras individually (Channels 1 through 4/*8 depending
on the model), or from all Channels simultaneously ( / ).
CH1/5~CH4/8(8CH)
press ch(1/5)\ch(2/6)\ch(3/7)\ch(4/8) button once, DVR will display ch1~ch4 full screen
picture; Duoble click ch(1/5)\ch(2/6)\ch(3/7)\ch(4/8) button, DVR will display ch5~ch8
full screen picture。
2. , , ,
Use arrow buttons to move among the menu items. Press , to move to selection
boxes, press , to select submenu parameters. Press Enter to confirm your choice.
3. Power LED, Hard Drive (HDD) LED
LED lights indicating your connection to the power supply and the HDD usage.
4. These buttons have the following functions:
MENU: Displays the main menu.
ESC: Use this button to exit any active windows
REC: Start or Stop manual recording.
Backup: Opens video search and backup menu
Play/Pause ( ): Opens video search and playback menu. When the playback mode
is activated press this button to play/pause playback.
PTZ: (Pan-Tilt-Zoom) High Speed Dome camera functionality.
No Alarm: Alarm reset (for 8 Channel only, depending on the model)
5. IR Window Infra-red sensor for remote control
2
3
4
5

- 12 -
3.3 Back Panel
(4 CH DVR)
(8CH DVR)
1. Video Input Connectors (1-4)
4 channel video input, BNC (1Vp-p, 75Ω)
2. Video Output Connector
Video output to display monitor, BNC (1Vp-p, 75Ω)
3. Audio Input / Output Connector
1 channel audio input / output, RCA (2Vp-p, 600Ω)
4. Alarm Input Connectors (ALARM IN 1-4, 5-6 Ground)
For connecting to external sensor device
Alarm Output Connectors (ALARM OUT 7-8)
For connecting to external alarm device
RS-422 / RS-485 Connector (9-12)
For connecting PTZ camera control
5. Ethernet Connector
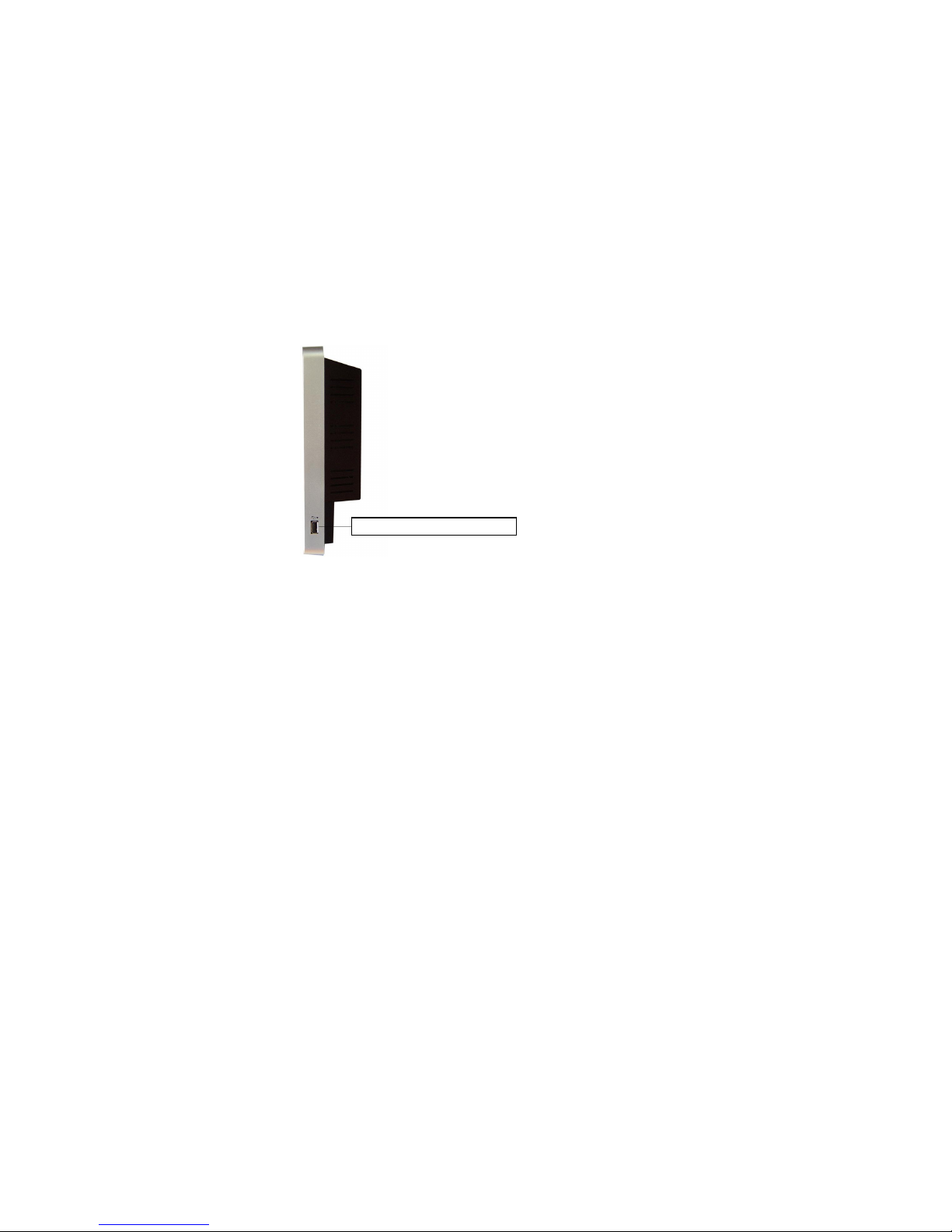
- 13 -
RJ-45 10/100 Base-T Ethernet network
6. USB connectors
Use these USB ports to connect the mouse and backup devices (flash drive, DVD recorder).
7. Power Input Socket (12V DC)
8. Power Switch
9. HDD rack
Note: If your back panel does not match above, it means that your DVR did not come with that option.
3.4 Lateral Panel
USB Port (For Backup)
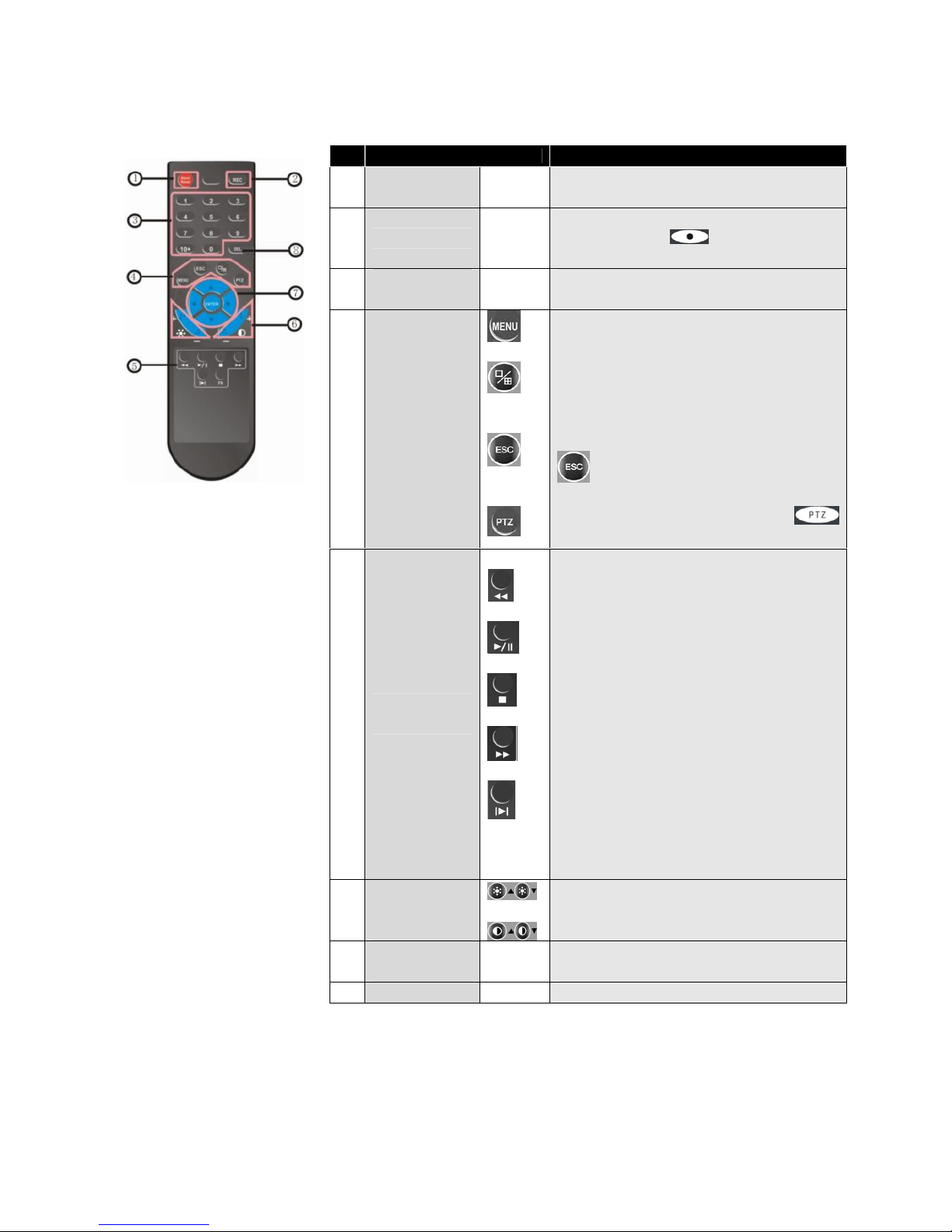
- 14 -
3.5 Remote Control
No. Name Description
1 Alarm reset
Clears the alarm input or alarm output
status.
2 REC
Manual recording. Has the same
function as the button on the
device’s front panel.
3
Numeric
buttons
Input numbers or select to change
relevant channels.
4
Functional
Buttons
Enter the main menu.
Switch from the single window view
mode to multiple split view mode
Return to upper menu, same as the
button on the front panel
Enable PTZ control, same as the
button on the front panel
5
Playback
Control
FN
Play in slow mode / rewind
Play/Pause
Stop
Fast forward
Go to next frame
Function, access to auxiliary settings.
6
Picture
Adjustment
Parameters
Buttons for adjusting brightness
Buttons for adjusting contrast
7
Arrow
Buttons
Similar to the functions of arrow
buttons on the front panel
8 DEL DELETE button
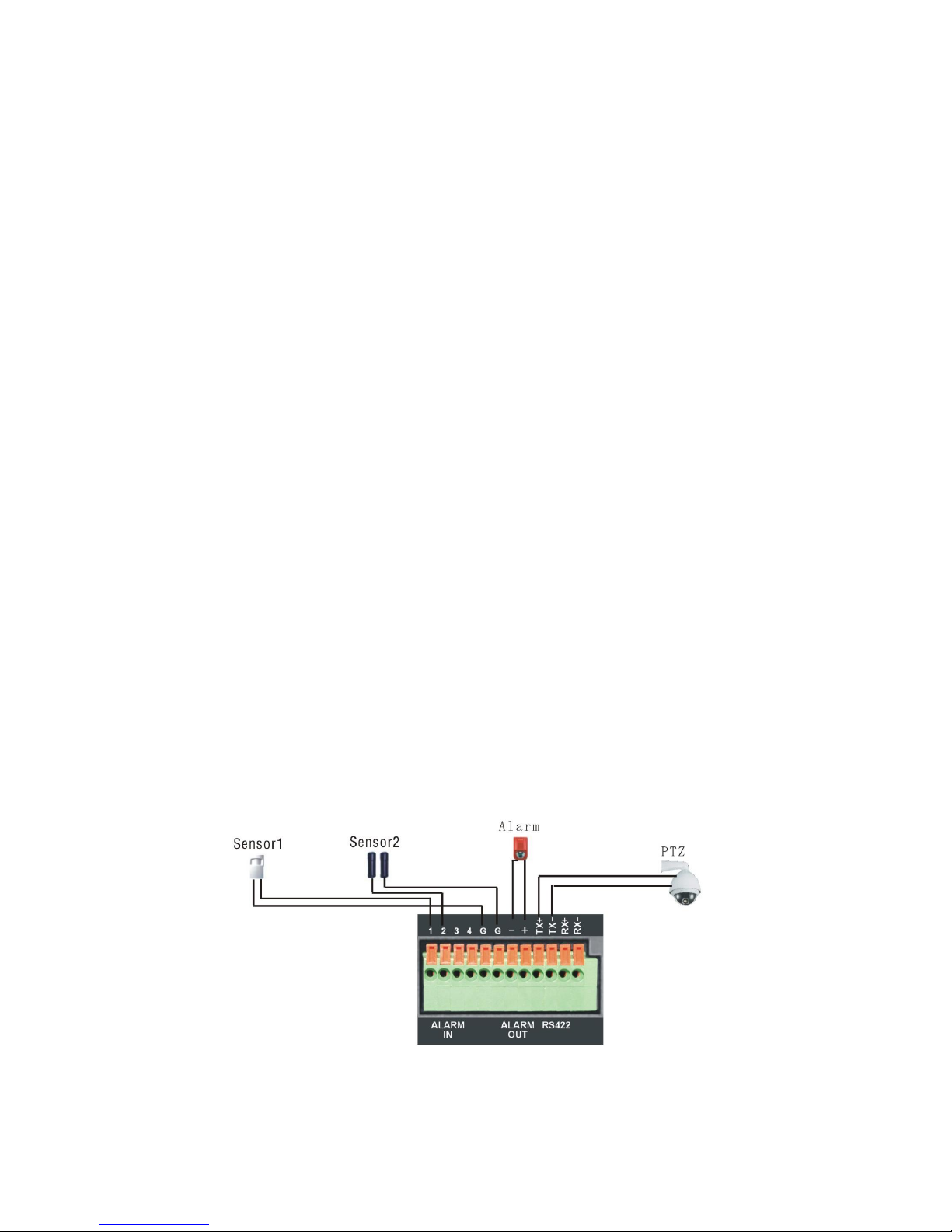
- 15 -
3.6 Hardware Installation
It is recommended that the installations described below are carried out by qualified personnel.
3.6.1 Basic Connections
Cameras
Connect each of the cameras’ outputs to the video input socket in the rear panel of the
DVR using appropriate cables. The video input interface is a standard BNC connector,
1Vp-p, 75 Ω. Please keep the video signal cable away from strong electromagnetic and
electric interference.
Audio Connection
The audio input interface is a standard RCA socket, 2Vp-p, 600 Ω.
Please keep the audio signal cable away from strong electromagnetic and electric
interference.
Monitor
Connect the main output connector to a monitor or a TV screen. Use the BNC-to-RCA
connector to work with the Audio/Video RCA cable.
Power
Please use the 12V DC adapter supplied for connecting your DVR device with the power
source.
Alarm Input/Output
Connect Alarm In 1-4 to N.O. (Normally Open) or N.C. (Normally Closed) alarm
connectors and one Ground connection. Connect Alarm Out to the corresponding
connections and Ground accordingly.
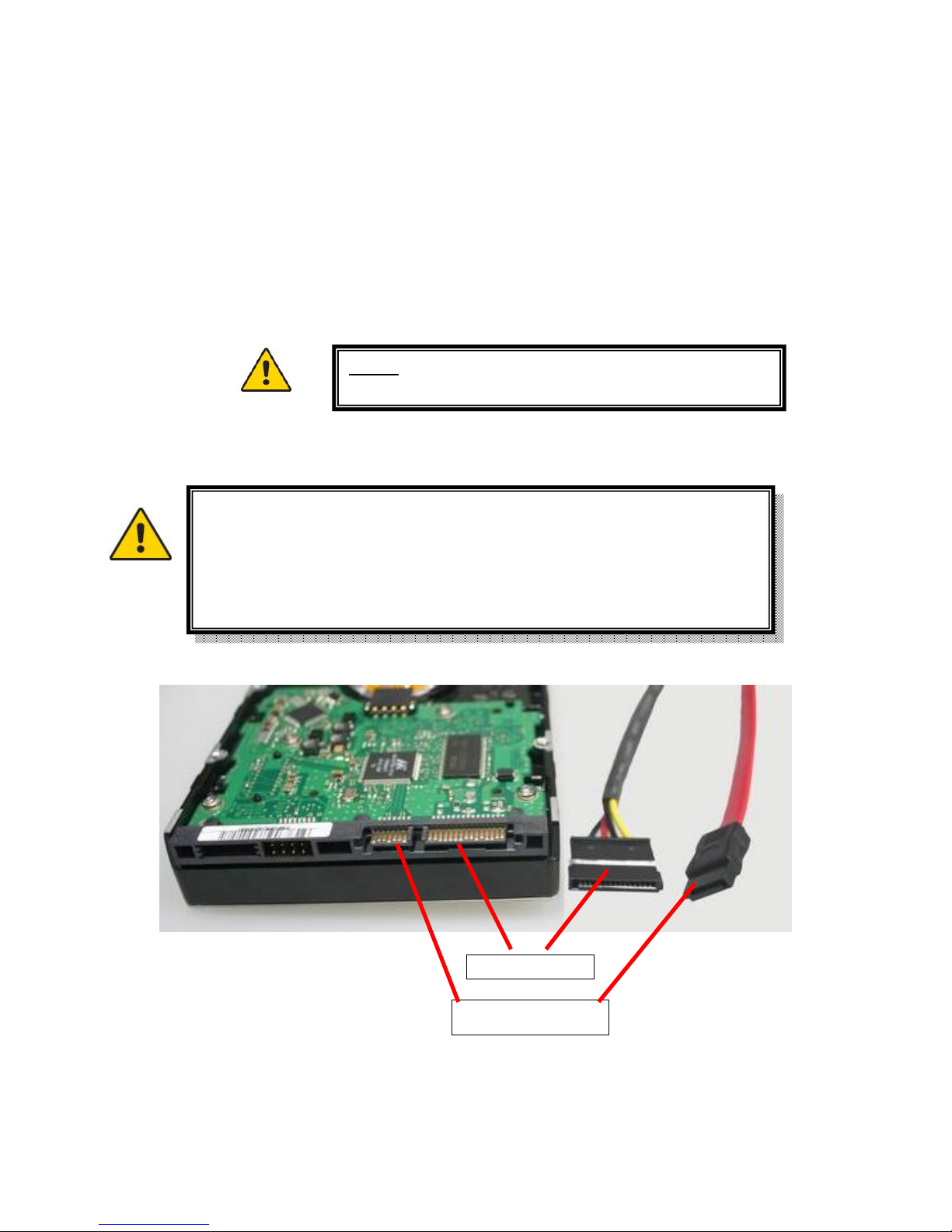
- 16 -
For detailed description please see Section 5.6.2. Alarm Input Type
Ethernet
For remote access to the video images from your cameras via LAN or the Internet, please
connect the standard RJ-45 twisted-pair Ethernet cable to the Ethernet connector.
USB
For connecting the mouse, USB flash drive, USB portable HDD, USB portable DVD
Recorder (for the list of compatible HDDs see Appendix 3, for the list of compatible
DVD Recorders see Appendix 4).
3.6.2 Installing Hard Disk Drive
Before you can record onto your HDD it should be formatted by the DVR
system, because standard PC formatting is not compatible. It can be done
in the Maintenance Tab of the Tool Bar Main Menu. Please refer to
Section 7.5.3 HDD Manage for the detailed description of this process.
Depending on the size of your HDD, the format process can take several
minutes.
NOTE
: The device only
support
s
FAT32
file system
on
the USB devices.
Power connector
Data connector
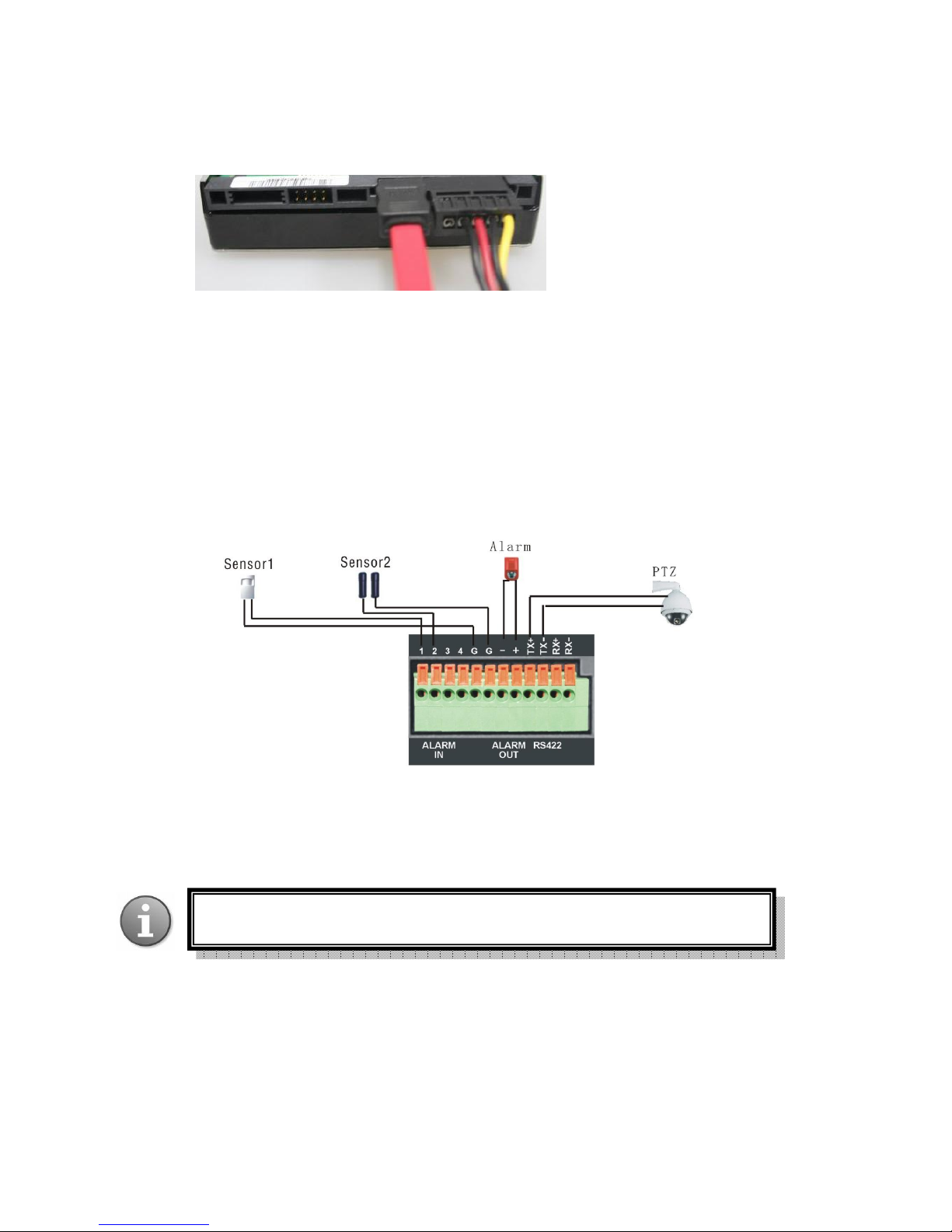
- 17 -
Yo ur H DD s ho ul d be i ns ta l le d in si d e t he D VR . Pl ea s e con ne c t t he H DD in the standard
way. All necessary cables are delivered with the DVR. Use instructions that came
together with the hard drive for
exact wiring. Please connect the
power cable to the appropriate
socket, and the data cables to their
corresponding connectors.
For the list of HDD drives tested for compatibility please see Appendix 3.
3.6.3 PTZ Control Connections
Connect the PTZ control jacks to the corresponding RS422/RS485 TX+ and TX- interfaces on
the rear panel.
For detailed description of PTZ protocols, baud rates and IDs, please refer to
the
setup section
in the PTZ manual.
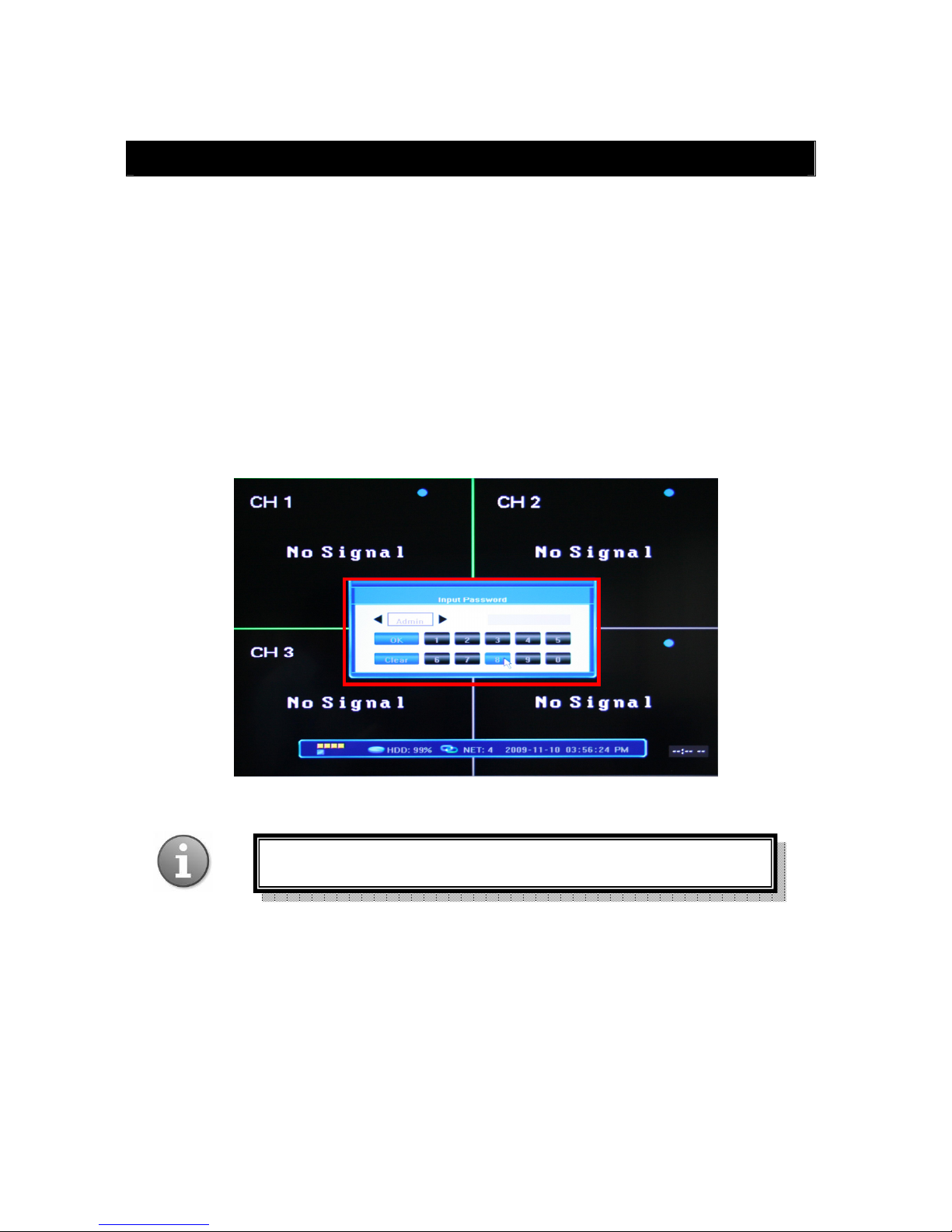
- 18 -
4. Getting Started and the Main Screen
Switch on your DVR and wait for the system program to load. If you have not yet installed
any hard disk drive into the device, a buzzer will sound and the “No Hard Disk” message
will appear on the screen.
When you enter the system you will be asked to log in. Select your user account and enter
the password in order to operate the device. You can choose user accounts by clicking arrow
buttons on both sides of the account field (or using arrow keys on your remote control), and
enter the password using the numerical keypad in the lower part of the “Input Password”
screen. Press OK to confirm or Cancel to clear the field and enter another value.
By default the system has two users: Admin and User with preset passwords. The Admin
account allows you to change critical system settings.
Yo u c an al w a ys c ha n ge yo u r p as s word i n th e S ys t em Set ti n gs of t he S ystem Configuration
Menu (see Section 5.2.7 Password Setting).
The default password for Admin is “888888”, for User: “666666”
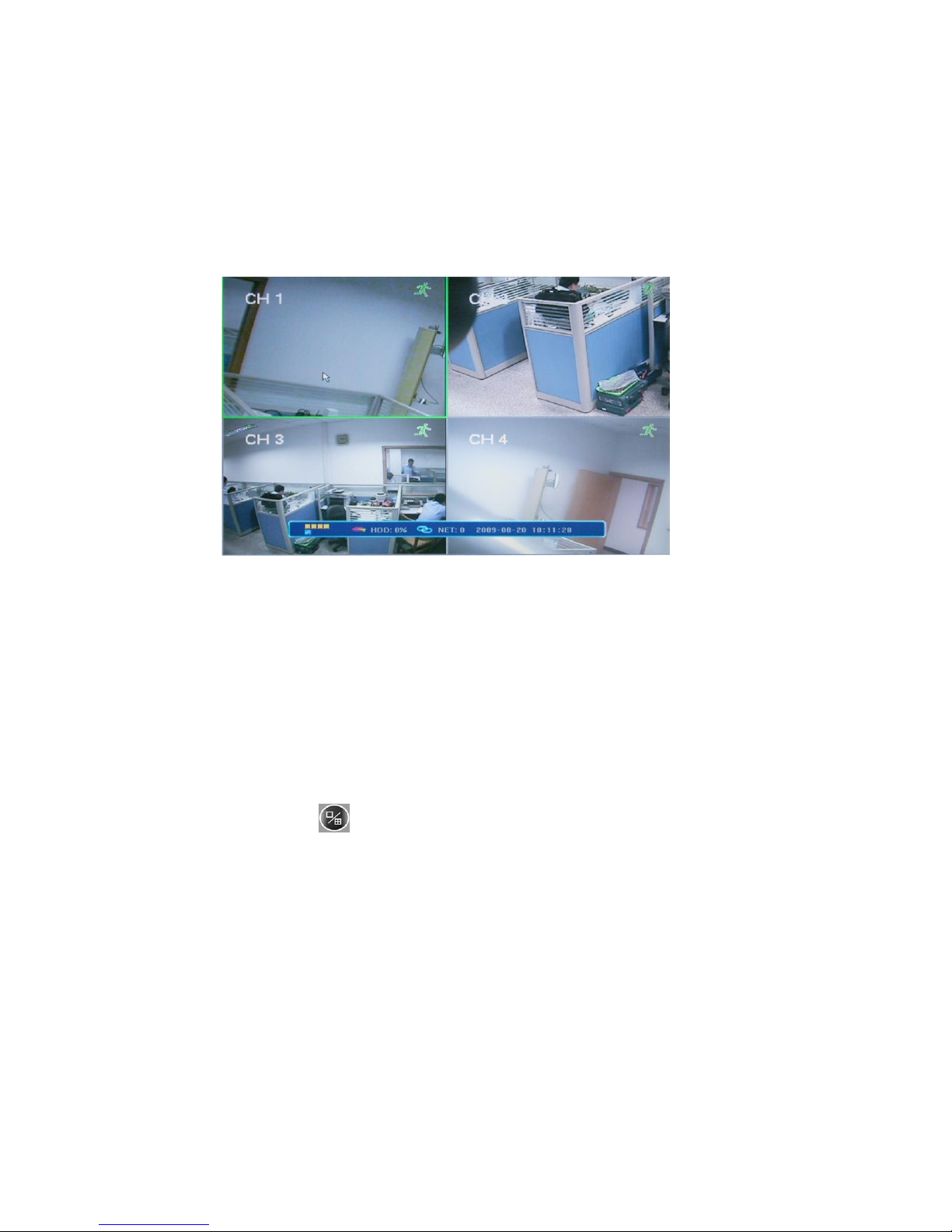
- 19 -
4.1 The Main Screen
The standard layout is four (or nine, depending on the device) windows evenly
distributed over the screen. From the main screen you can access menu options and
switch among channel views, displaying either all channel feeds simultaneously or
bringing forth a full-screen view of a selected channel.
4.1.1 Displaying a Single Channel
In the multiple screen view, you can make a particular window active by
left-clicking on it once with a mouse, or navigating to it using directional buttons. If
an audio output device is connected to this channel, you can monitor both audio and
video feeds.
To enter a sing le ch annel view you c an pr ess the correspondin g num erica l butt ons
on the remote (channel number is displayed in the top left corner of each window);
alternatively you can do so by left double-clicking on the desired window, or by
choosing the button in the on-screen Tool Bar.
In order to return to the multi-screen view you could either double-click on the
screen again or press the single/multiple view button either on the remote control or
the front panel.
Yo u ca n ch oo s e t o display the Status Bar, Tool Bar or neither of them by single
right-clicking on the screen. These three options alternate in sequence.
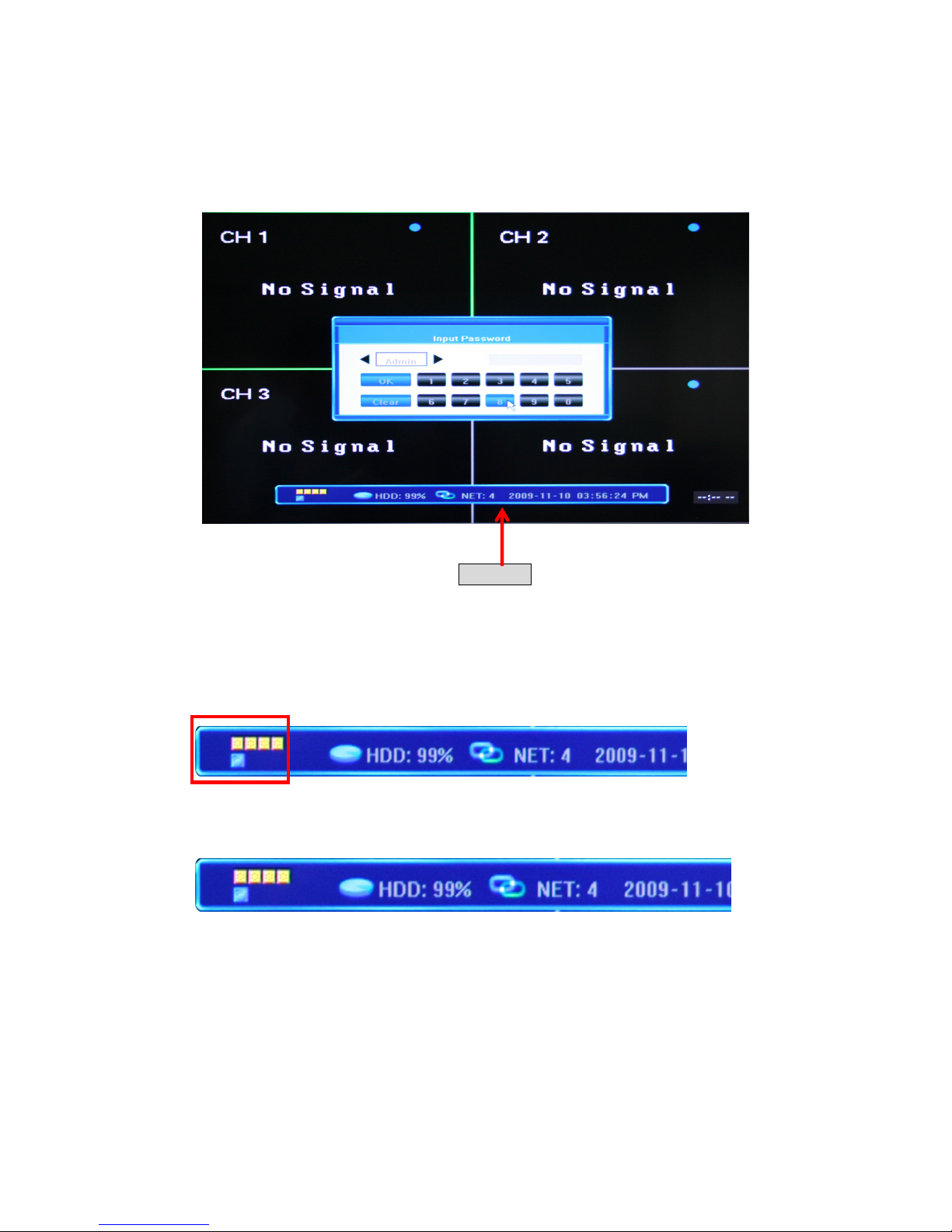
- 20 -
4.1.2 Status Bar
Located at the bottom of the screen, the Status Bar may be called up by
right-clicking anywhere in the screen.
Status Bar
The Status Bar offers the following information:
Peripheral alarm input / output status
On the far left of the bar you can see five colored squares, indicating the alarm
status:
The four top icons indicate the alarm input status for each of the four windows.
When the alarm is triggered, the color of the corresponding icon changes to red.
The icon below indicates alarm output. When alarm output is activated, it changes
its color to red.
The other three information sectors denote, in order: HDD usage (percentage),
number of remote users accessing the system via the network/Internet (NET:X), and
current date/time in the YYYY-MM-DD HH-MM-SS format.
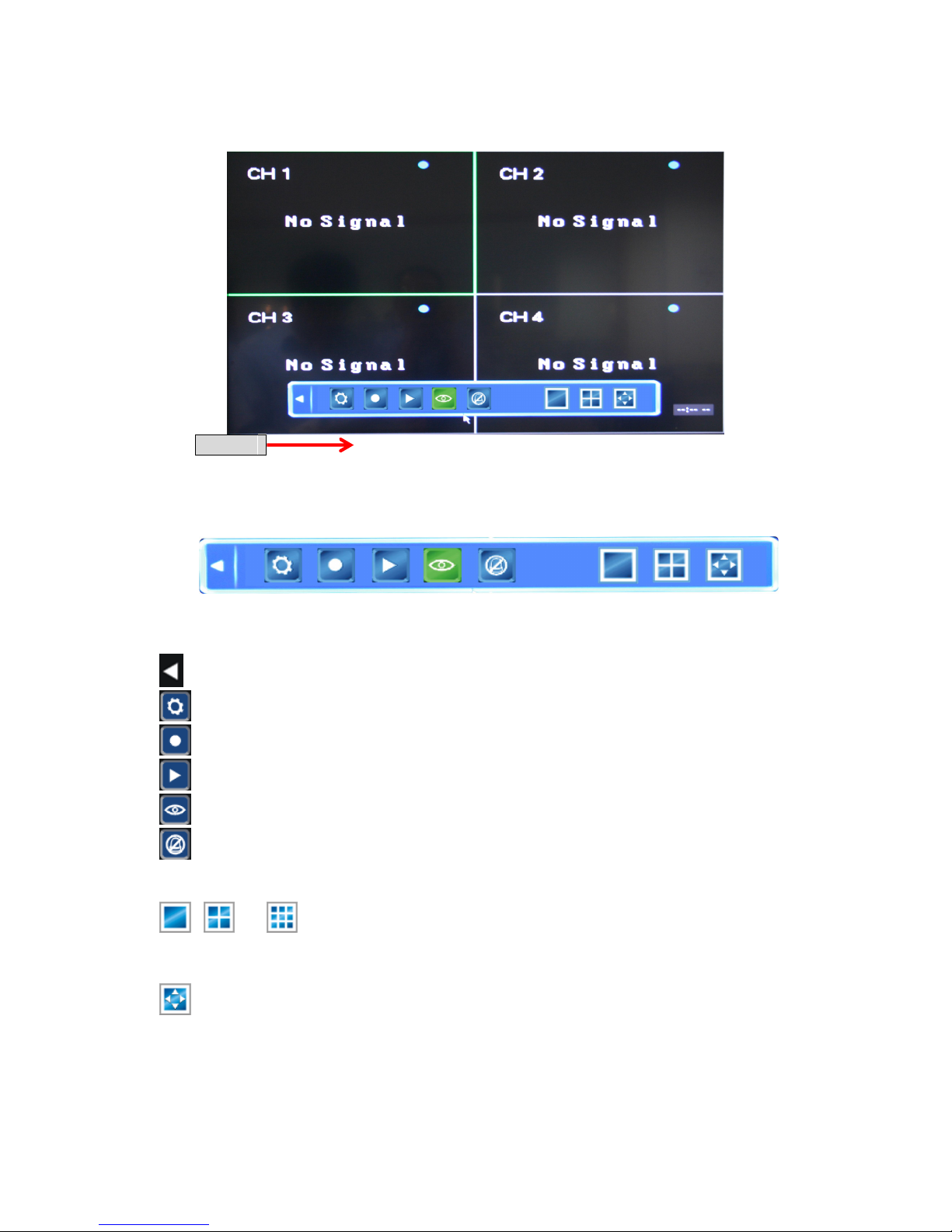
- 21 -
4.1.3 Tool Bar
Tool Bar
To disp lay the Tool Bar you can toggl e t he “No Bar ” Status Bar Tool Bar
options by right-clicking the mouse anywhere in the screen, or by pressing the Enter
button on the front panel or the remote control:
The functions of the 9 buttons present in the Tool Bar are as follows:
Use this button to hide the Tool Bar and return to the Status Bar.
System configuration
Manual recording
Search, playback and backup of recorded files
PTZ operation
Cancel alarm notification. Clicking this button will bring up a message showing current
alarm information.
, /* Switching between screen display modes.
“Single camera” “Quad 4 cameras” / * “9 cameras” (depending on
the model)
Position: Screen layout adjustment.
See the following subsections for a detailed description of each of these functionalities.
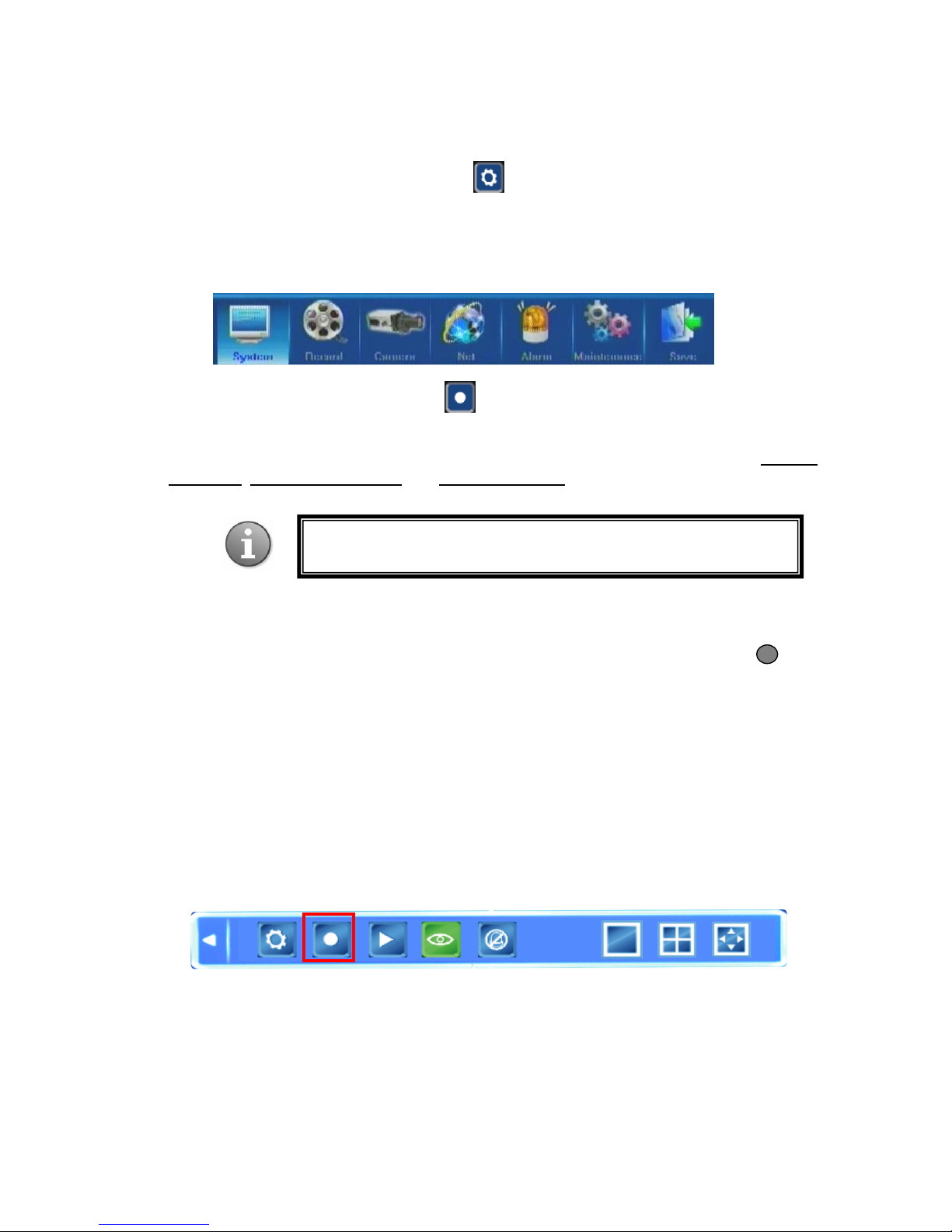
- 22 -
4.2 Tool Bar Menu Options
4.2.1 System Configuration
Pressing this button will bring up a screen for setting up all system configurations. Yo u can
adjust such settings as System, Record, Camera, Net, Alarm, Maintenance and Save.
Please refer to Section 5. DVR Settings for the detailed description of these settings.
4.2.2 Manual Recording
There are three ways of recording live video/audio feed from your cameras: manual
recording, scheduled recording, and alarm recording.
If the recording schedule is in conflict with manual recording, the manual recording will be
processed first until stopped. Recording modes are displayed in the top right corner of the
respective screen. Manual recording mode is indicated onscreen with the grey icon .
For color indication of other recoding modes see Section 4.3 Channel Status Display.
For detailed description of scheduled and alarm recording see Section 5.3 Record Settings.
Description of the manual recording function follows.
In order to record a video/audio feed, please select the Manual Record button in the Tool
Menu. Alternatively you can use the REC button on the remote or the front panel. Pressing
this button again will stop the recording process.
Manual recording mode enjoys higher priority than the
scheduled or alarm recording.
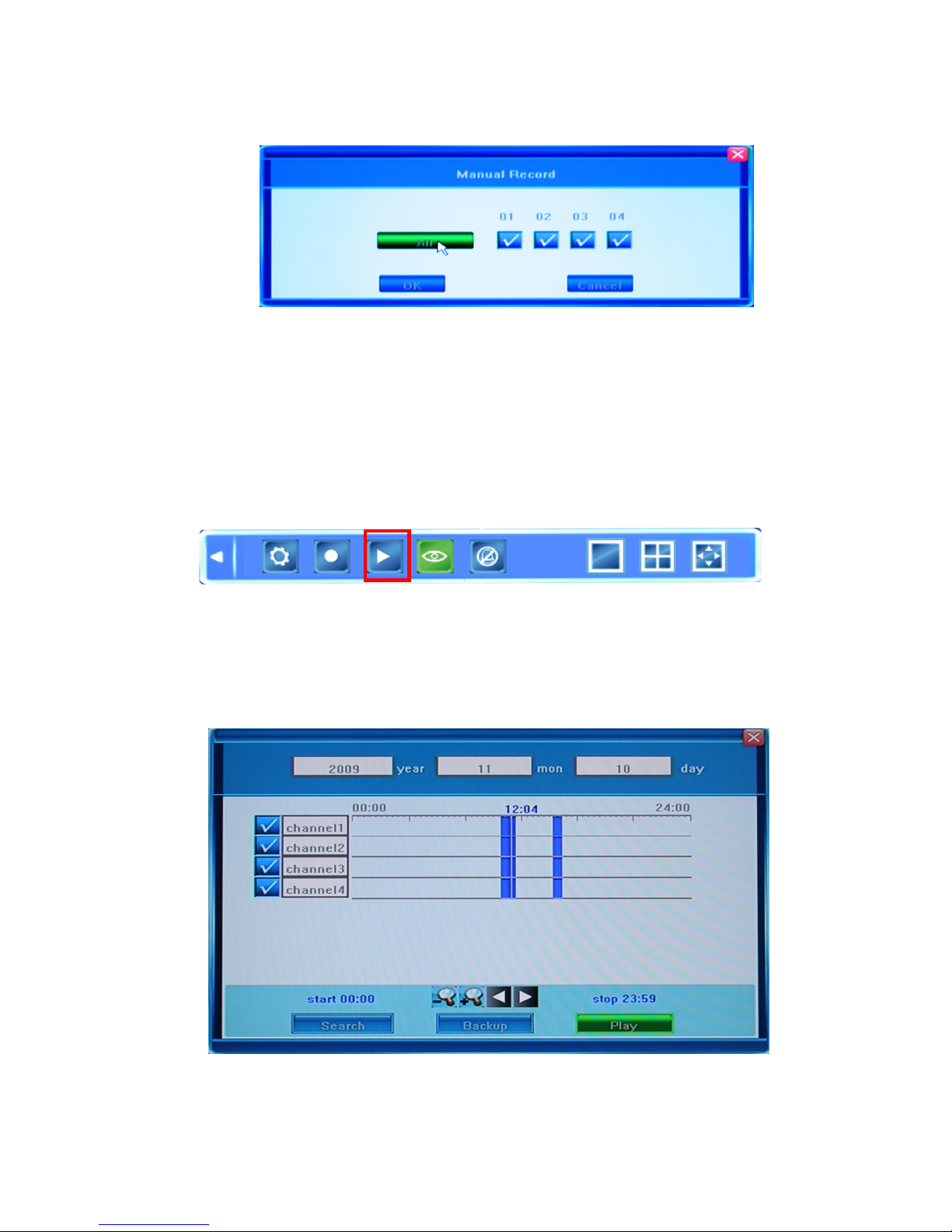
- 23 -
The following dialog window will appear on the screen:
Yo u c an sel ec t t he cha nn e ls yo u w is h t o r ecor d i nd iv i dual ly o r you can ch oo s e t o hav e t hem
all recorded simultaneously. Press OK to confirm, or press Cancel to undo your choice.
4.2.3 Video Playback
To play the reco rded vide o, pres s t he Record Search button in the Tool Bar in order to
select the date/time and channel you wish to view.
Pressing this button will bring up a dialog window in which you can select the recording
which you can playback or backup. Each of these options is described below.
Selecting the time frame you wish to playback
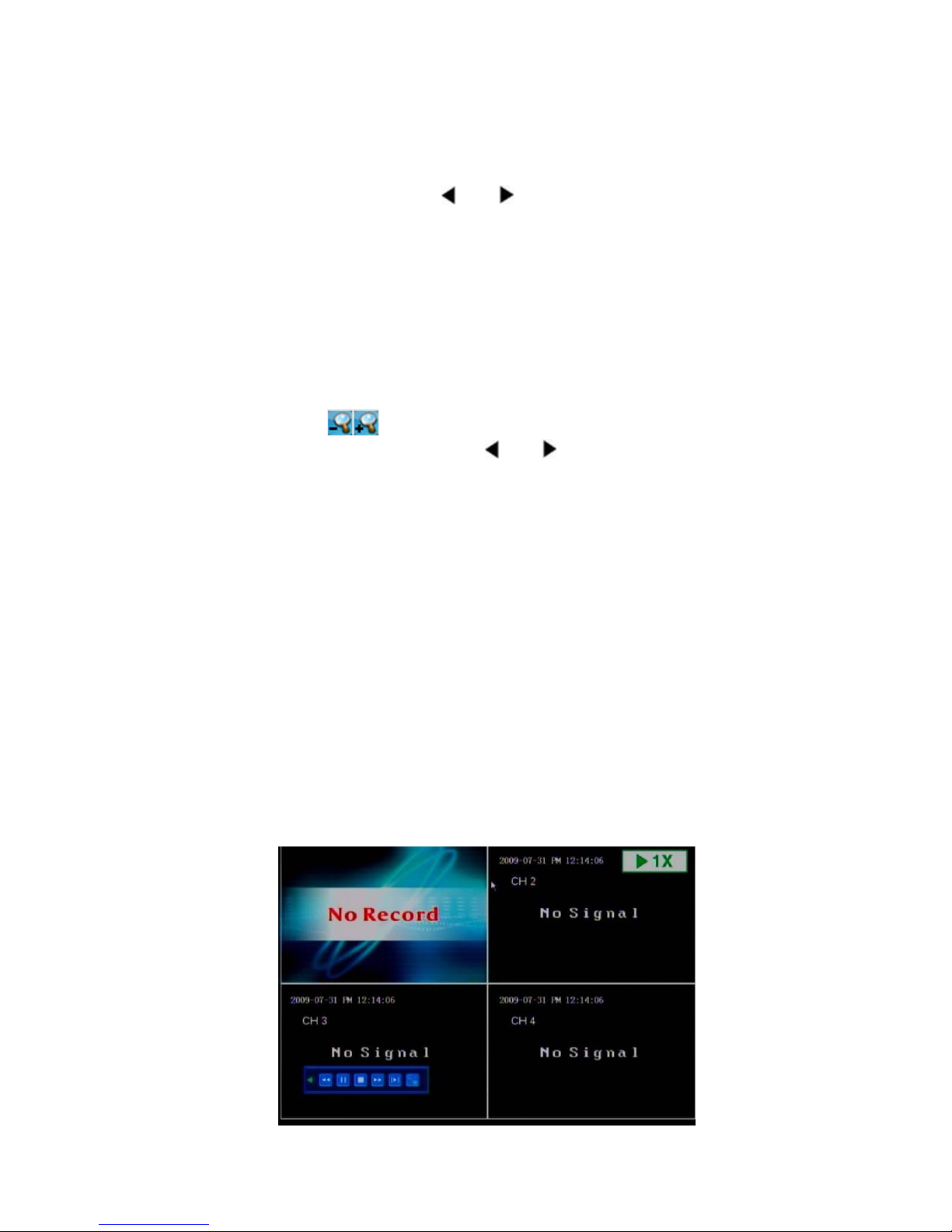
- 24 -
In order to playback a certain video feed from a particular camera, you first need to indicate
what time and which camera you wish to receive this information from.
Set up the year, month and day of the desired recording. If you are using the remote, you
can navigate between fields using the and buttons and modify the time with the help
of the ▲ and ▼ buttons. Press Enter to confirm your selection. When using the mouse,
simply position the mouse over the field and use directional buttons which will appear
above and below the field to modify the values. After selecting the day, please click Search
to search for the recordings from that day.
Select the Start and End time on the time line positioned against the available channels (you
can choose which channel to view by selecting the checkbox next to each channel). Up to
4 channels can be selected for playback. The start and end times of the recording you wish
to view are indicated by two vertical lines on the time line. When you are using the remote
go to the desired line using directional buttons. If you would like to fine-tune the required
time, you can use the buttons to zoom in / zoom out of the time line. Alternatively,
you can move along the time line using the and buttons. Time values will be shown
above the time line.
Using the mouse: left-click once to setup the start time, the subsequent left-click will
indicate the end time, and the right-click will cancel the marked time.
The available recordings will be represented by differently colored bars on the time line
depending on the type of the recording (Blue: common recording, Green: motion detection
triggered recording, Red: alarm triggered recording, Grey: manually made recording).
To pla y the selection, press the Play button (or navigate to it and press Enter on the remote
control or the front panel): the selected channels will playback in the standard view
windows in their respective positions on the monitor screen.
Playback Control
In the playback mode you can see the playback control panel as well as the date and
time of the played file.
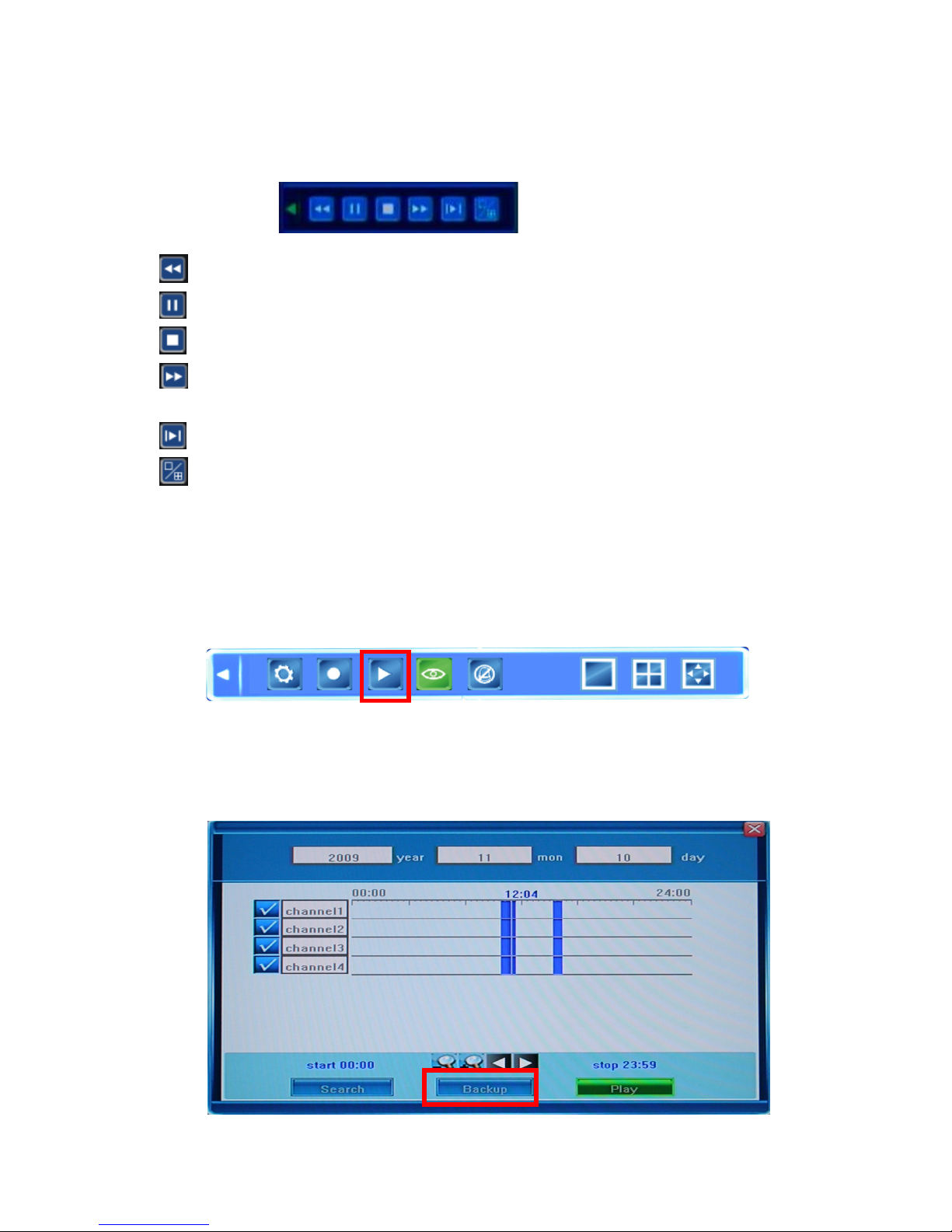
- 25 -
Options for the playback control panel are described below:
Fast rewind
Pause
Stop
Fast / Slow forward
The available speeds are 1x, 8x 16x, 1/2x and 1/4x
Frame-by-frame view
Toggle single camera view and 4/9* camera view (*depending on the model).
4.2.4 Video Backup
Back up can be initiated from the same dialog window as the playback function.
To b ack up the recorded footage, you first need to indicate which cameras and time interval
you want to save to an external source. Please set the start and end time as described in the
previous section.
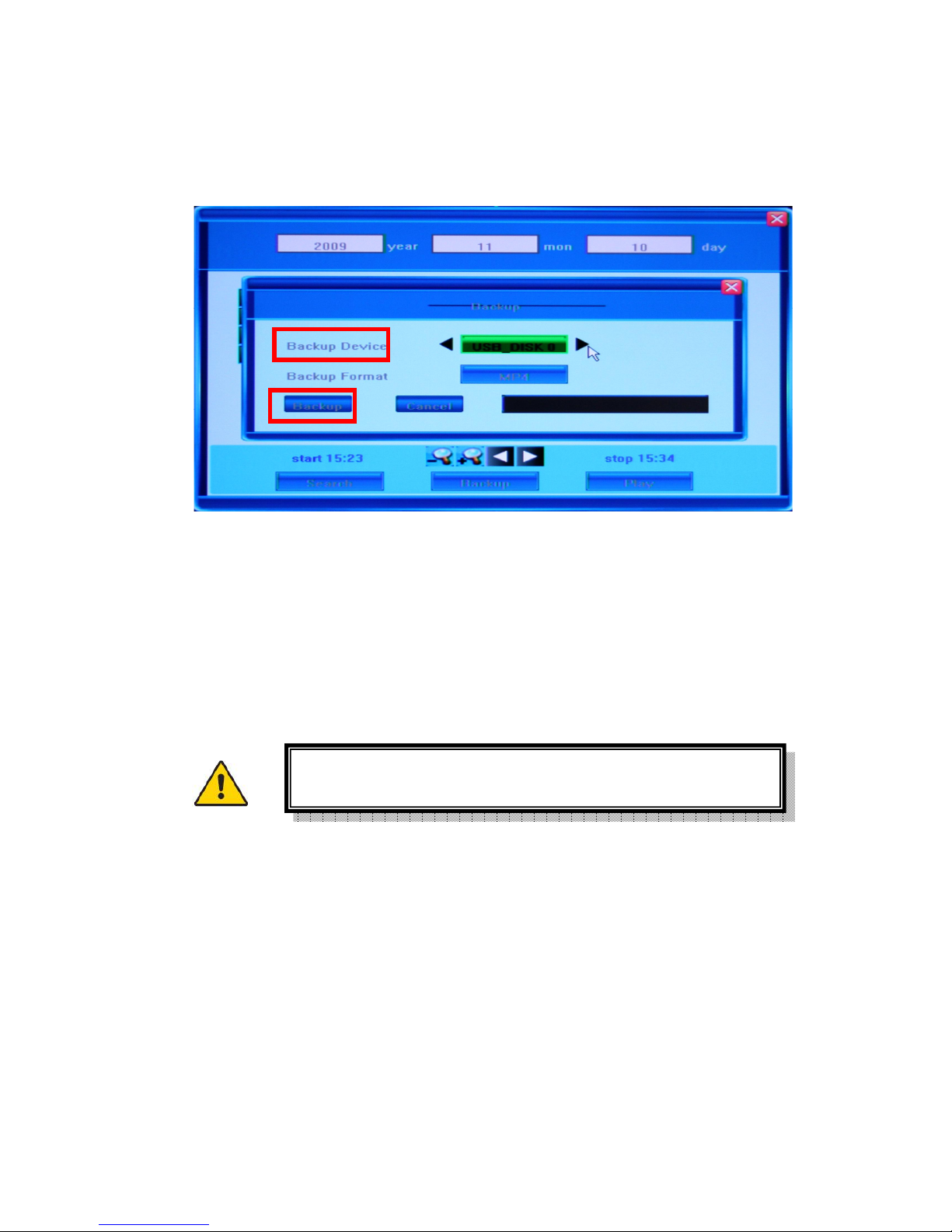
- 26 -
After that click the Backup button, which will bring up the “Backup” dialog window. If the
system cannot recognize the connected devices or none are connected, you will see a
warning message “No Available Device!”
The system will automatically detect all available backup devices and display them in the
Backup Device field (positioning the mouse over this field or entering it with the help of the
arrow buttons will allow you to view the available choices. By pressing arrows on each side
of the field, you can toggle between the options).
Currently you can connect such external media as USB flash drives, portable USB HDDs
and USB DVD recorders. For the list of DVD burners tested for compatibility, see
Appendix 3.
Yo u m ay al s o ch o os e be twee n t he typ es of re c or d ed vi d eo fo r mat s t o b e b ack ed up, s e lec ti ng
between the H.264 Raw and MP4 formats.
If you are saving your backup data in the MP4 format, the system will automatically record
special decoder components onto the USB flash drives or DVD Discs along with the video
file. After installing this component on your computer you can play saved video files with
the Windows Media Player.
Playing backed up video on your PC
To inst all the decoder c omponents o n yo ur compu ter, l ocat e t he compressed fil e
WMP_MP4Player.rar inside the USB flash disk or CD/DVD where you saved the video
file. Decompress WMP_MP4Player.rar and execute InstallFilter.bat to install the decoder
The system only supports the FAT32 fi le system fo r USB flas h
drives and HDDs
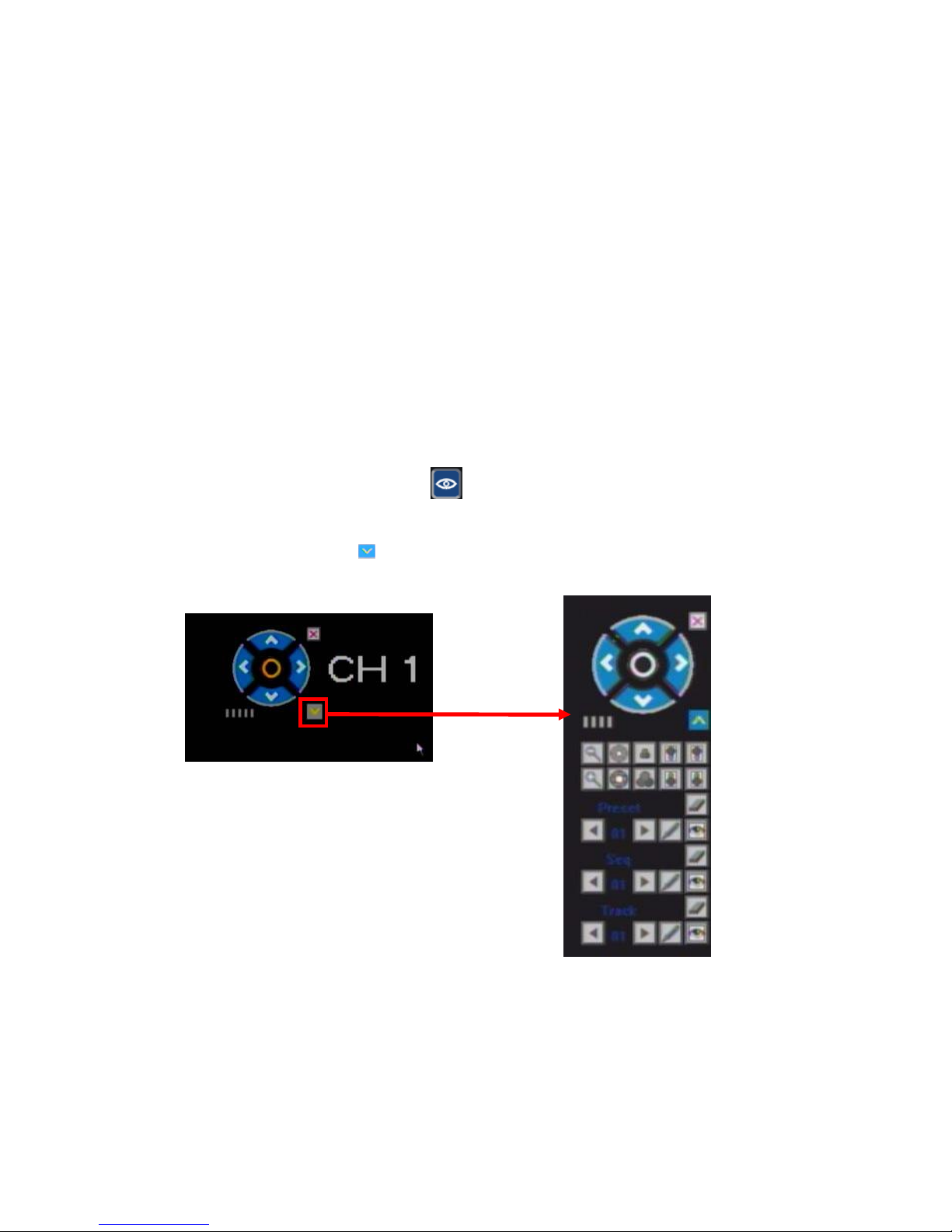
- 27 -
components.
After installing the necessary software, you can view the saved video using the
Windows Media Player.
When backup in H.264 format, the stored video files can be played by H.264 player
because it is a standard H.264 file. For example, download H.264 player from
http://www.videolan.org/vlc. Rename the stored video file from *.264 to *.h264. Then, it
can be played by VLC Media Player.
When backup in AV I format, the stored video files can be played by Windows Media
Player.
4.2.5 PTZ Control
Yo u can use this function if your DVR is connected to a PTZ camera (Pan-Tilt-Zoom).
Pressing the PTZ control button will bring the corresponding video feed into the
single-screen mode. In the top left corner of the screen you will see the special PTZ
menu. Directional buttons will determine the rotation of the camera, and the drop-down
menu, called up by the button, will show the functional panel.
Functions of these menu options may vary depending on the make and model of the PTZ
camera you are using. For detailed description of the available options please refer to the
manual of your PTZ camera.
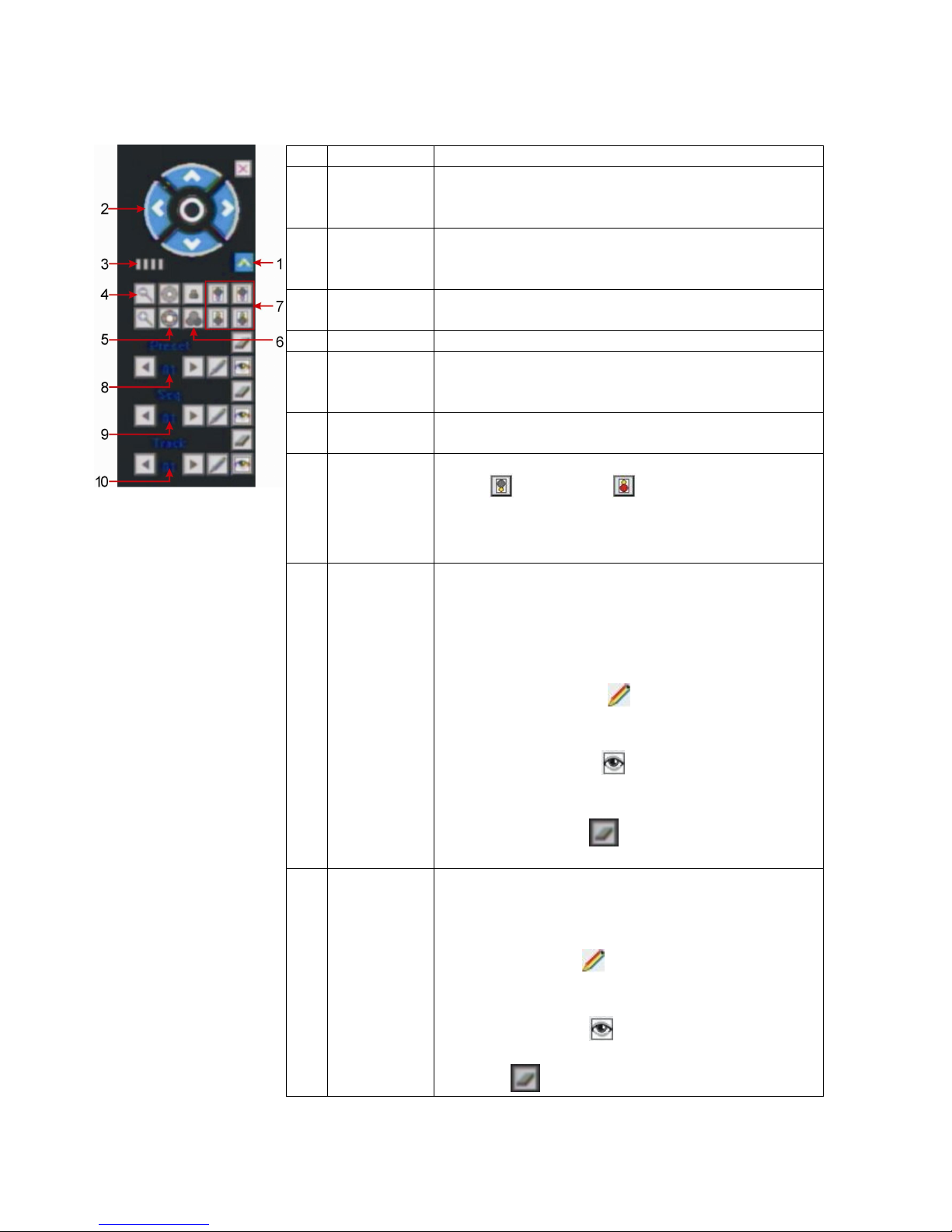
- 28 -
No.
Name Description
1
Toggle
functional
panel
Use this button to toggle the panel view for the
options available in your PTZ camera. These buttons
are described below
2
Directional
buttons
Control the direction of the PTZ cruise. Please refer
to your PTZ manual for details of PTZ scanning
mode.
3
Speed
Sets the turning speed of PTZ camera. Use the
mouse to click on the scale for adjusting this setting.
4
Zoom
Click to zoom in / zoom out
5
Iris
Click to make the image brighter or darker (this
function is disabled for cameras with automatic iris
adjustment).
6
Focus
Click to focus-in and focus-out (this function is
disabled for cameras with automatic focus).
7
Auxiliary
Open/close auxiliaries.
Click to open and to close. Different
functions respond to different protocols. The
auxiliaries include light, wiper, power, etc. Please
refer to your PTZ manual for details.
8
Preset
Preset Point: Preset camera position, focus, zoom,
and iris settings for easy access.
Setting the pre-adjusted settings:
1. Select the preset number.
2. Adjust the camera as desired, including direction,
focus, iris and zoom values.
3. Click the Set button .
Calling the pre-adjusted settings:
1. Select the preset number you want to call.
2. Click Start button .
Clear/reset preset:
Select the preset number you want to clear/reset.
Click Clear button .
9
Seq
Sequence is a running route of the camera that
passes through multiple presets.
Set sequence:
1. Select preset number.
2. Click Set button .
3. Repeat steps 1 and 2 to add other presets till all
desired presets are complete.
4. Click Run button .
Clear sequence:
Click on button to clear sequence.
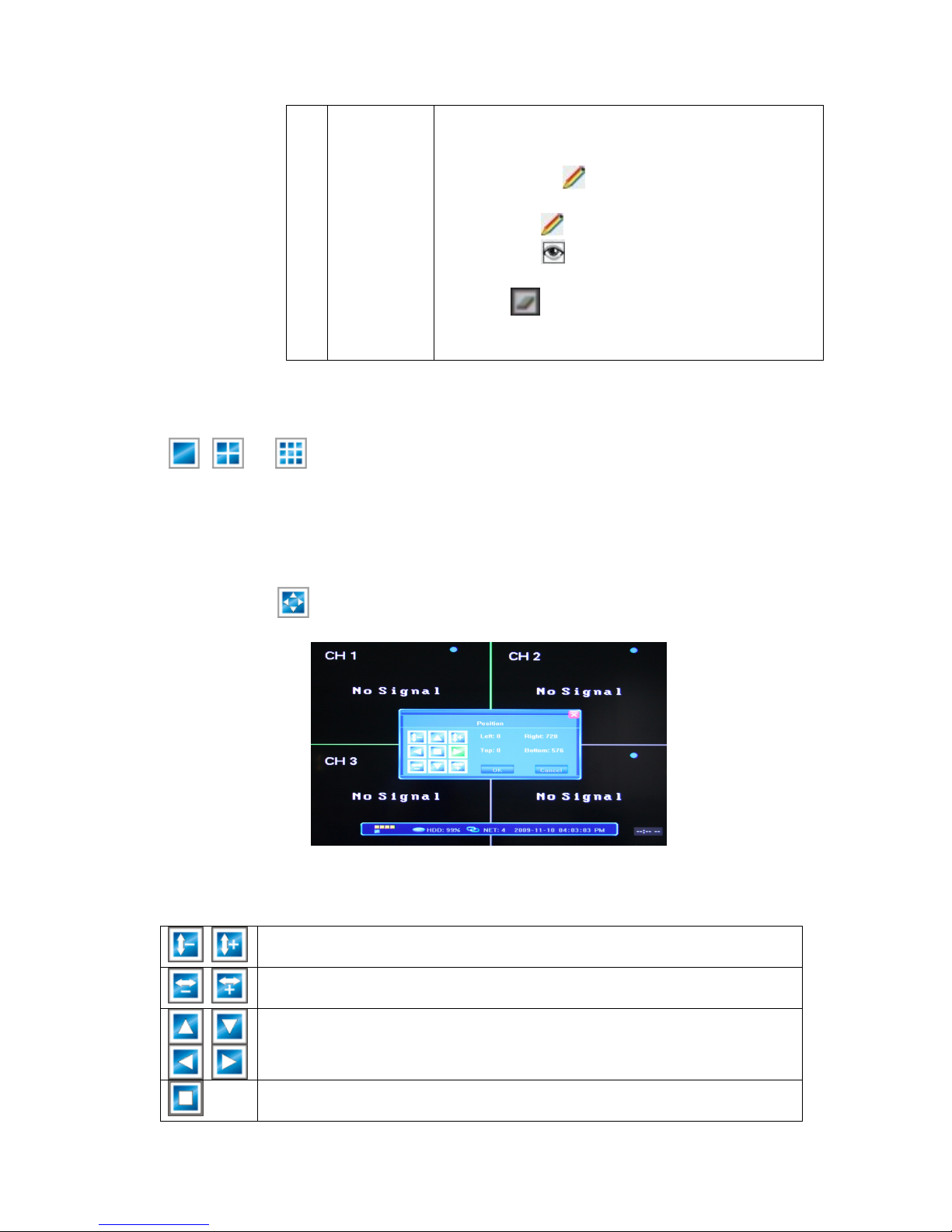
- 29 -
10
Track
Track is a continuous running route of a camera.
Setting track:
1. Click on the button to start setting.
2. Move camera in the pattern you want it to run.
3. Click the button again to finish setup.
4. Click the button to run track and click again
to stop running.
Click on button to clear sequence.
NOTE: This feature depends on the type of your
PTZ camera.
4.2.6 Screen View Modes
, , /*
Allow you to switch between single/multiple screen views (4-screen or, depending on the
model, * 9-screen modes).
4.2.7 Screen Layout Adjustment
By pressing the button in the Tool Bar, you will bring up the Position screen.
Yo u c a n use th e av ailable buttons to re-position the layout of the whole screen image on the
monitor (all 4/*9 (*depending on the model) windows as a unit or the single-view window).
Shrinking/enlarging the screen image in the vertical direction (leaves black
margins at the top and bottom of the display).
Shrinking/enlarging the screen image in the horizontal direction (leaves
black margins on the left and right of the display).
Moving the screen image up, down, left, right against the monitor screen
(leaves black margins on the side of the display from which you move the
image away).
Auto-stretching the screen image with an optimal position on the monitor,
centering it with equal circumference margins.

- 30 -
OK confirm the adjusted position
Cancel cancel the introduced position changes
4.3 Channel Status Display
The top right corner of each channel image features the following status icons:
Icon indicates that the channel has detected motion in the motion detection
mode.
Blue dot indicates that the channel is in the scheduled recording mode.
Green dot indicates that the channel is in the mode of motion detection
triggered recording
Red dot indicates that the channel is in the mode of alarm triggered recording
Grey dot indicates that the channel is running in the manual recording mode.

- 31 -
5. DVR Settings
5.1 Menu Tree
Setting
System
setting
Record
setting
Camera
setting
Network
setting
Alarm
setting
Maintenance
Save
setting
ˈˈ/Language
Video Standard
Record Resolution
VGA Setting
Time Format
Video Channel
Record schedule
Video quality
Record frame rate
OSD setting
PTZ Baud rate
PTZ ID
Network
IP address
Subnet mask
Gateway
HTTP port
Command port
Media port
Log view
Format HDD
HDD capacity
Firmware version
Software version
Release date
Upgrade
Time Setting
Password Setting
Camera Channel
PTZ Protocol
Color Setting
Motion Detection
Alarm input channel
Alarm input type
Save & exit
Exit
Restore defaults
Manual
Record
Record
search
PTZ
Control
Clear
Alarm
1/4/8CH
Position
Tool Bar
Record source
Event Handling
Lock screen

- 32 -
5.1.2 Menu Options
In order to modify/adjust system configuration, you need to enter the System Menu by
pressing the System Configuration button in the Tool Menu.
You will see the dialog window with settings for all systems and options available in your
DVR. The settings are subdivided into 7 subsections, each with its own tab: System, Record,
Camera, Net, Alarm, Maintenance and Exit. Below is the detailed description of these
settings.
5.2 System Settings
This tab provides general system settings for operating your DVR. Titles of the menu list
items are located on the left, and the corresponding changeable or non-changeable values are
represented in the fields to the right. Yo u c an :
(a) select the values from the list (toggling the preset data by pressing the arrows on
each side of the field);
(b) input the required data after entering a customized window by pressing the [>>]
button in some of the fields; or
(c) familiarize yourself with the existing non-changeable settings.
When entering the fields using the remote control directional keys or the DVR front panel, as
well as when positioning the mouse over them, a short description of the setting in question
will appear at the bottom of the window.

- 33 -
Several tabs have options that are positioned on more than one window, and you can navigate
between them by pressing either the “Next Page” or “Advanced Settings” buttons.
5.2.1 Language
Use this option to change the language of the DVR menu text and the On-Screen Display. This
action takes effect immediately and does not require saving and exiting this menu.
5.2.2 Video Standard
Selection of the preferred video standard. Available options are NTSC, SECAM and PAL.
Changes take effect after saving and exiting the menu window.
5.2.3 Record Resolution
D1、 HD1、 CIF Resolution Supported. NTSC: CIF (352×240),
HD1(704X240),D1(704X280),PAL: CIF (352×288), HD1(704X288),D1(704X576)
5.2.4 VGA Settings
Selecting the preferred VGA output resolution.
Depending on the model, you can make your choice among:
800x600@60Hz
1024x768@60Hz
1280x1024@60Hz
1440x900@60Hz
1600x1200@60Hz
1680x1050@60Hz
1920x1080@60Hz
5.2.5 Time Format
Toggling time format between the 12-Hour and 24-Hour representation. This option will take
effect after saving and exiting.
5.2.6 Time Setting
Use this option to adjust the current date and time of the DVR. Pressing the [>>] button will
open a dialog where you can change the year, month, date, as well as hours, minutes and
seconds of the system time, confirming (OK) or rejecting (Cancel) the modifications.
Changes will take effect instantly.
In order to avoid possible confusion with the time stamps of the
recorded and currently recording files, it is advised that you stop all
ongoing recording processes before altering the system time and
restart recording with the new settings.

- 34 -
5.2.7 Password Setting
Allows you to modify the passwords of both the Administrator and User accounts. You have
to be logged in as Administrator to be able to introduce such changes, and the User can only
change the user account password. Make the selection of the relevant account and enter the
new password using the numerical keyboard, after which you can either confirm (OK) or
reject (Clear) the input data.
5.2.8 Authority Management (Advanced Settings)
In the Advanced Settings page there is only one item - Authority Management, which allows
for adjusting common user’s authority, i.e. device features which can be accessed by the user.
There are two groups of access features that could be allowed for the user: local operation and
remote access (i.e. working with the DVR at the location of the installation, or accessing it
from the network or the Internet). By default the user account is not allowed to have access to
modification of DVR settings.
The possible options are represented in the picture below:
After introducing new configurations you can confirm (OK) or reject (Cancel) the changes.
Yo u c a n r e tu r n t o th e original screen by pressing Common Setting button in the bottom right
corner of the screen.
Default password for Admin is “888888”, for User: “666666”

- 35 -
5.3 Record Setting
Menu items in this tab allow you to adjust settings related to recording the CCTV camera
images onto the HDD. Following is the description of the possible options.
5.3.1 Video Channel
This option allows you to select the camera (channel) number whose settings you want to modify.
If you want the changes to apply to all available channels, you need to select “All”. Make the
selection by pressing the arrow buttons; the options run in a loop: 1 2 3 4 All 1,
etc.
5.3.2 Record Schedule
This setup function allows you to create a schedule for recording tasks throughout the week, so
that only certain selected events are actually recorded on the HDD. For example, you may set up
the system to record non-stop during normal business hours, record only alarm-triggered events
during lunch time (meaning no recording will occur unless an alarm event happens), and record
only motion-triggered events at night time.
Please note that manual recording overrides all record settings and will be carried on until
stopped by the operator.

- 36 -
①. The current recording channel number undergoing modification.
In the example, the introduced changes will be applied to all available channels.
②. The recording schedule
This is a weekly recording schedule for various kinds of events Sunday through Saturday on a
24-hour basis. Week days are represented in the column on the left and the hour line runs
horizontally from 0 to 24 hours. One cell stands for one hour.
③. Description of the recording type
The diagram above represents a number of color-coded values, where each color stands for a
particular recording event. You can choose from the following events:
no record (white): No recording will be performed during this time
common record (blue): Recording full-time
move record (green): Motion-detection triggered recording
alarm record (red): Alarm-triggered recording
move and alarm record (yellow): Recording triggered by either alarm or motion
detection.
Yo u c an us e ei the r d irec ti o nal bu tt o ns fo r se le c ti n g th e fi el d s a nd the Enter button to indicate the
desired color pattern, or, having chosen the required color code, click on the necessary hour in
the graph and drag the area in any direction to highlight several cells.
Press OK to confirm the settings. The changes will take effect after saving and exiting the menu.

- 37 -
5.3.3 Record Quality
Select quality level for recording audio/video. There are pre-defined values of Best quality
768kbps High 640kbps Mid 512kbps Low 384kbps, or alternatively, you can
define your own recording quality (kBit/s). Pressing the [>>] button under the User Defined
option will bring up another window in which you can enter the desired values using the
numeric keypad, and confirm your input by pressing OK or reset the entered values by
pressing Clear.
5.3.4 Record Frame Rate
In this section you can choose the recording frame rate (frames per second). The predefined choice is Full (30/25fps depending on whether it is NTSC/PAL) 15 fps 7 fps
3 fps 1 fps or user defined. The lower the value, the less life-like and more jerky the
recorded movements will be. On the other hand though, a lower frame rate can save a lot of
HDD space. Make your choice depending on the precision with which you want to follow
the events unfolding before your cameras.
Pressing the [>>] button, which appears under the User Defined option, will bring up
another window in which you can enter the desired frame rate values using the numeric
keypad or clear the entered values by pressing button Clear.
Since the maximum value for the frame rate is either 30 or 25 fps depending on the
encoding system, your choice may be within the limits of 1 to 30/25. Thus, even if you enter
a higher value, the resulting frame rate will be kicked back to the maximum allowed value.
To c onfi rm yo ur input, press OK.
5.3.5 Record Source
This option allows you to select whether the signal coming from the source will include
audio. Thus, it offers two options for recording: “Video” and “Video and Audio”.
When you select the option of motion detection recording,
in order for the actual recording to happen, it is necessary
to set the motion detection sensitivity and area. Please refer
to Section 5.4.6 Motion Detection Settings for details.
When alarm recording is selected, please set the alarm
triggering settings beforehand. See Section 5.6.3 Event
H
andling
for details.

- 38 -
5.3.6 OSD Setting
With the help of this option, you can define which information will be recorded onto the video
as the OSD (On-Screen Display) string. There are 4 available options.
1) Camera’s Name and Time Stamp
2) Camera Name
3) Time Stamp
4) None
Make your selection navigating through these choices by using arrow button on each end of
the field.
5.3.7 Sub Code (Advanced Setting)
Next window in the Record Tab is accessed by
pressing the Advanced Setting button. There is
only one more important item: Sub Code. Your DVR
can stream information for viewing both with IE
Browser and a mobile phone. Yo u c a n e n able /d i sab le s ub cod e ( O N/ O FF opt io n s) o r c r ea t e
customized settings (by pressing the [>>] button at the right end of the field) in the SUB
CODE pop-up window, adjusting the frame per second (FPS) and Bitrate (Kbit/s) values.
Position the mouse over the required field and use the arrows which will appear to
increase/decrease the values. In case of a limited upload bandwidth, it would be a good idea to
optimize your Sub Code values for the IE client viewer and mobile streaming.

- 39 -
5.4 Camera Settings
The third tab in the Settings window is Camera. Yo u c a n e a si l y c u st o mi z e s e tti ng s f or yo ur
PTZ/standard cameras, as well as setup ad hoc values for quality, motion detection and privacy
areas. Please follow the description below.
5.4.1 Camera Channel
This option allows you to select the camera (channel) number whose settings you want to
modify. If you want the changes to apply to all available channels, you need to select “All”.
Make the selection by pressing the arrow buttons; the options run in a loop: 1 2 3 4
Al l 1, etc.
5.4.2 PTZ Protocol
Select the PTZ device protocol. It must be consistent with the protocol of the actual PTZ
cameras installed. You can make the choice among four available options: Pelco-D, Pelco-P,
Panasonic, and Samsung. The changes will take effect after you save and exit.
Note: When making changes to PTZ camera functionality /
settings, make sure that these changes are being made to actual
PTZ cameras by selecting the correct number in the previous
field (Camera Channel).

- 40 -
5.4.3 PTZ Baud Rate
Select the PTZ device baud rate. It must be consistent with the baud rate of the actual PTZ
cameras installed. You system supports four options: 1200, 2400, 4800, 9600. The changes
will take effect after you save and exit.
5.4.4 PTZ ID
Select the PTZ device ID. It must be consistent with the ID of the actual PTZ cameras
installed. Make your choice of any number from 1 to 255. Please note that this is not the same
as the number of the channel to which you hook up the PTZ camera in your DVR system. The
system allows for step-by-step selection of the values by pressing the arrow buttons at each
end of the field. The changes will take effect after you save and exit.
5.4.5 Color Setting
Yo u can adj ust camera color attributes for the best image rendition. By default the values are
set at 8 as the average value. Please make your adjustments depending on the actual conditions
at the location where the camera is installed.
The values are listed in the Color Setting field of the Camera Tab in order (in the picture
below it is 8 / 8 / 8/ 8, which stand respectively for brightness, contrast, hue and saturation).
When you decide to make changes to these values, please press the [>>] button at the right end
of the field and it will take you to the full-screen image of the camera feed, with the four
abovementioned color characteristics listed in a column, allowing you to change their values.

- 41 -
Yo u c an ch a nge these four basic color characteristics:
Brightness: on a scale from 1 to 16
Contrast: 1 ~ 16
Hue: 1 ~ 16
Saturation: 1 ~ 16
Position the mouse over the required field and use the floating arrows at each end of the field
to increase/decrease the values. The live feed from the camera will let you see what these
adjustments would look like in real life.
To leave the came ra view and go back to the previous Camera Setting window, right-click
anywhere in the screen. The new values will be displayed in the Color Setting field as
described above.
5.4.6 Motion Detection
This option allows you to set up motion detection sensitivity and also manually configure the
regions for motion detection.
Sensitivity of motion detection
There are four options related to the degree of motion detection sensitivity:
Highest Normal Low Disable
Configuring motion detection by region.
Sometimes you need to have some regions in your camera view with the enabled motion
detection feature, while other regions in the same view should be free of this functionality.
This may be handy when, for example, the camera covers the road and an adjoining territory.
While you would like to have the motion detection working on the area near the entrance to
the building, you most likely would not like to see it triggered every time a car or truck passes
on the nearby road.
In order to select the region(s) in the camera view where the motion detection feature should
be activated / disabled, press the [>>] button at the right end of the Motion Detection field to
bring up the full-screen image of the camera feed, with a superimposed grid. You can
select/unselect each cell by a single left-click of the mouse or select multiple-cell areas by
clicking on one cell and dragging the selection in the desired direction. You ca n se le c t a s m an y
isolated areas as you wish.
Blue highlighted squares indicate areas where motion will be detected. Clear squares will
indicate areas where motion will NOT be detected.

- 42 -
To retu rn b ack to p revi ous m enu, please right click or press ESC on front panel/remote
control.
5.4.7 Mosaic (Privacy Mask)
Sometimes you need to have certain areas within the scope of a camera view to be
unmonitored for privacy protection, for example when it shows windows of an apartment
building together with the monitored area. Thus, you can choose to not record these select
multiple regions.
Yo u c an tu r n t hi s op ti o n O N o r O FF in the Camera menu and you can manually setup privacy
areas. Press the [>>] button at the right end of the Mosaic field to bring up the full-screen
image of the camera feed. You can select any area to be grayed out on the live feed from the
camera (and, consequently, from the video recording made on this channel). Left-click and
drag to select the desired area. Right-click on the screen anywhere but the selected area to go
back to the main menu window. To apply the changes you need to save and exit.

- 43 -
Yo u c an sel ec t a s man y i sol at e d (and/or overlapping) areas as you wish.
Please have a look at the DVR screen showing one and the same camera view with and
without privacy areas.
To unselect the privacy area or cancel this option, go back to the Camera Tab of the Main
Menu and turn this function OFF in the main window.
To activate the privacy zones you had set up before this feature was turned OFF, you can
simply turn the Mosaic function ON in the Camera menu. If nothing was changed in the
layout of the selections, the same privacy areas will appear on the screen.
To undo a privacy area, go to the Mosaic/Privacy Mask setup ([>>] button at the right end of
the Mosaic field) and right-click within the previously selected grayed-out area (which has a
red border if it is active) – the red border will disappear. Right-click anywhere but the gray
area to exit the screen and save the changes.
Camera - Advanced Set tings
Next page in the Camera Tab can be accessed by
pressing the Advanced Settings button in the
bottom right corner of the menu screen. Two
options are available here: Motion Handling and
Video Loss Handling. These functions let you define how the DVR will respond to the events
of motion detection and video loss.
5.4.8 Motion Handling
The Camera Advanced Setting Motion Handling [>>] button will bring up the
dialog window where you can define how the DVR will behave if the selected camera detects
motion.
Channel number will be displayed at the top of the screen. There are four available options.

- 44 -
RECORD: When these options are checked, motion detection will trigger
immediate recording from the selected cameras.
ALARM OUT: Checking this option will enable the Alarm Output when motion is
detected.
BUZZER: Checking this option will enable the internal buzzer when motion is
detected.
E-MAIL: After you check this option, a motion detection event will initiate an
e-mail being sent to the indicated address/es with a snapshot of that
event as it was captured on the camera (see Section 5.5.12 Email
Settings for information on how to set up the list of email addresses).
UPLOAD If you have established a remote connection between the DVR and a PC
via the internet, and you check the UPLOAD checkbox, then on
detecting a motion the DVR will send a relevant message to the IE
applet (for example: “Device Alarm, Motion Alarm Channel 1”), which
will be displayed in info line at the top right corner of the IE window.

- 45 -
5.4.9 Video Loss Handling
The Camera Advanced Setting Video Loss Handling [>>] button will bring up the
dialog window where you can define the behavior of the DVR if the signal from a camera is lost.
Channel number will be displayed at the top of the screen.
There are four available options.
ALARM OUT: Checking this option will enable the Alarm Output when video loss is
detected.
BUZZER: Checking this option will enable the internal buzzer when video loss is
detected.
UPLOAD: If you have established a remote connection between the DVR and a PC
via the internet, and you check the UPLOAD checkbox, then on
detecting video loss, the DVR will send a relevant message to the IE
applet.
E-MAIL: After you check this option, a video loss event will initiate an e-mail
being sent to the indicated address/es with a snapshot of that event as it
was captured on the camera (see Section 5.5.12 Email Settings for
information on how to set up the list of email addresses).

- 46 -
5.5 Net Settings
Next tab will help you set up network preferences for such activities as working with e-mail
or sharing files over a network.
Below you can find the detailed description of each option present in this menu.
5.5.1 Network
Yo ur DVR supports several methods of being viewed online. No matter which method is
used, your DVR must first acquire an IP address, which it does via 2 different methods.
- Automatic acquisition of the IP address by the DHCP client model.
- Manual indication of the IP address by the Static IP model.
Thus, this field offers two options: Static IP and DHCP. Toggling th ese will eit her make th e
three following fields changeable (in manual mode) or not (in auto mode); these fields are: IP
Address, Subnet Mask and Gateway.
For exact data on your network and explanation of network settings, please contact your
network administrator or Internet service provider.
PPPoE settings for ADSL dial-up connection are also
supported, please go to the next window of the Net Tab by
clicking Next Page.

- 47 -
5.5.2 HTTP Port
It is used to connect to the DVR web server. By default the value of the port is 80. You can
specify a different port number.
5.5.3 Command Port
It is used to control the DVR. By default the value of the command port is 5050. You can
specify a different port number.
5.5.4 Media Port
This port is used for audio and video stream. By default the value of the media port is 6050.
Yo u c an spe ci f y a d i ff e ren t p or t number.
5.5.5 PPPoE Settings
The following settings are located on the second page of
the Net Tab. Press Next Page to open these options.
Yo u c an act iv a te or d ea c tiv at e ( O N/ O FF op t io n s) PP P oE se t tin gs . The changes will
take effect after you save them.
HTTP port: 80, Command port: 5050, Media port: 6050 and
Mobile surveillance port: 7050 must be open/allowed to upload
to WAN interface if the DVR is behind a Firewall server.
If the DVR is installed behind a Router to share a single public
IP address, be sure to configure the “Port Forwarding” or
“Virtual Server” for those three network ports and the Mobile
surveillance Port: 7050.

- 48 -
In a separate window, which you can bring up by pressing the [>>] button at the right end of
the PPPoE Setting field, you can input the ADSL user account name and password. You can
get this data from your Internet Service Provider. Use the keypad located in the lower half of
the PPPoE Setting screen to input this data.
5.5.6 PPPoE IP
These values depend on your actual account, please contact your Internet Service Provider
for details.

- 49 -
5.5.7 DNS Address
These values depend on your actual account, please contact your Internet Service Provider
for details.
5.5.8 DDNS
In order to connect your DVR to the internet, you may choose to use the services of a
Dynamic DNS service.
Besides choosing the ON and OFF options for activating/deactivating the Dynamic Domain
Name System, you can bring up the DDNS dialog window by clicking the [>>] button.
Yo ur DV R c om es w it h s ev er a l D D NS se rv e r
names built-in. To be able to use these servers,
you need to go to the associated website to
register for an account. Once registered, you
input the DDNS account, password and choose
the name of the DDNS Server from the list by
pressing the arrow buttons located at both ends
of the corresponding field. Afterward, it should
automatically connect.
5.5.9 Auto Register
Yo u can cho os e eit he r the ON or OFF option. The DVR will automatically search for client
software in a Local Area Network and assign IP addresses to the DVR. Yo u can bring up the
Auto Register dialog window by clicking the [>>] button, and view the Server IP, Server Port
and Interval values.
5.5.10 File Sharing
Yo ur DV R l et s yo u r access shared video files via a network neighborhood or from anywhere
in the world via the internet. If you want to activate this feature, please do so by checking the
checkbox in the File Sharing field. To forbid file sharing, uncheck this option.

- 50 -
If you have allowed file sharing, you can access the live video feed or files stored on the
DVR’s hard disk via a browser. To do so, type the DVR IP address in the browser address
field. You will be taken to the login page, which you can access with the Admin user name
and password. The shared files can be accessed in the Video Out folder. The available options
will be described in Section 6. Web Browser Operation.
5.5.11 Mobile Port
Yo ur DV R allows remote access from a mobile phone. The port that the mobile phone uses,
is indicated here and is by default 7050. For details on using DVR functionalities from
mobile phones please see Section 7.
5.5.12 Email Settings
To a ccess Email Settings, please select Main Menu Net Next Page Next Page.
Here you can indicate multiple e-mail addresses for persons who need to receive alarm
notifications when an alarm is triggered.
Clicking the [>>] button in the E-mail Setting field will bring up a dialog window, where
you can adjust the necessary settings.
You need to enter the User name and Password of the email account from which such
notification e-mails will be sent, the recipients of these emails, as well as Server and Port
details. Please make sure the account you are indicating exists and is active.
*On some models, there will be a default email account, from which notification emails will
be sent. Please ensure this default email address is added to your Email Address Book so it is
not treated as spam email.
Note
: In order to activate the feature of sending alarm-triggered e-mail
notifications to the addresses you indicate in this window, you also need to
activate this function in the Alarm tab – Alarm (Advanced Settings – Event
Handling – E-mail). Please see the following section for a detailed description.

- 51 -
The Object Address (TO) field indicates the recipients of alarm emails, and the Revert
Address (FROM) field indicates the email account from which the message will be sent. In
the Object Address field, you can indicate multiple addresses by adding them to the list of
recipients. To do so, press the Add button. You can Manage the list of recipients in the
Object Address Manage window which will appear on the screen after pressing the
Manage button.
Yo u w il l b e abl e t o see th e l is t o f rec ip i en t s in th e ta b le on th e r i gh t , a nd a num be r o f b ut to n s
to manage this list on the left. The options for managing the list are: Add, Modify, Delete
and Delete All. To save the changes click OK, to exit the window without saving, click
Cancel.
Click Next Page to go the first page of the Net Tab.

- 52 -
5.6 Alarm
Next menu tab in the System Menu is Alarm. Under this tab the administrator can define
how the DVR will respond to various alarms from the alarm inputs and adjust Alarm input /
output settings.
5.6.1 Alarm Input Channel
Select alarm input channels to which the configurations adjusted below will apply. For each
or all cameras, you can setup various kinds of behavior. You have a choice of channels 1
through 4 and ALL – to have the settings apply to all channels.
5.6.2 Alarm Input Type
This field allows you to choose between the N.O. (Normally Open) and N.C. (Normally
Closed) options.
N.O.: Normally open type. It means that in the normal state, the sensor device is kept
under constant low voltage. If output voltage changes from low to high, then the
alarm is triggered.
N.C.: Normally closed type (also – “normally connected”). The normal state of the sensor
device is under constant high voltage. If output voltage changes from high to low,
then the alarm is triggered.

- 53 -
5.6.3 Event Handling
The Event Handling feature has five options:
RECORD: Allows you to set the channel which will start recording once an alarm is
activated. (Choice of 1 to 4, multiple channels can be selected)
PTZ PRESET: Setting PTZ behavior after an alarm is triggered. Only preset point 1 can
be triggered (Choice of Channel 1 to 4, multiple channels can be selected).
ALARM OUT: Setting the triggered alarm output (ON or OFF options).
BUZZER: Setting the internal buzzer behavior after an alarm is triggered (ON or
OFF options).
UPLOAD: Setting the option for sending information about an alarm to the center.
To o pen the next page press the Advanced Settings button in the bottom right corner of
the Alarm Tab window.
5.6.4 Event Handling: Alarm E-mail
If you want an email to be sent to the chosen recipients, check this option by clicking on
Alarm Advanc ed Settings E-Mail button. For information on how to set up e-mail
lists, please refer to Section 5.5.12 E-Mail Settings under the Net Tab.
Note 1
: before setting alarm triggered record, please set up the record
schedule in Record Schedule.
Note 2: if you want to set alarm triggered PTZ, please ensure preset
point is set and proper PTZ channel number is selected (only preset 1
can be selected)

- 54 -
5.6.5 Alarm Setting
Offers two options: ON and OFF, as well as a feature allowing for manual setup of an
alarm schedule. Click on the [>>] button to bring up the Alarm Schedule window.
Yo u w ill s e e t he nu m ber o f th e c ha n nel f o r w hic h t his s e tti ng is bei ng adj us t ed in the title
line of the window.
This window allows the user to enable/disable alarm output on a daily basis. The table
represents days of the week from Sunday to Saturday located vertically, and hours of the
day from 0 to 24 on the horizontal line. Below the week grid you can see the legend for
the color encoding: White stands for the time when alarm is disabled, and Red denotes
enabled alarm.
To mark t he t ime c ells, you can left click on them individually or click and drag to
highlight the required time span. If you choose your color code and click the day of the
week, the complete 24 hour time span for that day will be highlighted in the selected
color.
To s ave the changes cli ck OK, to ignore the changes click CANCEL.
In order to go back to the previous page of the
Alarm Settings, click Common Settings
button in the right bottom corner.
Most settings represented in this tab require saving before exiting the Main Menu
window.

- 55 -
5.7 Maintenance
Information contained under this tab lets you view system and event logs, versions of software
and hardware and work with the HDD settings.
5.7.1 Log View
Clicking on the [>>] button will bring up the log window. In the Typ e field, you can choose
the features of a log you wish to see. The choice can be made among four options: All /
Operation / Exception / Alarm. After that please indicate the time frame within which
you’d like to observe the log (Search Time field). The first value is start time, the second
value is end time.
After that press the Search button and you will see the desired logs in the table below (it
may take several minutes to populate the list depending on the size and number of logs). The
first column will display the start time of an event in the YYYYMMDD HHMMSS format,
and the second column will list the description of the events.
If you have more log entries that cannot fit in one screen, you can move between screens by
using buttons Previous and Next located at the bottom of the window.

- 56 -
5.7.2 Upgrade
To u pgrade yo ur so ftwar e version , please use this function. The device supports software
updates from a USB drive and IE Remote Software. Before upgrading please make sure the
USB device is connected properly and the upgrade application has been copied into the USB
drive root directory (ie. F:\XXXXX.tar.gz). If no USB connection is found, a pop-up window
will appear, informing you that there is no available device.
Please follow the prompts to upgrade your software version. After completing the upgrade
process, you will need to restart the system. Pressing the Confirm button will restart the
system.
5.7.3 HDD Manage
This option on the Maintenance Tab will help you accomplish this task.
Please press the [>>] button in the HDD Manage field.
Note: The maximum number of entries currently supported is
3000. When the database becomes full, the overwrite function
kicks in and the earliest entry will be replaced with the
newest one.
Prior to recording video and audio feeds your HDD must be
formatted by the DVR device. You must be logged in as
Administrator to format HDD.

- 57 -
If your DVR device has successfully detected the HDD, its information will be displayed in
the pop-up window providing the following data for your consideration: Number, Type, Total
Memory, Available Memory and State.
In order to format your HDD please press Formatting button. You will see the progress in
the progress bar. To stop the formatting process please press the Quit button. Depending on
the size of the HDD, the Format process can take quite a long time.
Upon completion of the formatting process you will be able to successfully use your HDD.
The four following fields provide only reference information and are not changeable.

- 58 -
5.7.4 HDD Capacity
Shows Total / Available HDD storage capacity. Some discrepancy may exist due to system
usage of HDD.
5.7.5 Hardware Version
Shows current hardware version of your DVR device.
5.7.6 Software Version
Shows current software version of your DVR device.
5.7.7 Software Release Date
Shows the release date of your current software version.
5.8 Save Settings
This is the last Tab in the Main Menu. It provides only four options as described below:

- 59 -
5.8.1 Save & Exit
Save all settings and exit the menu.
5.8.2 Exit
Exit the menu without saving any changes.
5.8.3 Restore defaults
Resets all configurations to factory defaults.
5.8.4 Logout
By using this option, you save all newly introduced changes and log out of the system. To be
able to operate the device you need to log in again with the user name and password.
The system language, time, camera PAL/NTSC system, and
network settings (IP address, subnet mask, gateway, HTTP port)
cannot be recovered after restoring to factory defaults.

- 60 -
6. Web Browser Operation
6.1 Enabling Download of an Unsigned ActiveX
Control
Yo u c an conn ect to yo u r DV R via the Internet and be able to monitor and configure the DVR
remotely. To access your DVR device via a web browser (currently Internet Explorer is
what this DVR was primarily designed for), you need to install a special ActiveX component
for web access. If your Internet Explorer settings prohibit downloading unsigned ActiveX
components, please enable this function manually as shown below (the process may vary
depending on the version of your Internet Explorer).
In Internet Explorer - Tools Menu - Internet Options settings under the Security tab, click
on the Custom Level button and select Enable (or Prompt) in the “Download unsigned
ActiveX controls” option and also Enable (or Prompt) in the “Initialize and script ActiveX
controls not marked as safe for scripting”.
6.2 Web Browser Login Screen
Open an IE browser, input the IP address of your DVR in the address field. If the IP is correct
and remote access is enabled on your DVR (see Section 5.5.10 File Sharing), you will be
taken to the Login window:

- 61 -
Enter User Name and Password, check the “Automatically Open All Previews” option to be
able to view all cameras after the login. To reset entered values, press the Reset button and to
enter the system, press the Login button. The browser window will display the main remote
access screen.
6.3 Web Browser Main Window
1 The main and central position on the screen is taken by the camera view window. If you
selected “Automatically Open All Previews” in the previous window, all available

- 62 -
camera feeds will be displayed on this screen. You can bring up 1 camera view / 4
cameras / *8 cameras (depending on the model). By default, the camera views will
display the live feed (with an up to 2 seconds delay from actual “live” events depending
on the connection), though you can also access recorded information from the Playback
menu (see below).
2 In the bottom left corner of each individual camera view, you can see the indication of the
current status (previewing, idle). In the picture above, the camera is in preview mode (see
also item 4).
3 Right bottom corner of each individual channel is occupied by camera view tools:
:Increase/decrease image contrast.
:Increase/decrease brightness.
:Start/stop voice monitoring. The icon will turn green when the recording process is on.
:Start/stop recording. The icon will turn green when the recording process is on.
Pressing this button will bring up a dialog window for local storage, which is the same
functionality as the Local Storage button in the Tools Menu. Please see 6.4.5 Local
Storage for more information.
:Take s a snapshot of the displayed image.
:Closes the window view. (Yo u c a n o pe n i t a ga i n b y cl ic k ing on the re s pec ti v e c hann el in
the channel list on the left (see item 5).
4 Current status of camera views with no video feed is indicated as idle (see also item 2).
5 Av ailab le Cameras list. Clicking on a channel (if this video feed is not open yet) will
display this camera view in the respective position on the screen. You can also Open All
or Close All camera views by pressing the buttons at the bottom of the camera list area.
6 Tools Bar
The Tools Bar allows you to adjust most needed settings for remote access to the DVR.
Detailed description of these options will follow below.
Tools Bar features the following components:
Parameters: A comprehensive menu for adjusting most device parameters,

- 63 -
similar to the Main Menu on the DVR. Please see 6.4.1 Parameters for more
information.
Talkback : Allows you to talk to the operator at the location of the DVR
installation. Please see 6.4.2 Talkba ck for more information
Playback: Use this feature to search and playback recorded files (from DVR as
well as saved on the local machine). Please see 6.4.3 Playback for more
information
Logs: View and ex port logs. Please see 6.4.4 Log for more information
Local Storage: Set parameters to store directly to local machine. Please see
6.4.5 Local Storage for more information.
The next three buttons work with the screen display mode. By using them, you can toggle
the full-screen mode, single split view mode and 4/9* split view mode (*depends on the
model of your DVR).
The data line below the To ol s bar shows the name of the current user and gives a number
of functions:
Log-out: current user can exit the system
Restart: for starting the connection anew and logging in again
Clear alarm: for clearing the triggered alarm
In case of an interrupted or abnormal network connection, a poetic message will appear
in the top right corner of the main screen “No heartbeat of device, please check the
network”. After the network connection is recovered, the preview mode will be displayed
automatically
7 The right-most control panel is the PTZ Control.
Please read the detailed description of the Tools Bar items below.
6.4 Tools Bar Items
6.4.1 Parameters
The first Menu item in the Tools Bar is Parameters. By clicking this button you will open
the Device Parameters dialog window with 7 tabs as shown below:

- 64 -
For the most part these settings are similar to those you can adjust on the DVR device,
though the menu layout and logic was slightly altered to better suit the PC configuration
philosophy. Please refer to Section 5.2 System Settings for configuration of the DVR
parameters.
Detailed description of the functionalities offered by each of these tabs follows. If a field is
grayed, it means it is not changeable and is for your reference only. If the field is
bluish-green, it means that you can adjust the value of the field or choose it from a
drop-down menu.
6.4.1.1 Server
The Server tab lets you adjust network settings. Most items here are self-explanatory and
correlate to the settings available on the actual DVR.
There are four subsections in this dialog window:
Device Configuration: Yo u c a n e n te r th e de v ice n am e an d ch o ose the Signal Standard
(NTSC/PAL/SECAM)

- 65 -
Other values: Channel Count, Alarm Input, Device Serial
Number, Device Type, Hard Disk Count and Alarm Output
are not changeable and provide reference information related to
the actual DVR.
Net Configuration: In this subsection most parameters are user-changeable (besides
Mac Address), but should be already available depending on
your installation and connection.
Option Enable PPPoE offers two choices – Enable and Disable.
If you Enable this function, the related fields (PPPoE Address,
PPPoE User Name and PPPoE Password) become active and
alterable.
Likewise, checking the Domain Name (DDNS) option will make
available the four related fields: the actual domain name, a
drop-down window with a list of available DDNS services, User
Name and Password. HTTP Port and Mobile Port next to it are
changeable and their default values are respectively: 80 and
7050.
Manage Host: Checking this option activates the three fields: Host IP, Manage
Host Port and Register Interval in seconds.
Versio n Info: Non-changeable information fields: Software version,
Hardware version, DSP Software version.
To s ave and e xit press the Confirm button, to exit without saving changes press Cancel.
Yo u c an a lso Restore Default values by pressing the first button in the last row, Save the
Parameters you just modified or Exit the window without saving.
6.4.1.2 Channel
This tab lets you adjust settings for each individual channel.

- 66 -
First of all you need to select the Channel whose settings you are going to review/change:
select the channel from the drop-down menu of the Channel Index option (a choice of
channels from 1 to 4 (9*) depending on the model).
Channel Name field lets you customize the name of the channel, ie “Front Door”, and
pressing the Font button brings up a dialog window allowing modification of the font size:
Activating the Motion Detect check box will initiate the motion detection feature of the DVR
for the selected camera. With the related buttons Setup and Action you can respectively adjust
the motion detection area and the alarm method.

- 67 -
Setup button:
Opens a live feed screen in which you can indicate cells for motion detection. Two
checkboxes – Display Area and Setup Area are mutually exclusive, where Display Area
gives you a clear view of the video feed, and Setup Area lets you indicate cells for motion
detection. You can also adjust sensitivity level on a three position slide scale (- / mid / +).
Action button:

- 68 -
Opens a pop-up window offering alarm method options when motion is detected: Sound
Alarm, Send to Center, Email Notify.
If you check the Trig ger Alarm Output option, another checkbox will become available:
Output 1.
To choos e whi ch channel will start recording on alarm, check the appropriate boxes on the
list under the Tri gger Re cord option, offering all available channels.
When motion detection alarm is triggered, and the function of remote notification is activated
(i.e. check Send to Center box), you will see a message at the top right corner of the screen
containing such information as: “Device Alarm: Motion Detection, Channel 1”.
If you check the Mosaic / Privacy Mask box, you can use the Setup button to access the
Setup Area screen with a number of check items: Display Area and Setup Area (the latter
allows you to select a privacy area).
To handl e al arm options on Video Loss, you need to check the Video Loss Alarm box. To

- 69 -
modify relevant settings, press the Setup button. In the window below which will appear:
you can choose the Alarm Method for Video Loss: Sound Alarm, Send to Center, Email
Notify, Trigger Alarm Output (checking the latter will make available another check box:
Output 1).
The Kind field works together with another option – Enable Subcode, where if the latter is
activated, the Kind dropdown menu offers two options: Main Bitrate and Subbitstream.
Yo u c an use th i s fu nction to allow a lower network bit stream for slower network connections
or computers.
In the Signal Type field, you can choose two options from the dropdown menu: Video
Stream and Multiplex Stream
The dropdown menu for the Encode Mode field currently offers only one option: Advance
H.264
Video Bitrate lets you choose the quality of video signal; the choice in the dropdown menu
is: Best, Good, Better, Normal, Customize. If you choose Customize, in the activated field
to the right, you can enter the desired value in Kbps.
To furt her defin e the quali ty o f t he v ideo signal, yo u can adjust the Frame Ratio value,
choosing among the dropdown options: FULL, and from 1 to 25)
Currently the system supports one kind of Resolution: CIF, as shown in the only option in
the Resolution field.
Brightness, Hue, Contrast and Saturation values can be adjusted on respective sliding
scales within the range from 1 to 16 (by default each of these values is set to 8).
Next part of the Channel Tab is a table for setting up the event-driven scheduled recording
(same function as the Record Schedule function on the Record Tab of the DVR device
Main Menu; cf. Section 5.3.2 Record Schedule). This is a weekly recording schedule for
various kinds of events Sunday through Saturday on a 24-hour basis. Week days are

- 70 -
represented vertically and the hour line runs horizontally from 0 to 24 hours. One cell stands
for one hour. Color-coded values denote the situations where the DVR will start recording:
Constant recording (blue): Recording full-time
Motion Record (green): Motion-detection triggered recording
Alarm record (red): Alarm-triggered recording
Motion or alarm (yellow): Recording triggered by both alarm and motion detection.
No recording (white): No recording will be performed during this time
The dropdown menu Copy To offers options: All Channels, and Channels 1 through
4/8*(model dependent) individually. Pressing the Copy button will copy settings from the
current channel to All or specified channel(s).
The functions of Confirm and Cancel buttons are self-explanatory and refer to the
parameters of this tab. As with all other tabs in the Device Parameters window, you can also
Restore Default values by pressing the first button in the last row, Save the Parameters you
just modified or Exit the window without saving.

- 71 -
6.4.1.3 Serial
Next tab – Serial offers some important settings related to any serial devices connected to the
DVR, i.e. PTZ Cameras.
Va l ue s o ff e r ed i n th e RS485 Configuration subsection:
Channel: dropdown menu with options All Channels, and Channels 1 – 4 /*8
Baud Rate: dropdown menu with options 1200, 2400, 4800, 9600
Parity: dropdown menu with options None, Odd, Even
Decoder: dropdown menu with options SAMSUNG, Panasonic, PelcoD, PelcoP
Data Bit: dropdown menu with options ranging from 4 to 8
Flow control: currently inactive field with the default value None
Decoder Address: changeable field in which you can enter the PTZ address (default value:
1)
Stop Bit: dropdown menu with options 1, 1.5, 2
The dropdown menu Copy To offers options: All Channels, and Channels 1 through 4
individually. Pressing the Copy button will copy settings from current channel to All or
specified channels.
The functions of Confirm and Cancel buttons are self-explanatory and refer to the
parameters of this tab. As with all other tabs in the Device Parameters window, you can also
Restore Default values by pressing the first button in the last row, Save the Parameters you
just modified or Exit the window without saving.

- 72 -
6.4.1.4 Alarm
Alarm Input subsection offers basic Alarm input/output settings.
Alarm Input: dropdown menu with options Alarm Input 1 through 4
Alarm Type : dropdown menu with options Open and Close, referring to N.O./N.C. Alarm
Checkbox: Enable with the Alarm Schedule button next to it. Pressing this button will bring
up a schedule window similar to the one available in advanced Alarm settings of the DVR
device (see Section 5.6.5 Alarm Setting).

- 73 -
This window allows the user to enable/disable alarm output on a weekly basis. The table
represents days of the week from Sunday to Saturday located vertically and hours of the day
from 0 to 24 on the horizontal line. Color encoding has two options: White stands for the
time when alarm is disabled, and Red denotes enabled alarm.
To mark th e time cell s you can clic k on them indi vidua lly or clic k and drag to hig hligh t the
required time span.
To s ave the changes cli ck OK, to ignore the changes click CANCEL.
Alarm Method subsection will help you setup system behavior in case of a triggered alarm.
Yo u c a n c h oos e a m on g t h e f o ll o win g o p ti o ns b y c h ecki ng t he r es p ec t iv e b o xe s : Sound
Alarm, Send to Center, Email Notify and Trigg er Ala rm Output (checking the latter
option will make available another checkbox Output 1)
If Send to Center is checked, when alarms are triggered on the DVR, in the right top corner
of the main screen you will see an alarm notification with the alarm input number, such as
“Device alarm: IO alarm, IO input X”.
Trigger Record window lets you choose which channels will start recording after an alarm is
initiated. You can choose Channels 1 though 4/8* (depending on the model) individually, or
alternatively, use the All or None buttons located on the right.
PTZ Linkage subsection deals with PTZ control and offers two options:
Joint Channel: if a channel is connected to a PTZ camera, upon alarm, the PTZ camera
will be active. The dropdown menu offers a choice of All Channels or Channels 1 though
4 individually.
Checking the Present Point box will move associated PTZ camera to Preset Point,
making available a dropdown menu with preset points.
The dropdown menu Copy To offers options: All Alarm Input, and Alarm Input 1 through 4
individually. Pressing the Copy button will copy settings from current alarm to All or a
specified alarm input.
The functions of Confirm and Cancel buttons are self-explanatory and refer to the
parameters of this tab. As with all other tabs in the Device Parameters window, you can also
Restore Default values by pressing the first button in the last row, Save the Parameters you
just modified or Exit the window without saving.

- 74 -
6.4.1.5 User
This tab can help you adjust user account and authority settings
In the leftmost field, you can see the list of available users.
Basic Information subsection provides such data as User Name, Binding IP, an option to
change the password (fields Password and Confirm Password), and the Binding MAC field.
By indicating Binding IP (static IP) or Binding MAC, you can restrict access to the DVR from
remote locations, i.e. the user will be allowed to connect to the DVR only from a fixed IP
address or a fixed PC, and not from any other IP or computer.
The major area of the rest of the screen is taken by the list of options which are
accessible/non-accessible by the selected user. Some options are changeable (i.e. may be
marked as accessible or given a restricted access), some are preset and cannot be changed
(Admin may restrict access to certain features by the user).
The list of rights includes Local and Remote sub-sections, meaning that these functions are
either on the local PC or on the remote DVR device. Both sub-sections contain identical items,
thus one and the same feature may be allowed on the DVR but inaccessible on the local
machine.
The list of features is as follows: PTZ Control, Manual (Recording), Playback, System
Setup, Clear Alarm, Shut down, and Preview (Live Viewing)

- 75 -
Each item on the list is marked with a color code, showing which function is available for a
certain user. The meaning of codes is explained in the legend on the right: Green is “Purview
for all channels” and Red is “Purview for no channel”.
Accredit checkbox: if it is inactive, the user has no right to change the settings as adjusted by
the Admin. The checkbox is active when the Admin is logged in, making it possible for him to
allow a certain function for a user (checkbox checked, i.e. the item is marked Green) or
disable this function (checkbox unchecked, i.e. the item is marked Red).
The functions of Confirm and Cancel buttons are self-explanatory and refer to the parameters
of this tab. As with all other tabs in the Device Parameters window, you can also Restore
Default values by pressing the first button in the last row, Save the Parameters you just
modified or Exit the window without saving.
6.4.1.6 Device
Settings available under this tab offer options for firmware upgrade and time synchronization.
Upgrade subsection offers options for upgrading the system. To find the file to upload, you
would need to search for it by pressing the Browse button, which will open a standard
Microsoft “Open File” window. After selecting the file, press the Start Upgrade button (you
can always stop this process by pressing Stop Upgrade).
The State field shows the current status of the upgrading function (Idle if no upgrading is
happening) and the Progress Bar which shows the current upgrading process.
Time Synchronization subsection lets you adjust the system time in the YYYY-M(M)-D(D)
HH:MM:SS format. Press the Synchronize button to sync the system time to local PC time.

- 76 -
Email Notify subsection is the same in functionality and similar in layout to that present in the
Net Tab of the DVR settings (See Section 5.5.12 Email Settings). You can indicate multiple
email addresses of the people who should be notified in case of a triggered alarm, and the
sender’s details.
Please indicate Server Address and Server Port, as well as User Name, Password and
Email Address of the Addresser (Sender).
The list of Addressees (Recipients)
can be populated and altered with
the help of the Add, Modify and
Delete buttons located on the
right.
The functions of Confirm and
Cancel buttons are selfexplanatory and refer to the
parameters of this tab. As with all
other tabs in the Device
Parameters window, you can also Restore Default values by pressing the first button in the
last row, Save the Parameters you just modified or Exit the window without saving.
6.4.1.7 State
This tab provides system information, all
items are non-changeable and only for
reference.
In the Hard Disk State subsection you
can see information on the number of
available HDDs, their capacity, available
space and state (idle, writing, etc.).
The Channel State table provides detailed
information for each active channel
(1-4/8* depending on the model). You can
see whether the channel is in a recording
state, whether it has signal, the values of
its Main Bitrate (Kbps), and if there is a
Sub Stream for the channel, which Sub
Bitrate value it possesses.
In order to keep up to date with the changing values, you can check the Automatic Refresh
options and the data will be refreshed every 5 seconds or, alternatively, you can press the
Refresh button to view the latest information only when you need to see the data renewed.
As with all other tabs in the Device Parameters window, you can also Restore Default values
by pressing the first button in the last row, Save the Parameters you just modified or Exit the
window without saving.

- 77 -
6.4.2 Talk-back
This function allows you to have a live audio conversation with the operator
present at the location of the DVR installation. You can use the mic and
loudspeakers of the PC to communicate, and it brings up no dialog windows.
6.4.3 Playback
The second option on the To ol Bar menu is Playback, which allows you to view recorded
files stored locally on the PC or remotely on the DVR’s HDD. When you press the Playback
button, a dialog / viewing window will appear:
The Playback window features two major parts – the left half is the screen with controls, and
the right half offers options for working with recorded files.
Query subsection
First of all you need to choose the Target from which you will be searching the recorded files.
Target field offers a dropdown menu: Remote Device (DVR) and Local host (PC).
Channel dropdown menu lets you choose among 4/*8 (depending on the model) channels.

- 78 -
Yo u c an sel ec t r eco rd e d f il es de pe n di n g o n t h ei r s pec if i c Kind from a dropdown menu: All
Records, Normal Record, Tr igge red by A larm and Motion Detection.
Yo u m u st a lso s el e ct t he s ta r t t i me an d e n d t i me o f t h e r ec ordi ng y ou w is h to se e: use the two
dropdown menus Begin and End to indicate the relevant details by direct input. Format:
YYYY-MM-DD HH:MM:SS
After you enter all required details for the recorded files, please press the Query button. The
table below will be populated by the relevant entries (it may take a while depending on the
number of records and connection). The list features several columns:
No.: number of the files in order
Kind: description of the file (Normal Record, Alarm-Triggered, Motion Detection)
Begin Time: the time when the event started
End Time: the time when the event finished
Size (KB): the size of the recorded file
In order to play a file, you need to select it by checking the box against it.
Alternatively you can select all files by pressing Select All button under the list of files, or
reverse the selection by pressing Reverse button.
Now you are able to play the selected files on the video screen to the left. Press Play button
under the list of files (description of the controls follows below).
To down load the necessa ry files (if they are located on the remote device) select them on the
list and choose the destination in the Save To field by pressing the button. A standard
Windows Browse dialog will appear prompting you to choose the location.
Now you can press the Download button and the process of saving the selected files will
begin.

- 79 -
In the No. X progress bar, you will see the download process for the file currently being saved
(its number as it appears on the list will be shown to the left of the bar, and the time elapsed
will be displayed on the right). The Total progress bar shows the overall download process if
you are saving more than one file. To stop the download process, press the Stop button.
After you press the Play button as described above, the selected files will be played in order
on the screen located in the left half of the window. Directly under the screen there is the time
line showing the elapsed time and the total time of the file.
Under the time line, there is the menu bar for controlling the playback of the selected files.
Play
Pause
Stop
Frame by frame step (to resume press Play)
Fast Forward (options include: Normal 2X 4X 8X 16X in this order.
Yo u c ann ot directly go back to Normal from 16X, in order to gradually go down in
Note
: For information on how to play downloaded video files by
Windows Media Player please refer to subsection Playback
Video on PC in Section 4.2.4 Video Backup

- 80 -
speed you will have to use the Fast Rewind button
Fast Rewind (options include – if going back from Fast Forward: 16X 8X
4X 2X Normal 1/2 1/4 1/8 1/16 (this option, as well as the
previous one, cannot be looped, and to return to Normal speed step by step, you
will have to use Fast Forward button
Decrease/increase contrast
Decrease/increase brightness
Mute sound
Arrow buttons will take you to the next/previous file in the list of the files
selected for playback. Avail able only w hen mu ltiple file s are selec ted for
playback.
Hand button – Snapshot - calls up the local storage window
Under the control panel you can see the information on the currently played file:
Target: IP address of the source file
Channel: channel number from which this feed was recorded
Time: time frame for the currently played file (Start - End) in the YYYY-MM-DD
HH:MM:SS format
Play speed: see the description of the Fast Forward / Rewind functions above
6.4.4 Device Log
Note: the playback speed is displayed under the time line (see below)

- 81 -
This button on the Tools Menu will bring up the Device Log window. This function is similar
to the one accessible from the DVR under the Maintenance Tab of the Main Menu (see
Section 5.7.1 Log View).
Yo u c an s e lect e vent s ( in v ar i ou s combinations) the logs of which you would like to view.
Please read the description of the available options below.
Query Kind: dropdown menu offering the
choice of the kinds of logs: All, By Time, By
Type, and By Time and Type
Channel: choose the channel for viewing a respective log (All or individual channels 1-4/*8
depending on the model of your DVR).
6.4.4.1 All Query Kinds
If you choose to view All logs from all channels or one channel, all other options (Type,
Sub-Type, B egin Time, En d Time) are not activated.
6.4.4.2 Query Kind by Time

- 82 -
If you chose to view logs according to Time, the Begin Time and End Time fields will be
activated, though Type and Sub-Type will be inactive.
The time is expressed in the YYYY-MM-DD HH:MM:SS format. When selecting the time
frame for the desired logs, you can set up the start and end time either by highlighting the
necessary element and changing it from the keyboard, or by selecting the date and time from
a drop-down calendar.
6.4.4.3 Query Kind by Type
If you select Query By Type, then the Typ e field will become active and depending on the
choices made in the Type field, you could also modify the Sub Type values.
There are four types available: All, Operation, Exception and Alarm.
If you select All types in the Typ e field, the Sub Type field will not be active.
If you select the Typ e as Operation, you activate 32 options for the Sub Type:

- 83 -
If you want to view your logs according to the type Exceptions, the Sub Type field will
offer these options:
Finally, if you select your type of query as Alarm, the 7 following options will be available
in the Sub Type field:

- 84 -
6.4.4.4 Query Kind by Time and Type
This query combines the two previous queries and along with the Begin and End Time
options, offers the whole gamut of the Type options as described in Section 6.4.4.3 Query
Kind by Type:
Each of the Operation, Exception and Alarm types also offer the same range of Sub Type
options as described in the section Query Kind by Type.
By pressing the Query button, you will submit your request specifications and will see the
log (it may take several minutes to populate the list depending on the number of entries and
connection).
The resulting log list will feature the following information:
No.: in order of appearance
Type: Alarm / Operation
Sub Type: Motion Detection Alarm Begin / Motion Detection Alarm End /
Remote PTZ Control, etc.
Detail: None / Local Time Set / Local Graph Color / Local Encode Set / Local
PTZ Set / Local Common Set / Remote Net Set / etc.
Channel: 1-4/*8 (depending on the model)
Time: start time in the YYYY-MM-DD HH:MM:SS format
Operator: User name of the person who was logged in when an event happened
(Admin)
Host: IP address
Click Export to export logs in the HTML format. A standard Windows browse dialog will
appear prompting you to indicate the destination for saving the file.

- 85 -
6.4.5 Local Storage
Brings up the dialog window to define
local PC storage location for saving live
feed video files and capture photos. This
button has the same function as the Local
Storage button on each individual screen.
Pressing this button brings up the side
picture. On this menu, you can:
1) Indicate whether you wish to set local storage on the PC (Yes/No)
2) Indicate the recorded file time length (choice of 5 – 10 – 15 – 30 – 60 minutes)
3) Set local storage drive: offers information on State, Label (disc or hard drive), Capacity
and Free Space
6.4.6 Screen View Buttons
By pressing this button, you will stretch all 4/*8 (depending on the model) camera
views over the whole screen of the browser (i.e. all control bars will be hidden)
Highlight any screen and press this button: the selected screen will be in single-view,
though all the menus will remain. If in this mode, you press the previous button, the
highlighted screen will be in a single view without menus and tool bars.
4/*8 window mode (depending on the model). If you press this button in the full screen
mode (with the menus hidden), the displayed image will be 4/8 windows without
menus shown.
Double-clicking on windows in any kind of view will also have the effect of the full-screen
or hide/show menu modes.
6.5 PTZ Control Panel
As described above, the PTZ control panel is located on the right of the browser window.
For the most part, functions are the same as on the DVR side, though may depend on the
model of your PTZ system. Please refer to the user reference guide that came with your
PTZ for detailed information.

- 86 -
See the table below for general description of the common features.
No.
Name Description
1
Directional
buttons
Control the direction of the PTZ movement.
Please refer to your PTZ manual for details of PTZ
scanning mode.
2
Speed
Sets the turning speed of PTZ camera.
3
Zoom
Click to zoom in / zoom out
4
Iris
Click to make the image brighter or darker (this
function is disabled for cameras with automatic iris
adjustment).
5
Focus
Click to focus-in and focus-out (this function is
disabled for cameras with automatic focus).
6
Auxiliary
Open/close auxiliaries.
Click to open and to close. Different
functions respond to different protocols. The
auxiliaries include light, wiper, power, etc. Please
refer to PTZ manual for details.
7
Preset
Point
Setting preset camera position, focus, zoom, and
iris features, and then assigning numbers for easy
access to the pre-adjusted settings.
1. Select the preset number.
2. Adjust the camera as desired, including
direction, focus, iris and zoom values.
3. Click the Set button .
Calling the pre-adjusted settings:
1. Select the preset number you want to call.
2. Click the Start button .
8
Cruise

- 87 -
Cruise is a running route of camera that passes
through multiple presets.
Set sequence:
1. Select preset number.
2. Click Set button .
3. Repeat steps 1 and 2 to add other presets till all
desired presets are complete.
4. Click Run button .
Clear sequence:
Click the button to clear sequence.
9
Track
Track is a continuous running route of camera.
Setting track:
5. Click the button to start setting.
6. Move camera in the pattern you want it to run.
7. Click the button again to finish setup.
8. Click the button to run track and click
again to stop running.
Click the button to clear sequence.
NOTE: This feature depends on the type of your
PTZ camera.

- 88 -
7. Mobile Phone Support
Another state-of-the-art feature of this DVR device is transmitting live feed from the CCTV
cameras to your mobile phone, so that you can have an ‘on the go’ access to your surveillance
system from virtually anywhere in the world. Currently this feature is supported only for
phones with the Windows CE Mobile, Symbian S60 3rd Edition OS, and Apple iPhone.
7.1 Windows Mobile
From the installation CD, install file “xxx.cab” onto
your Windows Mobile phone. See your phone user
manual for more details on application install.
Find and execute program QQEYE and click the
Setting button to setup the IP address for your DVR.
In the ensuing screen, input the user name (Admin), password, and IP address for your DVR
(Server).
Input the value for the Port: default 7050 and choose
the channel for streaming data from the dropdown
menu.
Click OK to save the settings.
The main window of the Mobile Phone application
offers the choice of channels, Connect and Settings
buttons.
Note: Prior to using this feature,
you should apply for the Internet
connection service for your mobile
phone, such as 3G or 3.5G. Please
contact your mobile service
provider for details.
Yo u c an onl y w at c h on e l ive f e ed chan nel at a
time with your mobile phone. Split mode and
playback of recorded files is not available at
the moment.

- 89 -
To connect to t he s yst em and start watching the
live feed from your CCTV cameras, click on the
Connect button.
To choos e th e ca mera, use the Channel dropdown
menu.
To m odify set tings , press the Setting button.
On-screen data will provide information about
current time (in the YYYY-MM-DD HH:MM:SS
format), Channel number, bit rate (Kbps), frame
rate (fps), resolution, and status of the camera.
The menu bar contains the following controls.
Directional buttons for controlling the direction of the PTZ camera view
Zoom in / out
Iris
Focus
Snapshot

- 90 -
7.2 Symbian S60 3rd Phone
From the installation CD, install file “xxx.sisx” onto your Symbian S60 3rd Edition mobile phone
(for the list of mobile phones tested for compatibility, please see Section 7.3). For instructions on
installing software onto your mobile phone, please refer to the phone’s user manual.
Please see a sample installation process shown below:
After installation is complete, please locate the QQEye icon
in the list of applications on your mobile phone.
Execute QQEye and the program window will appear on the screen.
Note: Prior to using this feature, you should apply for the
Internet connection service for your mobile phone, such as 3G or
3.5G. Please contact your mobile service provider for details.

- 91 -
In order to navigate between the buttons, please use the directional keys of your Symbian
mobile phone.
Explanation of the menu buttons and program interface:
Status information line. The first status tag indicates the
name for the selected functional button in the below
control bar (in the illustration, it is “Stop”). The second
tag word denotes the current status of the program (in the
illustration, it is “Playing”).
Control buttons:
Selection of channels. If your system supports
8-channels, to switch between channel buttons 1-4 and
5-8 please use functional button (see below)
PTZ camera direction controls
PTZ camera Zoom, Focus and Iris controls
IP address line
Camera view
Status information line
Control buttons
Functional buttons
Play/Stop Snap Exit
Full Mode Setting

- 92 -
Functional buttons:
When highlighting these buttons, the name of the corresponding function will be displayed in
the status information line (the first tag name).
/ Play / Stop button
Full Mode. Displays the camera feed in the full-screen
mode. All menus and buttons will be hidden.
Snap. Allows you to take a snapshot of the camera view.
Setting. Brings up the connectivity setup screen.
* Next Group. Toggl ing b etween tw o ava ilabl e 4-channel
views: 1-4 and 5-8
* Available only for programs supporting 8-camera views.
Exit QQEye
In order to start working with the CCTV feed on your Symbian mobile phone, you will have to
configure the program by entering the preferred network access point, IP address of the DVR,
mobile phone port, username, and password.
Click the icon to enter the setup window.
In the Setting screen, enter the following data:
Default Access Point: Network through which you connect
to the internet. The options are: “None”, “WAP o ve r
GPRS”, and mobile service providers operating in your
country. If you choose “None”, then after pressing the
button you will be offered a list of available networks to
choose from.
Server Address: DVR IP address
Server Port: 7050
Username: Admin
Password: By default “888888”
Save and return to the main window by pressing Done, press Cancel to discard the changes.
Press the button to connect to the DVR. After your device successfully logs in to the DVR,
you can watch the remote video feed on your Symbian mobile phone.

- 93 -
7.3 List of Symbian Supported Mobile Phones
Please review the list of Symbian mobile phones tested for compatibility with the remote access
to DVR.
LG-KT610 S60 3rd_FP1 10-Feb-08
LG KS10 S60 3rd_FP1 09-Oct-06
LG-KT615 S60 3rd_FP1 30-Oct-08
Nokia 3250 S60 3rd_INIT 13-Sep-05
Nokia 5320 XpressMusic S60 3rd_FP2 22-Apr-08
Nokia 5500 Sport S60 3rd_INIT 09-May-06
Nokia 5630 XpressMusic S60 3rd_FP2 10-Feb-09
Nokia 5700 S60 3rd_FP1 29-Mar-07
Nokia 5730 XpressMusic S60 3rd_FP2 11-Mar-09
Nokia 6110 Navigator S60 3rd_FP1 08-Feb-07
Nokia 6120 S60 3rd_FP1 17-Apr-07
Nokia 6121 S60 3rd_FP1 18-Jun-07
Nokia 6210 Navigator S60 3rd_FP2 11-Feb-08
Nokia 6220 S60 3rd_FP2 11-Feb-08
Nokia 6290 S60 3rd_FP1 28-Nov-06
Nokia 6710 Navigator S60 3rd_FP2 16-Feb-09
Nokia 6720 Classic S60 3rd_FP2 16-Feb-09
Nokia E51 S60 3rd_FP1 18-Sep-07
Nokia E55 S60 3rd_FP2 16-Feb-09
Nokia E60 S60 3rd_INIT 09-Oct-05
Nokia E61 S60 3rd_INIT 09-Oct-05
Nokia E61i S60 3rd_INIT 10-Feb-07
Nokia E62 S60 3rd_INIT 09-Sep-06
Nokia E63 S60 3rd_FP1 12-Nov-08
Nokia E65 S60 3rd_INIT 09-Feb-07
Nokia E66 S60 3rd_FP1 16-Jun-08
Nokia E70 S60 3rd_INIT 09-Oct-05
Nokia E71 S60 3rd_FP1 16-Jun-08
Nokia E75 S60 3rd_FP2 16-Feb-09
Nokia E90 S60 3rd_FP1 11-Feb-07
Nokia N71 S60 3rd_INIT 09-Nov-05
Nokia N73 S60 3rd_INIT 09-Apr-06
Nokia N75 S60 3rd_INIT 27-Sep-06
Nokia N76 S60 3rd_FP1 08-Jan-07
Nokia N77 S60 3rd_INIT 12-Feb-07
Nokia N78 S60 3rd_FP2 11-Feb-08
Nokia N79 S60 3rd_FP2 21-Aug-08
Nokia N80 S60 3rd_INIT 09-Nov-05
Nokia N81 S60 3rd_FP1 29-Aug-07
Nokia N81 8GB S60 3rd_FP1 29-Aug-07
Nokia N82 S60 3rd_FP1 14-Nov-07
Nokia N85 S60 3rd_FP2 21-Aug-08
Nokia N86 8MP S60 3rd_FP2 17-Feb-09
Nokia N91 S60 3rd_INIT 14-Apr-05

- 94 -
Nokia N92 S60 3rd_INIT 09-Nov-05
Nokia N93 S60 3rd_INIT 09-Apr-06
Nokia N93i S60 3rd_INIT 08-Jan-07
Nokia N95 S60 3rd_FP1 26-Sep-06
Nokia N95 8GB S60 3rd_FP1 29-Aug-07
Nokia N96 S60 3rd_FP2 11-Feb-08
Samsung I7110 S60 3rd_FP2 20-Oct-08
Samsung INNOV8 S60 3rd_FP2 25-Jul-08
Samsung SGH-G810 S60 3rd_FP1 11-Feb-08
Samsung SGH-i400 S60 3rd_FP1 26-Apr-07
Samsung SGH-i450 S60 3rd_FP1 14-Oct-07
Samsung SGH-i520 S60 3rd_FP1 09-Oct-06
Samsung SGH-i550 S60 3rd_FP1 15-Oct-07
Samsung SGH-i560 S60 3rd_FP1 16-Oct-07
Samsung SGH-L870 S60 3rd_FP2 28-May-08
7.4 Apple iPhone
The Apple iPhone application, like all iPhone applications, needs to be downloaded directly from
the iPhone AppStore.
1) Open Apple iTunes
2) Search for “aplayer” which is offered by company “Longterm,” our third party supplier.
It will be a free application.
3) Download and install onto iPhone as per iPhone installation procedures.
4) Please locate the icon and click on it to open the application.
5) You wi l l s ee following screen.
6) To set up the co nnect ion t o the DVR , ple ase first click icon to enter settings menu
(see next page picture and section)

- 95 -
IP Address of DVR
- Play button: press this to connect
to DVR and view live feed.
- Switch between channels
- For 8/16 CH DVRs, this will switch
over to the next Quad set of channels
- Control PTZ camera direction
- Set Zoom, Focus, Iris.
- Take Picture.
- Settings menu to connect to DVR
Server IP: DVR IP address
Port: Mobile Port [7050 by default]
Username: Login User Name〖Admin〗
Password: Password [888888 by default]
Save and press Back to main windows

- 96 -
Troubleshooting
This basic troubleshooting guide will help you identify general malfunctions and offer steps
for quick resolution of such.
If the failure or malfunction can't be solved by following these steps, please contact a qualified
technician.
Problem Solution
The host device fails to
start after being
connected to the power
supply
- Make sure the power switch on the device is turned on, and
that there is sufficient power.
- Check that the start-up procedure is working.
The device restarts
repeatedly
- First check the power supply of the device to ensure it has
sufficient power for all the hard disks
- Please disconnect all connections, such as cameras and
network connections, and see if the DVR will start. If this
doesn't solve the problem, carefully remove the cover and
take out the hard drive. A corrupted or damaged hard drive
may cause repeated reboots.
The machine crashed
during recording or
watching the recorded
information
- Check to see if there are any problems with the hard disk. If
one of your hard disks has failed or malfunctioned, replace it
and try again.
Updating operation
fails
- Updating may fail if the DVR is not able to recognize the
USB storage device. Test more than one USB storage device
to ensure compatibility.
- Updating may also fail if the USB port doesn't work well
due to voltage fluctuation. Please contact qualified technician.
The mouse doesn’t work
The mouse of a different brand may not work with your
DVR. Please use the one delivered with your device. If you
use other brands, try various ones to make sure which one
works. Currently, wireless mice cannot work with your DVR.
The recording function
does not work properly
- Make sure HDD connections are performed properly
- Make sure that the HDD has been formatted prior to using it
- Review settings in the appropriate menus

- 97 -
The image on the
monitor appears in black
and white rather than
color
Check to make sure the video input, DVR, and monitor
systems are compatible, i.e. all NTSC or PAL. Alternatively,
at night time, most video appears black/white. If you find
some incompatibility or inconsistency, please set the monitor
system option to the automatic identification state.
There is nothing
displayed on the monitor
- Check whether the monitor power supply is on, and whether
the monitor’s brightness is at its lowest condition.
- Check whether the video cable is properly connected, and
whether there is anything wrong in the circuit.
The image isn't clear
- The image may appear unclear due to some kind of
interference.
- Check the video cable to make sure it isn't broken and that
the connections are good.
- Check also the condition of the camera, the monitor and the
circuit for any signs of damage or deterioration.
The color quality is low
in both real-time and
recorded images
- Check proper adjustment of the output/input video
parameters on the DVR menu.
- Check the condition of the connecting lines to ensure good
connectivity.
The image distorts,
flickers and has color
casts when viewed on the
computer display
-Ensure that the VGA connecting line is properly grounded.
-Be aware that a high working ambient temperature or
radiation from the host computer may cause interference with
the normal operation of the VGA display.
There is a mosaic on the
PC monitor during
playback
- If the recording parameters are set too low, the recording
quality may decline, resulting in occasional mosaics. Adjust
your settings.
- Also note that damaged sections on the hard disks can also
cause mosaics during playback.
The displayed date and
time in the lower-left
corner are not correct
Please login as Administrator and adjust Date and Time
settings in the System Tab of the Main Menu.

- 98 -
Appendix 1
Estimating HDD Capacity
The system currently supports 1TB HDDs. That may seem like a lot of space, though with
constant non-stop recording these gigabytes will be used up fairly quickly.
The task of estimating how many hours/minutes of recording time may be left on 500 MB of free
space may be a little tricky as well. That could seem irrelevant when you have the whole disc
space available, but as you realize you would like to view events from several weeks or months
ago, it quickly becomes relevant. The following formulas can help you feel more confident when
calculating the remaining disc space. Please also keep in mind that the utilized disk space may
depend on the video signal format, the video quality, the number of frames per second, and the
bit rate.
Calculating the capacity of the hard disk.
Timed Recording:
Step 1: Calculating maximum capacity of hard disk space for an hour of recording from a
given channel.
Assuming that Sch is the disk space needed for recording of an hour of live feed at the bit
rate of B (Kbit/s), the formula for calculating HDD space for an hour of recording would
be:
Sch = (B*3600) / (8*1024) = B * 0.439453125 MB
Step 2: Calculating the amount of HDD space (St) needed for recording of T hours.
From previous calculation Sch is the disk space needed for 1 hour of recording. Then:
St = T * Sch
Step 3: To cal culat e how mu ch of tot al disk spac e you’ d need t o reco rd fro m as man y
channels as you need, you will have to add up all the channels you will be using:
S
total
= S
ch1
+ S
ch2
+ … + Sn
For your convenience, you can use the approximate table below of HDD space needed for
recording an hour of video feed from one camera depending on video format, resolution,
frame rate and bit rate. For instance, on a 4 Channel DVR, at 768kbps bit rate, an hour
recording for 4 channels is 1.29GB, or a 500GB HDD can probably record for about 15
days (assuming some space is needed for system storage on the HDD).

- 99 -
4CH
PA L NTSC
Video
Quality
Resolution
FrameRate
Tot all y
UsedSpace
(Mb/h)
Resolution
FrameRate
Tot all y
UsedSpace
(Mb/h)
Best 704*576 50F/S 1238M 704*480 30F/S 995M
good 704*576 50F/S 986M 704*480 30F/S 857M
better 704*576 50F/S 731M 704*480 30F/S 625M
normal
D1
704*576 50F/S 660M
D1
704*480 30F/S 597M
Best 704*288 100F/S 1327M 704*240 60F/S 1044
good 704*288 100F/S 1088M 704*240 60F/S 936M
better 704*288 100F/S 914M 704*240 60F/S 764M
normal
HD1
704*288 100F/S 676M
HD1
704*240 60F/S 573M
Best 352*288 100F/S 1325 352*240 120F/S 1123M
good 352*288 100F/S 1163 352*240 120F/S 935M
better 352*288 100F/S 898M 352*240 120F/S 734M
normal
CIF
352*288 100F/S 826M
CIF
352*240 120F/S 660M
8CH
PAL NTSC
VideoQuali ty
Resolution
FrameRate
Tota lly
UsedSpace
(Mb/h)
Resolution
FrameRate
Tota lly
UsedSpace
(Mb/h)
Best 704*576 50F/S 2475.0M 704*480 60F/S 1989.8M
good 704*576 50F/S 1972.3M 704*480 60F/S 1715.6M
better 704*576 50F/S 1462.5M 704*480 60F/S 1251.6M
normal 704*576 50F/S 1321.9M 704*480 60F/S 1195.3M
Best 704*288 100F/S 2654.3M 704*240 120F/S 2088.3M
good 704*288 100F/S 2176.2M 704*240 120F/S 1873.8M
better 704*288 100F/S 1828.1M 704*240 120F/S 1529.3M
normal 704*288 100F/S 1353.5M 704*240 120F/S 1146.1M
Best 352*288 200F/S 2650.8M 352*240 240F/S 2246.5M
good 352*288 200F/S 2327.3M 352*240 240F/S 1870.3M
better 352*288 200F/S 1796.5M 352*240 240F/S 1469.5M
normal 352*288 200F/S 1469.5M 352*240 240F/S 1321.9M
Alarm Recording
Less disk space will be used if you set up your device to record only selected events, such
as only when an alarm is triggered. If the rate of triggered alarms is α%, then the hard
disk space needed in alarm recording (Sa) will be calculated according to the formula:
Sa = S
total
* α%
 Loading...
Loading...