Konig SAS-AHD Series User Manual
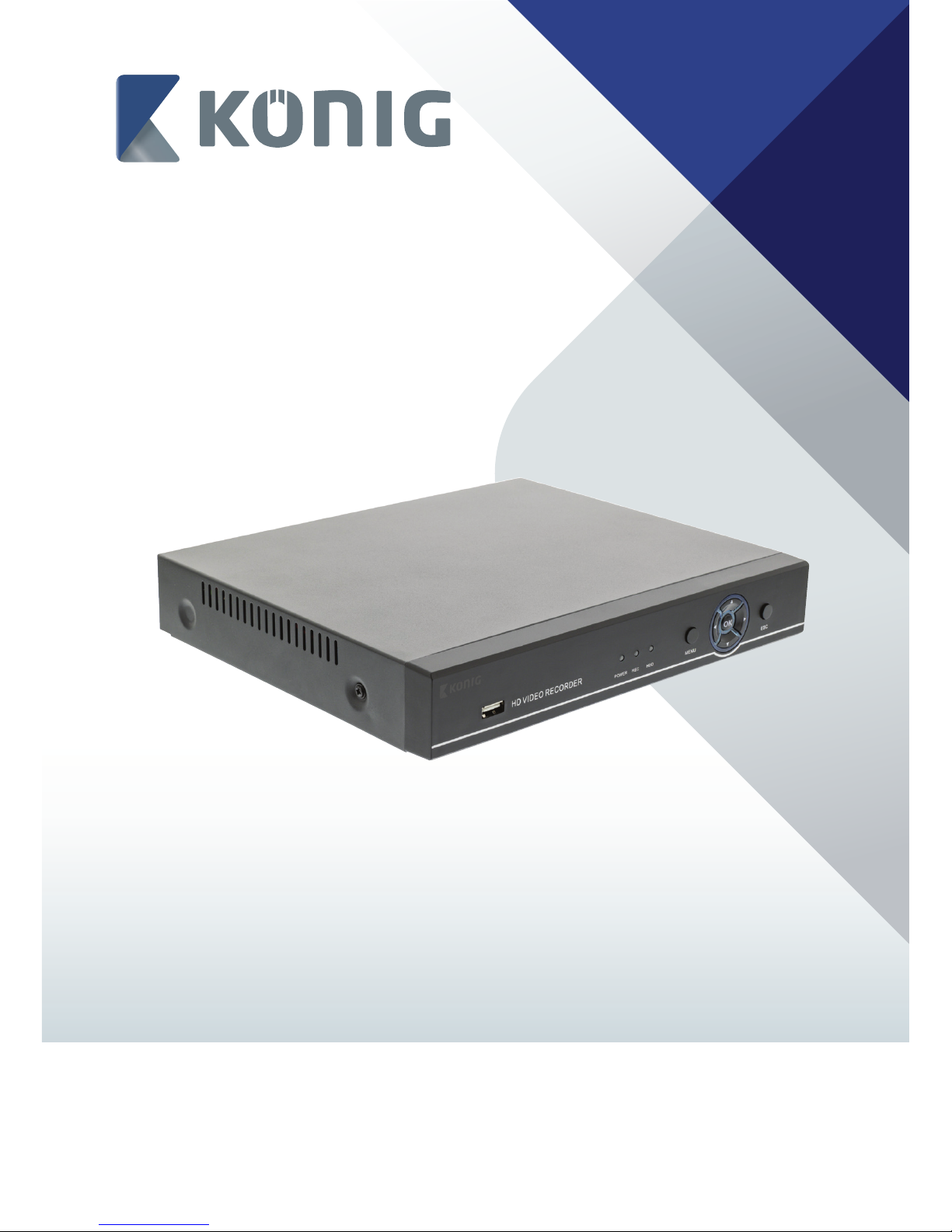
Security
Sets
SAS-AHDxx
User manual
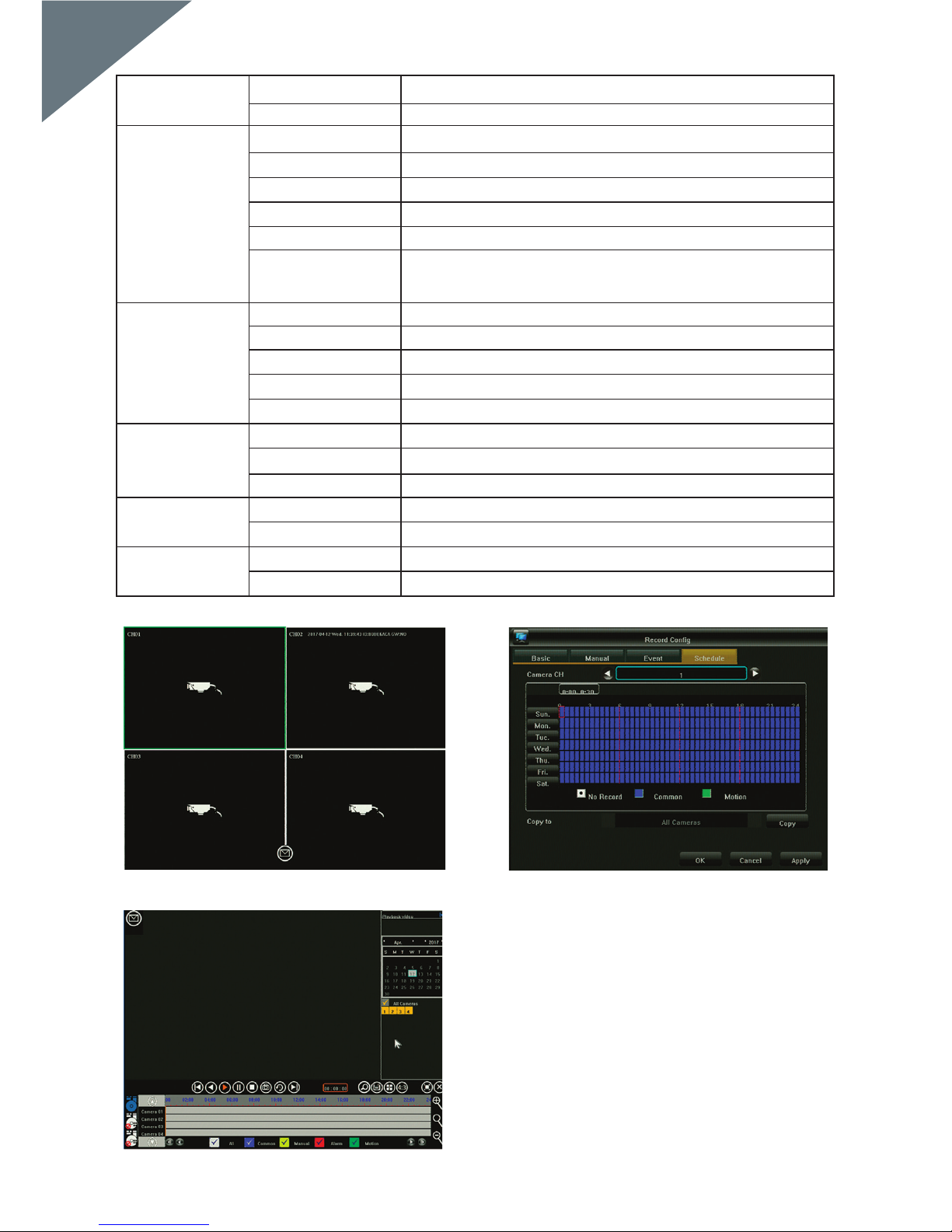
Main Board Sensor Industrial Embedded Microprocessor
Operating System Embedded LINUX operating system
Signal Support AHD, IPC, CVBS, TVI, CVI (5 in 1)
Video Coding H.264
Video Format 4CH / 8CH 1080p
Video Frame PAL: 1 - 25 FPS / NTSC: 1 - 30 FPS
Double Stream Support
Interface USB Port (2x), RS485, SATA HDD (max 8 GB), VGA, HDMI, CVBS,
BNC (4x / 8x), RCA input, RCA output
Recording Mode Automatic / Manual / Scheduled / Motion Detection / Alarm Recording
Recording Resolution Self-adaption
Playback 4CH 1080p
Playback Mode Instant / Search / Event
Backup Mode USB / Network
Protocol Support TCP/IP, UDP, PPPoE, DHCP, DDNS, NTP etc.
P2P Cloud N_EYE Pro APP / www.yunyis.com
Supported access Mobile App (iOS / Android), UTC control, 3G, WIFI
Power 12 VDC
Power Consumption < 15W (no HDD)
Operating conditions -10 - 55 °C / 10 - 90% humidity
Phyiscal 255 x 215 x 45 mm / < 1,5 KG (no HDD)
Sensor
System
Recording
Manage
Network
Power
Others
Figure "A" Figure "B"
Figure "C"
2
English
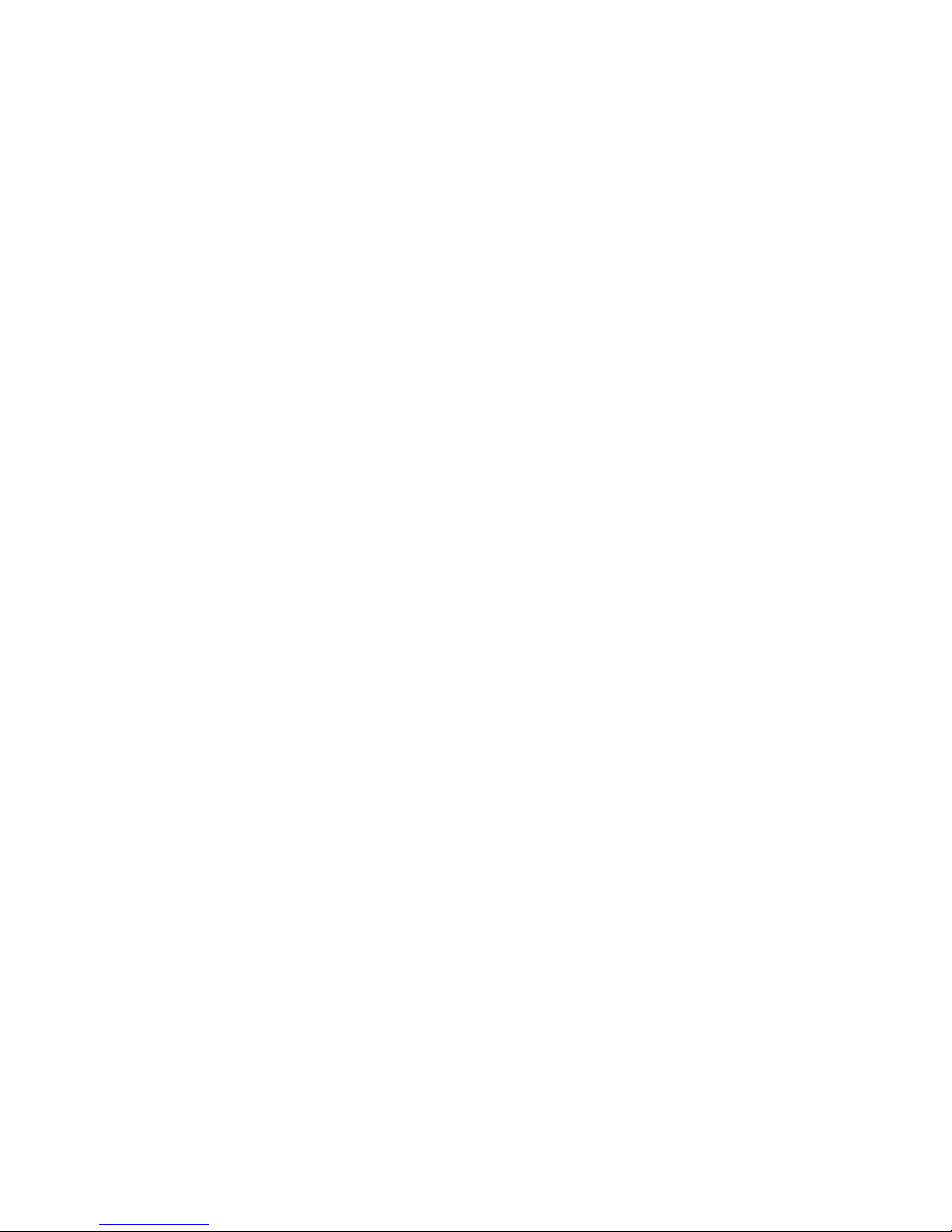
1. Connect
- Connect the cameras to the recorder with the coaxial cables using BNC connector
- Use the power splitter to power the cameras
- Connect the DVR to a TV or monitor using the preferred connector
- Connect the mouse using USB
- Connect the recorder to the internet using an Ethernet cable (if desired)
- Finally power up the recorder with the included power adapter.
2. Start Up
Press the start button and make sure the TV/monitor is set to the right input source. It will enter the real-time monitoring screen as
shown in gure "A":
3. Navigation
Right-click anywhere to access the “Right-click menu”.
At rst attempt login is required, default username is admin, default password is 123456
Use the left mouse button to navigate through the menu, right click in the menu to go back.
4. Shutdown
- Right-click anywhere to access the “Right-click menu”, choose “Shut down system” and “Close”, or
- Long press the startup button at the front panel (not recommended as it may damage the hard disk)
5. Recovery
At sudden system power o, the recording video will be stored automatically and after reboot, the recorder will automatically
resume to the status before power o.
6. Recording
In the Record Cong menu you can set each camera’s recording schedule. By selecting the preferred recording mode and clicking
individual timeslots or dragging to set a larger timezone or to cover multiple days at once.
White means that no recording will be done in this timeslot, blue means constant recording is done and green means that
recording will only happen after motion is being detected.
After a schedule is nished, it can easily be copied to one or more cameras. See gure "B"
7. Motion detection
In right-click menu - main menu - system settings - output mode the motion detection can be enabled and dierent settings can
be set:
- 3 dierent sensitivity settings
- exact action(s) to take: Record one or more channels, take snapshot, send Email or show triggered camera fullscreen.
- Area setting (motion mask): if set only motion in the highlighted areas trigger the set action(s).
8. Playback
When watching back earlier recordings, you get the interface like gure "C":
The 4 grey timelines at the bottom represent the 4 dierent channels. Dierently coloured areas indicate dierent types of
recording (scheduled, manual, alarm or triggered by motion detection).
Drag the timeline left or right to scroll in time, use the mouse’s scroll-wheel to zoom the timeline.
Double click on a specic time to play back the recording starting from the selected time.
9. Mobile Application
To access the DVR on your smartphone make sure the DVR is connected to the router and the network is congured correctly.
Download and open the App “N_EYE PRO”, login or register your account or use local login if you only need access from within
the local network. Add device using the plus sign and select Network Device. Scan the QR-tag shown at the DVR under P2P Cloud
or copy the requested network parameters. The App can automatically detect the number of cameras on this DVR. After saving you
will see all cameras added. On the top-right corner specic cameras can be switched on and o. Other options in the App include
playback and manual recording on smartphone.
3
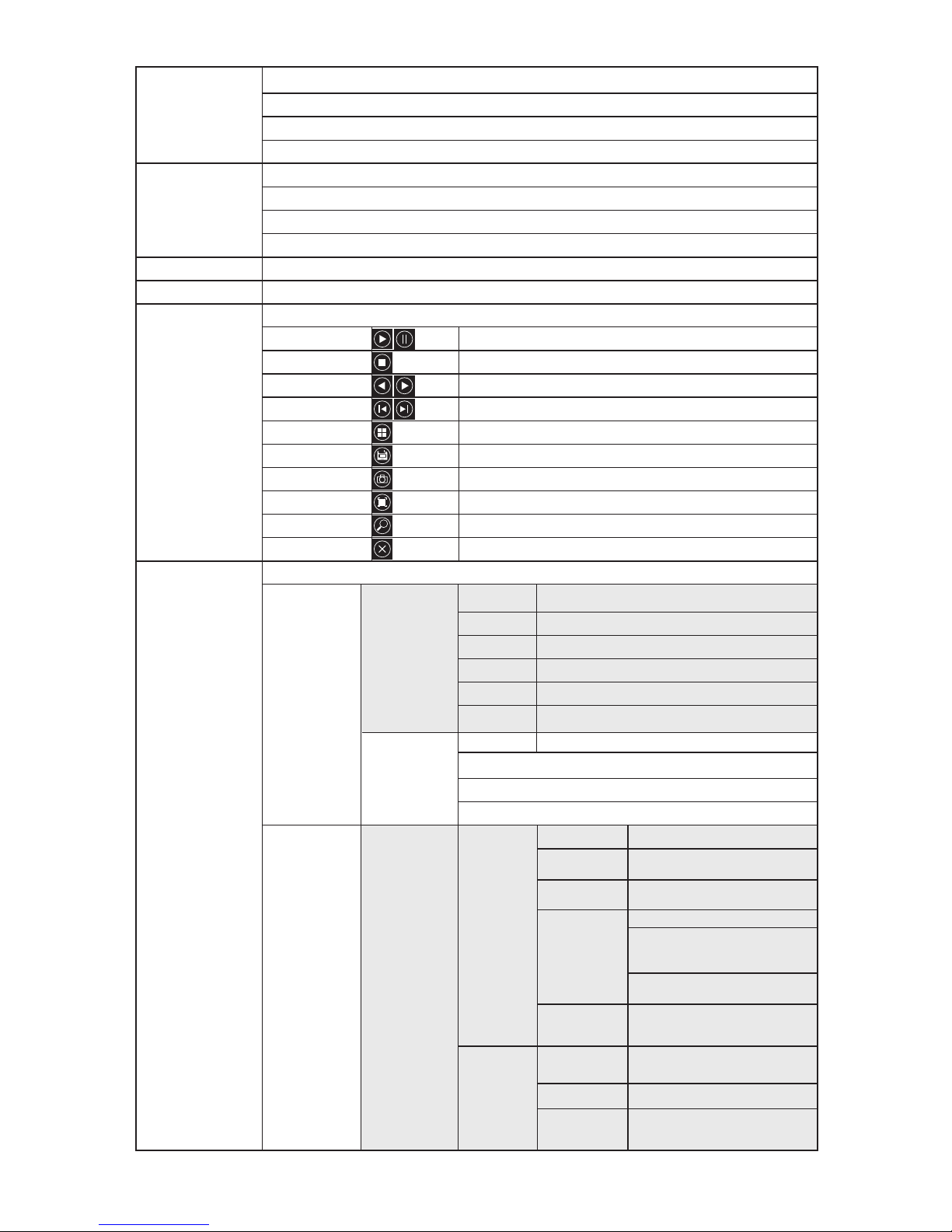
Right-Click Menu
Brightness
Contrast
Chroma
Saturation
AHD
TVI
AUTO
CVI
Click and drag in bottom right image to zoom in
not applicable with our cameras
Select date and camera, search for made recordings in bottom timeline
Play / Pause Play / Pause current video
Stop Stop the video, all screens close
Fast Forward / Rewind Video Fast Forward / Rewind
Slow / Fast Play the video at the speed of 1X/2X/4X/8X/16X
Screen splitting mode Watch 4 cameras simultaneously
Backup Backup recordings on USB hard disk
Capture Save still frame of the selected channel
Full Screen Single-click to enter full screen
Electronic zoom Use the thumbnail on the bottom right corner to select an area to zoom in to
Exit Playback Return to preview page
Image Color
Video Mode Settings
Electronic Zoom
PTZ control
Video Query
Main Menu
Backup
Record
Conguration
System Setting
Basic / Manual /
Event
Schedule
Output Mode
Channel default = ch. 1, select which channel to set.
Stream type video = video only, composite = video and audio
Video quality set quality (higher quality = larger les)
Resolution automatically dened by the camera
Bit rate limit choose preset value or set manually
Frame rate choose any value, default is "full frame rate";
Channel Select the camera for which to set the recording schedule
Select the desired type of recording (No, Common or Motion)
Click and drag to set the schedule for the entire week
Copy the selected schedule to other cameras if needed.
Menu Output
Camera Name
Camera Mosaic
Video Loss
Motion detection
Color Settings
Menu Transparency
Screen Saver Time
Resolution
Output Cong
4
Shown on each channel display
Dene up to 4 areas which are blocked in
recording (security/privacy)
Set the required action when signal loss is
detected
Set sensitivity
Set the required action(s) when motiomn is
detected: recording one or more channels,
showing fullscreen
Area setting (motion mask): only movement in
the highlighted areas triggers recording
Set brightness, contrast, chroma and saturation
for each channel individually
Set the transparency of menu item background
Set the time after which the screen automatically
switches o
Set the resolution sent over VGA and HDMI output
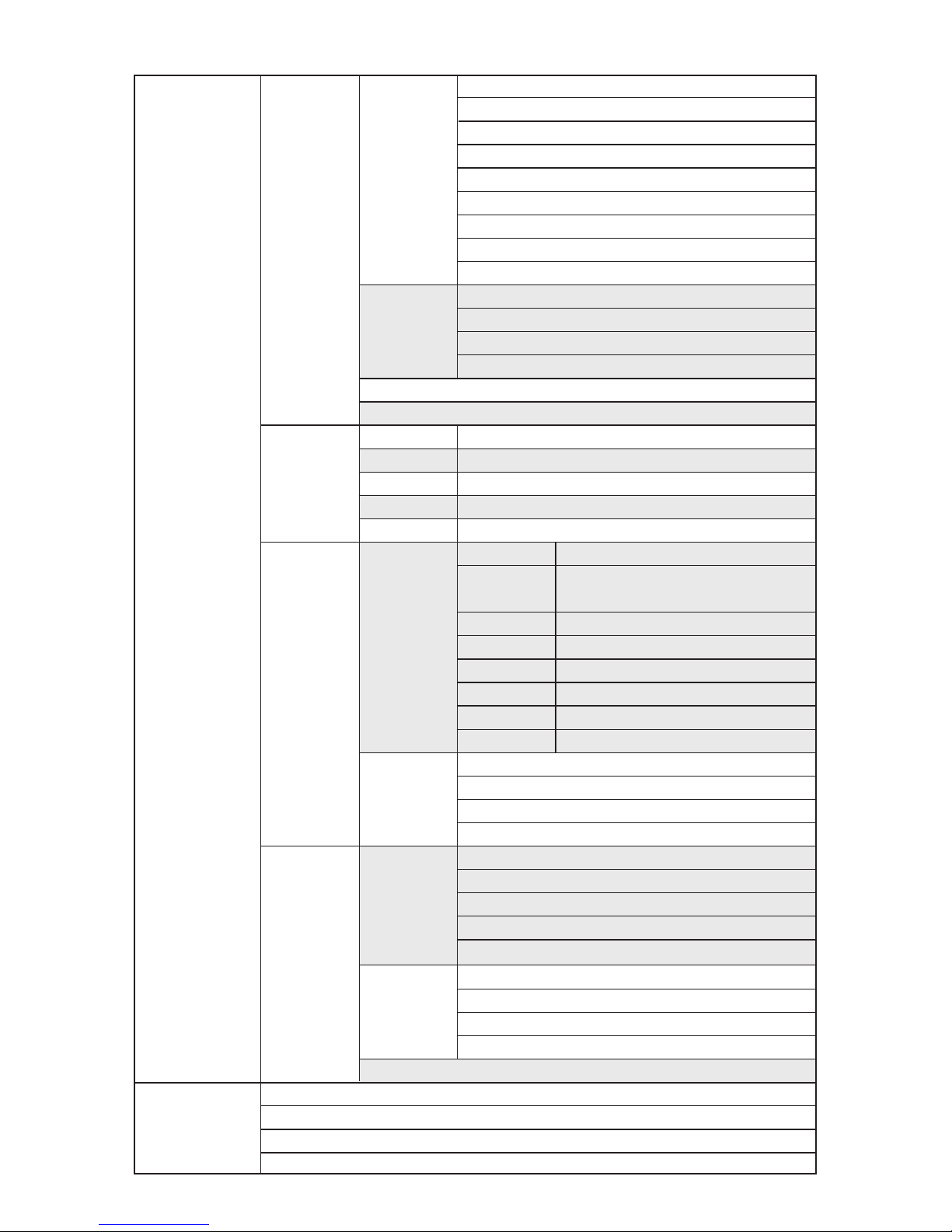
System Congure
User
Management
Version Info
System Update
Disk Type
Disk Capacity
Free Space
Status
Initialize the hard disk
Basic
Advanced Cong
Alarm Input
Alarm Output
Device Name
Auto logout
Video Standard
Language
System Time
Date Format
Time Format
Time Zone
Summer Time (daylight saving time)
Add user
Delete User
Edit User
User Auhorization
Shows the code of the product model
Shows the total capacity of the hard disk
Shows the remaining capacity of the hard disk
Current working status of the hard disk
Start the disk format operation (needed before rst use)
Netwo rk card type you can choose dierent network card based on your needs
Obtain IP address
automatically
Update can re-obtain a DHCP lease
IP address
Subnet mask
Gateway
MAC address
Shows physical address of the current network interface
WLAN mode Only applicable after new network card is installed
Set DDNS Parameters
E-mail Settings
PPPOE
Port Setting
Channel
Alarm status
Alarm time
Linkage mode
Copy to other channels
Channel
Hard Disk
Management
Network
Parameters
Alarm
Management
Output Alarm Delay
Alarm Time
Copy to other channels
System Info
Stream Statistics
Log Info
Export Conguration
Import Conguration
5
System Setting
Main Menu
Exception Conguration
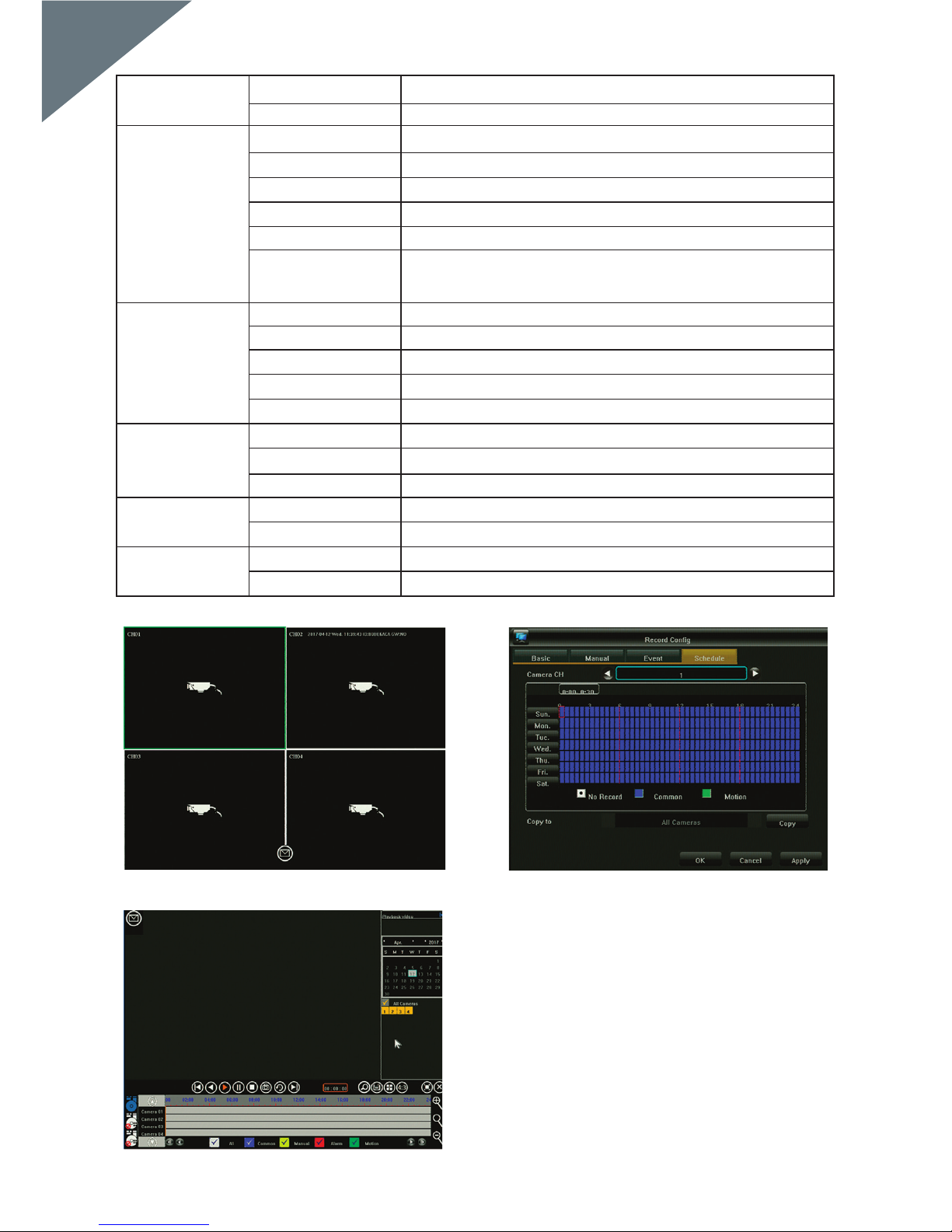
Nederlands
Moederbordsensor Industrieel geïntegreerde microprocessor
Besturingssysteem Geïntegreerd LINUX besturingssysteem
Signaal Ondersteuning AHD, IPC, CVBS, TVI, CVI (5 in 1)
Videocodering H.264
Videoformaat 4CH/8CH 1080p
Videoframe PAL: 1 - 25 fps / NTSC: 1 - 30 fps
Dual stream Ondersteuning
Interface USB-poort (2x), RS485, SATA HDD (max. 8 GB), VGA, HDMI, CVBS, BNC (4x/8x),
RCA invoer, RCA uitvoer
Opnamemodus Automatisch / Handmatig / Gepland / Bewegingsdetectie / Alarmopname
Opnameresolutie Zelfaanpassend
Afspelen 4CH 1080p
Afspeelmodus Direct / Zoeken / Gebeurtenis
Back-upmodus USB / netwerk
Protocol Ondersteuning TCP/IP, UDP, PPPoE, DHCP、DDNS、NTP etc.
P2P-cloud N_EYE Pro APP / www.yunyis.com
Ondersteunde toegang Mobiele app (iOS / Android), UTC-bediening, 3G, WiFi
Voeding 12 VDC
Stroomverbruik < 15W (geen HDD)
Bedrijfsomstandigheden -10 - 55 °C / 10 - 90% luchtvochtigheid
Technisch 255 x 215 x 45 mm / < 1,5 kg (geen HDD)
Sensor
Systeem
Opname-manager
Netwerk
Voeding
Andere
Afbeelding "A" Afbeelding "B"
Afbeelding "C"
6
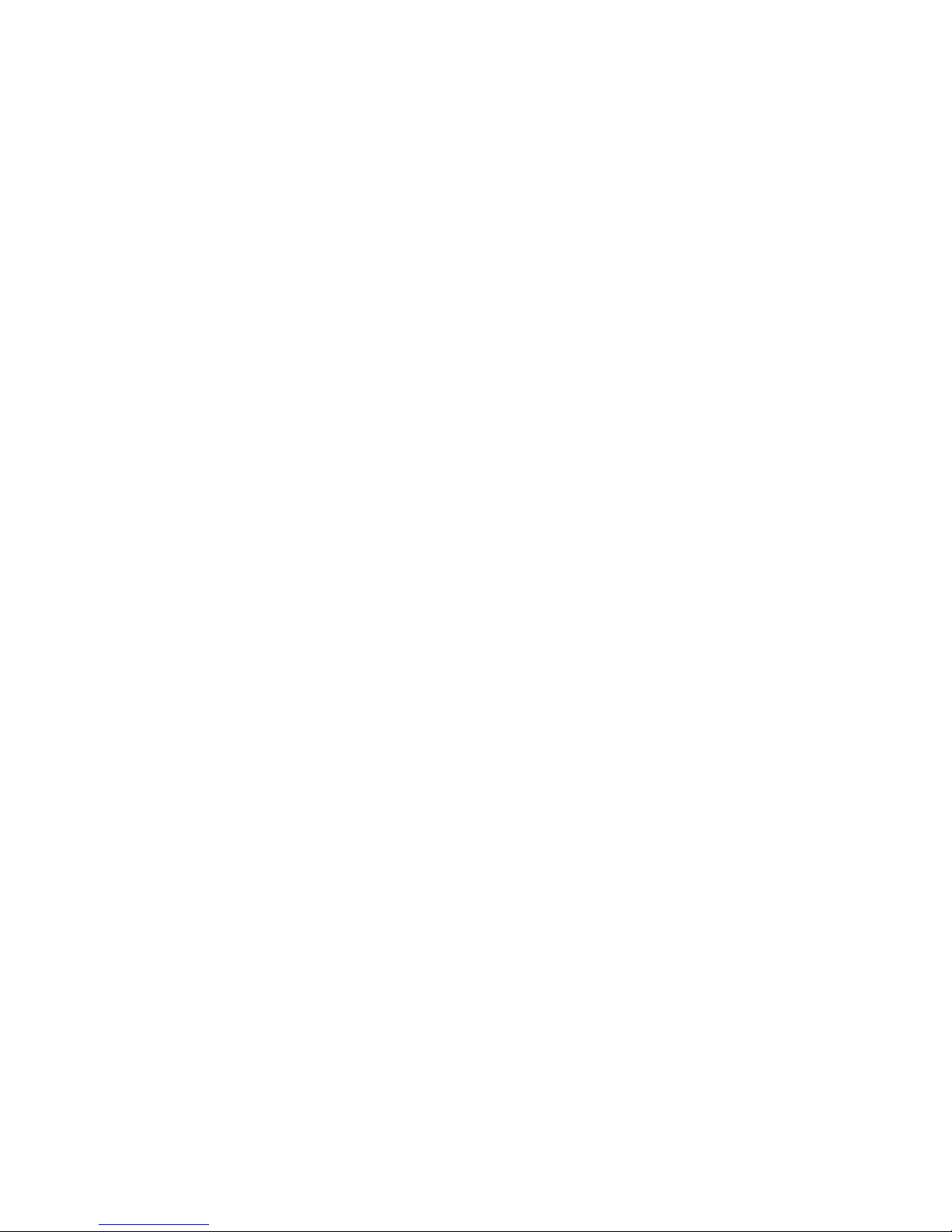
1. Aansluiten
- Sluit de camera's op de recorder aan met de coaxkabels en gebruik de BNC-connector
- Gebruik de stroomsplitter voor de voeding van de camera's
- Sluit de DVR met de voorkeursconnector op een tv of monitor aan
- Sluit de muis via USB aan
- Sluit de recorder met een ethernetkabel (indien gewenst) op internet aan
- Schakel ten slotte de recorder in met de meegeleverde voedingsadapter
2. Inschakelen
Druk op de startknop en zorg ervoor dat de tv/monitor op de juiste invoerbron staat. Het realtime bewakingsscherm wordt
weergegeven zoals op afbeelding "A":
3. Navigatie
Klik op de rechter muisknop voor het “rechtsklikmenu”.
Bij de eerste poging is inloggen vereist. Standaard gebruikersnaam is admin, standaard wachtwoord is 123456.
Gebruik de linker muisknop om door het menu te navigeren, klik in het menu op de rechter muisknop om terug te gaan.
4. Uitschakelen
- Klik op de rechter muisknop voor het "rechtsklikmenu", selecteer “systeem uitschakelen” en "sluiten”, of
- Houd de startknop op het voorpaneel lang ingedrukt (niet aanbevolen, want het kan de harde schijf beschadigen)
5. Herstel
Bij een plotselinge uitschakeling van het systeem wordt de opname automatisch opgeslagen. Na opnieuw opstarten gaat de
recorder automatisch verder met de status voor de uitschakeling.
6. Opname
In het opnameconguratiemenu kunt u het opnameschema voor elke camera instellen. Selecteer de gewenste opnamemodus
en klik op de afzonderlijke tijdblokken of sleep om een langer tijdblok of meerdere dagen in één keer in te stellen. Wit betekent
dat er geen opname wordt gemaakt in dit tijdblok, blauw betekent constante opname en groen betekent dat de opname alleen
wordt gestart als er beweging wordt gedetecteerd.
Als een schema klaar is, kan dit eenvoudig worden gekopieerd naar een of meer camera's. Zie afbeelding "B"
7. Bewegingsdetectie
In het rechtsklikmenu - hoofdmenu - systeeminstellingen - uitvoermodus kan de bewegingsdetectie worden geactiveerd en
kunnen verschillende instellingen worden geprogrammeerd:
- 3 verschillende gevoeligheidsinstellingen
- Exacte uit te voeren actie(s): neem een of meerdere kanalen op, neem een foto, verstuur een e-mail of geef volledig scherm van
geactiveerde camera weer.
- Gebiedsinstelling (motion mask): indien geselecteerd, wordt/worden de ingestelde actie(s) alleen geactiveerd bij beweging in de
gemarkeerde gebieden.
8. Afspelen
Bij het terugkijken van eerdere opnames, wordt de interface zoals in afbeelding "C" weergegeven:
De 4 grijze tijdlijnen onderaan staan voor de 4 verschillende kanalen. Verschillend gekleurde gebieden geven verschillende opna
met ypes (gepland, handmatig, alarm of geactiveerd door bewegingsdetectie) aan.
Sleep de tijdlijn naar links of rechts om in de tijd te scrollen, gebruik het scrollwiel van uw muis om in te zoomen op de tijdlijn.
Dubbelklik op een speciek tijdstip om de opname af te spelen vanaf het geselecteerde tijdstip.
9. Mobiele app
Voor toegang tot de DVR met uw smartphone moet u ervoor zorgen dat de DVR verbonden is met de router en dat het netwerk
correct gecongureerd is.
Download en open de app “N_EYE PRO”, log in of registreer uw account of gebruik lokaal inloggen als u alleen toegang nodig hebt
binnen het lokale netwerk. Voeg het apparaat toe met het plusteken en selecteer Netwerkapparaat. Scan de QR-code op de DVR
onder P2P Cloud of kopieer de gevraagde netwerkparameters. De app detecteert automatisch het aantal camera's op deze DVR.
Na opslaan ziet u alle toegevoegde camera's. Specieke camera's kunnen rechtsboven in- en uitgeschakeld worden. Andere opties
van de app zijn bijvoorbeeld afspelen en handmatige opname op de smartphone.
7
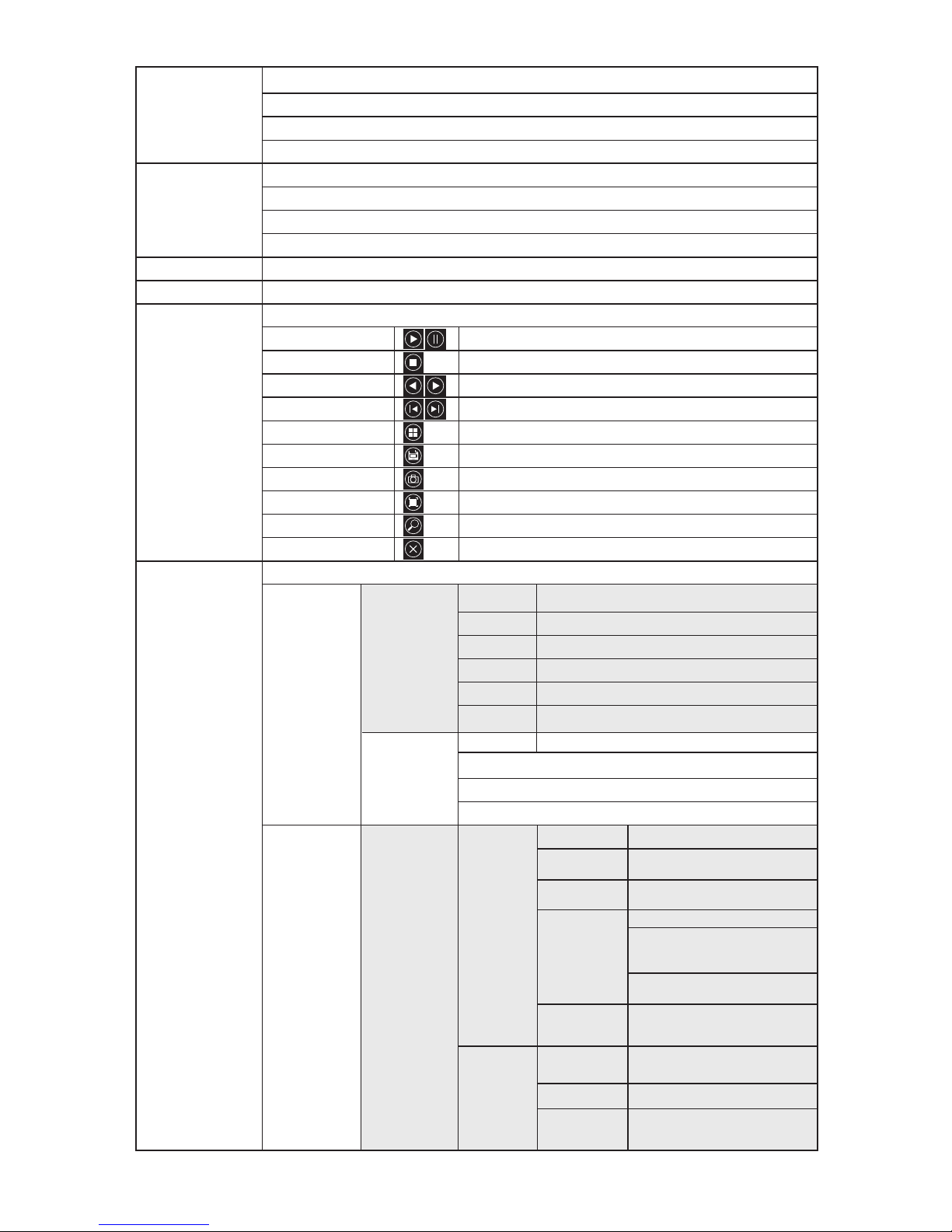
Rechtsklikmenu
Helderheid
Contrast
Chroma
Verzadiging
AHD
TVI
AUTO
CVI
Op afbeelding rechtsonder klikken en slepen om in te zoomen
niet van toepassing op onze camera's
Selecteer datum, camera en zoek naar opnames in de tijdlijn onderaan
Pauze/afspelen Huidige video pauzeren/afspelen
Stoppen Video stoppen, alle schermen gesloten
Snel vooruit-/ terugspoelen Video snel vooruitspoelen / terugspoelen
Langzaam / snel Video afspelen met een snelheid van 1X/2X/4X/8X/16X
Gesplitst scherm-modus Overschakelen naar afspelen in gesplitst scherm-modus
Back-up Naar de back-up-pagina gaan
Vastleggen Afbeelding op het geselecteerde kanaal vastleggen
Volledig scherm Eén keer klikken om naar volledig scherm te gaan
Elektronisch zoomen Inzoomen door met de muis naar het gebied rechtsonder te slepen
Afspelen verlaten Afspeelpagina verlaten, naar voorbeeldpagina gaan
Kleur beeld
Instellingen
videomodus
Elektronisch zoomen
PTZ-bediening
Video Query
Hoofdmenu
Back-up
Opname
conguratie
Systeeminstelling
Basis /
Handmatig /
Gebeurtenis
Schema
Uitvoermodus
Het gewenste type opname (Geen, Normaal of Beweging) selecteren
Klikken en slepen om het schema voor de hele week in te stellen
Na het instellen van het schema kan het schema indien nodig naar andere camera's
worden gekopieerd.
Menu-uitvoer
Naam camera
Camera-mozaïek
Videoverlies
Bewegingsdetectie
Kleurinstellingen
Transparantiemenu
Tijd screensaver
Resolutie
Uitvoer
conguratie
Deze naam wordt linksboven in de kanaalweergave weergegeven.
Maximaal 4 bewaakte gebieden instellen die worden geblokkeerd
tijdens opname (om veiligheids-/privacyredenen).
De vereiste actie instellen voor wanneer signaalverlies wordt
gedetecteerd.
Gevoeligheid instellen.
Gewenste actie(s) instellen zoals de opname van een of meer kanalen,
in volledig scherm.
Gebiedsinstelling (bewegingsmasker): alleen beweging in de
gemarkeerde gebieden activeert opname.
Helderheid, contrast, chroma en verzadiging voor elk kanaal
afzonderlijk instellen.
De transparantie van achtergrond menu-item instellen.
De tijd instellen waarop het scherm automatisch wordt uitgeschakeld
De resolutie instellen die via VGA- en HDMI™-uitvoer wordt verstuurd
Kanaal
Streamtype
Videokwaliteit
Resolutie
Bitrate-limiet
Framesnelheid
Kanaal
Standaard ingesteld als kanaal 1, selecteer het overeenkomstige kanaal om in te stellen.
Videostream staat voor een afzonderlijke video, composiet-stream staat voor video en audio
Een andere gewenste beeldkwaliteit selecteren.
Automatisch, in overeenstemming met het signaal dat afgegeven wordt door de camera om de
overeenkomstige resolutie te herkennen.
In de opties links en rechts kunt u andere waarden selecteren.
Het is ook mogelijk om deze limiet zelf in te stellen.
Links en rechts kunt u een andere waarde selecteren. "Volledige framesnelheid” is standaard.
De camera selecteren waarvoor het opnameschema moet worden ingesteld.
8
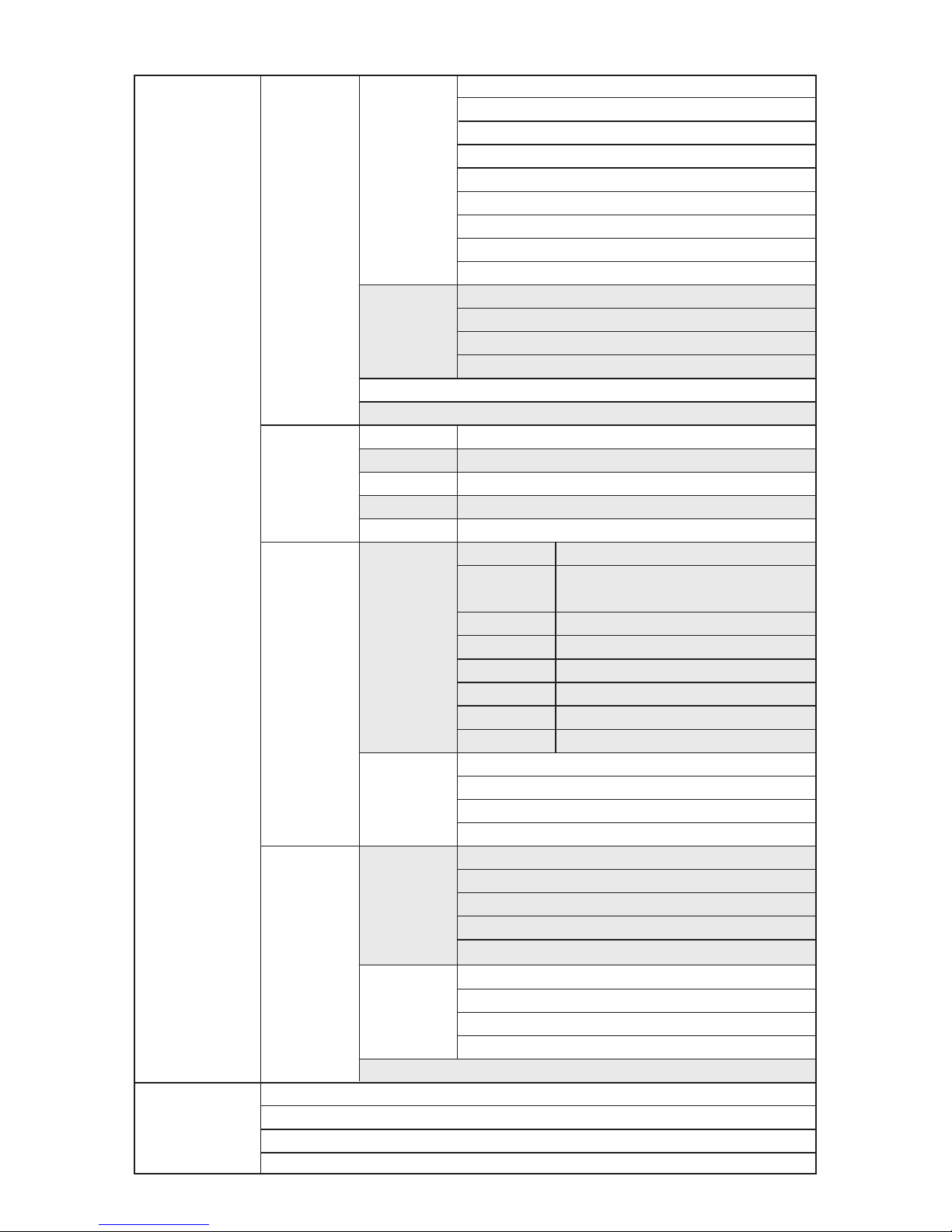
Systeem
conguratie
Gebruikersbeheer
Versie-info
Systeemupdate
Schijftype
Schijfcapaciteit
Vrije ruimte
Status
Harde schijf
initialiseren
Basis
Geavanceerde
conguratie
Alarminvoer
Alarmuitvoer
Apparaatnaam
Automatisch uitloggen
Videostandaard
Taal
Systeemtijd
Datumformaat
Tijdformaat
Tijdzone
Zomertijd
Gebruiker toevoegen
Gebruiker verwijderen
Gebruiker bewerken
Gebruikersautorisatie
Geeft de code van het productmodel weer
Geeft de totale beschikbare capaciteit op de schijf weer
Geeft de resterende capaciteit op de schijf weer
Huidige bedrijfsstatus van de schijf
Start het formatteren van de schijf (nodig voor eerste gebruik)
Type netwerkkaart Verschillende netwerkkaarten selecteren die gebaseerd zijn op uw behoeften
IP-adres automatisch
verkrijgen
Bijwerken Kan opnieuw een DHCP-lease verkrijgen
IP-adres
Subnetmasker
Gateway
MAC-adres Geeft fysieke adres van de huidige netwerkinterface weer, kan niet aangepast worden.
WLAN-modus
Meerdere netwerkkaarten nodig om de standaard router in te stellen, toegang tot het
externe netwerk via dit kanaal.
DDNS-parameters instellen
E-mail-instellingen
PPPOE
Poortinstelling
Kanaal
Alarmstatus
Alarmtijd
Koppelingsmodus
Naar andere kanalen kopiëren
Hardeschijf
management
Netwerk
parameters
Alarm
Management
Kanaal
Vertraging uitvoeralarm
Alarmtijd
Naar andere kanalen kopiëren
Systeem
informatie
Streamstatistieken
Loginformatie
Conguratie exporteren
Conguratie importeren
Systeem
instelling
Hoofdmenu
Uitzondering conguratie
9
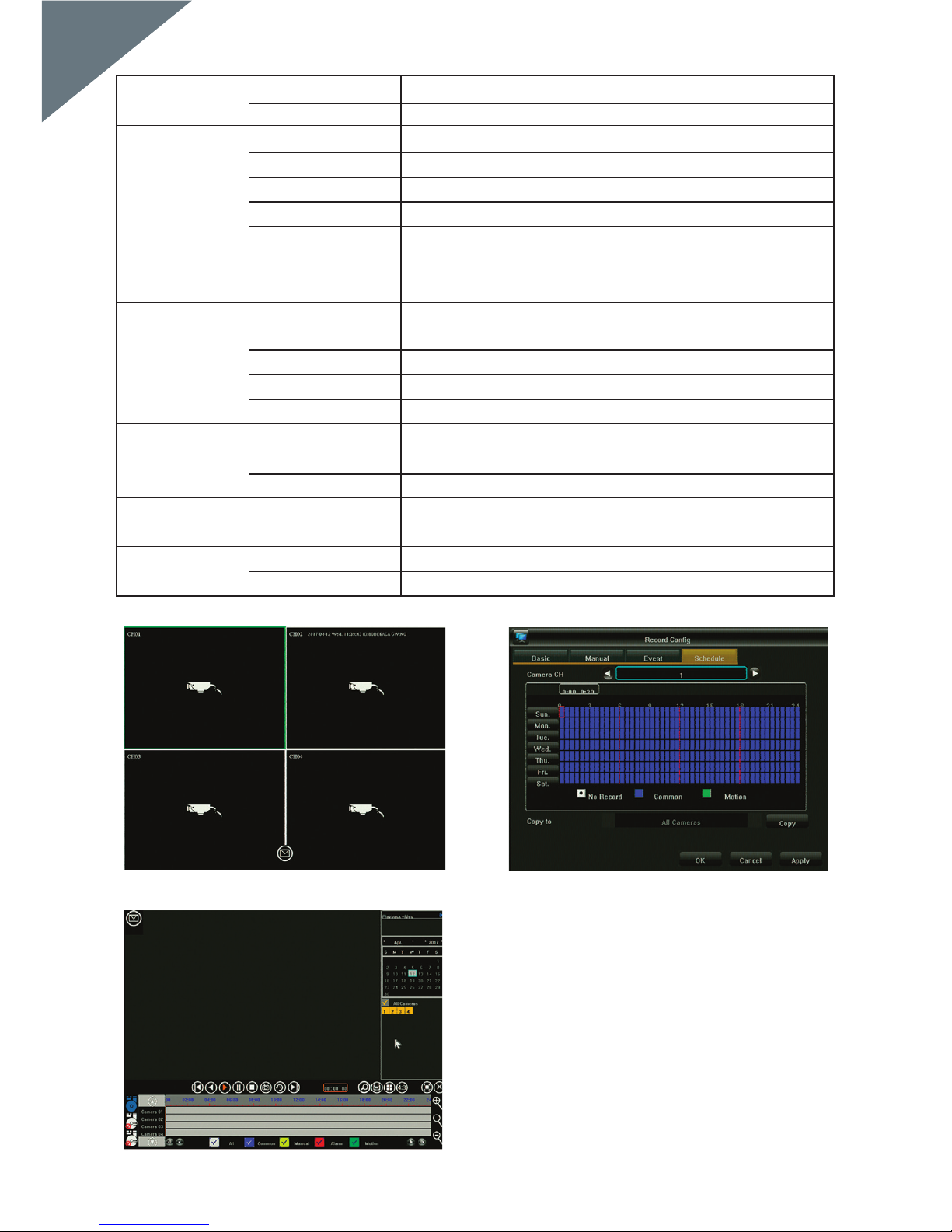
Sensor Basisboard Industrial Embedded Mikroprozessor
Betriebssystem Embedded LINUX Betriebssystem
Signal Unterstützt AHD, IPC, CVBS, TVI, CVI (5 in 1)
Video-Kodierung H.264
Videoformat 4 Kanäle/8 Kanäle 1080p
Bildrate PAL: 1 – 25 FPS/NTSC: 1 – 30 FPS
Double Stream Support
Schnittstelle USB-Schnittstelle (2x), RS485, SATA HDD (max. 8 GB), VGA, HDMI, CVBS,
BNC (4x/8x), RCA Eingang, RCA Ausgang
Aufnahmemodus automatisch/manuell/zeitgesteuert/Bewegungserkennung/Alarmaufnahme
Aufnahmeauösung Selbstanpassung
Wiedergabe 4 Kanäle/1080p
Wiedergabemodus Sofort/Suche/Ereignis
Sicherungsmodus USB/Netzwerk
Protokoll Unterstützt TCP/IP, UDP, PPPoE, DHCP, DDNS, NTP usw.
P2P Cloud N_EYE Pro APP/www.yunyis.com
Unterstützter Zugri Mobile App (iOS/Android), UTC-Steuerung, 3G, WIFI
Stromversorgung 12 V
Leistungsaufnahme < 15 W (kein HDD)
Betriebsbedingungen -10° – 55°C / 10 – 90% Feuchtigkeit
Maße und Gewicht 255 x 215 x 45 mm, 1,5 kg (ohne HDD)
Sensor
System
Aufnahme
verwaltung
Netzwerk
Stromversorgung
Andere
Abb "A" Abb "B"
Abb "C"
Deutsch
10
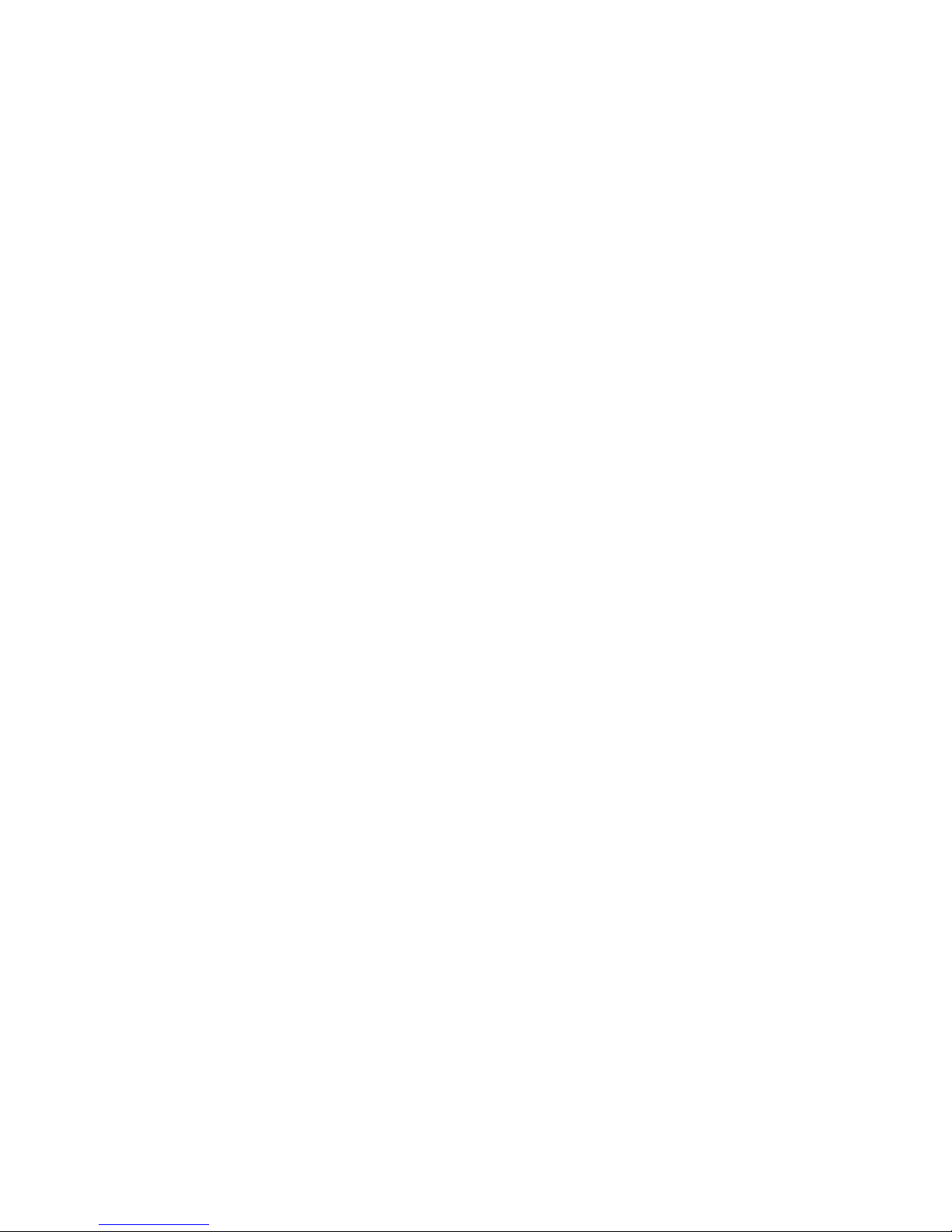
1. Verbinden
- Kameras mit Koaxialkabeln mit dem Recorder verbinden, BNC Stecker verwenden
- Kameras über den Stromverteiler mit Strom versorgen
- DVR an Fernseher oder Monitor anschließen, bevorzugten Stecker verwenden
- Maus über USB anschließen
- Recorder über Ethernetkabel mit dem Internet verbinden (wenn gewünscht)
- Zum Abschluss den Recorder über das beigefügte Netzteil einschalten
2. Start
Den Start-Knopf betätigen und sicherstellen, dass der richtige Eingang am Fernseher/Monitor eingestellt ist. Auf dem Bildschirm
erscheint die Echtzeit-Überwachung, siehe Abb. „A“:
3. Navigation
Die rechte Maustaste betätigen, um in das „Rechtsklick-Menü“ zu gelangen.
Zunächst müssen Sie sich anmelden. Der Standard-Benutzername ist admin, das Standard-Passwort lautet 123456.
Mit der linken Maustaste können Sie durch das Menü navigieren, mit einem Rechtsklick gelangen Sie zurück.
4. Abschalten
- Die rechte Maustaste betätigen, um in das „Rechtsklick-Menü“ zu gelangen, „System herunterfahren“ und „Schliessen“ auswählen
oder
- den Start-Knopf auf der Frontplatte lange gedrückt halten (dies ist nicht empfehlenswert, das es die Festplatte beschädigen
könnte)
5. Wiederherstellung
Bei einem plötzlichen Stromausfall wird das Video automatisch gespeichert und nach einem Neustart kehrt der Recorder automa
tisch in den Zustand zurück, in dem er sich vor dem Stromausfall befunden hat.
6. Aufnahme
Im Menü „Record Cong“ kann der Aufnahmeplan für jede Kamera eingestellt werden. Den gewünschten Aufnahmemodus
wählen und auf die einzelnen Zeitabschnitte klicken oder mit der Maus über einen längeren Zeitraum ziehen, um diesen festzu
legen, oder mehrere Tage auf einmal durch Markieren per Ziehen auswählen. Weiß bedeutet, dass in dieser Zeit keine Aufnahme
stattndet; blau bedeutet permanente Aufnahme; grün bedeutet, dass die Aufnahme startet, sobald eine Bewegung erkannt wird.
Wenn ein Zeitplan vollständig ist, kann dieser einfach auf eine oder mehrere Kameras kopiert werden. Siehe Abb. „B“
7. Bewegungserkennung
m Rechtsklick-Menü – Hauptmenü/System settings/Output mode – kann die Bewegungserkennung eingeschaltet und konguri
ert werden:
- 3 verschiedene Empndlichkeitsstufen
- Bestimmte Funktion(en), die ausgeführt werden sollen: Aufnahme von einem oder mehreren Kanälen, Schnappschuss, E-Mail
senden oder die angesteuerte Kamera im Vollbildmodus anzeigen.
- Bereichseinstellung (Bewegungsmaske – motion mask): Ist dieser Punkt angewählt, löst nur eine Bewegung in den hervorge
hobenen Bereichen die eingestellte(n) Funktion(en) aus.
8. Wiedergabe
Beim Anzeigen von älteren Aufnahmen ist die Ansicht wie in Abb. „C“:
Die 4 grauen Zeitleisten unten stellen die 4 verschiedenen Kanäle dar. Verschiedenfarbige Bereiche bedeuten unterschiedliche
Aufnahmearten (geplant, manuell, durch Alarm oder Bewegung).
Die Zeitleiste nach links oder rechts ziehen, um über den Zeitstrahl zu scrollen.
Auf einen bestimmten Zeitpunkt doppelklicken, um die Wiedergabe der Aufnahme an diesem Punkt an starten.
9. Mobile Anwendung
Wenn Sie den DVR über Ihr Smartphone steuern möchten, muss der DVR mit dem Router verbunden und das Netzwerk richtig
konguriert sein.
Die App „N_EYE PRO“ herunterladen und önen; anmelden oder registrieren oder lokal anmelden (local login), wenn Sie nur
Zugang aus einem lokalen Netzwerk benötigen. Über das Plus-Zeichen ein Gerät hinzufügen und „Network Device“ anwählen.
Den QR-Tag, der unter „P2P Cloud“ beim DVR angezeigt wird, scannen oder die erforderlichen Netzwerkparameter kopieren.
Die App stellt automatisch die Anzahl der Kameras für diesen DVR fest. Sobald Sie gesichert haben, sehen Sie alle Kameras, die Sie
hinzugefügt haben. Oben rechts in der Ecke können einzelne Kameras ein- und ausgeschaltet werden. Andere Optionen in der
App sind die Wiedergabe und das manuelle Aufnehmen auf dem Smartphone.
11
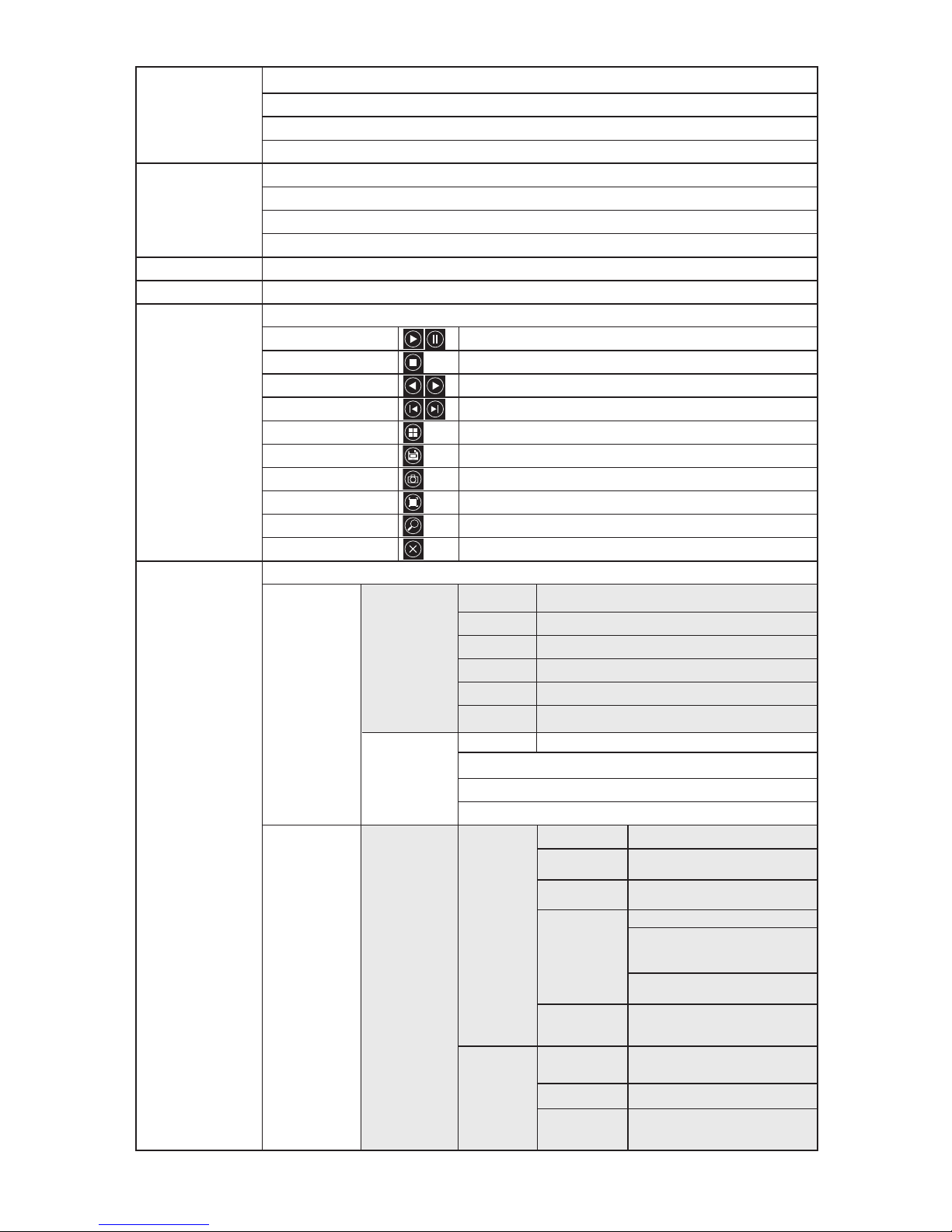
Rechtsklick-Menü
Helligkeit
Kontrast
Chroma
Sättigung
AHD
TVI
Auto
CVI
Zum Zoomen im Bild unten rechts klicken und ziehen
entfällt bei unseren Kameras
Wählen Sie in der Zeitleiste unten das Datum, die Kamera und „Aufnahmen suchen“
Pause/Play Pause/Play aktuelles Video
Stopp Stopp Video, alle Bildschirme aus
Schneller Vor- oder Rücklauf Schneller Vor- oder Rücklauf des Videos
Langsam/schnell Video mit 1X/2X/4X/8X/16X-Geschwindigkeit abspielen
Geteilter Bildschirm Umschalten auf Wiedergabe auf geteiltem Bildschirm
Sicherung Sicherungsseite aufrufen
Erfassen Bild des gewählten Kanals aufnehmen
Vollbild Einmal klicken um in den Vollbildmodus zu gelangen
Elektronischer Zoom Zum Zoomen mit der Maus im Bereich rechts unten ziehen
Wiedergabe verlassen Wiedergabeseite verlassen, zurück zur vorherigen Seite
IBildfarbe
Einstellungen für
Betriebsart Video
Elektronischer Zoom
PTZ-Steuerung
Video Query
(Videoabfrage)
Hauptmenü
Sicherung
Konguration
Aufnahme
System
einstellung
Grundkongu
ration/Manuell/
Ereignis
Plan
Ausgabemodus
Kanal
Streaming-Art
Videoqualität
Auösung
Grenze Bitrate
Framerate
Kanal Kamera, für die der Aufnahmeplan gemacht werden soll, auswählen.
Gewünschte Aufnahmeart wählen (Keine, Normal oder Bewegung)
Klicken und ziehen, um den Plan für die ganze Woche einzustellen
Wenn der Plan fertig ist, kann dieser bei Bedarf auf andere Kameras kopiert werden.
Menü-Ausgabe
Kamera-Name
Kamera-Mosaik
Verlust des
Videosignals
Bewegungserkennung
Farbeinstellungen
Transparenz des
Menüs
Bildschirmschoner Zeit
Auösung
Konguration
Ausgabe
Dieser Name wird unten links in der Kanalansicht
angezeigt.
Bis zu 4 Bereiche festlegen, die für die Aufnahme
geblockt sind (aus Gründen der Sicherheit/Privatsphäre).
Welche Funktion soll ausgeführt werden, wenn der
Verlust des Videosignals festgestellt wird?
Empndlichkeit einstellen
Welche Funktion soll ausgeführt werden, z. B.
Aufnahme von einem oder mehreren Kanälen,
Vollbildmodus?
Bereichseinstellung (Bewegungsmaske): Ist dieser
Punkt angewählt, löst nur eine Bewegung in den
hervorgehobenen Bereichen die Aufzeichnung aus.
Helligkeit, Kontrast, Chroma und Sättigung für
jeden Kanal einzeln einstellen
Transparenz des Menühintergrunds einstellen
Zeit, nach der sich der Bildschirm automatisch
ausschaltet
Auösung über VGA- und HDMI™-Ausgang
einstellten
Standardmäßig ist Kanal 1 eingestellt. Wählen Sie den
gewünschten Kanal aus.
Mit „video stream“ wird ein Video aufgenommen, mit „
composite stream“ werden Video und Audio aufgenommen
Bildqualität nach Bedarf auswählen
Automatisch, wie vom Signal der Kamera vorgegeben, die die erforderliche Auösung
ermittelt
Es können in den linken und rechten Optionen verschiedene Werte angewählt werden.
Es kann auch eine eigene Grenze angegeben werden.
Es können links und rechts verschiedene Werte angewählt werden. Die Standard-Ein-
stellung ist „volle Framerate“.
12
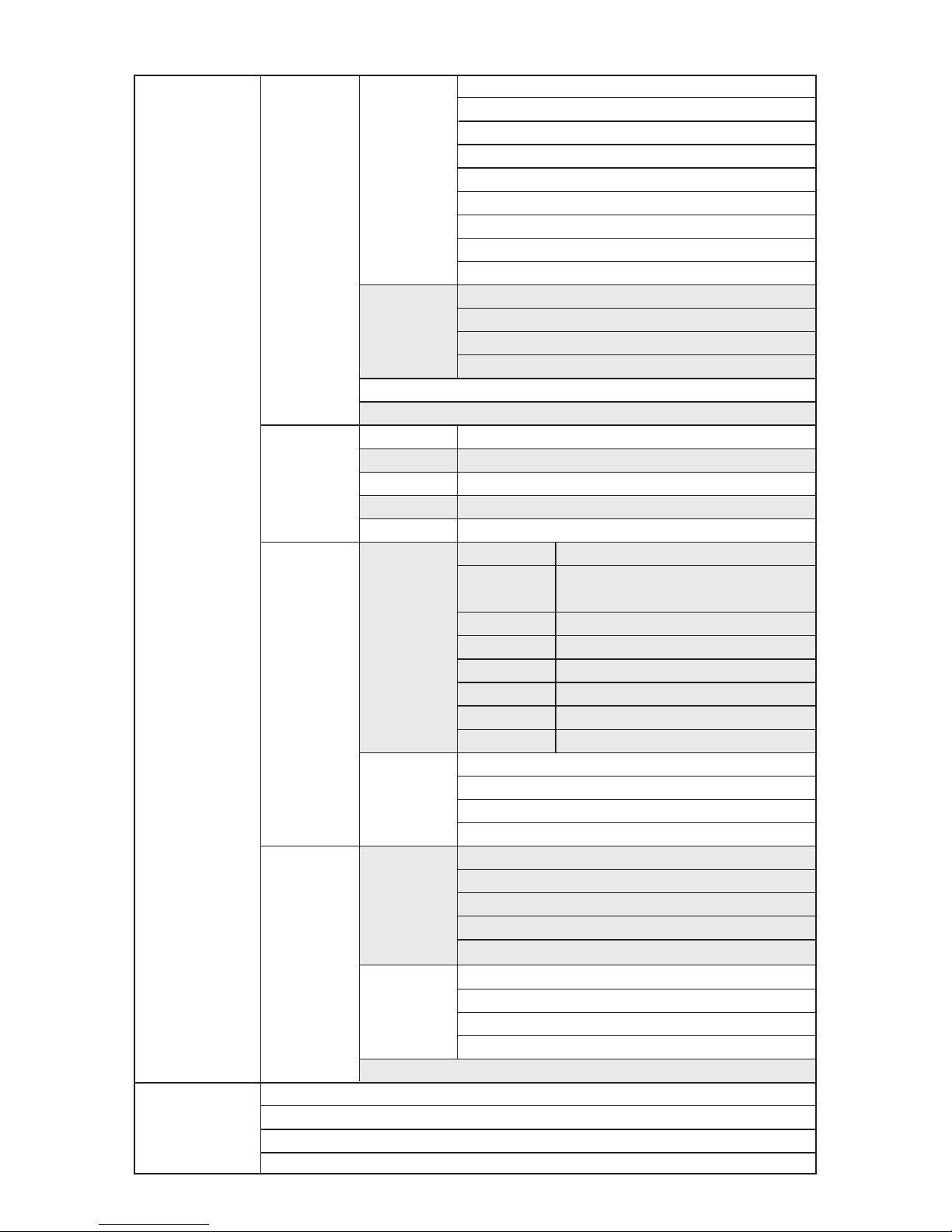
System
konguration
Benutzerverwaltung
Version Info
System-Update
Festplattentyp
Festplattengröße
Freier Platz
Status
Festplatte initialisieren
Basic
Erweiterte
Konguration
Alarmeingang
Alarmausgang
Gerät-Name
Automatische Abmeldung
Video Standard
Sprache
Systemzeit
Datumsformat
Zeitformat
Zeitzone
Sommerzeit
Benutzer hinzufügen
Benutzer löschen
Benutzer bearbeiten
Benutzerautorisierung
SCode des Produktmodells
Gesamter verfügbarer Speicherplatz auf der Festplatte
Aktuell verfügbarer Speicherplatz auf der Festplatte
Aktueller Betriebszustand der Festplatte
Formatierung der Festplatte starten (vor dem ersten Einsatz erforderlich)
Art der Netzwerkkarte
IP-Adresse
automatisch beziehen
Aktualisieren
IP-Adresse
Subnetz-Maske
Gateway
MAC-Adresse
WLAN-Modus
DDNS-Parameter einstellen
E-Mail-Einstellung
PPPOE
Schnittstellen Einstellung
Kanal
Alarmstatus
Alarmzeit
Verbindungsmodus
Kopie auf andere Kanäle
Verwaltung
Festplatte
Netzwerk
parameter
Alarm
Management
Kanal
Ausgang Alarmverzögerung
Alarmzeit
Kopie auf andere Kanäle
System Info
Stream-Statistiken
Log Info
Konguration Export
Konguration Import
System
einstellung
Main Menu
Konguration Ausnahmen
Verschiedene Netzwerkkarten nach Bedarf auswählen
DHCP-Lease kann noch mal angefordert werden
Physikalische Adresse der aktuellen Netzwerkschnittstelle wird angezeigt; keine
Änderung möglich.
Mehrfachnetzwerkkarte zum Einstellen des Standard-Routers erforderlich;
Besuch des externen Netzwerks über diesen Kanal möglich.
13
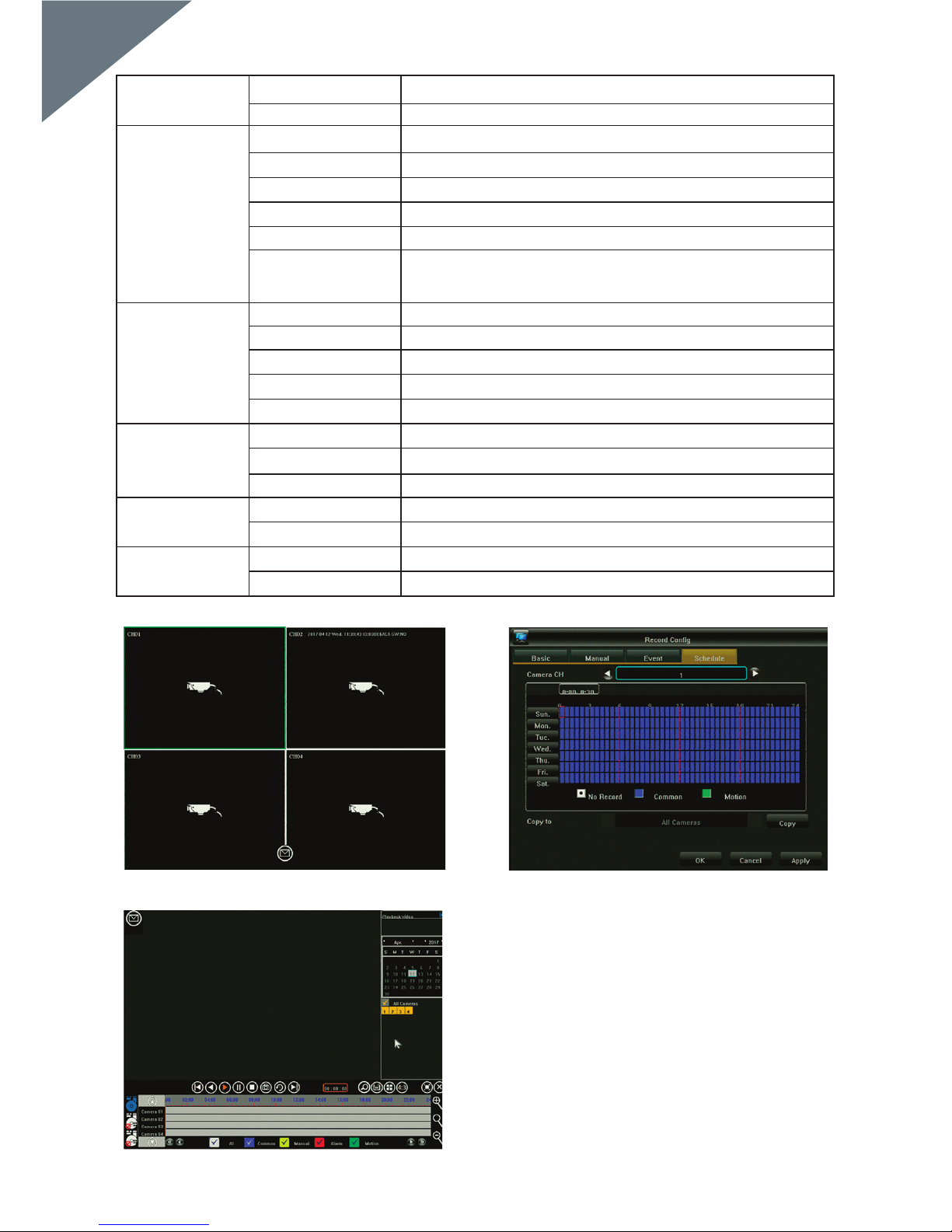
Capteur de la Carte Mère Microprocesseur Industriel Intégré
Système d'exploitation Système d'exploitation LINUX intégré
Signal Prend en charge AHD, IPC, CVBS, TVI, CVI (5 en 1)
Codage Vidéo H.264
Format Vidéo 4 canaux/8 canaux 1080p
Trame Vidéo PAL : 1 - 25 IPS / NTSC : 1 - 30 IPS
Double Flux Assistance
Interface Port USB (2x), RS485, Disque Dur SATA (max. 8 Go), VGA, HDMI, CVBS, BNC (4x/8x),
entrée RCA sortie RCA
Mode d'Enregistrement
Automatique / Manuel / Programmé / Détection de Mouvement / Enregistrement sur Alarme
Résolution d'Enregistrement Adaptation Automatique
Lecture 4 canaux 1080p
Mode Lecture Instantané / Recherche / Événement
Mode Sauvegarde USB / Réseau
Protocole Prend en charge TCP/IP, UDP, PPPoE, DHCP, DDNS, NTP etc.
P2P Cloud N_EYE Pro APP / www.yunyis.com
Accès pris en charge Application Mobile (iOS / Android), commande UTC, 3G, WIFI
Alimentation 12 VDC
Consommation Électrique < 15 W (sans disque dur)
Conditions d’utilisation -10 - 55 °C / 10 - 90 % d'humidité
Physique 255 x 215 x 45 mm / < 1,5 kg (sans disque dur)
Capteur
Système
Gérer
l'Enregistrement
Réseau
Alimentation
Autres
Figure "A" Figure "B"
Figure "C"
Français
14

1. Connexion
- Connectez les caméras à l'enregistreur avec les câbles coaxiaux, à l'aide du connecteur BNC
- Utilisez le répartiteur d'alimentation pour alimenter les caméras
- Connectez le DVR à une TV ou un moniteur avec le connecteur de votre choix
- Connectez la souris avec le port USB
- Connectez l'enregistreur à internet à l'aide d'un câble Ethernet (si vous le souhaitez)
- Enn, mettez l'enregistreur sous tension avec l'adaptateur secteur inclus
2. Mise en route
Appuyez sur le bouton démarrer et assurez-vous que la TV/le moniteur est réglé(e) sur la bonne source d'entrée. Celui-ci/Celle-ci
ache alors l’écran d'observation en temps réel, comme illustré par la gure « A » :
3. Navigation
Cliquez n'importe où avec le bouton droit de la souris pour accéder au « Menu contextuel ».
À la première tentative, la connexion est requise. Le nom d'utilisateur par défaut est admin, le mot de passe par défaut est
123456. Utilisez le bouton gauche de la souris pour naviguer dans le menu, cliquez dans le menu avec le bouton droit de la souris
pour revenir en arrière.
4. Arrêt
- Cliquez n'importe où avec le bouton droit de la souris pour accéder au « Menu contextuel », choisissez « Arrêter le système » et «
Fermer », ou
- Appuyez longuement sur le bouton de démarrage du panneau avant (ce n'est pas recommandé car cela pourrait endommager
le disque dur).
5. Récupération
Lors d'un arrêt soudain du système, l'enregistrement vidéo sera automatiquement enregistré et après le redémarrage, l'enregis
treur reprendra automatiquement au statut qu'il avait avant la mise hors tension.
6. Enregistrement
Dans le menu Cong Enregistrement vous pouvez dénir la programmation de l'enregistrement pour chaque caméra. Sélec
tionnez le mode d'enregistrement et cliquez sur les intervalles de temps individuels ou faites glisser pour dénir un créneau
horaire plus long ou couvrir plusieurs jours à la fois. Blanc signie qu'aucun enregistrement ne sera fait dans ce créneau horaire,
bleu signie enregistrement constant et vert signie que l'enregistrement ne sera activé qu'après la détection de mouvement.
Une fois qu'une programmation est nie, elle peut facilement être copiée sur une ou plusieurs caméras. Voir la gure « B ».
7. Détection de mouvement
Dans menu contextuel, menu principal, paramètres du système, mode de sortie, la détection de mouvement peut être activée et
diérents paramètres peuvent être programmés :
- 3 réglages de sensibilité diérents.
- L'action ou les actions exacte(s) à eectuer : enregistrer un ou plusieurs canaux, prendre un cliché, envoyer un e-mail ou acher
en plein écran la caméra déclenchée.
- Réglage de zone (masque de mouvement) : s'il est sélectionné, seul un mouvement dans les zones en surbrillance déclenche la
ou les actions dénies.
8. Lecture
Lorsque vous regardez les enregistrements précédents, l'interface apparaît comme dans la Figure « C » :
Les 4 lignes de temps en gris au bas représentent les 4 canaux diérents. Les zones de couleurs diérentes indiquent les dif
férents types d'enregistrement (programmé, manuel, alarme ou déclenché par détection de mouvement).
Faites glisser la ligne de temps vers la gauche ou la droite pour faire déler le temps, utilisez la molette de délement de votre
souris pour faire un zoom sur la ligne de temps.
Double-cliquez sur un point précis de la ligne de temps pour lire l'enregistrement à partir de l'heure sélectionnée.
9. Application Mobile
Pour accéder au DVR sur votre smartphone, assurez-vous que le DVR est connecté au routeur et que le réseau est conguré
correctement. Téléchargez et ouvrez l'application « N_EYE PRO », identiez-vous ou enregistrez votre compte, ou utilisez la
session locale si vous avez juste besoin d'un accès au réseau local. Ajoutez le périphérique en utilisant le signe plus et sélectionn
ez Périphérique sur Réseau. Scannez le QR tag indiqué sur le DVR sous P2P Cloud ou copiez les paramètres réseau
demandés. L'application détecte automatiquement le nombre de caméras sur le DVR. Après avoir sauvegardé, vous verrez toutes
les caméras qui ont été ajoutées. Dans le coin supérieur droit, certaines caméras peuvent être activées et désac
tivées. L'application inclut d'autres options comme la lecture et l'enregistrement manuel sur smartphone.
15
 Loading...
Loading...