Page 1
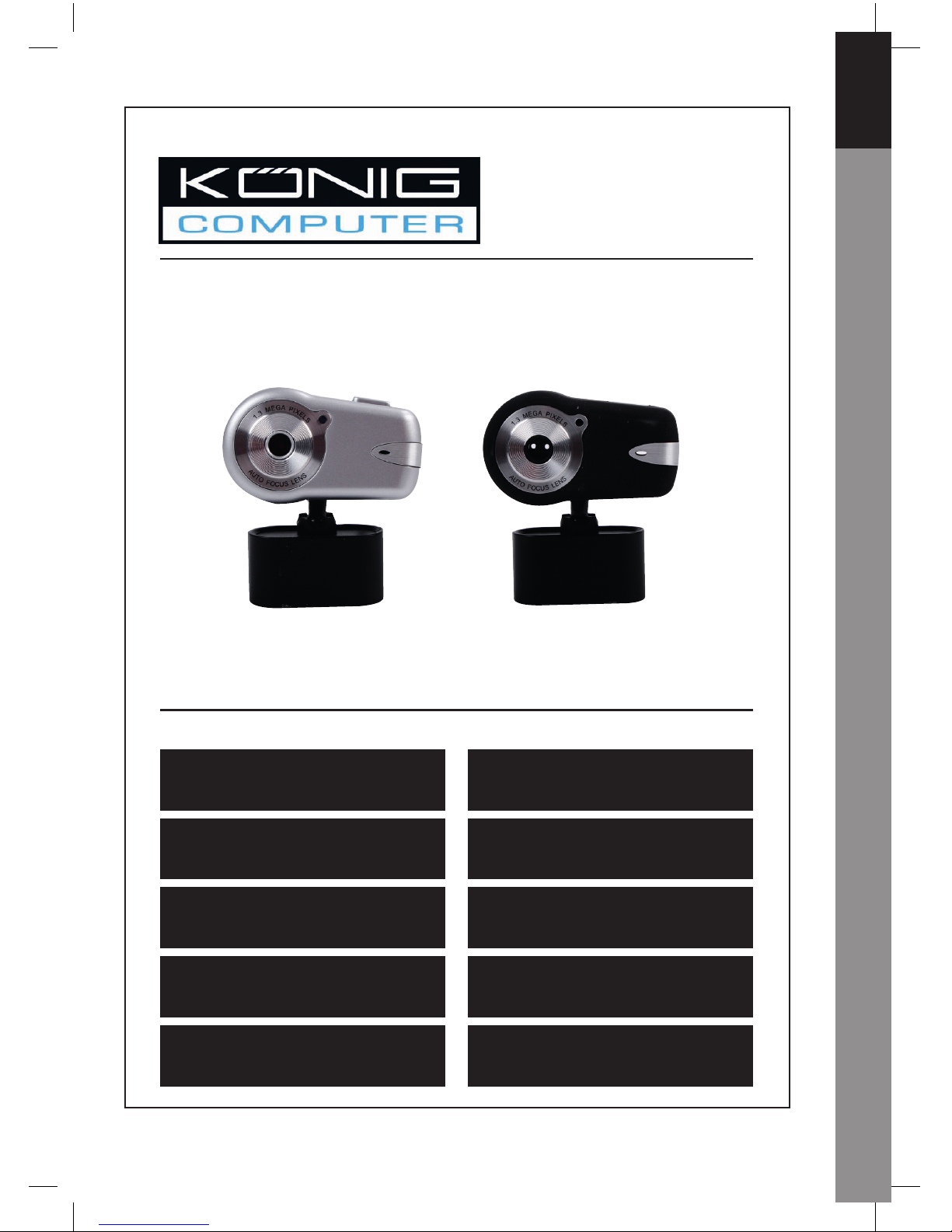
CMP-WEBCAM40/41
Webcam 1.3MP with
Auto Focus system
MANUAL
MODE D’EMPLOI
MANUALE
HASZNÁLATI ÚTMUTATÓ
BRUKSANVISNING
ANLEITUNG
GEBRUIKSAANWIJZING
MANUAL DE USO
KÄYTTÖOHJE
NÁVOD K POUŽITÍ
English Deutsch Français Nederlands Italiano Español Magyar Suomi Svenska Česky
Page 2
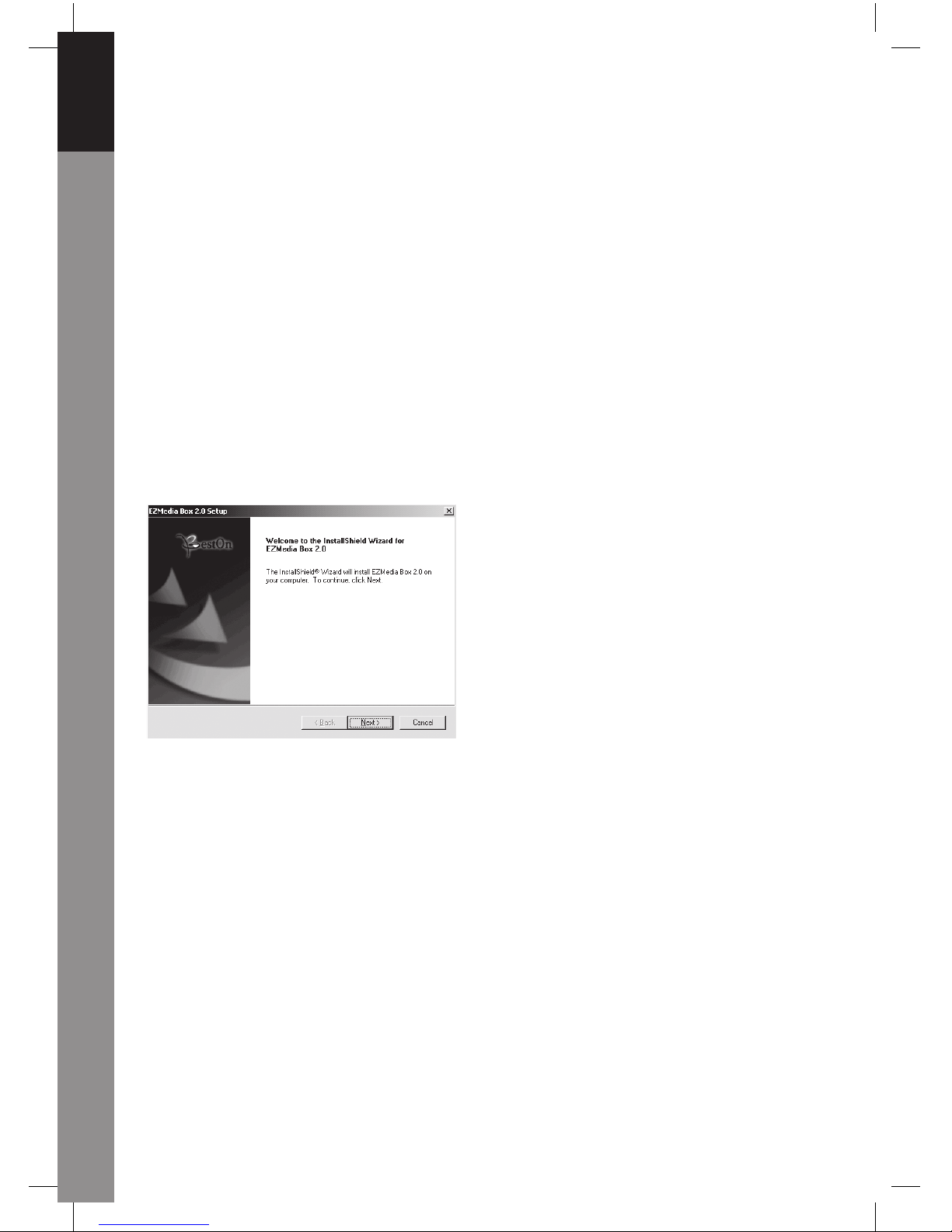
Česky Svenska Suomi Magyar Español Italiano Nederlands Français Deutsch English
2
1. Package contents
- Webcam
- Manual
- Driver CD-ROM
2. Installation
Do not connect the webcam to the computer before fi nishing the driver installation.
Otherwise, the camera may not function properly.
Insert the attached CD-ROM into the CD-ROM drive. Click Software Overview for the
application software introduction. Click Install Software to begin the driver and software
installation.
Select the driver, all software and the installation language, then click "Instal". The
InstallShield Wizard will walk you through the rest of the installation procedure. Follow
the instructions and click "Next" and "Finish" to complete the driver installation.
The fi gure below shows the EZMedia Box & EZLive Monitor Installation Screen. Click
"Next" to continue.
Please type User Name, Company Name, etc. in the blanks, then click "Next". Follow
the same procedure to install EZLive Monitor.
To avoid any problems with the webcam, please install DirectX 9.0 from the supplied
CD. Please select "I accept the agreement", then click "Next" to fi nish the installation.
Please follow the installation instructions to fi nish the installation of DirectX 9.0. Click
"Finish" to restart your computer. After restarting the computer, please plug our PC
Camera into the computer’s USB port. The computer should automatically detect the
webcam.
Page 3
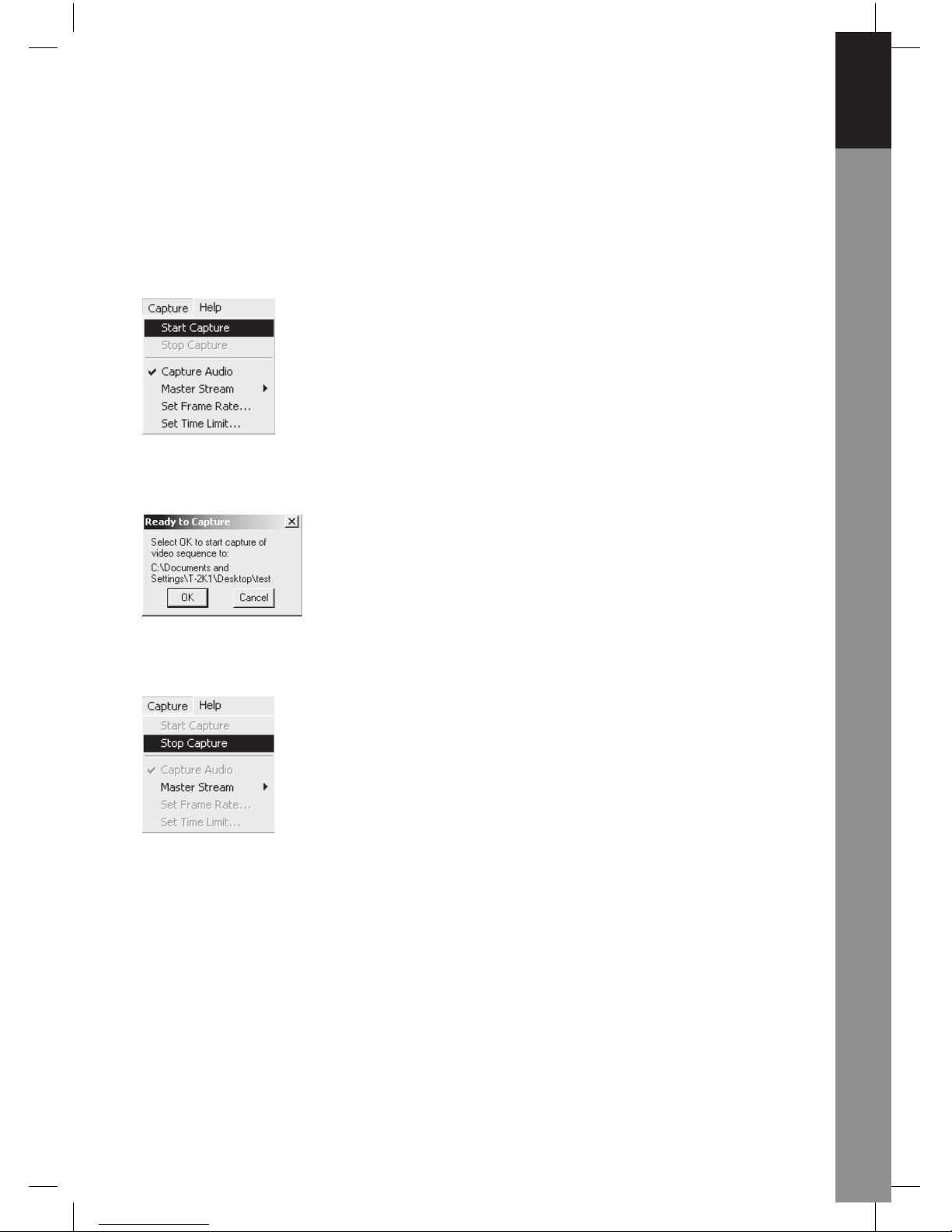
English Deutsch Français Nederlands Italiano Español Magyar Suomi Svenska Česky
3
3. Using the webcam
If you want to use the webcam with "AmCap" (capture software), please follow the above
driver installation procedure and plug our webcam into your computer. Click Start >
Programs and fi nd the KÖNIG webcam folder which contains the AmCap software.
3.1 Video Capturing
Click Capture /Start Capture:
Click OK to start video recording.
To stop capture, click Capture/Stop Capture.
Capture Time Limit
To set a limit on the video capture time, click Options/Set Time Limit.
Set Frame Rate
To set the frame rate of the video, click Options/Set Frame Rate. Please select "Use
frame Rate", then set frame rate you want.
Video Capture Pin
Click Options/Video Capture Pin. Then you can modify video capture settings, such as
Color format/Compression, Output Size and Quality, etc. Click Apply and OK.
Page 4
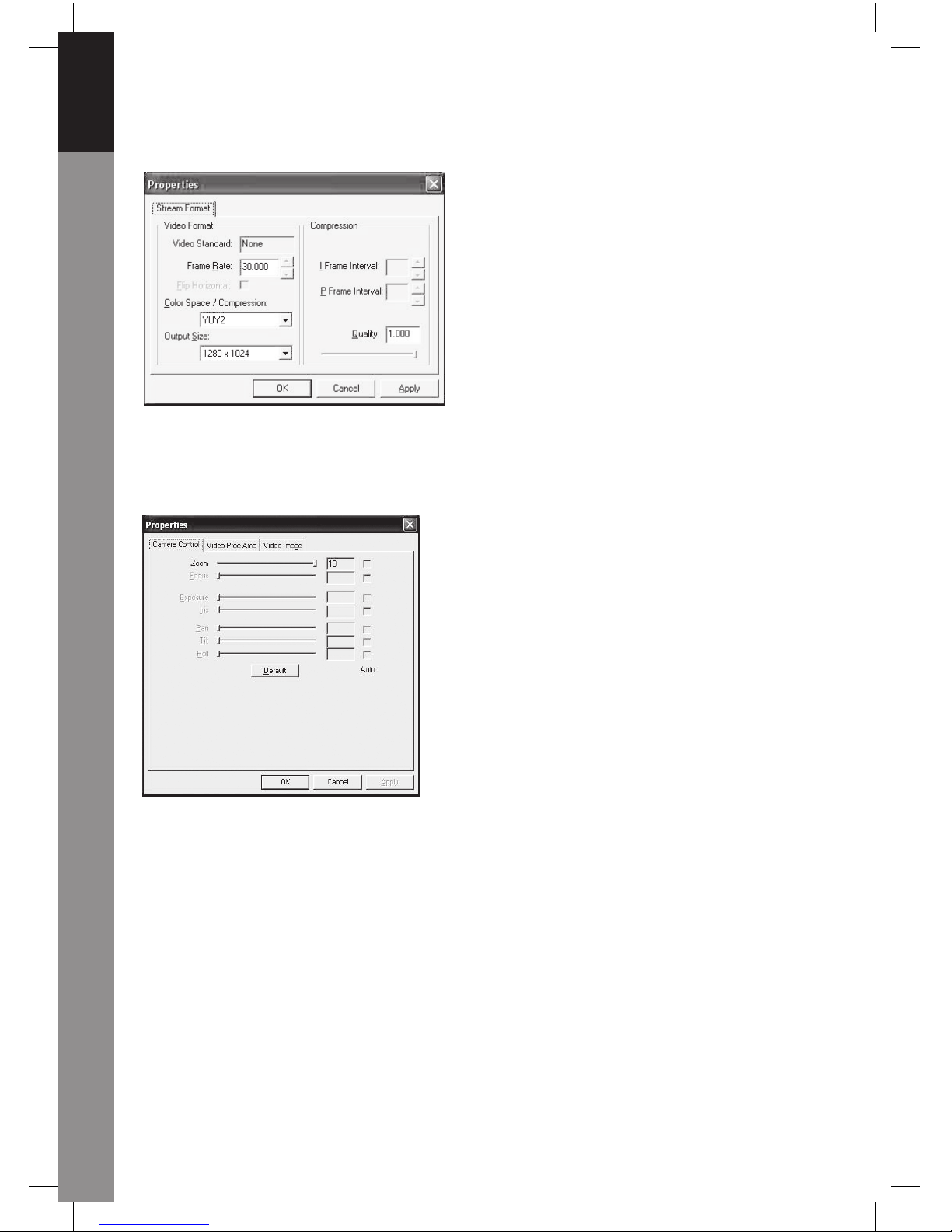
Česky Svenska Suomi Magyar Español Italiano Nederlands Français Deutsch English
4
Note: Before choosing the output size of 1280x1024 (1.3 Mega Pixels), please
select YUY2 on Color Space/Compression fi rst.
4. Camera Control
Click the Camera Control Page. The webcam is capable of 10 steps (4 times) digital
zoom. Please pull the slide bar to adjust, and then click OK.
Adjust Video Properties
To adjust video capture properties, click Options/Video Capture Filter. Click Video Proc
Amp Page. Here you can adjust setting values such as Brightness, Contrast, Saturation,
etc. as you need. Then click OK.
*Note: click Default to return to the original default settings.
Page 5
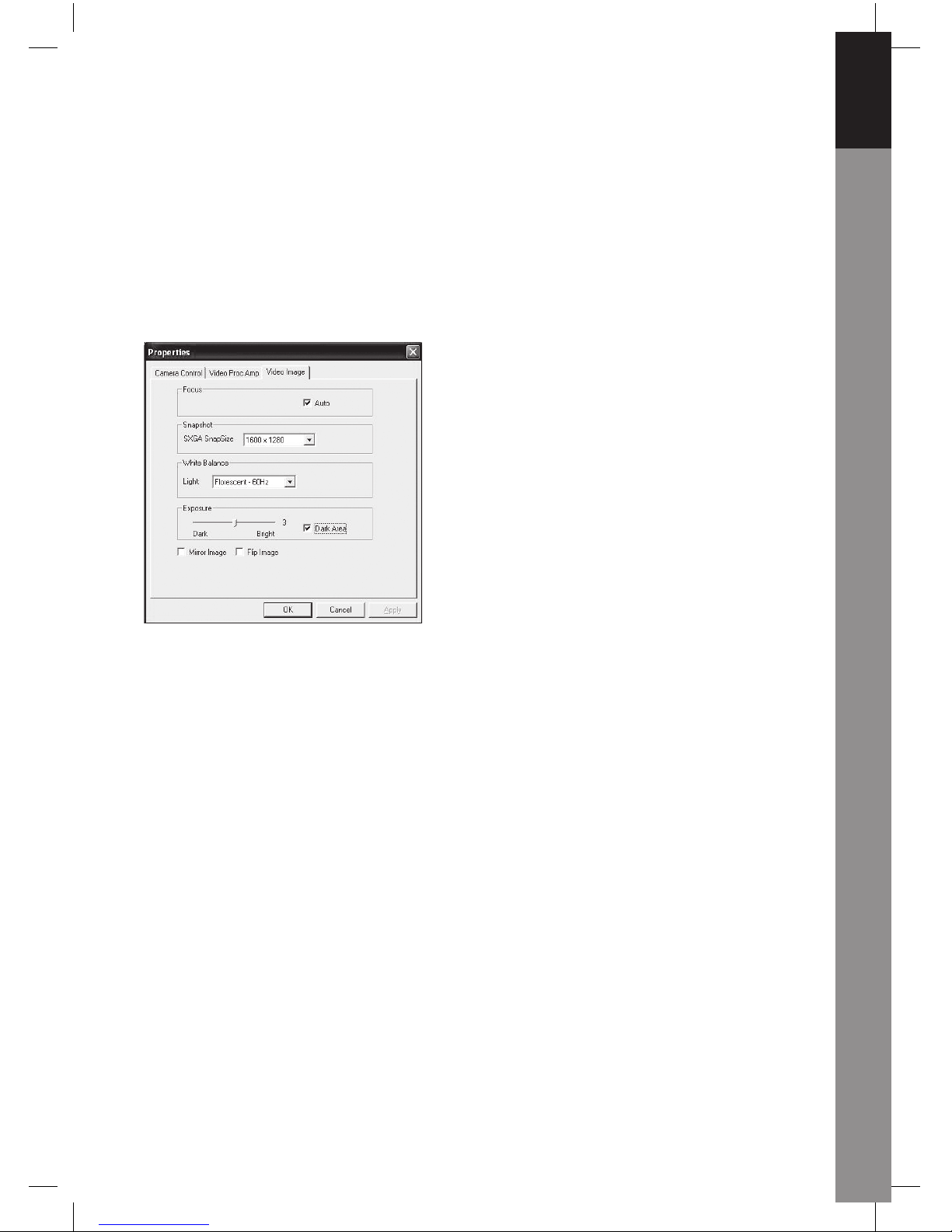
English Deutsch Français Nederlands Italiano Español Magyar Suomi Svenska Česky
5
Video Image
Click the Video Image Page. Here, you can disable/enable Auto Focus, set White
Balance, set the auto exposure level, enable the Dark Area function and mirror image/
fl ip image. Click OK after fi nishing your selection.
Snapshot: Please select the resolution that you want to capture.
White Balance: Please select the right light source (Hz) to avoid any image noise
caused.
Dark Area: Please select Dark Area to enhance exposure value when using PC camera
on dark place.
5. Using Auto Focus
Auto Focus Control Panel
Click the icon on the Windows tool bar to open Auto Focus Control Panel.
The Functions of Auto Focus Control Panel
ON: Click this button to start the real-time Auto Focus function
OFF: Click this button to switch from Auto Focus function to manual control
FOCUS: Click this button to adjust the lens in focus instantly
SNAPSHOT: Click this button to take a still image picture
SLIDE BAR: Pull the slide bar up and down to adjust the lens focus manually
See the next fi gure for an example of the Auto Focus Control Panel.
Page 6
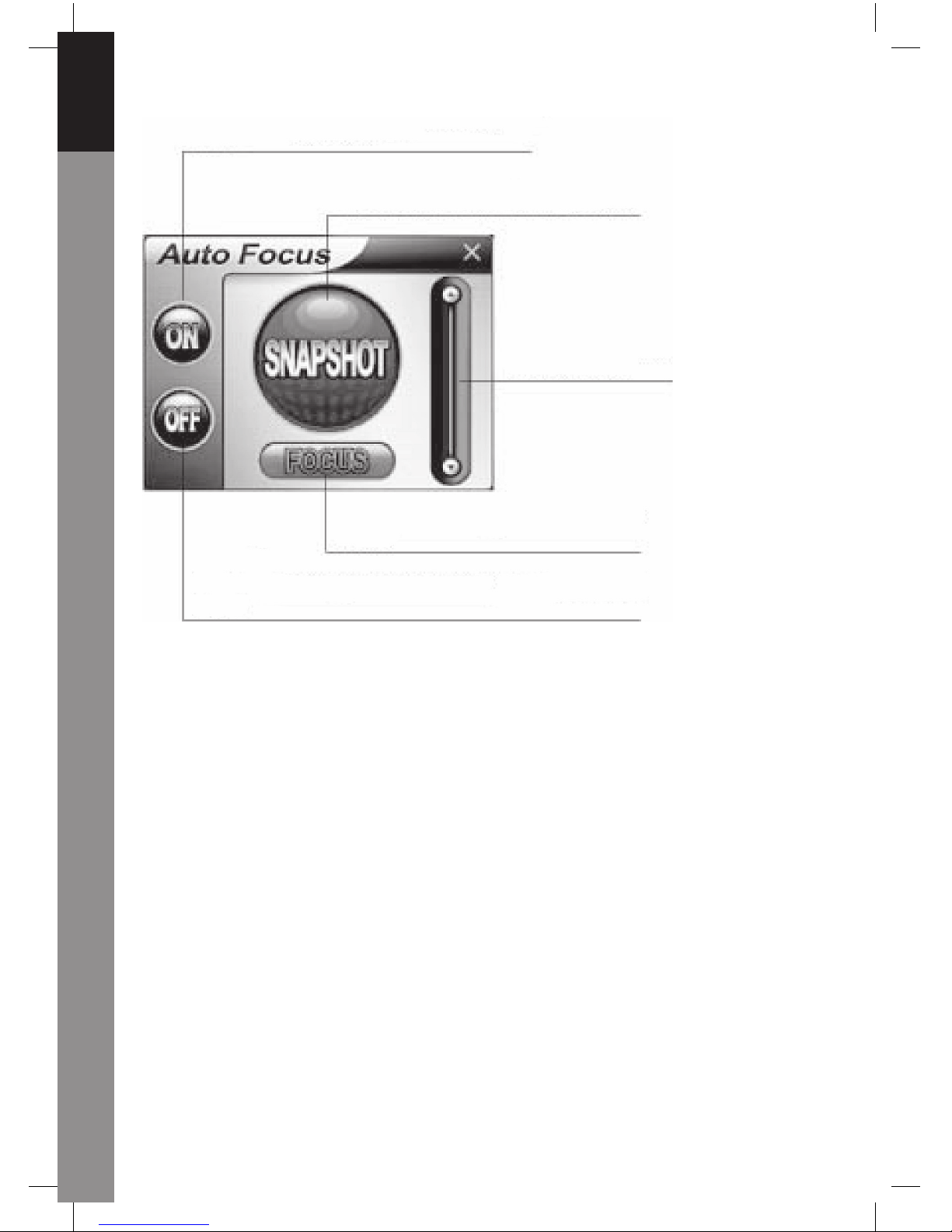
Česky Svenska Suomi Magyar Español Italiano Nederlands Français Deutsch English
6
Click this button to start the real time Auto
Focus function
Click this button to take a still image
picture
Pull the side bar up
and down to adjust
the lens focus by
manual
Click this button to adjust the lens in
Focus instantly
Click this button to switch the Auto Focus function to be
manual control
6. Audio settings
If your camera has a built-in microphone, please follow the below procedure to set up
audio.
Click Start/Control Panel, then click Switch to Category View. Select "Sounds, Speech,
and Audio Devices".
Page 7
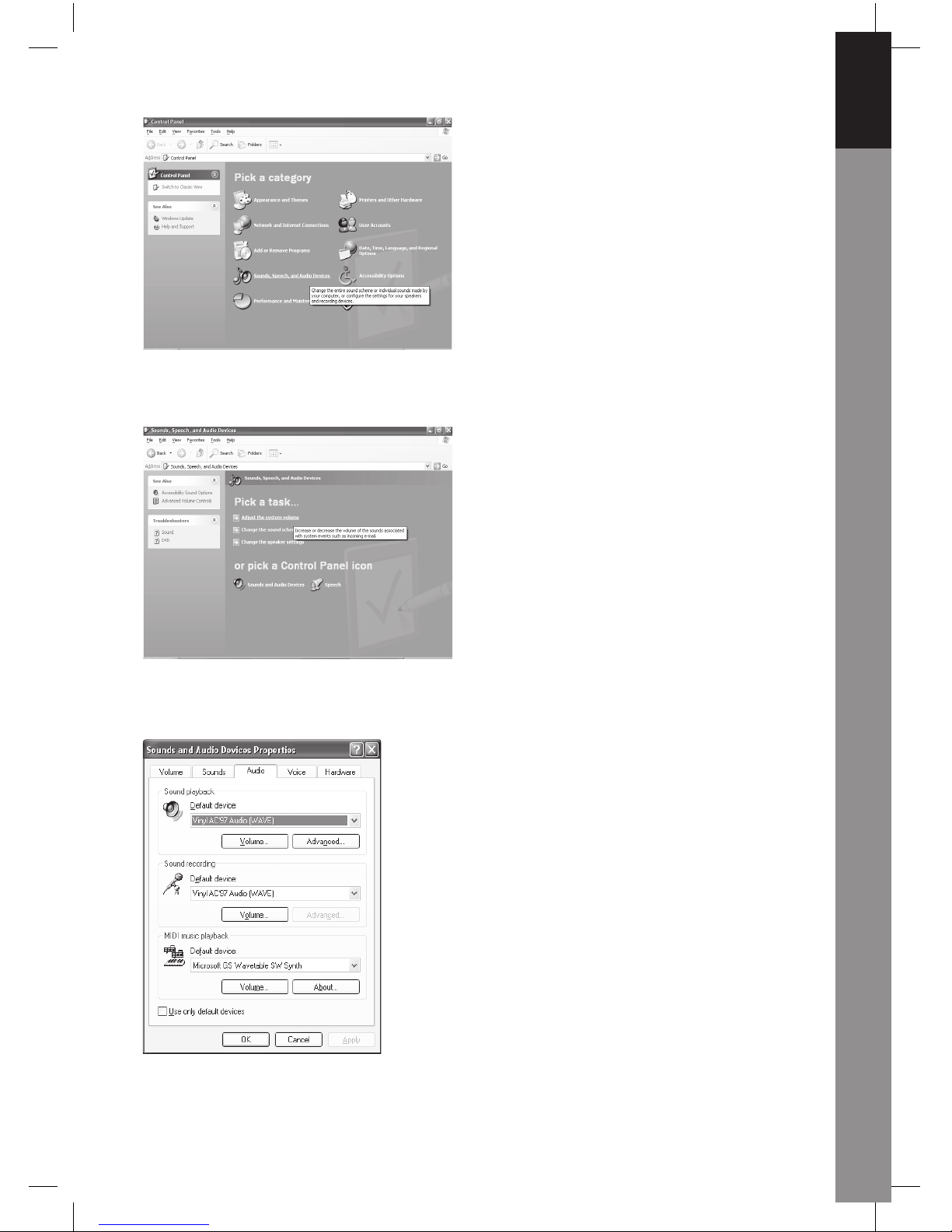
English Deutsch Français Nederlands Italiano Español Magyar Suomi Svenska Česky
7
Click "Adjust the system volume" or "Sounds and Audio Devices".
Select Audio, then click Volume under Sound Recording.
Page 8
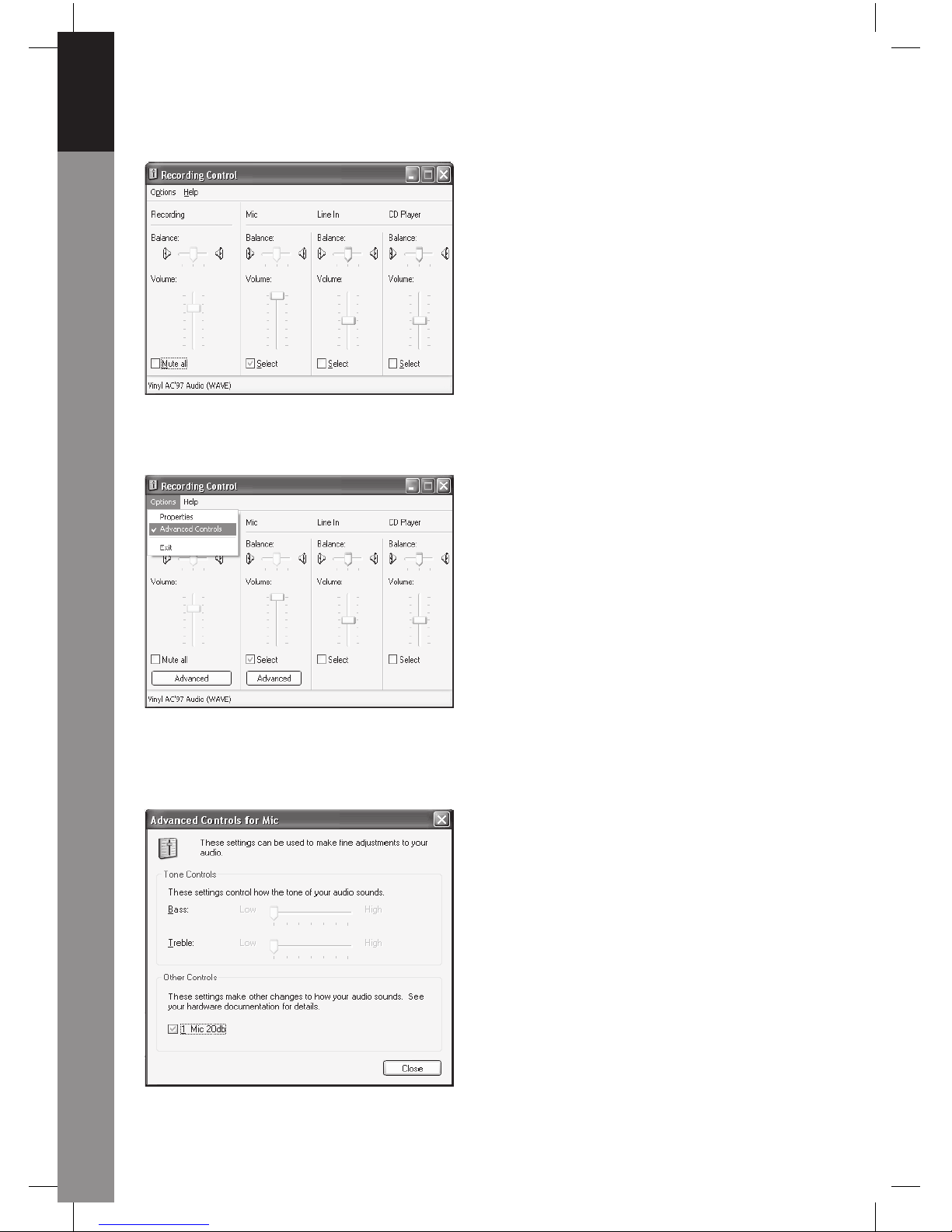
Česky Svenska Suomi Magyar Español Italiano Nederlands Français Deutsch English
8
You can drag the slide bar of the Microphone to adjust the volume.
Click Options/Advanced Controls, then click Advanced under Microphone.
To enable audio, please select the check box "1 Mic 20db" (The text may be different
according to your computer system).
Page 9
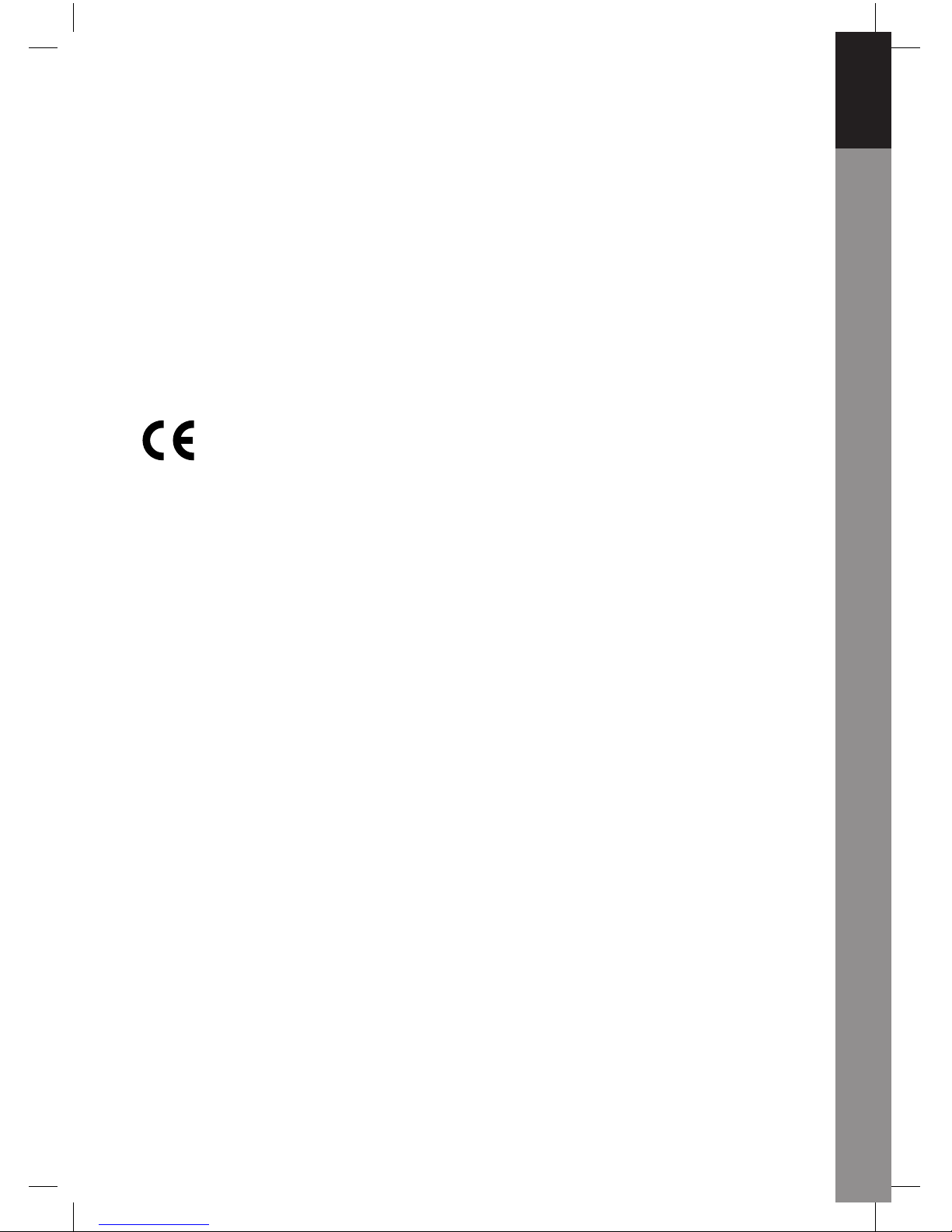
English Deutsch Français Nederlands Italiano Español Magyar Suomi Svenska Česky
9
Safety precautions:
To reduce risk of electric shock, this product should ONLY be opened by an authorized
technician when service is required. Disconnect the product from mains and other
equipment if a problem should occur.
Warranty:
No guarantee or liability can be accepted for any changes and modifi cations of the
product or damage caused due to incorrect use of this product.
General:
Designs and specifi cations are subject to change without notice.
Copyright ©
Page 10
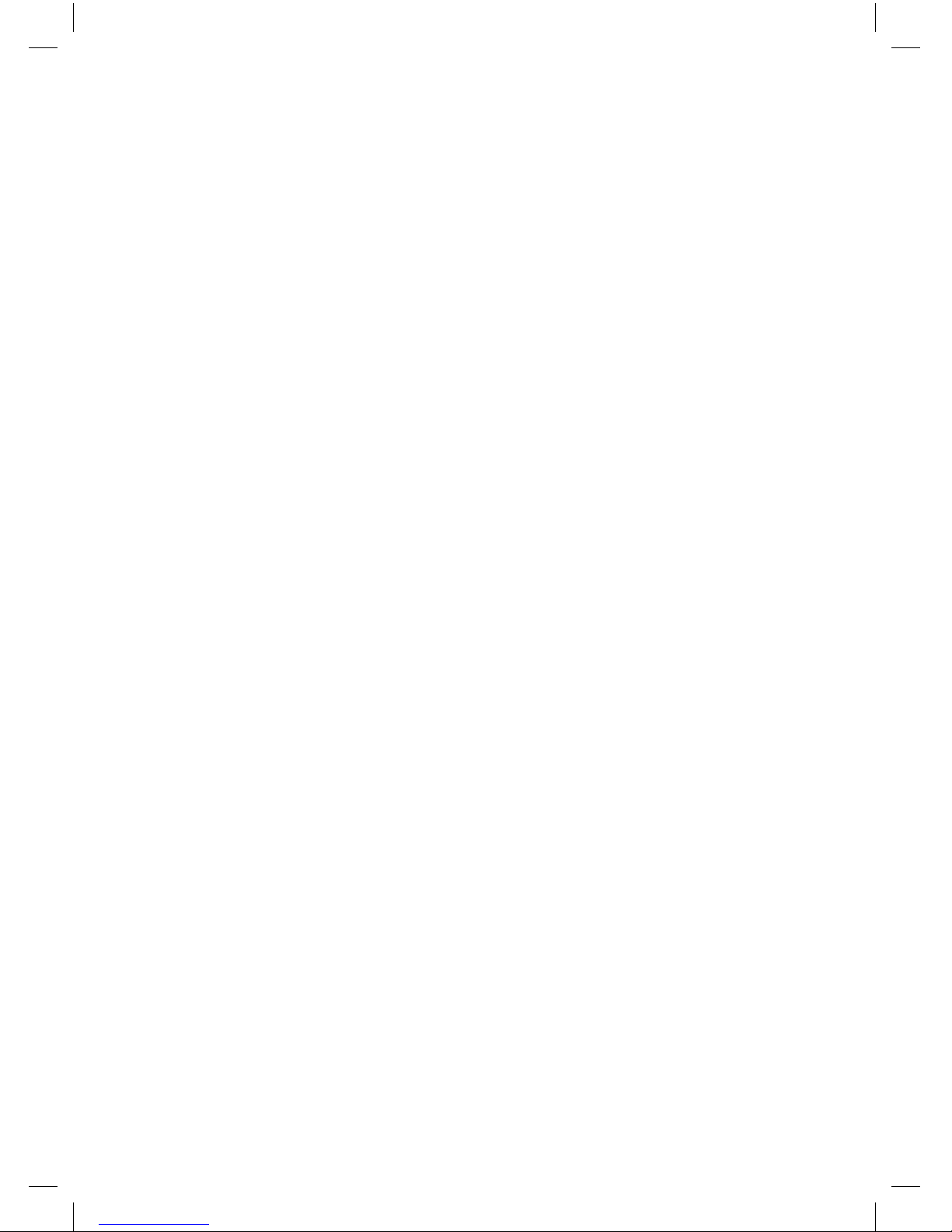
Page 11

CMP-WEBCAM40/41
Webcam 1,3 MP mit
Autofokus-System
ANLEITUNG
1
English Deutsch Français Nederlands Italiano Español Magyar Suomi Svenska Česky
Page 12
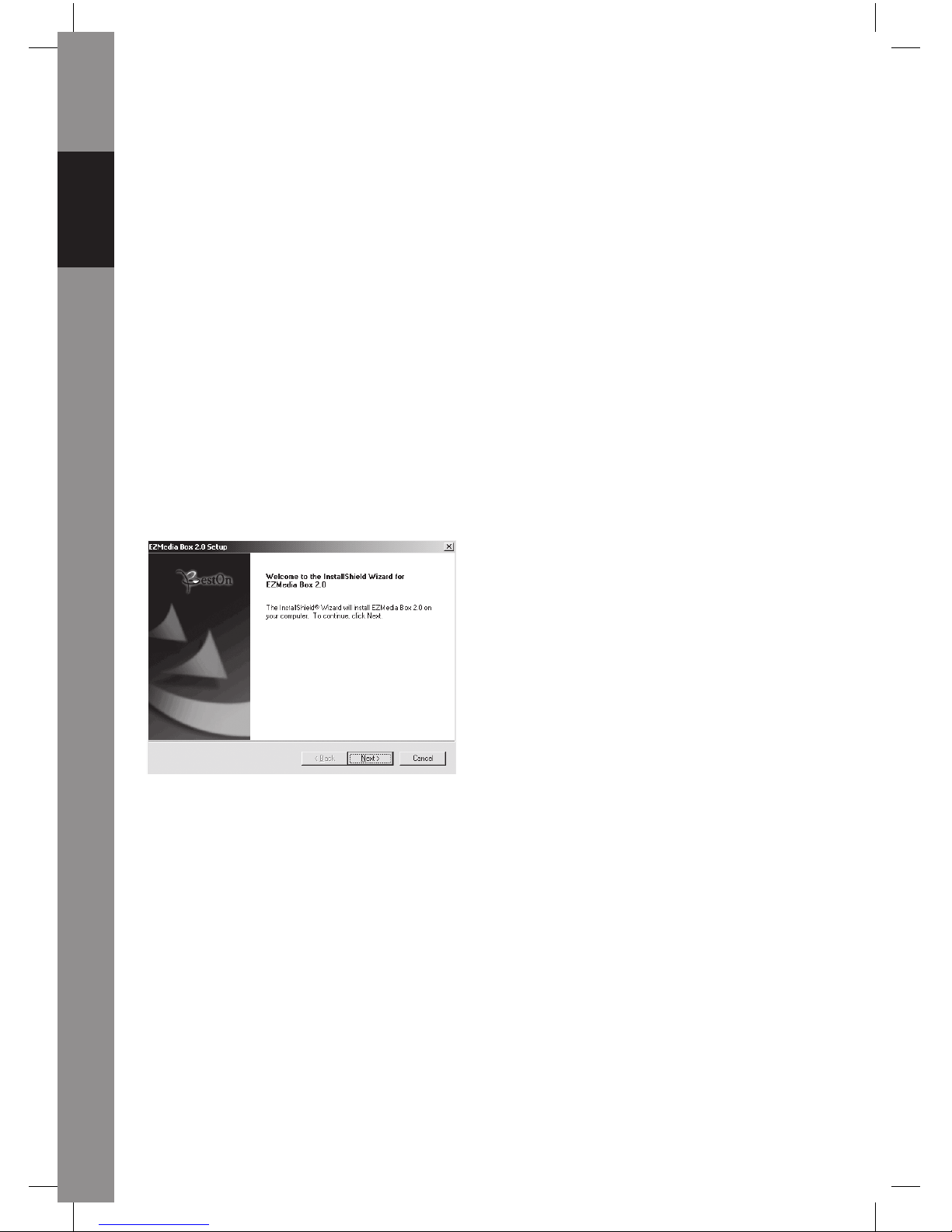
Česky Svenska Suomi Magyar Español Italiano Nederlands Français Deutsch English
2
1. Packungsinhalt
- Webcam
- Anleitung
- Treiber CD-ROM
2. Installation
Schließen Sie die Kamera nicht an den Computer an, bevor die Treiberinstallation
abgeschlossen ist. Anderenfalls kann die Funktion der Kamera gestört sein.
Legen Sie die mitgelieferte CD-ROM in das CD-ROM-Laufwerk ein. Klicken
Sie auf "Software Overview (Software-Überblick)", um eine Übersicht über die
Anwendungssoftware zu erhalten. Klicken Sie auf "Install Software (Software
installieren)", um den Treiber und die Softwareinstallation zu beginnen.
Wählen Sie den Treiber, die Software und die Installationssprache aus, und klicken Sie
anschließend auf „Install (Installieren)“. Der InstallShield Wizard führt Sie durch den
Installationsvorgang. Befolgen Sie die Anweisungen und klicken Sie auf „Next (Weiter)“
und „Finish (Fertig stellen)“, um die Treiberinstallation abzuschließen.
Die nachfolgende Abbildung zeigt den EZMedia Box & EZLive MonitorInstallationsbildschirm. Klicken Sie auf „Next (Weiter)“, um fortzufahren.
Geben Sie bitte den Benutzernamen, Firmennamen, usw. in die leeren Felder ein,
klicken Sie anschließend auf „Next (Weiter)“. Gehen Sie so auch bei der Installation
des EZLive Monitor vor.
Um Probleme mit der Webcam zu vermeiden, installieren Sie bitte DirectX 9.0 von
der beiliegenden CD. Wählen Sie bitte „I accept the agreement (Ich stimme den
Bedingungen des Vertrags zu)“ und klicken Sie anschließend auf „Next (Weiter)“, um
die Installation abzuschließen. Befolgen Sie bitte die Installationsanweisungen, um die
Installation von DirectX 9.0 abzuschließen. Klicken Sie auf „Finish (Fertig stellen)“, um
Ihren Computer neu zu starten. Wenn Sie den Computer neu gestartet haben, stecken
Sie die PC-Kamera in einen USB-Anschluss des Computers. Der Computer sollte die
Webcam automatisch erkennen.
Page 13
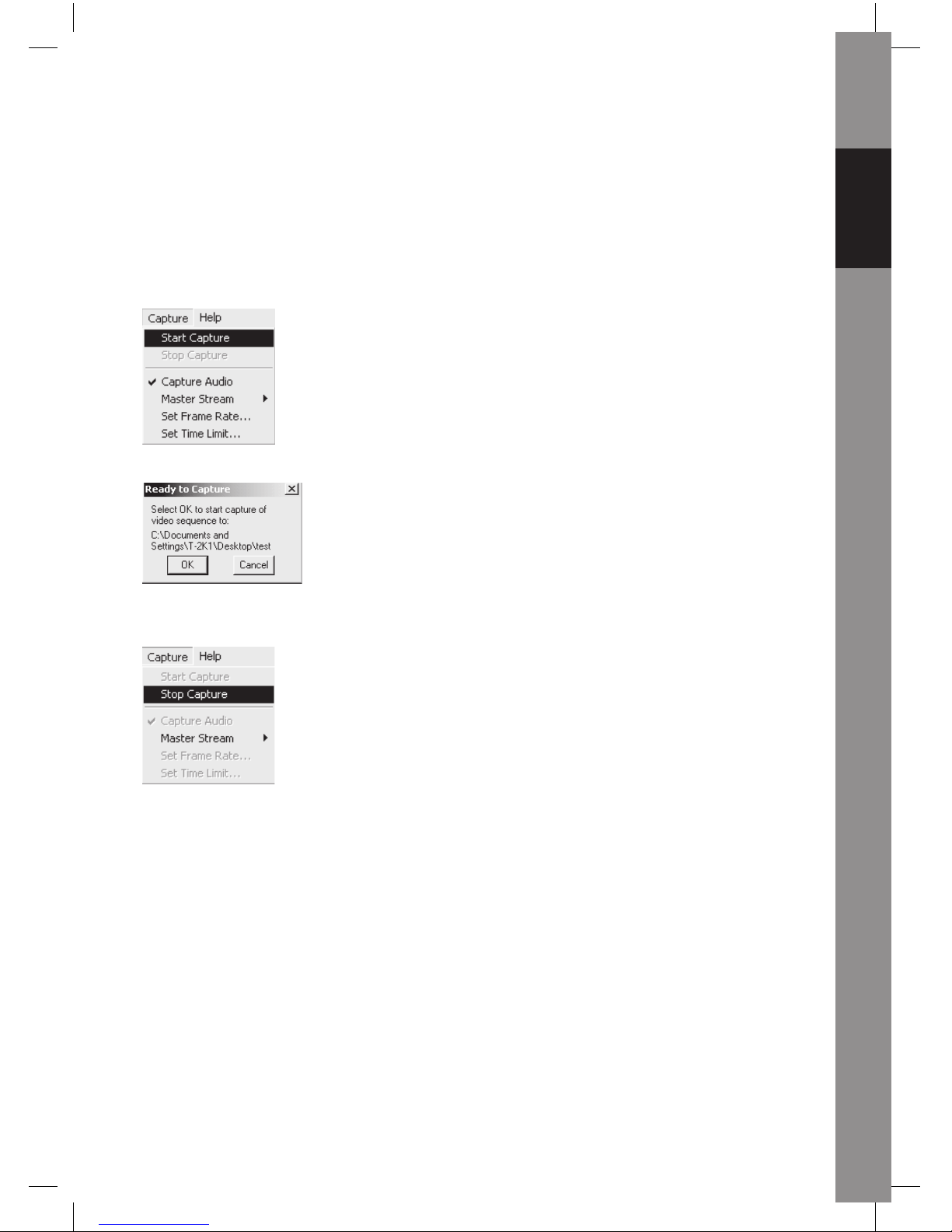
English Deutsch Français Nederlands Italiano Español Magyar Suomi Svenska Česky
3
3. Webcam verwenden
Wenn Sie die Webcam mit „AmCap“ (Aufnahme-Software) verwenden möchten,
befolgen Sie bitte den zuvor beschriebenen Vorgang zur Treiberinstallation und stecken
Sie die Webcam in Ihren Computer. Klicken Sie auf Start > Programme und suchen Sie
den Ordner KÖNIG Webcam, der die AmCap Software enthält.
3.1 Videoaufnahme
Klicken Sie auf "Capture/Start Capture (Aufnahme/Aufnahme starten)":
Klicken Sie auf OK, um die Videoaufzeichnung zu starten.
Um die Aufnahme abzubrechen, klicken Sie auf "Capture/Stop Capture (Aufnahme/
Aufnahme anhalten)".
Aufnahme Zeitbegrenzung
Um eine Grenze für die Video-Aufnahmezeit einzustellen, klicken Sie auf "Options/Set
Time Limit (Optionen/Zeitbegrenzung einstellen)".
Bildwechselfrequenz einstellen
Um die Bildwechselfrequenz des Videos einzustellen, klicken Sie auf "Options/Set
Frame Rate (Optionen/Bildwechselfrequenz einstellen)". Wählen Sie bitte „Use frame
Rate (Bildwechselfrequenz verwenden)“, und stellen Sie anschließend die gewünschte
Bildwechselfrequenz ein.
Videoaufnahme-Pin
Klicken Sie auf "Options/Video Capture Pin (Optionen Videoaufnahme-Pin)".
Anschließend können Sie die Videoaufnahme-Einstellungen ändern, beispielsweise
Farbformat/Kompression, Ausgabegröße und Qualität, usw. Klicken Sie auf "Apply
(Übernehmen)" und OK.
Page 14
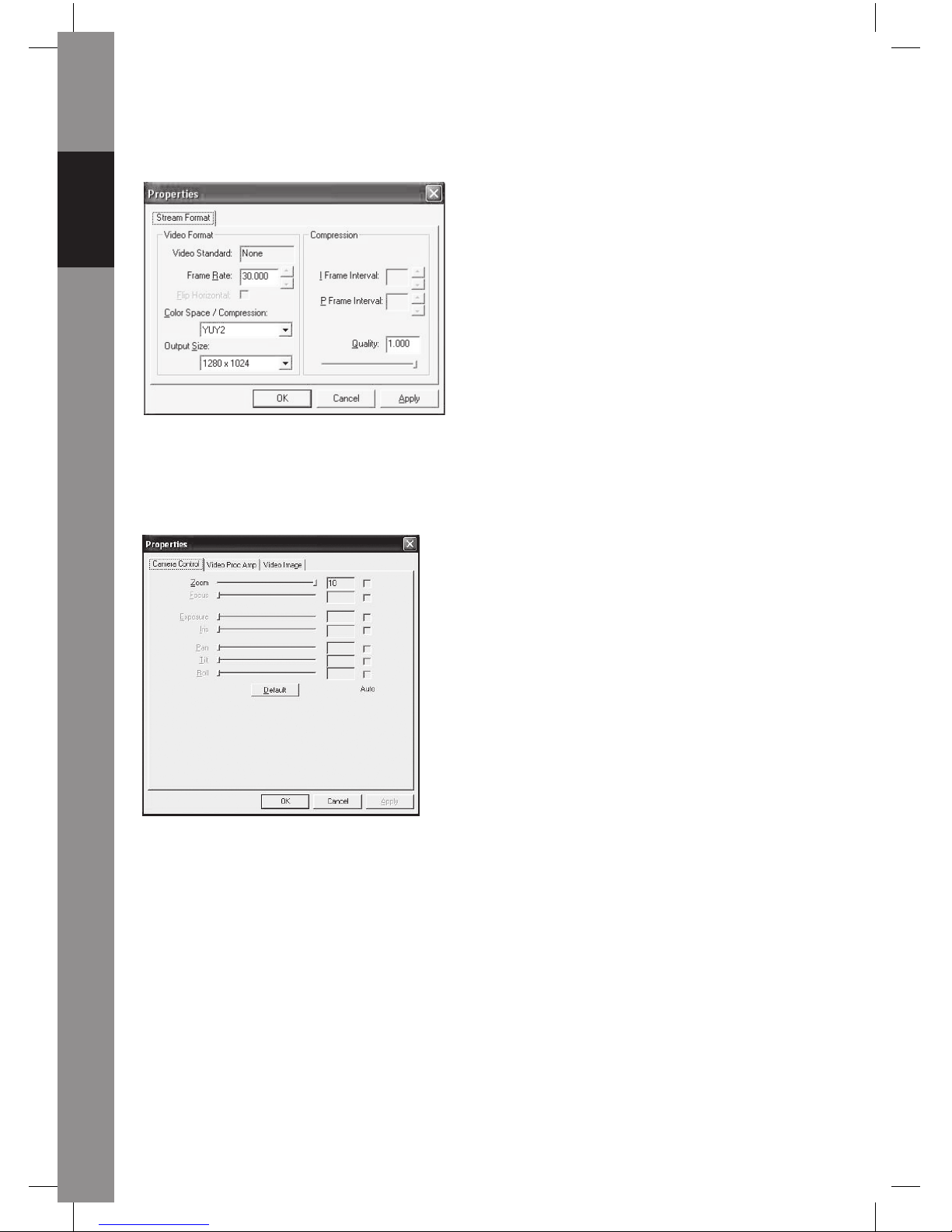
Česky Svenska Suomi Magyar Español Italiano Nederlands Français Deutsch English
4
Hinweis: Bevor Sie die Ausgabegröße von 1280x1024 (1,3 Megapixel) nutzen,
wählen Sie bitte zuerst YUY2 unter "Color Space/Compression (Farbraum/
Kompression)" aus.
4. Kamerasteuerung
Klicken Sie auf die Seite "Camera Control (Kamerasteuerung)". Die Webcam verfügt
über einen 10-stufi gen (4-fachen) Digitalzoom. Bitte ziehen Sie zum Einstellen den
Schiebebalken, und klicken Sie anschließend auf OK.
Videoeigenschaften einstellen
Um die Eigenschaften für die Videoaufnahme einzustellen, klicken Sie auf "Options/
Video Capture Filter (Optionen/Videoaufnahme-Filter)". Klicken Sie auf die Seite "Video
Proc Amp". Hier können Sie die Einstellwerte wie zum Beispiel Helligkeit, Kontrast,
Sättigung, usw. wie gewünscht einstellen. Klicken Sie anschließend auf OK.
*Hinweis: Klicken Sie auf "Default (Voreinstellung)", um die ursprünglichen
Voreinstellungen wiederherzustellen.
Page 15
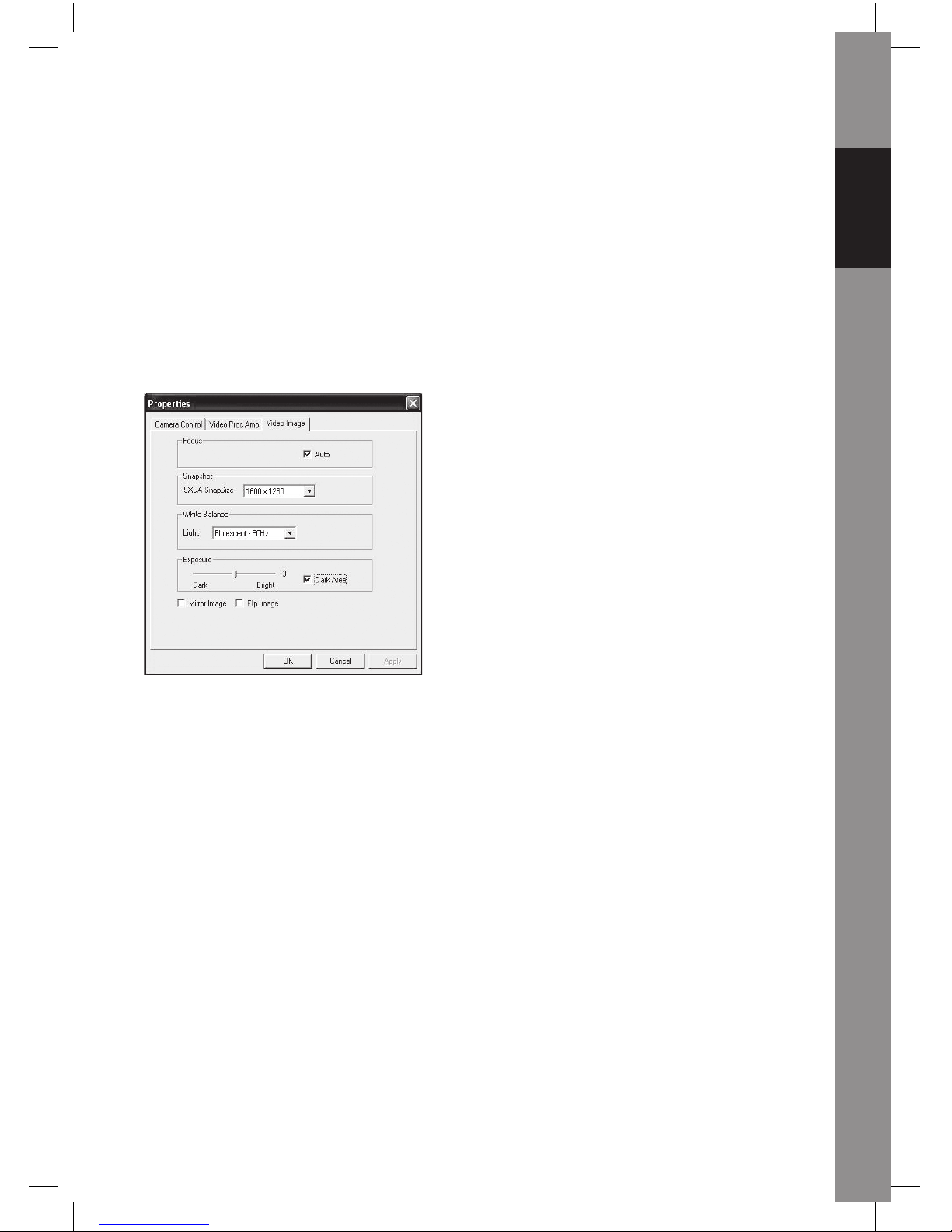
English Deutsch Français Nederlands Italiano Español Magyar Suomi Svenska Česky
5
Video image (Videobild)
Klicken Sie auf die Seite "Video Image (Videobild)". Hier können Sie den Autofokus
deaktivieren/aktivieren, den Weißabgleich einstellen, die automatische Belichtungsstufe
einstellen, die Dunkelbereichs-Funktion aktivieren und das Bild spiegeln/drehen.
Klicken Sie OK, wenn Sie Ihre Auswahl beendet haben.
Snapshot (Momentaufnahme): Bitte wählen Sie die Aufl ösung, in der Sie eine
Aufnahme machen wollen.
White balance (Weißabgleich): Bitte wählen Sie die richtige Lichtquelle (Hz), um ein
Bildrauschen zu vermeiden.
Dark area (Dunkelbereich): Bitte wählen Sie den Dunkelbereich, um den
Belichtungswert zu erhöhen, wenn Sie die PC-Kamera an einem dunklen Ort
einsetzen.
5. Autofokus verwenden
Autofokus-Bedienfeld
Klicken Sie auf das Symbol in der Windows Symbolleiste, um das Autofokus-Bedienfeld
zu öffnen.
Die Funktionen des Autofokus-Bedienfelds
ON (EIN): Klicken Sie auf diese Schaltfl äche, um die Echtzeit-Autofokus-Funktion zu
starten
OFF (AUS): Klicken Sie auf diese Schaltfl äche, um von der Autofokus-Funktion auf
manuelle Steuerung umzuschalten
FOCUS (BRENNPUNKT): Klicken Sie auf diese Schaltfl äche, um den Brennpunkt der
Linse sofort einzustellen
SNAPSHOT (MOMENTAUFNAHME): Klicken Sie auf diese Schaltfl äche, um ein
Standbild aufzunehmen
SCHIEBEBALKEN: Ziehen Sie den Schiebebalken nach oben und unten, um den
Linsenbrennpunkt manuell einzustellen
In der nächsten Abbildung sehen Sie ein Beispiel des Autofokus-Bedienfelds.
Page 16
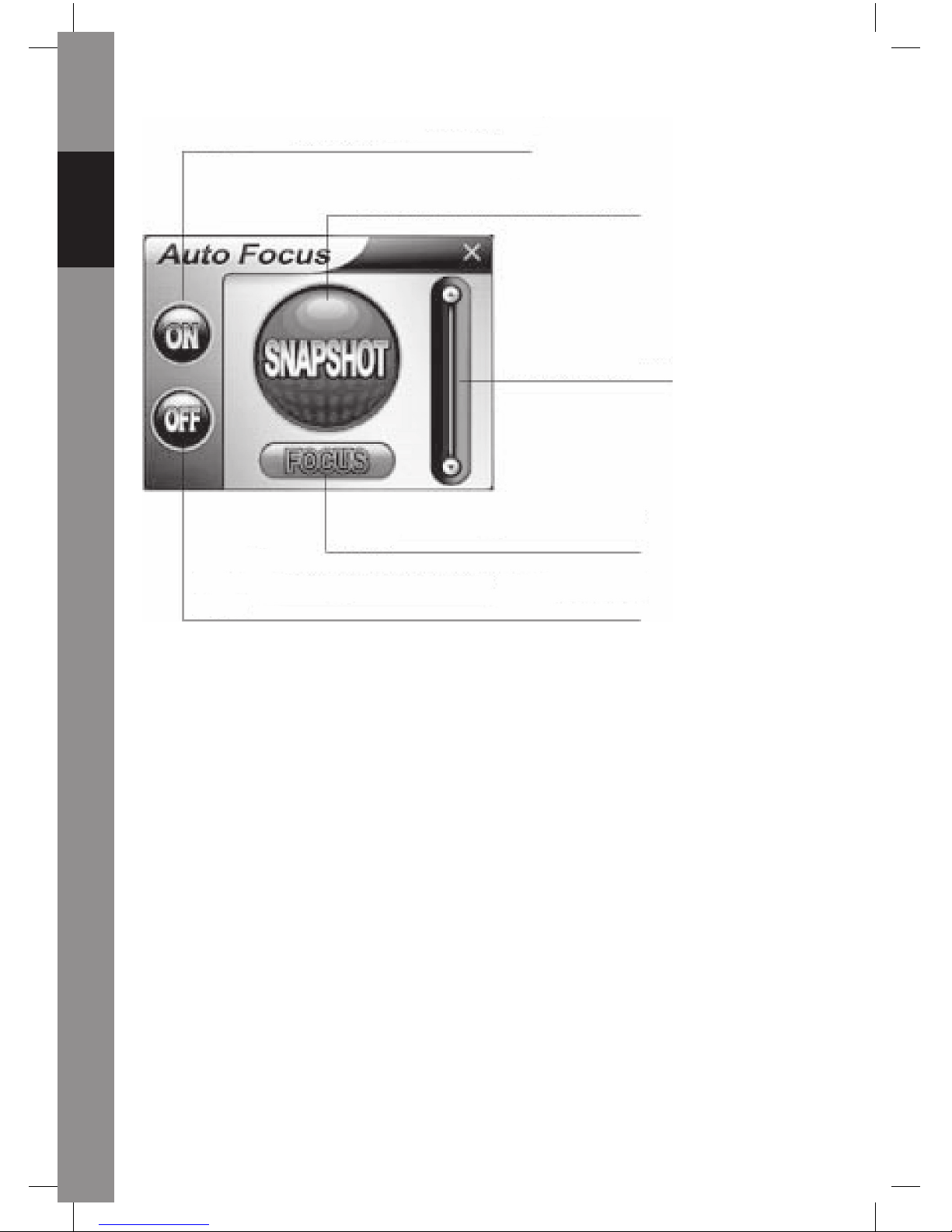
Česky Svenska Suomi Magyar Español Italiano Nederlands Français Deutsch English
6
Klicken Sie auf diese Schaltfl äche, um die
Echtzeit-Autofokus-Funktion zu starten
Klicken Sie auf diese Schaltfl äche, um
ein Standbild aufzunehmen
Ziehen Sie den Schiebebalken
nach oben und unten, um den
Linsenbrennpunkt manuell
einzustellen
Klicken Sie auf diese Schaltfl äche, um den
Brennpunkt der Linse sofort einzustellen
Klicken Sie auf diese Schaltfl äche, um die AutofokusFunktion auf manuelle Steuerung umzuschalten
6. Audioeinstellungen
Wenn Ihre Kamera über ein eingebautes Mikrofon verfügt, gehen Sie bitte wie folgt vor,
um die Audioeinstellungen zu konfi gurieren.
Klicken Sie auf "Start/Systemsteuerung", und klicken Sie anschließend auf "Zur
Kategorieansicht wechseln". Wählen Sie „Sounds, Sprachein-/ausgabe und
Audiogeräte“.
Page 17
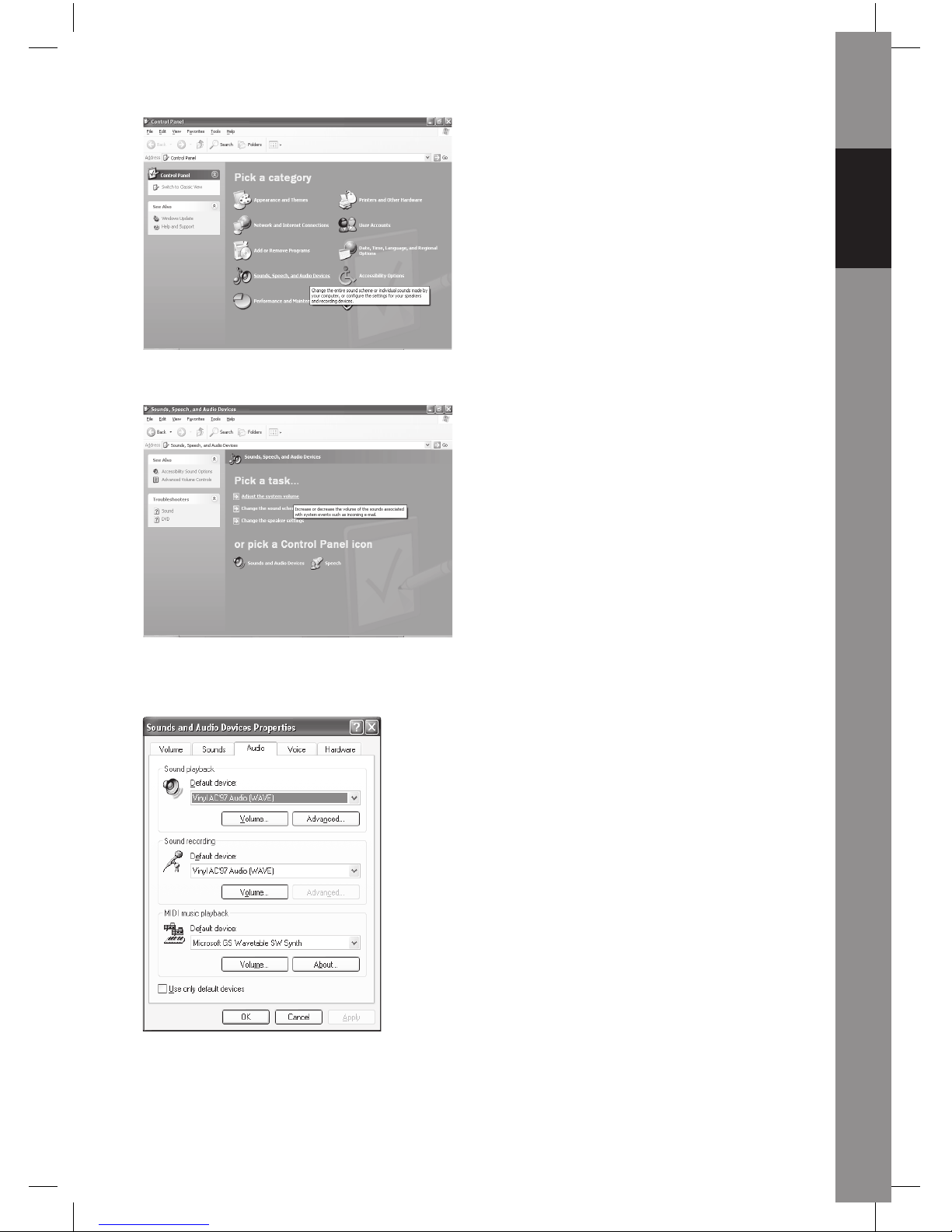
English Deutsch Français Nederlands Italiano Español Magyar Suomi Svenska Česky
7
Klicken Sie auf „Systemlautstärke anpassen“ oder „Sounds und Audiogeräte“.
Wählen Sie "Audio", klicken Sie anschließend auf "Lautstärke" unter
"Soundaufnahme".
Page 18
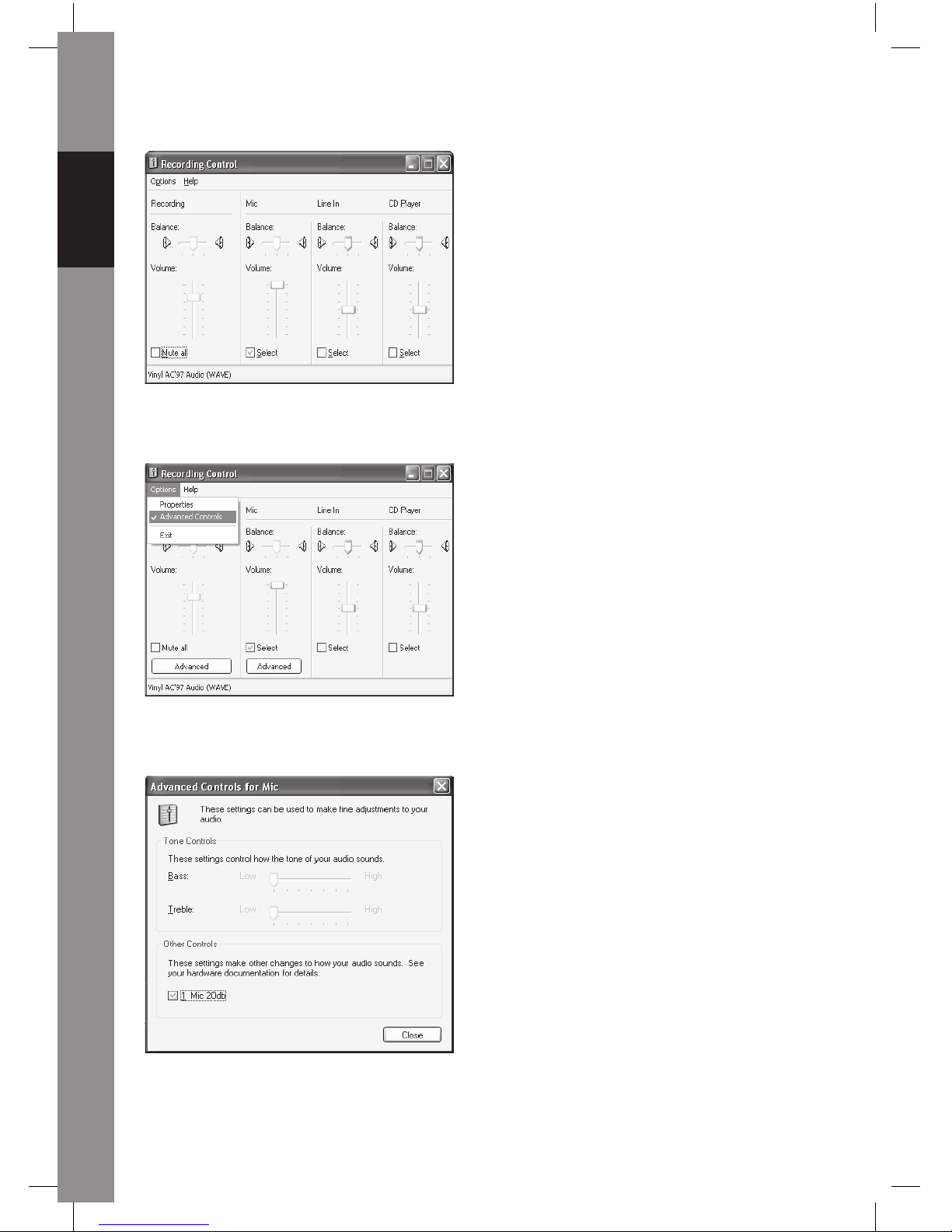
Česky Svenska Suomi Magyar Español Italiano Nederlands Français Deutsch English
8
Sie können mit dem Schiebebalken des Mikrofons die Lautstärke einstellen.
Klicken Sie auf "Optionen/Erweiterte Einstellungen", klicken Sie dann auf "Erweitert"
unter "Mikrofon".
Um Audio zu aktivieren, setzen Sie bitte ein Häkchen in der Kontrollbox „1 Mic 20db“
(Der Text kann je nach Ihrem Computersystem verschieden sein).
Page 19
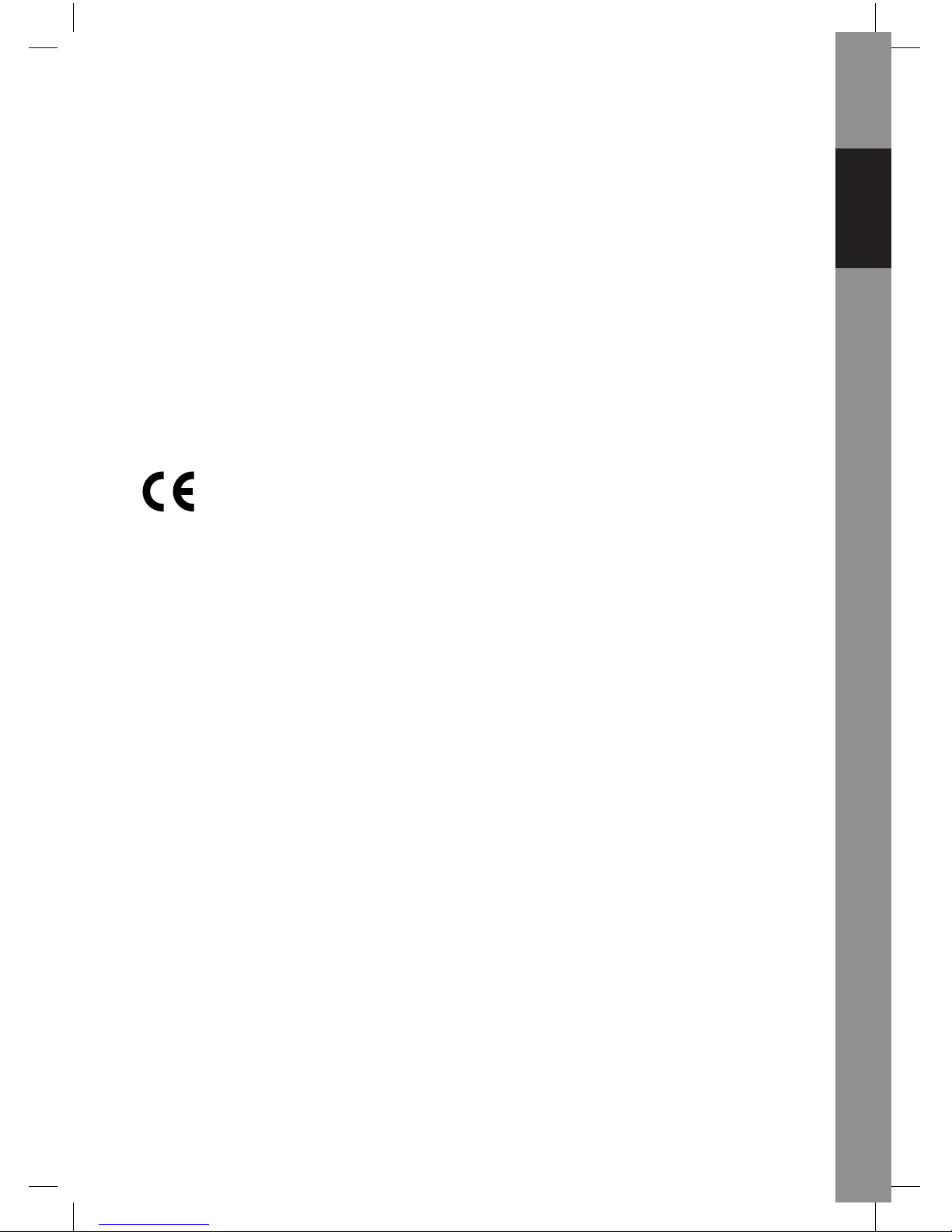
English Deutsch Français Nederlands Italiano Español Magyar Suomi Svenska Česky
9
Sicherheitsvorkehrungen:
Um das Risiko eines elektrischen Schlags zu verringern, sollte dieses Produkt
AUSSCHLIESSLICH von einem autorisierten Techniker geöffnet werden, wenn eine
Wartung erforderlich ist. Trennen Sie das Produkt vom Stromnetz und anderen Geräten,
wenn ein Problem auftreten sollte.
Garantie:
Es kann keine Garantie oder Haftung für irgendwelche Änderungen oder Modifi kationen
des Produkts oder für Schäden übernommen werden, die aufgrund einer nicht
ordnungsgemäßen Anwendung des Produkts entstanden sind.
Allgemein:
Konstruktionen und technische Daten können ohne vorherige Ankündigung geändert
werden.
Copyright ©
Page 20
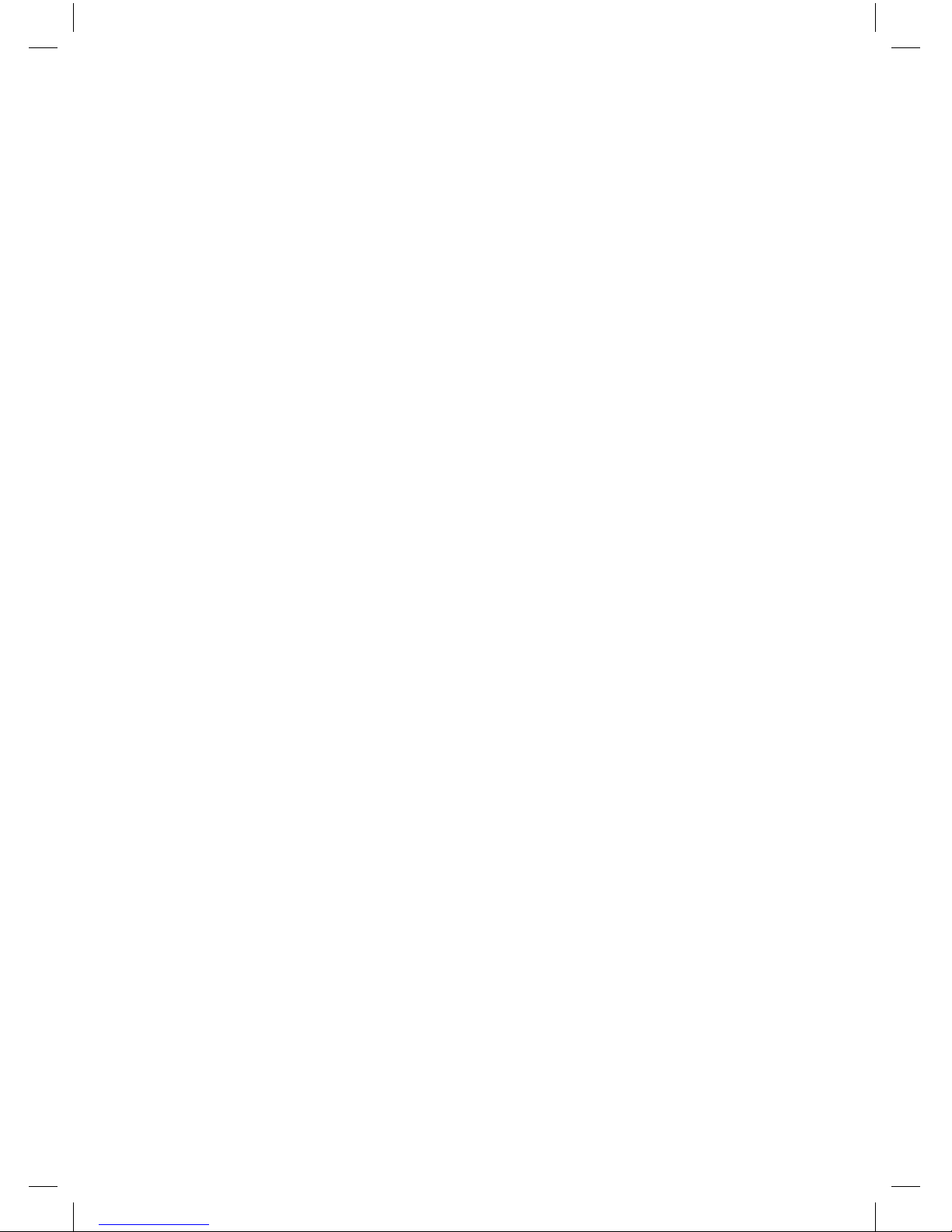
Page 21
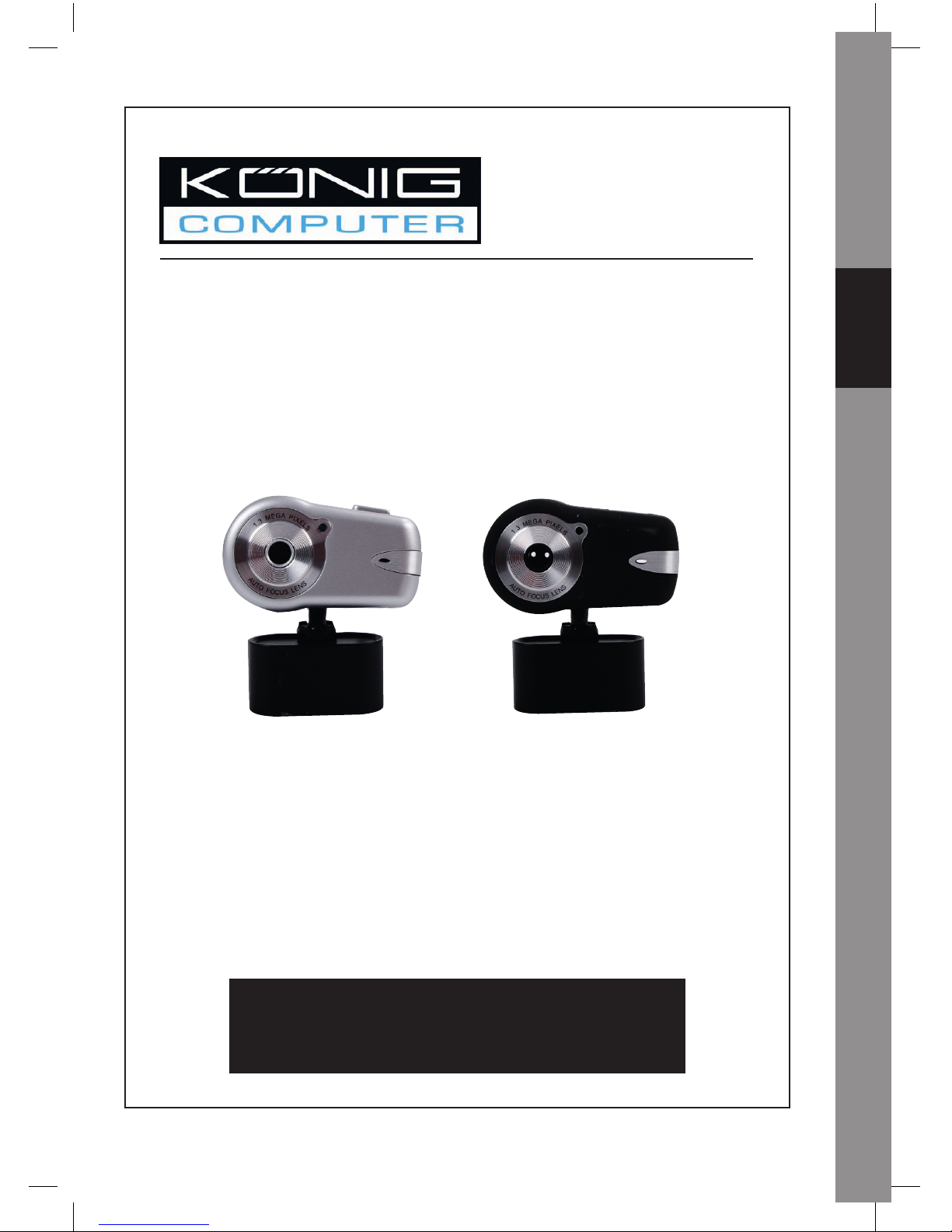
CMP-WEBCAM40/41
Webcam 1.3MP avec
Système Autofocus
MODE D’EMPLOI
English Deutsch Français Nederlands Italiano Español Magyar Suomi Svenska Česky
1
Page 22
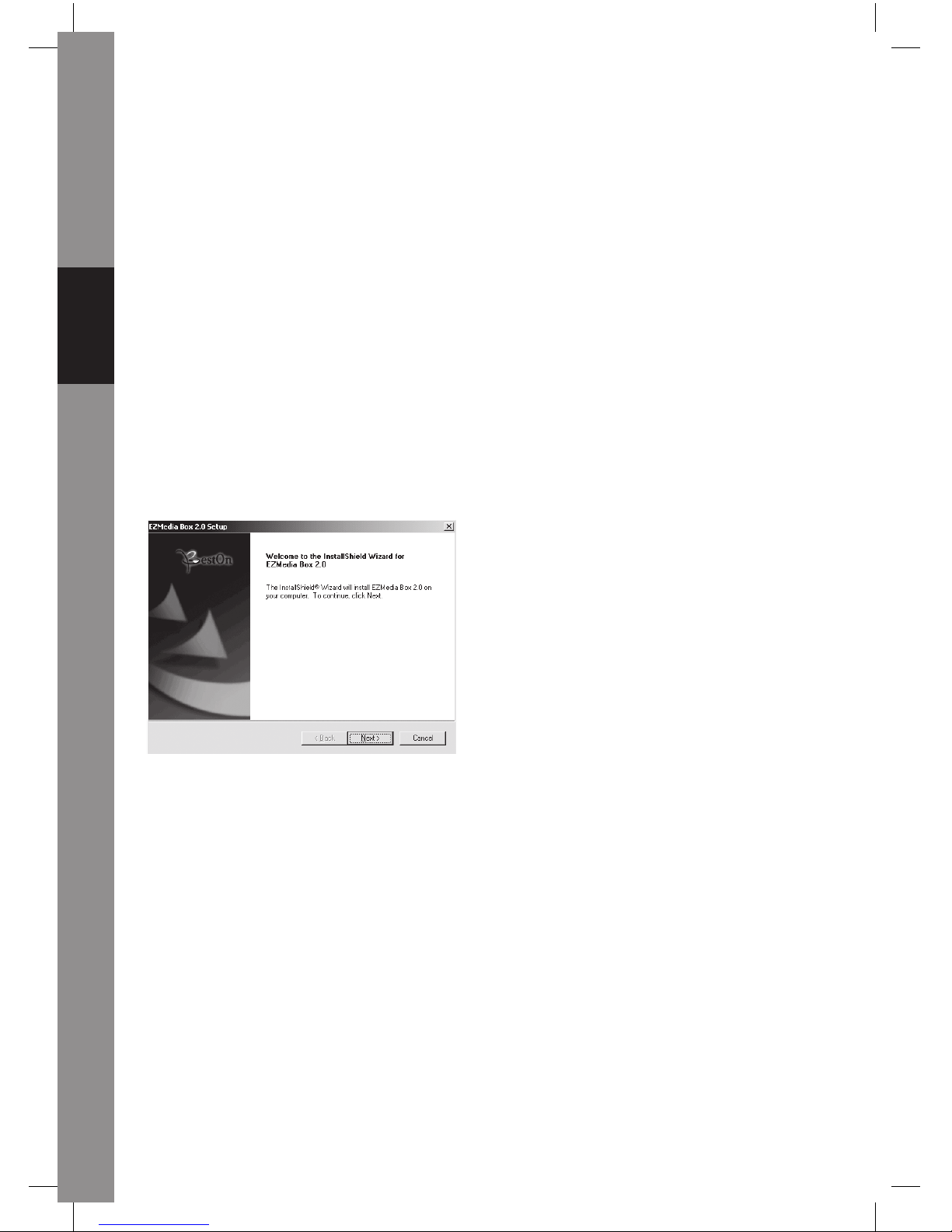
Česky Svenska Suomi Magyar Español Italiano Nederlands Français Deutsch English
2
1. Contenu de l'emballage
- Webcam
- Manuel
- CD-ROM avec pilote
2. Installation
Ne raccordez pas la webcam à l'ordinateur avant d'avoir fi ni d'installer le pilote. Sinon,
la caméra risque de ne pas fonctionner correctement.
Insérez le CD-ROM fourni dans le lecteur de CD-ROM. Cliquez sur Software Overview
"Aperçu Logiciel" pour obtenir des informations sur l'application logicielle. Cliquez sur
Install Software "Installer le logiciel" pour lancer l'installation du logiciel et du pilote.
Sélectionnez le pilote, tous les logiciels et la langue d'interface, puis cliquez sur „Install“
"Installer". L'assistant InstallShield vous guide à travers la procédure d'installation
restante. Suivez les instructions puis cliquez sur „Next“ "Suivant" et „Finish“ "Terminer"
pour achever l'installation du pilote.
L'image ci-dessous montre l'écran d'installation EZMedia Box & EZLive Monitor. Cliquez
sur „Next“ "Suivant" pour continuer.
Saisissez le nom d'utilisateur, nom de la société, etc dans les champs vides, puis cliquez
sur „Next“ "Suivant". Suivez la même procédure pour installer EZLive Monitor.
Afi n d'éviter les problèmes avec la webcam, installez DirectX 9.0 à partir du CD fourni.
Sélectionnez „I accept the agreement,“ "J'accepte les accords de licence", puis cliquez
sur „Next“ "Suivant" pour achever l'installation. Suivez les instructions d'installation pour
achever l'installation de DirectX 9.0. Cliquez sur „Finish“ "Terminer" pour redémarrer
votre ordinateur. Une fois que votre ordinateur a redémarré, branchez la caméra PC dans
le port USB de votre ordinateur. L'ordinateur détecte automatiquement la webcam.
Page 23
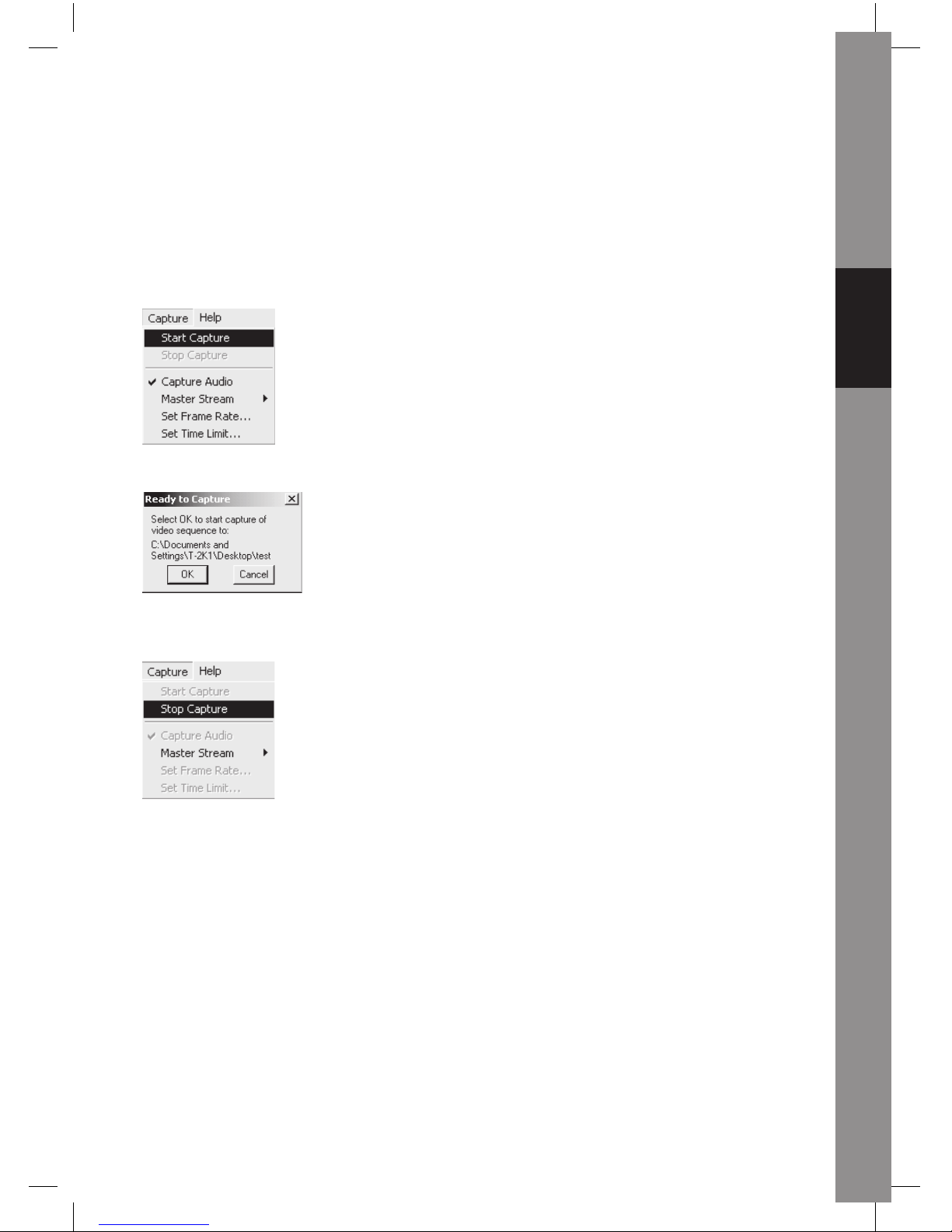
English Deutsch Français Nederlands Italiano Español Magyar Suomi Svenska Česky
3
3. Utiliser la webcam
Si vous souhaitez utiliser la webcam avec „AmCap“ (logiciel de capture vidéo), veuillez
suivre la procédure d'installation du pilote ci-dessus et branchez votre webcam à votre
ordinateur. Cliquez sur Démarrer > Tous les programmes et retrouvez le dossier KÖNIG
de la webcam qui contient le logiciel AmCap.
3.1 Capture Vidéo
Cliquez sur Capture/Start Capture "Capture/Démarrer Capture" :
Cliquez sur OK pour commencer l'enregistrement vidéo.
Pour arrêter l'enregistrement, cliquez sur Capture/Stop Capture "Capture/Arrêt
capture".
Limiter la capture dans le temps
Pour défi nir une limite de la durée de la capture vidéo, cliquez sur Options/Set Time
Limit "Défi nir limite de temps".
Paramétrer la fréquence d'images
Pour paramétrer la fréquence d'images de la vidéo, cliquez sur Options/Set Frame
Rate "Paramétrer fréquence d'images". Sélectionnez „Use frame Rate“"Utiliser une
fréquence d'images" puis défi nissez la fréquence que vous souhaitez.
Pin Capture Vidéo
Cliquez sur Options/Video Capture Pin. Vous pouvez alors modifi er les paramètres de
capture vidéo tels que le format des couleurs/la compression, la taille et la qualité de
reproduction, etc, cliquez ensuite sur OK.
Page 24
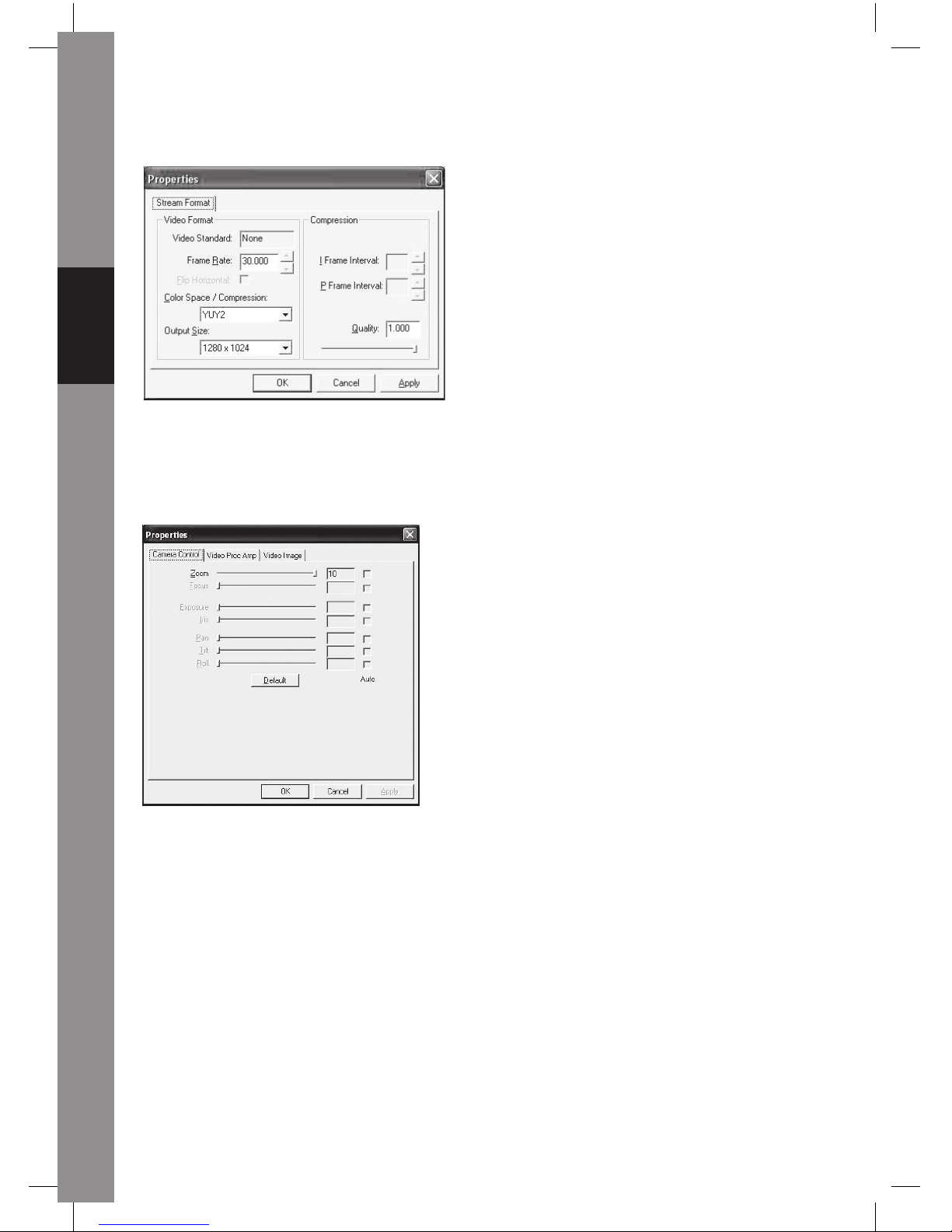
Česky Svenska Suomi Magyar Español Italiano Nederlands Français Deutsch English
4
Not e : Avant de choisir la ta ille de sortie 1280x10 24 (1.3 Mega Pixels), sélectionnez
d'abord YUY2 sur Color Space/Compression "Espace Couleurs/Compression".
4. Commandes de la caméra
Cliquez sur la page Camera Control "Commandes Caméra". Cette webcam dispose de
10 paliers de zoom numérique (zoom par 4). Faites glisser le curseur pour effectuer le
réglage puis cliquez sur OK.
Réglage des propriétés vidéo
Pour régler les propriétés vidéo, cliquez sur Options/Video Capture Filter "Filtre
Capture vidéo". Cliquez sur la page Video Proc Amp. Vous pouvez ici régler la valeur
des paramètres telle que la luminosité, le contraste, la saturation, en fonction de vos
besoins. Cliquez ensuite sur OK.
*Note : Cliquez sur Default "Défaut" pour revenir aux paramètres d'origine.
Page 25
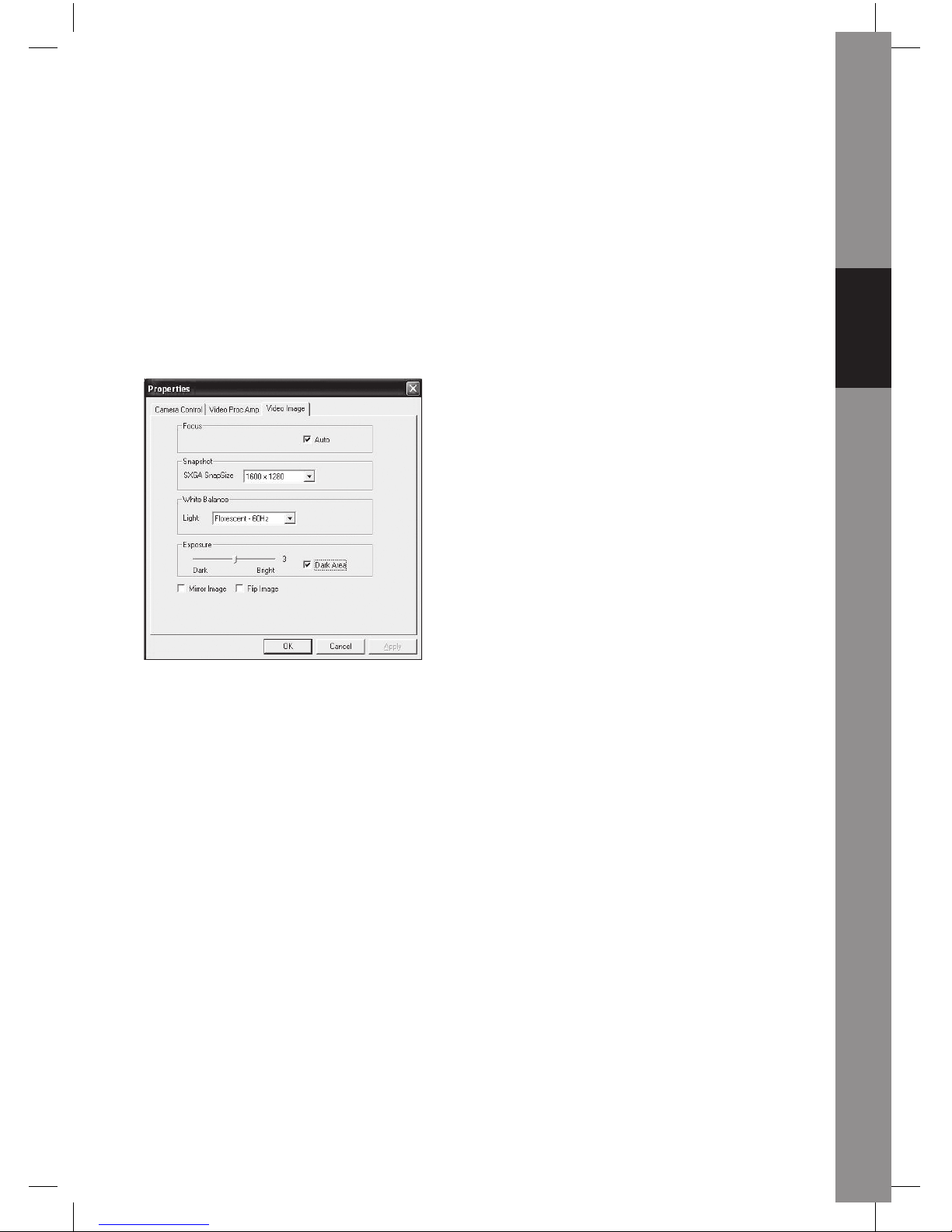
English Deutsch Français Nederlands Italiano Español Magyar Suomi Svenska Česky
5
Image vidéo
Cliquez sur la page Video Image. Vous pouvez ici activer/désactiver l'autofocus,
paramétrer l'équilibrage des blancs et le niveau d'exposition automatique, activer la
fonction Zone Noire, l'image miroir ainsi que le renversement de l'image. Cliquez sur
OK après avoir fi ni vos sélections.
Snapshot "Cliché instantané": Choisissez la résolution avec laquelle vous souhaitez
capturer.
White Balance "Equilibre des blancs": Sélectionnez la bonne source de lumière (Hz)
afi n d'éviter tout parasite sur l'image.
Dark Area "Zone Noire": Sélectionnez Zone Noire afi n d'augmenter la valeur
d'exposition lorsque vous utilisez la caméra PC dans un environnement sombre.
5. Utiliser l'autofocus
Panneau de commande Autofocus
Cliquez sur l'icône dans la barre d'outils Windows pour ouvrir le panneau de commande
Autofocus.
Les différentes fonctions du panneau de commande Autofocus sont :
ON: Cliquez sur ce bouton pour lancer la fonction Autofocus en temps réel
OFF: Cliquez sur ce bouton pour passer du fonctionnement en autofocus au
fonctionnement manuel des commandes
FOCUS: Cliquez sur ce bouton pour régler l'objectif instantanément
SNAPSHOT "CLICHE INSTANTANE": Cliquez sur ce bouton pour prendre un cliché.
SLIDE BAR "CURSEUR": Déplacez le curseur vers le haut ou le bas pour ajuster la
mise au point de l'objectif manuellement.
Référez-vous à l'image suivante pour avoir un exemple du panneau de commande
Autofocus.
Page 26
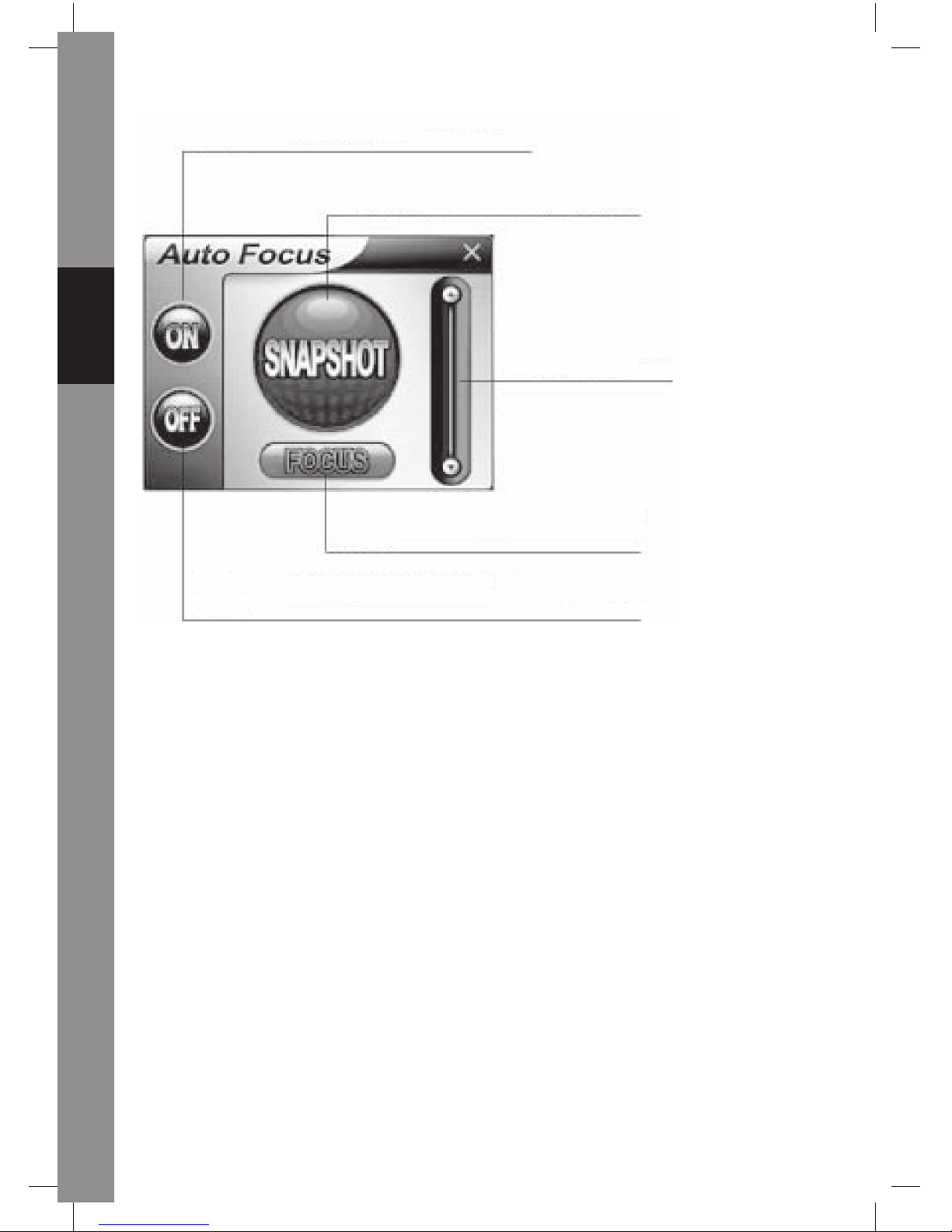
Česky Svenska Suomi Magyar Español Italiano Nederlands Français Deutsch English
6
Cliquez sur ce bouton pour lancer la fonction
Autofocus en temps réel
Cliquez sur ce bouton pour prendre un
cliché.
Déplacez le curseur vers le
haut ou le bas pour ajuster
la mise au point de l'objectif
manuellement.
Cliquez sur ce bouton pour régler l'objectif
instantanément
Cliquez sur ce bouton pour passer du fonctionnement en
autofocus au fonctionnement manuel des commandes
6. Paramètrage Audio
Si votre caméra dispose d'un microphone intégré veuillez suivre la procédure cidessous pour paramétrer l'audio.
Cliquez sur Démarrer/Panneau de Confi guration et basculez vers l'affi chage des
catégories. Sélectionnez "Sons, Voix et Périphériques Audio".
Page 27
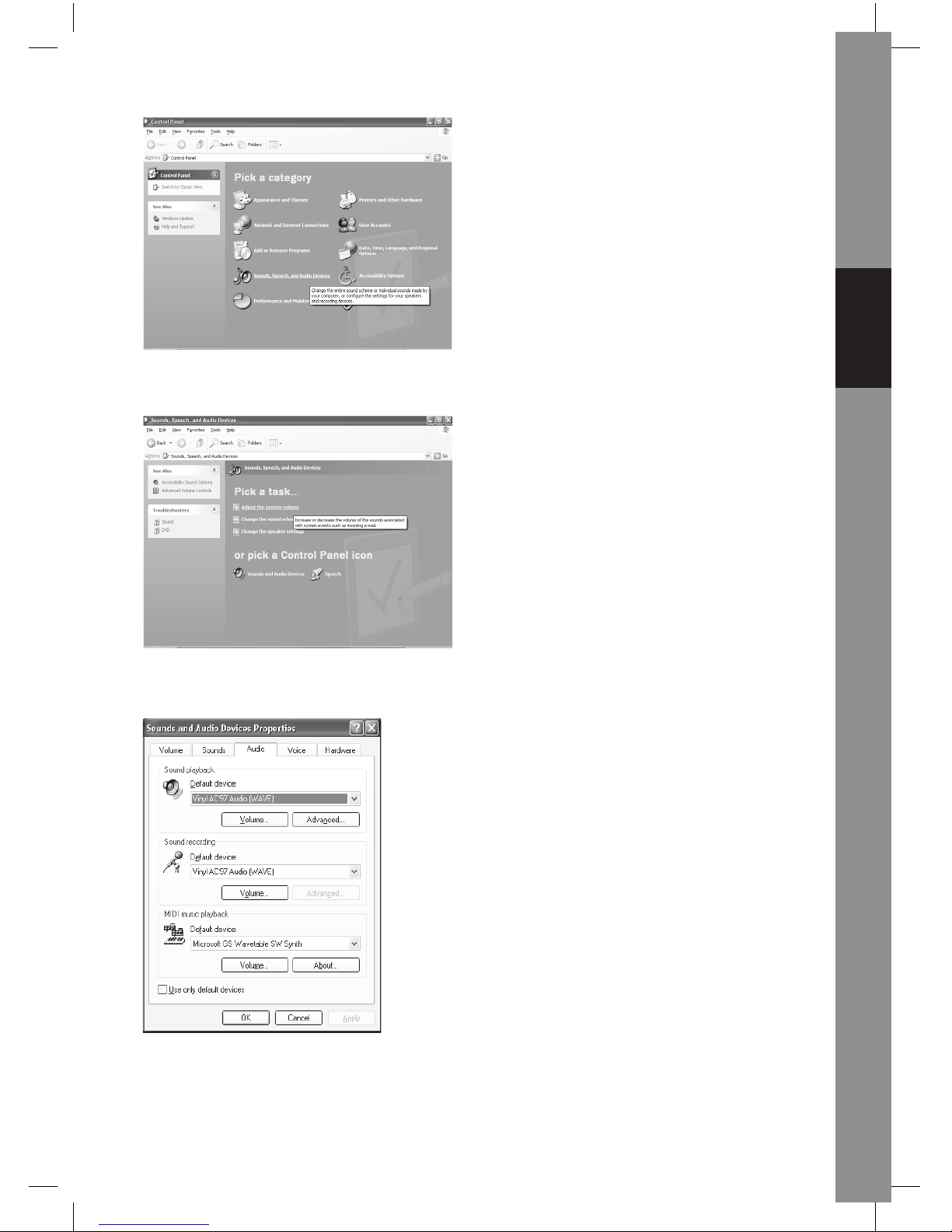
English Deutsch Français Nederlands Italiano Español Magyar Suomi Svenska Česky
7
Cliquez sur „Ajuster le volume du système“ ou „Sons et Périphériques Audio“.
Sélectionnez Audio puis cliquez sur Volume sous "Enregistrement Audio".
Page 28
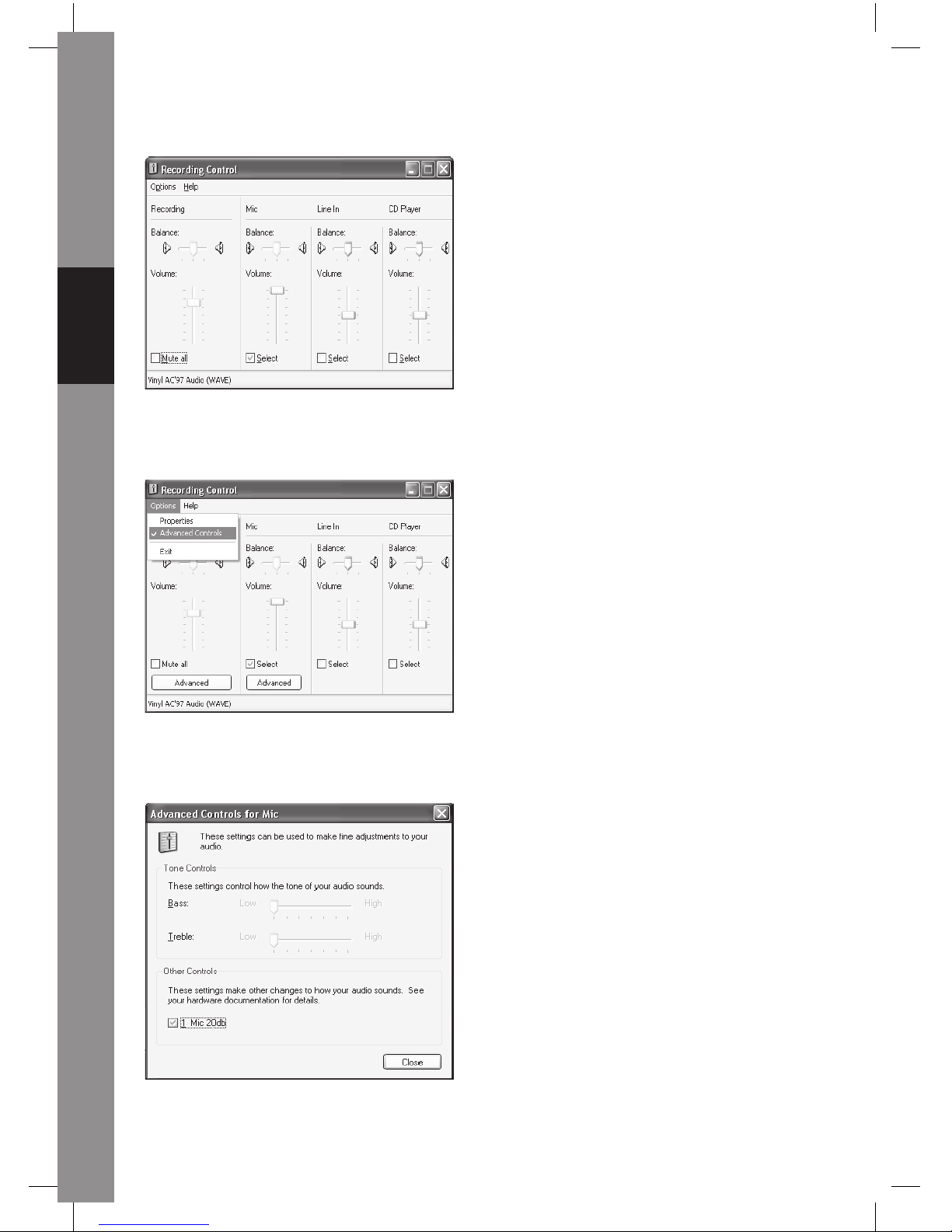
Česky Svenska Suomi Magyar Español Italiano Nederlands Français Deutsch English
8
Vous pouvez ajuster le curseur pour régler le volume du microphone.
Cliquez sur Options/Advanced Controls "Contrôles avancés" puis cliquez sur Avancé
sous "Microphone".
Pour activer l'audio, sélectionnez la case à cocher „1 Mic 20db“ (Ce texte peut varier en
fonction du système de votre ordinateur).
Page 29
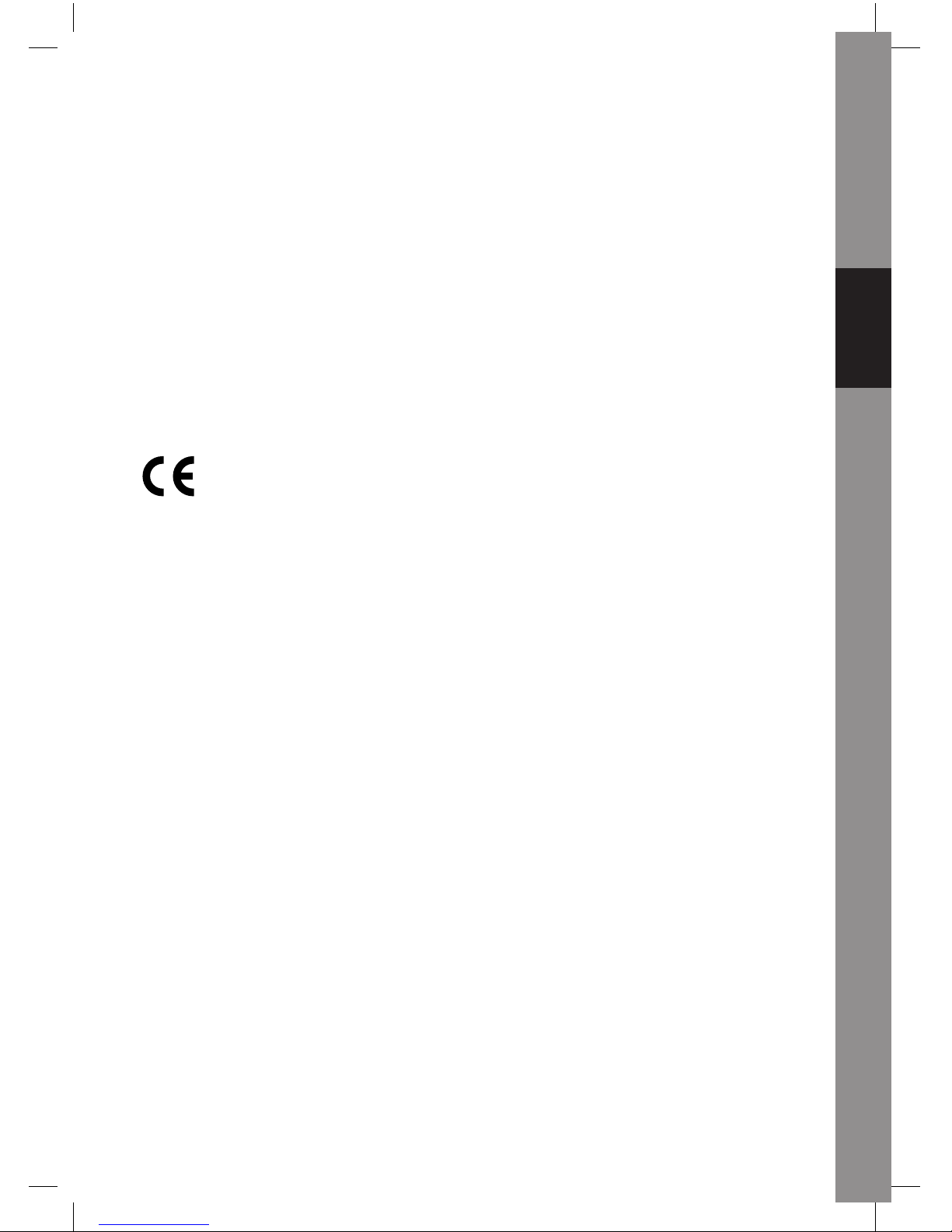
English Deutsch Français Nederlands Italiano Español Magyar Suomi Svenska Česky
9
Consignes de sécurité:
Afi n de réduire les risques de chocs électriques, ce produit ne doit être ouvert QUE par
un technicien qualifi é agréé en cas de réparation. Débranchez l'appareil du secteur et
des autres équipements en cas de problème.
Garantie:
Aucune garantie ou responsabilité ne sera acceptée en cas de modifi cation et/ou
de transformation du produit ou en cas de dommages provoqués par une utilisation
incorrecte de l'appareil.
Généralités:
Le design et les caractéristiques techniques sont sujets à modifi cation sans notifi cation
préalable.
Copyright ©
Page 30
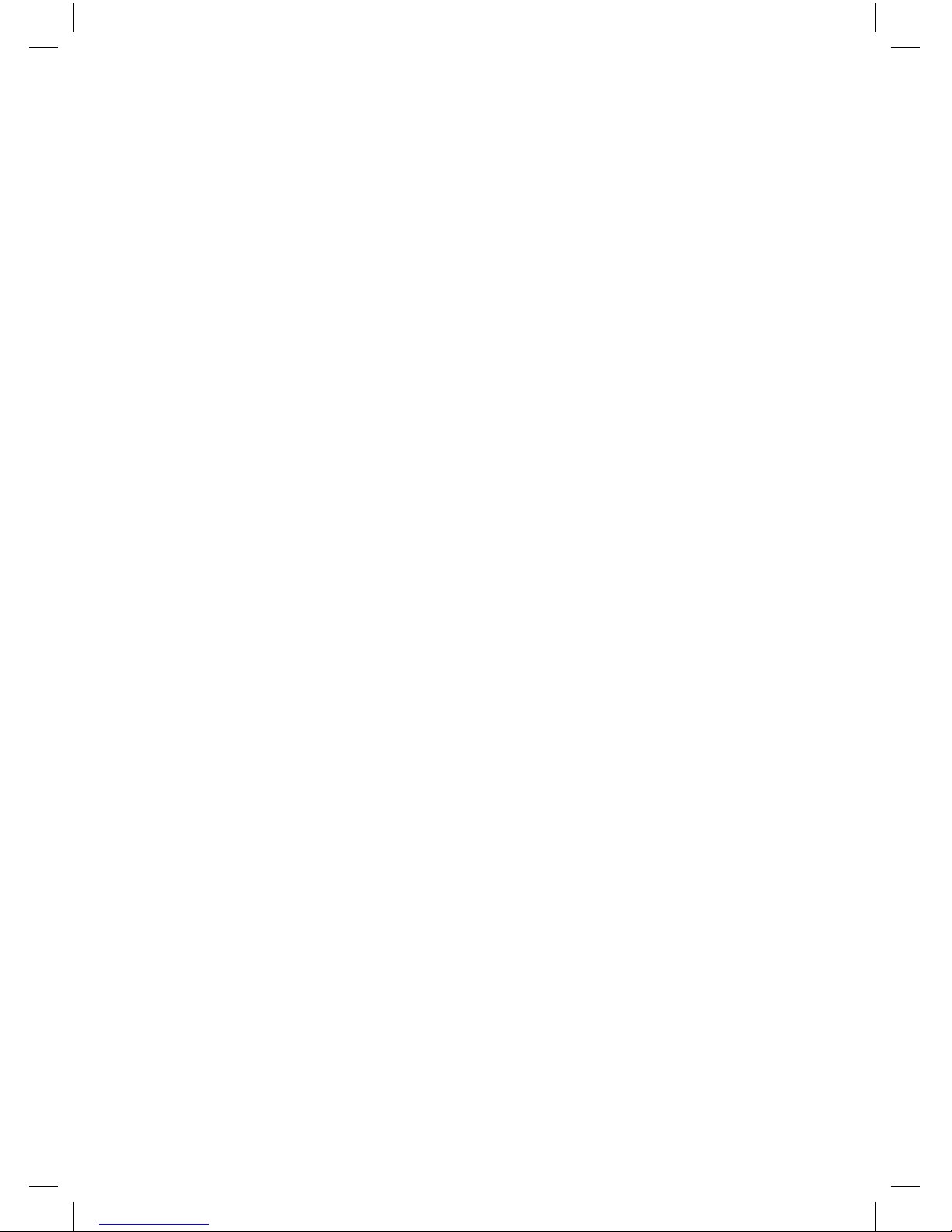
Page 31

CMP-WEBCAM40/41
Webcam 1,3MP met
Autofocus systeem
GEBRUIKSAANWIJZING
English Deutsch Français Nederlands Italiano Español Magyar Suomi Svenska Česky
1
Page 32

Česky Svenska Suomi Magyar Español Italiano Nederlands Français Deutsch English
2
1. Inhoud van de verpakking
- Webcam
- Gebruiksaanwijzing
- Driver cd-rom
2. Installatie
Verbind de webcam niet met uw computer voordat de installatie van de driver voltooid
is. Anders zal de camera mogelijk niet goed werken.
Plaats de meegeleverde cd-rom in het cd-rom station. Klik op Software Overview
(softwareoverzicht) voor een overzicht van de applicatiesoftware. Klik op Install Software
(software installeren) om met de installatie van de driver en de software te beginnen.
Selecteer de driver, alle software en de installatietaal, en klik vervolgens op "Install"
(installeren). De InstallShield Wizard zal u door de rest van de installatieprocedure
loodsen. Volg de instructies en klik op "Next" (volgende) en "Finish" (beëindigen)“ om
de installatie van de driver te voltooien.
De afbeelding hieronder toont het EZMedia Box & EZLive Monitor installatiescherm.
Klik op "Next" (volgende) om door te gaan.
Voer User Name (gebruikersnaam), Company Name (bedrijfsnaam), enz. in, en klik
vervolgens op "Next" (volgende). Volg dezelfde procedure om EZLive Monitor te
installeren.
Installeer DirectX 9.0 vanaf de meegeleverde cd om eventuele problemen met de webcam
te vermijden. Selecteer "I accept the agreement" (ik accepteer de overeenkomst), en
klik vervolgens op "Next" (volgende) om de installatie te voltooien. Volg de installatieinstructies om de installatie van DirectX 9.0. te voltooien. Klik op "Finish" (beëindigen)
om uw computer opnieuw op te starten. Nadat uw computer opnieuw opgestart is,
verbindt u de pc-camera met de USB-poort van uw computer. De computer dient de
webcam automatisch te herkennen.
Page 33

English Deutsch Français Nederlands Italiano Español Magyar Suomi Svenska Česky
3
3. Het gebruik van de webcam
Als u de webcam met "AmCap" (opnamesoftware) wilt gebruiken, volg dan de
bovenstaande driver-installatieprocedure en verbind de webcam met uw computer. Klik
op Start > Programs (start > alle programma's) en zoek de KÖNIG webcam map waarin
zich de AmCap software bevindt.
3.1 Video Capturing (video-opname)
Klik op Capture (opname) / Start Capture (start opname):
Klik op OK om de video-opname te starten.
Om de opname te stoppen, klikt u op Capture (opname) / Stop Capture (stop opname).
Capture Time Limit (opnametijd begrenzing)
Om de tijd van de video-opname te begrenzen, klikt u op Options (opties) / Set Time
Limit (opnametijd begrenzing instellen).
Set Frame Rate (beeldherhalingsfrequentie instellen)
Om de beeldherhalingsfrequentie in te stellen, klikt u op Options (opties) / Set Frame
Rate (beeldherhalingsfrequentie instellen). Selecteer "Use frame Rate" (gebruik beeldherhalingsfrequentie), en stel vervolgens de door u gewenste beeldherhalingsfrequen
tie in.
Video Capture Pin (video-opname instellingen)
Klik op Options (opties) / Video Capture Pin (video-opname instellingen). Nu kunt u
de instellingen van de video-opname wijzigen, zoals Color format/Compression
(kleurformaat/compressie), Output Size (resolutie) en Quality (kwaliteit), enz. Klik op
Apply (toepassen) en OK.
Page 34

Česky Svenska Suomi Magyar Español Italiano Nederlands Français Deutsch English
4
NB: voordat u een resolutie van 1280x1024 (1,3 megapixels) selecteert, dient u bij
Color Space/Compression (kleurruimte/compressie) eerst YUY2 te selecteren.
4. Camera Control (camera-instellingen)
Klik op de Camera Control (camera-instellingen) pagina. De webcam heeft een in 10
stappen in te stellen (4 maal) digitale zoom. Voor het instellen van de digitale zoom
verschuift u de schuifregelaar en vervolgens klikt u op OK.
Aanpassen van video-instellingen
Om de video-instellingen aan te passen, klikt u op Options/Video Capture Filter (opties/
video-opname fi lter). Klik op de Video Proc Amp pagina. Hier kunt u naar behoefte
instellingen zoals Brightness (helderheid), Contrast (contrast), Saturation (verzadiging),
enz. aanpassen. Klik vervolgens op OK.
*NB: klik op Default (standaard) om terug te gaan naar de originele
standaardinstellingen.
Page 35

English Deutsch Français Nederlands Italiano Español Magyar Suomi Svenska Česky
5
Video Image (videobeeld)
Klik op de Video Image (videobeeld) pagina. Hier kunt u Auto Focus activeren/
deactiveren, de witbalans instellen, de auto exposure (automatische belichting) instellen,
de Dark Area (donkere lokatie) functie en spiegelbeeld/verdraaid beeld activeren. Klik
op OK nadat u uw keuze gemaakt heeft.
Snapshot (momentopname): selecteer de resolutie waarmee u de momentopname
wilt maken.
White Balance (witbalans): selecteer de juiste lichtbron (Hz) om eventuele vertekening
van het beeld te vermijden.
Dark Area (donkere lokatie): selecteer Dark Area (donkere lokatie) om het beeld te
verbeteren wanneer de pc-camera op een donkere lokatie gebruikt wordt.
5. Het gebruik van Auto Focus
Auto Focus bedieningspaneel
Klik op het icoontje op de Windows werkbalk om het Auto Focus bedieningspaneel te
openen.
De functies van het Auto Focus bedieningspaneel
ON (AAN): klik op deze knop om de real time Auto Focus functie te starten
OFF (UIT): klik op deze knop om van de Auto Focus functie naar handbediening om
te schakelen
FOCUS (SCHERPSTELLEN): klik op deze knop om het beeld onmiddellijk scherp te
stellen
SNAPSHOT (MOMENTOPNAME): klik op deze knop om een momentopname te
maken
SLIDE BAR (SCHUIFREGELAAR): schuif de schuifregelaar naar boven en naar
beneden om het beeld handmatig scherp te stellen
De volgende afbeelding toont u een voorbeeld van het Auto Focus bedieningspaneel.
Page 36
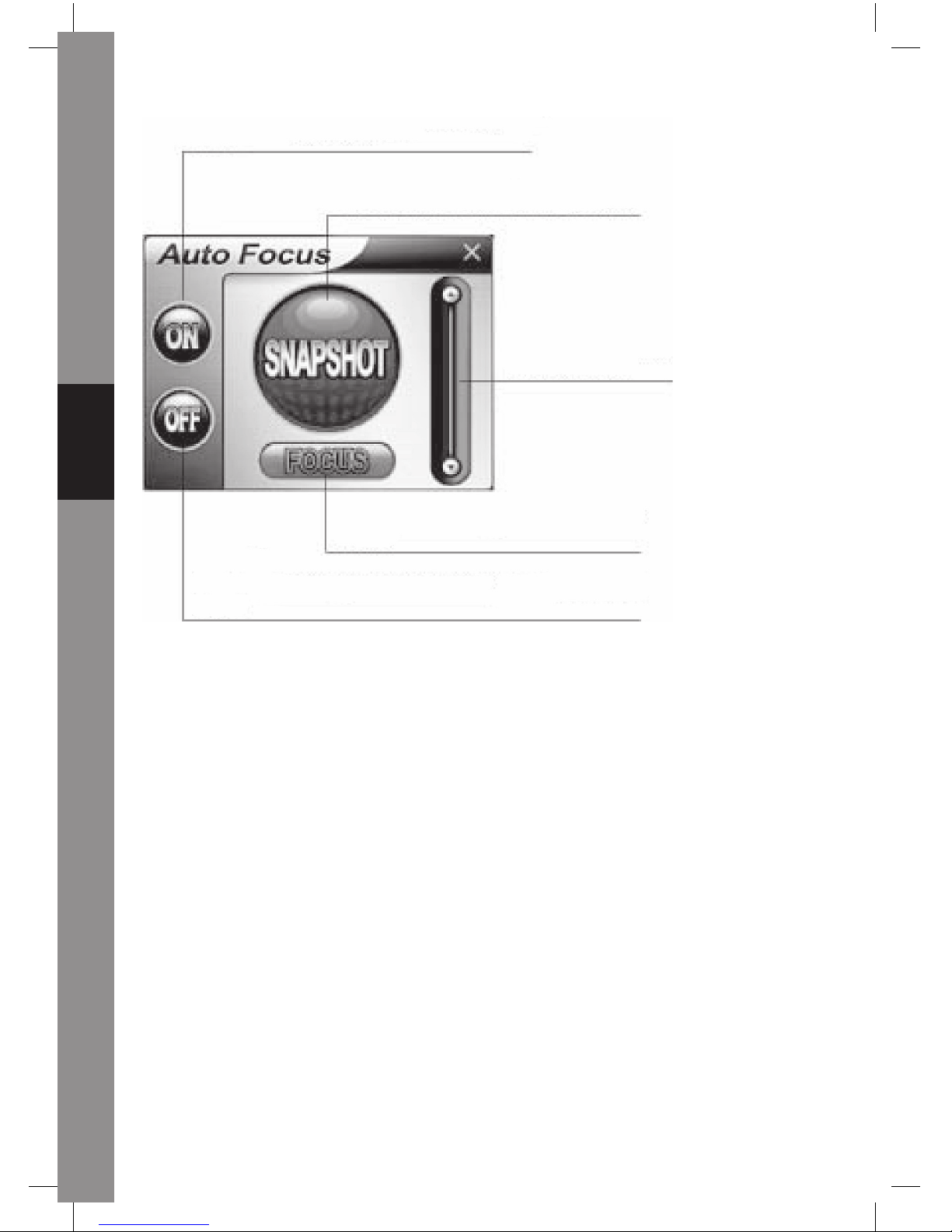
Česky Svenska Suomi Magyar Español Italiano Nederlands Français Deutsch English
6
Klik op deze knop om de real time Auto Focus
functie te starten
Klik op deze knop om een momentopname
te maken
Schuif de schuifregelaar naar
boven en naar beneden om
het beeld handmatig scherp te
stellen
Klik op deze knop om het beeld
onmiddellijk scherp te stellen
Klik op deze knop om van de Auto Focus functie naar
handbediening om te schakelen
6. Geluidsinstellingen
Als uw camera een ingebouwde microfoon heeft, voer dan de volgende handelingen uit
voor het instellen van het geluid.
Klik op Start/Control Panel (start/confi guratiescherm), en klik vervolgens op Switch to
Category View (categorieweergave). Selecteer "Sounds, Speech, and Audio Devices"
(spraak, geluid en geluidsapparaten).
Page 37
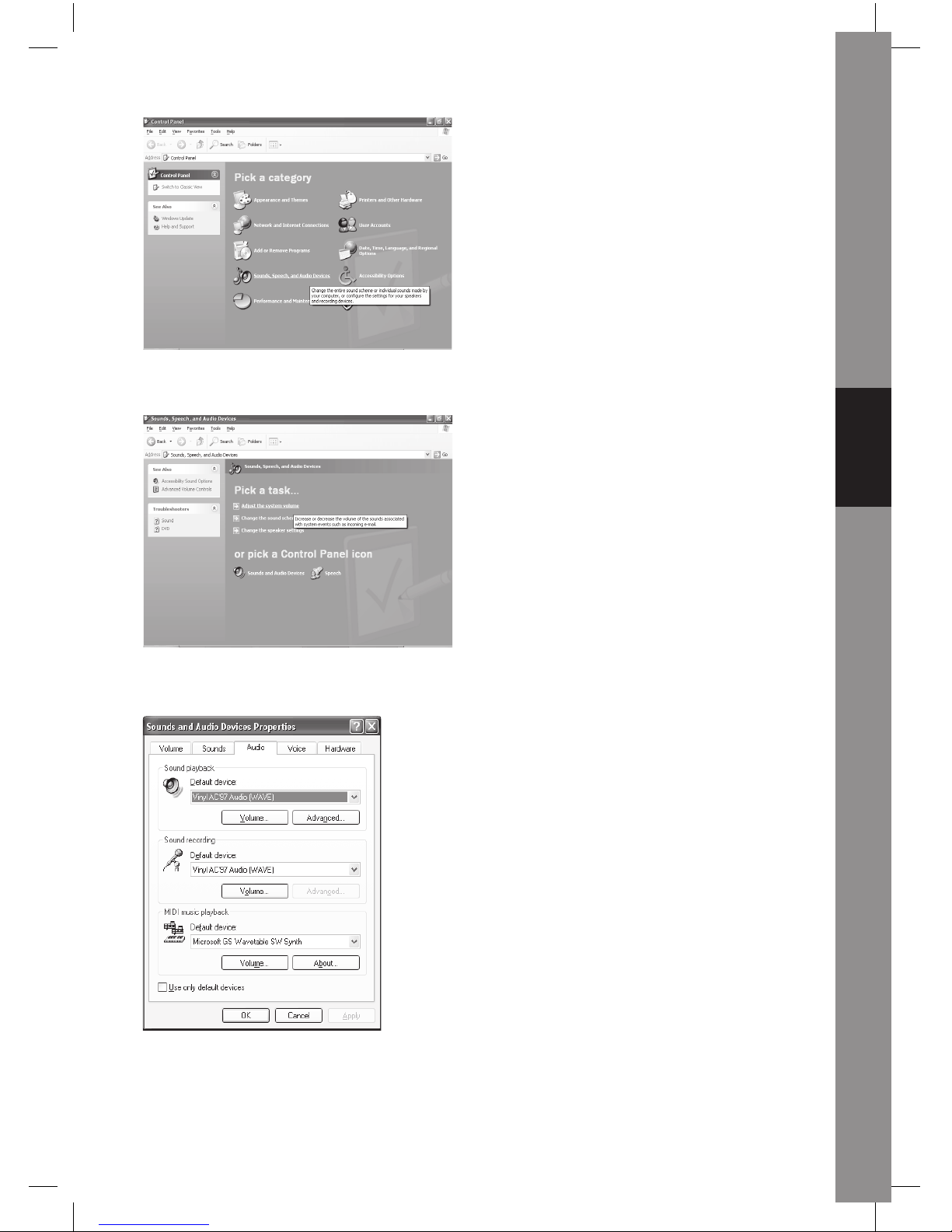
English Deutsch Français Nederlands Italiano Español Magyar Suomi Svenska Česky
7
Klik op "Adjust the system volume" (systeemvolume aanpassen) of "Sounds and Audio
Devices" (geluiden en audioapparaten).
Selecteer Audio, en klik vervolgens onder "Sound recording" (opnemen van geluid) op
Volume.
Page 38
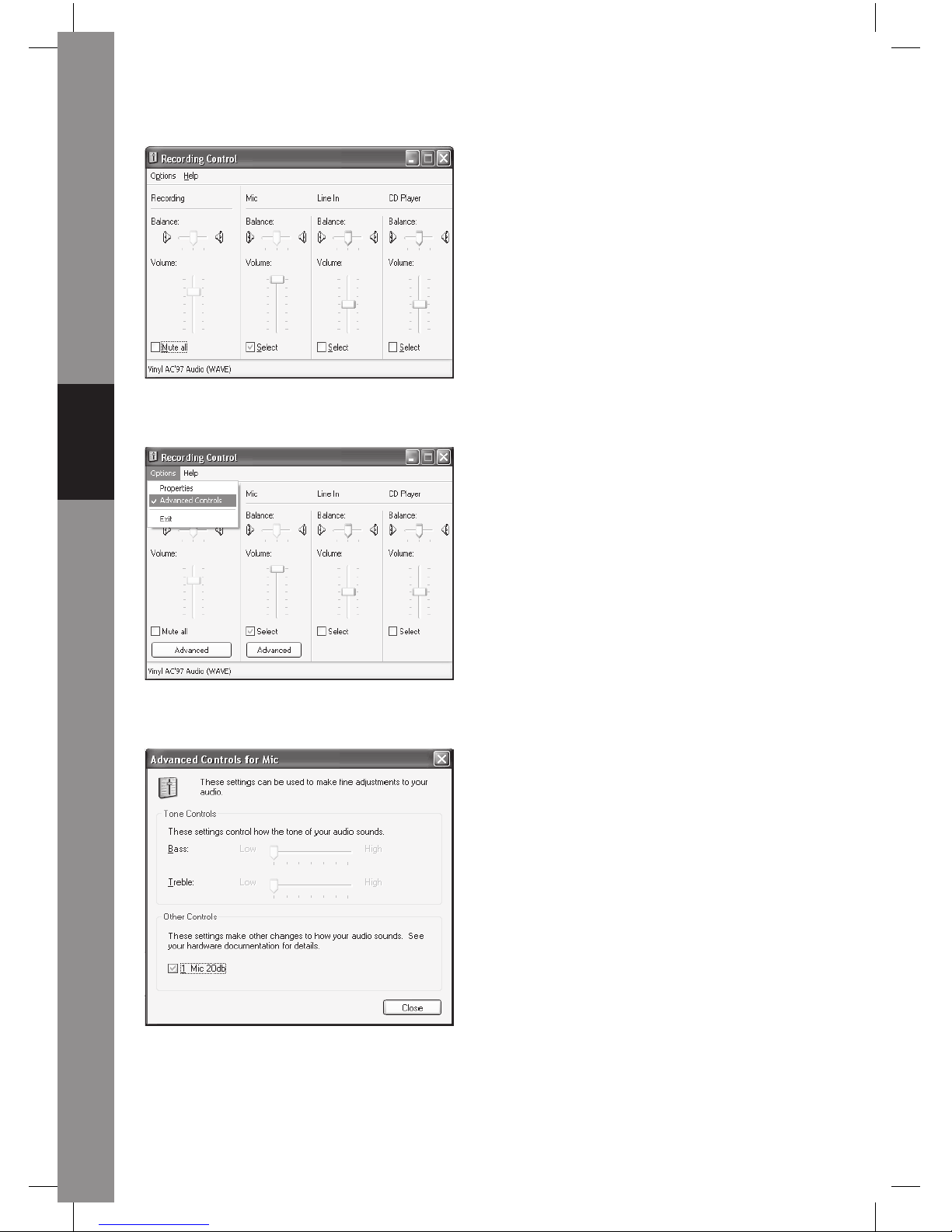
Česky Svenska Suomi Magyar Español Italiano Nederlands Français Deutsch English
8
Om het volume aan te passen kunt u de schuifregelaar van de microfoon verschuiven.
Klik op Options/Advanced Controls (opties/geavanceerde volumeregelingen), en klik
vervolgens onder microfoon op Advanced (geavanceerd).
Om het geluid in te schakelen, vinkt u "1 Mic 20db" aan (de tekst kan afhankelijk van uw
computersysteem verschillen).
Page 39

English Deutsch Français Nederlands Italiano Español Magyar Suomi Svenska Česky
9
Veiligheidsvoorzorgsmaatregelen:
Wanneer service of reparatie noodzakelijk is, mag dit product UITSLUITEND door
een geautoriseerde technicus geopend worden; dit om de kans op het krijgen van een
elektrische schok te voorkomen. Als er een probleem optreedt, koppel het product dan
los van het lichtnet en van andere apparatuur.
Garantie:
Voor wijzigingen en veranderingen aan het product of schade veroorzaakt door een
verkeerd gebruik van dit product, kan geen aansprakelijkheid worden geaccepteerd.
Tevens vervalt daardoor de garantie.
Algemeen:
Wijziging van ontwerp en specifi caties zonder voorafgaande mededeling onder
voorbehoud.
Copyright ©
Page 40

Page 41

CMP-WEBCAM40/41
Webcam 1.3MP con
sistema autofocus
MANUALE
English Deutsch Français Nederlands Italiano Español Magyar Suomi Svenska Česky
1
Page 42

Česky Svenska Suomi Magyar Español Italiano Nederlands Français Deutsch English
2
1. Contenuto della confezione
- Webcam
- Manuale
- CD-ROM del driver
2. Installazione
Non collegare la webcam al computer prima di aver terminato l'installazione del driver,
altrimenti è possibile che la videocamera non funzioni correttamente.
Inserire il CD-ROM allegato nella relativa unità. Fare clic su Software Overview
(Descrizione generale software) per leggere un'introduzione al programma. Fare clic
su Install Software (Installa programma) per avviare l'installazione del driver e del
software.
Selezionare il driver, tutto il software e la lingua di installazione e fare clic su "Install"
(Installa). La procedura guidata InstallShield accompagnerà l'utente per tutto il resto
della procedura di installazione. Seguire le istruzioni e fare clic su "Next" (Avanti) e
"Finish" (Fine) per completare l'installazione del driver.
La fi gura in basso propone la schermata di installazione Monitor EZMedia Box e EZLive.
Fare clic su "Next" per continuare.
Digitare il Nome utente, il Nome della società, ecc. negli spazi vuoti, quindi fare clic su
"Next". Seguire la stessa procedura per installare EZLive Monitor.
Per evitare l'insorgere di problemi con la webcam, installare DirectX 9.0 dal CD in
dotazione. Selezionare "I accept the agreement" (Accetto il contratto) e quindi "Next"
per concludere l'installazione. Attenersi alle istruzioni di installazione per terminare
l'installazione di DirectX 9.0. Fare clic su "Finish" per riavviare il computer. Dopo il
riavvio del computer, inserire la videocamera del PC nella porta USB del computer
stesso, che la rileverà automaticamente.
Page 43

English Deutsch Français Nederlands Italiano Español Magyar Suomi Svenska Česky
3
3. Utilizzo della webcam
Se si intende utilizzare la webcam con "AmCap" (software di acquisizione), seguire
la procedura di installazione precedentemente descritta e collegare la webcam al
computer. Fare clic su Start > Programmi e individuare la cartella della webcam KÖNIG,
che contiene il software AmCap.
3.1 Acquisizione video
Fare clic su Capture/Start Capture (Acquisizione/Avvia acquisizione):
Fare clic su OK per avviare la ripresa video.
Per arrestare l'acquisizione fare clic su Capture/Stop Capture (Acquisizione/Arresta
acquisizione).
Limiti di tempo per l'acquisizione
Per impostare un limite di tempo per l'acquisizione, fare clic su Options/Set Time Limit
(Opzioni/Imposta limite di tempo).
Impostazione della velocità dei fotogrammi
Per impostare la velocità dei fotogrammi del video, fare clic su Options/Set Frame Rate
(Opzioni/Imposta velocità fotogrammi). Selezionare "Use frame Rate" (Usa velocità
fotogrammi), quindi impostare la velocità desiderata.
Settaggio acquisizione video
Fare clic su Options/Video Capture Pin (Opzioni/Settaggio acquisizione video). A questo
punto è possibile modifi care le impostazioni di acquisizione video, ad esempio il formato
colore/la compressione, la dimensione e la qualità del risultato, ecc. Fare clic su Apply
(Applica) e quindi su OK.
Page 44

Česky Svenska Suomi Magyar Español Italiano Nederlands Français Deutsch English
4
Nota: Prima di scegliere la dimensione di risultato 1280x1024 (1.3 Megapixel),
selezionare YUY2 Color Space/Compression (Spazio colore/Compressione)
4. Controllo della videocamera
Fare clic sulla Pagina Camera Control (Controllo videocamera). La webcam è dotata di
zoom digitale a 10 graduazioni (4 volte). Trascinare la barra di scorrimento per regolare,
quindi fare clic su OK.
Regolazione delle proprietà video
Per regolare le proprietà di acquisizione video, fare clic su Options/Video Capture
Filter. Fare clic sulla pagina Video Proc Amp, che consente di regolare vari valori di
impostazione, ad esempio la luminosità, il contrasto, la saturazione, ecc. secondo la
necessità. Quindi fare clic su OK.
*Nota: fare clic su Default per ripristinare le impostazioni predefi nite originali.
Page 45

English Deutsch Français Nederlands Italiano Español Magyar Suomi Svenska Česky
5
Immagine video
Fare clic su Video Image (Immagine video). In questa pagina, è possibile attivare/
disattivare l'autofocus, impostare il bilanciamento del bianco, impostare il livello di
esposizione automatica, attivare la funzione Dark Area (Zona scura) e l'immagine
speculare/capovolta. Fare clic su OK dopo aver effettuato le proprie scelte.
Snapshot (Istantanea): Selezionare la risoluzione desiderata per l'acquisizione.
White Balance (Bilanciamento del bianco): Selezionare la sorgente luminosa giusta
(Hz) per evitare disturbi all'immagine.
Dark Area (Area scura): Selezionare Dark Area per aumentare il valore di esposizione
se si usa la videocamera PC in un luogo scuro.
5. Using Auto Focus (Utilizzo dell'autofocus)
Auto Focus Control Panel (Pannello di controllo autofocus)
Fare clic sull'icona della barra di controllo Windows per aprire il Pannello di controllo
autofocus.
Funzioni del pannello di controllo autofocus
ON: Fare clic su questo pulsante per avviare la funzione Autofocus in tempo reale
OFF: Fare clic su questo pulsante per passare alla funzione Autofocus al controllo
manuale
FOCUS: Fare clic su questo pulsante per regolare la lente a fuoco istantaneamente
SNAPSHOT: Fare clic su questo pulsante per scattare una fotografi a
SLIDE BAR: Trascinare la barra di scorrimento (slide bar) verso l'alto e il basso per
regolare manualmente il fuoco della lente
Nella fi gura più avanti viene riportato un esempio di Pannello di controllo autofocus.
Page 46

Česky Svenska Suomi Magyar Español Italiano Nederlands Français Deutsch English
6
Fare clic su questo pulsante per avviare la
funzione Autofocus in tempo reale
Fare clic su questo pulsante per scattare
una fotografi a
Trascinare la barra di scorrimento
(slide bar) verso l'alto e il basso
per regolare manualmente il fuoco
della lente
Fare clic su questo pulsante per regolare
la lente a fuoco istantaneamente
Fare clic su questo pulsante per passare alla funzione
Autofocus al controllo manuale
6. Impostazioni audio
Se la videocamera è dotata di microfono incorporato, attenersi alla procedura riportata
di seguito per confi gurare l'audio.
Far e c lic su S ta rt /Pa nne llo di con tro ll o, qui ndi pa ssa re all a v isu ali zz azi one per ca te gor ie.
Selezionare "Suoni, voce e periferiche audio".
Page 47

English Deutsch Français Nederlands Italiano Español Magyar Suomi Svenska Česky
7
Fare clic su "Regolare volume di sistema" o "Suoni e periferiche audio".
Selezionare Audio, quindi fare clic su "Volume" in "Registrazioni suoni".
Page 48

Česky Svenska Suomi Magyar Español Italiano Nederlands Français Deutsch English
8
È possibile trascinare il cursore del microfono per regolare il volume.
Fare clic su Opzioni/Controlli avanzati, quindi fare clic su Avanzate sotto Microfono.
Per attivare l'audio, selezionare la casella di controllo "1 Mic 20db" (Il testo può apparire
diverso in base al computer).
Page 49
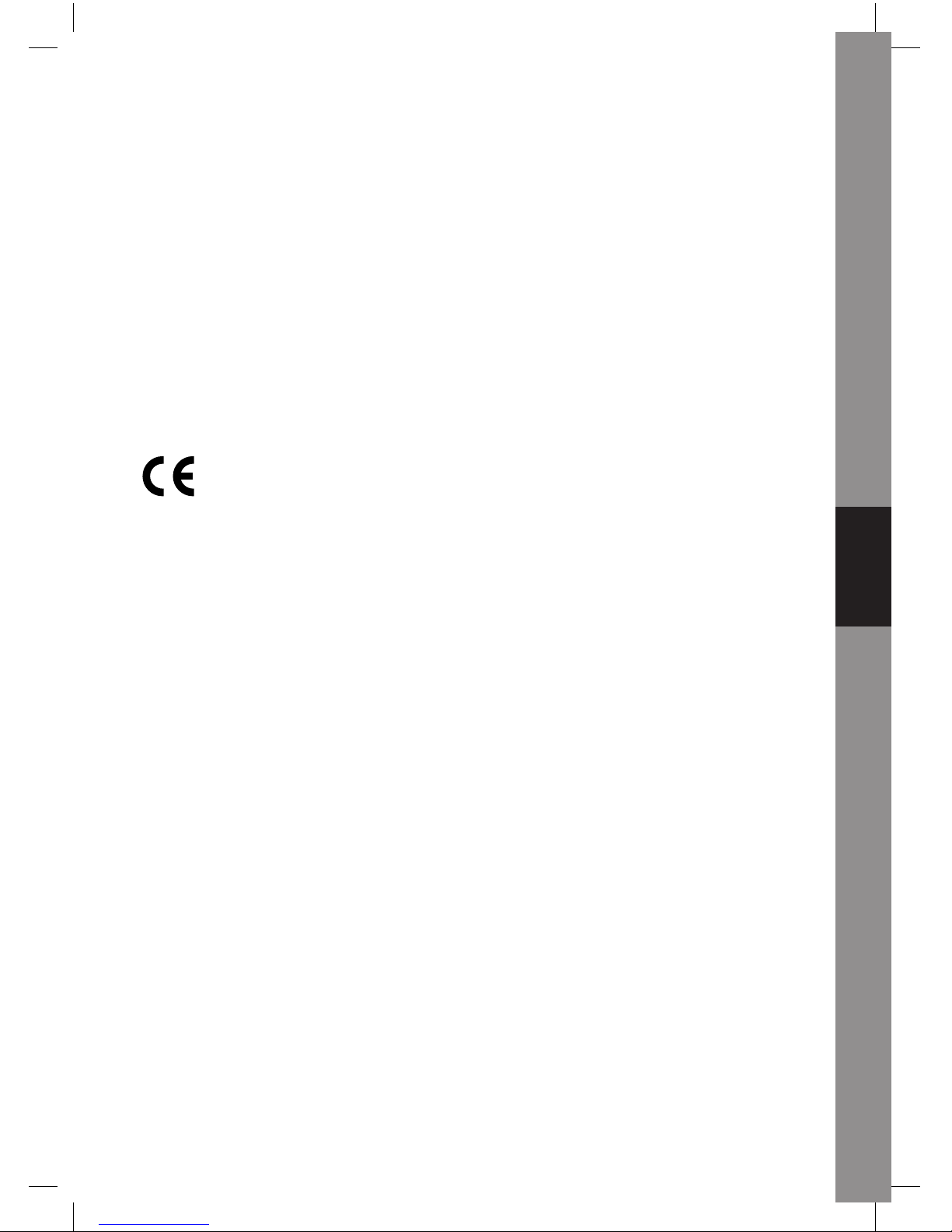
English Deutsch Français Nederlands Italiano Español Magyar Suomi Svenska Česky
9
Precauzioni di sicurezza:
Per ridurre il rischio di scosse elettriche, questo prodotto deve essere aperto
ESCLUSIVAMENTE da personale tecnico specializzato, se occorre assistenza. Se si
dovessero verifi care dei problemi, scollegare il prodotto dall'alimentazione di rete e da
ogni altra apparecchiatura.
Garanzia:
Non sarà accettata alcuna garanzia o responsabilità in relazione a cambiamenti e
modifi che del prodotto o a danni determinati dall'uso non corretto del prodotto stesso.
Generalità:
Il design e le caratteristiche tecniche sono soggetti a modifi ca senza necessità di
preavviso.
Copyright ©
Page 50

Page 51
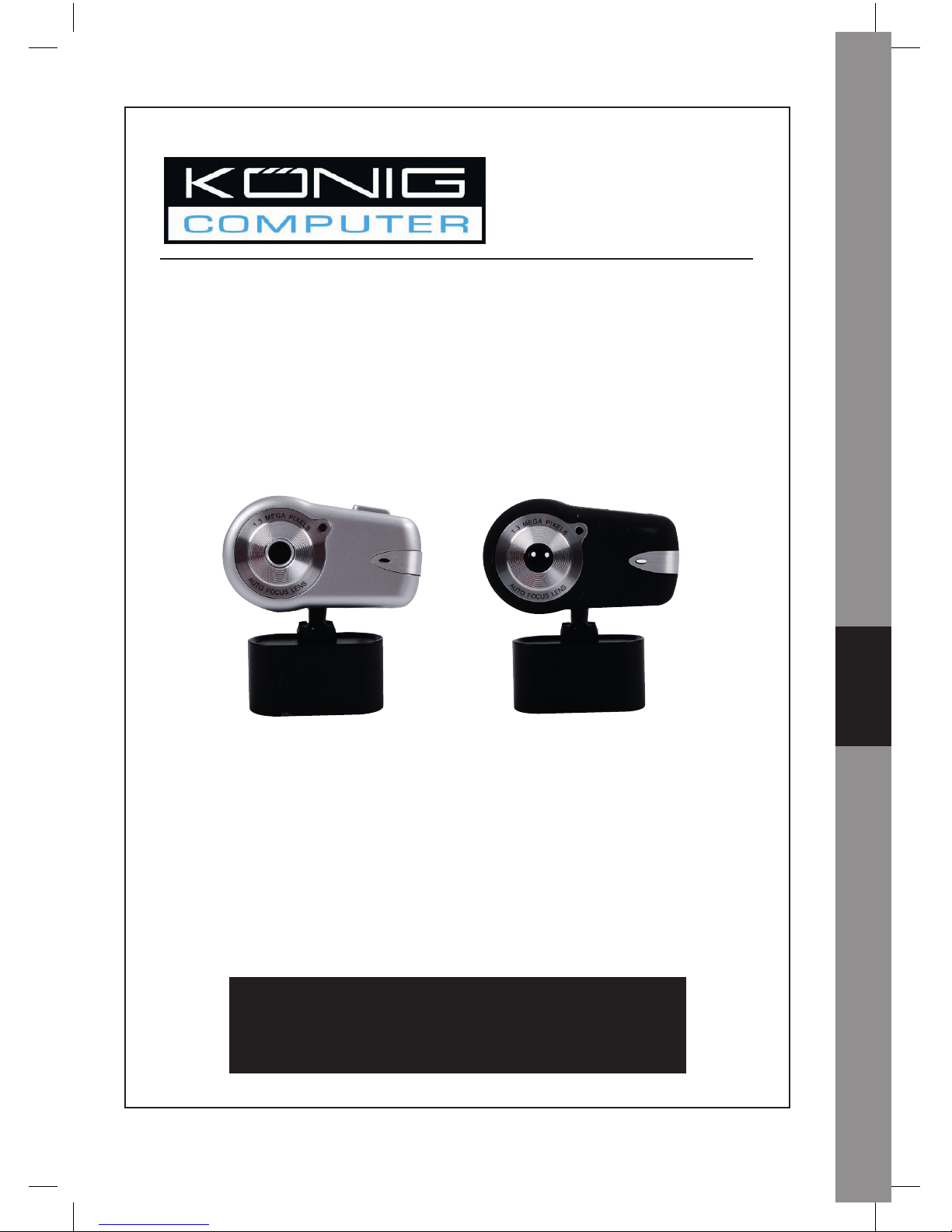
CMP-WEBCAM40/41
Cámara Web de 1.3 MP con
sistema de enfoque
automático
MANUAL DE USO
English Deutsch Français Nederlands Italiano Español Magyar Suomi Svenska Česky
1
Page 52

Česky Svenska Suomi Magyar Español Italiano Nederlands Français Deutsch English
2
1. Contenidos del paquete
- Cámara Web
- Manual
- Driver en CD-ROM
2. Instalación
No conecte la cámara Web al ordenador antes de completar la instalación del driver.
De lo contrario, la cámara no funcionará correctamente.
Introduzca el CD-ROM adjunto en la unidad de CD-ROM. Pulse en "Software Overview"
(Visualización) para acceder a una introducción del programa de la aplicación. Pulse
"Install Software" (Instalar programa) para empezar la instalación del driver y del
programa.
Seleccione el driver, todo el programa y el idioma de instalación y a continuación, pulse
"Install" (Instalar). El asistente de instalación InstallShield le guiará a lo largo de todo
el proceso de instalación. Siga las instrucciones y a pulse "Next" (Siguiente) y "Finish"
(Terminar) para completar la instalación del driver.
La imagen que se indica más abajo muestra la pantalla de instalación del monitor
EZMedia Box & EZLive. Pulse "Next" (Siguiente) para continuar.
Por favor, indique su nombre de usuario, el nombre de la empresa, etc. en los espacios
en blanco y a continuación, pulse "Next" (Siguiente). Siga el mismo proceso para
instalar el monitor EZLive.
Para evitar cualquier problema con la cámara Web, por favor, instale el DirectX 9.0 a
partir del CD suministrado. Por favor, seleccione "I accept the agreement," (Acepto las
condiciones) y a continuación, pulse "Next" (Siguiente) para completar la instalación.
Por favor, siga las instrucciones de instalación para completar la instalación de DirectX
9.0. Pulse en "Finish" (Terminar) para reiniciar su ordenador. Una vez que haya
reiniciado el ordenador, por favor, conecte su Cámara de ordenador al puerto USB del
ordenador. El ordenador deberá detectar automáticamente la cámara Web.
Page 53
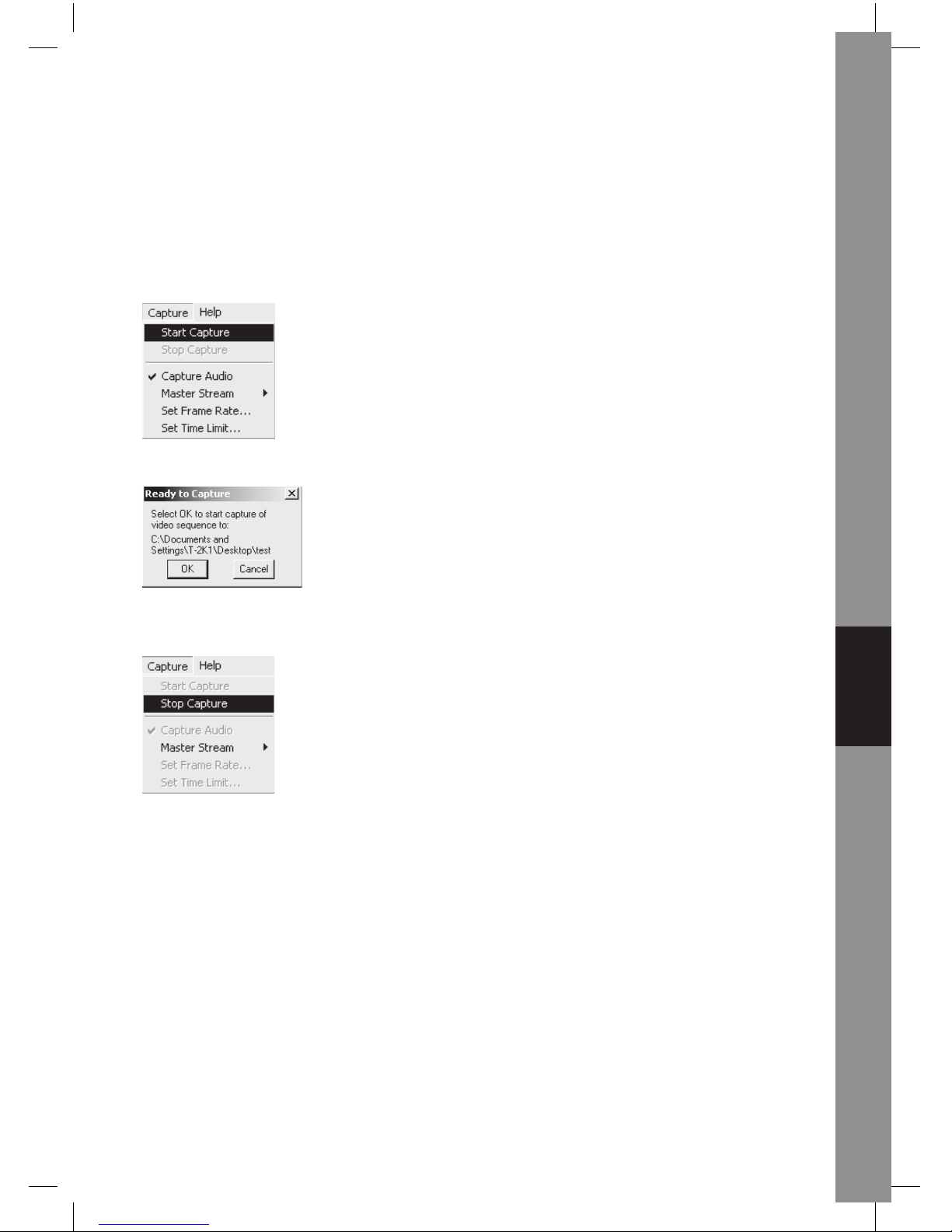
English Deutsch Français Nederlands Italiano Español Magyar Suomi Svenska Česky
3
3. Utilización de la cámara Web
Si desea utilizar la cámara Web con "AmCap" (programa de capturas), le rogamos que
siga el proceso indicado a continuación para la instalación del driver y conecte nuestra
cámara Web a su ordenador. Pulse Inicio > Programas y encuentre la carpeta de la
cámara Web KÖNIG que contiene el programa AmCap.
3.1 Captura de vídeo
Pulse "Capture/Start Capture" (Captura/Iniciar captura):
Pulse OK para iniciar la grabación de vídeo.
Para interrumpir la captura, pulse "Capture/Stop Capture" (Captura/Interrumpir
captura).
Límite de tiempo de la captura
Para fi jar un límite de tiempo en la duración de la captura de vídeo, pulse "Options/Set
Time Limit" (Opciones/Fijar límite de tiempo).
Fijar la velocidad de imagen
Para fi jar la velocidad de imagen del vídeo, pulse en "Options/Set Frame Rate"
(Opciones/Fijar la velocidad de imagen). Por favor, seleccione "Use frame Rate“ (Uso
de la velocidad de imagen) y a continuación, fi je la velocidad de imagen que desee.
Propiedades de las capturas de vídeo
Pulse en "Options/Video Capture Pin" (Opciones/Propiedades de la captura de vídeo).
A continuación, podrá modifi car los parámetros de confi guración de la captura de
vídeo, como por ejemplo el formato de color/compresión, Tamaño de salida y Calidad,
etc. Pulse "Apply" (Aplicar) y OK.
Page 54
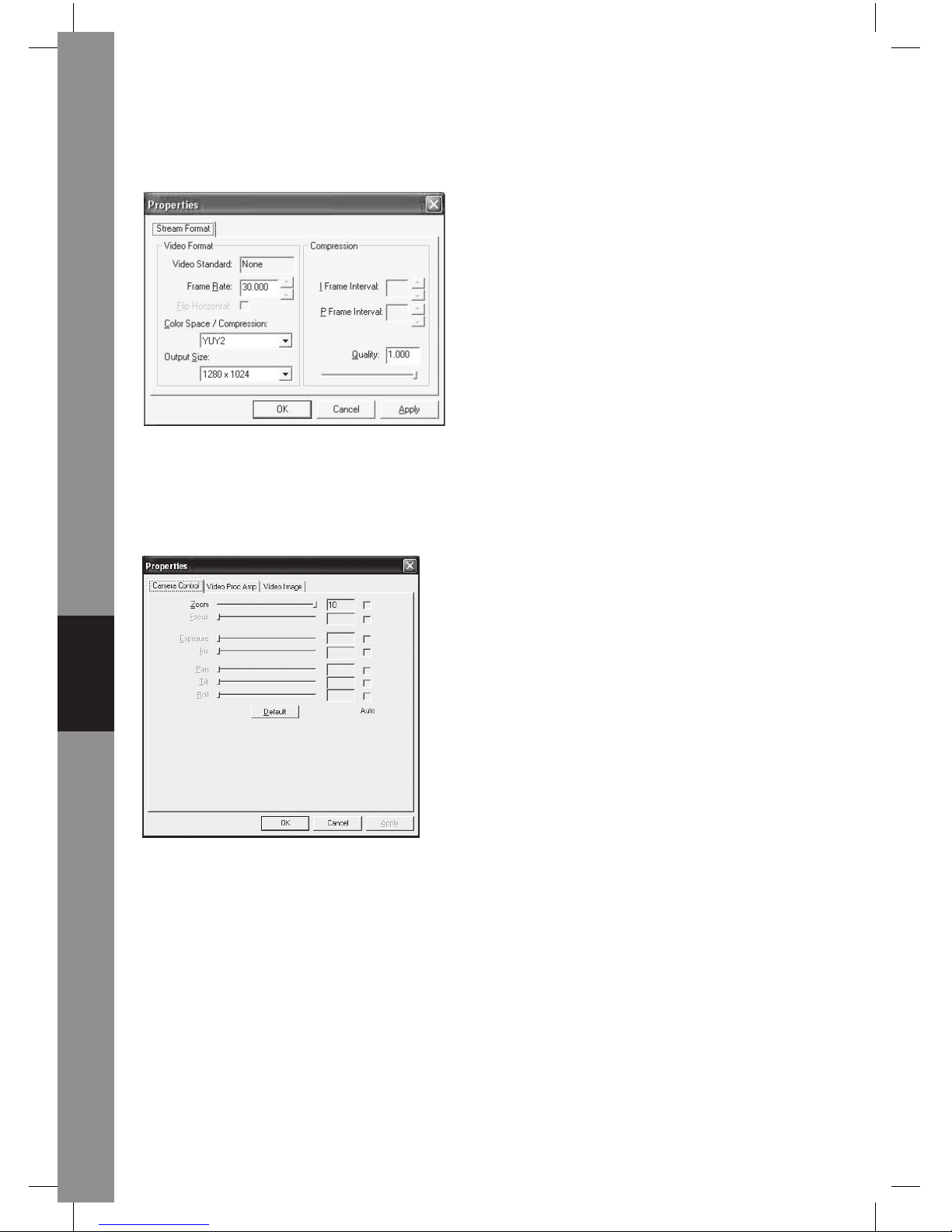
Česky Svenska Suomi Magyar Español Italiano Nederlands Français Deutsch English
4
Nota: Antes de elegir el tamaño de salida de 1280x1024 (1.3 Mega pixeles),
por favor, seleccione primeramente YUY2 en la sección de Espacio de color/
Compresión.
4. Control de la cámara
Pulse en la página de control de la cámara. La cámara Web es capaz de realizar un
zoom digital de 10 etapas (en 4 tiempos). Por favor, empuje la barra deslizante para
realizar el ajuste y a continuación, pulse OK.
Ajuste de las propiedades del vídeo
Para ajustar las propiedades de la captura de vídeo, pulse "Options/Video Capture
Filter" (Opciones/Filtro de captura de vídeo). Pulse la página "Video Proc Amp". Aquí
podrá ajustar parámetros como por ejemplo, el brillo, el contraste, la saturación, etc. en
función de sus necesidades. A continuación, pulse OK.
*Nota: pulse "Default" (Predefi nida) para regresar a los parámetros de
confi guración originales.
Page 55

English Deutsch Français Nederlands Italiano Español Magyar Suomi Svenska Česky
5
Imagen de vídeo
Pulse en la página de la imagen de vídeo. En esta sección, podrá desactivar y activar
el enfoque automático, fi jar el equilibrio de blancos, confi gurar el nivel automático de
exposición, activar la función de la zona oscura y la imagen de refl ejo/rotativa. Pulse
OK tras terminar su selección.
Fotografía instantánea: Por favor, seleccione la resolución que desea para la
captura.
Equilibrio de blancos: Por favor, seleccione la fuente de luz correcta (Hz) para evitar
cualquier error en la imagen.
Zona oscura: Por favor, seleccione la zona oscura para mejorar el valor de exposición
cuando utilice su cámara de ordenador en un lugar oscuro.
5. Utilización del enfoque automático
Panel de control del enfoque automático
Pulse el icono ubicado en la barra de herramientas de Windows para abrir el Panel de
control del enfoque automático.
Las funciones del panel de control del enfoque automático
ON (Activado): Pulse este botón para iniciar la función en tiempo real del enfoque
automático
OFF (Desactivado): Pulse este botón para pasar de la función del enfoque automático
al control normal
FOCUS (Enfoque): Pulse este botón para ajustar la lente del enfoque de forma
instantánea
SNAPSHOT (Fotografía instantánea): Pulse este botón para tomar una fotografía de
la imagen fi ja
BARRA DESLIZANTE: Empuje la barra deslizante hacia arriba y hacia abajo para
ajustar la lente del enfoque de forma manual
Véase la imagen indicada a continuación para obtener un ejemplo acerca del panel de
control del enfoque automático.
Page 56
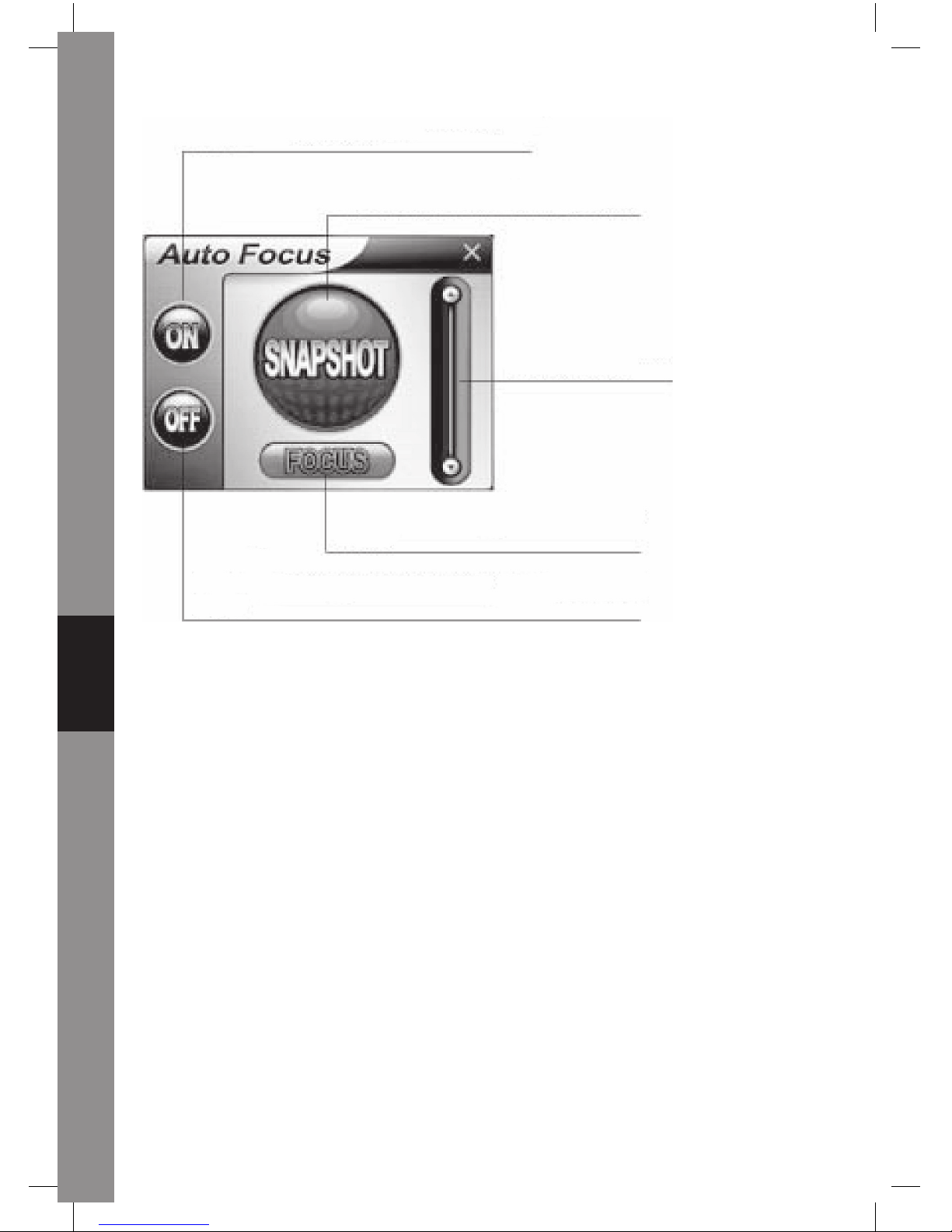
Česky Svenska Suomi Magyar Español Italiano Nederlands Français Deutsch English
6
Pulse este botón para iniciar la función en
tiempo real del enfoque automático
Pulse este botón para tomar una
fotografía de la imagen fi ja
Empuje la barra deslizante
hacia arriba y hacia abajo
para ajustar la lente del
enfoque de forma manual
Pulse este botón para ajustar la lente del
enfoque de forma instantánea
Pulse este botón para pasar de la función del enfoque
automático al control normal
6. Ajustes de audio
Si su cámara cuenta con un micrófono integrado, por favor, siga el proceso indicado a
continuación parar confi gurar el audio.
Pulse "Inicio/Panel de control" y a continuación, pulse "Cambiar a la vista por categorías".
Seleccione "Sonidos, Voces y Dispositivos de audio".
Page 57
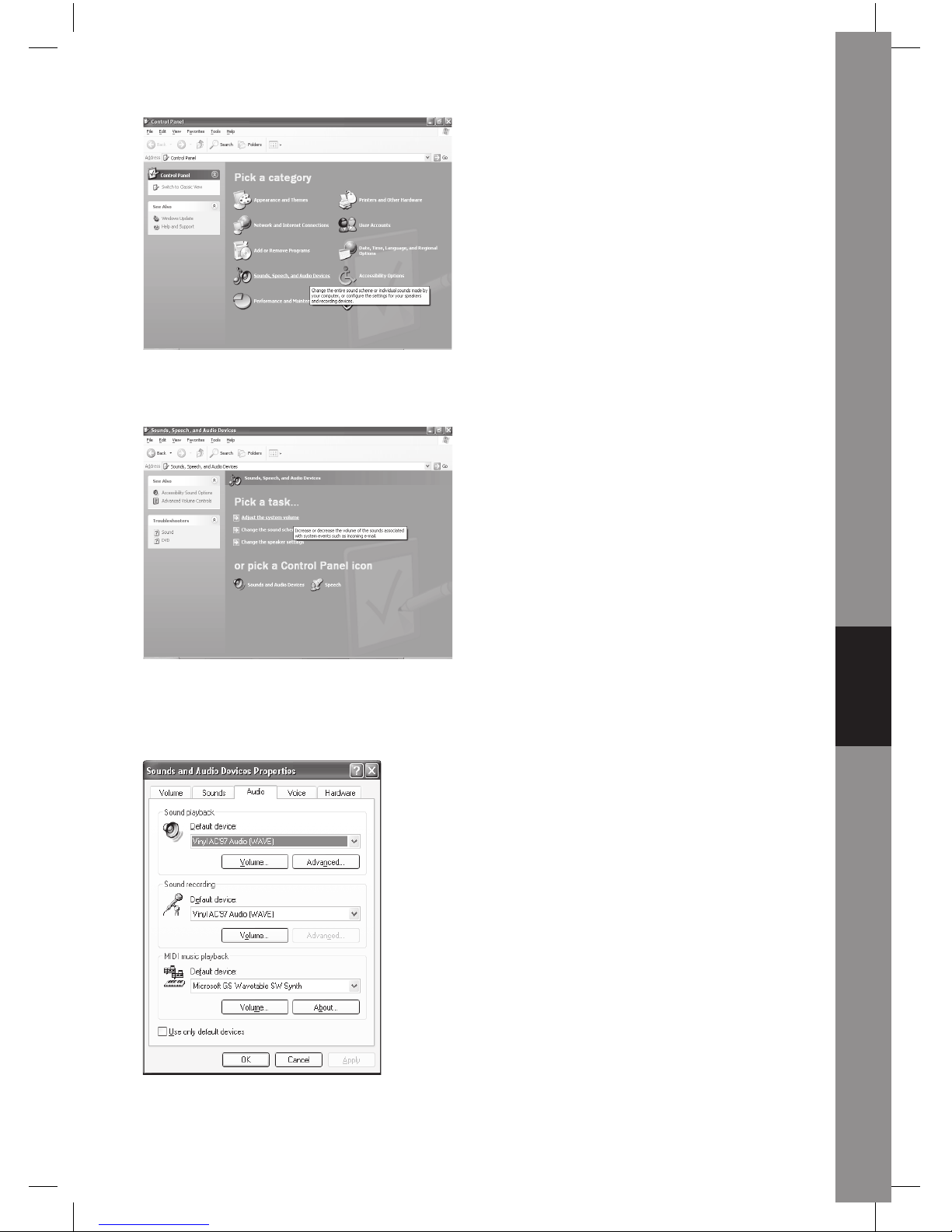
English Deutsch Français Nederlands Italiano Español Magyar Suomi Svenska Česky
7
Pulse "Ajustar el volumen del sistema" o "Dispositivos de sonido y de audio“.
Seleccione "Audio" y a continuación, pulse "Volumen" bajo la sección "Grabación de
sonido".
Page 58

Česky Svenska Suomi Magyar Español Italiano Nederlands Français Deutsch English
8
Podrá arrastrar la barra lateral del micrófono para ajustar el volumen.
Pulse en "Opciones/Confi guración avanzada" y a continuación pulse "Avanzado" bajo
la sección de "Micrófono".
Para activar el sonido, por favor, marque la casilla "1 Mic 20db" (El texto podrá variar en
función del sistema de su ordenador).
Page 59

English Deutsch Français Nederlands Italiano Español Magyar Suomi Svenska Česky
9
Medidas de seguridad:
Para reducir los riesgos de electrocución, este producto deberá ser abierto
EXCLUSIVAMENTE por un técnico habilitado cuando necesite ser reparado. Desconecte
el producto de la red y de cualquier otro equipo si se registra algún problema.
Garantía:
No se aceptará ninguna garantía o responsabilidad derivada de cualquier cambio o
modifi caciones realizadas al producto o daños provocados por un uso incorrecto del
presente producto.
General:
Las ilustraciones y las especifi caciones podrán sufrir cambios sin previo aviso.
Copyright ©
Page 60

Page 61

CMP-WEBCAM40/41
1,3 megapixeles webkamera
autofókusszal
HASZNÁLATI ÚTMUTATÓ
Angol Német Francia Holland Olasz Spanyol Magyar Finn Svéd Cseh
1
Page 62

Cseh Svéd Finn Magyar Spanyol Olasz Holland Francia Német Angol
2
1. A csomag tartalma
- Webkamera
- Használati útmutató
- Illesztőprogram CD-ROM-on
2. Telepítés
Az illesztőprogram feltelepítése előtt ne csatlakoztassa a webkamerát a számítógéphez.
Ellenkező esetben előfordulhat, hogy a kamera nem fog szabályosan működni.
A mellékelt CD-ROM-ot tegye be a CD-ROM meghajtóba. Kattintson a Software
Overview (Szoftver-áttekintés) elemre a szoftver megnyitásához. Ezután az Install
Software (Szoftver telepítése) elemre kattintva indítsa el az illesztőprogram és a
szoftver telepítését.
Jelölje ki az illesztőprogramot, a szoftver és a telepítés nyelvét, majd kattintson az
„Install“ (Telepítés) elemre. Az InstallShield Wizard (Telepítő varázsló) végigvezeti a
telepítési folyamaton. Kövesse az utasításokat, kattintson a „Next“ (Tovább) gombra, a
telepítés befejezéséhez pedig a „Finish“ (Befejezés) gombra.
Az alábbi ábra az EZMedia Box & EZLive Monitor telepítő képernyőjét szemlélteti. A
folytatáshoz kattintson a „Next“ (Tovább) gombra.
Kérjük, billentyűzze be az üres rubrikákba a következőket: User Name (Felhasználói
név) Company Name (Cég neve) stb., majd kattintson a „Next“ (Tovább) gombra.
Ugyanezzel az eljárással telepítse fel az EZLive Monitort is.
Annak érdekében, hogy a webkamerával ne adódjanak gondjai, telepítse fel a
mellékelt CD-ről a DirectX 9.0 programot. Kérjük, válassza az „I accept the agreement“
(Elfogadom a szerződési feltételeket) opciót, majd a „Next“ (Tovább) gombra kattintva
fejezze be a telepítést. A DirectX 9.0 program telepítésének befejezéséig kövesse a
telepítési utasításokat. Ezután a „Finish“ (Befejezés) gombra kattintva indítsa újra a
számítógépet. A számítógép újraindítása után csatlakoztassa a kamerát a számítógép
USB portjára. A számítógépnek automatikusan fel kell ismernie a webkamerát.
Page 63

Angol Német Francia Holland Olasz Spanyol Magyar Finn Svéd Cseh
3
3. A webkamera kezelése
Ha a kamerát az „AmCap“ (videorögzítő) szoftverrel kívánja használni, végezze el a
fenti illesztőprogram-telepítési eljárást, és dugaszolja rá a webkamerát a számítógépre.
Kattintson a Start > Programs (Minden program) menüpontokra, és keresse meg a
KÖNIG webkamera mappáját, amely tartalmazza az AmCap szoftvert.
3.1 Videorögzítés
Kattintson a Capture/Start Capture (Rögzítés/Rögzítés indítása) gombra:
Az OK gombra kattintva indítsa el a videorögzítést.
A rögzítést a Capture/Stop Capture (Rögzítés/Rögzítés leállítása) gombra kattintva
állíthatja le.
A videorögzítési idő behatárolása
A rögzítési időt úgy tudja behatárolni, ha rákattint az Options/Set Time Limit (Opciók/
Időkorlát beállítása) gombra.
Kockatovábbítás sebességének beállítása
A video kockatovábbítási sebességét az Options/Set Frame Rate (Opciók/
Kockatovábbítás sebességének beállítása) gombra kattintva állíthatja be. Válassza
a „Use frame Rate“ (Kockatovábbítás sebessége) elemet, majd állítsa be a kívánt
sebességet.
Videorögzítés bejelentkezési oldal
Kattintson az Options/Video Capture Pin (Opciók/Videorögzítés bejentkezési oldal)
elemre. Itt módosíthatja a videorögzítési beállításokat, pl.: Color format/Compression
(Színformátum/Tömörítés), Output Size and Quality (Kimenő méret és Minőség) stb.
Kattintson az Apply (Alkalmaz) majd az OK gombra.
Page 64

Cseh Svéd Finn Magyar Spanyol Olasz Holland Francia Német Angol
4
Megjegyzés: Mielőtt az 1280x1024 (1,3 megapixel) kimeneti méretet választaná,
jelölje ki először a YUY2 opciót a Color Space/Compression (Színtér/Tömörítés)
elemen.
4. A kamera irányítása
Kattintson a Camera Control (Kamera irányítása) oldalra. A webkamera 10 fokozatú (4szeres) digitális nagyításra képes A csúszkát húzva állítsa be a digitális nagyítást, majd
kattintson az OK gombra.
Videotulajdonságok állítása
A videorögzítés tulajdonságainak állításához kattintson az Options/Video Capture Filter
(Opciók /Videorögzítés szűrő) opcióra. Kattintson a Video Proc Amp Page-re ( Video Proc
oldal). Itt állíthatja be tetszése szerint a következőket: Brightness (Fényerő), Contrast
(Kontraszt), Saturation (Színtelítettség) stb. Ezután kattintson az OK. gombra.
*Megjegyzés: ha az alapértelmezett beállításokat kívánja visszaállítani, kattintson
a Default (Alapértelmezett) elemre.
Page 65

Angol Német Francia Holland Olasz Spanyol Magyar Finn Svéd Cseh
5
Videokép
Kattintson a Video Image (Videokép) oldalra. Itt ki- és bekapcsolhatja az autofókuszt,
beállíthatja a fehéregyensúlyt, az automatikus expozíciós szintet, ki- és bekapcsolhatja
a Dark Area (Sötét terület) funkciót és a kép tükrözését/forgatását. A kijelölés után
kattintson az OK gombra.
Pillanatfelvétel: Jelölje ki az elkészítendő pillanatkép felbontását.
Fehéregyensúly: Válassza ki a megfelelő fényforrást (Hz), hogy a képzaj keletkezését
megelőzze.
Sötét terület: Jelölje ki a Dark Area (Sötét terület) elemet, hogy növelje az expozíciós
értéket, ha a PC kamerát sötét helyen használja.
5. Az autofókusz használata
Az autofókusz kezelőpanelje
A Windows eszköztáron az ikonra kattintva nyissa meg az Auto Focus Control Panel
(Autofókusz kezelőpanelje) elemet.
Az autofókusz kezelőpaneljének funkciói
ON: (BE) Erre a gombra kattintva indíthatja el a valósidejű Autofókusz funkciót
OFF: (KI) Erre a gombra kattintva kapcsolhat át autofókuszról kézi fókuszra
FOCUS: (FÓKUSZ) Erre a gombra kattintva azonnal fókuszba állíthatja a lencsét
SNAPSHOT: (PILLANATFELVÉTEL) Erre a gombra kattintva készíthet állóképet
SLIDE BAR: (CSÚSZKA) A csúszkát le- vagy felfelé mozgatva állíthatja be kézzel a
fókuszt
Az autofókusz kezelőpaneljét a következő ábrán szemléltetjük.
Page 66
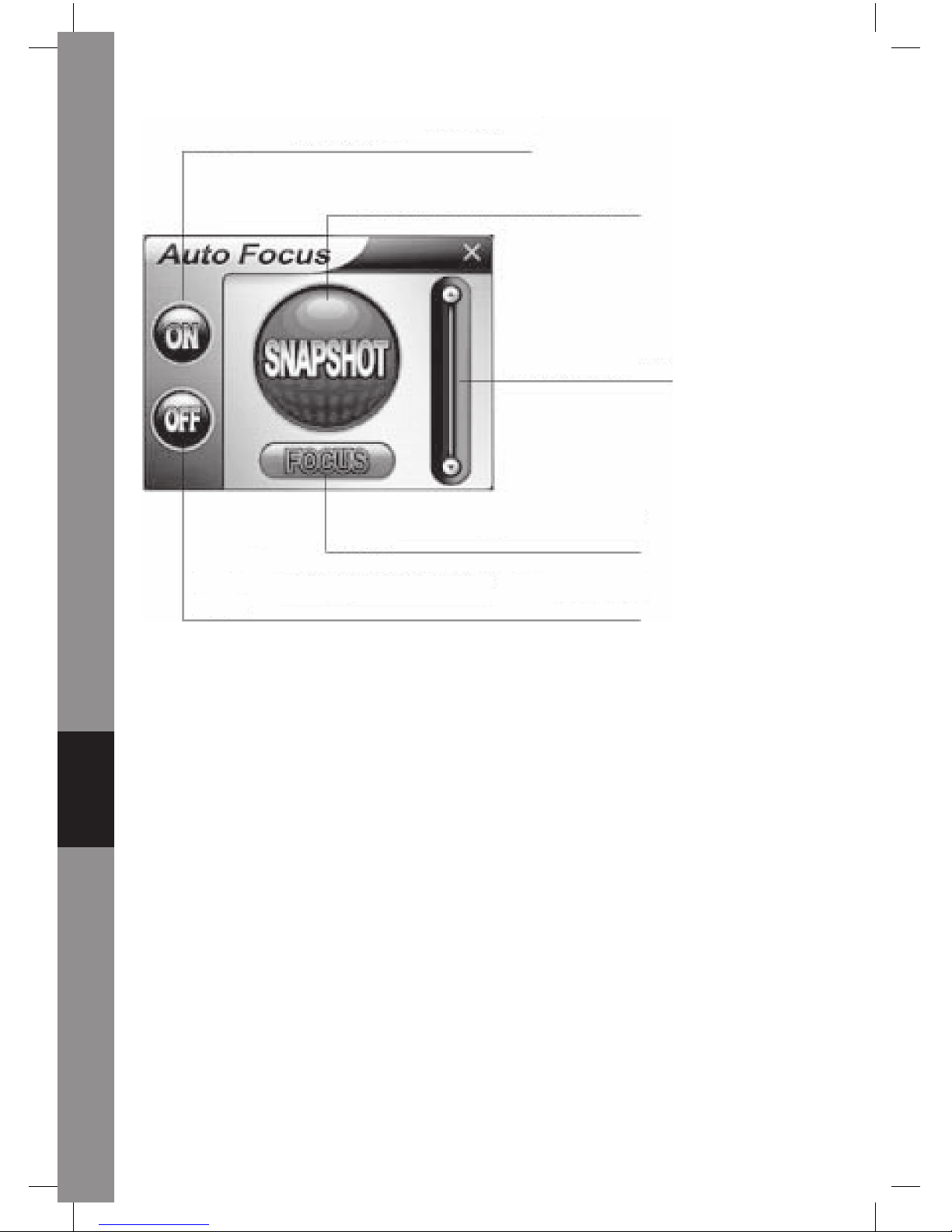
Cseh Svéd Finn Magyar Spanyol Olasz Holland Francia Német Angol
6
Erre a gombra kattintva indíthatja el a
valósidejű Autofókusz funciót
Erre a gombra kattintva készíthet
állóképet
A csúszkát le- vagy
felfelé mozgatva
állíthatja be kézzel
fókuszt
Erre a gombra kattintva azonnal fókuszba
állíthatja a lencsét
Erre a gombra kattintva kapcsolhat át autofókuszról kézi
fókuszra
6. Audio-beállítások
Ha a kamerában beépített mikrofon van, az audio-beállításokat az alábbi eljárás szerint
végezze:
Kattintson a Start/Control Panel (Start/Vezérlőpult) menüelemekre, majd a Switch to
Category View (Kategória-nézet kapcsoló) opcióra. A következőket jelölheti ki: „Sounds
(Hang), Speech (Beszédhang) és Audio Devices (Audio-eszközök)“.
Page 67

Angol Német Francia Holland Olasz Spanyol Magyar Finn Svéd Cseh
7
Kattintson az „Adjust the system volume“ (Rendszer hangerejének állítása) vagy a
„Sounds and Audio Devices“ (Hangok és audio-eszközök) opcióra.
Jelölje ki az Audio elemet, majd kattintson a Volume (Hangerő) opcióra a Sound
Recording (Hangfelvétel) alatt.
Page 68
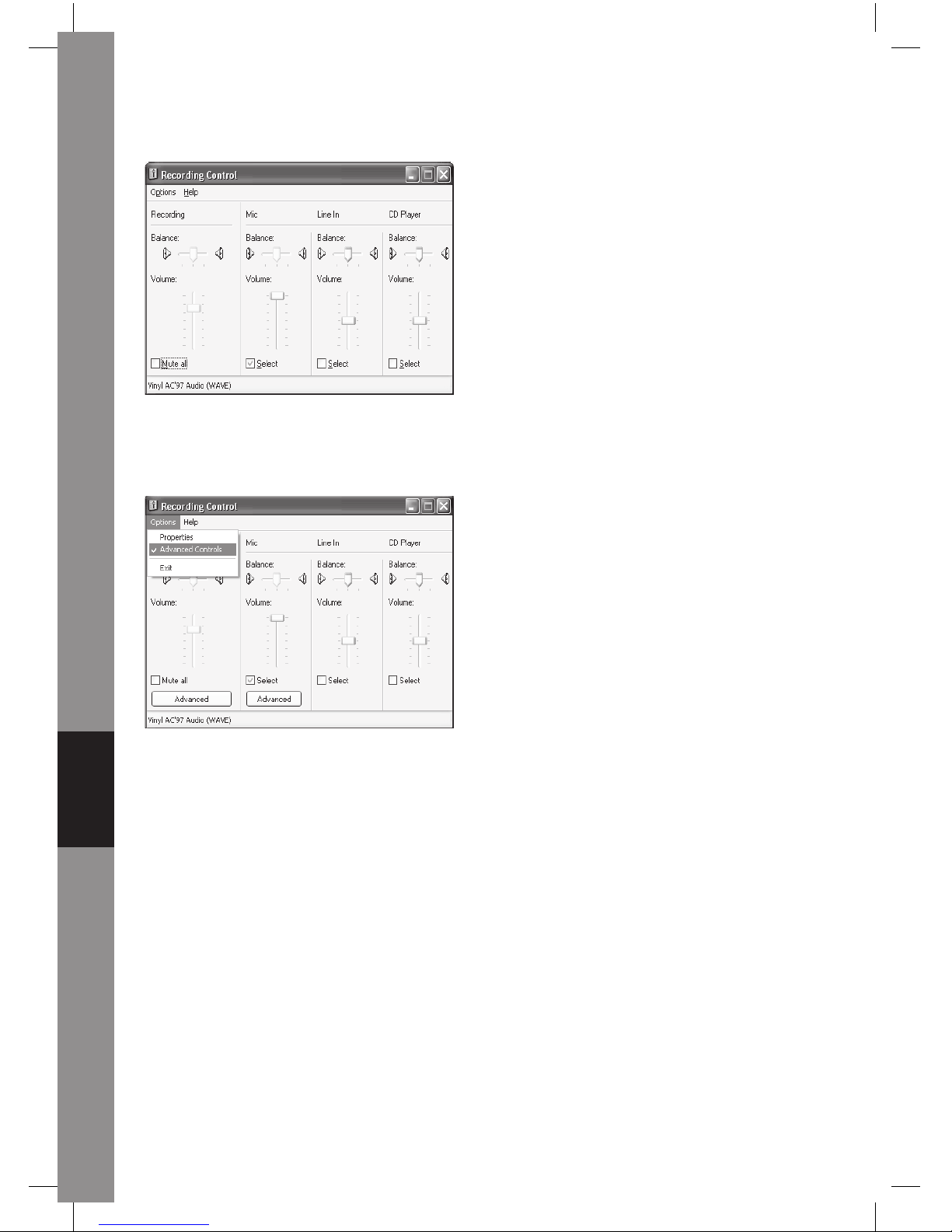
Cseh Svéd Finn Magyar Spanyol Olasz Holland Francia Német Angol
8
A mikrofon csúszkájának mozgatásával a hangerő állítható.
Kattintson az Options/Advanced Controls (Opciók/Speciális kezelőgombok)
lehetőségre, majd a Microphone (Mikrofon) alatt az Advanced (Speciális) opcióra.
Az audio bekapcsolásához jelölje be az „1 Mic 20db“ jelölőnégyzetet (a szöveg a
számítógép operációs rendszerétől függően változhat).
Page 69
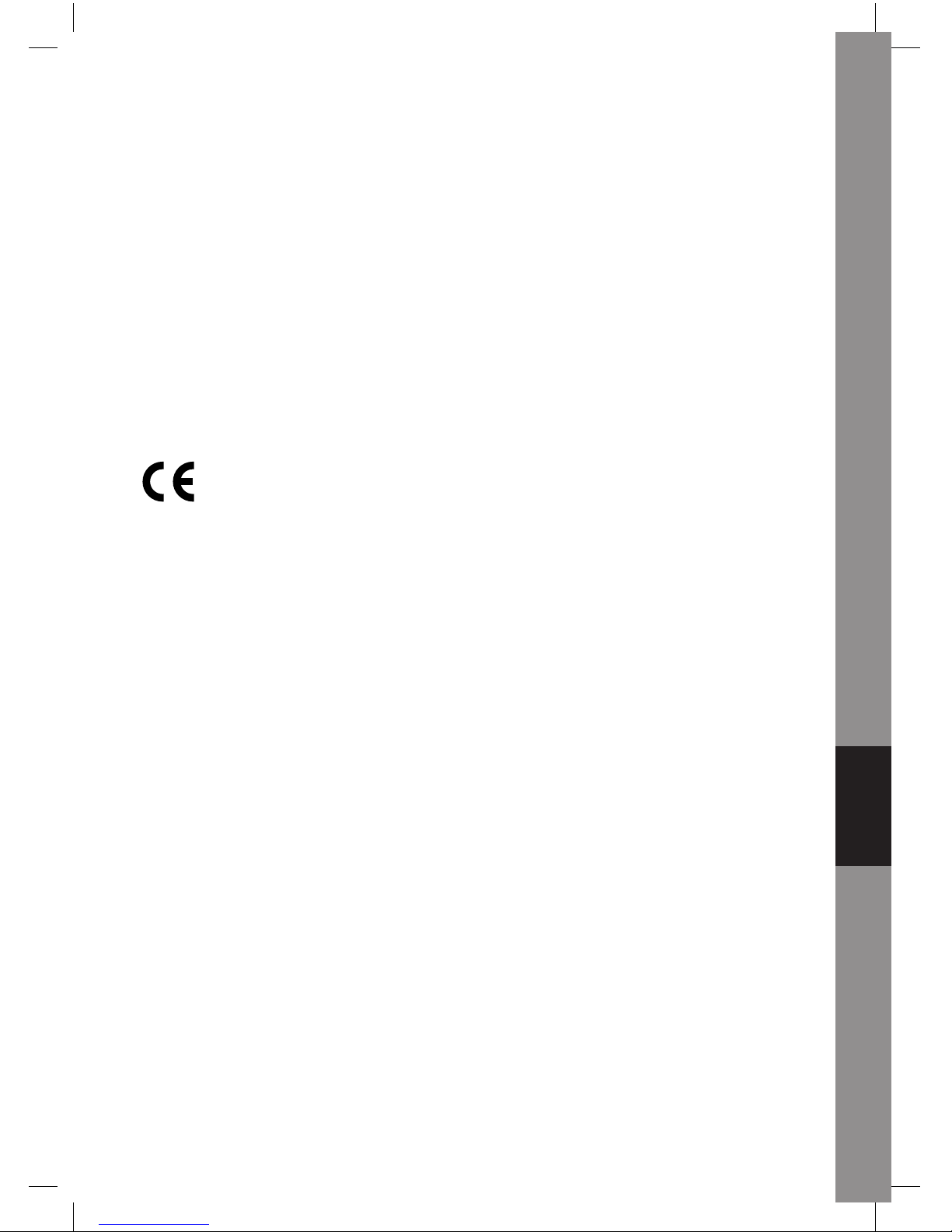
Angol Német Francia Holland Olasz Spanyol Magyar Finn Svéd Cseh
9
Biztonsági óvintézkedések:
Az áramütés megelőzése érdekében ezt a készüléket CSAK képzett szakember
nyithatja fel. Ha gond adódik a kamerával, kapcsolja le az elektromos hálózatról és
más készülékről.
Jótállás:
Nem vállalunk felelősséget és jótállást azért, ha a meghibásodás a készüléken végzett
változtatás vagy módosítás következménye, vagy helytelen használat miatt a készülék
megrondálódott.
Általános:
A formatervezésen és a műszaki jellemzőkön előzetes értesítés nélkül is végezhetünk
módosításokat.
Copyright ©
Page 70

Page 71
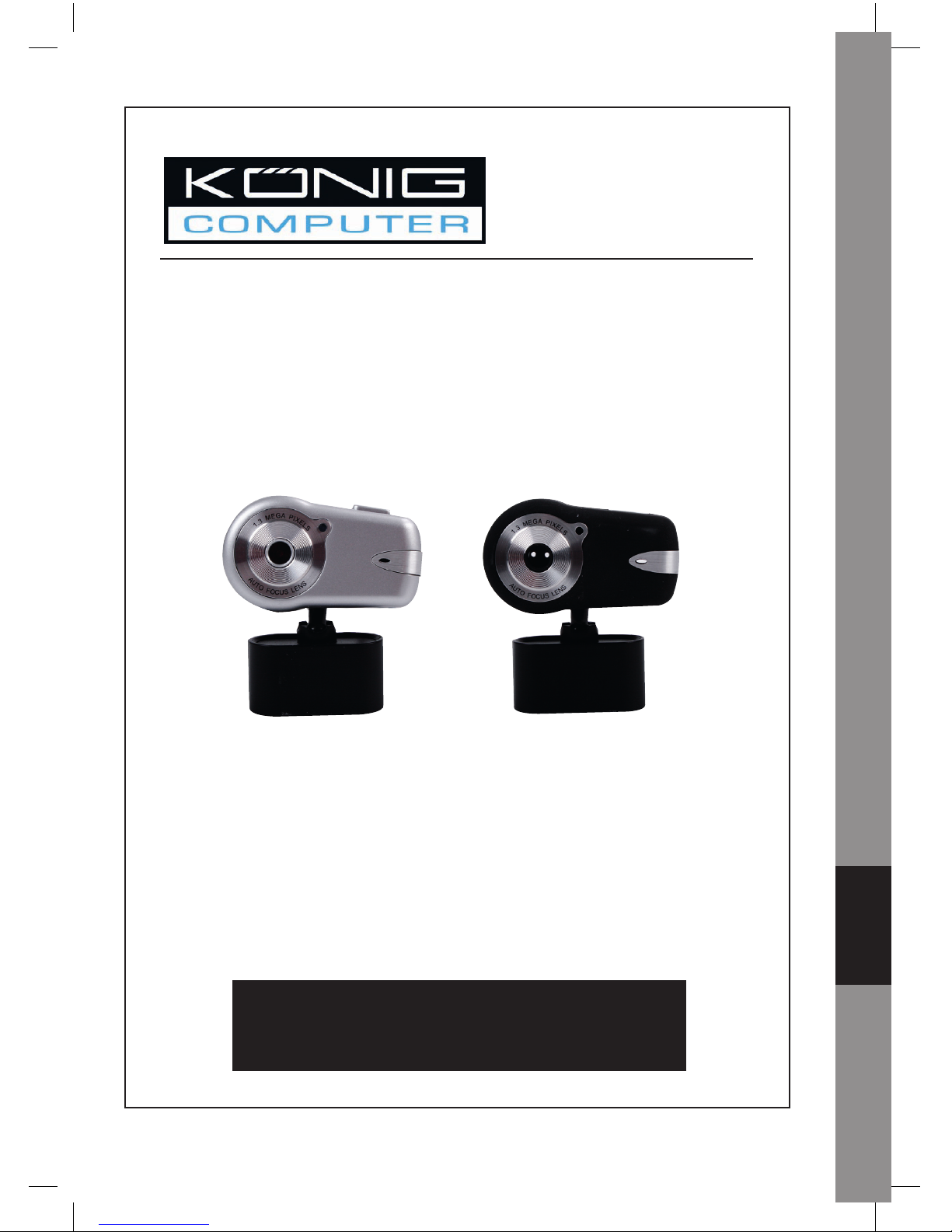
CMP-WEBCAM40/41
Webkamera 1.3MP
Automaattisella
tarkennuksella
KÄYTTÖOHJE
English Deutsch Français Nederlands Italiano Español Magyar Suomi Svenska Česky
1
Page 72
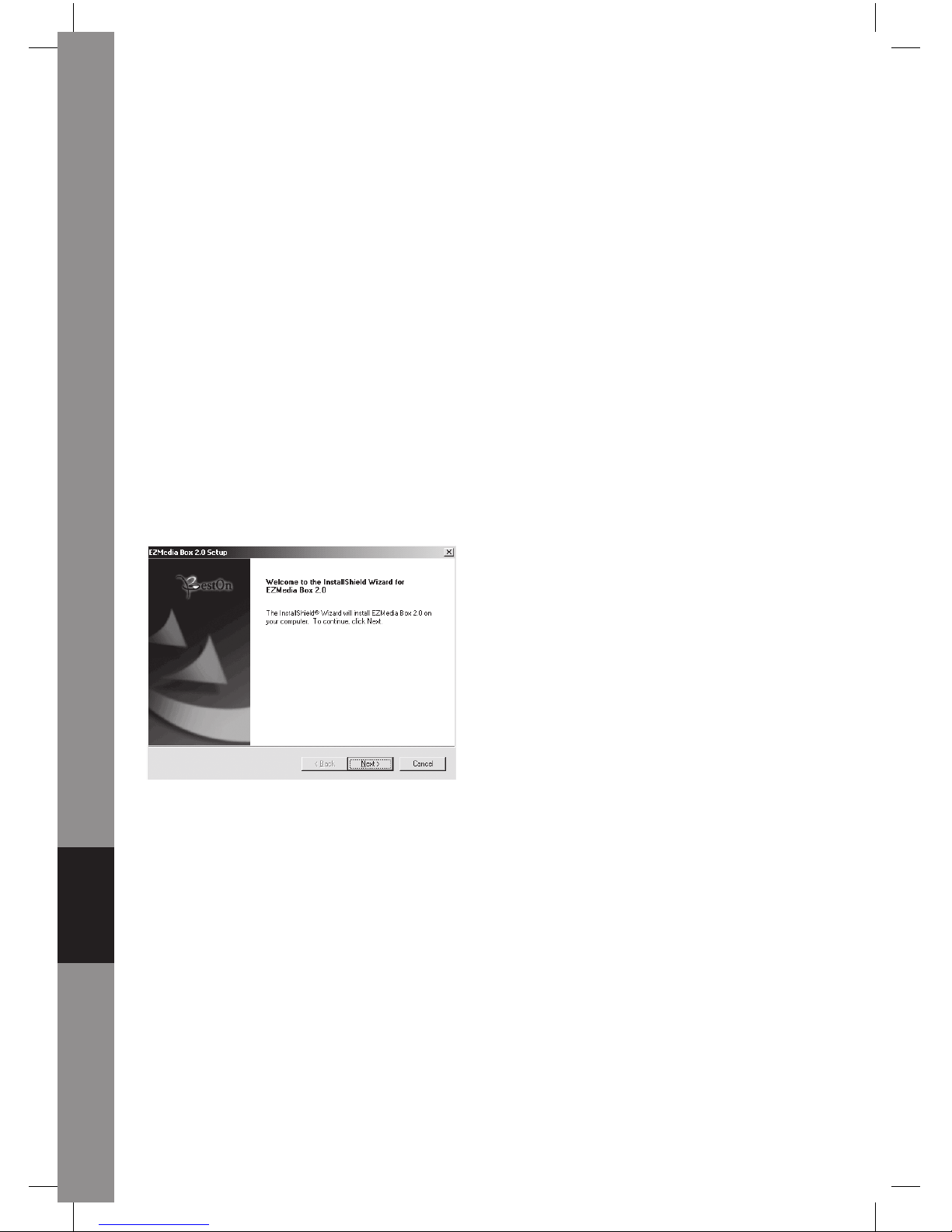
Česky Svenska Suomi Magyar Español Italiano Nederlands Français Deutsch English
2
1. Pakkauksen sisältö
- Webkamera
- Käyttöohje
- CD-ROM -ajuri
2. Asennus
Älä liitä webkameraa tietokoneeseen ennen kuin olet suorittanut ajurin asennuksen
loppuun. Muutoin kamera ei välttämättä toimi oikein.
Aseta tuotteeseen liitetty CD-ROM-levyke CD-ROM-ajuriin. Napsauta Software
Overview (Ohjelmiston yleiskatsaus) siirtyäksesi ohjelmiston johdantoon. Napsauta
Install Software (Asenna ohjelmisto) käynnistääksesi ajurin ja ohjelmiston
asennuksen.
Valitse ajuri, kaikki ohjelmistot ja asennuskieli, ja napsauta sen jälkeen „Install“ (Asenna).
InstallShield-ohjelma auttaa sinua suorittamaan asennustoimenpiteet. Noudata ohjeita
ja napsauta „Next“ (Seuraava) ja „Finish“ (Lopeta) suorittaaksesi ajurin asennuksen
loppuun.
Alla oleva kuva näyttää EZMedia Box & EZLive Monitor -asnnusnäytön. Napsauta
„Next“ (Seuraava) jatkaaksesi asennusprosessia.
Syötä käyttäjätunnus, yrityksen nimi, jne. tyhjille riveille, ja napsauta „Next“ (Seuraava).
Toimi samoin EZLive Monitor -ohjelman asentamiseksi.
Välttääksesi webkameran käyttöön liittyvät ongelmat asenna toimitetulla CDlevyllä oleva DirectX 9.0 -ohjelma. Valitse „I accept the agreement,“ (Hyväksyn
sopimuksen) ja napsauta „Next“ (Seuraava) suorittaaksesi asennuksen loppuun.
Noudata asennusohjeita DirectX 9.0 -ohjelman asentamiseksi. Napsauta „Finish“
(Lopeta) käynnistääksesi tietokoneen uudelleen. Liitä tietokoneen uudelleen
käynnistyksen jälkeen kamera tietokoneen USB-porttiin. Tietokone havaitsee
webkameran automaattisesti.
Page 73
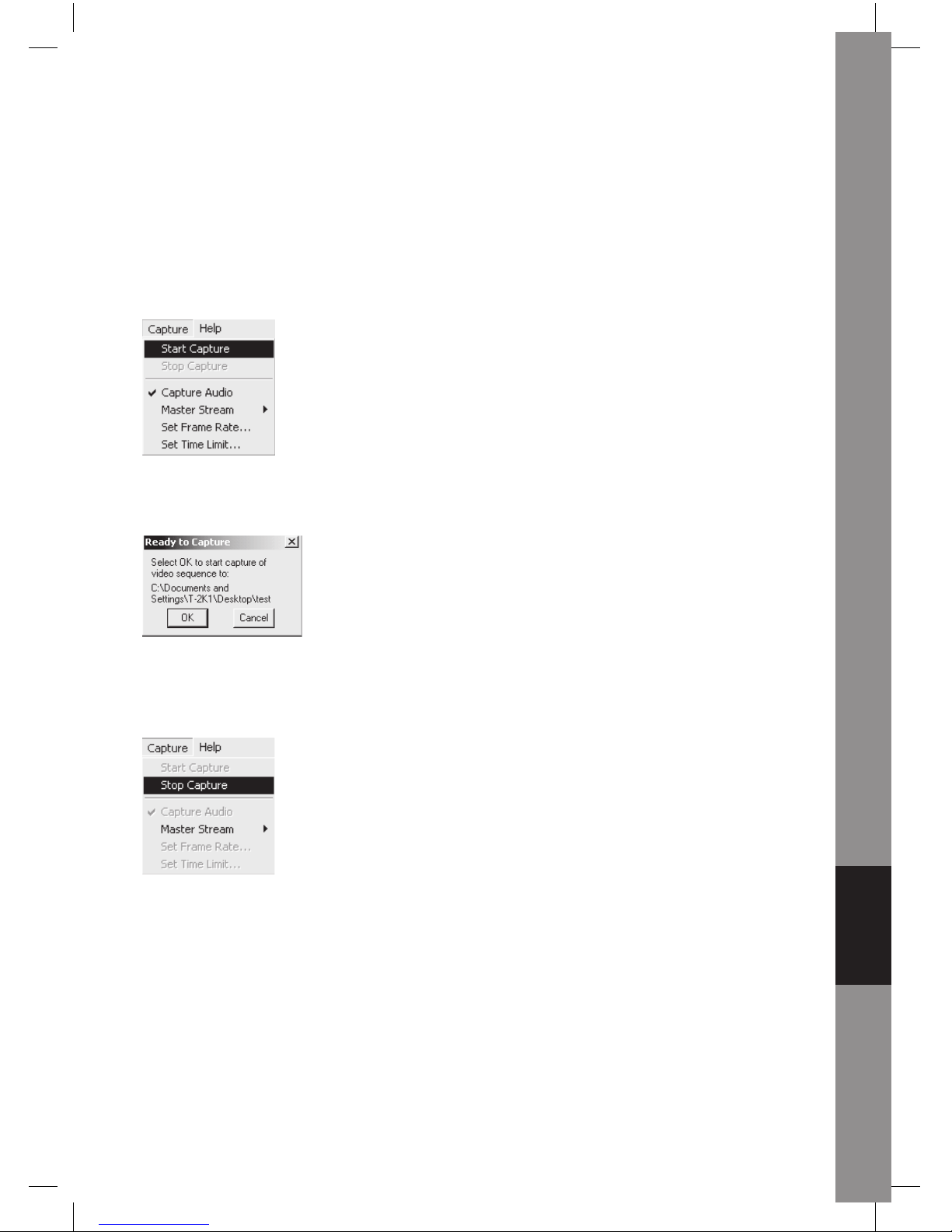
English Deutsch Français Nederlands Italiano Español Magyar Suomi Svenska Česky
3
3. Webkameran käyttö
Jos haluat käyttää webkameraa „AmCap-ohjelman“ kanssa (kaappausohjelma), seuraa
yllä olevia ajurin asennusohjeita ja liitä webkamera tietokoneeseen. Napsauta Start
(Käynnistä) > Programs (Ohjelmat) ja etsi KÖNIG-webkameran kansio, joka sisältää
AmCap-ohjelman.
3.1 Videokaappaus
Napsauta Capture/Start Capture (Kappaus/Käynnistä kaappaus):
Napsauta OK käynnistääksesi videon tallennuksen.
Pysäytä kaappaus napsauttamalla Capture/Stop Capture (Kaappaus/Lopeta
kaappaus).
Kaappauksen aikarajoitus
Voit asettaa videon kaappausajalle rajan napsauttamalla Options/Set Time Limit
(Valinnat/Aseta aikarajoitus).
Kehysnopeuden asetus
Videon kehysnopeus voidaan asettaa napsauttamalla Options/Set Frame Rate
(Valinnat/Aseta kehysnopeus). Valitse „Use frame Rate“ (Käytä kehysnopeutta) ja aseta
haluamasi nopeus.
Videokaappauksen Pin-koodi
Page 74

Česky Svenska Suomi Magyar Español Italiano Nederlands Français Deutsch English
4
Huom: Ennen 1280x1024 (1.3 megapikselià) koon valintaa valitse ensin YUY2
Color asetuksessa Space/Compression (Väritila/Tiivistys).
4. Kameran hallinta
Napsauta Camera Control (Kameran hallinta) -sivua. Webkamerassa on 10 portaan (4
kertaa) digitaalinen zoomaus. Säädä kuvaa vetämällä säätöpalkkia ja napsauta sitten
OK.
Video-ominaisuuksien säätö
Voit säätää videokaappauksen ominaisuuksia napsauttamalla Options/Video Capture
Filter (Valinnat/Videokaappauksen suodatin). Napsauta sitten Video Proc Amp -sivua.
Voit tässä kohtaa säätää tarpeen mukaan asetusarvoja, kuten kirkkautta, kontrastia,
värikylläisyyttä, jne. Napsauta sitten OK.
*Huom: napsauta Default (Oletus) palataksesi alkuperäisiin oletusasetuksiin.
Page 75

English Deutsch Français Nederlands Italiano Español Magyar Suomi Svenska Česky
5
Videokuva
Napsauta Video Image (Videokuva) -sivua. Voit tässä kohtaa kytkeä pois päältä/päälle
automaattisen tarkennuksen, asettaa valkotasapainon tai automaattisen valotustason,
kytkeä päälle pimeätoiminnon ja peilikuvan/kääntökuvan. Napsauta valinnan jälkeen
OK.
Tilannevedos: Valitse resoluutio, jonka haluat kaapata.
Valkotasapaino: Valitse oikea valolähde (Hz) välttääksesi aiheutuvan kuvan kohinan.
Pimeäalue: Valitse Dark Area (Pimeä alue) voimistaaksesi valoitusta tietokoneen
kameraa käytettäessä pimeässä.
5. Automaattisen tarkennuksen käyttö
Automaattisen tarkennuksen ohjauspaneeli
Napsauta Windows työkalupalkin kuvaketta avataksesi automaattisen tarkennuksen
ohjauspaneelin.
Automaattisen tarkennuksen ohjauspaneelin toiminnot
ON (päällä): Napsauta tätä painiketta käynnistääksesi automaattisen tarkennustoiminnon
nykyajassa
OFF (pois päältä): Napsauta tätä painiketta siirtyäksesi automaattisesta tarkennuksesta
manuaaliseen säätöön
FOCUS (tarkennus): Napsauta tätä painiketta säätääksesi tarkennusta välittömästi
Tilannevedos: Napsauta tätä painiketta ottaaksesi tilannekuvan
SLIDE BAR (säätöpalkki): Vedä säätöpalkkia ylös ja alas säätääksesi tarkennusta
manuaalisesti
Katso esimerkki automaattisen tarkennuksen ohjauspaneelista seuraavasta kuvasta.
Page 76

Česky Svenska Suomi Magyar Español Italiano Nederlands Français Deutsch English
6
Napsauta tätä painiketta käynnistääksesi
automaattisen tarkennustoiminnon
Napsauta tätä painiketta ottaaksesi
tilannekuvan
Vedä säätöpalkkia
ylös ja alas
säätääksesi
tarkennusta
manuaalisesti
Napsauta tätä painiketta säätääksesi
tarkennusta välittömästi
Napsauta tätä painiketta siirtyäksesi automaattisesta
tarkennuksesta manuaaliseen säätöön
6. Audioasetukset
Jos kamerassasi on sisäänrakennettu mikrofoni, noudata seuraavia ohjeita audion
aktivoimiseksi.
Napsauta Start/Control Panel (Käynnistä/Ohjauspaneeli), ja valitse Switch to Category
View (Sirry kategorianäyttöön). Valitse „Äänet, puhe ja audiolaitteet“.
Page 77

English Deutsch Français Nederlands Italiano Español Magyar Suomi Svenska Česky
7
Napsauta „Adjust the system volume“ (Säädä järjestelmän äänenvoimakkuutta) tai
„Sounds and Audio Devices“ (Äänet ja audiolaitteet).
Valitse Audio ja napasauta Volume (Äänenvoimakkuus) kohdasta Sound Recording
(Äänen tallennus).
Page 78

Česky Svenska Suomi Magyar Español Italiano Nederlands Français Deutsch English
8
Voit vetää mikrofonin säätöpalkkia äänenvoimakkuuden säätämiseksi.
Napsauta Options/Advanced Controls (Valinnat/Lisäohjaimet) ja napsauta Advanced
(Lisää) kohdassa Microphone (Mikrofoni).
Voit aktivoida audion valitsemalla ruudun „1 Mic 20db“ (teksti voi vaihdella tietokone- jär
jestelmästäsi riippuen).
Page 79

English Deutsch Français Nederlands Italiano Español Magyar Suomi Svenska Česky
9
Turvallisuuteen liittyvät varoitukset:
Sähköiskuvaaran välttämiseksi tämän laitteen saa avata huollon yhteydessä VAIN
valtuutettu teknikko. Kytke laite pois verkkovirrasta ja muista laitteista, jos ongelmia
esiintyy.
Takuu:
Takuu ja vastuuvelvollisuus mitätöityy, jos tuote vaurioituu siihen tehtyjen muutoksien
tai sen väärinkäytön takia.
Yleistä:
Muutoksia malliin ja teknisiin ominaisuuksiin voidaan tehdä ilmoituksetta.
Copyright ©
Page 80

Page 81

CMP-WEBCAM40/41
Webbkamera 1.3K med
Auto Focus system
BRUKSANVISNING
English Deutsch Français Nederlands Italiano Español Magyar Suomi Svenska Česky
1
Page 82
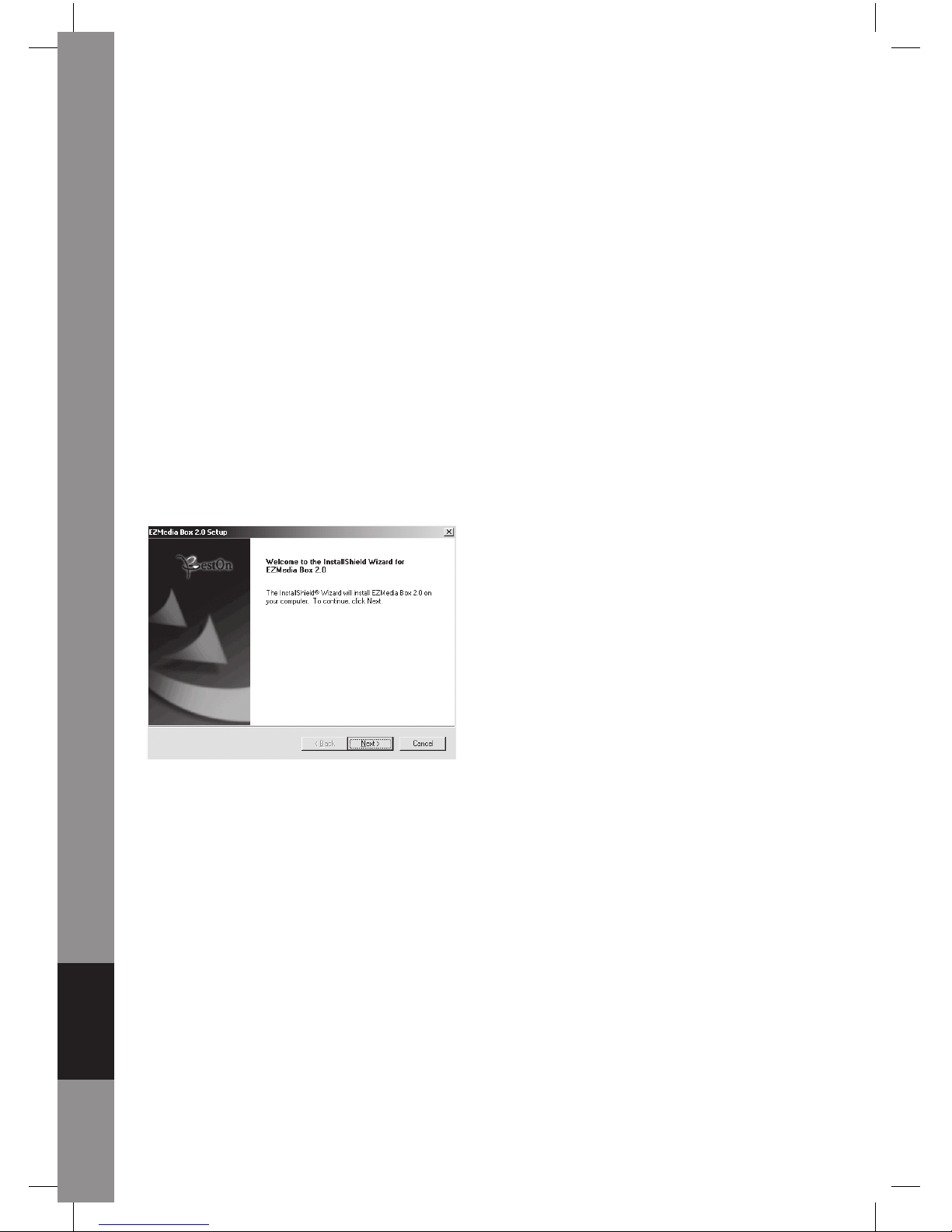
Česky Svenska Suomi Magyar Español Italiano Nederlands Français Deutsch English
2
1. Förpackningen innehåller
- Webbkamera
- Bruksanvisning
- CD-ROM med drivrutin
2. Installation
Anslut inte webbkameran till datorn innan du är klar med drivrutinsinstallationen. Annars
kan det hända att kameran inte fungerar som den ska.
Sätt in medföljande CD-ROM i CD-facket. Klicka på Programöversikt för applikationens
programvaruintroduktion. Klicka på Installera program för att starta installation av
drivrutin och programvara.
Välj drivenhet, all programvara och installationsspråk, klicka sedan på "Install".
Installeringsguiden hjälper dig genom resten av installeringsprocessen. Följ
instruktionerna och tryck på "Next" (Nästa) och "Finish" (Slutför) för att slutföra
installationen.
Figuren nedan visar EZMedia Box & EZLive Monitor Installationsbild. Klicka på "Next"
för att fortsätta.
Skriv in användarnamn, företagsnamn osv. i de tomma fälten, klicka sedan på "Next".
Upprepa proceduren för att installera EZLive Monitor.
Installera DirectX 9.0 från den medföljande CD-skivan så undviker du problem med
webbkameran. Välj "I accept the agreement" (Jag godkänner villkoren) klicka sedan
på "Next" för att avsluta installeringen. Följ installationsanvisningarna för att slutföra
installeringen av DirectX 9.0. Klicka på "Finish" för att starta om datorn. När datorn har
startats om pluggar du in PC-kameran i datorns USB-port. Datorn ska nu upptäcka
webbkameran automatiskt.
Page 83
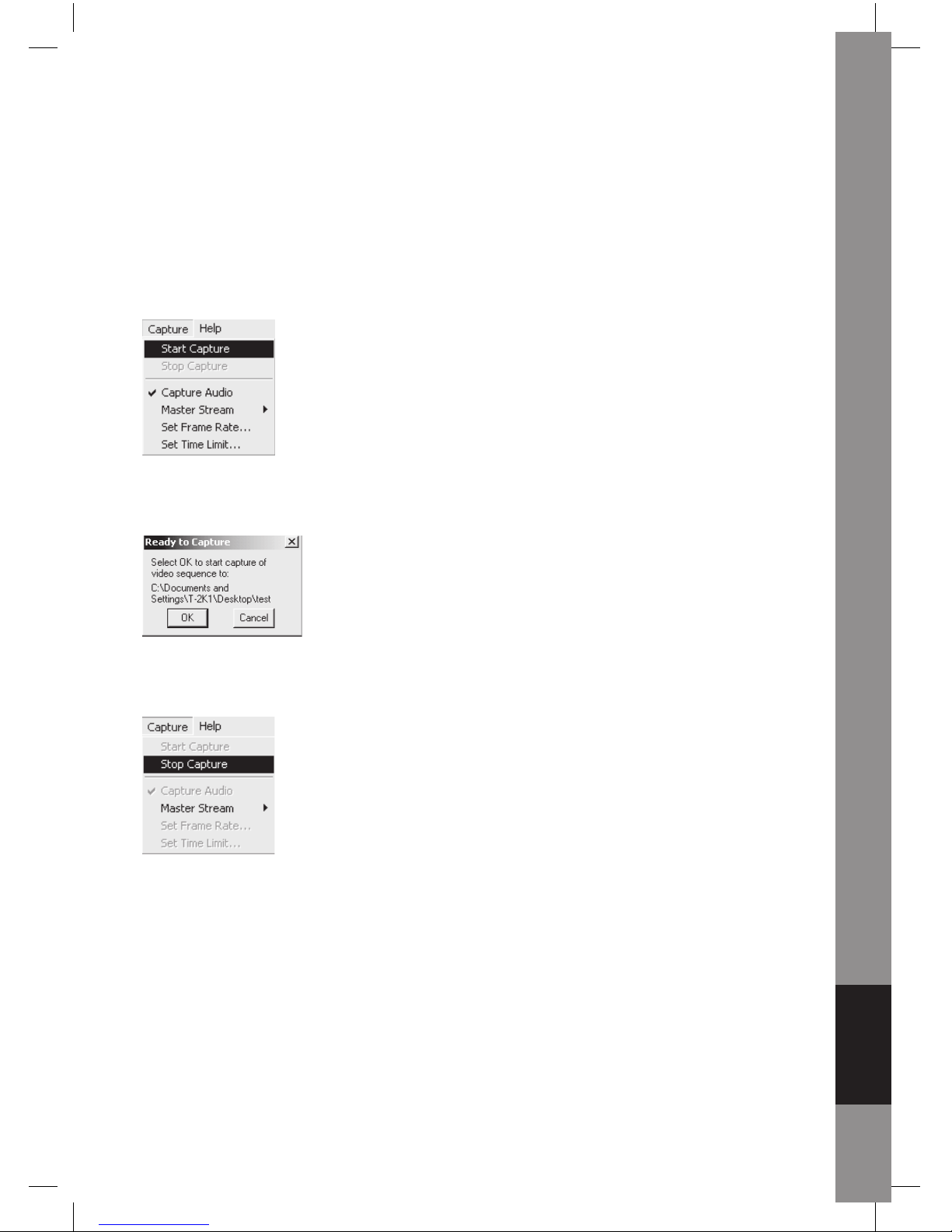
English Deutsch Français Nederlands Italiano Español Magyar Suomi Svenska Česky
3
3. Användning av webbkameran
Om du vill använda webbkameran med "AmCap" (programvara för videoinfångning),
följ ovanstående installationsprocess och plugga in webbkameran i din dator. Klicka
på Starta > Program och leta rätt på KÖNIG webbkameramapp som innehåller
programvaran för AmCap.
3.1 Videofångst
Klicka på Capture/Start Capture:
Klicka på OK för att starta videoinspelning
Stoppa fångsten genom att klicka på Capture/Start Capture.
Fånga tidsbegränsning
Ställ in en gräns för videofångsten med Options/Set Time Limit.
Ställ in bildhastighet
Ställ in bildhastigheten genom att klicka på Options/Set Time Limit. Välj " Use frame
Rate", ställ sedan in den bildhastighet du vill ha.
VPIN för videofångst
Klicka på Options/Video Capture Pin. Sedan kan du ändra inställningarna för
videofångst, såsom färgformat/kompression, utgående storlek och kvalitet, etc. Klicka
på Apply (verkställ) och OK.
Page 84
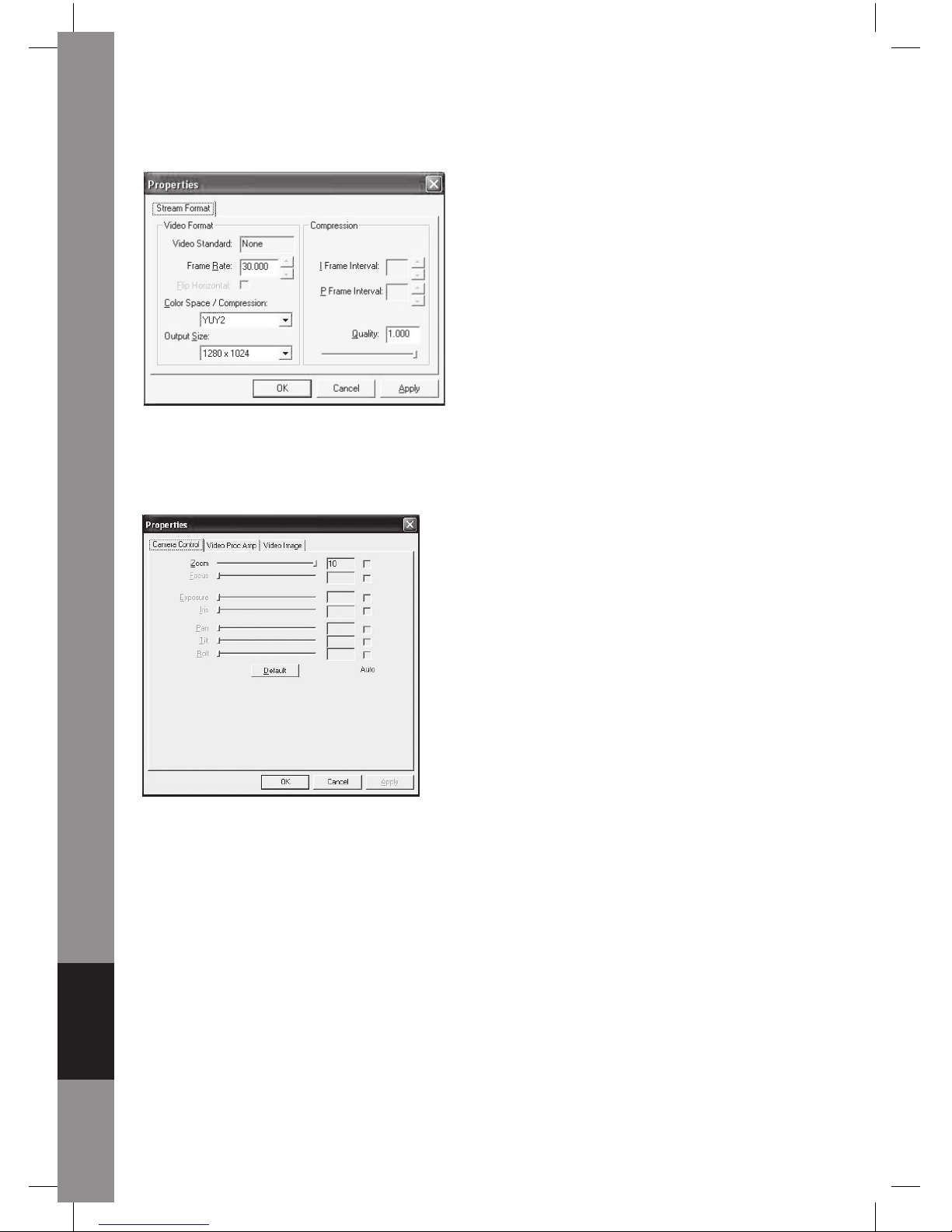
Česky Svenska Suomi Magyar Español Italiano Nederlands Français Deutsch English
4
Obs! Innan du väljer en utgående storlek på 1280x1024 (1.3 Megapixel), välj först
YUY2 på Color Space/Compression.
4. Kamerakontroll
Klicka på Camera Control Page (sidan för kamerakontroll). Webbkameran har kapacitet
för 10 stegs (4 gånger) digital zoom. Dra i reglaget för att justera, klicka sedan på OK.
Justera Videoegenskaper
Justera videofångstegenskaperna genom att klicka på Options/Video Capture Filter.
Klicka på Video Proc Amp Page. Här kan du justera inställningsvärden såsom ljusstyrka,
kontrast, färgmättnad etc. Klicka sedan på OK.
*Obs! klicka på Default för att återgå till grundinställningarna.
Page 85
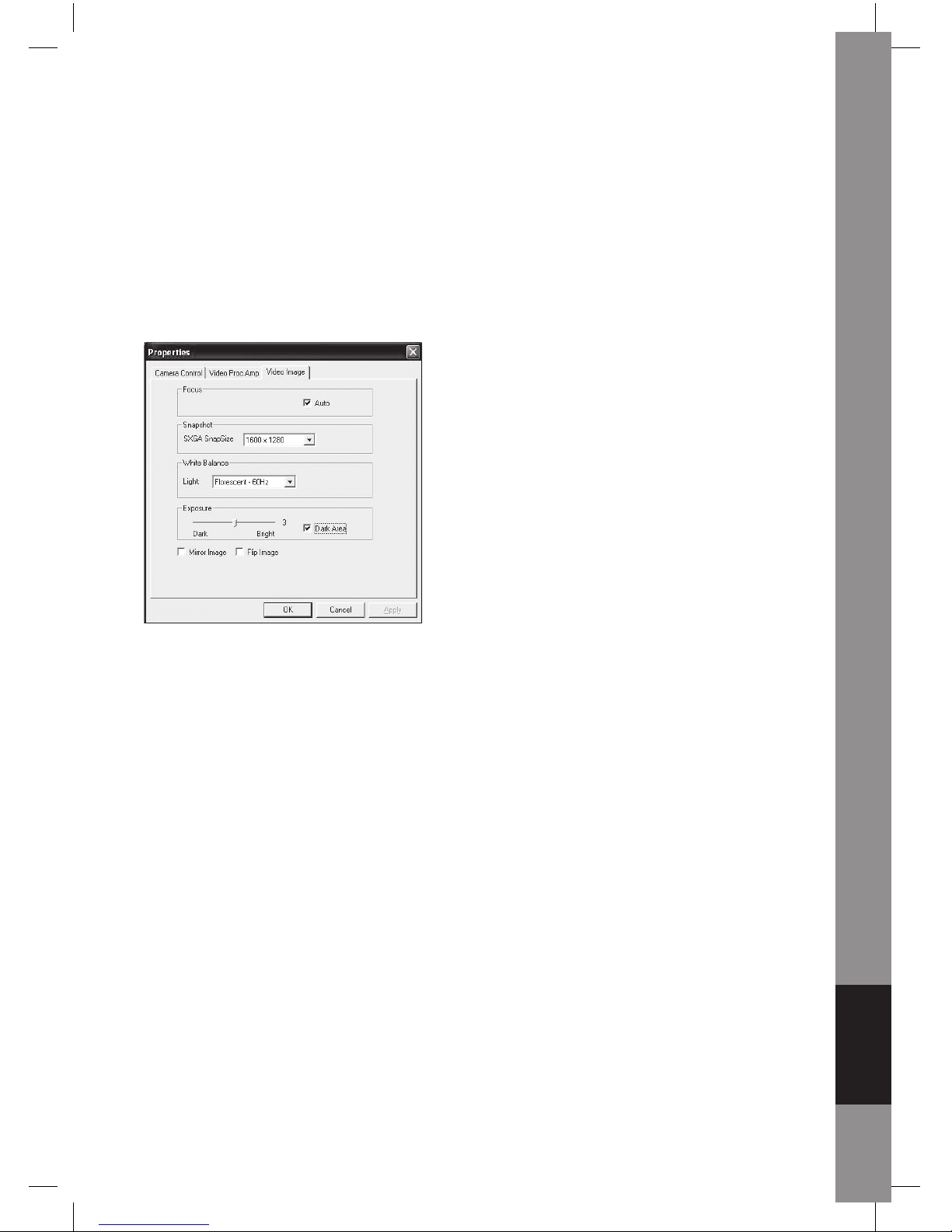
English Deutsch Français Nederlands Italiano Español Magyar Suomi Svenska Česky
5
Videobild
Klicka på sidan Video Image. Här kan du avaktivera/aktivera Auto Focus, ställa in
vitbalansering, ställa in autoexponeringsnivå, aktivera Dark Area-funktionen och mirror
image/fl ip image (spegelvänd bild resp upp och ner/spegelvänd bild). Klicka på OK när
du har gjort dina inställningar.
Snapshot: Välj den upplösning du vill fånga in.
White Balance: Välj rätt ljuskälla (Hz) för att undvika störningar i bilden.
Dark Area: Välj Dark Area för att öka exponeringsvärdet när du använder PC-kameran
på ett mörkt ställe.
5. Användning av Auto Focus
Auto Focus Kontrollpanel
Klicka på ikonen på Windows tool bar för att öppna Auto Focus kontrollpanel.
Funktionerna hos Auto Focus kontrollpanel
PÅ: Klicka på denna knapp för att starta the real-time Auto Focus-funktionen
AV: Klicka på denna knapp för att växla från Auto Focus-funktionen till manuell
kontroll
FOKUS: Klicka på denna knapp för att justera linsen direkt i fokus
Snapshot: Klicka på denna knapp när du vill ta en stillbild
SKJUTREGLAGE: Skjut reglaget upp och ner för att justera linsens fokus manuellt
Se nästa bild för ett exempel på Auto Focus kontrollpanel.
Page 86
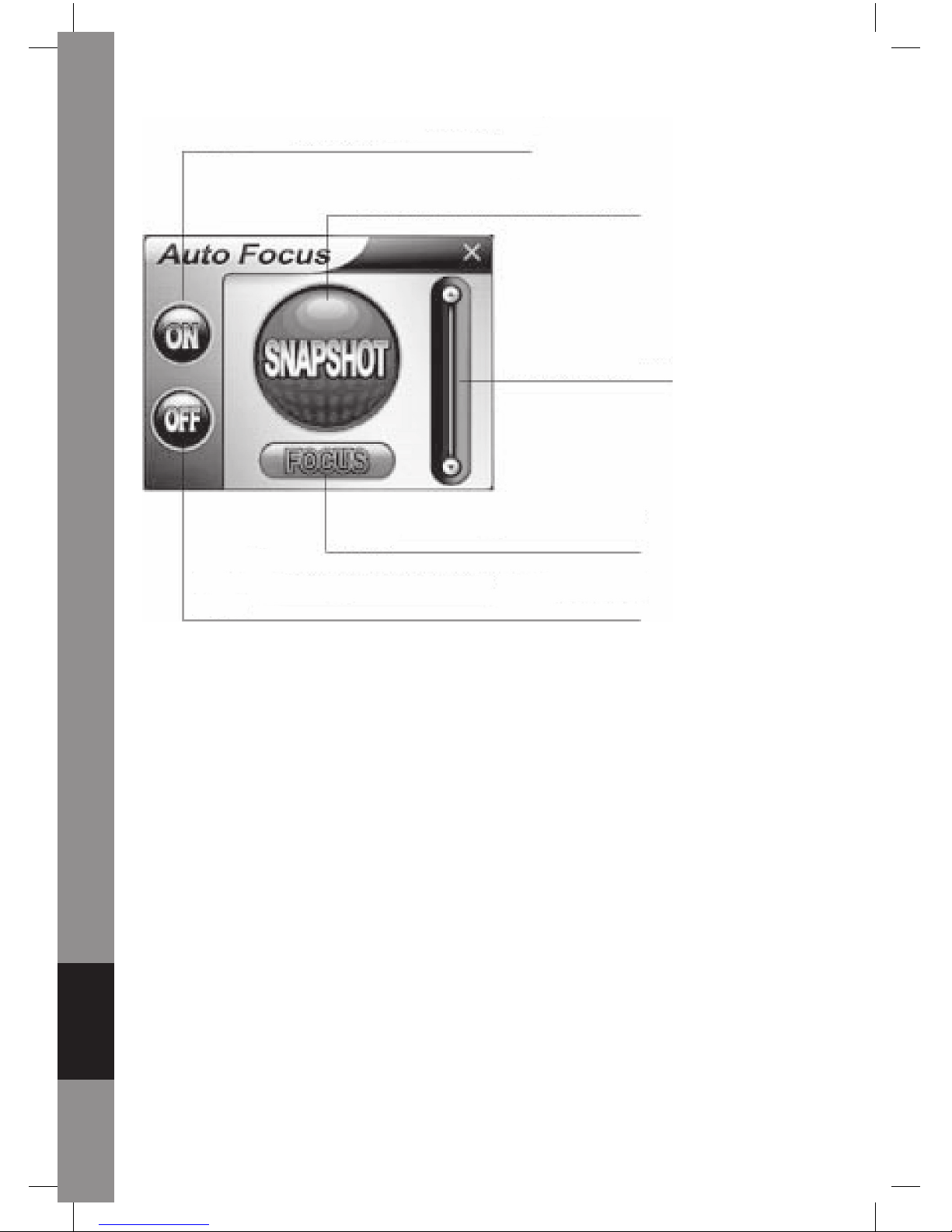
Česky Svenska Suomi Magyar Español Italiano Nederlands Français Deutsch English
6
Klicka på denna knapp för att starta Auto
Focus-funktionen i realtid
Klicka på denna knapp när du vill ta en
stillbild
Skjut reglaget upp
eller ner för att
justera linsens fokus
manuellt
Klicka på denna knapp för att justera
linsen direkt i fokus
Klicka på denna knapp för att växla från Auto Focusfunktionen till manuell kontroll
6. Ljudinställningar
Om din kamera har en inbyggd mikrofon, följ nedanstående anvisningar för att ställa in
ljudet.
Klicka på Start/Kontrollpanelen, klicka sedan på Växla till kategoriläge. Välj "Ljud, tal
och ljudenheter".
Page 87
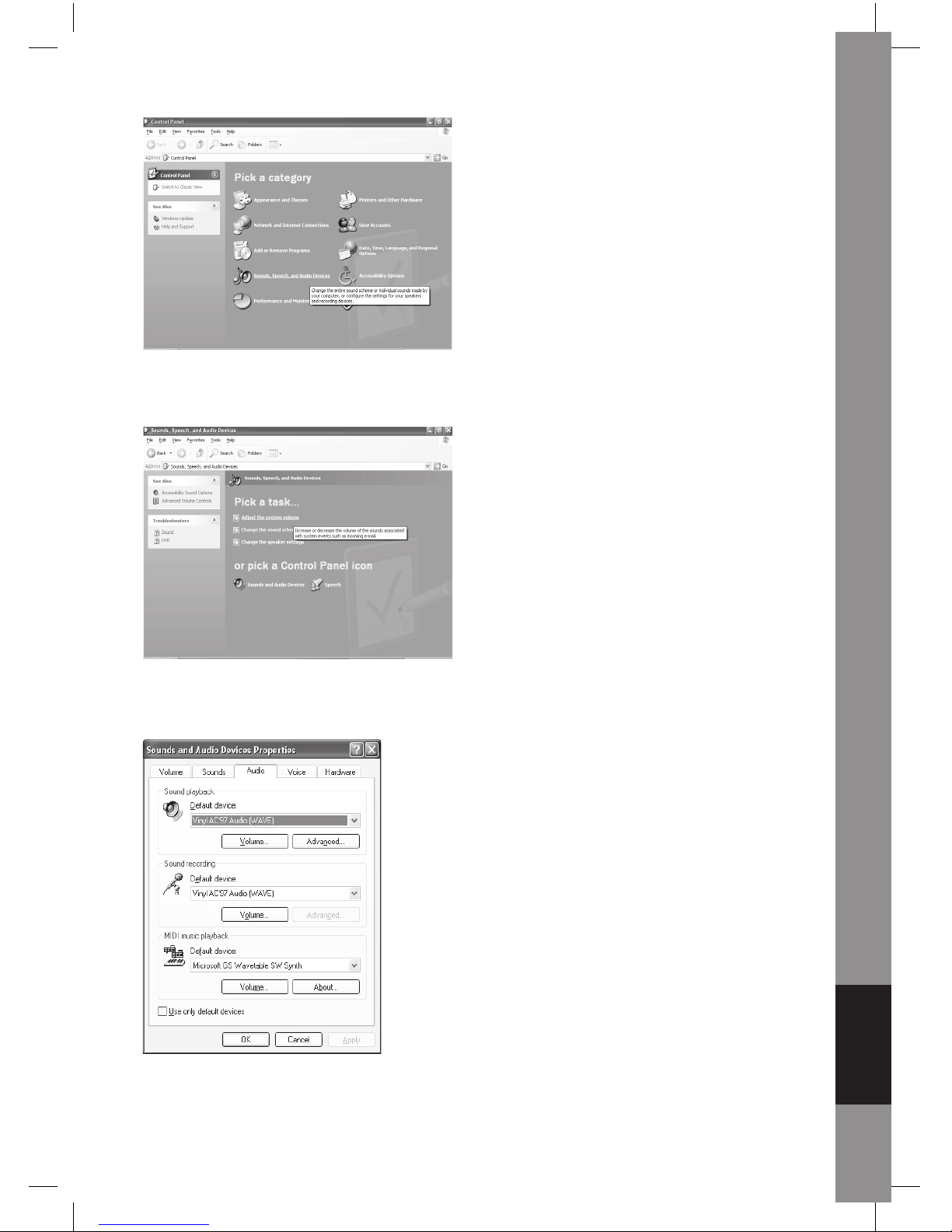
English Deutsch Français Nederlands Italiano Español Magyar Suomi Svenska Česky
7
Klicka på "Justera datorns volym“ eller "Ljud och ljudenheter".
Välj Ljud, klicka sedan på Volym under Ljudinspelning.
Page 88
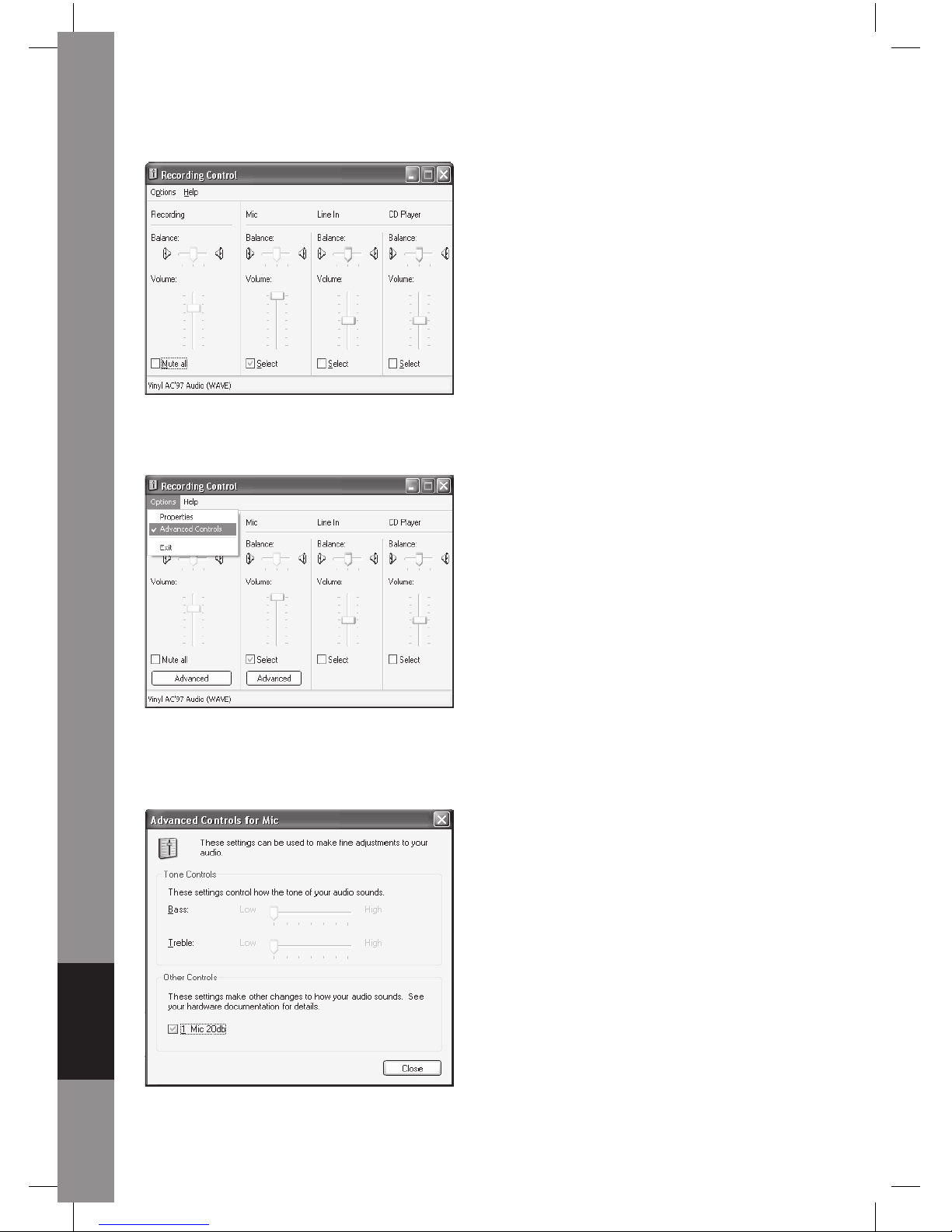
Česky Svenska Suomi Magyar Español Italiano Nederlands Français Deutsch English
8
Du kan dra mikrofonens reglage för att justera volymen.
Välj Alternativ/Avancerade kontroller, klicka sedan på Avancerat under Mikrofon.
Sätt på ljudet genom att markera i kryssrutan "Mic 20db" (Texten kan vara annorlunda
beroende på vilket system du har).
Page 89

English Deutsch Français Nederlands Italiano Español Magyar Suomi Svenska Česky
9
Säkerhetsanvisningar:
För att minska risken för elstötar får denna produkt endast öppnas av behörig tekniker
när sevice behövs. Koppla bort produkten från nätuttaget och från annan utrustning om
problem uppstår.
Garanti:
Ingen garanti gäller vid några ändringar eller modifi eringar av produkten eller skador
som har uppstått på grund av felaktig användning av denna produkt.
Allmänt:
Utseende och specifi kationer kan komma att ändras utan föregående meddelande.
Copyright ©
Page 90

Page 91

CMP-WEBCAM40/41
Webová kamera 1.3MP
s funkcí Auto Focus (automatické zaostřování)
NÁVOD K POUŽITÍ
English Deutsch Français Nederlands Italiano Español Magyar Suomi Svenska Česky
1
Page 92

Česky Svenska Suomi Magyar Español Italiano Nederlands Français Deutsch English
2
1. Balení obsahuje:
- Webovou kameru
- Návod k použití
- CD-ROM
2. Instalace
Nezapojujte kameru do počítače, pokud jste zdárně nedokončili instalaci ovladačů.
V opačném případě nemusí kamera správně pracovat.
Vložte disk CD-ROM do CD-ROM mechaniky vašeho počítače. Klepněte na položku
Software Overview (Náhled) pro seznámení se softwarem. Klepněte na položku Install
Software (Instalace softwaru a ovladačů).
Zvolte ovladač, software, jazyk ve kterém si přejete komunikovat a klepněte na položku
„Install“ (Instalace). Instalační pomocník vás provede celým instalačním procesem.
Řiďte se pokyny na obrazovce a po dokončení instalace klepněte na „Next“ (Další)
a „Finish“ (Dokončit).
Obrázek níže ukazuje náhled instalační obrazovky softwaru EZMedia Box a EZLive
Monitor. Klepněte na položku „Next“ (Další).
Zadejte uživatelské jméno, název fi rmy atd. do prázdných políček a klepněte na „Next“
(Další). Během instalace softwaru EZLive Monitor se opět řiďte pokyny na obrazovce.
Abyste předešly zbytečným problémům je nutné nainstalovat kodek DirectX 9.0
z dodávaného CD disku. Označte prosím položku „I accept the agreement,“ (Souhlasím
s podmínkami) a klepněte na „Next“ (Další). Během instalace kodeku DirectX 9.0 se řiďte
pokyny na obrazovce. Potom klepněte na „Finish“ (Dokončit). Počítač se automaticky
restartuje. Po restartování počítače, zapojte kameru do USB portu vašeho počítače.
Počítač by měl automaticky rozpoznat webovou kameru.
Page 93

English Deutsch Français Nederlands Italiano Español Magyar Suomi Svenska Česky
3
3. Používání webové kamery
Pokud chcete používat vaši kameru s aplikací „AmCap“ (software na zachycení videa
na pevný disk), připojte kameru k počítači a řiďte se výše uvedenými pokyny při instalaci
ovladače. Klepněte na položku Start > Programy a na položku KÖNIG, která obsahuje
software AmCap.
3.1 Zachycení videa na pevný disk.
Klepněte na položku Capture/Start Capture (Spustit zachycení/nahrávání videa):
Klepněte na položku OK. Nahrávání (zachycení) videa se automaticky spustí.
Pokud si přejete zastavit nahrávání videa, klepněte na položku Capture/Stop Capture
(Zastavit nahrávání/zachycení).
Časové omezení nahrávání videa
Pokud si přejete nastavit délku času nahrávání videa, klepněte na položku Options/Set
Time Limit (Možnosti/Nastavit časové omezení).
Nastavení počtu snímků za sekundu
Pokud si přejete nastavit počet snímků za sekundu, klepněte na položku Options/Set
Frame Rate (Možnosti/Nastavit počet snímků). Zvolte položku „Use frame Rate“ (Použít
nastavení počtu snímků) a nastavte požadovaný počet.
Nastavení parametrů zachyceného/nahraného videa
Klepněte na položku Options/Video Capture Pin (Možnosti/Parametry videa). Tato funkce
vám umožňuje nastavit parametry při zachycování videa jako například barevný formát,
kompresi, výstupní rozlišení, výstupní kvalitu atd. Po nastavení požadovaných parametrů
klepněte na Apply (Aplikovat nové parametry) a pro potvrzení klepněte na OK.
Page 94

Česky Svenska Suomi Magyar Español Italiano Nederlands Français Deutsch English
4
Poznámka: Pokud si přejete zvolit výstupní rozlišení 1280x1024 (1.3 Mega Pixelů),
musíte nejdříve zvolit položku YUY2 v nastavení Color Space/Compression
(Barevný prostor/komprese).
4. Ovládání kamery
Klepněte na záložku Camera Control (Ovládání kamery). Kamera umožňuje digitální
přiblížení po 10 krocích (čtyřnásobné přiblížení). Posunováním běžců nastavte
požadované hodnoty a klepněte na OK.
Nastavení video parametrů
Pokud chcete nastavit video parametry, klepněte na položku Options/Video Capture
Filter (Možnosti/Video fi ltr). Klepněte na položku Video Proc Amp (Video parametry).
Zde je možné nastavit parametry jako jas, kontrast, nasycení atd. Klepněte na OK pro
potvrzení nastavení.
*Poznámka: Pokud chcete obnovit výchozí nastavení parametrů od výrobce,
klepněte na položku Default (Výchozí nastavení).
Page 95

English Deutsch Français Nederlands Italiano Español Magyar Suomi Svenska Česky
5
Video
Klepněte na záložku Video. Zde můžete aktivovat/deaktivovat následující funkce: funkci
automatického zaostření - Auto Focus, nastavit rovnováhu odstínů bílých barev, nastavit
úroveň expozice, nastavit funkci Dark Area (Tmavé části snímků) a funkci zrcadlového
převrácení nebo otáčení snímků. Pro potvrzení volby klepněte na OK.
Funkce Snapshot (Fotografování): Zvolte rozlišení ve kterém si přejete pořizovat
snímky.
Rovnováha odstínů bílých barev: Zvolte správný zdroj světla (Hz), abyste zabránili
nežádoucím světelným jevům - (nežádoucímu světelnému rušení).
Funkce Dark Area (Tmavé oblasti snímků): Zvolte tuto funkci pokud je vaše kamera
umístěna na tmavém místě. Tmavé časti budou automaticky zesvětleny.
5. Používání funkce Auto Focus - (Automatické zaostření)
Ovládací panel funkce Auto Focus
Klepněte na ikonu zobrazenou na liště Windows a otevřete ovládací panel funkce Auto
Focus.
Zde můžete nastavit následující položky funkce Auto Focus
ON (Zapnuto): Pro aktivaci funkce Auto Focus, klepněte na tlačítko ON (Zapnuto).
Kamera bude zaostřovat podle potřeby v reálném čase.
OFF (Vypnuto): Pokud si přejete funkci Auto Focus vypnout, klepněte na tlačítko OFF
(Vypnuto). Nyní je nutné zaostřovat ručně.
Funkce FOCUS (Zaostřování): Klepněte na toto tlačítko pokud si přejete ihned zaostřit
objektiv kamery.
Funkce SHAPSHOT (Fotografování): Klepněte na toto tlačítko pokud si přejete
pořizovat klasické fotografi e / fotografovat.
POSUVNÍK NASTAVENÍ ZAOSTŘENÍ Posunujte běžcem nahoru nebo dolů dokud
nedocílíte správného zaostření.
Obrázek níže zobrazuje ovládací panel pro funkci Auto Focus.
Page 96
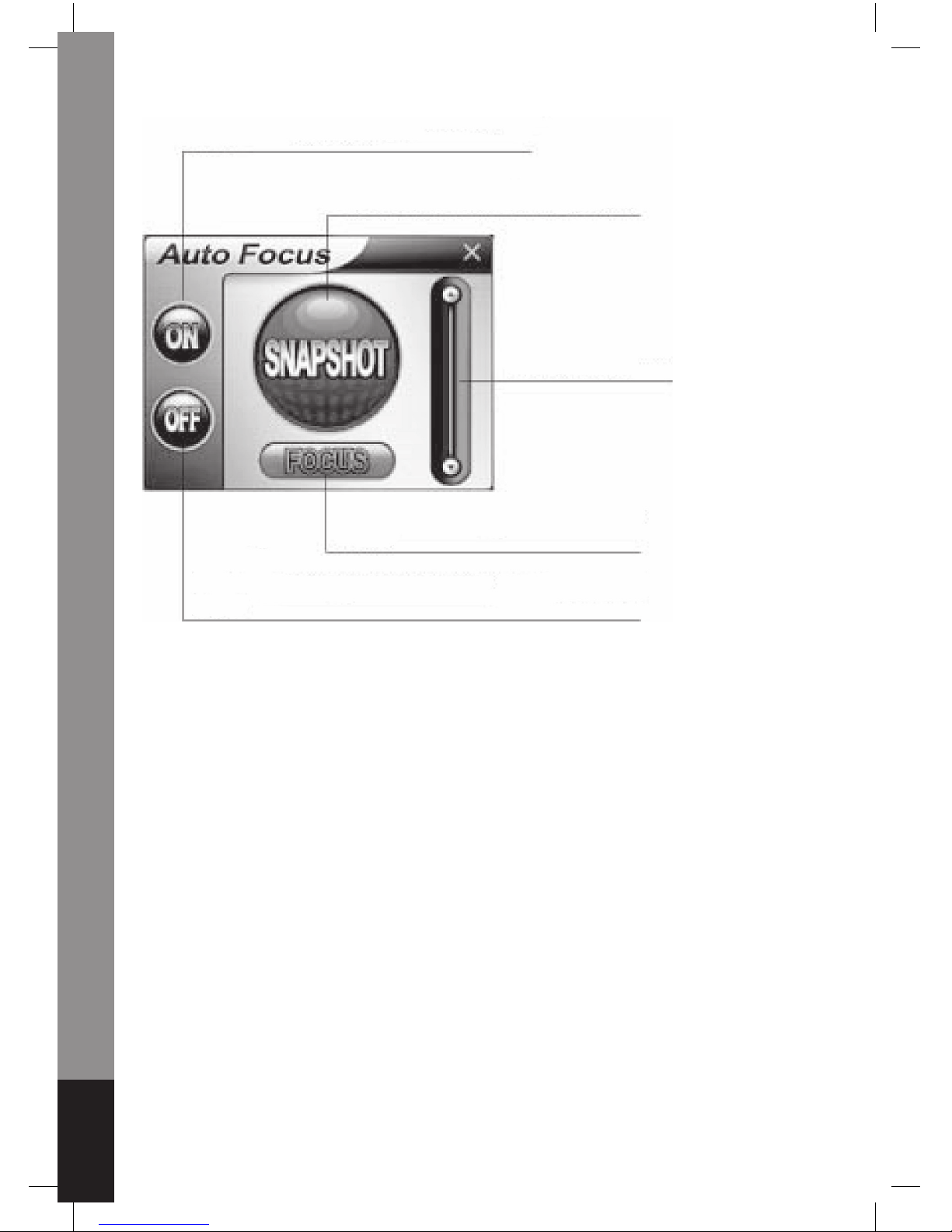
Česky Svenska Suomi Magyar Español Italiano Nederlands Français Deutsch English
6
Klepněte na toto tlačítko pokud si přejete
aktivovat funkci Auto Focus v reálném čase.
Klepněte na toto tlačítko pokud si
přejete pořizovat klasické fotografi e /
fotografovat.
Posunujte běžcem
nahoru nebo dolů
dokud nedocílíte
správného zaostření.
Klepněte na toto tlačítko pokud si přejete
ihned zaostřit objektiv kamery.
Klepněte na toto tlačítko. Funkce Auto Focus je nyní
vypnuta a je nutné zaostřovat ručně.
6. Nastavení zvukových parametrů.
Pokud je vaše kamera vybavena vestavěným mikrofonem, řiďte se následujícími pokyny
při nastavení audio parametrů.
Klepněte na položku Start/Control Panel (Start/Ovládací panely) a zvolte položku
Switch to Category View (Přepnout na položku Náhled nastavení). Označte položky
„Sounds, Speech, a Audio Devices“ (Zvuk, Řeč a Nastavení zvukových parametrů).
Page 97
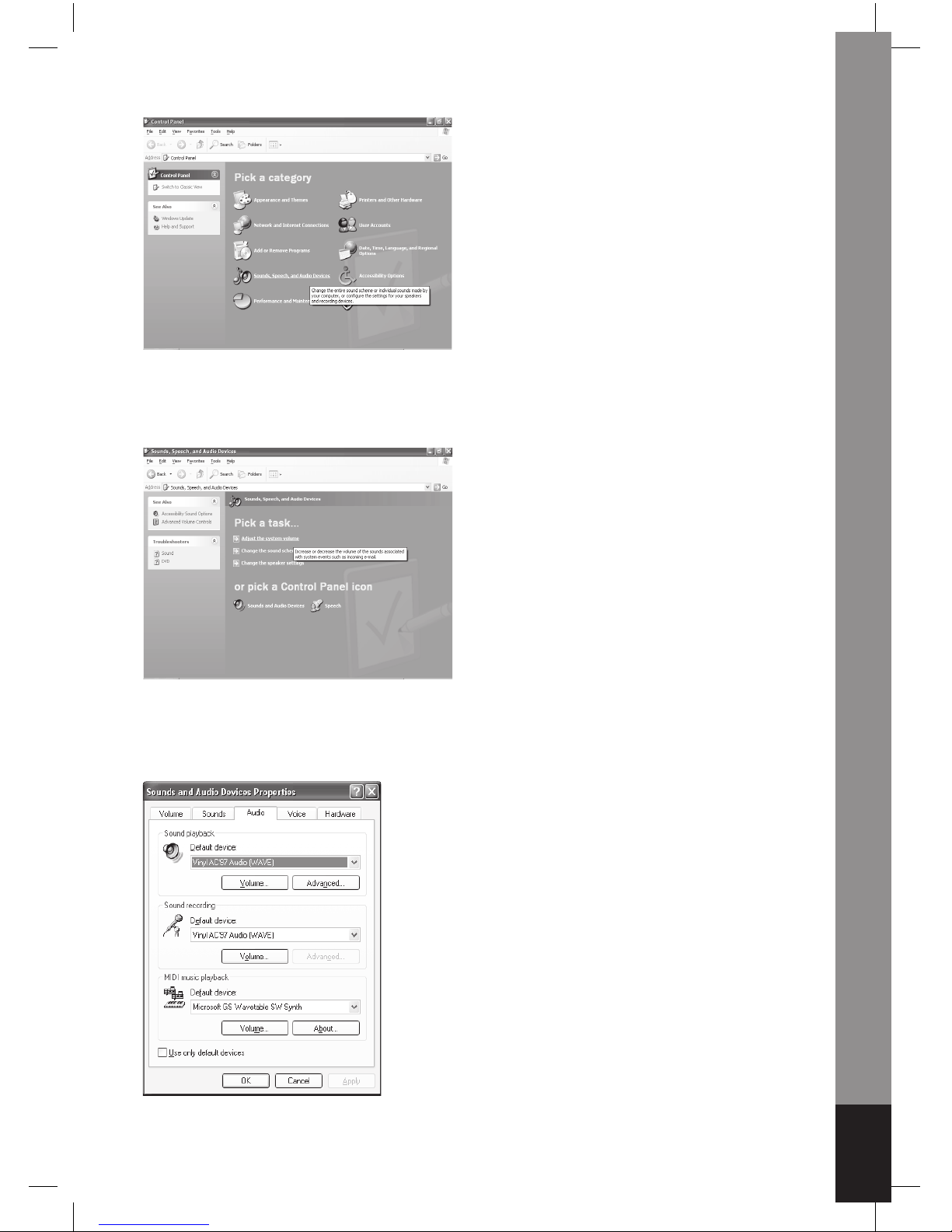
English Deutsch Français Nederlands Italiano Español Magyar Suomi Svenska Česky
7
Klepněte na položku „Adjust the system volume“ (Nastavit hlasitost systému) nebo
„Sounds and Audio Devices“ (Zvukové a audio zařízení).
Označte položku Audio a potom klepněte na položku Volume (Hlasitost) v nastavení
Sound Recording (Nastavení zvukových parametrů nahrávání).
Page 98
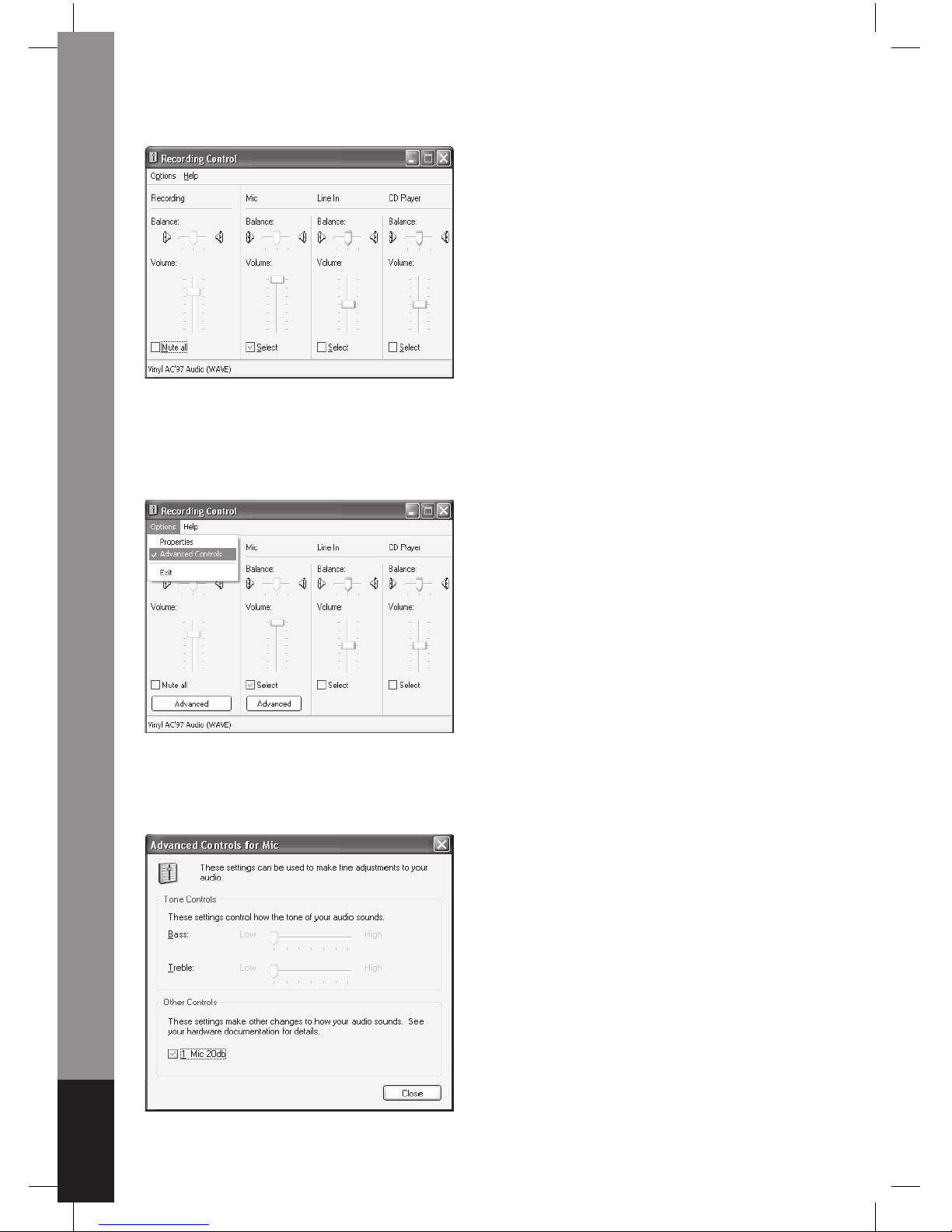
Česky Svenska Suomi Magyar Español Italiano Nederlands Français Deutsch English
8
Hlasitost mikrofonu lze nastavit posunutím ukazatele nastavení hlasitosti.
Klepněte na položku Options/Advanced Controls (Možnosti/Pokročilé nastavení
ovládání) a potom na položku Advanced (Pokročilé nastavení) v nastavení Microphone
(Mikrofon).
Pokud chcete aktivovat zvuk, označte políčko „1 Mic 20db“ (Políčko může být označeno
jinak v závislosti na použitém systému vašeho počítače).
Page 99
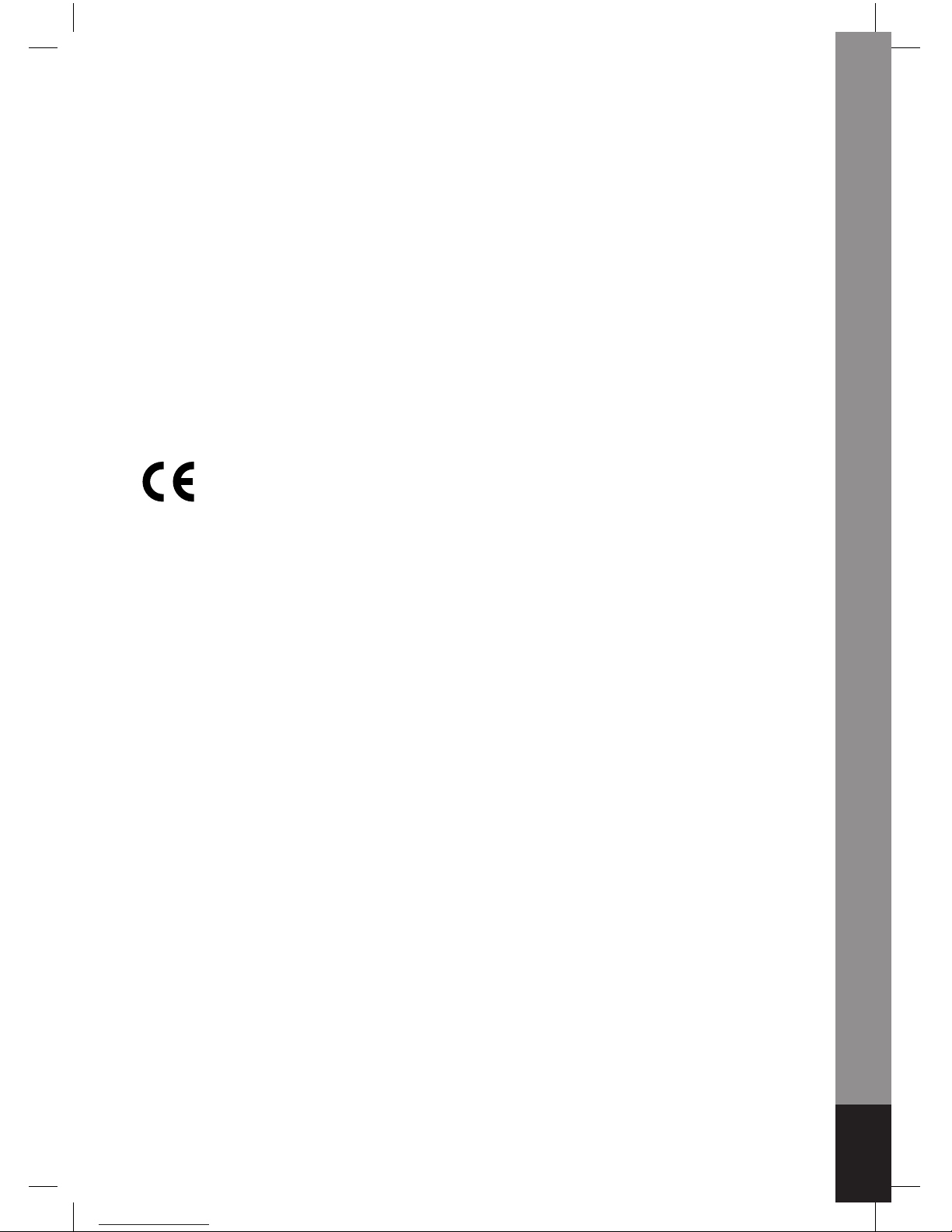
English Deutsch Français Nederlands Italiano Español Magyar Suomi Svenska Česky
9
Bezpečnostní opatření:
Abyste zabránili riziku poranění elektrickým proudem, svěřte opravu zařízení POUZE
kvalifi kovanému servisnímu techniku/středisku. Před prováděním opravy, vždy odpojte
zařízení od přívodu elektrické energie a od dalších zařízení, které mohou být s vaším
zařízením propojeny.
Záruka:
Jakékoli změny, modifi kace nebo poškození zařízení v důsledku nesprávného zacházení
se zařízením, ruší platnost záruční smlouvy.
Obecné upozornění:
Design, provedení a parametry výrobku se mohou měnit, bez předchozího upozornění
uživatele výrobcem.
Copyright © (Autorská práva)
Page 100

 Loading...
Loading...