Page 1
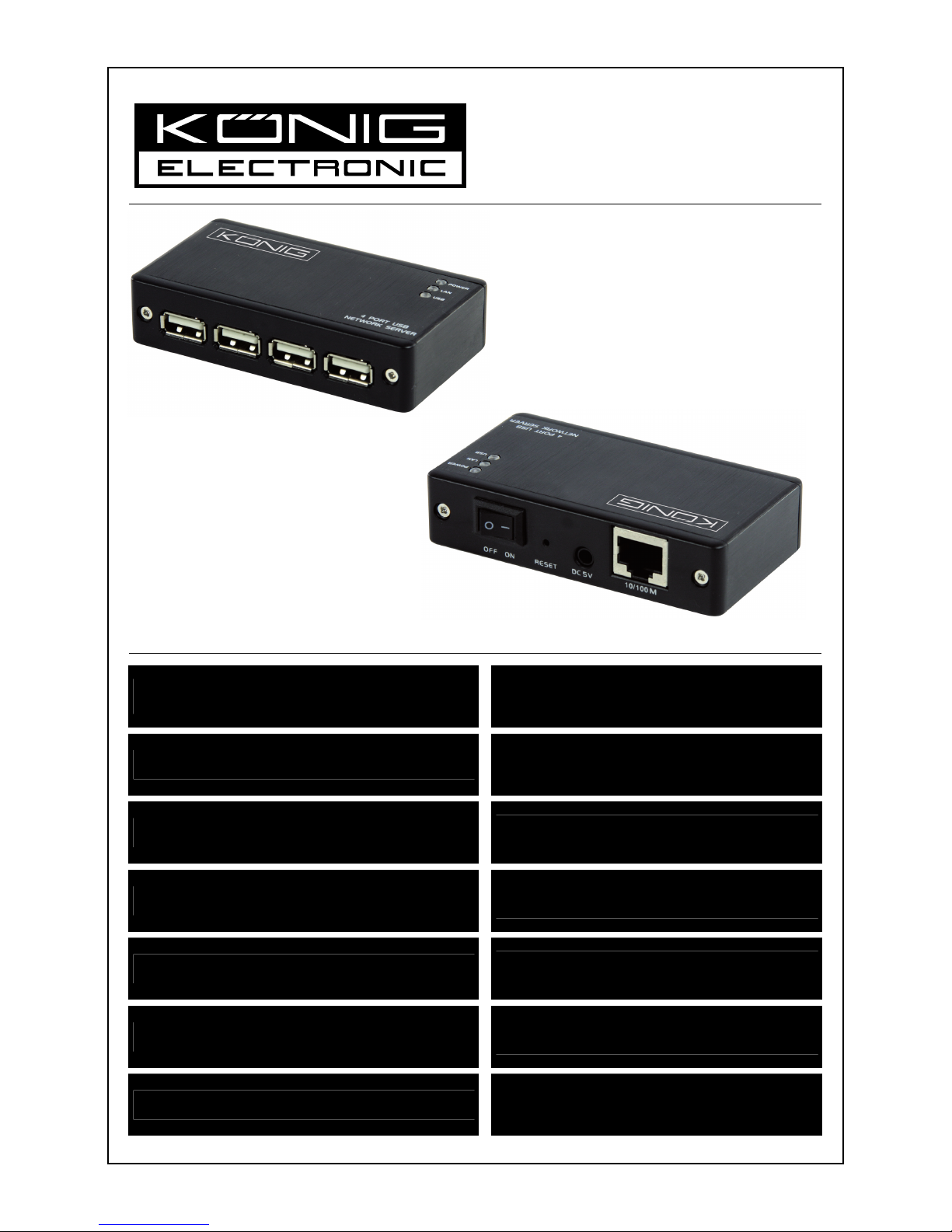
CMP-USBNETBOX4
MANUAL (p. 2)
4port USB network server
ANLEITUNG (s. 17)
4-Port USB-Netzwerkserver
MODE D’EMPLOI (p. 32)
Serveur réseau 4-ports USB
GEBRUIKSAANWIJZING (p. 47)
4-Poorts USB netwerkserver
MANUALE (p. 62)
Server di rete a 4 porte USB
MANUAL DE USO (p. 77)
Servidor de red de 4 puertos USB
HASZNÁLATI ÚTMUTATÓ (o. 92.)
4 portos USB hálózati kiszolgáló
KÄYTTÖOHJE (s. 107)
4-porttinen USB-verkkopalvelin
BRUKSANVISNING (s. 122)
4-portars USB-nätverksserver
NÁVOD K POUŽITÍ (s. 137)
Síťový USB server se 4 porty
MANUAL DE UTILIZARE (p. 152)
Server de reţea cu 4 porturi USB
ΕΓΧΕΙΡΙ∆ΙΟ XPHΣHΣ (σελ. 167)
∆ιακομιστής δικτύου USB με 4 θύρες
BRUGERVEJLEDNING (p. 182)
4-port USB netværksserver
VEILEDNING (p. 197)
4-ports USB nettverksserver
Page 2
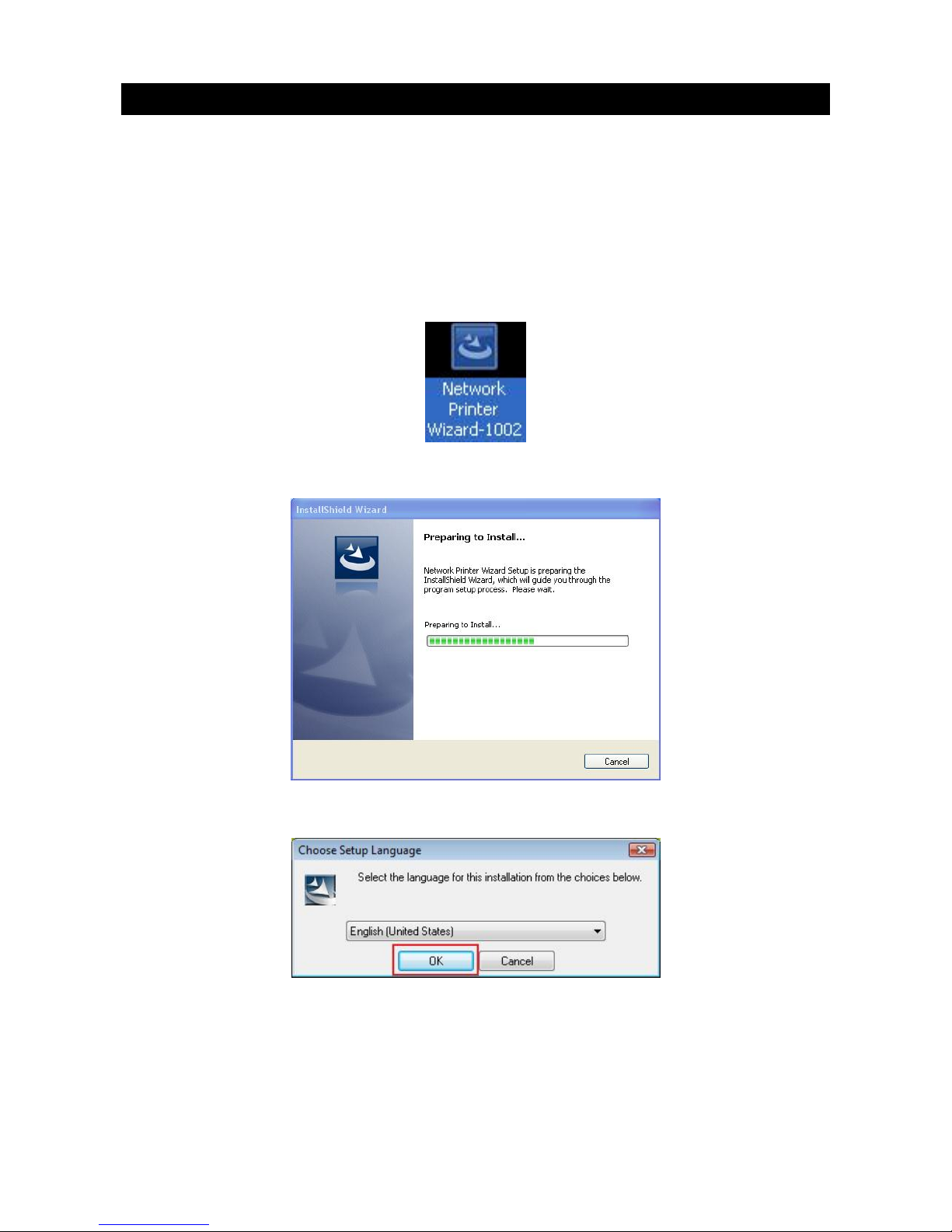
2
ENGLISH
4port USB network server
Printer Setup on Windows® XP/VISTA
EST provides a straightforward and easy-to-use utility that helps you set up USB printers connected to EST’s
LPR printer server as network printers through the Network Printer Wizard. This utility reduces the dozens of
steps required in setting up a network printer via Windows
®
built-in printer setup program to a few
point-and-clicks with the mouse. Users no longer need to deal with the confusing IP setting, queue name
entering and port configuration.
Network Printer Wizard Installation
To start the installation, please double click on the installer:
Wait for the installer to run:
Select the installation language and click OK:
Page 3
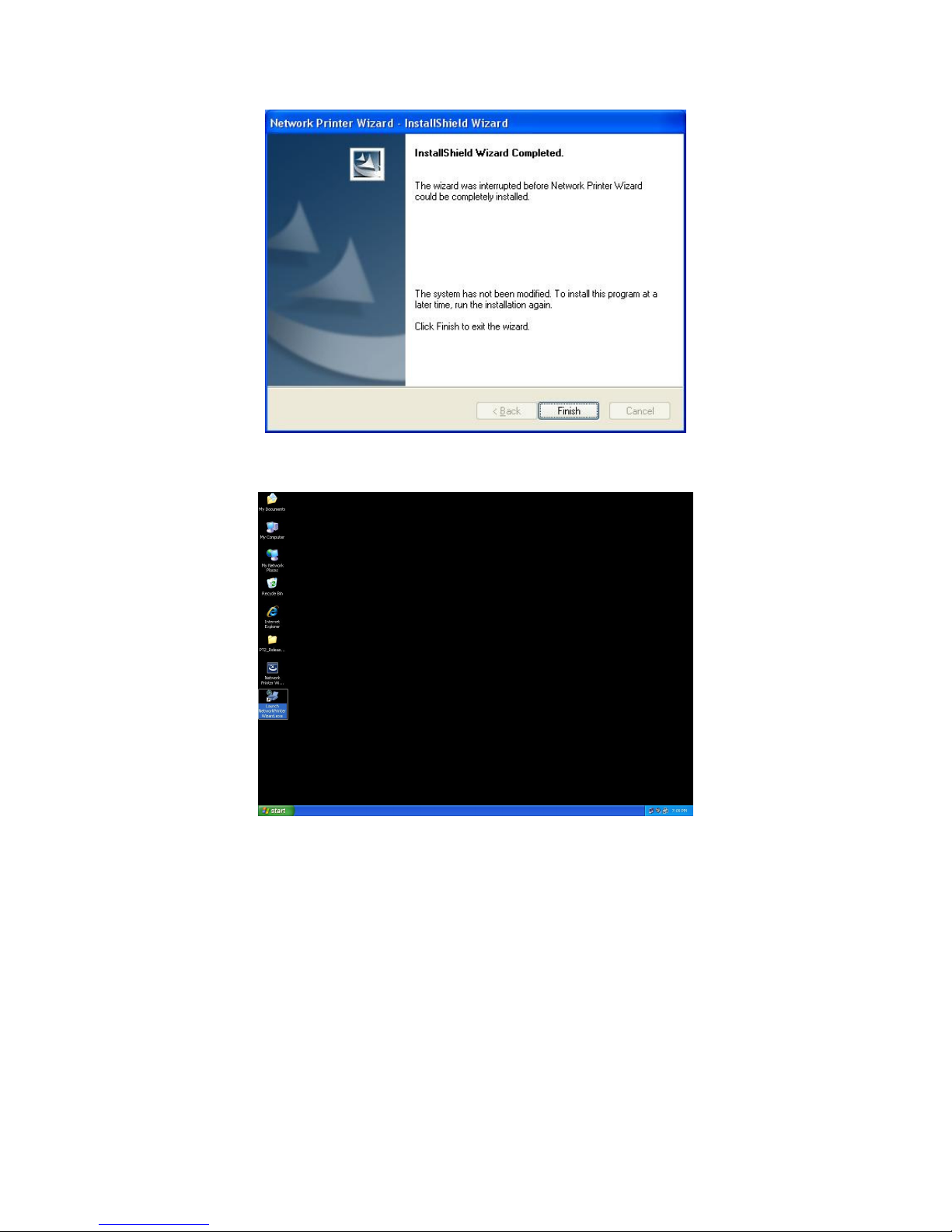
3
Click on Finish to exit the installer once the installation is completed:
The installer creates a shortcut on the Desktop for you:
Page 4
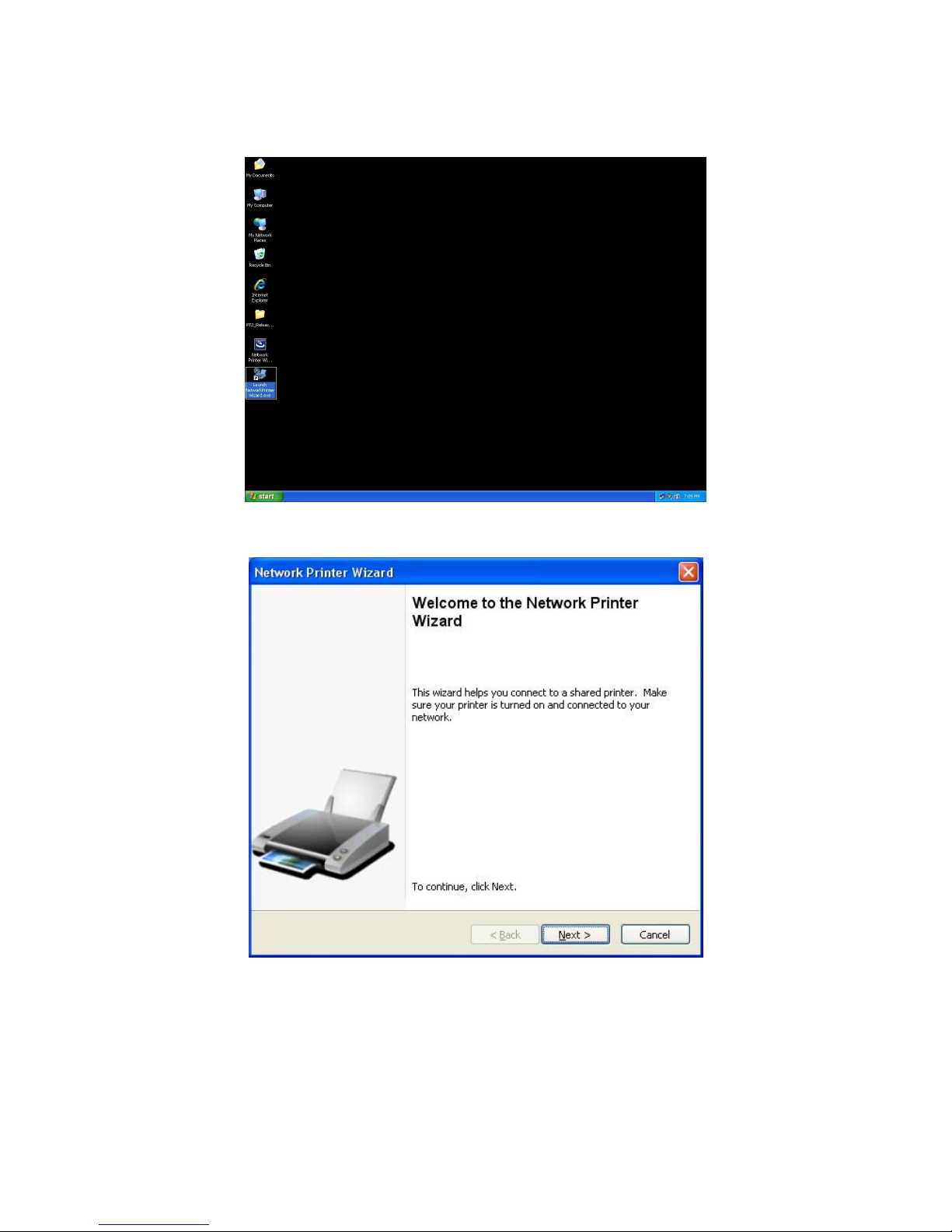
4
Printer Set up
• Now we can start setting up your printer. Please click the Launch NetworkPrinterWizard icon created on
the desktop.
• Please click Next to continue when you see this welcome dialog box.
Page 5
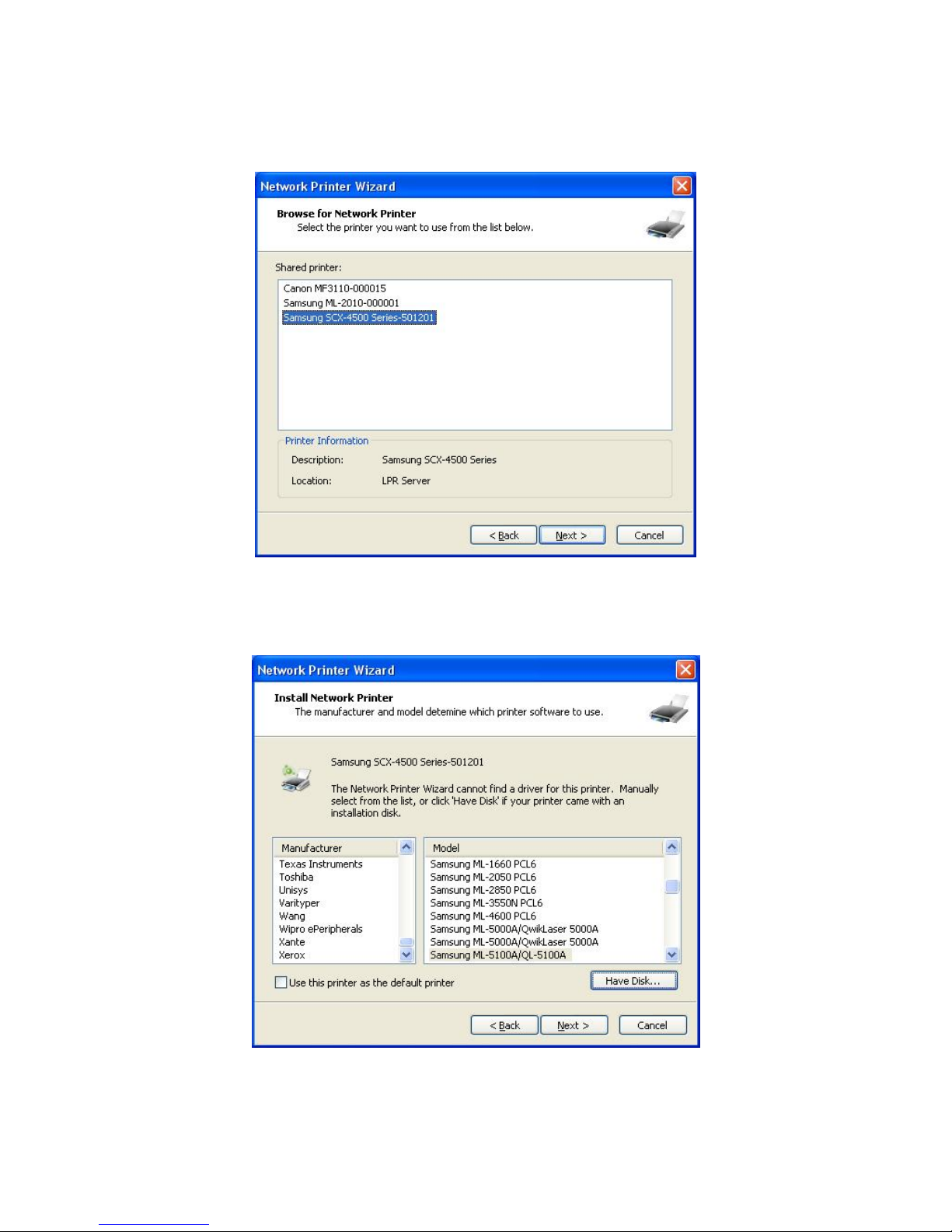
5
• Please select the printer you would like to setup from this list and then click Next. The number of printers
you see on this list depends on the number of printers that are connected to your network. If you only
have one printer on the network, you will see only one printer on this list.
If you don’t see any printers, please make sure your printers and EST LPR Printer Server are
correctly powered on and connected to the network.
• On the next dialog box, please select the driver from the list, if it is there, click the Next button and go to
step 7. Otherwise, read on.
If you can’t find the target printer’s driver on the list, please insert the disk containing the printer’s driver,
click on the Have Disk… button then go to step 5.
Page 6
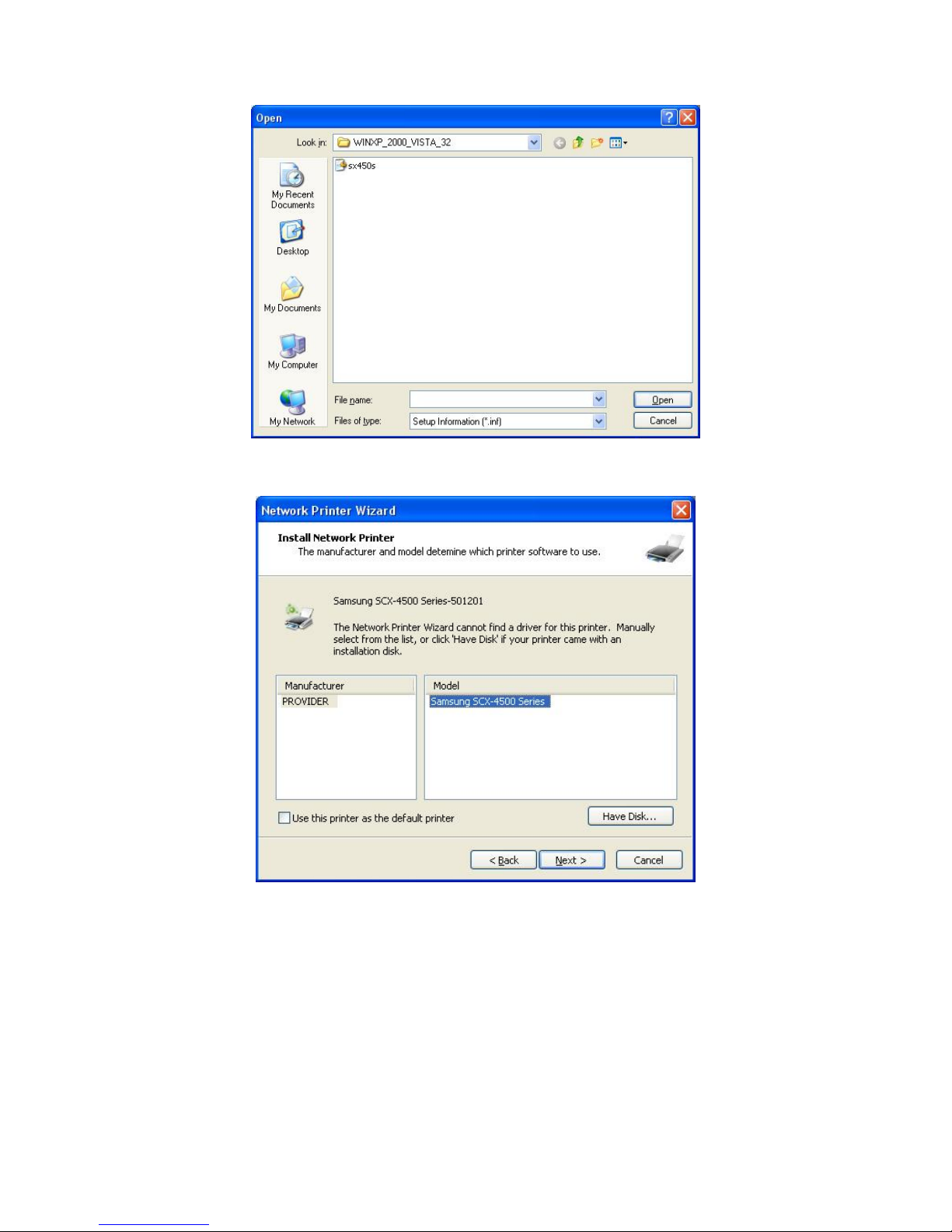
6
• You must browse to the folder that contains the driver for your printer and click OPEN to use it:
• Then, select the driver from the list again and click the Next button. If you did not select the correct driver,
this is the chance for you to verify. Please click Have Disk again to re-select.
Page 7
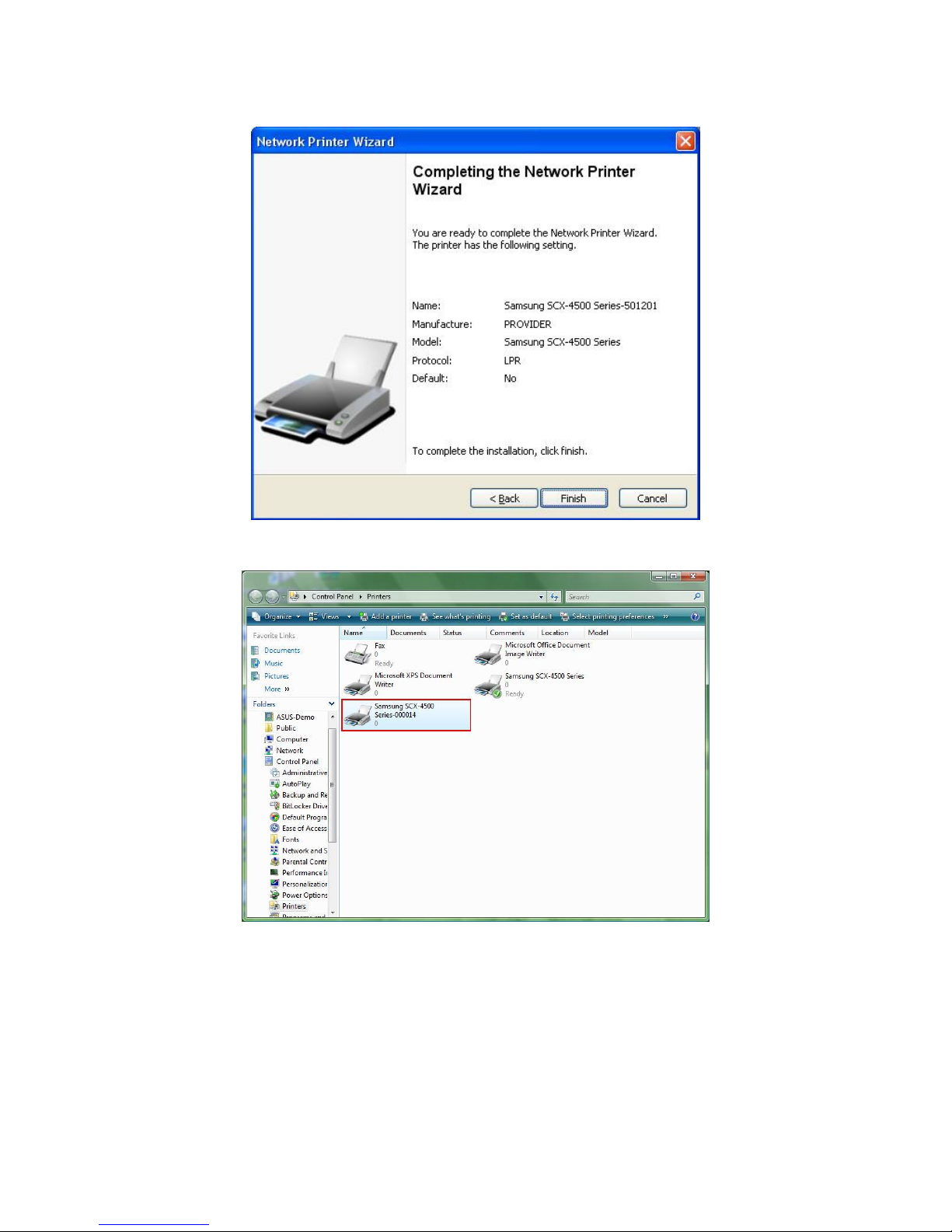
7
• Once you have selected the correct driver from the list, please click the Finish button. The wizard might
take a minute to setup the network printer for you.
• After the printer has been setup correctly, you can see it under Control Panel > Printers:
Page 8
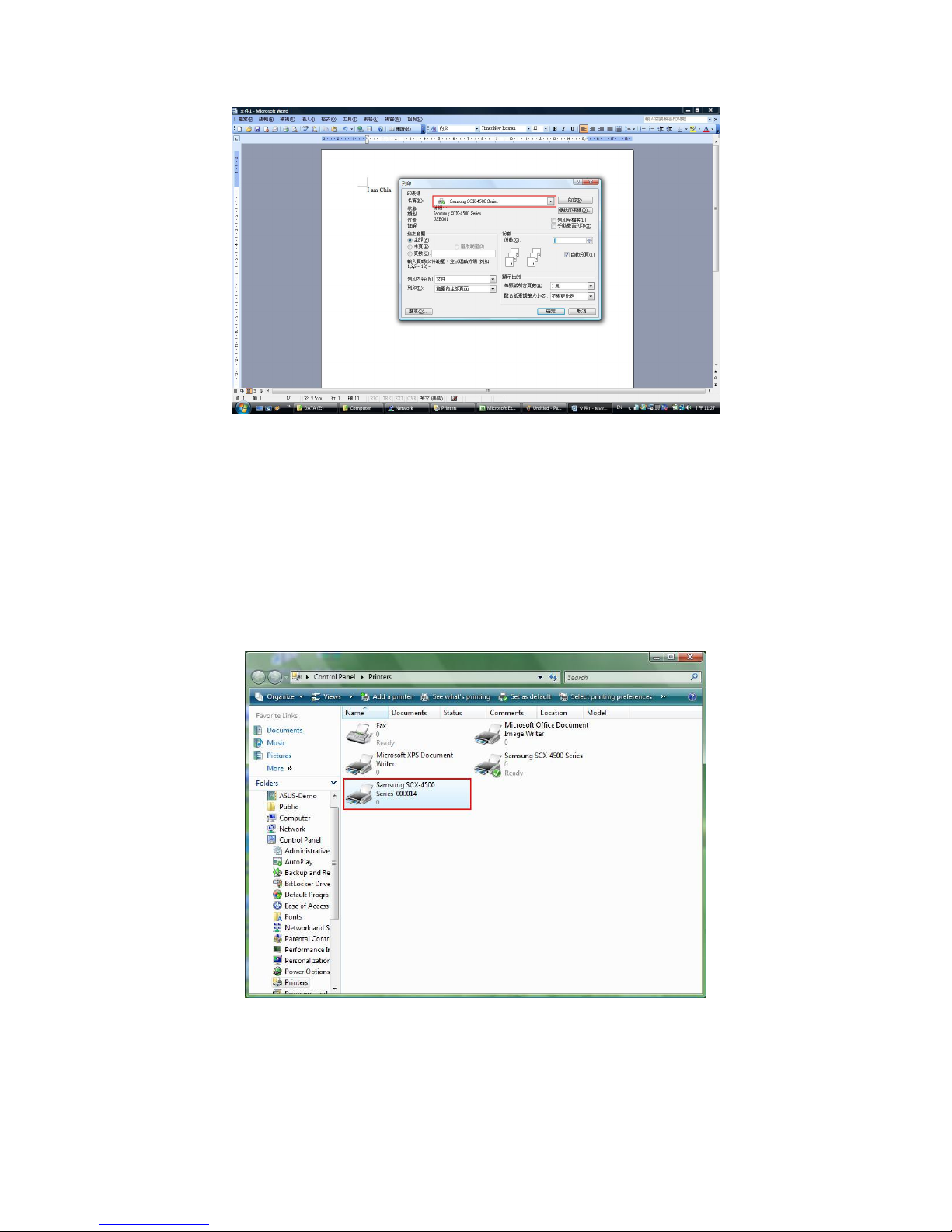
8
• Now you can print any document using the printer you just setup:
If you have more than one printer set up, please make sure you have selected the correct printer to print.
NOTE:
Remember, this setup is a one-time procedure. You do not have to run this process every time you
want to print. However, of course, if you remove the Network Printer Wizard program, your printer
setup will no longer work.
Remove the Printer Setting
To remove the printer setup, please go to the Control Panel > Printers dialog box and remove the printer
entry.
Simply Delete this icon by pressing the Del key on your keyboard. Then, it will be removed from the list of
usable printers when you print a document.
Page 9
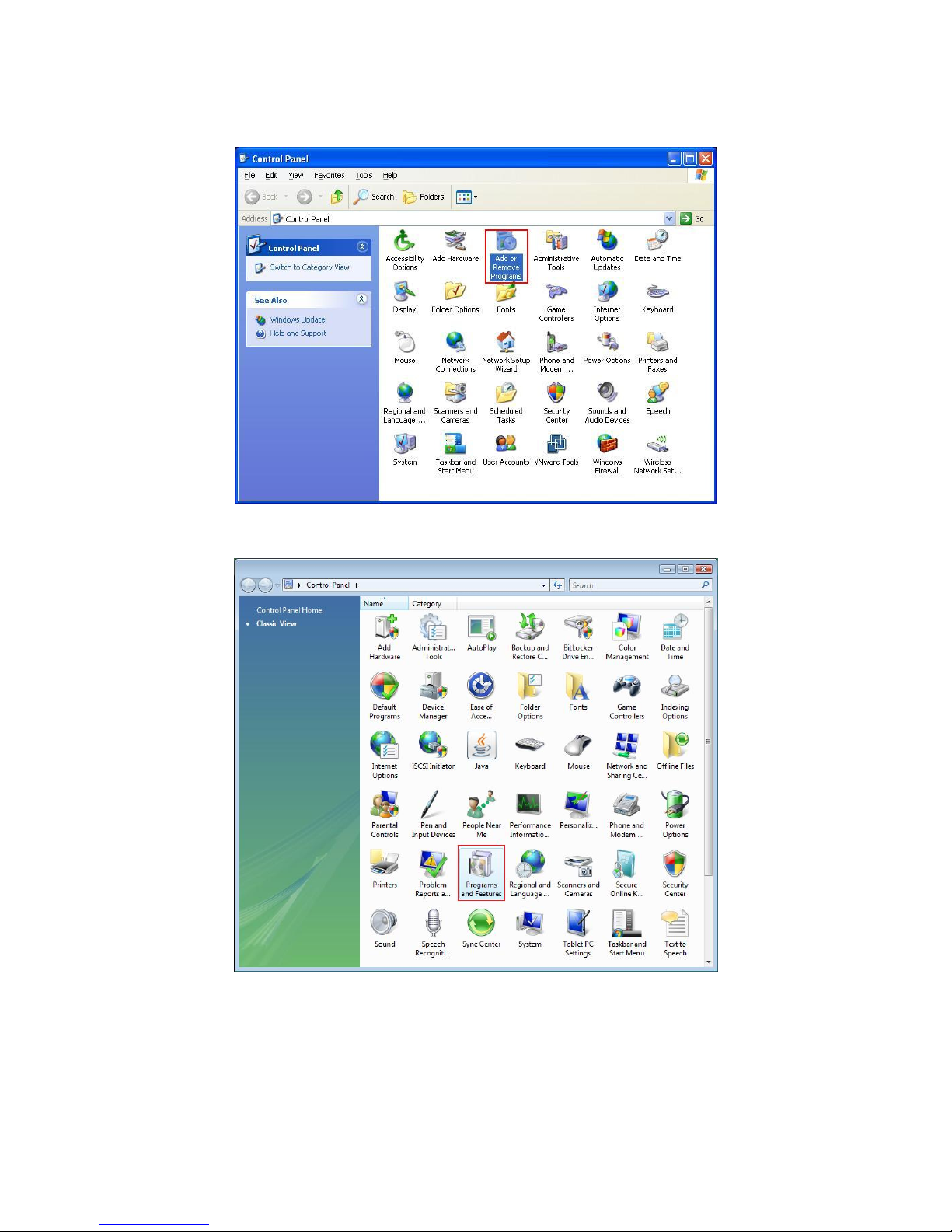
9
Remove the Program
• To remove the Network Printer Wizard program, please go to the Control Panel > Add or Remove
Programs (Programs and Features on Windows
®
VISTA)
Windows
®
XP
Windows
®
VISTA
Page 10
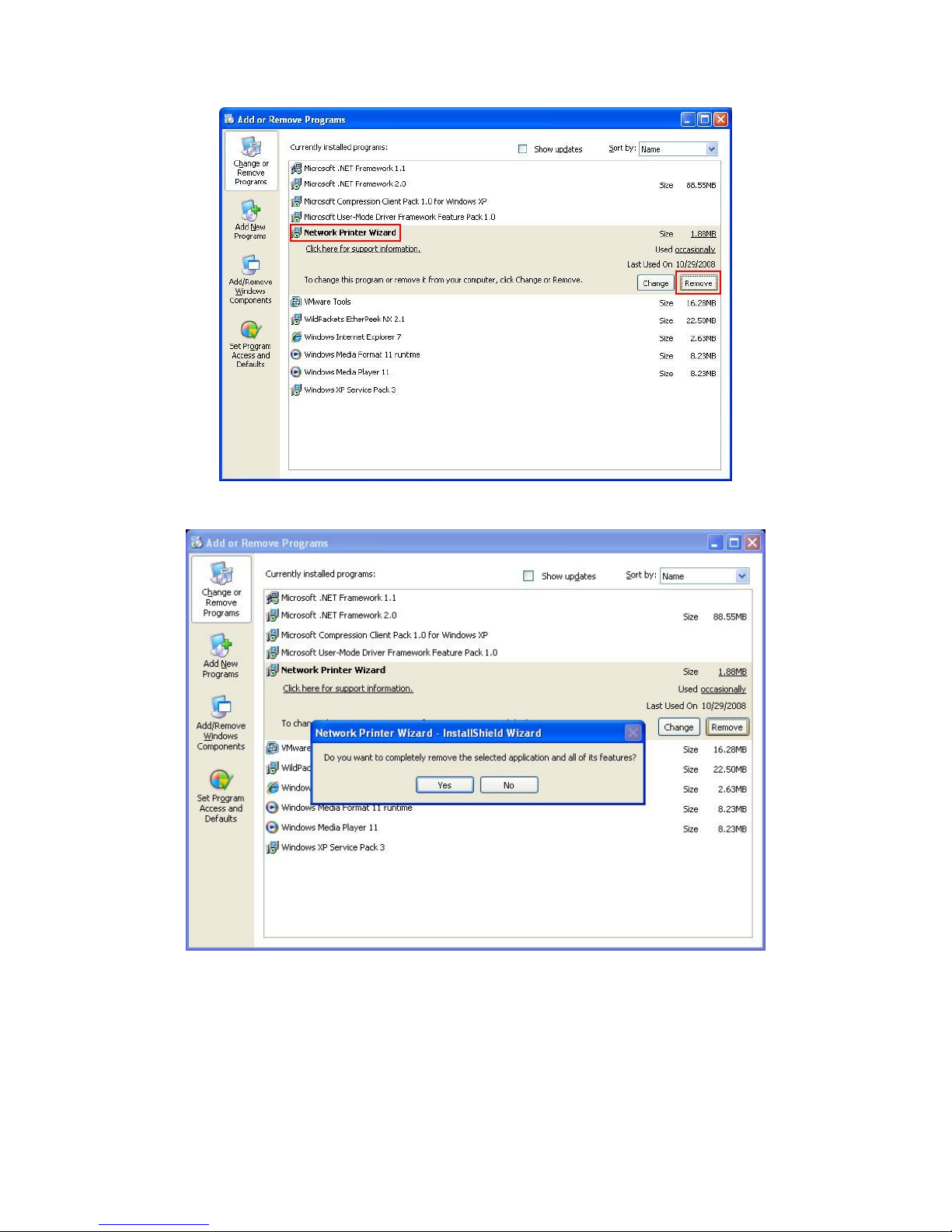
10
• Then select it to remove the program
• Then follow the instructions of the installer to complete the removal process:
PLEASE NOTE:
Once you remove this program, you will no longer be able to print using the printers you setup with
Network Printer Wizard.
Page 11
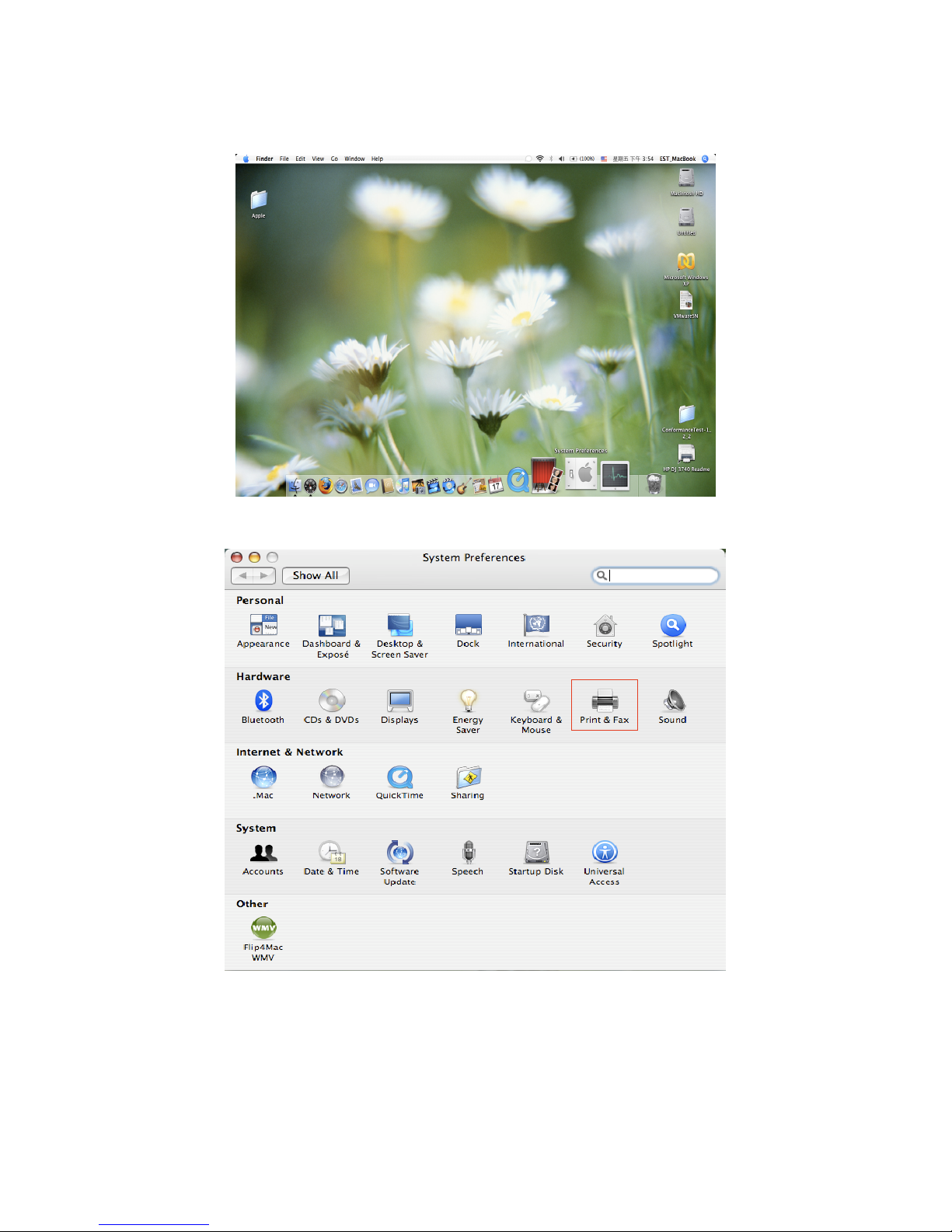
11
Printer Setup on Mac OS X™
• MAC OS
®
by Apple Inc. comes with a built-in utility very similar to the Network Printer Wizard. To start,
please go to “System Preferences” on the Dock menu:
• Once you have the “System Preferences” window up, please locate the “Print & Fax” item:
Double click on “Print & Fax” to start selecting the printer for installation.
Page 12
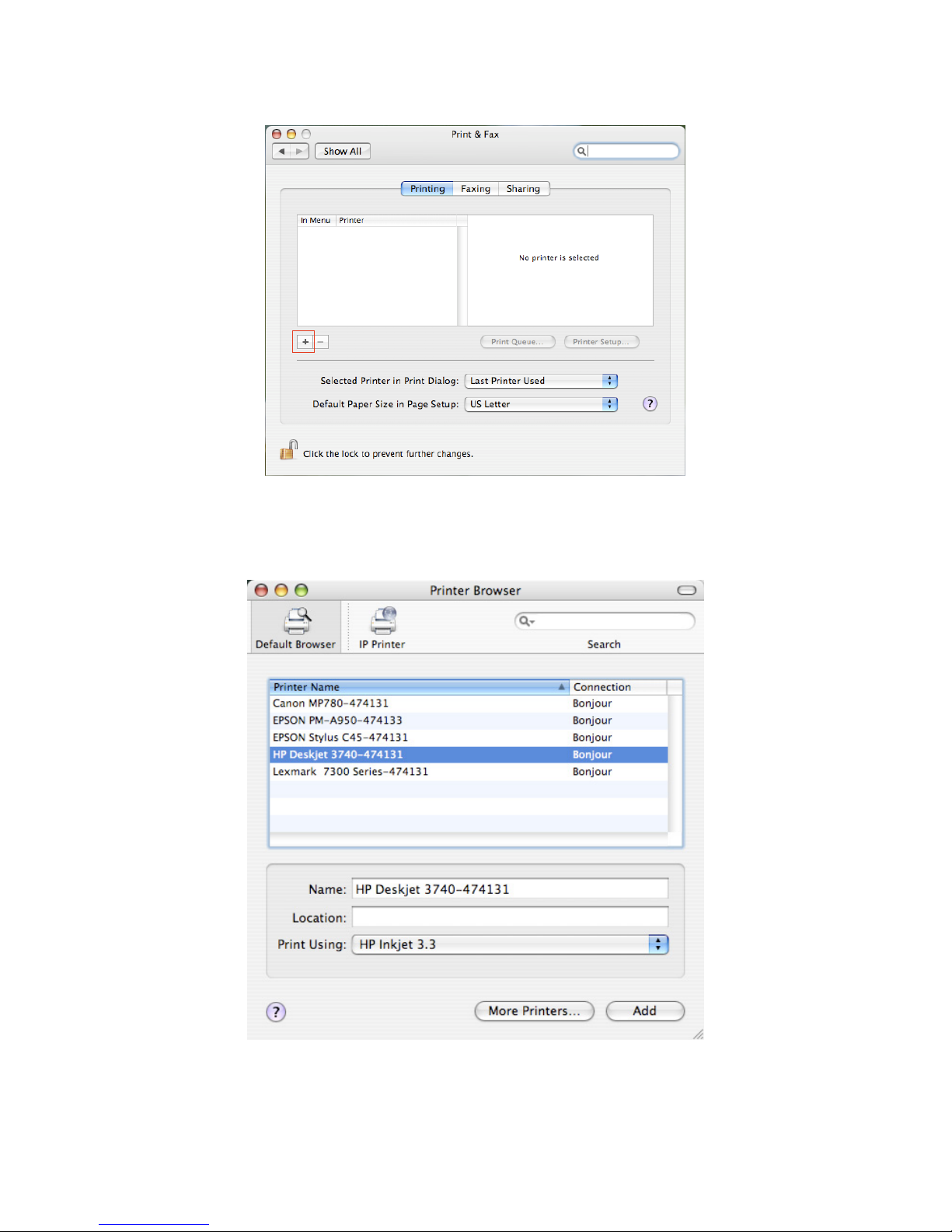
12
• This window shows you the printers that have been installed on your Mac. To install a new printer, please
click on the “+” button to select printers.
• Select the printer you would like to setup from the list. The number of printers you see on this list
depends on the number of printers that are connected to your network. If you only have one printer on
the network, you will see only one printer on this list.
If you don’t see any printers, please make sure your printers and EST LPR Printer Server are
correctly powered on and connected to the network.
Page 13
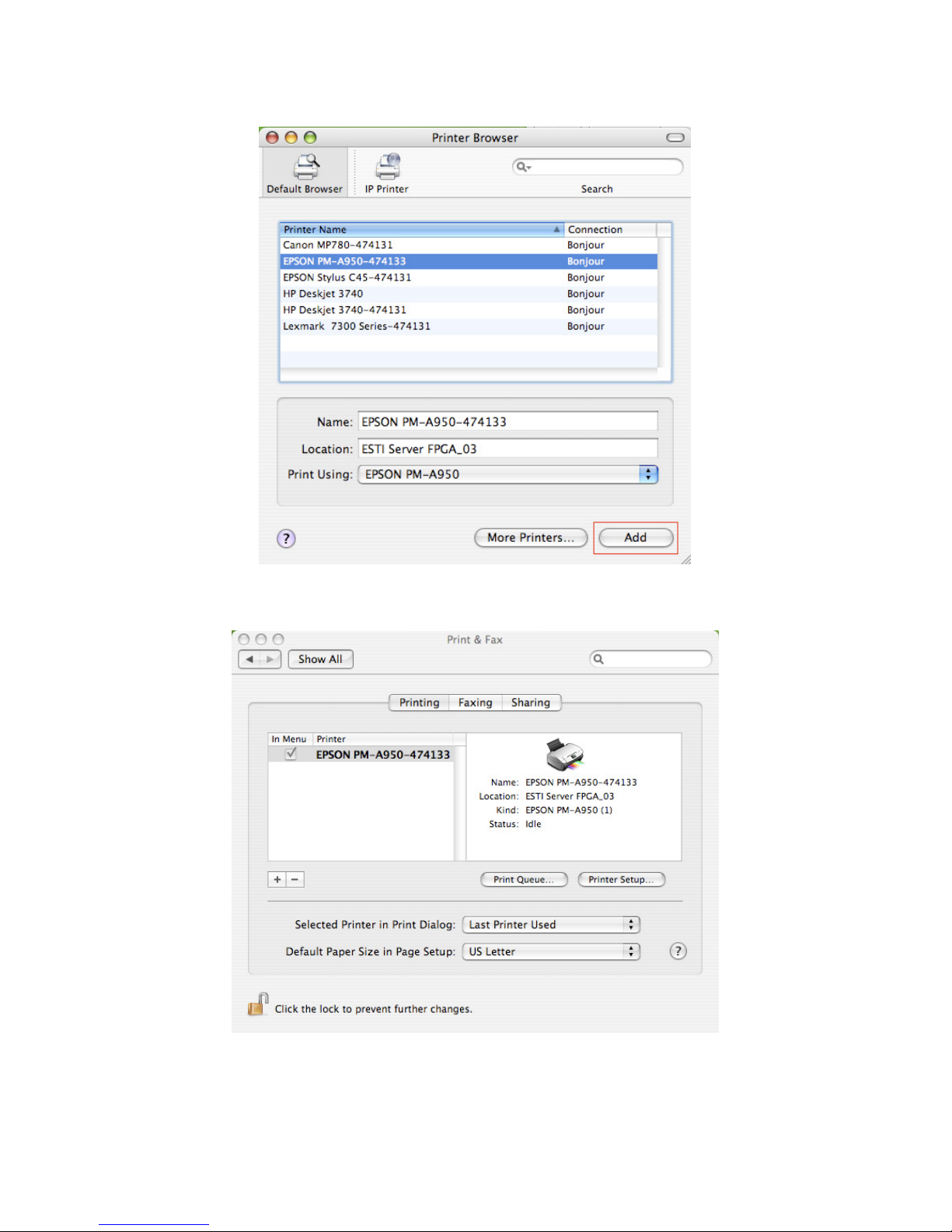
13
• As you select the printer to install, Bonjour will select the correct printer driver for you and is shown at the
“Print Using:” field:
Once you have highlighted the printer to install, click on the Add button to install it.
• Once the installation is done, you should be able to see this on your “Print & Fax” window:
You will see that the A950 printer appears on the available printer list. You can now use this printer for printing
your documents or pictures.
NOTE: Remember, this setup is a one-time procedure. You do not have to run this process every time
you want to print.
Page 14
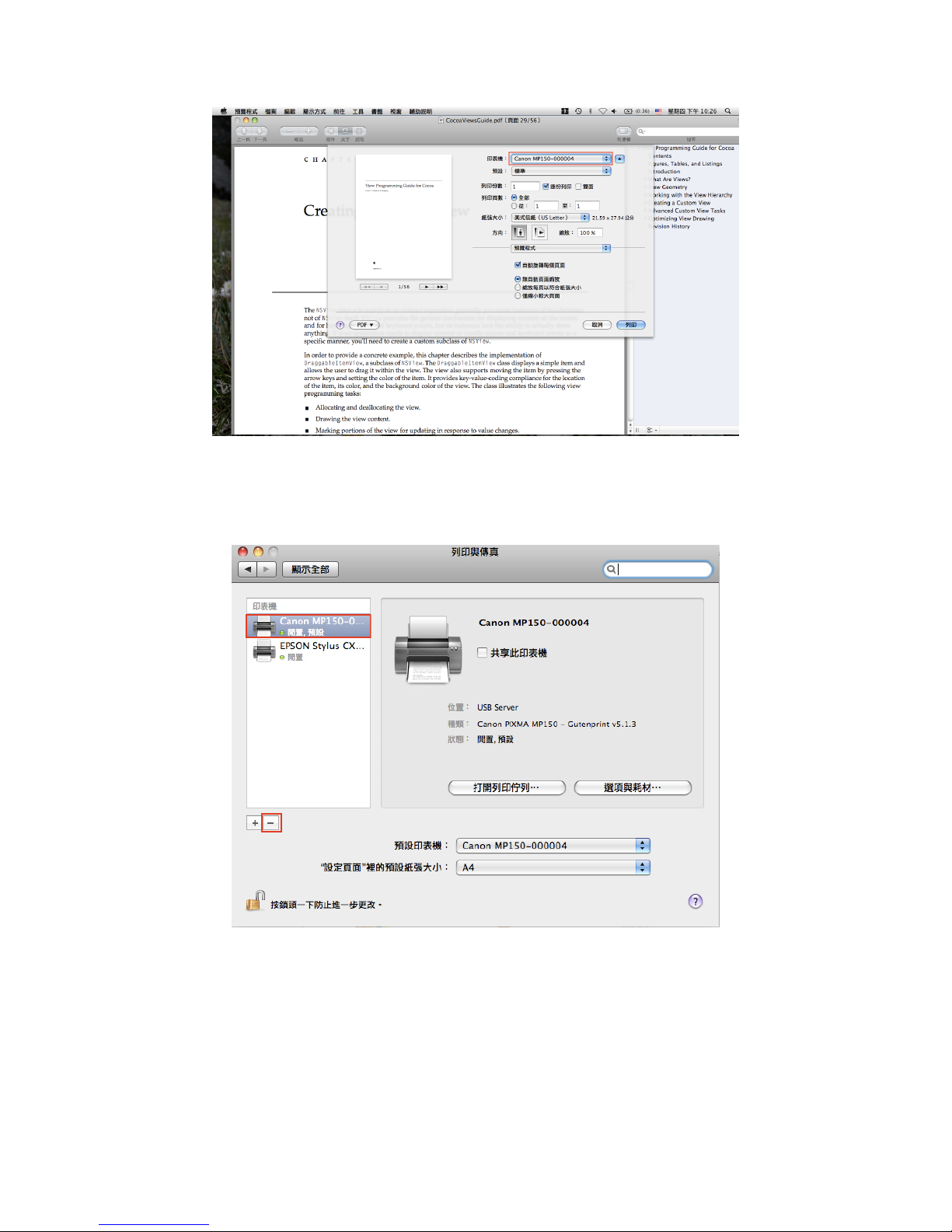
14
• When printing your document, simply select the printer you just setup on the available printer list:
Removing the Printer Setting
• To remove a printer setting, please go to your Printer and FAX again:
Select it from the available printer list on the left and then click on the “-” button to remove it.
Page 15
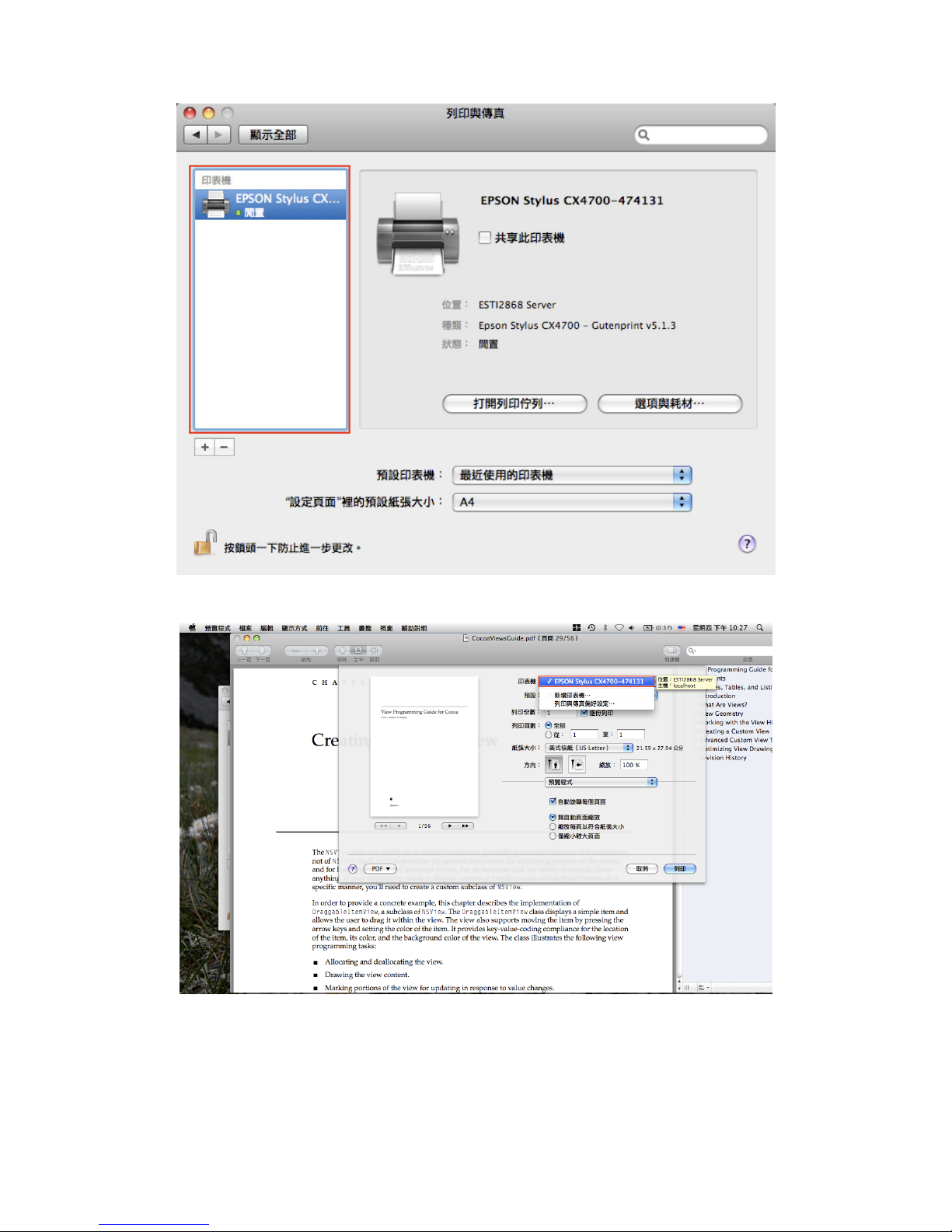
15
• Once removed, the printer will disappear from the list.
• And when you print a document, you will not be able to select it anymore.
Page 16
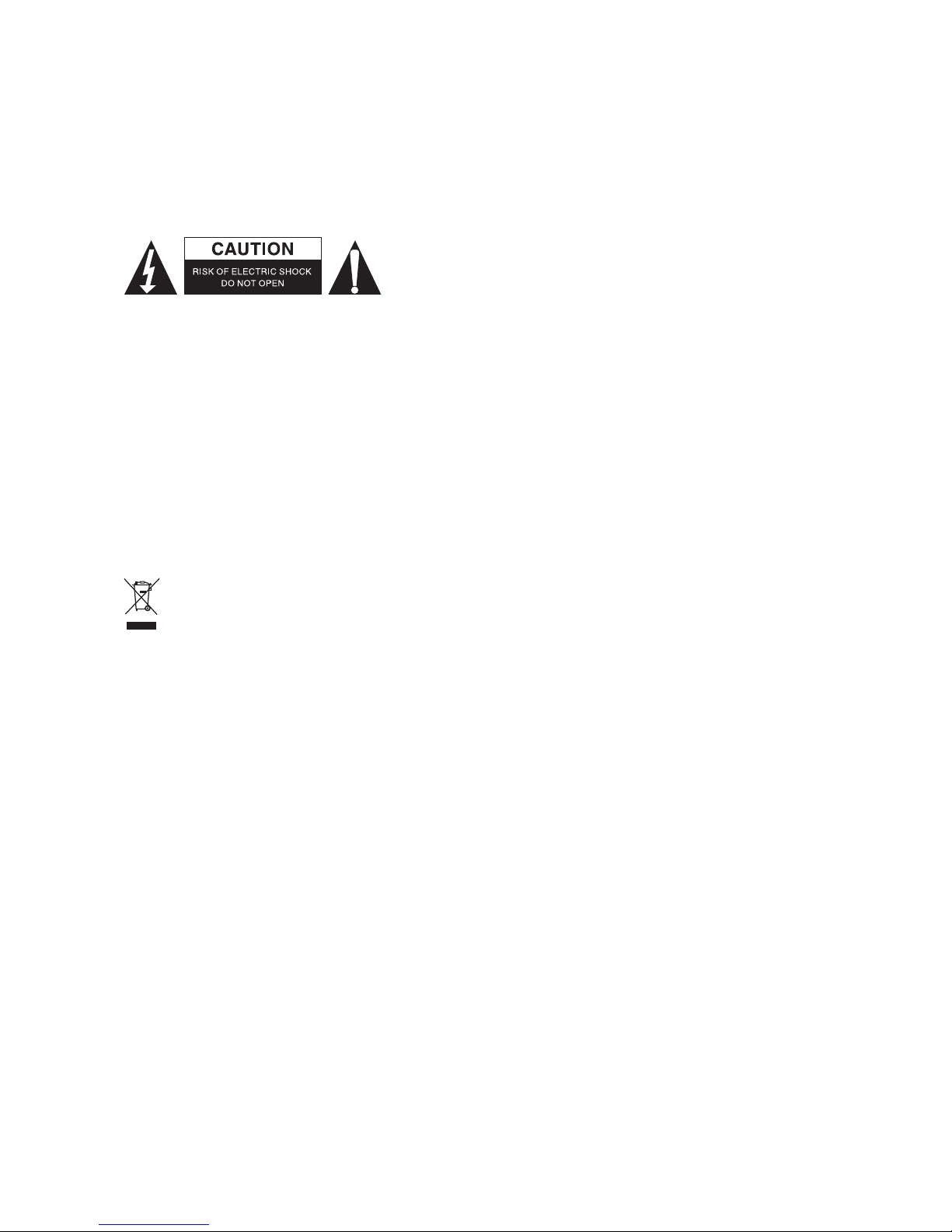
16
Package contents:
• 4-Port USB network server.
• Power adapter.
• CD-rom with manual and driver.
Safety precautions:
To reduce risk of electric shock, this product should ONLY be
opened by an authorized technician when service is required.
Disconnect the product from mains and other equipment if a
problem should occur. Do not expose the product to water or
moisture.
Maintenance:
Clean only with a dry cloth. Do not use cleaning solvents or abrasives.
Warranty:
No guarantee or liability can be accepted for any changes and modifications of the product or damage caused
due to incorrect use of this product.
General:
Designs and specifications are subject to change without notice.
All logos brands and product names are trademarks or registered trademarks of their respective holders and
are hereby recognized as such.
Keep this manual and packaging for future reference.
Attention:
This product is marked with this symbol. It means that used electrical and electronic products should
not be mixed with general household waste. There is a separate collections system for these products.
Page 17
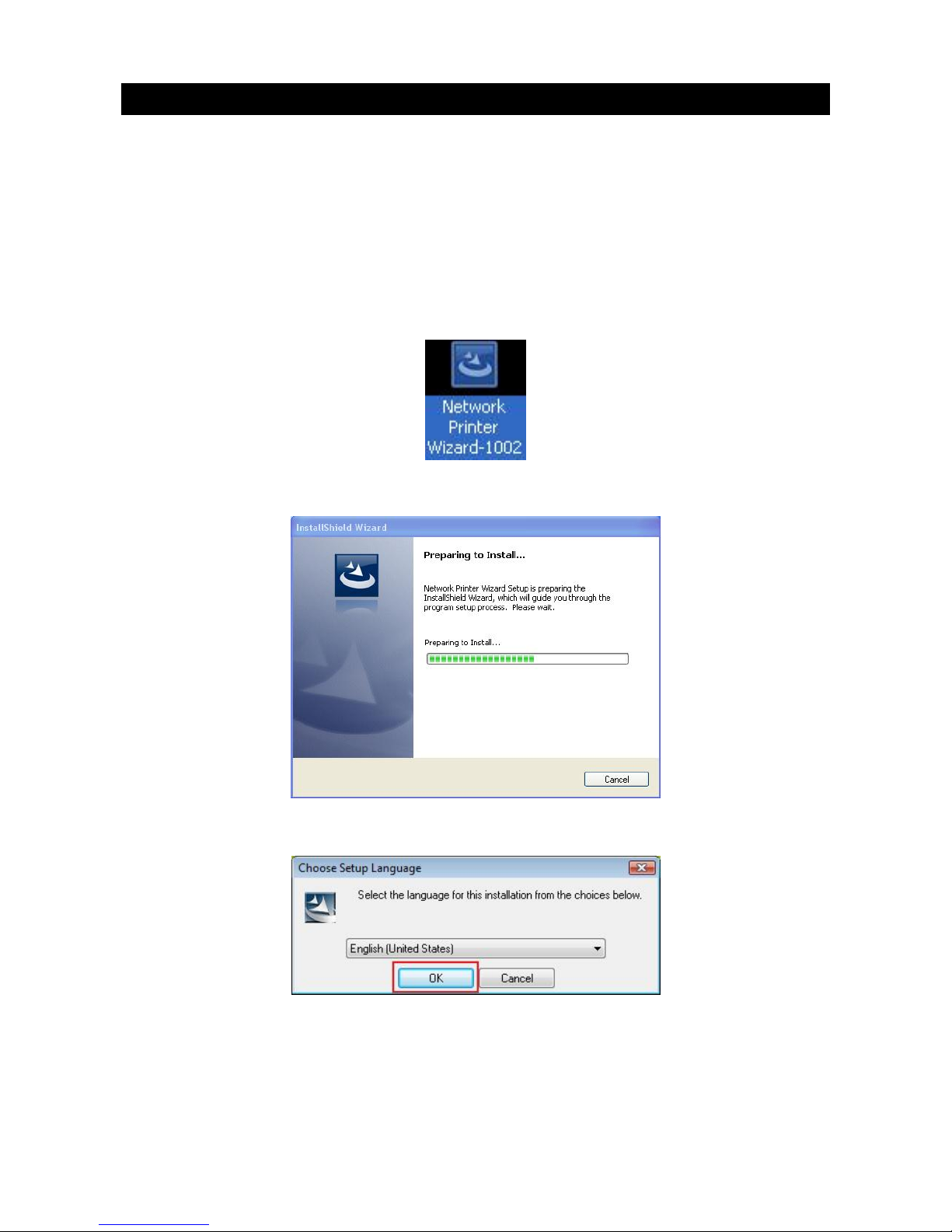
17
DEUTSCH
4-Port USB-Netzwerkserver
Druckereinstellung unter Windows XP/VISTA
Einfaches und leicht zu benutzendes Hilfsprogramm zur Einstellung von USB-Druckern, die am
LPR-Druckerserver als Netzwerkdrucker über den Network Printer Wizard angeschlossen sind. Dieses
Hilfsprogramm reduziert die Dutzende Schritte, die zur Einrichtung eines Netzwerkdruckers über das in
Windows integrierte Druckereinstellungsprogramm notwendig sind, auf nur wenige Mausklicks. Benutzer
müssen sich nicht länger mit verwirrenden IP-Einstellungen, Namenseingaben und Portkonfiguration
auseinandersetzen.
Network Printer Wizard Installation
Doppelklicken Sie das Symbol, um die Installation zu beginnen:
Warten Sie ab, bis das Installationsprogramm läuft:
Wählen Sie die Installationssprache und klicken Sie OK:
Page 18
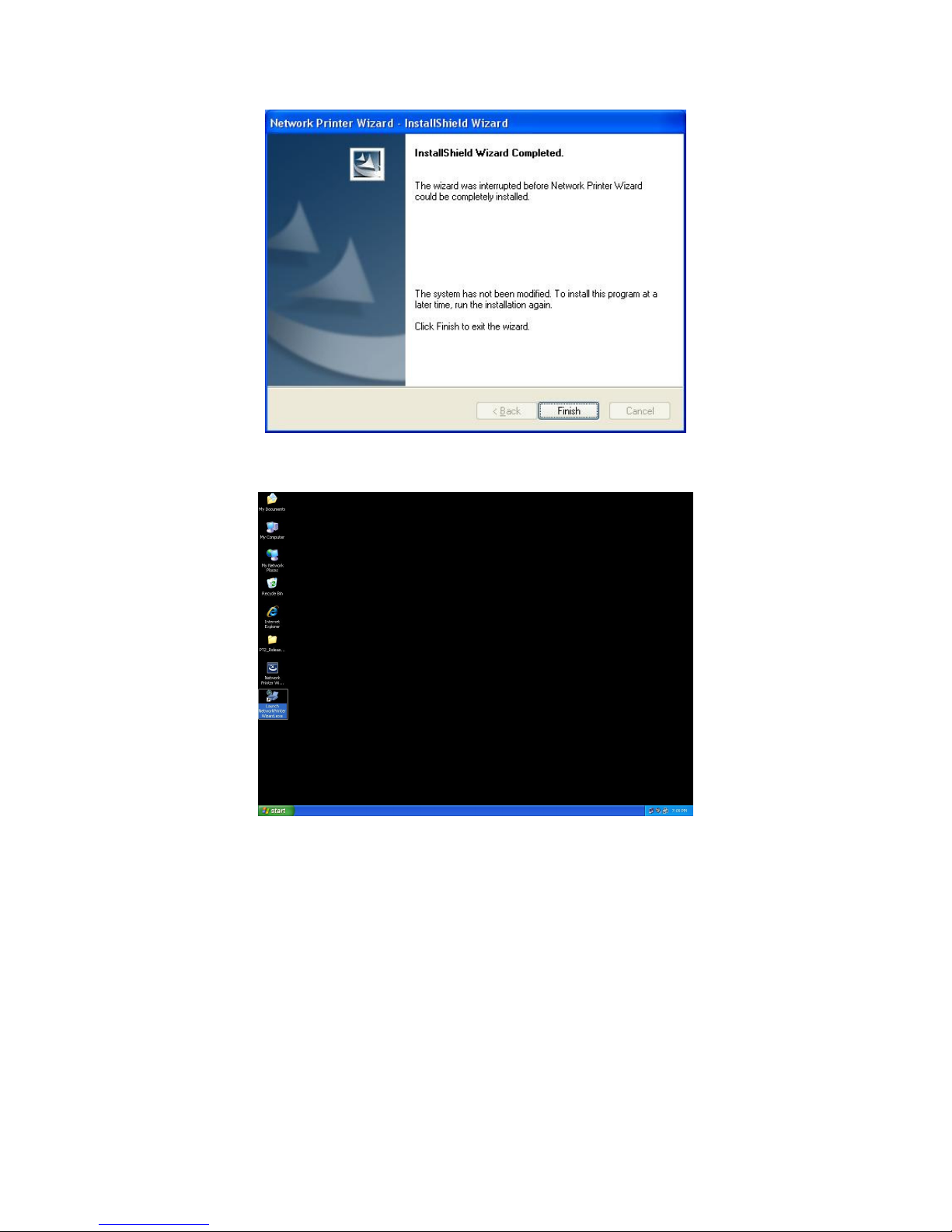
18
Klicken Sie Finish (Fertig stellen), um das Installationsprogramm nach der Installation zu verlassen:
Das Installationsprogramm erstellt eine Verknüpfung auf Ihrem Desktop:
Page 19
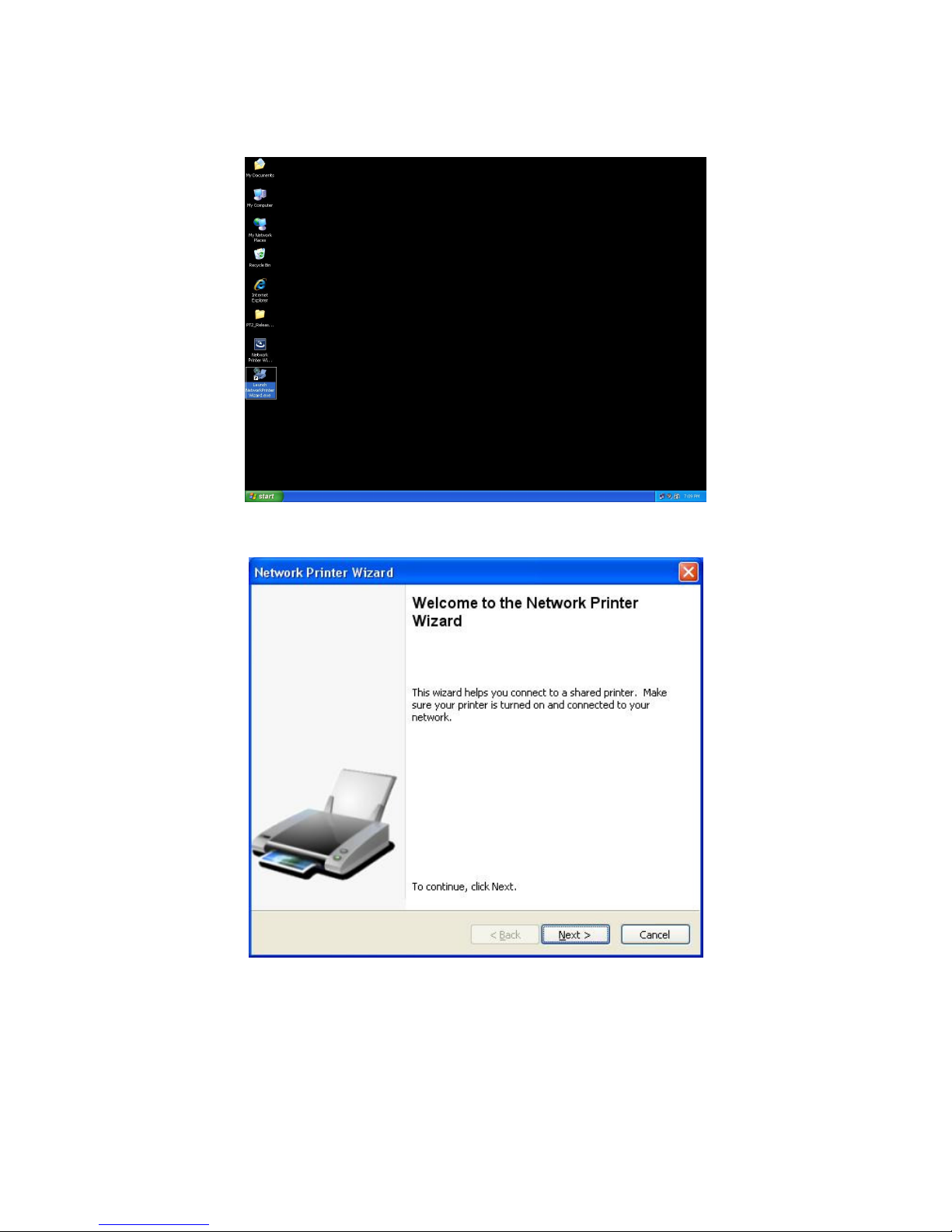
19
Druckereinrichtung
• Nun können Sie Ihren Drucker einstellen. Klicken Sie das Symbol Launch NetworkPrinterWizard
(Netzwerkdrucker Assistenten starten) auf dem Desktop.
• Klicken Sie Next (Weiter), wenn das nachstehende Dialogfenster angezeigt wird.
Page 20
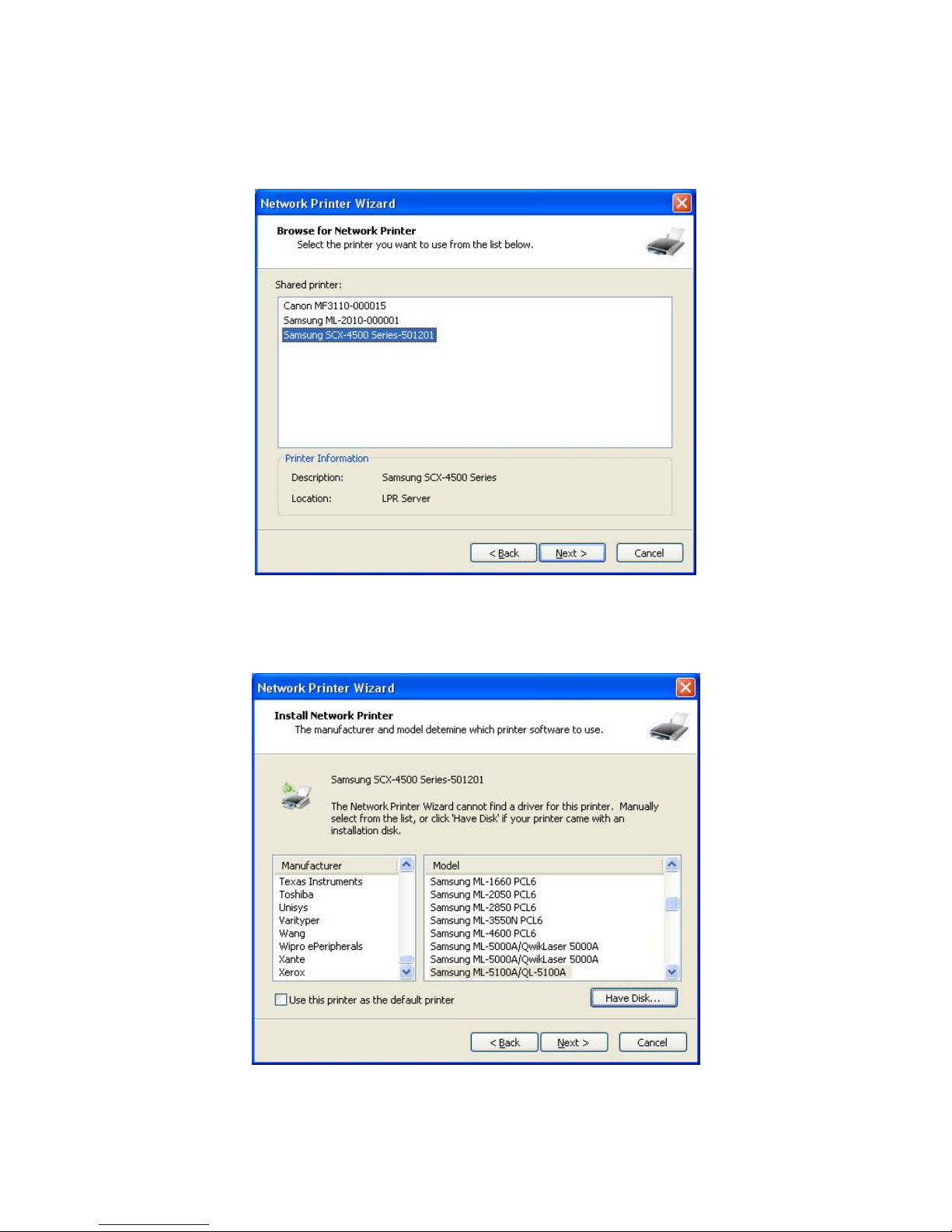
20
• Wählen Sie den einzustellenden Drucker in dieser Liste und klicken Sie Next. Die in dieser Liste
angezeigte Anzahl von Druckern hängt von der Anzahl der Drucker ab, die an Ihrem Netzwerk
angeschlossen sind. Befindet sich nur ein Drucker auf dem Netzwerk, so wird in dieser Liste nur ein
Drucker angezeigt.
Werden keine Drucker angezeigt, dann vergewissern Sie sich, dass Ihre Drucker und der
LPR-Druckerserver korrekt eingeschaltet und am Netzwerk angeschlossen sind.
• Im nächsten Dialogfenster wählen Sie den Treiber in der Liste, sofern angezeigt, dann klicken Sie Next
und machen Sie mit Schritt 7 weiter. Anderenfalls machen Sie hier weiter.
Können Sie den Treiber des Druckers nicht in der Liste finden, so legen Sie den Datenträger mit dem
Druckertreiber ein, klicken Sie Have Disk… , dann machen Sie mit Schritt 5 weiter.
Page 21
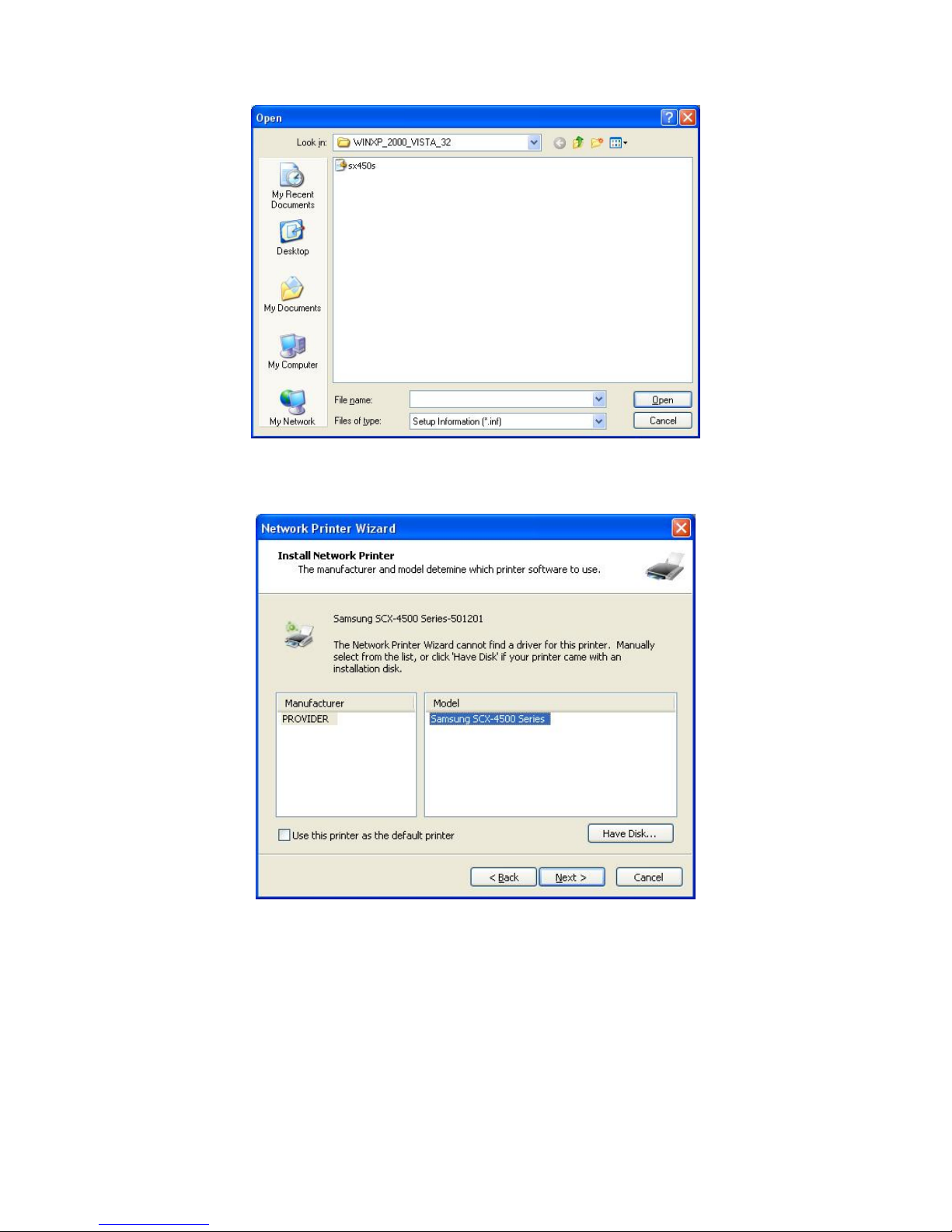
21
• Durchsuchen Sie den Ordner mit dem Treiber für Ihren Drucker und klicken Sie Open (Öffnen):
• Dann wählen Sie den Treiber erneut in der Liste und klicken Sie Next (Weiter). Haben Sie nicht den
korrekten Treiber gewählt, so können Sie nun noch eine Änderung vornehmen. Klicken Sie erneut Have
Disk und wählen Sie erneut.
Page 22
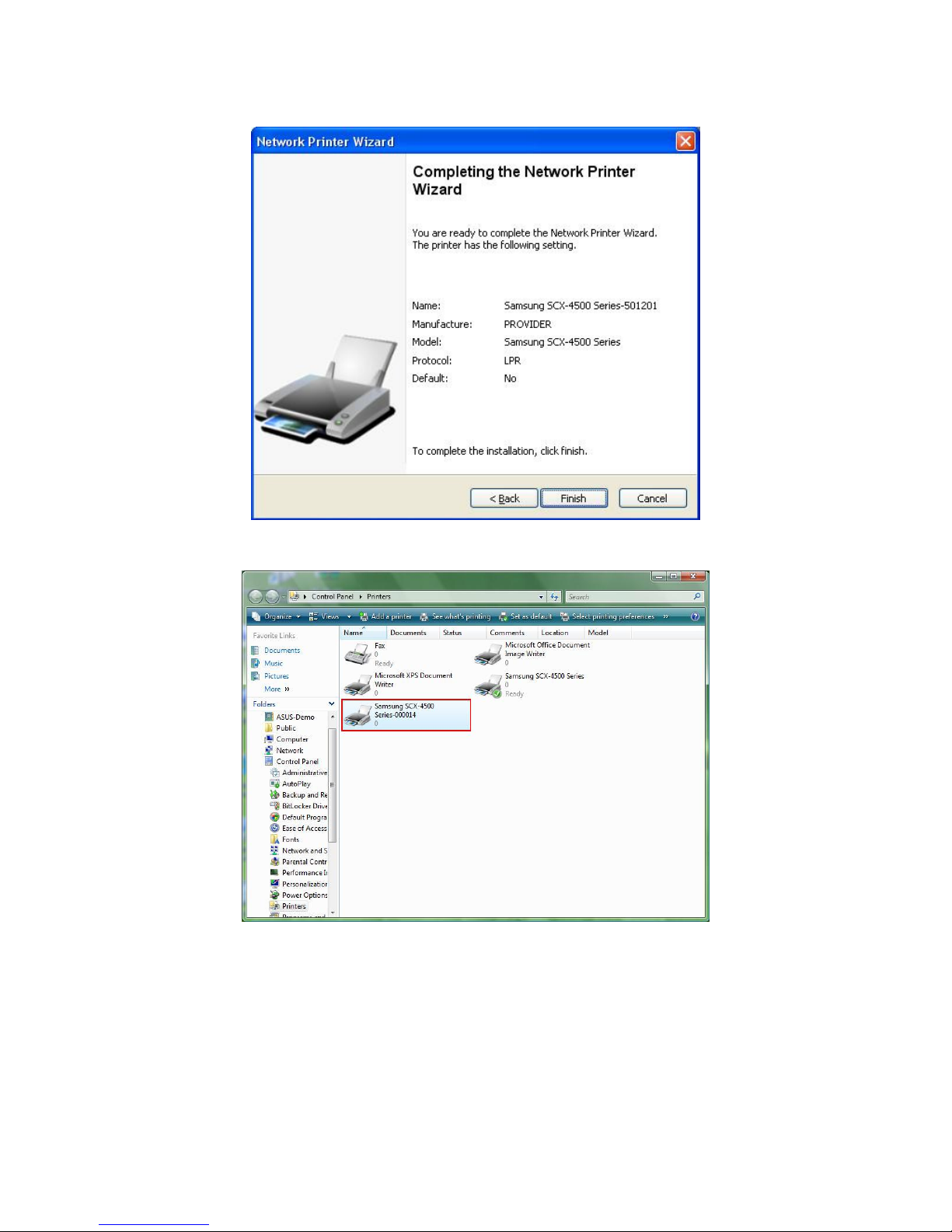
22
• Nach Auswahl des korrekten Treibers in der Liste klicken Sie auf Finish (Fertig stellen). Der Assistent
benötigt möglicherweise eine Minute, um den Netzwerkdrucker einzustellen.
• Nach der korrekten Einrichtung des Druckers wird er unter Systemsteuerung > Drucker angezeigt:
Page 23
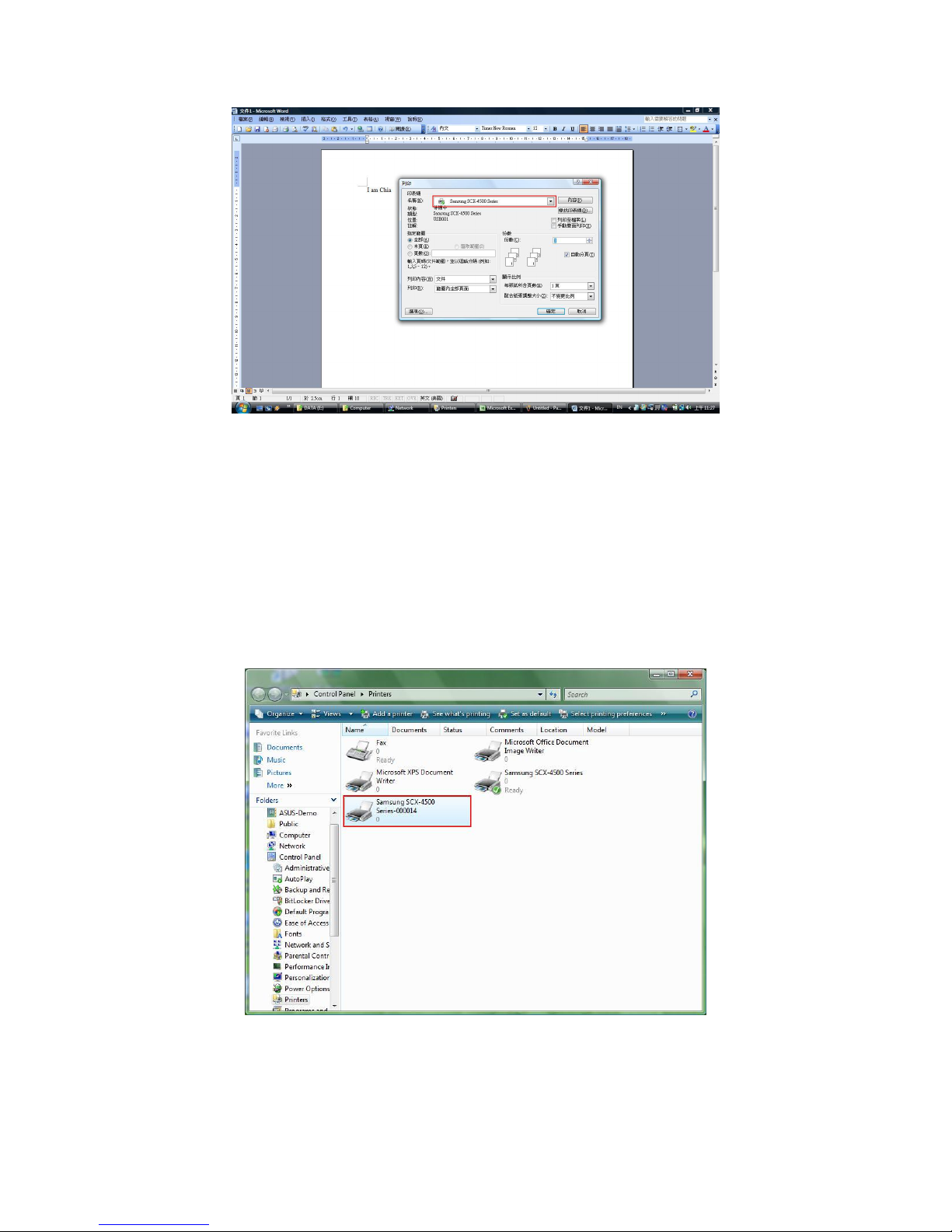
23
• Sie können nun beliebige Dokumente mit dem gerade eingerichteten Drucker ausdrucken:
Haben Sie mehr als einen Drucker eingerichtet, so vergewissern Sie sich, dass Sie den korrekten Drucker
zum Ausdrucken gewählt haben.
HINWEIS:
Diese Einrichtung ist ein einmaliger Vorgang. Sie müssen diesen Vorgang nicht jedes Mal
wiederholen, wenn Sie drucken möchten. Entfernen Sie jedoch das Programm Network Printer Wizard,
dann funktioniert Ihre Druckereinstellung nicht mehr.
Druckereinstellung entfernen
Zum Entfernen der Druckereinstellung gehen Sie in die Systemsteuerung > Drucker und entfernen Sie hier
den Druckereintrag.
Löschen Sie das Symbol einfach mit der Del (Entf) Taste auf Ihrer Tastatur. Damit ist der Drucker aus der
Liste entfernt.
Page 24
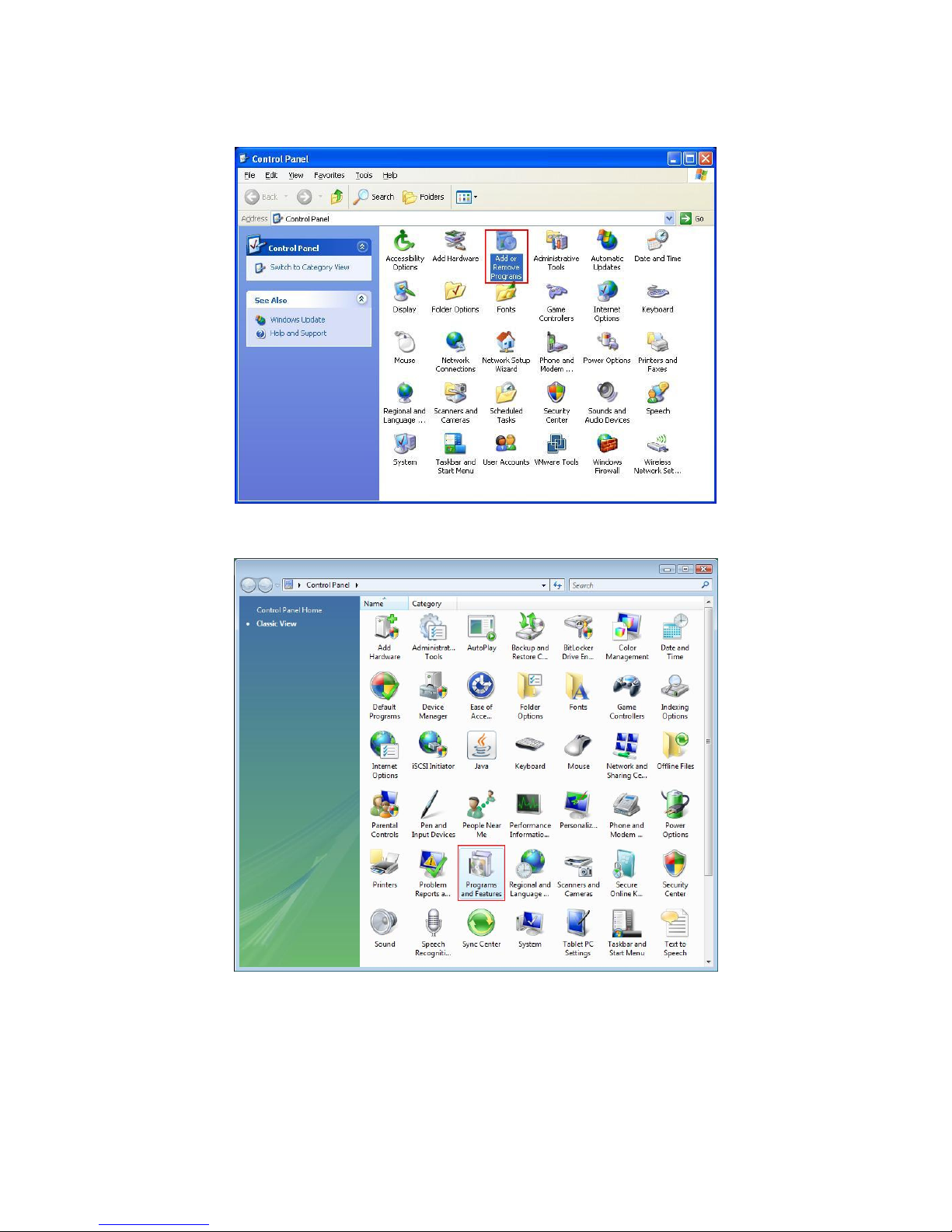
24
Programm entfernen
• Zum Entfernen des Programms Network Printer Wizard gehen Sie in die Systemsteuerung > Software
(Programme und Funktionen bei Windows VISTA).
Windows XP
Windows VISTA
Page 25
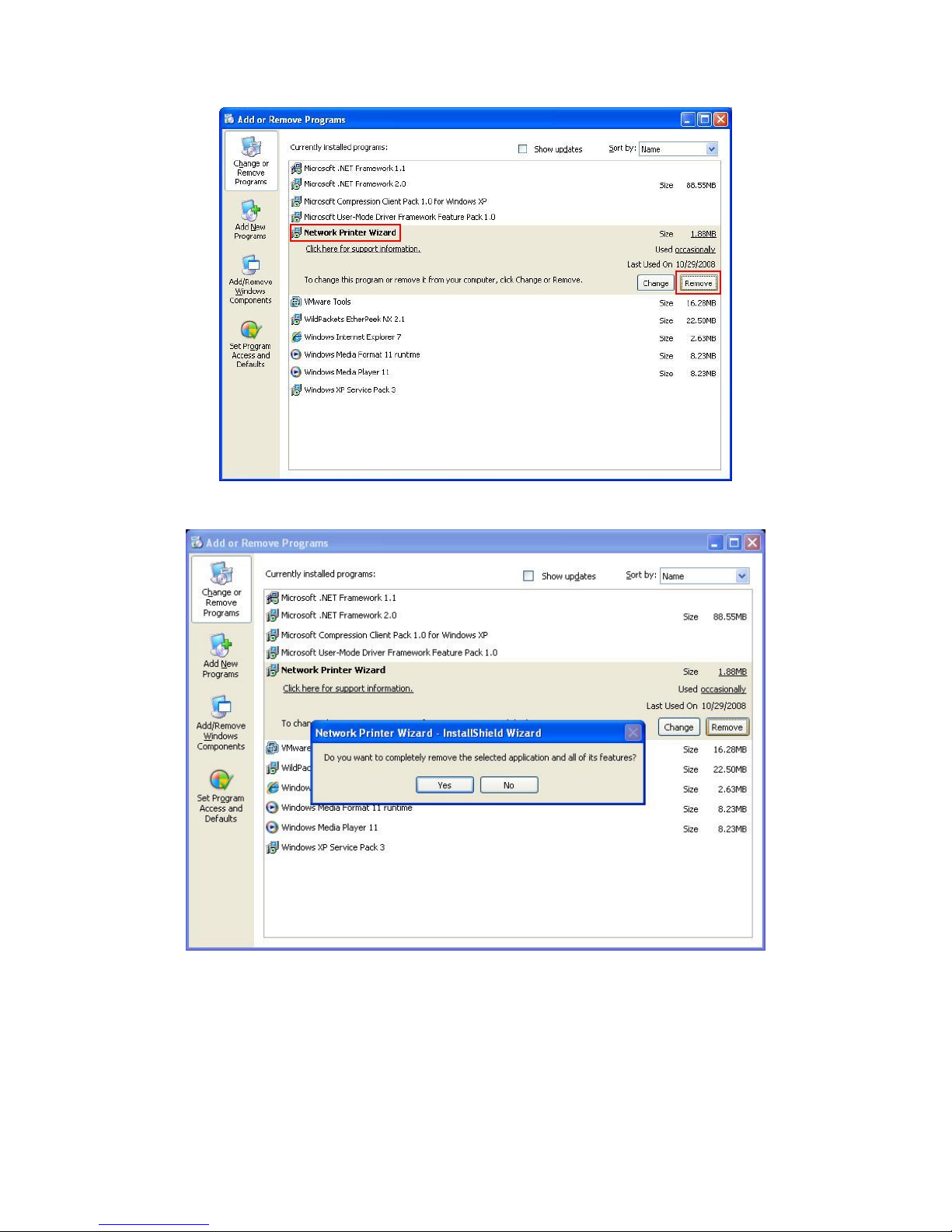
25
• Wählen Sie das Programm und klicken Sie Entfernen.
• Folgen Sie den Anleitungen des Installationsprogramms, um die Deinstallation zu beenden:
BITTE BEACHTEN SIE:
Nach der Deinstallation dieses Programms sind Sie nicht mehr in der Lage, die von Ihnen mit dem
Network Printer Wizard eingerichteten Drucker zu benutzen.
Page 26
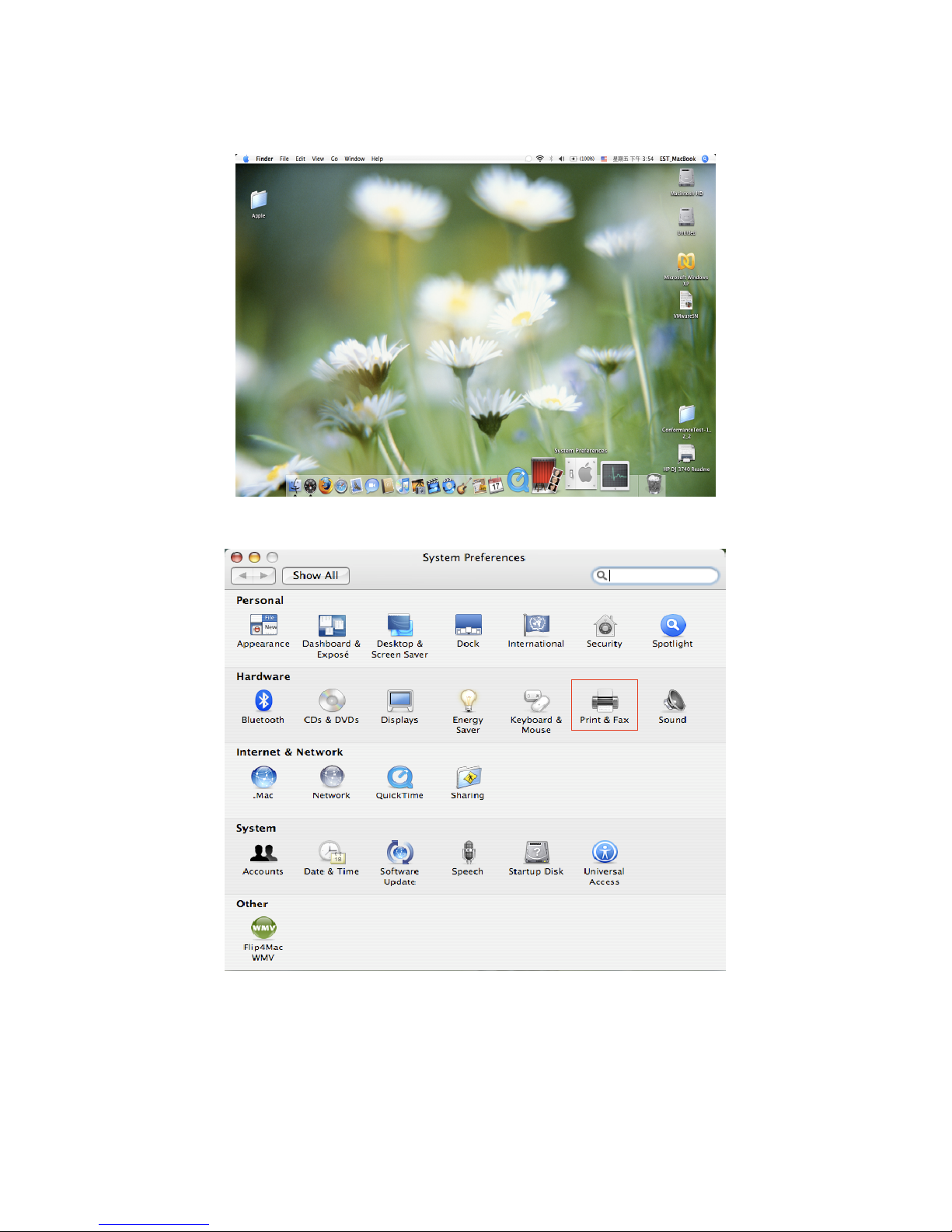
26
Druckereinstellung auf Mac OS X™
• MAC OS von Apple Inc. ist mit einem integrierten Hilfsprogramm, ähnlich den Network Printer Wizard,
ausgestattet. Navigieren Sie zunächst zu „Systemeinstellungen“ im Dockmenü:
• Nach dem Öffnen des Fensters „Systemeinstellungen“ finden Sie den Menüpunkt „Druck & Fax“:
Doppelklicken Sie „Druck & Fax“, wählen Sie den Drucker zur Installation.
Page 27
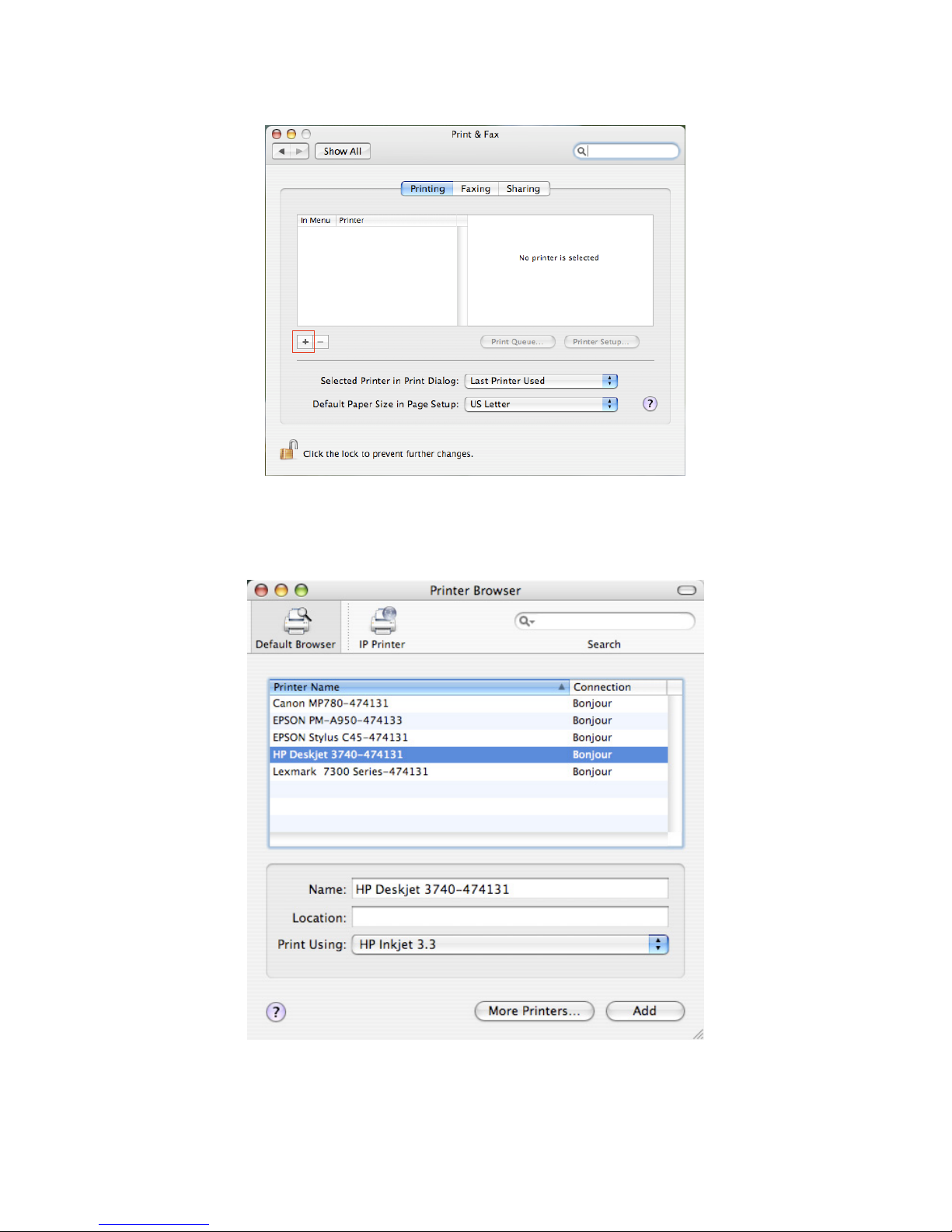
27
• Das Fenster zeigt Ihnen die Drucker an, die auf Ihrem Mac installiert sind. Zur Installation eines neuen
Druckers klicken Sie „+“ und wählen Sie Drucker.
• Wählen Sie den einzurichtenden Drucker in der Liste. Die in dieser Liste angezeigte Anzahl von
Druckern hängt von der Anzahl der Drucker ab, die an Ihrem Netzwerk angeschlossen sind. Befindet
sich nur ein Drucker im Netzwerk, so wird in dieser Liste nur ein Drucker angezeigt.
Werden keine Drucker angezeigt, dann vergewissern Sie sich, dass Ihre Drucker und der
LPR-Druckerserver korrekt eingeschaltet und am Netzwerk angeschlossen sind.
Page 28
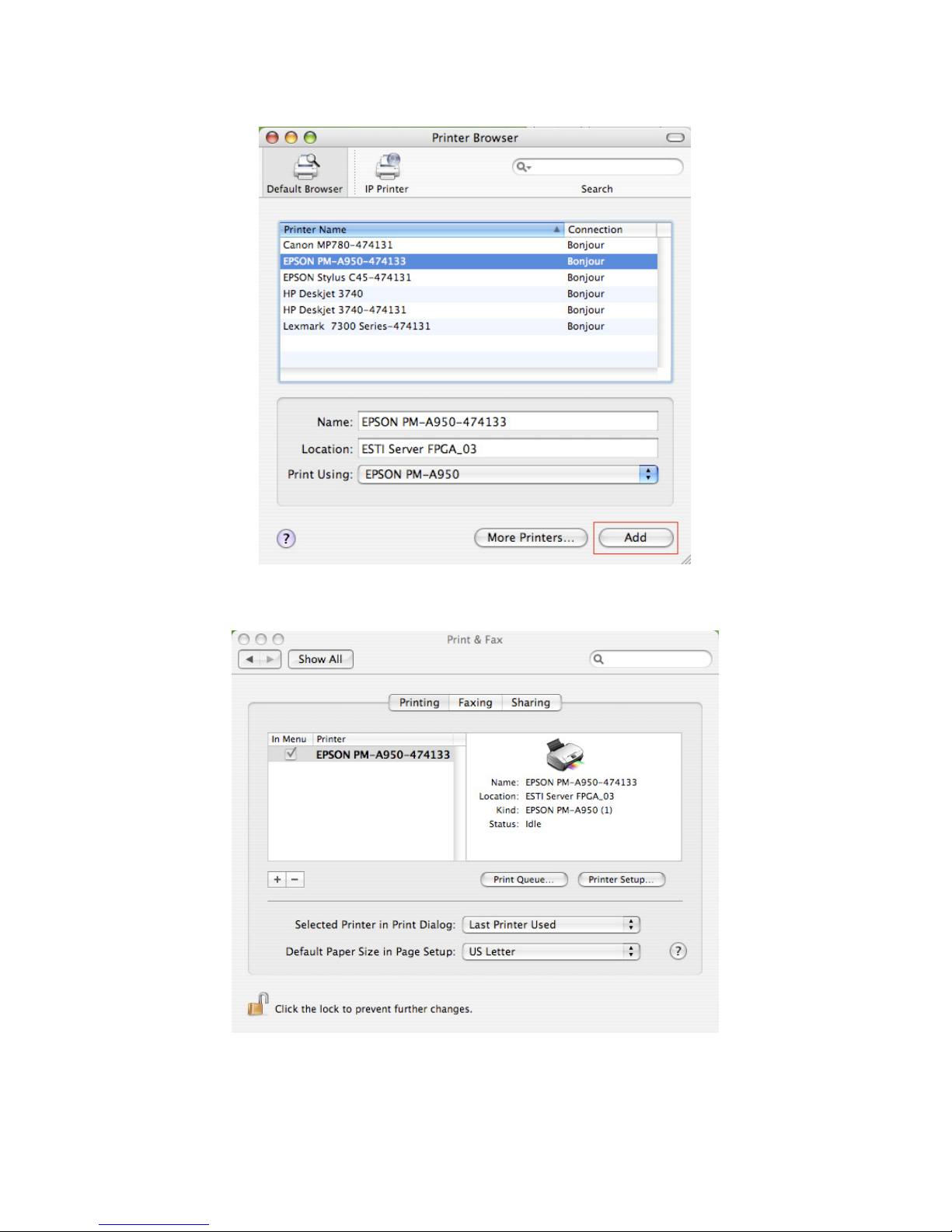
28
• Während Sie den Drucker zur Installation wählen, wählt Bonjour den korrekten Druckertreiber und zeigt
ihn im Feld „Print Using:“ (verwendeter Drucker) an:
Nach dem Markieren des zu installierenden Druckers klicken Sie Add (Hinzufügen) zur Installation.
• Nach Beendigung der Installation erfolgt die entsprechende Anzeige im Fenster „Druck & Fax“:
Sie sehen, dass der A950 Drucker in der Liste verfügbarer Drucker aufgeführt ist. Der Drucker kann nun zum
Ausdrucken von Dokumenten oder Bildern benutzt werden.
HINWEIS: Diese Einrichtung ist ein einmaliger Vorgang. Sie müssen diesen Vorgang nicht jedes Mal
wiederholen, wenn Sie drucken möchten.
Page 29
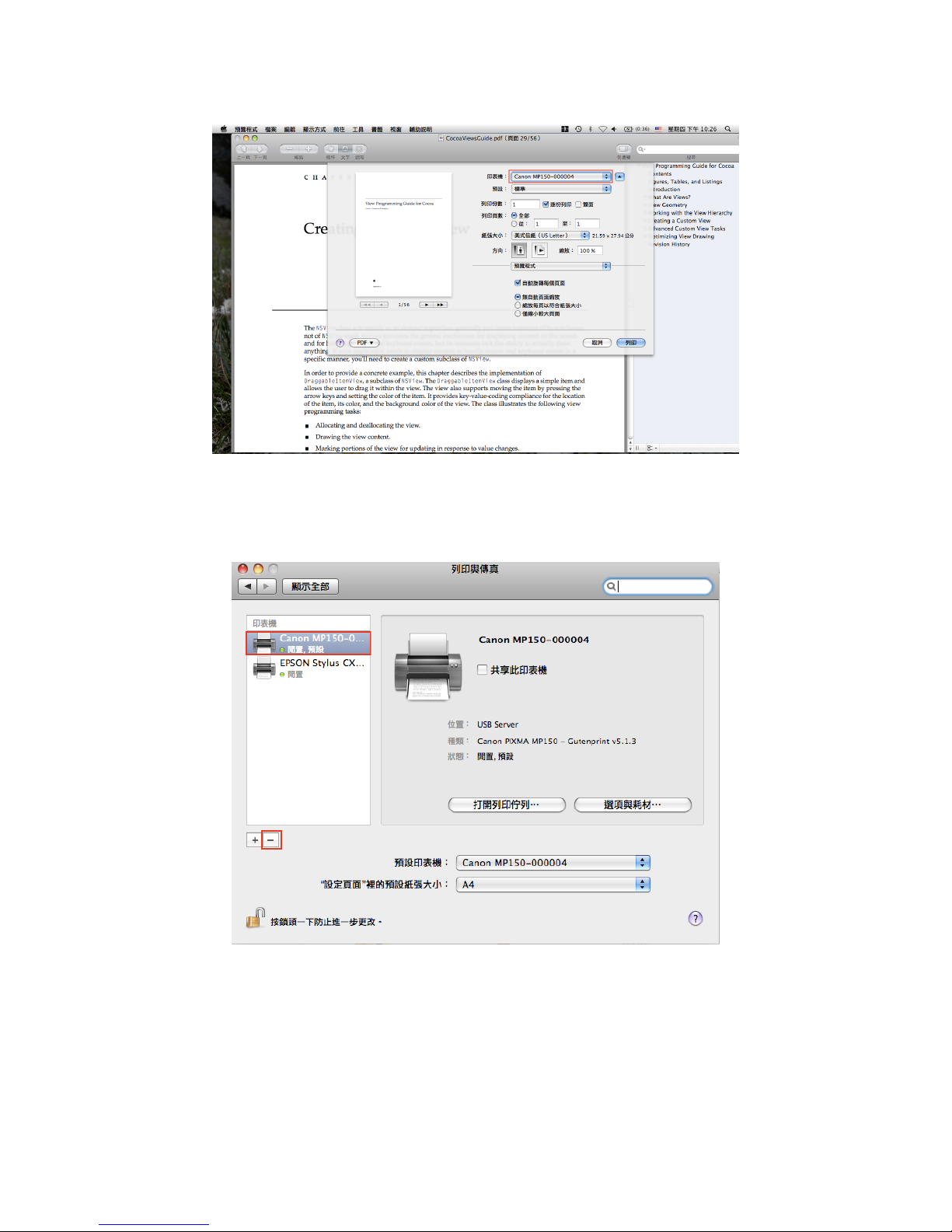
29
• Zum Ausdruck eines Dokuments wählen Sie einfach den gerade eingerichteten Drucker in der Liste
verfügbarer Drucker:
Druckereinstellung entfernen
• Zum Entfernen der Druckereinstellung gehen Sie zu „Druck & Fax“:
Wählen Sie den Drucker in der Liste verfügbarer Drucker und klicken Sie „-“, um diesen zu entfernen.
Page 30
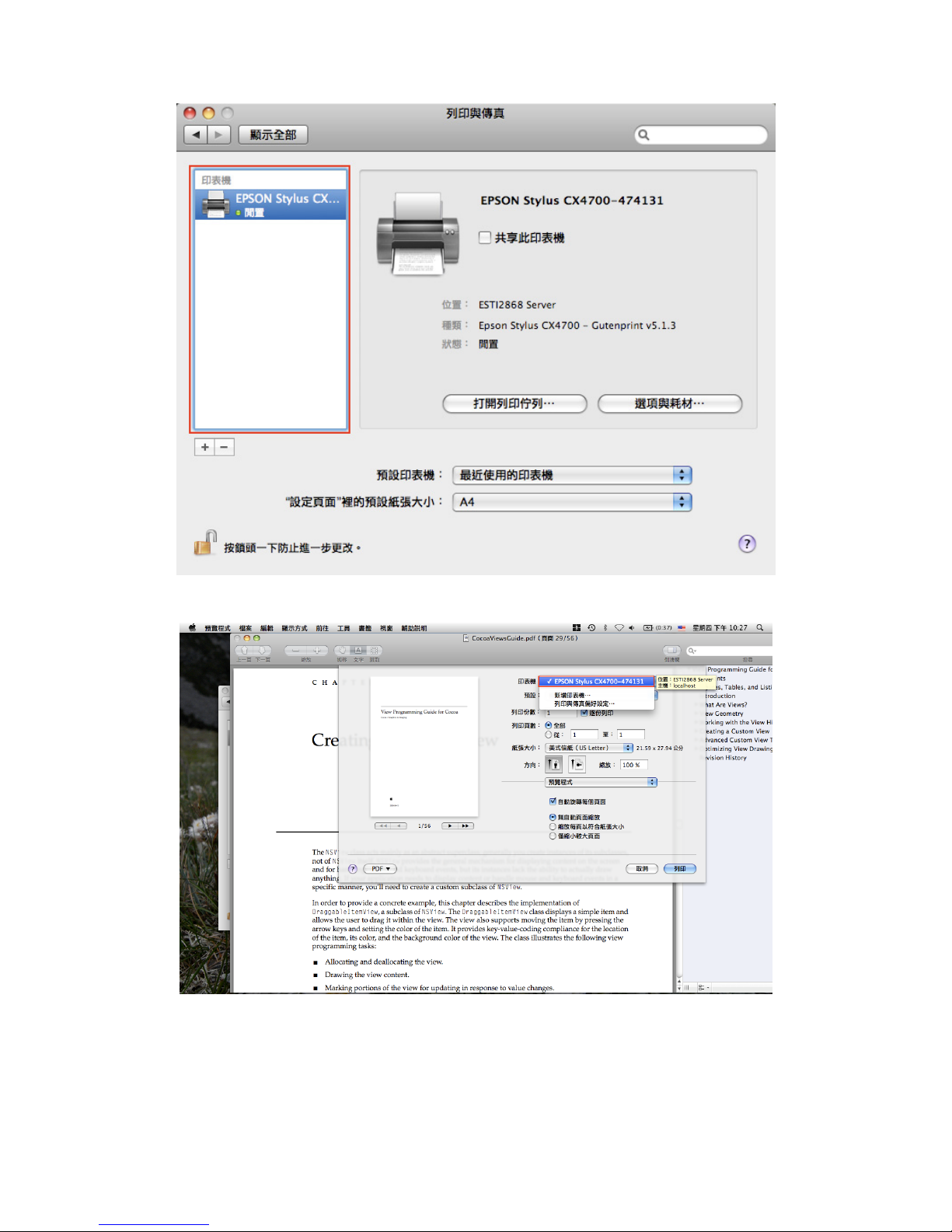
30
• Nach dem Entfernen wird der Drucker nicht mehr in der Liste angezeigt.
• Zum Ausdrucken eines Dokuments können Sie diesen Drucker nicht mehr wählen.
Page 31
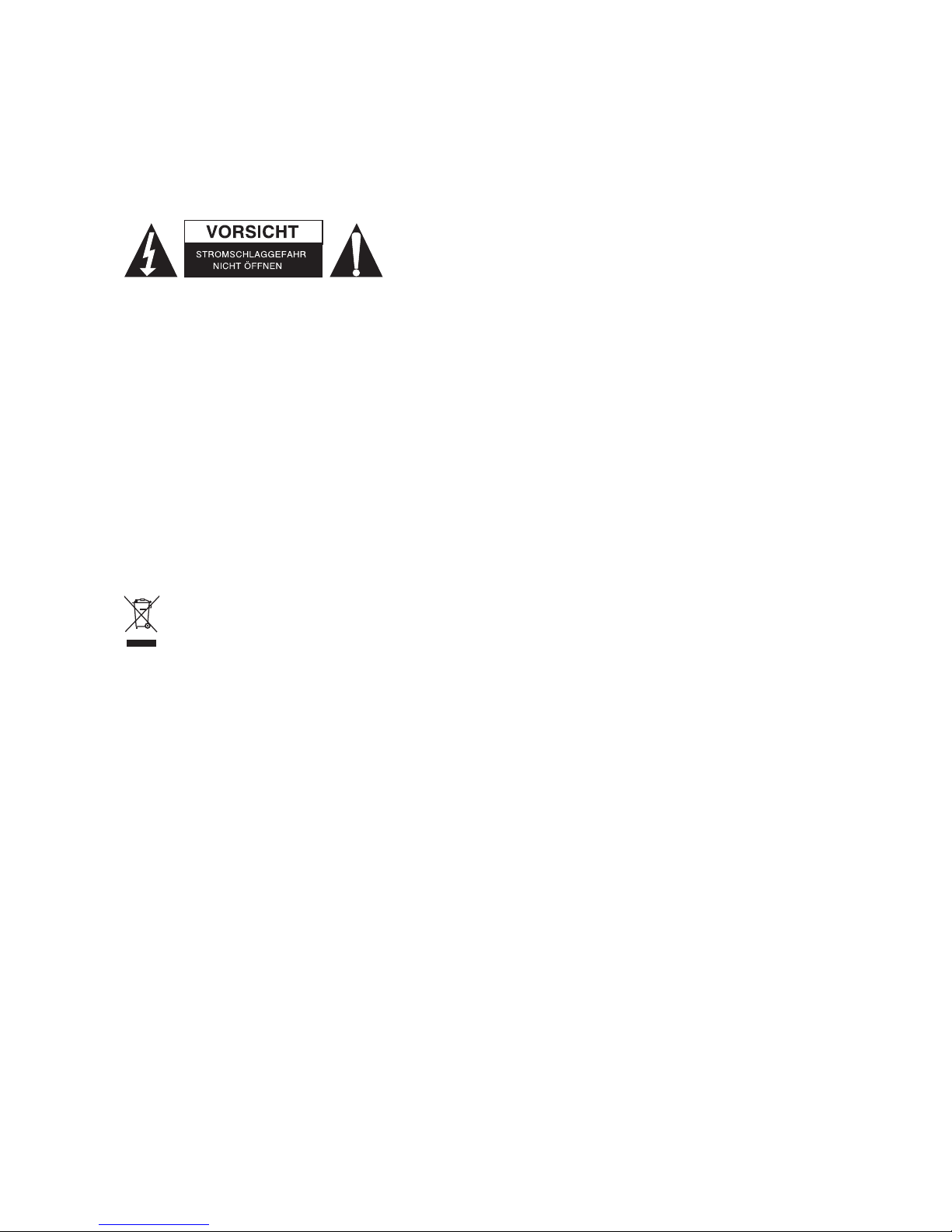
31
Lieferumfang:
• 4-Port USB-Netzwerkserver
• Netzteil
• CD-ROM mit Bedienungsanleitung und Treiber
Sicherheitsvorkehrungen:
Um das Risiko eines elektrischen Schlags zu verringern, sollte
dieses Produkt AUSSCHLIESSLICH von einem autorisierten
Techniker geöffnet werden. Bei Problemen trennen Sie das Gerät
bitte von der Spannungsversorgung und von anderen Geräten ab.
Stellen Sie sicher, dass das Gerät nicht mit Wasser oder
Feuchtigkeit in Berührung kommt.
Wartung:
Nur mit einem trockenen Tuch säubern. Keine Reinigungs- oder Scheuermittel verwenden.
Garantie:
Es kann keine Garantie oder Haftung für irgendwelche Änderungen oder Modifikationen des Produkts oder
für Schäden übernommen werden, die aufgrund einer nicht ordnungsgemäßen Anwendung des Produkts
entstanden sind.
Allgemeines:
Design und technische Daten können ohne vorherige Ankündigung geändert werden.
Alle Logos, Marken und Produktnamen sind Marken oder eingetragene Marken ihrer jeweiligen Eigentümer
und werden hiermit als solche anerkannt.
Bitte bewahren Sie Bedienungsanleitung und Verpackung für spätere Verwendung auf.
Achtung:
Dieses Produkt ist mit diesem Symbol gekennzeichnet. Es bedeutet, dass die ausgedienten
elektrischen und elektronischen Produkte nicht mit dem allgemeinen Haushaltsmüll entsorgt werden
dürfen. Für diese Produkte stehen gesonderte Sammelsysteme zur Verfügung.
Page 32

32
FRANÇAIS
Serveur réseau 4-ports USB
Installation d'imprimantes sous Windows XP / VISTA
EST offre un outil simple et facile à utiliser qui vous aide à installer les imprimantes USB connectées au
serveur d'impression LPR EST comme des imprimantes réseau grâce à l'Assistant d'impression réseau. Cet
utilitaire réduit à quelques clics de souris les dizaines d'étapes nécessaires à la l'installation d'une imprimante
réseau à l'aide du programme d'installation d'imprimantes intégré dans Windows. Les utilisateurs n'ont plus à
se soucier de la configuration de l'adresse IP, du nom de file d'entrée et du numéro du port.
Assistant d'installation d'imprimantes réseau
Double cliquez sur le programme d'installation pour démarrer l'installation :
Attendez que le programme d'installation démarre :
Sélectionnez la langue d'installation et cliquez sur OK :
Page 33

33
Cliquez sur Ter miner pour quitter le programme d'installation une fois l'installation terminée :
Le programme d'installation crée un raccourci sur le bureau :
Page 34

34
Installation d'imprimante
• Maintenant vous pouvez commencer l'installation d'une imprimante. Cliquez sur l'icône Assistant
d'impression réseau créé sur le bureau.
• Cliquez sur Suivant pour continuer lorsque vous voyez cette boîte de dialogue de bienvenue.
Page 35

35
• Sélectionnez, dans cette liste, l'imprimante à installer puis cliquez sur Suivant. Le nombre d'imprimantes
affichées dans cette liste dépend du nombre d'imprimantes qui sont connectées à votre réseau. Si vous
n'avez qu'une seule imprimante connectée au réseau, vous ne verrez qu'une seule imprimante sur cette
liste.
Si vous ne voyez aucune imprimante, assurez-vous que vos imprimantes et celles du serveur
EST LPR sont correctement connectées au réseau et allumées.
• Dans la boîte de dialogue suivante, sélectionnez le pilote dans la liste, s'il existe, puis cliquez sur le
bouton Suivant et allez à l'étape 7. Autrement, lisez la suite.
Si vous ne pouvez pas trouver le pilote de l'imprimante cible dans la liste, insérez le disque contenant le
pilote de l'imprimante, cliquez sur le bouton Disque fourni... puis allez à l'étape 5.
Page 36

36
• Vous devez naviguer vers le dossier qui contient le pilote de votre imprimante et cliquer sur Ouvrir pour
l'utiliser :
• Sélectionnez de nouveau le pilote de la liste et cliquez sur le bouton Suivant. Si vous n'avez pas choisi
le bon pilote, c'est l'occasion pour vous de le faire. Cliquer sur Disque fourni pour ré-sélectionner.
Page 37

37
• Après avoir choisi le bon pilote dans la liste, cliquez sur le bouton Termi ner. L'assistant peut prendre
jusqu'à une minute pour installer votre imprimante réseau.
• Une fois l'imprimante installée correctement, vous pouvez la voir affichée dans Panneau de
configuration > Imprimantes :
Page 38

38
• Maintenant, vous pouvez imprimer des documents avec l'imprimante qui vient d'être installée :
Si vous avez plusieurs imprimantes installées, assurez-vous de choisir la bonne imprimante pour imprimer.
Remarque :
Notez que cette installation est une procédure qui se fait une seule fois. Vous n'avez pas à l'effectuer à
chaque fois que vous voulez imprimer. Toutefois, bien évidement, si vous supprimez le programme
Assistant d'impression réseau, votre imprimante ne sera plus utilisable.
Désinstaller l'imprimante
Pour désinstaller l'imprimante, allez à la boîte de dialogue Panneau de configuration > Imprimantes et
supprimez l'entrée de l'imprimante.
Il suffit de Supprimer cet icône en appuyant sur la touche Sup. de votre clavier. L'imprimante ne figurera plus
dans la liste des imprimantes disponibles lorsque vous voulez imprimer un document.
Page 39

39
Désinstaller le programme
• Pour désinstaller le programme Assistant d'impression réseau, allez à Panneau de configuration
>Ajout / Suppression de programmes (Programmes et fonctionnalités sous Windows Vista)
Windows XP
Windows VISTA
Page 40

40
• Sélectionnez le programme à désinstaller.
• Suivez ensuite les instructions du programme d'installation pour terminer la désinstallation :
VEUILLEZ NOTER :
Une fois le programme supprimé, il n'est plus impossible d'imprimer en utilisant les imprimantes que
vous avez installées avec l'Assistant d'impression réseau.
Page 41

41
Configuration d'imprimante sur Mac OS X™
• Le système MAC OS d'Apple Inc est livré avec un utilitaire intégré très similaire à l'Assistant d'impression
réseau. Pour commencer, allez à "Préférences Système" dans le menu Dock :
• Localisez "Imprimantes et Fax" dans la fenêtre "Préférences Système" :
Double-cliquez sur "Imprimantes et Fax" pour sélectionner l'imprimante à installer.
Page 42

42
• Cette fenêtre affiche les imprimantes installées sur votre Mac. Pour installer une nouvelle imprimante,
cliquez sur le bouton "+" pour sélectionner les imprimantes.
• Sélectionnez dans la liste l'imprimante que vous voulez installer. Le nombre d'imprimantes affichées
dans cette liste dépend du nombre d'imprimantes qui sont connectées à votre réseau. Si vous n'avez
qu'une seule imprimante connectée au réseau, vous ne verrez qu'une seule imprimante sur cette liste.
Si vous ne voyez aucune imprimante, assurez-vous que vos imprimantes et celles du serveur
EST LPR sont correctement connectées au réseau et allumées.
Page 43
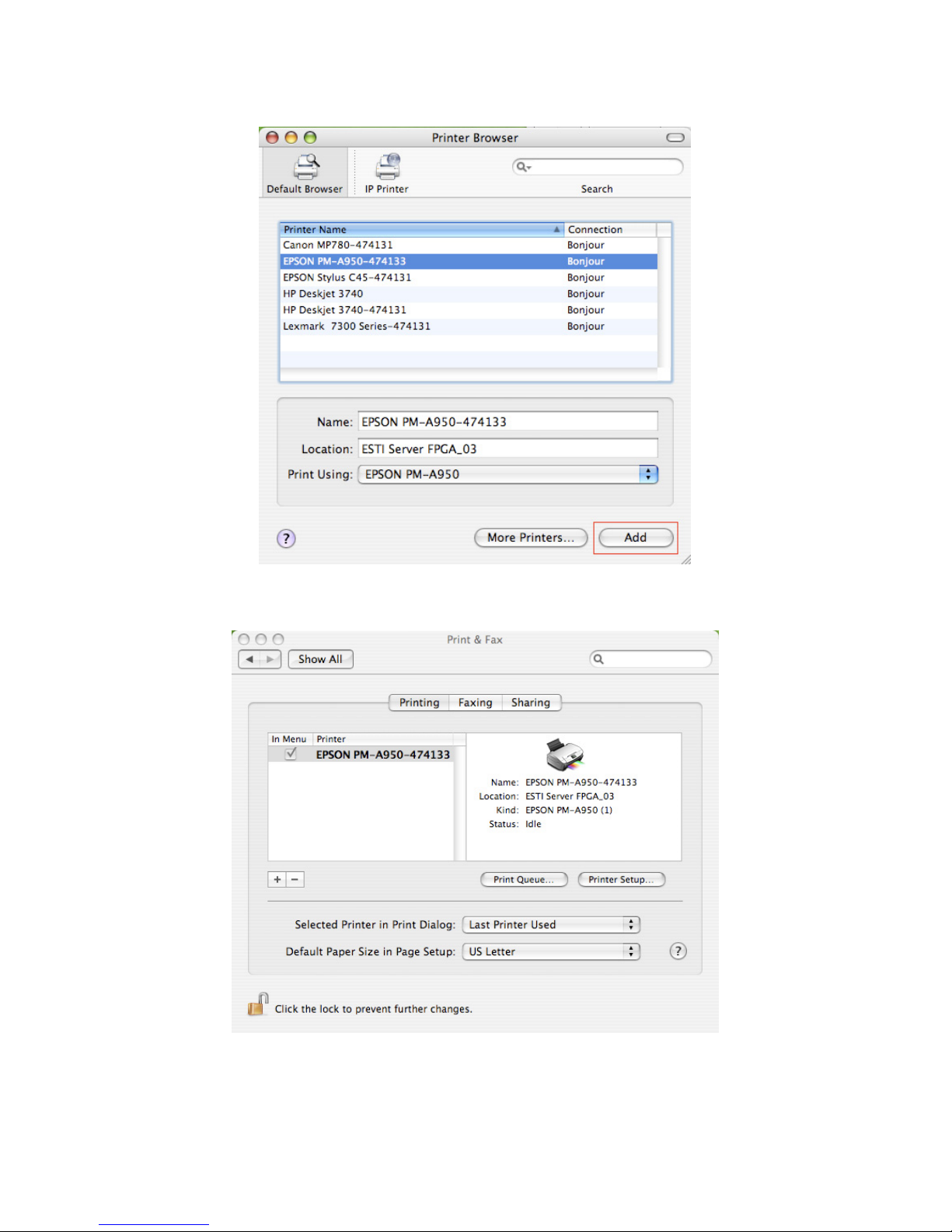
43
• Lorsque vous sélectionnez l'imprimante à installer, Bonjour choisira le pilote approprié de l'imprimante
qu'il affiche dans le champ "Imprimer en utilisant le pilote suivant :" :
Une fois que vous avez sélectionné l'imprimante à installer, cliquez sur le bouton Ajouter pour l'installer.
• Une fois l'installation terminée, vous devez voir ce qui suit dans la fenêtre "Imprimantes et fax" :
Vous verrez que l'imprimante A950 apparaît sur la liste des imprimantes disponibles. Vous pouvez maintenant
utiliser cette imprimante pour imprimer vos documents ou vos photos.
Remarque : Notez que cette installation est une procédure qui se fait une seule fois. Vous n'avez pas à
l'effectuer à chaque fois que vous voulez imprimer.
Page 44

44
• Lors de l'impression de votre document, il suffit de sélectionner dans la liste des imprimantes disponibles,
l'imprimante que vous venez d'installer :
Désinstaller l'imprimante
• Pour désinstaller l'imprimante, allez à "Imprimantes et fax" :
Sélectionnez l'imprimante dans la liste des imprimantes disponibles située à gauche et cliquez sur le bouton
"-" pour la désinstaller.
Page 45

45
• Une fois supprimée, l'imprimante disparaît de la liste.
• Et il sera impossible de la sélectionner pour imprimer un document.
Page 46

46
Contenu de l'emballage :
• Serveur réseau 4-ports USB
• Adaptateur secteur
• CD-ROM contenant les manuels et les pilotes.
Consignes de sécurité :
Pour réduire le risque de choc électrique, ce produit ne doit être
ouvert que par un technicien qualifié si une réparation s’impose.
Débranchez l’appareil et les autres équipements du secteur s’il y a un
problème. Ne pas exposer l’appareil à l’eau ni à l’humidité.
Entretien :
Ne nettoyez l’appareil qu’avec un chiffon sec. N’utilisez pas de solvants ou de produits abrasifs.
Garantie :
Aucune garantie ou responsabilité ne sera acceptée en cas de modification et/ou de transformation du produit
ou en cas de dommages provoqués par une utilisation incorrecte de l’appareil.
Généralités :
Le design et les caractéristiques techniques sont sujets à modification sans notification préalable.
Tous les logos de marques et noms de produits sont des marques déposées ou immatriculées dont leurs
détenteurs sont les propriétaires et sont donc reconnues comme telles dans ce documents.
Conservez ce manuel et l’emballage pour toute référence ultérieure.
Attention :
Ce symbole figure sur l’appareil. Il signifie que les produits électriques et électroniques ne doivent pas
être jetés avec les déchets domestiques. Le système de collecte est différent pour ce genre de
produits.
Page 47

47
NEDERLANDS
4-Poorts USB netwerkserver
Printerinstelling voor Windows® XP/VISTA
EST biedt een simpel en eenvoudig hulpprogramma aan, dat u helpt bij het opzetten van USB-printers die
aangesloten dienen te worden op de EST LPR printerserver als netwerkprinter d.m.v. een “netwerkprinter
wizard”. Dit hulpprogramma vermindert de tientallen stappen die nodig zijn bij het opzetten van een
netwerk-printer via het Windows
®
“ingebouwde printer-hulpprogramma” naar slechts een paar klikken op de
muis. Gebruikers hoeven niet langer de verwarrende IP-instellingen in te geven, de naam van de wachtrij en
poortconfiguratie in te voeren.
Netwerk printerinstallatie wizard
Om de installatie op te starten, klikt u op het installatieprogramma:
Wacht tot dat het installatieprogramma start:
Selecteer de installatietaal en klik op “ok”:
Page 48

48
Klik op “voltooien” om het stuurprogramma te verlaten zodra de installatie voltooid is:
Het installatieprogramma heeft een snelkoppeling op uw bureaublad gemaakt:
Page 49

49
Het instellen van de printer
• Nu is het mogelijk uw printer in te stellen. Klikt u op het “start netwerk printer wizard” ikoon dat gecreëerd
is op uw bureaublad:
• Klik vervolgens op “volgende” om verder te gaan als u dit venster met “welkom” ziet:
Page 50

50
• Selecteert u nu de printer die u wilt instellen uit deze lijst en klik op “volgende”. Het aantal printers die u
op deze lijst ziet staan, is afhankelijk van het aantal printers dat aangesloten is op uw netwerk. Als u
slechts één printer in uw netwerk heeft staan, ziet u slecht één printer in deze lijst.
Indien u geen printers ziet, zorg dan dat uw printers en EST LPR printer-server correct
ingeschakeld en aangesloten zijn op het netwerk.
• In het volgende venster selecteert u nu het stuurprogramma uit de lijst indien dit aanwezig is, klikt
vervolgens op de knop “volgende” en gaat u verder met stap 7. Indien dit niet het geval is, leest u dan
verder.
Indien u het stuurprogramma van de printer niet op de lijst aantreft, plaats dan de cd met het
stuurprogramma van de printer in de CD-ROM en druk op de “gebruik disc…”-knop en ga daarna
verder met stap 5:
Page 51

51
• U dient nu te bladeren naar de map die het stuurprogramma voor uw printer bevat. Klik nu op “open” om
het programma te gebruiken:
• Vervolgens kiest u opnieuw het stuurprogramma uit de lijst en klikt op de knop “volgende”. Indien u niet
het juiste stuurprogramma geselecteerd had, is dit uw kans om het te controleren. Klik hierna nogmaals
op “gebruik disc” om opnieuw het juiste stuurprogramma te selecteren:
Page 52

52
• Wanneer u het juiste stuurprogramma uit de lijst gekozen heeft, klik dan op de knop “voltooien”. Het kan
een paar minuten duren voordat de wizard uw netwerk-printer juist heeft ingesteld:
• Nadat de printer juist is ingesteld, kunt u deze zien in het “configuratiescherm > printers”:
Page 53
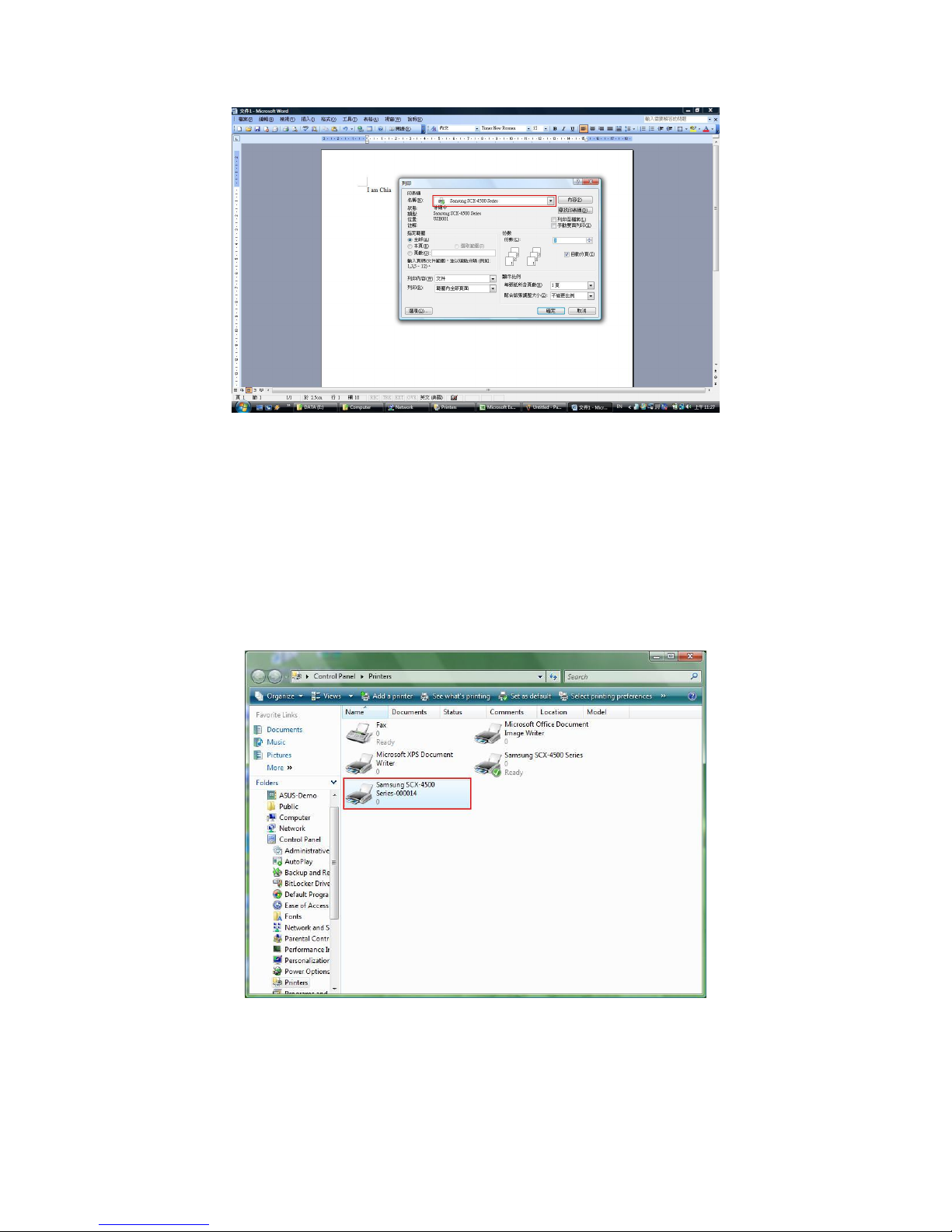
53
• Nu kunt u elk document afdrukken met behulp van de printer die u zojuist heeft ingesteld:
Indien u meer dan één printer heeft ingesteld, zorgt u er dan voor dat u de juiste printer selecteert om af te
drukken.
OPMERKING:
Vergeet niet dat deze instelling een eenmalige procedure is. U hoeft dit proces niet elke keer uit te
voeren wanneer u wilt afdrukken. Echter, indien u het “netwerk printer wizard”-programma verwijdert,
zal de instelling van uw printer niet meer werken.
Het verwijderen van de printerinstelling
Om de printerinstelling te verwijderen, gaat u naar het venster van het “configuratiescherm > printer” en
verwijdert u hieruit de printer:
Verwijder simpelweg dit ikoon door op de “Del”-toets van uw toetsenbord te drukken. Hierna zal het
verwijderd worden uit de lijst van bruikbare printers wanneer u een document afdrukt.
Page 54

54
Verwijder het programma
• Om het “netwerk printer wizard”-programma te verwijderen, gaat u naar het “configuratiescherm >
toevoegen of verwijderen programma’s” (“programma’s en onderdelen” bij Windows
®
VISTA):
Windows
®
XP
Windows
®
VISTA
Page 55

55
• Selecteert u vervolgens de “netwerk printer wizard” om het programma te verwijderen:
• Volg hierna de instructies van het installatieprogramma op om de verwijderprocedure te voltooien:
LET OP:
Zodra u dit programma verwijdert, kunt u niet langer met behulp van de printers die u heeft ingesteld
met de “netwerk printer wizard” afdrukken.
Page 56

56
Het instellen van de printer voor de MAC OS X™
• MAC OS
®
van Apple Inc. wordt geleverd met een ingebouwd hulpprogramma dat zeer vergelijkbaar is
met de “netwerk printer wizard”. Om te beginnen gaat u naar “systeemvoorkeuren” in het “dock”-menu:
• Zodra het “systeemvoorkeur”-venster open is, zoekt u dan naar het onderdeel “print en fax”:
Dubbelklikt u op “afdruk en fax” om de installatie van de printer op te starten.
Page 57

57
• Dit venster toont u de printers die geïnstalleerd zijn op uw MAC. Om een nieuwe printer te installeren,
klikt u op de “+”-knop en selecteert printers:
• Selecteer de printer uit de lijst die u wilt instellen. Het aantal printers dat u op de lijst ziet staan, is
afhankelijk van het aantal printers die aangesloten zijn op uw netwerk. Als er slechts één printer op uw
netwerk is aangesloten, ziet u slechts één printer op deze lijst.
Indien u geen printers ziet, zorg dan dat uw printers en EST LPR printer-server correct
ingeschakeld en aangesloten zijn op het netwerk.
Page 58
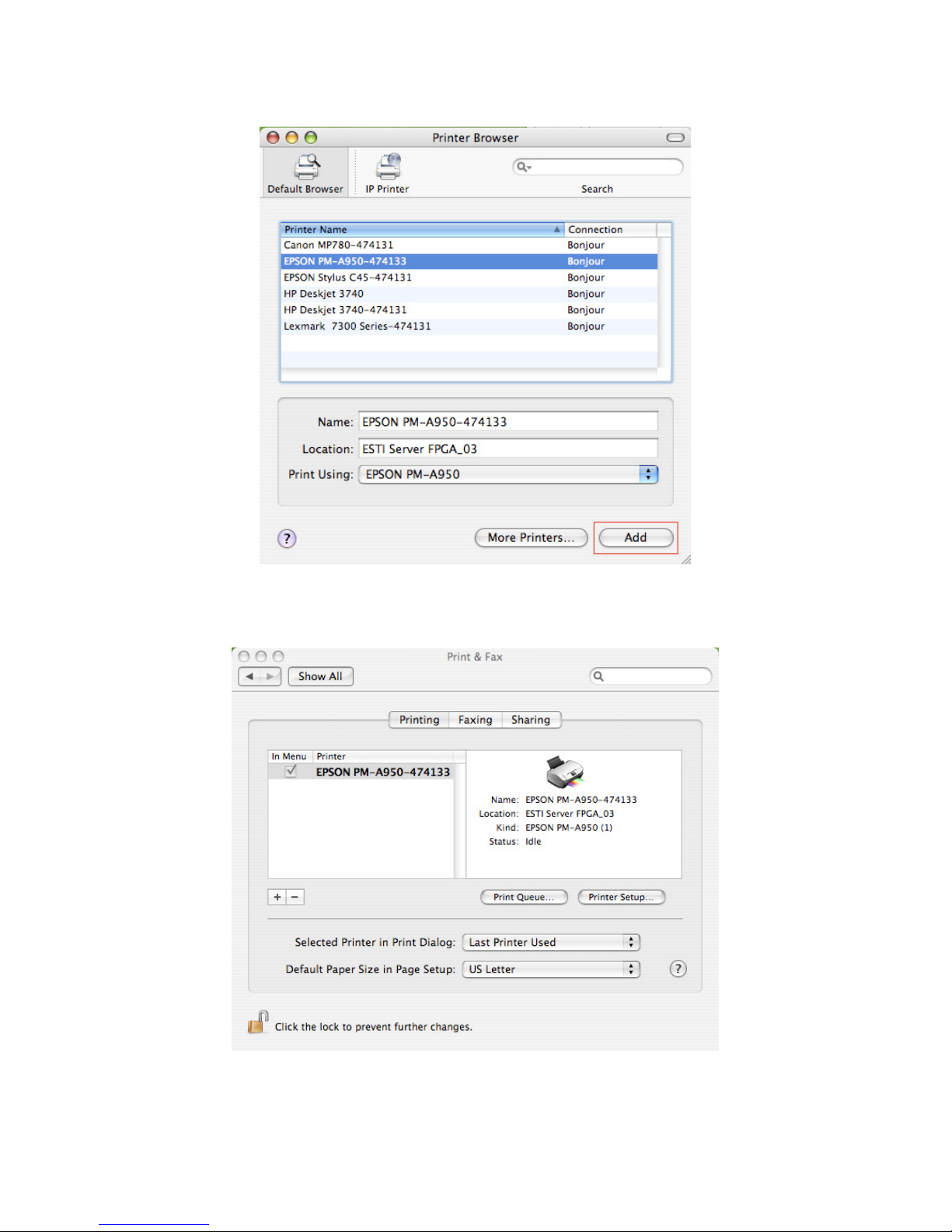
58
• Indien u de printer wilt installeren, zal “bonjour” de juiste stuurprogramma’s voor u selecteren en dit is te
zien in het “print gebruik”-veld:
Indien u eenmaal de juiste printer markeert om het te installeren, klik dan op de “toevoegen” om de printer te
installeren.
• Indien de installatie is voltooid, zult u in staat zijn dit te zien in het “afdruk en fax”-venster:
U zult zien dat de A950 printer op de beschikbare lijst met printers verschenen is. U kunt deze printer nu
gebruiken voor het afdrukken van uw documenten of foto’s.
OPMERKING: Vergeet niet dat deze instelling een eenmalige procedure is. U hoeft dit proces niet elke
keer uit te voeren wanneer u wilt afdrukken. Echter, indien u het “netwerk printer wizard”-programma
verwijdert, zal de instelling van uw printer niet meer werken.
Page 59

59
• Bij het afdrukken van een document selecteert u de printer die u zojuist heeft ingesteld uit de
beschikbare printerlijst:
Het verwijderen van de printerinstelling
• Om een printerinstelling te verwijderen, gaat u nogmaals naar het venster “afdruk en fax”:
Selecteer de printer in de beschikbare printerlijst aan de linkerkant, en klik vervolgens op de “-“-knop om deze
te verwijderen.
Page 60

60
• Eenmaal verwijderd, zal de printer verdwijnen uit de printerlijst:
• Wanneer u nu een document wilt afdrukken, zult u niet meer in staat zijn deze printer te selecteren:
Page 61

61
Inhoud van de verpakking:
• 4-Poorts USB netwerkserver.
• Vermogensomvormer.
• CD-ROM met handleiding en stuurprogramma.
Veiligheidsvoorzorgsmaatregelen:
Om het risico op elektrische schokken te voorkomen mag dit
product ALLEEN worden geopend door een erkende technicus
wanneer er onderhoud nodig is. Koppel het product los van de
elektrische voeding en van andere apparatuur als zich problemen
voordoen. Stel het product niet bloot aan water of vocht.
Onderhoud:
Uitsluitend reinigen met een droge doek. Gebruik geen reinigingsmiddelen of schuurmiddelen.
Garantie:
Voor wijzigingen en veranderingen aan het product of schade veroorzaakt door een verkeerd gebruik van dit
product, kan geen aansprakelijkheid worden geaccepteerd. Tevens vervalt daardoor de garantie.
Algemeen:
Wijziging van ontwerp en specificaties zonder voorafgaande mededeling onder voorbehoud.
Alle logo’s, merken en productnamen zijn handelsmerken of geregistreerde handelsmerken van de
respectievelijke eigenaren en worden hierbij als zodanig erkend.
Bewaar deze gebruiksaanwijzing voor latere raadpleging.
Let op:
Dit product is voorzien van dit symbool. Dit symbool geeft aan dat afgedankte elektrische en
elektronische producten niet met het gewone huisafval verwijderd mogen worden. Voor dit soort
producten zijn er speciale inzamelingspunten.
Page 62
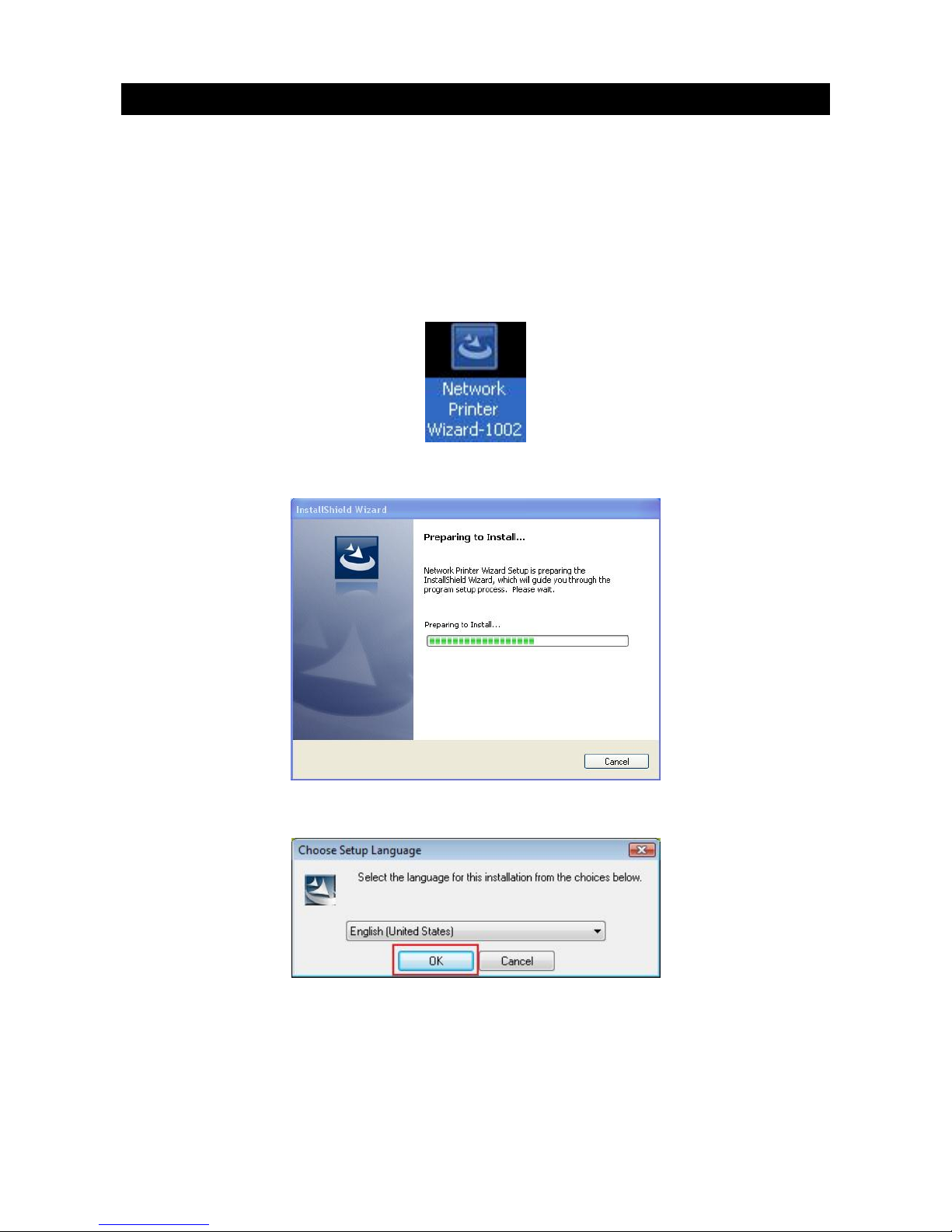
62
ITALIANO
Server di rete a 4 porte USB
Impostazione stampante su Windows XP/VISTA
L'EST fornisce un diretto e semplice utility che vi aiuta ad impostare le stampanti USB collegate al server di
stampa EST LPR come stampanti di rete attraverso l'applicativo di installazione delle stampanti di rete.
Questo utility riduce dozzine di passi necessari per l'installazione di una stampante di rete tramite il
programma fornito con windows a pochi e semplici click del mouse. Gli utenti non dovranno più confrontarsi
con impostazioni IP complicate, l'inserimento di nomi di percorsi e configurazioni di porte.
Installazione dell'Applicativo Stampante di Rete
Per avviare l'installazione fate doppio click sull'eseguibile:
Attendere l'avvio dell'installer:
Selezionare la lingua di installazione e quindi cliccare su OK:
Page 63
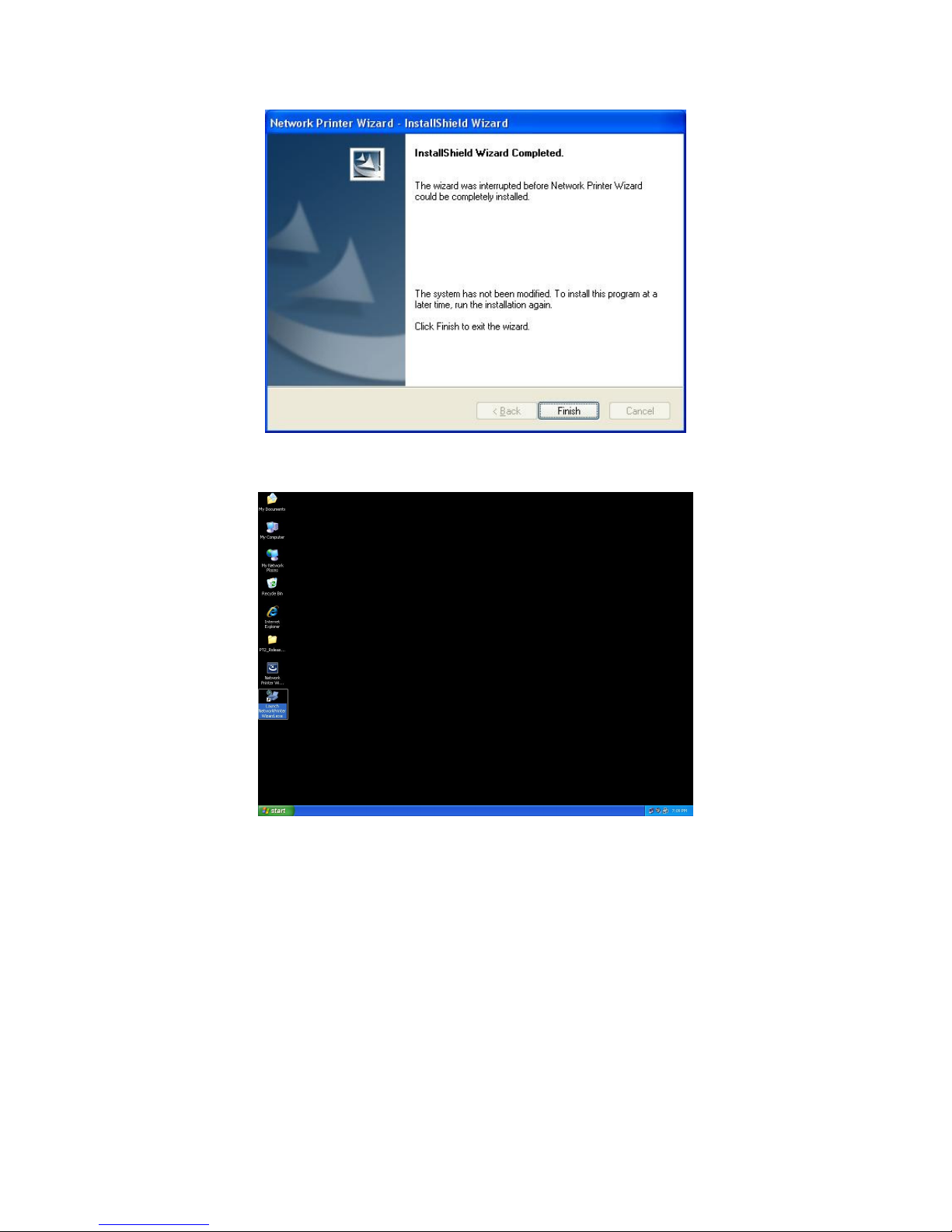
63
Cliccare su Fine per uscire dall'installazione una volta completata la stessa:
L'installazione creerà un collegamento sul vostro Desktop:
Page 64

64
Impostazione Stampante
• Ora potete iniziare ad impostare la vostra stampante. Cliccate sull'icona di avvio dell'applicativo
Stampante di Rete creata sul vostro desktop.
• Cliccate su Avanti per procedere quando visualizzate la finestra di dialogo di benvenuto.
Page 65

65
• Selezionare la stampante che volete impostare dalla lista e cliccate su Avanti. Il numero di stampanti che
vedete nella lista dipende dal numero di stampanti che sono connesse alla vostra rete. Se è presente
una sola stampante sulla rete, vedrete solo quella stampante nella lista.
Se non visualizzate nessuna stampante vi preghiamo di assicurarvi che il vostro Server
Stampante EST LPR sia correttamente acceso e connesso alla rete.
• Sulla finestra di dialogo successiva vi preghiamo di selezionare il driver dalla lista se presente e quindi
premere il pulsante Avanti per procedere al passo 7. Altrimenti leggete su.
Se non potete trovare il driver della stampante selezionata sulla lista, vi preghiamo di inserire il disco
contenente il driver della stampante e cliccate sul pulsante Possiedo un disco... e passate quindi al
passo 5.
Page 66

66
• Dovete cercare la cartella che contiene il driver della vostra stampante e quindi cliccare su APRI per
utilizzarlo.
• Quindi, selezionare il driver dalla lista nuovamente e cliccate sul pulsante Avanti. Se non avete
selezionato il driver corretto, questa è la vostra occasione per verificarlo. Cliccate quindi nuovamente su
Possiedo un Disco per una nuova selezione.
Page 67

67
• Una volta che avete selezionato il driver corretto dalla lista, vi preghiamo di cliccare sul pulsante Fine.
L'applicativo potrebbe richiedere qualche minuto per installare per voi la stampante di rete.
• Dopo che la stampante è stata installata con successo, potrete vederla in Pannello di controllo >
Stampanti:
Page 68

68
• Ora potete stampare qualsiasi documento utilizzando la stampante che avete appena installato:
Se avete più di una sola stampante installata assicuratevi di selezionare quella corrette prima di stampare.
NOTA:
Ricordatevi, questa è una procedura che si esegue una volta sola. Non dovrete ripetere questo
processo ogni volta che vorrete stampare. Comunque, di certo, se rimuovete l'Applicativo Stampante
di Rete, la vostra stampante installata non potrà più funzionare.
Rimuovere le Impostazioni Stampante
Per rimuovere l'installazione di una stampante entrare in Pannello di Controllo > Stampanti e quindi
rimuovere la stampante da quella posizione.
Semplicemente Cancellate l'icona premendo il tasto Canc sulla tastiera. Quindi, quando vorrete stampare un
documento tale stampante sarà rimossa dalla lista di quelle disponibili.
Page 69

69
Rimozione del Programma
• Per rimuovere l'Applicativo di Stampante di Rete, andare su Pannello di controllo > Aggiungi o
rimuovi programma (Programmi e applicazioni su Windows VISTA)
Windows XP
Windows VISTA
Page 70

70
• Quindi selezionate il programma per rimuoverlo
• Quindi seguire le istruzione dell'installer per completare il processo di disinstallazione.
NOTA BENE:
Una volta rimosso questo programma, non sarete più in grado di stampare utilizzando le stampanti
che avete impostato tramite l'Applicativo di Stampante di Rete.
Page 71

71
Installazione Stampante su Mac OS X™
• MAC OS di Apple Inc. è già fornito di un utility molto simile all'Applicativo di Stampante di Rete. Per
iniziare, andate su "Preferenze di sistema" nel menu di stazione:
• Una volta aperta la finestra delle "Preferenze di Sistema", vi preghiamo di localizzare l'oggetto
"Stampante & Fax":
Fate doppio click su "Stampante & Fax" per iniziare a selezionare la stampante per l'installazione.
Page 72

72
• Questa finestra mostra le stampanti che sono state installate sul vostro Mac. Per installare una nuova
stampante, vi preghiamo di cliccare sul pulsante "+" per selezionare la stampante.
• Selezionare la stampante che volete installare dalla lista. Il numero di stampanti che vedete nella lista
dipende dal numero di stampanti che sono connesse alla vostra rete. Se è presente una sola stampante
sulla rete, vedrete solo quella stampante nella lista.
Se non visualizzate nessuna stampante vi preghiamo di assicurarvi che il vostro Server
Stampante EST LPR sia correttamente acceso e connesso alla rete.
Page 73

73
• Selezionando la stampante da installare, Bonjour selezionerà il driver corretto per voi e verrà mostrato
nel campo "Utilizzo Stampa" :
Una volta che avete evidenziato la stampante da installare cliccate sul pulsante Aggiungi per installarla.
• Una volta che avete eseguito l'installazione, dovreste essere in grado di visualizzarla nella finestra
"Stampante & Fax":
Vedrete che la stampante A950 appare nella lista di quelle disponibile. Potrete ora utilizzare questa
stampante per stampare i vostri documenti e le vostre foto.
NOTA: Ricordatevi, questa è una procedura che si esegue una volta sola. Non dovrete ripetere questo
processo ogni volta che vorrete stampare.
Page 74
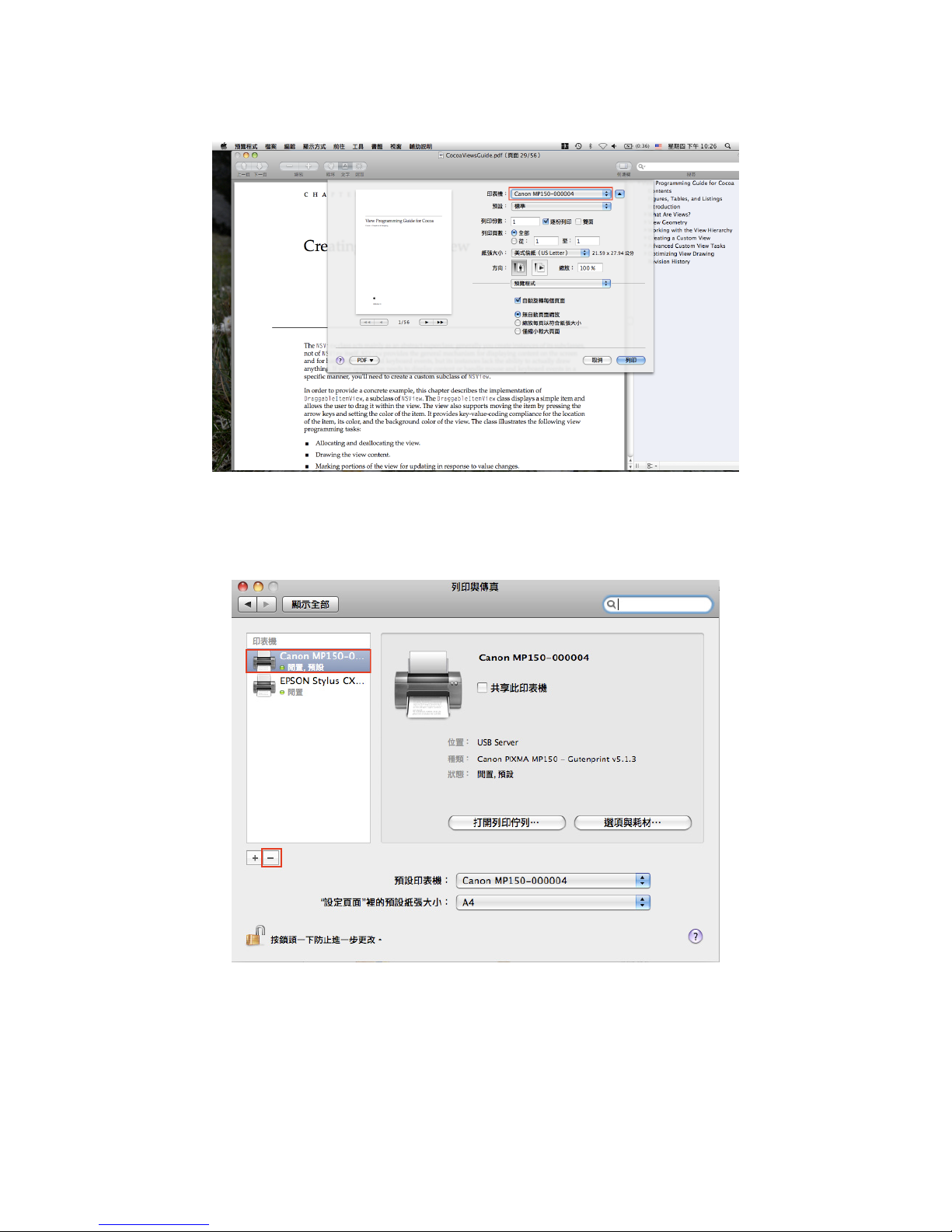
74
• Quando stampate il vostro documento selezionate semplicemente la stampate che avete installato nella
lista di quelle disponibili:
Rimozione della stampante impostata
• Per rimuovere una stampante impostata, andate nuovamente su "Stampante & Fax":
Selezionarla dalla lista delle stampanti disponibili a sinistra e cliccate sul pulsante "-" per rimuoverla.
Page 75

75
• Una volta rimossa la stampante scomparirà dalla lista.
• Quando vorrete stampare un documento non sarete più in grado di selezionarla.
Page 76

76
Contenuto della confezione:
• Server di rete a 4 porte USB
• Alimentatore.
• CD-rom con manuale e driver.
Precauzioni di sicurezza:
Per ridurre il rischio di shock elettrico, questo prodotto dovrebbe
essere aperto SOLO da un tecnico autorizzato quando è necessario
ripararlo. Scollegare il prodotto dall’alimentazione e da altri
apparecchi se dovesse esserci un problema. Non esporre il
prodotto ad acqua o umidità.
Manutenzione:
Pulire solo con un panno asciutto. Non utilizzare solventi detergenti o abrasivi.
Garanzia:
Non sarà accettata alcuna garanzia o responsabilità in relazione a cambiamenti e modifiche del prodotto o a
danni determinati dall’uso non corretto del prodotto stesso.
Generalità:
Il design e le caratteristiche tecniche sono soggetti a modifica senza necessità di preavviso.
Tutti i marchi a logo e i nomi di prodotto sono marchi commerciali o registrati dei rispettivi titolari e sono
riconosciuti come tali in questo documento.
Tenere questo manuale e la confezione per riferimento futuro.
Attenzione:
Il prodotto è contrassegnato con questo simbolo, con il quale si indica che i prodotti elettrici ed
elettronici non devono essere gettati insieme ai rifiuti domestici. Per questi prodotti esiste un sistema
di raccolta differenziata.
Page 77
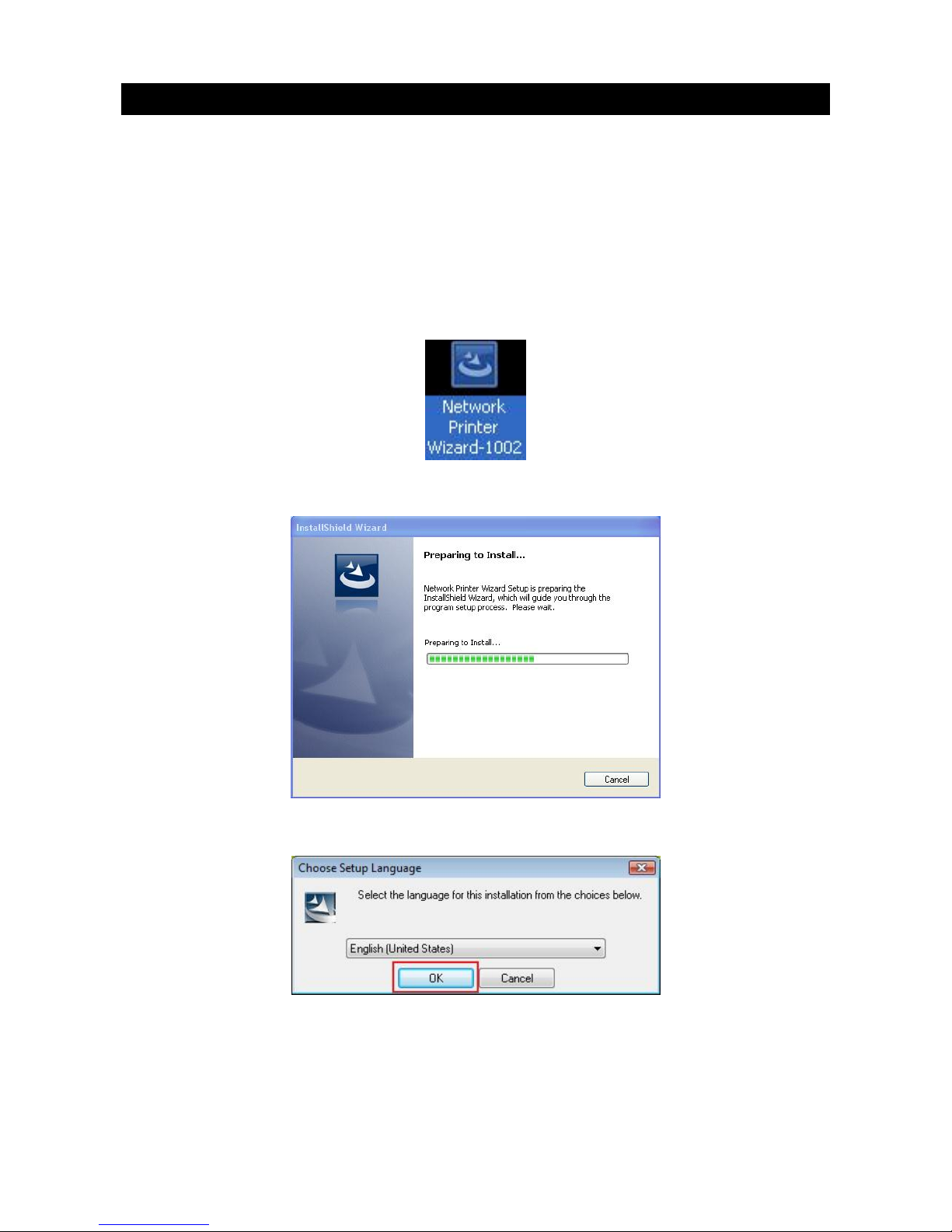
77
ESPAÑOL
Servidor de red de 4 puertos USB
Configuración de impresora en Windows XP/VISTA
EST le proporciona una utilidad clara y de fácil manejo, que le ayuda a configurar impresoras USB
conectadas a servidores de impresoras LPR de EST, como impresoras de red, a través del Asistente para
Impresoras de Red. Esta utilidad reduce las docenas de pasos que se requieren para configurar una
impresora de red con el programa de configuración de impresoras de Windows, a unos pocos clics de ratón.
Los usuarios ya no deberán enfrentarse más a la confusa configuración IP, entrada de nombre de cola ni
configuración de puertos.
Instalación del Asistente de Impresora de Red
Para comenzar la instalación, por favor, haga doble clic en el instalador:
Espere a que arranque el instalador:
Seleccione el idioma de instalación y haga clic en ACEPTAR (OK):
Page 78
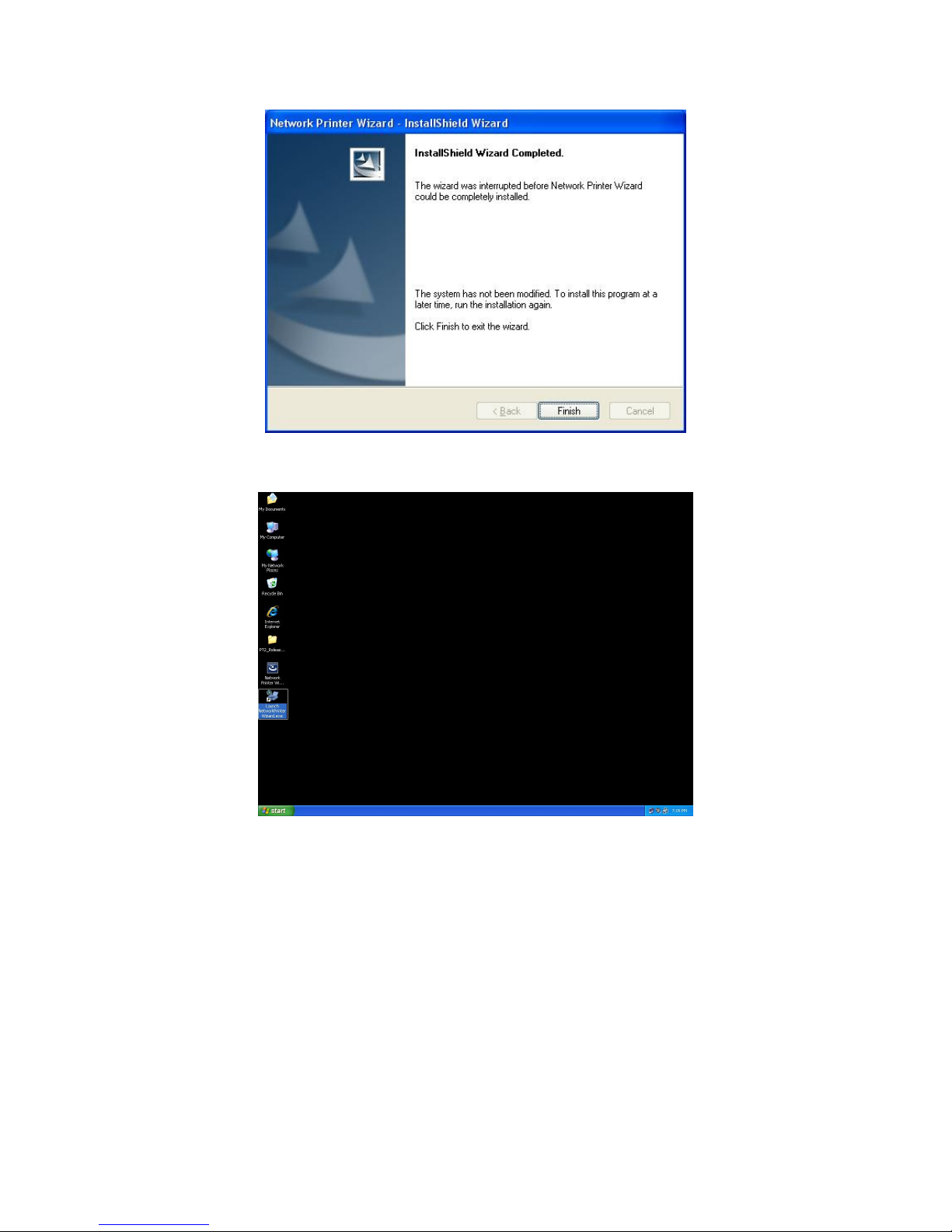
78
Una vez se haya completado la instalación, haga clic en Terminar/Finish para salir del instalador:
El instalador crea un acceso directo en el escritorio:
Page 79
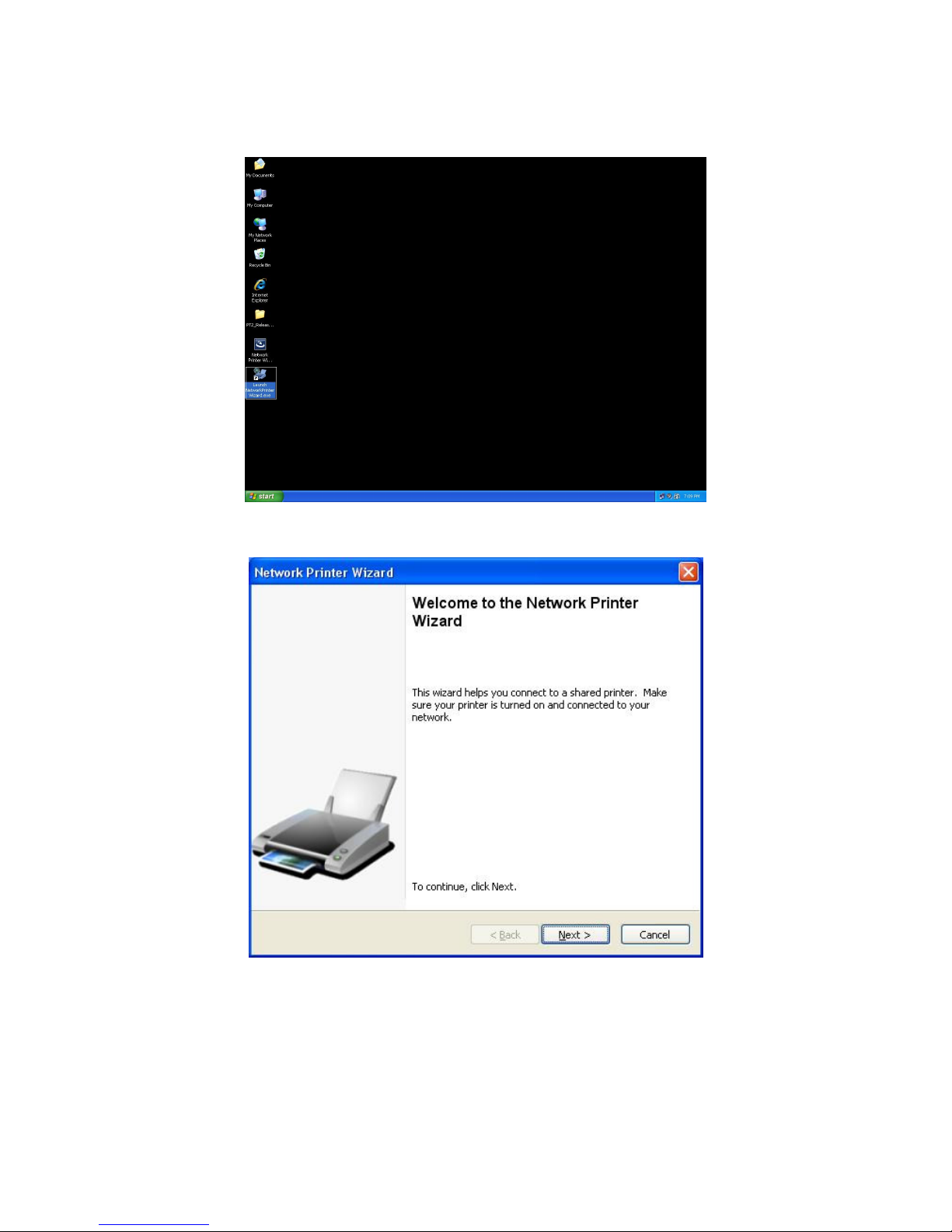
79
Configuración de la impresora
• Ahora podemos comenzar a configurar su impresora. Por favor, haga clic en el icono Launch
NetworkPrinterWizard (Iniciar el Asistente de Impresora de Red) creado en el escritorio.
• Por favor, haga clic en Siguiente/Next para continuar, cuando vea este cuadro de diálogo.
Page 80

80
• Por favor, seleccione de la lista la impresora que quiera configurar y haga clic en Siguiente/Next. El
número de impresoras que aparecen en esta lista, depende del número de impresoras que estén
conectadas a su red. Si sólo tiene una impresora en red, usted verá sólo una impresora en la lista.
Si no ve ninguna impresora, asegúrese de que sus impresoras y su servidor de impresoras LPR
de EST están correctamente encendidas y conectadas a la red.
• En el siguiente cuadro de diálogo, por favor, seleccione el controlador de la lista, si aparece en ella, haga
clic en el botón Siguiente/Next y salte al paso 7. En caso contrario, siga leyendo.
Si no aparece en la liste el controlador adecuado, por favor, inserte el disco donde se encuentra el
controlador de la impresora, haga clic en el botón Utilizar Disco/Have disk… y continúe en el paso 5.
Page 81
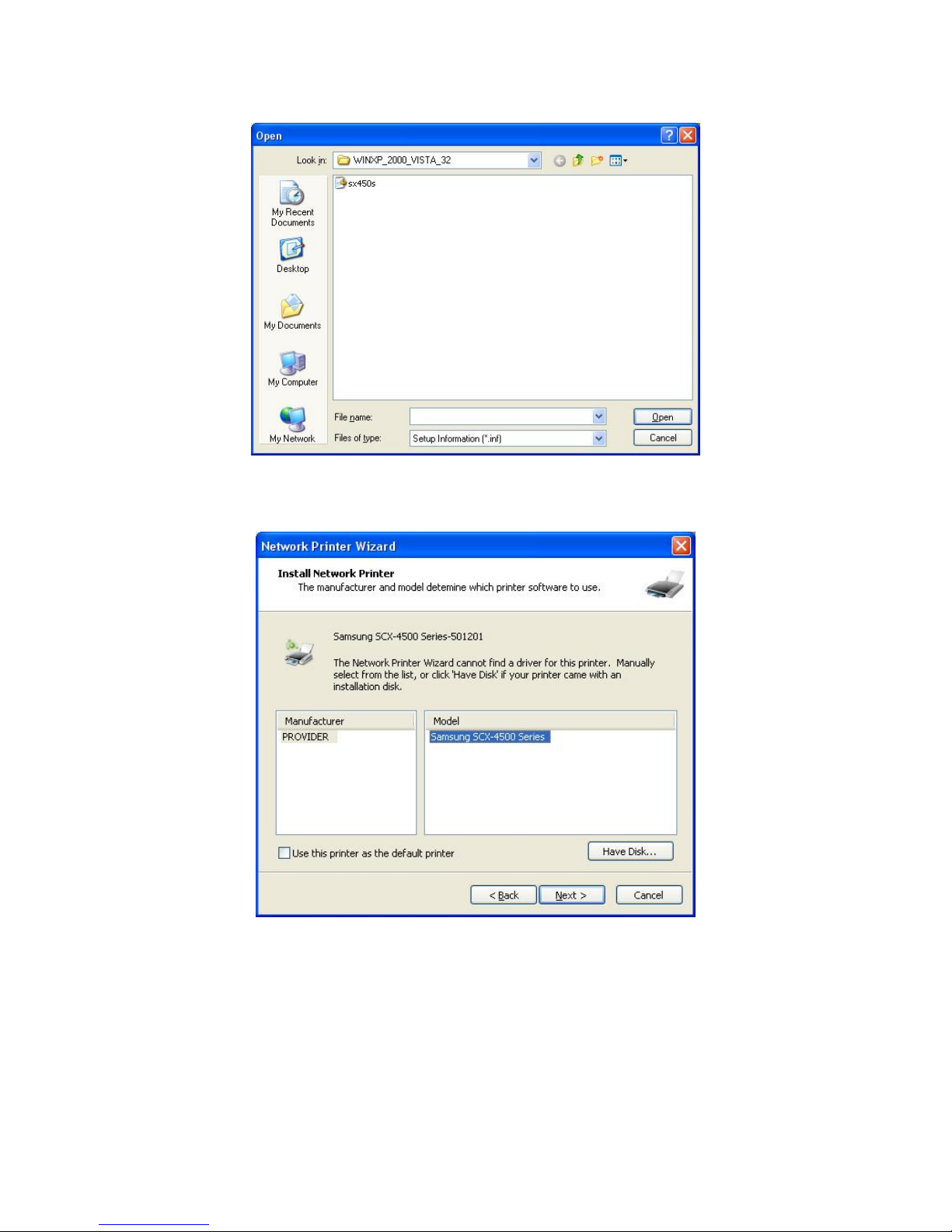
81
• Acceda a la carpeta que contiene el controlador de su impresora y haga clic en Abrir/Open para
instalarlo:
• Seleccione de nuevo el controlador de la lista y haga clic en el botón Siguiente/Next. Si no seleccionó el
controlador correcto, aquí puede comprobarlo. Por favor, haga clic de nuevo en Utilizar Disco/Have
Disk, para volver a seleccionarlo.
Page 82
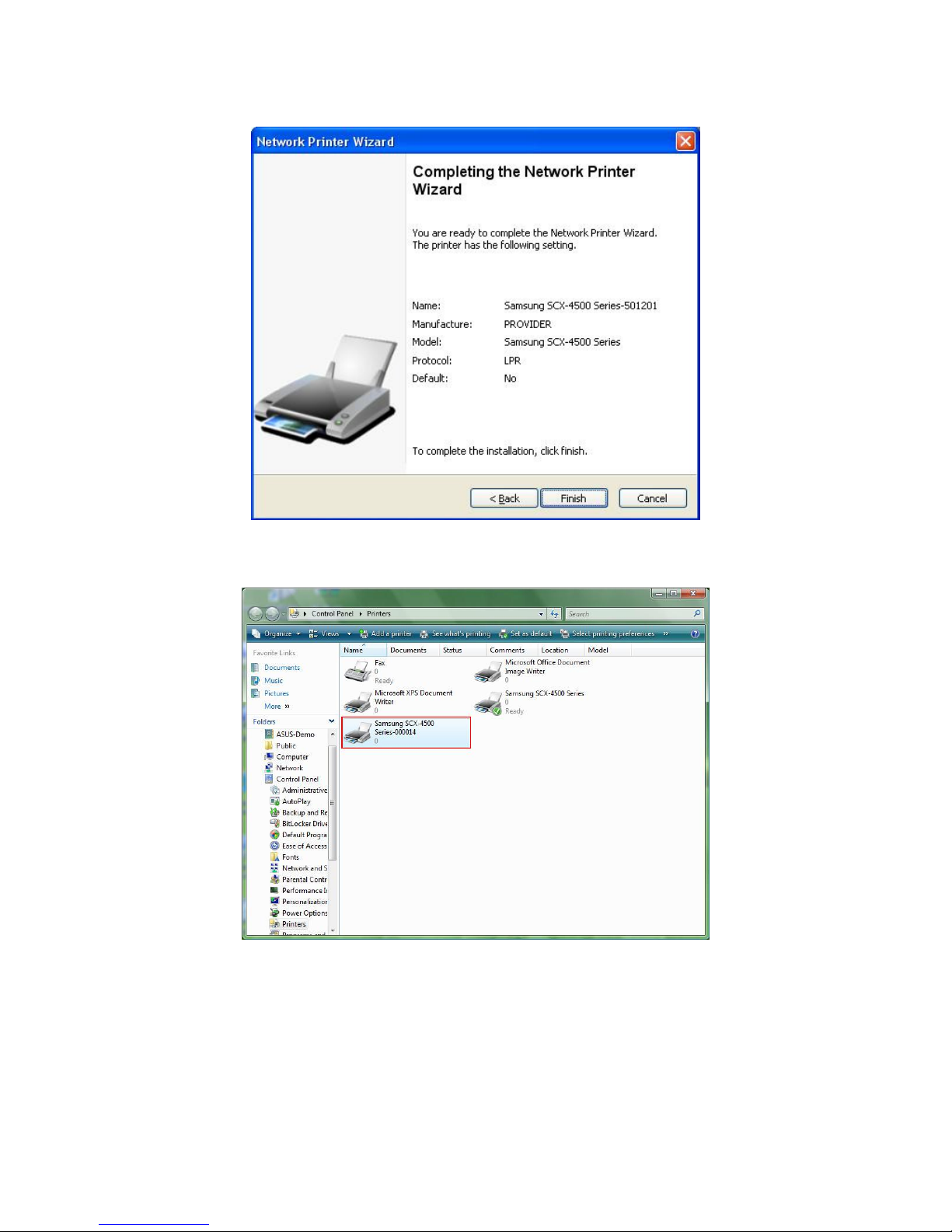
82
• Una vez haya seleccionado el controlador correcto de la lista, por favor haga clic en el botón
Terminar/Finish. El Asistente puede tardar unos minutos en configurar su impresora de red.
• Después de que la impresora haya sido correctamente configurada, ésta aparecerá en Panel de
Control>Impresoras:
Page 83

83
• Ahora puede imprimir cualquier documento utilizando la impresora que acaba de configurar:
Si tiene más de una impresora configurada, por favor, para imprimir asegúrese de que seleccionó la
impresora correcta.
NOTA:
Recuerde, esta configuración es un procedimiento único. No tiene que repetir este procedimiento
cada vez que quiera imprimir. No obstante, por supuesto, si elimina el programa del Asistente de
Impresora de Red, la configuración de su impresora no se mantendrá.
Eliminar Configuración de Impresora
Para eliminar la configuración de impresora, por favor, acceda al cuadro de diálogo del Panel de
control>Impresoras y elimine la impresora.
Elimine este icono pulsando la tecla Eliminar (retroceso) de su teclado. Entonces será eliminada de la lista
de impresoras disponibles para imprimir un documento.
Page 84

84
Eliminar el Programa
• Para eliminar el programa de Asistente de Impresora de Red, por favor, acceda al Panel de
Control>Agregar o quitar programas (en Windows VISTA, Programas y Características)
Windows XP
Windows VISTA
Page 85

85
• Seleccione el programa para eliminarlo
• Siga las instrucciones del instalador para completar el proceso:
POR FAVOR, TENGA EN CUENTA:
Una vez eliminado este programa, no podrá utilizar las impresoras configuradas con el Asistente de
de Impresora de Red, para imprimir.
Page 86

86
Configuración de Impresora en Mac OS X™
• MAC OS de Apple Inc. incorpora una utilidad muy parecida al Asistente de Impresora de Red. Para
comenzar, por favor acceda a “Preferencias de Sistema” en el menú dock:
• Una vez abierta la ventana de “Preferencias de Sistema”, por favor localice el elemento “Impresión y
fax”:
Haga doble clic en “Impresión y fax” para seleccionar la impresora a instalar.
Page 87

87
• Esta ventana muestra las impresoras instaladas en su Mac. Para instalar una nueva impresora, por favor,
haga clic en el botón “+” para seleccionarla.
• Por favor, seleccione de la lista la impresora que quiera configurar. El número de impresoras que
aparecen en esta lista, depende del número de impresoras que estén conectadas a su red. Si sólo tiene
una impresora en red, usted verá sólo una impresora en la lista.
Si no ve ninguna impresora, asegúrese de que sus impresoras y su servidor de impresoras LPR
de EST están correctamente encendidas y conectadas a la red.
Page 88

88
• Al seleccionar la impresora a instalar, Bonjour seleccionará el controlador correcto y se mostrará en el
campo “Imprimir con” :
Una vez seleccionada la impresora a instalar, haga clic en el botón Añadir para instalarla.
• Una vez finalice la instalación, podrá verla en la ventana “Impresión y Fax”:
Verá que la impresora A950 aparece en la lista de impresoras disponibles. Ahora puede utilizar esta
impresora para imprimir sus documentos o imágenes.
NOTA:
Recuerde, esta configuración es un procedimiento único. No tiene que repetir este procedimiento
cada vez que quiera imprimir.
Page 89

89
• Para imprimir sus documentos, simplemente seleccione de la lista de impresoras disponibles, la
impresora que acaba de configurar:
Eliminar Configuración de Impresora
• Para eliminar una configuración de impresora, por favor, vaya de nuevo a “Impresión y fax”:
Selecciónela de la lista de impresoras disponibles de la izquierda y haga clic en el botón “-” para eliminarla.
Page 90
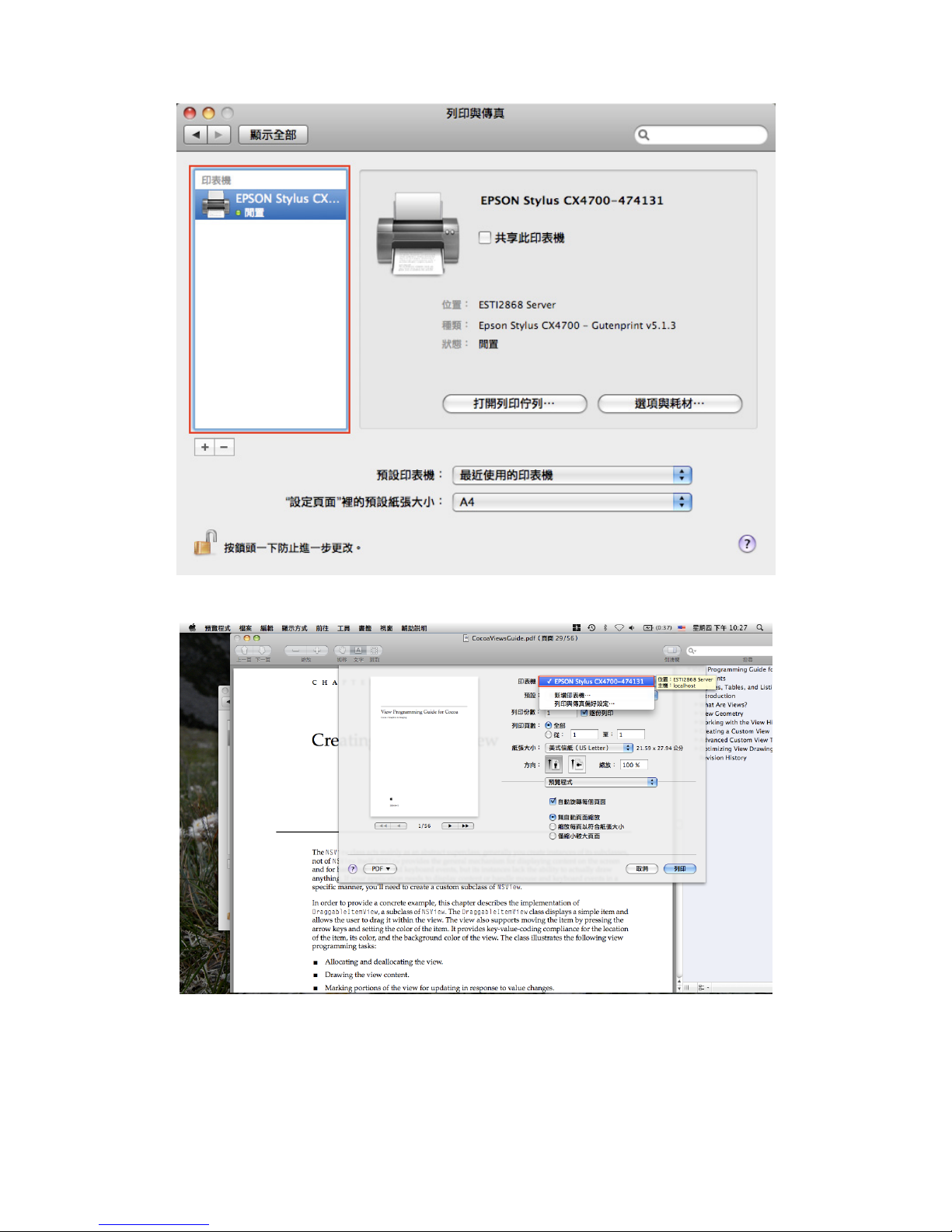
90
• Una vez eliminada, la impresora desaparecerá de la lista.
• Y no podrá seleccionarla para imprimir un documento.
Page 91

91
Contenido del paquete:
• Servidor de red de 4 puertos USB.
• Adaptador de alimentación.
• CD-ROM con el manual y el controlador.
Medidas de seguridad:
Para reducir el peligro de descarga eléctrica, este producto SÓLO
lo debería abrir un técnico autorizado cuando necesite reparación.
Desconecte el producto de la toma de corriente y de los otros
equipos si ocurriera algún problema. No exponga el producto al
agua ni a la humedad.
Mantenimiento:
Límpielo sólo con un paño seco. No utilice disolventes de limpieza ni productos abrasivos.
Garantía:
No se aceptará ninguna garantía o responsabilidad derivada de cualquier cambio o modificaciones
realizadas al producto o daños provocados por un uso incorrecto del producto.
General:
Las ilustraciones y las especificaciones podrán sufrir cambios sin previo aviso.
Todas las marcas de logotipos y nombres de productos constituyen patentes o marcas registradas a nombre
de sus titulares correspondientes, reconocidos como tal.
Conserve este manual y el embalaje en caso de futura necesidad.
Atención:
Este producto está señalizado con este símbolo. Esto significa que los productos eléctricos y
electrónicos usados no deberán mezclarse con los desechos domésticos generales. Existe un
sistema de recogida individual para este tipo de productos.
Page 92

92
MAGYAR
4 portos USB hálózati kiszolgáló
Nyomtató telepítése Windows XP/VISTA alatt
Az EST egyszerűen és könnyen használható telepítőjének hálózatinyomtató-varázslójával hálózati
nyomtatóként telepítheti az EST LPR nyomtatókiszolgálójához csatlakoztatott USB nyomtatókat. A Windows
saját hálózatinyomtató-telepítőjének több tucatnyi lépése helyett néhány egérkattintásra lesz csak szüksége.
Nem kell foglalkoznia obskurus IP-címekkel, várólista nevekkel és port konfigurálásokkal.
A hálózatinyomtató-varázsló telepítése
A telepítés elindításához kattintson duplán a telepítőre:
Várjon, amíg elindul a telepítő:
Válassza ki a telepítési nyelvet, majd kattintson az OK gombra:
Page 93
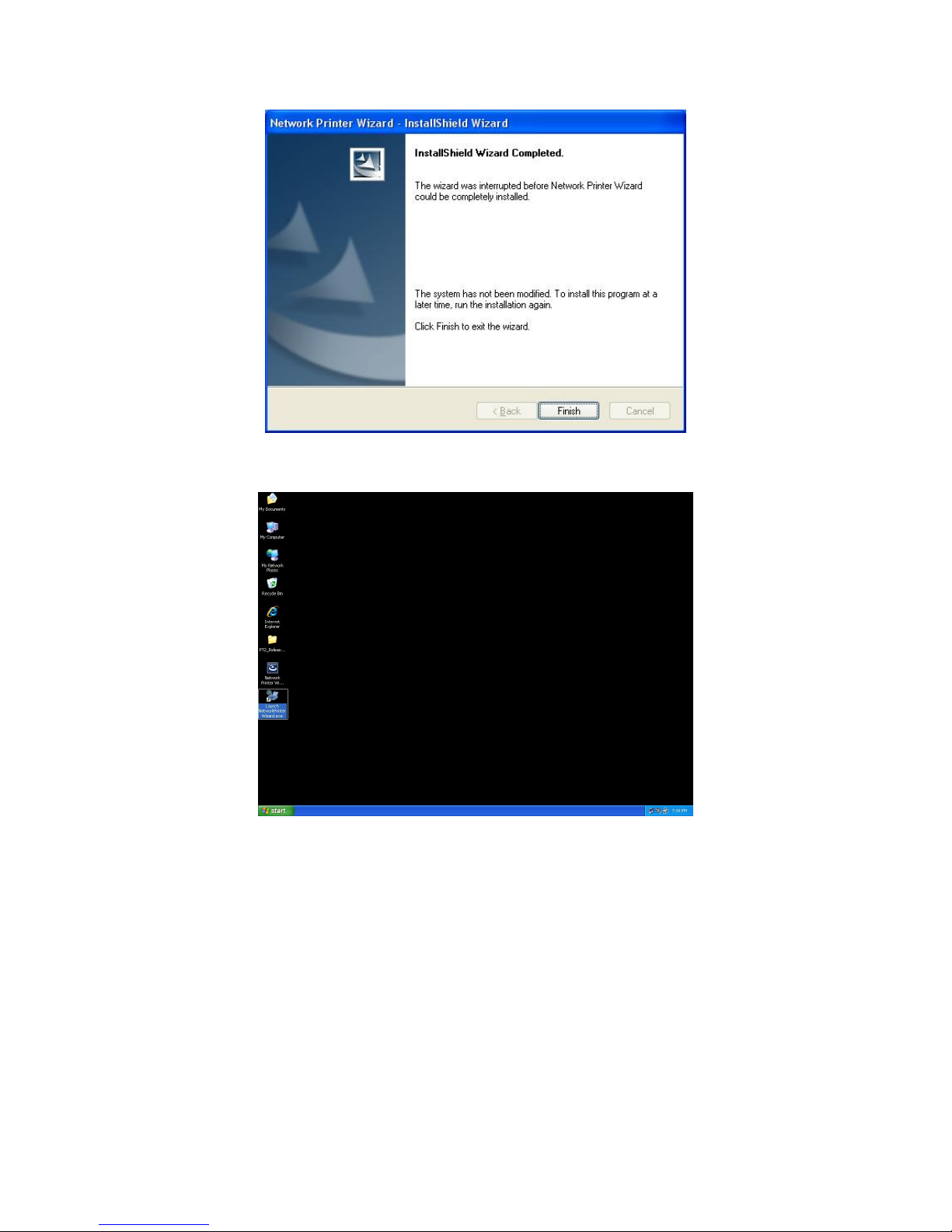
93
A telepítés befejeztével kattintson egyszer a Finish (Befejezés) gombra, amely bezárja a telepítőt:
A telepítő parancsikont helyez az Asztalra:
Page 94
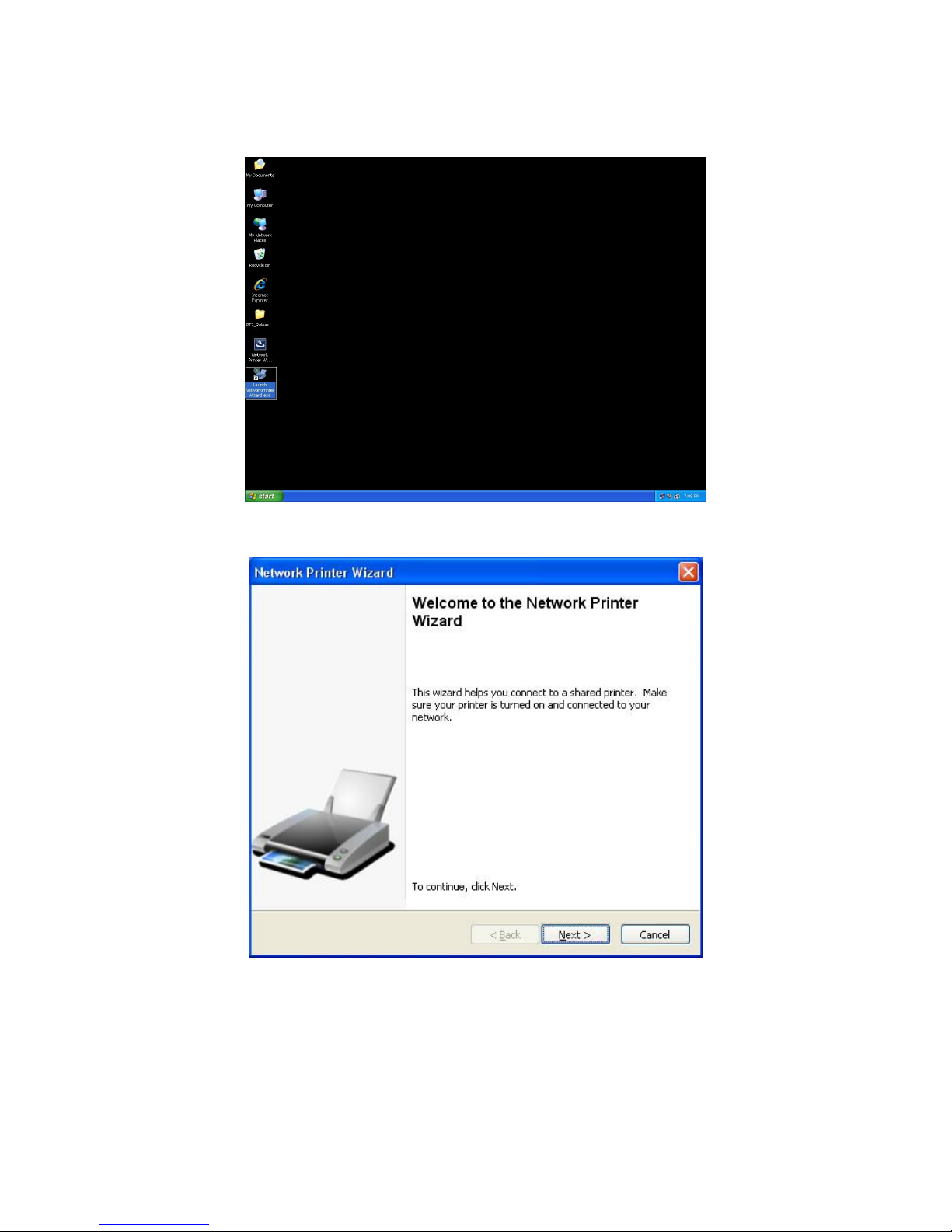
94
A nyomtató telepítése
• Most hozzáfoghat nyomtatója telepítéséhez. Kattintson az Asztalon levő Launch NetworkPrinterWizard
(Hálózatinyomtató-varázsló indítása) parancsikonra.
• Az alábbi párbeszédpanel megjelenésekor kattintson a Next (Tovább) gombra.
Page 95
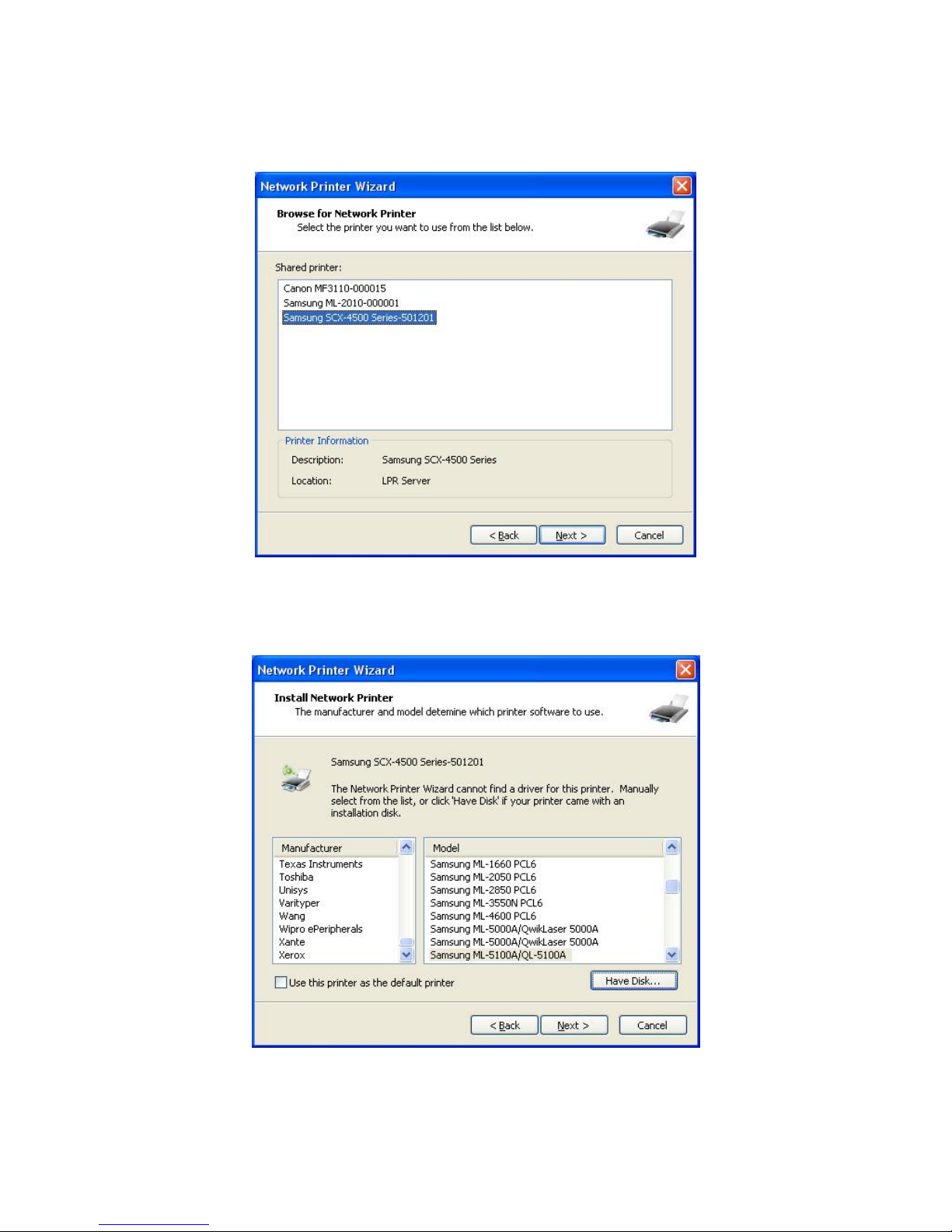
95
• A listán válassza ki a telepítendő nyomtatót, majd kattintson a Next (Tovább) gombra. A listán azok a
nyomtatók jelennek meg, amelyek a hálózatra vannak kötve. Ha csak egy nyomtatója van a hálózaton,
akkor azt az egyet látja a listán.
Ha egy nyomtatót sem lát, ellenőrizze, hogy minden nyomtató és az EST LPR nyomtatókiszolgáló
be van-e kapcsolva és a hálózatra van-e kötve.
• A következő párbeszédpanel listáján válassza ki a megfelelő illesztőprogramot (ha ott van), kattintson a
Next (Tovább) gombra, és folytassa a 7. lépéssel. Ha nem találja az illesztőprogramot, olvasson tovább.
Ha nincs a listán a csatlakoztatott nyomtató illesztőprogramja, akkor helyezze be az illesztőprogramot
tartalmazó lemezt, kattintson a Have Disk… (Saját lemez) gombra, és folytassa az 5. lépéssel.
Page 96

96
• Keresse meg a nyomtató illesztőprogramját tartalmazó mappát, válassza ki az illesztőprogramot, és
vegye fel az OPEN (MEGNYITÁS) gombra kattintással.
• Ezt követően válassza ki a listán az illesztőprogramot, majd kattintson a Next (Tovább) gombra. Ez egy
újabb ellenőrzési lehetőség arra az esetre, ha mégsem a megfelelő illesztőprogramot választotta volna ki.
A választás megismétléséhez kattintson a Have Disk… (Saját lemez) gombra.
Page 97

97
• Ha tényleg a nyomtatóhoz való illesztőprogram van kiválasztva a listán, kattintson a Finish (Befejezés)
gombra. A varázsló kis idő elteltével befejezi a hálózati nyomtató telepítését.
• A telepített nyomtató megjelenik a Control Panel > Printers (Vezérlőpult > Nyomtatók) alatt.
Page 98

98
• Az így telepített nyomtatón máris nyomtathat:
Ha több nyomtatót is telepített, válassza ki közülük a megfelelőt.
MEGJEGYZÉS:
Megjegyezzük, hogy ezt a telepítést csak egyszer kell elvégezni. A következő nyomtatásokat már
készen várja a nyomtató. Ha azonban eltávolítja a hálózatinyomtató-varázsló programot, a
nyomtatótelepítés nyilván nem fog működni.
Telepített nyomtató eltávolítása
A telepített nyomtató eltávolításához nyissa meg a Control Panel > Printers (Vezérlőpult > Nyomtatók)
párbeszédpanelt és törölje róla a nyomtató bejegyzését.
Az ikon törléséhez válassza ki a törlendő nyomtatót, majd nyomja meg a billentyűzet Del gombját. Ekkor a
nyomtató eltűnik a választható nyomtatók listájáról.
Page 99

99
A program eltávolítása
• A hálózatinyomtató-varázsló program eltávolításához navigáljon a Control Panel > Add or Remove
Programs (Windows VISTA esetén Programs and Features) (Vezérlőpult > Programok telepítése vagy
eltávolítása (Windows VISTA esetén Programok és szolgáltatások)) ponthoz
Windows XP
Windows VISTA
Page 100

100
• Válassza ki az eltávolítandó programot
• Az eltávolítás befejezéséhez kövesse a telepítő utasításait:
FELHÍVJUK FIGYELMÉT A KÖVETKEZŐKRE:
E program eltávolítása után nem fog tudni nyomtatni a hálózatinyomtató-varázslóval telepített
nyomtatókon.
 Loading...
Loading...