Page 1
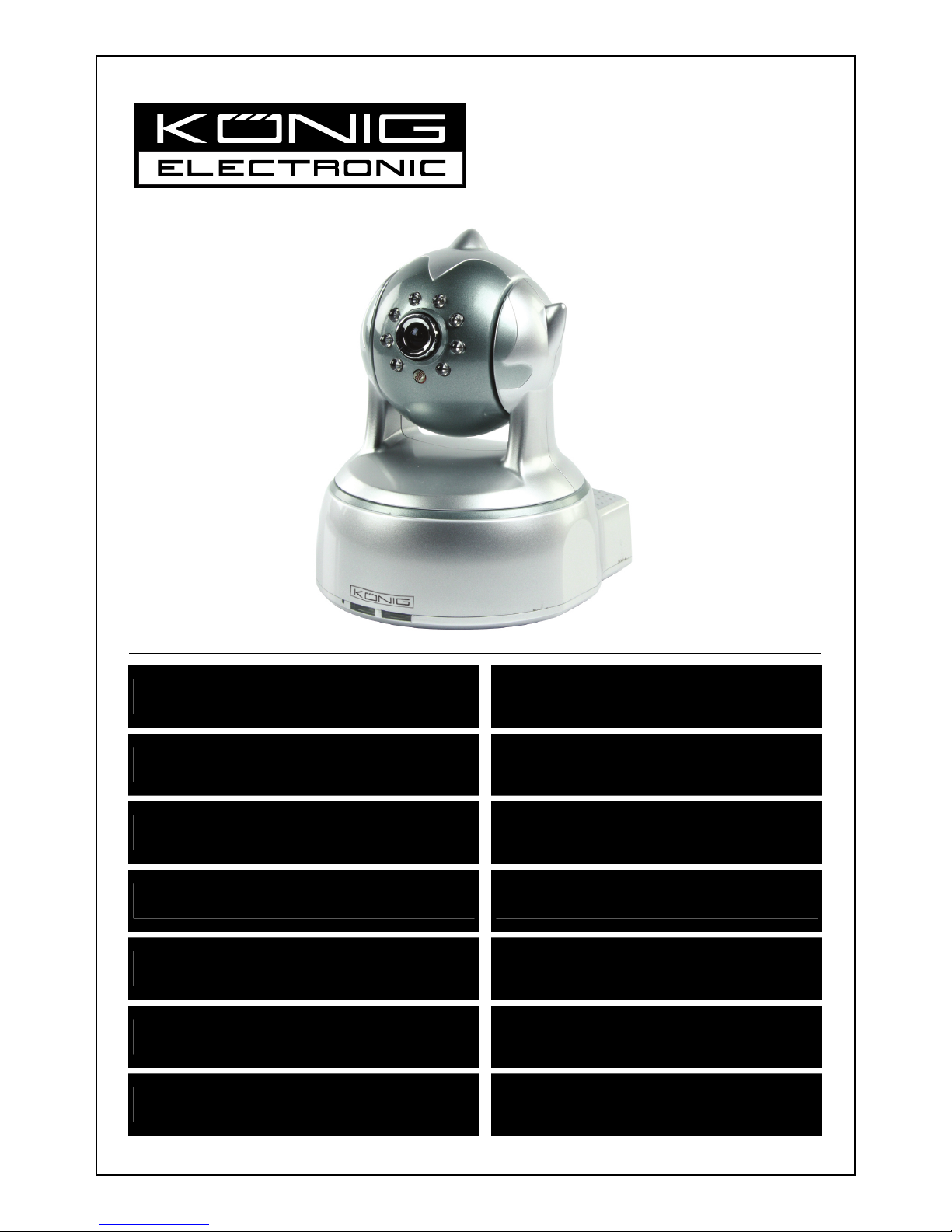
CMP-NWIPCAM22
CMP-NWIPCAM31
MANUAL (p. 2)
IP Wireless Network Camera
ANLEITUNG (S. 11)
IP WLAN-Netzwerkkamera
MODE D’EMPLOI (p. 20)
Caméra à adresse IP de réseau sans fil
GEBRUIKSAANWIJZING (p. 29)
Draadloze IP-netwerkcamera
MANUALE (p. 38)
Videocamere di rete IP wi-fi
MANUAL DE USO (p. 47)
Cámara de Red IP Inalámbrica
HASZNÁLATI ÚTMUTATÓ (o. 56.)
Vezeték nélküli hálózati IP kamera
KÄYTTÖOHJE (s. 65)
Langaton IP-verkkokamera
BRUKSANVISNING (s. 74)
IP Trådlös nätverkskamera
NÁVOD K POUŽITÍ (s. 83)
IP bezdrátová síťová kamera
MANUAL DE UTILIZARE (p. 92)
Cameră video IP cu conectare wireless
ΕΓΧΕΙΡΙΔΙΟ XPHΣHΣ (σελ. 101)
Ασύρματη κάμερα δικτύου IP
BRUGERVEJLEDNING (s. 110)
IP Trådløst netværkskamera
VEILEDNING (s. 119)
IP trådløstnettverkskamera
Page 2
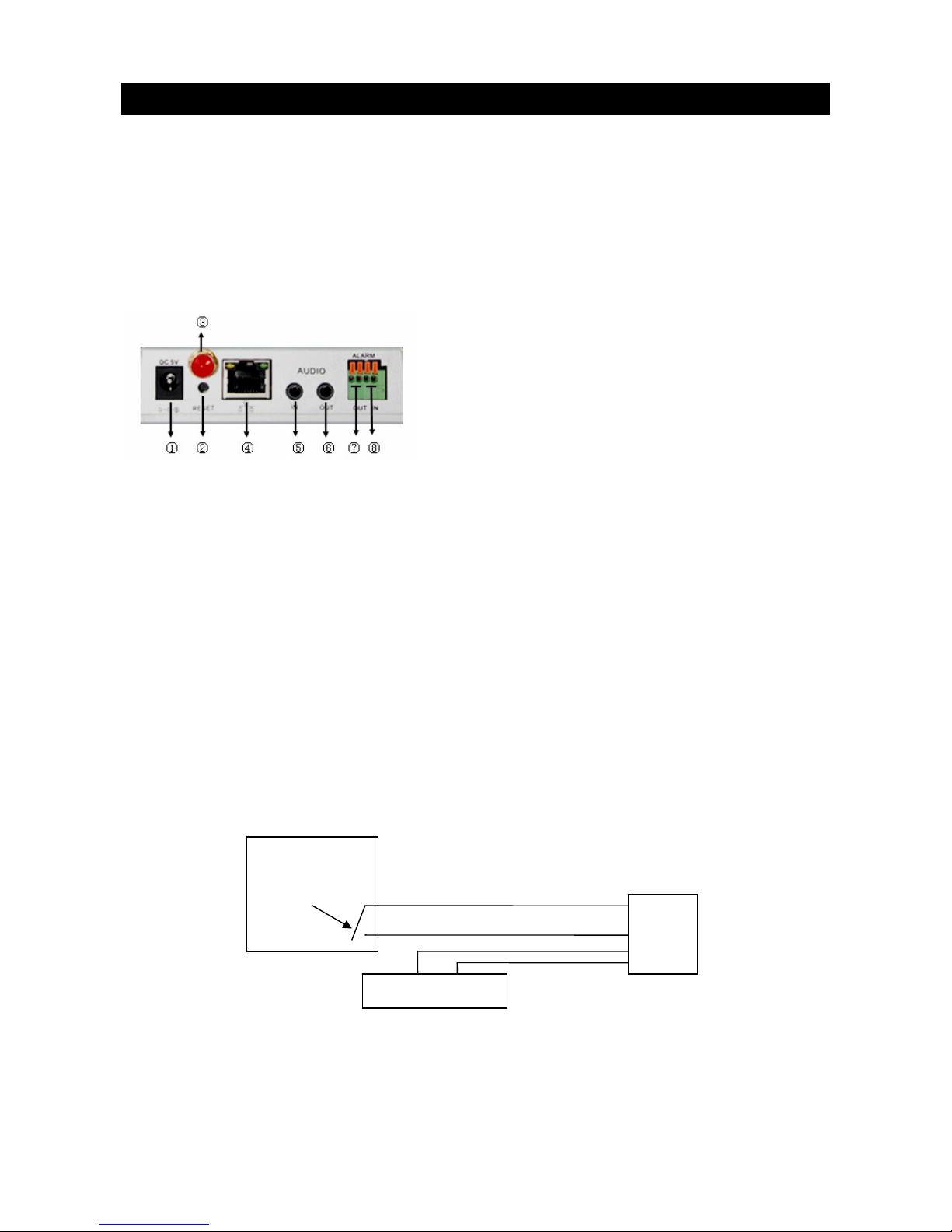
ENGLISH
IP Wireless Network Camera
Appearance and Interface
Notes:
y Power Indicator: It will turn RED if the equipment is powered on.
y Status Indicator: Slow flickering (once every 2 seconds) indicates that the device is searching for a
network; flickering (once or twice per second) indicates that the wired network is connected; frequent
flickering (2 to 3 times per second) indicates that the wireless network is connected.
Equipment Interface
y Power Input Socket: Connects to a DC adapter, its output should be 5 V power specification.
y RESET Button: If the RESET button is pressed and held for more than 10 seconds, the equipment will
restart and recover to the default factory settings.
y WIFI Antenna Hole: Installs the WIFI antenna.
y RJ45 Ethernet Socket: The RJ45 Ethernet socket is 10/100M self-adjusting. The equipment can connect
to all kinds of network equipment, such as hub, router, switch, etc.
NOTE: The factory setting IP is 192.168.0.178, the http port is 80, the username is admin, the
password is 123456.
y Audio Input Socket: The audio input socket is designed for connecting an external microphone. The
built-in microphone will be invalid when the external microphone is plugged in.
y Audio Output Socket: The audio output socket is for a line-out audio player, such as headphone,
speaker, etc.
y Alarm Output Socket: The alarm output socket is connected to a relay in the IP camera. The IP camera
will control the switch to trigger the alarm bell or buzzer to alarm. The relay is able to control the switch of
an alarm whose voltage is no more than 36 V and whose current is lower than 2 A. Please refer to Figure
2 for the connection of an external alarm.
Switch
Alarm
Alarm power
Output pins
Figure 2
2
Page 3
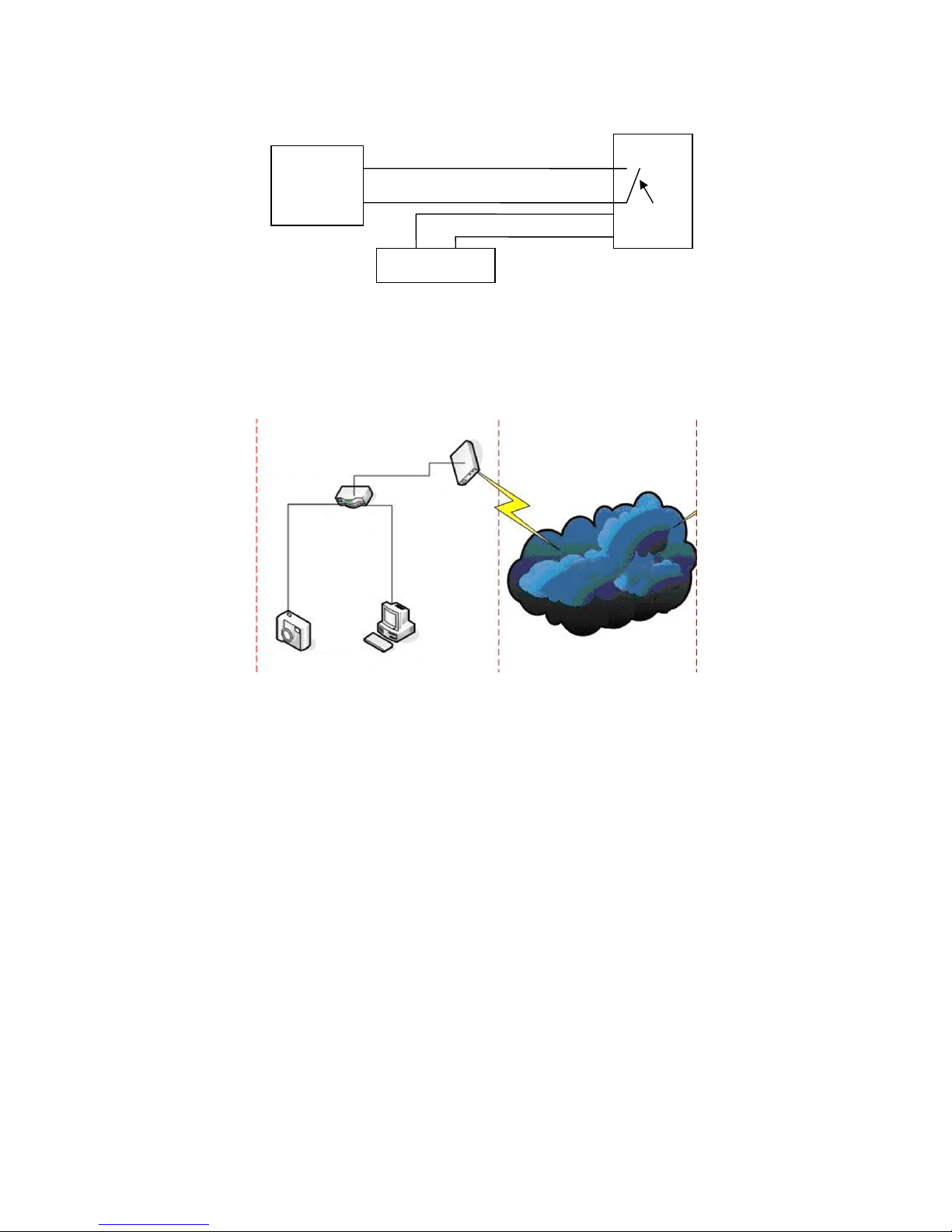
y Alarm Input Pin: Please refer to the schematic diagram in Figure 3 for how the external detector collects
alarm information.
PIR
Switch
Input pins
PIR Power
Figure 3
The detector should be a switched type (always on or always off). If the detector has detected smoke, or
people or animals entering the area, the detector will switch on or switch off and it will send the external
alarm signal to the IP camera.
Connecting to the Network
LAN IP: 192.168.0.1
WAN IP: 202.96.82.177
Internet
ADSL
Modem
Router-1
PC-1
192.168.0.175
IP Camera-1
192.168.1.139
Home
Figure 4
Connection Instructions
Before visiting the IP Camera, connect it to the network first, supply power to it, and check if the light of the
RJ45 Socket is normal to make sure all of the communication links are fluent. The connection method is like
that of Figure 4.
Setting the IP Address
The IP addresses of the IP Camera and PC should be at the same segment. The example in Figure 5.1
shows that IP Camera-1 can’t be visited. Run BSearch_en.exe in the CD, click the Search button, and then
select IP Camera-1 to reset the IP address, as shown in Figure 5.2.
Setup Instructions:
y Carefully check the “Local PC information” on the top left corner which lists the PC configuration. If there
are several network adapters in the PC, please select the one you are using and make sure the IP
address of the IP Camera is at the same segment of the PC.
y Change the content of “IP config” on the right to make sure that the content is the same as “Local PC
information”. You only need to set the last section of the IP address, you can set it as 139 just like the
example in Figure 5.2.
y If you don’t know how to fill out the contents of “IP config”, you could also tick “Set IP
automatically” to automatically get the IP address from the router.
3
Page 4
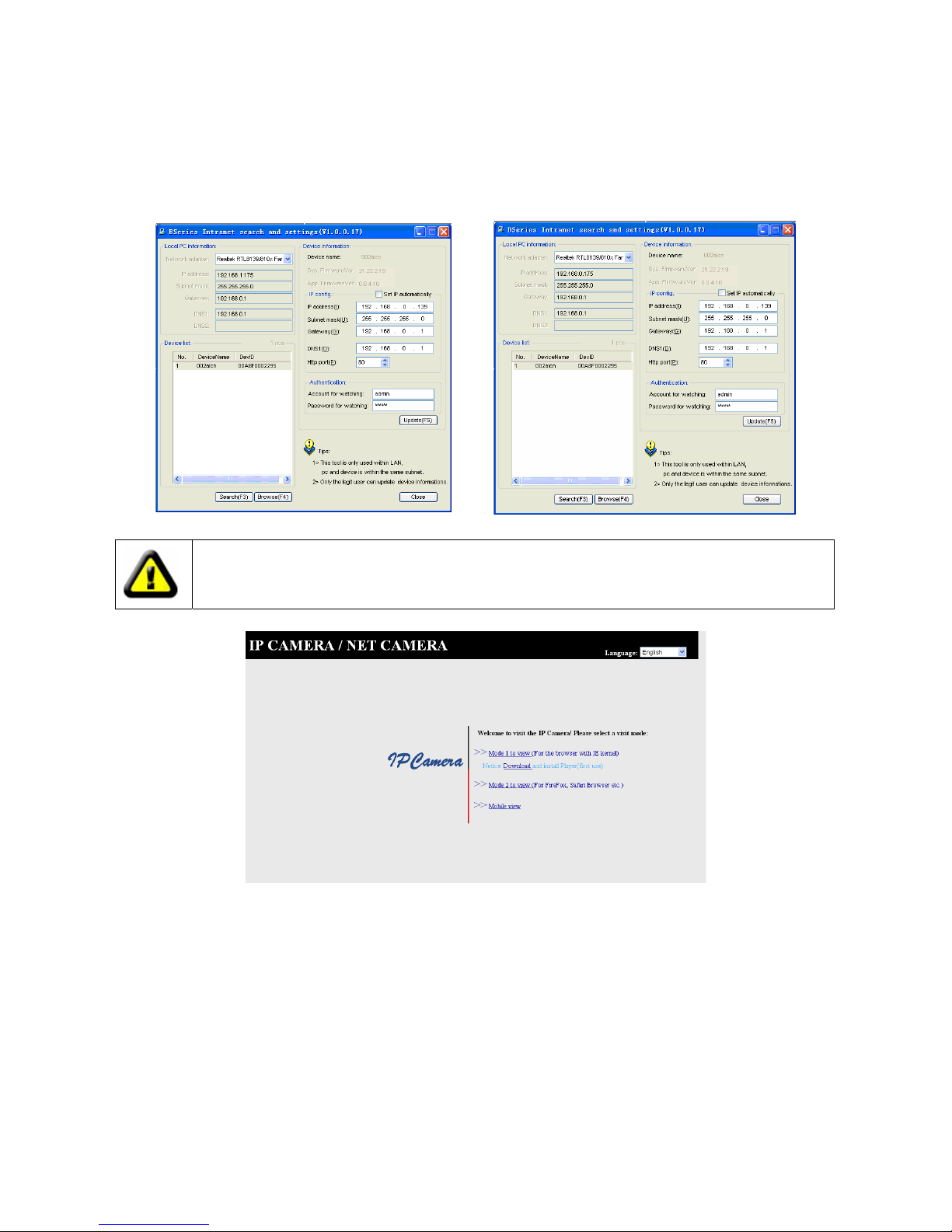
y Type the user name and password into “Authentication” (By default, the user name is admin,
password is 123456). Click “Update”. The setting will take effect now. Select the device in the list box
and click the “Browse” button, it will open the browser automatically and a window will pop up at the same
time which requires you to enter the user name and password. Then you will see the home page of IP
Camera-1, click “English” on the top right corner as in Figure 6 below. On the right corner of the interface,
the user can choose the language.
Figure 5.1 Figure 5.2
If you have firewall software on your PC, when you run BSearch_en.exe, a window may pop up
asking if you want to block this program or not, then you should choose not to block.
Figure 6
Visiting the IP Camera
We suggest using IE kernel browser to view the video (it can provide more functions), but the user needs to
install a player before viewing the video. Click the “download and install player (first use)” link, a dialogue box
as in Figure 7 will pop-up, click Run, it will automatically download and install the player.
4
Page 5
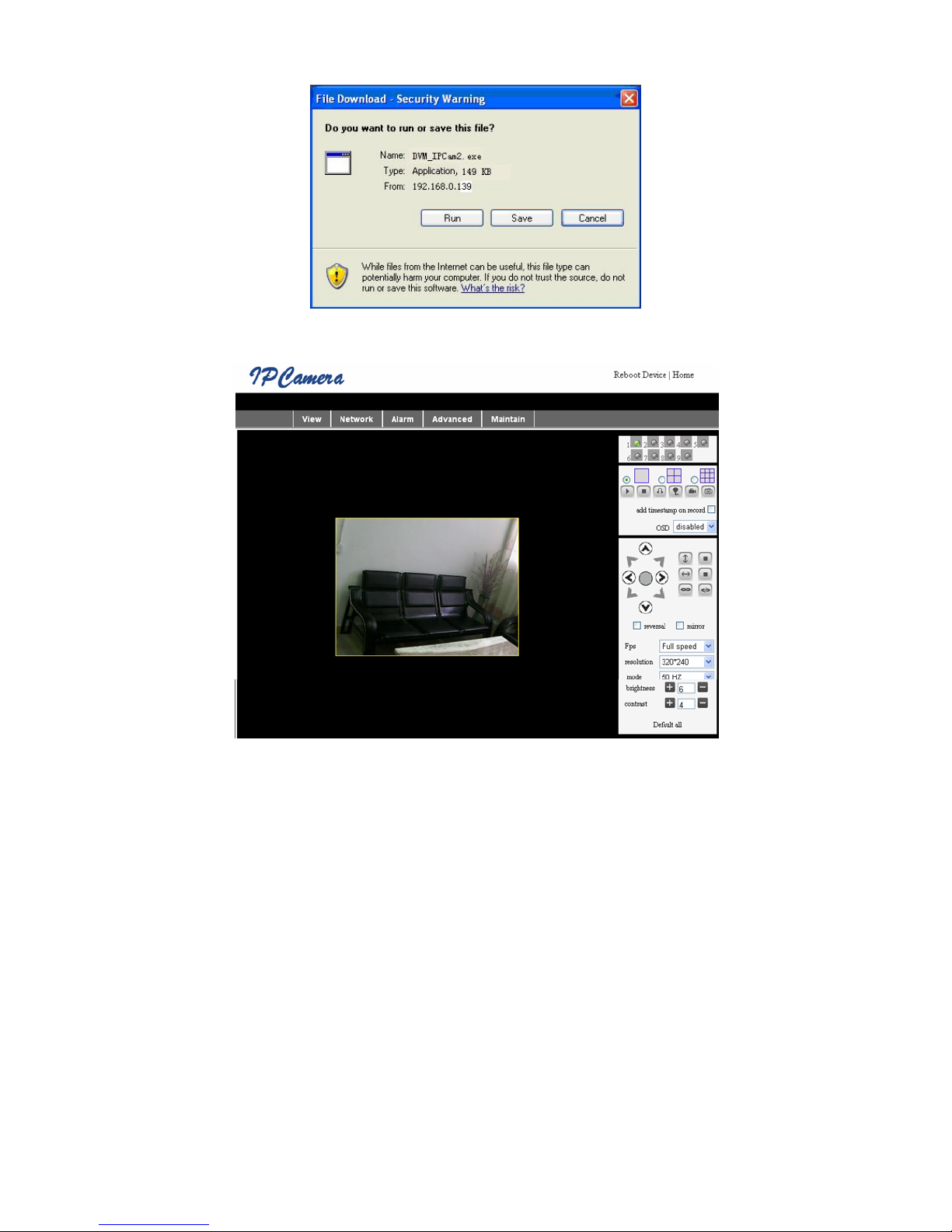
Figure 7
After installing the plug-ins, click the “Mode 1 to view” link in Figure 7 to view the video (video as in Figure 8).
Figure 8
1. Menu Column
There are 2 kinds of menus, one is the main menu, and the other is the submenu. The main menu is at the top
of the interface, including View, Network, Alarm, Advanced, Maintain, the submenu is on the right of the
interface.
Video Display Area
The video display area is dependent on the resolution, the higher the resolution, the larger the display. Double
click the left mouse button in the video display area and it will show the full screen, double click it again and it
will go back to the original size. Double click the right mouse button in the video display area and it will show
the green icon, click the left mouse button and Pan/Tilt will remote according to the arrow signs.
2. Status Display Area
At the upper right corner is the status display area which shows the device’s status:
- If not connected, the button is gray
- If connected, the button is green
- If incorrectly connected, the button is yellow
- If there is an alarm, the button is red
5
Page 6
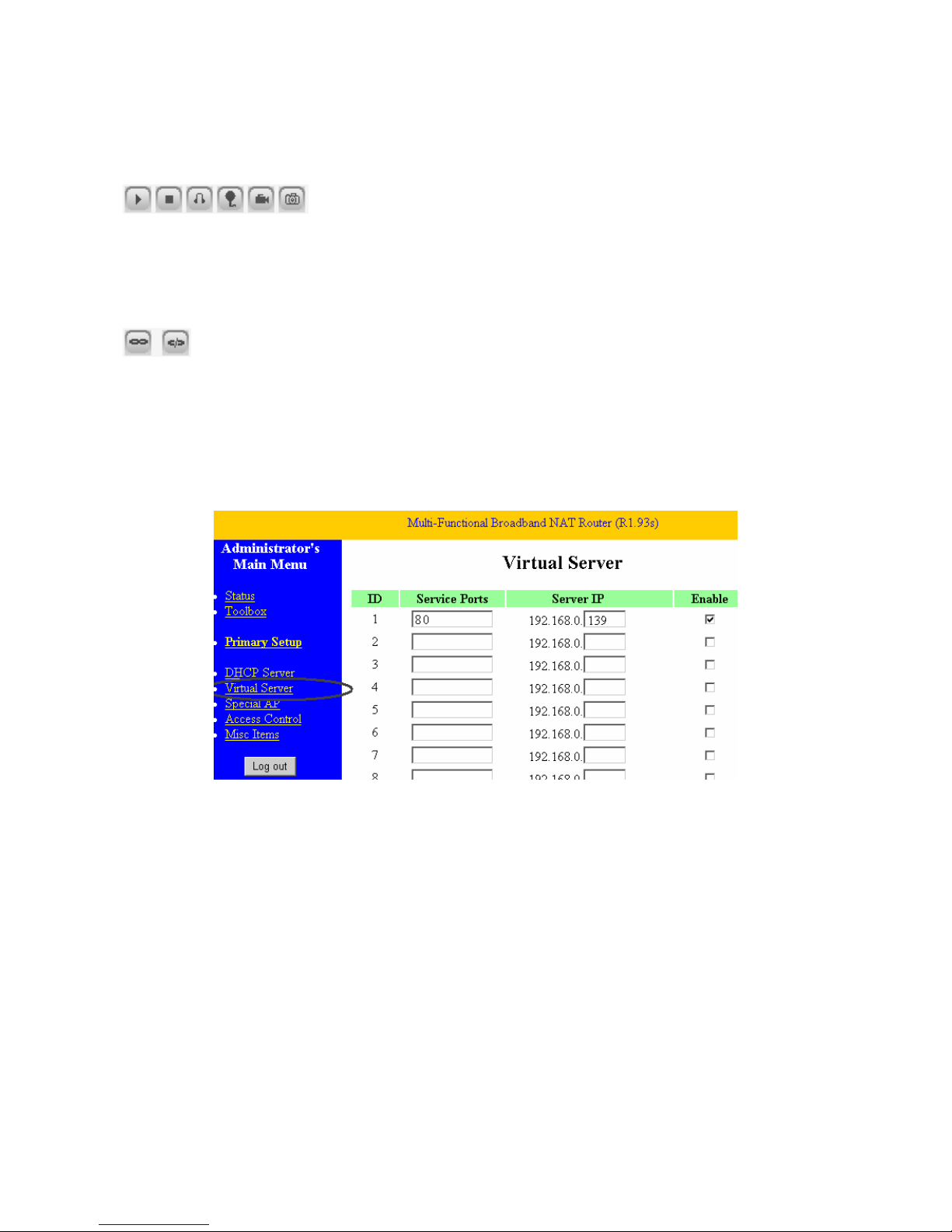
3. Multi Channel Display Area
If the user adds multi channels (refer to 7.3.2), it will shift to 4-Ch, 9-CH and will automatically show other
devices. On the display area, if the image is chosen, you can play, stop, record, control Pan/Tilt and perform
other operations.
These buttons stand for start video, stop, monitor, talk, record and snapshot.
Click a button to choose a function.
4. PTZ and Video Control
In the Pan/Tilt control area, the user can control the position according to the arrow sign: up, down, left, right,
middle, horizontal cruise, vertical cruise, stop, etc.
stands for open IO output and closed IO output.
The user can also set the device frame rate, resolution, brightness, contrast and other parameters.
Visiting the IP Camera from WAN
Port forwarding
To view the camera over the Internet, you need to forward a port in your router to the IP of the camera. To
open a port in your router and make the camera accessible over the internet, read the part in the manual of
your router that contains “port forwarding”. Figure 9 is an example.
Figure 9
6
Page 7
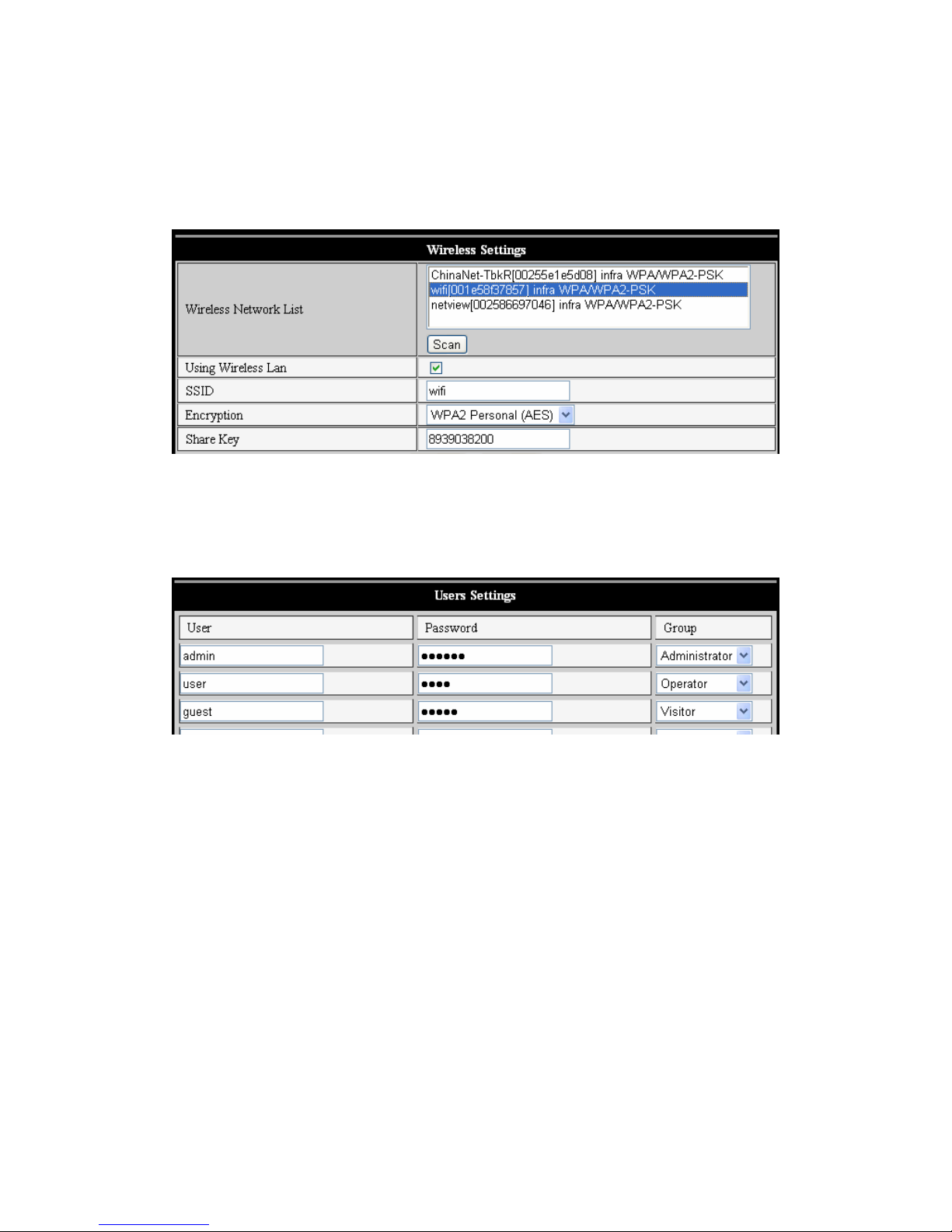
Other Settings
WIFI Setting
Enter the Wireless LAN Setting as shown in Figure 10 below, click the “Search” button several times and it will
show you the wireless networks detected in the Wireless Network List column. Select one of them and tick
“Using Wireless Lan”, then the relevant data of the selected wireless network will be shown in the succeeding
blanks. Enter the password and click “Set”, then the WIFI setting is finished.
Figure 10
Note: When the device is connected to both WIFI and wired, after it starts up, it will connect first to the wired
network, if it can’t connect, then it will connect to the WIFI. The IP address and port are the same for either
wireless or wired network.
Advanced User Settings
Figure 11
There are three levels of authority; they are Administrator/Operator/Visitor. The Administrator has the highest
authority, it can make any change to the settings. The Operator account can only operate the IP camera, it
cannot make changes to the settings, please refer to Figure 11. The Visitor account can only watch the video,
it cannot operate the IP camera. By default, the administrator’s user name is admin, password is
123456.
Other settings
You can choose open or closed indicator LED. If the PTZ centre is set to “Yes” on startup, when the device is
started up, Pan/Tilt will move to the centre and then stop. You can also set the horizontal patrol rounds and
vertical patrol rounds, when you click patrol on the “view” interface, it will round according to your rounds
setup. You can also set the PTZ rate, 0 means fastest.
7
Page 8
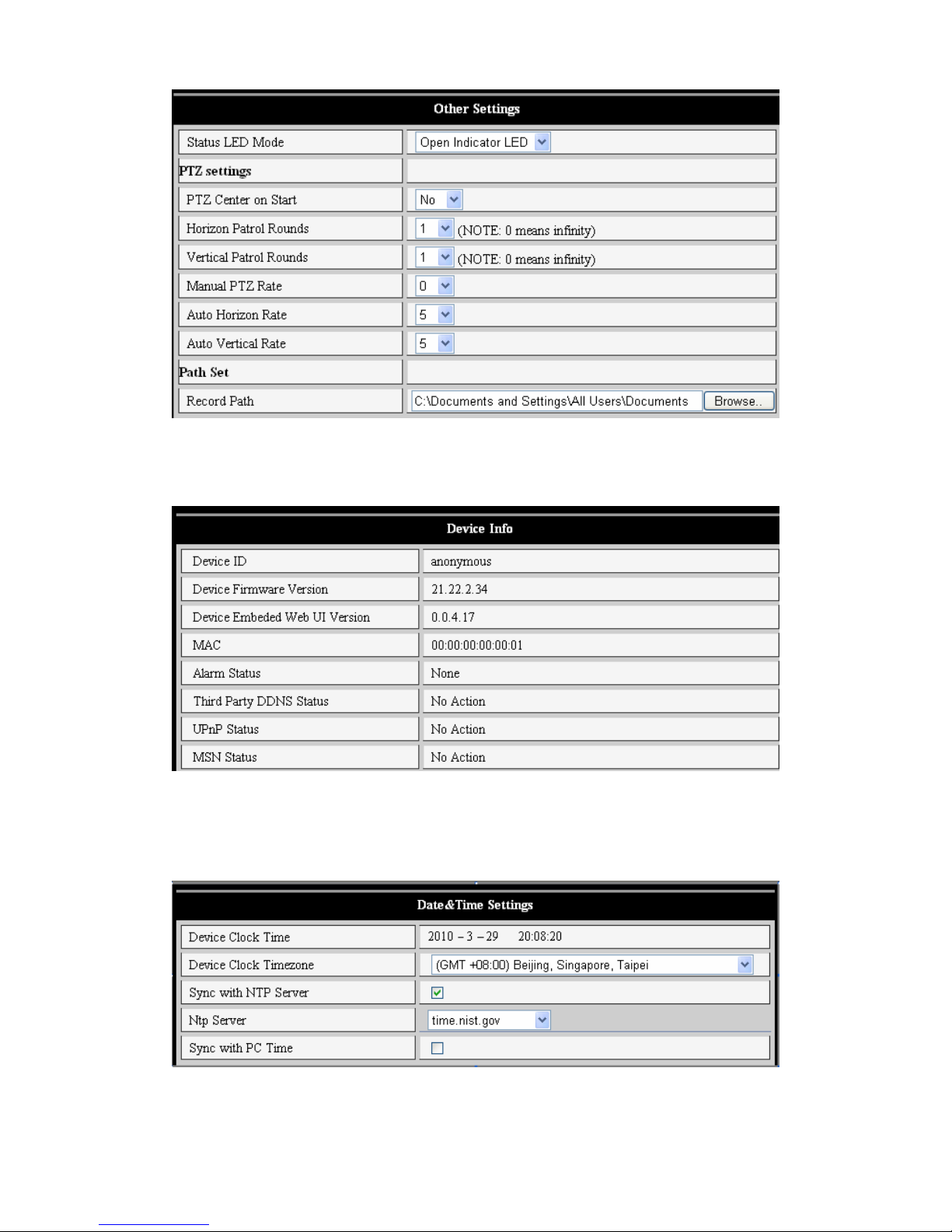
Figure 12
Maintenance
Device Information
Figure 13
Time Setting
If the device is connected to the Internet, enable the NTP server to correct the time and select the right time
zone, or use the PC time to correct the device time.
Figure 14
8
Page 9
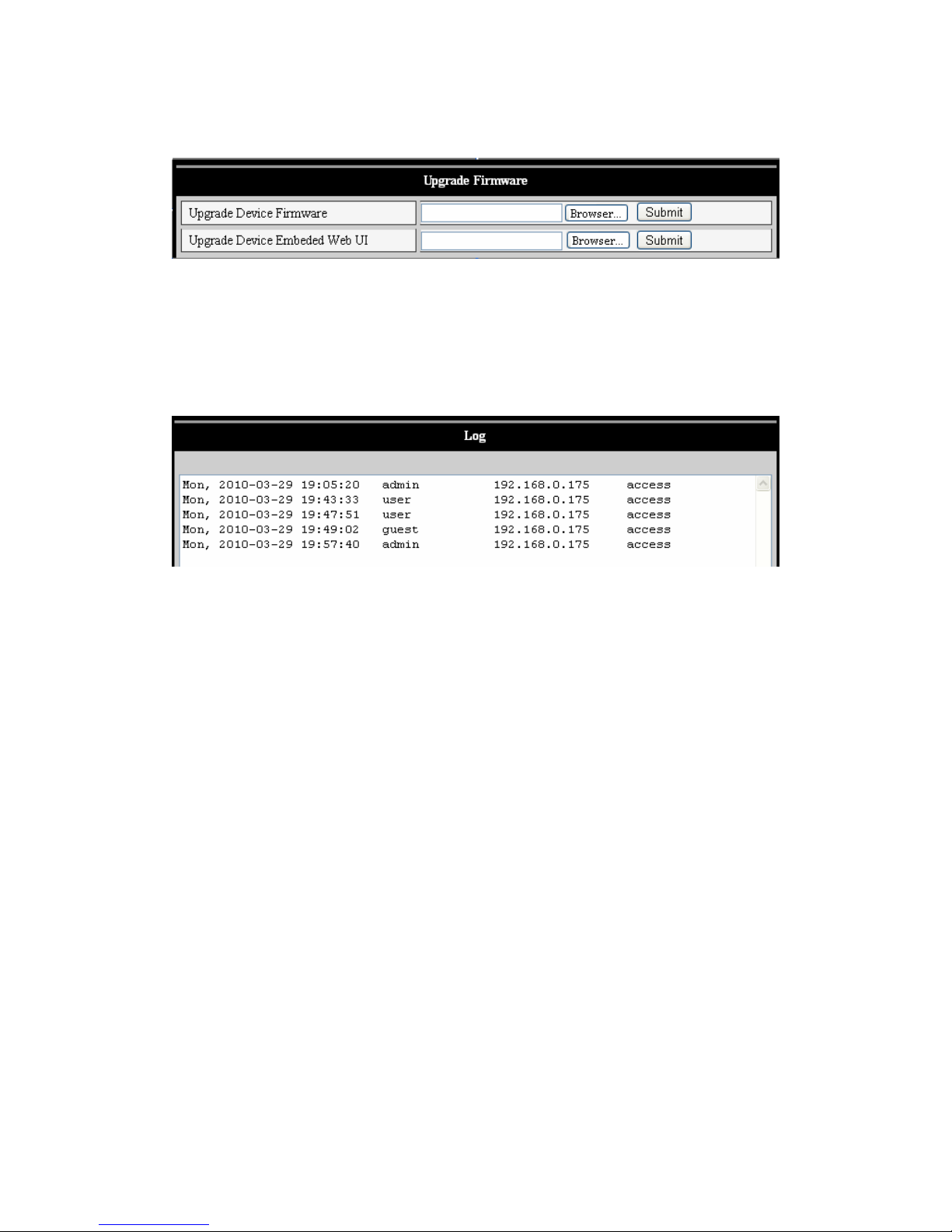
Firmware Upgrade
The device runs 2 kinds of programs, one is a system firmware, the other is an application firmware. They
could be upgraded separately.
Figure 15
Restore Factory Default
Click “Restore Factory Default”, a dialogue will pop up to confirm if you really want to restore the factory
default. After confirmation, the system will restore the factory default and reboot.
User Browsing Log
After entering the log interface, you could view who visited the device and when.
Figure 16
FAQ
1. Mismatched power adapter will damage the equipment or power adapter
When plugging in the power adapter, carefully check the voltage, it should be a 5 V adapter for this
equipment.
2. Slow browsing speed
This equipment uses MJEPG compression format, it needs a large network bandwidth, a narrow bandwidth
will affect the browsing speed. The typical bandwidth used is as follows:
640x480@10fps: 4.0 Megabits ~ 5.0 Megabits
320x240@30fps: 1.2 Megabits ~ 1.6 Megabits
3. Can’t find equipment via search software after connecting to LAN
Make sure the equipment and PC are in the same LAN; if a firewall software is installed, please close it and try
again.
4. Equipment can be found via search software, but can’t be visited
If the IP addresses of the IP camera and PC are not in the same network segment, you should change them
to the same network segment before visiting. The network segment is the first three numbers of the IP
address. If the IP address of the PC is 192.168.0.100, it can only visit equipment whose IP address is
between 192.168.0.1~192.168.0.255.
5. Can’t visit the equipment via Internet
Please refer to:
Chapter 4 (Figure 2) to check if the internet connection is correct;
Chapter 5 to check if you can visit via LAN;
Chapter 6 to check if the port forwarding is correct and if the router setting forbids this equipment to send
data to the internet.
9
Page 10
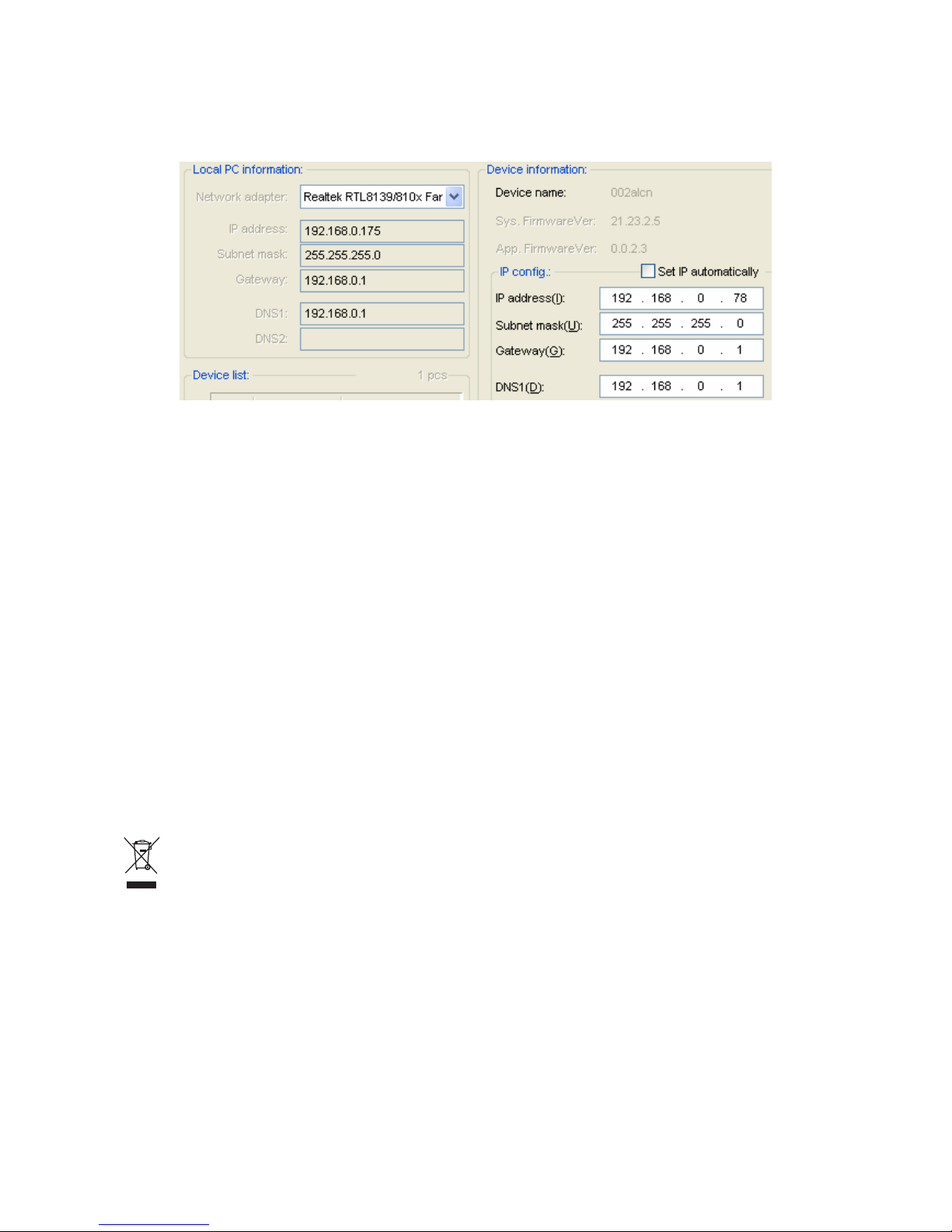
6. Can visit via public IP address, but can’t visit via manufacturer’s domain name
Make sure the DNS setting is the same as your PC, as in Figure 17 below. In the search tool, the DNS 1 and
DNS 2 on both sides should be the same.
Figure 17
Safety precautions:
This product should ONLY be opened by an authorized technician when service is required. Disconnect the
product from mains and other equipment if a problem should occur. Do not expose the product to water or
moisture.
Maintenance:
Clean only with a dry cloth. Do not use cleaning solvents or abrasives.
Warranty:
No guarantee or liability can be accepted for any changes and modifications of the product or damage caused
due to incorrect use of this product.
General:
Designs and specifications are subject to change without notice.
All logos brands and product names are trademarks or registered trademarks of their respective holders and
are hereby recognized as such.
Keep this manual and packaging for future reference.
Attention:
This product is marked with this symbol. It means that used electrical and electronic products should
not be mixed with general household waste. There is a separate collections system for these products.
10
Page 11
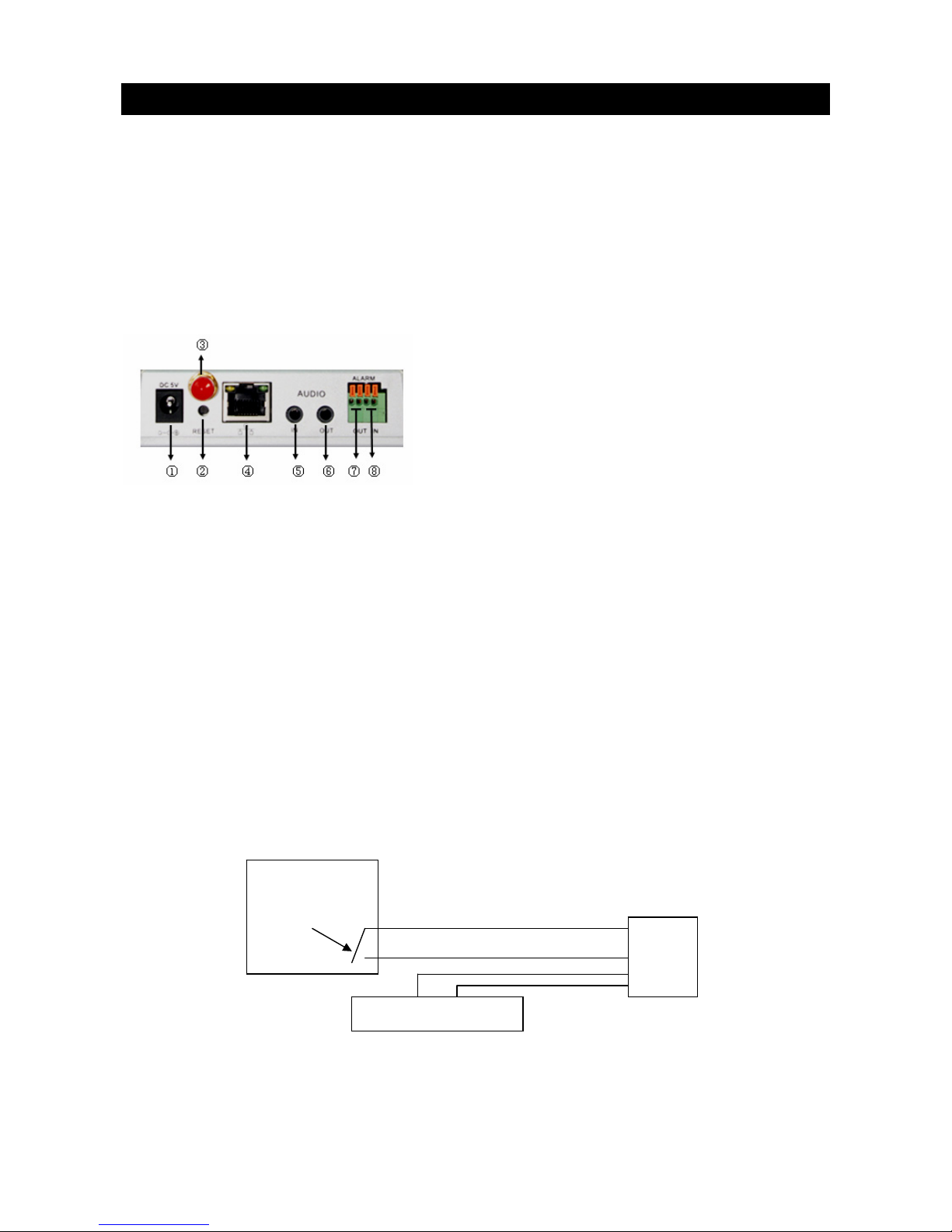
DEUTSCH
IP WLAN-Netzwerkkamera
Aussehen und Anschluss
Anmerkungen:
y Netzanzeige: Wird ROT, wenn das Gerät eingeschaltet wird.
y Statusanzeige: Langsames Blinken (einmal alle 2 Sekunden) bedeutet, dass das Gerät ein Netzwerk
sucht. Blinken (1 oder 2-mal pro Sekunde) bedeutet, dass eine Verbindung zu einem kabelgebundenen
Netzwerk besteht. Schnelles Blinken (2- bis 3-mal pro Sekunde) bedeutet, dass eine Verbindung mit
einem Funknetzwerk besteht.
Geräteanschlüsse
y Netzteilbuchse: Anschluss eines Netzteiles, dessen Spannungsausgang 5 Volt betragen muss.
y RESET-Taste: Wenn die RESET-Taste länger als 10 Sekunden lang gedrückt wird, startet das Gerät neu
und setzt sich auf die werksseitigen Einstellungen zurück.
y WLAN-Antennenbuchse: zum Anschluss der WLAN-Antenne
y RJ45 Netzwerkbuchse: Die RJ45 Netzwerkbuchse stellt sich automatisch auf die Netzwerkgeschwin-
digkeit (10/100 MBit/s) ein. Das Gerät kann an Netzwerkgeräte wie z. B. Hub, Router, Switch usw.
angeschlossen werden.
HINWEIS: Die werksseitige IP-Adresse ist 192.168.0.178, der http-Port 80, der Benutzername lautet
admin, das Passwort 123456.
y Audio-Eingangsbuchse: Der Audio-Eingang dient zum Anschluss eines externen Mikrofons. Das interne
Mikrofon wird abgeschaltet, wenn ein externes Mikrofon angeschlossen wird.
y Audio-Ausgangsbuchse: Der Audio-Ausgang dient zum Anschluss eines Kopfhörers oder Lautsprechers
y Alarm-Out-Anschluss: Der Alarm-Ausgang ist mit einem Relais in der IP-Kamera verbunden. Die
IP-Kamera steuert den Schalter für den Alarm über die Alarmglocke oder den Summer. Das Relais ist in
der Lage einen Alarmschalter mit max. 36V und max. 2A anzusteuern. Bitte beachten Sie Bild 2 für den
Anschluss eines externen Alarms.
Alarm-Out
Stromversorgung Alarm
Schalter
Alarm
Bild 2
11
Page 12
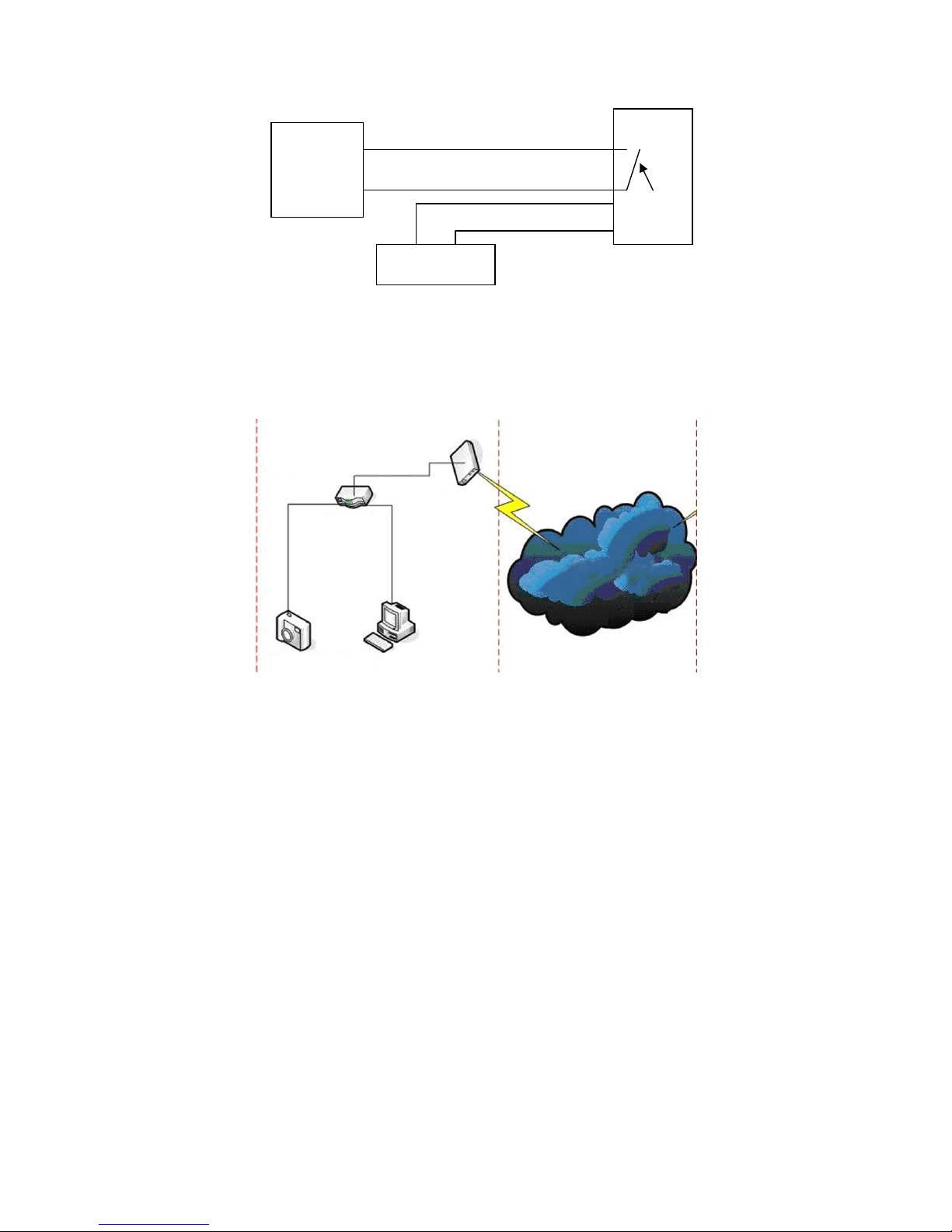
y Alarm-In-Anschluss: Bitte beachten Sie die Bild 3 mit dem Schema für den externen Sensor.
PIR
Schalter
Alarm-In
PIR
Stromversorgung
Bild 3
Der externe Sensor muss ein Schalttyp sein (immer an oder immer aus). Erkennt der Sensor Rauch oder
Menschen oder Tiere im Gebiet, schließt oder öffnet der Sensor den Stromkreis und sendet das externe
Alarmsignal an die IP-Kamera.
Anschluss an das Netzwerk
LAN-IP: 192.168.0.1
WAN-IP: 202.96.82.177
ADSL
Modem
Router 1
Internet
PC 1
192.168.0.175
IP-Kamera 1
192.168.1.139
Haus
Bild 4
Anschlussanleitung
Verbinden Sie die IP-Kamera vor dem Aufrufen zunächst mit dem Netzwerk, stecken Sie das Netzteil ein und
überprüfen Sie, ob die Status-LED der RJ45-Buchse normal leuchtet und anzeigt, dass die Netzwerkverbindung reibungslos funktioniert. Das Herstellen einer Verbindung ist in Bild 4 dargestellt.
Einstellen der IP-Adresse
Die IP-Adressen der IP-Kamera und des PC müssen im gleichen Subnetz liegen. Das Beispiel in Bild
5.1 zeigt, dass die IP-Kamera-1 nicht aufgerufen werden kann. Starten Sie BSearch_de.exe von der CD,
klicken Sie den Suchknopf an und wählen Sie dann IP-Kamera 1, um die IP-Adresse wie in Bild 5.2 gezeigt
zurückzusetzen.
Setup-Anleitung:
y Überprüfen Sie sorgfältig die „Informationen zum lokalen Rechner“ in der oberen linken Ecke, die die
PC-Konfiguration anzeigen. Wenn es mehrere Netzwerkkarten im PC gibt, wählen Sie bitte jene, welche
Sie verwenden, und stellen Sie sicher, dass die IP-Adresse der IP-Kamera im gleichen Subnetz wie die
des PC liegt.
y Ändern Sie den Inhalt von „IP-Konfiguration“ auf der rechten Seite und stellen Sie sicher, dass der Inhalt
der gleiche wie „Lokale PC-Informationen“ ist. Sie müssen nur den letzten Abschnitt der IP-Adresse
einstellen, können ihn auf 139 setzen, genau so wie im Beispiel in Bild 5.2 dargestellt.
12
Page 13
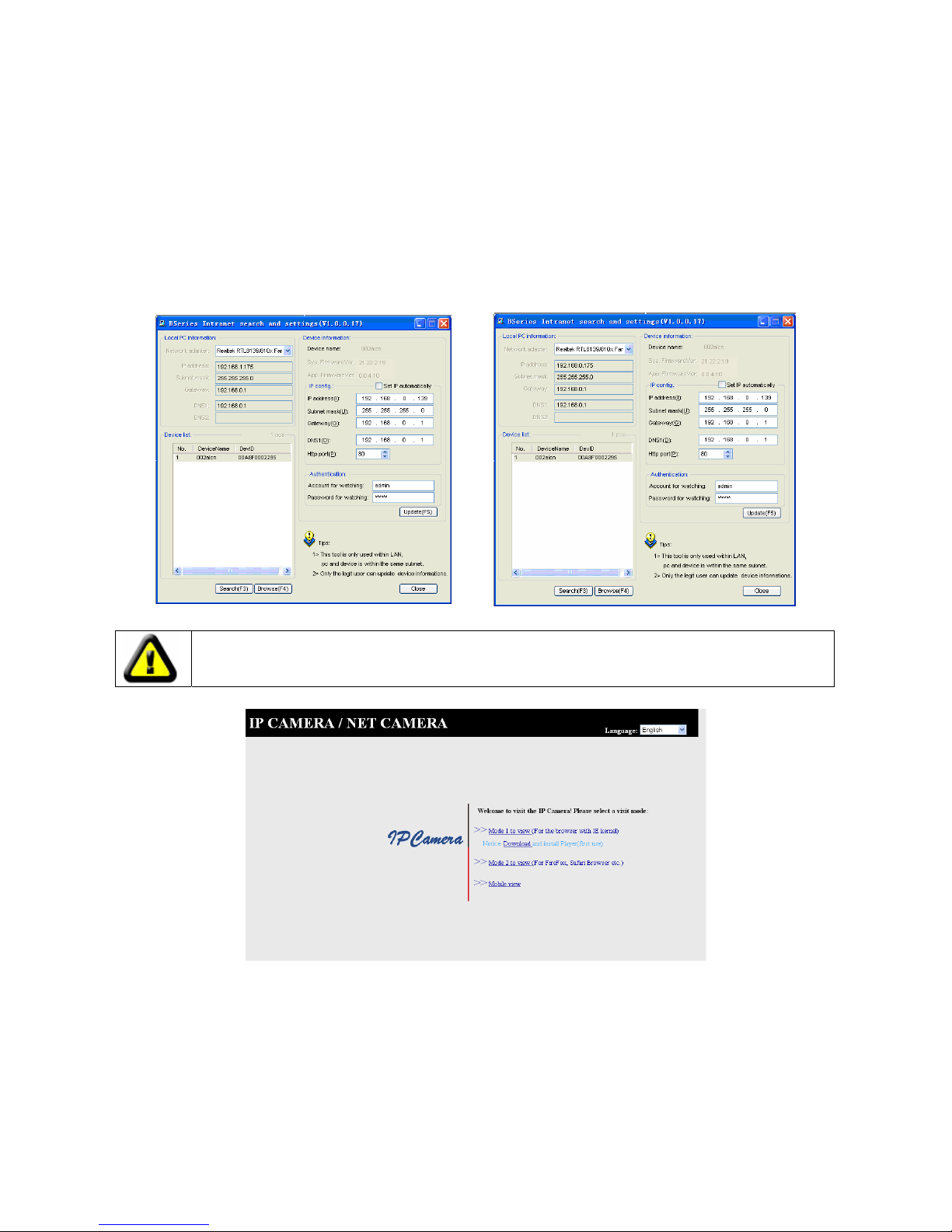
y Wenn Sie nicht wissen, wie Sie den Inhalt von „IP-Konfiguration“ ausfüllen sollen, können Sie
auch „IP automatisch beziehen“ auswählen, um automatisch eine IP-Adresse vom Router
zugewiesen zu bekommen.
y Geben Sie Benutzernamen und Passwort in das Feld „Authentifizierung“ ein (standardmäßig ist der
Benutzername admin, das Passwort ist 123456). Klicken Sie auf „Update“. Die Einstellung wird nun
verwendet. Wählen Sie das Gerät im Listenfeld und klicken Sie auf die Schaltfläche „Durchsuchen“. Der
Browser wird automatisch gestartet und gleichzeitig öffnet sich ein Fenster, in welchem Sie
Benutzernamen und Passwort eingeben müssen. Danach sehen Sie die Startseite der IP-Kamera 1,
klicken Sie auf „Deutsch“ in der rechten oberen Ecke wie unten in Bild 6 gezeigt. In der rechten Ecke der
Benutzeroberfläche kann der Benutzer die Sprache auswählen.
Bild 5.1 Bild 5.2
Wenn Sie eine Firewall-Software auf Ihrem PC installiert haben, kann beim Starten von
BSearch_de.exe möglicherweise ein Fenster auftauchen, welches Sie fragt, ob Sie dieses
Programm blockieren wollen oder nicht. Wählen Sie hier bitte „nicht blockieren“.
Bild 6
Aufrufen der IP-Kamera
Wir empfehlen die Verwendung des Browsers Internet Explorer zur Anzeige des Videos (er bietet mehr
Funktionen), allerdings muss der Benutzer vor dem Betrachten des Videos ein Abspielprogramm installieren.
Klicken Sie auf den Link „Abspielprogramm herunterladen und installieren (bei erster Benutzung)“, ein
Dialogfeld wie in Bild 7 gezeigt erscheint. Klicken Sie auf Ausführen, das Abspielprogramm wird automatisch
heruntergeladen und installiert.
13
Page 14
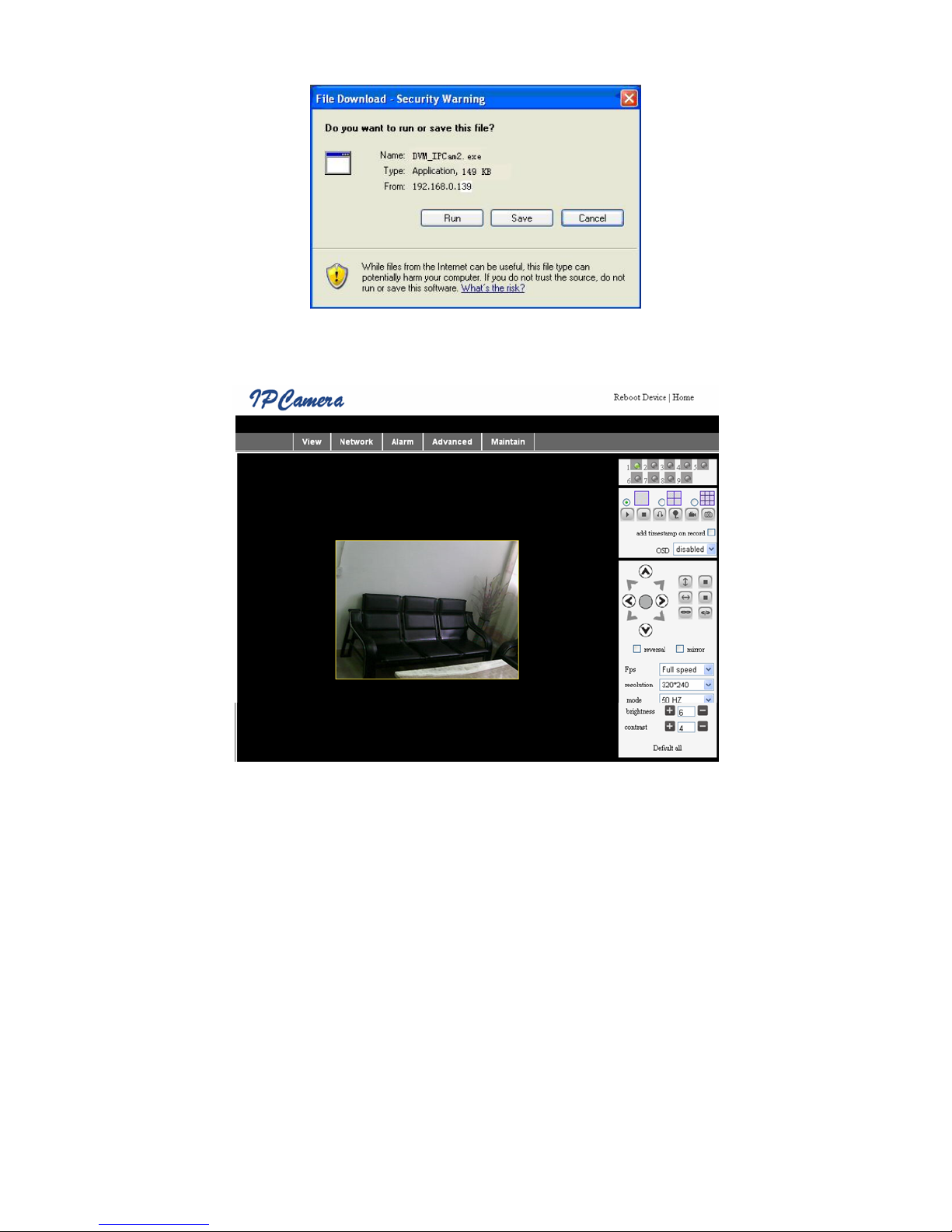
Bild 7
Klicken Sie nach der Installation des Plug-Ins auf den Link „Mode 1 zum Anschauen“ in Bild 7, um das Video
(Video wie in Bild 8 dargestellt) anzusehen.
Bild 8
1. Menüspalte
Es gibt 2 Arten von Menüs. Das eine ist das Hauptmenü und das andere ist das Untermenü. Das Hauptmenü
befindet sich am oberen Rand der Benutzeroberfläche und enthält View, Network, Alarm, Advanced und
Maintain. Das Untermenü befindet sich am rechten Rand der Benutzeroberfläche.
Video-Anzeigebereich
Der Video-Anzeigebereich ist abhängig von der Auflösung. Je höher die Auflösung, desto größer ist die
Anzeige. Doppelklicken Sie mit der linken Maustaste in den Video-Anzeigebereich, um in den Vollbildmodus
zu wechseln, und doppelklicken Sie erneut, um die ursprüngliche Größe des Video-Anzeigebereiches wieder
herzustellen. Doppelklicken Sie mit der rechten Maustaste in den Video-Anzeigebereich, um das grüne
Symbol anzuzeigen. Klicken Sie mit der linken Maustaste, um Neigung und Schwenken der Kamera
fernzusteuern.
14
Page 15
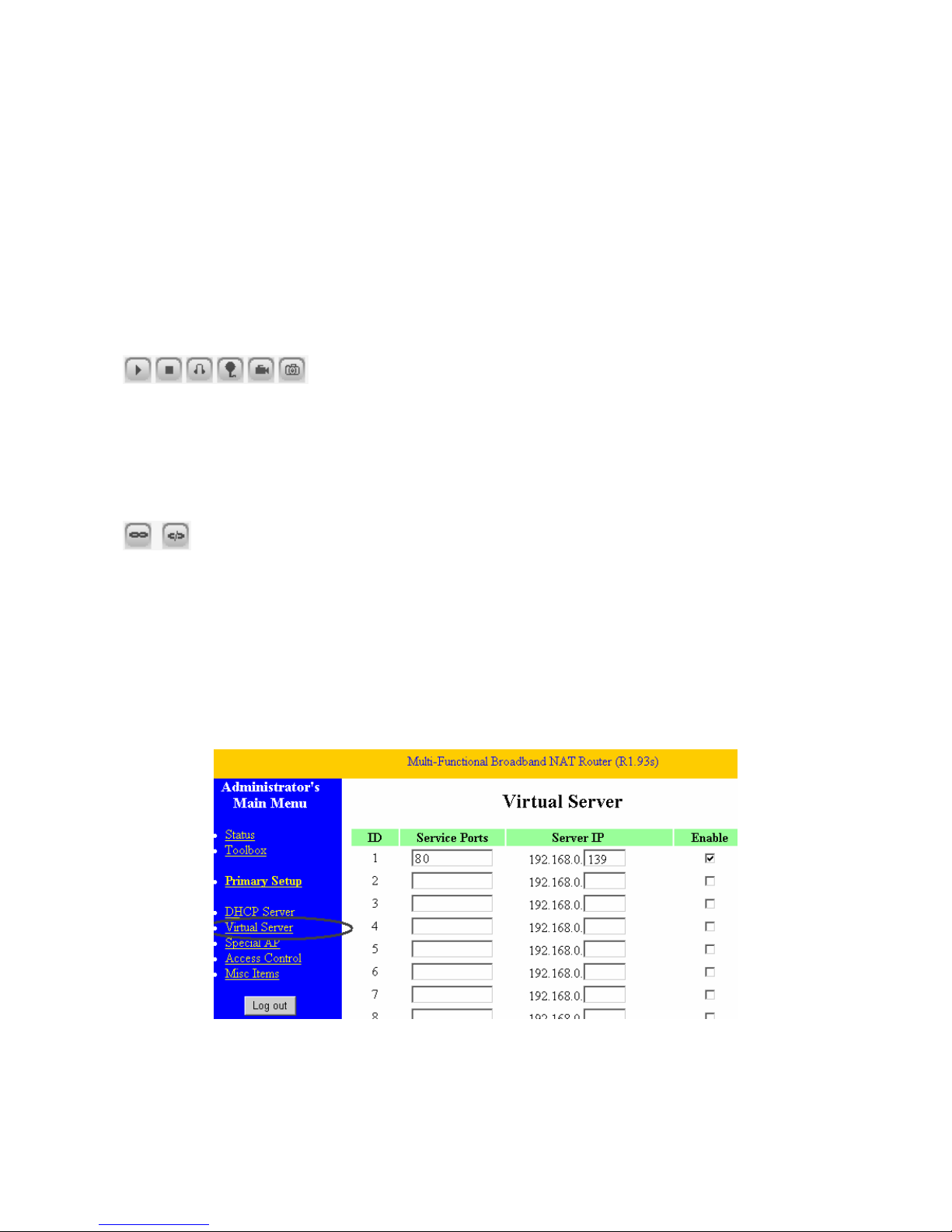
2. Statusanzeige
In der oberen rechten Ecke befindet sich die Statusanzeige, welche den Gerätestatus zeigt:
- Ohne Verbindung ist die Schaltfläche grau
- Bei einer Verbindung ist die Schaltfläche grün
- Bei fehlerhafter Verbindung ist die Schaltfläche gelb
- Gibt es einen Alarm, wird die Schaltfläche rot
3. Mehrkanal-Anzeigebereich
Wenn der Benutzer mehrere Kanälen hinzufügt (siehe 7.3.2), ändert sich der Bereich auf 4-Ch, 9-CH und
zeigt automatisch andere Geräte an. Im Anzeigebereich können Sie, wenn ein Bild ausgewählt ist,
Wiedergabe, Stopp, Aufnahme wählen sowie Neigung und Schwenken steuern sowie andere Aktionen
ausführen.
Diese Schaltflächen stehen für Video starten, stoppen, überwachen, reden,
aufzeichnen und Schnappschuss. Klicken Sie auf eine Schaltfläche, um eine Funktion auszuwählen.
4. Neigen/Schwenken/Zoom und Videosteuerung
Im Neigen/Schwenken Steuerbereich kann der Benutzer die Position entsprechend des Pfeilsymbols
verändern: nach oben, nach unten, nach links, nach rechts, zentriert, horizontale Schwenkfahrt, vertikale
Schwenkfahrt, Stopp usw.
stehen für offenen IO-Ausgang und geschlossenen IO-Ausgang.
Der Benutzer kann auch Bildrate, Auflösung, Helligkeit, Kontrast und andere Parameter des Gerätes
einstellen.
Aufrufen der IP-Kamera vom WAN
Port-Weiterleitung
Um die Kamera über das Internet anzeigen zu können, müssen Sie in Ihrem Router einen Port auf die IP der
Kamera weiterleiten. Um einen Port in Ihrem Router weiterzuleiten und die Kamera über das Internet
zugänglich zu machen, lesen Sie den Teil in der Bedienungsanleitung Ihres Routers, welcher
„Port-Weiterleitung“ beschreibt. Bild 9 ist ein Beispiel.
Bild 9
15
Page 16
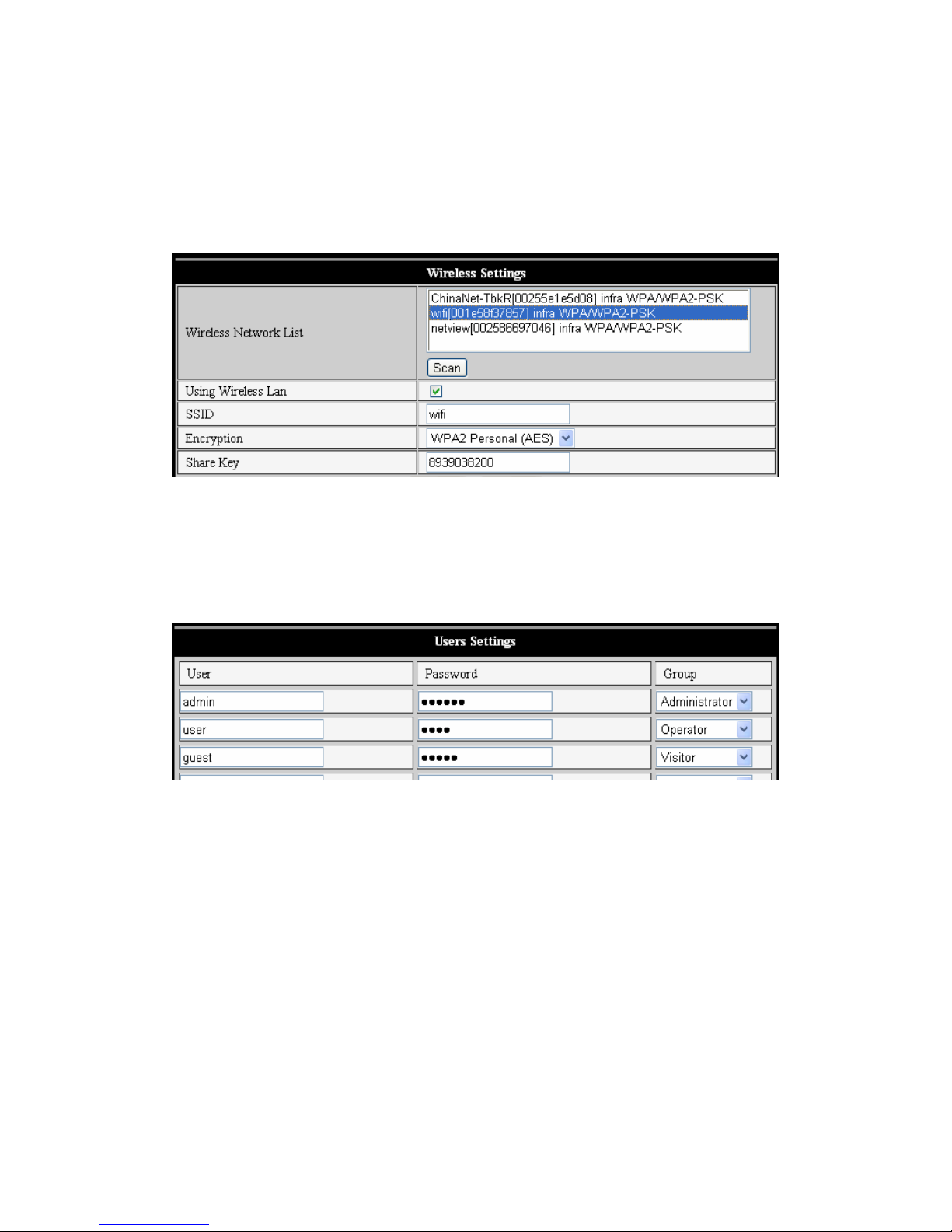
Andere Einstellungen
WLAN-Einstellungen
Öffnen Sie die WLAN-Einstellungen wie in Bild 10 dargestellt, und klicken Sie mehrmals auf die Schaltfläche
„Suchen“. Es werden Ihnen verfügbare Funknetzwerke in der Spalte WLAN-Netzwerkliste angezeigt. Wählen
Sie eines von ihnen aus und aktivieren Sie „WLAN verwenden“. Die relevanten Daten des ausgewählten
Funknetzwerks werden im nachfolgenden Freiraum dargestellt. Geben Sie das Passwort ein und klicken Sie
auf „Setzen“. Die WLAN-Einstellung ist nun beendet.
Bild 10
Hinweis: Wenn das Gerät sowohl mit einem WLAN als auch mit einem kabelgebundenen Netzwerk
verbunden ist, nachdem es gestartet wird, versucht es zunächst, sich mit dem kabelgebundenen Netzwerk zu
verbinden. Wenn es dort keine Verbindung herstellen kann, dann wird es die WLAN-Verbindung herstellen.
Die IP-Adresse und Port sind für Funk- und Kabelnetzwerk gleich.
Fortgeschrittene Benutzereinstellungen
Bild 11
Es gibt drei Benutzerebenen: Administrator/Operator/Gast. Der Administrator hat die meisten Rechte. Er kann
alle Einstellungen ändern. Der operator kann lediglich die IP-Kamera steuern, kann jedoch keine Änderungen
an den Einstellungen vornehmen (siehe dazu bitte Bild 11). Der Gast kann lediglich das Video anschauen,
kann jedoch nicht die IP-Kamera steuern. Standardmäßig ist der Administrator-Benutzername admin,
das Passwort 123456.
Andere Einstellungen
Sie können die Statusanzeige ein- oder ausschalten. Wenn das Neigen/Schwenken/Zoom-Zentrum (NSZ) auf
automatischen Start eingerichtet ist, zentriert sich das Gerät beim Start und hält dann an. Sie können auch
horizontale und vertikale Schwenkbewegungen einstellen. Wenn Sie im Betrachterbildschirm Patrol
auswählen, bewegt sich die Kamera entsprechend Ihrer Einstellungen. Sie können auch die NSZ-Rate
einstellen, wobei 0 die schnellste ist.
16
Page 17
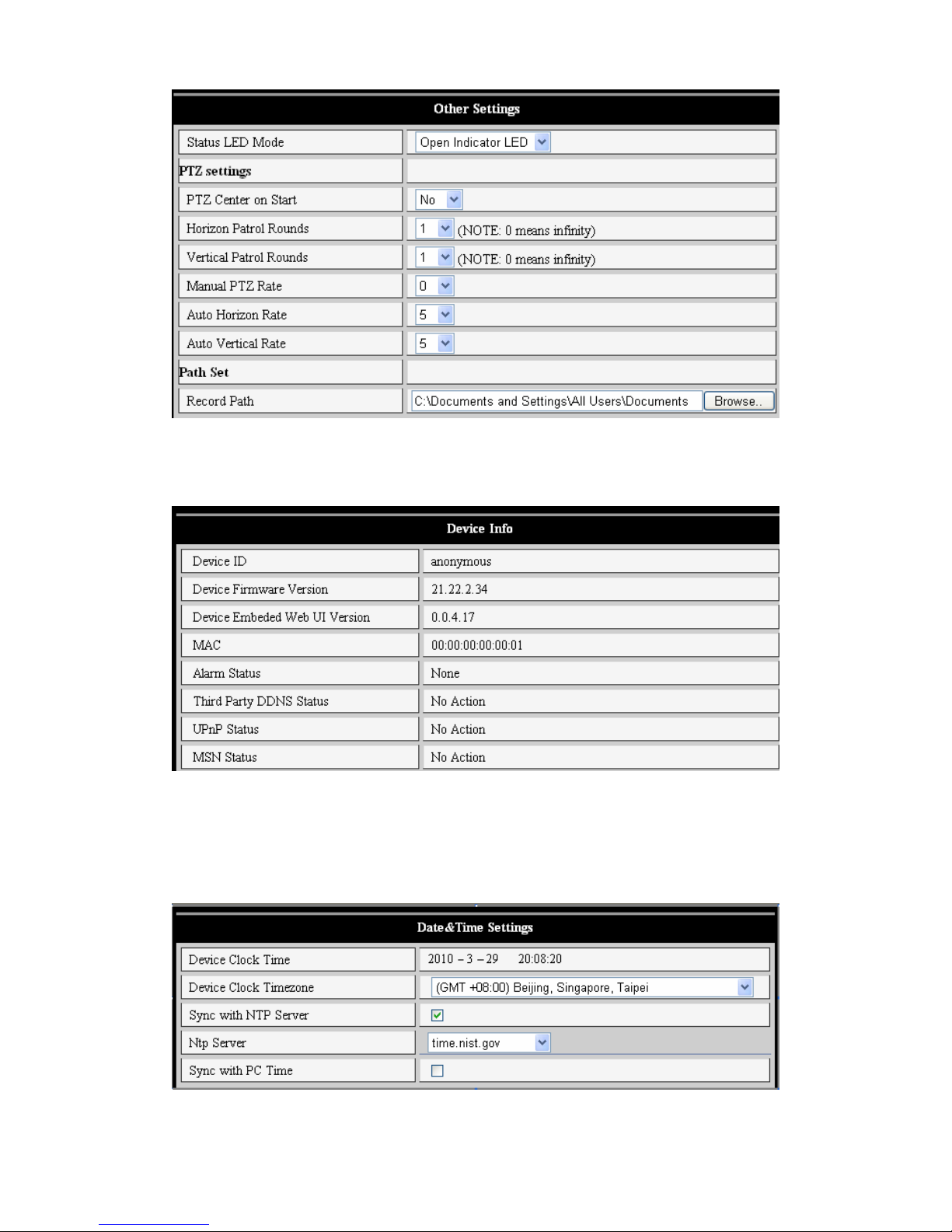
Bild 12
Wartung
Informationen zum Gerät
Bild 13
Einstellen der Uhrzeit
Wenn das Gerät mit dem Internet verbunden ist, aktivieren Sie den NTP-Server, um die Zeit zu korrigieren,
und wählen Sie die richtige Zeitzone, oder verwenden Sie die Zeit des Computers, um das Gerät zu
korrigieren.
Bild 14
17
Page 18
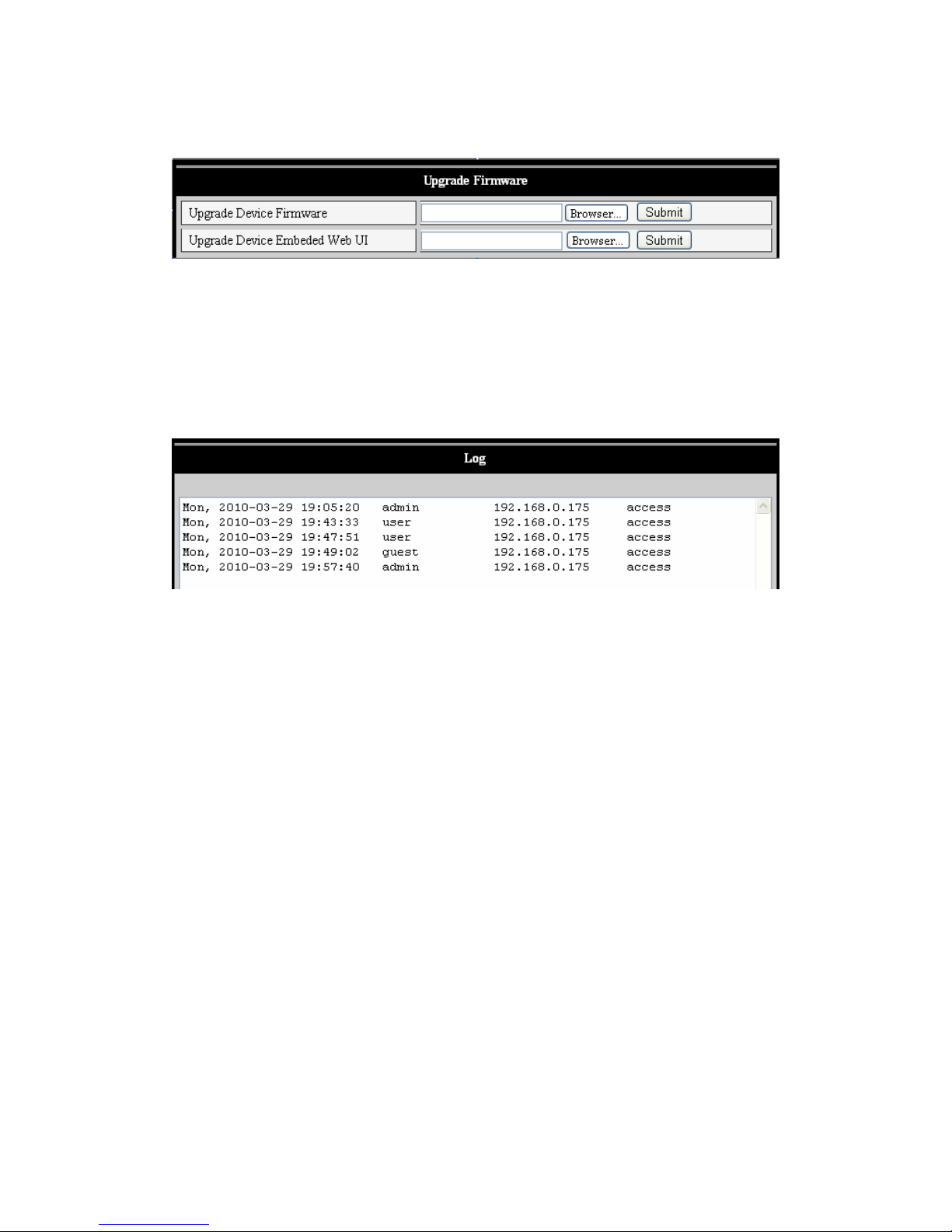
Firmware-Upgrade
Auf dem Gerät laufen 2 Arten von Programmen, eine System-Firmware und eine Anwendungs-Firmware. Sie
können einzeln aktualisiert werden.
Bild 15
Zurücksetzen auf die Werkseinstellungen
Klicken Sie auf „Zurücksetzen auf die Werkseinstellungen“. Es öffnet sich ein Dialogfenster und fordert Sie
auf zu bestätigen, ob Sie das Gerät wirklich auf die Werkseinstellungen zurücksetzen möchten. Nach der
Bestätigung wird das System die Werkseinstellungen laden und neu starten.
Verwenden des Besucherprotokolls
Nach dem Aufrufen der Protokolloberfläche können Sie sehen, wer auf das Gerät zugegriffen hat und wann.
Bild 16
FAQ
1. Ein falsches Netzteil kann das Gerät oder das Netzteil beschädigen
Wenn Sie ein Netzteil anschließen, überprüfen Sie vorher sorgfältig die Spannung. Sie sollten ein 5 V-Netzteil
mit diesem Gerät verwenden.
2. Geringe Anzeigegeschwindigkeit
Dieses Gerät verwendet das MJEPG Kompressionsformat, welches eine große Bandbreite benötigt. Eine
geringe Bandbreite wirkt sich auf die Anzeigegeschwindigkeit aus. Die typische verwendete Bandbreite ist wie
folgt:
640x480@10 fps: 4,0 Megabit ~ 5,0 Megabit
320x240@30 fps: 1,2 Megabit ~ 1,6 Megabit
3. Das Gerät kann nach dem Anschluss ans LAN nicht mit der Suchsoftware gefunden werden
Achten Sie darauf, dass Gerät und PC sich im gleichen LAN befinden. Wenn eine Firewall-Software installiert
ist, schließen Sie diese und versuchen Sie es erneut.
4. Das Gerät wird von der Suchsoftware gefunden, kann jedoch nicht aufgerufen werden.
Wenn die IP-Adressen der IP-Kamera und des PC nicht im gleichen Subnetz liegen, sollten Sie sie vor dem
Aufrufen auf das gleiche Subnetz einstellen. Das Subnetz sind die ersten drei Zahlen der IP-Adresse. Wenn
die IP-Adresse des PC 192.168.0.100 ist, kann er nur Geräte anzeigen, deren IP-Adresse zwischen
192.168.0.1 und 192.168.0.255 liegt.
18
Page 19
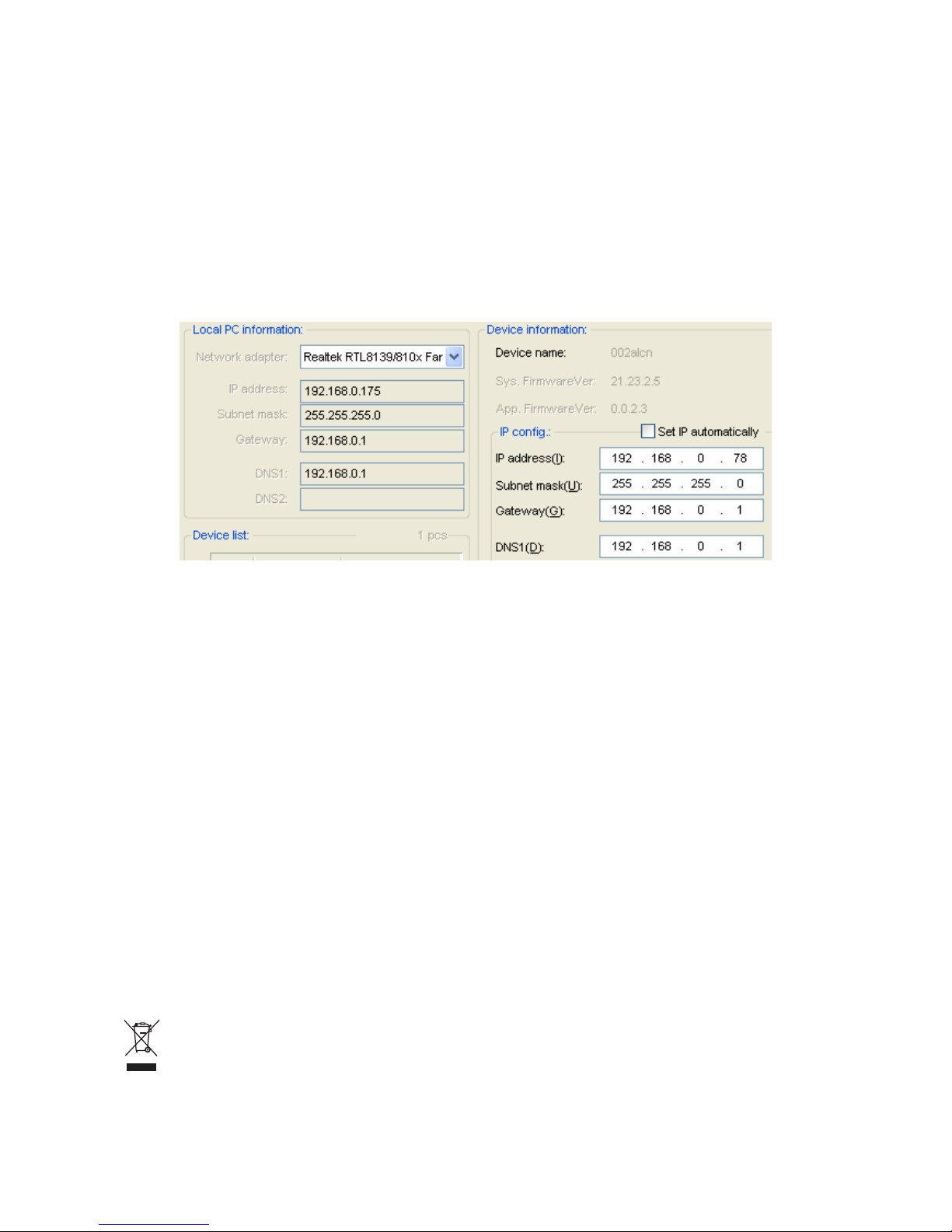
5. Das Gerät kann nicht über das Internet aufgerufen werden
Bitte beachten Sie:
Kapitel 4 (Bild 2), um zu überprüfen, ob die Internet-Verbindung korrekt ist;
Kapitel 5, um zu überprüfen, ob Sie das Gerät via LAN aufrufen können;
Kapitel 6, um zu überprüfen, ob die Port-Weiterleitung korrekt ist und ob Einstellungen des Routers es
diesem Gerät verbieten, Daten in das Internet zu senden.
6. Das Gerät kann über die öffentliche IP-Adresse aufgerufen werden, jedoch nicht über den
Domainnamen
Stellen Sie sicher, dass die DNS-Einstellung die gleiche ist wie bei Ihrem PC, siehe Bild 17 unten. Im
Suchwerkzeug sollten DNS 1 und DNS 2 auf beiden Seiten gleich sein.
Bild 17
Sicherheitsvorkehrungen:
Wenn eine Reparatur notwendig ist, sollte dieses Produkt NUR von einem autorisierten Techniker geöffnet
werden. Bei Problemen trennen Sie das Gerät bitte von der Spannungsversorgung und von anderen Geräten
ab. Stellen Sie sicher, dass das Gerät nicht mit Wasser oder Feuchtigkeit in Berührung kommt.
Wartung:
Nur mit einem trockenen Tuch säubern. Keine Reinigungs- oder Scheuermittel verwenden.
Garantie:
Es kann keine Garantie oder Haftung für irgendwelche Änderungen oder Modifikationen des Produkts oder
für Schäden übernommen werden, die aufgrund einer nicht ordnungsgemäßen Anwendung des Produkts
entstanden sind.
Allgemeines:
Design und technische Daten können ohne vorherige Ankündigung geändert werden.
Alle Logos, Marken und Produktnamen sind Marken oder eingetragene Marken ihrer jeweiligen Eigentümer
und werden hiermit als solche anerkannt.
Bitte bewahren Sie Bedienungsanleitung und Verpackung für spätere Verwendung auf.
Achtung:
Dieses Produkt ist mit diesem Symbol gekennzeichnet. Es bedeutet, dass die ausgedienten
elektrischen und elektronischen Produkte nicht mit dem allgemeinen Haushaltsmüll entsorgt werden
dürfen. Für diese Produkte stehen gesonderte Sammelsysteme zur Verfügung.
19
Page 20
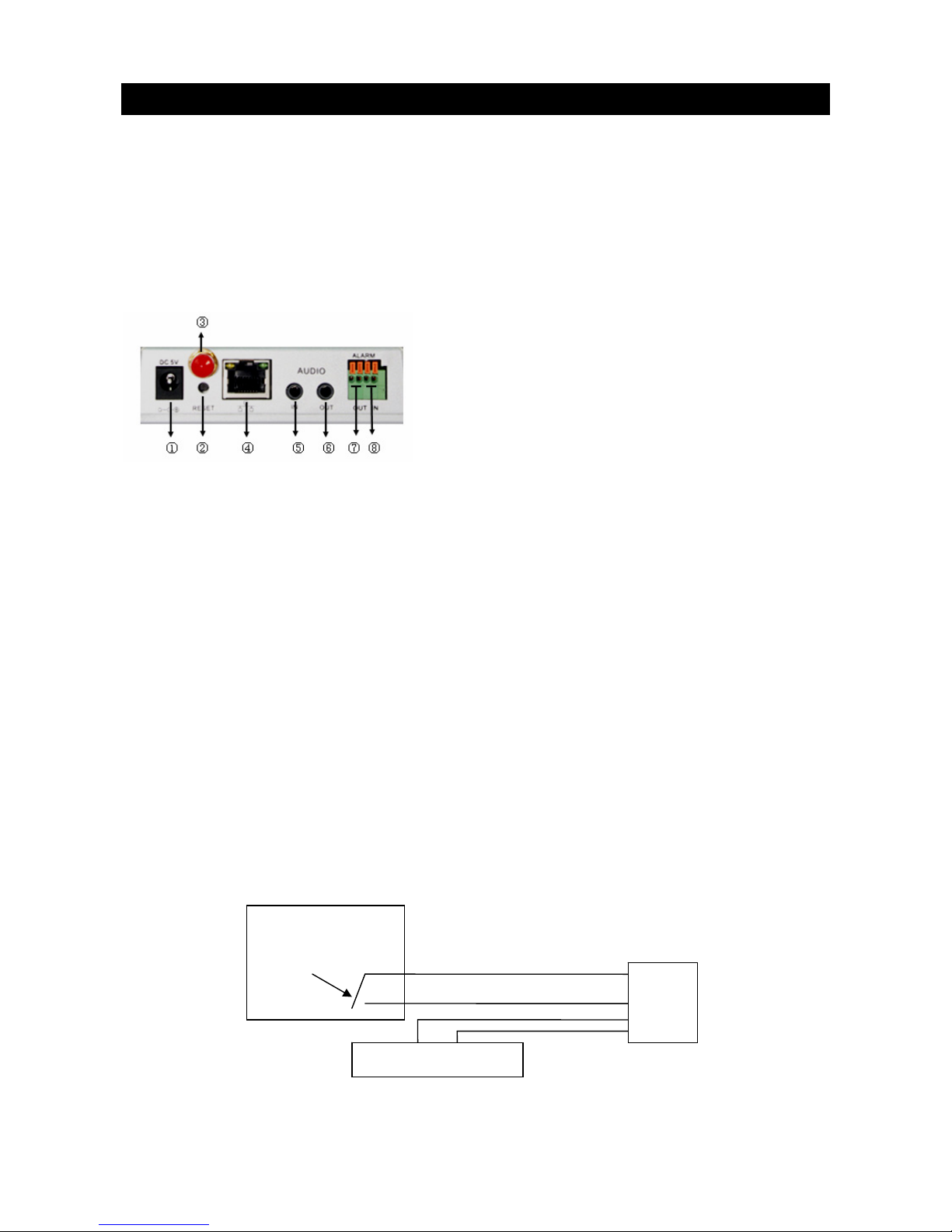
FRANÇAIS
Caméra à adresse IP de réseau sans fil
Description et Interface
Remarque :
y Voyant d’alimentation : Le voyant s’allume en ROUGE si l’équipement est allumé.
y Voyant d’état : Un clignotement lent (un toutes les 2 secondes) indiquent que le dispositif est à la
recherche d’un réseau ; un clignotement (une à deux fois par seconde) indique que le réseau câblé est
connecté ; un clignotement fréquent (2 à 3 fois par seconde) indique que le réseau sans fil est connecté.
Interface de l’équipement
y Prise d’entrée d’alimentation : Elle connecte l’adaptateur DC, sa sortie est de 5V selon les
spécifications électriques.
y Bouton de RÉINITIALISATION : Si le bouton de réinitialisation est enfoncé et maintenu pour plus de 10
secondes, l’équipement redémarre et récupére la configuration d’usine par défaut.
y Orifice d’antenne WIFI (Réseau sans fil) : Il permet de fixer l’antenne WIFI.
y Prise Ethernet RJ45 : La prise Ethernet RJ45 permet une connexion à 10/100Mbits à auto-détection.
L’équipement peut se connecter à tous types d’équipements de réseau, comme un concentrateur, un
routeur, un commutateur, etc.
REMARQUE : Par défaut, l’adresse IP est 192.168.0.178, le port http est 80, le nom de l’utilisateur
est admin, le mot de passe est 123456.
y Prise d’entrée audio : La prise d’entrée audio est conçue pour connecter un microphone externe. Le
microphone intégré sera désactivé quand le microphone externe est branché.
y Prise de sortie audio : La prise de sortie audio est conçue pour un dispositif audio de sortie de ligne,
comme des écouteurs, des haut-parleurs, etc.
y Prise de sortie d’alarme : La prise de sortie d’alarme est connectée à un relais de la caméra à adresse
IP. La caméra à adresse IP commandera le contact du relais pour déclencher une sirène d’alarme ou un
avertisseur sonore d’alarme. Le relais est capable de contrôler une commande d’alarme dont la tension
n’est pas supérieure à 36V et dont le courant est inférieur à 2A. Veuillez vous reporter à la figure 2 pour la
connexion d’une alarme externe.
Alarme
Contact
Alimentation d’alarme
Broches de sortie
Figure 2
20
Page 21
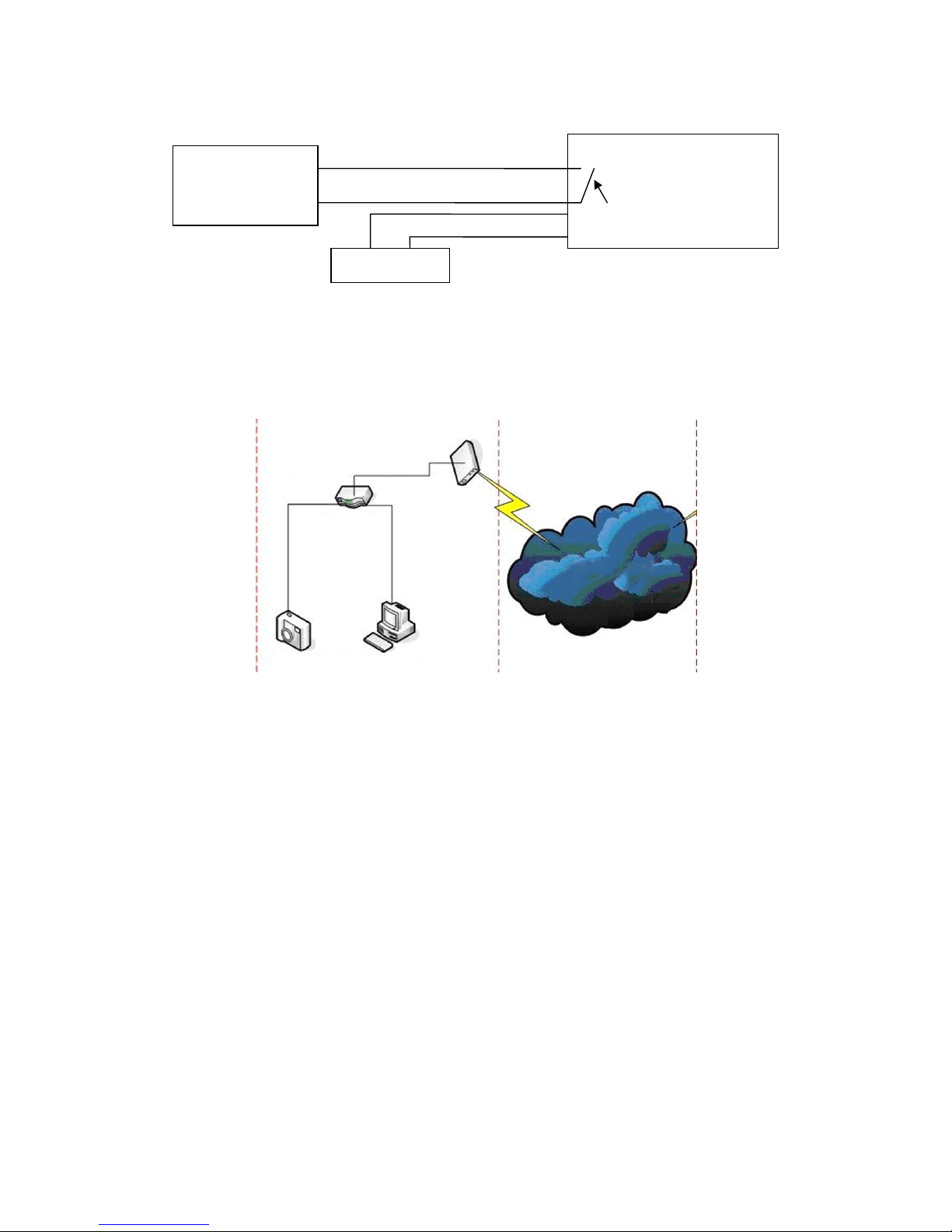
y Broche de sortie d’alarme : Veuillez vous reporter au diagramme schématique de la Figure 3 pour
connaître comment le capteur externe récupère les signaux d’alarmes.
EPR (Entrée de puissance de relais)
Broches d’entrée
Contact
Alimentation EPR
Figure 3
Le capteur doit être de type commuté (toujours ouvert ou toujours fermé). Si le capteur détecte de la
fumée, un intrus ou un animal entrant dans la zone surveillée, le capteur s’enclenche ou se déclenche, et
envoie un signal d’alarme externe à la caméra à adresse IP.
Connexion au réseau
IP en réseau local : 192.168.0.1
IP de réseau externe : 202.96.82.177
Modem
ADSL
Routeur-1
Internet
Ordinateur PC-1
192.168.0.175
IP Caméra-1
192.168.1.139
Réseau interne
Figure 4
Instructions de connexion
Avant de consulter la caméra, connectez-la d’abord au réseau, mettez-la sous tension et vérifiez que le
voyant lumineux de la prise RJ45 fonctionne normalement pour s’assurer que les liaisons de communication
soient établies. La méthode de connexion est comme celle indiquée à la Figure 4.
Configuration de l’adresse IP
Les adresses IP de la caméra et de l’ordinateur PC doivent être sur le même segment. L’exemple de la figure
5.1 montre que le dispositif IP Caméra-1 ne peut pas être atteint. Exécutez BSearch_en.exe sur le CD,
cliquez le bouton Search (Recherche), et ensuite sélectionnez le dispositif IP Caméra-1 pour réinitialiser son
adresse IP, comme indiqué à la Figure 5.2.
Instructions de configuration :
y Contrôlez attentivement « local PC information » (Information de l’ordinateur PC local), dans le coin
supérieur gauche, qui vous indiquera la configuration de l’ordinateur PC. S’il y a plusieurs cartes de
réseau dans l’ordinateur PC, veuillez choisir celle que vous utilisez et assurez-vous que l’adresse IP de la
caméra est sur le même segment que l’ordinateur PC.
y Modifiez le contenu de « IP Config » (Configuration IP) sur la partie droite pour s’assurer que son contenu
soit identique à celui de « Local PC information » (Information de l’ordinateur PC local). Vous avez
uniquement besoin de régler la dernière partie de l’adresse IP que vous pouvez régler à 139 comme
l’exemple de la Figure 5.2.
21
Page 22
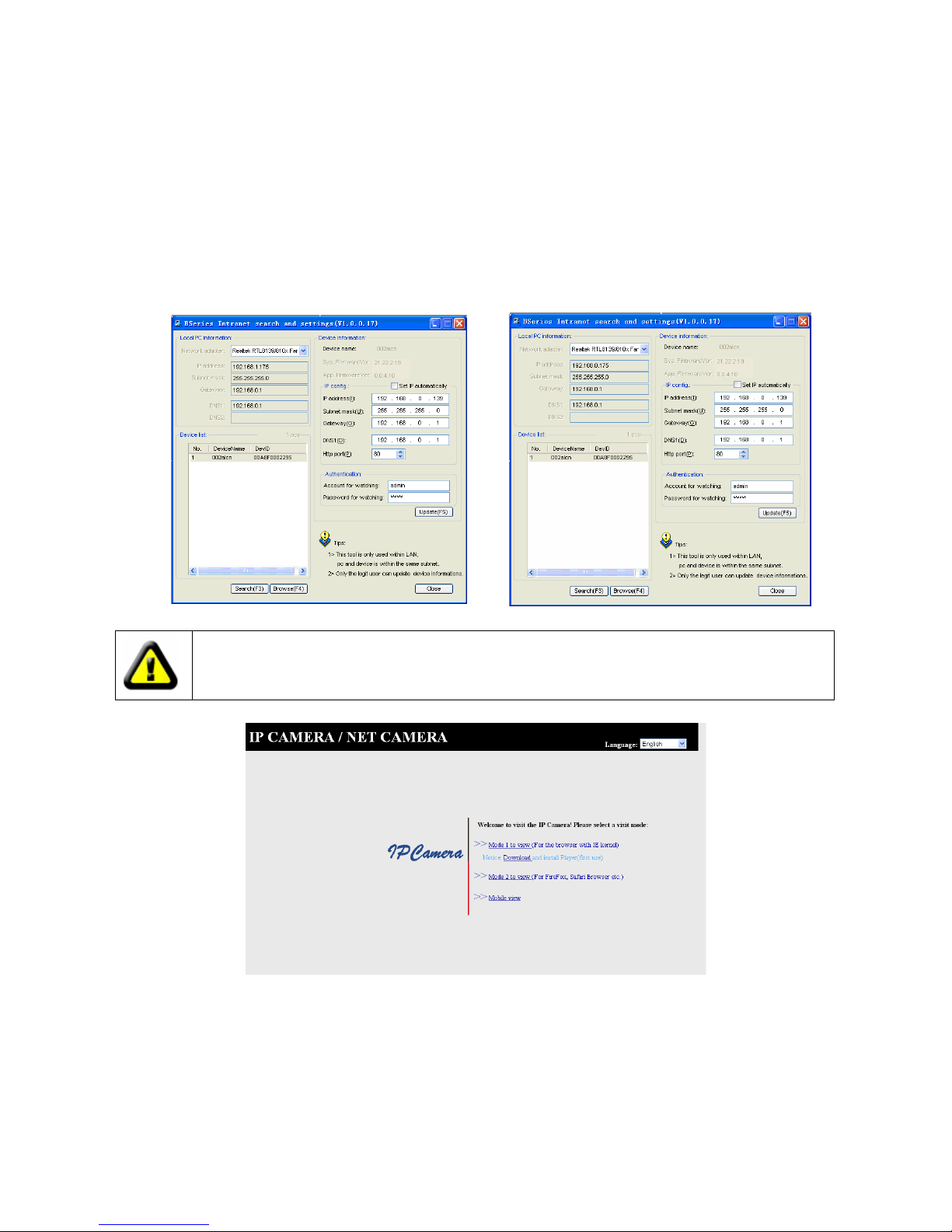
y Si vous ne savez pas comment remplir le contenu de « IP Config » (Configuration IP), vous pouvez
également cocher la case « Set IP automatically » (Régler l’adresse IP automatiquement) pour
régler automatiquement l’adresse IP à partir du routeur.
y Saisissez le nom d’utilisateur et son mot de passe dans les champs « Authentication » (Authentification)
(Par défaut, le nom d’utilisateur est admin, le mot de passe est 123456). Cliquez sur « Update »
(Actualiser). La configuration prend effet immédiatement. Sélectionnez le dispositif dans la liste et cliquez
le bouton « Browse » (Parcourir), le navigateur web s’ouvre automatiquement et une fenêtre s’ouvrira en
même temps qui vous invite à saisir le nom d’utilisateur et le mot de passe. Ensuite, vous verrez la page
d’accueil du dispositif IP Caméra-1, cliquez sur « English » (Anglais) dans le coin droit supérieur comme
indiqué à la Figure 6 ci-dessous. Dans le coin droit de l’interface, l’utilisateur peut choisir la langue.
Figure 5.1 Figure 5.2
Si vous avez un logiciel pare-feu sur votre ordinateur PC, quand vous exécuter BSearch_en.exe,
une fenêtre peut s’ouvrir vous demandant si vous voulez bloquer ce programme ou non, vous
devez choisir de ne pas le bloquer.
Figure 6
Consultation de la caméra à adresse IP
Nous vous suggérons d’utiliser le navigateur IE (Internet Explorer) pour visualiser l’image de la caméra
(Il fournira plus de fonctions), toutefois l’utilisateur devra installer un lecteur avant de visualiser les images de
la caméra. Cliquez sur le lien « download and install player (first use) » (télécharger et installer le lecteur
(première utilisation)), une boîte de dialogue comme indiqué à la figure 7 s’ouvrira, cliquez sur « Run »
(Exécuter), le téléchargement et l’installation du lecteur s’exécuteront automatiquement.
22
Page 23
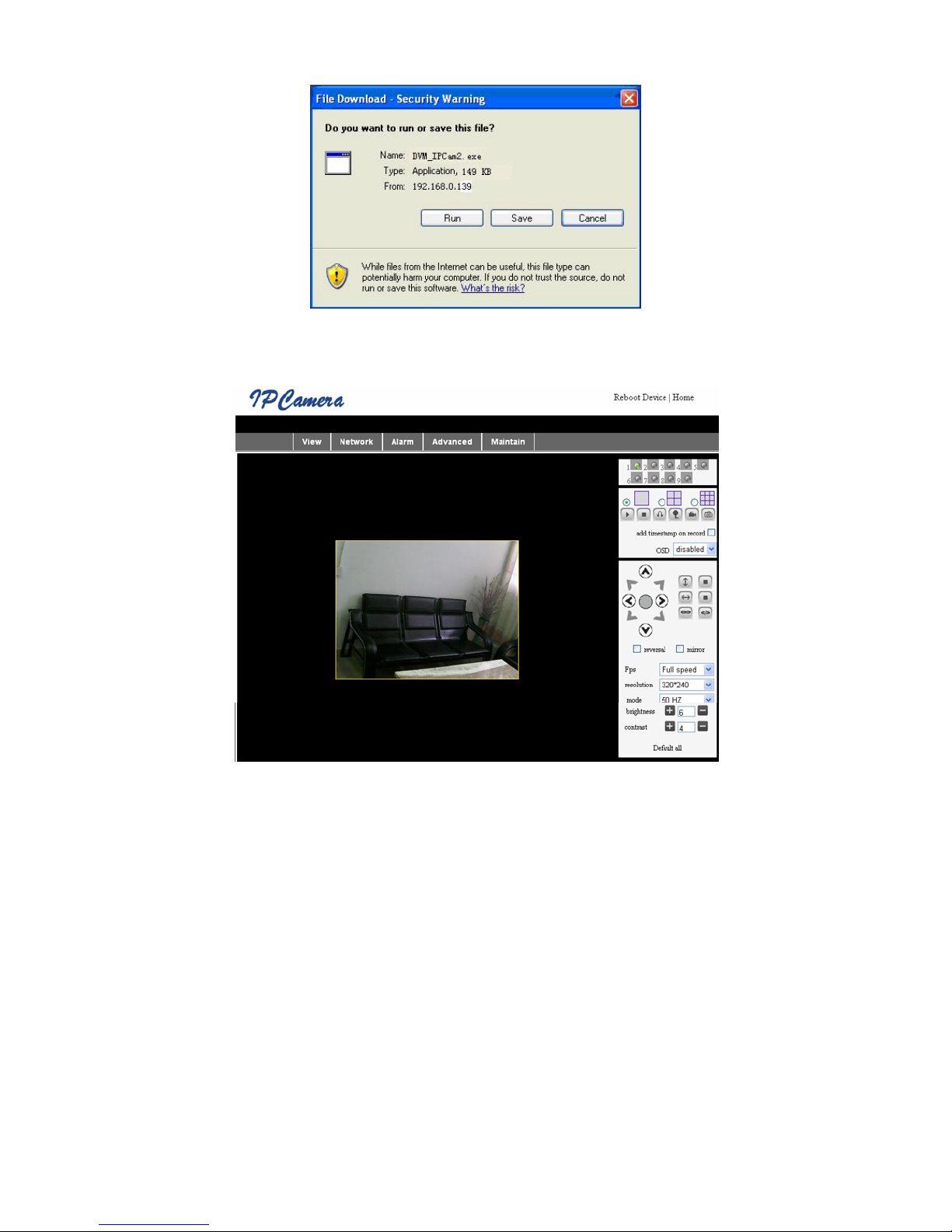
Figure 7
Après avoir installé le composant additionnel, cliquez le lien « Mode 1 to view » (Mode 1 de visualisation) de
la Figure 6 pour afficher la prise de vue de la caméra (Image vidéo comme à la Figure 8).
Figure 8
1. Menu par colonne
Il y a 2 types de menu, l’un est le menu principal, l’autre est le sous-menu. Le menu principal est en haut de
l’interface, il inclut View (Vue), Network (Réseau), Alarm (Alarme), Advanced (Avancé), Maintain
(Maintenance), le sous-menu est sur la partie droite de l’interface.
Zone d’affichage vidéo
La zone d’affichage vidéo dépend de la résolution, plus la résolution est grande, plus l’affichage est large.
Double-cliquez avec le bouton gauche de la souris dans la zone d’affichage vidéo et l’affichage basculera en
mode plein écran, double-cliquez à nouveau pour revenir à la taille originale. Double-cliquez avec le bouton
droit de la souris dans la zone d’affichage vidéo et une icône verte s’affichera, cliquez avec le bouton gauche
de la souris et vous élargirez ou inclinerez la vue à distance en fonction des touches fléchées.
23
Page 24
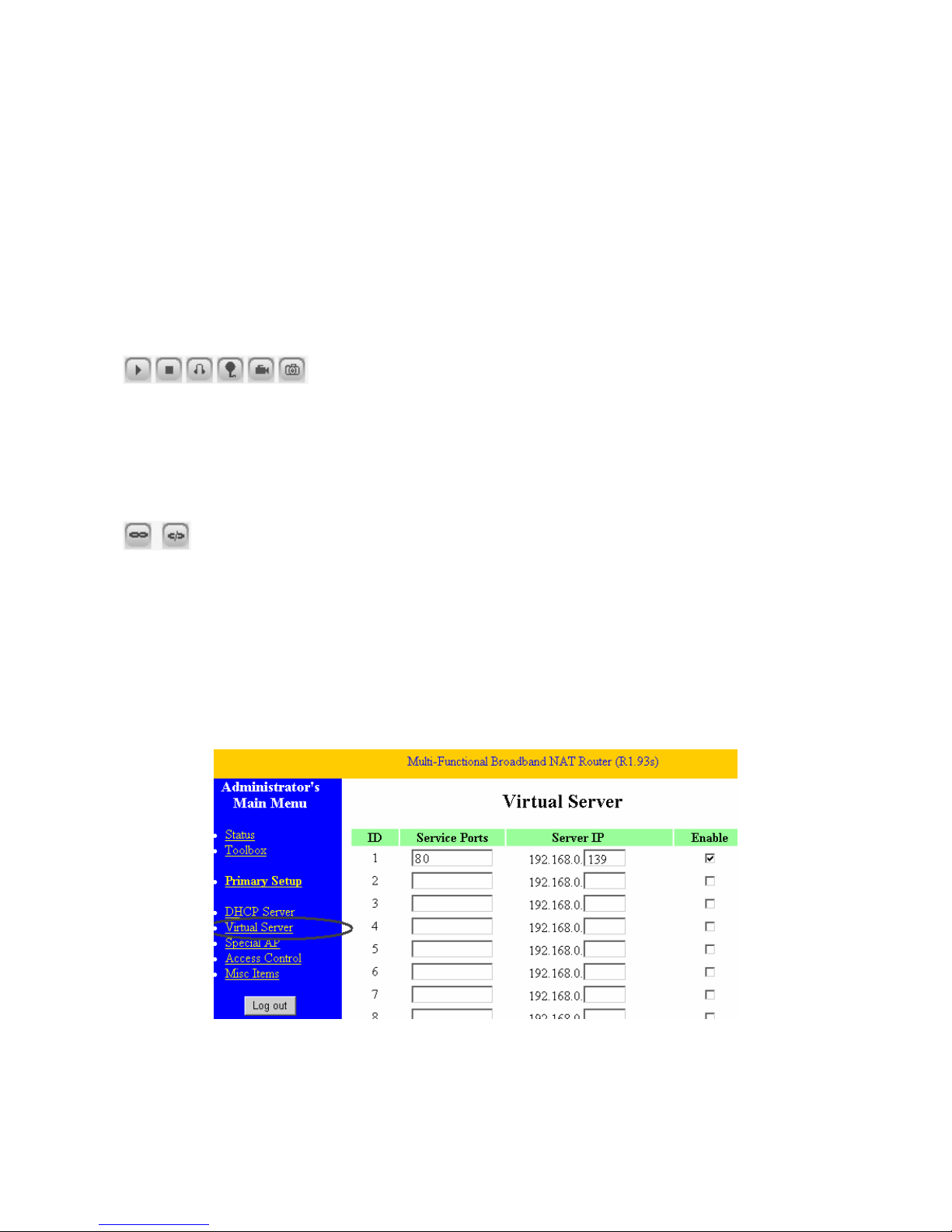
2. Zone d’affichage de statut
Dans le coin droit supérieur se trouve la zone d’affichage de statut qui vous indique l’état du dispositif :
- S’il n’est pas connecté, le bouton est gris
- S’il est connecté, le bouton est vert
- S’il n’est pas connecté correctement, le bouton est jaune
- S’il y a une alarme, le bouton est rouge
3. Zone d’affichage multi-canal
Si l’utilisateur ajoute plusieurs canaux (se reporter à la section 7.3.2), l’affichage basculera de 4 canaux à 9
canaux et affichera automatiquement les autres dispositifs. Dans la zone d’affichage, quand la prise de vue
est choisie, vous pouvez regarder, arrêter, enregistrer, commander l’option d’étirement ou d’inclinaison et
réaliser d’autres opérations.
Ces boutons exécutent les fonctions vidéo, regarder, arrêter, surveiller, parler,
enregistrer et prendre un instantané. Cliquez le bouton correspondant à la fonction choisie.
4. Commande vidéo et PTZ
Dans la zone de commande Étirement/Inclinaison de vue, l’utilisateur peut contrôler la prise de vue en
fonction des touches fléchées : haut, bas, gauche, droite, centré, déplacement horizontal, déplacement
vertical, arrêt, etc.
Ces boutons réalisent les fonctions « Sortie E/S ouverte » et « Sortie E/S fermée ».
L’utilisateur peut régler également la fréquence d’image, la résolution, la luminosité, le contraste et d’autres
paramètres du dispositif.
Consultation de la caméra à adresse IP à partir du réseau externe
Réacheminement de port
Pour visualiser la caméra à travers l’internet, vous devez réacheminer un port de votre routeur sur l’adresse
IP de la caméra. Pour ouvrir un port de votre routeur et rendre accessible la caméra à travers l’internet, lisez
la partie du manuel du routeur concernant le « réacheminement de port ». La Figure 9 représente un
exemple.
Figure 9
24
Page 25
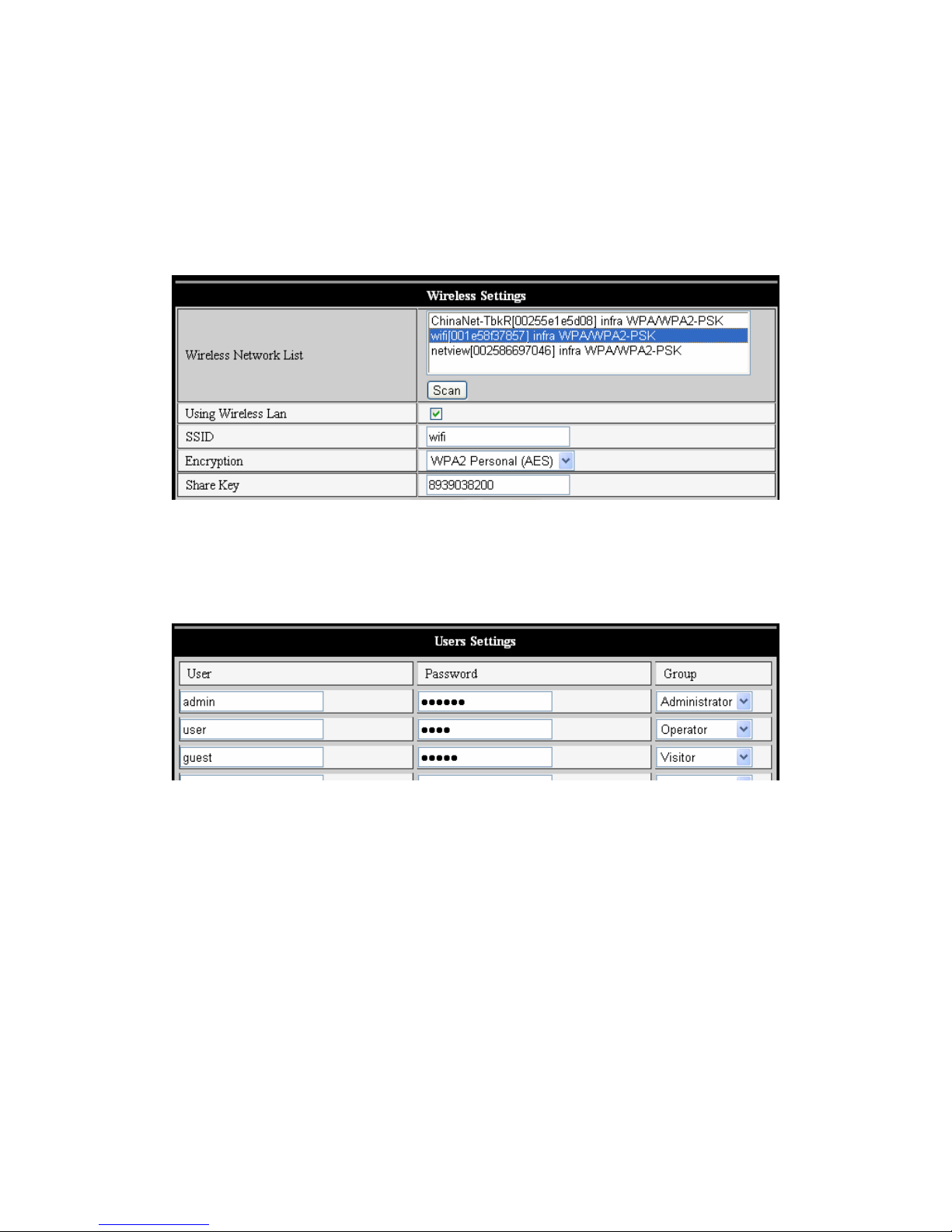
Autres réglages
Configuration WIFI
Saisir la configuration du réseau local sans fil comme indiqué à la Figure 10 ci-dessous, cliquez le bouton
« Search » (Recherche) plusieurs fois et les réseaux sans fil détectés seront affichés dans la colonne
« Wireless Network List » (Liste des réseaux sans fil). Sélectionnez l’un d’eux et cochez « Using Wireless
Lan » (Utilisation du réseau sans fil local), les données relatives au réseau sans fil sélectionné seront alors
affichées dans les champs libres qui suivent. Saisissez le mot de passe et cliquez « Set » (Configurer), la
configuration WIFI est ainsi achevée.
Figure 10
Remarque : Quand le dispositif est à la fois connecté au réseau câblé et au réseau WIFI, après le démarrage,
il se connectera d’abord au réseau câblé, et s’il ne le peut pas, il se connectera alors au réseau WIFI.
L’adresse IP et le port du dispositif restent les mêmes que ce soit sur le réseau câblé ou sur le réseau sans fil.
Configurations avancées de l’utilisateur
Figure 11
Il y 3 niveaux d’identification : Administrateur/Opérateur/Visiteur. L’administrateur a la plus haute autorité, il
peut réaliser tous les changements de la configuration. Le compte de type Opérateur peut uniquement
manipuler la caméra à adresse IP, il ne permet pas de modifier la configuration, veuillez vous reporter à la
figure 11. Le compte de type Visiteur peut uniquement regarder les images vidéo de la caméra, il ne permet
pas de manipuler la caméra à adresse IP. Par défaut, le nom d’utilisateur de l’administrateur est admin,
son mot de passe est 123456.
Autres réglages
Vous pouvez choisir un voyant indicateur DEL ouvert ou fermé. Si Centrer PTZ au démarrage est réglé sur
« Yes » (Oui), quand le dispositif est mis en route, la fonction Étirer/Incliner se place au centre et ensuite
s’arrête. Vous pouvez également régler les limites de surveillance horizontales et verticales, lorsque vous
cliquez sur l’interface « View » (Vue), le dispositif scrutera l’espace en fonction de vos limites. Vous pouvez
régler également le rapport PTZ, 0 signifie le plus rapide.
25
Page 26
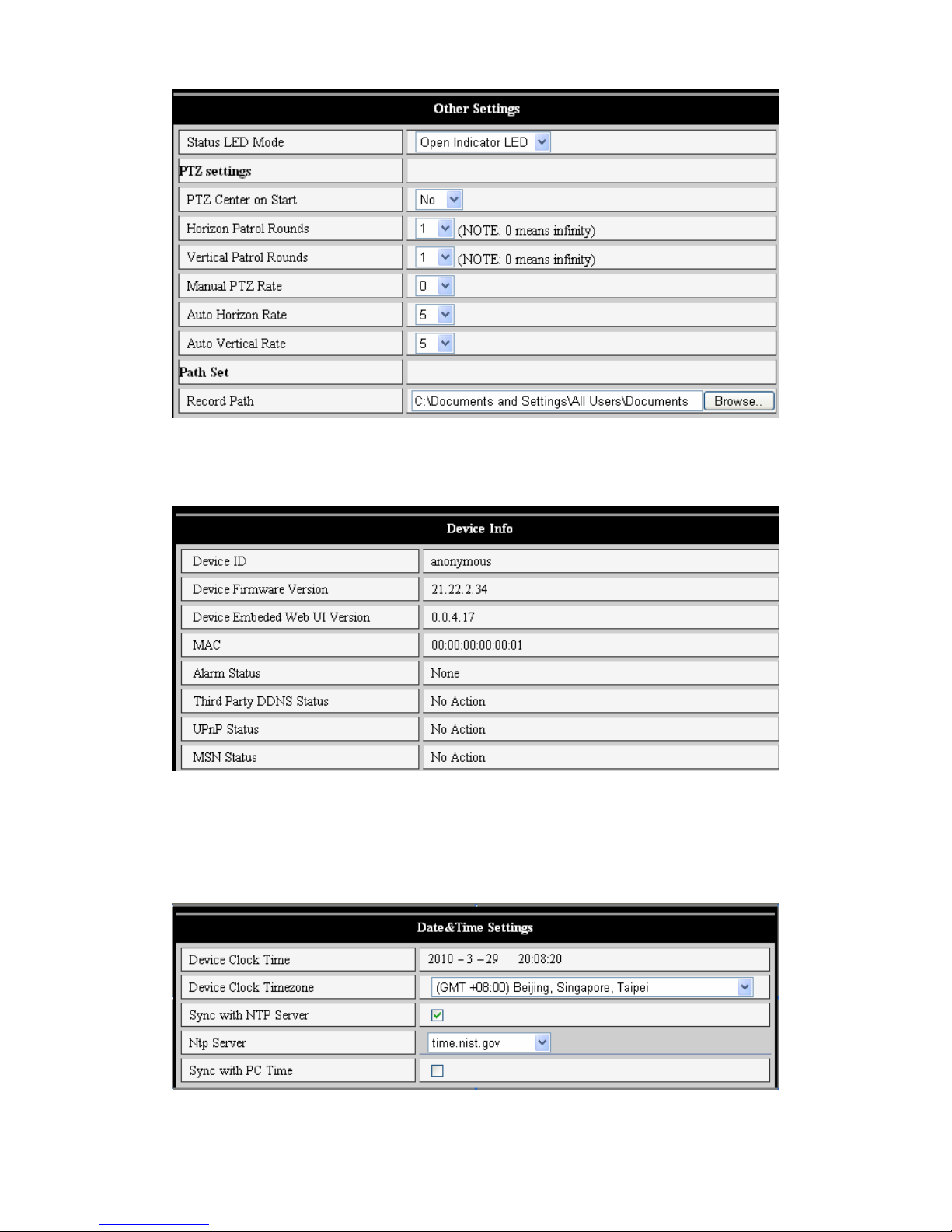
Figure 12
Maintenance
Information du dispositif
Figure 13
Réglage de l’heure
Si le dispositif est connecté à Internet, activez le serveur NTP (Protocole d’heure réseau) pour corriger l’heure
et sélectionnez le fuseau horaire adéquat ou utilisez l’heure de l’ordinateur PC pour corriger l’heure du
dispositif.
Figure 14
26
Page 27
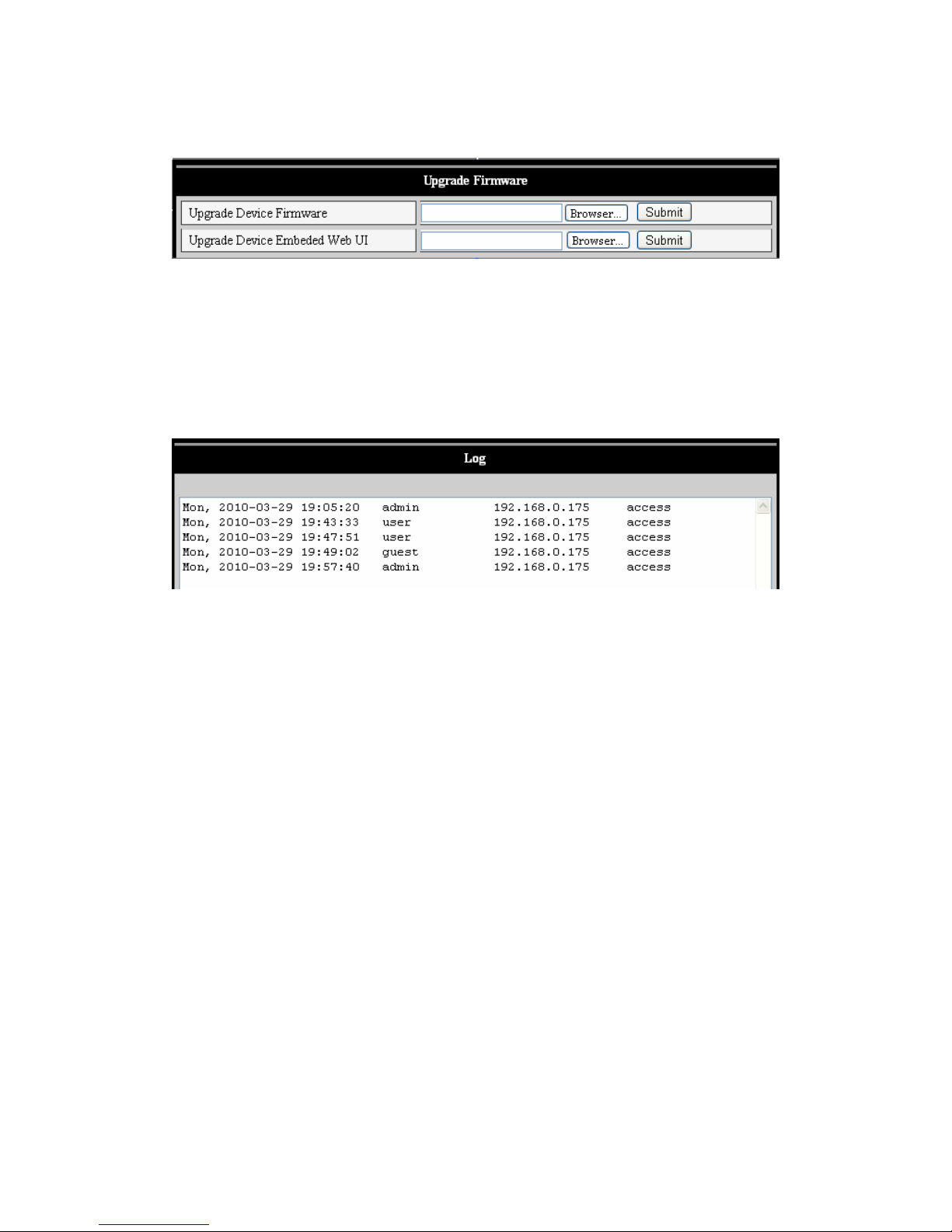
Mise à jour du micrologiciel
Le dispositif exécute 2 types de programmes, l’un est le micrologiciel du système, l’autre est le micrologiciel
de l’application. Ils doivent être mis à jour séparément.
Figure 15
Restauration aux paramètres par défaut d’usine
Cliquez sur « Restore Factory Default » (Restaurer les paramètres par défaut d’usine), une boîte de dialogue
s’ouvre et vous invitera à confirmer la restauration aux paramètres par défaut d’usine. Après la confirmation,
le système restaurera les paramètres par défaut d’usine et réamorcera la caméra.
Journal de navigation des utilisateurs
Après avoir atteint l’interface du journal, vous pourrez vérifier qui a visité le dispositif et quand.
Figure 16
FAQ (Foire aux questions)
1. Un adaptateur d’alimentation électrique non approprié peut endommager l’équipement ou
l’adaptateur lui-même
Lors du branchement de l’adaptateur d’alimentation, contrôlez attentivement sa tension, l’adaptateur doit être
de 5V pour cet équipement.
2. Vitesse de navigation lente
Cet équipement utilise le format de compression MJEPG, une connexion à large bande est nécessaire, une
connexion à bande réduite affectera la vitesse de navigation. La largeur de bande utilisée typiquement est la
suivante:
Résolution de 640x480 à 10 images/s : 4.0 Mégabits ~ 5.0 Mégabits
Résolution de 320x240 à 30 images/s : 1.2 Mégabits ~ 1.6 Mégabits
3. L’équipement n’est pas détecté par le logiciel de recherche après sa connexion au réseau local
Assurez-vous que l’équipement et l’ordinateur PC sont sur le même réseau local, si un logiciel pare-feu est
installé, veuillez le fermer et réessayez.
4. L’équipement est détecté par le logiciel de recherche, mais il ne peut pas être consulté
Si les adresses IP de la caméra et de l’ordinateur PC ne sont pas sur le même segment de réseau, vous
devez les régler pour qu’il le soit avant de pouvoir consulter la caméra. Le segment du réseau est indiqué par
les trois premiers nombres de l’adresse IP. Si l’adresse IP de l’ordinateur PC est 192.168.0.100, il peut
atteindre uniquement les équipements dont l’adresse IP est entre 192.168.0.1 et 192.168.0.255.
27
Page 28
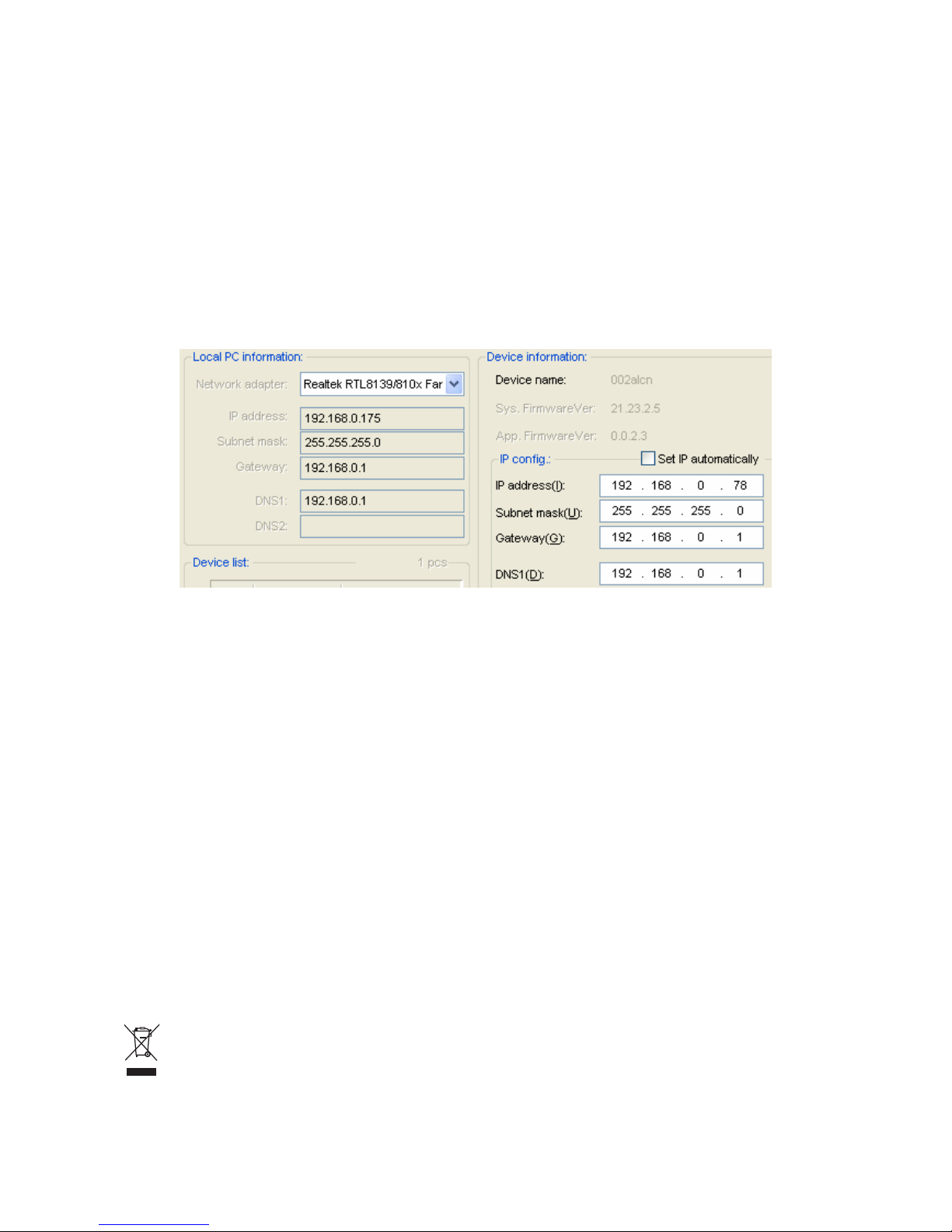
5. L’équipement ne peut pas être consulté à travers l’internet
Veuillez vous reporter au :
Chapitre 4 (Figure 2) pour vérifier que la connexion à Internet est correcte ;
Chapitre 5 pour vérifier que vous pouvez le consulter par le réseau local ;
Chapitre 6 pour vérifier que le réacheminement de port est correct ou si la configuration du routeur interdit
à l’équipement de transmettre les données sur l’internet.
6. L’équipement peut être consulté par une adresse IP publique, mais non par le nom de domaine du
constructeur
Assurez-vous que la configuration DNS (Serveur de nom dynamique) est identique à celle de votre ordinateur
PC, comme il est indiqué à la Figure 17 ci-dessous. Dans l’outil de détection de réseau, les adresses IP des
serveurs DNS 1 et DNS 2 doivent être identiques.
Figure 17
Consignes de sécurité :
Ce produit devrait être démonté UNIQUEMENT par un technicien autorisé quand son entretien est
nécessaire. Débranchez l’appareil et les autres équipements du secteur s’il y a un problème. Ne pas exposer
l’appareil à l’eau ni à l’humidité.
Entretien :
Ne nettoyez l’appareil qu’avec un chiffon sec. N’utilisez pas de solvants ou de produits abrasifs.
Garantie :
Aucune garantie ou responsabilité ne sera acceptée en cas de modification et/ou de transformation du produit
ou en cas de dommages provoqués par une utilisation incorrecte de l’appareil.
Généralités :
Le design et les caractéristiques techniques sont sujets à modification sans notification préalable.
Tous les logos de marques et noms de produits sont des marques déposées ou immatriculées dont leurs
détenteurs sont les propriétaires et sont donc reconnues comme telles dans ce documents.
Conservez ce manuel et l’emballage pour toute référence ultérieure.
Attention :
Ce symbole figure sur l’appareil. Il signifie que les produits électriques et électroniques ne doivent pas
être jetés avec les déchets domestiques. Le système de collecte est différent pour ce genre de
produits.
28
Page 29
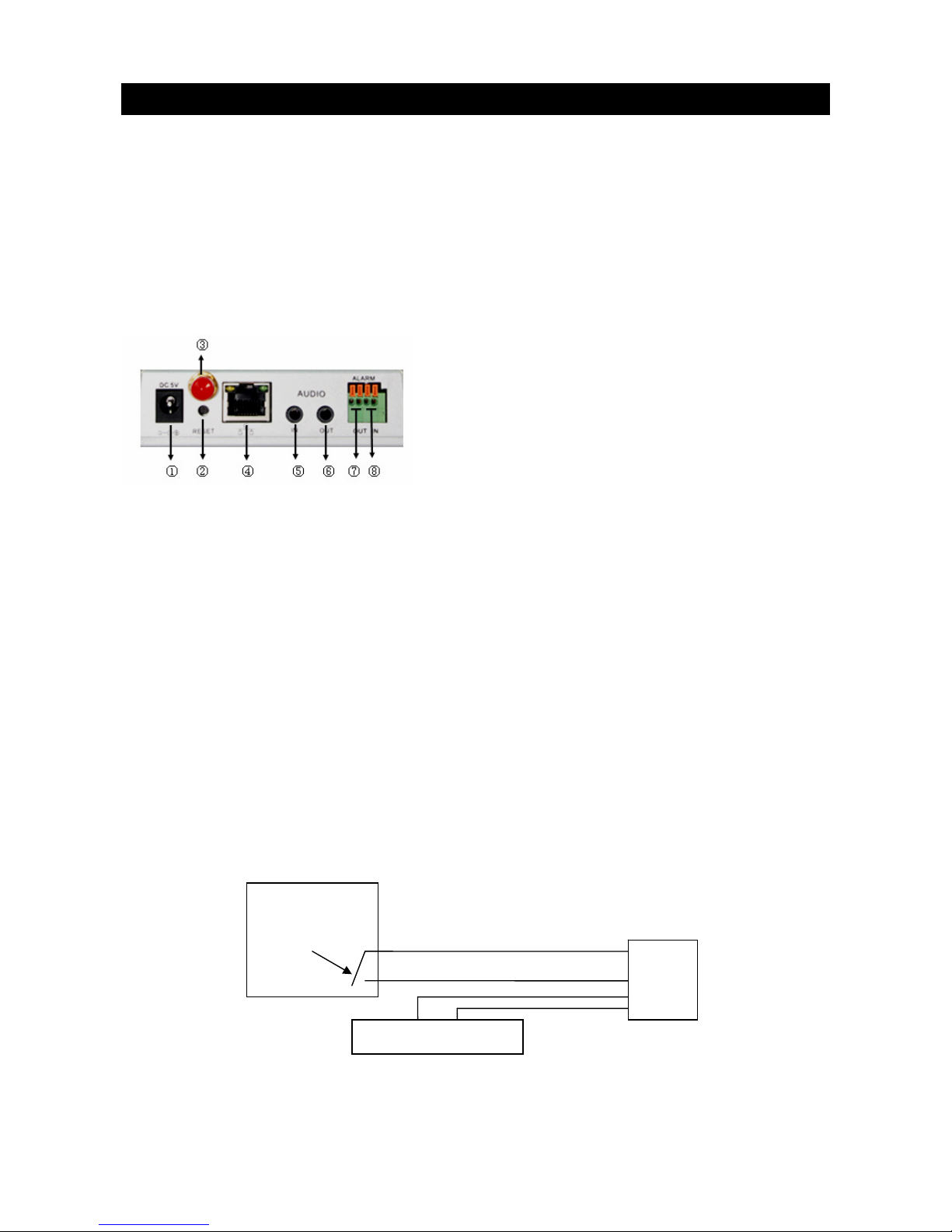
NEDERLANDS
Draadloze IP-netwerkcamera
Uiterlijk en interface
Opmerkingen:
y Voedingsindicator: Het wordt ROOD, als de apparatuur is ingeschakeld.
y Statusindicator: Langzaam knipperen (eenmaal per 2 seconden) geeft aan dat het apparaat een netwerk
aan het zoeken is; Knipperen (een of twee keer per seconde) geeft aan dat het bekabelde netwerk is
aangesloten; Frequent knipperen (2 tot 3 keer per seconde) geeft aan dat het draadloze netwerk is
aangesloten.
Apparatuurinterface
y Voedingsingang-aansluiting: Wordt aangesloten op een DC-adapter, waarvan de voedingsuitgang 5 V
moet zijn.
y RESET-knop: Als de RESET-knop wordt ingedrukt en langer dan 10 seconden wordt vastgehouden, zal
de apparatuur opnieuw starten en de standaard fabrieksinstellingen herstellen.
y Wi-Fi-antennegat: Installeert de Wi-Fi-antenne.
y RJ45 Ethernet-aansluiting: De RJ45 Ethernet-aansluiting is 10/100M zelfinstellend. De apparatuur kan
met alle soorten netwerkapparatuur verbinding maken, zoals een hub, router, switch, etc.
OPMERKING: De fabrieksinstelling IP is 192.168.0.178, de HTTP-poort is 80, de gebruikersnaam is
admin, het wachtwoord is 123456.
y Audio-ingangsaansluiting: De audio-ingang is ontwikkeld voor het aansluiten van een externe
microfoon. De ingebouwde microfoon wordt uitgeschakeld wanneer de externe microfoon is aangesloten.
y Audio-uitgangsaansluiting: De audio-uitgang is voor een lijnuitgang audio-apparaat, zoals koptelefoons,
luidspreker, enz.
y Alarm-uitgangsaansluiting: De alarm-uitgang is aangesloten op een relais in de IP-camera. De
IP-camera zal de schakelaar aansturen om de alarmbel of -zoemer te activeren. Het relais is in staat om
de schakelaar van een alarm aan te sturen, waarvan de spanning niet meer dan 36 V is en stroom lager is
dan 2 A. Raadpleeg afbeelding 2 voor het aansluiten van een extern alarm.
Schakelaar
Alarm
Alarmvoeding
Uitgangpennen
Afbeelding
2
29
Page 30
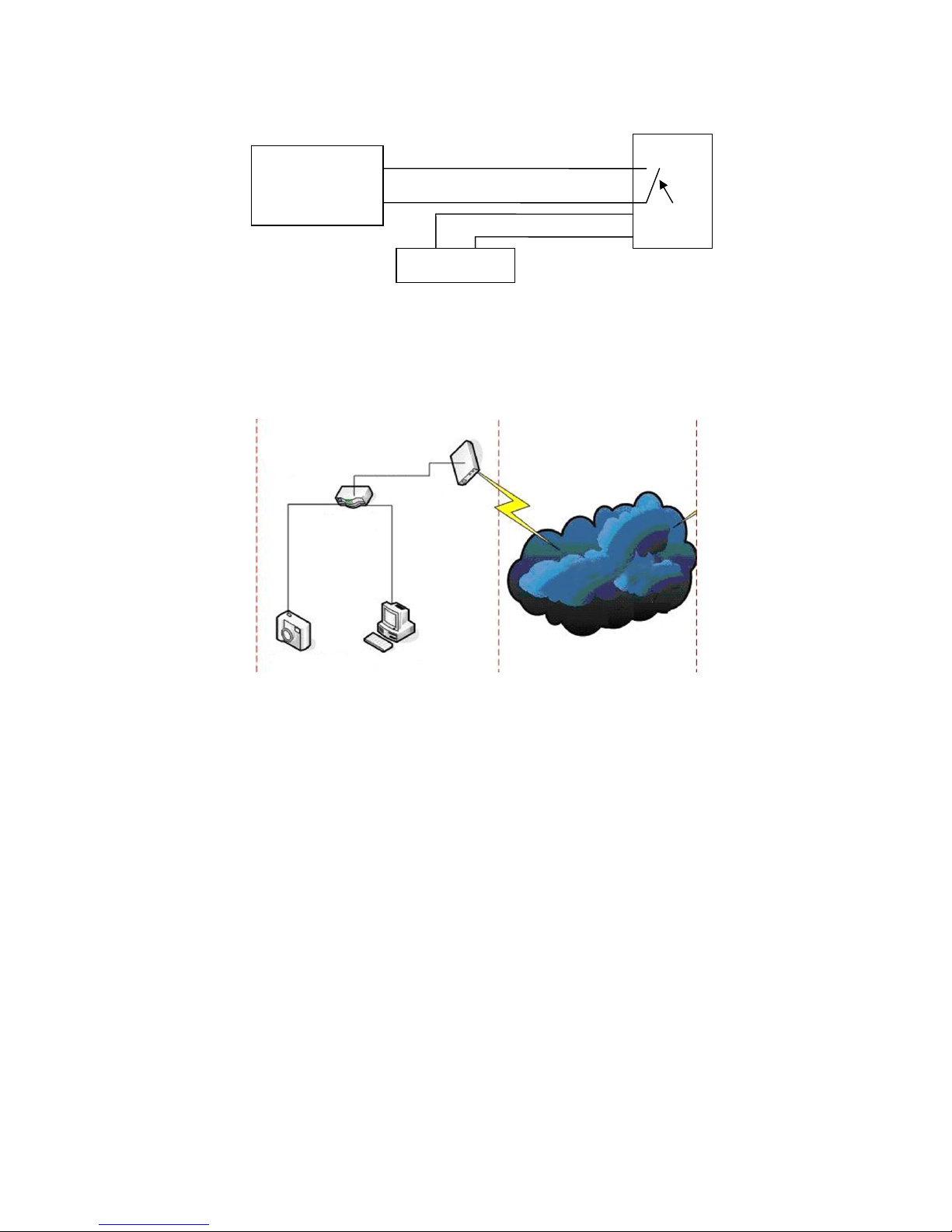
y Alarmingangspen: Raadpleeg het schema in afbeelding 3 voor de manier waarop de externe detector
informatie van het alarm verzamelt.
PIR
Schakelaar
Ingangpennen
PIR-voeding
Afbeelding 3
De detector moet een geschakeld type (altijd aan of uit) zijn. Als de detector rook heeft gedetecteerd, of
mensen of dieren die de ruimte betreden, zal de detector aan of uit schakelen en zal het externe
alarmsignaal naar de IP-camera sturen.
Aansluiten op het netwerk
LAN IP: 192.168.0.1
WAN IP: 202.96.82.177
Internet
ADSL
Modem
Router-1
PC-1
192.168.0.175
Huis
IP Camera-1
192.168.1.139
Afbeelding 4
Aansluitinstructies
Alvorens de IP-camera te bezoeken, sluit het eerst op het netwerk aan, schakel de voeding in en controleer of
het licht van de RJ45-aansluiting normaal is om ervoor te zorgen dat alle communicatieverbindingen goed zijn.
De aansluitmethode is zoals in afbeelding 4.
Instellen van het IP-adres
De IP-adressen van de IP-camera en de PC moeten op hetzelfde segment worden ingesteld. Het voorbeeld
in afbeelding 5.1 laat zien dat de IP-camera-1 niet benaderd kan worden. Start BSearch_en.exe op de CD,
klik op de “Zoeken”-knop, en selecteer vervolgens IP Camera-1 om het IP-adres te resetten, zoals
weergegeven in afbeelding 5.2.
Instelinstructies:
y Controleer zorgvuldig de “Lokale PC-informatie” in de linkerbovenhoek waar de PC-configuratie is
opgesomd. Als er meerdere netwerkadapters in de PC zijn aangesloten, selecteer dan degene die u
gebruikt en zorg ervoor dat het IP-adres van de IP-camera op hetzelfde segment van de PC is ingesteld.
y Wijzig de inhoud van de “IP-config” aan de rechterkant om ervoor te zorgen dat de inhoud hetzelfde is als
de “Lokale PC-informatie”. U hoeft alleen het laatste gedeelte van het IP-adres in te stellen, u kunt het op
139 instellen, zoals het voorbeeld in afbeelding 5.2.
y Als u niet weet hoe de inhoud van de “IP-config” in te vullen, kunt u ook “Stel IP automatisch in”
aanvinken om automatisch het IP-adres van de router te verkrijgen.
30
Page 31

y Typ de gebruikersnaam en wachtwoord in “Authenticatie” (Standaard is de gebruikersnaam “admin”,
het wachtwoord is “123456”). Klik op “Bijwerken”. De instelling treedt nu in werking. Selecteer het
apparaat in de lijst en klik op de “Blader”-knop, het zal automatisch de browser openen en tegelijkertijd zal
een venster verschijnen dat u vraagt om de gebruikersnaam en wachtwoord in te voeren. Vervolgens zult
u de startpagina van de IP-camera-1 zien, klik dan op “Engels” in de rechterbovenhoek zoals in
afbeelding 6 hieronder. In de rechterhoek van de interface kan de gebruiker de taal kiezen.
Afbeelding 5.1 Afbeelding 5.2
Als u firewall-software op uw PC hebt geïnstalleerd, kan een venster verschijnen wanneer u
BSearch_en.exe start waarin u wordt gevraagd om dit programma al dan niet te blokkeren. Kies
voor niet blokkeren.
Afbeelding 6
31
Page 32

De IP-camera bezoeken
We raden u aan om het kernprogramma IE-browser te gebruiken om de video (het kan zorgen voor meer
functies) te bekijken, maar de gebruiker moet eerst een speler installeren om de video te kunnen bekijken.
Klik op de “download en installeer speler (eerste gebruik) “-link, een dialoogvenster zoals in afbeelding 7 zal
verschijnen, klik op “Uitvoeren”, het zal automatisch de speler downloaden en installeren.
Afbeelding 7
Na het installeren van de plug-ins, klikt u op de “Modus 1 om te bekijken”-link zoals in 7 om de video te
bekijken (video zoals in afbeelding 8).
Afbeelding 8
1. Menukolom
Er zijn 2 soorten menu’s, één is het hoofdmenu, en het andere is het submenu. Het hoofdmenu bevindt zich
aan de bovenkant van de interface, inclusief Bekijken, Netwerk, Alarm, Geavanceerd, Onderhoud en het
submenu aan de rechterkant van de interface.
Video-weergavevlak
Het video-weergavevlak is afhankelijk van de resolutie; hoe hoger de resolutie, hoe groter het scherm.
Dubbelklik met de linkermuisknop in het video-weergavevlak en het zal het volledige scherm weergeven,
dubbelklik opnieuw en het zal naar de oorspronkelijke grootte terugkeren. Dubbelklik met de rechter
muisknop in het video-weergavevlak en het zal het groene pictogram weergeven, klik met de linkermuisknop
en Pan/Tilt kan overeenkomstig de pijltekens op afstand bediend worden.
32
Page 33

2. Status-weergavevlak
In de rechterbovenhoek bevindt zich het status-weergavevlak dat de status van het apparaat weergeeft:
- Indien niet aangesloten, is de knop grijs
- Indien aangesloten, is de knop groen
- Indien verkeerd aangesloten, is de knop geel
- Indien er een alarm is, is de knop rood
3. Multi-kanaal-weergavevlak
Als de gebruiker multi-kanalen toevoegt (zie 7.3.2), zal het naar 4-Ch, 9-CH verschuiven en automatisch
andere apparaten weergeven. Als in het weergavevlak de afbeelding is gekozen, kun u het afspelen, stoppen,
opnemen, bedienen van Pan/Tilt en andere activiteiten uitvoeren.
Deze knoppen zijn resp. voor start video, stop, monitor, praten, opnemen en
foto nemen. Klik op een knop om een functie te kiezen.
4. PTZ en Video bedienen
In het Pan/Tilt-bedieningsvlak, kan de gebruiker de positie overeenkomstig de pijltekens bedienen: omhoog,
omlaag, links, rechts, midden, horizontaal bewegen, verticale bewegen, stoppen, etc.
is voor het openen en sluiten van de IO-uitgang.
De gebruiker kan ook de frame-rate, resolutie, helderheid, contrast en andere parameters van het apparaat
instellen.
De IP-camera via WAN bezoeken
Port forwarding
Om de camera via het internet te bekijken, moet u een port in uw router naar het IP van de camera leiden.
Voor het openen van een poort in uw router en de camera toegankelijk via internet te maken, lees het
gedeelte in de handleiding van uw router dat “port forwarding” bevat. Afbeelding 9 is een voorbeeld.
Afbeelding 9
33
Page 34

Overige instellingen
Wi-Fi instellen
Open de draadloze LAN-instelling zoals in afbeelding10 hieronder weergegeven, klik meerdere keren op de
“Zoeken”-knop en het zal u de gedetecteerde draadloze netwerken in de “Draadloze Netwerklijst” tonen.
Selecteert er één van en vink “Draadloze Lan gebruiken” aan, vervolgens zullen de relevante gegevens van
het geselecteerde draadloze netwerk in de opeenvolgende lege velden worden weergegeven. Voer het
wachtwoord in en klik op “Instellen”, vervolgens is het instellen van de Wi-Fi voltooid.
Afbeelding 10
Opmerking: Wanneer het apparaat op zowel Wi-Fi als bedraad is aangesloten, zal het na het opstarten eerst
het bekabelde netwerk verbinden en als geen verbinding kan worden gemaakt, zal het vervolgens met de
Wi-Fi verbinding maken. Het IP-adres en de poort zijn voor zowel het draadloze als bekabelde netwerk
hetzelfde.
Geavanceerde gebruikersinstellingen
Afbeelding 11
Er zijn drie gezagsniveaus; deze zijn Administrateur/Operator/Bezoeker. De Administrateur heeft het hoogste
gezag en kan iedere wijziging in de instellingen aanbrengen. De Operator-account kan alleen de IP-camera
bedienen en kan geen wijzigingen in de instellingen te maken, raadpleeg afbeelding 11. Het Bezoekeraccount kan alleen de video bekijken en kan de IP-camera niet bedienen. Standaard is de gebruikersnaam
van de administrateur “admin” en het wachtwoord “123456”.
Overige instellingen
U kunt voor de LED-indicator in- of uitschakelen kiezen. Als het PTZ-centrum bij het opstarten op “Ja” is
ingesteld, zal Pan/Tilt bij het opstarten van het apparaat naar het centrum verplaatsen en dan stoppen. U kunt
ook de horizontale en verticale patrouillerondes instellen, wanneer u “patrouille” in het “bekijk”-interface
aanklikt, zal het volgens de door u ingestelde rondes roteren. U kunt ook de PTZ-snelheid instellen, 0
betekent het snelst.
34
Page 35

Afbeelding 12
Onderhoud
Apparaatinformatie
Afbeelding 13
Tijd instellen
Als het apparaat op het internet is aangesloten, schakel de NTP-server in om de tijd te corrigeren en selecteer
de juiste tijdzone, of gebruik de computertijd om de tijd van het apparaat te corrigeren.
Afbeelding 14
35
Page 36

Upgraden van de firmware
Het toestel draait twee soorten programma’s, één is een systeem-firmware, de andere is een
applicatie-firmware. Ze kunnen afzonderlijk worden opgewaardeerd.
Afbeelding 15
Fabrieksinstellingen herstellen
Klik op “Fabrieksinstellingen herstellen”, een dialoog zal verschijnen om te bevestigen of u echt de
fabrieksinstellingen wilt herstellen. Na bevestiging, zal het systeem de fabrieksinstellingen herstellen en
opnieuw opstarten.
Bezoeklogboek van de gebruikers
Na het openen van de logboekinterface, kunt u bekijken door wie en wanneer het apparaat werd bezocht.
Afbeelding 16
Vaak gestelde vragen
1. Een verkeerde voedingsadapter zal de apparatuur of voedingsadapter beschadigen
Controleer bij het aansluiten van de voedingsadapter zorgvuldig de spanning, voor deze apparatuur moet het
een 5 V-adapter zijn.
2. Langzame bladersnelheid
Dit apparaat gebruikt een MJEPG-compressieformaat, het vereist een grote netwerkbandbreedte, een smalle
bandbreedte zal de bladersnelheid beïnvloeden. De typerende gebruikte bandbreedte is als volgt:
640x480 bij 10 fps: 4,0 ~ 5,0 Megabits
320x240 bij 30 fps: 1,2 ~ 1,6 Megabits
3. Kan apparatuur niet vinden via software zoeken na het aansluiten op LAN
Zorg ervoor dat de apparatuur en PC op dezelfde LAN zijn aangesloten; Als firewall-software is geïnstalleerd,
sluit het en probeer het opnieuw.
4. Apparatuur kan via software zoeken gevonden worden, maar kan niet worden bezocht
Als de IP-adressen van de IP-camera en PC niet in hetzelfde netwerksegment zijn, moet u deze vóór het
bezoeken naar hetzelfde netwerksegment veranderen. Het netwerksegment is de eerste drie nummers van
het IP-adres. Als het IP-adres van de PC 192.168.0.100 is, kan het alleen apparatuur bezoeken waarvan het
IP-adres tussen 192.168.0.1 ~ 192.168.0.255 ligt.
36
Page 37

5. Kan de apparatuur niet via internet bezoeken
Raadpleeg:
Hoofdstuk 4 (afbeelding 2) om te controleren of de internetverbinding correct is;
Hoofdstuk 5 om te controleren of u via LAN kunt bezoeken;
Hoofdstuk 6 om te controleren of port forwarding correct is ingesteld en of de router-instelling deze
apparatuur verbiedt om gegevens naar het internet te verzenden.
6. Kan via een openbaar IP-adres bezoeken, maar kan niet via de fabrikant zijn domeinnaam bezoeken
Zorg ervoor dat de DNS-instelling hetzelfde is als uw PC, zoals in afbeelding 17 hieronder. In de zoekfunctie,
moet de DNS 1 en DNS 2 aan beide kanten hetzelfde zijn.
Afbeelding 17
Veiligheidsvoorzorgsmaatregelen:
Dit product mag alleen geopend worden door een erkende technicus wanneer onderhoud vereist is. Koppel
het product los van de elektrische voeding en van andere apparatuur als zich problemen voordoen. Stel het
product niet bloot aan water of vocht.
Onderhoud:
Uitsluitend reinigen met een droge doek. Gebruik geen reinigingsmiddelen of schuurmiddelen.
Garantie:
Voor wijzigingen en veranderingen aan het product of schade veroorzaakt door een verkeerd gebruik van dit
product, kan geen aansprakelijkheid worden geaccepteerd. Tevens vervalt daardoor de garantie.
Algemeen:
Wijziging van ontwerp en specificaties zonder voorafgaande mededeling onder voorbehoud.
Alle logo’s, merken en productnamen zijn handelsmerken of geregistreerde handelsmerken van de
respectievelijke eigenaren en worden hierbij als zodanig erkend.
Bewaar deze gebruiksaanwijzing voor latere raadpleging.
Let op:
Dit product is voorzien van dit symbool. Dit symbool geeft aan dat afgedankte elektrische en
elektronische producten niet met het gewone huisafval verwijderd mogen worden. Voor dit soort
producten zijn er speciale inzamelingspunten.
37
Page 38

ITALIANO
Videocamere di rete IP wi-fi
Aspetto ed Interfaccia
Note:
y Indicatore alimentazione: Diventerà ROSSO se il dispositivo è acceso.
y Indicatore di stato: Il lampeggio lento (una volta ogni 2 secondi) indica che il dispositivo sta cercando una
rete; il lampeggio (una o due volte al secondo) indica che la rete con cavo è connessa; un lampeggio
frequente (2 o 3 volte per secondo) indica che anche la rete wireless è connessa.
Interfaccia del dispositivo
y Presa Alimentazione: Connette ad un alimentatore DC, la sua uscita deve essere con uscita specifica di
5V.
y Pulsante di RESET: Se il pulsante RESET viene premuto e tenuto premuto per più di 10 secondi, il
dispositivo si riavvia e ripristina le impostazioni di fabbrica.
y Foro Antenna wi-fi: Installa l’antenna wi-fi.
y Presa Ethernet RJ45: La presa Ethernet RJ45 è auto-regolante 10/100M. Il dispositivo può connettersi a
tutti i tipi di dispositivi di rete con un hub, router, selettore, ecc.
NOTA: Come impostazioni di fabbrica, l’indirizzo IP è 192.168.0.178, la porta http è 80, il nome
utente è admin e la password è 123456.
y Presa Ingresso Audio: La presa di ingresso audio è progettata per la connessione di un microfono
esterno. Il microfono integrato risulterà disabilitato quando viene connesso un microfono esterno.
y Presa Uscita Audio: La presa uscita audio è per un riproduttore di segnale audio in uscita, come delle
cuffie, delle casse, ecc.
y Presa Uscita Allarme: La presa di uscita allarme è collegata ad un relay della Videocamera IP. La
videocamere IP controllerà il selettore che attiverà l’allarme o il buzzer in caso di allarme. Il relay è in
grado di controllare il selettore di un allarme il cui voltaggio non sia superiore a 36V e la cui corrente sia
più bassa di 2A. Vi preghiamo di fare riferimento alla figura 2 per la connessione di un allarme esterno.
Interruttore
Allarme
Alimentazione allarme
Pin d’uscita
Figura 2
38
Page 39

y Pin ingresso allarme: Si prega di far riferimento al diagramma schematico in figura 3 su come il
rilevatore esterno recupera le informazioni di allarme.
PIR
Interruttor
Pin di ingresso
Alimentazione PIR
Figura 3
Il rilevatore dovrebbe essere di tipo ad interruttore (sempre acceso o sempre spento). Se il rilevatore ha
rilevato del fumo, persone o animali che entrano nell’area, lo stesso rivelatore accenderà o spegnerà
inviando il segnale d’allarme esterno alla videocamere IP.
Collegamento alla Rete
IP LAN: 192.168.0.1
IP WAN: 202.96.82.177
Modem
ADSL
Router-1
Internet
PC-1
192.168.0.175
IP Camera-1
192.168.1.139
Inizio
Figura 4
Istruzioni di collegamento
Prima di visionare la videocamera IP, collegatela alla rete come prima cosa, poi all’alimentazione e controllate
che la spia della presa RJ45 sia accesa assicurandovi che tutti i collegamenti siano fluidi. Il metodo di
collegamento è come mostrato in figura 4.
Impostazione dell’indirizzo IP
Gli indirizzi IP della videocamere IP e del PC dovranno essere dello stesso segmento. L’esempio in figura 5.1
mostra che la videocamera IP-1 non può essere visionata. Eseguite BSearch_en.exe dal CD, cliccate sul
pulsante ricerca, e quindi selezionate videocamera IP-1, come mostrato in figura 5.2.
Istruzioni di impostazione:
y Controllate attentamente le “informazioni del PC locale” sull’angolo in alto a sinistra dove viene elencata
la configurazione del PC. Se ci sono diversi adattatori di rete nel PC, selezionate quello che state
utilizzando e assicuratevi che l’indirizzo IP della videocamera IP sia nello stesso segmento di quello del
PC.
y Cambiate il contenuto di “IP config” sulla destra per assicurarvi che il contenuto sia identico a quello delle
“informazioni del PC locale”. Vi occorre solo impostare l’ultima sezione dell’indirizzo IP, potete quindi
impostarla come 139 proprio come l’esempio in figura 5.2.
y Se non sapete come riempire il contenuto di “IP config”, potreste anche selezionare “Imposta l’IP
automaticamente” per avere un indirizzo IP automatico dal router.
39
Page 40

y Digitate il nome utente e la password nel campo “autenticazione” (Come predefiniti il nome utente è
admin e la password è 123456). Cliccare su “Aggiorna”. Le impostazioni avranno ora effetto.
Selezionare il dispositivo dalla caselle elenco e cliccare su pulsante “Sfoglia”, si aprirà automaticamente il
browser ed apparirà una finestra contemporaneamente richiedendovi l’inserimento di nome utente e
password. Quindi potrete visualizzare la home page della videocamera IP-1, cliccate su “Italiano”
sull’angolo in altro a destra come mostrato in figura 6 qui sotto. Nell’angolo destro dell’interfaccia l’utente
può quindi scegliere la lingua.
Figura 5.1 Figura 5.2
Se avete installato sul vostro PC un software di firewall, quando eseguite BSearch_en.exe,
potrebbe aprirsi una finestra di conferma per bloccare o meno tale programma e ovviamente
dovrete scegliere di non bloccarlo.
Figura 6
40
Page 41

Visionare la videocamera IP
Vi suggeriamo di utilizzare il browser kernel IE per vedere il video (può fornire diverse funzioni), ma l’utente
necessità di installare il riproduttore prima di vedere il video. Cliccare sul collegamento “scarica ed installa il
riproduttore (primo utilizzo)”, una finestra di dialogo apparirà come mostrato in figura 7, cliccate esegui, e il
riproduttore verrà automaticamente scaricato ed installato.
Figura 7
Dopo aver installato il plug-in, cliccate il collegamento “modalità di vista 1” come in figura 7 per visualizzare il
video (video come in figura 8).
Figura 8
1. Colonna Menu
Ci sono due tipi di menu, uno è il menu principale, e l’altro è il sotto-menu. Il menu principale è in alto
all’interfaccia ed include Vista, Rete, Allarme, Avanzate, Manutenzione, il sotto-menu è sulla destra
dell’interfaccia.
Area di visualizzazione video
L’area di visualizzazione video dipende dalla risoluzione, più alta è la risoluzione, più grande sarà il display.
Fate doppio click con il tasto sinistro del mouse sull’area di visualizzazione video e verrà avviata la
visualizzazione a schermo intero, fate doppio click nuovamente per tornare alle dimensioni originali. Fate
doppio click con il tasto destro del mouse sull’area di visualizzazione video e verrà mostrata l’icona verde, fate
41
Page 42

click con il pulsante sinistro del mouse ed il Zoom/Inclinazione si regoleranno a seconda delle indicazioni
delle frecce.
2. Area di visualizzazione di stato
Nell’angolo in alto a destra si trova l’area di visualizzazione di stato che mostra lo stato del dispositivo:
- Se non è connesso il pulsante è grigio
- Se è connesso il pulsante è verde
- Se è connesso in modo non corretto il pulsante è giallo
- Se vi è un allarme il pulsante è rosso
3. Area di visualizzazione multicanale
Se l’utente aggiunge multi canali (fare riferimento al punto 7.3.2.), potrà passare al canale Ch-4, Ch-9
mostrando automaticamente altri dispositivi. Sull’area di visualizzazione, se l’immagine è scelta, potete
avviare, fermare, registrare e controllare zoom/inclinazione, così come effettuare altre operazioni.
Questi pulsante servono per avviare il video, interrompere, monitorare, parlare,
registrare e scattare foto. Cliccare su di un pulsante per scegliere la funzione.
4. PTZ e Controllo Video
Nell’area di controllo zoom/inclinazione, l’utente può controllare la posizione in accordo ai segni freccia: su,
giù, sinistra, destra, centro, movimento orizzontale o verticale, stop, ecc.
indicano uscita IO aperta e uscita IO chiusa.
L’utente può anche impostare l’indice di inquadratura, la risoluzione, la luminosità il contrasto ed altri
parametri.
Visionare la videocamera IP tramite WAN
Inoltro porta
Per visualizzare la videocamera in Internet, sarà necessario fare un inoltro di porta nel vostro router all’IP
della videocamera. Per aprire una porta nel vostro router e rendere la videocamera accessibile da interne,
leggete la parte del manuale del vostro router che contiene l “inoltro della porta”. La Figura 9 ne è un esempio.
Figura 9
42
Page 43

Altre impostazioni
Impostazioni wi-fi
Inserire le impostazioni di una LAN wi-fi come mostrato nella figura 10 sotto riportata, cliccate il pulsante
“ricerca” diverse volte e verranno mostrate in lista le reti wi-fi disponibili. Selezionare una e selezionare
“utilizzo di lan wi-fi”, quindi i dati relativi alla rete lan wi-fi verranno mostrati nelle schede successive. Inserire
la password e cliccare su “imposta”, quindi le impostazioni wi-fi risultano completate.
Figura 10
Nota: Quando il dispositivo è connesso sia wi-fi che con cavo, dopo che si avvia si connetterà prima alla rete
con cavo, se non riesce a connettersi tenterà la connessione tramite wi-fi. L’indirizzo IP e la porta sono gli
stessi sia per la connessione via cavo che per la wi-fi.
Impostazioni avanzate utente
Figura 11
Ci sono tre livelli di autorità; sono Amministratore/Operatore/Visitatore. L’amministratore possiede l’autorità
maggiore, può eseguire qualsiasi modifica ai parametri. L’operatore può solo utilizzare la videocamere IP, non
può fare modifiche alle impostazioni; si faccia riferimento alla figura 11. Il visitatore può solo visualizzare il
video, non può far funzionare la videocamera IP. Come impostazione predefinita il nome utente
dell’amministratore è admin e la password 123456.
Altre impostazioni
Potete scegliere l’indicatore LED aperto o chiuso. Se il centro PTZ è impostato su “SI” all’avvio, quando il
dispositivo è avviato, zoom/inclinazione si muoveranno al centro e quindi si fermeranno. Potete anche
impostare la sorveglianza orizzontale e verticale ciclica; quando cliccate su “sentinella” nell’interfaccia “vista”
inizierà la sorveglianza secondo le vostre impostazioni. Potete anche impostare l’indice di PTZ; 0 è il più
veloce.
43
Page 44

Figura 12
Manutenzione
Informazioni del dispositivo
Figura 13
Impostazioni dell’ora
Se il dispositivo è connesso a Internet, abilitare il server NTP per l’ora corretta e selezionare la zona di fuso
orario corretto, o utilizzare l’ora del PC per l’ora esatta sul dispositivo.
Figura 14
44
Page 45

Aggiornamento del Firmware
Il dispositivo usa 2 tipi di programmi, uno è il firmware di sistema, l’altro è il firmware dell’applicazione.
Possono essere aggiornati separatamente.
Figura 15
Ripristino delle impostazioni di fabbrica
Cliccate su “Ripristino impostazioni di fabbrica”; una finestra di dialogo vi confermerà se volete davvero
ripristinare alle impostazioni di fabbrica. Dopo la conferma il sistema si riporterà sulle impostazioni predefinite
di fabbrica e si ravvierà.
Log della navigazione utente
Dopo l’accesso all’interfaccia logo, potete vedere chi ha visitato il dispositivo e quando.
Figura 16
DOMANDE FREQUENTI
1. Una alimentatore non compatibile danneggerà il dispositivo o esso stesso
Quando inserite l’alimentatore, controllate il voltaggio con attenzione, deve essere un alimentatore a 5V
adatto a questo dispositivo.
2. velocità di navigazione bassa
Questo dispositivo adotta il formato di compressione MJPEG, necessità una grossa banda di rete; una rete
stretta potrebbe influenzare la velocità di navigazione. La banda tipicamente utilizzata è come segue:
640x480@10fps: 4.0 Megabit ~ 5.0 Megabit
320x240@30fps: 1,2 Megabit ~ 1,6 Megabit
3. Non riesco a trovare il dispositivo attraverso il software di ricerca dopo averlo connesso alla LAN
Assicuratevi che il dispositivo ed il PC siano sulla stessa LAN; se è installato un software firewall, chiudetelo e
riprovate.
4. Il dispositivo viene trovato tramite il software di ricerca ma non può essere visionato
Se gli indirizzi IP della videocamere e del PC non sono negli setti segmenti di rete, dovrete cambiarli nello
stesso segmento prima che la visualizzazione sia possibile. Il segmento di rete è il primo dei tre gruppi di
numeri dell’indirizzo IP. Se l’indirizzo IP del PC è 192.168.0.100, potrà visualizzare dispositivi il cui indirizzo IP
è tra 192.168.0.1~192.168.0.255.
45
Page 46

5. Non riesco a visionare il dispositivo tramite internet
Fate riferimento a:
Capitolo 4 (figura 2) per controllare se la connessione internet è impostata correttamente;
Capitolo 5 per controllare se potete visionare tramite LAN;
Capitolo 6 per controllare se l’inoltro di porta è corretto e se le impostazioni del router impediscono al
dispositivo di inviare date in rete.
6. Posso visionare tramite indirizzo IP pubblico, ma non posso visionare tramite il nome dominio del
costruttore
Assicuratevi che le impostazioni DNS siano identiche a quelle del PC come in figura 17 qui sotto. Nello
strumento di ricerca, il DNS 1 ed il DNS 2 in entrambi i lati devono essere identici.
Figura 17
Precauzioni di sicurezza:
Questo prodotto dovrebbe essere aperto SOLO da tecnici specializzati quando è necessario un intervento.
Scollegare il prodotto dall’alimentazione e da altri apparecchi se dovesse esserci un problema. Non esporre il
prodotto ad acqua o umidità.
Manutenzione:
Pulire solo con un panno asciutto. Non utilizzare solventi detergenti o abrasivi.
Garanzia:
Non sarà accettata alcuna garanzia o responsabilità in relazione a cambiamenti e modifiche del prodotto o a
danni determinati dall’uso non corretto del prodotto stesso.
Generalità:
Il design e le caratteristiche tecniche sono soggetti a modifica senza necessità di preavviso.
Tutti i marchi a logo e i nomi di prodotto sono marchi commerciali o registrati dei rispettivi titolari e sono
riconosciuti come tali in questo documento.
Tenere questo manuale e la confezione per riferimento futuro.
Attenzione:
Il prodotto è contrassegnato con questo simbolo, con il quale si indica che i prodotti elettrici ed
elettronici non devono essere gettati insieme ai rifiuti domestici. Per questi prodotti esiste un sistema
di raccolta differenziata.
46
Page 47

ESPAÑOL
Cámara de Red IP Inalámbrica
Aspecto e Interfaz
Notas:
y Indicador de Encendido: Se iluminará en ROJO cuando el equipo esté encendido.
y Indicador de Estado: Si parpadea lentamente (una vez cada 2 segundos), indica que el dispositivo está
buscando red; si parpadea (una o dos veces por segundo), indica que está conectada a una red
cableada; si parpadea de forma frecuente (2 o 3 veces por segundo), indica que está conectada a una
red inalámbrica.
Interfaz del Equipo
y
Conector de Entrada de Alimentación: Se conecta a un adaptador de CC, su salida deberá tener una
especificación de corriente de 5V.
y
Botón de RESET: Si se pulsa el botón RESET y se mantiene pulsado durante más de 10 segundos, el
equipo se reiniciará y recuperará sus ajustes predeterminados de fábrica.
y
Conector para antena WI-FI: Aquí se instala la antena Wi-Fi.
y
Conector para Ethernet RJ45: El conector Ethernet RJ45 es auto-ajustable entre 10/100M. El equipo se
puede conectar a todo tipo de equipamiento de red, como un hub, un router, un switch, etc.
NOTA: El ajuste de fábrica es: IP 192.168.0.178, el puerto http es 80, el nombre de usuario es
admin, y la contraseña es 123456.
y
Conector de Entrada de Audio: El conector de entrada de audio está diseñado para conectar un
micrófono externo. El micrófono integrado, dejará de actuar cuando se conecte el micrófono externo.
y
Conector de Salida de Audio: El conector de salida de audio es un reproductor de audio de salida de
línea, como unos auriculares, altavoz, etc.
y
Conector de Salida de Alarma: El conector de salida de alarma va conectado a un relé de la cámara IP.
La cámara IP controlará el interruptor para disparar el timbre o zumbador de la alarma. El relé es capaz
de controlar el interruptor de una alarma cuyo voltaje no sea superior a 36V y cuya corriente sea inferior a
2A. Por favor, consulte la Figura 2 para la conexión de una alarma externa.
Interruptor
Alarma
Alimentación de Alarma
Pines de salida
Figura 2
47
Page 48

y
Pin de Entrada de Alarma: Por favor consulte el esquema de la Figura 3 para ver cómo el detector
externo recoge la información de la alarma.
PIR
Interruptor
Pines de entrada
Alimentación del PIR
Figura 3
El detector debe ser de tipo conmutador (siempre encendido o siempre apagado). Si el detector ha
detectado humo, personas o animales dentro del área, el detector conmutará, y enviará la señal de
alarma externa a la cámara IP.
Conectarla a la Red
IP de la LAN: 192.168.0.1
IP de la WAN: 202.96.82.177
Router-1
Internet
Módem
ADSL
PC-1
192.168.0.175
Cámara IP -1
192.168.1.139
Hogar
Figura 4
Instrucciones de Conexión
Antes de visitar la Cámara IP, conéctela primero a la red, proporciónele alimentación, y compruebe que la
iluminación del conector RJ45 es normal, para asegurarse que los enlaces de comunicación funcionan
correctamente. El método de conexión es como el de la Figura 4.
Configurar la Dirección IP
Las direcciones IP de la Cámara IP y del PC deberán pertenecer al mismo segmento. El ejemplo de la Figura
5.1 muestra que la Cámara IP-1 no puede ser visitada. Ejecute BSearch_en.exe, en el CD, haga clic en el
botón Buscar, y seleccione Cámara IP-1, para resetear la dirección IP como se muestra en la Figura 5.2.
Instrucciones de Configuración:
y Revise detenidamente la “información del PC local”, en la esquina superior izquierda, donde se muestra
la configuración del PC. Si hay varios adaptadores de red en el PC, por favor, seleccione el que esté
utilizando y asegúrese de que la dirección IP de la Cámara IP esté en el mismo segmento que el PC.
y Cambie el contenido de “Config. IP”, a la derecha, para asegurarse de que el contenido sea el mismo que
en “Información del PC local”. Sólo tiene que establecer la última sección de la dirección IP, puede
establecerla en 139, igual que en el ejemplo de la Figura 5.2.
y Si no sabe cómo rellenar el contenido de “Config. IP”, también puede marcar “Establecer IP
automáticamente” para obtener de forma automática la dirección IP desde el router.
48
Page 49

y Teclee el nombre de usuario y la contraseña en “Autenticación” (por defecto, el nombre de usuario es
admin y la contraseña es 123456). Haga clic en “Actualizar”. El ajuste se hará ahora efectivo.
Seleccione el dispositivo de la lista y haga clic en el botón “Explorar”. Esto abrirá automáticamente el
explorador y, al mismo tiempo, aparecerá una ventana que le pedirá que introduzca el nombre de usuario
y la contraseña. Entonces verá la página de Inicio de la Cámara IP-1. Haga clic en “Inglés” en la esquina
superior derecha, como el la Figura 6, abajo. En la esquina derecha de la interfaz, el usuario puede
escoger el idioma.
Figura 5.1 Figura 5.2
Si tiene un cortafuegos en el PC, puede aparecer una ventana al ejecutar el BSearch_en.exe,
preguntándole si quiere bloquear este programa o no. Debe escoger no bloquearlo.
Figura 6
49
Page 50

Visitar la Cámara IP
Le sugerimos utilizar el explorador IE kernel para ver el vídeo (puede proporcionar más funciones), pero el
usuario necesita instalar un reproductor antes de ver el vídeo. Haga clic en el enlace “descargar e instalar
reproductor (primer uso)”, aparecerá un cuadro de diálogo como el de la Figura 7. Haga clic en Ejecutar,
automáticamente descargará e instalará el reproductor.
Figura 7
Tras instalar los plug-ins, haga clic en el enlace “Modo 1 para ver”, en la Figura 7, para ver el vídeo (vídeo
como en la Figura 8).
Figura 8
1. Columna del Menú
Hay 2 clases de menús, uno es el menú principal, y el otro es el submenú. El menú principal está arriba en la
interfaz. Incluye Ver, Red, Alarma, Avanzado, Mantenimiento. El submenú está a la derecha de la interfaz.
Área de visualización del Vídeo
El área de visualización del vídeo depende de la resolución, cuanto más alta sea la resolución, mayor será el
área. Haga doble clic en el área de visualización del vídeo y se mostrará en pantalla completa, haga doble
clic otra vez para volver a su tamaño original. Haga doble clic con el botón derecho en el área de
visualización y mostrará el icono verde, haga clic con el botón izquierdo y se controlará remotamente el
Posicionamiento de acuerdo con las flechas.
50
Page 51

2. Área de Visualización del Estado
En la esquina superior derecha está el área de visualización de estado, que muestra el estado del dispositivo:
- Si no está conectado, el botón estará gris
- Si está conectado, el botón estará verde
- Si no está conectado correctamente, el botón estará amarillo
- Si hay una alarma, el botón estará rojo
3. Área de Visualización Multi-Canal
Si el usuario añade varios canales (consulte 7.3.2), pasará a 4-Canales, 9-Canales, y mostrará
automáticamente los otros dispositivos. En el área de visualización, si se escoge la imagen, puede reproducir,
detener, controlar el posicionamiento, y realizar oreas operaciones.
Estos botones sirven para iniciar el vídeo, detenerlo, monitorizar, hablar, grabar
y tomar una instantánea. Haga clic en un botón para elegir una función.
4. PTZ (posicionamiento y zoom) y Control del Vídeo
En el área de control del Posicionamiento, el usuario puede controlar la posición de acuerdo con las flechas:
arriba, abajo, izquierda, derecha, centro, desplazamiento en horizontal, desplazamiento en vertical, detener,
etc.
sirven para la salida E/S abierta y salida E/S cerrada.
El usuario también puede ajustar la frecuencia de fotogramas, resolución, brillo, contraste y demás
parámetros del dispositivo.
Visitar la Cámara IP desde WAN
Designar un puerto
Para ver la cámara por Internet, necesita designar un puerto en su router a la IP de la Cámara. Para abrir un
puerto en su router y hacer accesible la cámara desde internet, lea la parte del manual de su router que
contenga “designar puertos”. La Figura 9 es un ejemplo.
Figura 9
51
Page 52

Otros Ajustes
Configuración WI-FI
Introduzca la Configuración de LAN Inalámbrica como se muestra en la Figura 10, abajo. Haga clic varias
veces en el botón “Buscar” y le mostrará las redes inalámbricas detectadas, en la columna Lista de Redes
Inalámbricas. Seleccione una de ellas y marque “Utilizar LAN Inalámbrica”, entonces se mostrarán los datos
relevantes de la red inalámbrica seleccionada, en los espacios en blanco. Introduzca la contraseña y haga
clic en “Establecer”, la configuración WI-FI habrá terminado.
Figura 10
Nota: Cuando el dispositivo esté conectado a ambas redes, WI-FI y cableada, tras iniciarse, se conectará
primero a la red cableada, y si no puede conectarse, entonces se conectará a la WI-FI. La dirección IP y el
puerto son los mismos para las redes inalámbricas y cableadas.
Ajustes Avanzados de Usuario
Figura 11
Hay tres niveles de autoridad; son Administrador/Operador/Visitante. El Administrador tiene la más alta
autoridad. Puede realizar cualquier modificación en los ajustes. La cuenta Operador, sólo puede utilizar la
Cámara IP. No puede hacer cambios en los ajustes. Por favor consulte la Figura 11. La cuenta Visitante sólo
puede mirara el vídeo. No puede utilizar la cámara. Por defecto, el nombre de usuario del administrador
es admin, la contraseña es 123456.
Otros ajustes
Puede escoger abrir o cerrar el indicador LED. Si el PTZ centrado está establecido en “Sí” al iniciar, cuando
se inicie el dispositivo, se posicionará automáticamente en el centro y se detendrá. También puede
establecer las rondas de patrulla horizontales o verticales, cuando haga clic en patrulla en la interfaz “Vista”,
se moverá de acuerdo a su configuración de ronda. También puede ajustar la velocidad de PTZ, 0 es la más
rápida.
52
Page 53

Figura 12
Mantenimiento
Información del Dispositivo
Figura 13
Ajustar la Hora
Si el dispositivo está conectado a Internet, habilite el servidor NTP para corregir la hora y seleccione la zona
horaria correcta, o utilice la hora del PC para establecer la hora del dispositivo.
Figura 14
53
Page 54

Actualizar el Firmware
El dispositivo ejecuta 2 tipos de programas, uno es un firmware de sistema, el otro es un firmware de
aplicación. Pueden actualizarse por separado.
Figura 15
Restablecer los Valores de Fábrica
Haga clic en “Restablecer los Valores de Fábrica”. Aparecerá un cuadro de diálogo para confirmar que
realmente quiere restaurar los valores por defecto. Tras la confirmación, el sistema restaurará los valores
predeterminados de fábrica y se reiniciará.
Explorar el Registro de Usuarios
Tras acceder a la interfaz de registro, podrá ver quién visitó el dispositivo y cuándo.
Figura 16
Preguntas Frecuentes
1. Un adaptador de corriente que no coincida dañará el equipo o el adaptador
Cuando conecte el adaptador de corriente, compruebe cuidadosamente la tensión. Para este equipo debe
ser un adaptador de 5V.
2. Lenta velocidad de exploración
Este equipo adopta el formato de compresión MJPEG. Necesita un gran ancho de banda de red. Poco ancho
de banda afectará a la velocidad de exploración. Los anchos de banda típicamente utilizados son:
640x480 a 10fps: 4,0 Megabits ~ 5,0 Megabits
320x240 a 30fps: 1,2 Megabits ~ 1,6 Megabits
3. No se puede encontrar el equipo mediante el software de búsqueda, tras conectarlo a la LAN
Asegúrese de que el equipo y el PC estén en la misma LAN; si hay instalado un cortafuegos, por favor
ciérrelo y vuelva a intentarlo.
4. El equipo se encuentra mediante el software de búsqueda, pero no se puede visitar
Si las direcciones IP de la Cámara IP y del PC no están en el mismo segmento de red, deberá cambiarlas al
mismo segmento antes de visitarla. El segmento de red son los tres primeros números de la dirección IP. Si la
dirección IP del PC es 192.168.0.100, sólo podrá visitar equipos cuyas direcciones IP se encuentren entre
192.160.0.1~192.168.0.255.
54
Page 55

5. No se puede visitar el equipo a través de Internet
Por favor, consulte:
Capítulo 4 (Figura 2) para comprobar que la conexión a internet sea correcta;
Capítulo 5 para comprobar si puede visitarla a través de LAN;
Capítulo 6 para comprobar si la designación de puerto es correcta, y si la configuración del router prohíbe
al equipo enviar datos a internet.
6. Se puede visitar mediante dirección IP pública, pero no se puede visitar mediante el nombre de
dominio del fabricante
Asegúrese de que la configuración de DNS sea la misma que en su PC, como en la Figura 17, abajo. En la
herramienta de búsqueda, el DNS1 y el DNS2 en ambos lados deben ser los mismos.
Figura 17
Medidas de seguridad:
Cuando este producto necesite reparación, SÓLO debe ser abierto por un técnico autorizado. Desconecte el
producto de la toma de corriente y de los otros equipos si ocurriera algún problema. No exponga el producto
al agua ni a la humedad.
Mantenimiento:
Límpielo sólo con un paño seco. No utilice disolventes de limpieza ni productos abrasivos.
Garantía:
No se aceptará ninguna garantía o responsabilidad derivada de cualquier cambio o modificaciones
realizadas al producto o daños provocados por un uso incorrecto del producto.
General:
Las ilustraciones y las especificaciones podrán sufrir cambios sin previo aviso.
Todas las marcas de logotipos y nombres de productos constituyen patentes o marcas registradas a nombre
de sus titulares correspondientes, reconocidos como tal.
Conserve este manual y el embalaje en caso de futura necesidad.
Atención:
Este producto está señalizado con este símbolo. Esto significa que los productos eléctricos y
electrónicos usados no deberán mezclarse con los desechos domésticos generales. Existe un
sistema de recogida individual para este tipo de productos.
55
Page 56

MAGYAR
Vezeték nélküli hálózati IP kamera
Megjelenés és csatlakozók
Megjegyzések:
y Tápjelző: Piros LED, világít, ha a készülékre tápfeszültség van kötve.
y Állapotjelző lámpa: Lassú villogás (2 másodpercenként): a készülék keresi a hálózatot. Közepesen
gyakori villogás (1 vagy 2): vezetékes hálózatra kapcsolódott. Gyakori villogás (másodpercenként 2-3):
vezeték nélküli hálózatra kapcsolódott.
A készülék csatlakozói és kezelőszervei
y Tápfeszültség aljzat: 5 V kimenőfeszültségű hálózati tápegység csatlakoztatására.
y RESET gomb: Ha 10 másodpercnél tovább nyomják, a készülék a gyári alapbeállításokkal újraindul.
y WiFi antenna nyílás: Ide kell szerelni a WiFi antennát.
y RJ45 Ethernet csatlakozóaljzat: Az RJ45 Ethernet csatlakozó önbeállító 10/100 Mbit/s sebességű.
A készülék mindenféle hálózati eszközhöz (hub, útválasztó, kapcsoló, stb.) kapcsolódni tud.
MEGJEGYZÉS: A gyári alapbeállítások a következők: IP-cím 192.168.0.178, a http port száma 80,
a felhasználónév admin, a jelszó 123456.
y Hangbemenet: Külső mikrofon csatlakoztatására szolgál. Külső mikrofon csatlakoztatása kikapcsolja a
beépített mikrofont.
y Hangkimenet: Line-out jelszintű erősítő, hangszóró, fülhallgató, stb. csatlakoztatására szolgál.
y Riasztójel kimenet: A riasztójel kimenet az IP kamerába épített relé érintkezőjére van kötve. Az IP
kamera riasztójelével vészjelző kürt vagy hasonló indítható. A riasztójel kimenet legfeljebb 36 V és
legfeljebb 2 A kapcsolására használható. A riasztójel kimenet bekötését a 2. ábra szemlélteti.
Riasztási tápfeszültség
Riasztó
Reléérintkező
Kimenőkapcsok
2. ábra
56
Page 57

y Riasztójel bemenet: A külső érzékelő riasztójelének bekötését a 3. ábra szemlélteti.
Passzív infravörös érzékelő (PIR)
PIR tápfeszültség
Bemenő-kapcsok
Reléérintkező
3. ábra
Az érzékelő legyen átkapcsoló típusú (alapállapotban mindig be- vagy kikapcsolt). Ha füstöt vagy
mozgást érzékel, állapotot vált, amit az IP kamera külső riasztójelként érzékel.
Hálózatra kapcsolódás
LAN IP: 192.168.0.1
WAN IP: 202.96.82.177
Internet
ADSL
Modem
Útválasztó-1
PC-1
192.168.0.175
IP kamera-1
192.168.1.139
Kezdőoldal
4. ábra
Bekötési útmutató
Az IP kamera üzembehelyezését végezze a következő sorrendben: kösse a hálózatra, kapcsolja rá a
tápfeszültséget, és ellenőrizze, hogy az RJ45 aljzat lámpája világít-e, azaz működik-e a kommunikáció. A
bekötést a 4. ábra szemlélteti.
Az IP-cím beállítása
Az IP kamera és a PC (számítógép) IP-címe ugyanabban a szegmensben kell, hogy legyen. Az 5-1 ábra
szerinti példán az IP kamerára nem lehet rákapcsolódni. Indítsa el a CD lemezen található BSearch_en.exe
programot, kattintson a Search (Keresés) gombra, válassza ki az IP Camera-1 készüléket és állítsa vissza
IP-címét, az 5-2 ábra szerint.
Beállítási útmutató:
y Gondosan ellenőrizze a bal felső sarokban látható „Local PC information” részt, ahol a számítógép
beállítása látható. Ha a számítógépnek több hálózati kártyája is van, válassza azt, amelyiket használja,
és ellenőrizze, hogy az IP kamera és a számítógép IP-címe azonos szegmensbe esik-e.
y Szükség szerint módosítsa a jobb oldalon található „IP config” mező tartalmát, hogy megegyezzen a
„Local PC information” mező tartalmával. Az IP-címnek csak az utolsó szegmensét kell beállítania, az
5-2 ábrán látható 139-re.
y Ha nem tudja, hogyan állítsa be az „IP config” tartalmát, jelölje be a „Set IP automatically”
négyzetet, hogy automatikusan megkapja az IP-címet az útválasztótól.
57
Page 58

y Írja az „Authentication” mezőbe a felhasználónevet és a jelszót (alapértelmezés szerint a
felhasználónév admin, a jelszó 123456). Kattintson az Update (Frissítés) gombra. Ezzel érvénybe lép
az új beállítás. Válassza ki az eszközt a listadobozban és kattintson a „Browse” (Tallózás) gombra. Ekkor
megnyílik a böngésző egy olyan ablakkal, amely a felhasználónevet és a jelszót kéri. Ekkor megjelenik az
IP Camera-1 kezdőlapja. Kattintson a jobb felső sarokban az „English” lehetőségre, az alábbi 6. ábra
szerinti jobb felső sarokban. A kezelőfelület jobb sarkában kiválasztható a nyelv.
5-1 ábra 5-2 ábra
Ha van tűzfal szoftver a számítógépen, a BSearch_en.exe futtatásakor megjelenhet egy ablak,
amely megkérdezi, akarja-e tiltani ezt a programot vagy nem. Válassza a nem lehetőséget.
6. ábra
58
Page 59

Rákapcsolódás az IP kamerára
A videó nézésére az IE kernelt javasoljuk (ez több funkciót tartalmaz), de előtte telepíteni kell a lejátszót.
Kattintson a „download and install player (first use)” (lejátszó letöltése és telepítése (első használat))
hivatkozásra. Amikor megjelenik a 7. ábrán látható párbeszédpanel, kattintson a Run (Futtatás) gombra.
Ekkor automatikusan letöltődik és települ a lejátszó.
7. ábra
A beépülő modul telepítése után a videó megjelenítéséhez kattintson a 7. ábrán látható „Mode 1 to view”
gombra (a videoablakot a 8. ábra mutatja).
8. ábra
1. Menüoszlop
Két menütípust lát: az egyik a főmenü, a másik a almenü. A főmenü a kezelőfelület felső részén helyezkedik
el és a View (Megtekintés), Network (Hálózat), Alarm (Riasztás), Advanced (Speciális), Maintain
(Karbantartás) lehetőségeket kínálja.
Videomegjelenítő terület
A videomegjelenítő terület nagysága a felbontástól függ; minél nagyobb a felbontás, annál nagyobb a
megjelenítő terület. Ha a videomegjelenítő területen duplán kattint a bal gombbal, a terület teljes képernyős
módba vált. Ha erre kattint duplán, visszaáll az eredeti méret. Ha a videomegjelenítő területen duplán kattint a
jobb gombbal, megjelenik a zöld ikon. Kattintson rá a bal gombbal, és távvezérelje a pásztázást/döntést a
nyílgombok szerint.
59
Page 60

2. Állapotmegjelenítő terület
A jobb felső sarokban található az állapotmegjelenítő terület, amely az eszköz állapotát mutatja:
- Ha nincs csatlakoztatva, a gomb szürke
- Ha csatlakoztatva van, a gomb zöld
- Ha hibás a csatlakozás, a gomb sárga
- Ha van riasztás, a gomb piros
3. Többcsatornás megjelenítő terület
Ha a felhasználó további csatornákat is felvesz (bővebben a 7.3.2 pontban), ez eltolódik a 4-Ch, 9-CH helyre
és automatikusan megjeleníti a további eszközöket. A kép kiválasztását követően a megjelenítő területen
kezelheti a lejátszást, leállítást, felvételt, pásztázást/döntést és további funkciókat.
A gombok jelentése: video indul, stop, monitor, beszéd, felvétel és
pillanatfelvétel. A kívánt funkció kiválasztásához kattintson a megfelelő gombra.
4. PTZ és videokezelés
A pásztázás/döntés kezelőterületén a felhasználó a nyilak szerint állíthatja a kamera helyzetét: fel, le, balra,
jobbra, középre, vízszintes pásztázásra, függőleges pásztázásra, stop, stb.
nyitott és zárt IO kimenetet jelent.
A felhasználó beállíthatja továbbá az eszköz képváltási frekvenciáját, felbontását, fényerejét, kontrasztját és
más paramétereit.
Rákapcsolódás az IP kamerára WAN hálózatból
Porttovábbítás
Ha a kamera képét az interneten kívánja nézni, továbbítania kell az útválasztó egy portját a kamera IP címére.
Az útválasztó egy portjának megnyitásával és a kamera internetes elérhetőségével kapcsolatban olvassa el
az útválasztó kézikönyvének porttovábbítással foglalkozó részét. A 9. ábrán példa látható.
9. ábra
60
Page 61

Egyéb beállítások
WiFi beállítás
Lépjen a Wireless LAN Setting oldalra az alábbi 10. ábra szerint, és kattintson többször a „Search” (Keresés)
gombra. A Wireless Network List oszlopban megjelennek a talált vezeték nélküli hálózatok. Válasszon
közülük, és jelölje be a „Using Wireless Lan” négyzetet. Ekkor a megfelelő mezőkben megjelennek a
kiválasztott vezeték nélküli hálózat adatai. Írja be a jelszót és kattintson a „Set” (Beállít) gombra. Ezzel
befejeződött a WIFI beállítása.
10. ábra
Megjegyzés: Ha az eszköz a vezetékes és a WIFI hálózathoz egyaránt csatlakoztatva van, bekapcsolásakor
először a vezetékes hálózatra próbál rákapcsolódni. A WIFI hálózatra csak akkor kapcsolódik, ha a
vezetékesre nem tud rákapcsolódni. Az IP-cím és a port szám megegyezik a vezeték nélküli és a vezetékes
hálózat használatakor.
Speciális felhasználói beállítások
11. ábra
A következő három jogosultsági szint közül lehet választani: rendszergazda/kezelő/látogató. A rendszergazda
jogosultsága a legerősebb: minden beállítást módosíthat. A kezelő csak az IP kamera kezelésére jogosult – a
beállításokat nem módosíthatja. Lásd a 11. ábrát. A látogató csak nézni tudja a videojelet, de nem tudja
kezelni az IP kamerát. Alapértelmezés szerint a felhasználónév admin, a jelszó 123456.
Egyéb beállítások
Választhat a nyitott vagy zárt LED jelzőlámpa között. Ha a PTZ központ az indításhoz „Yes”-re van állítva, a
Pan/Tilt (pásztázás/döntés) a bekapcsoláskor középre megy és megáll. Beállíthatja a vízszintes és
függőleges oszcillálást, és ha rákattint a „view” felület patrol (oszcillálás) gombjára, akkor a beállítás szerint
elkezdi a mozgatást. Beállítható a PTZ sebesség is. A 0 a leggyorsabb.
61
Page 62

12. ábra
Karbantartás
Eszközadatok
13. ábra
A pontos idő beállítása
Ha az eszköz rá van kapcsolva az internetre, engedélyezze az NTP kiszolgálót az időbeállítás
helyesbítéséhez és válassza ki a megfelelő időzónát, vagy igazítsa a számítógép időbeállításához az eszköz
idejét.
14. ábra
62
Page 63

Firmware frissítés
Az eszköznek két firmware programja van: az egyik a rendszerfirmware, a másik az alkalmazás firmware.
Ezek külön frissíthetők.
15. ábra
A gyári alapbeállítások visszaállítása
Kattintson a „Restore Factory Default” gombra. Megjelenik egy párbeszédablak és megkérdezi, tényleg
vissza kívánja-e állítani a gyári alapbeállításokat. Az igenlő megerősítés után visszaállnak a gyári
alapbeállítások és a készülék újraindul.
Felhasználónaplózás
A naplófelületre lépve megtekintheti, ki kapcsolódott az eszközre és mikor.
16. ábra
Kérdezz-felelek
1. Nem megfelelő hálózati tápegység használata esetén tönkremehet az eszköz vagy a tápegység
Használatba vétele előtt gondosan ellenőrizze a hálózati tápegységet. Használjon az eszközhöz készült,
5 V-os tápegységet.
2. Lassú a képváltás
Az eszköz MJEPG tömörítéssel működik és nagy hálózati sávszélességet igényel. A kis sávszélesség rontja
a képváltási sebességet. Az eszköz sávszélesség-igénye a következő:
640x480 képpont, 10 kép/s: 4,0 – 5,0 Mbit/s
320x240 képpont, 30 kép/s: 1,2 – 1,6 Mbit/s
3. A keresőszoftver nem találja az eszközt a helyi hálózaton
Gondoskodjon róla, hogy az eszköz és a számítógép ugyanazon a helyi hálózaton legyen. Ha van tűzfal,
kapcsolja ki és próbálkozzon újra.
4. Az eszközt megtalálja a keresőszoftver, de nem lehet rákapcsolódni
Ha az IP kamera és a számítógép nem ugyanabban a hálózati szegmensben van, állítsa át őket ugyanarra a
szegmensre. A hálózati szegmens az IP-cím első három száma. Ha a számítógép IP-címe 192.168.0.100,
akkor csak azokat az eszközöket éri el, amelyek IP-címe a 192.168.0.1~192.168.0.255 tartományba esik.
5. Nem lehet az eszközre kapcsolódni az interneten
Itt talál további felvilágosítást:
4. fejezet (2. ábra): az internet csatlakozás ellenőrzése;
5. fejezet: annak ellenőrzése, hogy össze lehet-e kapcsolódni az eszközzel a helyi hálózaton;
6. fejezet: annak ellenőrzése, hogy működik-e a porttovábbítás és nem tiltotta-e meg az útválasztó az
eszköznek, hogy adatokat küldjön az internetre.
63
Page 64

6. Rá lehet kapcsolódni a nyilvános IP-címmel, de nem lehet a gyártó tartománynevével
Az eszköz DNS beállítása egyezzen meg a számítógépével, az alábbi 17. ábra szerint. A keresőeszközben a
két oldal DNS 1 és DNS 2 értéke azonos kell, hogy legyen.
17. ábra
Biztonsági óvintézkedések:
A készüléket KIZÁRÓLAG képzett technikus nyithatja fel szervizelés érdekében. Hiba esetén húzza ki a
termék csatlakozóját a konnektorból, és kösse le más berendezésekről. Vigyázzon, hogy ne érje a terméket
víz vagy nedvesség.
Karbantartás:
Csak száraz ronggyal tisztítsa. Tisztító- és súrolószerek használatát mellőzze.
Jótállás:
Nem vállalunk jótállást és felelősséget a terméken végzett változtatás vagy módosítás vagy a termék
helytelen használata miatt bekövetkező károkért.
Általános tudnivalók:
A kivitel és a műszaki jellemzők előzetes értesítés nélkül is módosulhatnak.
Minden logó, terméknév és márkanév a tulajdonosának márkaneve vagy bejegyzett márkaneve, azokat
ennek tiszteletben tartásával említjük.
Őrizze meg ezt az útmutatót és a csomagolást.
Figyelem:
Ezt a terméket ezzel a jelölésel láttuk el. Azt jelenti, hogy az elhasznált elektromos és elektronikus
termékeket tilos az általános háztartási hulladékhoz keverni. Begyűjtésüket külön begyűjtő
létesítmények végzik.
64
Page 65

SUOMI
Langaton IP-verkkokamera
Muotoilu ja paneeli
Huomio:
y Virran ilmaisin: Palaa PUNAISENA virran ollessa kytkettynä päälle.
y Tilan ilmaisin: Hidas vilkkuminen (2 sekunnin välein) ilmaisee, että laite hakee verkkoa.
Keskinopeuksinen vilkkuminen (1 tai 2 kertaa sekunnissa) ilmaisee, että langallinen verkkoyhteys on
luotu. Nopea vilkkuminen (2 tai 3 kertaa sekunnissa) ilmaisee, että langaton verkkoyhteys on luotu.
Laitteen paneeli
y Virtaliitin: Sopii 5 V DC adapteriin.
y RESET-painike: Paina ja pidä painettuna RESET-painiketta vähintään 10 sekunnin ajan palauttaaksesi
laitteen tehdasasetuksiin.
y WI-FI-antenniliitin: Langattoman antennin liitin.
y RJ45 Ethernet-liitin: Itsestäänsäätyvä 10/100M RJ45 Ethernet-liitin: Laite voidaan liittää kaikenlaisiin
verkkolaitteisiin, kuten hubiin, reitittimeen, kytkimeen, jne.
HUOMAA: Oletus-IP-osoite on 192.168.0.178, http portti on 80, käyttäjänimi on admin ja salasana
on 123456.
y Äänen tuloliitin: Äänen tuloliittimeen voidaan liittää ulkoinen mikrofoni. Sisäänrakennettu mikrofoni
kytkeytyy pois päältä, kun ulkoinen mikrofoni liitetään kameraan.
y Äänen lähtöliitin: Äänen lähtöliitin on tarkoitettu äänentoistolaitteille, kuten kuulokkeille tai kaiuttimille.
y Hälytysliitin: Hälytysliitin on liitetty IP-kameran releeseen. IP-kamera ohjaa kytkintä, joka laukaisee
hälytyksen. Rele voi ohjata hälytyskytkintä, jonka teho on enintään 36 V ja jonka jännite on alle 2 A. Kuva
2 esittää ulkoisen hälyttimen liitännän suorittamisen.
Kytkin
Hälytys
Hälytyksen virta
Lähtöliittimen neulat
Kuva 2
65
Page 66

y Hälytyksen tuloliittimen kontakti: Kuva 3 sisältää kuvauksen ulkoisen hälytyksen ilmaisimen tavasta
kerätä hälytystietoja.
PIR
Kytkin
Tuloliittimen
kontaktit
PIR virta
Kuva 3
Ilmaisimen on oltava kytkimellä varustettu (aina päällä/pois päältä). Jos ilmaisin havaitsee savua, ihmisiä
tai eläimiä alueella, ilmaisin kytkeytyy päälle tai pois päältä ja lähettää ulkoisen hälytyssignaalin
IP-kameraan.
Verkkoyhteyden luominen
LAN IP: 192.168.0.1
WAN IP: 202.96.82.177
Router-1
Internet
ADSL
Modem
PC-1
192.168.0.175
Home
IP Camera-1
192.168.1.139
Kuva 4
Verkkoyhteyden luominen
Ennen kuin käytät IP-kameraa, liitä se ensin verkkovirtaan, liitä se verkkoon ja varmista, että RJ45-liittimen
valo palaa normaalisti, eli kaikki yhteydet toimivat oikein. Yhteyden muodostaminen on kuvattu Kuvassa 4.
IP-osoitteen asettaminen
Kameran ja tietokoneen IP-osoitteiden on oltava samassa osiossa. Kuvan 5.1 esimerkissä IP Camera-1
-laitteeseen ei saada yhteyttä. Suorita BSearch_en.exe, joka löytyy asennus-CD:ltä, napsauta
Search-painiketta ja valitse IP Camera-1 nollataksesi IP-osoitteen Kuvan 5.2 osoittamalla tavalla.
Asennusohjeet:
y Tarkista ”Local PC information” –kohta ikkunan vasemmasta yläkulmasta tarkistaaksesi tietokoneen
asetukset. Jos tietokoneessasi on useita verkkosovittimia, valitse käyttämäsi sovitin ja varmista, että
kameran IP-osoite on samassa osiossa tietokoneen kanssa.
y Vaihda ”IP config” –kohdan asetuksia ikkunan oikealla laidalla ja varmista, että sisältö vastaa ”Local PC
information” -kohdan tietoja. Sinun tarvitsee ainoastaan asettaa IP-osoitteen viimeinen osa. Voit käyttää
osoitetta 139 Kuvan 5.2 esimerkin mukaisesti.
y Jos et tiedä, miten ”IP config”–osion tiedot on täytettävä, voit rastittaa valintaruudun ”Set IP
automatically”, jolloin tietokone hakee reitittimen IP-osoitteen automaattisesti.
66
Page 67

y Syötä käyttäjänimi ja salasana ”Authentication”-kenttään (Oletusarvoisesti käyttäjänimi on admin ja
salasana on 123456). Napsauta ”Update”. Asetus otetaan käyttöön. Valitse laite listasta ja
napsauta ”Browse”-painiketta, jolloin selain avaa ponnahdusikkunan, johon sinua kehotetaan syöttämään
käyttäjänimi ja salasana. Tämän jälkeen näet kameran kotisivun. Valitse ”English” ikkunan oikeasta
ylälaidasta Kuvan 6 osoittamalla tavalla. Käyttöliittymän oikeassa kulmassa voit valita kielen.
Kuva 5.1 Kuva 5.2
Jos tietokoneessasi on palomuuri ja suoritat BSearch_en.exe:n, palomuurisi saattaa kysyä,
haluatko estää tämän ohjelman vai et. Valitse ettei ohjelmaa estetä.
Kuva 6
Kameran verkkosivu
Suosittelemme, että käytät IE-selainta katsellaksesi videota (käytössäsi voi olla useampia toimintoja), mutta
käyttäjän täytyy asentaa soitin ennen videon katselua. Napsauta ”download and install player (first use)”
-linkkiä, jolloin ohjelman asennusikkuna aukeaa Kuvan 7 mukaisesti. Napsauta ”Run”, jolloin soitin latautuu ja
asentuu automaattisesti.
67
Page 68

Kuva 7
Kun olet asentanut liitännäiset, napsauta ”Mode 1 to view” –linkkiä Kuvan 7 mukaisesti katsellaksesi videota
(Kuvassa 8 on esimerkki videoikkunasta).
Kuva 8
1. Valikkopalkki
Käyttöliittymässä on sekä päävalikko että alavalikko. Päävalikko on käyttöliittymän ylälaidassa. Päävalikkoon
kuuluu valinnat View (katsele), Network (verkko), Alarm (hälytys), Advanced (lisäasetukset) ja Maintain
(ylläpito). Alavalikko näkyy ikkunan oikealla laidalla.
Videoikkuna
Videonäyttö riippuu resoluutiosta; mitä korkeampi resoluutio, sitä suurempi näyttö. Kaksoisnapsauta
videonäyttöä, jolloin näet videon koko ruudulla. Voit pienentää videonäytön kaksoisnapsauttamalla sitä
uudelleen. Kaksoisnapsauta videonäyttöä hiiren oikealla painikkeella, jolloin näet vihreän kuvakkeen.
Painamalla ikonia hiiren vasemmalla painikkeella, voit panoroida/kallistaa kuvaa nuolten avulla.
2. Tilan näyttö
Poleassa yläkulmassa sijaitsee laitteen tilan näyttöalue:
- Jos laite ei ole yhdistettynä, painike on harmaa.
- Laitteen ollessa yhdistettynä, painike on vihreä.
- Jos laite on yhdistetty väärin, painike on keltainen.
- Kun laite on käynnistänyt hälytyksen, painike on punainen
68
Page 69

3. Usean kanavan näyttö
Jos käyttäjä lisää useita kanavia (ks. kohta 7.3.2), laite vaihtaa 4-kanavaiseen tai 9-kanavaiseen tilaan ja
näyttää automaattisesti muut laitteet. Jos valitset kuvan näyttöalueelta, voit toistaa, pysäyttää, nauhoittaa,
ohjata panorointia/kallistusta sekä muita toimenpiteitä.
Näillä painikkeilla voit käynnistää, pysäyttää, valvoa, puhua, nauhoittaa tai ottaa
pysäytyskuvan videosta. Napsauta painiketta valitaksesi toiminnon.
4. PTZ ja videonhallinta
Panoroinnin/kallistuksen hallinnassa voit hallita videokuvaa nuolten avulla: ylös, alas, vasemmalle, oikealle,
keskelle, vaakaliike, pystysuora liike, pysäytys, jne.
kuvakkeet merkitsevät avonaista ja suljettua IO-lähtöä.
Käyttäjä voi myös säätää laitteen virkistystaajuutta, resoluutiota, kirkkautta, kontrastia, jne.
IP-kameran tarkastelu WAN-yhteydellä
Portin uudelleenohjaus
Tarkastsellaksesi kameraa internetin välityksellä, sinun täytyy uudelleenohjata jokin reitittimesi porteista
kameran IP-osoitteeseen. Avataksesi reitittimesi portin, ja saadaksesi kameraan yhteyden internetin
välityksellä, tarkista reitittimesi käyttöohjeen kohta ”portin uudelleenohjaus”. Kuvassa 9 on esitetty esimerkki
tästä.
Kuva 9
Muut asetukset
WIFI-asetukset
Syötä langattoman verkon asetukset Kuvassa 10 esitetyllä tavalla ja napsauta ”Search”-painiketta, jolloin
tietokoneesi hakee langattomia verkkoja, jotka näkyvät ”Wireless Network List” –kentässä. Valitse yksi
langaton verkko ja napsauta ”Using Wireless Lan”, jolloin valitun langaton verkon tiedot näkyvät alla olevissa
kentissä. Syötä salasana ja napsauta ”Set”. Nyt langattoman verkon asetukset ovat valmiit.
69
Page 70

Kuva 10
Huomaa: Kun laite on yhdistetty langattomaan sekä kiinteään verkkoon, se yhdistää ensin kiinteään
verkkoon, ja jos yhdistäminen epäonnistuu, laite yhdistää langattomaan verkkoon. IP-osoite ja portti ovat
samat sekä langattomalle että kiinteälle verkolle.
Lisäasetukset
Kuva 11
Laitteella on kolme käyttöoikeustasoa:Administrator (ylläpitäjä), Operator (käyttäjä), Visitor (vieras).
Ylläpitäjällä on eniten käyttöoikeuksia ja hän voi muuttaa asetuksia. Käyttäjä voi ainoastaan käyttää kameraa.
Vieras voi ainoastaan katsoa videokuvaa. Oletusarvoisesti käyttäjänimi on admin ja salasana on 123456.
Muut asetukset
Voit valita kytkeä LED-ilmaisimen päälle tai pois päältä. Jos PTZ centre -asetus on asetettu ”Yes”-tilaan
käynnistettäessä, panorointi/kallistussäätimet siirtyvät keskelle ja pysähtyvät. Voit myös asettaa
tarkkailukierrokset sekä vaaka- että pystysuunnassa valitessasi ”patrol” kohdassa ”view”. Voit myös asettaa
PTZ-nopeuden (0 on korkein nopeus).
Kuva 12
70
Page 71

Ylläpito
Laitteen tiedot
Kuva 13
Ajan asetukset
Jos laite on yhdistetty Internetiin, ota NTP-palvelin käyttöön, ja suorita asianmukaiset aika-asetukset
valitsemalla aikavyöhyke tai käyttämällä tietokoneen kelloa.
Kuva 14
Firmware-päivitys
Laite käyttää kahdentyyppisiä ohjelmia. Toinen on järjestelmä-firmware ja toinen on ohjelma-firmware.
Firmwaret voidaan päivittää erikseen.
Kuva 15
Tehdasasetusten palauttaminen
Napsauta ”Restore Factory Default”, jolloin ponnahdusikkuna avautuu ja kehottaa sinua varmistamaan
valintasi. Kun olet vahvistanut valintasi, järjestelmä palauttaa tehdasasetukset ja käynnistää laitteen
uudelleen.
Käyttäjän selaushistoria
Käyttäjän selaushistorian avulla voit tarkistaa, kuka on vieraillut laitteen sivustolla ja milloin.
71
Page 72

Kuva 16
VIANETSINTÄ
1. Vääränlainen adapter vaurioittaa laitetta tai adapteria
Kun kytket adapterin laitteeseen, tarkista sen jännite huolellisesti. Laitteeseen sopii ainoastaan 5 V adapteri.
2. Hidas selausnopeus
Laite käyttää MJPEG-pakkausmuotoa, joka vaatii laajan kaistaleveyden. Hidas verkkoyhteys hidastaa myös
laitteen toimintaa. Tyypilliset kaistaleveysvaatimukset ovat seuraavat:
640 x 480 @ 10 fps: 4,0 Mb ~ 5,0 Mb
320 x 240 @ 30 fps: 1,2 Mb ~ 1,6 Mb
3. Laitetta ei löydy, vaikka verkkoyhteys on luotu
Varmista, että laite ja tietokone ovat samassa verkossa. Jos tietokoneesi palomuuri on päällä, kytke se pois
päältä ja yritä uudelleen.
4. Laite löytyy hakuohjelmalla, mutta siihen ei saada yhteyttä
Jos tietokoneen ja kameran IP-osoitteet eivät ole samassa osiossa, muuta ne samaan verkkoon ennen kuin
yhdistät kameran verkkosivulle. Verkko-osion muodostavat IP-osoitteen kolme ensimmäistä numeroa. Jos
tietokoneen 192.168.0.100, se voi vierailla vain laitteiden osoitteissa, jotka sijaitsevat välillä
192.168.0.1~192.168.0.255.
5. Laitteen sivustolle ei pääse Internetin kautta
Ole hyvä ja tarkista seuraavat kohdat:
Osa 4: (Kuva 2) tarkista Internet-yhteyden asetukset;
Osa 5: tarkista LAN-yhteys;
Osa 6: tarkista, onko portin uudelleenohjausasetukset tehty oikein tai estääkö reitittimen asetukset
laitteen tiedonsiirtoa Internetiin.
6. Julkiseen IP-osoitteeseen yhdistäminen onnistuu, mutta valmistajan domainin kautta ei
Varmista, että DNS-asetukset vastaavat tietokoneesi asetuksia alla olevan kuvan 17 mukaisesti.
Hakutyökalussa DNS1 ja DNS2 –osoitteiden on oltava samat.
Kuva 17
72
Page 73

Turvallisuuteen liittyvät varoitukset:
Laitteen saa avata VAIN pätevä huoltoteknikko huoltoa tarvittaessa. Jos ongelmia ilmenee, irrota laite
verkkovirrasta ja muista laitteista. Älä altista laitetta vedelle äläkä kosteudelle.
Huolto:
Puhdista ainoastaan kuivalla kankaalla. Älä käytä liuottimia tai hankausaineita.
Takuu:
Takuu ja vastuuvelvollisuus mitätöityvät, jos tuote vaurioituu siihen tehtyjen muutoksien tai sen väärinkäytön
takia.
Yleistä:
Muutoksia malliin ja teknisiin ominaisuuksiin voidaan tehdä ilmoituksetta.
Kaikki logot, merkit ja tuotenimet ovat niiden vastaavien omistajien tuotemerkkejä tai rekisteröityjä
tuotemerkkejä ja niitä on käsiteltävä sellaisina.
Säilytä käyttöohjeet ja pakkaus myöhempää käyttötarvetta varten.
Huomio:
Tuote on varustettu tällä merkillä. Se merkitsee, ettei käytettyjä sähkö- tai elektronisia tuotteita saa
hävittää kotitalousjätteen mukana. Kyseisille tuotteille on olemassa erillinen keräysjärjestelmä.
73
Page 74

SVENSKA
IP Trådlös nätverkskamera
Utseende och gränssnitt
Anteckningar:
y Strömindikator kommer att lysa röd om utrustningen är påslagen.
y Indikator för laddningsstatus. Långsam blinkande (en gång var 2 sekunder) indikerar att enheten söker
efter ett nätverk; blinkande (en eller två gånger per sekund) indikerar att det trådlösa nätverket är anslutet;
frekventa blinkningar (2 till 3 gånger per sekund) indikerar att det trådlösa nätverket är anslutet.
Gränssnitt för utrustning
y Strömingången: Ansluter sig till en DC adapter, dess uteffekt bör vara 5V i strömspecifikation.
y Återställningsknapp: Om RESET(återställnings-) knappen trycks ner och hålls in mer än 10 sekunder,
kommer utrustningen att starta om och återställa fabriksinställningarna.
y Wi-Fi antenn hål: Installerar Wi-Fi antennen.
y Ethernet 10/100 RJ45 uttagskontakt RJ45 Ethernet sockel är 10/100M självjusterande. Utrustningen
kan anslutas till alla typer av nätverksutrustning, som nav, router, omkopplare, etc.
NOTERA: Fabriksinställningen IP är 192. 168. 0. 178, HTTP porten är 80, användarnamnet är admin,
och lösenordet är 123456.
y Ljudingång: Ljudingångens uttag är avsedd för anslutning av en extern mikrofon. Den inbyggda
mikrofonen blir ogiltig när den externa mikrofonen är inkopplad
y Ljudutgång: Ljudutgångens uttag är till för en ljudspelare med linjeutgång, såsom hörlurar, högtalare,
etc.
y Larmutgång: Larmuttaget är kopplad till ett relä i IP-kameran. IP-kameran kommer att kontrollera
omkopplaren för att utlösa larmsignalen eller summer för att larma. Reläet kan styra omkopplaren av ett
larm vars spänning är högst 36 V och vars strömstyrka är lägre än 2 ampere. Se figur 2 för anslutning av
ett externt larm.
Brytare
Larm
Larmström
Utgång Pin
Figur 2
74
Page 75

y Larmingång Pin: Se schematiskt diagram i figur 3 för hur den externa detektorn samlar in
larminformation.
PIR (Passiv infraröd)
Brytare
Ingång pin
PIR Ström
Figur 3
Detektorn bör vara av en brytartyp (alltid på eller alltid av). Om detektorn har upptäckt rök, människor eller
djur i området, kommer detektorn slå på eller stänga av och det kommer att skicka en extern larmsignal till
IP kameran.
Anslutning till nätverket
LAN IP: 192.168.0.1
WAN IP: 202.96.82.177
Router-1
Internet
ADSL
Modem
IP Kamera-1
192.168.1.139
PC-1
192.168.0.175
Hem
Figur 4
Instruktioner för anslutningar
Innan du tar dig in till IP kameran, anslut den först till nätverket, se till att den har ström och kontrollera om
lampan till RJ45-uttaget är normalt för att se till att alla kommunikationslänkar är i funktion. Anslutningsmetoden är likt den i figur 4.
Inställning av IP-adressen
IP-adresser till IP-kamera och dator bör vara på samma segment. Exemplet i figur 5.1 visar att IP-kamera-1
inte kan nås. Kör BSearch_en.exe från CD, klicka på sökknappen och välj sedan IP Camera-1 för att
återställa IP adressen som visas enligt figur 5.2.
Installationsanvisningar:
y Kontrollera noggrant ”Lokal PC information” i det övre vänstra hörnet som listar PC-konfigurationen. Om
det finns flera nätverks adaptrar i datorn välj den du använder och se till att IP adressen till IP kameran
ligger i samma segment som datorn.
y Ändra på innehållet av ”IP konfigurationen” på höger sida för att se till att innehållet är densamma
som ”Lokal PC information”. Du behöver bara ställa in den sista delen av IP adressen. Du kan ställa in
den på 139, precis som i exemplet i figur 5.2.
y Om du inte vet hur man fyller i informationen till ”IP konfigurationen”, kan du alltid markera ”Ställ
in IP automatiskt” för att automatiskt erhålla IP adressen från routern.
75
Page 76

y Skriv in användarnamn och lösenord för ”Autentisering” (Som standard är användarnamnet admin och
lösenordet 123456). Klicka på ”Uppdatering”. Inställningen kommer att börja gälla nu. Välj enheten i
listrutan och klicka på knappen för ”Söka”. Webbläsaren kommer upp automatiskt och ett fönster kommer
att visas samtidigt som det kräver att du anger användarnamn och lösenord. Då kommer du att se
hemsidan för IP-kamera-1, klicka på ”English (Engelska)” i det övre högra hörnet i figur 6 nedanför. I det
högra hörnet av gränssnittet kan användaren välja språk.
Figur 5.1 Figur 5.2
Om du har brandvägg i datorn när du kör BSearch_en.exe, kan ett fönster visas som frågar om
du vill blockera detta program eller inte. Du ska välja att inte blockera.
Figur 6
76
Page 77

Besöka IP Kameran
Vi föreslår att du använder IE kärnbaserade webbläsare för att se videon (den kan tillhandahålla fler
funktioner), men användaren måste installera en spelare innan den kan titta på video. Klicka på länken ”ladda
ned och installera spelare (första användningen)”, och en dialogruta kommer att visa sig som i figur 7, klicka
Run (Kör), och den kommer automatiskt att laddas ned och installera spelaren.
Figur 7
När du har installerat insticksprogrammen, klicka på ”Mode (Läge) 1 för att se” länken i figur 7 för att se videon
(video som i figur 8).
Figur 8
1. Menykolumn
Det finns två typer av menyer. En är huvudmenyn och den andra är undermenyn. Huvudmenyn ligger högst
upp i gränssnittet, vilken inkluderar View (Visa), Network (Nätverk), Larm, Avancerat, Maintain (Underhåll),
medan undermenyn ligger på högra sidan i gränssnittet.
Visningsområde för video
Visningsområdet för videon är beroende av upplösningen, ju större upplösning, desto större visningsskärm.
Dubbelklicka med vänster musknapp i videons visningsområde och den kommer att visas i helskärm.
Dubbelklicka på den igen och den kommer att återgå till den ursprungliga storleken. Dubbelklicka med
höger musknapp i videons visningsområde och den gröna ikonen visas, klicka med vänster musknapp och
Panorama/Lutning kommer att kunna kontrolleras från fjärrkontrollen med piltecknen.
77
Page 78

2. Statusens visningsområde
Det övre högra hörnet är status för visningsområdet som visar enhetens status:
- Om den inte är ansluten är knappen grå
- Om den är ansluten är knappen grön
- Om felaktigt ansluten är knappen gul
- Om det finns ett larm är knappen röd
3. Visningsområde med multikanal
Om användaren lägger till flera kanaler (se 7. 3. 2) kommer det att gå över till 4-kanaler, 9-kanaler och visar
automatiskt andra enheter. På display området, om bilden är vald, kan du spela, stoppa, spela in, styrning
Pan (Panorama)/ Tilt(Lutning) och utföra andra operationer.
Dessa knappar står för starta video, stoppa, övervaka, prata, spela in och
snapshot. Klicka på en knapp för att välja en funktion.
4. PTZ och videokontroll
I panorma/Lutning styrda område kan användaren styra positionen enligt piltecknen: upp, ner, vänster, höger,
mitten, horisontell kryssning, vertikal kryssning, stoppa etc.
stå för öppen IO utgång och sluten IO utgång.
Användaren kan också ställa in enhetens bildhastighet, upplösning, ljusstyrka, kontrast och andra parametrar.
Besöka IP-kamera från WAN
Portforwarding (information som vidarebefordras till en annan dator och port)
För att se kameran över Internet, måste du vidarebefordra en port i router till IP på kameran. För att öppna en
port i router och göra kameran tillgänglig över Internet, läs den del i manualen för router som
innehåller ”Portforwarding”. Figur 9 är ett exempel.
Figur 9
78
Page 79

Andra inställningar
WIFI inställningar
Ange inställningen till det trådlösa LAN som visas i figur 10 nedanför. Klicka på ”Sök” knappen flera gånger
och det kommer visa de trådlösa nätverken i nätverkets listkolumner. Välj en av dem och
markera ”Användning av trådlöst LAN”, och de relevanta uppgifterna i det markerade trådlösa nätverket
kommer att visas i den efterföljande tomma rutan. Ange lösenordet och klicka på ”Inställning”, därefter är WIFI
inställningen klar.
Figur 10
Notera: När enheten är ansluten till både Wi-Fi och det trådlösa efter att den startat, kommer det att först
ansluta till det trådbundna nätverket. Om den inte kan anslutas kommer det att ansluta sig till Wi-Fi. IPadressen och porten är densamma för trådlöst eller trådbundet nätverk.
Avancerade användarinställningar
Figur 11
Det finns tre nivåer av auktoritet, de är Administratör/Medlem/Gäst. Administratören har den högsta
auktoriteten och han/hon kan göra ändringar i inställningarna. Användare kan endast använda IP-kameran,
med den kan inte göra ändringar i inställningarna, se figur 11. Gästkonto kan endast titta på video, men den
kan inte styra IP-kameran. Som standard är administratörens användarnamn admin, lösenordet är
123456.
Andra inställningar
Du kan välja öppen eller stängd indikator för lysdiod. Om PTZ centrum är inställd på ”Yes (Ja)” vid
igångsättning när enheten slås på, kommer Pan (Panorama)/Tilt (Lutning) att röra sig mot centrum och sedan
stanna. Du kan också ställa de horisontella patrullrundorna och de vertikala patrullrundorna när du klickar på
patrull ”se” gränssnittet, kommer den runda enligt dina inställningar av rundor. Du kan också ställa in PTZ
hastighet, 0 betyder det snabbaste.
79
Page 80

Figur 12
Underhåll
Information om enhet
Figur 13
Inställning av tid
Om enheten är ansluten till Internet, aktiveras NTP-servern för att korrigera tiden och välja rätt tidszon eller
använda datorns tid för att korrigera enhetens tid.
Figur 14
80
Page 81

Uppgradering av programvara
Enheten driver två typer av program, ett är ett inbyggt dataprogram för system, den andra är ett inbyggt
dataprogram för applikation. De kan uppgraderas separat.
Figur 15
Återställ fabriksinställningen
Klicka på ”Återställ fabriksinställningar”, och en dialogruta kommer att visa sig för att bekräfta om att du
verkligen vill återställa fabriksinställningen. Efter bekräftelse kommer systemet att återställa
fabriksinställningarna och starta om.
Användares surf log
När du har tagit dig in i loggens gränssnitt kan du se vem som besökt enheten och när.
Figur 16
FAQ
1. En felaktig nätadapter kommer att skada utrustningen eller nätadaptern
När du sätter in nätadaptern, kontrollera noggrant spänningen. Det bör vara en 5V adapter för denna
utrustning.
2. Långsamma sökningshastigheter
Denna utrustning tillämpar MJEPG komprimeringsformat och behöver en stor bandbredd där en smal
bandbredd påverka surfhastigheten. Den typiska bandbredden som används är enligt följande:
640x480@10fps: 4 Megabit ~ 5 Megabit
320x240@30fps: 1,2 Megabit ~ 1,6 Megabit
3. Kan inte hitta hårdvaran via sökprogrammet efter att ha anslutit till LAN
Se till att hårdvaran och PC är ansluten i samma LAN; om en brandvägg är installerad, stäng den och försök
igen.
4. Hårdvaran kan hittas via sökprogrammet, men kan inte ta sig in
Om IP-adresserna till IP-kameran och datorn inte är i samma nätverkssegment, bör du ändra dem till samma
nätverkssegment innan du försöker ta dig in. Nätverkssegmentet är de tre första siffrorna i IP-adressen. Om
IP-adressen på datorn är 192. 168. 0. 100 kan den endast nås vars IP-adress är mellan 192. 168. 0. 1 ~ 192.
168. 0. 255.
81
Page 82

5. Kan inte komma åt utrustningen via Internet
Vänligen se:
Kapitel 4 (Figur 2) för att kontrollera om internetanslutningen är korrekt;
Kapitel 5 för att kontrollera om du kan besöka via LAN;
Kapitel 6 för att kontrollera om Portforwarding (information som skickas vidare) är korrekt och om
inställningen av router förbjuder denna att skicka data till Internet.
6. Kan besöka via allmän IP-adress, men kan inte ta mig in via tillverkarens domännamn
Se till att DNS inställningen är densamma som din dator, som i figur 17 nedanför. I sökverktyget, bör DNS 1
och DNS 2 på båda sidorna vara desamma.
Figur 17
Säkerhetsanvisningar:
Denna produkt bör endast öppnas av auktoriserad tekniker när det är dags för service. Dra ut strömkabeln
från eluttaget och koppla ur all annan utrustning om något problem skulle uppstå. Utsätt inte produkten för
vatten eller fukt.
Underhåll:
Rengör endast med torr trasa. Använd inga rengöringsmedel som innehåller lösningsmedel eller slipmedel.
Garanti:
Ingen garanti gäller vid ändringar eller modifieringar av produkten eller för skador som har uppstått på grund
av felaktig användning av denna produkt.
Allmänt:
Utseende och specifikationer kan komma att ändras utan föregående meddelande.
Alla logotyper och produktnamn är varumärken eller registrerade varumärken som tillhör sina ägare och är
härmed erkända som sådana.
Behåll bruksanvisningen och förpackningen för eventuellt framtida behov.
Obs!
Produkten är märkt med denna symbol som betyder att använda elektriska eller elektroniska
produkter inte får slängas bland vanliga hushållssopor. Det finns särskilda återvinningssystem för
dessa produkter.
82
Page 83

ČESKY
IP bezdrátová síťová kamera
Vzhled a rozhraní
Poznámky:
y Indikátor zapnutí: Je-li zařízení zapnuto tento indikátor bude svítit ČERVENĚ.
y Indikátor stavu: Pomalé blikání (jednou za 2 sekundy) indikuje, že zařízení vyhledává síť, blikání (jednou
nebo dvakrát za sekundu) signalizuje, že je síť připojena pomocí kabelu, rychlé blikání (2 - 3krát za
sekundu) oznamuje, že je připojena bezdrátová síť.
Rozhraní zařízení
y Vstupní napájecí zásuvka: Slouží k připojení DC adaptéru 5 V.
y Tlačítko RESET: Je-li toto tlačítko přidrženo stisknuto více než 10 sekund, zařízení se restartuje a budou
nastaveny hodnoty výrobcem.
y Zásuvka pro WIFI anténu: Slouží k instalaci WIFI antény.
y Ethernetová zásuvka RJ45: Nastavuje se automaticky na 10/100M. Zařízení může být připojeno ke
všem druhům síťových vybavení, jako je hub, router, přepínač apod..
POZNÁMKA: Nastavení výrobcem je následující - IP 192.168.0.178, http port 80, uživatelské jméno
je admin, heslo 123456.
y Vstupní zásuvka audio: Slouží k připojení externího mikrofonu. Vestavěný mikrofon zařízení bude po
připojení externího mikrofonu deaktivován.
y Výstupní zásuvka audio: Slouží k připojení line out přehrávače, sluchátek, reproduktoru apod..
y Výstupní zásuvka alarmu: Slouží pro připojení k relé IP kamery. IP kamera řídí spouštění přepínání
vyzvánění alarmu nebo bzučáku. Relé je schopno řídit přepínání alarmu, jehož napětí není větší než 36 V
a jehož proud je nižší, než 2 A. Pro připojení externího alarmu se podívejte na obr. 2.
Přepínač
Alarm
Napájení alarmu
Výstupní konektory
Obr. 2
83
Page 84

y Vstupní konektor alarmu: K pochopení jak externí detektor shromažďuje informace o alarmu se
podívejte na přehledové schéma na obr. 3.
PIR
Přepínač
Vstupní konektory
Napájení PIR
Obr. 3
Detektor by měl být vždy buď zapnut nebo vypnut. Jestliže je detekován kouř, lidi nebo zvířata vstupující
do střežené oblasti, detektor se zapne nebo vypne a zašle signál o externím alarmu IP kameře.
Připojení k síti
LAN IP: 192.168.0.1
WAN IP: 202.96.82.177
ADSL
Modem
Router-1
Internet
IP kamera-1
192.168.1.139
PC-1
192.168.0.175
Domácí
Obr. 4
Pokyny k připojení
Nejprve kameru připojte k síti, zapněte ji ke zdroji el. proudu, zkontrolujte, jestli světelný indikátor zásuvky
RJ45 normálně svítí k ujištění, že jsou komunikační kabely správně připojeny. Schéma připojení je
znázorněno na obr. 4.
Nastavení IP adresy
IP adresy IP kamery a PC by měly být ve stejném segmentu. Na příkladu obrázku 5.1 nemůže být IP
Camera-1 detekována. Spusťte soubor BSearch_en.exe z CD, klikněte na tlačítko Search (vyhledávání) a
poté vyberte položku IP Camera-1 k resetování IP adresy jak je znázorněno na obrázku 5.2.
Pokyny k nastavení:
y Pečlivě zkontrolujte „Local PC information“ (informace o místním počítači) v levém horním rohu, kde jsou
informace o konfiguraci PC. Jestliže na PC existuje více síťových adaptérů vyberte ten, který používáte a
ujistěte se, že je IP adresa IP kamery ve stejném segmentu PC.
y Změňte obsah „IP config“ vpravo a ujistěte se, že je jeho obsah shodný s položkou „Local PC information“.
Je pouze zapotřebí nastavit poslední část IP adresy, můžete ji nastavit jako 139 podle příkladu na
obrázku 5.2.
y Jestliže nevíte jak nastavit obsah „IP config“ můžete zaškrtnout pole „Set IP
automatically“ (automatické nastavení IP) k automatickému nastavení IP adresy z routeru.
84
Page 85

y Vložte uživatelské jméno a heslo do pole „Authentication“ (výchozí uživatelské jméno je admin, heslo
123456). Klikněte na „Update“ (aktualizovat). Nyní budou provedená nastavení platit. Vyberte ze
seznamu zařízení, klikněte na tlačítko „Browse“ - tím dojde k automatickému otevření prohlížeče a
zároveň se objeví se okno k vložení uživatelského jména a hesla. Poté uvidíte domovskou stránku IP
Camera-1, klikněte v pravém horním rohu na „English“ podle obrázku 6. V pravém rohu rozhraní si
můžete zvolit jazyk.
Obr. 5.1 Obr. 5.2
Jestliže máte na svém PC nainstalován firewall při spuštění souboru BSearch_en.exe se objeví
okno tázající se, zda chcete tento program zablokovat nebo ne - zvolte ne.
Obr. 6
85
Page 86

Použití IP kamery
Ke shlédnutí videa doporučujeme použít prohlížeč pracující s jádrem IE internet explorer (má více funkcí) pro
shlédnutí videa je však třeba nainstalovat přehrávač. Klikněte na odkaz „download and install player (first
use)“ (stažení a instalace přehrávače při prvním použití) poté se objeví dialogové okno (Obr. 7), tam klikněte
na Run a dojde k automatickému stažení a instalaci přehrávače.
Obr. 7
Po instalaci plug-inů klikněte na odkaz „Mode 1 to view“ podle obrázku 7 ke shlédnutí videa (obr. 8).
Obr. 8
1. Oddíl nabídky
V hlavní nabídce existují 2 druhy nabídky jedna je hlavní a ostatní jsou podnabídky. Hlavní nabídka se
nachází v horní části rozhraní včetně položek View, Network, Alarm, Advanced, Maintain (Zobrazení, Síť,
Alarm, Pokročilá nastavení, Údržba).
Oblast zobrazení videa
Je závislá na rozlišení čím je vyšší tím větší bude zobrazení. Klikněte 2krát levým tlačítkem myši na oblast
zobrazení videa to bude zobrazeno na celé obrazovce klikněte znovu 2krát na oblast ta se poté vrátí do
původního zobrazení. Klikněte 2krát pravým tlačítkem myši na oblast zobrazení videa - objeví se zelená ikona
klikněte levým tlačítkem myši - dojde k zobrazení Pan/Tilt podle znaků se šipkami.
86
Page 87

2. Oblast stavu displeje
V pravém horním rohu se nachází oblast stavu displeje, která indikuje stav zařízení:
- Jestliže není zařízení připojeno, tlačítko je šedé
- Jestliže je zařízení připojeno tlačítko je zelené
- Jestliže je zařízení nesprávně připojeno, tlačítko bude žluté
- Zní-li alarm, tlačítko bude červené
3. Zobrazovací oblast více kanálů
Jestliže je uživatelem přidáno více kanálů (viz 7.3.2) dojde k posunu na 4-Ch, 9-Ch a automatickému
zobrazení ostatních zařízení. Je-li vybrán obrázek v oblasti displeje, můžete provést přehrávání, zastavení,
záznam, řídit pan/tilt a další operace.
Těmito tlačítky můžete spustit video, zastavit ho, provádět monitorování, hovor,
záznam a pořízení snímku. K požadované funkci na tlačítko klikněte.
4. PTZ a ovládání videa
V oblasti pan/tilt můžete řídit pozici pomocí šipek: nahoru, dolů, vpravo, střed, vodorovný pohyb, svislý pohyb,
zastavení apod.
Otevření IO výstupu a uzavření IO výstupu.
Lze také nastavit obnovovací kmitočet, rozlišení, jas, kontrast a další parametry.
Použití IP kamery pomocí WAN
Přesměrování portu
K použití kamery na internetu je zapotřebí přesměrovat port vašeho routeru na IP kamery. K otevření portu
vašeho routeru a k zpřístupnění kamery na internetu si přečtěte část manuálu routeru „přesměrování portu“.
Viz příklad na obr. 9.
Obr. 9
Další nastavení
WIFI nastavení
Vstupte do nastavení bezdrátové LAN sítě podle níže uvedeného obrázku 10, klikněte několikrát na tlačítko
„Search“ (vyhledat) a dojde k zobrazení detekovaných bezdrátových sítí ve sloupci Wireless Network List.
Vyberte jednu z nich a zaškrtněte pole „Using Wireless Lan“ (použití bezdrátové LAN sítě) poté se objeví
příslušná data vybrané bezdrátové sítě. Vložte heslo a klikněte na „Set“ (nastavit), nyní je nastavení WIFI
ukončeno.
87
Page 88

Obr. 10
Poznámka: Je-li zařízení připojeno jak k WIFI tak i kabelem po zapnutí se nejprve připojí ke kabelové síti -
nebude-li to možné připojí se k WIFI. IP adresa a port jsou shodné pro bezdrátové i kabelové připojení k síti.
Pokročilá uživatelská nastavení
Obr. 11
Existují tři úrovně autorizace: Administrator/Operator/Visitor (administrátor/operátor/návštěvník).
Administrátor má nejvyšší práva a může provádět změnu nastavení. Operátor může pouze IP kameru
používat bez možnosti provádění změn podívejte se prosím na obr. 11. Návštěvník může pouze sledovat
video, nemůže IP kameru používat. Výchozí uživatelské jméno administrátora je admin, heslo 123456.
Další nastavení
Můžete zvolit otevřený nebo uzavřený LED indikátor. Jestliže je PTZ centrum při spuštění nastaveno na
„Yes“ u spuštění zařízení se pan/tilt posune do středu a poté zastaví. Také můžete nastavit vodorovné a svislé
prohlížení kliknutím na patrol rozhraní „view“ (zobrazení), prohlížení lze nastavit. Také můžete nastavit
rychlost PTZ nastavení 0 je nejrychlejší.
88
Page 89

Obr. 12
Údržba
Informace o zařízení
Obr. 13
Nastavení času
Je-li zařízení připojeno k internetu, aktivujte NTP server ke korekci času a výběru správné časové zóny nebo
použijte čas na počítači.
Obr. 14
Upgrade firmware
Zařízení používá 2 druhy programů jeden z nich je firmware a druhý je aplikační firmware. Oba programy
mohou být nezávisle na sobě upgradovány.
Obr. 15
Obnovení výchozího nastavení výrobcem
Klikněte na „Restore Factory Default“ (výchozí nastavení výrobcem) objeví se dialogové okno vyžadující vaše
potvrzení k nastavení hodnot výrobcem. Po potvrzení se systém obnoví podle hodnot výrobce a restartuje se.
89
Page 90

Záznam přihlášených uživatelů
Po vstupu do tohoto záznamu můžete zjistit kdo, a kdy zařízení používal.
Obr. 16
ČASTO KLADENÉ DOTAZY
1. Nesprávný napájecí adaptér může zničit zařízení nebo sám sebe.
Při zapojování napájecího adaptéru pečlivě zkontrolujte napětí, které by pro toto zařízení mělo být 5 V.
2. Pomalá rychlost prohlížení
Toto zařízení podporuje kompresní formát MJEPG, který vyžaduje velkou šířku pásma, malá šířka pásma má
vliv na rychlost prohlížení. Typická šířka pásma je následující:
640 x 480 při 10 fps: 4.0 Megabity ~ 5.0 Megabitů
320 x 240 při 30 fps: 1.2 Megabitů ~ 1.6 Megabitů
3. Nelze nalézt zařízení přes vyhledávací software po připojení k LAN
Ujistěte se, že je zařízení a PC připojeno ke stejné LAN je-li nainstalován firewall uzavřete ho prosím a
pokuste se znovu.
4. Zařízení lze nalézt přes vyhledávací software, ale nelze ho použít
Jestliže není IP adresa IP kamery a PC ve stejném síťovém segmentu měli byste ji před použitím kamery
umístit do stejného segmentu. Síťový segment tvoří první tři číslice IP adresy. Je-li IP adresa PC
192.168.0.100 lze použít pouze to zařízení, jehož IP adresa je mezi 192.168.0.1~192.168.0.255.
5. Zařízení nelze použít přes Internet
Podívejte se prosím na:
Kapitola 4 (obr. 2) a zkontrolujte správnost připojení k internetu
Kapitola 5 a zkontrolujte, jestli lze zařízení použít přes LAN
Kapitola 6 a zkontrolujte správné přesm
ěrování portu, a jestli nastavení routeru povoluje zasílat data přes
internet.
90
Page 91

6. Zařízení lze použít přes IP adresu, ale nelze ho použít přes název domény výrobce
Ujistěte se, že je DNS nastavení shodné s PC podle obrázku 17 níže. Ve vyhledávacím nástroji by měly být
DNS 1 a DNS 2 na obou stranách shodné.
Obr. 17
Bezpečnostní opatření:
Tento výrobek by měl otevírat POUZE oprávněný technik v případě potřeby servisu. V případě, že dojde k
závadě, odpojte výrobek ze sítě a od jiných zařízení. Výrobek nevystavujte vodě nebo vlhkosti.
Údržba:
K čištění používejte pouze suchý hadřík. Nepoužívejte čisticí rozpouštědla ani abrazivní prostředky.
Záruka:
Jakékoli změny, modifikace nebo poškození zařízení v důsledku nesprávného zacházení se zařízením ruší
platnost záruční smlouvy.
Obecné upozornění:
Design a specifikace výrobku mohou být změněny bez předchozího upozornění.
Všechna loga a obchodní názvy jsou registrované obchodní značky příslušných vlastníků a jsou chráněny
zákonem.
Pro budoucí použití uschovejte tento návod a obal.
Upozornění:
Tento výrobek je označen tímto symbolem. To znamená, že se s výrobkem musí zacházet jako s
nebezpečným elektrickým a elektronickým odpadem a nelze jej po skončení životnosti vyhazovat s
běžným domácím odpadem. Pro likvidaci těchto výrobků existují zvláštní sběrná střediska.
91
Page 92

ROMÂNĂ
Cameră video IP cu conectare wireless
Aspect şi interfaţă
Observaţii:
y Indicator de alimentare: Va fi ROŞU dacă echipamentul este alimentat.
y Indicator stare: Clipirea lentă (o dată la 2 secunde) indică faptul că dispozitivul caută o reţea; clipirea
normală (o dată sau de două ori pe secundă) indică faptul că reţeaua prin cablu este conectată; clipirea
frecventă (de 2 sau 3 ori pe secundă) indică faptul că reţeaua wireless este conectată.
Interfaţa echipamentului
y Priza de alimentare: Realizează conectarea la un adaptor de CC, cu tensiune de ieşire de 5 V.
y Buton RESET: Dacă butonul RESET este menţinut apăsat timp de mai mult de 10 secunde,
echipamentul va reporni şi va reveni la setările implicite din fabrică.
y Orificiu antenă WIFI: Conectează antena WIFI.
y Mufă RJ45 pentru ethernet: Mufa RJ45 pentru ethernet acceptă o frecvenţă de 10/100 M autoreglabilă.
Echipamentul se poate conecta la mai multe tipuri de echipamente de reţea, precum huburi, rutere,
switch-uri, etc.
OBSERVAŢIE: IP-ul setat din fabrică este 192.168.0.178, portul http este 80, numele de utilizator
este admin, parola este 123456.
y Mufă de intrare audio: Mufa de intrare audio este destinată conectării unui microfon extern. Microfonul
încorporat nu va funcţiona dacă se conectează un microfon extern.
y Mufă de ieşire audio: Mufa de ieşire audio este destinată conectării unei linii de redare audio, precum
căşti, difuzor, etc.
y Mufă de ieşire pentru alarm
ă: Mufa de ieşire pentru alarmă este conectată la un releu al camerei cu IP.
Camera cu IP controlează comutatorul ce declanşează soneria alarmei sau avertizorul sonor. Releul
poate controla comutatorul unei alarme al cărei voltaj este de maxim 36 V şi al cărei curent este sub 2 A.
Consultaţi Figura 2 pentru conectarea unei alarme externe.
Comutator
Alarmă
Alimentarea alarmei
Pini de ieşire
Figura 2
92
Page 93

y Pin de intrare alarmă: Consultaţi schema de la Figura 3 pentru a afla cum preia detectorul extern
informaţii pentru alarmă.
Figura 3
Detectorul trebuie sa fie de tip comutabil (permanent activat sau permanent dezactivat). Dacă detectorul
a detectat fum, persoane sau animale intrate în perimetru, detectorul se va activa sau dezactiva şi va
trimite semnalul extern al alarmei către camera IP.
Conectarea la reţea
Acasă
Figura 4
Instrucţiuni de conectare
Înainte de accesarea camerei IP, întâi conectaţi camera la reţea, la sursa de curent şi verificaţi dacă lumina
mufei RJ45 este normală , pentru a vă asigura că toate conexiunile de comunicare sunt la nivel optim. Metoda
de conectare este ilustrată la Figura 4.
Setarea adresei IP
Adresele IP ale camerei şi calculatorului trebuie să se situeze pe acelaşi segment. Exemplul de la Figura 5.1
arată că nu se poate accesa Camera IP-1. Lansaţi BSearch_en.exe de pe CD, faceţi clic pe butonul Search
(Căutare), şi apoi selectaţi IP Camera-1 pentru a reseta adresa IP, cum este ilustrat în Figura 5.2.
Instrucţiuni de configurare:
y Verificaţi cu atenţie „Local PC information” (Informaţii locale PC) din colţul dreapta sus, unde se descrie
configuraţia calculatorului. Dacă sunt mai multe plăci de reţea în calculator, selectaţi placa pe care o
utilizaţi şi asiguraţi-vă că adresa IP a camerei se situează pe acelaşi segment cu calculatorul.
y Schimbaţi conţinutul din „IP config” din dreapta şi asiguraţi-vă că conţinutul este acelaşi ca în „Local PC
information”. Nu trebuie să setaţi decât ultima secţiune a adresei IP, puteţi să o setaţi la 139 cum este
ilustrat în Figura 5.2.
y Dacă nu ştiţi cum să completaţi conţinutul „IP config”, puteţi selecta „Set IP automatically”
(Setează IP-ul automat) pentru a obţine automat adresa IP de la ruter.
PIR
Pini de intrare
Comutat
Alimentare PIR
IP LAN: 192.168.0.1
IP WAN: 202.96.82.177
Router-1
Internet
Modem
ADSL
Cameră IP-1
192.168.1.139
PC-1
192.168.0.175
93
Page 94

y Introduceţi numele de utilizator şi parola în „Authentication” (Autentificare)(Datele de autentificare
implicite sunt numele de utilizator admin şi parola 123456). Faceţi clic pe „Update” (Actualizare).
Setarea va fi aplicată acum. Selectaţi dispozitivul din caseta derulantă şi faceţi clic pe butonul „Browse”
(Navigare), se va deschide navigatorul automat şi o fereastră va apărea pe ecran în acelaşi timp care vă
solicită să introduceţi numele de utilizator şi parola. Apoi veţi vedea pagina de start a Camerei-1, faceţi
clic pe „English” (Engleză) din colţul dreapta sus , precum este ilustrat în Figura 6 de mai jos. În colţul din
dreapta al interfeţei, utilizatorul poate alege limba.
Figura 5.1 Figura 5.2
Dacă aveţi un software firewall de protecţie pe calculator, lansaţi BSearch_en.exe, va apărea o
fereastră care vă solicită să confirmaţi sau să infirmaţi blocarea programului, apoi alegeţi
infirmarea blocării.
Figura 6
94
Page 95

Accesarea camerei IP
Vă sugerăm utilizarea unui navigator cu nucleu IE pentru a vizualiza materialul video (poate furniza mai multe
funcţii), dar utilizatorul trebuie să instaleze un player înainte de vizualizarea materialului video. Faceţi clic pe
linkul „download and install player (first use)” (descărcaţi şi instalaţi playerul (prima utilizare)), va apărea o
căsuţă de dialog ca în Figura 7, faceţi clic pe Run (Lansare), se va descărca şi instala playerul în mod
automat.
Figura 7
După instalarea programelor auxiliare, faceţi clic pe linkul „Mode 1 to view” (Vizualizare Mod 1) ca în Figura 7,
pentru a vizualiza materialul video (material video ca în Figura 8).
Figura 8
1. Coloana meniu
Există 2 tipuri de meniu, meniul principal şi submeniul. Meniul principal se situează în partea de sus a
interfeţei, incluzând View (Vizualizare), Network (Reţea), Alarm (Alarmă), Advanced (Avansat), Maintain
(Întreţinere), iar submeniul se situează în dreapta interfeţei.
Zona de afişare video
Zona de afişare video depinde de rezoluţie, dacă rezoluţia este mai mare, afişajul este mai mare. Faceţi dublu
clic cu butonul stânga al mouse-ului pe zona de afişare pentru a afişa modul de ecran complet, faceţi iar dublu
clic şi afişajul va reveni la dimensiunile iniţiale. Faceţi dublu clic cu butonul din dreapta al mouse-ului pe zona
de afişare a materialului video şi va apărea o pictogramă verde, faceţi clic cu butonul din stânga al mouse-ului
şi funcţia Pan/Tilt (Rotire/Înclinare) va fi controlată prin săgeţi.
95
Page 96

2. Zona de afişare a stării
În colţul din dreapta sus se află zona de afişare a stării care arată starea dispozitivului:
- Dacă nu este conectat, butonul este gri
- Dacă este conectat, butonul este verde
- Dacă este conectat incorect, butonul este galben
- Dacă există o alarmă , butonul este roşu
3. Zonă de afişare cu canale multiple
Dacă utilizatorul adaugă canale multiple (consultaţi 7.3.2), se va comuta la 4-Ch, 9-CH şi se vor prezenta
automat şi celelalte dispozitive. Pe zona de afişare, dacă imaginea este selectată, puteţi reda, opri, înregistra,
controla funcţia Rotire/Înclinare şi puteţi efectua alte operaţiuni.
Aceste butoane aferente materialului video sunt utilizate pentru redare, oprire,
monitorizare, vorbire, înregistrare şi fotografiere. Faceţi clic pe un buton pentru a alege o funcţie.
4. Control video şi PTZ
În zona de control a funcţiei Rotire/Înclinare, utilizatorul poate controla poziţia în funcţie de săgeată: sus, jos,
stânga, dreapta, mijloc, navigare pe orizontală, navigare pe verticală, stop, etc.
simbolizează ieşirea IO deschisă şi ieşirea IO închisă.
Utilizatorul poate seta şi frecvenţa cadrelor, rezoluţia, luminozitatea, contrastul şi alţi parametri.
Accesarea camerei IP prin WAN
Alocarea porturilor
Pentru a vizualiza camera prin internet, trebuie sa alocaţi un port din ruter camerei IP. Pentru a deschide un
port din ruter şi pentru a face accesibilă camera prin internet, citiţi capitolul din manualul ruterului care face
referire la „alocarea porturilor”. Figura 9 este un exemplu.
Figura 9
96
Page 97

Alte setări
Setarea WIFI
Introduceţi setarea LAN-ului Wireless cum este ilustrat în Figura 10 de mai jos, faceţi clic de mai multe ori pe
butonul „Search” şi se vor afişa reţelele wireless detectate în coloana Wireless Network List (Lista Reţelelor
Wireless). Selectaţi una dintre ele şi bifaţi „Using Wireless Lan” (Utilizare LAN wireless), apoi datele relevante
ale reţelei wireless selectate vor fi afişate în spaţiile succesive. Introduceţi parola şi faceţi clic pe „Set”
(Setare), apoi setarea WIFI este finalizată.
Figura 10
Observaţie: Când dispozitivul este conectat şi la WIFI, şi la reţeaua prin cablu, după pornire, se va conecta
mai întâi la reţeaua prin cablu, dacă nu se poate conecta, atunci se va conecta la reţeaua WIFI. Adresa IP şi
portul sunt aceleaşi pentru reţeaua prin cablu şi pentru reţeaua wireless.
Setări avansate
Figura 11
Există trei niveluri de autoritate: Administrator/Operator/Vizitator. Administratorul are cea mai înaltă autoritate,
poate opera orice modificare a setărilor. Contul operatorului poate doar controla camera IP, nu poate face
modificări în setări, consultaţi Figura 11. Vizitatorul poate doar privi materialul video, nu poate controla camera
IP. Datele de autentificare implicite ale administratorului sunt admin pentru numele utilizatorului şi
parola 123456.
Alte setări
Puteţi alege un indicator LED deschis sau închis. Dacă funcţia PTZ este setată ca „Yes” (Da) la pornire, când
dispozitivul este pornit, funcţia Rotire/Înclinare se va deplasa în centru şi se va opri. Puteţi seta şi trasee de
monitorizare orizontale şi verticale, când faceţi clic pe patrol (monitorizare) în interfaţa „view” (vizualizare);
dispozitivul se va înscrie pe un traseu conform cu setarea dorită. Puteţi seta şi frecvenţa funcţiei PTZ ,
0 însemnând cel mai repede.
97
Page 98

Figura 12
Întreţinere
Informaţii privind dispozitivul
Figura 13
Setarea orei
Dacă dispozitivul este conectat la internet, activaţi serverul NTP pentru a corecta ora şi selectaţi fusul orar
corect, sau utilizaţi ora calculatorului pentru a corecta ora dispozitivului.
Figura 14
98
Page 99

Actualizare firmware
Dispozitivul rulează 2 tipuri de programe, unul este firmware de sistem, celălalt este firmware de aplicaţie. Ele
pot fi modernizate separat.
Figura 15
Revenirea la setările implicite din fabrică
Faceţi clic pe „Restore Factory Default” (Revenirea la setările implicite din fabrică); va apărea o căsuţă de
dialog pentru a confirma intenţia de revenire la setările implicite din fabrică. După confirmare, sistemul va
reveni la setările implicite din fabrică şi va reporni.
Istoricul de navigare al utilizatorului
După accesarea interfeţei istoricului, puteţi vizualiza cine a accesat dispozitivul şi când.
Figura 16
ÎNTREBĂRI FRECVENTE
1. Adaptorul de alimentare incompatibil va deteriora echipamentul sau adaptorul de alimentare
Când conectaţi adaptorul de alimentare, verificaţi cu atenţie tensiunea; aceasta trebuie să fie de 5 V pentru
acest echipament.
2. Viteză redusă de navigare
Acest echipament adoptă formatul de compresie MJEPG, necesitând o lărgime de bandă mare; o lărgime
mică va afecta viteza de navigare. Banda tipică este utilizată astfel:
640x480@10 fps: 4,0 Megabiţi ~ 5,0 Megabiţi
320x240@30 fps: 1,2 Megabiţi ~ 1,6 Megabiţi
3. Nu se găseşte echipamentul prin software-ul de căutare după conectarea la LAN
Asiguraţi-vă că echipamentul şi calculatorul sunt în acelaşi LAN; dacă este instalat un software firewall,
închideţi-l şi încercaţi din nou.
4. Echipamentul poate fi găsit prin software-ul de căutare, dar nu poate fi accesat
Dacă adresele IP ale camerei şi calculatorului nu se situează pe acelaşi segment de reţea, trebuie să le setaţi
pe acelaşi segment de reţea înainte de accesare. Segmentul de reţea este constituit din primele trei numere
din adresa IP: Dacă
adresa IP a calculatorului este 192.168.0.100, echipamentul poate fi accesat doar de pe
adresele de IP din intervalul 192.168.0.1~192.168.0.255.
99
Page 100

5. Accesarea echipamentului prin internet nu este posibilă
Consultaţi:
Capitolul 4 (Figura 2) pentru a verifica dacă conexiunea la internet este corectă;
Capitolul 5 pentru a verifica dacă puteţi accesa camera prin LAN;
Capitolul 6 pentru a verifica dacă alocarea porturilor este corectă şi dacă setarea ruterului interzice
echipamentului să trimită date prin internet.
6. Poate fi accesat printr-o adresă IP publică, dar nu poate fi accesat prin denumirea de domeniu a
fabricantului
Asiguraţi-vă că setarea DNS este aceeaşi ca la calculator, ca în Figura 17 de mai jos. În unealta de căutare,
DNS 1 şi DNS 2 de pe ambele părţi trebuie să fie la fel.
Figura 17
Măsuri de siguranţă:
Acest produs trebuie deschis DOAR de un tehnician autorizat atunci când sunt necesare activităţi de service.
Deconectaţi produsul de la priza de reţea sau alte echipamente în cazul apariţiei unei probleme. Nu expuneţi
produsul apei sau umezelii.
Întreţinere:
Curăţarea trebuie făcută cu o cârpă uscată. Nu folosiţi solvenţi sau agenţi de curăţare abrazivi.
Garanţie:
Nu oferim nicio garanţie şi nu ne asumăm niciun fel de responsabilitate în cazul schimbărilor sau modificărilor
aduse acestui produs sau în cazul deteriorării cauzate de utilizarea incorectă a produsului.
Generalităţi:
Designul şi specificaţiile produsului pot fi modificate fără o notificare prealabilă.
Toate siglele mărcilor şi denumirile produselor sunt mărci comerciale sau mărci comerciale înregistrate ale
proprietarilor de drept şi prin prezenta sunt recunoscute ca atare.
Păstraţi acest manual şi ambalajul pentru consultări ulterioare.
Atenţie:
Pe acest produs se află acest marcaj. Acesta semnifică faptul că produsele electrice şi electronice nu
trebuie eliminate odată cu gunoiul menajer. Aceste produse au un sistem separat de colectare.
100
 Loading...
Loading...