Page 1
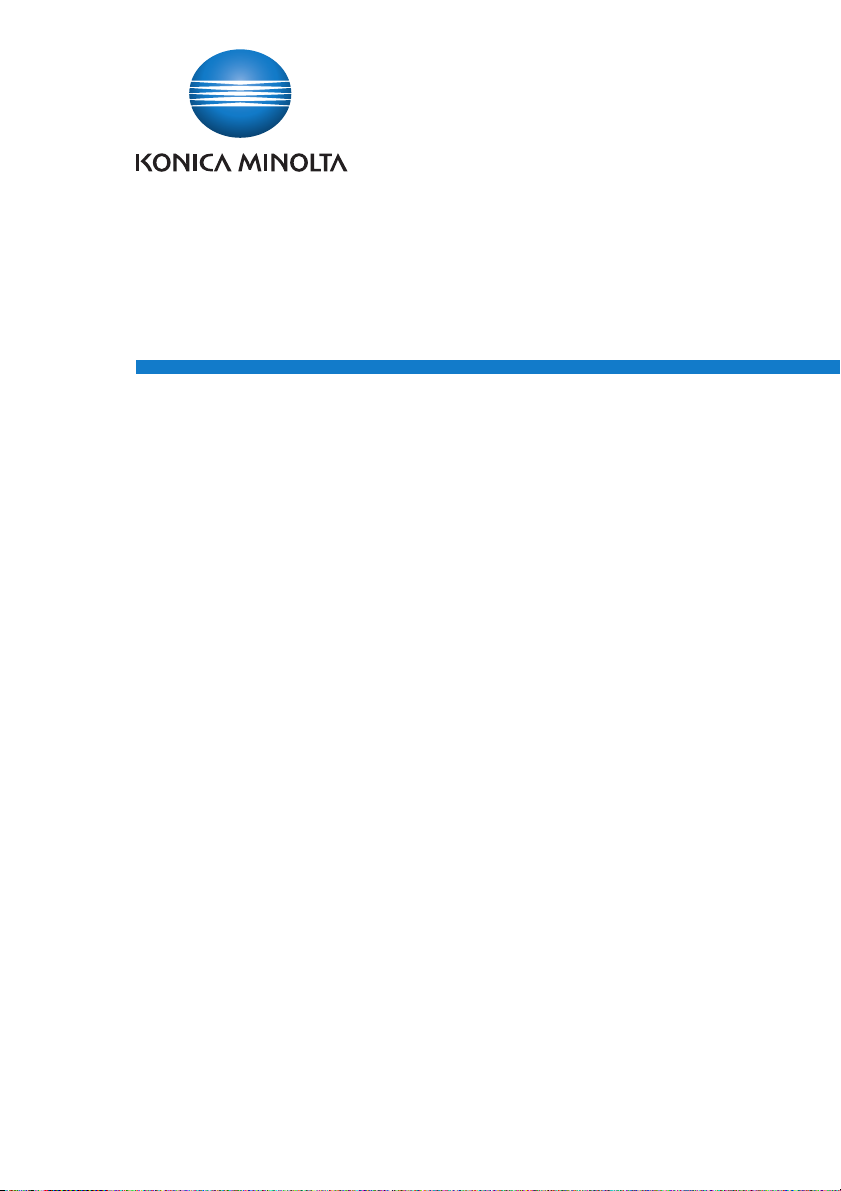
e
Print Status Notifie
r
ser’s Guid
Page 2
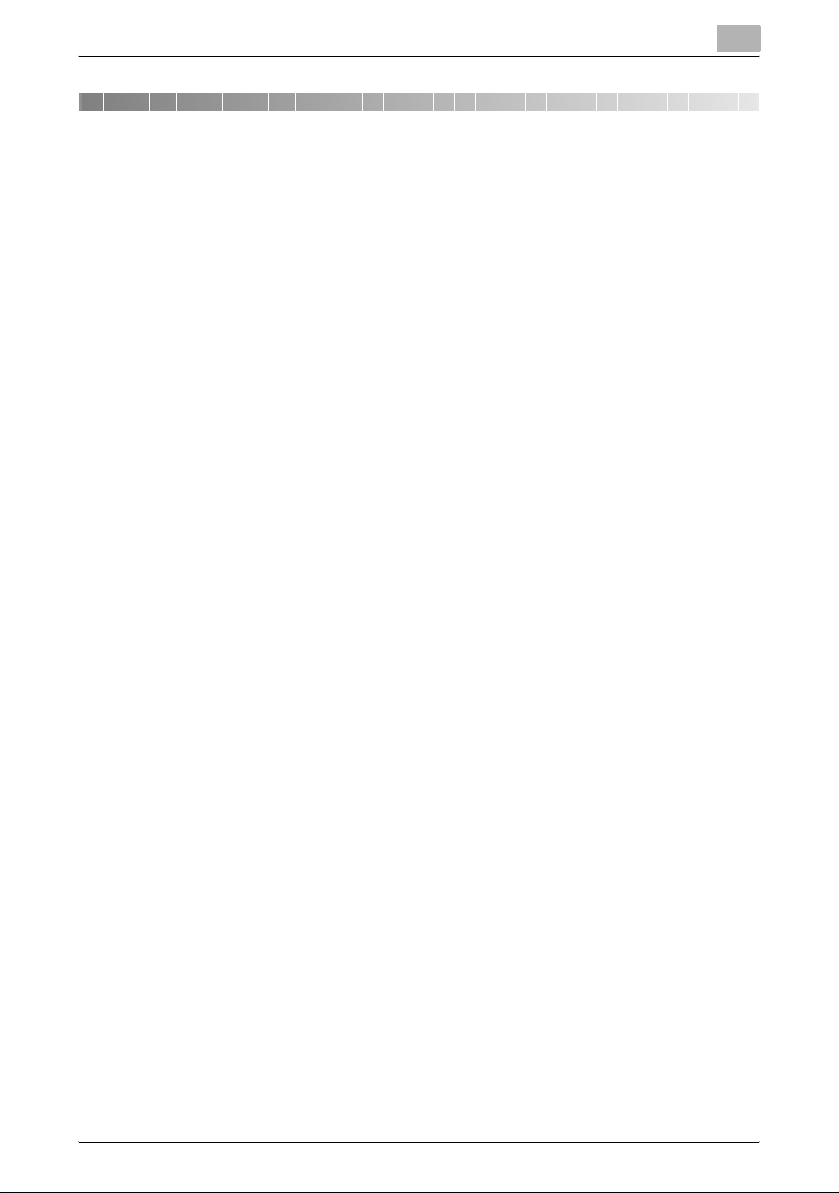
Contents
1 Introduction
1.1 Operating environment .....................................................................1-1
1.2 Main functions ...................................................................................1-2
2 Installing Print Status Notifier
2.1 Installation ......................................................................................... 2-1
Installation procedure .....................................................................2-1
2.2 Uninstallation ..................................................................................... 2-1
Uninstallation procedure ................................................................2-1
3 Using Print Status Notifier
3.1 Starting and quitting Print Status Notifier ......................................3-1
3.1.1 To start ........................................................................................... 3-1
3.1.2 To quit ............................................................................................. 3-1
Operating procedure ......................................................................3-1
3.2 About the menu ................................................................................. 3-2
3.3 Job information notification flow .....................................................3-3
3.3.1 PC jobs ...........................................................................................3-3
Flow of job information notification ................................................ 3-3
3.3.2 Device Job (when User Authentication is enabled) ........................3-4
Flow of job information notification ................................................ 3-4
3.3.3 Device Jobs (when User Authentication is disabled) .....................3-5
Flow of job information notification ................................................ 3-5
3.4 Setting flow ........................................................................................3-6
Operating procedure ......................................................................3-6
3.5 Setting method .................................................................................. 3-7
3.5.1 About the Settings dialog box ........................................................ 3-7
Monitored Device Setting page ...................................................... 3-8
Page of registered device details ...................................................3-9
Notify Setting page .......................................................................3-10
3.5.2 Registering devices to be monitored ............................................ 3-11
Registration procedure using the Monitored Device
Registration Wizard ...................................................................... 3-11
Print Status Notifier i
Page 3
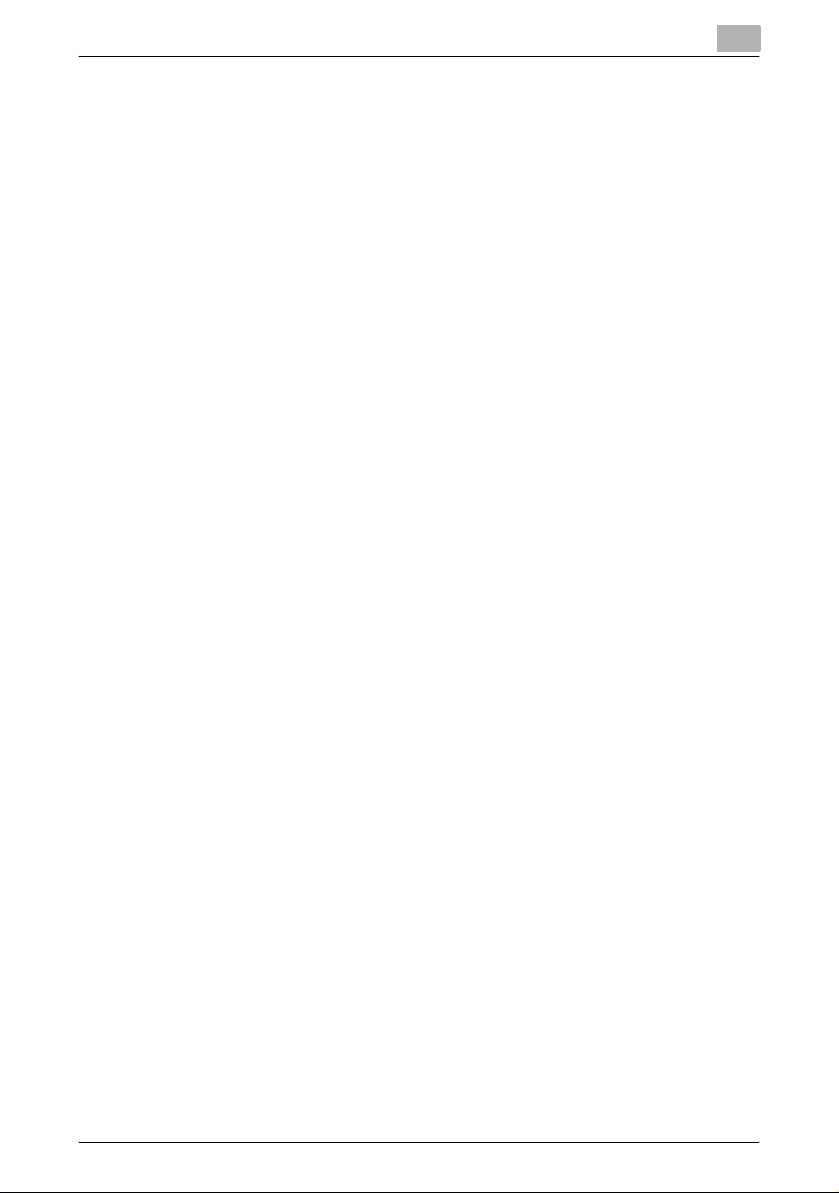
3.5.3 Removing monitored devices .......................................................3-15
Operating procedure .................................................................... 3-15
3.5.4 Specifying authentication settings ...............................................3-16
Operating procedure .................................................................... 3-16
3.5.5 Specifying the notification method ...............................................3-20
Operating procedure .................................................................... 3-20
3.6 Checking the job information ........................................................3-22
3.6.1 Viewing the job information .......................................................... 3-22
Dialog box of when a job is completed normally .........................3-24
Dialog box of when a job is stopped ............................................3-24
Dialog box of when a job is abort ................................................. 3-25
3.6.2 Viewing the job list ........................................................................3-25
Monitoring Job List tab ................................................................3-27
Job History tab .............................................................................3-27
3.7 Checking the device status ............................................................3-28
3.8 Checking the job information manually ........................................3-30
3.8.1 Starting the monitor ...................................................................... 3-30
Operating procedure .................................................................... 3-30
3.9 Displaying PageScope Web Connection ......................................3-32
Clicking the registered device name on the menu .......................3-32
Clicking the device name in the Job Information dialog box .......3-32
Clicking the device in the Device Status dialog box .................... 3-33
4 Troubleshooting
Print Status Notifier ii
Page 4
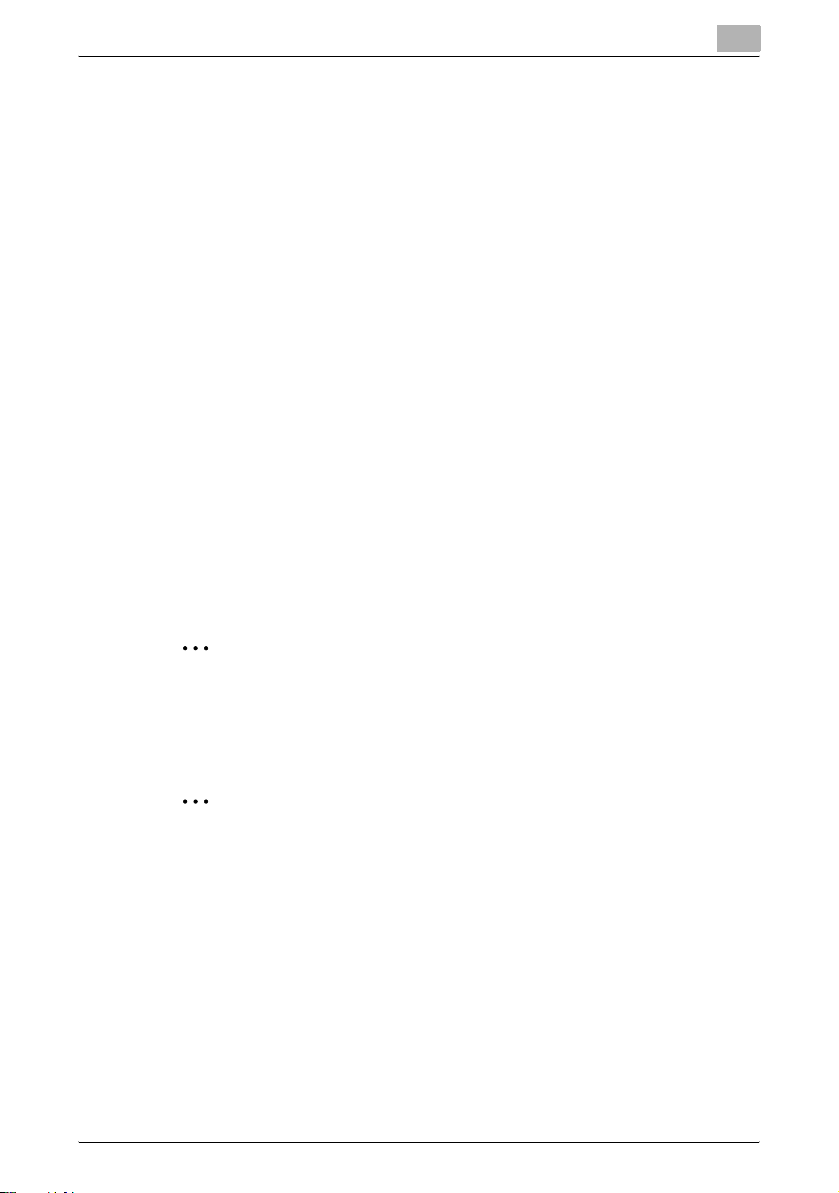
About this Product
Print Status Notifier is a program that is located on the taskbar and that notifies the user of the job status (job information) by monitoring the jobs, such
as print and fax jobs that are executed from a device (printer or MFP).
With Print Status Notifier, not only can you monitor the jobs (PC Jobs) that
are executed from a computer, but you can also monitor the jobs (Device
Jobs) that are executed from the operation panel on the device.
Trademarks and registered trademarks
Trademark acknowledgements
KONICA MINOLTA and the KONICA MINOLTA logo are either registered
trademarks or trademarks of KONICA MINOLTA HOLDINGS, INC.
Microsoft
Microsoft Corporation in the United States and/or other countries.
All other company and product names are either trademarks or registered
trademarks of their respective companies.
Dialog boxes
The dialog boxes shown in this manual are those that appear in Windows XP.
®
and Windows® are either registered trademarks or trademarks of
2
Note
The dialog boxes that appear in this document may differ from those that
appear on your computer, depending on the installed devices and specified settings.
2
Note
Unauthorized reproduction, translation or duplication of this document
whether in its entirety or in part, is strictly prohibited.
The content of this document is subject to change without notice.
Copyright © 2005 KONICA MINOLTA BUSINESS TECHNOLOGIES, INC. All
rights reserved.
Print Status Notifier iii
Page 5
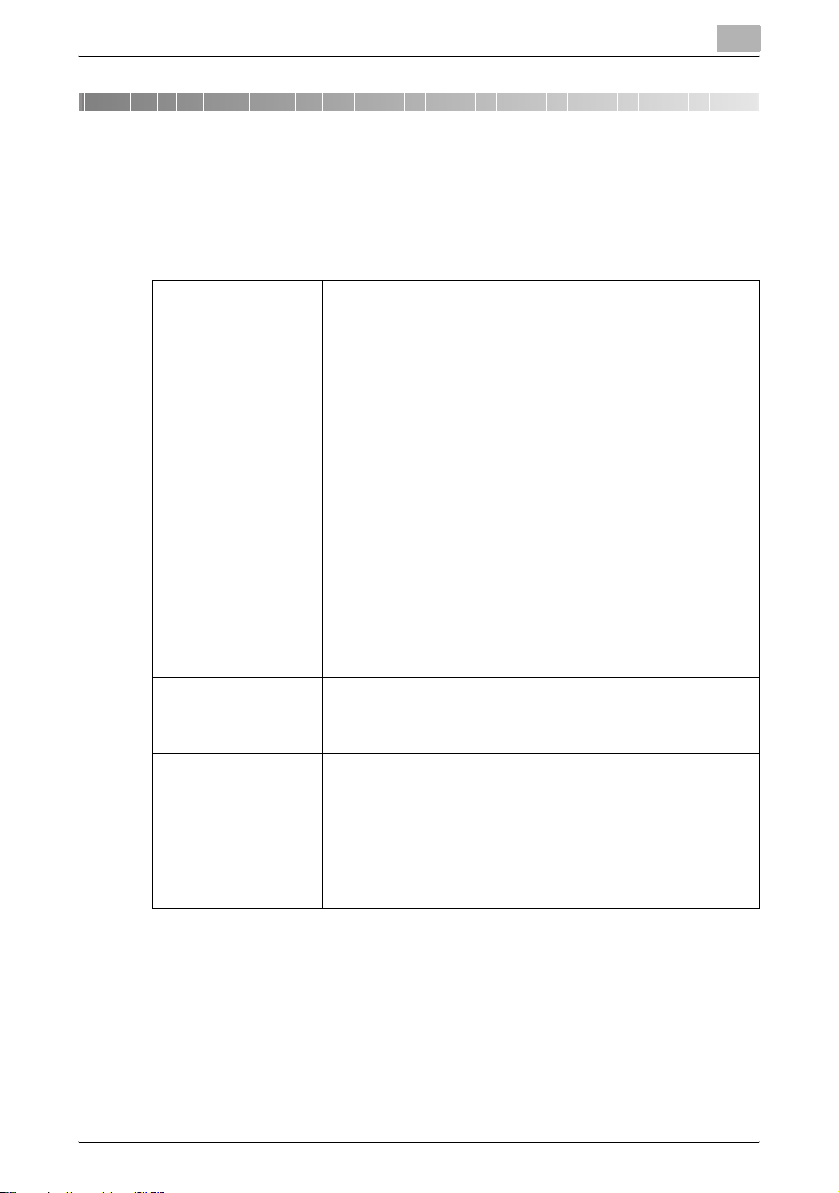
Introduction
1 Introduction
1.1 Operating environment
The operating environment of Print Status Notifier is described below.
1
Supported operating
system
Used protocol • TCP/IP
Others Microsoft .NET Framework 2.0 or later*
• Windows XP Home Edition (SP3 or later)
• Windows XP Professional (SP3 or later)
• Windows XP Professional x64 Edition (SP2 or later)
• Windows Server 2003, Standard Edition (SP2 or later)
• Windows Server 2003, Standard x64 Edition (SP2 or later)
• Windows Server 2003, Enterprise Edition (SP2 or later)
• Windows Server 2003, Enterprise x64 Edition (SP2 or later)
• Windows Vista Home Basic (SP2 or later)*
• Windows Vista Home Premium (SP2 or later)*
• Windows Vista Business (SP2 or later)*
• Windows Vista Enterprise (SP2 or later)*
• Windows Vista Ultimate (SP2 or later)*
• Windows Server 2008 Standard (SP2 or later)*
• Windows Server 2008 Standard without Hyper-V (SP2 or later)*
• Windows Server 2008 Enterprise (SP2 or later)*
• Windows Server 2008 Enterprise without Hyper-V (SP2 or later)*
• Windows 7 Home Basic (SP1 or later)
• Windows 7 Home Premium (SP1 or later)*
• Windows 7 Professional (SP1 or later)*
• Windows 7 Enterprise (SP1 or later)*
• Windows 7 Ultimate (SP1 or later)*
• Windows Server 2008 R2 Standard (SP1 or later)
• Windows Server 2008 R2 Enterprise (SP1 or later)
* 32-bit (x86) and 64-bit (x64) editions are supported.
• HTTP
• HTTPS
•SNMP v1
* The version of .NET Framework required to perform Print Status
Notifier varies depending on your OS. For more information, see the
Readme file.
The following settings must be enabled on a device with the bizhub
OpenAPI settings.
• bizhub OpenAPI settings
• http server settings
Refer to the Readme file for the latest information about service packs and
so on.
Print Status Notifier 1-1
Page 6
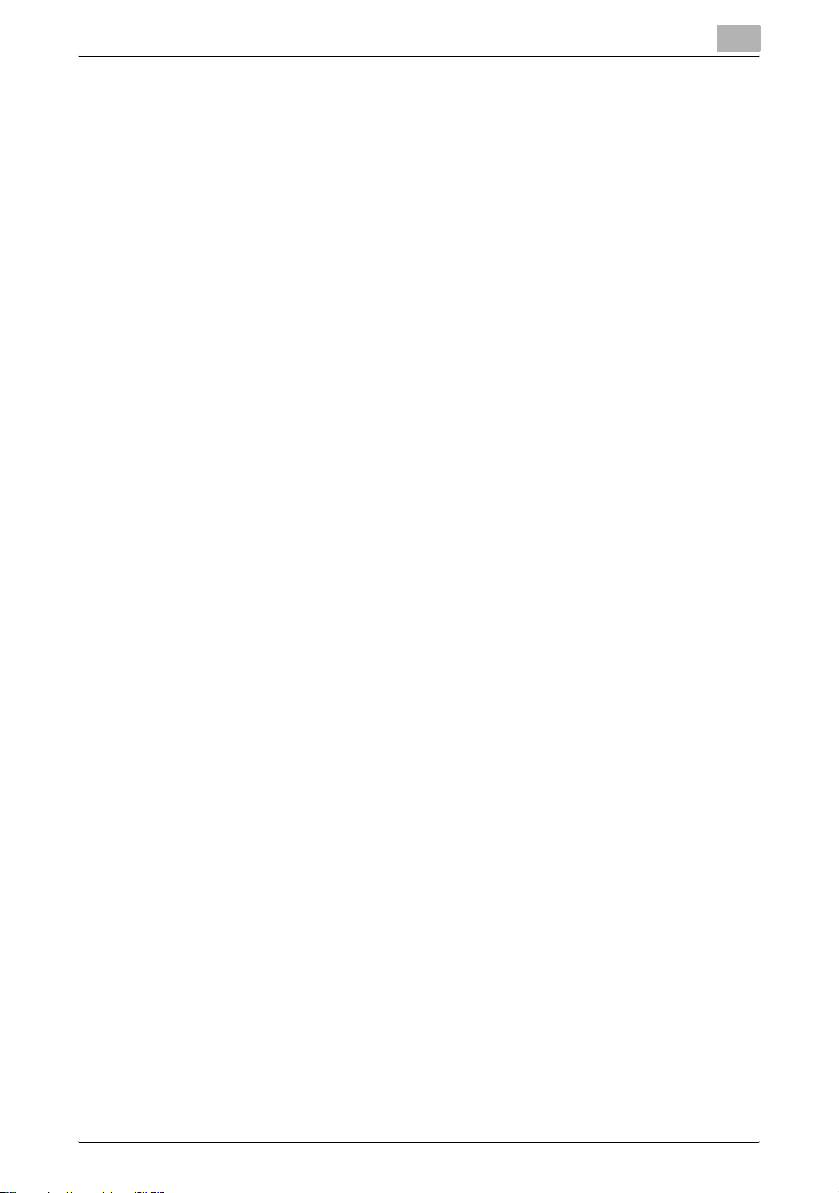
Introduction
1.2 Main functions
The main functions of Print Status Notifier are described below.
- Notifies the job information.
If a job such as a print job is monitored and there is a change in the status
of that job, the job information is notified to Print Status Notifier.
The two types of jobs that can be monitored are described below.
–PC Jobs
Jobs output by instructions executed from a computer
– Device Jobs
Jobs output by instructions executed on the operation panel of the device
- Displays the job history.
The history of the job being monitored can be checked.
- Resumes the job monitor automatically.
If Print Status Notifier is quit while a job is being monitored, the monitored
job that was terminated is automatically resumed when Print Status Notifier is restarted.
- Displays the device status.
The status of the device registered in Print Status Notifier can be
checked.
- Link to PageScope Web Connection
The Web page (PageScope Web Connection) that is embedded into the
device can be displayed.
- Deletes jobs.
Jobs that are being performed by monitored devices can be deleted. (only with devices compatible with the function for deleting jobs)
1
Print Status Notifier 1-2
Page 7
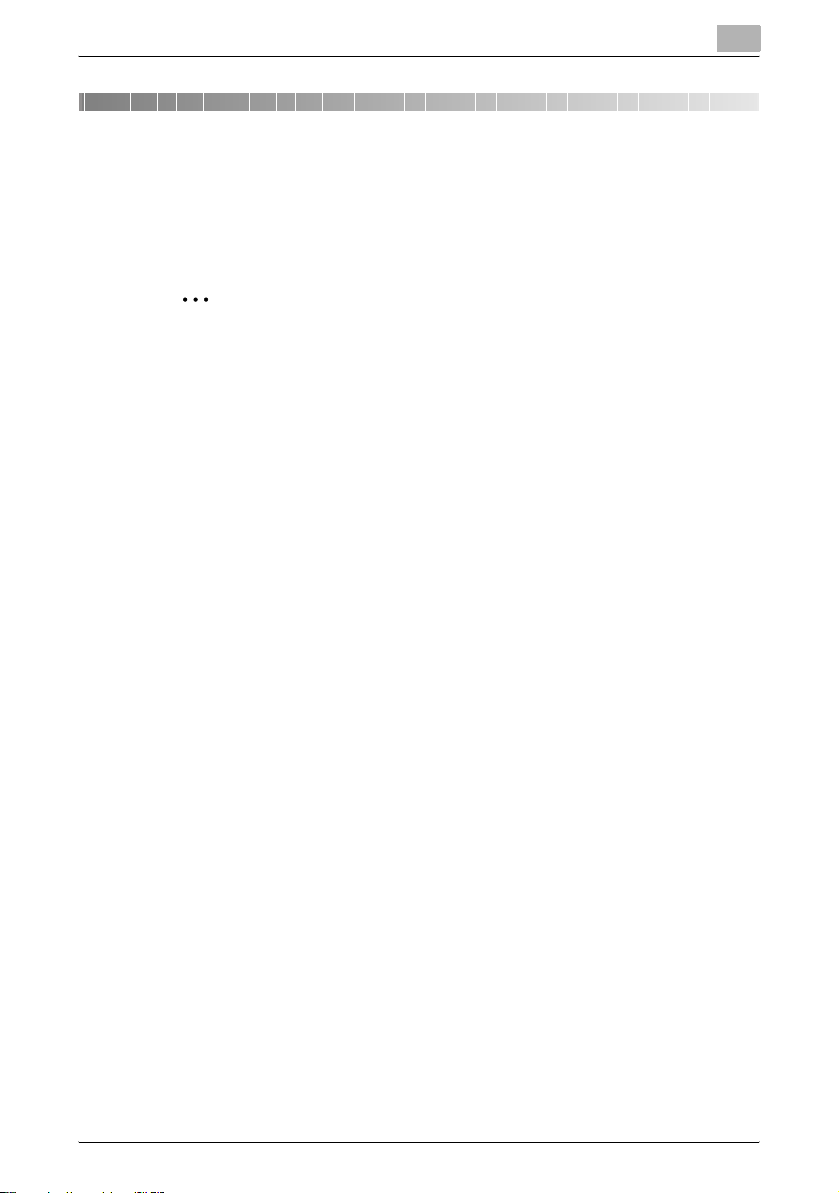
Installing Print Status Notifier
2 Installing Print Status Notifier
2.1 Installation
Install Print Status Notifier on your computer.
2
Note
The authorization of the Windows administrator is required to install Print
Status Notifier.
Be sure to quit all the programs (including virus check programs) that are
running.
Installation procedure
1 Double-click Setup.exe to start the installation program.
2 Follow the on-screen instructions to install.
2.2 Uninstallation
2
Uninstallation procedure
If Print Status Notifier is no longer going to be used, uninstall Print Status Notifier from your computer.
1 Quit the Print Status Notifier program.
– For quitting the program, refer to “To quit” on page 3-1.
2 Double-click Add or Remove Programs to uninstall the program.
Print Status Notifier 2-1
Page 8
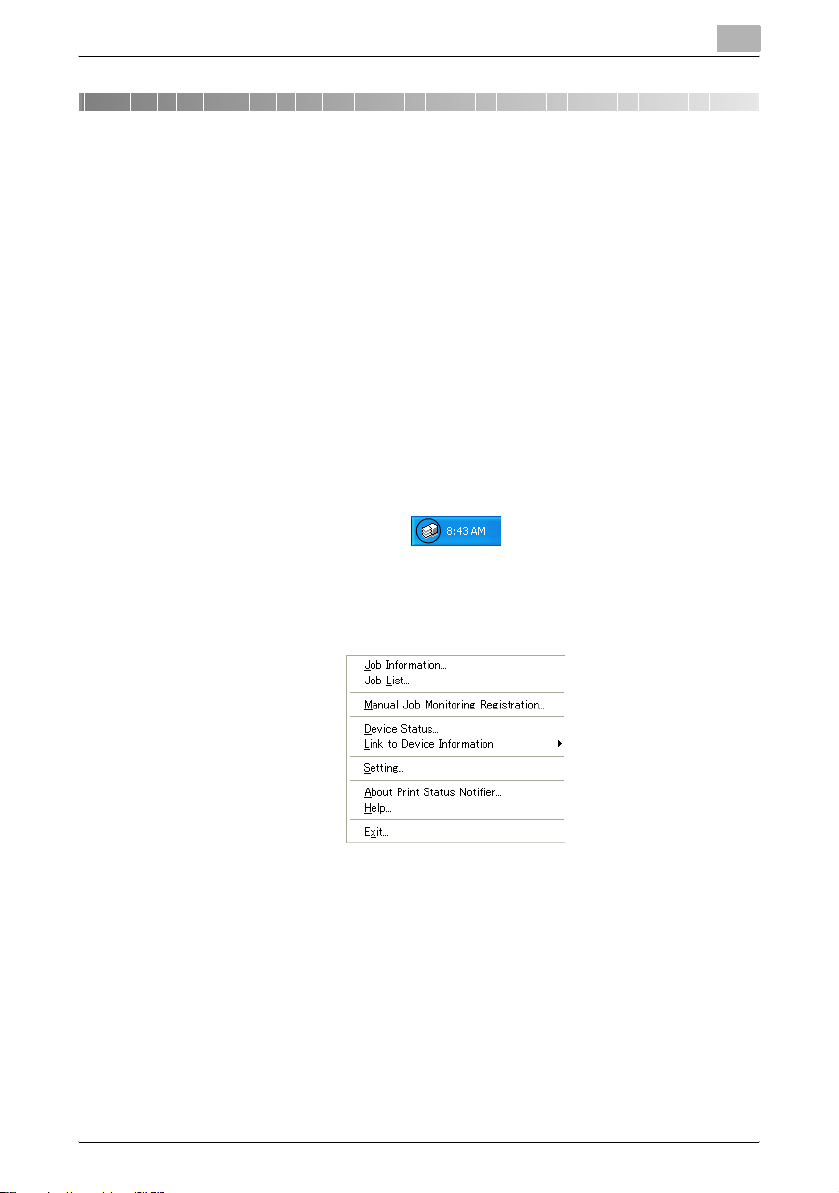
Using Print Status Notifier
3 Using Print Status Notifier
3.1 Starting and quitting Print Status Notifier
3.1.1 To start
To start Print Status Notifier, select Start – All Programs (or Programs) –
KONICA MINOLTA – Print Status Notifier Ver3 – Print Status Notifier.
3.1.2 To quit
To quit monitoring jobs, follow the procedure described below to quit the
Print Status Notifier program.
Operating procedure
1 Right-click the Print Status Notifier icon on the taskbar.
A menu appears.
3
2 Select Exit.
This quits the Print Status Notifier program.
Print Status Notifier 3-1
Page 9
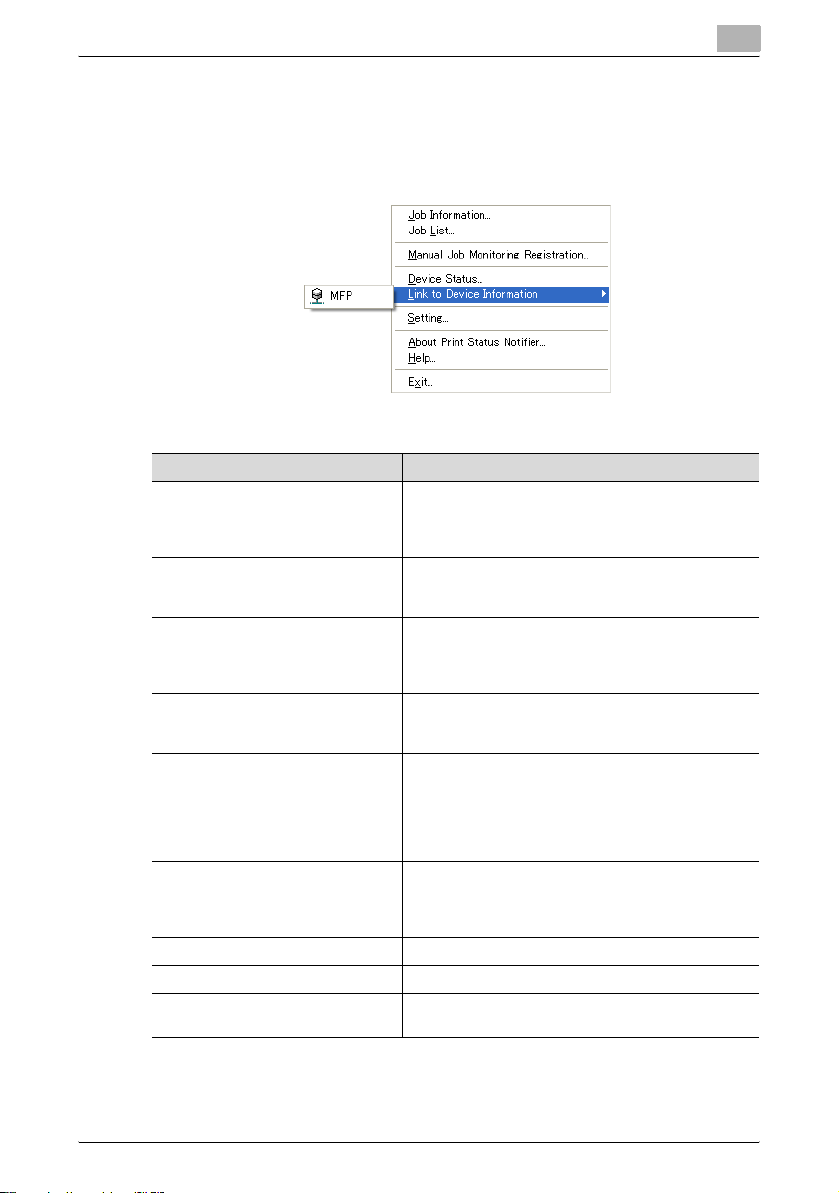
Using Print Status Notifier
3.2 About the menu
By right-clicking the Print Status Notifier icon on the taskbar, a menu appears.
Menu Description
Job Information Displays the Job Information dialog box, and the job in-
Job List Displays the Job List dialog box so that jobs being per-
Manual Job Monitoring Registration Displays the dialog box for starting the monitoring of a
Device Status Displays the Device Status dialog box, and the condi-
Link to Device Information Displays the name of the registered device.
Setting Displays the Settings dialog box, and a device can be
About Print Status Notifier Displays the Version Information dialog box.
Help Displays the online Help.
Exit Quits Print Status Notifier.
formation (job status and job type) can be checked.
% Refer to “Checking the job information” on
page 3-22.
formed by monitored devices and job logs can be
viewed.
job manually, and the Device Job to be monitored can
be specified.
% Refer to “Starting the monitor” on page 3-30.
tion of the device can be checked.
% Refer to “Checking the device status” on page 3-28.
When selected, displays the Web page that is stored in
the selected device, and the detailed information of the
device can be checked.
% Refer to “Displaying PageScope Web Connection”
on page 3-32.
added or deleted and the notification method can be
specified.
% Refer to “Setting method” on page 3-7.
% Refer to “To quit” on page 3-1.
3
Print Status Notifier 3-2
Page 10
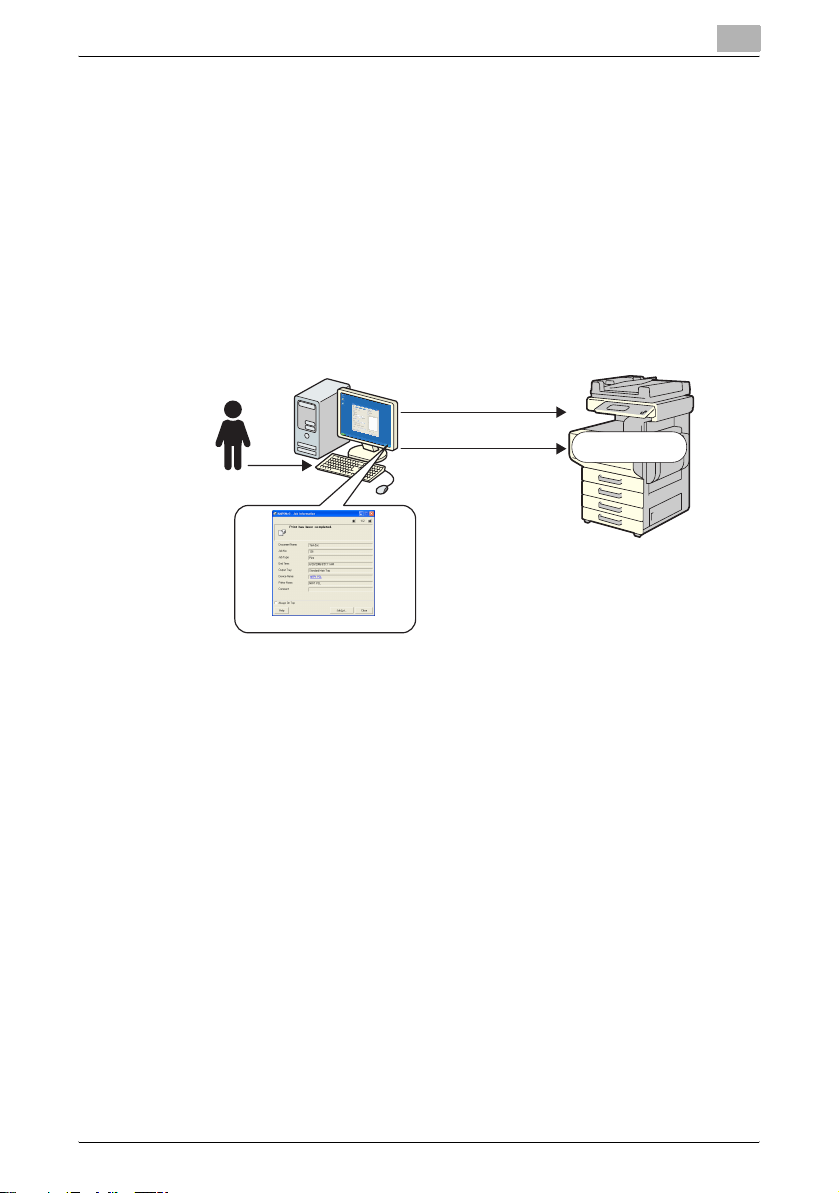
Using Print Status Notifier
3.3 Job information notification flow
This section describes how the job information is notified to the user.
With PC jobs, the flow of job information notification differs depending on the
whether or not the device is compatible with OpenAPI. Separate descriptions
are provided for devices compatible with OpenAPI and for devices incompatible with OpenAPI.
% For specifying the User Authentication settings on a device, refer to the
user’s guide of the device.
3.3.1 PC jobs
2. Sends the job
3
3. Monitors jobs
1. Executes a job
5. Displays the job information
Flow of job information notification
4. Executes the job
1 The user executes a job such as a print job from a computer.
2 The job is sent to the device by the printer driver.
3 The job is monitored by the Print Status Notifier.
4 The job is executed by the device.
5 When the status of the monitored job changes, pop-up messages ap-
pear so that the user can view the job information.
Print Status Notifier 3-3
Page 11
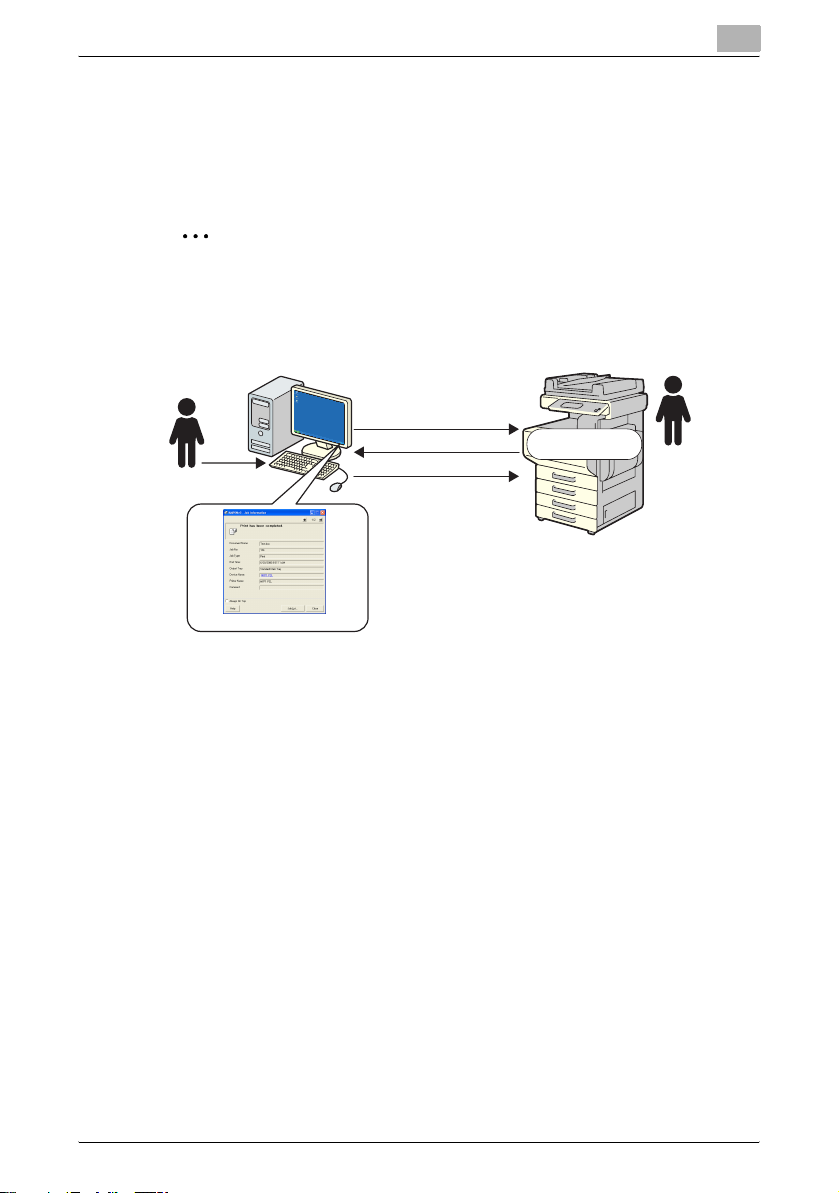
Using Print Status Notifier
3.3.2 Device Job (when User Authentication is enabled)
If User Authentication is enabled on a device, the information of the job executed from the operation panel of the device is automatically notified to Print
Status Notifier.
2
Note
The job information of a job that was executed by a public user is not automatically notified. The jobs must be monitored manually.
% For information on public users, refer to the user’s guide of the device.
2. Registers the notification
destination
1. Starts Print Status
Notifier
7. Displays the job information
4. Notifies the job number
5. Monitors jobs
6. Executes the job
3. Executes a job
after logging in
3
Flow of job information notification
1 The user starts Print Status Notifier.
2 The notification destination for notifying the job information is regis-
tered in the device by Print Status Notifier.
3 The user executes a job after logging in (User Authentication) on the
operation panel of the device.
4 The job number of the job that was executed is notified to the regis-
tered notification destination.
5 The job is monitored by the Print Status Notifier.
6 The job is executed by the device.
7 When the status of the monitored job changes, pop-up messages ap-
pear so that the user can view the job information.
Print Status Notifier 3-4
Page 12
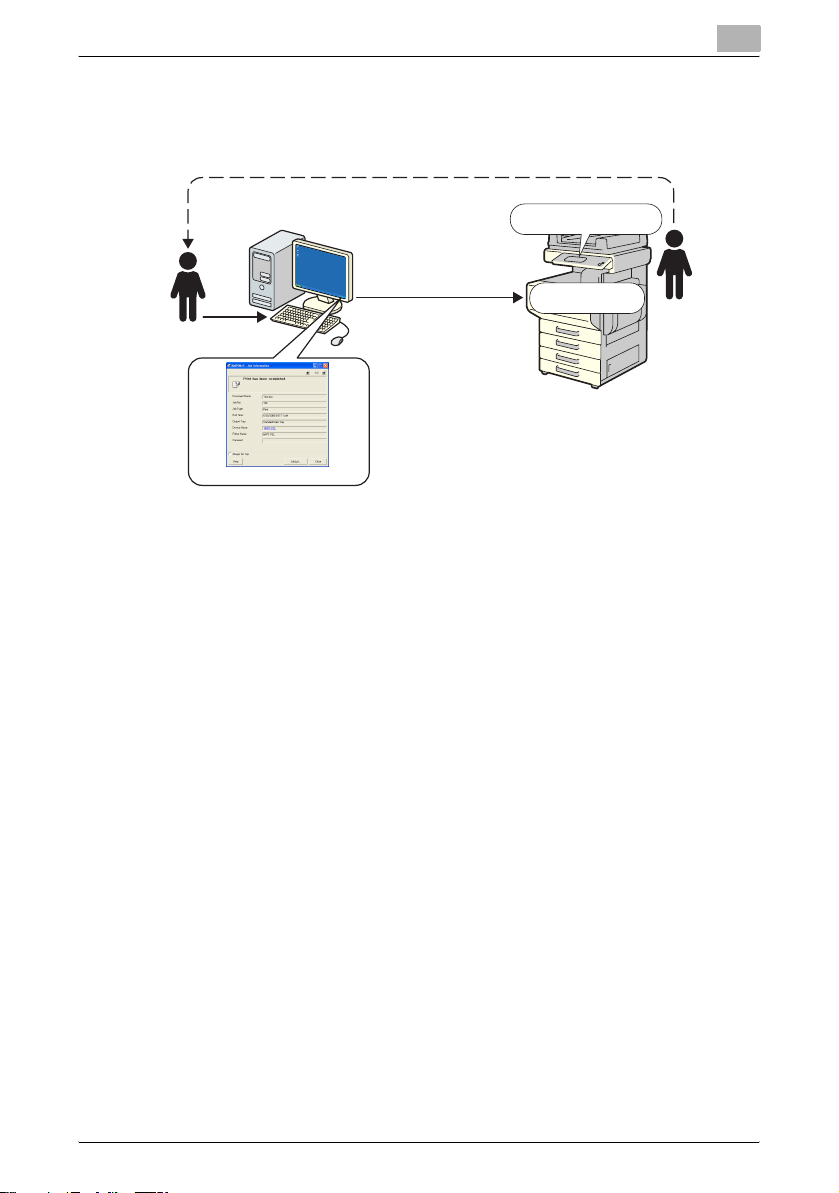
Using Print Status Notifier
3.3.3 Device Jobs (when User Authentication is disabled)
If User Authentication is disabled on a device, the jobs must be monitored
manually.
3. Returns to desk
2. Displays the job number
3
5. Monitors jobs
4. Manually monitors
the job
7. Displays the job information
Flow of job information notification
6. Executes the job
1. Executes a job
1 The user executes a job on the operation panel of the device.
2 The job number of the job that was executed is displayed on the oper-
ation panel.
3 The user memorizes or notes the displayed job number and then re-
turns to computer on which Print Status Notifier is installed.
4 From the job number that was noted, the user begins monitoring the
job manually.
5 The job is monitored by the Print Status Notifier.
6 The job is executed by the device.
7 When the status of the monitored job changes, pop-up messages ap-
pear so that the user can view the job information.
Print Status Notifier 3-5
Page 13
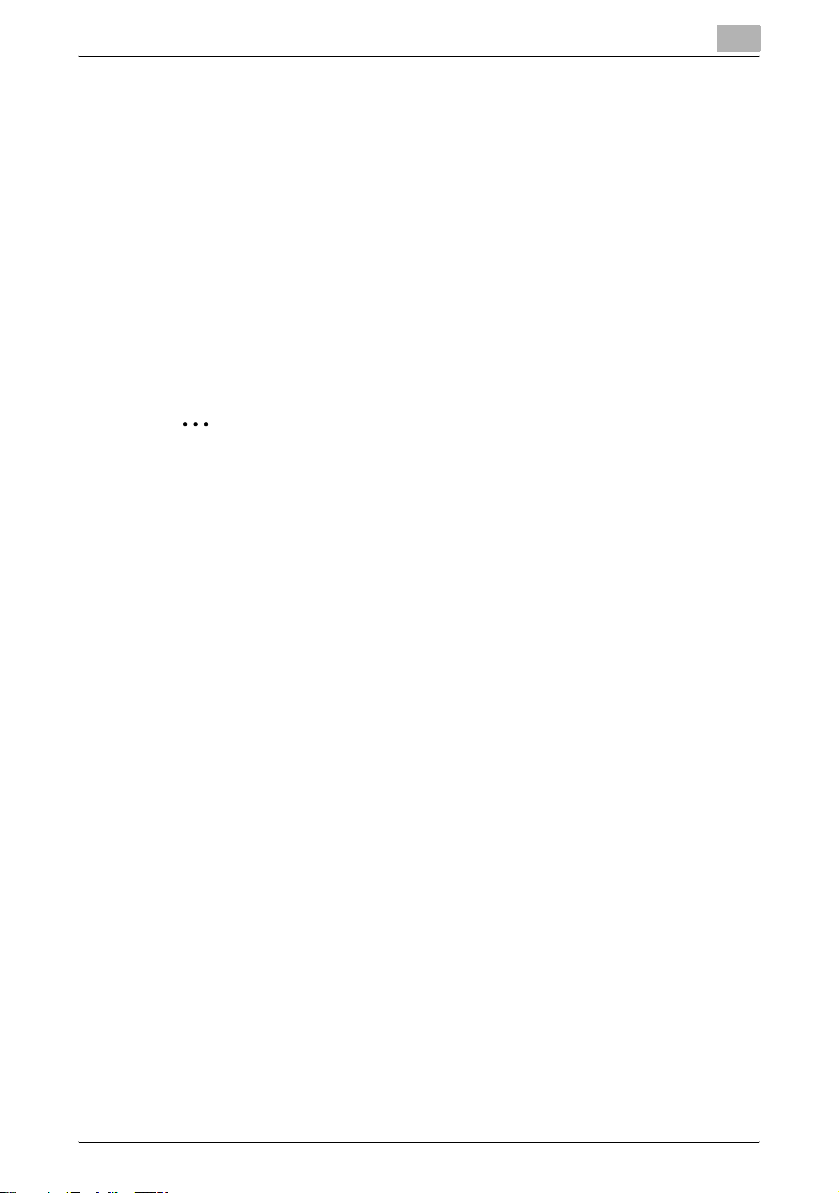
Using Print Status Notifier
3.4 Setting flow
To notify the user of the job information, the settings described below are required.
Operating procedure
1 Check that the device to be monitored is registered.
– If it is not yet registered, register the device to be monitored.
% Refer to “Registering devices to be monitored” on page 3-11.
2 Specify the method for job information notification.
– % Refer to “Specifying the notification method” on page 3-20.
2
Note
If user authentication is enabled on the device, the authentication settings for logging in to the device must be specified.
% Refer to “Specifying authentication settings” on page 3-16.
3
Print Status Notifier 3-6
Page 14

Using Print Status Notifier
3.5 Setting method
3.5.1 About the Settings dialog box
Right-click the Print Status Notifier icon on the taskbar, and then select Set-
ting from the menu that appears. The Settings dialog box appears.
1
2
3
4
3
765
No Name Description
1 Monitored Device
Setting
2 Registered devices Displays the devices specified to be monitored.
3 Notification Setting Select to display the settings for job information notification on
Select to display on the right side of the dialog box the list of devices specified to be monitored.
Devices registered to be monitored can be checked and monitored devices can be added or removed.
% Refer to “Monitored Device Setting page” on page 3-8
Right-click to display a menu for registering or removing devices
to be monitored.
Select a device to display detailed information about it.
% Refer to “Page of registered device details” on page 3-9
the right side of the dialog box.
% Refer to “Notify Setting page” on page 3-10
Print Status Notifier 3-7
Page 15

Using Print Status Notifier
No Name Description
4 Settings page Displays the settings for the item selected on the left side of the
5 [Help] button Click to display the online Help.
6 [OK] button Click to apply the changed settings and close the Settings dialog
7 [Cancel] button Click to cancel the changes to the settings and close the dialog
Monitored Device Setting page
1
3
dialog box.
box.
box.
2
No Name Description
1 Monitored Device List Displays the list of devices specified to be monitored.
Device Name Displays the device name.
Printer Name Displays the printer name (registered with the operating system)
IP Address/Host
Name
Job Delete Displays Support if the device supports the function for deleting
Monitor the jobs executed by the device
2[Register Monitored
Device] button
3[Remove Monitored
Device] button
for the device.
Displays the IP address or host name of the device.
jobs.
Displays Support if the device supports the device job notification function.
Click to start the wizard for registering a device to be monitored.
% Refer to “Registration procedure using the Monitored Device
Registration Wizard” on page 3-11
Click to remove the device from the monitored device list.
3
Print Status Notifier 3-8
Page 16

Using Print Status Notifier
Page of registered device details
Name Description
Device Name Displays the device name.
Printer Name Displays the printer name (registered with the operating system)
Model Name Displays the model name for the device.
IP Address/Host Name Displays the IP address or host name of the device.
Job Delete Displays Support if the device enables jobs to be deleted from
Monitor the jobs executed
by the device
Comment Comments can be specified.
[Monitor the jobs executed
by the device (copy, fax,
etc.)] check box
[Authentication Setting] button
for the device.
% Refer to “Registering devices to be monitored” on page 3-11
the application.
Displays Support if the device enables jobs performed by the
device to be monitored.
Select to send notifications of job performed by the device.
Appears only for devices that support the device job notification
function.
Click to display the Authentication Settings dialog box so that
user authentication, account track and bizhub OpenAPI settings
can be specified.
Appears only for devices where authentication information is
necessary.
3
Print Status Notifier 3-9
Page 17

Using Print Status Notifier
Notify Setting page
From the Notify Setting page, specify the method used by the device to send
job information notifications.
For details, refer to “Specifying the notification method” on page 3-20.
3
Print Status Notifier 3-10
Page 18

Using Print Status Notifier
3.5.2 Registering devices to be monitored
In order for the user to be notified of device job information, the device to be
monitored must be registered in the monitored device list.
The following procedure describes how to start the Monitored Device Registration Wizard and register a device.
Registration procedure using the Monitored Device Registration Wizard
1 In the Monitored Device Setting page, click the [Register Monitored
Device] button.
– For details on displaying the Monitored Device Setting page, refer
to “About the Settings dialog box” on page 3-7.
3
The Monitored Device Registration Wizard starts up.
Print Status Notifier 3-11
Page 19

Using Print Status Notifier
2 Select the printer to be monitored.
– The printers that can be monitored appear in the list. If the printer
to be monitored does not appear in the list, click the [Next] button
without selecting a device. If no device is selected, only jobs that
were performed on the device are monitored.
3 Click the [Next] button.
The following page appears.
3
4 Type in the IP address or host name of the device, and then click the
[Next] button.
The following page appears, and the wizard starts to establish a connection with the device.
Print Status Notifier 3-12
Page 20

Using Print Status Notifier
When a connection with the device is confirmed, the following page appears. This page appears only for devices where authentication information must be specified.
5 Specify the authentication information for connecting to the device,
and then click the [Next] button.
– For details on user authentication and account track settings, refer
to “Specifying authentication settings” on page 3-16.
The following page appears.
3
Print Status Notifier 3-13
Page 21

Using Print Status Notifier
6 Specify the registration name for the device, and then click the [Next]
button.
The following page appears.
7 Check the device information to be registered, and then click the [Next]
button.
– Additional information for the device can be entered.
The following page appears.
3
8 Click the [Completed] button.
– To enable notification of device jobs, select the “Monitor the jobs
executed by the device (copy, fax, etc.)” check box.
The Register Monitored Device Wizard is closed.
Print Status Notifier 3-14
Page 22

Using Print Status Notifier
3.5.3 Removing monitored devices
The monitoring of a device can be canceled.
Operating procedure
1 In the Monitored Device Setting page, select the device to be removed.
– For details on displaying the Monitored Device Setting page, refer
to “About the Settings dialog box” on page 3-7.
3
2 Click the [Remove Monitored Device] button.
A confirmation message appears, asking whether or not to remove the
device.
3 Click the [Yes] button.
The selected device is removed.
Print Status Notifier 3-15
Page 23

Using Print Status Notifier
3.5.4 Specifying authentication settings
If User Authentication is enabled on the device that is to be monitored, the
authentication settings for logging in to the device must be specified.
Since the necessary authentication settings are normally specified when a
device to be monitored is registered, it is not necessary to change the authentication settings. Change the authentication settings only if changes to
the settings are required after the device to be monitored is registered.
Operating procedure
1 Display the Settings dialog box.
– For displaying the Settings dialog box, refer to “About the Settings
dialog box” on page 3-7.
3
2 Select the device to be specified.
Print Status Notifier 3-16
Page 24

Using Print Status Notifier
3 Click the [Authentication Setting] button.
The Authentication Setting dialog box appears.
4 Click the User Authentication/Account Track tab.
5 Specify the user authentication settings. Select the “User Authentica-
tion” check box, and then type in the user name and password.
3
– To set the device so that an external server is used for authentica-
tion, select the external server to be used for authentication from
the “Domain Name” list.
Print Status Notifier 3-17
Page 25
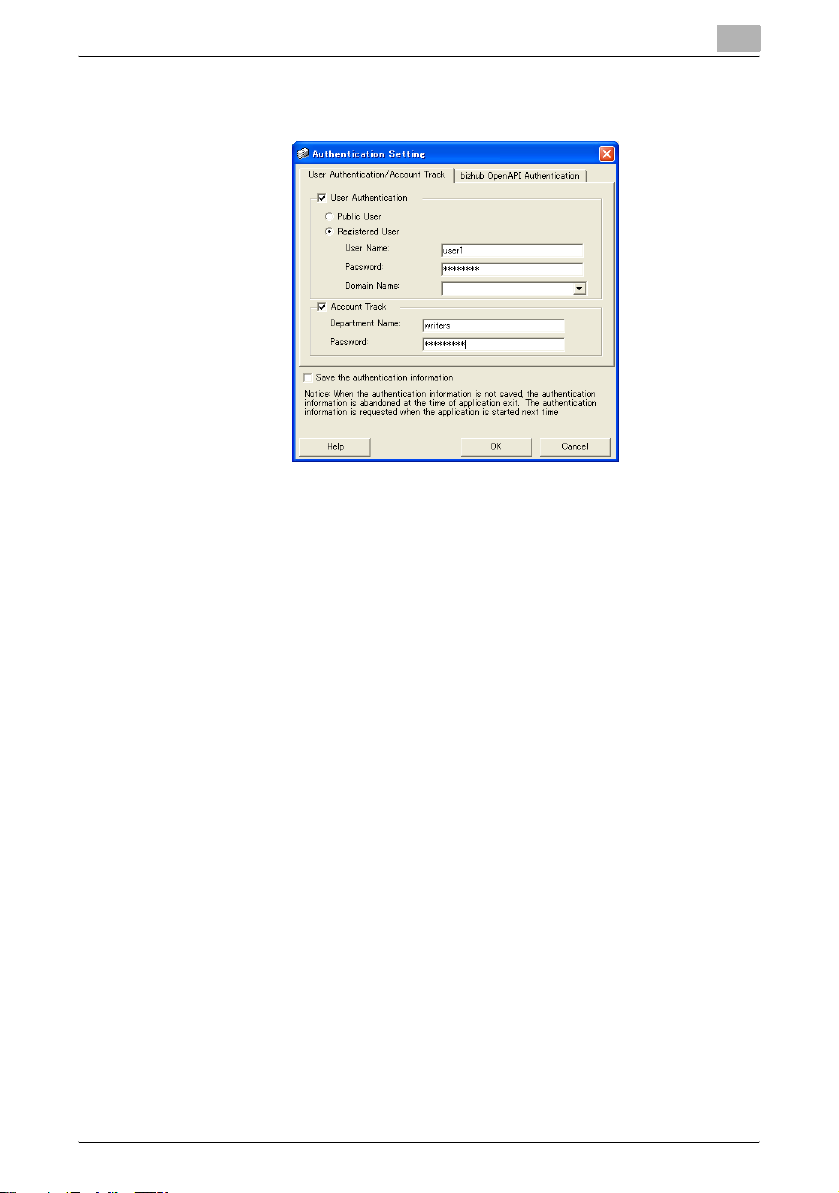
Using Print Status Notifier
6 Specify the account track settings. Select the “Account Track” check
box, and then type in the account name and password.
7 Check the specified authentication information.
– To save the specified authentication information on the computer,
select the “Save the authentication information” check box.
3
Print Status Notifier 3-18
Page 26
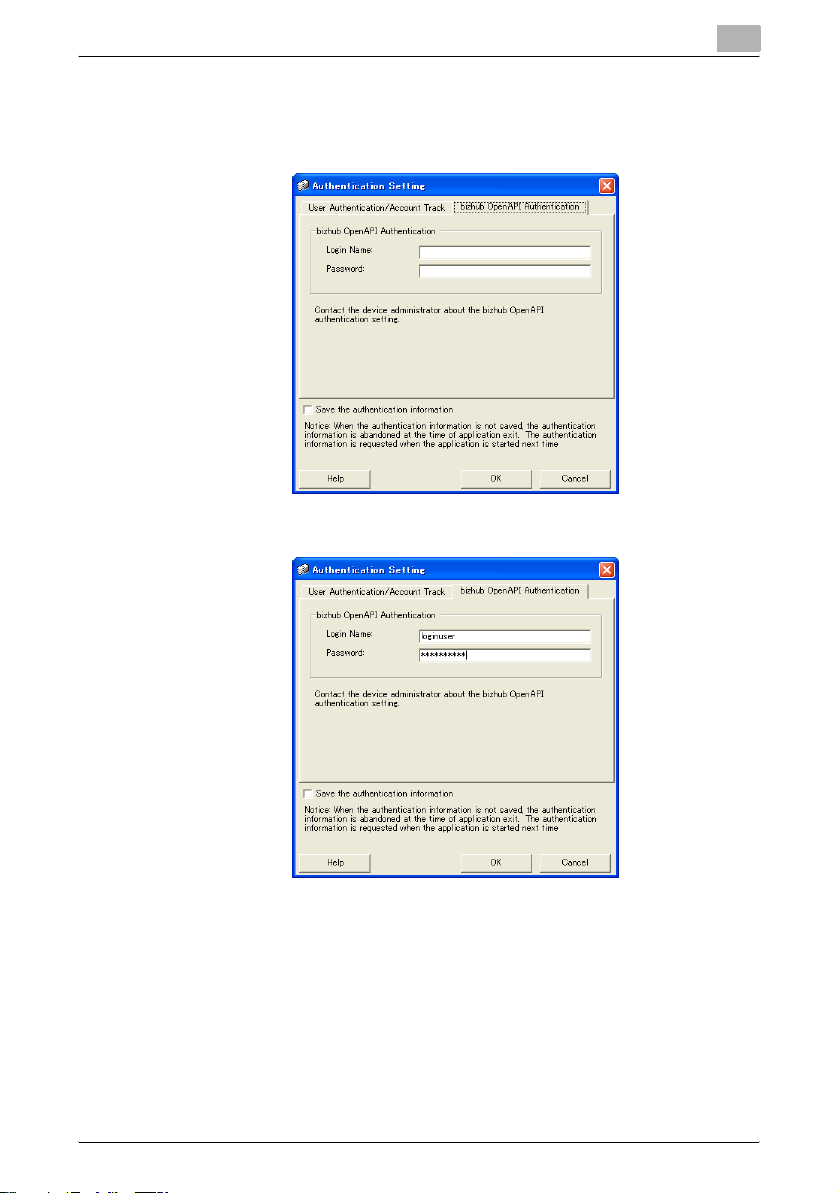
Using Print Status Notifier
8 Specify the OpenAPI settings. Click the bizhub OpenAPI Authentica-
tion tab.
The following page appears.
9 Type in the logon name and the password.
3
Print Status Notifier 3-19
Page 27

Using Print Status Notifier
10 Click the [OK] button.
The settings are applied, and the Settings dialog box is closed.
The authentication settings are specified.
3.5.5 Specifying the notification method
Specify the method for sending job information notifications.
Operating procedure
1 Display the Settings dialog box.
– For displaying the Settings dialog box, refer to “About the Settings
dialog box” on page 3-7.
3
2 Select “Notification Setting”.
The Notify Setting page appears.
Print Status Notifier 3-20
Page 28

Using Print Status Notifier
3 Specify the notification method.
– For the notification method, you can select “Notify me by popup
Job Information.”, “Notify me by changing the icon on the task
tray”, or “Play a sound”.
–If “Notify me by changing the icon on the task tray” is selected,
the icon on the taskbar is changed, it blinks, and is notified according to the status of the device being monitored.
( Completed normally, Stopped, Abort)
–If “Play a sound.” is selected, click the [Browse] button and select
the file to play sound during notification. The only sound file that
can be selected is the wav file.
–“Notify me by popup Job Information.” and “Notify me by
changing the icon on the task tray” cannot be specified at the
same time.
3
4 Click the [OK] button.
This applies the settings and closes the Settings dialog box.
This specifies the notification method of your computer.
Print Status Notifier 3-21
Page 29

Using Print Status Notifier
3.6 Checking the job information
This section provides descriptions on the methods for checking job information.
3.6.1 Viewing the job information
You can check the job information that is notified from the device in the Job
Information dialog box.
If “Notify me by popup Job Information.” is specified as the notification
method of the job information, the status of the job being monitored is displayed in the pop-up dialog box.
- For details on specifying the notification method, refer to “Specifying the
notification method” on page 3-20.
If “Notify me by popup Job Information.” has not been specified as the notification method, right-click the Print Status Notifier icon on the taskbar, and
then select Job Information from the menu that appears.
3
7
1
2
3
4
Print Status Notifier 3-22
5
6
Page 30
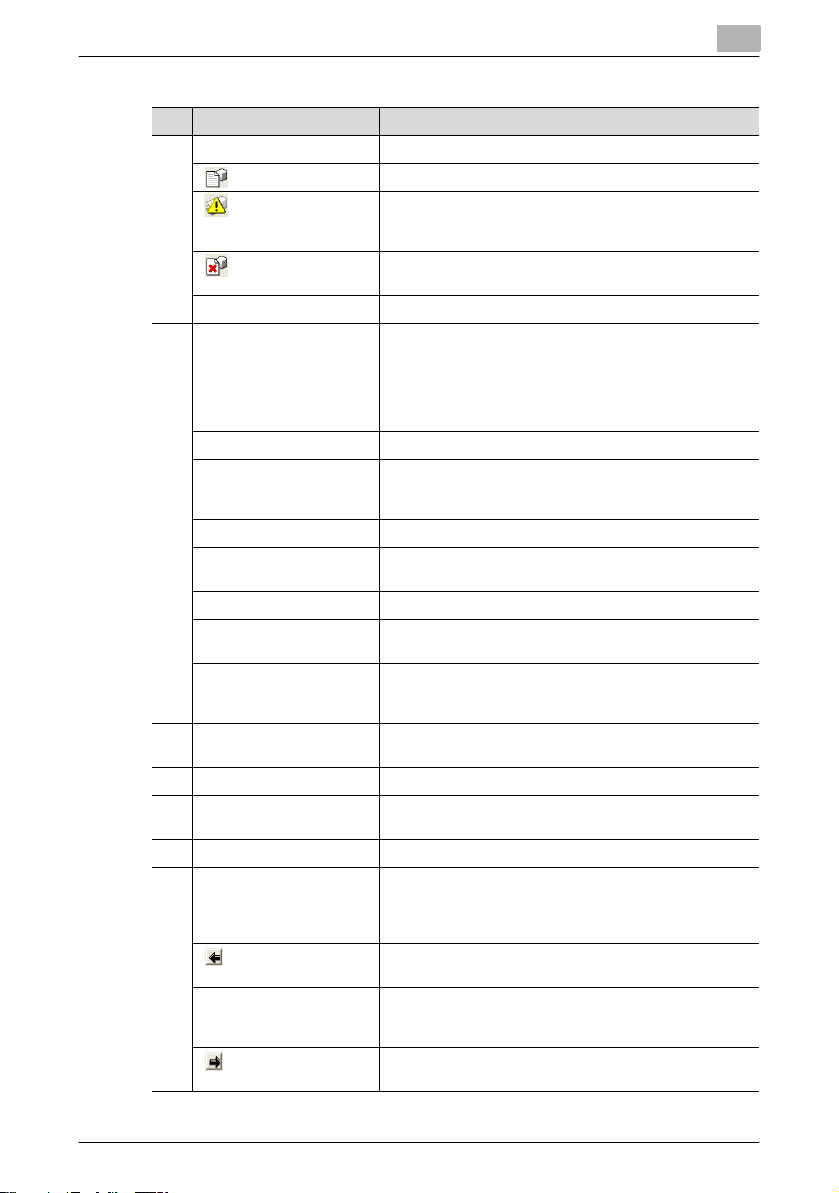
Using Print Status Notifier
No Name Description
1 Message area Displays the message and icon that notify the job status.
Completed normally Displays that the job was completed normally.
Stopped Displays that a job was stopped when an error, such as a
Abort Displays that a job was canceled and not executed when a
Message details Displays job information details.
2 Device Name Displays the device name.
Job No. Displays the job number.
Output Tray (if the job was
completed normally)
Comment Displays the comments specified for the device.
Document Name Displays the names of the documents that have been proc-
Job Type Displays job types such as Print and Fax.
Time Displays the time when an event (such as the completion of
Troubleshooting (when
stopped)
3 Always On Top Select to always display the Job Information dialog box on
4 [Help] button Click to display the online Help.
5 Job List Displays the list of jobs.
6 [Close] button Click to close the Job Information dialog box.
7 Buttons for switching be-
tween multiple job notification pages
Previous job notifica-
tion page
Position of the current job
notification page/Total of
job notification pages
Next job notification
page
paper jam, occurs. When the error is canceled, the job can
continue.
transmission error or timeout occurs.
Click the link of the device name to go to the Web page that
is embedded into the device and to check the detailed information of the device.
% Refer to “Displaying PageScope Web Connection” on
page 3-32.
Displays the name of the output tray.
With transmission jobs, the name of the recipient is displayed.
essed.
a job) occurred.
Displays the troubleshooting method when an error occurs.
% For the specific troubleshooting methods, refer to the
user’s guide of the device.
top.
% Refer to “Viewing the job list” on page 3-25
If another job notification is sent while the Job Information
dialog box is displayed, notification information for the new
job is displayed.
Click a button to switch between the job notification pages.
Displays the previous job notification page.
Displays the position of currently displayed job notification
page in relation to the total number of pages.
Displays the next job notification page.
3
Print Status Notifier 3-23
Page 31

Using Print Status Notifier
Dialog box of when a job is completed normally
Dialog box of when a job is stopped
3
Print Status Notifier 3-24
Page 32

Using Print Status Notifier
Dialog box of when a job is abort
3.6.2 Viewing the job list
The list of jobs for which notifications are sent from the device can be viewed
in the Job List dialog box.
To display the Job List dialog box, right-click the Print Status Notifier icon in
the taskbar, and then click “Job List” in the menu that appeared.
3
The Job List dialog box contains the Monitoring Job List tab and the Job
History tab.
From the Monitoring Job List tab, jobs that are currently being performed
can be checked.
From the Job History tab, the history of monitored jobs can be checked.
Print Status Notifier 3-25
Page 33

Using Print Status Notifier
1
2
4
No Name Description
1 Tabs Switches between the lists that are displayed.
Monitoring Job List Displays jobs that are currently being monitored.
Job History Displays jobs that have been completed.
2 Job list Displays the list of the jobs.
Document Name Displays the names of documents that have been processed.
Job No. Displays the job number.
Status Displays the status of the jobs.
Job Type Displays the job type, such as Print or Fax.
Device Name Displays the name of the device performing the job.
Printer Name Displays the printer name (registered with the operating system)
Output Tray/Destination
Number of Original Displays the number of pages in the document.
Number of Copies Displays the number of printed copies.
Time Stored
(Monitoring Job List)
End time (Job History) Displays the time that the job was completed.
IP Address/Host
Name
3 Delete buttons Deletes the job or job history.
[Delete Job] button
(Monitoring Job List)
[Delete History] button (Job History)
4 [Help] button Click to display the online Help.
5 [Close] button Closes the Job List dialog box.
3
5
for the device.
Displays the name of the output tray.
With transmission jobs, the name of the recipient is displayed.
Displays the time that the job was registered for monitoring.
Displays the IP address or host name of the device.
Deletes the job selected in the list.
Only jobs being performed by devices that support the function
for deleting jobs can be deleted.
Delete the entire log from the list.
3
Print Status Notifier 3-26
Page 34

Using Print Status Notifier
Monitoring Job List tab
Job History tab
3
Print Status Notifier 3-27
Page 35

Using Print Status Notifier
3.7 Checking the device status
From the Device Status dialog box, the status of devices can be checked.
To display the Device Status dialog box, right-click the Print Status Notifier
icon in the taskbar, and then click “Device Status” in the menu that appeared.
The Device Status dialog box appears.
1
3
23 4
Print Status Notifier 3-28
Page 36

Using Print Status Notifier
No Name Description
1 Toolbar
2 Device Name Displays the device name and the icon that
3 Device Status Displays the device status.
4 IP Address/Host Name Displays the IP address or host name of the
[View] button
[Refresh] button
[PageScope Web Connection] button
[Settings] button
Click to switch between the “Icon” and
“Details” displays.The display can also be
switched from the displayed menu by clicking [,] next to this button. A black circle is
added next to the display method that is
currently displayed.
Click to update the latest device status.
Displays the Web page that is embedded
into the device, and the detailed information of the device can be checked when the
device is selected and this button is
clicked.
If a device has not been selected, this button is dimmed and cannot be clicked.
Click to display the Settings dialog box.
shows the device status.
Displays only the device to be monitored.
Displays the Web page that is stored in the
device, and the detailed information of the
device can be checked when the icon is
double-clicked.
% Refer to “Displaying PageScope Web
Connection” on page 3-32.
device.
3
Print Status Notifier 3-29
Page 37

Using Print Status Notifier
3.8 Checking the job information manually
If User Authentication is disabled on the device, manually register the job to
be monitored in order to begin monitoring the device job.
Job information can be checked manually only for devices where the “Mon-
itored the jobs executed by the device (copy, fax, etc.)” check box was
selected.
2
Note
To start monitoring a job manually, the job number that is displayed on
the operation panel of the device is required. After a job is executed, be
sure to note the job number that is displayed on the operation panel.
3.8.1 Starting the monitor
The job monitor can be started manually by following the procedure described below.
Operating procedure
1 Right-click the Print Status Notifier icon in the taskbar, and then click
“Manual Job Monitoring Registration” in the menu that appeared.
The Manual Job Monitoring Registration dialog box appears.
3
Print Status Notifier 3-30
Page 38

Using Print Status Notifier
2 Click [,], and then select the device that is to monitor the job.
– The only devices that are displayed are those where jobs performed
by the device are monitored.
3 From the “Active Job List”, select the job to be monitored.
3
– Select the job for the job number that appeared in the control panel
of the device.
– Click the [Refresh the active job list] button to list in the “Active
Job List” the jobs being performed by the selected device.
4 Click the [Register Monitoring] button.
– Monitoring of the job begins, and notification of the job information
is sent.
This completes specifying of the settings for monitoring jobs manually.
Monitoring of the job begins.
Print Status Notifier 3-31
Page 39

Using Print Status Notifier
3.9 Displaying PageScope Web Connection
In Print Status Notifier, the PageScope Web Connection that is embedded
into a device can be displayed, and the detailed information of the device can
be checked.
2
Note
PageScope Web Connection is displayed by using the IP address information of the specified device. If the IP address is not specified correctly,
PageScope Web Connection will not be displayed.
The display methods consist of the three methods described below.
Clicking the registered device name on the menu
Right-click the Print Status Notifier icon in the taskbar, and then point to
“Link to Device Information” in the menu that appeared to display the
names of the registered devices. Click the name of the device to be displayed in PageScope Web Connection.
3
Clicking the device name in the Job Information dialog box
If “Notify me by popup Job Information.” is specified as the notification
method of the job information, the status of the job being monitored is displayed in the pop-up dialog box.
- For details on specifying the notification method, refer to “Specifying the
notification method” on page 3-20.
If “Notify me by popup Job Information.” has not been specified as the notification method, right-click the Print Status Notifier icon on the taskbar, and
then select Job Information from the menu that appears. The Job Information dialog box appears.
Click the device name in the Job Information dialog box.
Print Status Notifier 3-32
Page 40
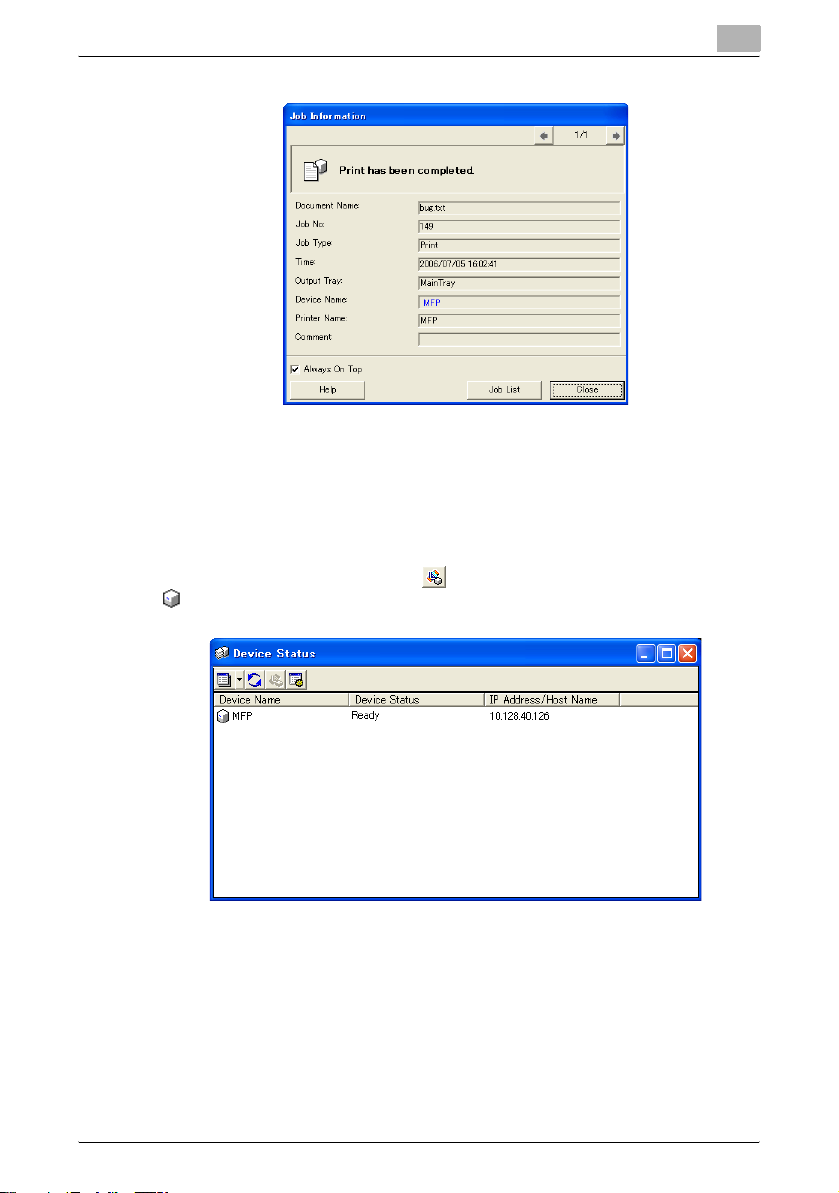
Using Print Status Notifier
Clicking the device in the Device Status dialog box
Right-click the Print Status Notifier icon on the taskbar, and then select Device Status from the menu that appears. The Device Status dialog box appears.
Select the device in the Device Status dialog box, and then click the [Page-
Scope Web Connection] button ( ) on the toolbar or double-click the icon
( etc.) that shows the status of the device.
3
Print Status Notifier 3-33
Page 41

Troubleshooting
4 Troubleshooting
This chapter describes the possible problems that may occur when operating Print Status Notifier and the remedies to solve the problem.
Symptoms Probable cause Remedy
The job information is not notified.
The printer to be
monitored does
not appear in the
Monitored Device
Registration Wizard.
An error for connecting to the device is displayed.
An error for connecting to the device is displayed.
Print Status Notifier was quit while
a job was being
monitored.
The device that you want to check
the job information of has not
been specified to be monitored.
Print Status Notifier has not been
started.
The printer driver that supports
Print Status Notifier has not been
installed.
A port other than a TCP/IP port is
specified for the port setting for
the printer to be monitored.
The computer or the device is not
connected to the network.
The IP address or host name of
the device that you want to check
the job information of is specified
incorrectly.
SNMP Ver1 or bizhub OpenAPI for
the device is not enabled.
The device is not supported. Check whether or not the device to be
If Print Status Notifier is quit while a job is being monitored, the monitored
job that was terminated is automatically resumed when Print Status Notifier
is restarted.
Add the device that you want to check
the job information of to the device list.
% Refer to “Registering devices to be
monitored” on page 3-11.
Start Print Status Notifier.
% Refer to “Starting and quitting Print
Status Notifier” on page 3-1.
Install a printer driver that supports
Print Status Notifier.
Change the port setting for the printer
to a TCP/IP port. For details on the port
setting, consult the device administrator.
Connect the computer or the device to
the network.
Check that the IP address or host
name of the device that you want to
check the job information of has not
been specified incorrectly.
% Refer to“Page of registered device
details” on page 3-9.
Contact the administrator of the device.
monitored is supported.
4
Print Status Notifier 4-1
Page 42

t
005
4
343-PS178-10
m
http://konicaminolta.co
Copyrigh
2
2011. 6
 Loading...
Loading...