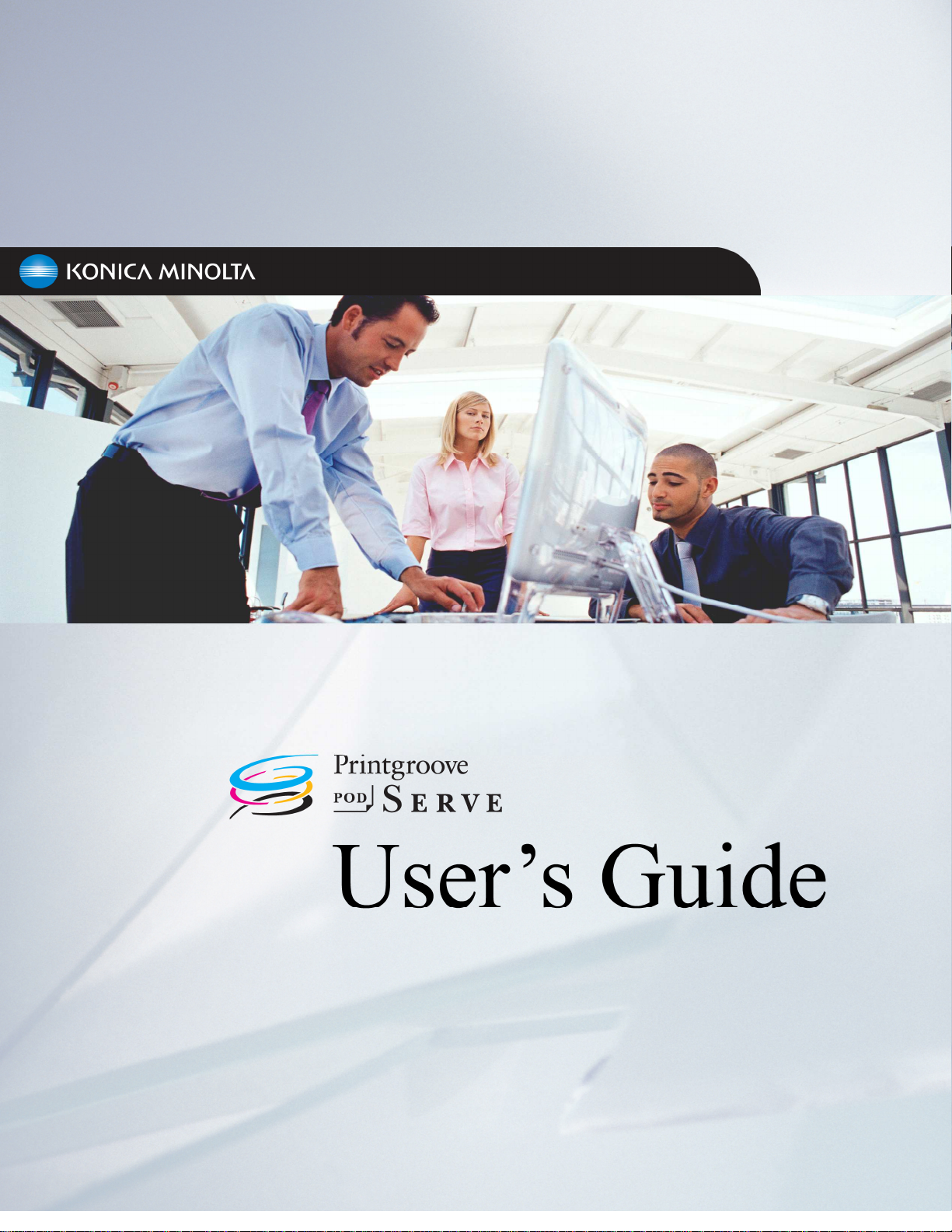
Revision 1.6
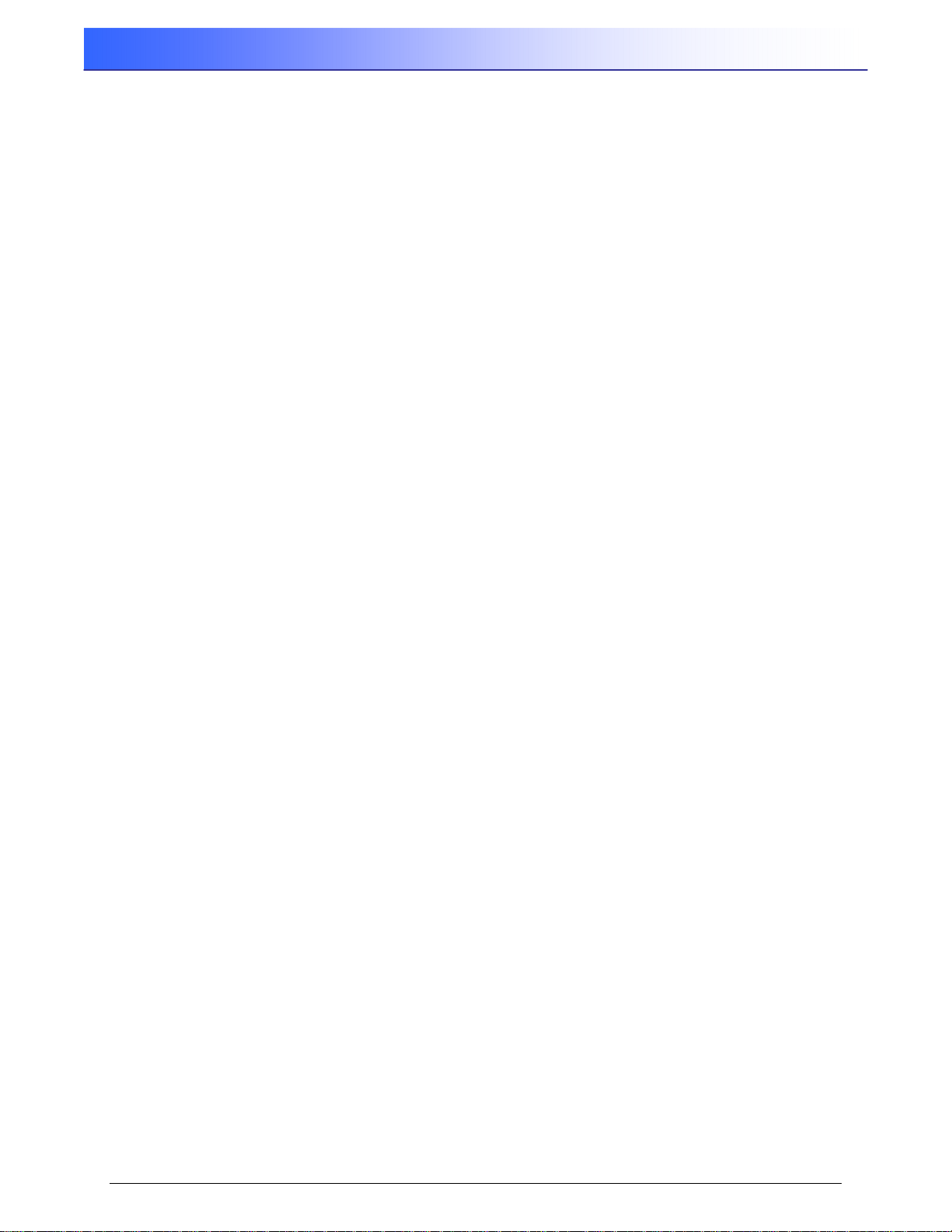
Printgroove POD Serve
TABLE OF CONTENTS
1.0 Introduction ........................................................................................................................................................1
2.0 Overview............................................................................................................................................................1
3.0 Defaults..............................................................................................................................................................2
3.1
Default Users and Job Tickets....................................................................................................................2
3.2
Client Browser Requirements .....................................................................................................................2
4.0 User Interface.....................................................................................................................................................3
4.1
Browser.......................................................................................................................................................4
4.2
Services Screen..........................................................................................................................................4
4.3
Support Screen...........................................................................................................................................5
4.3.1 Support: Printgroove Driver....................................................................................................................5
4.4
About ..........................................................................................................................................................7
4.5
Help ............................................................................................................................................................8
4.6
Legal...........................................................................................................................................................9
5.0 Customer Interface (User Login)......................................................................................................................10
5.1
Applying for an Account............................................................................................................................11
5.1.1 Apply for Account: Customer Account Information...............................................................................11
5.1.2 Apply for Account: Group Information ..................................................................................................11
5.1.3 Apply for Account: Preferences............................................................................................................12
5.1.4 Apply for Account: Personal Section ....................................................................................................12
5.1.5 Apply for Account: Company Section...................................................................................................13
5.1.6 Complete the New Account Request....................................................................................................13
5.2
Retrieve Password....................................................................................................................................13
5.3
Login.........................................................................................................................................................14
5.4
My Profile..................................................................................................................................................16
5.4.1 User Profile: Customer Account...........................................................................................................17
5.4.2 User Profile: Personal Section .............................................................................................................17
5.4.3 User Profile: Company Section ............................................................................................................18
5.4.4 User Profile: Shipping...........................................................................................................................18
5.4.5 User Profile: Billing Section..................................................................................................................19
5.4.5.1 Billing Method: Billing Address ........................................................................................................20
5.4.5.2 Billing Method: Credit Card..............................................................................................................20
5.4.5.3 Billing Method: Cash On Delivery....................................................................................................21
5.4.5.4 Billing Method: Purchase Order.......................................................................................................21
5.4.5.5 Billing Method: Cross Charge..........................................................................................................21
6.0 User Menus......................................................................................................................................................22
6.1
Place an Order Menu (User Creates a Job Ticket) ...................................................................................23
6.1.1 Job Ticket: Job Section ........................................................................................................................23
6.1.2 Job Ticket: Upload Files.......................................................................................................................24
6.1.3 Upload Different File Versions..............................................................................................................25
6.1.4 Job Ticket: Options...............................................................................................................................26
6.1.5 Job Ticket: Catalog Section..................................................................................................................28
6.1.6 Job Ticket: Shipping Address...............................................................................................................28
6.1.6.1 Create New Shipping Address.........................................................................................................29
6.1.7 Job Ticket: Billing Method ....................................................................................................................30
6.1.7.1 Create a New Billing Method...........................................................................................................30
6.1.8 Job Ticket: Cancel/Modify an Order .....................................................................................................31
6.1.9 Job Ticket: Place the Order..................................................................................................................31
6.1.10 Job Ticket: Confirmation.......................................................................................................................32
6.1.11 Job Ticket: Set as Default Order ..........................................................................................................32
6.1.12 Job Ticket Rejected by Printshop.........................................................................................................33
6.1.13 Place Order Directly From Your Document..........................................................................................33
Check Order Status Menu........................................................................................................................................37
6.1.14 Proofs or Estimates Sent from Printshop .............................................................................................38
6.2
View Order History Menu..........................................................................................................................41
6.2.1 Copy a Previous Order.........................................................................................................................42
6.3
Customer “Manager” User ........................................................................................................................43
6.3.1 Orders Awaiting Approval.....................................................................................................................43
6.3.2 Manage User Accounts........................................................................................................................44
6.3.2.1 Create a New User in your Group ...................................................................................................45
6.3.2.2 Edit a User Account.........................................................................................................................47
6.3.2.3 Delete a User Account.....................................................................................................................48
7.0 Printshop coordinator Interface ........................................................................................................................49
7.1
Printshop coordinator (PSC) Home Page .................................................................................................50
2
User’s Reference Guide Rev.1.6
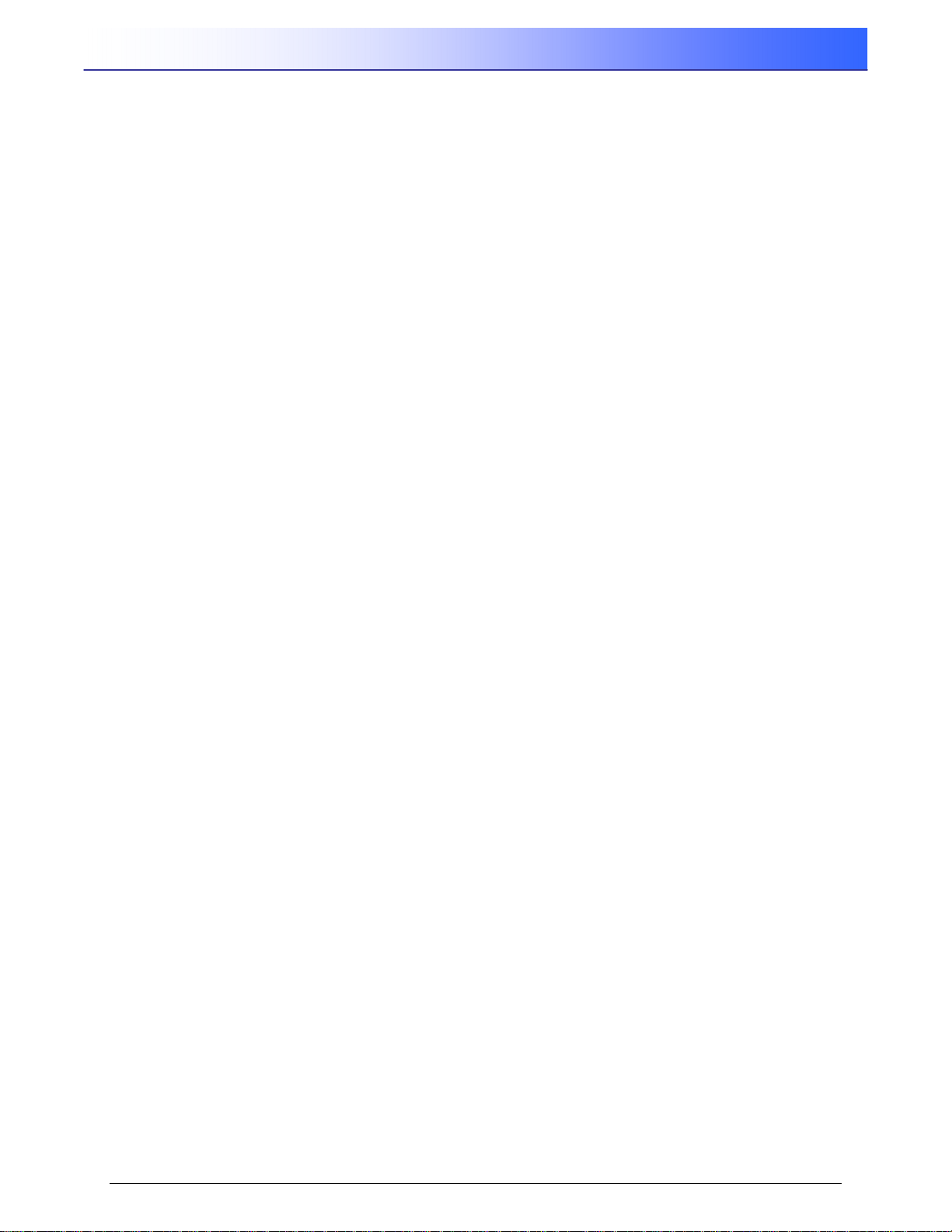
Printgroove POD Serve
7.1.1 Printshop coordinator Menus ...............................................................................................................50
7.2
PSC Main Menus > Inbox .........................................................................................................................50
7.2.1 Inbox Search Fields..............................................................................................................................52
7.3
Main Menus > Tracker..............................................................................................................................53
7.3.1 Tracker Search Filters..........................................................................................................................53
7.4
Main Menu > Reports................................................................................................................................54
7.4.1 Reports: All Jobs Report ......................................................................................................................54
7.4.2 Reports: Job Activity Chart...................................................................................................................56
7.4.3 Job Status Chart...................................................................................................................................56
7.5
Main Menu > Statistics..............................................................................................................................57
7.6
Main Menu >Send Alert ............................................................................................................................58
8.0 PSC Jobs Menu ...............................................................................................................................................59
8.1
Jobs Menu > New (Place an Order)..........................................................................................................59
8.1.1 Jobs > New: Job Section......................................................................................................................60
8.1.2 Jobs > New: Upload Files.....................................................................................................................61
8.1.3 Jobs > New: Options Section...............................................................................................................62
8.1.4 Job New: Catalog Section....................................................................................................................63
8.1.5 Jobs > New: Shipping Address ............................................................................................................64
8.1.6 Jobs > New: Billing Section..................................................................................................................65
8.1.7 Jobs > New: Saving the Order .............................................................................................................66
8.2
Jobs > Browse Menu ................................................................................................................................67
8.3
Jobs > Archive Menu ................................................................................................................................67
8.4
Job Ticket Menu (Internal to the Print Shop).............................................................................................68
8.4.1 Job Ticket Menu: Details......................................................................................................................68
8.4.1.1 Convert Uploaded File to PDF.........................................................................................................69
8.4.2 Job Ticket Menu: History......................................................................................................................69
8.4.3 Job Ticket Menu: Print..........................................................................................................................70
8.4.4 Job Ticket Menu: Tracker.....................................................................................................................71
8.4.5 Job Ticket Menu: Subscribe.................................................................................................................72
8.4.6 Job Ticket Menu: Edit...........................................................................................................................72
8.4.7 Job Ticket Menu: Costing.....................................................................................................................73
8.4.8 Job Ticket Menu: Add Note..................................................................................................................75
8.4.9 Job Ticket Menu: Add Files..................................................................................................................75
8.4.10 Job Ticket Menus: Submit Proof...........................................................................................................76
8.4.11 Job Ticket Menus: Submit Estimate .....................................................................................................76
8.4.12 Job Ticket Menus: Start/Stop ...............................................................................................................77
8.4.13 Job Ticket Menu: Status.......................................................................................................................77
8.4.14 Job Ticket Menu: Done ........................................................................................................................77
8.4.15 Job Ticket Menu: Cancel, Restore, Delete...........................................................................................78
8.5
Jobs > Quote ............................................................................................................................................79
8.5.1 Activate Quote as a Job .......................................................................................................................81
8.6
Configure > Shipping > Labels..................................................................................................................83
8.6.1.1 Shipping Label Logo Image.............................................................................................................84
8.6.1.2 Shipping Label Title.........................................................................................................................84
8.6.1.3 Shipping Label Address...................................................................................................................84
8.6.1.4 Preview a Shipping Label................................................................................................................85
8.6.1.5 Printing a Label................................................................................................................................85
9.0 Application Administrator..................................................................................................................................87
9.1
AppAdmin Login........................................................................................................................................87
9.2
Print Shop User Menus: AppAdmin ..........................................................................................................87
9.3
Groups, Users, and Permissions ..............................................................................................................88
9.4
Defining External Groups, Users and Permissions ...................................................................................88
9.4.1 AppAdmin Menu User > Groups (External)..........................................................................................89
9.4.1.1 Edit a Customer Group....................................................................................................................90
9.4.2 AppAdmin Menu Users > Users (External)...........................................................................................91
9.4.2.1 New User Shipping and Billing ........................................................................................................94
9.5
Defining Roles (Create Internal Printshop Users) .....................................................................................95
9.5.1 Role Permissions: Main........................................................................................................................97
9.5.2 Role Permissions: Jobs........................................................................................................................98
9.5.3 Role Permissions: User Administration ..............................................................................................100
9.5.4 Role Permissions: Configuration........................................................................................................101
9.5.5 AppAdmin Users > Users (Create Internal User) ...............................................................................103
9.5.5.1 Edit Printshop Group .....................................................................................................................104
9.5.6 Delete a Print Shop User Account......................................................................................................105
9.6
Configuration Menus (AppAdmin)...........................................................................................................106
Rev. 1.6 User’s Reference Guide
3
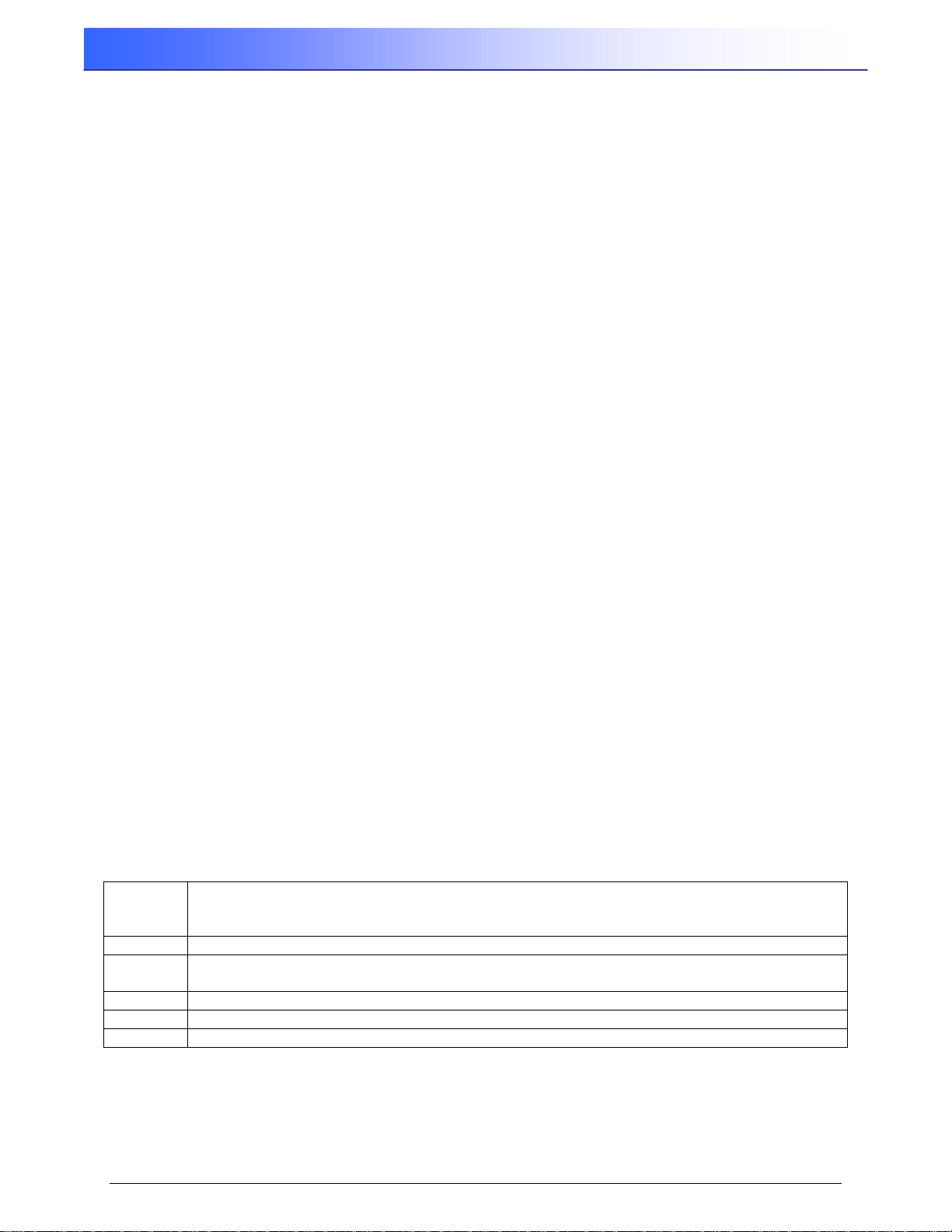
Printgroove POD Serve
9.6.1 Configure > Shipping > Methods........................................................................................................106
9.6.2 Configuration > Payment > Methods..................................................................................................108
9.6.2.1 Payment Methods..........................................................................................................................108
9.6.2.2 Credit Card....................................................................................................................................108
9.6.3 Configuration > Payment > Invoice Template ....................................................................................109
9.6.4 Configuration > Services > Printing....................................................................................................110
9.6.5 Edit Printing Services: Copies............................................................................................................111
9.6.6 Add a New Printing Service................................................................................................................112
9.6.7 Configuration > Services > Internal....................................................................................................112
9.6.8 Configuration > Services > Catalog....................................................................................................114
9.6.9 Configuration > Services > Special Pricing ........................................................................................116
9.7
Configuration > Job Ticket Menu ............................................................................................................117
9.7.1 Configuration > Job Ticket > JT Numbering.......................................................................................117
9.7.1.1 Use Case Example: Add a Unique Numbering Scheme for HR Tickets........................................117
9.7.2 Configuration > Job Ticket > JT Builder .............................................................................................119
9.7.2.1 Job Ticket Sections, Categories and Items ...................................................................................119
9.7.2.2 Copy and Edit an Existing Job Ticket Template ............................................................................121
9.7.2.2.5 Edit Job Ticket Template: Shipping Section....................................................................................... 125
9.7.2.3 Create a New Job Ticket Template ...............................................................................................127
9.7.2.3.1 New Ticket Template: Job Section..................................................................................................... 127
9.7.2.3.2 New Ticket Template: Files Section................................................................................................... 130
9.7.2.3.3 New Ticket Template: Options Section.............................................................................................. 132
9.7.2.3.4 New Ticket Template: Catalog Section .............................................................................................. 135
10.0 Configuration > Site........................................................................................................................................138
10.1.1 Configuration > Site > Contacts .........................................................................................................138
10.1.2 Configuration > Site > Pages .............................................................................................................138
10.1.3 Configuration > Site > Advertising......................................................................................................140
10.1.4 Configuration > Site > Logo................................................................................................................140
1.0 APPENDIX: Glossary of Terms..........................................................................................................................1
2.0 Icons...................................................................................................................................................................2
3.0 Data Entry Field Format & Limitations................................................................................................................4
4.0 Licensing Agreement .........................................................................................................................................5
5.0 Troubleshooting .................................................................................................................................................7
5.1
Success ......................................................................................................................................................7
5.2
Error............................................................................................................................................................7
5.3
Warning.......................................................................................................................................................7
5.4
Pop-up Windows.........................................................................................................................................7
5.5
Upload File Error Message .........................................................................................................................8
5.5.1 Proxy Server Settings.............................................................................................................................8
5.5.2 Linux “No Proxy” Settings.....................................................................................................................10
5.5.3 Internet Explorer Browser Settings.......................................................................................................10
5.5.4 Server Disk Full....................................................................................................................................11
SSL Certificate Warnings.........................................................................................................................................12
5.6
Time Changes...........................................................................................................................................13
5.7
User Logged Out by System.....................................................................................................................13
6.0 Licenses (Legal Information)............................................................................................................................14
Revisions since 6/25/07:
6/25/07 Page 32, Options for Printgroove POD Driver selection window, the new picture shows the
Port field, which may need to be entered the first time a user goes to Printgroove directly from
their document.
6/27/07 Added section to Appendix on how to set “no_proxy” for uploading files to Linux.
6/28/07
6/29/07 Added section 5.5.3 to Appendix for Internet Explorer browser settings.
7/5/07 Changed out screen shots for Manage Accounts section 6.3.2.
7/6/07 Added section 6.1.3 on File Upload and File Versions.
Added information on Set as Default Order for Serve users to save their job ticket as a default
to enable quicker job submission. Section 6.1.1.10 page 31.
4
User’s Reference Guide Rev.1.6
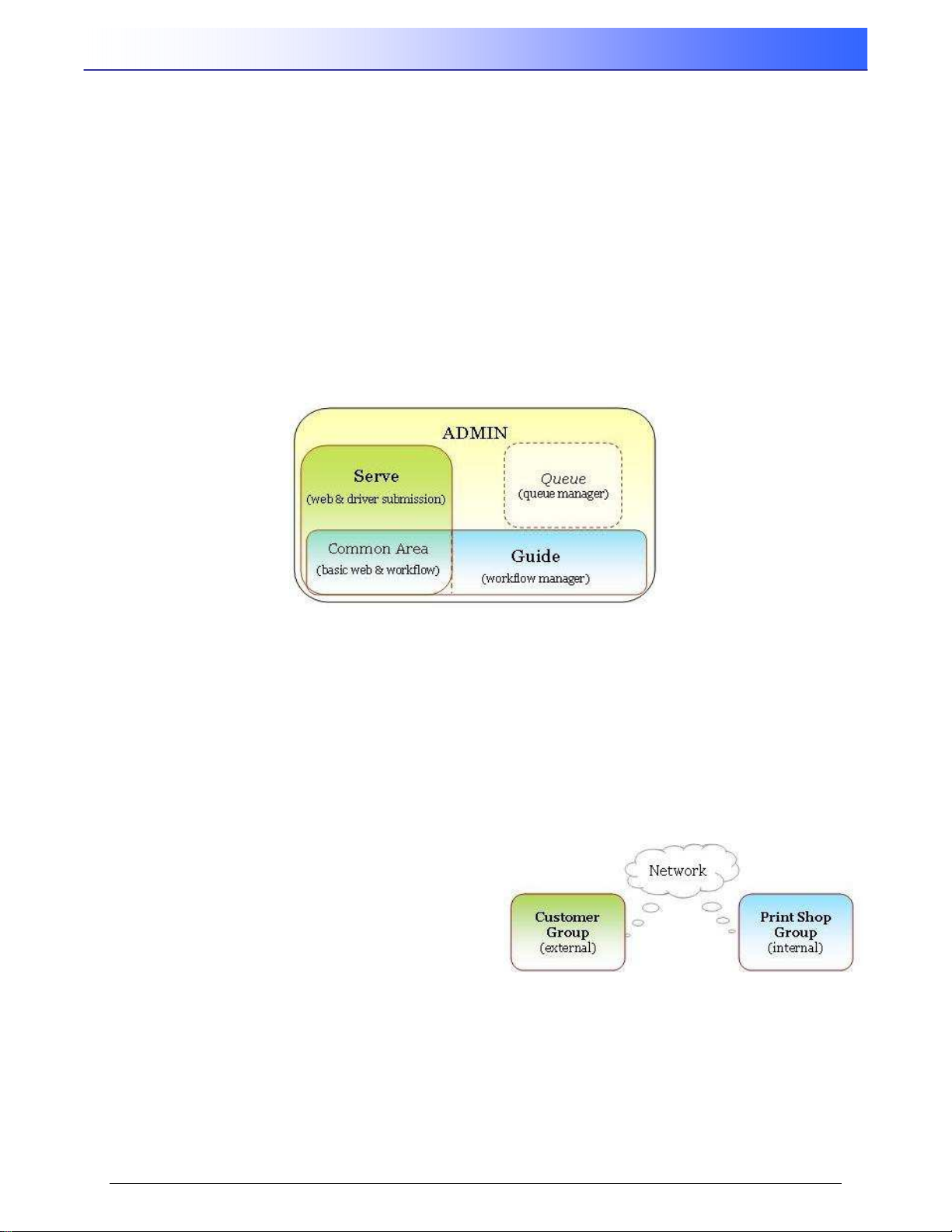
Printgroove POD Serve
1.0 Introduction
Printgroove POD
increasingly demanding markets.
stages from job submission to fulfillment. Ideal for small to mid-size operations, Printgroove is an
affordable solution for all your reproduction and publishing needs.
Customers of the CRD/print shop are typically other corporate departments such as Human Resources,
Marketing, Engineering, etc. These different divisions have very different printing and publishing needs
which need to be explained to the print shop manager/coordinator when placing a job order.
The
Printgroove POD Suite
Serve: web service for print job submission with real-time status verification
Guide: workflow management - application administration and job ticket processing
Admin: configures the server, controls licensing and system settings
Queue: print management from device control to last-minute job ticket editing
is a Digital Workflow Solution that helps CRD/print shops meet the needs of
Printgroove’s
is comprised of four solutions:
modular design provides the flexibility to integrate all
Figure 1.0 – Four Printgroove POD Solutions
2.0 Overview
The
Printgroove POD Serve
submit/customize jobs, perform proof checks and track the status of their print orders, all via the
Intranet/Internet. This Print On Demand application enables the print shop to expand the ability to reach
their customers and provides advanced capabilities for set up, processing, tracking and administrative
tasks for the printshop employee.
Serve
makes job requests much easier because the customer can:
Place orders, upload files, review proofs on the web
Check order status
Receive custom quotes
Receive automatic e-mail notification
application works as a virtual storefront enabling external customers to
Rev. 1.6 User’s Reference Guide
1
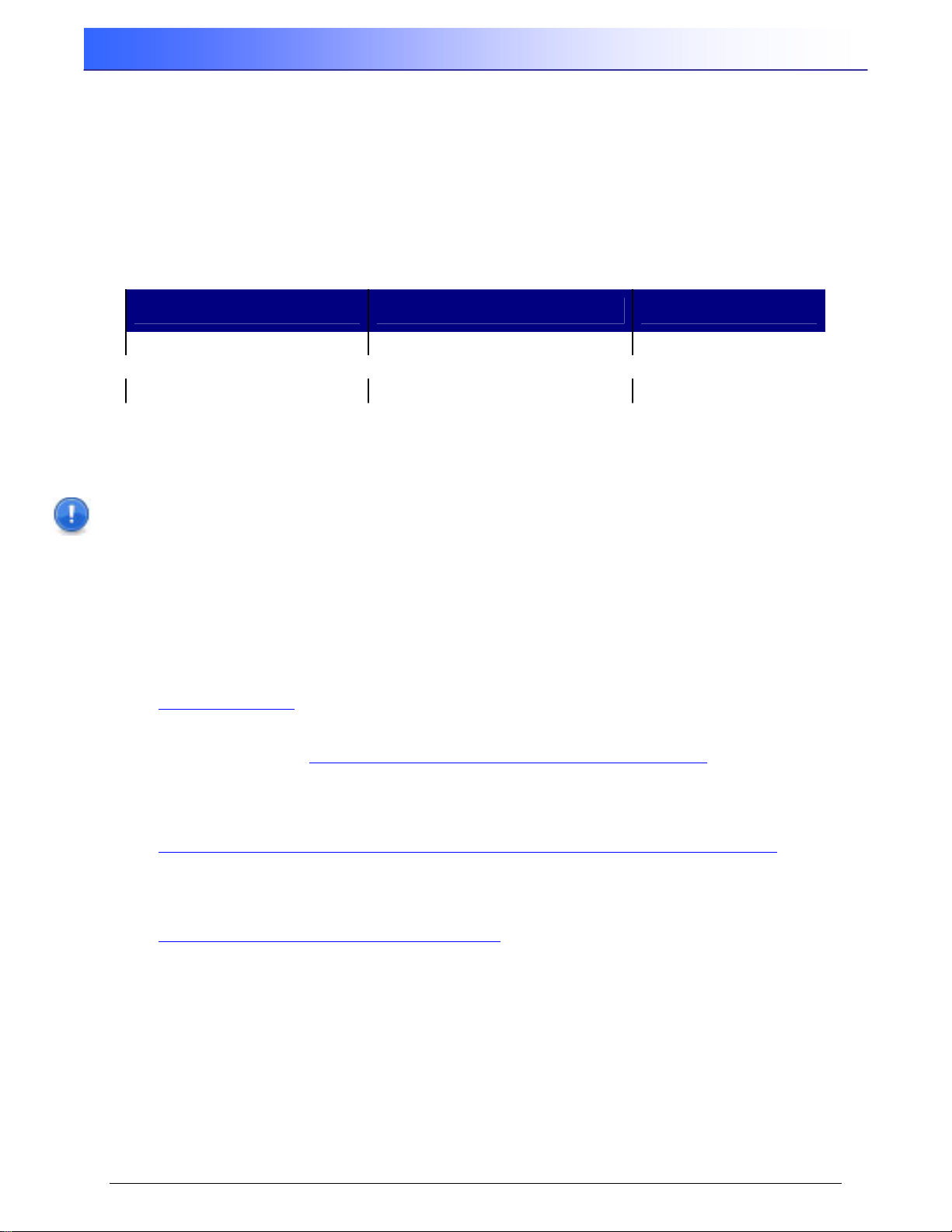
Printgroove POD Serve
3.0 Defaults
To make it easier to start using the
the external customer (manager and non-manager) as well as the internal (print shop) employee. Your
printshop’s AppAdmin default user may add users and groups at any time. The predefined defaults are
intended to allow you to begin using the product immediately.
3.1 Default Users and Job Tickets
Printgroove Serve
Customers Print Shop Employees Default for Both
is delivered with the defaults listed below:
Serve
application, we have included Predefined Defaults for both
Customer User Group: HR Employee Group: print shop
HR Manager: Sue Boss Printshop coordinator: PSC
HR employee: Joe User Application Administrator: AppAdmin
The Secret Question for default user “Sue Boss” is “nickname” and her Secret Answer is “password.”
The Secret Question for default user “Joe User” is “cat’s name” and his Secret Answer is “password.”
Job Ticket Number Scheme
Basic Job Ticket Format
IMPORTANT NOTE: It is recommended that you change the user passwords if you
started using the system with the defaults. It is also suggested that you add your own
user names and passwords as soon as possible.
3.2 Client Browser Requirements
These are the requirements for the client PC running the Serve application:
Browsers:
Firefox 1.5.x+ (1.5.9+ recommended)
www.getfirefox.com
Internet Explorer 7+ - www.microsoft.com/windows/downloads/ie/getitnow.mspx
Required Plugins:
Flash Player 9+
www.adobe.com/shockwave/download/download.cgi?P1_Prod_Version=ShockwaveFlash
Optional Plugins and Applications:
Adobe Reader 8+
www.adobe.com/products/acrobat/readstep2.html
2
User’s Reference Guide Rev.1.6
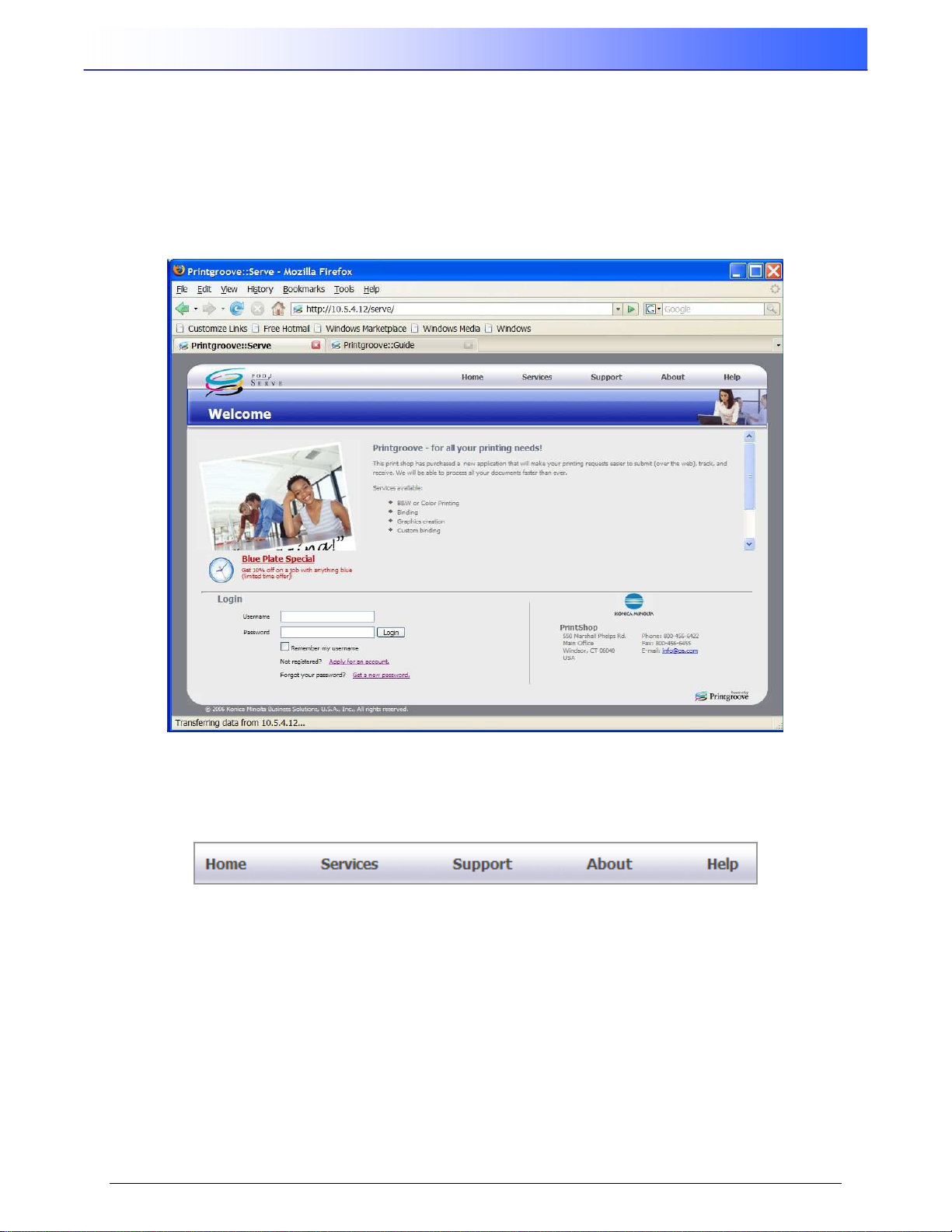
Printgroove POD Serve
4.0 User Interface
To access the
IP address or host name that was supplied to you by your Administrator in this format: https://<IP
address or hostname>/ and press Enter to bring up the Welcome Screen shown below.
The panel in the lower left-hand corner is the login area of the screen. The print shop’s logo, address, and
contact information are displayed in the lower right-hand corner.
Printgroove POD Serve
application as a printshop customer on your network, enter the
Figure 4.0 – Customer User Interface
From the Welcome screen, you can access several areas including Services, Support, About and Help.
These are available to you at all times, before and after logging in, via quick links at the top of your
screen.
Figure 4.1 – Home Page Links
Rev. 1.6 User’s Reference Guide
3
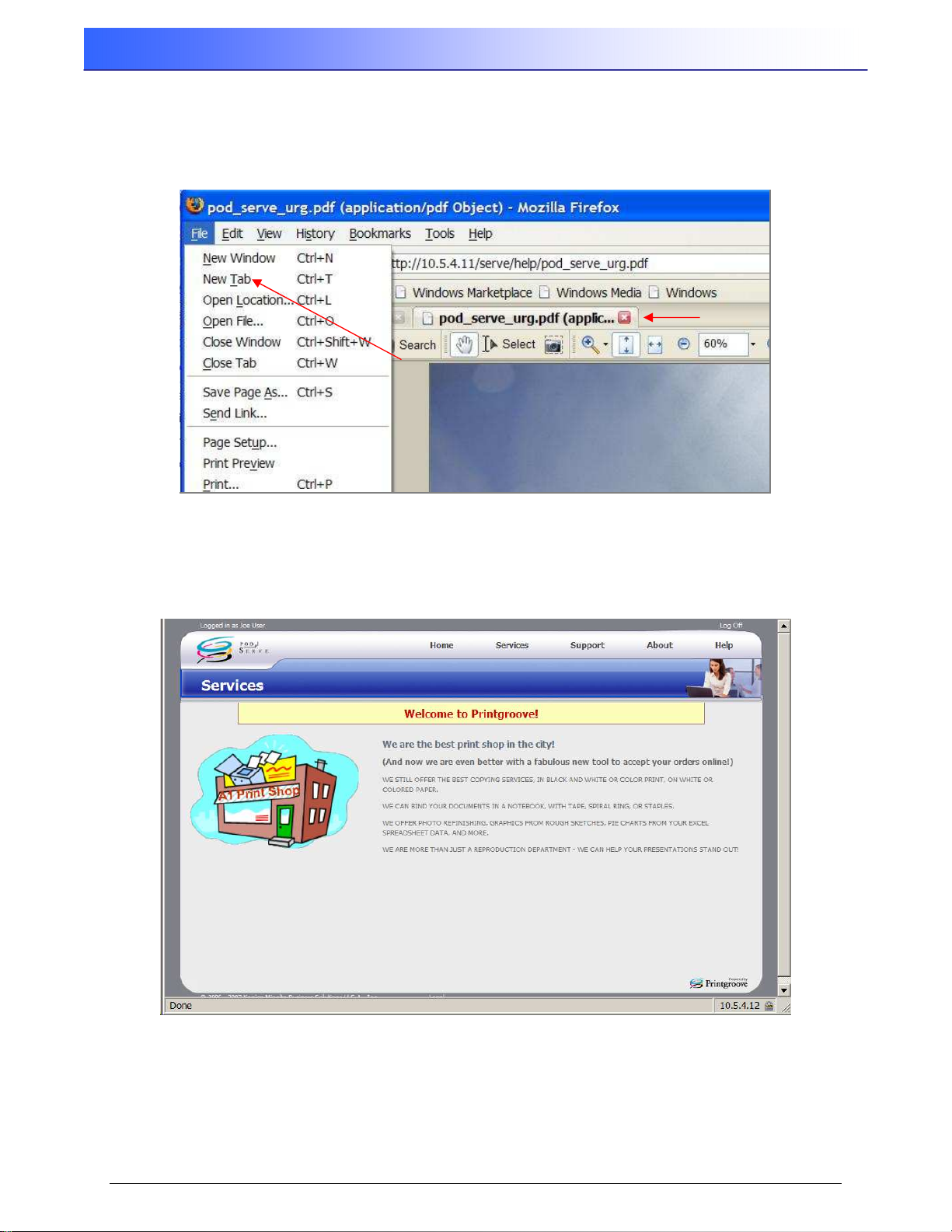
Printgroove POD Serve
4.1 Browser
Depending on the settings on your network, opening some screens may open a new Window, or,
as shown below, open another Tab. To return to the original screen, click on the other Window or
Tab, or close the new screen by clicking on the “X” in the upper right corner.
Figure 4.1-1 – Browser Tabs
4.2 Services Screen
Click on the Services link to bring up a message about the services offered by the printshop. The
screen below is an example of what your print shop might have on their Services page.
Figure 4.2 – Services Screen
4
User’s Reference Guide Rev.1.6
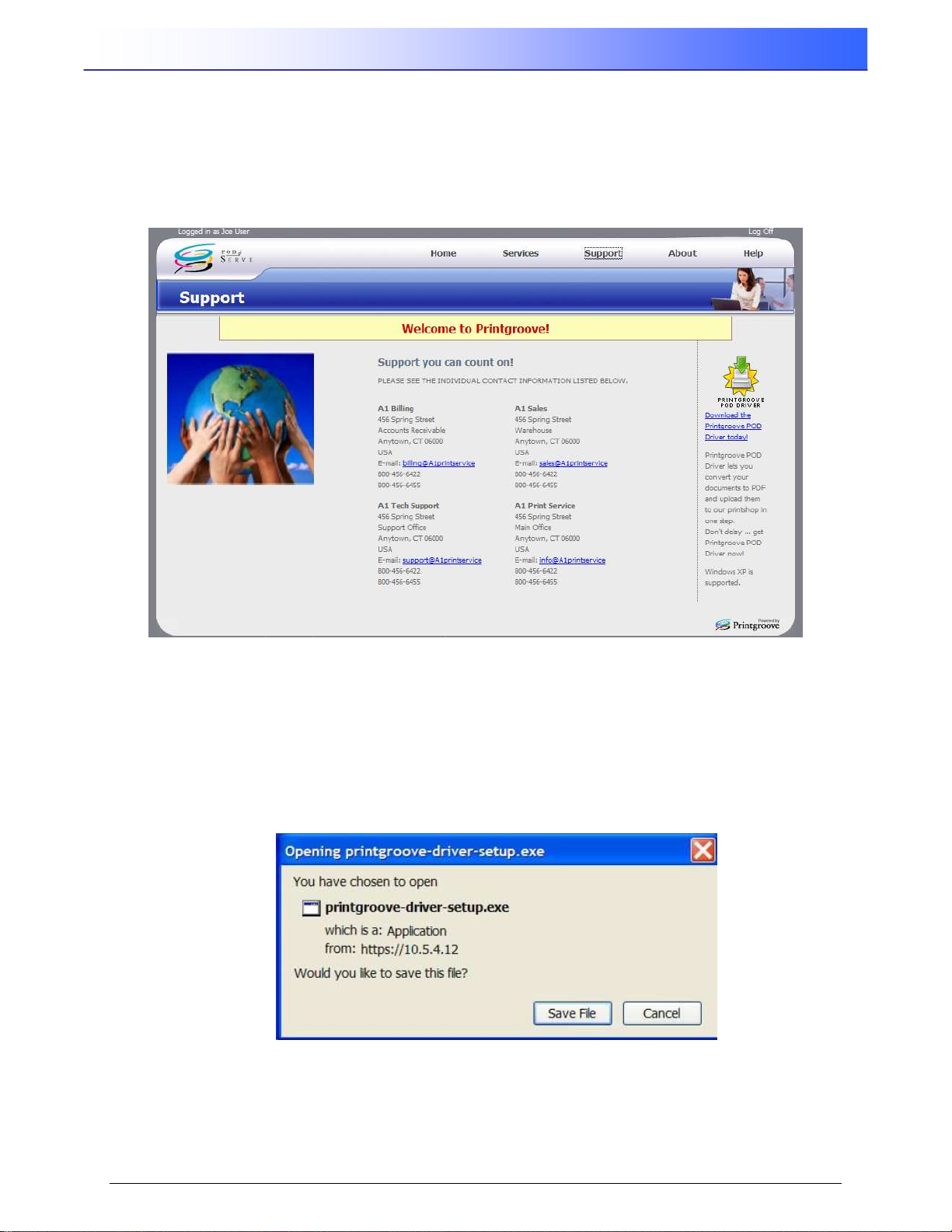
Printgroove POD Serve
4.3 Support Screen
Click on Support to bring up contact information for a variety of printshop customer support. (This
contact information is entered by the Application Administrator.) Click on any of the e-mail links
(which are blue and underlined) to bring up your default e-mail tool already addressed to the
Support Contact chosen. (Note: The Printgroove driver download is only available on the
support page after login.) An example is shown below.
Figure 4.3 – Support Screen
4.3.1 Support: Printgroove Driver
The Printgroove Driver download is located on the right hand side of the Serve Support page
after you login. Click on the underlined link to “download the Printgroove Driver today” which will
enable you to send files to
MS Word.
You will get a dialog box that asks if you want to save the file. Click Save File.
Figure 4.3.1 – Open Printgroove Driver File (Firefox)
Printgroove
directly from the application you are working in, such as
Rev. 1.6 User’s Reference Guide
5
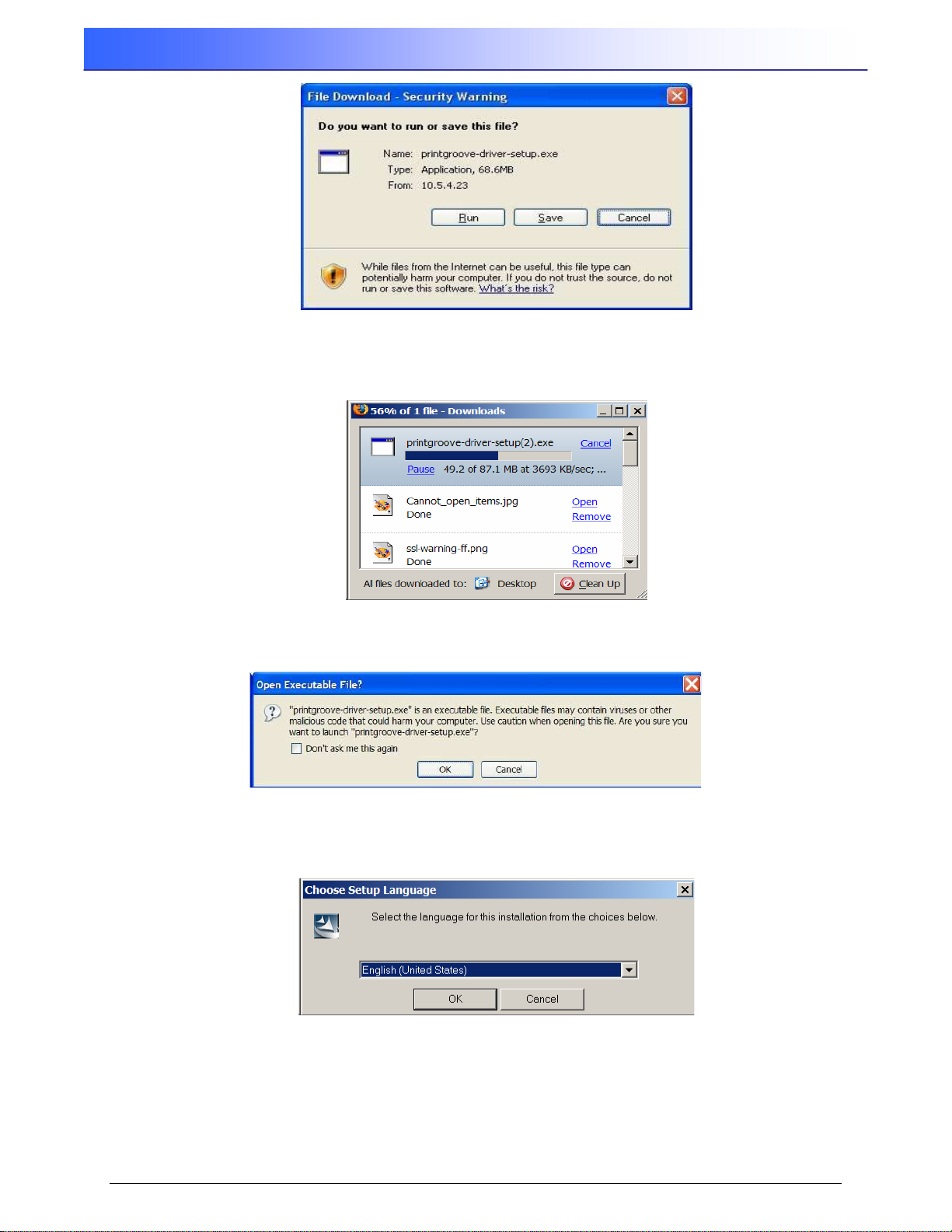
Printgroove POD Serve
Figure 4.3.1-2 - Open Printgroove Driver File (IE7 warning dialog)
The driver file will be downloaded. Click Open in the next screen once the “printgroove-driversetup.exe” file completes the download.
Figure 4.3.1-3 – Printgroove Driver Download
Click OK to open the executable file.
Figure 4.3.1-4 – Open Printgroove Driver Executable
Clicking OK displays a window asking you to choose the setup language.
Figure 4.3.1-5 –Printgroove Driver Setup Language
Choose the appropriate language and click OK. The Windows Installshield Wizard should launch
and you can follow the prompts to finish the installation of the Printgroove driver.
6
User’s Reference Guide Rev.1.6
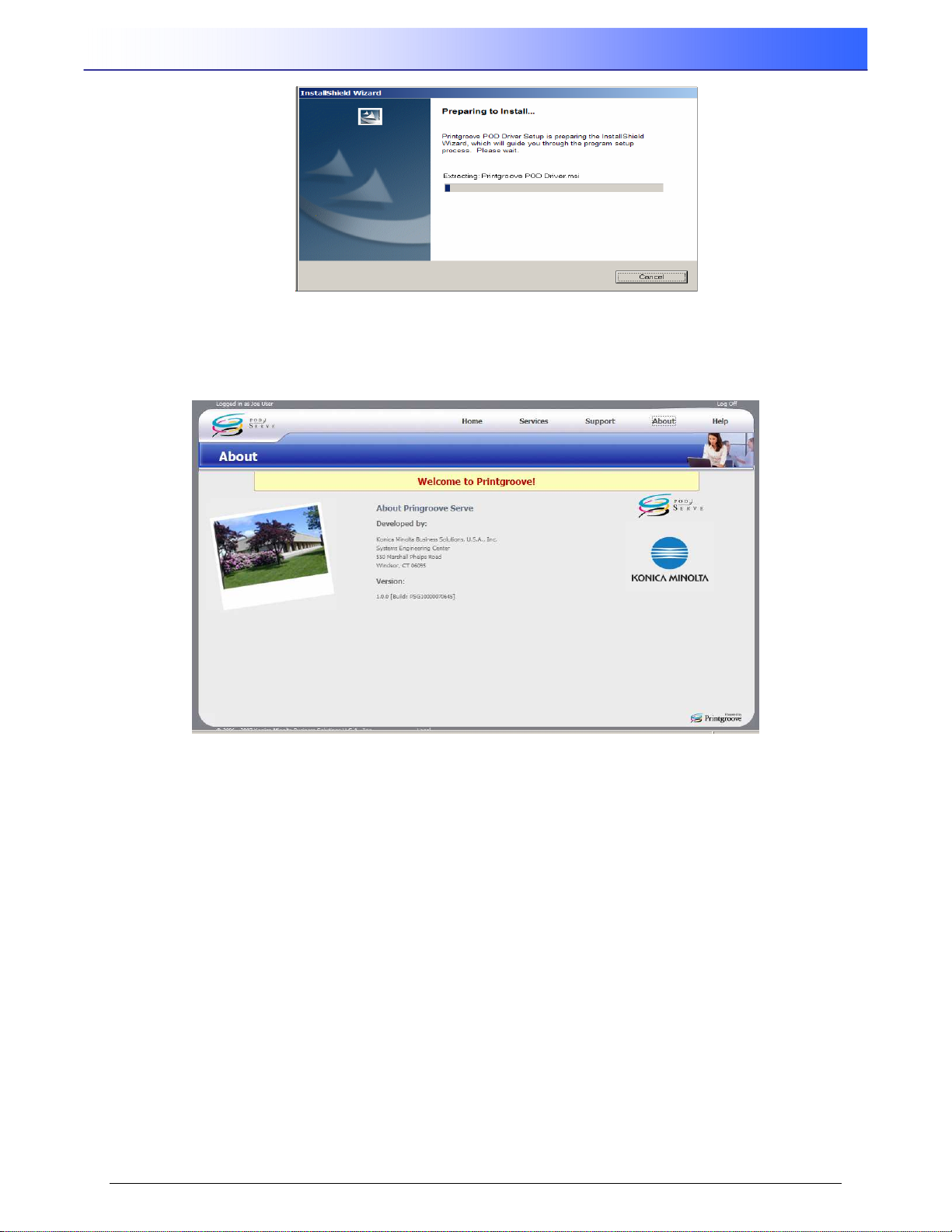
Printgroove POD Serve
Figure 4.3.1-6 – Install Printgroove Driver
4.4 About
Click on the About link to bring up basic developer and version information for
Printgroove POD
.
Figure 4.4 – About Printgroove Screen
Rev. 1.6 User’s Reference Guide
7
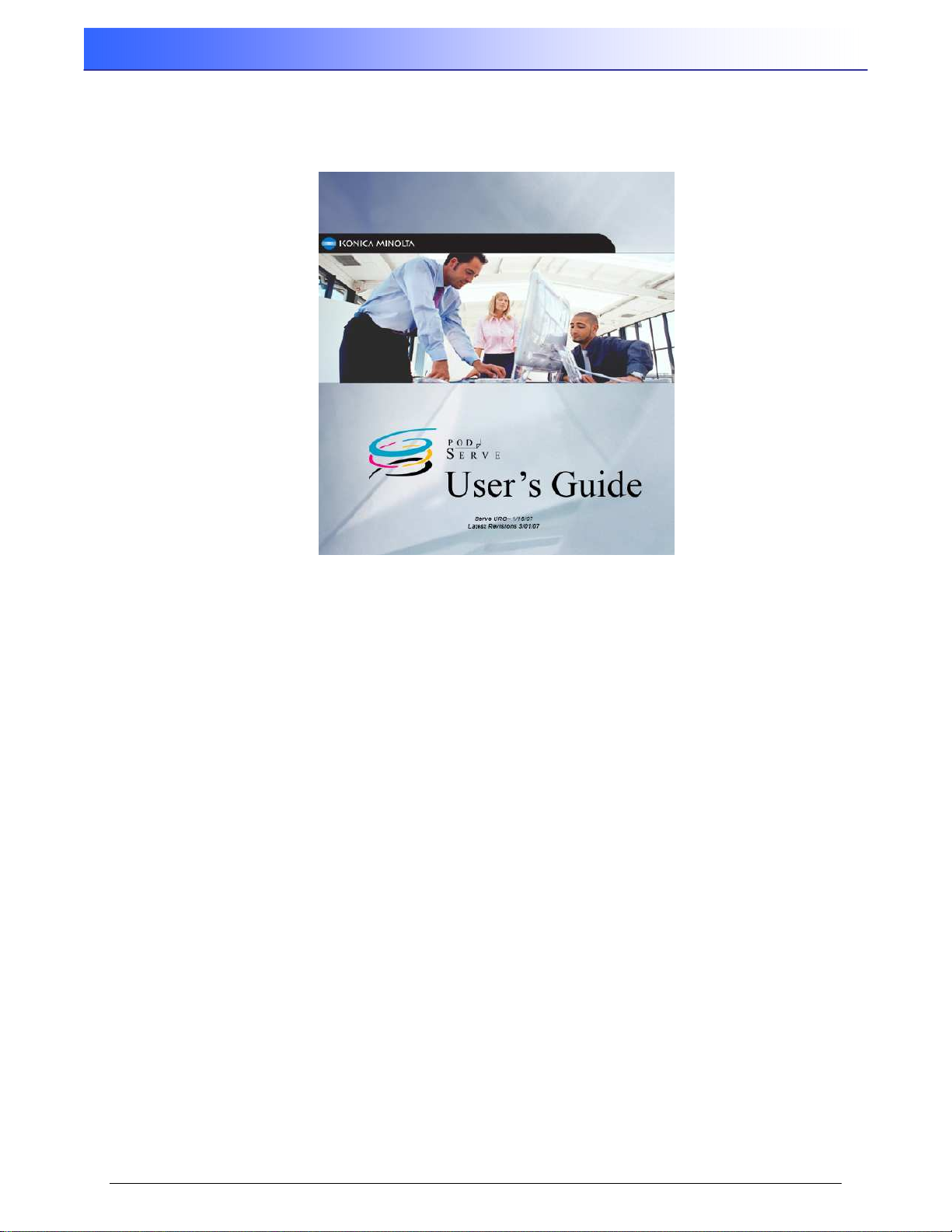
Printgroove POD Serve
4.5 Help
Clicking on Help brings up a Help file, which is context-sensitive to the screen in which you are
located. The Help file also contains a link with which to download the PDF version of this URG.
Figure 4.5 –Printgroove Help
8
User’s Reference Guide Rev.1.6
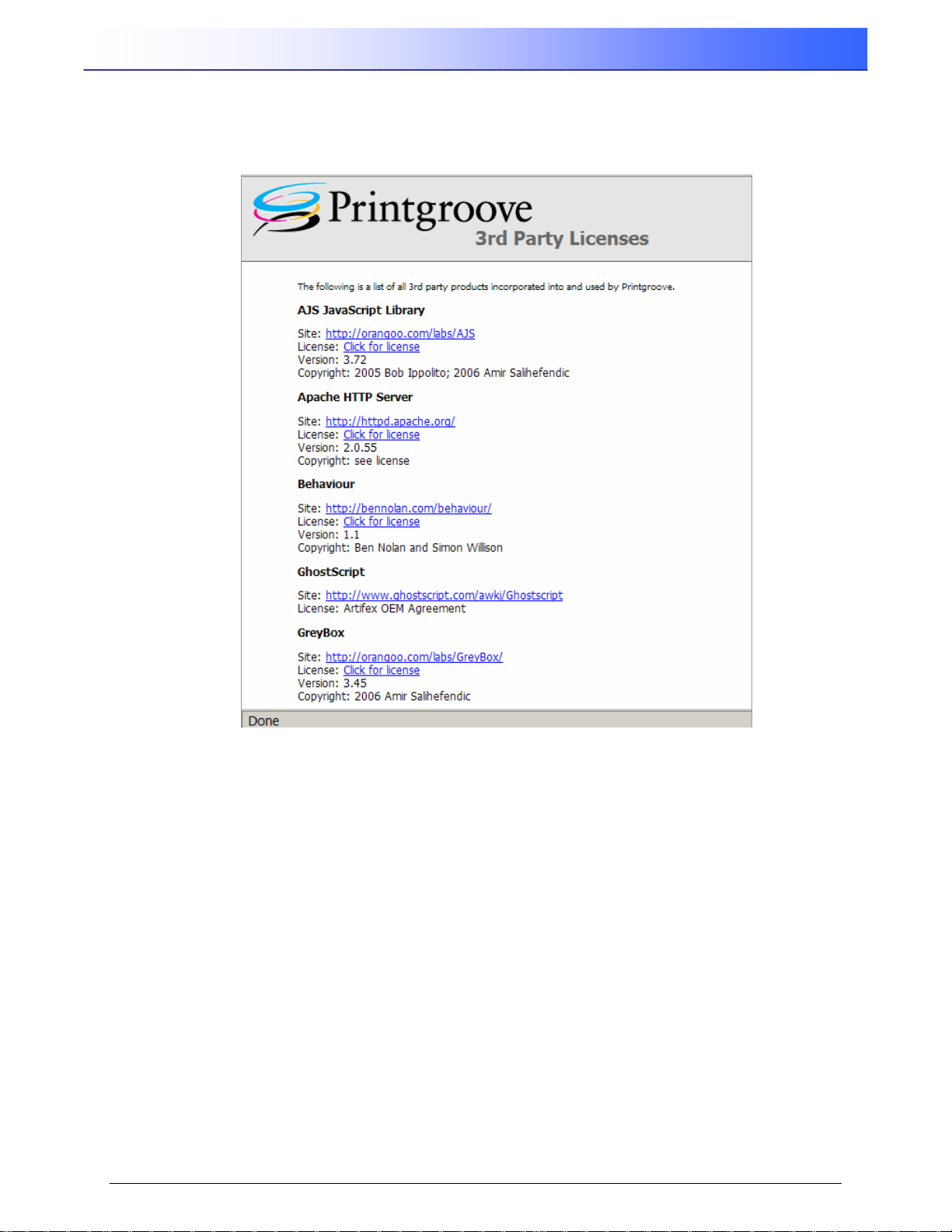
Printgroove POD Serve
4.6 Legal
The Legal link at the bottom of every screen displays a list of all third-party licenses used by
Printgroove. This list can also be viewed in the Appendix section of this document.
Figure 4.6 – Legal - Licenses
Rev. 1.6 User’s Reference Guide
9
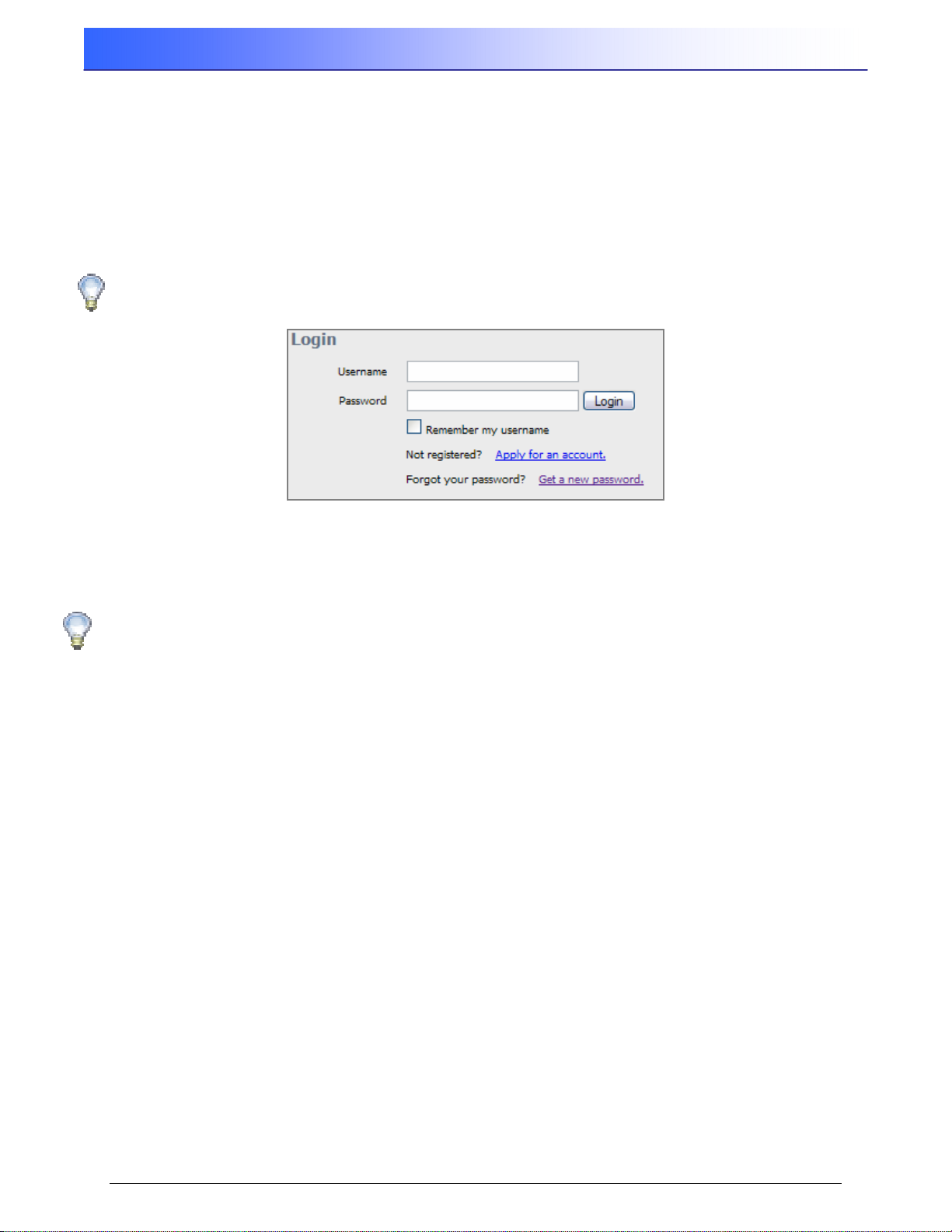
Printgroove POD Serve
5.0 Customer Interface (User Login)
The user login section is located at the bottom-left of the Welcome screen. Users are given various
permissions to use the different functions within the
have permission to Place and View orders, whereas a Manager User may have additional
permission to Create and Edit the Users within their Group.
These next steps are for a non-manager user who can login and create job orders and then view
the status of each job order placed by anyone in their Group.
Please Note: Customer “Manager User” permissions, screens and options are
discussed in the Users and Groups section of this manual.
Figure 5.0 – Customer User Login
If you already have an Account, enter your username and password in the corresponding fields
and then click on Login.
Note: If you want the login screen to remember your username and password so that it
will be preloaded every time you arrive at this screen (so you do not have to type it in),
click on the checkbox: “Remember my username” before clicking on Login.
If you do not have an Account, click on the Apply for an account link and follow the instructions in
the next section.
Serve
application. For example, a User may
10
User’s Reference Guide Rev.1.6
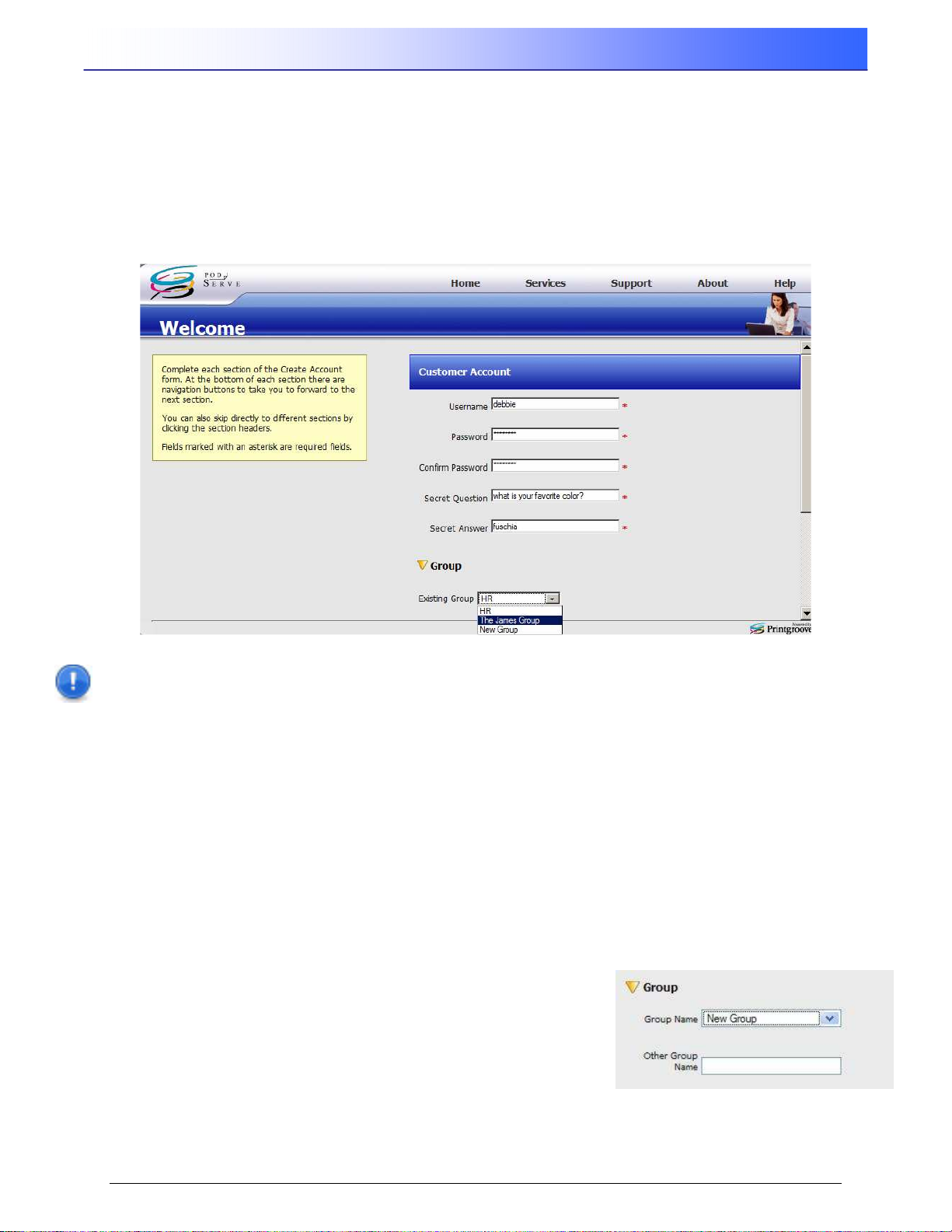
Printgroove POD Serve
5.1 Applying for an Account
Click on the Apply for an account link in the login area to start the account application process.
You must fill out the required fields, those marked with a red asterisk, to submit a user account
request. If you plan to join an existing Group, your manager may have the appropriate permissions
to approve your request. If your account request adds a new Group, the Application Administrator
will need to approve the new account.
The screen below shows the first section to add when applying for a new account.
Figure 5.1 – Apply for an Account, Customer Account
Note: Throughout the application required fields are marked with a red asterisk.
5.1.1 Apply for Account: Customer Account Information
As shown in the picture, fill out the required fields.
1. Enter your username (Either create one or use the name your supervisor gave you).
2. Enter your password.
3. Type the same password in the Confirm Password field.
4. Fill in the Secret Question and Secret Answer fields. These will be necessary as security
should you lose your password.
5.1.2 Apply for Account: Group Information
1. Group is the department or organizational unit to which you belong. If the pull-down does
not contain an appropriate Group, a new one may be
added by selecting New Group.
2. If you choose to select New Group, a textbox will
display below the pull-down. Enter the new Group
name. Your Application Administrator will have the final
word as to which group you are assigned to, and
whether or not to accept a New Group.
Rev. 1.6 User’s Reference Guide
11
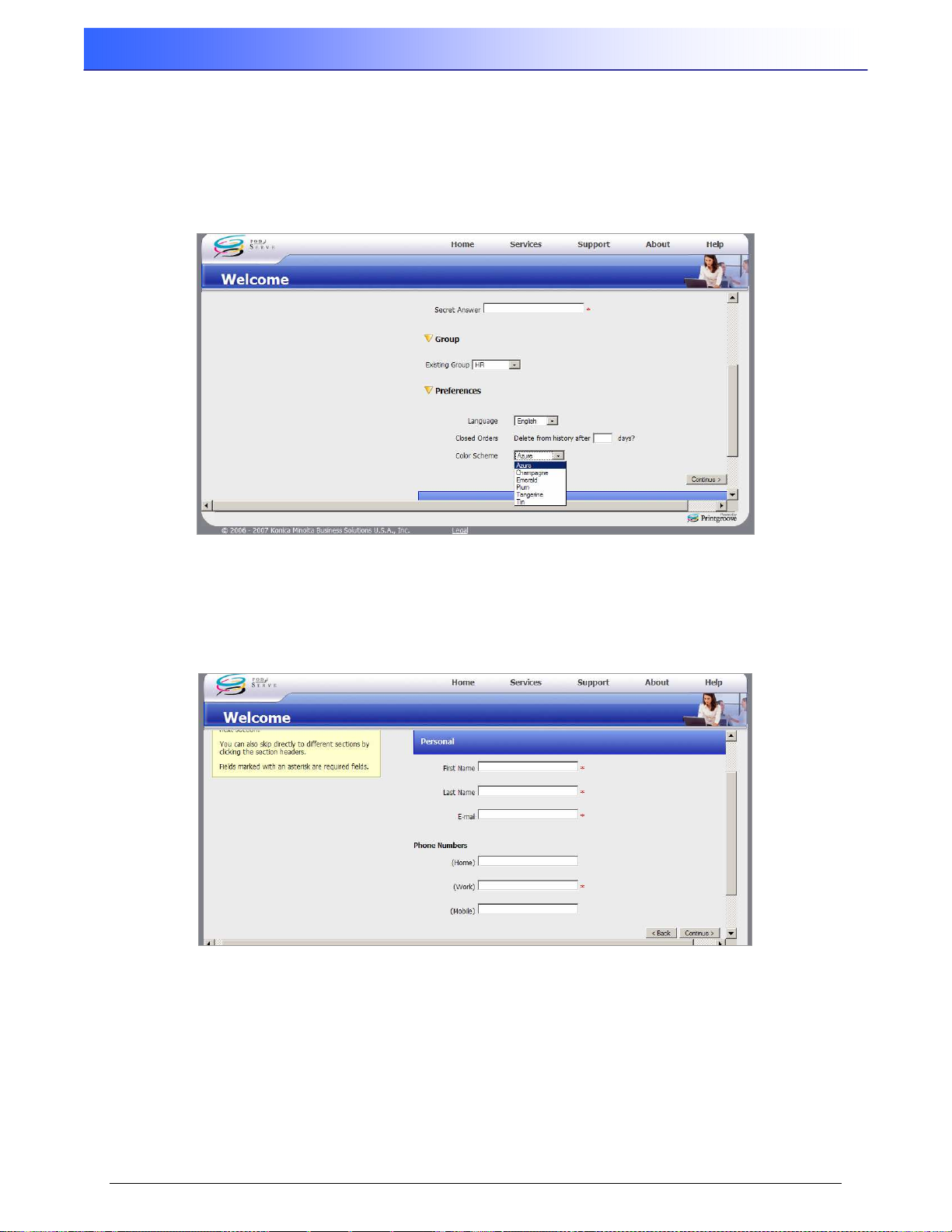
Printgroove POD Serve
5.1.3 Apply for Account: Preferences
1. Select your preferred language from the pull-down menu. Currently the language choices
available are English and Japanese.
2. In the Closed Orders – Delete from history after ______ days? section, enter the number
of days after which you want Closed orders deleted from your history file.
3. Select the default color scheme for your application from the pull-down menu which offers
the standard Azure, as well as Champagne, Emerald, Plum, Tangerine, and Tin.
Figure 5.1.3 – Apply for an Account - Preferences
Click Continue or on the blue heading bar to bring up the next section to be completed.
5.1.4 Apply for Account: Personal Section
Figure 5.1.4 – Apply for an Account - Personal
As a minimum, you must enter your first and last name, e-mail address, and work phone number.
Home and mobile phone numbers are optional.
12
User’s Reference Guide Rev.1.6
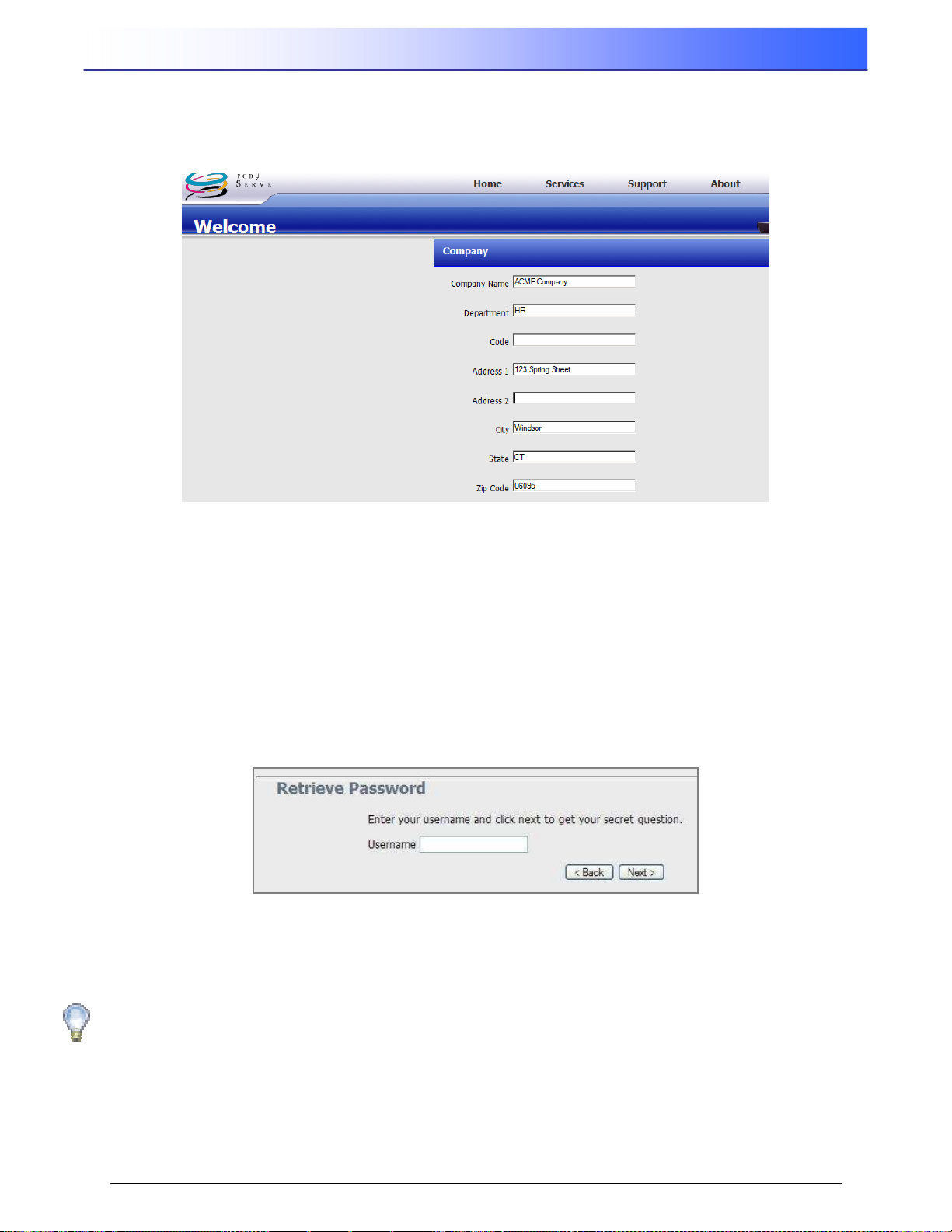
Printgroove POD Serve
5.1.5 Apply for Account: Company Section
The Company section is optional and therefore is not required to apply for an account. You can
enter the appropriate information now, or at another time by updating your Profile.
Figure 5.1.5 – Apply for an Account – Company Section
5.1.6 Complete the New Account Request
When you have finished filling out the required account information, click on Save to submit your
request. If you are joining an existing Group, your manager may have the appropriate permissions
to approve your submission. If your account request is adding a new Group, the Application
Administrator will need to approve the new account. You will be notified via e-mail when your new
account is ready to be used and you can login.
5.2 Retrieve Password
If you have a login account but have forgotten your password, click on Get a New Password in the
login section to bring up this prompt:
Figure 5.2 – Retrieve Password
Enter your case sensitive username and click on Next to be prompted with the Secret Question
from your Account Profile. If you respond with the correct Secret Answer, a new password will be
sent to your e-mail address.
Hint: You can use the “Get a new password” option any time you want to change/reset
your password.
Rev. 1.6 User’s Reference Guide
13
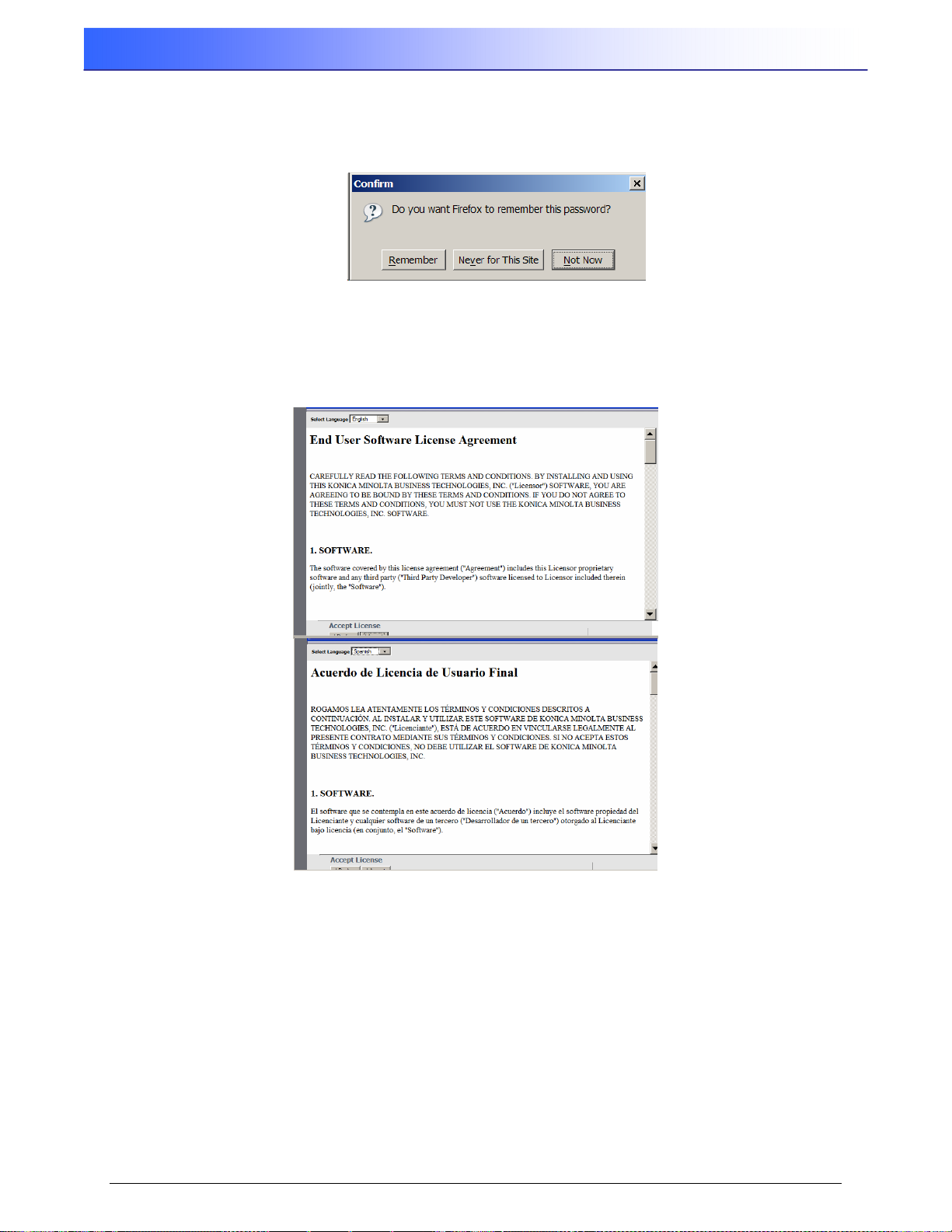
Printgroove POD Serve
5.3 Login
Once you have an account, type your username and password in the corresponding fields and
click on Login. The application may ask if you want your username and password remembered.
Figure 5.3-1 – Login – Remember Password?
Click on the response of your choice to continue. The first time you log in to the application, you will
be shown the End User Software License Agreement. There is also a drop-down menu with
language options. Please choose your preferred language, read the agreement by scrolling through
the text, and then click I Accept to continue logging in.
Figure 5.3-2 – Example End User Software License Agreement
A sample Home page after login, displays orders placed by users in your Group.
14
User’s Reference Guide Rev.1.6
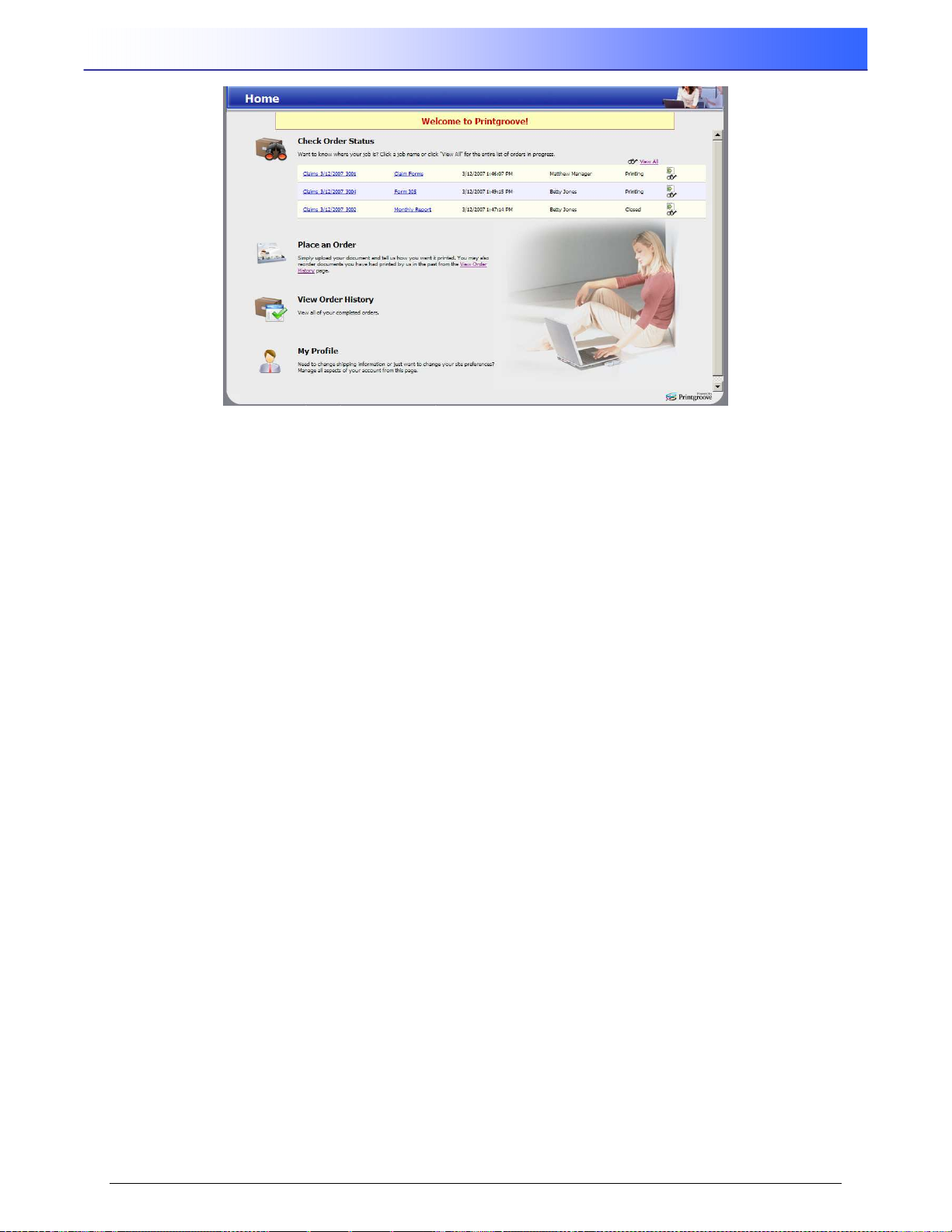
Printgroove POD Serve
Figure 5.3-3 – Customer User Home Page
Rev. 1.6 User’s Reference Guide
15
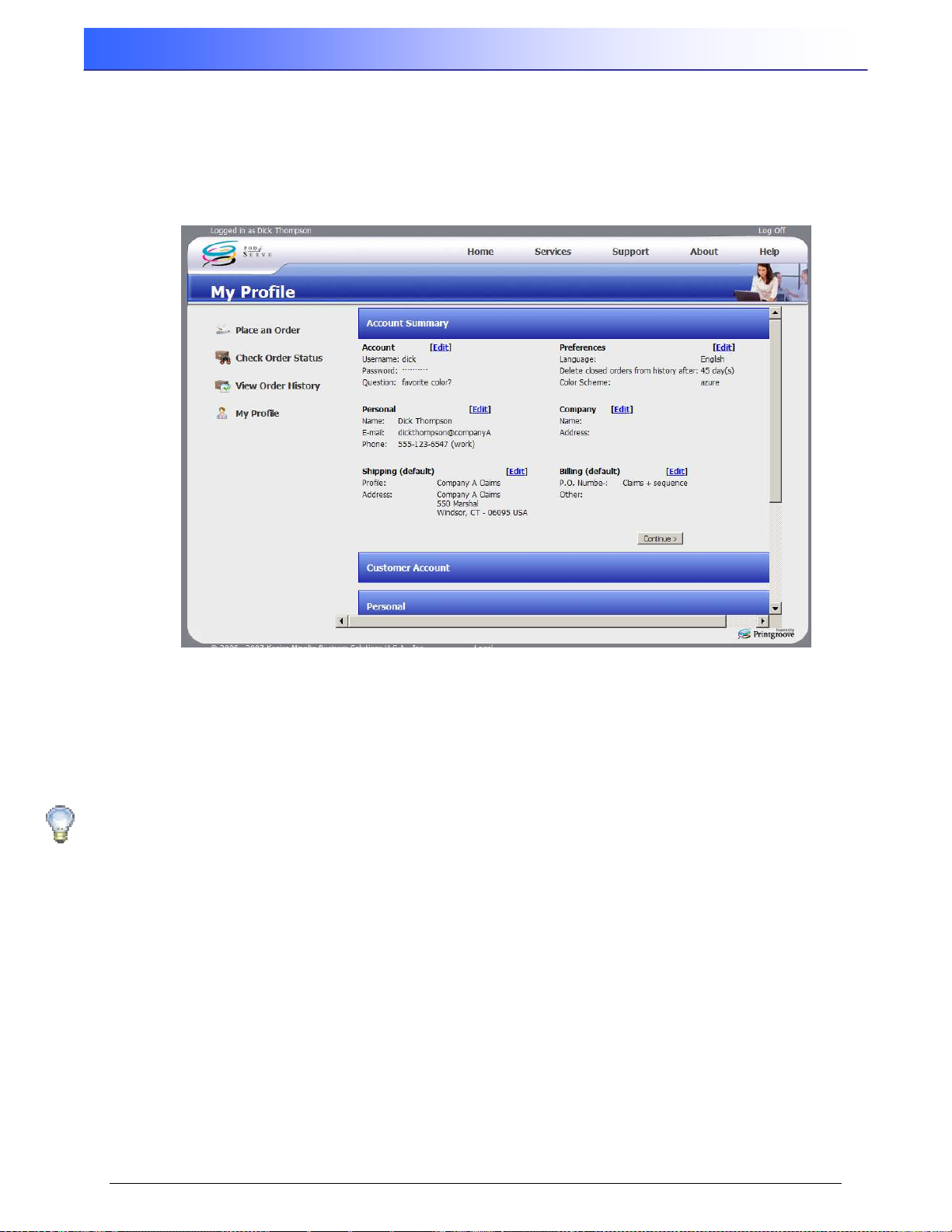
Printgroove POD Serve
5.4 My Profile
The My Profile menu on the Home page contains information about you that is necessary before
you can place orders. Your Profile consists of your contact information, shipping and billing
methods, and payment methods. Your Profile must be complete before you can place any job
orders in the application. To edit your profile click on the My Profile menu (the bottom menu on
your Home page).
Figure 5.4 – User’s My Profile Screen
Your Profile opens with the Account Summary at the top which summarizes all of the data currently
in the Profile. There are five sections of Profile data: Customer Account, Personal, Company,
Shipping and Billing. If you applied for your account through the application, most of the
information is already completed. Before you can submit an order to the print shop, you must add
Shipping and Billing information. Click on an Edit link to update the information for the section.
Note: Shipping and Billing may not have been added when your Profile was created, but
must be filled in before jobs can be submitted.
16
User’s Reference Guide Rev.1.6
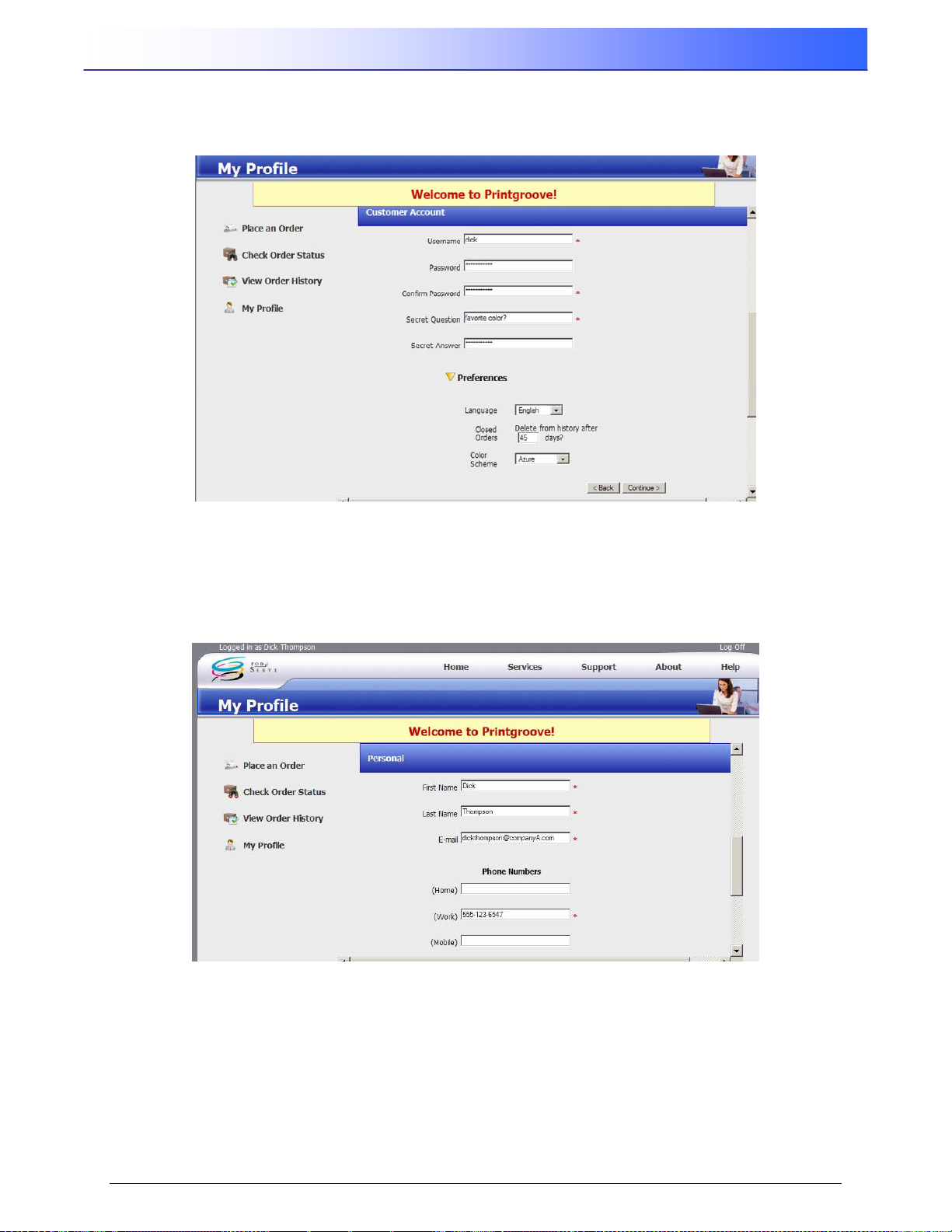
Printgroove POD Serve
5.4.1 User Profile: Customer Account
Click on the Customer Account blue bar, and then on Preferences to bring up this screen.
Figure 5.4.1 – User Profile Customer Account Screen
Edit any of the fields as desired and click Continue to go to the next section of the Profile.
5.4.2 User Profile: Personal Section
Click on the Personal blue bar to enter data in that section.
Figure 5.4.2 – User Profile Personal Section
Enter Your Name, E-mail and Phone Numbers and click Continue or on the next blue bar.
Rev. 1.6 User’s Reference Guide
17
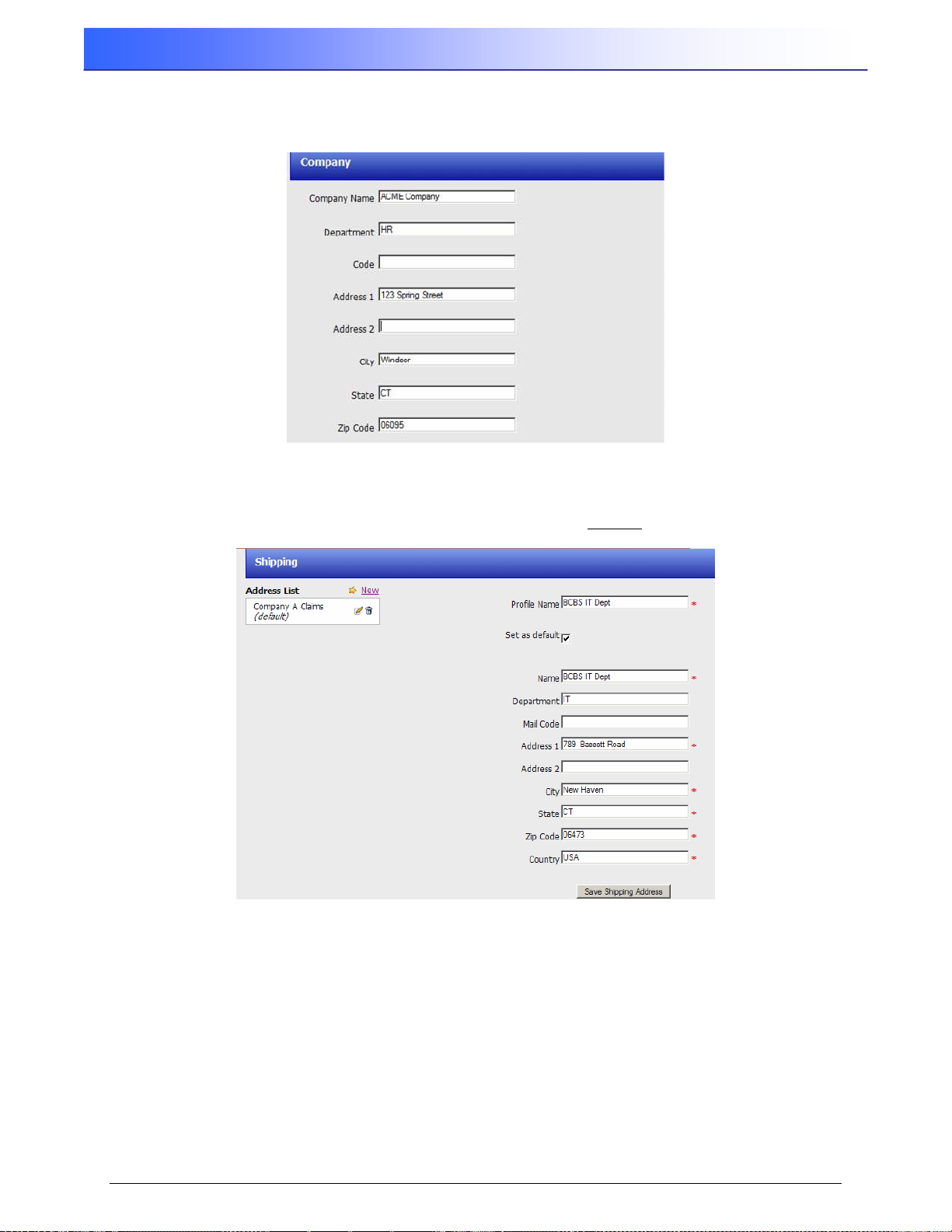
Printgroove POD Serve
5.4.3 User Profile: Company Section
Company information is optional. Enter the data you want to save in the system.
Figure 5.4.3 – User Profile Company Section
5.4.4 User Profile: Shipping
Click on the Shipping section and then on the New link to add at least one shipping address.
Figure 5.4.4-1 – User Profile Shipping Section
Give the new Shipping address a Profile Name that is meaningful enough to use as a reference.
Click on the Set as default check box to save this address as the default whenever you place an
order. Fill in each of the required fields and then click on Save Shipping Address.
18
User’s Reference Guide Rev.1.6
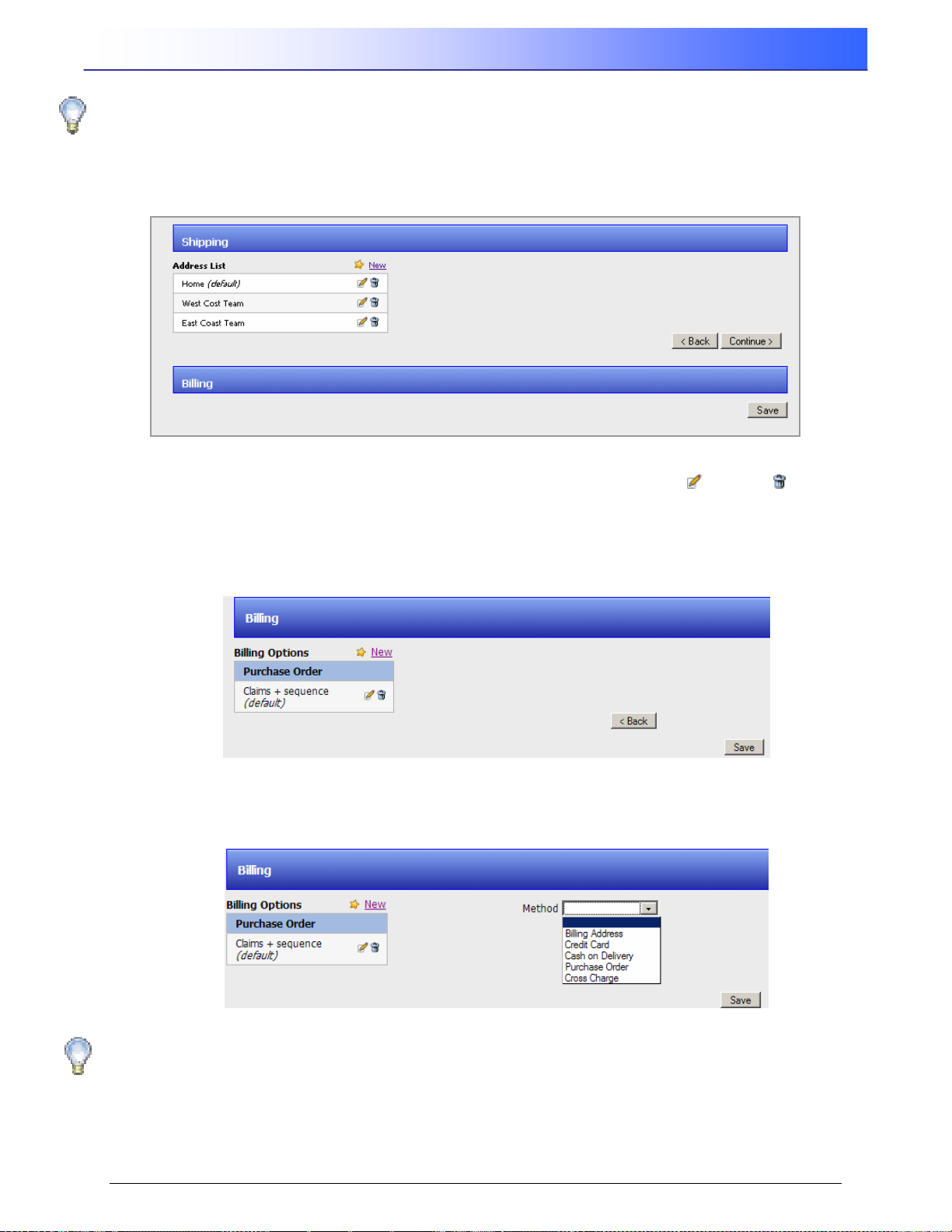
Printgroove POD Serve
Hint: You might use “My Office, West Coast Team, and East Coast Team” to specify
division addresses for the shipping section of the profile.
For Example: after entering three shipping addresses and identifying the Home Address as your
default, the Shipping section will look something like this:
Figure 5.4.4-2 – User Profile Shipping Multiple Entries
Shipping addresses may be edited/deleted at any time by clicking on the Edit or Delete icons.
5.4.5 User Profile: Billing Section
Click on the section header bar to open the Billing section and click on the New link to add a new
Billing Option.
Figure 5.4.5-1 – User Profile Billing Options
Five built-in billing methods are supported by the application: Billing Address, Credit Card, Cash on
Delivery, Purchase Order and Cross Charge.
Figure 5.4.5-2 – User Profile Billing Method
Hint: It is recommended that you make one Billing Method your default.
Rev. 1.6 User’s Reference Guide
19
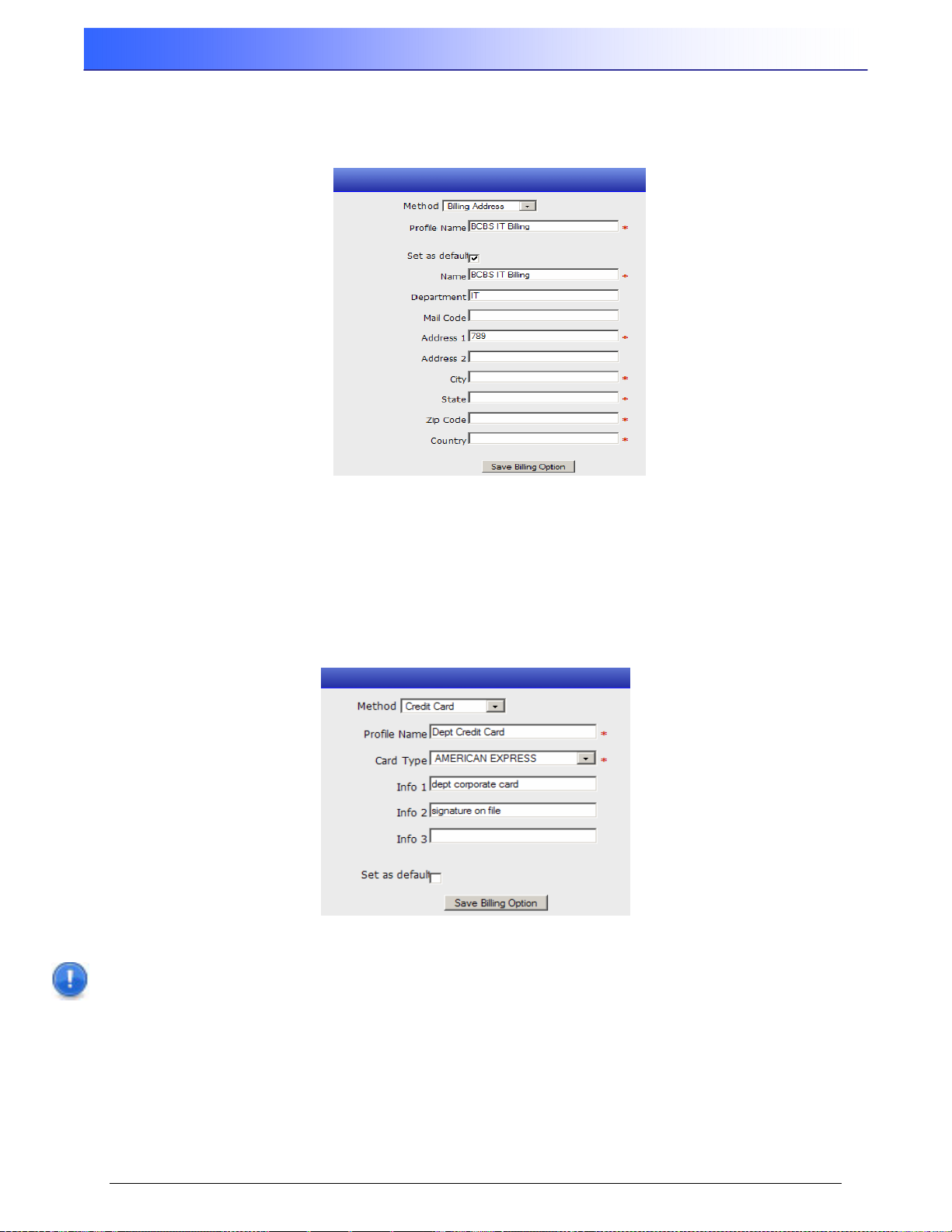
Printgroove POD Serve
5.4.5.1 Billing Method: Billing Address
Each Billing Method must be given a Profile Name for use when submitted a job. Select the Billing
Address method from the pull-down menu to display the input fields below.
Figure 5.4.5.1 – Billing Method: Billing Address
Enter information in all of the required fields and click Save Billing Option when finished.
5.4.5.2 Billing Method: Credit Card
If the Billing Method is to be via Credit Card, enter a Profile Name and then select the credit card
type (Visa, MasterCard, etc.) The list of valid credit card types can be changed by the Application
Administrator or anyone with Create Billing Options permissions. Enter data into the required fields
and the desired “info” fields and click on Save Billing Option.
Figure 5.4.5.2 – Billing Method: Credit Card
Important Note: The Info fields can be used for any data, but are not encrypted and so
should be used with caution. It is up to the printshop whether or not to enter actual credit
card numbers and personal information.
20
User’s Reference Guide Rev.1.6
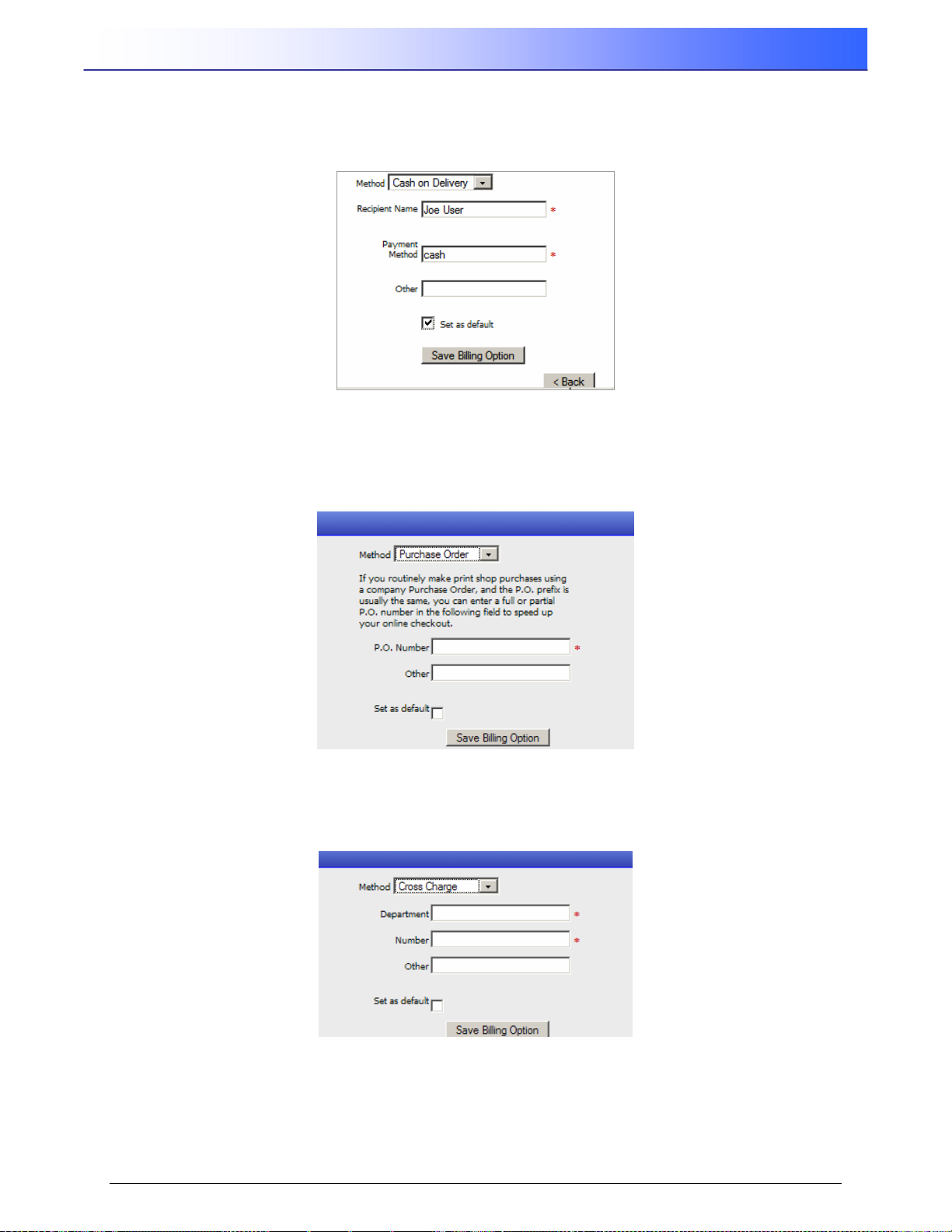
Printgroove POD Serve
5.4.5.3 Billing Method: Cash On Delivery
If your Group will pay for jobs by “Cash on Delivery,” enter the Recipient Name, payment method,
and any other information, and click Save Billing Option.
Figure 5.4.5.3 – Billing Method: Cash on Delivery
5.4.5.4 Billing Method: Purchase Order
If your company uses “Purchase Orders” for orders, enter the Purchase Order number for this job
ticket plus any other information and click Save Billing Option.
5.4.5.5 Billing Method: Cross Charge
For “Cross Charging,” enter the Department, the Cross Charge number, and any other information
and Save Billing Option.
Rev. 1.6 User’s Reference Guide
21
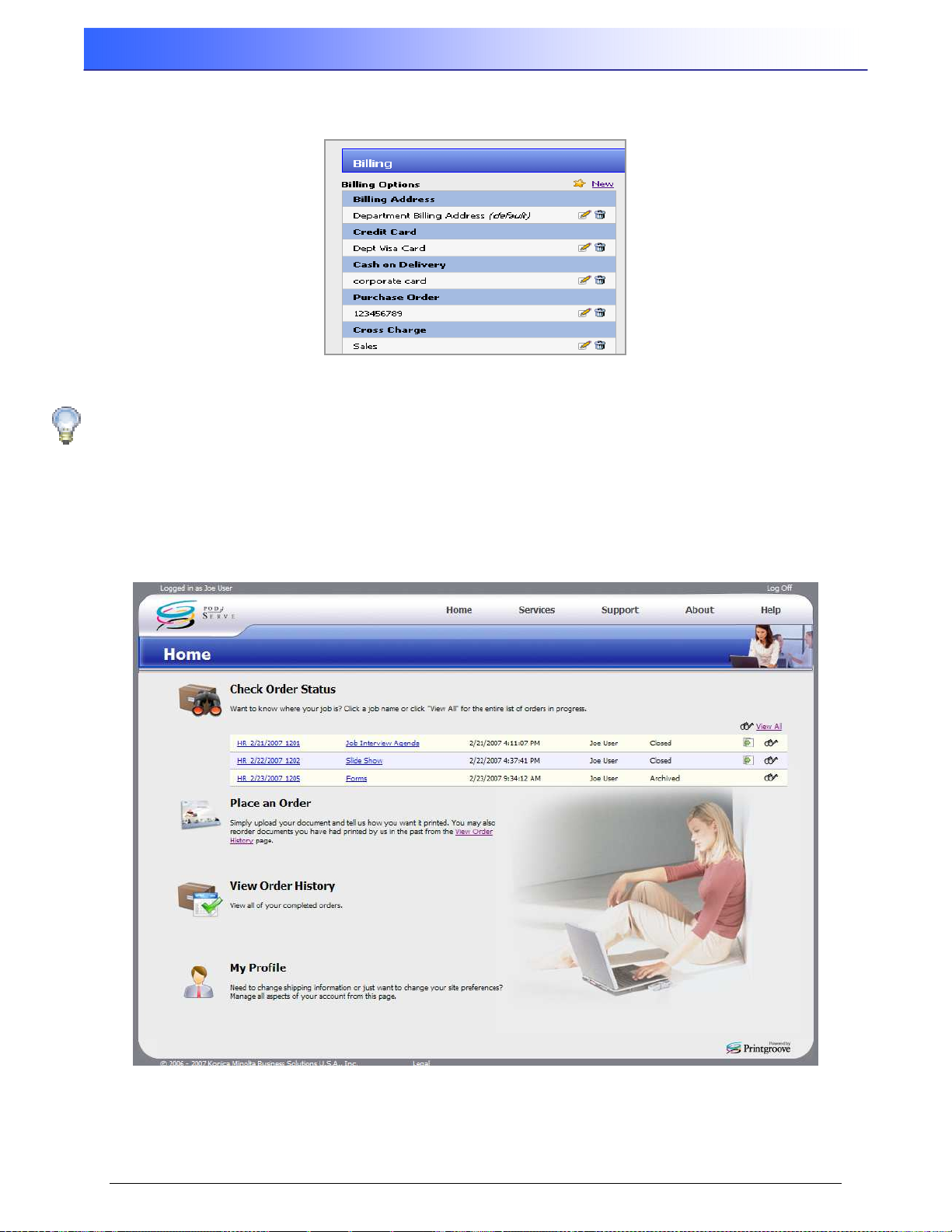
Printgroove POD Serve
If all five Billing Methods are added, the Billing Options section will look similar to this:
Only one Billing Method is required in your Profile to be able to place orders.
Please note that credit card numbers and expiration dates can be entered in the available
fields, but due to personal identity issues, some printshops will keep this data offline.
6.0 User Menus
The default menus on your Home page allow you to access all of the functions in
have been given permissions. A “typical” Home page is displayed below.
Serve
to which you
22
User’s Reference Guide Rev.1.6
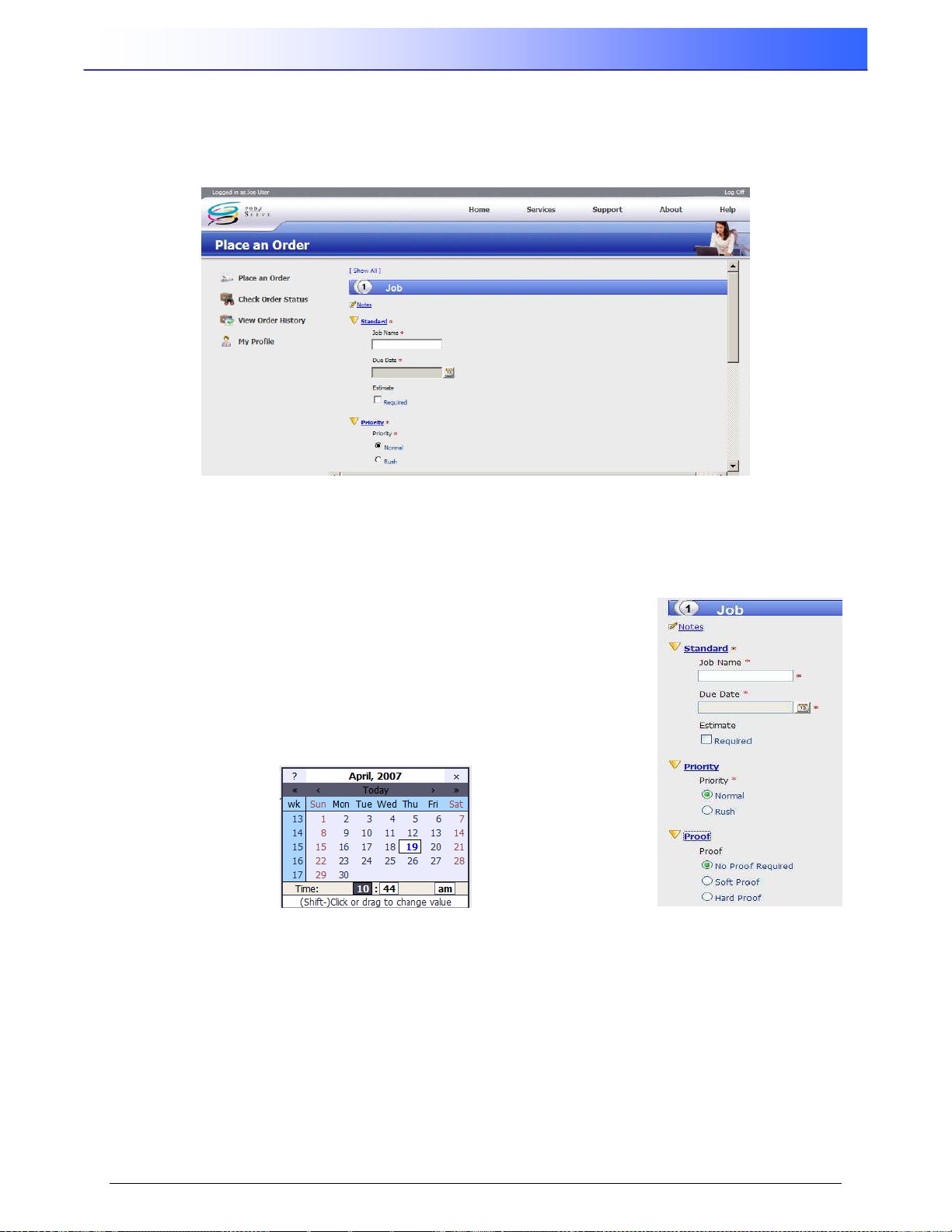
Printgroove POD Serve
6.1 Place an Order Menu (User Creates a Job Ticket)
To place a job order, click on Place an Order. All print orders are in the form of a job ticket and the
ticket template assigned to your Group will be displayed. A job ticket consists of at least five
sections: Job, Files, Options, Shipping and Billing, the Catalog section is optional.
6.1.1 Job Ticket: Job Section
The first section of a default job ticket, Job, is where you name the order, tell the print shop when
you would like it completed, and identify whether or not a proof is needed before the print job is
performed. The parts are: Standard, Priority and Proof. Begin with the Standard item.
Job Name: Enter a name for the job being created.
Due Date: To the right of the field is a calendar icon which
opens a calendar of the current month. Click on a day of the
month to select that day as your due date. Click on the hours
and minutes to the right of “Time” to change the time of day.
To return to the current date, click on “Today” near the top of
the calendar. To change months/years, use the arrows on
either side of the word “Today.”
Estimate: Indicate whether or not an Estimate is required.
Priority: Indicate whether the order is Normal or Rush.
Proof: Indicate whether or not a Proof is required, and if so, whether a Soft (electronic) or Hard
proof (paper copy).
Rev. 1.6 User’s Reference Guide
23
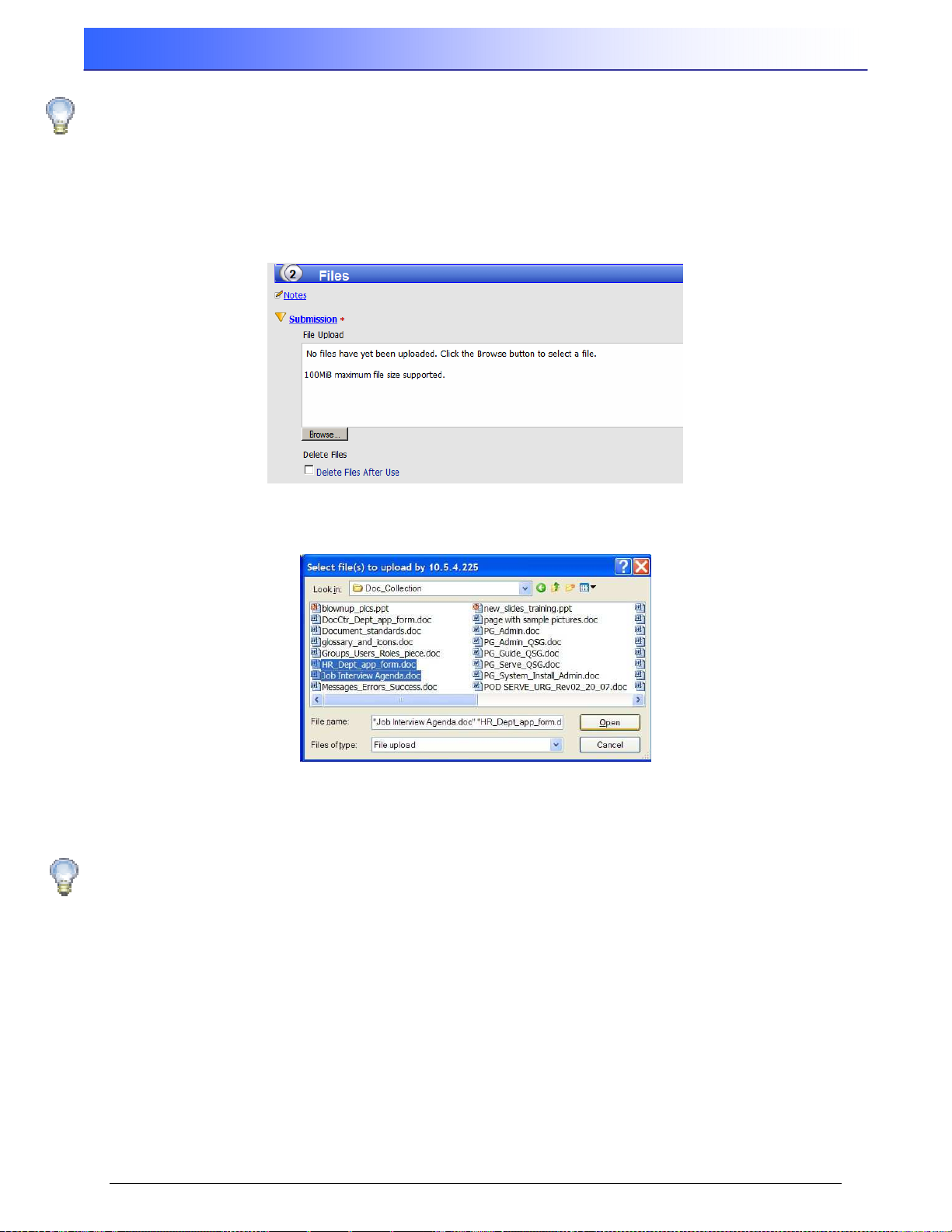
Printgroove POD Serve
Note: It is not necessary to close one section before opening another, but you may have
to scroll down to see all of the available fields.
6.1.2 Job Ticket: Upload Files
The next section of the job ticket allows submission of files over the web (copying the file from your
computer to the web site). A very important part of a job is Submission, which starts with File
Upload. To select a file to be uploaded to the web site for printing, press the Browse button.
When the File Upload panel opens (sample snapshot below), browse for the file(s) to be uploaded,
select the file(s) and click Open. The file(s) will upload to the web site attached to your job ticket.
The uploaded file(s), which can be up to 100 MB in size, will be shown in the Files Submission
window. If you upload a file that you did not want, delete it by clicking on the trash can icon to its
right.
Please note that once the job is submitted, only the print shop user can delete an
uploaded file because the trash can icon is replaced with an information icon which
allows multiple versions of a file to be uploaded.
24
User’s Reference Guide Rev.1.6
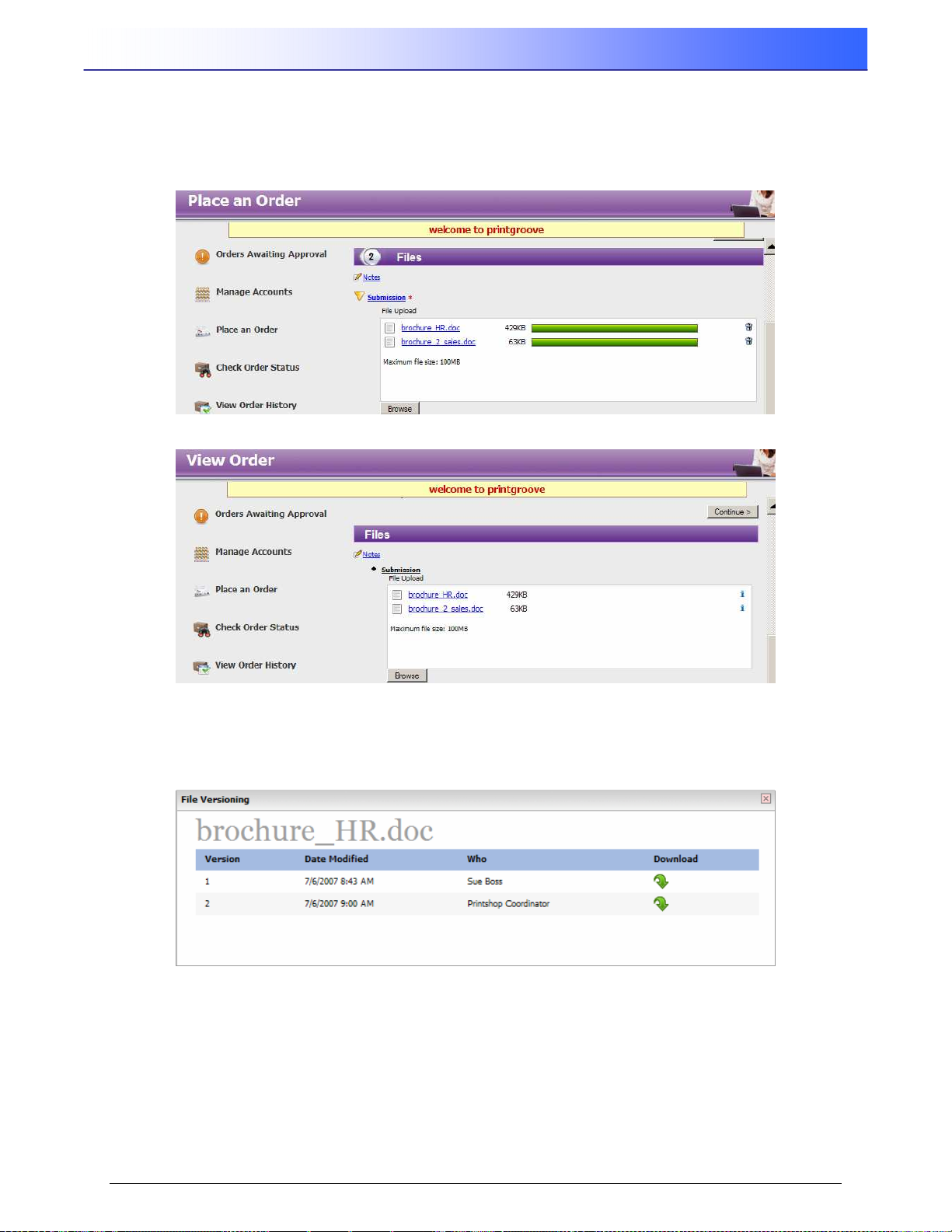
Printgroove POD Serve
6.1.3 Upload Different File Versions
The first picture below shows the files uploaded when you are placing an order. The second picture
shows the file upload after the job is submitted to the printshop. You can no longer make changes
to your order once it has been submitted.
Placing the Order
Viewing the Submitted Order
If you change the contents of a file that you have already submitted to the print shop, you can send the
newer file and have the print shop user upload the new version for you. Click on the blue info icon to see
the versions of your file.
New Version of File Uploaded by the PSC
The File Versioning screen will tell you who uploaded the original file and who uploaded the new version.
You can click on the download arrow to download the file version to verify that it is the one you want
printed.
Rev. 1.6 User’s Reference Guide
25
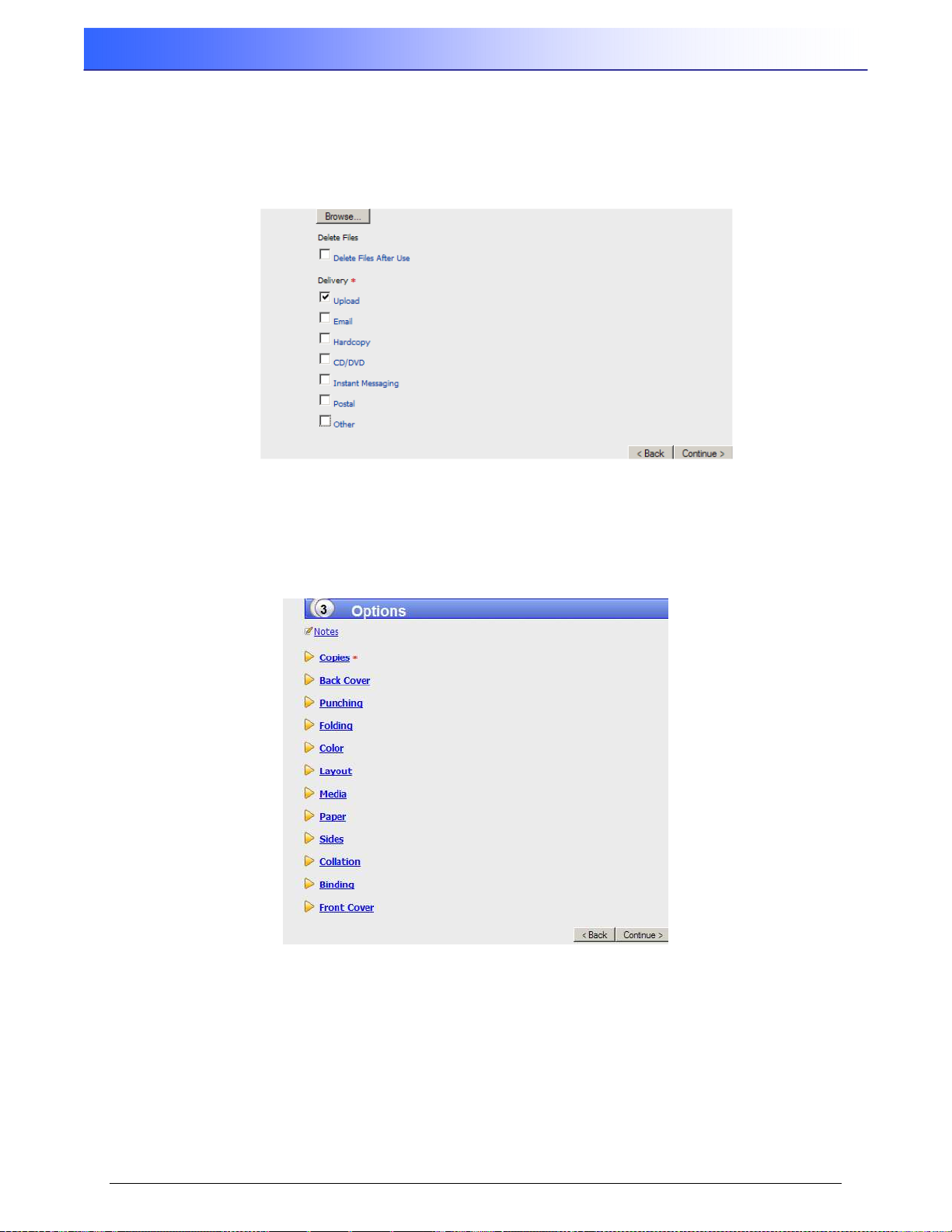
Printgroove POD Serve
Mark the Delete Files checkbox if you want the uploaded files deleted after the print order is
completed/closed.
If the Delivery section is required on your ticket (designated by a red asterisk), you must select how
you will deliver the job originals to the printshop. The choices are: CD/DVD, E-mail, Instant
Messaging, Upload, Postal, Hardcopy, and Other. (Example shown below.)
6.1.4 Job Ticket: Options
The next section, Options, deals with the material aspects of the job. Click on any of the links to
open the item for detailed options and enter/select the information specific to your job The options
shown in the list below are the defaults delivered with the application. Your AppAdmin user may
add to or edit these options based on the services offered by the print shop.
Copies is the only required item in this section on a default job ticket, as indicated by the red
asterisk following its title. Click on the link to enter a numerical value for the number of copies to be
printed from your uploaded file(s).
26
User’s Reference Guide Rev.1.6
 Loading...
Loading...