Konica Minolta Printgroove User Manual
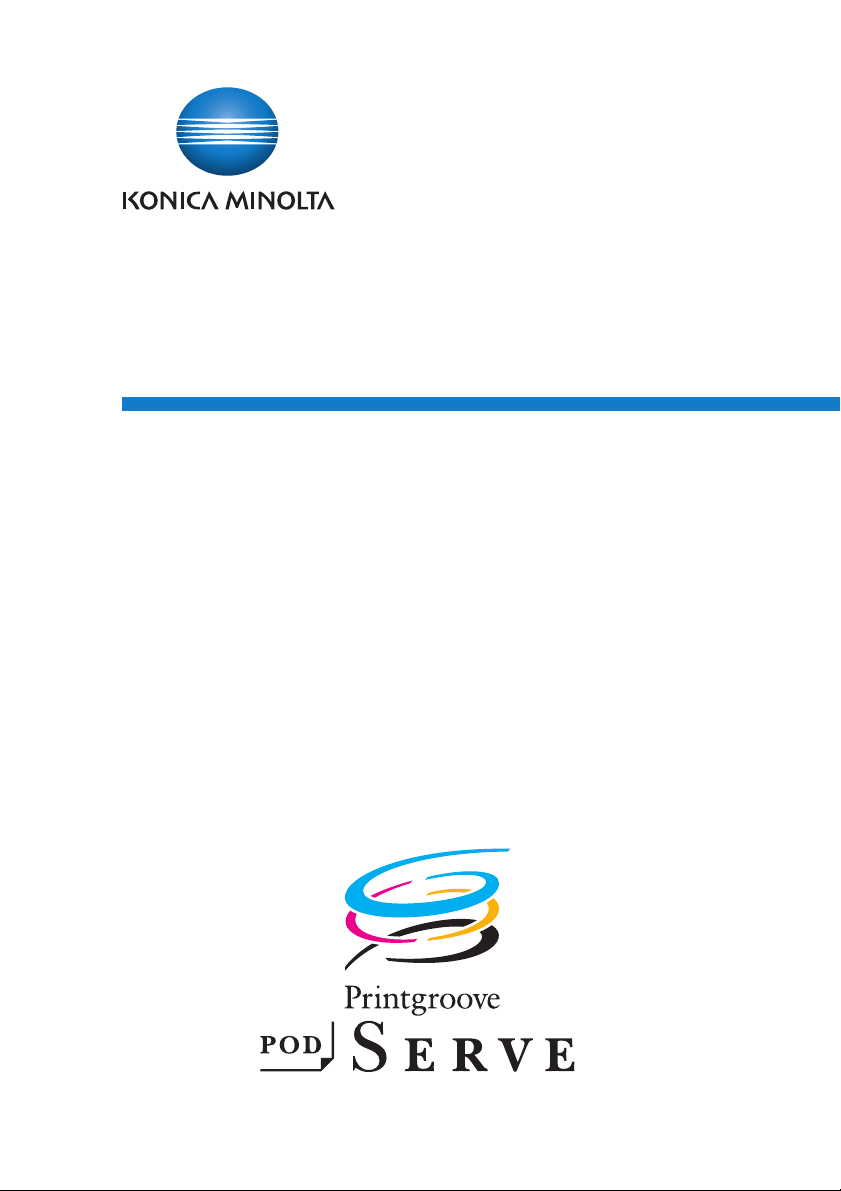
Printgroove
POD Serve
User’s Guide
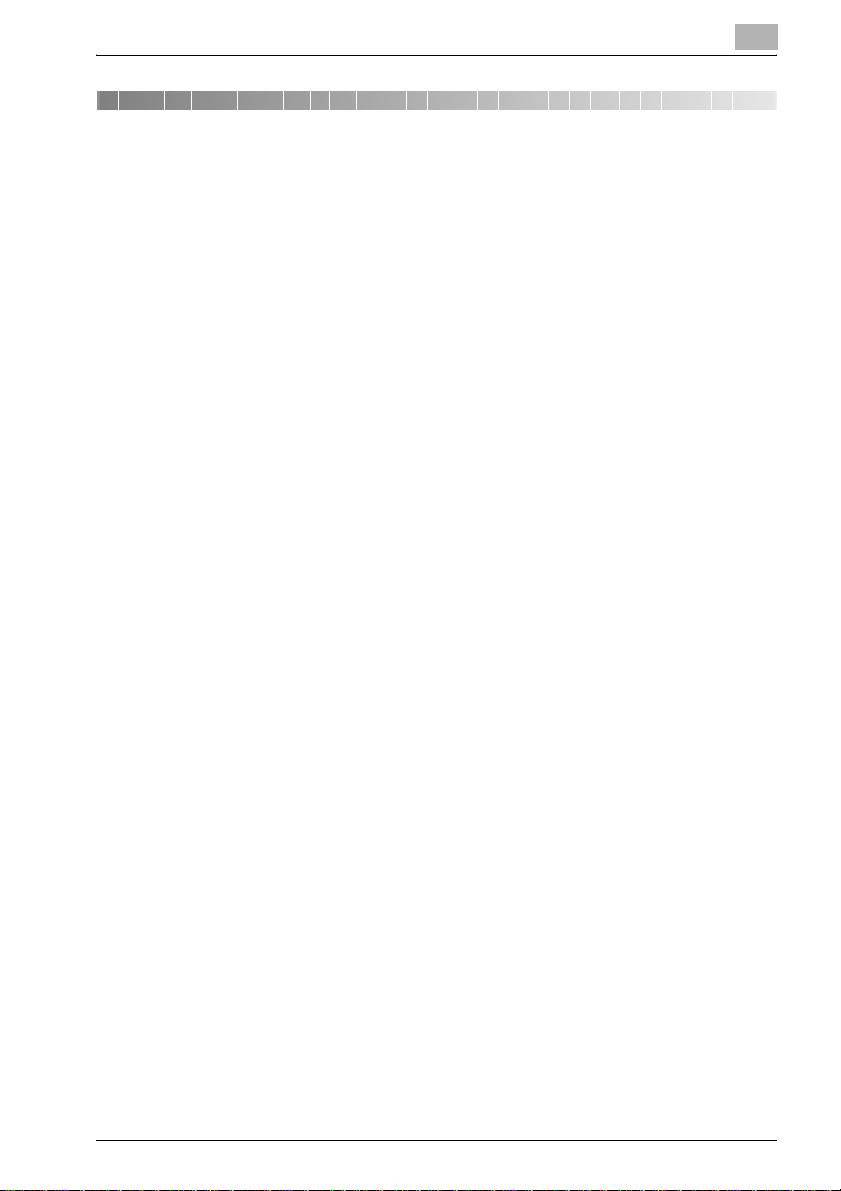
Table of Contents
Table of Contents
1 Introduction
1.1 Welcome ............................................................................................ 1-1
1.2 Printgroove Suite Overview ............................................................. 1-3
1.3 Printgroove POD Serve Overview ................................................... 1-5
1.4 System Specifications ...................................................................... 1-7
1.5 System Requirements ...................................................................... 1-7
1.6 Licensing Overview .......................................................................... 1-8
1.7 Where to Go from Here .................................................................... 1-9
2 Default Settings and Screens
2.1 Default Users .................................................................................... 2-2
2.2 Default Permissions ......................................................................... 2-3
2.3 Default Groups .................................................................................. 2-4
2.4 Job Ticket Format, Job Ticket Number Format and Price List for the
Default Group .................................................................................... 2-5
2.5 Screens .............................................................................................. 2-6
3 Preparation for Use
3.1 Apply for an Account ........................................................................ 3-3
3.2 Login .................................................................................................. 3-8
3.3 Set the Profile Data ........................................................................ 3-10
3.4 Logoff ............................................................................................... 3-17
3.5 Download and Install the Printgroove POD Driver ...................... 3-18
4 Operations for Placing an Order
4.1 Placing an Order ............................................................................... 4-6
4.2 Check Order .................................................................................... 4-23
4.3 View Order History ......................................................................... 4-28
4.4 Resubmit an Order ......................................................................... 4-32
4.5 Modify an Order .............................................................................. 4-33
4.6 Delete an Order ............................................................................... 4-34
Printgroove POD Serve i
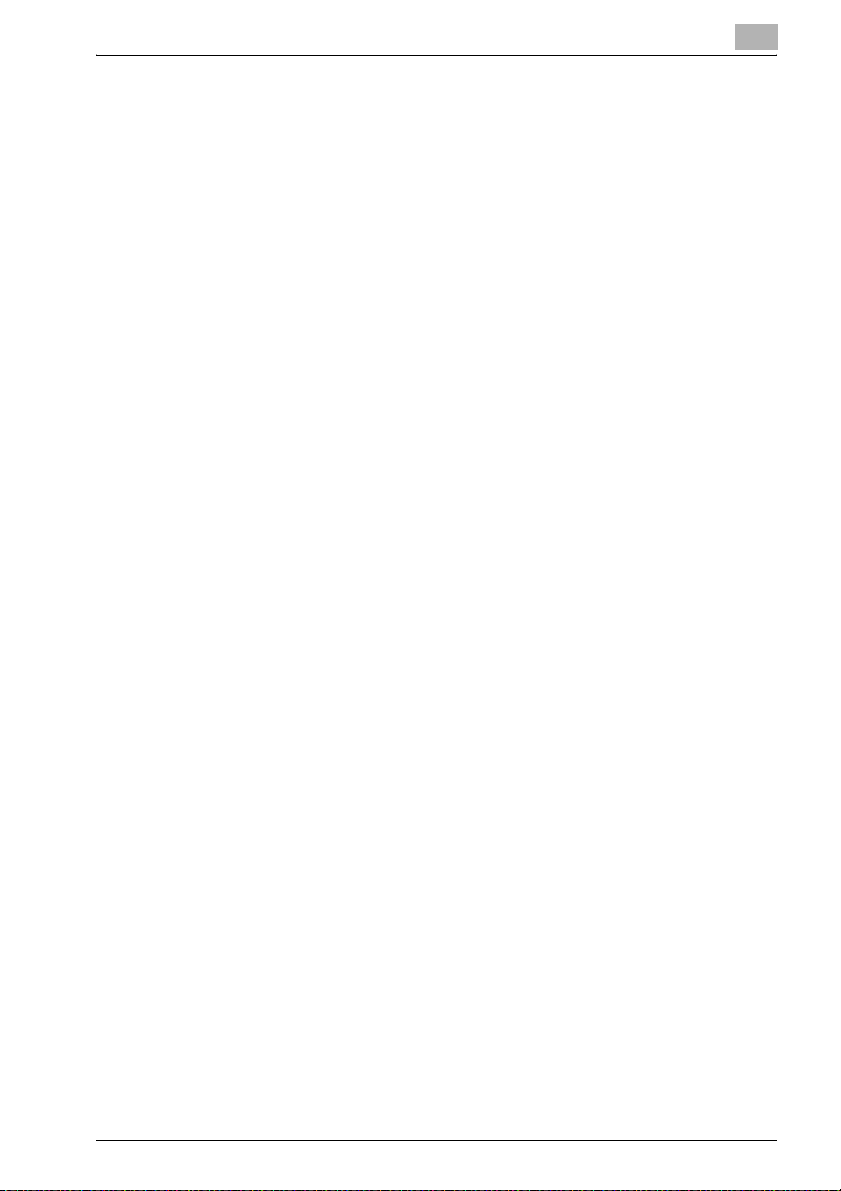
Table of Contents
5 Operations after Acceptance
5.1 Accept or Reject an Estimate .......................................................... 5-2
5.2 Proof Order ........................................................................................ 5-4
5.3 Pay for an Order ................................................................................ 5-6
6 Administrative Operations
6.1 Create Users ..................................................................................... 6-2
6.2 Edit Users .......................................................................................... 6-9
6.3 Delete Users .................................................................................... 6-12
6.4 Deactivate or Activate Users ......................................................... 6-15
6.5 Approve New Accounts ................................................................. 6-18
6.6 Search User ..................................................................................... 6-21
6.7 Approve an Order ........................................................................... 6-23
7 Appendix
7.1 Glossary of Terms ............................................................................ 7-1
Printgroove POD Serve ii
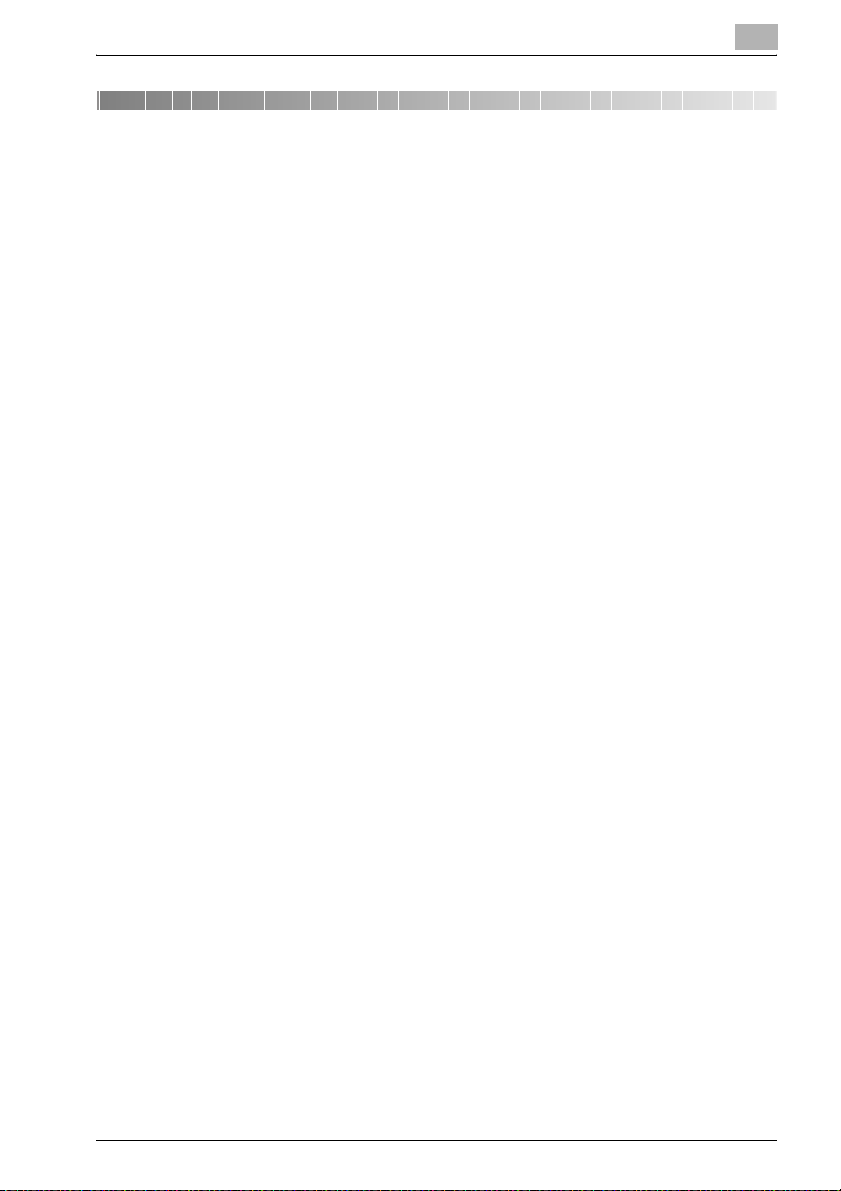
Introduction
1 Introduction
1.1 Welcome
Printgroove POD Serve is the web service module of the Printgroove POD
application suite--used for submitting and customizing print jobs, performing
proof checks, and tracking order status, over the Internet.
This user guide provides operating instructions for using Printgroove POD
Serve.
Trademark Acknowledgements
KONICA MINOLTA, the KONICA MINOLTA logo, the symbol mark, and “The
essentials of imaging” are registered trademarks or trademarks of KONICA
MINOLTA HOLDINGS, INC.
bizhub and bizhub PRO are registered trademarks or trademarks of KONICA
MINOLTA BUSINESS TECHNOLOGIES, INC.
PDFNet SDK is copyright PDFTron Systems 2001-2006 and distributed by
Konica Minolta Business Technologies, Inc. under license. All rights reserved.
Portions Copyright © 2001 artofcode LLC.
This software is based in part on the work of the Independent JPEG Group.
Portions Copyright © 1998 Soft Horizons.
All Rights Reserved.
Linux is a registered trademark of Linus Torvalds.
LEADTOOLS is a registered trademark of LEAD Technologies, Inc.
Artifex, the Artifex logo, Ghostscript, and the Ghostscript logo are registered
trademarks of Artifex Software, Inc.
Adobe, Acrobat, and PostScript are either registered trademarks or trademarks of Adobe Systems Incorporated in the United States and/or other
countries.
Intel and Pentium are trademarks or registered trademarks of Intel Corporation or its subsidiaries in the United States and other countries.
Microsoft and Windows are either registered trademarks or trademarks of
Microsoft Corporation in the United States and/or other countries.
Sun, Sun Microsystems, Java and Solaris are trademarks or registered
trademarks of Sun Microsystems, Inc. in the United States and other countries.
1
Printgroove POD Serve 1-1
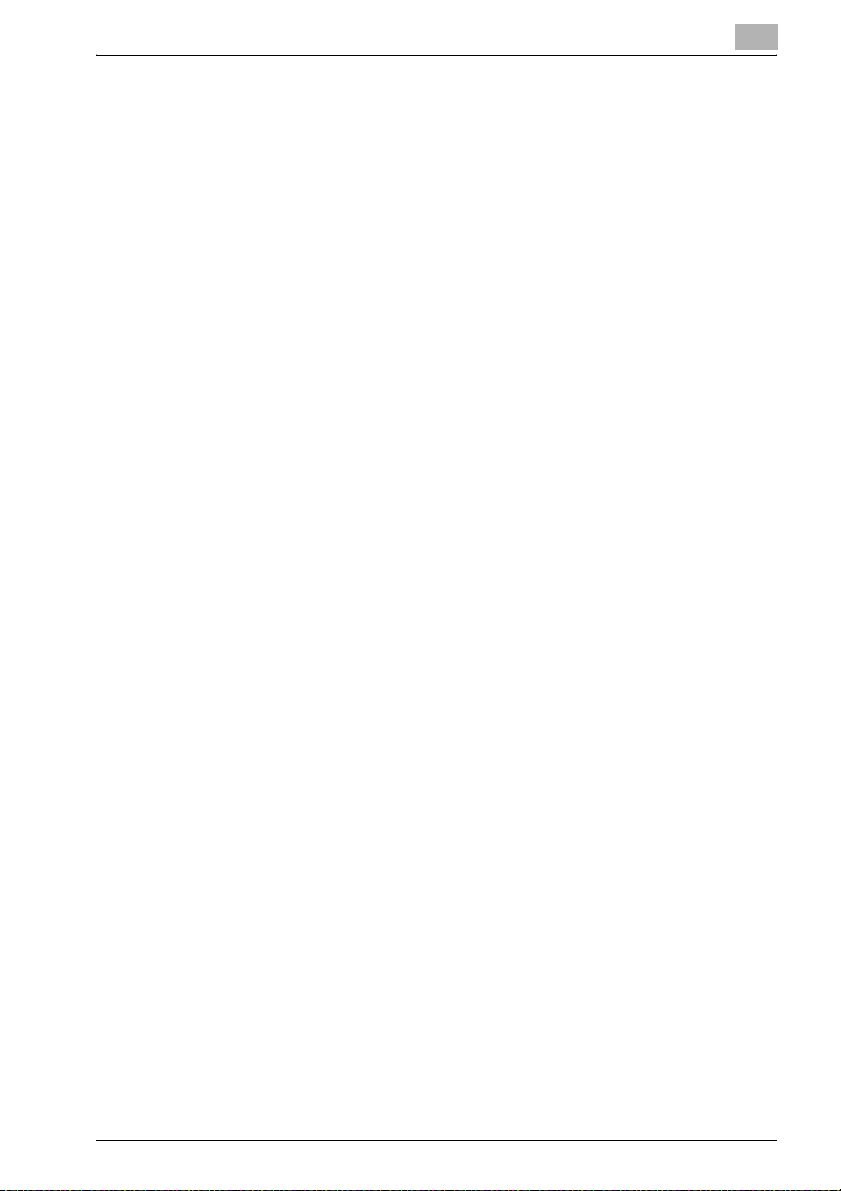
Introduction
All other company and product names are either trademarks or registered
trademarks of their respective companies.
Copyright © 2009 KONICA MINOLTA BUSINESS TECHNOLOGIES, INC. All
rights reserved.
The actual dialog boxes that appear in the screen may be slightly different
from the screen images used in this user guide.
In order to incorporate improvements in the product, the contents of this user
guide are subject to change without notice.
1
Printgroove POD Serve 1-2
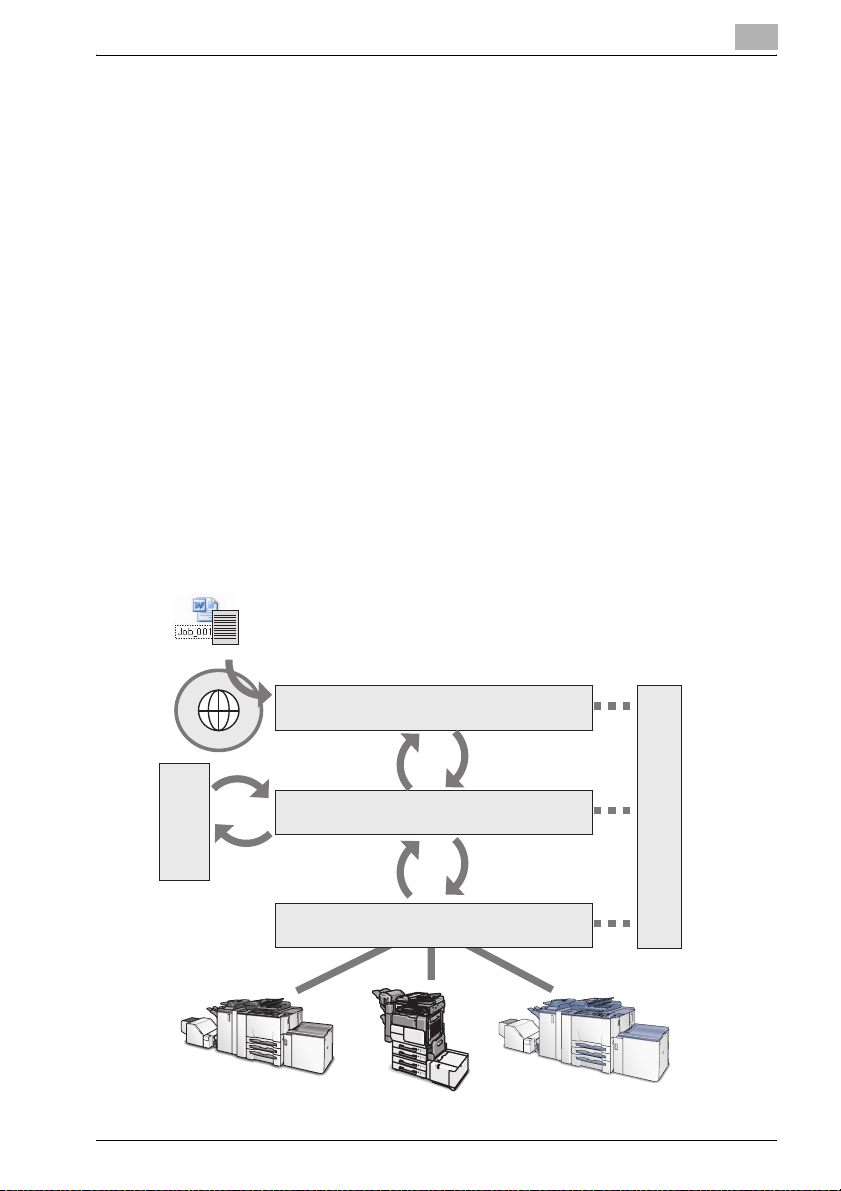
Introduction
1.2 Printgroove Suite Overview
The Printgroove POD Suite is a Digital Workflow Solution that helps CRD/reprographics departments meet the needs of increasingly demanding markets. Printgroove’s modular design provides the flexibility to integrate all
stages from job submission to fulfilment. Ideal for small to mid-size operations, Printgroove is an affordable solution for all your reproduction and publishing needs.
The Printgroove POD Suite is comprised of four modules.
- Printgroove POD Serve: a web service for print job submission by the external user. It also enables the external user to verify the status of the job
in real-time.
- Printgroove POD Guide: a process control tool. It designs the Workflow,
monitors job tracking, and also handles customer account management,
cost estimates and billing information.
- Printgroove POD Ready: a Make Ready tool. Automatic and manual imposition, page layout and late-stage editing are all supported.
- Printgroove POD Queue: a print management tool. The status and workload of discovered printers are monitored. Incoming, processing and
completed jobs are routed and tracked and last-minute job ticket editing
is supported.
1
Job Ticket
Printgroove POD Serve
Internet
Printgroove POD Guide
Printgroove
POD Ready
Printgroove POD Queue
Printgroove POD Serve 1-3
::Admin for Printgroove
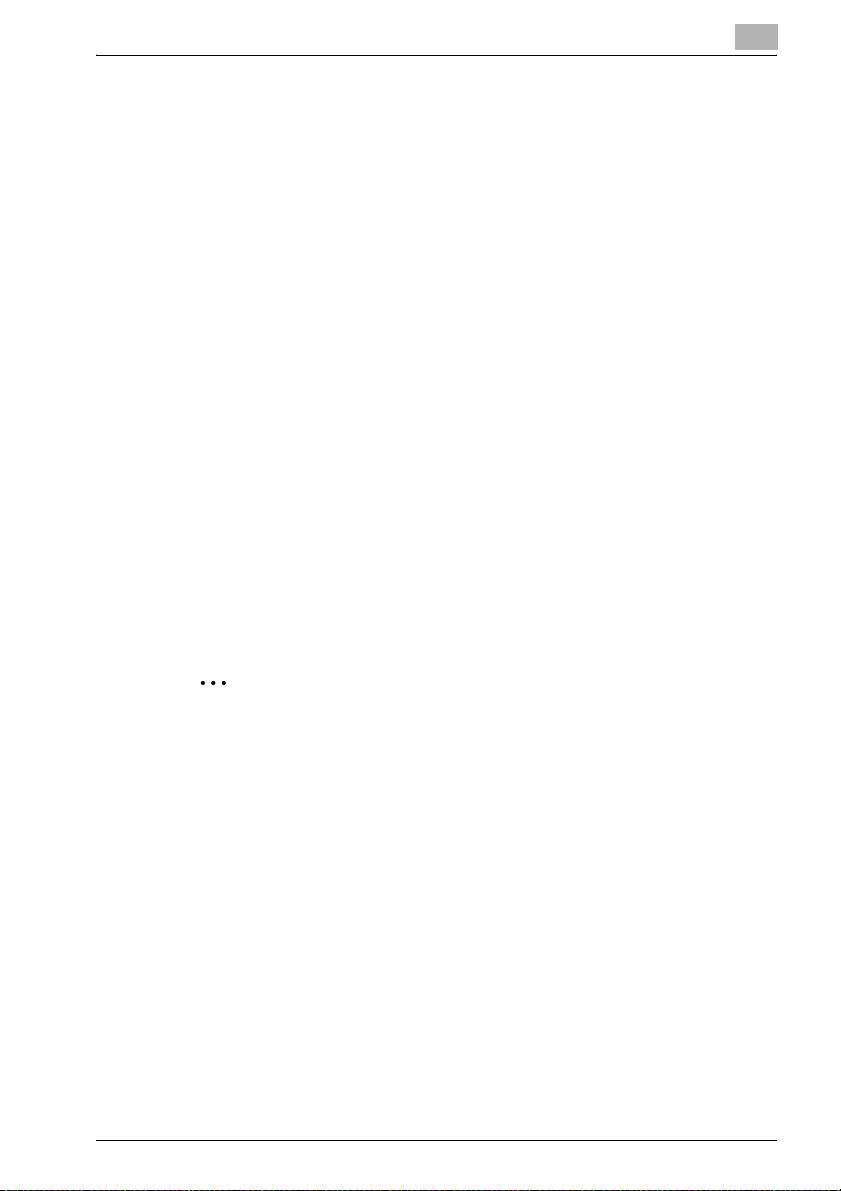
Introduction
The Printgroove POD Suite improves the productivity of the entire Workflow
and helps prevent print errors caused by users by providing the following
functions:
- Printgroove POD Guide receives orders from Printgroove POD Serve
- A tracking number is issued and the user can trace the status of a print
- Process management is handled in Printgroove POD Guide. POD Guides
- After Printgroove POD Guide sends the job data to Printgroove POD
- Printgroove POD Queue supports the export/import of job tickets, allows
Printgroove POD Queue can function as a stand-alone application or in any
combination with the other modules.
In addition to these modules, the Printgroove POD Suite provides the Printgroove POD Driver which enables you to convert native file jobs to JDF/PDF
files and then send them directly to the selected Printgroove POD module for
processing.
1
through the Web. The customer creates a job ticket which is saved and
submitted to the CRD/reprographics department. There the ticket can be
reviewed and modified.
order using Printgroove POD Serve/Guide.
Workflow functions also enable comprehensive oversight of a job’s
progress.
Queue, the Printgroove POD Queue selects the optimum output engine
and automatically processes the job.
the user to change a job ticket, and a simple method of reprinting, all of
which improve the productivity of the print job process.
2
Note
Printgroove POD Serve is one method used to submit jobs. It is primarily
used by customers of your reprographics department to send you jobs.
::Admin for Printgroove is a web utility that enables administration of the
Printgroove POD system. For details, please refer to the user’s guide of
::Admin for Printgroove.
Printgroove POD Serve 1-4
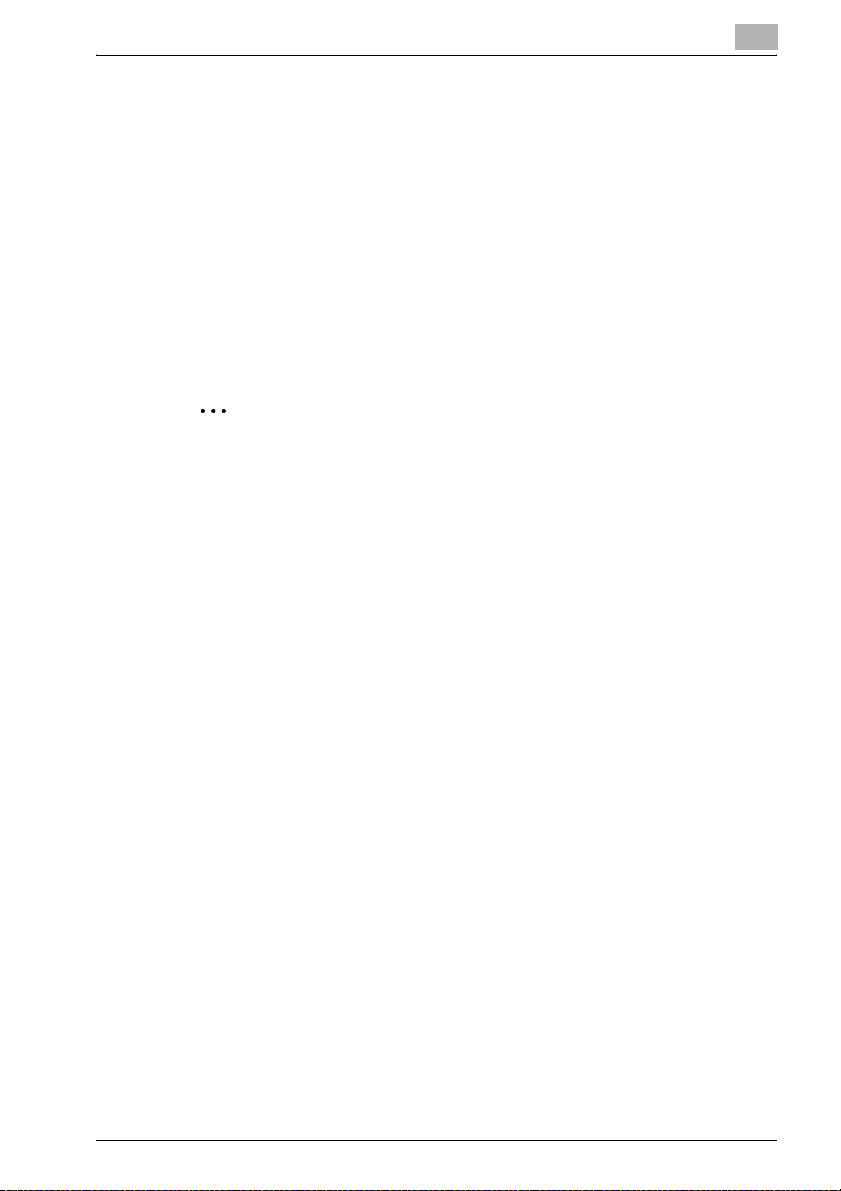
Introduction
1.3 Printgroove POD Serve Overview
Printgroove POD Serve is the application installed on the Printgroove POD
Server. Printgroove POD Serve is used by the external customer of the printshop via the Internet.
Printgroove POD Serve enables the customer to submit/customize jobs, perform proof checks and track the status of orders, all via the Internet.
The external customer creates a job ticket, specifying the settings, then submits the job to Printgroove POD Guide, where it is reviewed and, as required,
modified by the printshop operator. This provides an effective exchange of
information between the customer and the printshop, and greatly reduces
print errors caused by human input.
2
Note
Customers of a printshop are typically other companies. Customers of a
CRD are typically other departments with the same company, such as
Human Resources, Marketing, Engineering, etc.
An Internal employee can use Printgroove POD Serve on their intranet to
place an order. While Printgroove POD Guide has the same functions as
Printgroove POD Serve, POD Guide has more administrative functions.
For this reason, it is recommended that internal employees use Printgroove POD Guide.
1
Printgroove POD Serve makes job requests much easier because the customer can:
- Place orders, upload files and review proofs via the web
- Check order status via the web
- Send requests to the printshop via e-mail and receive responses back.
As well, automatic e-mail notification about job processing can be sent
back to the external user, these notifications enabled by printshop users.
Printgroove POD Serve 1-5
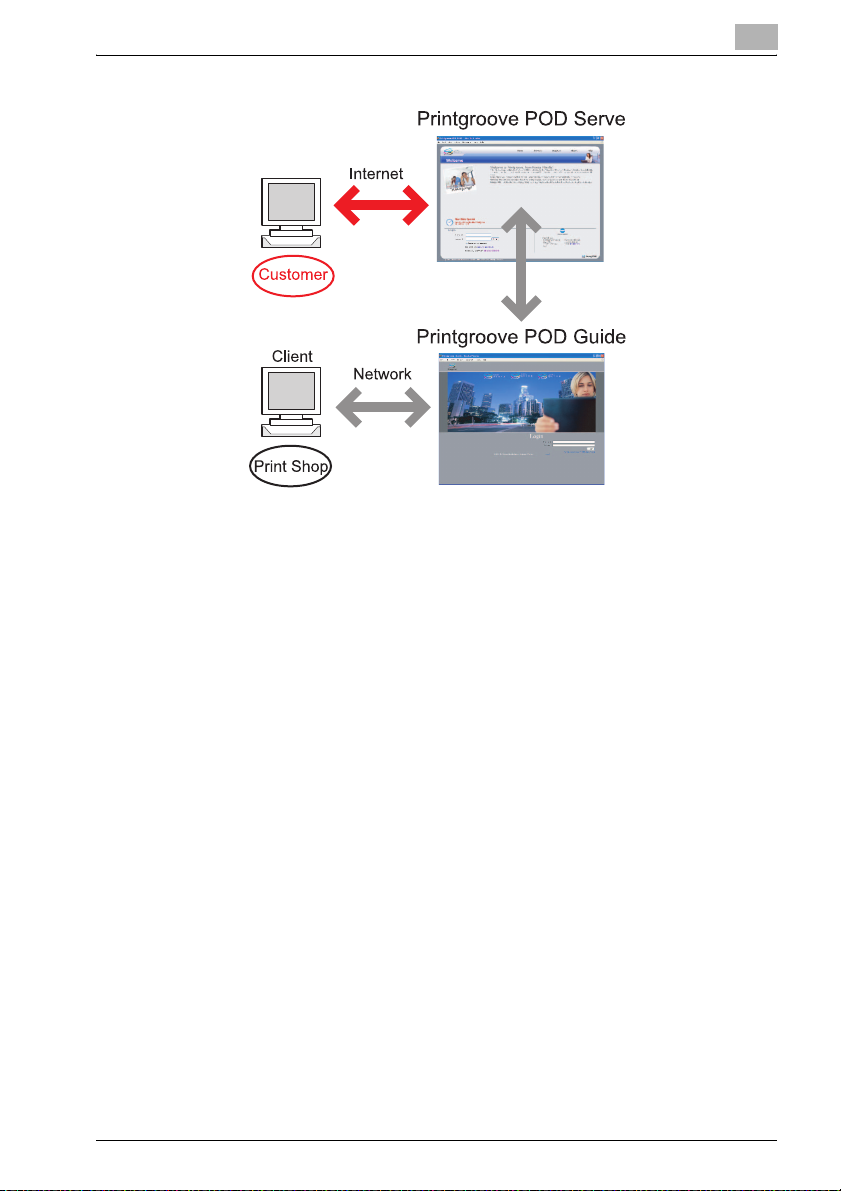
Introduction
To place an order using Printgroove POD Serve, use the Place an Order
menu. There are two ways to access the menu:
- by submitting a native file using the Printgroove POD Driver
- via the Printgroove POD Serve Home page
To submit a native file to Printgroove POD Serve using the Printgroove POD
Driver, you must first install the Printgroove POD Driver. See “Download and
Install the Printgroove POD Driver” on page 3-18.
1
Printgroove POD Serve 1-6
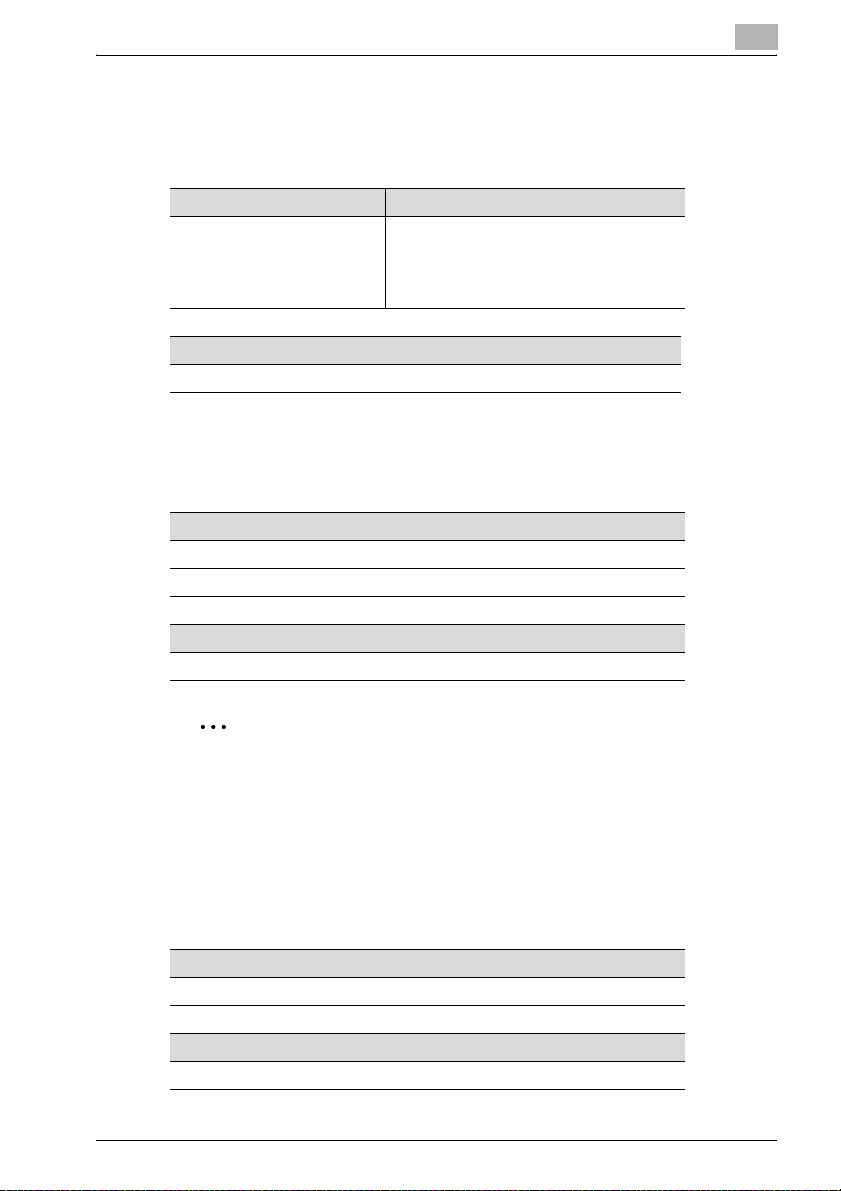
Introduction
1.4 System Specifications
Printgroove POD Server
Operating System Hardware minimum specifications
Ubuntu v8.04 (Hardy Heron) Processor: Pentium 4, 2.8 GHz
RAID Support
RAID5
Memory: 512 MB
HDD Capacity: 20GB free space
NIC: 10/100/1000 Mbps
Other Media: DVD-ROM Drive
1.5 System Requirements
Client Computer
Web Browser for Windows
Internet Explorer 6.0, 7.0 or 8.0
Firefox 2.0 or 3.0
1
Web Browser for Mac
Firefox 2.0 or 3.0
2
Note
If you open Printgroove POD Serve in a different browser than those noted above, a pop-up message will open and request that you use a supported browser. Click the [OK] button if you wish to try running POD
Guide on the non-supported browser. If you select the “Stop executing
scripts on this page” checkbox on the pop-up message, JavaScript is
disabled and Printgroove POD Guide will not run. The pop-up will appear
prior to log in and any time you Refresh the browser.
Plugins
Flash Player 9 or later
Optional Plugins and Applications
Adobe Reader 8 or later
Printgroove POD Serve 1-7
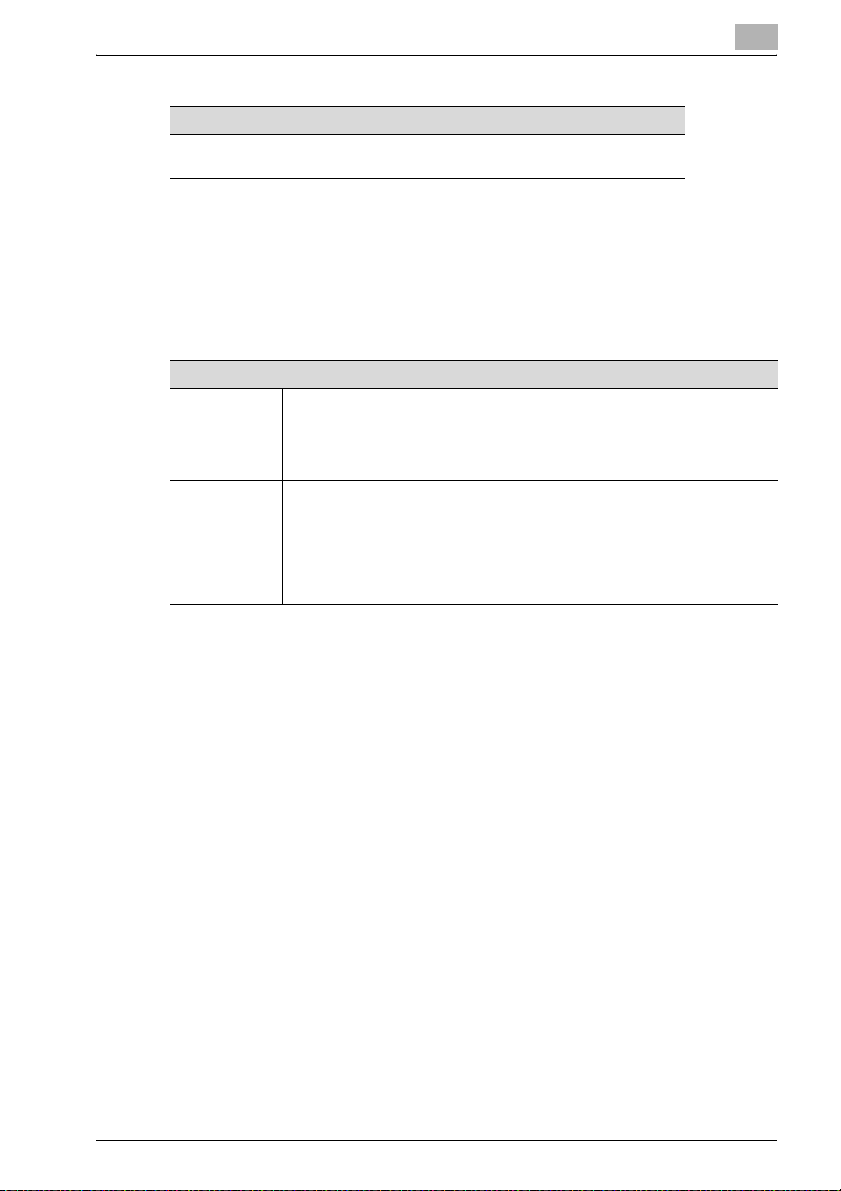
Introduction
AntiVirus Software
Several application are supported by Ubuntu but ClamAV Antivirus is recommended. Please see: “https://help.ubuntu.com/community/ClamAV”.
1.6 Licensing Overview
Support for Printgroove POD Serve features is based on your license agreement. To upgrade, additional licensing is required. Please see your Konica
Minolta Sales Representative for details.
Standard and upgrade levels of each feature are noted below:
Printgroove POD Serve Licensing
Standard Includes the following as standard:
Additional External 100 Users
- 100 External customer user licenses
2 users defined as default users - joeuser and sueboss
- 5 internal PrintShop user licenses
2 users defined as default users - psc and appadmin
External 200 Users
External 1000 Users
Internal 10 Users
Internal 20 Users
Internal 50 Users
PFP Package
1
Printgroove POD Serve 1-8
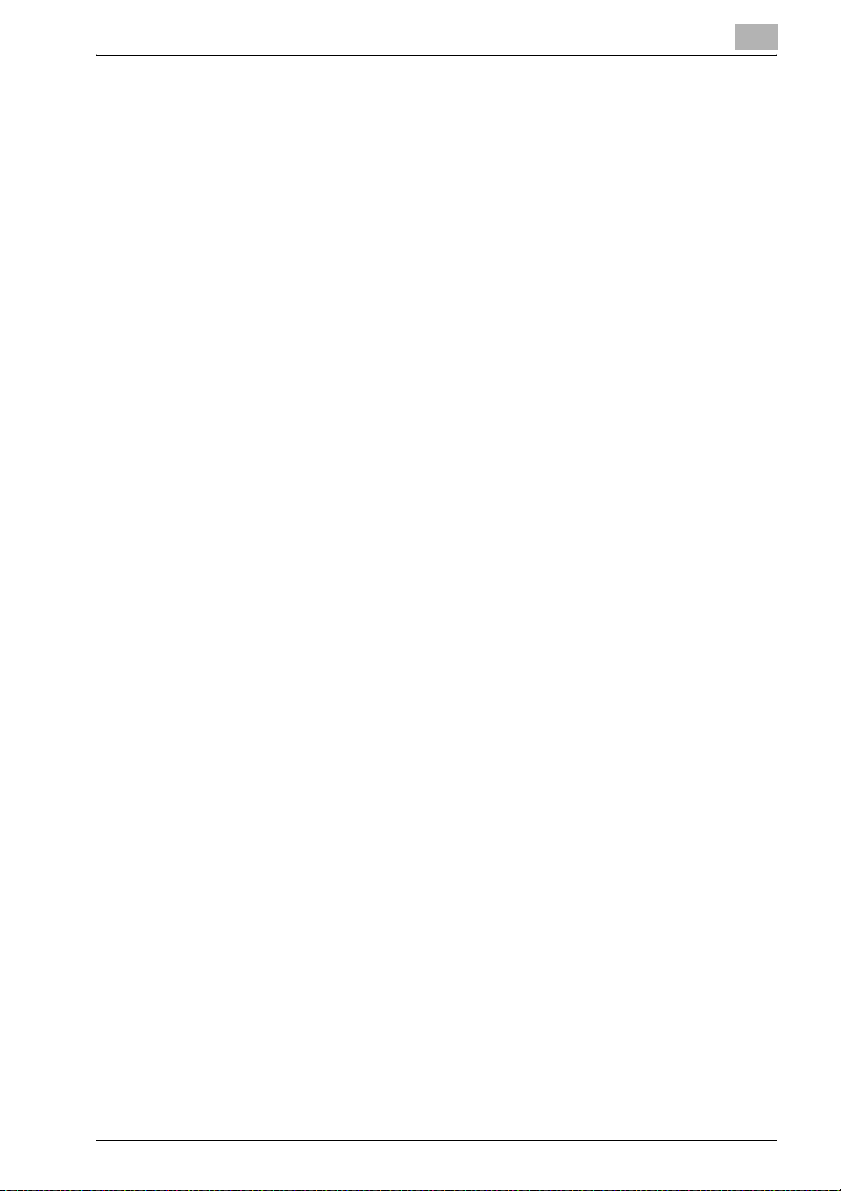
Introduction
1.7 Where to Go from Here
To help you quickly locate the information you require, an overview of each
chapter follows:
Chapter 2: Default Settings and Screens
This chapter provides information about default users, default groups, default permissions and important screens. This chapter is useful for all users
to help you understand the basic terms and functionality of Printgroove POD
Serve.
Chapter 3: Preparation for Use
Preparation procedures are required before Printgroove POD Serve can be
used to place orders. Those procedures are discussed in this chapter along
with basic operations like login and log off, etc.
Chapter 4: Place an Order
This chapter provides complete procedures for placing an order. After reading this, all users will have the basic understanding required to place an order.
Chapter 5: After an Order Is Accepted
After a job is submitted, the printshop operator must review the order. Specifically, if you request an estimate or a proof, the printshop must respond
back to you. The procedures the printshop operators must complete and the
various responses you can expect back are described in this chapter.
1
Chapter 6: Administrative Operations
Some administrative operations are necessary in order to setup and use
Printgroove POD Serve. These operations include user management and order approval settings. These operations are discussed in this chapter.
Chapter 7: Appendix
A Glossary of Terms is provided in this chapter. This chapter is useful for all
users.
Printgroove POD Serve 1-9
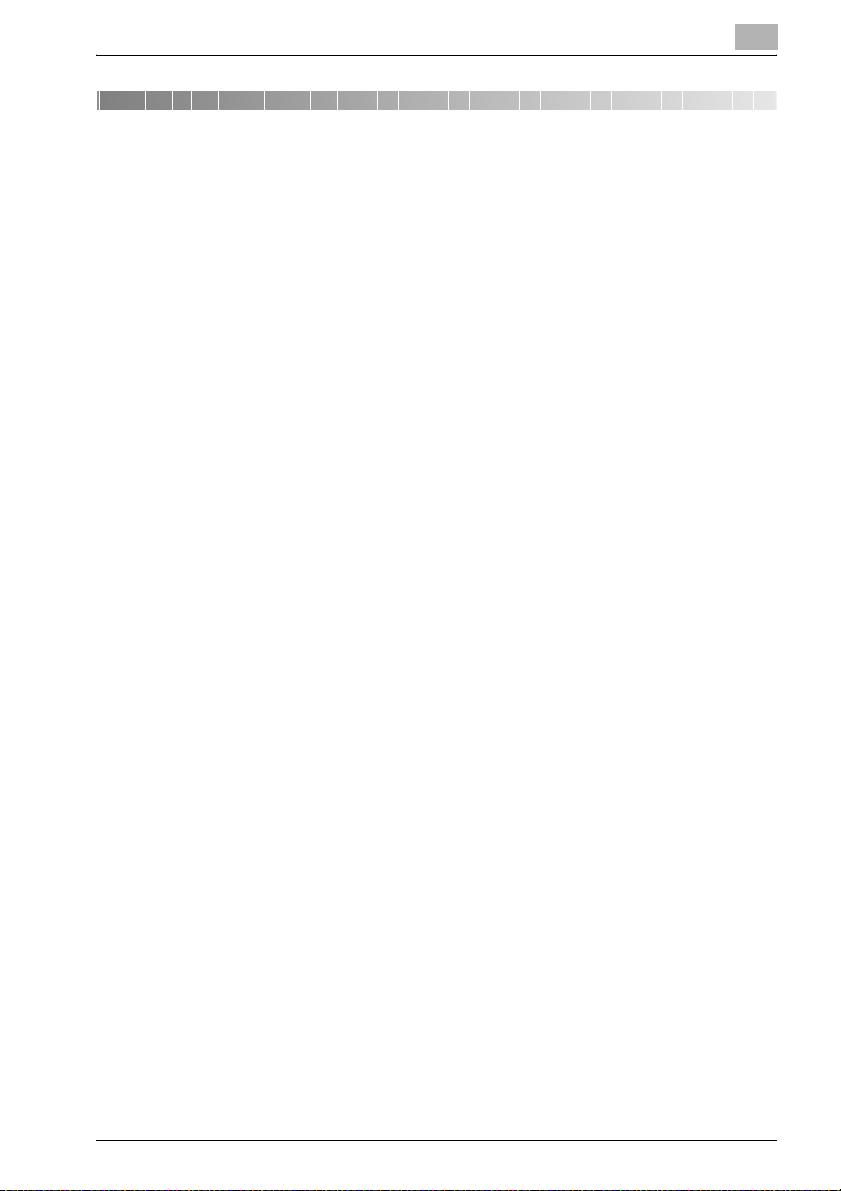
Default Settings and Screens
2 Default Settings and Screens
To make it easier to start using Printgroove POD Serve, some predefined default settings are included. These settings are generic and typical, so you can
start using Printgroove POD Serve immediately. As long as you do not
change the default settings, you can test Printgroove POD Serve using these
defaults.
This chapter provides information for default Users, default Groups, default
Permissions and details about important screens. After reading it, you should
understand the basic terminology and functionality of Printgroove POD
Serve.
For all users, the following browser-limitations should be noted:
- The [Refresh/Reload], [Back] and [Forward] buttons of the browser used
to view Printgroove POD Serve should not be used.
- The Function Key shortcuts (F3, F5, etc.) of the browser used to view
Printgroove POD Serve should not be used.
For all users, the following File Name character behavior should be noted:
- When uploading a file to an order, the following characters will be modified: [+], [=], [%] and [ ] (blank space). Printgroove will replace these characters with an underscore ( _ ).
- For example Chpt+Ind%File.pdf would be changed to Chpt_Ind_File.pdf.
This chapter is useful for all users to understand terms and functions of the
Printgroove POD Serve.
2
Printgroove POD Serve 2-1
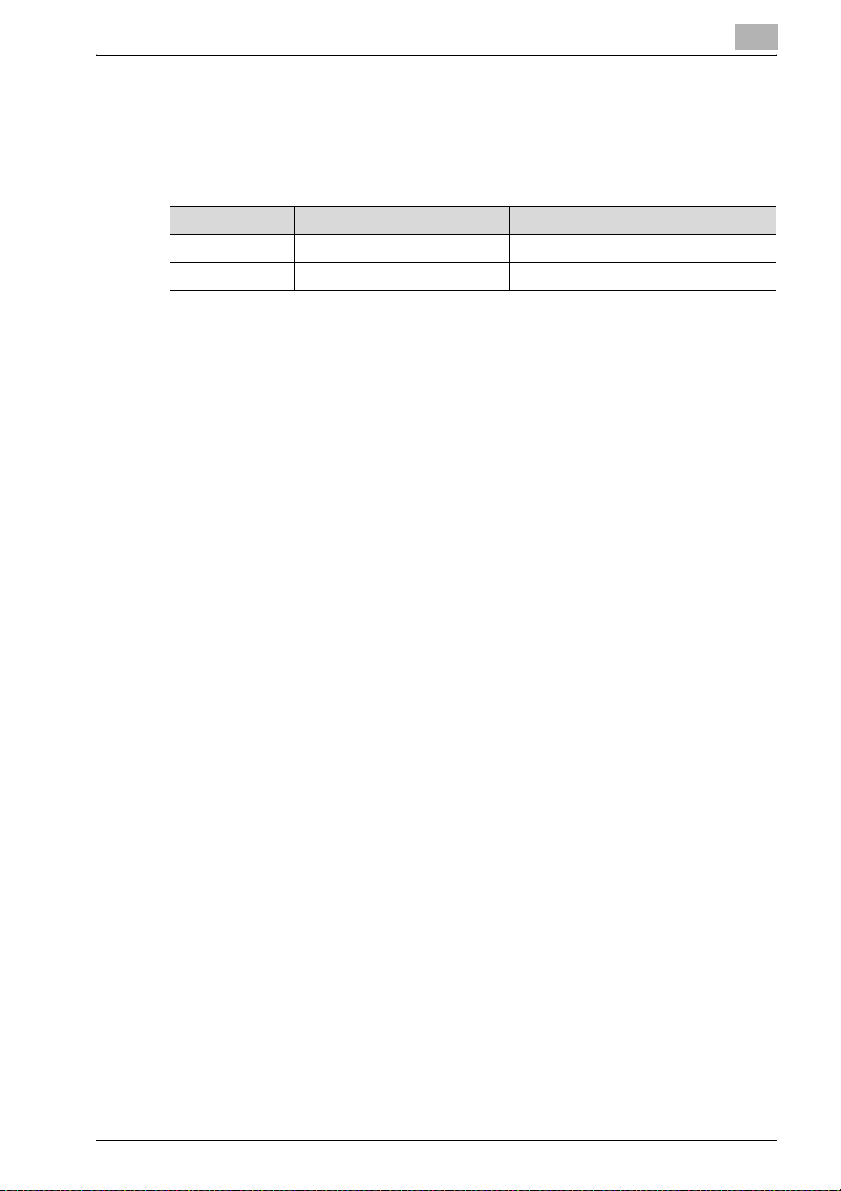
Default Settings and Screens
2.1 Default Users
To use Printgroove POD Serve, User accounts are necessary.
Default Users are as follows:
User Password Description
sueboss password Manager User
joeuser password Non-Manager User
Printgroove POD Guide’s Application Administrator must enable Printgroove
POD Serve’s default Manager User/“sueboss” account before anyone can
start using Printgroove POD Serve. If the default accounts are not suitable
for your company, you may apply for a new account. See “Apply for an Account” on page 3-3.
If you use the defaults, both the Application Administrator and the customer
Manager User, “sueboss,” can create accounts for other customer Users.
If you are a Manager and you use the “sueboss” account, you may either create new accounts, or allow other Users to use the default account “joeuser”
to start using Printgroove POD Serve.
2
Printgroove POD Serve 2-2
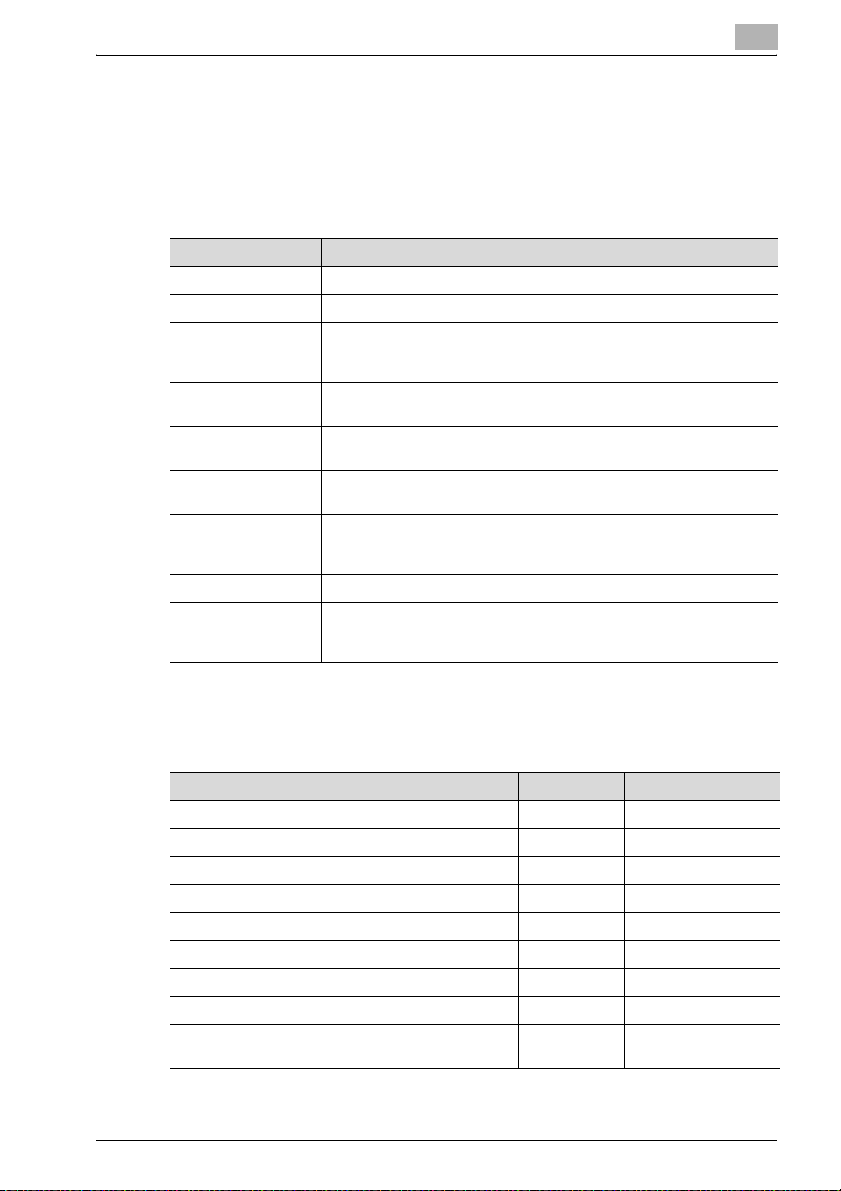
Default Settings and Screens
2.2 Default Permissions
All Users have permissions to perform certain actions on job orders.
All Users can be assigned multiple permissions.
Customers have the following permissions:
Permissions Description
Place Order Allows User to place job orders.
View All Orders Allows User to view all orders of the group to which the User belongs.
View Statistics The statistical information of the jobs is allowed to be checked.
User Management Create Users
User Management Edit Users
User Management Delete Users
User Management Approve New Accounts
Jobs - Give Approval Allows the user to approve orders submitted by other Users
Jobs - Jobs require
approval from {select
a User}
The setting of this permission is made by the application administrator
of the Printgroove POD Guide.
Gives the Manager the ability to create and add new Users to a group.
Gives the Manager the ability to edit other Users in a group.
Gives the Manager the ability to delete Users in a group.
Gives the Manager the ability to approve new Users in a group.
Specifies that the User must get approval from another user to submit
jobs. The approval USer is specified via a drop-down menu.
2
Permissions of Default Users
Default Permissions of the default Users are as follows:
Permissions sueboss joeuser
Place Order ON ON
View All Orders ON -
View Statistics - -
User Management - Create Users ON -
User Management - Edit Users ON -
User Management - Delete Users ON -
User Management - Approve New Accounts ON -
Jobs - Give Approval ON -
Jobs - Jobs Require Approval from {select a User} - ON
from “sueboss”
Printgroove POD Serve 2-3
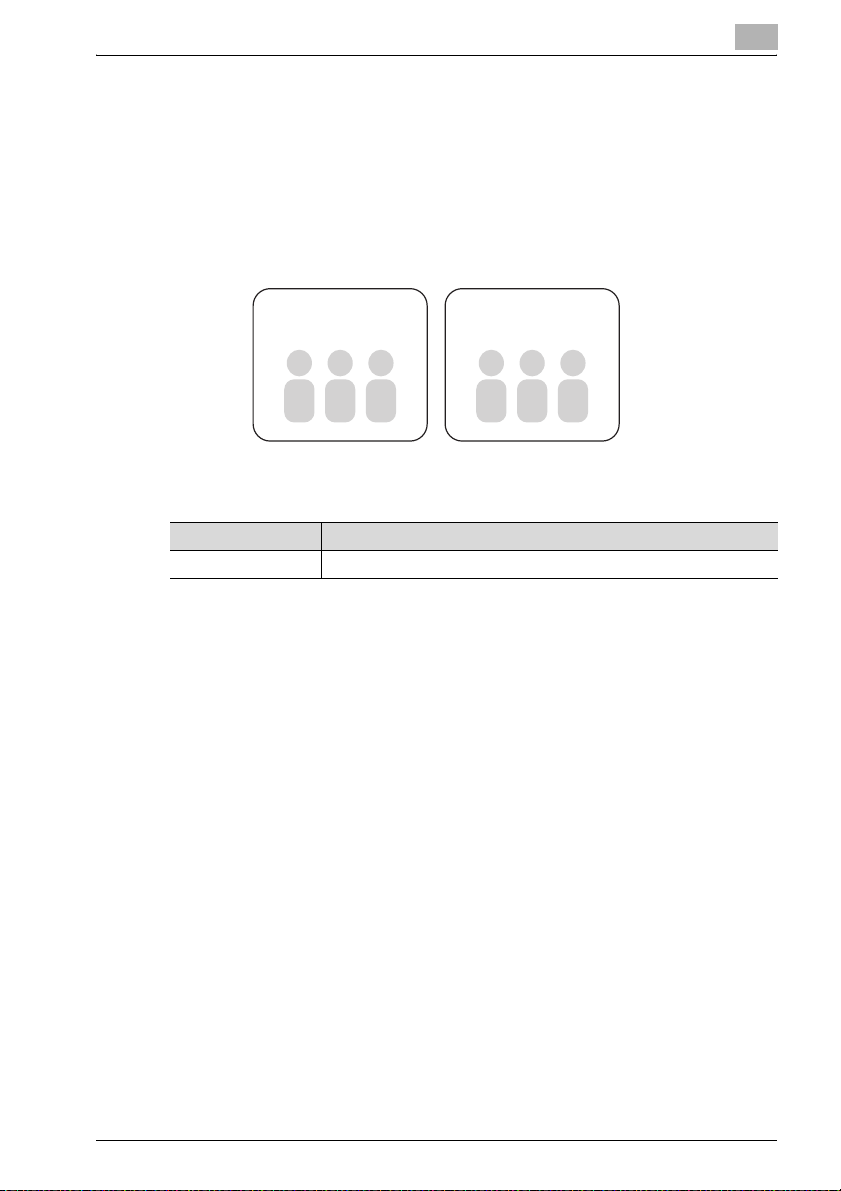
Default Settings and Screens
2.3 Default Groups
All Users belong to a Group. A Group is a collection of users that use the
same Job Ticket, the same Job Ticket Number Format, and the same Price
List.
Groups are defined by the Application Administrator or Users who have permission to create Groups on Printgroove POD Guide.
2
Group “A”
Same Job Ticket Format
Same JT Number Format
Same Price List
UserAUserBUser
C
Group “B”
Same Job Ticket Format
Same JT Number Format
Same Price List
UserDUserEUser
F
Default Groups are as follows:
Group Name Description
HR Customer User Group. “sueboss” and “joeuser” belong to this Group.
Instead of creating a new group, the Application Administrator may allow the
use of the default group “HR,” for which the default Job Ticket Format and
Job Ticket Number Format are predefined.
Printgroove POD Serve 2-4
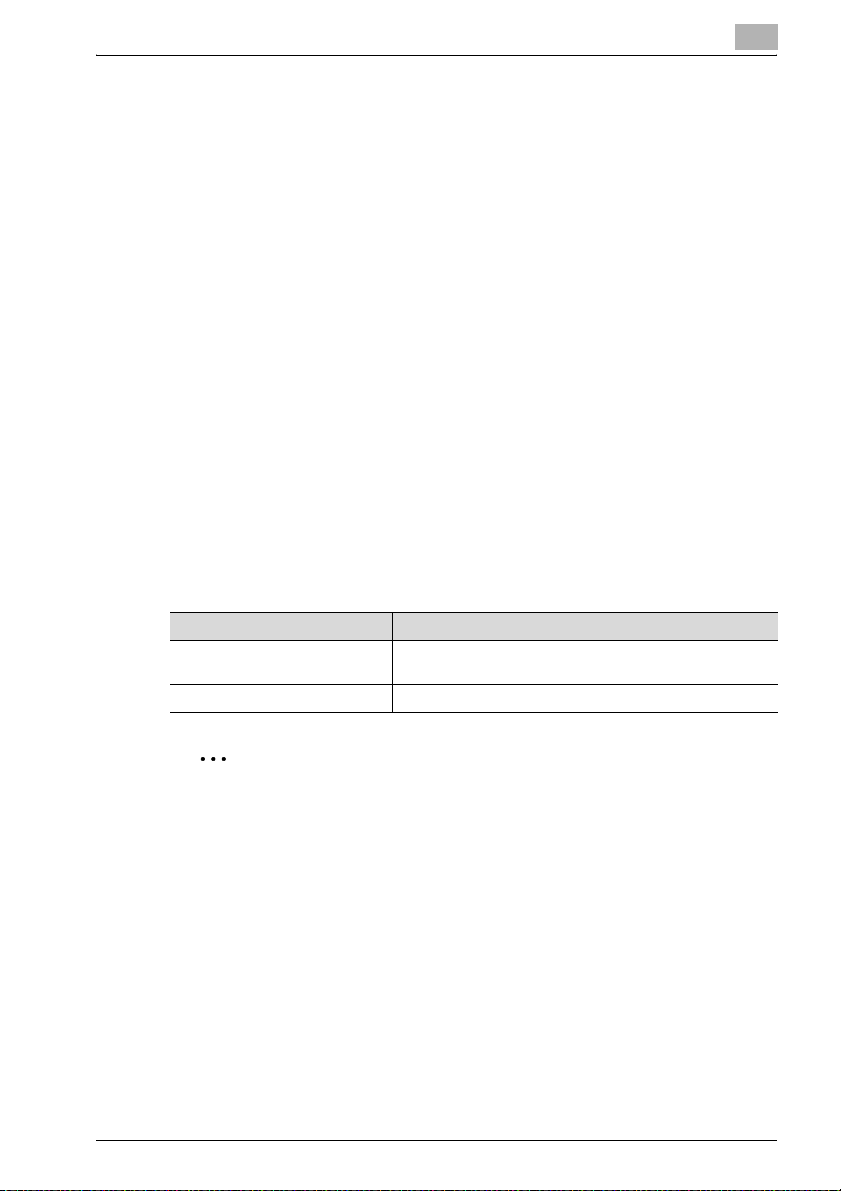
Default Settings and Screens
2.4 Job Ticket Format, Job Ticket Number Format and Price List for the Default Group
Job Ticket Format is the form that users fill out to place an order. There are
two basic types of Job Ticket Formats: Standard Order and Quick Order.
The Standard Order contains all the available job ticket settings.
Quick Orders provide the user with real time price quotes for a job but the
job tickets have limited settings.
Job Ticket Number format is the combinations of letters, sequence numbers
or date, the order was placed, all these values used to identify the Job Ticket.
A Price List contains all the costing values for all supported job ticket settings
as well as all Delivery, Internal Service and Special Pricing costs. The Application Administrator assigns the values to a Price List in Printgroove POD
Guide. A single price list is assigned to a group. every job processed by that
group will be costed based on the values set in the Price List.
The Application Administrator may designate different Job Ticket Formats,
Job Ticket Number format options and Price Lists to different groups based
on their needs.
Predefined settings of Job Ticket Format and Job Ticket Number format for
the default group, “HR,” are as follows:
2
Setting Description
Job Ticket Format “Default Order-All”. Enables User to fill out the all settings
Job Ticket Numbering Scheme KM_%system-counter%
available on the Printgroove POD Guide.
2
Note
See, “Placing an Order” on page 4-6, for more information.
The Printshop must create at least one Price List before jobs can be created.
Printgroove POD Serve 2-5
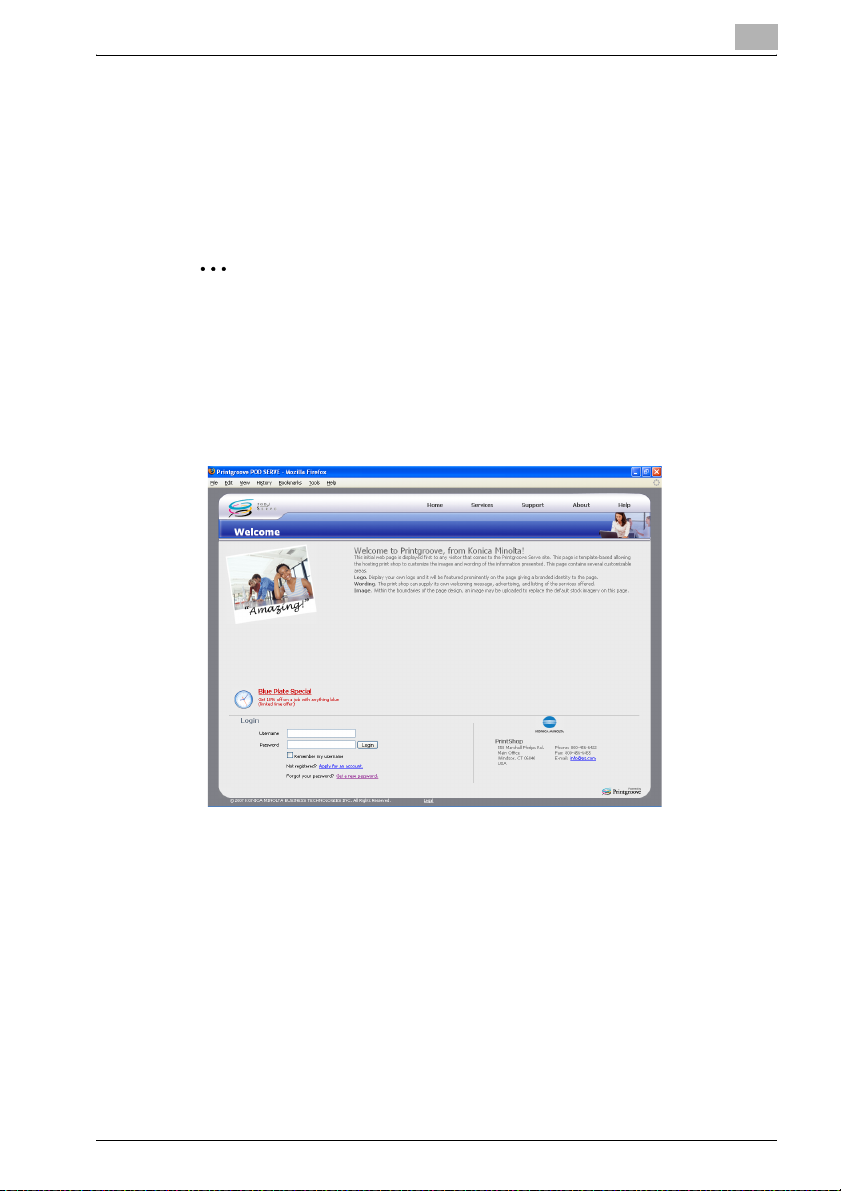
Default Settings and Screens
2.5 Screens
You can place orders or view orders from specific Printgroove POD Serve
screens.
This section provides the outline of screens helps you to understand the
functions of the Printgroove POD Serve.
2
Note
For details about each screen see, “Operations for Placing an Order” on
page 4-1 and “Operations after Acceptance” on page 5-1.
2.5.1 Welcome Screen
When you launch Printgroove POD Serve, the Welcome screen appears. You
can login to Printgroove POD Serve from this screen.
2
From the Welcome screen, you can access several areas including Services,
Support, About and Help. All these options are available to you at all times,
both before and after logging in, via the quick links at the top of the screen.
- Services: Click on [Services] to bring up a message about the services of-
fered by the printshop.
- Support: Click on [Support] to bring up contact information for a variety
of support options. This contact information is entered by the Application
Administrator. Click on any of the e-mail links (these are blue and underlined) to bring up your default email tool. Your e-mail will be addressed to
the Support Contact. Just fill in the message and send.
- About: Click on [About] to bring up basic developer and version informa-
tion for Printgroove POD.
Printgroove POD Serve 2-6
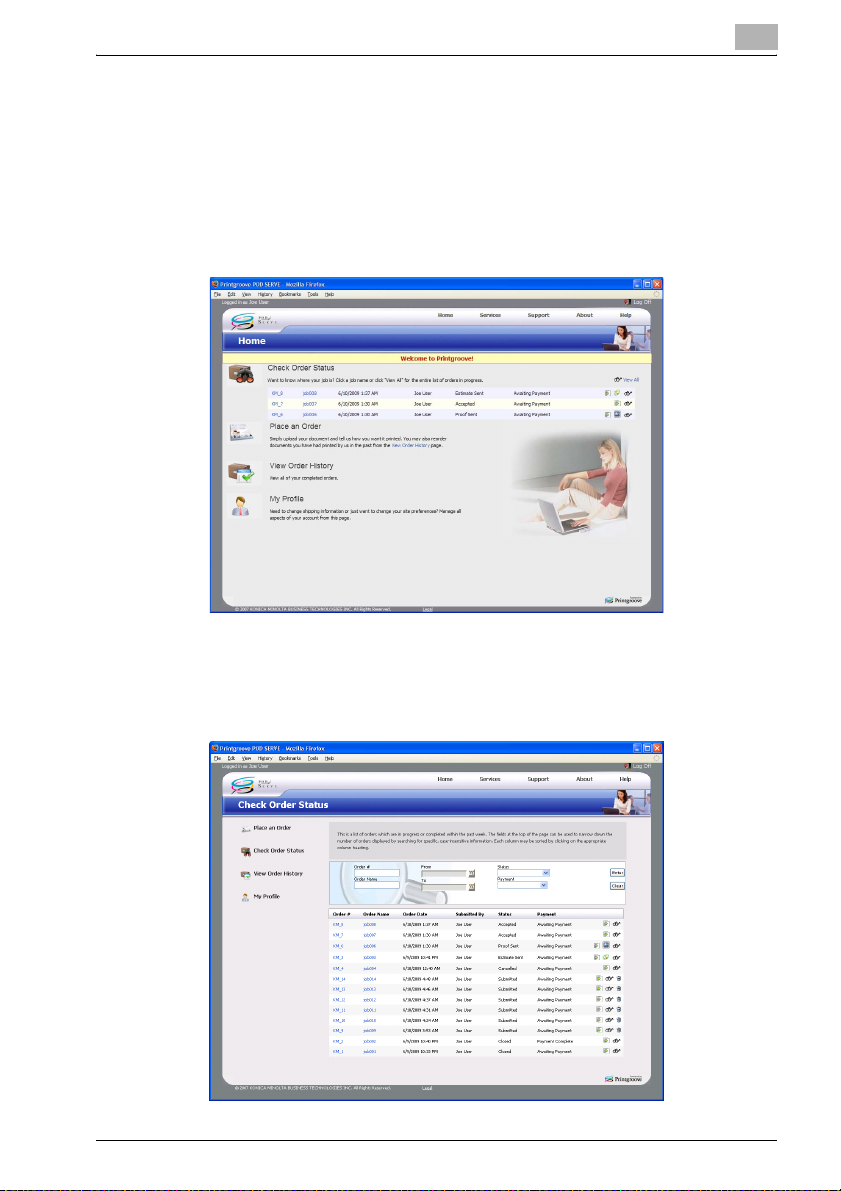
Default Settings and Screens
- Help: Click on [Help] to bring up the context-sensitive Help files as well
as a link to this document.
2.5.2 Home Page
When you login to Printgroove POD Serve, your Home page opens. The
menus on your home page allow you to access all of the functions in Printgroove POD Serve to which you have been given permission.
2
2.5.3 Check Order Status Screen
When you click [Check Order Status] on your Home page, the [Check Order
Status] screen opens. This screen lists your active jobs.
Printgroove POD Serve 2-7
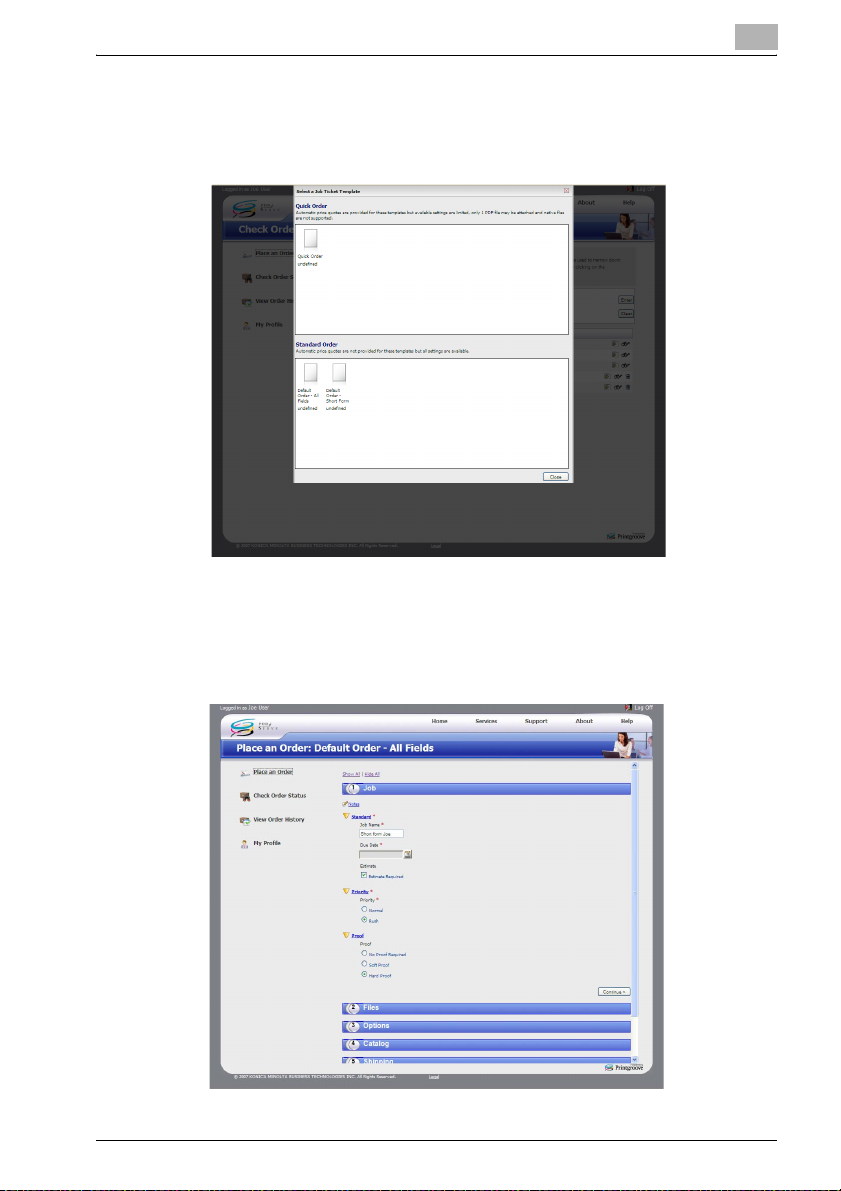
Default Settings and Screens
2.5.4 Place an Order Screen
When you click [Place an Order] on your Home page, the [Select a Job Ticket
Template] screen opens:
Select either the Quick Order or Standard Order option by clicking on an
icon. The [Place an Order] screen opens. (The contents of this screen will
vary based upon the type of Job Ticket Template you selected.) The name of
the selected template will appear in the header row. You can place an order
on this screen.
2
Printgroove POD Serve 2-8
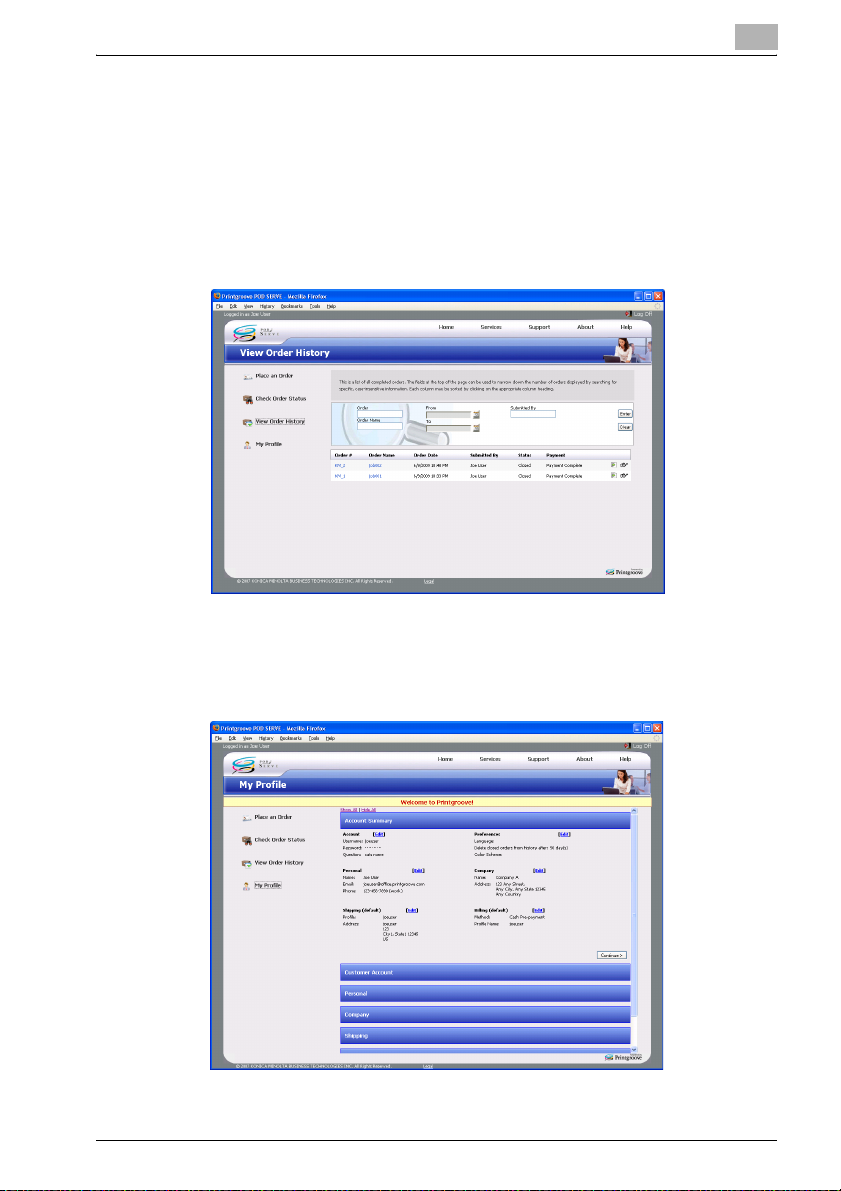
Default Settings and Screens
2.5.5 View Order History Screen
When you click [View Order History] on your Home page, the [View Order
History] screen opens. Here you can view all of your completed orders. However, once a job has been closed and archived, it cannot be accessed via
Printgroove POD Serve and will not appear on this page.
If you have a user account that has [View Statistics] permission, a [Statistics]
link will appear in the upper-left corner of the [View Order History] screen.
2
2.5.6 My Profile Screen
When you click [My Profile] on your home page, the [My Profile] screen
opens. You can edit your Profile Data.
Printgroove POD Serve 2-9
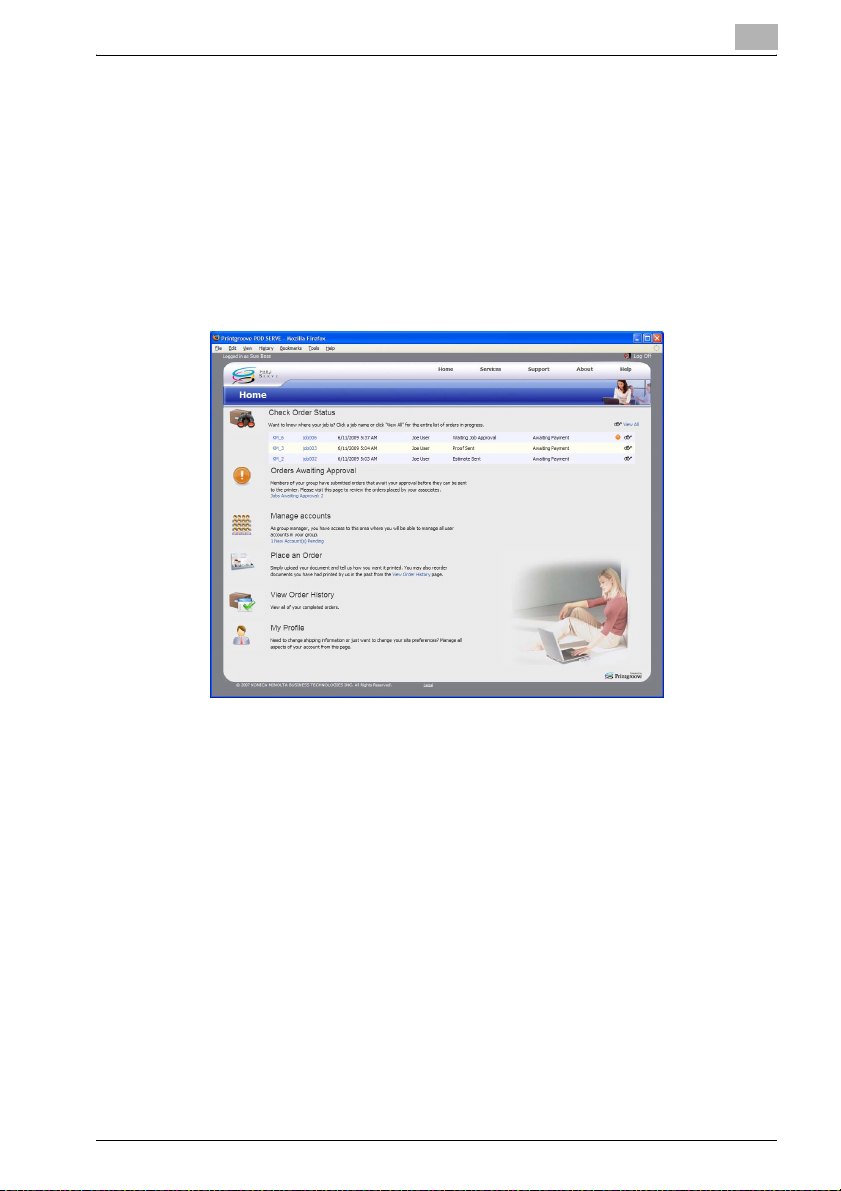
Default Settings and Screens
2.5.7 Management Screens
Certain permissions are given to a Department Manager, so they can manage the print order needs of the department.
If logged in at the Manager User-level, two additional menus appear on the
Home page.
- Orders Awaiting Approval: A list of jobs requiring the manager’s review
and approval.
- Manage accounts: a place where the manager can Manage User ac-
counts within their Group.
2
Printgroove POD Serve 2-10
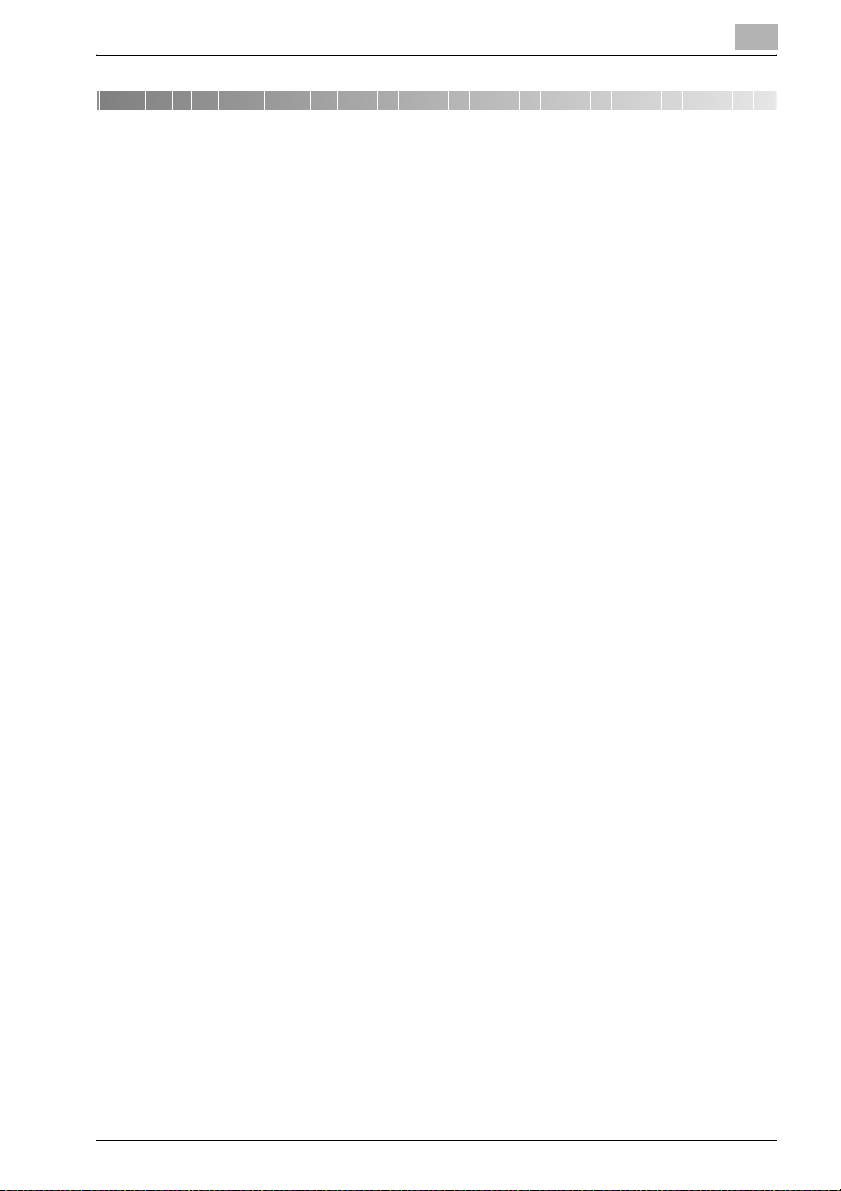
Preparation for Use
3 Preparation for Use
Once Printgroove POD Server is live, Printgroove POD Serve can be
launched.
The procedures described to this chapter prepare Printgroove POD Serve so
that it can be used by customers. You must complete the following procedures:
- Apply for an Account
- Login and accept license
- Set the Profile Data
- Logoff
- Download and Install the Printgroove POD Driver
3
Printgroove POD Serve 3-1
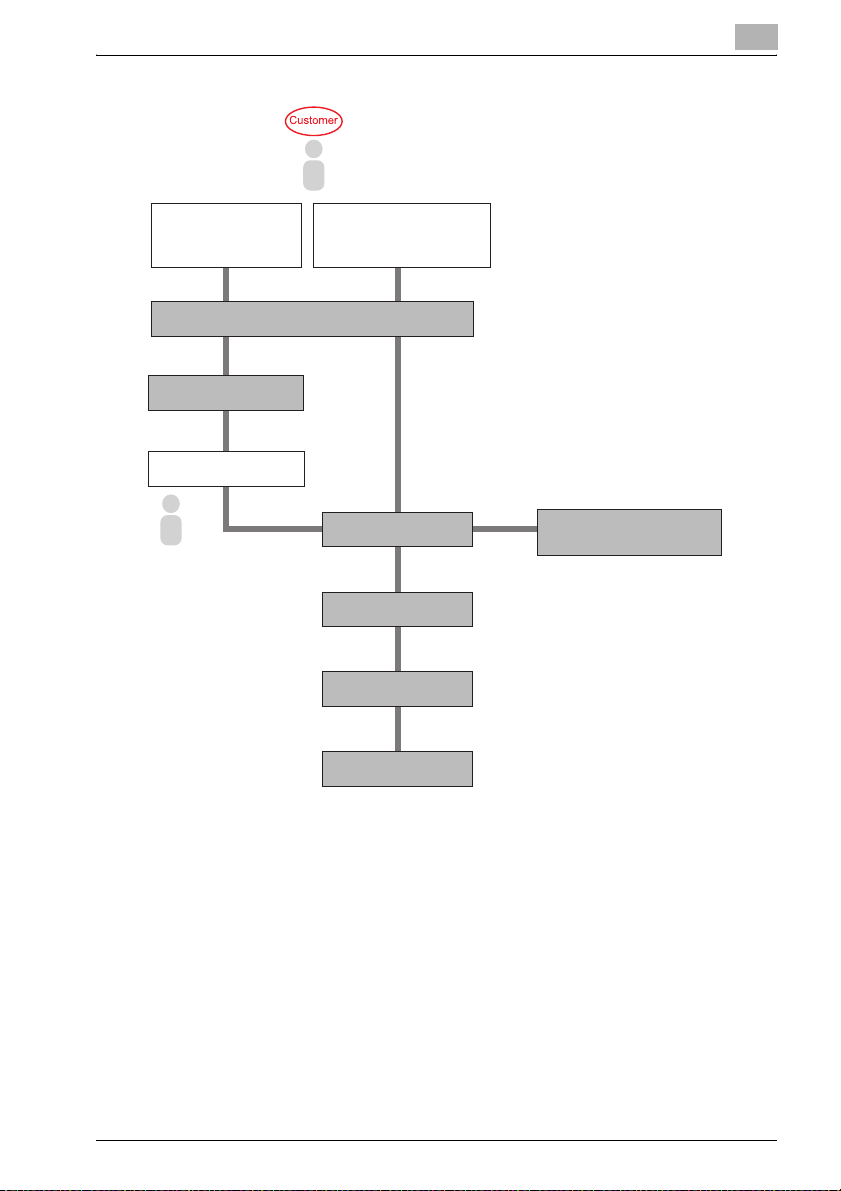
Preparation for Use
User
3
A
You have no
available account
Launch the Printgroove POD Serve
Apply an Account
Approved by your
manager (customer)
User
B
You use a default account
You have an account
or
Login
Accept the Agreement
Set the Profile Data
Logoff
Download/Install
the Printgroove POD Driver
To use the Printgroove POD Serve, you must have a User account.
If you do not have an account, you may apply for one as described on the
next page.
When you have your account, you can login to Printgroove POD Serve.
Printgroove POD Serve 3-2
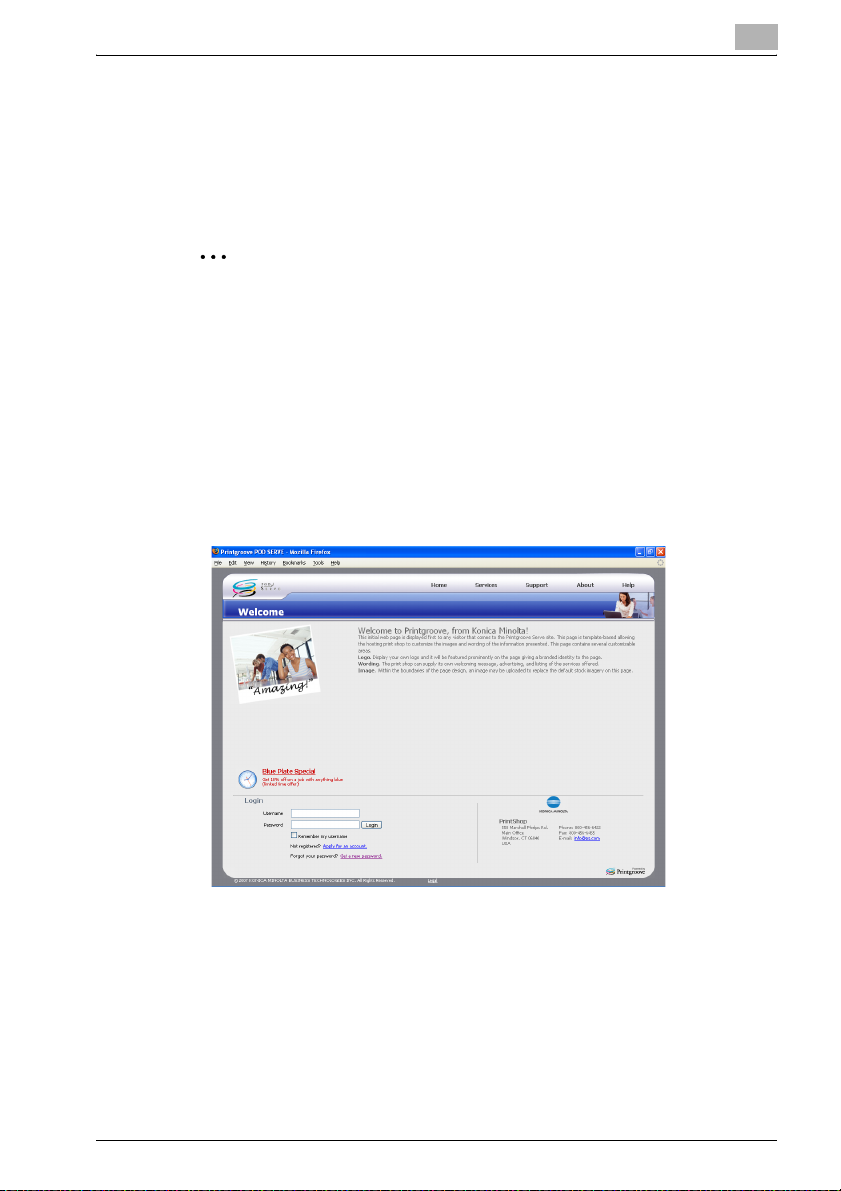
Preparation for Use
3.1 Apply for an Account
If you do not have an account, ask your Manager, to create your account.
—Or—
Follow the steps below.
2
Note
Predefined default accounts are already defined. See “Default Users” on
page 2-2.
To apply for an account:
1 Start the Web browser.
2 In the Address bar, enter the IP address of Printgroove server/serve/,
and press Enter.
For example, if the IP address for Printgroove server is 192.168.1.20,
enter, “http://192.168.1.20/serve/”. The [Welcome] screen appears.
3
Printgroove POD Serve 3-3
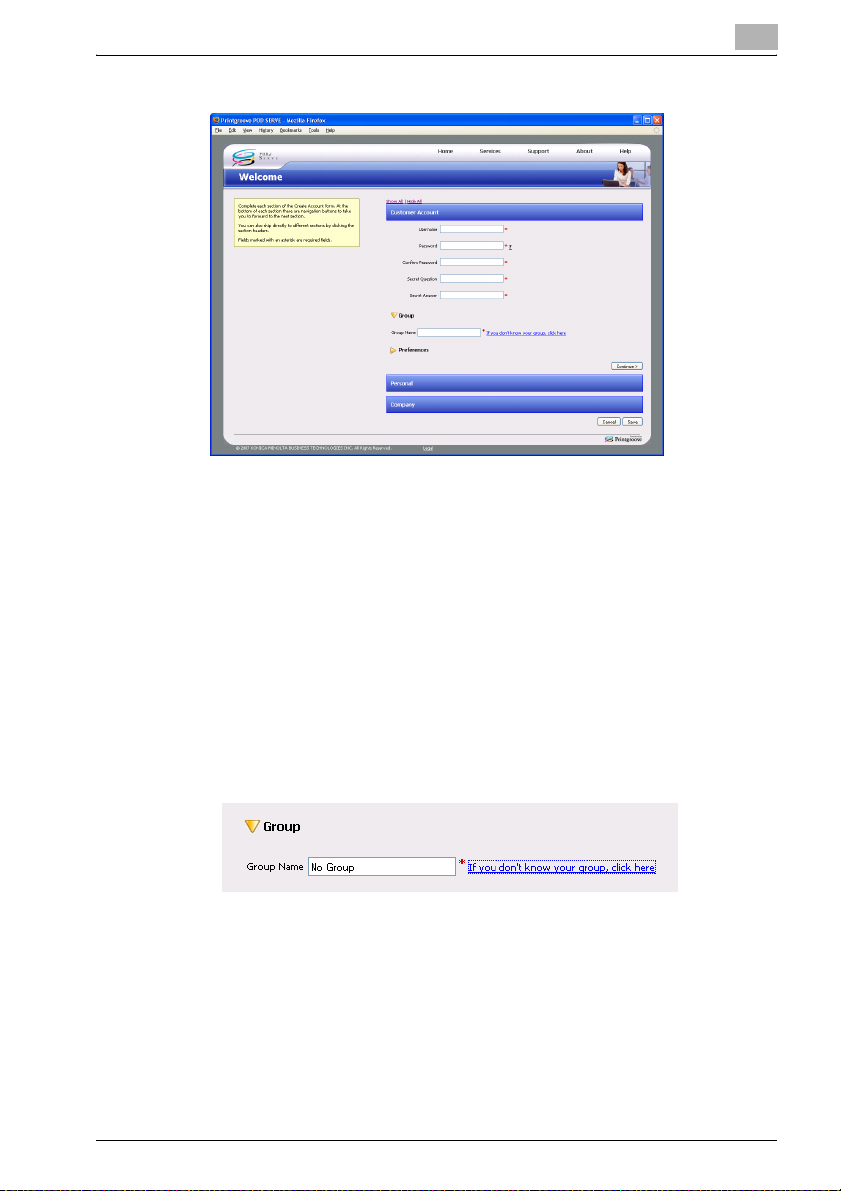
Preparation for Use
3 Click Apply for an account.
4 Enter your Username (either create one or use the name given to you
by your administrator or manager).
5 Enter and confirm your password. The password has the following lim-
itations:
– The password must be a minimum of 7 characters
– Numbers and symbols are allowed
– The value is case-sensitive
– Spaces are not allowed
3
6 Supply a Secret Question and Answer. These are used for security
when you lose your password.
7 In [Group Name], enter the name of your Group.
a If you do not know the name of your Group, click the [If you don’t
know the name of your group click here] link. The value [No
Group] is automatically added to the field. When the new account is reviewed for approval, the administrative user can enter
the proper value.
Printgroove POD Serve 3-4
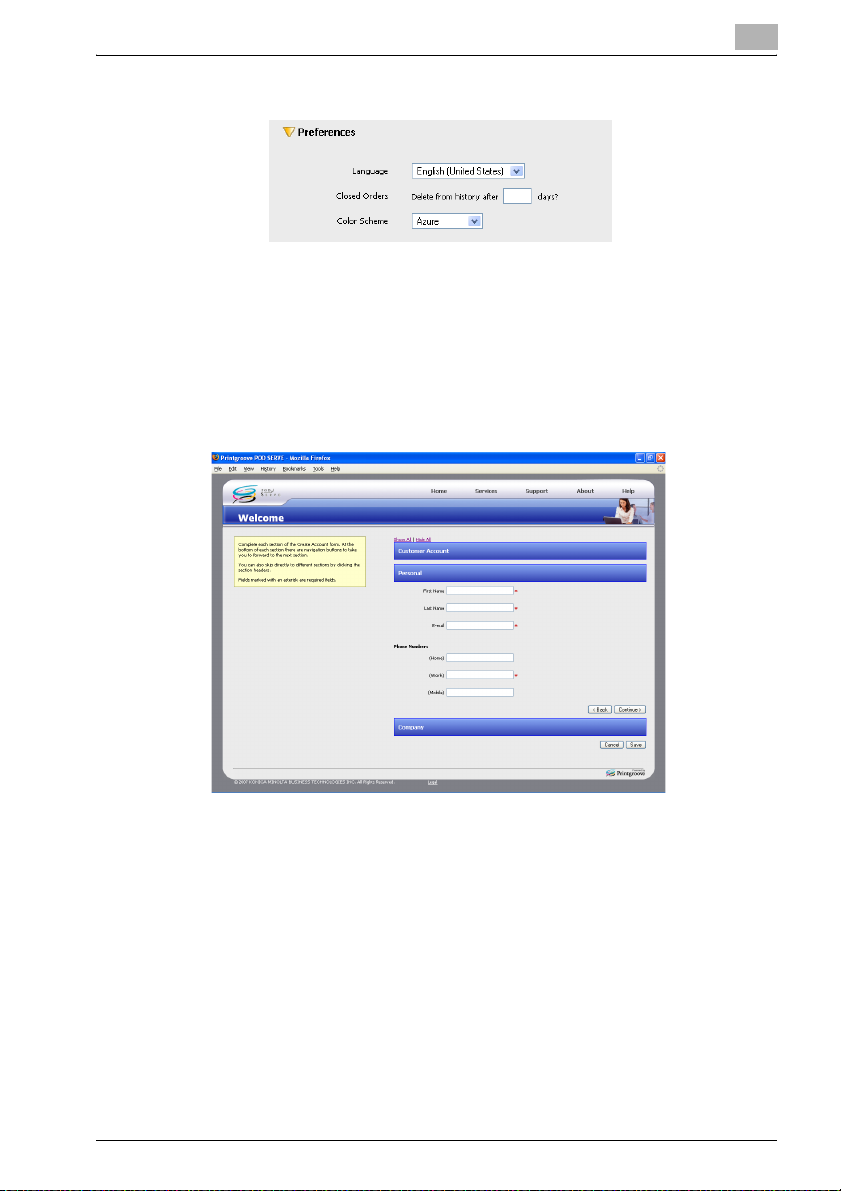
Preparation for Use
8 Select a language.
9 Enter the number of days to retain orders in Closed Orders.
10 Select a Color Scheme.
11 Click Continue.
12 Enter your First Name, Last Name, E-mail and Work phone number.
Home and Mobile phone numbers are optional.
3
13 Click [Continue].
Printgroove POD Serve 3-5
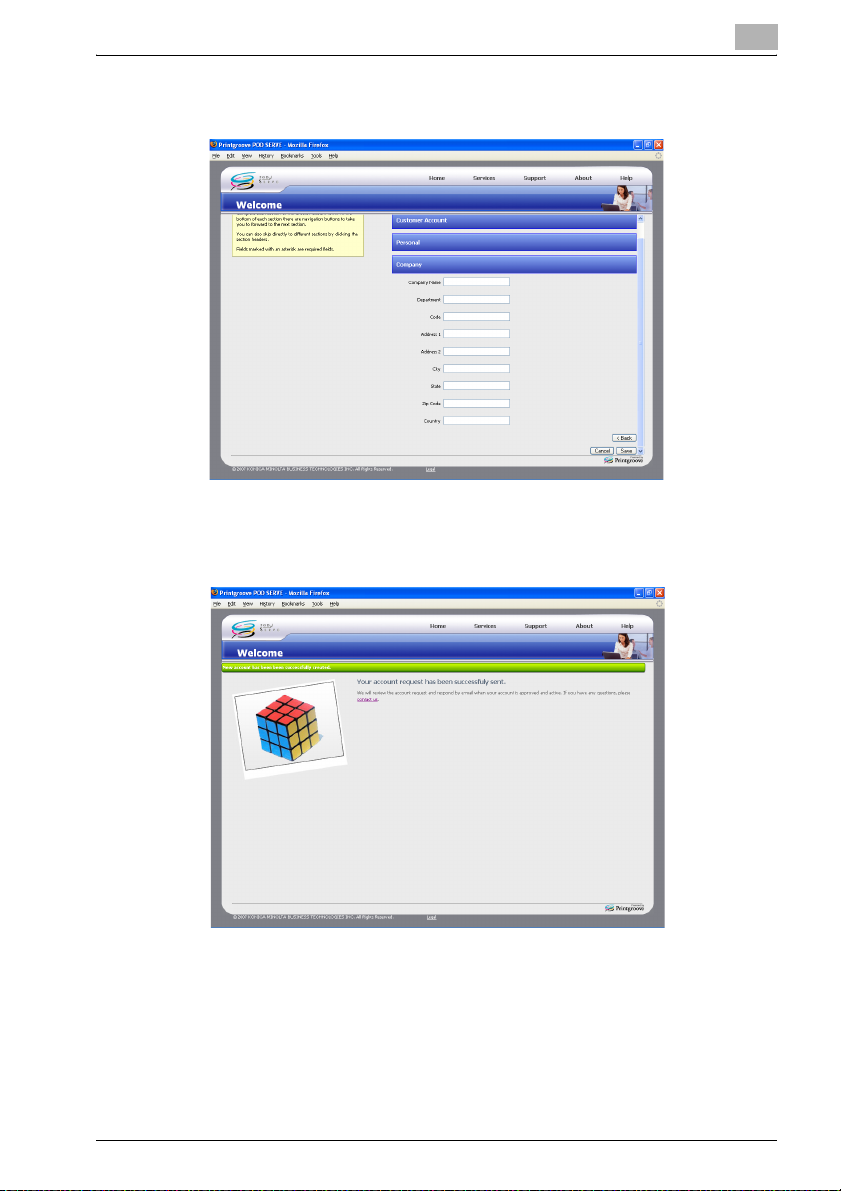
Preparation for Use
14 The Company section is optional. You can enter information at any
time.
15 When you have finished filling out the required account information,
click [Save] to submit your request. If all required field are filled out
properly, your account request is successfully sent.
3
16 Close the Browser.
– If you are joining an existing Group, you will be notified via e-mail
when your new account is ready to be used and you can login.
– If you are adding a new Group, the Application Administrator will
need to approve the new account. You will be notified via e-mail
when your new account is ready to be used and you can login.
Printgroove POD Serve 3-6
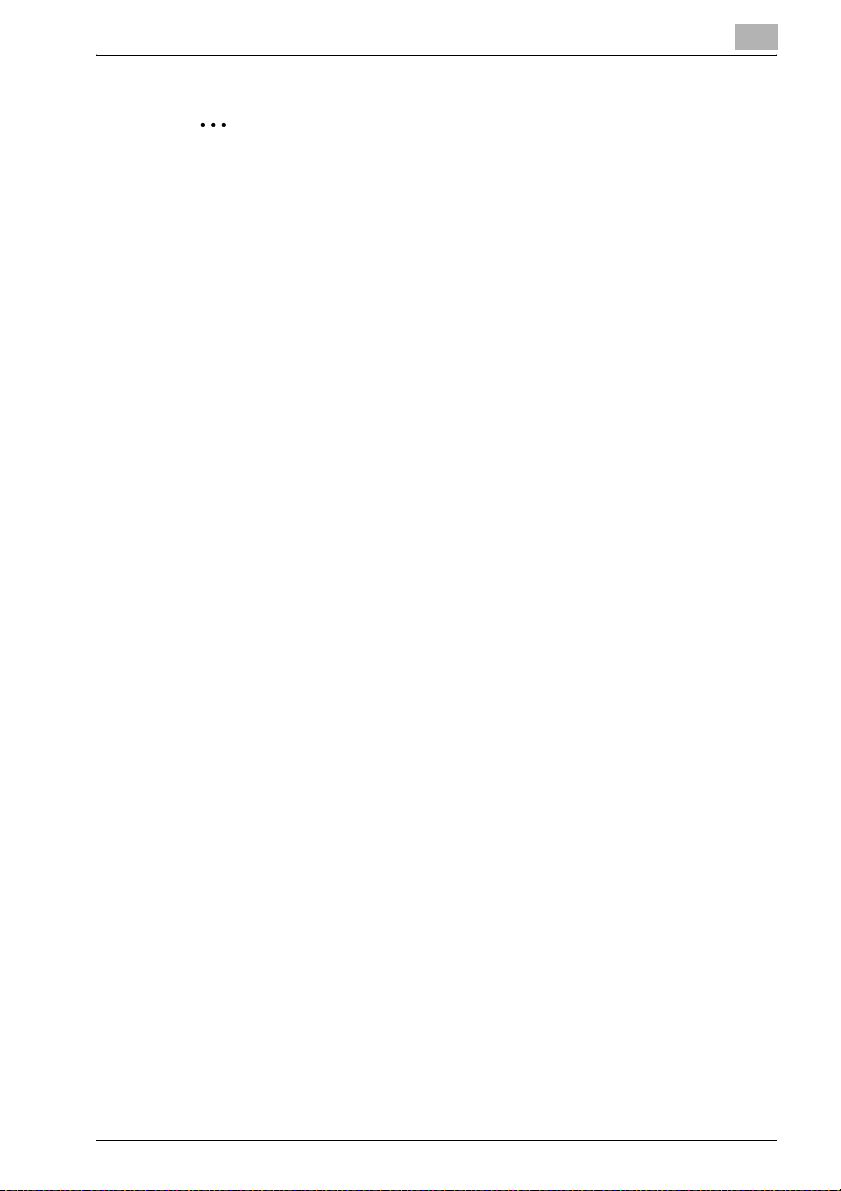
Preparation for Use
2
Note
Click [Get a new password.] on the [Welcome] screen to change your
password.
3
Printgroove POD Serve 3-7
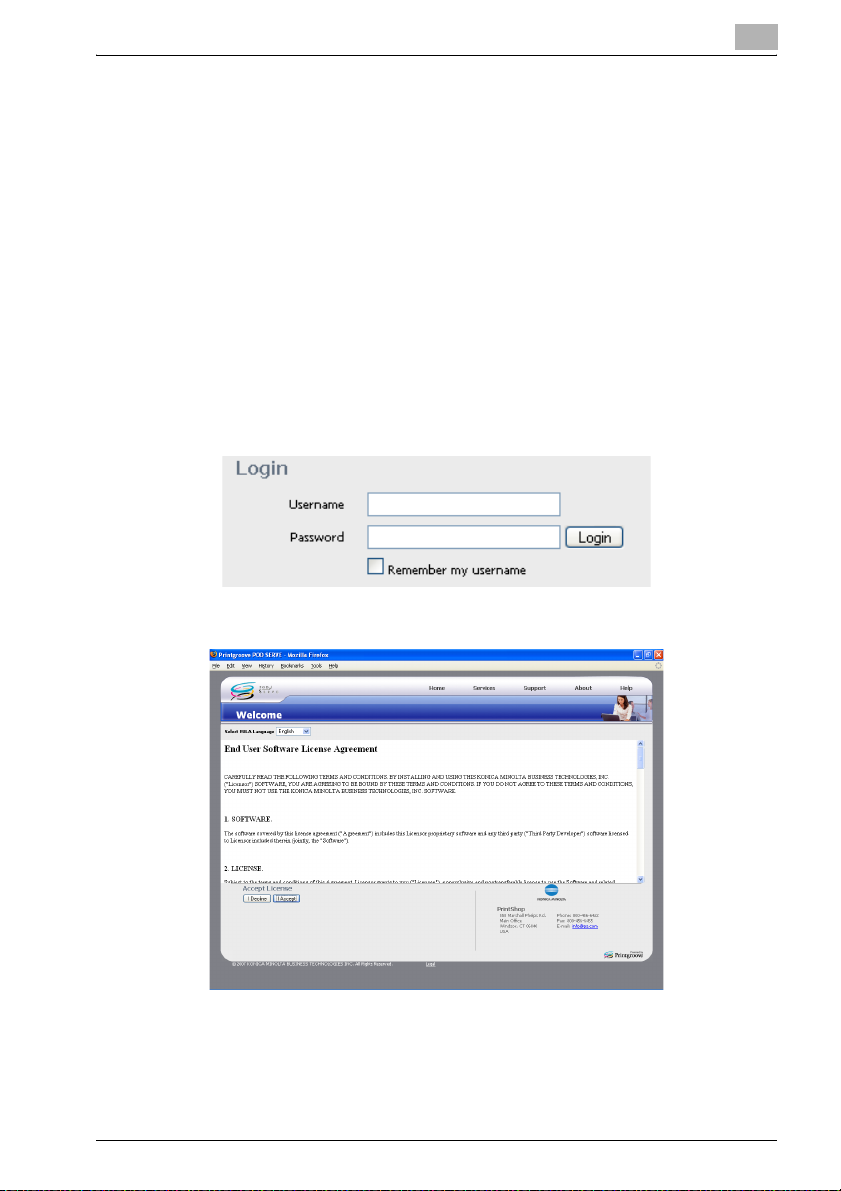
Preparation for Use
3.2 Login
Once you have an account, you can login to Printgroove POD Serve.
To login:
1 Start your Web browser.
2 Enter the IP address of the Printgroove server, and press Enter.
– For example, if the IP address for Printgroove server is
3 Type your Username and password in the corresponding fields located
at the bottom-left of the Welcome screen. See Step 5 of “To apply for
an account:”.
3
192.168.1.20, enter
“http://192.168.1.20/serve/”. The Welcome screen appears.
4 Click Login. The License Agreement appears.
Printgroove POD Serve 3-8
 Loading...
Loading...