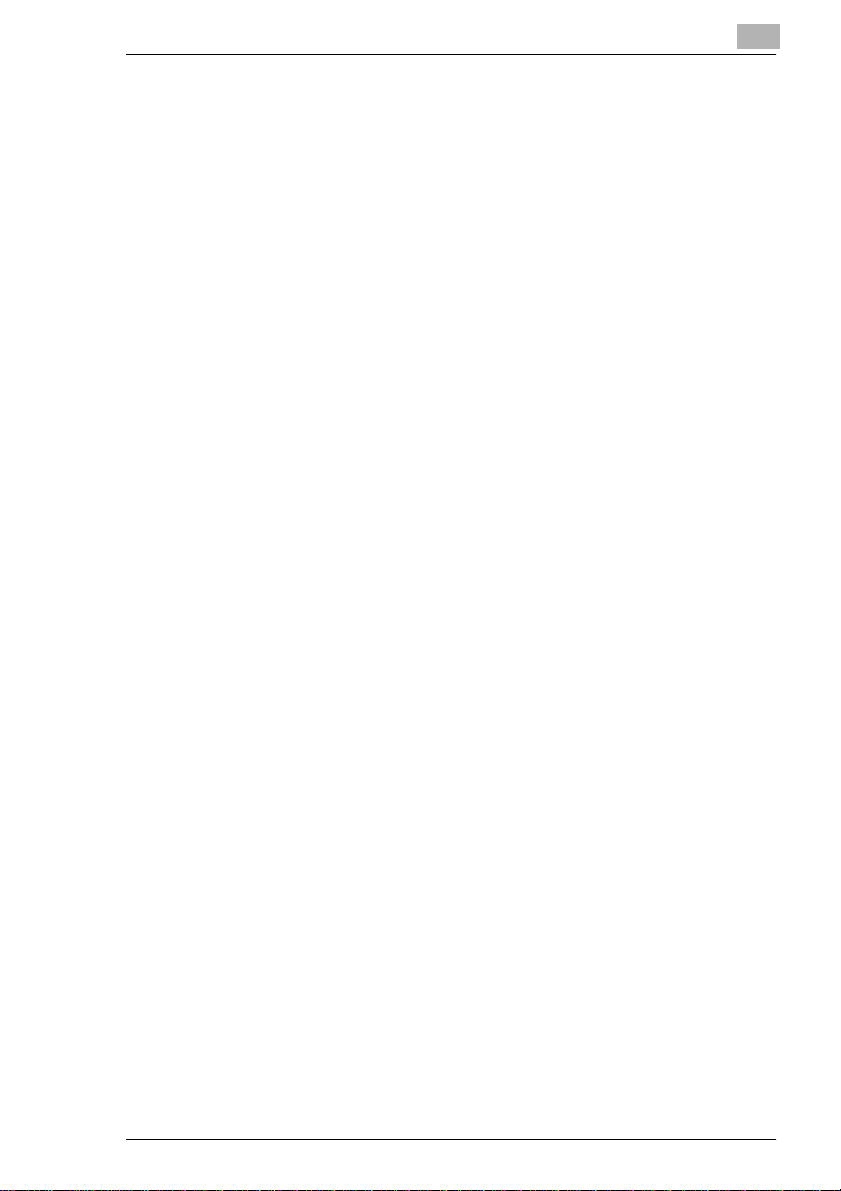
Table of Contents
What is an ENERGY STAR@‚ Printer? ..........................................F-1
Safety Information...........................................................................F-2
CE Marking (Declaration of Conformity) .........................................F-5
Welcome.........................................................................................F-7
Trademark Acknowledgments.........................................................F-7
1 Quick Guide PagePro 18N
1.1 STEP 1: Unpacking the Printer....................................................1-1
1.2 Reference 1: Printer Parts............................................................1-3
1.3 Reference 2: Control Panel ..........................................................1-4
1.4 STEP 2: Attaching the Face-Down Tray and Tray 1...................1-5
1.5 STEP 3: Setting-up Tray 2............................................................1-7
1.6 STEP 4: Loading Paper...............................................................1-10
1.7 STEP 5: Connecting the Power Cord ........................................1-11
1.8 STEP 6: Turning the Power On/Off............................................1-12
Turning the power ON...................................................................1-12
Turning the power OFF.................................................................1-12
1.9 STEP 7: Printing a Configuration Page.....................................1-13
Sample..........................................................................................1-13
1.10 STEP 8: Connecting the Printer to the Computer
(Local Connection)......................................................................1-14
1.11 STEP 9: Installing the Printer Driver .........................................1-15
Windows 95/98/NT4.0 – Installing from the CD-ROM...................1-15
Windows 3.1 – Installing from the CD-ROM .................................1-16
MS-DOS – Installing DOS Printing Utilities...................................1-17
1.12 Reference 3: Troubleshooting...................................................1-18
Clearing a Paper Misfeed – Outside the Printer............................1-18
Clearing a Paper Misfeed – Inside the Printer ..............................1-19
Solving Print Quality Problems......................................................1-19
No output.......................................................................................1-19
PagePro 18N -1
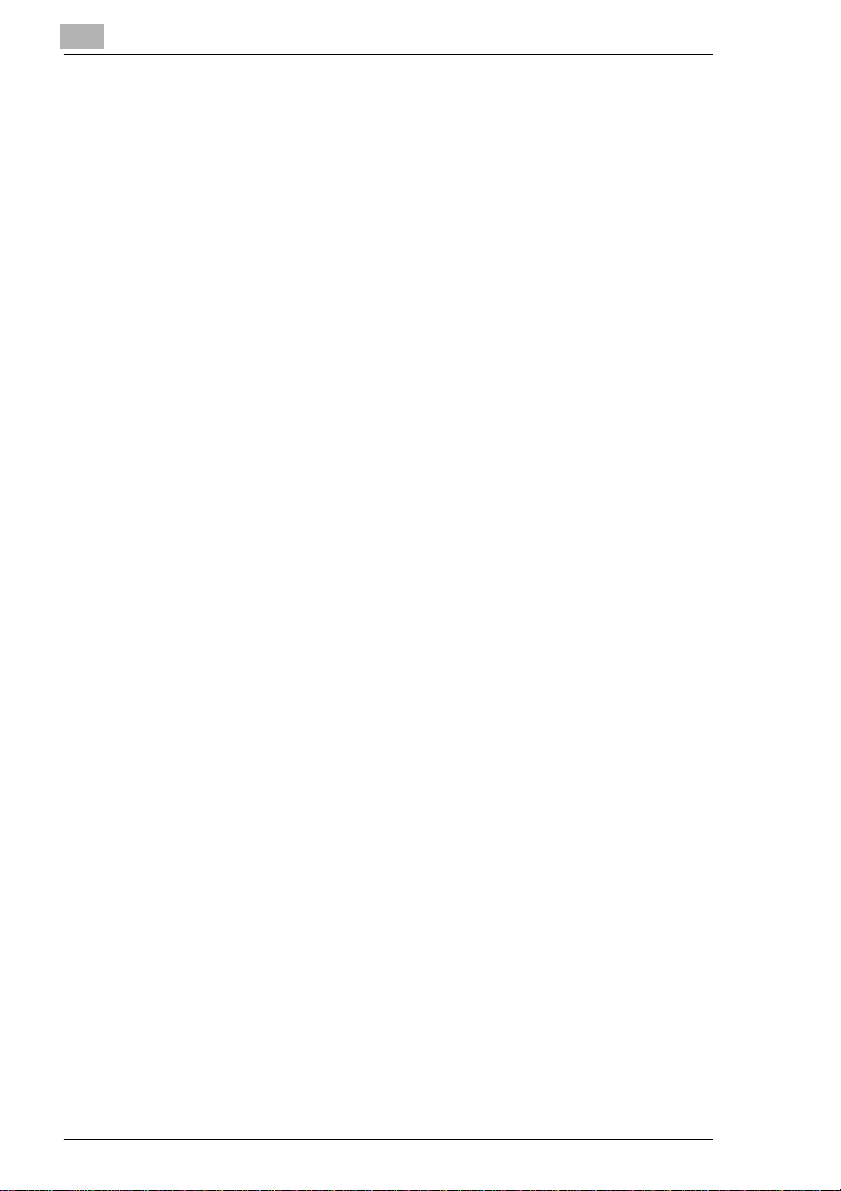
2 Introduction
2.1 Features.........................................................................................2-1
2.2 Printer Parts and Accessories .................................................... 2-2
2.3 Control Panel................................................................................ 2-4
Indicator Lights ...............................................................................2-4
Control Panel Button ......................................................................2-6
3 Setting-Up
3.1 Installation Precautions............................................................... 3-1
Selecting a Location for the Printer ................................................3-1
Power Source.................................................................................3-2
Grounding.......................................................................................3-2
Space Requirements......................................................................3-3
3.2 Operational Precautions..............................................................3-4
Operating Environment...................................................................3-4
Printer.............................................................................................3-4
Printer Supplies ..............................................................................3-6
3.3 Setting-up......................................................................................3-7
Installing the Face-Down Tray........................................................3-7
Installing Tray 1 ..............................................................................3-8
Second Paper Cassette Unit..........................................................3-9
Installing the Second Paper Cassette Unit.....................................3-9
Connecting the Power Cord .........................................................3-11
Loading Paper..............................................................................3-12
Turning On the Printer..................................................................3-14
Testing the Printer........................................................................3-15
Connecting to a Computer............................................................3-17
Network Interface Card (NIC).......................................................3-17
3.4 Options........................................................................................3-18
SIMM (Single In-line Memory Module).........................................3-18
Installing the Optional SIMM.........................................................3-19
Duplex Unit...................................................................................3-23
Installing the Duplex Unit..............................................................3-24
Printer Configuration.....................................................................3-25
Third Paper Cassette Unit............................................................3-26
Installing the Optional Third Paper Cassette Unit.........................3-26
Printer Configuration.....................................................................3-28
Adobe PostScript ROM-SIMM......................................................3-29
Installing the Optional Adobe PostScript ROM-SIMM ..................3-29
Printer Configuration.....................................................................3-33
-2 PagePro 18N
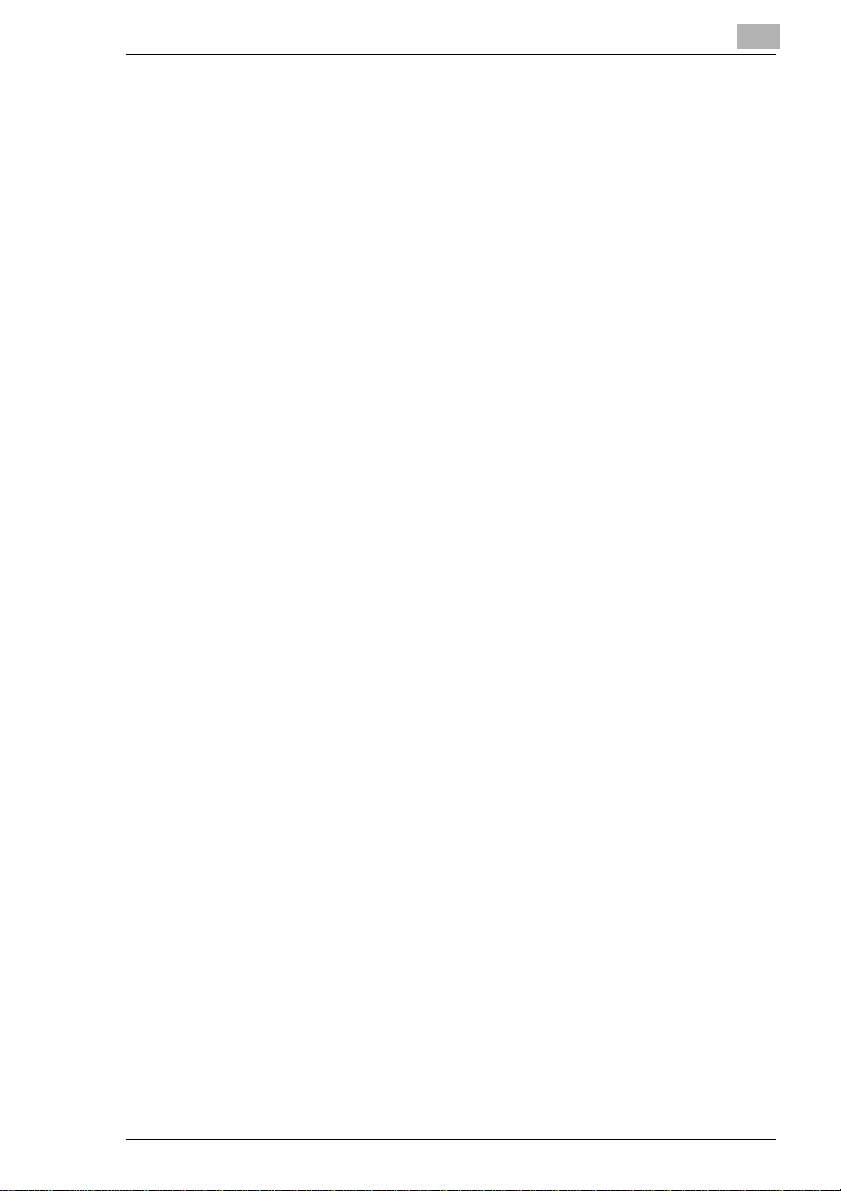
4 Using the P rinter
4.1 Paper..............................................................................................4-1
Type................................................................................................4-1
Size.................................................................................................4-2
Envelopes and custom sizes (Tray 1 and Manual Feed Tray)........4-2
4.2 Loading Paper...............................................................................4-4
Loading Paper onto Tray 1..............................................................4-5
Loading Paper onto Tray 2/Tray 3 ..................................................4-7
Manual Paper Feed.......................................................................4-10
Printing on Envelopes...................................................................4-12
Duplex Printing..............................................................................4-14
5 Printer Driver
5.1 System Requirements ..................................................................5-1
5.2 Installing the Printer Driver Under Windows 95/98....................5-2
To Install the Printer Driver from the CD-ROM ...............................5-2
To Uninstall the Printer Driver.........................................................5-5
5.3 Installing the Printer Driver Under Windows NT 4.0..................5-7
To Install the Printer Driver from the CD-ROM ...............................5-7
To Uninstall the Printer Driver.......................................................5-12
5.4 Installing the Printer Driver Under Windows 3.1......................5-14
Install the Printer Driver.................................................................5-14
To Uninstall the Printer Driver.......................................................5-16
5.5 Displaying the Driver Setup Dialog
(Windows 95/98/NT 4.0)5-18
To Display the Driver Setup Dialog Under Windows 95/98...........5-18
To Display the Driver Setup Dialog Under Windows NT 4.0.........5-20
5.6 Using the Printer Driver Under
Windows 95/98/NT 4.05-22
Paper.............................................................................................5-23
Page Layout..................................................................................5-28
To Add a Watermark.....................................................................5-30
To Remove a Watermark from the List .........................................5-31
To Edit a Watermark.....................................................................5-31
Quality...........................................................................................5-32
Detail of Quality.............................................................................5-34
Device Option................................................................................5-35
About.............................................................................................5-35
5.7 Displaying the Driver Setup Dialog (Windows 3.1)..................5-36
PagePro 18N -3
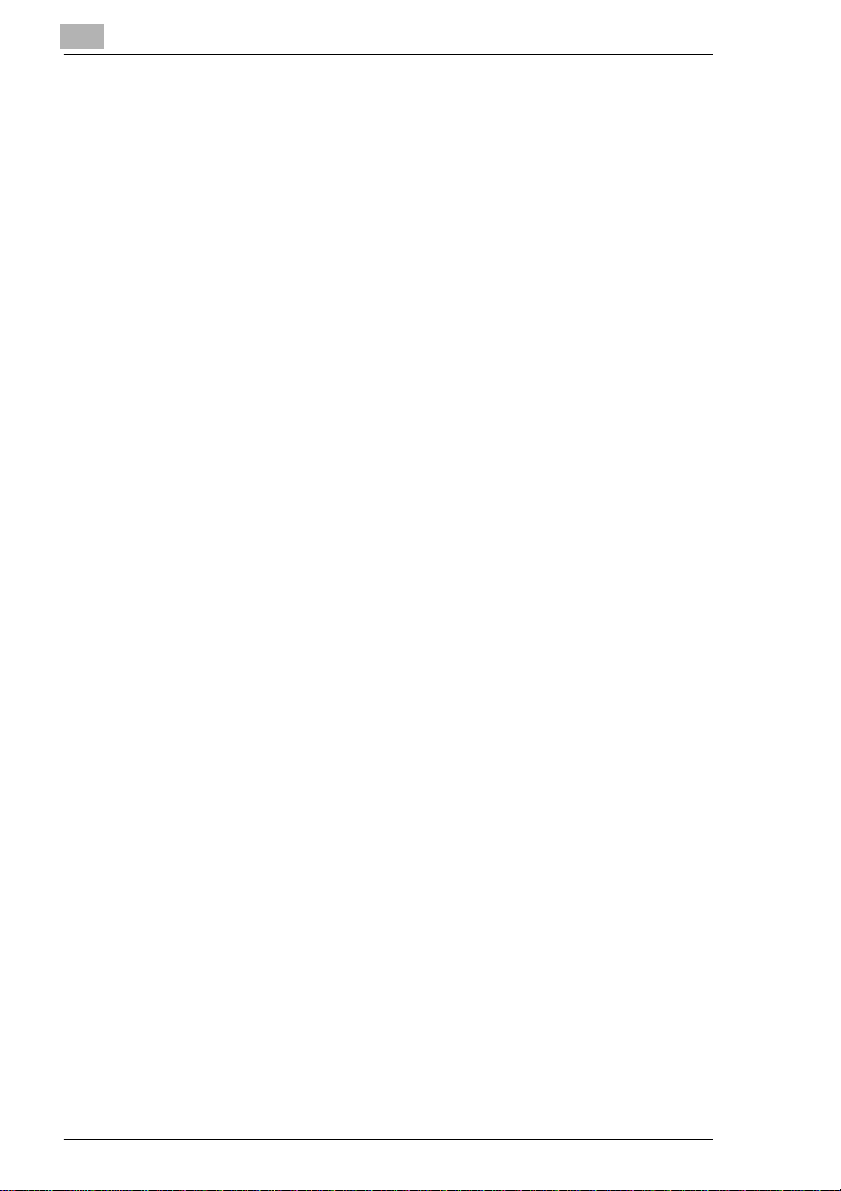
5.8 Using the Printer Driver Under Windows 3.1...........................5-37
Settings.........................................................................................5-38
Options.........................................................................................5-40
5.9 DOS Printing Utilities.................................................................5-42
Installing the Printer Driver Under DOS........................................5-42
Loading and Unloading the Status Display ...................................5-42
To Load the Status Display From the DOS Prompt......................5-43
To Remove the Status Display From Memory..............................5-43
5.10 Accessing the Printer Control Panel ........................................5-44
To Access the Printer Control Panel ............................................5-44
To Exit the Printer Control Panel..................................................5-44
5.11 Using the Printer Control Panel................................................5-45
Getting Around in the Printer Control Panel.................................5-45
To Print a Test Page or Demo Page ............................................5-45
To Register Installed Options.......................................................5-45
Printer Control Panel Screens......................................................5-46
Paper Screen................................................................................5-46
Font Selection Screen..................................................................5-48
Output Quality Screen ..................................................................5-49
Counter Screen ............................................................................5-50
Configuration Screen....................................................................5-51
Printer Setting Screen ..................................................................5-52
5.12 Using the Status Display ...........................................................5-53
To Display the Status Display.......................................................5-53
Status Display Screen .................................................................. 5-54
6 Printer Status Display and Control Panel
6.1 Using the Printer Status Display.................................................6-1
Opening the Printer Status Display ................................................6-1
Using the Printer Status Display.....................................................6-2
Switching Between the Expanded and Reduced Views.................6-2
On-line Help....................................................................................6-2
6.2 Using the Control Panel...............................................................6-3
Paper..............................................................................................6-4
Printer Setting.................................................................................6-6
Test Print ........................................................................................6-7
Counter...........................................................................................6-8
Configuration..................................................................................6-9
-4 PagePro 18N
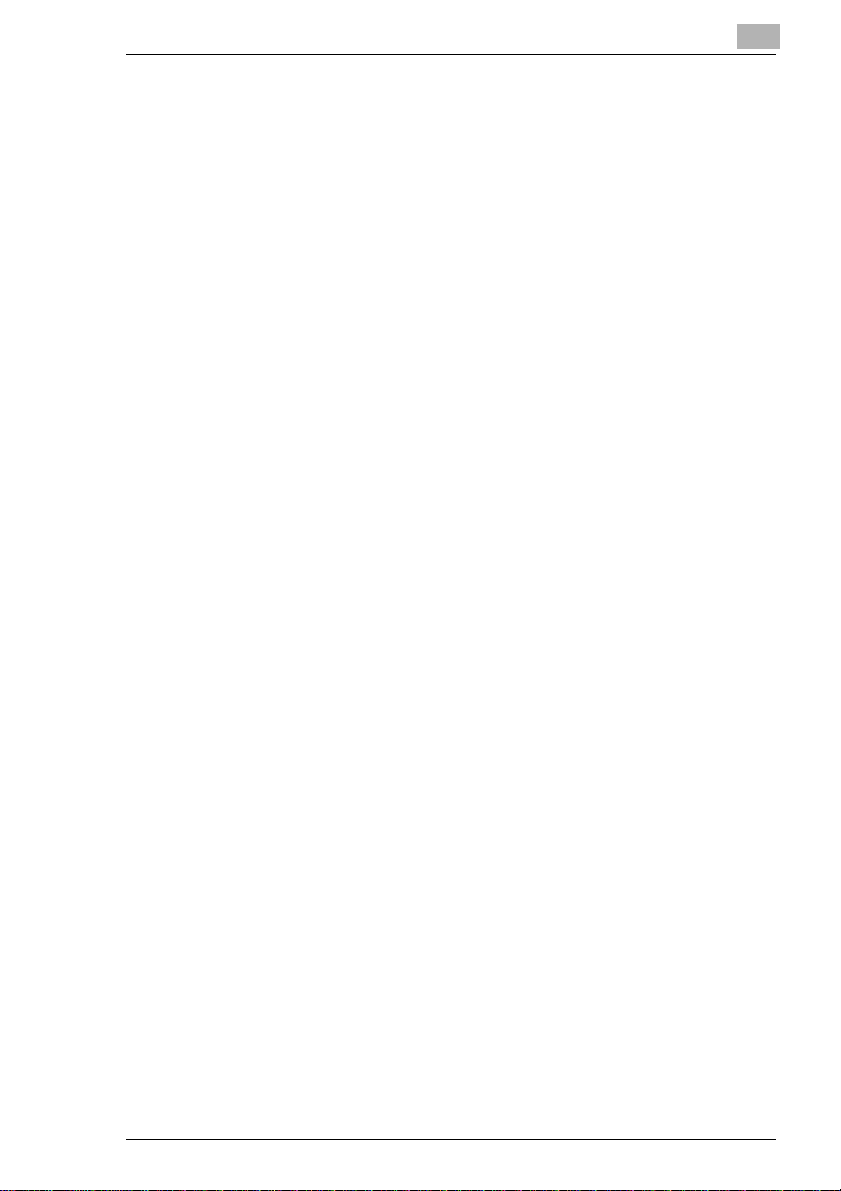
7 Maintenance
7.1 Replacing the Imaging Cartridge.................................................7-1
To Replace the Imaging Cartridge..................................................7-2
7.2 Cleaning the Printer......................................................................7-5
Cleaning the Outside of the Printer.................................................7-5
Cleaning the Paper Transport Roller...............................................7-6
8 Troubleshooting
8.1 Clearing a Paper Misfeed.............................................................8-1
Inside the Printer.............................................................................8-1
Paper Output Misfeed.....................................................................8-4
Paper Input Misfeed (from Tray 1)..................................................8-4
Paper Input Misfeed (from Manual Feed Tray)...............................8-4
Paper Input Misfeed (from Second/Third Paper Cassette Unit) ......8-5
Paper Misfeed in the Duplex Unit....................................................8-6
8.2 Print Quality Problems .................................................................8-7
Blank pages ....................................................................................8-7
Black pages.....................................................................................8-7
Printout too light ..............................................................................8-8
Printout too dark..............................................................................8-8
Blurred background.........................................................................8-8
Uneven print density .......................................................................8-9
Irregularities....................................................................................8-9
White or black line...........................................................................8-9
Toner smudges.............................................................................8-10
No output.......................................................................................8-10
9 Specifications
9.1 PagePro 18N Printer .....................................................................9-1
9.2 Second Paper Cassette Unit ........................................................9-2
9.3 Third Paper Cassette Unit (Option).............................................9-3
9.4 Duplex Unit (Option).....................................................................9-3
9.5 Interface Connector and Cable....................................................9-4
9.6 SIMM (Option)................................................................................9-4
10 General Information
10.1 END USER LICENSE AGREEMENT................................................5
10.2 Contrat utilisateur de la licence......................................................8
10.3 ENDVERBRAUCHER-LIZENZVERTRAG......................................11
PagePro 18N -5
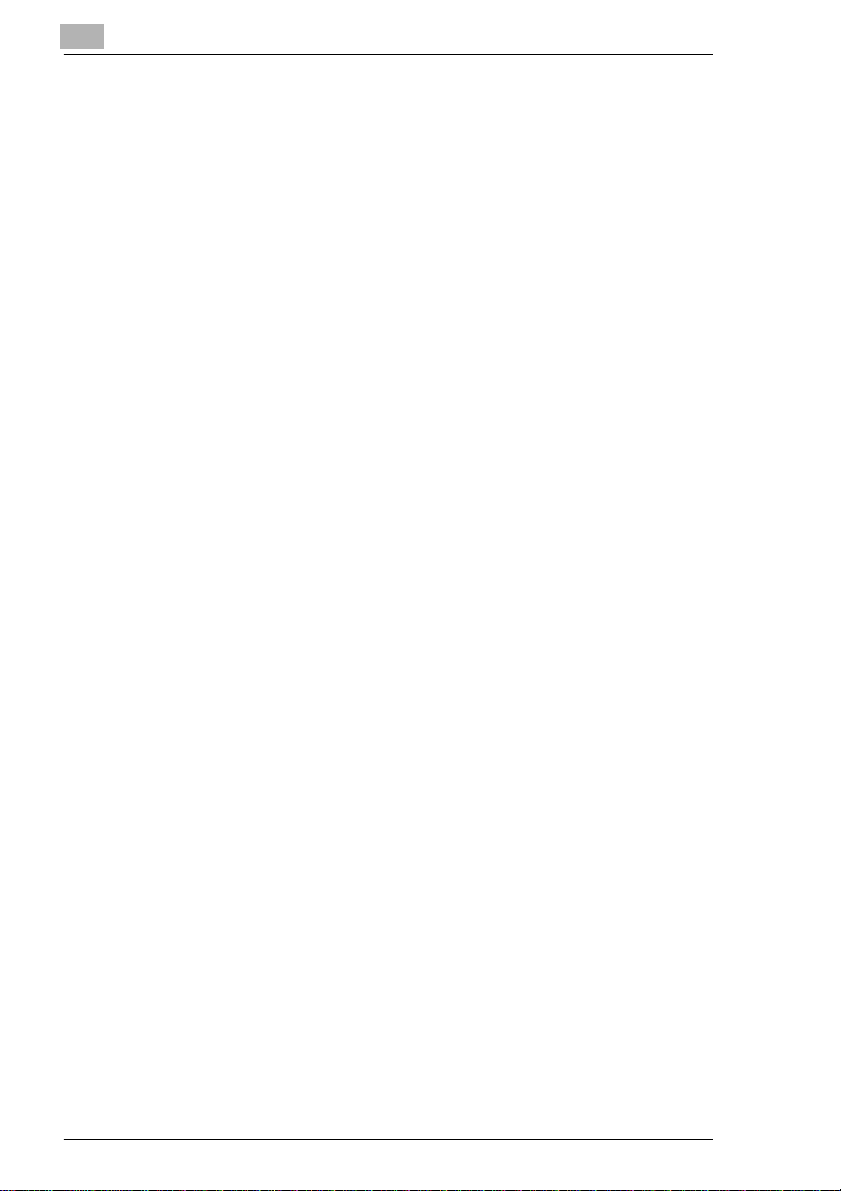
10.4 CONTRATTO DI LICENZA D’USO ................................................ 14
10.5 Addresses MINOLTA-Partners in Europe ................................... 17
10.6 MINOLTA GUARANTEE CERTIFICATE........................................ 20
11 Glossary
12 Index
-6 PagePro 18N
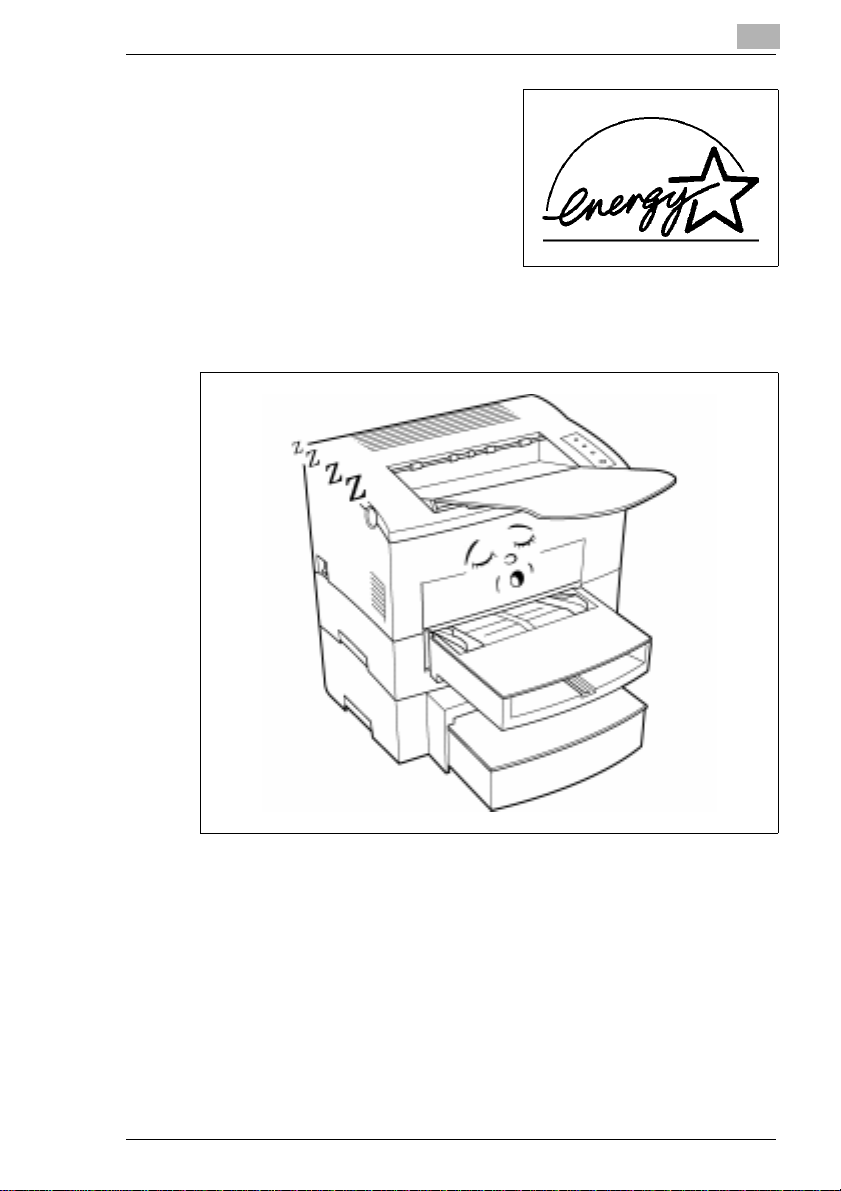
As an ENERGY STAR‚ Partner, we
have determined that this machine
meets the ENERGY STAR‚ Guidelines
for energy efficiency.
What is an ENERGY STAR@‚Printer?
ENERGYSTAR‚printers have a featurethatallows them to automatically
“go to sleep” after a period of inactivity. This auto-feature can reduce a
machine’s annual electricity cost by 60 percent.
PagePro 18N F-1
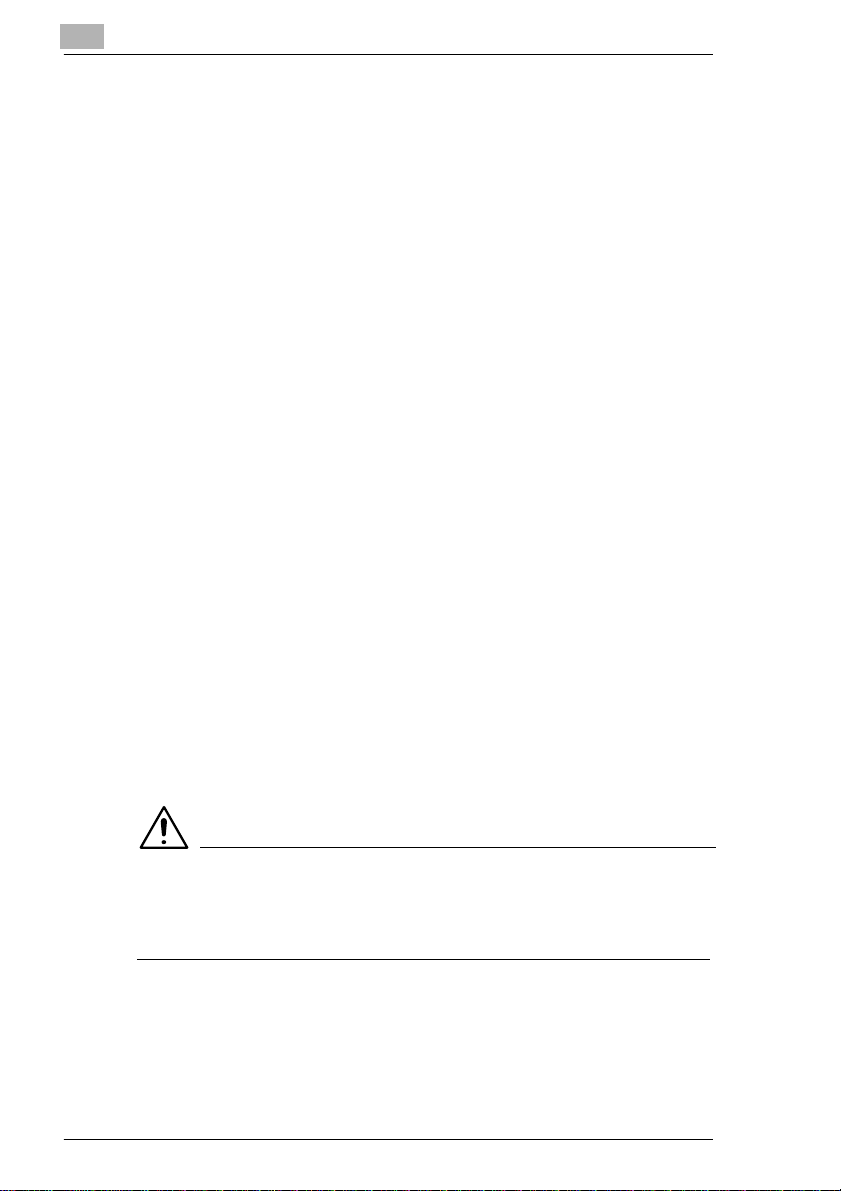
Safety Information
l Laser Safety
This is a pageprinterwhich operates by means of a laser.Thereisno
possibility of danger from the laser, provided the printer is operated
according to the instructions in this manual.
Since radiation emitted by the laser is completely confined within
protective housing, the laser beam cannot escape from the machine
during any phase of user operation.
l Internal Laser Radiation
Maximum Radiation Power: 1.03 (mW) at laser aperture of the print
head unit
Wavelength: 770-810 (nm)
This product employs Class IIIb Laser Diode.
LaserDiodeand ScanningPolygonMirrorareincorporatedintheprint
head unit.
The print head unit is NOT A FIELD SERVICE ITEM.
Therefore, the print head unit should not be opened under any
circumstance.
l Laser Safety
This printer is certified as a Class 1 Laser product under the U.S.
Department of Health and Human Services (DHHS) Radiation
Performance Standard according to the Radiation Control for Health
and Safety Act of 1968. This means that the printer does not produce
hazardous laser radiation.
l CDRH Regulations
The Center for Devices and Radiological Health (CDRH) of the U.S.
Food and Drug Administration implementedregulationsfor laser
products on August 2, 1976. Compliance is mandatory for products
marketed in theUnitedStates.The label shown on the following page
indicates compliance with the CDRH regulations and must be
attached to laser products marketed in the United States.
WARNING
è Useofcontrols,adjustments orperformanceof proceduresotherthan
those specified in this manual may result in hazardous radiation
exposure.
This is a semiconductor laser. The maximumpower of the laserdiode
is 5mW and the wavelength is 770-810 nm.
F-2 PagePro 18N
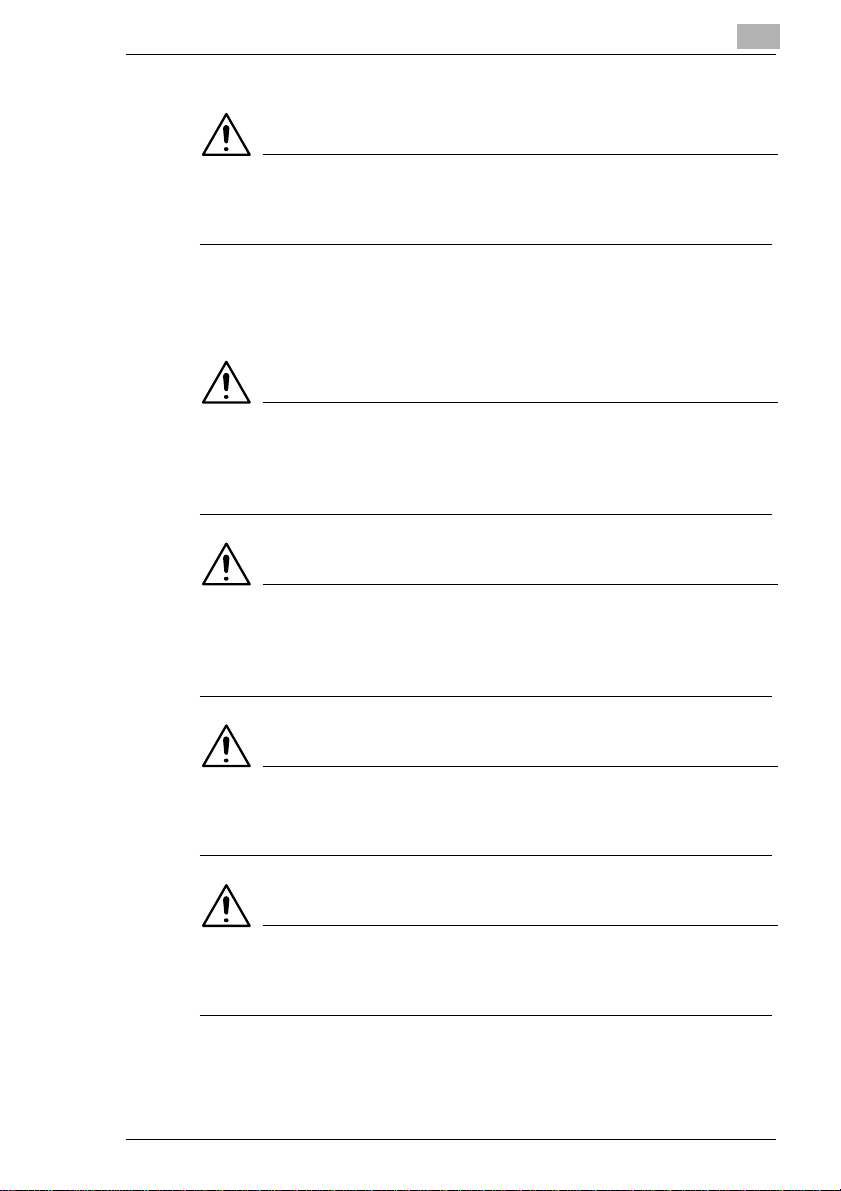
For Denmark Users
ADVARSEL
è Usynlig laserstråling ved åbning, når sikkerhedsafbrydere er ude af
funktion. Undgå udsættelse for stråling.
Klasse 1 laser produkt der opfylder IEC825 sikkerhedskravene.
For Finland, Sweden Users
VAROITUS
è Laitteen käyttäminen muulla kuin tässä käyttöohjeessa mainitulla
tavalla saattaa altistaa käyttäjän turvallisuusluokan 1 ylittävälle
näkymättömälle lasersäteiylle.
VARNNING
è Om apparaten används på annat sätt än i denna bruksanvisning
specificerats, kan användaren utsattas for osynlig laserstrålning som
överskrider gränsen för laser klass 1.
VARO
è Avattaessa ja suojalukitus ohitettaessa olet alttiina näkymättömälle
lasersäteilylle. Äjä katso säteeseen.
VARNING
è Osynlig laserstråining när denna del är öppnad och spärren är
urkopplad. Betrakta ej stråien.
PagePro 18N F-3
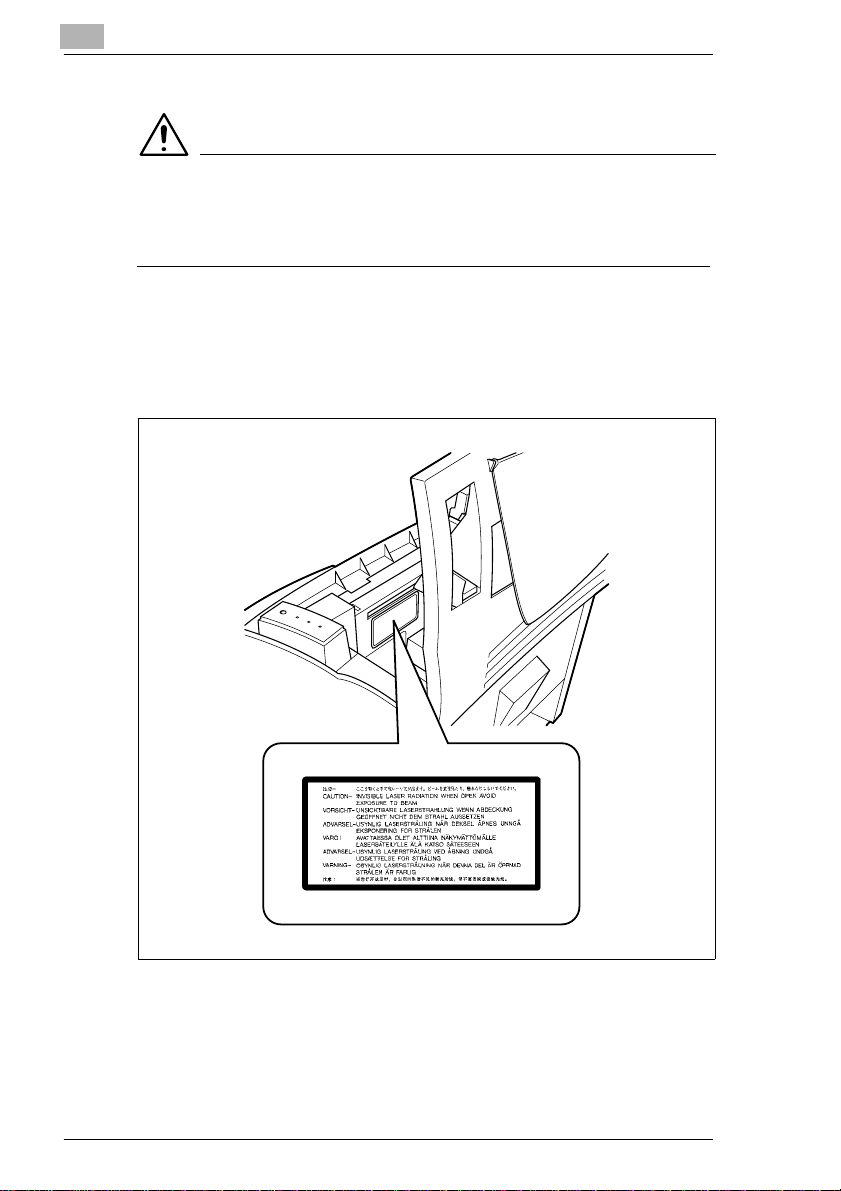
For Norway Users
ADVARSEL
è Dersom apparatet brukes på annen måte enn spesifisert i denne
bruksanvisning, kan brukeren utsettes for unsynlig laserstråling som
overskrider grensen for laser klasse 1.
Dette er en halvlederlaser.Maksimaleffeckt til laserdiode er 5mW og
bølgelengde er 770-810 nm.
WARNING LABEL
F-4 PagePro 18N
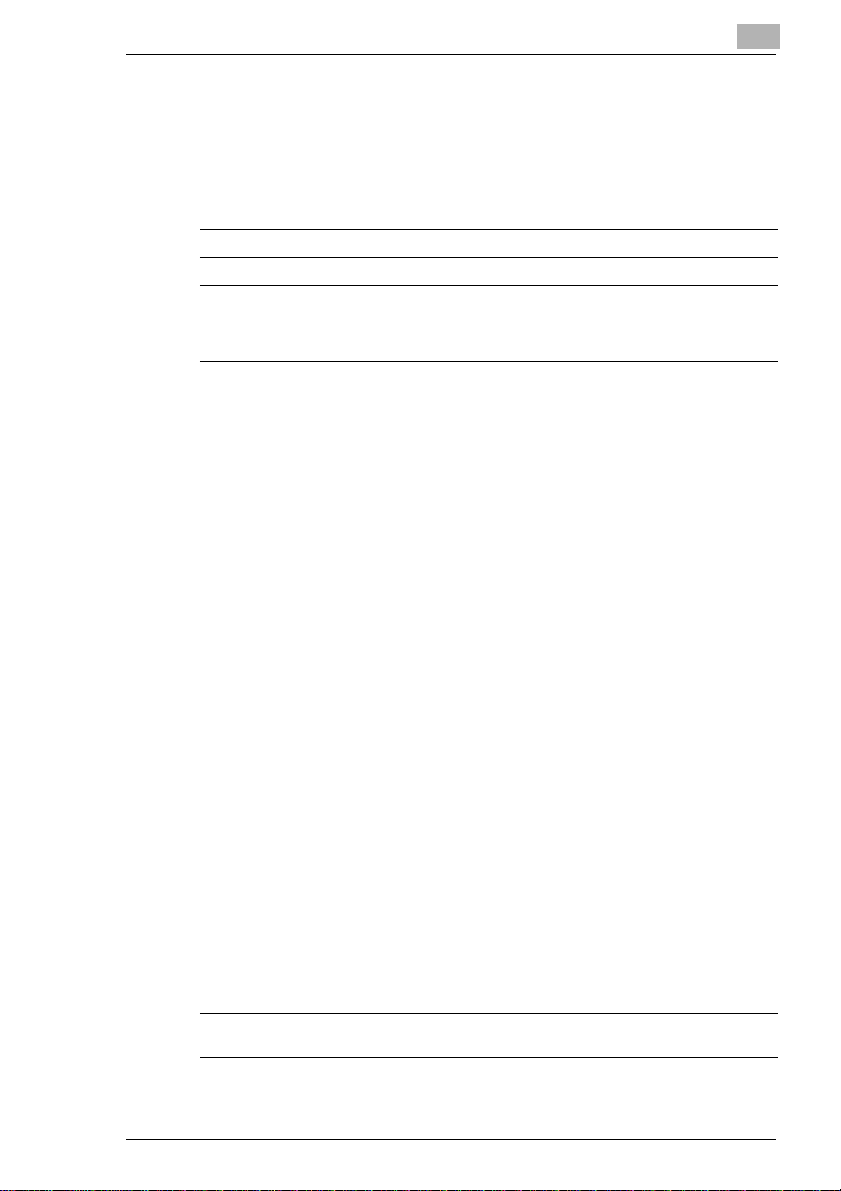
CE Marking (Declaration of Conformity)
We declare under our sole responsibility that the printer and option to
which this declaration relates is in conformity with the specifications
below.
This declaration is valid for the area of the European Union (EU) only.
ProductType LaserBeam Printer
ProductName PagePro18N
Options
Accessories
Standard Safety:
EC Directive Safety: 73/23/EECand 93/68/EEC
Third Paper Cassette Unit (4166)
DuplexUnit (4168)
DRAM SIMM (Maximum 64MB)
Adobe PostScript SIMM (4179-292)
EN60 950/1992 (A1,A2, A3, A4,A11):
:Safetyof information technology equipment, including
electrical business equipment
EN60825-1/1994(A11)
:Radiation safety oflaser products, equipment classification,
requirements and user’s guide
EMC:
EN55 022(Class B)/1994 (A,A2)
:Limits and method for measurement of radio disturbance
characteristicof information technology equipment(ITE)
EN61000-3-2(Class A)/1995
:Limits for harmonic currents e missio ns
EN61000-3-3/1995
:Limitationof voltage fluctuations andflicker in low-voltage
supply systems.
EN50 082-1/1997
Genericimmunity standard
Part1: Residential, commercialand light industry
EN61000-4-2
:Electrostatic discharge immunity test
EN61000-4-3/1996,ENV50204/1995
:Radiated radio-frequency electromagnetic field immunitytest
EN61000-4-4/1995
:Electrical fasttransient/burst immunity test
EN61000-4-5/1995
:Surge immunity test
EN61000-4-6/1996
:Conducted disturbances induced byradio-frequency
electromagneticfield immunity test
EN61000-4-8/1993
:Power-frequency magnetic field immunity test
EN61000-4-11/1994
:Voltage dips, short interruption and voltage variations
immunity test
Notes:
1.EMC performance:This product was designed for operation
in atypical office environment.
2. First yearof labeling according to EC-directive 73/23/EEC
and 93/68/EEC : 98
EMC: 89/336/EEC and93/68/EEC
This device must be used with a shielded interface cable and shielded
network (10/100BaseT) cable. The use of non-shield cables is likely to
PagePro 18N F-5
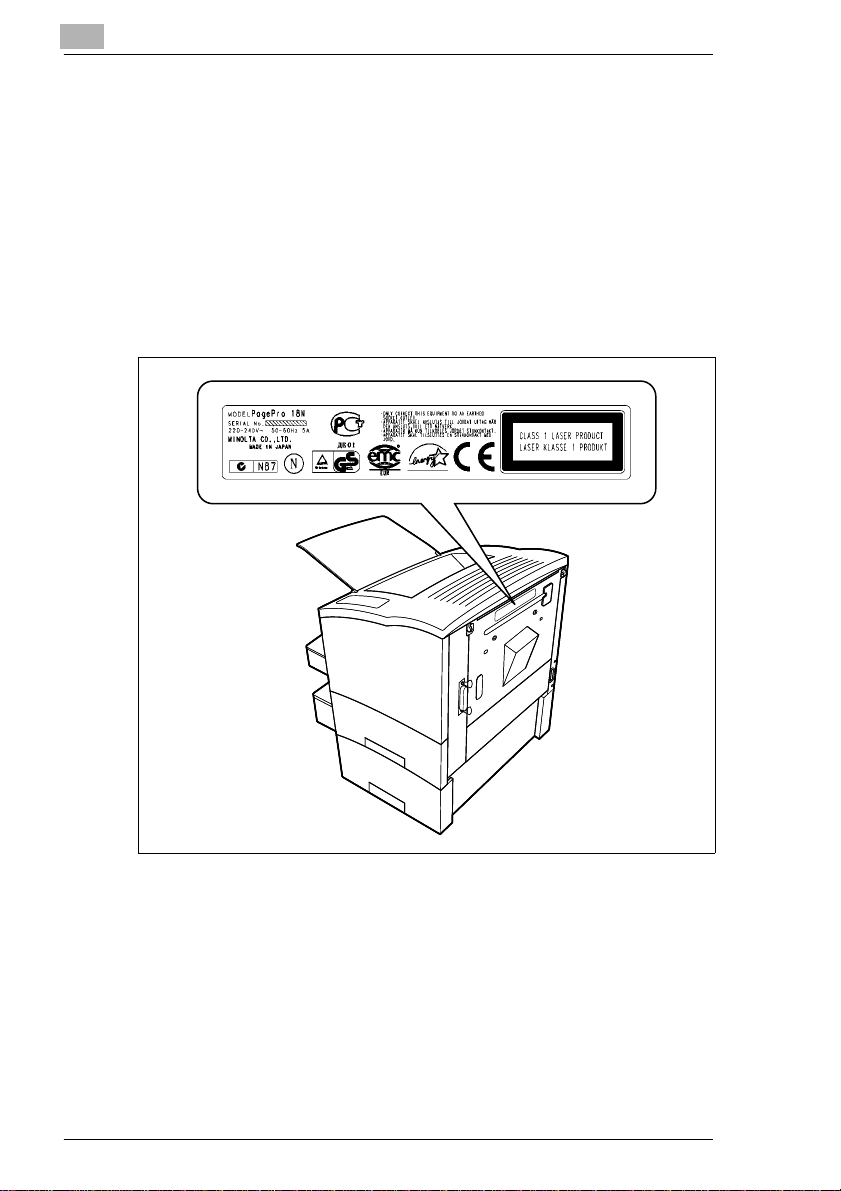
result in interference with radio communications and is prohibited under
89/336/EEC rules.
OZONE RELEASE (For All Users)
During printer operation, a small quantity of ozone is released. This
amountis notlargeenoughto harm anyone adversely. However, be sure
the room where the machine is being used has adequate ventilation,
especially if you are printing a high volume of materials, or if the machine
is being used continuously over a long period.
WARNING LABEL
F-6 PagePro 18N
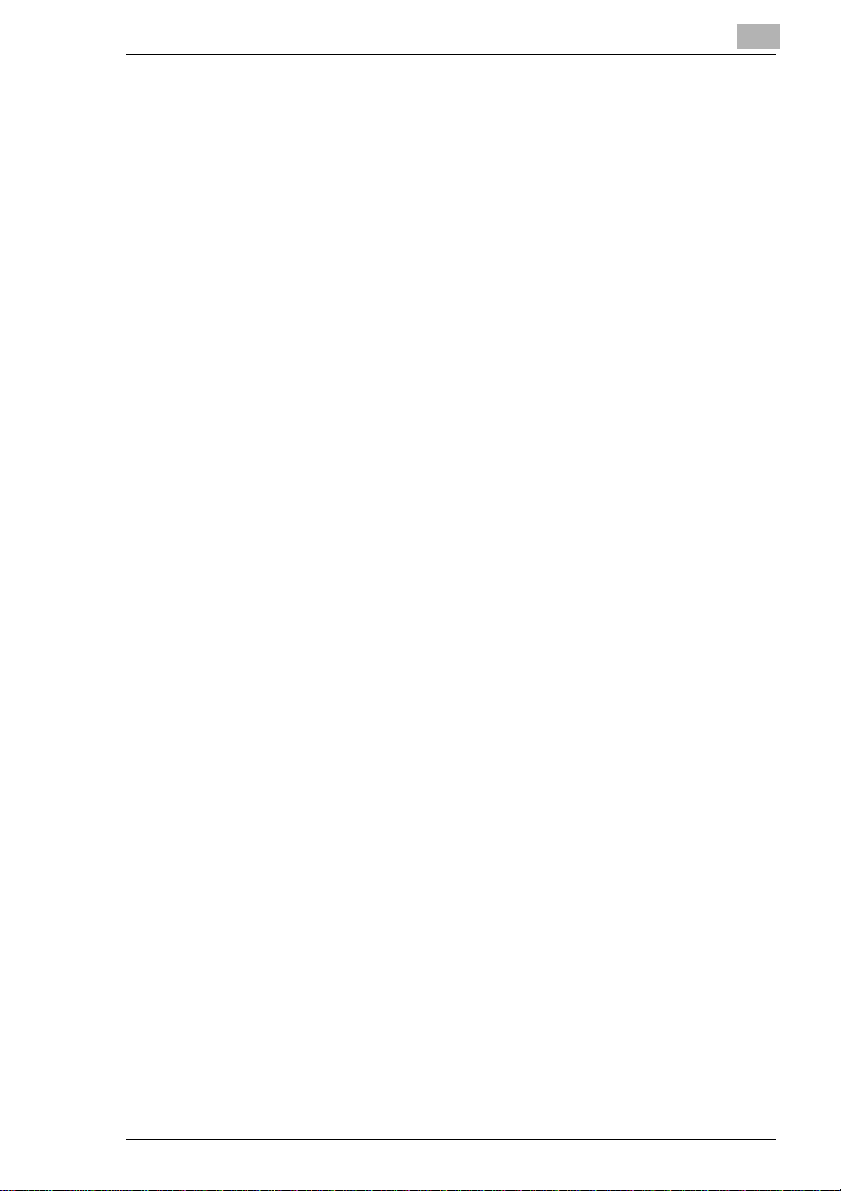
Welcome
AndthankyouforselectingaMinoltaPagePro18NPrinter!
This
User’s Manual
operates.Italsoprovides you with troubleshootingtipsas wellasgeneral
precautionsyou shouldobservewhenoperatingtheprinter.Toensure the
top performance and effective use of your printer, read this manual
carefully from cover to cover, and keep it at hand for later reference.
No part of this document may be reproduced, transmitted, transcribed,
storedinaretrievalsystem, or translated intootherlanguages without the
express written prior consent of Minolta Co., Ltd.
The contents of this manual are subject to change without notice.
Trademark Acknowledgments
PCL is a registered trademark of Hewlett-Packard Company.
Centronics is a registered trademark of Centronics Inc.
MS-DOS, Microsoft, Windows, and Windows NT are registered
trademarks of Microsoft Corporation.
IBM is a registered trademark of International Business Machines
Corporation.
Adobe and PostScript are registered trademarks of Adobe Systems, Inc.
PagePro is a trademark of Minolta in Europe, Japan and Asia.
Fine-ART and Fine Micro Toning are trademarks of Minolta Co., Ltd.
Allother brandorproduct namesare trademarksor registeredtrademarks
of their respective companies or organizations.
explains the functions of the printer and how it
PagePro 18N F-7
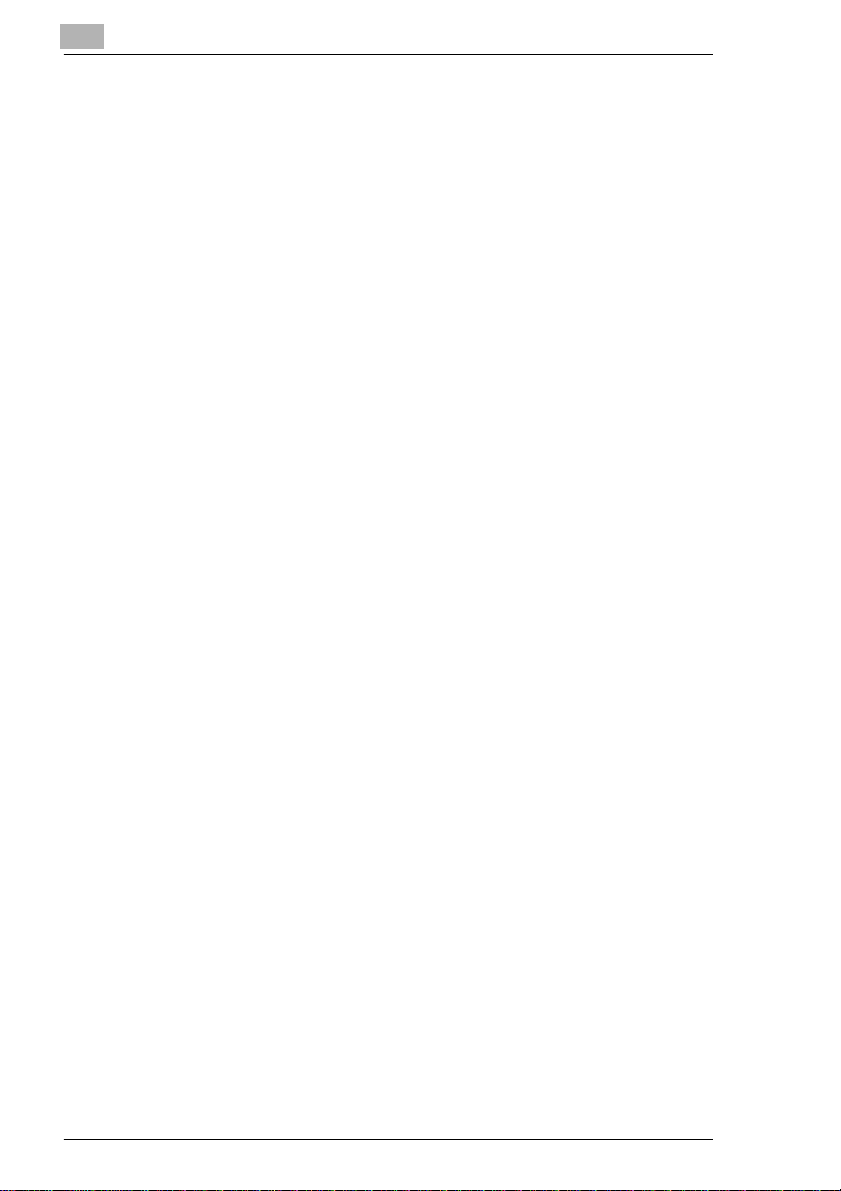
F-8 PagePro 18N
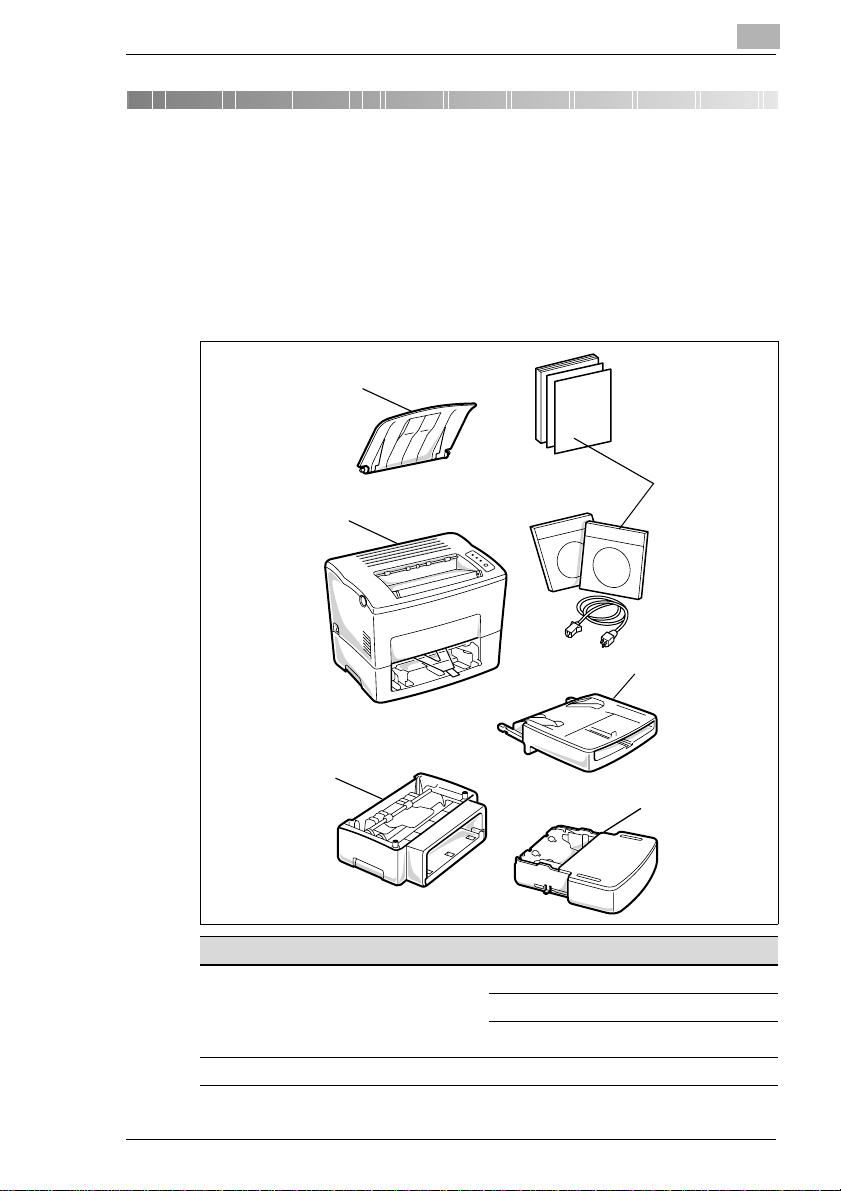
Quick Guide PagePro 18N
1 Quick Guide Pa gePro 18N
1.1 STEP 1: Unpacking the Printer
Before operating your printer, read the Set-Up Instructions carefully from
cover to cover. Use this guide for reference
1 Take the items and accessories shown below out of the carton.
6
5
1
1
2
4
3
Pos. Name Pos. Name
1 Accessories
l UserKit including
CD-ROM
l QuickGuice for NIC
l Power cord
2 Tray 1 6 Face-downtray
3Tray2
4 Secondpaper cassette unit
5 Printer
PagePro 18N 1-1
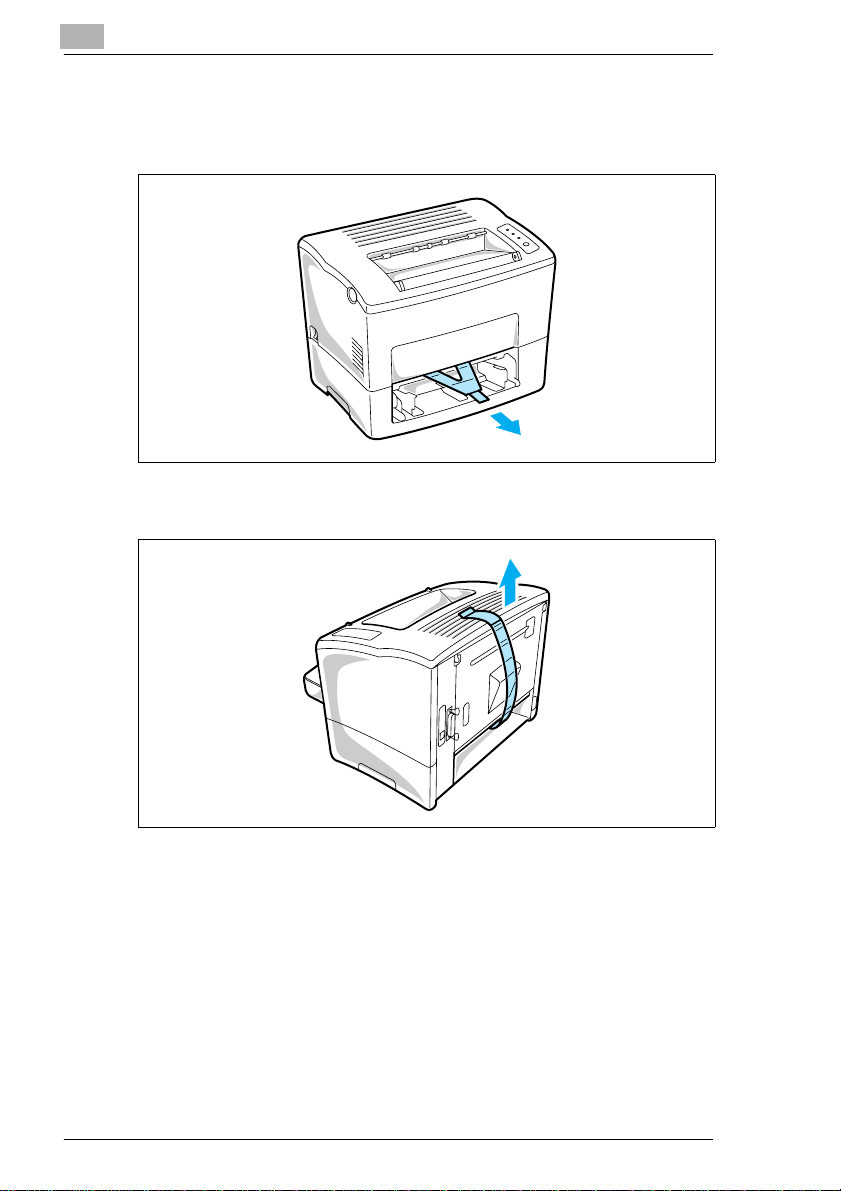
1
Quick Guide PagePro 18N
2 Remove theplasticbagand peel off the shippingtapefrom the printer.
3 Pull out the plastic-lead strip from the paper feed inlet.
4 Remove the tape strip from the back of the printer.
1-2 PagePro 18N
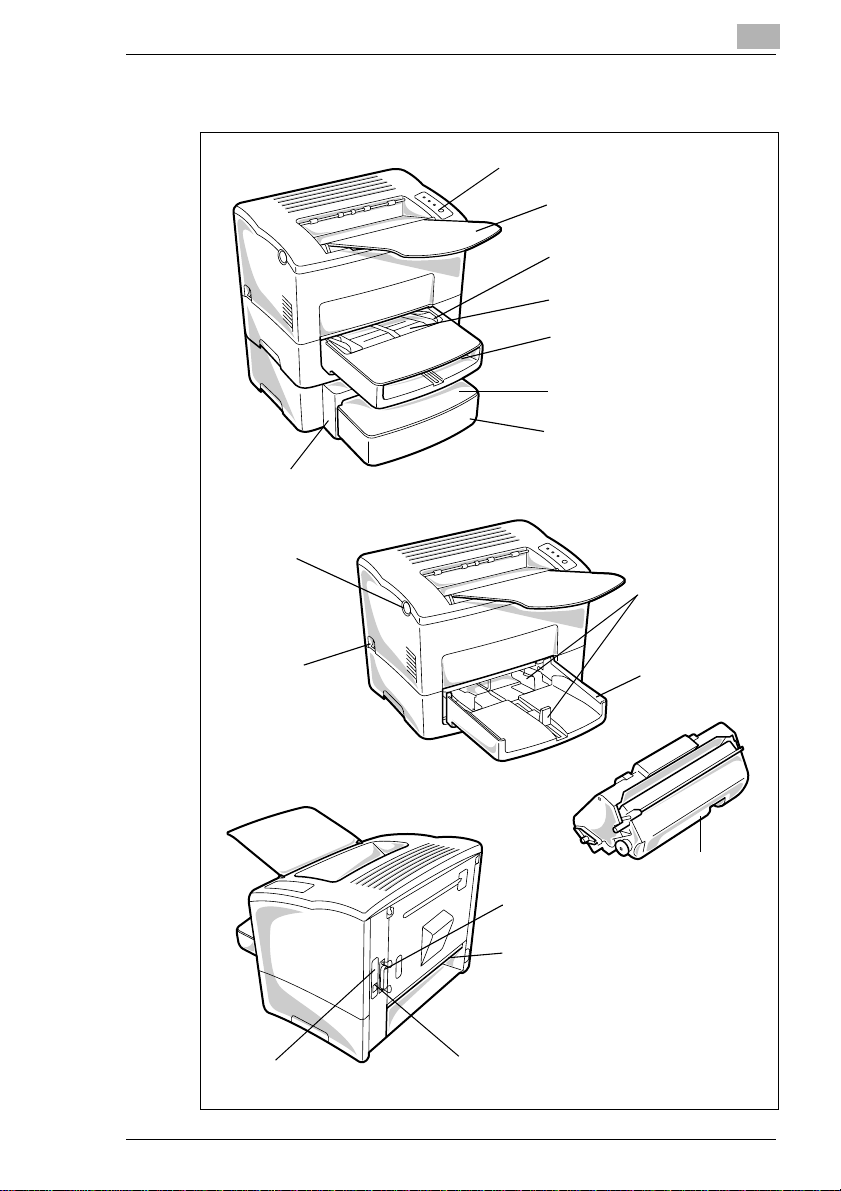
Quick Guide PagePro 18N
1.2 Reference 1: Printer Parts
Second paper
cassette unit
Top cover release
button
1
Control panel
Face-down tray
Paper size guide
Manual feed tray
Tray cover
Cassettecover
Tray 2
(500-sheets econd cassette)
Paper size guide
Tray 1
Power switch
Network interface
card (NIC)
Parallel interface
connector
Power cord socket
Ethernet interface
connector (10/100BaseT)
(multipurpose tray)
Imaging
cartridge
PagePro 18N 1-3
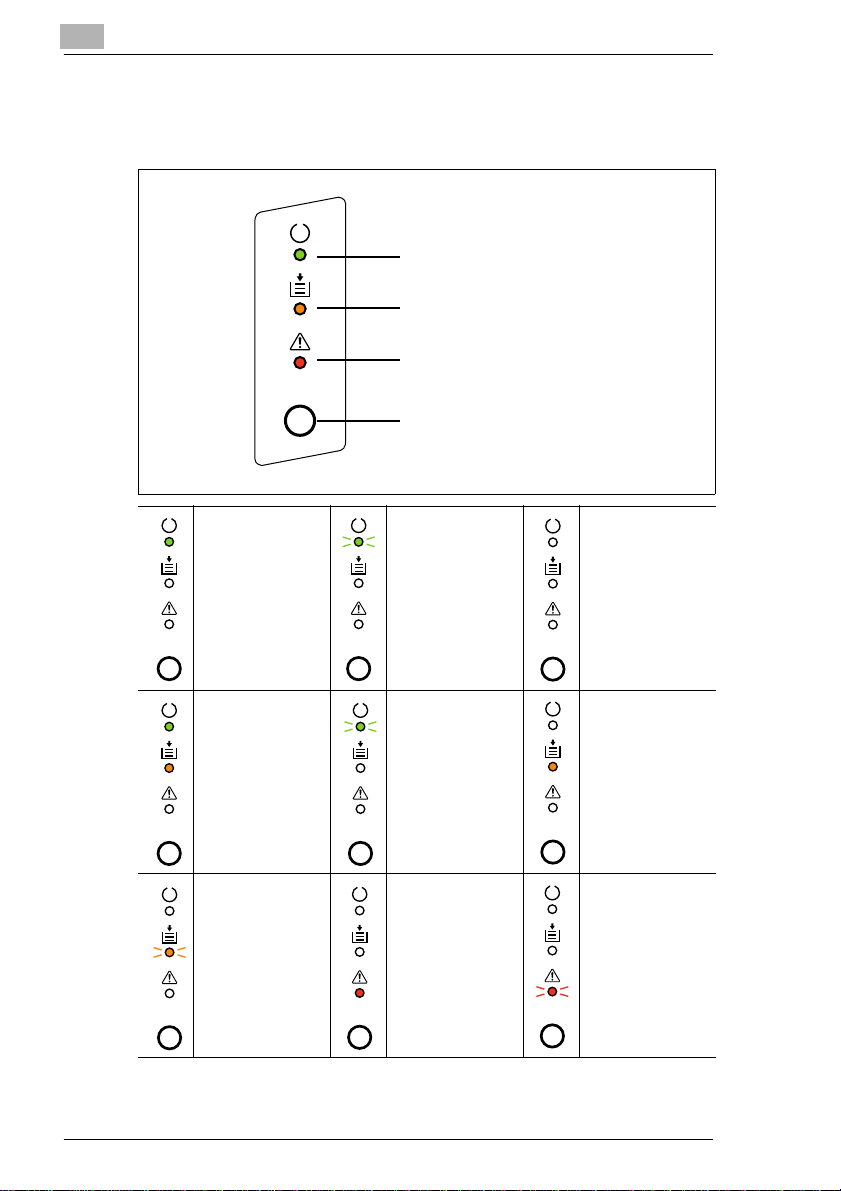
1
1.3 Reference 2: Control Panel
The control panel has three indicator lights and one button
READY indicator(green)
PAPER indicator (amber)
ERROR indicator (red)
Panel button
Quick Guide PagePro 18N
Printer is ready. Receiving data via
The printer is
waitingfor paperto
be loaded
manually.
Paper misfeed.
Clear the paper
misfeedtocontinue
printing.
parallel interface;
printing in progress.
(Slow blinking)
Powersave mode.
Cover open. Close
the cover.
Power is off.
Out ofpaper. Load
more paper to
continue printing.
Memory overflow/
data received
cannotbe
processedbecause
it istoo complex.
1-4 PagePro 18N
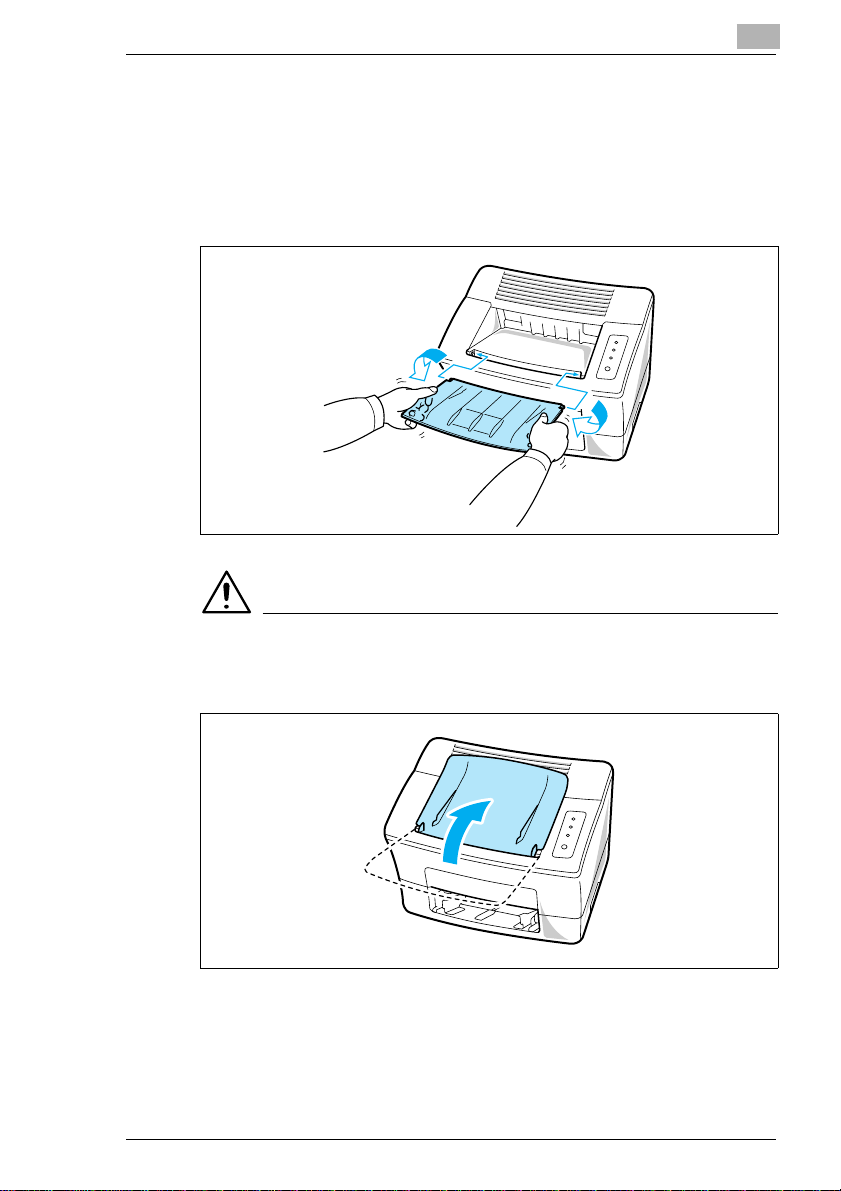
Quick Guide PagePro 18N
1.4 STEP 2: Attaching the Face-Down Tray and Tray 1
1
With both hands, gently bend the face-down tray inwards and insert
one of its tabs into its holder on the upper portion of the printer.
Continue to bend the face-down tray so that it curves enough for the
second tab to fit into its holder and release the tray into position.
1
NOTE
è Be sure to close the face-down tray before opening the top cover to
prevent injuries.
PagePro 18N 1-5
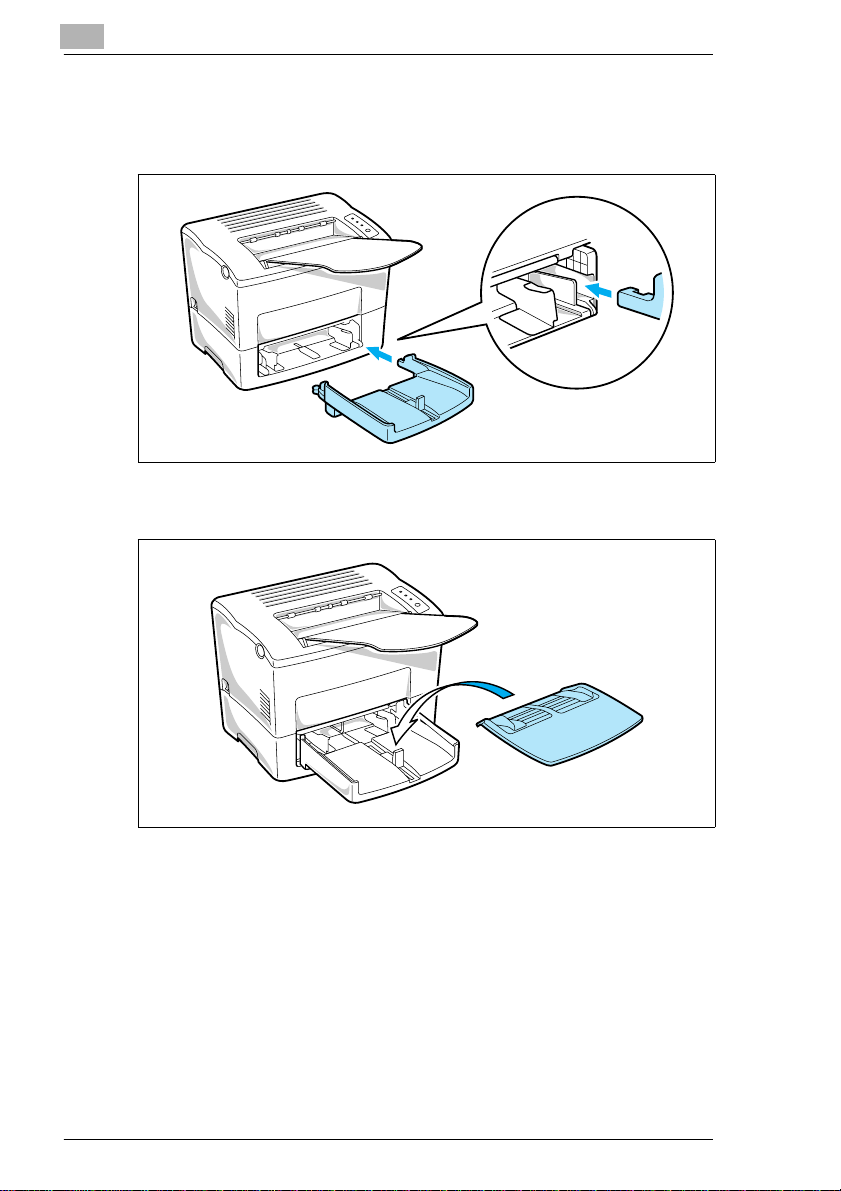
1
Quick Guide PagePro 18N
2 Using the left and right slots in the printer as guides, gently push
Tray 1 until it cannot be inserted any further (as shown in the
illustration).
3 Attach the tray cover onto Tray 1.
1-6 PagePro 18N
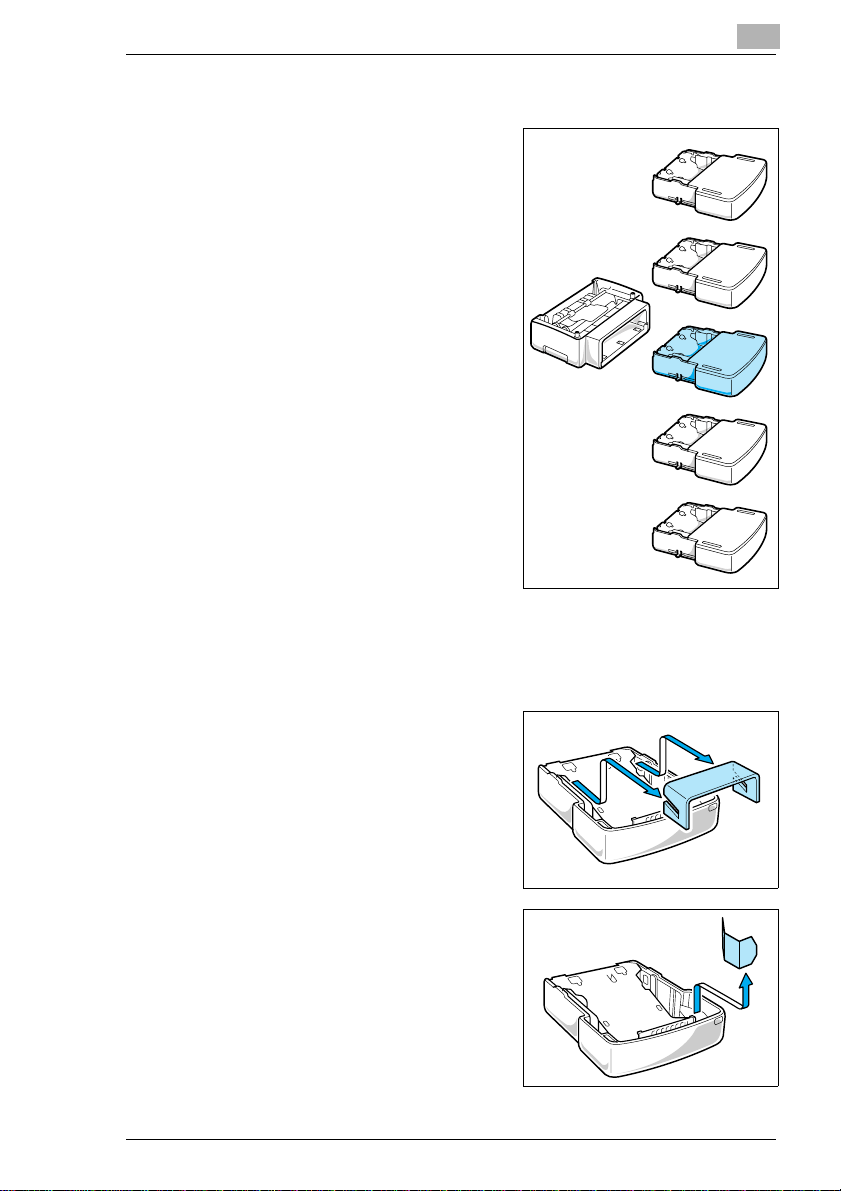
Quick Guide PagePro 18N
1.5 STEP 3: S etting-up Tray 2
The second paper cassette unit comes
with a cassette that can hold up to 500
sheets of A4 size paper called Tray 2.
The same unit can accommodate a
variety of other papertraysaswell(JIS
B5, Letter, Legal and Executive).
Contact yourdealer to find outhowyou
can add these trays to increase the
capabilities of your printer.
1
JIS B5
Letter
A4
Legal
Exective
1 Remove the second paper cassette unit and Tray 2 from their
packaging, including the protective tape used to hold the various
components in place.
2 Remove the protective cardboard
packaging from the cassette as
shown in the illustration below.
3 Remove the remaining tape and
packaging as shown.
PagePro 18N 1-7
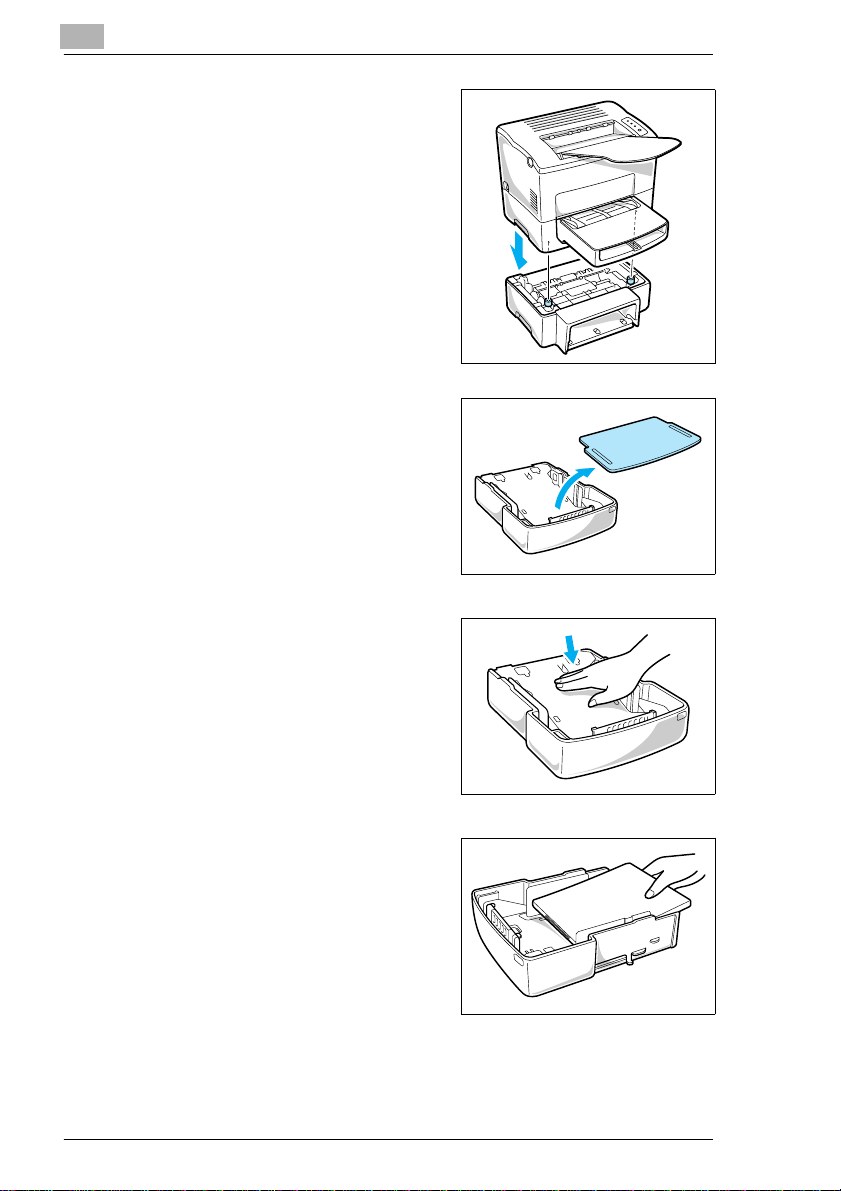
1
Quick Guide PagePro 18N
4 Place the printer on top of the base
unit.Makesure toalign thecoupling
pins of the base unit with the holes
located underneath the printer.
5 Remove the cassette cover from
Tray 2.
6 Press down on the paper lifting
plate located inside of Tray 2 until it
locks.
7 Place a stack of up to 500 sheets of
paper into Tray 2 so that the side
that was facing up when the paper
was unwrapped is still facing up.
1-8 PagePro 18N
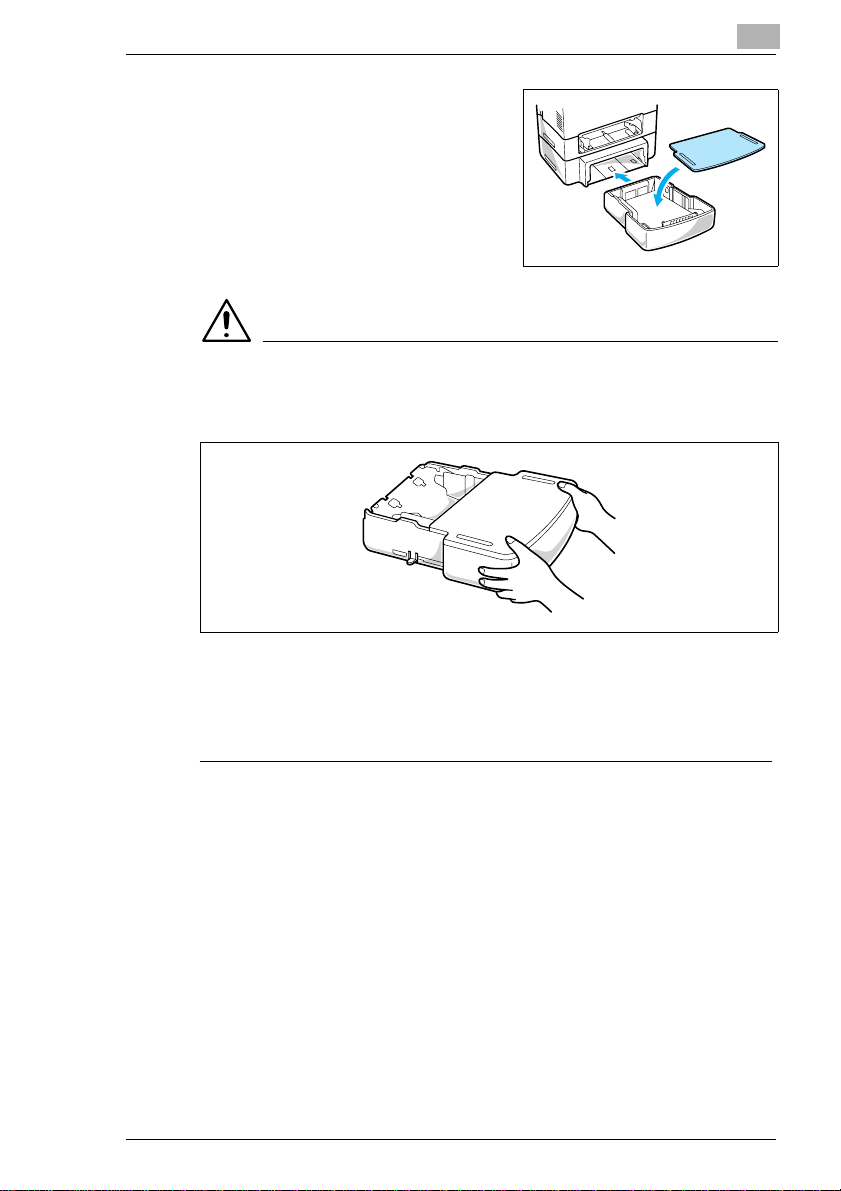
Quick Guide PagePro 18N
8 Replace the cassette cover and
insert Tray 2 into the second paper
cassette unit.
NOTE
è Be sure to use both hands whenever Tray 2 is being removedfromor
inserted into the second paper cassette unit.
1
è The cassette is designed to remain in the unit during the normal
loading and operation of the printer. To remove Tray 2 from the unit,
pull it out as far as it will go without force. Then gently raise the
forward-end up.
PagePro 18N 1-9
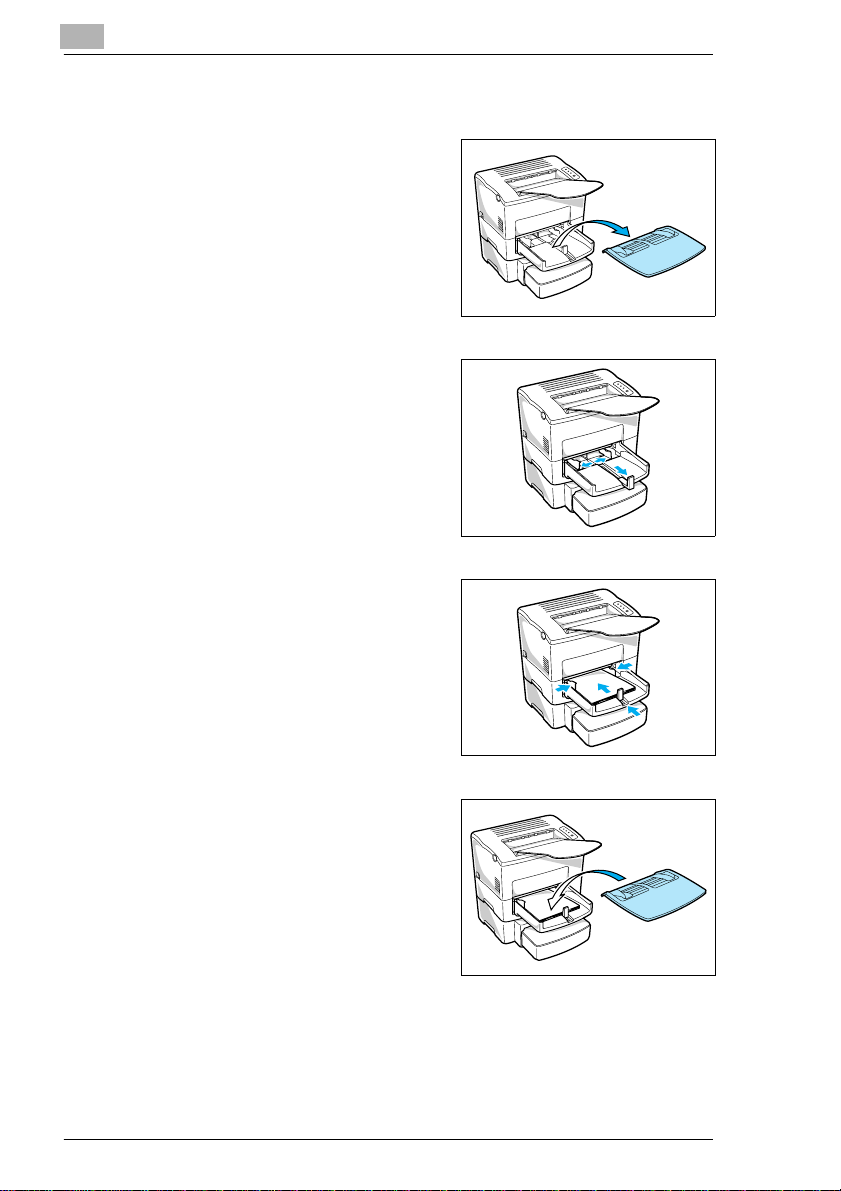
1
1.6 STEP 4: Loading Paper
1
Remove the tray cover from Tray 1.
2 Open all three paper size guides.
3 Place the paperstack ontothetray,
print-side up. Secure the stack by
adjusting the paper size guides.
Quick Guide PagePro 18N
4 Replace the tray cover onto
Tray 1.
1-10 PagePro 18N
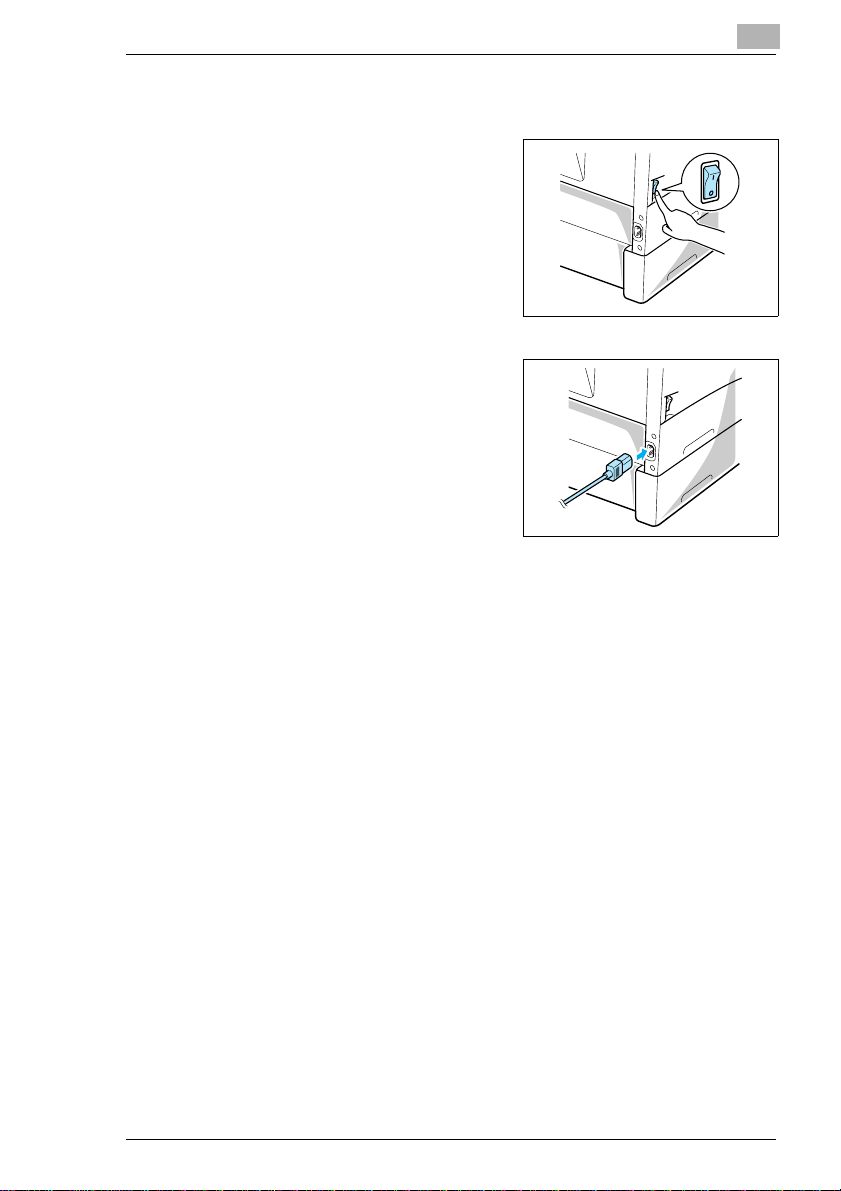
Quick Guide PagePro 18N
1.7 STEP 5: Connecting the Power Cord
1
Make sure that the printer’s power
switch is in the O (Off) position.
2 Connect one end of the power cord
that comes with the printer to the
power cord socket. Plug the other
end into a power outlet.
1
PagePro 18N 1-11
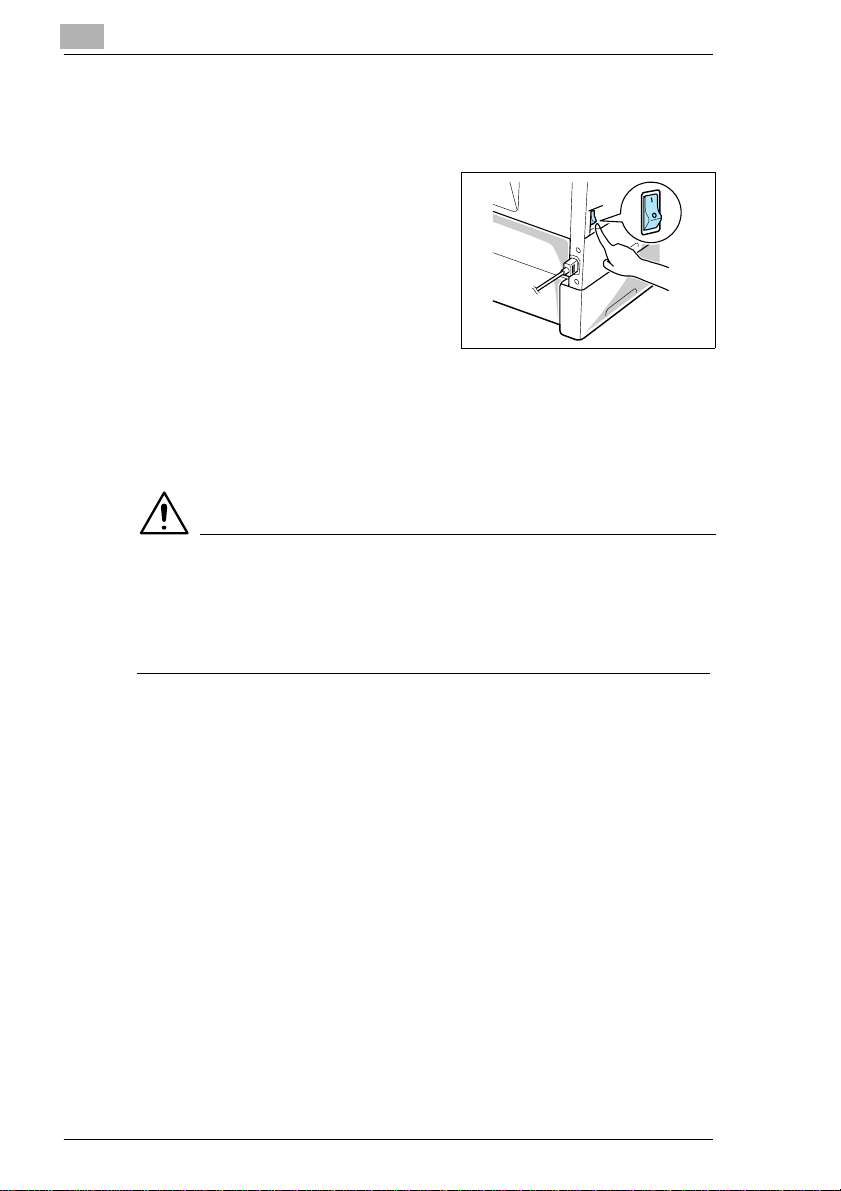
1
Quick Guide PagePro 18N
1.8 STEP 6: Turning the Power On/Off
Turningthe power ON
After connecting the printer to a power
outlet, press the power switch to the I
(On) position.
Turning on the printer causes all the
indicators on the control panel to light,
which indicates that the printer is
warming up. In about 23 seconds only
the READY indicator remains lit,
indicating that the printer is ready to
print.
Turningthe power OFF
Press the power switch to the O (Off) position to turn the printer off.
NOTE
DO NOT turn the power OFF while:
è printing
è theprinteris receivingthe data fromthecomputer (theindicatoronthe
control panel is blinking)
1-12 PagePro 18N
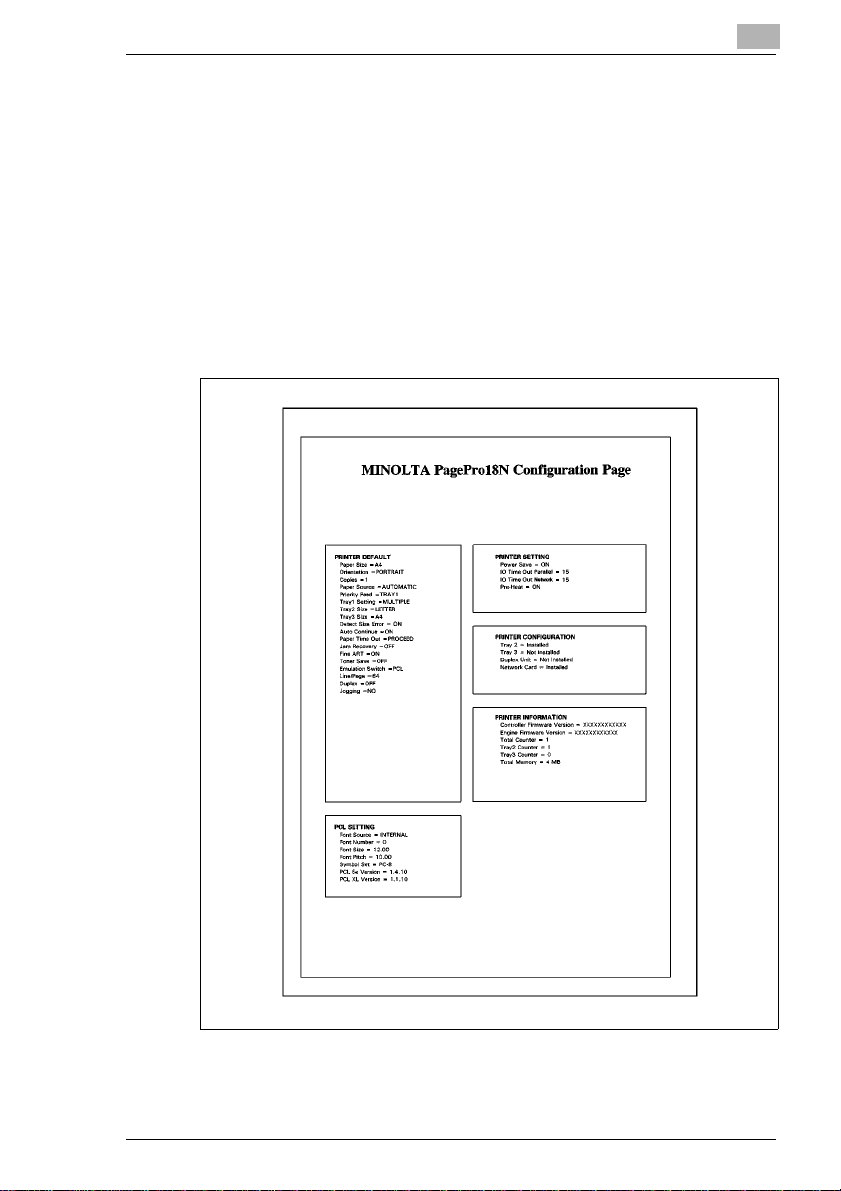
Quick Guide PagePro 18N
1.9 STEP 7: Printing a Configuration Page
1
Turn the printer on.
2 Make sure that paper is loaded into the printer’s feeding tray.
3 Make sure that both the Paper and Error indicators are off, and the
Ready indicator is on.
4 Briefly press the panel button to start printing the Configuration Page.
Sample
1
PagePro 18N 1-13
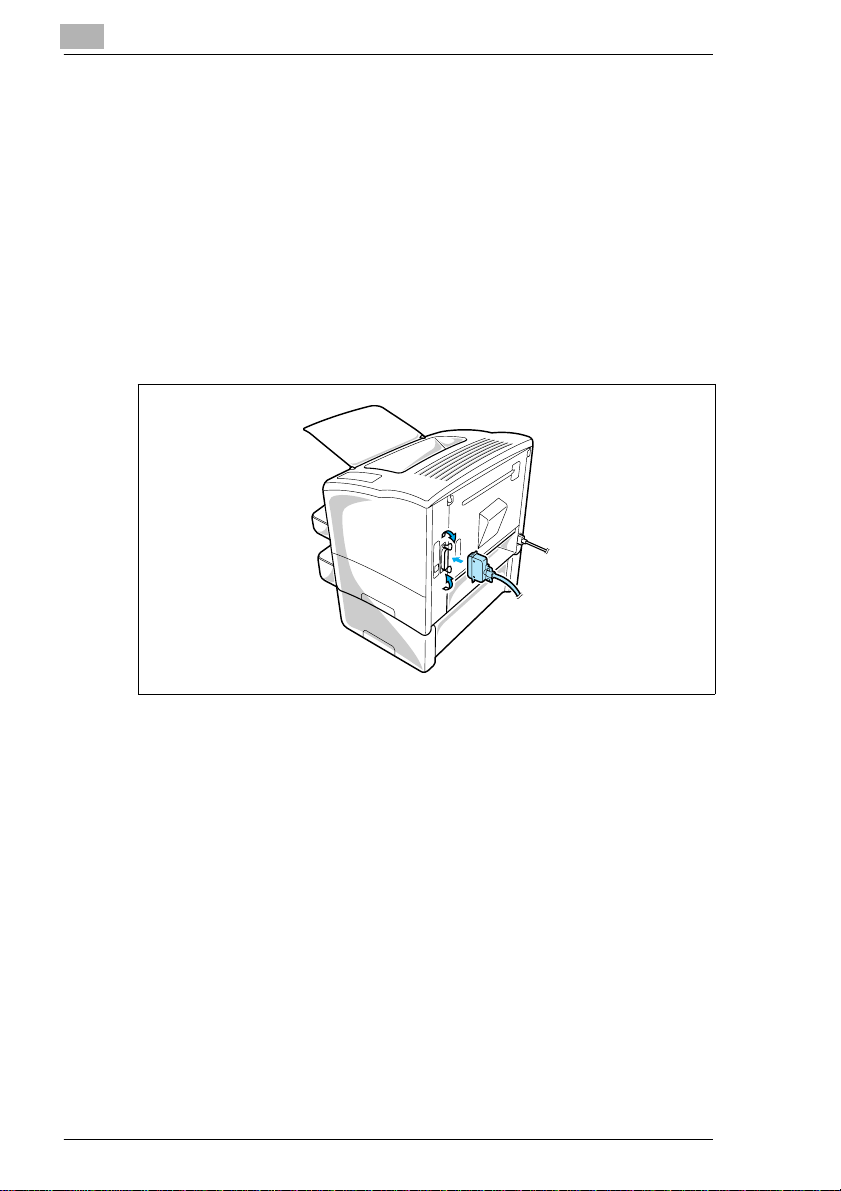
1
Quick Guide PagePro 18N
1.10 STEP 8: Connecting the Printer to the Computer (Local Connection)
1
Make sure that the printer and the computer you are connecting it to
are both turned off.
2 Connect one end of the interface cable to the parallel port of the
computer.
3 Connect the other end of the cable to the parallel connector on the
back oftheprinter.Securethe cable usingthetwoclips on the parallel
connector.
1-14 PagePro 18N
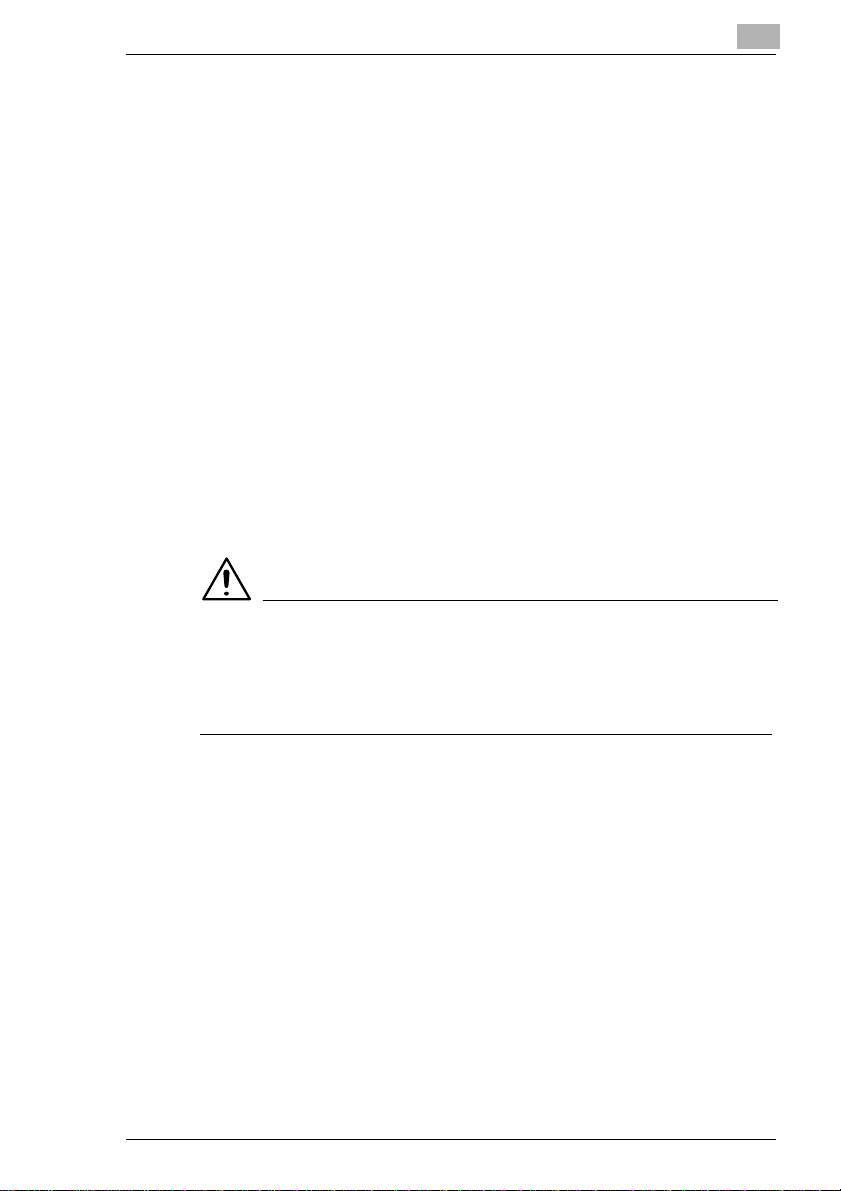
Quick Guide PagePro 18N
1.11 STEP 9: Installing the Printer Driver
Install the printer driver to control the printer from your computer.
You can install the printer driver for Windows 95, Windows 98, Windows
NT 4.0, Windows 3.1 or MS-DOS from the Printer Driver CD-ROM.
Followtheinstructionsbelow and for moredetails,see the User’s Manual
that came with your printer.
Windows 95/98/NT4.0 – Installing from the CD-ROM
1 Turn on your computer and start up Windows 95, Windows 98 or
Windows NT 4.0.
2 InsertthePrinterDriver CD-ROMintoyour computer’s CD-ROMdrive.
In this example, we will assume that D: is the name of the CD-ROM
drive.
3 Open the Windows Explorer, browse to the CD-ROM drive and
navigate to: D:\DRIVER\WIN95NT\GB
4 Double-click Setup.exe.
1
NOTE
è The printer driver must be installed using the CD-ROM’s Setup.exe.
Do not use the Add Printer wizard from the Printers folder. Installation
through the AddPrinterwizardwillpreventtheprinterfromperforming
properly.
After installing the printer driver, the Minolta PageWorks/Pro 18 printer
icon appears in the Printers folder.
PagePro 18N 1-15
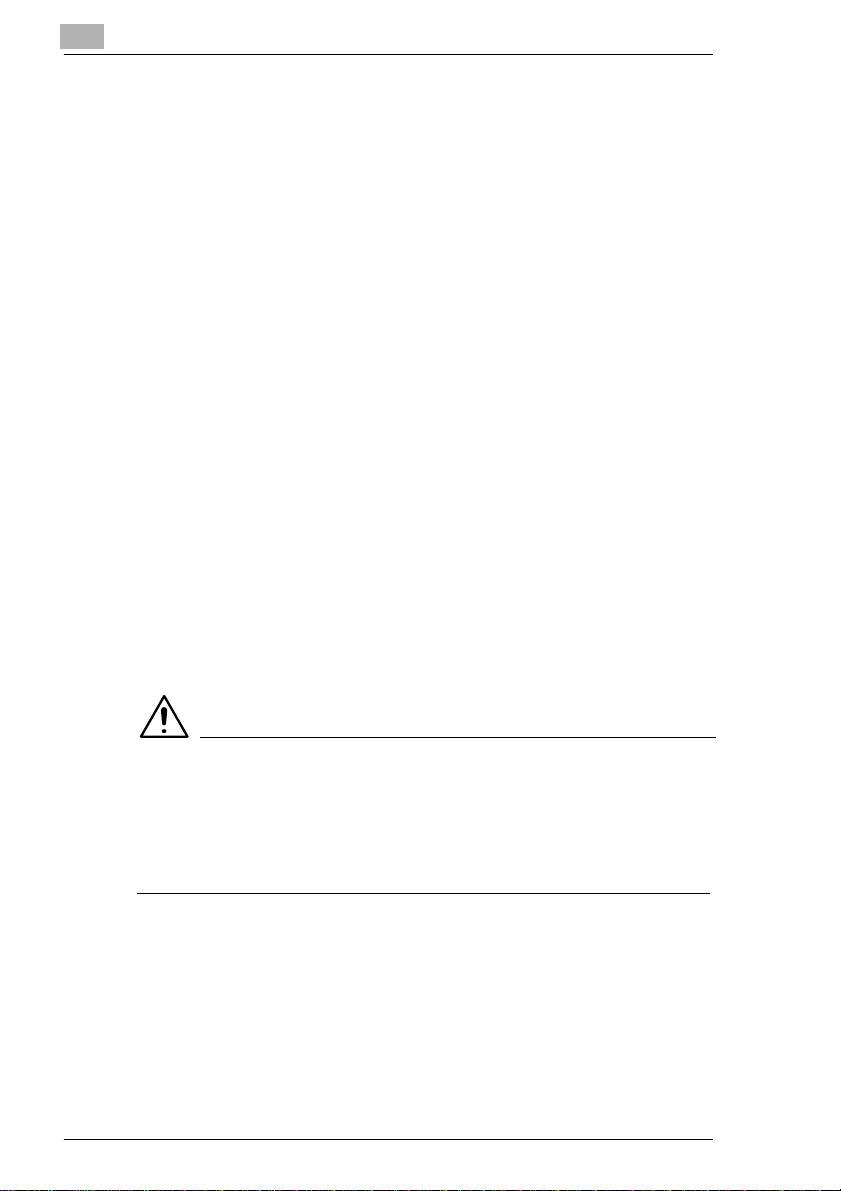
1
Quick Guide PagePro 18N
Windows 3.1 – Installing from the CD-ROM
1 Turn on your computer and start up Windows 3.1.
2 InsertthePrinter DriverCD-ROMintoyour computer’sCD-ROMdrive.
In this example, we will assume that D: is the name of the CD-ROM
drive.
3 Double-clicktheControlPaneliconwhich is locatedintheMain group
within the Program Manager.
4 In the Control Panel dialog, double-click [Printers] to display the
Printersdialogbox and then click the [Add>>] buttontodisplay the list
of printers.
5 Select Install Unlisted or Updated Printer and click the [Install...]
button.
6 In the Install Driver dialog box, click the [Browse...] button.
7 Browse to the CD-ROM drive and navigate to:
D:\DRIVER\WIN311\GB
8 Click [OK] in the Install Driver dialog box.
9 From the List of Printers box, select Minolta PageWorks/Pro 18, and
then click[OK]to start installationand return to thePrintersdialog box.
NOTE
è An error message may appear during installation of the printer driver
informing you that a required UNIDRV.DLL file cannot be found.
Should this occur, install a UniTool Driver such as HP LaserJet from
the List of Printers box in the Printers dialog. After installing the
UniTool Driver, reinstall the driver for the PageWorks/Pro 18.
10 Click the [Set As Default Printer] button so that this printer is selected
whenever you begin using your Windows software.
11 Click [Close] to finish the installation procedure.
1-16 PagePro 18N
 Loading...
Loading...