Page 1
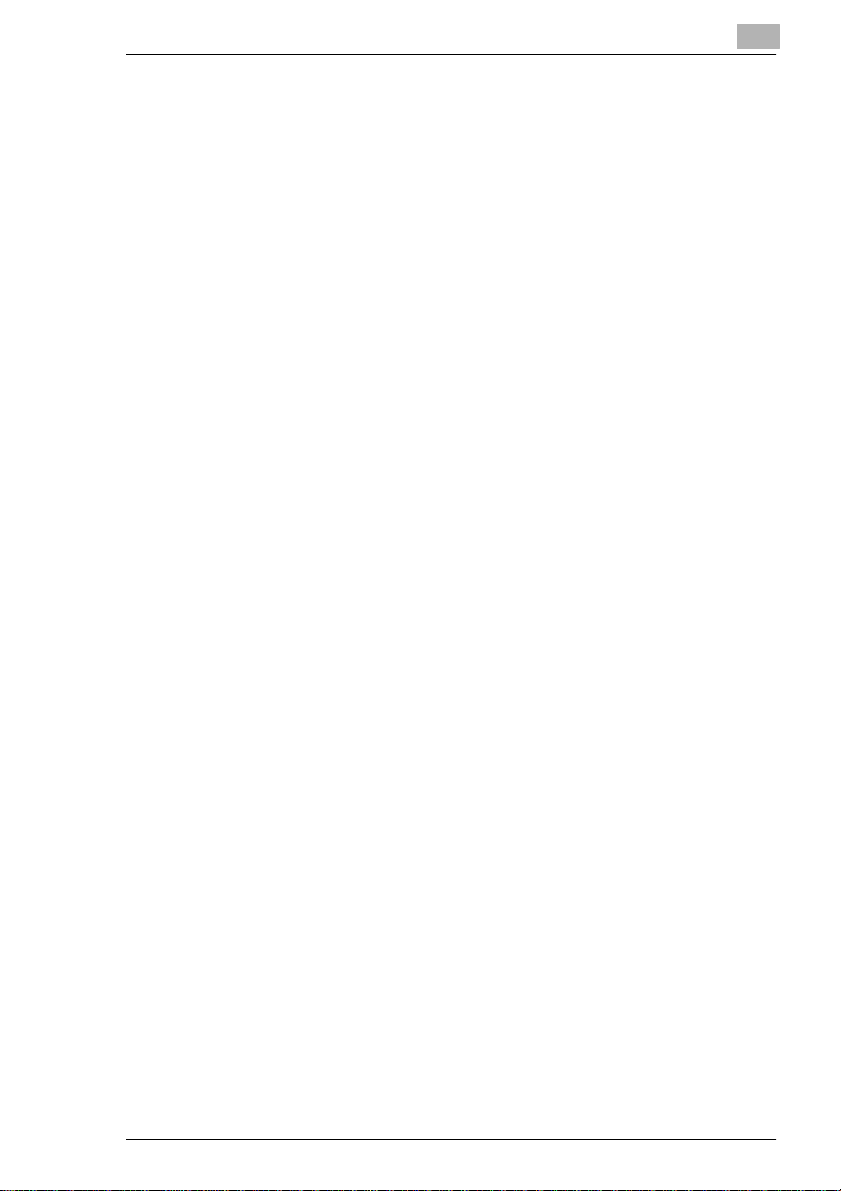
Table of Contents
What is an ENERGY STAR‚ Printer ?.............................................F-1
Safety Information...........................................................................F-2
CE Marking (Declaration of Conformity) .........................................F-6
Welcome.........................................................................................F-8
Trademark Acknowledgments.........................................................F-8
1 Quick Guide PagePro 18
1.1 STEP 1: Unpacking the Printer....................................................1-1
1.2 Reference 1: Printer Parts............................................................1-3
1.3 Reference 2: Control Panel ..........................................................1-4
1.4 STEP 2: Attaching the Face-Down Tray and Tray 1...................1-5
1.5 STEP 3: Loading Paper.................................................................1-7
1.6 STEP 4: Connecting the Power Cord ..........................................1-8
1.7 STEP 5: Turning the Power On/Off..............................................1-9
Turning the power ON.....................................................................1-9
Turning the power OFF...................................................................1-9
1.8 STEP 6: Printing a Configuration Page.....................................1-10
Sample..........................................................................................1-10
1.9 STEP 7: Connecting the Printer to the Computer (Local
Connection)1-11
1.10 STEP 8: Installing the Printer Driver .........................................1-12
Windows 95/98/NT4.0 – Installing from CD-ROM.........................1-12
Windows 3.1 – Installing from the CD-ROM .................................1-13
MS-DOS – Installing DOS Printing Utilities...................................1-14
1.11 Reference 3: Troubleshooting...................................................1-15
Clearing a Paper Misfeed – Outside the Printer............................1-15
Clearing a Paper Misfeed – Inside the Printer ..............................1-16
Solving Print Quality Problems......................................................1-16
No output.......................................................................................1-16
2 Introduction
2.1 Features.........................................................................................2-1
2.2 Printer Parts and Accessories.....................................................2-1
2.3 Control Panel.................................................................................2-4
Indicator Lights................................................................................2-4
PagePro 18 -1
Page 2
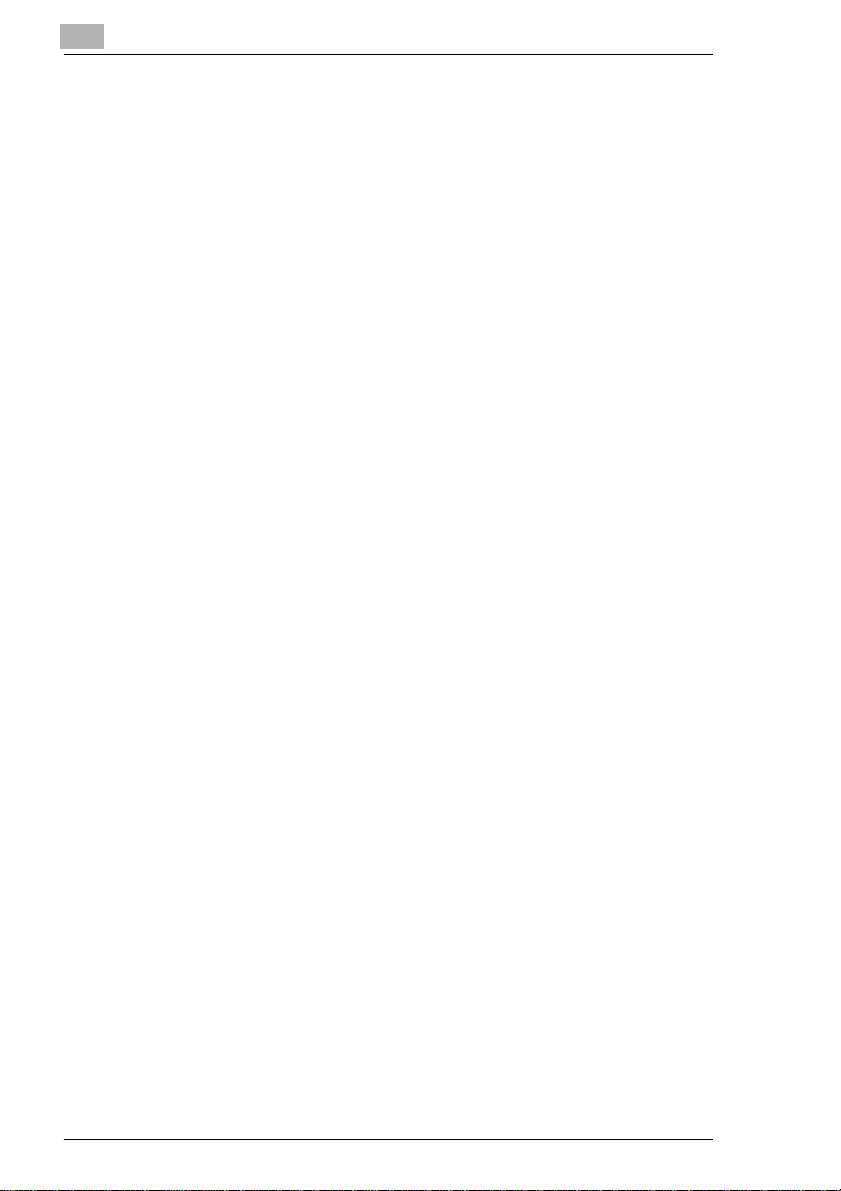
Control Panel Button ......................................................................2-6
3 Setting-up
3.1 Installation Precautions...............................................................3-1
Selecting a Location for the Printer ................................................3-1
Power Source.................................................................................3-2
Grounding.......................................................................................3-2
Space Requirements......................................................................3-3
3.2 Operational Precautions..............................................................3-4
Operating Environment...................................................................3-4
Printer.............................................................................................3-4
Printer Supplies ..............................................................................3-6
3.3 Setting-up......................................................................................3-7
Installing the Face-Down Tray........................................................3-7
Installing Tray 1 ..............................................................................3-8
Connecting the Power Cord ...........................................................3-9
Loading Paper..............................................................................3-10
Turning On the Printer..................................................................3-12
Testing the Printer........................................................................3-13
Sample Configuration Page.......................................................... 3-14
Connecting to a Computer............................................................3-15
3.4 Options........................................................................................3-16
SIMM (Single In-line Memory Module).........................................3-16
Installing the Optional SIMM.........................................................3-17
Duplex Unit...................................................................................3-20
Installing the Duplex Unit..............................................................3-21
Printer Configuration.....................................................................3-22
Second/Third Paper Cassette Unit...............................................3-23
Installing the Optional Second/Third Paper Cassette Unit ...........3-24
Printer Configuration.....................................................................3-26
Adobe PostScript ROM-SIMM......................................................3-27
Installing the Optional Adobe PostScript ROM-SIMM ..................3-27
Printer Configuration.....................................................................3-30
Network Interface Card (NIC).......................................................3-31
Installing the Optional Network Interface Card.............................3-32
Printer Configuration.....................................................................3-34
4 Using the Printer
4.1 Paper.............................................................................................. 4-1
Type................................................................................................4-1
Size.................................................................................................4-2
Envelopes and custom sizes (Tray 1 and Manual Feed Tray) .......4-2
-2 PagePro 18
Page 3
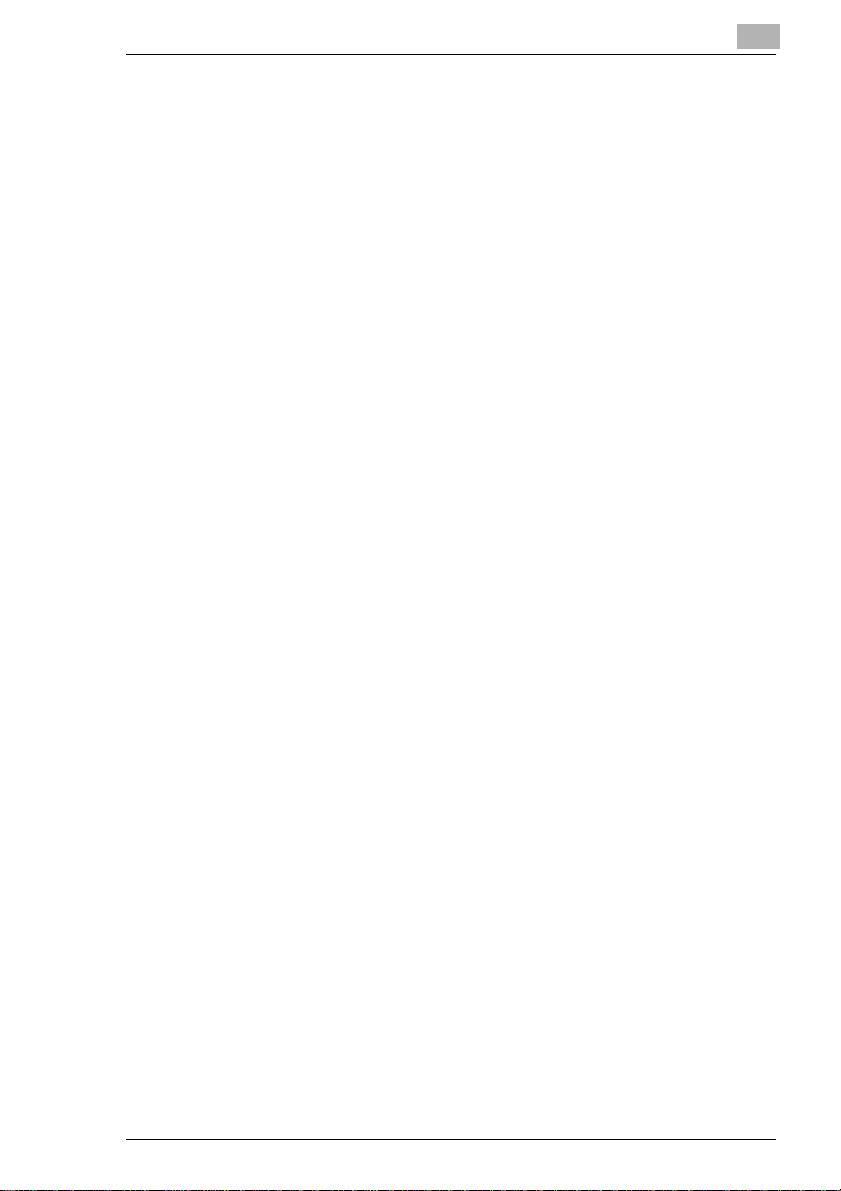
4.2 Loading Paper...............................................................................4-4
Loading Paper onto Tray 1..............................................................4-5
Loading Paper onto Tray 2/Tray 3 ..................................................4-7
Manual Paper Feed.......................................................................4-10
4.3 Printing on Envelopes................................................................4-12
4.4 Duplex Printing............................................................................4-14
Paper Type....................................................................................4-15
Paper Size.....................................................................................4-15
5 Printer Driver
5.1 System Requirements ..................................................................5-1
5.2 Installing the Printer Driver Under Windows 95/98....................5-2
To Install the Printer Driver Using the Installer (Auto Run) .............5-2
To Uninstall the Printer Driver.........................................................5-5
5.3 Installing the Printer Driver Under
Windows NT 4.05-8
To Install the Printer Driver Using the Installer (Auto Run) .............5-8
To Uninstall the Printer Driver.......................................................5-13
5.4 Installing the Printer Driver Under Windows 3.1......................5-15
To Install the Printer Driver ...........................................................5-15
To Uninstall the Printer Driver.......................................................5-17
5.5 Displaying the Driver Setup Dialog
(Windows 95/98/NT 4.0)5-19
To Display the Driver Setup Dialog Under Windows 95/98...........5-19
To Display the Driver Setup Dialog Under Windows NT 4.0.........5-21
5.6 Using the Printer Driver Under
Windows 95/98/NT 4.05-23
Paper.............................................................................................5-24
Page Layout..................................................................................5-29
To Add a Watermark.....................................................................5-31
To Remove a Watermark from the List .........................................5-32
To Edit a Watermark.....................................................................5-32
Quality...........................................................................................5-34
Graphics (pop-up dialog)...............................................................5-37
Device Option................................................................................5-38
About.............................................................................................5-38
5.7 Displaying the Driver Setup Dialog
(Windows 3.1)5-39
5.8 Using the Printer Driver Under Windows 3.1............................5-40
Settings.........................................................................................5-41
Options..........................................................................................5-43
PagePro 18 -3
Page 4
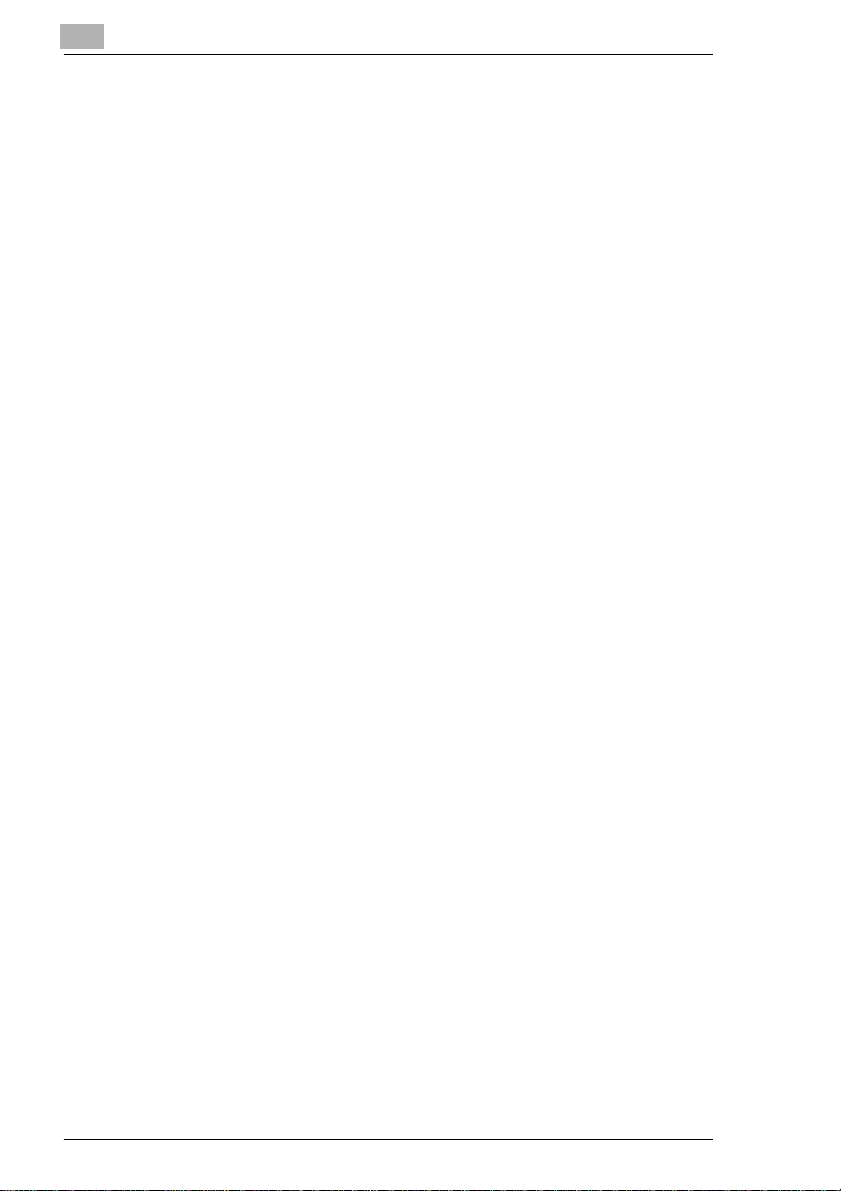
5.9 DOS Printing Utilities.................................................................5-45
Installing the Printer Driver Under DOS........................................5-45
Loading and Unloading the Status Display ...................................5-45
To Load the Status Display From the DOS Prompt......................5-46
To Remove the Status Display From Memory..............................5-46
5.10 Accessing the Printer Control Panel ........................................ 5-47
To Access the Printer Control Panel ............................................5-47
To Exit the Printer Control Panel..................................................5-47
5.11 Using the Printer Control Panel................................................5-48
Getting Around in the Printer Control Panel.................................5-48
To Print a Test Page or Demo Page ............................................5-48
To Register Installed Options.......................................................5-48
Printer Control Panel Screens......................................................5-49
Paper Screen................................................................................5-49
Font Selection Screen..................................................................5-51
Output Quality Screen .................................................................. 5-52
Counter Screen ............................................................................5-53
Configuration Screen....................................................................5-54
Printer Setting Screen ..................................................................5-55
5.12 Using the Status Display ...........................................................5-56
To Display the Status Display.......................................................5-56
Status Display Screen .................................................................. 5-57
6 Printer Status Display and Control Panel
6.1 Using the Printer Status Display.................................................6-1
Opening the Printer Status Display ................................................6-1
Using the Printer Status Display.....................................................6-2
Switching Between the Expanded and Reduced Views.................6-2
On-line Help....................................................................................6-2
6.2 Using the Control Panel...............................................................6-3
Paper..............................................................................................6-4
Printer Setting.................................................................................6-6
Test Print ........................................................................................6-7
Counter...........................................................................................6-8
Configuration..................................................................................6-9
7 Maintenance
7.1 Replacing the Imaging Cartridge ................................................7-1
To Replace the Imaging Cartridge..................................................7-2
7.2 Cleaning the Printer .....................................................................7-6
Cleaning the Outside of the Printer ................................................7-6
Cleaning the Paper Transport Roller..............................................7-7
-4 PagePro 18
Page 5
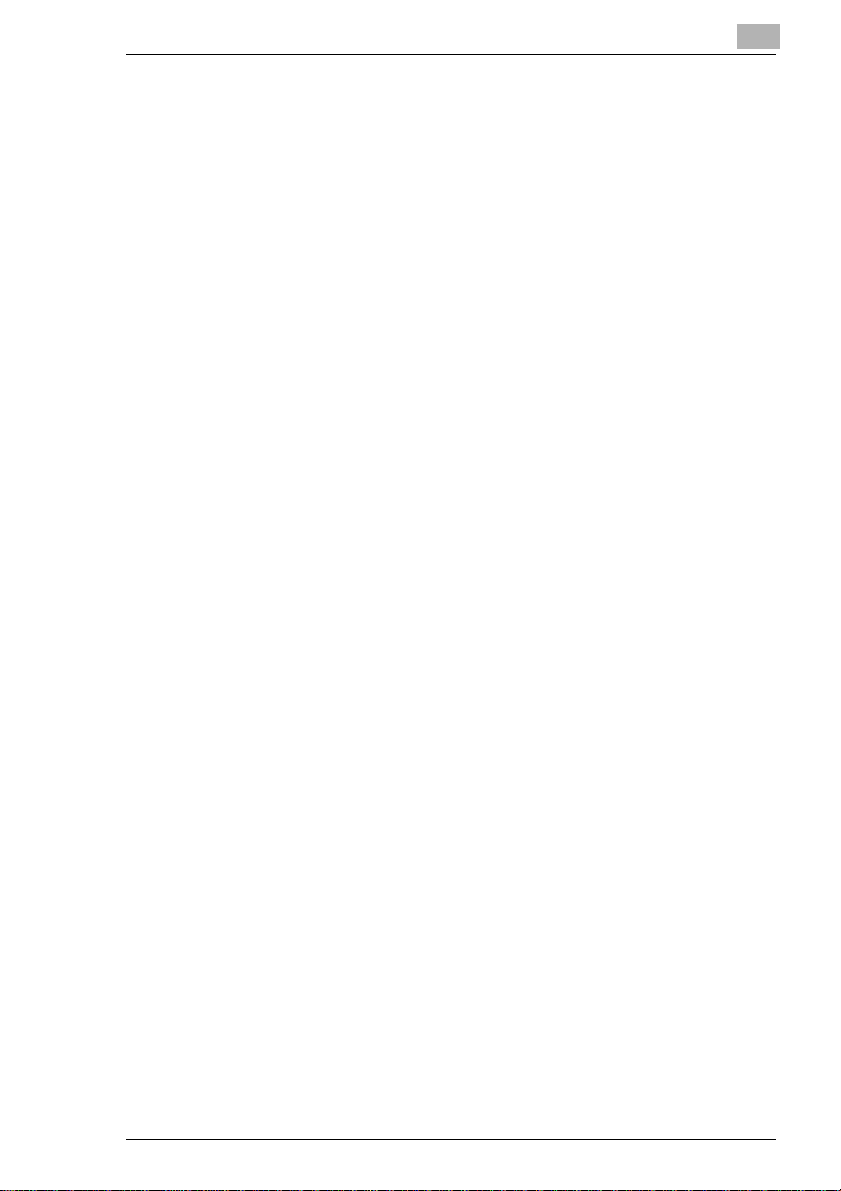
8 Troubleshooting
8.1 Clearing a Paper Misfeed.............................................................8-1
Inside the Printer.............................................................................8-1
Paper Output Misfeed.....................................................................8-4
Paper Input Misfeed (from Tray 1)..................................................8-4
Paper Input Misfeed (from Manual Feed Tray)...............................8-5
Paper Input Misfeed (from Second/Third Paper Cassette Unit) ......8-5
Paper Misfeed in the Duplex Unit....................................................8-6
8.2 Print Quality Problems .................................................................8-7
Blank pages ....................................................................................8-7
Black pages.....................................................................................8-7
Printout too light ..............................................................................8-8
Printout too dark..............................................................................8-8
Blurred background.........................................................................8-8
Uneven print density .......................................................................8-9
Irregularities....................................................................................8-9
White or black line...........................................................................8-9
Toner smudges.............................................................................8-10
No output.......................................................................................8-10
9 Specifications
9.1 PagePro 18 Printer........................................................................9-1
9.2 Second Paper Cassette Unit (Option).........................................9-2
9.3 Third Paper Cassette Unit (Option).............................................9-3
9.4 Duplex Unit (Option).....................................................................9-3
9.5 Interface Connector and Cable....................................................9-4
9.6 SIMM (Option)................................................................................9-4
10 General Information
10.1 END USER LICENSE AGREEMENT...........................................10-1
10.2 Contrat utilisateur de la licence.................................................10-4
10.3 ENDVERBRAUCHER-LIZENZVERTRAG...................................10-7
10.4 CONTRATTO DI LICENZA D’USO............................................10-10
10.5 Addresses MINOLTA-Partners in Europe...............................10-13
10.6 MINOLTA GUARANTEE CERTIFICATE ...................................10-16
11 Glossary
12 Index
PagePro 18 -5
Page 6
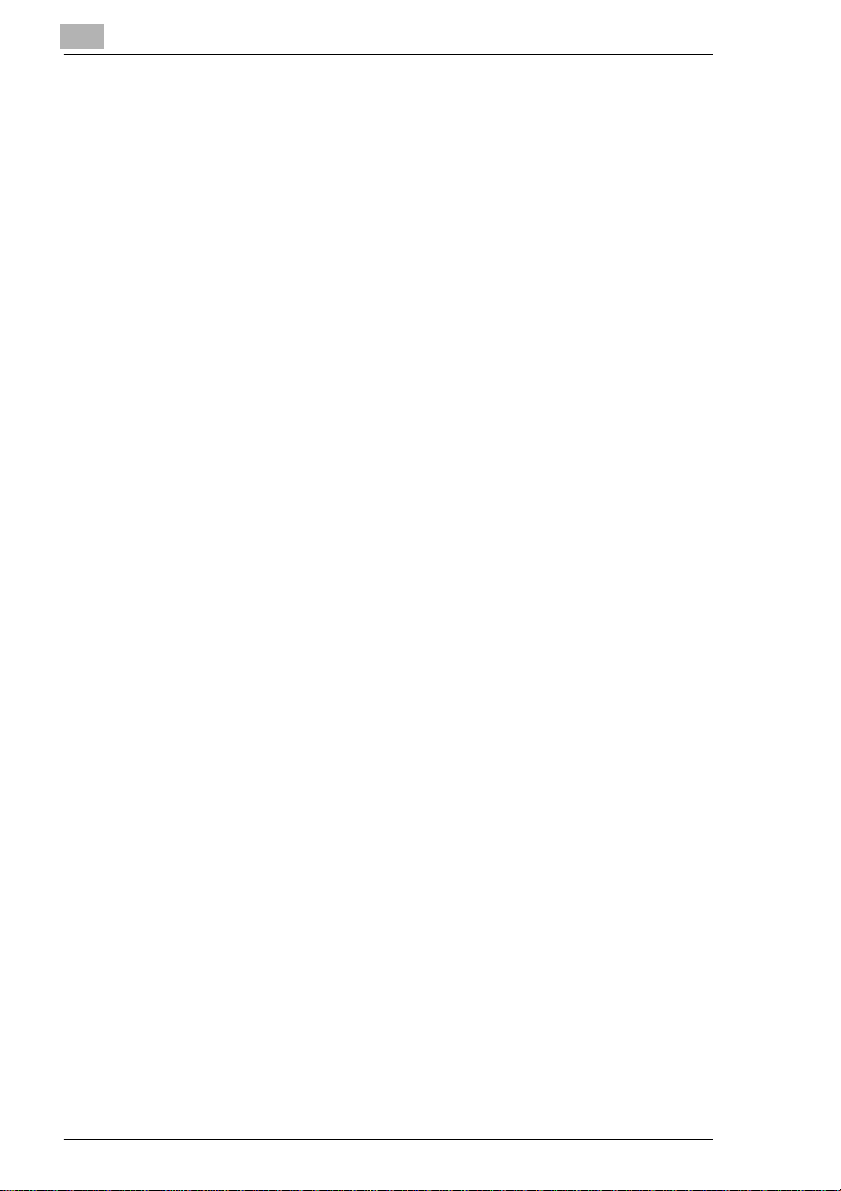
-6 PagePro 18
Page 7
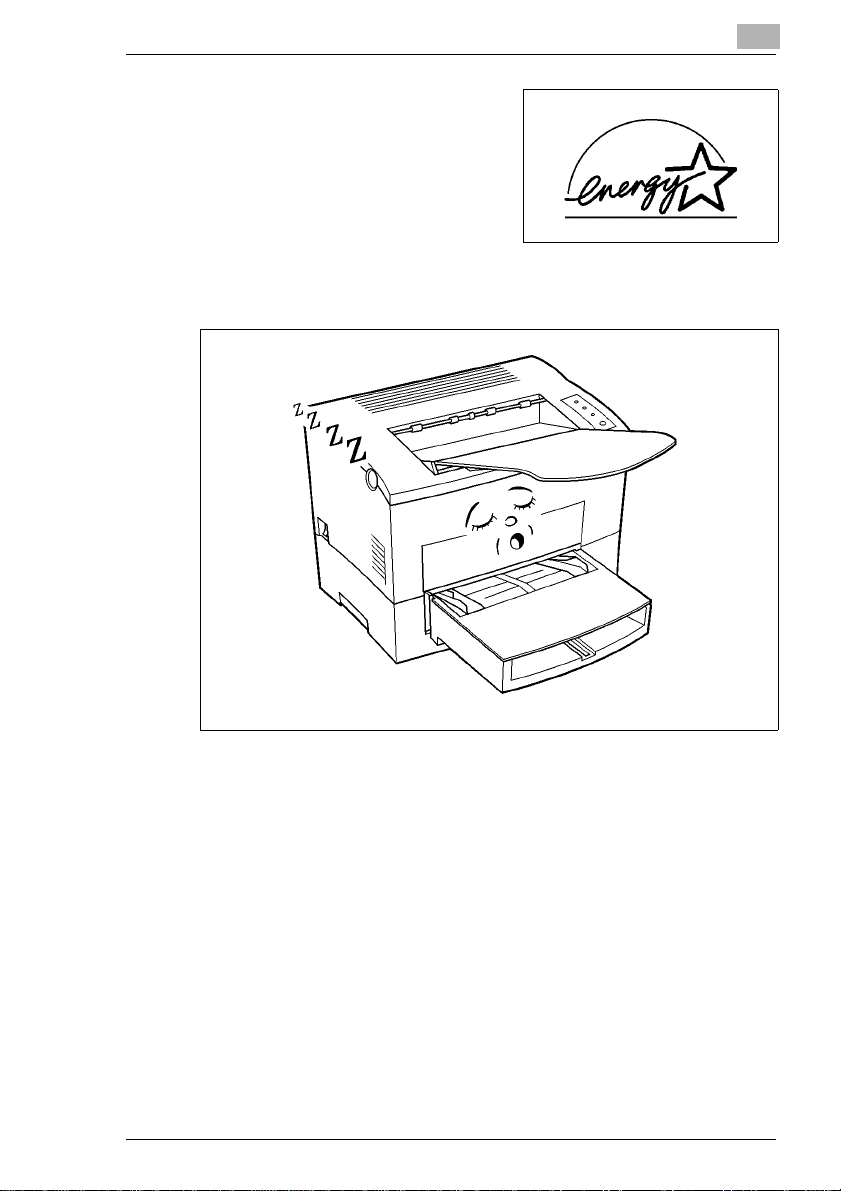
As an ENERGY STARPartner, we
have determined that this machine
meets the ENERGY STAR
Guidelines for energy efficiency.
What is an ENERGY STAR
ENERGY STAR
printers have a feature that allows them to
Printer?
automatically “go to sleep” after a period of inactivity. This auto-feature
can reduce a machine’s annual electricity cost by 60 percent.
PagePro 18 F-1
Page 8
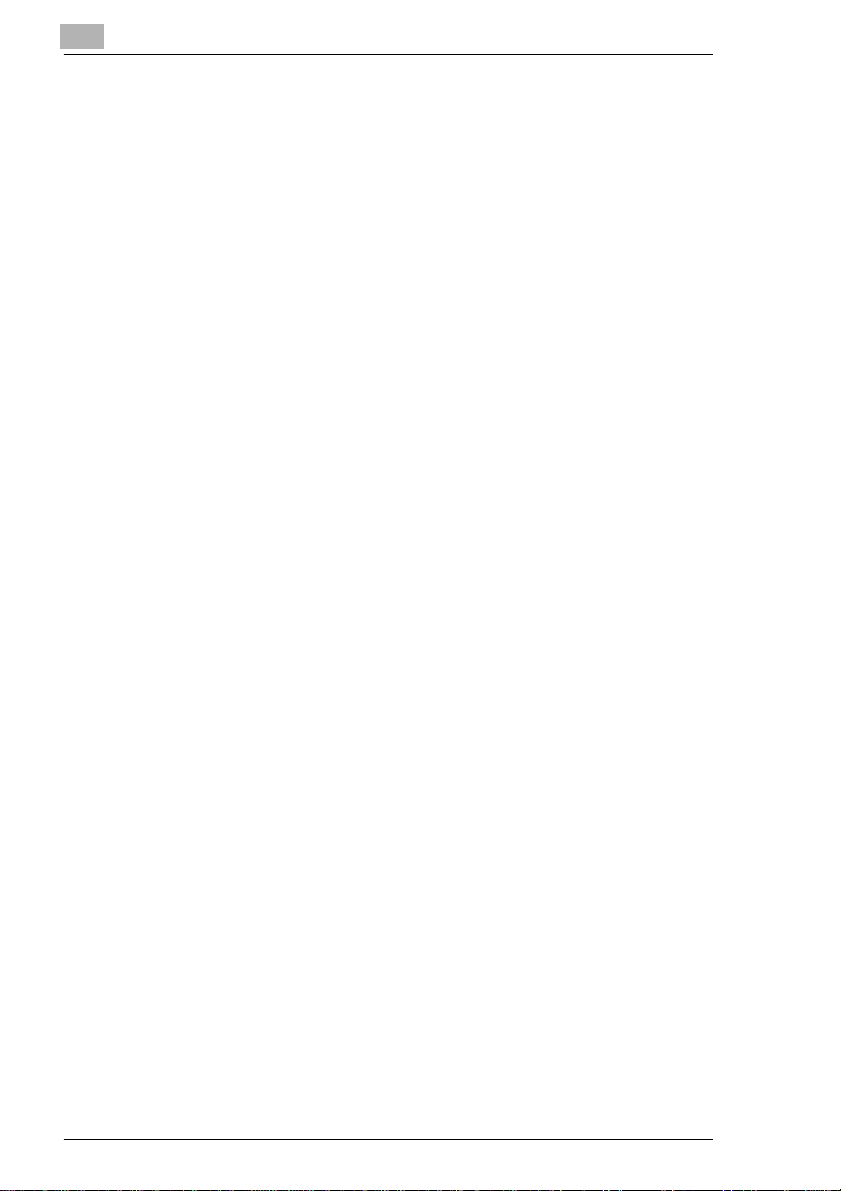
Safety Information
l Laser Safety
This is a pageprinterwhich operates by means of a laser.Thereisno
possibility of danger from the laser, provided the printer is operated
according to the instructions in this manual.
Since radiation emitted by the laser is completely confined within
protective housing, the laser beam cannot escape from the machine
during any phase of user operation.
l Internal Laser Radiation
Maximum Radiation Power : 1.03 (mW) at laser aperture of the print
head unit
l Wavelength: 770-810 (nm)
This product employs Class IIIb Laser Diode.
LaserDiodeand ScanningPolygon Mirrorareincorporatedinthe print
head unit.
The print head unit is NOT A FIELD SERVICE ITEM.
Therefore, the print head unit should not be opened under any
circumstance.
l Laser Safety
This printer is certified as a Class 1 Laser product under the U.S.
Department of Health and Human Services (DHHS) Radiation
Performance Standard according to the Radiation Control for Health
and Safety Act of 1968. This means that the printer does not produce
hazardous laser radiation.
F-2 PagePro 18
Page 9
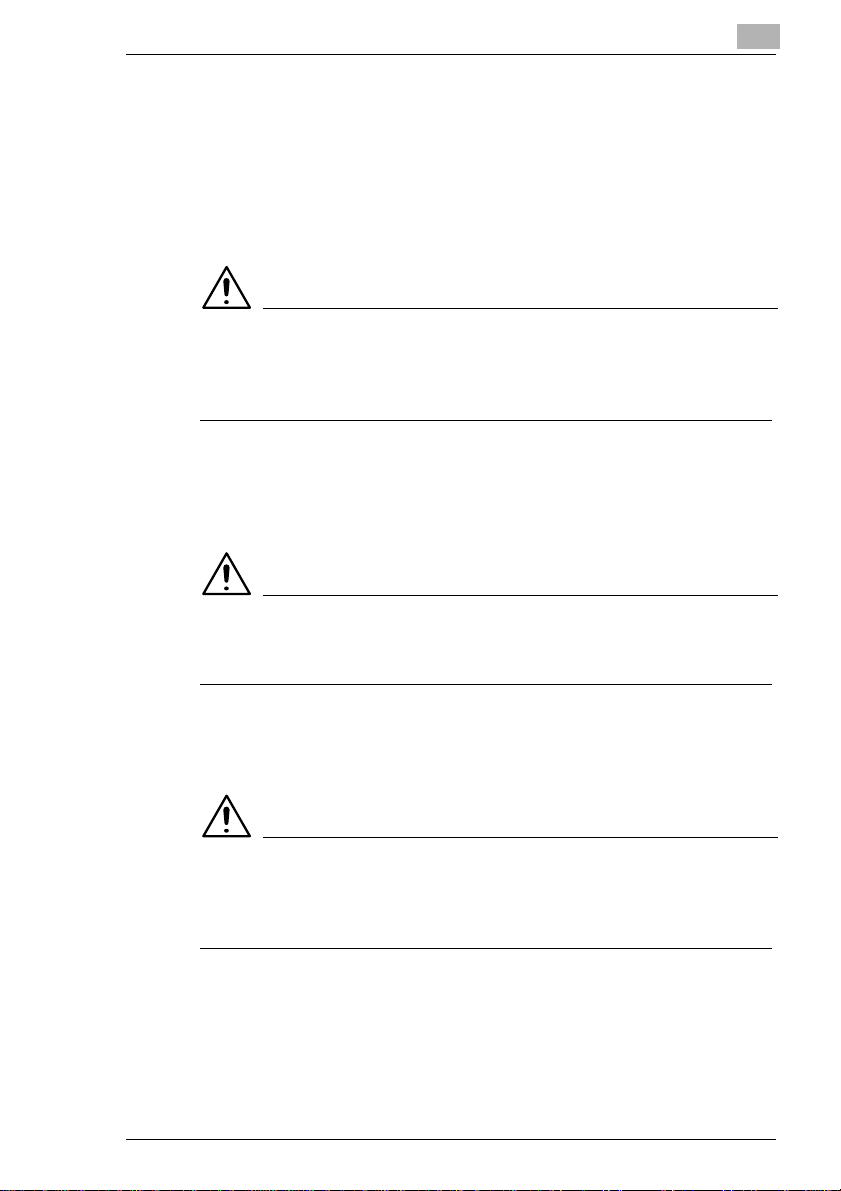
CDRH Regulations
The CenterforDevicesandRadiologicalHealth(CDRH)oftheU.S.Food
and Drug Administration implemented regulations for laser products on
August 2, 1976. Compliance is mandatory for products marketed in the
United States. The label shown on the following page indicates
compliance with the CDRH regulations and must be attached to laser
products marketed in the United States.
WARNING
è Useof controls, adjustmentsor performance ofproceduresother than
those specified in this manual may result in hazardous radiation
exposure.
This is a semiconductor laser. The maximum power of the laser diode is
5mW and the wavelength is 770-810 nm.
For Denmark Users
ADVARSEL
è Usynlig laserstråling ved åbning, når sikkerhedsafbrydere er ude af
funktion. Undgå udsættelse for stråling.
Klasse 1 laser produkt der opfylder IEC825 sikkerheds kravene.
For Finland, Sweden Users
VAROITUS
è Laitteen käyttäminen muulla kuin tässä käyttöohjeessa mainitulla
tavalla saattaa altistaa käyttäjän turvallisuusluokan 1 ylittävälle
näkymättömälle lasersäteiylle.
PagePro 18 F-3
Page 10
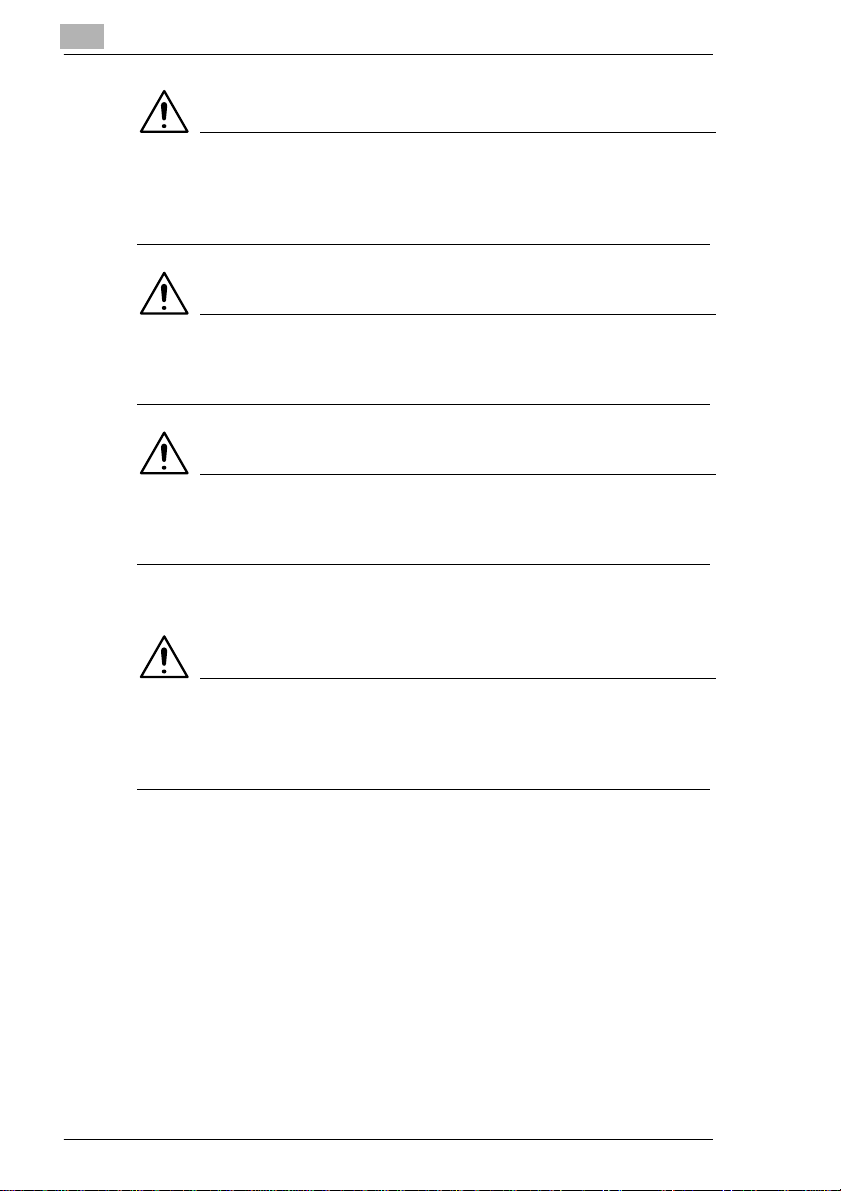
VARNING
è Om apparaten används på annat sätt än i denna bruksanvisning
specificerats, kan användaren utsattas for osynlig laserstrålning som
överskrider gränsen för laser klass 1.
VARO
è Avattaessa ja suojalukitus ohitettaessa olet alttiina näkymättömälle
lasersäteilylle. Äjä katso säteeseen.
VARNING
è Osynlig laserstråining när denna del är öppnad och spärren är
urkopplad. Betrakta ej stråien.
For Norway Users
ADVARSEL
è Dersom apparatet brukes på annen måte enn spesifisert i denne
bruksanvisning, kan brukeren utsettes for unsynlig laserstråling som
overskrider grensen for laser klasse 1.
Dette er en halvleder laser. Maksimal effeckt til laserdiode er 5mW og
bølgelengdeer 770-810 nm.
F-4 PagePro 18
Page 11
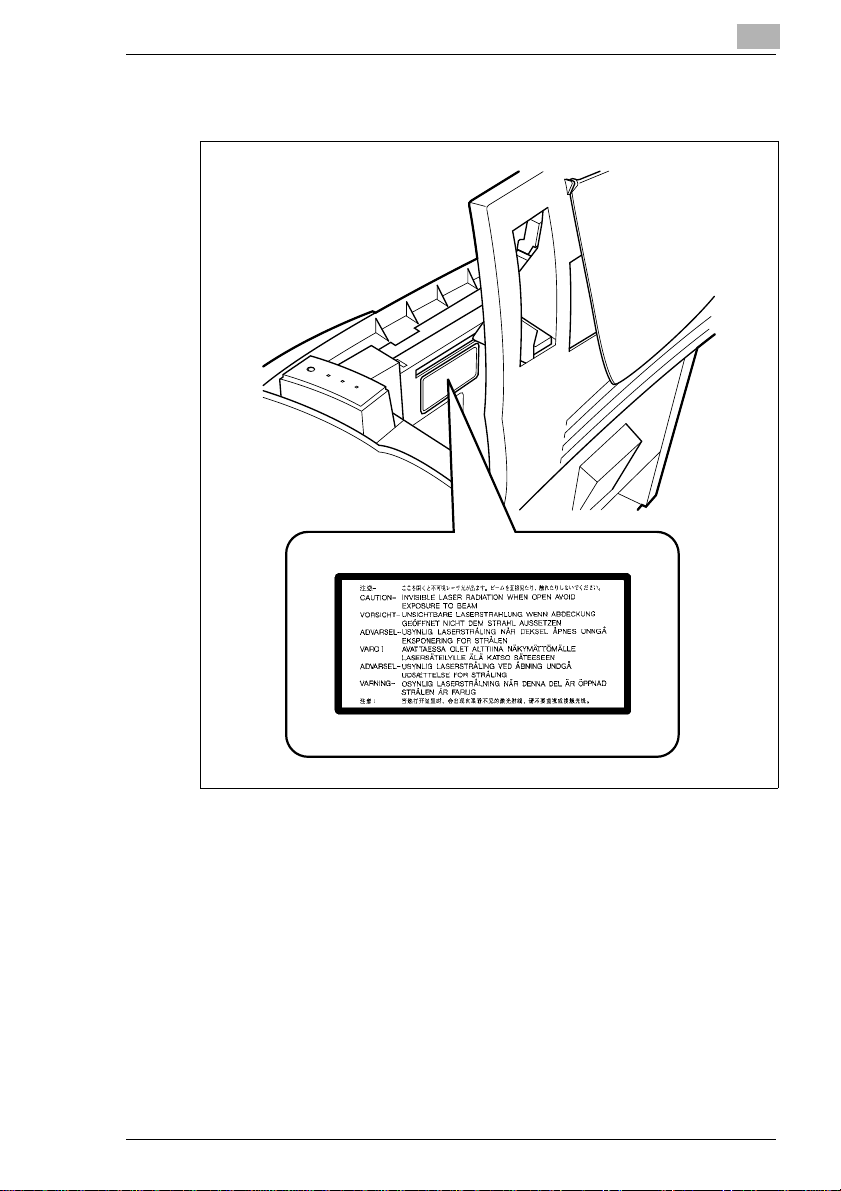
WARNING LABEL
PagePro 18 F-5
Page 12
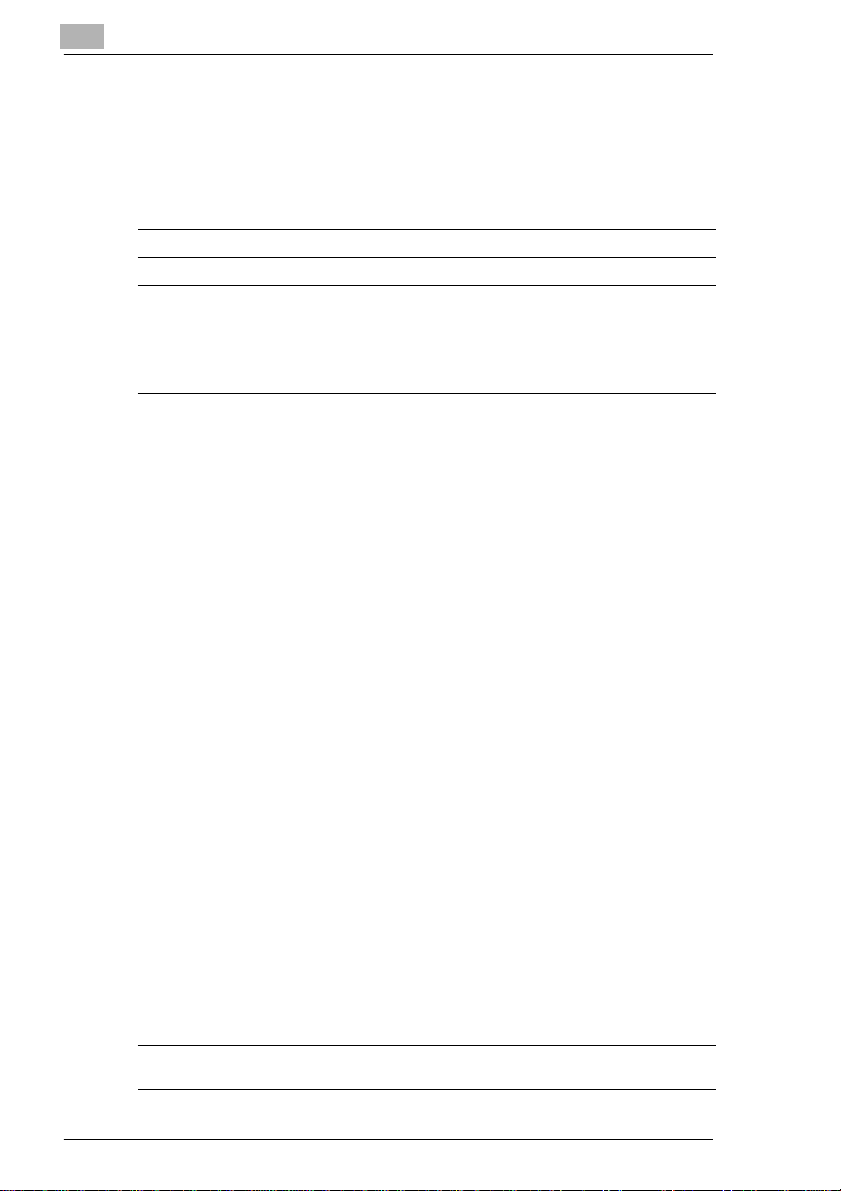
CE Marking (Declaration of Conformity)
We declare under our sole responsibility that the printer and option to
which this declaration relates is in conformity with the specifications
below.
This declaration is valid for the area of the European Union (EU) only.
Product Type Laser Beam Printer
ProductName PagePro18
Options
Accessories
Standard Safety:
EC Directive Safety: 73/23/EEC and 93/68/EEC
Second Paper Cassette Unit (4166)
Third Paper Cassette Unit (4166)
Duplex Unit (4168)
DRAM SIMM (Maximum 64MB)
Adobe PostScript SIMM(4179-292)
NetworkInterface Card (4179-242,4179-252)
EN60 950/1992 (A1, A2, A3, A4, A11):
:Safetyof information technology equipment, including
electrical business equipment
EN60825-1/1994(A11)
:Radiation safety oflaser products, equipment classification,
requirements anduser’s guide
EMC:
EN55 022(Class B)/1994 (A,A2)
:Limitsand method for measurementof radio disturbance
characteristic of information technology equipment(ITE)
EN61000-3-2(ClassA)/1995
:Limitsfor harmoniccurrents emissions
EN61000-3-3/1995
:Limitation ofvoltage fluctuations and flicker inlow-voltage
supplysystems.
EN50 082-1/1997
Genericimmunity standard
Part1: Residential,commercial and light industry
EN61000-4-2
:Electrostaticdischarge immunity test
EN61000-4-3/1996,ENV50204/1995
:Radiated radio-frequency electromagnetic field immunity test
EN61000-4-4/1995
:Electrical fast transient/burstimmunity test
EN61000-4-5/1995
:Surgeimmunity test
EN61000-4-6/1996
:Conducted disturbances induced by radio-frequency
electromagneticfield immunity test
EN61000-4-8/1993
:Power-frequency magnetic fieldimmunity test
EN61000-4-11/1994
:Voltage dips, short interruption and voltage variations
immunity test
Notes:
1. EMC performance:This product wasdesignedforoperation
in a typical office environment.
2. First yearof labelingaccording to EC-directive 73/23/EEC
and 93/68/EEC : 98
EMC: 89/336/EEC and 93/68/EEC
F-6 PagePro 18
Page 13
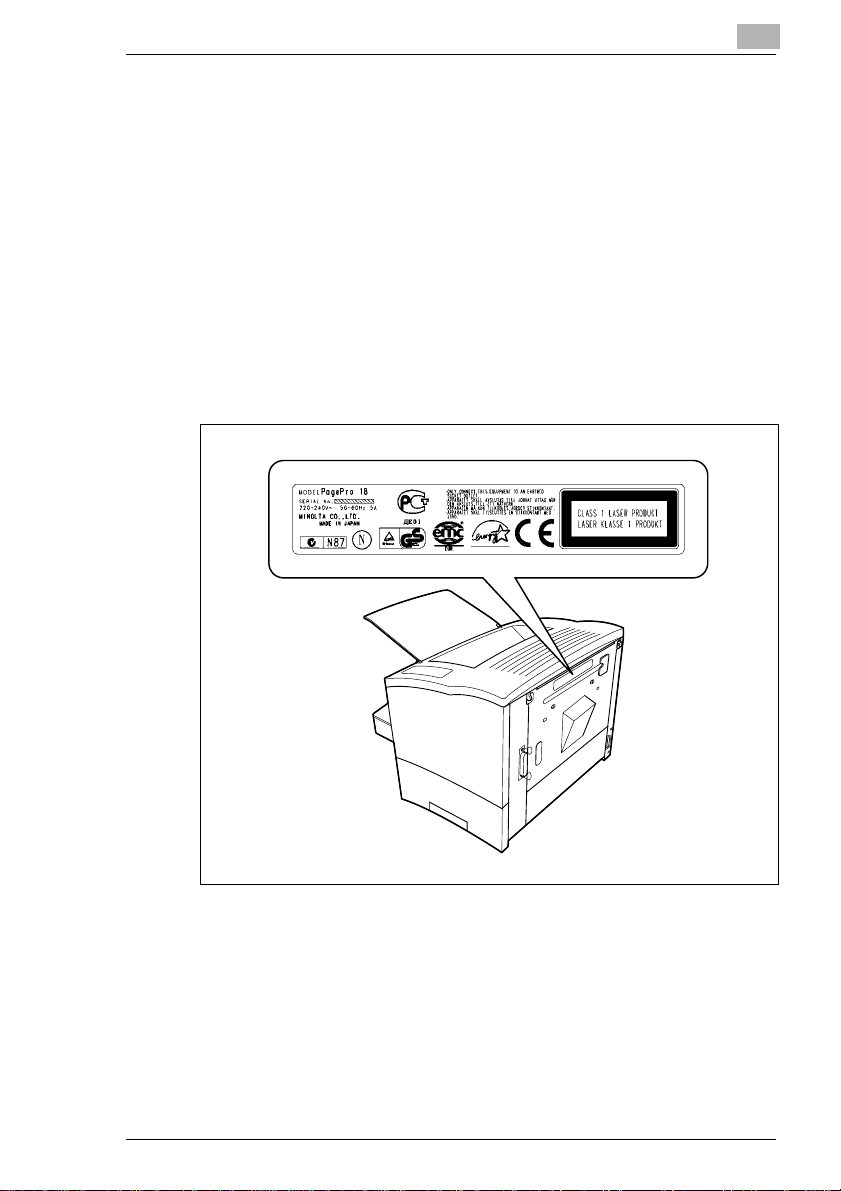
This device must be used with a shielded interface cable and shielded
network (10/100BaseT and/or 10Base2) cable. The use of non-shield
cables is likely to result in interference with radio communications and is
prohibited under 89/336/EEC rules.
OZONE RELEASE (For All Users)
During printer operation, a small quantity of ozone is released. This
amount is not largeenoughtoharm anyone adversely. However, be sure
the room where the machine is being used has adequate ventilation,
especially if you are printing a high volume of materials,orif the machine
is being used continuously over a long period.
WARNING LABEL
PagePro 18 F-7
Page 14
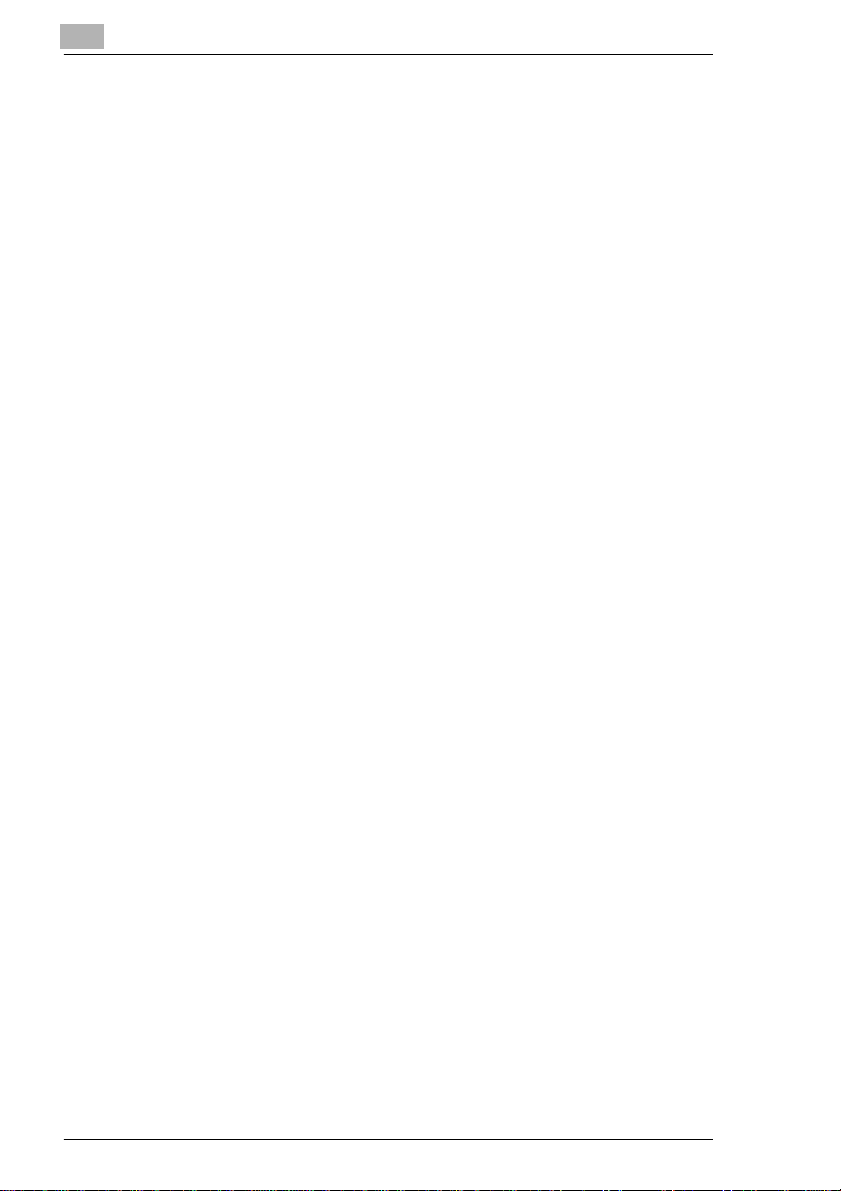
Welcome
And thank you for selecting a Minolta P agePro 18 Printer!
This
User’s Manual
operates.Italsoprovides you with troubleshootingtipsas wellasgeneral
precautionsyou shouldobservewhenoperatingtheprinter.Toensure the
top performance and effective use of your printer, read this manual
carefully from cover to cover, and keep it at hand for later reference.
No part of this document may be reproduced,transmitted, transcribed,
storedinaretrieval system,ortranslatedinto other languageswithoutthe
express written prior consent of Minolta Co., Ltd.
The contents of this manual are subject to change without notice.
Trademark Acknowledgments
PCL is a registered trademark of Hewlett-Packard Company.
Centronics is a registered trademark of Centronics Inc.
MS-DOS, Microsoft, Windows, and Windows NT are registered
trademarks of Microsoft Corporation.
IBM is a registered trademark of International Business Machines
Corporation.
Adobe and PostScript are registered trademarks of Adobe Systems, Inc.
PagePro is a trademark of Minolta in Europe, Japan and Asia.
Fine-ART and Fine Micro Toning are trademarks of Minolta Co., Ltd.
Allother brandorproduct namesare trademarksor registeredtrademarks
of their respective companies or organizations.
explains the functions of the printer and how it
F-8 PagePro 18
Page 15
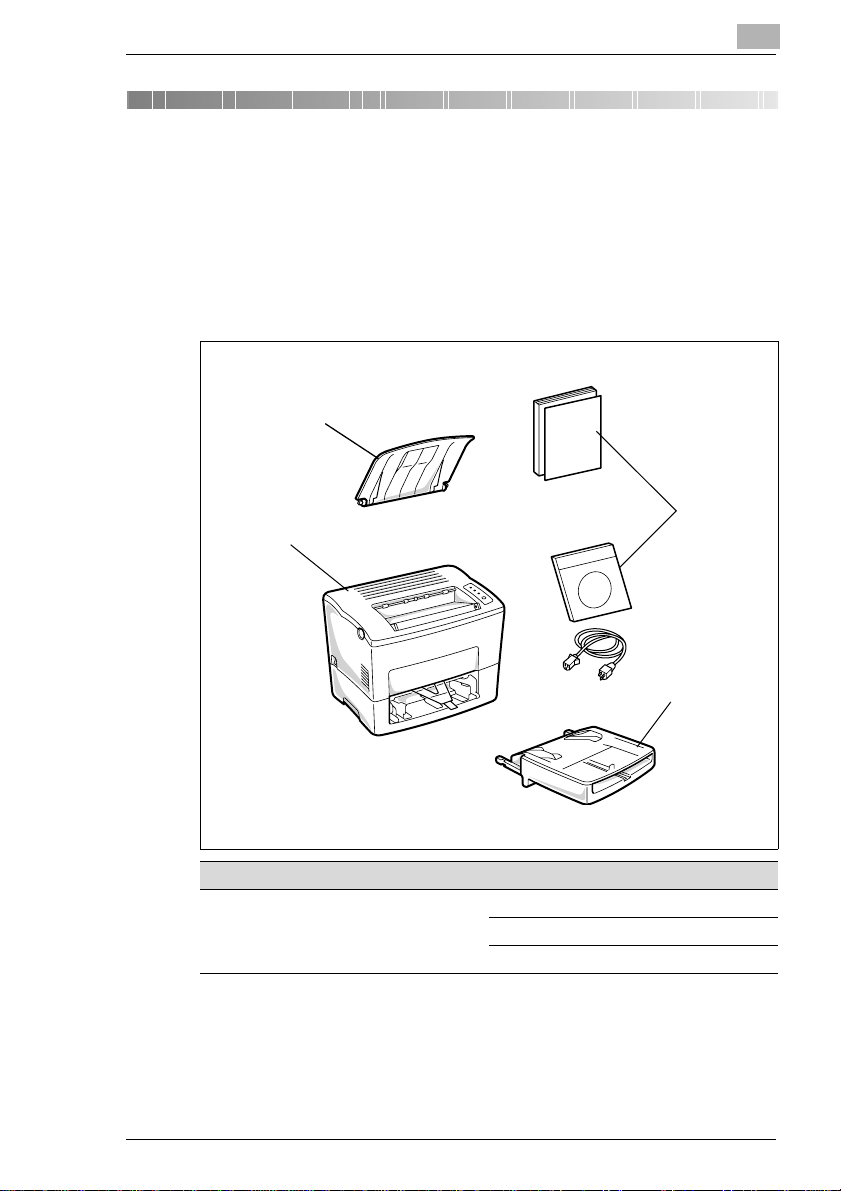
Quick Guide PagePro 18
1 Quick Guide PagePro 18
1.1 STEP 1: Unpacking the Printer
Before operating your printer, read the Set-Up Instructions carefully from
cover to cover. Use this guide for reference
1 Take the items and accessories shown below out of the carton.
4
3
1
1
2
Pos. Name Pos. Name
1 Accessories
l UserKit including
CD-ROM
l Power cord
2Tray2
3 Printer
4 Face-down tray
PagePro 18 1-1
Page 16
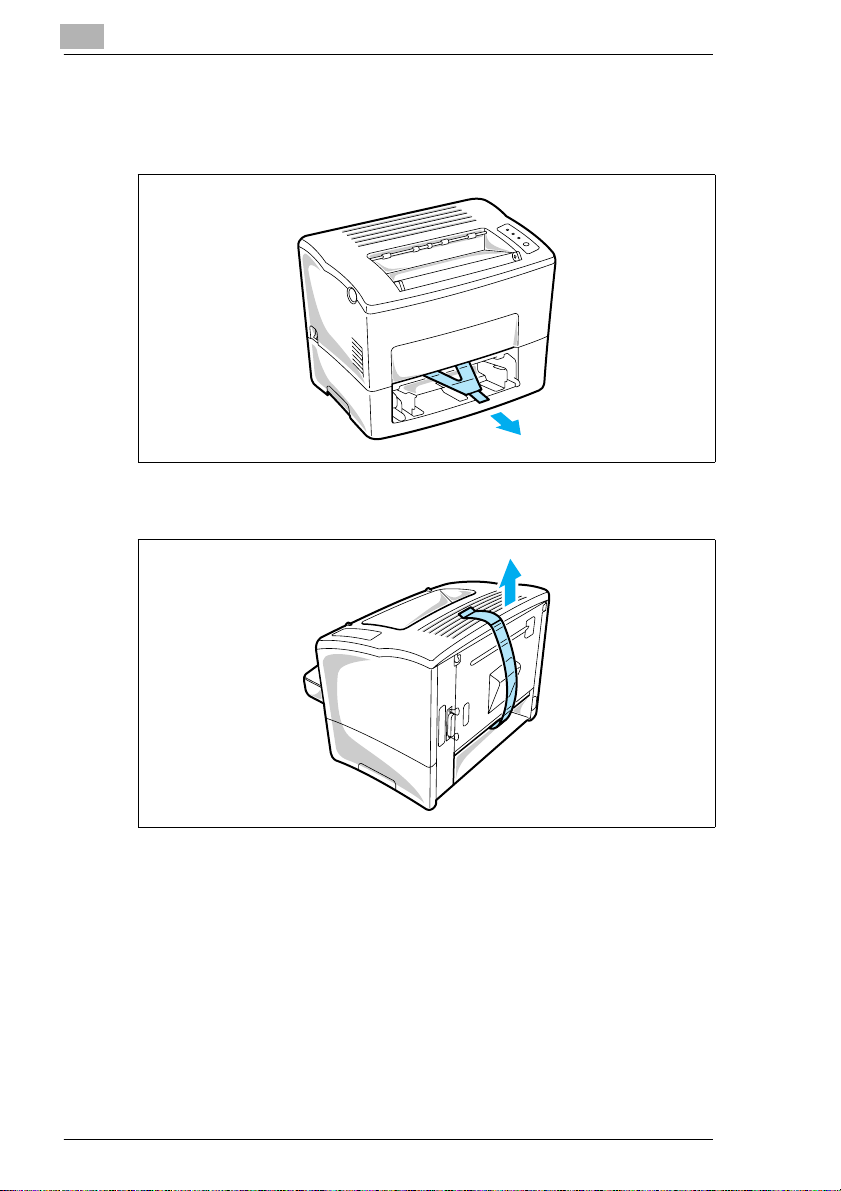
1
Quick Guide PagePro 18
2 Remove theplasticbagand peel off the shippingtape from the printer.
3 Pull out the plastic-lead strip from the paper feed inlet.
4 Remove the tape strip from the back of the printer.
1-2 PagePro 18
Page 17
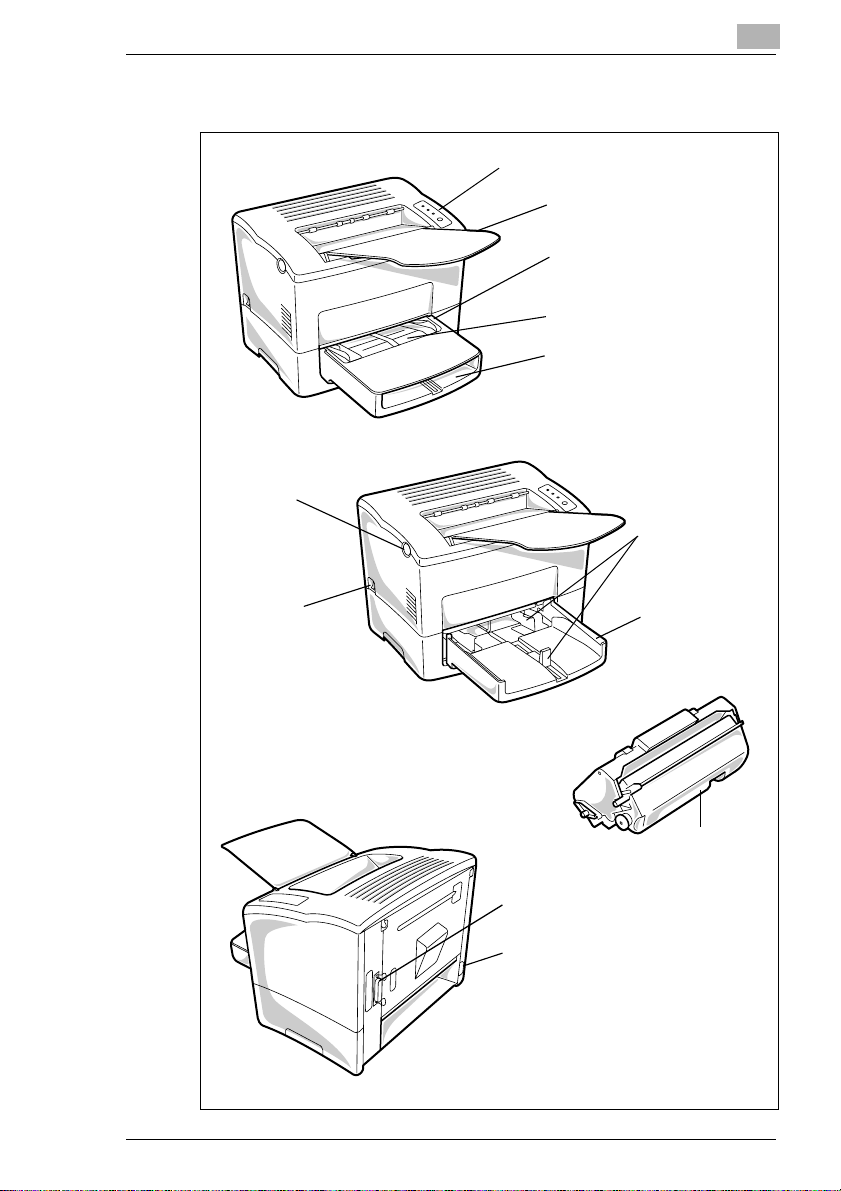
Quick Guide PagePro 18
1.2 Reference 1: Printer Parts
Top cover release
button
Power switch
1
Control panel
Face-down tray
Paper size guide
Manual feed tray
Tray cover
Paper size guide
Tray 1
(multipurpose tray)
Imaging
cartridge
Parallel interface
connector
Power cord socket
PagePro 18 1-3
Page 18
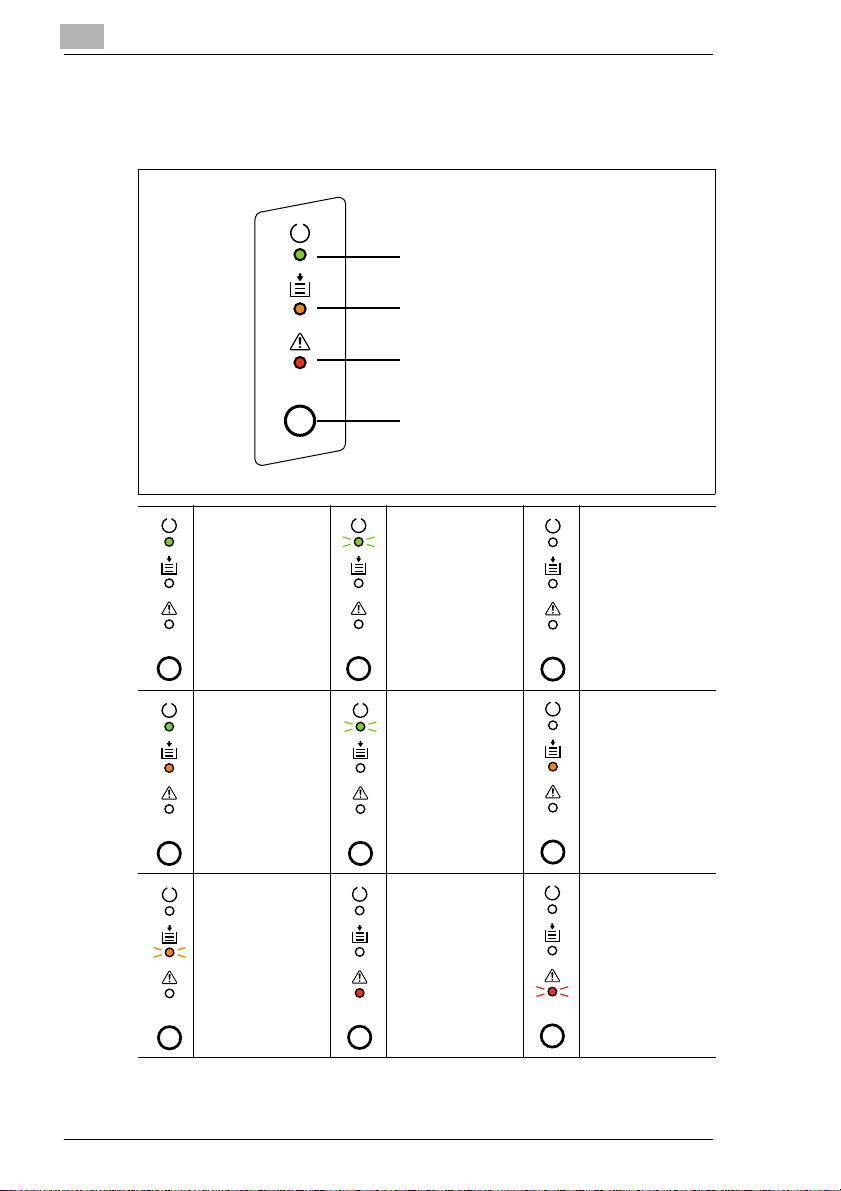
1
1.3 Reference 2: Control Panel
The control panel has three indicator lights and one button
READY indicator(green)
PAPER indicator (amber)
ERROR indicator (red)
Panel button
Quick Guide PagePro 18
Printer is ready. Receiving data via
The printer is
waitingfor paperto
be loaded
manually.
Paper misfeed.
Clear the paper
misfeedtocontinue
printing.
parallel interface;
printing in progress.
(Slow blinking)
Powersave mode.
Cover open. Close
the cover.
Power is off.
Out ofpaper. Load
more paper to
continue printing.
Memory overflow/
data received
cannotbe
processedbecause
it istoo complex.
1-4 PagePro 18
Page 19
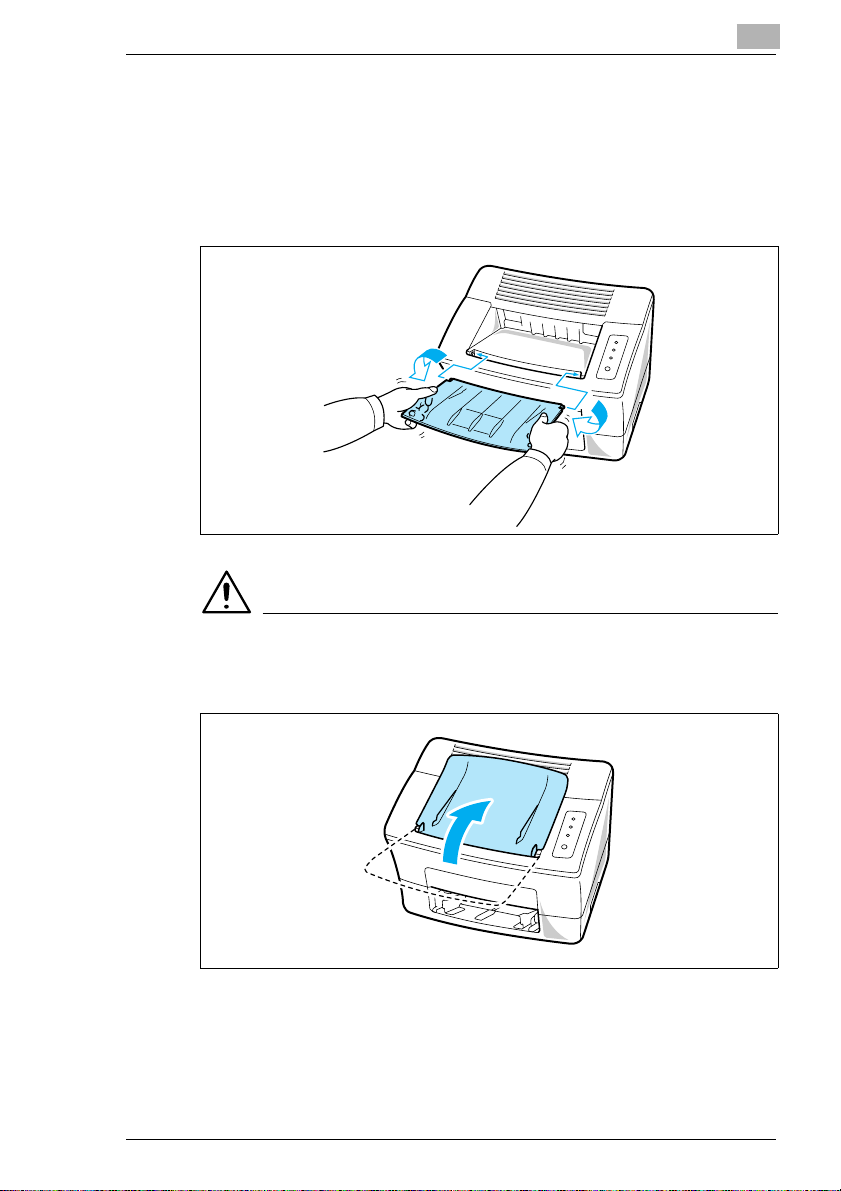
Quick Guide PagePro 18
1.4 STEP 2: Attaching the Face-Down Tray and Tray 1
1
With both hands, gently bend the face-down tray inwards and insert
one of its tabs into its holder on the upper portion of the printer.
Continue to bend the face-down tray so that it curves enough for the
second tab to fit into its holder and release the tray into position.
1
NOTE
è Be sure to close the face-down tray before opening the top cover to
prevent injuries.
PagePro 18 1-5
Page 20
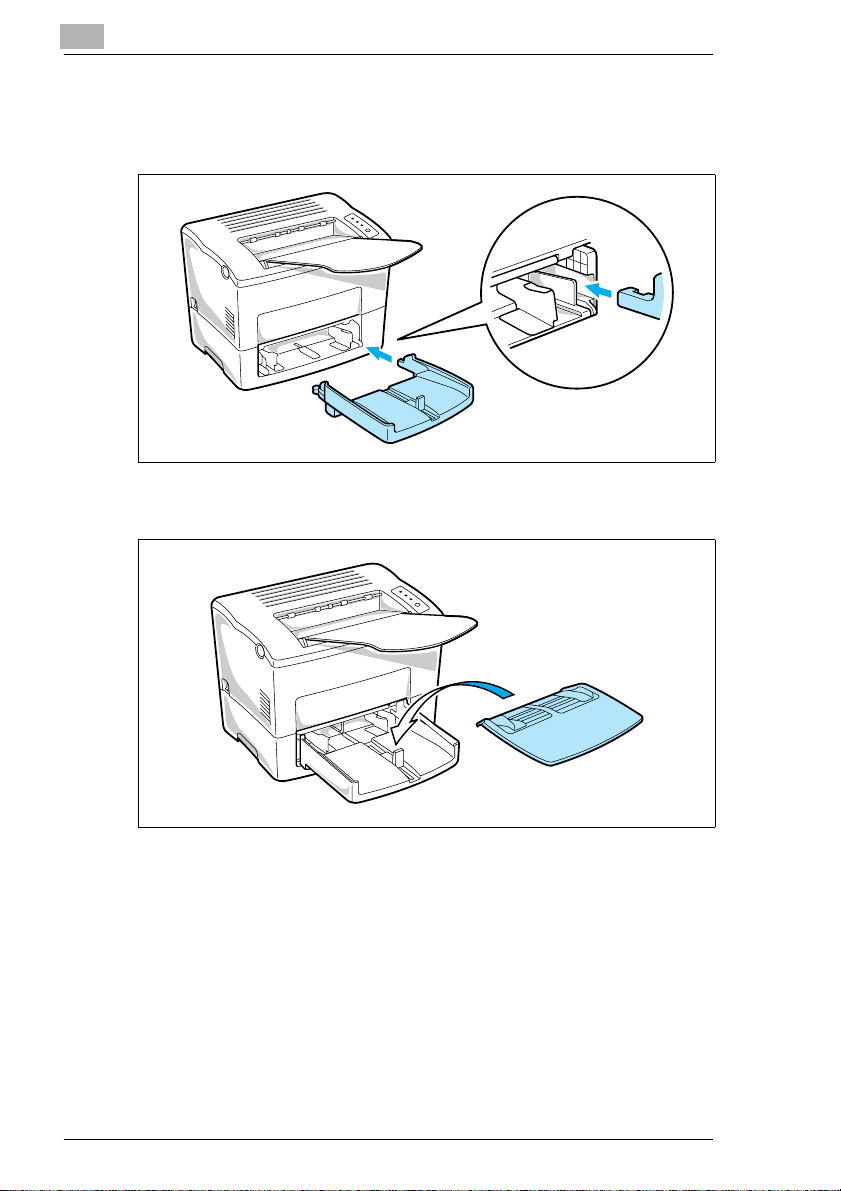
1
Quick Guide PagePro 18
2 Using the left and right slots in the printer as guides, gently push
Tray 1 until it cannot be inserted any further (as shown in the
illustration).
3 Attach the tray cover onto Tray 1.
1-6 PagePro 18
Page 21
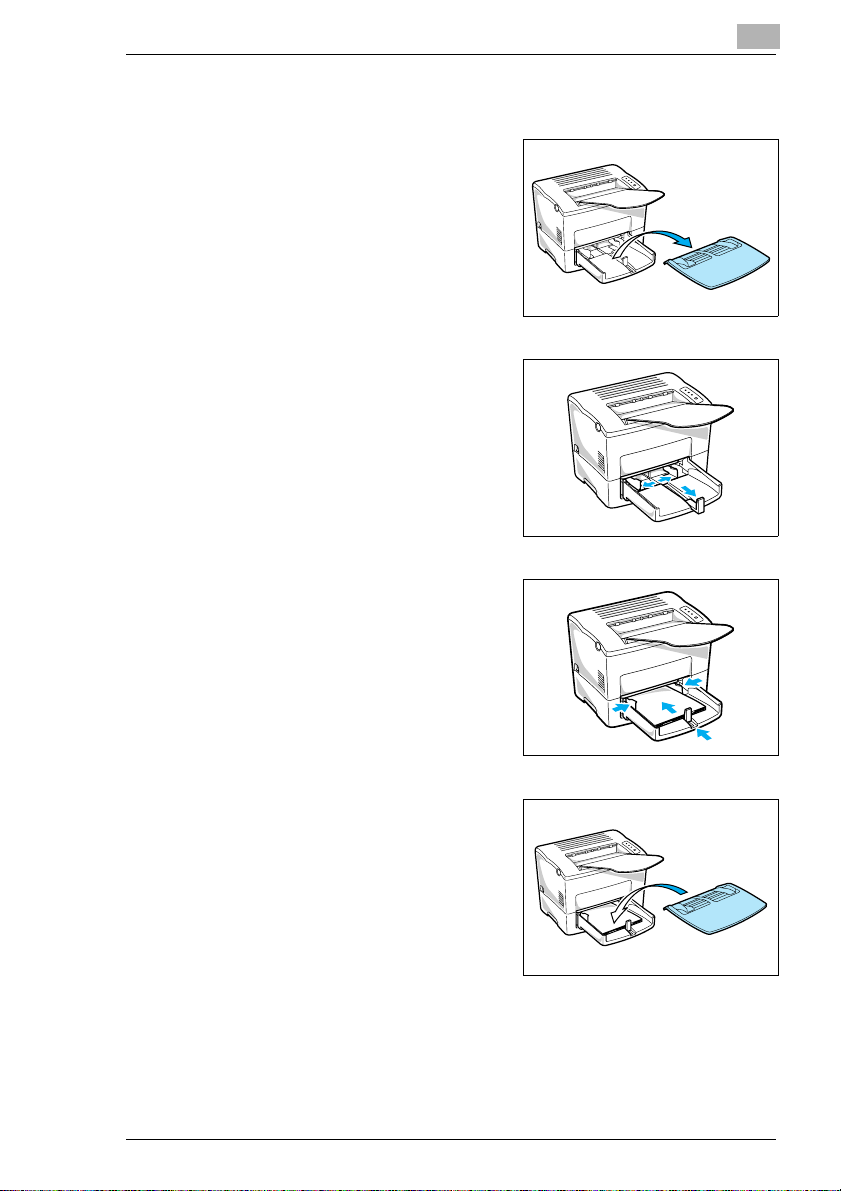
Quick Guide PagePro 18
1.5 STEP 3: Loading Paper
1
Remove the tray cover from Tray 1.
2 Open all three paper size guides.
3 Place the paperstack ontothetray,
print-side up. Secure the stack by
adjusting the paper size guides.
1
4 Replace the tray cover onto Tray 1.
PagePro 18 1-7
Page 22
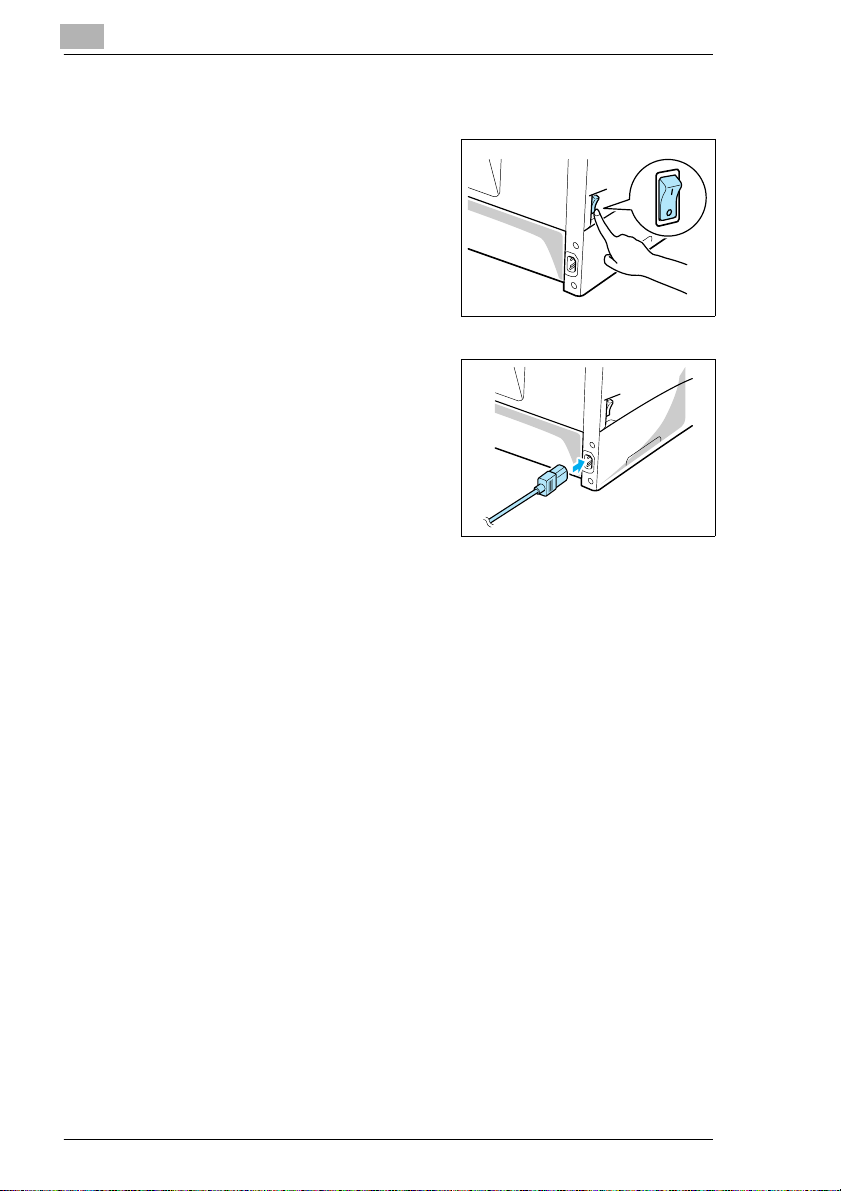
1
Quick Guide PagePro 18
1.6 STEP 4: Connecting the Power Cord
1
Make sure that the printer’s power
switch is in the O (Off) position.
2 Connect one end of the power cord
that comes with the printer to the
power cord socket. Plug the other
end into a power outlet.
1-8 PagePro 18
Page 23
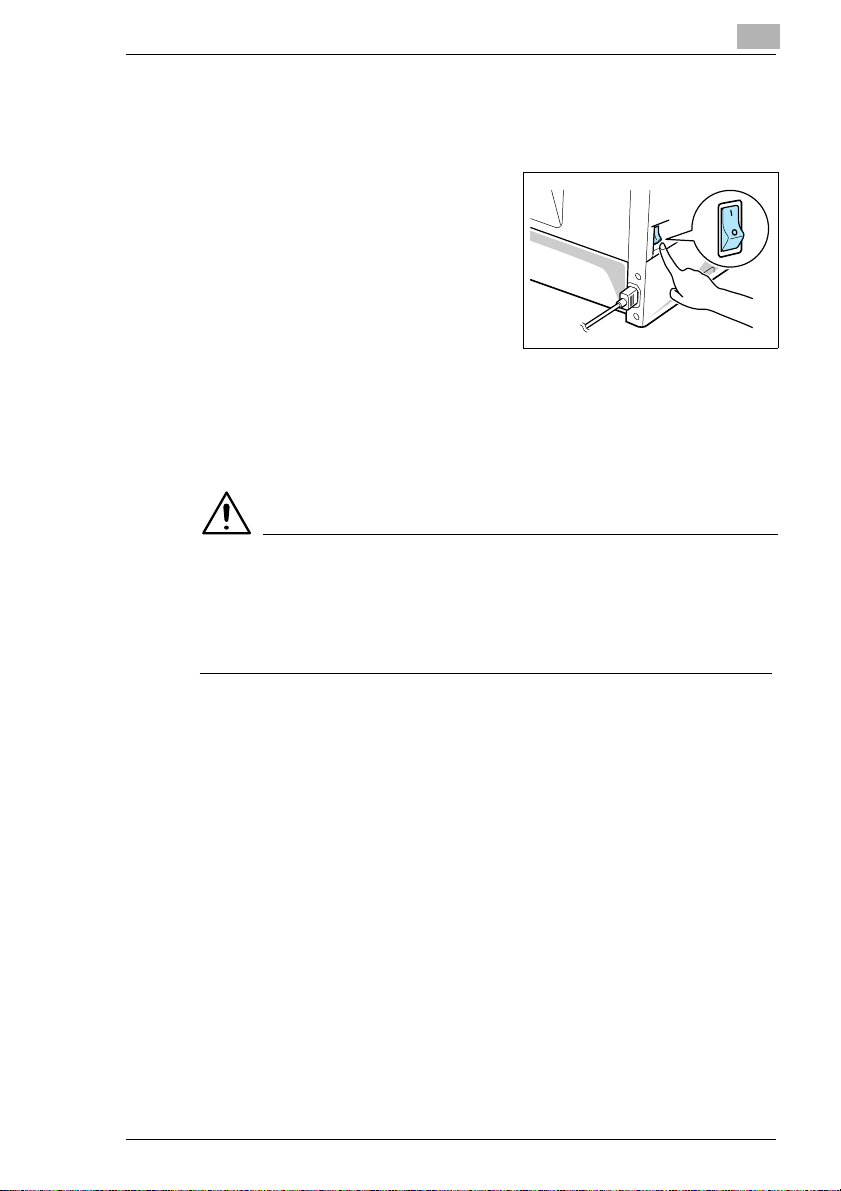
Quick Guide PagePro 18
1.7 STEP 5: Turning the Power On/Off
Turning the power ON
After connecting the printer to a power
outlet, press the power switch to the I
(On) position.
Turning on the printer causes all the
indicators on the control panel to light,
which indicates that the printer is
warming up. In about 23 seconds only
the READY indicator remains lit,
indicating that the printer is ready to
print.
Turning the power OFF
Press the power switch to the O (Off) position to turn the printer off.
NOTE
DO NOT turn the power OFF while:
è printing
è the printeris receivingthedata from thecomputer(theindicator onthe
control panel is blinking)
1
PagePro 18 1-9
Page 24
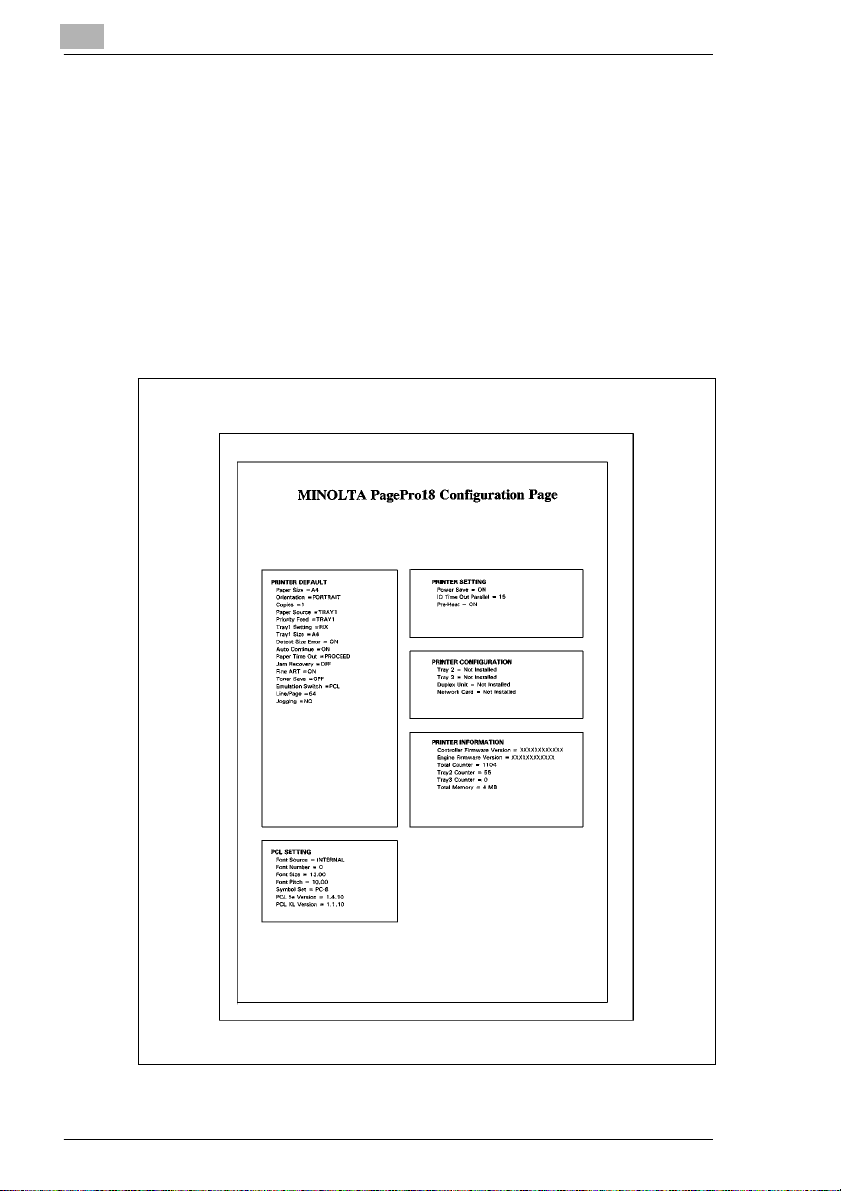
1
Quick Guide PagePro 18
1.8 STEP 6: Printing a Configuration Page
1
Turn the printer on.
2 Make sure that paper is loaded into the printer’s feeding tray.
3 Make sure that both the Paper and Error indicators are off, and the
Ready indicator is on.
4 Briefly press the panel button to start printing the ConfigurationPage.
Sample
1-10 PagePro 18
Page 25
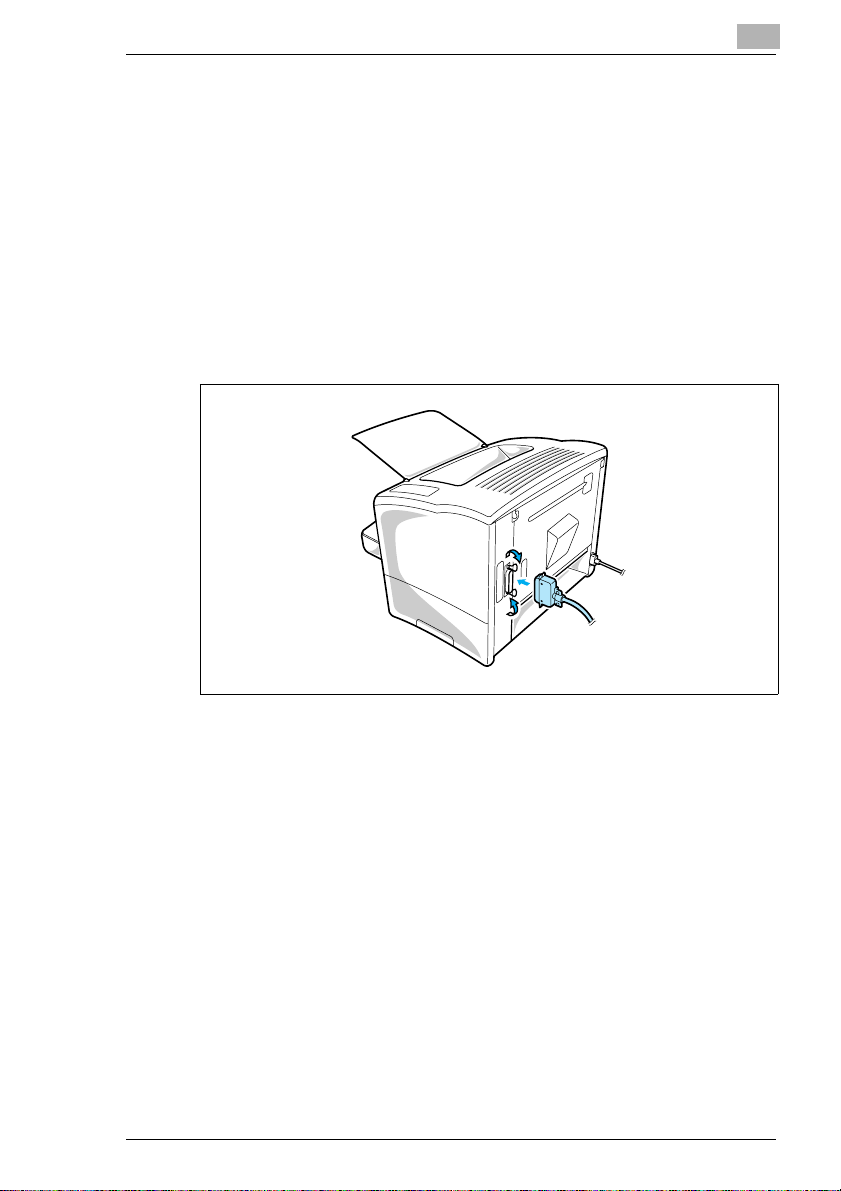
Quick Guide PagePro 18
1.9 STEP 7: Connecting the Printer to the Computer (Local Connection)
1
Make sure that the printer and the computer you are connecting it to
are both turned off.
2 Connect one end of the interface cable to the parallel port of the
computer.
3 Connect the other end of the cable to the parallel connector on the
backoftheprinter. Secure thecableusing the two clipsontheparallel
connector.
1
PagePro 18 1-11
Page 26
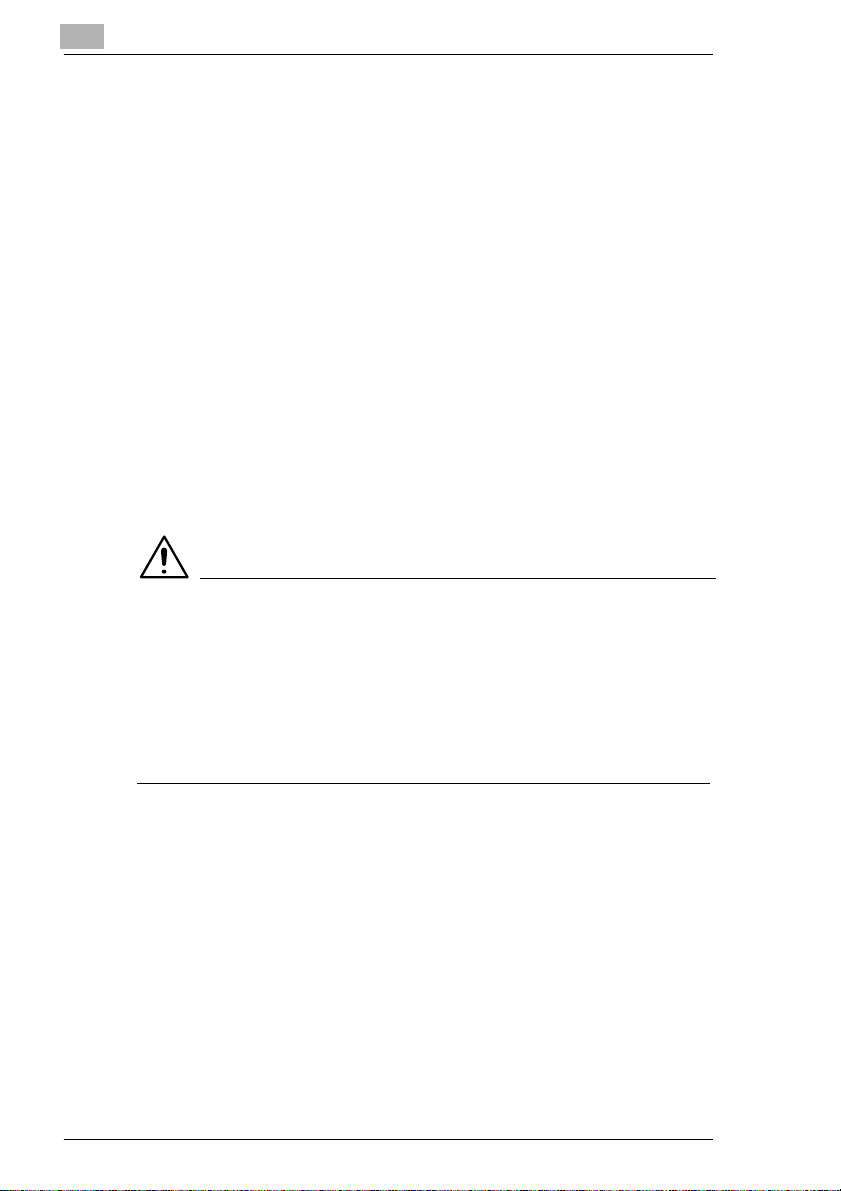
1
Quick Guide PagePro 18
1.10 STEP 8: Installing the Printer Driver
Install the printer driver to control the printer from your computer.
You can install the printer driver for Windows 95, Windows 98, Windows
NT 4.0, Windows 3.1 or MS-DOS from the Printer Driver CD-ROM.
Followtheinstructions belowandfor more details, seetheUser’sManual.
Windows 95/98/NT4.0 – Installing from CD-ROM
1 Turn on your computer and start up Windows 95, Windows 98 or
Windows NT4.0.
2 InsertthePrinter DriverCD-ROMintoyour computer’sCD-ROMdrive.
In this example, we will assume that D: is the name of the CD-ROM
drive.
3 Open the Windows Explorer, browse to the CD-ROM drive and
navigate to: D:\DRIVER\WIN95NT\GB.
4 Double-click Setup exe.
NOTE
è The printer driver must be installed using the CD-ROM’s Setup.exe.
Do not use the Add Printerwizardfromthe Printers folder. Installation
throughtheAddPrinter wizardwillprevent the printerfromperforming
properly.
è Do not check Jogging Tray when it appears in the installationdialog
forregisteringadditionaloptions.This printerdoes not supportjogging
tray compatibility.
After installing the printer driver, the Minolta PageWorks/Pro 18 printer
icon appears in the Printers folder.
1-12 PagePro 18
Page 27
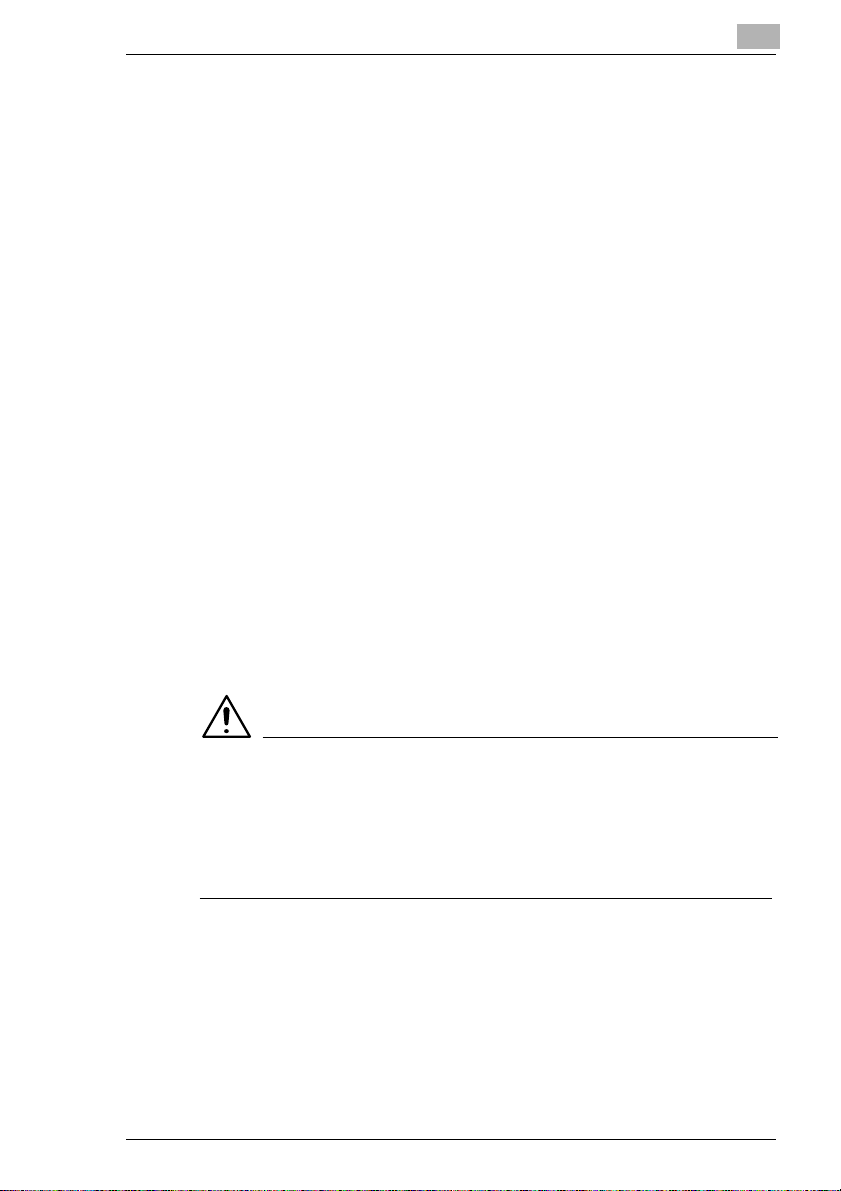
Quick Guide PagePro 18
Windows 3.1 – Installing from the CD-ROM
1 Turn on your computer and start up Windows 3.1.
2 InsertthePrinterDriverCD-ROMintoyour computer’sCD-ROMdrive.
In this example, we will assume that D: is the name of the CD-ROM
drive.
3 Double-clicktheControl Panel iconwhichislocatedin the Main group
within the Program MANAGER.
4 In the controlpaneldialog, double-clickprinters todisplaythe Printers
dialog box and then click the [Add>>] button to display the list of
printers.
5 Select Install Unlisted or Updated Printer and click the [Install...]
button.
6 In the Install Driver dialog box, click the [Browse...] button.
7 Browse to the CD-ROM drive and navigate to:
D:\DRIVER\WIN311\GB
8 Click [OK] in the Install Driver dialog box.
1
9 From the L ist of Printers box, select Minolta PageWorks/Pro 18, and
thenclick[OK] to start installationandreturn to thePrintersdialog box.
NOTE
è An error message may appear during installation of the printer driver
informing you that a required UNIDRV.DLL file cannot be found.
è Should this occur, install a UniTool Driver such as HP LaserJet from
the List of Printers box in the Printers dialog. After installing the
UniTool Driver, reinstall the driver for the PageWorks/Pro 18.
10Click the Set As Default Printer button so that this printer is selected
whenever you begin using your Windows software.
11Click [Close] to finish the installation procedure.
PagePro 18 1-13
Page 28
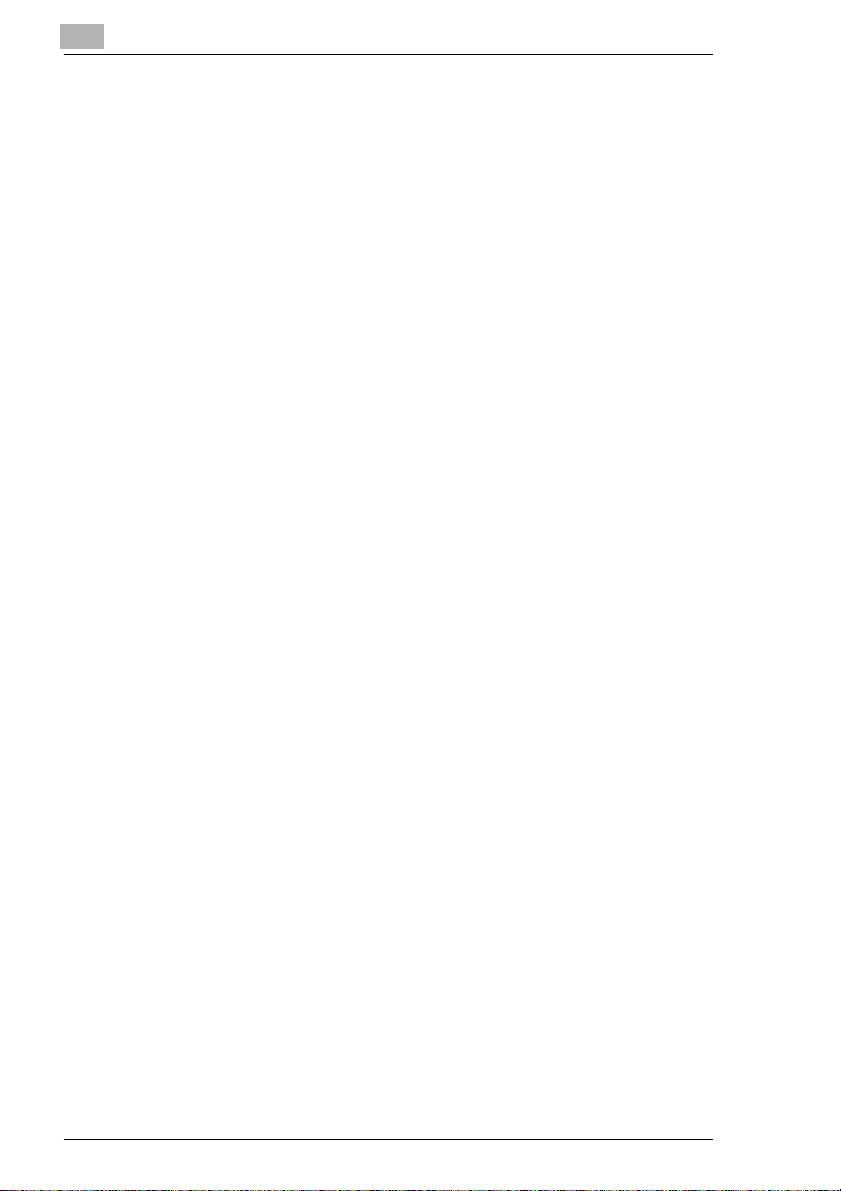
1
Quick Guide PagePro 18
MS-DOS – Installing DOS Printing Utilities
1 Connect your printer to the parallel port of your computer.
2 Turn on your computer and start up DOS.
3 Turn on your printer and make sure it is online.
4 InsertthePrinter DriverCD-ROMintoyour computer’sCD-ROMdrive.
In this example, we will assume that D: is the name of the CD-ROM
drive.
5 Enter the name that has been designated to your CD-ROM drive. For
example, if your CD-ROM is designated as “drive D”, enter:
C:\>D:
6 Specify the directory under which the DOS printing utility is located:
D:\>CD DRIVER\DOSUTLTY\GB
7 Type install and press the [Enter] key.
D:\DRIVER\DOSUTLTY\GB\>INSTALL
8 The installer will automatically execute and the following message will
be displayed:
SETUP WILL INSTALL DOS UTILITY IN THE FOLLOWING DIRECTORY.
C:\PP18
1. TO INSTALL TO THIS DIRECTORY.
2. TO INSTALL TO A DIFFERENT DIRECTORY.
3. EXIT SETUP.
ENTER A CHOICE : 1
Select item 1 under Enter a choice to install the utility into the
recommended directory or item 2 to install it into a different directory.
1-14 PagePro 18
Page 29
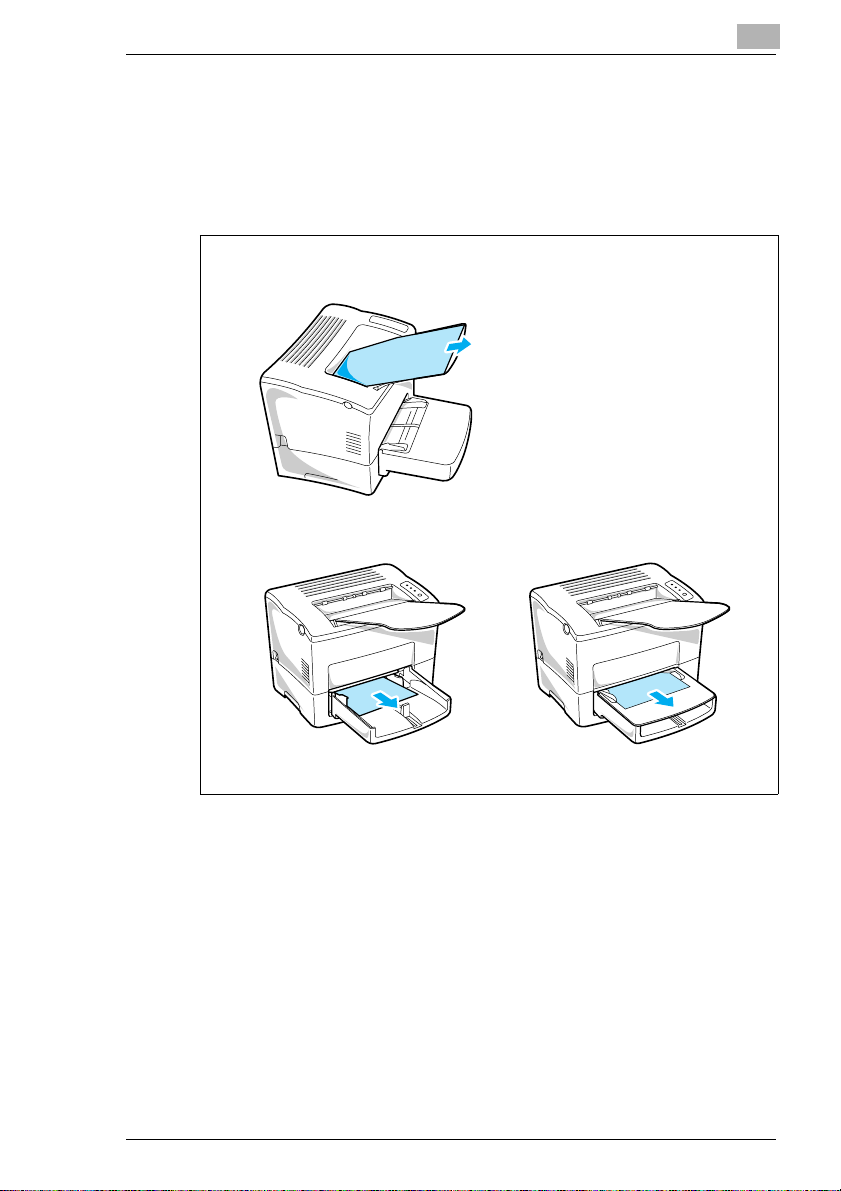
Quick Guide PagePro 18
1.11 Reference 3: Troubleshooting
Clearing a Paper Misfeed – Outside the Printer
Remove the misfed sheet of paper by pulling it in the direction indicated
by the arrow.
Face-down tray
1
Tray 1
Manual feed tray
PagePro 18 1-15
Page 30
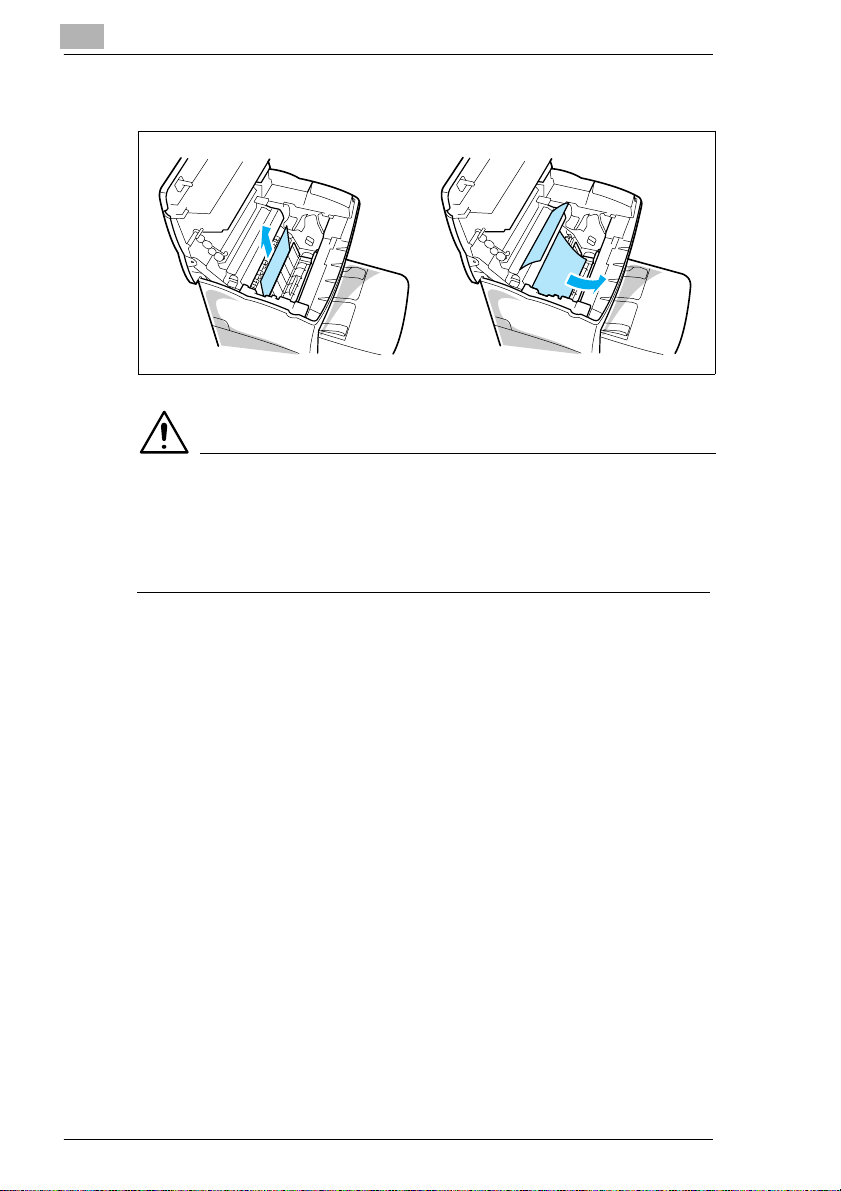
1
Quick Guide PagePro 18
Clearing a Paper Misfeed – Inside the Printer
CAUTION
è The fusing unit inside the printer can become very hot during
operation.
Do not touch the area to avoid injury.
è Do not touch the image transfer roller.
Solving Print Quality Problems
l Remove the imaging cartridge and gently shake it a few times to
distribute remaining toner.
l Remove the imaging cartridge and check it for damage. Replace the
imaging cartridge with a new one if necessary.
l Clean the inside of the printer. (Refer to the User’s Manual.)
l Change the toner save setting of the printer driver and try to print
again.
For more details, refer to the “Troubleshooting” and “Maintenance”
sections of the User’s Manual.
No output
l Make sure that the printer is plugged in.
l Make sure that power is turned on.
l Make sure that you are using the correct type of printer cable.
l Make sure that your computer’s communication port settings are
correct.
For more details, refer to the User’s Manual.
1-16 PagePro 18
Page 31

Introduction
2Introduction
2.1 Features
The MinoltaPagePro18 is a laser beam printer developedexclusively for
use with Windows 95, Windows 98, Windows NT 4.0, Windows 3.1 and
DOS operating systems.
The various features listed below make the Minolta PagePro 18 the
perfect printer for any size office.
l Fast 18-page per minute printing speed
l PCL 6 support for faster, more precise printing
l Supports two optional Ethernet network interface cards
(10/100BaseT and 10Base2)
l Powerful 66 MHz Power PC and QuickPrint dual processors
l 4MBofmemory
l Expanded digital-documentationsupportthrough an optional Adobe
PostScript 3 SIMM
2.2 Printer Parts and Accessories
2
Control panel
Face-down tray
Manual feed tray
Paper size guide
Tray cover
Cassette cover(option)
Tray 2 (500-sheet
second cassette)
(option)
Cassette cover
(option)
Second paper
cassette unit
(option)
Third paper
cassetteunit (option)
Tray 3 (500-sheet
third cassette)
(option)
PagePro 18 2-1
Page 32

2
Introduction
Paper size guide
Tray 1
(multipurposetray)
Power
switch
Top cover releasebutton
Power cord socket
Parallel interface
connector
Imaging cartridge
2-2 PagePro 18
Page 33

Introduction
2
Fusing unit
Top cover
Image transferroller
PagePro 18 2-3
Page 34

2
2.3 Control Panel
The control panel has three indicator lights and one button.
IndicatorLights
The three indicator lights turn on, off, or blink in combination to let you
know the current status of the printer. You can find out details of the
printer’sstatus bychecking theinformation thatappears onyour computer
screen through the Status Monitor.
Introduction
Ready (green)
Paper (amber)
Error (red)
Panel button
IndicatorLights Printer Status and Recommended Action
Ready
(green)
On Off Off Printer is read y.
Off Off Off Power is off.
Blinking Off Off Receiving data via parallel interface;printingin progress.
Blinking Off On Receiving data via network interface.
Blinking Blinking Blinking Canceling job.
Blinking Blinking Off Warming up.
On On On “Power on” initialsetting.
Slow
Blinking
Off On Off Out of paper.
On Off On The imaging cartridge is low on toner.
Paper
(amber)
Off Off Power save mode.
Error
(red)
Turn on the printer.
Load more paper to continue printing.
Ready a new imagingcartridge, see page 7-1.
2-4 PagePro 18
Page 35

Introduction
IndicatorLights Printer Status and Recommended Action
Ready
(green)
On Blinking On The imaging cartridge is out of toner.
Off Blinking On Data iscurrentlybeing compressed because more data is
Off Off Blinking Memory overflow/data received cannot be processed
Off Blinking Blinking The wrong size or multiplesheets of paperwerefed into the
On Blinking Off The printer is waitingfor paperto be loaded.
On On Off The printeris waitingfor paperto be loaded manually.
Off Off On Cover is o p en.
Off Blinking Off Paper misfeed.
On Blinking Blinking The second orthird papercassette unit is notinstalled.
Off On Blinking Controller-memory error.
On Off Blinking Engine error (fusing unit).
On On Blinking Engine error (laser).
Paper
(amber)
Error
(red)
Replacethe imagingcartridge,see page 7-1.
being processed thancan be managed by the amount of
memory installed in your printer. You may notice a
difference inimage qualitywhen compressed datais
printed.
Installation of additional memory will help to prevent data
from being compressed.
becauseit is toocomplex.
Installanoptionalexpansion memory SIMMintotheprinter
or decrease the amountof data being sent to theprinter.
printer.
Load the appropriate size ofpaper ontothe specified tray.
Press the button toresume printing.
Load the appropriate sizeof paperonto one ofthe trays.
Load the appropriatesize ofpaper onto the manual feed
tray andpress the panel button.
Close the cover.
Clear the paper misfeed tocontinue printing.
The optional NIC is not ready.
Press and hold the panel button.
If thismessage persists foran extendedperiod, the
optional NIC may be damaged or disabled. Contact your
dealer.
Turn offthe printer andcontact yourdealer.
Turn offthe printer andcontact yourdealer immediately.
Turn theprinter off and on again. If the problempersists,
contactyour dealer.
2
PagePro 18 2-5
Page 36

2
Introduction
IndicatorLights Printer Status and Recommended Action
Ready
(green)
Blinking Off Blinking Engine error (polygon scanner).
Blinking On Blinking Engine error(fan motor).
Blinking Blinking On Engine error(HSYNC).
Paper
(amber)
Error
(red)
Turn the printer off and on again. If the problem persists,
contactyour dealer.
Turn the printer off and on again. If the problem persists,
contactyour dealer.
Turn offthe printer andcontact yourdealer.
Control Panel Button
Depending on the status of the printer, the control panel button performs
any one of the following operations.
l Job cancel
Use the following procedurewhenever you want to cancel the current
job.
Hold down the control panel button for about five seconds.
After all the indicator lights are lit, release the control panel button
to cancel the print job.
l Print configuration page
Use the following procedure whenever you want to print a sheet that
shows the current printer settings.
Briefly press the control panel button to start printing the
configuration page.
l Form feed
When a memory overflow occurs, press the control panel button to
perform a form feed.
2-6 PagePro 18
Page 37

Setting-up
3 Setting-up
3.1 Installation Precautions
Note thefollowingimportant precautionswhenselecting a locationforthe
printer and when connecting it to a power source.
Selecting a Location for the Printer
A proper location helps to ensure that your printer provides you with the
long service life for which it is designed. Double-check to make sure that
the location you select has the following characteristics.
l Choose a location that is well-ventilated.
l Make sure there is no chance of ammonia or other organic gases
being generated in the area.
l The power outlet you plan to connect to should be nearby and
unobstructed.
l Make sure that the printer is not exposed to direct sunlight.
l Avoid areas in the direct airflow of air conditioners, heaters, or
ventilators, and areas subjected to temperature and humidity
extremes.
l Choose asturdy,levelsurface where the printerwillnotbe exposed to
strong vibration.
l Keep the printerawayfrom any objects that might blockitsheatvents.
l Do not locate the printer near curtains or other combustible objects.
l Choose an area where there is no possibility of the printer being
splashed with water or other liquids.
l Make sure that the surrounding area is clean, dry, and free of dust.
3
PagePro 18 3-1
Page 38

3
Setting-up
Power Source
The following are the power source requirements for this printer.
l Power source: 220 - 240 V at 50 - 60 Hz
l Voltage fluctuation: Within 220 - 240 V ″10%
l Frequency fluctuation: Within ″0.3%
NOTE
è Use a power source with minimal voltage and frequency fluctuation.
è Only use an outlet that is rated for the voltage capacity specified for
this printer.
è Be sure to plug the power cord all the way into the outlet. The outlet
shouldbelocatednearthe printer andbeeasily accessiblesoyoucan
unplug the power cord immediately if necessary.
è Make sure the outlet you use is visible, and not hidden behind the
printer or any other object.
è If anyotherelectrical equipmentis plugged intothesame outlet, make
sure that the capacity of the outlet is not exceeded.
è If youusean extensioncord, makesureits capacity isgreater thanthe
power consumption of the printer. Using an extension cord with a
lower capacity creates the danger of fire.
è Never use a multiple socket to connect other appliancesor machines
to the same outlet being used to power the printer.
Grounding
Always groundtheprinterto guard against the danger of electricalshock.
To ground the printer, connect the grounding wire to the ground terminal
of the electrical outletyouareplugginginto or to a groundingcontactthat
complies with local electrical standards in your area.
NOTE
è Neverconnectthe groundingwire to agaspipe, the groundingwire for
a telephone, or to a water pipe.
3-2 PagePro 18
Page 39

Setting-up
3
Space Requirements
Be sure toprovidespace around the printerasindicated below, toensure
easier printer operation, paper and toner replacement,and maintenance.
24-3/4" (632 mm)
or more
* 29-1/2
" (746 mm)
or more
** 34-1/4
" (867 mm)
or more
6" (150 mm)
or more
*** 11-3/4"
(300 mm)
or more
40-1/2
"
(1,028 mm) or more
*** 46-1/2
"
(1,178 mm) or more
23-1/2
(600 mm)
or more
11-3/4
or more
"
" (300 mm)
11-3/4
"
(300 mm)
or more
"
4
(100 mm)
or more
" (836 mm)
33
or more
* When equipped with anoptional second cassette unit.
** When equipped withan optionalthird cassette unit.
*** When equippedwith an optional duplex unit.
PagePro 18 3-3
Page 40

3
3.2 Operational Precautions
Note the following important precautions whenever using the printer.
Operating Environment
The following describes the operating environment required when using
the printer.
l Temperature: 10°C to 35°C (50°F to 95°F) with fluctuation of 10±C
(18°F) per hour
l Humidity: 15% to 85% with fluctuation of 20% per hour
Printer
The following describes precautions for using the printer.
l Never turn the printer off or open any of its covers during a print
operation.
l Never place flammable gasses, liquids or objects that generate
magnetic forces near the printer.
l When unplugging the power cord, always grasp the plug and never
pull on the cord. A damaged cord creates the danger of fire or
electrical shock.
l Never touch the power cord when your hands are wet. Doing so
creates the danger of electrical shock.
l Always unplugthepower cord before movingtheprinter.Failure to do
so candamagethe powercord,creating the dangeroffire or electrical
shock.
l Always unplug the power cord if you do not plan to use the printer for
a long time.
l Never try to remove any secured panel or cover. The interiorof the
printer contains high-voltage circuitry which creates the danger of
electrical shock when exposed.
l Never try to modify the printer. Doing so creates the danger of fire or
electrical shock.
l Never place anyheavyobjectson the power cord, pull on it or bend it.
Doing so creates the danger of fire or electrical shock.
l Always makesurethe printer isnotplaced on theelectricalcord or the
communications cables of any other electrical equipment.Also make
sure that cords and cables do not get into the printer’s mechanism.
Any of these conditions create the danger of malfunction and fire.
l Always take care so that paper clips, staples, or other small pieces of
metal do not get into the printer through its vents or other openings.
Such objects create the danger of fire or electrical shock.
Setting-up
3-4 PagePro 18
Page 41

Setting-up
3
l Do not allow water or other liquids to spill on or near the printer. Fire
or electrical shock can occur should water or liquid come into contact
with the printer.
l Should liquid or any piece of metal accidently get inside the printer,
immediatelyturn itoff, unplugthepower cord,and contactyour dealer.
Failure to take this immediate action creates the danger of fire or
electrical shock.
l Whenever the printer emits unusually high amounts of heat, smoke,
anunusualodor,or noise,immediatelyturnitoff,unplug it,andcontact
your dealer. Failure to take this immediate action creates the danger
of fire or electrical shock.
NOTE
è Be sure to locate the printer in a well-ventilated location. A minimal
amount of ozone is generated during normal operation of this printer.
Because of this, an unpleasant odor may result when the printer is
usedfor extensiveprinting ina poorlyventilated area.For comfortable,
and safe operation, be sure to locate the printer in a well-ventilated
area.
PagePro 18 3-5
Page 42

3
Setting-up
Printer Supplies
Notethefollowing precautionswhen handling printersupplies such asthe
imaging cartridge, and paper.
l Avoid storing printer supplies in the following locations:
Areas subjected to direct sunlight. Additionally, the imaging
cartridge must be protected from fluorescent light.
Areas exposed to open flame.
Areas subjected to high humidity.
Areas subjected to large amounts of dust.
l Keep paper that has been removed from its wrapper, but not yet
loaded onto the printer tray, in a sealed plastic bag and store it in a
cool, dark location.
l Only use imaging cartridges that are expressly specified for this
printer.
l Keep supplies out of the reach of children.
l Should your handsbecomesoiledwith toner, immediatelywashthem
with soap and water.
NOTE
è Whenever you remove the imaging cartridge from the printer,
immediatelywrap it with a cloth toprotectit from overexposuretolight.
3-6 PagePro 18
Page 43

Setting-up
3.3 Setting-up
See the separate Quick Guide for Installation and Reference that comes
with the printer before unpacking.
Set-up the printer according to the following instructions.
NOTE
è Alwaysusea shieldedinterfacecable.Useof an unshieldedcable can
result in radio interference with data.
è Keep all the boxes and packing materialsthattheprintercomesin for
later use when transporting the printer.
Installing the Face-Down Tray
With both hands, gently bend the face-down tray inwards and insert one
of its tabs into its holder on the upper portion of the printer. Continue to
bend the face-down tray so that it curves enough for the second tab to fit
into its holder and release the tray into position.
3
PagePro 18 3-7
Page 44

3
Setting-up
Installing Tray 1
1 Using the left and right slots in the printer as guides, gently push
Tray 1 until it cannot be inserted any further (as shown in the
illustration).
2 Attach the tray cover onto Tray 1.
3-8 PagePro 18
Page 45

Setting-up
3
Connecting the Power Cord
1 Make sure that the printer’s power switch is in the O (Off) position.
2 Connect one end of the power cord that comes with the printer to the
power cord socket. Plug the other end into a power outlet.
PagePro 18 3-9
Page 46

3
Setting-up
Loading Paper
1 Remove the tray cover from Tray 1.
2 Open all three paper size guides.
3 Place the paperstackontothe tray, print-side up. Secure thestackby
adjusting the paper size guides.
3-10 PagePro 18
Page 47

Setting-up
3
NOTE
è A maximum level mark on the paper size guide shows how high you
can stack paper on Tray 1. Make sure that paperis stackedno higher
than this mark.
è For detailsonmaking settingsforTray1, see page5-50and see page
6-4.
4 Replace the tray cover onto Tray 1.
PagePro 18 3-11
Page 48

3
Setting-up
Turning On the Printer
After connecting the printer to a power outlet, press the power switch to
turn it on.
Turningon theprinter causesall theindicatorsonthecontrolpaneltolight,
which indicates that the printer is warming up. In about 23 seconds only
the ready indicator remains lit, indicating that the printer is ready to print.
NOTE
è The printerautomaticallyenters a power saving mode if it receivesno
print commands for about 15 minutes. Whenever the printer receives
a print command while in the power saving mode, it starts to warm up
again and takes about 23 seconds before it is ready to print.
3-12 PagePro 18
Page 49

Setting-up
3
Testing the Printer
Before connectingto a computer, performthefollowingprocedure to print
a Configuration Page and see if the printer is working correctly.
1 Place the paper onto Tray 1.
2 Make sure that both the PAPER and ERROR indicators are off, and
the READY indicator is on. This indicates there is no existing error
condition and no data remaining to be printed.
3 Brieflypressthe [panel] buttonto start printingtheConfiguration Page.
PagePro 18 3-13
Page 50

3
Setting-up
Sample Configuration Page
NOTE
è See chapter “Troubleshooting” of this manual for information on what
to do if the Configuration Page does not print when you press the
[panel] button.
è The Configuration Page can be printed on A4 size paper only.
3-14 PagePro 18
Page 51

Setting-up
3
Connectingto a Computer
1 Make sure that the printer and the computer you are connecting it to
are both turned off.
2 Connect one end of the interface cable to the parallel port of the
computer.
3 Connect the other end of the cable to the parallel connector on the
backoftheprinter. Secure thecableusing the two clipsontheparallel
connector.
Cable specifications and pin assignments, see page 9-4.
PagePro 18 3-15
Page 52

3
3.4 Options
Thissectiondescribes the optionalitemsthat are availableforthis printer:
MemorySIMM(s), DuplexUnit,Second Paper Cassette Unit,ThirdPaper
Cassette Unit, Adobe PostScript ROM-SIMM, and the Network Interface
Card.
SIMM (Single In-lineMemory Module)
Many errors caused by data overload can be avoided by installing
additional memory into the printer.
This printer comes with 4 MB of memory. You can increase memory
capacity to up to 64 MB by installing an optional 1, 2 , 4, 8, 16 or
32MBSIMMintoone orboth ofthetwo memoryconnectorslocatedinside
of the printer.
NOTE
è Memory capacity can be increased to 64 MB by installing two 32 MB
SIMMs into the printer. (However, it will first be necessary to remove
the 4 MB SIMM that comes installed in the printer.) The successful
installation of the expansion memory can be confirmed by printing a
Configuration Page.
Setting-up
3-16 PagePro 18
Page 53

Setting-up
3
Installing the Optional SIMM
WARNING
è Electric shock hazard! Do not remove any cover of the printer that is
not directly specified for removal in the User’s Manual.
1 Turn off the printer and unplug the power cord.
2 Disconnect the parallel cable from the printer.
3 Press the top cover release button and open the top cover.
4 Using a screwdriver, loosen and remove the two screws that secure
the exterior side cover to the printer.
5 Clips secure the exterior side cover from the inside of the printer.
Gently maneuver the exterior side cover until the clips release (see
illustration).
PagePro 18 3-17
Page 54

3
Setting-up
CAUTION
è Do not touch any part of the main circuit inside of the printer.
6 With the exterior side cover removed, the internal side cover of the
printer is exposed. With the screwdriver, loosen and remove the four
screws that secure the internal side cover.
7 Remove the internal side cover to expose the main circuit.
SIMM sockets
3-18 PagePro 18
Page 55

Setting-up
3
8 Being careful not to touch the connectionpointsalongtheedge of the
SIMM, insert the SIMM into one of the available sockets on the main
circuit.
Insert the SIMM at an angle as shown and gently swing it into the
socket.
Apply pressure until the SIMM locks into place.
9 Replace the internal side cover using the four screws.
10Replace the external side cover using the two scr ews.
PagePro 18 3-19
Page 56

3
Setting-up
11 Print a Configuration Page (see page 3-14) and check to make sure
that the “Total Memory” item correctly shows the increase in memory
capacity. If it does not, repeat the above steps m aking sure that the
SIMM is installed correctly.
NOTE
è To release the SIMM from the socket, push out on the taps on each
side of the socket.
è After installation of the SIMM, reset the Printer Memory Setting to
reflect the new memory capacity (see page 5-54).
Duplex Unit
Your printer supports double-sided printing if the optional duplex unit is
installed. Double-sided documents can be generated for binding along
either the short or long edges of the paper through the printer software.
For more information, see page 4-14.
l Take the duplex unit out of the shipping box.
l Remove the plastic bag and all shipping materials.
l Turn the printer off and then disconnect the power cord and interface
cable from the printer.
3-20 PagePro 18
Page 57

Setting-up
3
Installing the Duplex Unit
1 With a screwdriver or similar instrument, remove the flat clip that is
attached to the back of the main unit of the printer.
2 Align the “L” shaped duplex unit to the back of the main unit of the
printer so that the bottom of the “L” is inside of the opening at the
bottom of the printer.
NOTE
è Make sure that the connector of the unit is inserted into the printer
securely.
PagePro 18 3-21
Page 58

3
Setting-up
3 With one hand holding the duplex unit in position, use a Phillips
screwdrivertotighten the screwsthatarepermanently attachedto the
back of the duplex unit.
NOTE
è Hold up the duplex unit with your hand during installation until it is
secured to the printer with the screws.
4 Connect the power cord to the printer and then turn the printer on.
“Connecting the Power Cord”, see page 3-9.
“Turning On the Printer”,see page 3-12.
5 Generate a configurationpage to verify that duplex unitislistedunder
the Printer Configuration item.
“Testing the Printer”, see page 3-13.
Printer Configuration
l Tray 2 = Not Installed
l Tray 3 = Not Installed
l Duplex Unit = Installed
l PostScript = Not Installed
l Network Card = Not Installed
3-22 PagePro 18
Page 59

Setting-up
3
Second/Third Paper Cassette Unit
You can increase the paper-holding capacity of your printer by installing
anoptionalsecond/thirdpapercassetteunit.Each papercassette unitcan
holdupto500 sheets of paper.The second and thirdpaper cassette units
are interchangeable and can increase paper-holdingcapacityto 1,000
sheets when installed together.
PagePro 18 3-23
Page 60

3
Setting-up
Installing the Optional Second/Third Paper Cassette Unit
Take the paper cassette unit out of the shipping box.
ü
Remove the plastic bag and all shipping materials.
ü
Turn the printer off and then disconnect the power cord and interface
ü
cable from the printer.
1 Place the paper cassette unit in the location you have chosen (see
page 3-1, “Selecting a Location for the Printer”).
Pull out the paper tray.
2 Set the printer onto the paper cassette unit using the coupling pins as
a guide.
NOTE
è The printer weighs approximately 18 kg (39.7 lbs.). Two people are
recommended to lift it when necessary.
Second paper cassette unit Third paper cassette unit
3-24 PagePro 18
Page 61

Setting-up
3
3 Insert Tray 2 or Tray 3 into the paper cassette unit
Tray 2
Tray 3
NOTE
è Be sure to use both hands whenever Tray 2 or Tray 3 is being
removed from or inserted into the paper cassette unit.
PagePro 18 3-25
Page 62

3
Setting-up
4 Connect the power cord to the printer and then turn the printer on.
“Connecting the Power Cord”, see page 3-9.
“Turning On the Printer”,see page 3-12.
5 Generate a configuration page to verify that Tray 2 or Tray 3 is listed
under the Printer Configuration item.
“Testing the Printer”, see page 3-13.
Printer Configuration
l Tray 2 = Installed
l Tray 3 = Installed
l Duplex Unit = Not Installed
l PostScript = Not Installed
l Network Card = Not Installed
3-26 PagePro 18
Page 63

Setting-up
Adobe PostScript ROM-SIMM
This printer is equipped with a socket for the installation of an Adobe
PostScript ROM-SIMM. This ROM-SIMM enables the printer to support
the PostScript page description language.
WARNING
è The Adobe PostScript ROM-SIMM is easily damaged by static
electricity. Touch a metal object before you touch the ROM-SIMM.
Take the Adobe PostScript ROM-SIMM out of the shipping box.
ü
Turn the printer off and then disconnect the power cord and interface
ü
cable from the printer.
Installing the Optional Adobe PostScript ROM-SIMM
WARNING
è Electric shock hazard! Do not remove any cover of the printer that is
not directly specified for removal in the User’s Manual.
3
1 Turn off the printer and unplug the power cord.
2 Disconnect the parallel cable from the printer.
3 Press the [top cover release] button and open the top cover.
4 Using a screwdriver, loosen and remove the two screws that secure
the exterior side cover to the printer.
PagePro 18 3-27
Page 64

3
Setting-up
5 Clips secure the exterior side cover from the inside of the printer.
Gently maneuver the exterior side cover until the clips release (see
illustration).
CAUTION
è Do not touch any part of the main circuit inside of the printer.
6 With the exterior side cover removed, the internal side cover of the
printer is exposed. With the screwdriver, loosen and remove the four
screws that secure the internal side cover.
7 Remove the internal side cover to expose the main circuit.
3-28 PagePro 18
Page 65

Setting-up
3
8 Being careful not to touch the connectionpointsalongtheedge of the
SIMM,inserttheSIMMintothesocketofthemaincircuit.
Insert the SIMM at an angle as shown and gently swing it into the
socket.
Apply pressure until the SIMM locks into place.
9 Replace the internal side cover using the four screws.
10Replace the external side cover using the two scr ews.
PagePro 18 3-29
Page 66

3
Setting-up
11 Connect the power cord to the printer and then turn the printer on.
“Connecting the Power Cord”, see page 3-9.
“Turning On the Printer”,see page 3-12.
12 Generate a configuration page to verify that PostScript is listed under
the Printer Configuration item.
“Testing the Printer”, see page 3-13.
NOTE
è To release the SIMM from the socket, push out on the taps on each
side of the socket.
Printer Configuration
l Tray 2 = Not Installed
l Tray 3 = Not Installed
l Duplex Unit = Not Installed
l PostScript = Installed
l Network Card = Not Installed
3-30 PagePro 18
Page 67

Setting-up
3
Network Interface Card (NIC)
There are two optional network interface cards that are supported by this
printer:10/100BaseT and10Base2. TheNICoption thatyou selectshould
be determined according to the requirements of your network
environment. For details, please see the User’s Manual for the Network
Interface Card.
This illustration shows the optional 10/100BaseT Network Interface Card.
PagePro 18 3-31
Page 68

3
Setting-up
Installing the Optional Network Interface Card
1 Turn the printer off and unplug the power cord from the printer.
Disconnect the cable from the interface connector.
2 Remove the screw that secures the cover panel to the back of the
printer. Remove the cover panel.
NOTE
è Make sure that you do not misplace the cover panel or screws when
you remove them. The screws will be used after the optional NIC is
installed.
3 Take the NIC out of its carton.
3-32 PagePro 18
Page 69

Setting-up
3
NOTE
è When the NIC is taken out of its conductive bag or off its mat, hold it
by its edges to avoid touching the terminals or the patterned surfaces.
4 Insert the NIC as shown in the diagram.
5 Secure the NIC into place using the same screws that were used to
hold the cover panel.
NOTE
è Follow the NIC’s installation procedure in reverse to remove the NIC.
PagePro 18 3-33
Page 70

3
Setting-up
6 Connect the power cord to the printer and then turn the printer on.
See “Connecting the Power Cord”, see page 3-9.
See “Turning On the Printer”, see page 3-12.
7 Generate a configuration page to verify that Network Card is listed
under the Printer Configuration item.
See “Testing the Printer”, see page 3-13.
Printer Configuration
l Tray 2 = Not Installed
l Tray 3 = Not Installed
l Duplex Unit = Not Installed
l PostScript = Not Installed
l Network Card = Installed
3-34 PagePro 18
Page 71

Using the Printer
4 Using the Printer
4.1 Paper
CAUTION
è This printer is designed to print on only the following types of paper.
Type
SpecialPaper
16 to 24 lbs.
2
4
Paper Feeding Port
Tray 1
Tray 2
Tray 3
Manual
Feed
Tray
Plain Paper weighing:
60 to 90 g/m
RecycledPaper weighing:
60 to 90 g/m216 to 24 lbs.
Transparency Sheet
Labels
Letterhead
Envelopes
None None None None None None
None None None None None None
J-Post (Postcard ) size:
100 x 148 mm
4" x 5-3/4"
Thick Paper weighing:
90 to 163 g/m224 to 43 lbs.
PagePro 18 4-1
Page 72

4
Using the Printer
Size
l Standard size
Paper Feeding Port
Tray 1
Tray 2*
Tray 3*
Manual
Feed
Tray
* Each of the five cassettes of Tray 2/Tray 3 support one of the five types of paper that are
compatible with this printer.
A4
210 x 297 mm
8-1/4" x 11-3/4"
JIS B5
182 x 257 mm
7-1/4" x 10"
Legal
216 x 356 mm
8-1/2" x 14"
Letter
216 x 279 mm
8-1/2" x 11"
Executive
184 x 267 mm
7-1/4" x 10-1/2"
Envelopes and custom sizes (Tray 1 and Manual Feed Tray)
Paper Feeding Port
Tray 1
Manual
Feed
Tray
* Printing is possibleonly if Tray1Settingon thePaper tab of the PrinterControlPanel dialog
is setto MultipleSize, (see page 5-50 and seepage 6-4).
Env. Com10
105 x 241mm
4-1/8" x 9-1/2"
Env. DL
110 x 220mm
4-5/16" x 8-11/16"
Env. C5
162 x 229mm
6-3/8" x 9"
Env. B5
176 x 250mm
6-15/16" x 9-7/8"
Env. Monarch
98 x 190mm
3-7/8"x 7-1/2"
Custom
86 to 216 x!
148 to 356mm
3-3/8"to 8-1/2" x
3-1/2" to 14"
l Specialty paper is not supported for duplex printing.
4-2 PagePro 18
Page 73

Using the Printer
NOTE
è Do not use the following types of paper to avoid reducedprintquality,
a misfeed or a print failure.
Paper already used in a thermal transfer printer or ink jet printer.
Paper that is too thin or too thick.
Paper folded, curled or torn.
Paper having binding holes or perforations.
Paper with surfaces that are too smooth or too rough or with
Paper having special coatings on their surfaces such as carbon
Sheets of various sizes.
Paper not cut on right angles.
Paper bound by glue, staples or clips.
Paper affixed with labels w hich are easy to peel.
Post cards that are warped or bent.
è Envelopes should meet the following requirements:
Sharp folds and edges.
General mailing envelopes without seals on the glued portion.
Having flaps the full widthofthe envelope (unacceptableiftheflap
W rinkle-free, no fasteners.
è Generally, envelopes perform well, but some types may wrinkle. We
strongly recommend testing any type of envelope before buying it in
large amounts.
è For more information, refer to “Loading Paper”.
4
varying surfaces.
paper, heat-sensitive paper and pressure-sensitive paper.
is glued).
PagePro 18 4-3
Page 74

4
4.2 Loading Paper
There are two primary sources that can be used to feed paper into the
printer: Tray 1 and the manual feed tray.
Tray 1 is the standard source for supplying paper to the printer. Various
types and sizes of paper can be fed from this tray.
Tray 2/Tray 3 are available as optional paper sources. See the section of
this User’s Manualentitled“Loading Paper onto Tray 2/Tray 3” for details
on using these trays.
Whenever you are using special size paper, be sure to use the printer
driver installed on the computer to specify the printing area. You may
experience some variation in print quality when using special size paper.
Always remember that paper storage conditions greatly affect print
quality. Store paper in its original package. Keep paper out of areas
subject to extreme temperatures or humidity.
Using the Printer
4-4 PagePro 18
Page 75

Using the Printer
Loading Paper onto Tray 1
You can load up to 250 sheets of standardpaperonto Tray 1. For details
on paper sizes and types, see page 4-1.
1 Remove the tray cover from Tray 1.
2 Open the paper size guides.
4
PagePro 18 4-5
Page 76

4
Using the Printer
3 Place a stack of paper in the center of Tray 1. Adjust the paper size
guides so that both the left and the right sides of the paper stack are
secure.
.
NOTE
è A maximum level mark on the paper size guide shows how high you
can stack paper on Tray 1. Make sure that paper is stacked no higher
than this mark.
è Do notloadadditional paperuntilthe paper currentlyloaded onto Tray
1 is completely used.
è Fordetailson making settingsfor Tray 1, seepage5-50 andseepage
6-4.
4 Replace the tray cover onto Tray 1.
4-6 PagePro 18
Page 77

Using the Printer
Loading Paper onto Tray 2/Tray 3
NOTE
è Make sure that the Tray 2/Tray 3 cassettefor thepropersizeofpaper
to be used for printing has been installed into the second/third paper
cassette unit. For instructions on inserting ( and removing) the Tray 2/
Tray 3 cassette into (and from) the second/thirdpaper cassette unit,
refer to chapter “Setting-up”.
1 Slide Tray 2/Tray 3 out of the second/third paper cassette unit as
illustrated.
4
Tray 2 Tray 3
NOTE
è The cassette is designed to remain in the unit during the normal
loadingandoperation of theprinter.To remove Tray2/Tray3 from the
unit, pull it out as far as it will go without force. Then gently raise the
forward-end up, and remove Tray 2/Tray 3 from the unit.
è Tray 2 and Tray 3 are available as an option for this printer. Contact
your dealer to find out how you can acquire this tray to increase the
capabilities of your printer.
PagePro 18 4-7
Page 78

4
Using the Printer
2 Remove the cassette cover from Tray 2/Tray 3.
3 Press down on the paper lifting plate located inside of Tray 2/Tray 3
until it locks.
4 Place a stack of up to 500 sheets of paper into T ray 2/Tray 3 so that
the side that was facing up when the paper was unwrapped is still
facing up.
4-8 PagePro 18
Page 79

Using the Printer
NOTE
è A maximum level mark inside the inlet of Tray 2/Tray 3 shows how
high you can stack paper. Make sure that paper is stacked no higher
than this mark.
è Tray 2/Tray 3 does not support landscape-oriented paper-feeding.
è Do not load additional paper until all the paper currently on Tray 2/
Tray 3 is completely used up.
4
Maximum level mark
5 Replace the cassette cover and insert Tray 2/Tray 3 into the
second/third paper cassette unit.
Tray 2
Tray 3
PagePro 18 4-9
Page 80

4
Using the Printer
Manual Paper Feed
1 Make sure that the tray cover is properly attached to Tray 1.
2 Open the paper size guides.
3 Insert the sheet of paper into the manual feed tray with the side to be
printed facing up.
4-10 PagePro 18
Page 81

Using the Printer
4 Adjust the paper size guides so that both sides of the paper are
secure.
NOTE
è Insert onlyonesheet of paper oroneenvelope at atimewhen feeding
manually.
4
PagePro 18 4-11
Page 82

4
4.3 Printing on Envelopes
Themanualfeedtraysupports feedsof Commercial10, Monarch,DL, C5,
and B5 envelopes.
Manually feed envelopes one by one into the manual feed tray.
1 Place the envelope with the side to be printed facing up on the tray.
The flap of the envelope should be facing down and to the left.
2 Makesurethat the envelopeisplaced in the centerof the tray andthat
it is secured by the paper size guides
Using the Printer
NOTE
è Because there is great variation in the quality of paper used for
envelopes, we suggest that you produce test prints of various types
before purchasing any envelope in large quantities for use with this
printer.
Note the following points whenever printing on envelopes.
l Make sure that all edges are creased sharply and that all flaps are
folded correctly.
l Do not use envelopesthatareself-adhesive. Use onlyenvelopesthat
have standard sealing that sticks after it is moistened.
l Use envelopes of which flaps run the entire length of the envelope.
Envelopes that seal at one end will not feed properly.
4-12 PagePro 18
Page 83

Using the Printer
l Do not use envelopes that have a window. Such envelopes can
seriously damage the printer.
l Do not use envelopes that are wrinkled.
l Never use envelopes that have clasps or any other type of fastener
that can damage the printer.
l Do not store envelopes in an area that is subject to high humidity.
4
PagePro 18 4-13
Page 84

4
4.4 Duplex Printing
This feature prints document data on both sides of a sheet of paper.
Installation of the optional duplex unit is required to perform duplex
printing.
You can choose either Bind Long Edge or Bind Short Edge when
generating duplex documents.
l (1) Bind Long Edge
Using the Printer
Portrait
Landscape
A
A
A
A
l (2) Bind Short Edge
Portrait
A
Landscape
A
A
A
The supported paper types and sizes for duplex printing are as follows.
4-14 PagePro 18
Page 85

Using the Printer
Paper Type
l Plain paper: 64 to 90 g/m2(17to24lb)
l Recycled paper: 64 to 90 g/m2(17to24lb)
NOTE
è Do not use special paper (transparencies, labels, envelopes,
letterhead, J-Post and thick paper) for duplex printing.
Paper Size
l A4, A5, JIS B5, Letter, Legal, Executive.
NOTE
è The Long Edge Binding setting of the printer driver cannot be used to
print duplex documents on custom size paper.
Remember the following points when generating duplex documents:
l The size of both original documents that will be used to make one
duplex document must be the same.
l The original document that is loaded first into the duplex unit will be
output face down.
4
PagePro 18 4-15
Page 86

4
Using the Printer
4-16 PagePro 18
Page 87

Printer Driver
5PrinterDriver
This printer driver was especially designed to provide true Windowsbased and DOS printing for your Minolta printer. The driver consists of
threeprograms:the printer statusdisplay,the control panel andthedriver
itself.
IMPORTANT
è This printer driver is located on the CD-ROM that comes with your
printer. If your computer does not have a CD-ROM drive or you wish
to download the updated printer driver, please contact a Minolta
dealer.
5.1 System Requirements
Thefollowingdescribestheminimum systemrequirements forrunning the
Minolta PageWorks/Pro 18/18N printer driver.
Operating System: Microsoft Windows 95, Windows 98, Windows 3.1x,
Windows NT 4.0 or MS-DOS
Personal Computer: IBM-compatible PC with at least a 486DX 16MHz
CPU (Pentium processor recommended)
CD-ROM drive
I/O Interface: IEEE 1284 type-B parallel cable
Memory: At least 8MB of PC RAM
Free Disk Space: Approximately 5MB for files
5
NOTE
è Use of a poor quality parallelcable may adversely affect input.
PagePro 18 5-1
Page 88

5
Printer Driver
5.2 Installing the Printer Driver Under W indows 95/98
This section provides information on installing the printer driver under
Windows 95/98. It also tells you how to uninstall the printer driver when
necessary.
To Install the Printer Driver Using the Installer (Auto Run)
1 Turn on your computer and start up Windows 95 or Windows 98.
2 Insert the PrinterDriverCD-ROMintoyourcomputer’s CD-ROM drive.
3 Open the Windows Explorer, browse to the CD-ROM drive and
navigate to: D:\DRIVER\WIN95NT\GB.
4 Double-click Setup exe.
NOTE
è The printer driver must be installed using the CD-ROM’s Setup.exe.
Do not use the Add Printerwizardfromthe Printers folder. Installation
throughtheAddPrinter wizardwillprevent the printerfromperforming
properly
5 Follow the instructions that appear on your computer screen to
complete the installation.
5-2 PagePro 18
Page 89

Printer Driver
6 When the following dialog appears, you can assign a name to the
7 When the following dialog appears, check the option(s) that are
5
printer. When the name is as you want it, click [OK].
installed onto your printer. If you want to install the status display,
check the “Install S tatus Display” box. Then click [OK] to display the
next step.
NOTE
è This printer does not support jogging tray compatibility. Do not check
Jogging Tray in this dialog.
PagePro 18 5-3
Page 90

5
Printer Driver
8 After the installation is completed, the following dialog appears.
Printing a test page is recommended to confirm that the printer driver
is correctly installed on your computer.
9 A message suggesting that you restart the computer will appear.
Close any applications that are currently active on your desktop and
click [OK] to restart the computer.
10 The following dialog appears on the desktop of the computer.
5-4 PagePro 18
Page 91

Printer Driver
11Makesure thattheMinolta PageWorks/Pro18 printericon isdisplayed
To Uninstall the Printer Driver
1 Click the [Start]button,point to Programs, MinoltaPrinterUtilities,and
5
in the Printers dialog. Click [Start], point to Settings, and then click
[Printers] to display the Printers dialog.
This completes the installation of the printer driver.
then click [Uninstall].
PagePro 18 5-5
Page 92

5
Printer Driver
2 Select [Minolta PageWorks/Pro 18].
3 Click [Uninstall] to proceed with the uninstall operation or [Cancel] to
abort.
5-6 PagePro 18
Page 93

Printer Driver
4 In the next dialog that appears, click [Yes] to restart the computer.
5
PagePro 18 5-7
Page 94

5
5.3 Installing the Printer Driver Under Windows NT 4.0
This section provides information on installing the printer driver on a
computer running Windows NT 4.0. It also tells you how to uninstall the
printer driver when necessary.
To Install the Printer Driver Using the Installer (Auto Run)
1 Turn on your computer and start up Windows NT 4.0.
2 Insert the PrinterDriverCD-ROMintoyourcomputer’s CD-ROM drive.
In this example, we will assume that D: is the name of the CD-ROM
drive.
3 Open the Windows Explorer, browse to the CD-ROM drive and
navigate to: D:\DRIVER\WIN95NT\GB.
4 Double-click Setup exe.
NOTE
è The printer driver must be installed using the CD-ROM’s Setup.exe.
Do not use the Add Printer wizard from the Printers folder.
Printer Driver
5 Follow the instructions that appear on your computer screen to
complete the installation.
5-8 PagePro 18
Page 95

Printer Driver
6 Select Local Printer.
7 Click the [OK] button to display the next dialog.
8 Select the installation options.
5
9 If thecomputer ontowhichyou areinstallingthedriver isaprint server,
check the Server Install checkbox.
NOTE
è If your printer is connected to a Network, we recommend consulting
yournetworkadministratorand referringtothe NetworkInterfaceCard
Manual.
PagePro 18 5-9
Page 96

5
Printer Driver
10 If you plan to use the printer as a network printer, type in a name for
Share Name.
Example: PP_18
NOTE
è Skip step 10 if you did not check the Server Install option in step 9
above.
11 Click [OK] to display the next dialog.
12 When the following dialog appears, you can assign a name to the
printer. When the name is as you want it, click [OK].
5-10 PagePro 18
Page 97

Printer Driver
13When the following dialog appears, check the option(s) that are
5
installed onto your printer. If you want to install the status display,
check the “Install S tatus Display” box. Then click [OK] to display the
next step.
NOTE
è This printer does not support jogging tray compatibility. Do not check
Jogging Tray in this dialog.
14After the installation is completed, the following dialog appears.
Printing a test page is recommendedto confirm that the printer driver
is correctly installed on your computer.
PagePro 18 5-11
Page 98

5
Printer Driver
15 The following dialog appears on the desktop of the computer.
16 In the installer menu window, click [Quit] to close the window.
17 Make sure thatthe MinoltaPageWorks/Pro 18printericonis displayed
in the Printersdialog. Click [Start], point to Settings, and then click
[Printers] to display the Printers dialog.
This completes the installation of the printer driver
NOTE
è The Additional Options dialog does not appear when the printer is
designated as a “Network Printer” in the second dialog of the
installation procedure.
è The printer driver must be installed using the CD-ROM’s Setup.exe.
Do not use the Add Printer wizard from the Printers folder.
5-12 PagePro 18
Page 99

Printer Driver
To Uninstall the Printer Driver
1 Click the [Start]button,point to Programs, MinoltaPrinterUtilities,and
2 Select [Minolta PageWorks/Pro 18].
5
then click Uninstall.
3 Click [Uninstall] to proceed with the uninstall operation or [Cancel] to
abort.
PagePro 18 5-13
Page 100

5
Printer Driver
4 In the next dialog that appears, click [Yes] to restart the computer.
5-14 PagePro 18
 Loading...
Loading...