Konica Minolta PP1100L-GB User Manual
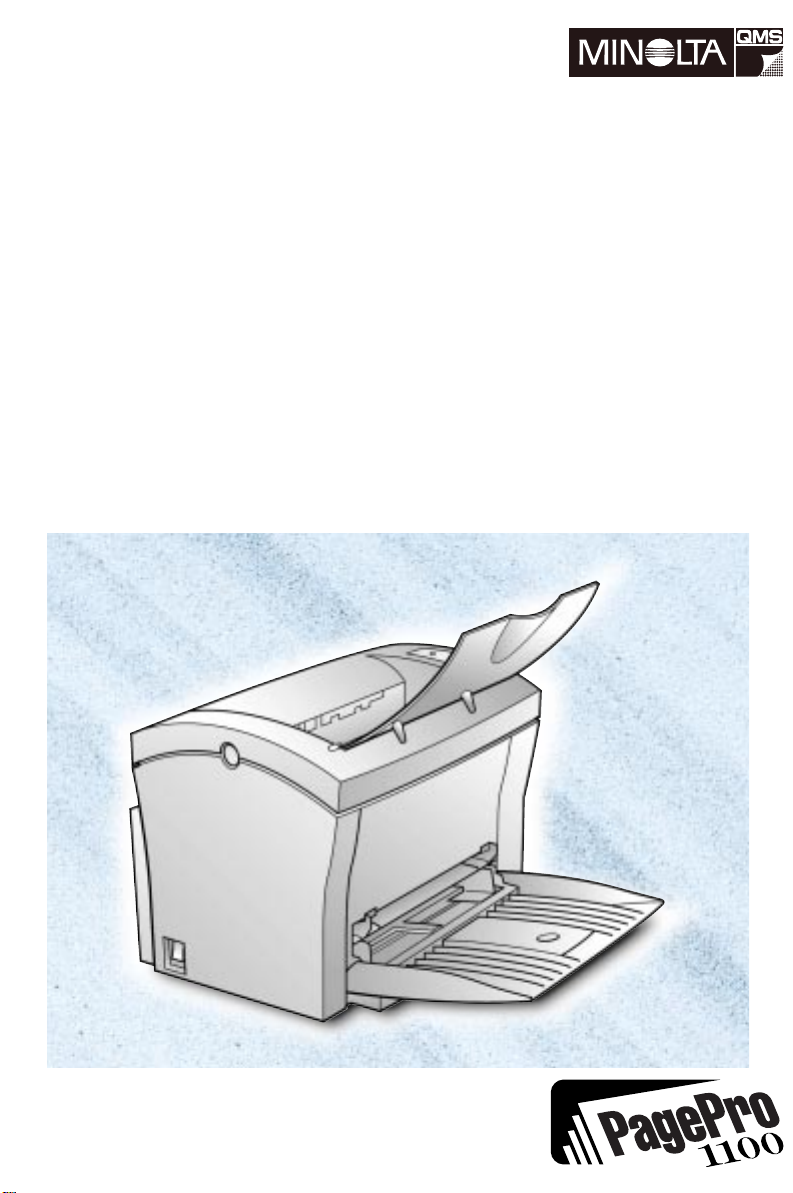
PagePro 1100L
Ver. 1.1.1 - 02.03.2000
User Manual
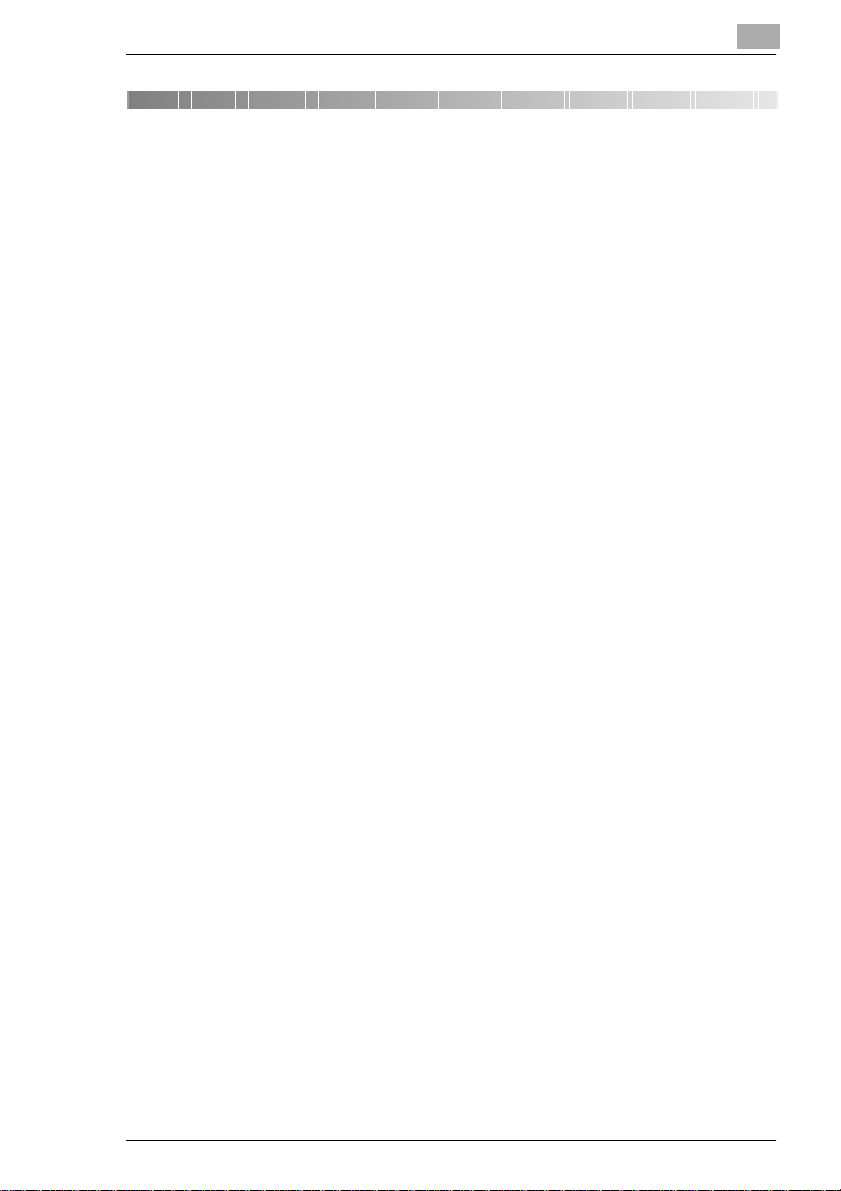
Table of Contents
1 Introduction
1.1 Welcome to Minolta ......................................................................1-1
1.2 Roadmap of this manual ..............................................................1-3
Where to find what in this User’s Manual........................................1-3
Brief explanation of special type styles and method of
presentation....................................................................................1-4
1.3 Working safely with your laser printer........................................1-5
Notes on your safety and operating safety......................................1-5
Laser safety.....................................................................................1-7
Internal laser radiation.....................................................................1-7
Safety label .....................................................................................1-8
Laser caution label..........................................................................1-8
Ozone emission ..............................................................................1-8
2 Unpacking, installing and setting up the printer
2.1 Unpacking your laser printer.......................................................2-1
2.2 Overview of the printer.................................................................2-3
External features.............................................................................2-3
Inside the printer .............................................................................2-4
Optional accessories.......................................................................2-5
Printer control panel........................................................................2-6
2.3 Installing your laser printer..........................................................2-7
Place of installation.........................................................................2-7
Storage of consumables and accessories......................................2-7
Ambient conditions..........................................................................2-8
Space required................................................................................2-9
2.4 Setting up your laser printer......................................................2-11
Setting up paper feed tray 1..........................................................2-11
Connecting the power cable..........................................................2-12
Switching the printer on and off.....................................................2-13
Connecting the printer to a computer............................................2-14
PagePro 1100L TOC-1
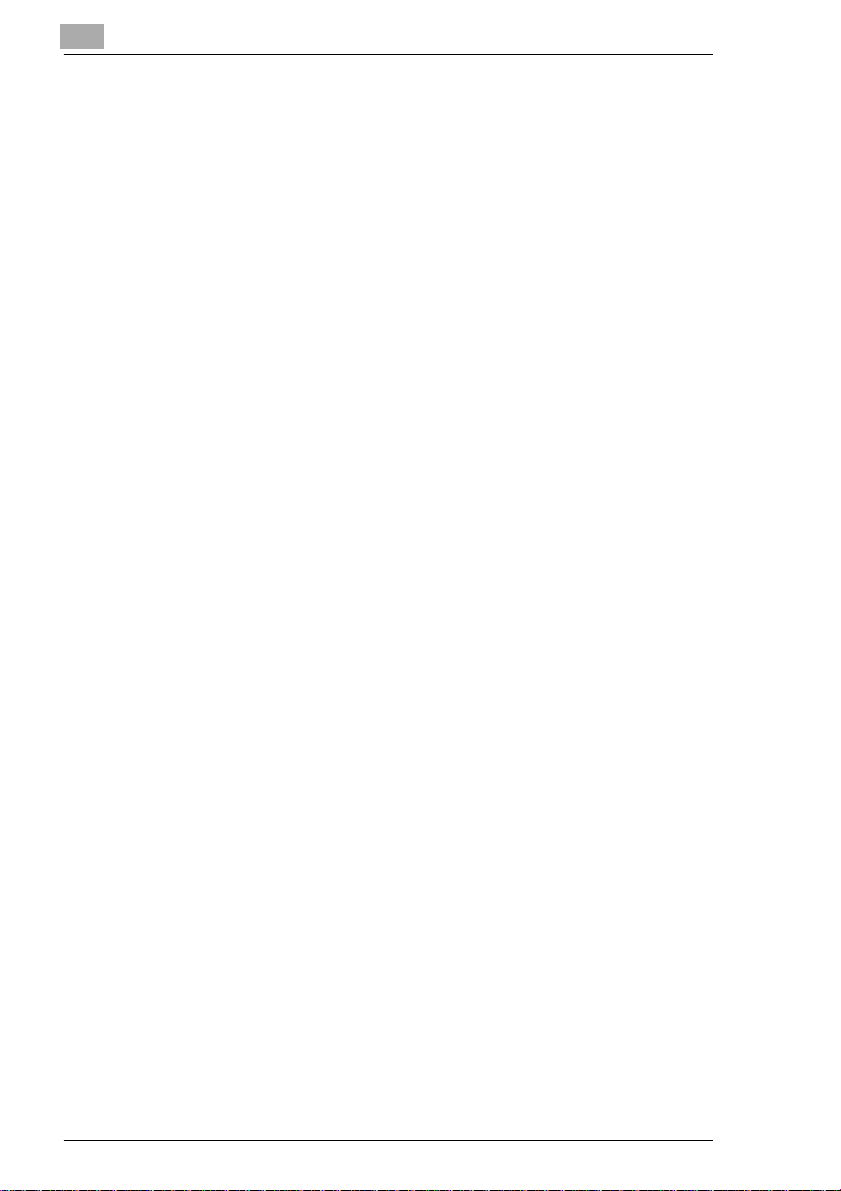
3 Installing the printer driver
3.1 System requirements...................................................................3-1
3.2 Notes on installing the printer driver..........................................3-1
Don't be afraid of the installation! ................................................... 3-1
General information on the printer driver........................................3-2
Information on installation using "Add Printer" ...............................3-2
3.3 Installation of the printer driver ..................................................3-3
CD-ROM installation.......................................................................3-3
Plug-&-Play installation (Windows 95/98 only)...............................3-4
3.4 Uninstalling the printer driver .....................................................3-5
4 Working with the printer driver
4.1 Displaying printer driver settings ...............................................4-1
4.2 Paper index card...........................................................................4-2
Selecting a paper format ................................................................4-3
Creating a custom paper format.....................................................4-4
Specifying the orientation of the print paper...................................4-4
Specifying the paper source...........................................................4-5
Scaling the printed document.........................................................4-5
Specifying the number of copies ....................................................4-5
4.3 Page layout index card ................................................................ 4-6
Manual duplex option .....................................................................4-7
Printing multiple document pages per print page (N-up)................4-8
Printing watermarks........................................................................4-9
Custom watermarks......................................................................4-10
Print Overlay – printing a background graphic .............................4-11
Creating an individual background graphic ..................................4-11
4.4 Quality index card ......................................................................4-12
Adjusting the contrast and brightness of graphics........................4-13
Specifying the resolution .............................................................4-13
4.5 Device option index card...........................................................4-14
Activating the optional paper feed tray 2 ......................................4-14
5 Working with the Status Display
5.1 Calling up the Status Display......................................................5-1
5.2 Altering the size of the Status Display window.........................5-2
Reducing the Status Display window .............................................5-2
Enlarging the Status Display window .............................................5-2
TOC-2 PagePro 1100L
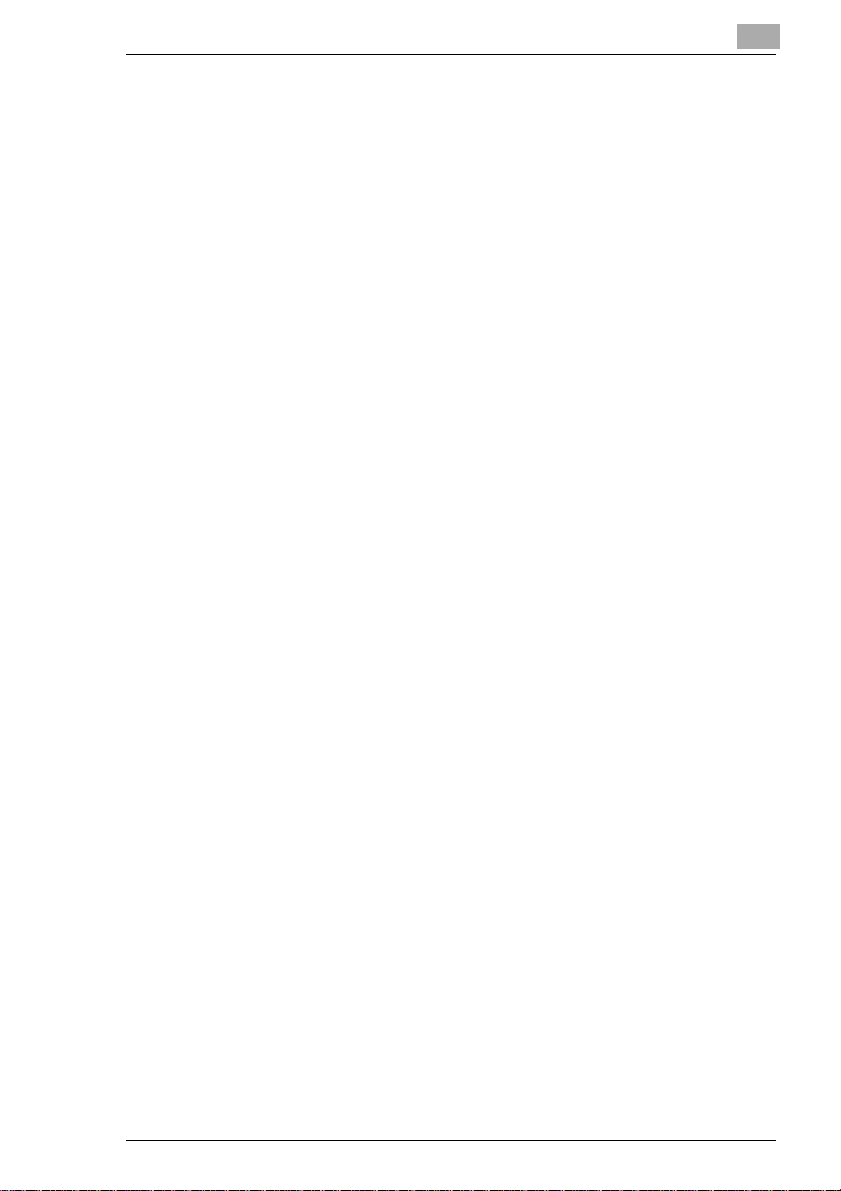
5.3 Buttons in the Status Display ......................................................5-2
Proceed...........................................................................................5-2
Pause..............................................................................................5-2
Cancel.............................................................................................5-2
6 Working with the Printer Console
6.1 Calling up the Printer Console.....................................................6-1
6.2 File menu .......................................................................................6-2
Pause printer...................................................................................6-2
Resume printer................................................................................6-2
Add document.................................................................................6-2
Delete documents...........................................................................6-2
Exit.................................................................................................. 6-2
6.3 Setting menu .................................................................................6-3
Toner saving ...................................................................................6-3
Density............................................................................................6-3
Media type ......................................................................................6-3
Fast print.........................................................................................6-4
Printer setup....................................................................................6-4
Status report options.......................................................................6-4
Connect port....................................................................................6-5
DOS printing options.......................................................................6-5
Using the PCL Control Panel..........................................................6-6
Specifying the paper source............................................................6-8
Selecting a paper format.................................................................6-8
Specifying the printer font...............................................................6-9
Specifying the orientation of the printing paper...............................6-9
Specifying the number of copies.....................................................6-9
Defining the margins.......................................................................6-9
6.4 Run menu.....................................................................................6-10
Print configuration/demo page......................................................6-10
Local printer status........................................................................6-10
6.5 Help menu....................................................................................6-11
Help...............................................................................................6-11
7 Working with the printer
7.1 Please note the following points: ...............................................7-1
What should I watch out for when loading paper?..........................7-1
What should I watch out for when loading envelopes?...................7-1
Which sizes of paper can I use?.....................................................7-2
What types of paper can I use?......................................................7-3
Printable area ..................................................................................7-3
PagePro 1100L TOC-3
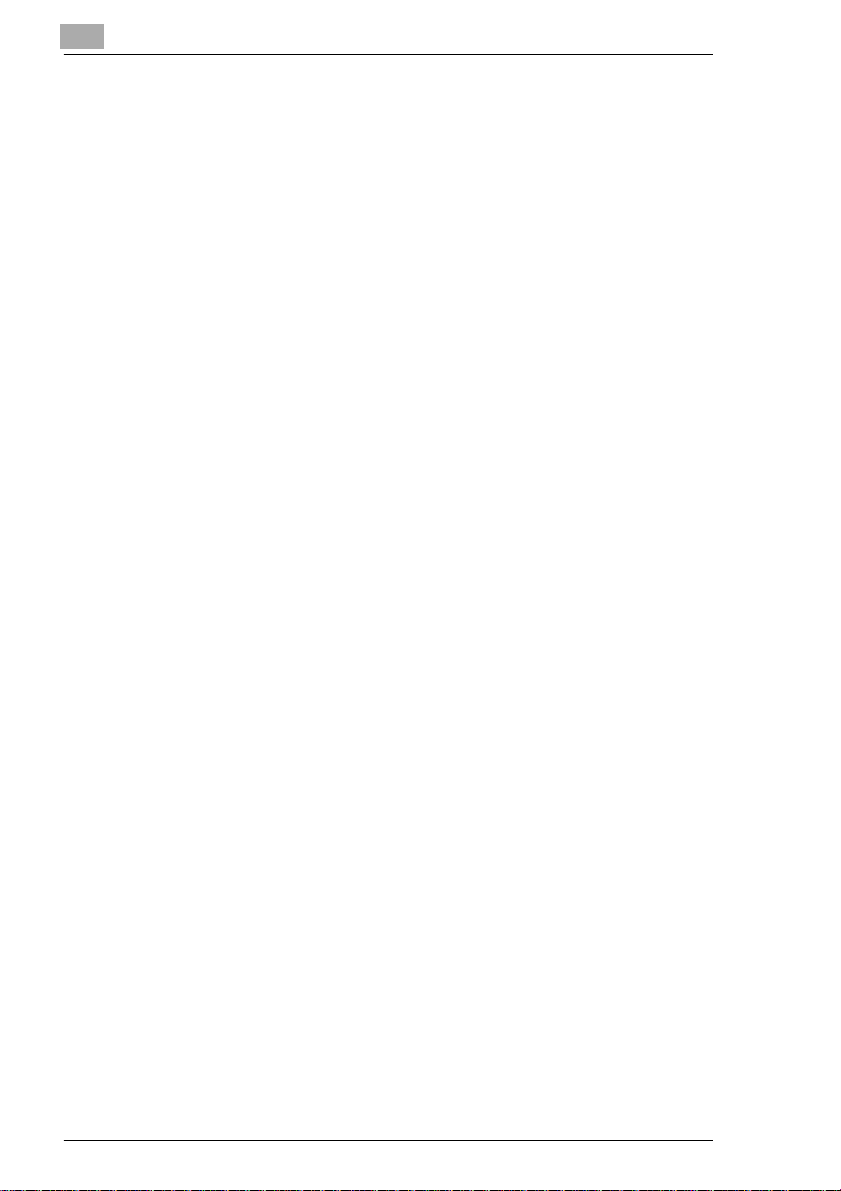
7.2 Loading paper...............................................................................7-4
Loading paper into paper feed tray 1..............................................7-4
Loading paper into the manual feed unit .......................................7-5
Loading paper into paper feed tray 2..............................................7-6
7.3 Determining the direction of the print-out .................................7-8
7.4 Monitoring print jobs with the Status Display.........................7-10
Calling up the Status Display in Windows....................................7-11
Altering the size of the S tatus Display window.............................7-12
Closing the Status Display............................................................7-12
Continuing a print job after an error message or an interruption.. 7-13
Interrupting a print job...................................................................7-13
Cancelling a print job....................................................................7-13
8 Installing optional accessories
8.1 Installing paper feed tray 2.......................................................... 8-1
8.2 Installing the face-up output tray................................................8-3
9 Caring for and maintaining your printer
9.1 Cleaning the printer......................................................................9-2
Cleaning the case...........................................................................9-2
Cleaning the paper feed roller........................................................9-2
9.2 Replacing the toner cartridge...................................................... 9-5
9.3 Replacing the image transfer roller ............................................9-8
10 Troubleshooting
10.1 Clearing paper misfeeds............................................................10-2
Clearing a paper misfeed at the image transfer roller ..................10-2
Clearing a paper misfeed at the fusing unit..................................10-4
Clearing a paper misfeed at the output tray ................................. 10-6
Clearing a paper misfeed at paper feed tray 1 .............................10-7
Clearing a paper misfeed at the manual feed unit........................10-8
Clearing a paper misfeed at paper feed tray 2 (optional) ............. 10-9
10.2 Problems with print quality .....................................................10-10
10.3 General print problems............................................................10-14
10.4 Printer messages......................................................................10-15
Indicator lamp functions..............................................................10-15
Status messages........................................................................10-16
User messages...........................................................................10-17
Service messages......................................................................10-18
TOC-4 PagePro 1100L
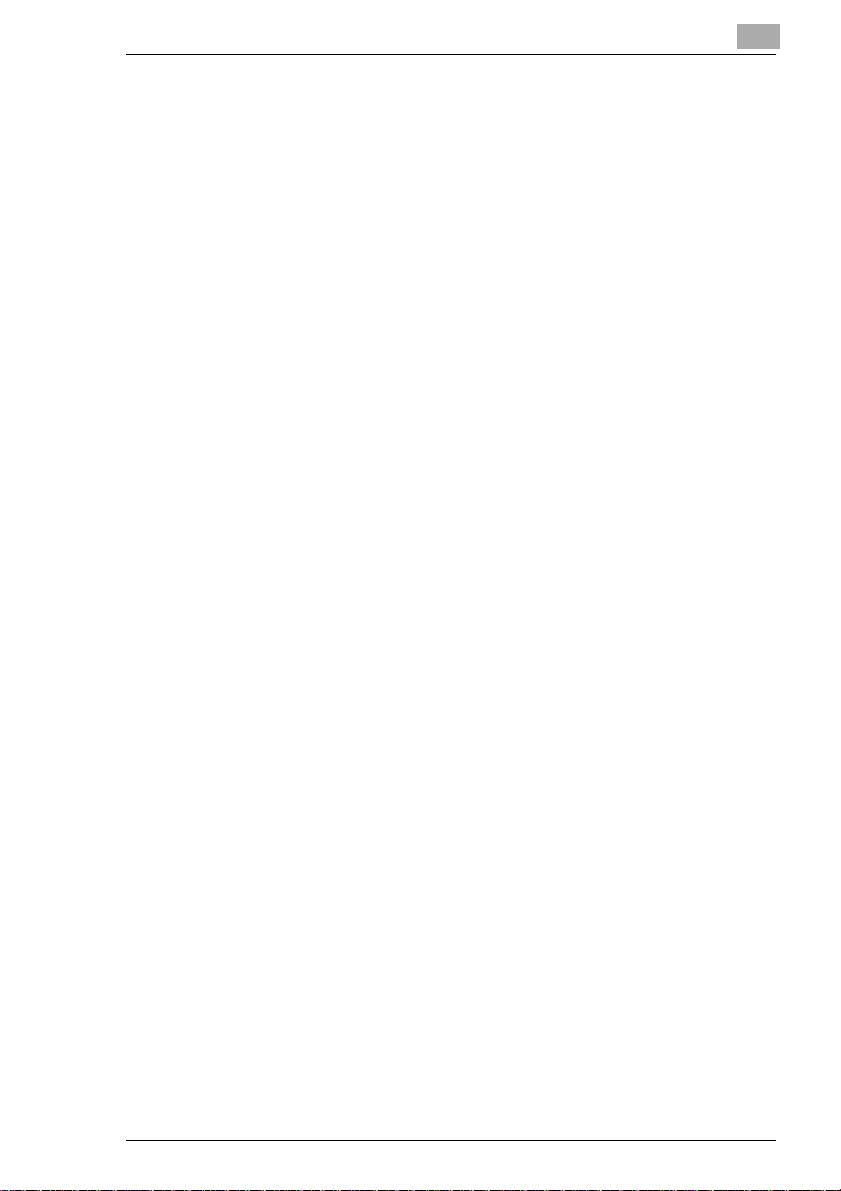
11 Appendix
11.1 Features.......................................................................................11-1
Hardware.......................................................................................11-1
Software........................................................................................11-1
Operating System .........................................................................11-1
11.2 Technical specification...............................................................11-2
PagePro 1100L Printer..................................................................11-2
Second Paper Cassette tray (option)............................................11-3
Interface connector and Cable......................................................11-3
11.3 Minolta's concern for environmental protection .....................11-4
What does the energy star mean?................................................11-4
11.4 CE symbol (Declaration of Conformity)....................................11-5
11.5 Addresses of Minolta partners in Europe.................................11-7
11.6 Index...........................................................................................11-10
PagePro 1100L TOC-5
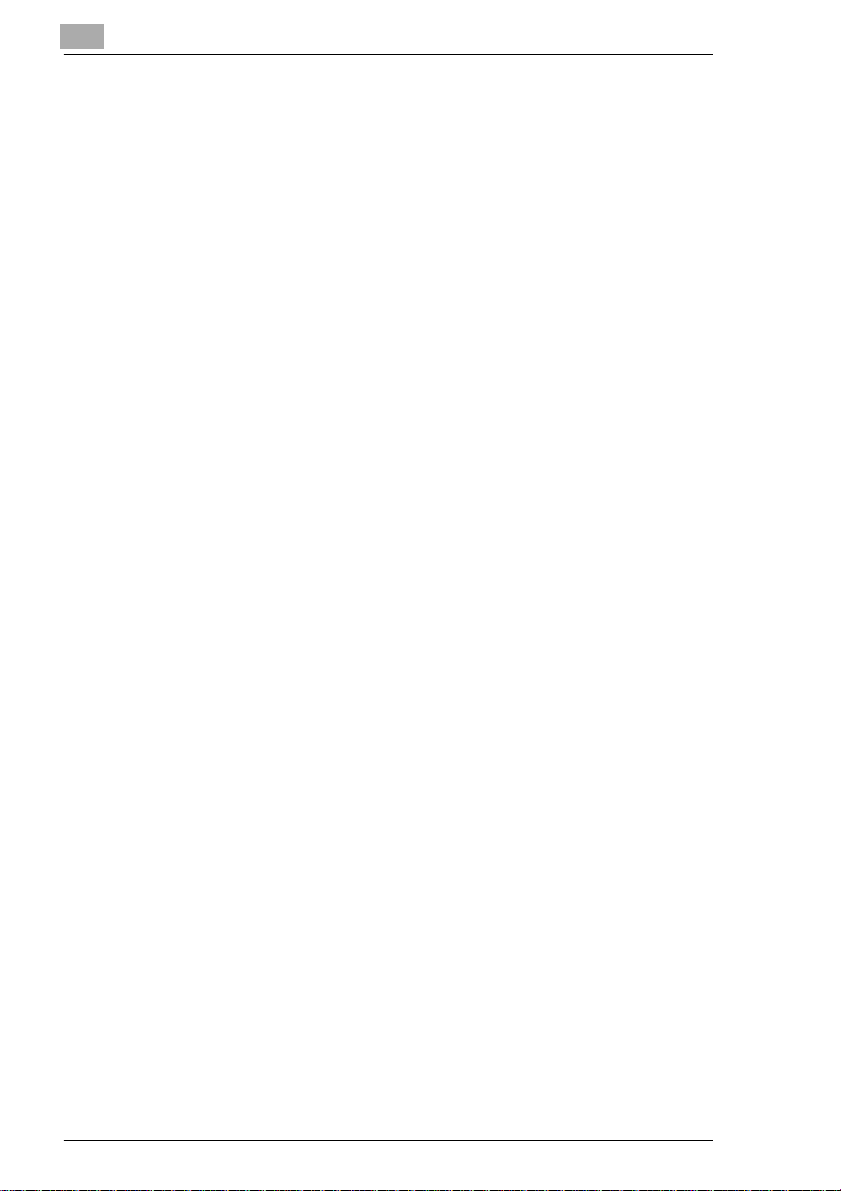
TOC-6 PagePro 1100L
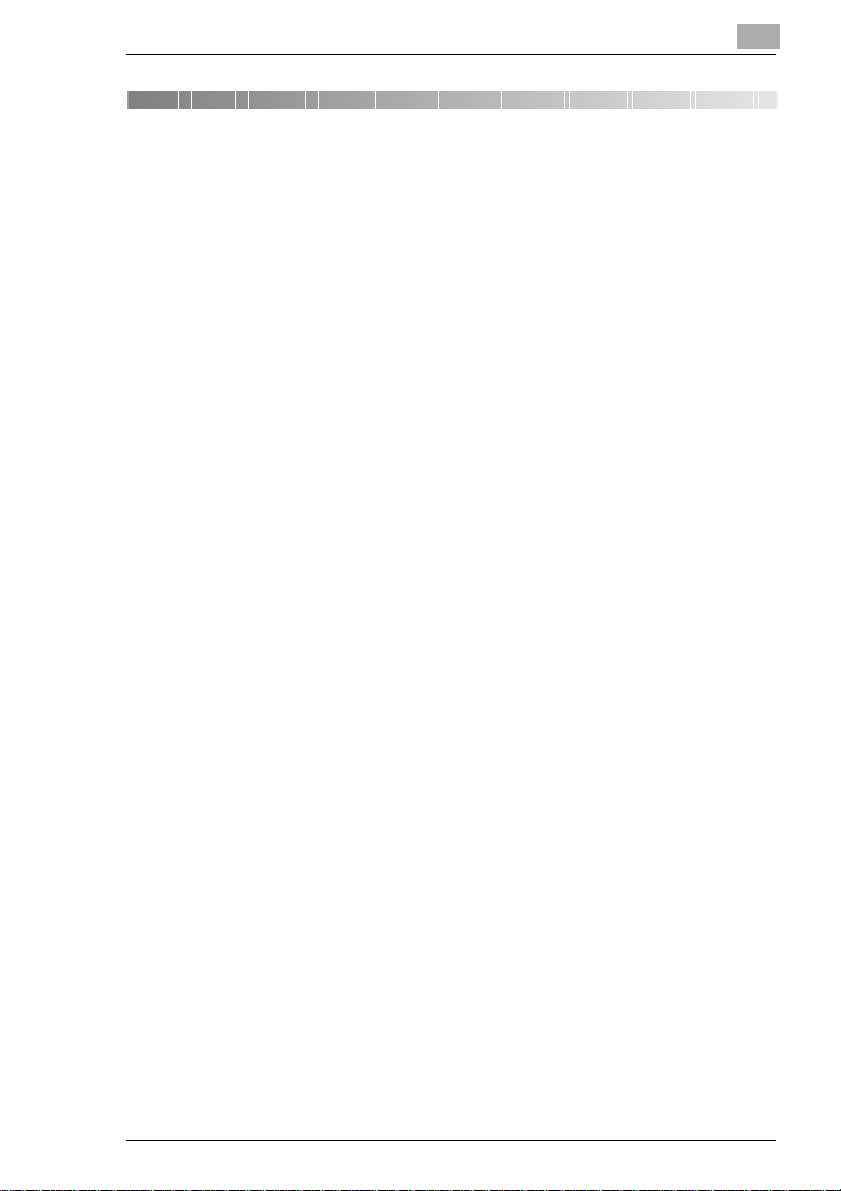
Introduction
1 Introduction
1.1 Welcome to Minolta
Thank you for your decision to purchase a Minolta laser printer.
To achieve the best possible results and to use your laser printer
effectively, this User's Manual provides you with information on the
following topics:
G installing the printer driver,
G working with the printer drivers and tools,
G working with the printer,
G caring for and maintaining your printer,
G troubleshooting.
Readthis User'sManualcarefullybefore operatingyourprinterfor the first
time, and always keep the manual within easy reach.
1
PagePro 1100L 1-1
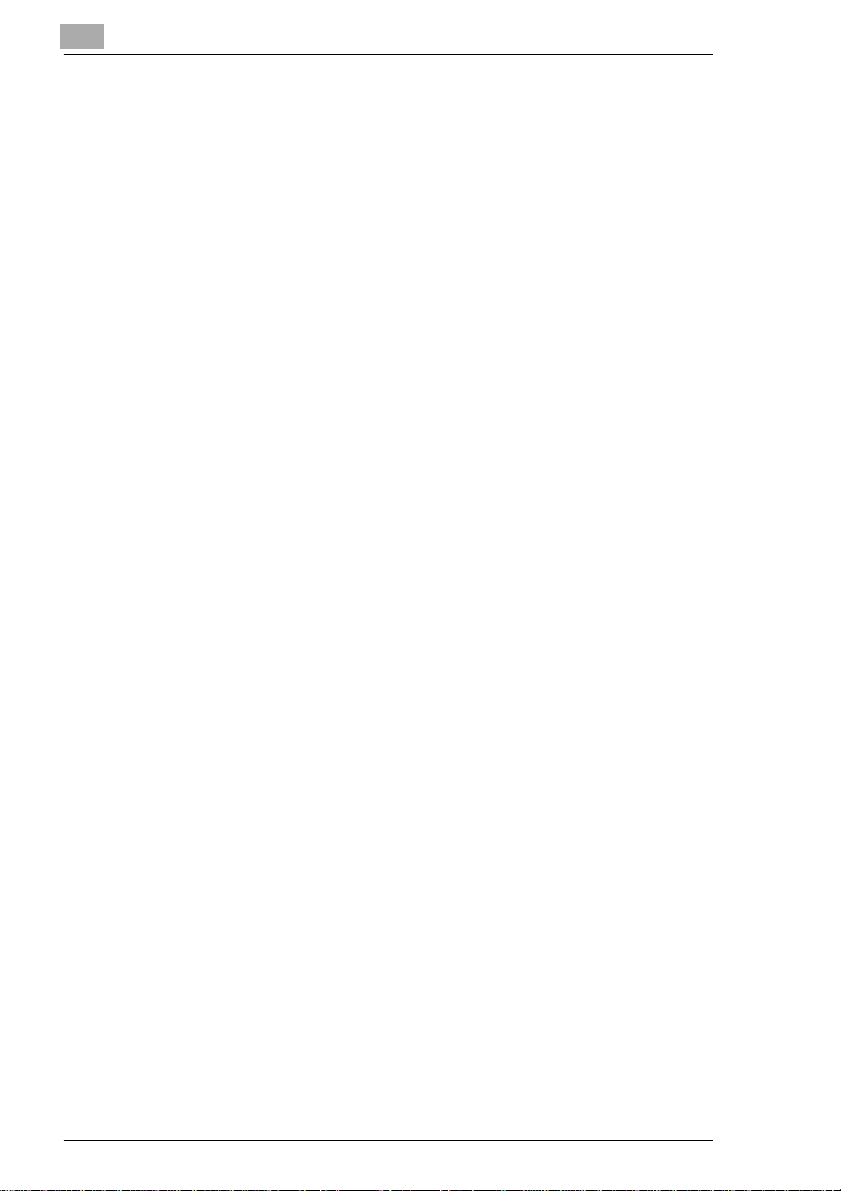
1
Introduction
These documents may not be reproduced, transmitted, transcribed,
storedin an archive system or translated without the express prior written
consent of Minolta Co. Ltd.
We reserve the right to make changes to the content of this manual.
Trademarks
PCL is a registered trademark of the Hewlett-Packard Company.
Centronics is a registered trademarkof Centronics,Inc.
Microsoft, Windows and Windows NT are registered trademarks of
Microsoft Corporation.
IBM is a registered trademark of the International Business Machines
Corporation.
QMS and QMS-Logo are registered trademarks of QMS, Inc., member of
the Minolta Group.
PagePro is a trademark of Minolta in Europe, Japan and Asia.
All other names of products and brand-names are trademarks or
registered trademarks of their respective proprietors.
1-2 PagePro 1100L
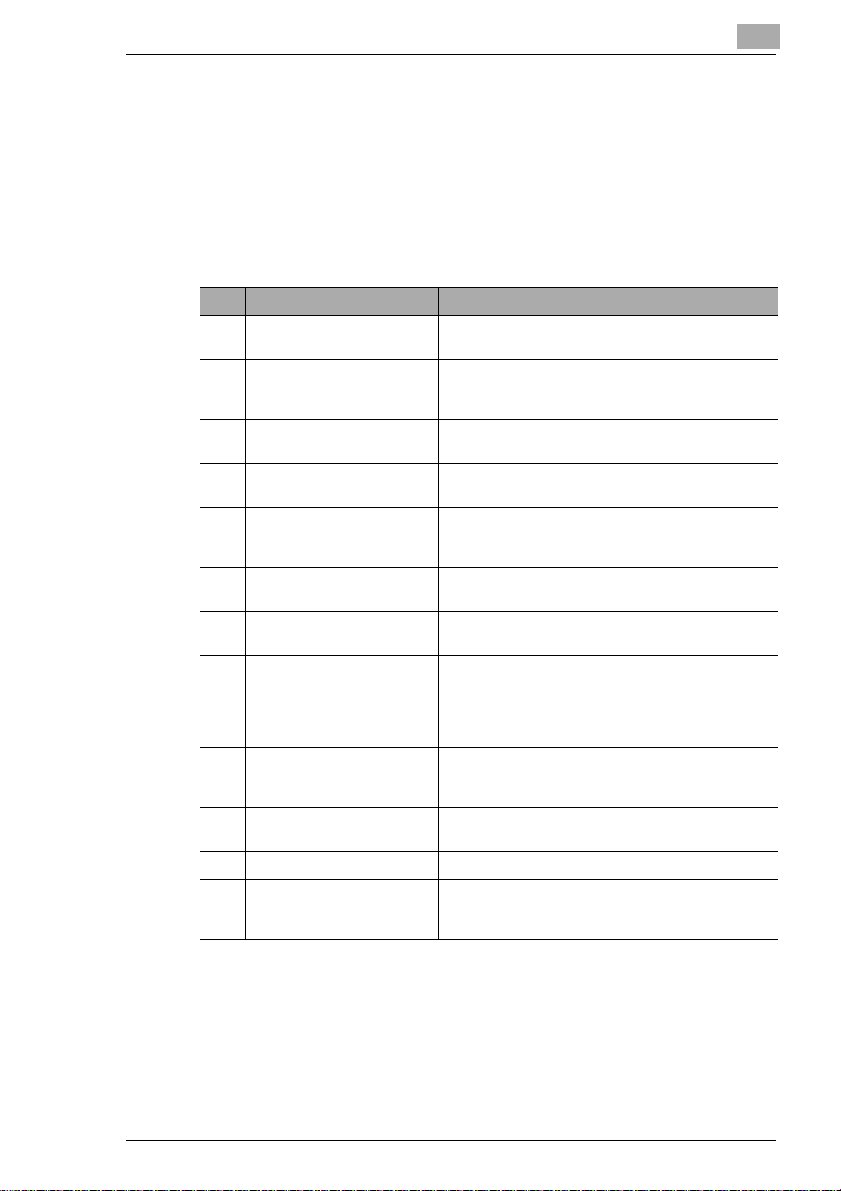
Introduction
1.2 Roadmap of this manual
WheretofindwhatinthisUser’sManual
You don't know exactly where to find the information you need? The
following table is designed to help you.
Alternatively, to find information on a specific problem quickly and
precisely, please refer to the index at the end of the User's Manual.
No. Title of chapter Content of chapter
Table of contents Acomplete listofall the chapters and sub-chapters in
1 Introduction Introductory remarks and informationon how to use
2 Unpacking,installingand
setting up the printer
3 Installing the printer driver Astep-by-stepexplanationoftheroutinefor installing
4 Working with the printer
driver
5 Working with the Status
Display
6 Working with the Printer
Console
7 Working with the printer Getting to know howyour printerworks.For example,
8 Installing optional
accessories
9 Caring for and maintaining
your printer
10 Troubleshooting Help with analysing and rectifying faults.
11 Appendix A collectionof helpful additionalinformation, e.g.:
this User’s Manual.
this manual as well as notes on the safe use of the
printer.
Information on how to set up the printer as well as an
introduction to the variousfeatures.
the printer driver.
Details of how to control the printer via the printer
driver.This helpsyou learn how to use the printer’s
functions effectively.
Details of how to use the printer Status Display for
Windows.
Details of how to use the supplementary printer
programsfor Windows effectively.
information on:
• loadingpaper
• monitoring print jobs
• cancelling print jobs
Detailsof how to install optionalaccessories
correctly, e.g.:
• 500-sheet paper feed tray
Detailsof how to look after your printerand how you
can easily replace cerain parts yourself.
• technicalspecification
• index of keywords
1
PagePro 1100L 1-3
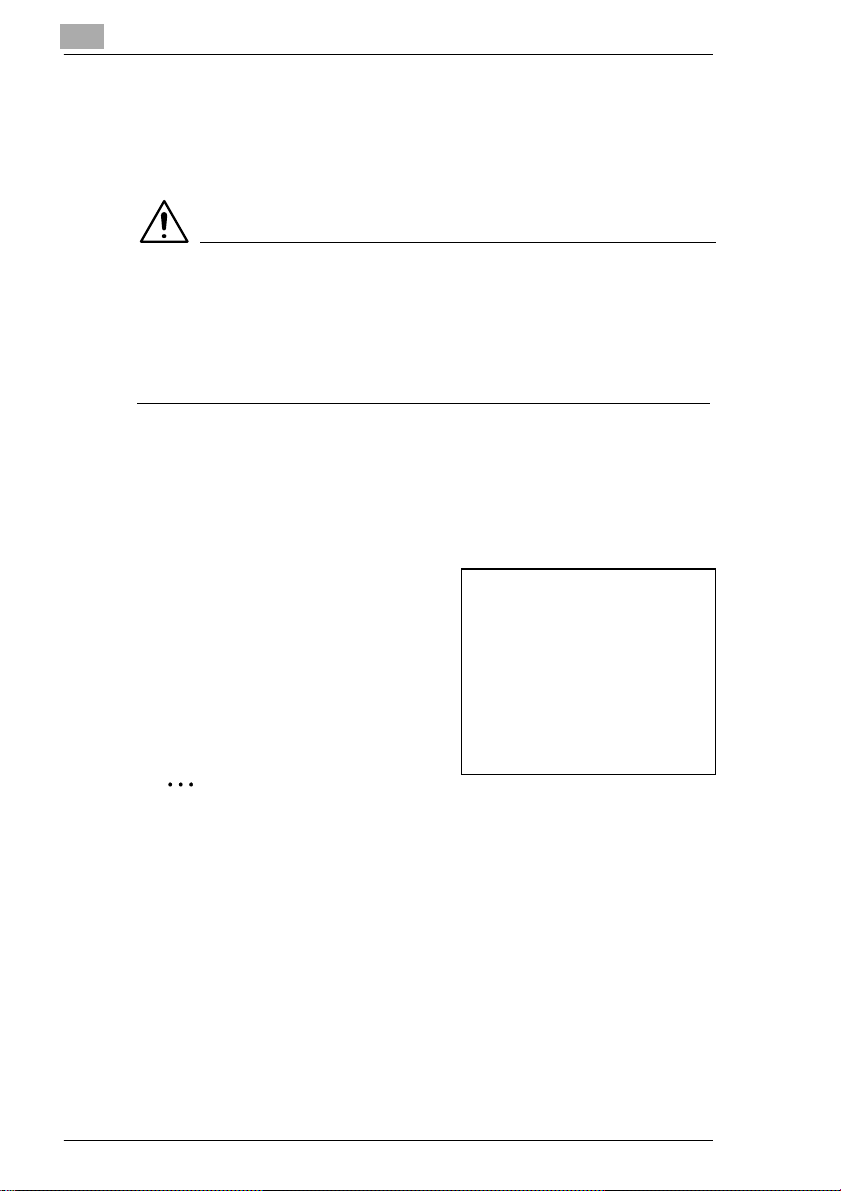
1
Introduction
Brief explanation of special type styles and method of presentation
Special type styles and methods of presentation are used in this User's
Manual to highlight various circumstances. The following examples will
help you to recognize and deal with the most important of these.
CAUTION
This is a warning!
A warning alerts you to danger to life and limb or to damage that could
result to the m achine by treating it improperly.
➜ Thearrow refersyou tosafety measuresthat must be takento prevent
the hazard.
[MENU] key on the control panel / button on the printer driver with
the description “Menu“
➜ Single action to be performed (there are no other steps)
Step 1 of a series of actions
1
Step 2 of a series of actions, etc.
2
Help is available here.
?
➜ The approach that is suggested
here is sure to get you to your
desired result.
Here you can see what has to be done.
✎
This is a helpful tip
Textpassages that are identifiedin this mannerprovide you with tricks
and handy tips to make it even easier to work with the printer.
1-4 PagePro 1100L
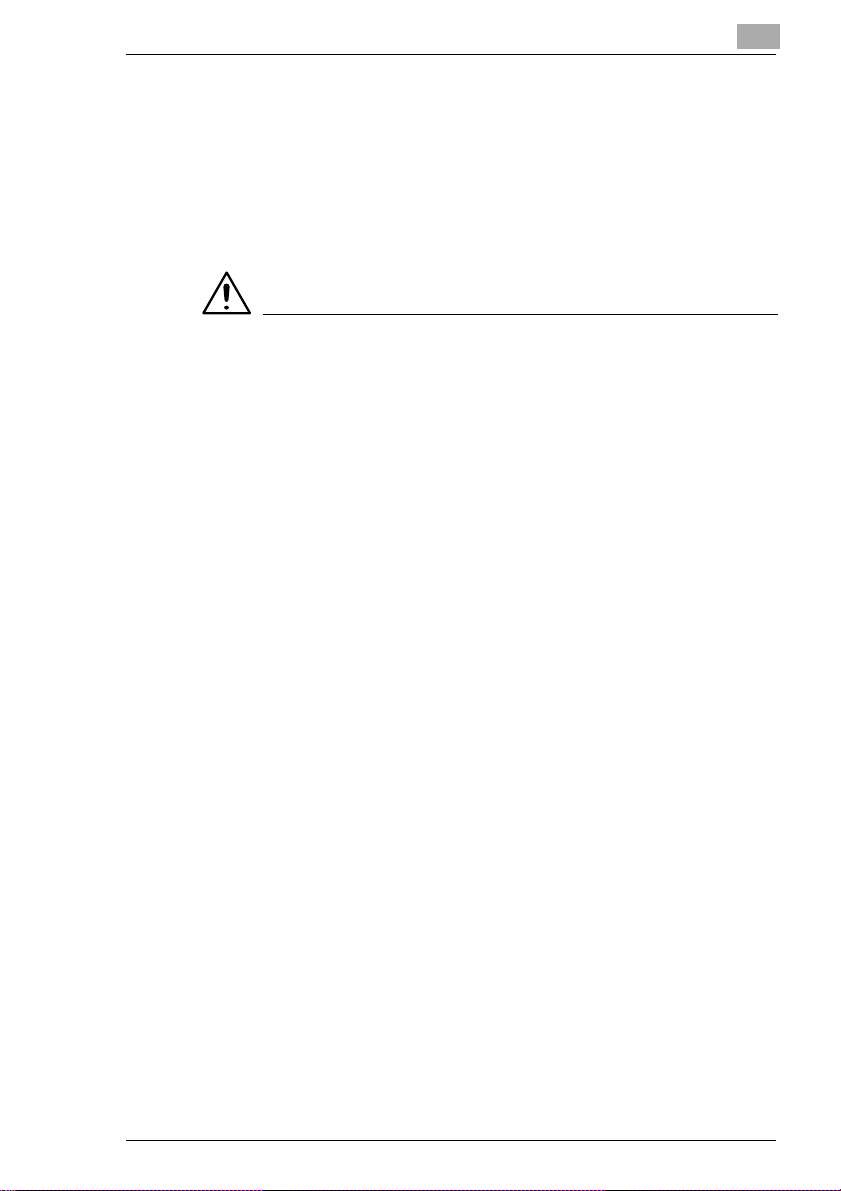
Introduction
1.3 Working safely with your laser printer
Notes on your safety and operating safety
Working improperly with the printer can result in health hazards, electric
shocks and even fires. Before you unpack the laser printer, you should
make yourself familiar with this information on your safety and operating
safety.
CAUTION
Observe the following information:
➜ Make sure that the power cable is correctly plugged into the socket
and that the socket is at all times visible and readily accessible.
➜ Do not pull on the cable to pull the power plug out of the socket as this
may damage the cable. The result could be an electric shock or a fire.
➜ Remove the power plug from the socket if the machine will not be in
use for an extended period of time.
➜ Do notremove the powercable fromthe socket with wet hands as this
may result in an electric shock.
➜ Do not move the unit unless the power cable has been removed from
thesocket. Otherwise you may damage the cable. Theresult could be
a short-circuit or a fire.
➜ Do notplace any heavyobjects on the power cable. Do notpull or kink
the cable as this can result in damage to the cable. The result could
be an electric shock or a fire.
➜ Make sure that the machine is not standing on a cable to another
machine as this can result in damage to that cable. The result could
be a fire or improper functioning of the unit in question.
➜ Make sure that the power supply to the unit has the correct voltage.
Otherwise the result could be a fire or an electric shock.
➜ Switch off the unit immediately and unplug the power cable if the
power supply cable is damaged. Failure to do so could result in a fire
oran electric shock.Inform your customer supporttechnical specialist.
➜ Use only extensioncables that are designed for at least the maximum
power rating of the machine. Extension cables with lower ratings can
result in the unit overheating and can even lead to a fire.
1
PagePro 1100L 1-5
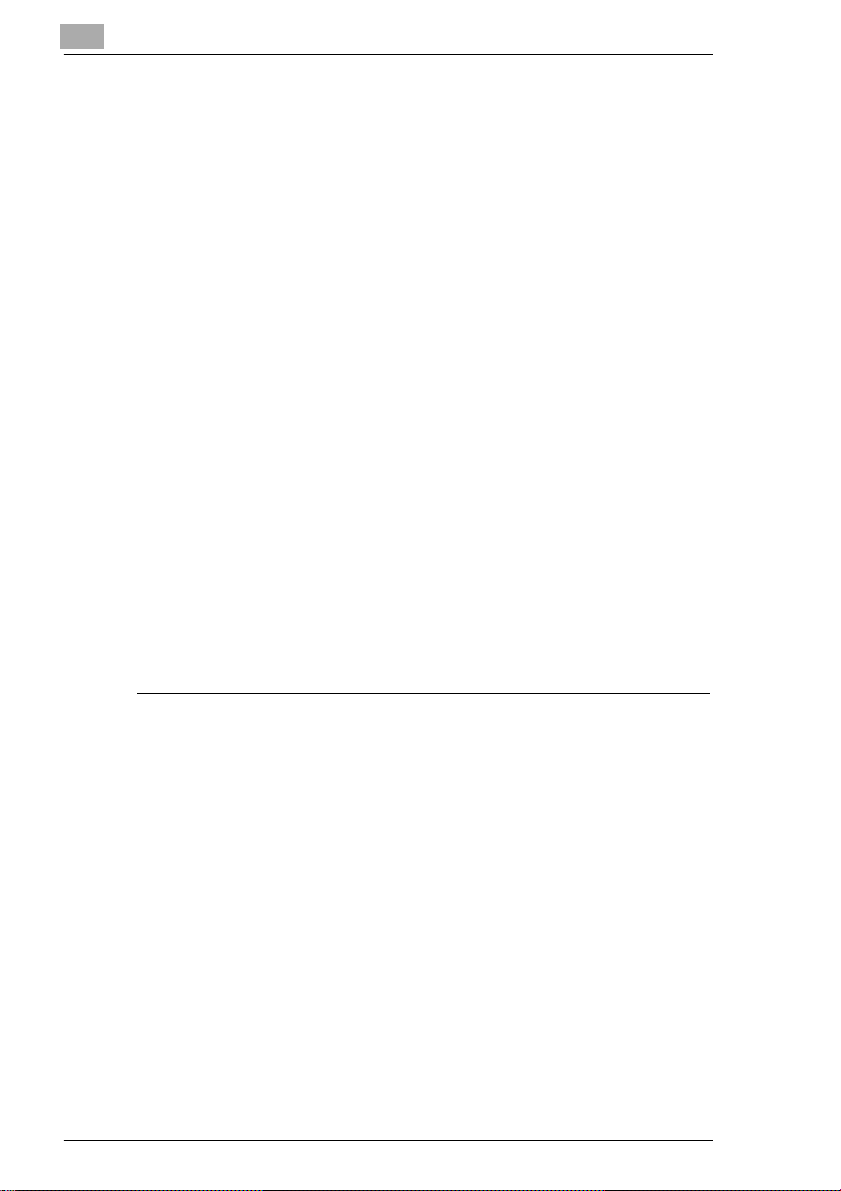
1
Introduction
➜ Perform only the procedures that are described in this manual. Using
the machine improperly can result in a fire or an electric shock.
➜ Do not place any heavy objects on the machine.
➜ Do not open any covers on the machine while printing is in progress.
➜ Do not swi tch off the unit while printing is in progress.
➜ Do not place any magnetic objects near the machine.
➜ Do not use any flammablesprays,liquids or gasesin the vicinity of the
machine.
➜ Do not remove any safety devices and do not alter the construction of
the machine. The unit is equipped with high-voltage components.
Using the machine improperly can result in a fire or an electric shock.
➜ Do not insert any paper clips, staples or other small metal objects into
openings on the machine. The result could be an electric shock or a
fire. If metal pieces are fed into the machine, switch it off immediately,
disconnect the power cable and inform your customer support
technical specialist.
➜ Donot placecoffeecups, drinksbottlesor othercontainerswith li quids
in them on the machine. If liquid enters the machine the result could
be an electric shock or afire. Ifliquid doesget intothe machine,switch
it off immediately, disconnect the power cable and inform your
customer support technical specialist.
➜ If the machine becomes unusually hot, or if you notice smoke or an
unusual odour coming fromthe machine,switch it off immediately and
remove the power cable from the socket. Inform your customer
support technical specialist.
1-6 PagePro 1100L
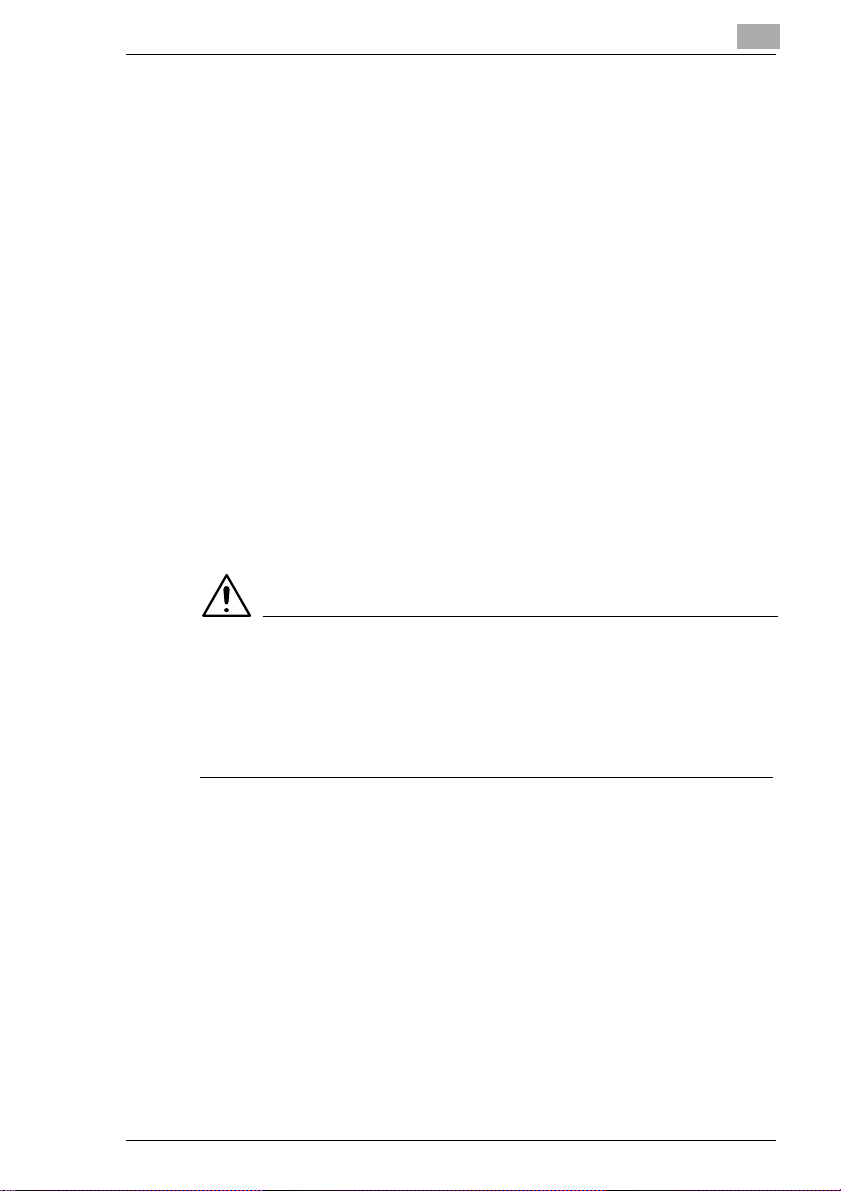
Introduction
Laser safety
This printer is equipped with a laser. If the printer is used in accordance
with the instructions in this User's Manual, the laser presents no danger.
Theradiation emittedis completelyabsorbed and attenuated by the case.
The laser radiation cannot escape at any time during the printing
procedure.
This laser printer is categorized as a Class 1 printer. This classification
means that the printer does not produce any hazardous laser radiation.
Internal laser radiation
Average radiation output:
0.6mW at the laser aperture of the print head unit.
Wavelength: 770-810 nm
This device works with a laser diode of class 3b with invisible laser
radiation. The laser diode and the polygon mirror for sampling are
integrated in the print head unit.
The print head unit is NOT AN ITEM TO BE MAINTAINED ONSITE. You
should therefore not open it under any circumstances.
1
CAUTION
Dangerous laser radiation!
Using the printer in a manner other than as indicated in this manual may
result in exposure to dangerous radiation.
➜ Use the printer only according to the instructions contained in this
User's Manual.
Thisisa semiconductorlaser printer. Themaximumradiationoutputof the
laser diode is 5 mW. The wavelength is 770-810 nm.
PagePro 1100L 1-7
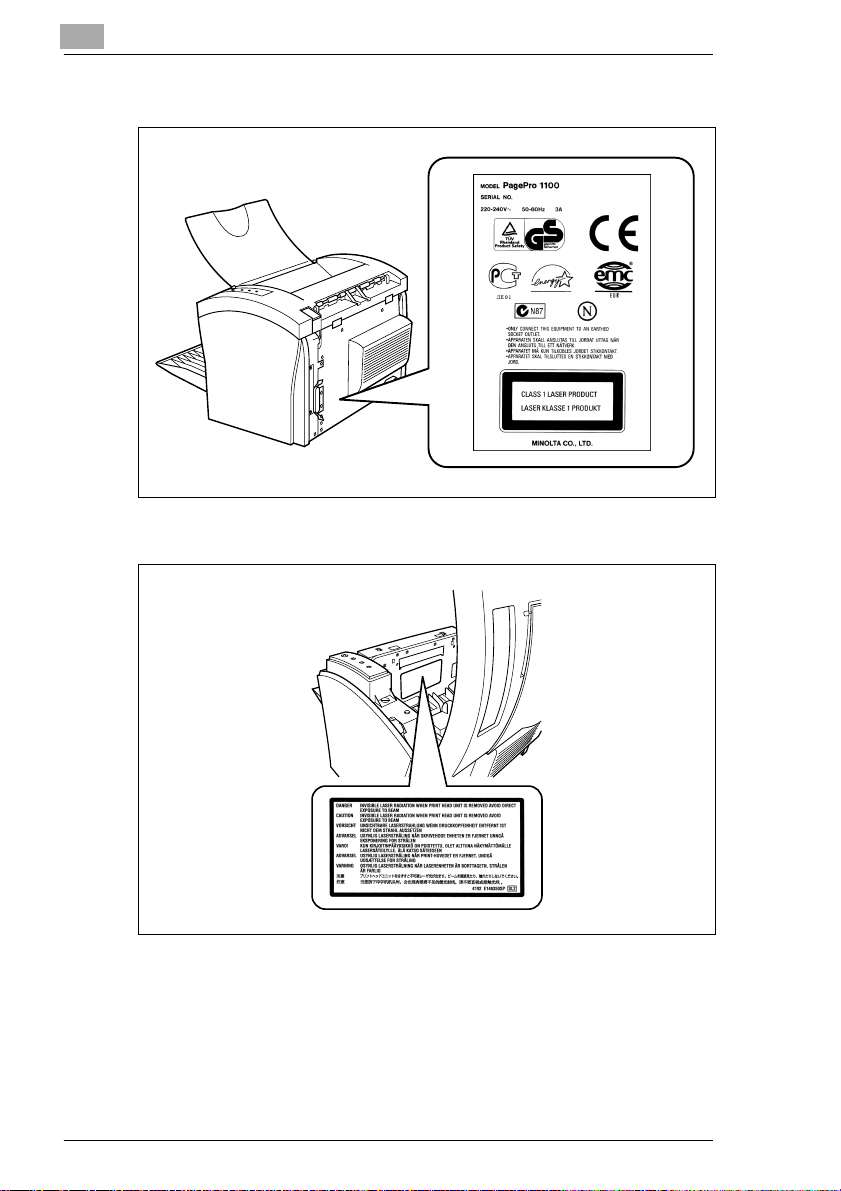
1
Introduction
Safety label
Laser caution label
Ozone emission
Small quantities of ozone escape during the printing process. These
quantities do not represent a health hazard. In spite of this, you should
take care that the area in which the machine is located has adequate
ventilation, especially if you are printing large quantities of materials or if
the machine is being used continuously over a long period of time.
1-8 PagePro 1100L
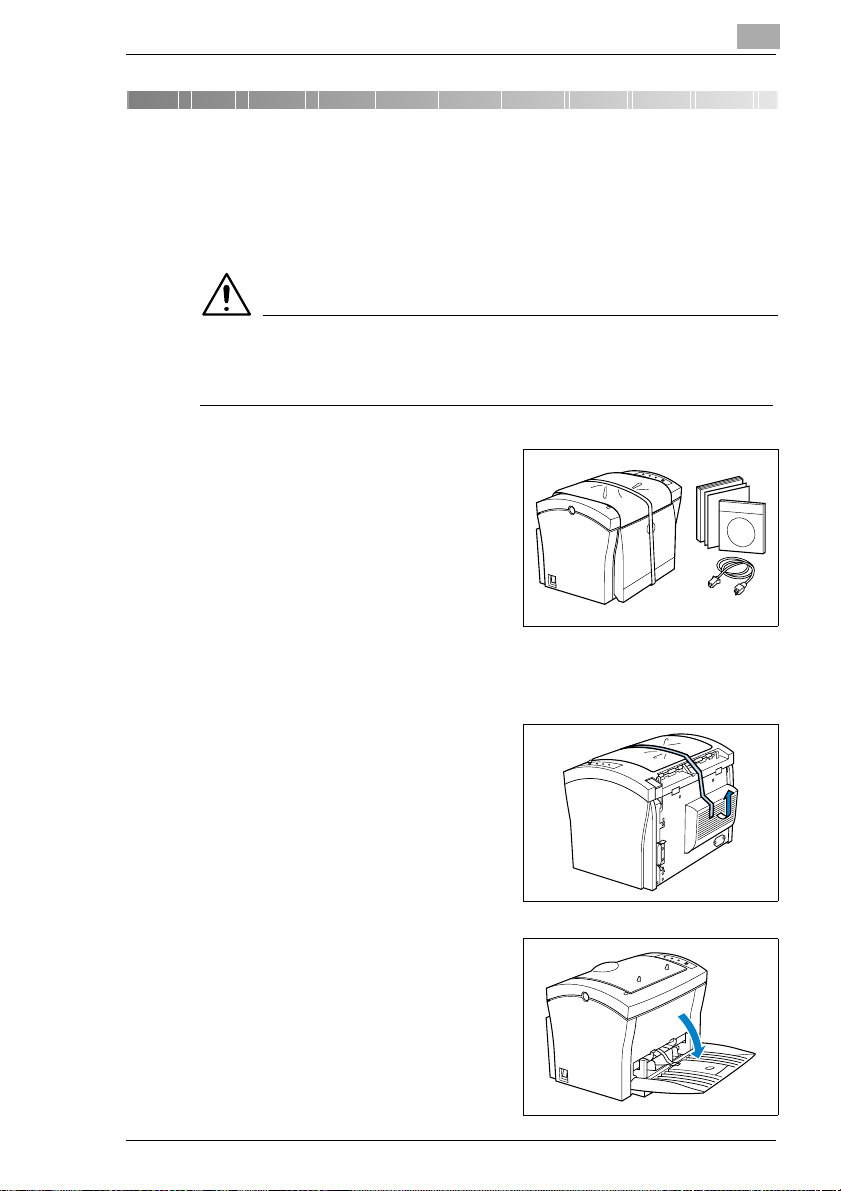
Unpacking, installing and setting up the printer
2 Unpacking, installing and setting up
the printer
2.1 Unpacking your laser printer
CAUTION
Plastic packaging materials are dangerous for children!
➜ After unpacking, keepthe packagingmaterialsout of reachof children.
Removethe printerand accessories
1
from the box.
❍ Printer
❍ User’s Manual
❍ CD-ROM
❍ Power cable
❍ Guarantee card
❍ Registration card
2
Remove the packaging material
2
from the printer.
Removethetransportstrapfrom the
3
printer.
Fold down paper feed tray 1.
4
PagePro 1100L 2-1
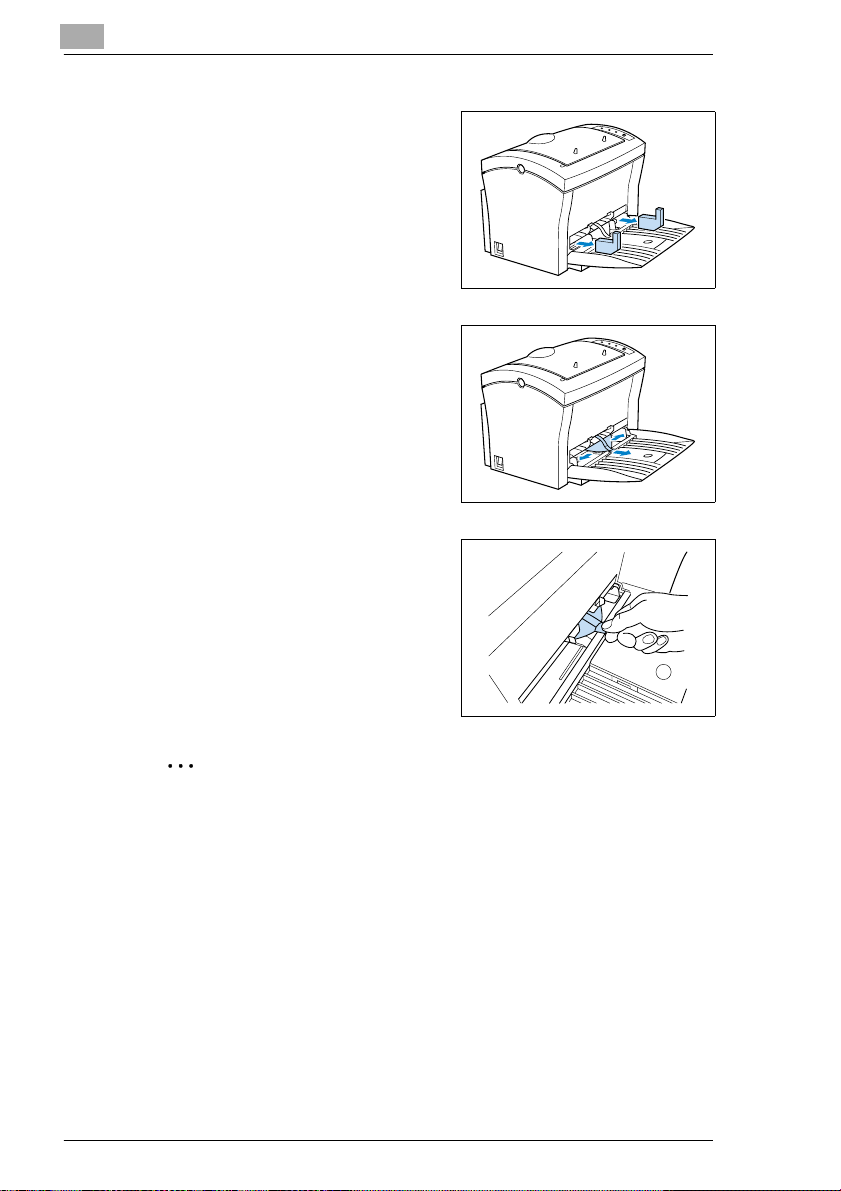
2
Unpacking, installing and setting up the printer
Remove the two transport pads
5
from the paper feed tray.
Slide the two paper guides
6
outwards.
Pull on the plastic tabto removethe
7
transport strip from the paper feed
tray.
✎
Why keep packaging materials?
If you need to transport the printer, you can reuse the packaging. This
will ensure that your printer is safely and correctly packed.
2-2 PagePro 1100L
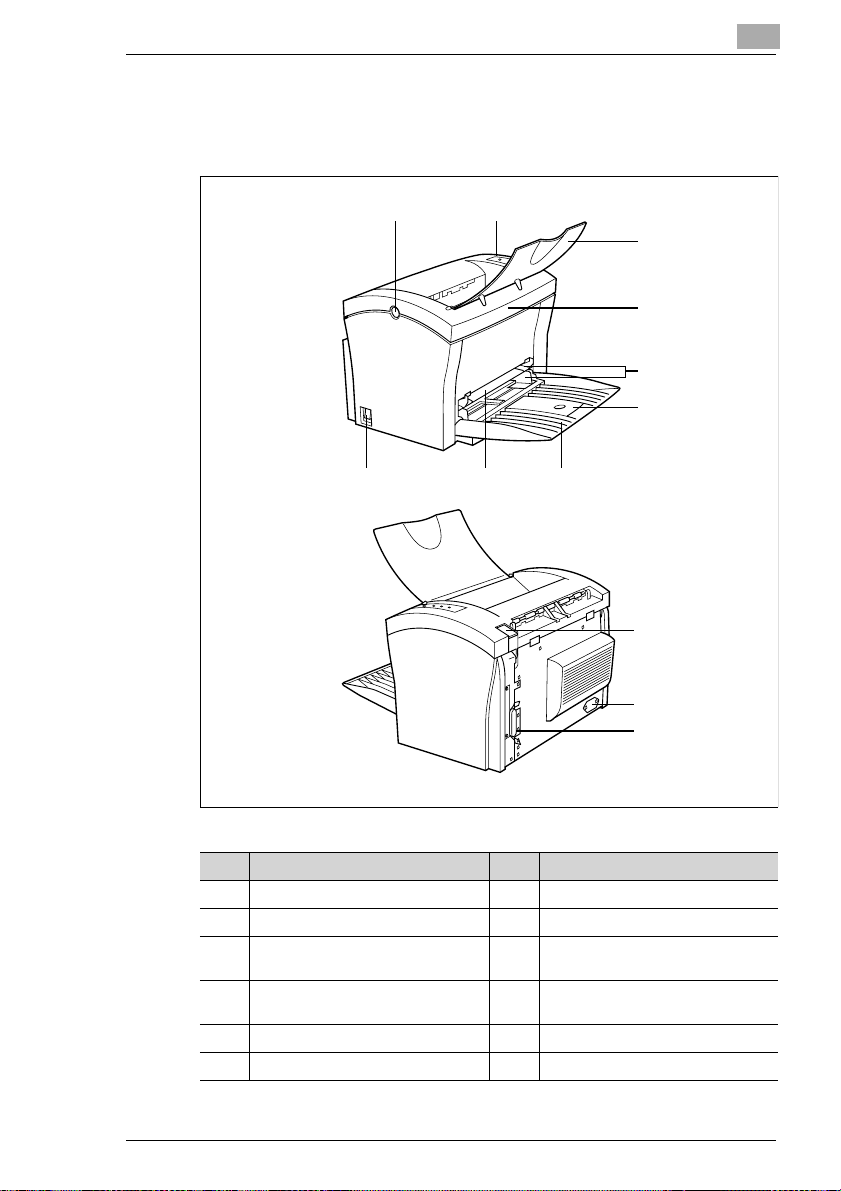
Unpacking, installing and setting up the printer
2.2 Overview of the printer
External features
12
2
3
4
5
6
789
10
11
12
No. Description No. Description
1 Releasebutton for top cover 7 Paperfeed tray 1 (multipurpose tray)
2 Controlpanel 8 Manual paper feed unit
3 Paper output tray
(printed side down)
4 Top Cover 10 Paperoutput selectorswitch
5 Paper guides 11 Socket for power cable
6 Extending paper support 12 Parallelport
9 Pover Switch (ON/OFF)
(printed side up/down)
PagePro 1100L 2-3
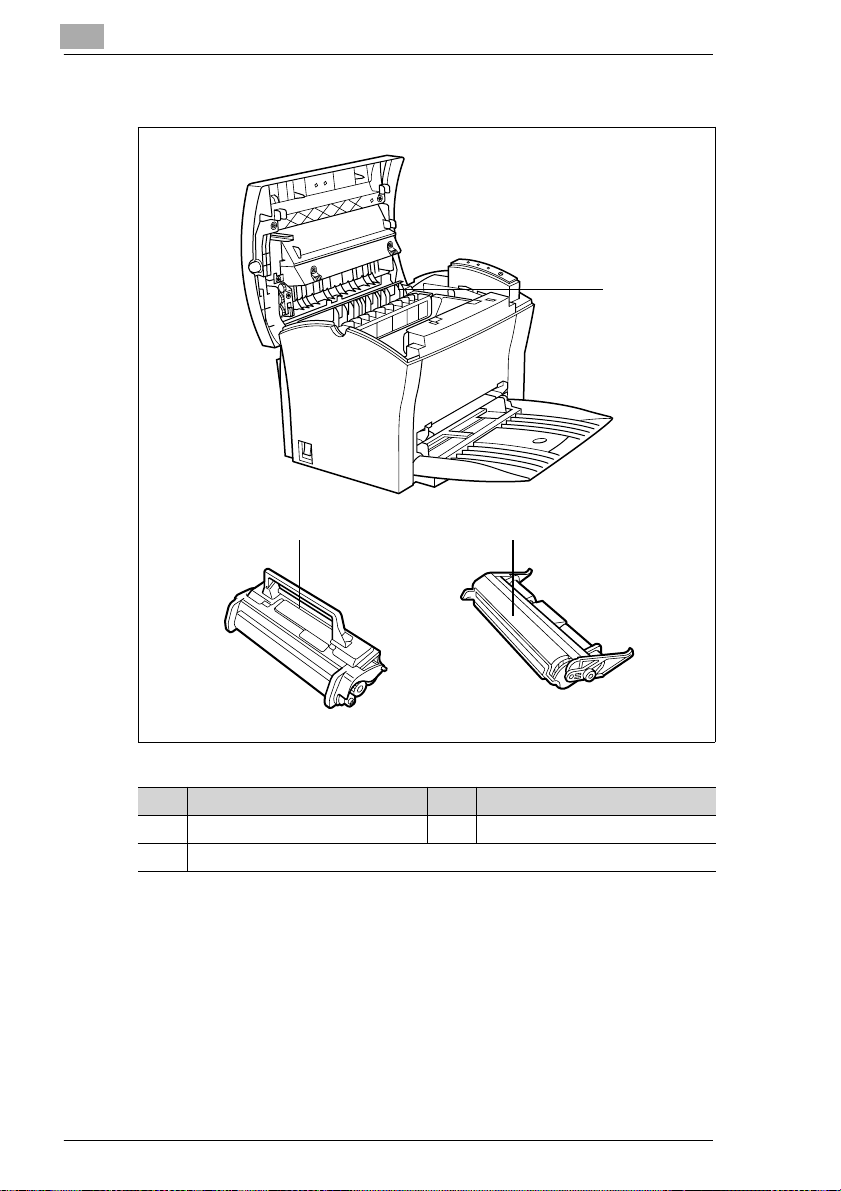
2
Unpacking, installing and setting up the printer
Inside the printer
1
32
No. Description No. Description
1 Fusing unit 3 Toner cartridge
2 Image transferroller
2-4 PagePro 1100L
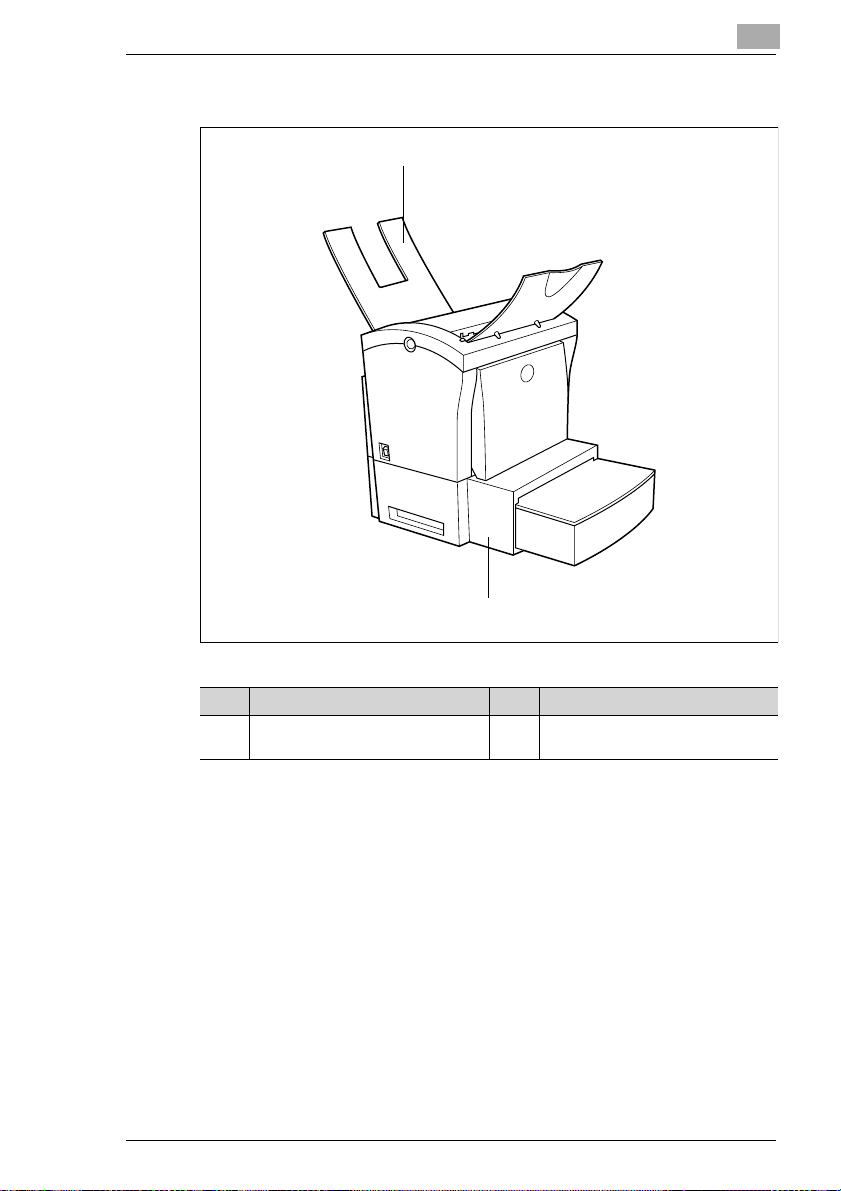
Unpacking, installing and setting up the printer
Optional accessories
1
2
2
No. Description No. Description
1 Paper output tray
(printed side up)
2 Paper feed tray
(500-sheet capacity)
PagePro 1100L 2-5
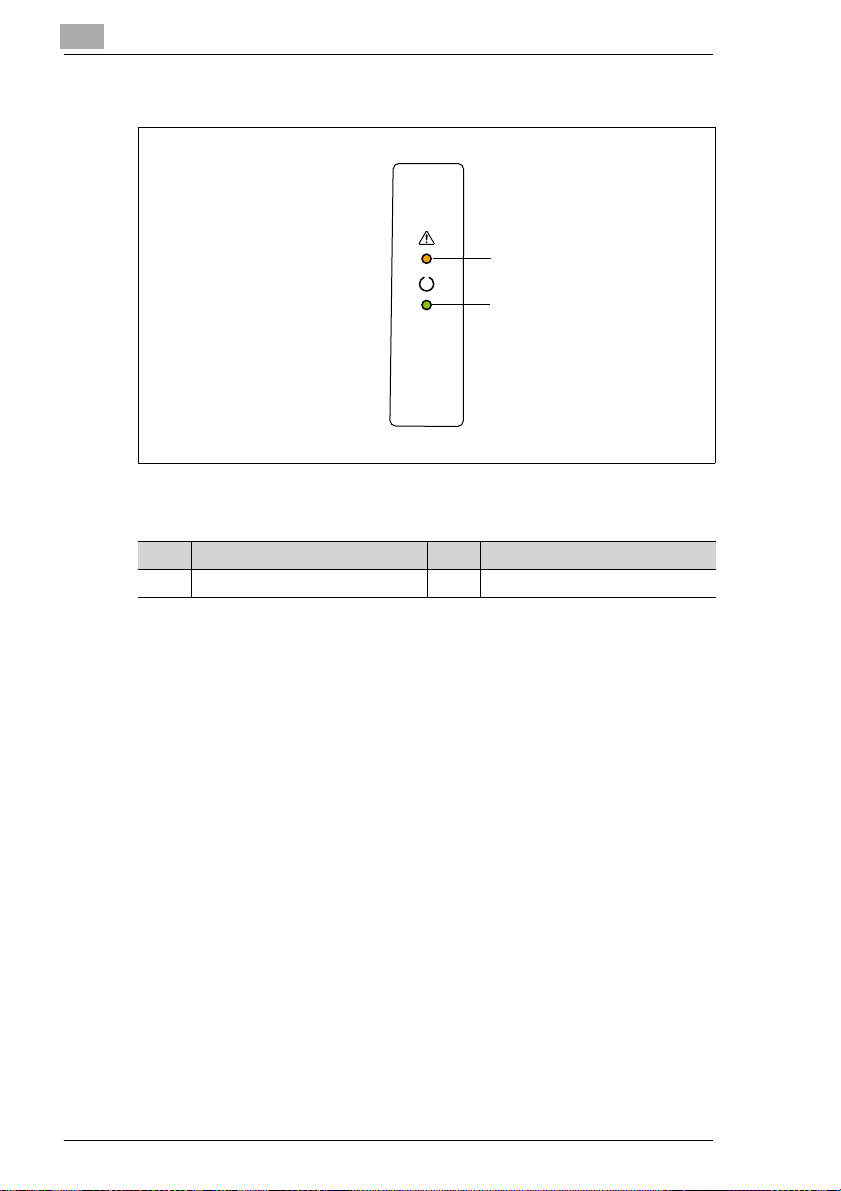
2
Unpacking, installing and setting up the printer
Printer control panel
1
2
The control panel has two indicator lamps.
No. Description No. Description
1 Fault lamp (amber) 3 Stand-by lamp (green)
For further information on the control panel, see page 10-15.
2-6 PagePro 1100L
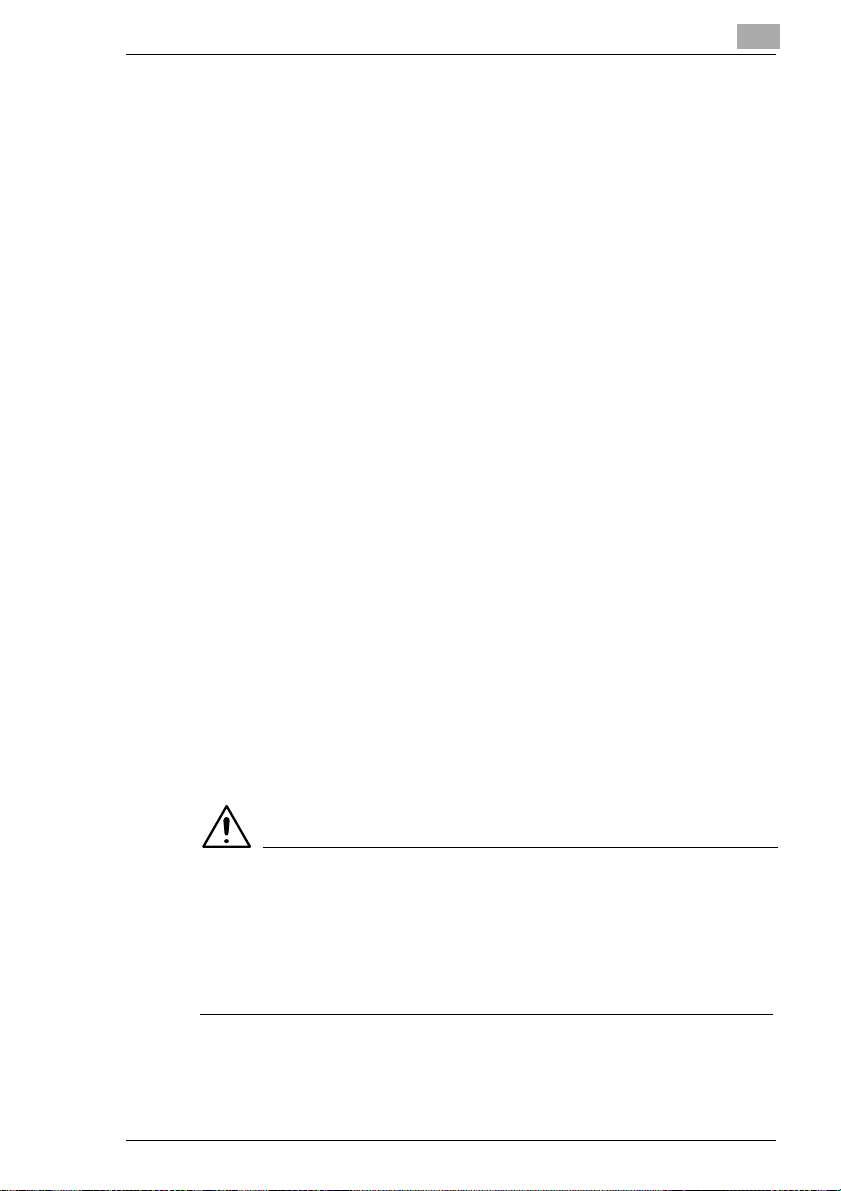
Unpacking, installing and setting up the printer
2.3 Installing your laser printer
Place of installation
The printer should be set up in a place which is:
G dry and free from dust,
G onastablesurface,
G well ventilated,
G well clear of highly flammable items, e.g. curtains,
G clear of objects which might obstruct the printer’s ventilation slits,
G near to an easily accessible power socket.
The printer must be positioned such that it cannot be adversely affected
by the following:
G splashing liquids,
G organicgases, e.g. ammonia,
G direct sunlight,
G severe temperature fluctuations,
G exhaust-air from heating, ventilation or air-conditioning systems.
Storage of consumables and accessories
Printing consumables and accessories should be kept:
G sealedin their original packagings,
G protected against direct sunlight or heat,
G protected against fluorescent light,
G in a cool, dry and dust-free place,
G out of reach of children.
2
CAUTION
Toner poses a health hazard!
Toner is harmful if swallowed.
➜ If you swallow toner, consult a doctor immediately.
➜ If you get toneron yourhands, washthem immediatelywithcold water
and soap.
PagePro 1100L 2-7
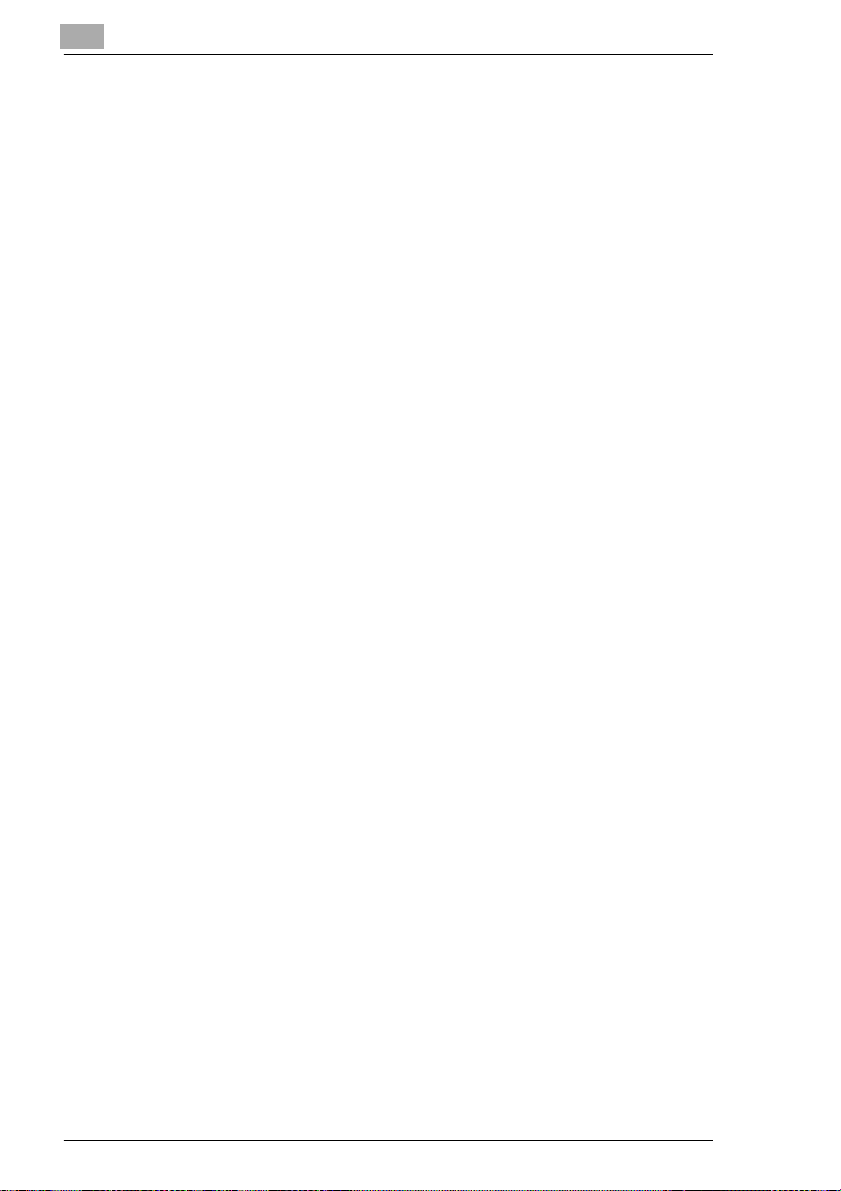
2
Unpacking, installing and setting up the printer
Ambient conditions
The optimum ambient conditions for your printer are as follows:
G Temperature range 10°C to 35°C
(fluctuations max. 10°C per hour);
G Humidity range 15% to 85%
(fluctuations max. 20% per hour).
2-8 PagePro 1100L
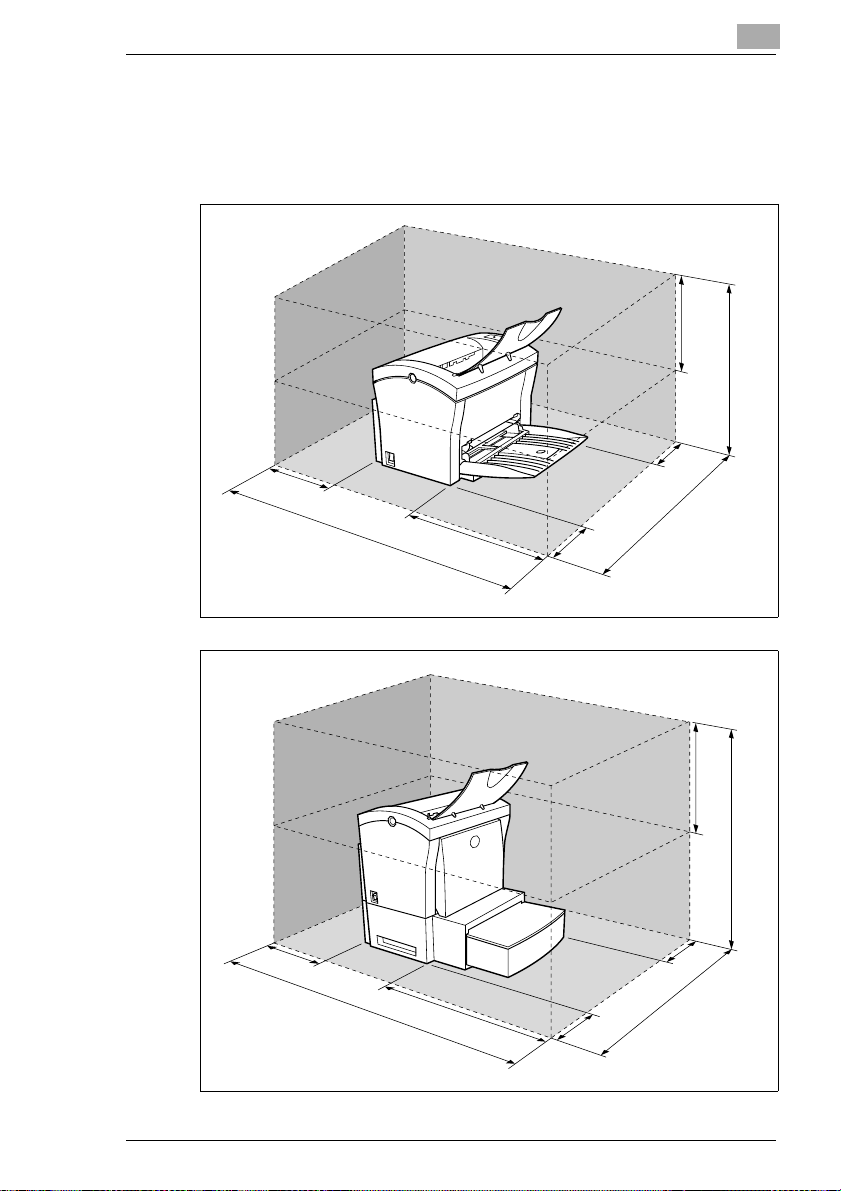
Unpacking, installing and setting up the printer
Space required
Make certain that there is enough space available a round the printer (see
illustration). This will facilitate operation, reloading paper and toner, and
maintenance of the printer.
1
5
0m
m
6
7
2m
m
3
0
0m
2
250mm
507mm
m
m
0
0
1
m
m
m
m
0
m
0
2
0
8
6
250mm
626mm
1
5
0
m
m
9
7
2
m
m
6
0
0
m
m
m
m
0
0
2
m
m
0
0
1
m
m
0
8
6
PagePro 1100L 2-9
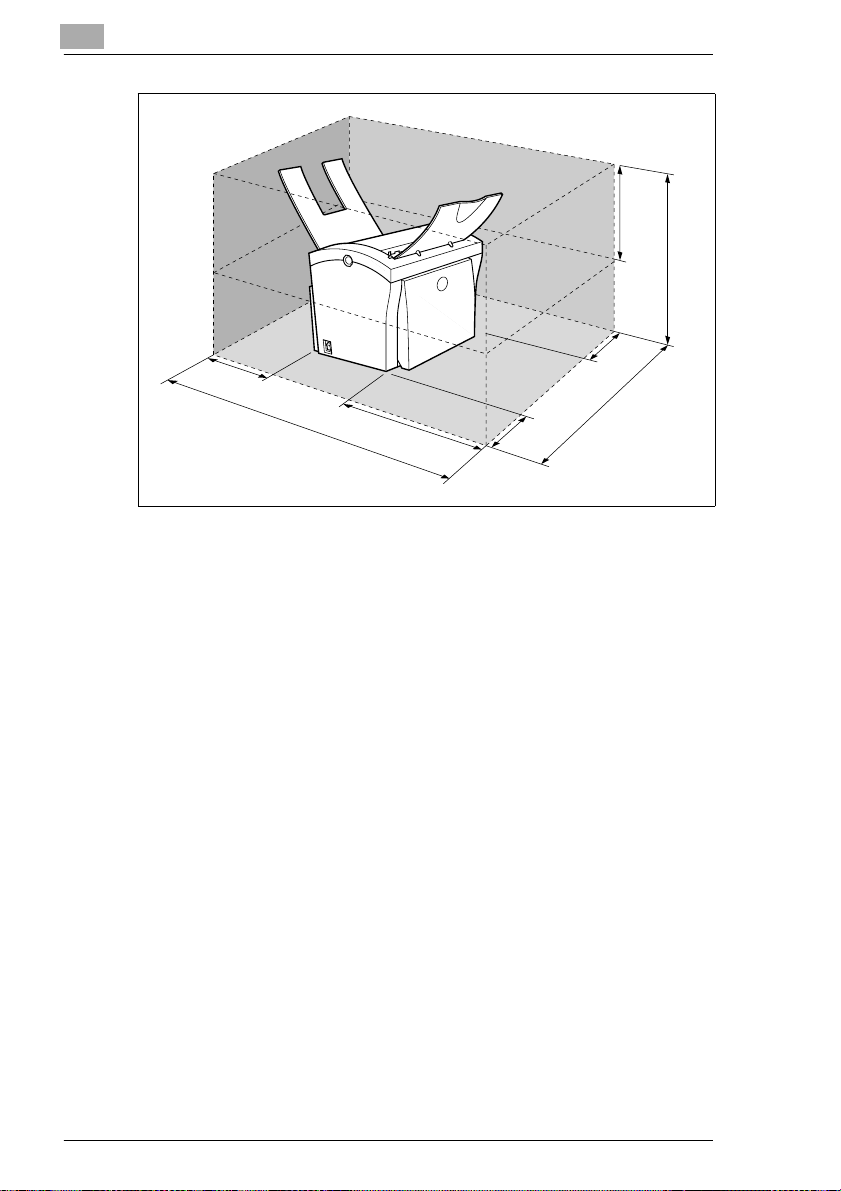
2
Unpacking, installing and setting up the printer
300mm
557mm
m
m
0
2
5
0
m
m
7
7
2
m
m
3
0
0
m
m
m
m
0
0
2
0
1
m
m
0
8
6
2-10 PagePro 1100L
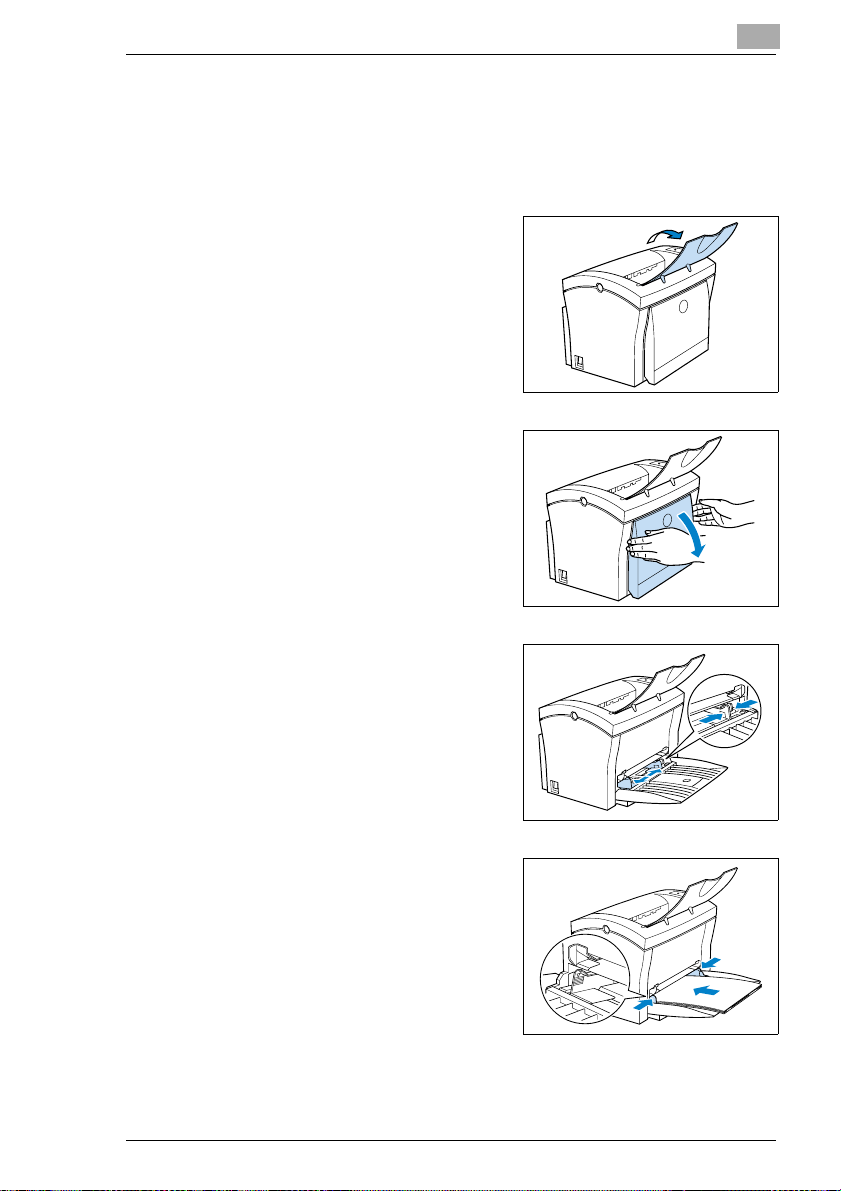
Unpacking, installing and setting up the printer
2.4 Setting up your laser printer
Setting up paper feed tray 1
Set the feed tray for the required paper format.
Lift up the paper output tray.
1
Fold down the paper feed tray.
2
2
Press the right-hand paper guide
3
together in order to release the
guide. Slide the guide outwardsas
far as it will go.
Place the paper between the paper
4
guides. Slide the guides up to the
stack of paper.
How many sheets may I place
?
on the tray?
➜ The stack of paper should not
rise above the "max." mark.
PagePro 1100L 2-11
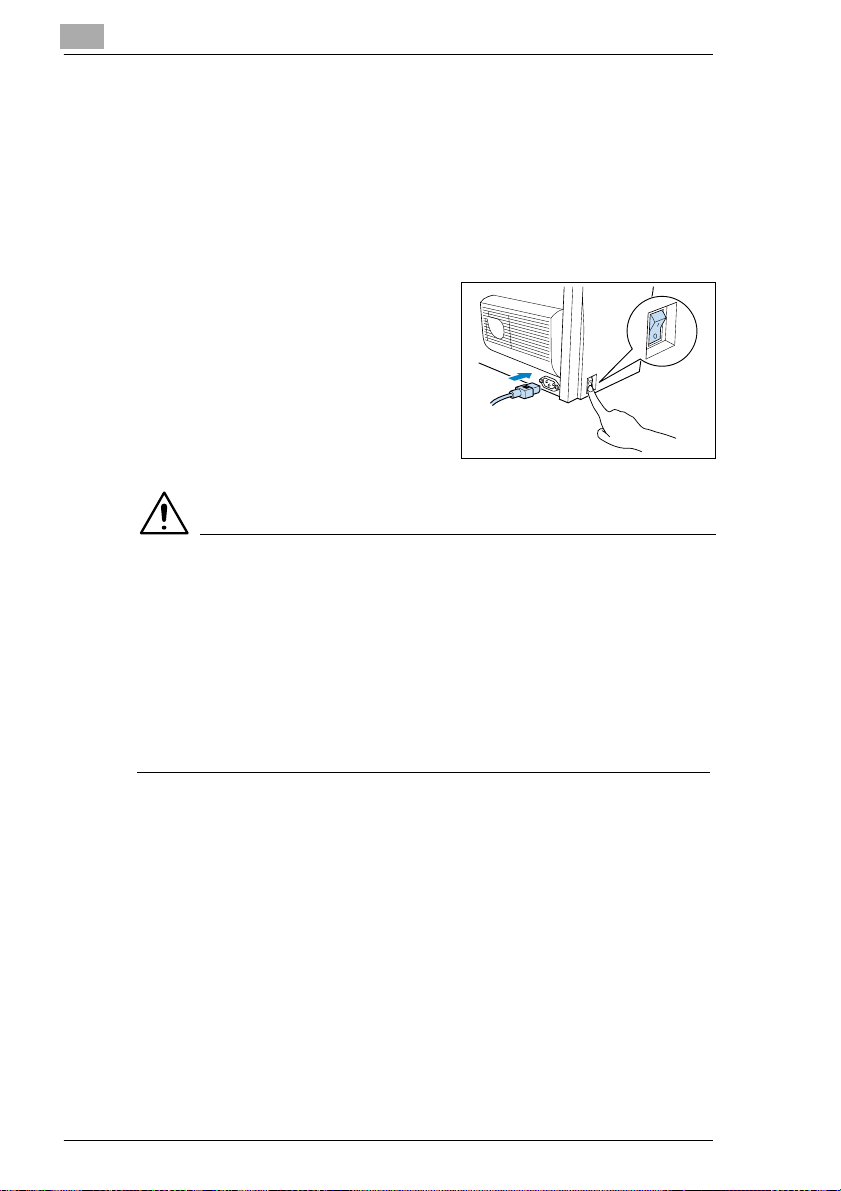
2
Unpacking, installing and setting up the printer
Connecting the power cable
Only use the power cable supplied with the printer!
The laser printer requires a non-fluctuatingpower supply. If necessary,
ask an electrician for advice.
✔ Mains voltage: 220-240V ± 10%
✔ Mains frequency: 50-60Hz ± 0.3%
Make sure that the printer’s power
1
switch is in the "0" position (OFF).
Insert the plug on the end of the
2
power cable (supplied) into the
power socket of the printer.
Insert the other end of the power
3
cable into a power socket.
CAUTION
Using the wrong power cable may lead to a short-circuit!
The use of a power cable of inadequatecross-section can lead to a shortcircuit.
➜ Onlyuse anextension cablewhich hasa higherrating than the current
consumption of the printer.
➜ Only use earthed cables.
➜ Always observe the relevant local regulations regarding the
connection of electrical equipment to the mains network.
2
1
2-12 PagePro 1100L
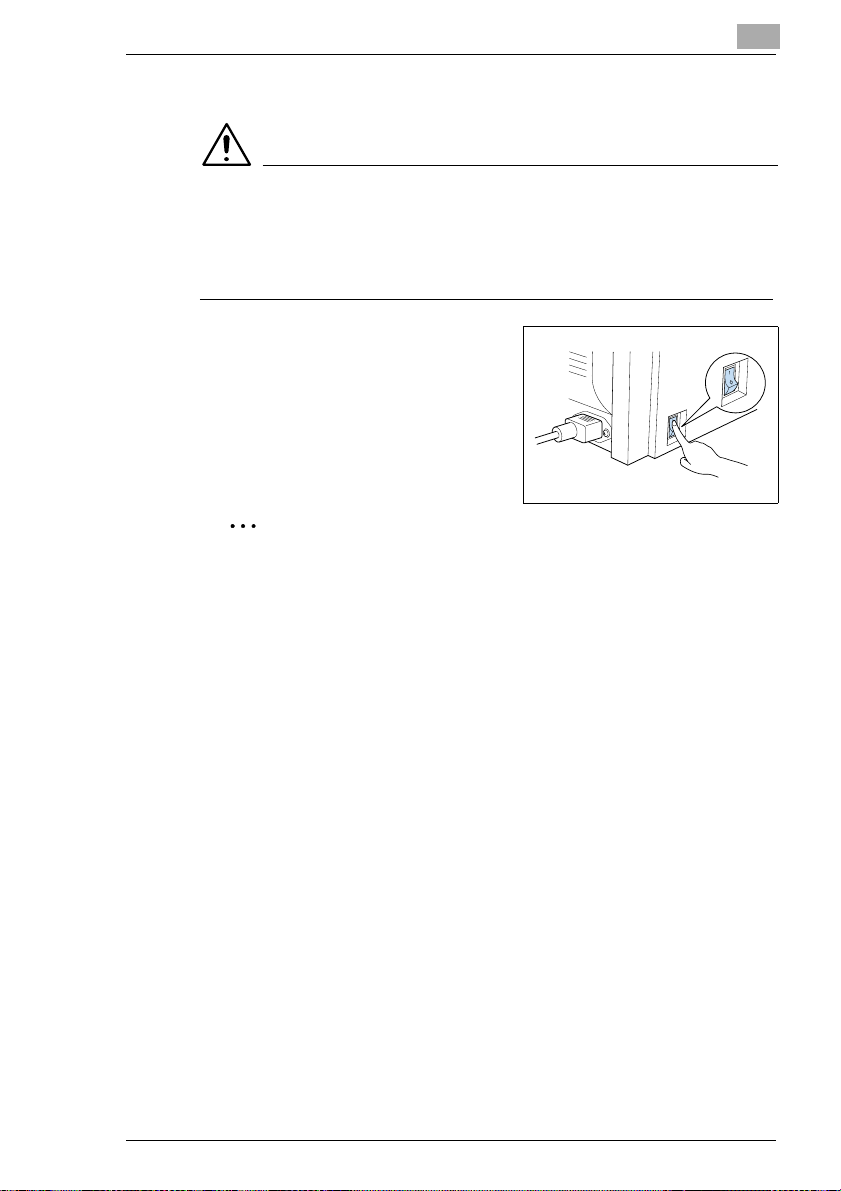
Unpacking, installing and setting up the printer
Switching the printer on and off
CAUTION
Improper handling may result in damge to the printer!
➜ Never switch off the printer while a print job is in progress, the printer
is receiving data from the computer (flashing “Stand-by“ lamp on
control panel) or the printer is being reset.
➜ Switch the power switch to "I" (ON)
in order to activate the printer.
The printer is ready for use after
approx. 23 seconds.
➜ Switch the power switch to
"0" (OFF) in order to deactivate the
printer.
✎
Saving energy is sensible!
If the printer has been inactive for a period of 15 minutes, it
automatically switches to the POWER SAVE mode.
When the printer receives a new print job while in POWER SAVE
mode, it automatically switches to the warm-up phase.
2
PagePro 1100L 2-13
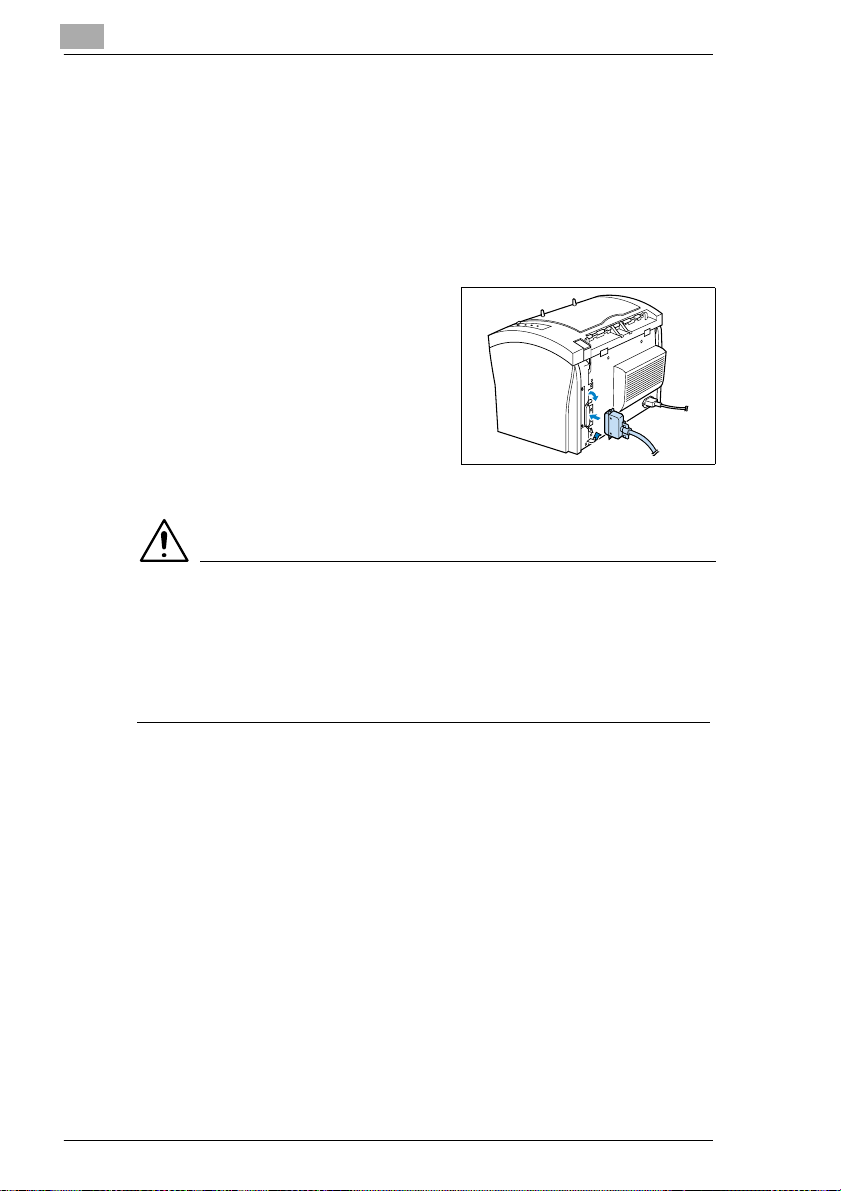
2
Unpacking, installing and setting up the printer
Connecting the printer to a computer
Switch off both printer and
1
computer.
Connect the end of the interface
2
cable to the parallel port of your
computer.
Connect the other end of the
3
interfacecable to the parallel portof
the printer.
Securethe connectors bymeans of
4
the clips on the sockets.
For the technical specification of the
cable, see page 11-3.
CAUTION
Using the wrong type of cable may result in damage to the
equipment!
Using the wrong type of cable can damage the socket on the printer.
➜ Only use an IEEE 1284 type B shielded interface cablefor connecting
the printer to your computer.
2-14 PagePro 1100L
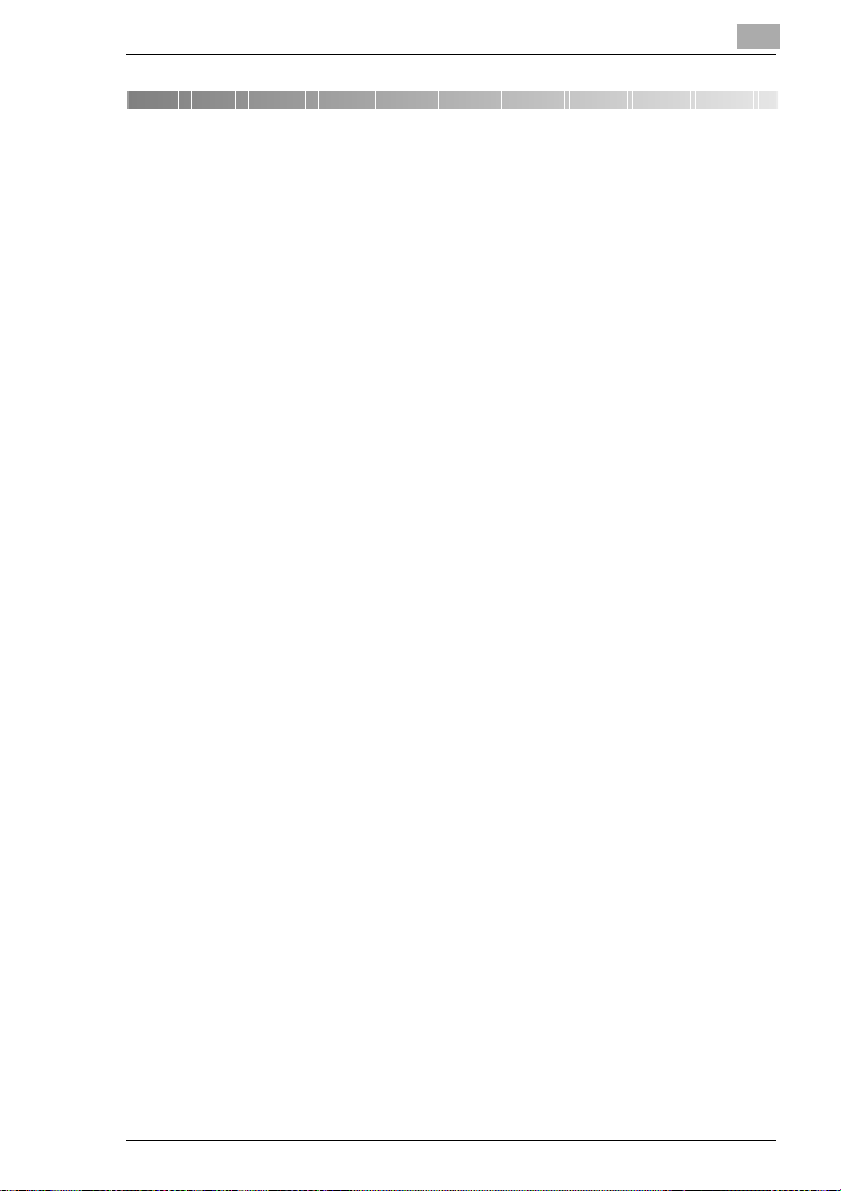
Installing the printer driver
3 Installing the printer driver
3.1 System requirements
The following system requirements will ensure that your printer runs
without problems:
G An IBM-compatible PC with a 386DX-16MHz processor or higher
(Pentium processor recommended).
G Microsoft Windows95, Windows98, WindowsNT4.0.
G Atleast16MBofRAM.
G At least 20 MB of spare memory capacity.
G A CD-ROM drive.
G I/O interface: an IEEE 1284 type B parallel cable.
3.2 Notes on installing the printer driver
Don't be afraid of the installation!
The MINOLTA installation program is designed so that even people not
accustomed to working with computers can easily accomplish it. You will
be led step by step through the installation process. All you need to do is
follow the installation program.
Before you begin the installation, you should be clear on the following
points:
G Whatoperating system is running on your computer?
G Whichoptional accessories are fitted to your printer?
G Whatis the letter of your CD-ROM drive (D, E, etc.)?.
3
PagePro 1100L 3-1
 Loading...
Loading...