Page 1
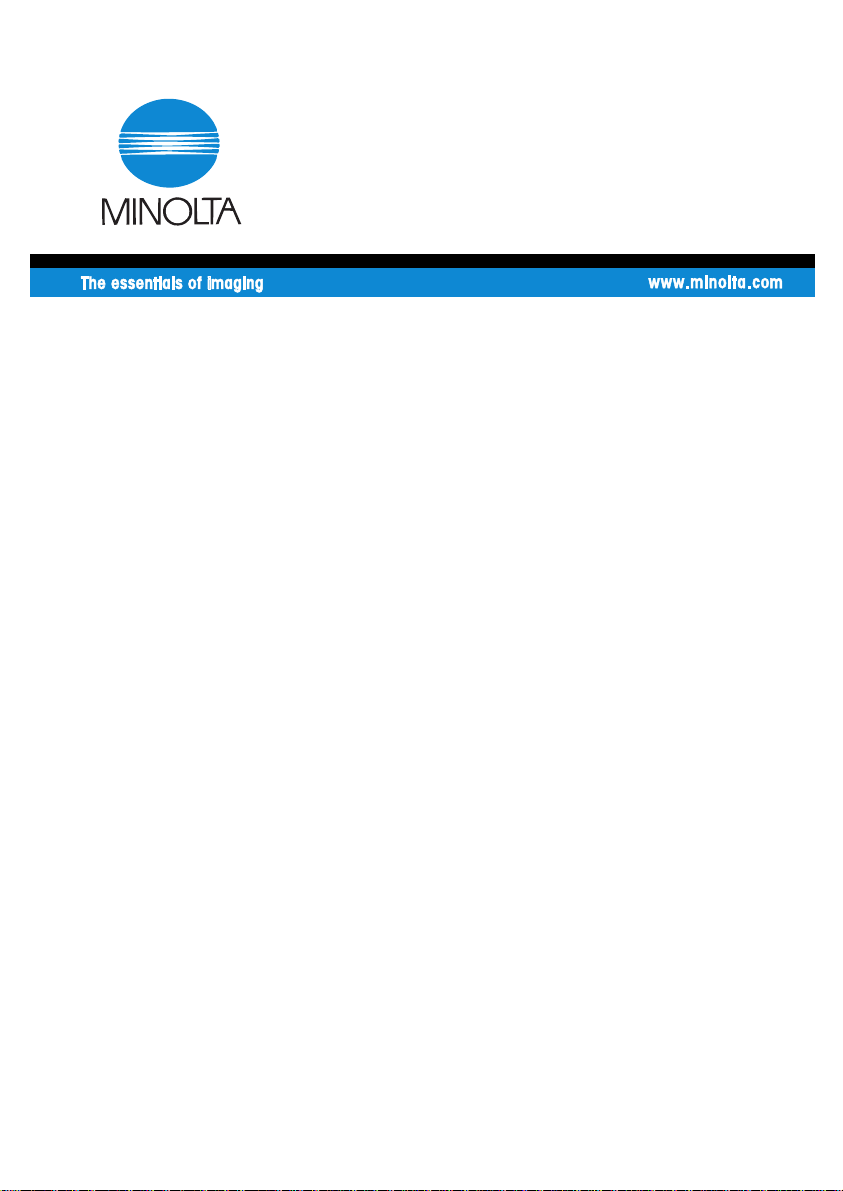
7664-4586-01
User Manual
PCL6 Printer Driver
for Pi6500Pro
Microsoft Windows 95
Microsoft Windows 98
Microsoft Windows Me
Microsoft Windows 2000
Microsoft Windows NT4.0
Page 2
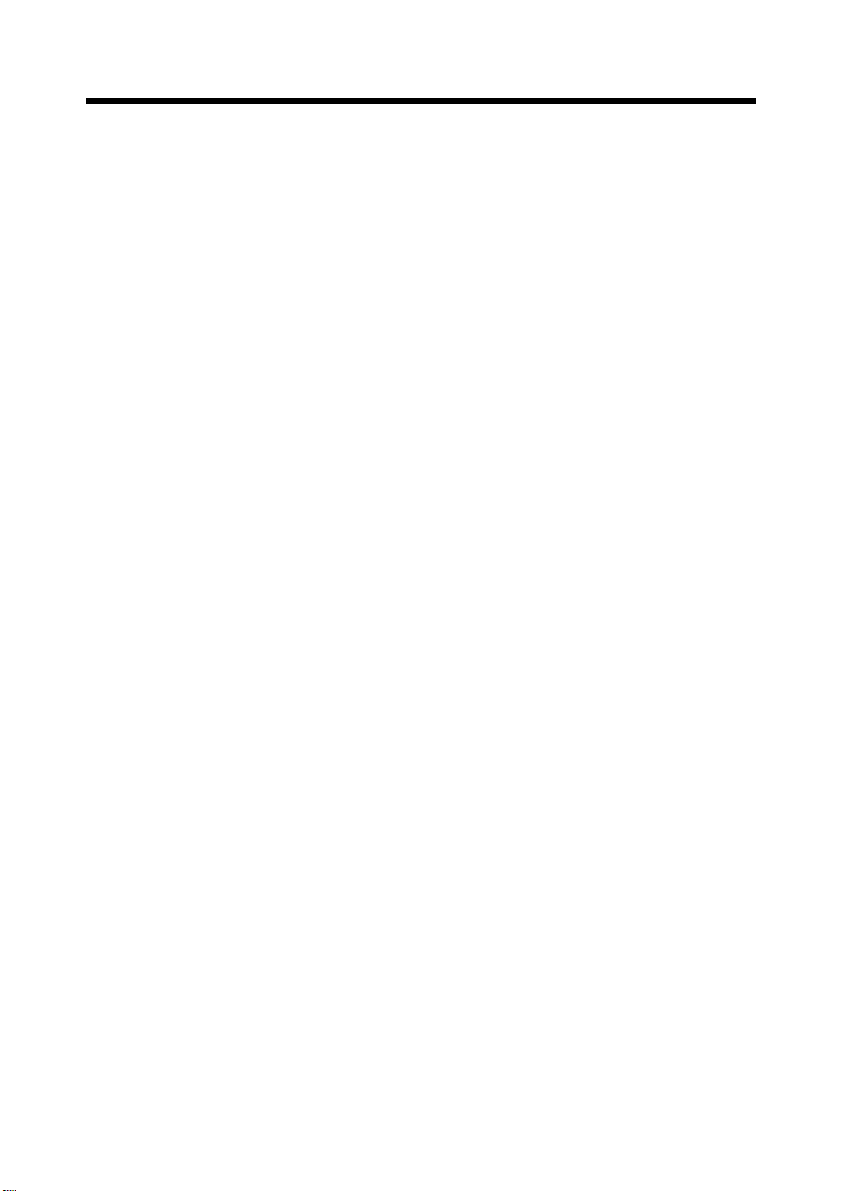
Welcome
Thank you for purchasing the controller.
This User Manual explains how to run print cycles on the machine to which the
controller is connected. It also gives precautions that you should review before
attempting to actually use the controller. So first read this manual carefully and
thoroughly; then keep it close at hand so you can refer to it whenever it becomes
necessary.
When operating the controller and machine, follow the instructions given in this
manual and in the one for the machine. Do not attempt to touch any part that is not
covered in these manuals. To prevent possible hazardous conditions, never attempt
to disassemble or alter any pieces of equipment.
Some of the screens shown in this manual may look different from what you will
view in actual applications.
Trademark Acknowledgments
Minolta is a registered trademark of MINOLTA CO., LTD.
Microsoft, Windows 95, Windows 98, Windows Me, Windows 2000 and Windows
NT 4.0 are registered trademarks of Microsoft Corporation.
IBM and PC/AT are registered trademarks of International Business Machines
Corporation.
PCL is a registered trademark of Hewlett-Packard Company.
All other products or brand names are trademarks or registered trademarks of their
respective companies or organizations.
i
Page 3
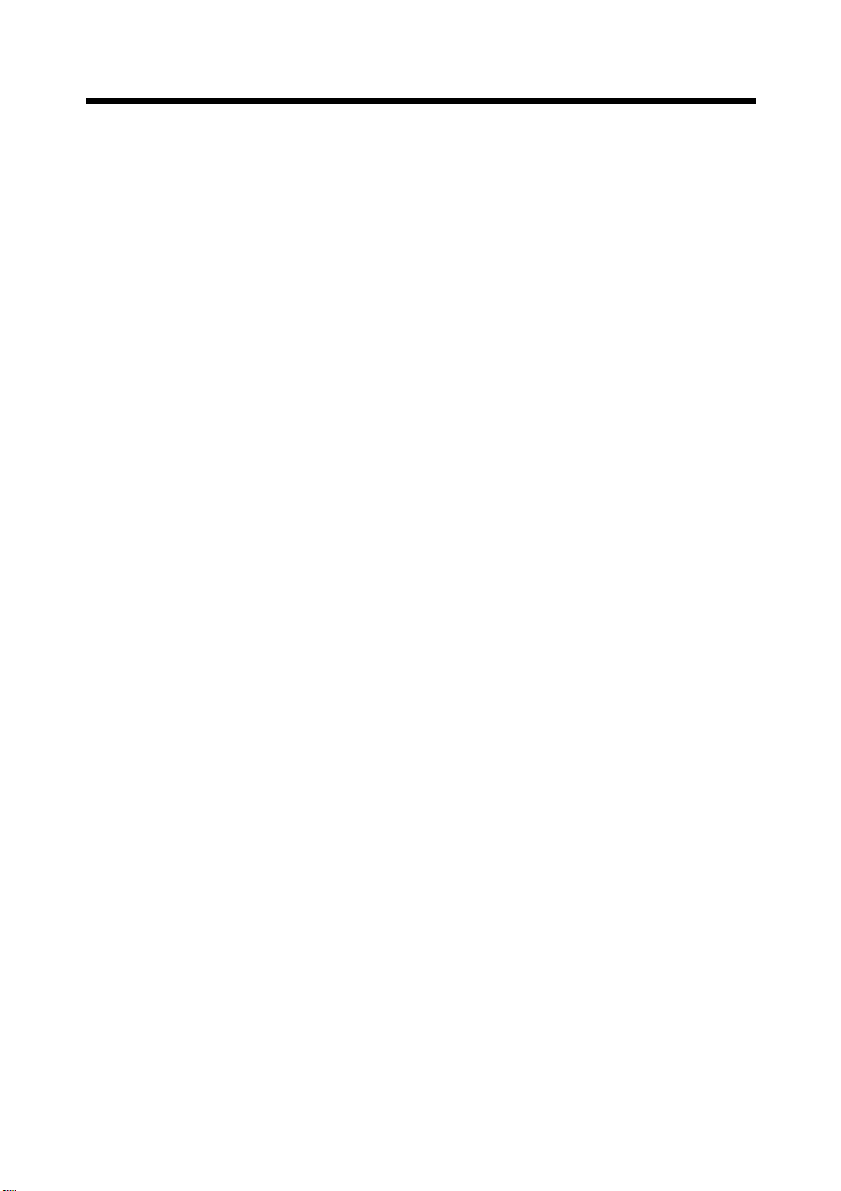
ii
Contents
Chapter1 Before Using the Printer Driver
1. Features of the Printer Driver
Features of the Printer Driver ........................................... p.1-2
Administrative Functions ................................................. p.1-6
2. Installing the Printer Drivers
Installing Various Printer Drivers .................................... p.1-7
Chapter2 Installing the Printer Driver
1. Windows 95/98/Me
Operating Environment .................................................... p.2-2
Installation ........................................................................ p.2-3
Making General Settings Before Using the Printer ......... p.2-7
Displaying a Property Sheet ............................................. p.2-8
2. Windows 2000/NT 4.0
Operating Environment .................................................... p.2-10
Installation ........................................................................ p.2-11
Making General Settings Before Using the Printer ......... p.2-16
Displaying a Property Sheet ............................................. p.2-18
Chapter3 Property Sheets
1. Property Sheets
Description of Each Property Sheet ................................. p.3-2
2. “Device Options Setting” Property Sheet
Functions of the “Device Options Setting”
Property Sheet .................................................................. p.3-3
3. Functions that are Common to Various Property Sheets
Functions that are Common to Various Property
Sheets ............................................................................... p.3-4
Functions of the “Save Easy Set Name” Dialog Box ...... p.3-5
4. “Setup” Property Sheet
Functions of the “Setup” Property Sheet ......................... p.3-6
Functions of the “Watermark” Dialog Box ...................... p.3-10
Functions of the “Detail of Paper Source” Dialog Box ... p.3-13
Functions of the “Detail Of Output Setting”
Dialog Box ....................................................................... p.3-15
5. “Paper ” Property Sheet
Functions of the “Paper” Property Sheet ......................... p.3-17
Functions of the “Custom Paper” Dialog Box ................. p.3-20
6. “Quality” Property Sheet
Functions of the “Quality” Property Sheet ...................... p.3-22
Page 4
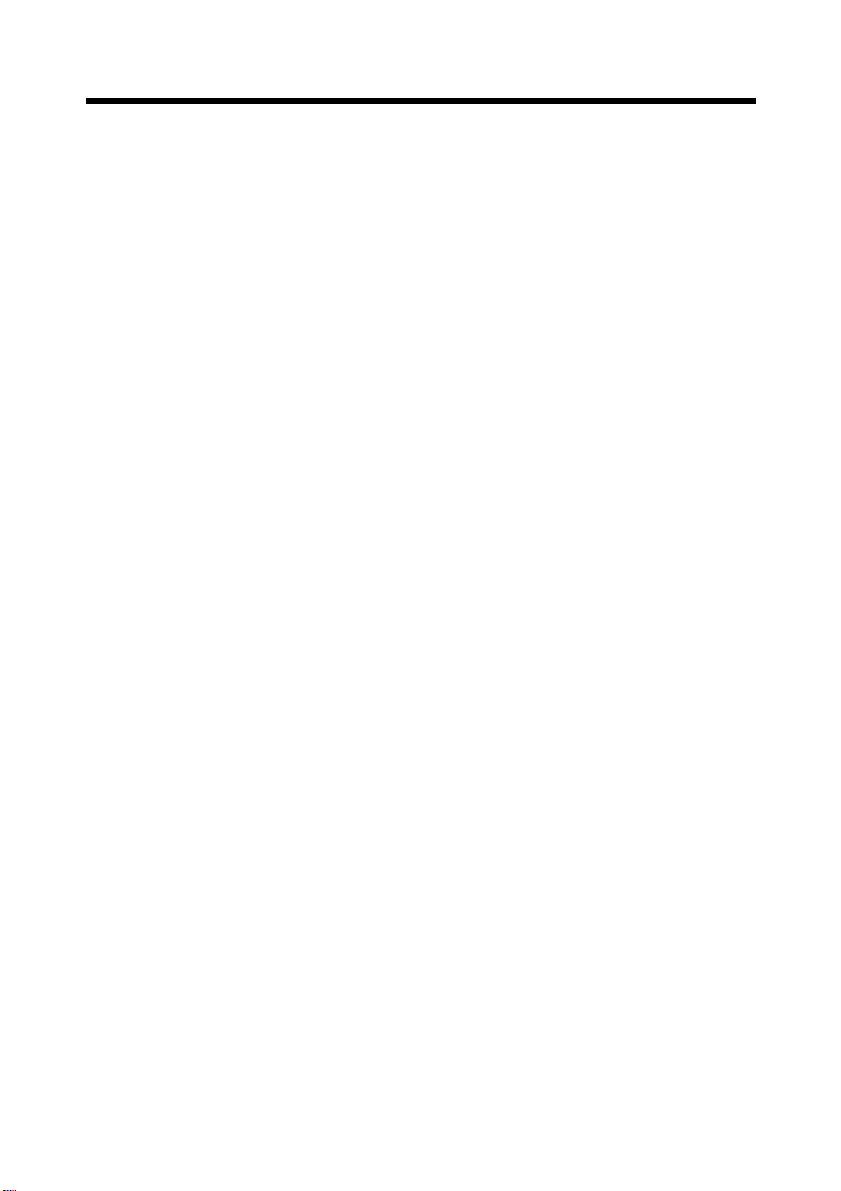
7. “Job Management” Property Sheet
Functions of the “Job Management” Property Sheet ....... p.3-24
8. “Conflicts” Dialog Box
Functions of the “Conflicts” Dialog Box ......................... p.3-26
Chapter4 Operations on Machine
1. Operations on Machine
Unlocking a Job ............................................................... p.4-2
Inputting password .......................................... ................. p.4-3
Checking or deleting the job ............................................ p.4-4
Chapter5 Troubleshooting
1. Troubleshooting
Unable to Print ................................................................. p.5-2
Unable to Make Correct Settings /
Unable to Print Exactly as Set .......................................... p.5-4
Poor Print Quality ............................................................ p.5-7
Appendix
1. Function Combination Matrix
Function Combination Matrix .......................................... p.A-2
2. Number of registrations
Number of registrations/Usable range for Easy Set ......... p.A-5
Number of registrations/Usable range for Watermark ..... p.A-6
Number of registrations/ Usable range for Custom Pap er p.A-7
3. INDEX
INDEX ............................................................................. P.A-8
iii
Contents
Page 5
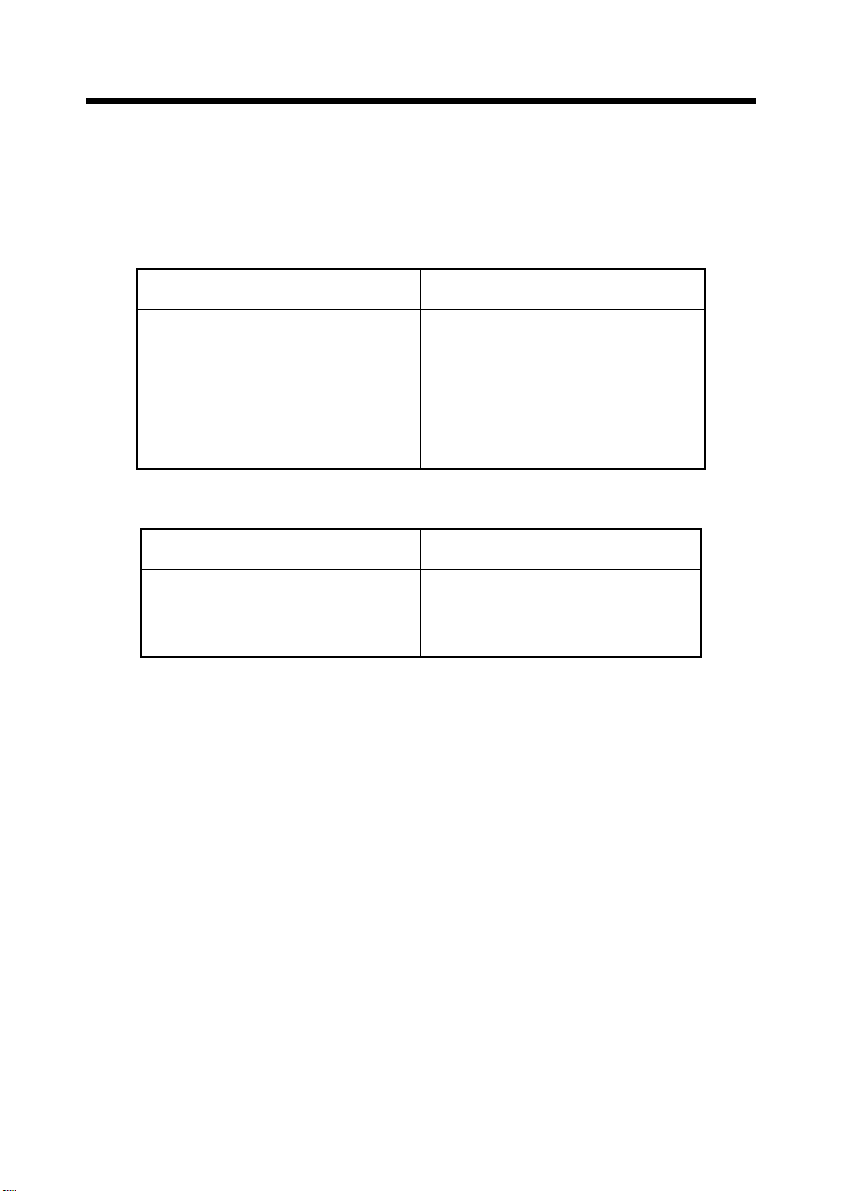
iv
Naming of Equipment and Functions
Naming of Equipment and Functions
Different names are used between the Printer Dri v er and the machin e to identify the
same piece of equipment or the same function. Note the following.
Equipment Names
Controller Machine
Finisher
Booklet Finisher
Manual Feed
Punch Unit
LCC
Function Names
N-up
Booklet Left Binding
Booklet Right Binding
Finisher FN-112
Finisher FN-6
Multi-sheet Bypass Tray
Punch kit PK-2
Large Capacity Cassette C-403
Large Capacity Cassette C-404
Controller Machine
N in 1
Left Binding
Right Binding
Page 6
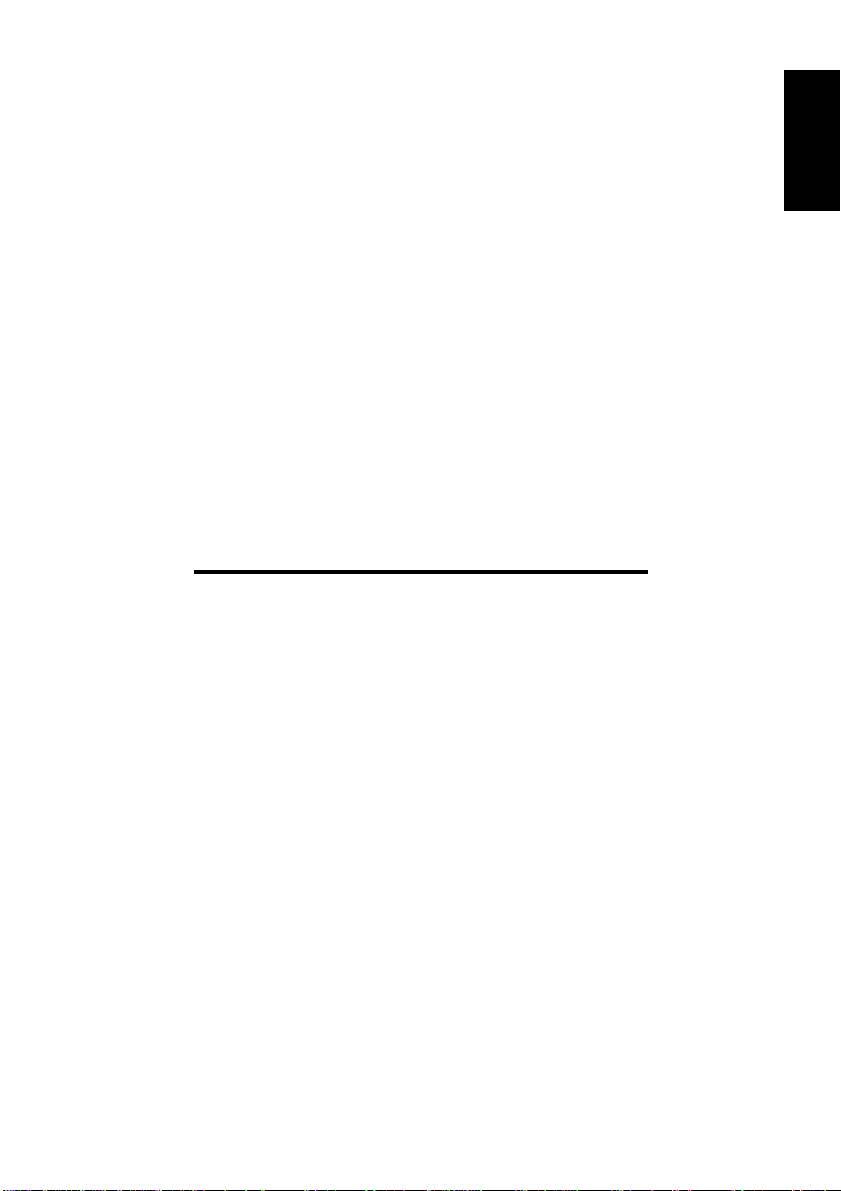
Chapter 1
Before Using the Printer Driver
1-1
Chapter 1
Before Using the Printer Driver
Page 7
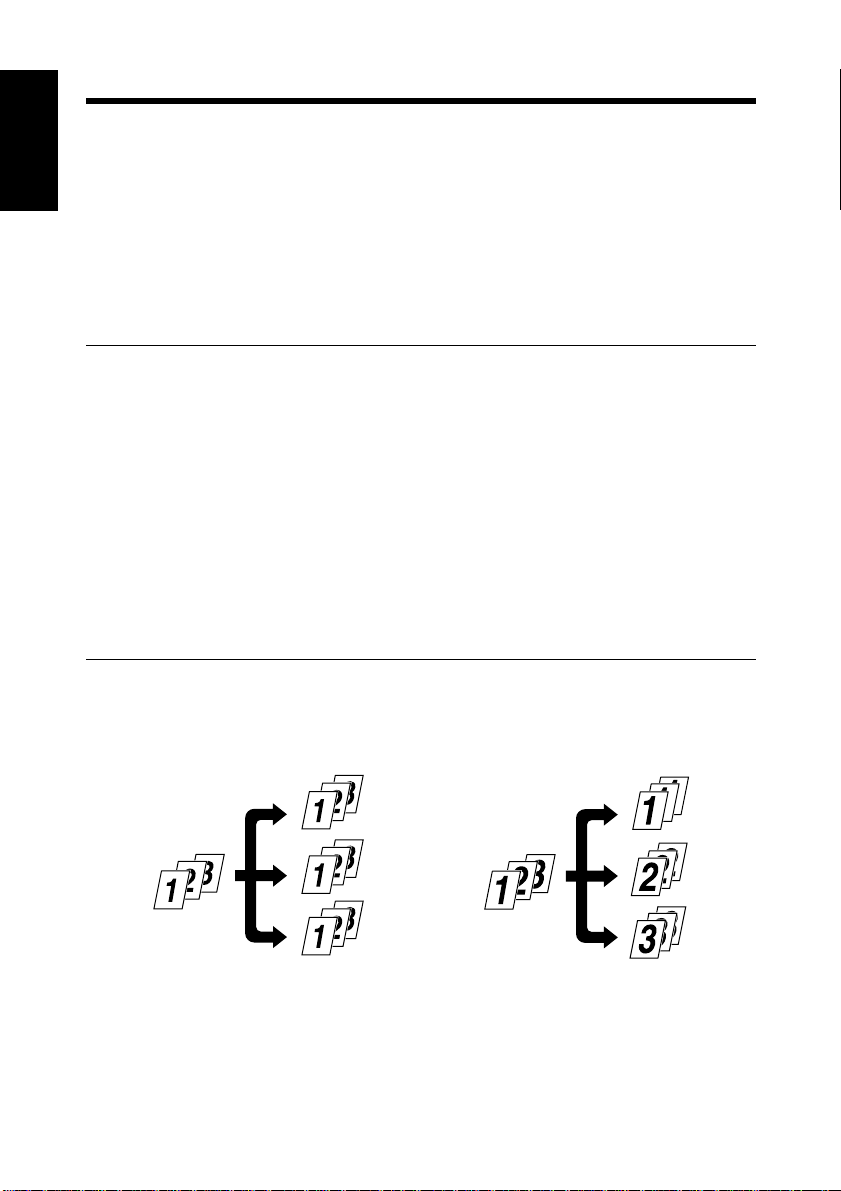
1-2
1. Features of the Printer Driver
Features of the Printer Driver
This Printer Driver is an image controller designed to use the machine as a printer,
Chapter 1
allowing you to print documents directly to the machine from a computer to which
the controller is connected. The printer driver, which is used during printing, is
equipped with various functions that make the most out of the features of the
machine, to enable you to use the same functions as those offered by the machine.
When actually running a print cycle, you can specify various functions of the
machine on your computer screen.
NOTES
• Some functions offered by the machine cannot be combined, such as Cover
Page and OHP Interleaving, and some others may not be possible because of
the paper size involved. The functions that cannot be selected appear dimmed.
Furthermore, if functions that are incompatible with each other are specified,
Before Using the Printer Driver
the Conflicts dialog box will appear, prompting you to change the settings.
When this dialog box appears, check the details and reselect the functio ns to
ensure function compatibility.
• Some settings which are refused by the machine because of restricted
combinations of different functions can at times be accepted by the printer
driver. If a print command is issued from the personal computer with such
settings made, the machine will not produce the output correctly: Make sure
that you make correct settings.
Various Printing Functions
• Makes prin ts that are sorted into complete sets of the originals or grouped into
uncollated groups, each containing prints of one original. ☞p.3-19
4608O006AA
4608O007AA
Page 8
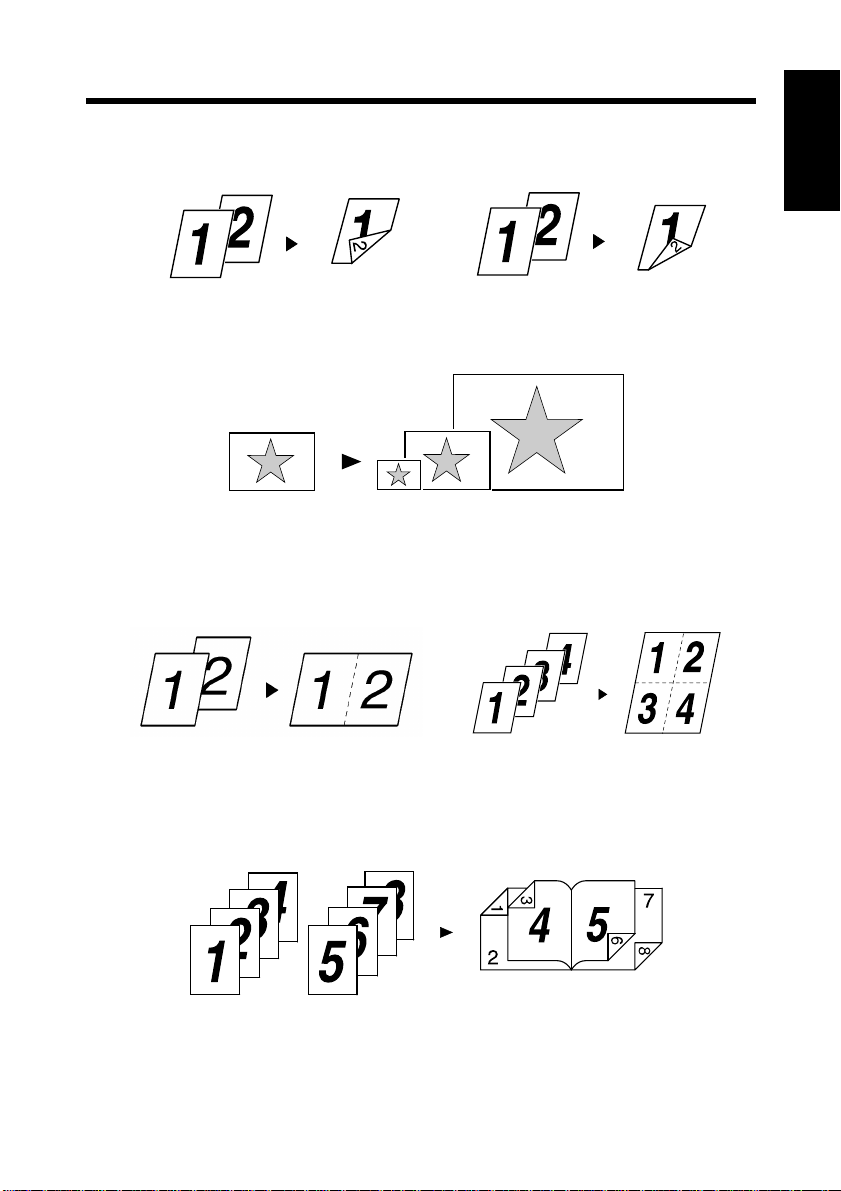
1. Features of the Printer Driver
• Prints two pages of originals on both front and back sides of a single sheet of
paper. ☞p.3-8
1-3
Chapter 1
4608O008AA
Long Edge Binding
Short Edge Bi nding
4608O009AA
• Enlarges or reduces the image on the original. ☞p.3-18
1149O004AA
• Prints two pages or four pages of originals on a single sheet of paper.
A maximum of 16 pages of originals can be printed on a single sheet of paper.
☞p.3-6
2up
1155O007AA
4up
4668O001AA
• Prints four pages of originals on both front and back sides of a single sheet of
paper. ☞p.3-8
Before Using the Printer Driver
4608O011AB
Page 9
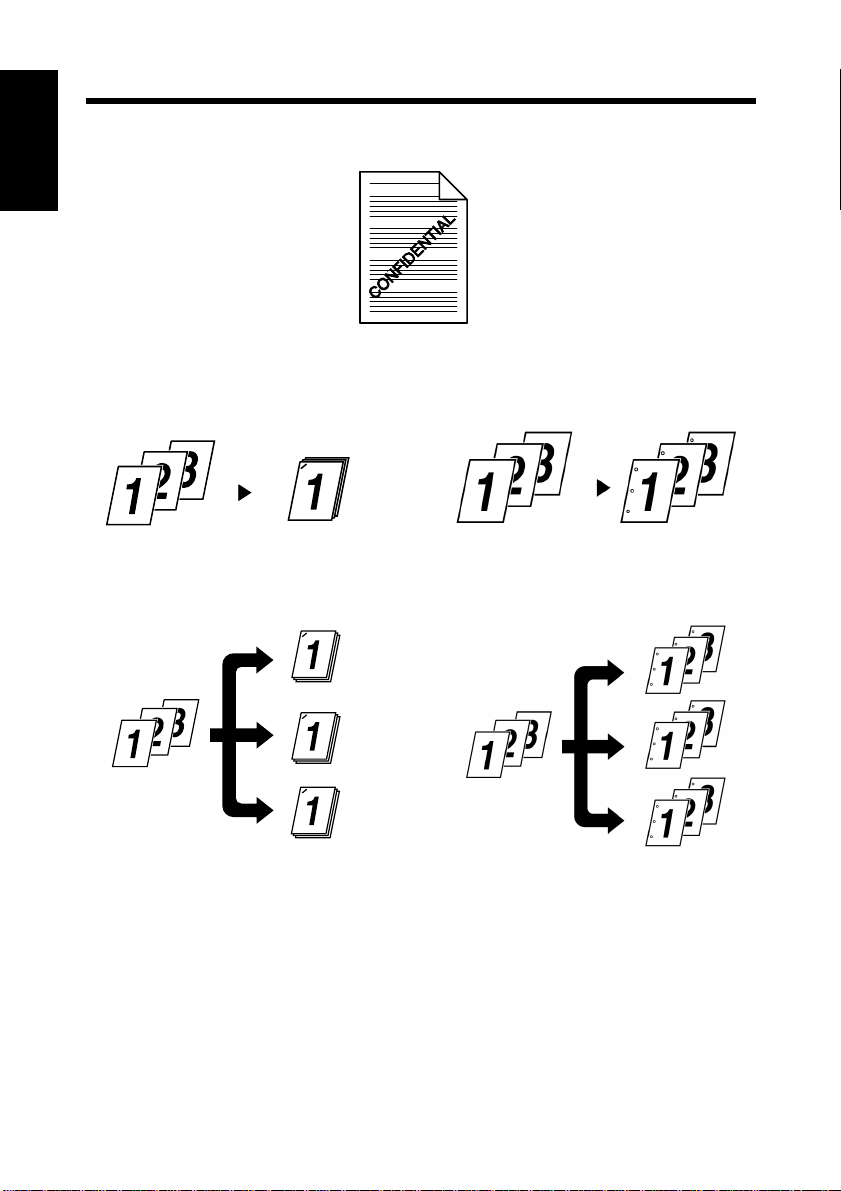
1-4
1. Features of the Printer Driver
• Places text in the background. ☞p.3-7
Chapter 1
4608O001AA
• Makes prin ts of complete sets of the original, stapled together or punched for
filing. ☞p.3-9
Before Using the Printer Driver
4668O002AA
4608O013AA
By using sorting, you can make complet e sets of documents for immediate
delivery without having to do any further pro cessing.
4668O003AA 4608O015AB
Page 10
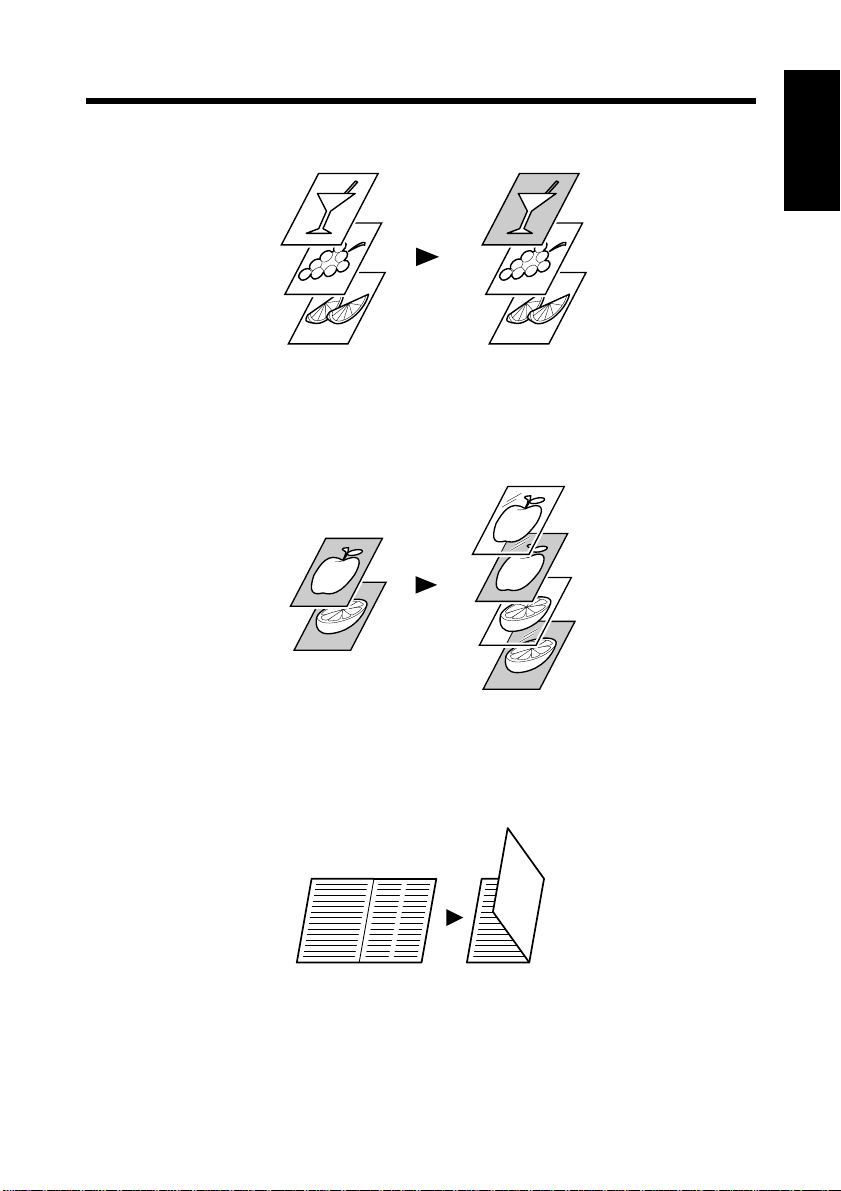
1-5
1. Features of the Printer Driver
• Prints only the cover on a different type of paper (such as colored paper). ☞p.3-8
1149O013AA
• Capable of printing on OHP transparencies. You can also insert interleaves, either
blank or printed with the same contents as those on the OHP transparencies.
☞p.3-8
Chapter 1
Before Using the Printer Driver
• Folds copies du ring finishing. ☞p.3-15
1149O017AA
4014O001AA
Page 11
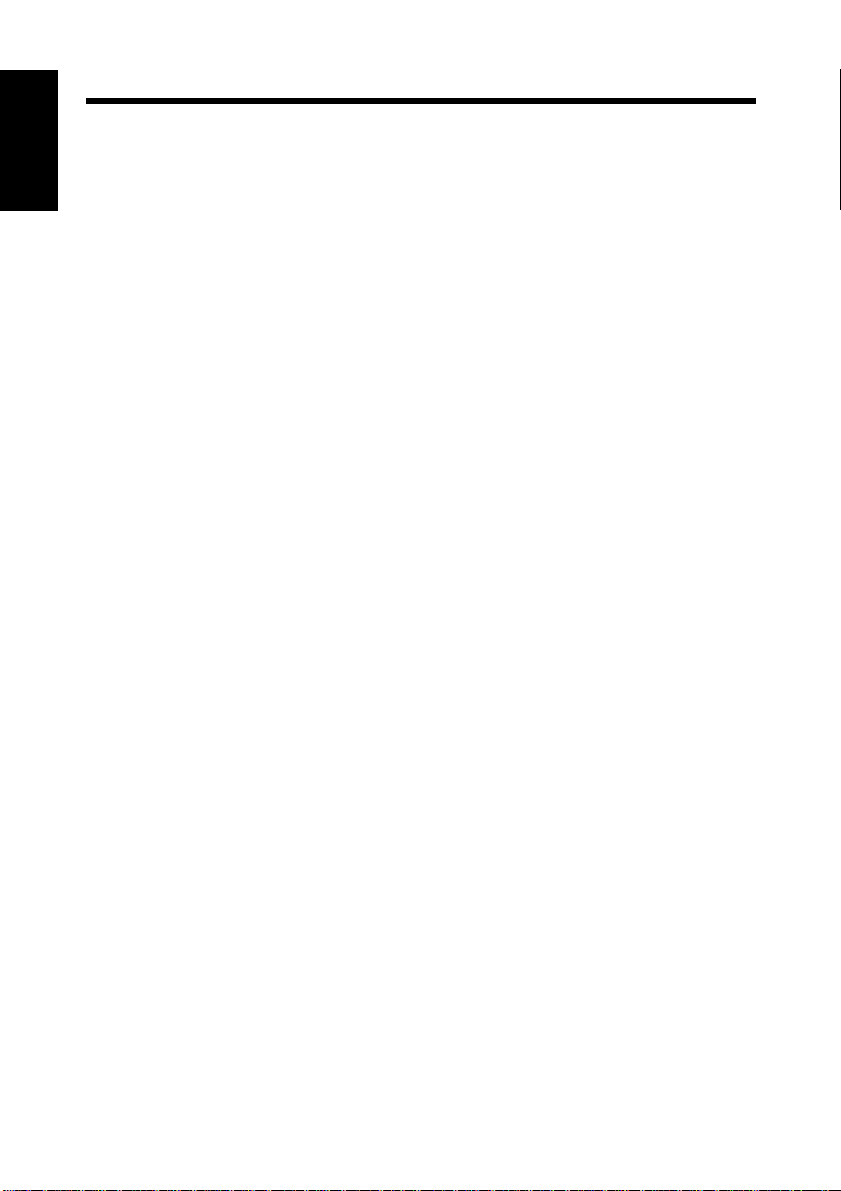
1-6
1. Features of the Printer Driver
Administrative Functions
• E.C .M. (E.K.C.) Function can also be used, just as when using the machine as a
Chapter 1
Before Using the Printer Driver
copier.
• Printing of confidential documents may be withheld until a legitimate password is
entered on the machine.
Page 12
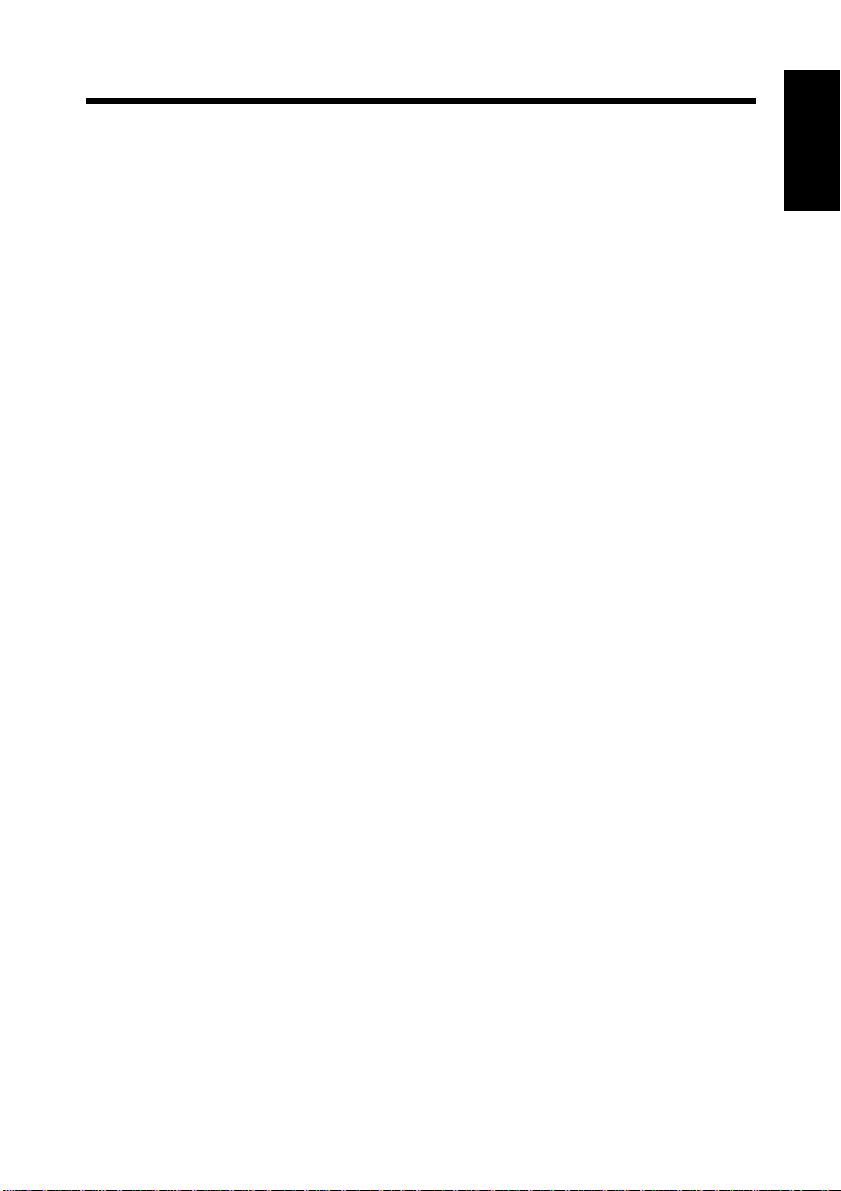
2. Installing the Printer Drivers
Installing Various Printer Drivers
To make 100% use of the functions offered by the machine mounted with the
controller, install the attached printer drivers in your computer. The controller is
furnished with the following printer drivers:
• PCL6 printer driver for Windows 95
• PCL6 printer driver for Windows 98/Me/2000
• PCL6 printer driver for Windows NT4.0
Install the printer driver suitable for the operating system that runs on your
computer. For installation procedures, see the relevant page as detailed below:
Installing the Windows printer driver:
Windows 95/98/Me ☞p.2-2
Windows 2000/NT4.0 ☞p.2-10
1-7
Chapter 1
Before Using the Printer Driver
Page 13
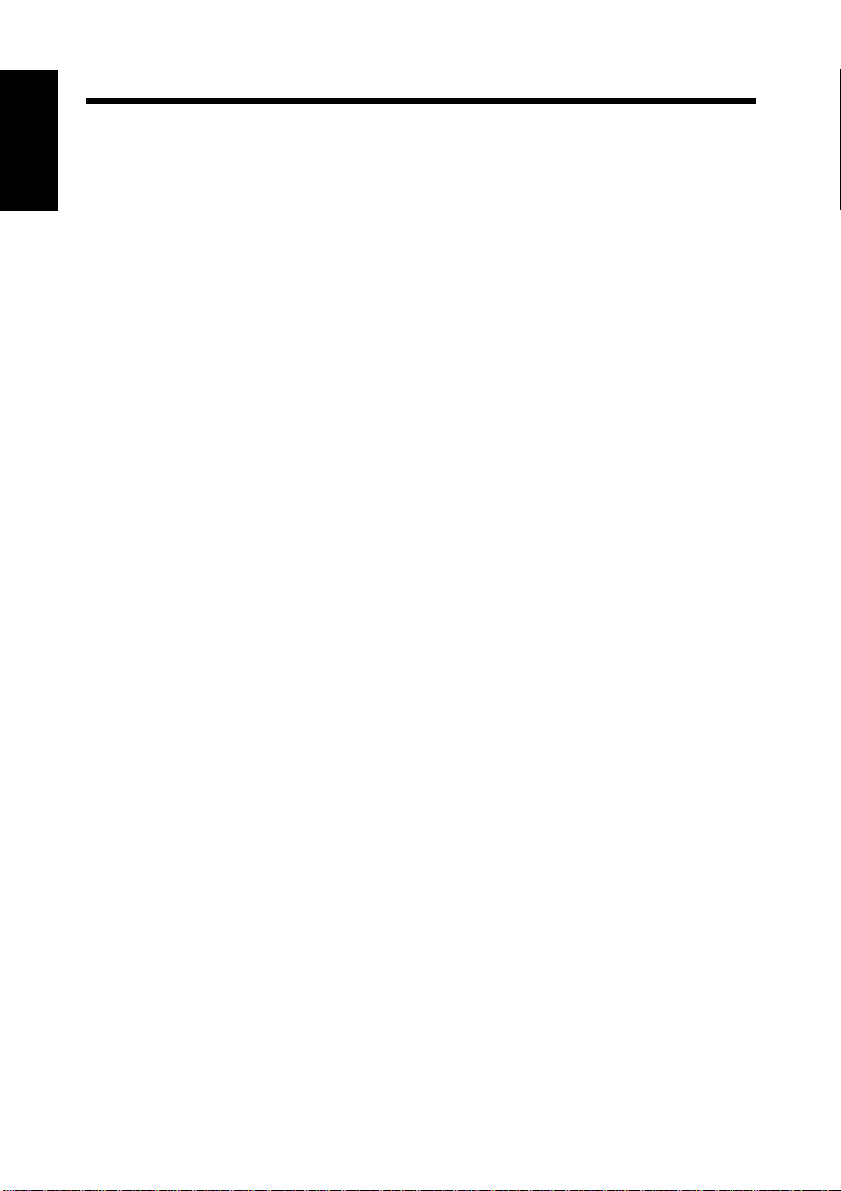
1-8
2. Installing the Printer Drivers
Chapter 1
Before Using the Printer Driver
Page 14
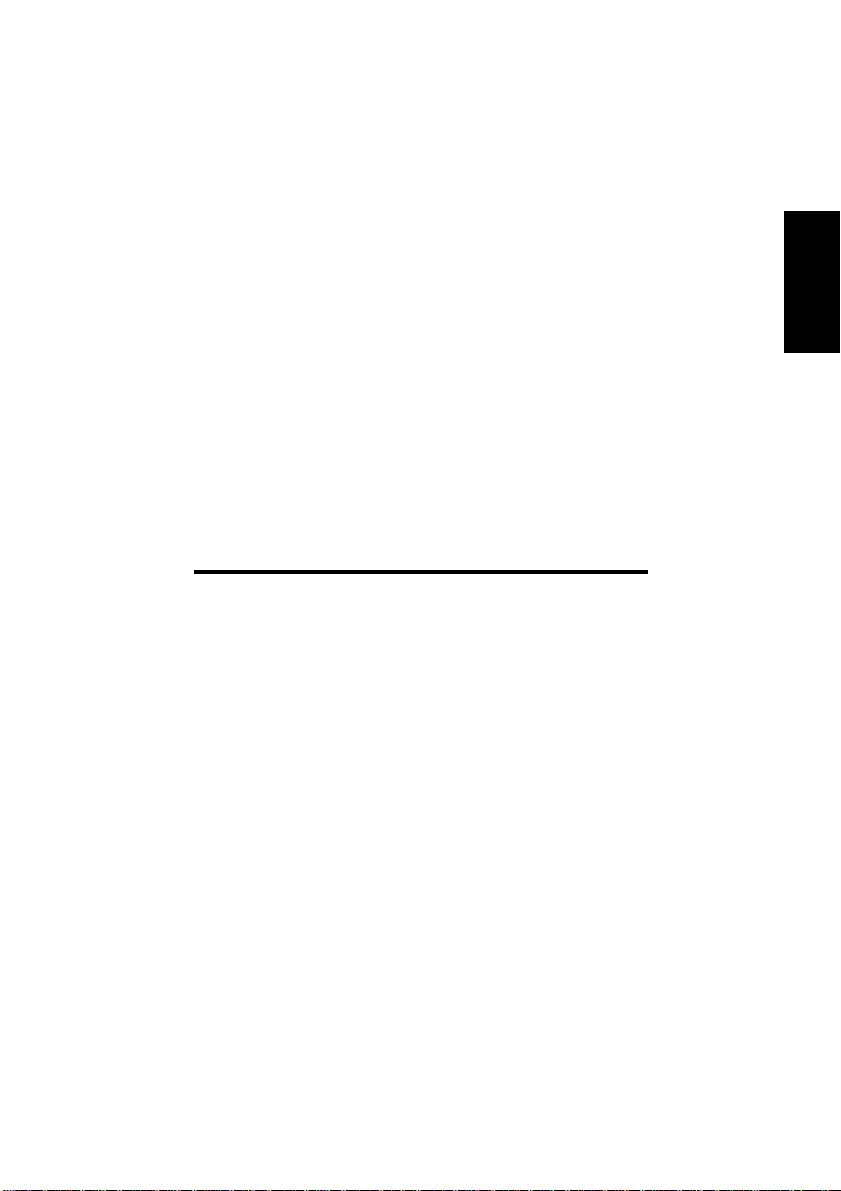
Chapter 2
2-1
Chapter 2
Installing the Printer Driver
Installing the Printer Driver
Page 15
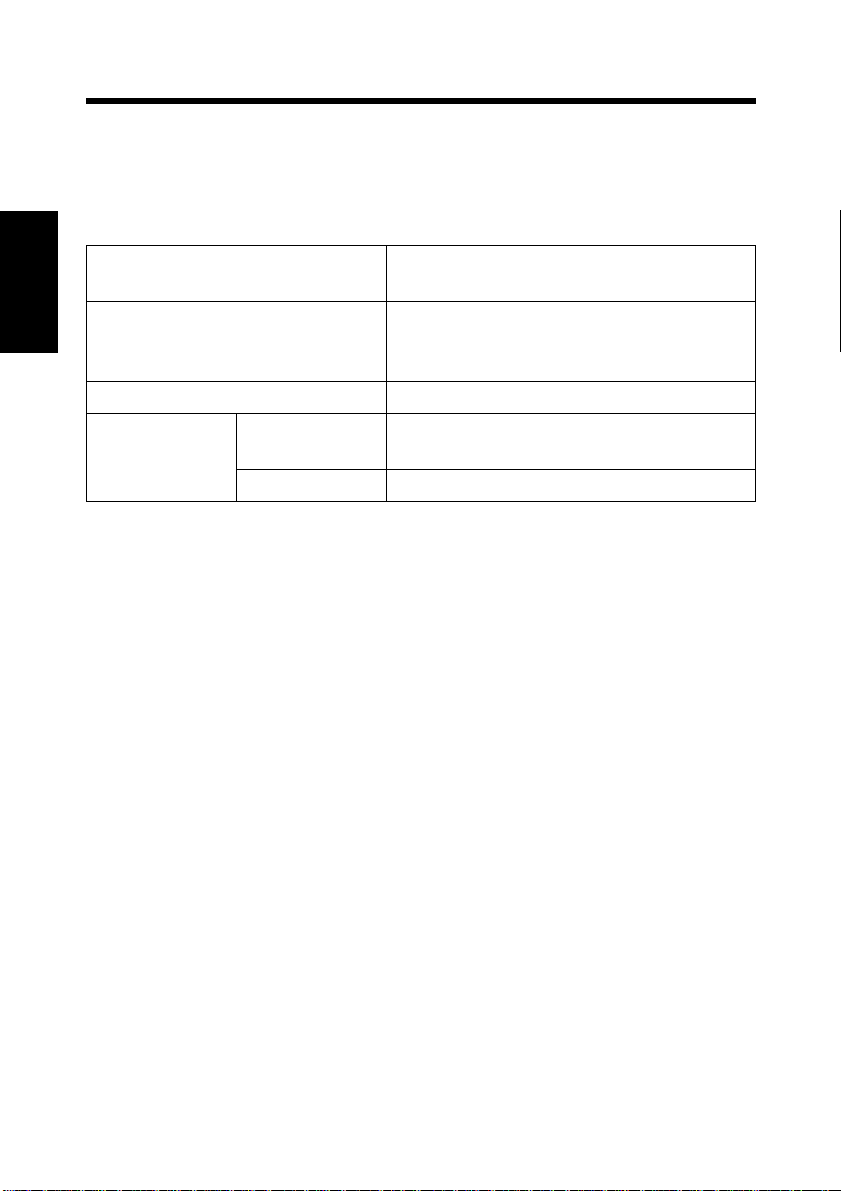
2-2
1. Windows 95/98/Me
Operating Environment
This section explains the required environment for the printer driver.
Before installing the printer driver, make sure that your computer meets the
following requirements. If it doesn’t, the printer driver may not function properly.
Personal computer
Operating system Windows 95 (English)
Chapter 2
Memory 24MB or more
I/O interface
• Windows 2000/NT 4.0
For operating environment an d i nstallati on procedure for the Windows 2000/ NT
Installing the Printer Driver
4.0 printer driver, see p.2-10.
Parallel
Network 10/100BaseT (UTP)
IBM PC or compatible with an 80486,
AMD, or Pentium processor
Windows 98 (English)
Windows Me (English)
Centronics interface
(Conforming to IEEE1284)
Page 16
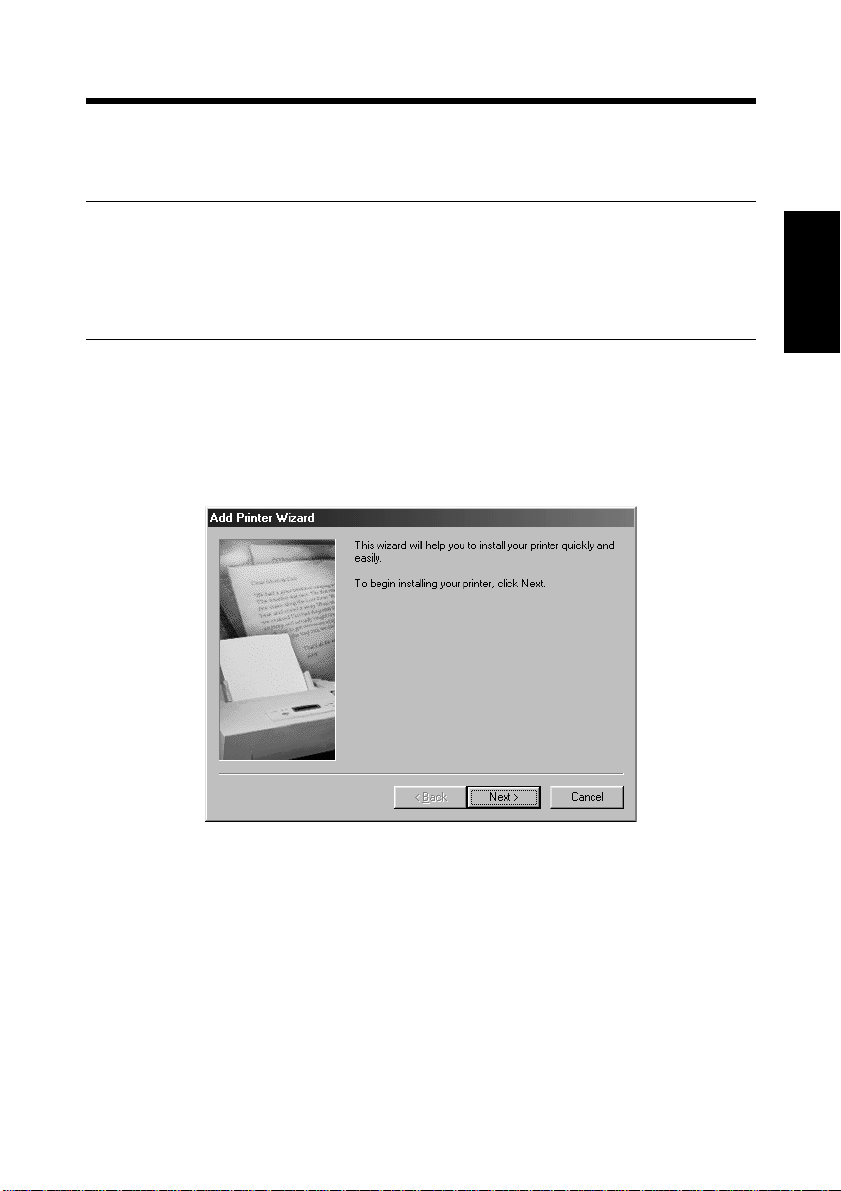
1. Windows 95/98/Me
Installation
This section explains the installation procedure for the Windows 98 printer driver.
NOTES
• Before starting to install the printer driver, be sure first to quit all other
applications.
• For Windows 98 read Windows 95 or Windows Me as necessary, according to
the applicable OS.
1. Click the [Start] button. From the menu that appears, select “Settings,” then
click “Printers.”
2. The Printers window will appear. Double-click the “Add Printer” icon.
3. Start the “Add Printer Wizard.” Click the [Next>] button.
2-3
Chapter 2
Installing the Printer Driver
4668P003CA
Page 17
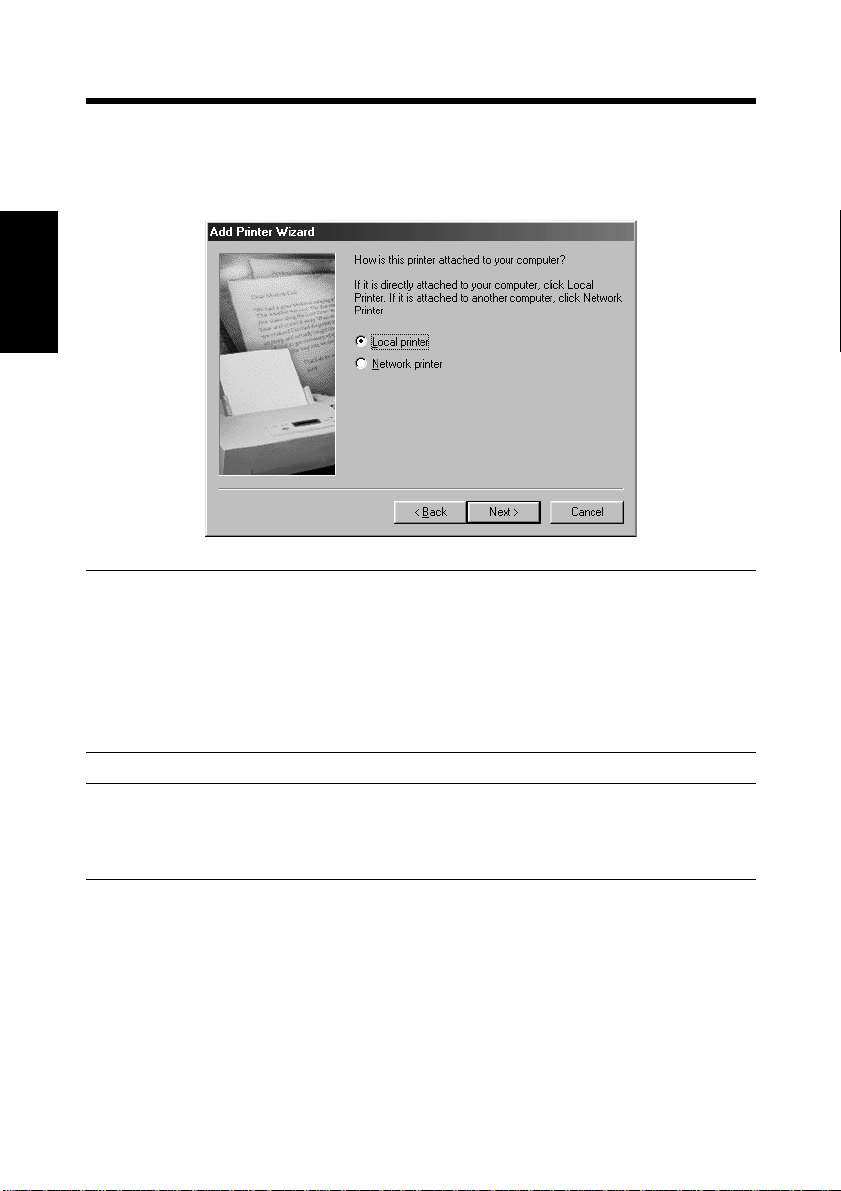
2-4
1. Windows 95/98/Me
4. A window will appear, asking how the printer is to be connected.
If your computer is directly connected to the controller, select “Local printer”
and then click the [Next>] button.
Chapter 2
4668P004CA
Installing the Printer Driver
NOTES
• When installing the printer driver in a computer connected to the controller via
a network, be sure to consult the network administrator.
• This is a request to be made of the network administrator. To install the printer
driver in a computer connected to a network, select “Network printer” and
click the [Next] button. Then, a window will appear prompting you to enter the
path to the printer server: Enter the path.
TIP
To make settings for using the network, it is recommended that you read
“Pi6500Pro Getting Started”, which comes with the controller.
Page 18
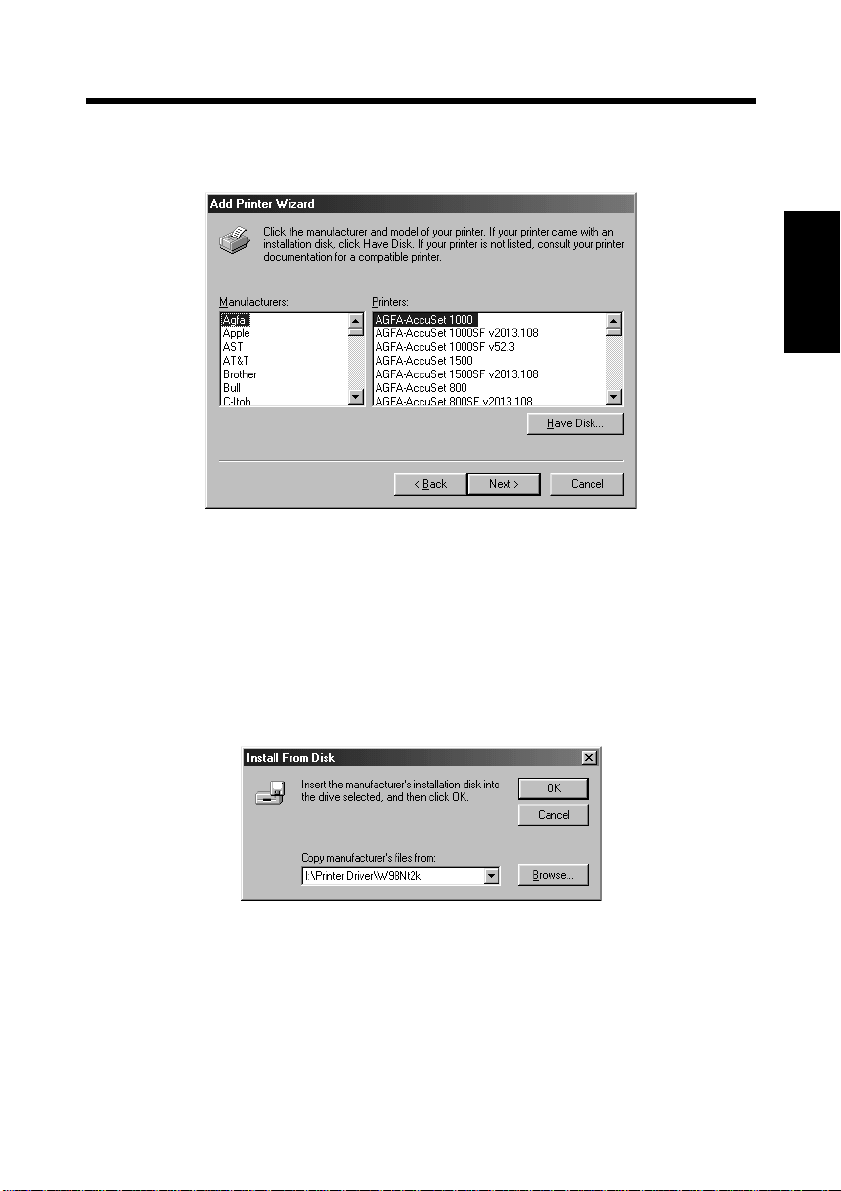
2-5
1. Windows 95/98/Me
5. A window will appear, prompting you to select the manufacturer and model of
your printer. Click the [Have Disk...] b utton o n th e lower right part of the screen.
4668P005CA
6. The “Install From Disk” dialog box will appear. Install the controller driver CDROM that is included with the controller in the CD-ROM drive of your
computer.
Chapter 2
Installing the Printer Driver
7. Type the file location of the driver to be installed in the “Copy manufacturer’s
files from” box. (As an example, the CD-ROM drive is drive I.)
To install the driver with Windows 95: I:\Printer Driver\W95
To install the driver with Windows 98/Me: I:\Printer Driver\W98Nt2k
4586P010CA
8. A “Printers” list will appear.
Select the driver to be installed and click the [Next>] button.
Page 19
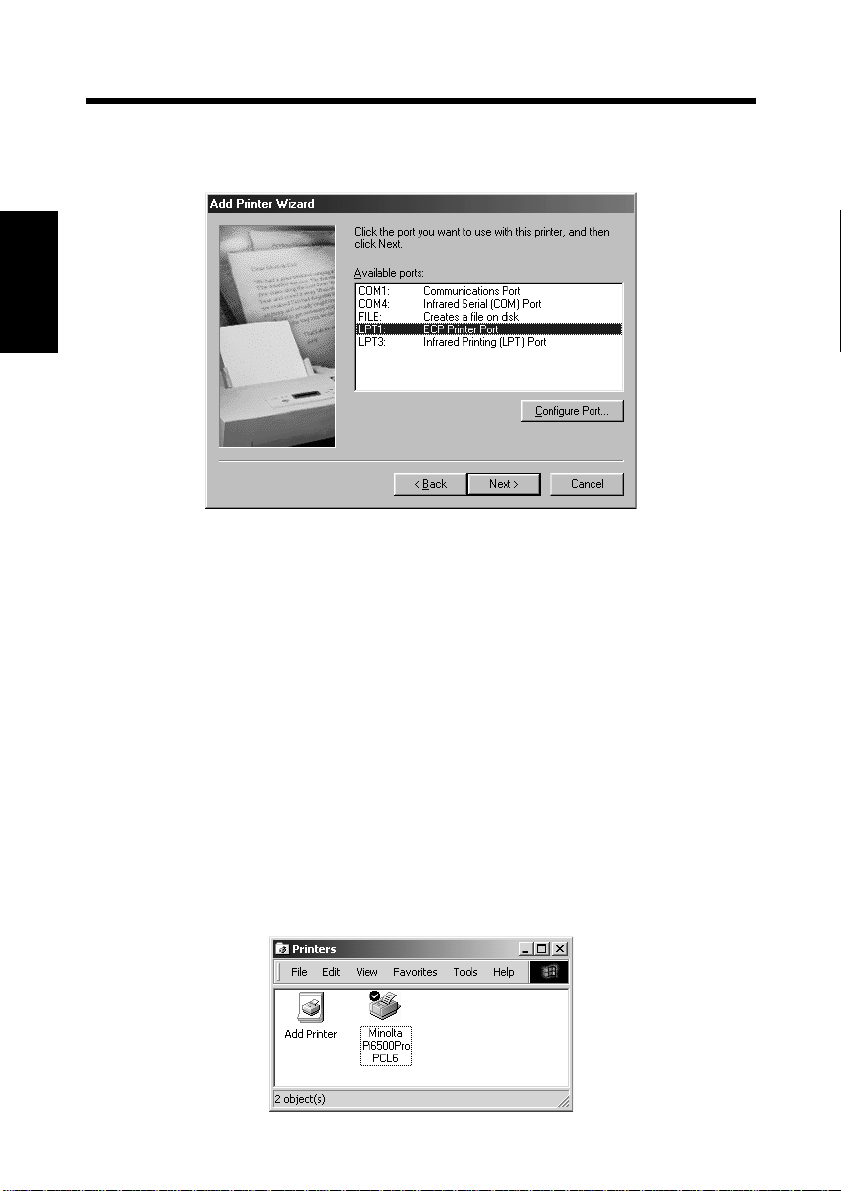
2-6
1. Windows 95/98/Me
9. A window that prompts you to select the port will appear. Select the name of the
port (normally “LPT1:”) to be used and click the [Next>] button.
Chapter 2
4668P009CA
10.A window that asks you to confirm the printer name will appear. Check the
Installing the Printer Driver
printer name. If you want to designate this printer as the default printer, select
“Yes.” (In this example, the printer name is changed to “Minolta Pi6500Pro
PCL6.”)
Click the [Next>] button.
11.A screen that allows you to select printing of a test page will appear.
If you want to print a test page, select “Yes (recommended).” It is recommended
that a test page be printed to ensure that the printer driver has been installed
properly. Now, click the [Finish] button.
12.Installation will start.
When installation is completed, the corresponding icon will be added to the
“Printers” window.
This completes installation.
4586P001CA
Page 20
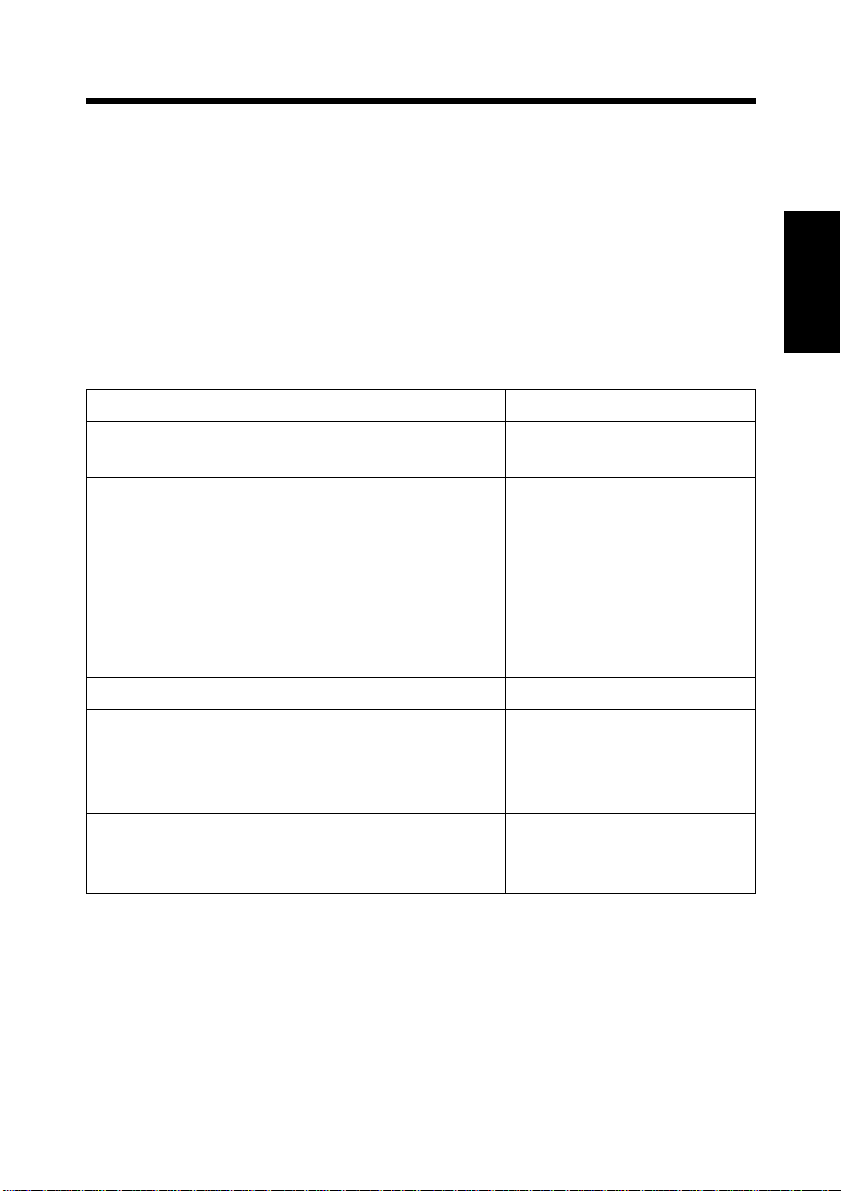
2-7
1. Windows 95/98/Me
Making General Settings Before Using the Printer
The printer driver requires setting of items that are common to all print jobs,
including the port to which the printer cable is connected and any optional devices
configured with the machine. These settings must be made using property sheets
available from the Properties comman d after the printer driver has been installed, or
whenever the operating environment changes.
The most common settings were made when the printer driver was installed,
meaning that you do not usually need to change them. Some items must, however,
be changed in the following cases.
Cases where changes are necessary Applicable property sheets
• You want to add a comment to distinguish the
printer from others
• The computer’s connecting port has been
changed
• You want to change the conditions for the
display of a timeout error
• You want to designate a port to which the
machine is connected via a network ( this setting
must be made on a computer that is connected
to the controller via a network)
• Th is setting is not related to printing. “Color Management”
• You want to share the machine with other
computers connected to the same network (this
setting must be made on the computer directly
connected to the controller)
• You want to change the setting in the “Minolta
Pi6500Pro PCL6 Properties” dialog box.
For details, see Chapter 3.
“General”
“Details”
“Sharing”
“32-bit Super Driver Setup”
Chapter 2
Installing the Printer Driver
Page 21
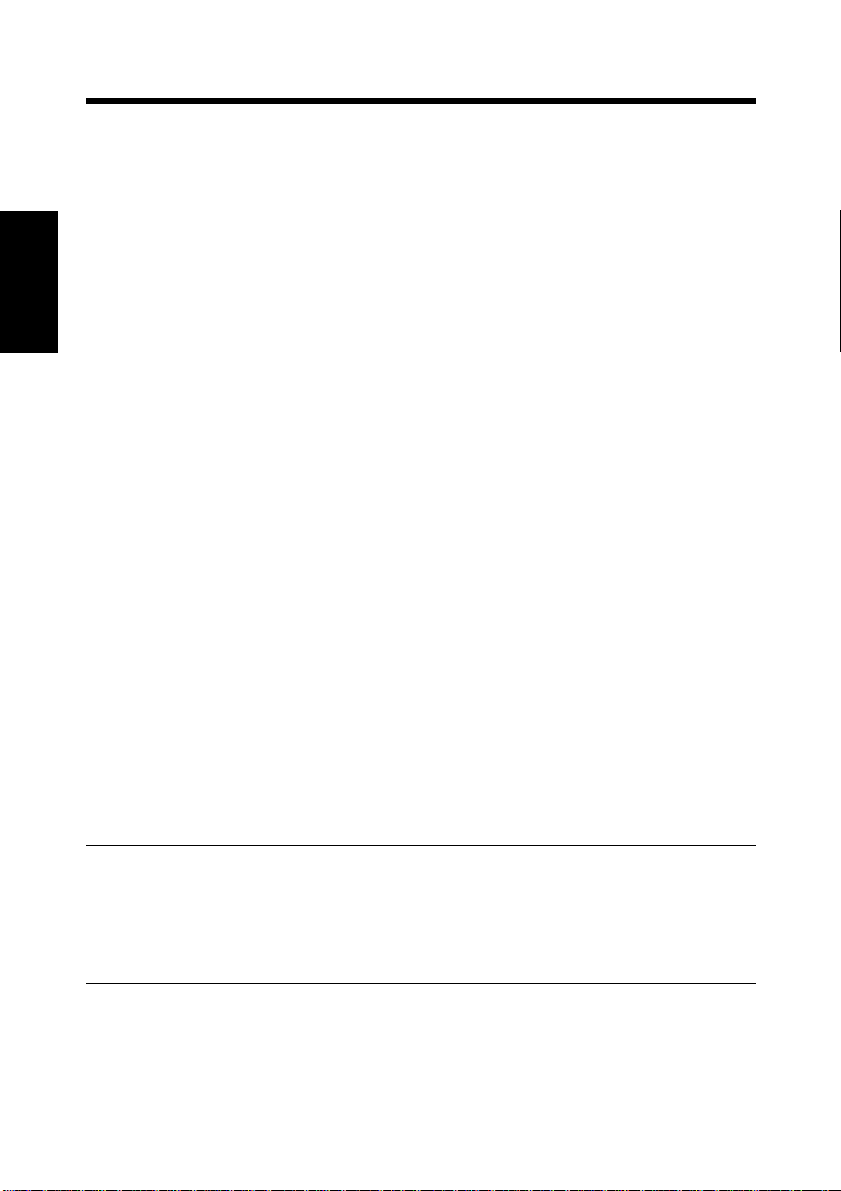
2-8
1. Windows 95/98/Me
Displaying a Property Sheet
There are two different steps to take to display a property sheet. The contents of a
particular property sheet differ slightly depending on how you access it. Select the
appropriate one according to your need.
(1) To display a property sheet from the printer folder
(2) To display a property sheet from an application menu
Below are the detailed procedures for each approach.
Chapter 2
Displaying a Property Sheet from the Printer Folder
1. Click the [Start] button and select “Settings.” Then click “Printers.”
2. Click the icon of “Minolta Pi6500Pro PCL6.”
3. Select “Properties” from the menu that will appear. This will display the
property sheet.
This method allows you to set the environment in which you will use the printer.
The settings made through this method are valid in all applications.
Installing the Printer Driver
Displaying a Property Sheet from an Application Menu
1. Select [Print...] from the [File] menu of the application.
2. Make sure that the “Name” of the “Printer” is “Minolta Pi6500Pro PCL6”: If
“Minolta Pi6500Pro PCL6” is not listed, click [ ▼ ] and, from the menu that will
then appear, select “Minolta Pi6500Pro PCL6.”
3. Click the [Properties] button. This shows the property sheet.
This method allows you to set the number of copies and paper for each document.
Note that the settings made on the property sheet accessed through the application
are valid only for that particular application.
TIPS
• To set the Device Options Setting, which need not be changed unless device is
changed, open from the printer folder to set.
• To show a property sheet other than Setup, click the corresponding tab located
on the top part of the screen.
Page 22
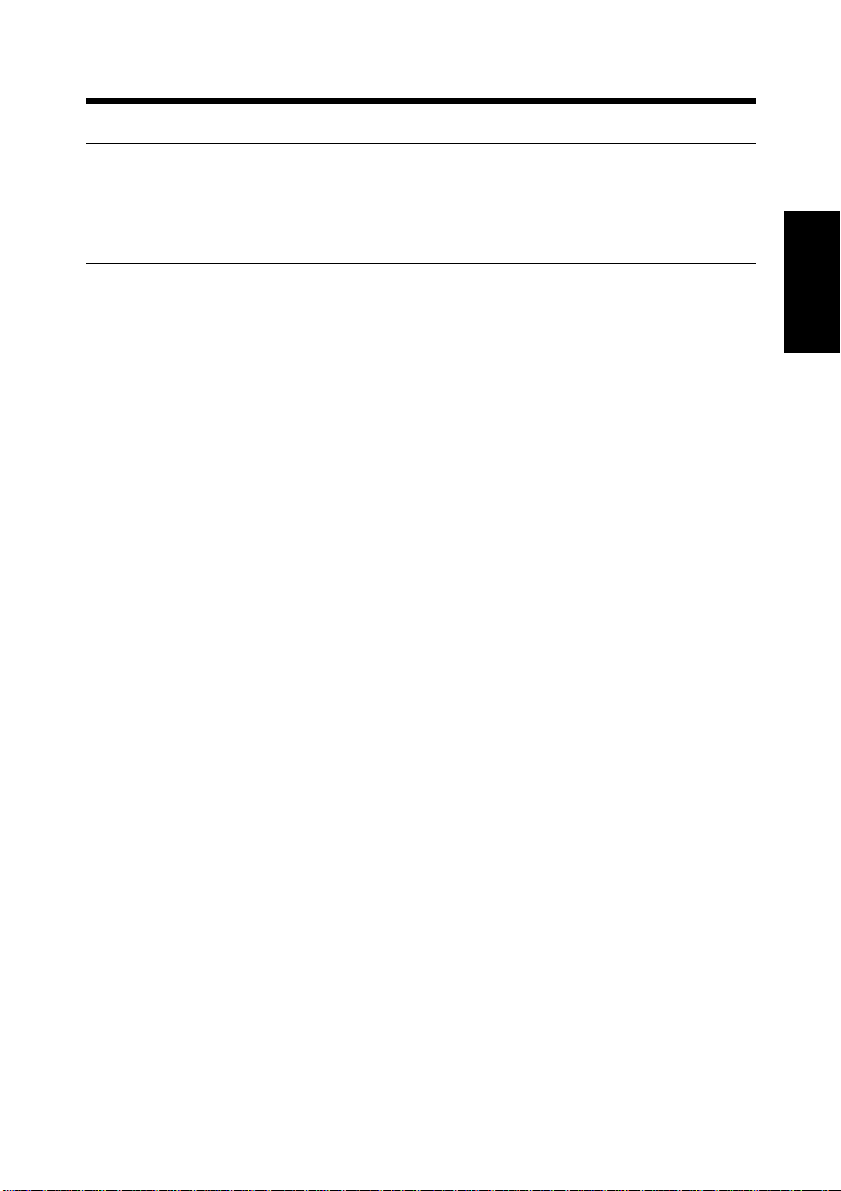
1. Windows 95/98/Me
NOTE
The steps to display a property sheet may be different depending on the
application. Follow the correct procedure according to the application. The
procedure above is based on the application WordPad.
2-9
Chapter 2
Installing the Printer Driver
Page 23
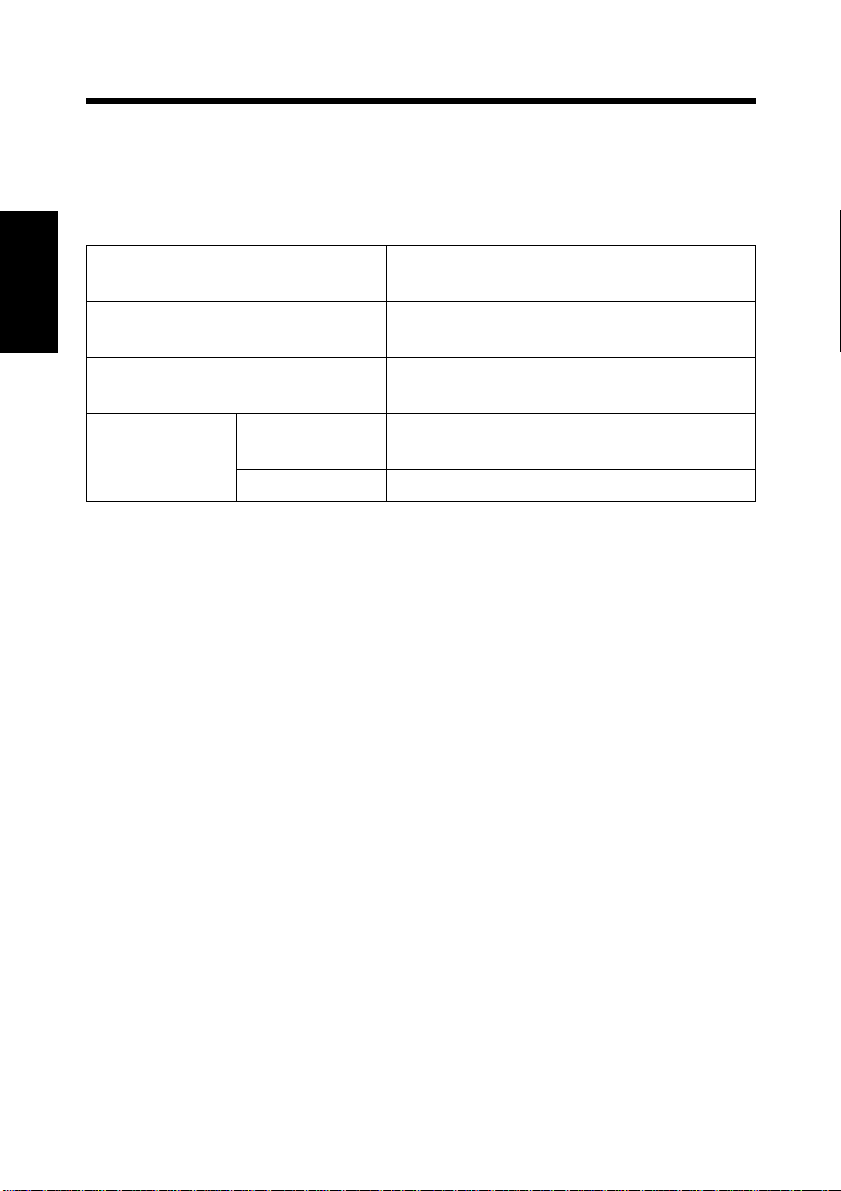
2-10
2. Windows 2000/NT 4.0
Operating Environment
This section explains the required environment for the printer driver.
Before installing the printer driver, make sure that your computer meets the
following requirements. If it doesn’t, the printer driver may not function properly.
Personal computer
Operating system Windows 2000 (English)
Chapter 2
Memory 64MB or more (Windows 2000)
I/O interface
• Windows 95/98/Me
For operating environment an d i nstallati on procedure for the Windows 95/9 8/Me
Installing the Printer Driver
printer driver, see p.2-2.
Parallel
Network 10/100BaseT (UTP)
IBM PC or compatible with an 80486,
AMD, or Pentium processor
Windows NT 4.0 (English)
32MB or more (Windows NT)
Centronics interface
(Conforming to IEEE1284)
Page 24
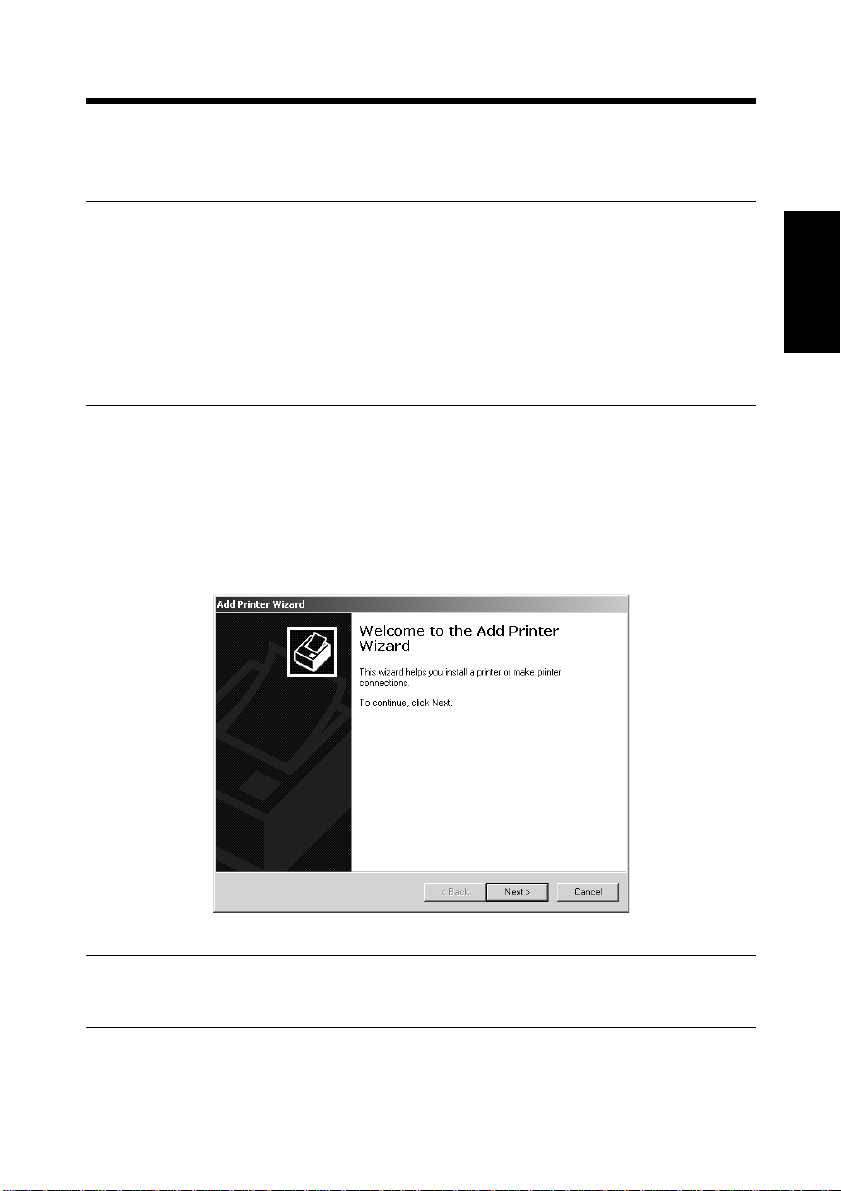
2-11
2. Windows 2000/NT 4.0
Installation
This section explains the installation procedure for the Windows 2000 printer driver.
NOTES
• Before starting to install the printer driver, be sure first to quit all other
applications.
• Before starting to install the printer driver, log in with Administrator.
• The screen for inst all at ion di ffers between W i nd ow s 20 00 and Windows NT 4.0.
• For Windows 2000 read Windows NT 4.0 as necessary according to the
applicable OS. Two function or item names ar e given as applicable i f the y dif fer
between the two OSs.
1. Click the [Start] button. From the menu that appears, select “Settings,” then
click “Printers.”
2. The Printers window will appear. Double-click the “Add Printer” icon.
3. Start the Add Printer Wizard.
Click the [Next>] button.
Chapter 2
Installing the Printer Driver
NOTE
This screen is not available on Windows NT 4.0. Go to step 4.
4668P019CA
Page 25
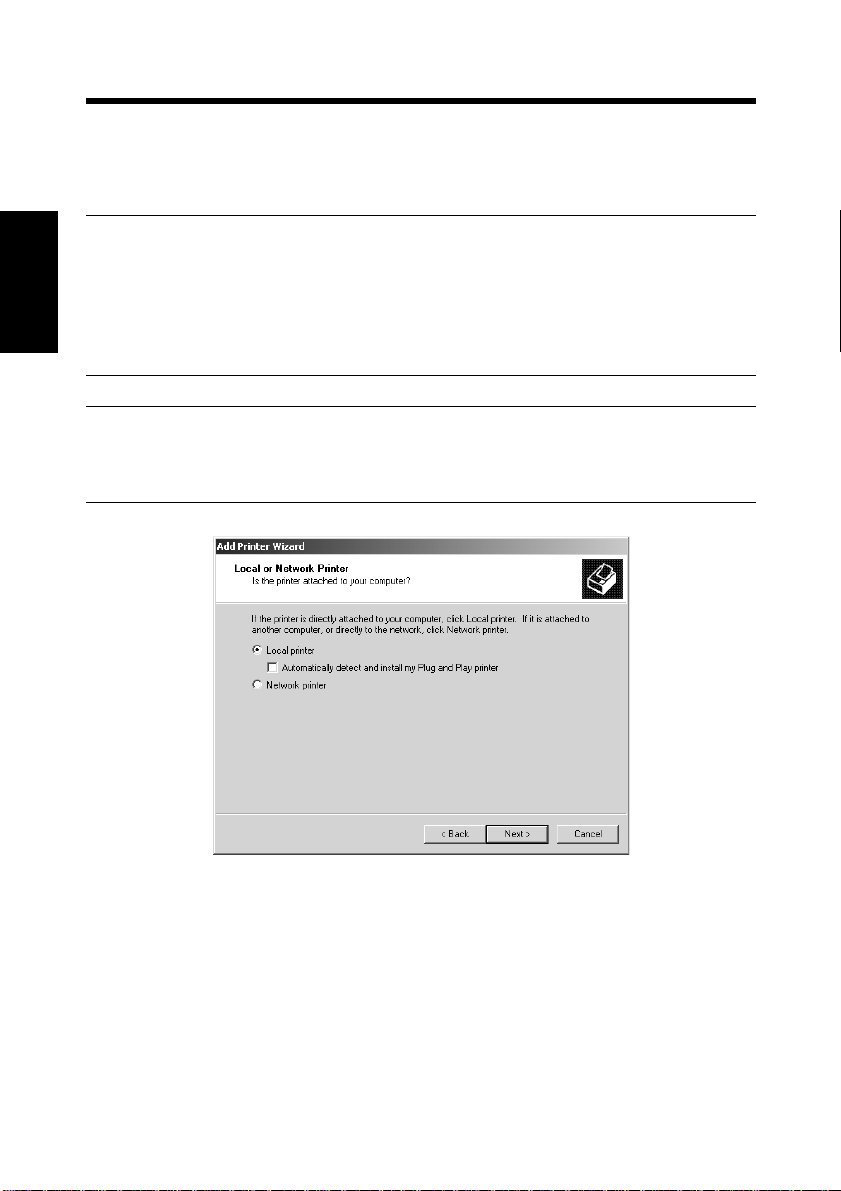
2-12
2. Windows 2000/NT 4.0
4. A screen that allows you to select the type of connection for the printer will
appear. If the controller is directly connected to the computer, select “Local
Printer”.
NOTES
• When installing the printer driver in a computer connected to the mac hine via a
network, be sure to consult the network administrator.
• Different function or item names are given on Windows NT 4.0. Read “My
Chapter 2
Computer” for “Local printer” and “Network printer server” for “Network
printer.”
TIP
To make settings for using the network, it is recommended that you read
“Pi6500Pro Getting Started”, which comes with the controller.
Installing the Printer Driver
5. Click the [Next>] button.
4668P020CA
Page 26

2-13
2. Windows 2000/NT 4.0
6. A window that prompts you to select the port will appear. Select the name of the
port to be used and click the [Next>] button.
4668P021CA
7. A window will appear prompting you to select the manufacturer and model of
your printer. Click the [Have Disk...] b utton o n th e lower right part of the screen.
Chapter 2
Installing the Printer Driver
4668P022CA
Page 27

2-14
2. Windows 2000/NT 4.0
8. The “Install From Disk” dialog box will appear. Install the controller driver CDROM that is included with the controller in the CD-ROM drive of your
computer.
9. Type the file location of the driver to be installed in the “Copy manufacturer’s
files from” box. (As an example, the CD-ROM drive is drive I.)
To install the driver with Windows 2000: I:\Printer Driver\W98Nt2k
To install the driver with Windows NT 4.0: I:\Printer Driver\W98Nt2k\NT4
Chapter 2
4586P011CA
Installing the Printer Driver
10.A “Printers” list will appear.
Select the driver to be installed and click the [Next>] button.
11.A window that asks you to confirm the printer name will appear. Check the
printer name. If you want to designate this printer as the default printer, select
“Yes.” (In this example, the printer name is changed to “Minolta Pi6500Pro
PCL6.”)
Click the [Next>] button.
12.A screen will appear th at allo ws you to select wh ether to share the printer or not.
If you share the printer with other users, select “Shared” and type the share
name in the box to the right of “Share Name.” If not, select “Do not share this
printer.” Click the [Next>] button.
NOTE
Different function or item names are given on Windows NT 4.0. Read “Shared”
for “Share as” and “Not shared” for “Do not share this printer.”
Page 28

2-15
2. Windows 2000/NT 4.0
13.A screen that allows you to select printing of a test page will appear.
If you want to print a test page, select “Yes.” If you elect not to, select “No.” It is
recommended that a test page be printed to ensure that the printer driver has
been installed properly. Click the [Next>] button.
14.A screen showing the details of settings you have made now will appear. As the
last step, click the [Finish] button.
Chapter 2
Installing the Printer Driver
4586P002CA
15.Installation will start.
When installation is completed, the corresponding icon will be added to the
“Printers” window. This completes installation.
4586P001CA
Page 29

2-16
2. Windows 2000/NT 4.0
Making General Settings Before Using the Printer
The printer driver requires setting of items that are common to all print jobs,
including the port to which the printer cable is connected and any optional devices
configured with the machine. These settings must be made using property sheets
available from the Properties comman d after the printer driver has been installed, or
whenever the operating environment is changes.
The most common settings were made when the printer driver was installed,
Chapter 2
meaning that you do not usually need to change them. Some items must, however,
be changed in the following cases.
Cases where changes are necessary
• You want to add a comment to distinguish
the printer from others
• You want to share the machine with other
computers connected to the same network
(this setting must be made on the computer
Installing the Printer Driver
that is directly connected to the controller)
• The computer’s connecting port has been
changed
• You want to change the conditions for the
display of a timeout error
• You want to designate a port to which the
machine is connected via a network (this
setting must be made on a computer that is
connected to the controller via a network)
• You want to restrict use conditions of printer .
• You want to change settings in spool
condition.
• You want to change OS-dependent settings.
• Th is setting is not related to printing.
• You want to restrict access to the machine
• You want to check the accounts of the
machine users
• Th is setting is not related to printing. “Processing”
Applicable
property sheet
“General”
“Sharing”
“Ports”
“Advance”
“Color
Management”
“Security”
Remarks
Function
available only
in Windows
2000
Function
available only
in Windows
2000
Page 30

2-17
2. Windows 2000/NT 4.0
Cases where changes are necessary
• You want to specify a time frame for the
machine operation.
Applicable
property sheet
Remarks
“Scheduling” Function
available only
in Windows
NT 4.0
Chapter 2
Installing the Printer Driver
Page 31

2-18
2. Windows 2000/NT 4.0
Displaying a Property Sheet
There are two different steps to take to display a property sheet. The contents of a
particular property sheet differ slightly depending on how you access it. Select the
appropriate one according to your need.
(1) To display a property sheet from the printer folder
(2) To display a property sheet from an application menu
Below are the detailed procedures for each approach.
Chapter 2
Displaying a Property Sheet from the Printer Folder
1. Click the [Start] button and select “Settings.” Then click “Printers.”
2. Click the icon of “Minolta Pi6500Pro PCL6.”
<To display the General sheet>
3. Click “Properties” from the [File] menu.
<To display Printing Preferences sheet>
3. Click [Printing Preferences…] from the [File] menu. This opens the [Minolta
Installing the Printer Driver
Pi6500Pro PCL6 Printing Preferences].
This method allows you to set the environment in which you will use the printer.
The settings made through this method are valid in all applications.
NOTE
Differ ent fu nction or i tem names a r e given on Windows NT 4.0. Read “D ocument
Defaults..” for “Printing Preferences..”
Displaying a Property Sheet from an Application Menu
<Windows 2000>
1. Select [Print...] from the [File] menu of the application.
2. Make sure that the “Select Printer” of the “General” is “Minolta Pi6500Pro
PCL6”: If “Minolta Pi6500Pro PCL6” is not listed, click [ ▼ ] and, from the
menu that will then appear, select “Minolta Pi6500Pro PCL6.”
<Windows NT 4.0>
1. Select [Print...] from the [File] menu of the application.
2. Make sure that the “Name” of “Printer” is “Minolta Pi6500Pro PCL6”: If
“Minolta Pi6500Pro PCL6” is not l ist ed, cl ic k [▼] and, from the menu that will
then appear, select “Minolta Pi6500Pro PCL6.”
Page 32

2-19
2. Windows 2000/NT 4.0
3. Click the [Properties] button. This will display the property sheet.
This method allows you to set the number of copies and type of paper for each
document.
Note that the settings made on the property sheet accessed through the application
are valid only for that particular application.
TIPS
• To set the Device Options setting, which need not be changed unless device is
changed, open from the printer folder to set.
• To show a property sheet other than Setup, click the corresponding tab located
on the top part of the screen.
NOTE
The steps to display a property sheet may be different depending on the
application. Follow the correct procedure according to the application. The
procedure above is based on the application WordPad.
Chapter 2
Installing the Printer Driver
Page 33

2-20
2. Windows 2000/NT 4.0
Chapter 2
Installing the Printer Driver
Page 34

Chapter 3
Property Sheets
3-1
Chapter 3
Property Sheets
Page 35

3-2
1. Property Sheets
Description of Each Property Sheet
The property sheet enables you to change the settings indicated below. For a
detailed description of each function, see the corresponding reference page.
Property sheet Outline of settings that can be changed
Chapter 3
[Device Options
Property Sheets
Management]
[Setup]
[Paper]
[Quality]
Setting]
[Job
–
Allows you to set the paper take-up tray and paper
exit tray.
Also allows you to set high level printing functions
such as two-sided printing, booklet creation, N-up
printing, OHP interleaving, Watermark, Cover
Mode, Staple, Punch and Folding.
Allows you to set basic printing conditions, such as
number of copies, paper size, print orientation and
print zoom ratio.
Also allows you to set functions related to sorting.
Allows you to set general items related to graphics,
such as resolution, halftone processing and image
processing method.
Allows you to set optional equipment installed on
the machine.
Sets the E.C.M. (E.K.C.) function.
Allows you to lock a printing job.
Allows you to save and read the contents of the
settings on a “Setup”, “Paper”, “Quality”, “Job
Management” or “Device Options Setting”
property sheet.
Reference
page
☞p.3-6
☞p.3-17
☞p.3-22
☞p.3-3
☞p.3-24
☞p.3-4
NOTE
Refer to Chapter 2 for the procedure for displaying “Properties.”
Page 36

3-3
2. “Device Options Setting” Property Sheet
Functions of the “Device Options Setting” Property Sheet
This property sheet allows you to set the options installed on the machine. Make
sure you select the options correctly. Otherwise, some functions may be unusable or
printing errors may occur. The settings must match the machine configuration.
There is no need to set any options that are fitted to your machine but that are not
listed in the “Installable Options” list.
(1)
4586P003CA
(1) Device Options
Set the options installed in the machine.
• Installable Options : This is a list of installab le o ptions. Select the desired
options from this list.
Available settings: LCC, Finisher, Booklet Finisher,
Punch Unit
• Add : Pressing this button adds the selected option.
• Remove : Pressing this button removes the selected option.
• Installed Options : This is a list of currently installed options. Select it when
you wish to remove an option.
(2)
(3)
Chapter 3
Property Sheets
(2) User Name
The user name set in the printer driver is displayed with Fiery LCD and Web
Spooler.
Setting range: 8 characters max
(3) About…
Click to display the manufacturer and version number of the printer driver.
Page 37

3-4
3. Functions that are Common to Various Property Sheets
Functions that are Common to Various Property Sheets
These functions are common to property sheets from the “Setup” property sheet to
the “Job Management” property sheet.
(1)
(2)
Chapter 3
4586P003CA
(1) Easy Set
Property Sheets
Allows you to call and use the settings stored in each property sheet.
• Easy Set Name : Allows you to call the settings stored in each property
sheet.
• Save (Delete) : Used to sav e/delete the settings of property sheets.When
you touch the [Save] button to save the contents of a
property sheet, the “Save Easy Set Name” dialog box
will appear. ☞p.3-5
When you touch [Delete], the stored set contents are
deleted.
NOTES
• Depending on environment used, contents of Save/Delete will be different.
☞
p.A-5
• Watermark and Custom Paper are not set.
TIPS
• If the set contents have changed, the [Save] button will appear.
• If the set contents are the Easy Name contents, the [Delete] button will appear.
Page 38

3-5
3. Functions that are Common to Various Property Sheets
(2) Paper preview/Machine preview
Allows you to display/change over the paper preview and machine preview.
• Page Layout : The layout of the printed data on a single page is
displayed as an image. This allows you to check the
status for N-up printing and two-sided printing, for
example.
• Printer Figure : When the paper take-up tray and the paper e xit tray ha ve
been set, the paper take-up tray and paper exit tray are
displayed in green.
Functions of the “Save Easy Set Name” Dialog Box
Use to save print setting data.
Before pressing the [Save] b u tton, be s ure to set the contents of each pr oper ty sheet.
(1)
Chapter 3
4668P049CA
(1) Easy Set Name
Add a name to the stored contents.
Number of registrations : Depending on environment used, the number of
registrations will be different. ☞p.A-5
Number of characters : max 10 characters
Property Sheets
Page 39

3-6
4. “Setup” Property Sheet
Functions of the “Setup” Property Sheet
This property sheet allows you to set the paper take-up tray, paper exit tray and
various high grade printing function s .
Chapter 3
(1) N-up
Property Sheets
(1)
(2)
(3)
Outputs mul tiple originals on one sheet of paper.
• N-up : Set the N-up number.
Available settings: Off, 2up, 4up, 6up, 9up, 16up
• Border line : Sets the layout border
• N-up Style : Sets the printing layout
(4)
(5)
4586P004CA
Horiz.
Ascending
Horiz.
Descending
Vert.
Ascending
Ver t.
Descending
4668P051CA
Page 40

4. “Setup” Property Sheet
NOTES
• If yo u print a document that contains pages o f different sizes and/or di fferent
directions in the same job, the image may be partially cut or images may
overlap each other.
• This setting is not available if Custom Paper is used.
TIP
The printing layout is displayed on the Page Layout.
(2) Watermark
Prints a specific word in the background as a watermark.
• Text : Select the word to be entered as the watermark from the list.
Available settings: NONE, CONFIDENTIAL, COPY, DO
NOT COPY, DRAFT, FINAL, PROOF,
TOP SECRET, or a word set by the user
• 1st Page Only : Select whether to insert a watermark on only the first page
or on all pages.
• Edit Watermark: Set the format, position, and so on, of the watermark
characters. ☞p.3-10
3-7
Chapter 3
Property Sheets
NOTES
• When using this function together with the cover page function, if you set
printing to “None” with the cover page function and choose setting to print a
watermark on only the first page, the watermark will be printed on the second
page.
• This function may not operate with some applicat ions.
• Depending on environment used, contents of Save/Delete will be different.
☞
p.A-6
TIP
A view of the watermark will be displayed on the Page Layout.
Page 41

3-8
4. “Setup” Property Sheet
(3) Duplex / Booklet
Specifies two-sided printing and Booklet printing.
• Off : Not set
• Short Edge Binding : Two-sided printing takes place so that the short edge
is bound.
• Long Edge Binding : Two-sided printing takes place so that the long edge
is bound.
• Booklet Left Binding : Four pages are printed on b ot h s ide s of a single sheet
of paper so that when the sheet is folded in the
middle it forms a booklet (left bound).
• Booklet Right Binding: Fou r pages are pri nted on bot h side s of a singl e sheet
of paper so that when the sheet is folded in the
middle it forms a booklet (right bound).
Chapter 3
NOTES
• If yo u print a document that contains pages o f different sizes and/or di fferent
directions in the same job, the image may be partially cut or images may
overlap each other.
• Two-sided printing and OHP interleaving cannot be set simultaneously.
Property Sheets
TIPS
• The sizes for which you can perform two-s ided pr inting are: Letter, Letter-R,
Legal, A3, A4, A4-R, A5, B4, B5, F4, Invoice and 11×17.
• Short Edge Binding, Long Edg e Biding , Bookl et Left Binding an d Booklet Ri ght
Binding will be displayed on the Page Layout.
(4) Paper Source
Selects the machine tray to be used.
Sets the cover page function and the OHP interleaving function.
• Paper Source : Select the machine tray to be used.
The selectable paper sizes are limited b y the types of
paper take-up trays installed in the machine.
Available settings: Auto, Manual Feed, Tray1~3,
LCC
• Media Type : Select the type of paper.
Setting values : Plain, Thick, Thin, Transparency,
Tab, Trace, and User Defined
• Detail of Paper Source : Set the cover page function and OHP interleaving
function. ☞p.3-13
Page 42

4. “Setup” Property Sheet
NOTE
Some paper sizes cannot be select ed. For details, refer to the User Manual of th e
machine.
TIPS
• Set the paper take-up tray using [Device Options Setting].
• The paper take-up tray used is displayed in green on the Printer Figure.
(5) Output Setting
This function selects the tray in the machine to which the paper is to be
distributed.
Settings can also be made for finishing functions including stapling and
folding.
• Paper exit destination : Select the machine tray to which you wish to
distribute the print s.
Not Installed : Primary Tray
Finisher or Booklet Finisher: Primary Tray,
Secondary Tray
• Detail of Output Setting : Set stapling or folding. ☞p.3-15.
3-9
Chapter 3
Property Sheets
NOTE
Some paper sizes cannot be select ed. For details, refer to the User Manual of th e
machine.
TIPS
• Set the type of finisher using [Device Options Setting].
• The paper take-up tray used is displayed in green on the Printer Figure.
Page 43

3-10
4. “Setup” Property Sheet
Functions of the “Watermark” Dialog Box
This dialog box allows you to set the text to be inserted using the Watermark
function, and also the text style.
(1)
(2)
Chapter 3
(3)
(4)
(5)
Property Sheets
4668P052CA
(1) Preview
This is the watermark preview.
(2) Name
Select a registered watermark from the list.
Available settings: <NONE>, CONFIDENTIAL, COPY, DRAFT, FINAL,
PROOF, TOP SECRET, DO NOT COPY, user setting
(3) New
Used to create new watermark.
When you select this item, a dialog box for making detailed settings appears.
(4) Edit
Used to edit watermark selected in (2).
When you select this item, a dialog box for making detailed settings appears.
(5) Delete
Deletes watermark selected in (2).
Page 44

Watermark detailed settings
3-11
4. “Setup” Property Sheet
(1)
4668P053CB
(6) Name
Enter the name under which you wish to register the watermark.
Number of registrations : Depending on environment used, the number of
registrations will be different. ☞p.A-6
Number of characters : max 20 characters
(7) String
Enter the text to be printed as a watermark.
Number of characters : max 255 characters
(8) Type Face
Specify a font from String to be printed as a watermark.
Specify a font from the fonts (PC font) installed in the OS.
(6)
(7)
(8)
(9)
(10)
(11)
(12)
(13)
Chapter 3
Property Sheets
(9) Size
Specify the font size of the characters.
Setting range: 8pt~200 pt (in 1pt steps)
(10)Style
Specify the font style of the characters.
• Bold: Prints bold characters.
• Italic: Prints italic characters.
Page 45

3-12
4. “Setup” Property Sheet
(11)Shading
Specify the density of the characters.
Setting range: 5%~100% (in 1% steps)
(12)Angle
Specify the angle of the characters with respect to the paper.
• Fixed Angle : Standard fixed angle of the driver.
• User Setting : If you select User Setting from Fix ed An gle, you can set
Chapter 3
(13)Position
Specify the position at which you wish to print a watermark.
• Center : The watermark is printed at the center of the paper.
• User Setting : You can specify a position by entering numbers in the
Property Sheets
Available settings: Horizontal, Diagonal, Vertical, User
Setting
any desired angle.
Setting range : -180°~+180° (A – (minus) value
rotates the characters clockwise, 0
leaves the characters parallel to the
paper, and a + (p lus) value ro tates the
characters counterclockwise.)
Horizontal and Vertical boxes.
Setting values:
Horizontal : -999pt~999pt (in 1pt steps)
Vertical : -999pt~999pt (in 1pt steps)
(72pt = 1inch)
TIPS
• Specify the position from the center. The Horizontal positive direction is to the
right, and the Vertical positive direction is upward.
• You can view the set contents using (1) Preview.
Page 46

4. “Setup” Property Sheet
Functions of the “Detail of Paper Source” Dialog Box
This function sets the cover page function and the OHP interleaving function.
3-13
(1)
4014P005CA
(1) Cover Page
This function is used to print a document with front and back cover pages. You
can print on the front cover, or leave it blank.
• Front Cover Page : Activates the front cover function.
• with Image (Front Cover Page) : Prints on the front cover.
• Back Cover Page : Adds a back cover.
• with Image (Back Cover Page) : Prints on the back cover.
• Cover Paper Source : Select the tray for the front cover and back
cover papers.
Available settings: Manual Feed,
Tray1~Tray3, LCC
NOTES
• When using special paper, such as thick paper, the paper sometimes may not to
be distributed to the selected paper exit destination.
• Select the paper source for body of the document using “Paper Source”.
• You can select Manual Feed, T ray 1 - Tray 3, or LCC for the body of docu ment .
The same paper source as “Cover Paper Source” can also be selected.
(2)
Chapter 3
Property Sheets
TIP
The tray containing t he paper o n whi ch th e body of the docu ment is to be pri nted
is displayed in green on the Printer Figure.
Page 47

3-14
4. “Setup” Property Sheet
(2) Interleaving Paper
This function inserts sheets (interleaving sheets) between sheets of OHP film
when printing on OHP film. You can either leave these sheets blank or print the
same image as that printed on the OHP film.
• OHP Interleaving : Activates the OHP interleaving function.
• with Image : Prints an image on the interleaving sheet.
NOTES
• When using the OHP interleaving function, set the number of sets of prints to
“1”.
• Select paper source for OHP interleaves using “Paper Source”.
• Manual Feed cannot be selected for the paper source for interleaves.
• Only Manual Feed is available as the paper source for the OHP film. No other
Chapter 3
paper sources can be selected.
• OHP interleaving and two-sided printing cannot be set simul taneo us ly.
TIP
The OHP interleaving tray is displayed in green on the Printer Figure.
Property Sheets
Page 48

4. “Setup” Property Sheet
Functions of the “Detail Of Output Setting” Dialog Box
Settings can be made for finishi ng functi on s incl udin g st apli ng, pun chi ng and
folding.
3-15
(1)
(2)
4586P005CA
(3)
(1) Staple <when Finisher or Booklet Finisher is installed>
This function allows you to staple one set of printed documents at a time.
• Right Corner : Printed documents are stapled at the upper right corner.
• Left Corner : Printed documents are stapled at the upper left corner.
• Right 2 Points : Printed documents are stapled at two points along the
right edge.
• Left 2 Points : Printed documents are stapled at two points along the
left edge.
• Upper 2 Points : Printed documents are stapled at two points along the
top edge.
NOTES
• If “Staple” is set, pr i nted pages are fed out into the Primary Tray.
• If the capacity of Finisher or Booklet Finisher is exceeded, the stapling
operation may be canceled. Refer to the User Manual of the machine.
• If you print a document consisti ng of pages of different sizes in the same
printing job, stapling may be canceled.
• Take care w hen printin g a document c onsisting of pages facing different
directions , s ince t h e st a pli ng pos i tio n wi ll be determined by the direction of t he
first page.
• You cannot set certain sizes or kinds of paper. For details, refer to the User
Manual of the machine.
Chapter 3
Property Sheets
Page 49

3-16
4. “Setup” Property Sheet
(2) Punch <when Punch Unit is installed on the Finisher/Booklet Finisher>
This function allows you to punch holes in the printed document.
• OFF : The document is not punched.
• Upper : The document is punched along the upper side.
• Left : The document is punched along the left side.
• Right : The document is punched along the right side.
NOTES
• If “Punch” is set, printed pages are fed out into the Primary Tray.
• If you print a document consisti ng of pages of different sizes in the same
printing job, punching may be canceled.
• Take care w hen printin g a document c onsisting of pages facing different
directions, since the punching position will be determined by the direction of
Chapter 3
the first page.
• You cannot punch certain sizes or kinds of paper. For details, refer to the User
Manual of the machine.
(3) Folding <when Booklet Finisher is installed>
Select the desired paper folding function.
• Off : Printed pages are not folded.
Property Sheets
• Fold : Printed pages are folded once with printed surf ace
inside.
• Center Staple+Fold : Printed pages are stapled at their center and
creased with printed surface inside.
NOTES
• If “Folding” is set, printed pages are fed out into the Primary Tray.
• If you print a document consisti ng of pages of different sizes in the same
printing job, folding may be canceled.
• You cannot fold certain sizes or kinds of paper. For details, refer to the User
Manual of the machine.
Page 50

5. “Paper” Property Sheet
Functions of the “Paper” Property Sheet
The “Paper” property sheet allows you to make basic printer settings.
3-17
(1)
(2)
4586P006CA
(1) Original Document Size
Sets the original size.
• Paper size : Select the original size.
Available settings : Letter, Letter- R, Le g al, A3, A4, A4-
R, A5, A5-R, A6 (only Europe),
B4, B5, B5-R, Invoice, Invoice-R,
F4, 11×17, Special sizes
• Edit Custom : Used to set a special size. ☞p.3-20
NOTES
• When using the custom size paper, first load the papers into the Manual Feed
Tray and then input the paper sizes on the Touch Panel of the machine.
• When custom size paper is u s ed, only on e page can be printed on one sheet.
• Depending on environment used, contents of Save/Delete will be different.
☞
p.A-7
(3)
(4)
(5)
(6)
Chapter 3
Property Sheets
Page 51

3-18
5. “Paper” Property Sheet
(2) Output Paper Size
Sets the size of the paper on which prints are to be made.
• Output Paper Size : Activates the specification of the size of printing paper.
• Paper size : Select the size of the printing paper.
Available settings : Letter, Letter- R, Le g al, A3, A4, A4-
R, A5, A5-R, A6 (only Europe),
B4, B5, B5-R, Invoice, Invoice-R,
F4, 11×17, Special size
• Fit to Paper : The prints are output at a zoom ratio that matches the
size of the printing paper.
• Scaling : Specify the print zoom rat io.
Setting range : 20 ~ 400%
NOTES
Chapter 3
• If you select a paper size not loading in the machine, the machine will display a
message informing you of this.
• When you specify paper source and paper size, if the specified paper is not set
in the specified tray, the machine will display messages showing that specified
paper size is not correct and asking if printing should be executed forcibly.
• If the setting made in “Original Document Size” does not match the size
Property Sheets
specified in the application with “Fit to Paper” selected, the machine will be
the paper size set in the application.
(3) Copies
Specify the number of sets of prints to be made. Enter the value either directly
or by pressing [▲ ] or [▼].
Setting range : 1 to 999 sets
NOTE
When using the OHP interleaving function, set the number of sets of prints to
“1”.
(4) Collate
This function is not available.
Page 52

5. “Paper” Property Sheet
(5) Sorting
Select the sorting method.
• Non-soft : Multiple number of copies are printed for each page.
For example, when five sets of copy are to be printed,
five copies are printed for each page. Prints are not
sorted.
• Group : Multiple number of copies are printed for each page.
Prints are sorted by page.
• Sort : Copies are printed for each set. For example, when five
sets of a 10-page document are to be made, prints are
sorted and arranged for each set. (Five sets of a 10-page
document are prepared.)
(6) Orientation
Select the orientation of the image. You can check the selected direction using
Page Layout.
• Portrait : Printin g is done lengthwise.
• Landscape : Printing is done crosswise.
TIP
A Portrait or Landscape print appears on the Page Layout.
3-19
Chapter 3
Property Sheets
Page 53

3-20
5. “Paper” Property Sheet
Functions of the “Custom Paper” Dialog Box
Use this dialog box to set special sizes of paper.
(1)
(2)
(3)
(4)
Chapter 3
(1) Paper Name
(2) New
Property Sheets
(3) Edit
(4) Delete
4668P057CA
Select the paper name from the Custom Paper list.
This function allows you to set a special size of paper. When it is selected, the
dialog box changes to the Custom Paper Setting Dialog Box.
Number of registrations : Depending on environment used, the number of
registrations will be different. ☞p.A-7
Edits Custom Paper selected in (1). When this is selected, the dialog box
changes to the Custom Paper Setting Dialog Box.
Deletes Custom Paper selected in (1).
Page 54

Custom Paper setting dialog box
(5)
(6)
(5) Name
Enter the Name of the Custom Paper
Setting range: Max 19 characters
(6) Size
Set the paper size.
Setting range:
Width : 3 14/16 inch ~ 12 15/16 inch (Unit = inch)
100 mm ~ 314 mm (Unit = mm)
Height : 5 12/16 inch ~ 17 8/16 inch (Unit = inch)
147 mm ~ 445 mm (Unit = mm)
(7) Unit
Switches input units of paper size between inch and metric.
3-21
5. “Paper” Property Sheet
(7)
4014P011CA
Chapter 3
Property Sheets
Page 55

3-22
6. “Quality” Property Sheet
Functions of the “Quality” Property Sheet
(1)
(2)
(3)
(4)
Chapter 3
(1) Resolution
Select the printing resolution.
Property Sheets
Setting range: 600 × 600 dpi
(2) Halftoning
Select dithering.
• Standard : Normal dithering takes place.
• High Quality : High quality dithering takes place.
• Photocopy : Rougher dithering takes place.
NOTE
Printing with High Quality will take a little more time than with Standard.
(5)
4586P007CA
(3) Contrast
Perform contrast adjustment.
Setting range: 0 ~ 100
(4) Brightness
Perform brightness adjustment.
Setting range: 0 ~ 100
Page 56

6. “Quality” Property Sheet
(5) All Raster
Select whether or not to pe rform raster printing.
Available settings: On, Off
NOTE
Depending on the application, normal printing may not be obtained if this is not
set to “On” .
3-23
Chapter 3
Property Sheets
Page 57

3-24
7. “Job Management” Property Sheet
Functions of the “Job Management” Property Sheet
(1)
(2)
Chapter 3
(1) Account Code
Property Sheets
Check this box when using the copy track function. An account code is
attached to each printing job, enabling you to carry out management at the
machine. In order to use this function, copy track function must be set at the
machine.
When the copy track function is set at the machine, printing fails to take place
until the access number designated at the machine is correctly set.
• Account Co de : Makes the copy track function valid.
• Access Number : Enter the access number set in the machine.
Setting range: 00000000 ~ 99999999 (8 digits)
4586P008CA
NOTE
To clear the Account Code function, type any number in the Access N umber b ox.
If no number is typed in the Access Number box, the message “Access Number
Error” will appear and you might not be able to exit from the function.
Page 58

7. “Job Manage ment” Property Sheet
(2) Lock Job
Check this box when locking a printing job.
When using Lock Job, set a password in “Password.”
A locked printing job will be printed when it is unlocked using the Job List
display on the panel of the machine. In this case, a password is necessary.
• Lock Job : Make the lock j ob function valid.
• Password : Enter the password of the lock job.
Setting range: 00000000 ~ 99999999 (8 digits)
NOTE
To clear the Lock Job function, type any number in the Password box. If no
number is typed in the Password box, the messa ge “Password Error” will appea r
and you might not be able to exit from the function.
3-25
Chapter 3
Property Sheets
Page 59

3-26
8. “Conflicts” Dialog Box
Functions of the “Conflicts” Dialog Box
The “Conflicts” dialog box, like the one shown below, appears when a setting that
conflicts with another made previously is made on a property sheet.
When the following screen appears, it shows that the currently selected settings
conflict with each other.
Chapter 3
Property Sheets
4014P010CA
When the “Conflicts” dialog box appears, it shows the settings that cannot be
combined with each other. Check the details, and click the [Resolve] button or the
[Cancel] button to quit.
NOTE
Some settings, which are defined by the machine for restricted combinations of
different functions, can at times be accepted by the printer driver. If a print
command is issued from the personal computer with such settings made, the
machine will not produce the output correctly. Make sure that you choose correct
settings.
Tip
The dialog box looks slightly differently from this one when Device Options
Setting is being set.
Page 60

Chapter 4
4-1
Operations on Machine
Chapter 4
Operations on Machine
Page 61

4-2
1. Operations on Machine
Unlocking a Job
When Lock Job is set using printer dri v er, printing can be done only when password
is input by operation of the machine.
After sending data, operate the machine to print.
1. Press the mode key on the control panel to set to “Print” mode.
▲
4586O009CA
2. Input the password.
Chapter 4
Operations on Machine
NOTES
All jobs with original password and input password matched are unlocked.
3. Job is unlocked and printing will start.
4014P014CA
Page 62

1. Operations on Machine
Inputting password
• Selecting numerals
Input can be switched to numerals from alphabet by touching Num key.
Numerals can be input using keypad on the control panel.
• Deleting input password
One character of input password can be deleted by touching Delete key.
All characters of input password can be deleted by touching Cancel key.
• Screen with lock job set or not
Screen appears dimmed when lock job is not set.
When lock job is unlocked, screen will appear dimmed.
If not dimmed, there are lock jobs with some other password.
• There is no lock job with pas sword input
When no lock job corresponds to the input password, LCD touch screen will
indicate this.
4-3
Chapter 4
Operations on Machine
Page 63

4-4
1. Operations on Machine
Checking or deleting the job
If the job sent to the machine has not been printed, it cannot be checked or deleted
by the operation of the machine, with a few exceptions.
• To check the jobs, use Web T ools. Ho we ve r , lock job cannot be checked this way :
Check it from LCD of the machine. (Check to see if the unlock job screen
appears.)
• To delete job, use ClearServer of controller.
Chapter 4
Operations on Machine
Page 64

Chapter 5
Troubleshooting
5-1
Chapter 5
Troubleshooting
Page 65

5-2
1. Troubleshooting
Unable to Print
This chapter explains the troubleshooting procedures for possible malfunctions.
Perform the troubleshooting procedures given below in the order listed when the
machine is unable to print even when you execute a print command from your
computer.
Symptom Possible Cause Action
Chapter 5
A message
appears on the
computer
screen, to the
effect that “no
printer is
connected,” “no
paper is
loaded,” or
“LPT1 write
error.”
Printing does
not start despite
completion of
printing setup
on the
computer.
An error is present in
the machine.
The printer cable or
network cable is
disconnected.
An error is present in
the machine.
The printer cable or
network cable is
disconnected.
The printer driver
selected for printing is
not for the “Pi6500 Pr o
PCL6.”
A print job yet to be
processed is loaded in
the machine, causing
the printer to wait.
Check the control panel of the
machine.
Make sure that the printer cable or
network cable is connected
properly to the computer and
controller.
Check the control panel of the
machine.
Make sure that the printer cable or
network cable is connected
properly to the computer and
controller.
Check the printer name selected in
the “Print” dialog box.
Check the job using Web Spooler
of Fiery WebTools.
Troubleshooting
Page 66

1. Troubleshooting
Symptom Possible Cause Action
Continued from
the previous
page (Prin ting
does not start
despite the
completion of
printing setup
on the
computer.)
The print job is locked. Select “Print” using “Mode” button
on the control panel of the
machine. You can check to see if
the job is locked. If so, unlock it.
The connection of the
Consult the network administrator.
controller to the
network has not been
established.
Machine memory
space available is not
Add the machine memory to
expand its space.
sufficient.
When E.C.M. (E.K.C.)
Enter the correct password.
function is used, an
incorrect password
may have been input.
Multiple copy
sets are
mistakenly
sorted and
stapled together
The settings in certain
DTP software
applications may
conflict with the
printer driver settings.
In the application, turn OFF
Collate and set the copy count to
one. In the printer driver, make the
desired Sorting and copy count
settings.
as a single large
set.
A large number
of copies are
mistakenly
printed.
A document
which contains
a fixed number
of pages or
more cannot be
The settings in certain
DTP software
applications may
conflict with the
printer driver settings.
The maximum number
of document pages th at
can be stored in the
standard memory is
exceeded.
In the application, turn OFF
Collate and set the copy count to
one. In the printer driver, make the
desired Sorting and copy count
settings.
Decrease the number of document
pages or add memory to expand its
capacity.
printed.
If the problem persists even after these checks have been made, refer to the
documentation provided for the machine.
5-3
Chapter 5
Troubleshooting
Page 67

5-4
1. Troubleshooting
Unable to Make Correct Settings / Unable to Print Exactly as Set
Perform the troubleshooting procedures given below in the order listed when you
cannot make proper settings in the printer driver or when the print results do not
represent what has been set.
Symptom Possible Cause Action
Unable to select an
item in the printer
driver.
The “Conflicts” dialog
box is displayed on
the computer screen.
Unable to print
exactly as set.
The watermark cannot
be printed.
Unable to specify
Staple.
Chapter 5
Troubleshooting
Some functions cannot be
combined.
An illegal combination of
functions has been made.
Incorrect settings are
made.
The combination of
functions, though valid on
the printer driver , is invalid
on the machine.
The watermark was not
correctly set.
The “Shading” setting of
the watermark is low.
Staple can be specified
only when the type of
Finisher you are using is
selected on the “Device
Options Setting” property
sheet, and “Primary Tray”
is selected for “Output
Setting” on the “Setup”
property sheet.
No stapling can be effected
in the following cases:
Paper is specified, Invoice-
R, A5-R, A6, B5-R,
Custom Size, exit port
other than “Primary” is
selected, Booklet, OHP
Interleaving, Folding or
Group is specified.
Do not select items which are
dimmed.
Check for combination and
make a correct combination of
functions.
Check the setting for each
item of the printer driver.
Check the watermark setting.
Check the “Shading” setting
of the watermark.
Select the type of Finisher you
are using on the “Device
Options Setting” property
sheet, and select “Primary” for
“Output Setting” on the
“Setup” property sheet.
Check the setting of the paper
size, exit port, Booklet, OHP
Interleaving, F oldi n g and
Sorting.
Page 68

Symptom Possible Cause Action
Unable to staple
properly.
No stapling can be effected
if the type of paper is OHP
Check the type of paper.
transparencies.
When Finisher is installed,
no stapling can be effected
Check the number of prints to
be made.
if number of prints to be
made exceeds 50.
No stapling can be effected
if the number of pages to
be printed is 50 or more
when a Booklet Finisher is
mounted. Center Staple is
disabled if the number of
pages to be printed is 20 or
more.
No stapling can be effected
if original document
contains pages of different
sizes.
The stapling position
is opposite to what is
expected.
Unable to punch
properly
The paper direction and Nup do not match the setting
made for Orientation.
To specify Hole Punch,
both the Finisher/Booklet
Finisher and Punch Unit
Change the setting for
Orientation.
In Device Options Setting,
select Booklet Finisher and
Punch Unit.
are necessary. These units
must be selected in Device
Options Setting.
No punching can be
effected in the following
Check the setting of the paper
size, exit port, Folding.
cases: Paper is specified,
Legal, Letter-R, Invoice,
Invoice-R, A4-R, A5, A5R, A6, B5-R, F4, Custom
Size, exit port other than
“Primary Tray” is selected,
Folding is specified.
5-5
1. Troubleshooting
Chapter 5
Troubleshooting
Page 69

5-6
1. Troubleshooting
Symptom Possible Cause Action
Folding cannot be
specified.
Folding is not
effected.
Unable to print image
properly.
Unable to specify the
exit port
Paper is not fed from
the specified paper
source.
Chapter 5
Watermark is not
printed.
Unable to print
exactly as set.
Troubleshooting
The optional Booklet
Finisher is necessary for
you to specify Folding.
“Booklet Finisher” must be
selected on “Device
Options Setting.”
Folding may be disabled
when Staple is specified.
Folding cannot be effected
if the type of paper is Tab
Paper or OHP
transparency.
Machine memory space
available is not sufficient.
No exit port can be
specified if the paper size
is Custom Size is specified.
Paper will not be fed from
the specified paper source
if that paper source is
loaded with paper of a
different size and direction.
Watermark may not be
printed in graphics
applications.
The paper size, paper
direction, and other
settings made on the
application takes
precedence over those
made in the driver.
Select “Booklet Finisher” on
“Device Options Setting.”
Check the settings made. (See
“Function Combination
Matrix” on p.A-2.)
Check the type of paper.
Add the machine memory to
expand its space or simplify
the image to reduce the
amount of data handled.
Check the setting of the paper
size.
Load the paper source with
paper of the appropriate size
and in the appropriate
direction.
No watermark can be printed
in this case.
Make correct settings on the
application.
Page 70

1. Troubleshooting
Poor Print Quality
Perform these troubleshooting procedures when you get poor print quality.
Symptom Possible Cause Action
Shades of gray are
not clear .
If the problem persists even after these checks have been made, refer to the
documentation provided for the machine.
Halftone setting is
improperly set.
Check the setting made in
“Halftone” in the “Quality”
property sheet.
5-7
Chapter 5
Troubleshooting
Page 71

5-8
1. Troubleshooting
Chapter 5
Troubleshooting
Page 72

Appendix
A-1
Appendix
Page 73

A-2
1. Function Combination Matrix
Function Combination Matrix
Appendix
Paper
Source
Media
Type
Output
Paper
Size
Output
Setting
Sorter
Mode
Copies (2-999)
Duplex
Booklet
N-up
Watermark
Fit to Paper
Scaling (Not 100)
Fold
Staple
Punch
OHP Interleaving ×
Cover
Page
Front
Cover
Tray
Paper Source Media Type Output Paper Size
Auto Select
Tray 1, 2, 3
LCC
Manual Feed
Plain Paper
Thick
Thin
T ransparency
Tab
Trace
Auto Select Ч Ч Ч❍ЧЧЧЧЧЧ
Tray1, 2, 3 × × ×
LCC × × ×
Manual Feed × × ×
Plain Paper
Thick ×
Thin ×
Transparency × × ×❍××× ×××
Tab ×
Trac e Ч Ч Ч❍ЧЧЧЧЧ ×
User Define ×
11×17
Legal
Letter
Letter-R
Invoice
Invoice-R
A3
A4
A4-R
A5
A5-R
A6
B4
B5
B5-R
F4
Custom size ×
Primary Tray
Secondary Tray
Unsorted
Sorted
Group
Front Cov er
Back Cover
Tray1, 2, 3
LCC
Manual Feed
❍❍❍❍
❍❍❍
❍❍❍
❍❍❍
❍❍❍
❍❍❍❍❍❍❍❍❍❍❍
❍❍❍❍❍❍❍❍×❍❍
❍❍❍❍❍❍❍❍❍❍❍
❍❍❍❍❍❍❍❍×❍❍
❍❍×❍❍❍❍❍×❍❍
××
❍
❍❍❍❍❍❍❍❍❍❍❍
❍❍❍❍❍❍❍❍❍❍❍
❍❍❍❍❍❍❍❍×❍❍
❍❍×❍❍❍❍❍×❍❍
××
❍
××
❍
❍❍❍❍❍❍❍❍❍❍❍
❍❍❍❍❍❍❍❍❍❍❍
❍❍×❍❍❍❍❍×❍❍
❍❍❍❍❍❍❍❍×❍❍
❍❍❍❍❍❍❍×❍❍
❍❍❍❍❍❍❍❍❍❍❍❍❍❍❍❍❍❍❍❍❍❍×❍❍
❍❍❍❍❍❍❍❍❍❍❍❍❍❍❍❍❍❍❍❍❍❍❍❍❍
❍❍❍❍❍❍❍❍❍❍❍❍❍❍❍❍❍❍❍❍❍❍❍❍❍
❍❍❍❍❍❍❍❍❍❍❍❍❍❍❍❍❍❍❍❍❍❍×❍❍
❍❍❍❍❍❍❍❍❍❍❍❍❍❍❍❍❍❍❍❍❍❍❍❍❍
❍❍❍❍❍❍❍❍❍❍❍❍❍❍❍❍❍❍❍❍❍❍❍❍❍
❍❍❍❍❍❍❍
❍❍❍❍❍❍❍
❍❍❍❍❍❍❍❍❍❍❍❍❍❍❍❍❍❍❍❍❍❍❍❍❍
❍❍❍❍❍❍❍❍❍❍❍❍❍❍❍❍❍❍❍❍❍❍❍❍❍
❍❍❍❍❍❍❍❍❍❍❍❍❍❍❍❍❍❍❍❍❍❍❍❍❍
❍❍❍❍❍❍❍❍❍❍❍❍❍❍❍❍❍❍❍❍❍❍❍❍❍
❍❍❍❍❍❍❍
❍❍❍❍❍❍❍×❍❍❍❍❍❍❍❍×❍❍❍❍
❍❍❍❍❍❍❍
❍❍×❍❍❍×❍×❍❍❍❍❍❍×❍❍❍❍
❍❍❍❍❍❍❍❍❍❍❍❍❍❍❍❍❍❍❍❍❍❍❍❍❍
❍❍❍❍❍❍❍❍❍❍❍❍❍❍❍❍❍❍❍❍❍❍❍❍❍
❍❍❍❍❍❍❍❍❍❍❍❍❍❍❍❍×❍❍❍❍
❍❍❍❍❍❍❍❍❍❍❍❍❍❍❍
❍❍❍❍❍❍❍❍❍❍❍❍❍❍❍❍❍❍❍❍❍❍❍❍❍
❍❍❍×❍×❍❍❍❍❍❍×❍❍❍❍
❍❍❍×❍×❍❍❍❍❍
❍❍❍❍❍❍❍❍❍❍❍❍❍❍❍❍❍❍❍❍❍
ЧЧЧЧЧЧ
Ч ЧЧЧЧЧ
ЧЧ ××××
×××× ××❍×❍×××
ЧЧЧЧЧЧ
❍❍❍❍❍×❍❍
❍❍❍❍❍×❍❍
❍❍❍❍❍×❍❍
××
××
××
××××❍×❍×××
Define
❍❍❍❍❍❍❍×❍❍❍❍
❍❍❍❍❍❍❍×❍❍❍❍
❍❍❍❍×❍
11×17
Legal
Letter
Letter-R
Invoice
❍❍❍❍❍❍❍❍❍❍❍❍❍❍
❍❍❍❍❍❍❍❍❍❍❍❍❍❍
❍❍❍❍❍❍❍❍❍❍❍❍❍❍
❍❍❍❍❍❍❍❍❍❍❍❍❍❍
❍❍❍❍❍❍❍❍❍❍❍❍❍❍
❍❍❍❍❍❍❍❍❍❍❍❍❍❍
❍❍❍❍❍❍❍❍❍❍❍❍❍❍
ЧЧЧЧЧЧЧЧЧЧЧЧЧ
Ч ЧЧЧЧЧЧЧЧЧЧЧЧ
ЧЧ ЧЧЧЧЧЧЧЧЧЧЧ
ЧЧЧ ЧЧЧЧЧЧЧЧЧЧ
ЧЧЧЧ ЧЧЧЧЧЧЧЧЧ
ЧЧЧЧЧ ЧЧЧЧЧЧЧЧ
ЧЧЧЧЧЧ ЧЧЧЧЧЧЧ
ЧЧЧЧЧЧЧ ЧЧЧЧЧЧ
ЧЧЧЧЧЧЧЧ ЧЧЧЧЧ
ЧЧЧЧЧЧЧЧЧ ЧЧЧЧ
ЧЧЧЧЧЧЧЧЧЧ ЧЧЧ
ЧЧЧЧЧЧЧЧЧЧЧ ЧЧ
ЧЧЧЧЧЧЧЧЧЧЧЧ Ч
ЧЧЧЧЧЧЧЧЧЧЧЧЧ
ЧЧЧЧЧЧЧЧЧЧЧЧЧЧ
ЧЧЧЧЧЧЧЧЧЧЧЧЧЧ
ЧЧЧЧЧЧЧЧЧЧЧЧЧЧ
Invoice-RA3A4
××
××❍×❍×××❍×
××
❍❍❍
××××
❍❍
××××
❍❍
❍❍❍
A4-RA5A5-RA6B4
××
××
××
××
××
××
❍❍
❍❍
❍❍
❍❍
❍❍
❍❍
❍❍
❍❍
❍❍
❍❍
×××
×××
B5
Page 74

Output
Output
Paper Size
Paper
Auto Select
Source
Tray 1, 2, 3
LCC ×
Manual Feed
Media
Plain Paper
Type
Thick
Thin
T ransparency
Tab × × ×
Trace
User Define
Output
11×17 × × ×
Paper
Legal × × ×
Size
Letter × × ×
Letter-R × × ×
Invoice × × ×
Invoice-R × × ×
A3 × × ×
A4 × × ×
A4-R × × ×
A5 × × ×
A5-R × × ×
A6 ××××
B4 × × ×
B5 × × ×
B5-R × ×
F4 × ×
Custom size × × ×
Output
Primary Tray
Setting
Secondary Tray
Sorter
Unsorted
Mode
Sorted
Group
Copies (2-999)
Duplex
Booklet
N-up
Watermark
Fit to Paper
Scaling (Not 100)
Fold × × ×❍×❍××
Staple ×❍×❍×
Punch × × ×❍×
OHP Interleaving
Cover
Fro nt Cover
Page
Back Cover
Front
Tray 1, 2, 3
Cover
LCC ×❍×
Tray
Manual Feed
B5-RF4Custom size
❍❍×❍❍❍❍❍❍❍❍❍❍❍❍❍❍❍×❍❍❍❍❍
❍❍❍❍❍❍❍❍❍❍❍❍❍❍❍❍❍❍❍❍❍❍❍❍
❍❍❍❍❍❍❍❍❍❍❍❍❍❍❍❍❍❍❍❍❍❍❍
❍❍❍❍❍❍❍❍❍❍❍❍❍❍❍❍❍❍×❍❍❍❍❍
❍❍❍❍❍❍❍❍❍❍❍❍❍❍❍❍❍❍❍❍❍❍❍❍
❍❍❍❍❍❍❍❍❍❍❍❍❍❍❍❍❍❍❍❍❍❍❍❍
❍❍❍❍❍❍❍❍❍❍❍❍❍❍❍❍❍❍❍❍❍❍❍❍
❍❍❍❍❍❍❍❍❍
❍❍❍❍❍❍❍❍❍❍❍❍❍❍❍❍❍
❍❍❍❍❍❍❍❍❍❍❍❍❍❍❍❍❍×❍❍❍❍❍❍
××
❍❍
❍❍❍
❍❍❍❍❍
❍❍×❍
❍❍❍❍❍
❍❍❍❍❍❍❍❍ ❍❍❍❍❍❍❍❍❍×❍❍❍❍❍
❍❍×❍❍❍❍❍❍
❍❍×❍❍❍❍×❍
❍❍×❍❍❍❍❍❍❍
❍❍❍❍❍❍❍❍❍❍❍❍ ❍❍❍❍❍❍❍❍❍❍❍
❍❍❍❍❍❍❍❍❍❍
❍❍❍❍❍❍❍❍❍❍
❍❍×❍❍❍
❍❍❍❍❍❍❍×❍❍❍❍❍❍❍❍❍❍
❍❍❍❍❍❍❍×❍❍×❍❍❍❍❍❍❍×❍❍❍❍
❍❍×❍❍❍❍❍❍❍❍❍❍❍❍❍❍❍❍❍❍
❍❍❍❍❍❍❍❍❍❍❍❍❍❍❍❍❍❍❍❍❍
Sorter
Setting
Mode
Primary Tray
Secondary Tray
Unsorted
Sorted
Group
❍❍❍❍❍❍
❍❍❍❍❍❍❍❍❍❍❍❍❍❍❍❍❍❍❍❍❍
❍❍❍❍❍❍❍❍❍❍❍❍❍❍×❍❍❍❍❍❍
❍❍❍❍❍❍❍❍❍❍❍❍×❍❍❍❍❍❍❍❍
❍❍❍❍❍❍❍❍❍❍❍❍❍❍×❍❍❍❍❍❍
❍❍❍❍❍❍❍❍❍❍❍❍×❍×❍❍❍❍×❍
❍❍❍❍❍❍
❍❍❍❍❍❍❍❍❍❍❍❍❍❍❍❍❍❍❍❍❍
❍❍❍❍❍❍❍❍❍❍❍❍×❍❍❍❍❍❍❍❍
❍❍❍❍❍❍❍❍❍❍❍❍❍❍×❍❍❍❍❍❍
❍❍❍❍❍❍❍❍❍❍❍❍×❍×❍❍❍❍×❍
❍❍❍❍❍❍
❍❍×❍❍
❍❍❍❍❍❍❍❍❍❍❍❍❍❍❍❍❍❍❍❍❍
❍❍❍❍❍❍❍❍❍❍❍❍×❍❍❍❍❍❍❍❍
❍❍❍❍❍❍❍❍❍❍❍❍
❍❍❍❍❍❍❍❍❍❍❍❍×❍×❍❍❍❍❍❍
❍❍×❍❍
❍❍❍❍❍❍❍❍❍❍❍❍❍❍❍❍❍❍❍
×
❍×❍❍❍❍❍❍❍❍
××
×× ×
××
❍❍×❍❍×❍❍❍❍
❍❍❍❍❍❍❍❍❍❍❍
ЧЧЧЧЧ
❍❍❍❍❍❍❍❍❍❍❍❍❍❍❍❍❍❍
A-3
1. Function Combination Matrix
Cover
Front
Page
Cover
Copies (2-999)
Duplex
Booklet
N-up
Watermark
Fit to Paper
Scaling (Not 100)
Fold
Staple
Punch
OHP Interleaving
Fro nt Cover
Back Cover
Tray 1, 2, 3
LCC
Manual Feed
××
❍❍❍❍
××
❍❍❍❍×❍×❍❍❍❍❍❍
××
❍❍❍❍
××
❍❍❍❍
××
❍❍❍❍
×××
❍❍❍❍❍❍❍❍❍❍❍❍❍❍❍❍
❍❍❍❍❍❍❍×❍❍×❍❍❍❍❍
❍❍×❍❍❍❍
××❍××❍×❍×❍×
❍❍❍❍❍❍❍
❍❍❍
×
❍❍❍❍❍❍❍×❍❍❍❍❍
×
❍
××
❍
××❍×
❍❍❍❍
××××
××××
××××
××××
×××
××××
×××
××❍×××
××
❍❍❍❍❍❍❍❍❍
×
❍❍❍❍❍❍❍❍❍
❍❍❍❍❍❍❍❍❍
×××
×
×
××
❍❍❍❍❍
××
❍❍❍❍❍
❍❍
❍❍
❍❍
❍❍❍❍×❍
❍❍
❍❍❍❍❍❍
❍❍❍❍❍
❍×❍❍❍❍❍
❍❍❍❍❍❍
××
❍
×
××
❍
××
❍
××
❍
××
❍
❍❍❍
❍❍❍
❍❍❍
❍❍❍❍
××
××
××
Appendix
Page 75

A-4
1. Function Combination Matrix
❍ : The combination is possible.
× : The combination is impossible.
Appendix
(The settings made will be rejected.)
NOTE
• When check box of “Output Paper Size” is set to OFF, paper size set in
“Original Document Size” will be applied to Output Paper Size.
• Cannot be used if the LCC rejects loading of paper in the lengthwise direction.
Page 76

2. Number of registrations
Number of registrations/Usable range for Easy Set
A-5
Window95/98/Me Windows2000/NT4.0
Registration Use Registration Use
Printer icon – – • 16/1 driver
Application – – • 16/1 driver
Administrator
Printer ic on – – ×
Power Users
Application – – ×
Printer icon • 16/1 dri ver
Users
Application • 16/1 driver
❍
❍
Appendix
❍
❍
❍
❍
×
×
❍
❍
Page 77

A-6
2. Number of registrations
Number of registrations/Usable range for Watermark
Appendix
Window95/98/Me Windows2000/NT4.0
Registration Use Registration Use
Printer ic on – –
Application – –
Administrator
Printer ic on – –
Power Users
Application – –
Printer icon • 32/1 dri ver
Users
Application • 32/1 driver
• Common: 15
• Personal: 16
• Common: 15
• Personal: 16
• Common: 0
• Personal:
16/1 driver
• Common: 0
• Personal:
16/1 driver
❍
❍
• Common: 0
• Personal:
16/1 driver
• Common: 0
• Personal:
16/1 driver
• Common
• Personal
•[All users]
Personal
• Common
• Personal
•[All users]
Personal
• Personal
•
[Administrator]
Common
• Personal
•
[Administrator]
Common
• Personal
•
[Administrator]
Common
• Personal
•
[Administrator]
Common
Page 78

2. Number of registrations
Number of registrations/Usable range for Custom Paper
A-7
Window95/98/Me Windows2000/NT4.0
Registration Use Registration Use
Printer ic on – –
Application – –
Administrator
Printer ic on – –
Power Users
Application – –
Printer icon • 32/1 dri ver
Users
Application • 32/1 driver
Appendix
• Common: 15
• Personal: 16
• Common: 15
• Personal: 16
• Common: 0
• Personal:
16/1 driver
• Common: 0
• Personal:
16/1 driver
❍
❍
• Common: 0
• Personal:
16/1 driver
• Common: 0
• Personal:
16/1 driver
• Common
• Personal
•[All users]
Personal
• Common
• Personal
•[All users]
Personal
• Personal
•
[Administrator]
Common
• Personal
•
[Administrator]
Common
• Personal
•
[Administrator]
Common
• Personal
•
[Administrator]
Common
Page 79

A-8
3. INDEX
INDEX
A
Appendix
About… p.3-3
Account Code p.3-24
Administrat i ve Functions p.1-6
All Raster p.3-23
Angle p.3-12
B
Booklet p.3-8
Brightness p.3-22
C
Checking or deleting the job p.4-4
Collate p.3-18
“Conflicts” Dialog Box p.3-26
Contrast p.3-22
Copies p.3-18
Cover Page p.3-13
Custom Paper setting dialog box p.3-21
D
Delete p.3-10, p.3-20
Description of Each Property Sheet p.3-2
Device Options p.3-3
“Device Options Setting” Property Sheet p.3-3
Displaying a Property Sheet p.2-8, p.2-18
Displaying a Property Sheet from an Application Menu p.2-8, p.2-18
Displaying a Property Sheet from the Printer Folder p.2-8, p.2-18
Duplex p.3-8
E
Easy Set p.3-4
Easy Set Name p.3-5
Edit p.3-10, p.3-20
F
Features of the Printer Driver p.1-2
Folding p.3-16
Function Combination Matrix p.A-2
Functions of the “Conflicts” Dialog Box p.3-26
Functions of the “Cus tom Paper” Dialog Box p.3-20
Page 80

3. INDEX
Functions of the “Detail Of Output Setting” Dialog Box p.3-15
Functions of the “Detail of Paper Source” Dialog Box p.3-13
Functions of the “Device Options Setting” Property Sheet p.3-3
Functions of the “Job Management” Property Sheet p.3-24
Functions of the “Paper” Property Sheet p.3-17
Functions of the “Quality” Property Sheet p.3-22
Functions of the “Save Easy Set Name” Dialog Box p.3-5
Functions of the “Setup” Property Sheet p.3-6
Functions of the “Watermark” Dialog Box p.3-10
Functions that are Common to Various Property Sheets p.3-4
H
Halftoning p.3-22
I
Inputting password p.4-3
Installation p.2-3, p.2-11
Installing Various Printer Drivers p.1-7
Interleaving Paper p.3-14
J
“Job Management” Property Sheet p.3-24
A-9
Appendix
L
Lock Job p.3-25
M
Machine preview p.3-5
Making General Settings Before Using the Printer p.2-7, p.2-16
N
Name p.3-10, p.3-11,
p.3-21
New p.3-10, p.3-20
Number of registrations p.A-5
Number of registrations/ Usable range for Custom Pap er p.A-7
Number of registrations/ Usable range for Easy Set p.A-5
Number of r egistrations/Usable r ange for Watermark p.A-6
N-up p.3-6
O
Operatin g Environment p.2-2, p.2-10
Orientation p.3-19
Original Document Size p.3-17
Page 81

A-10
3. INDEX
Output Paper Size p.3-18
Output Setting p.3-9
Appendix
P
Paper Name p.3-20
Paper previe w p.3-5
“Paper” Property Sheet p.3-17
Paper Source p.3-8
Poor Print Quality p.5-7
Position p.3-12
Preview p.3-10
Punch p.3-16
Q
“Quality” Property Sheet p.3-22
R
Resolution p.3-22
S
“Setup” Property Sheet p.3-6
Shading p.3-12
Size p.3-11, p.3-21
Sorting p.3-19
Staple p.3-15
String p.3-11
Style p.3-11
T
Type Face p.3-11
U
Unable to Make Correct Settings / Unable to Print Exactly as Set p.5-4
Unable to Print p.5-2
Unit p.3-21
Unlocking a Job p.4-2
User Name p.3-3
V
Various Printing Functions p.1-2
W
Watermark p.3-7
Page 82

2001 MINOLTA CO., LTD.
The information contained in this manual
is subject to change without notice to
incorporate improvements made on the
product or products the manual covers.
Copyright
2001. 11
3-13, 2-chome, Azuchi-Machi, Chuo-ku, Osaka. 541-8556, Japan
MINOLTA CO., LTD.
 Loading...
Loading...