Page 1
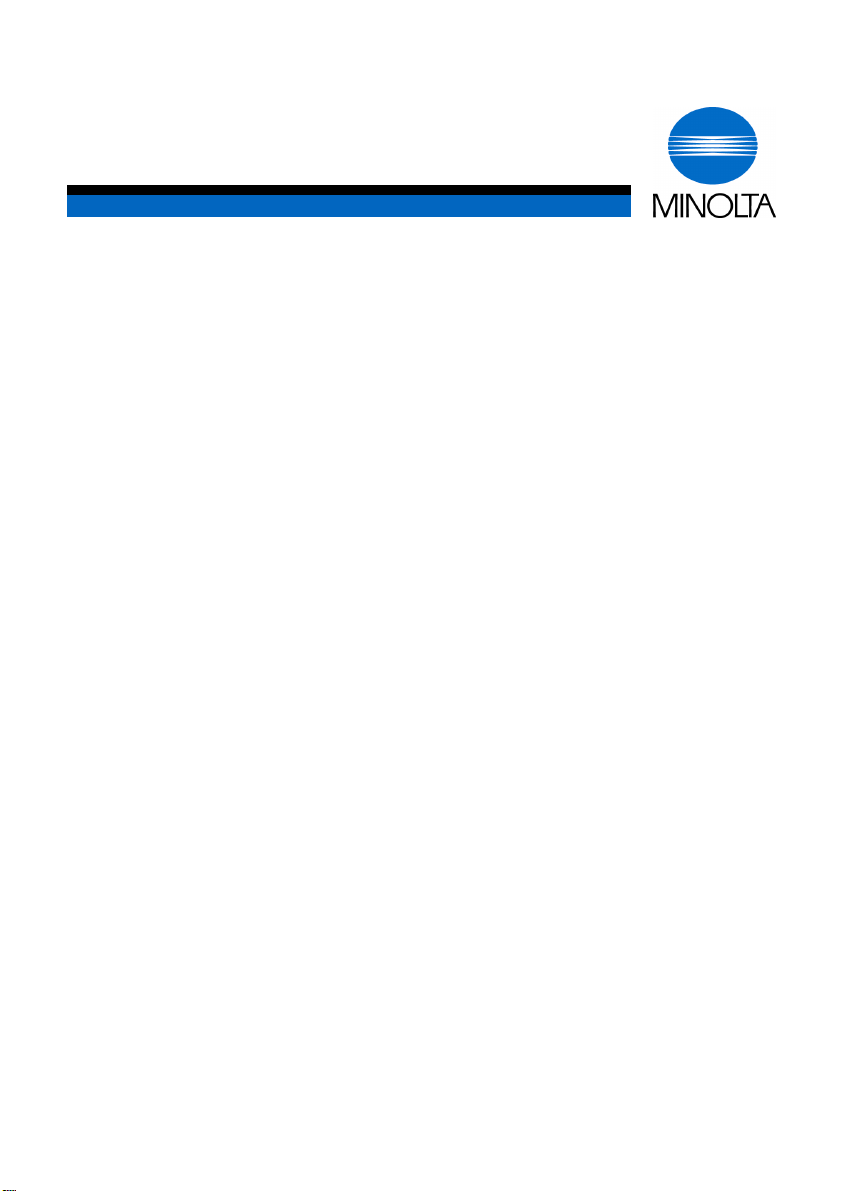
T
Utilisation experte
Pi6500e
www.minoltaeurope.com
he essentials of imaging
PCL6 Driver, Scanner Mode,
PageScope Light
Page 2
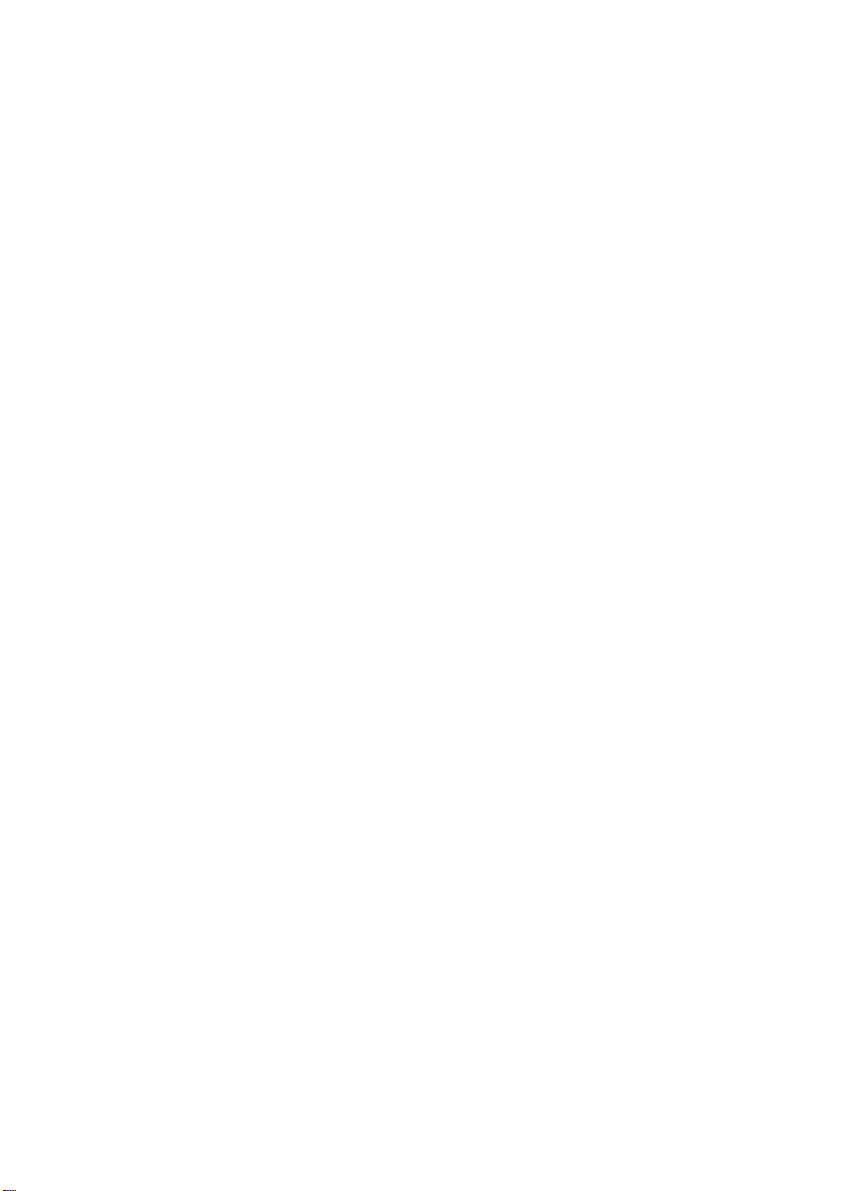
Page 3
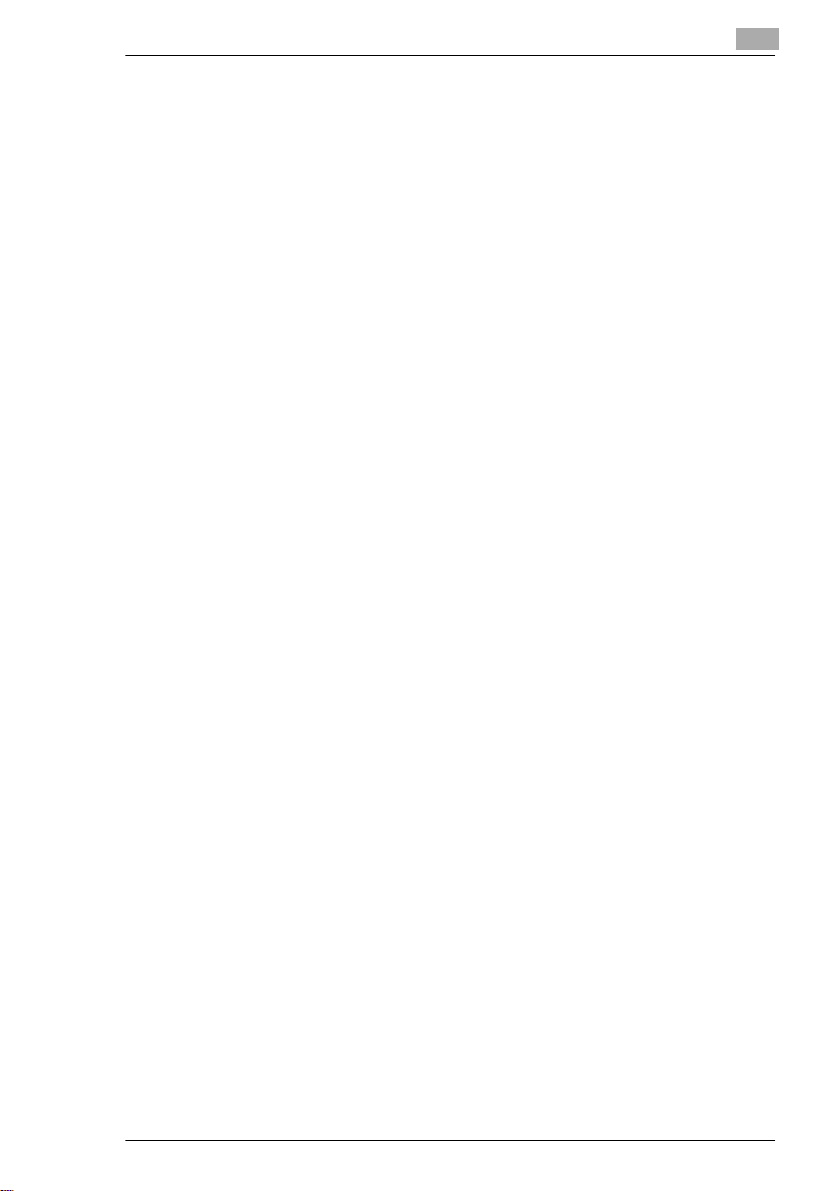
6500e
X
Table des matières
Bienvenue ...................................................................................... X-1
Marques déposées ........................................................................ X-1
Dénomination des équipements et des fonctions ......................... X-2
1 Avant d’utiliser le pilote d’imprimante
1.1 Caractéristiques du pilote d’imprimante ................................... 1-1
1.2 Diverses fonctions d’impression................................................ 1-2
1.3 Fonctions administratives........................................................... 1-6
Code d’accès..................................................................................1-6
Verrouiller travail .............................................................................1-6
Attente.............................................................................................1-7
EPREUVE........................................................................................1-7
1.4 Installation des pilotes d’imprimante......................................... 1-8
2 Installation du pilote d’imprimante
2.1 Windows 95/98/Me ...................................................................... 2-1
Environnement d’exploitation .........................................................2-1
Installation.......................................................................................2-1
Configuration des paramètres de base avant d’utiliser
l’imprimante ....................................................................................2-3
Affichage d'une boîte de dialogue Propriétés.................................2-4
Affichage d'une boîte de dialogue Propriétés depuis le dossier
Imprimantes....................................................................................2-4
Affichage d'une boîte de dialogue Propriétés depuis un menu
d'application ...................................................................................2-5
2.2 Windows NT 4.0/2000/XP ............................................................ 2-6
Environnement d’exploitation .........................................................2-6
Installation.......................................................................................2-6
Configuration des paramètres de base avant d’utiliser
l’imprimante ....................................................................................2-8
Affichage d'une boîte de dialogue Propriétés.................................2-9
Affichage d'une boîte de dialogue Propriétés depuis le dossier
Imprimantes....................................................................................2-9
Affichage d'une boîte de dialogue Propriétés depuis un menu
d'application .................................................................................2-10
Pi
-1
Page 4
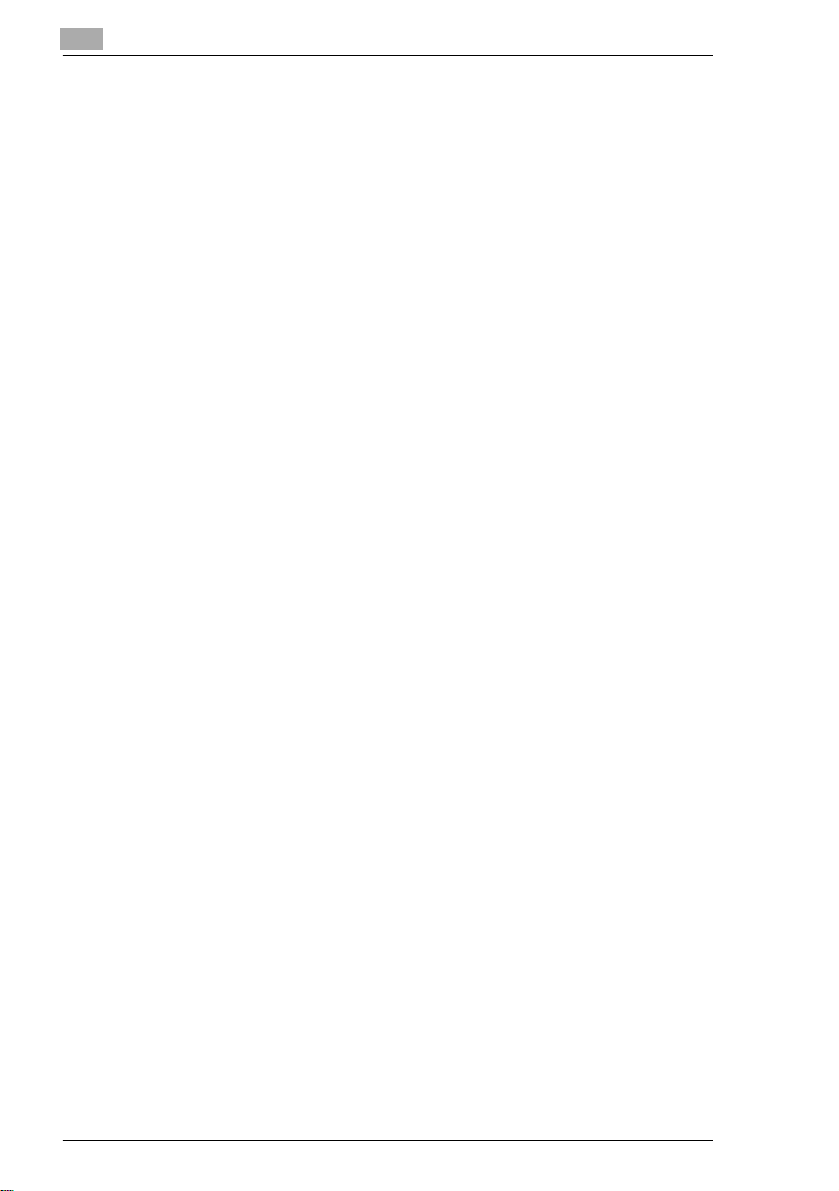
X
6500e
3 Configuration des Propriétés
3.1 Description de chaque onglet.....................................................3-1
3.2 Onglet Déf. Options de périph.....................................................3-2
Fonctions de l’onglet "Déf. options de périph.".............................3-2
3.3 Fonctions communes aux différents onglets ............................3-4
Fonctions communes aux différents onglets.................................3-4
Fonctions de la boîte de dialogue "Enr. nom Conf. aisée" ............3-6
3.4 Onglet "Config".............................................................................3-7
Fonctions de l’onglet "Config" .......................................................3-7
Fonctions de la boîte de dialogue "Détail de source papier...".... 3-11
Fonctions de la boîte de dialogue "Détail de déf. sortie"............. 3-13
3.5 Onglet Papier ..............................................................................3-16
Fonctions de l'onglet Papier.........................................................3-16
Fonctions de la boîte de dialogue "Papier perso.".......................3-20
Boîte de dialogue de configuration de papier perso....................3-21
3.6 Onglet Qualité.............................................................................3-22
Fonctions de l’onglet "Qualité" .................................................... 3-22
3.7 Onglet Gestion travaux ..............................................................3-23
Fonctions de l’onglet Gestion travaux..........................................3-23
Déverrouillage d'une tâche...........................................................3-25
3.8 Onglet Surimpression ................................................................3-26
Fonctions de l’onglet Surimpression............................................ 3-26
Fonctions de la boîte de dialogue "Filigrane" ..............................3-28
Boîte de dialogue détaillée du filigrane ........................................ 3-29
3.9 Boîte de dialogue – Conflits......................................................3-31
Fonctions de la boîte de dialogue "Conflits"................................3-31
4 Mode Scanner
4.1 Outline (profil) ...............................................................................4-1
Scan vers disque dur (Réseau TCP/IP) ..........................................4-1
Scan vers FTP (Réseau TCP/IP).....................................................4-2
Scan vers E-mail (Réseau TCP/IP).................................................4-4
Paramètres requis ..........................................................................4-5
Périphériques nécessaires (serveurs).............................................4-5
4.2 Fonctions de numérisation Pi6500e............................................ 4-6
4.3 Fonction Scan vers disque dur (Boîte aux lettres) ....................4-7
A partir du panneau de commandes du copieur............................4-7
A partir de l'ordinateur....................................................................4-9
Enregistrement du paramétrage d'un bouton une touche.............4-9
Durée de sauvegarde des données numérisées.......................... 4-10
-2 Pi
Page 5

6500e
X-3
4.4 Fonction Scan vers FTP ............................................................ 4-11
A l'aide du panneau de commandes du copieur..........................4-11
A partir de l'ordinateur .................................................................4-13
Enregistrement du paramétrage d'un bouton une touche............4-13
4.5 Fonction Scan vers e-mail ........................................................ 4-14
A partir du panneau de commandes du copieur ..........................4-14
Utilisation de l'ordinateur..............................................................4-16
Enregistrement du paramétrage d'un bouton une touche............4-16
4.6 Modification et effacement du paramétrage d'un
bouton une touche..................................................................... 4-17
Modifier le destinataire des données numérisées ........................4-17
5 Page Scope Light
5.1 Configuration minimale requise ................................................. 5-1
Ordinateur (Logiciel)........................................................................5-1
Di650/Di551 ....................................................................................5-1
Réseau............................................................................................5-1
5.2 Accès............................................................................................. 5-2
Utilisation ........................................................................................5-2
Saisie du mot de passe ..................................................................5-3
5.3 Configuration de l'écran.............................................................. 5-4
5.4 Description de chaque page....................................................... 5-6
Onglet Système ..............................................................................5-6
Onglet Imprimante ..........................................................................5-8
Onglet Réseau ..............................................................................5-11
6 Dépannage
6.1 Impossible d’imprimer................................................................. 6-1
6.2 Impossible d’effectuer la configuration / d’imprimer
conformément aux paramètres .................................................. 6-3
6.3 Impression de mauvaise qualité................................................. 6-5
7Annexe
7.1 Matrice d’association des fonctions.......................................... 7-1
7.2 Nombre d'enregistrements......................................................... 7-5
Nombre d'enregistrements/plage utilisable pour Définition aisée..7-5
Nombre d'enregistrements/plage utilisable pour Filigrane.............7-5
Nombre d'enregistrements/plage utilisable pour Papier
personnalisé....................................................................................7-6
8Index
Pi
Page 6
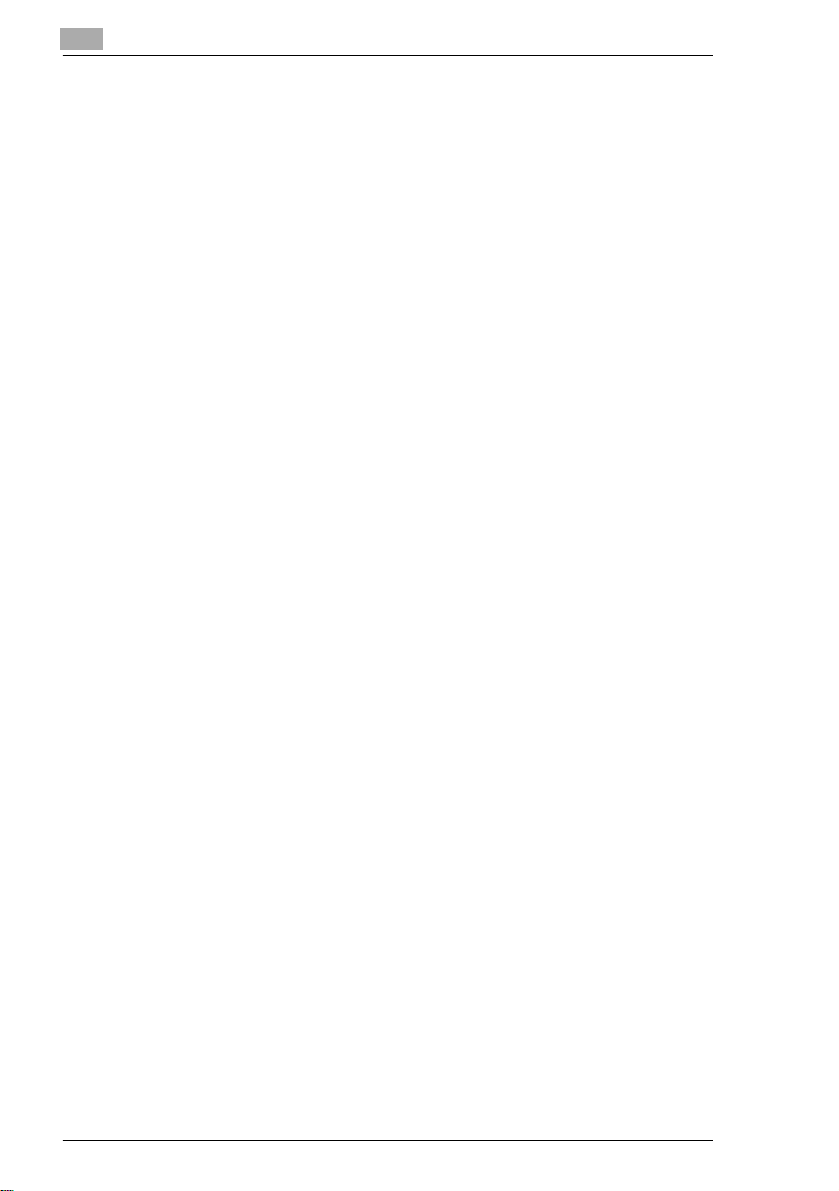
X
6500e
-4 Pi
Page 7
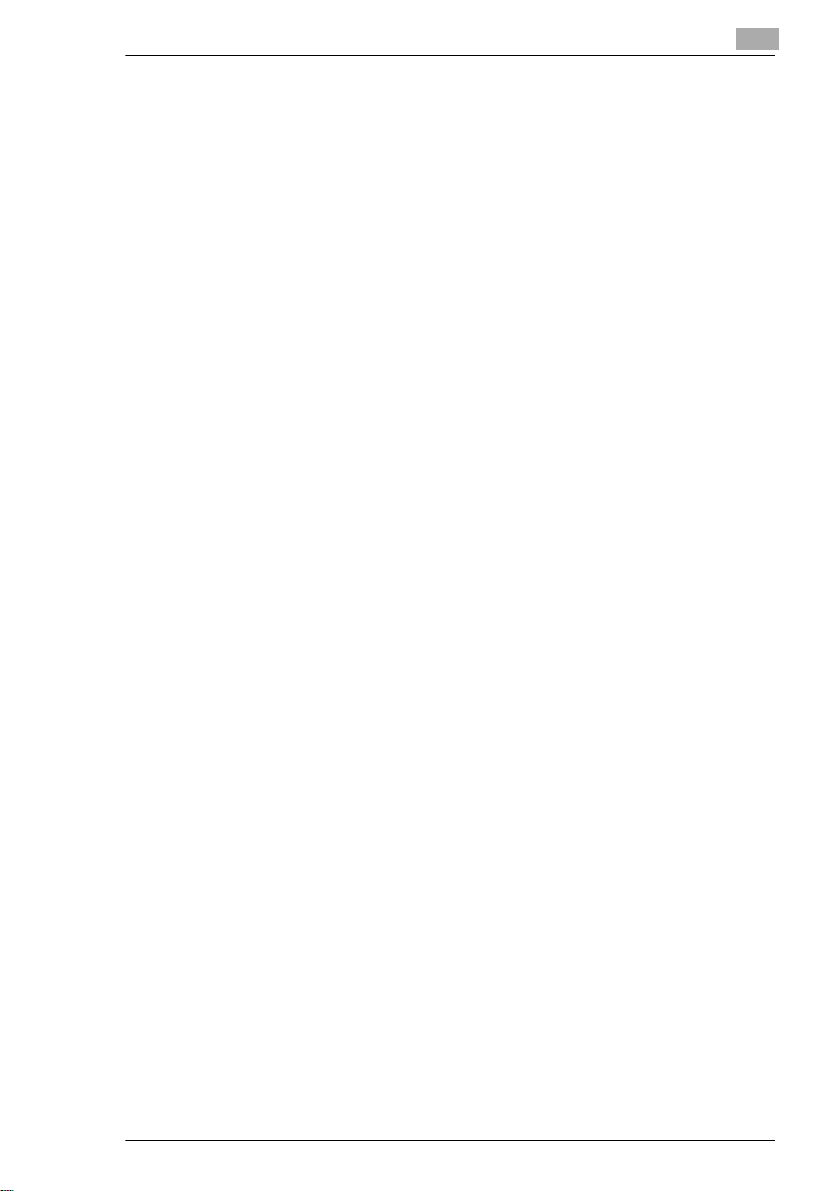
X
6500e
X
Bienvenue
Merci d’avoir acheté ce contrôleur d’imprimante.
Ce manuel utilisateur vous explique comment effectuer des impressions
sur le copieur auquel le contrôleur est connecté. Vous y trouverez
également des consignes de sécurité à lire absolument avant d’utiliser le
contrôleur d’imprimante. Veuillez d'abord lire ce manuel attentivement
puis gardez-le à portée de main pour pouvoir vous y reporter si
nécessaire.
Lors de l’utilisation du contrôleur et du copieur, suivez les instructions de
ce manuel et de celui du copieur. Ne touchez aucune pièce non décrite
dans ces manuels. Afin d'éviter toute situation dangereuse, n'essayez
jamais de démonter ou de transformer des pièces de l'équipement.
Certaines des fenêtres représentées dans ce manuel peuvent être
différentes de celles que vous allez rencontrer dans les applications.
Marques déposées
Minolta est une marque déposée de MINOLTA CO., LTD.
PageScope Light est une marque de MINOLTA CO., LTD.
Windows, et Windows NT sont des marques déposées ou des marques
commerciales de la Microsoft Corporation aux États Unis et / ou dans
d'autres pays.
IBM et PC/AT sont des marques déposées de International Business
Machines Corporation.
Apple et Macintosh sont des marques déposées d'Apple Computer, Inc.
Ethernet est une marque déposée de Xerox Corporation.
PCL est une marque déposée de Hewlett-Packard Company.
Lotus Notes est une marque déposée de Lotus Notes Corporation.
Novell, GroupWare et GroupWise sont des marques ou marques
déposées de Novell, Inc., U.S.A.
EFI, Fiery et le logo Fiery sont des marques déposées d'Electronics for
Imaging, Inc. du bureau américain des brevets et marques et/ou d'autres
juridictions étrangères.
Le logo Electronics For Imaging, Fiery Scan, Fiery WebScan et Fiery
WebToolset le logo Fiery sont des marques déposées d'Electronics for
Imaging, Inc.
Pi
-1
Page 8
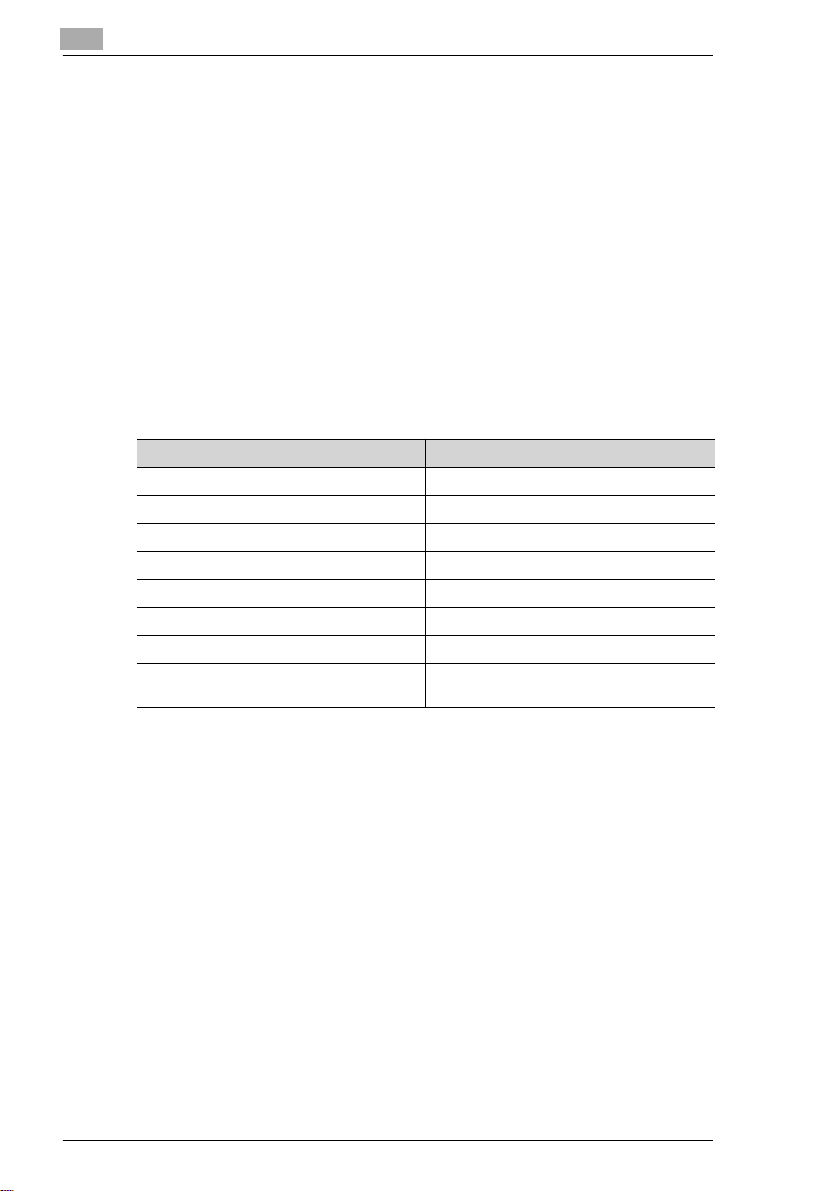
X
X
6500e
Netscape Communications, le logo Netscape Communications,
Netscape Navigator, Netscape Communicator et Netscape sont des
marques déposées de Netscape Communications Corporation.
PostScript est une marque déposée de Adobe Systems, Inc.
Tous les autres produits ou noms de marque sont des appellations
commerciales ou marques déposées de leurs propriétaires respectifs.
Dénomination des équipements et des fonctions
Différents termes sont utilisés entre le contrôleur d'imprimante et le
copieur pour identifier la même pièce d'équipement ou la même fonction.
A noter
Dénomination de l'équipement
Pilote d'imprimante Copieur
Module de finition Module de finition FN-112 (pour Di650)
Module de finition Livret Module de finition FN-6
Module de finition multi-agrafage Module de finition FN-113
Perforeuse Kit de perforation PK-2/PK-5
Module de perforation & Pli accordéon Kit Pli accordéon ZK-2
Insertion Couverture Insertion Couverture B
Charg. manuel Bac passe-copie multiple
LCC Cassette grande capacité C-403
Cassette grande capacité C-404
-2 Pi
Page 9
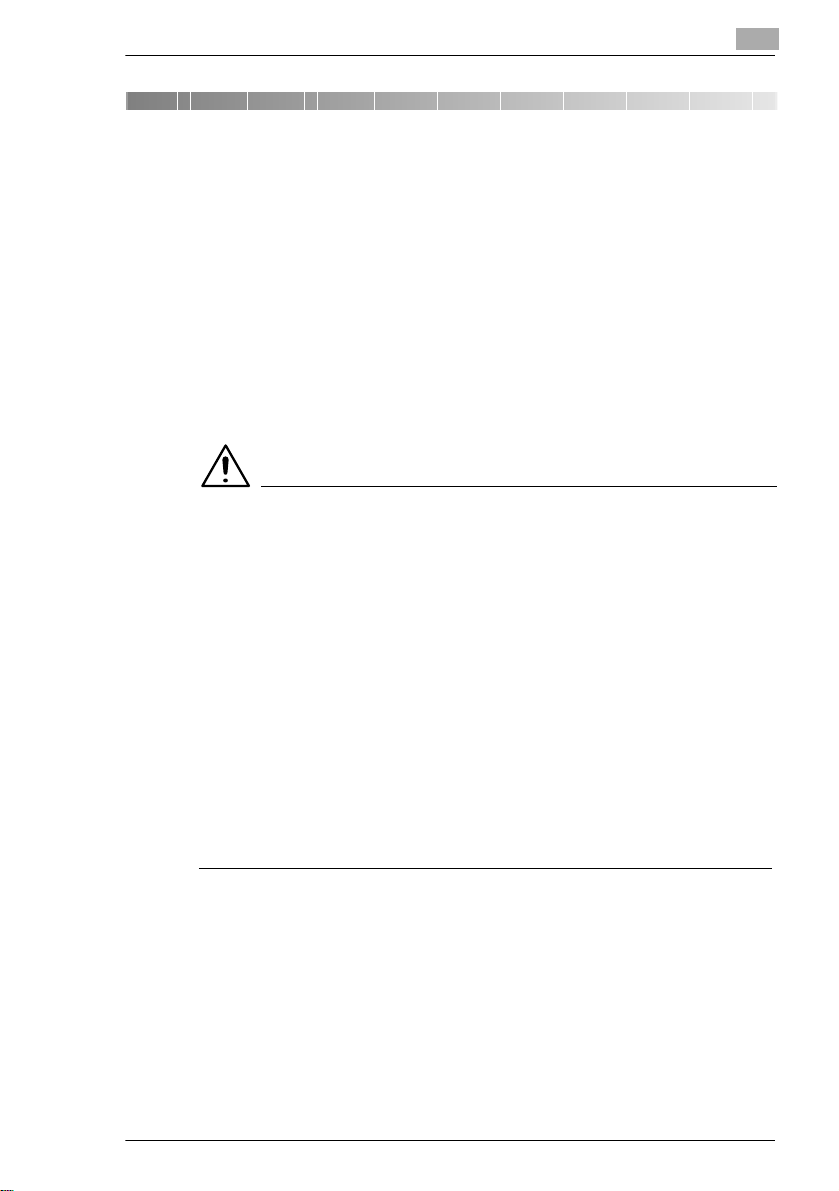
Avant d’utiliser le pilote d’imprimante
6500e
1 Avant d’utiliser le pilote d’imprimante
1.1 Caractéristiques du pilote d’imprimante
Ce pilote est un contrôleur graphique permettant d'utiliser le copieur
comme une imprimante et vous permettant d’imprimer des documents
directement sur le copieur à partir d’un ordinateur auquel le contrôleur
est raccordé. Le pilote d’imprimante utilisé pendant l’impression
comporte de nombreuses fonctions permettant d’exploiter la plupart des
caractéristiques de l’appareil, vous permettant d’utiliser les mêmes
fonctions que celles offertes par le copieur. Durant une impression, vous
pouvez spécifier certaines fonctions du copieur sur votre écran
d’ordinateur.
REMARQUES
è Certaines fonctions du copieur ne peuvent pas être combinées, telles
que page de garde et intercalaire rétro et d’autres ne peuvent être
utilisées en raison du format du papier. Les fonctions ne pouvant être
sélectionnées apparaissent en grisé.
En outre, si des fonctions incompatibles entre elles sont
sélectionnées, la boîte de dialogue "Conflits" s’affiche pour vous
inviter à changer les paramètres. Lorsque cette boîte de dialogue
s’affiche, contrôlez les détails et sélectionnez à nouveau les fonctions
afin d’assurer leur compatibilité.
è Certains paramètres refusés par le copieur en raison de l'association
restreinte de différentes fonctions peuvent parfois être acceptés par
le pilote d'imprimante. Si une commande d'impression comportant
de tels paramètres est envoyée par l'ordinateur, le copieur n’exécute
pas correctement l’impression : S'assurer que les paramètres
sélectionnés sont corrects.
1
Pi
1-1
Page 10
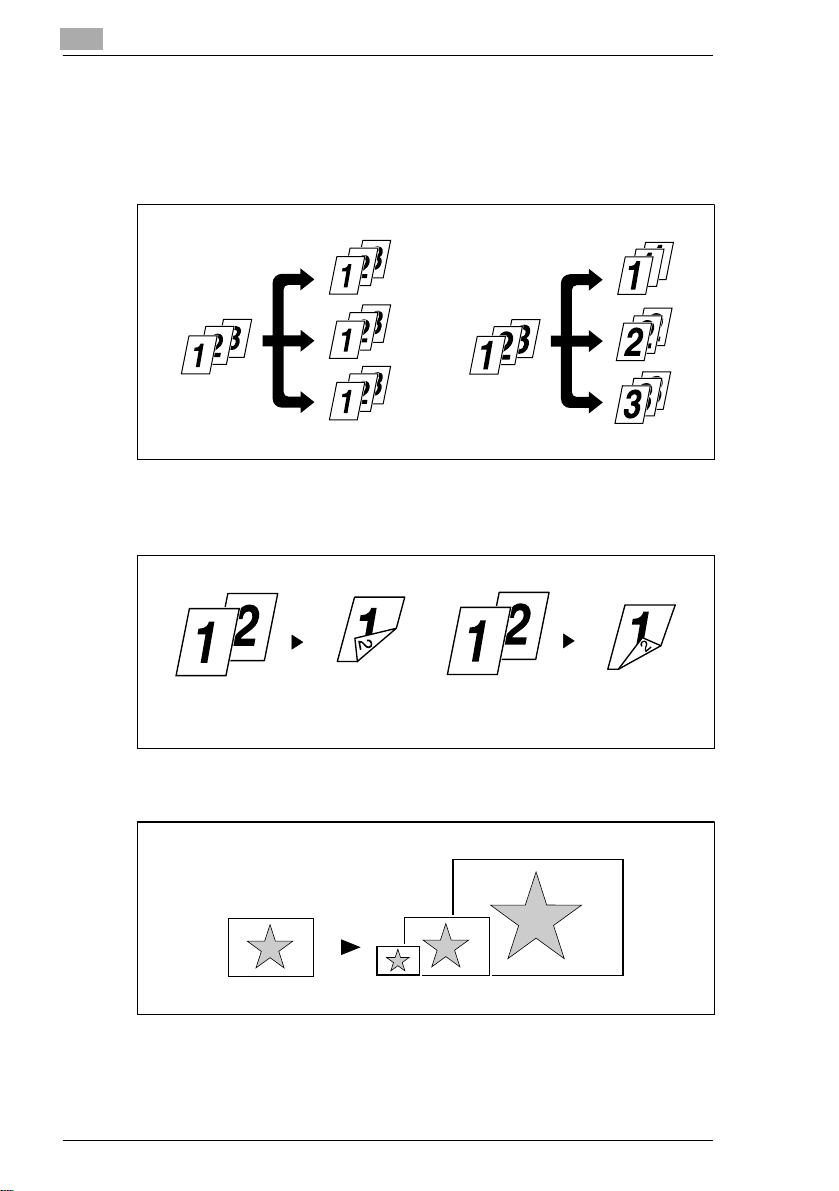
1
6500e
Avant d’utiliser le pilote d’imprimante
1.2 Diverses fonctions d’impression
l Réalise des copies triées en jeux complets d’originaux ou groupées
en groupes non assemblés, chacun contenant des copies d’une page
du document original. Voir p. 3-18.
l Deux pages du document original sont imprimées recto-verso sur
une seule feuille de papier. Voir p. 3-8.
Reliure bord long
l Agrandit ou réduit les originaux. Voir p. 3-17.
1-2 Pi
Reliure bord court
Page 11
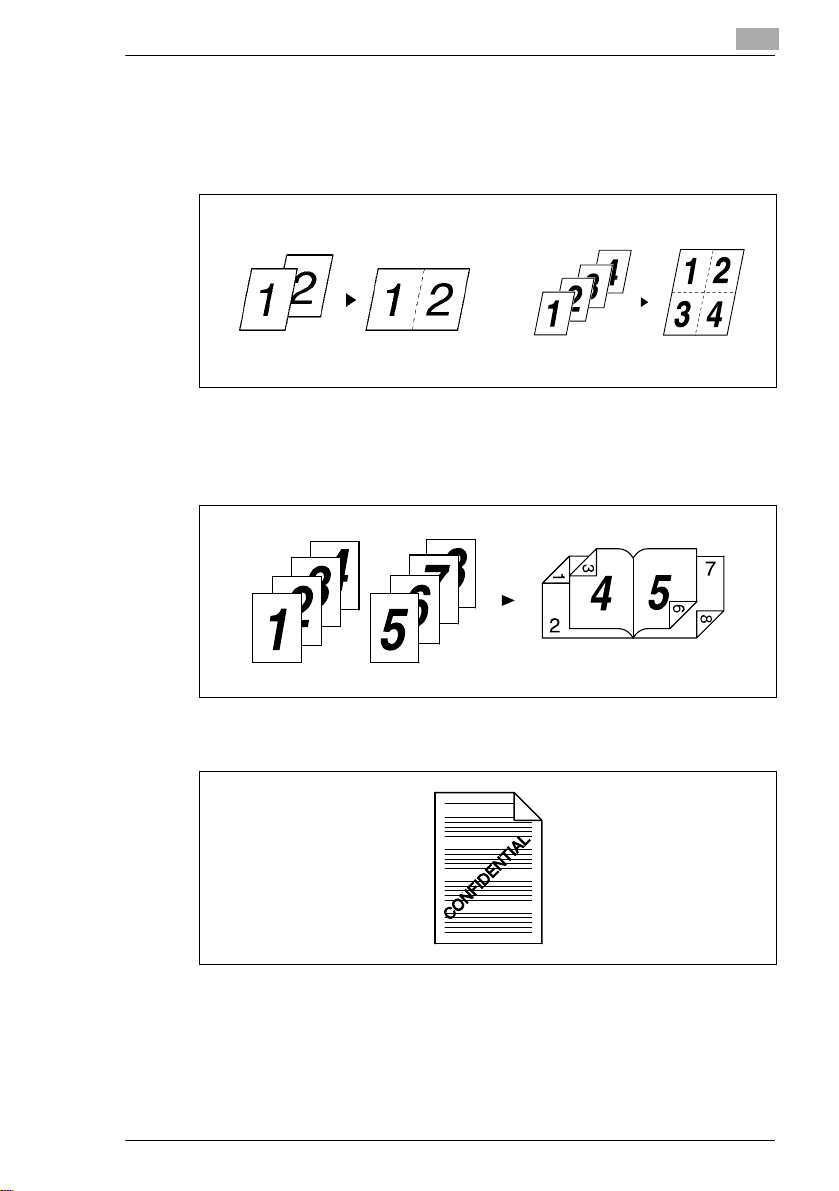
Avant d’utiliser le pilote d’imprimante
6500e
3
l Deux ou quatre pages du document original sont imprimées recto-
verso sur une seule feuille de papier.
Un maximum de 16 pages du document original peut être imprimé sur
une seule feuille de papier. Voir p. 3-8.
2 en 1 4 en 1
l Quatre pages sont imprimées recto-verso sur une seule feuille de
papier, si bien que lorsque la feuille est pliée en son centre, elle forme
un livret reliure gauche. Voir p. 3-8.
1
Pi
l Imprime du texte (un filigrane) sur le fond. Voir p. 3-26.
1-
Page 12

1
6500e
Avant d’utiliser le pilote d’imprimante
l Imprime des jeux complets du document original et les agrafe. Voir
p. 3-13.
En utilisant la fonction tri, vous pouvez réaliser des jeux complets de
documents disponibles immédiatement sans devoir procéder à
d’autres traitements.
l Imprime la page de garde sur un autre type de papier (par ex. du
papier coloré). Voir p. 3-11.
1-4 Pi
Page 13
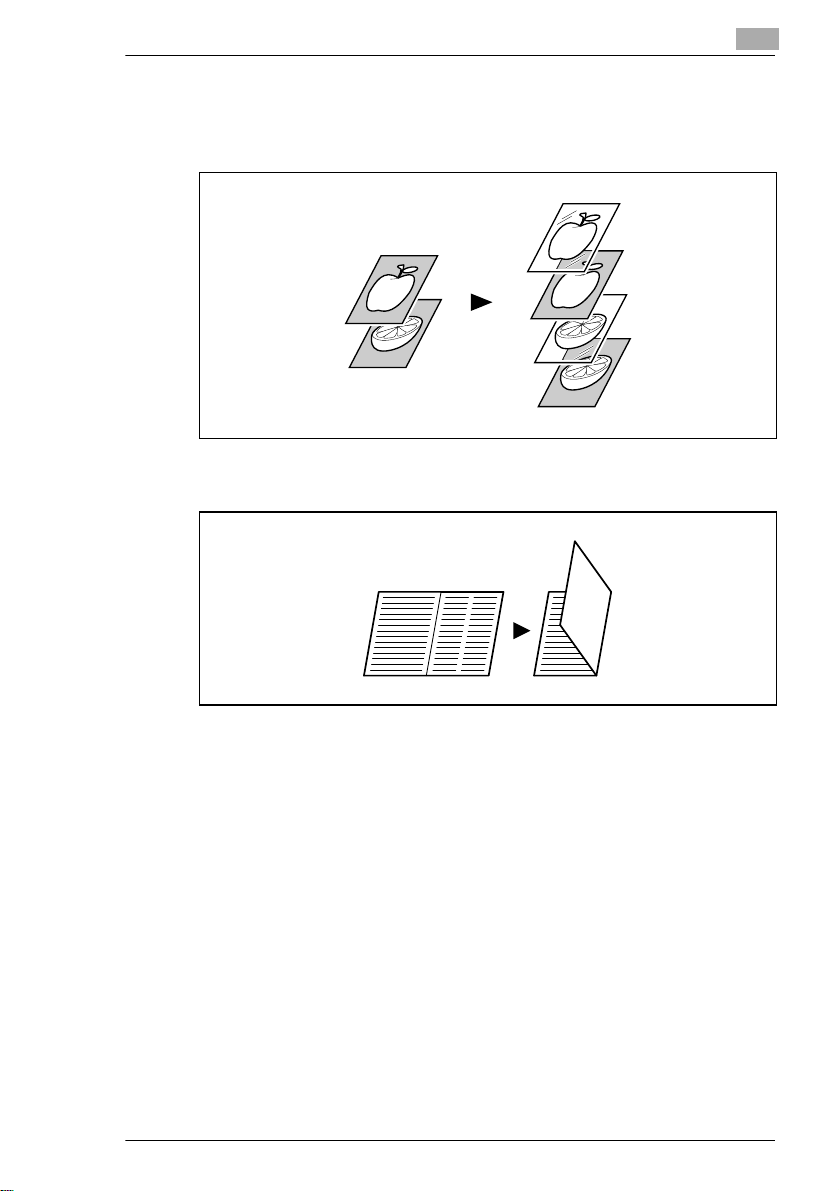
Avant d’utiliser le pilote d’imprimante
6500e
5
l Imprime sur transparent. Vous pouvez aussi insérer des intercalaires,
vierges ou imprimés avec le même contenu que les transparents. Voir
p. 3-12.
l Plie les copies durant la finition. Voir p. 3-14.
1
Pi
1-
Page 14
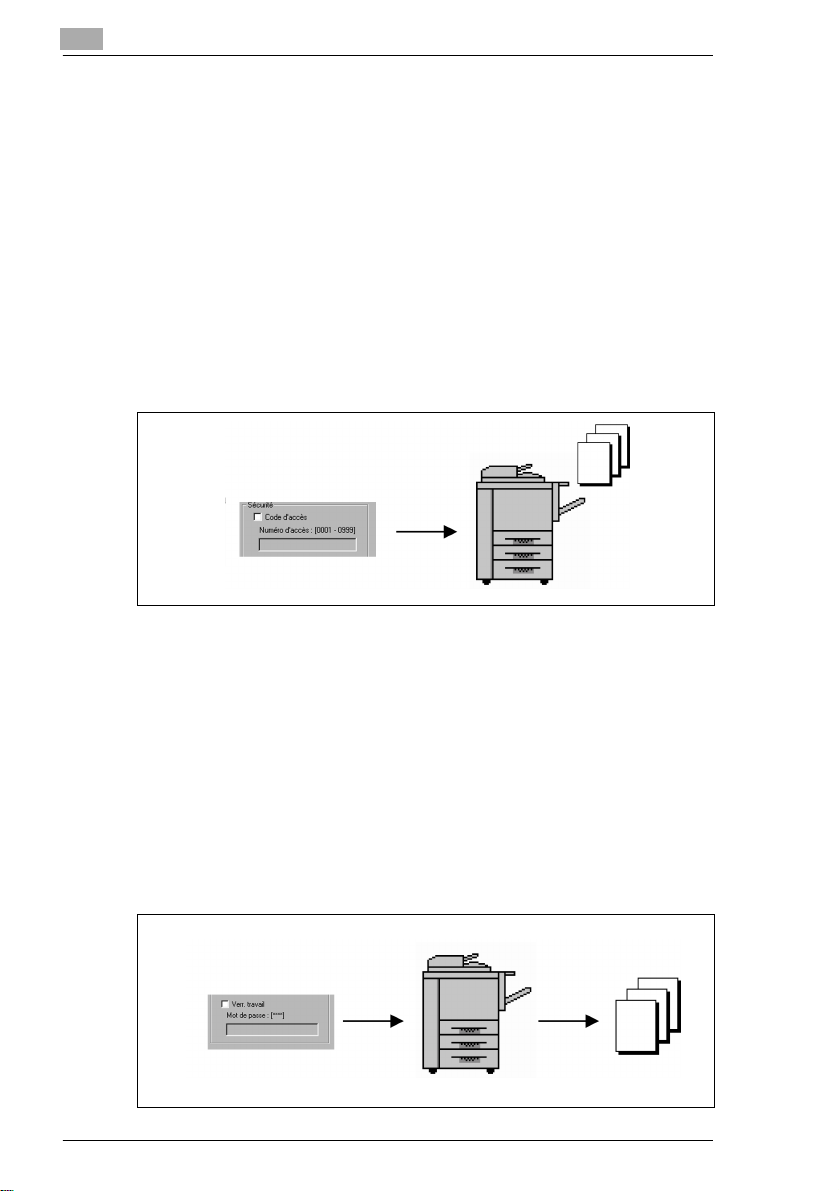
1
6Pi6500e
1.3 Fonctions administratives
Code d’accès
La fonction E.C.M. La fonction (E.K.C.) peut également être utilisée,
comme lors de l’utilisation de l’appareil en temps que copieur.
Voir p. 3-23.
1 Cochez la case Code d'accès sous l'onglet Gestion travaux du pilote
d'imprimante.
2 Entrez le numéro approprié dans la case Numéro d'accès.
Le travail est alors imprimé et le nombre d'impressions est
comptabilisé sur le compte spécifié.
Avant d’utiliser le pilote d’imprimante
Verrouiller travail
L’impression de documents confidentiels peut être suspendue tant qu’un
mot de passe n’a pas été entré sur le copieur. Voir p. 3-24.
1 Cochez la case Verr. travail sous l'onglet Gestion travaux du pilote
d'imprimante.
2 Tapez le mot de passe dans la case Mot de passe.
3 Tapez le mot de passe sur le panneau de commandes du copieur.
Le travail est imprimé.
1-
Page 15
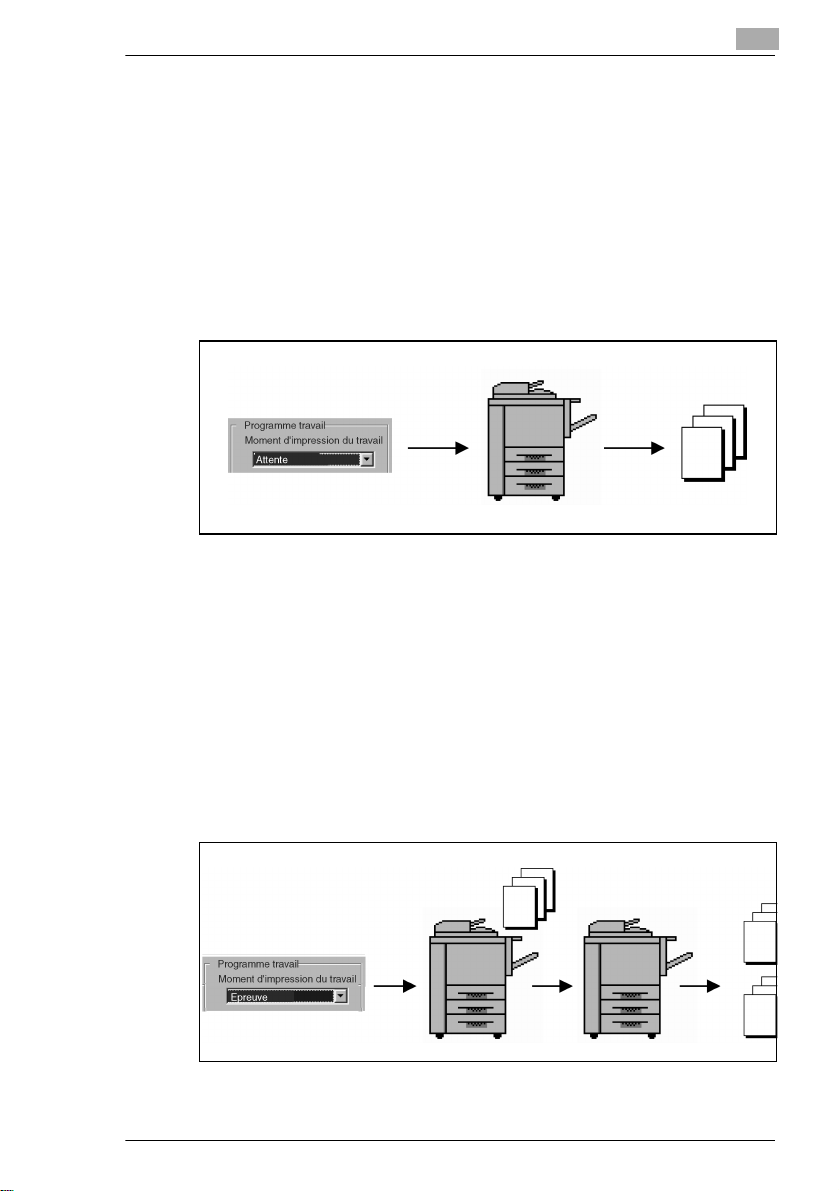
Avant d’utiliser le pilote d’imprimante
6500e
Attente
Le copieur s'arrête automatiquement avant d'imprimer l'image reçue.
Voir p. 3-24.
1 Sélectionnez "Attente" dans la liste Moment d’impression du travail
sous l'onglet Gestion travaux du pilote d'imprimante.
2 L'écran MODE CONTROLE IMPRIMANTE apparaît sur le panneau de
commandes du copieur. Appuyer sur la touche [Impression].
Le travail est imprimé.
EPREUVE
Le copieur s'arrête automatiquement après l'impression d'un jeu
d'images. Voir p. 3-24.
1
Pi
1 Sélectionnez "Epreuve" dans la liste Moment d’impression du travail
sous l'onglet Gestion travaux du pilote d'imprimante.
Une seule copie du travail est imprimée.
2 Appuyez sur la touche [Impression] du panneau de commandes du
copieur.
Tous les travaux sont imprimés.
1-7
Page 16
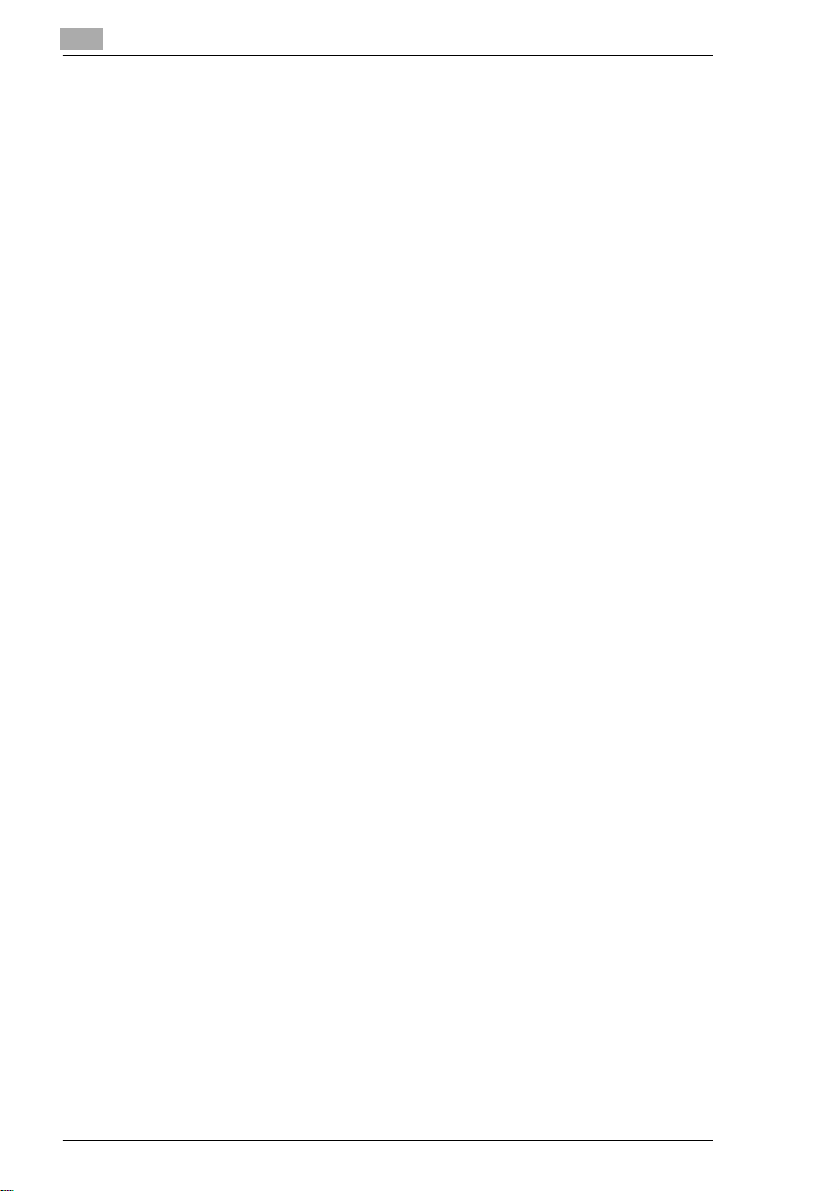
1
8Pi6500e
Avant d’utiliser le pilote d’imprimante
1.4 Installation des pilotes d’imprimante
Afin de tirer parti de toutes les fonctions du copieur associé au
contrôleur, installez sur votre ordinateur les pilotes d’imprimante joints.
Le contrôleur est fourni avec les pilotes suivants :
l Pilote d’imprimante PCL6 pour Windows 95
l Pilote d’imprimante PCL6 pour Windows 98/Me
l Pilote d’imprimante PCL6 pour Windows NT 4.0
l Pilote d’imprimante PCL6 pour Windows 2000/XP
Installez le pilote d’imprimante adapté au système d’exploitation de votre
ordinateur. Pour les procédures d’installation, reportez-vous aux pages
correspondantes indiquées ci-dessous :
Installation du pilote d’imprimante Windows :
l Windows 95/98/Me, voir page 2-1
l Windows NT 4.0/2000/XP, voir page 2-6
1-
Page 17
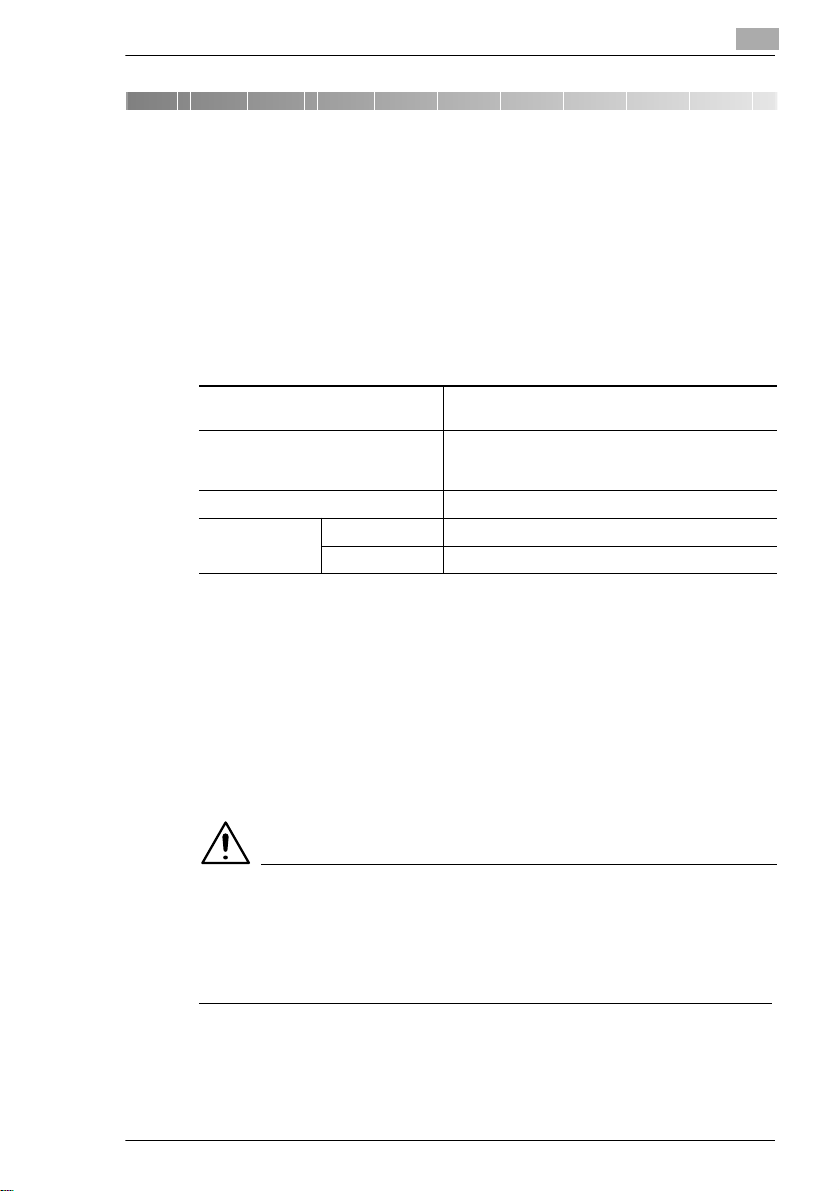
Installation du pilote d’imprimante
6500e
2 Installation du pilote d’imprimante
2.1 Windows 95/98/Me
Environnement d’exploitation
Cette section décrit l’environnement requis pour le pilote d’imprimante.
Avant d’installer le pilote d’imprimante, assurez-vous que votre
ordinateur satisfait aux exigences suivantes. Si ce n’est pas le cas, le
pilote d’imprimante pourra ne pas fonctionner correctement.
2
Ordinateur IBM PC ou compatible avec 80486, AMD, ou
Système d’exploitation Windows 95 (Français)
Mémoire 32 Mo ou plus
Interface E/S Parallèle Interface Centronics (conforme à IEEE 1284)
Réseau 10/100BaseT (UTP)
è Windows 2000/NT 4.0
processeur Pentium
Windows 98 (Français)
Windows Me (Français)
Pour l'environnement d’exploitation et la procédure d’installation du
pilote d’imprimante de Windows NT 4.0/2000/XP, reportez-vous à la
page 2-6.
Installation
Cette section décrit la procédure d’installation pour le pilote
d’imprimante Windows 98.
REMARQUES
è Avant d’installer le pilote d’imprimante, vérifiez d’abord que vous
avez quitté toutes les autres applications.
è Si vous installez le pilote d'imprimante sous Windows 95 ou Windows
Me, veuillez lire "Windows 95/Me" à la place de "Windows 95/Me".
Pi
1 Cliquez sur le bouton [Démarrer]. Dans le menu qui apparaît, pointez
sur "Paramètres", puis cliquez sur "Imprimantes".
2-1
Page 18
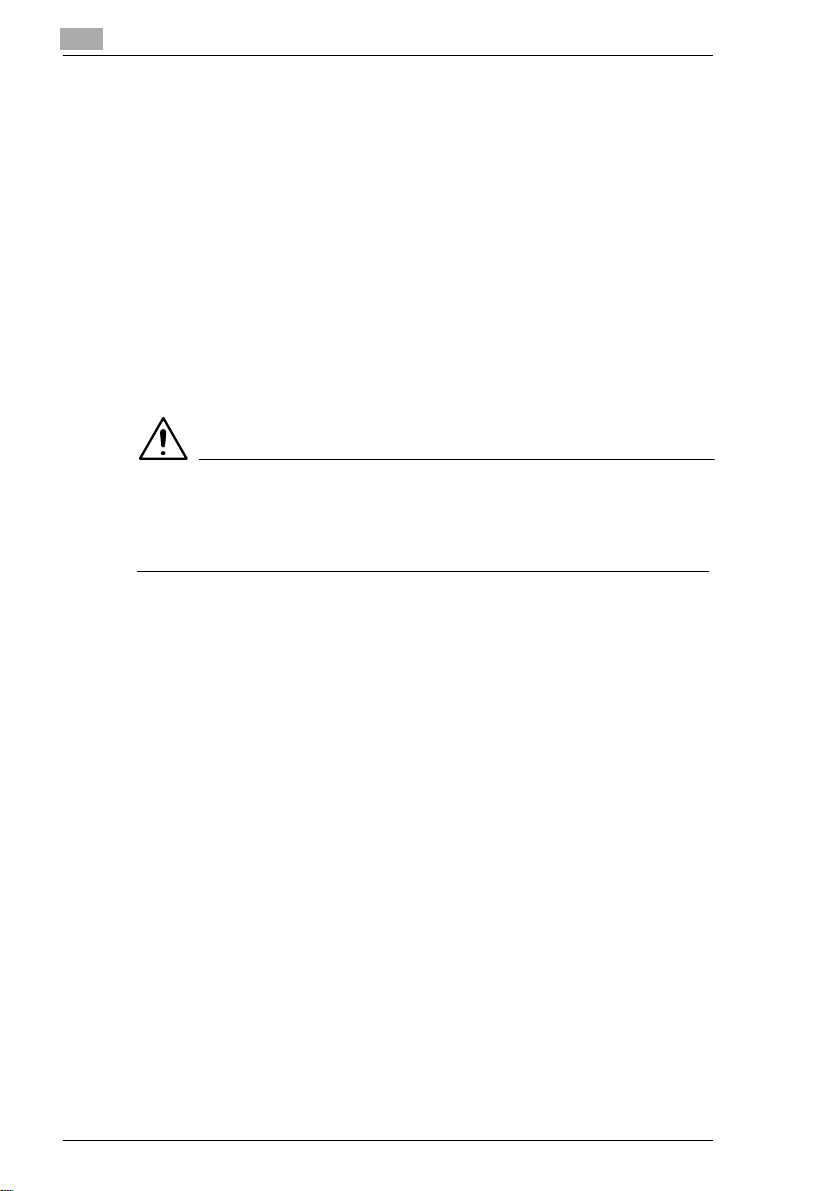
2
6500e
Installation du pilote d’imprimante
2 La fenêtre Imprimantes s’affiche. Double-cliquez sur l’icône "Ajout
d’imprimantes".
3 L'"Assistant Ajouter Imprimante" de Microsoft Windows démarre.
Suivez les instructions pour faire votre choix. Une fois l’installation
terminée, l’icône correspondante sera ajoutée à la fenêtre
"Imprimantes. En cas de problème rencontré au cours de
l'installation, veuillez vous reporter au manuel d'utilisation de votre
système d'exploitation.
Une fois l’installation terminée, l’icône correspondante sera ajoutée à
la fenêtre "Imprimantes".
Ceci termine l’installation.
REMARQUES
è Si vous utilisez l'imprimante en réseau, reportez-vous au guide
d'installation du logiciel Pi6500e ou consultez l'administrateur du
réseau.
2-2 Pi
Page 19
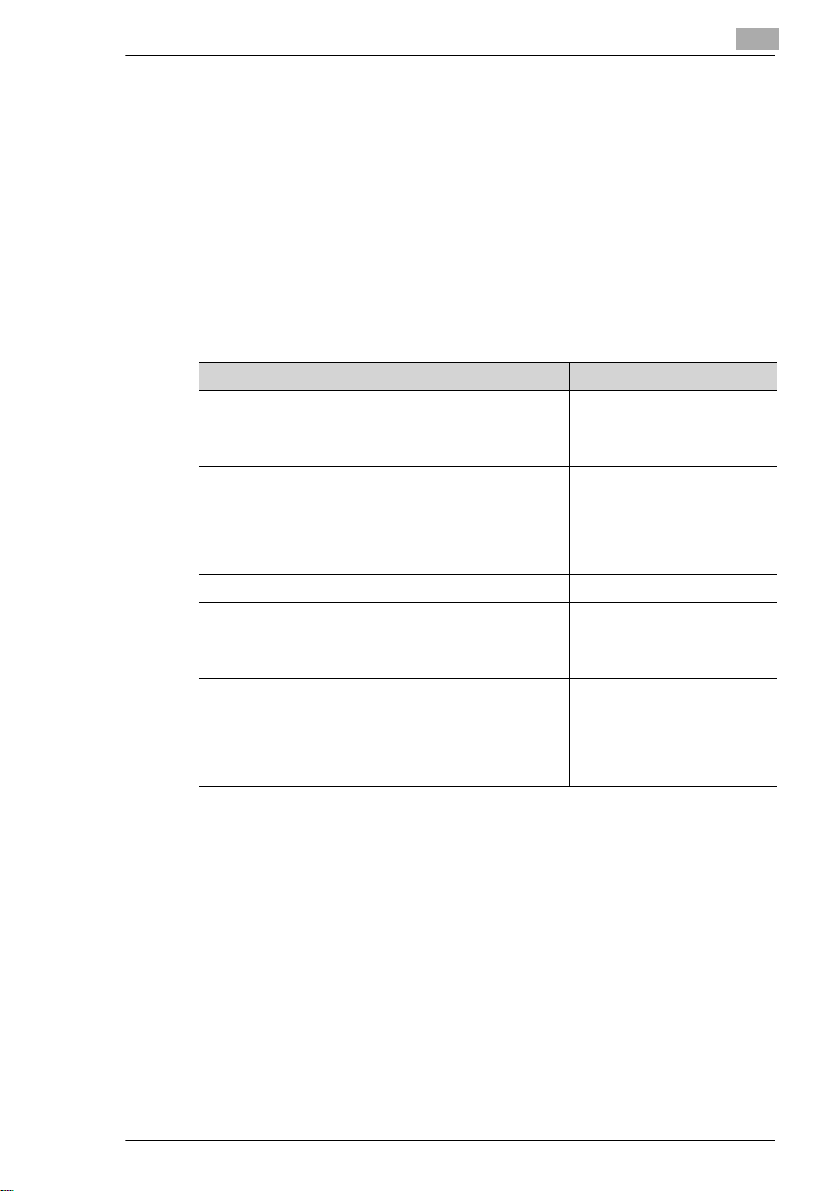
Installation du pilote d’imprimante
6500e
3
Configuration des paramètres de base avant d’utiliser l’imprimante
La configuration des éléments communs à tous les travaux d’impression,
y compris le port auquel le câble de l’imprimante est connecté et tous les
périphériques installés doit être réalisée. Ces paramètres doivent être
configurés dans les onglets disponibles dans une boîte de dialogue
Propriétés, après avoir installé le pilote d’imprimante ou modifié
l’environnement d’exploitation.
Les paramètres les plus courants sont spécifiés lors de l’installation du
pilote d’imprimante, ce qui signifie qu’ils ne doivent généralement pas
être modifiés. Cependant certaines informations doivent être changées
dans les cas suivants.
Cas où des modifications sont nécessaires Onglets concernés
l
Vous souhaitez ajouter un commentaire afin de
différencier l’imprimante des autres imprimantes
installées
l Le port de connexion de l’ordinateur a été changé
l Vous souhaitez modifier le délai d’attente pour
l’affichage des erreurs
l Vous souhaitez désigner un port auquel le copieur est
relié via un réseau. (Ce paramètre doit être défini sur un
ordinateur relié au contrôleur via un réseau.)
l Le paramètre n’est pas en rapport avec l’impression. Gestion des couleur"
l Vous souhaitez partager le copieur avec d'autres
ordinateurs connectés au même réseau. (Ce
paramètre doit être défini sur l'ordinateur directement
relié au contrôleur.)
l Vous souhaitez modifier la configuration de la boîte de
dialogue "Propriétés de Minolta Pi6500e PCL6". Pour
plus de renseignements, reportez-vous au chapitre 3.
Généralités
Détails
Partage
Config.
Papier
Qualité
Déf. options de périph.
Gestion travaux
Surimpression
2
Pi
2-
Page 20
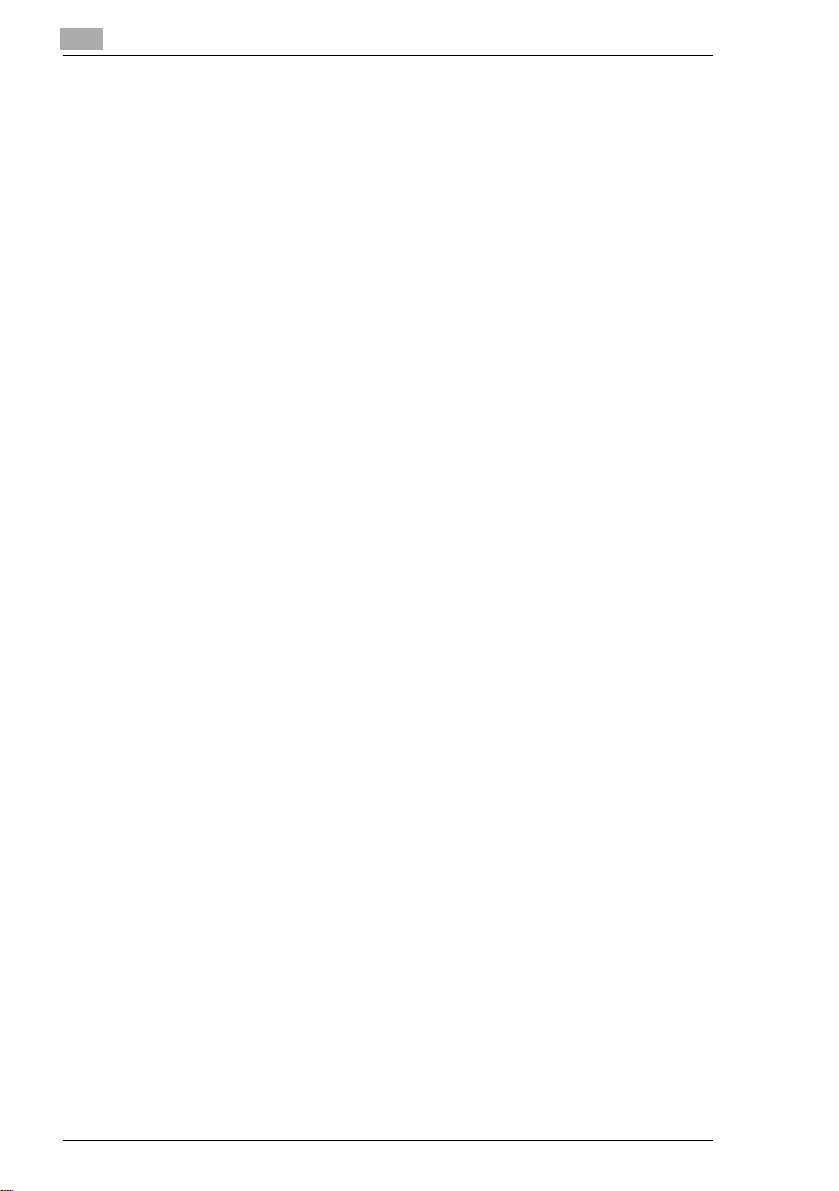
2
6500e
Installation du pilote d’imprimante
Affichage d'une boîte de dialogue Propriétés
Deux méthodes existent pour afficher une boîte de dialogue Propriétés.
Le contenu d'une boîte de dialogue définie est légèrement différent
suivant la méthode utilisée. Sélectionnez celle qui vous convient.
1. Affichage d'une boîte de dialogue Propriétés depuis le dossier
Imprimantes
2. Affichage d’une boîte de dialogue Propriétés depuis un menu
d'application
Ces deux approches sont décrites en détail ci-dessous.
Affichage d'une boîte de dialogue Propriétés depuis le dossier Imprimantes
1 Cliquez sur le bouton [Démarrer], puis sur "Paramètres", et enfin sur
"Imprimantes".
2 Avec le bouton droit de la souris, cliquez sur l’icône "Minolta Pi6500e
PCL6".
3 Cliquez sur "Propriétés" dans le menu qui apparaît. La boîte de
dialogue Propriétés s'affiche.
Cette méthode vous permet de définir l’environnement d’utilisation de
l’imprimante. Les paramètres définis par cette méthode sont valables
pour toutes les applications.
2-4 Pi
Page 21
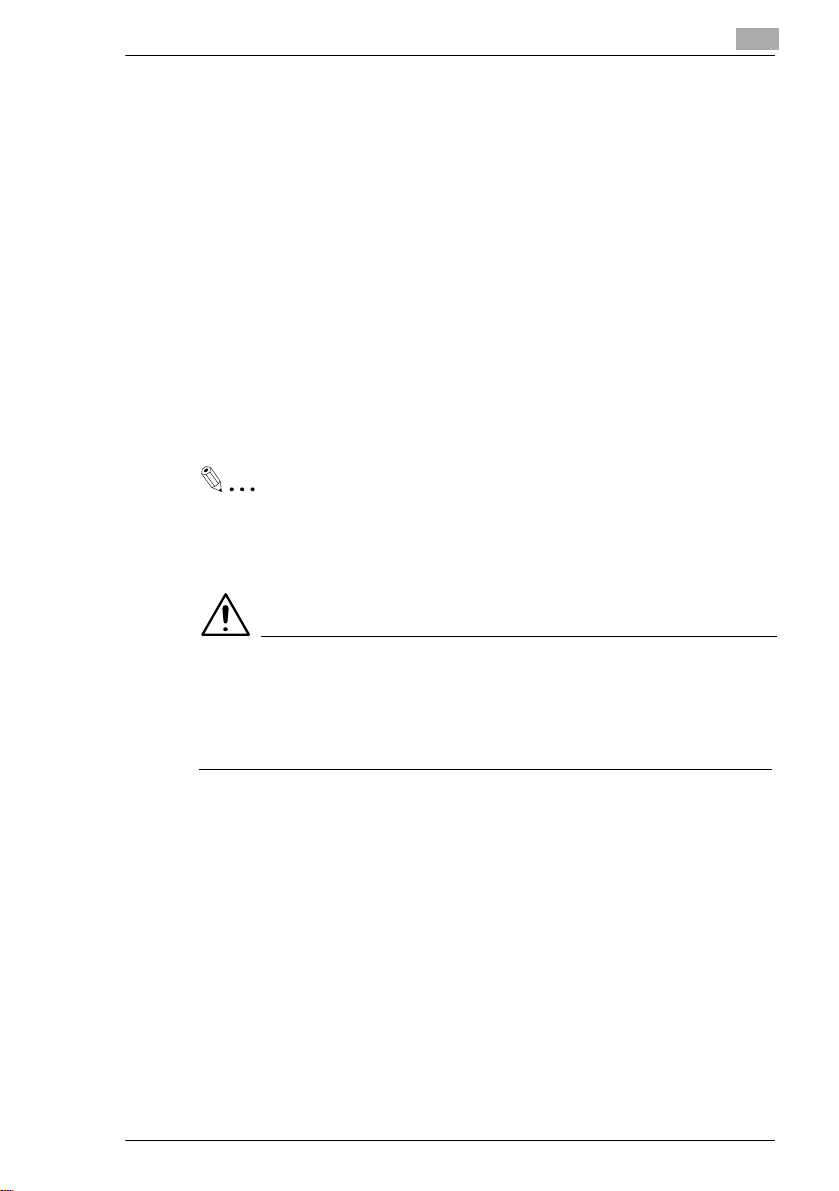
Installation du pilote d’imprimante
6500e
5
Affichage d'une boîte de dialogue Propriétés depuis un menu d'application
1 Cliquez sur "Imprimer..." dans le menu Fichier de l'application.
2 Vérifiez que "Minolta Pi6500e PCL6" est bien le nom d'imprimante
sélectionné. Dans le cas contraire, cliquez sur [Ä], puis sélectionnez
"Minolta Pi6500e PCL6" dans la liste qui s'affiche.
3 Cliquez sur le bouton [Propriétés]. La boîte de dialogue Propriétés
s'affiche.
Cette méthode vous permet de définir le nombre de copies et le type de
papier pour chaque document.
Notez que les paramètres configurés dans la boîte de dialogue Propriétés
de l'application ne sont valables que pour cette application.
CONSEIL
Pour définir des paramètres dans l'onglet Déf. Options périph.,
affichez la boîte de dialogue Propriétés depuis le dossier Imprimantes.
2
Pi
REMARQUES
è Les étapes à suivre pour afficher une boîte de dialogue Propriétés
peuvent différer suivant l'application. Adaptez cette procédure à
l’application. La procédure décrite ci-dessus est basée sur
l’application WordPad.
2-
Page 22

2
6Pi6500e
2.2 Windows NT 4.0/2000/XP
Environnement d’exploitation
Cette section décrit l’environnement requis pour le pilote d’imprimante.
Avant d’installer le pilote d’imprimante, assurez-vous que votre
ordinateur satisfait aux exigences suivantes. Si ce n’est pas le cas, le
pilote d’imprimante pourra ne pas fonctionner correctement.
Installation du pilote d’imprimante
Ordinateur IBM PC ou compatible avec 80486, AMD, ou
Système d’exploitation Windows NT 4.0 (Français)
Mémoire 32 MB ou plus (Windows NT 4.0/2000)
Interface E/S Parallèle Interface Centronics (conforme à IEEE 1284)
Réseau 10/100BaseT (UTP)
è Windows 95/98/Me
processeur Pentium
Windows 2000 (Français)
Windows XP (Français)
64 Mo ou plus Windows XP)
Pour l'environnement d’exploitation et la procédure d’installation du
pilote d’imprimante de Windows 95/98/Me, reportez-vous à la
page 2-1.
Installation
Cette section décrit la procédure d’installation pour le pilote
d’imprimante Windows XP.
REMARQUES
è Avant d’installer le pilote d’imprimante, vérifiez d’abord que vous
avez quitté toutes les autres applications.
è Avant de démarrer l’installation du pilote d’imprimante, connectez-
vous en temps qu’administrateur.
è L’écran d’installation de Windows XP est différent de celui de
Windows NT 4.0/2000.
è Si vous installez le pilote d'imprimante sous Windows NT 4.0 ou
Windows 2000, veuillez lire "Windows NT 4.0/2000" à la place de
"Windows XP". Trois noms de fonction ou d’options sont applicables,
si elles diffèrent entre les trois systèmes d’exploitation.
2-
Page 23
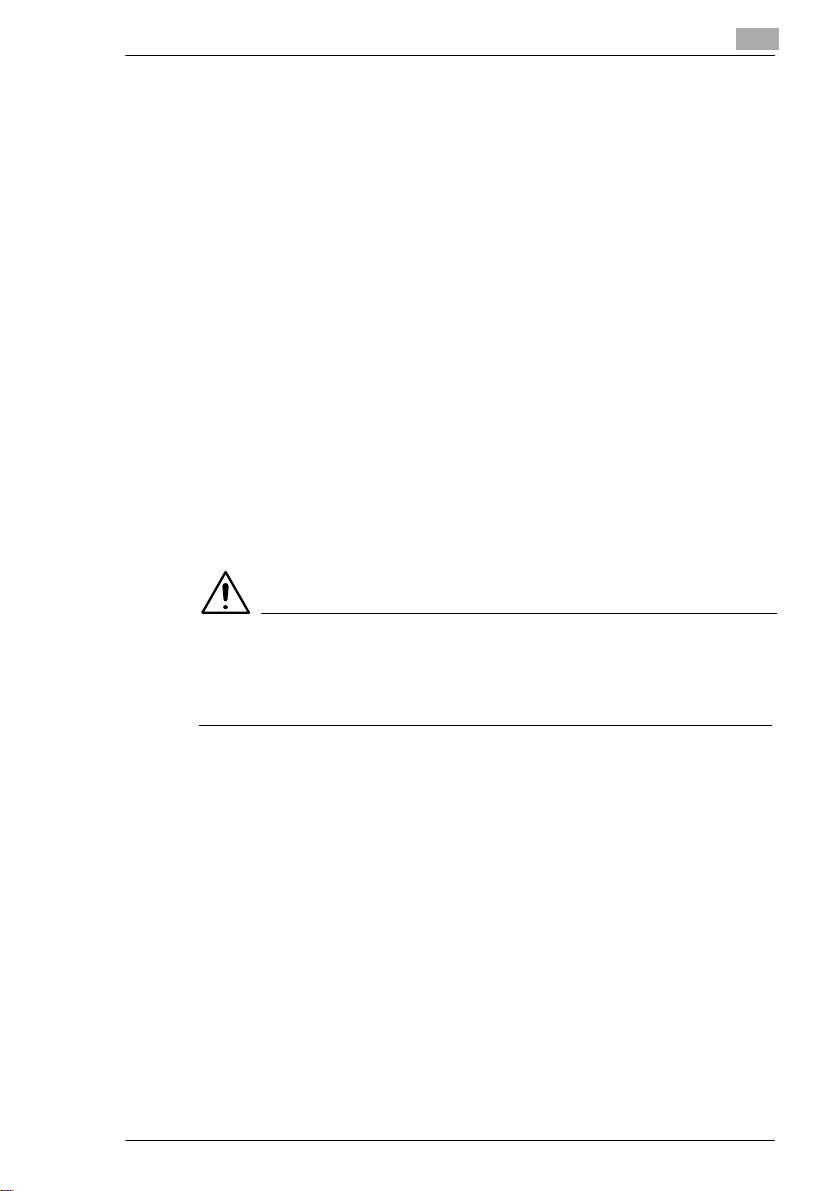
Installation du pilote d’imprimante
6500e
1 Cliquez sur le bouton [Démarrer]. Dans le menu qui s'affiche, cliquez
sur "Imprimantes et Fax".
è Pour Windows NT 4.0/2000, cliquez sur le bouton "Démarrer",
pointez sur "Paramètres", puis cliquez sur "Imprimantes".
2 La fenêtre Imprimantes et Fax s’affiche. Cliquez sur l’icône "Ajout
d’imprimantes".
è Pour Windows NT 4.0/2000, cliquez sur l'icône "Ajouter
Imprimante" dans la fenêtre Imprimantes.
3 Cliquez sur le bouton [Suivant>] pour lancer l'assistant Ajouter
Imprimante de Microsoft.
Suivez les instructions pour faire votre choix. En cas de problème
rencontré au cours de l'installation, veuillez vous reporter au manuel
d'utilisation de votre système d'exploitation.
Une fois l’installation terminée, l’icône correspondante sera ajoutée à
la fenêtre "Imprimantes et Fax".
Ceci termine l’installation.
2
Pi
REMARQUES
è Si vous utilisez l'imprimante en réseau, reportez-vous au guide
d'installation du logiciel Pi6500e ou consultez l'administrateur du
réseau.
2-7
Page 24
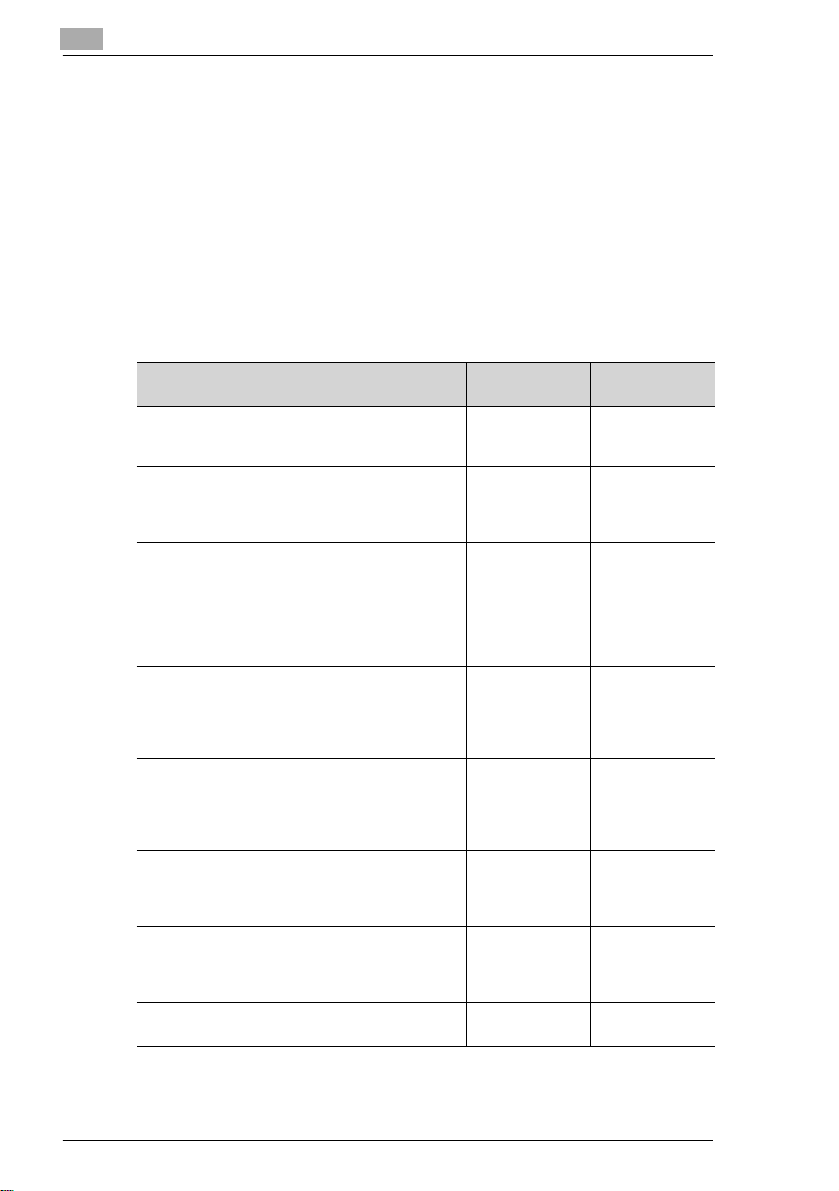
2
8Pi6500e
Installation du pilote d’imprimante
Configuration des paramètres de base avant d’utiliser l’imprimante
La configuration des éléments communs à tous les travaux d’impression,
y compris le port auquel le câble de l’imprimante est connecté et tous les
périphériques installés doit être réalisée. Ces paramètres doivent être
configurés dans les onglets disponibles dans une boîte de dialogue
Propriétés, après avoir installé le pilote d’imprimante ou modifié
l’environnement d’exploitation.
Les paramètres les plus courants sont spécifiés lors de l’installation du
pilote d’imprimante, ce qui signifie qu’ils ne doivent généralement pas
être modifiés. Cependant certaines informations doivent être changées
dans les cas suivants.
Cas où des modifications sont nécessaires Onglets
Vous souhaitez ajouter un commentaire afin de
différencier l’imprimante des autres imprimantes
installées.
Vous souhaitez partager le copieur avec d'autres
ordinateurs connectés au même réseau. (Ce
paramètre doit être défini sur l'ordinateur
directement relié au contrôleur.)
Le port de connexion de l’ordinateur a été changé
Vous souhaitez modifier le délai d’attente pour
l’affichage des erreurs.
Vous souhaitez désigner un port auquel le copieur
est relié via un réseau. (Ce paramètre doit être
défini sur un ordinateur relié au contrôleur via un
réseau.)
Vous voulez restreindre les conditions d'utilisation
de l'imprimante.
Vous voulez changer les paramètres du spouleur.
Vous voulez changer les paramètres inhérents au
système d’exploitation.
Ce paramètre n’est pas en rapport avec
l’impression.
Vous voulez définir une plage de temps pour
l’utilisation du copieur.
Vous voulez restreindre l’accès au copieur
Vous voulez contrôler les comptes (accès) des
utilisateurs du copieur.
Vous voulez configurer les équipements en option
installés sur le copieur.
concernés
Généralités
Partage
Ports
Avancées Fonction
Gestion des
couleurs
Planification Fonction
Sécurité Fonction
Déf. options de
périph.
Remarques
disponible
uniquement sous
Windows 2000/
XP
Fonction
disponible
uniquement sous
Windows 2000/
XP
disponible
uniquement sous
Windows NT 4.0
disponible
uniquement sous
Windows NT 4.0
2-
Page 25
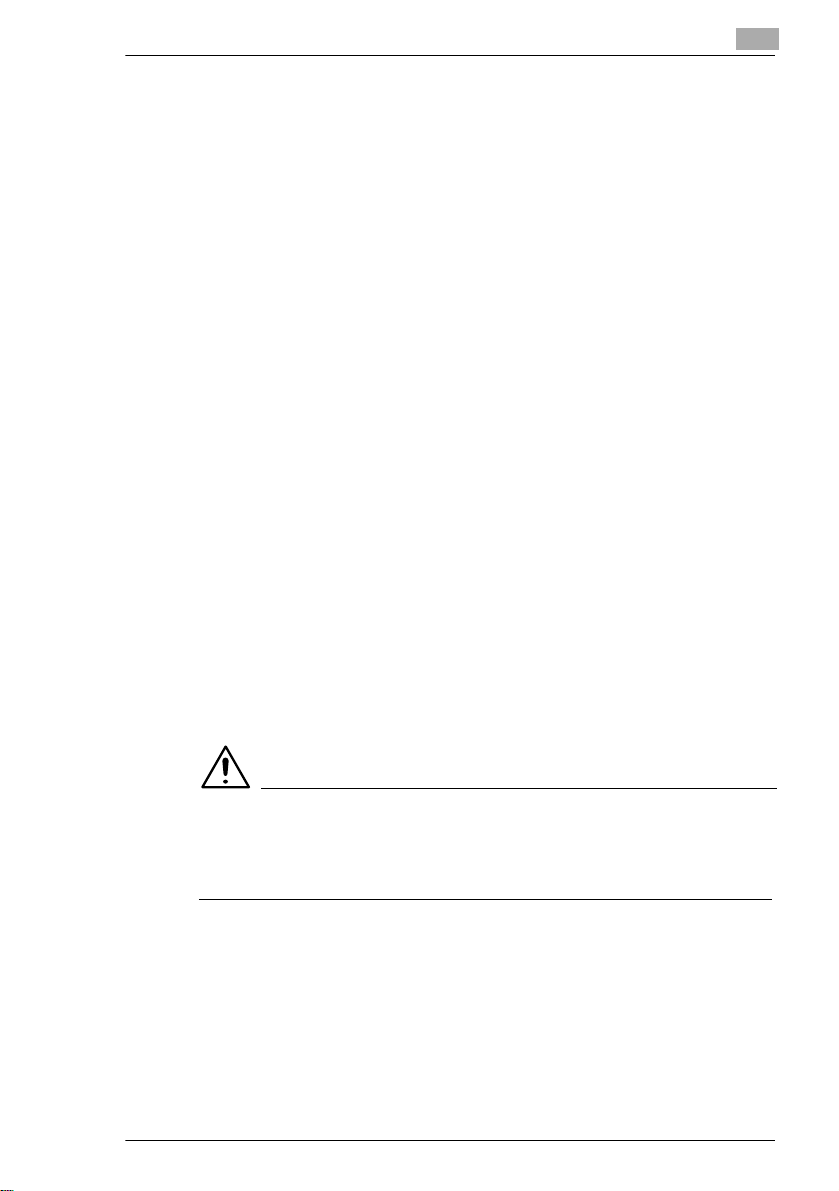
Installation du pilote d’imprimante
6500e
9
Affichage d'une boîte de dialogue Propriétés
Deux méthodes existent pour afficher une boîte de dialogue Propriétés.
Le contenu d'une boîte de dialogue définie est légèrement différent
suivant la méthode utilisée. Sélectionnez celle qui vous convient.
1. Affichage d'une boîte de dialogue Propriétés depuis le dossier
Imprimantes
2. Affichage d’une boîte de dialogue Propriétés depuis un menu
d'application
Ces deux approches sont décrites en détail ci-dessous.
Affichage d'une boîte de dialogue Propriétés depuis le dossier Imprimantes
1 Cliquez sur le bouton [Démarrer], puis sur "Imprimantes et Fax".
2 Cliquez sur l’icône "Minolta Pi6500e PCL6".
3 Pour afficher l'onglet Généralités :
Cliquez sur "Propriétés" dans le menu Fichier.
4 Pour afficher la boîte de dialogue Préférences d'impression :
Cliquez sur "Préférences d'impression…" dans le menu Fichier. Ceci
ouvre la boîte de dialogue Préférences d'impression du Pi6500e
PCL6 de Minolta.
Cette méthode vous permet de définir l’environnement d’utilisation de
l’imprimante. Les paramètres définis par cette méthode sont valables
pour toutes les applications.
2
Pi
REMARQUES
è En raison de la dénomination différente des fonctions et paramètres
sous Windows NT 4.0, veuillez lire les "Préférences d'impression"
comme des "Valeurs par défaut".
2-
Page 26
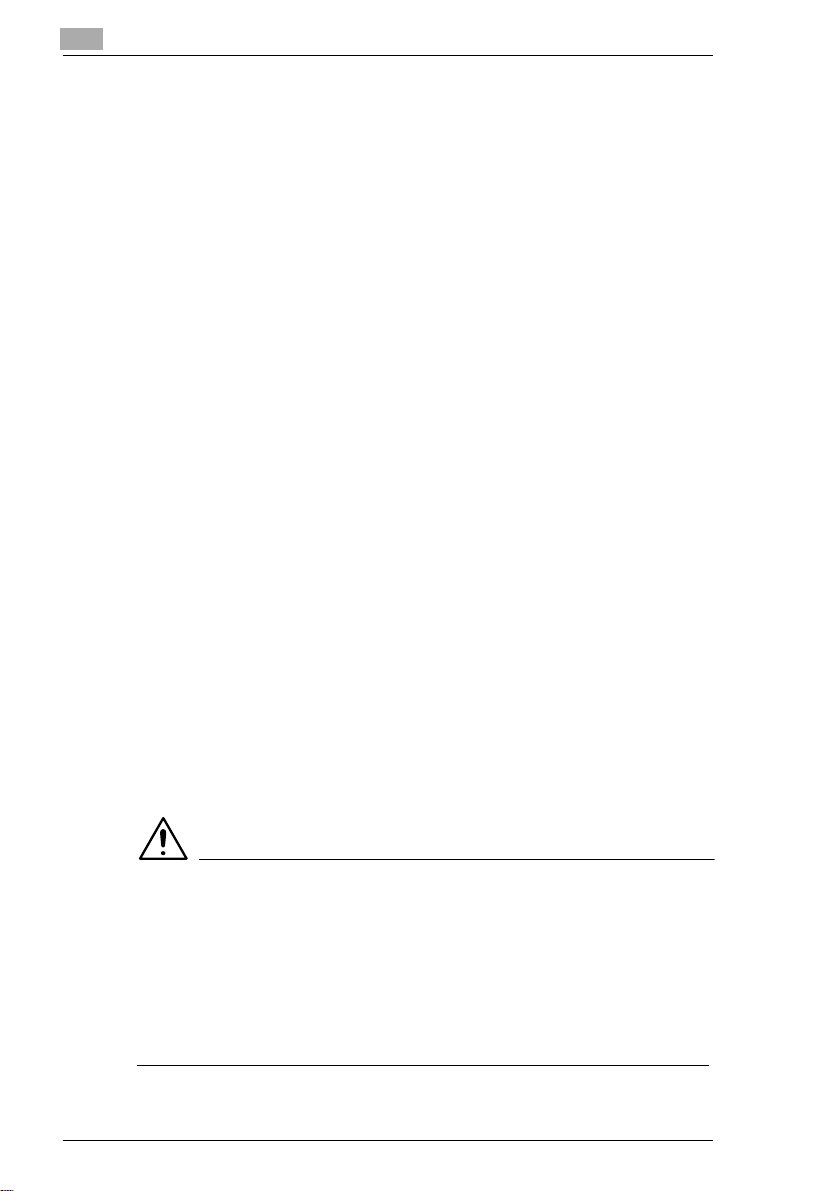
2
0Pi6500e
Installation du pilote d’imprimante
Affichage d'une boîte de dialogue Propriétés depuis un menu d'application
l Pour Windows XP
1 Cliquez sur "Imprimer..." dans le menu Fichier de l'application.
2 Vérifiez que "Minolta Pi6500e PCL6" est bien le nom d'imprimante
sélectionné dans l'onglet Généralités.
l Pour Windows 2000
1 Cliquez sur "Imprimer..." dans le menu Fichier de l'application.
2 Vérifiez que "Minolta Pi6500e PCL6" est bien le nom d'imprimante
sélectionné dans l'onglet Généralités. Dans le cas contraire, cliquez
sur [Ä], puis sélectionnez "Minolta Pi6500e PCL6" dans la liste qui
s'affiche.
l Pour Windows NT 4.0
1 Cliquez sur "Imprimer..." dans le menu Fichier de l'application.
2 Vérifiez que "Minolta Pi6500e PCL6" est bien le nom d'imprimante
sélectionné. Dans le cas contraire, cliquez sur [Ä], puis sélectionnez
"Minolta Pi6500ePCL6" dans la liste qui s'affiche.
3 Cliquez sur le bouton [Propriétés]. La boîte de dialogue Propriétés
s'affiche.
Cette méthode vous permet de définir le nombre de copies et le type de
papier pour chaque document.
Notez que les paramètres configurés dans la boîte de dialogue Propriétés
de l'application ne sont valables que pour cette application.
REMARQUES
è Pour définir des paramètres dans l'onglet Déf. Options périph.,
affichez la boîte de dialogue Propriétés depuis le dossier
Imprimantes.
è Les étapes à suivre pour afficher une boîte de dialogue Propriétés
peuvent différer suivant l'application. Adaptez cette procédure à
l’application. La procédure décrite ci-dessus est basée sur
l’application WordPad.
2-1
Page 27
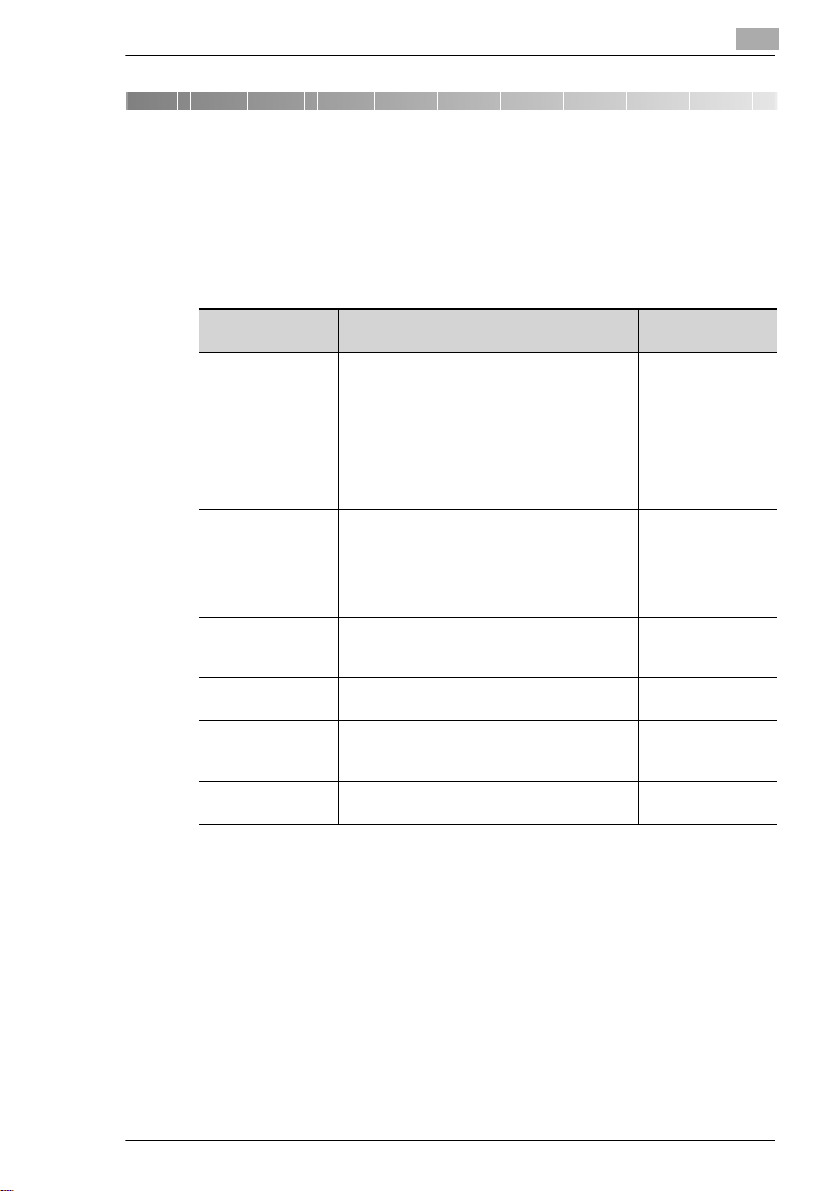
Configuration des Propriétés
6500e
3
3 Configuration des Propriétés
3.1 Description de chaque onglet
Les onglets de la boîte de dialogue Propriétés permettent de configurer
les paramètres suivants. Pour une description détaillée de chaque onglet,
reportez-vous à la page de référence correspondante.
3
Onglet Propriétés Aperçu des paramè tres pouvant être
Config. Vous permet de sélectionner le magasin
Papier Vous permet de configurer des options
Qualité Vous permet de définir les principaux
Déf. options de
périph.
Gestion travaux Active la fonction E.C.M. (E.K.C.)..
Surimpression S'assurer que les paramètres sélectionnés
modifiés
d’alimentation en papier et le magasin de
sortie du papier.
Ceci vous permet de configurer des fonctions
d’impression de haut niveau, telles que
impression recto-verso, création livret,
impression N-Up (N-Pages par feuille),
intercalaire rétro., filigrane, couverture,
agrafage et pliage.
d’impression de base, telles que le nombre de
copies, le format et l’orientation papier et le
facteur de zoom d’impression.
Vous permet également de configurer les
fonctions relatives au tri.
paramètres relatifs aux graphiques, tels que
résolution et méthode de traitement d’images.
Vous permet de configurer les équipements
en option installés sur le copieur.
Vous permet de verrouiller une tâche
d’impression.
sont corrects.
Page de référence
Voir p. 3-7
Voir p. 3-16
Voir p. 3-22
Voir p. 3-2
Voir p. 3-23
Voir p. 3-26
Pi
-1
Page 28
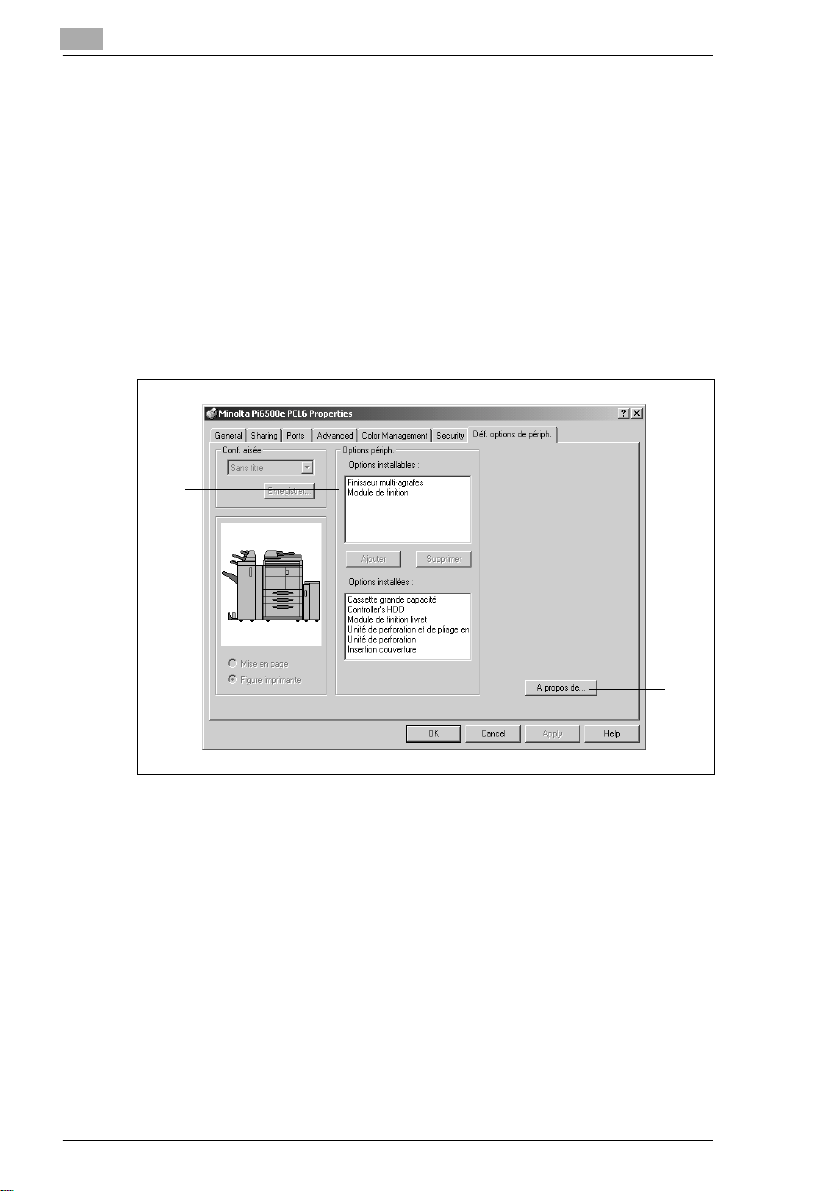
3
3
6500e
3.2 Onglet Déf. Options de périph.
Fonctions de l’onglet "Déf. options de périph."
Cet onglet vous permet de configurer les équipements en option installés
sur le copieur. Sélectionnez correctement les options. Sinon, certaines
fonctions pourraient être inutilisables ou des erreurs d’impression
pourraient survenir. Les paramètres doivent concorder avec la
configuration du copieur.
Il n’est pas nécessaire de configurer des options compatibles avec votre
copieur, mais qui ne sont pas reprises dans la liste des "Options
installables".
1
Configuration des Propriétés
2
1. Options périphériques
Sélection des options installées sur le copieur.
m Options installables :
Voici une liste des options susceptibles d'être installées.
Sélectionnez les options souhaitées dans cette liste.
Paramètres disponibles :
LCC, Module de finition multi-agrafage, Module de finition Livret,
Module de finition, Unitè de perforation et de pliage en Z, Module
Perforation, Insertion Couverture, Disque dur du contrôleur.
m Ajouter :
Appuyez sur ce bouton pour ajouter l’option sélectionnée.
m Supprimer :
Appuyez sur ce bouton pour supprimer l’option sélectionnée.
-2 Pi
Page 29
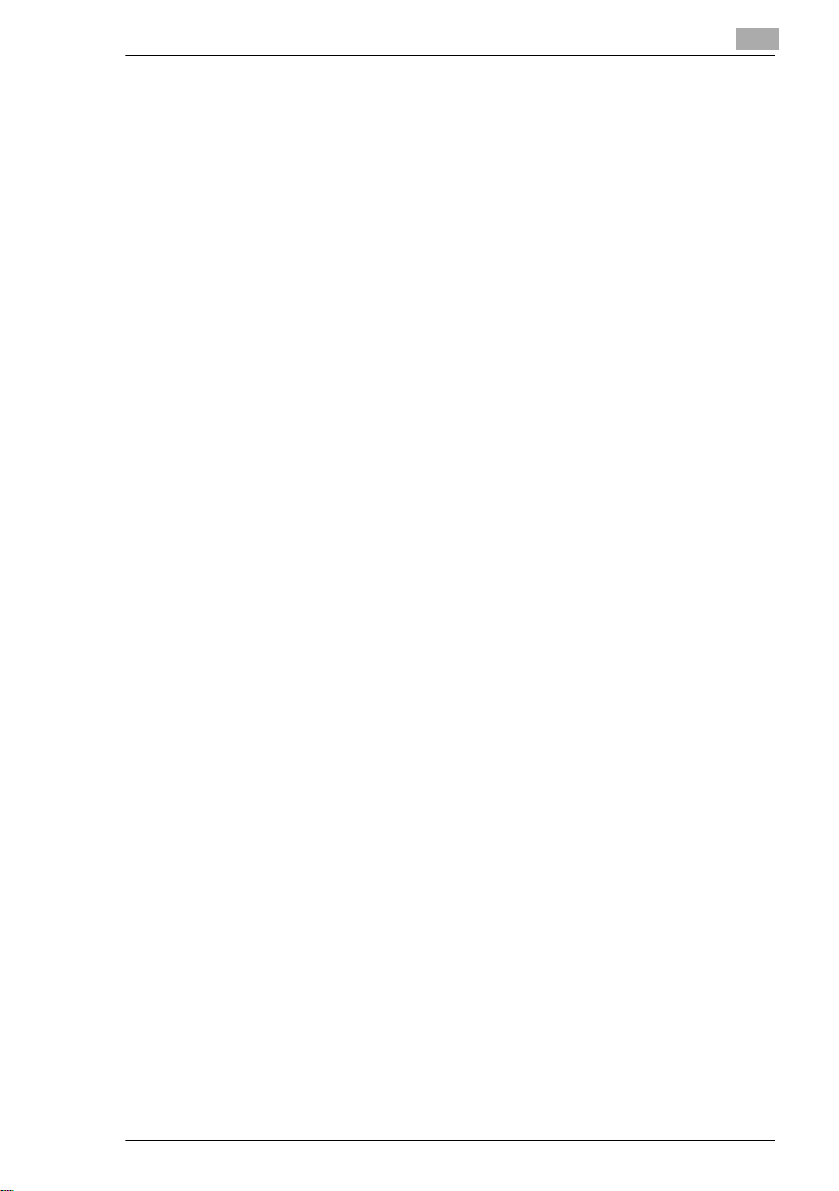
Configuration des Propriétés
6500e
3-3
m Options installées :
Voici une liste des options installées. Sélectionnez-la si vous
souhaitez supprimer une option.
2. A propos de…
Cliquez pour afficher le nom du fabricant et le numéro de version du
pilote d’imprimante.
3
Pi
Page 30
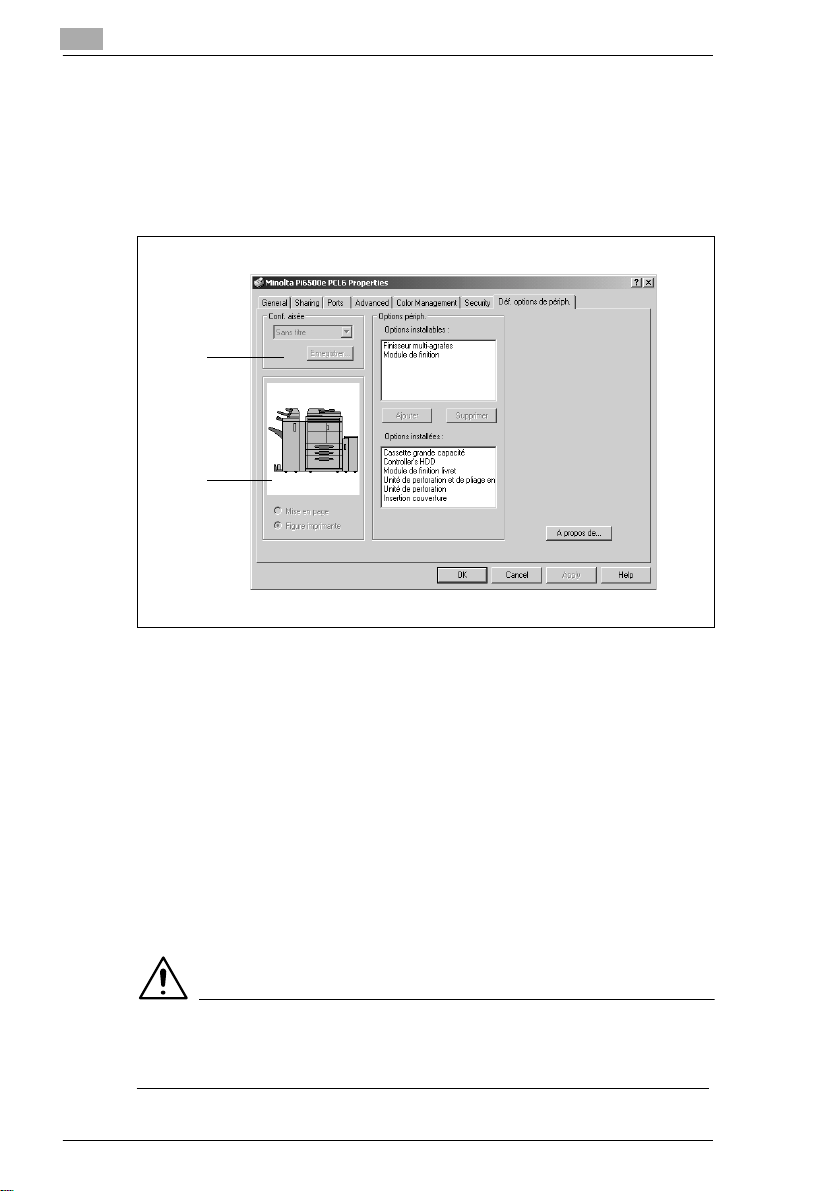
3
3
6500e
Configuration des Propriétés
3.3 Fonctions communes aux différents onglets
Fonctions communes aux différents onglets
Ces fonctions sont communes aux onglets depuis "Config." jusqu'à
"Surimpression".
1
2
1. Conf. aisée
Vous permet de rappeler et d’utiliser les paramètres mémorisés dans
chaque onglet.
m Liste Conf. aisée
Vous permet de sélectionner un groupe de paramètres
mémorisés pour chaque onglet.
m Enregistrer (effacer) :
Sert à enregistrer (ou effacer) les paramètres des onglets. Si vous
cliquez sur le bouton [Enregistrer], les paramètres de l'onglet sont
enregistrés et la boîte de dialogue "Enr. nom conf. aisée"
s'affiche. Voir p. 3-6.
Si vous cliquez sur le bouton [Effacer], les paramètres mémorisés
sont effacés.
REMARQUES
è Suivant l’environnement utilisé, le contenu de la fonction Enregistrer/
Effacer sera différent. Voir p. 7-5.
-4 Pi
Page 31

Configuration des Propriétés
6500e
3-5
CONSEILS
Si un des paramètres de l'information mémorisée est modifié, le
bouton [Enregistrer] apparaît.
Si les paramètres affichés correspondent à ceux d'un groupe
mémorisé, le bouton [Effacer] apparaît.
2. Aperçu document/Aperçu copieur
Vous permet d’afficher l’aperçu document et l’aperçu copieur et de
basculer entre les deux.
m Mise en page :
La mise en page des données imprimées sur une seule page est
affichée sous forme d’image. Ceci vous permet par exemple de
contrôler l’état d’impression N-Up (N-Pages par feuille) et
l’impression recto-verso.
m Figure imprimante :
Lorsque les magasins de réception du papier et de sortie du
papier ont été sélectionnés, ceux-ci sont affichés en vert.
3
Pi
Page 32

3
3-6Pi6500e
Configuration des Propriétés
Fonctions de la boîte de dialogue "Enr. nom Conf. aisée"
Sert à enregistrer les données de configuration de l’impression.
Avant de cliquer sur le bouton [Enregistrer], vérifiez tous les paramètres
de l'onglet.
1
1. Nom conf. aisée
Affecte un nom au groupe de paramètres mémorisés.
m Nombre d’enregistrements :
différent suivant l’environnement utilisé, voir p. 7-5.
m Nombre de caractères :
10 caractères maximum
Page 33

Configuration des Propriétés
6500e
3
3.4 Onglet "Config"
Fonctions de l’onglet "Config"
Vous permet de configurer le magasin de réception de papier, le magasin
de sortie de papier ainsi que diverses fonctions d’impression haute
qualité.
3
1
2
3
REMARQUES
è Si le document d'origine contient des pages de différents formats et/
ou d’orientations différentes, les pages peuvent être partiellement
coupées ou se superposer.
4
5
Pi
-7
Page 34

3
3-8Pi6500e
Configuration des Propriétés
1. N-Up (N-Pages par feuille)
Imprime plusieurs originaux sur une même feuille de papier. Voir
l'illustration en p. 1-3.
m N-up :
Sélectionne le nombre de pages par feuille.
Paramètres disponibles : Dés., 2 en 1, 4 en 1, 6 en 1, 9 en 1, 16 en 1
m Ligne de bordure :
Ajoute une bordure à la mise en page.
m Style N-up :
Vous permet de sélectionner la mise en page d'impression.
Horiz.
croissant
Horiz.
décroissant
Vert.
croissant
Vert.
décroissant
REMARQUES
è La configuration n’est pas disponible lors de l’utilisation d’un papier
personnalisé.
è La disposition de l’impression est affichée sur la mise en page.
2. Recto/Verso / Livret
Définit une impression recto-verso et livret. Voir l'illustration p.1-2.
m Dés. : Aucun
m Reliure bord court :
L’impression recto-verso est réalisée de manière à ce que le bord
court soit relié.
m Reliure bord long :
L’impression recto-verso est réalisée de manière à ce que le bord
long soit relié.
m Livret reliure gauche :
Quatre pages sont imprimées recto-verso sur une seule feuille de
papier, si bien que lorsque la feuille est pliée en son centre, elle
forme un livret reliure gauche.
m Livret reliure droite :
Quatre pages sont imprimées recto-verso sur une seule feuille de
papier, si bien que lorsque la feuille est pliée en son centre, elle
forme un livret reliure droite.
Page 35

Configuration des Propriétés
6500e
3-9
REMARQUES
è Les fonctions impression recto-verso et intercalaire rétro. ne sont pas
disponibles en même temps.
è Formats acceptés pour l'impression recto-verso : Lettre, Légal, A3,
A4, A5, B4, B5, Facture, 11×17, F4-1, F4-2, F4-3 et F4-4. Reliure bord
court, Reliure bord long, Livret reliure gauche et Livret reliure droite
sont affichés sur la Mise en page.
3. Répétition d'images
Imprime deux copies d'une même page sur une feuille de papier.
m Dés. : Paramètre par défaut
m 2-Repeat (Répétition) : La répétition d'images est activée.
4. Source papier :
Sélectionne le magasin papier du copieur à utiliser.
Permet de définir les fonctions Page de couverture et Intercalaire
rétro.
m Source papier :
Sélectionne le magasin papier à utiliser.
Les formats de papier disponibles sont déterminés par les types
de réceptacles installés sur l’appareil.
Paramètres disponibles :
Auto, Chargement manuel, Magasin 1 à 3, LCC
m Type support : Sélectionnez le type de papier.
Valeurs de paramétrage :
Ordinaire, transparent, épais, fin, Papier à onglet, Papier calque,
et défini par l’utilisateur
m Détail de source papier
les fonctions Page de couverture et Intercalaire rétro. Voir p. 3-11.
3
REMARQUES
è Certains formats de papier ne peuvent pas être sélectionnés. Pour
plus de renseignements, reportez-vous au manuel utilisateur du
copieur.
è Définissez le magasin du papier dans l'onglet Déf. options de périph.
è Le magasin du papier utilisé s'affiche en vert sur la figure imprimante.
Pi
Page 36

3
3-10Pi6500e
Configuration des Propriétés
5. Déf. sortie
Vous permet de sélectionner le magasin de sortie du copieur vers
lequel le papier est envoyé.
Les fonctions de finition (agrafage et pliage) peuvent également être
configurées.
m Destination de sortie du papier :
Sélectionnez le magasin du copieur dans lequel vous souhaitez
envoyer les impressions.
Non installé : Bac principal
Module de finition ou Module de finition livret : Bac principal, Bac
auxiliaire
m Détail de déf. sortie
Définit les paramètres d'agrafage et de pliage. Pour plus de
renseignements, reportez-vous à la page 3-13 .
REMARQUES
è Certains formats de papier ne peuvent pas être sélectionnés. Pour
plus de renseignements, reportez-vous au manuel utilisateur du
copieur.
è Définissez le type de module de finition à l’aide de Déf. options de
périph.
è Le magasin du papier utilisé s'affiche en vert sur la figure imprimante.
Page 37

Configuration des Propriétés
6500e
3
Fonctions de la boîte de dialogue "Détail de source papier..."
Permet de définir les fonctions Page de couverture et Intercalaire rétro.
3
1
1. Page de couverture
Sert à imprimer un document avec des couvertures recto et verso.
Vous pouvez imprimer du texte sur la couverture recto ou la laisser
vierge.
m Couverture recto :
Ajoute une couverture recto.
avec image (Couverture recto)
Imprime sur la couverture recto.
m Couverture verso :
Ajoute une couverture verso.
avec image (Couverture verso)
Imprime sur la couverture verso.
m Source papier Couverture/Source Papier Dernière de Couverture
Sélectionne le magasin pour les couvertures recto et verso.
Paramètres disponibles : Chargement manuel, magasin 1 à 3, LCC
2
Pi
REMARQUES
è Si vous utilisez un papier spécial, par ex. un papier épais, il peut
arriver que le papier ne soit pas distribué à la sortie papier
sélectionnée.
è Sélectionnez la source papier pour le corps du document à l’aide de
"Source papier".
è Vous pouvez sélectionner Chargement manuel, Magasin 1 – Magasin
3 ou LCC pour le corps du document.
è Le magasin contenant le papier sur lequel le corps du document doit
être imprimé est affiché en vert sur la figure d’imprimante.
-11
Page 38

3
3
6500e
Configuration des Propriétés
2. Intercalaire transparent
Insère des feuilles (intercalaires) entre les feuilles de transparents lors
de l’impression sur transparent. Vous pouvez laisser ces feuilles
vierges ou imprimer la même image que celle imprimée sur le
transparent.
m Intercalaire rétro.
Insère des feuilles intercalaires transparent.
avec image :
Imprime sur la feuille intercalaire.
REMARQUES
è Si vous utilisez la fonction Intercalaire rétro., définissez le nombre de
jeux à "1".
è Sélectionnez la source papier des intercalaires dans la liste "Source
papier".
è Le chargement manuel ne peut pas être sélectionné pour la source
papier des intercalaires.
è Le chargement manuel est uniquement disponible comme source
papier pour le transparent. Aucune autre source papier ne peut être
sélectionnée.
è Les fonctions intercalaire rétro et impression recto-verso ne sont pas
disponibles en même temps.
è Le magasin "intercalaire rétro" est affiché en vert sur la figure
imprimante.
-12 Pi
Page 39

Configuration des Propriétés
6500e
3-13
Fonctions de la boîte de dialogue "Détail de déf. sortie"
Vous permet de configurer les fonctions de finition y compris l'agrafage
et le pliage.
3
1
2
3
4
1. Agrafage (si un module de finition ou un module de finition livret est
installé)
Vous permet d’agrafer une liasse de documents imprimés en une
seule opération.
Voir l'illustration p. 1-4
m Coin droit :
Les documents imprimés sont agrafés dans le coin supérieur
droit.
m 2 points haut :
Les documents imprimés sont agrafés à deux endroits le long du
bord supérieur.
m Coin gauche :
Les documents imprimés sont agrafés dans le coin supérieur
gauche.
m 2 points gauche :
Les documents imprimés sont agrafés à deux endroits le long du
côté gauche.
m 2 points droite :Les documents imprimés sont agrafés à deux
endroits le long du côté droit.
Pi
Page 40

3
3
6500e
Configuration des Propriétés
REMARQUES
è Si "Agrafage" est défini, les pages imprimées sont envoyées dans le
Bac principal.
è Si la capacité du module de finition ou module de finition livret est
dépassée, l’opération d’agrafage peut être annulée. Pour plus de
renseignements, reportez-vous au manuel utilisateur du copieur.
è Si le document original est constitué de pages de différents formats,
l’agrafage peut être annulé.
è Soyez attentif lorsque vous imprimez un document constitué de
pages ayant différentes orientations, car la position d’agrafage est
déterminée par l’orientation de la première page.
è Certains formats ou types de papier ne peuvent être sélectionnés.
Pour plus de renseignements, reportez-vous au manuel utilisateur du
copieur.
2. Perforation (si un unité de perforation est installé dans le module de
finition / module de finition livret)
Vous permet de perforer le document imprimé.
m Dés. :
Le document n´est pas perforé.
m haut :
Le document est perforé le long du bord supérieur.
m gauche:
Le document est perforé le long du côté gauche.
m droite:
Le document est perforé le long du côté droit.
3. Pliage
Vous permet de définir la fonction de pliage papier souhaitée.
m Dés. :
Les documents imprimés ne sont pas pliés.
m Pliage en Z :
Les pages imprimées sont pliées en Z (pliage en zig-zag), face
imprimée à l'extérieur.
m Pliage :
Les pages imprimées sont pliées en une fois, face imprimée à
l’intérieur.
m Agrafage+Pliage :
Les pages imprimées sont agrafées en leur centre et pliées avec
la surface imprimée à l’intérieur.
-14 Pi
Page 41

Configuration des Propriétés
6500e
3-15
m Pliage en 3 (Pliage portefeuille) :
Pliage à trois plis avec superposition des bords et face imprimée
à l'intérieur.
4. Mode Page de couverture (quand l'insertion couverture B est installé)
m Dés. :
Les pages de couverture ne sont pas insérées.
m Recto [Bac supérieur] :
Une page de couverture est insérée devant.
La page de couverture est chargée dans le bac supérieur.
m Recto [Bac inférieur] :
Une page de couverture est insérée en devant.
La page de couverture est chargée dans le bac inférieur.
m Verso [Bac supérieur] :
Une page de couverture est ajoutée après.
La page de couverture est chargée dans le bac inférieur.
m Verso [Bac inférieur] :
Une page de couverture est ajoutée après.
La page de couverture est chargée dans le bac inférieur.
m Recto-verso [Supérieur-Supérieur] :
Une page de couverture est ajoutée devant et après.
Les deux pages de couverture sont chargées dans le bac
supérieur.
m Recto-verso [Supérieur-Inférieur] :
Une page de couverture est ajoutée devant et après.
La page de couverture recto est chargée dans le bac supérieur
tandis que la page de couverture verso est chargée dans le bac
inférieur.
m Recto-verso [Inférieur-Supérieur] :
Une page de couverture est ajoutée devant et après.
La page de couverture recto est chargée dans le bac inférieur
tandis que la page de couverture verso est chargée dans le bac
supérieur.
m Recto-verso [Inférieur-Inférieur] :
Une page de couverture est ajoutée devant et après.
Les deux pages de couverture sont chargées dans le bac
inférieur.
3
Pi
Page 42

3
3-16Pi6500e
3.5 Onglet Papier
Fonctions de l'onglet Papier
Vous permet d'entrer des paramètres de base pour l'imprimante.
Configuration des Propriétés
1
2
3
4
1. Format doc. original
Vous permet de configurer le format de l'original.
m Format de papier :
Sélectionnez le format de l'original.
Paramètres disponibles :
Lettre, Legal, A3, A4, A5, A6*, B4, B5, B6, Facture, 11×17, F4-1,
F4-2, F4-3, F4-4 (*Europe uniquement)
m Personnaliser :
Formats spéciaux. Voir p.3-20
5
6
7
8
REMARQUES
è Lors de l’utilisation d’un format de papier personnalisé, chargez
d’abord le papier dans le Magasin de chargement manuel, puis entrez
les formats papier sur le panneau de contrôle du copieur.
è L’utilisation d’un format de papier personnalisé ne permet que
l’impression d’une seule page sur une feuille.
Page 43

Configuration des Propriétés
6500e
3
REMARQUES
è Suivant l’environnement utilisé, le nombre d’enregistrements est
différent. Voir p.7-6.
è Le format papier défini dans l'application peut avoir priorité sur celui
défini dans le pilote d'imprimante.
En cas de mauvaise impression des pages, confirmez le format
papier dans l'application.
2. Format papier
Vous permet de définir le format du papier sur lequel les impressions
vont être réalisées. Voir l'illustration p.1-2.
m Format papier :
Vous permet de spécifier le format du papier d’impression.
m Format de papier :
Sélectionne le format du papier d’impression.
Paramètres disponibles :
Lettre, Legal, A3, A4, A5, A6*, B4, B5, B6, Facture, 11×17, F4-1,
F4-2, F4-3, F4-4 (*Europe uniquement)
m Remplir page :
L'original est imprimé à un taux de zoom correspondant au format
du papier d’impression.
m Echelle :
Spécifiez le taux de zoom.
Plage de réglage : 25 à 400 %
3
Pi
REMARQUES
è Si vous sélectionnez un format de papier non chargé dans le copieur,
le copieur affichera un message en conséquence.
è Lorsque vous spécifiez une source papier et un format papier, si le
papier spécifié ne se trouve pas dans le magasin en question, le
copieur affiche un message indiquant que le format papier spécifié
n’est pas correct et demandant s’il faut poursuivre l’impression.
è Si le paramètre entré dans "Format document original" ne correspond
pas au format spécifié dans l’application avec "Remplir page",
l’appareil utilise le format de papier défini dans l’application.
-17
Page 44

3
3-18Pi6500e
Configuration des Propriétés
3. Pleine page
Spécifiez si vous souhaitez une impression pleine page.
m Dés. :Le document n'est pas imprimé pleine page.
m Act. : Le document est imprimé pleine page.
4. Papier large
Spécifiez si vous voulez utiliser du papier horizontal.
m Dés. :Papier horizontal inutilisé.
m Act. : Sélectionnez le format du papier horizontal.
5. Copies
Indiquez le nombre de jeux à imprimer. Tapez la valeur directement
ou appuyez sur la touche [UP] (Flèche haute) ou [DOWN] (Flèche
basse).
Plage de réglage : 1 à 9999 jeux
REMARQUES
è Si vous utilisez la fonction Intercalaire rétro., définissez le nombre de
jeux à "1".
6. Assembler
Cette fonction n’est pas disponible.
7. Tri
Sélectionnez la méthode de tri.
m Non trié :
impression de copies multiples de pages.
Par exemple, lorsque cinq jeux de copies doivent être imprimés,
cinq exemplaires d’une page sont imprimés. Les impressions ne
sont pas triées.
m Trié :
Les copies sont imprimées par jeu de documents. Par exemple,
lorsque cinq jeux d’un document de 10 pages doivent être
réalisés, les impressions sont triées et classées en cinq jeux de dix
pages.
m Groupe :
impression de copies multiples de pages. Les impressions sont
triées par page.
8. Orientation
Sélectionnez l’orientation de l’impression. Vous pouvez contrôler
l’orientation sélectionnée à l’aide de "Mise en page".
m Portrait : L’impression se fait verticalement.
m Paysage : L’impression se fait horizontalement.
Page 45

Configuration des Propriétés
6500e
3-19
CONSEIL
La "Mise en page" affiche une impression au format "Portrait" ou
"Paysage".
3
Pi
Page 46

3
3-20Pi6500e
Configuration des Propriétés
Fonctions de la boîte de dialogue "Papier perso."
Sert à définir des formats de papier spéciaux.
1
2
3
4
1. Nom papier
Sélectionnez le nom du papier dans la liste Nom papier.
2. Nouveau
Cette fonction vous permet de définir un format de papier spécial.
Lorsque vous la sélectionnez, la boîte de dialogue devient la boîte de
dialogue de configuration "Papier perso.".
Nombre d’enregistrements :
différent suivant l’environnement utilisé. Voir p.7-6.
3. Modifier
Modifie le papier perso. sélectionné dans (1). Lorsque vous la
sélectionnez, la boîte de dialogue devient la boîte de dialogue de
configuration "Papier perso.".
4. Supprimer
Supprime le papier perso. sélectionné dans (1).
Page 47

Configuration des Propriétés
6500e
3
Boîte de dialogue de configuration de papier perso.
1
2
1. Nom
Entrez le nom du papier perso.
Plage de réglage : 20 caractères maximum
2. Format
Définissez le format du papier.
Plage de réglage :
m Largeur :
3 15/16 pouces à 12 5/16 pouces (Unité réglée sur "pouce")
100 mm à 314 mm (Unité réglée sur "mm")
m Hauteur :
5 13/16 pouces à 18 1/16 pouces (Unité = pouce)
148 mm à 459 mm (Unité réglée sur "mm")
3. Unité
Vous permet de permuter entre "pouce" et "mm" pour définir le
format du papier.
3
3
Pi
-21
Page 48

3
3
6500e
3.6 Onglet Qualité
Fonctions de l’onglet "Qualité"
Configuration des Propriétés
1
1. Résolution
Sélectionnez la résolution d’impression.
Plage de réglage : 600 × 600 dpi
2. Lissage
Sélectionnez si vous souhaitez ou non une impression avec lissage.
Paramètres disponibles : Act., Dés.
2
-22 Pi
Page 49

Configuration des Propriétés
6500e
3-23
3.7 Onglet Gestion travaux
Fonctions de l’onglet Gestion travaux
3
1
3
1. Code d’accès
Sélectionnez cette option si vous utilisez la fonction de suivi des
copies. Un code d’accès est associé à chaque tâche d’impression ; il
vous permet de superviser l'utilisation du copieur. Pour pouvoir
utiliser cette fonction, vous devez définir la fonction de suivi des
copies sur le copieur.
Lorsque la fonction de suivi de copies est activée sur le copieur, le
copieur peut parfois refuser d'imprimer tant le numéro d’accès
affecté au copieur n'a pas été correctement défini.
m Code d’accès :
Active la fonction de suivi de copies.
m Numéro d'accès :
Entrez le numéro d'accès défini dans le copieur.
Plage de réglage : 0 à 99999998 (8 chiffres)
2. Nom util.
Le nom d’utilisateur par défaut défini dans le pilote d’imprimante
s’affiche à l’aide de Fiery LCD et de Web Spooler.
Plage de réglage : 8 caractères maximum.
2
4
Pi
Page 50

3
3
6500e
Configuration des Propriétés
3. Verr. travail (lorsque le kit d'actualisation des options disque dur est
installé)
Cochez cette option afin de verrouiller une tâche d’impression.
Si vous utilisez Verr. travail, définissez un mot de passe dans la boîte
Mot de passe.
Une tâche d’impression verrouillée sera imprimée si elle est
déverrouillée en utilisant l’affichage de la liste des tâches sur le
panneau de commande du copieur. Dans ce cas, un mot de passe est
nécessaire.
m Verr. travail :
Active la fonction de verrouillage de tâche.
m Mot de passe :
Entrez le mot de passe de la tâche verrouillée.
Plage de réglage : 0 à 99999999 (8 chiffres)
4. Programme travail
Vous permet de confirmer ou de modifier la configuration d'une tâche
après arrêt du moteur d'impression.
m Dés. :
Paramètre par défaut
m Attente :
Le copieur s'arrête automatiquement avant d'imprimer l'image
reçue.
m EPREUVE
Le copieur s'arrête après l'impression d'un jeu d'images.
Si vous imprimez en sélectionnant "Attente" ou "Epreuve" sous
"Programme travail" dans le pilote d'imprimante, l'écran suivant
s'affiche sur le panneau du copieur.
Effectuez les réglages voulus, puis appuyez sur le bouton
[impression] pour démarrer l'impression.
-24 Pi
Page 51

Configuration des Propriétés
6500e
3-25
Déverrouillage d'une tâche
Si la fonction Verr. tâche est définie à partir du pilote d’imprimante,
l’impression ne commencera que lorsque le mot de passe est entré dans
le copieur.
Une fois les données envoyées, le copieur lance l’impression.
1 Appuyez sur le bouton Sélection mode du panneau de commande
pour passer en mode impression.
2 Appuyez sur la touche "Menu/Esc(Echap)" pour aller dans le menu
Fonctions, puis sélectionnez "Déverr. et Impr.".
3 Tapez le mot de passe numérique à l'aide des touches flèche haute
et flèche basse.
Le tâche d’impression est "déverrouillée" et l’impression démarre.
3
REMARQUES
è Toutes les tâches dont les mots de passe d’origine et les mots de
passe entrés correspondent sont déverrouillées.
Pi
Page 52

3
3-26Pi6500e
3.8 Onglet Surimpression
Fonctions de l’onglet Surimpression
1
1. Filigrane
Imprime en filigrane un mot défini en arrière-plan.
Voir l'illustration p.1-3.
m Texte :
Sélectionne dans la liste le mot devant être entré en filigrane.
Paramètres disponibles :
AUCUN, CONFIDENTIEL, COPIER, NE PAS COPIER,
BROUILLON, DOCUMENT FINAL, EPREUVE, TOP SECRET, ou
bien un mot défini par l’utilisateur
m 1e page seul. :
Pour insérer un filigrane sur la première page ou sur toutes les
pages.
m Modifier filigrane :
Pour définir le format, la position, etc. des caractères du filigrane.
Voir p. 3-28.
Configuration des Propriétés
Page 53

Configuration des Propriétés
6500e
3
REMARQUES
è Si vous utilisez la fonction Page de couverture simultanément avec
cette fonction définie sur "AUCUN" et que l'impression du filigrane
est réglée sur la première page uniquement, le filigrane s'imprimera
sur la seconde page.
è Cette fonction peut ne pas fonctionner avec certaines applications.
è Suivant l’environnement utilisé, le contenu de la fonction Enregistrer/
Effacer sera différent. Voir p.7-5.
CONSEIL
Un aperçu du filigrane s’affichera sur la Mise en page.
3
Pi
-27
Page 54

3
3-28Pi6500e
Configuration des Propriétés
Fonctions de la boîte de dialogue "Filigrane"
Vous permet de sélectionner le style et le texte à insérer avec la fonction
Filigrane.
1
2
3
4
5
1. Aperçu
Vous permet de faire un aperçu du filigrane.
2. Nom
Sélectionnez un filigrane dans la liste.
Paramètres disponibles :
<AUCUN>, CONFIDENTIEL, TOP SECRET, COPIE, NE PAS COPIER,
BROUILLON, FINAL, EPREUVE, personnalisé
3. Nouveau
Vous permet de créer un nouveau filigrane.
Si vous sélectionnez cette option, une boîte de dialogue servant à
entrer des paramètres détaillés s’affiche.
4. Modifier
Vous permet de modifier le texte sélectionné dans (2).
Si vous sélectionnez cette option, une boîte de dialogue servant à
entrer des paramètres détaillés s’affiche.
5. Supprimer
Efface le texte sélectionné en (2).
Page 55

Configuration des Propriétés
6500e
3-29
Boîte de dialogue détaillée du filigrane
3
1
1. Nom
Pour entrer le nom sous lequel vous désirez enregistrer le filigrane.
m Nombre d’enregistrements :
différent suivant l’environnement utilisé. Voir p.7-5.
m Nombre de caractères :
20 caractères maximum
2. Chaîne
Pour entrer le texte à imprimer en filigrane.
m Nombre de caractères :
63 caractères maximum
3. Caractères
Pour spécifier une police pour le texte à imprimer en filigrane.
Sélectionnez une police parmi celles polices PC installées dans le
système d’exploitation.
4. Taille
Pour spécifier la taille des caractères.
Plage de réglage :
de 8 à 200 pt (par incréments de 1pt)
5. Style
Pour spécifier le style de la police des caractères.
m Gras :
imprime des caractères en gras.
2
3
4
5
6
7
8
9
Pi
Page 56

3
3-30Pi6500e
Configuration des Propriétés
m Italique :
imprime des caractères en italique.
6. Ombre
Pour spécifier la densité des caractères.
Plage de réglage :
5% à 100 %
7. Angle
Pour spécifier l’angle des caractères par rapport au papier.
m Angle:
Angle fixe par défaut du pilote.
Paramètres disponibles :
horizontal, diagonal, vertical, param. utilisateur
m Param. utilisateur :
Si vous sélectionnez "Param. util" dans la liste Angles, vous
pouvez définir n’importe quel angle.
Plage de réglage :
-180 - +180 une valeur – (négative) fait tourner les caractères dans
le sens des aiguilles d'une montre, 0 place les caractères
parallèlement au papier et une valeur + (positive) fait tourner les
caractères dans le sens inverse des aiguilles d'une montre.
8. Position
Pour spécifier la position dans laquelle vous souhaitez imprimer un
filigrane.
m Centre :
Le filigrane est imprimé au centre du papier.
m Param. util. :
Vous pouvez spécifier une position en entrant des nombres dans
les zones Horizontal et Vertical.
Valeurs de paramétrage :
Horizontal de -999 à 999 points (en étapes d'1 point)
Vertical de -999 à 999 points (en étapes d'1point)
(72 points = 1 pouce)
CONSEIL
Spécifiez la position à partir du centre. Une valeur positive dans
"Horizontal" signifie "vers la droite" et une valeur positive dans
"Vertical" signifie "vers le haut". Vous pouvez visualiser vos
paramètres en utilisant Aperçu (1).
Page 57

Configuration des Propriétés
6500e
3-3
3.9 Boîte de dialogue – Conflits
Fonctions de la boîte de dialogue "Conflits"
Une boîte de dialogue Conflits semblable à celle de l'illustration cidessous s'affiche lorsqu'un paramètre défini dans un onglet est en conflit
avec un autre défini précédemment.
Si la boîte de dialogue suivante s’affiche, les paramètres actuellement
sélectionnés sont en conflit.
3
Pi
Si la boîte de dialogue "Conflits" s’affiche, ceci indique que les
paramètres ne peuvent être associés à d’autres. Vérifiez et cliquez sur le
bouton [Résoudre] ou sur le bouton [Annuler] pour quitter.
REMARQUES
è Certains paramètres définis par le copieur pour l'association
restreinte de différentes fonctions peuvent parfois être acceptés par
le pilote d'imprimante. Si une commande d'impression comportant
de tels paramètres est envoyée par l'ordinateur, le copieur n’exécute
pas correctement l’impression : S'assurer que les paramètres
sélectionnés sont corrects.
è La boite de dialogue est quelque peu différente de celle-ci lorsque
Par. option de périph. est défini.
1
Page 58

3
3-3
6500e
Configuration des Propriétés
2Pi
Page 59

Mode Scanner
6500e
4 Mode Scanner
4.1 Outline (profil)
Il existe trois modes scan (numérisation) que vous pouvez utiliser avec
cet appareil : utilisez celui qui se prête à l'environnement réseau et à la
destination de l'utilisation.
Le recours à la fonction Numérisation nécessite l'option d'actualisation
du disque dur et un réseau utilisant le protocole TCP/IP.
Scan vers disque dur (Réseau TCP/IP)
Cette fonction enregistre les données numérisées par le copieur sur le
disque dur du Pi6500e. Les données sont ensuite transférées sur le PC
ou sur le Fiery Scan à distance (TWAIN) à l'aide du navigateur Web
(WebTools).
4
Pi
4-1
Page 60

4
6500e
Mode Scanner
Scan vers FTP (Réseau TCP/IP)
l Transmet un document numérisé au dossier spécifié par le serveur
FTP.
l Convient à l'envoi de données haute résolution.
l Un environnement de réseau avec serveur FTP est requis.
l Les paramètres comme le compte doivent être définis à l'avance sur
le serveur FTP.
FTP Server (Serveur FTP)
Intranet
Internet
FTP Server (Serveur FTP)
4-2 Pi
Page 61

Mode Scanner
6500e
3
Par ailleurs on peut configurer le système de façon à envoyer à un
destinataire spécifié une notification de l'adresse du serveur FTP ou de
l'adresse du serveur Pi6500e où les données ont été téléchargées.
4
FTP Server (Serveur FTP)
Internet
Intranet
PC client
Serveur de messagerie
Internet
PC client
Pi
4-
Page 62

4
6500e
Mode Scanner
Scan vers E-mail (Réseau TCP/IP)
l Transmet un document numérisé en fichier attaché avec un e-mail.
l Convient à l'envoi de données basse résolution.
l Un environnement de réseau avec serveur mail est requis.
l Les paramètres comme le compte doivent être définis à l'avance
dans le serveur de messagerie.
Serveur de messagerie
PC client
Intranet
Internet
PC client
4-4 Pi
Page 63

Mode Scanner
6500e
5
Paramètres requis
Pour que vous utilisiez le mode Scanner, il est nécessaire d'entrer en
premier lieu les paramètres réseau suivants. Une fois la configuration des
différents paramètres terminée, imprimez la page de configuration puis
verifiez les paramètres sélectionnés.
(Le tableau suivant indique quels paramètres doivent être spécifiés à
partir du contrôleur lorsqu'on utilise une fonction de numérisation.)
4
Paramétrage dans
contrôleur
(Configuration Protocole)
Adresse IP
Masque de sous-réseau
Configuration DNS
(Configuration E-mail)
Activation serveur sortant
du service e-mail
(Configuration FTP)
Activation services FTP
Activation config. Proxy
Adresse IP du serveur Proxy
Numéro de port du serveur
Proxy
Scan vers
E-mail
Oui
Oui
Option
Oui
Adresse IP du
serveur SMTP
---
---
---
---
Scan vers FTP Scan vers
Oui
Oui
Option
×
×
Oui
Option
Option
Option
disque dur
Oui
Oui
---
---
---
---
---
---
---
Périphériques nécessaires (serveurs)
Scan vers
E-mail
Serveur de messagerie SMTP Oui × ---
FTP Server (Serveur FTP) --- Oui ---
Scan vers FTP Scan vers
disque dur
Oui: Nécessaire, ---: pas nécessaire, ×: Information URL,
Option : Spécifier en fonction de l'environnement d'exploitation utilisé.
REMARQUES
è Il est nécessaire de confirmer que le Service SMTP est prêt dans le
serveur de messagerie du destinataire, si GroupWare (Lotus Notes,
Microsoft Exchange, Novell GroupWise, etc.) est utilisé. La fonction
Scan vers E-Mail peut envoyer des e-mails au serveur SMTP,
toutefois GroupWare ne reçoit pas d'e-mail sans service SMTP.
GroupWare envoie/reçoit des e-mails au format original et non pas au
format de messagerie Internet.
Pi
4-
Page 64

4
6Pi6500e
4.2 Fonctions de numérisation Pi6500e
Le Pi6500e prend en charge les fonctions de numérisation suivantes.
l Fonction Scan vers disque dur (Boîte aux lettres)
l Fonction Scan vers FTP
l Fonction Scan vers e-mail
Les paramètres suivants de numérisation de document peuvent être
spécifiés.
l Simplex/Duplex
l Qualité manuscrit (Auto/Texte/Augment. contraste/Photo)
l Densité (Auto/1-9 (Incrément : 1))
l Résolution de numérisation 600 dpi (ppp)/400 dpi (ppp)/300 dpi(ppp)/
200 dpi (ppp)
l Format Fichiers : (PDF/TIFF)
Spécifiez les différents paramètres en fonction des paramètres spécifiés
sur le panneau de commandes du copieur.
Lors de la numérisation d'un document, les conditions suivantes de
numérisation ne peuvent être spécifiées.
Recto => recto-verso, recto-verso => recto, réglage zoom sur "AUTO,"
réglage format papier (le paramètre de format papier automatique "Pleine
taille" est sélectionné automatiquement.), réglage nombre de copies,
fonction rotation image automatique, réglage sortie autre que "Sans tri",
format papier spécial, insertion feuille/couverture, chapitre, combinaison,
livret, intercalaire rétro, insertion image, N-up, tâche programme,
effacement marges, image inversée, répétition, décalage image, reliure,
insertion/surimpression.
Mode Scanner
4-
Page 65

Mode Scanner
6500e
4.3 Fonction Scan vers disque dur (Boîte aux lettres)
Cette fonction enregistre les données numérisées par le copieur sur le
disque dur du Pi6500e. Les données sont ensuite transférées sur le PC
ou sur le Fiery Scan à distance (TWAIN) à l'aide du navigateur Web
(WebTools).
A partir du panneau de commandes du copieur
4 Sur le panneau de commandes du copieur, sélectionnez le mode de
numérisation.
5 Sélectionnez [Réseau] à l'écran.
6 Appuyez sur l'onglet [HDD] (disque dur) à l'écran.
7 Appuyez sur le bouton une touche ou sélectionnez [Entrer Adresse
Manuellement]. (En cas de pression du bouton une touche, passez à
l'étape 8.)
Boutons
One touch
(une touche)
4
Pi
8 Avec "Information URL", une notification de l'adresse du serveur
Pi6500e où les données numérisées ont été téléchargées, est
envoyée par e-mail.
Si l'on presse sur "Information URL", les boutons une touche e-mail
s'affichent. Appuyez sur le bouton du destinataire de la notification
par e-mail.
4-7
Page 66

4
8Pi6500e
Mode Scanner
9 Tapez le numéro de boîte aux lettres (4 chiffres entre 0000 et 9999)
dans "Boîte No." (Si aucun numéro de boîte n'est entré, celle-ci est
automatiquement enregistrée sous "0000".)
10 Appuyez sur [OK].
Spécifiez les paramètres tels que le mode, la densité et le format de
numérisation.
11 Appuyez sur [NOM FICHIER].
Tapez le nom de fichier. (Si le nom de fichier n'est pas spécifié, le
format de la date est automatiquement défini.)
4-
Page 67

Mode Scanner
6500e
9
12 Appuyez sur [OK].
13 Appuyez sur la touche [Démarrer] pour commencer la numérisation.
A partir de l'ordinateur
1 Lancez le navigateur Web de l'ordinateur, puis lancez WebTools dans
PageScope Light.
2 Cliquez sur [Web Scan]. L'écran apparaît.
3 Tapez les 4 chiffres de la boîte aux lettres entrés dans le copieur.
4 Sélectionnez les données que vous souhaitez importer.
5 Sélectionnez le format des données (PDF ou TIFF).
6 Cliquez sur le bouton [Enregistrer sous], puis enregistrez les données
dans l'ordinateur.
7 Si les données sont sélectionnées et le bouton [Effacer] enfoncé, les
données peuvent être effacées.
4
Pi
Enregistrement du paramétrage d'un bouton une touche
1 Si la numérisation est effectuée à partir du panneau de commandes
du copieur, sélectionnez [Entrer Adresse Manuellement].
2 Dans la boîte "Entrer Nom", tapez le nom qui apparaîtra sur le bouton
une touche.
3 Tapez le numéro de boîte aux lettres (4 chiffres entre 0000 et 9999)
dans "Boîte No."
4 Appuyez sur [ENTRER] pour enregistrer le bouton une touche.
4-
Page 68

4
0Pi6500e
Mode Scanner
Durée de sauvegarde des données numérisées
On peut spécifier les paramètres suivants à partir de "Clear Each Scan
Job (Effacer tâches de numérisation)" dans le menu "Config. Serveur"
(accessible via "Run Setup (Lancer Config.)" sur le panneau de
commandes).
l Après 1 jour
l Après 1 semaine
l Manuellement
l Maintenant
Les données numérisées qui ne sont pas effacées à l'aide de Web Scan,
le sont à partir du disque dur du Pi6500e conformément à ce paramètre.
REMARQUES
è Les données peuvent être également acquises depuis la boîte aux
lettres à l'aide du Fiery Scan à distance (TWAIN).
4-1
Page 69

Mode Scanner
6500e
4.4 Fonction Scan vers FTP
A l'aide du panneau de commandes du copieur
1 Sur le panneau de commandes du copieur, sélectionnez le mode de
numérisation.
2 Sélectionnez [Réseau] à l'écran.
3 Appuyez sur l'onglet [FTP] à l'écran.
4 Appuyez sur le bouton une touche ou sélectionnez [Entrer Adresse
Manuellement]. (En cas de pression du bouton une touche, passez à
l'étape 7.)
4
Pi
5 Saisissez les paramètres du site FTP (Nom d'entrée, Adresse d'hôte,
Répertoire, Identifiant et mot de passe), le paramètre Pare-feu (Act.
ou Dés.) ainsi que le paramètre Numéro du port. (Si le numéro de port
n'est pas spécifié, il est automatiquement défini sur "21".)
4-11
Page 70

4
6500e
Mode Scanner
6 Avec "Information URL", une notification de l'adresse du serveur
Pi6500e où les données numérisées ont été téléchargées, est
envoyée par e-mail.
Si l'on presse sur "Information URL", les boutons une touche e-mail
s'affichent. Appuyez sur le bouton du destinataire de la notification
par e-mail.
7 Spécifiez la forme du fichier, la densité et le format de numérisation
souhaités.
8 Appuyez sur [NOM FICHIER].
Tapez le nom de fichier. (Si le nom de fichier n'est pas spécifié, le
format de la date est automatiquement défini.)
4-12 Pi
Page 71

Mode Scanner
6500e
3
9 Appuyez sur [OK].
10 Appuyez sur la touche [Démarrer] pour commencer la numérisation.
A partir de l'ordinateur
1 Accéder au serveur FTP à partir de l'ordinateur, puis importez les
données numérisées sur l'ordinateur.
Enregistrement du paramétrage d'un bouton une touche
1 Si la numérisation est effectuée à partir du panneau de commandes
du copieur, sélectionnez [Entrer Adresse Manuellement].
2 Dans la boîte "Entrer Nom", tapez le nom qui apparaîtra sur le bouton
une touche.
3 Saisissez les paramètres du site FTP (Adresse d'hôte, Répertoire,
Identifiant et mot de passe), le paramètre Pare-feu (Act. ou Dés.) ainsi
que le paramètre Numéro du port.
4 Appuyez sur [ENTRER] pour enregistrer le bouton une touche.
4
Pi
4-1
Page 72

4
6500e
4.5 Fonction Scan vers e-mail
A partir du panneau de commandes du copieur
1 Sur le panneau de commandes du copieur, sélectionnez le mode de
numérisation.
2 Sélectionnez [Réseau] à l'écran.
3 Appuyez sur l'onglet [E-Mail] à l'écran.
4 Appuyez sur le bouton une touche ou sélectionnez [Entrer Adresse
Manuellement]. (En cas de pression du bouton une touche, passez à
l'étape 7.)
Mode Scanner
5 Saisissez les paramètres Adresse et Objet.
6 Appuyez sur [OK].
4-14 Pi
Page 73

Mode Scanner
6500e
5
7 Spécifiez le mode, la densité et le format de numérisation ainsi que
les paramètres Forme et Nom de fichier désirés.
8 Appuyez sur [NOM FICHIER].
Tapez le nom de fichier. (Si le nom de fichier n'est pas spécifié, le
format de la date est automatiquement défini.)
9 Appuyez sur [OK].
10 Appuyez sur la touche [Démarrer] pour commencer la numérisation.
4
Pi
4-1
Page 74

4
6Pi6500e
Mode Scanner
Utilisation de l'ordinateur
1 Accéder au serveur de messagerie à partir de l'ordinateur, puis
chargez les données numérisées depuis le serveur de messagerie.
Enregistrement du paramétrage d'un bouton une touche
1 Si la numérisation est effectuée à partir du panneau de commandes
du copieur, sélectionnez [Entrer Adresse Manuellement].
2 Dans la boîte "Entrer Nom", tapez le nom qui apparaîtra sur le bouton
une touche.
3 Saisissez le paramètre Adresse.
Si vous souhaitez enregistrer plusieurs adresses e-mail, tapez ","
entre les adresses.
4 Appuyez sur [ENTRER] pour enregistrer le bouton une touche.
REMARQUES (DIVISION DES E-MAILS)
è Si la taille d'un e-mail excède le maximum de format fichier autorisé,
les données numérisées sont automatiquement divisées et chaque
subdivion est envoyée sous forme d'e-mail séparé.
è Si "Information URL" est sélectionné, les données numérisées sont
enregistrées dans le Pi6500e ou dans le serveur FTP. Les données
peuvent être téléchargées depuis l'URL figurant dans l'email de
notification.
è Sur le panneau de commandes du Pi6500e, spécifiez les paramètres
suivants à l'avance. (Les niveaux d'accès du menu sont détaillés
ci-dessous.)
Configuration> Configuration du réseau > Configuration du service >
Service E-mail
Format de fichier maximum (0-15,000 KB)
4-1
Page 75

Mode Scanner
6500e
4.6 Modification et effacement du paramétrage d'un bouton une touche
Appuyez sur la touche [Aide] du panneau de commandes du copieur,
puis appuyez sur [Mode Opérateur].
Tapez le mot de passe opérateur à 4 chiffres pour modifier le
paramétrage de la touche.
Modifier le destinataire des données numérisées
1 Appuyez sur [19 Scan transmission setting (paramètre 19
transmission numérisée] dans l'écran du menu du mode Opérateur.
L'écran de paramétrage de transmission par numérisation apparaît.
2 Sélectionnez le type d'adresse que vous souhaitez enregistrer ou
effacer.
Appuyez sur [E-Mail], [HDD] (disque dur) ou [FTP].
3 Sélectionnez la touche du nom à enregistrer.
Pour modifier le nom, appuyez sur la touche appropriée, puis sur
[Modifier]. Passez à l'étape 4.
Pour effacer le nom, appuyez sur la touche appropriée, puis sur
[Effacer]. Passez à l'étape 5.
Appuyez sur la touche flèche basse pour afficher le nouvel écran des
clés enregistrées. Appuyez sur la touche flèche haute pour revenir à
l'écran précédent.
4
Pi
4 Tapez les informations relatives au destinataire dans tous les écrans
de saisie.
Appuyez sur la touche de gauche pour sélectionner les informations,
puis sur les touches de caractères situées à droite pour entrer les
informations.
5 Appuyez sur [OK].
L'écran de paramétrage de transmission par numérisation réapparaît.
6 Appuyez sur [RETOUR] dans l'écran de paramétrage de transmission
par numérisation pour retourner sur l'écran du menu du mode
Opérateur.
4-17
Page 76

4
8Pi6500e
Mode Scanner
4-1
Page 77

Page Scope Light
6500e
5
5 Page Scope Light
PageScope Light est un utilitaire de contrôle de périphérique fourni par
le serveur HTTP intégré au sein du Pi6500e (contrôleur d'imprimante pour
Di650/Di551). Associé à un navigateur Internet, cet utilitaire peut être
utilisé comme interface de contrôle à distance du Di650/Di551.
Les images d'écran présentées dans ce manuel peuvent être
sensiblement différentes des écrans réels. En outre, l’Internet Explorer
sert de base à toutes les explications.
Spécifications sous réserve de modifications sans avertissement
préalable.
5.1 Configuration minimale requise
Eléments nécessaires pour cet utilitaire.
Ordinateur (Logiciel)
Système d’exploitation Navigateur Internet
Windows 95/98/NT 4.0/Me Internet Explorer 5.0/5.5
Windows 2000 Internet Explorer 5.5/6.0
Windows XP Internet Explorer 6.0
MacOS 8.6 to 9.2.1 Internet Explorer 4.5/5.0
Netscape Communicator 4.5/4.7
Netscape Communicator 4.5/4.7
5
Pi
Di650/Di551
Contrôleur d’imprimante Pi6500e
Réseau
l Ethernet 10/100 BaseT
l Protocole TCP/IP
-1
Page 78

5
5
6500e
5.2 Accès
Vous pouvez accéder directement à PageScope Light à partir d'un
navigateur Internet.
1 Lancez le navigateur Internet.
2 Dans le champ d’adresse entrez l'adresse IP du contrôleur
d'imprimante, comme indiqué ci-dessous.
http:// <Adresse IP du contrôleur d'imprimante>/
(Exemple) Si l'adresse IP du contrôleur d'imprimante est
192.9.200.200 :
http://192.9.200.200/
3 La fenêtre PageScope Light s’affiche à l'écran.
Utilisation
PageScope Light fonctionne de la même façon que des pages Internet.
Cliquez sur un lien hypertexte pour accéder à la destination du lien et sur
les boutons [Précédent] et [Suivant] pour vous déplacer entre les pages.
Si un message d’erreur s’affiche en raison d’un problème de
configuration, cliquez sur le bouton Précédent pour revenir à la page
précédente, puis corrigez le paramètre incorrect.
De plus, la page "A propos" s’affiche si vous cliquez sur le logo Minolta
PageScope Light placé dans le coin supérieur gauche de la page. Si
vous cliquez sur le logo de PageScope Light Minolta dans la page "A
propos", le site web Minolta s'ouvre dans le navigateur.
Page Scope Light
-2 Pi
Page 79

Page Scope Light
6500e
5-3
Saisie du mot de passe
Pour accéder au mode administrateur, tapez le mot de passe dans la
boîte "Mot de passe Admin." dans le coin supérieur gauche de l'écran,
puis cliquez sur le bouton [Connexion]. Si le bon mot de passe est entré,
vous accédez au mode administrateur et le bouton [Déconnexion]
apparaît.
Les paramètres de PageScope Light sont modifiables uniquement dans
le mode administrateur.
Le mot de passe faisant la distinction entre les majuscules et minuscules,
veillez à respecter la casse des caractères. (Le mot de passe que vous
devez entrer ici est identique au mot de passe administrateur créé avec
Fiery Controller.) Un mot de passe entré est valide pour dix minutes.
5
Domaines accessibles dans le mode administrateur de PageScope Light
l Préférences
l Maintenance (Réinitialisation/Initialisation)
l Assistance en ligne
l Paramètres généraux
l Paramètres PCL
l Paramètres Post
Pi
Page 80

5
5
6500e
5.3 Configuration de l'écran
La structure de l'écran du PageScope Light est représentée ci-dessous.
3
5
Page Scope Light
12
4
1. Section affichage de l’état
L’état de l'imprimante et du scanner est indiqué par des icônes et un
texte explicatif.
Prêt Attention Erreur Incident
2. Onglets
Affichage des catégories contrôlées par PageScope Light.
m Système :
Configuration de la structure système du Di650/Di551
m Imprimer :
Configuration du contrôleur d'imprimante
m Réseau :
Confirmation des paramètres réseau
-4 Pi
Page 81

Page Scope Light
6500e
5-5
3. Menus
Affichage des informations et paramètres de l’onglet sélectionné.
4. Détail des informations et paramètres
Affichage des informations détaillées du menu sélectionné.
5. Logo Fiery WebTools (Disponible avec l'option disque dur)
Cliquez sur ce logo pour afficher la page de configuration de Fiery
Web Tools, programme intégré au contrôleur d'imprimante. Pour plus
de renseignements sur Fiery WebTools, voir le manuel d’impression
Fiery.
5
Pi
Page 82

5
5-6Pi6500e
5.4 Description de chaque page
Vous trouverez dans cette section une description des informations et
paramètres des différents onglets.
Onglet Système
L’onglet Système contient des informations relatives à la structure du
Di650/Di551 système du copieur numérique pouvant être contrôlées et
configurées. Le contrôle et la configuration s'effectuent à l'aide des
menus 1. Résumé, 2. Détails, 3. Préférences, 4. Entretien et
5. Assistance en ligne.
Page Scope Light
1. Résumé
Résumé de l’état et de la structure système du Di650/Di551.
2. Détails
Détails de l’état et de la structure système du Di650/Di551.
m Bac d'entrée:
Affichage de tous les bacs d'entrée installés sur le Di650/Di551.
m Bac de sortie :
Affichage de tous les bacs de sortie installés sur le Di650/Di551.
m Disque dur :
Affichage de l'état du disque dur installé sur le contrôleur
d'imprimante
m Version de ROM :
Affichage de la version du pare-feu installé sur le Di650/Di551 et
sur le contrôleur d'imprimante.
Page 83

Page Scope Light
6500e
5
m Infos interface:
m Consommables :
3. Préférences
Permet de configurer les paramètres de l’environnement de travail
tels que la fréquence de rafraîchissement et la langue de l’affichage.
4. Entretien
Permet l'initialisation et la réinitialisation du contrôleur d'imprimante
ainsi que le contrôle des valeurs des compteurs.
m Compteur :
m Réinitialisation :
m Initialisation :
5. Assistance en ligne (Disponible avec l'option disque dur)
Pour entrer et modifier (si nécessaire) les informations relatives à
l’assistance produit.
5
Affichage des informations relatives aux interfaces réseau et
locale.
Affichage de l'état actuel des consommables du Di650/Di551.
Permet de vérifier le nombre total d'impressions depuis la
configuration du Di650/Di551.
Cliquez sur le bouton [Réinitialiser] pour réinitialiser le du
contrôleur d'imprimante.
Cliquez sur le bouton [Restaurer] pour restaurer les paramètres
par défaut d'origine du contrôleur d'imprimante.
Pi
-7
Page 84

5
5-8Pi6500e
Page Scope Light
Onglet Imprimante
Utilisez l’onglet Imprimante pour configurer les paramètres du contrôleur
d’imprimante. Le contrôle et la configuration s'effectuent à l'aide des
menus 1. Configuration par défaut, 2. Impression d'essai et
3. Info de police.
1. Paramétres
Configuration de divers paramètres de l'imprimante.
m Réglages principaux
Définition des paramètres d'impression généraux.
Nombre d'impressions
Définition du nombre de copies à imprimer.
Bac alim.:
Sélectionnez le bac d'entrée.
Recto-verso :
Spécifiez l'utilisation de l'impression recto-verso.
Si l'option "Simplex (Recto)" est sélectionnée, les pages sont
imprimées sur une face uniquement.
Avec l'option "Duplex - SEF (Recto/verso - RBC)", les pages de
reliure bord court sont imprimées sur les deux faces.
Avec l'option "Duplex - SEF (Recto/verso - RBL)", les pages de
reliure bord long sont imprimées sur les deux faces.
Page 85

Page Scope Light
6500e
5-9
m Paramètres PCL
5
Vous pouvez utiliser ce menu pour définir les paramètres PCL
nécessaires à l'impression "DOS".
Format de papier : Sélectionnez le format du papier.
Orientation
Définissez l'orientation de la page imprimée en "Portrait" ou
"Paysage".
Longueur de la page :
Entrez une valeur spécifiant le nombre de lignes par page.
Taille des caractères :
Entrez la taille des caractères (entre 1 et 999,75 points, en unités
de 0,25 point).
Pas :
Entrez une valeur spécifiant le nombre de caractères par pouce
horizontal.
Jeu de symboles :
Sélectionnez le jeu de symboles que vous désirez utiliser avec la
police. No de police
Entrez le numéro de police par défaut.
m Paramètres PostScript
Vous pouvez utiliser ce menu pour définir les paramètres
PostScript.
Conversion du format papier
Spécifiez une conversion éventuelle du format papier.
Format papier par défaut
Spécifiez le format papier par défaut en pouces ("US") ou
"Métrique".
Imprimer page de couverture
Spécifiez l'impression ou non d'une page de couverture.
Autoriser substitution Courier
Spécifiez si la police de caractères Courier peut être utilisée en
remplacement d'une police non disponible sur l'imprimante.
Impression Erreur Postcript
Spécifiez l'impression ou non d'une erreur de PostScript.
Pi
Page 86

5
5-10Pi6500e
Page Scope Light
2. Impression d’essai
Permet de sélectionner des pages de test et de lancer un test
d'impression.
Vous pouvez imprimer la page de configuration, la page de
démonstration PCL et Postcript, la liste des polices PCL et
PostScript.
3. Info de police
Pour afficher une liste des polices installées dans le contrôleur
d'imprimante.
m Polices PCL :
Pour afficher une liste des polices PCL installées dans le
contrôleur d'imprimante.
m Polices PostScript :
Pour afficher une liste des polices PostScript installées dans le
contrôleur d'imprimante.
Page 87

Page Scope Light
6500e
5
Onglet Réseau
Utilisez l'onglet réseau pour confirmer les paramètres réseau du
contrôleur d'imprimante. Le contrôle s'effectue à l'aide du menu 1.
Résumé.
1. Résumé
L'affichage des paramètres réseau du contrôleur d'imprimante
permet leur vérification.
m Type de périphérique :
m Adresse IP
m Adresse MAC :
5
Affichage de "Ethernet 10/100 BaseT" or "Token Ring ".
L'adresse IP du contrôleur d'imprimante s'affiche.
L'adresse MAC de la carte d'interface réseau du contrôleur
d'imprimante s'affiche.
Pi
-11
Page 88

5
5
6500e
Page Scope Light
-12 Pi
Page 89

Dépannage
6500e
6
6Dépannage
6.1 Impossible d’imprimer
Ce chapitre décrit les procédures de dépannage permettant de remédier
aux dysfonctionnements. Exécutez les procédures de dépannage
suivantes lorsque le copieur refuse d’imprimer, même si vous opérez une
commande d’impression à partir de votre ordinateur.
Symptôme Cause possible Dépannage
Un message s’affiche sur
l’écran de l’ordinateur
indiquant que "aucune
imprimante n’est
connectée", qu’il n’y a "pas
de papier chargé" ou qu’une
"erreur d’écriture LPT1" est
survenue.
L’impression ne démarre
pas après avoir achevé la
configuration d’impression
sur l’ordinateur.
Suite de la page précédente
(L'impression ne démarre
pas après avoir achevé la
configuration d'impression
sur l'ordinateur.)
Une erreur est survenue
dans le copieur.
Le câble d’imprimante ou le
câble réseau est débranché.
Une erreur est survenue
dans le copieur.
Le câble d’imprimante ou le
câble réseau est débranché.
Le pilote d’imprimante
sélectionné pour
l’impression n’est pas pour
le "Pi6500e PCL6".
L’imprimante est en attente
en raison d’une tâche
d’impression encore
chargée dans le copieur.
La tâche d'impression est
verrouillée.
La connexion entre le
contrôleur et le réseau n’a
pas été effectuée.
L’espace mémoire
disponible est insuffisant.
Si´E.C.M. (E.K.C.) est utilisé,
un mot de passe incorrect a
pu être entré.
Vérifiez le panneau de
commande du copieur.
Vérifiez que le câble
d’imprimante ou le câble
réseau est correctement
connecté à l’ordinateur et au
contrôleur.
Vérifiez le panneau de
commande du copieur.
Vérifiez que le câble
d’imprimante ou le câble
réseau est correctement
connecté à l’ordinateur et au
contrôleur.
Vérifiez le nom de
l’imprimante sélectionné
dans la boîte de dialogue
"Imprimer".
Vérifiez que la tâche se fait à
l’aide de PageScope Light,
Job Status.
Sélectionnez "Imprimante" à
l’aide du bouton "Mode" du
panneau de commande du
copieur. Vous pouvez
vérifier si la tâche
d'impression est verrouillée.
Si c’est le cas, déverrouillez-
la.
Contactez l’administrateur
réseau.
Ajoutez de la mémoire au
copieur pour augmenter sa
capacité.
Entrez le bon mot de passe.
6
Pi
-1
Page 90

6
6
6500e
Dépannage
Symptôme Cause possible Dépannage
Les jeux de copies multiples
sont triés de façon erronée
et sont agrafés ensemble en
un seul jeu volumineux.
Un grand nombre de copies
est imprimé par erreur.
Un document contenant un
nombre donné de pages ou
un nombre supérieur ne
s’imprime pas.
Les para mètres de certaines
applications de PAO
peuvent entrer en conflit
avec ceux du pilote
d’imprimante.
Les para mètres de certaines
applications de PAO
peuvent entrer en conflit
avec ceux du pilote
d’imprimante.
Le nombre maximal de
pages de document stocké
dans la mémoire standard
est dépassé.
Désactivez "Assembler"
dans l’application et
ramenez le nombre de
copies à "1". Configurez
dans le pilote d’imprimante
les paramètres tri et nombre
de copies.
Désactivez "Assembler"
dans l’application et
ramenez le nombre de
copies à "1". Configurez
dans le pilote d’imprimante
les paramètres tri et nombre
de copies.
Réduisez le nombre de
pages ou ajoutez de la
mémoire pour augmenter la
capacité du copieur.
Si ce problème persiste même après avoir effectué ces contrôles,
consultez la documentation fournie avec le copieur.
-2 Pi
Page 91

Dépannage
6500e
6-3
6.2 Impossible d’effectuer la configuration / d’imprimer conformément aux paramètres
Exécutez les procédures de dépannage suivantes si vous ne pouvez pas
configurer le pilote d’imprimante conformément à vos besoins ou si les
impressions ne correspondent pas aux paramètres choisis.
Symptôme Cause possible Dépannage
Impossible de
sélectionner un
élément dans le
pilote d’imprimante.
La boîte de dialogue
"Conflits" s’affiche à
l’écran de
l’ordinateur.
Impossible
d’imprimer
conformément aux
paramètres.
Le filigrane ne peut
pas être imprimé.
Impossible de
sélectionner
l’agrafage.
Impossible de
sélectionner
l’agrafage.
Certaines fonctions ne peuvent pas
être combinées.
Des fonctions incompatibles ont été
associées.
Des paramètres incorrects ont été
sélectionnés.
L’association des fonctions est
autorisée par le pilote d’imprimante,
mais pas par le copieur.
Le filigrane n’est pas correctement
défini.
Le paramètre "Teinte foncée" du
filigrane est trop faible.
L’agrafage ne peut être spécifié que
si le type de module de finition
utilisé est sélectionné dans l’onglet
"Déf. options de périph." et que si
"Primaire" est sélectionné dans
"Par. sortie" de l’onglet "Config.".
Cas où l'agrafage est impossible :
spécification d'un papier Facture-R,
A5-R, A6, B5-R, d'un format
personnalisé, sélection d'un port de
sortie autre que "Primaire",
spécification de Livret ou
Intercalaire rétro.
N’essayez pas de
sélectionner des fonctions
en grisé.
Contrôlez les fonctions
associées et sélectionnez
des fonctions compatibles.
Vérifiez tous les paramètres
des options du pilote
d’imprimante.
Contrôlez les paramètres du
filigrane.
Vérifiez le paramètre "Teinte
foncée" du filigrane.
Sélectionnez le type de
module de finition utilisé
dans l’onglet "Déf. options
de périph." et sélectionnez
"Primaire" pour l’option
"Par. sortie" dans l’onglet
"Config.". Impossible de
sélectionner l’agrafage.
Vérifiez le format de papier,
le port de sortie, les options
"Livret" et "Intercalaire
rétro.".
6
Pi
Page 92

6
6
6500e
Symptôme Cause possible Dépannage
Impossible d’agrafer
correctement.
La position
d’agrafage est située
à l’opposé de celle
prévue.
Impossible de
spécifier le pliage.
Le pliage n’est pas
effectué.
Impossible
d’imprimer une
image correctement.
Impossible de
spécifier le port de
sortie
Le papier n’est pas
chargé à partir de la
source spécifiée.
Le filigrane n’est pas
imprimé.
Un non-agrafage pe ut se produire si
le type de papier est papier épais ou
transparents.
Lorsque le module de finition est
installé, aucun agrafage ne peut être
réalisé si le nombre d’impressions
excède 50.
Aucun agrafage ne peut être
effectué si le nombre de pages à
imprimer est supérieur ou égal à 50
quand un "module de finition livret"
est installé. "Agrafage central" est
désactivé si le nombre de pages à
imprimer est supérieur ou égal à 16.
Aucun agrafage ne peut être
effectué si le document original
comporte des pages de différents
formats.
La direction du papier et le nombre
de pages par feuille ne
correspondent pas au paramètre
défini pour l’orientation.
Le module de finition en option
Livret est nécessaire à la
spécification du pliage. La fonction
de pliage peut être désactivée
quand "Agrafage" est sélectionné.
La spécification de l'agrafage peut
désactiver la fonction de pliage.
Aucun p liage ne peut être effectué si
le type de papier est du papier à
onglet ou des transparents.
L’espace mémoire disponible est
insuffisant.
Aucun port de sortie ne peut être
sélectionné si le format du papier
est A6 ou s’il s’agit d’un papier
personnalisé.
Le papier peut ne pas provenir de la
source spécifiée si cette source est
chargée avec du papier de format et
d’orientation différents.
Le filigrane ne peut pas être imprimé
dans des applications graphiques.
Vérifiez le type de papier.
Vérifiez le nombre de copies
à imprimer.
Changez l’orientation.
Sélectionnez "Module de
finition Livret" dans
"Paramètres Options
périph."
Contrôlez les paramètres.
(voir "Matrice d’association
des fonctions" page .7-1)
Vérifiez le type de papier.
Ajoutez de la mémoire au
copieur pour augmenter sa
capacité ou simplifiez
l’image pour réduire la
quantité de données
traitées.
Contrôlez le format du
papier.
Rechargez la source papier
avec du papier ayant un
format et une orientation
adéquats.
Aucun filigrane ne peut être
imprimé dans ce cas.
Dépannage
-4 Pi
Page 93

Dépannage
6500e
6-5
Symptôme Cause possible Dépannage
Impossible
d’imprimer
conformément aux
paramètres.
Le format et l’orientation du papier
ainsi que les autres paramètres
entrés dans l’application ont priorité
sur ceux entrés dans le pilote.
6.3 Impression de mauvaise qualité
Exécutez ces procédures de dépannage si l’impression est de mauvaise
qualité.
Symptôme Cause possible Dépannage
Les nuances de gris ne
sont pas nettes.
Si ce problème persiste même après avoir effectué ces contrôles,
consultez la documentation fournie avec le copieur.
La définition de demi-teinte
est incorrecte.
Entrez des paramètres
valides dans l’application.
Vérifiez les paramètres entrés
dans "Demi-teinte" dans l’onglet
"Qualité".
6
Pi
Page 94

6
6-6Pi6500e
Dépannage
Page 95

Annexe
6500e
7Annexe
7.1 Matrice d’association des fonctions
Source papier Type de su pport Format papier
Sélection auto
Magasin1, 2, 3
LCC
Charg. manuel
Papier ord inaire
Epais
Fin
Transparent
Papier à onglet
Papier calque
Define
11×17
Legal
Lettre
Sélection auto ЧЧЧ•ЧЧЧЧЧЧ••••••••••••••
Magasin1, 2, 3 × ×ו••×•×••••••×••••×ו•
LCC ×× ×•••×•×•••••×ו••××ו•
Papier
Source
Charg. manuel ××× •••••••••••• •••••••••
Papier ordinaire •••• ЧЧЧЧЧЧ••••••••••••••
Epais Ч• •• Ч ЧЧЧЧЧ••••••••••••••
Fin ו • •×× ×××ו•••••••••••••
Transparent ××ו×× × ××ו•••••••••••••
Papier à onglet ו• • ×××× ×וו ××ו • ×××ו•
Papier calque ЧЧЧ•ЧЧЧЧЧ Ч••••••••••••••
Défini par
Type de support
l'utilisateur
11×17 ••• •••••••• ЧЧЧЧЧЧЧЧЧЧ ЧЧЧ
Legal •••••• ••Ч••Ч ЧЧЧ ЧЧЧЧЧЧЧЧЧ
Lettre •••••••••••ЧЧ ЧЧЧЧЧЧЧЧЧЧЧ
Lettre-R ••• • •• • •Ч• • ЧЧЧ Ч ЧЧЧЧЧЧЧЧЧ
Facture •• Ч•• • •• Ч• •ЧЧЧ Ч ЧЧЧ ЧЧЧЧЧЧ
Facture-R •ЧЧ• • •• • Ч•• ЧЧЧЧЧ ЧЧЧЧЧЧЧЧ
A3 •••••••••••ЧЧЧЧЧЧ ЧЧЧЧЧЧЧ
A4 •••••••••••ЧЧЧЧЧЧЧ ЧЧЧЧЧЧ
A4-R •• • •• • •• Ч•• ЧЧЧЧЧ ЧЧЧ ЧЧ ЧЧЧ
A5 ••Ч• • •• • Ч•• ЧЧЧЧЧЧЧЧ Ч ЧЧЧЧ
A5-R •ЧЧ• • •• • Ч•• ЧЧЧЧЧЧЧЧЧЧ ЧЧЧ
A6 •ЧЧ•• • •• Ч• •ЧЧЧЧЧЧЧЧЧЧЧ ЧЧ
B4 •• • •• • •• •• • ЧЧЧЧЧЧЧЧЧЧЧ Ч Ч
B5 •• • •• • •• •• • ЧЧЧЧЧЧЧЧЧЧЧ ЧЧ
B5-R •• Ч•• • •• Ч• •ЧЧЧ ЧЧЧЧЧЧЧЧЧЧЧ
F4 • •• • •• • •Ч•• ЧЧЧЧЧЧЧЧЧЧЧ ЧЧЧ
Format papier
Format perso. Ч• • •• • •• Ч•• ЧЧЧЧЧ ЧЧЧЧЧЧЧЧЧ
Magasin
primaire
Magasin
Par.
sortie
secondaire
Non trié ••••••••••• ••••••••••••••
Mode
Trié •••••••••••••• ••••••••×••
tri
Groupe : ••••••••••• ••••••••••••••
Copies (2-999 ) •••••••••••••• •••••••••••
Recto-verso •••••••×ו••••••×••••×ו•
Livret •••••••×ו••••••×••••×ו•
N-Up (N-Pages par feuille) •••••••••••••••• •••••••••
Filigrane ••••••••••• ••••••••••••••
Remplir p age : ••• ••••••••••••• •••••••••
Echelle (différente de 100) ••••••••••• ••••••••••••••
Pliage : •••••••×ו•••×•×וו××ו×
Agrafage •••••••×••••••••×••••×ו•
Intercalaire rétro. ו•×•••••••••••• ו•••×ו•
Couverture
recto
Couverture
Couverture
verso
Ч•• • ЧЧЧЧЧЧ
••••••••••• •••••••••••×••
••••••••••• ••••••••••••••
••••••••••• ••••••••••••••
••••••••••• ••••••••••••••
Lettre-R
••••••••••• •••
Facture
Facture-RA3A4
A4-RA5A5-RA6B4
7
B5
Pi
7-1
Page 96

7
6500e
Annexe
Source papie r Type de support Format papier
Sélection auto
Magasin1, 2, 3
LCC
Charg. manue l
Papier or dinaire
Epais
Fin
Transparent
Papier à onglet
Papier calque
Define
11×17
Legal
Lettre
Lettre-R
Facture
Facture-RA3A4
Maga-
Magasin1, 2, 3 •••••••••••• ••••×••••×ו•
sin
LCC •••••• •••••••••×ו••××ו•
couverture
Charg. manuel ••••••••• ••••••••••••• •••
recto
Verr. travail • ••••••••••••• •••••••••••
Numéro de compte •••••••••••••• •••••••••••
A4-RA5A5-RA6B4
B5
7-2 Pi
Page 97

Annexe
6500e
3
7
Format
papier
Sélection auto ••×••••••••••••••×•••••••
Magasin1, 2, 3 •••••••••••••••••••••••••
Source
papier
LCC ו•••••••••••••••••••••••
Charg. manuel •••••••••••••••••×•••••••
Papier ordinaire •••••••••••••••••••••••••
Epais •••••••••••••••••••••••••
Fin •••••••••••••••••••••••••
Type de
Transparent •••••••••×ו•••×ו•••••••
support
Papier à onglet ××ו•••••×ו•••×•••••••••
Papier calque •••••••••••••••••••••••••
Défini par
l'utilisateur
11×17 ××ו•••••••••••••••••••••
Legal ××ו•••••••••••••••••••••
Lettre ××ו•••••••••••×•••••••••
Lettre-R ××ו •••••••••••••••••••••
Facture ××ו•••••••••••×•••••×•••
Facture-R ××ו•••••×ו•••××ו••×•••
A3 ××ו•••••••••••••••••••••
A4 ××ו•••••••••••×•••••••••
Format
A4-R ××ו•••••••••••••••••••••
papier
A5 ××ו•••••••••••×•••••×•••
A5-R ××ו•••••×ו•••××ו••×•••
A6 ×××ו•×• •×ו •• •××ו••×•••
B4 ××ו •••••••••••••••••••••
B5 ××ו •••••••••••×•••••••••
B5-R ×ו•••••••••••×ו•••×•••
F4 × ×••••••••••••×•••••••••
Format perso. ×× ×•• ו• ××ו• •××ו• ×ו• •
Bac principal ••× ו•••••••••••••••••••
Par.
Magasin
sortie
secondaire
Non trié ••••• ×ו••••••••••••••••
Mode tri
Trié ••×•×× ×•••••••×•×•••••••
Groupe : •••••×× ••×••••×•××ו••••
Copies (2-999) •••••••• ••••••••×•••••••
Recto-verso ••×•••••• ו•••••×•••••••
Livret ••×••••×•× ו×ו ×וו ••• •
N-Up (N-Pages par feuille) ••×•••••••× •×ו•••••••••
Filigrane •••••••••••• ••••••••••••
Remplir page : ••••••••••×ו ו•••••••••
Echelle ( différente de 100) ••••••••••××•× ••••••••••
Pliage : ××ו ו×ו•••••• ×ו••••••
Agrafage ווו••••×••••× ו••••••
Intercalaire rétro. • •Ч• •• ЧЧЧЧЧ••• • ЧЧ ЧЧ•••••
Couverture recto •••••••×•••••••••× ••••••
Couvert
ure
Couverture verso •••••••×••×••••••×• •••••
Maga-
Magasin1, 2, 3 ••×••••••••••••••••• ×ו •
sin cou-
LCC וו••••••••••••••••× ו •
verture
Charg. manuel ••••••••••••••••••••×× ••
recto
Verr. travail ••••••••••••••••••••••• •
Numéro de compte ••••••••••••••••••••••••
•••••••••••••••••••••••••
•••×
B5-RF4Format perso.
Par.
Mode
sortie
tri
Copies (2-999)
Recto-verso
Livret
N-Up (N-Pages par
Filigrane
Remplir page :
Bac principal
Magasin
Non trié
Trié
Groupe :
•×••••••••×ו•••••••
Echelle (différe nte de
Pliage :
Cou-
Couverture
verture
recto
Agrafage
Intercalaire rétro.
Couverture recto
Couverture ve rso
Magasin1, 2, 3
Verr. travail
LCC
Charg. manuel
L’association des fonctions est possible.
×: L'association des fonctions est impossible.
(Les paramètres choisis sont refusés.)
Numéro de compte
Pi
7-
Page 98

7
6500e
Annexe
REMARQUES
è Lorsque la case à cocher "Format papier" est désactivée, le format
papier sélectionné dans "Format doc. Original" sera appliqué au
format papier.
è Ne peut pas être utilisée si le LCC n’accepte pas le chargement du
papier dans le sens de la longueur.
7-4 Pi
Page 99

Annexe
6500e
5
7.2 Nombre d'enregistrements
Nombre d'enregistrements/plage utilisable pour Définition aisée
Windows 98/Me Windows NT4.0/2000/XP
Enregistre-
Icône
imprimante
Application ––Pilote 16/1 •
Administrateur
Icône
imprimante
Application ––× •
Utilisateurs
expérimentés
Icône
imprimante
Application Pilote 16/1 •× •
Utilisateurs
ment
––Pilote 16/1 •
––× •
Pilote 16/1 ו
Nombre d'enregistrements/plage utilisable pour Filigrane
Windows 98/Me Windows NT4.0/2000/XP
Enregistre-
Icône
imprimante
Application ––Commun : 15
Administrateur
Icône
imprimante
Application ––Commun : 0
Utilisateurs
expérimentés
Icône
imprimante
Application Pilote 32/1 • Commun : 0
Utilisateurs
ment
––Commun : 15
––Commun : 0
Pilote 32/1 • Commun : 0
Utilisation Enregistre-
Utilisation Enregistre-
ment
ment
Personnel : 16
Personnel : 16
Personnel :
Utilisateur 16/1
Personnel :
Utilisateur 16/1
Personnel :
Utilisateur 16/1
Personnel :
Utilisateur 16/1
Utilisation
Utilisation
Commun
Personnel
[Tous
]
Commun
Personnel
[Tous
]
Personnel
[Administrateur]
Commun
Personnel
[Administrateur]
Commun
Personnel
[Administrateur]
Commun
Personnel
[Administrateur]
Commun
7
Pi
7-
Page 100

7
6Pi6500e
Nombre d'enregistrements/plage utilisable pour Papier personnalisé
Windows 98/Me Windows NT4.0/2000/XP
Enregistre-
Icône
imprimante
Application ––Commun : 16
Administrateur
Icône
imprimante
Application ––Commun : 0
Utilisateurs
expérimentés
Icône
imprimante
Application Pilote 32/1 • Commun : 0
Utilisateurs
ment
––Commun : 16
––Commun : 0
Pilote 32/1 • Commun : 0
Utilisation Enregistre-
ment
Personnel : 16
Personnel : 16
Personnel :
Utilisateur 16/1
Personnel :
Utilisateur 16/1
Personnel :
Utilisateur 16/1
Personnel :
Utilisateur 16/1
Annexe
Utilisation
Commun
Personnel
[Tous
]
Commun
Personnel
[Tous
]
Personnel
[Administrateur]
Commun
Personnel
[Administrateur]
Commun
Personnel
[Administrateur]
Commun
Personnel
[Administrateur]
Commun
7-
 Loading...
Loading...