Page 1
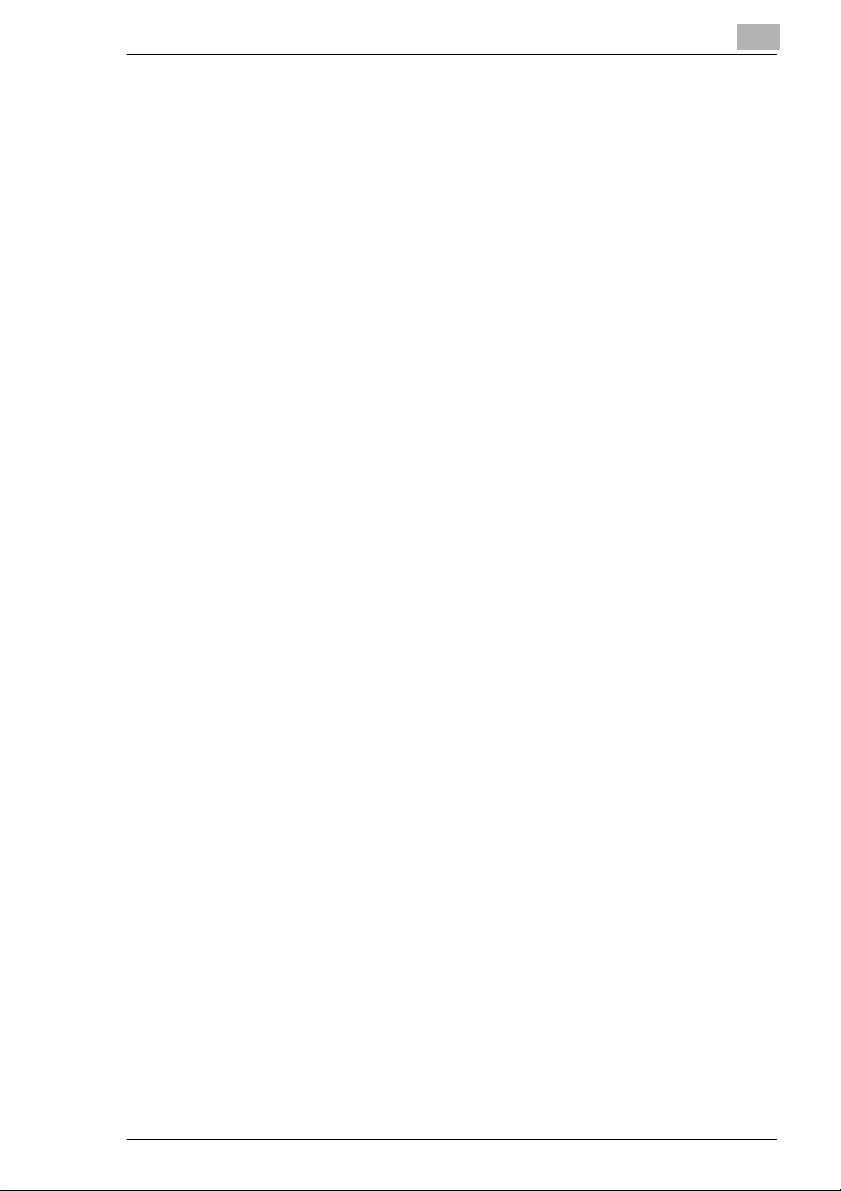
Table des matières
1 Windows 95
1.1 Configuration système requise ................................ ...... ..... ........1-1
1.2 Installation manuelle du pilote d’imprimante
PostScript Pi6000..........................................................................1-2
1.3 Aperçu des fonctions du pilote d’imprimante
Minolta Pi6000.............................................................................1-11
Affichage de la boîte de dialogue des propriétés du
pilote d’imprimante Minolta Pi6000 PS.........................................1-11
Fermeture de la boîte de dialogue des propriétés du pilote
d’imprimante Minolta Pi6000 PS...................................................1-12
1.4 Définition des paramètres..........................................................1-12
Boutons standard ..........................................................................1-13
1.5 Paramètres du pilote..... ...... ..... ...... .................................. ..... ......1-14
Panneau Papier............................................................................1-14
Boîte de dialogue Zone non imprimabl e.......................................1-16
Boîte de dialogue Options suppl ém entaires pour le papier..........1-17
Panneau Graphiques....................................................................1-18
Panneau Polices...........................................................................1-19
Boîte de dialogue Table de substitution des poli ces.....................1-20
Boîte de dialogue Envoyer les polices en t ant que.......................1-21
Options du périphérique................................................................1-23
Panneau PostScript......................................................................1-28
Boîte de dialogue Options PostScript ava nc ées...........................1-30
Panneau Filigrane.........................................................................1-31
Boîte de dialogue Nouveau filigrane...................... ...... .................1-33
Boîte de dialogue Couleur................ ..... .................................. ......1-34
2 Windows NT 4.0
2.1 Configuration système requise ................................ ...... ..... ........2-1
2.2 Installation manuelle du pilote d’imprimante
PostScript Pi6000..........................................................................2-2
2.3 Aperçu des fonctions du pilote d’imprimante
Minolta Pi6000.............................................................................2-11
Affichage de la boîte de dialogue des propriétés du
pilote d’imprimante Minolta Pi6000 PS.........................................2-11
Fermeture de la boîte de dialogue des propriétés du pilote
d’imprimante Minolta Pi6000 PS...................................................2-12
Option PostScript de Pi6000 -1
Page 2
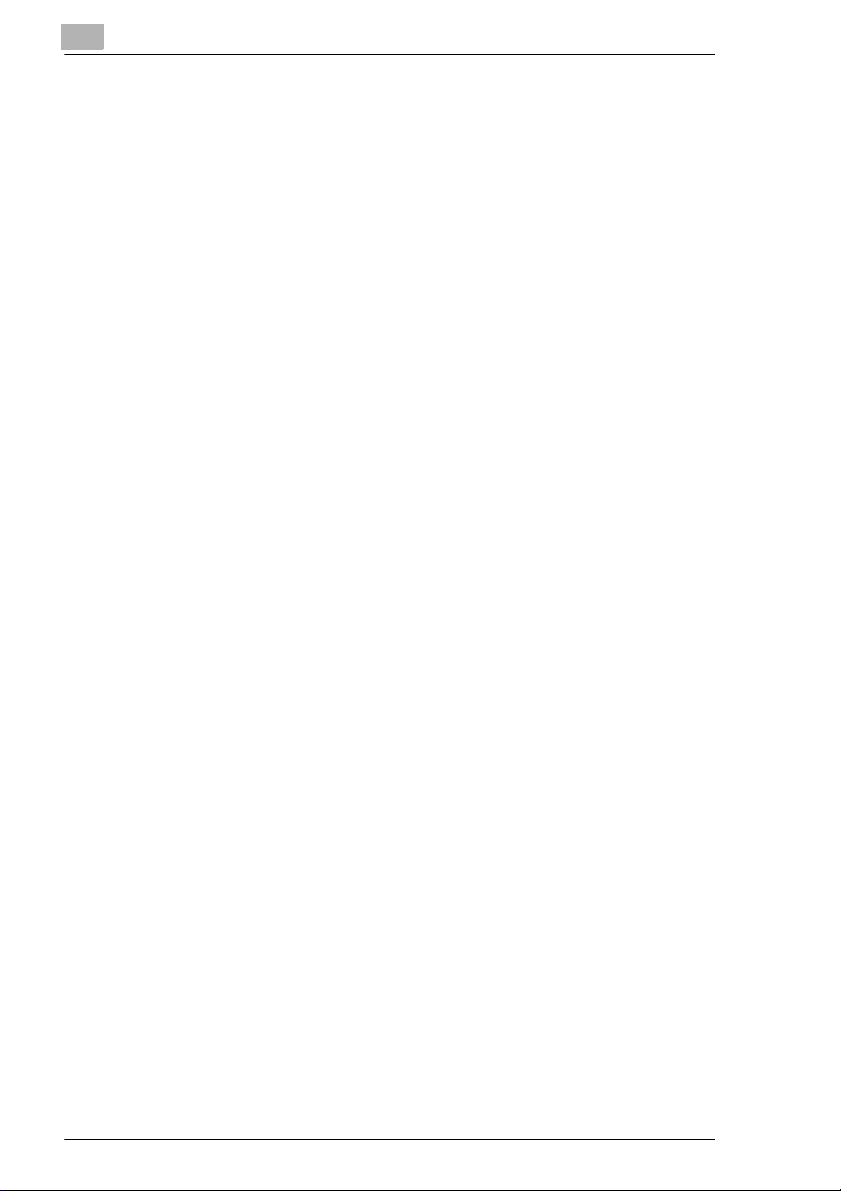
2.4 Définition des paramètres.........................................................2-12
Boutons standard.......................................................... ..... ...... ....2-12
2.5 Paramètres du pilote..................................................................2-13
Panneau Général .............................. ..... ...... ..... ...........................2-13
Panneau Ports......................................................... ...... ..... ..........2-14
Panneau Planification.............................................. .....................2-15
Panneau Partage............................... ..... ...... ................................2-17
Panneau Sécurité.................. ...... ...... ................................. ...... ....2-18
Panneau Paramètres du périphériq ue..........................................2-19
2.6 Propriétés de la boîte de dialogue d’impression
(lorsque l’opération est en cours)............................................. 2-20
Panneau Mise en page........................... ...... ..... ...........................2-20
Avancées......................................................................................2-21
3 Windows 3.1
3.1 Configuration système requise...................................................3-1
3.2 Installation du pilote d’imprimante PostScript Pi6000.............. 3-2
3.3 Aperçu des fonctions du pilote d’imprimante
Minolta Pi6000 PS.........................................................................3-7
Affichage de la boîte de dialogue de configuration du pilote
d’imprimante Minolta Pi6000 PS....................................................3-7
Fermeture de la boîte de dialogue de configuration du pilote
d’imprimante Minolta Pi6000 PS....................................................3-8
3.4 Définition des paramètres...........................................................3-8
Boutons standard.......................................................... ..... ...... ......3-9
3.5 Paramètres du pilote....................................................................3-9
Panneau Papier....................................................... .......................3-9
Panneau Caractéristiques....................................... ...... ..... ...... ....3-11
Panneau Polices.......................... ...... ..... ...... ................................3-16
Panneau PostScript................................................. ...... ...............3-16
Panneau Travaux.........................................................................3-17
Panneau Filigrane ............................. ..... ...... ................................3-18
-2 Option PostScript de Pi6000
Page 3
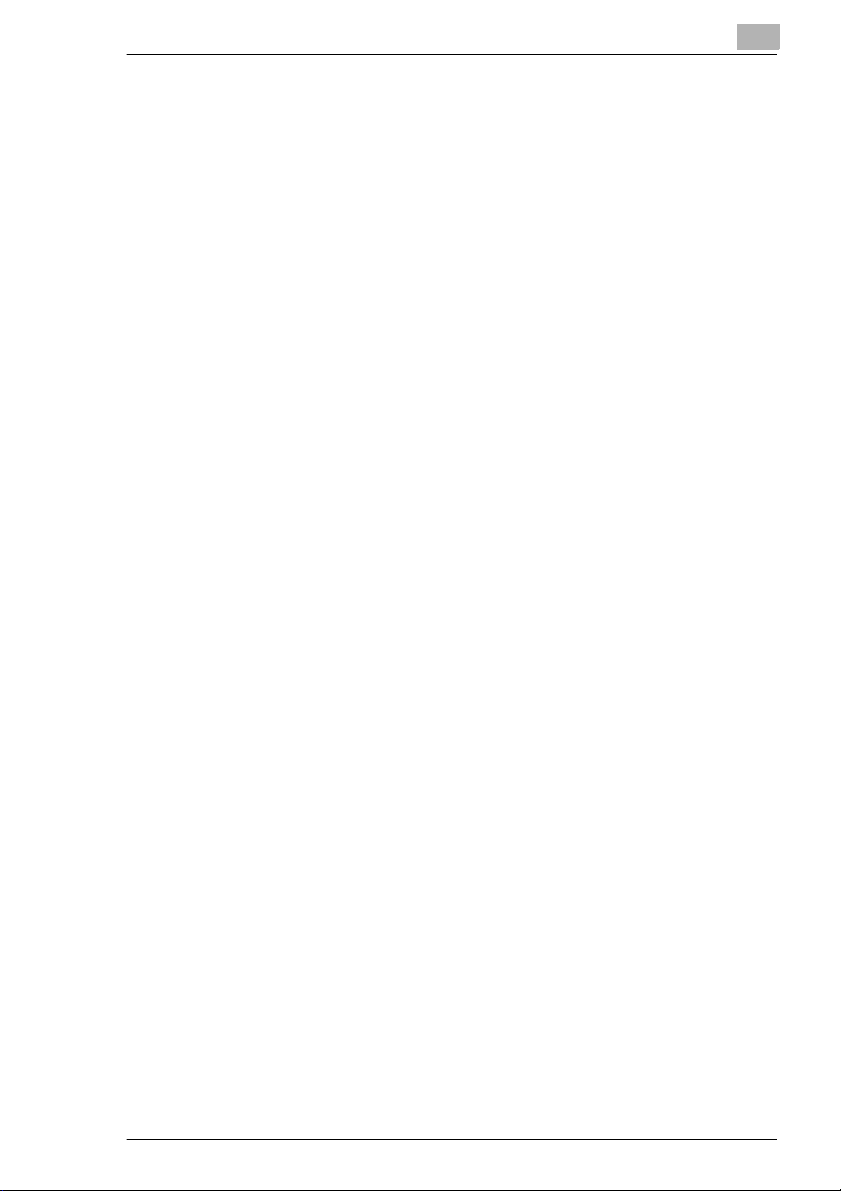
4Macintosh
4.1 Configuration système requise ................................ ...... ..... ........4-1
4.2 Installation du pilote d’imprimante PostScript Pi6000..............4-2
4.3 Installation de polices écran........................................................4-9
4.4 Aperçu des fonctions du pilote d’imprimante
Minolta Pi6000.............................................................................4-10
4.5 Paramètres du format d’impression..........................................4-10
Attributs de page...........................................................................4-10
Options PostScript........................................................................4-11
4.6 Paramètres d’impress ion................... .................................. ......4-11
Options générales.........................................................................4-11
Impression de fond........................................................................4-12
Page de titre..................................................................................4-13
Correspondance des couleurs......................................................4-13
Mise en page.................................................................................4-14
Gestion des erreurs.......................................................................4-15
Enregistrer sous ............................................................................4-15
Options spécifiques.......................................................................4-16
5 Annexe
5.1 Enduser License Agreement........................................................5-1
5.2 Contrat utilisateur de la licence...................................................5-4
5.3 ENDVERBRAUCHER-LIZENZVERTRAG.....................................5-7
5.4 CONTRATTO DI LICENZA D’USO..............................................5-10
Option PostScript de Pi6000 -3
Page 4
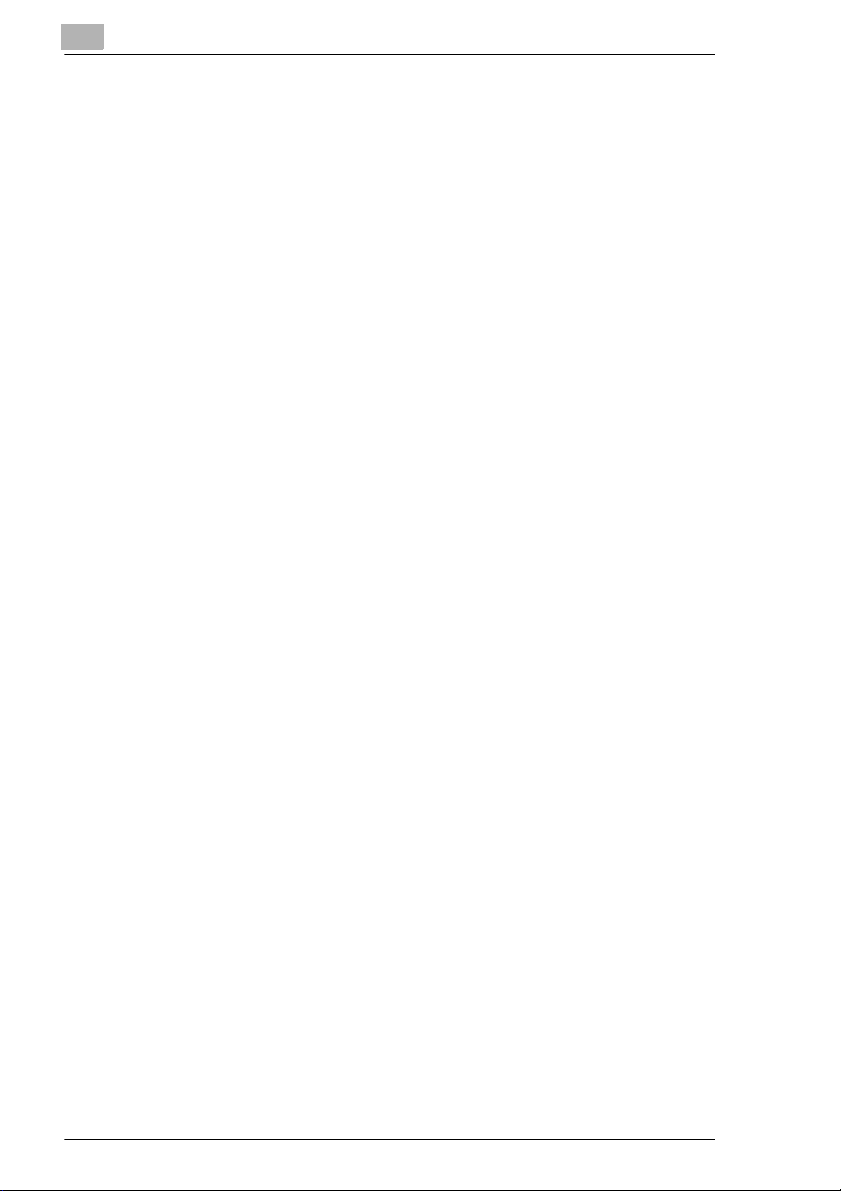
-4 Option PostScript de Pi6000
Page 5
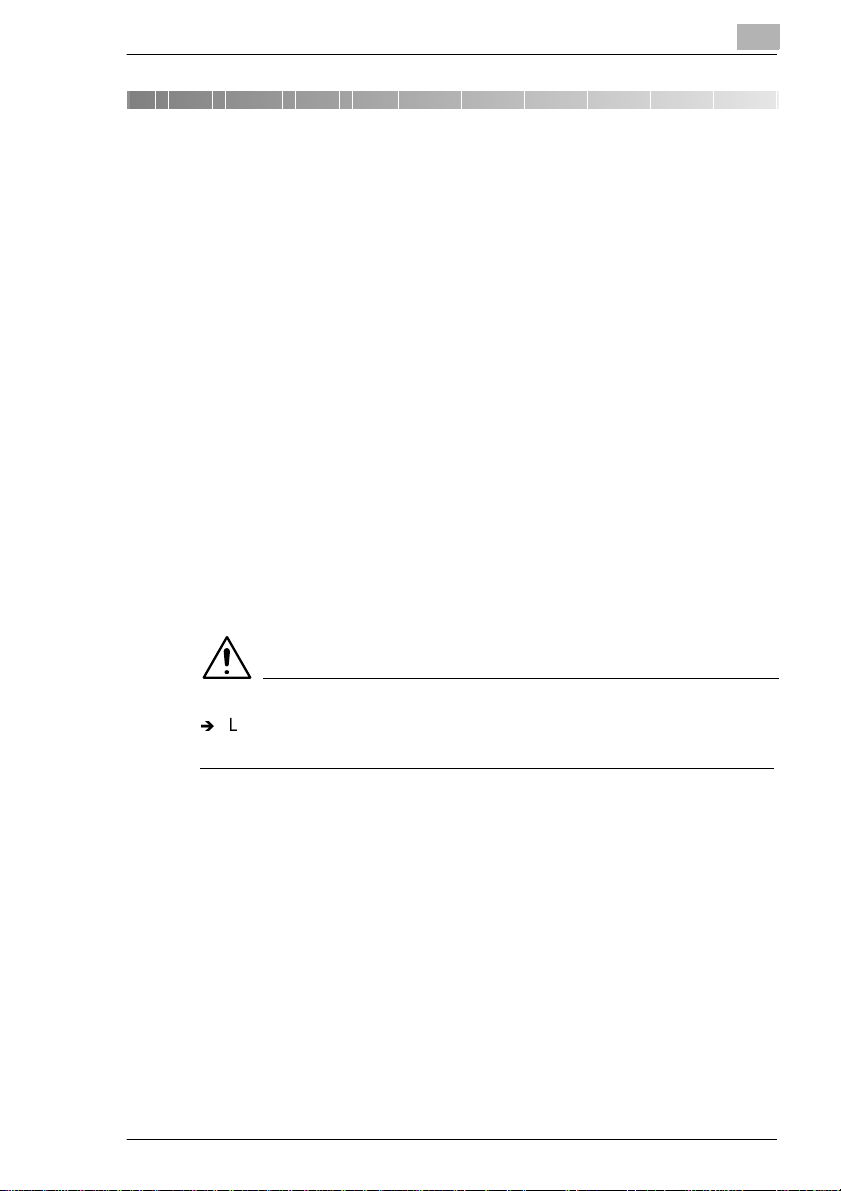
Windows 95
1 Windows 95
Le pilote d’imprima nte PostSc ript Mi nolta Pi 6000 v ous pe rmet d’ exploite r
au mieux les capac ités et les fonction s de votre impriman te si vous utilisez
un ordinateur exécutant Windows 95. Ce chapitre décrit la procédure
d’installation et les différentes fonctions de ce pilote.
1.1 Configuration système requise
Pour un fonctionnem ent optimal du pi lote d’imprimante PostScript Minolta
Pi6000, votre système doit être configuré comme suit:
l Système d’exploitation : Microsoft Windows 95
l Ordinateur person nel : IBM ou compatible équi pé d’une unit é centrale
486SX de 33 MHz ou plus rapide (processeur Pentium recomma ndé )
l Interface E/S : câble et port d’imprimante parallèles PC standard
l Mémoire vive (RAM) : au moins 12 Mo (16 Mo recommandés)
l Espace disque : environ 6 Mo pour les fichiers
l Lecteur de CD-Rom
l Moniteur : résolution VGA (640 × 480 ppp) ou supérieure
1
REMARQUE
Ð
L’utilisation d’un câble parallèle de mauvaise qualité risque de nuire
au transfert des données.
Option PostScript de Pi6000 1-1
Page 6
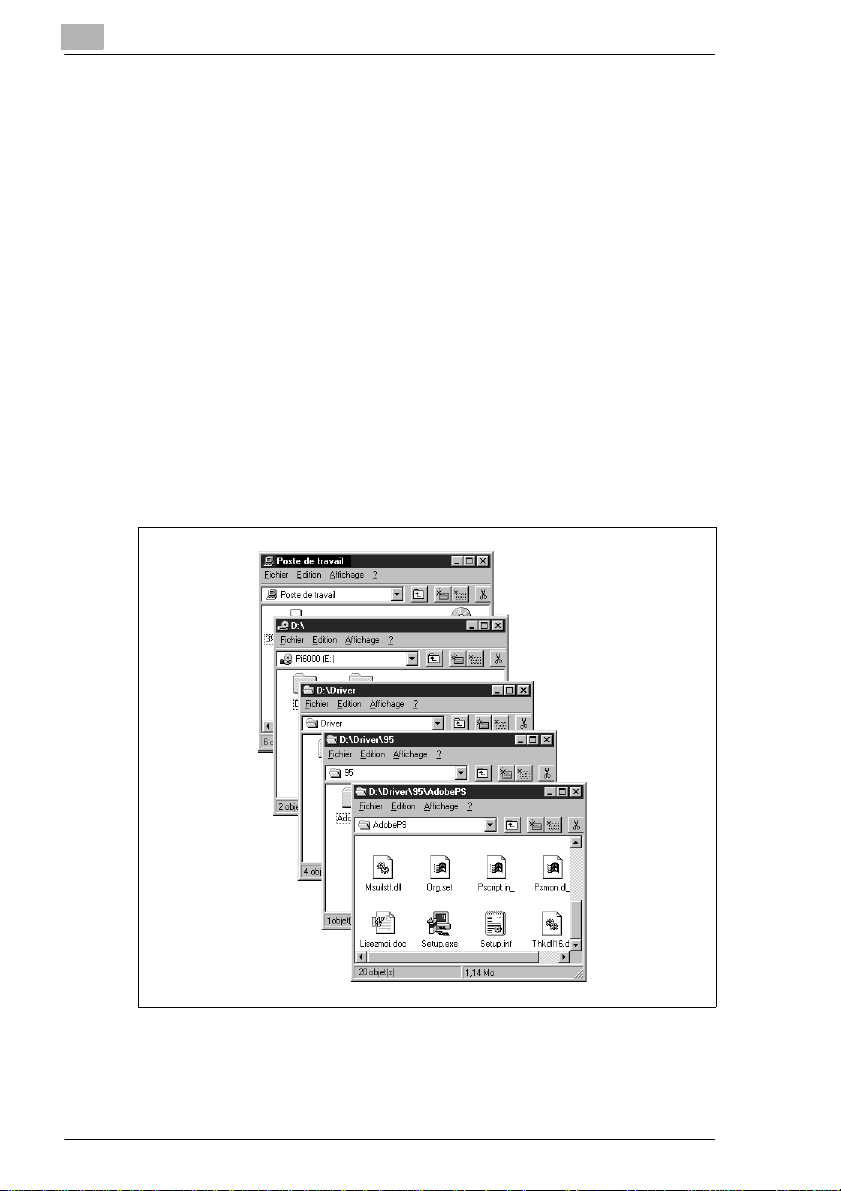
1
Windows 95
1.2 Installation manuelle du pilote d’imprimante PostScript Pi6000
Assurez-vous que l’imprimante est reliée à votre ordinateur à l’aide d’un
câble parallèle adéquat.
1 Mettez l’imprimante sous tension.
2 Mettez l’ordinateur sous tension et lancez Windows 95.
3 Insérez le CD-Rom contenant le pilote d’imprimante PostScript®
Minolta Pi6000 dans le lecteu r approprié de votre ordinateu r. Considérons, pour cet exemp le, que l e lect eur de CD-Ro m est as socié à la lettre D:\.
4 Ouvrez le Poste de travail et cliquez deux fois sur l’icône du lecteur
[D:]. Ouvrez le dos sier Drive r, puis le do ssier 95. Cliq uez deux fo is sur
le dossier AdobePS, puis sur l’icône Setup.exe pour lancer le programme d’installation.
1-2 Option PostScript de Pi6000
Page 7
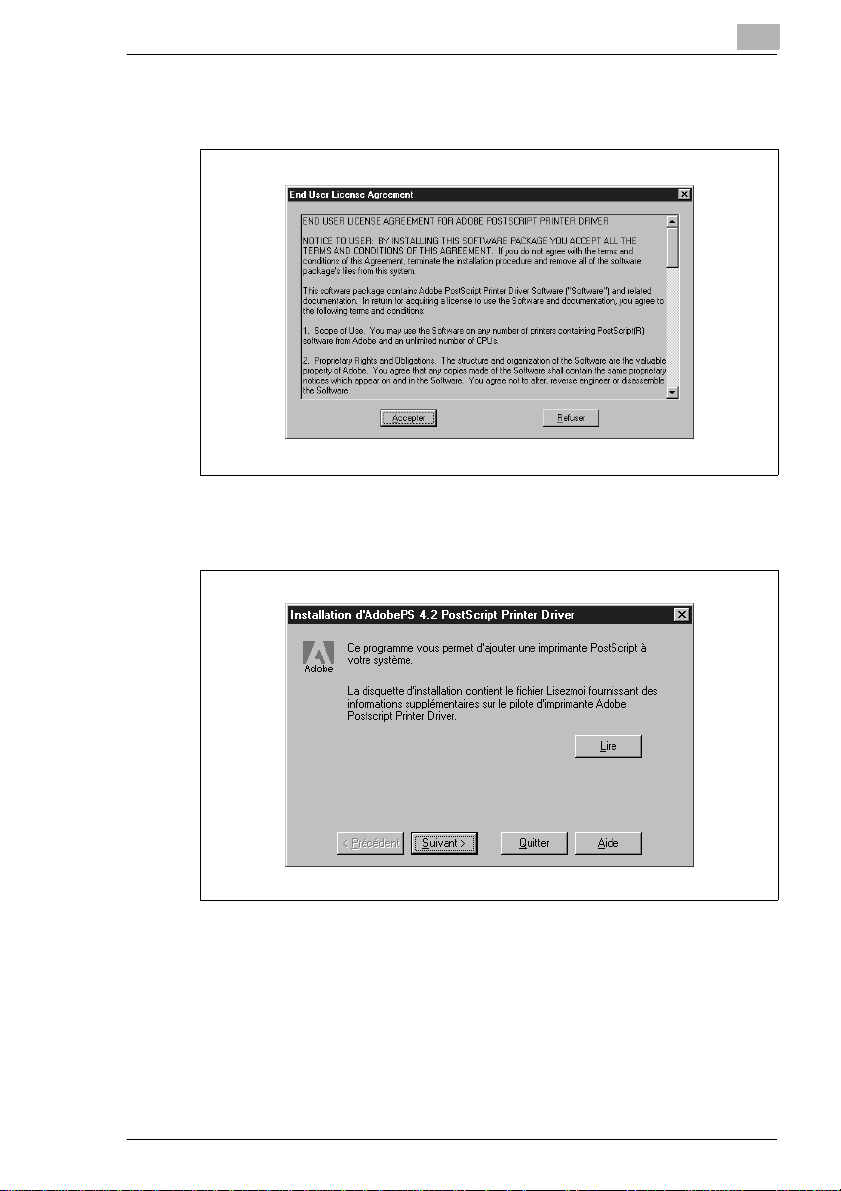
Windows 95
1
Après avoir pris connaissance et accepté les termes du Contrat de
licence de l’ utilisateur final, cliquez sur le bouton [ Accepter].
La boîte de dialogue Installation d’AdobePS 4.2 PostScript Printer
Driver s’affiche à l’écran.
5 Cliquez sur le bouton [Lir e] pour afficher le contenu du fi chier Lisezmoi
d’AdobePS 4.2 pour Windows 95. Lisez attentivement le document.
Option PostScript de Pi6000 1-3
Page 8
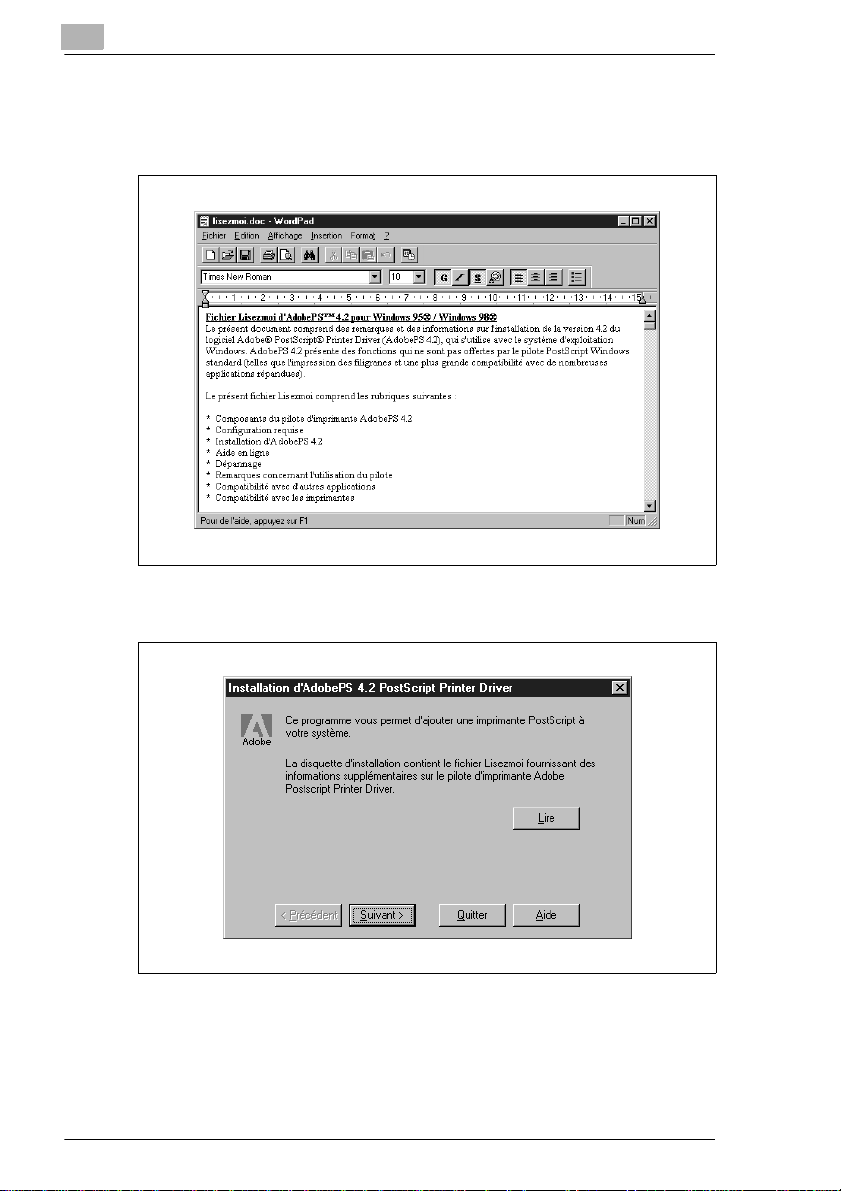
1
Windows 95
6 Sélectionnez la commande Quitter du menu Fichier pour refermer
l’application et revenir à la boîte de dialogue Installation
d’AdobePS 4.2 PostScript Printer Driver.
7 Cliquez sur le bouton [Suivant].
1-4 Option PostScript de Pi6000
Page 9
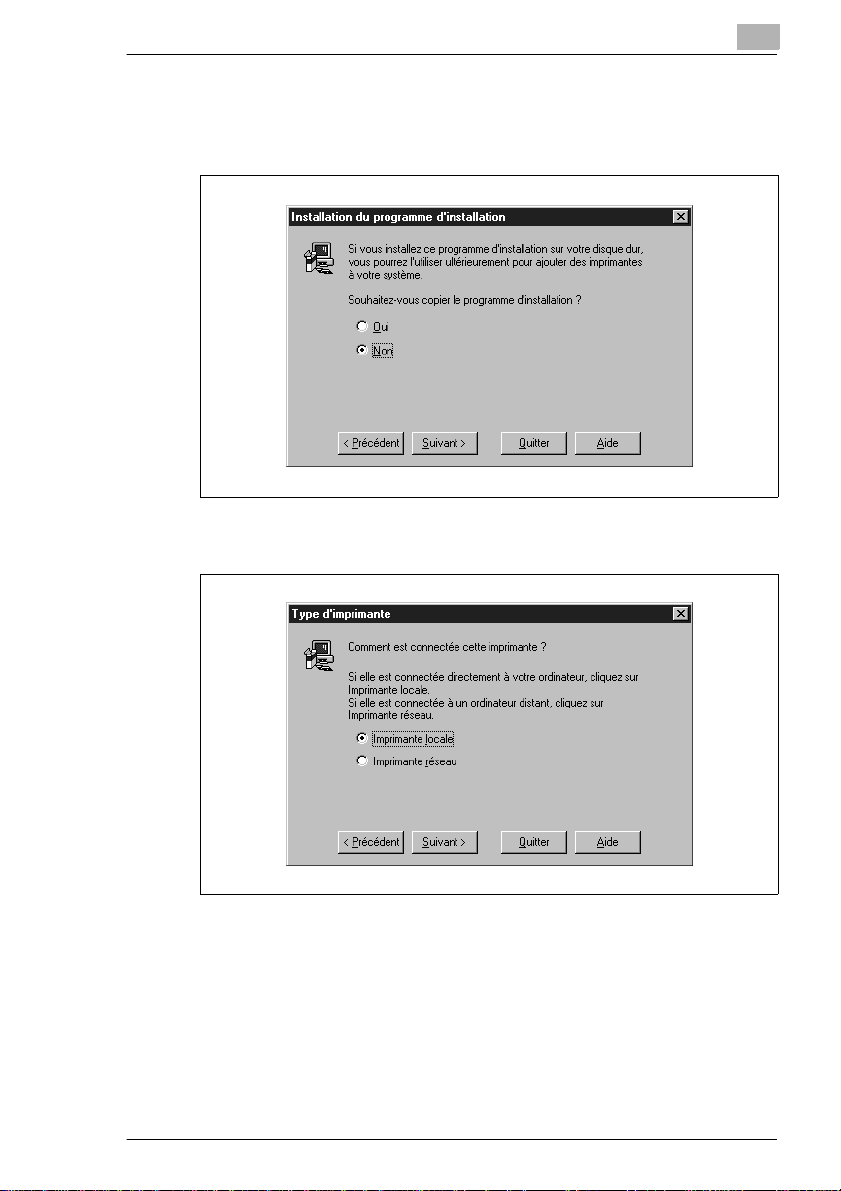
Windows 95
8 Sélectionnez Non si vous n e souhaitez pas cop ier le progra mme d’ins -
9 Sélectionnez Imprimante locale, puis cliquez sur le bouton [Suivant].
1
tallation sur votre disque dur. Dans le cas contraire, sélectionnez Oui,
puis cliquez sur le bouton [Suivant].
Option PostScript de Pi6000 1-5
Page 10
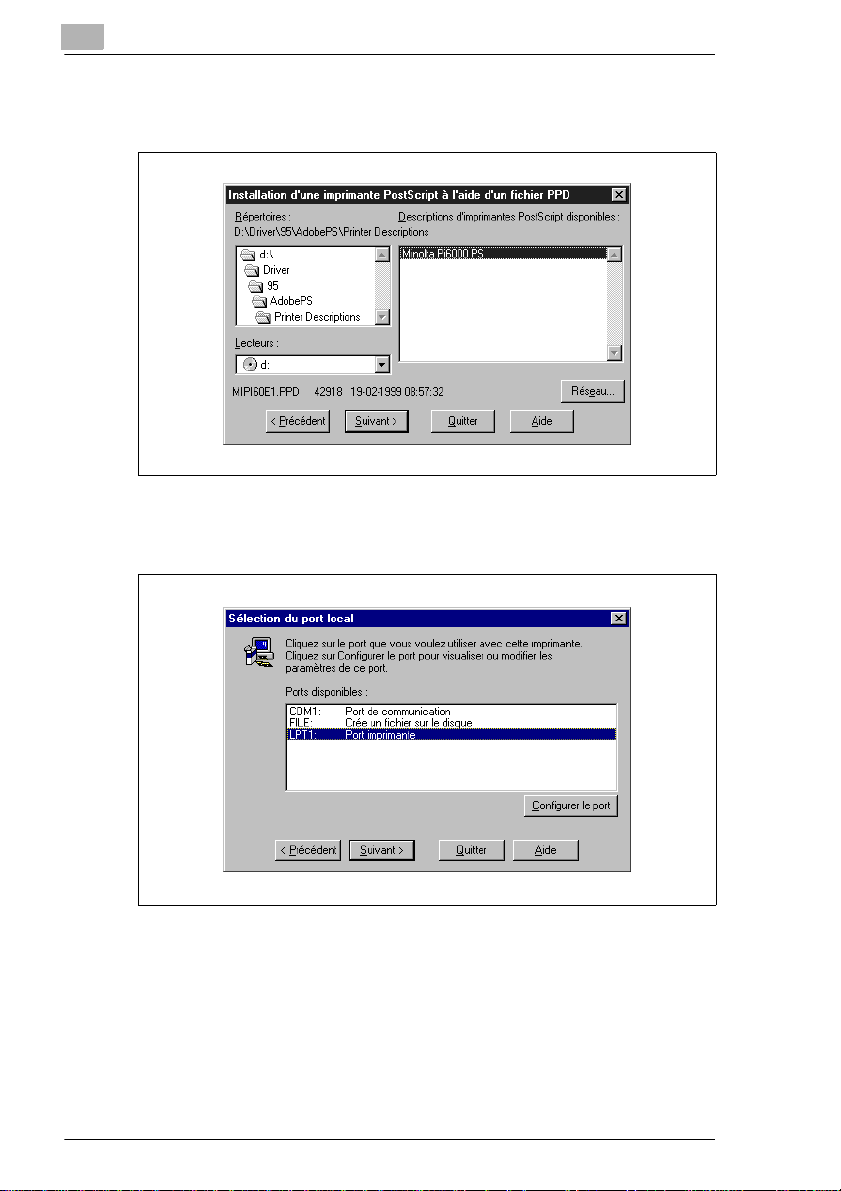
1
Windows 95
10Sélectionne z Minolta Pi6000 PS dans la li ste Descriptions d’ impriman-
tes PostScript disponibles, puis cliquez sur le bouton [Suivant].
11Sélectionnez LPT1 dans la liste Ports disponibles, puis cliquez sur le
bouton [Suivant].
1-6 Option PostScript de Pi6000
Page 11
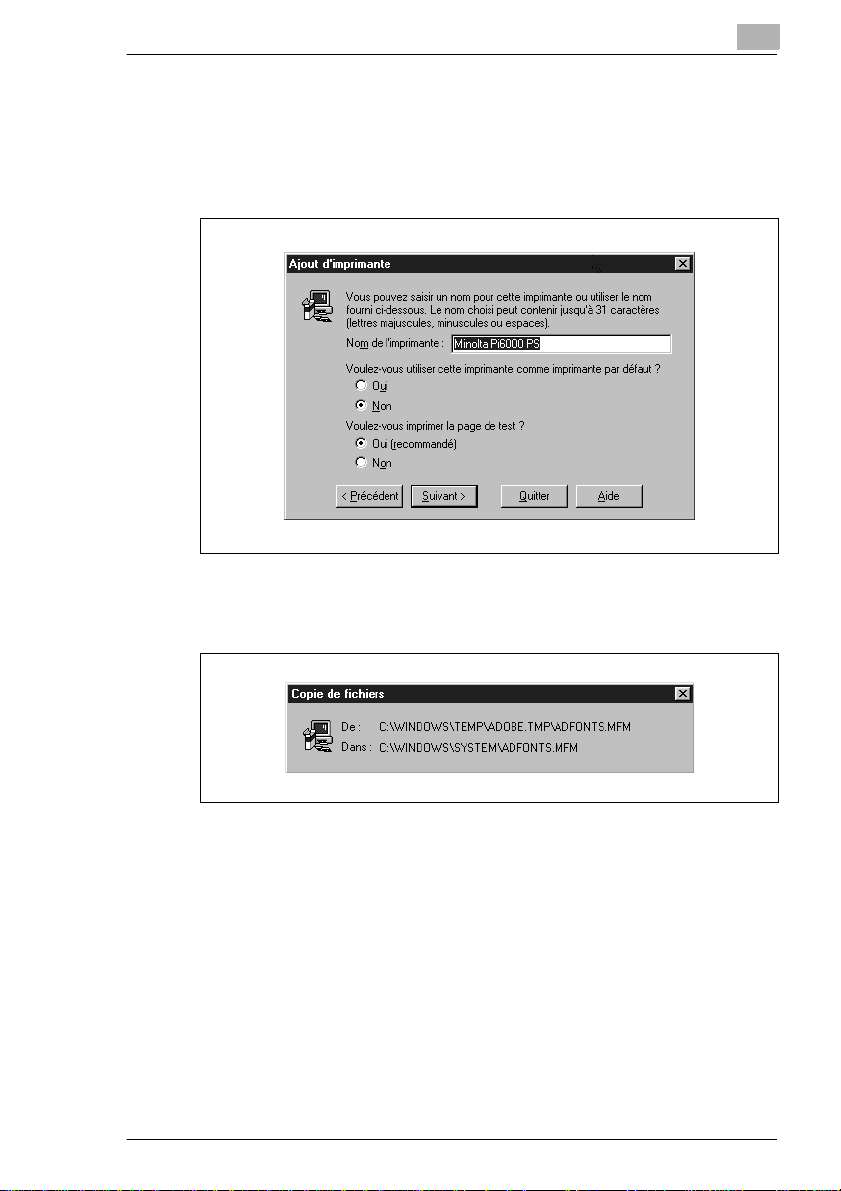
Windows 95
12Dans la boîte de dialogue Ajout d’imprimante, vous pouvez saisir le
13Cliquez sur le bouton [Suivant] pour copier sur votre système les
1
nom de l’imprimante, spécifier si celle-ci doit être utilisée comme imprimante par défaut en sélectionnant Oui ou Non et indiquer si vous
souhaitez imprimer une page de test en sélectionnant dans ce cas
aussi Oui (recommandé) ou Non.
fichiers du pilote d’imprimante.
Option PostScript de Pi6000 1-7
Page 12
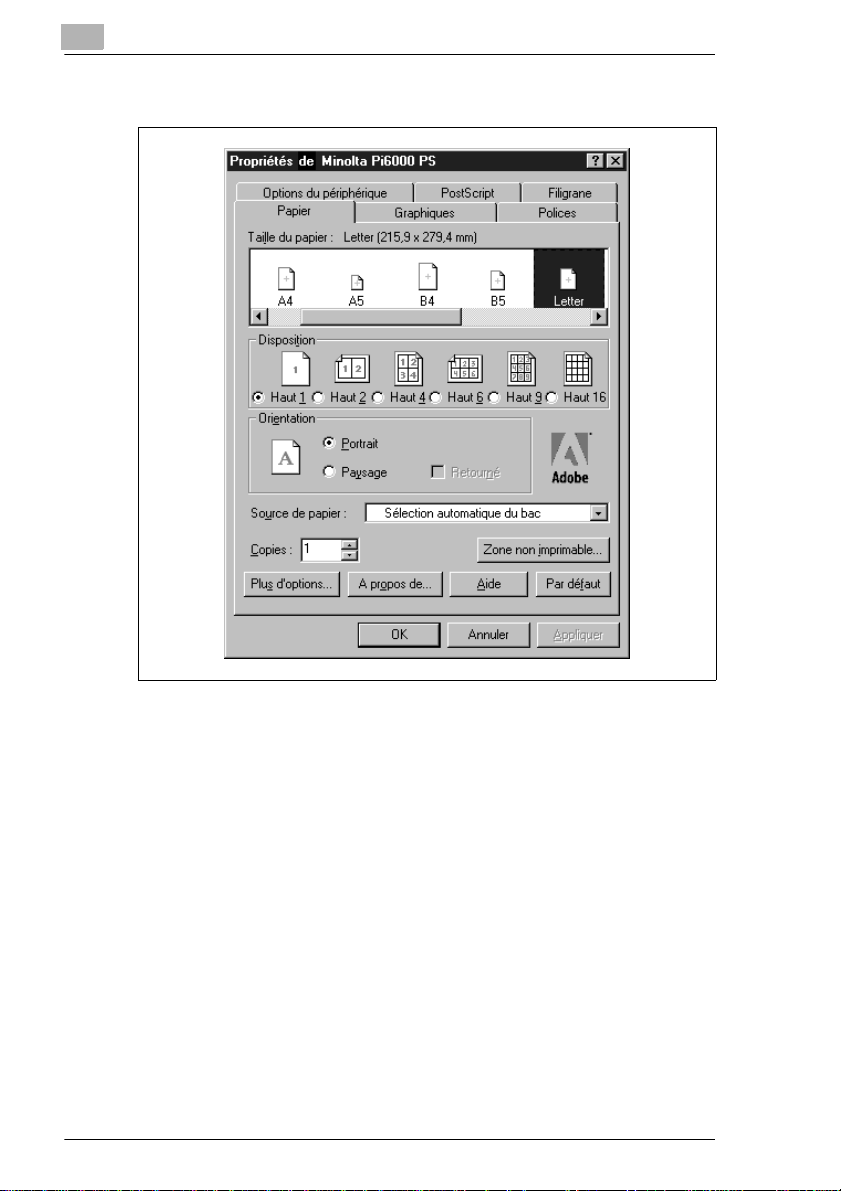
1
Windows 95
Une fois les fichiers copiés, la fenêtre suivante s’affiche à l’écran.
14Dans la boîte de dialog ue Propriétés de Minolta Pi6000 PS, définissez
les paramètres du pilote en fonction de l a config uration de vo tre imprimante.
15Cliquez sur le bou ton [OK] po ur revenir à la boîte de di alogu e d’ins tal-
lation.
1-8 Option PostScript de Pi6000
Page 13
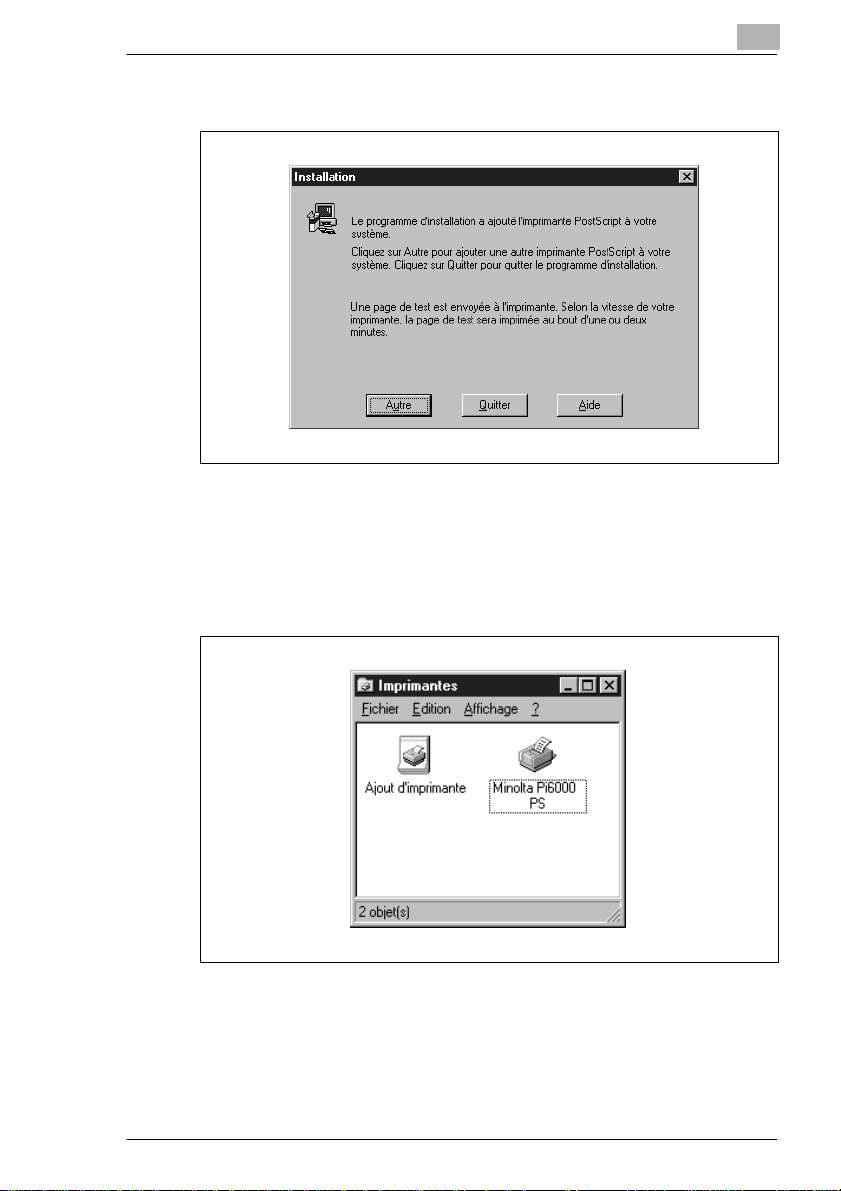
Windows 95
16Cliquez sur le bouton [Quitter] pour terminer l’installation.
17Lorsque l’installation est terminée, sélectionnez Démarrer, Paramè-
1
tres, puis Imprim antes afin de vous assurer que l’icône Mino lta Pi6000
PS figure bien dans le dossier Imprimantes.
En effet, cette icône doit s’afficher à cet endroit une fois l’installation
terminée.
Option PostScript de Pi6000 1-9
Page 14
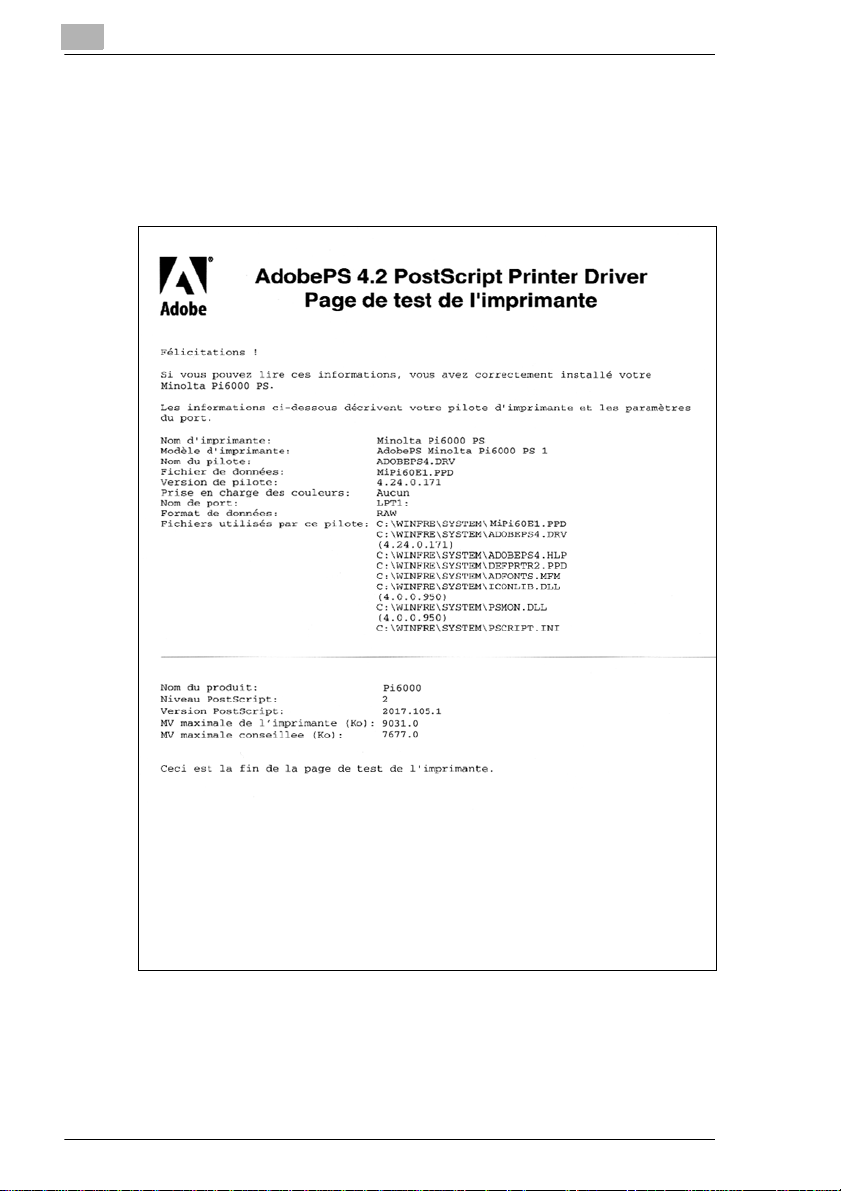
1
Windows 95
Page de test de l’imprimante : exemple
Si vous souhaitez imprimer une page de test, l’imprimante imprime
automatiquement une page comme celle illustrée ci-dessous.
Assurez-vous que le nom “Minolta Pi6000 PS” figure sur la page impri-
mée. Si tel est le cas, le pilote d’imprimante est correctement installé.
1-10 Option PostScript de Pi6000
Page 15
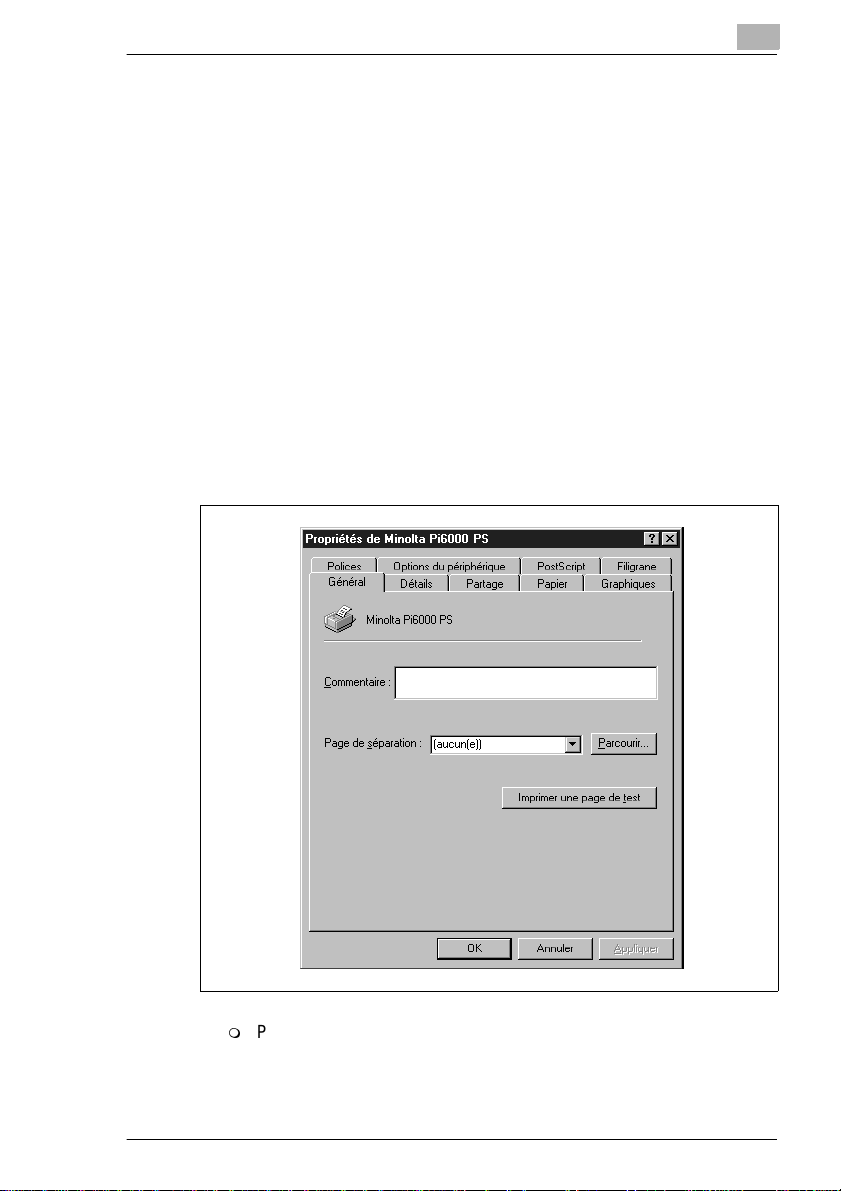
Windows 95
1.3 Aperçu des fonctions du pilote d’imprimante Minolta Pi6000
Le pilote d’imprimante Minolta Pi6000 vous permet de configurer votre im primante afin d’obtenir, sous Windows 95, des documents imprim és répondant exactement à vos besoins. Notez toutefois que d’autres facteurs tels
que le format initial des données, le type d e papier et la configuration de votre logiciel peuvent également a voir une incidence sur les résu ltats obtenus.
Affichage de la boîte de dialogue des propriétés du pilote d’imprimante Minolta Pi6000 PS
1 Sur la barre des tâches, cli quez sur [Démarre r], sélection nez Paramè-
tres, puis [Imprimantes] pour afficher la fenêtre Imprimantes.
2 Cliquez sur l’icône Minolta Pi6000 PS pour la sélectionner.
3 Dans le menu Fichier, choisissez [Propriétés].
1
m
Panneaux
Cliquez sur un onglet pour afficher tous les paramètres du panneau correspondan t. Vous t rouvere z dans les p ages c i-après une
description détaillée de tous ces paramètres.
Option PostScript de Pi6000 1-11
Page 16
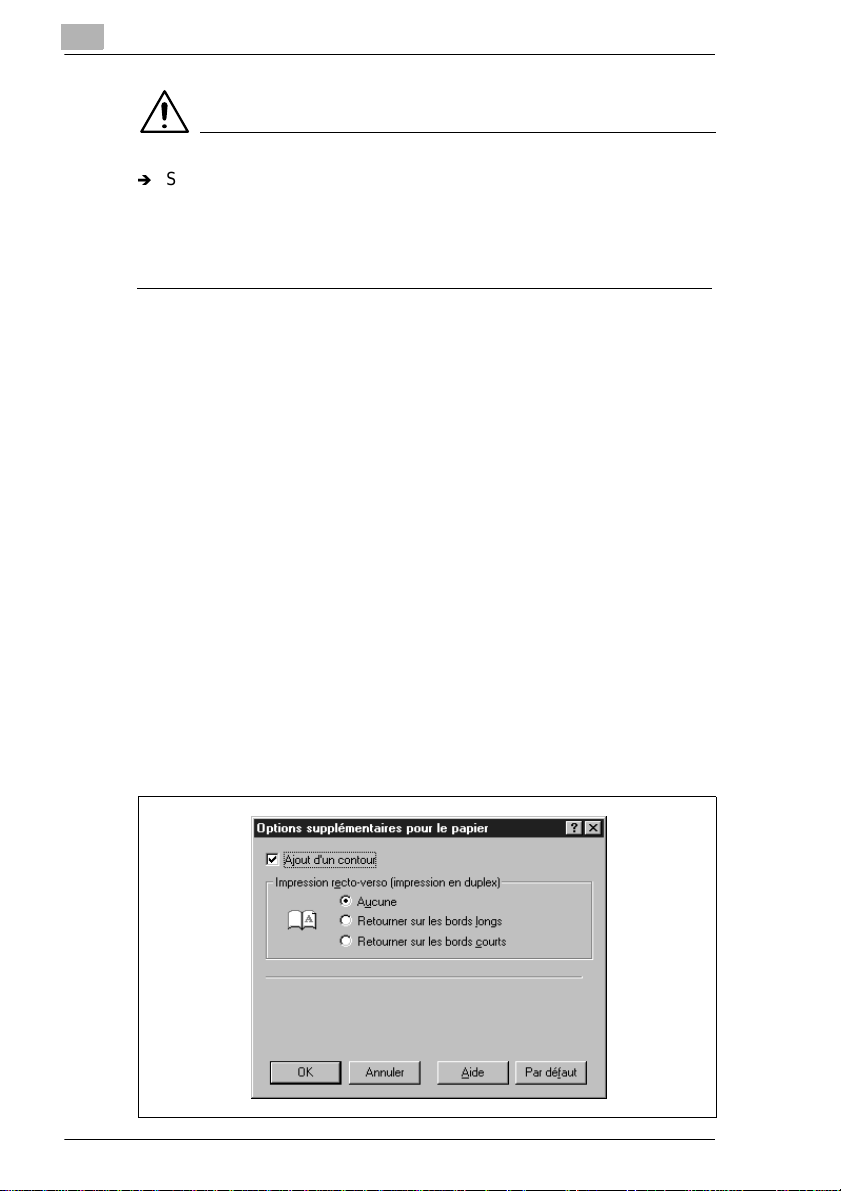
1
REMARQUE
Ð
Si vous disposez à la fois de pilotes d’imprimante PostScript et PCL,
vous devez savoir que le pa ssage de l’un à l’autre peut s’ avérer assez
lent. Dans ce cas, affichez le panneau Détails, cliquez sur le bouton
Paramètres du spouleur et cochez la case Désactiver le support bidirectionnel pour cette imprimante.
Fermeture de la boîte de dialogue des propriétés du pilote d’imprimante Minolta Pi6000 PS
Une fois la configuration du pilote terminée, cliquez sur [OK] ou sur
[Annuler] pour refermer la boîte de dialogue.
1.4 Définition des paramètres
Vous pouvez suivre le s procédu res standa rd de Window s pour déf inir les
paramètres du pilote.
l Cliquer sur le nom ou le bouton d’une option
l Cocher une case
l Faire glisser un curseur ou une barre de défilement
l Sélectionner un élément dans une zone de liste
l Maintenir la touche Alt enfoncée et appuyer su r le caract ère associé à
l’option
Reportez-vous à la documentation de Windows pour de plus amples informations sur la définition des paramètres.
Windows 95
1-12 Option PostScript de Pi6000
Page 17
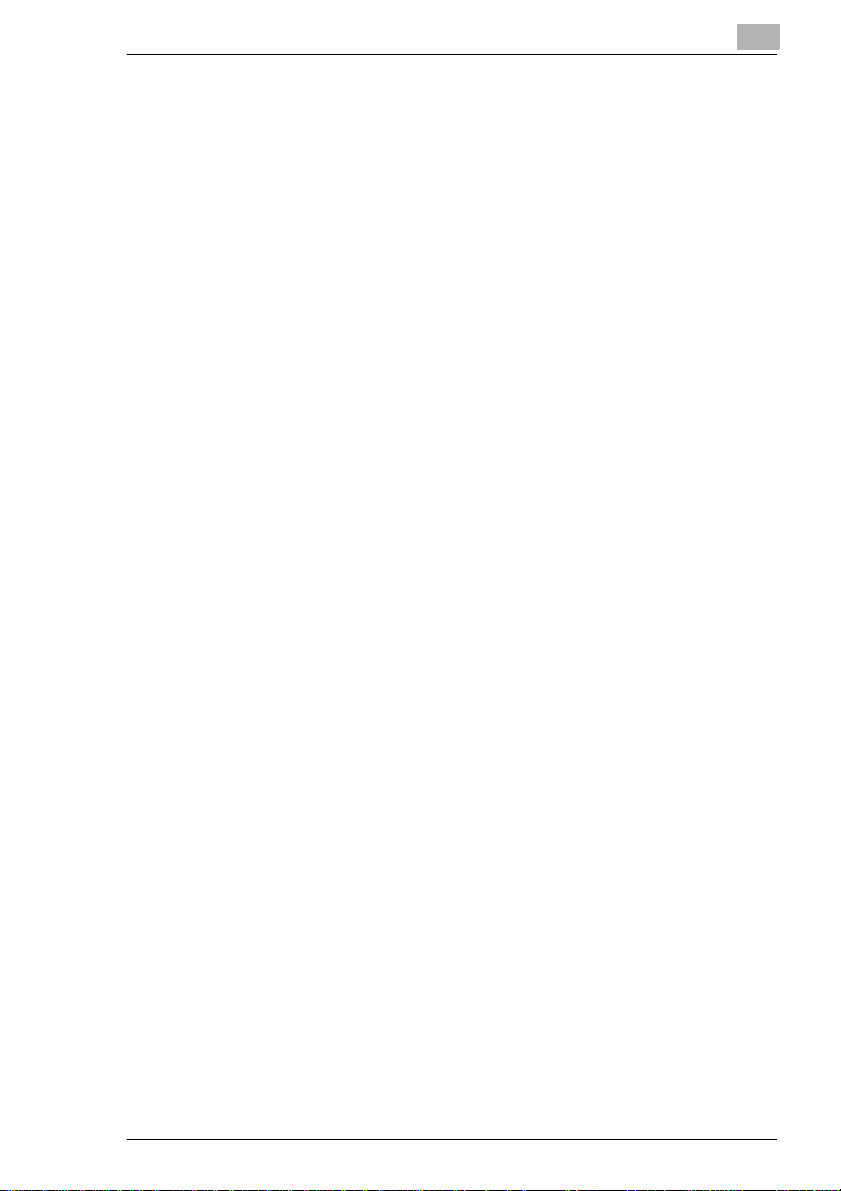
Windows 95
Boutons standard
Les boutons suivants se trouvent au bas de chacun des panneaux :
l [OK]
l [Annuler]
l [Appliquer]
l [Par défaut]
l [Aide]
1
Cliquez sur ce bouton pou r fermer la boît e de dialogue de s propriété s
du pilote et envoyer les nouveaux paramètres à l’imprimante.
Cliquez sur ce bouton pou r fermer la boît e de dialogue de s propriété s
du pilote sans enregistrer les modifications.
Cliquez sur ce bouton pour envoyer ou enregistrer toutes les modifications apportées au pilote sans fermer la fenêtre des propriétés du
pilote.
Cliquez sur ce bouton pour rétablir les paramètres par défaut.
Cliquez sur ce bouton pour afficher la rubrique d’aide en ligne associée au panneau.
Option PostScript de Pi6000 1-13
Page 18
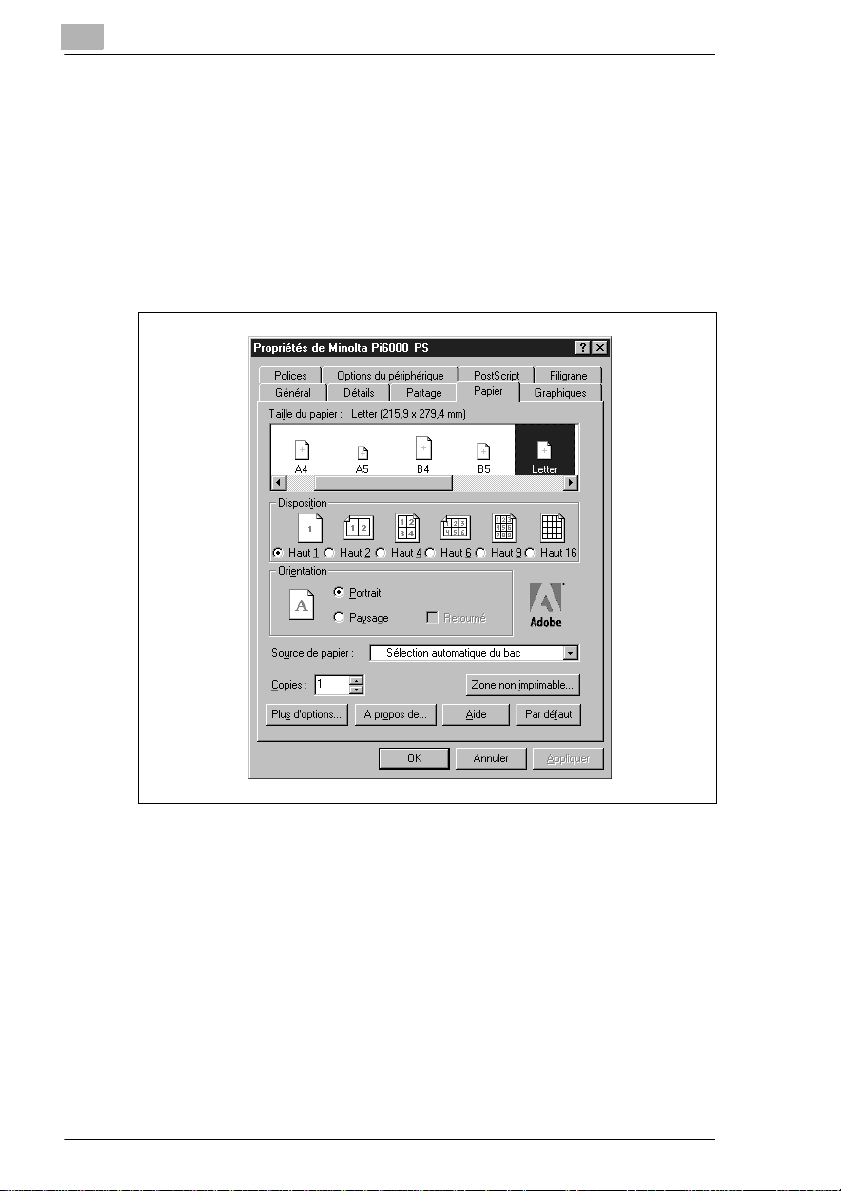
1
1.5 Paramètres du pilote
Cette section décrit uniquement les panneaux Polices, Options du périphérique, PostScript, Filigrane, Papier et Graphiques.
Etant donné que les panneaux Général, Détai ls et Partage sont sta ndard
sous Windows 95, reportez-vous à la documentation d e Windows pou r de
plus amples informations sur ces panneaux.
Panneau Papier
Windows 95
l Taille du papier
Ce paramètre permet de spécifier la taille du papier utilisé pour l’impression. Les o pti ons p r opo sé es dé pen dent du paramètre Sourc e de
papier. Le type et la taille de papier sélectionné s apparaissent à droite
du titre Taille du papier. Les tailles de papier disponibles sont indiquées ci-après.
1-14 Option PostScript de Pi6000
Page 19
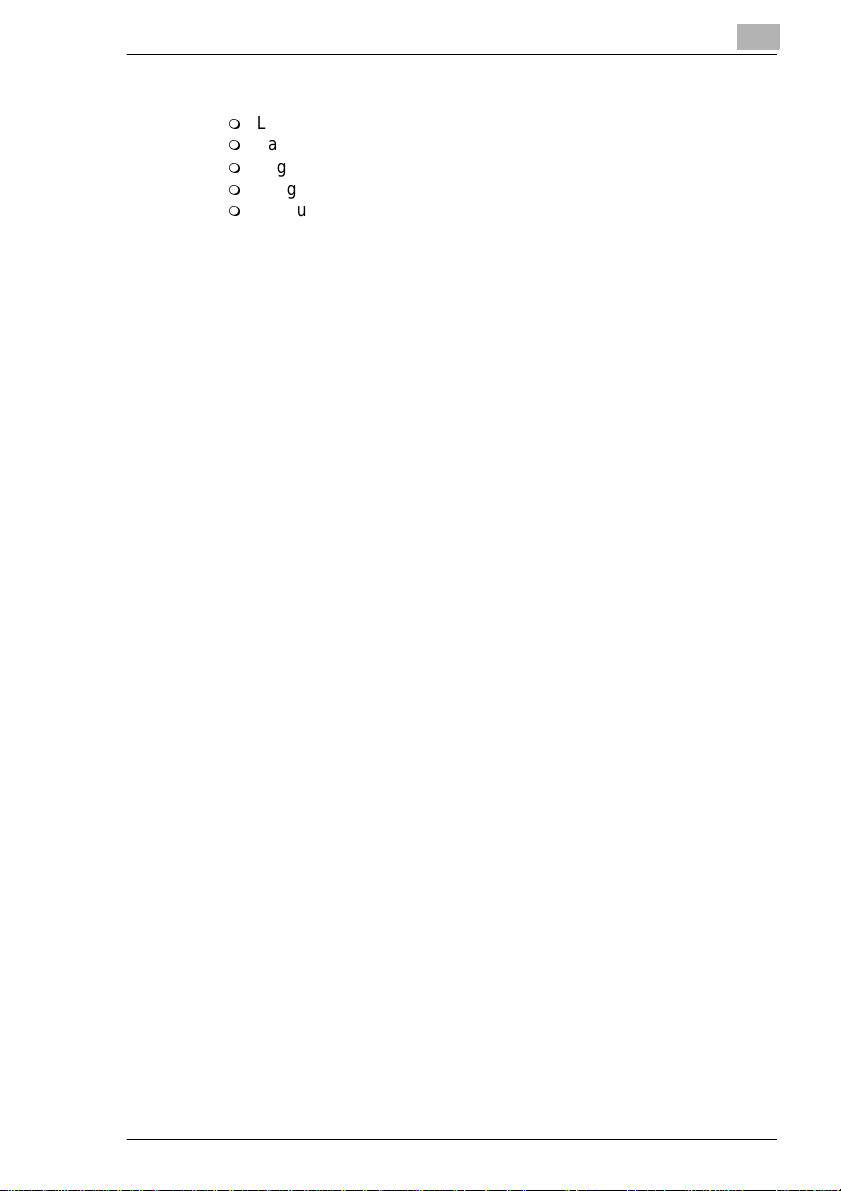
Windows 95
l Papier
l Disposition
l Orientation
Dans certaines ap pli ca tio ns, ce paramètre est parfo is pri orit aire sur celui
associé au pilote d’imprimante.
l Source de papier
l Copies
l [Zone non imprimable]
l [Plus d’options]
l [A propos de]
1
m
Letter (valeur par défaut)A4
m
Facture US A3
m
Legal B5
m
Ledger US B4
m
Executive A5
Ce paramètre permet de sp écifie r le n ombre de page s à i mprim er sur
chaque feuille de papier.
Ce paramètre permet de sélectio nner l’orie ntation du papier à u tiliser.
L’option Retourné est activée dès que le paramètre Paysage est sélectionné et, si vous cochez la case, l’image est imprimée à l’envers.
L’icône de prévisualisation située à gauche vous indique l’aspect de
votre document si vous uti lisez le par amètre d’ori entation sél ectionné .
Ce paramètre permet de s péc ifier la source d’ali mentation en papier.
Choisissez Sélection automatique du bac pour que l’imprimant e opt e
automatiquement pour le bac contenant le papier dont vous avez sélectionné la taille. Dans certaines applications, ce paramètre est parfois prioritaire sur celui associé au pilote d’imprimante.
Ce paramètre permet de spécifier le nombre d’exemplaires du document à imprimer (entre 1 et 999). Dans certaines applications, ce paramètre est parfois priori taire su r celui a ssocié au pilote d’imprima nte.
Cliquez sur ce bouton pour afficher la boîte de dialogue Zone non imprimable et modifier la zone imprimable de la page. Pour de plus amples informations, repo rtez-vous à la secti on “Boîte de dial ogue Zo ne
non imprimable” ci-après.
Cliquez sur ce bouton pour afficher la boîte de dialogue Options supplémentaires pour le papier. Pour de plus amples informations,
reportez-vous à la section “Boîte de dialogue Options supplémentaires pour le papier”, page 1-17.
Cliquez sur ce bouto n pour affic her le nu méro de la vers ion et le c opyright du pilote d’imprimante PostScript Minolta Pi6000.
Option PostScript de Pi6000 1-15
Page 20
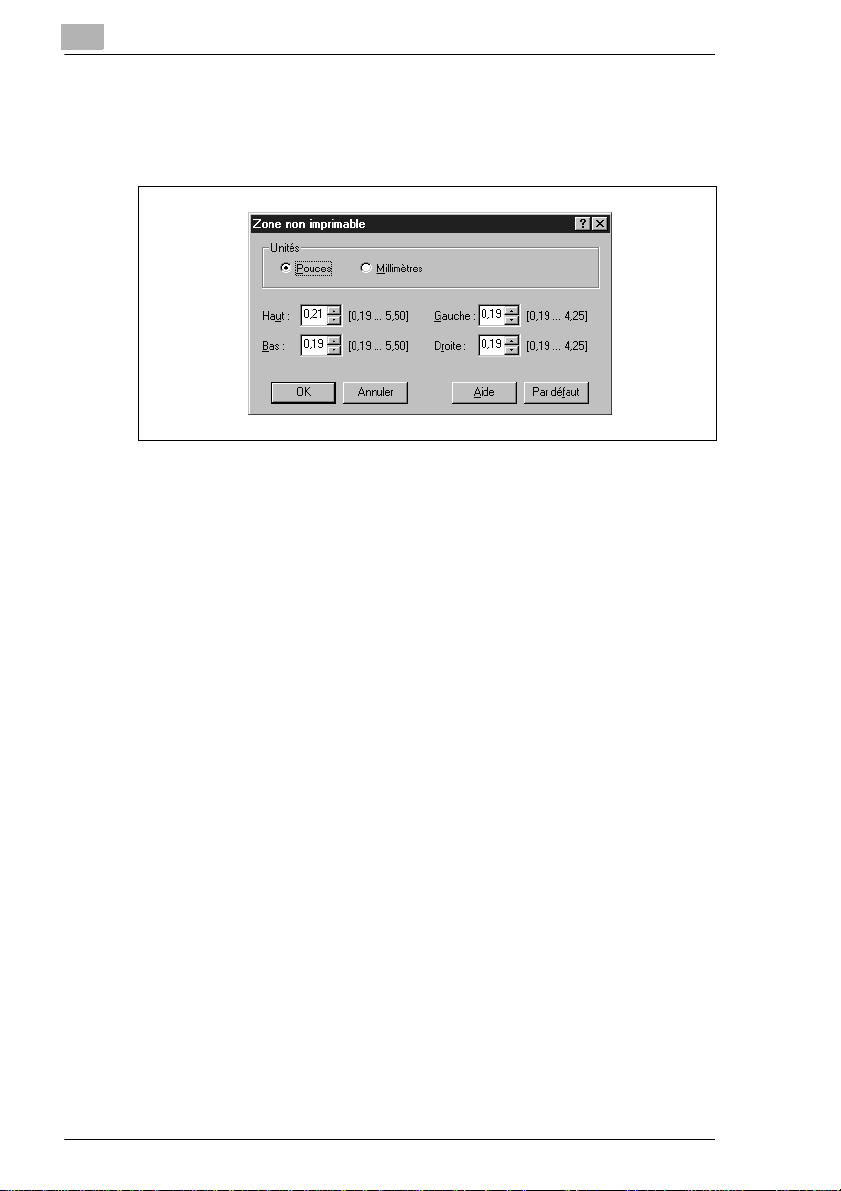
1
Windows 95
Boîte de dialogue Zone non imprimable
La boîte de dialogu e Zo ne n on i mp r imable s’affiche lorsqu e v ous cl iquez
sur le bouton [Zone non imprimable] dans le panneau Papier.
l Unités
Ce paramètre permet de choisir une unité de mesure en pouc es ou en
millimètres pour la zone non imprimable. La valeur par défaut est le
pouce.
l Haut, Bas, Gauche, Droite
Ces paramètres permett ent d’in diquer la taille de s marge s de l’im age
à imprimer. Vous pouvez modifier les valeurs de ces options en cliquant sur les flèches d’incrément de chaque champ ou en saisissant
directement une val eur. Les vale urs maxima le, minimal e et par défaut
de ces options dépendent de la taille de papier sélectionnée dans la
zone Taille du papier du panneau Papier.
1-16 Option PostScript de Pi6000
Page 21
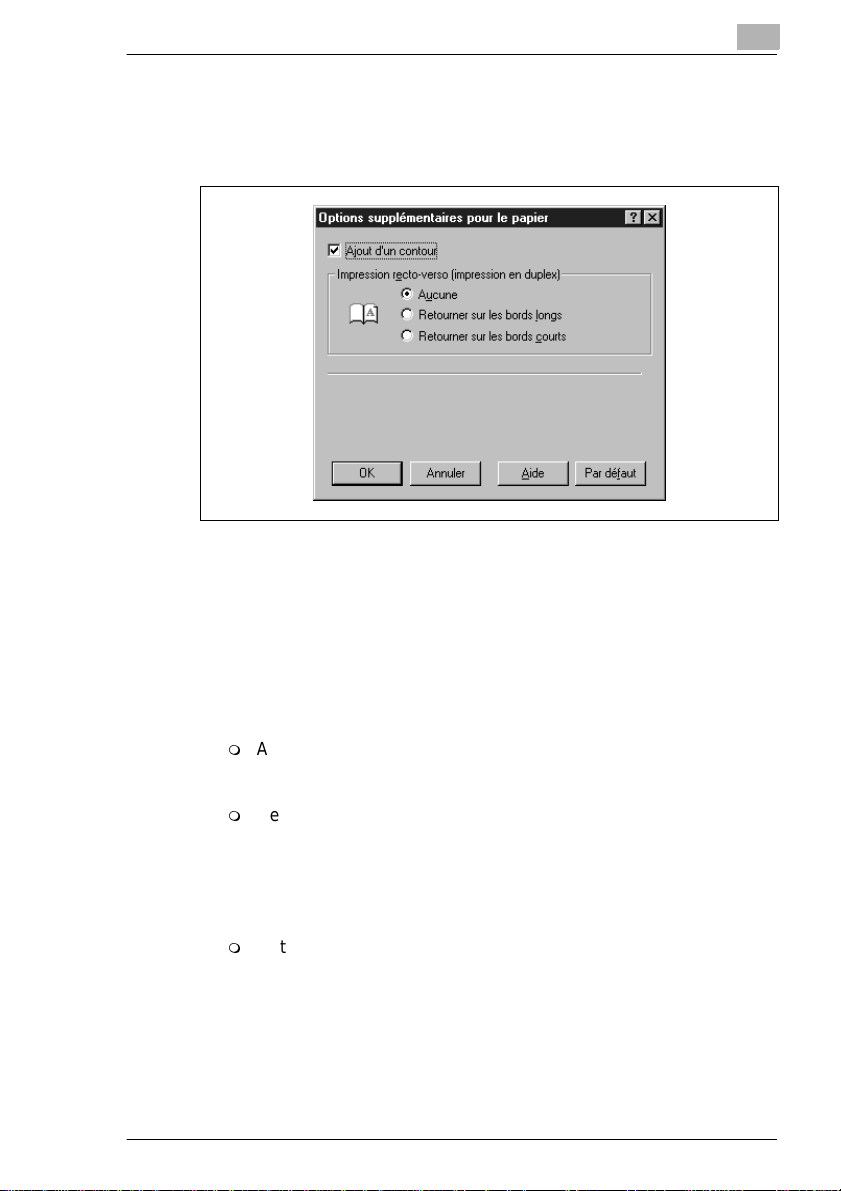
Windows 95
Boîte de dialogue Options supplémentaires pour le papier
La boîte de dialogue Options supplémentaires pour le papier s’affiche lorsque vous cliquez sur le bouton [Plus d’options] dans le panneau Papier.
l Ajout d’un contour
l Impression recto-verso (impression en duplex)
1
Ce paramètre est disponible lorsque la valeur du paramètre Disposition du panneau Papier est supérieure à un (en d’autres termes, lorsque le programme imprime plu s d’une page par feuil le). Lorsque vous
sélectionnez ce param ètre, vous ac tivez l’impre ssion d’un con tour sur
chaque page du document.
Cliquez sur un bouton radio à côté de l’icône de format duplex.
m
Aucune
Ce paramètre désactive l’impression en duplex. Il s’agit de la valeur par défaut.
m
Retourner sur les bords longs
Ce paramètre vous permet, lorsque vous imprimez en mode Portrait, de relier le docu ment le lo ng de la ma rge de ga uche, comme
pour un livre. En revanche, si vous utilisez cette option en mode
Paysage, le document est relié le long de la marge supérieure,
comme pour un calendrier.
m
Retourner sur les bords courts
Ce paramètre vous permet, lorsque vous imprimez en mode Portrait, de relier le document le long de la marge supérieure, comme
pour un calendrier. En revanche, si vous utilisez cette option en
mode Paysage, le document est relié le long de la marge de gauche, comme pour un livre.
Option PostScript de Pi6000 1-17
Page 22
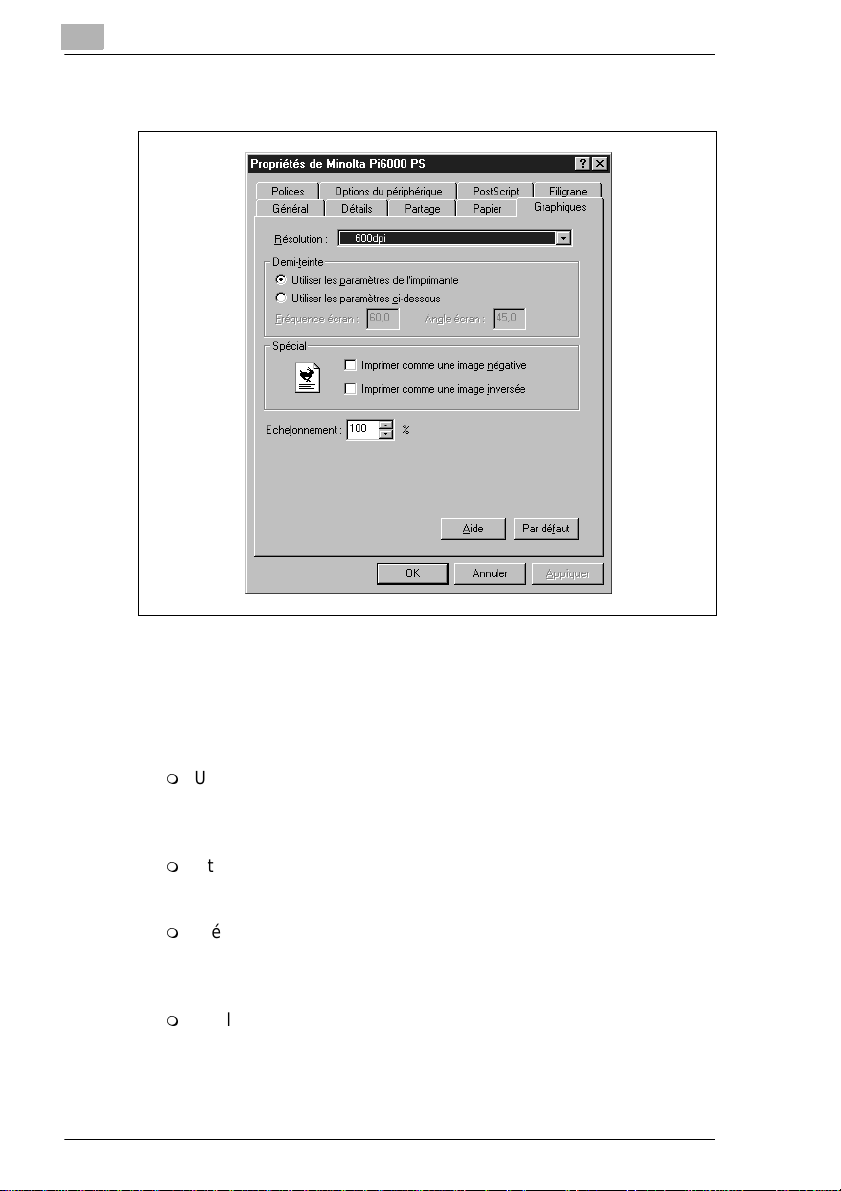
1
Windows 95
Panneau Graphiques
l Résolution
Ce paramètre est défini sur 600 ppp.
l Demi-teinte
Cliquez sur un bouton radio pour spécifier la trame de demi-teintes à
utiliser.
m
Utiliser le s paramètres de l’imprimante
Cette option permet d’im primer les image s suivant la confi guration
par défaut du paramètre de demi-teinte de l’imprimante. Elle est
sélectionnée par défaut.
m
Utiliser le s paramètres ci-dessous
Cette option permet de spécifier des valeurs pour les paramètres
décrits ci-aprè s.
m
Fréquence écran
Cette option indique le nombre de lignes par pouce (lpp). Vous
pouvez spécifier une valeur co mprise entre 0, 1 et 999,9. La va leur
par défaut est 60,0.
m
Angle écran
Cette option indique l’angle de positionnement des cellules. Vous
pouvez spécifier une valeur comprise entre 0 et 360,0. La valeur
par défaut est 45,0.
1-18 Option PostScript de Pi6000
Page 23

Windows 95
l Spécial
l Echelonnement
Panneau Polices
1
Ce paramètre permet de conférer un aspect particulier à votre document. Lorsque vous n’a ct ivez aucune de ces o ptio ns , les pa ram ètre s
standard sont utilisés (image positive sans effet de miroir).
m
Imprimer comme image négative
Imprime comme une image négative. Les zones noires à l’écran
s’impriment en blanc et invers em ent.
m
Imprimer comme image inversée
Imprime l’image affichée à l’écran de manière inversée
(comme un miroir).
Ce paramètre permet d e spécif ier (en pou r cent) le facteur d ’agrandissement ou de réduction de l’image imprimée (entre 25 et 400 %). La
valeur par défaut est de 100 pour cent.
Cliquez sur un bouton radi o pour indiquer si vous souhaite z utiliser des
polices PostScript ou TrueType.
Option PostScript de Pi6000 1-19
Page 24
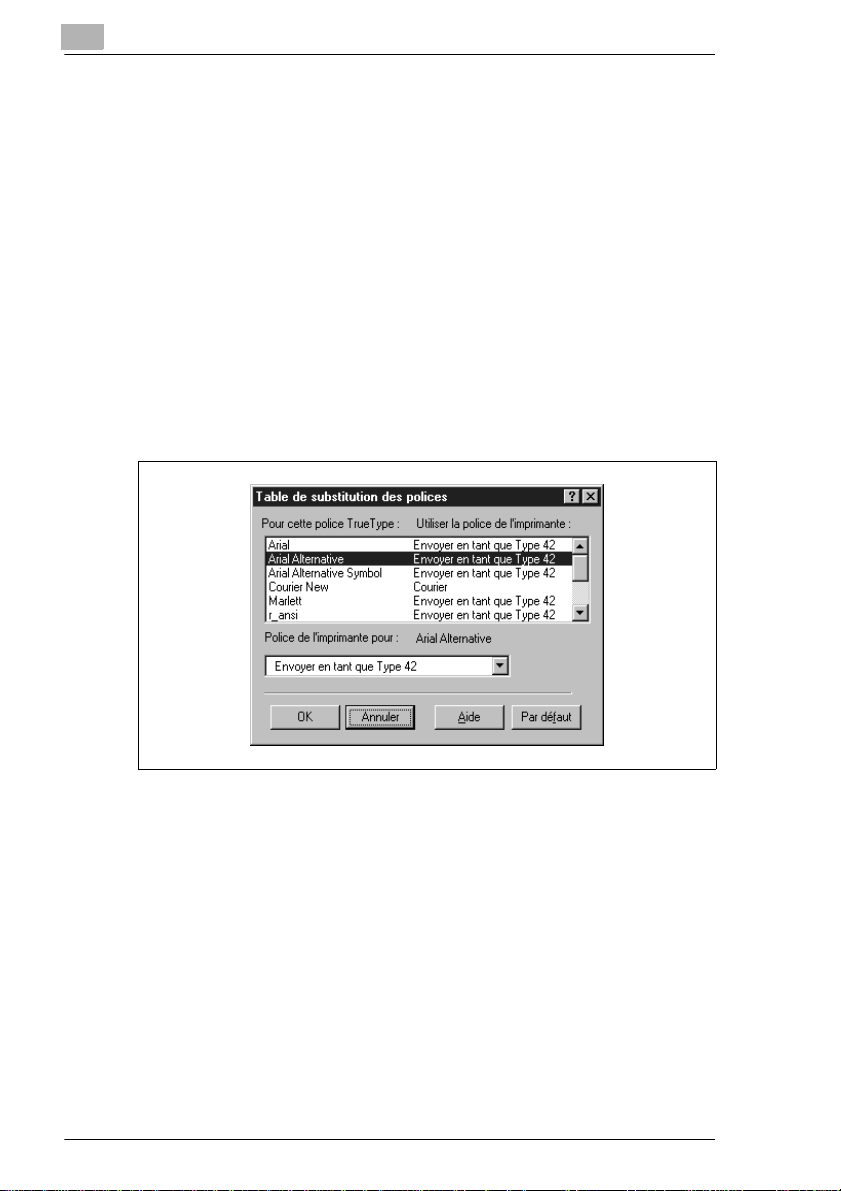
1
Windows 95
l [Modifier la table]
Cliquez sur ce bo uton pour affich er la boîte de di alogue Table de substitution des polices. Pour de plus amples informations, reportez-vous
à la page 1-20.
l [M. à j. les polices téléchargées]
Cliquez sur ce bouton pour que le pilote effectue une recherche sur
l’ordinateur et mette à jour la liste des polices logicielles à télécharger.
l [Envoyer l es polices en tant que]
Cliquez sur ce bou ton po ur affic her la b oîte de di alogue Envoi des polices en tant que. Pour de plus amples informations, reportez-vous à
la page 1-21.
Boîte de dialogue Table de substitution des polices
La boîte de dialogue Table de substitution des polices s’affiche lorsque
vous cliquez sur le bouton [Modifier la table] du panneau Polices.
La liste située da ns l a pa rtie supérieure de la fenêt re in dique les paramètres de substitution de polices actifs. Les polices imprimante affichées
dans la colonne de droi te remplac ent les po lices TrueTyp e de la col onne
de gauche. Pour modifier la configuration de la substitution des polices,
cliquez sur le nom de la polic e conc ernée, pui s indiq uez une autre polic e
de substitu tion dans la zone de l iste Police de l’imprimante pour. Sélectionnez Envoyer en tant que Type 42 si vous ne souhaitez pas spécifier
de police imprimante.
1-20 Option PostScript de Pi6000
Page 25
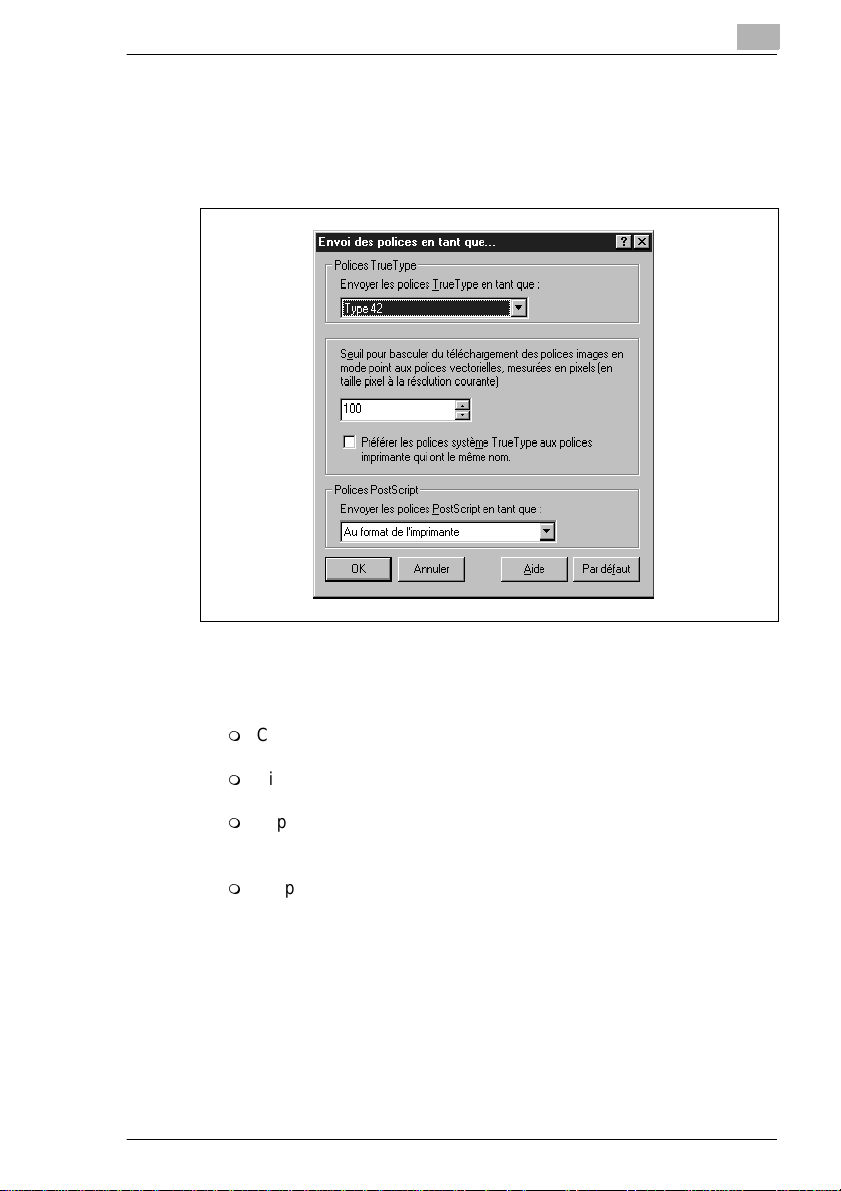
Windows 95
Boîte de dialogue Envoyer les polices en tant que
La boîte de dialogue Envoyer les polices en tant que s’affiche lorsque
vous cliquez sur le bouton [Envoyer les polices en tant que] dans le panneau Polices.
1
l Envoyer les polices TrueType en tant que
Ce paramètre permet d’indiquer au pilote les polices PostScript qu’il
doit utiliser pour remplacer les polices TrueType.
m
Contours : cette option permet d’envoyer les polices TrueType à
l’imprimante en tant que polices PostScript Type 1.
m
Bitmaps : cette option permet d’envoyer les polices TrueType à
l’imprimante en tant que polices PostScript Type 3.
m
Type 42 : cette option permet de regrouper les polices T rueType à
l’imprimante. Elle correspond à un contour EPS (Encapsulated
PostScript) et améliore l’impression des polices TrueType.
m
Ne pas envoyer: cette option permet d’utiliser des polices
TrueType stockées dan s la mémoire de l’impriman te ou fournies à
cette dernière. L ’as pe ct du d ocument imprimé pe ut ne pas corres pondre à celui affiché à l’écran.
Option PostScript de Pi6000 1-21
Page 26
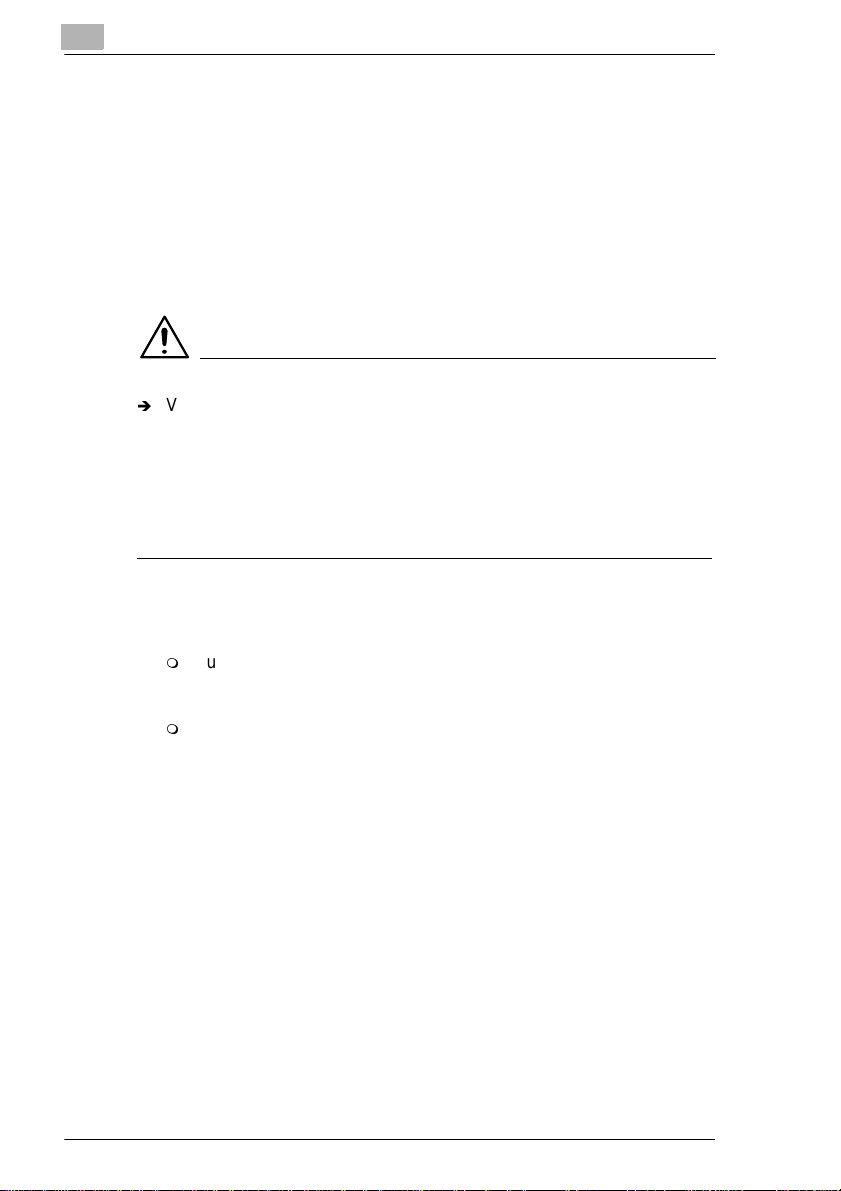
1
Windows 95
l Seuil
Ce paramètre permet de définir le corps limit e des pol ic es (ex prim é
en points) à partir duquel l’imprimante cesse d’envoyer des polices
TrueType en tant que bitmaps pour les envoyer en tant que polices
vectorielles. Cette valeur varie en fonction de la résolution d’impression. Lorsque vous saisissez la valeur zéro, vous signifiez que vous
ne souhaitez envoyer que des polices vectorielles. Spécifiez une valeur de 100 pour une utilisation standa rd des polices texte. Augmentez
la valeur à 200 lorsque vo us utilisez des polic es décoratives. La valeur
par défaut est 100.
REMARQUE
Ð
Vous pouvez définir ce paramètre uniquement lorsque l’option Contours est sélectionnée dans la zone Envoyer les polices en tant que.
Préférez les polices TrueType système aux polices TrueType imprimante.
Cochez la case pertinente si vous souhaitez utiliser une police
TrueType système a u lieu d’une polic e PostScript lorsqu ’une police du
même nom existe au niveau de l’ordinateur et de l’imprimante.
l Polices PostScript
Ce paramètre permet de définir la m éthode d’en voi des pol ices PostScript à l’imprimante.
m
Au format de l’imprimante
Cette option utilise le format Type 1 pour envoyer des polices
PostScript à l’imprimante. Elle est sélectionnée par défaut.
m
Ne pas envoyer
Cette option n’envoie pas de polices PostScript à l’imprimante et
ne substitue pas l es polices Post Script par des poli ces imprimante.
Cette option s’avère pratique uniquement dans le cas d’un spouleur disposant de po lices Po stScript. Lors qu’une p olice PostSc ript
n’est pas disponible, la police imprimante par défaut (en général
Courier) est utilisée.
1-22 Option PostScript de Pi6000
Page 27
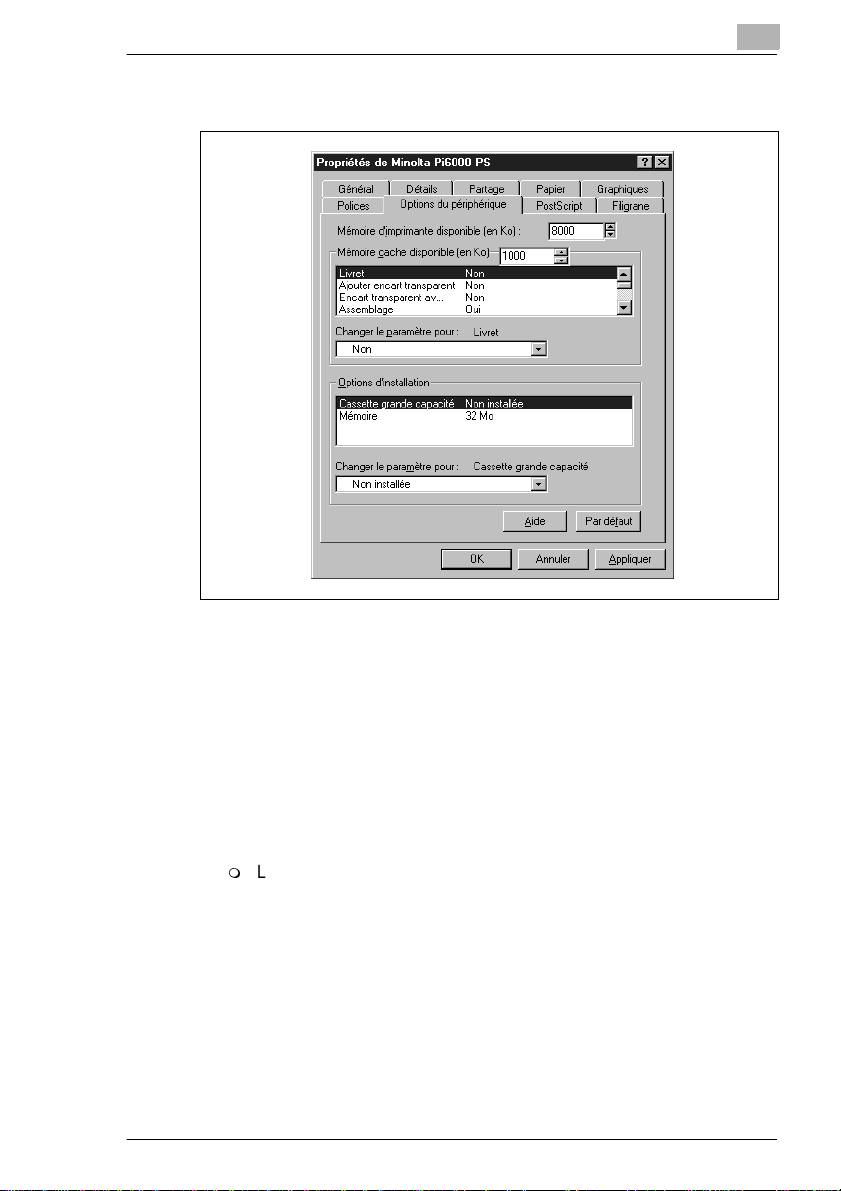
Windows 95
Options du périphérique
1
l Mémoire d’imprimante disponible (en Ko)
Ce paramètre indique l a quantité de mémoire d isp on ibl e su r votre imprimante. Vous dev ez met tre à jour c ette in formati on cha que fois que
vous ajoutez de la mémoire à votre imprimante. La valeur par défaut
est de 16 000 Ko (16 Mo).
l Fonctions d’impression
Ce paramètre perme t de sélecti onner une fon ction d’im pression dan s
la liste appropriée. La fonction sélectionnée apparaît alors à côté de
l’intitulé Changer le paramè tre pour. L es opti ons dis ponib les po ur cette fonction s’affichent dans la zone Options d’installation.
m
Livret
Oui : cette op tion permet d’imprime r qua tre pages recto-verso s ur
une feuille de papier de sorte que les pages imprimées ressemblent à un livret lorsqu’elles sont pliées en leur milieu.
Non : cette optio n permet de procé der à une imp ression classi que.
Option PostScript de Pi6000 1-23
Page 28

1
Windows 95
m
Ajouter encart transparent
Ce paramètre permet d’insére r une feuille de papier entre les encarts transparents imprimés. Utilisez une des options proposées
pour sélectionner la source d’alimentation en papier.
Non : cette option permet de désactiver l’ajout d’encarts transparents.
Bac 1, Bac 2, Bac 3, Cassette grande capacité : cette option permet d’indiquer la source d’alimentation en papier à insérer entre
les encarts transparents.
m
Encart transparent avec image
Oui : lorsque vous utilisez le paramètre Ajout encart transparent,
cette option permet d’imprimer également l’image de l’encart
transparent sur la feu ille d e papi er située entre c et enc art et l e sui vant.
Non : cette option permet d’insérer une feuille de papier.
m
Assemblage
Ce paramètre permet de contrôler la méthode de tri des pages à
la sortie de l’imprimante.
Non : cette option permet d’imprimer le document page par page
lorsque vous imprimez plusieurs exemplaires d’un document. Si
vous imprimez cinq ex emplaires d’un document, par ex emple, cinq
exemplaires de la première page s on t i mp r im ées , pui s ci nq exemplaires de la deuxième, etc.
Oui : cette opti on permet de trier les pages imprimée s lorsque vou s
imprimez plusieurs ex emplaire s d’un docu ment. Si vou s imprimez
cinq exemplaires d’ un doc um en t, par exemple, la tot ali té d u do cu ment s’imprime cinq fois de la première à la dernière page.
Groupage : cette option permet de trier les pages imprimées par
groupe de pages.
m
Orientation
Ce paramètre permet de sélectionner l’orientation finale lorsque
vous imprimez plusieurs pages par feuille.
Portrait : définit l‘orientation Portrait.
Paysage : définit l’orientation Paysage.
Paysage retourné : définit l’orientation Paysage retourné.
1-24 Option PostScript de Pi6000
Page 29
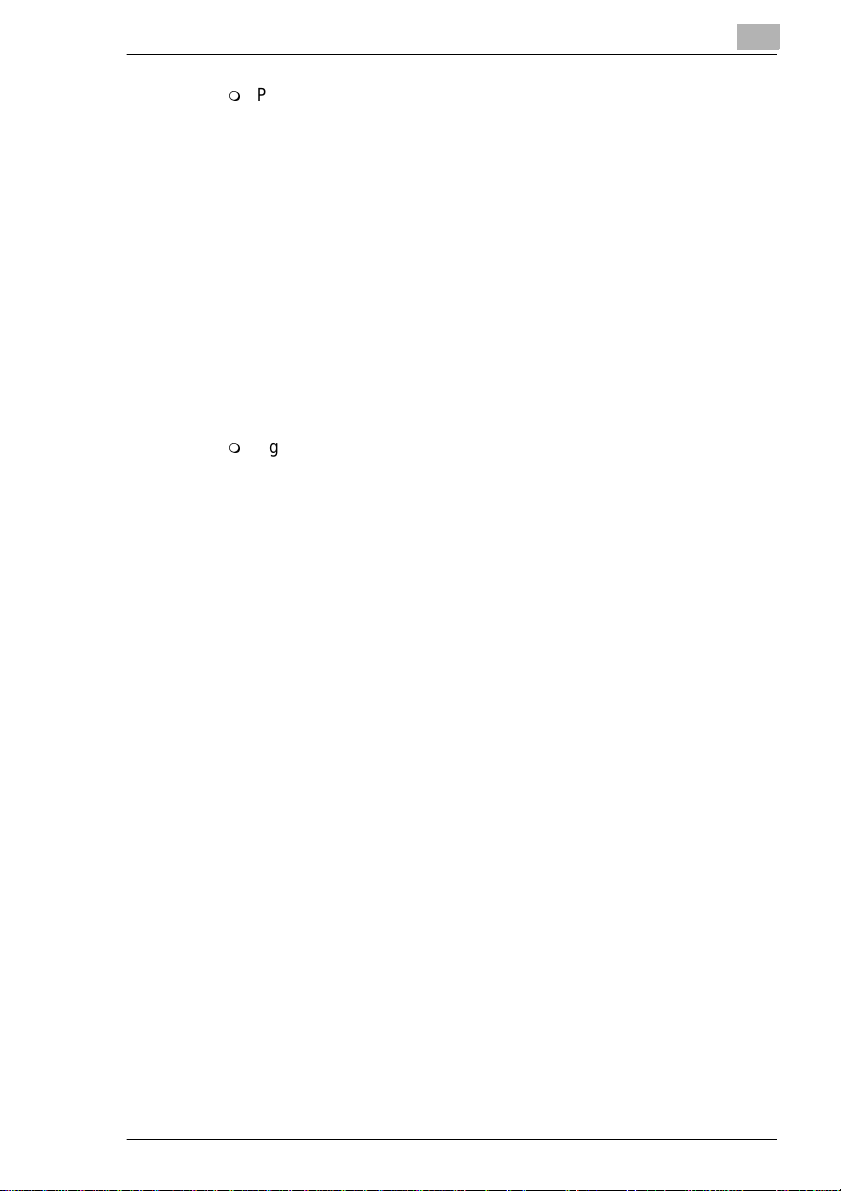
Windows 95
m
Pliage
Ce paramètre permet d’ind iquer si les pages imprimées doivent ou
non être pliées.
Non : cette option permet d’imprimer les pages sans marquer de pli.
Marquage pli : cette option permet d’imprimer les pages en marquant un pli en leur milie u. Elle n’est pas di sponible pour certaines
tailles de papier.
Pliage en deux : cette option permet de plier les pages en deux.
Elle ne peut être sélectionnée lorsque l’option Impression rectoverso (impression en duplex) est activée. De plus, cette option
n’est pas disponible pour certaines tailles de papier.
Justifié (pliage en Z) : ce tte option permet d’i mprimer un document
sur du papier de tail le Ledger, même si le document est pl us grand
que la taille Letter. La feuille est alo rs pliée en trois pour obt enir la
taille Letter.
m
Agrafage :
Ce paramètre permet de spécifie r si chaq ue cop ie du doc um ent
doit ou non être agrafée.
Non : cette option permet de désactiver l’agrafage.
Coin : cette option permet d’agrafer chaque copie dans le coin supérieur gauche.
Bord court 2 points: cette option perm et d’agrafer chaque co pie en
deux points sur le bord court. Elle n’est pas disponible lorsque
vous sélectionnez, dans la boîte de dialogue Options supplémentaires pour le papier, l’opti on Retourner sur les bord s longs pour effectuer une impression recto-verso ou impression en duplex
(reportez-vous à la page 1-17).
Bord long 2 points : cette option permet d’a grafer chaque cop ie en
deux points sur le bor d long. Elle n’e st pas disponi ble lorsque vous
sélectionnez, dans la boîte de dialogue Options supplémentaires
pour le papier, l’option Retourner sur les bords courts pour effectuer une impression recto-verso ou impression en duplex (reportez-vous à la page 1-17).
Centre 2 points: cette option permet d’agrafer chaque copie en
deux points au centre.
1
Option PostScript de Pi6000 1-25
Page 30
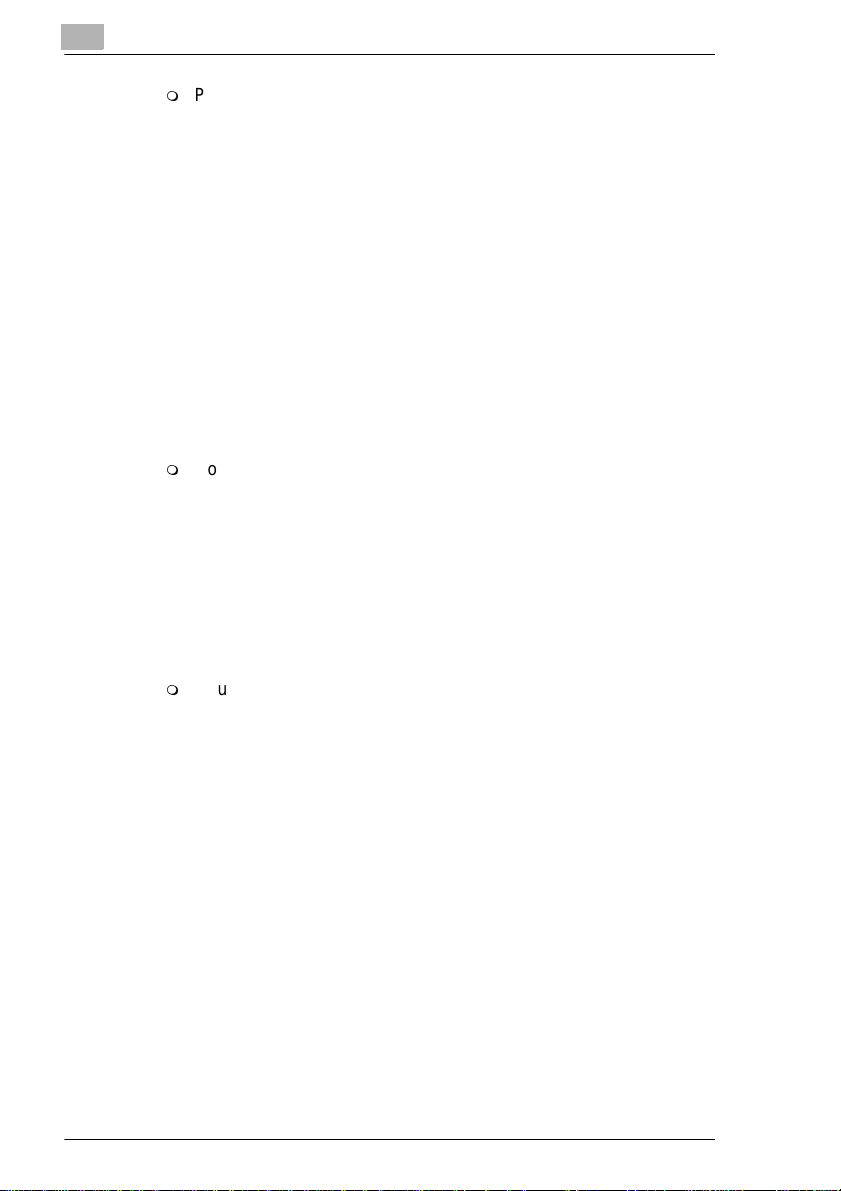
1
Windows 95
m
Perforation
Ce paramètre permet de spécifier si le bord de chacune des p ages
doit ou non être perforé.
Non : cette option permet de désactiver la perforation.
Perforation bord court : cette option permet de perforer les page s
le long du bord cou rt. Elle n ’est pa s dis ponibl e lors que vo us sél ectionnez, dans la boîte de dialogue Options supplémentaires pour
le papier, l’option Retourner su r les bords longs pour effe ctuer une
impression recto-verso ou im pre ssio n en du ple x (rep orte z-vous à
la page 1-17).
Perforation bord lo ng : cette option permet de perfor er les pages le
long du bord long. Elle n’est pas disponible lorsque vous sélectionnez, dans la boîte de dialogue Options supplémentaires pour le
papier, l’option Retourner sur les bords courts pour effectuer une
Impression des recto-verso ou impression en duplex (reportezvous à la page 1-17).
m
Couverture face
Ce paramètre permet, d’ une part, de s pécifier si vous souhaitez in clure ou non une page de couverture et, d’autre part, d’indiquer
quelle sera la source de papier utilisée à cette fin.
Non : cette option permet d’imprimer le document sans page de
couverture.
Bac 1, Bac 2, Bac 3, Alimentation manuelle, Cassette grande
capacité : ces options vous permettent de définir la source de papier à utiliser pour imprimer la page de couverture.
m
Couverture face avec image
Oui : cette option permet d’imprimer les données de la première
page du document sur la page de couverture.
Non : cette option permet d’imprimer l e document avec une page
de couverture vierge.
1-26 Option PostScript de Pi6000
Page 31

Windows 95
m
Couverture dos
Ce paramètre perme t de spécifier , d’une part, si v ous souhaite z inclure ou non une page de couverture au dos du document et,
d’autre part, d’indiquer quelle sera la source de papier utilisée à
cette fin.
Non : cette option permet d’imprimer le document sans page de
couverture au dos.
Bac 1, Bac 2, Bac 3, Alimentation manuelle, Cassette grande
capacité : ces options vous permettent de définir la source de papier à utiliser pour imprimer la page de couverture.
m
N° compte
Ce paramètre permet de définir les numéros de compte utilisateur
associés au pil ote lo rsque l’imp riman te est conf igu rée de mani ère
à gérer des comptes . Lo rsq u’u ne imprimante est conf igu r ée de l a
sorte, les numéros de compte utilisateur du pilote doivent être définis correctement sans quoi les travaux d’impression sont annulés.
Oui : cette option permet de définir les numéros de compte.
Non : cette option permet de désactiver la fonction de définition
des numéros de compte.
m
Numéro de compte 1 - 4
Compte n
Permet de saisir le premier chiffre (à l’extrême d roite) du numéro
de compte à quatre chiffres.
Compte n
Permet de saisir le deuxième chiffre du numéro de compte à quatre chiffres.
Compte n
Permet de saisir le troisième chiffre du numéro de compte à quatre
chiffres.
Compte n
Permet de saisir le quatrième chiffre (à l’extrême gauche) du numéro de compte à quatre chiffres.
°1
° 2
° 3
° 4
1
l Options d’installation
Ce paramètre permet de spé cifier quels acces soires - facultatifs - sont
disponibles sur vo tre imp rimant e. L orsque vous ins tal lez ou qu e vous
supprimez un accessoire, vous devez impérativement modifier l’état
de l’accessoir e. A cette fin, sélecti onnez l’accessoire dans la liste, puis
choisissez Instal lée dan s la zo ne de li ste C hange r le param ètre pou r.
Sélectionnez Non installée pour toute option désactivée.
Option PostScript de Pi6000 1-27
Page 32

1
Windows 95
Panneau PostScript
l Format d’impression PostScript
Spécifiez le format d’impression PostScript que vous souhaitez
utiliser :
m
PostScript (optimiser pour vitesse)
Ce paramètre permet d’imprimer le document PostScript le plus
rapidement possible. C ependant, si vous le sélecti onnez, vou s ne
pourrez peut-être pas utiliser toutes les fonctions spécifiques à
certains spouleurs de réseau. Il s’agit du paramètre par défaut.
m
PostScript (optimiser pour portabilité - ADSC)
Ce paramètre permet de créer un fichier PostScri pt conforme à la
norme ADSC (Adobe Document Structuring Conventions) et de
garantir que chaque page PostScri pt est indépendante de s autres
pages du document. Choisissez cette option lorsque vous disposez d’un spouleur ou d’un gestionnaire de documents vous permettant de réaliser des tâches telles que l’impres sion de pages en
sens inverse ou l’impression de fragments spécifiques d’un document.
m
Encapsulated PostScript (EPS)
Ce paramètre permet d’inclure le fichier dans un autre document
sous forme d’image haute résolution afin de pouvoir l’imprimer
dans une autre application.
1-28 Option PostScript de Pi6000
Page 33

Windows 95
l En-tête PostScript
l Message d’erreur d’impression PostScript
l Délais d’at tente PostScript
1
m
Format archive
Ce paramètre, qui o ptimise la portabilité d u fichier, e st utile si vous
prévoyez par ex em pl e u ne sauvegarde à lon g t erm e o u u ne distribution à grande échelle du fichier qui sera peut-être imprimé sur
des périphériques inconnus.
m
Format archive PJL
Ce paramètre vous permet d’informer une imprimante PJL qu’un
document est imprimé en langage PostScript.
Les options et le bouton de cette zone permettent de déterminer la
manière dont les en-tête s PostScript sont envoyés pou r chaque travail
d’impression.
m
Télécharger l’en-tête à chaque impression
Sélectionnez cette option pour ajouter l’en-tête PostScript à chaque travail d’impression. Il est recommandé d’activer cette option
lorsque vous imprimez sur réseau ou directement sur disque afin
de produire par la suite un document sur une autre imprimante.
m
En-tête téléchargé et conservé
Sélectionnez cette opt ion lorsque l’en-tête PostSc ript n’est envoyé
qu’une seule fois. C ette option est recomm andée lo rsque vous imprimez sur une imprimante locale reliée directement à votre ordinateur.
m
[Envoyer l’en-tête maintenant]
Cliquez sur ce bouton pour envoyer instantanément l’en-tête à
l’imprimante.
Cochez cette case si vous souhaitez imprimer avec votre document
un message relatif à une erreur d’impression PostScript. Utilisez uniquement cette option si vous éprouvez des difficultés imprimer. La
case est coch ée par défaut.
Ces cases vous permettent de spécifier les valeurs associ ées aux
délais d’attente.
m
Délai d’attente du travail
Cette option permet de déterminer (en secondes) la durée de la
période d’i nactivité à l’issue de laquelle le travail d’impression est
annulé. Une valeur zéro indique que les travaux d’impression ne
sont jamais annu lés. Tan dis que la val eur max imale e st 999, la valeur par défaut est de 0 seconde.
m
Délai d’attente imparti
Cette option permet de déterminer (en secondes) l’intervalle pendant lequel l’impri mante attend des donné es avant d’annul er le travail d’impression. Une valeur zéro indique que les travaux
d’impression ne s ont jamais annulé s. Lorsque vous utilisez une imprimante en réseau, vo us ne pouvez pas op ter pour la valeur zéro.
La valeur pa r défaut est de 240 secondes.
Option PostScript de Pi6000 1-29
Page 34

1
Windows 95
l [Avancées]
Cliquez sur ce bouton pour afficher la boîte de dialogue Options
PostScript avancées. Pour de plus amples informations, reportezvous à la section ci-après intitulée “Boîte de dialogue Options PostScript avancées”.
Boîte de dialogue Options PostScript avancées
La boîte de dial og ue Op tions PostScript avan cées apparaît à l ’éc ran dè s
que vous cliquez sur le bouton [Avancées] dans le panneau PostScript.
l Niveau de langage PostScript
Spécifiez le niv ea u d e langage PostScript qu e v ous s ouh ai tez uti li ser
(le logiciel opte par défaut pour le niveau 2).
l Format des données
Spécifiez le format que vous souhaitez utiliser pour envoyer des données à l’imprimante.
m
Données ASCII
Cette option perme t d’envoyer tout es les donné es par le protocole
Adobe Communication Protocol et d’imprimer ainsi le fichier sur
n’importe quelle imprimante. Il s’agit du paramètre par défaut.
m
Protocole de communications binaires
Cette option n’est pas disponible avec cette imprimante.
m
Protocole de communications binaires référencées
Pour de plus amples informations, reportez-vous à l’aide en ligne.
m
Données pu rement binaires
Cette option permet d’envoyer des données au format binaire pur.
Il s’agit du format le plus rapide pour ce qui est de l’impression,
mais il ne peut être utilisé que sur réseau AppleTalk ou Ethernet.
1-30 Option PostScript de Pi6000
Page 35

Windows 95
Panneau Filigrane
m
Envoyer CTR L+D avant le travail
Cochez cette case lorsque vous souhaitez envoyer le code de re-
mise à zéro de la mémoire (Ctrl+D) à l’imprimante avant chaque
travail d’impression. Cette option est désactivée par défaut (la
case n’est pas cochée).
m
Envoyer CTR L+D après le travai l
Cochez cette case lorsque vous souhaitez envoyer le code de remise à zéro de la mémoire (Ctrl+D) à l’imprimante après chaque
travail d’impression. Cette option est activée par défaut (la case
est cochée).
m
Alerte en cas d’incompatibilité des applications avec les caractéristiques du pilote
Cochez cette case si vo us souhait ez que le logiciel affiche un m essage d’alerte lorsque vous utilisez des applications pouvant être
incompatibles avec certaines fonctions PostS c ript comme, par
exemple, l’impression d’images inversées ou de filigranes.
Cette option est désactivée par défaut (la case n’est pas cochée).
1
Option PostScript de Pi6000 1-31
Page 36

1
Windows 95
l Sélectionner un filigrane
Ce paramètre permet de sélectionner un filigrane dans la liste. Lorsque vous créez un nouveau filigrane dans la fenêtre pré vue à cet eff et,
le nom que vous lui assignez apparaît dans la liste.
l [Modifier]
Cliquez sur ce bouton pour a fficher la boîte de dia logue M odifier un fi ligrane et apporter des modifications au filigrane mis en surbrillance
dans la liste Sélecti onner u n filigrane . Les boîte s de dial ogue Modi fier
un filigrane et Nouveau filigrane sont identiques (reportez-vous à la
page 1-33).
l [Nouveau]
Cliquez sur ce bouton pour afficher la boîte de dialogue Nouveau filigrane (reportez-vous à la page 1-33).
l [Supprimer]
Cliquez sur ce bouton pour supprimer le filigrane dont le nom est en
surbrillance dans la liste Sélectionner un filigrane.
l Imprimer l e filigrane
Ce paramètre vous permet de spécifier comment vous souhaitez im primer le filigrane.
m
Première page seulement
Cette option permet d’imprimer uniquement le filigrane sur la première page de votre document.
m
En arrière-plan
Cette option p ermet d’imprim er le f iligrane en niveaux de gris e t de
le placer à l’arrière-plan sur chacune des pages de votre document. Il s’agit de l’option par défaut.
m
Contours seulement
Cette option permet d’imprimer le filigrane en blanc entouré d’un
bord sur chaque page de votre docume nt.
1-32 Option PostScript de Pi6000
Page 37

Windows 95
Boîte de dialogue Nouveau filigrane
La boîte de dial ogue Nouv eau filig rane ap paraît à l’ écran lor sque vou s cliquez sur le bouton [Nouveau].
1
l Intitulé du filigrane
Ce paramètre permet de spécifier les attributs du filigrane.
m
Intitulé
Cette option permet d’assigner un nom au filigrane.
m
Police
Cette option permet de sélectionner la police à assigner au texte
du filigrane.
m
Taille
Cette option permet de spécifier (en points) la taille du texte du filigrane.
m
Style
Cette option permet de sélectionner le style du filigrane.
l Angle
Ce paramètre permet de déterminer l’inclinaison du filigrane sur les
pages par rapport à l’axe horizontal du papier. Vous pouvez saisir directement une valeur dans la zone ou déplacer le curseur pour régler
le paramètre.
Option PostScript de Pi6000 1-33
Page 38

1
Windows 95
l Couleur
Ce paramètre permet de modifier les valeurs des zones Rouge, Vert
et Bleu afin de régler la couleur du filigrane. Pour sélectionner une
couleur, cliquez sur l e bouto n Choisir la couleur qu i affiche la boîte de
dialogue Couleur. Pour de pl us am pl es in form ati ons , repo rtez -vo us à
la section ci-après intitulée “Boîte de dialogue Couleur”.
l Position
Ce paramètre permet de spécifier la position du filigrane sur la page.
m
Centrer automatiquement
Cette option permet de centrer le filigrane sur la page.
m
Position par rapport au centre
Cette option permet de s pécifier la posi tion du filigra ne par rapport
au centre de la page.
“x” : ce paramètre permet de définir (en pouces) la position horizontale du filigran e par rapport au cen tre de la page. Lors que vous
saisissez une valeur négative, le filigrane se déplace sur la gauche.
“y” : ce paramètre permet de définir (en pouces) la position verticale du filigrane par rapport au centre de la page. Lorsque vous
saisissez une valeur négative, le filigrane se déplace vers le bas.
Boîte de dialogue Couleur
La boîte de dialogue Couleur vous permet de spécifier la couleur d’impression du filigrane. Si vous utilisez une imprimante noir et blanc, le filigrane est imprimé en niveaux de gris.
1-34 Option PostScript de Pi6000
Page 39

Windows NT 4.0
2 Windows NT 4.0
Le pilote d’imprima nte PostSc ript Mi nolta Pi 6000 v ous pe rmet d’ exploite r
au mieux les capac ités et les fonction s de votre impriman te si vous utilisez
un ordinateur exécutant Wi ndows NT 4.0. Ce chapitre décrit la procédure
d’installation et les différentes fonctions de ce pilote.
2.1 Configuration système requise
Pour un fonctionnem ent optimal du pi lote d’imprimante PostScript Minolta
Pi6000, votre système doit être configuré comme suit:
l Système d’exploitation : Microsoft Windows NT 4.0
l Ordinateur personnel : IBM ou compatible équipé d’un processeur
Pentium I de 100 MHz ou plus rapide
l Interface E/S : câble et port d’imprimante parallèles PC standard
l Mémoire vive (RAM) : au moins 16 Mo (64 Mo recommandés)
l Espace disque : environ 5 Mo pour les fichiers
l Lecteur de CD-Rom
l Moniteur : résolution VGA (640 × 480 ppp) ou supérieure
2
REMARQUE
Ð
L’utilisation d’un câble parallèle de mauvaise qualité risque de nuire
au transfert des données.
Option PostScript de Pi6000 2-1
Page 40

2
Windows NT 4.0
2.2 Installation manuelle du pilote d’imprimante PostScript Pi6000
REMARQUE
Ð
Assurez-vous que l’imprimante est reliée à votre ordinateur à l’aide
d’un câble parallèle adéquat.
1 Mettez l’imprimante sous tension.
2 Mettez l’ordinateur sous tension et lancez Windows NT 4.0.
3 Insérez le CD-Ro m contenan t le pilote d’imp rimante PostScrip t® Minolta
Pi6000 dans le lecteur approprié de votre ordinateur. Considérons, pour
cet exemple, que le lecteur de CD-Rom est associé à la l ettre D:\.
4 Ouvrez le Poste de travail et cliquez deux fois sur l’icône du lecteur
[D:]. Ouvrez le dos sier Driv er, puis le dos sier Nt. Cl iquez de ux fois s ur
le dossier AdobePS, puis sur l’icône Setup.exe pour lancer le programme d’installation.
2-2 Option PostScript de Pi6000
Page 41

Windows NT 4.0
Après avoir pris connaissance et accepté les termes du Contrat de
licence de l’ utilisateur final, cliquez sur le bouton [ Accepter].
La boîte de dialogue Installation d’AdobePS 5 PostScript Printer
Driver s’affiche à l’écran.
5 Cliquez sur le bouton [Lir e] pour afficher le contenu du fi chier Lisezmoi
d’AdobePS 5 pour Window s NT 4.0. Lise z attent ivement le document.
2
6 Sélectionnez la commande Quitter du menu Fichier pour refermer
l’application et r eveni r à la boît e de dia logue Inst allati on d ’AdobePS5
PostScript Printer Driver.
Option PostScript de Pi6000 2-3
Page 42

2
Windows NT 4.0
7 Cliquez sur le bouton [Suivant].
8 Sélectionnez Non si vo us ne souhaitez pas copi er le programme d’ins-
tallation sur votre disque dur. Dans le cas contraire, sélectionnez Oui,
puis cliquez sur le bouton [Suivant].
2-4 Option PostScript de Pi6000
Page 43

Windows NT 4.0
9 Sélectionnez Imprimante locale, puis cliquez sur le bouton [Suivant].
10Sélectionnez le dossier Driver\Nt\AdobePS, puis le dossier printer
descriptions dans la zone Répertoires. Sélectionnez Minolta Pi6000
PS dans la zone Descriptions d’imprimantes PostScript disponible s,
puis cliquez sur le bouton [Suivant].
2
Option PostScript de Pi6000 2-5
Page 44

2
Windows NT 4.0
11Sélectionnez LPT1 dans la liste Ports disponibles, puis cliquez sur le
bouton [Suivant].
12Sélectionnez Non, puis cliquez sur le bouton [Suivant].
2-6 Option PostScript de Pi6000
Page 45

Windows NT 4.0
13Dans la boî te de dial ogue Inform ations d ’install ation, vo us pouve z sai-
sir le nom de l’imprima nte, spécifie r si celle-ci do it être utilisée comme
imprimante par dé faut en séle ctionnant O ui ou Non et préciser si vo us
souhaitez imprimer une page de test en sélectionnant dans ce cas
aussi Oui (recommandé) ou Non.
14Cliquez sur le bouton [Suivant] pour lancer la copie des fichiers du
pilote d’imprimant e.
2
Option PostScript de Pi6000 2-7
Page 46

2
Windows NT 4.0
Une fois les fichiers copiés, la fenêtre suivante s’affiche à l’écran.
15Dans la boîte de dialo gue des p ropriété s du pil ote Minol ta Pi6000 PS,
définissez les paramètres du pilote en fonction de la configuration de
votre imprimante.
16Cliquez sur le bou ton [OK] po ur revenir à la boîte de di alogu e d’ins tal-
lation.
2-8 Option PostScript de Pi6000
Page 47

Windows NT 4.0
17Cliquez sur le bouton [Quitter] pour terminer l’installation.
18Lorsque l’installation est terminée, sélectionnez Démarrer, Paramè-
tres, puis Imprim antes afin de vous assurer que l’icône Mino lta Pi6000
PS figure bien dans le dossier Imprimantes.
En effet, l’icône doit s’ affich er à cet e ndroit une fo is l’i nstall ation te rminée.
2
Option PostScript de Pi6000 2-9
Page 48

2
Windows NT 4.0
Page de test de l’imprimante : exemple
Si vous souhaitez imprimer une page de test, l’imprimante imprime
automatiquement une page comme celle illustrée ci-dessous.
Assurez-vous que le nom “Minolta Pi6000 PS” figure sur la page imprimée. Si tel est le cas, le pi lote d’imprimante est correctement installé.
2-10 Option PostScript de Pi6000
Page 49

Windows NT 4.0
2.3 Aperçu des fonctions du pilote d’imprimante Minolta Pi6000
Le pilote d’impri mante Minolta Pi 6000 PS vous perm et de configurer votre
imprimante afin d’obtenir, s ous Windows N.T, des documents imprimés
répondant exactement à vos besoins. Notez toutefois que d’autres facteurs tels que le format initia l des donné es, le typ e de papier e t la configu ration de votre logiciel peuvent également avoir une incidence sur le s
résultats obtenus.
Affichage de la boîte de dialogue des propriétés du pilote d’imprimante Minolta Pi6000 PS
1 Sur la barre des tâches, cli quez sur [Démarre r], sélection nez Paramè-
tres, puis [Imprimantes] pour afficher la fenêtre Imprimantes.
2 Cliquez sur l’icône Minolta Pi6000 PS pour la sélectionner.
3 Dans le menu Fichier, choisissez [Propriétés].
2
l Panneaux
Cliquez sur un onglet pour afficher tous les paramètres du panneau
correspondant. Vous trouverez dans les pages ci-après une description détaillée de tous ces paramètres.
Option PostScript de Pi6000 2-11
Page 50

2
REMARQUE
Ð
Si vous disposez à la fois de pilotes d’imprimante PostScript et PCL,
vous devez savoir que le pa ssage de l’un à l’autre peut s’ avérer assez
lent. Dans ce cas, affichez le panneau Ports et cochez la case Activer
la gestion du mode bidirectionnel.
Fermeture de la boîte de dialogue des propriétés du pilote d’imprimante Minolta Pi6000 PS
Une fois la configuration du pilote terminée, cliquez sur [OK] ou sur
[Annuler] pour refermer la boîte de dialogue.
2.4 Définition des paramètres
Vous pouvez suivre le s procédu res standa rd de Window s pour déf inir les
paramètres du pilote.
l Cliquer sur le nom ou le bouton d’une option
l Cocher une case
l Faire glisser un curseur ou une barre de défilement
l Sélectionner un élément dans une zone de liste
l Maintenir la touche Alt enfoncée et appuyer su r le caract ère associé à
l’option
Reportez-vous à la documentation de Windows pour de plus amples informations sur la définition des paramètres.
Windows NT 4.0
Boutons standard
Les boutons suivants se trouvent au bas de chacun des panneaux :
l [OK]
Cliquez sur ce bouton pou r fermer la boîte de d ialogue de s propriétés
du pilote et envoyer les nouveaux paramètres à l’imprimante.
l [Annuler]
Cliquez sur ce bouton pou r fermer la boîte de d ialogue de s propriétés
du pilote sans enregistrer les modifications.
2-12 Option PostScript de Pi6000
Page 51

Windows NT 4.0
2.5 Paramètres du pilote
Cette section décrit les paramètres que vous pouvez modifier dans les
panneaux de la boîte de dialogue des propriétés du pilote d’imprimante
Pi6000 PS.
Panneau Général
2
l Commentaire
Saisissez une brève description de l’imprimante. Ce texte sert à distinguer cette imprimante des autres éventuellement disponibles ou à
fournir des informations relatives au nombre d’heures d’utilisation du
périphérique.
l Emplacement
Saisissez l’endroit où est installée l’imprimante.
l Pilote d’impression
Cette zone indique l e nom du pil ote d’imp rimante. Vou s pouvez sélectionner l’un des pilotes qui apparaissent dans la liste déroulante lorsque vous cliquez s ur la flèc he Ä situ ée à droite. Vou s pouvez installer
de nouveaux pilotes en cliquant sur le bouton [Nouveau pilote].
l [Page de séparation]
Cliquez sur ce bou ton pour afficher un e boîte dialogue p ermettant d’insérer une page de séparation entre les différents travaux d’impression. Le bouton [P arcourir] perme t de sélecti onner le fich ier conten ant
les données que vous souhaitez inclure sur la page de séparation.
Option PostScript de Pi6000 2-13
Page 52

2
Windows NT 4.0
l [Processeur d’impression]
Cliquez sur ce bo uton pour afficher un e bo îte de dialogue permettant
de spécifier le t ype de données . En principe, ce paramètre ne doit p as
être modifié, mais ce rtai nes ap pli ca t ion s re qui ère nt pa rfoi s des spécifications particulières en matière de processeurs d’impression et de
types de données.
l [Imprimer une page de test]
Cliquez sur ce bouton pour imprimer une page de test qui permet de
déterminer si l’imprimante fonctionne bien et si le pilote a été correctement installé.
Panneau Ports
l Imprimer vers le ou les ports sui vants
Cette liste vous perm et de s pécifier l e port d e votre ordinat eur auq uel
est relié le câble d’impri mante. Les cases cochée s indiquen t les ports
sélectionnés.
l [Ajouter un port]
Cliquez sur ce bouton pour afficher une boîte de dialogue vous permettant d’ajouter un port. Aucun port ne peut être ajouté à l’aide de
ce bouton si l’ordinateur est relié à un réseau.
l [Supprimer un port]
Cliquez sur ce bouton pour afficher une boîte de dialogue vous permettant de supprimer un port devenu inutile.
2-14 Option PostScript de Pi6000
Page 53

Windows NT 4.0
l [Configurer le port]
Cliquez sur ce bouton pour afficher une boîte de dialogue vous permettant de configurer un port. Dans le cas d’un port LTP par exem ple,
vous pouvez défini r le dél ai à l’iss ue duqu el les don né es sont ret ransmises à l’imprimante.
l Activer la gestion du mode bidirectionnel
Cochez cette case si vous souhaitez que l’imprimante demande au
périphérique d’impression des informations re latives à l’état et à la
configuration.
l Activer le pool d’imprimantes
Cochez cette case pour activer le pool d’imprimante s, c’ es t-à-d ire im primer vers au moin s deu x péri phé riques d’ impre ssion ident iques par
le biais d’une seule imprimante logique.
Panneau Planification
2
l Disponible
Ces paramètres vous permettent de planifier les opérations de l’imprimante. Sélectionnez l’option Toujours si vous souhaitez que l’imprimante soit opérationnelle 24 heures sur 24. Pour définir un créneau
horaire spécifique, sélectionnez l’option De, puis s aisissez les deux
valeurs du créneau, à savoir le début (De) et la fin (A) de l’activité de
l’imprimante.
Option PostScript de Pi6000 2-15
Page 54

2
Windows NT 4.0
l Priorité
Le curseur vous permet de définir la priorité assignée à vos documents. Si vous optez pour la priorité La plus haute, ces documents
sont imprimés en premier lieu.
l Spouler les documen ts d’impress ion pour que l’impressi on se termine
plus vite
Sélectionnez cette option pour activer la fonction de mise en attente.
Le fait de choisir cette option désactive automatiquement la fonction
Imprimer directement sur l’imprimante et active les deux options de
mise en attente décrites ci-dessous.
m
Sélectionnez l’option Comme ncer l’impression après que la dernière page ait été spoulée lorsque vous souhaitez que toutes les
pages d’un document soie nt spou lées av ant le dém arrage de l’ imprimante. Bien que cette option monopolise votre application jusqu’à ce que l’im pression soit termin ée, el le met à l a dispos it ion de
l’imprimante la totalité du document.
m
Sélectionnez l’option Commencer l’impression immédiatement si
vous souhaitez que l’impres sion débu te dès que la premiè re page
est spoulée. Cette option offre l’avantage de libérer votre application beaucoup plus rapidement.
l Imprimer directement sur l’imprimante
Sélectionnez cette option pour désactiver la mise en attente et envoyer directement les données à l’imprimante. Dans ce cas, l’option
Spouler les documen ts d’impress ion pour que l’impressi on se termine
plus vite est automatiquement désactivée. Choisissez cette option si
vous éprouvez des difficultés à imprimer un document quand la fonction de mise en attente est activée.
l Maintenir les documents non confor mes
Sélectionnez cette option si vous souhaitez que le spouleur vérifie la
configuration de l’imprimante et l’adapte à celle du document avant
d’envoyer ce dernier vers l’imprimante. Tout document qui ne répond
pas à la configuration requise reste en file d’attente, tandis que tout
document correctement configuré est imprimé normalement même si
des documents non conformes sont en file d’attente.
Cette option est grisée lorsque l’option Imprimer directement sur l’imprimante est sélectionnée.
l Imprimer d’abord les documents spoulés
Sélectionnez cet te option pour une efficaci té optimale d e l’imprima nte.
En effet, lorsqu’elle est sélectionnée, tout travail d’impression spoulé
intégralement est impri mé en premier li eu, même si so n degré de priorité est inférieur à celui des documents en file d’attente. Si aucun do cument n’est complètement spoulé, les plus volumineux ont la priorité
sur les autres. Si cette option n’est pas cochée, le spouleur imprime
les documents uniquement en fonction de leur priorité.
Cette option est grisée lorsque la fonction Imprimer directement sur
l’imprimante est sélectionnée.
2-16 Option PostScript de Pi6000
Page 55

Windows NT 4.0
l Conserver les documents après leur impression
Cochez cette opt ion po ur é viter q ue le spoul eur ne supp rime u n docu ment imprimé. Il est dès lors possi ble de renvo yer un docu ment à l’im primante directement de la file d’attente plutôt que de l’application.
Cette option est grisée lorsque la fonction Impri m er directement sur
l’imprimante est sélectionnée.
Panneau Partage
2
l Non partagée
Sélectionnez cet te optio n pour u ne util isati on exc lusiv e de l’ impri mante. Dans ce cas, seule la personne à l ’ordinateur es t habilitée à utiliser
l’imprimante.
l Partagée
Sélectionnez cette o ption pour part ager l’impriman te avec d’autres utilisateurs du réseau. La zone de texte Nom de partage est automatiquement activée.
l Nom de partage
Cette zone af fic he le no m as signé à l’imprima nte. Vous pouvez s ais ir
un nouveau nom ou garder le nom par défaut. Le nom apparaît à
l’écran sur n’importe quel ordinateur lorsque l’utilisateur consulte les
données relatives à l’imprimante.
Si l’imprimante est u tilisée c onjointe ment avec des ordin ateurs ex écutant Windows 3.x ou MS-DOS, le nom de partage ne peut comporter
que huit caractères, suivi d’une extension de un à trois caractères.
Option PostScript de Pi6000 2-17
Page 56

2
Windows NT 4.0
l Pilotes supplémentaires
Cette liste contient des pilotes supplémentaires pour les ordinateurs
exécutant Windows95 ainsi que pour les ordinateurs Alpha, MIP S et
PowerPC exécutant WindowsNT.
Sachez que d’autres pilotes sont nécessaires pour les ordinateurs
Alpha, PowerPC et MIPS ainsi que pour ceux équipés d’un
processeur x86. Par exemple, un client équipé d’un processeur de
type RISC et exécutant Windows NT requiert un pilote d’imprimante
RISC pour fonctionne r avec u ne imprima nte reliée à un ord inateur qui
est équipé d’un processeur x86 et exécute Windows NT. Le serveur
d’imprimantes exécutant Windows NT détermine si la demande d’impression provient d’un ordinateur Alpha, PowerPC, MIPS ou x86, et
utilise automatiquement le pilote adéquat.
IMPORTANT
Ð
Pour de plus amples informations su r les paramèt res du pannea u Partage, contactez votre administrateur réseau et consultez la documentation relative à Windows NT.
Panneau Sécurité
2-18 Option PostScript de Pi6000
Page 57

Windows NT 4.0
l [Permissions]
Cliquez sur ce bo uton pour afficher la boîte de dial ogue Permis sions Imprimante qui per met de définir ou de modifier les perm issions accordées à des groupes ou à des utilisateurs.
l [Audit]
Cliquez sur ce bo uto n pour afficher une b oîte de dialogue permettan t
de contrôler l’utilisation d’une imprimante par des groupes ou des utilisateurs.
l [Appartenance]
Cliquez sur ce bouton pour afficher la boîte de dialogue Propriétaire
qui indique le nom du proprié taire actuel de l’imprimante . Pour prendre
possession de l’imprimante, cliquez simplement sur le bouton Appropriation.
IMPORTANT
Ð
Pour de plus amp le s inf orm ati ons s ur le s pa ram ètre s du p ann eau Sé curité, contactez v otre administrateur ré seau et consultez la documentation relative à Windows NT.
Panneau Paramètres du périphérique
2
Option PostScript de Pi6000 2-19
Page 58

2
Windows NT 4.0
2.6 Propriétés de la boîte de dialogue d’impression (lorsque l’opération est en cours)
Panneau Mise en page
l Taille du papier
Cette option permet de spécifier la taille du papier.
l Source du papier
Cette option permet de spécifier le bac d’alimentation en papier.
l Nombre de copies
Cette option permet de spécifier le nombre d’exempl aires à imprimer.
l Orientation
Les options Portrait/Paysage/Incliné permettent de spécifier l’orientation de l’impression.
l Impression des deux côtés (Duplex)
Les options Aucun/Côté long/Cô té court permettent de spécifier comment réaliser une impression recto-verso.
l Apparence des couleurs
Cette option pe rme t d e s pé cif ier la méthode d’ affi ch age des couleurs.
2-20 Option PostScript de Pi6000
Page 59

Windows NT 4.0
Avancées
Cette boîte de dialogue affiche l’arborescence des options disponibles. Cliquez s ur le paramètre v oulu pour l’op tion sélection née dans la
zone Modifier les paramètres de.
2
l Sortie/Papier
m
Taille du papier
Cette option permet de spécifier la taille du papier.
m
Orientation
Cette option permet de spécifier l’orientation de l’impression.
m
Source du papier
Cette option permet de spécifier le bac d’alimentation en papier.
m
Nombre de copies
Cette option permet de spécifier le nombre d’exemplaires à imprimer.
m
Impression des deux côtés (Duplex)
Les options Aucun/Côté long/Côté court permettent de spécifier
comment réaliser une impression recto-verso.
l Graphique
m
Résolution
Cette option permet de définir la résolution.
m
Apparence des couleurs
Cette option permet de spécifier la méthode d’affichage des
couleurs.
Option PostScript de Pi6000 2-21
Page 60

2
Windows NT 4.0
m
Mise à l’échelle
Cette option permet de spécifier l’échelle souhaitée.
m
Police TrueType
Cette option permet de spécifier si une police TrueType est utilisée.
l Document Options (options relatives au document)
m
Métafichier spoulé
Cette option permet de sp écifier la mise en file d’attente de s métafichiers.
m
Mise en page (Haut N)
Cette option permet de spécifier le nombre de pages à imprimer
sur une feuille.
m
Options PostScript
Format d’impression PostScript :
Cette option permet de spécifier le format de l’impression PostScript.
Téléchargement des polices TrueType :
Cette option permet de spéc ifier si les polices TrueT yp e son t t élé chargées.
Niveau de langage PostScript :
Cette option permet de spécifier l e niveau d e langage PostSc ript à
utiliser.
Envoyer erreur PostScript
Cette option permet de spécifier si un gestionnaire d’erreurs est
utilisé.
Sortie mise en miroir:
Cette option permet de spécifier si une image inversée du document est imprimée.
Sortie mise en négatif :
Cette option permet de spécifier si une image négative du document est imprimée.
m
Caractéristiques de l’imprimante
Sélectionnez Caractéri stiques de l’imprim ante pour afficher les paramètres suivants:
Livret
Ajouter encart transparent
Encart transparent avec image
Assemblage
Orientation
Pliage
Agrafage
Perforation
Couverture face
Couverture face avec image
Couverture dos
N
° compte
Compte n
Compte n
Compte n
Compte n
° 1
° 2
° 3
° 4
2-22 Option PostScript de Pi6000
Page 61

Windows 3.1
3 Windows 3.1
Le pilote d’imprimante PostScript Minolta Pi6000, mis au point par Adobe
Systems Incorporat ed, vo us permet d ’expl oiter au mieux les ca pacit és et
les fonctions de v otre im priman te si vous u tilis ez un ordinat eur exé cutan t
Windows 3.1. C e c ha pit re décrit la procé du r e d ’i nst all ation et les dif férentes fonctions de ce pilote.
3.1 Configuration système requise
Pour un fonctionnem ent optimal du pi lote d’imprimante PostScript Minolta
Pi6000, votre système doit être configuré comme suit:
l Système d’exploitation : Microsoft Windows 3.1 ou version plus
récente
l Ordinateur person nel : IBM ou compatible équi pé d’une unit é centrale
386DX de 16 Mz ou plus rapide (processeur Pentium recommandé)
l Interface E/S : câble et port d’imprimante parallèles PC standard
l Mémoire vive (RAM) : au moins 4 Mo (8 Mo recommandés)
l Espace disque : environ 4 Mo pour les fichiers
l Lecteur de CD-Rom
l Moniteur : résolution VGA (640 × 480 ppp) ou supérieure
L’utilisation d’un câble parallèle de mauvaise qualité risque de nuire au
transfert des données.
3
Option PostScript de Pi6000 3-1
Page 62

3
Windows 3.1
3.2 Installation du pilote d’imprimante PostScript Pi6000
Assurez-vous que l’imprimante est reliée à votre ordinateur à l’aide d’un
câble parallèle adéquat.
1 Mettez l’imprimante sous tension.
2 Mettez l’ordinateur sous tension et lancez Windows 3.1.
3 Insérez le CD-Rom contenant le pilote d’imprimante PostScript®
Minolta Pi6000 dans le lecteu r approprié de votre ordinateu r. Considérons, pour cet exemp le, que l e lect eur de CD-Ro m est as socié à la lettre D:\.
4 Dans le Gestionnaire de programmes, cliquez deux fois sur l’icône
Groupe principa l pour affic her le grou pe correspo ndant, puis cliquez à
nouveau deux fois sur l’icône Gestionnaire de fichiers.
5 Ouvrez la fenêtre du lecteur D:\ et cliquez sur le répertoire win31. Cli-
quez sur le répertoire driver\31\adobeps, puis cliquez deux fois sur
l’icône setup.exe pour lancer le programme d’installation.
3-2 Option PostScript de Pi6000
Page 63

Windows 3.1
6 Cliquez sur le bouton [Lir e] pour afficher le contenu du fi chier Lisezmoi
3
Après avoir pris connaissance et accepté les termes du Contrat de
licence de l’ utilisateur final, cliquez sur le bouton [ Accepter].
d’Adobe PS3 pour Windows 3.1. Lisez attentivement le document.
7 Sélectionnez la commande Quitter du menu Fichier pour refermer
l’application et rev enir à la boîte de di alogue Program me d’install ation
d’Adobe PostScript Printer Driver.
Option PostScript de Pi6000 3-3
Page 64

3
Windows 3.1
8 Cliquez sur le bouton [Continuer] pour lancer la procédure d’installa-
tion du pilote d’imprimante.
9 Cliquez sur le bout on [Relancer Wi ndows] pour rel ancer Windows3.1.
3-4 Option PostScript de Pi6000
Page 65

Windows 3.1
REMARQUE
Ð
10Sélectionn ez tout d’ab ord d: dans la zon e de list e Lecte urs, pui s le ré-
3
Si la boîte de dialogue Installation d’une imprimante PostScript à
l’aide d’un fichier PPD n’apparaît pas à l’écran après avoir relancé
Windows 3.1, ouvrez-la manuellement. Dans le Groupe principal, cliquez deux fois sur l’icône Panneau de configuration, puis sur Imprimantes Adobe PostScript.
pertoire driver\31\adob eps\printerd d ans la zone Ré pertoires. Chois issez ensuite Minolta Pi6000 PS dans la liste Descriptions
d’imprimantes disponibles et cliquez sur le bouton [Installer].
11Cliquez sur le bouton [OK] pour revenir à la boîte de dialogue
Installation d’une imprimante PostScript à l’aide d’un fichier PPD.
Option PostScript de Pi6000 3-5
Page 66

3
Windows 3.1
12Cliquez sur le bouton [Fermer].
13Cliquez sur le bouton [OK].
14Dans le Panneau de configuration, cliquez deux fois sur l’icône
Imprimantes pour ouvrir la boîte de dialogue correspondante.
3-6 Option PostScript de Pi6000
Page 67

Windows 3.1
15Assurez-vous que Minolta Pi6000 PS sur LPT1 figure bien da ns la liste
sous Imprimantes installées.
3.3 Aperçu des fonctions du pilote d’imprimante Minolta Pi6000 PS
Le pilote d’impri mante Minolta Pi 6000 PS vous perm et de configurer votre
imprimante afin d’obtenir, sous Windows 3.1, d es documents imprimés répondant exactemen t à vos b esoins. N otez to utefois qu e d’autres facteurs
tels que le format initi al des donné es, le type de pa pier et la conf iguration
de votre logiciel peuvent également avoir une incidence sur les résultats
obtenus.
3
Affichage de la boîte de dialogue de configuration du pilote d’imprimante Minolta Pi6000 PS
1 Cliquez deux foi s s ur l’i cô ne Panneau de configu rati on que vous trou-
verez dans le Groupe principal du Gestionnaire de programmes.
2 Cliquez deux fois sur Imprimantes pour afficher la boîte de dialogue
correspondante.
Option PostScript de Pi6000 3-7
Page 68

3
Windows 3.1
3 Sélectionnez Minolta Pi6000 PS dans la liste Imprimantes installées,
puis cliquez sur Configurer.
Les paramètres du pilote sont groupés par panneau. Pour définir un
groupe de paramètres donné, cliquez simplement sur l’onglet pertinent sous la barre de titre de la boîte de dialogue.
l Panneaux
Cliquez sur un onglet pour afficher tous les paramètres du panneau
correspondant. Vous trouverez dans les pages ci-après une description détaillée de tous ces paramètres.
Fermeture de la boîte de di alogue de config uration du pilo te d’imp rimante Minolta Pi6000 PS
Une fois la configuration du pilote terminée, cliquez sur [OK] ou sur
[Annuler] pour refermer la boîte de dialogue de configuration du pilote.
3.4 Définition des paramètres
Vous pouvez suivre le s procédu res standa rd de Window s pour déf inir les
paramètres du pilote.
l Cliquer sur le nom ou le bouton d’une option
l Cocher une case
l Faire glisser un curseur ou une barre de défilement
l Sélectionner un élément dans une zone de liste
l Maintenir la touche Alt enfoncée et appuyer su r le caract ère associé à
l’option
Pour de plus amples informations sur la définition des paramètres,
reportez-vous à la documentation de Windows 3.1.
3-8 Option PostScript de Pi6000
Page 69

Windows 3.1
Boutons standard
Les boutons suivants se trouvent au bas de chacun des panneaux :
l [OK]
Cliquez sur ce bouton p our ferme r la b oîte de dialogue associ ée au pi lote d’imprimante et envo yer l es no uveau x para mètres à l ’impri mante.
l [Annuler]
Cliquez sur ce bouton pour fermer la boîte de dialogue associée au
pilote sans enregistrer les mo difications.
l [Aide]
Cliquez sur ce bouton pour afficher la rubrique d’aide en ligne associée au panneau.
l [A propos de]
Cliquez sur ce bouton pour afficher les informations relatives à la version du pilote et aux droits d’auteur.
3.5 Paramètres du pilote
Cette section décrit les panneaux Papier, Caractéristiques, Polices,
PostScript, Travaux et Filigrane.
Panneau Papier
3
Option PostScript de Pi6000 3-9
Page 70

3
Windows 3.1
l Format de sortie
Ce paramètre permet de spécifier le format de sortie que vous souhaitez utiliser.
m
PostScript
Cette option permet d’i ndiquer au pilo te d’impriman te qu’il doit pro céder à une descrip tion en la ngage PostScr ipt de votre d ocum ent
avant de l’envoyer à l’imprimante.
Sélectionnez cette option pour les travaux d’impression habituels.
m
Encapsulated PostScript (EPS)
Cette option permet d’inclure le fichier dans un autre document
sous forme d’image haute résolution afin de pouvoir l’imprimer
dans une autre application.
l Alimentation
Ce paramètre perme t de s péc ifi er la sou r ce d’a lim en tati on en papier.
Choisissez Automatique p our que l’imprimante opte automatiquement
pour le bac contenant le papier dont vous avez sélectionné la taille.
Dans certa ines applications, ce paramètre est parfois prioritaire sur
celui associé au pilote d’imprimante.
l Taille de papier
Ce paramètre permet de sélectionner la taille du papier. Les options
proposées dépendent du paramètre Alimentation. Le type et la taille
de papier sélectionnés apparaissent à droite du titre Taille du papier.
Les tailles de papier disponibles sont indiquées ci-après.
l Papier
m
Lettre US (valeur par défaut)A4
m
Facture US A3
m
Légal US B5
m
Ledger US B4
m
Executive US A5
l Orientation
Ce paramètre permet de sélectionner l’orientation du papier à utiliser.
L’option Paysage renversé est disponible dès que l’option Paysage
est sélectionnée et, si ell e est utili sée, l’im age est impr imée à l’envers .
Dans certaines applications, ce p ar a mè tr e e st p ar fo is pr io r ita ire sur celui
associé au pilote d’imprimante.
l Echelle
Ce paramètre perme t de spéc ifier (en pour cent) le facteu r d’agrandis sement ou de réduction de l’image imprimée (entre 10 et 400 %). La
valeur par défaut est de 100 pour cent.
l Copies
Ce paramètre permet de spécifier le nombre d’exemplaires du document à imprimer (entre 1 et 999). Dans certaines applications, il est
parfois prioritaire sur celui associé au pilote d’imprimante.
3-10 Option PostScript de Pi6000
Page 71

Windows 3.1
l Effets spéciaux
Panneau Caractéristiques
3
Les options de la liste Filigranes permettent de spécifier si un filigrane
doit être im primé sur la page. Si vous sélectionnez [Aucun], la page
est imprimée sans filigrane. Si vous choisissez l’une des autres options, le paramètre Premi ère pag e se ule me nt dev ie nt acc es si bl e. Co chez cette case si vous souha itez imprimer le filigrane uni quement sur
la première page du document.
Utilisez la liste Présentation pour spécifier le nombre de pages que
vous souhaitez impr imer par feuille: 1 p./feuille imprime une page par
feuille, 2 p./feuille deux pages par feuille, etc. Si vous sélectionnez
plus d’une page par feuille, le paramètre Ajout d’un contour devient
disponible. Cliquez sur ce paramètre pour placer un bord autour des
pages.
Parcourez la liste des paramètres à l’aide de la barre de d éfilement jusqu’à ce que vous trouv iez ce lui que vous ch erchez. Cliquez e nsuite s ur la
flèche Ä de la zone de liste ass ociée au par amètre choi si et sélec tionnez
l’option souhaitée.
Option PostScript de Pi6000 3-11
Page 72

3
Windows 3.1
Les paramètres et les options disponibles sont décrits ci-dessous:
l Recto-verso (impression en duplex)
m
Non
Cette option permet de désactiver l’impression en duplex.
Il s’agit de l’option par défaut.
m
Reliure sur bords longs
Cette option vous permet, lorsque vous imprimez en mode
Portrait, de relier le document le lon g de la marge de gauche, com me pour un livre. En revanche, si vous utilisez cette option en
mode Paysage, le docum ent est relié le long de la marge supérieure, comme pour un calendrier.
m
Reliure sur bords courts
Cette option vous permet, lorsque vous imprimez en mode
Portrait, de relier le documen t le long de la marge supérie ure, comme pour un calendrier. En revanche, si vous utilisez cette option
en mode Paysage, le document est relié le long de la marge de
gauche, comme pour un livre.
l Mémoire
Ce paramètre permet de spécifier la quantité de mémoire allouée à
l’imprimante. Vous devez actual iser ces in formations chaque foi s que
vous ajoutez de la mémoire à l’im primante. La val eur par défaut est de
32 mégaoctets.
° compte
l N
Ce paramètre permet de définir le s numéros de compt e utilisate ur associés au pilote lorsque l’imprimante est configurée de manière à gérer des comptes. Dans ce cas, les numéros de compte utilisateur du
pilote doivent être définis correctement sans quoi les travaux d’impression sont annulés.
m
Oui
Cette option permet de définir les numéros de compte.
m
Non
Cette option permet de désactiver la fonction de définition des
numéros de compte.
l Numéro de compte
Compte n
Cette option perme t d e s ai si r le premier chiffre (à l’ ex trêm e droi te) du
numéro de compte à quatre chiffres.
Compte n
Cette option permet de sai sir le deuxi ème chiffre du numéro de co mpte à quatre chiffres.
Compte n
Cette option permet de sais ir le troisième chiffre du nu méro de compte
à quatre chiffres.
Compte n
Cette option permet de saisir le qu atrième chiffre (à l’extrêm e gauche)
du numéro de compte à quatre chiffres.
° 1
° 2
° 3
° 4
3-12 Option PostScript de Pi6000
Page 73

Windows 3.1
l Couverture dos
l Assemblage
l Orientation
l Pliage
3
Ce paramètre permet de spécifier, d’une part, si vous souhaitez inclure ou non une page de couverture au dos du document et, d’autre part,
d’indiquer quelle sera la source de papier utilisée à cette fin.
m
Non
Cette option perme t d’imprimer l e documen t sans pag e de co uverture au dos.
m
Bac 1, Bac 2, Bac 3, Alimentation manuelle, Cassette grande capacité
Ces options vous permettent de définir la source de papier à utiliser pour imprimer la page de couverture.
Ce paramètre permet de contrôler la méthode de tri des pages à la
sortie de l’imprimante.
m
Non
Cette option permet d’imprimer le document page par page lorsque vous imprime z plu sieurs exe mplaires d’un docu ment. Si vo us
imprimez cinq exemplaires d’un document, par exemple, cinq
exemplaires de l a p r em iè re p ag e s on t i mp rim ées , pui s cinq exemplaires de la deuxième, etc.
m
Oui
Cette option perme t de trier le s pages imprimée s lorsq ue vou s imprimez plusieurs exemplaires d’un document. Si vous imprimez
cinq exemplaires d ’un document, par exempl e, l a to talité du document s’imprime cinq fois de la première à la dernière page.
m
Groupage
Cette option permet de trier les pages imprimées par groupe de
pages.
Ce paramètre perme t de s électi onner l’orien tation finale lo rsque vous
x
imprimez plusieurs pages par feuille à l’aide de la fonction
m
Portrait
Cette option permet de définir l’orientation Portrait.
m
Paysage
Cette option permet de définir l’orientation Paysage.
m
Paysage retourné
Cette option permet de définir l’orientation Paysage retourné.
Ce paramètre permet d’indiquer si les pages imprimées doivent ou
non être pliées.
m
Non
Cette option permet d’imprimer les pages sans marquer de pli.
m
Marquage pli
Cette option permet de marquer un pli au milieu des pages. Elle
n’est pas disponible pour certaines tailles de papier.
p./feuille.
Option PostScript de Pi6000 3-13
Page 74

3
Windows 3.1
l Couverture face
Ce paramètre vous perm et, d ’un e p art, de s pé cif ier s i vou s so uha ite z
inclure ou non une page de couvertu re et, d’autre part, d’indi quer quelle sera la source de papier utilisée à cette fin.
m
Non
Cette option perme t d’imprim er le documen t sans pag e de couve rture.
m
Bac 1, Bac 2, Bac 3, Alimentation manuelle, Cassette grande capacité
Ces options vous permettent de définir la source de papier à utiliser pour imprimer la page de couverture.
l Couverture face avec image
m
Oui
Cette opti on permet d’imprimer aussi sur la couverture les données de la première page du document.
m
Non
Cette option perme t de ne rien impr imer sur la page de couverture .
l Encart tr ansparent avec image
m
Oui
Lorsque vous utilisez le paramètre Ajou ter encart trans parent, ce tte option imprime également l’image de l’encart transparent sur la
feuille de papier située entre cet encart et le suivant.
m
Non
Cette option permet d’insérer une page vierge.
l Ajouter encart transparent
Ce paramètre permet d’i nsérer une feuille de papi er entre l es encarts
transparents imprimés. Utilisez une des options proposées pour sélectionner la source d’alimentation en papier.
m
Non
Cette option désactive l’ajout d’encarts transparents.
m
Bac 1, Bac 2, Bac 3, Alimentation manuelle, Cassette grande capacité
Une de ces optio ns permet de spécifier la sou rce d’aliment ation en
papier inséré entre les encarts transparents.
l Perforation
Ce paramètre permet de spécifier si le bord de chacune des pages
doit ou non être perforé.
m
Non
Cette option permet de désactiver la perforation.
m
Perforation bord court
Cette option permet de perforer les pages le long du bord court.
m
Perforation bord long
Cette option permet de perforer les pages le long du bord long.
3-14 Option PostScript de Pi6000
Page 75

Windows 3.1
l Agrafage
l Cassette grande capacité
l Livret
3
Ce paramètre permet de spécifier si chaque copie du document doit
ou non être agrafée.
m
Non
Cette option permet de désactiver l’agrafage.
m
Coin
Cette option permet d’ag rafer chaque copie dans le coin su périeur
gauche.
m
Bord court 2 points
Cette option permet d’agrafer chaque copie en deux points sur le
bord court.
m
Bord long 2 points
Cette option permet d’agrafer chaque copie en deux points sur le
bord long.
m
Centre 2 points
Cette option permet d’agrafer chaque copie en deux points au
centre.
Ce paramètre permet de spécifier si la cassette grande capacité est :
m
Installée
ou
m
Non instal lée
Ce paramètre permet de créer un livret.
m
Oui
Cette option perme t d’i mprim er quat re pag es rec to-verso de s orte
que les pages im prim ée s res se mb len t à un livret lorsqu’ell es s ont
pliées en leur milieu.
m
Non
Cette option permet de procéder à une impression classique.
Option PostScript de Pi6000 3-15
Page 76

3
Panneau Polices
l Remplacer toutes les polices TrueType par
m
Type 1
m
Type 3
m
Type 42
m
[Ne pas env oyer]
l Substituer les polices PostScript aux polices TrueType
l Substitutions TrueType pour toutes les imprimantes
Remplacer cette police TrueType
Par cette police de substitution
Windows 3.1
Panneau PostScript
3-16 Option PostScript de Pi6000
Page 77

Windows 3.1
l Options d’optimisation
l Options de co uleur
l Valeurs de délai PostScript
l Marges
l Options de protocole
l Performances PostScript
Panneau Travaux
m
Utiliser langage Level 2 ou 3
m
Envoyer les données en binaire
m
Envoyer les données en pleine couleur
m
Assortir les couleurs entre les imprimantes
m
Délai d’impression (secondes)
m
Délai d’attente (secondes)
m
Valeurs par défaut
m
Aucune
m
Valeurs par défaut - Série/Parallèle
m
Aucun (Réseau Apple)
m
Optimiser la vitesse
m
Optimiser la portabilité
3
l Mode d’impression
m
Mode ASCII
m
Mode binaire
l En-tête PostScript
m
Télécharger pour chaque travail
m
Déjà téléchargé
Option PostScript de Pi6000 3-17
Page 78

3
l Gestionnaire d’erreur
m
Utiliser pour chaque travail
l Gestion des polices
m
Ne pas télécharger de polices
Panneau Filigrane
Windows 3.1
l Sélectionner un filigrane
m
[Modifier]
Intitulé
Police
Taille
Style
Imprimer au premier plan
Imprimer l es contours
Angle
Couleur (Rouge, Vert, Bleu)
Position (Centrer automatiquement le filigrane, Position par
rapport au centre)
m
[Ajouter]
m
[Supprimer]
3-18 Option PostScript de Pi6000
Page 79

Macintosh
4 Macintosh
Le pilote d’imprima nte PostSc ript Mi nolta Pi 6000 v ous pe rmet d’ exploite r
au mieux les capac ités et les fonction s de votre impriman te si vous utilisez
un ordinateur exécutant Ma c OS. Ce chapitre décrit la proc édure d’ instal lation et les fonctions du pilote d’imprimante.
4.1 Configuration système requise
Pour un fonctionnem ent optimal du pi lote d’imprimante PostScript Minolta
Pi6000, votre système doit être configuré comme suit:
l Système d’exploitation : Apple Système 7.1 ou version ultérieure
l Ordinateur personnel : Apple Macintosh ou compatible
l Interface E/S : port et câble imprimante Ethernet
l Mémoire vive (R AM) : 16 Mo mini mum
l Un lecteur de CD-Rom
4
REMARQUE
Ð
L’utilisation d’un câble parallèle de mauvaise qualité risque de nuire
au transfert des données.
Option PostScript de Pi6000 4-1
Page 80

4
Macintosh
4.2 Installation du pilote d’imprimante PostScript Pi6000
Assurez-vous que l’imprimante est reliée à votre ordinateur à l’aide d’un
câble parallèle Ethernet adéqua t.
Suivez la procédure décrite ci-dessous lorsque vous travaillez dans un
environnement OS 8.1.
1 Mettez votre imprimante sous tension.
2 Mettez votre ordinateur sous tension et lancez Mac OS.
3 Insérez le CD-Rom contenant le pilote d’imprimante PostScript®
Pi6000 dans le lecteur approprié de votre ordinateur.
L’icône Pi6000 s’affiche automatiquement sur le bureau.
REMARQUE
Ð
Ignorez le point 4 si le pilote d’imprimante AdobePS 8.5.1 est déjà
installé sur votre Macintosh.
4 Cliquez deux fois sur l’icône Pi6000, puis sur le dossier AdobePS.
4-2 Option PostScript de Pi6000
Page 81

Macintosh
4
Cliquez deux fois sur l’icône du programme d’installation d’AdobePS
dans le dossier AdobePS pour lanc er l’i ns tall ati on. Suive z les ins truc tions à l’écran pour terminer l’installation.
5 Cliquez deux fois sur l’icône de votre disque dur située sur le bureau.
6 Cliquez deux fois sur l’icône Dossier Système dans la boîte de dialo-
gue associée à votre disque dur.
7 Cliquez deux fois sur l’icône Extensions dans la boîte de dialogue
Dossier Système.
8 Cliquez deux fois sur l’icône Descriptions d’imprimantes (ou Fichiers
de description selon la version Système) dans la boîte de dialogue
Extensions.
9 Faites glisser le fichier Minolta Pi6000 PS dans le dossier Descriptions
d’imprimantes (ou Fichiers de description selon la version Système)
des extensions du dossier système.
Option PostScript de Pi6000 4-3
Page 82

4
Macintosh
10Retirez le CD-Rom du lecteur.
11Ouvrez le m enu Pom me dans l’écran du Find er en cl iquant s ur l’icô ne
Pomme.
12Sélectionnez Sélecteur dans le menu Pomme.
REMARQUE
Ð
La procédure décrite ci -après s’adres se aux utilisat eurs du pilote d’ imprimante AdobePS 8.5.1 sur Macintosh.
4-4 Option PostScript de Pi6000
Page 83

Macintosh
4
13Dans la boîte de dialogue Sélecteur, cliquez sur l’icône AdobePS.
L’icône Minolta Pi-6000 s’affiche dans la liste Sélectionnez une imprimante PS.
Option PostScript de Pi6000 4-5
Page 84

4
Macintosh
14Sélectionnez Minolta Pi-6000, puis cliquez sur le bouton [Créer].
Une fois cette installation automatique terminée, passez au point 17.
En revanche, si elle a échou é, passez au point15 ci-après pour effec -
tuer l’installation manuellement.
15La boîte de dialog ue Fichier d e desc ription d’impr imante (PPD) sél ec-
tionné s’affiche à l’écran.
4-6 Option PostScript de Pi6000
Page 85

Macintosh
4
16Sélectionnez Minolta Pi6000 PS dans la boîte de dialogue, puis cli-
quez sur le bouton [Sélectionner].
17Lorsque l’installation a réussi, la petite icône d’imprimante apparaît à
gauche de Minolta Pi-6000.
Cliquez sur le bouton [Réglages].
Option PostScript de Pi6000 4-7
Page 86

4
Macintosh
18Cliquez sur le bouton [Configurer].
Choisissez les paramètres de l’imprimante et cliquez sur [OK].
19Cliquez sur le bouton [OK].
20La boîte de dialogue Sélecteur s’affiche de nouveau.
4-8 Option PostScript de Pi6000
Page 87

Macintosh
21Fermez la boîte de dialogue Sélecteur.
22L’icône Pi-6000 s’affiche sur le bureau.
4.3 Installation de polices écran
4
Le dossier des polices écran contient des polices Type 1 et TrueType
pour Adobe PostScript qui pe uvent être affichées su r le m on iteur d’un ordinateur Macintosh.
Pour installer des polices écran sur un Macintosh :
1 Insérez le CD-Rom con tenant le log iciel du pi lote d’imp rimante Pos tS-
cript® Pi6000 dans le lecteur approprié de votre ordinateur.
2 Faites glisser l es pol ices que vo us so uhaite z in stall er de la vali se des
polices écran vers votre Dossier Système.
Option PostScript de Pi6000 4-9
Page 88

4
4.4 Aperçu des fonctions du pilote d’imprimante
Minolta Pi6000
Le pilote d’impri mante Minolta Pi 6000 PS vous p ermet de configu rer votre
imprimante afin d’obtenir, sur votre Macintosh, des documents imprimés
répondant exactement à vos besoins. Notez toutefois que d’autres facteurs tels que le format i nitial des données , le type de p apier et la c onfiguration de votre logiciel peuvent également avoir une incidence sur les
résultats obtenus.
La présente section décrit les paramètres de configuration propres au
pilote Minolta Pi6000. Elle ne couvre pas la configuration standard des
pilotes d’imprimante pour Macintosh. Pour de plus amples informations
sur ce propos, reportez-vous à la documentation de votre Macintosh.
4.5 Paramètres du format d’impression
La présente section décrit l es param ètres de la boîte dia logue s ’affichan t
lorsque vous exécutez la commande de format d’impression.
Attributs de page
Macintosh
l Papier
Cet attribut affiche la tai lle de papier actue llement sé lectio nnée. Vous
pouvez choisir un autre format de papier en cliquant sur la flèche de
la zone de liste . Ces attributs dépenden t de l’o ption ch oisie da ns la l iste Alimentation de la zone Options générales de la boîte de dialogue
d’impression. Les différents formats de papier disponibles sont indiqués ci-après.
4-10 Option PostScript de Pi6000
Page 89

Macintosh
l Papier
m
Lettre US (valeur par défaut)A4
m
Facture US A3
m
Légal US B5
m
Ledger US B4
m
Executive US A5
Options PostScript
Toutes les options de cette zone correspondent à des paramètres
PostScript standard de Macintosh. Pour de plus amples informations,
reportez-vous à la documentation de votre Macintosh.
4
4.6 Paramètres d’impression
La présente section décrit les paramètres de la boîte de dialogue s’affichant lorsque vous exécutez la commande d’impression.
Options générales
Option PostScript de Pi6000 4-11
Page 90

4
l Alimentation
m
Toutes les pages
Toutes les pages du travail d’impression proviennent du même
bac d’alimentation.
Sélection auto.
L’imprimante recherche le bac d’alimentation contenant le format
de papier désiré. Dans certaines applications, ce paramètre est
parfois prioritaire sur celui associé au pilote d’imprimante.
m
Première page/Pages restantes
La première page du travail d’impression provient d’un bac
d’alimentation différent de celui utilisé pour les autres pages.
Impression de fond
Macintosh
l Imprimer
Ce paramètre permet de spécifier si l’impression doit s’effectuer au
premier plan sans fichier d’attente ou à l’arrière-plan. L’option En
arrière-plan vous permet de continuer à utiliser votre application pendant que vous imprimez.
l Heure d’impression
Ce paramètre permet d’attribuer un ordre de priorité au travail d’impression ou de différer l’impression.
4-12 Option PostScript de Pi6000
Page 91

Macintosh
Page de titre
l Imprimer la page de titre
Ce paramètre permet de spécifier si vous souhaitez ou non ajouter
une page de titre au travail d’impression.
m
Aucune
Cette option désactive la fonction d’impression de la page de titre.
l Alimentation pour la page de titre
Ce paramètre permet de spécifier la source d’alimentation pour la
page de titre. Vous pouvez, soit utiliser le même bac d’alimentation,
soit en sélectionner un autre.
4
Correspondance des couleurs
Toutes les options de cette zone correspondent à des paramètres
PostScript standard de Macintosh. Pour de plus amples informations,
reportez-vous à la documentation de votre Macintosh.
Option PostScript de Pi6000 4-13
Page 92

4
Macintosh
Mise en page
l Pages par feuille
Ce paramètre permet de définir le nombre de pages du document à
imprimer sur chaque feuille de papier.
l Orientation
Ce paramètre vous permet, lorsque vous imprimez plus d’une page
par feuille, de déterminer la disposition des pages sur la feuille.
l Contour
Ce paramètre vous permet, lorsque vous imprimez plus d’une page
par feuille, de placer un bord autour des pages.
l Imprimer en recto verso
Ce paramètre vous permet d’impr im er des deux côt és de la page.
l Reliure
Ce paramètre vous permet, lorsque vous imprimez en recto vecto,
d’opter pour la reliure de votre choix.
4-14 Option PostScript de Pi6000
Page 93

Macintosh
4
Gestion des erreurs
Toutes les option s de ce tte zon e corres ponde nt à des paramè tres Pos tScript standard de Macintosh. Pour de plus amples informations,
reportez-vous à la documentation de votre Macintosh.
Enregistrer sous
Les paramètres de cette boîte de dialogue vous permettent de spécifier le
format du fichier de sortie.
Option PostScript de Pi6000 4-15
Page 94

4
l Format
Les options ci-après vous permettent de sélectionner le format de
votre nouveau fichier.
m
Fichier PostScript
m
EPS avec prévisualisation Mac standard
m
EPS avec prévisualisation Mac avancée
m
EPS sans prévisualisation
l Niveau PostScript
Le deux premières options ci-après permettent de créer un fichier
PostScript compatible avec les imprimantes PostScript de niveau 2.
m
Compatible Niveau 1, 2 et 3
m
Niveau 2 uni
m
Niveau 3 uni
l Format des données
Ce paramètre permet de définir le format des données de sortie.
m
ASCII
m
Binaire
l Polices incluses
Ce paramètre permet de définir les polices à inclure dans le fichier.
m
Aucune
m
Toutes
m
Toutes sauf les 13 polices standard
m
Toutes sauf les polices du fic hier PPD
Macintosh
Options spécifiques
4-16 Option PostScript de Pi6000
Page 95

Macintosh
l Livret
m
Oui
Cette option permet d’im pri mer quatre pages sur une feuil le re ct o
verso afin de pouvoir constituer un livret lorsque les feuilles sont
pliées en leur milieu.
m
Non
Cette option permet de procéder à une impression classique.
l Ajouter encart transparent
Ce paramètre permet d’ insérer une feuill e de pap ier entre les encarts
transparents imprimés. Utilisez une des options proposées pour sélectionner la source d’alimentation en papier.
m
Non
Cette option désactive l’ajout d’encarts transparents.
m
Bac 1, Bac 2, Bac 3, Cassette grande capacité
Ces options permettent de spécifier la source du papier devant
être inséré entre les encarts transparents.
l Encart transparent avec image
m
Oui
Lorsque vous utilisez le p aramètre Ajouter en cart transp arent, cette option imprim e égal ement l’ima ge de l’enc art trans parent sur la
feuille de papier située entre cet encart et le suivant.
m
Non
Cette option permet d’insérer une page vierge.
l Assemblage
Ce paramètre permet de contrôler la méthode de tri des pages à la
sortie de l’imprimante.
m
Non
Cette option permet d’imprimer le document page par page lorsque vous imprime z plu sieurs exe mplaires d’un docu ment. Si vo us
imprimez cinq exemplaires d’un document, par exemple, cinq
exemplaires de l a p r em iè re p ag e s on t i mp rim ées , pui s cinq exemplaires de la deuxième, etc.
m
Oui
Cette option perme t de trier le s pages imprimée s lorsq ue vou s imprimez plusieurs exemplaires d’un document. Si vous imprimez
cinq exemplaires d ’un document, par exempl e, l a to talité du document s’imprime cinq fois de la première à la dernière page.
m
Groupage
Cette option permet de trier les pages imprimées par groupe de
pages.
4
Option PostScript de Pi6000 4-17
Page 96

4
Macintosh
l Orientation
Ce paramètre permet de séle ctionn er l’or ientati on fin ale lorsq ue vo us
imprimez plusieurs pages par feuille à l’a ide de la f onc tion Pages par
feuille.
m
Portrait
Cette option permet de définir l’orientation Portrait.
m
Paysage
Cette option permet de définir l’orientation Paysage.
m
Paysage retourné
Cette option permet de définir l’orientation Paysage retourné.
l Pliage
Ce paramètre permet d’indiquer si les pages imprimées doivent ou
non être pliées.
m
Non
Cette option permet d’imprimer les pages sans marquer de pli.
m
Marquage pli
Cette option permet de marquer un pli au milieu des pages. Elle
n’est pas disponible pour certaines tailles de papier.
m
Pliage en deux
Cette option permet de plier les pages en deux. Elle ne peut pas
être sélectionnée lors que le paramètre Imprime r en recto verso est
activé. En outre, elle n’est pas disponible avec toutes les tailles de
papier.
m
Justifié (Pliage en Z)
Cette option permet d’imprim er un document sur du papier de taille
Lettre US, même s i l e d oc um ent es t plus grand que cette taille de
papier. La feuille est alors pliée en trois pour obtenir la taille
Lettre US.
l Agrafage
Ce paramètre permet de spécifier si chaque copie du document doit
ou non être agrafée.
m
Non
Cette option permet de désactiver l’agrafage.
m
Coin
Cette option permet d’agrafer ch aque copie dans le coin su périeur
gauche.
m
Bord court 2 points
Cette option permet d’agrafer chaque copie en deux points sur le
bord court. Elle n’est pas disponible lorsque vous sélectionnez,
dans la boîte d e dialog ue Options supplé mentaires pour le papier,
l’option Retourner sur les bords longs pour effectuer une Impression recto verso ou imp ression en du plex (reportez -vous à la page
1-17).
4-18 Option PostScript de Pi6000
Page 97

Macintosh
m
Bord long 2 points
Cette option permet d’agrafer chaque copie en deux points sur le
bord court. Elle n’est pas disponible lorsque vous sélectionnez,
dans la boîte de dialogue Options s uppléme ntaires pou r le papi er,
l’option Retourner sur les bords courts pour effectuer une Impression recto verso ou im pression en d uplex (reportez -vous à la pag e
1-17).
m
Centre 2 points
Cette option permet d’ag rafer chaque copie en deux points au cen tre.
l Perforation
Ce paramètre permet de spécifier si le bord de chacune des pages
doit ou non être perforé.
m
Non
Cette option permet de désactiver la perforation.
m
Perforation bord court
Cette option permet de perforer chaque copie en deux points sur
le bord court. Elle n’est pas disponible lorsque vous sélectionnez,
dans la boîte de dialogue Options s uppléme ntaires pou r le papi er,
l’option Retourner sur les bords longs pour effectuer une Impression recto verso ou im pression en d uplex (reportez -vous à la pag e
1-17).
m
Perforation bord long
Cette option permet de perforer chaque copie en deux points sur
le bord long. Elle n’est pas disponible lorsque vous sélectionnez,
dans la boîte de dialogue Options s uppléme ntaires pou r le papi er,
l’option Retourner sur les bords courts pour effectuer une Impression recto verso ou im pression en d uplex (reportez -vous à la pag e
1-17).
l Couverture face
Ce paramètre permet, d’une part, de spécifier si v ou s so uha itez inclure ou non une page de couverture et, d’autre part, d’indiquer quelle
sera la source de papier utilisée à cette fin.
m
Non
Cette option perme t d’imprimer l e documen t sans pag e de co uverture.
m
Bac 1, Bac 2, Bac 3, Alimentation manuelle, Cassette grande
capacité
Ces options permettent de définir la source de papier à utiliser
pour imprimer la page de couverture.
4
Option PostScript de Pi6000 4-19
Page 98

4
Macintosh
l Couverture face avec image
m
Oui
Cette option permet d’imprimer les données de la première page
du document sur la page de couverture.
m
Non
Cette option permet d’imprimer le document avec une page de
couverture vierge.
l Couverture dos
Ce paramètre permet de spéci fier , d’une pa rt, si vous souha itez inclu re ou non une page de couverture au dos du document et, d’autre part,
d’indiquer quelle sera la source de papier utilisée à cette fin.
m
Non
Cette option perme t d’imprim er le documen t sans pag e de couve rture au dos.
m
Bac 1, Bac 2, Bac 3, Alimentation manuelle, Cassette grande
capacité
Ces options vous permettent de définir la source de papier à utiliser pour imprimer la page de couverture.
l N° compte
Ce paramètre permet de définir le s numéros de compt e utilisate ur associés au pilote lorsque l’imprimante est configurée de manière à gérer des comptes . Lorsqu’une impr imante est configuré e de la sorte, les
numéros de compte utilisateur du pilote doivent être définis correctement sans quoi les travaux d’impression sont annulés.
m
Oui
Cette option permet de définir les numéros de compte.
m
Non
Cette option permet de désactiver la fonction de définition des
numéros de compte.
l Compte n
Compte n
Cette option perme t d e s ai si r le premier chiffre (à l’ ex trêm e droi te) du
numéro de compte à quatre chiffres.
Compte n
Cette option permet de sai sir le deuxi ème chiffre du numéro de co mpte à quatre chiffres.
Compte n
Cette option permet de sais ir le troisième chiffre du nu méro de compte
à quatre chiffres.
Compte n
Cette option permet de saisir le qu atrième chiffre (à l’extrêm e gauche)
du numéro de compte à quatre chiffres.
°1 - 4
°1
° 2
° 3
° 4
4-20 Option PostScript de Pi6000
Page 99

Annexe
5 Annexe
5.1 Enduser License Agreement
PLEASE READ CAREFULLY THE LICENSE AGREEMENT BELOW
BEFORE OPENING THIS PACKAGED SOFTWARE. OPENING THIS
PACKAGE INDICATES YOUR ACCEPTANCE OF THE TERMS AND
CONDITIONS BELOW. IF YOU DO NOT AGREE WITH THEM, YOU
SHOULD PROMPTLY RETURN THE PACKAGE UNUSED.
1. SOFTWARE
"Software" means the c omputer program containe d in this package (which
may include digitally encoded, machine readable, scaleable outline font
data as enco ded i n a spec ial f ormat), togeth er with all code s, te chniq ues,
software tools, format, design, concepts, methods and ideas associated
with the computer program and all documentation related thereto.
2. LICENSE AGREEMENT
This is a license agreemen t and not an agreement for sa le. Minolta owns,
or has been licensed from other owners, copyrights in the Software.
Except as stated in this Agreement, you are not granted any rights to
patents, copyrights, trade names, trademarks (whether registered or
unregistered), or any oth er r igh ts, franchises or lic ens es in respect of the
Software. Title to the Software and any copy made from it is retained by
Minolta or such other owners.
5
3. LICENSE
Minolta, hereby grant to you, and you agree to accept a non-exclusive,
non-transferable and limited license and you may:
1. install and use the Software o n a singl e compu ter and one associa ted
Minolta product.
2. use the Software only for your own customary business or personal
purposes.
3. make a copy of the Software for backup or installation purposes only
in support of the normal and intended use of the Software.
4. transfer possession of copies of the Software to another party by
transferring a copy of this Agreement and all other documentation
along with at least one complete unaltered copy of the Software,
provided t hat
(i) you must, at the same time, either transfer to such other party or
destroy all your other copies of the Software.
Option PostScript de Pi6000 5-1
Page 100

5
Annexe
(ii) such transfer of possession terminates your license from Minolta,
and
(iii) such other party sha ll accept and be b ound by these lic ense terms
by its initial use of the Software.
4. RESTRICTIONS
You shall not without the written consent of Minolta:
(i) use, copy, modify, merge or transfer copies of the Software except as
provided herein.
(ii) reverse assembl e or reverse c ompile the Software except as p ermitted
by law; or
(iii) Sublicense, rent, lease or distribute the Software or any copy thereof.
1. You shall not export or re-export the Software in any form under
violation of export restrictions by the government of your country.
5. LIMITED WARRANTY
Minolta warrants the media on which the Software is recorded to be free
from defects in materials and workmanship under normal use. Warranty
details and limitations for the Hardware containing the Software are
described in the Statement of Limited Warranty which was supplied with
the hardware. With the exception of the foregoing express warranties
applicable to hardwa re and media only, the Software is not warrante d and
is provided “AS IS”. SUCH WARRANTIES ARE IN LIEU OF ALL OTHER
WARRANTIES, EXPRESS OR IMPLIED, INCLUDING, BUT NOT
LIMITED TO, THE IMPLIED WARRANTIES OF MERCHANTABILITY
AND FITNESS FOR A PARTICULAR PURPOSE.
6. LIMITATION OF REMEDIES
IN NO EVENT WILL MINOLTA BE LIABLE FOR ANY LOST PROFITS,
LOST DATA, OR ANY OTHER INCIDENTAL OR CONSEQUENTIAL
DAMAGES THAT RESULT FROM USE OR INABILITY TO USE THE
SOFTWARE, EVEN IF MINOLTA OR ITS AUTHORISED
REMARKETERS HAVE BEEN ADVISED OF THE POSSIBILITY OF
SUCH DAMAGES OR FOR ANY CLAIM BY YOU BASED ON A THIRD
PARTY CLAIM.
5-2 Option PostScript de Pi6000
 Loading...
Loading...