Konica Minolta PI6000 00-GB User Manual
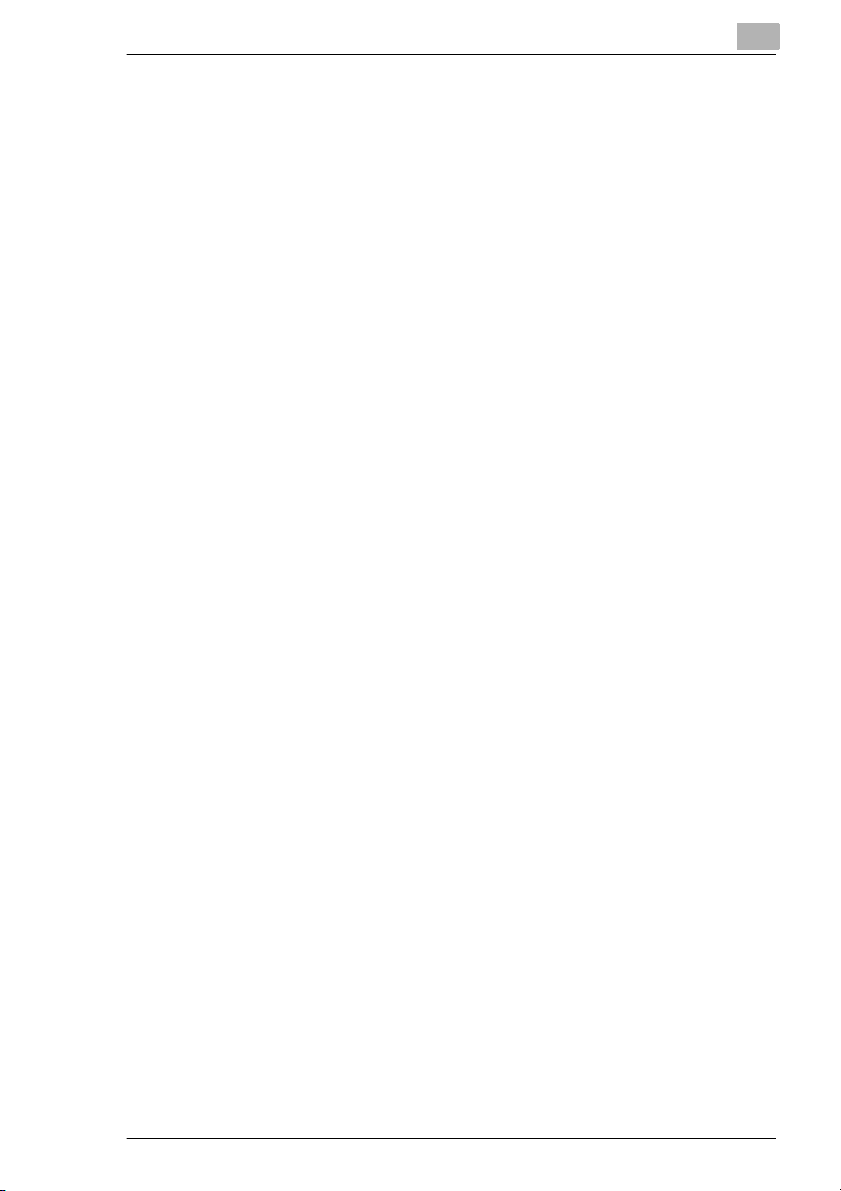
Table of Contents
1 CE Marking (Declaration of Conformity)
1.1 Compliance (U.S.A. Only).............................................................1-2
1.2 Compliance (Canada Only) ..........................................................1-3
1.3 Welcome ........................................................................................1-3
1.4 Trademark Acknowledgments.....................................................1-3
2 Before Using the Pi6000
2.1 Features of the Pi 6000.............. .......... .. .......... .......... .......... ..........2-1
2.2 Connecting the Pi6000..................................................................2-3
Example of the Network Conf iguration Sheet............... .......... .. ......2-4
Example of a Configuration Page and Font List Printed
by the Test Print ..............................................................................2-6
2.3 Installing the Printer Drivers ........................................................2-8
3 Installing the Windows 95 Printer Driver
3.1 Required Environment..................................................................3-1
3.2 Installation .....................................................................................3-2
3.3 Making General Settings Before Using the Printer....................3-9
“General” Properties File ...............................................................3-10
“Details” Properties File.... .. .......... ..................... .......... .. .......... ......3-11
“Sharing” Properties File...............................................................3-13
“Device Option” Properties File .....................................................3-14
4 Pri nting from Windows 95
4.1 General Print ing Methods .............. ..................... .......... .. .......... ...4-1
4.2 Various Print Functions................................................................4-4
Examples of Di620 Functions .........................................................4-4
4.3 Printing More Than One Copy at a Time
(Sort Print Mode) ...........................................................................4-8
4.4 Printing on Both Sides of the Paper
(Duplex Print Mode) ....................................................................4-10
4.5 Printing in Reduced/Enlarged Size
(Zoom Print Mode) ......................................................................4-12
Pi6000
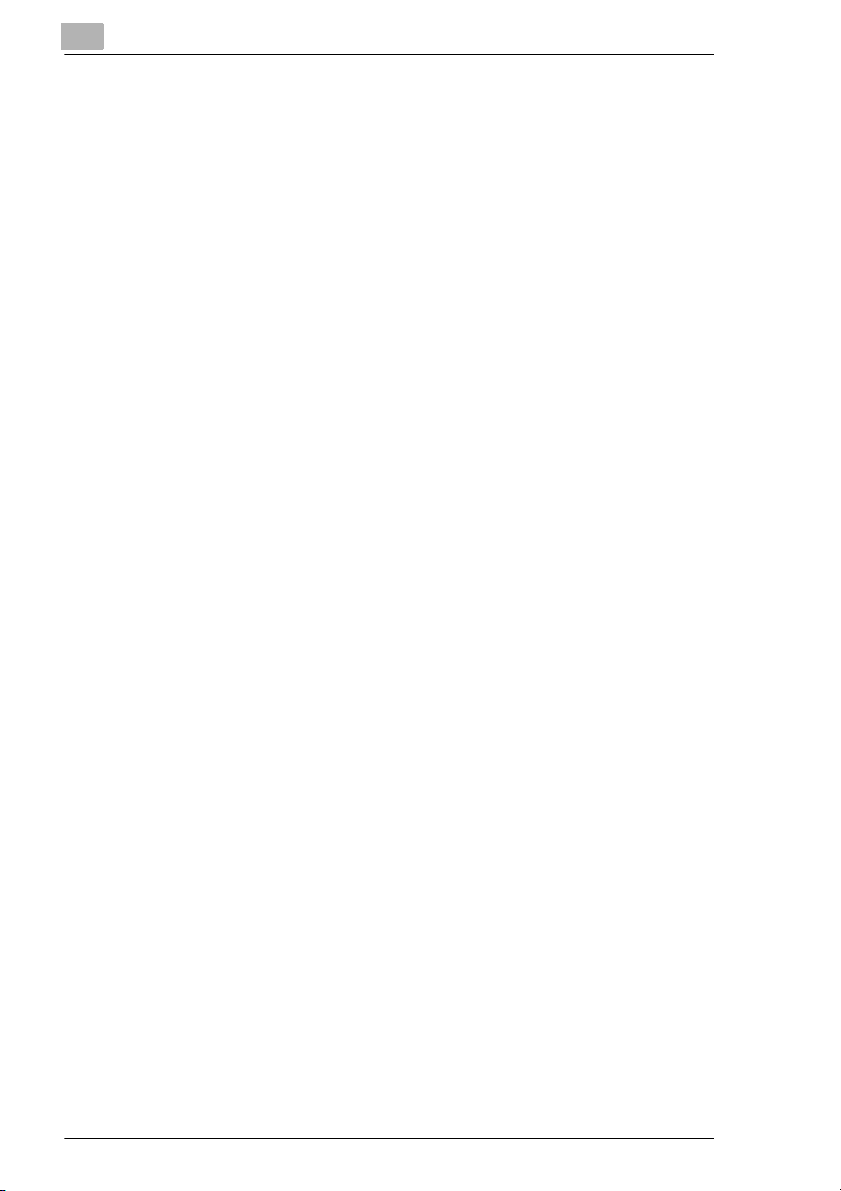
4.6 Printing Two Pages on One Side of a Sheet of Paper
(N-Up Print Mode)...................................................................... 4-15
4.7 Printing Four Pages on Both Sides of a Sheet of Paper
(Bookle t P rint Mod e) ............. .. ... ....... .. ... ....... .. ............... .. ... ...... 4-18
4.8 Printing Pages wi th Wa termarks
(Watermark Print Mode)............................................................. 4-21
4.9 Binding Pages After Printing..................................................... 4-23
4.10 Folding the Printed Pages ......................................................... 4-26
5 Windows 95 Printer Driver Functions
5.1 Printer Driver Items ...................................................................... 5-1
5.2 “Setup” Properties File................................................................ 5-3
Functions of the “Setup” Properties File ......................................... 5-3
“Options for Paper Sourc e” Dia log Box ............... ...........................5-5
5.3 “Advanced” Properties File......................................................... 5-7
Functions of the “Advanced” Properties Fi le.......... .......... .......... .. ..5-7
“N-Up” Dialog Box .......................................................................... 5-9
“Booklet” Dialog Box..................................................................... 5-10
“Zoom” Dialog Box........................................................................ 5-11
“Watermark” Dialog Box ............................................................... 5-12
5.4 “Finishing” Properties File ........................................................ 5-13
Functions of the “Finishing” Properties File.................................. 5-13
5.5 “Graphics” Properties File ........................................................ 5-15
Functions of the “Graphics” Properti es Fil e..................................5-15
5.6 “Font” Properties File.......... .......... .. .......... .......... .......... .......... ..5-17
Functions of the “Font” Properties File ......................................... 5-17
5.7 “Device Option” Properties File................................................ 5-18
Function of the “Device Option” Properties File........... .......... .. .....5-18
5.8 “Stamp” Properties File ............................................................. 5-19
Functions of the “Stamp” Properties File......................................5-19
“Date Stamping” Dialog Box ......................................................... 5-21
“Page Numbering” Dialog Box...................................................... 5-22
“Distribution Number” Dialog Box................................................. 5-22
5.9 “Identify” Properties File ........................................................... 5-23
Functions of the “Identify” Properties File..................................... 5-23
5.10 “Sett in g s ” P rop e rties Fi le........... .. ............... .. .. ........ .. ... ....... .. .... 5-2 4
Functions of the “Settings” Properties File...................................5-24
Pi6000
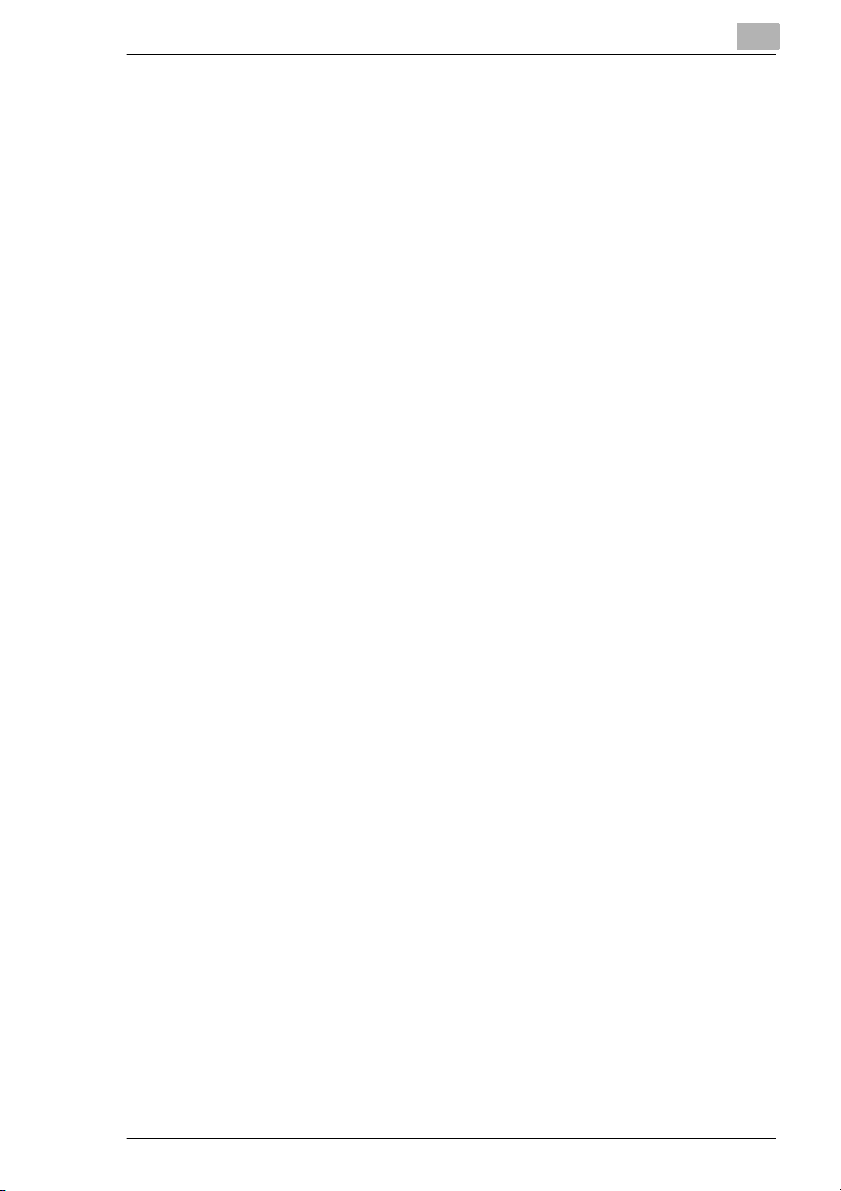
6 Installing the Windows NT 4.0 Printer Driver
6.1 Required Environment..................................................................6-1
6.2 Installation .....................................................................................6-2
6.3 Uninstalling the Driver..................................................................6-8
6.4 Making Ge ne r a l Se t ti n gs B e fo re P ri n tin g .... ... ....... .. ............... .. ..6 -9
General Tab..................................................................................6-11
Ports Tab.......................................................................................6-13
Sche duling Ta b ....... .. ... ....... .. ... ....... ... .............. ... .. ....... ... .. ....... ... ..6 -1 4
Shari ng T ab... .. ... ....... ... .............. ... .. ....... ... .. ........ .. .. ........ .. ............ 6 -1 6
Secu rit y T a b.... ... .. ........ .. ... ....... .. ............... .. ... ....... .. ... ....... ... .........6-18
Proce s si n g T a b ....... .. ............... .. ... ....... .. ... ....... ... .............. ... .. .......6-1 9
Device Option Tab ........................................................................6-20
To install an option........................................................................6-20
To uninstall an option....................................................................6-20
7 Pri nting from Windows NT 4.0
7.1 Print Functi ons.......... ..................... .......... .. .......... .......... .......... .....7-1
Di620/520 Copy Machine Functions................. .......... .. .......... ........7-1
7.2 General Printing Procedure .........................................................7-5
7.3 Printer Driver Settings..................................................................7-7
7.4 Pa p e r T ab....... ... ............... .. .. ........ .. ... ....... .. ... ....... .. ............... .. ... ....7-8
7.5 Page Layout Tab .........................................................................7-11
N-Up Dialog Box ...........................................................................7-13
Watermark Dialog Box ..................................................................7-14
7.6 Finishing Tab...............................................................................7-15
7.7 Quality Ta b... .. ............... ... .............. ... .. ....... ... .. ....... ... .. ........ .. .......7-18
Graphics Dialog Box .....................................................................7-20
7.8 Device Option Tab.......................................................................7-21
To install an option........................................................................7-22
To uninstall an option....................................................................7-22
7.9 About Tab....................................................................................7-23
Pi6000
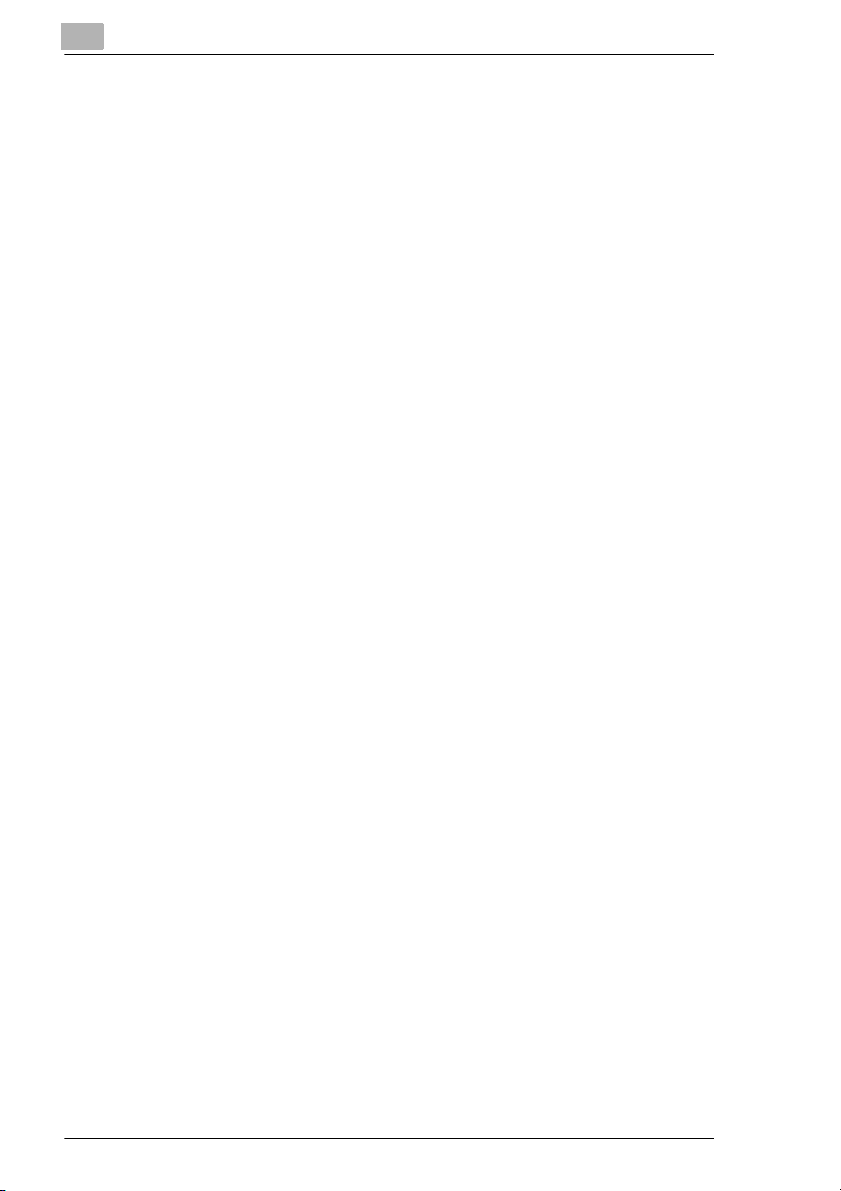
8 Installing the Windows 3.1 Printer Driver
8.1 Required Environment ................................................................. 8-1
8.2 Installation..................................................................................... 8-2
8.3 Making General Settings Before Using the Printer ................... 8-7
“Printers” Dialog Box ...................................................................... 8-8
“Connect” Dialog Box ..................................................................... 8-9
“Device Options” Dialog Box ........................................................ 8-10
9 Printing from Windows 3.1
9.1 Various Print Functions ............................................................... 9-1
Examples of Di620 Functions............................ .......... .......... .........9-1
9.2 General Printing Methods............................................................9-5
9.3 Printer Driver Items ...................................................................... 9-7
9.4 Setup” Dialog Box ........................................................................ 9-8
Functions of the “Setup” Dialog Box............................................... 9-8
Options for Paper Source Dialog Box........................................... 9-10
9.5 “Advanced” Dialog Box ............................................................. 9-11
Functions of the “Advanced” Dialog Box ...................................... 9-11
“N-Up” Dialog Box ........................................................................ 9-12
“Booklet” Dialog Box..................................................................... 9-13
“Zoom” Dialog Box........................................................................ 9-13
“Watermark” Dialog Box ............................................................... 9-14
9.6 “Finishing” Dialog Box .............................................................. 9-15
Functions of the “Finishing” Dialog Box........................................ 9-15
9.7 “Graphics” Dialog Box............................................................... 9-17
Functions of the “Graphics” Dialog Box............. .. .......... .......... .....9-17
9.8 “Font” Dialog Box ................. ............ ............ ...................... .......9-19
Functions of the “Font” Dialog Box ............................................... 9-19
9.9 “Device Options” Dialog Box .................................................... 9-20
Function of the “Device Options” Dialog Box................................ 9-20
9.10 “Stamp” Dialog Box ................................................................... 9-21
Functions of the “Stamp” Dialog Box............................................ 9-21
“Date Stamping” Dialog Box ......................................................... 9-22
“Page Numbering” Dialog Box...................................................... 9-23
“Distribution Number” Dialog Box................................................. 9-23
9.11 “Identify” Dialog Box ................................................................. 9-24
Functions of the “Identify” Dialog Box........................................... 9-24
Pi6000
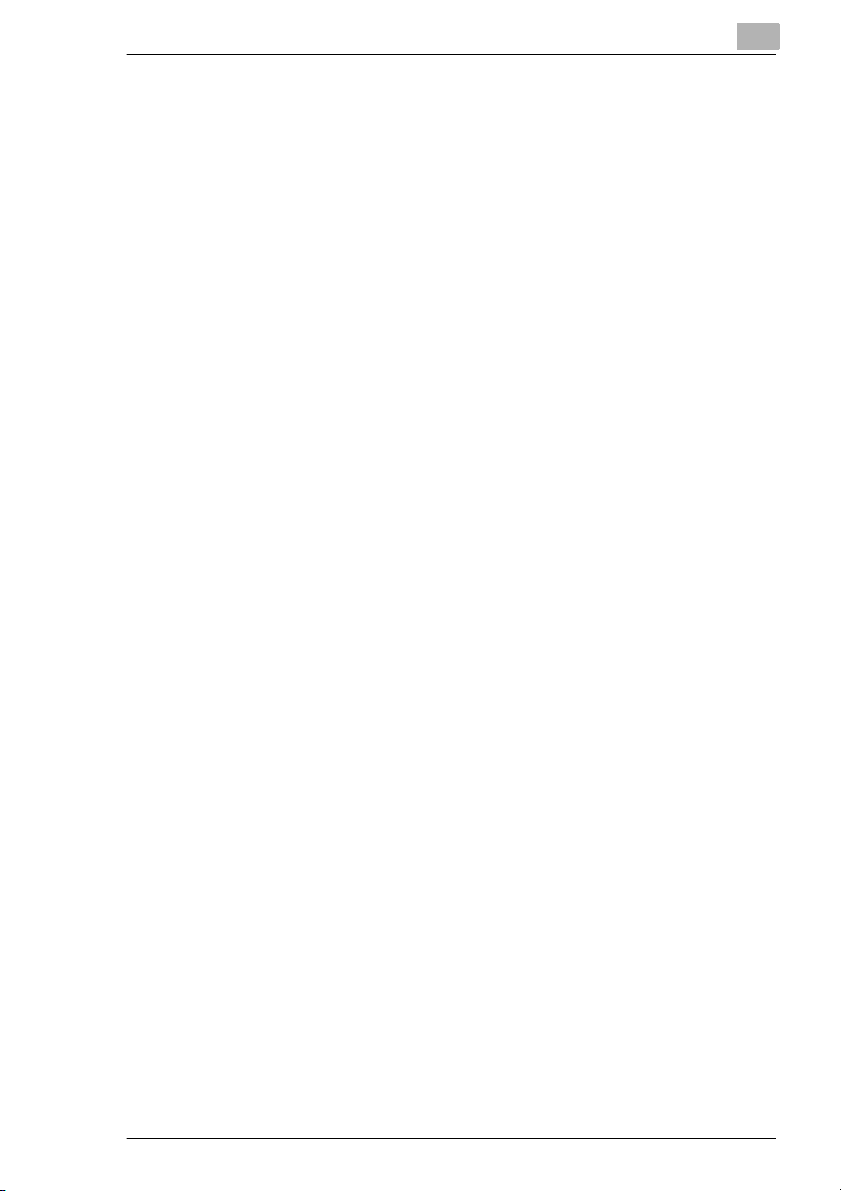
10 Remote Panel
10.1 Getti ng S ta r te d ... ... .............. ... .. ........ .. ............... .. .. ........ .. ... ....... ..10 -1
Foreword....... .. ........ .. ... ....... .. ............... .. ... ....... ... .. ....... ... ..............10 -1
Start- u p R e q ui re m e n ts . .. ... ....... .. ............... .. ... ....... .. ... ....... ... .........10 -1
Instal la tion Procedur e .. .. ... ....... .. ... ....... .. ............... .. ... ....... ... .. .......10-1
Utility Program Start-up Procedure ...............................................10-2
Utility Function List........................................................................10-3
Commo n Pr o c ed u re s ..... ... .............. ... .. ....... ... .. ....... ... .............. ... ..1 0 -3
10.2 Function Explanations................................................................10-4
Configuration Setting.....................................................................10-4
Parameter Setting .........................................................................10-5
11 Status Monitor
11.1 Introd uctio n ......................... ............... ............... .............. ....... .....11-1
11.2 Syste m R e q ui re ments . ... .............. ... .. ....... ... .............. ... .. ....... ... ..1 1 -1
11.3 Status Monitor Installation.........................................................11-2
To Start the Status Monitor ...........................................................11-2
When Starting the Status Monitor for the First Time.....................11-2
11.4 Status Monitor Operation...........................................................11-2
Status Monitor Window .................................................................11-2
11.5 Indicator Status Icon and Status Icon.......................................11-7
Statu s Ic o n ...... ... ............... .. .. ........ .. ............... .. ... ....... .. ... ....... .. ... ..11-7
11.6 Status Monitor Settings..............................................................11-8
11.7 Choose Printer Dialog Box.........................................................11-9
Local Printer..................................................................................11-9
TCP/IP.........................................................................................11-10
IPX/SPX ......................................................................................11-10
11.8 Alert Dialog Box ........................................................................11-11
Wind ow P o p U p ...... .. ............... .. ... ....... .. ... ....... ... .............. ... .. ..... 1 1 -1 1
Display Recommended Action............................. ............ ...........11-11
Use Sound ............. .. .......... .. .......... .......... .. .......... .......... .. .......... .11-11
11.9 Monitoring Interval Dialog Box................................................11-12
Timeout for Networking...............................................................11-12
Monitoring Interval.......................................................................11-12
Pi6000
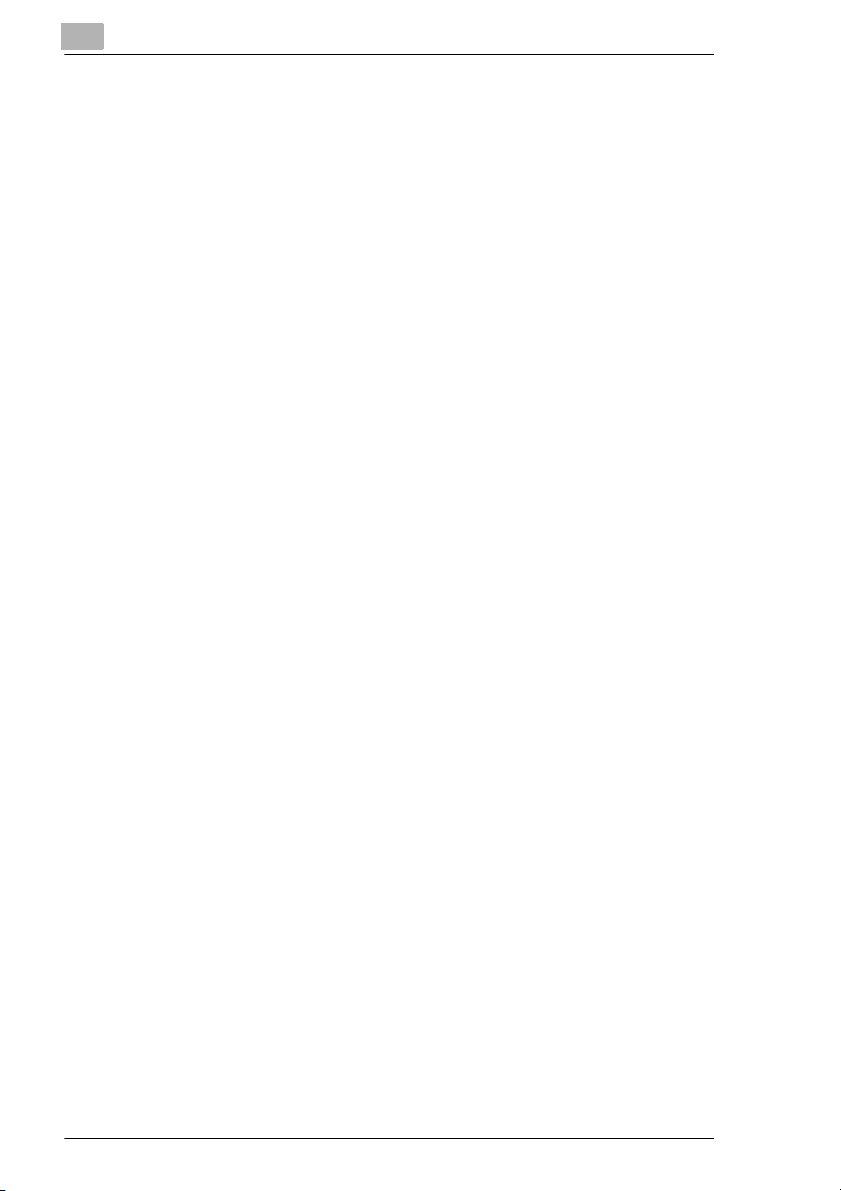
12 Troubleshooting
12.1 Windows 95/Windows 3.1........................... ............ ............ .......12-1
Unable to Print............... .. ............ ............ ............ ...................... ...12-1
Unable to Make Correct Settings/Unable to Print as Desired.......12-3
Low Print Quality .......................................................................... 12-3
Error L is t . .............. ... .............. ... .. ....... ... .. ........ .. ............... .. .. ........ . 12-4
12.2 Windows NT 4.0............................ ............ ............ ............ ..........12-5
Unable to Print............... .. ............ ............ ............ ...................... ...12-5
Unable to Make Settings or Print Properly .................. .. ............ ...12-7
Poor Print Quality ......................................................................... 12-7
Error L is t . .............. ... .............. ... .. ....... ... .. ........ .. ............... .. .. ........ . 12-8
13 Appendix
13.1 Spec if ic a ti on s ... .. ............... .. ............... .. ... ....... .. ... ....... ... ............. 13-1
DRAM (SIMM) .............................................................................. 13-2
Font .............................................................................................. 13-3
13.2 Selectable Paper Sizes............................................................... 13-3
13.3 Enduser License Agreement ..................................................... 13-4
13.4 Contrat utilisateur de la licence ................................................ 13-7
13.5 ENDVERBRAUCHER-LIZENZVERTRAG.................................13-10
13.6 CONTRATTO DI LICENZA D’USO ........................................... 13-13
14 Index
Pi6000
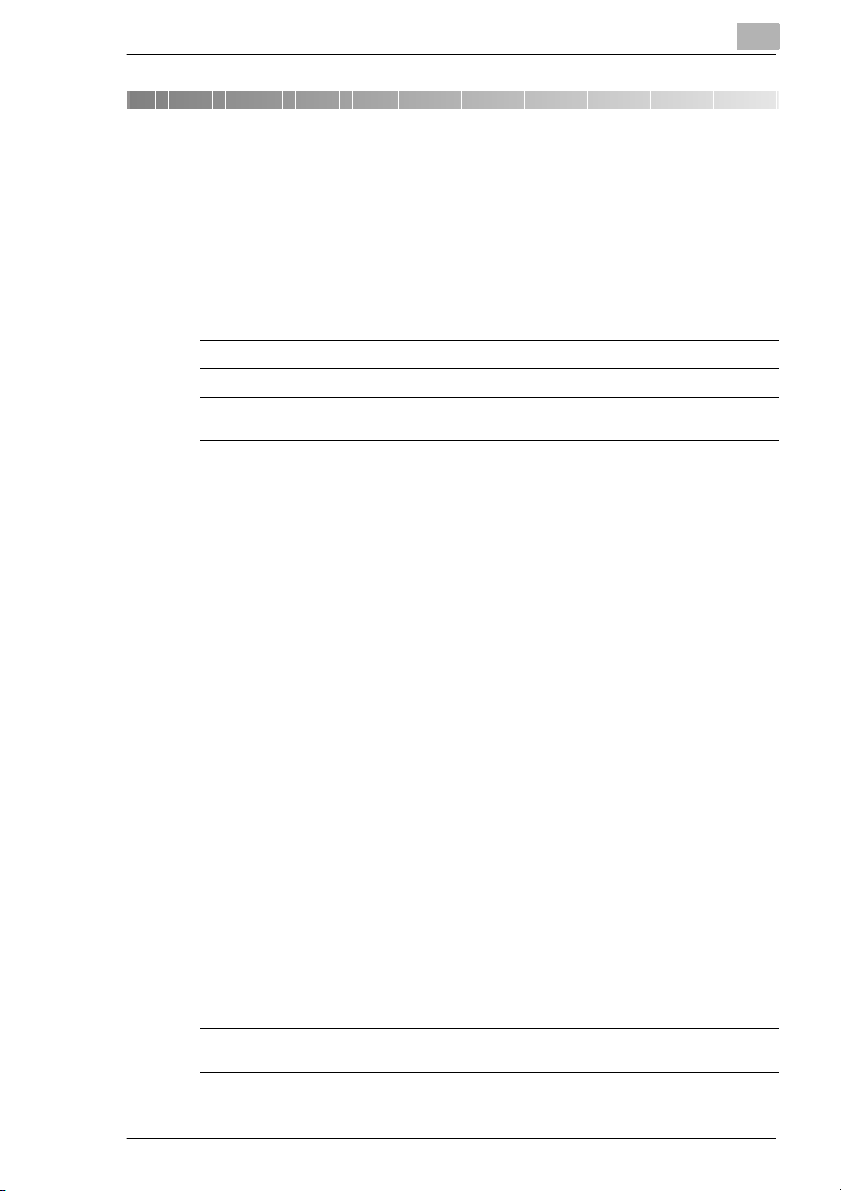
CE Marking (Declaration of Conformity)
1 CE Marking
(Declaration of Conformity)
We declare under our sol e responsibility that the copier and options to
which this declarat ion relates is in conformity with the specifi cations
below.
This declaration is valid for the area of the European Union (EU) only.
Product Type Printer Controller
Product Name Pi6000 (with Copying Machine, Di620)
Options Post Script for Pi6000, RAM SIMM, Hard Disk Drive for Pi6000, Di620’s
Standards safety*2:
EC Directives Safety : 73 / 23 / EEC and 93 / 68 / EEC
options*
EN 60 950 / 1992 (A1 : 1993, A2 : 1993, A3 : 1995, A4 : 1997)
(Safety of information technology equipment, including electrical business
equipment)
EN 60825-1 (1994) <Di620 only>
(Safety of laser products-Part 1: Equipment classification, requirements
and users guide)
EMC*1:
EN 55 022 (Class B) / 1994 (A1 : 1995)
(Limits and method for measurement of radio disturbance characteristics
of information technology equipment (ITE))
EN61000-3-2 / 1995
(Electromagnetic compatibility (EMC) - Part 3: Limits, Section 2: Limits for
harmonic current emissions (equipment input current 16A per phase))
EN61000-3-3/ 1995
Electromagnetic compatibility (EMC) - Part 3: Limits,
Section 3: Limitation of voltage fluctuations and flicker in low-voltage
supply systems for equipment with rated current 16A
Notes:
This device must be used with shielded interface cables.
EN 50 082-1 / 1992
(Electromagnetic compatibility-Generic immunity standard Part 1:
Residential, commercial and light industry)
IEC 801-2 / 1991 (Electrostatic discharge requirement)
IEC 801-3 / 1984 (Radiated electromagnetic field requirement)
IEC 801-4 / 1988 (Electrical fast transient / burst requirement)
Notes:
*1)EMC performance: This product was designed for
operation in a typical office environment
*2)First year of labelling according to EC-directive
73 / 23 / EEC and 93 / 68 / EEC: 98
*3)This product was designed for operation in a
typical office environment.
BMC : 89 / 336 / EEC and 93 / 68 / EEC
1
* Please refer to the Operator’s Manual of Di620.
Pi6000 1-1
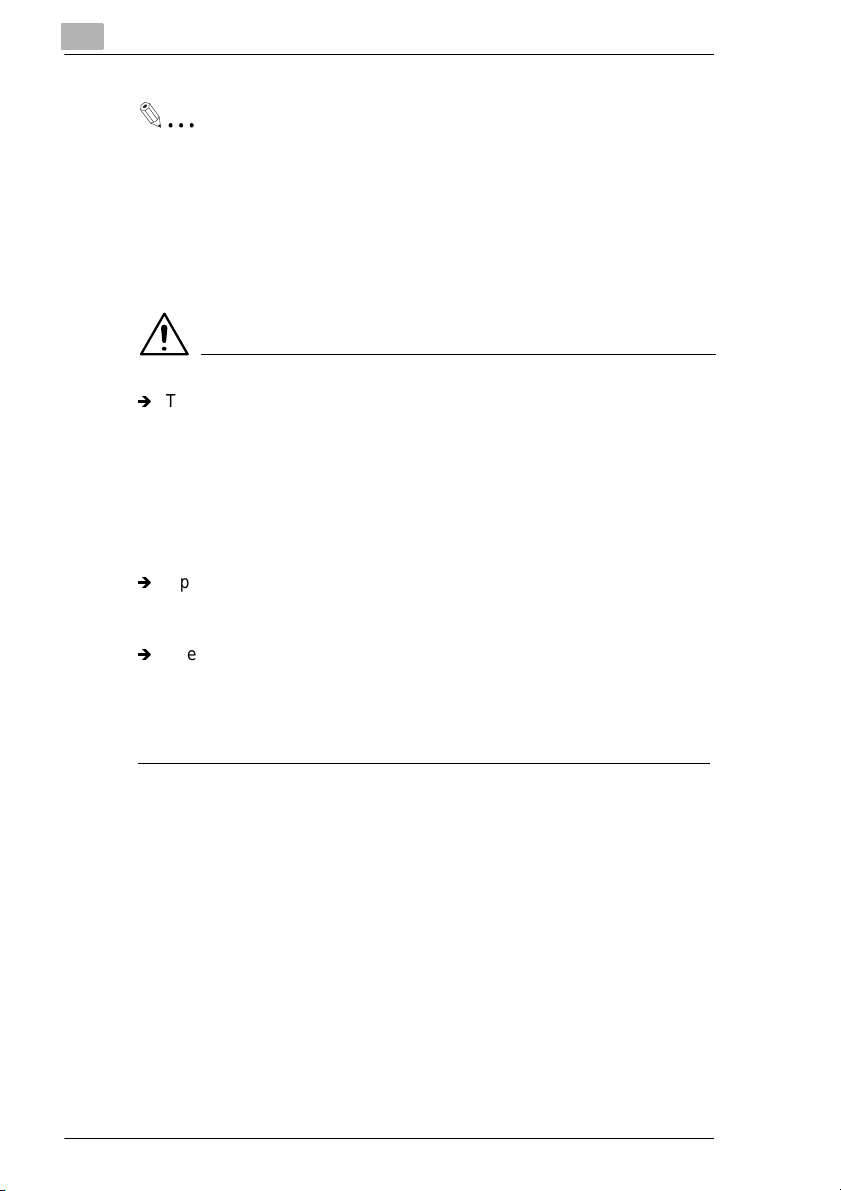
1
CAUTION
CE Marking (Declar ation of Conformity)
This device must be used with shielded interf ace cables. The use of
non-shielded cables is likely to result in interference with radio
communcations and is pro hibited under EC Directive rules.
1.1 Compliance (U.S.A. Only)
WARNING
Ð
This equipment has been test ed and f ound to compl y with t he limits f or
a Class A digital device , pursuant to Part 15 of the FCC Rules. These
limits are designed to provide reasonabl e prot ection against harmful
interference when the equipment is operated in a comm ercial
environment. Thi s equipment generates, uses, and can radiate radio
frequency energy and if not inst al led and used in accord ance with the
instructi on ma nual, may cause harmful int e rference to radio
communications.
Ð
Operation of this equipment in a residential area is likely to cause
harmful int erf erence in which case the user wil l be required to correct
the interference at his own expense.
Ð
The design and production of this unit conforms to FCC Regulations,
and any changes or modifi cations must be register ed with the FCC
and are subject t o FCC control. Any changes made by the purchase r
or user without first contacting the manufacturer will be subject to
penalty under FCC regulations.
EC-01
FCC-02
This device must be used with shielded interface cables. The use of nonshielded cables is l ikely to result in interference with radio
communications and is prohibited under FCC rules.
FCC (EMC)-01
1-2 Pi6000
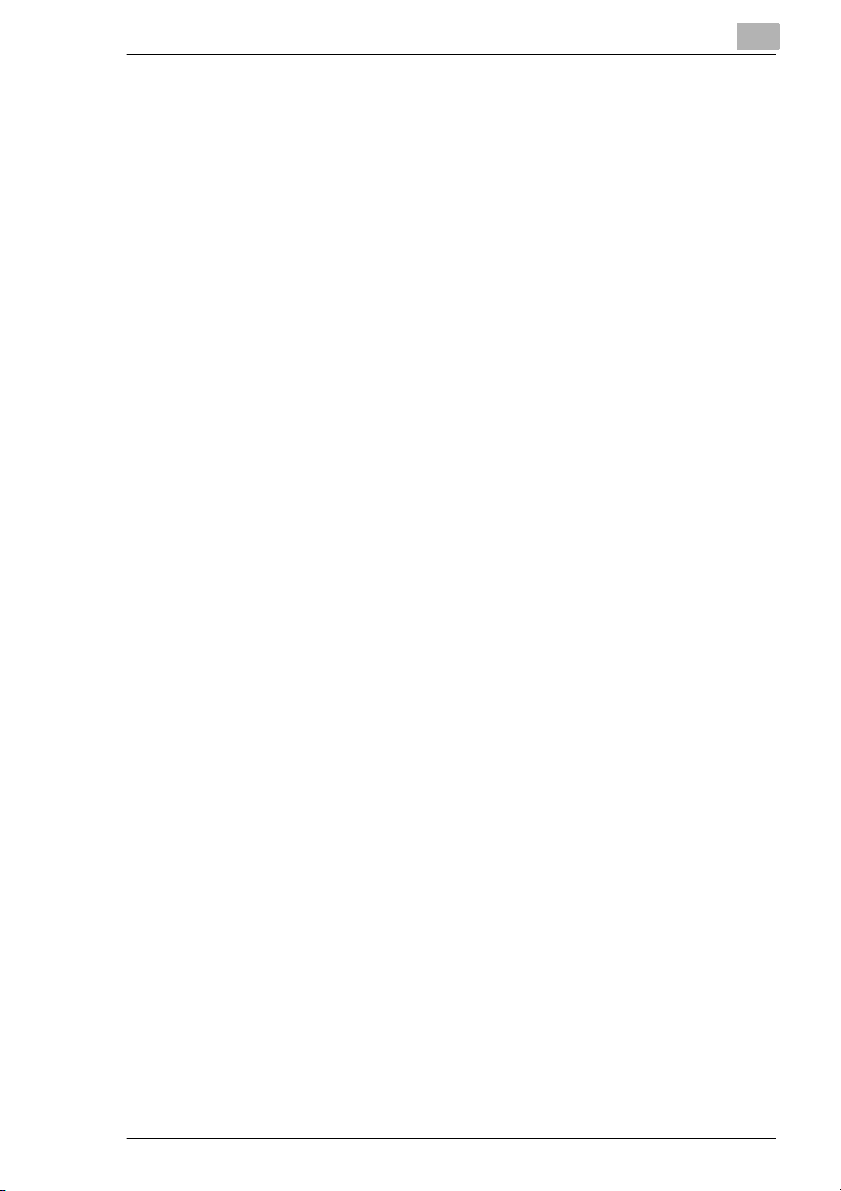
CE Marking (Declaration of Conformity)
1.2 Compliance (Canada Only)
This Class A digital apparat us complies with Canadian ICES-003.
Cet appareil numériq ue de la cl asse A es t c onforme à la nor me NMB-0 03
du Canada.
1.3 Welcome
Thank you for purchasi ng the Minolta Pi6000. The Pi6000 is an image
controller desi gne d to use a Di 620 as a pri nter. By co nnecti ng the Pi6 000
to a Di620, you can directl y pri nt documents creat ed on your computer
through the Di6 20. In a dditi on, th e Pi6000 ut ili zes var ious f uncti ons o f the
Di620 such as 2-Up and Booklet, enabling you to make a wide variety of
documents. This Pi 6000 User’s Guide explai ns the printing m ethods using
a Di620 connected t o the Pi 6000 . It a lso cont ains p recauti on s that s hould
be read before using the P i6000. For safe use, read this manual
thoroughly, and keep it close at hand so that you can refer to it quickly
when necessary. The Pi6000 and Di620 must be handled accor ding to
this manual and the one sup pli ed with the Di620. Parts of the equipment
not dealt with in these manua ls should not be touched, neither shoul d any
attempts be made to disa ssemble or modify them, otherwise some danger
may result.
1.4 Trademark Acknowle dgments
1
IC-04
Minolta is a registered trademark of MINOLTA CO., LTD. Microsoft,
Windows 3.1 and Windows 95 are regi stered trademarks of Microsoft
Corporation. IBM and PC/AT are registered trademarks of International
Business Machines Corporation. HP, LaserJet and PCL are registered
trademarks of Hewlett-Packard Company. TrueType is a registered
trademark of Apple Computer, Inc. All other product or brand names are
trademarks or regi stered trademar ks of their respecti ve com panies or
organizati ons. This Pi6000 con tains an emulation of Hewlett Pac kard PCL
5e command language (recognized as HP PCL 5 commands) and
processes these co mmands in a manner compati ble with Hewlett Packa rd
LaserJet print er products.
Pi6000 1-3
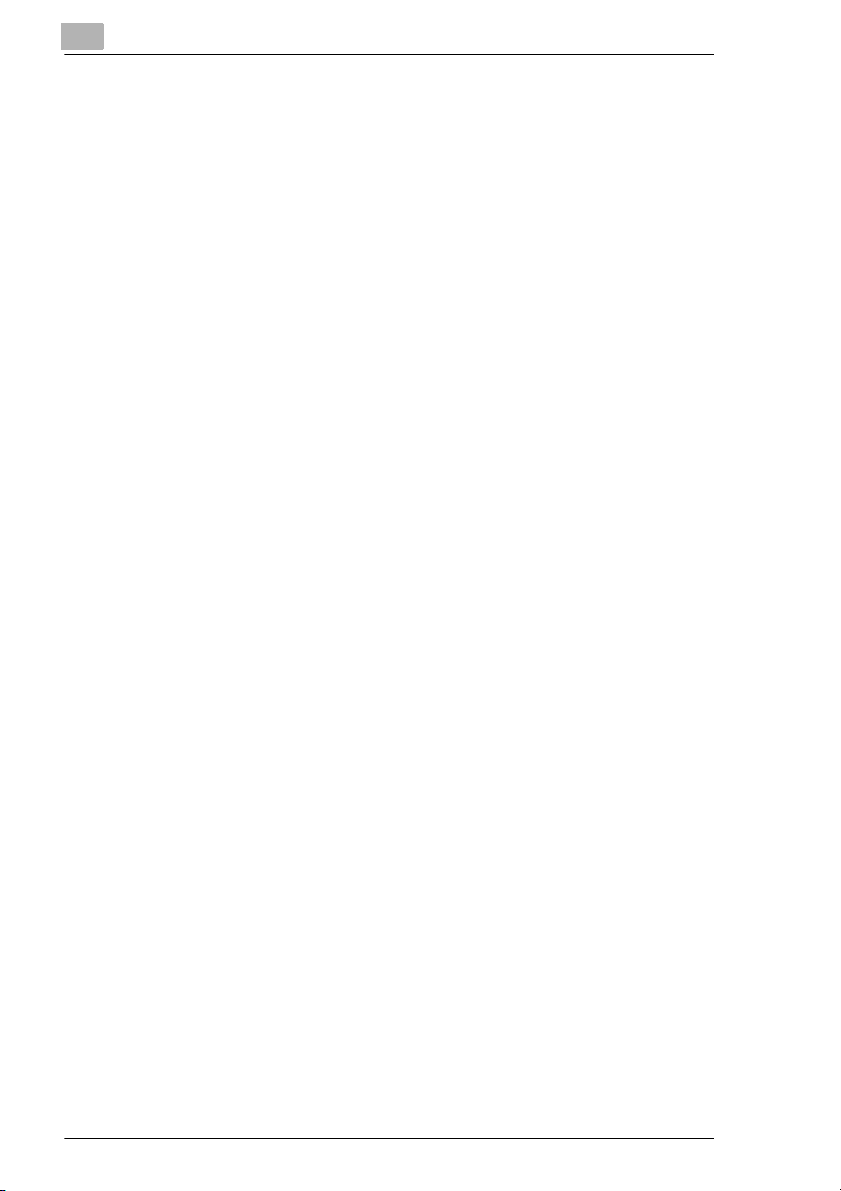
1
CE Marking (Declar ation of Conformity)
1-4 Pi6000
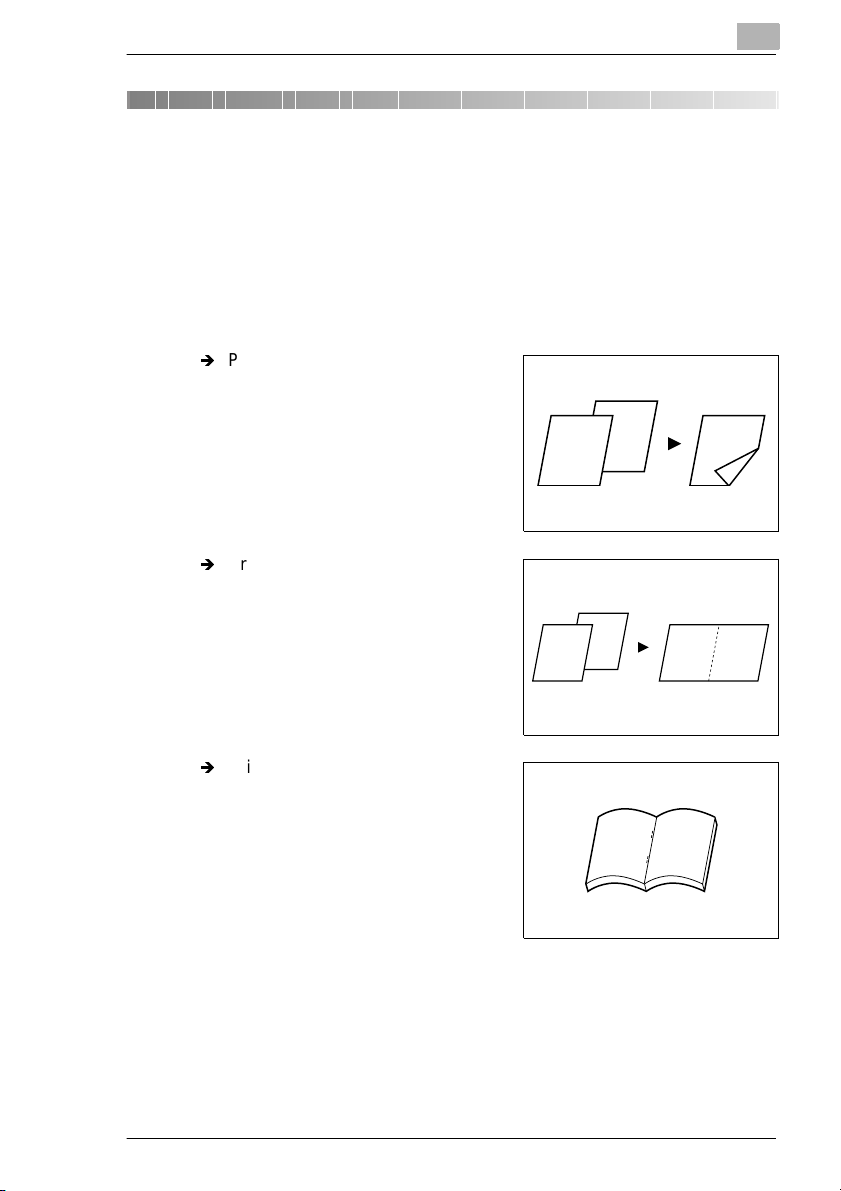
Before Using the Pi6000
2 Before Using the Pi6000
2.1 Features of the Pi6000
The Pi6000 is an image controller designed to use a Di620 as a printer,
and allows you to print documents directly to the Di620 from a computer
to which the Pi6000 is connected. The printer driv er provides various
functions to optimize the Di620. In the same way that the Di620 is used
alone as a copy machine, th e following functions can be used.
Ð
Prints on both front and back sides
of a single sheet of paper
2
Ð
Prints on both the right- and lefthand sides of a single sheet of
paper.
Ð
Prints two or more pages in book
form.
2
1
2
1 1 2
1
2
12
Pi6000 2-1
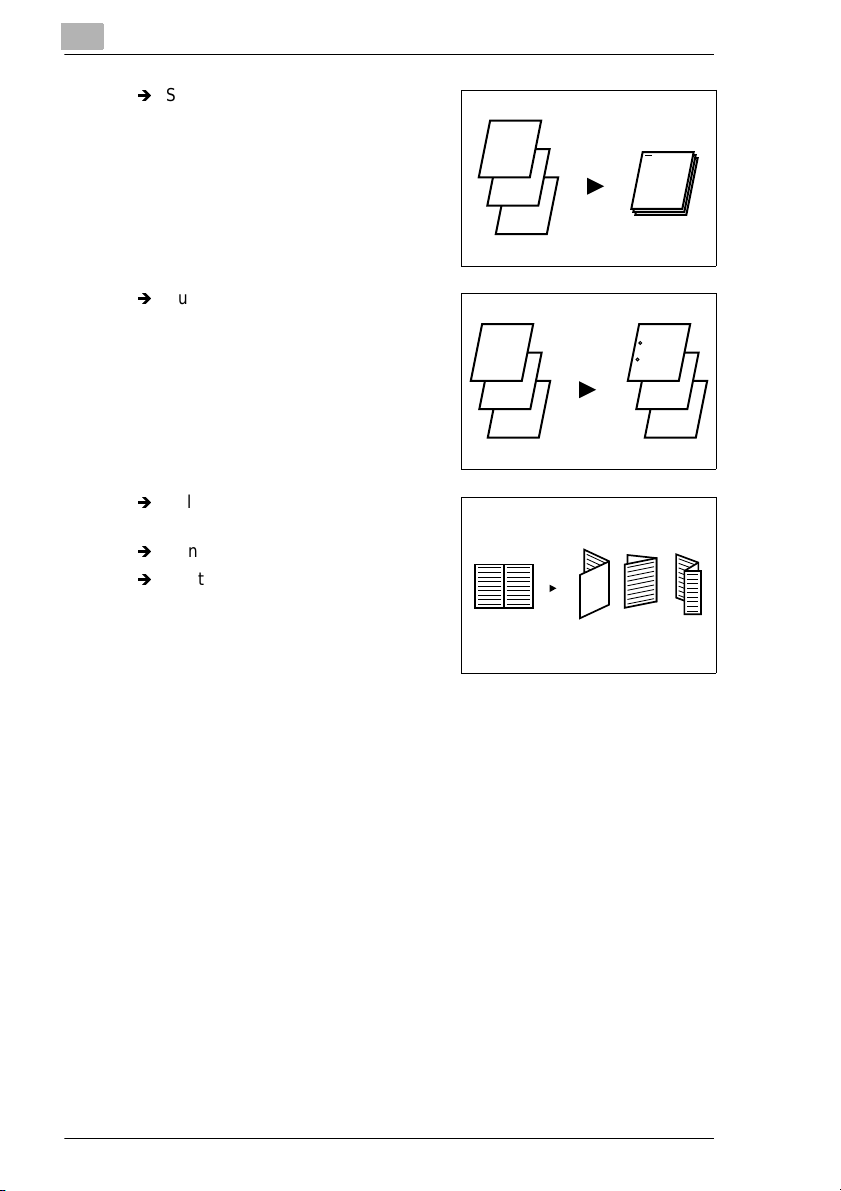
2
Ð
Staples printed pages together
Ð
Punches holes in printed pages
Before Using the Pi6000
1
2
1
3
Ð
Folds printed pages in various
ways.
Ð
Prints watermarks.
Ð
Prints dates and page numbers
(when an optional HDD is installed
in the Di620)
1
2
3
1
2
3
2-2 Pi6000
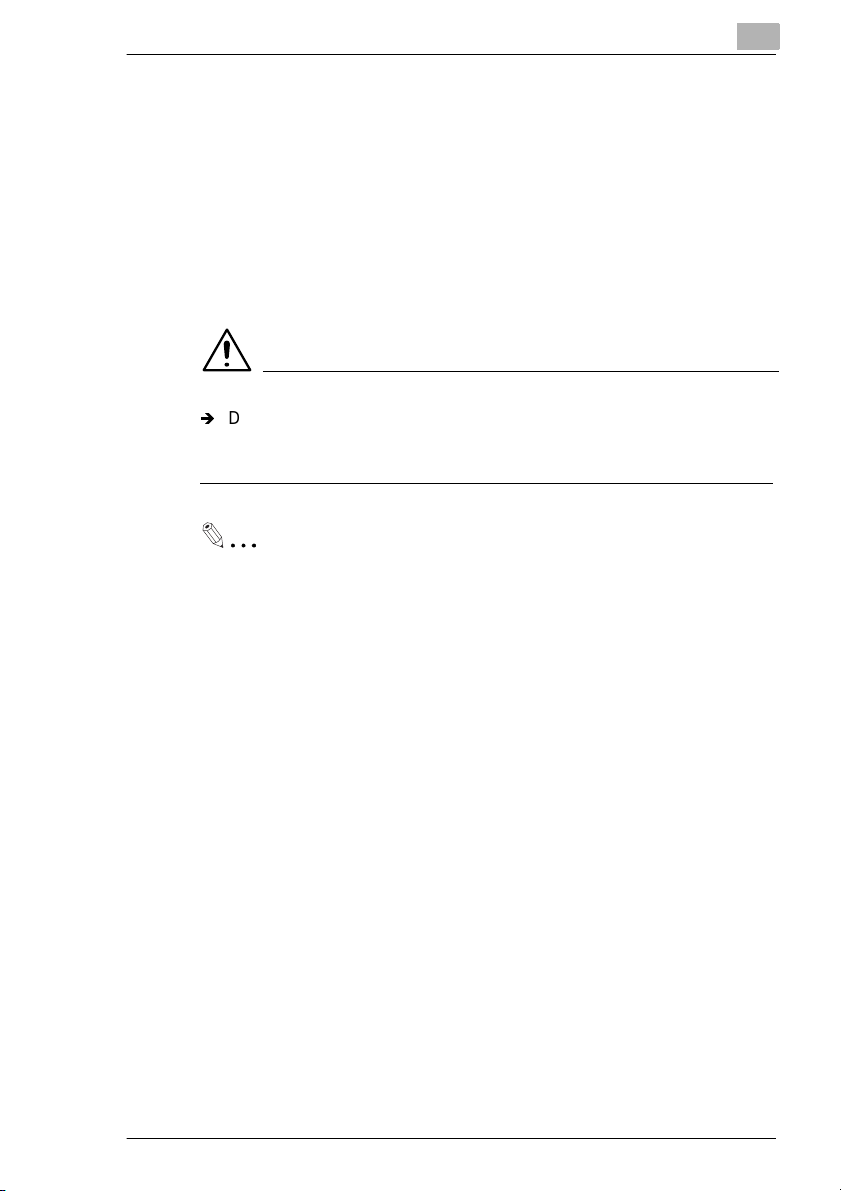
Before Using the Pi6000
2.2 Connecting the Pi6000
The Pi6000 can be mounted to the rear of the Di620 and connected with
an SCSI cable. Mounting and connection must be carrie d out by service
personnel. Similarly, servic e personnel should be contact ed when you
want to disconnect them.
Once installed , a computer can be connected to the Pi 6000 with a
standard printer cabl e or the Pi6000 can be connected to a network. Since
the power cable for the Pi6000 is separate from the one for the Di620, they
must both be connected to different power sources.
CAUTION
Ð
Do not connect any SCSI devices such as a personal computer’s
peripheral devices to the SCSI cable used to connect the Pi6000 and
Di620.
NOTE
If you cannot print from your computer, check whether the power
cables are proper ly connecte d to appropriate AC outlets and t he SCSI
and printer cables are connected to the correct connectors.
2
Pi6000 2-3
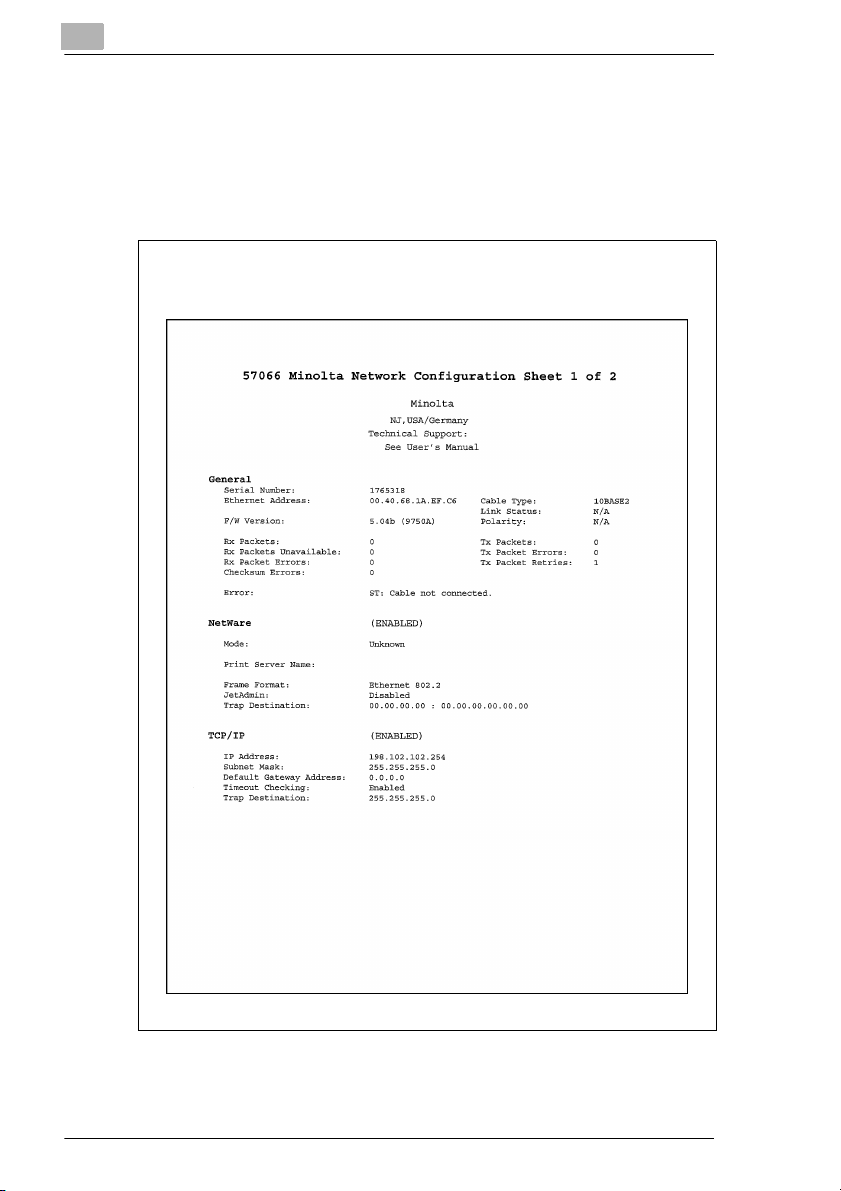
2
Before Using the Pi6000
If the Pi6000 is connected to a network, a connection test is performed
when the Di620 is powered on. If an error occurs during the conn ection
test, the following Ne twork Co nfiguratio n will be o utput. I n this case, check
the contents of the sheets and check the connection with the network.
Example of the Network Configuration Sheet
1st page
2-4 Pi6000
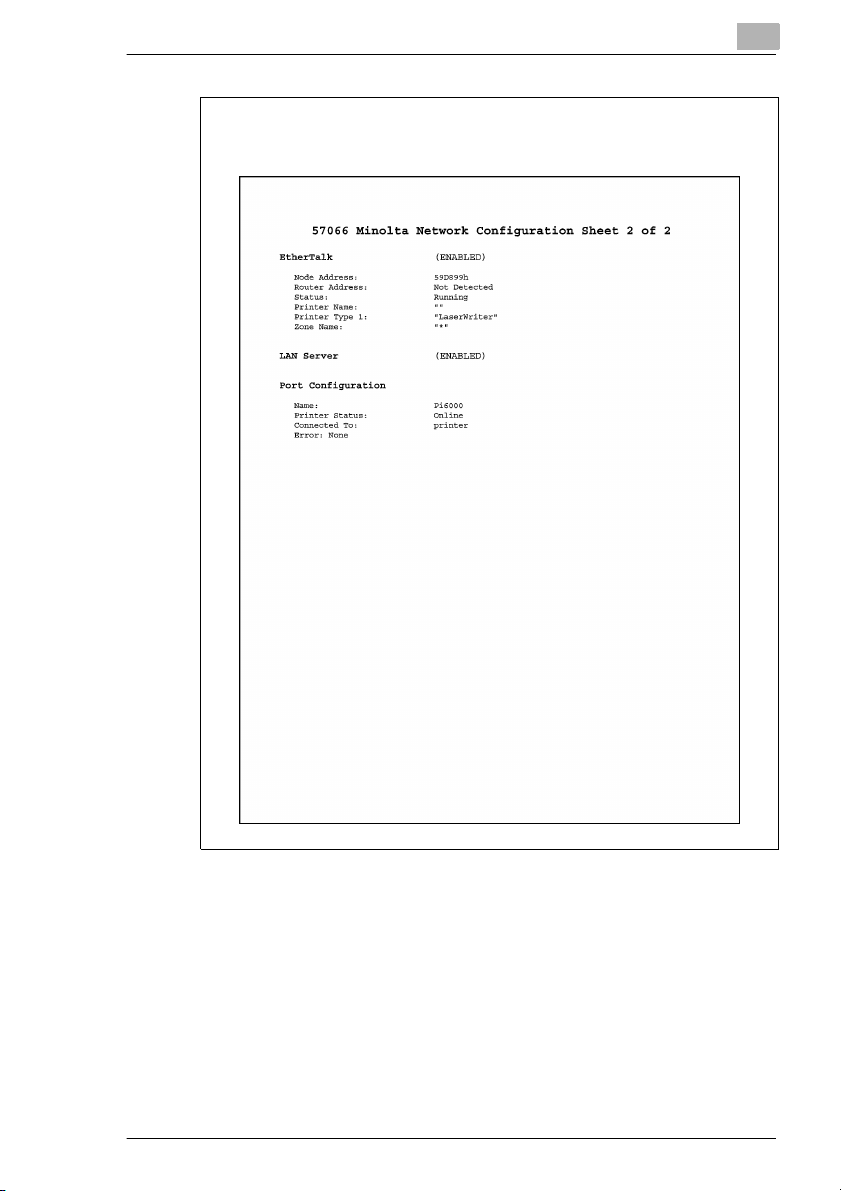
Before Using the Pi6000
2
2nd page
Pi6000 2-5
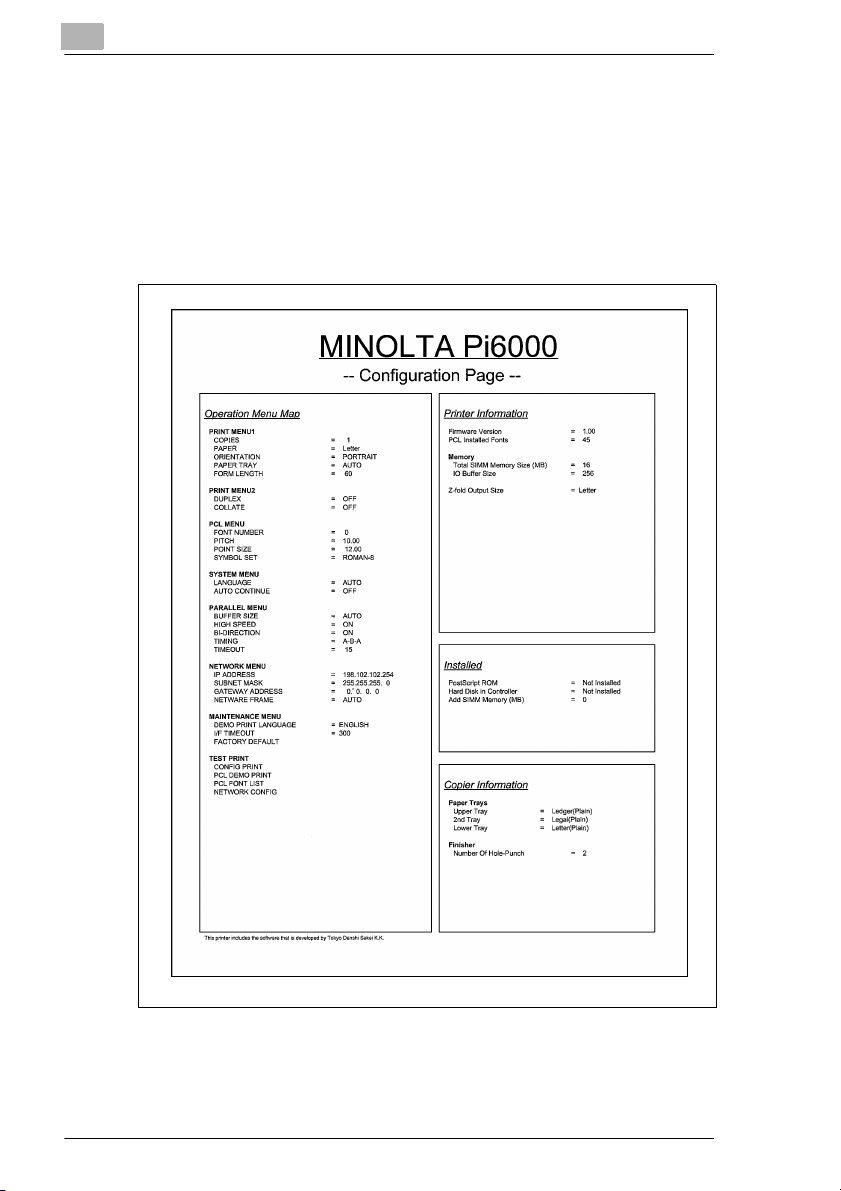
2
Before Using the Pi6000
A Test Print functio n is al so provided. This outputs a Configuration Page
that allows you to check the setting conditions of the Pi6000, and a Font
List that allows you t o check available fonts . The Test Print function can
be performed using th e Remote Panel Setup Utility (DOS version)
supplied with the Pi6000.
Example of a Configuration Page and Font Li st Printed by the Test Print
2-6 Pi6000
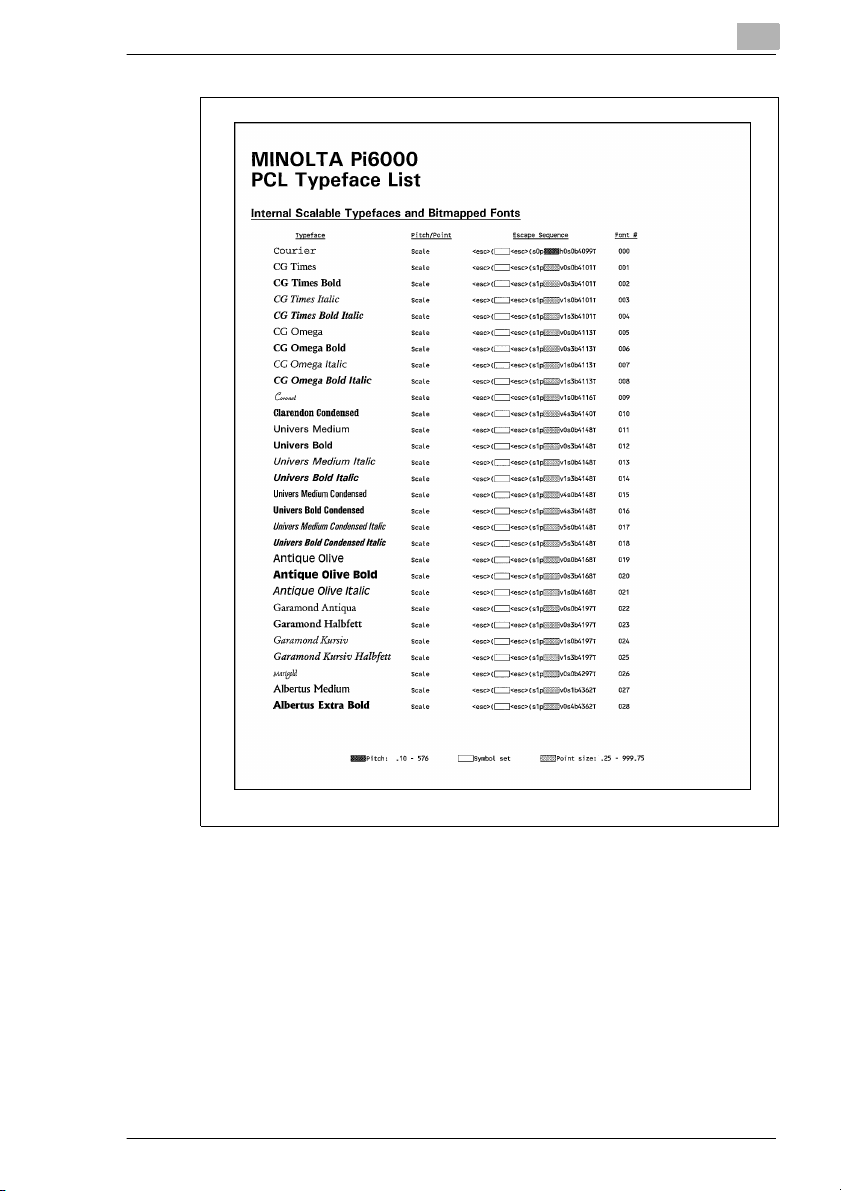
Before Using the Pi6000
2
Pi6000 2-7
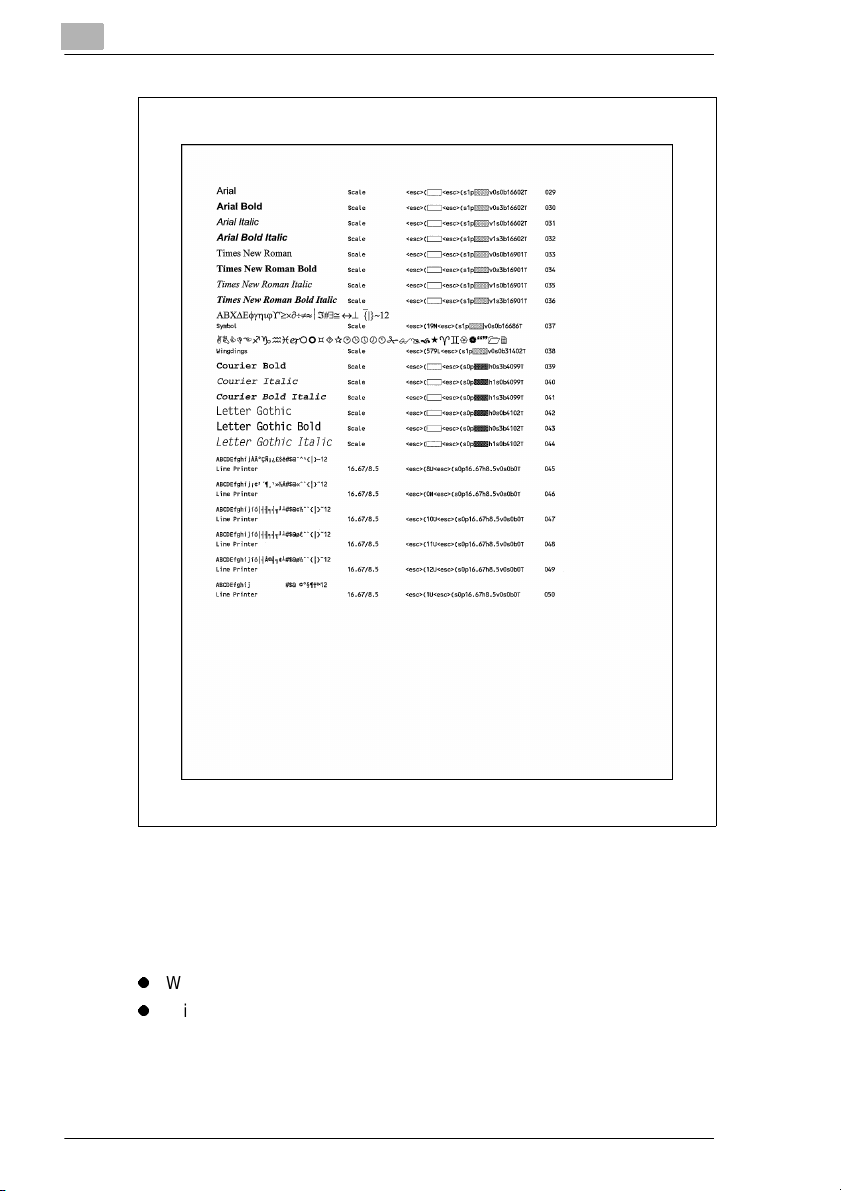
2
Before Using the Pi6000
2.3 Installing the Printer Drivers
To fully optimize th e functions of the Di620 conn ected to the Pi6000,
install the pri nter drivers in you r computer. The follo wing printer driv ers are
supplied with the Pi6000.
l
Windows 95 printer driver, see page 3-1
l
Windows 3.1 printer driver, see page 8-1
Install the prin ter driver suitable f or the operating syste m of your
computer. For the installation method , ref er to the following pages.
2-8 Pi6000

Installing the Windows 95 Printer Driver
3 Installing the Windows 95
Printer Driver
3.1 Required Environme nt
This section explains the required envi ronment for the printer driver.
Before installi ng the printer driver, check that your computer meets the
following requirements. If not, the printer driver may not functionproperly.
Personal Computer: IBM PC or compatible, with i486SX or
higher CPU
Operating System: Windows 95 (English)
Memory: 12MB or more
I/O Interface: Bi-directional parallel:
Centronics interface in compliance with
IEEE1284 specifications (ECP mode is not
available due to the Windows 95
specificat ions.)
Network:
10Base2 (BNC), 10BaseT (UTP), Supported
protocols: Nove ll Netware (V3.1/V4.1) and
TCP/IP (lpr/ftp)
Free space on hard disk: 1MB or more
3
Windows 3.1
For the r equire d enviro nment and ins tall atio n method f or t he Wi ndows
3.1 printer driver, see page 8-1.
Pi6000 3-1
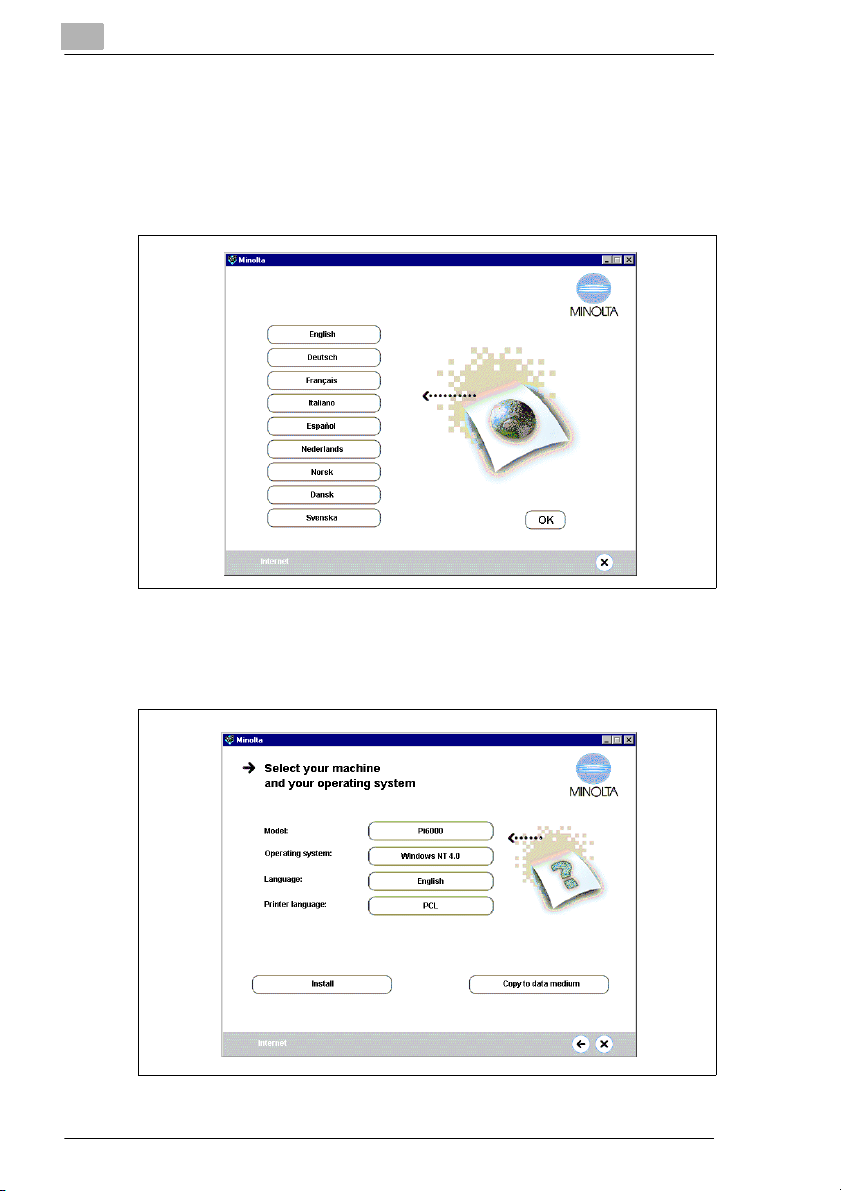
3
3.2 Installa tion
This section explains the printer driver installatio n procedure.
1 Insert the CD int o the CD ROM drive. The install ation process will start
automatically. The Language Selection Screen appears.
Installing the Windows 95 Printer Driver
2 Select the requested language for installation. The screen will leed
you step-by-st ep though the complete insta llation procedur e. Af ter
making all settings please click the
3-2 Pi6000
INSTALL button.
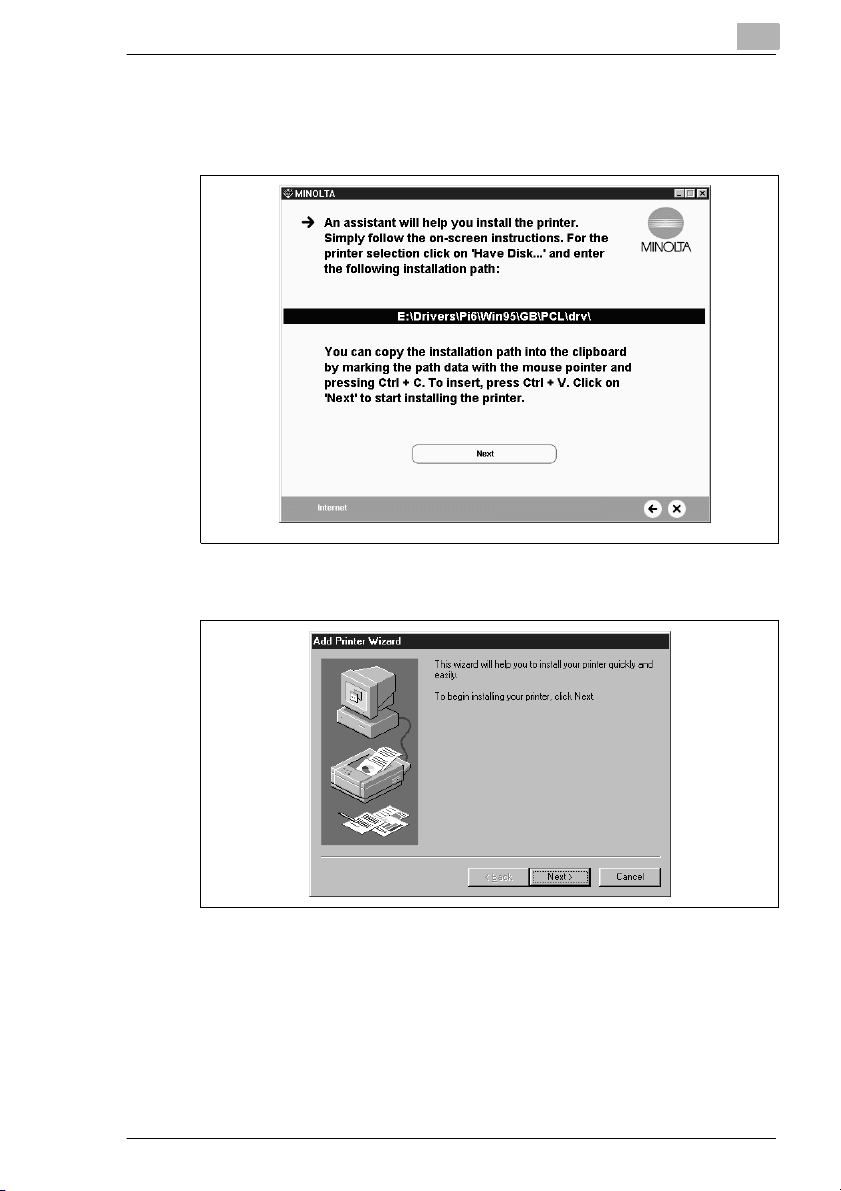
Installing the Windows 95 Printer Driver
3 The following screen will appear. Please copy the indicated source
path into the clipboard. You will need this infor m ation later on. Then
click on
NEXT.
4 The “Add Printer Wizard” window wi ll appear. Click the NEXT button.
3
Pi6000 3-3
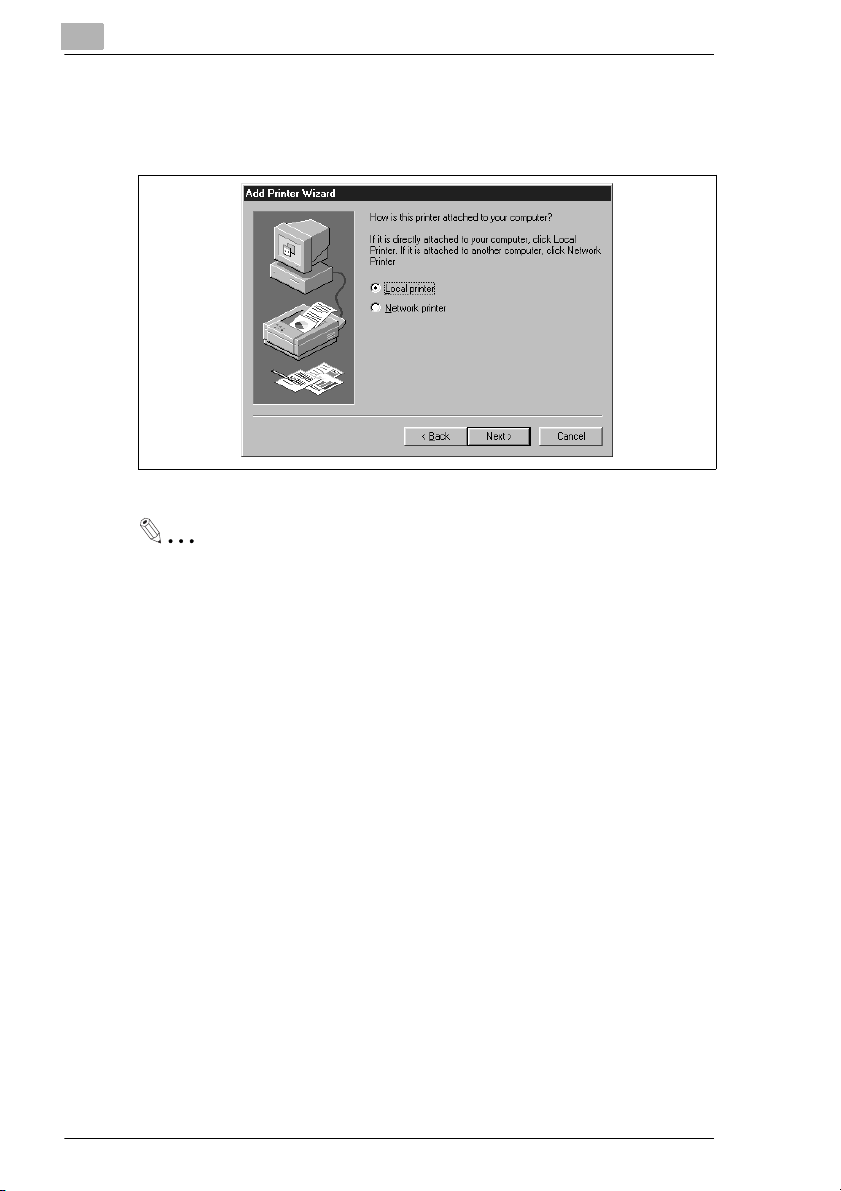
3
Installing the Windows 95 Printer Driver
5 A window asking how the printer i s to be connec ted will appear. If the
Di620 is directl y connected t o a computer, select
click the
NOTE
If the Di620 is connected via a network
Before installi ng the printer driver in a computer connected to the
Di620 via a network, be sure to consult the network manager.
NEXT button.
LOCAL PRINTER
and
To the network manager
To install the prin ter driver in a computer connected to a network,
select “Network printer” and click the Next button. A window asking
you to enter the network path will appear, so enter th e path.
3-4 Pi6000
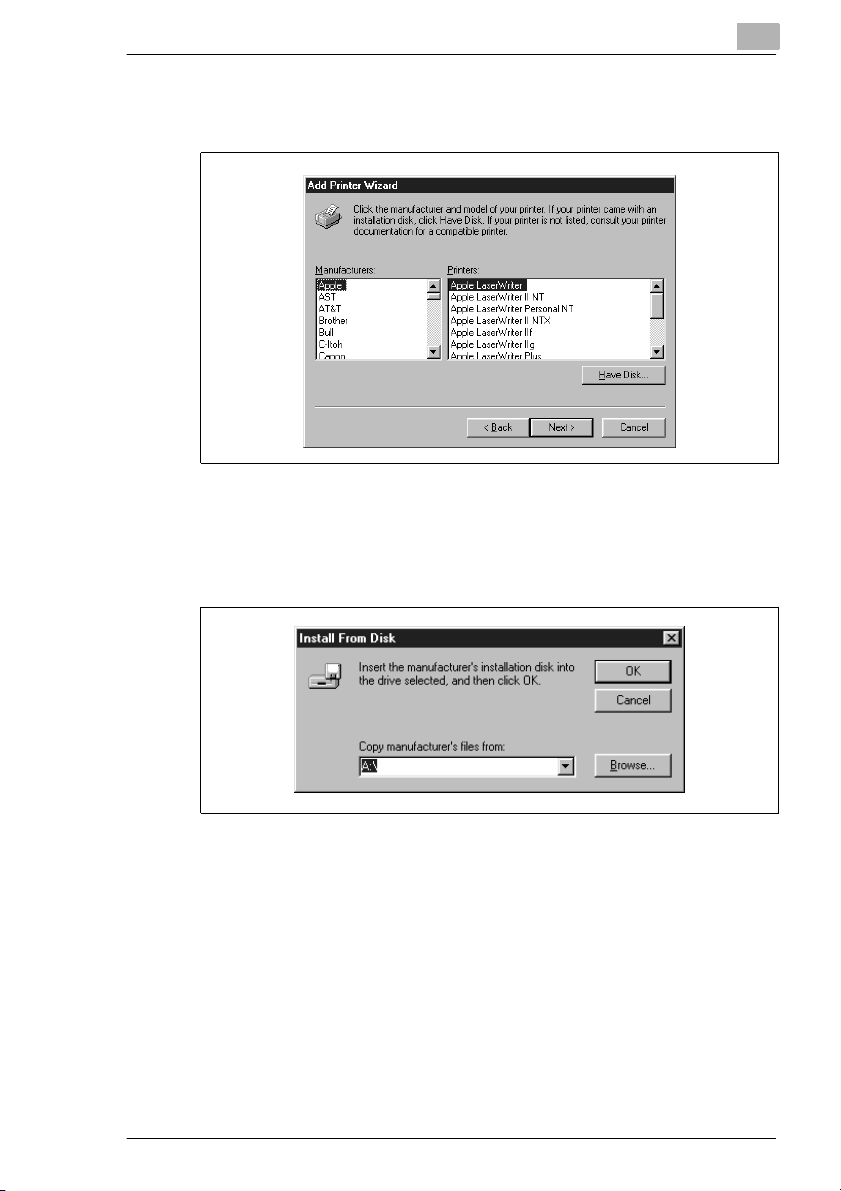
Installing the Windows 95 Printer Driver
6 A window asking you to select the manufacturer and model of your
printer will appear. Click the Have Disk button.
3
7 The
INSTALL FROM DISK
name (normally “ A:”) displ ayed i n t he “Copy manu factur er's fil es f rom”
box by the contents of the clipboard (Crtl-V) Refer to st ep 3. Click the
OK botton.
dialog box will appear. Change the drive
Pi6000 3-5
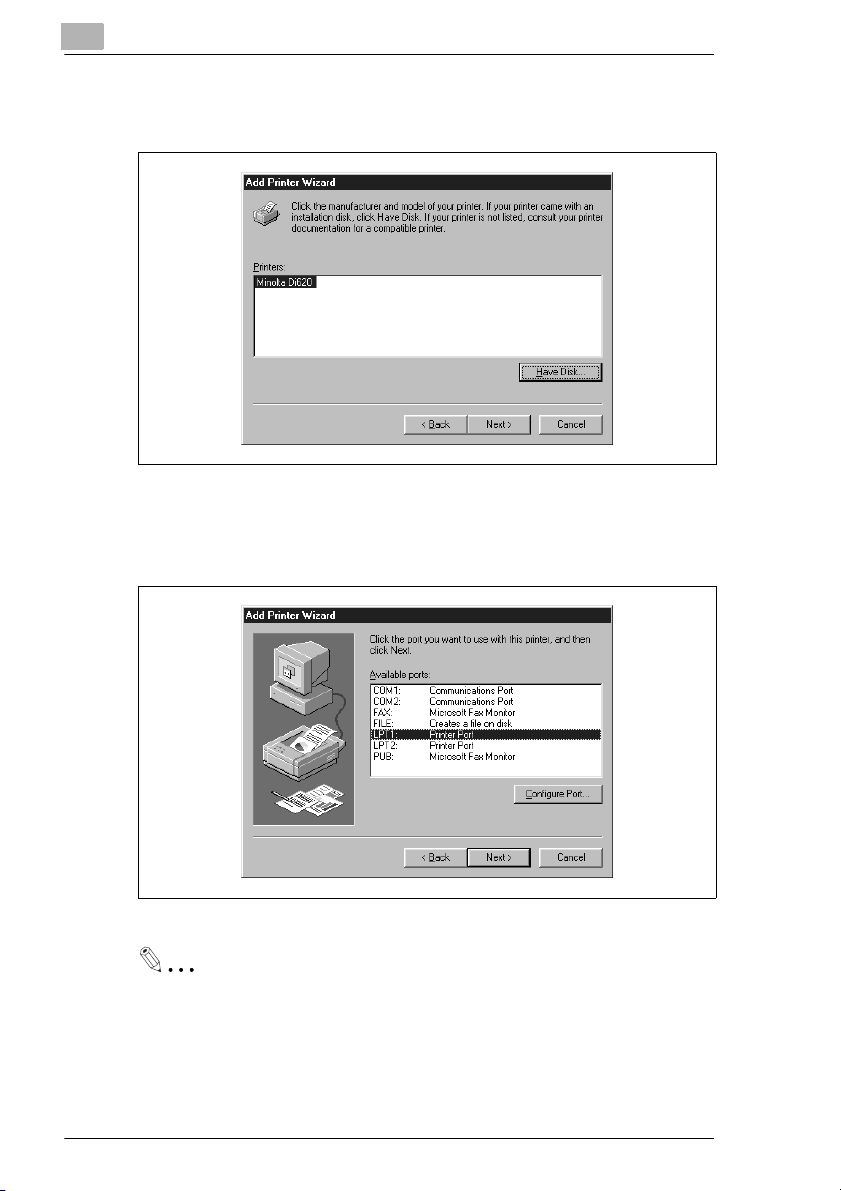
3
Installing the Windows 95 Printer Driver
8 The “Printers” li st including the Di620 wil l appear. Click the NEXT
button.
9 A window asking you to select the port will appear. Select the port
(normally “LPT1:”) to which the printer is connected, then click the
Next button.
To the network manager
If “Network printer” was selected in step 4, the above window will not
appear, so proceed to step 10.
3-6 Pi6000
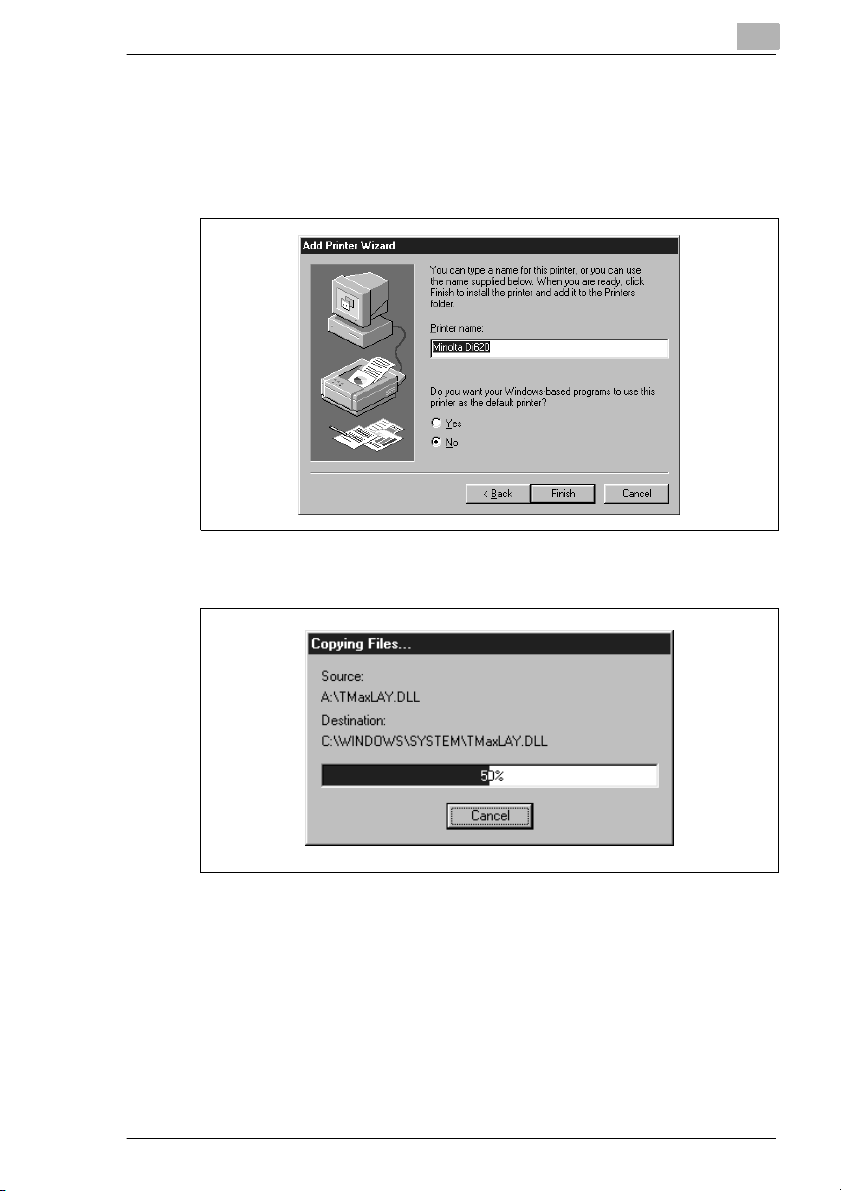
Installing the Windows 95 Printer Driver
10A window requesting confirmation of the printer name will appear.
Check the printer name . If you want to change the printer name to one
that is easy to remember, change it at this step.
this printer as the default printer, select “Yes” and click the
FINISH button.
11Instal la tion will start .
3
If you want to use
Pi6000 3-7
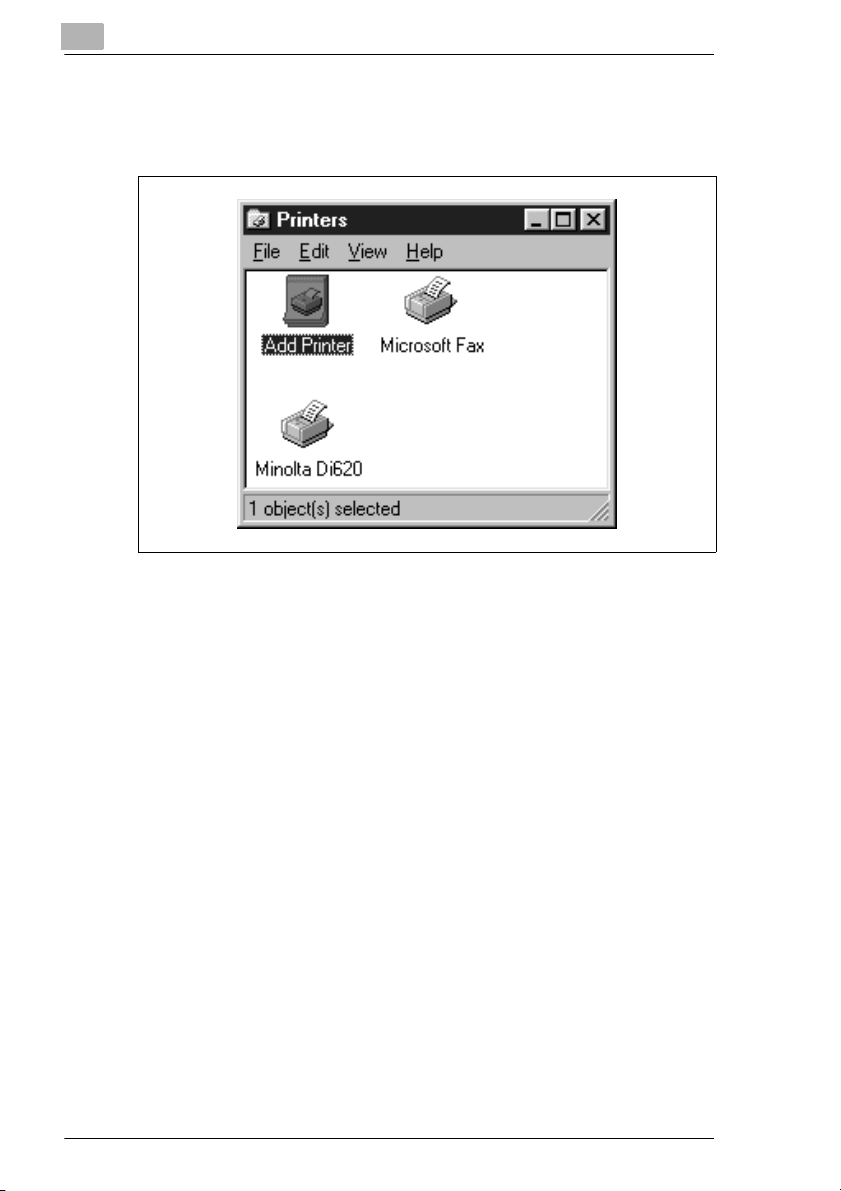
3
Installing the Windows 95 Printer Driver
When all the fi les are copied from the floppy disk, “Minol ta Di620” will
be added to the “Printers ” wind ow.
Installation is now complete.
Please close the installation program .
3-8 Pi6000
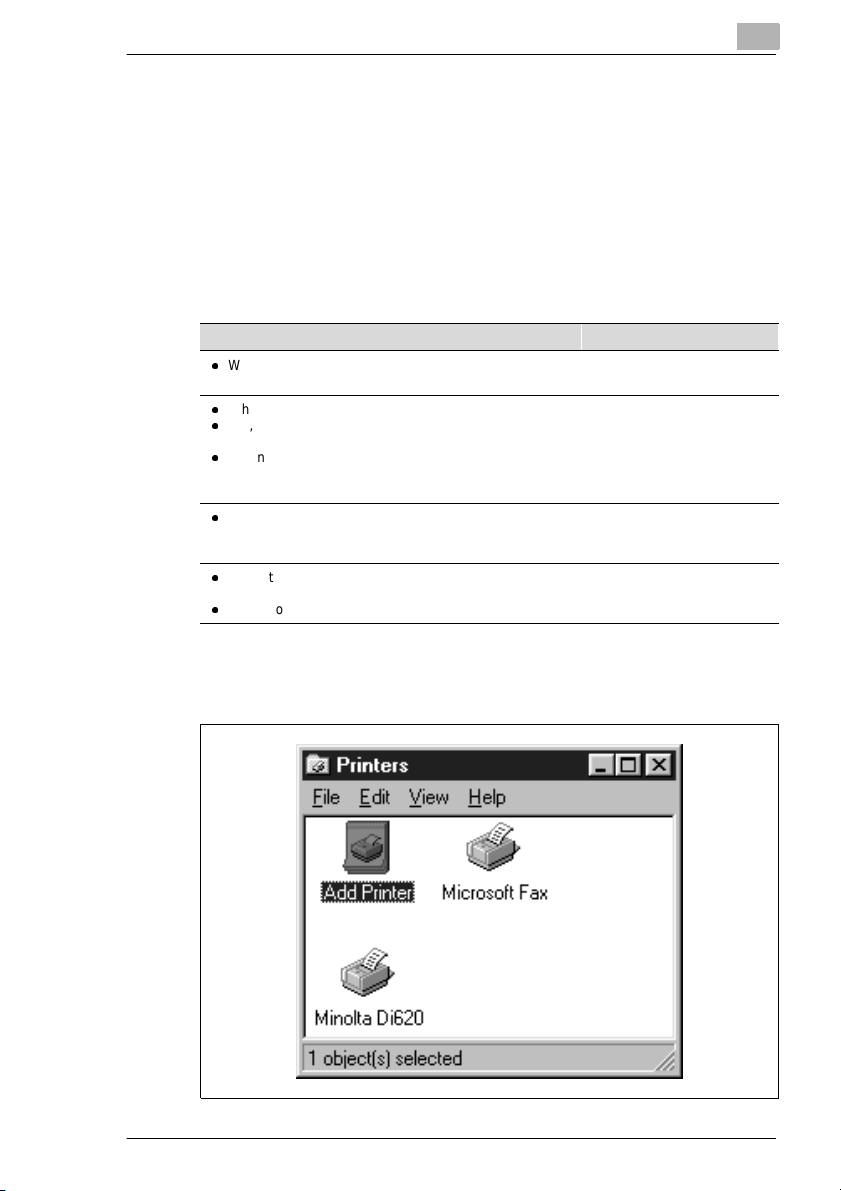
Installing the Windows 95 Printer Driver
3.3 Making General Settings Before Using the Printer
In addition to such it ems as paper size that are t o be set for each print j ob,
the printer dr i ver pro vides items t hat are co mmon to all print jobs, su ch as
the port to which the print er cabl e is co nnect ed and opt ional items. The se
settings must be made usi ng the printer’ s property files after the printer
driver is instal led or when the operating environment is changed.
The general settings have already been made when the pri nter driver is
installed, s o you do n ot have to chang e t hem. However, some i tems m ust
be changed in the following cases.
Cases where changes are necessary Applicable property file
l
When you want to add a comment to distinguish the
printer from others
l
When the computer’s connecting port is changed
l
Wh,en you want to change the timeout error display
conditions
l
When you want to select the port to which the Di620 is
connected via a network (this setting must be made on a
computer connected to the Di620 via a network)
l
When you want to share the Di620 with other computers
connected to the same network (this setting must be
made on the computer directly connected to the Di620)
l
When the Di620 is equipped with optional devices such
as the C-304 (cassette) and controller
l
When you want to make finisher settings
GENERAL
DETAILS
SHARING
DEVICE OPTION
3
To display proper ty f il es, click the “Minolta Di620” icon with the righ t
mouse button in the “Pr int ers” window. From the menu that appears,
select “Properties”.
Pi6000 3-9
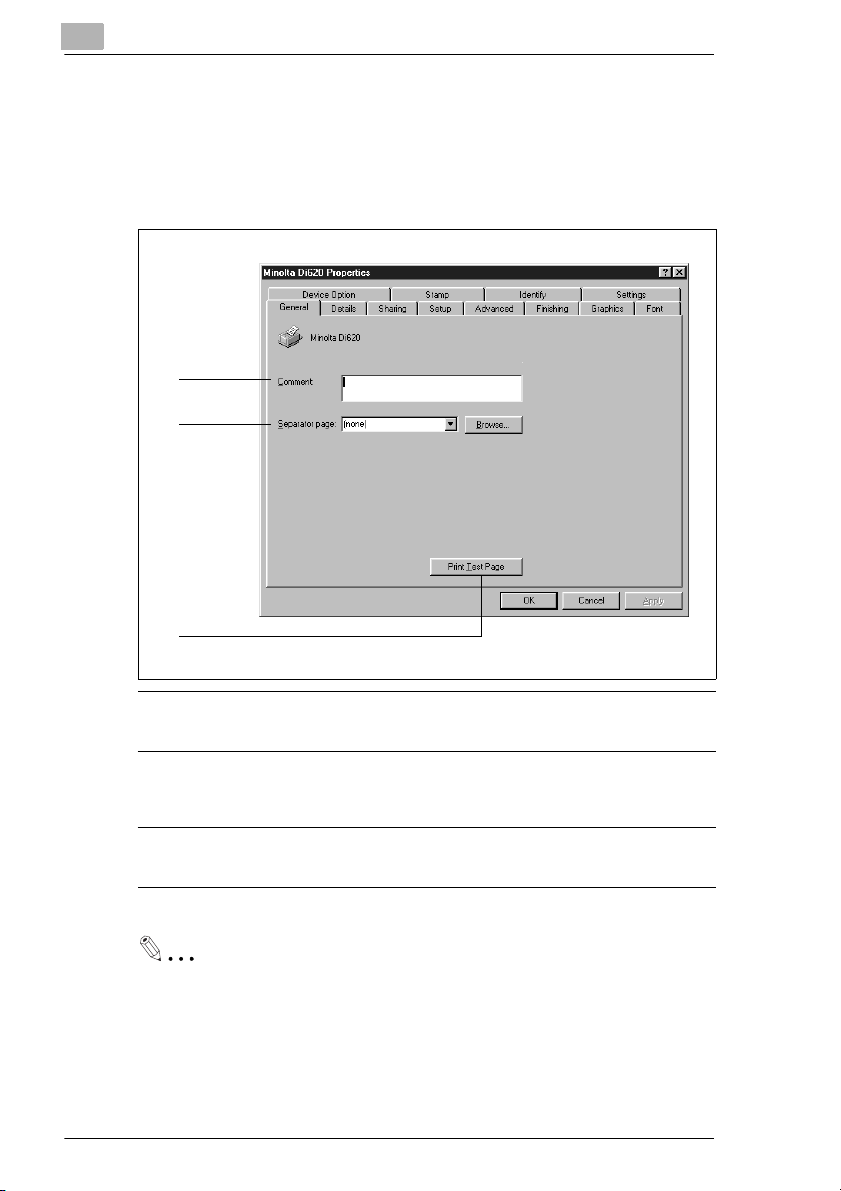
3
Installing the Windows 95 Printer Driver
“General” Properties File
This property fil e allo ws you to enter a comment to iden tify the Di620 and
set the separa tor page f unction f or each pri nt job. To di splay th e “Genera l”
properties fil e, click the “General ” t ab in t he “Minolta Di620 Properties”
dialog box.
1
2
3
1 Comment Enter a comment regarding the connected Di620. This
2 Separator page Prints a separator page to separate print jobs. In
3 Print Test Pag Prints a test page. This allows you to check whether the
enables you to distinguish the printer from other printers
or enter notes such as operating hours of the printer.
addition to “Full” and “Simple”, any WMF file can be
selected as a separator page using the BROWSE
button.
Di620 is connected to the computer and the printer
driver is installed properly.
NOTE
If Separator page is selected, a separator page will be inserted
between multipl e pri nt j obs.
3-10 Pi6000
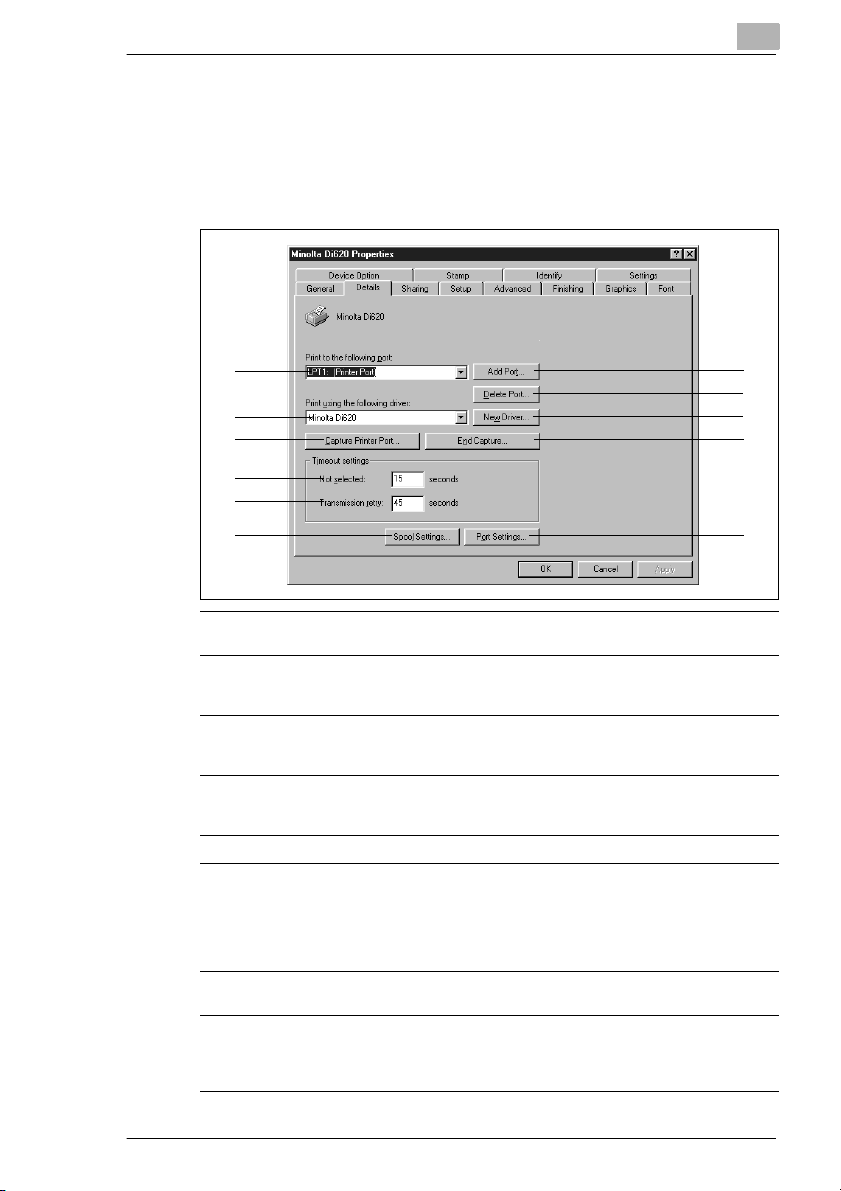
Installing the Windows 95 Printer Driver
“Details” Propert ies File
This property fil e allows you to select the port to which the Di620 is
connected or set the timeout error dis play conditions. To di splay the
“Details” properties file, click the “Details” tab in t he “Minolta Di620
Properties” dial og box.
3
1
2
3
4
6
5
7
8
9
10
1 Port Used to select the output port. Select the port to which
2 Add Port Used to add a port. If your computer is connected to a
3 Delete port Used to delete a port. When a port becomes
4 Printer Driver Displays the currently selected printer driver. If the
5 New Driver Used to install a new printer driver.
6 Capture Printer Port Used to assign LPT1 as the network port if the Di620 is
7 End Capture Used to cancel the network printer port which has been
8 Timeout setting:
Not selected
the Di620 is connected with a printer cable.
network or when a port (hardware) is added, use this
button to add a port.
unnecessary as a result of change of the connecting
method, use this button to delete the port.
printer driver is changed from one to another, the
property contents will also change.
connected via a network. This option must be used only
when a 16-bit application program that allows output to
only LPT1 is used to output data to a printer port on the
network. Normally, 1 Port is used to designate a printer
port on the network.
assigned using 6 Capture Printer Port.
Used to set the wating time (in seconds) until the Di620
is put online. An error message will appear if the Di620
is not put online even though the time set here has
expired.
11
Pi6000 3-11
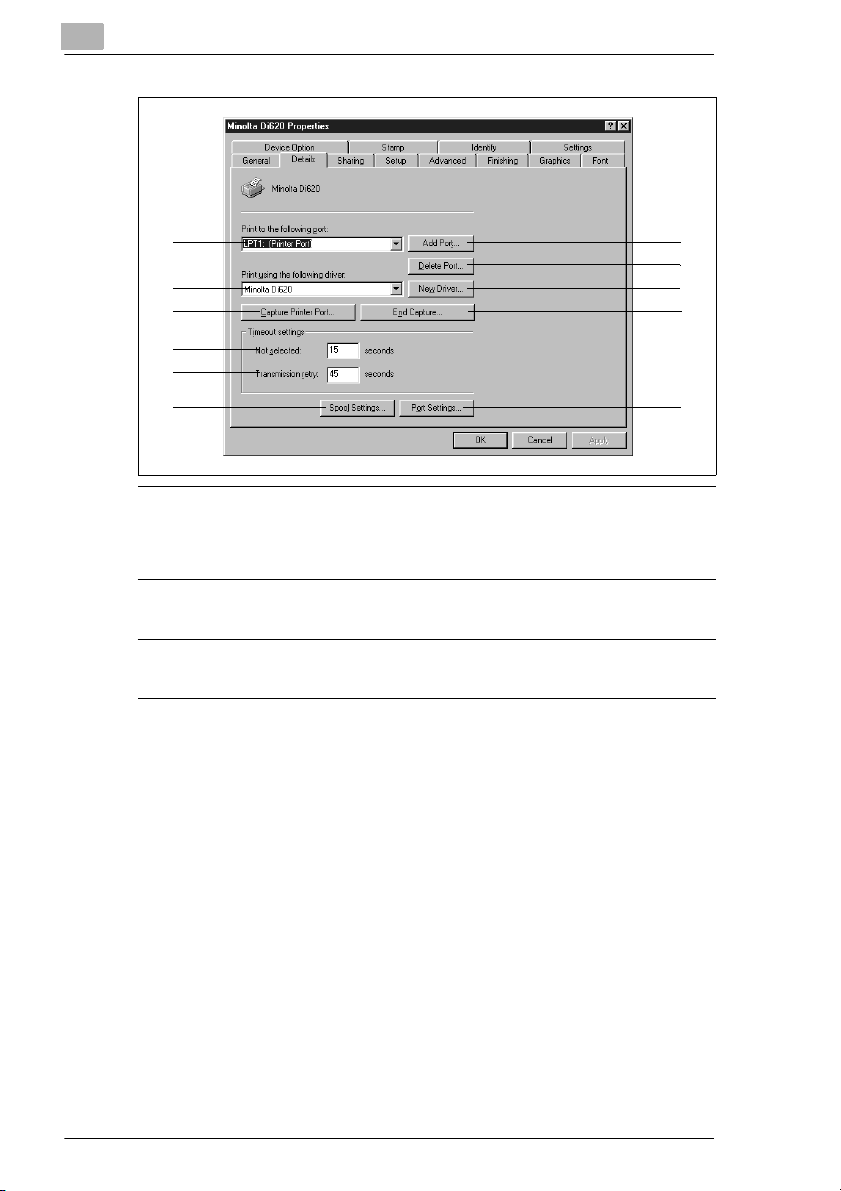
3
Installing the Windows 95 Printer Driver
1
4
6
8
9
10
9 Timeout setting:
Transmission retry
10 Spool Settings Used to make settings regarding handling of the print
11 Port Settings Used to set port conditions, such as spooling an MS-
Used to set the waiting time (in seconds) until the Di620
is ready for printing. An error message will appear if the
Di620 is not ready even though the time set here has
expired. Increase the time if a problem occurs, for
instance, during printing of a large-size document.
data, such as whether the print data is to be printed right
away or spooled in the computer before it is printed.
DOS print job or checking the port before start of
printing.
2
3
5
7
11
3-12 Pi6000
 Loading...
Loading...