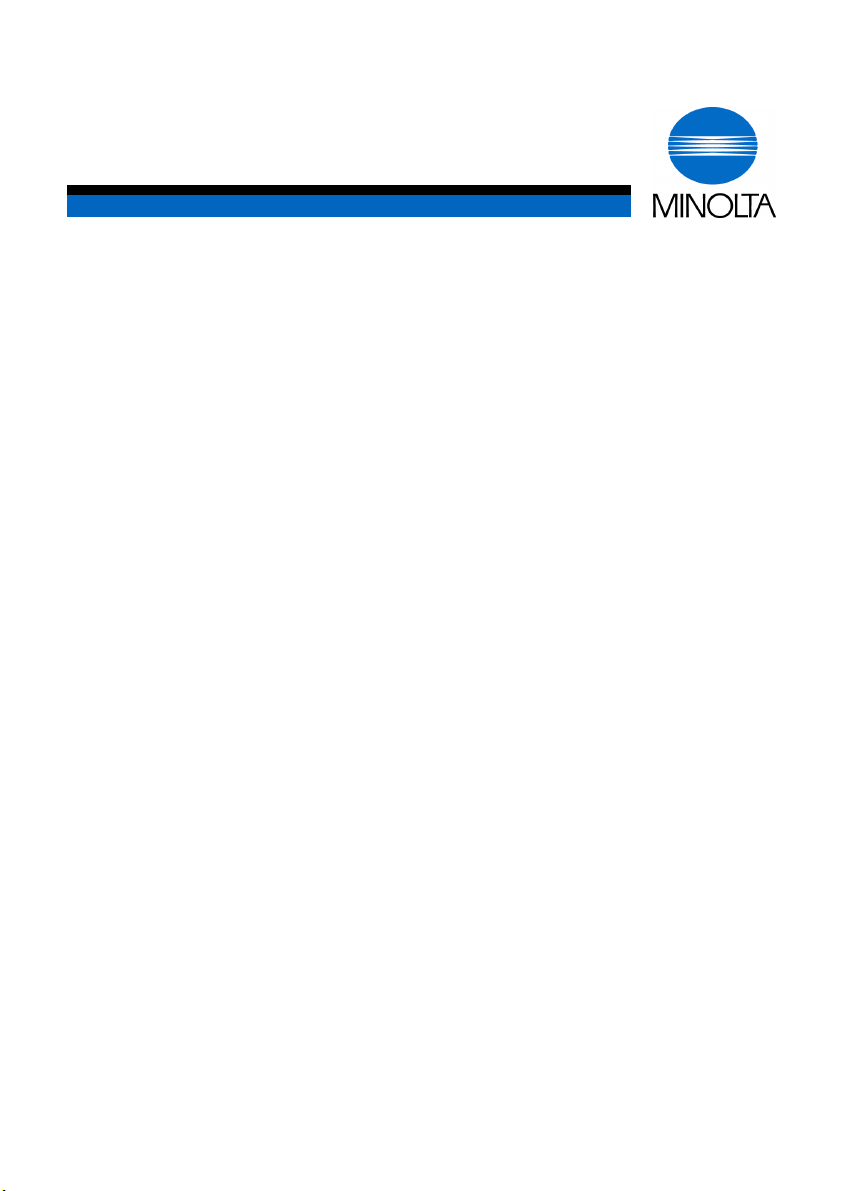
Advanced Information
Di470
www.minoltaeurope.com
The essentials of imaging
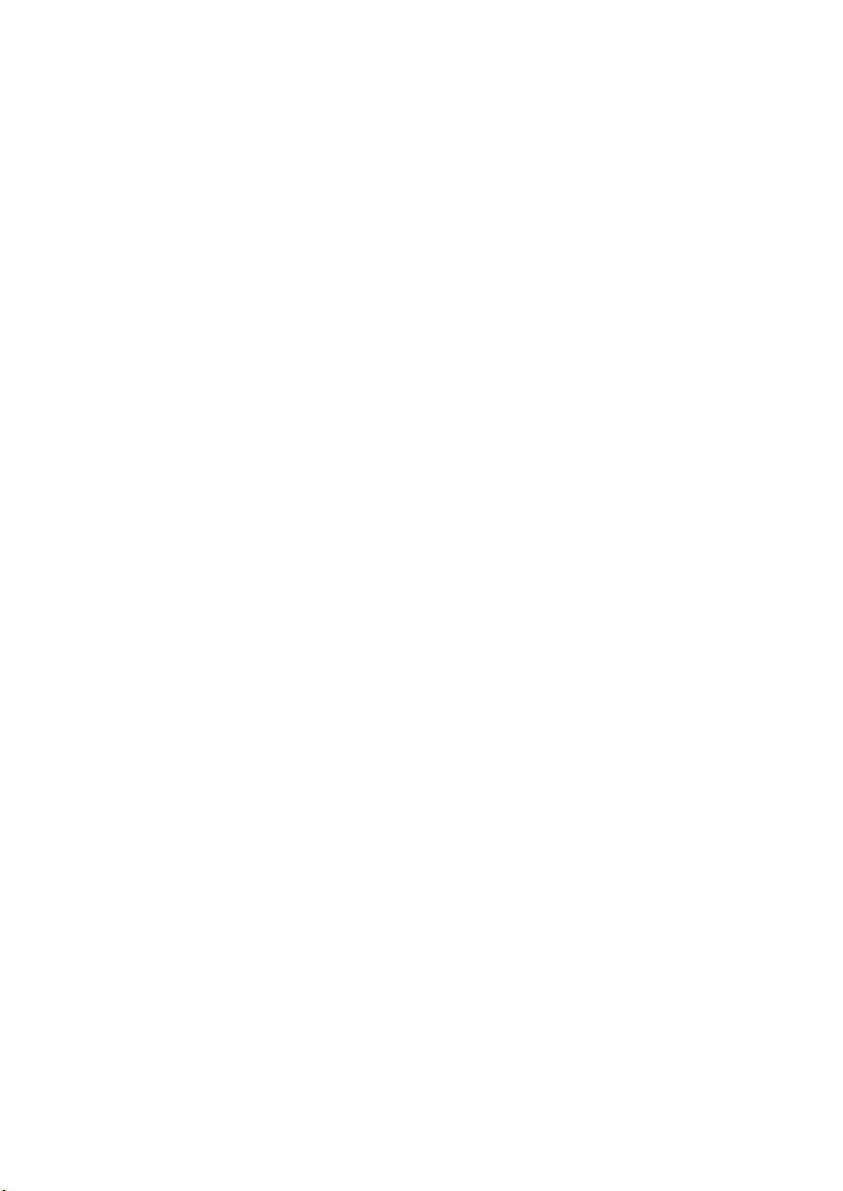
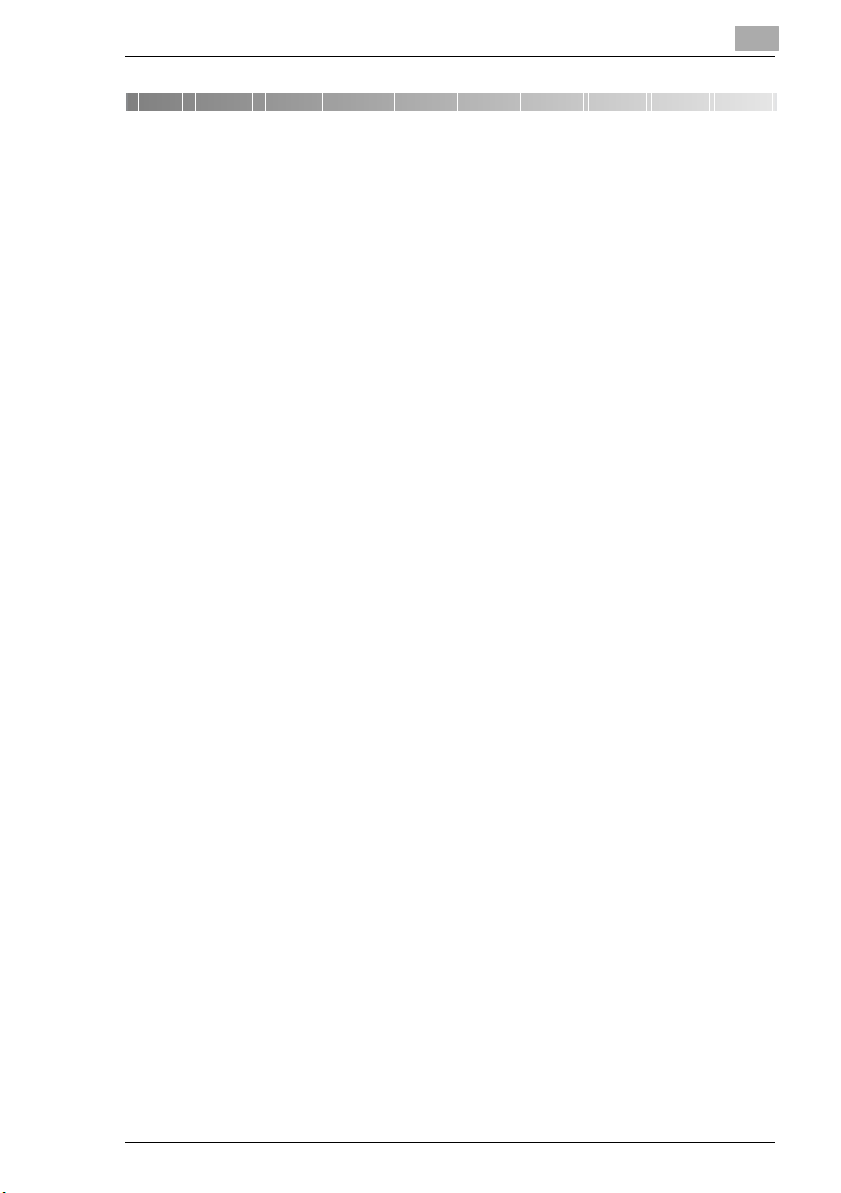
Table of Contents
1Introduction
1.1 We Want You to Be a Satisfied Customer................................. 1-1
1.2 Preserving the Environment . . ................................................... 1-2
Takeback and Reutilisation.............................................................1-2
What is Energy Star®? ...................................................................1-2
Use of Recycled Paper ...................................................................1-2
1.3 Guide to this Manual.................................................................... 1-3
How Is this Manual Structured? .....................................................1-3
A Brief Explanation of the Conventions used in this Manual..........1-5
A Brief Explanation of Important Concepts and Symbols..............1-7
2 Getting to Know Your Copier
2.1 System Overview ......................................................................... 2-1
Copier Di470 (External)...................................................................2-1
Copier Di470 (Internal) ....................................................................2-3
2.2 Optional Equipment..................................................................... 2-4
Original Cover .................................................................................2-4
Electronic Document Handler EDH-3 .............................................2-5
Finisher FN-105 and Finisher FN-106.............................................2-6
Finisher FN-503 ..............................................................................2-7
Finisher FN-5 ..................................................................................2-8
Large Desk-Type Cabinet PF-115 ..................................................2-9
Duplex Cabinet PF-7D..................................................................2-10
Desk-type Cabinet PF-208 ...........................................................2-11
Large Capacity Cassette C-306 ...................................................2-12
Large Capacity Cassette C-306L .................................................2-13
Hard Disk HDD-1 ..........................................................................2-13
Memory Expansion Module M32-2...............................................2-13
Printer Controller Pi5500/Pi4700e ................................................2-13
2.3 The Safe Use of Your Copier .................................................... 2-14
Laser Safety..................................................................................2-17
Internal Laser Radiation................................................................2-18
Noise Emission .............................................................................2-19
Safety Label..................................................................................2-19
Data on the Manufacturer's Name Plate.......................................2-22
2.4 Transporting the Copier ............................................................ 2-23
Di470
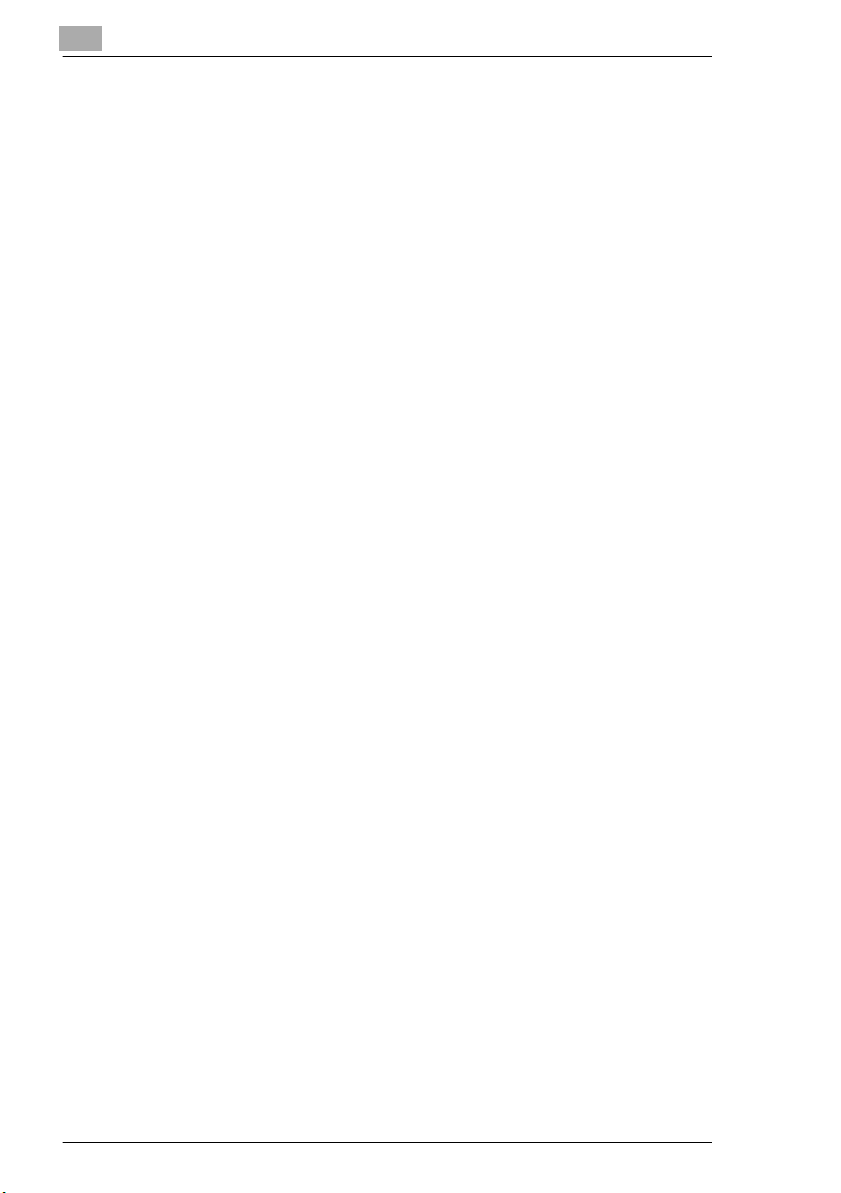
2.5 Setting up the Copier.................................................................2-23
Environmental Requirements .......................................................2-23
Installation Site.............................................................................2-23
Space Requirements for the Copier.............................................2-24
Storing Supplies........................................................................... 2-24
2.6 Connecting the Copier...............................................................2-25
2.7 Switching the Copier On and Off ..............................................2-25
Switching the Copier On .............................................................. 2-25
Switching the Copier Off..............................................................2-26
2.8 Control Panel Keys and Indicators ...........................................2-27
Control Panel Left Side ...............................................................2-27
Control Panel Right Side..............................................................2-29
Touch Screen ...............................................................................2-31
2.9 The Touch Screen ......................................................................2-32
Operating the Touch Screen ........................................................ 2-32
Structure of Touch Screen Menus ...............................................2-33
2.10 Adding Paper ..............................................................................2-35
1st and 2nd Paper Drawer (Basic Drawers) .................................2-35
3rd Paper Drawer – PF-115 (Optional Equipment).......................2-37
3rd and 4th Paper Drawer – PF-208 (Optional Equipment)..........2-39
Large Capacity Cassette – C-306 and C-306L (Optional Equipment)
2-40
Single Feed Tray...........................................................................2-42
2.11 Replacing the Toner Bottle........................................................2-44
2.12 Replacing the Staple Cartridge.................................................2-47
Finisher FN-5................................................................................2-47
Finisher FN-105............................................................................2-50
Finisher FN-106............................................................................2-53
Mailbin Finisher FN-503 ...............................................................2-55
2.13 Shutting Down the Copier .........................................................2-58
2.14 Please Observe these Precautions...........................................2-58
2.15 Proper Use of Your Copier ........................................................2-58
3 Initial Steps . . .
3.1 Step-by-Step Instructions on Copying Your Documents.........3-1
3.2 Entering the Administrator Number............................................3-4
3.3 Checking Copier Settings............................................................ 3-5
3.4 Entering the Number of Copies...................................................3-5
3.5 Starting the Copy Cycle ...............................................................3-6
Di470
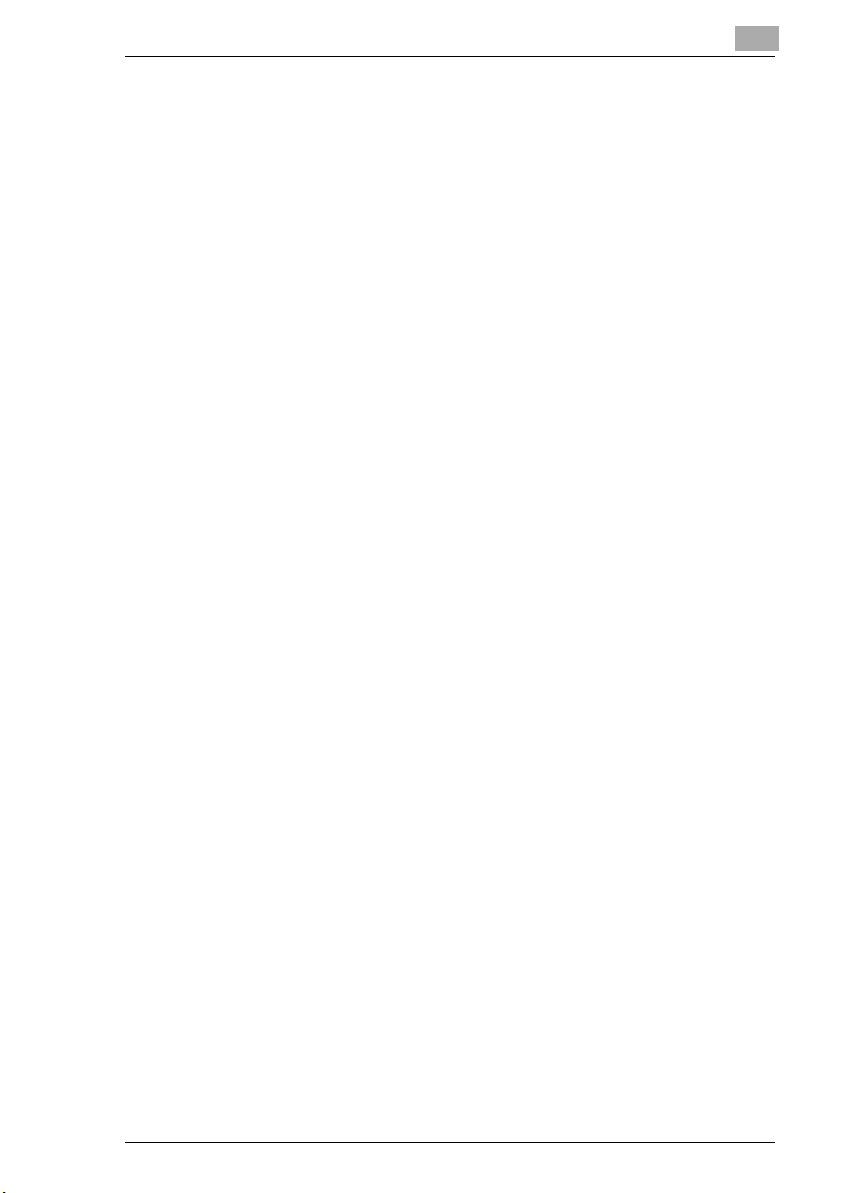
3.6 Interrupting the Copy Cycle........................................................ 3-6
3.7 Stopping the Copy Cycle............................................................. 3-7
3.8 Resetting Copier Settings ........................................................... 3-7
3.9 Using the Automatic Document Feeder .................................... 3-8
Feeding Originals of the Same Size................................................3-9
Feeding Originals of Different Sizes..............................................3-10
Using the Single Feed Tray...........................................................3-12
3.10 Placing Originals on the Glass.................................................. 3-13
Paper Originals and Transparent Originals...................................3-13
Books and Bound Originals..........................................................3-14
3.11 Scanning Stacks of Originals.................................................... 3-15
3.12 Using Memory Recall................................................................. 3-17
3.13 Setting Up Reserve Copy Jobs................................................. 3-18
3.14 Using the Job List ..................................................................... 3-19
Viewing the Job List......................................................................3-19
Viewing the Copier Settings for a Reserve Copy Job...................3-20
Changing the Number of Copies for a Reserve Copy Job ...........3-21
Deleting a Reserve Copy Job from the Job List...........................3-22
Deleting the Current Copy Job .....................................................3-23
Submitting a Print Job..................................................................3-24
3.15 Other Functions.......................................................................... 3-26
Automatic Drawer Switching ........................................................3-26
Automatic Reset of Copier Settings .............................................3-26
Energy Save Mode........................................................................3-26
Auto Shut Off ................................................................................3-26
Sleep Mode...................................................................................3-26
Auto Copy Start ............................................................................3-26
4 Customizing Your Copy
4.1 Basic Settings .............................................................................. 4-1
Enabling Auto Paper Select Mode..................................................4-2
Selecting the Paper Drawer Manually.............................................4-3
Setting the Paper Type for the Single Feed Tray............................4-4
Setting the Paper Size for the Single Feed Tray.............................4-6
Enabling Auto Size..........................................................................4-8
Selecting a Fixed Zoom Factor.......................................................4-9
Selecting a Zoom Factor using the Arrow Keys ...........................4-10
Specifying a Zoom Factor using the Numeric Keypad.................4-11
Saving Zoom Factors....................................................................4-13
Loading Saved Zoom Factors ......................................................4-15
Specifying an Unproportional Zoom Factor .................................4-17
Saving Unproportional Zoom Factors...........................................4-19
Di470
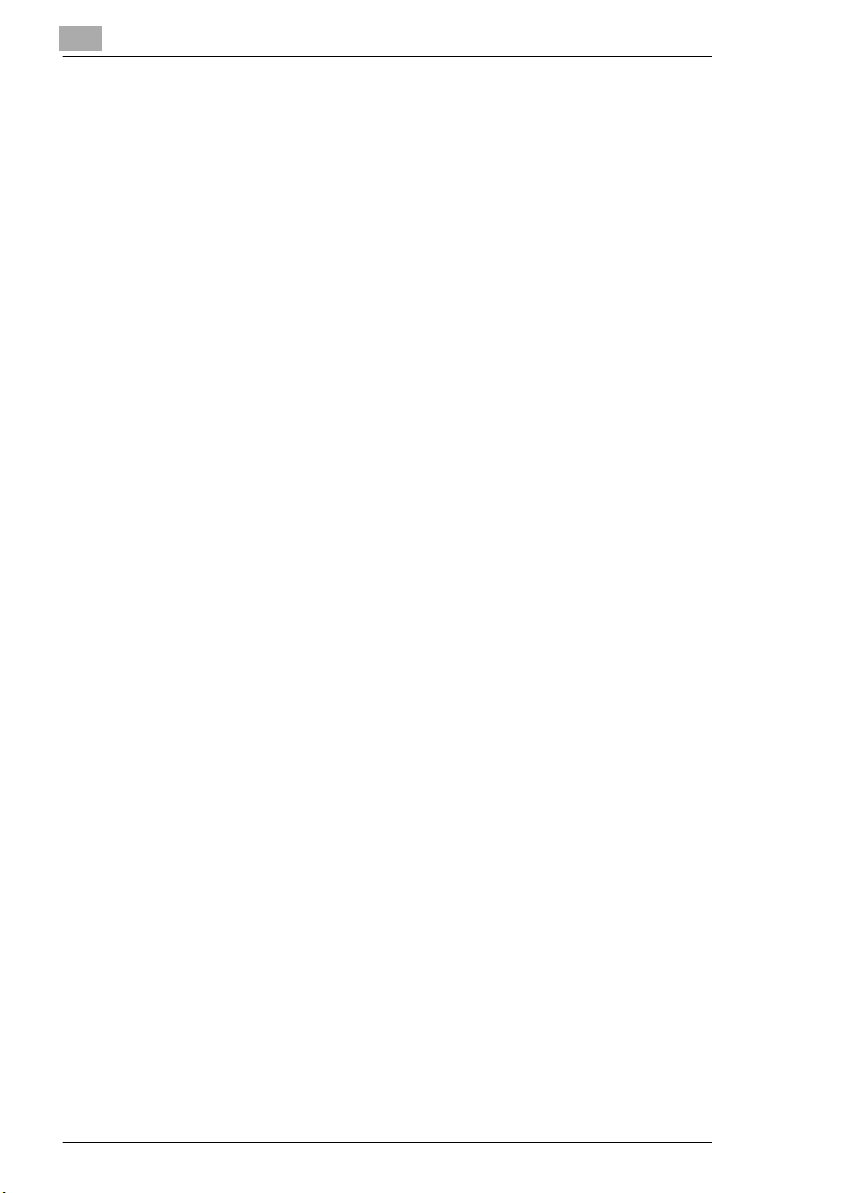
Loading Stored Unproportional Zoom Factors............................4-22
Non-Sorted Copies ......................................................................4-24
Sort/Group Copies .......................................................................4-25
Stapling Copies – Overview ......................................................... 4-27
Stapling Copies – Corner Staple.................................................. 4-32
Stapling Copies – 2-Point Staple (Side)/Centre Staple................ 4-33
Stapling Copies – Manual Stapling ..............................................4-35
Punching Copies..........................................................................4-38
Folding Copies – Overview...........................................................4-40
Folding Copies – Crease..............................................................4-40
Folding Copies – Half-Fold...........................................................4-43
Folding Copies – Z-Fold...............................................................4-45
4.2 Original>Copy Functions ...........................................................4-48
Selecting a Copy Mode................................................................4-51
Copying Originals with File Margins.............................................4-53
Copying Books.............................................................................4-55
4.3 Density Settings..........................................................................4-60
Toggling Auto Exposure...............................................................4-61
Making Copies Lighter or Darker .................................................4-62
Changing the Density Mode.........................................................4-63
4.4 Auxiliary Functions.....................................................................4-64
Inserting a Cover Sheet................................................................4-65
Inserting Separator Pages............................................................ 4-68
OHP Interleaving ..........................................................................4-71
Adding a Margin to Your Copy.....................................................4-74
Erasing a Margin or Frame around Your Copy.............................4-76
Duplicating Images onto a Copy..................................................4-78
Creating Page Numbers...............................................................4-82
Creating Image Stamping.............................................................4-90
5 Combining Functions
5.1 Original: 1-sided, Copy: 1-sided..................................................5-3
5.2 Original: 1-sided, Copy: 2-sided..................................................5-6
5.3 Original: 2-sided (File Margin left), Copy: 1-sided .....................5-9
5.4 Original: 2-sided (File Margin left), Copy: 2-sided ...................5-12
5.5 Original: 2-sided (File Margin above), Copy: 1-sided .............. 5-15
5.6 Original: 2-sided (File Margin above), Copy: 2-sided .............. 5-18
Di470
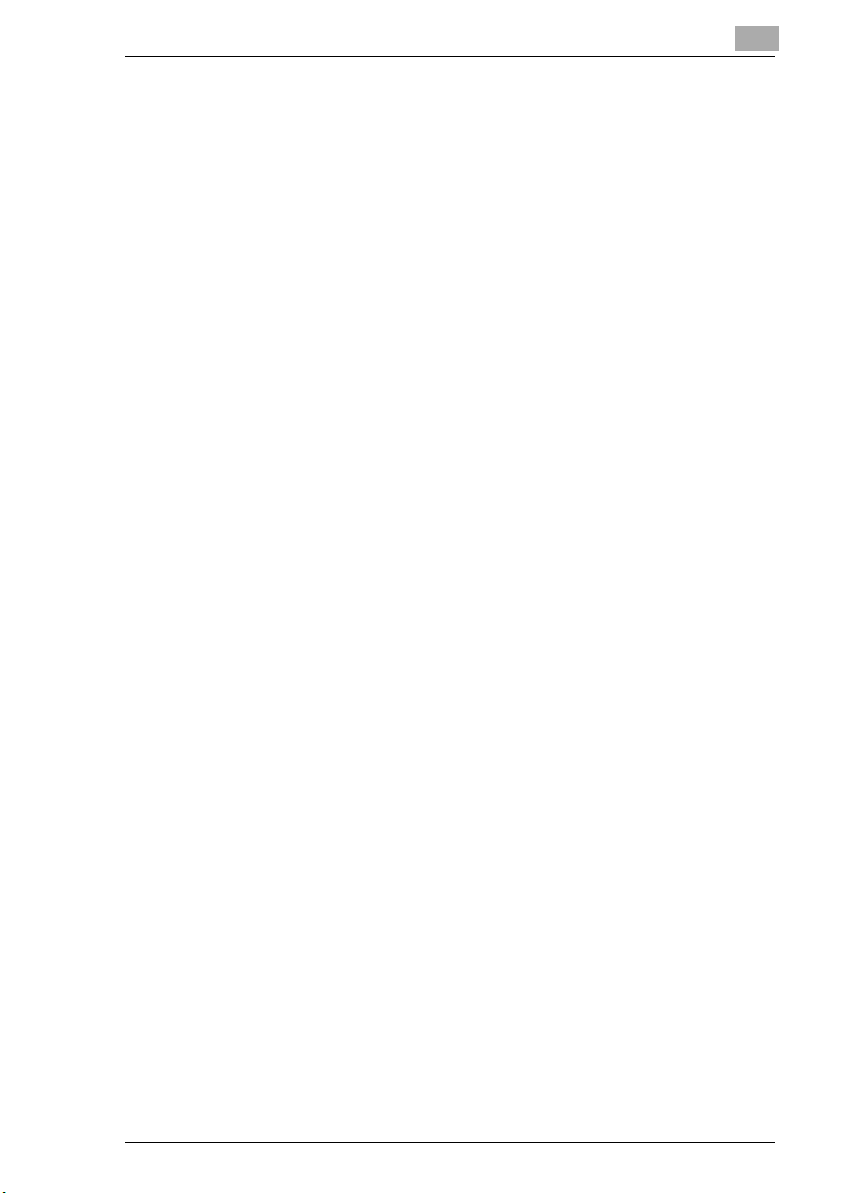
6 Utilities
6.1 Using the Copy Job Program Memory ...................................... 6-1
Saving a Copy Job Program...........................................................6-1
Checking the Settings of a Copy Job Program..............................6-4
Recalling a Stored Copy Job Program ...........................................6-6
Deleting a Stored Copy Job Program.............................................6-7
6.2 Using the Image Memory ............................................................ 6-9
Storing an Image.............................................................................6-9
Checking a Stored Image.............................................................6-13
Deleting a Stored Image...............................................................6-15
6.3 Checking Copier Meter Counts ................................................ 6-17
6.4 Starting the Toner Replenisher Function................................. 6-19
6.5 Configuring the User's Choice Settings .................................. 6-20
Configuring User's Choice Settings..............................................6-22
User's Choice [1/6] .......................................................................6-24
User's Choice [2/6] .......................................................................6-26
User's Choice [3/6] .......................................................................6-28
User's Choice [4/6] .......................................................................6-29
User's Choice [5/6] .......................................................................6-30
User's Choice [6/6] .......................................................................6-33
6.6 Using the Administrator Mode.................................................. 6-35
Making Settings in Administrator Mode .......................................6-35
Turning on the Copy Counter .......................................................6-37
Setting Access Numbers ..............................................................6-39
Setting Copy Limits for Access Numbers.....................................6-41
Printing Copy Track Data..............................................................6-43
Resetting Individual Access Numbers ..........................................6-44
Resetting All Counters ..................................................................6-46
6.7 Limiting the Number of Copies per Copy Cycle...................... 6-48
6.8 Locking the Auto Shut Off Mode .............................................. 6-49
6.9 Job Delete................................................................................... 6-50
7 Troubleshooting
7.1 If You are not Satisfied with Your Copy . . ................................ 7-1
7.2 If a Message Appears on the Touch Screen. . . ........................ 7-3
7.3 If Your Copier Is Not Working Correctly . . ............................... 7-4
7.4 If a Malfunction Code Appears . . .............................................. 7-5
Message Indicating a Fault.............................................................7-5
Message Indicating a Malfunction..................................................7-5
Di470
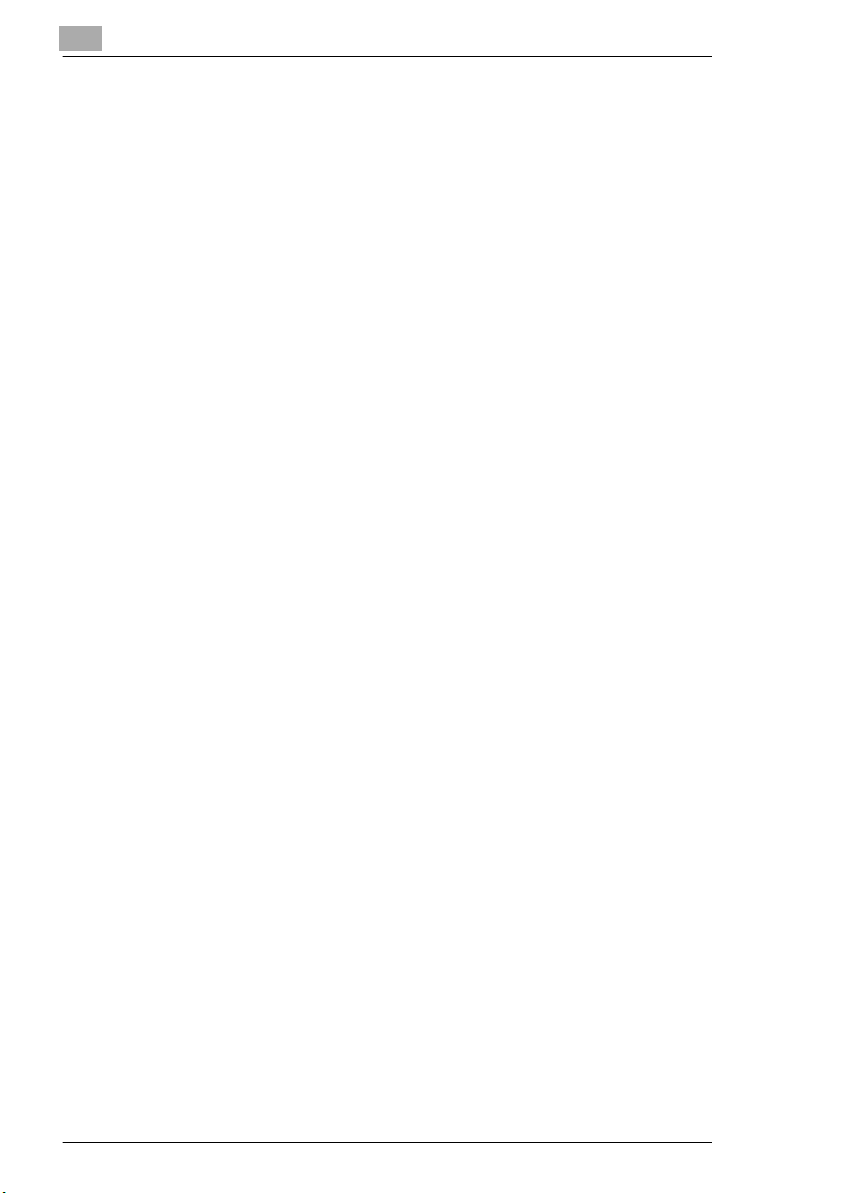
7.5 How to Clear a Paper Misfeed ....................................................7-6
Main Unit .......................................................................................7-7
Single Feed Tray...........................................................................7-11
Electronic Document Handler EDH-3...........................................7-12
Duplex Unit PF-7D/PF-208 ..........................................................7-15
Finisher FN-5 – Overview .............................................................7-17
Finisher FN-5 – Paper Misfeed 1..................................................7-18
Finisher FN-5 – Paper Misfeed 2..................................................7-23
Finisher FN-5 – Paper Misfeed 3..................................................7-26
Finisher FN-5 – Paper Misfeed 4..................................................7-27
Finisher FN-105............................................................................7-35
Finisher FN-106............................................................................7-38
Mailbin Finisher FN-503 ...............................................................7-41
Desk Type Cabinet PF-208..........................................................7-44
Desk Type Cabinet PF-115..........................................................7-46
Large Capacity Cassette C-306/C-306L......................................7-48
7.6 How to Release a Staple Jam ...................................................7-50
Finisher FN-5................................................................................7-51
Finisher FN-105............................................................................7-53
Finisher FN-106............................................................................7-55
Mailbin Finisher FN-503 ...............................................................7-57
7.7 These Functions Cannot Be Combined!...................................7-60
Basic Settings ..............................................................................7-62
Orig.>Copy Settings.....................................................................7-66
Auxiliary Functions .......................................................................7-69
Other.............................................................................................7-71
8Appendix
8.1 Care of the Unit............................................................................. 8-1
Cleaning .........................................................................................8-1
Cleaning the Automatic Document Feeder....................................8-3
Cleaning the Corona Units .............................................................8-4
8.2 Copier Maintenance .....................................................................8-4
8.3 Specifications ...............................................................................8-5
Copier Di470...................................................................................8-5
Paper Feed Unit PF-208................................................................. 8-6
Paper Feed Unit PF-115................................................................. 8-7
Duplex Unit PF-7D .........................................................................8-7
Electronic Document Handler EDH-3.............................................8-8
Finisher FN-5..................................................................................8-9
Finisher FN-105............................................................................8-10
Finisher FN-106............................................................................8-11
Di470
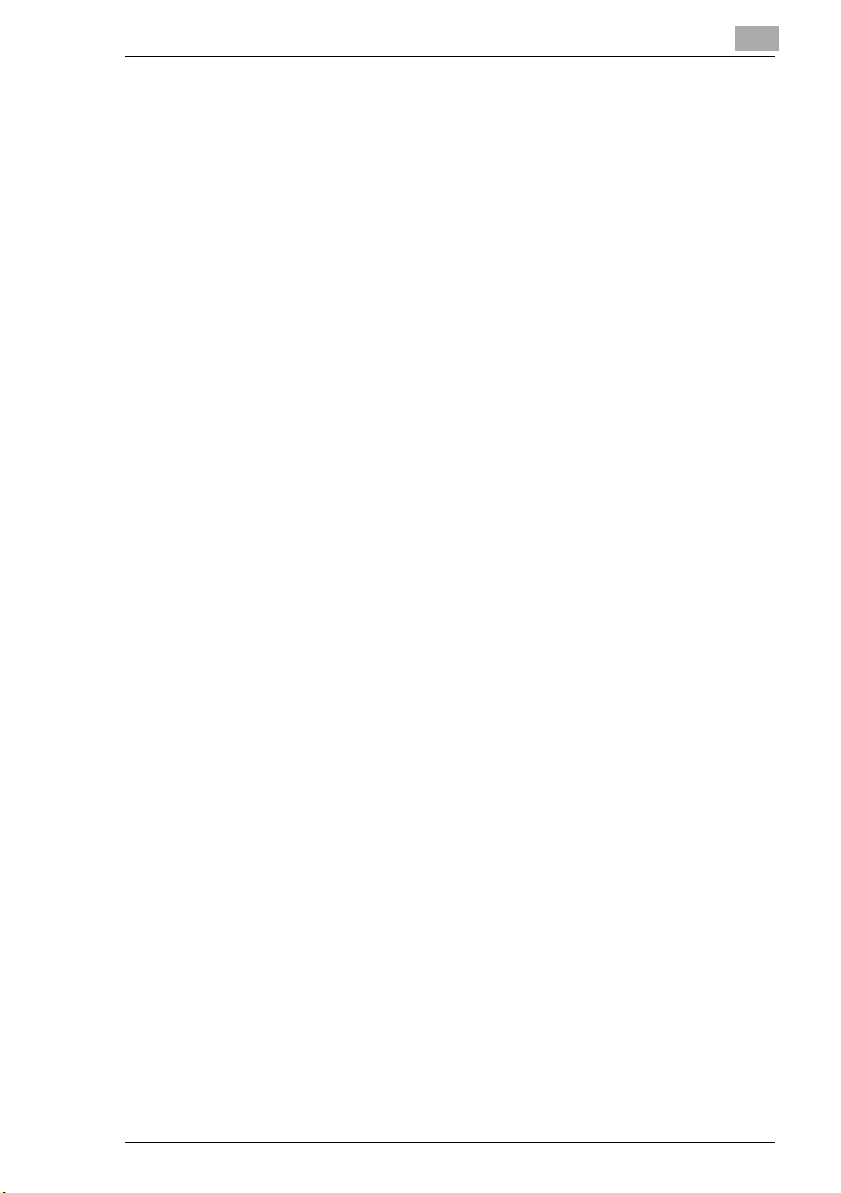
Mailbin Finisher FN-503................................................................8-12
Paper Feed Unit C-306 .................................................................8-13
Paper Feed Unit C-306L...............................................................8-13
8.4 Paper Size Tables ...................................................................... 8-14
Metric............................................................................................8-14
Inch ...............................................................................................8-14
8.5 Zoom Factor Tables................................................................... 8-15
Metric............................................................................................8-15
Inch ...............................................................................................8-15
8.6 CE Marking (Declaration of Conformity).................................. 8-17
8.7 Certifications on the Manufacturer's Name Plate .................. 8-18
8.8 Directory of Abbreviations ........................................................ 8-19
8.9 Index............................................................................................ 8-20
Di470
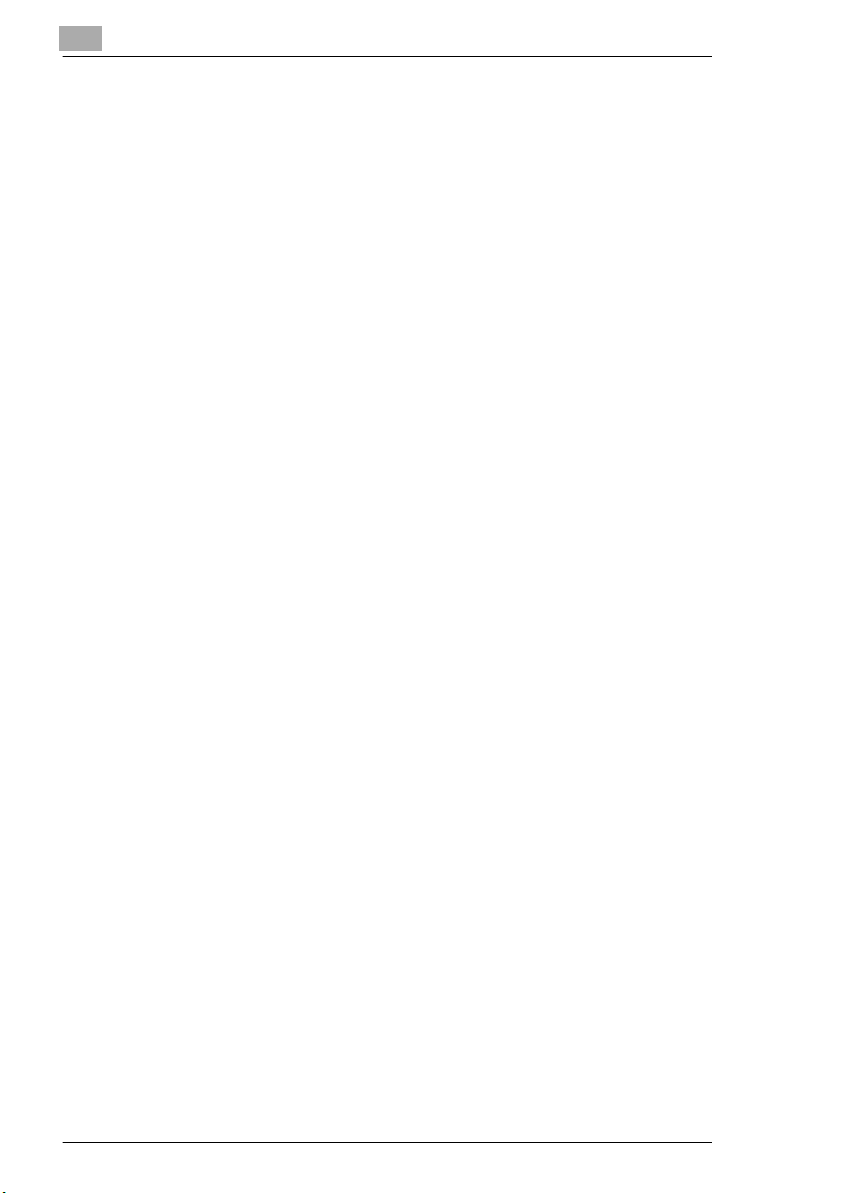
Di470
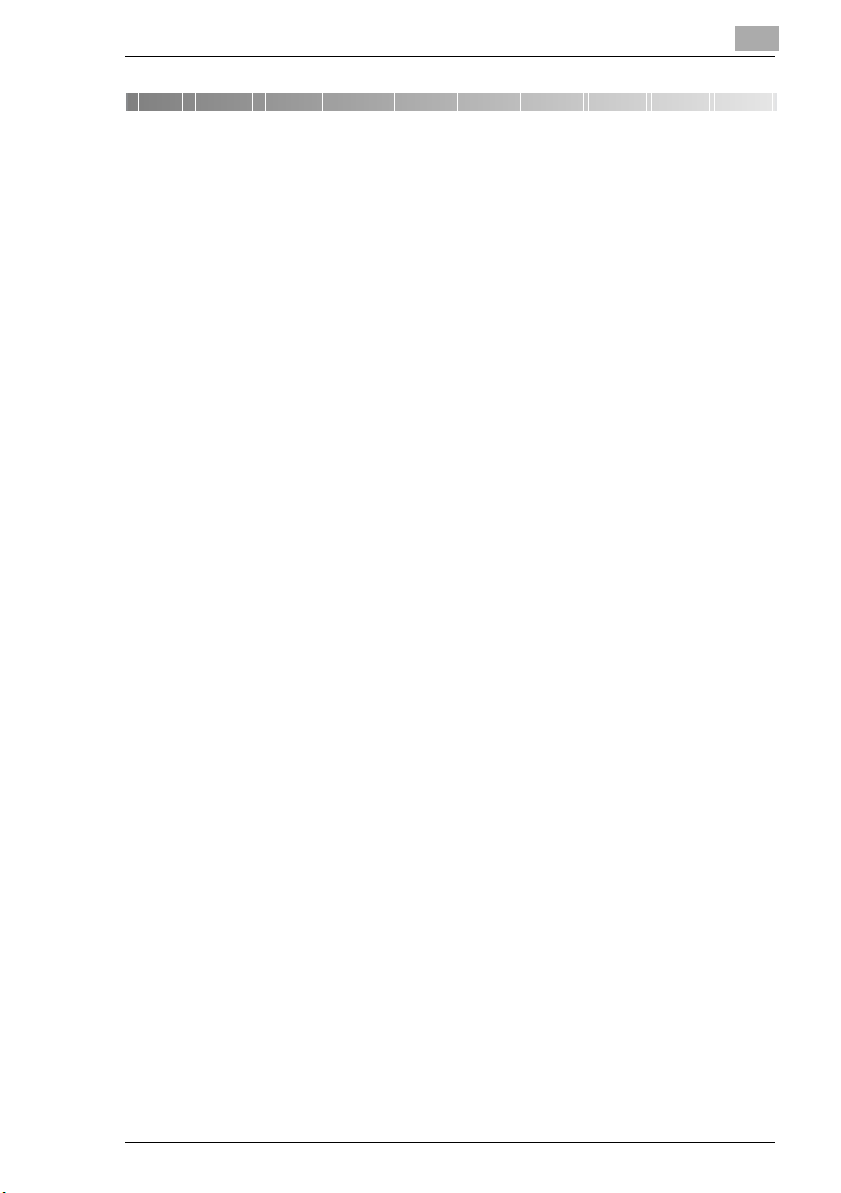
Introduction
1 Introduction
1.1 We Want You to Be a Satisfied Customer
Thank you for choosing a Minolta Copier System.
To ensure the best performance and effective use of your copier, this
manual will provide information on the following topics:
G Getting to Know Your Copier
G Initial Steps . . .
G Customizing Your Copy
G Combining Functions
G Utilities
G Troubleshooting
Please read this manual carefully before using your copier and keep it
handy at all times. Store the manual in the holder on the rear side of the
copier.
For further information and assistance, please contact:
G your Minolta Technical Representative;
G our Web site, http://www.minolta.com
Please keep the serial number (located on the copier's rating plate) and
the copier's date of purchase handy to ensure fast, accurate assistance
in the event of difficulties.
. . . because we want you to be a satisfied customer.
1
Di470 1-1
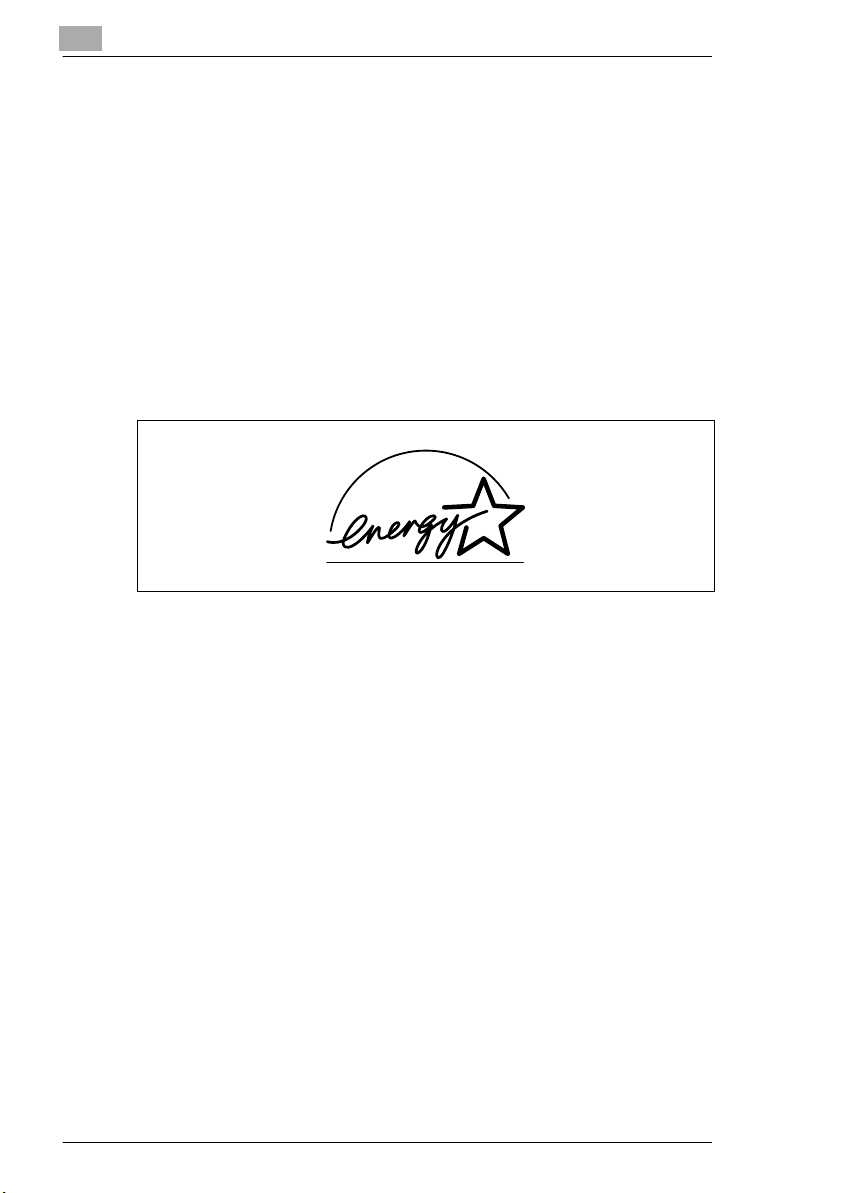
1
1.2 Preserving the Environment . . .
Minolta supports the challenge of preserving the environment and does
all that it can to actively participate in preventing and resolving ecological
problems.
Our production is certified under ISO 9000 (quality management) and
ISO14001 (environment management).
Takeback and Reutilisation
Used devices, empty toner and drum units and used toner and drum
units are taken back by a local MINOLTA partner and processed for
recycling and reutilisation of materials.
What is Energy Star®?
Introduction
After long periods of idleness, Energy Star® copiers switch to Energy
Saver Mode or turn themselves off. This function can reduce the annual
energy costs for the unit by up to 60%.
Copiers with a high copying speed automatically switch to 2-sided
copying mode. This reduces the costs for copy media and the volume of
paper consumed.
Did you know that manufacturing a sheet of paper requires 10 times as
much energy as making a copy?
The conservation of paper thus also has a direct global effect on the
conservation of energy.
This copier complies with the Energy Star® energy efficiency criteria.
Use of Recycled Paper
This unit is suited for processing recycled paper that meets the
requirements of ENV 12281 or DIN 19309. For details, consult your local
MINOLTA partner.
1-2 Di470
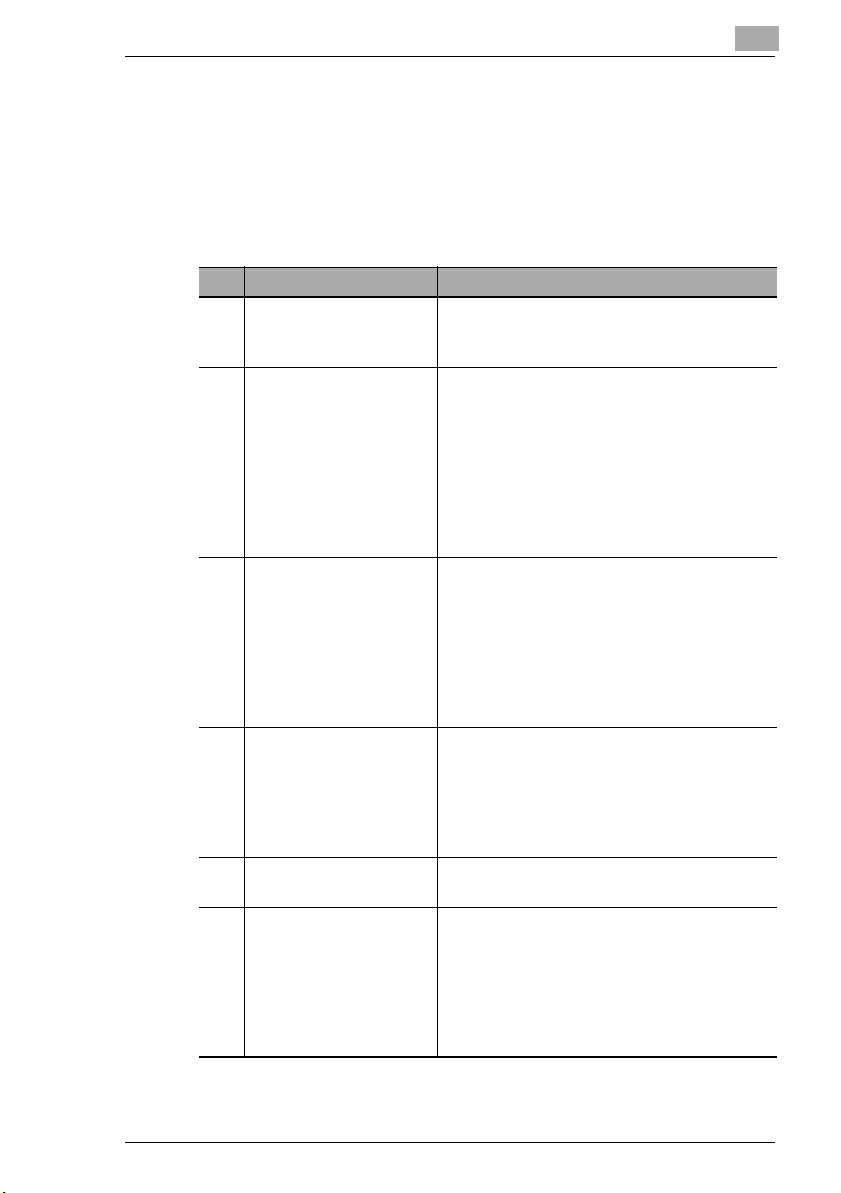
Introduction
1.3 Guide to this Manual
How Is this Manual Structured?
If you are not sure where to locate the information you need, please refer
to this section. The following table will help you. For detailed information
on specific issues, refer to the index at the end of the manual.
No. Chapter Description
1 Introduction This chapter contains introductory
2 Getting to Know Your
Copier
3 Initial Steps . . . This chapter provides you with the knowledge
4 Customizing Your Copy This chapter explains the effective use of the
5 Combining Functions This chapter includes tables that help you
6 Utilities This chapter shows you how to configure the
1
information pertaining to the effective use of
this manual.
This chapter is provided to familiarize you with
your copier and its features. It describes such
subjects as:
• System overview
• Safe and reliable use of the copier
• Setting up the copier
• Switching the copier on and off
• Filling the paper drawers
• Changing the toner cartridge
needed for using your copier, such as:
• Step-by-step Instructions on Copying Your
Documents
• Starting the copy cycle
• Stopping the copy cycle
• Loading originals
• Creating reserve copy jobs
copier's functions, for example:
• Basic settings
• Original>Copy settings
• Image density settings
• Auxiliary functions
achieve the copy results you aim for.
copier to meet your requirements. It provides
information on:
• Using the copy job program memory
• Checking the meter count
• Changing the User's Choice settings
• Using administrator mode
Di470 1-3
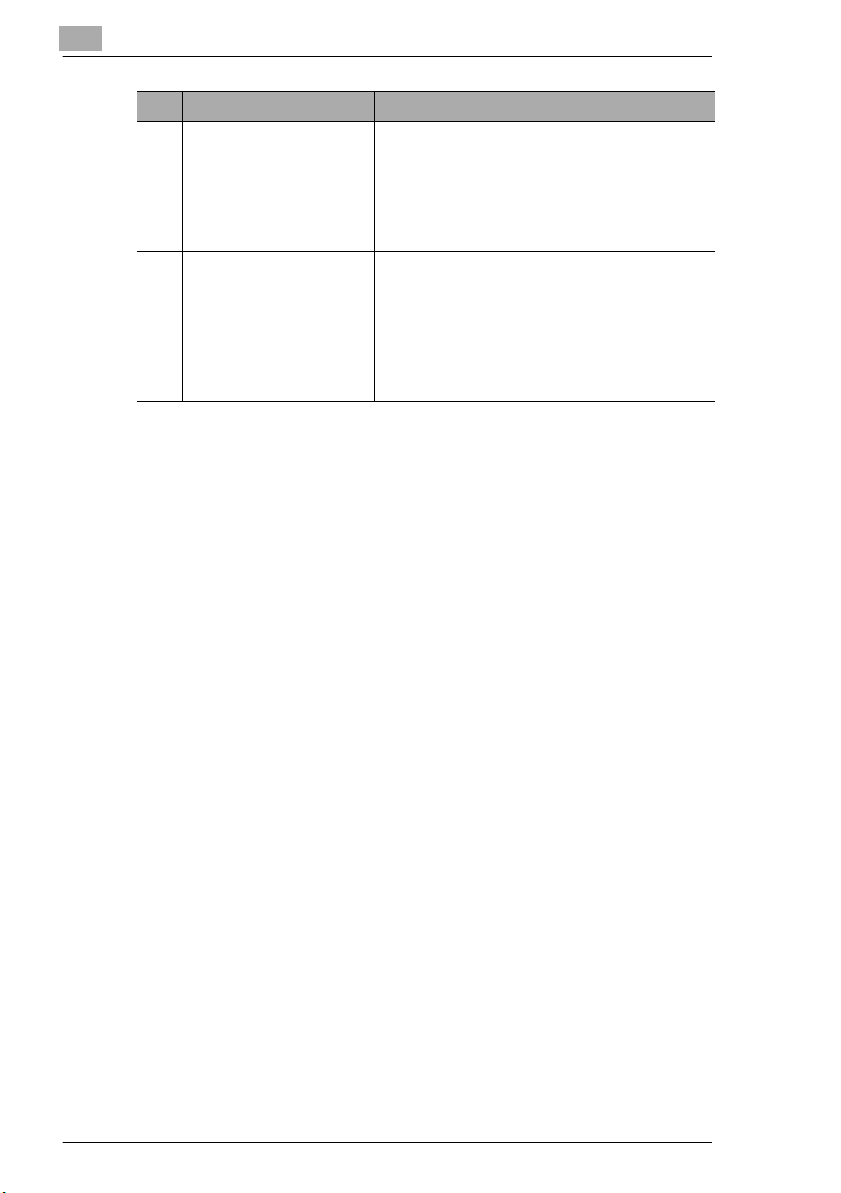
1
Introduction
No. Chapter Description
7 Troubleshooting This chapter contains instructions to help you
recognize errors and resolve them:
• If you are not satisfied with your copy
• If a malfunction code is displayed
• How to clear a paper misfeed
• How to clear a staple jam
8 Appendix The appendix contains a collection of useful
supplementary information such as:
• Care of the unit
• Specifications
• Paper size tables
• Zoom factor tables
•Index
1-4 Di470
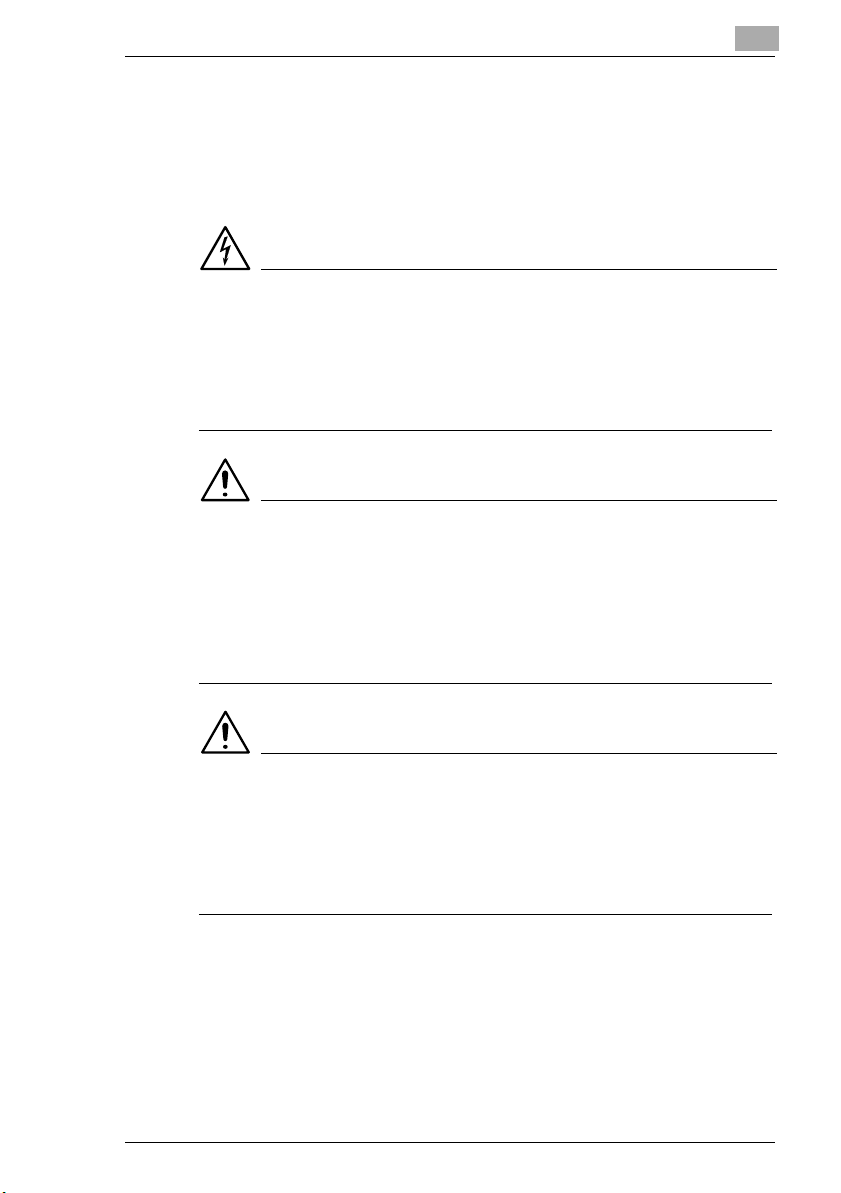
Introduction
A Brief Explanation of the Conventions used in this Manual
A variety of conventions and types of illustrations are used for special
emphasis in this manual. The following examples show the most
important conventions and how to respond to them.
DANGER
This is a danger warning!
The danger warning points out a danger of potentially serious injury or
death. Neglecting the danger warning can lead to serious personal injury.
§ The arrow marks the precautionary measure required to avoid the
WARNING
This is a warning!
The warning points out a hazardous situation for persons and/or
products. Neglecting the warning can lead to personal injury and/or
serious damage to the unit.
§ The arrow marks the precautionary measure required to avoid the
1
danger.
danger.
CAUTION
This is a caution!
The caution points out a potential and dangerous situation. Neglecting
the caution can lead to personal injury and/or machine damage.
§ The arrow marks the precautionary measure required to avoid the
danger.
Di470 1-5
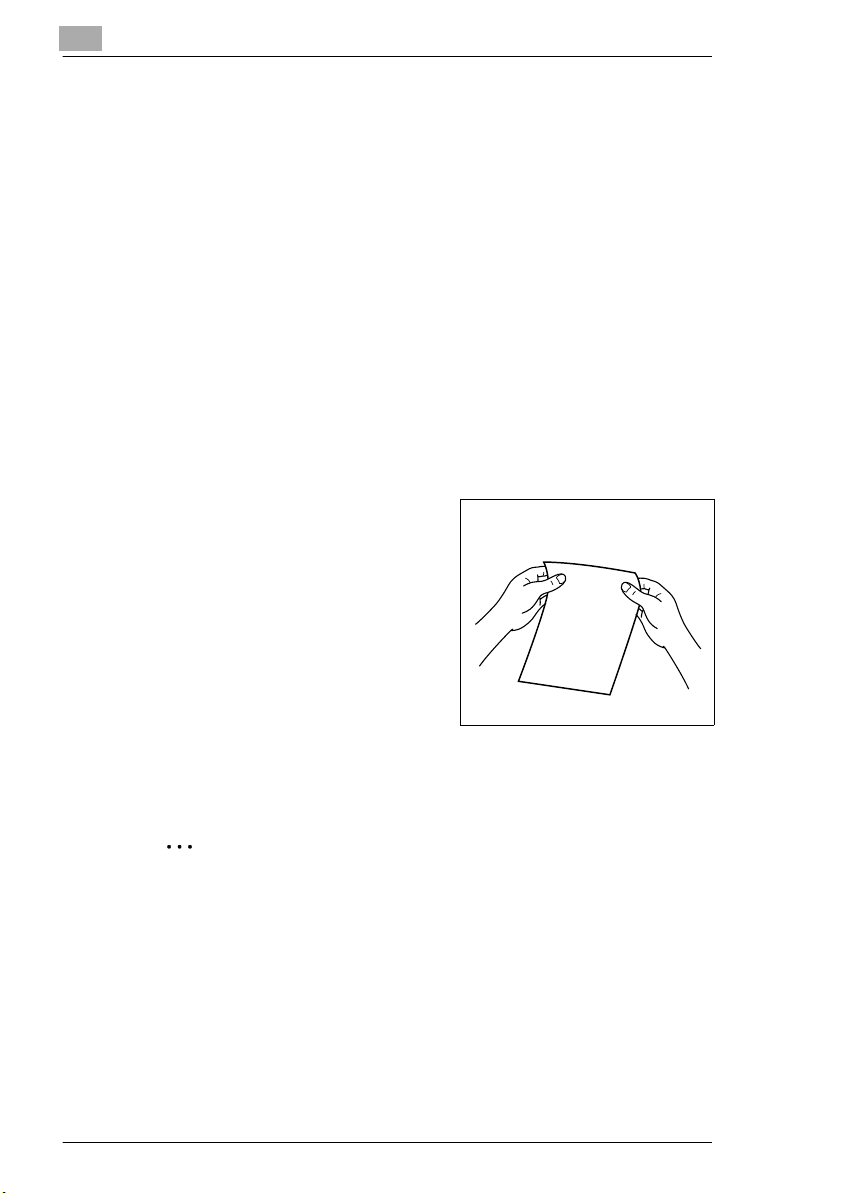
1
Introduction
[START] key on touch screen
ERROR Touch screen message with the text ERROR
§ Single action to be performed
(followed by no other steps)
A list begins:
G These bullets indicate a list.
G Lists with bullets do not have any specific order.
H Where a list with white bullets follows a list with black bullets, the
white bullets are ranked below the black bullets.
G This is the end of the list
1 Step 1 of a sequence of actions
This illustrates what needs
2 Step 2 of a sequence of actions
This is additional assistance.
?
§ The action described here is
sure to achieve the results you
want.
to be done.
3 Step 3 of a sequence of actions
H This bullet indicates a list within
a sequence of actions.
This is a helpful hint
Texts highlighted in this manner contain useful little tips and tricks for
improving and simplifying the copy process.
1-6 Di470
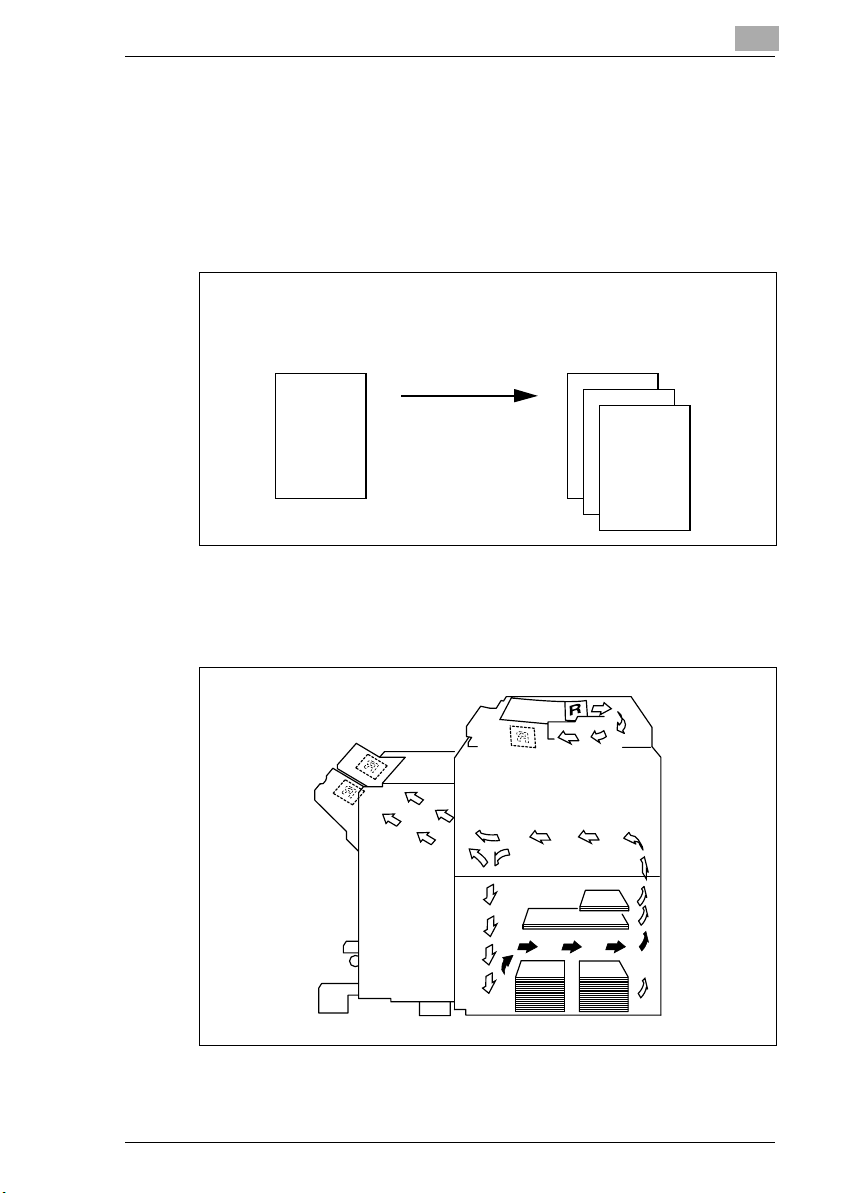
Introduction
A Brief Explanation of Important Concepts and Symbols
Terms such as original, copy, lengthwise and crosswise, which are used
to describe various items, have their own, clearly defined meanings. The
most important of these terms are defined below.
Original and copy
The original is the document being duplicated by the copy cycle.
1
Original
(document to be copied)
Copy cycle
enlarge,
,
shrink
Sort
Feeding direction
The feeding direction is the path the paper takes through the copier. The
feeding direction is shown by the arrows in the following illustration.
(copy of the original document)
Copy
Di470 1-7
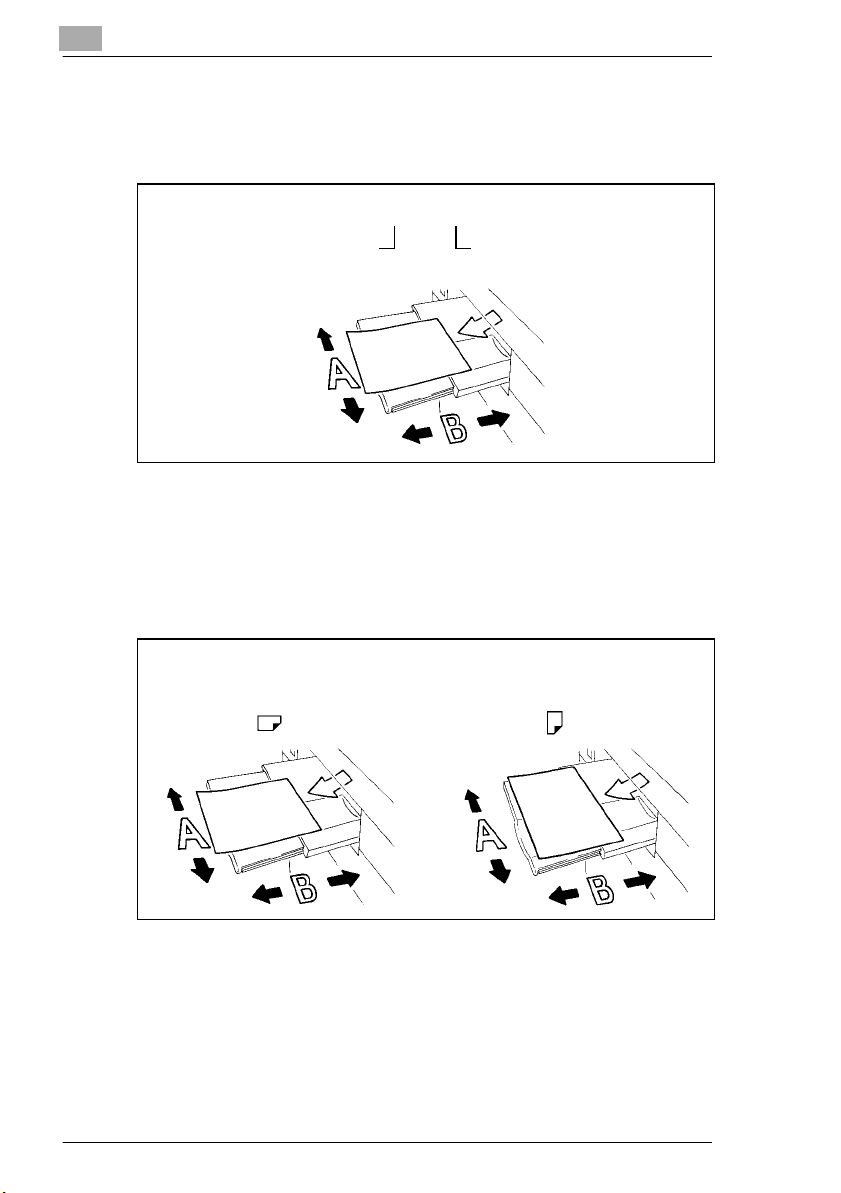
1
Introduction
Width and length
When paper sizes are given, the first value is always the width of the
paper (side A). The second value is the length of the paper (side B).
21 x 29.7 cm
Width of the paper
(side A)
Lengthwise and crosswise
If side A of the paper format is shorter than side B, this is referred to as
lengthwise.
If side A of the paper format is longer than side B, this is referred to as
crosswise.
Length of the paper
(side B)
21 x 29.7 cm 29.7 x 21 cm
Lengthwise Crosswise
Abbreviations are frequently placed after the paper sizes to indicate
lengthwise or crosswise more accurately:
G Lengthwise: L such as A4L
G Crosswise: C such as A4C
1-8 Di470
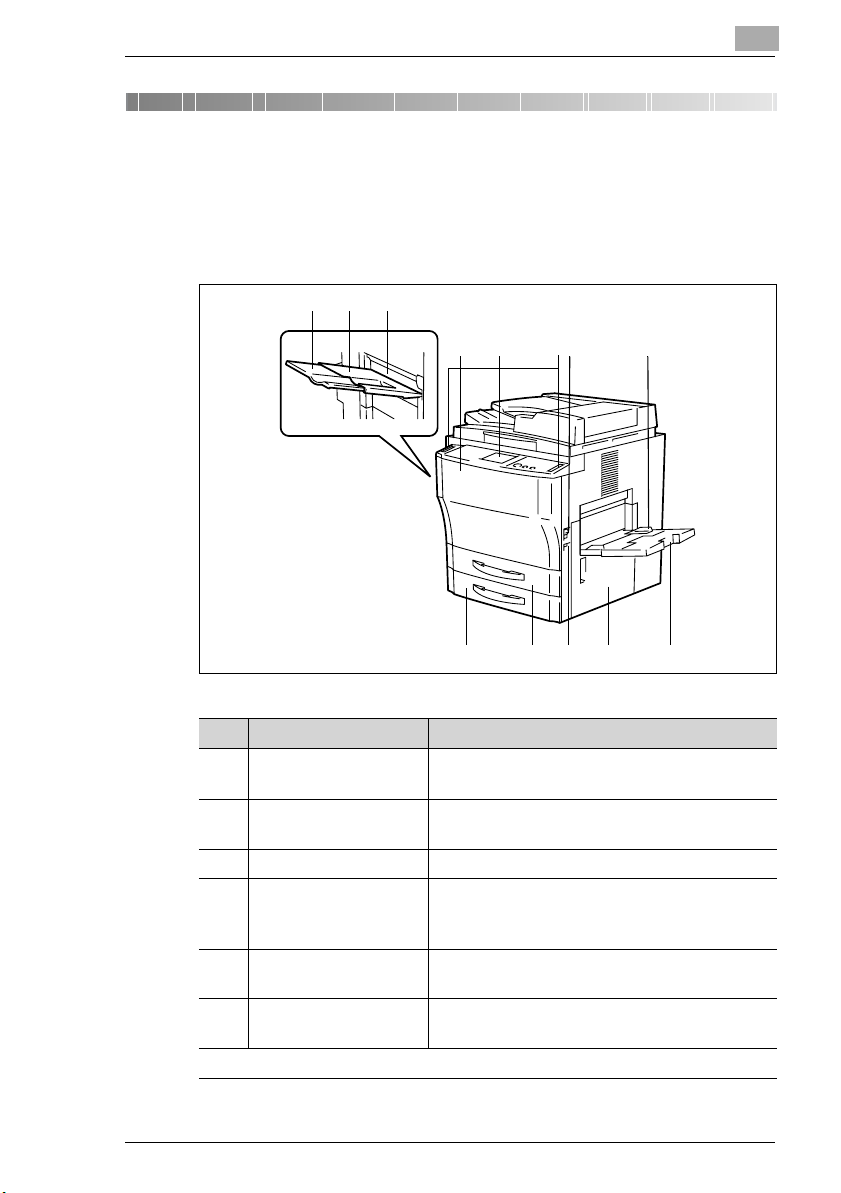
Getting to Know Your Copier
2 Getting to Know Your Copier
2.1 System Overview
Copier Di470 (External)
2
13
6
4
5
7
2
8
910111213
Item Name Description
1 Copy Tray Receives the created copies
(maximum of 100 sheets of plain paper).
2 Copy Tray Extender Pull out the extender when making copies on
large-size paper.
3 Upper Left Cover (L1) Open this cover to clear a paper misfeed.
4 Front Door Open the front door:
5 Control Panel The control panel has keys and indicators for
6 Control Panel
Adjusting Dial
. . . continued on next page
• to replenish toner or
• to clear a paper misfeed.
operating the copier.
Allows the angle of the control panel to be
adjusted.
Di470 2-1
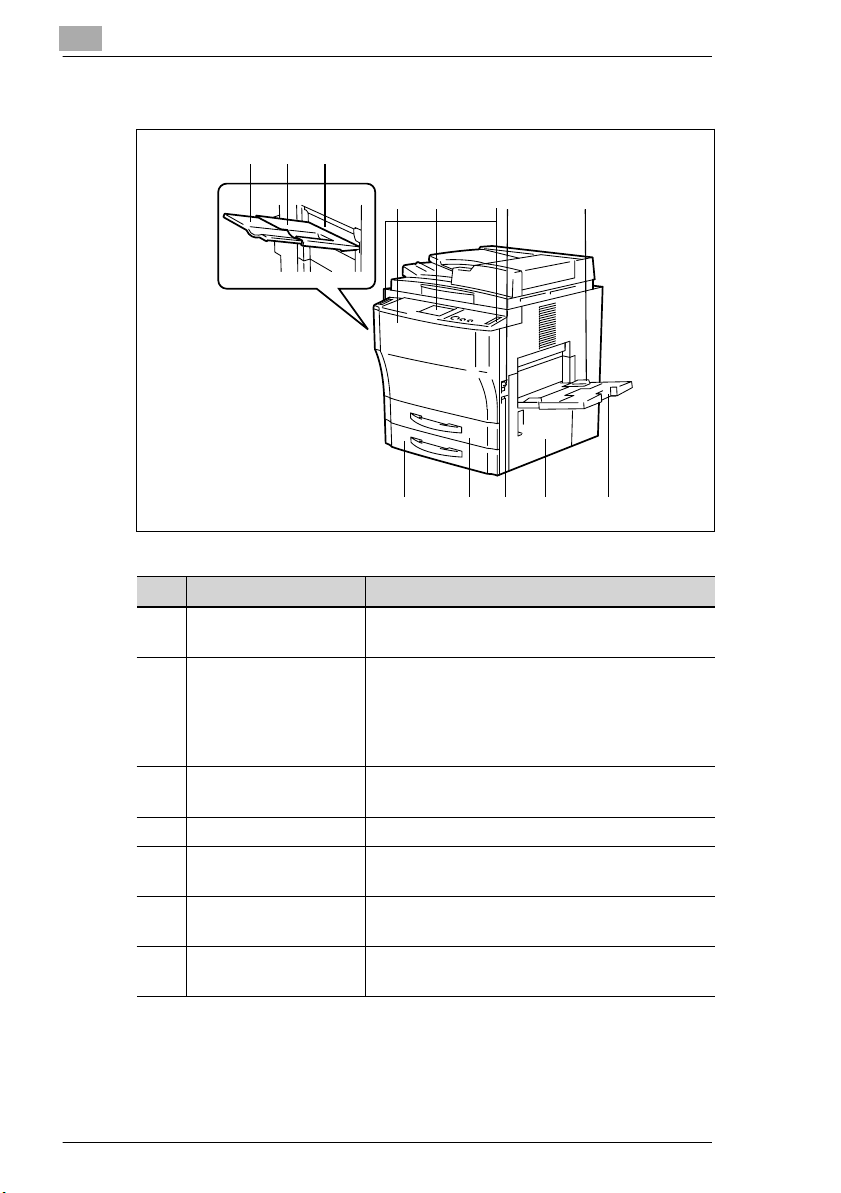
2
Getting to Know Your Copier
Copier Di470 (external)
2
13
6
4
5
Item Name Description
7 Power Switch Switch the copier on and off with the power
switch.
8 Single Feed Tray
(also referred to as the
multi bypass tray)
9 Extending the Single
Feed Tray
10 Lower-Right Door (R1) Open this cover to clear a paper misfeed.
11 Total Counter The counter shows the number of copies made
12 1st Paper Drawer
(Universal drawer)*
13 2nd Paper Drawer
(Universal drawer)*
* Universal paper drawers are variable in size and the operator can set them to hold different
sizes of paper.
The single feed tray holds up to 50 sheets of
plain paper (80 g/m
Special paper (OHP transparencies, thick
paper) can also be used with the single feed
tray.
Pull the extender out when processing largesize copy paper using the single feed tray.
by the copier.
This paper drawer holds up to 500 sheets of
copy paper (80 g/m
This paper drawer holds up to 500 sheets of
copy paper (80 g/m
7
2
).
2
).
2
).
8
910111213
2-2 Di470
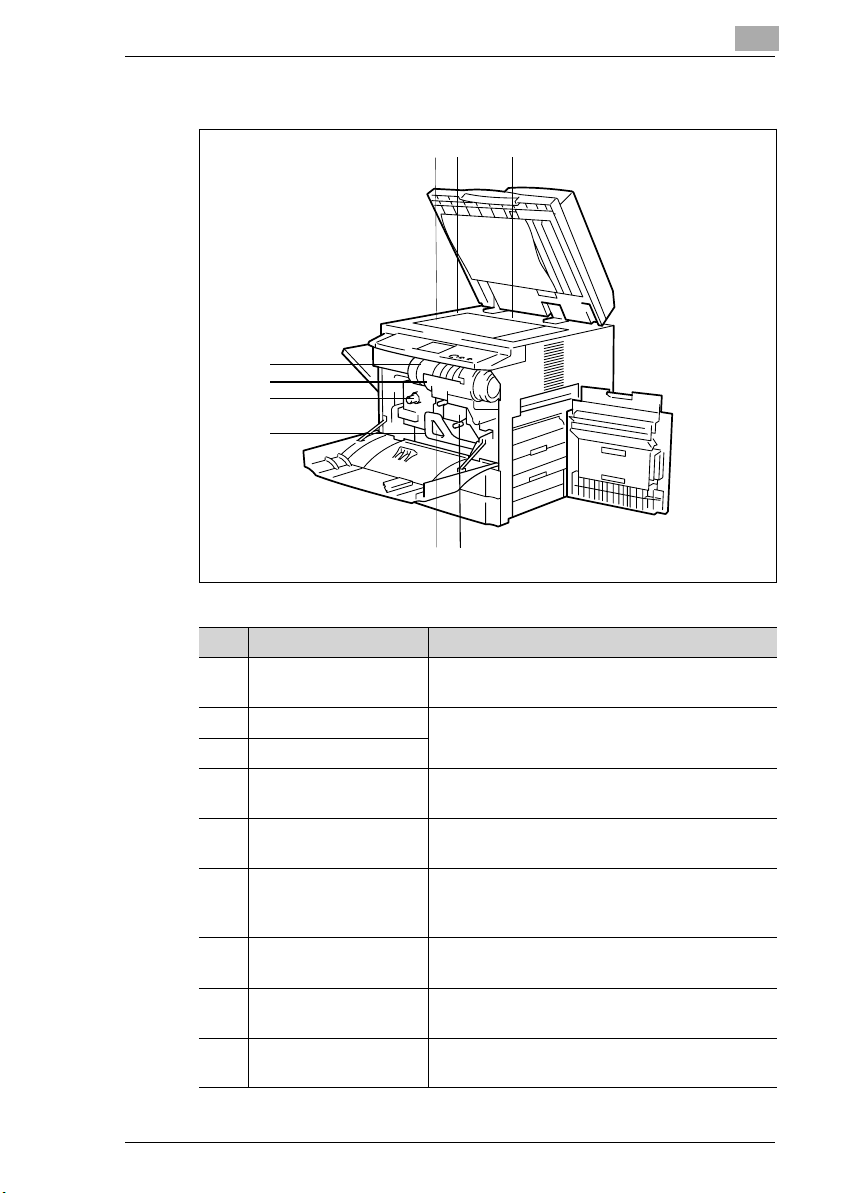
Getting to Know Your Copier
Copier Di470 (Internal)
9
8
7
6
2
2 31
5
4
Item Name Description
1 Original Glass Place the original face down on the original
2 Original Width Scale Align the originals to the original width and
3 Original Length Scale
4 Corona Cleaning Unit When necessary, clean the corona using the
5 Paper Dehumidifier
Switch
6 Transport Section
Lock Release Lever
(M3)
7 Paper Return Feed
Knob (M1)
8 Toner Bottle Holder Swing the toner bottle holder out to the right to
9 Toner Bottle Replace the toner bottle when the toner runs
glass.
original length scales.
corona cleaning unit.
(for technical service only)
Use the transport section lock release lever to
release a paper jam.
Use the paper return feed knob to release a
paper jam.
replace the toner bottle.
low.
Di470 2-3
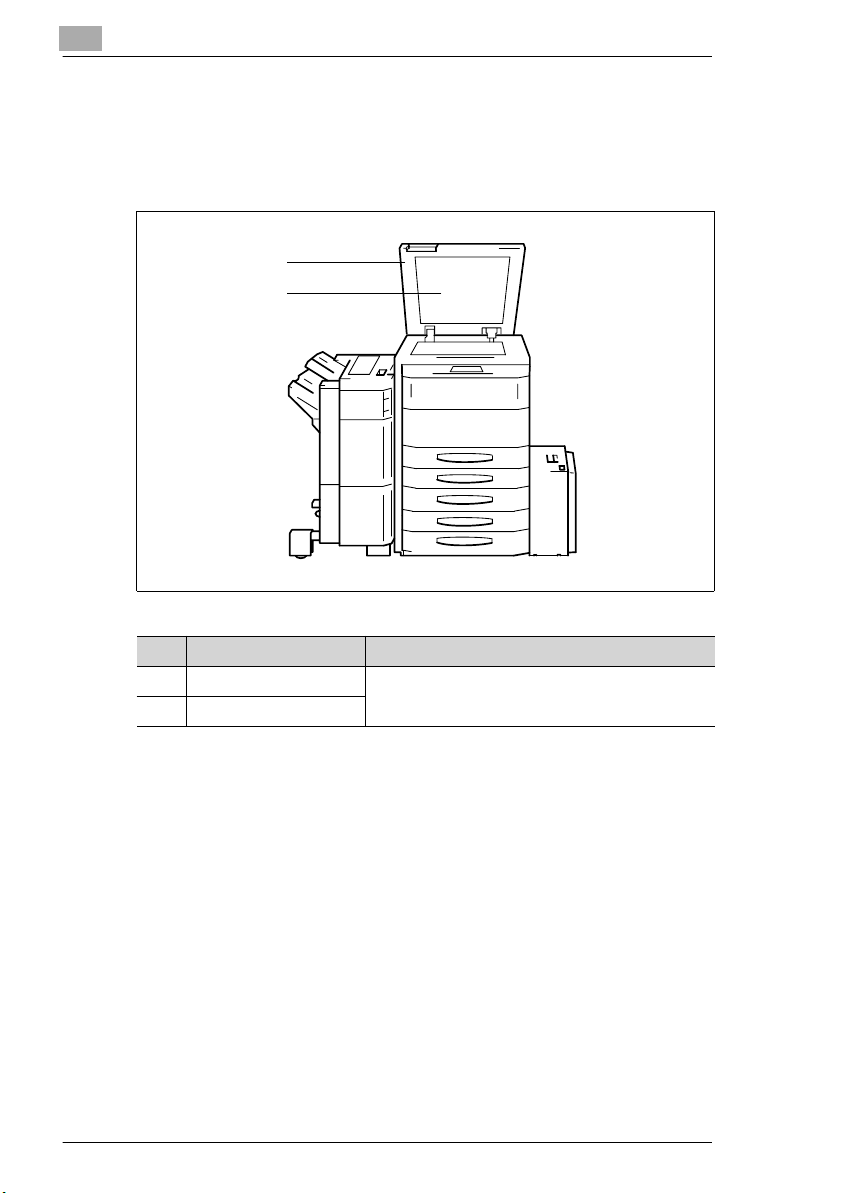
2
2.2 Optional Equipment
Original Cover
The original cover holds an original placed on the original glass.
1
2
Getting to Know Your Copier
Item Name Description
1 Original Cover The original cover holds an original placed on
2Original Pad
2-4 Di470
the original glass.
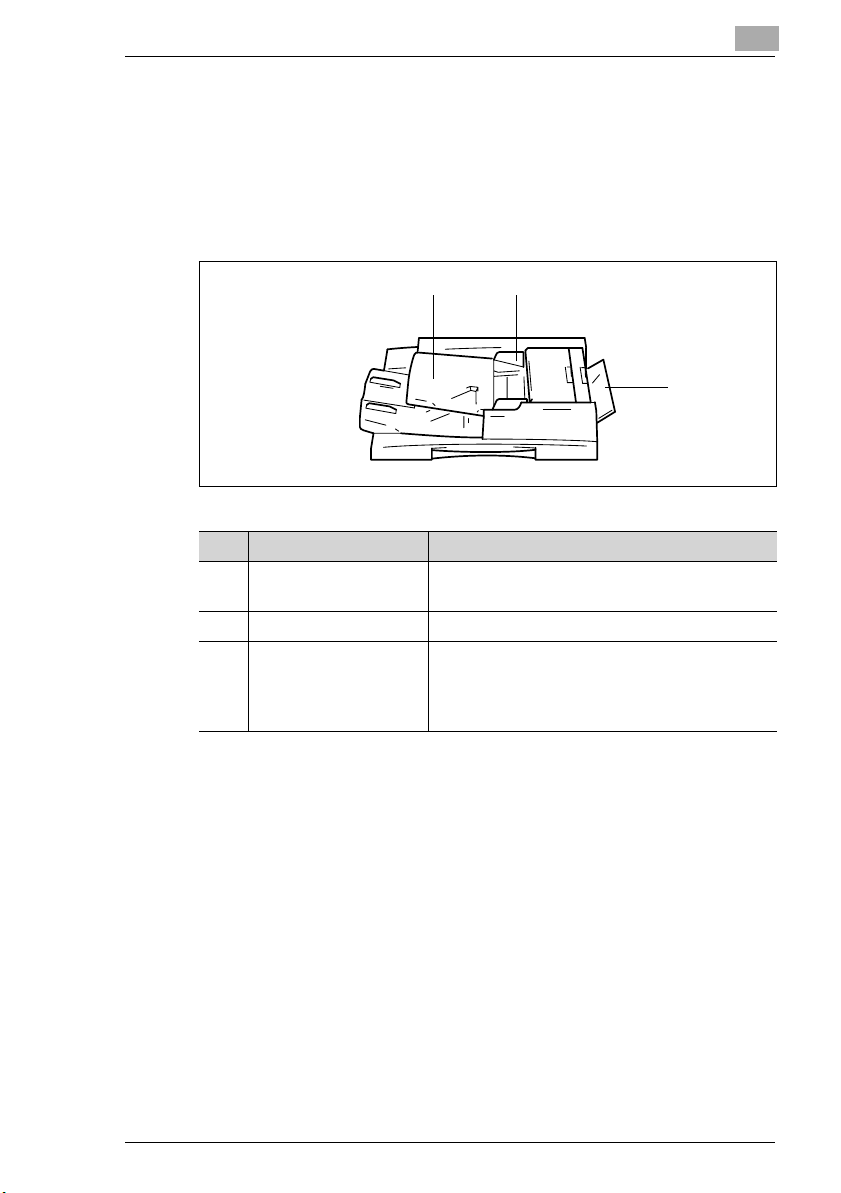
Getting to Know Your Copier
Electronic Document Handler EDH-3
The automatic document feeder can feed up to 100 originals in
succession automatically. If two-sided originals are being copied, the
Electronic Document Handler can also turn them over.
The single feed tray can be used for automatically feeding very thin or
heavy originals.
2
1
Item Name Description
1 Document Feeder Place the originals on the document feeder with
the side to be copied face up.
2 Document Guide Plate Set the document guides to the original size.
3 Single Feed Tray The single feed tray allows you to process
thinner or thicker originals than with the
document feeder. However, the originals must
be fed one by one.
2
3
Di470 2-5
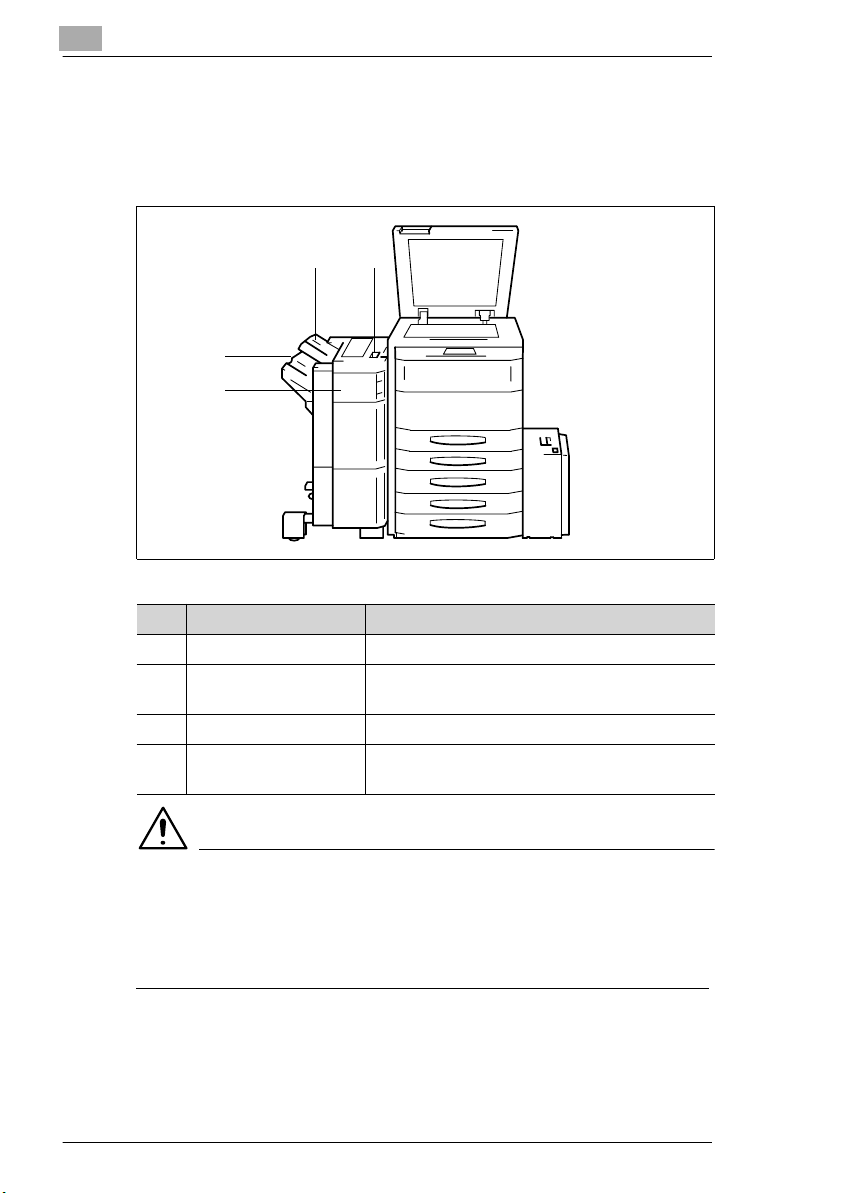
2
Getting to Know Your Copier
Finisher FN-105 and Finisher FN-106
The finishers enable controlled finishing and stacking of copies. The
finishers can sort, group and staple copies. The FN-105 finisher also
permits punching copies.
43
2
1
Item Name Description
1 Front Door (FN4) Open the front door to clear a paper misfeed.
2 Bottom Offset Tray The copies sorted with the offset function are
fed out here.
3 Top Offset Tray The copies are fed out here by default.
4 Recessed Grip Use the recessed grip to pull the finisher away
from the copier.
CAUTION
Damage to the device by improperly estimating the space required
The bottom offset tray of a finisher moves downward during copying.
Objects below the offset tray may seriously damage it.
§ Do not place any objects below the offset tray of a finisher.
2-6 Di470
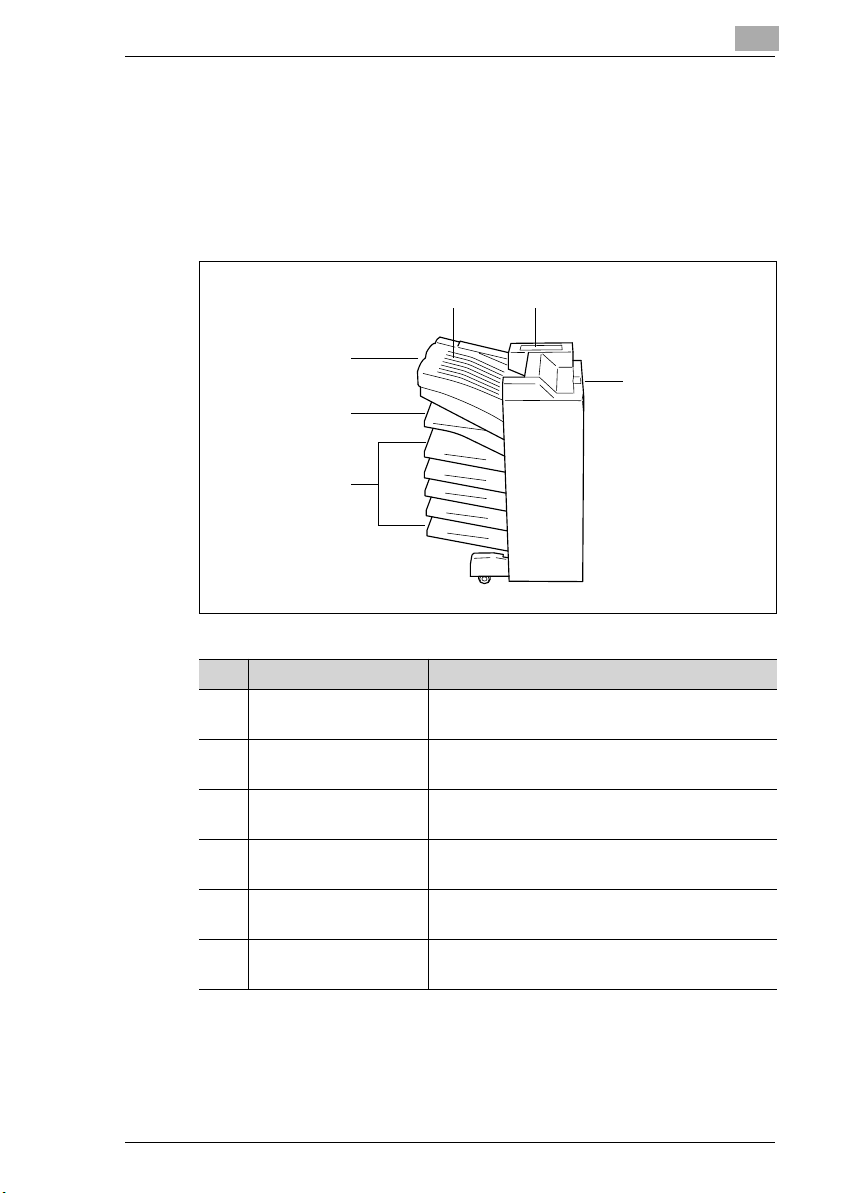
Getting to Know Your Copier
Finisher FN-503
The finisher enables controlled finishing and stacking of copies. Use the
finisher to sort, group, punch and staple copies.
(Only possible if a printer controller is installed.)
The printouts can be output to one of five trays assigned using a PC. The
printouts can be sorted, grouped or punched.
3
2
2
54
6
1
Item Name Description
1 Five Copy Trays These trays receive the printouts that are
2 Bottom Offset Tray The copies sorted with the offset function are
3 Top Offset Tray Receives copies made on standard or heavier
4 Cover Panel for the
Top Offset Tray
5 Cover for the Stapler
Unit
6 Recessed Grip Use the recessed grip to pull the finisher away
assigned to them.
fed out here.
paper.
Open this cover to clear a paper misfeed.
Open this panel to clear a staple jam or
replenish staples.
from the copier.
Di470 2-7
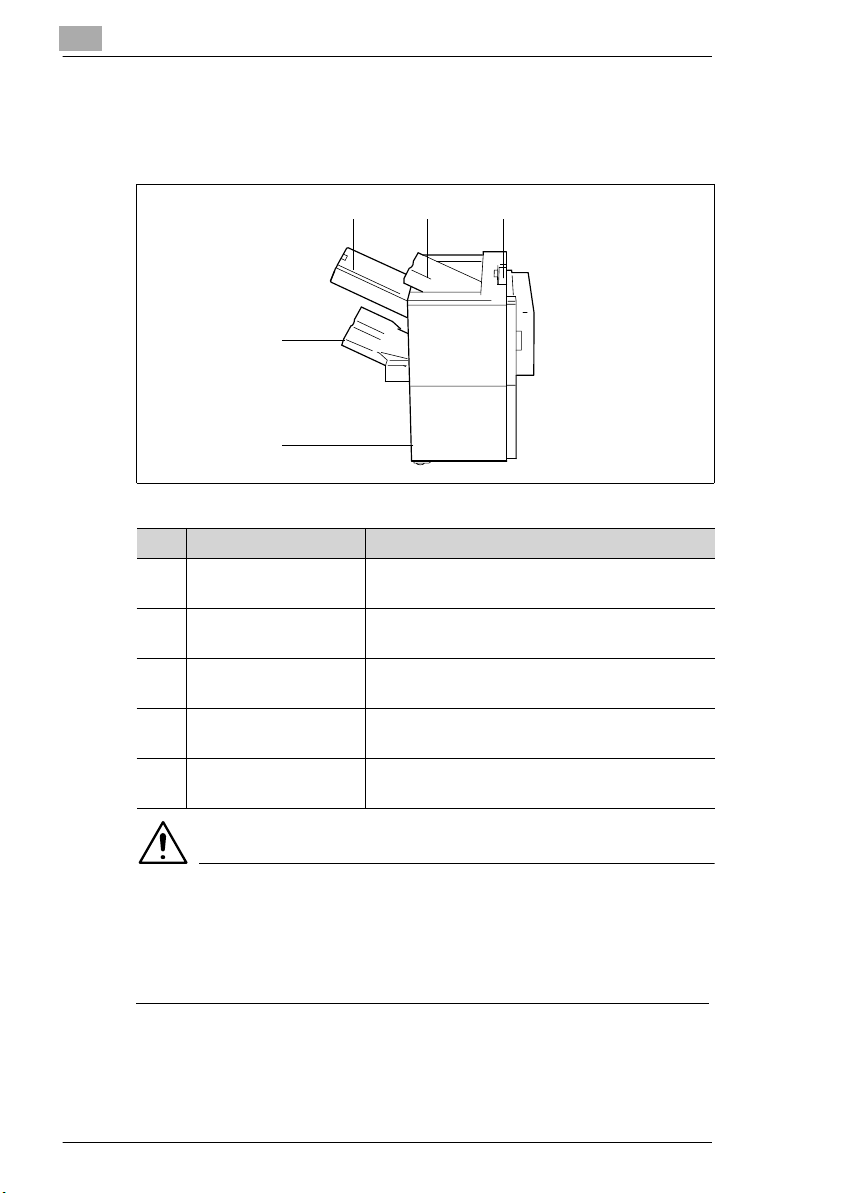
2
Getting to Know Your Copier
Finisher FN-5
The finisher enables controlled finishing and stacking of copies. Use the
finisher to sort, group, punch, staple and even fold copies.
43
2
1
Item Name Description
1 Front Door Open the front door to change the stapler unit
or clear a paper jam.
2 Bottom Offset Tray The sorted, stapled or grouped copies sets are
received here.
3 Staple Tray Open this tray to load paper manually for
stapling or to or clear a paper jam.
3 Top Offset Tray Receives copies made on standard or heavier
paper.
5 Recessed Grip Use the recessed grip to pull the finisher away
from the copier.
5
CAUTION
Damage to the device by improperly estimating the space required
The bottom offset tray of a finisher moves downward during copying.
Objects below the tray may seriously damage it.
§ Do not place any objects below the exit tray of a finisher.
2-8 Di470
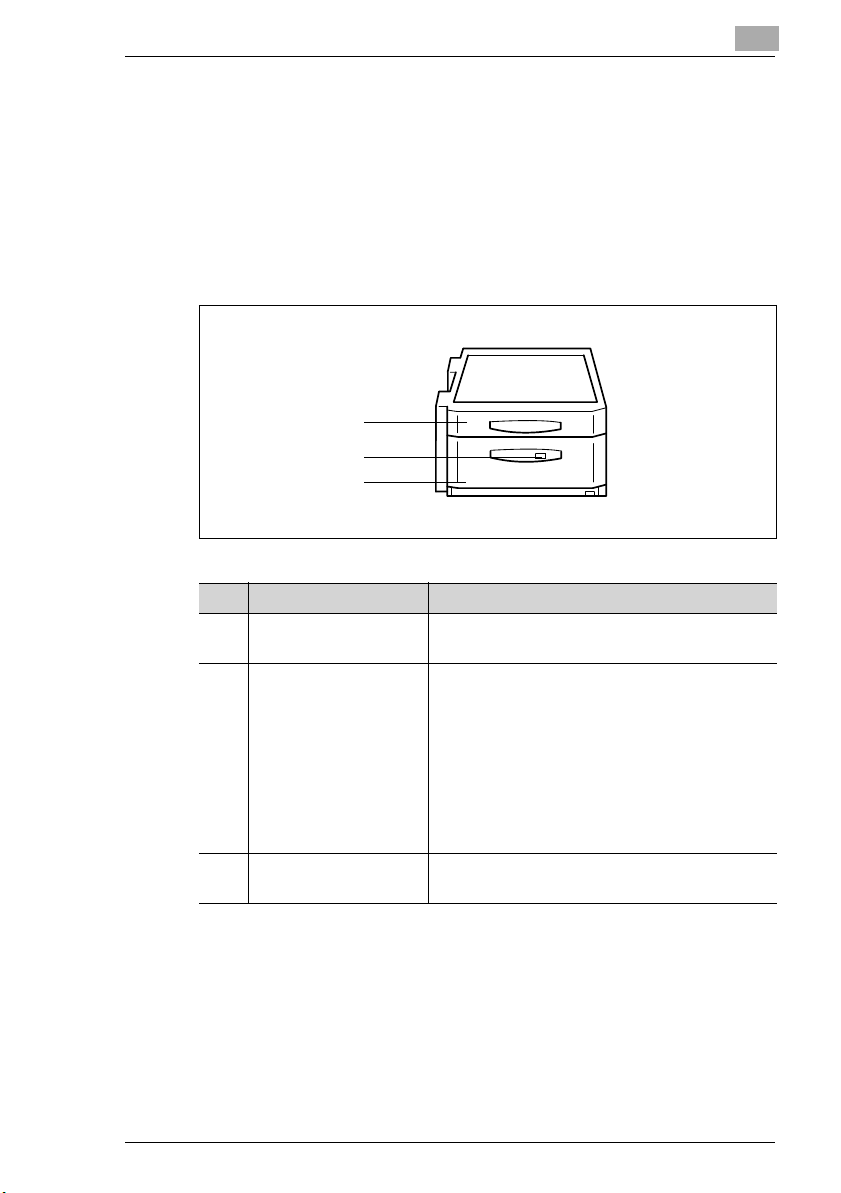
Getting to Know Your Copier
Large Desk-Type Cabinet PF-115
The large desk-type cabinet increases the paper capacity of the copier.
The 3rd paper drawer of the large desk-type cabinet holds up to
2,500 sheets of copy paper (80g/m2). The paper drawer is designed to
hold A4 C paper.
There is also a duplex unit integrated into the large desk-type cabinet.
The duplex unit can turn copy paper over for double-sided printing. A3L
to A5 L paper can be processed using the duplex unit.
Item Name Description
1 Duplex Unit The duplex unit automatically turns copy paper
2 Release Button for the
3rd Paper Drawer
3 3rd Drawer This paper drawer holds up to 2.500 sheets of
2
1
2
3
over to enable double-sided copying.
Press the release button to open the 3rd paper
drawer.
• The release button indicator lights up
The paper drawer is empty. The copy paper
is drawn from another paper drawer.
• The release button indicator flashes:
The paper drawer is empty. Copying is
stopped because the copy paper was being
drawn from this paper drawer.
copy paper (80 g/m
2
).
Di470 2-9
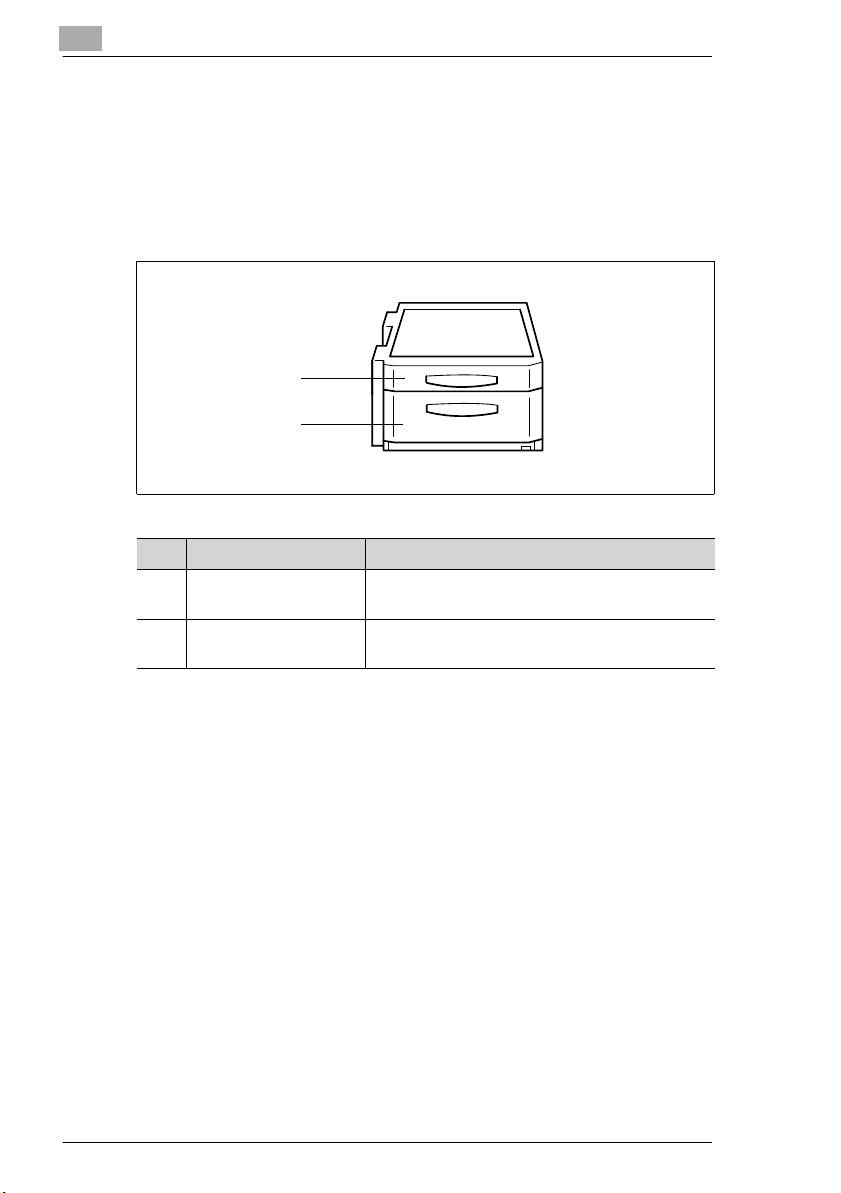
2
Getting to Know Your Copier
Duplex Cabinet PF-7D
A duplex unit is integrated into the duplex cabinet. The duplex unit can
turn copy paper over for double-sided printing. A3L to A5L paper can be
processed using the duplex unit.
The duplex cabinet also has a storage space. Copy paper and other
accessories can be kept in the storage space.
1
2
Item Name Description
1 Duplex Unit The duplex unit automatically turns copy paper
over to enable double-sided copying.
2 Storage Space Use the storage space for items such as copy
paper and other accessories.
2-10 Di470
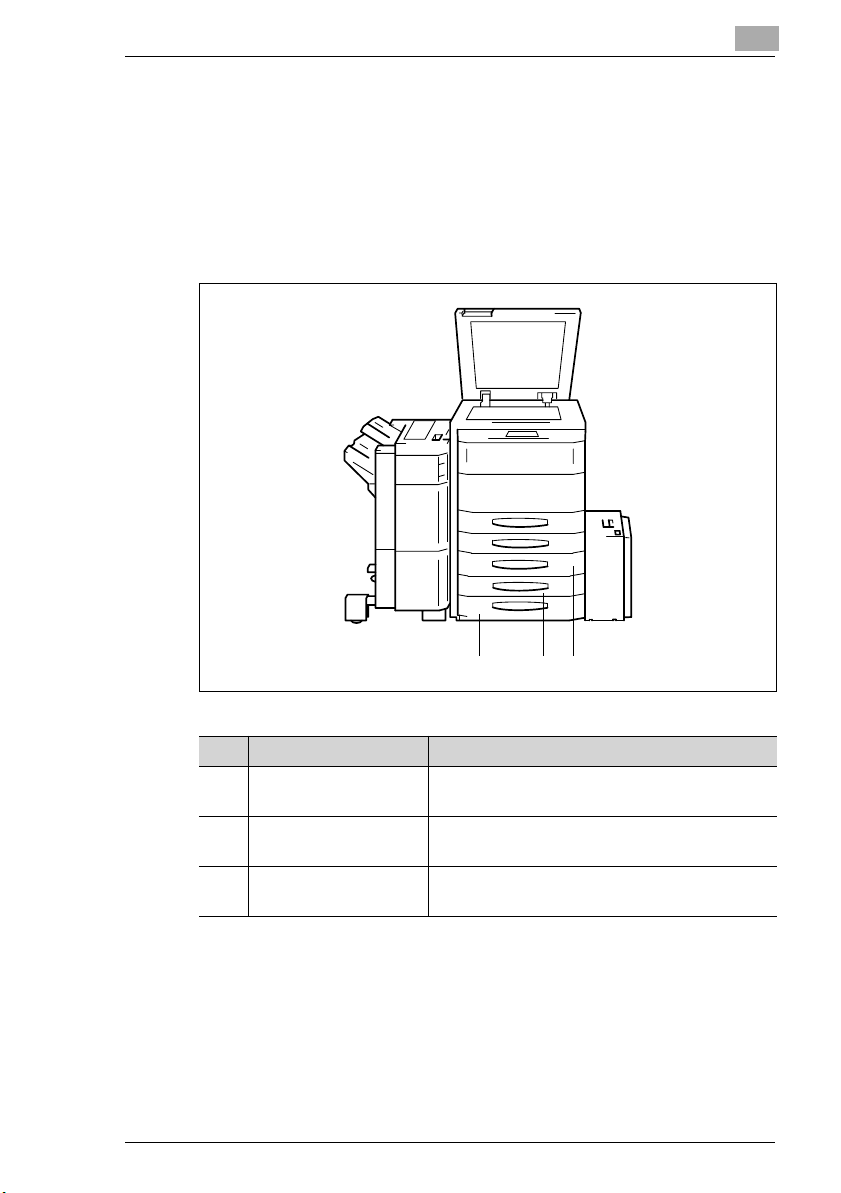
Getting to Know Your Copier
Desk-type Cabinet PF-208
The desk-type cabinet increases the paper capacity of the copier. The
3rd and 4th paper drawers of the desk-type cabinet each hold up to
500 sheets of copy paper (80g/m2).
A duplex unit is also integrated into the desk-type cabinet. The duplex
unit can turn copy paper over for double-sided printing. A3L to A5L
paper can be processed using the duplex unit.
2
123
Item Name Description
1 Duplex Unit The duplex unit automatically turns copy paper
over to enable double-sided copying.
2 3rd Drawer This paper drawer holds up to 500 sheets of
copy paper (80 g/m
3 4th Drawer This paper drawer holds up to 500 sheets of
copy paper (80 g/m
2
).
2
).
Di470 2-11
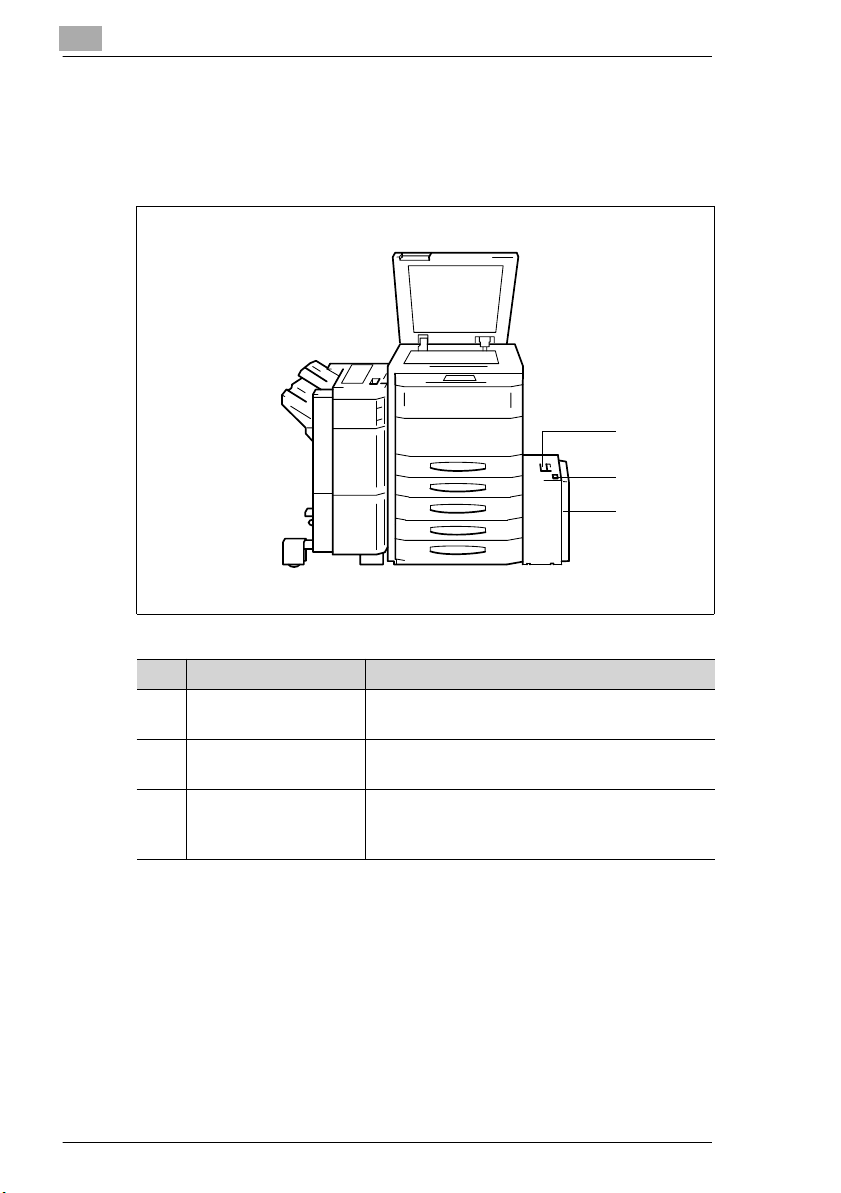
2
Getting to Know Your Copier
Large Capacity Cassette C-306
The large capacity cassette increases the paper capacity of the copier.
The large capacity cassette holds up to 3,000 sheets of copy paper
(80 g/m2).
1
2
3
Item Name Description
1 Lock Release Lever Pull and hold the lock release lever to slide the
2 Key for lowering the
Paper Plate
3 Cassette Door Open the cassette door:
large capacity cassette away from the copier
Press the key to lower the paper plate.
• to add paper or
• to clear a paper misfeed.
2-12 Di470
 Loading...
Loading...