Page 1

Table of Contents
1 Introduction
1.1 We Want You to Be a Satisfied Customer ..................................1-1
1.2 Preserving the Environment . . ...................................................1-2
Takeback and Reutilisation.............................................................1-2
What is Energy Star®? ...................................................................1-2
Use of Recycled Paper ...................................................................1-2
1.3 Guide to this Manual.....................................................................1-3
How Is this Manual Structured?......................................................1-3
A Brief Explanation of the Conventions used in this Manual...........1-5
A Brief Explanation of Important Conceptsand Symbols...............1-7
2 Getting to Know Your Copier
2.1 System Overview..........................................................................2-1
Copier Di251/Di351 (External)........................................................2-1
Copier Di251/Di351 (Internal).........................................................2-4
2.2 Optional Equipment......................................................................2-5
Original Cover OC-3........................................................................2-5
Automatic Document Feeder AF-9..................................................2-6
Duplexing Document Feeder AFR-17.............................................2-7
Finisher FN-109/FN-110.................................................................2-8
Option Tray JS-100.........................................................................2-9
Mailbin Finisher FN-504 ...............................................................2-10
Shift Tray OT-100 (only for the Di251)..........................................2-11
Sorter JS-201................................................................................2-11
Duplex Unit AD-15 ........................................................................2-12
Paper Drawer PF-118/PF-119......................................................2-13
Large Capacity Cassette PF-117..................................................2-14
Copy Table....................................................................................2-15
Paper Feed Cabinet......................................................................2-15
Memory Expansion Module...........................................................2-15
Printer Controller Pi3502...............................................................2-15
2.3 The Safe Use of Your Copier......................................................2-16
Laser Safety..................................................................................2-21
Internal Laser Radiation................................................................2-21
Noise Emission.............................................................................2-22
Safety Label..................................................................................2-23
Data on the Manufacturer's NamePlate .......................................2-26
Di251/Di351 IVZ-1
Page 2
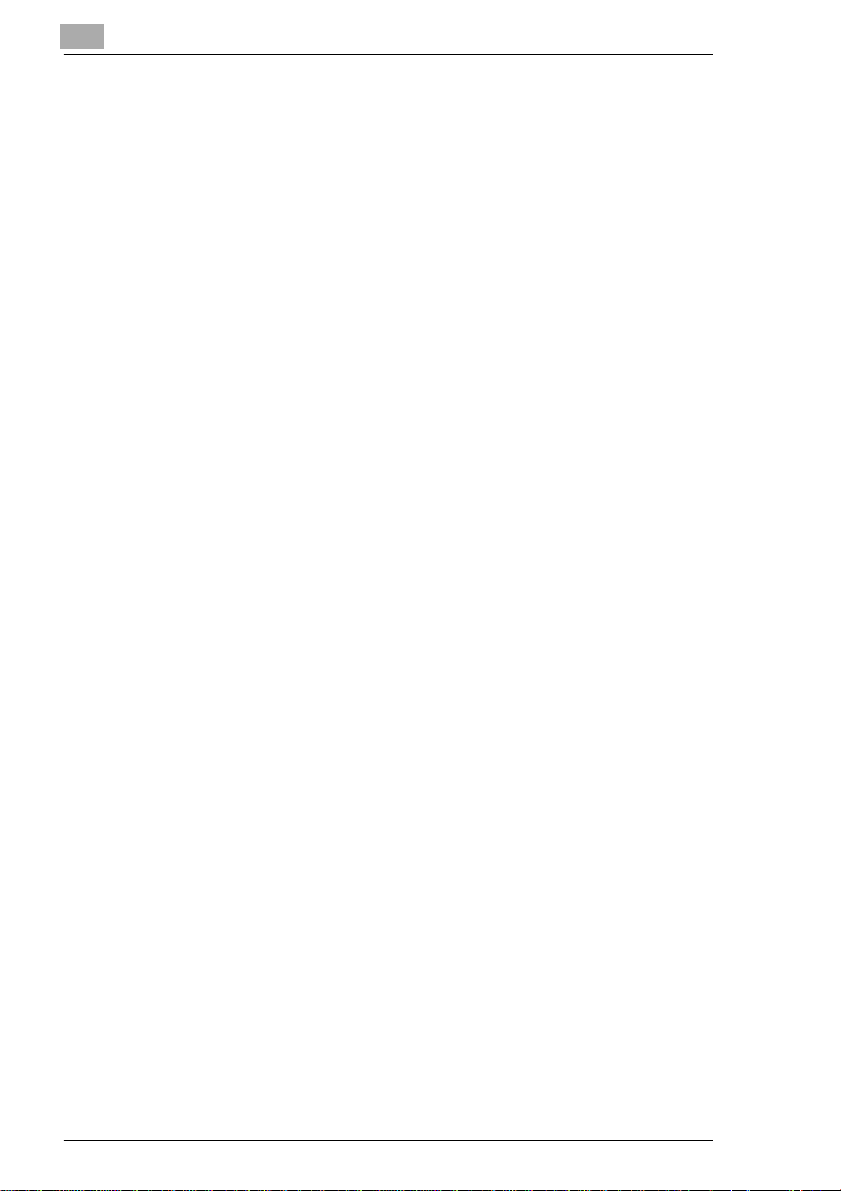
2.4 Transporting the Copier............................................................. 2-27
2.5 Setting up the Copier.................................................................2-27
Environmental Requirements.......................................................2-27
Installation Site.............................................................................2-27
Space Requirements for the Copier.............................................2-28
Storing Supplies ...........................................................................2-28
2.6 Connecting the Copier...............................................................2-29
2.7 Switching the Copier On and Off..............................................2-29
Switching the Copier On...............................................................2-29
Switching the Copier Off...............................................................2-30
2.8 Control Panel Keys and Indicators...........................................2-31
Overview ......................................................................................2-31
The Touch Screen........................................................................2-33
2.9 The Touch Screen ......................................................................2-34
Operating the Touch Screen ........................................................2-34
Structure of Touch Screen Menus................................................2-35
2.10 Adding Paper..............................................................................2-37
Filling the 1st Drawer....................................................................2-38
Filling the 2nd Drawer...................................................................2-40
Filling the PF-119 Paper Drawer (Optional) .................................2-42
Filling the PF-118 Paper Drawer (Optional) .................................2-44
Filling the PF-117 Large Capacity Cassette (Optional)................2-46
Placing Copy Paper onto the Single Feed Tray ...........................2-48
2.11 Replacing the Toner Bottle........................................................2-49
2.12 Replacing the Imaging Unit.......................................................2-52
2.13 Replacing the Staple Cartridge................................................. 2-55
Finisher FN-109............................................................................2-56
Finisher FN-110............................................................................2-58
Mailbin Finisher FN-504 ...............................................................2-60
2.14 Shutting Down the Copier .........................................................2-62
2.15 Please Observe these Precautions........................................... 2-63
2.16 Proper Use of Your Copier ........................................................2-63
3 Initial Steps . . .
3.1 Step-by-Step Instructions on Copying Your Documents......... 3-1
3.2 Entering the Access Number ......................................................3-4
3.3 Checking Copier Settings............................................................3-5
3.4 Entering the Number of Copies...................................................3-5
3.5 Starting the Copy Cycle...............................................................3-6
IVZ-2 Di251/Di351
Page 3
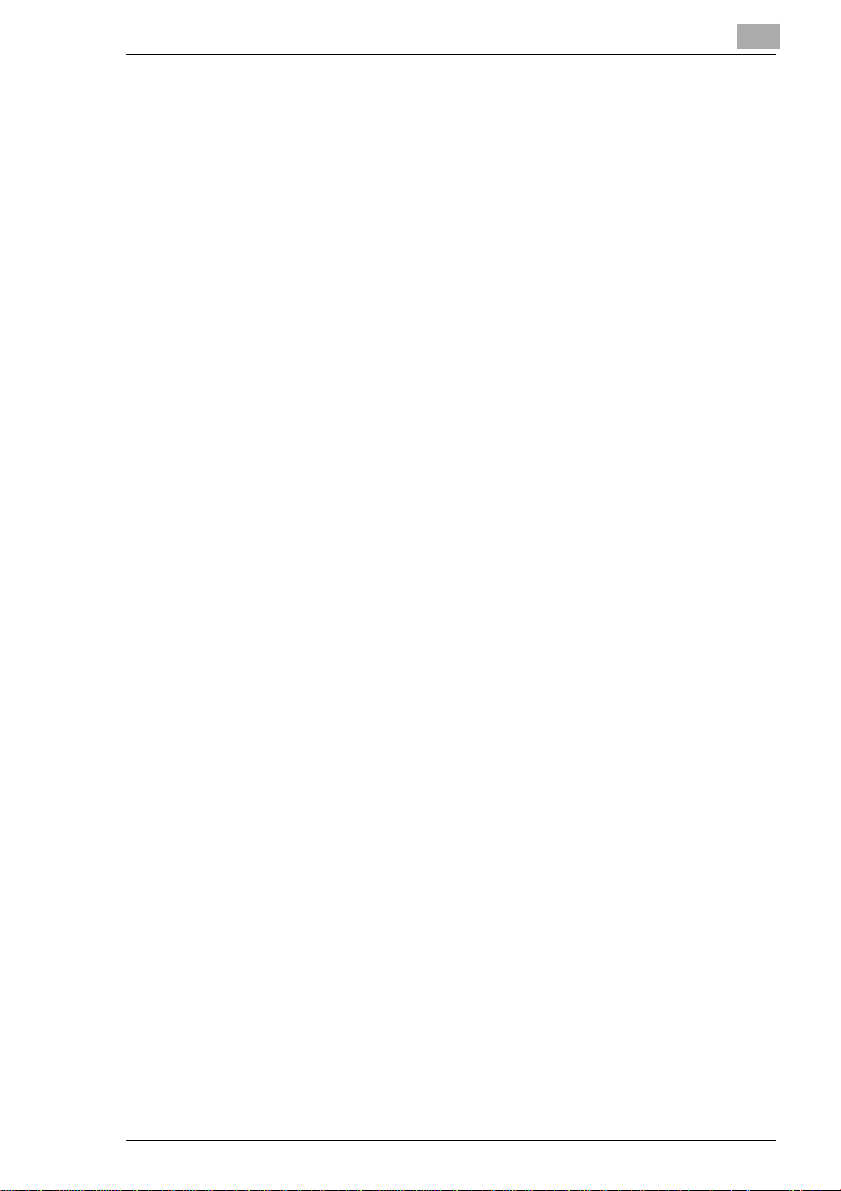
3.6 Interrupting the Copy Cycle.........................................................3-6
3.7 Stopping the Copy Cycle..............................................................3-7
3.8 Resetting Copier Settings............................................................3-7
3.9 Using the Document Feeders......................................................3-8
Copying Originals using the Automatic Document Feeder.............3-9
Processing Originals using the Duplexing Document Feeder.......3-10
Feeding Originals of Different Sizes..............................................3-12
Loading 2in1 Originals for Page Separation.................................3-14
3.10 Placing Originals on the Glass..................................................3-15
Paper Originals and Transparent Originals...................................3-15
Books and Bound Originals...........................................................3-16
3.11 Using Memory Recall..................................................................3-17
3.12 Using the Job List ......................................................................3-18
Viewing the Job List......................................................................3-18
Submitting a Print Job...................................................................3-19
Deleting a Print Job from the Job List...........................................3-20
3.13 Other Functions ..........................................................................3-21
Automatic Drawer Switching.........................................................3-21
Automatic Reset of Copier Settings..............................................3-21
Energy Save Mode........................................................................3-21
Auto Shut Off.................................................................................3-21
Sleep Mode...................................................................................3-21
Automatic Shut-off for the BackgroundLCD Light........................3-22
Auto Copy Start.............................................................................3-22
4 Customizing Your Copy
4.1 Basic Settings...............................................................................4-1
Enabling Auto Paper Select Mode..................................................4-2
Selecting a Paper Drawer Manually................................................4-3
Specifying the Paper Type for the 1st Drawer................................4-4
Defining a Custom Paper Size for the 1st Drawer ..........................4-6
Storing Custom Paper Sizes for the 1st Drawer.............................4-8
Loading a Saved Paper Size for the 1st Drawer...........................4-11
Specifying the Paper Type for the Single Feed Tray....................4-13
Specifying the Paper Size for the Single Feed Tray.....................4-14
Storing a Custom Paper Size for the Single Feed Tray................4-15
Loading a Saved Paper Size for the Single Feed Tray.................4-17
Enabling Auto Size........................................................................4-18
Selecting a Fixed Zoom Factor.....................................................4-19
Selecting a Zoom Factor using the Arrow Keys............................4-20
Specifying a Proportional Zoom Factor.........................................4-21
Specifying an Unproportional Zoom Factor...................................4-23
Di251/Di351 IVZ-3
Page 4
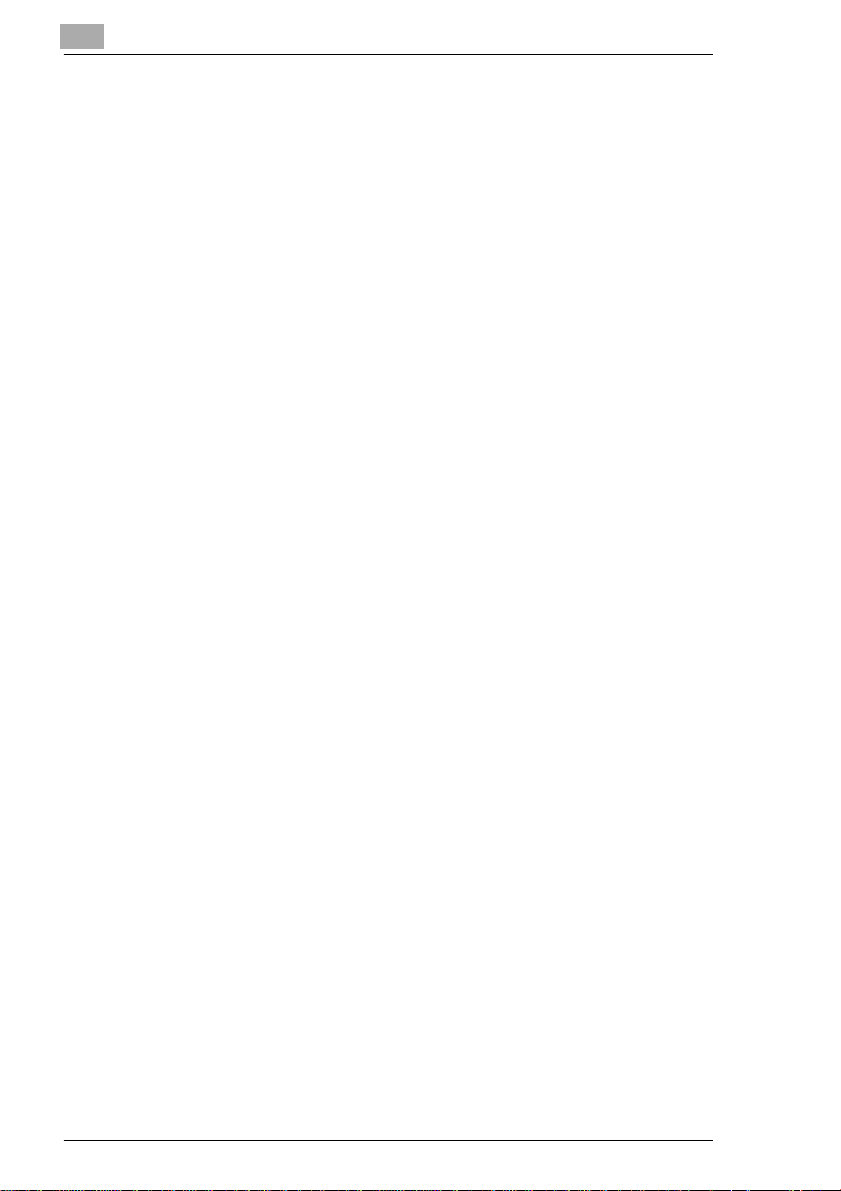
Saving Proportional Zoom Factors...............................................4-25
Loading Saved Zoom Factors ......................................................4-27
Non-sorted Copies........................................................................4-28
Sort/Group Copies........................................................................4-29
Stapling Copies ............................................................................4-31
Punching Copies ..........................................................................4-40
4.2 Original>Copy Functions...........................................................4-42
Selecting a Copy Mode ................................................................4-45
Specifying the Alignment of the Original.......................................4-47
Copying Originals with File Margins.............................................4-48
Copying Books .............................................................................4-50
Copying 2in1 Originals .................................................................4-55
4.3 Density Settings.........................................................................4-57
Toggling Auto Exposure...............................................................4-58
Making Copies Lighter or Darker..................................................4-59
Changing the Density Mode.........................................................4-60
4.4 Auxiliary Functions.................................................................... 4-61
Inserting a Cover Sheet................................................................4-62
Inserting Separator Pages............................................................4-65
OHP Interleaving..........................................................................4-68
Adding a Margin to Your Copy .....................................................4-71
Erasing a Margin or Frame around Your Copy.............................4-73
Duplicating Images onto a Copy...................................................4-75
Printing Background Record Numbers......................................... 4-79
Separate Scan..............................................................................4-81
5 Combining Functions
5.1 Original: 1-sided, Copy: 1-sided .................................................5-3
5.2 Original: 1-sided, Copy: 2-sided .................................................5-6
5.3 Original: 2-sided (File Margin left), Copy: 1-sided.....................5-9
5.4 Original: 2-sided (File Margin left), Copy: 2-sided...................5-12
5.5 Original: 2-sided (File Margin above), Copy: 1-sided.............. 5-15
5.6 Original: 2-sided (File Margin above), Copy: 2-sided.............. 5-18
IVZ-4 Di251/Di351
Page 5
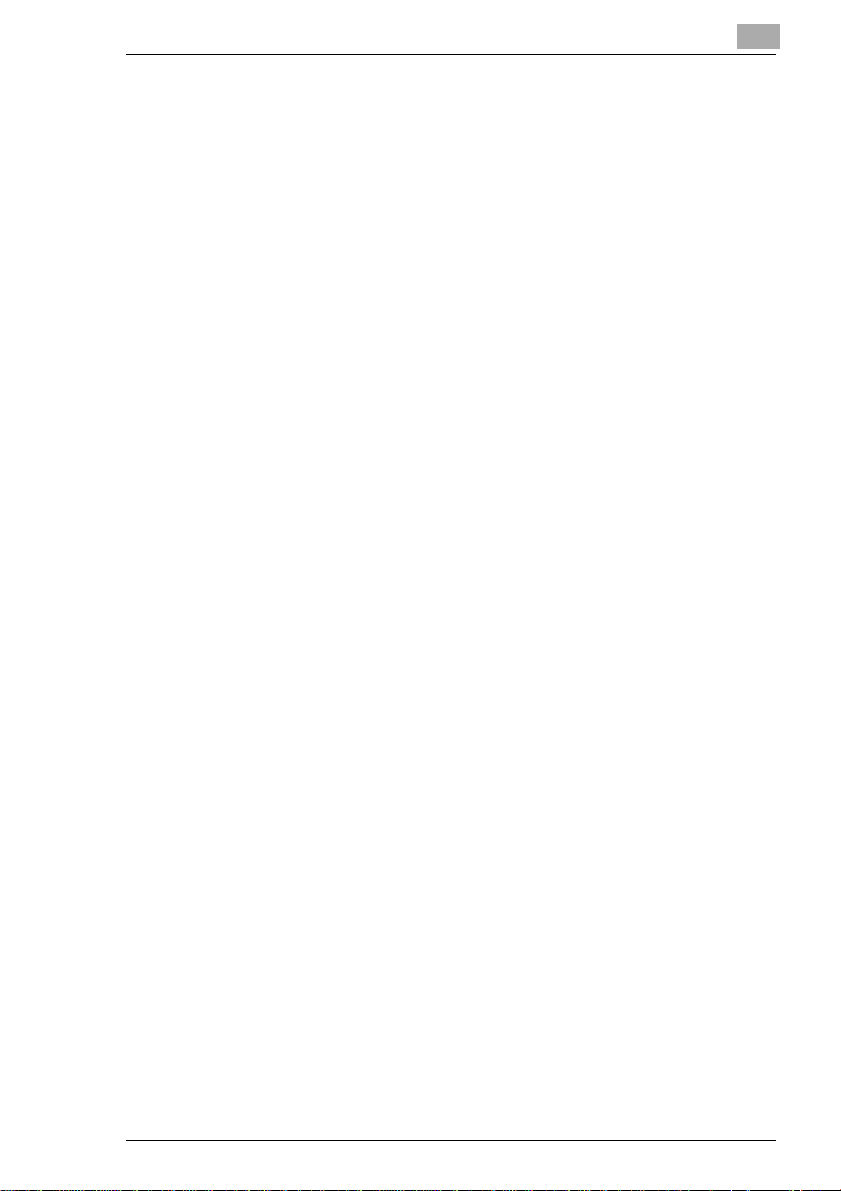
6Utility
6.1 Customizing User's Choice Settings ..........................................6-2
Configuring User's Choice Settings................................................6-3
User's Choice [1/6]..........................................................................6-5
User's Choice [2/6]..........................................................................6-6
User's Choice [3/6]..........................................................................6-8
User's Choice [4/6]........................................................................6-10
User's Choice [5/6]........................................................................6-12
User's Choice [6/6]........................................................................6-14
6.2 Counter........................................................................................6-15
6.3 Job Recall....................................................................................6-16
Recalling a Stored Copy Job Program..........................................6-16
Saving a Copy Job Program.........................................................6-18
Checking the Settings of a Copy Job Program.............................6-20
Deleting a Stored Copy Job Program...........................................6-22
6.4 User Management.......................................................................6-24
Confirmation Beep........................................................................6-24
Alarm Beep...................................................................................6-26
The Drying Procedure...................................................................6-27
Adding Toner.................................................................................6-28
Cleaning the Control Panel...........................................................6-29
6.5 Using Administrative Management Functions.........................6-30
Limiting the Number of Copies......................................................6-31
Locking Auto Shut Off Mode.........................................................6-33
Turning on the Copy Counter........................................................6-35
Calling up Copy Track Data..........................................................6-37
Setting up Administrator Numbers................................................6-39
Setting up Access Numbers..........................................................6-41
Setting Copy Limits for Access Numbers......................................6-43
Printing Copy Track Data..............................................................6-45
Resetting Individual Access Numbers...........................................6-46
Resetting All Access Numbers......................................................6-47
Network Configuration...................................................................6-48
6.6 On Line.........................................................................................6-49
6.7 Test Print......................................................................................6-49
7 Troubleshooting
7.1 If You are not Satisfied with Your Copy . . .................................7-1
7.2 If a Message Appears on the Touch Screen. . ...........................7-3
7.3 If an Icon Appears on the Touch Screen. . . ..............................7-4
Di251/Di351 IVZ-5
Page 6
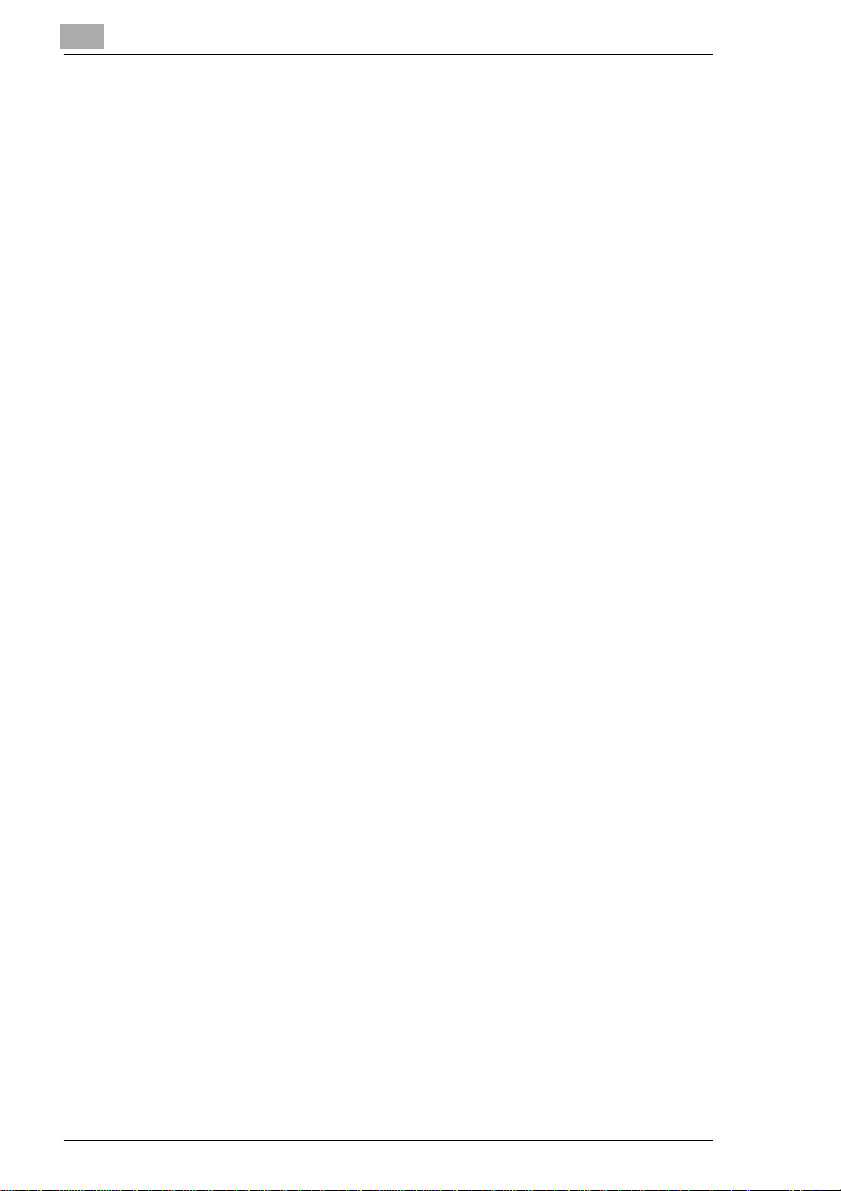
7.4 How to Clear a Paper Misfeed.....................................................7-5
Main Unit .......................................................................................7-6
Single Feed Tray..........................................................................7-10
Duplex Unit...................................................................................7-12
Duplexing Document Feeder AFR-9 ............................................7-14
Automatic Document Feeder AFR-7............................................7-16
Finisher FN-109............................................................................7-18
Finisher FN-110............................................................................7-22
Mailbin Finisher FN-504 ...............................................................7-26
Shift Tray/Sorter JS-201...............................................................7-30
7.5 How to Release a Staple Jam....................................................7-33
Finisher FN-109............................................................................7-34
Finisher FN-110............................................................................7-36
Mailbin Finisher FN-504 ...............................................................7-38
7.6 How to Resolve a Paper Size Error...........................................7-41
7.7 These Functions Cannot Be Combined!..................................7-44
Basic Settings...............................................................................7-45
Orig.>Copy Settings.....................................................................7-48
Density..........................................................................................7-51
Auxiliary Functions .......................................................................7-52
Other.............................................................................................7-54
8Appendix
8.1 Care of the Unit.............................................................................8-1
Cleaning .........................................................................................8-1
Cleaning the Touch Screen............................................................8-3
Cleaning the Automatic Document Feeder.....................................8-5
8.2 Copier Maintenance.....................................................................8-6
8.3 Specifications...............................................................................8-7
Copier Di251/Di351........................................................................8-7
Duplexing Document Feeder AFR-17 ............................................8-9
Automatic Document Feeder AF-9...............................................8-10
Large Capacity Cassette PF-117 .................................................8-10
Paper Tray PF-118/PF-119..........................................................8-11
Duplex Unit AD-15........................................................................8-11
Finisher FN-109............................................................................8-12
Finisher FN-110............................................................................8-14
Option Tray JS-100 ......................................................................8-15
Mailbin Finisher FN-504 ...............................................................8-16
Sorter JS-201 ...............................................................................8-18
Shift Tray OT-100 (only for the Di251) .........................................8-19
IVZ-6 Di251/Di351
Page 7
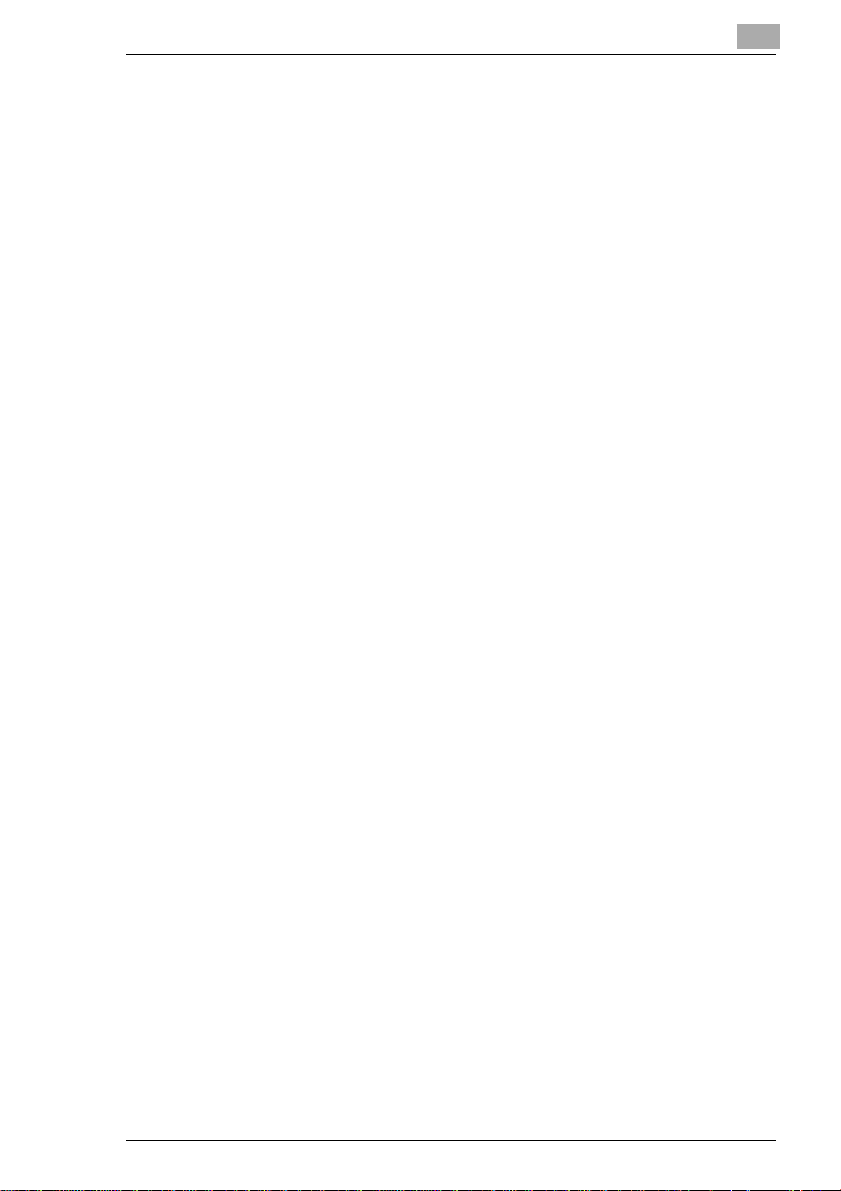
8.4 Paper Size Tables........................................................................8-20
Metric............................................................................................8-20
Inch...............................................................................................8-20
8.5 Zoom Factor Tables....................................................................8-21
Metric Areas..................................................................................8-21
Inch Areas.....................................................................................8-22
8.6 CE Label (Declaration of Conformity).......................................8-23
8.7 Certifications on the Manufacturer's Name Plate ....................8-24
8.8 Directory of Abbreviations.........................................................8-25
8.9 Index.............................................................................................8-26
Di251/Di351 IVZ-7
Page 8
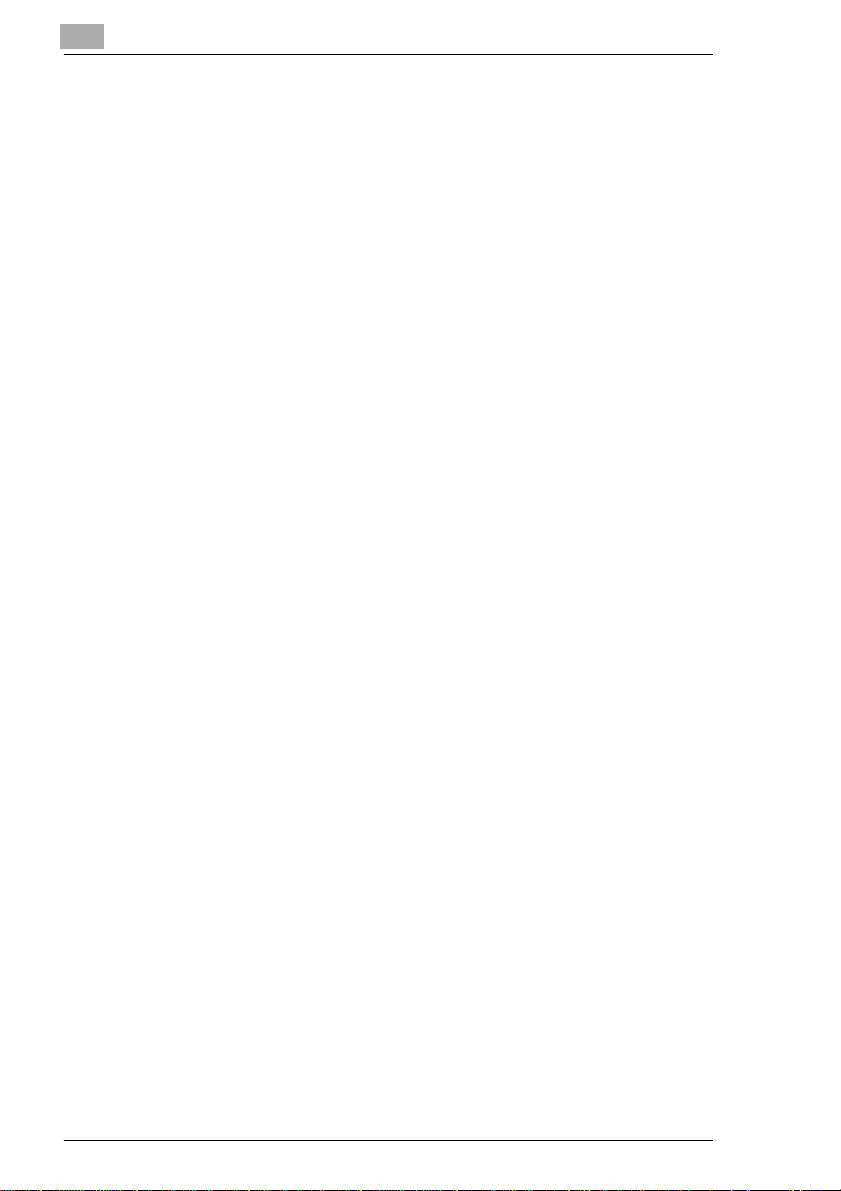
IVZ-8 Di251/Di351
Page 9
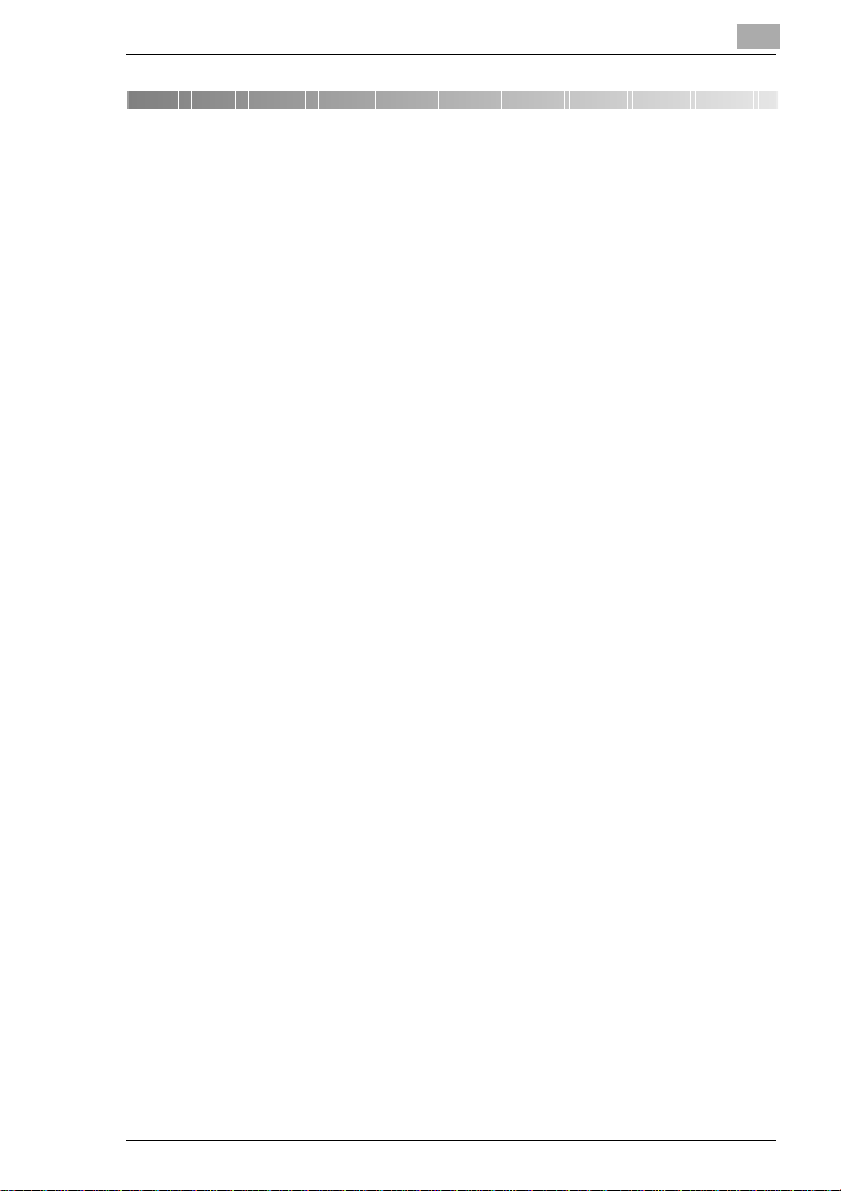
Introduction
1 Introduction
1.1 We Want Yo u to Be a Satisfied Customer
Thank you for choosing a Minolta CopierS ystem.
To ensure the best performanceand effective use of your copier, this
manual will provide information on the following topics:
l Getting to Know Your Copier
l Initial Steps . ..
l Customizing Your Copy
l Combining Functions
l Using Utility
l Troubleshooting.
Please read this manual carefullybefore using your copier and keep it
handy at all times.
For further information and assistance, please contact:
l your Minolta Technical Representative;
l the Minolta Hotline, Tel.:08 00/6466582 (free of charge) and
l our Web site, http://www.minolta.com.
Please keep the serial number (located on the copier's rating plate) and
thecopier's dateof purchasehandy toensure fast,accurate assistancein
the event of difficulties.
. . . because we want you to be a satisfied customer.
1
Di251/Di351 1-1
Page 10
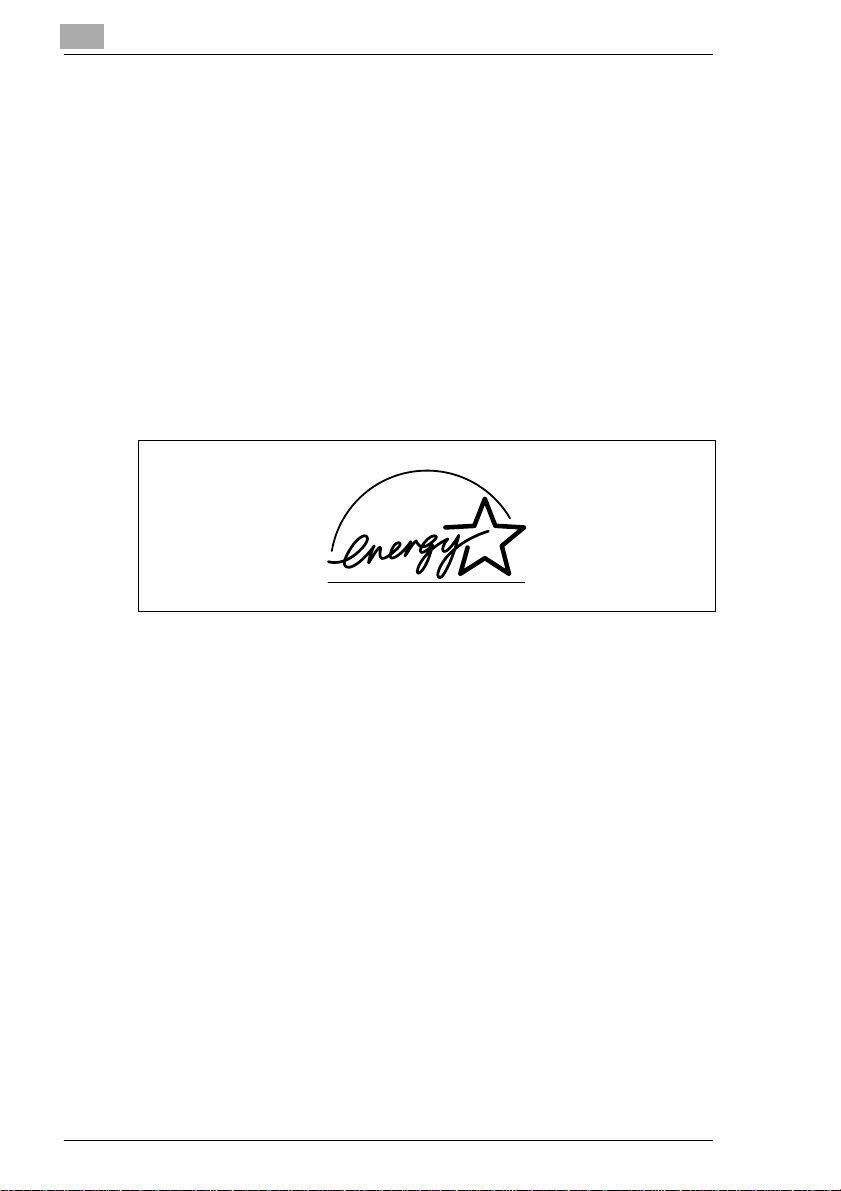
1
1.2 Preserving the Enviro nment . . .
Minoltasupportsthe challengeofpreservingthe environmentanddoes all
that it can to actively participate in preventing and resolving ecological
problems.
Our production is certifiedunder ISO 9000 (quality management) and
ISO14001 (environment management).
Takeback and Reutilisation
Used devices, emptytoner and drum units andused tonerand drumunits
are taken back by a local MINOLTA partner and processedfor recycling
and reutilisationof materials. For more information, call 0800/6466582
(toll free).
Introduction
What is Energy Star
After long periods of idleness, Energy Star®copiers switch to Energy
Saver Mode or turn themselves off. This function can reducethe annual
energy costs for the unit by up to 60%.
Copierswitha highcopyingspeed automaticallyswitch to2-sidedcopying
mode. This reduces the costs for copy media and the volume of paper
consumed.
Did you know that manufacturing a sheet of paper requires 10 timesas
much energy as making a copy?
The conservation of paper thus also has a direct global effect on the
conservation of energy.
This copier complies with the Energy Star®energy efficiency criteria.
Use of Recycled Paper
This unit is suited for processing recycled paper that meets the
requirementsof ENV 12281 or DIN 19309.For details, consult your local
MINOLTA partner.
®
?
1-2 Di251/Di351
Page 11
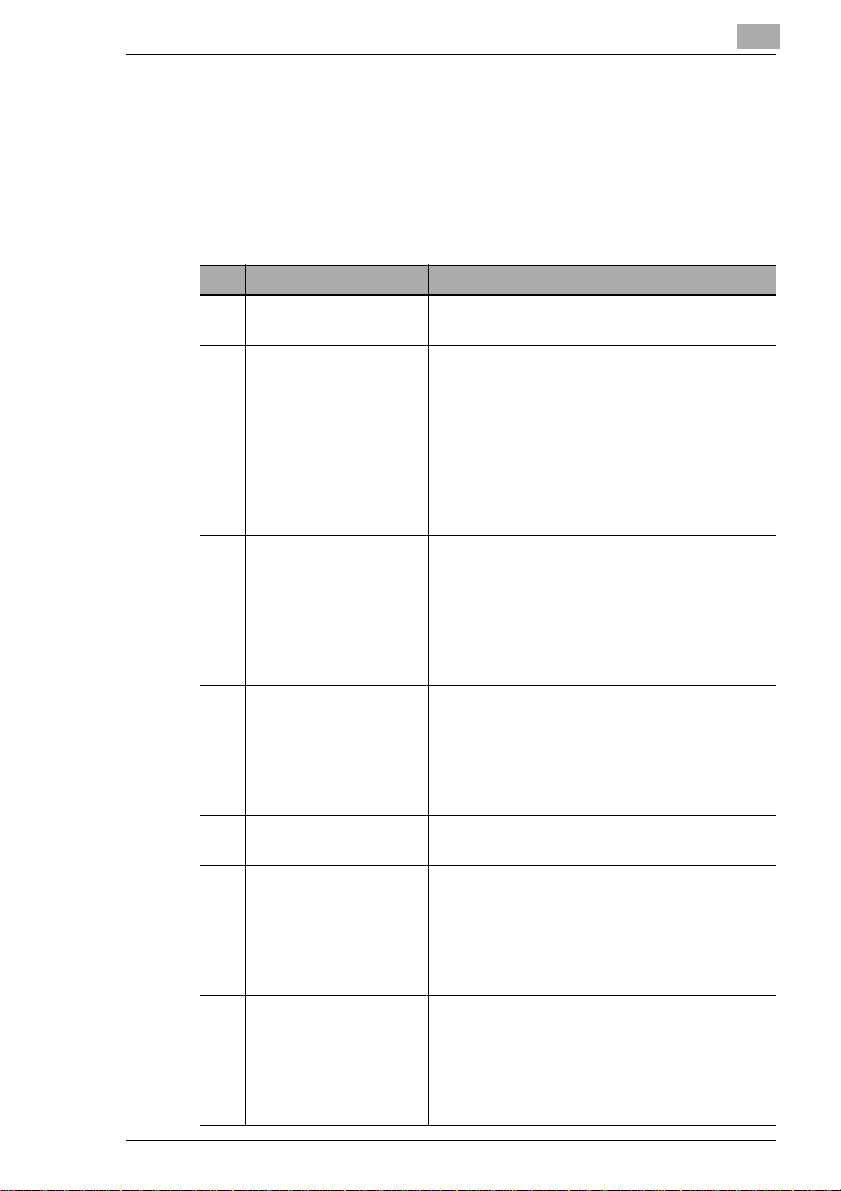
Introduction
1.3 Guide to this Manual
HowIsthisManualStructured?
If you arenot sure where tolocate the information you need, please refer
to this section. The following tablewill help you. For detailed information
on specific issues, refer to the index at the end of the manual.
No. Chapter Description
1 Introduction This chaptercontains introductory information
2 Gettingto Know Your
Copier
3 Initial Steps . . . This chapterprovides you with the knowledge
4 CustomizingYour Copy This chapterexplains the effective use of the
5 CombiningFunctions This chapter includes tablesthat help you
6 Utility This chapter shows you how to configure the
7 Troubleshooting This chaptercontains instructions to help you
1
pertaining to the effective use of this manual.
This chapter is provided to familiarize you with
your copier and itsfeatures. It describes such
subjects as:
• System overview
• Safe and reliable use of the copier
• Settingup the copier
• Switchingthe copieron and off
• Fillingthe paper drawers
• Changingthe toner cartridge
needed forusing your copier, such as:
• Step-by-step instructions on copying your
documents
• Starting the copy cycle
• Stoppingthe copy cycle
• Loadingoriginals
copier's functions, for example:
• Basic settings
• Original>Copy settings
• Image density settings
• Auxiliary functions
achieve the copy results you aim for.
copier tomeet your requirements. It provides
information on:
• Changing the User's Choice settings
• Checkingthe meter count
• Carrying out administrative tasks
recognize e rrors and resolve t hem:
• If you are not satisfied with your copy
• Error codes
• Clearinga paper misfeed
• Clearingastaplejam
Di251/Di351 1-3
Page 12
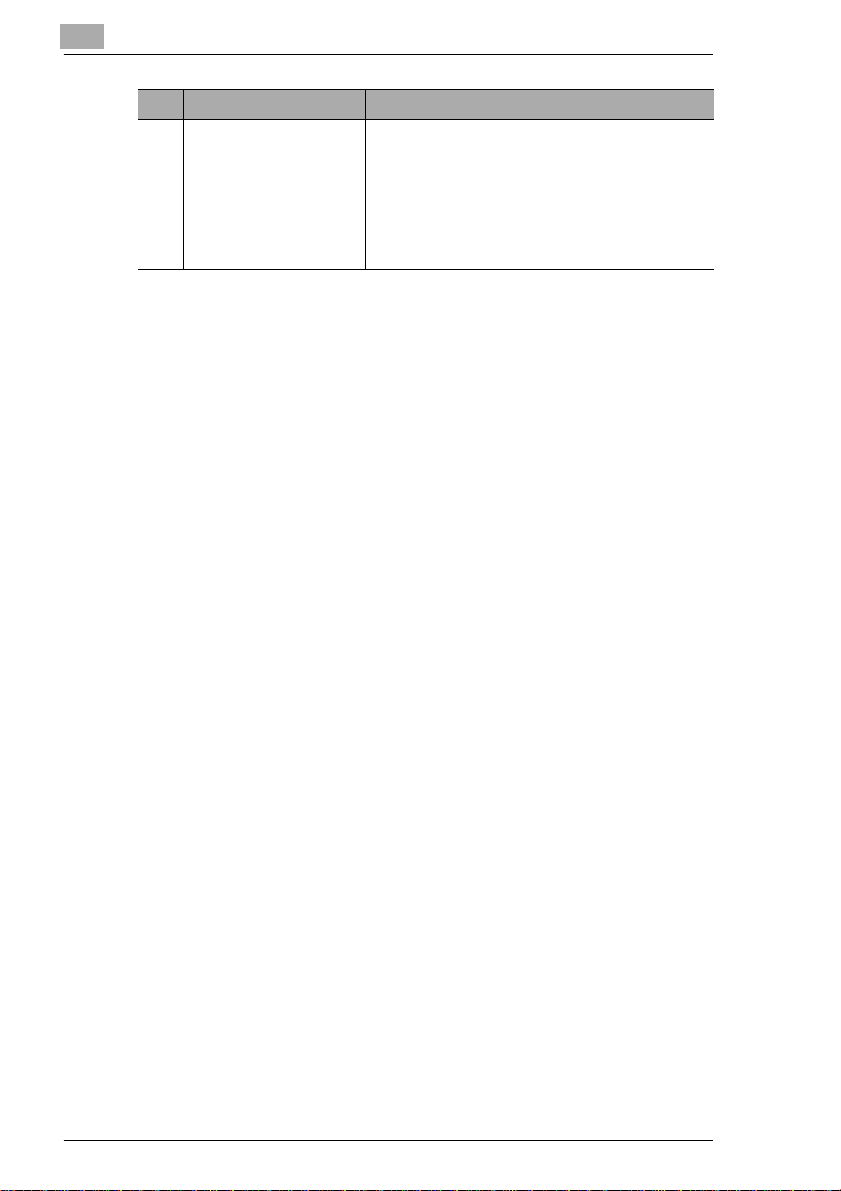
1
Introduction
No. Chapter Description
8 Appendix The appendix containsa collectionof useful
supplementary information such as:
• Care ofthe unit
• Specifications
• Paper size tables
• Zoom factor tables
• Index
1-4 Di251/Di351
Page 13
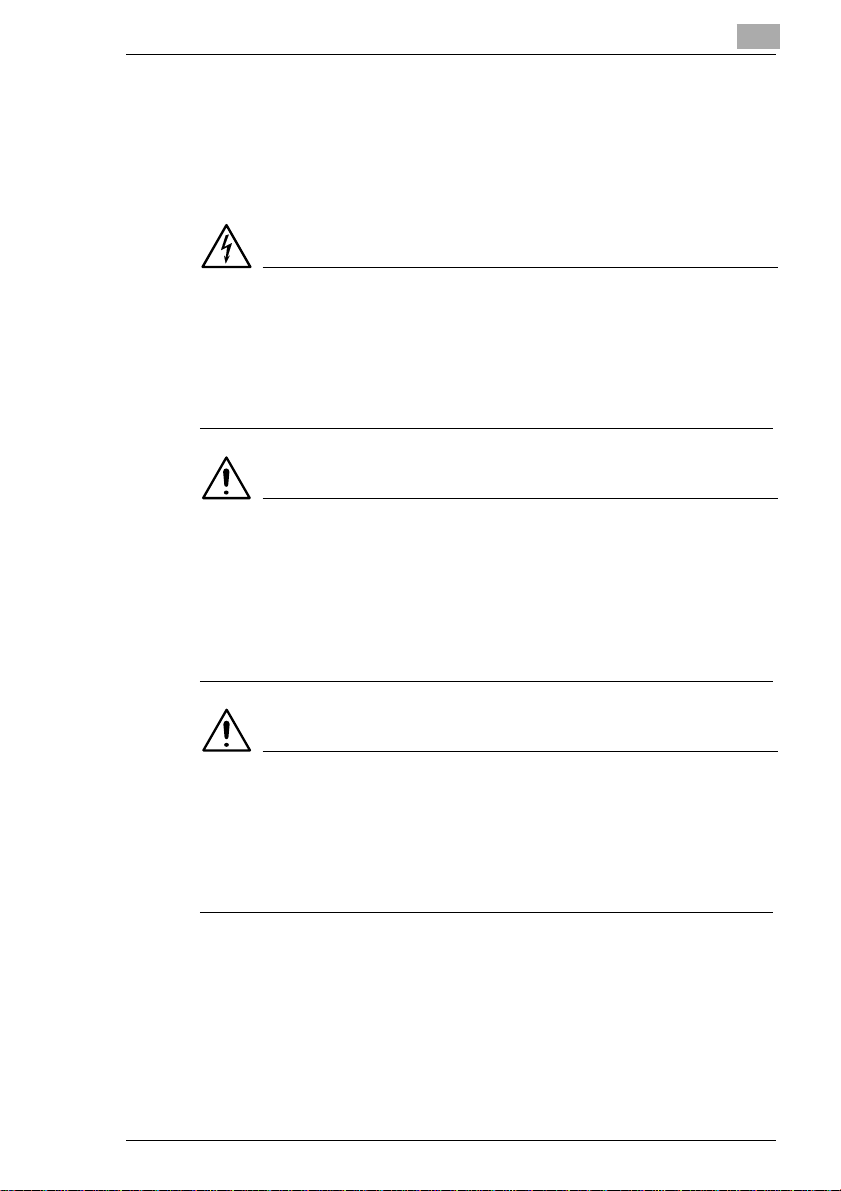
Introduction
A Brief Explanation of the Conventions used in this Manual
A variety of conventions and types of illustrations are used for special
emphasis in this manual. The followingexamples show the most
important conventionsand how to respond to them.
DANGER
This is a danger warning!
The danger warning points out a danger of potentially serious injury or
death. Neglectingthe danger warning can lead to serious personal injury.
Ü The arrow marks the precautionary measure required to avoid the
WARNING
This is a warning!
Thewarning pointsouta hazardoussituationfor personsand/orproducts.
Neglectingthe warningcan leadto personalinjuryand/or seriousdamage
to the unit.
Ü The arrow marks the precautionary measure required to avoid the
1
danger.
danger.
CAUTION
This is a caution!
Thecaution pointsouta potentialand dangerous situation.Neglecting the
caution can lead to personal injury and/ormachine damage.
Ü The arrow marks the precautionary measure required to avoid the
danger.
Di251/Di351 1-5
Page 14
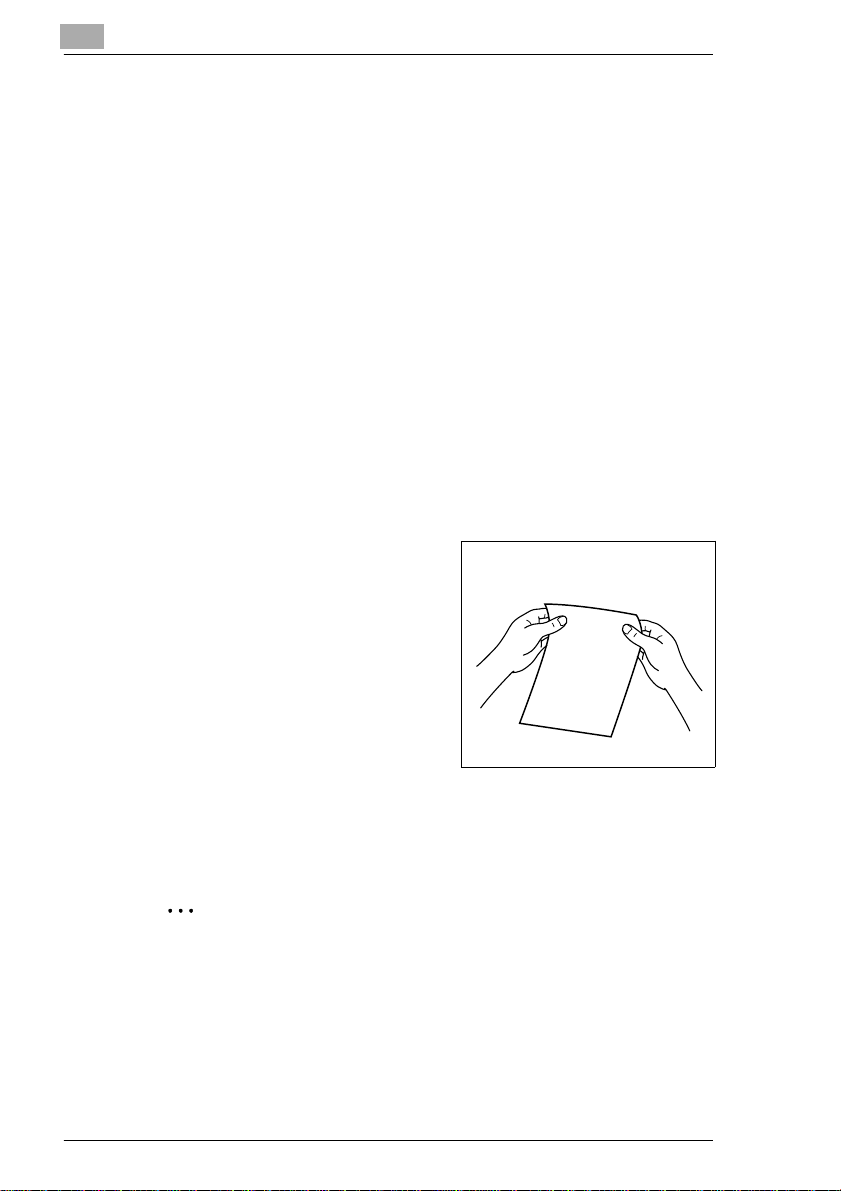
1
Introduction
[START] Such as the [START] button on the control panel
or the [START] key on touch screen
ERROR Touch screen message with the text ERROR
Ü Single action to be performed
(followed by no other steps)
A list begins:
l These bullets indicate a list.
l Lists with bullets do not have any specific order.
m Where alist withwhite bullets followsa listwith black bullets,the white
bullets are ranked below the black bullets.
m
l
This is the end of the list.
Step 1 of a sequence of actions
1
Step 2 of a sequence of actions
2
This is additional assistance.
?
Ü The a ction described here is
sure to achieve the results you
want.
This illustrates whatneeds
to be done.
Step 3 of a sequence of actions
3
m This bullet indicates a list within
a sequence of actions.
m
.
This is a helpful hint
Texts highlighted inthis manner contain useful little tips and tricks for
improving and simplifying the copy process.
1-6 Di251/Di351
Page 15

Introduction
A Brief Explanation of Important Concepts and Symbols
Terms such as original, copy,lengthwise and crosswise, which are used
to describe variousitems, have their own, clearly definedmeanings. The
most important of these termsare defined below.
Original and copy
The original is the document being duplicated by the copy cycle.
1
Original
(document to be copied)
Copy Cycle
enlarge,
,
shrink
sort,
staple,
punch
Feeding direction
The feeding directionis the path the paper takes throughthe copier. The
feeding direction is shown by thearrows in the following illustration.
(copy ofthe original document)
Copy
Di251/Di351 1-7
Page 16
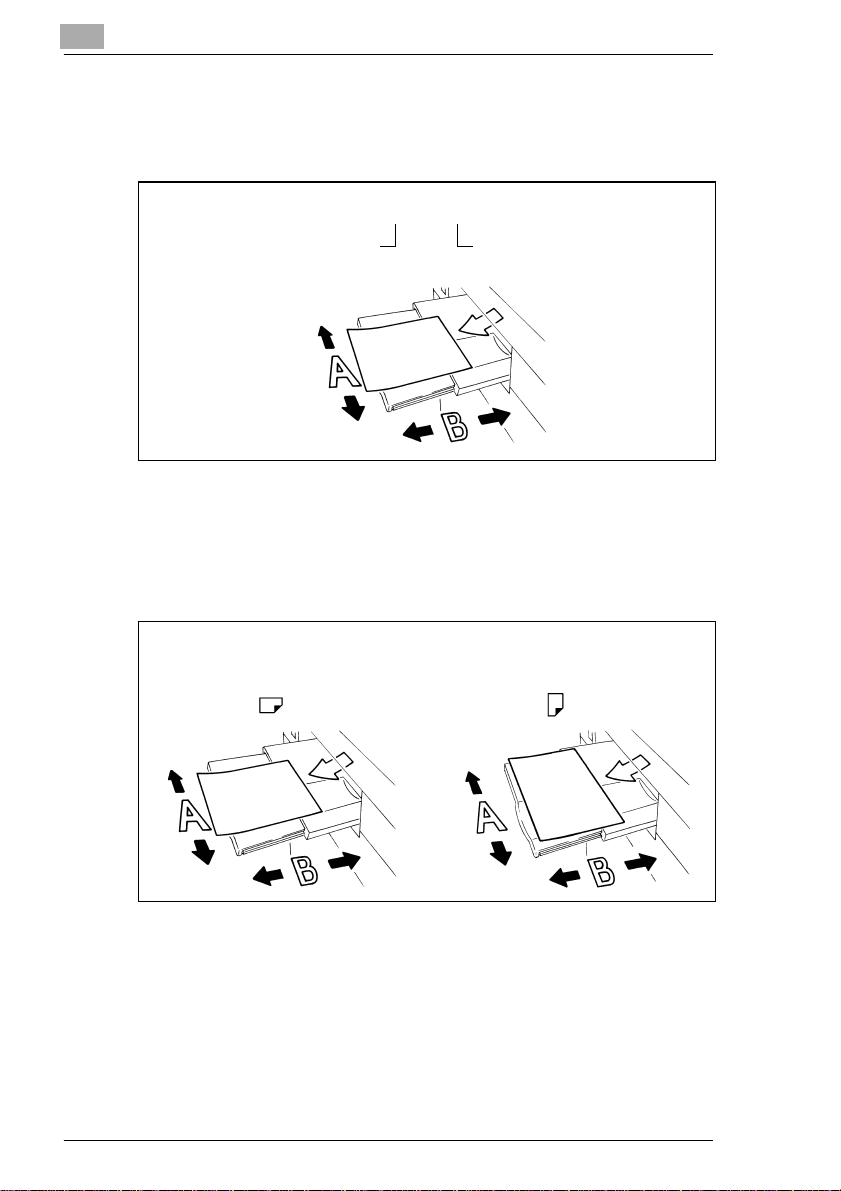
1
Introduction
Width and length
Whenpapersizes aregiven,the firstvalueis alwaysthewidth ofthepaper
(side A). The second value is the length of the paper (side B).
21 x 29.7 cm
Width ofthe paper
(side A)
Lengthwise and crosswise
If side A of the paper format is shorter than side B, this is referred to as
lengthwise.
If side A of the paper format is longer than side B, this is referred to as
crosswise.
Length of the paper
(side B)
21 x 29.7 cm 29.7 x 21 cm
Lengthwise Crosswise
Abbreviations are frequently placed after the paper sizes to indicate
lengthwise or crosswise more accurately:
l Lengthwise: L such as A4L
l Crosswise: C such as A4C.
1-8 Di251/Di351
Page 17
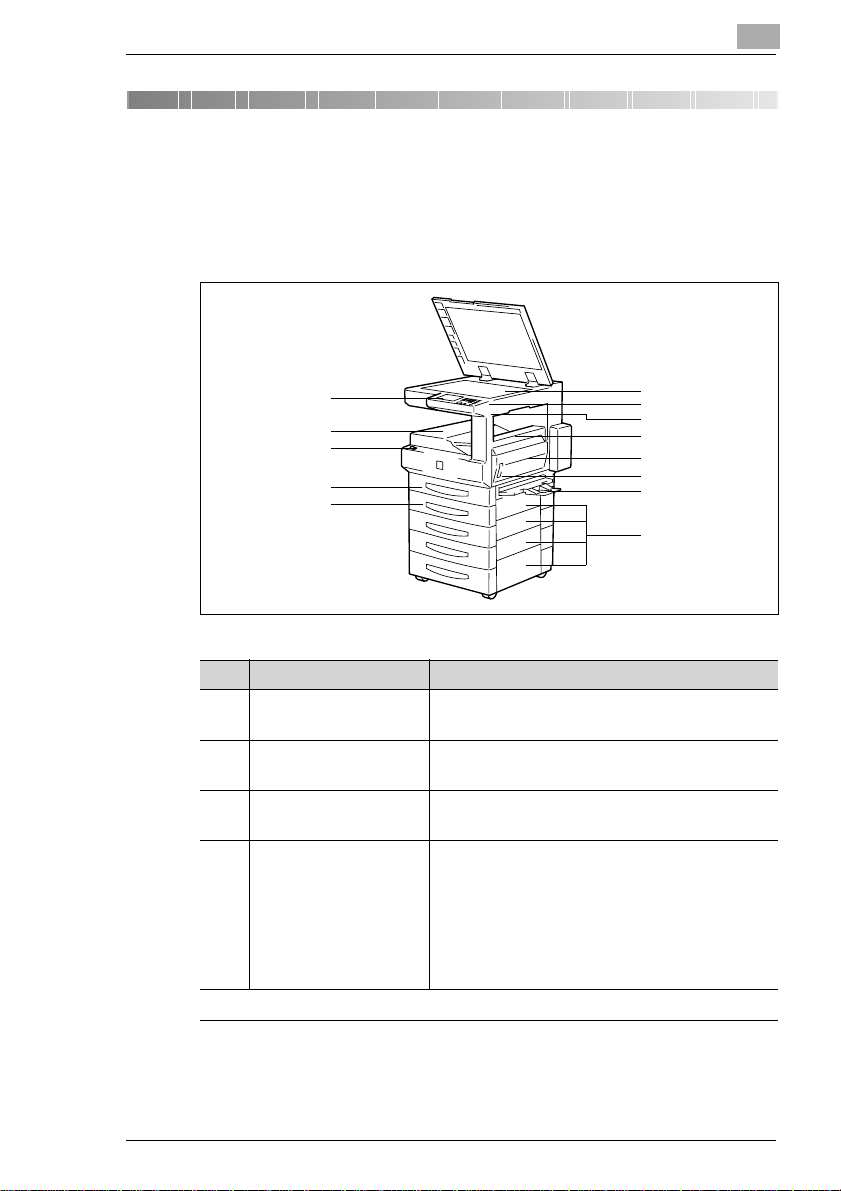
Getting to Know Your Copier
2 Getting to Know Your Copier
2.1 System Overview
Copier Di251/Di351 (External)
2
1
2
3
4
5
Item Name Description
1 Control Panel The control panel has keys and indicators for
operatingthe copier.
2 Standard CopyOutput Receives thecreated copies
(maximum of 100 sheets of plain paper).
3 Power Switch Switch the copier on and off with the power
switch.
4 1st Paper Drawer
(Universal drawer)*
...continuedonnextpage
* Universalpaperdrawersarevariableinsizeand the operatorcan set them toholddifferent
sizes of paper.
This paper drawer holds up to 250 sheets of
standard copy paper (80g/m
50 sheetsof special paper.
• The LED blinks:
The paper drawer is almost empty.
• The LED is on, not blinking:
The paperdrawer is empty.
6
7
8
9
10
11
12
13
2
)orupto
Di251/Di351 2-1
Page 18
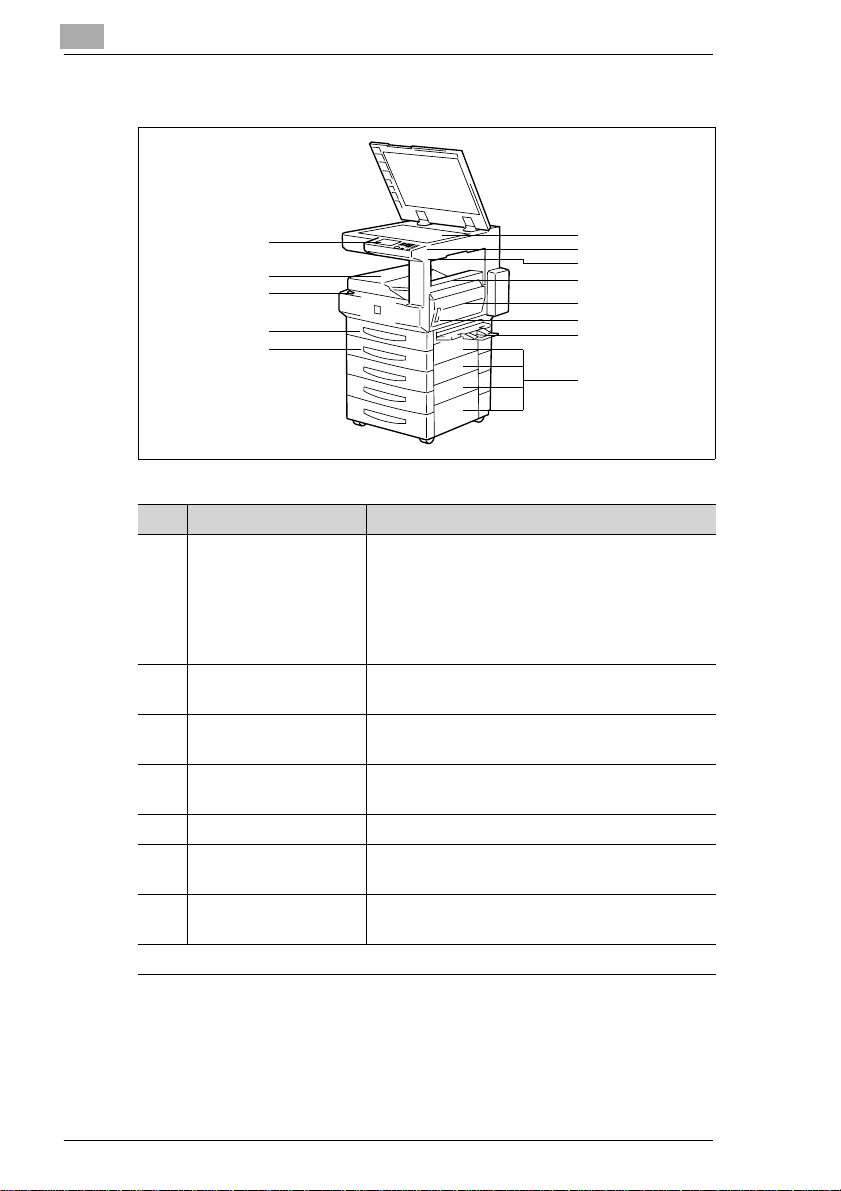
2
Getting to Know Your Copier
Copier Di251/Di351(external)
10
11
12
13
6
7
8
9
1
2
3
4
5
Item Name Description
5 2nd PaperDrawer This paper drawer holds up to 500 sheetsof
6 Original Glass Place theoriginal face down on the original
7 Contrast Control Knob Use the contrastcontrol knob to change the
8 Total Counter The counter shows the number ofcopies made
9 Upper Right Door Open this cover to cleara paper misfeed.
10 Right Door(R1) Open this door to change the imaging unit or
11 Latch forthe Right
Door (R1)
. . .continued on next page
copy paper (80g/m
• The LED blinks:
Thepaperdrawerisalmostempty.
• The LED is on, not blinking:
Thepaperdrawerisempty.
glass.
contrast on the touch screen.
by the copier.
clear a paper jam.
Pull this latch to open the right door ( R1 ).
2
).
2-2 Di251/Di351
Page 19
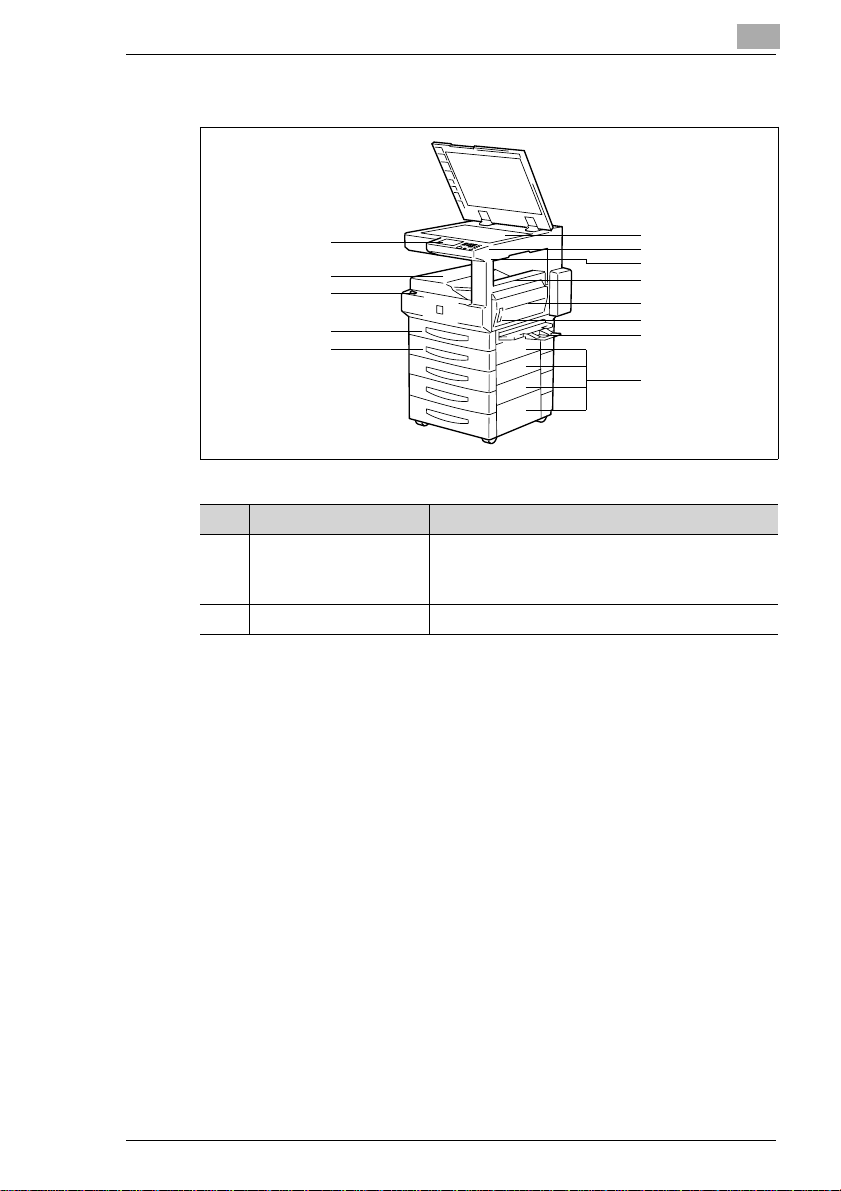
Getting to Know Your Copier
Copier Di251/Di351 (external)
2
10
11
12
13
6
7
8
9
1
2
3
4
5
Item Name Description
12 Single Feed Tray Use thesingle document feed tray to manually
feed individual sheets, such as special paper
(OHP films, thick paper, etc.) intothe copier.
13 Lower RightDoors Open thesecovers to clear paper misfeeds.
Di251/Di351 2-3
Page 20
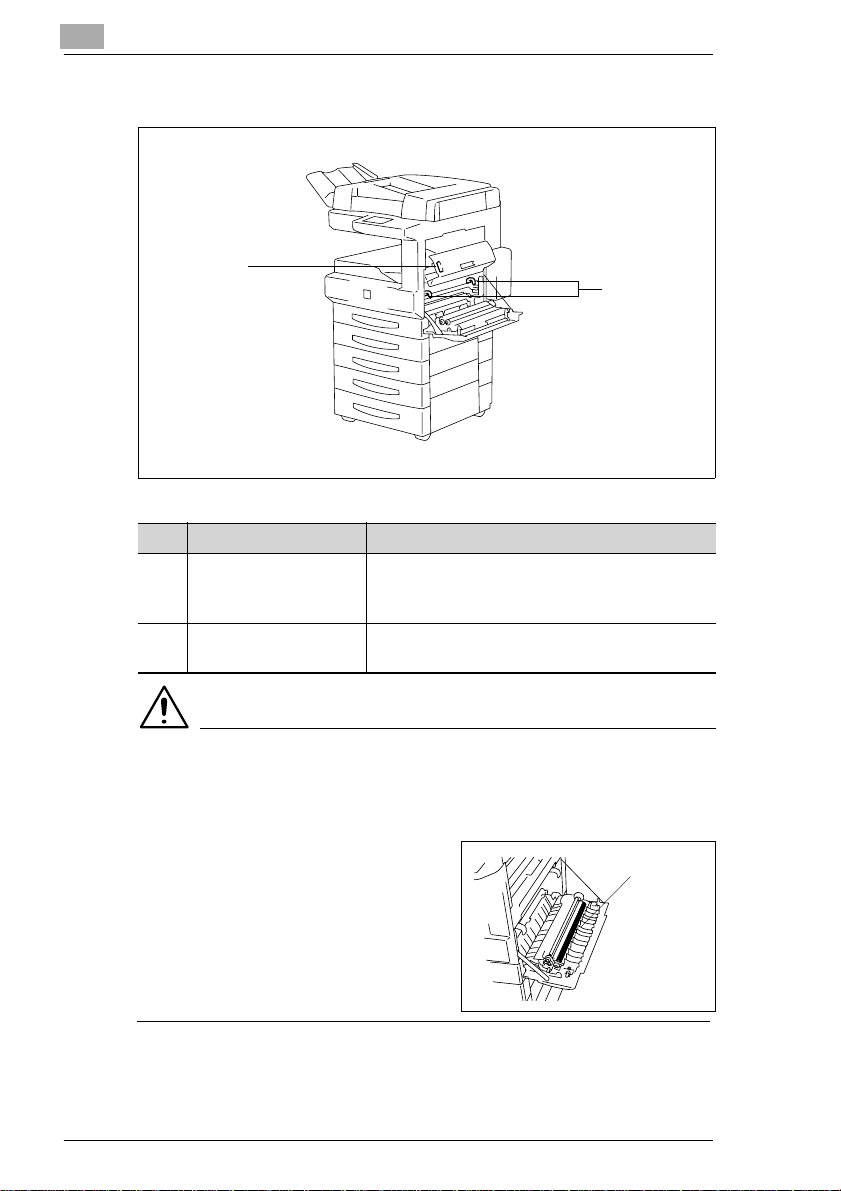
2
Copier Di251/Di351 (Internal)
1
Item Name Description
1 OpeningButton forthe
Upper Right Door
Push this button to openthe upper rightdoor.
Getting to Know Your Copier
2
2 Green Hooks Pull these hooks to remove the imaging unit
whenyouneedtochangeit.
CAUTION
Improper handling can affect the function of the copier.
When the right door is open, the image transfer roller is accessible. If
touched, the function of this roller can be impaired.
Ü Never touch the image transfer
roller.
Image
transfer
roller
2-4 Di251/Di351
Page 21
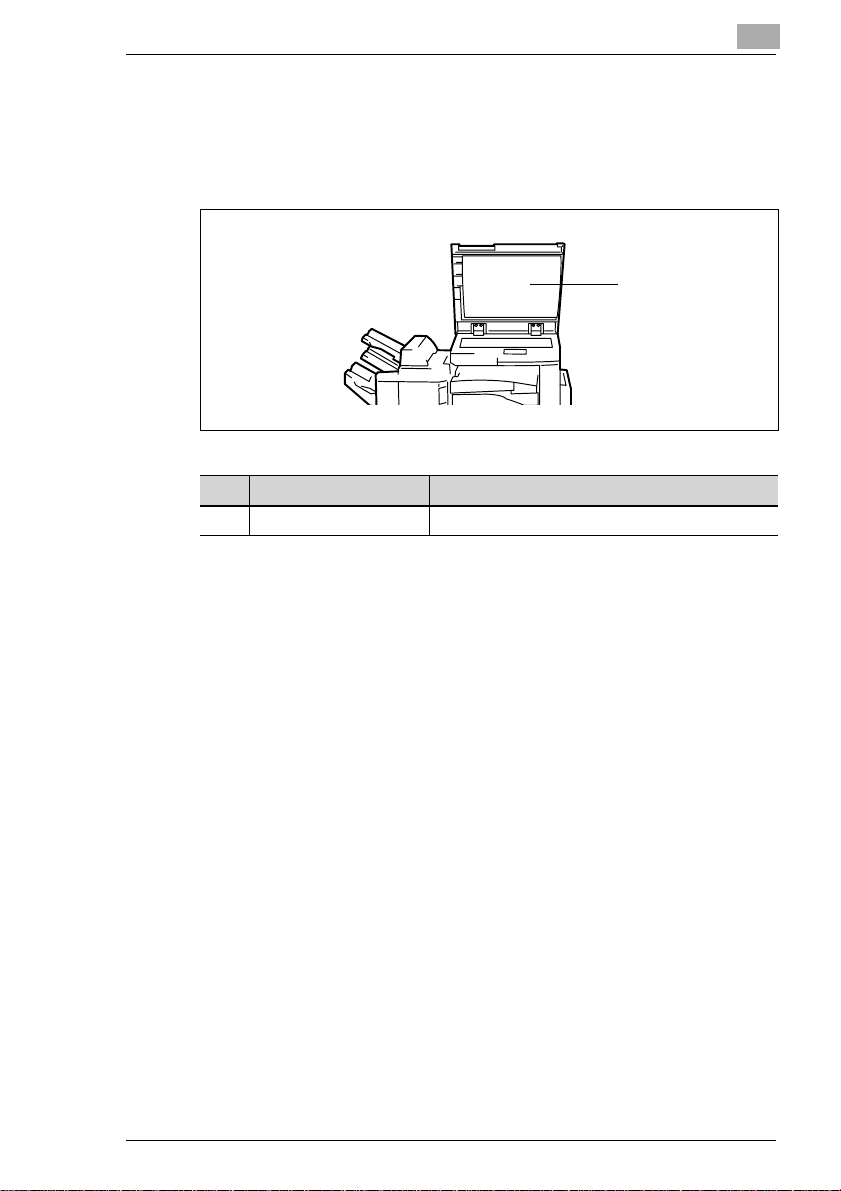
Getting to Know Your Copier
2.2 Optional Equipment
Original Cover OC-3
The original cover holds an originalplaced on the original glass.
Item Name Description
1 Original Pad Holds anoriginal placedon the original glass.
2
1
Di251/Di351 2-5
Page 22
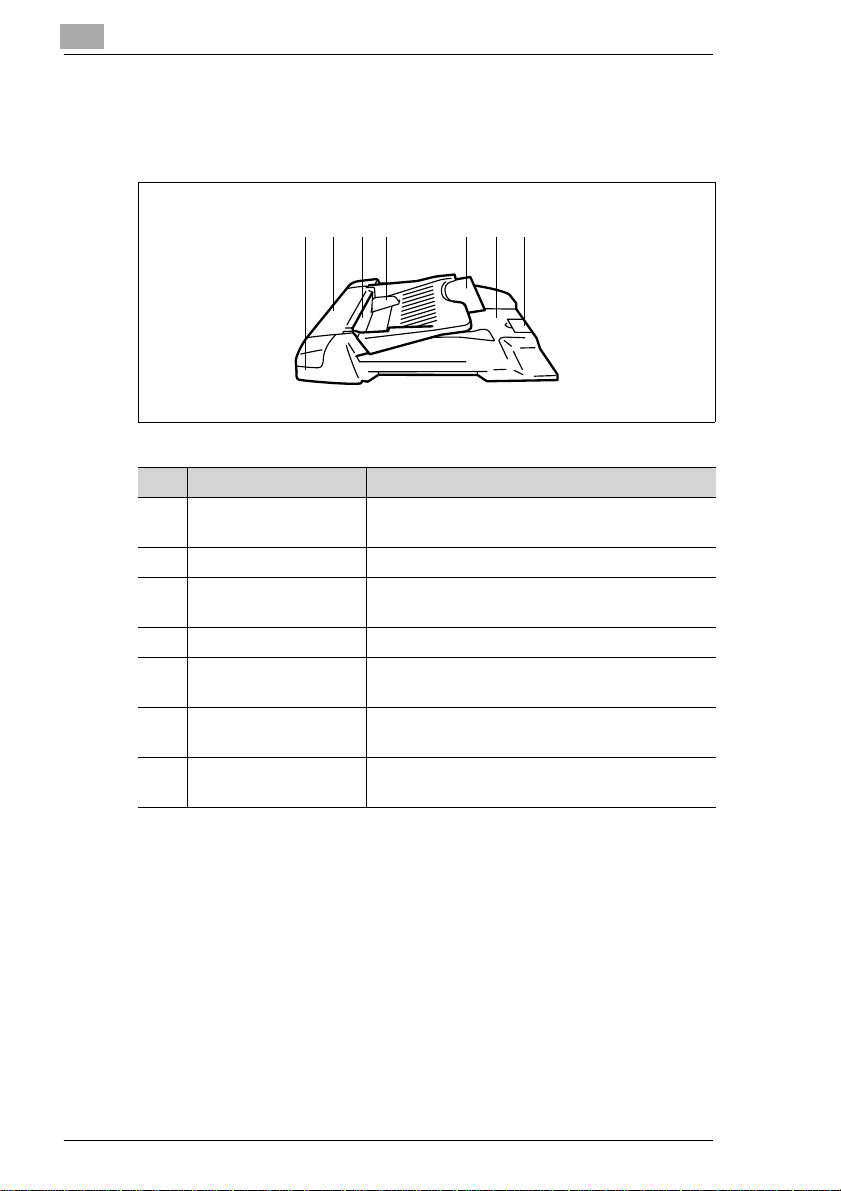
2
Getting to Know Your Copier
Automatic Document Feeder AF-9
Theautomatic document feeder can feedup to 70originals in succession
automatically.
21 3 5 74 6
Item Name Description
1 Status Indicator Lightsgreen while anoriginalis being scanned.
Lights red if a malfunctionhas occurred.
2 Original Misfeed Door Open this cover to clear a paper misfeed.
3 Document Feeder Placethe originals on thedocumentfeederwith
thesidetobecopiedfaceup.
4 Document Guide Plate Set the document guidesto the originalsize.
5 Document Feed Tray
Extender
6 Document Exit Unit Receives the originals after they have been
7 Original Stopper Pull up the stopperwhen processing large-size
Pull out this extender when processing large-
size originals.
scanned.
originals.
2-6 Di251/Di351
Page 23
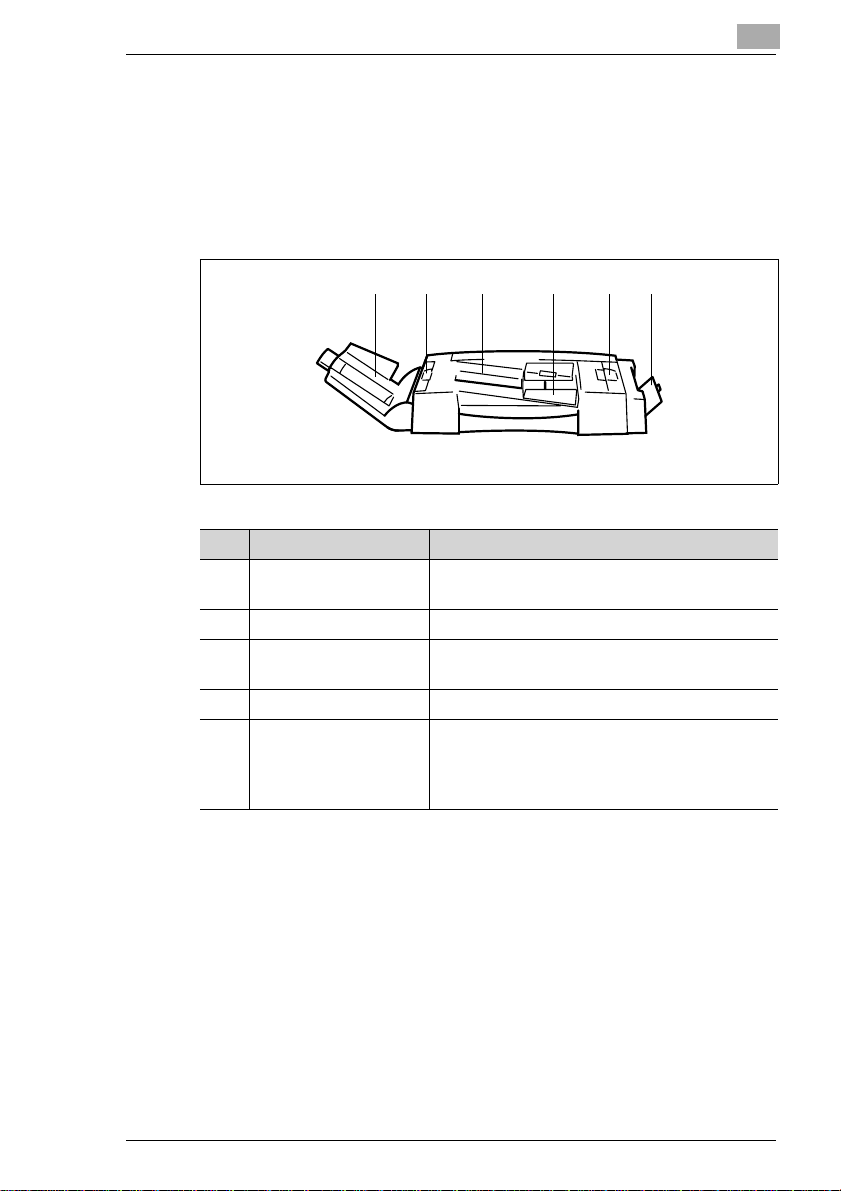
Getting to Know Your Copier
Duplexing Document Feeder AFR-17
The automatic documentfeeder canfeed up to50 originalsin succession
automatically. If two-sided originals are being copied, the duplexing
document feeder can also turn them over.
The single feed tray can be used for automaticallyfeeding very thin or
heavy originals.
Item Name Description
1 Document Exit Unit Receives theoriginals afterthey have been
2 Original Misfeed Doors Open these covers to clear paper misfeeds.
3 Document Feeder Placetheoriginalson the documentfeederwith
4 Document Guide Plate Set the documentguides to the original size.
5 Single FeedTray The singlefeed tray allows you to process
2
21 2 3 4 5
scanned.
thesidetobecopiedfaceup.
thinner or thicker originals than with the
document feeder. However, the originals must
be fed one by one.
Di251/Di351 2-7
Page 24
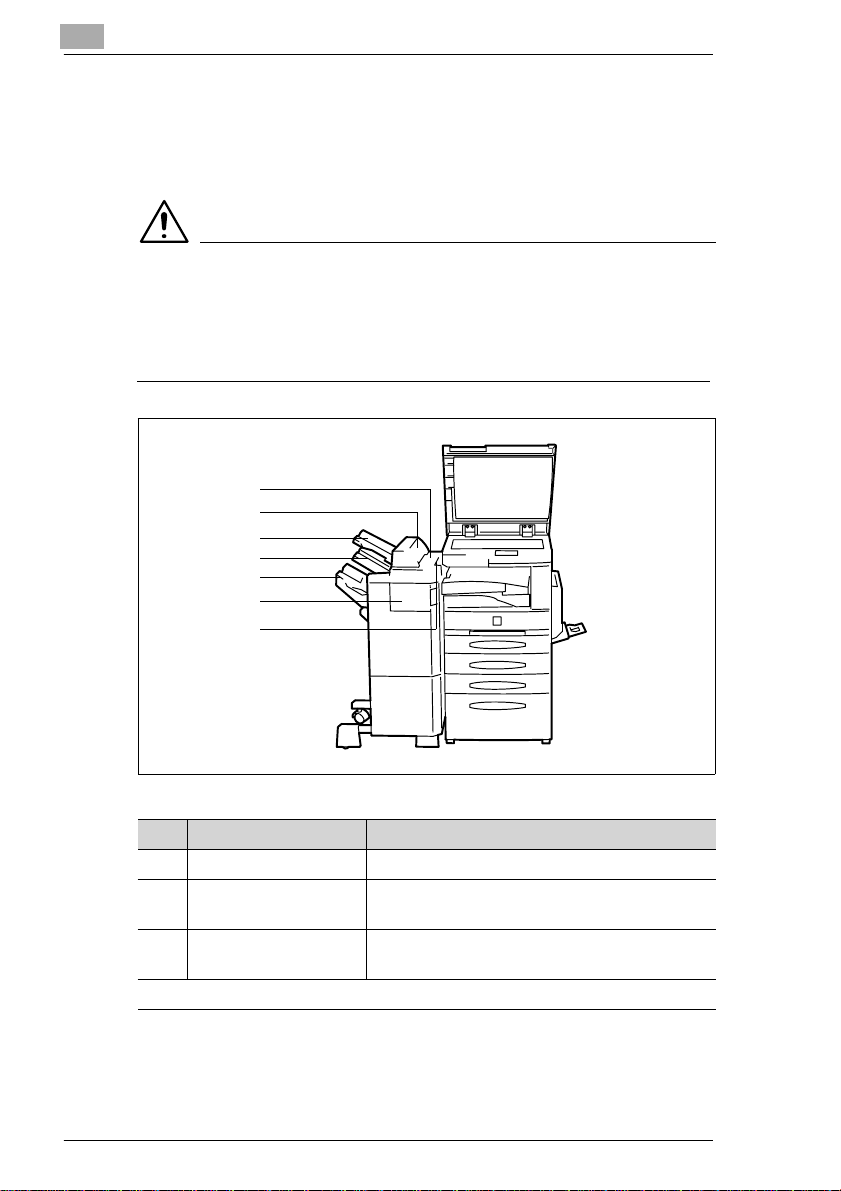
2
Getting to Know Your Copier
Finisher FN-109/FN-110
The finishers enable controlledfinishing and stacking of copies. The
finishers can sort, group and staple copies. The FN-109 finisher also
permits punching copies.
CAUTION
Damage to the device by improperly estimating the space required
The offset trays of a finisher move downward during copying. Objects
below the offset trays may seriouslydamage them.
Ü Do not place any objects below the offset trays of the finisher.
1
2
3
4
5
6
7
Item Name Description
1 Upper Cover Open this coverto clear a paper misfeed.
2 Door for the Option
Tray
3 Option Tray (Optional)* This tray receives printouts thatwere sent to it
. . .continued on next page
* The option tray is an optionalunit for theFN-109 and FN-110 finishers. The option tray can
be used onlyin combination with a printercontroller.
Open this door to cleara paper jam located in
theareaoftheoptiontray.
from a PC.
2-8 Di251/Di351
Page 25
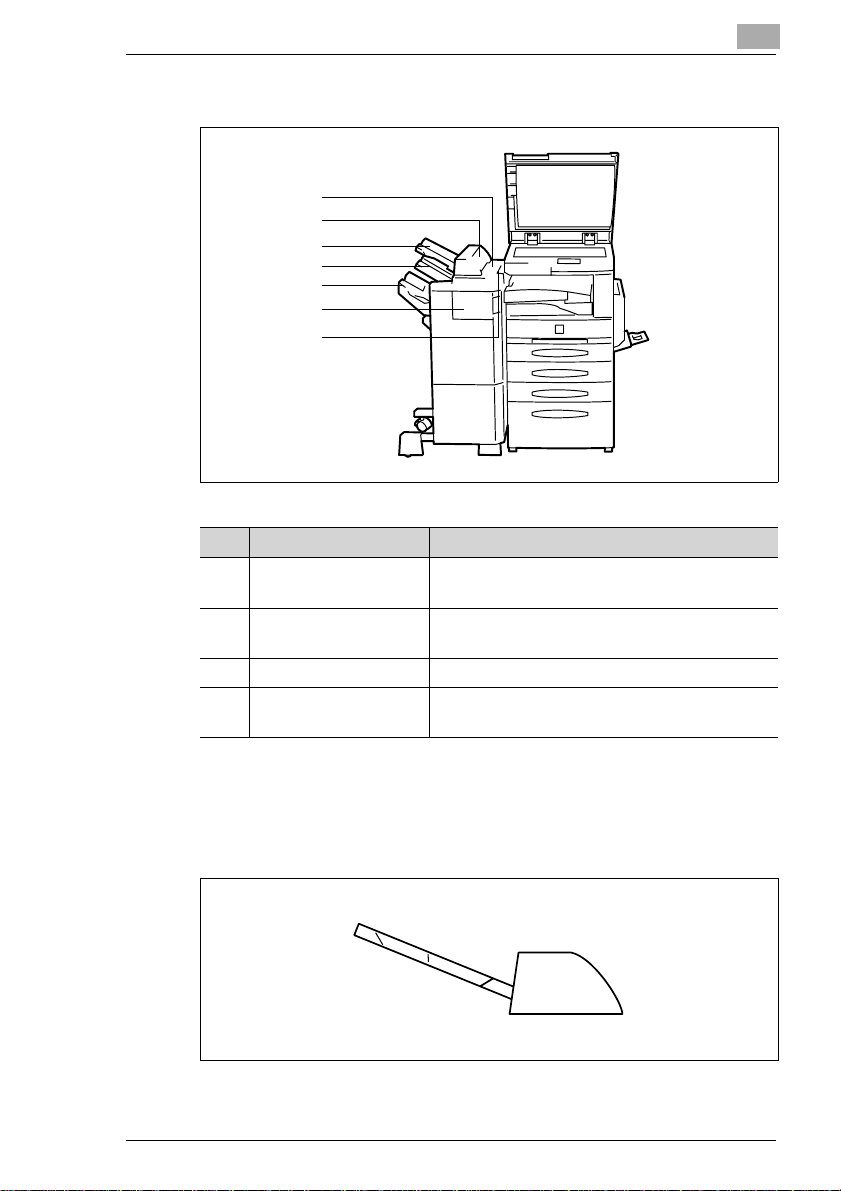
Getting to Know Your Copier
Finisher FN-109/FN-110
1
2
3
4
5
6
7
Item Name Description
4 Top OffsetTray Receives copies made on standard or heavier
5 Bottom Offset Tray The copies sorted with the offset function are
6 Front Door (FN4) Open the front door to clear a paper misfeed.
7 Recessed Grip Use the recessed grip to pull the finisher away
2
paper.
fed out here.
from thecopier.
Option Tray JS-100
The option tray is an optional accessory for the FN-109 and FN-110
finisher. The option tray can be used only in combination with a printer
controller for creating separate printouts.
Di251/Di351 2-9
Page 26
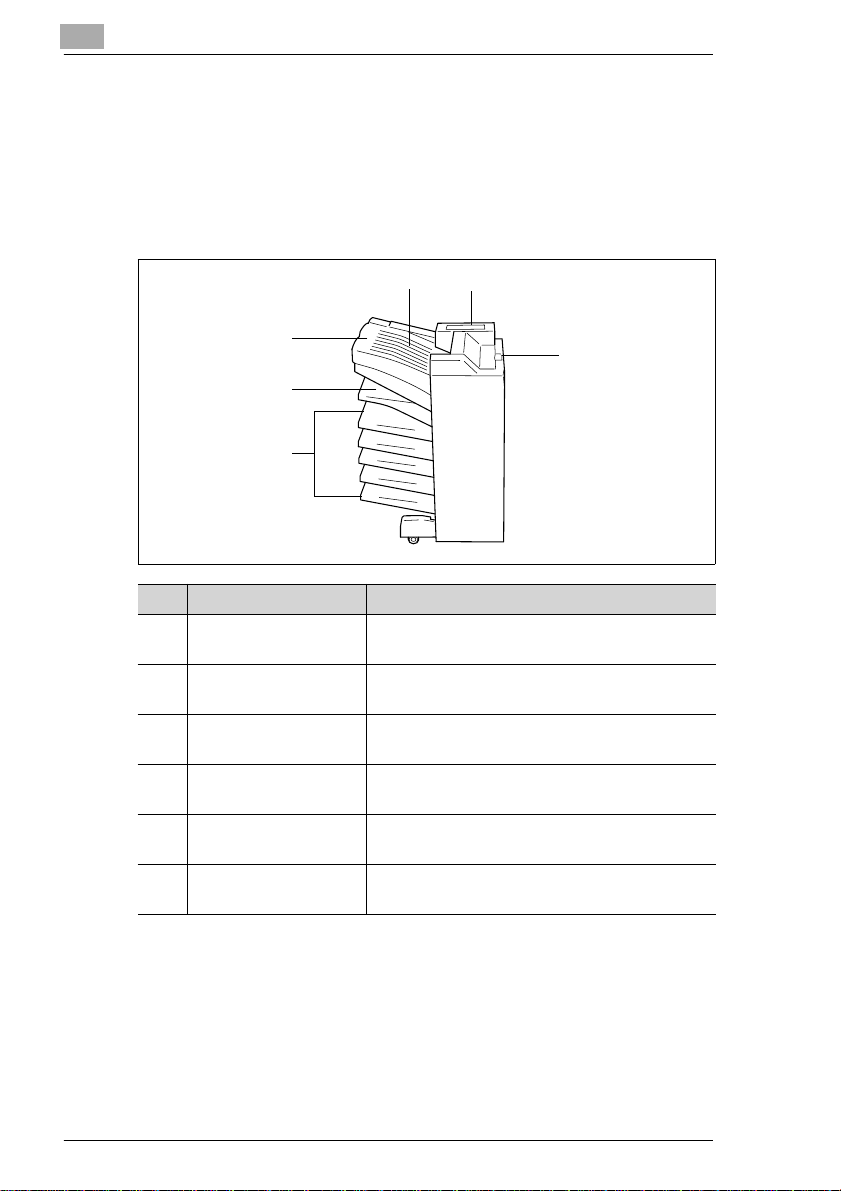
2
Getting to Know Your Copier
Mailbin Finisher FN-504
The finisher enables controlled finishing and stacking of copies. Use the
finisher to sort, group, punch and staple copies.
(Only possible if a printer controller is installed.)
The printoutscan be outputto one of fivetrays assigned using aPC. The
printouts can be sorted, grouped or punched.
45
3
2
1
Item Name Description
1 Five CopyTrays These trays receivethe printoutsthat are
2 Bottom Offset Tray The copies sorted with the offset function are
3 Top OffsetTray Receives copies made on standard or heavier
4 Cover Panel for the
Upper Tray
5 Cover forthe Stapler
Unit
6 Recessed Grip Use the recessed grip to pull the finisher away
assigned to them.
fed outhere.
paper.
Open this cover to clear a paper misfeed.
Open this panel to cleara staple jam or
replenish staples.
from thecopier.
6
2-10 Di251/Di351
Page 27
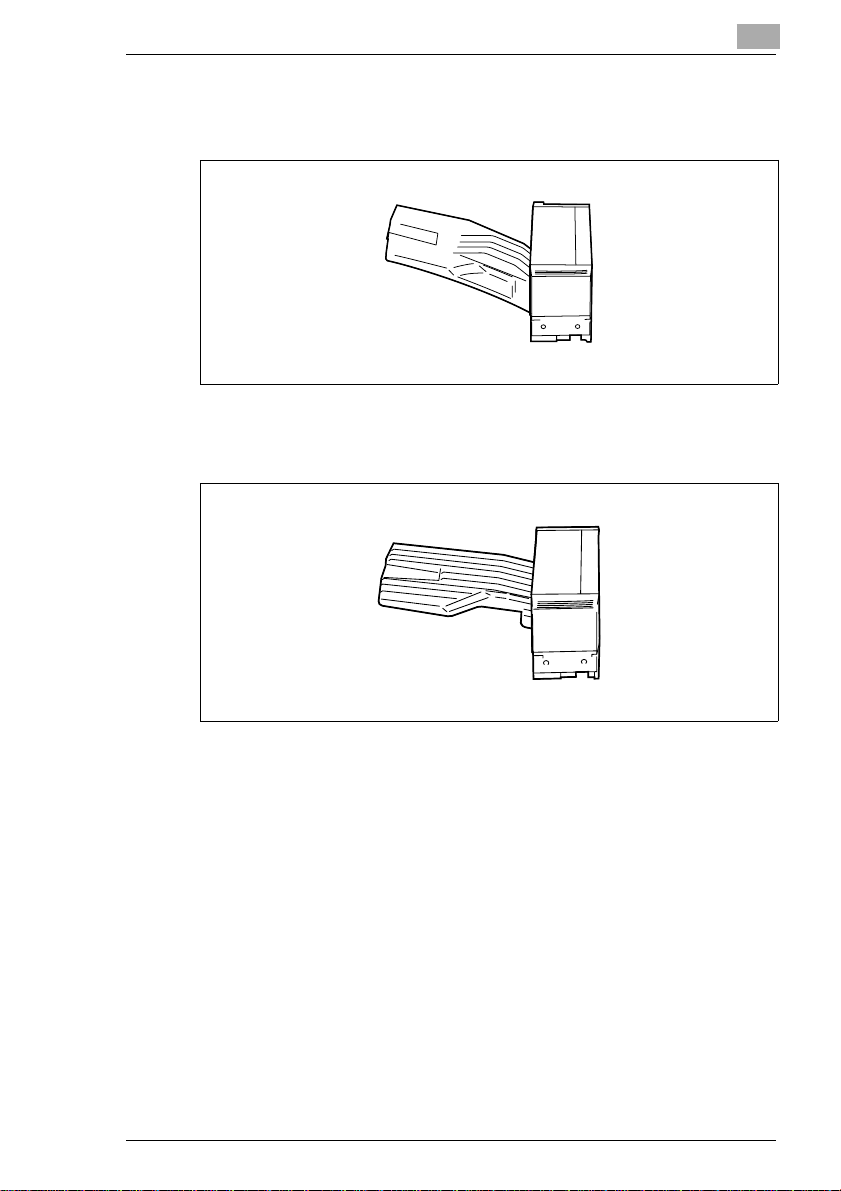
Getting to Know Your Copier
Shift Tray OT-100 (only for the Di251)
This copy tray allows copies to be output sorted or grouped.
Sorter JS-201
The sorter allows copies to be output sorted or grouped.
2
Di251/Di351 2-11
Page 28
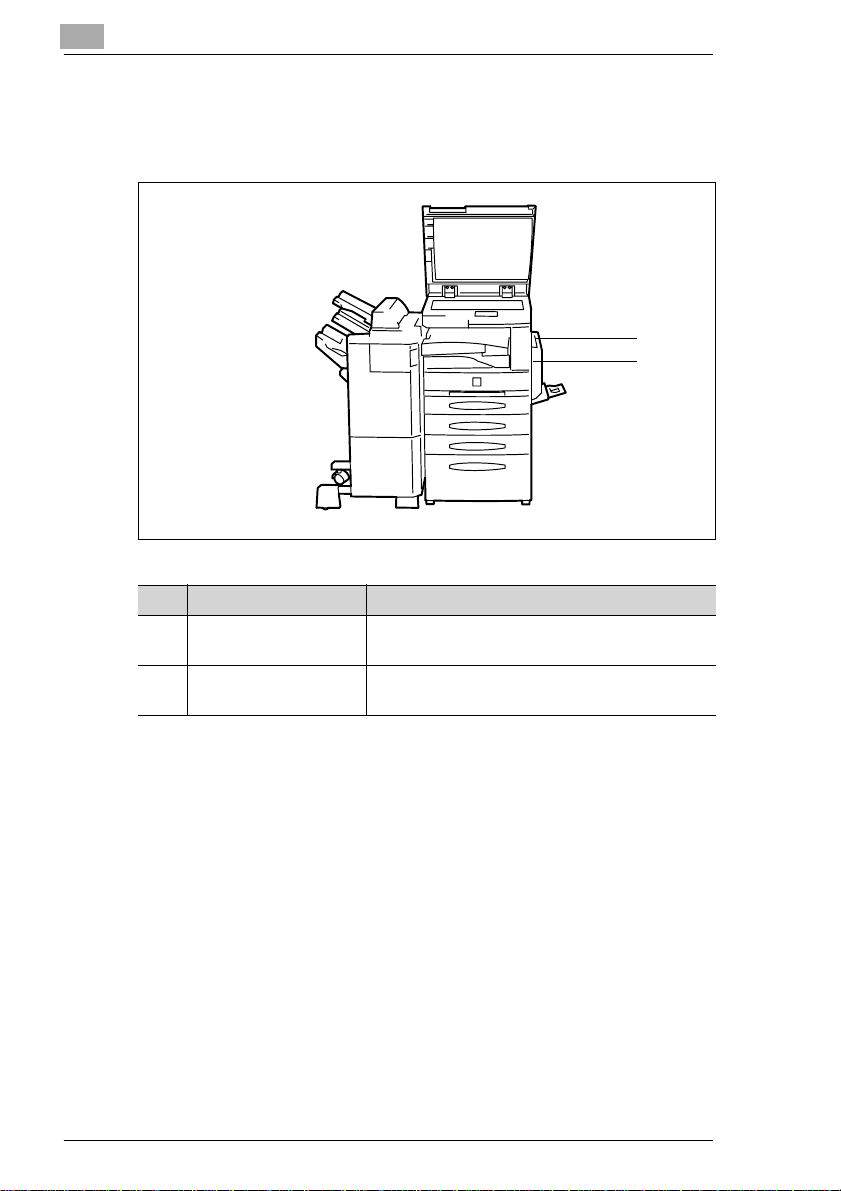
2
Getting to Know Your Copier
Duplex Unit AD-15
The duplex unit can turn copy paper over for double-sided printing. A3L
to A5 paper can be processed with the duplex unit.
2
1
Item Name Description
1 Duplex Unit The duplex unitautomaticallyturns copy paper
over to enable double-sided copying.
2 Latch Pull this latch to open the duplex unit and clear
a paper misfeed.
2-12 Di251/Di351
Page 29
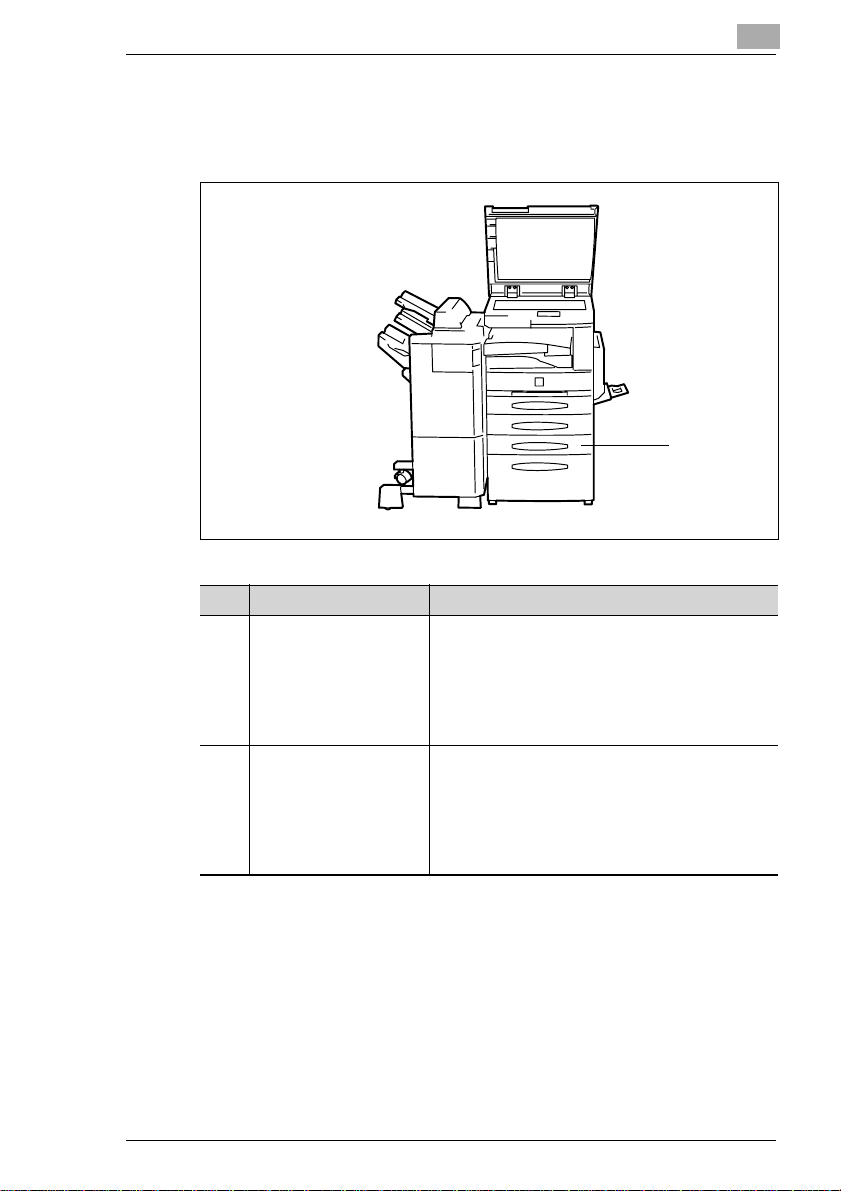
Getting to Know Your Copier
Paper Drawer PF-118/PF-119
With an additional paper drawer, you can increase the capacityof your
copier.
Item Name Description
1PF-118
Paper Drawer
(Universal drawer)*
1PF-119
Paper Drawer
* Universalpaperdrawersarevariableinsizeand the operatorcan set them toholddifferent
sizes of paper.
1
This paper drawer holds up to 500 sheets of
copy paper(80g/m
• The LED blinks:
The paper drawer is almost empty.
• The LED is on, not blinking:
The paperdrawer is empty.
This paper drawer holds up to 500 sheets of
copy paper(80g/m
• The LED blinks:
The paper drawer is almost empty.
• The LED is on, not blinking:
The paperdrawer is empty.
2
).
2
).
2
Di251/Di351 2-13
Page 30
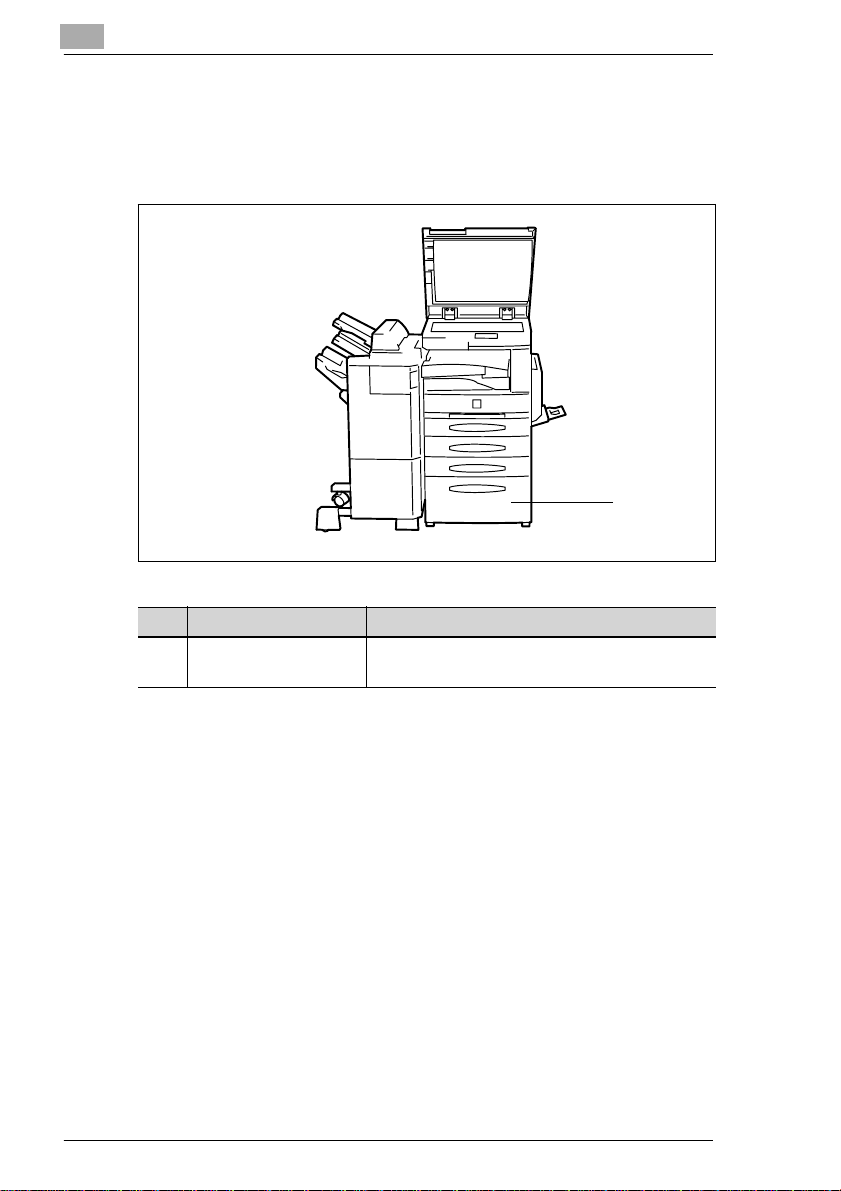
2
Getting to Know Your Copier
Large Capacity Cassette PF-117
The large capacity cassette increases the paper capacity of the copier.
The large capacity cassette holds up to 2,500 sheets of copy paper
2
(80g/m
). The large capacity cabinet is designed to hold A4C paper.
1
Item Name Description
1 Large Capacity
Cassette
This large capacity cassette holds up to 2,500
sheets ofcopy paper (80 g/m
2
).
2-14 Di251/Di351
Page 31

Getting to Know Your Copier
Copy Table
Use the table to adjust the height of the copier, for example to connect a
finisher.
Paper Feed Cabinet
Use thepaper feed cabinetto adjust the heightof the copier, forexample
to connect a finisher.
2
Memory Expansion Module
The memory expansion module can increase the copier system memory
by 8MB, 16MB or 32MB.
If you copy materialthat requires a large amount of systemmemory, you
may want to increase the systemmemory of the copier, which allows the
system to process more data continuously.
Printer Controller Pi3502
The printer controller allowsthe copier to be used as a computer printer.
Di251/Di351 2-15
Page 32

2
2.3 The Safe Use of Your Copier
The improper use of your copier may resultin health hazards, electrical
shock oreven fires. Please observe thefollowing precautionsfor the safe
use of your copier.
DANGER
Incorrect use of the copier can result in fire and/or electrical shock!
Thecopier isequippedwithhigh-voltage components.Incorrectuse ofthe
copier may result in fire or electrical shock. Observe the following safety
precautions to prevent injury and device damage.
Ü Never use flammable sprays, liquids or gases near the copier.
Ü Never remove any safety equipment.
Ü Never make structural modifications to the copier.
Ü Connect the copier to the power supply using only the power cord
provided.
Ü Ensure that the power supply provides the correct supply voltage for
the copier.
Ü Never unplug the copier with wet hands.
Ü Do notplacecoffee cups,bottlesor othercontainerswithliquids onthe
copier. In the event that liquids are accidentally introducedinto the
copier, switch the copier off immediately.Unplug the power cord.
Consult your technical representative.
Ü Never insertpaper clips,staplesor othersmall piecesof metalinto the
openingsof thecopier.If metalobjectsare accidentallyintroducedi nto
the copierin spiteof allprecautions, switchthe copieroff immediately.
Unplug the power cord. Consult your technical representative.
Ü Do not dispose of empty toner bottles into an open fire.
Ü Do not touch areas designated with safety labels.
Ü Store supplies, such as toner, out of the reach of children.
Ü Make sure the copier has a stable base and cannot tip over.
Getting to Know Your Copier
2-16 Di251/Di351
Page 33

Getting to Know Your Copier
DANGER
Incorrect handling of the power cable can result in fire and/or
electrical shock!
The copieris equipped with high-voltage components. Incorrecthandling
of the copier's power cable may cause damage to the cable. This could
result in fire and/or cause electrical shock. Observe thefollowing safety
precautions to prevent injury and device damage.
Ü Be sure thatthe power cableis not damaged.If it becomesdamaged,
switchoffthe copierimmediately.Unplugthe powercord.Consultyour
technical representative.
Ü Do not pull directly on the power cable itself when unplugging the
power cord from the power outlet.
Ü Do not move the copier unless it is unplugged.
Ü Never place heavy objects on the power cable.
Ü Do not pull or bend the power cable.
Ü Do not place the copier on cables belonging to other devices.
Ü Ensure that no cables of other devices get pinched in the copier.
Ü Be sure that the power cord sits correctly in the power outlet.
Ü Be sure that the power outlet is visible and accessible at all times.
Ü Do not use any extension cords. If you require an extension cord to
connect the copier to a power supply, contact your technical
representative.
Ü Never connect the copier to a multiple-socket extension cord.
Ü Unplug the power cord at least once a year. Clean off any dust that
may have accumulated on or around the contacts.
2
Di251/Di351 2-17
Page 34

2
Getting to Know Your Copier
DANGER
Device overheating can result in fire and/or electrical shock!
The copier is equipped with h igh-voltage components. Incorrect use or
faultyoperation ofthe copier may cause theunit tooverheat. Observethe
following safety precautions to prevent injury and device damage.
Ü Switch the copier off immediately if it becomes unusually hot. Unplug
the power cord. Consult your technical representative.
Ü Switch the copieroff immediatelyif smoke comesout of it. Unplugthe
power cord. Consult your technical representative.
Ü Switch the copier off immediately if it emits an unusual odor. Unplug
the power cord. Consult your technical representative.
Ü Switch the copieroff immediately if it is damaged in any way. Unplug
the power cord. Consult your technical representative.
Ü Always unplugthe powercord when thecopier isnot goingto be used
for a long time.
Ü Make sure the ventilation slots on the copier are not covered.
2-18 Di251/Di351
Page 35

Getting to Know Your Copier
CAUTION
Incorrect handling can cause damage to the copier!
Incorrecthandlingcan causedamage tothe copier.Observethe following
safety precautions to prevent devicedamage.
Ü Never place objects of more than 3 kg on the copier.
Ü Do not copy clipped or stapled paper, carbon-backed originals or
aluminum-coated paper.
Ü Never open any doors while the copier is making copies.
Ü Never turn the copier off while it is making copies.
Ü Do not drop the toner unit or imaging drum.
Ü Do not throw the toner unit or imaging drum.
Ü Use the copier only for the tasks described in this manual.
CAUTION
A negligible amount of ozone is generated during normal operation
of this copier.
The ozone given off by the copier is not hazardous to health, butit may
smell unpleasant. For a comfortable, healthy and safe operating
environment, it is recommendedthat the room be well ventilated.
Ü Locate the copier in a well-ventilated room.
2
Di251/Di351 2-19
Page 36

2
Getting to Know Your Copier
CAUTION
External influences can cause damage to the copier and copier
supplies!
Observe the following safety precautions to prevent device damage.
Ü Do not subject the copier to vibrations.
Ü Do not subject the copier to extreme changes in temperature or
humidity.
Ü Be sure to maintain the ambient conditions required for copier
operation.
Ü Be sure the environment in which the copier and its suppliesare kept
is free of dust, soot, steam, sprayed water or any other potentially
damaging influences.
Ü Never bring any magnetised object near the copier.
Ü Never place objects of more than 3 kg on the copier.
Ü Do not place toner units or imaging drums near floppy disks,
timepieces or other objects that are sensitive to magnetism.
Ü Always store toner units in a horizontal position.
Ü Do not subject toner units, imaging drums or other copier supplies to
direct sunlight, high temperatures or dampness.
Ü Do not remove theprotective packagingfrom copiersupplies untilyou
use them.
2-20 Di251/Di351
Page 37

Getting to Know Your Copier
Laser Safety
This machine is equipped with a laser. If the machine is operated in
accordance with the instructions in this manual, the laser poses no
possibility of danger.
The laser radiation iscompletely confined within the machine housing.
The laser beam cannot escape the housing at any time of operation.
This machine is certifiedas a Class 1 laser product. This means thatthe
unit does not generate any hazardous laser radiation.
Internal Laser Radiation
Mean radiant power at the laser aperture of the print head unit:
Di251 19.5 µW
Di351 27.8 µW
Wavelength:
Di251 770 - 795 nm
Di351 775 - 795 nm
This machine operates using a Class IIIb laser diode that emits an
invisible laser beam. The laser diodeand scanning polygon mirror are
incorporated in the print headunit.
Theprint head unitis NOTAFIELD SERVICEITEM.It may notbe opened
under any circumstances.
2
Print head
The illustration to the left shows the location of the print head within the
copier.
The illustration to the right shows the laser aperture on the print head.
(Illustrated here with the right door open and the imaging unit removed.)
Di251/Di351 2-21
Laser A perture
Page 38

2
Getting to Know Your Copier
DANGER
Hazardous laser radiation!
Operatingthecopier inamanner thatdoesnotconform tothedescriptions
provided in this manual can lead to the release of hazardous radiation.
Ü Operate the copier only in accordance with the instructions provided
in this manual.
This is a semiconductor laser copier.
The maximum radiation capacityof the laser diode is:
Di251 5mW
Di351 15mW.
The wavelength is:
Di251 770 - 795 nm
Di351 775 - 795 nm
Noise Emission
Device Noise Control Regulations 3 GSGV, 1/18/1991: The acoustic
noise at the operator'sworkplace is equal to or less than 70dB(A),
according to EN 27779.
2-22 Di251/Di351
Page 39

Getting to Know Your Copier
Safety Label
Safety labels indicate hazardareas.
Ü Use this operating manual to familiarise yourself with the hazards
before carrying out any activity in a hazard area.
Safety label onthe heating unit
The safety label is located inside the unit at the position marked below.
2
WARNING
Danger of burning from the heating unit!
The heating unit may reach temperatures of up to 120°C.
Ü Never touch the heating unit.
Ü Do not touch areas designated with this symbol: : .
Di251/Di351 2-23
Page 40

2
Getting to Know Your Copier
Safety label inside the copier
The safety label is located inside the unit at the position marked below.
DANGER
Danger! High Voltage!
Improper operationof the copier can result in personal injury caused by
electric shock.
Ü Operate the copier only in accordance with the instructions provided
in this manual.
2-24 Di251/Di351
Page 41

Getting to Know Your Copier
Safety label on the back of the unit
The safety label is located on the back of the unit at the position m arked
below.
CLASS 1 LASER PRODUCT
LASER KLASSE 1
DANGER
Hazardous laser radiation!
Improper operation ofthe copier can result in release of dangerous
radiation.
Ü Operate the copier only in accordance with the instructions provided
in this manual.
2
PRODUCT
Di251/Di351 2-25
Page 42

2
Getting to Know Your Copier
Data on the Manufacturer's Name Plate
Themanufacturer's nameplatefor the copieris locatedon theback ofthe
unit at the position marked below.
Di251
Di251
220-240
50-60
MINOLTA CO.,LTD
1250-1400
0000003
6
N87
MADE IN CHINA
Di351
Di351
220-240
50-60
MINOLTA CO.,LTD
1250-1400
0000003
6
N87
MADE IN CHINA
The following data is provided on the manufacturer's name plate:
Model name
Power requirement data
Max. powerconsumption Rated current data
Certifications
Serial number of the copier
Manufacturer Country where
manufactured
For further informationon the certifications on the manufacturer's name
plate, see page 8-24.
Writedown themodelname andserialnumber,which arespecifiedon the
type label, in the table below.
Model:
Serial No.:
2-26 Di251/Di351
Page 43

Getting to Know Your Copier
2.4 Transporting the Copier
If you need to transport the copier, please consult your technical
representative.
2.5 Setting up the Copier
Environmental Requirements
The optimal environmental requirements of the copier are as follows.
l Temperature from10°Cto32°C
(maximum fluctuation of 10°C per hour)
l Humidity of 15% to 85%
(maximum fluctuationof 10% per hour).
Installation Site
The installation site must m eet the following requirements:
l An area that is dry and free of dust
l A level surface free of undue vibrations
l Free from flammable gases such as ammonia
l Provision for good ventilation
l A location away from curtains or other easily ignited materials
l Away frompersonnel sothat no oneis subjected tothe direct exhaust
air of the copier.
The unit must be protected from the following influences:
l Splashing liquids
l Direct sunlight
l Strong temperaturefluctuations
l Direct airflow from heating or airconditioning units.
2
Di251/Di351 2-27
Page 44

2
Getting to Know Your Copier
SpaceRequirementsfortheCopier
Be sure to allow a clearance of 150 mm or more behind the copier. This
will ensure good ventilation. Furthermore, allow a clearance of about
310mm between the right side of the cabinet and the wall to provide
sufficient access for changing the toner bottle.
Scale: mm
1670
1484
Front v iew Side view
1058
Thisinformation isapplicableto thebasic unit,including AFR-17,FN-504,
PF-118, PF-119 and AD-15.
Storing Supplies
Ensure that supplies are stored:
l In their sealed original packagingmaterials
l Protected from direct sunlightand heat sources
l In a cool, dry, dust-free location
l Out of the reach of children.
WARNING
Toner can be hazardous to your health!
Toner is harmful if swallowed.
Ü If youget anytoner onyour hands,immediatelywashthem thoroughly
with soap and cold water.
2-28 Di251/Di351
Page 45

Getting to Know Your Copier
2.6 Connecting the Copier
The copier needsa reliable, consistent power supply. Please call your inhouse technical support if required.
The allowable values for the power supply and the frequencyrange can
be foundin the technicalinformation. Formore information,see page 8-7.
2.7 Switching the Copier On and Off
Switching the Copier On
Ü Press the power switch to the ON
position.
The [START] indicator key on the
control panel is red.
After a few seconds the following
message is shown on the touch
screen:"Nowwarming up.Readyto
scan".
2
ON
OFF
After switching on the copier, all functions are at their default settings.
When the copier is shipped, the following default settings apply:
l Number of copies: 1
l Paper Feed: Auto Paper Mode
l Zoom Factor: ×1.000
l Exposure: Auto Exposure Mode (Text Mode)
l Finishing: Non-sort
l Copy mode: From 1-sided original to1-sided copy.
You can change the default settings in the User's Choice. For more
information, see page 6-1 and the following pages.
Di251/Di351 2-29
Page 46

2
Getting to Know Your Copier
Switching the Copier Off
Ü Press the power switch to the OFF
position.
The touch screen indicator is no
longer lit up. The copier is turned
OFF.
.
Help save energy!
The copier has several energy-saving functions:
Energy Save Mode:
Energy save mode is automatically activated approximately
15 minutes after the last copy activity.
Auto Shut Off:
(Only if no printer controller is installed.)
Thecopier isautomatically shutoff approximately 90minutesafter the
last copy activity.
ON
OFF
Auto Shut Off (Sleep Mode):
(Only when a printer controller is installed.)
The copier is switched to sleep mode approximately 60 minutes after
the last copy activity. In sleep mode, the copier uses less power than
in Energy Save mode.
Theidletimebeforeenergysavemodeisautomaticallyactivatedcan
be changed in the User's Choice settings. For more information, see
page 6-8 and the following pages.
2-30 Di251/Di351
Page 47

Getting to Know Your Copier
2.8 Control Panel Keys and Indicators
Overview
1234
Item Name Element Description
1 Touch Screen – Touch-sensitive controlpanel
2 Utility Key Use this to call up various utilities.
3 Mode Check Key with
4 Copy mode Key with
5 Scanning mode Key with
6 Keypad Keys Setting values
7 Only activeif administratornumbers have been set up:
Access
(Access Mode Key)
8 Interruption Key with
...continuedonnextpage
indicator
indicator
indicator
Key Use to confirm a specified access
indicator
Calls up an overview of the current
copier settings and calls up the c opy
program functions.
Activatecopy mode.
• Indicator lights up:
Copy mode is active.
Activatescanning mode.
• Indicator lights up:
Scanning mode is active.
code.
Interruption of a copy cycle.
• Indicator lights up:
Copy cycleis interrupted.
2
5
6
7
8
9
10
1112
Di251/Di351 2-31
Page 48

2
Getting to Know Your Copier
1234
5
6
7
8
9
10
1112
Item Name Element Description
9 C (Clear) Key Delete values and settings with using
10 Panel Reset Key Resets copier to default settings.
11 Stop Key Stops a copy or scan cycle.
12 Start Key with
indicator
the numerickeypad.
Starts a copy or scancycle.
• Indicator lights up green:
The copieris ready foroperation.
• Indicator lights up red:
The copieris not readyfor
operation.
2-32 Di251/Di351
Page 49

Getting to Know Your Copier
The Touch Screen
Item Name Element Description
1 Index Keys Opens an indexcard with specific
2 Display Panel Indicator Shows messages and the number of
3 Basics menu Keys Recalls the basic copier s ettings.
4 Current settings Indicator Indicates current copier settings.
5 Supplementary
display
2
1
2
3
4
5
copier settings.
• Basics
• Original > Copy
• Density
• Auxiliary functions
copies.
• Paper
• Zoom
• Finishing
Indicator Displays free system memory.
Key for calling up the job list.
Displaysiconspertainingtothecurrent
copier status.
Di251/Di351 2-33
Page 50

2
2.9 The Touch Screen
Operating t he Touch Screen
CAUTION
Incorrect handling can cause damage to the copier!
The touch screensurface is glass. Incorrecthandling can cause damage
to the touch screen.
Ü Never place heavy objects on the touch screen.
Ü Always touch the surface of the touch screen carefully.
Ü Do not press hard on the surface.
Ü Do not bring pointedobjects into contact withthe surface of the touch
screen.
Thecopier hasa touchscreen.A touchscreenis adisplay that issensitive
to thetouch. Youcan use the touch screento makesettings on thecopier
and control copy cycles.
Ü You canselect a functionor makesettings bylightly touchinga keyon
the touch screen.
Getting to Know Your Copier
.
Touch screen displays may be different!
The displays on the touch screen partly dependon the equipment of
the copier. The displays shown in this user manual may be slightly
different from the displays on your copier.
2-34 Di251/Di351
Page 51

Getting to Know Your Copier
Structure of Touch Screen Menus
The “Basics“ index card is divided into three sections:Paper, Zoom and
Finishing. You can switch between the sectionsusing the Basics menu
keys.
Sections Indicator on the Touch Screen
Paper
Zoom
2
Finishing
Di251/Di351 2-35
Page 52

2
Getting to Know Your Copier
You can switch between the four settings screens using the index keys.
Settings Screens Indicator on the Touch Screen
Basics
For more information,
see page 4-1.
Orig.>Copy
For more information,
see page 4-42.
Density
For more information,
see page 4-57.
Auxiliary
For more information,
see page 4-61.
2-36 Di251/Di351
Page 53

Getting to Know Your Copier
2.10 Adding Paper
If the currently selected paper draweris empty. . .
l A message is displayed on the touch screen.
l The current copy processis interrupted.
l The empty drawer blinks.
Ü Add copy paper to the empty paper tray. Then you can continue
running the copy job.
2
Di251/Di351 2-37
Page 54

2
Getting to Know Your Copier
Filling the 1st Drawer
The 1st drawer is a universal drawer.
The universal drawers can be set for different paper sizes.
Note the following important information!
2
Capacity: 250 sheetsof plain paper (80g/m
Types of paper: Plain paper, recycled paper (60g/m
Paper sizes: A3Lto A5 (fixed setting)
50 sheetsof special paper
Thick paper(91g/m
OHP transparencies, labels
2
up to 160g/m2)
)
2
up to 90 g/m2)
CAUTION
Incorrect use can cause the copier to malfunction!
Touching the feed rollers in the paper trays can soil their surfaces.This
can cause incorrect feeding.
Ü Never touch the feed roller.
Carefully pull the paper drawerout
1
as far as it will go.
Press the paper lifting plate down
2
until it locks.
Feed roller
2-38 Di251/Di351
Page 55

Getting to Know Your Copier
Position the copy paper between
3
thepapersize limiters.Theside that
is to be printed must be up.
Did you load special paper
?
(OHP films, labels, etc.)?
Ü Before starting the copy job, be
sure to set the correct paper
type. For more information,see
page 4-4.
Ensure that the maximum paper
4
filling height is not exceeded (see
markon insideof thepaper drawer).
Adjust the paper guides to fit the
5
size of the loaded paper exactly.
Did you load a custom paper
?
size?
Ü Before starting the copy job, be
sure to set the paper size. For
more information, see page 4-6.
2
Close the paper drawer carefully.
6
Di251/Di351 2-39
Page 56

2
Getting to Know Your Copier
Filling the 2nd Drawer
This paper drawer is designedto hold one paper size.
This drawer can be modified by a technical representative to hold a
different paper size.
Note the following important information!
2
Capacity: 500 sheetsof plain paper (80g/m
Types of paper: Plain paper, recycled paper (60g/m
Thick paper(91g/m
OHP transparencies, labels
Paper sizes: A3Lto A5 (fixed setting)
CAUTION
Incorrect use can cause the copier to malfunction!
Touching the feed rollers in the paper trays can soil their surfaces.This
can cause incorrect feeding.
Ü Never touch the feed roller.
2
up to 160g/m2)
)
2
up to 90 g/m2)
Carefully pull the paper drawerout
1
as far as it will go.
Press the paper lifting plate down
2
until it locks.
2-40 Di251/Di351
Feed roller
Page 57

Getting to Know Your Copier
Position the copy paper between
3
thepapersize limiters.Theside that
is to be printed must be up.
Ensure that the maximum paper
4
filling height is not exceeded (see
markon insideof thepaper drawer).
Close the paper drawer carefully.
5
2
Di251/Di351 2-41
Page 58

2
Getting to Know Your Copier
Filling the PF-119 Paper Drawer (Optional)
This paper drawer is designedto hold one paper size.
This drawer can be modified by a technical representative to hold a
different paper size.
Note the following important information!
Capacity: 500 sheetsof standard paper
2
Types of paper: Plain paper, recycled paper (60g/m
Paper sizes: A3Lto A4 (fixed setting)
CAUTION
Incorrect use can cause the copier to malfunction!
Touching the feed rollers in the paper trays can soil their surfaces.This
can cause incorrect feeding.
Ü Never touch the feed roller.
Carefully pull the paper drawerout
1
as far as it will go.
up to 90 g/m2)
Feed roller
Press the paper lifting plate down
2
until it locks.
2-42 Di251/Di351
Page 59

Getting to Know Your Copier
Position the copy paper between
3
thepapersize limiters.Theside that
is to be printed must be up.
Ensure that the maximum paper
4
filling height is not exceeded (see
markon insideof thepaper drawer).
Close the paper drawer carefully.
5
2
Di251/Di351 2-43
Page 60

2
Getting to Know Your Copier
Filling the PF-118 Paper Drawer (Optional)
This paper drawer is a universaldrawer.
The universal drawers can be set for different paper sizes.
Note the following important information!
Capacity: 500 sheetsof standard paper
2
Types of paper: Plain paper, recycled paper (60g/m
Paper sizes: A3L to A4 (variablesetting)
CAUTION
Incorrect use can cause the copier to malfunction!
Touching the feed rollers in the paper trays can soil their surfaces.This
can cause incorrect feeding.
Ü Never touch the feed roller.
Carefully pull the paper drawerout
1
as far as it will go.
up to 90 g/m2)
Feed roller
Press the paper lifting plate down
2
until it locks.
2-44 Di251/Di351
Page 61

Getting to Know Your Copier
Adjust the side paper guides to fit
3
the size of the copy paper.
How do the paper guides come
?
out?
Ü Gently push the paper guides
toward the copier and lift the far
end out of its guide.
Position the copy paper between
4
thepapersize limiters.Theside that
is to be printed must be up.
Adjust the side paper guides to fit
5
the size of the loaded copy paper.
2
1
2
4
3
Ensure that the maximum paper
6
filling height is not exceeded (see
markon insideof thepaper drawer).
Close the paper drawer carefully.
7
Di251/Di351 2-45
Page 62

2
Getting to Know Your Copier
Filling the PF-117 Large Capacity Cassette (Optional)
This paper drawer is designedto hold one paper size.
This drawer can be modified by a technical representative to hold a
different paper size.
Note the following important information!
2
Capacity: 2,500 sheets of plain paper (80g/m
Types of paper: Plain paper, recycled paper (60g/m
Paper sizes: A4C, LetterC, B5C
Carefully pull the paper drawerout
1
as far as it will go.
)
2
up to 90 g/m2)
First insertcopy paper intothe right
2
half of the paper drawer. The side
that is to be printed must be up.
Position the long side of the paper
3
stack at the right-hand side of the
paper drawer.
Ensure that the maximum paper
4
filling height is not exceeded (see
mark oninside ofthe paperdrawer).
2-46 Di251/Di351
Page 63

Getting to Know Your Copier
Place another stack of paper into
5
thelefthalf ofthepaper drawer.The
side that is tobe printedmust be up.
Position the long side of the paper
6
stack at the left-hand side of the
paper drawer.
Ensure that the maximum paper
7
filling height is not exceeded (see
markon insideof thepaper drawer).
Close the paper drawer carefully.
8
2
Di251/Di351 2-47
Page 64

2
Getting to Know Your Copier
Placing Copy Paper onto the Single Feed Tray
Use the single document feed tray to feed individual copysheets, for
example of special paper, intothe copier.
Note the following important information!
Capacity: 1 sheet
Types of paper: Plain paper, recycled paper (60g/m
Thick paper(91g/m
OHP transparencies, labels
Paper sizes: max. size 297× 432mm
Load the original into the document feeder. If necessary, make
1
additional copier settings.
Lower the single feed tray.
2
Set the guide plates for the copy
3
paper width.
min. size 90×140 mm
2
up to 160g/m2)
2
up to 90 g/m2)
Place the copy paper directly onto
4
thetray.Thesidethatistobe
printed must be down.
Specify the paper size for type.
5
For more information, see
page 4-13.
Start the copy cycle by touching
6
[START].
Does each copy cycle have to be restarted for multiple copies?
?
Ü No. Thecopy cycleneeds to bestarted onlyonce.The subsequent
copy paper is fed in as it was loaded.
2-48 Di251/Di351
Page 65

Getting to Know Your Copier
2.11 Replacing the Toner Bottle
Useonly thetonerbottlessuitable forthiscopier. Originalaccessoriesand
materials guaranteethe best output quality and minimum maintenance.
For further information,consult your technical representative.
Toner bottle almost empty Toner bottle empty
When the toner bottle is almost empty . . .
l A message is displayed on the touch screen.
l You can still make copies, but they will become lighter and lighter..
Ü When this occurs, replace the toner bottle as soon as possible.
2
When the toner bottle is empty . . .
l A message is displayed on the touch screen.
l The current copy process is stopped.
Ü When this occurs, replace the toner bottle. Then you can continue
running the copy job.
.
Protecting the environment . . .
Dispose of the used toner bottle in an environmentallyfriendly
manner. For more information, see page 1-2.
Di251/Di351 2-49
Page 66

2
Getting to Know Your Copier
WARNING
Toner can be hazardous to your health!
Toner is harmful if swallowed.
Ü If youget anytoner onyour hands,immediatelywashthem thoroughly
with soap and cold water.
Ü Do not drop the tonerbottle from a heightof more than 1m. This may
damage the toner bottle. Toner may escape from the bottle.
Swing the cover for the toner unit
1
down.
Carefully pull the toner bottle out.
2
Is thebottle stuck or hardto pull
?
out?
The cover for the toner unit
opened while the toner bottle
was turning.
Ü Close the cover. Wait until the
toner bottle stops turning. Then
youshouldbeabletoremove
the bottle.
Tap the new toner bottle against a
3
hard surface to loosen any clumps
of toner.
2-50 Di251/Di351
Page 67

Getting to Know Your Copier
Shake the new toner bottle a few
4
times.
Carefully remove the seal from the
5
toner bottle.
Position the new toner bottle in the
6
tonerbottle holder.Be surethe side
labelled "UP" on the toner bottle is
pointed upwards when doing so.
2
Close the cover of the toner bottle.
7
The copier will begin to refill the
toner supply. Do not switch it off
during thisperiod. Do not open any
doors on the copier.
.
Copies still too light?
If copies are still too light immediately after replacing the toner bottle,
you can activate the toner replenisher function. Formore information,
see page 6-28.
Di251/Di351 2-51
Page 68

2
2.12 Replacing the Imaging Unit
When the service life of the imaging unit has run out . . .
l A message is displayed on the touch screen.
l You can still make copies, but the quality of them cannot be
guaranteed.
Ü Replace the imaging unit as soon as possible.
Getting to Know Your Copier
.
Protecting the environment . . .
Dispose of the used imaging unit in an environmentally friendly
manner. For more information, see page 1-2.
2-52 Di251/Di351
Page 69

Getting to Know Your Copier
WARNING
Incorrect handling can cause damage to the copier!
When the right door (R1) is open, electrical contactsare within reach.
Touching the contacts can cause an electrostatic discharge, resulting in
damage to the unit.
Ü Do nottouch theelectrical contacts.
Open the right door (R1).
1
2
electrical contacts
Carefully pull the used imaging unit
2
out by the green hooks.
Take holdof the handle of the used
3
imagingunitand lift itcarefullyoutof
its holder.
Shake the new imaging unit a few
4
timesback andforth whileholding it
horizontally.
Di251/Di351 2-53
Page 70

2
Align the green marks on the
5
imaging unit with the marks on the
copier.Putthe newimagingunitinto
the holder.
Take the imaging unit by the green
6
hooks. Push the imaging unit into
the holder until it clicks into place.
Close the right door (R1).
7
Getting to Know Your Copier
2-54 Di251/Di351
Page 71

Getting to Know Your Copier
2.13 Replacing th e Staple Cartridge
Useonly thestaplecartridges suitableforthis copier.Originalaccessories
and materialsguarantee the bestquality and minimummaintenance. For
further information, consultyour technical representative.
When a staple cartridge is empty . . .
l A message is displayed on the touch screen.
l You can continue copying without the stapling feature.
Ü Replace the staple cartridge.
2
Di251/Di351 2-55
Page 72

2
Finisher FN-109
TheFN-109finisherhastwostapleunits.
Holdtherecessedgripatthetopof
1
the finisher. Pull the finisher
carefully from the copier.
Open the cover at the right of the
2
finisher (FN7).
Rotate the green dial to the left to
3
move the staple units to the centre
position.
Getting to Know Your Copier
Pull the empty staple unit carefully
4
from the holder.
Stapleunit 1Staple unit 2
2-56 Di251/Di351
Page 73

Getting to Know Your Copier
Press the correspondinglymarked
5
position on the stapler unit.
This releases the upper part of the
stapler unit. You can now remove
the empty staple magazine.
Position a new staple cartridge.
6
Carefully remove the seal from the
staples.
Position the staple unit back in the
7
holder.
The staple unit should click into the
holder.
2
Close the right cover (FN7) of the
8
finisher.
Slide the finisher carefully back to
9
the copier.
Di251/Di351 2-57
Page 74

2
Finisher FN-110
The FN-110 finisher has one stapleunit.
Holdtherecessedgripatthetopof
1
the finisher. Pull the finisher
carefully from the copier.
There is a green dialon the right of
2
the finisher.Rotate the green dial to
theleft tomove thestapleunit tothe
centre position.
Pullthestaple unitcarefullyfromthe
3
holder.
Getting to Know Your Copier
Stapleunit 1
Remove the empty staple cartridge
4
from the staple unit.
2-58 Di251/Di351
Page 75

Getting to Know Your Copier
Position a new staple cartridge.
5
Carefully remove the seal from the
staples.
Position the staple unit back in the
6
holder.
Slide the finisher carefully back to
7
the copier.
2
Di251/Di351 2-59
Page 76

2
Getting to Know Your Copier
Mailbin Finisher FN-504
The mailbin finisher is equipped witha stapler unit.
Push and hold the button. While
1
holdingit,turnit counterclockwiseto
open the cover of the stapler unit.
Pull the stapler unit out of its bay.
2
Pressthe greenleverdown.Pullthe
3
stapler unit out.
Remove the empty staple cartridge
4
from the staple unit.
2-60 Di251/Di351
Page 77

Getting to Know Your Copier
Position a new staple cartridge.
5
Carefully remove the seal from the
staples.
Positionthe staplecartridgeinto the
6
staple unit.
Align the arrows with eachother.
7
Position the staple unit back in the
holder bay.
2
Push and hold the button. While
8
holding it, turn it clockwise to close
the cover of the stapler unit.
Di251/Di351 2-61
Page 78

2
2.14 Shutting Down the Copier
When shutting down the copier for long periods of time, follow these
instructions:
l Remove the power plug from the outlet.
l Store the unit in a dry, dust-free room.
l Ensure that the unit is not subject to vibrations.
Protect the machine from:
l Splashing liquids
l Direct sunlight
l Strong temperature fluctuations
l Direct airflow from heating or air conditioningunits.
Getting to Know Your Copier
2-62 Di251/Di351
Page 79

Getting to Know Your Copier
2.15 Please O bserve these Precautions
. . . when using your copier:
l Never place objects of more than 3 kg on the copier.
l Never open any doors or turn the copier off while making copies.
l Never bring magnetised objects or use flammablesprays near the
copier.
l Never use sharp objects inside the open copier.
2.16 Proper Use of Your Copier
The copier may only be used for the tasks described in this manual. Any
other applications are considered inappropriate.
Using the copier incorrectly can lead to serious personal injury and/or
damage to products and articles. Claims and liability and/or guarantees
are voided by damage incurredthrough incorrect use.
Certain types of documents may not be copied for further use or withthe
intent to pass copies of such documents off as the original.
These include:
l Money
l Stamps (cancelled or uncancelled)
l Personal identification cards
l Vehicle registration documents
l Copyrightedmaterials(without thepermissionof the copyright holder).
If you are not sure whether a certain document may be copied,please
consult the relevant public authorities.
2
Di251/Di351 2-63
Page 80

2
Getting to Know Your Copier
2-64 Di251/Di351
Page 81

Initial Steps . . .
3 Initial Steps . . .
3.1 Step-by-Step Instructions on Copying Your Documents
This copier gives you a wide range of options for makingcopies. Always
maintaina specificsequence whenselecting themodes. Youcan then be
certain that you have not forgotten anything.
Press [COPYMODE]on thecontrol
1
panel to activate copy mode.
Load the originals:
2
m Load the originals face-upinto
the automatic documentfeeder.
Or
m Lift the original cover. Place the
original face down on the
original glass.
3
Di251/Di351 3-1
Page 82

3
Change any one of the basic
3
settings, if necessary:
m Paper
m Zoom
m Finishing
For moreinformation,see page 4-1.
If necessary, change the
4
Original>Copy settings, e.g.:
m 1-sided > 1-sided
m 2-sided > 1-sided
m Book > 2-sided
For more information, see
page 4-42.
If necessary, change the Density
5
settings, e.g.:
m Auto Exposure
m Manual Exposure
m Density Mode
For more information, see
page 4-57.
Initial Steps . . .
If necessary, select an Auxiliary
6
function, e.g.:
m Cover
m File Margin
m Distribution #
For more information, see
page 4-61.
3-2 Di251/Di351
Page 83

Initial Steps . . .
From the numeric keypad, set the
7
desired number of copies to be
made.
?
Ü Press [C] on the control panel.
Start the copy cycle by touching
8
[START].
?
Ü Press [STOP] on the control
3
Did you enter an incorrect
number?
Enter the number of copies
again.
Do you want to cancel the copy
cycle?
panel.
Di251/Di351 3-3
Page 84

3
3.2 Entering the Access Number
Accessnumbers can beset up tomanage copy data.Copying ispossible
only after the copier has been enabled using a valid access number.
The following touchscreen indicator promptsyou foryour accessnumber.
Enter the access code using the
1
numeric keypad.
Did you enter an incorrect
?
number?
Ü Press [C] on the control panel.
Enter the access number again.
Initial Steps . . .
Press [KEY] on thecontrol panel to
2
confirm your input.
The basicsettings are displayed on
the touch screen. The copier is
enabled. You may now make
copies.
Ü Press [KEY] before leaving the
copier. This secures the copier again.
3-4 Di251/Di351
Page 85

Initial Steps . . .
3.3 Checking Copier Settings
Check the copier settings before starting a complex copy cycle.
Press [MODE CHECK] on the
1
control panel.
An overview of the current copier
settings is shown.
only if necessary
2
Touch a key to change the
corresponding setting.
Press [EXIT] to confirm
3
the copier settings.
The basicsettings areshown again.
3.4 Entering the Number of Copies
Input the number of copy sets that you wish to make from your original.
Ü Touch the corresponding keys on
the numeric keypad.
The number of copies is shown on
the touch screen in the upper righthand corner.
3
Did you enter an incorrect
?
number?
Ü Press [C] on the control panel.
Enter the number of copies
again.
Di251/Di351 3-5
Page 86

3
3.5 Starting the Copy Cycle
Start a copy cycle.
Ü Press [START].
The copy cycle starts.
3.6 Interrupting the Copy Cycle
Interrupt a time-consuming copy cycle to create a different copy set.
Touchthe [INTERRUPT] keyon the
1
control panel.
The current copy cycle is
interrupted. The [INTERRUPT] key
on the control panel lights up. The
copier is in interrupt mode.
Initial Steps . . .
Make the settings for the different
2
copy cycle.
Press [START] to start the printout of the different copy cycle.
3
The copies are printed.
Once the interim copy cycle has finished, touch [INTERRUPT].
4
The interrupted copy cycle can be continued.
.
Not all functions are available!
When you are working in interrupt mode,not all functions are
available. For more information, see page 7-54.
3-6 Di251/Di351
Page 87

Initial Steps . . .
3.7 Stopping the Copy Cycle
Stop a copy cycle to prevent further output of faulty copies.
Press [STOP].
1
The copy cycle stops.
Press [C] on the control panel.
2
The printing job is deleted. The
copier settings are left unchanged.
3.8 Resetting Copier Settings
Reset the copier to the default settings.
Ü Press[RESET] on the control panel
of the copier.
The copier is reset to the default
settings.
3
.
Changing the default settings
You can change the default settings of the copier. For more
information, see page 6-2.
Di251/Di351 3-7
Page 88

3
3.9 Using the Document Feeders
WARNING
Incorrect operation may damage documentfeeders!
Notall originals aresuitable foruse with document feeders.If youprocess
unsuitable originals using a document feeder, you may damage it.
Ü Use only suitable originals in document feeders.
Complex copyingof single pages can be done quickly and easily using a
document feeder. You do not need to place the originals manually.
Not all originals are suitable for use in document feeders. The following
types of originals are not suitable:
l Carbon paper, paraffin paper and other very thin originals
l Thick paper
l Originals larger than A3L or smaller than A5
l Translucent paper, OHP transparencies (overhead projector films)
l Folded, curledoriginals
l Punched, stapled originals
l Carbon-backed originals.
Initial Steps . . .
Ü Process unsuitable originals with the single feed tray. F or more
information, see page 3-10.
or
Place unsuitableoriginals on theoriginal glass.For more information,
seepage3-15.
3-8 Di251/Di351
Page 89

Initial Steps . . .
Copying Originals using the Automatic Document Feeder
Feed originals withthe automatic document feeder.
Note the following important information!
Suitable originals for the automatic document feeder are:
Type of originals: • Single sheets of smooth standardpaper
Original size: • 1/2-sided originals A3 L to A5
Set the document guide to the size
1
of the original.
?
Ü Pull out the document feed tray
Placeupto70originals(80g/m2)in
2
the automatic document feeder.
The side that is to be copied must
be up.
?
Ü Define the original document
• Multiple page feed 52.5 to 81.4 g/m
• with Mixed Original Detection A3L to A5C
Are you copying originals that
are larger than A4?
extender and the original
stopper.
Doyouhavetoloadtheoriginals
differently than illustrated here?
alignment. For more
information,see page 4-47.
3
2
Extender
Original Stopper
Ensure that the stack of originals
3
does not exceed the maximum fill
height (see Ä mark on the
document feeder).
Push the originals flush up against the feed chamber.
4
Start the copy cycle.
5
The originals are pulled in starting with the top sheet.
Di251/Di351 3-9
Page 90

3
Initial Steps . . .
Processing Originals using the Duplexing Document Feeder
Feed originals with the duplexing document feeder.
Note the following important information!
Suitable originals for the duplexing document feederare:
Type of originals: • Single sheets of smoothstandard paper
• Single feed 40.1 to 81.4g/m
• 1-sided originals 50 to 110 g/m
• 2-sided originals 60 to 90 g/m
• with Mixed Original Detection 60 to 90 g/m
Original size: • 1/2-sided originals A3L to A5L
Set the document guide to the size
1
of the original.
• with Mixed Original Detection A3L to A4
2
2
2
2
Place upto 50 originals (80g/m2)in
2
the automatic document feeder.
Thesidethatistobecopiedmust
be up.
Doyouhave toloadtheoriginals
?
differently than illustrated here?
Ü Define the original document
alignment. For more
information, see page 4-47.
Ensure that the stack of originals
3
does not exceed the maximum fill
height (see Ä mark on the
document feeder)
Push the originals flush up against the feed chamber.
4
Start the copy cycle.
5
The originals are pulledin starting with the top sheet.
3-10 Di251/Di351
P
P
Page 91

Initial Steps . . .
Using the Single Feed Tray (SADF)
The single feed tray can be used to feed originalsthat cannot be
processed using the duplexing document feeder. To use it, you have to
place the originals on the single feed tray one at a time.
Note the following important information!
Originals suitable for the single feedtray:
Type of originals: • Single sheets of level, plainpaper 35g/m
Original size: • A3LtoA5L
Lower the single feed tray cover.
1
Set the document guide to the size
2
of the largest original.
Placethe originalon thesingle feed
3
tray. The side that is to be copied
must be down.
The original is automatically taken
in and copied.
2
to 200g/m
3
2
When can I load the next
?
document?
Ü Do not load the next original
until the [START] button on the
control panel lights green.
.
Not all functions are available!
When working with thesingle feedtray, not allfunctions areavailable.
For more information,see page 7-44.
Di251/Di351 3-11
Page 92

3
Feeding Originals of Different Sizes
Feed originals of differentsizes using a document feeder.
Load up to 50 originals into the
1
documentfeeder. Thesidethat isto
be copied must be up.
Align the originals to the
2
back guide plate.
Ensure that the stack of originals
3
does not exceed the maximum fill
height (see Ä mark on the
document feeder)
Push the originals flush up against
4
thefeedchamber.
Set the document guide to the
5
largest original.
Touch the [MIXED ORIG
6
DETECTION] button.
Duplexing DocumentFeeder
Automatic
Document Handler
Initial Steps . . .
Start the copy cycle.
7
The originals are fed i n
automatically one after the other.
.
Many different sizes!
You can set mixed original detection as the default mode usingthe
User's Choice settings. For more information, see page 6-5.
.
The combination is the secret!
Just combine Mixed Original Detection with the “Auto Paper“ or
“Auto Size“ functions.
3-12 Di251/Di351
Page 93

Initial Steps . . .
Combining Mixed Original Detectionwith the “Auto Paper “ or “AutoSize“
modes results in the following:
3
Originals Copies
Automatic
Paper Select Mode
Automatic
Size Mode
Di251/Di351 3-13
Page 94

3
Initial Steps . . .
Loading 2in1 Originals for Page Separation
Load the 2in1 originals for page separationonto the duplexing document
feeder or the automatic documentfeeder.
Set the document guide to the size
1
of the original.
Load the originals into the
2
documentfeeder. Thesidethat isto
be copied must be up.
Be to load the originals lengthwise
3
on the automatic document feeder.
Ensure that the stack of originals
4
does not exceed the maximum fill
height (see Ä mark on the
document feeder).
Push the originals flush up
5
against the feed chamber.
Start the copy cycle.
6
3-14 Di251/Di351
Page 95

Initial Steps . . .
3.10 Placing Originals on the Glass
Place originals that cannot be processedby a document feeder onto the
original glass.
Paper Originals and Transparent Originals
Raise the original cover by at least
1
15°.
Ifthe originalcover isnot openwide
enough, the originalsize will not be
detected automatically.
Place the original on the glass. The
2
side that is to be copied must be
down.
Doyouhavetoloadtheoriginals
?
differently than illustrated here?
Ü Define the original document
alignment. For more
information,see page 4-47.
3
15°
Slide the original to the upper right
3
corner of the original glass.
Align the original with the Original
4
Scales.
Is the original transparent?
?
Ü Place a sheet of white paper of
thesamesizeontopofthe
original.
Close the original cover.
5
Di251/Di351 3-15
Original Scales
Page 96

3
Initial Steps . . .
Books and Bound Originals
WARNING
Improper operation can damage the original glass!
Books weighing more than 3 kg or pressing the book firmly can damage
the original glass.
Ü Never place books weighing more than 3 kg onto the original glass.
Ü Do not press an open book onto the original glass.
Raise the original cover to at least
1
15°.
If theoriginalcover isnot openwide
enough, the original size will notbe
detected automatically.
Position thebook on the glass. The
2
side that is to be copied must be
down.
15°
Push the book up to the back
3
Original Scale.
Align thecentreof the book with the
4
Book Marker.
Close the original cover.
5
Is it impossible to close the
?
original cover?
Ü Leave the original cover open.
Ü Do not look at the original glass
duringthecopy processtoavoid
being dazzled by the extremely
bright light.
3-16 Di251/Di351
Book Marker
Back
Original
Scale
Page 97

Initial Steps . . .
3.11 Using Mem ory Recall
Print a copy jobonce more after the copy cycle isfinished without having
to reload the original. Use memoryrecall for this.
The “Memory Recall“ function must be enabled in the User's Choice
settings. Only if it is enabled is the key shown on the touch screen. For
more information,see page 6-5 and the following pages.
Memory recall is not available if:
l The copier has been switched OFF.
l New originals have been scanned.
l The [START], [KEY], [C] or [INTERRUPT],[SCAN MODE],
[USER'S CHOICE] keys have been pushed.
Press [MEMORY RECALL].
1
The display will change.
3
Press[C] onthecontrol panel.Seta
2
different number of copies with the
numeric keypad.
or
Press [START] to start printing.
.
Delete the data beforeleaving the copier!
Before leaving the copier, for security reasons you should touch
[RESET] to delete the data in memory.
Di251/Di351 3-17
Page 98

3
3.12 Using the Job List
(Only active if a printer controller is installed.)
The job list shows an overview of the currently pendingprint jobs. Use it
to submit print jobs for printing and delete print jobs from the job queue.
Viewing the Job List
Press [JOB LIST] on the control
1
panel.
The firstfour print jobsin the joblist
are displayed.
Only if necessary
2
Use the arrow keys found on the
lower edge of the touch screen to
scroll through other print jobs.
Initial Steps . . .
Ü To exit the Job List, touch [EXIT].
3-18 Di251/Di351
Page 99

Initial Steps . . .
Submitting a Print Job
Release a print job. The print job is then transferred from the source PC
and placed in the job queue.
Press [JOB LIST] on the control
1
panel.
The Job List is shown.
Press the [UNLOCK] button.
2
3
Input a valid 4-digit passwordusing
3
the keypad.
Have you used the same
?
password for more than one
print job?
Ü All print jobs assigned thesame
password are submitted for
processing.
Di251/Di351 3-19
Page 100

3
Deleting a Print Job from the Job List
Delete a print job from the job list.
Press [JOB LIST] on the control
1
panel.
The Job List is shown.
Press [DELETE].
2
Select the print job that you wish to
3
delete.
A prompt window appears.
Initial Steps . . .
Confirm the deletion with [YES].
4
3-20 Di251/Di351
 Loading...
Loading...