Page 1
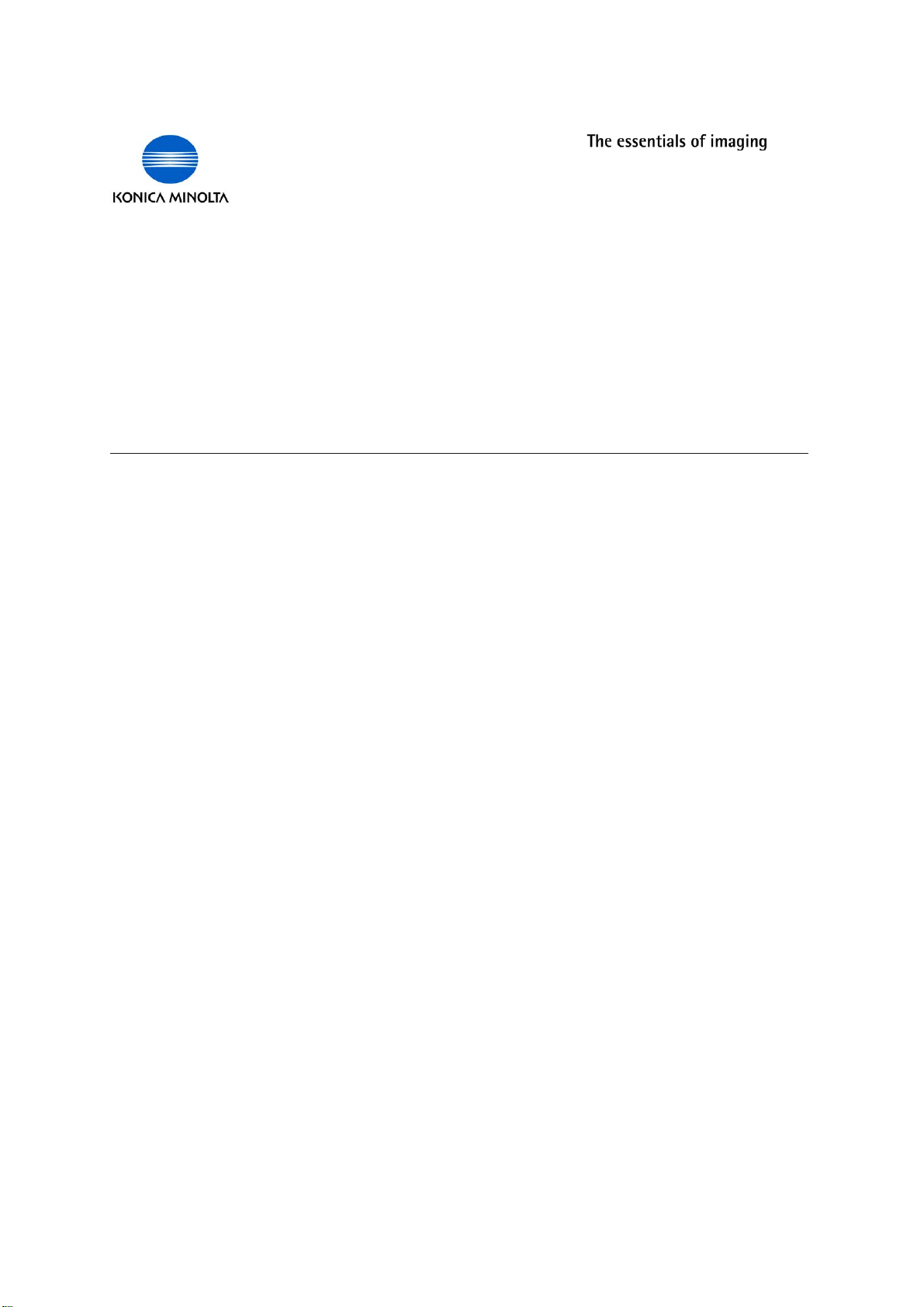
$I
___________________________________________________________________________
5SER-ANUAL4WAIN$RIVER
Page 2
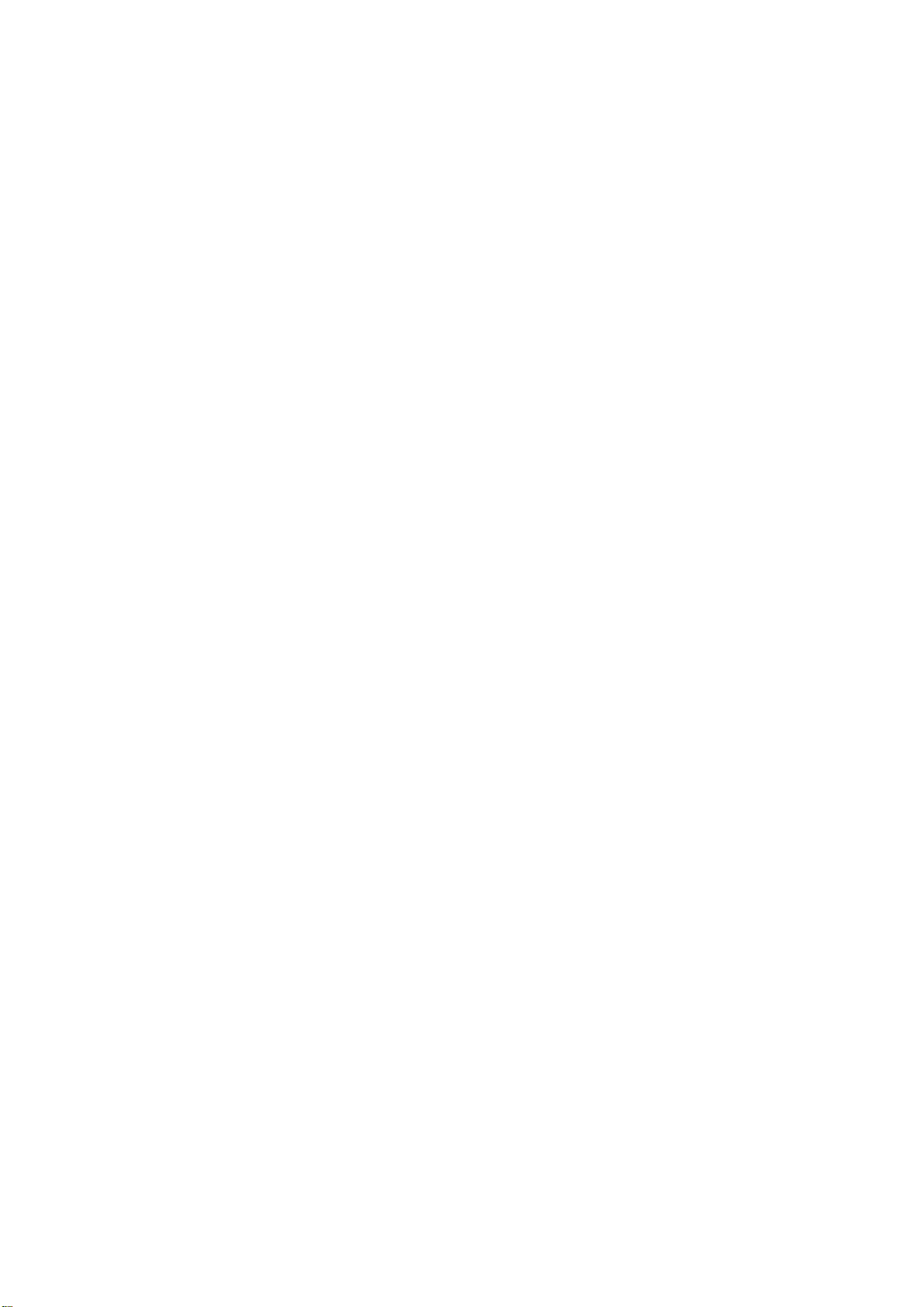
Page 3
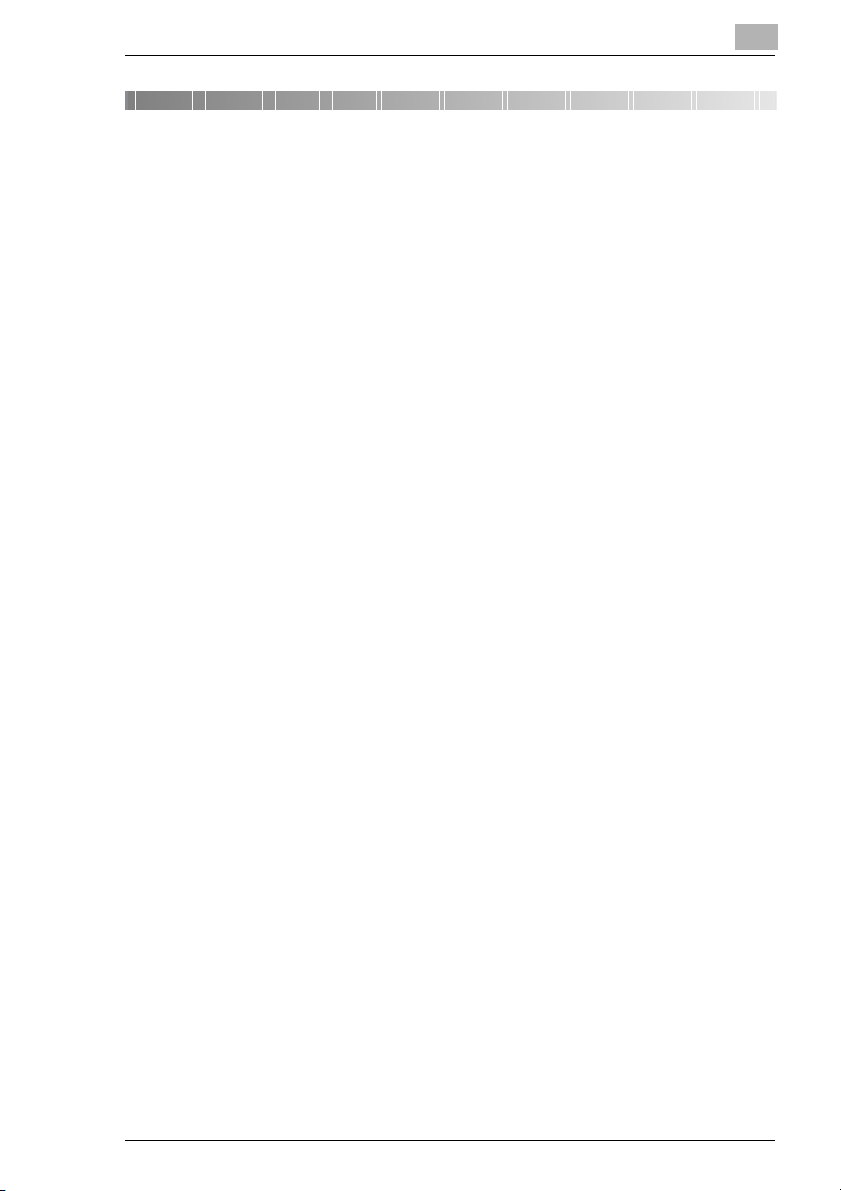
Contents
Contents
1 Setting Up PC Scanning
2 Connecting to a Computer
2.1 Types of Connections...................................................................2-1
Parallel Port Connection.............................................................2-1
USB port connection...................................................................2-1
2.2 Parallel Port Connection ..............................................................2-2
2.3 Connecting to the USB Port.........................................................2-3
3 Installing the Drivers Using Plug and Play
3.1 Installing the Driver Under Windows XP.....................................3-1
3.2 Installing the Driver Under Windows 2000 .................................3-2
3.3 Installing the Driver Under Windows Me/98 SE..........................3-4
4 How to Scan Document
4.1 Using the Auto Document Feeder ...............................................4-1
4.2 Using the Original Glass ..............................................................4-2
5 Common Settings
5.1 Auto Options .................................................................................5-1
5.2 Manual Options.............................................................................5-3
6 Error Message
6.1 Original Document Jam................................................................6-1
To clear a misfeed in the Auto Document Feeder......................6-2
6.2 Memory Full...................................................................................6-3
6.3 Communication Error...................................................................6-3
6.4 Scanner Busy................................................................................6-4
6.5 Read Data Error.............................................................................6-4
Di1610 - Twain Driver
Page 4
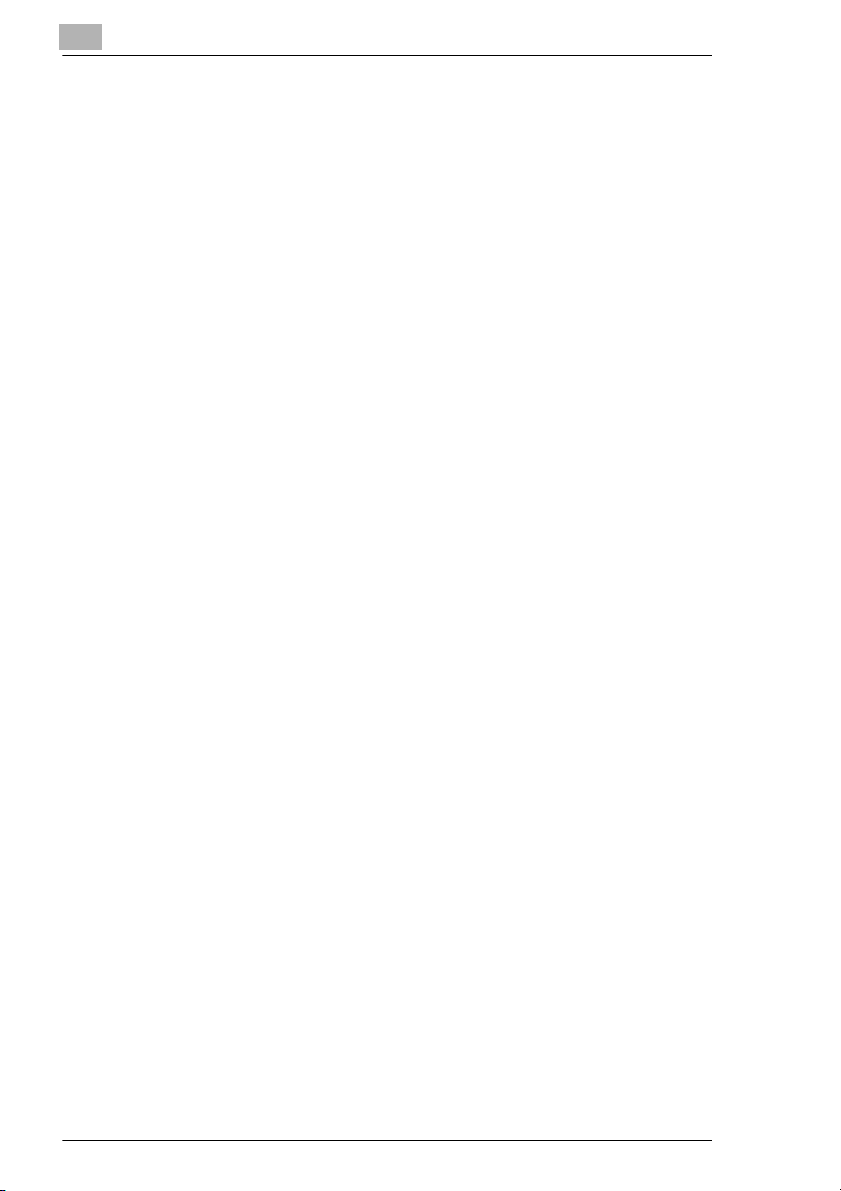
Contents
Di1610 - Twain Driver
Page 5
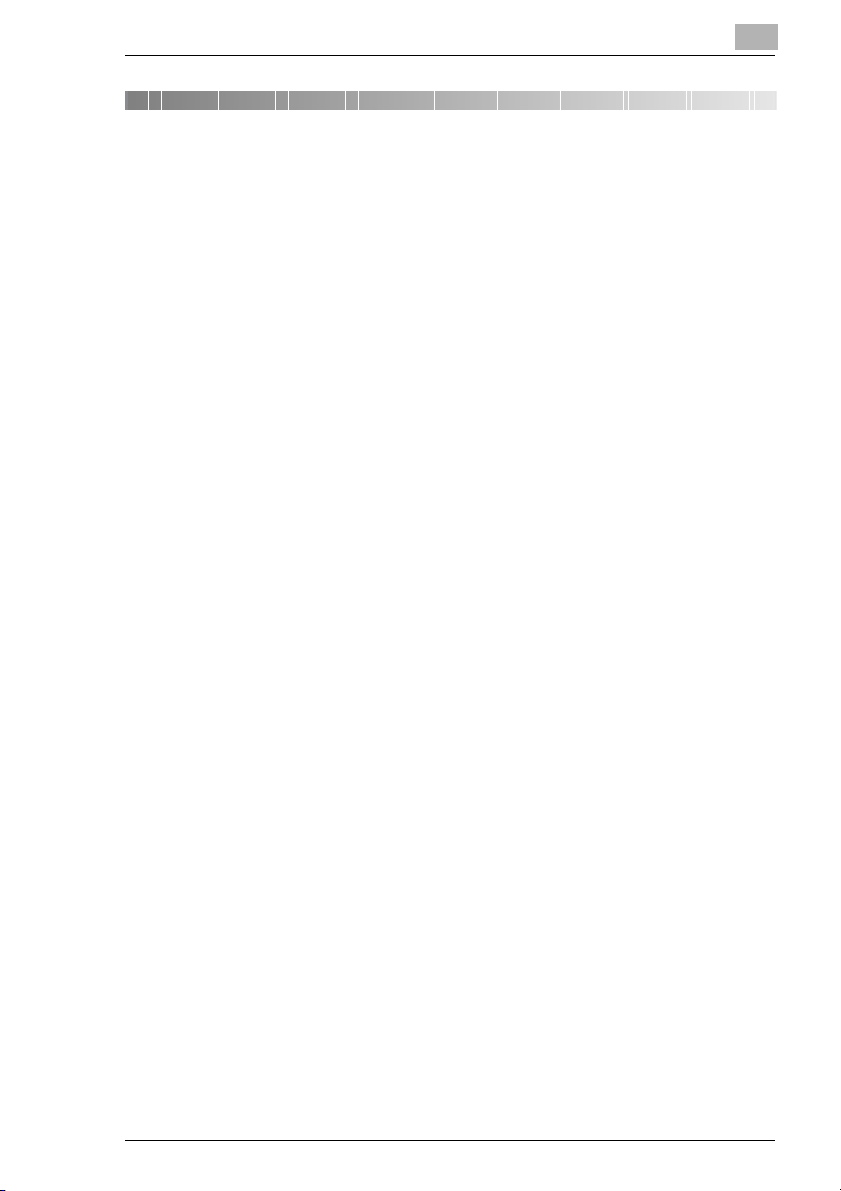
Setting Up PC Scanning
1 Setting Up PC Scanning
If the enclosed TWAIN Driver is installed on the computer, this copier can
be used for to scan documents to a PC.
The following software and hardware system environment is required for
PC scanning.
G OS: Windows 98 SE, Windows Me, Windows 2000, or Windows XP
G TWAIN-compatible image-processing software (such as, Adobe Pho-
toshop)
G USB V.1.1 (or later version)
1
Di1610 - Twain Driver 1-1
Page 6
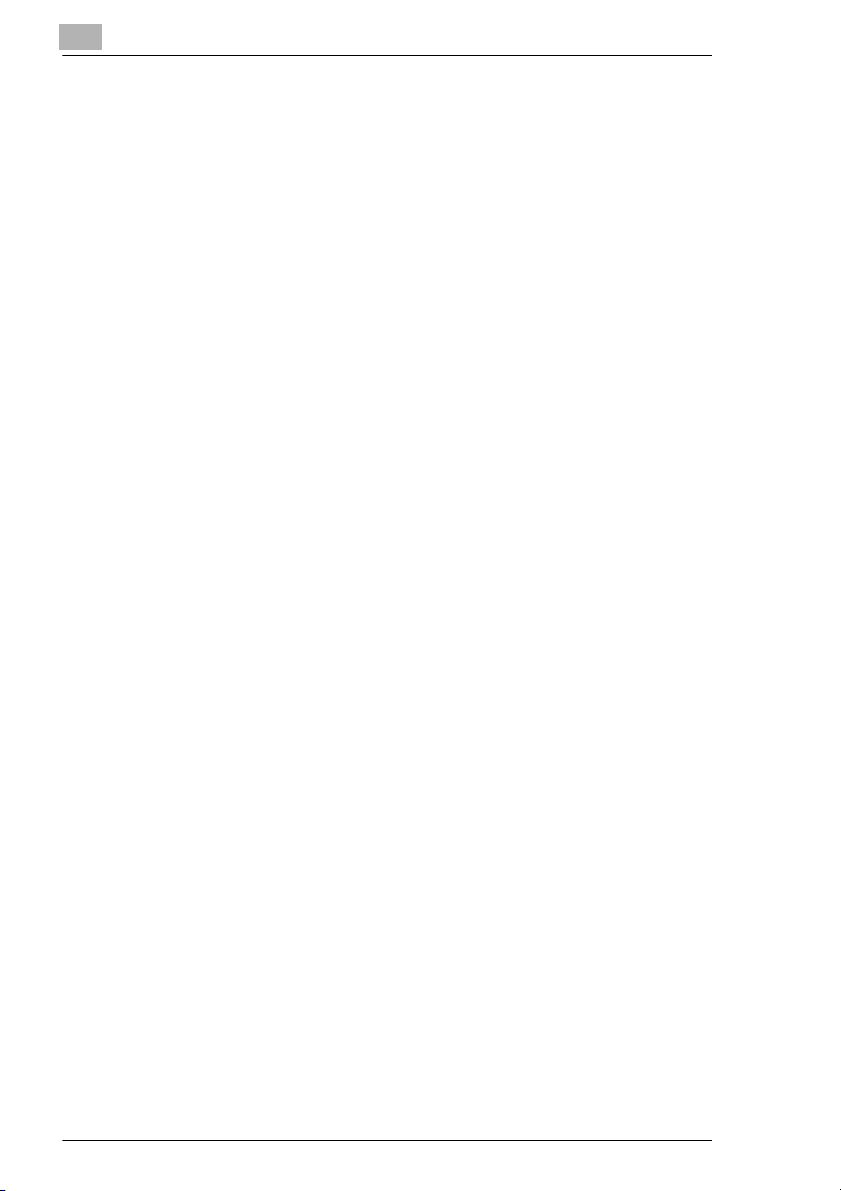
1
Setting Up PC Scanning
1-2 Di1610 - Twain Driver
Page 7
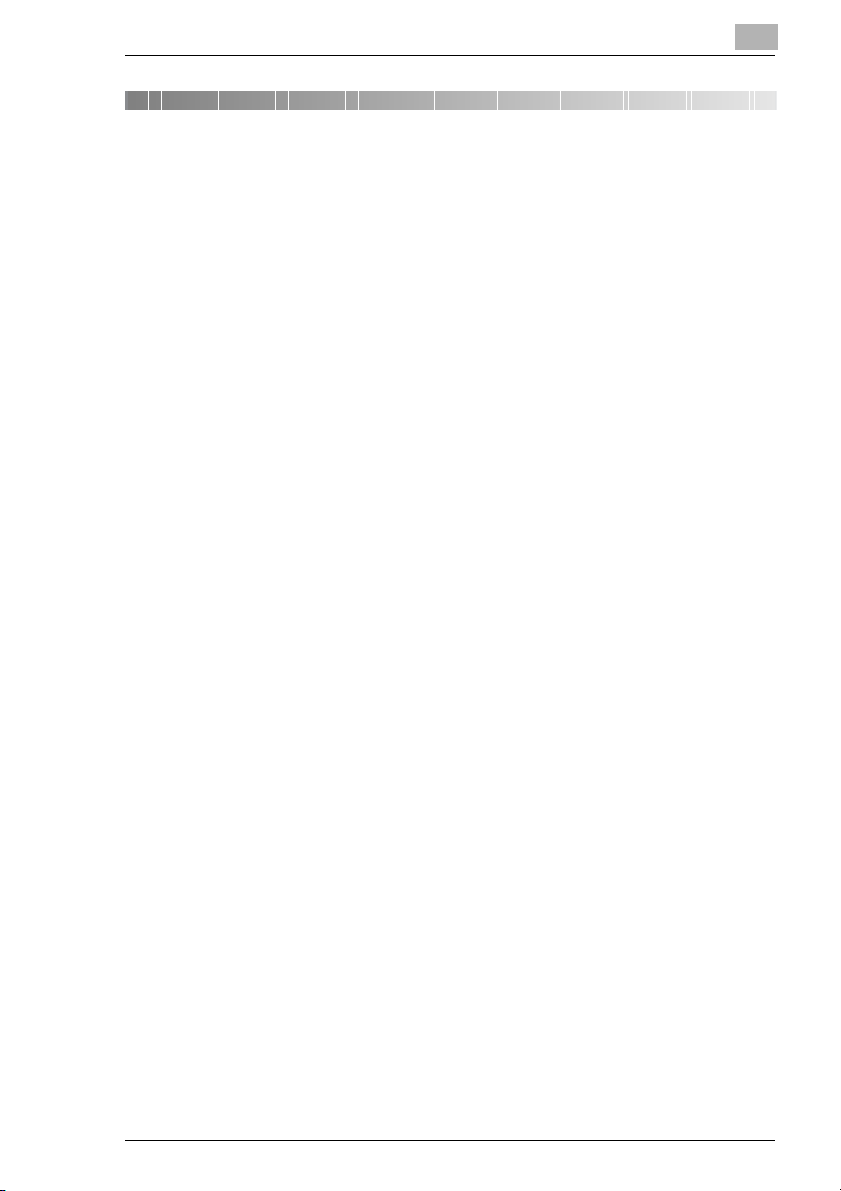
Connecting to a Computer
2 Connecting to a Computer
2.1 Types of Connections
You can use either of the following two methods to connect the copier to
a computer.
Parallel Port Connection
Use this type of connection when you want to connect the copier directly
to a computer’s parallel port.
USB port connection
Use this type of connection when you want to connect the copier directly
to a computer’s USB port.
2
Di1610 - Twain Driver 2-1
Page 8
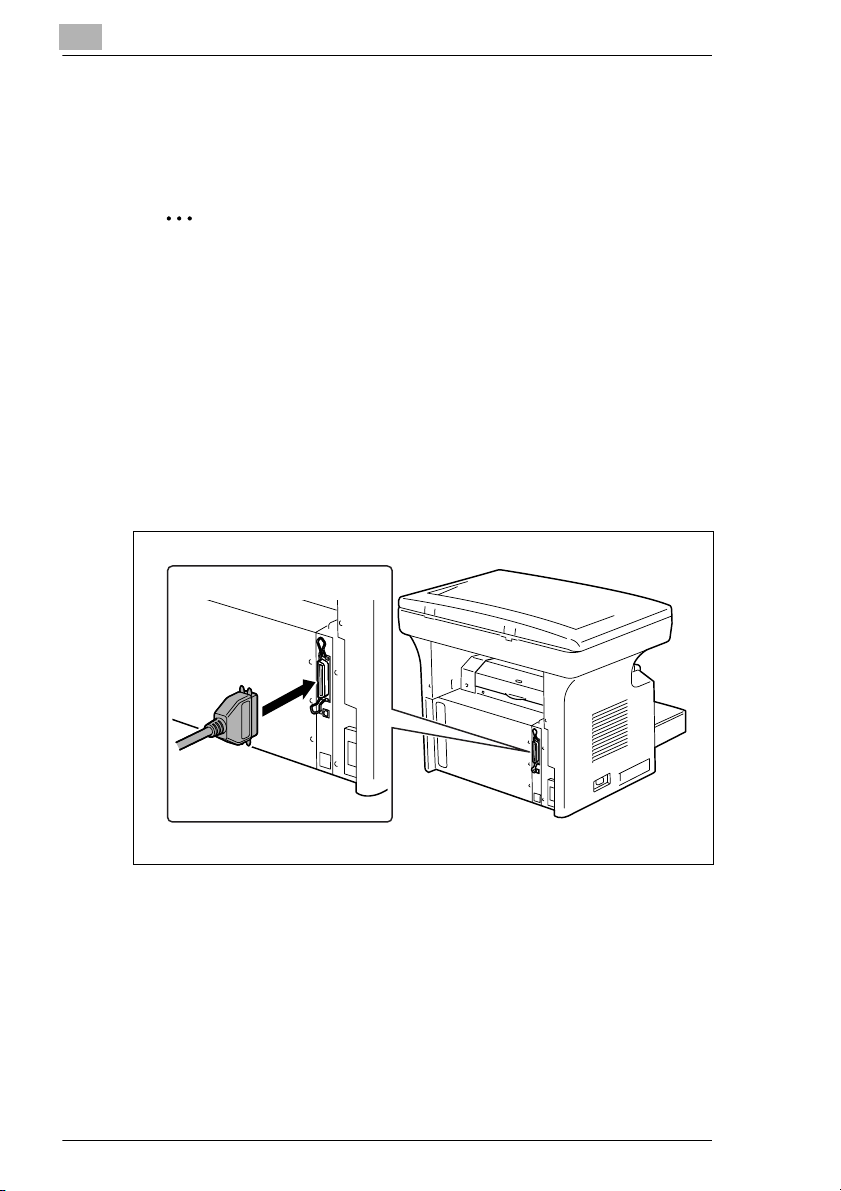
2
2.2 Parallel Port Connection
Use the parallel cable to connect the parallel port of the copier to the
parallel port of the computer.
Important!
Be sure to use a shielded parallel cable. Use of an unshielded cable
may result in radio frequency interference.
The parallel port is compatible with IEEE1284 Type B standards.
1 Turn off both the copier and your computer.
2 Connect one end of the parallel cable to the parallel port (printer port)
of the computer.
3 Connect the other end of the cable to the parallel port on the back of
the copier. Secure the interface cable connectors using the two clips.
Connecting to a Computer
This completes connection of the copier to the computer.
2-2 Di1610 - Twain Driver
Page 9

Connecting to a Computer
2.3 Connecting to the USB Port
Important!
Be sure to use a shielded USB cable. Use of an unshielded cable may
result in radio interference.
1 Make sure that the copier and the computer to be connected to the
copier are turned OFF.
2 Connect one end of the USB cable to the USB port of the copier.
Connect
2
CopierPC
This completes the connection.
Note
USB1.1 is only supported on Windows 98 SE, Windows Me, Windows 2000, and Windows XP.
Di1610 - Twain Driver 2-3
Page 10

2
Connecting to a Computer
2-4 Di1610 - Twain Driver
Page 11

Installing the Drivers Using Plug and Play
3 Installing the Drivers Using Plug and
Play
This section describes the procedure for installing both of the TWAIN driver and GDI Driver. The driver can be installed by using Plug and Play.
3.1 Installing the Driver Under Windows XP
1 With Windows running, insert the CD-ROM into your computer’s CD-
ROM drive.
2 Turn on the copier.
3 When the copier is ready, connect it to the computer with the USB ca-
ble.
The “Found New Hardware Wizard” dialog box appears.
4 Select Install from a list or specific location [Advanced], and then
click [Next].
3
5 Select Include this location in the search: under Search for the
best driver in these locations., and then click [Browse].
6 Browse to “Driver\English\winxp” on the CD-ROM, and then click [OK].
Tip
Select the language you prefer. For example, if you prefer English,
browse to:
“Driver\English\winxp”
7 Click [Next], and the “Completing the Found New Hardware Wizard”
dialog box appears.
H Click [Finish].
8 The “Found New Hardware Wizard” dialog box appears again.
H Repeat steps 4 through 7.
Di1610 - Twain Driver 3-1
Page 12

3
Installing the Drivers Using Plug and Play
Note
This completes the installation of the driver.
3.2 Installing the Driver Under Windows 2000
1 With Windows running, insert the CD-ROM into your computer’s
CD-ROM drive.
2 Turn on the copier.
3 When the copier is ready, connect it to the computer with the USB ca-
ble.
The “Found New Hardware Wizard” dialog box appears.
4 Select Search for a suitable driver for my device (recommended)
in the “Install Hardware Device Drivers” dialog box, and then click
[Next].
The “Locate Driver Files” dialog box appears.
5 Select Specify a location, and click [Next].
6 Click [Browse...] on the next dialog box, browse to
“Driver\English\win2000” on the CD-ROM, and then click [OK].
Tip
Select the language you prefer. For example, if you prefer English,
browse to:
\Driver\English\win2000
7 Click [OK], and follow the instructions that appear on the screen until
the “Completing the Found New Hardware Wizard” dialog box appears.
H Click [Finish].
8 The “Found New Hardware Wizard” dialog box appears again.
H Repeat steps 4 through 7.
Note
This completes the installation of the driver.
3-2 Di1610 - Twain Driver
Page 13

Installing the Drivers Using Plug and Play
3.3 Installing the Driver Under Windows Me/98 SE
1 With Windows running, insert the CD-ROM into your computer’s CD-
ROM drive.
2 Turn on the copier.
3 When the copier is ready, connect it to the computer with the USB ca-
ble.
H The “Add New Hardware Wizard” dialog box appears.
4 Click [Next], and then select Search for the best driver for your de-
vice (Recommended) on the next dialog box.
H Click [Next] again.
5 Select [Specify a location], and then click [Browse…].
6 Browse to “Driver\English\win9x“ on the CD-ROM, and then click [OK].
Tip
Select the language you prefer. For example, if you prefer English,
browse to:
Driver\English\win9x
3
Click [Next], and then follow the instructions that appear on the
screen until you can click [Finish].
7 The “Add New Hardware Wizard” dialog box appears again.
H Repeat steps 4 through 7.
Note
Repeat steps 4 through 7 three more times until the installation is completely finished. This completes the installation of the driver.
Di1610 - Twain Driver 3-3
Page 14

3
Installing the Drivers Using Plug and Play
3-4 Di1610 - Twain Driver
Page 15

How to Scan Document
4 How to Scan Document
4.1 Using the Auto Document Feeder
Note
The Auto Document Feeder (ADF) cannot be used when True Color
or Gray is selected for Scan Type and the Resolution is set to
600 dpi × 600 dpi.
1 Select the PC software program (Imaging, Photoshop, etc.). This pro-
cedure uses Microsoft Imaging as an example.
2 Click [File].
3 Click [Select Device...].
4 Choose “Minolta Di1610” from the dialog box, then click [OK].
5 Click [Acquire Image...], then adjust any settings necessary.
H See “Common Settings” on page 5-1.
4
6 Place the document face up
on the Auto Document Feeder (ADF).
7 Click [Scan] to begin scan-
ning.
Di1610 - Twain Driver 4-1
Page 16

4
4.2 Using the Original Glass
1 Select the PC software program (Imaging, Photoshop, etc.). This pro-
cedure uses Microsoft Imaging as an example.
2 Click [File].
3 Click [Select Device].
4 Choose “Minolta Di1610” from the dialog box, then click [OK].
5 Click [Acquire Image...], then adjust any settings necessary.
H See “Common Settings” on page 5-1.
6 Place the document face
down on the Original Glass.
H Align the document with
the scale marks across
the top and to the left of
the Original Glass.
7 Click [Scan] to begin scan-
ning.
How to Scan Document
4-2 Di1610 - Twain Driver
Page 17

Common Settings
5 Common Settings
5.1 Auto Options
1
2
3
4
8910
5
5
6 7
No. Items Settings
1 Original Size A4, B5, A5, FLS, Legal, Letter, Half Letter, 16K, Custom
2 Scan Type B/W (default setting), Photo, Gray, True Color
3 Resolution 150dpi × 150dpi, 300dpi × 300dpi (default setting),
4 Scanning mode Auto (default setting), Manual
5 Over View Window Shows the prescanned image.
6 Prescan Prescan an image.
7 Help See the [Help] file.
8 Scan Scan an image.
9 About See version information.
10 Close Close scanner dialog.
See “Original Size:” on page 5-2.
See “Scan Type:” on page 5-2.
* True color mode is only available for scanning through Original Glass.
600dpi × 600dpi
See “Resolution:” on page 5-2.
* This function is only available for scanning through Original
Glass.
Di1610 - Twain Driver 5-1
Page 18

5
Common Settings
Original Size:
Select the Original Size from the pull-down list to match the size of document to be scanned.
Scan Type:
The Scan Type pull-down list contain four options.
G B/W: Suitable for most text documents.
G Photo: Suitable for photographs.
G Gray: Suitable for scanning black & white photographs and text docu-
ments.
G True Color: Suitable for very detailed color images.
Resolution:
The Resolution pull-down list contain three options that can be used for
different purposes.
G 150dpi × 150dpi: Normal resolution for text documents containing
standard sized text.
G 300dpi × 300dpi: Higher resolution for text documents containing small
characters or fine print, such as a newspaper article. This is default
setting.
G 600dpi × 600dpi: Highest resolution for scanning photographs and oth-
er images.
5-2 Di1610 - Twain Driver
Page 19

Common Settings
5.2 Manual Options
To enter the enhanced settings, select Manual in the Scanning mode.
1
2
3
4 76 85
No. Items Settings
1 Rotation None (default setting), Right 90, Left 90
2 Default Click [Default] to restore all the enhanced settings to their de-
3 Brightness/Contrast -100 to 100%
4 Sharp -2 to 3
5 Curve Value input from -100 to 100
6 Level Input Levels:
7 Color Balance -100 to 100
8 Hue/Saturation Hue: -180 to 180
fault values.
See “Sharp:” on page 5-4.
See “Curves:” on page 5-4.
Minimum: 0 to 247
Gamma: 0.10 to 9.99
Maximum: 8 to 255
Output Levels:
Minimum: 0 to 247
Maximum: 8 to 255
Note: The difference between Maximum and Minimum cannot
be smaller than 8.
See “Level:” on page 5-4.
See “Color Balance:” on page 5-4.
Saturation: -100 to 100
Lightness: -100 to 100
See “Hue/Saturation:” on page 5-4.
5
Di1610 - Twain Driver 5-3
Page 20

5
Common Settings
Sharp:
This function is used to sharpen the image or blur it for effect.
Curves:
This function is used to set the gamma of the image.
This function will allow you to brighten or darken the overview of the image
without changing the original resolution.
There are three input controls available.
G The scroll bar
G The editing field
G Directly dragging the points of the folded or curved lines
Level:
This function is used to set the gamma value, increase shadow and highlight areas, enhance shadow values and reduce highlight values.
Color Balance:
This function is used to fine-tune the RGB values in shadows, midtones,
and highlights areas.
There are three setting options.
G Cyan-Red
G Magenta-Green
G Yellow-Blue
Hue/Saturation:
This function is used to set hue and saturation as well as the lightness of
the image.
Hue can be set within the range -180 to 180.
Saturation can be used to adjust the freshness of colors by setting the
range from -100 to 100.
Lightness can be set from -100 to 100.
5-4 Di1610 - Twain Driver
Page 21

Error Message
6 Error Message
6.1 Original Document Jam
Message on the Control Panel:
Cause Remedy
• A paper misfeed occurred in the Auto Document Feeder.
• All misfed paper was not removed from the
Auto Document Feeder.
• Open the Document Feeder Cover and
the Auto Document Feeder, and then remove the misfed paper.
6
Di1610 - Twain Driver 6-1
Page 22

6
Error Message
To clear a misfeed in the Auto Document Feeder
1 Remove the original docu-
ment from the Document
Feed Tray.
2 Open the Document Feeder
Cover and gently remove the
misfed paper.
3 Open the Auto Document
Feeder and gently remove
the misfed paper.
4 Close the Document Feeder
Cover, then load the document removed in step 1 into
the Auto Document Feeder
again.
6-2 Di1610 - Twain Driver
Page 23

Error Message
6.2 Memory Full
Message on the Control Panel:
Cause Remedy
• There is not enough memory. • Press any key from Control Panel of the
6.3 Communication Error
6
copier.
Message on the PC screen:
Cause Remedy
• PC or copier system crash during communication.
• USB cable does not connect properly during communication.
1. Turn the copier OFF, then check if the
USB cable is connected properly or not.
2. After checking the USB cable carefully,
turn the copier ON again.
3. If you still cannot fix the problem, call
your service representative.
Di1610 - Twain Driver 6-3
Page 24

6
6.4 Scanner Busy
Message on the PC screen:
Cause Remedy
• If TWAIN scanning and copy jobs are being
performed at the same the time, the copier
may stop in the middle of scanning.
6.5 Read Data Error
Error Message
• Wait until Copy or all scanning is over.
Message on the PC screen:
Cause Remedy
• An error occurred while reading data from
the copier while scanning.
1. Turn the copier OFF, then check if the
USB cable is connected properly or not.
2. After checking the USB cable carefully,
turn the copier ON again.
3. If you still cannot fix the problem, call
your service representative.
6-4 Di1610 - Twain Driver
Page 25

-2 Di1610 Twain Driver
 Loading...
Loading...