Page 1
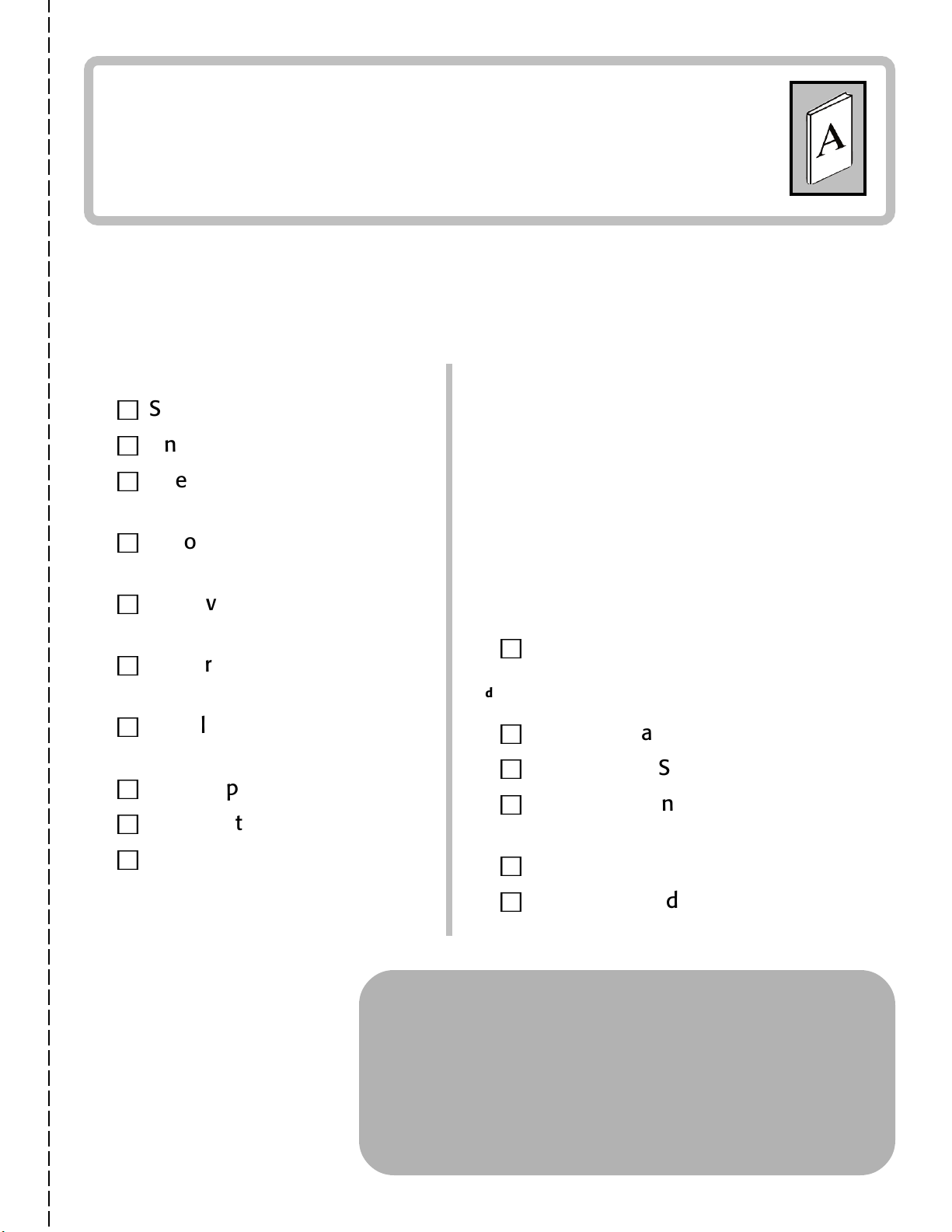
Konica 7812 Series
Setup Guide
Installation Checklist:
Please cut out this page and use it as a guide when installing your printer.
1stInstall the Printer
h
Select a Location (see p. 3)
h
Unpack (see p. 3)
h
Check Components
(see p. 4)
h
Record the Serial No.
(see p. 4)
✁
h
Remove Shipping Materials
(see p. 5)
h
Prepare Image Drums
(see p. 5)
h
Install Toner Cartridges
(see p. 6)
h
Load Paper (see p. 7)
h
Connect to Power (see p. 7)
2ndMake the Computer Connection &
Install the Software
Windows
• Network Install (see pp. 8-9)
• USB Install (see pp. 10-11)
• Parallel Install (see p. 12)
Macintosh
• Network Install (see pp. 13)
• USB Install (see pp. 14-15)
h
Complete
3rdFinish the Setup
h
Set Color Balance (see p. 16)
h
Check Media Settings (see pp. 17-20)
h
Check the Printer Settings
(see p. 21)
h
Print the Demo Page
(see p. 7)
h
Print a Sample File (see p. 22)
h
Install the Handy Reference
(see p. 22)
Congratulations!
This completes the installation of your Konica Printer.
Now it’s time to let your imagination run free and enjoy
some colorful printing!
For more information, see the documents listed on the back
of this checklist.
Page 2
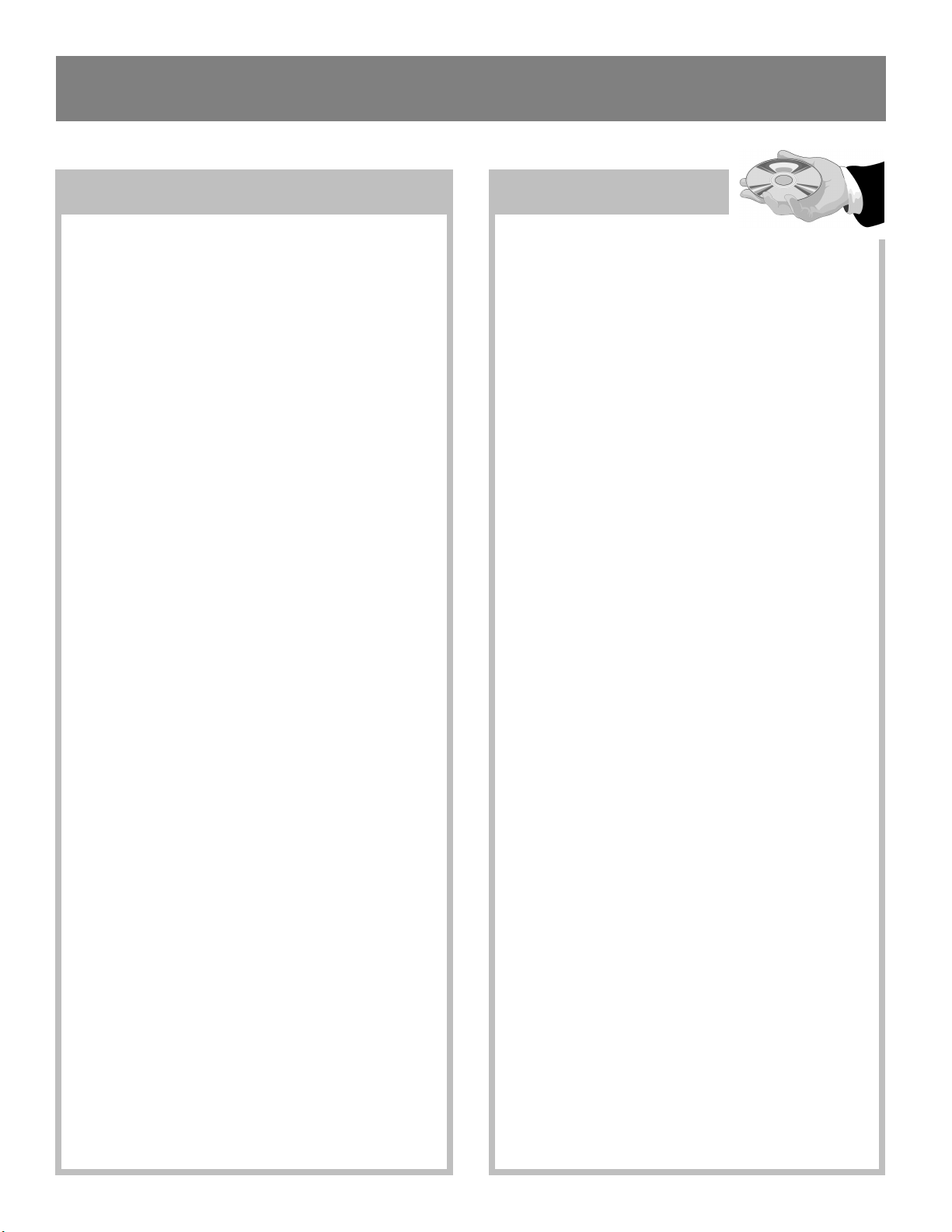
Documentation
rinted n-Line
PO
Setup Guide
The document you’re holding: gets you up and
running.
Konica 7812 Series Handy
Reference Guide
For help with day-to-day operation, including:
• Loading Print Media
• Usable Print Media
• Walk-up Functions
(Proof & Print, Secure Print, etc.)
• Operator Panel
• Clearing Paper Jams, etc.
®
Attaches to the printer with Velcro
fasteners.
Customer Safety &
Certification Booklet
• Safety Information
• FCC/IC/CE
• Material Safety Data Sheets, etc.
Konica 7812 Series
User’s Guide
The Konica 7812 Series User’s Guide is located on
the printer’s driver CD, and includes information
on:
• Print Media
• The Control Panel
• Printer Menus
• Using Print Features
• Proof & Print
• Secure Print
• Problem Solving
• Maintenance
• Working with Color
• Specifications
• Service & Support
• Accessories
• Fonts
• Drivers / Connections
Konica Network User’s Guide
The Konica Network User’s Guide is also located
on the printer’s driver CD. It includes information
on printer networking, including:
• Setting the Printer’s IP Address
• Advanced Management Features
• Novell Netware
• TCP/IP
• Windows Printing
Page 3
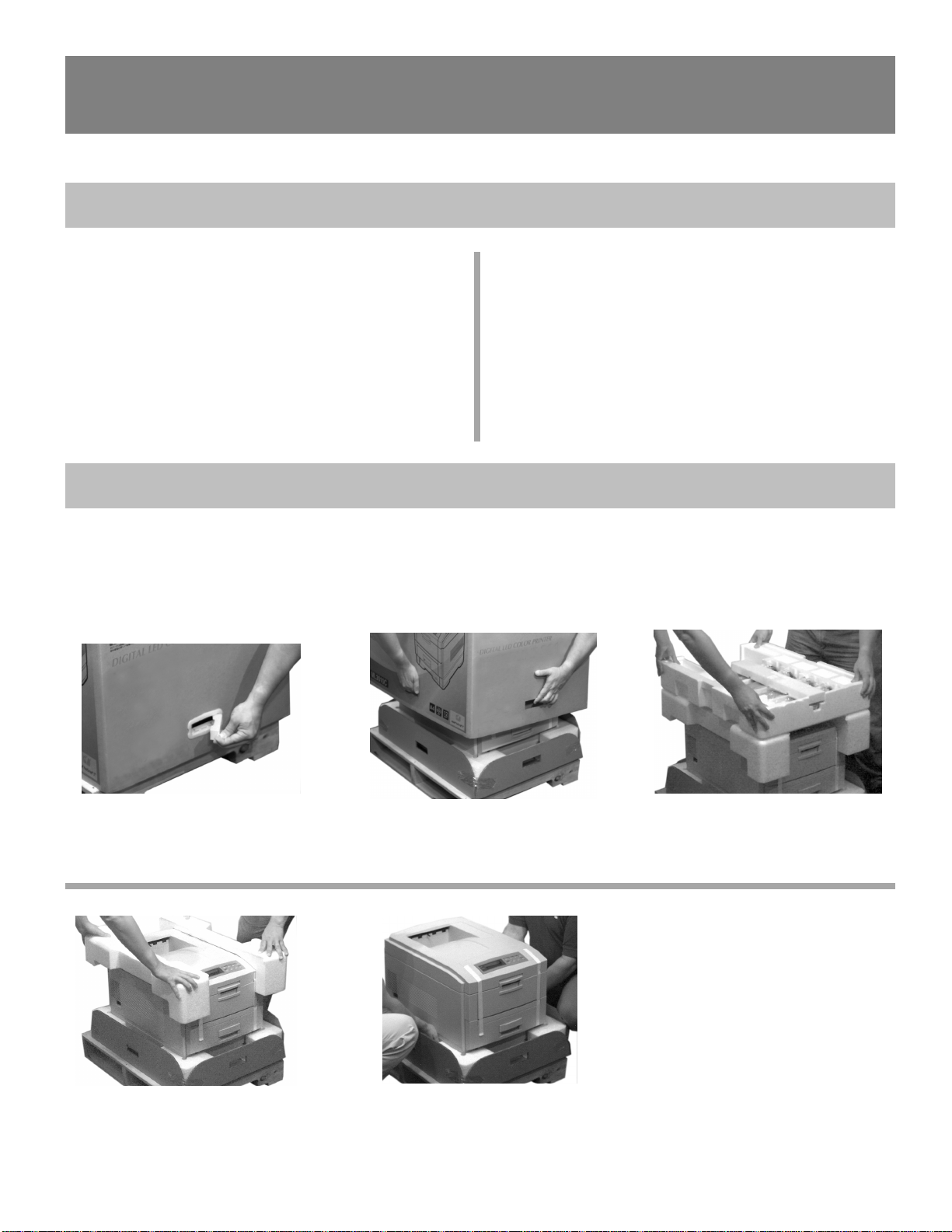
Installation
Select a location
1
2
• Firm, level surface capable of supporting
at least 110 lbs (50 kg).
• Clearance:
- Left & Right: 8 inches (20 cm)
- Front: 24 inches (60 cm)
- Back: 16 inches (40 cm)
- Top: 24 inches (60 cm)
• Nearby power source
• Room temperature:
– Ideal: 62.6 to 80.6ºF (17 to 27ºC):
– Maximum Permissible: 50 to 89.6ºF (10 to 32ºC)
• Relative humidity:
– Ideal: 50 to 70% RH
– Maximum Permissible: 20 to 80% RH
• Away from direct sunlight
Unpack
CAUTION! The printer weighs 106 pounds. Use more than
!
one person to lift the printer. Use appropriate lifting
techniques.
It’s a good idea to save all the
packing materials in case you
!
ever need to ship the printer.
□ Remove the hand holds.
□ Remove the top shipping
cushions.
□ Lift the shipping container off
the printer.
□ Remove the printer from the
shipping tray and place it on a
suitable support.
□ Lift off the accessory tray and
set it aside.
□ Remove the printer from the
plastic bag.
3
Page 4
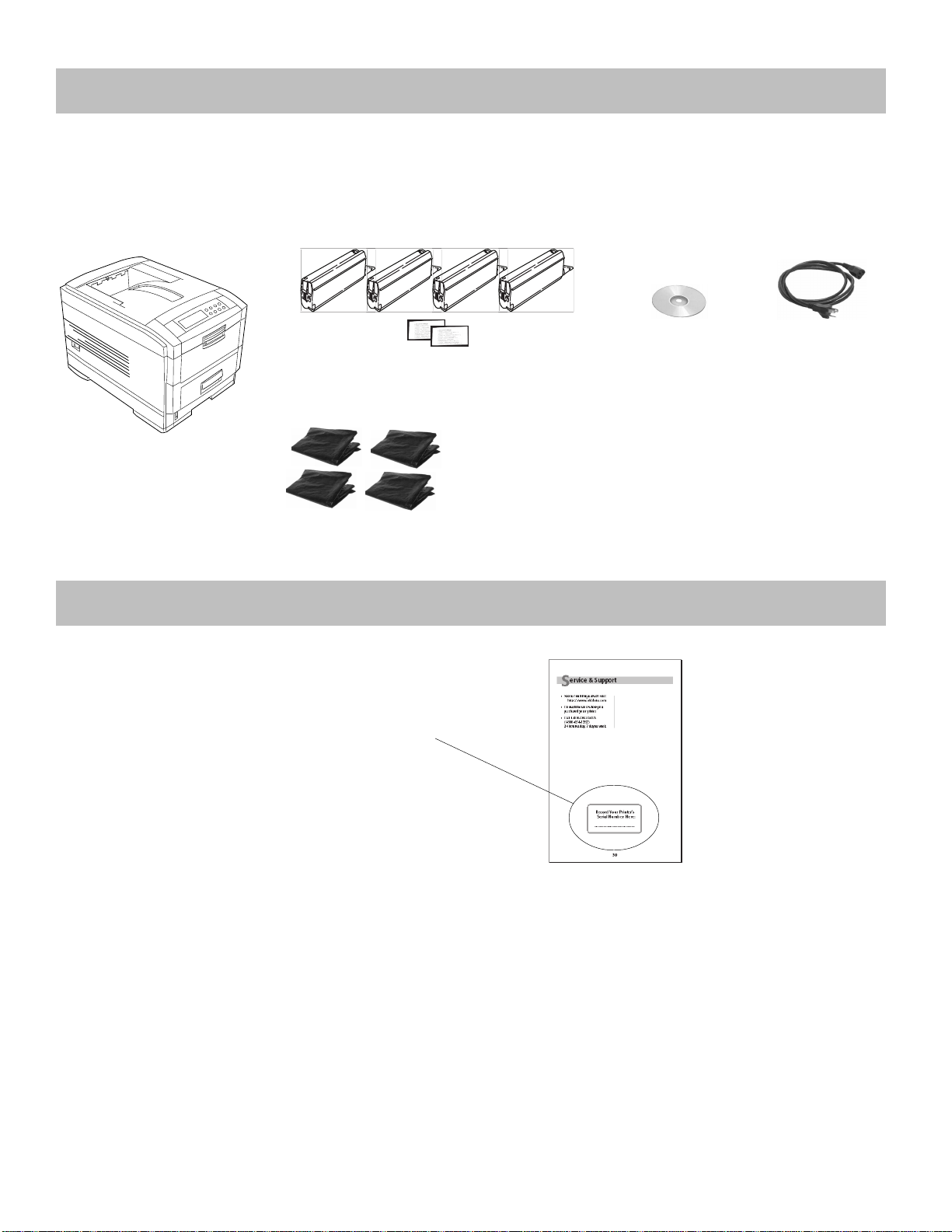
3
Check Components
CAUTION!
!
The printer weighs 106 pounds. Use more than one person to lift the
printer. Use appropriate lifting techniques.
Cyan, Magenta, Yellow & Black
Toner Cartridges with LED Lens Cleaners
Printer
Record the Serial Number
4
□ Before proceeding, locate the silver ratings plate on
the back of the printer. Record the serial number you
find there on the last page of the Handy Reference
Guide.
Light-Shield Bags
(Used to protect image
drums
from light when they are
removed from printer.)
CD(s)
With Drivers &
Desktop User’s Guides
Documentation
(Not illustrated):
Setup Guide
Handy Reference Guide
Customer Saftey & Certification booklet
Power Cord
4
Page 5
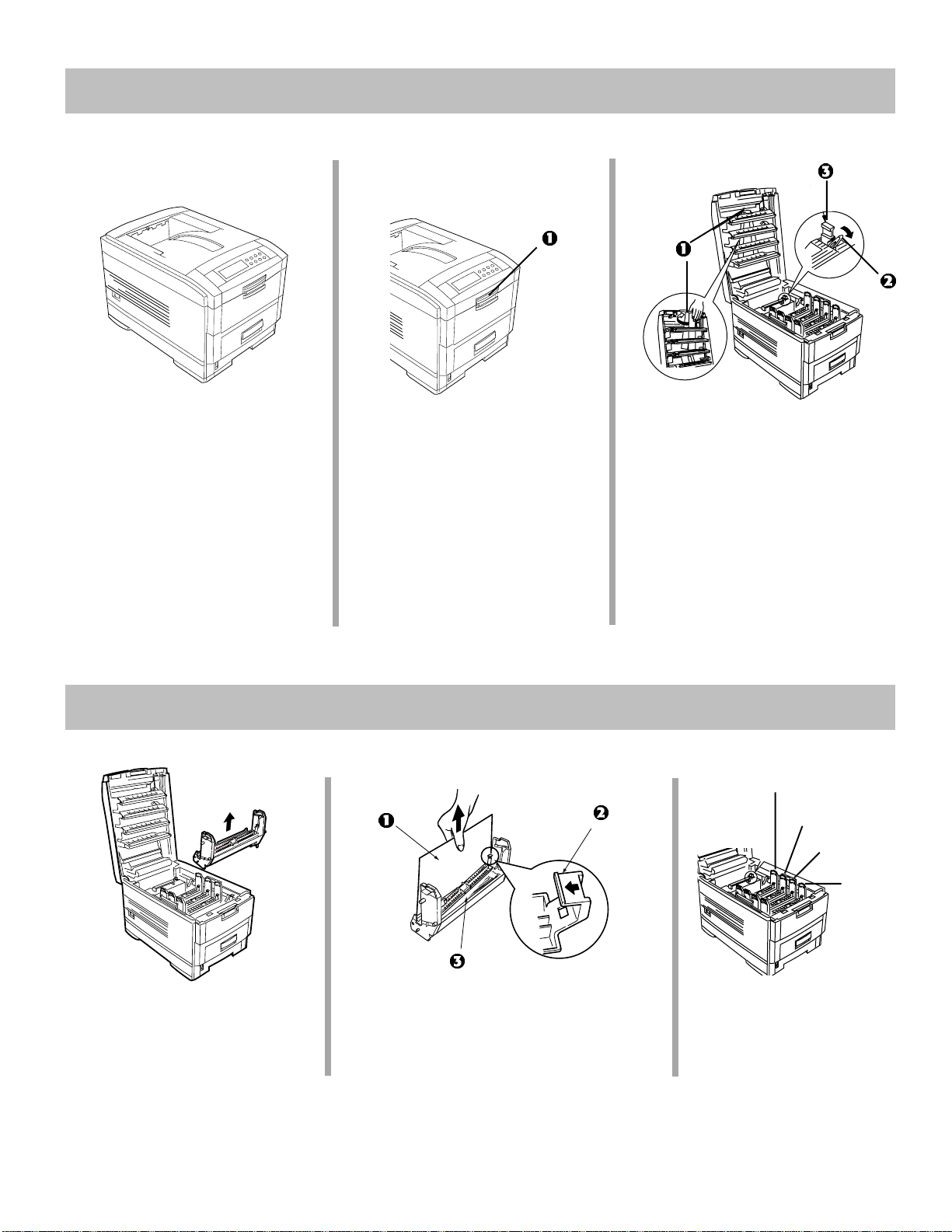
5
Remove the Shipping Materials
□ Remove any shipping tape and
packaging.
Prepare the Image Drums
6
□ Pull up on the release latch (1)
and open the cover.
□ Remove the cardboard shipping
restraint (1) from behind the LED
heads.
□ Pull forward on the blue lever (2),
remove the orange transport lock
(3) from the end of the fuser, then
push the lever (2) toward the back
of the printer.
Cyan
Magenta
Yellow
Black
□ Lift out the four image drums
and place them on a flat
surface.
□ Remove the protective sheet (1). Push the
tab (2) in the direction of the arrow and
remove the blanking plate (3) from each
drum.
□ Place the drums back in
the printer, being car eful
to match them to the
correct color position.
5
Page 6
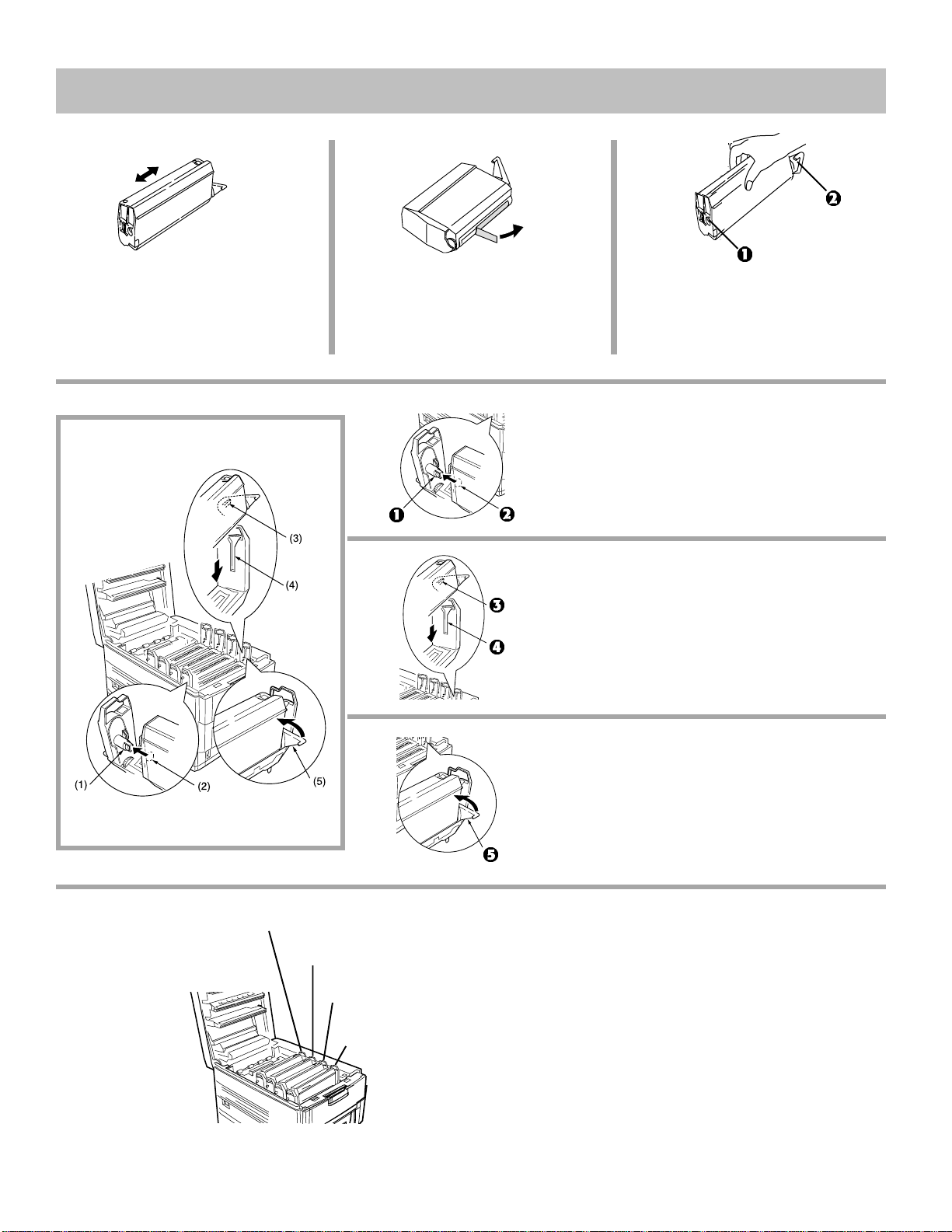
7
Install the Toner Cartridges
□ Unpack the black toner cartridge
and shake it back and forth.
B
A
C
□ Hold the cartridge in a
horizontal position and remove
the tape.
A
B
□ Hold the cartridge in the vertical
position, with the port (1) on the
left and the blue lock lever (2)
on the right.
Lower the left end of the cartridge into the
image drum closest to the front of the printer,
so that the tube (1) on the drum slides into the
port (2) on the toner cartridge.
Press the cartridge toward the left slightly , then
lower the right end, aligning the white tab (3)
with the groove (4) in the drum.
C
Cyan
Magenta
Yellow
Black
6
□ Repeat the process for each toner
cartridge, being careful to match the
toner color to the drum color.
Before closing the cover, check to be
sure all the toner cartridge lock
!
levers (blue) are pushed back as far
as they will go.
□ Close the cover.
Push the lock lever (5) toward the back of the
printer until it stops.
To avoid damage to the printheads, be sure to
push the lock lever (5) back as far as it will
!
go.
Page 7
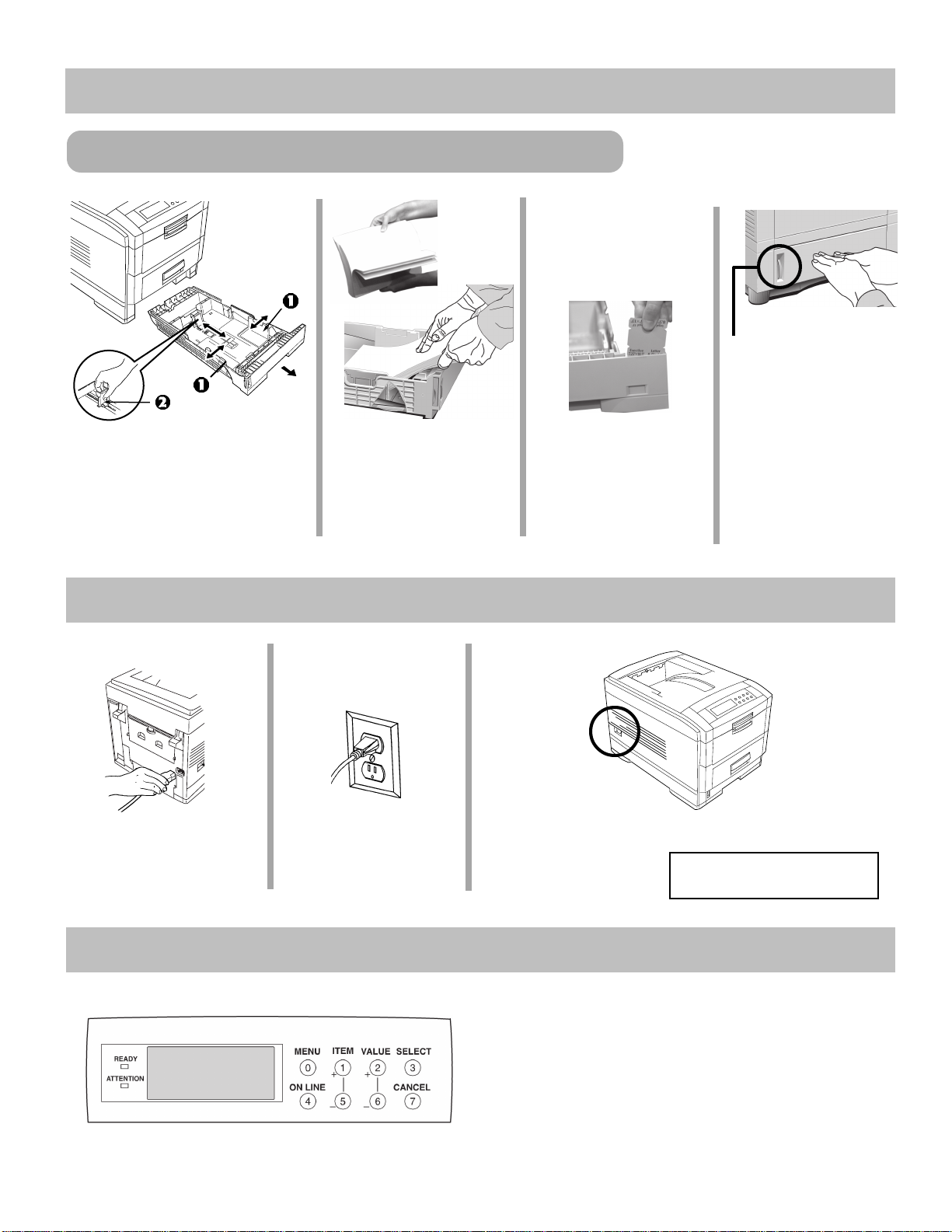
Load Paper
8
For information on usable print media, see the Handy Reference Guide.
Paper Gauge:
Indicates the amount
of paper left in the
tray.
□ Pull the paper tray out of the
printer and adjust the paper
guides (1) and rear paper
stopper (2) for the size paper
you are using.
Connect to Power
9
□ Attach the power cord to
the back of the printer.
□ Fan the paper (max.
530 sheets 20-lb.
paper) and load it.
Keep it below the
“PAPER FULL” mark.
□ Connect to grounded
power socket.
□ If necessary, lift out
the paper media
indicator and reinsert
it with the proper
media size showing
□ Turn the printer on and wait for it to warm up.
The display will read
ONLINE .AUTO
TRAY1
□ Push the tray back in.
10
Print the Demo Page
□ Print out the Demo page:
a Press Menu repeatedly until
appears.
b Press ITEM - repeatedly until
c Press Select.
The Demo page prints and the printer goes back on
line.
INFORMATION MENU
DEMO1 displays.
7
Page 8
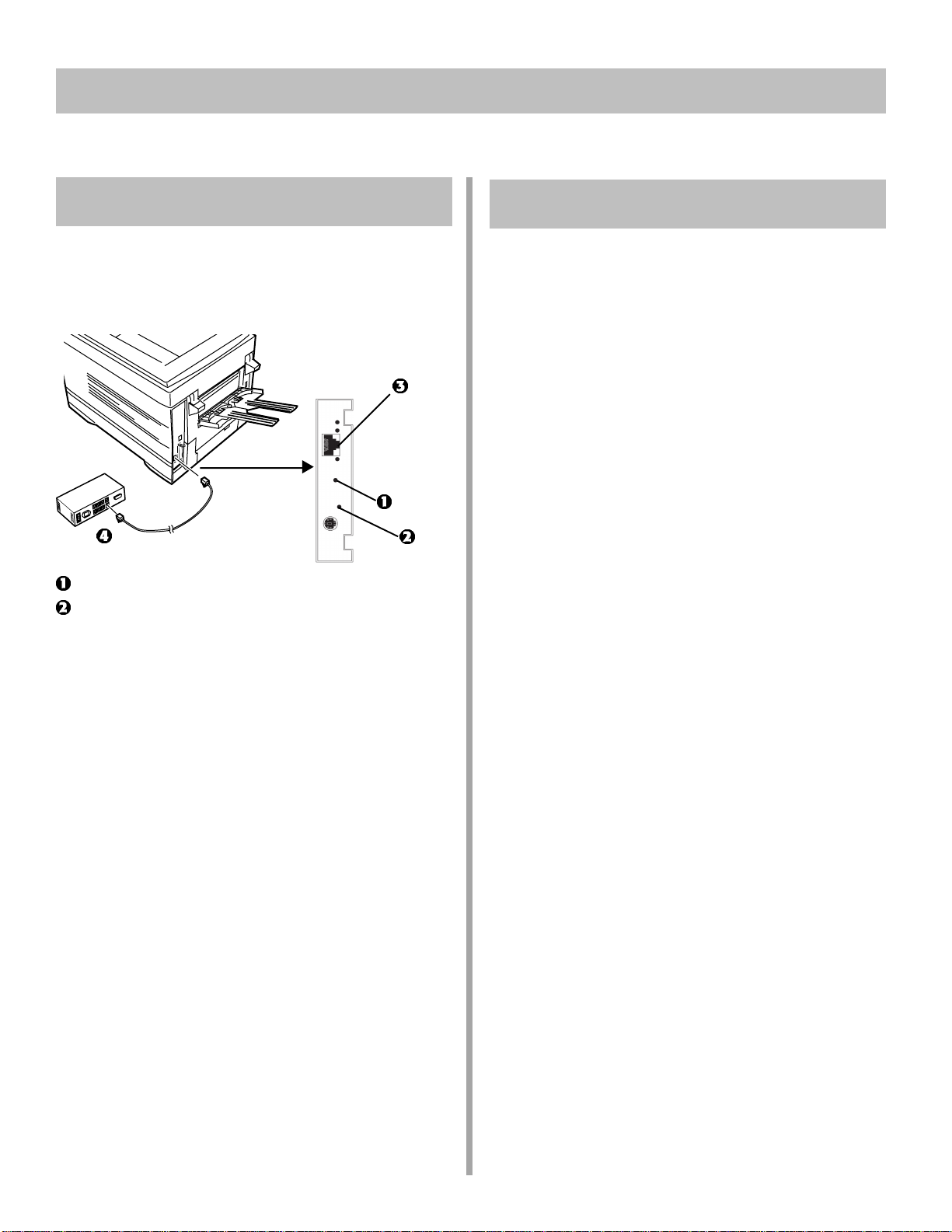
11
Network Install: Windows
®
Network Connection
No Ethernet® cable is supplied with the printer. Use
an Ethernet cable with two twisted wire pairs and an
!
RJ45 plug.
= Test Button
= Status Light
□ Turn the printer off.
□ Connect your Ethernet cable to the network port on
the print server (3).
Setting Up the Network
Installing the Printer Drivers
The printer drivers are located on the CD supplied with
the printer.
For Windows 2000:
\Drivers\Win2k\English\Pcldrv and/or \Psdrv
For Windows Me, 98, and 95:
\Drivers\Win9x\English\Pcldrv and/or \Psdrv
For Windows NT 4.0:
\Drivers\Nt40\English\Pcldrv and/or \Psdrv
Installing the Drivers on Client Computers
Clients with Windows 2000 & Windows NT 4.0:
Push Installation
□ Copy the driver files from the Konica CD
(\Drivers\Nt40 or Win2K\English\Pcldrv or Psdrv) to
the network directory of your choice.
□ At the host computer, open Network Neighborhood,
then double-click the client computer on which you
wish to install the drivers.
□ Connect the other end of the Ethernet cable to the
network port (4).
□ Turn the printer on and wait for the print server status
light to stop blinking.
□ Press the Test button on the print server.
A Network Configuration Sheet prints. This sheet
contains information you need to set up the printer on
your network.
□ Double-click the Printers folder, then click Add
Printer.
□ Make sure Print Server/[Computer Name] is
selected, then click Next.
□ Follow the Add Printer W izard to add the drivers
from the network directory where you installed them
onto the selected client computer.
□ Click the driver to be installed, then click Next.
□ Click Next and follow the on-screen instructions to
complete the installation.
□ Repeat the process for each client computer, then do a
quick check of the client computers to be sure that the
driver was installed.
8
Page 9

11
Network Install: Windows (cont.)
Clients with Windows Me &
Windows 98/95: Pull Installation
□ Copy the driver files from the Konica 7812/7821
Series CD (\Drivers\Win9x\English\Pcldrv or Psdrv)
to a shared network directory of your choice.
□ On the client computer, click Start ® Settings
Printer ® Add Printer.
□ Use the Add Printer W izard to install the drivers
from the network directory to the client computer.
®
Printing Directly from a Windows
Workstation
To use this feature, you must have an IP address
established and the printer driver installed.
!
To configure a Windows workstation to print directly to
your networked Konica printer:
□ Insert the Konica 7812/7821 Series CD in the
CD-ROM drive.
□ Click Start ® Run, then browse to the main
directory on the CD and double-click install.exe.
□ Click OK.
□ Select the printer model, then click Continue.
□ Click the Direct Network Printing button.
□ Follow the on-screen instructions to install ExtendNet
Connect, then exit the Menu Installer.
□ Use ExtendNet Connect to create a new port.
□ Configure each client’s printer driver(s) to the
network port (see the on-line Konica Network User’s
Guide).
Installing the Network Software
T o load the Konica ExtendView 2000 software:
□ Insert the Konica 7812/7821 Series CD in the
CD-ROM drive.
□ Click Start ® Run, then browse to the main
directory on the CD and double-click install.exe.
□ Click OK.
□ Select the printer model, then click Continue.
□ Click the Network and Admin Software button.
□ Click the ExtendView 2000 button.
□ Follow the on-screen instructions.
For more information on installing the software utilities
and setting up the printer on various network systems, see
the on-line Konica Network User’s Guide.
Accessing the On-Line Konica
Network User’s Guide
Minimum requirements: i486™ processor, 16 MB RAM,
Microsoft Internet Explorer 4.0 or higher.
You can either view the Network User’s Guide directly
from the printer CD or install it on your computer:
□ Insert the Konica 7812/7821 Series CD in the
CD-ROM drive.
□ Click Start ® Run, then browse to the main
directory on the CD and double-click install.exe.
□ Click OK.
□ Select the printer model, then click Continue.
□ Click the Network and Admin Software button.
□ Click the Network Documentation button.
□ Click your choice:
Install Network User’s Guide
(follow the on-screen instructions.)
or
View Network User’ s Guide.
Viewing the Installed Network User’s Guide
To view the Konica Network User’s Guide once it is
installed on your computer, click Start ® Programs
Network User’s Guide ® Network User’s Guide.
®
9
Page 10

12
USB Install: Windows
Windows Drivers Supplied
The printer comes with two W indows drivers: Adobe
PostScript and PCL. USB Drivers are supplied for the
following systems:
• Windows 2000 Professional
• Windows Me
• Windows 98
USB Port Connection
No USB interface cable is supplied with the printer.
Use a USB cable that is compatible with USB
!
specification 1.1.
Notes:
• A USB interface will only operate using Windows 2000,
Windows Me and Windows 98. It will not operate using
MS-DOS, Windows 95, 3.1, or NT 4.0.
• Printer operation is not assured if another USB
compatible device is connected concurrently with it.
• If a USB hub is used, it must be connected directly to
the computer.
10
□ Turn the computer and the printer off.
□ Connect the USB cable to the USB port on the
computer (1).
□ Connect the other end of the cable to the USB port on
the printer (2).
Page 11

USB Install: Windows (cont.)
12
USB: Install the Software
To Install the Drivers on Windows 2000
□ Turn the computer on and wait for it to boot up.
©
Printer Drivers (Adobe PostScript, PCL)
©
On-Line Konica 7812 Series User’s Guide
• Minimum requirements: i486 processor, 16 MB
RAM, Microsoft Internet Explorer 4.0 or higher.
• Can also be viewed directly from the CD (click the
“View User’s Guide” button in the Menu Installer
dialog box).
©
Color Swatch Utility
Provides a printout of color samples with RGB
settings. Use the settings in application software to
precisely match the sample color in printed files.
To Install the Drivers on Windows Me & 98
□ Turn the computer on and wait for it to boot up.
□ Turn the printer on.
“Unknown Device” appears.
□ Click Next.
□ Insert the Konica 7812/7821 Series CD in the
CD-ROM drive.
□ Select Search for the best driver for your device
(recommended), then click Next.
□ Select CD-ROM drive.
□ Clear the other choices, then click Next.
□ When USB Driver displays, click Next.
The drivers are copied to the system.
□ When complete, click Finish.
The printer is detected and the Add New Hardware
Wizard appears.
□ Click Cancel.
□ Click Start ® Run.
□ Browse to your CD-ROM drive and double-click
install.exe in the root directory, then click OK.
□ Select the printer model, then click Continue.
□ Click the button beside Printer Software and follow
the on-screen instructions.
□ Turn the printer on.
□ Insert the Konica Series CD into the CD-ROM drive.
The printer is detected and the Add New Hardware
Wizard appears.
□ Click Next.
□ Select Search for the best driver for your device
(recommended), then click Next.
□ Select CD-ROM drive and clear the other choices,
then click Next.
□ Complete the installation following the instructions.
For Windows 2000, the PostScript driver must be
!
installed through the Add Printer wizard (Start
Settings ®Printers ® Add Printer; follow
instructions; when appropriate, click Have Disk and
browse to \Drivers\Win2K\English\Psdrv\ on the
CD, selecting the inf file in that folder; at Digital
Signature not Found, click Yes.)
To Install the Additional Software
(Windows 2000, Me, 98)
□ With the Konica 7812/7821 Series CD in your
CD-ROM drive, click Start ® Run.
□ Browse to your CD-ROM drive and double-click
install.exe in the root directory, then click OK.
□ Select the printer model, then click Continue.
□ Click the button beside Printer Software and follow
the on-screen instructions.
□ Exit the Menu Installer.
To View the Printer User’s Guide
Click Start ® Programs ® Konica 7812 7821 Series
®
User’s Guide.
To Open the Color Swatch Utility
Click Start ® Programs ® Konica 7812 Series
Color Swatch Utility. (For more information on the
Color Swatch Utility, see the on-line Konica 7812 Series
User’s Guide.)
®
®
□ Exit the Menu Installer.
11
Page 12

13
Parallel Install: Windows
Drivers Supplied
The printer comes with two drivers: Adobe PostScript
and PCL, for the following W indows systems:
• Windows 2000 Professional
• Windows Me, 98, 95
• Windows NT 4.0
Parallel Port Connection
Parallel: Install the Software
©
Printer Drivers (Adobe PostScript, PCL)
©
On-Line Konica 7812 Series User’s Guide
• Minimum requirements: i486 processor, 16 MB
RAM, Microsoft Internet Explorer 4.0 or higher.
• Can also be viewed directly from the CD (click the
“View User’s Guide” button in the Menu Installer
dialog box).
©
Color Swatch Utility
Provides a printout of color samples with RGB
settings. Use the settings in application software to
precisely match the sample color in print.
To Install the Software
□ Turn the computer on and wait for it to boot up.
□ Turn the printer on and make sure that all software
applications are closed.
□ With the Konica 7812/7821 Series CD in your
CD-ROM drive, click Start ® Run.
□ Turn off both the computer and the printer.
□ Attach a standard IEEE-1284 parallel cable (not
supplied) to the parallel port on the printer (1),
securing it with the spring clips.
□ Attach the other end to the parallel port on the
computer (2) and secure it in place with the screws.
□ Browse to your CD-ROM drive and double-click
install.exe in the root directory, then click OK.
□ Select the printer model, then click Continue.
For Windows 2000, the PostScript driver must be
installed through the Add Printer wizard (Start
!
Settings ®Printers ® Add Printer; follow
instructions; when appropriate, click Have Disk and
browse to \Drivers\Win2K\English\Psdrv\ on the
CD, selecting the inf file in that folder; at Digital
Signature not Found, click Yes.)
□ Click the button beside Printer Software and follow
the on-screen instructions.
□ Exit the Menu Installer.
To View the User’s Guide
Click Start ® Programs ® Konica Series ® User’s
Guide.
To Open the Color Swatch Utility
Click Start ® Programs ® Konica 7812 Series
Color Swatch Utility. (For more information on the
color utilities, see the on-line Konica 7812 Series User’s
Guide).
®
®
12
Page 13

Network Install: Macintosh
14
Network Connection
Requires Mac OS 6.x or above, running on a
Macintosh computer with EtherTalk interface.
!
□ Select Custom install from the drop-down box.
□ Select the printer model you have, then click Install.
□ When the installation is complete, click Quit.
The Ethernet cable is not supplied with the printer.
Use an Ethernet cable with RJ45 connectors at
either end. If the printer will be connected directly
into a network port, a crossover-type cable is
required.
= Test Button = Status Light
□ Turn the printer off.
□ Connect your Ethernet cable to the network port on
the print server (3).
□ Connect the other end of the Ethernet cable to the
network port (4).
Network: Create the PPD
□ Activate Chooser from the Apple menu, then select
the LaserWriter icon and highlight the printer model
you have.
□ Click Create, then click Select PPD.
□ Highlight the PPD for the printer model you have
installed, then click Select.
□ Close Chooser.
Network: On-Line Manuals
Requirements
• Microsoft Internet Explorer version 4.0 or higher
To Load the Manuals
In order to open the on-line manuals, you must have
your Macintosh set to run .htm extension files under
!
your browser.
□ Create folders in which to store the Konica 7812
Series User’s Guide and the Konica Network User’s
Guide.
□ Turn the printer on and wait for the print server status
light to stop blinking.
For more information on the Print Server, see the
!
on-line Konica Network User’s Guide.
Network: Install the Driver
Be sure to switch off antivirus software before
installing a printer driver.
!
□ Turn the printer on, then turn the computer on.
□ Place the CD supplied with the printer in the
CD-ROM drive, then double-click the icon that
appears on the desktop.
□ Open the MAC folder and double-click the Mac
Installer icon, then click Continue.
□ Place the CD supplied with your printer in your
CD-ROM drive.
□ Copy the files from the CD folder
Manuals\UserGuid\Html\English to the folder you
created for the Konica 7812 Series User’s Guide.
□ Copy the readmeMac.htm file from the root directory
on the CD supplied with your printer to the folder you
created for the Konica 7812 Series User’s Guide.
□ Copy the files from the CD folder
Manuals\Network\Html\English to the folder you
created for the Konica Network User’s Guide.
To View the Manuals
To view the on-line manuals, go to the folder where you
stored the manual, then double-click the start_e.htm file.
13
Page 14

15
USB Install: Macintosh
USB Port Connection
No USB interface cable is supplied with the
printer. Use a USB cable that is compatible with USB
!
specification 1.1.
Notes:
• Requires Mac OS 9.04 or higher
• Printer operation is not assured if another USB
compatible device is connected concurrently with it.
• If a USB hub is used, it must be connected directly to
the computer.
• Depending on the size of the document, if the memory
setting for the print monitor is low, you may not be able
to print in the background. To correct for this, increase
the memory setting for the print monitor.
• Depending on the model you have, you may need to
install updates to the operating system in order to use
USB: e.g., iMac Update 1.0, iMac Update 1.1, iMac
Firmware Update, etc. For further information, contact
Apple Computers.
USB: Install the Driver
Be sure to switch off antivirus software before
installing a printer driver.
!
□ Turn the printer on, then turn the computer on.
□ Place the CD supplied with the printer in the
CD-ROM drive.
□ Double-click the Konica CD icon that appears on the
desktop.
□ Open the MAC folder.
□ Double-click the Mac Installer icon, then click
Continue.
□ Select Custom Install from the drop-down box.
□ Select the printer model you have, then click Install.
□ When the installation is complete, click Quit.
USB: Create the Desktop
□ Turn the computer and the printer off.
□ Connect the USB cable to the USB port on the
computer (1).
□ Connect the other end of the cable to the USB Port on
the printer (2).
Printer
□ Double-click the Apple Extras folder on your local
hard drive.
□ Double-click the Apple LaserWriter Software
folder.
□ Double-click the Desktop Printer Utility icon.
□ Highlight Printer (USB) under Create Desktop.
□ In the drop-down box, select LaserWriter 8 and click
OK.
□ Under PostScript Printer Description (PPD) file,
click Change.
□ Make sure the “Printer Descriptions” folder is
selected in the drop-down box.
□ Highlight the printer model you have from the list,
then click Select.
□ Under USB Printer Selection, click Change.
□ Highlight the printer model you have, then click OK.
□ Click Create.
The printer icon appears on the desktop.
14
Page 15

USB Install: Macintosh (cont.)
15
USB: On-Line Manuals
Requirements
• Microsoft Internet Explorer version 4.0 or higher
To Load the Manuals
In order to open the on-line manuals, you must have
your Macintosh set to run .htm extension files under
!
your browser.
□ Create folders in which to store the Konica 7812
Series User’s Guide and the Konica Network User’s
Guide.
□ Place the CD supplied with your printer in your
CD-ROM drive.
□ Copy the files from the CD folder
Manuals\UserGuid\Html\English to the folder you
created for the Konica 7812 Series User’s Guide.
□ Copy the readmeMac.htm file from the root directory
on the CD supplied with your printer to the folder you
created for the Konica 7812 Series User’s Guide.
□ Copy the files from the CD folder
Manuals\Network\Html\English to the folder you
created for the Konica Network User’s Guide.
To View the Manuals
To view the on-line manuals, go to the folder where you
stored the manual, then double-click the start_e.htm file.
15
Page 16

Set the Color Balance
16
Why Set the Color Balance?
Setting the color balance after shipment ensures that the
three primary colors your printer uses are properly
balanced. If they are not balanced, one color may
dominate, and printed pictures will not be as lifelike as
they could be.
The color balance should be set
• when the printer is installed
• any time the print quality seems to have deteriorated
• when image drums are replaced
• if you switch to a significantly different print media
(e.g., from white to media of various colors)
• if the printer is moved to a new location
Setting the Color Balance
3. Press SELECT. This restores the factory color balance
settings, which form a baseline for the adjustment.
The Color Balance test pattern prints.
4. Check the color of the center circle in the printout
against the surrounding circles:
• If the center circle matches the circles labeled 00,
the color balance is correctly adjusted and you’re
done. Press ON LINE (the printer will go back on
line)
• If the center circle does not match circle 00,
determine which surrounding circle most closely
matches the center circle and note its number.
1. Press MENU repeatedly until COLOR MENU
displays.
2. Press ITEM + repeatedly until
COLOR BALANCE ADJUST
RESET TO DEF AULT
displays.
5. Press VALUE (+ to increase # or - to decrease #)
repeatedly until
COLOR BALANCE ADJUST
SELECT PATTERN #
displays, where # represents the number determined in
step 4.
6. Press SELECT.
The new value is engaged and a new test pattern
prints.
7. Check the pattern again and repeat steps 4 through 6
until the color of the center circle most closely
matches the circles labeled 00.
The color balance process is subjective. It is
unlikely that you will get an exact match of the
!
center circle to the circles labeled 00. Repeat the
color balance process until you feel you have a
match, but no more than three times before
pressing ON LINE to exit the color balance
process.
8. Press ON LINE.
The printer goes back on line.
16
Page 17

Check the Media Settings
17
Default Media Settings
The default printer setting for print media is Medium (20
to 24 lb.).
Individual Print Jobs
If you are using special media for an individual print job,
make the temporary media setting changes in the driver
as you print the job from your application.
Printer Defaults
If you consistently use another type of media in Tray 1 or
the Multi-Purpose (MP) Tray, change the media settings
in the printer menu (see page 20). If you do not, the print
quality will be reduced and you could damage the printer.
Media Weight Settings
Multi-Purpose Tray (MP Tray)
The Multi-Purpose Tray is used for special media such as
labels and card stock up to 110 lb. It can also be used for
letterhead stationery , transparencies, light paper and plain
paper.
Output
Top Exit (Default)
Media Weight
Setting US Bond Metric Index
Light 16 lb. 62 g/m
Medium Light 17-19 lb. 63-73 g/m
Medium* 20-24 lb. 74-92 g/m
Medium Heavy 25-27 lb. 93-103 g/m
Heavy 28-32 lb. 104-122 g/m258-67 lb.
Ultra Heavy 33-54 lb. 123-200 g/m
2
2
2
2
33 lb.
34-40 lb.
42-50 lb.
51-56 lb.
2
67-110 lb.
Print Paths
Input
Tray 1
The top exit is used for plain paper and letterhead fed in
from Tray 1.
Rear Exit—Required for Special Media
Provides straight-through, curl-free print path for
transparencies, labels and heavy paper.
Always use the rear exit when feeding media in fr om
the Multi-Purpose Tray.
!
Tray 1 (1) is used for paper, range 16 to 54 lb. US Bond
(62 to 200 g/m
2
), and transparencies.
17
Page 18

17
Check the Media Settings (cont.)
For information on usable print media,
see the Handy Reference Guide.
!
Printing Transparencies
Caution! Use only recommended transparencies: 3M
CG3720 or Folex BG67.
Print Path
• Input: Tray1 or Multi-Purpose (MP) Tray
• Output: Rear Exit Only
Transparencies can be loaded in either Tray 1 or the
Multi-Purpose Tray. The printer automatically detects that
transparencies are being used and processes the media
differently from standard paper.
Individual Print Jobs
T o optimize the print speed for individual multi-page
print jobs, make the following settings in the printer
driver as you print the job (File ® Print ® Properties [or
Settings, or your application’s equivalent]):
• Source: Tray1 or MP Tray
• Size: Letter
• Type: Transparency
Changing the Default Settings
If the MP Tray or Tray 1 is always loaded with
Transparencies, you should enter the printer menu (see
page 19) and change the settings for the paper path you
are using for the transparencies as indicated below. This
will provide the best printer performance.
Printing Labels
Caution!
• Labels must be able to withstand 392°F (200°C)
for 0.1-second
• Labels must cover entire carrier sheet
Print Path
• Input: Multi-Purpose (MP) Tray Only
• Output:Rear Exit Only
Individual Print Jobs
For individual print jobs on labels, change the settings in
the driver as you print the job (File ® Print ® Properties
[or Settings, or your application’s equivalent]):
• Source:MP T ray
• Size: Letter
• Type: LABEL1 (Heavy) or LABEL2 (Ultra Heavy)
Changing the Default Settings
If you consistently use labels in the MP Tray, enter the
printer menu (see page 19) and change the settings as
indicated below .
Printer Menu Settings: Labels in MP Tray
• MP T ray PaperSize: Letter
• MP T ray MediaWeight:Heavy (LABEL1) or
Ultra Heavy (LABEL2)
Printer Menu Settings: Transparencies in Tray 1
• Tray1 MediaType: Transparency
Printer Menu Settings: Transparencies in MP Tray
• MP T ray PaperSize: Letter
• MP T ray MediaType: Transparency
18
Page 19

Check the Media Settings (cont.)
17
Printing Thick Paper
(Card Stock, Index Paper)
The maximum usable paper weight for duplex
printing is 28 lb.
!
Print Path
• Input: Tray1 (up to 27 lb)
or Multi-Purpose (MP) Tray (up to 110 lb)
• Output: Rear Exit Only
Individual Print Jobs
For individual print jobs on thick paper, change the
settings in the driver as you print the job (File ® Print
Properties [or Settings, or your application’s equivalent]):
• Source:Tray1 (up to 27 lb)
or Multi-Purpose Tray (up to 110 lb)
• Size: Letter, Legal-13, Legal-14, Legal-13.5,
Executive, A4, A5, A6, B4, B5 or Custom
(must be defined and saved in driver)
• Type: Medium Heavy to Ultra Heavy
(see table on page 17)
®
Changing the Default Settings
If you consistently use thick paper in Tray 1 or the MP
Tray, enter the printer menu (see page 20) and change the
settings for the paper path you are using for the thick
paper as indicated below .
Printer Menu Settings: Thick Paper in Tray 1
• Tray 1 MediaWeight: Medium Heavy to Ultra Heavy
(see table on page 17)
Printer Menu Settings: Thick Paper in MP Tray
• MP Tray Paper Size: Letter, Legal-13, Legal-14,
Legal-13.5, Executive, A4, A5,
A6, B4, B5 or Custom (must be
defined and saved in driver)
• MP T ray MediaWeight:Medium Heavy to Ultra Heavy
(see table on page 17)
19
Page 20

17
Check the Media Settings (cont.)
Changing Media Settings for
Tray1 in the Printer Menu
Transparencies Only:
Set Media Type
□ Press MENU repeatedly until MEDIA MENU appears
on the display.
□ Press ITEM repeatedly until TRA Y1 MEDIATYPE
appears on the display.
□ Press VALUE (+ or -) repeatedly until
TRANSP ARENCY appears on the second line of the
display.
□ Press SELECT to engage the new setting.
An Asterisk (*) appears next to the new setting.
□ Press ON LINE to save the setting and exit the menu.
Other Special Media:
Set Media Weight
(Not used for Transparencies)
□ Press MENU repeatedly until MEDIA MENU appears
on the display.
□ Press ITEM repeatedly until
appears on the display.
□ Press VALUE (+ or -) repeatedly until the desired
setting appears on the second line of the display.
□ Press SELECT to engage the new setting.
An Asterisk (*) appears next to the new setting.
□ Press ON LINE to save the setting and exit the menu.
TRA Y1 MEDIAWEIGHT
Changing Media Settings for
MP Tray in the Printer Menu
First, Set Media Size
□ Press MENU repeatedly until MEDIA MENU appears
on the display .
□ Press ITEM repeatedly until MP TRAY PAPERSIZE
appears on the display.
□ Press VALUE (+ or -) repeatedly until the desired
setting appears on the second line of the display.
□ Press SELECT to engage the new setting.
An Asterisk (*) appears next to the new setting.
Next, Set Media Type or Weight:
Transparencies Only: Set Media Type
□ Press ITEM repeatedly until MP TRA Y
MEDIA TYPE appears on the display.
□ Press VALUE (+ or -) repeatedly until
TRANSP ARENCY appears on the second line of
the display .
□ Press SELECT to engage the new setting.
An Asterisk (*) appears next to the new setting.
Other Special Media: Set Media Weight
(Not used for Transparencies)
□ Press ITEM repeatedly until MP TRA Y
MEDIAWEIGHT appears on the display.
□ Press VALUE (+ or -) repeatedly until the desired
setting appears on the second line of the display.
□ Press SELECT to engage the new setting.
An Asterisk (*) appears next to the new setting.
20
Finish by Saving the Settings
□ Press ON LINE to save the setting and exit the menu.
Page 21

Check the Printer Settings
18
Power Save Mode
The printer is set at the factory to enter the Power Save
mode after 1 hour.
To change the interval:
□ Press MENU repeatedly until
MENU appears on the display.
□ Press ITEM + repeatedly until
TIME appears on the display.
□ Press VALUE (+ or -) repeatedly until the desired
setting appears on the second line of the display.
□ Press SELECT.
An Asterisk (*) appears next to the new setting.
□ Press ON LINE to save the setting and exit the menu.
To disable Power Save:
□ Press MENU repeatedly until
MENU appears on the display.
□ Press ITEM + repeatedly until
appears on the display.
□ Press VALUE +.
DISABLE appears on the second line of the display.
□ Press SELECT.
An Asterisk (*) appears next to DISABLE.
□ Press ON LINE to save the setting and exit the menu.
SYSTEM CONFIG
POWER SAVE DELAY
MAINTENANCE
POWER SAVE
Duplex Mode
If you experience curling when printing a file in
duplex mode, switch to 28-lb. US Bond paper.
!
If your printer is equipped with a duplex unit and you
want duplex printing to be the printer default:
□ Press MENU repeatedly until
on the display .
□ Press ITEM + repeatedly until
the display .
□ Press VALUE +.
ON will appear on the second line of the display.
□ Press SELECT.
An Asterisk (*) appears next ON.
□ Press ON LINE to save the setting and exit the menu.
PRINT MENU appears
DUPLEX appears on
Printer Emulation
The printer is set at the factory to automatically detect the
emulation of an incoming print job. To change it to
always be PCL or Adobe PostScript, see “Setting the
Emulation” under Control Panel, Walk-up Functions in
the on-line Konica 7812 Series User’s Guide.
Display Language
If you wish to choose a display language other than
English, see “Setting the Control Panel Display
Language” under Control Panel, Walk-up Functions in
the on-line Konica 7812 Series User’s Guide.
21
Page 22

Print a Sample File
19
□ Open a file in your software application.
□ Click File ® Print.
□ In the Print dialog box, select the appropriate Konica
printer driver, then click OK.
Install the Handy Reference
20
□ Remove the backing from the Velcro
back of the Handy Reference and apply the Handy
Reference to either side of the printer, at the front.
®
strip on the
22
Page 23

3M is a trademark or registered trademark of 3M Company.
Adobe and PostScript are trademarks of Adobe Systems, Inc.
which may be registered in certain jurisdictions.
Ethernet is a registered trademark of Digital Equipment
Corporation.
EtherTalk, LaserWriter, Mac and Macintosh are registered
trademarks of Apple Computer, Inc.
Folex is a registered trademark of Folex Imaging.
i486 is a trademark of Intel Corporation.
Microsoft and Windows are either registered trademarks or
trademarks of Microsoft Corporation in the United States and
other countries.
Novell and NetW are are registered trademarks of Novell
Corporation in the United States and other countries.
PCL is a registered trademark of Hewlett Packard Company.
Velcro is a registered trademark of Velcro Industries B.V.
Page 24

59337401
 Loading...
Loading...