Konica Minolta 7222, 7235, 7228 User Manual
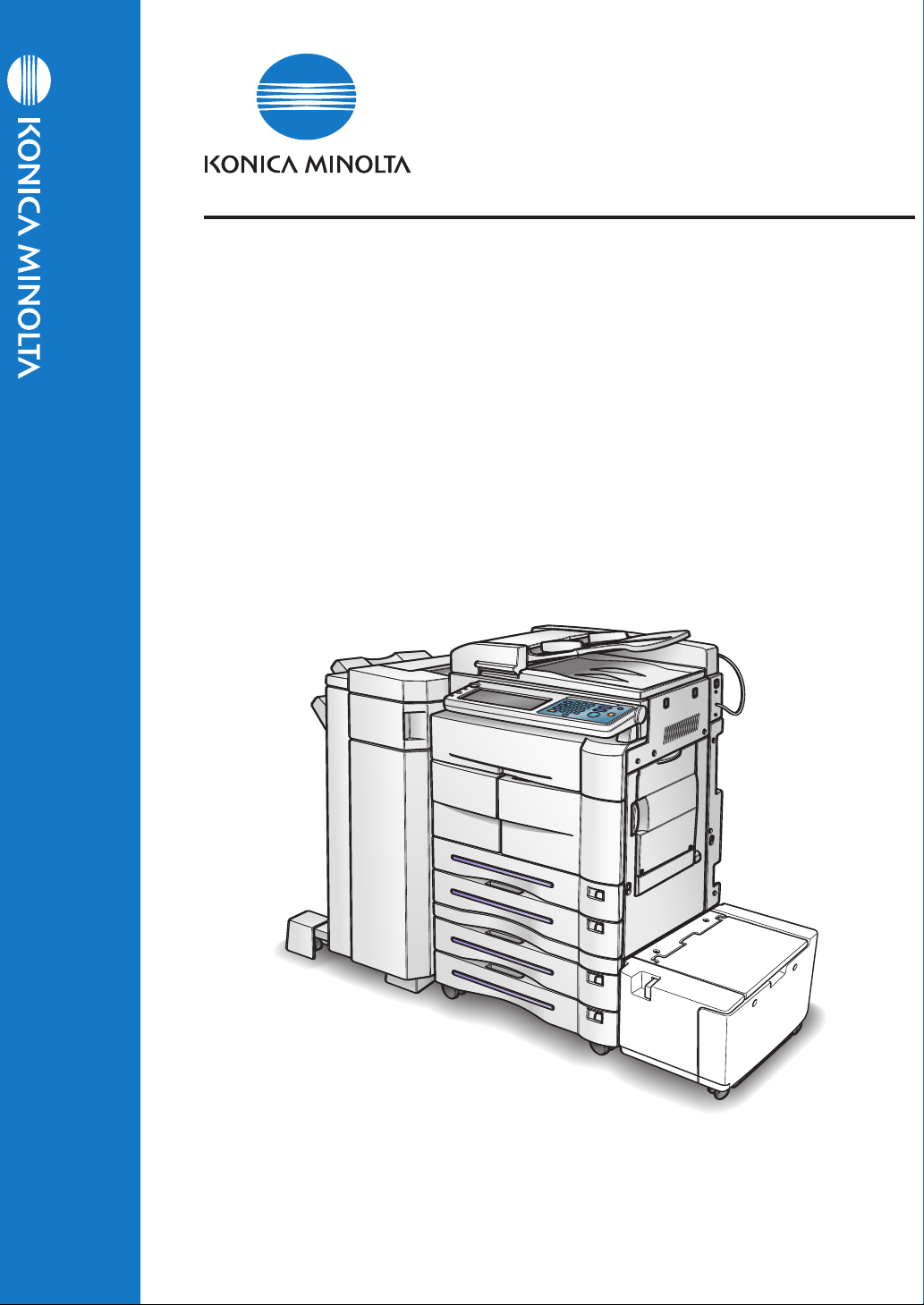
User's Guide
Network Setup and
7222
Scanner Operations
7222/7228/7235
Network Setup and Scanner Operations
7228
7235
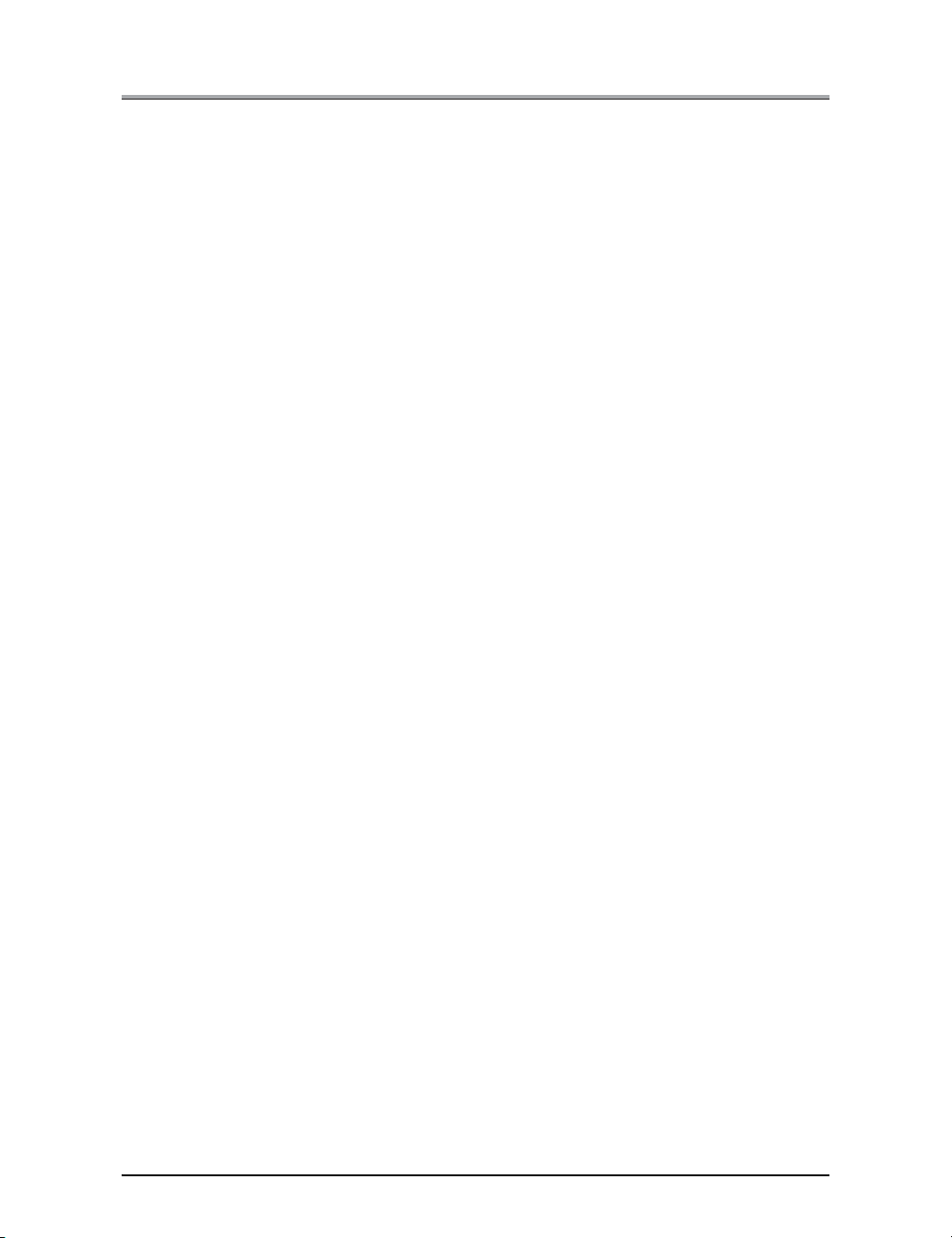
Than k you very much for purchasing the Konica Minolta Dig ital Electronic Photo Cop ier.
This User's Guide in clud es the instructions necessary fo r util izing the full ra nge o f fun ction s, as well as safety pre-
cautio ns. Plea se take the time to read it care fully.
To ensure optimum printing performance, please store this manual in the space provided at the rear section of the
machi ne for easy refer ence.
Please read this ma nual before performing any printing operations or using the equ ipme nt in any wa y.
ACKNOWLEDGEMENTS:
Microsoft, MS and MS-DOS are registered trad emarks of Microsoft Corp oration in the United S tates.
IBM is a r egist ered trademark of Interna tiona l Busi ness Machi nes, Inc. in the United States.
TM
Wind ows
is a trademark of Microsoft Corporation.
HP and PCL are regi stere d trademarks of Hewle tt-P ackard Com pany.
Agfa Micr otype font is a regis tered trademark of Ag fa Corpora tion.
PEERLESS is a registered trademark of PEERLESS SYSTEMS CORPORATION.
Apple, Macintosh and Mac are registered trademarks or trademarks of Apple Computer, Inc.
Adobe, Adobe Logo, Acro bat, Acrobat Logo, PostSc ript and PostScri pt Logo are registered trad emark s or
trademarks of Adobe Systems, Inc.
Other company names and product names used in this manual are the registered trademarks or trade-
marks of their respective companies.
COPYRIGHT
© 20 04 by Koni ca Minolta Business T echn ologi es, In c. Al l Rights Reserved.
EXEMPTION
• No part of this manual may be used or duplicated with out p ermis sion.
• Konica Minolta Business Technologies, Inc. is not liable for any incidents caused by using the printing
system and this manu al.
• The i nformation printed in this User's Guide is subje ct to change wit hout prior notice.
i
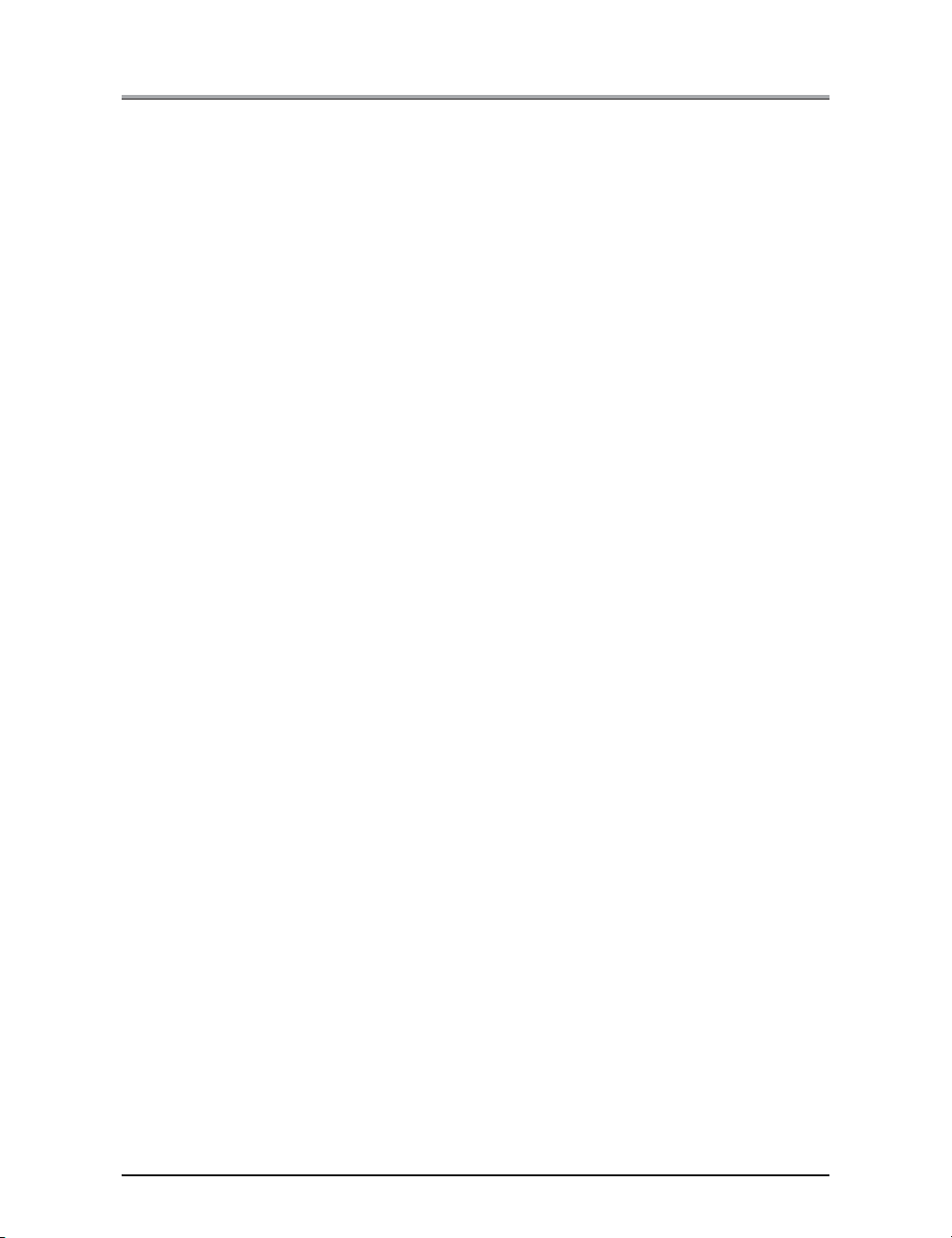
CONTENTS
CONTENTS
Configuration of Manuals . . . . . . . . . . . . . . . . . . . . . . . . . . . . . . . . v
About this Manual. . . . . . . . . . . . . . . . . . . . . . . . . . . . . . . . . . . . . . .vi
Conventions Used in this Manual . . . . . . . . . . . . . . . . . . . . . . . . . .vi
Using of this Manual. . . . . . . . . . . . . . . . . . . . . . . . . . . . . . . . . . . . vii
Folder Structure on the CD-ROM . . . . . . . . . . . . . . . . . . . . . . . . .viii
I Outline . . . . . . . . . . . . . . . . . . . . . . . . . . . . . . . . . . . . 1
Cha pter 1 Summary of Network Functions . . . . . . . . . . . . . . . . . . 3
1-1. Network/Scanner Function Outline. . . . . . . . . . . . . . . . . . . . . . . . . . . . 4
Connection with the Network. . . . . . . . . . . . . . . . . . . . . . . . . . . . . . . . . . . . . . . . . . 4
Network Setting Method . . . . . . . . . . . . . . . . . . . . . . . . . . . . . . . . . . . . . . . . . . . . . 4
1-2. Scanner Functions . . . . . . . . . . . . . . . . . . . . . . . . . . . . . . . . . . . . . . . . 5
1-3. Scan Data Output. . . . . . . . . . . . . . . . . . . . . . . . . . . . . . . . . . . . . . . . . 6
Scan to E-Mail. . . . . . . . . . . . . . . . . . . . . . . . . . . . . . . . . . . . . . . . . . . . . . . . . . . . . 6
Scan to FTP . . . . . . . . . . . . . . . . . . . . . . . . . . . . . . . . . . . . . . . . . . . . . . . . . . . . . . 7
Send to a Shared Folder (Scan to PC (SMB)) . . . . . . . . . . . . . . . . . . . . . . . . . . . . 8
Chapter 2 Before Use . . . . . . . . . . . . . . . . . . . . . . . . . . . . . . . . . . . . 9
2-1. Control Panel Descriptions. . . . . . . . . . . . . . . . . . . . . . . . . . . . . . . . . 10
2-2. LCD Screen . . . . . . . . . . . . . . . . . . . . . . . . . . . . . . . . . . . . . . . . . . . . 11
LCD Screen Operation Methods . . . . . . . . . . . . . . . . . . . . . . . . . . . . . . . . . . . . . . 11
Job List Screen . . . . . . . . . . . . . . . . . . . . . . . . . . . . . . . . . . . . . . . . . . . . . . . . . . . 12
Chapter 3 Inputting Text . . . . . . . . . . . . . . . . . . . . . . . . . . . . . . . . 15
3-1. Inputting Text . . . . . . . . . . . . . . . . . . . . . . . . . . . . . . . . . . . . . . . . . . . 16
Data Input Screen . . . . . . . . . . . . . . . . . . . . . . . . . . . . . . . . . . . . . . . . . . . . . . . . . 16
II Network Setup -
Administrators only. . . . . . . . . . . . . . . . . . . . . . . . . . 19
Chapter 4 Setting from the Control Panel . . . . . . . . . . . . . . . . . . 21
4-1. Network Setup List . . . . . . . . . . . . . . . . . . . . . . . . . . . . . . . . . . . . . . . 22
4-2. Method for Setting Network from Control Panel. . . . . . . . . . . . . . . . . 23
IP Address Settings. . . . . . . . . . . . . . . . . . . . . . . . . . . . . . . . . . . . . . . . . . . . . . . . 26
4-3. TCP/IP Setup . . . . . . . . . . . . . . . . . . . . . . . . . . . . . . . . . . . . . . . . . . . 27
4-4. NetWare Setup. . . . . . . . . . . . . . . . . . . . . . . . . . . . . . . . . . . . . . . . . . 33
4-5. AppleTalk Setup. . . . . . . . . . . . . . . . . . . . . . . . . . . . . . . . . . . . . . . . . 41
4-6. IPP Setup . . . . . . . . . . . . . . . . . . . . . . . . . . . . . . . . . . . . . . . . . . . . . . 44
Printer Related Infomation. . . . . . . . . . . . . . . . . . . . . . . . . . . . . . . . . . . . . . . . . . . 50
4-7. FTP Setup . . . . . . . . . . . . . . . . . . . . . . . . . . . . . . . . . . . . . . . . . . . . . 54
ii
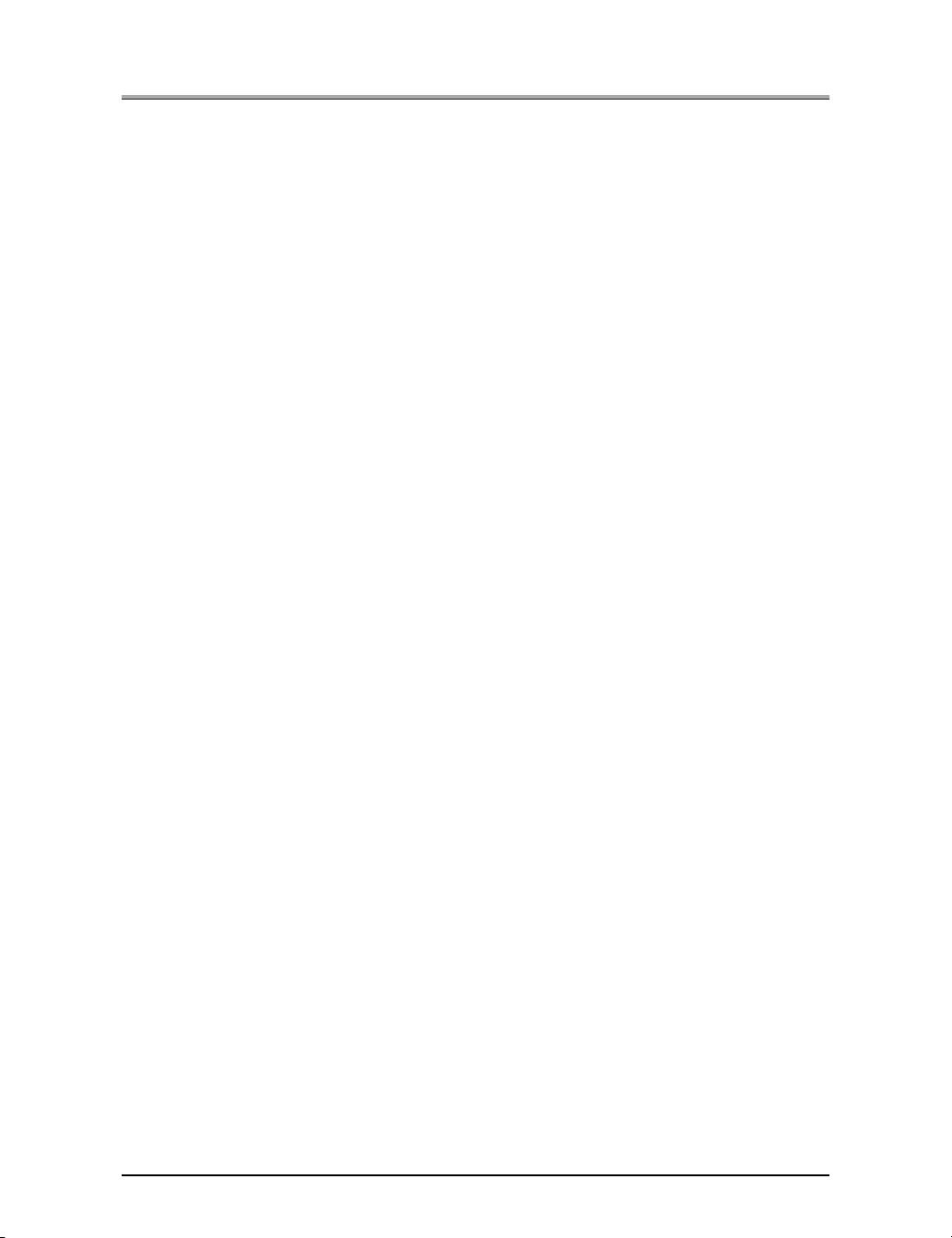
CONTENTS
4-8. E-Mail (SMTP) Setup . . . . . . . . . . . . . . . . . . . . . . . . . . . . . . . . . . . . . 57
4-9. E-Mail (POP) Setup . . . . . . . . . . . . . . . . . . . . . . . . . . . . . . . . . . . . . . 63
4-10. E-Mail Extended Config . . . . . . . . . . . . . . . . . . . . . . . . . . . . . . . . . . . 69
4-11. Device Setup . . . . . . . . . . . . . . . . . . . . . . . . . . . . . . . . . . . . . . . . . . . 72
4-12. List Print . . . . . . . . . . . . . . . . . . . . . . . . . . . . . . . . . . . . . . . . . . . . . . . 75
4-13. PC(SMB) Setup . . . . . . . . . . . . . . . . . . . . . . . . . . . . . . . . . . . . . . . . . 76
4-14. LDAP Setup . . . . . . . . . . . . . . . . . . . . . . . . . . . . . . . . . . . . . . . . . . . . 77
Chapter 5 Web Utility . . . . . . . . . . . . . . . . . . . . . . . . . . . . . . . . . . . 89
5-1. Accessing Web Utility. . . . . . . . . . . . . . . . . . . . . . . . . . . . . . . . . . . . . 90
5-2. Network Information . . . . . . . . . . . . . . . . . . . . . . . . . . . . . . . . . . . . . . 91
Protocol Information . . . . . . . . . . . . . . . . . . . . . . . . . . . . . . . . . . . . . . . . . . . . . . . 91
Network Information . . . . . . . . . . . . . . . . . . . . . . . . . . . . . . . . . . . . . . . . . . . . . . . 91
5-3. TCP/IP Configuration . . . . . . . . . . . . . . . . . . . . . . . . . . . . . . . . . . . . . 92
Enabling TCP/IP . . . . . . . . . . . . . . . . . . . . . . . . . . . . . . . . . . . . . . . . . . . . . . . . . . 93
Changing IP Settings. . . . . . . . . . . . . . . . . . . . . . . . . . . . . . . . . . . . . . . . . . . . . . . 93
Changing DHCP Settings . . . . . . . . . . . . . . . . . . . . . . . . . . . . . . . . . . . . . . . . . . . 94
Changing DNS Settings . . . . . . . . . . . . . . . . . . . . . . . . . . . . . . . . . . . . . . . . . . . . 95
5-4. NetWare Configuration. . . . . . . . . . . . . . . . . . . . . . . . . . . . . . . . . . . . 96
Enabling NetWare . . . . . . . . . . . . . . . . . . . . . . . . . . . . . . . . . . . . . . . . . . . . . . . . . 97
Changing NetWare Settings . . . . . . . . . . . . . . . . . . . . . . . . . . . . . . . . . . . . . . . . . 97
5-5. AppleTalk Configuration. . . . . . . . . . . . . . . . . . . . . . . . . . . . . . . . . . 100
Enabling AppleTalk . . . . . . . . . . . . . . . . . . . . . . . . . . . . . . . . . . . . . . . . . . . . . . . 100
Changing AppleTalk Settings . . . . . . . . . . . . . . . . . . . . . . . . . . . . . . . . . . . . . . . 101
5-6. IPP Configuration . . . . . . . . . . . . . . . . . . . . . . . . . . . . . . . . . . . . . . . 102
Enabling IPP . . . . . . . . . . . . . . . . . . . . . . . . . . . . . . . . . . . . . . . . . . . . . . . . . . . . 103
Changing IPP Configuration Settings . . . . . . . . . . . . . . . . . . . . . . . . . . . . . . . . . 104
5-7. FTP Configuration . . . . . . . . . . . . . . . . . . . . . . . . . . . . . . . . . . . . . . 105
Changing FTP Setting . . . . . . . . . . . . . . . . . . . . . . . . . . . . . . . . . . . . . . . . . . . . . 106
5-8. E-mail Send (SMTP) Configuration . . . . . . . . . . . . . . . . . . . . . . . . . 107
Enabling E-mail Send (SMTP) . . . . . . . . . . . . . . . . . . . . . . . . . . . . . . . . . . . . . . 108
Changing E-mail Send (SMTP) Setting. . . . . . . . . . . . . . . . . . . . . . . . . . . . . . . . 108
5-9. E-mail Receive (POP) Configuration . . . . . . . . . . . . . . . . . . . . . . . . 110
Changing E-mail Receive (POP) Setting. . . . . . . . . . . . . . . . . . . . . . . . . . . . . . . 111
5-10. E-Mail Extended Configuration. . . . . . . . . . . . . . . . . . . . . . . . . . . . . 112
5-11. PC(SMB) Configuration . . . . . . . . . . . . . . . . . . . . . . . . . . . . . . . . . . 113
5-12. LDAP Configuration . . . . . . . . . . . . . . . . . . . . . . . . . . . . . . . . . . . . . 114
5-13. E-Mail Notification Configuration . . . . . . . . . . . . . . . . . . . . . . . . . . . 116
5-14. Device Configuration . . . . . . . . . . . . . . . . . . . . . . . . . . . . . . . . . . . . 118
Changing Device Setting. . . . . . . . . . . . . . . . . . . . . . . . . . . . . . . . . . . . . . . . . . . 119
5-15. Reset . . . . . . . . . . . . . . . . . . . . . . . . . . . . . . . . . . . . . . . . . . . . . . . . 120
Resetting the Network Function . . . . . . . . . . . . . . . . . . . . . . . . . . . . . . . . . . . . . 121
Restoring the Factory Defaults . . . . . . . . . . . . . . . . . . . . . . . . . . . . . . . . . . . . . . 121
iii
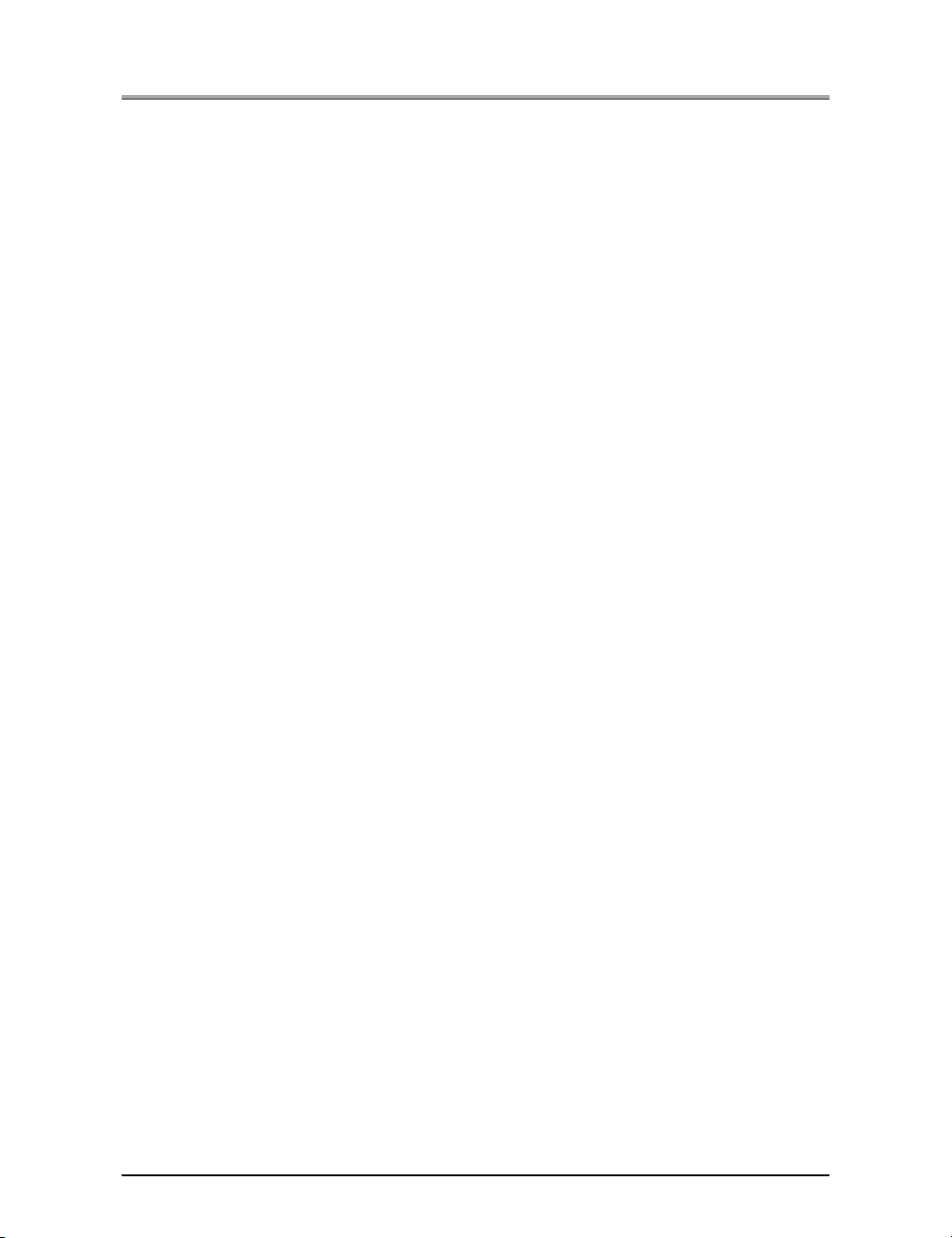
CONTENTS
III Scanner . . . . . . . . . . . . . . . . . . . . . . . . . . . . . . . . 123
Chapter 6 Using the Scanner Functions . . . . . . . . . . . . . . . . . . 125
6-1. Selecting the Destination . . . . . . . . . . . . . . . . . . . . . . . . . . . . . . . . . 126
Scan to E-Mail. . . . . . . . . . . . . . . . . . . . . . . . . . . . . . . . . . . . . . . . . . . . . . . . . . . 127
Scan to FTP . . . . . . . . . . . . . . . . . . . . . . . . . . . . . . . . . . . . . . . . . . . . . . . . . . . . 140
Send to a Shared Folder (Scan to PC (SMB)) . . . . . . . . . . . . . . . . . . . . . . . . . . 146
6-2. Registering Destinations. . . . . . . . . . . . . . . . . . . . . . . . . . . . . . . . . . 151
6-3. Setting Scanner Functions . . . . . . . . . . . . . . . . . . . . . . . . . . . . . . . . 164
Scanning Mode Usage . . . . . . . . . . . . . . . . . . . . . . . . . . . . . . . . . . . . . . . . . . . . 164
6-4. Scanning Documents . . . . . . . . . . . . . . . . . . . . . . . . . . . . . . . . . . . . 165
Application Function Settings . . . . . . . . . . . . . . . . . . . . . . . . . . . . . . . . . . . . . . . 171
Chapter 7 When There is Trouble with the Scanner . . . . . . . . . 181
7-1. Troubleshooting . . . . . . . . . . . . . . . . . . . . . . . . . . . . . . . . . . . . . . . . 182
7-2. Network Error List. . . . . . . . . . . . . . . . . . . . . . . . . . . . . . . . . . . . . . . 183
IV Scanner Key Operator - Administrators only . . 187
Chapter 8 Key Operator Settings . . . . . . . . . . . . . . . . . . . . . . . . 189
8-1. Key Operator Mode . . . . . . . . . . . . . . . . . . . . . . . . . . . . . . . . . . . . . 190
Usage Objectives for Key Operator Mode. . . . . . . . . . . . . . . . . . . . . . . . . . . . . . 190
Switching the Key Operator Mode. . . . . . . . . . . . . . . . . . . . . . . . . . . . . . . . . . . . 190
8-2. Scanner Initial Settings. . . . . . . . . . . . . . . . . . . . . . . . . . . . . . . . . . . 193
8-3. List Print . . . . . . . . . . . . . . . . . . . . . . . . . . . . . . . . . . . . . . . . . . . . . . 206
V Appendix . . . . . . . . . . . . . . . . . . . . . . . . . . . . . . . . 207
Chapter 9 Appendix . . . . . . . . . . . . . . . . . . . . . . . . . . . . . . . . . . . 209
9-1. Product Specifications . . . . . . . . . . . . . . . . . . . . . . . . . . . . . . . . . . . 210
Scanner Functions . . . . . . . . . . . . . . . . . . . . . . . . . . . . . . . . . . . . . . . . . . . . . . . 210
Network Functions. . . . . . . . . . . . . . . . . . . . . . . . . . . . . . . . . . . . . . . . . . . . . . . . 211
LED Status . . . . . . . . . . . . . . . . . . . . . . . . . . . . . . . . . . . . . . . . . . . . . . . . . . . . . 212
9-2. Konica Minolta Scan Distributor . . . . . . . . . . . . . . . . . . . . . . . . . . . . 213
Setting Konica Minolta Scan Distributor . . . . . . . . . . . . . . . . . . . . . . . . . . . . . . . 213
9-3. Index According to Item . . . . . . . . . . . . . . . . . . . . . . . . . . . . . . . . . . 215
9-4. Purpose Oriented Index . . . . . . . . . . . . . . . . . . . . . . . . . . . . . . . . . . 218
iv
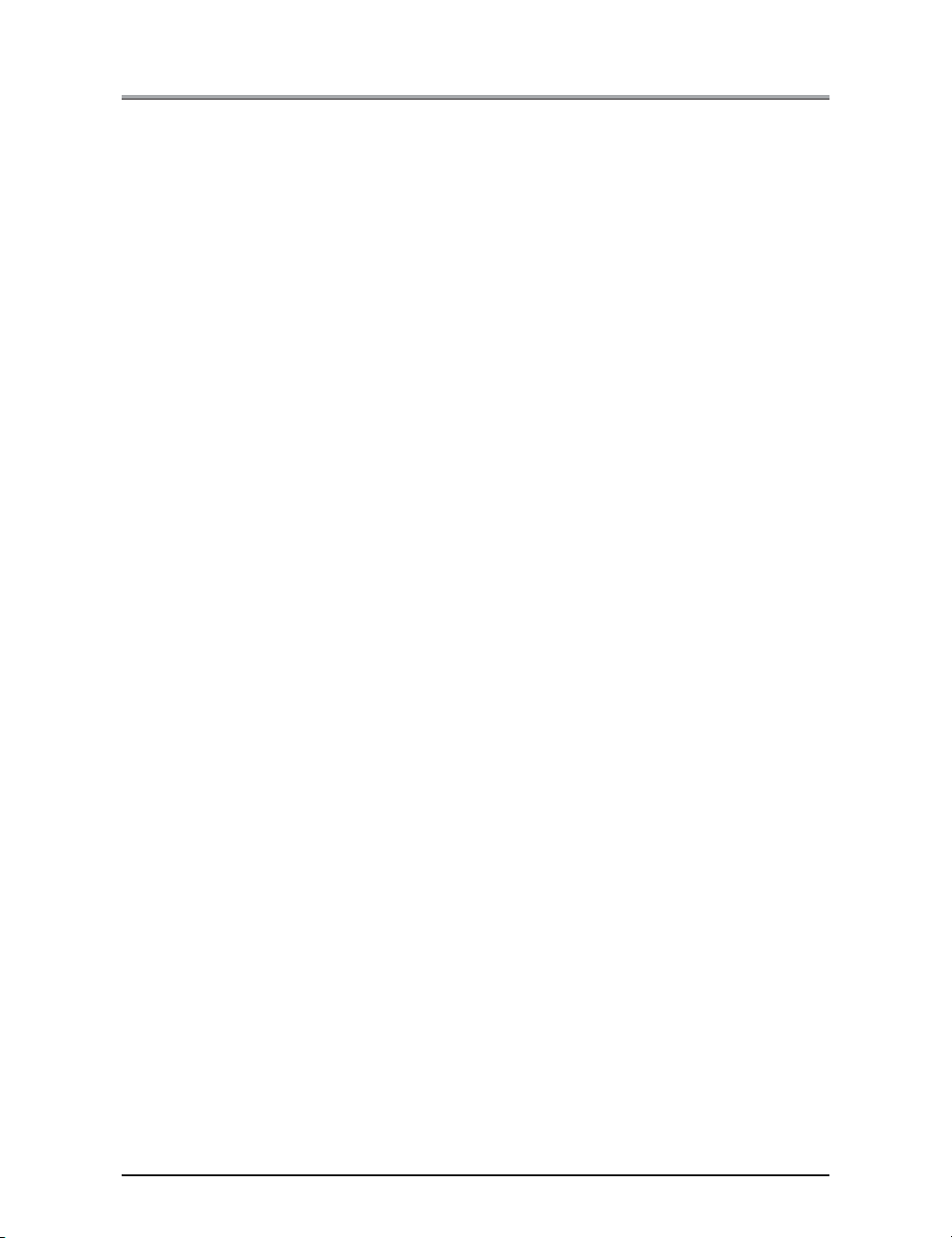
● Configuration of Manuals
The following User’s Guides are available for this machine.
User's Guide (Copier)
Thi s manual explain s the ope ration of co py fu nctions.
Please refer to thi s manual for instructions on the basi c operatio ns of the copy functions, in clud ing preca ution s on installation and handl ing, ho w to switch the power ON/OFF, paper supply, troubleshooti ng
pap er jams and so forth.
User's Guide (Network Setup and Scanner Operations) <this manual>
This manual explains the setup methods for the standard network functions and the operation of the scanner function.
Refe r to this manual for instructions on h ow to use the network f unction s as we ll as Sc an to E-Mail, Scan
to F TP or Scan to PC (SMB) instructions.
User's Guide (Security Operations)
Thi s manual explain s the security function.
Refer to th is manual to see how to u se the Enhan ced S ecuri ty function and operatio n of th e copier
required to u se this function.
User's Guide (Document Folder)
This manual explains the operation of the document folder.
Refe r to this m anual for instructions on how to use the document
103 Type -A) is conn ected .
User's Guide (Internet Fax/Facsimile)
Thi s manual explain s the ope ration of Internet Fax/Facsimile .
Refe r to this m anual for instructions on how to use the Internet FAX when the optional Hard Disk (HD-103
Type-A) is connected, or instructions on how to use the Facsimile when the Fax Kit is connected.
folder when the optional Hard Disk (HD-
User Software CD
The following two operation manuals are included on the User Software CD.
• Web Utilities Manual
• Address Book Ma nual
v Configuration of Manuals
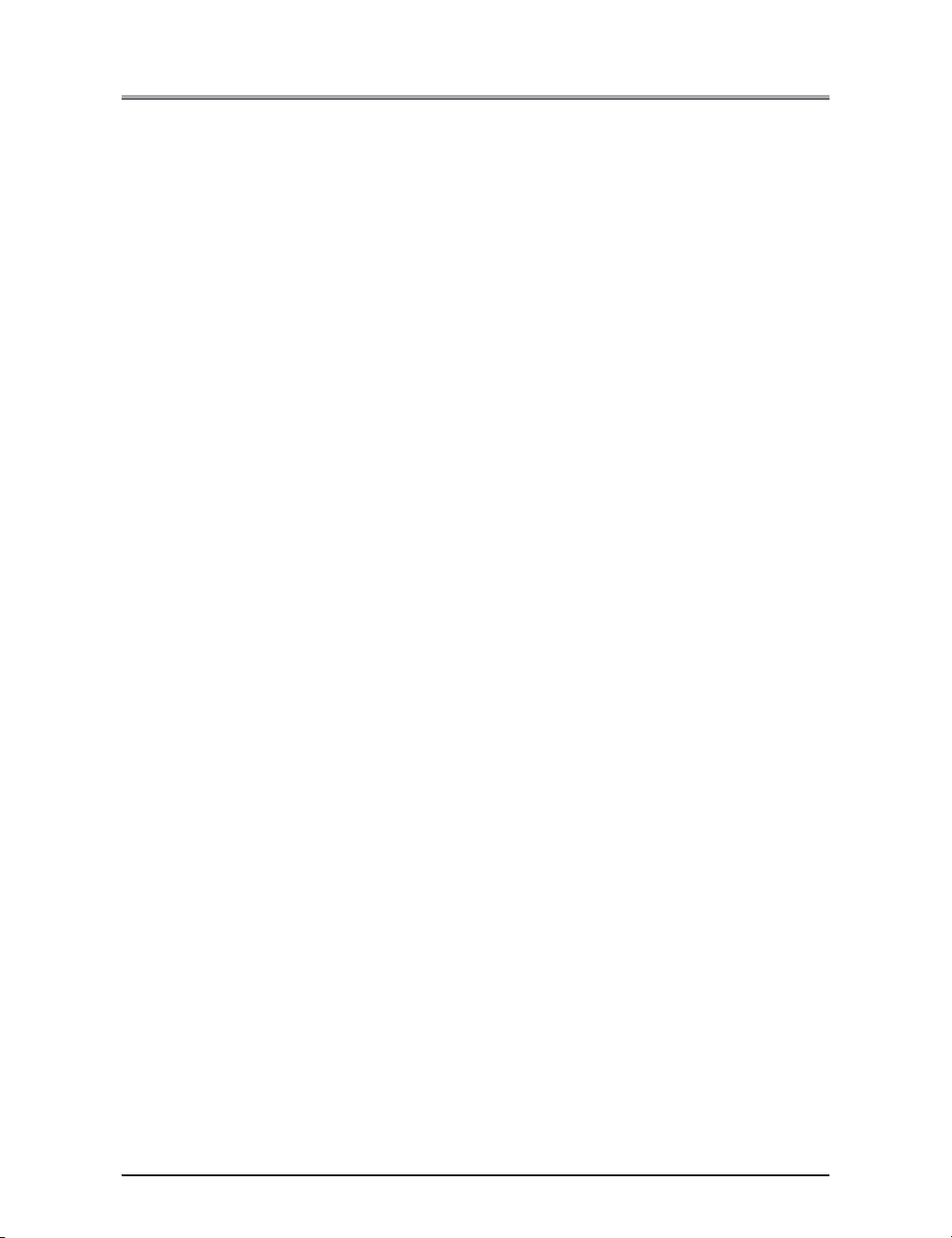
● About this Manual
This is the manual for the Network/Scanner functions of this Copier.
Thi s manual assume s that the user is familiar with basi c computer and copy ma chine operation s. For
detailed operations of Windows and Macintosh machines, please refer to the copier User’s Guide.
Manual Composition
This manual is composed of th e follo wing five (5) volumes.
I Outline
This v olume summa rizes the machi ne's net work /scanning functions and explains control panel operations.
II Network Setup - Administrators only
This volume exp lains how to proceed with network set tings .
III Scanner
This volume exp lains how to use the n etwork/scanner functions.
IV Scanner Key Operator - Administrators only
This volume exp lains the key operator set tings that apply to this mac hine 's scanner functions.
V Appendix
The ap pend ices explain the product speci fications, and include a list of built- in fonts, factory defaults,
etc.
● Conventions Used in this Manual
Notation of each product
The following abbreviations are used in this manual:
•Konica Mi nolta
Digital Electronic Photo Copier : Copier
•Internal Network Controller : network controller
•HD-103 Type A Hard Disk Option : Optional Hard Disk
•Microsoft Windows 95 : Windows 95
•Microsoft Windows 98 : Windows 98
•Microsoft Windows Me : Windows Me
•Microsoft Windows NT 4.0 : Windows NT 4.0
•Microsoft Windows 2000 : Windows 2000
•Microsoft Windows XP : Windows XP
•Above OSs : Wind ows 95/98/Me
Wind ows NT 4.0 /2000 /XP
Wind ows 95/98/Me/NT 4.0/ 2000/ XP
About this Manual vi
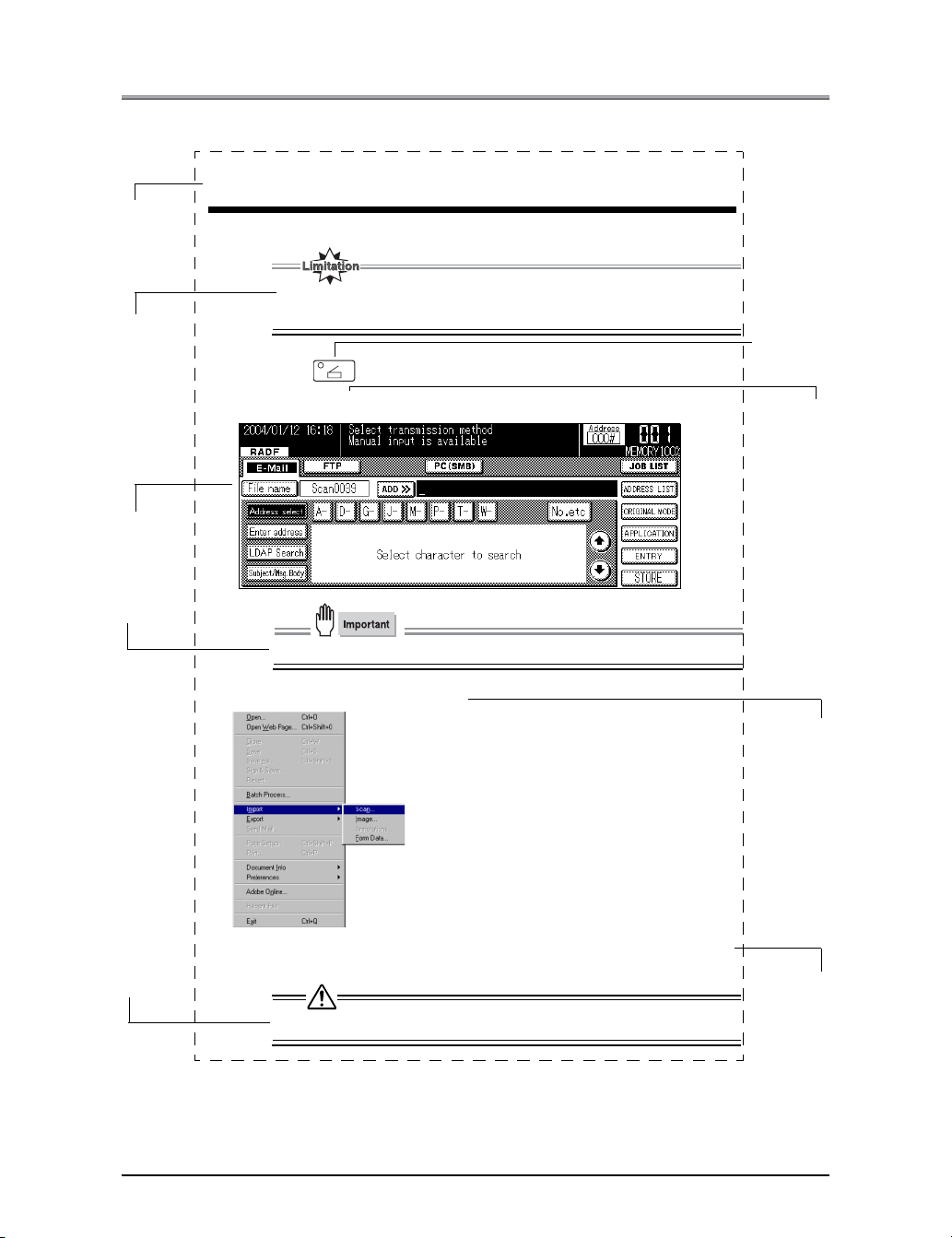
Using of this Manual
6-1. Selecting the Destination
This is the item title.
The printer fun ctions are set by displaying the printer settings screen.
Displays restrictions of combined
function s.
1 Touch the (SCAN/SERVER) button on the control panel.
2 Touch the [E-Mail] key on the LCD screen.
The sc reen dis play ed wh en an operation is executed.
This cove rs important information.
● When the Adobe Po stScr ipt driver is select ed, the docu ment size can not be set.
● Always set irregular size paper in the copier's bypass tray.
This displays buttons on the con trol
panel .
This displays the
keys on t he LCD
screen.
This cove rs ite ms
requiring attention
or wa rning s and
caution s.
3 Select [File] - [Import] - [Scan].
4 For [Drives:], select the CD-ROM drive. For folder, double-click the
[\English\Printer\Win9x_Me] folder.
● If the re are any fil es that ca nnot be deleted , logon ag ain.
vii Using of this Manual
The names of windows, dialog boxes,
and icons displayed
on the computer
scree n are written in
brackets [ ].
Folder structure is
writt en from the upper level t o lower
leve l.
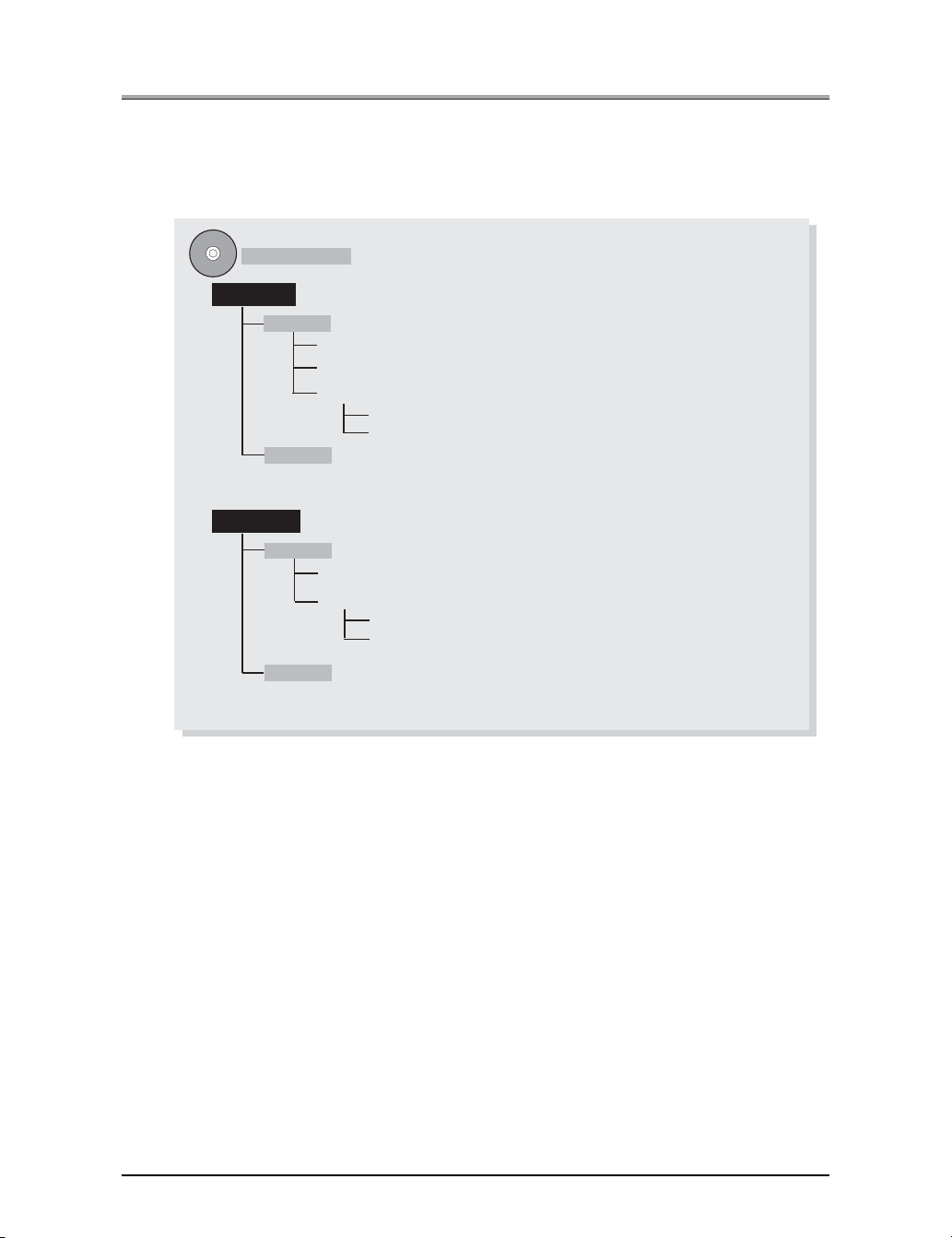
● Folder Structure on the CD-ROM
The folders included on the accompanying CD-ROM are structured as shown below.
This illustration will be helpful for locating specific folders or files.
• In this ma nual, folde r nam es and file name s are not p reced ed by the root di rectory.
• You may use the files in the English folder.
User Software CD
Windows
English
Acroread
Scanner
UserGuide
addbook_e_km_vxxx.pdf
webutila_e_km_vxxx.pdf
Japanese
Macintosh
English
Acroread
UserGuide
addbook_e_km_vxxx.pdf
webutila_e_km_vxxx.pdf
(Adobe Acrobat Reader 5.0)
(TWAIN Scanner Driver)
(Address Book Manual)
(
Web Utilities Manual)
(Adobe Acrobat Reader 5.0)
(Address Book Manual)
(
Web Utilities Manual)
Japanese
Folder structure on the CD-RO M viii
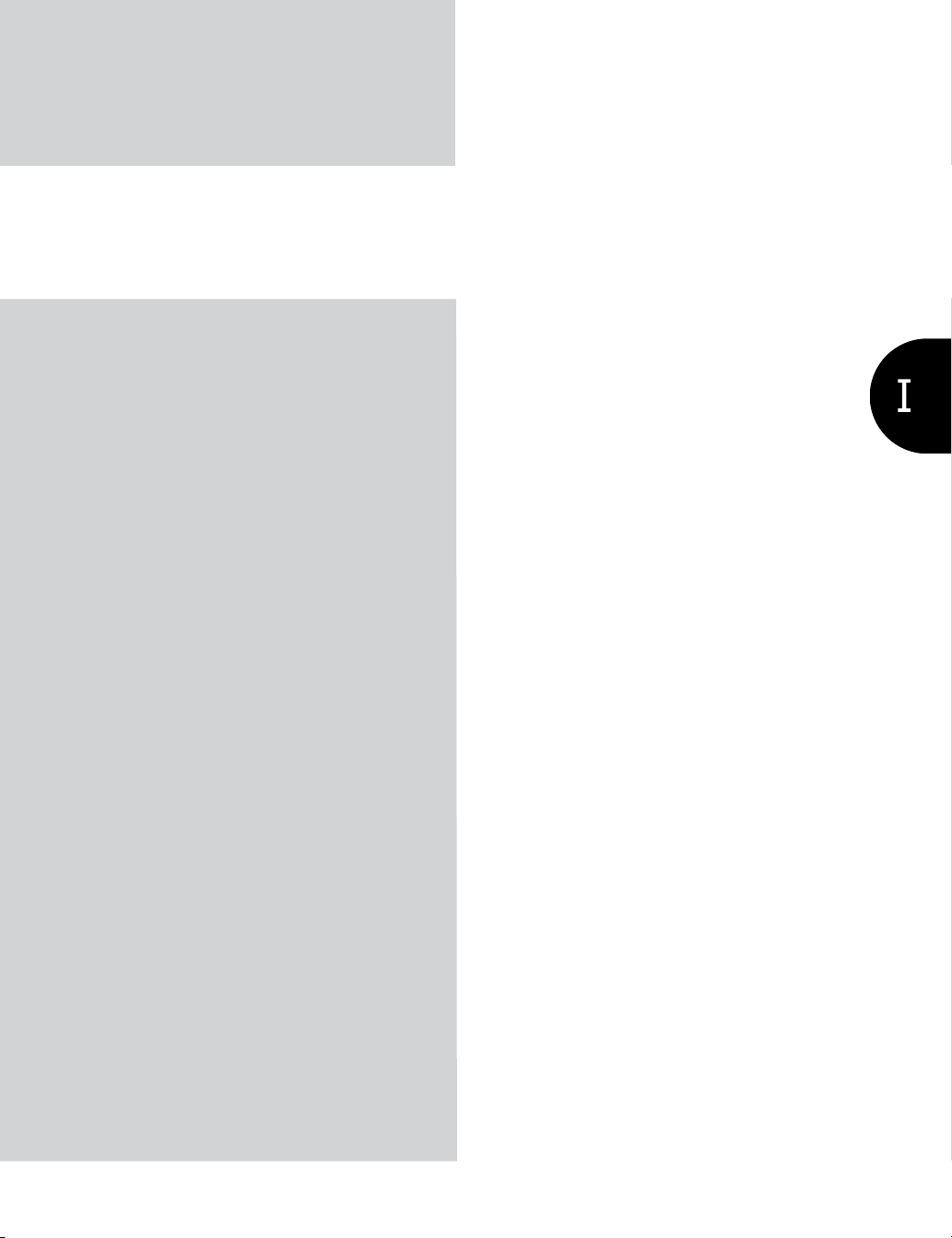
I Outline
This section summarizes the machine’s network s canning functions and explains control
panel operations.
Chapter 1 Summary of Network Functions .. 3
Chapter 2 Before Use ..................................... 9
Chapter 3 Inputting Text .............................. 15
1
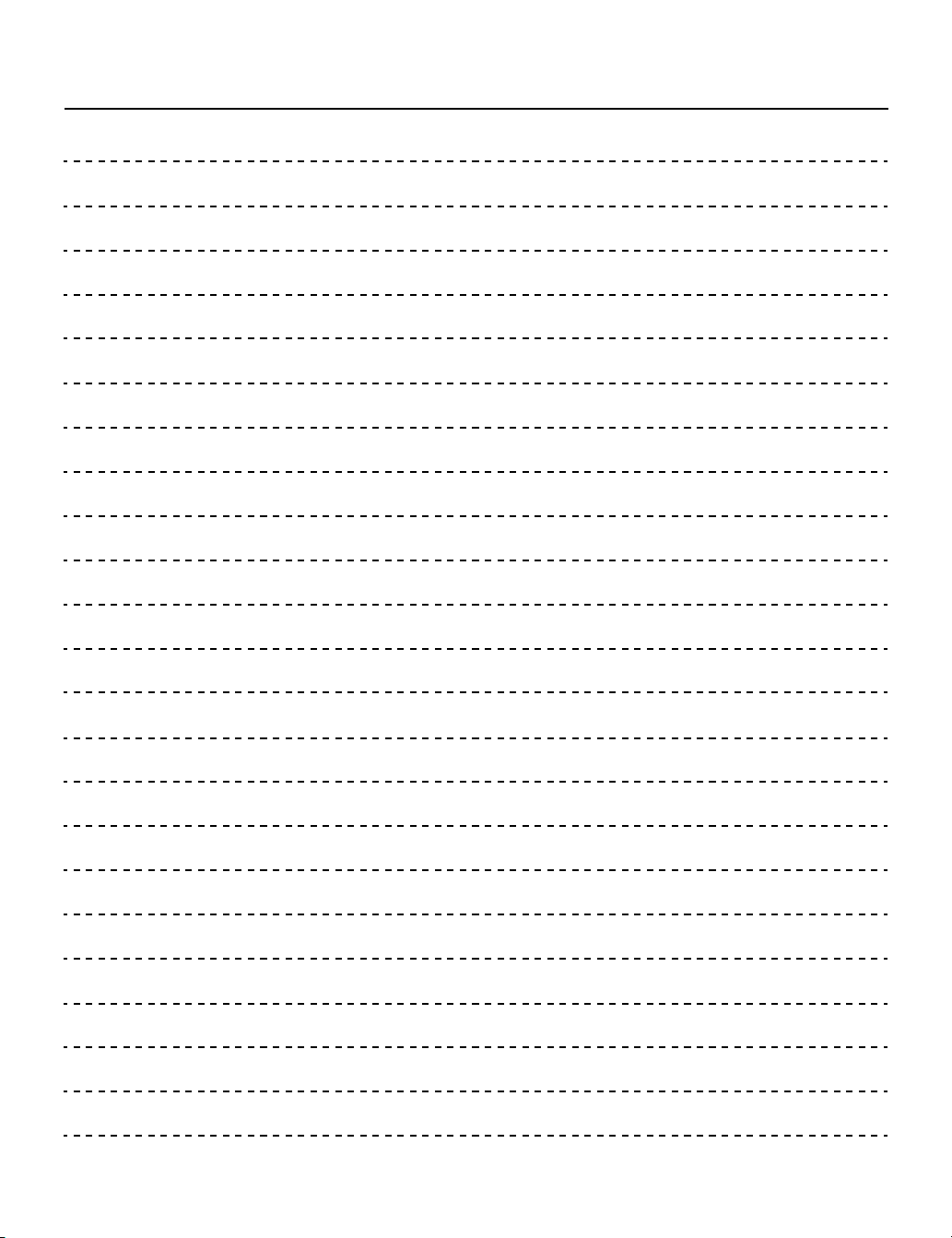
MEMO
2
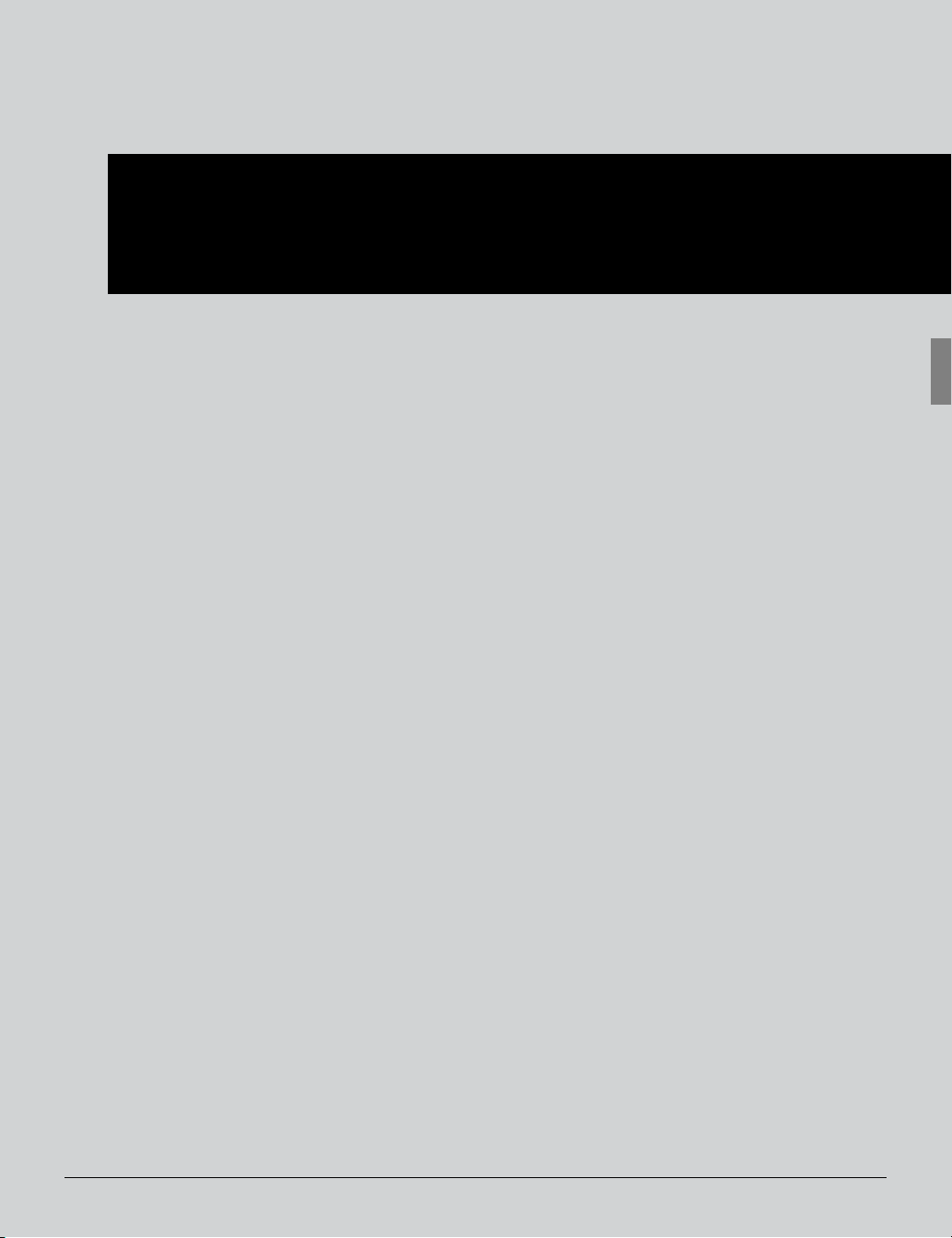
I Outline
Chapter 1 Summary of Network Functions
This chapter summarizes the copier network fu nctions.
1-1. Network/Scanner Function Outline ..................................................... 4
1-2. Scanner Functions................................................................................ 5
1-3. Scan Data Output ..................................................................................6
3
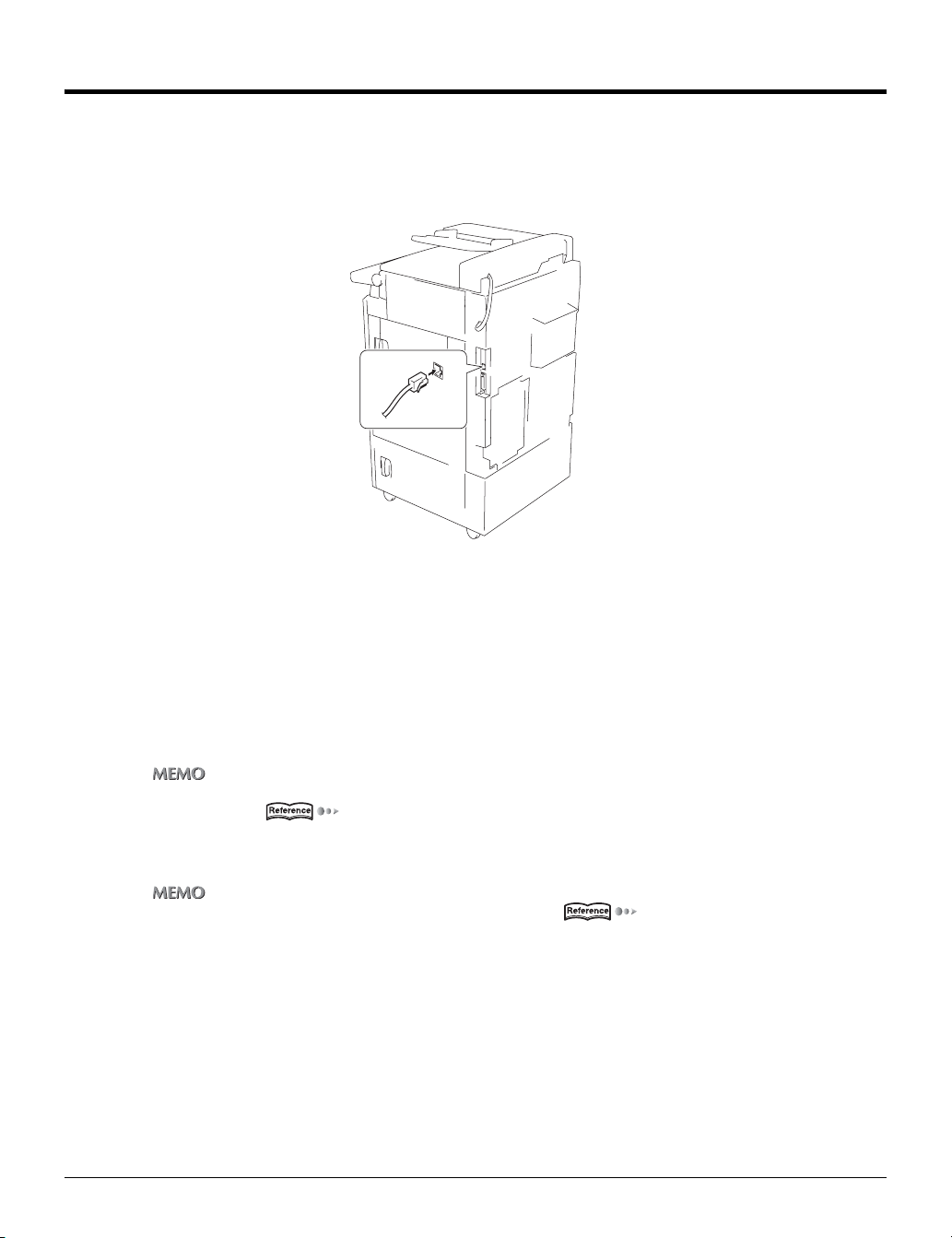
1-1. Network/Scanner Function Outline
Connection with the Network
Please connect the UTP cable (Category 5 recom mended) connected to the network to the E thernet connector (RJ-45) of the machine.
The settings required for connecting to the netw ork dep end on the environment of the network the mach ine is
connected to, the OS of the compu ters maki ng up the network, etc. Make the setti ngs requ ired to match the
environment into which this system is b eing int roduced.
Network Setting Method
There are two methods for specifying th e machine’s network settings.
Setting from t he copier control panel
Load the setting screen from the copier’s contr ol panel and set the network functions.
z For the method setting the network functions from the copier’s cont rol pane l, refer to [Chapter 4 Setting fro m the
Control Panel] ( Page 21).
Setting using the Web Utilities
This sets the network controller from a comput er connected to the network using the W eb Util ities.
z F or det ails on the Web Utilities, refer to [Chapter 5 We b Utility] ( Page 89).
I Outli ne Chapter 1 Summary of Network Functions 4
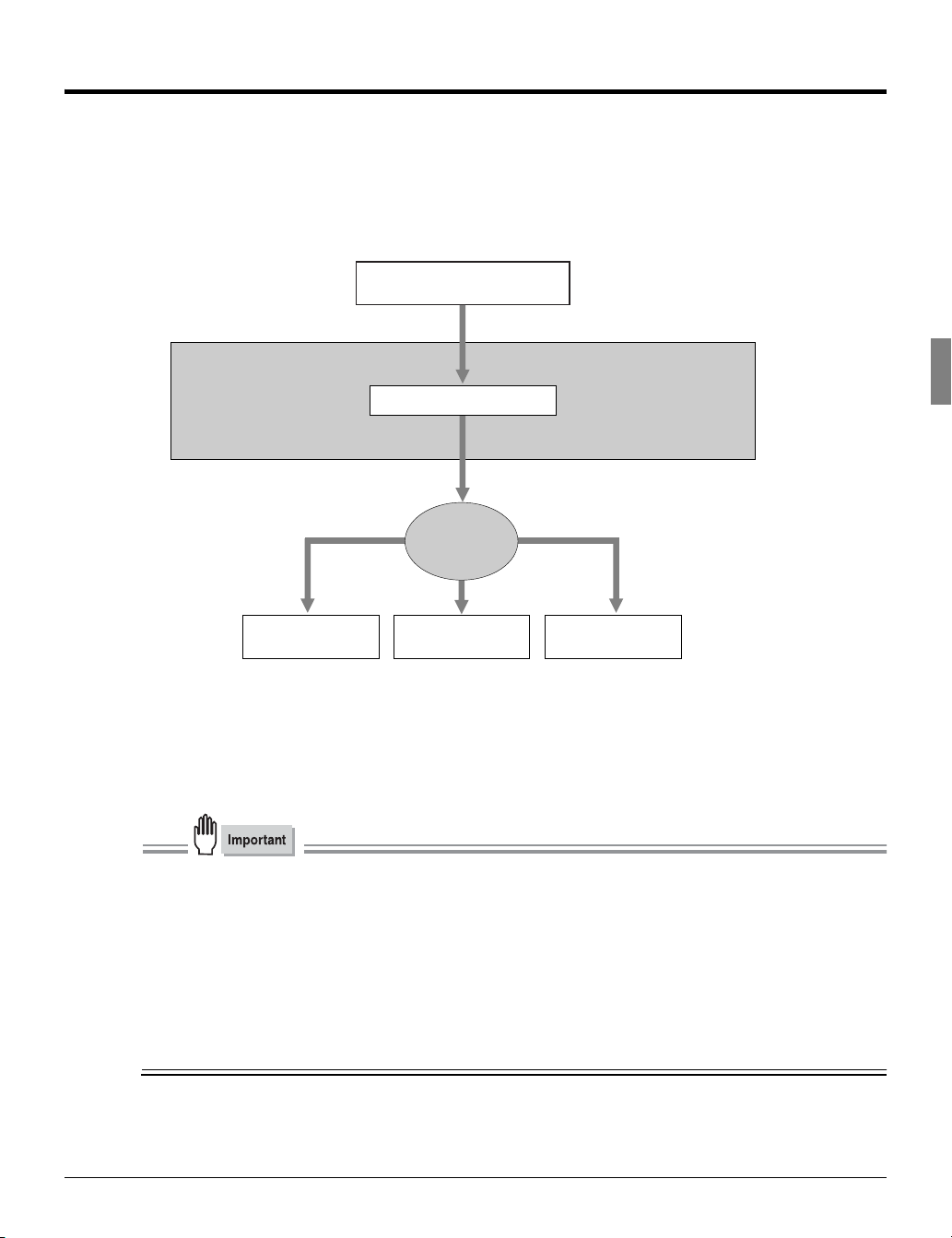
1-2. Scanner Functions
Data (scanned data) scanned from th e RAD F or from the glass bed of the copier from which the original is
scanned can be sent as an E-Mail attached f ile over the Internet (Scan to E-Mail). The data can be uploaded
to the file server (Scan to FTP) or can b e sent directly to a shared folder of PC as a file (Scan to PC (SMB)).
The machine will store the complete file and se nd out the data in packets.
For details on how to save to the copier 's hard disk (Scan to Box), refer to the User’s Guide (Document
Folder).
Scanning documents
Copier
Memory
Network
Sending with E-mail
Send to a
shared folder
Uploard to
file server
SMTP server
PC
FTP server
Before scanning documents, a destination for sending the scanned data needs to be selected from either of
the sending options: (1) [E-Mail], (2) [FT P], or (3) [PC(SMB)].
Also, [Quality], [Magnification Ratio], [Resolution], [ Continuous pages], [Erase outside of document] and
other functions can be specified at the same ti me.
● Do not send confiden tial docu ments from the copier in instance s where there is apprehe nsion that the
scanned data could be s tolen or illegally accessed .
● Depending the con dition of the network/s erver, after the s canned data is sent from the copier, the
scanned data may incur damaged. Always make sure to che ck tha t the scanned data has not been dam-
aged .
● Whe n usin g the scanner functions, connect with the computer via Ethernet. The s canner functions ca nnot be us ed from the parallel port.
● The c opier must have the appropriate IP A ddress assigned and the TC P/IP network is enabled. For
mode details on the network settings, ask the netwo rk adm inistrator.
5 I Outline Chapter 1 Summary of Network Functions
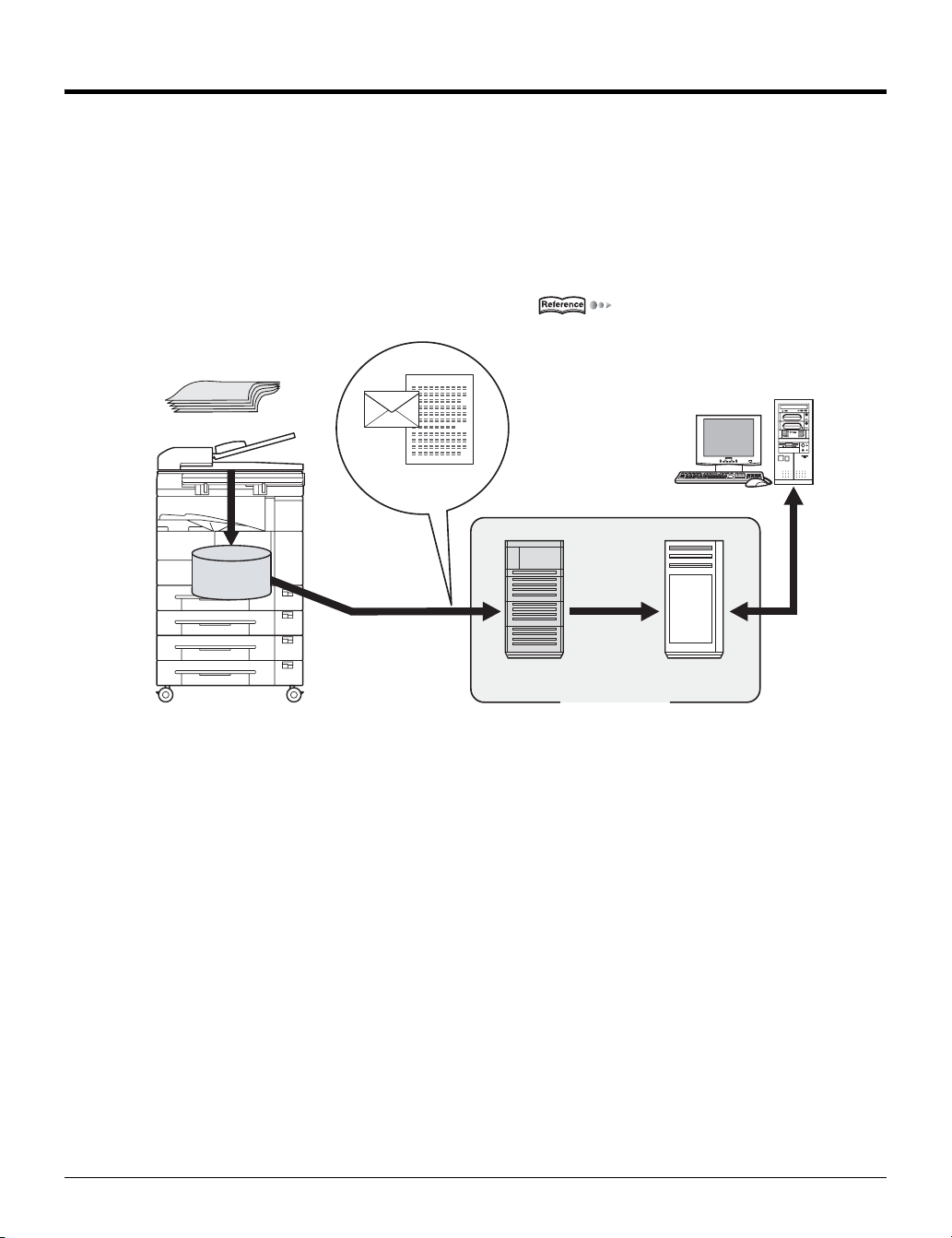
1-3. Scan Data Output
Scanned data can be selected and sent from three de stinations, [Scan to E-Mail], [Scan to FTP] and [Scan to
PC(SMB)].
This section explains these three types of dest inations.
Scan to E-Mail
Scanned data can be sent to a specified E-Mail ad dress. In put the address and file name on the copier's LCD
screen and send as an E-Mail attached file.
For more information, refer to [6-1. Sele cting the Destination] ( Page 126).
Document
Copier main unit
E-mail and Scanned data
Memo ry
SMTP server
Transfer to
destination
server
Internet
E-mail
desti natio n
POP server
I Outli ne Chapter 1 Summary of Network Functions 6
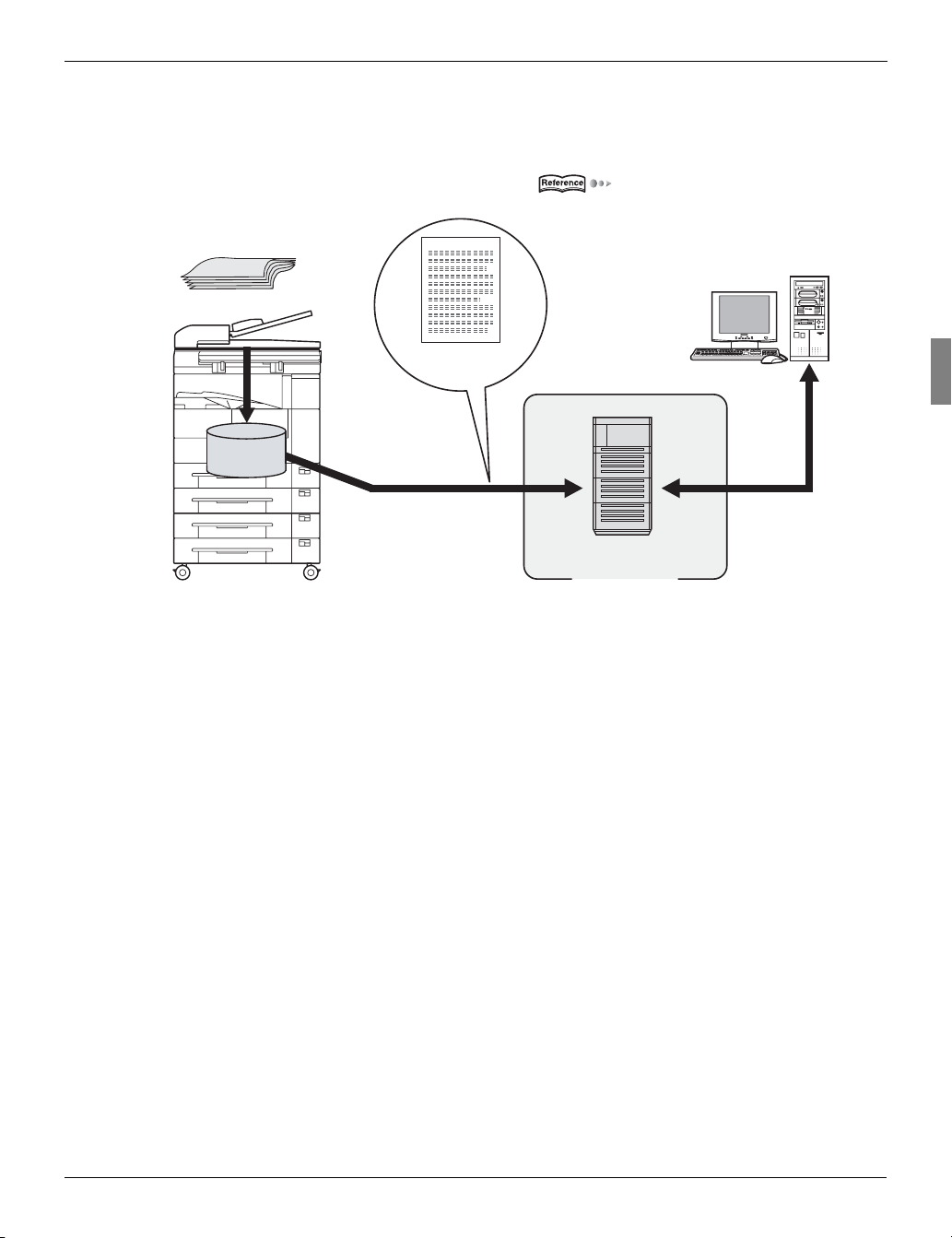
1-3. Scan Data Output
Scan to FTP
Scanned data can be uploaded to the specifie d FTP server. Input the FTP server address, l ogin password,
etc. on the copier's LCD screen.
For more information, refer to [6-1. Sele cting the Destination] ( Page 126).
Document
Copier main unit
Scanned data
Memory
Download
FTP server
Inter net
7 I Outline Chapter 1 Summary of Network Functions
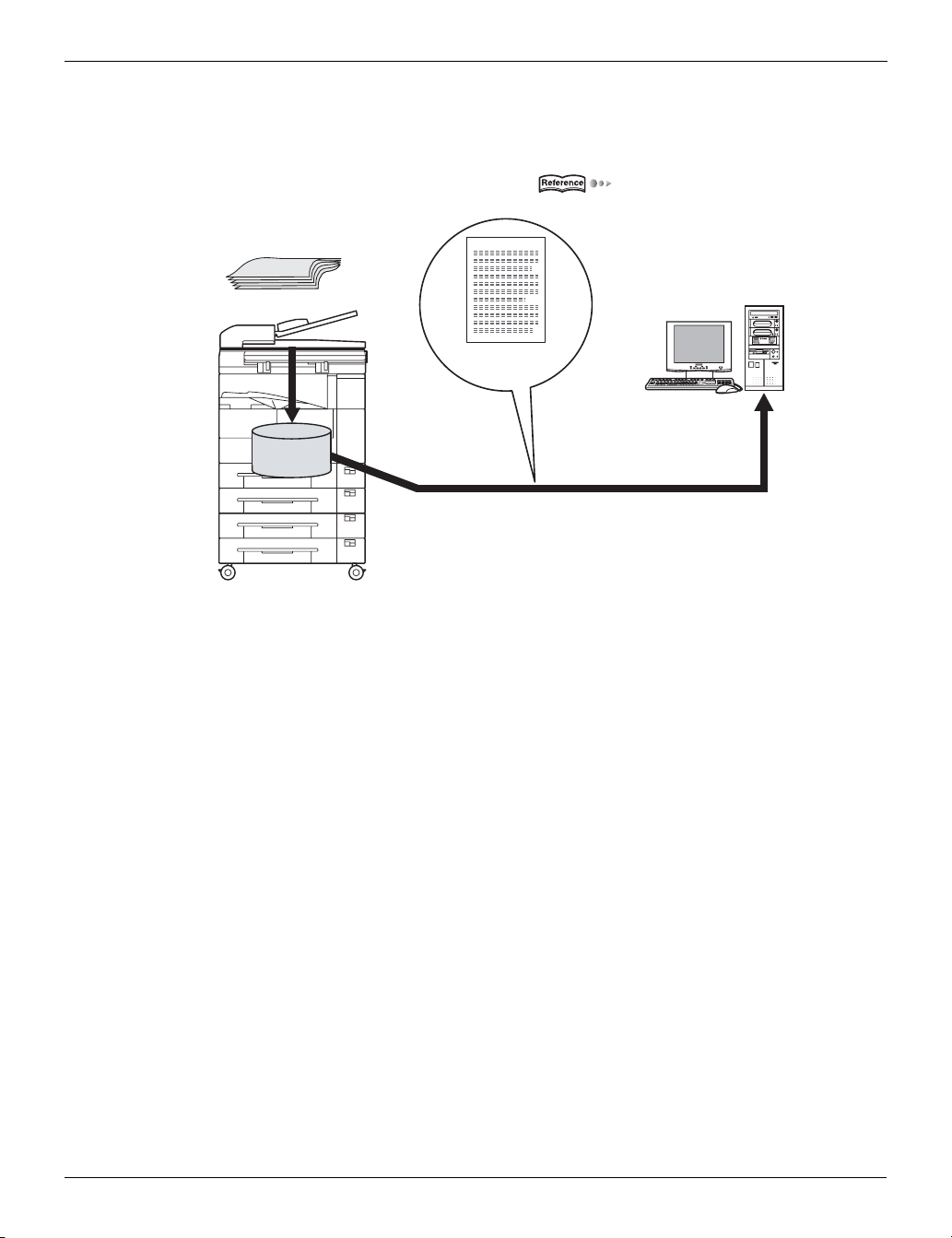
1-3. Scan Data Output
Send to a Shared Folder (Scan to PC (SMB))
Scanned data can be sent to a specified folder in a PC. Input the name and login password of the target PC
from the copier's LCD s creen.
For more information, refer to [6-1. Sele cting the Destination] ( Page 126).
Document
Copier main unit
Scanned data
Memory
Send to a shared folder
I Outli ne Chapter 1 Summary of Network Functions 8
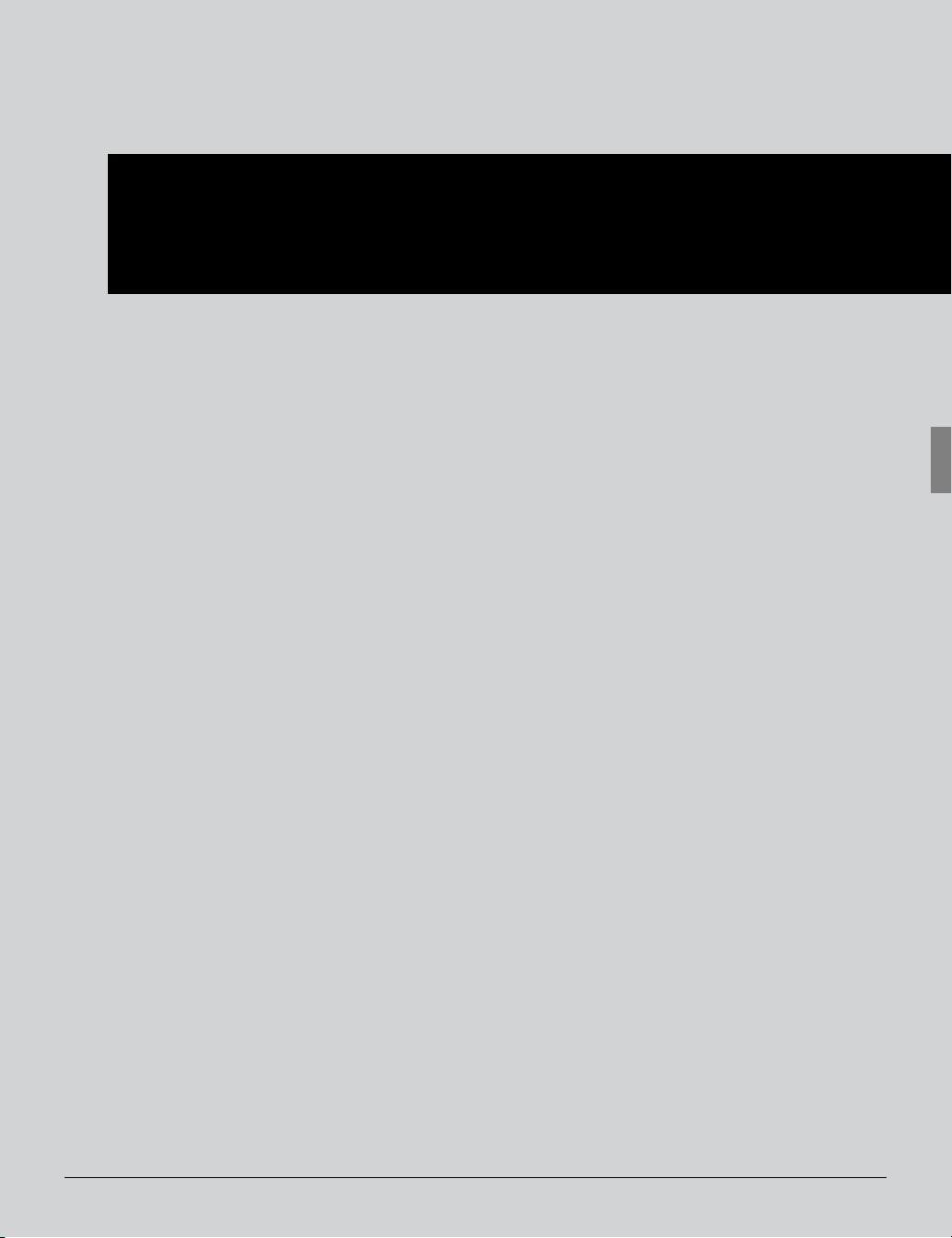
I Outline
Chapter 2 Before Use
This chapter explains the names of the buttons on the copier's contr ol panel a nd their functions, the contents of the LCD screen display, and the operations.
2-1. Control Panel Descriptions ................................................................10
2-2. LCD Screen..........................................................................................11
9
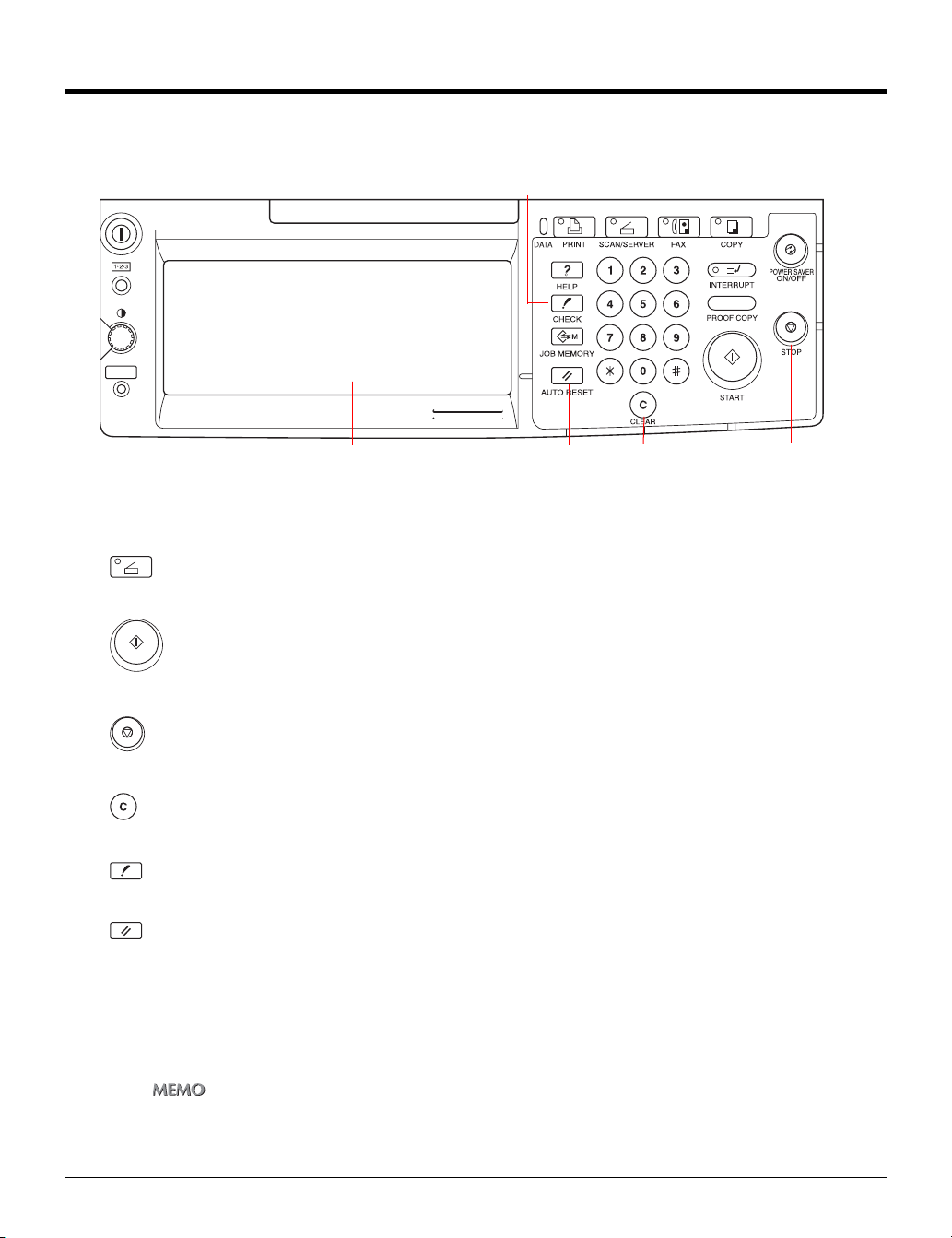
2-1. Control Panel Descriptions
The buttons on the control panel and the keys displayed on the LCD screen are used to make scanned settings.
This section explains the names and functions of the buttons used for setting operations. For information on
buttons not explained here, refer to the copier User’s Guide.
[CHECK] button
LCD screen [AUTO RESET] button [STOP] button
[CLEAR] button
LCD screen
The LCD screen displays the print controlle r status , menus used for settings, selection items, a nd other
such information. To make settings, touch the keys displayed on the screen.
(SCAN/SERVER) button
This switches between scanner/printer mode.
(START) button
This resumes the paused print processing or s tarts scanning.
(STOP) button
This stops scan processing.
(CLEAR) button
Clear the numeric characters which are entere d on the control panel.
(CHECK) button
This displays the settings check screen .
(AUTO RESET) button
This resets settings to their defaults.
Data LED
This flashes green when the copi er is receiv ing data and stays lit when data is accm ulated in the copier.
Scanner/Print er LED
This lights up green for scanner/printer mode.
z The LED lights up red when a warning or error message is displayed.
In this ca se, check the error informatio n on th e LCD s cree n and solve the erro r. For troub lesh ootin g infor matio n, refer
to the co pier User’s Guid e.
I Outli ne Chapter 2 Bef ore Use 10
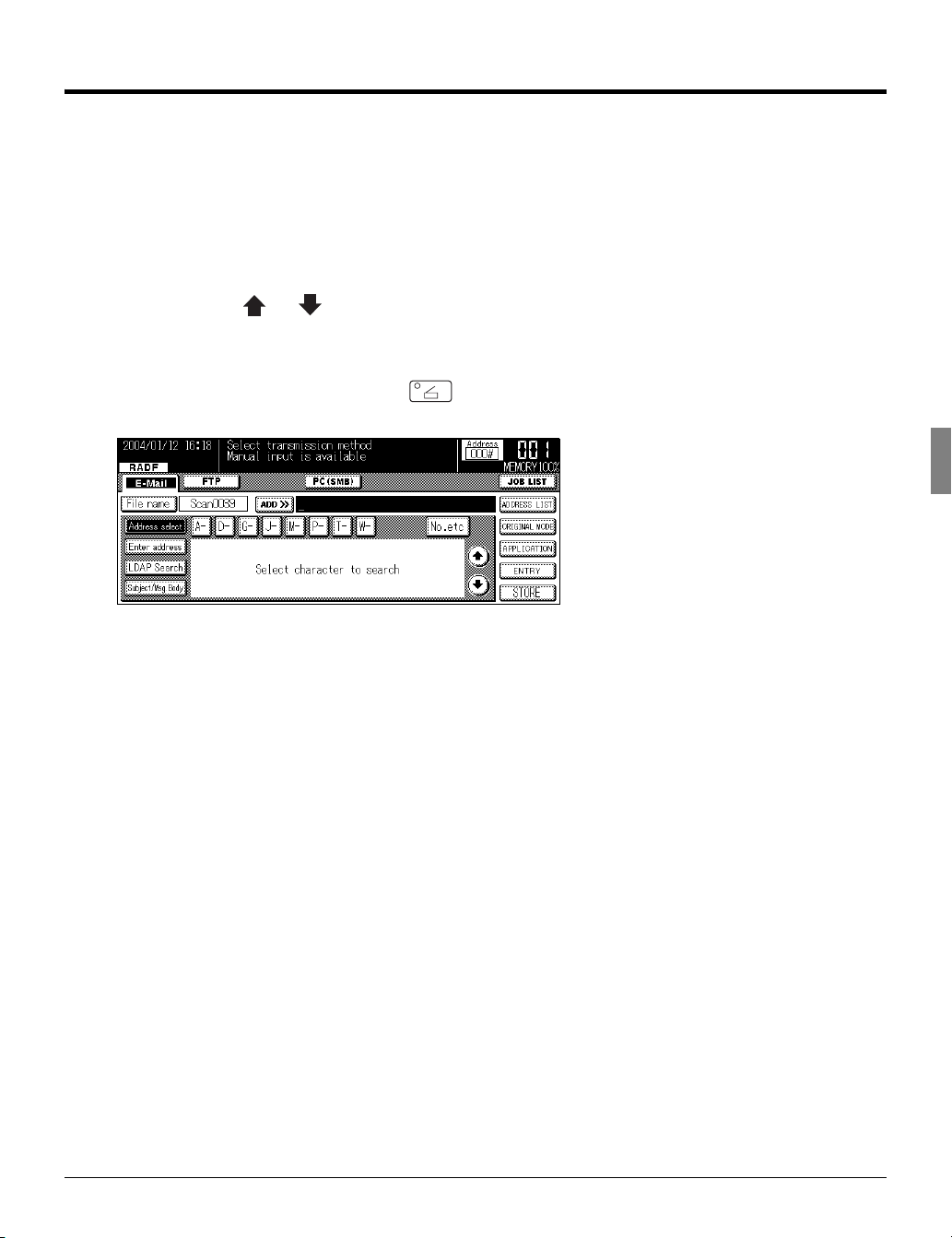
2-2. LCD Screen
LCD Screen Operation Methods
Select items by touching the appropriat e key d isplayed on the LCD screen.
Buttons common to all setting screens
When you touch [OK], the results of the opera tion are applied.
When you touch [CANCEL], the results of the operation are cancelled.
When you touch [ ]or [ ], the screen display is switched.
Basic screen
With the copier started, if you touch the (SCAN/SERVER) butto n on the control panel, the [Scanner mode basic] screen is displayed on the LC D screen.
11 I Outl ine Chapter 2 Be fore Use
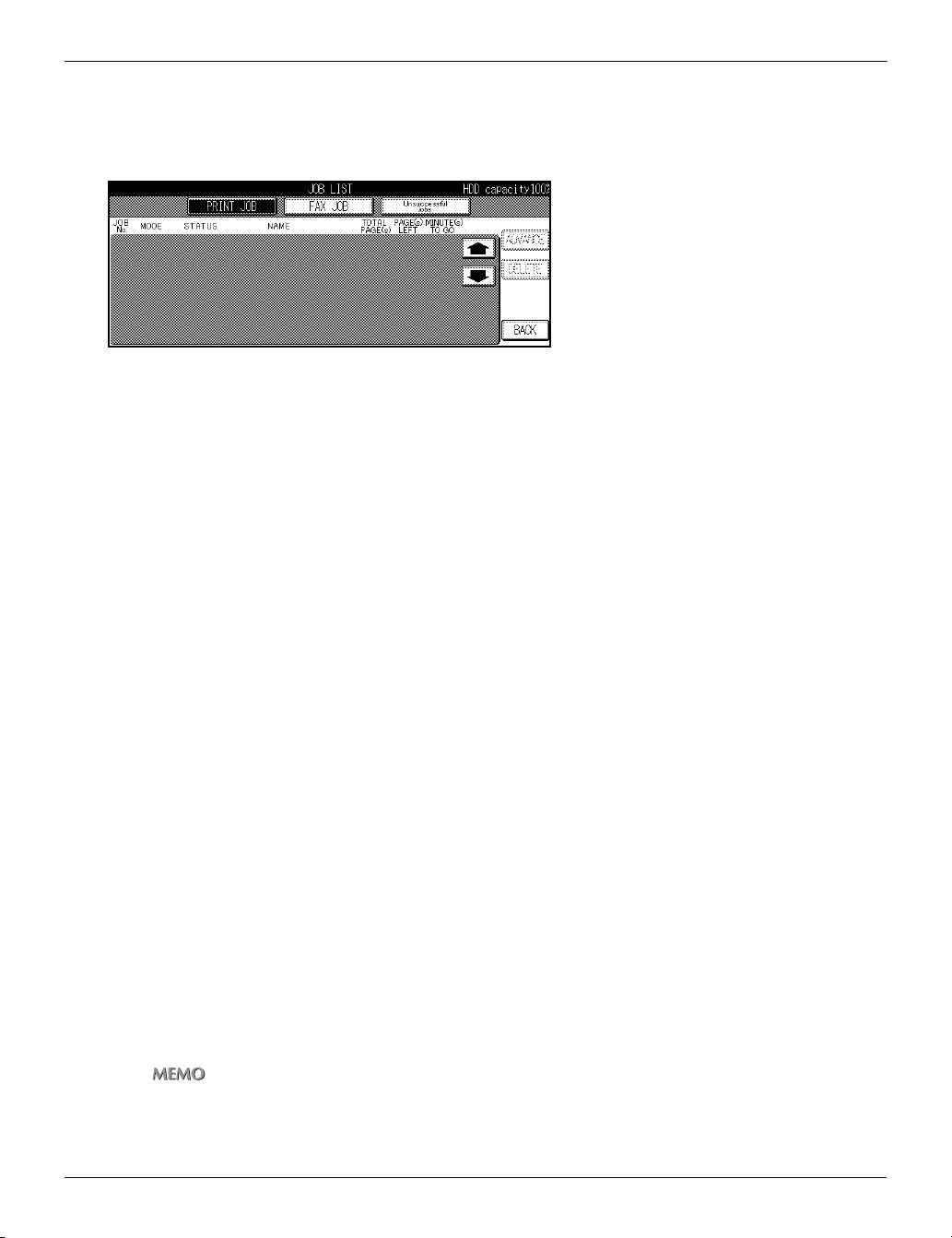
2-2. LCD Screen
Job List Screen
When you touch the [JOB LIST] key on the [Scann er mode basic] screen, the [JOB LIST] scre en is displayed
on the LCD screen and the status of th e curren t print job or fax job can be checked.
Touch the [PRINT JOB] or [FAX JOB] key to s witch to the print job or fax job status dis play.
If there are no scheduled jobs, the column is b lank.
When the copier power is turned off, these con tents are erased.
Job List Contents
JOB No.
The job number (001 to 999) is display ed.
MODE
This displays the job processing mode (copier/printer/scanner).
STATUS
This displays the status of each job.
Error : An er ror occurred.
Outputting : The data is being copied/p rinted/scanned.
No paper : There is no paper in the tray (copy/pri nt mode ).
Stopped : Stopp ed, interrupted, waiting jam processing (each m ode).
Scanning : The docume nt is be ing scanned.
Waiting output : The job has been scheduled and is waiting fo r copy/print/scan output.
Converting : The data is being converted.
Processing : An E -mail message for "Scan to E-M ail" is being created.
NAME
Displays the JOB Name.
TOTAL PAGE (s)
This displays the number of output pag es (1 to 999) set for the job.
PAGE(s) LEF T
This displays the number of pages left to be ou tput (1 to 9999).
Number of pages left to be output = Number of pages (per cop y) x Number of copies set
z If the number of pages left to be output is greater than 99 99, [*9999] is di splayed.
I Outli ne Chapter 2 Bef ore Use 12
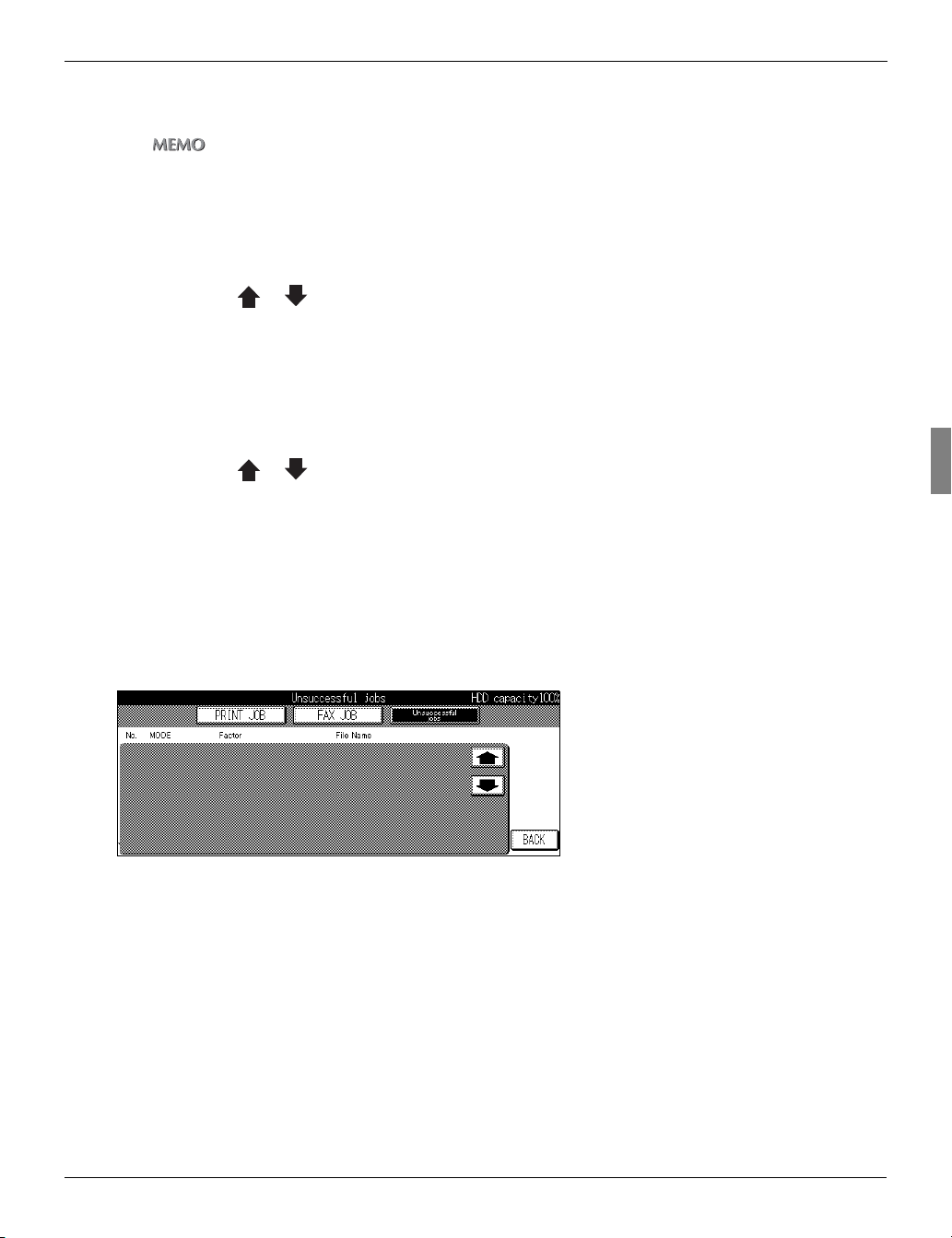
2-2. LCD Screen
MINUTE(s) TO GO
This displays the time remaining until jo b completion in minutes (1 to 999).
z T he displaye d tim e is an approximation.The actual time may be somewhat longer o r sho rter than the time displaye d.
z I f the t ime re main ing is greater th an 9 99 minutes, [*99 9] is disp layed.
z If the time remaining is le ss than 1 minute, [<1] is displayed.
Changing Job Order
1 Touch the [ ], [ ] key to select the job to be processed first.
2 Touch the [ADVANCE] key.
→ The selected job is displayed inverted and is moved to next after the job currently be ing outp ut.
Job Deletion
1 Touch the [ ], [ ] key to select the job to delete.
2 Touch the [DELETE] key.
→ The selected job is deleted from the copier's memory.
Unsuccessful Job List
Touch the [Unsuccessful jobs] key to d isplay a list of jobs that have yet to be complete d.
If there are any incomplete scanning jo bs or pr inting jobs they will be displayed here.
This data will be erased once the main power is turned off to the machine.
Unsuccessful Job List Data
MODE
E-mail, FTP, Box, PC(SMB)
File Name
Factor
Cancelled, Auto Delete, etc.
When [Error N**] is displayed in this me nu, ple ase refer to Troubleshooting, Chapter 7 .
13 I Outl ine Chapter 2 Be fore Use
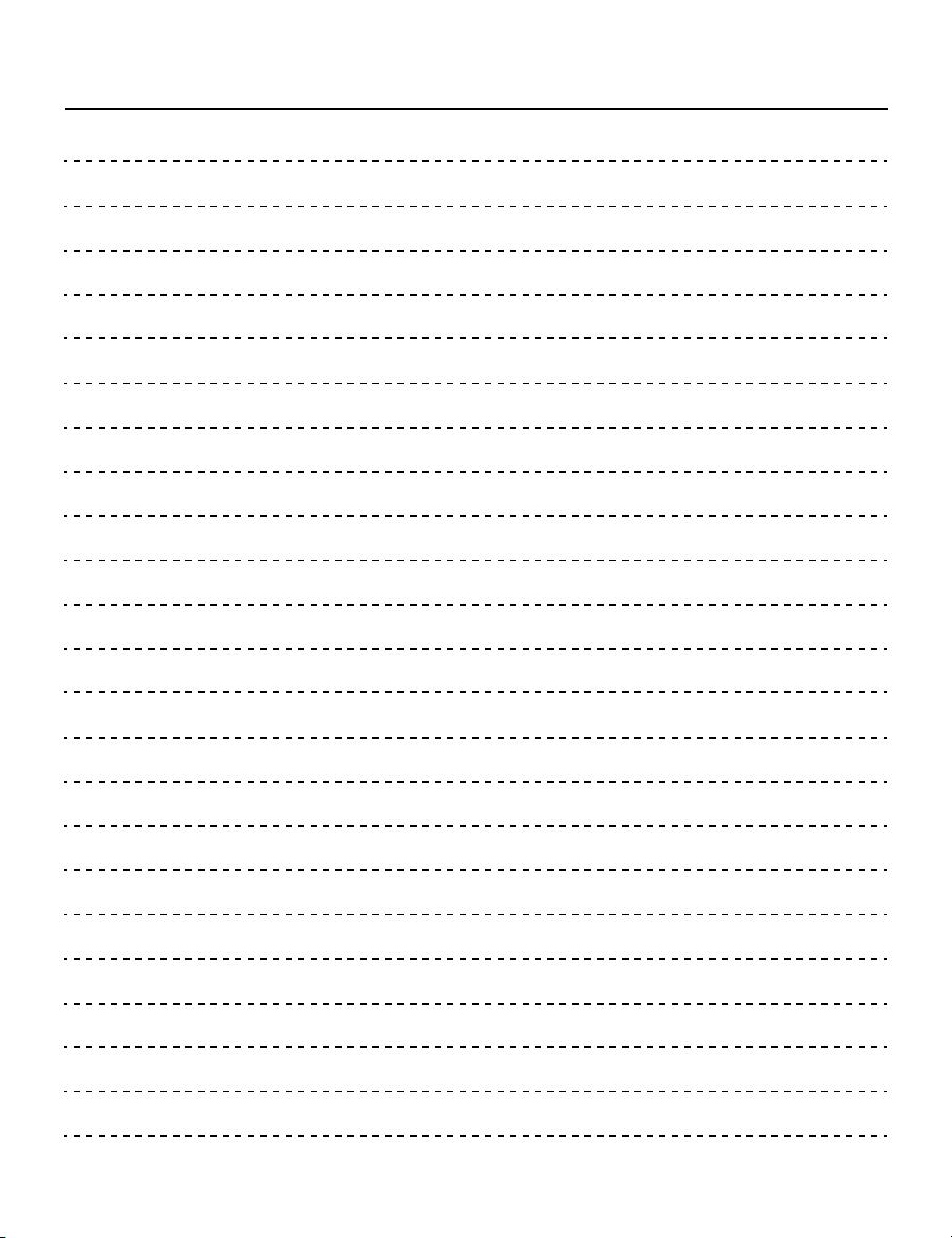
MEMOMEMO
14
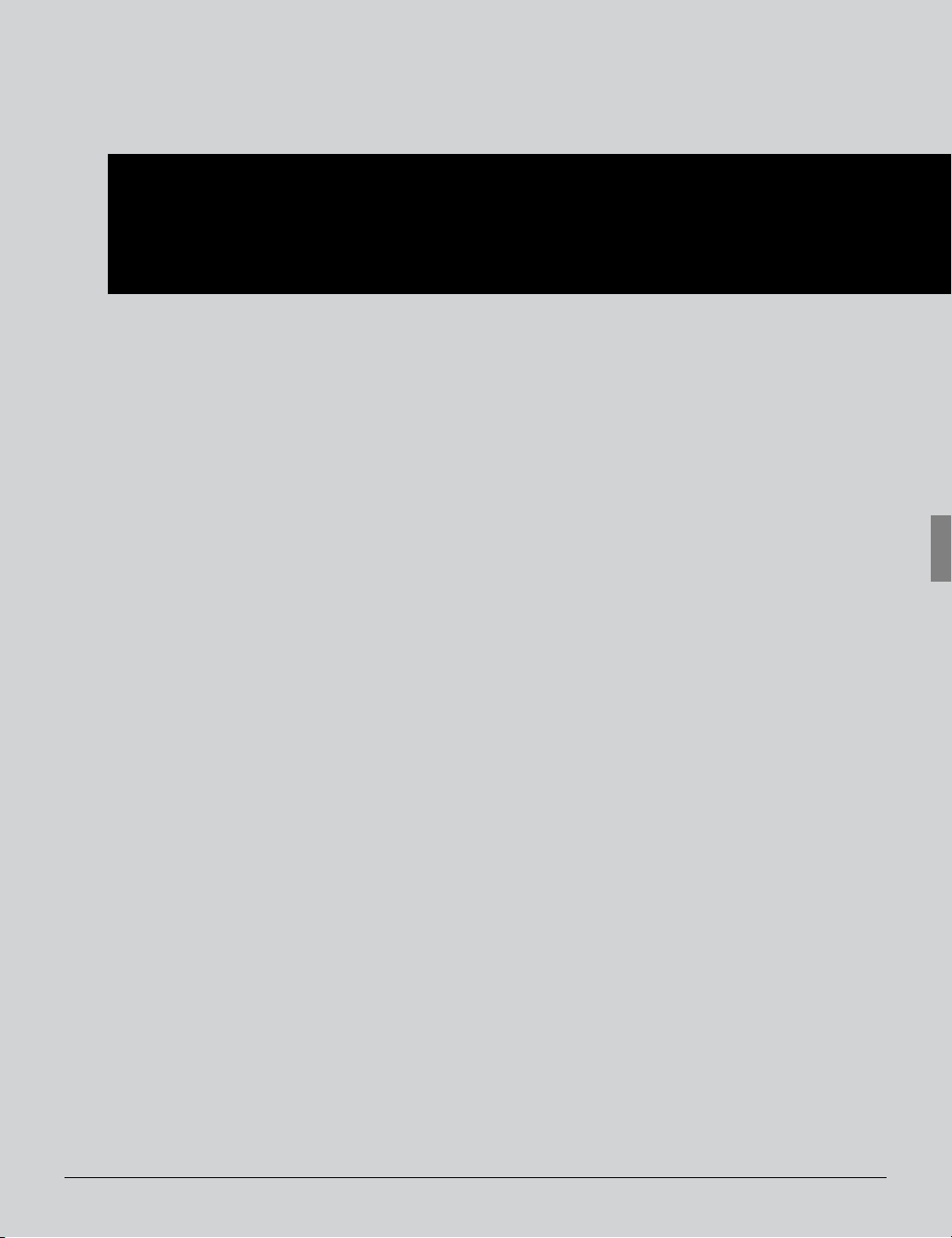
I Outline
Chapter 3 Inputting Text
This chapter explains how to input text for nam es and descriptions.
3-1. Inputting Text ......................................................................................16
15
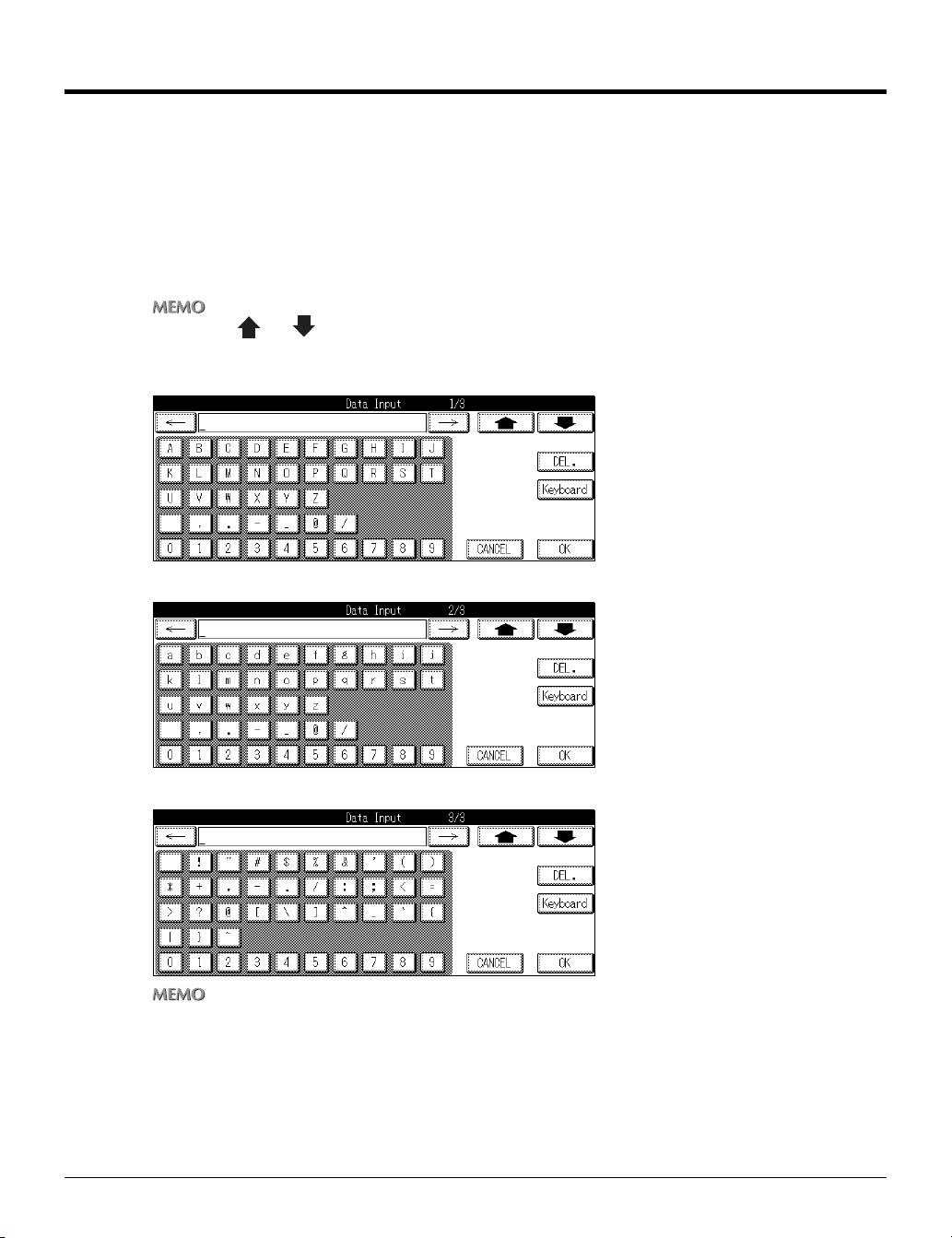
3-1. Inputting Text
This section explains the operation me thod for inpu tting text, used for operations such as registering name
and entering E-mail addresses.
Data Input Screen
Normal Input Screen
There are three kinds of Normal Input screen a s below.
z Touch the [ ] or [ ] key to switch to the input chara cter type scree n.
z Touch the [Normal ] key on the keyboard inp ut screen to swit ch to QWERTY in put mode.
Uppercase le tter input screen
Lowercase le tter input screen
Number and s ymbol input screen
z When you touch the [DEL.] key on the LCD screen, the input characters are deleted one at a time.
I Outli ne Chapter 3 Inputting Text 16
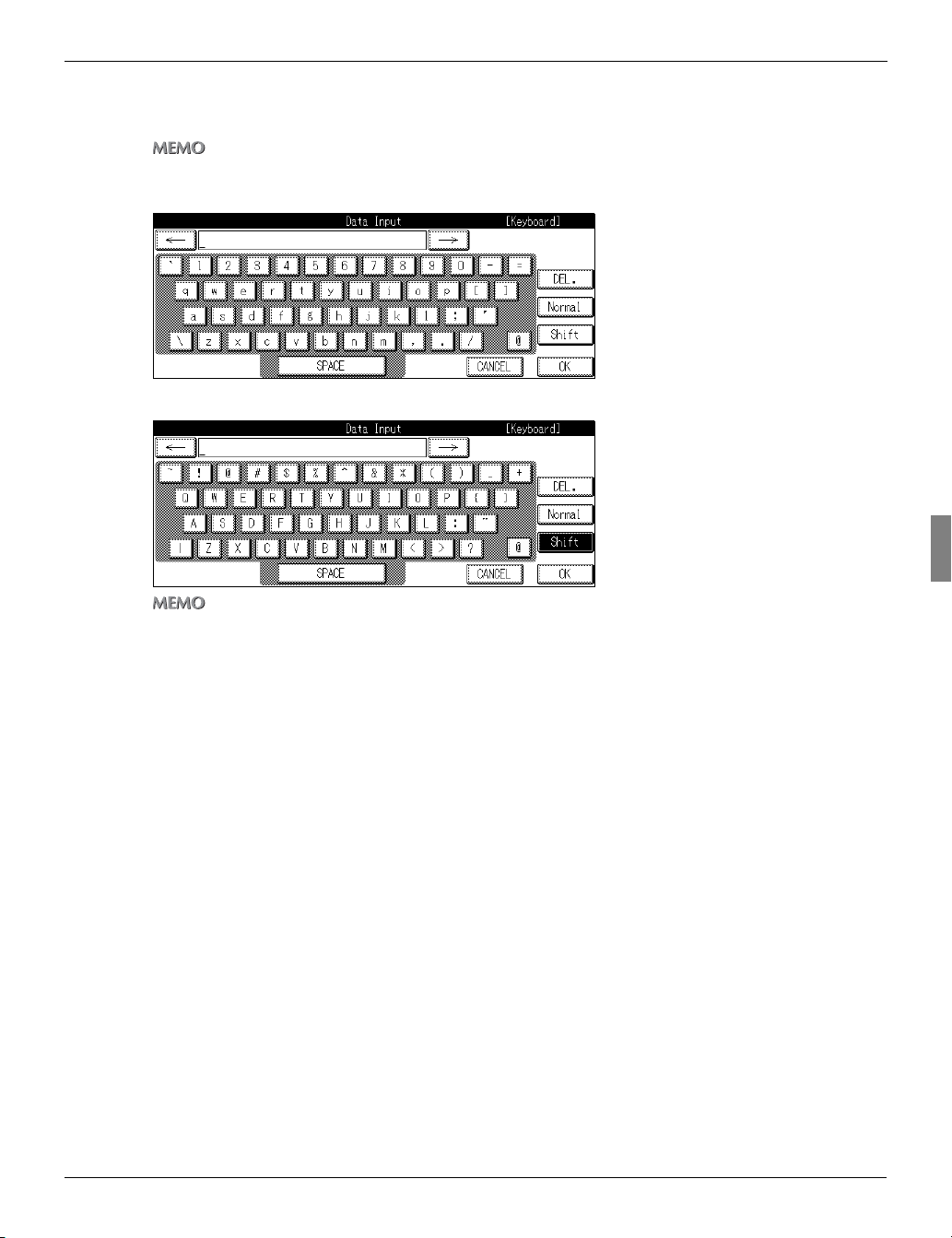
Keyboard Input Screen
There are two kinds of Keyboard scree n as below.
z Touch the [Keyboard] key o n the normal inp ut screen to swit ch to QWERTY in put mode.
Lowercase le tter input screen
Uppercase le tter input screen
3-1. Inputting Text
z Touch the [Shift] key also t o switch to the input character type sc reen.
z Touch the [Normal ] key whi le in QWERTY input mode to revert to the previous input mode.
17 I Outli ne Chapter 3 Inputting Text
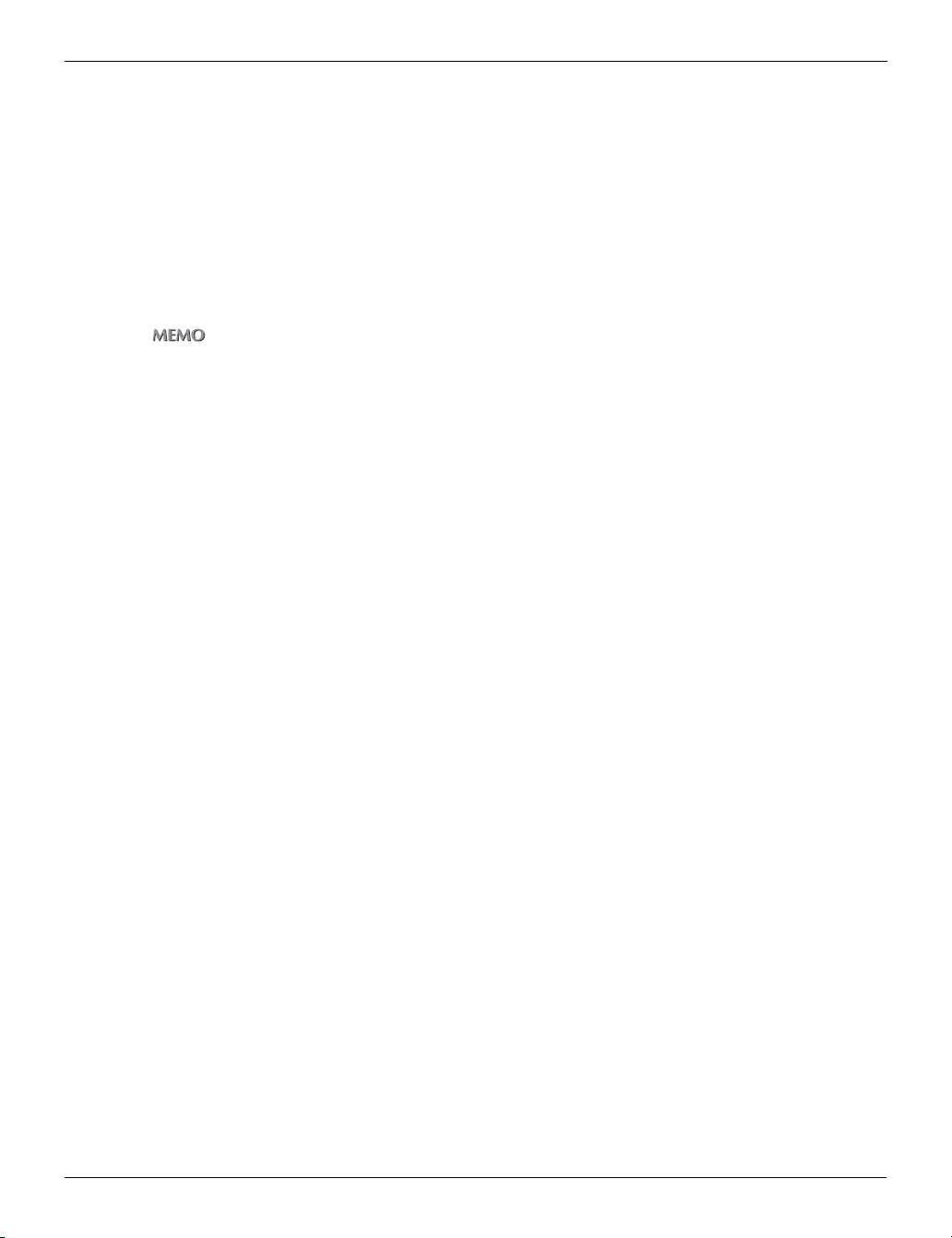
3-1. Inputting Text
Inputting Text
1 Select a type of the [Data Input] scr een.
2 Touch the letter keys on the LCD sc reen to input the letters.
3 Repeat the step 1 and 2.
4 Touch the [OK] on the LCD screen.
z When you touch the [DEL.] key on the LCD screen, the input characters are deleted one at a time.
I Outli ne Chapter 3 Inputting Text 18
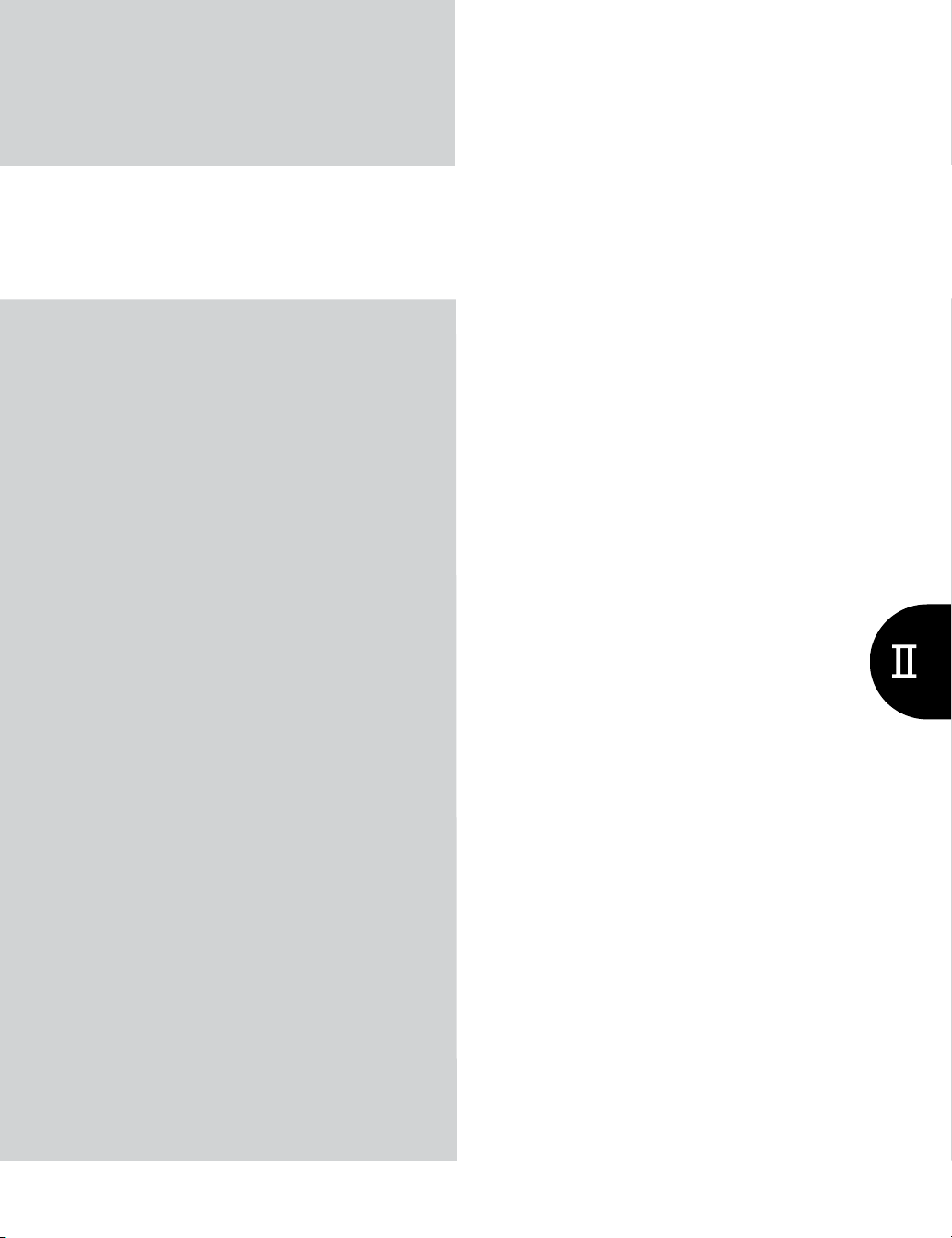
II Network Setup Administrators only
This section explains how to proceed with network settings.
Chapter 4 Setting from the Control Panel ..21
Chapter 5 Web Utility....................................89
19
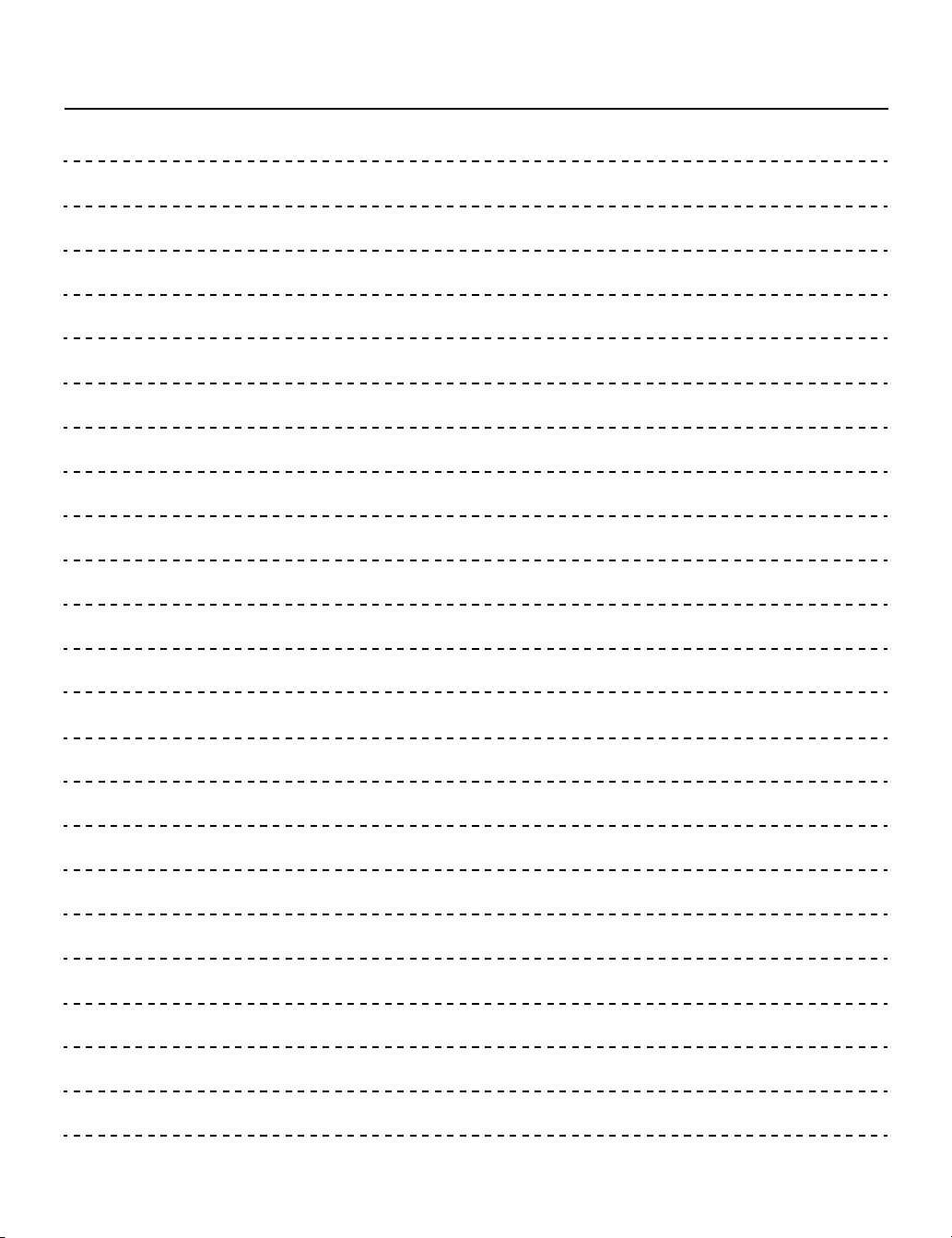
MEMO
20
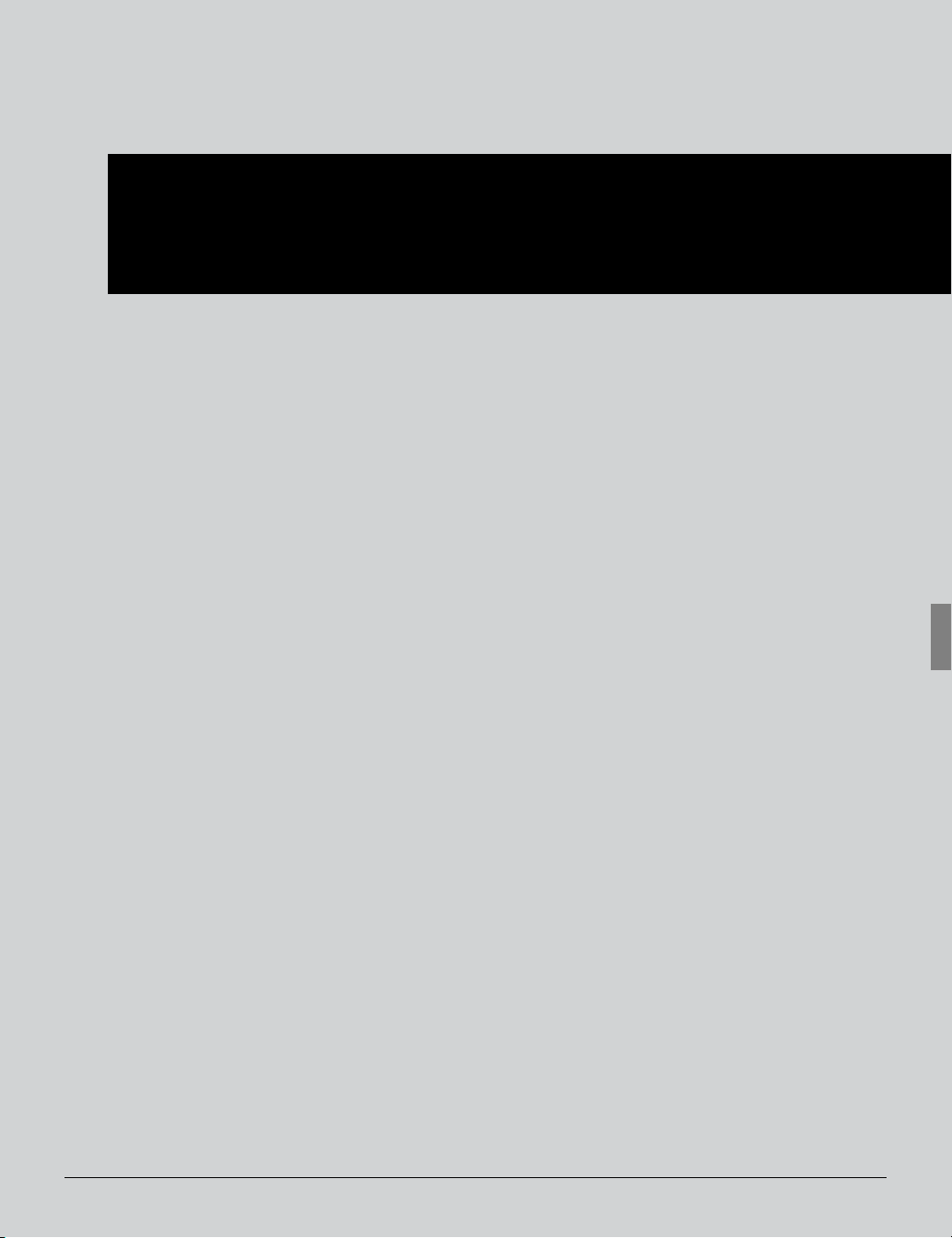
II Network Setup - Administrators only
Chapter 4 Setting from the Control Panel
This chapter explains the method fo r makin g the network settings from the Copi er’s co ntrol
panel.
4-1. Network Setup List.............................................................................. 22
4-2. Method for Setting Network from Control Panel ..............................23
4-3. TCP/IP Setup........................................................................................ 27
4-4. NetWare Setup.....................................................................................33
4-5. AppleTalk Setup ..................................................................................41
4-6. IPP Setup ............................................................................................. 44
4-7. FTP Setup ............................................................................................54
4-8. E-Mail (SMTP) Setup ...........................................................................57
4-9. E-Mail (POP) Setup.............................................................................. 63
4-10. E-Mail Extended Config ....................................................................69
4-11. Device Setup......................................................................................72
4-12. List Print............................................................................................. 75
4-13. PC(SMB) Setup..................................................................................76
4-14. LDAP Setup .......................................................................................77
21
 Loading...
Loading...