Konica Minolta 7020 User Manual
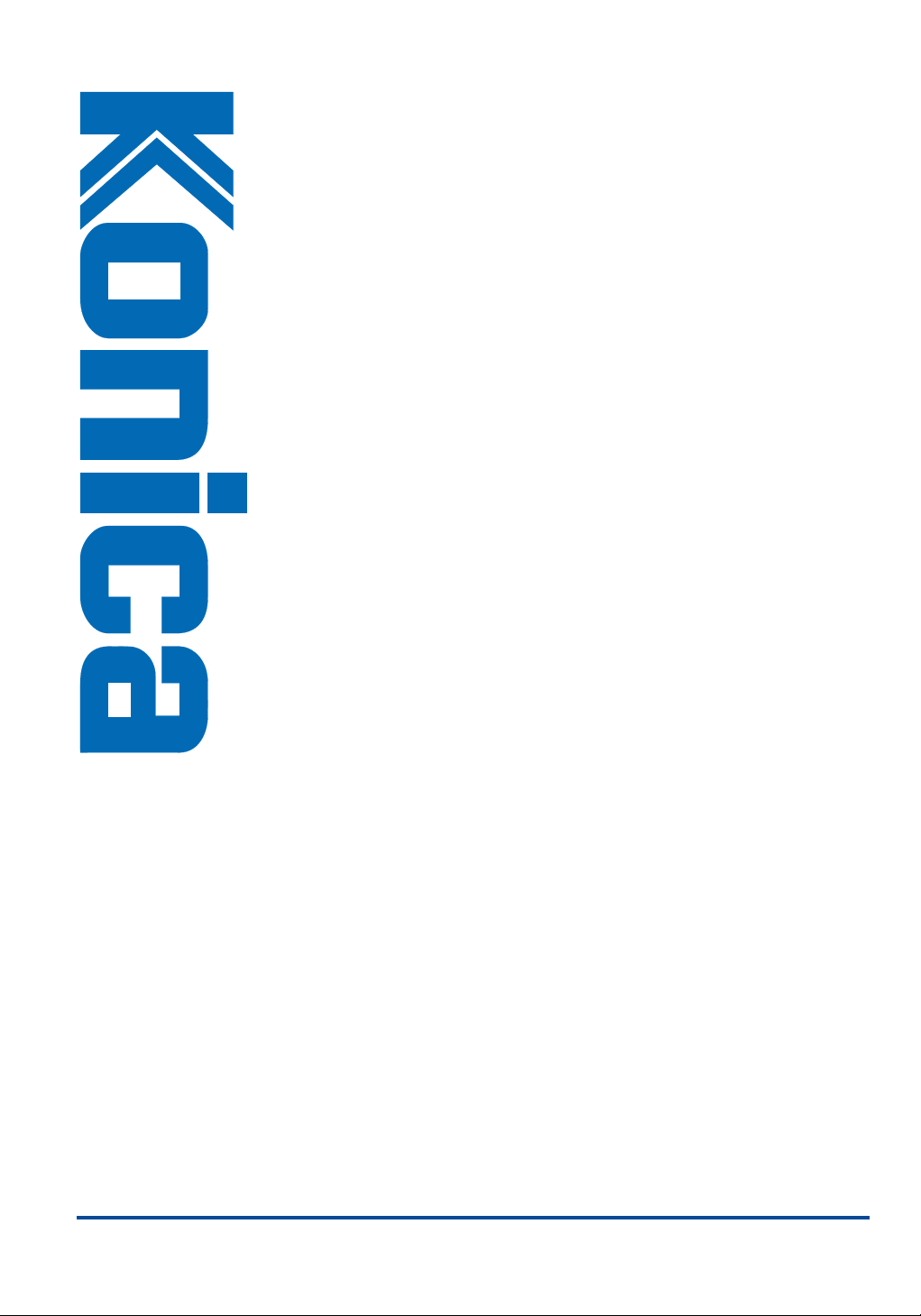
7020
INSTRUCTION MANUAL
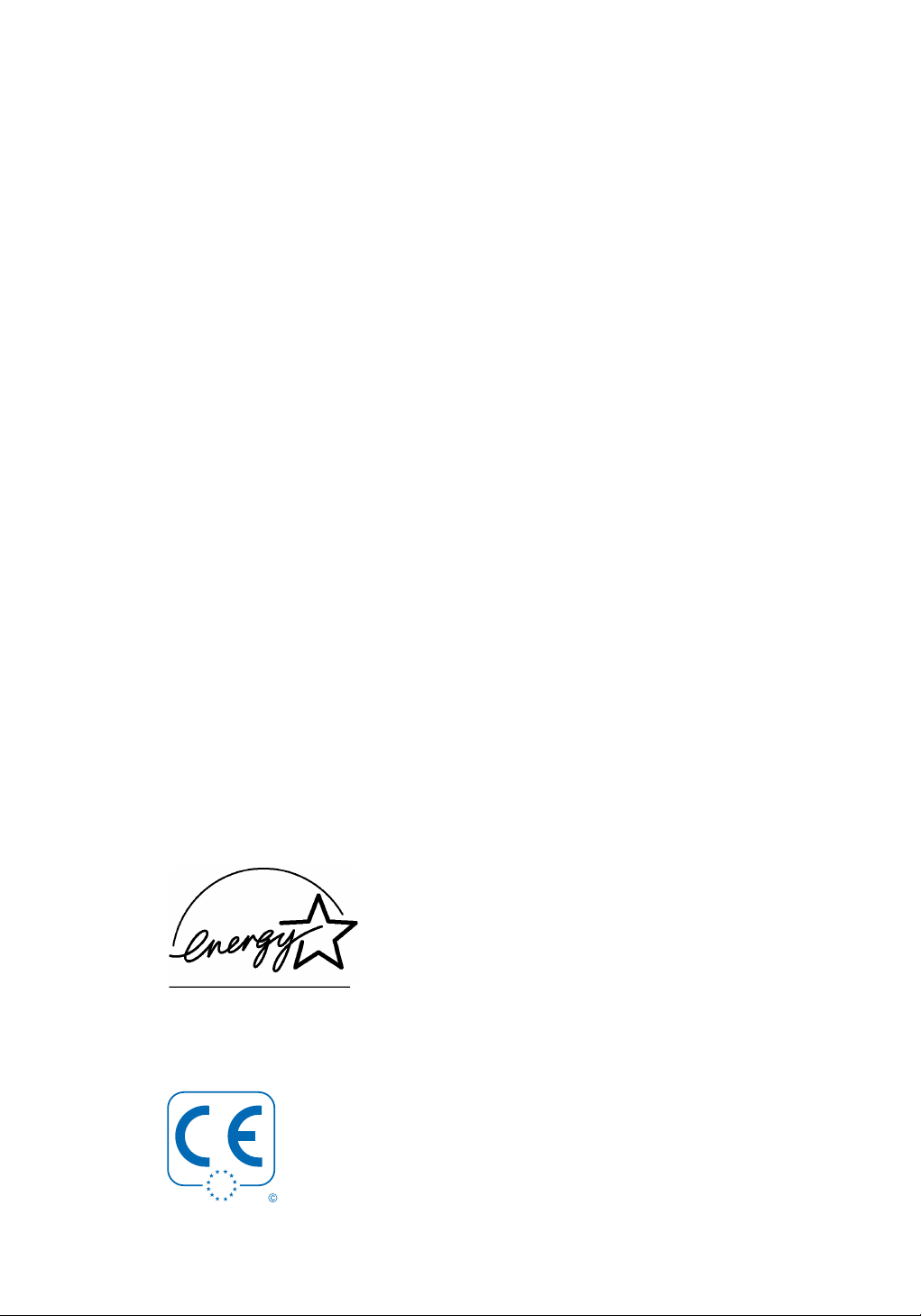
ENERGY STAR® Program
The ENERGY STAR Program has been established to encourage
the widespread and voluntary use of energy-efficient
technologies that reduce energy consumption and prevent
pollution. With its automatic energy saving features Auto Low
Power and Auto Shutoff (see item 6.3 Power Saver Mode) and its
automatic duplex function, this product meets the Energy Star
guidelines for energy efficiency. The key operator can adjust the
interval after which the system goes into power saver mode.
CE Declaration
This product complies with EC Directives 73/23/EEC, 89/336/EEC,
92/31/EEC and 93/68/EEC.
2
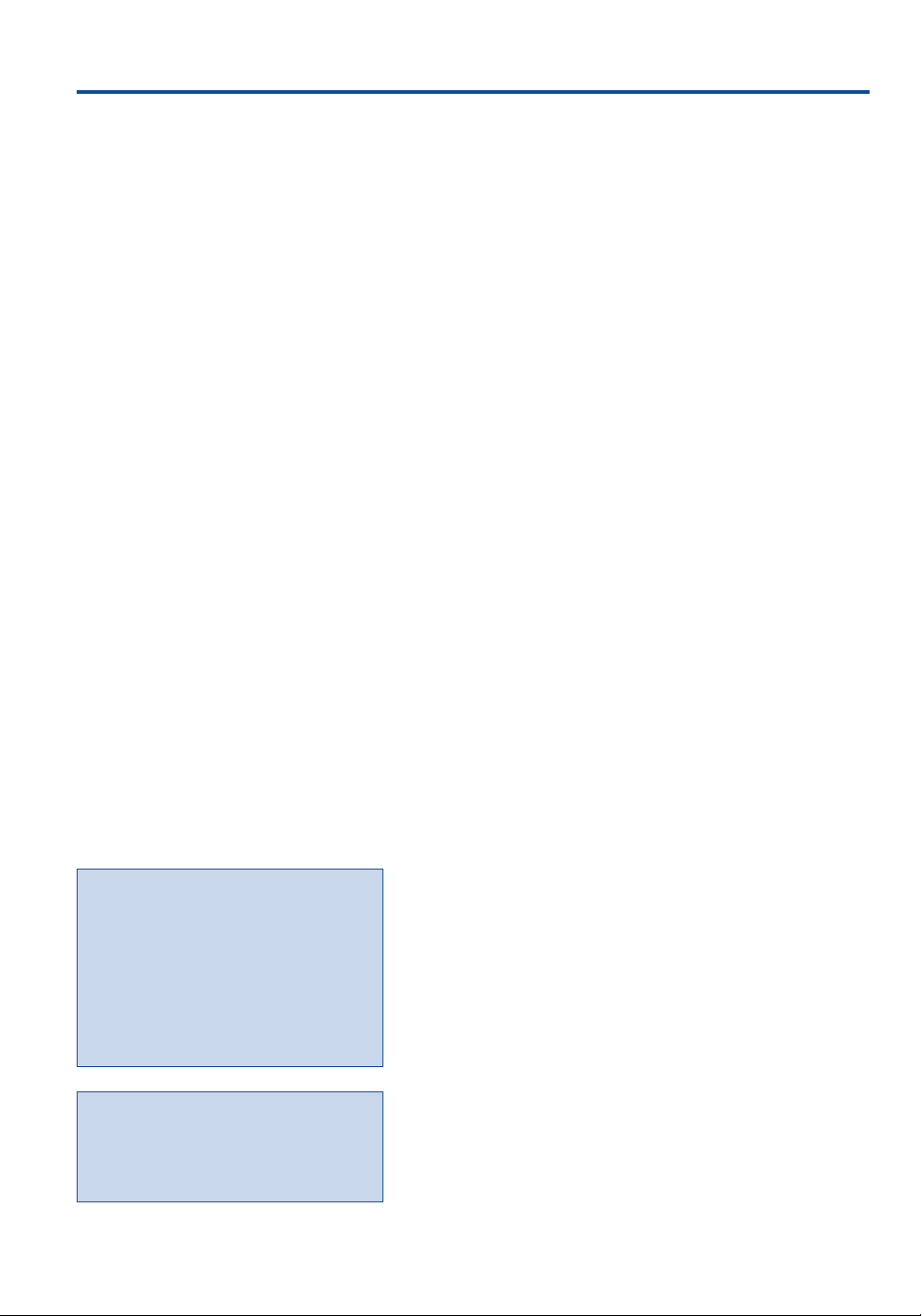
What KONICA 7020 has to offer:
High-Speed Copying
20 A4 or 13 A3 pages per minute.
Extensive Paper Supply
Equipped with a drawer base unit*, Konica 7020 makes available
up to 2,550 sheets in its trays and multi-sheet bypass.
Automatic Duplexing
Konica 7020 offers high productivity also when duplex copying.
Even double-sided originals are processed and reversed automatically.
Job Memory
15 different copy patterns can be stored and instantly recalled.
Touch Screen for Convenient Operation
All settings are quickly and easily entered via the interactive
touch screen. The CHECK key calls up a display to confirm all
active settings. And a JOB LIST informs which job is processed at
any time and how long this will take.
Help Function
Konica 7020 provides a HELP key with which a corresponding Help
screen can be called up at any time. If there is a problem (e.g. a paper
jam), a Help menu appears automatically.
Automatic Settings
The following functions are active when
– the unit is switched on;
– AUTO RESET is pressed;
– the unit returns to the initial settings automatically:
● Preselection 1
● Same-size copying 1:1
● automatic paper selection (APS)
● automatic exposure adjustment (AE)
● automatic processing of originals (RADF*)
● copies exit into the exit tray
These initial settings can be changed by the key operator or the
Konica service technician.
The key operator can individually adjust the delay for the auto-
Please note:
Konica 7020 is equipped with a special
Key Operator Function. In this mode, the
operator can monitor the machine
performance, adjust default settings, and
control user activity, e.g. allocate user
codes and key counters.
Access and operation of the Key Operator
Function are explained in a separate
manual.
matic return to the initial settings. Or the function can be
deactivated altogether.
Digital Image Editing
Various digital functions allow easy editing of copies and enable
the creation of completely new layouts.
Versatile Copying Comfort
A variety of special functions enables the combination of
custom-made copied sets which can be compiled e.g. as a
booklet or with cover sheets and chapter inserts.
Optional Accessories* (not standard)
This product can be upgraded with various
options. Optionals or functions, which are
not part of the standard configuration,
are marked with a blue *.
* Option
Complete Finishing
In the finisher* copies are sorted and can be stapled in various
positions.
Access and Cost Control
The key operator can activate the electronic key counter and
allocate up to 128 user codes.
3
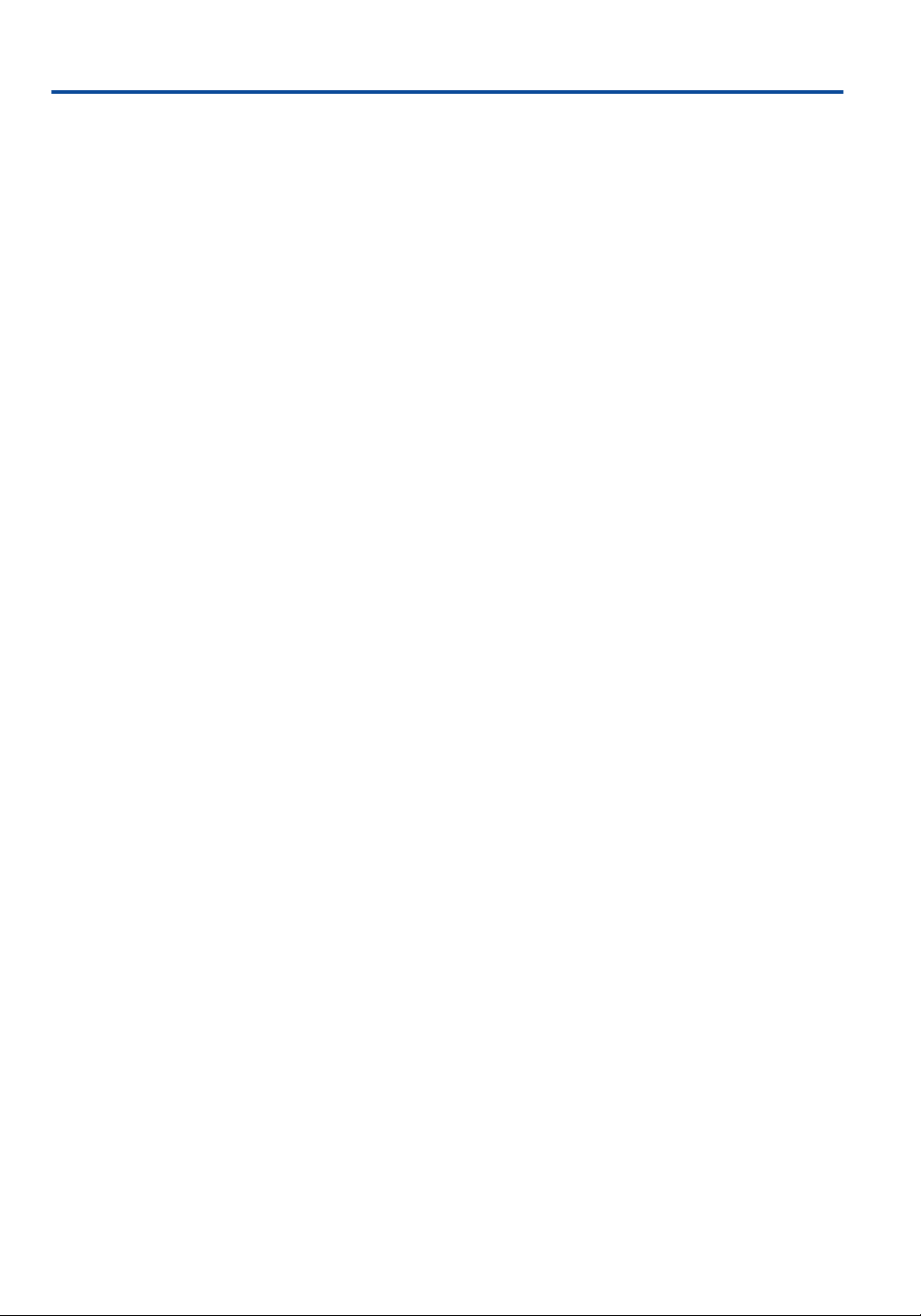
Contents
1. Advice on Installation and User Safety ......................................................................................................6
1.1 Safety Warnings .................................................................................................................................. 6
1.2 Installation .......................................................................................................................................... 7
1.3 Installation Space ................................................................................................................................ 8
2. Main Components ........................................................................................................................................ 9
2.1 External Machine ............................................................................................................................... 9
2.2 Internal Machine .............................................................................................................................. 10
2.3 Standard/Optional Equipment ........................................................................................................... 11
3. All Functions at a Glance ...........................................................................................................................12
3.1 Operation Panel ................................................................................................................................ 12
3.2 The Touch Screen ............................................................................................................................. 14
3.2.1 The Basic Screen ............................................................................................................................... 14
3.2.2 The Application Selection Screen ...................................................................................................... 15
4. The Help Function.......................................................................................................................................16
4.1 The Help Key ..................................................................................................................................... 16
4.2 Automatic Help Mode ....................................................................................................................... 16
5. How to Supply Paper, Toner, Staples.......................................................................................................17
5.1 Supply Paper .....................................................................................................................................17
5.2 Supply Toner ..................................................................................................................................... 18
5.3 Supply Staples ................................................................................................................................... 20
6. Before Copying ...........................................................................................................................................22
6.1 Weekly Timer ....................................................................................................................................22
6.2 User Password / Electronic Key Counter (EKC) .................................................................................. 22
6.3 Power Saver Mode ............................................................................................................................ 23
7. Simple Copying........................................................................................................................................... 24
7.1 Automatic Copying ........................................................................................................................... 24
7.2 Position Originals .............................................................................................................................. 25
7.3 Store Mode ....................................................................................................................................... 25
7.4 Select Finishing Functions / Stapling Position* .................................................................................. 26
7.5 Basic Functions.................................................................................................................................. 27
7.5.1 Copy Mode / Duplex Copying ........................................................................................................... 27
7.5.2 Copy Density ..................................................................................................................................... 28
7.5.3 Magnification: Reduce & Enlarge / Zoom / Vertical/Horizontal Zoom ................................................ 28
7.5.4 Paper Size Selection .......................................................................................................................... 29
8. Other Basic Functions.................................................................................................................................30
8.1 Job Programming / Reserve Mode ..................................................................................................... 30
8.2 Check Screen / Proof Copy ............................................................................................................... 30
8.3 Job List / Advance or Delete Jobs ...................................................................................................... 31
8.4 Copy Interrupt .................................................................................................................................. 32
8.5 Job Memory: Save and Recall Job Settings ........................................................................................ 32
4
* Option
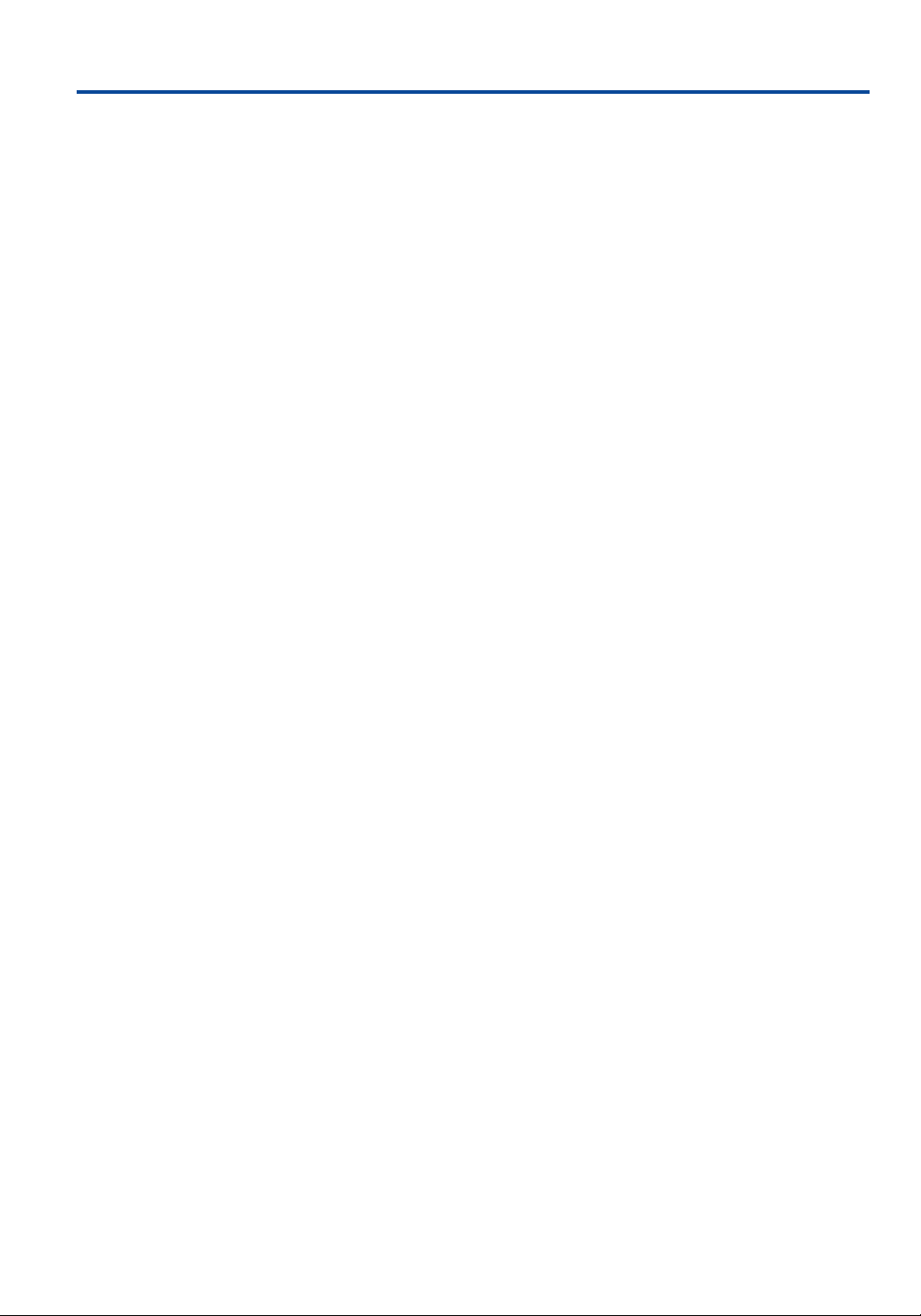
Contents
9. Special Functions ......................................................................................................................................34
9.1 Image Editing Functions .................................................................................................................. 35
9.1.1 Text / Photo Enhance ...................................................................................................................... 35
9.1.2 Auto Layout .................................................................................................................................... 35
9.1.3 Reverse Image ................................................................................................................................ 35
9.1.4 Image Shift ..................................................................................................................................... 36
9.1.5 Image Repeat.................................................................................................................................. 36
9.1.6 Non Image Area Erase .................................................................................................................... 37
9.1.7 Frame / Fold Erasure ....................................................................................................................... 37
9.1.8 Stamp, Watermark, and other Imprints .......................................................................................... 38
9.2 File Editing Functions ......................................................................................................................39
9.2.1 Sheet / Cover Insertion ................................................................................................................... 39
9.2.2 OHP Function.................................................................................................................................. 40
9.2.3 Chapter .......................................................................................................................................... 40
9.2.4 Image Insert .................................................................................................................................... 41
9.2.5 Combination ................................................................................................................................... 42
9.2.6 Dual Page / Book Copy ...................................................................................................................42
9.2.7 Booklet Mode ................................................................................................................................. 43
9.2.8 Special Originals ............................................................................................................................. 43
10. Troubleshooting ....................................................................................................................................... 45
10.1 Selfdiagnostic System ..................................................................................................................... 45
10.2 Periodic Maintenance / Reading the Copy Counter......................................................................... 45
10.3 Memory Overflow ........................................................................................................................... 46
10.4 Call Service ..................................................................................................................................... 46
10.5 Paper Jam .......................................................................................................................................47
10.6 Care Advice .................................................................................................................................... 48
10.7 Solving Simple Problems .................................................................................................................50
11. Function Combinations ............................................................................................................................51
12. Technical Specifications ...........................................................................................................................54
Main Body ...................................................................................................................................... 54
Optional Accessories ....................................................................................................................... 55
5
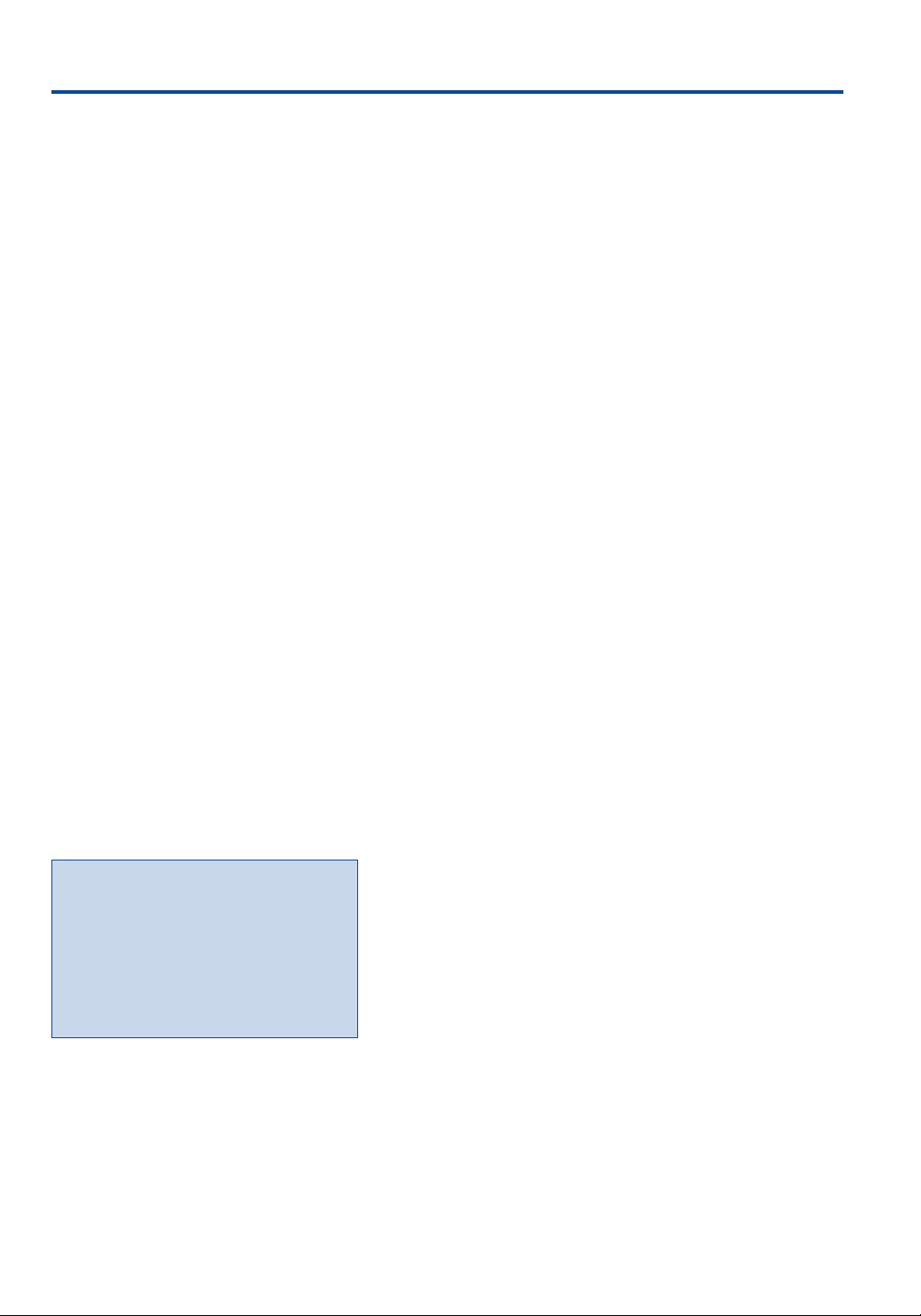
1. Advice on Installation and User Safety
Dear User,
The following concerns the safe use of your new equipment.
Please take the time to read the following precautions carefully.
1.1 Safety Warnings
1. ATTENTION: While in use, a high voltage is generated inside
the equipment. Do not touch to avoid electrical shock!
2. Do not attempt to repair any parts of this equipment. All
repairs must be carried out exclusively by approved Konica
service technicians.
3. While in use, some parts inside the unit get very hot. To avoid
getting burned, follow instructions carefully when clearing
paper jams and only touch designated parts.
4. In case of liquid running into the unit, immediately switch off
the equipment, disconnect from the mains and inform your
Konica service.
5. To disconnect the unit from the mains, pull the plug from the
socket, which has to be located close to the equipment and
must not be obstructed at any time!
6. While toner is not hazardous to your health, it should be kept
out of reach of children. If toner is inhaled, swallowed or gets
into contact with the eye, consult your doctor.
7. If the equipment has to be opened, only the green knobs and
handles should be touched.
8. Before switching on the equipment, always ensure that the
unit is securely closed.
9. This equipment is not to be confused with shelves or other
office furniture. Do not obstruct the top of the unit with any
items but keep free at all times.
Care Advice:
One precondition for a good copy quality
is a clean platen glass! We suggest to
clean the platen glass and the underside
of the doucment feeder daily with a clean
soft, possibly damp cloth or the special
Konica cleaning liquid. Never use volatile
or corrosive cleaners or solvents with this
equipment!
6
10. Avoid dropping anything into the unit (e.g. paper clips,
staples or else).
11. The touch screen of the operating panel is protected with a
thin glass. Only make function selections with your fingertips,
and avoid pressing on the display with hard or pointed items
(e.g. pens).
12. Do not load stapled or folded paper into the document
feeder, the paper trays or the sheet bypass.
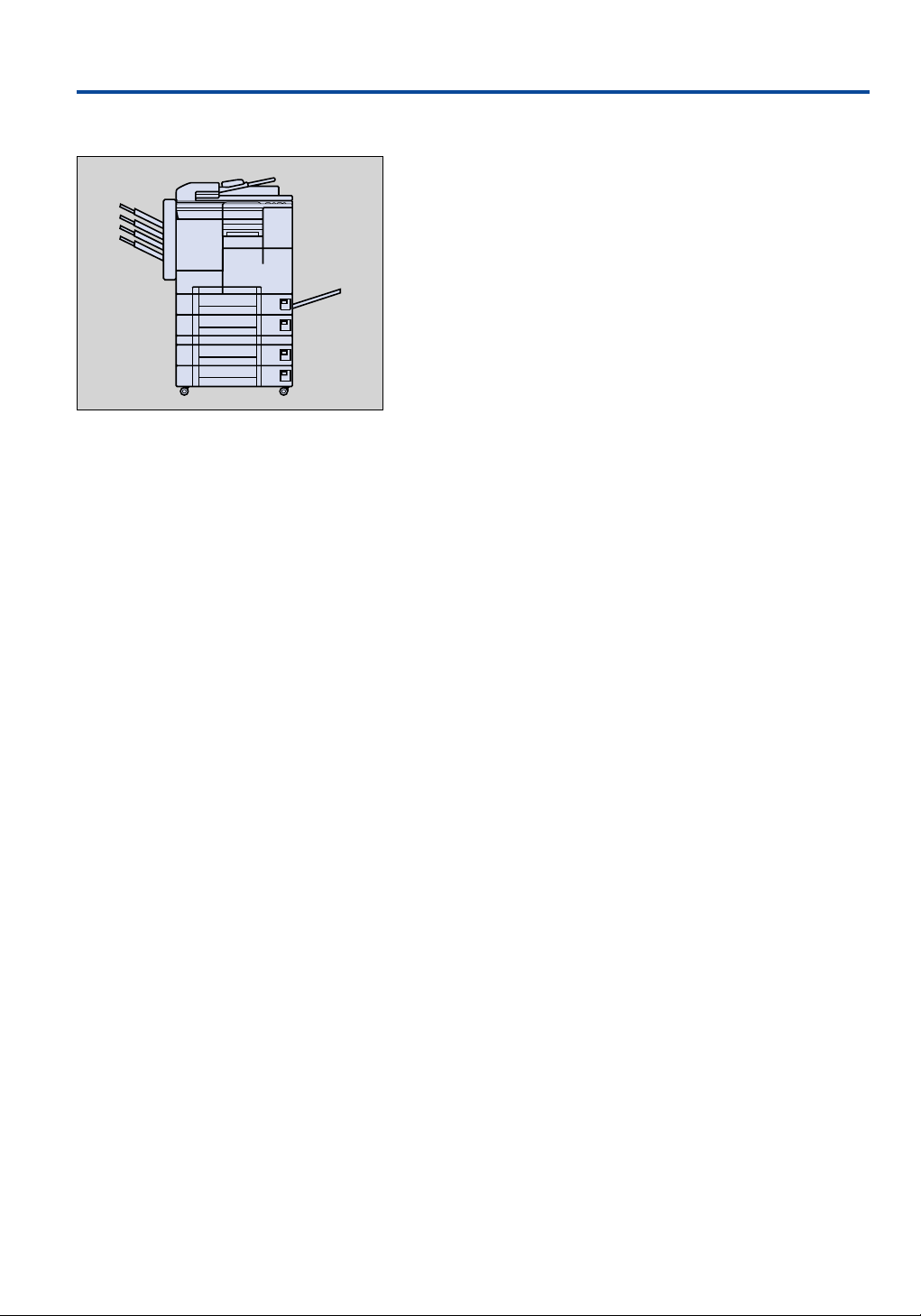
1. Advice on Installation and User Safety
1.2 Installation
An inadequate location of the system can lead to a loss in copy
quality and can even damage the equipment. The following
should therefore be considered before installing the unit. Also
see 1.3 Installation Space for the minimum space requirements
of Konica 7020.
1. The location of the equipment must be level and must not be
subject to vibration.
2. The unit should only be installed in surroundings which are
dry, clean and well ventilated.
3. The equipment and its exclusive power outlet must be easily
accessible and not be obstructed in any way.
4. Only connect the unit to a tested socket which is approved by
the local electricity board. Ensure that neither the socket nor
the connecting lead are damaged in any way. Do not use any
extension lead or branched socket.
5. The unit is intended for use in temperatures between 10° and
max. 30° Celsius as well as humidity between 10% and max.
80%. Avoid installing this equipment in locations with greatly
varying temperatures (close to heating or window) as well as
direct sunlight.
6. When in use ozone is generated by this equipment, however in
small, not hazardous amounts. An odour may be detected after
long periods of use in a poorly ventilated room. This can be
avoided by adequate ventilation at regular intervals.
7. Ammonia or other gaseous fumes, extremely dusty conditions
as well as strongly varying levels of humidity and/or room
temperature can have a negative effect on the performance
of the system, leading to a deterioration of the copy quality.
7
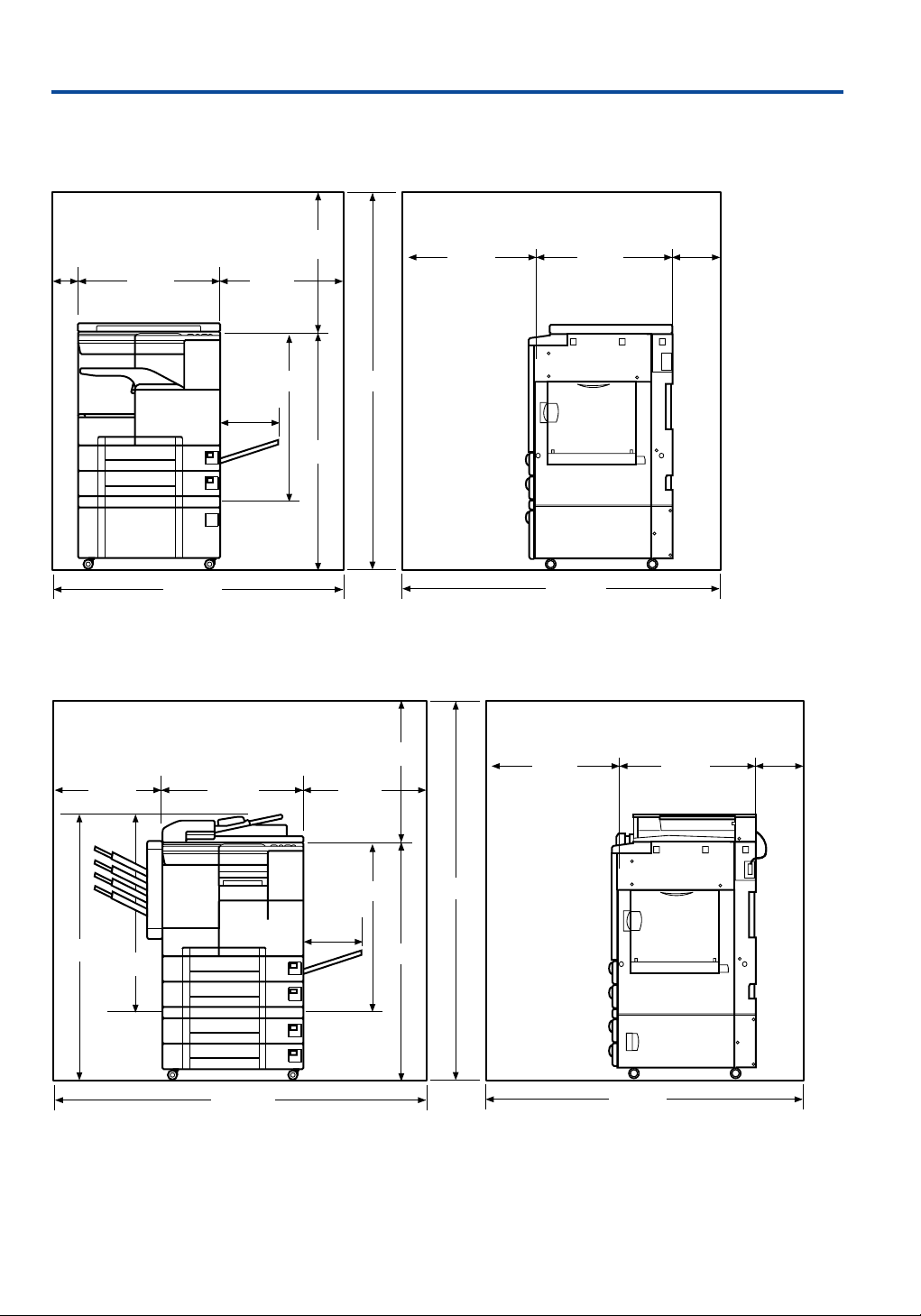
1. Advice on Installation and User Safety
1.3 Installation Space
Basic Model with Basic Pedestal*
500
730
550
1577
1027
100
590
245
1190
System with RADF*, DB-Unit (DB-209)* and Finisher*
550
450
590
500
550
550
1345
595
595
200
200
1172
875
All dimensions in mm
8
1540
245
730
1577
1027
1345
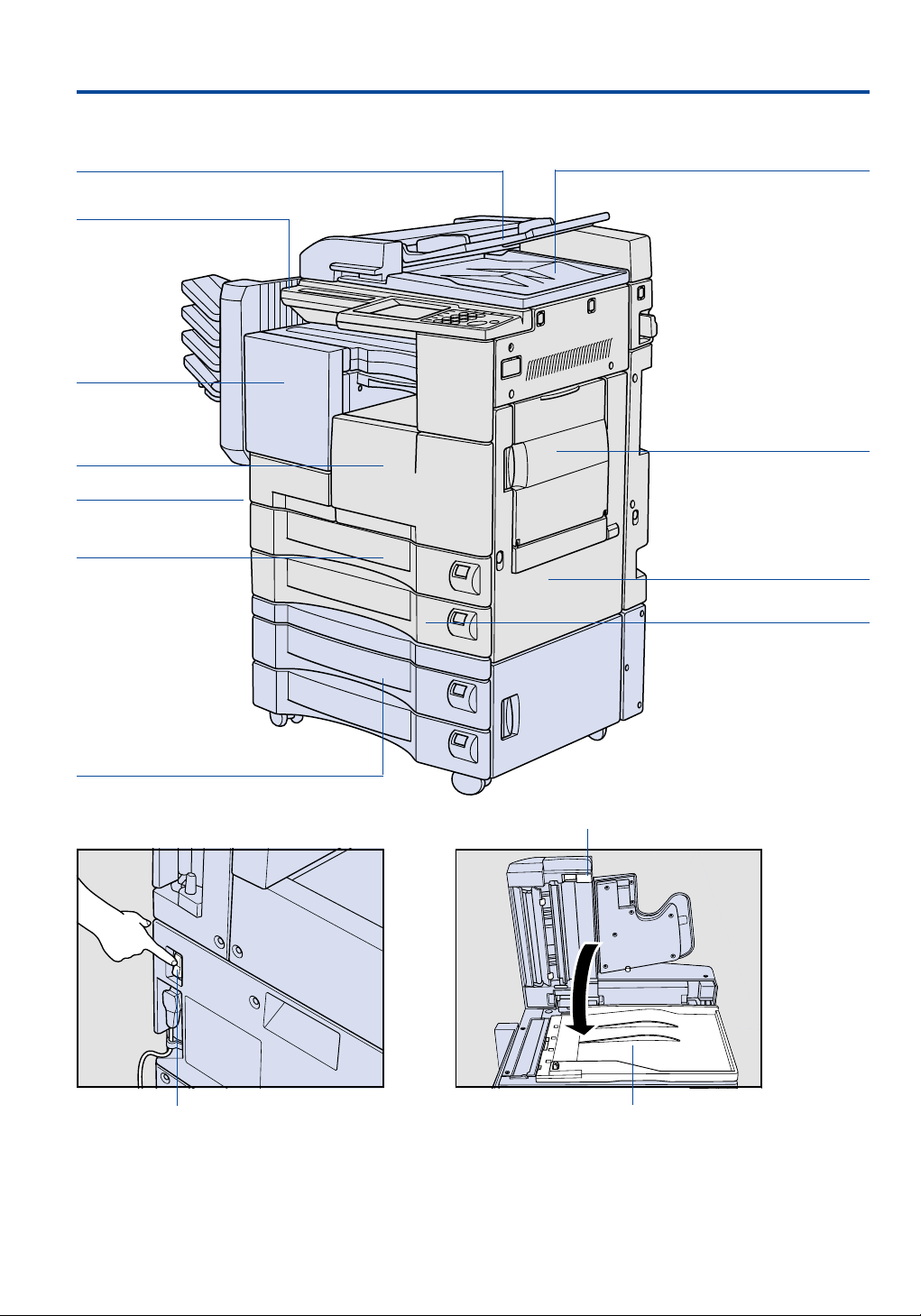
2. Main Components
2.1 External Machine
Original Insertion in RADF* RADF*
On / Off Copier Function
Finisher*
Front door
Main power switch
see below
Tray 1:
Universal Tray
for 500 Sheets
A5R – B4
DB-Unit DB-209*
with Trays 3 and 4:
Universal Trays,
each for 500 Sheets A5R – A3
Multi-Sheet Bypass Tray
50 Sheets A5R – A3
Right Side Paper Conveyance
Tray 2:
Universal Tray
for 500 Sheets A5R – A3
Release Button
Main Power Switch
* Option
Original Cover
For easier manual copying, separate the
RADF by pressing the green release button.
The heavy left part remains open.
After placing all originals, firmly close the
left RADF part until it clicks into place.
9
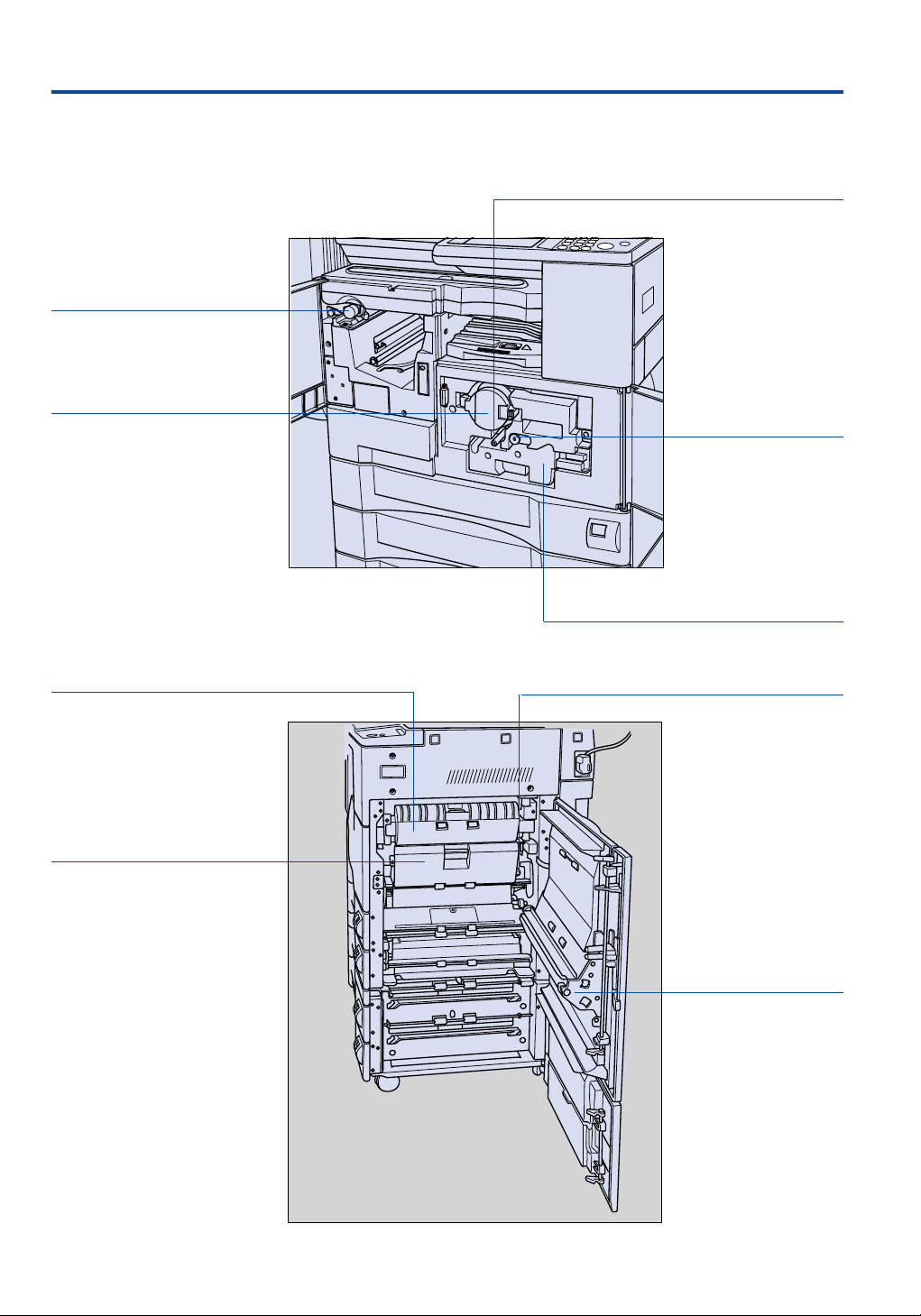
2. Main Components
2.2 Internal Machine
Finisher knob
Toner bottle cover
Writing unit glass cleaning knob
Corona wire
cleaning knob
Fixing unit guide
Conveyance unit cover
Developing unit
Transfer/Separator wire
cleaning lever
ADU
10
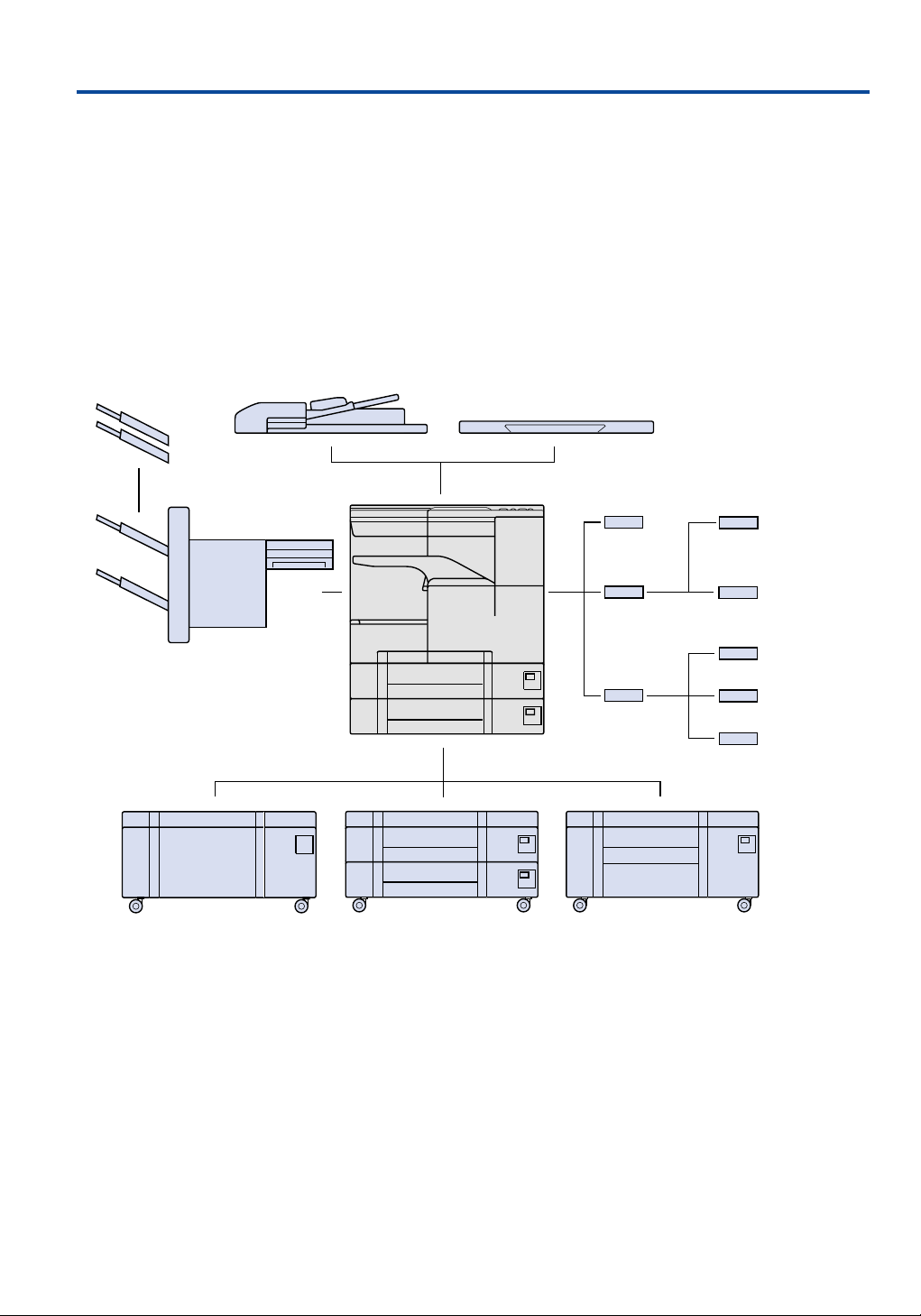
2. Main Components
2.3 Standard/Optional Equipment
Finisher Exit Trays
FT-107
Finisher
FS-107
The finisher can be equipped
with up to 4 exit trays
RADF DF-314 Platen cover
Main body
FaxKit
(FK-101)
Print
Controller
(IP-011)
Print
Controller
(IP-421)
Print Server
EasyCom Xpress
Network
Interface Card
(KN-304)
Network
Interface Card
(KN-303)
HDD (HD-103)
PostScript 3 Option
(PS-341)
DK-109
Basic Pedestal
DB-209
with 2 trays for
500 sheets each
with LCT for 1,500 sheets
DB-409
(A4/A4R)
11
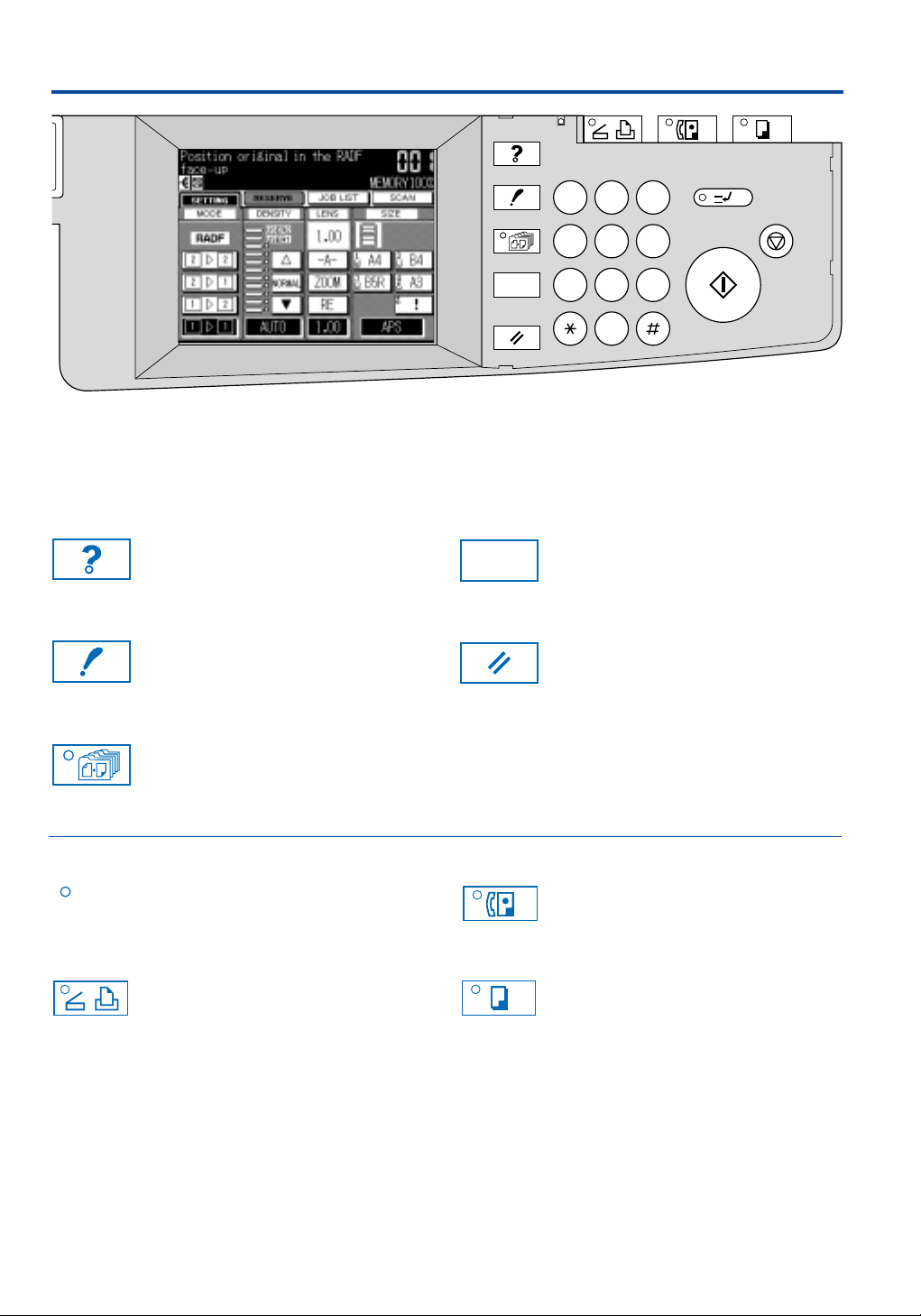
3. All Functions at a Glance
3.1 Operation Panel
Help
Activates a general help menu or
detailed user instructions for a selected
HELP
Check
function.
All user selections are displayed.
HELP
CHECK
APPLICATION
OUTPUT
AUTO RESET
Output
OUTPUT
Auto Reset
DATA
SCANNER / PRINTER
2 31
FAX
COPY
INTERRUPT
564
STOP/CLEAR
897
0
CLEAR QTY.
START
Activates the Output Mode Screen, in
which finishing functions are selected (exit
tray, sort, group, staple mode)
Restores initial settings.
CHECK
Application
Activates the Application Selection
Screen, and provides access to Store
APPLICATION
Mode and Job Memory.
Data
Indicator blinks while receiving print data
DATA
in printer mode; lights upon completion
of receiving process.
Scanner / Printer
Switches to scanner* and printer*
mode.
SANNER / PRINTER
AUTO RESET
Fax
Switches to fax mode*.
FAX
Copy
Switches to copier mode.
COPY
12
* Option
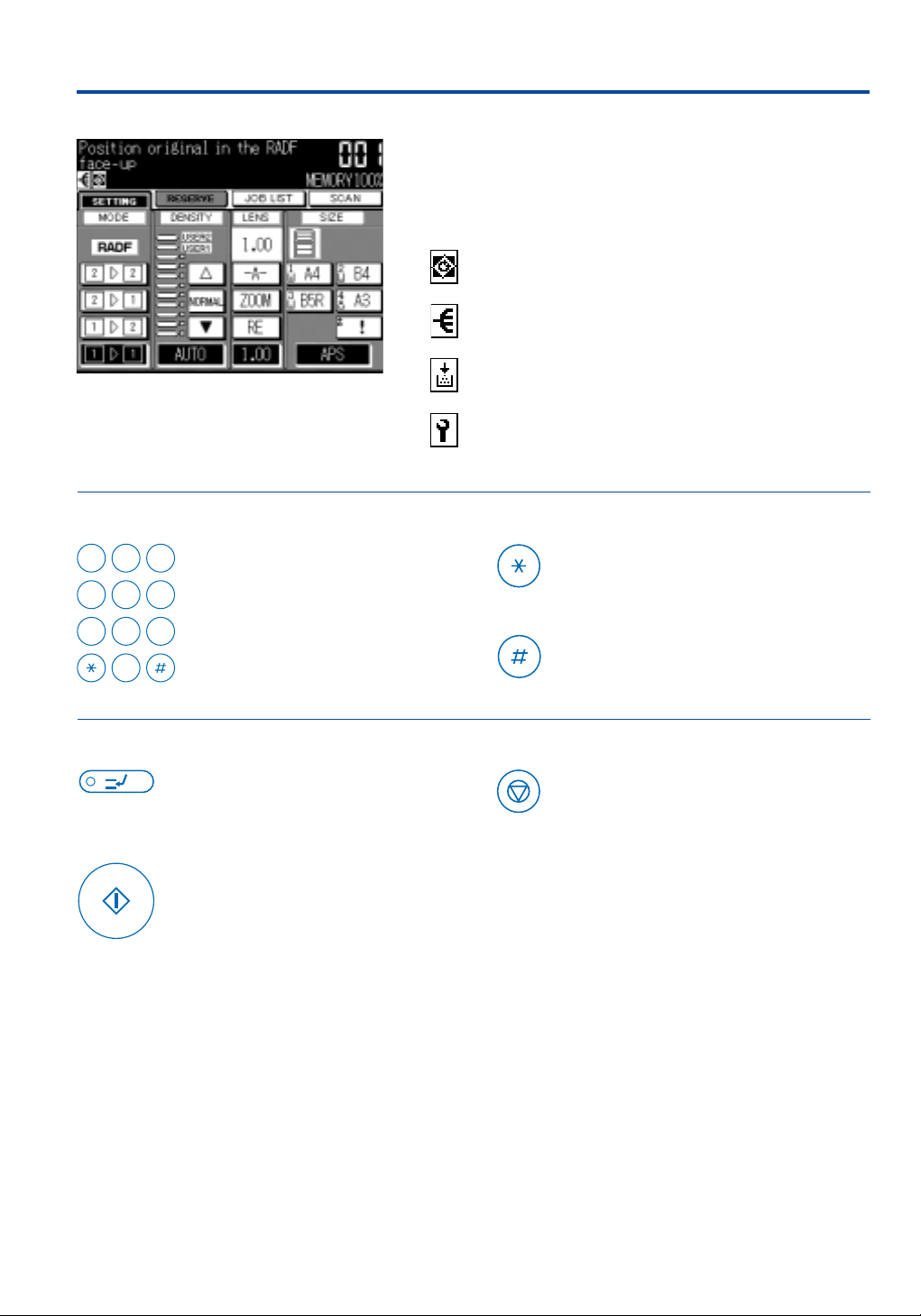
3. All Functions at a Glance
LCD Touch Screen
displays machine and copying status, help information,
interactive screens, and touch keys for function selections.
Depending on the service adjustment, additional status
information is displayed:
Automatic Rotation
Sort
Add Toner
Routine maintenance
Copy Preselection
2 31
564
897
0
Interrupt
INTERRUPT
Start
START
Numeric keypad to enter copy
quantity, user codes, numeric values
for various functions and to read
counters.
To interrupt copying job in
progress, in order to copy another
job in-between.
Press to start copying.
Counters
Displays the counter list screen.
Clear Quantity
Clears the selected copy quantity.
CLEAR QTY.
Stop/Clear
Interrupts the copying process and erases
the memory.
STOP/CLEAR
13
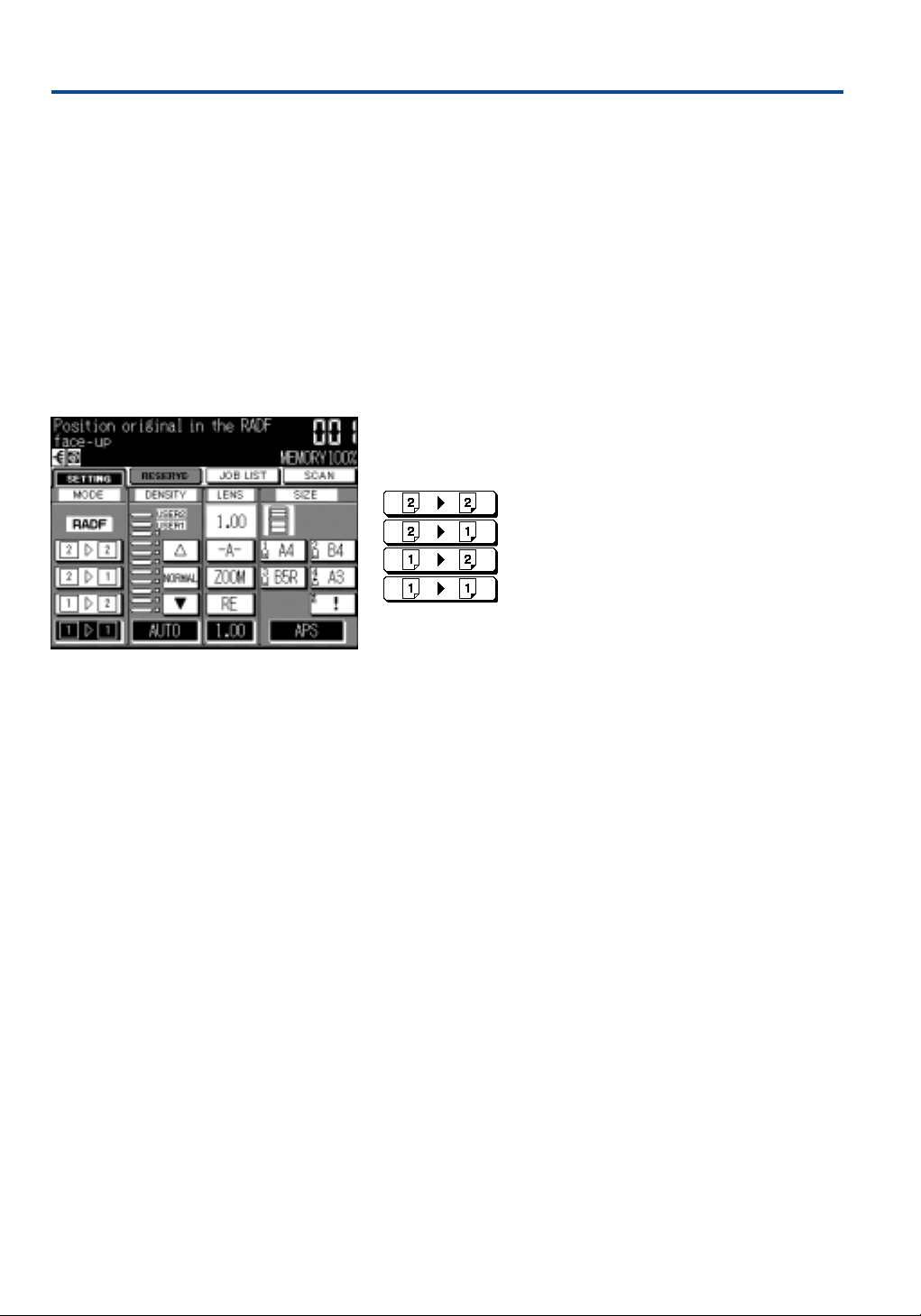
3. All Functions at a Glance
3.2 The Touch Screen
The interactive touch screen serves to enter all software selections, which are then shown in the display.
Functions are selected with the soft keys. Selections are shown
automatically resp. after calling up the Check screen.
Soft keys, which can be activated in the LCD, show a dark
shadow underneath and on the right of the key.
Keys of activated functions are shown inverted, i.e. in black with
white text. Keys of functions, which are not available, are
shown in grey.
3.2.1 The Basic Screen
In the Basic Screen under the SETTING tab, the basic functions
are activated:
COPY MODE / Single- and Double-sided Copying
double-sided original 3 double-sided copy
double-sided original 3 single-sided copy
single-sided original 3 double-sided copy
single-sided original 3 single-sided copy
Basic Screen
COPY DENSITY
Adjust for darker or lighter copies. Press AUTO for automatic
contrast setting.
LENS MODE
6 preset magnification ratios and 3 userset ratios are provided.
Zoom range 25% to 400%. 1.00 = same size copying.
–A– = The correct magnification ratio is automatically selected.
PAPER SIZE
If APS is active, originals are automatically copied in the same
size. If a specific paper tray is selected, this switches APS off.
The RESERVE Screen is identical to the Basic screen and allows
function selections for another 4 copy jobs during copying.
The JOB LIST Screen displays the present and waiting copy and
print jobs.
The SCAN Key activates the store mode to scan originals
(page 25).
The MEMORY Indicator displays the remaining memory
capacity.
14
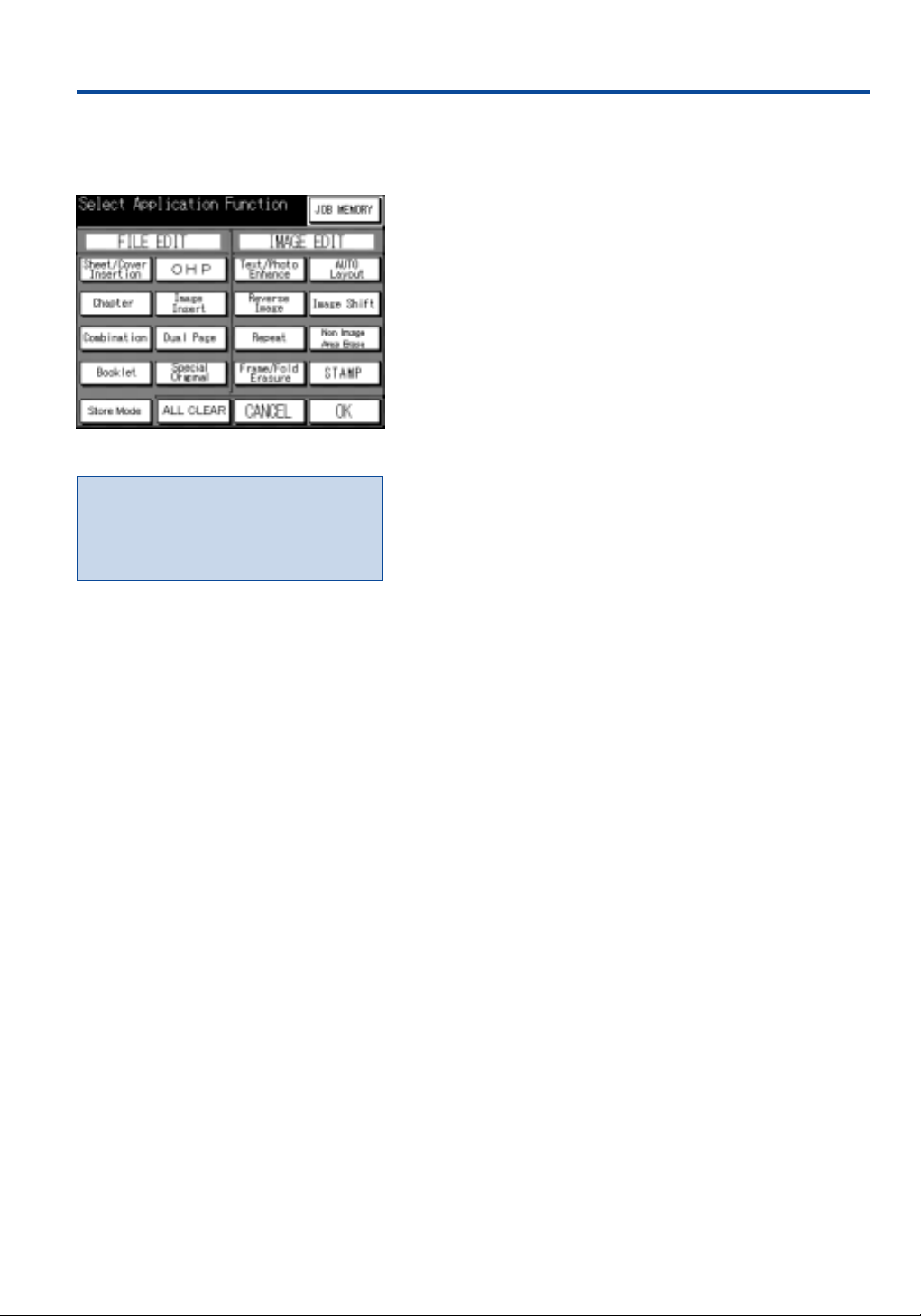
3. All Functions at a Glance
3.2.2 The Application Selection Screen
The APPLICATIONS hard key calls up the screen for the special
functions.
In this screen Store Mode can be selected (page 25). The JOB
MEMORY key (page 32) activates the Job Memory for
programming and retrieval of complete copy patterns.
The following functions can be selected:
FILE EDIT
Sheet / Cover Insertion
To program positions for covers and inserts (page 39).
OHP Interleave
To copy OHP films with inserts (page 40).
Chapter
To start each new chapter on a righthand (front) page (page 40).
Application Selection Screen
The operator can suppress the access to
particuler functions respectively can
change the sequence of functions on the
display. In this case, the display looks
different.
Image Insert
To insert an original from the platen glas into a document set
copied via the RADF (page 41).
Combination
To combine from 2 to 8 originals on one copy (page 42).
Dual Page
To copy from books, magazines etc. automatically onto two
separate A4 pages (page 42).
Booklet
To combine several pages automatically as an A4 or A5 booklet
(page 43).
Special Originals
To process originals of mixed sizes, Z-folded originals, special
sizes, and to fix the direction for duplex copies and for double
sided originals. (page 43).
IMAGE EDIT
Text / Photo Enhance
For improved reproduction of halftone originals (page 35).
Auto-Layout
To center an original image on the copy (page 35).
Reverse Image
Negative reproduction of the original, black is copied white and
vice versa (page 35).
Image Shift
Shifts the image on the front and the back of the page by up to
250 mm left or right; also with automatic reduction (page 36).
Repeat
Places a defined area from the original onto the copy as often as
possible (page 36).
Non Image Area Erase
For copying from the platen glass with open RADF; automatically
eliminates black shadows (page 37).
Frame / Fold Erasure
Creates a frame of 1 to 15 mm and/or a center fold of 1 to 30 mm
(page 37).
Stamp / Watermark
Watermarks, stamps, date and time as well as page and set numbers
can automatcally be printed onto copies.
(page 38).
15
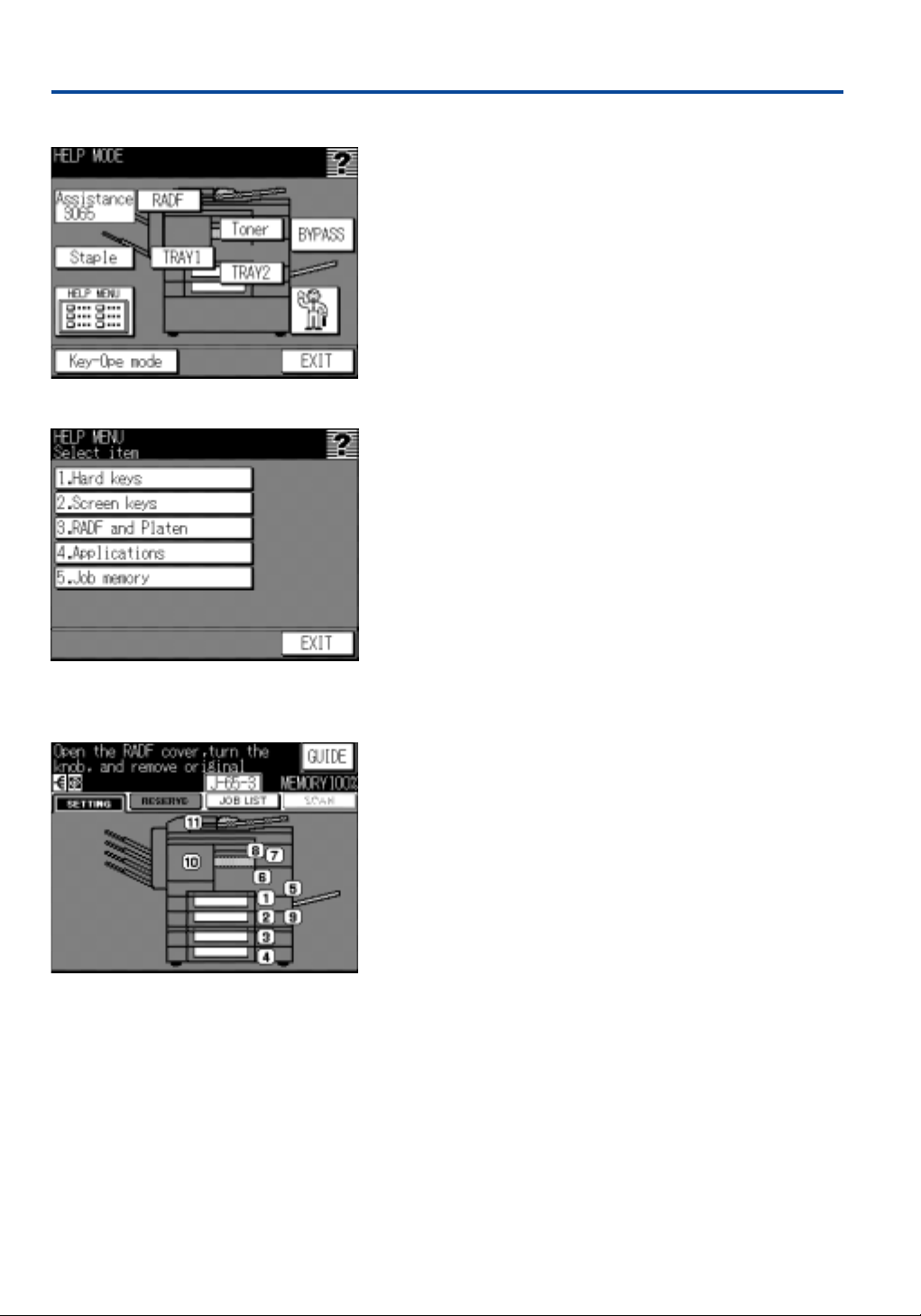
4. The Help Function
4.1 The Help Key
The HELP hard key calls up varied help information.
General information regarding the functions is available, as well
as detailed user instructions, explaining the operation procedures step by step.
There are two ways to call up the required information:
1. Press HELP, while the basic screen is displayed in the LCD, to
call up the Basic Help screen. Press any of the soft keys (e.g.
RADF, etc.) for detailed information on the relevant copier
part. Pressing the HELP MENU soft key calls up the Help
Menu screen, in which general information regarding the use
of the machine and its functions can be activated.
Touching Key-Ope mode the operator has direct access to
the key operator-mode.
2. Pressing HELP, while any function is activated, calls up help
screens with detailed operation instructions for the
corresponding function.
4.2 Automatic Help Mode
A similar screen appears automatically if a
paper jam occurs, showing where the jam
is located. Further screens follow, explaining the necessary operation steps to clear
the paper jam.
If there is a problem, copying will be interrupted and a help
information is displayed on the screen. If the service icon is
displayed, please inform your key operator or the Konica service.
If the problem is a paper jam, please follow exactly the instructions displayed on the screen. As you carry out operation steps,
new screens appear automatically. Once the problem is solved,
the help screens will disappear.
Press the GUIDE key, if you need more details regarding the relevant operation steps.
16
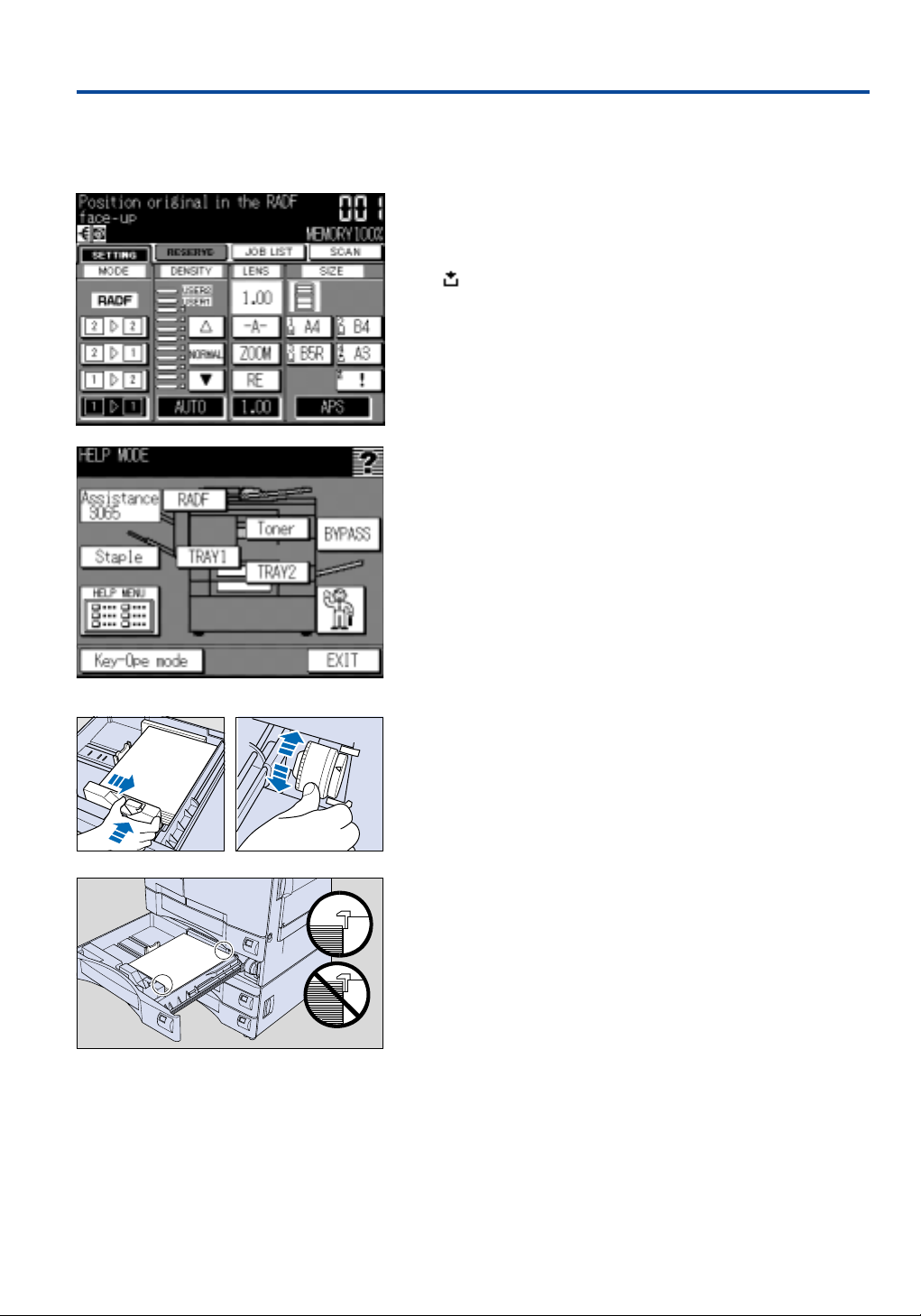
5. How to Supply Paper, Toner, Staples
This section contains information regarding the paper trays, how
to refill toner and replace staples.
5.1 Supply Paper
General
This system is equipped with up to 4 paper trays and a multisheet bypass. If paper of a certain size has been used up, the
corresponding paper size indicator on the screen will fade.
The Symbol appears on the display and blinks whenever the
chosen paper tray is empty.
Press the HELP key, while the basic screen is displayed, to call up
the Basic Help Screen. Pressing the soft key for any of the paper
trays will display a help screen explaining how to refill paper.
A4
How to supply paper in the 500-sheet-trays
1. Withdraw the tray from the unit as far as it will go.
2. If required, the guide plates (universal trays) can be adjusted
to a different size. In this case, set the size indication dial (at
the right side) at the correct copy size!
3. Fan the paper before inserting it!
4. Stack paper into the tray with the curly side up. Paper must
not be stacked higher than the red mark. If trays are overstacked, the system might not copy!
5. Push the paper tray into the unit until it locks into place.
17
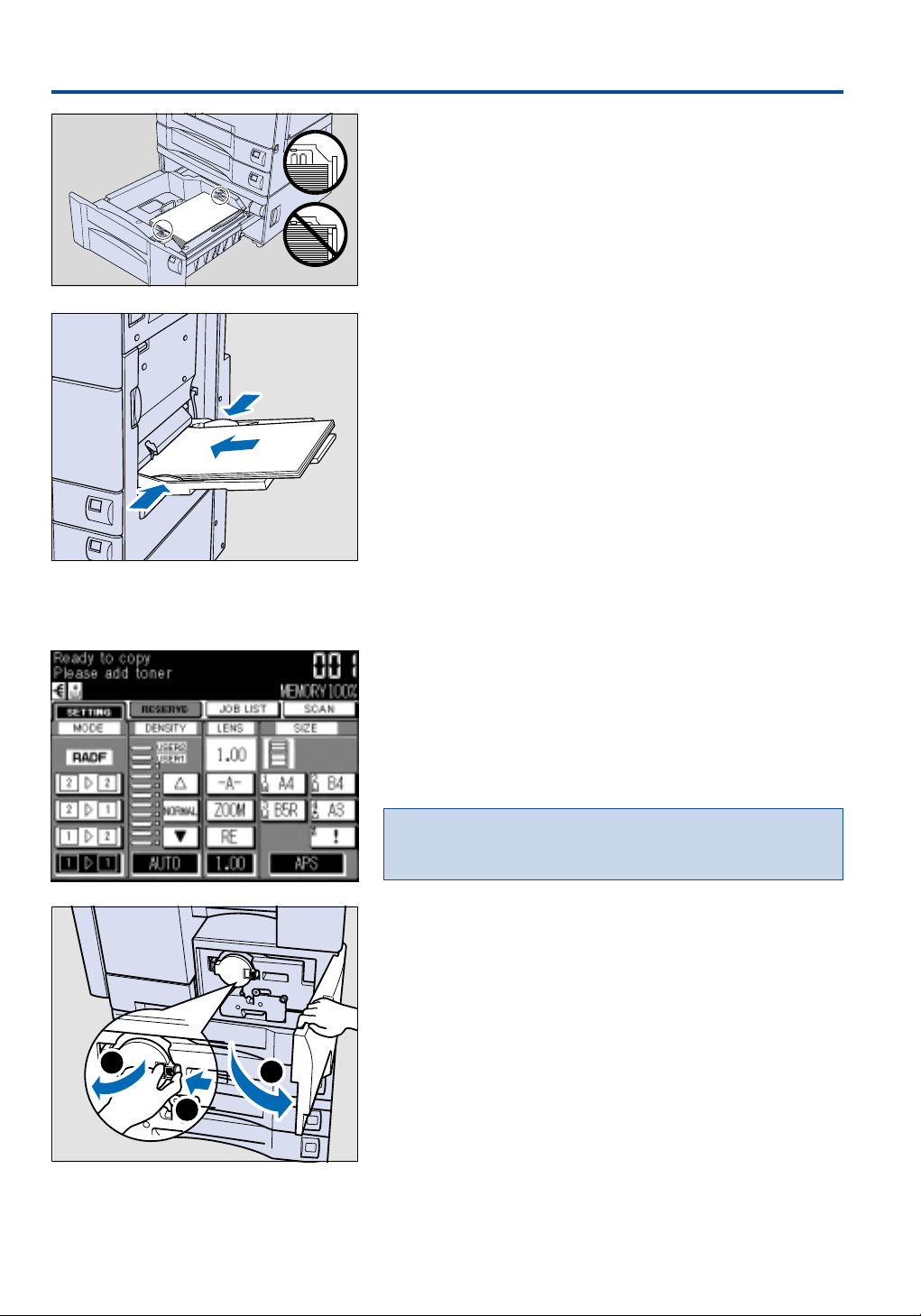
5. How to Supply Paper, Toner, Staples
Loading Paper in DB-409*
1. Withdraw the tray from the unit as far as it will go.
2. Fan the paper before inserting it!
3. Stack paper into the tray with the curly side up. Paper must
not be stacked higher than the red mark. If trays are overstacked, the system might not copy!
4. Push the paper into the unit. Do not change copy size!
Multi-Sheet Bypass
The sheet bypass is located on the right of the unit. Paper in
sizes A3 to A5R can be processed, as well as thick and thin
paper, OHP films and special materials (e.g. labels,
transparencies).
1. Open the bypass tray.
2. Insert the paper and adjust the paper guides.
3. To copy onto the material inserted into the bypass tray, press
the PAPER SIZE key in the basic screen and in the next
screen, select the sheet bypass with the corresponding key.
5.2 Supply Toner
3
2
If the toner runs low, a warning message appears in the LCD.
Important:
Toner should be kept out of reach of children. If toner is inhaled,
swallowed or gets into contact with the eye, consult your doctor.
How to Supply Toner:
1. To loosen the toner inside the cartridge, lightly tap the
cartridge on a solid surface and shake it a few times. Remove
the plastic cap from the cartridge.
2. Open the front door. Unlock and open the green lid.
1
18
* Option
 Loading...
Loading...