Konica minolta 7013 User Manual [de]
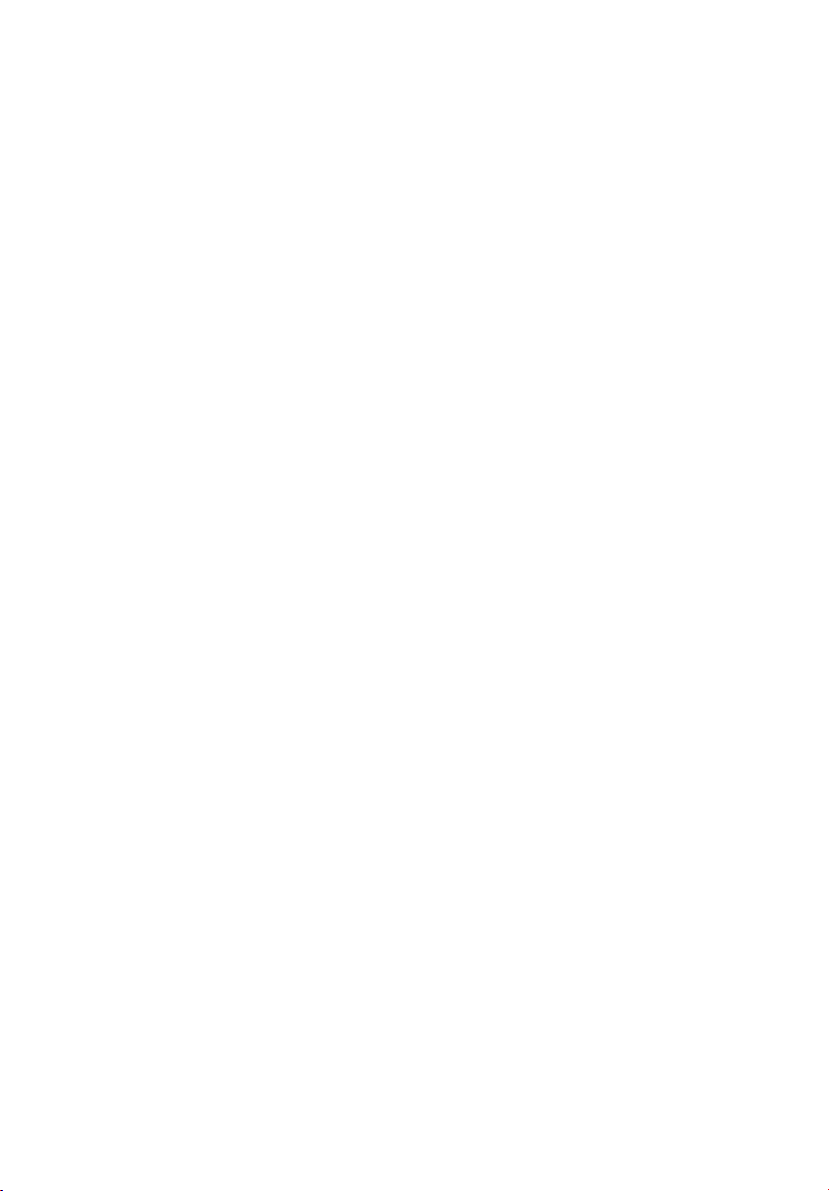
Druckersteuerung
TWAIN-Treiber
Bedienungsanleitung
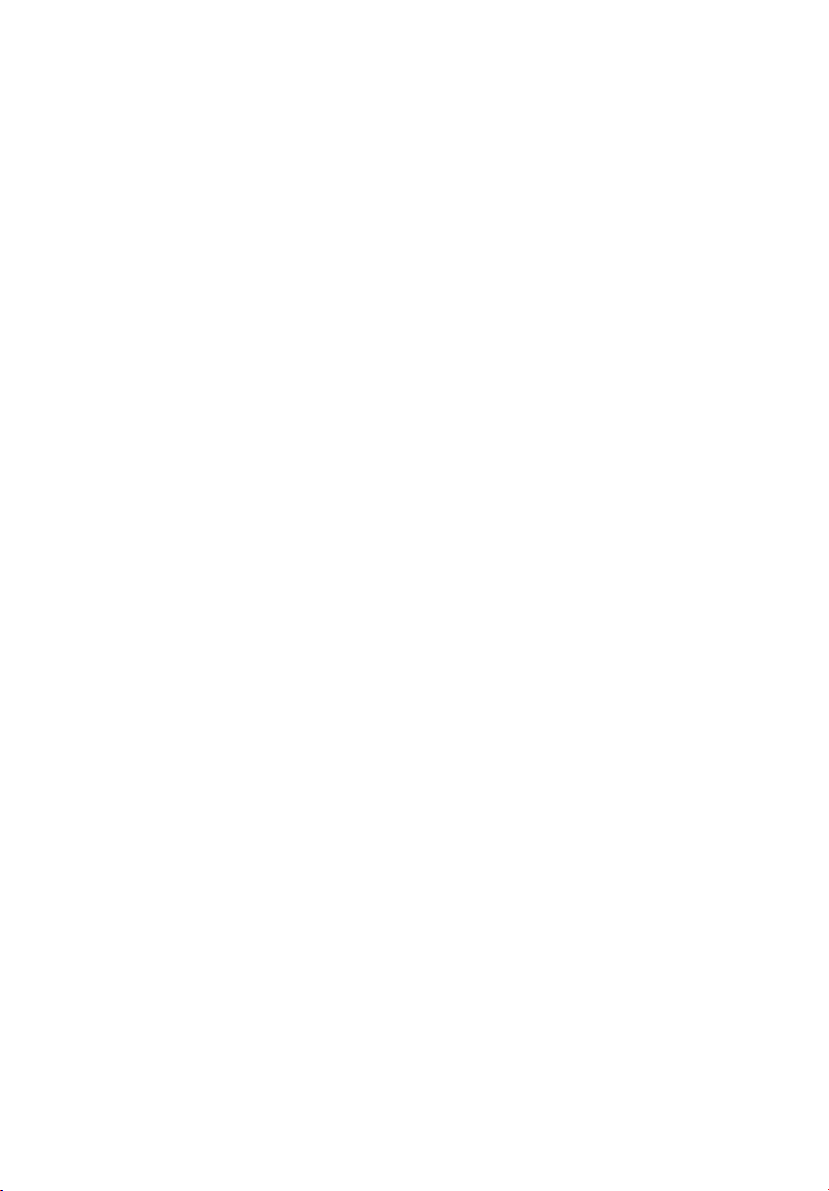
Software-Lizenzvereinbarung
VOR DER INSTALLATION LESEN
Bei dieser Software-Lizenzvereinbarung (im folgenden die “Vereinbarung” genannt) handelt es sich um einen gesetzlichen Vertrag zwischen Ihnen (unabhängig
davon, ob Sie eine juristische oder natürliche Person sind) und unseres
Unternehmens bezüglich der Software-Produkte, die auf dieser CD-ROM (im
folgenden genannt die “Software”) enthalten sind.
Bitte lesen Sie die folgenden Bestimmungen vor dem Installieren der Software.
Sie können die Software installieren und verwenden, wenn Sie alle folgenden
Bestimmungen akzeptieren. Wenn Sie mit einer der folgenden Bestimmungen nicht
einverstanden sind, müssen Sie den Installationsvorgang abbrechen.
Bedingungen für die Vergabe der Software-Lizenz:
1. Jegliches Copyright und das gesamte geistige Eigentum einer Software bleiben
einzig und allein im Eigentum der Firma Destiny Technology Corporation (im
folgenden genannt “Destiny”).
2. Sie dürfen die Software ausschließlich in dem Land verwenden, in dem sie
gekauft wurde, und nur für den Zweck, die Hardware unseres Unternehmens.
3. Sie dürfen die Software auf keinen Fall modifizieren oder, sei es als Ganzes oder
nur ein Teil, ändern. Sie dürfen keine Anstrengungen unternehmen, um den
Quellcode der Software zu erhalten, sei es durch Zurückverfolgen der Technik,
Dekompilieren oder Deassemblieren.
4. Sie dürfen die Software nicht verkaufen, übertragen, vermieten, leasen oder eine
Unterlizenz für die Software an eine dritte Partei vergeben, wobei die Software
über Telefonleitung oder ein Netzwerk übertragen oder durch Kopieren der
Software auf Disketten, CD-ROM, Magnetband oder ein anderes Medium
weitergegeben wird.
5. Die Software kann durch Destiny jederzeit ohne vorherige Ankündigung
bezüglich der Spezifikationen und des Programminhalts geändert werden.
6. Vor Installation der Software wird als gegeben angenommen, daß Sie alle
notwendigen Maßnahmen ergriffen haben, um Ihre Daten auf Ihre Kosten und
auf Ihre Verantwortung zu sichern, und daß Sie Sicherungskopien aller Ihrer
Computerdaten angelegt haben.
Weder unser Unternehmen, unsere Distributoren/Unterdistributoren noch
Destiny kann für Schäden oder Verluste haftbar gemacht werden, die als Folge
der Außerachtlassung dieser Bestimmung entstanden sind.
7. Weder unser Unternehmen, unsere Distributoren/ Unterdistributoren noch
Destiny können für Schäden oder Verluste haftbar gemacht werden, die (1) im
Zusammenhang mit der Verwendung der Software zusammen mit Hardware, die
von der in Abschnitt 2 oben beschriebenen abweicht, oder (2) im Zusammenhang
mit einer Modifizierung der Software entstanden sind.
8. Weder unser Unternehmen, unsere Distributoren/Unterdistributoren noch Destiny
wird Schäden übernehmen, die durch Sie oder eine dritte Partei verursacht
wurden, auch wenn ein solcher Schaden durch die Verwendung der Software oder
eine falsche Verwendung der Software direkt oder indirekt entstanden ist.
i
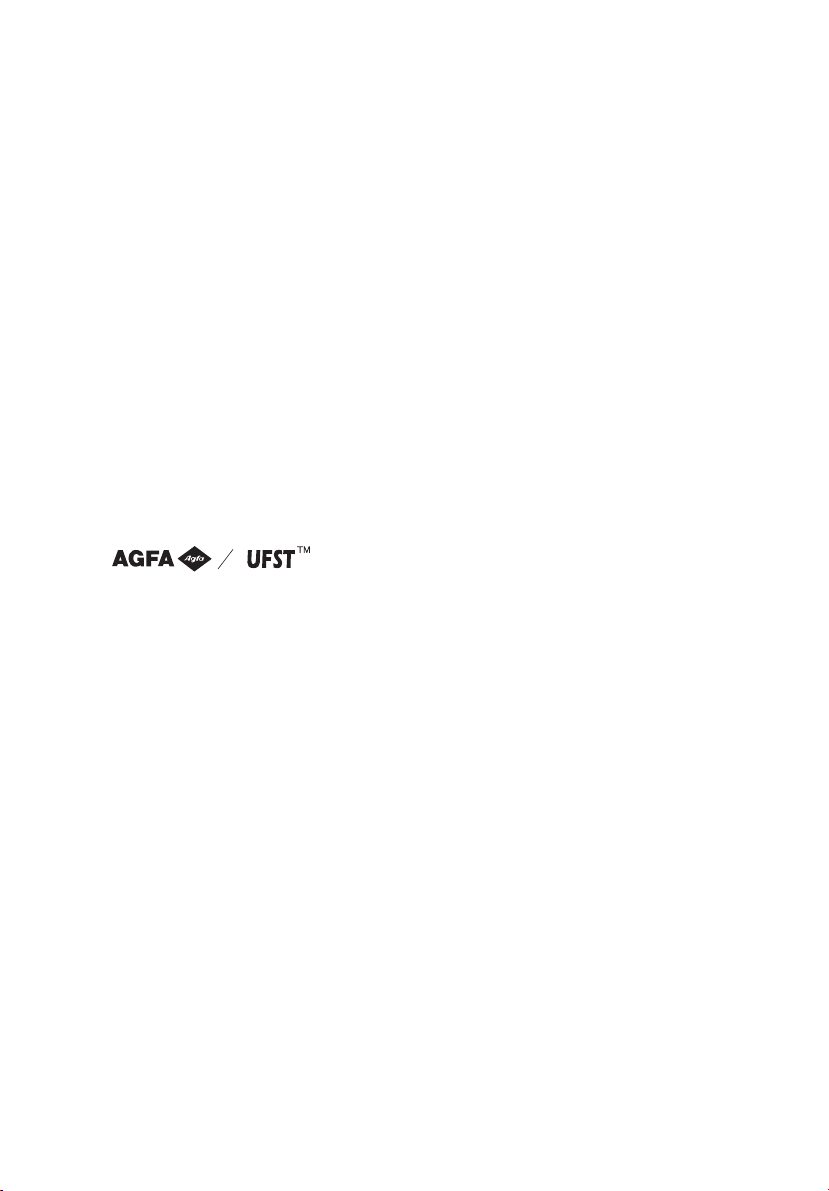
Warenzeichen und Copyrights
• Destiny®ist ein eingetragenes Warenzeichen der Destiny Technology
Corporation.
• LaserAct
Corporation.
•DPOS
Corporation.
• WinPanel
Corporation.
• LaserAct
Alle Rechte vorbehalten.
• WinRefs
Alle Rechte vorbehalten.
• WinPanel
Alle Rechte vorbehalten.
• i486, i486DX und Pentium sind eingetragene Warenzeichen oder
Warenzeichen der Intel Corporation.
geschützt durch eines oder mehrere der folgenden US-Patente: 5,029, 108:5, 396,
584; und durch Patente in anderen Ländern.
• Agfa und Agfa Rhombus sind eingetragene Warenzeichen der Agfa-Gevaert
N.V.
• Universal Font Scaling Technology (UFST) ist ein Warenzeichen der Agfa
Corporation.
• PCL ist ein eingetragenes Warenzeichen der Hewlett Packard Company.
• Centronics
• Microsoft
eingetragene Warenzeichen der Microsoft Corporation.
Bildschirmfotos mit Genehmigung der Microsoft Corporation gedruckt.
®
ist ein eingetragenes Warenzeichen der Destiny Technology
®
ist ein eingetragenes Warenzeichen der Destiny Technology
®
ist ein eingetragenes Warenzeichen der Destiny Technology
®
Copyrights © 1992-1999, Destiny Technology Corporation, Ver. 2.0
®
Copyrights © 1995-1999, Destiny Technology Corporation, Ver. 2.0
®
Copyrights © 1995-1999, Destiny Technology Corporation, Ver. 1.0
®
ist ein eingetragenes Warenzeichen der GENICOM Corporation.
®
, Windows®, Windows®95, Windows®98 und Windows NT®sind
ii
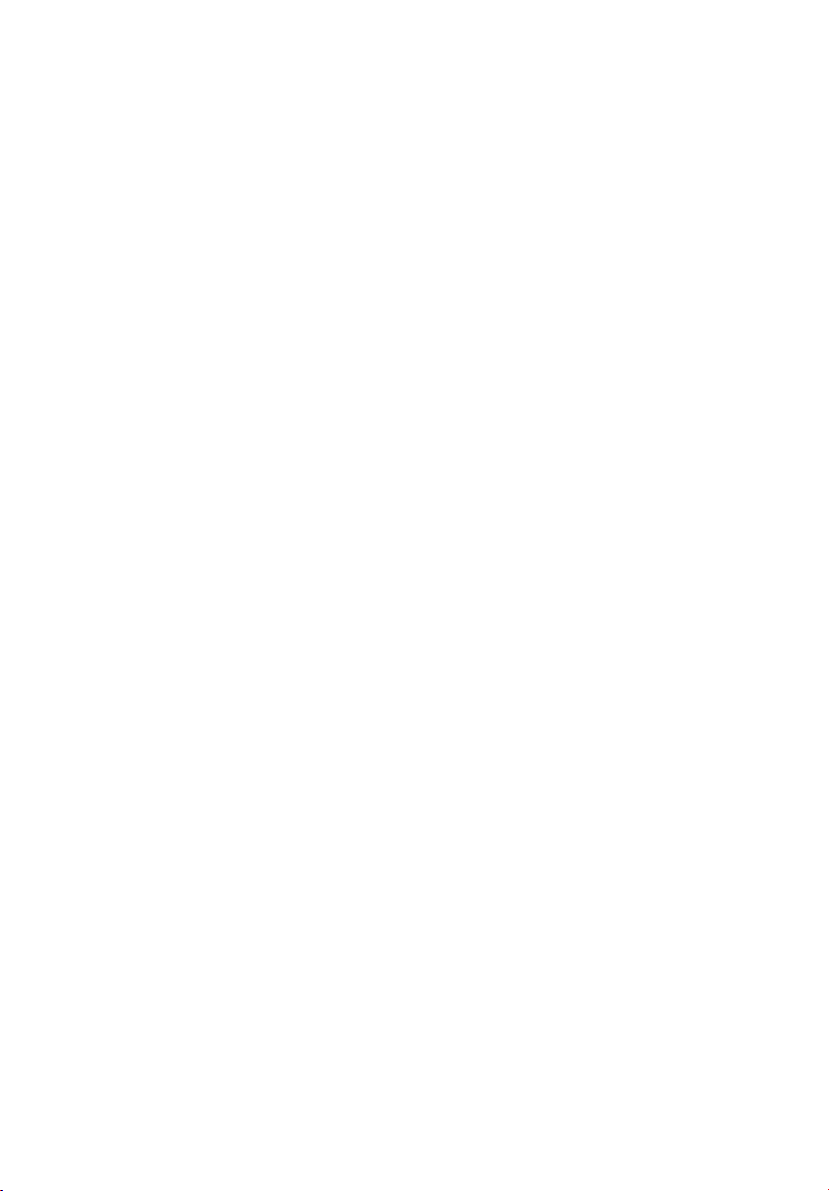
Inhaltsverzeichnis
Einführung . . . . . . . . . . . . . . . . . . . . . . . . . . . . . . . . . . . . . . . . . . . .v
Aufbau des Handbuchs . . . . . . . . . . . . . . . . . . . . . . . . . . . . . . . . .v
Bei Problemen . . . . . . . . . . . . . . . . . . . . . . . . . . . . . . . . . . . . . . . .v
Anschluß des Konica 7013 an Ihrem Computer . . . . . . . . . . . . . .vi
Kapitel 1 Verwendung des Konica 7013 als PC-Drucker
Systemanforderungen . . . . . . . . . . . . . . . . . . . . . . . . . . . . . . . .1.1
Konica 7013 Driver . . . . . . . . . . . . . . . . . . . . . . . . . . . . . . . . . .1.1
Konica 7013 Monitor . . . . . . . . . . . . . . . . . . . . . . . . . . . . . . . . .1.1
Installation unter Windows® XP . . . . . . . . . . . . . . . . . . . . . . . . . .1.2
Installation unter Windows® 2000 . . . . . . . . . . . . . . . . . . . . . . . .1.4
Installation unter Windows® 95/98/Me . . . . . . . . . . . . . . . . . . . . .1.6
Installation unter Windows NT® 4.0 . . . . . . . . . . . . . . . . . . . . . . .1.8
Verwendung von Konica 7013 Monitor . . . . . . . . . . . . . . . . . . . .1.10
Über Konica 7013 Monitor . . . . . . . . . . . . . . . . . . . . . . . . . . . .1.10
Einrichtung des Druckers mit Konica 7013 Monitor . . . . . . . .1.11
Fehlermeldungen . . . . . . . . . . . . . . . . . . . . . . . . . . . . . . . . . . . . .1.12
Löschen eines Druckjobs . . . . . . . . . . . . . . . . . . . . . . . . . . . . . . .1.17
Integration des Druckers in ein Netzwerk . . . . . . . . . . . . . . . . .1.18
Anschluß über den PC-Druckerserver . . . . . . . . . . . . . . . . . . .1.18
Anschluß über eine optionale Netzwerkschnittstelle . . . . . . . .1.19
Peer-to-Peer-Netzwerk . . . . . . . . . . . . . . . . . . . . . . . . . . . .1.19
Client-/Server-Netzwerk . . . . . . . . . . . . . . . . . . . . . . . . . . .1.19
EtherNet-Anschluß . . . . . . . . . . . . . . . . . . . . . . . . . . . . . . .1.20
Eingabe der IP-Adresse . . . . . . . . . . . . . . . . . . . . . . . . . . .1.20
Installation der Software für Ihr Netzwerk . . . . . . . . . . . .1.20
Deinstallation der Software . . . . . . . . . . . . . . . . . . . . . . . .1.23
Einstellung des TCP/IP-Protokolls . . . . . . . . . . . . . . . . . . .1.24
Anhang . . . . . . . . . . . . . . . . . . . . . . . . . . . . . . . . . . . . . . . . . . . .1.25
Drucken einer Demoseite . . . . . . . . . . . . . . . . . . . . . . . . . . . . .1.25
Ausdruck einer Seite mit der Druckerkonfiguration . . . . . . . .1.25
Ausdruck einer Liste mit den PCL-Schriftarten . . . . . . . . . . .1.25
Ausdruck des NIC-Status . . . . . . . . . . . . . . . . . . . . . . . . . . . . .1.26
Papier . . . . . . . . . . . . . . . . . . . . . . . . . . . . . . . . . . . . . . . . . . . .1.26
Index . . . . . . . . . . . . . . . . . . . . . . . . . . . . . . . . . . . . . . . . . . . . . .1.27
Kapitel 2 Verwendung des Konica 7013 als Scanner
Systemanforderungen . . . . . . . . . . . . . . . . . . . . . . . . . . . . . . . . . .2.1
Installation . . . . . . . . . . . . . . . . . . . . . . . . . . . . . . . . . . . . . . . . . .2.2
Installation des Konica Twain-Treibers . . . . . . . . . . . . . . . . . . .2.2
Deinstallation des Konica Twain-Treibers . . . . . . . . . . . . . . . . .2.2
Vorbereitung vor Inbetriebnahme des Konica Twain-Treibers . . .2.3
iii
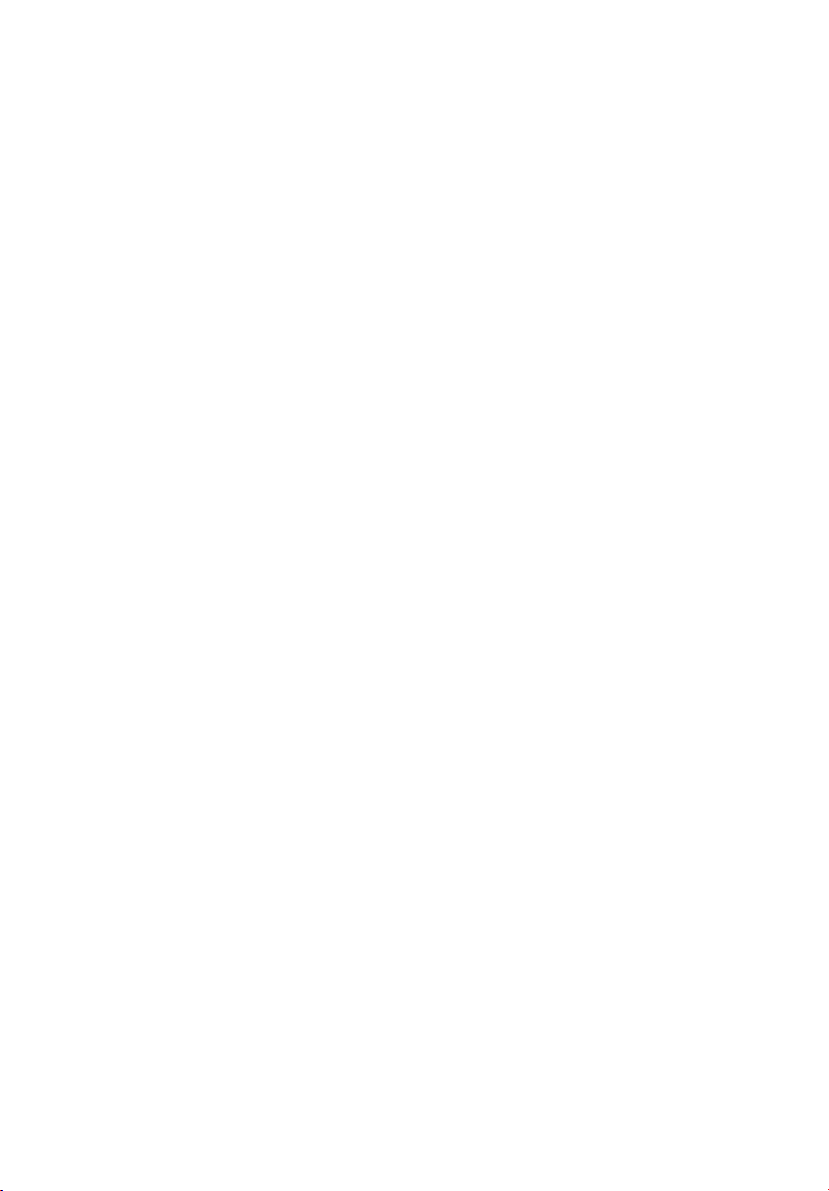
Weitere Informationen zum Arbeiten mit dem Konica Twain-
Treibers . . . . . . . . . . . . . . . . . . . . . . . . . . . . . . . . . . . . . . . . .2.3
Scannen eines Originals . . . . . . . . . . . . . . . . . . . . . . . . . . . . . . . .2.5
Zugriff auf den Konica Twain-Treibers . . . . . . . . . . . . . . . . . . .2.5
Arbeiten im RS Mode . . . . . . . . . . . . . . . . . . . . . . . . . . . . . . . . .2.6
Scannen im RS Mode . . . . . . . . . . . . . . . . . . . . . . . . . . . . . .2.6
Arbeiten im SB Mode . . . . . . . . . . . . . . . . . . . . . . . . . . . . . . . . .2.8
Grundbetrieb im SB-Mode . . . . . . . . . . . . . . . . . . . . . . . . . .2.8
Registrieren oder Ändern einer Scanbox . . . . . . . . . . . . . . .2.9
Scannen des Dokumentes in eine Scanbox . . . . . . . . . . . . .2.11
Löschen eines in einer Scanbox gespeicherten Dokuments 2.13
Löschen einer leeren Scanbox . . . . . . . . . . . . . . . . . . . . . . .2.15
Ausdruck einer Liste aller Scanboxen . . . . . . . . . . . . . . . .2.16
Wiederaufruf eines Bildes aus der Scanbox . . . . . . . . . . . .2.17
Ändern der Anfangseinstellungen . . . . . . . . . . . . . . . . . . . . . . . .2.20
Scanparameter . . . . . . . . . . . . . . . . . . . . . . . . . . . . . . . . . .2.20
Automatische Rückstellung der Scannereinstelungen . . . .2.22
Ausdruck einer Liste der Scannereinstellungen . . . . . . . . .2.22
Anhang . . . . . . . . . . . . . . . . . . . . . . . . . . . . . . . . . . . . . . . . . . . .2.23
Eingabe von Zeichen . . . . . . . . . . . . . . . . . . . . . . . . . . . . . . . . .2.23
Liste der Scannereinstellungen . . . . . . . . . . . . . . . . . . . . . . . .2.25
Fehlermeldungen . . . . . . . . . . . . . . . . . . . . . . . . . . . . . . . . . . .2.26
Index . . . . . . . . . . . . . . . . . . . . . . . . . . . . . . . . . . . . . . . . . . . . . .2.28
iv
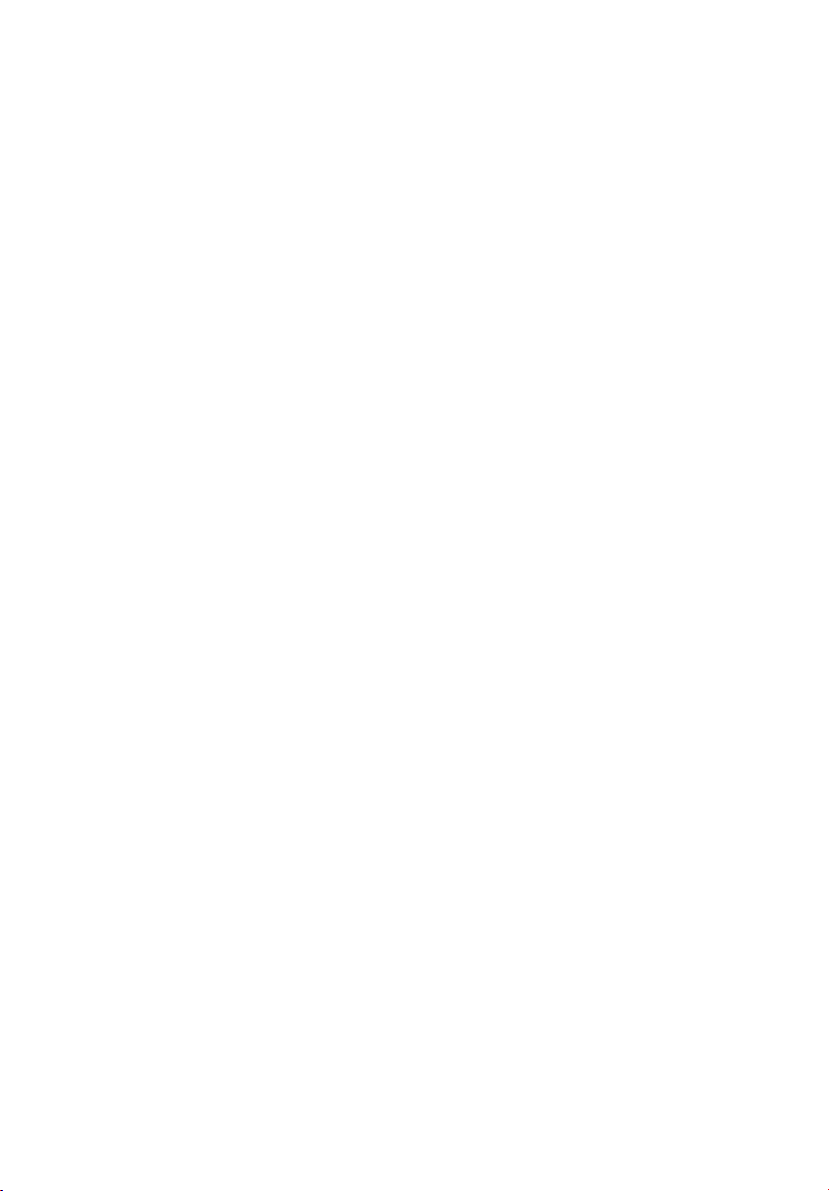
Einführung
Vielen Dank für den Kauf einer Druckersteuerung. Das Paket umfaßt
den Druckertreiber und Konica TWAIN DRIVER
Konica 7013.
Mit der Druckersteuerung können Sie Ihr Konica 7013 als PC-Drucker
einsetzen. Mit dem Konica
Scanner benutzen. Der Konica
zwischen Ihrer Software und Ihrem Konica 7013. Er bietet zwei
Scanmodi, den RS-Modus und den SB-Modus, die später in Kapitel 2
näher erläutert werden.
TWAIN DRIVER
TWAIN DRIVER
Aufbau des Handbuchs
Die vorliegende Bedienungsanleitung enthält Informationen für die
Installation und Verwendung Ihres Druckertreibers und Konica
zusammen mit Ihrem Konica 7013.
DRIVER
Kapitel 1 beschreibt die Installation des Druckertreibers sowie der
zugehörigen Dienstprogramme, Konica 7013 DRIVER und Konica 7013
MONITOR
Kapitel 2 beschreibt die Installation des Konica
Einsatz zusammen mit Ihrem Konica 7013.
.
Bei Problemen
Wenn es einmal nötig sein sollte, daß Ihr Faxgerät repariert werden muß,
wenden Sie sich bitte an Ihren autorisierten Händler.
für die Installation in Ihrem
können Sie Ihr Konica 7013 als
fungiert als Schnittstelle
TWAIN
TWAIN DRIVER und den
v

Anschluß des Konica 7013 an Ihrem Computer
Schalten Sie das Konica 7013 und den Comuter aus.
1
Schließen Sie dann das Konica 7013 mit den bidirektionalen
2
parallelen Schnittstellenkabeln an Ihren Computer an.
Schalten Sie anschließend Faxgerät und Computer ein.
3
Wichtig: Erscheint nach Start von Windows der Windows
Play-Bildschirm, verwenden Sie diese Funktion NICHT.
Installieren Sie den Treiber gemäß der Anleitung ab Seite
1.2 oder 2.2.
®
Plug &
vi
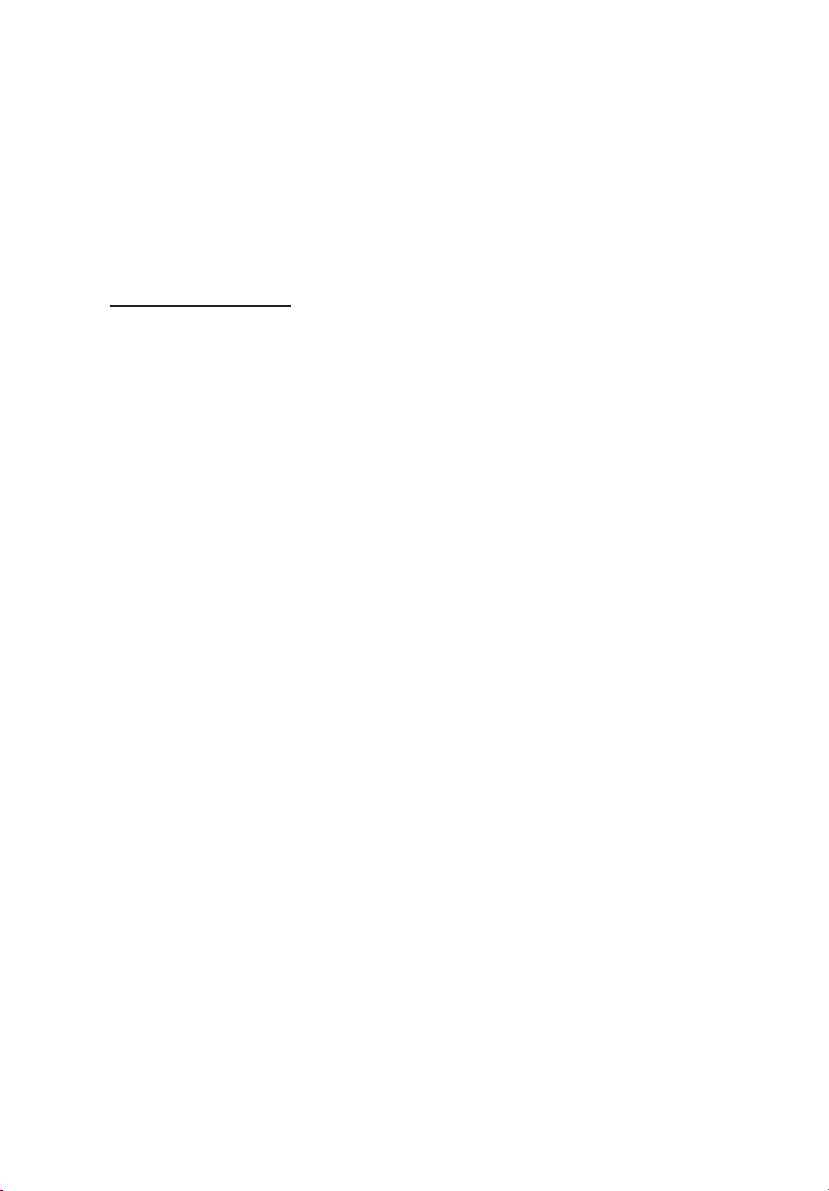
Kapitel 1
Verwendung des Konica 7013
als PC-Drucker
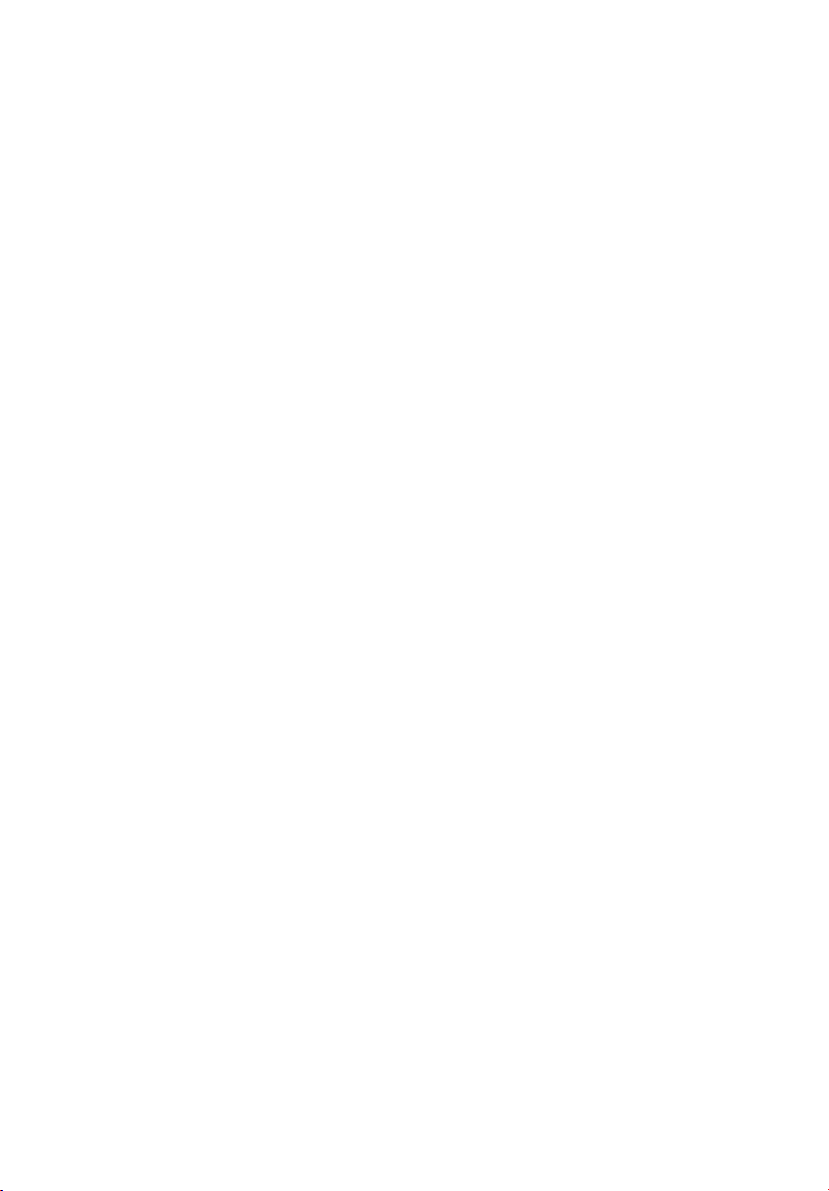
Systemanforderungen
Im folgenden werden die minimalen Systemanforderungen zum Installieren und Betreiben von Konica 7013 DRIVER und Konica 7013
beschrieben.
CPU: i486DX/66MHz oder besser
Betriebssystem: Windows® 95, Windows® 98, Windows® Me,
Windows NT®4.0, Windows® 2000 oder
Windows®XP
Festplatte: Min. 10 MB freier Speicherplatz für die Installation
RAM: Min. 8 MB
Terminalschnittstelle: Eine bidirektionale parallele Schnittstelle
IEEE1284 (Compatible Mode / Nibble Mode /
ECP Mode)
Außerdem benötigen Sie ein bidirektionales paralleles Schnittstellenkabel (Druckerkabel) für den Anschluß Ihres Konica 7013 an Ihren PC.
Hinweis: Die tatsächlichen Anforderungen sind je nach Konfiguration
Ihres PC-Systemes, den Anwendungen und dem zu druckenden Dokument unterschiedlich.
MONITOR
Konica 7013 DRIVER
Der Konica 7013
Ihre Soft-wareanwendungen auf die Druckfunktionen des Konica 7013
zugreifen können.
Der Druckersteuerung umfaßt die folgenden Druckertreiber:
• Mit dem PCL 6-Treiber nutzen Sie die Druckerfunktionen voll. Die
Verwendung des PCL 6-Treibers wird grundsätzlich empfohlen, sofern
Sie keine Abwärtskompatibilität mit früheren PCL-Treibern oder
älteren Druckern benötigen.
• Für die Kompatibilität mit älteren Softwareanwendungen setzen Sie
den PCL 5e-Treiber ein.
DRIVER ist ein PCL-Druckertreiber, mit dem Sie über
Konica 7013 MONITOR
Der Druckersteuerung umfaßt auch ein Konica 7013 MONITOR für die
Konica 7013 DRIVER-Druckersoftware für Endkunden.
Konica 7013 MONITOR zeigt den Status des Druckers an und ermöglicht
die Einstellung an Anzeige der Druckerparameter. Damit können Sie den
Status des Druckers überprüfen und die Druckerparameter schnell und
einfach vom PC einstellen.
1.1

Installation unter Windows®XP
Wichtig: Zum Installieren oder Deinstallieren der Software unter
Windows
Wichtig: Lesen Sie die wichtigen Last-Minute-Installationshinweise und nüt-
zlichen Tipps in der Datei README. TXT im ent-sprechenden
Verzeichnis auf der CD-ROM vor dem Instal-lieren der Software:
X:\German\Printer\7013\WinXP\Setup\Readme.txt
(“X” bezeichnet den Laufwerksbuchstaben Ihres CD-ROMLaufwerks.
®
XP müssen Sie als Administrator angemeldet sein.
Installation von Konica 7013 DRIVER und Konica 7013 MONITOR
Mit dem Installationsprogramm auf der CD-ROM können Sie sowohl
Konica 7013 DRIVER
Starten Sie Windows.
1
Legen Sie die CD-ROM in Ihr CD-ROM-Laufwerk ein.
2
Klicken Sie auf Start, dann auf Ausführen.
3
Geben Sie X:\German\Printer\7013\WinXP\Setup\Setup.exe ein.
4
Hinweis: “X” ist der Laufwerksbuchstabe für Ihr CD-ROM-Lauf-werk.
als auch Konica 7013 MONITOR installieren.
Durch Anklicken der Schaltfläche Durchsuchen
können Sie auch selbst nach der Datei Setup.exe für die
von Ihnen verwendete Windows®-Version suchen.
Klicken Sie auf OK, um die Installation zu starten.
5
Befolgen Sie die Anweisungen auf dem Bildschirm.
6
Hinweis: Je nach verwendeter Version des Druckertreibers er-
scheint bei der Installation unter Windows®XP die
Anzeige “Softwareinstallation” auf dem Bildschirm. Da
es sich hierbei um keine funktionelle Störung handelt,
können Sie auf “Installation fortsetzen” klicken und
mit der Installation fortfahren.
Nach Installation von Konica 7013 DRIVER und Neustart des
7
Computers erscheint das Symbol für den Konica 7013 DRIVER; wenn
Sie die Software Konica 7013 MONITOR installiert haben, erscheint
außerdem eine entsprechende Schaltfläche in der Taskleiste.
Hinweis: Sollte sich der Hardwareassistent nach dem Starten von
Windows melden, folgen Sie seinen Anweisungen und
installieren Sie den Drucktreiber.
1.2
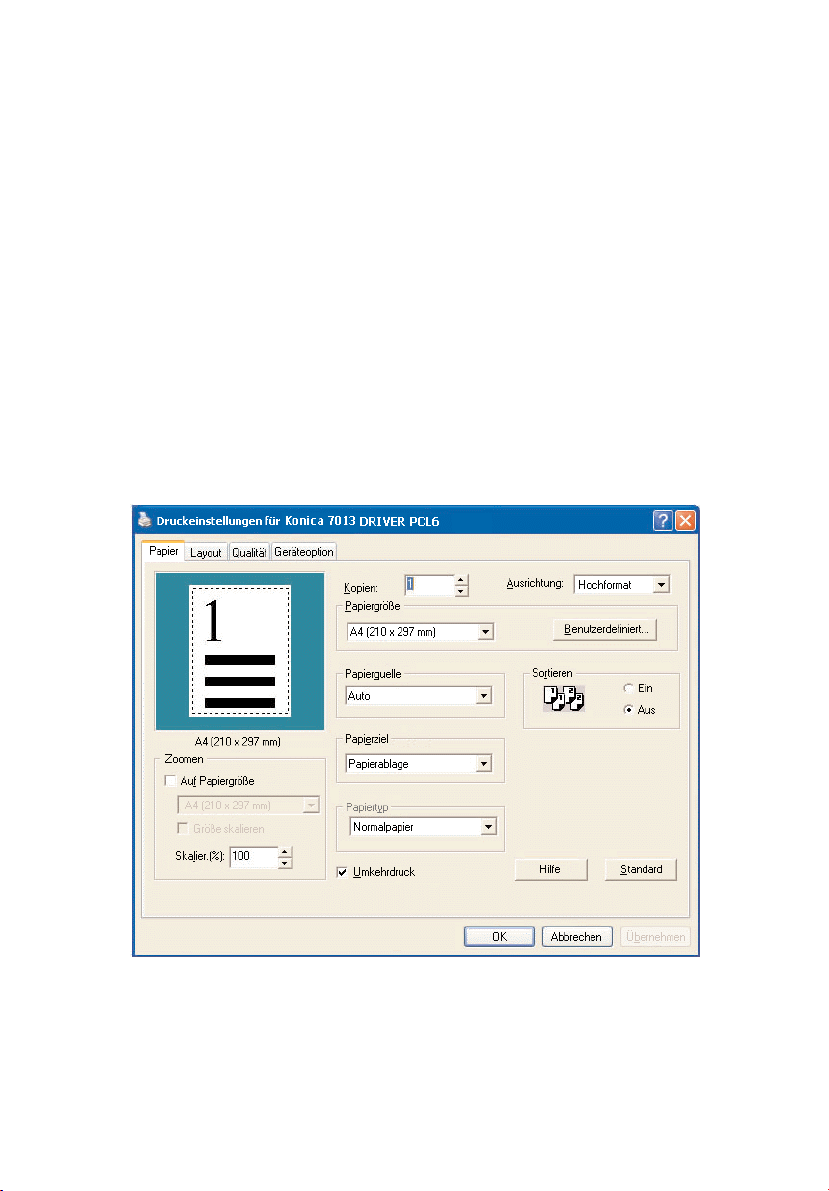
Entfernen von Konica 7013 DRIVER und Konica 7013 mONITOR
Beenden Sie Konica 7013 MONITOR, wenn es noch läuft.
1
Zum Starten des Konica 7013 DRIVER-Deinstallationsprogrammes
2
klicken Sie auf Start>Programme>Konica, dann auf Konica
7013 DRIVER Uninstaller.
Befolgen Sie die Anweisungen auf dem Bildschirm.
3
Einrichtung des Druckers mit dem PCL-Treiber
Sie können über den Befehl Druckereinrichtung, der in den meisten
Programmen zur Verfügung steht, auf den PCL-Treiber zugreifen, oder
Sie können folgendermaßen unter Verwendung des Windows
Druckerfensters vorgehen.
Klicken Sie auf Start > Einstellungen, dann auf Drucker.
1
Klicken Sie auf das Symbol dieses Druckers und wählen Sie
2
Druckeinstellungen aus dem Menü Datei. Sie sehen dann etwa
die folgende Anzeige.
®
Nun können Sie auf die verschiedenen Fenster des Treibers durch
Anklicken der Register oben auf dem Bildschirm zugreifen. Über die
Schaltfläche Hilfe steht eine on-line-Hilfe zur Verfügung.
1.3
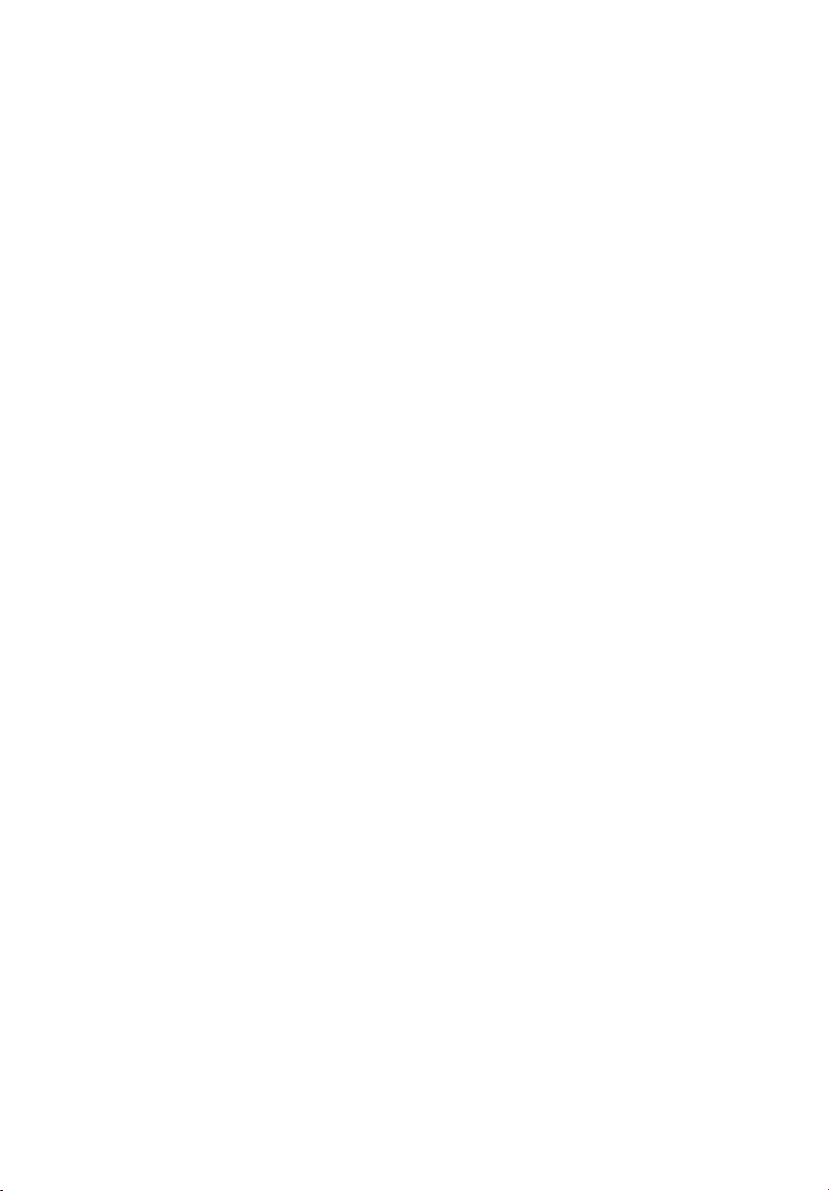
Installation unter Windows®2000
Wichtig:
Important: Lesen Sie die wichtigen Last-Minute-Installationshinweise
Zum Installieren oder Deinstallieren der Software unter
Windows®2000 müssen Sie als Administrator angemeldet sein.
und nützlichen Tipps in der Datei README. TXT im entsprechenden Verzeichnis auf der CD-ROM vor dem Installieren der Software:
X:\German\Printer\7013\Win2000\Setup\Readme.txt
(“X” bezeichnet den Laufwerksbuchstaben Ihres CD-ROMLaufwerks.
Installation von Konica 7013 DRIVER und Konica 7013 MONITOR
Mit dem Installationsprogramm auf der CD-ROM können Sie sowohl
Konica 7013 DRIVER als auch Konica 7013 MONITOR installieren.
Starten Sie Windows.
1
Legen Sie die CD-ROM in Ihr CD-ROM-Laufwerk ein.
2
Klicken Sie auf Start, dann auf Ausführen.
3
Geben Sie X:\German\Printer\7013\Win2000\Setup\Setup.exe
4
ein.
Hinweis: “X” ist der Laufwerksbuchstabe für Ihr CD-ROM-Lauf-
werk.
Durch Anklicken der Schaltfläche Durchsuchen
können Sie auch selbst nach der Datei Setup.exe für die
von Ihnen verwendete Windows®-Version suchen.
Klicken Sie auf OK, um die Installation zu starten.
5
Befolgen Sie die Anweisungen auf dem Bildschirm.
6
Hinweis: Je nach verwendeter Version des Druckertreibers er-
scheint bei der Installation unter Windows®2000 die
Anzeige “Digitale Signatur nicht gefunden” auf dem
Bildschirm. Da es sich hierbei um keine funktionelle
Störung handelt, können Sie auf “Ja” klicken und mit
der Installation fortfahren.
Nach Installation des Konica 7013 DRIVER und Neustart des
7
Computers erscheint das Symbol für den KONICA 7013 DRIVER;
wenn Sie die Software KONICA 7013 MONITOR installiert haben,
erscheint außerdem eine entsprechende Schaltfläche in der
Taskleiste.
1.4
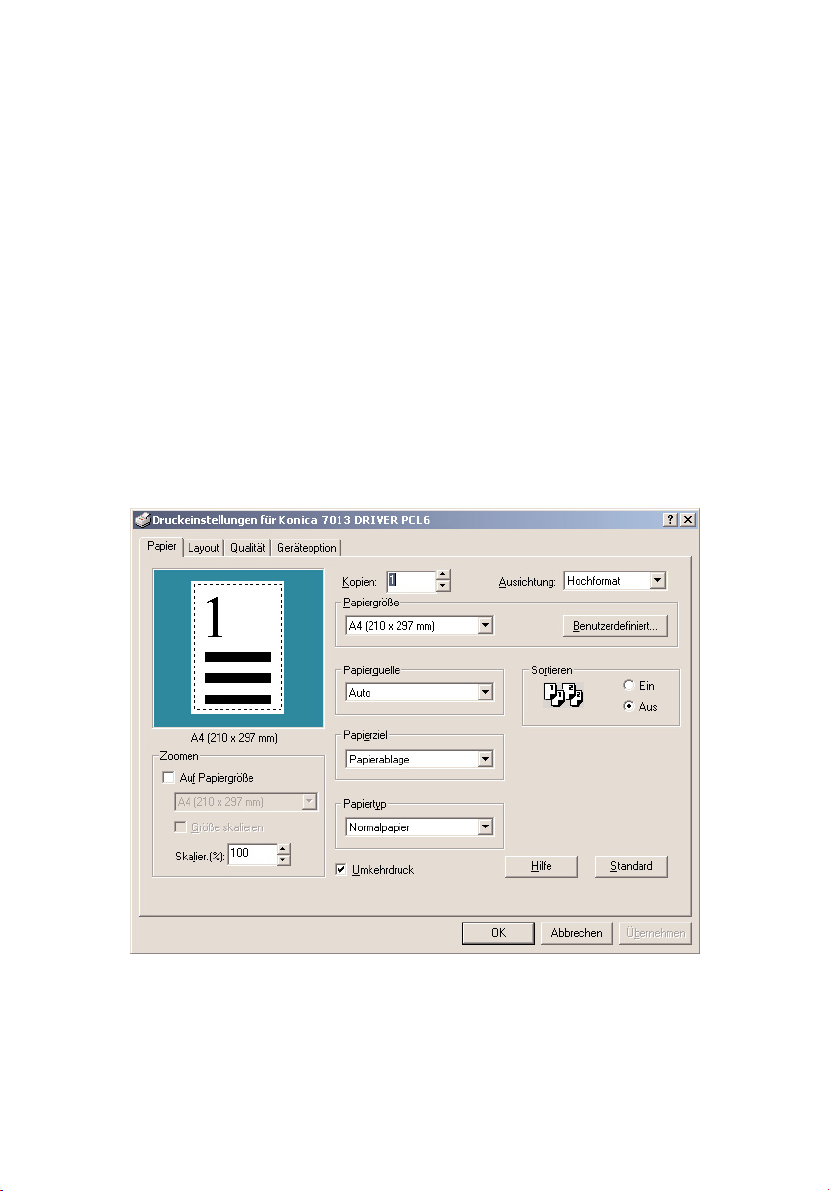
Entfernen von Konica 7013 DRIVER und Konica 7013 MONITOR
Beenden Sie KONICA 7013
1
Zum Starten des KONICA 7013 DRIVER-Deinstallationsprogrammes
2
klicken Sie auf Start>Programme>Konica, dann auf Konica 7013
DRIVER
Befolgen Sie die Anweisungen auf dem Bildschirm.
3
Uninstaller.
MONITOR, wenn es noch läuft.
Einrichtung des Druckers mit dem PCL-Treiber
Sie können über den Befehl Druckereinrichtung, der in den meisten
Programmen zur Verfügung steht, auf den PCL-Treiber zugreifen, oder
Sie können folgendermaßen unter Verwendung des Windows
Druckerfensters vorgehen.
Klicken Sie auf Start > Einstellungen, dann auf Drucker.
1
Klicken Sie auf das Symbol dieses Druckers und wählen Sie
2
Druckeinstellungen aus dem Menü Datei. Sie sehen dann etwa
die folgende Anzeige.
®
Nun können Sie auf die verschiedenen Fenster des Treibers durch
Anklicken der Register oben auf dem Bildschirm zugreifen. Über die
Schaltfläche Hilfe steht eine on-line-Hilfe zur Verfügung.
1.5
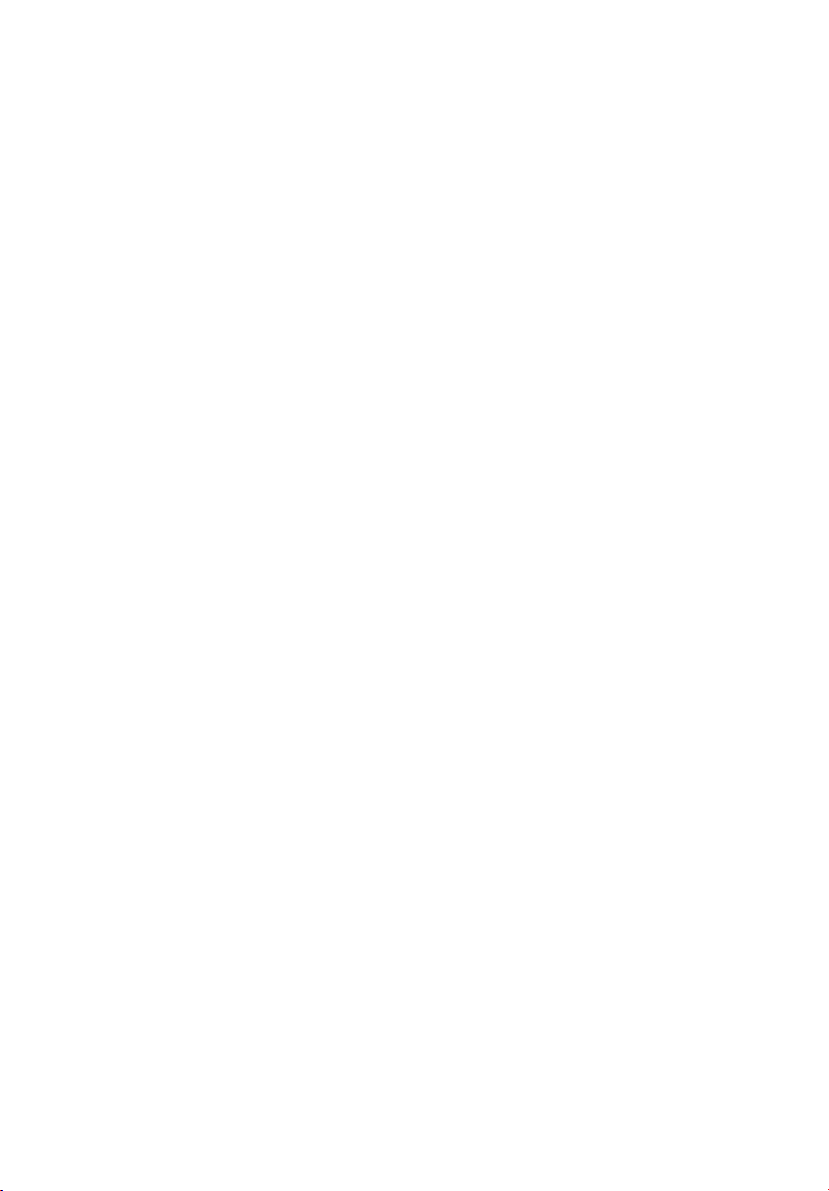
Installation unter Windows®95/98/Me
Wichtig: Lesen Sie die wichtigen Last-Minute-Installationshinweise
und nützlichen Tipps in der Datei README. TXT in dem
entsprechenden Verzeichnis auf der CD-ROM vor dem
Installieren der Software:
X:\German\Printer\OM_98xx\Win9x_Me\Setup\Readme.txt
(“X” bezeichnet den Laufwerksbuchstaben Ihres CD-ROM
Laufwerks.
Installation von Konica 7013 DRIVER und Konica 7013 MONITOR
Mit dem Installationsprogramm auf der CD-ROM können Sie sowohl
Konica 7013 DRIVER als auch Konica 7013 MONITOR installieren.
Starten Sie Windows.
1
Legen Sie die CD-ROM in Ihr CD-ROM Laufwerk ein.
2
Klicken Sie auf Start, dann auf Ausführen.
3
Geben Sie X:\German\Printer\7013\Win9x_Me\Setup\Setup.exe
4
ein
Hinweis: “X” ist der Laufwerksbuchstabe für Ihr CD-ROM
Laufwerk.
Durch Anklicken der Schaltfläche Durchsuchen
können Sie auch selbst nach der Datei Setup.exe für die
von Ihnen verwendete Windows
®
-Version suchen.
Klicken Sie auf OK, um die Installation zu starten.
5
Befolgen Sie die Anweisungen auf dem Bildschirm.
6
Nach Installation des Konica 7013 DRIVER und Neustart des
7
Computers erscheint das Symbol für den Konica 7013 DRIVER; wenn
Sie die Software Konica 7013 MONITOR installiert haben, erscheint
außerdem eine entsprechende Schaltfläche in der Taskleiste.
1.6
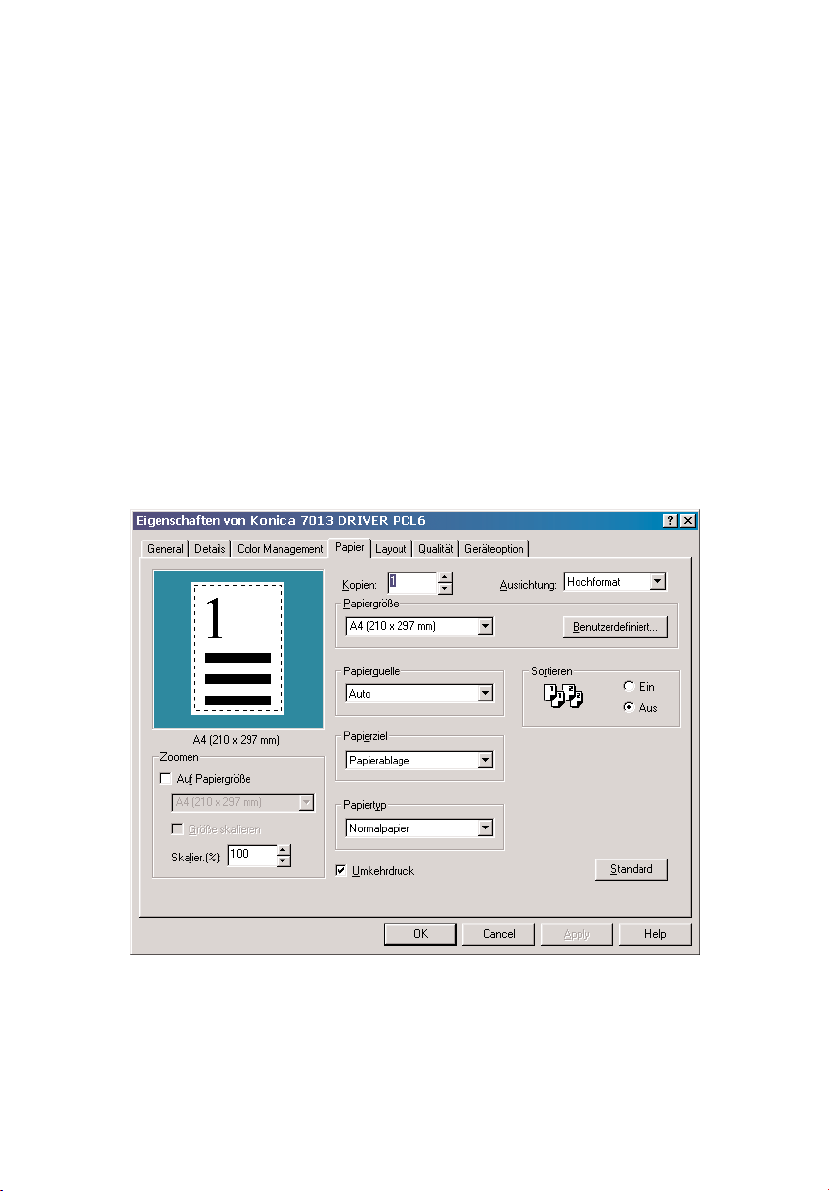
Entfernen von Konica 7013 DRIVER und Konica 7013 MONITOR
Beenden Sie Konica 7013 MONITOR, wenn es noch läuft.
1
Zum Starten des Konica 7013 DRIVER Deinstallationsprogrammes
2
klicken Sie auf Start>Programme>Konica, dann auf Konica 7013
DRIVER
Befolgen Sie die Anweisungen auf dem Bildschirm.
3
Uninstaller.
Einrichtung des Druckers mit dem PCL-Treiber
Sie können über den Befehl Druckereinrichtung, der in den meisten
Programmen zur Verfügung steht, auf den PCL-Treiber zugreifen, oder
Sie können folgendermaßen unter Verwendung des Windows
Druckerfensters vorgehen.
Klicken Sie auf Start > Einstellungen, dann auf Drucker.
1
Klicken Sie auf das Symbol des Druckers und wählen Sie
2
Eigenschaften aus dem Menü Datei. Sie sehen in etwa die
folgende Anzeige.
®
Nun können Sie auf die verschiedenen Fenster des Treibers durch
Anklicken der Register oben auf dem Bildschirm zugreifen. Über die
Schaltfläche Hilfe steht eine Online-Hilfe zur Verfügung.
1.7
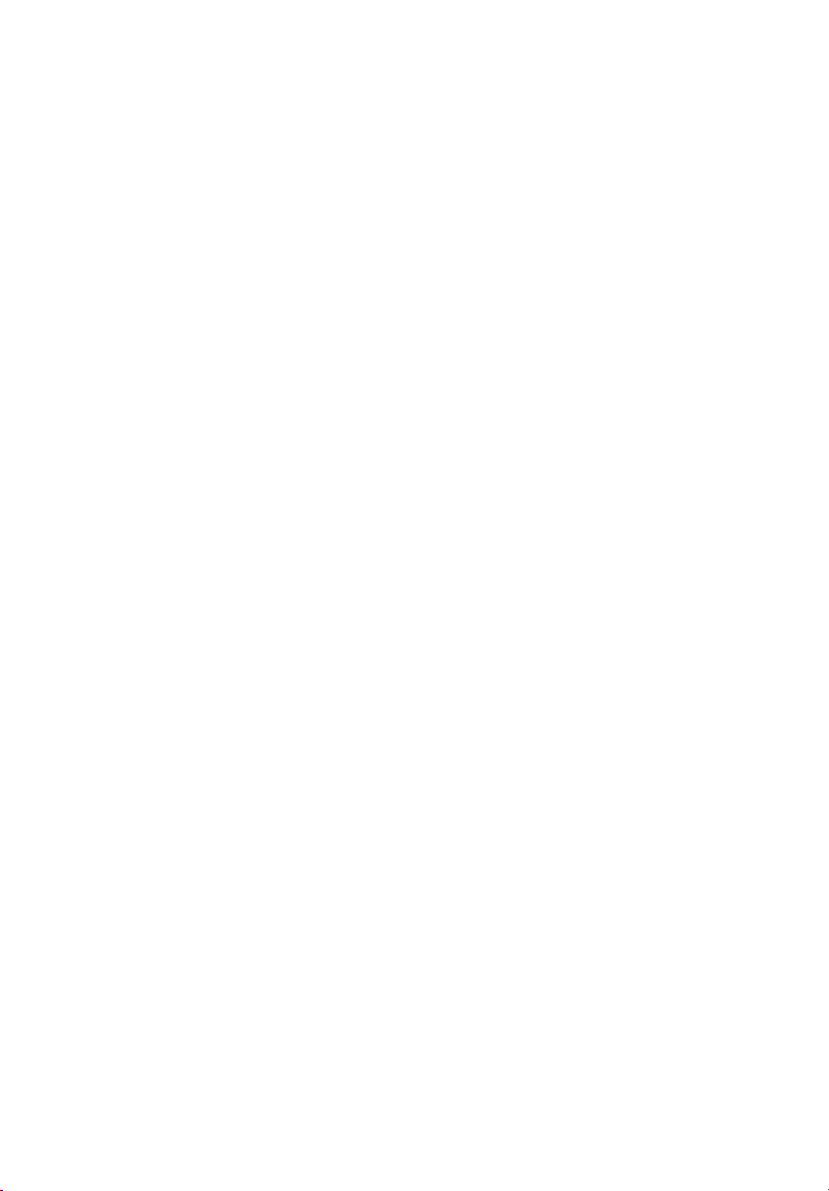
Installation unter Windows NT®4.0
Wichtig: Zum Installieren oder Deinstallieren der Software unter
Windows NT®Version 4.0 müssen Sie als Administrator
angemeldet sein.
Wichtig: Lesen Sie die wichtigen Last-Minute-Installationshinweise
und nützlichen Tipps in der Datei README. TXT in dem
entsprechenden Verzeichnis auf der CD-ROM vor dem
Installieren der Software:
X:\German\Printer\7013\WinNT4\Setup\Readme.txt
(“X” bezeichnet den Laufwerksbuchstaben Ihres CD-ROM
Laufwerks.
Installation von Konica 7013 DRIVER und Konica
7013
Mit dem Installationsprogramm auf der CD-ROM können Sie sowohl
Konica 7013 DRIVER als auch Konica 7013 MONITOR installieren.
MONITOR
Starten Sie Windows.
1
Legen Sie die CD-ROM in Ihr CD-ROM Laufwerk ein.
2
Klicken Sie auf Start, dann auf Ausführen.
3
Geben Sie X:\German\Printer\7013\WinNT4\Setup\Setup.exe ein.
4
Hinweis: “X” ist der Laufwerksbuchstabe für Ihr CD-ROM
Laufwerk.
Durch Anklicken der Schaltfläche durch Durchsuchen
können Sie auch selbst nach der Datei Setup.exe für die
von Ihnen verwendete Windows
®
-Version suchen.
Klicken Sie auf OK, um die Installation zu starten.
5
Befolgen Sie die Anweisungen auf dem Bildschirm.
6
Nach Installation des Konica 7013 DRIVER und Neustart des
7
Computers erscheint das Symbol für den Konica 7013 DRIVER; wenn
Sie die Software Konica 7013 MONITOR installiert haben, erscheint
außerdem eine entsprechende Schaltfläche in der Taskleiste.
1.8
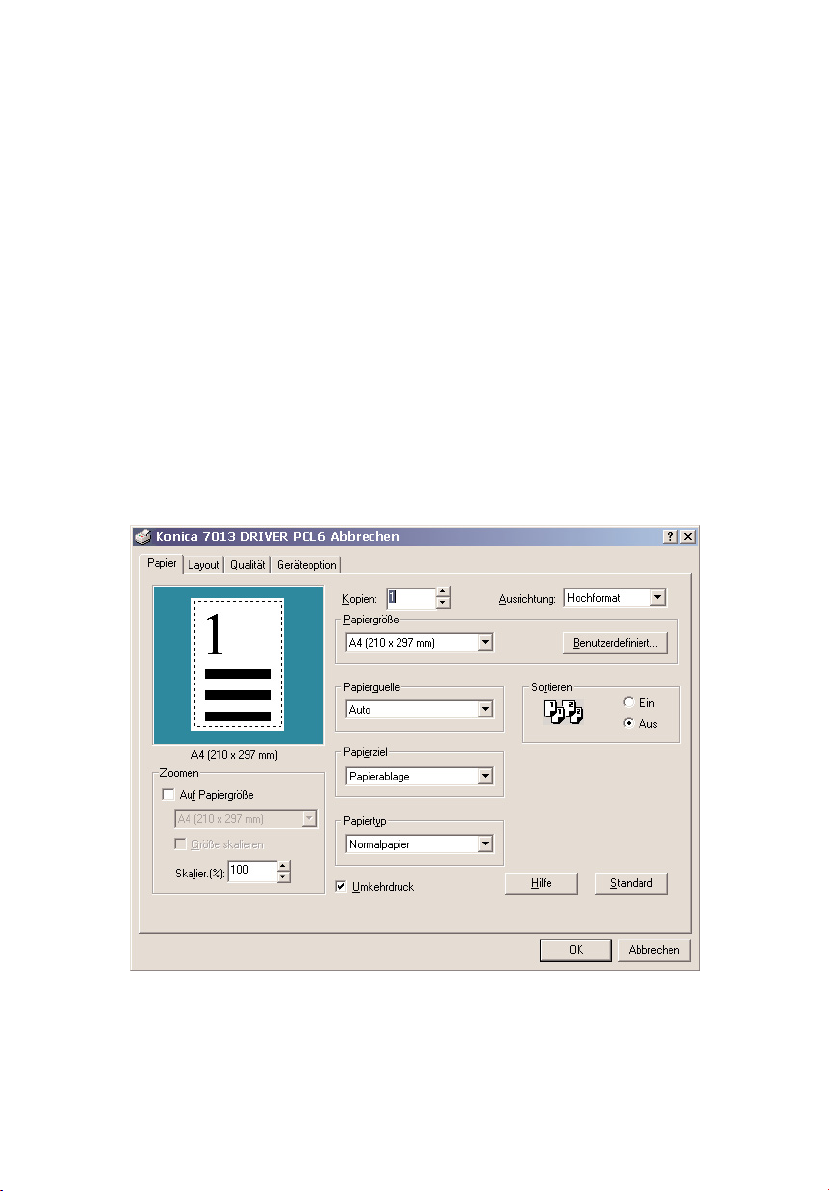
Entfernen von Konica 7013 DRIVER und Konica 7013 MONITOR
Beenden Sie Konica 7013 MONITOR, wenn es noch läuft.
1
Zum Starten des Konica 7013 DRIVER Deinstallationsprogrammes
2
klicken Sie auf Start>Programme>Konica, dann auf Konica 7013
DRIVER
Befolgen Sie die Anweisungen auf dem Bildschirm.
3
Uninstaller.
Einrichtung des Druckers mit dem PCL-Treiber
Sie können über den Befehl Druckereinrichtung, der in den meisten
Programmen zur Verfügung steht, auf den PCL-Treiber zugreifen, oder
Sie können folgendermaßen unter Verwendung des Windows
Druckerfensters vorgehen.
Klicken Sie auf Start > Einstellungen, dann auf Drucker.
1
Klicken Sie auf das Symbol des Druckers und wählen Sie
2
Standard-Dokument-Einstellungen aus dem Menü Datei. Sie
sehen in etwa die folgende Anzeige.
®
Nun können Sie auf die verschiedenen Fenster des Treibers durch
Anklicken der Register oben auf dem Bildschirm zugreifen. Über die
Schaltfläche Hilfe steht eine online-Hilfe zur Verfügung.
1.9
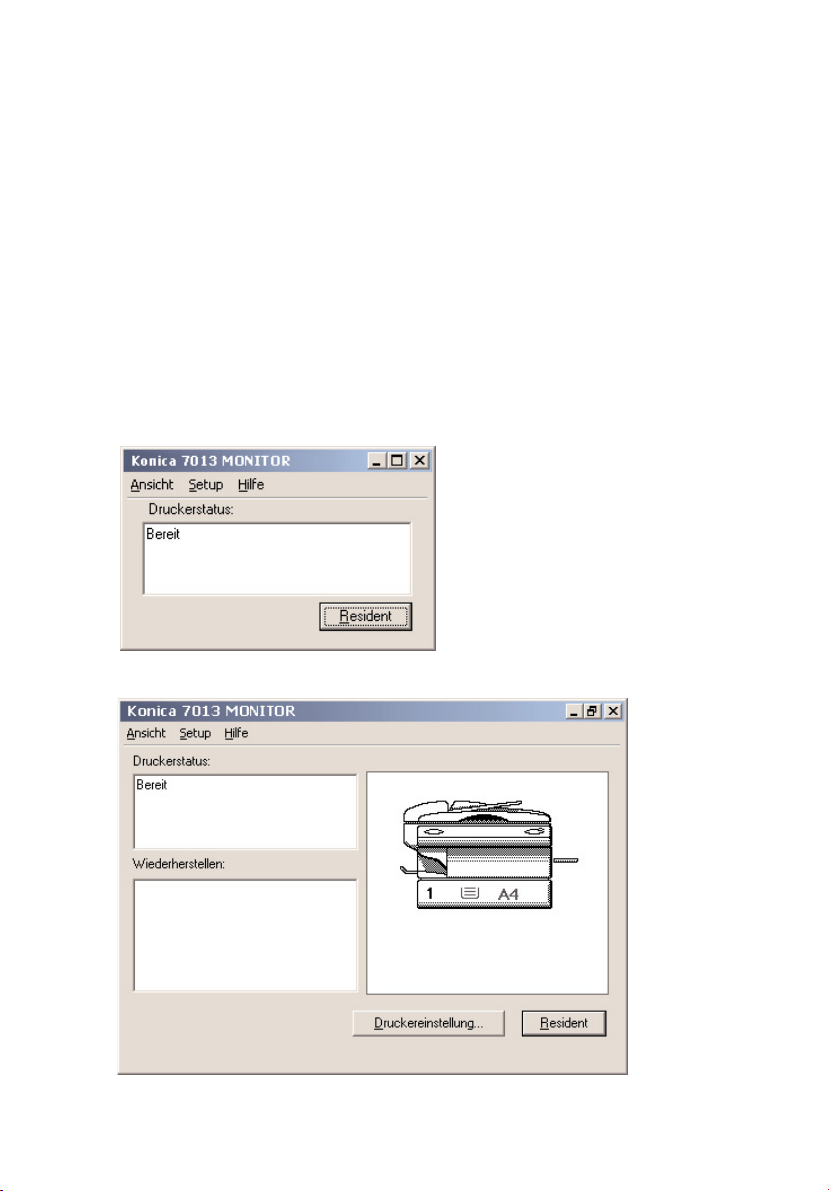
Verwendung von Konica 7013
MONITOR
Über Konica 7013 MONITOR
Konica 7013 MONITOR
Druckerstatus.
Mit diesem Programm können Sie schnell Problemursachen
herausfinden, außerdem bekommen Sie Hinweise zur Problembehebung.
Darüber hinaus können Sie mit Hilfe von Konica 7013
Drucker-einstellungen von Ihrem PC aus vornehmen. (Siehe nächste
Seite.)
Unten sehen Sie Beispiele für Bildschirme von Konica 7013
Verkleinerte Ansicht:
ist das Dienstprogramm zur Überwachung des
MONITOR die
MONITOR.
Vergrößerte Ansicht:
1.10
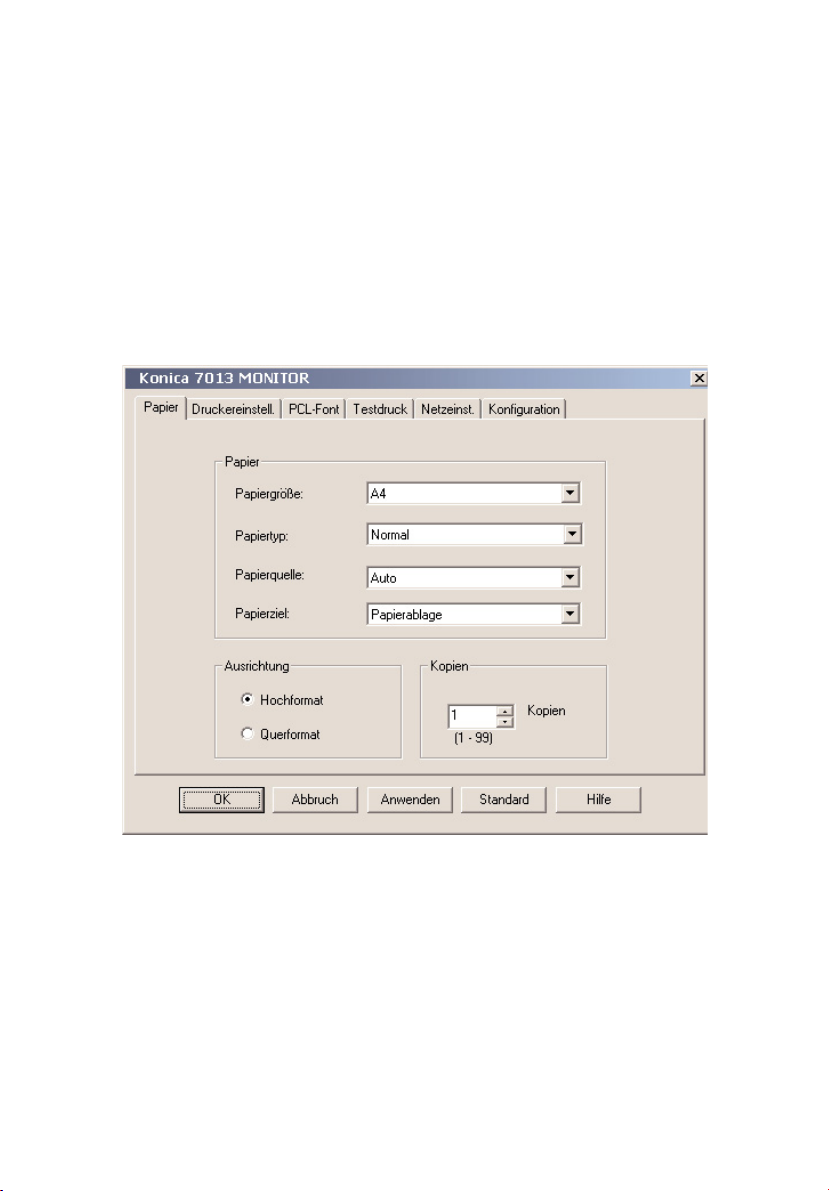
Hinweis: Konica 7013 Monitor funktioniert nicht im Netzwerk.
Es funktioniert nur bei direkt über ein bidirektionales, paralleles Schnittstellenkabel an den PC angeschlossenem
Drucker.
Einrichtung des Druckers mit Konica 7013 MONITOR
Klicken Sie auf Druckereinrichtung im Menü Einrichtung im
1
verkleinerten Ansichtsbildschirm, oder klicken Sie auf die
Schaltfläche Druckereinrichtung in der vergrößerten Ansicht
von Konica 7013 MONITOR
Sie sehen in etwa die folgende Anzeige.
.
Nun können Sie auf die verschiedenen Fenster des Treibers durch
Anklicken der Register oben auf dem Bildschirm zugreifen. Über die
Schaltfläche Hilfe steht eine Online-Hilfe zur Verfügung.
Hinweis: Das Register Netzeinst. steht nur zur Verfügung, wenn die
optionale Netzwerkkarte in das Gerät eingesetzt worden ist.
1.11
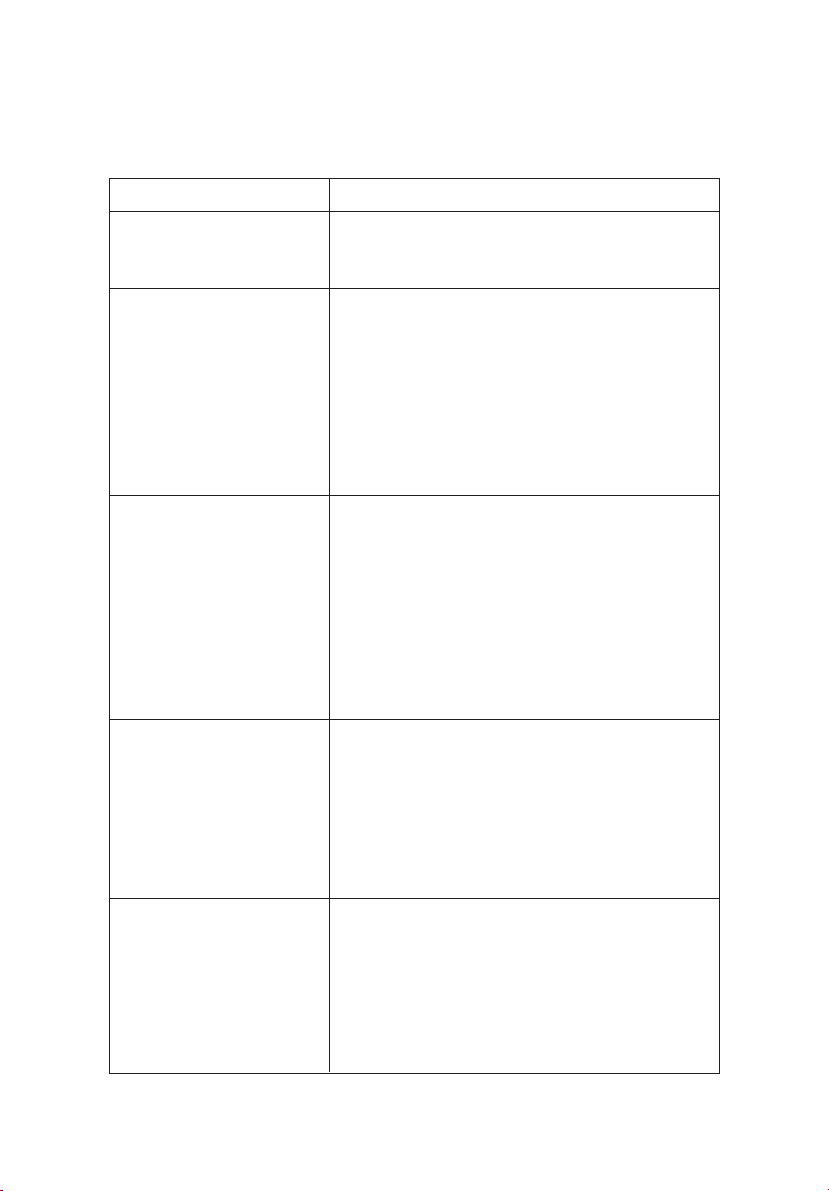
Fehlermeldungen
Die folgenden Meldungen erscheinen auf dem LCD-Display des Druckers.
Meldung Bedeutung
Drucken Der Drucker druckt einen Auftrag.
Seite
XX
Papier Größe Fehler Die Papiergröße in der Kassette entspricht nicht
Start/Stop/KopieAuto der angegebenen Papiergröße.
Kass. -Größe Fehler Die angegebene Papiergröße kann in der Kassette
Start/Stop/KopieAuto nicht eingestellt werden.
Speicherüberlauf Der Drucker hat mehr Daten vom Computer em-
Start/Stop/KopieAuto pfangen, als in den Speicher passen.
Stop Wenn der derzeitige Druckauftrag beendet werden
soll, drücken Sie auf
STOP
.
• Wechseln Sie das Papier in der Papierkassette
oder der Papierquelle. (Siehe
auf Seite 1.14 für nähere Erläuterungen.)
größe,”
• Wenn Sie auf
STOP
drücken, bricht der Drucker
“Fehler Papier-
den derzeitigen Druckauftrag ab.
• Wenn Sie auf
AUTO
drücken, bricht der Drucker alle
Druckaufträge im Speicher ab.
• Benutzen Sie die Bypaß-Ablage. Zum Wählen der
START
Bypaß-Ablage
Drücken von
drücken, dann Ablage durch
PAPIERFORMAT
wählen. Das
angegebene Papier in die Bypaß-Ablage einlegen.
STOP
• Wenn Sie auf
drücken, bricht der Drucker den
derzeitigen Druckauftrag ab.
• Wenn Sie auf
AUTO
drücken, bricht der Drucker alle
Druckaufträge im Speicher ab.
• Drücken Sie zum Fortfahren auf
START
, wobei es
allerdings zum Datenverlust kommen kann.
• Wenn Sie auf
STOP
drücken, bricht der Drucker
den derzeitigen Druckauftrag ab.
• Wenn Sie auf
AUTO
drücken, bricht der Drucker alle
Druckaufträge im Speicher ab.
Druck. Overrun Die zum Drucker gesendeten Daten sind zu
Start/Stop/KopieAuto komplex.
• Drücken Sie zum Fortfahren auf
START
, wobei es
allerdings zum Datenverlust kommen kann.
• Wenn Sie auf
STOP
drücken, bricht der Drucker den
derzeitigen Druckauftrag ab.
• Wenn Sie auf
AUTO
drücken, bricht der Drucker alle
Druckaufträge im Speicher ab.
1.12
 Loading...
Loading...