KONICA MINOLTA 4650EN User Manual [fr]
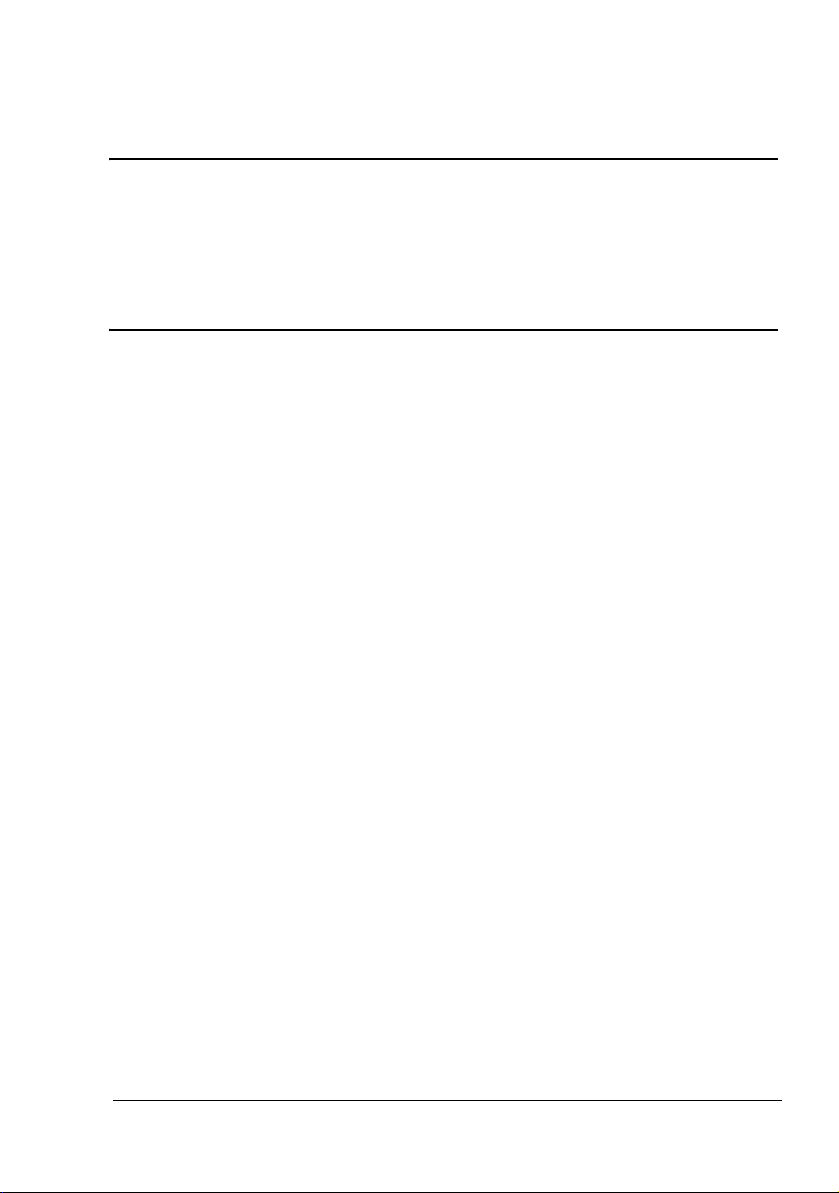
pagepro 4650EN/5650EN
Guide d’utilisation
A0DX-9561-01B
1800850-003B
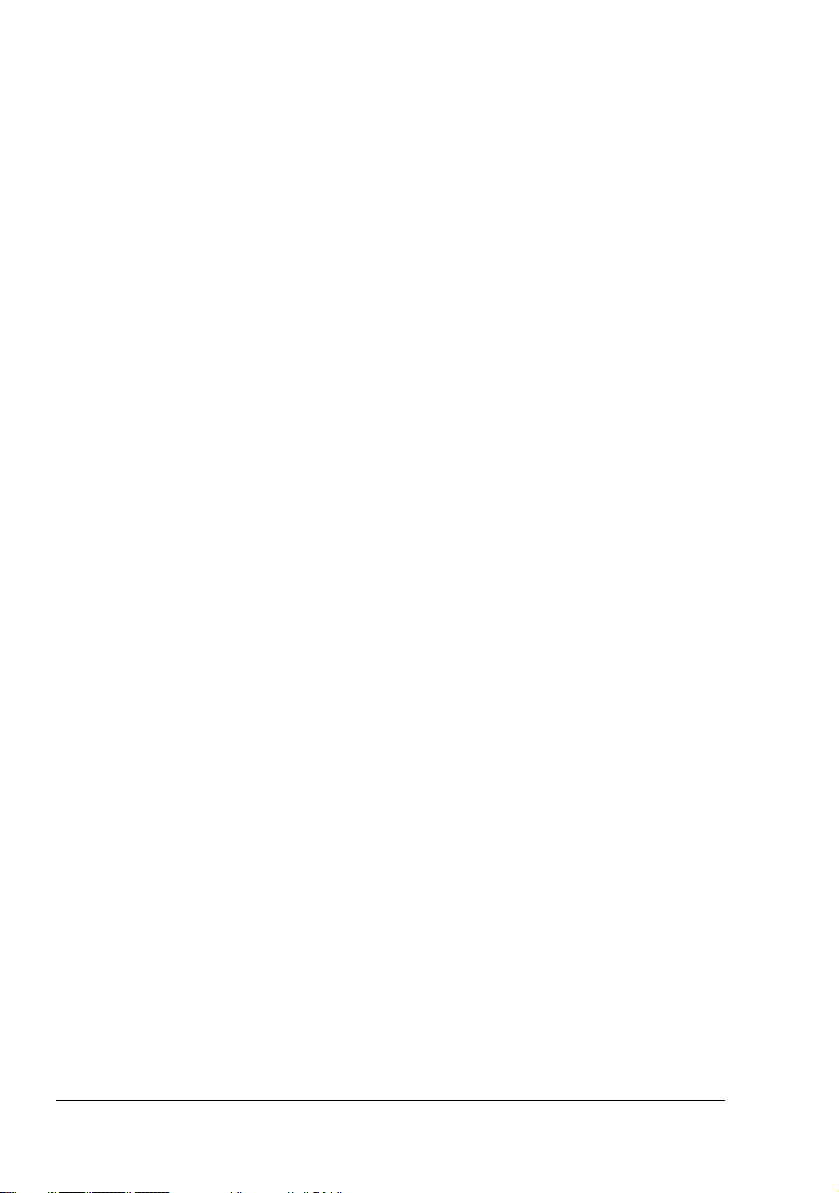
Remerciements
Nous vous remercions d’avoir acheté une pagepro 4650EN/5650EN. Vous avez fait
un excellent choix.
Votre pagepro 4650EN/5650EN est spécialement conçue pour fonctionner de
manière optimale en environnements Windows, Macintosh et Linux.
Marques
KONICA MINOLTA et le logo KONICA MINOLTA sont des marques ou des marques
déposées de KONICA MINOLTA HOLDINGS, INC.
pagepro et PageScope sont des marques ou marques déposées de KONICA
MINOLTA BUSINESS TECHNOLOGIES, INC.
Toutes les autres marques ou marques déposées mentionnées sont la propriété de
leurs détenteurs respectifs.
Copyright
Copyright © 2007 KONICA MINOLTA BUSINESS TECHNOLOGIES, INC., Marunouchi Center Building, 1-6-1 Marunouchi, Chiyoda-ku, Tokyo, 100-0005, Japon. Tous
droits réservés. Ce document ne peut être copié, en totalité ou en partie, ni transposé sur quel que support ou traduit dans quelle que langue que ce soit sans l’autorisation écrite expresse de KONICA MINOLTA BUSINESS TECHNOLOGIES, INC.
Avis
KONICA MINOLTA BUSINESS TECHNOLOGIES, INC. se réserve le droit de
modifier le contenu de ce guide ainsi que le matériel qu’il décrit sans avis
préalable. Ce document a été rédigé avec toute la rigueur requise pour éviter inexactitudes et lacunes. Toutefois, KONICA MINOLTA BUSINESS TECHNOLOGIES, INC. ne couvre en aucune manière toute forme de garantie,
expresse ou implicite, de commercialisation et d’adaptation à des fins particulières que pourrait induire ce guide.
KONICA MINOLTA BUSINESS TECHNOLOGIES, INC. décline toute responsabilité concernant des erreurs pouvant être contenues dans ce guide ou des
dommages fortuits, particuliers ou indirects pouvant résulter de la fourniture
de ce guide ou de son emploi pour utiliser le matériel ou être liés au fonctionnement du matériel ainsi utilisé.
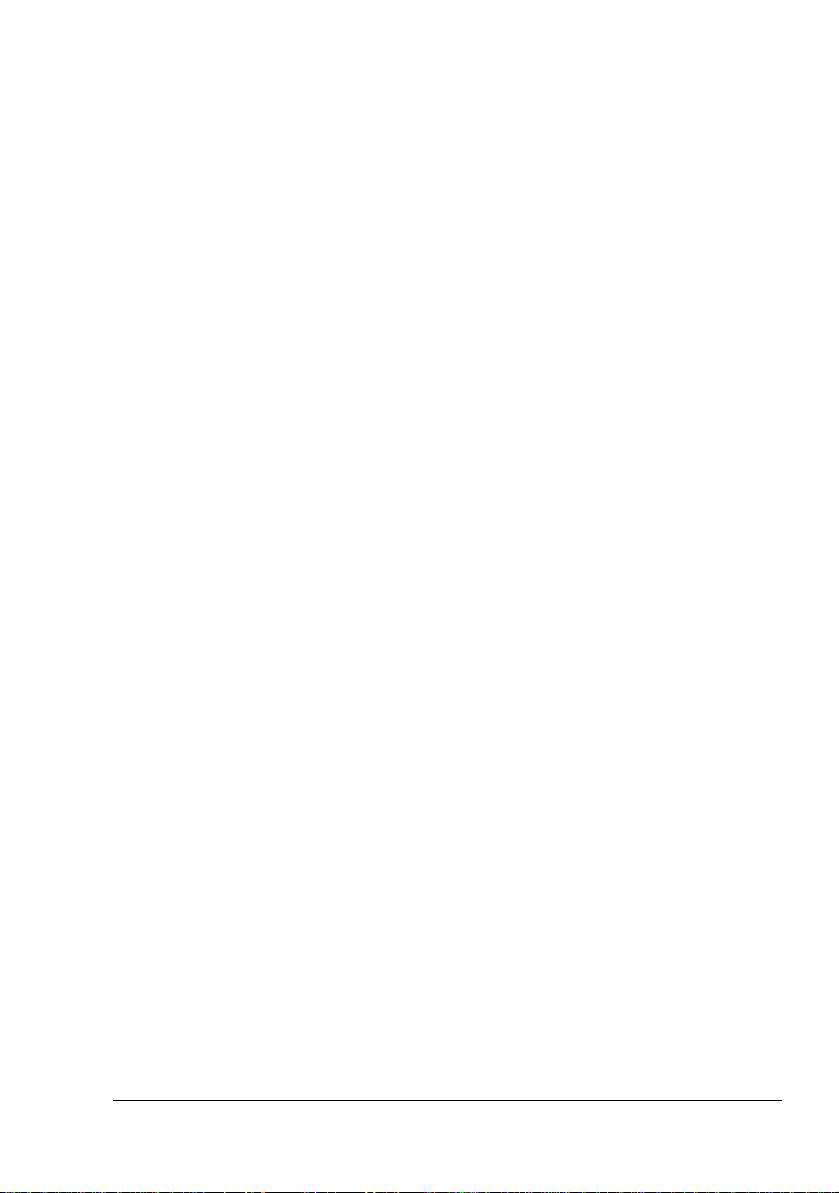
ACCORD DE LICENCE LOGICIEL
Ce package contient les éléments suivants fournis par Konica Minolta Business Technologies,
Inc. (KMBT) : le logiciel faisant partie intégrante du système d’impression, les données numériques de contour lisibles par la machine, codées au format spécial et sous forme cryptée
(“Programmes de polices”), un autre logiciel fonctionnant sur un système informatique à utiliser
avec le Logiciel d’impression (“Logiciel hôte”), et des instructions écrites connexes (“Documentation”). Le terme “Logiciel” s’emploie pour désigner le Logiciel d’impression, les Programmes
de polices et/ou le Logiciel hôte, ainsi que toutes mises à jour, versions modifiées, compléments et copies du Logiciel.
Le Logiciel vous est fourni sous licence selon les termes et conditions du présent Accord.
KMBT vous accorde une sous-licence d’exploitation non exclusive du Logiciel et de sa Documentation, à condition que vous acceptiez ce qui suit :
1. Vous pouvez utiliser le Logiciel d’impression et les Programmes de polices associés pour
imprimer sur le(s) périphériques(s) de sortie sous licence, exclusivement à vos propres fins
d’exploitation interne.
2. Outre la licence pour les Programmes de polices mentionnés au paragraphe 1 (“Logiciel
d’impression”) ci-dessus, vous pouvez utiliser des Programmes de polices Roman pour
reproduire des tailles, styles et versions de lettres, chiffres, caractères et symboles
(“Polices”) à l’écran, à vos propres fins d’exploitation interne.
3. Vous pouvez faire une copie unique de sauvegarde du Logiciel hôte, à condition que cette
copie ne soit pas installée ou utilisée sur un quelconque ordinateur. Nonobstant les restrictions ci-dessus, vous pouvez installer le Logiciel hôte sur un nombre illimité d’ordinateurs
dédiés à être utilisés avec un ou plusieurs systèmes d’impression fonctionnant avec le
Logiciel d’impression.
4. Vous pouvez attribuer tous les droits stipulés dans cet Accord à un dépositaire des droits et
intérêts de tous les bénéficiaire de cette licence Logiciel et Documentation (“Dépositaire”),
à condition de transférer au Dépositaire toutes les copies du Logiciel et sa Documentation
associée. Le Dépositaire accepte d’être lié par tous les termes et conditions de cet Accord.
5. Vous acceptez de ne pas modifier, adapter ou traduire le Logiciel et sa Documentation.
6. Vous acceptez de ne pas faire de tentatives pour altérer, dissocier, décoder, contrefaire ou
décompiler le Logiciel.
7. KMBT et ses ayants droit conservera le titre et la propriété du Logiciel et de sa Documentation ainsi que de toutes leurs éventuelles reproductions.
8. L’utilisation de noms de marques se fera conformément à la pratique courante, notamment
avec mention du nom de leurs propriétaires respectifs. Les noms de marques ne peuvent
être utilisés qu’à des fins d’identification de l’imprimé produit par le Logiciel. Cette utilisation
ne vous confère aucun droit de propriété sur la marque citée dans ce contexte.
9. Vous ne pouvez pas louer, céder en bail, sous-licencier, prêter ou tranférer des versions ou
copies du Logiciel. Le Logiciel ne sera pas utilisé sur support inhabituel, sauf dans le cadre
d’un transfert permanent de l’ensemble Logiciel et Documentation mentionné plus haut.
10. Vous ne pourrez en aucun cas tenir KMBT ou agréé pour responsable de dommages conséquents, fortuits, INDIRECTS, PUNITIFS ou spéciaux, y compris de pertes pécuniaires,
même si KMBT a été averti de l’éventualité de tels dommages, ou de toute plainte émanant
d’une tierce partie. KMBT ou agréé rejette toutes formes de garantie concernant le logiciel,
expresse ou implicite, incluant sans limitation, des garanties de commercialisation et
d’adaptation à des fins particulières, et des droits de titre et d’exclusivité de tierces parties.
L’exclusion ou la limitation de dommages fortuits, conséquents ou spéciaux n’est pas
autorisée dans certains états ou sous certaines juridictions. Par conséquent, les limitations
ci-dessus peuvent ne pas vous concerner.
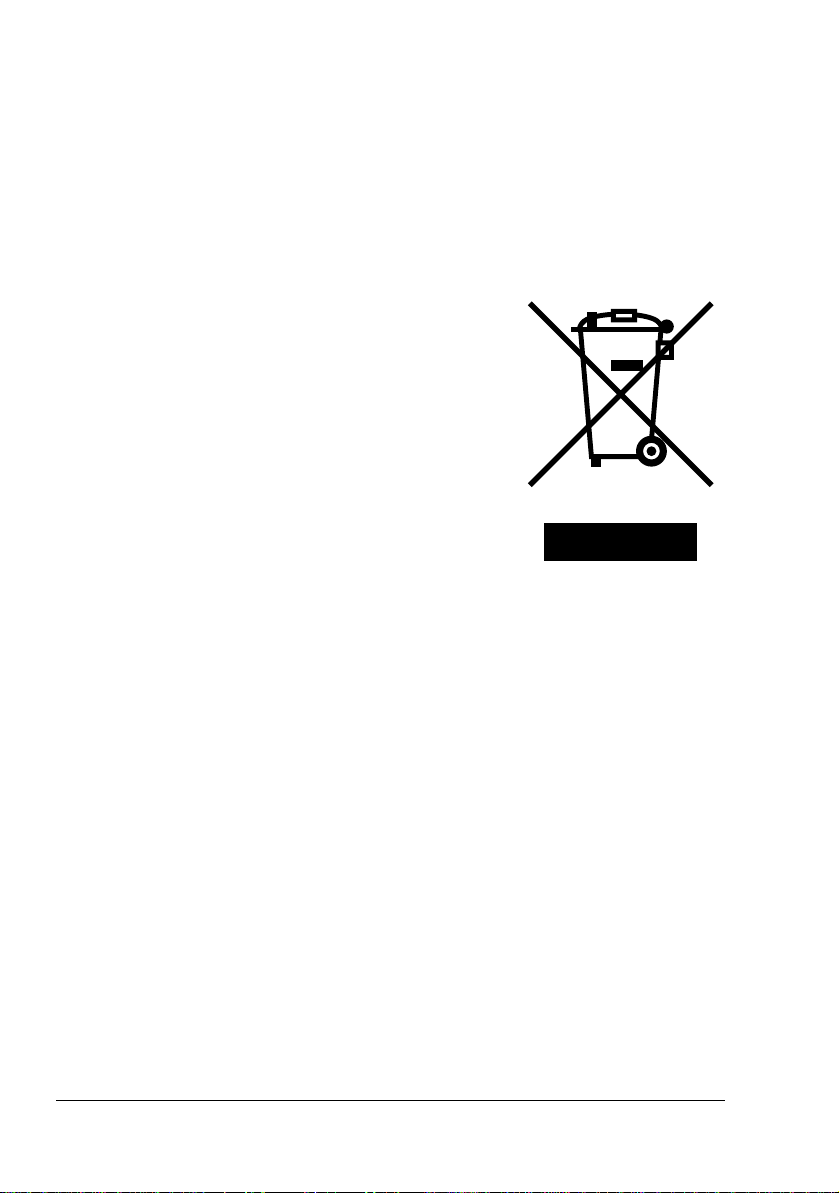
11. Avis aux utilisateurs finaux dans l’Administration U.S. : Le Logiciel est un “objet commercial” tel que défini à l’article 48 C.F.R.2.101, consistant en un “logiciel informatique commercial” et en une “documentation de logiciel informatique commercial” comme
mentionnés à l’article 48 C.F.R. 12.212. Conformément aux articles 48 C.F.R. 12.212 et 48
C.F.R. 227.7202-1 à 227.7202-4, le Logiciel est acquis par tout utilisateur final dans l’Administration U.S. avec les seuls droits stipulés dans le présent Accord.
12. Vous acceptez de ne pas exporter le Logiciel sous une forme quelconque contrevenant à
toutes les lois et réglementations en vigueur pour le contrôle d’exportation dans tout pays.
Pour les pays membres de l’UE seulement
Ce symbole signifie : Ne mettez pas ce produit au
rebut avec vos déchets ménagers!
Pour obtenir des instructions de mise au rebut appropriées, veuillez contacter vos autorités locales. En cas
de remplacement d’un produit usagé, vous pouvez confier ce dernier à votre fournisseur pour qu’il le mette au
rebut comme il convient. Le recyclage de ce produit permet de préserver les ressources naturelles et de prévenir tous effets nocifs pour l’environnement et la santé,
liés à une mauvaise gestion des déchets.
Ce produit est conforme à la directive RoHS (2002/95/CE).
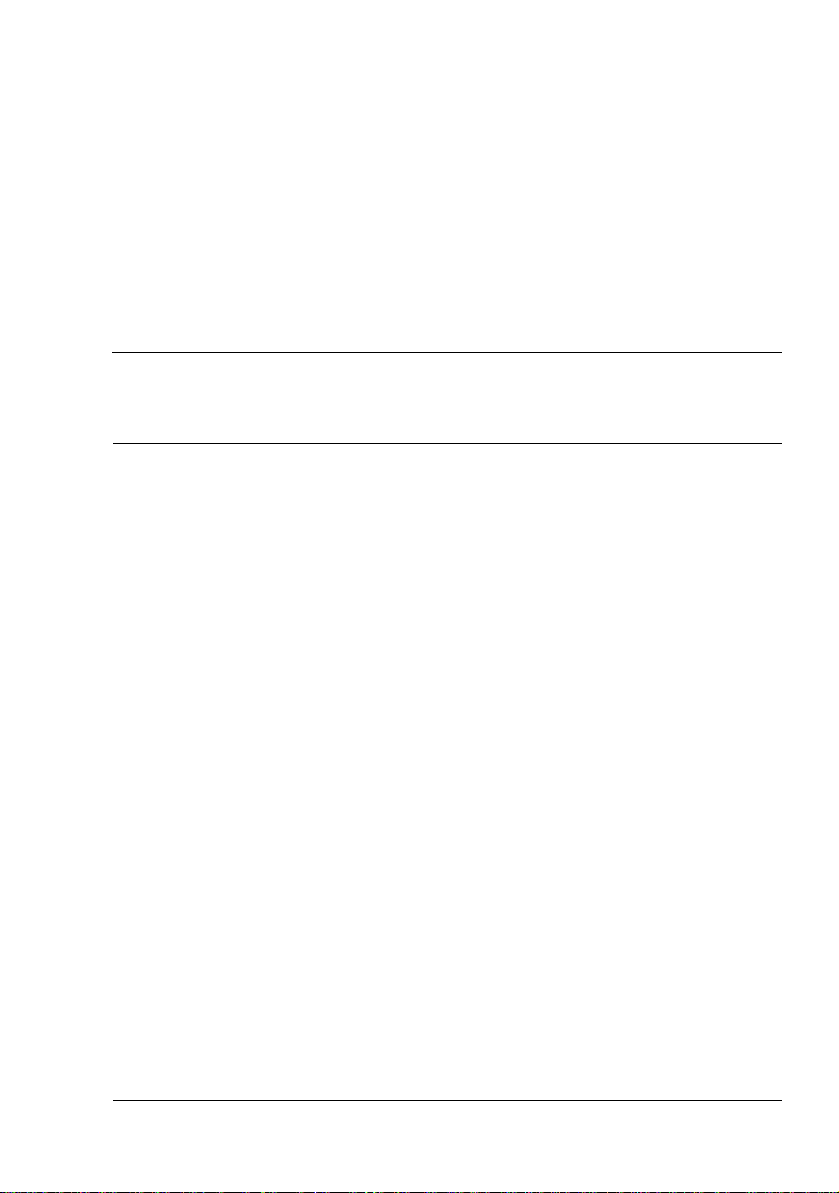
Table des matières
1 Introduction ....................................................................................................... 1
Présentation de la machine 2
Espace requis 2
Composants de la machine 4
Vue avant 4
Vue arrière 4
Intérieur 5
Vue avant avec options 6
2 A propos du logiciel .......................................................................................... 7
CD-ROM Printer Driver 8
Pilotes PostScript 8
Pilotes PCL 8
Pilotes XPS 8
Fichiers PPD 9
CD-ROM Utilities and Documentation 9
Utilititaires 9
Configuration Système requise 11
Sélection des options/valeurs par défaut du pilote (Windows) 12
Windows Vista/XP/Server 2003/2000
Table des matières
i
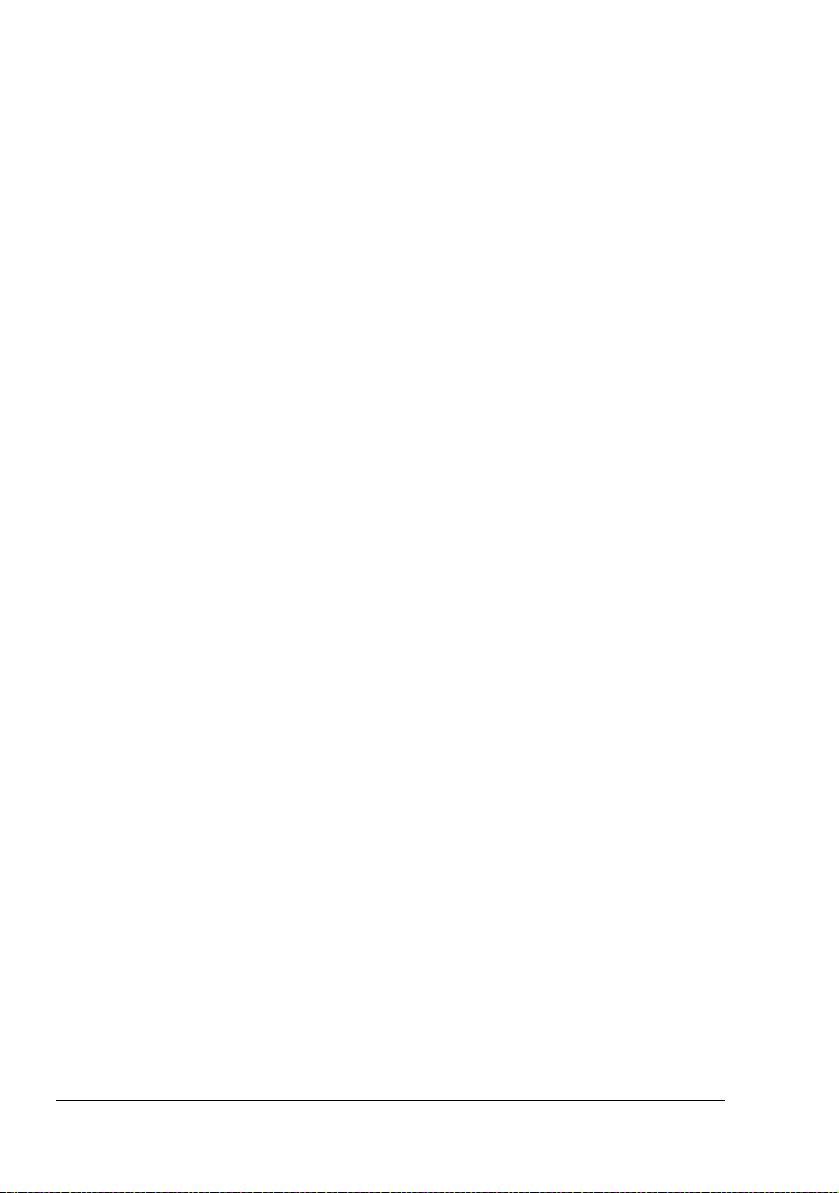
(KONICA MINOLTA pagepro 4650(5650) PCL, KONICA MINOLTA
pagepro 4650(5650) PS) 12
Désinstallation du pilote d’imprimante
(Windows) 14
Windows Vista/XP/Server 2003/2000
(KONICA MINOLTA pagepro 4650(5650) PCL, KONICA MINOLTA
pagepro 4650(5650) PS) 14
Affichage des paramètres du pilote d’imprimante (Windows) 15
Windows Vista 15
Windows XP/Server 2003 15
Windows 2000 15
Utilisation du pilote Postscript ou PCL 16
Accessibles sur tous les onglets 16
OK 16
Annuler 16
Appliquer 16
Paramètre favori 16
Mise en page 16
Aperçu Imprimante 17
Afficher Qualité 17
Défaut 17
Onglet Avancé (Pilote d’imprimante PostScript seul) 17
Onglets Paramètres de base 17
Onglet Mise en page 18
Onglet Finition 18
Onglet Couverture 18
Onglet Filigrane/Calque 19
Onglet Qualité 19
Onglet Autre 20
Limitations des fonctions du pilote d’imprimante installé avec Point and
Print 20
3 Utilisation de l’écran d’état (Windows seulement) .......................................21
Utilisation de l’écran d’état 22
Introduction 22
Environnement d’exploitation 22
Ouverture de l’écran d’état 22
Utilisation de l’écran d’état 22
Reconnaissance des alertes de l’écran d’état 23
Reprise après alerte de l’écran d’état 23
Fermeture de l’écran d’état 23
4 Panneau de commande et menu de configuration de l’imprimante ...........25
Présentation du panneau de commande 26
Touches et port du panneau de commande 26
Ecran des messages 28
Table des matièresii
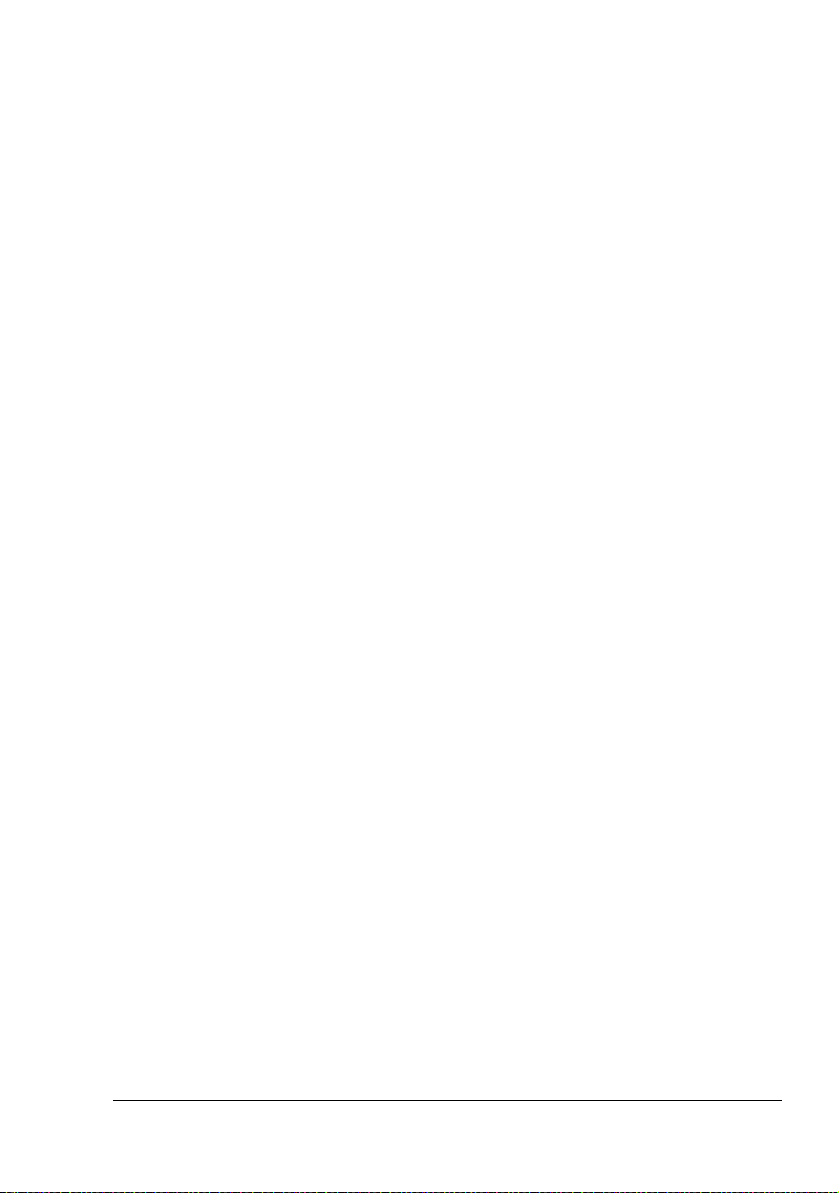
Ecrans d’aide 29
Présentation du menu de configuration 30
Main Menu 30
MENU VERIFIER/IMPRIMER 31
Impression/suppression d’un travail stocké 31
Saisie du mot de passe 33
MENU IMPRIMER 34
MENU PAPIER 36
MENU QUALITE 49
MEMOIRE DIRECTE 52
MENU INTERFACE 55
MENU DEFAUT SYSTEME 63
MENU MAINTENANCE 74
MENU SERVICE 77
5 Mémoire directe ............................................................................................... 79
Mémoire directe 80
Impression à partir d’une clé USB connectée 80
6 Utilisation des supports ................................................................................. 83
Spécifications des supports 84
Types de support 85
Papier standard (Papier recyclé) 85
Papier épais 87
Enveloppes 87
Etiquettes 88
Cartes 89
Papier fin 90
Transparents 91
Quelle est la surface imprimable garantie ? 92
Surface imprimable—Enveloppes 92
Marges de pages 92
Chargement des supports 93
Bacs 1/2/3/4 93
Papier standard 93
Autres supports 95
Enveloppes 96
Planches d’étiquettes/Cartes/Papiers épais/Papier fin/Transparents 99
Chargement de feuilles de format supérieur au A4 102
Chargement de papier bannière dans le Bac 1 105
Impression recto-verso 108
Bac de sortie 109
Finition 110
Impression avec séparation des travaux 110
Impression avec décalage des travaux 111
Stockage des supports 112
Table des matières
iii
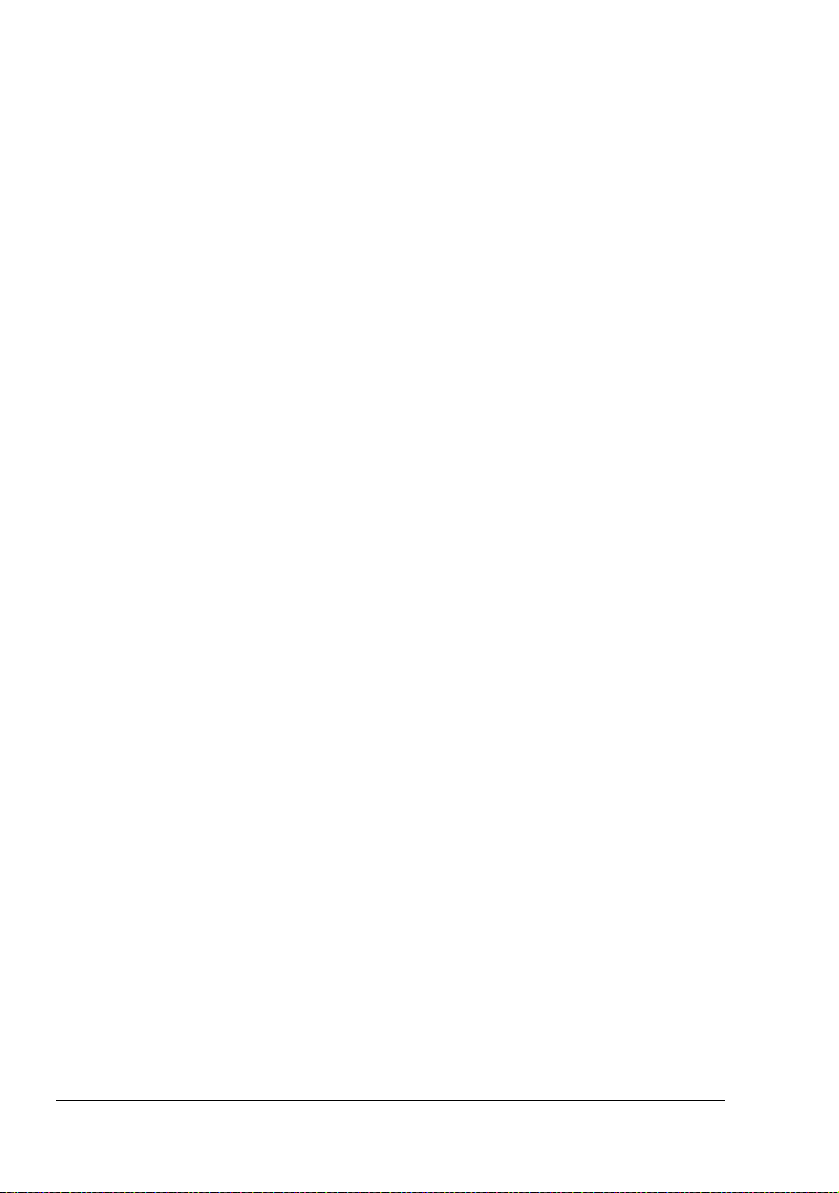
7 Remplacement des consommables .............................................................113
Remplacement des consommables 114
A propos des cartouches de toner 114
Remplacement d’une cartouche de toner 117
Remplacement de l’unité de fixation 119
Remplacement du rouleau de transfert 125
Remplacement des rouleaux d’entraînement papier 127
Remplacement de l’entraînement papier dans un bac 128
Remplacement de l’entraînement papier dans l’imprimante 131
Remplacement de la pile auxiliaire 133
8 Entretien de l’imprimante .............................................................................137
Entretien de l’imprimante 138
Nettoyage de l’imprimante 140
Extérieur 140
Nettoyage de l’entraînement papier dans un bac 141
Nettoyage de l’entraînement papier dans l’imprimante 143
Nettoyage de l’entraînement papier de l’unité recto-verso 145
Nettoyage de l’entraînement papier du bac de décalage 146
Nettoyage des lentilles laser 147
9 Résolution de problèmes ..............................................................................149
Introduction 150
Impression d’une page de configuration 150
Prévention des bourrages papier 151
Description du chemin papier 152
Suppression des bourrages papier 153
Messages de bourrage et procédures correctives 154
Suppression d’un bourrage dans un bac papier 155
Suppression d’un bourrage dans l’unité recto-verso 158
Suppression des bourrages dans l’unité de fixation 160
Suppression d’un bourrage au niveau du rouleau de transfert 163
Suppression d’un bourrage au niveau du bac de décalage 166
Résolution de problèmes de bourrage 169
Résolution d’autres problèmes 171
Résolution de problèmes de qualité 176
Messages d’état, d’erreur et de maintenance 181
Messages d’état standard 181
Messages d’erreur (Avertissements :) 182
Messages d’erreur (Appel Opérateur :) 185
10 Installation d’options ....................................................................................189
Introduction 190
Protection antistatique 191
Module DIMM (Dual In-Line Memory Module) 192
Intallation d’un module DIMM 192
Table des matièresiv
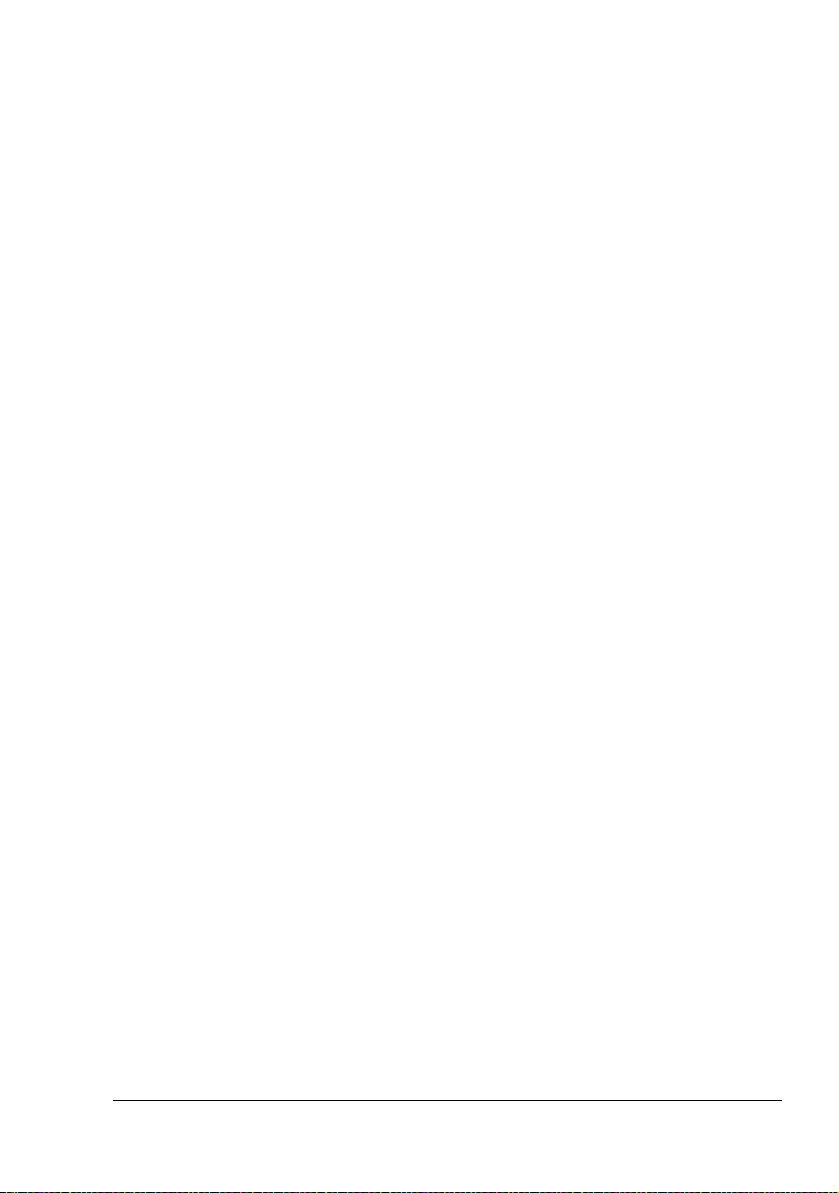
Disque dur 196
Installation du disque dur 196
Carte CompactFlash 200
Installation de la carte CompactFlash 200
Unité recto-verso 205
Installation de l’unité recto-verso 205
Chargeur papier inférieur 208
Contenu du kit 208
Installation de chargeurs papier inférieurs 209
Bac de décalage en sortie 214
Bac de sortie face vers le haut 217
A Annexe ........................................................................................................... 219
Spécifications de sécurité 220
Spécifications techniques 220
Imprimante 220
Durée de vie des consommables 225
Protection de l’environnement 226
Qu’est-ce qu’un produit ENERGY STAR ? 226
Table des matières
v
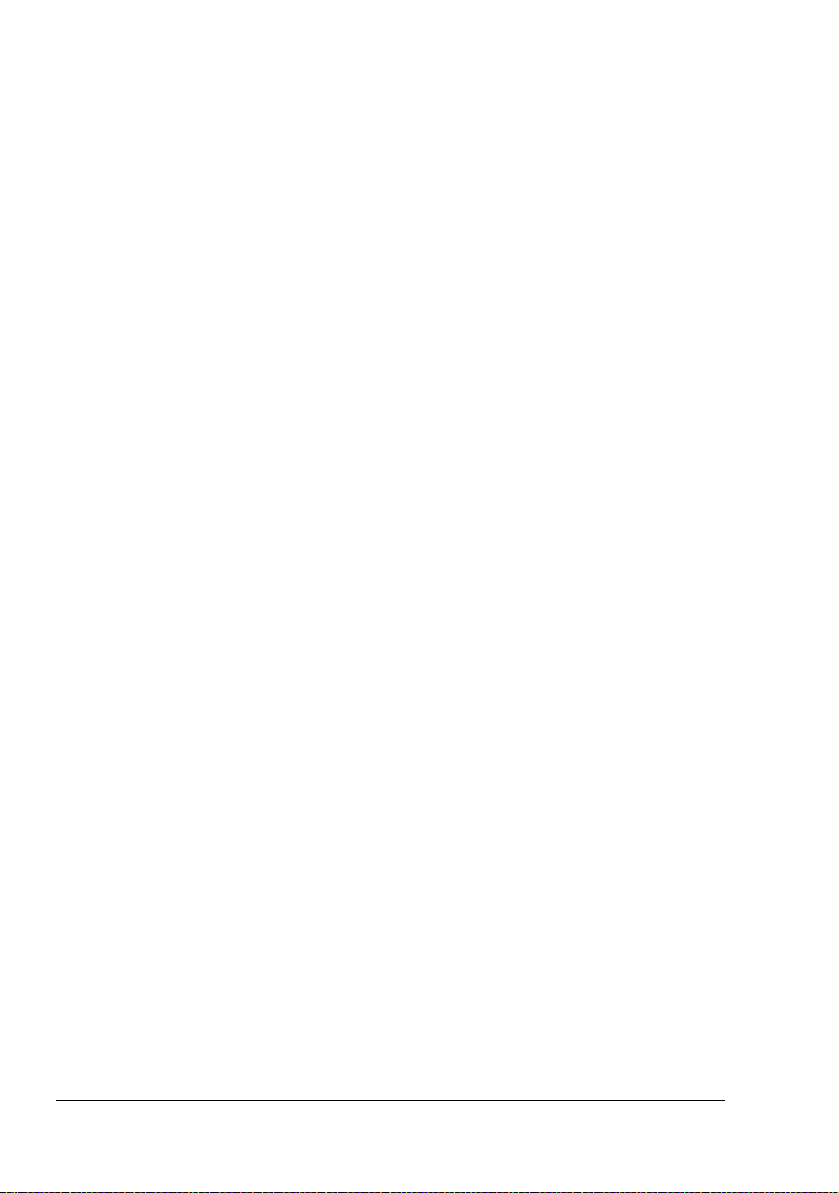
Table des matièresvi
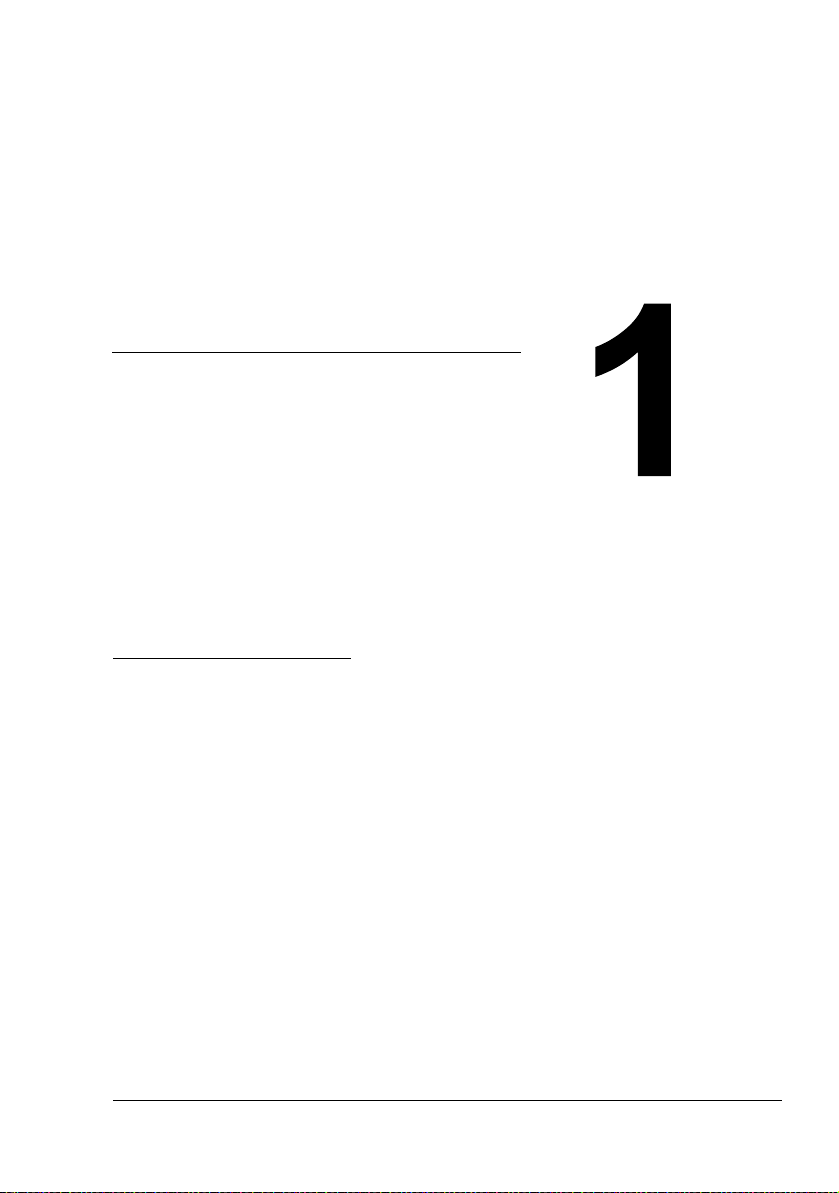
Introduction
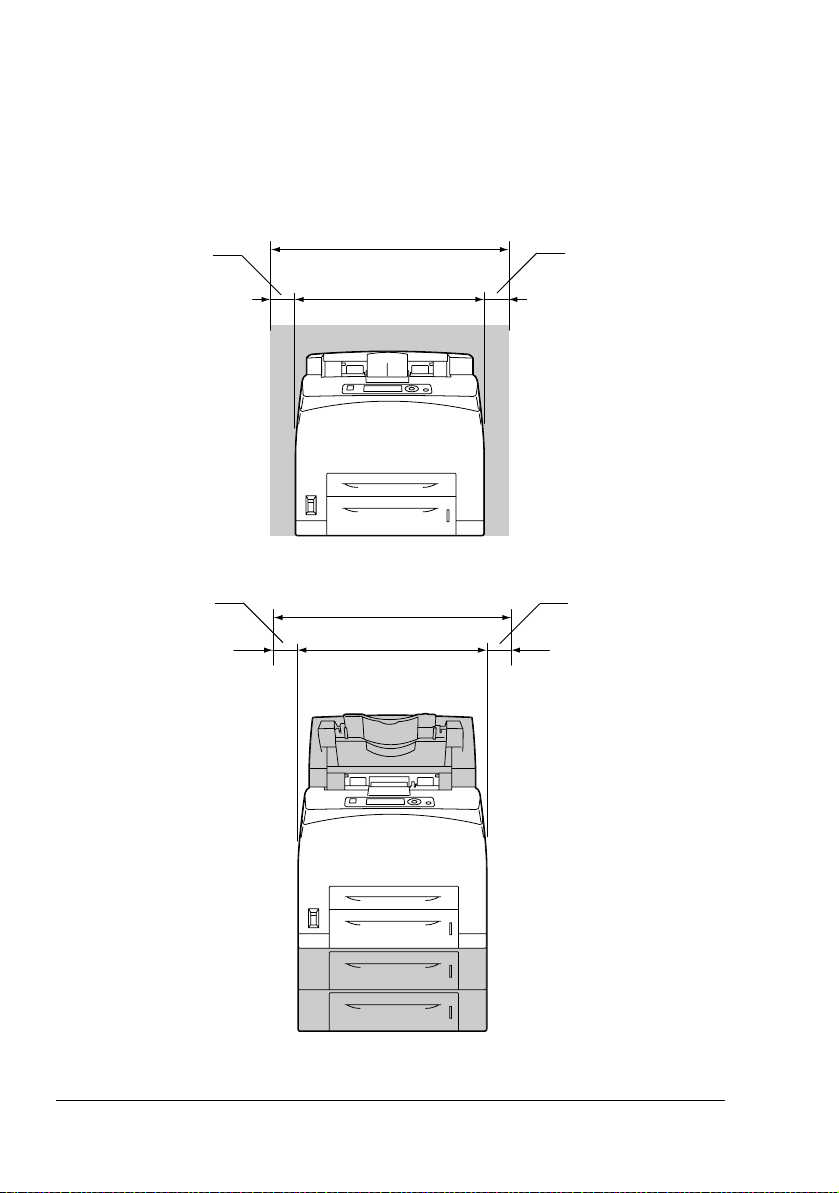
Présentation de la machine
Espace requis
Pour permettre une utilisation aisée de la machine et faciliter les opérations
de remplacement des consommables et de maintenance, veuillez respecter
les indications d’espace requis détaillées ci-dessous.
200 mm
(7,9
")
921,8 mm (36,3")
421,8 mm (16,6")
Vue avant
300 mm
(11,8
")
200 mm
(7,9
")
921,8 mm (36,3
421,8 mm (16,6
")
")
300 mm
")
(11,8
Vue avant avec options
Présentation de la machine2
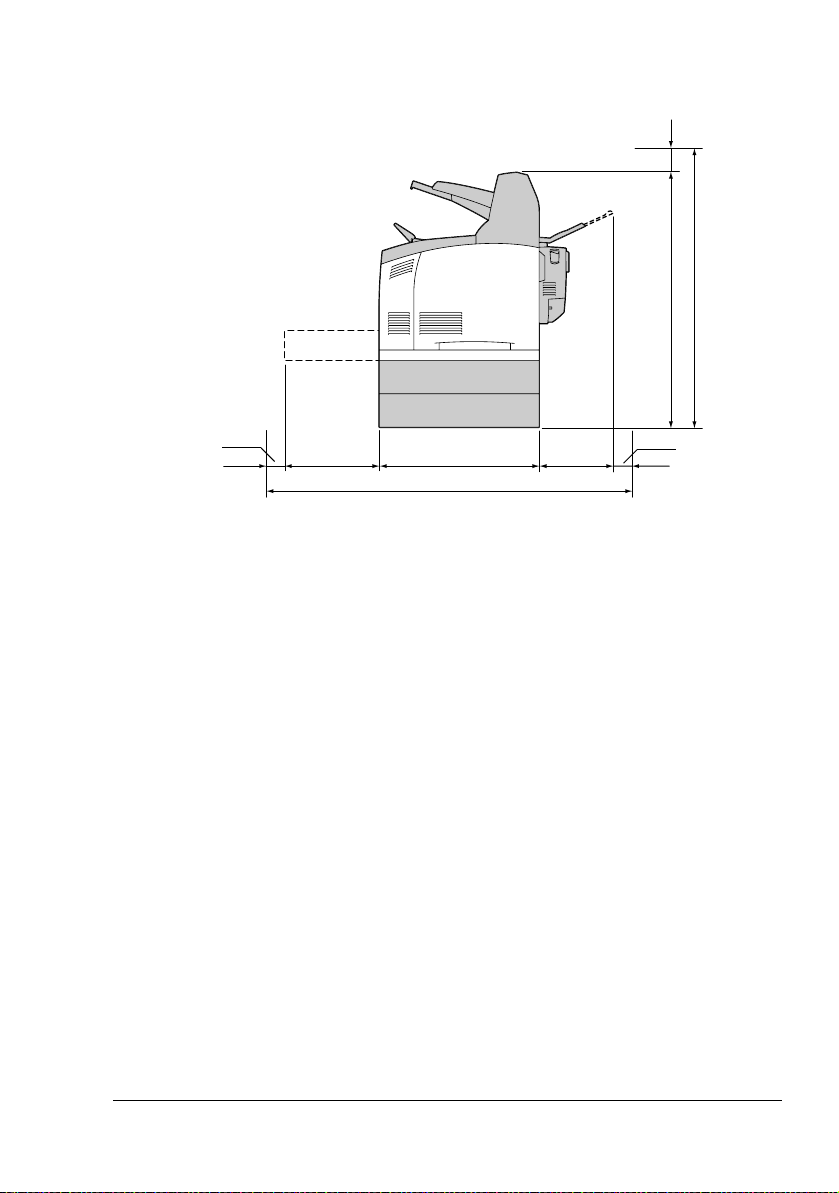
200 mm (7,9")
721,5 mm (28,4")
921,5 mm (36,3")
150 mm
")
(5,9
275 mm
(10,8”)
465,4 mm (18,3")
1130,4 mm (44,5
240 mm
")
(9,4
")
100 mm
(3,9
Vue de côté avec options
" Sur ces dessins, les options matérielles apparaissent en gris.
")
Présentation de la machine
3
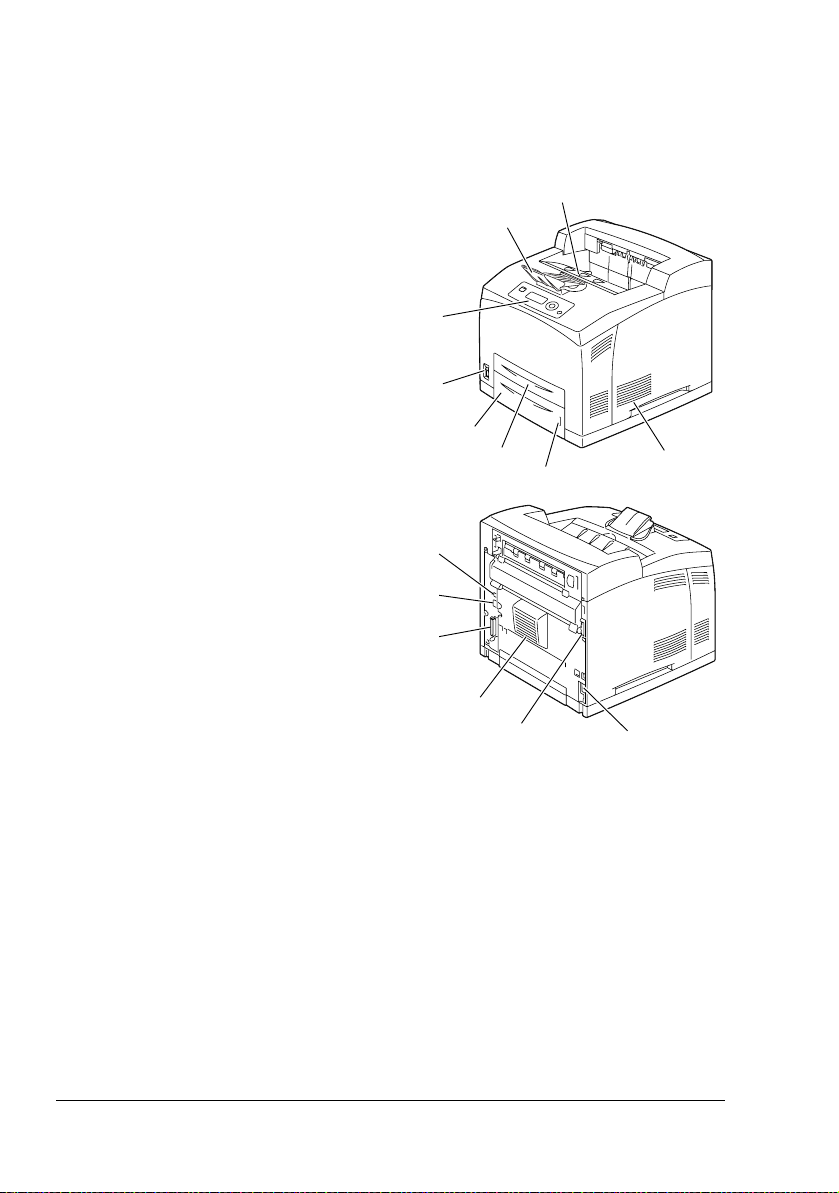
Composants de la machine
Les illustrations ci-dessous vous permettent de localiser les différents composants de la machine auxquels il est fait référence dans ce guide.
Vue avant
1—Bac de sortie central
2—Panneau de commande
3—Grilles d’aération
4—Jauge papier
5—Bac1 (A4/150 feuilles)
6—Bac2 (A4/550 feuilles)
7—Interrupteur Marche/Arrêt
8—Butée papier
Vue arrière
1—Port de sortie
2—Connecteur pour unité
recto-verso
3—Prise d’alimentation secteur
4—Port USB
5—Port d’interface Ethernet
10Base-T/100Base-TX/
1000Base-T
6—Port parallèle
1
8
2
7
6
5
4
3
4
5
6
1
2
3
Présentation de la machine4
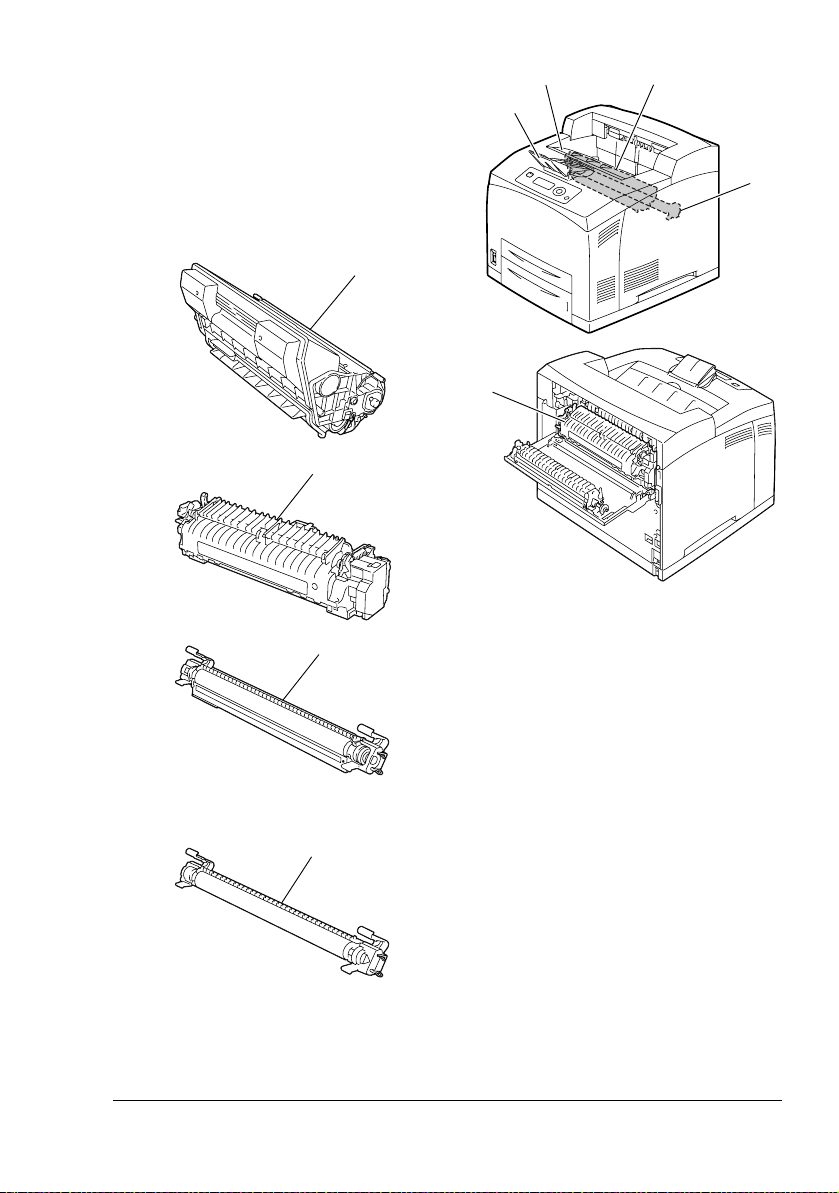
Intérieur
1—Butée papier
2—Cartouche de toner
3—Capot supérieur
4—Unité de fixation
5—Rouleau de transfert
4
5
3
2
1
5
2
4
Pour pagepro 5650EN
5
Pour pagepro 4650EN
Présentation de la machine
5
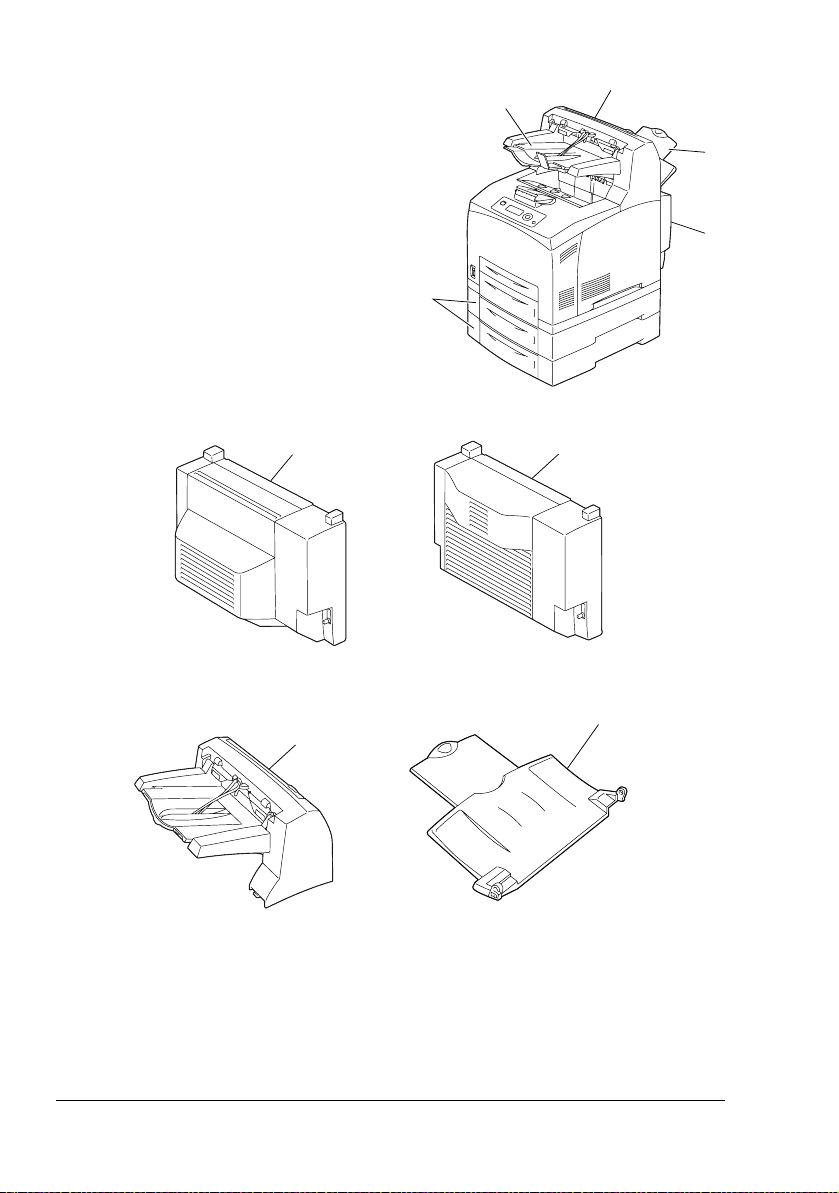
Vue avant avec options
1—Unité recto-verso
2—Chargeurs papier inférieurs
(Bac 3 et Bac 4)
3—Bac auxiliaire
4—Bac de décalage en sortie
5—Bac de sortie face vers le haut
(pagepro 5650EN : en standard,
pagepro 4650EN : en option)
3
4
5
1
2
1
Pour pagepro 5650EN Pour pagepro 4650EN
1
4
5
Présentation de la machine6
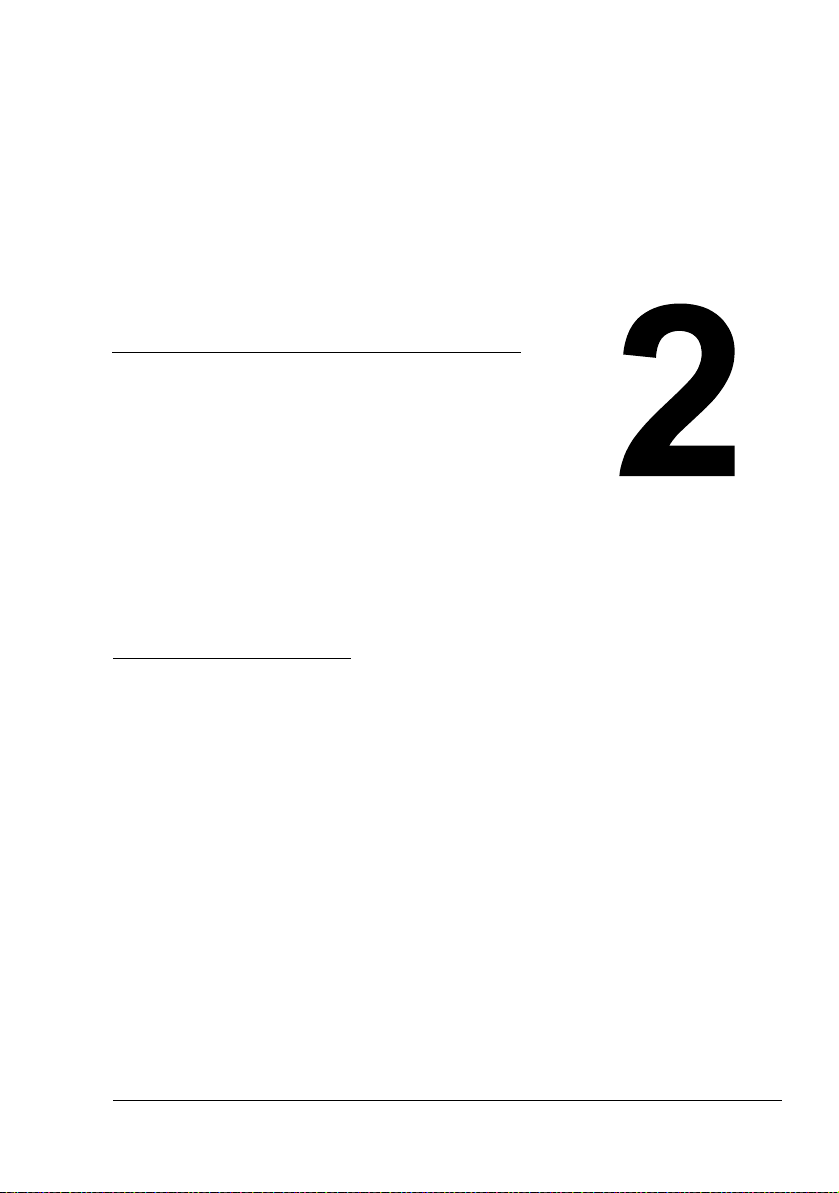
A propos du
logiciel
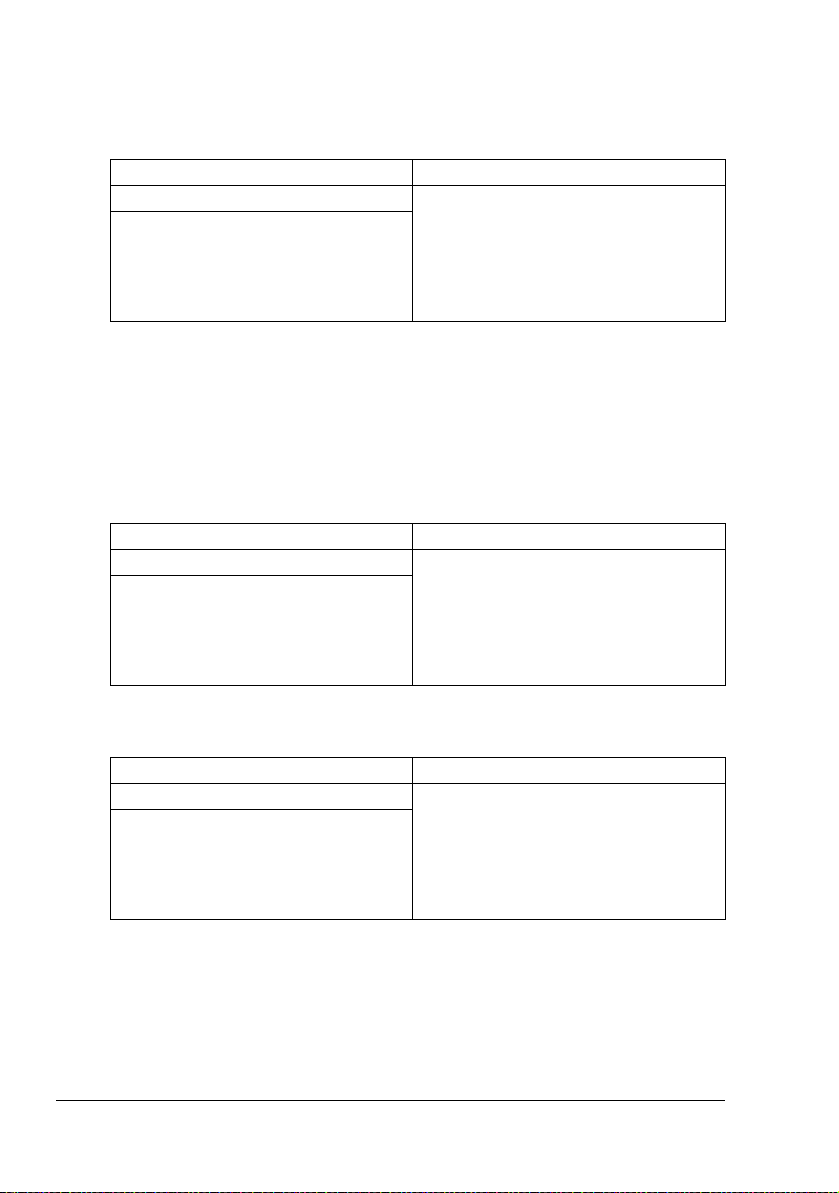
CD-ROM Printer Driver
Pilotes PostScript
Système d’exploitation Utilisation/Avantages
Windows Vista/XP/Server 2003/2000 Ces pilotes vous permettent d’accéder
Windows Vista/XP/Server 2003 pour
64 bits
à toutes les fonctions de l’imprimante,
y compris les fonctions de finition et
de mise en page avancée. Voir aussi
“Affichage des paramètres du pilote
d’imprimante (Windows)”, page 15.
" Un fichier PPD spécifique a été préparé pour des applications (telles
que PageMaker et Corel Draw) qui nécessitent une référence de
fichier PPD lors de l’impression.
Quand vous imprimez sous Windows Vista, XP, Server 2003 et 2000,
utilisez le fichier PPD spécifique fourni sur le CD-ROM Printer Driver.
Pilotes PCL
Système d’exploitation Utilisation/Avantages
Windows Vista/XP/Server 2003/2000 Ces pilotes vous permettent d’accéder
Windows Vista/XP/Server 2003 pour
64 bits
à toutes les fonctions de l’imprimante,
y compris les fonctions de finition et
de mise en page avancée. Voir aussi
“Affichage des paramètres du pilote
d’imprimante (Windows)”, page 15.
Pilotes XPS
Système d’exploitation Utilisation/Avantages
Windows Vista Ces mini pilotes pour Windows Vista
Windows Vista pour 64 bits
sont basés sur l’architecture Windows.
Pour des détails sur la procédure
d’installation et les fonctions, cf. le
Reference Guide sur le CD-ROM
Utilities and Documentation.
" Un pilote XPS ne peut pas être installé via la fonction auto-play du
CD-ROM Printer Driver. Pour plus de détails, consultez le Reference
Guide sur le CD-ROM Utilities and Documentation.
CD-ROM Printer Driver8
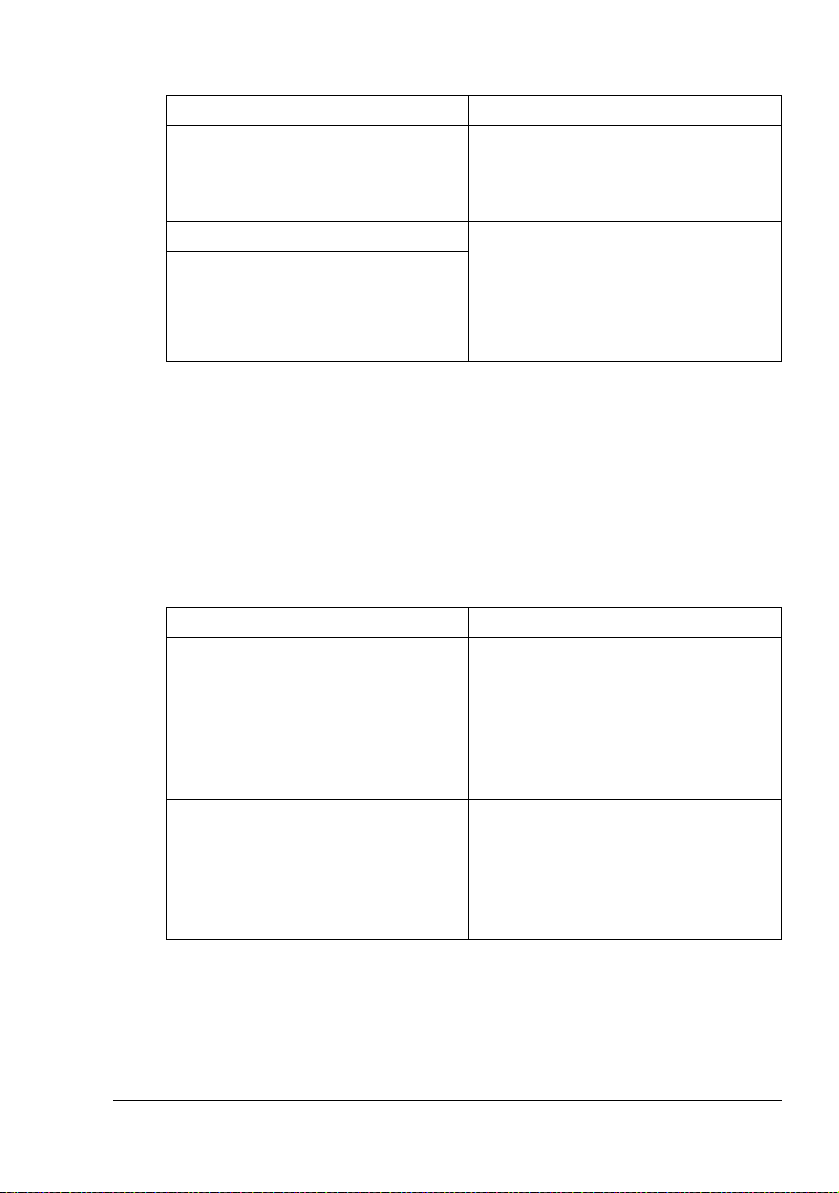
Fichiers PPD
Système d’exploitation Utilisation/Avantages
Windows Vista/XP/Server 2003/2000 Ces fichiers PPD vous permettent
d’utiliser l’imprimante avec toute une
diversité de plates-formes, pilotes et
applications.
Macintosh OS X Ces fichiers sont requis pour utiliser le
Linux
pilote d’imprimante avec chaque
système d’exploitation. Pour plus de
détails sur les pilotes pour Macintosh
et Linux, cf. le Reference Guide sur le
CD-ROM Utilities and Documentation.
" Pour des informations détaillées sur les pilotes pour Windows, veuillez
consulter le Guide d’installation sur le CD-ROM Utilities and Documentation.
CD-ROM Utilities and Documentation
Utilititaires
Utilitaires Utilisation/Avantages
Download Manager
(Windows Vista/XP/Server 2003/
2000, Macintosh OS 10.2.x ou
ultérieur)
Ecran d’état (Windows seulement) Permet de contrôler l’état de l’impri-
Cet utilitaire ne peut être utilisé que si
le disque dur optionnel est installé. Il
permet de télécharger des polices et
des fichiers de calque sur le disque
dur de l’imprimante. Pour plus de
détails sur ces fonctions, consultez
l’aide en ligne de Download Manager.
mante en plus du niveau de ses con-
sommables et des messages d’erreur.
Pour plus de détails, cf. See “Utilisa-
tion de l’écran d’état (Windows seule-
ment)”, page 21.
CD-ROM Utilities and Documentation
9
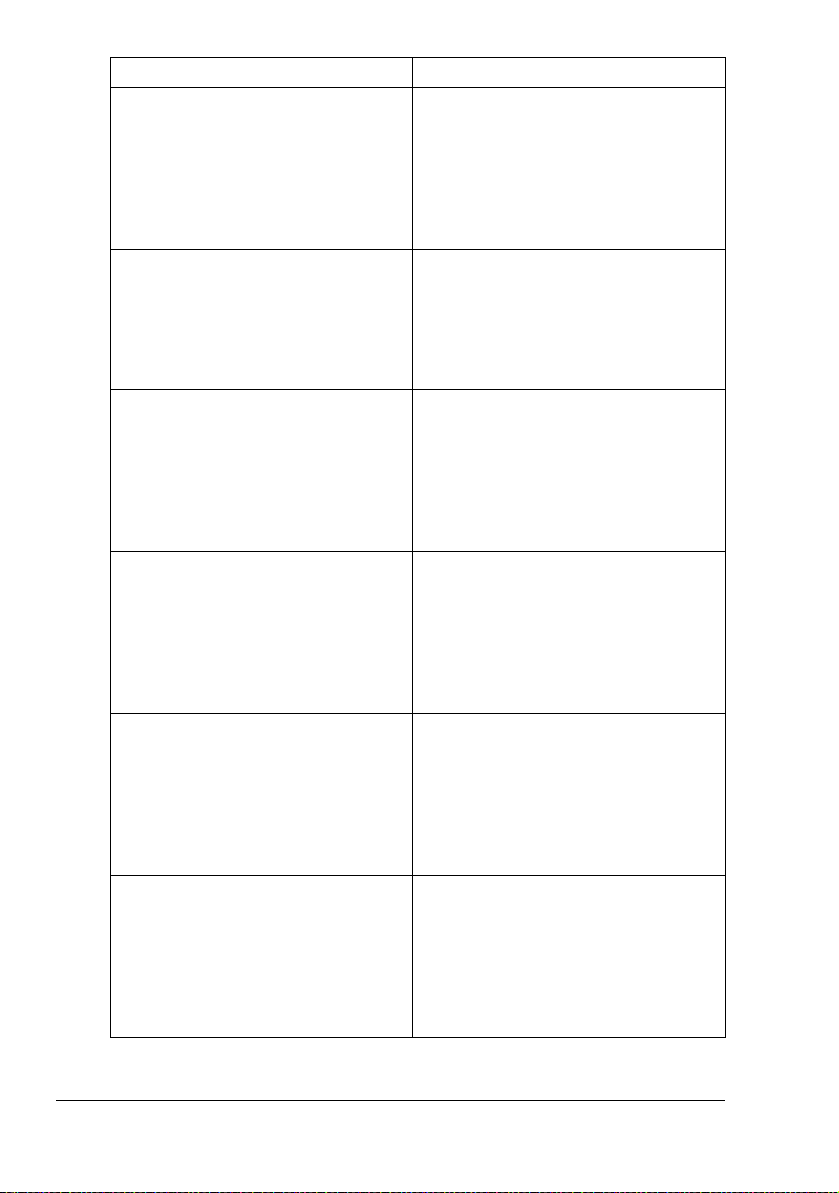
Utilitaires Utilisation/Avantages
PageScope Net Care Permet d’accéder à des fonctions de
gestion de l’imprimante telles que
l’écran d’état et les paramètres
réseau. Pour plus de détails, cf. le
PageScope Net Care Quick Guide sur
le CD-ROM Utilities and Documentation.
PageScope Web Connection Via le navigateur Web, permet de
vérifier l’état des imprimantes et modifier chaque paramètre de configuration. Pour plus de détails, cf. le
Reference Guide sur le CD-ROM Utilities and Documentation.
PageScope Network Setup Permet de définir les paramètres
réseau de base pour l’imprimante via
les protocoles TCP/IP et IPX.
Pour plus de détails, cf. le
PageScope Network Setup User
Manual sur le CD-ROM Utilities and
Documentation.
PageScope Plug and Print Détecte automatiquement la présence
d’une nouvelle imprimante sur le
réseau et crée un objet imprimante sur
le serveur d’impression Windows.
Pour plus de détails, cf. le PageScope
Plug and Print Quick Guide sur le
CD-ROM Utilities and Documentation.
PageScope NDPS Gateway Permet d’utiliser les imprimantes et
produits multifonctions KONICA
MINOLTA dans un environnement
NDPS. Pour plus de détails, cf. le
PageScope NDPS Gateway User
Manual sur le CD-ROM Utilities and
Documentation.
PageScope Direct Print Cette application offre des fonctions
pour envoyer directement des fichiers
d’impression en formats PDF et TIFF
sur l’imprimante. Pour plus de détails,
cf. le PageScope Direct Print User’s
Guide sur le CD-ROM Utilities and
Documentation.
CD-ROM Utilities and Documentation10
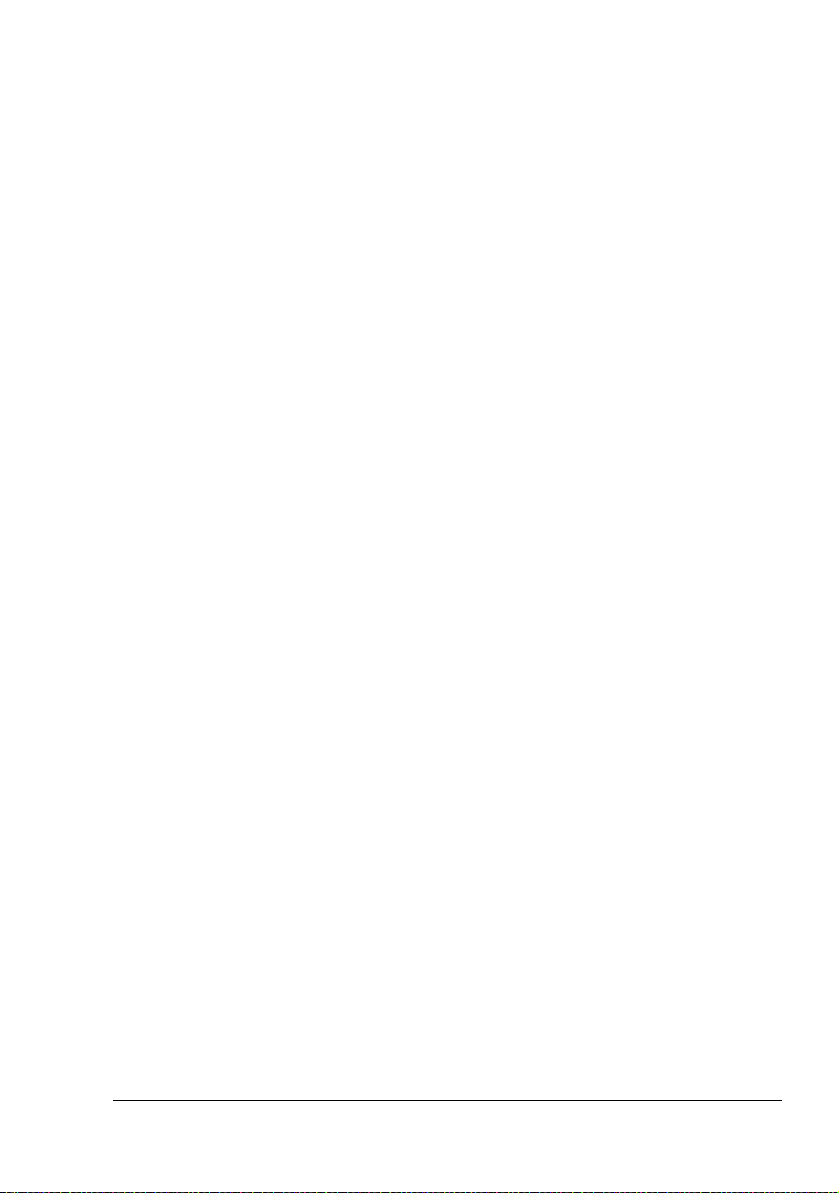
Configuration Système requise
Un PC
– Pentium 2 : 400 MHz (Pentium 3 : 500 MHz ou supérieur recom-
mandé)
– Power Mac G3 ou supérieur (G4 ou supérieur recommandé)
– Macintosh équipé d’un processeur Intel
Système d’exploitation
– Microsoft Windows Vista Edition Familiale Basique/Premium/Profes-
sionnel/Entreprise/Intégrale, Windows Vista Edition x64 Familiale
Basique/Premium/Professionnel/Entreprise/Intégrale, Microsoft Windows XP Edition Familiale/Professionnel (Service Pack 2 ou supérieur
recommandé), Windows XP Professionnel Edition x64,
Windows Server 2003, Windows Server 2003 Edition x64,
Windows 2000 (Service Pack 4 ou supérieur)
– Mac OS X (10.2 ou supérieur ; nous vous recommandons d’installer le
correctif le plus récent), Mac OS X Server (10.2 ou supérieur)
– Red Hat Linux 9.0, SuSE Linux 8.2
Espace requis sur le disque dur
– Environ 20 Mo d’espace mémoire disponible pour le pilote et l’utilitaire
Ecran d’état de l’imprimante
– Environ 128 Mo d’espace mémoire disponible pour le traitement
d’images
RAM
128 MB ou plus
Lecteur de CD-ROM/DVD
Interface E/S
– Port d’interface Ethernet 10Base-T/100Base-TX/1000Base-T
– Port compatible USB Révision 2.0
– Port parallèle (IEEE 1284)
" Pour des informations détaillées sur les pilotes pour XPS, Macintosh
et Linux, veuillez consulter le Reference Guide sur le CD-ROM Utilities and Documentation.
Configuration Système requise
11
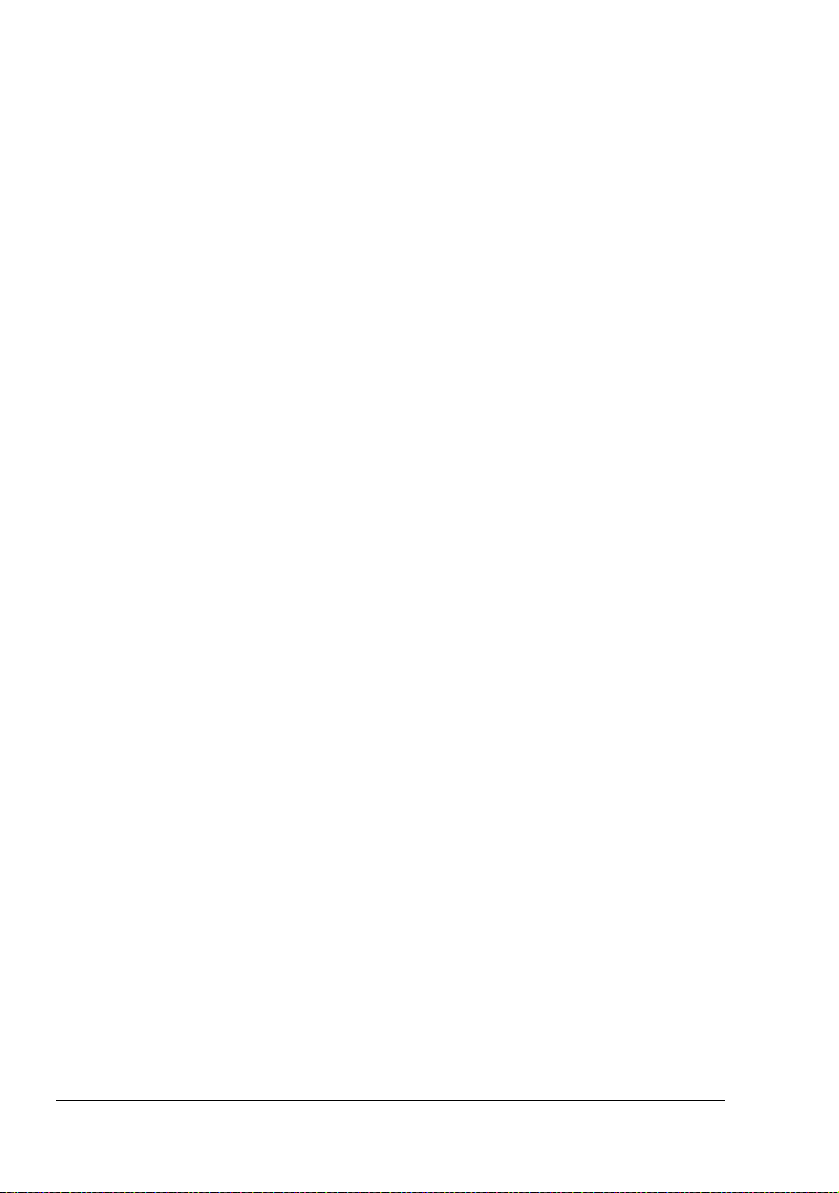
Sélection des options/valeurs par défaut du pilote (Windows)
Avant d’utiliser l’imprimante, il est conseillé de vérifier/modifier les paramètres
par défaut du pilote. En outre, si vous avez des options matérielles
installées, il convient de les “déclarer” dans le pilote.
Windows Vista/XP/Server 2003/2000 (KONICA MINOLTA pagepro 4650(5650) PCL, KONICA MINOLTA pagepro 4650(5650) PS)
1 Sélectionnez les propriétés du pilote comme suit :
– (Windows Vista)
Dans le menu Démarrer, sélectionnez Panneau de configuration,
puis Périphériques et son, et cliquez sur Printers afin d’ouvrir le
répertoire Imprimantes. A l’aide du bouton droit de la souris, cliquez
sur l’icône de l’imprimante KONICA MINOLTA pagepro 4650(5650)
PCL ou KONICA MINOLTA pagepro 4650(5650) PS, et sélectionnez
Propriétés.
– (Windows XP/Server 2003)
Dans le menu Démarrer, sélectionnez Imprimantes et télécopieurs
afin d’ouvrir le répertoire Imprimantes et télécopieurs. A l’aide du
bouton droit de la souris, cliquez sur l’icône de l’imprimante KONICA
MINOLTA pagepro 4650(5650) PCL ou KONICA MINOLTA pagepro
4650(5650) PS et sélectionnez Propriétés.
– (Windows 2000)
Dans le menu Démarrer, sélectionnez Paramètres, puis Imprimantes afin d’ouvrir le répertoire Imprimantes. A l’aide du bouton droit de
la souris, cliquez sur l’icône de l’imprimante KONICA MINOLTA
pagepro 4650(5650) PCL ou KONICA MINOLTA pagepro 4650(5650)
PS et sélectionnez Propriétés.
2 Si vous avez installé des options, passez à l’étape suivante, sinon
reportez-vous à l’étape 9.
3 Sélectionnez l’onglet Configurer.
4 Vérifiez que les options installées figurent dans la liste. Sinon, passez à
l’étape suivante. Autrement, reportez-vous à l’étape 8.
5 Cliquez sur Rafraîchir pour configurer automatiquement les options ins-
tallées.
" L’option Rafraîchir est disponible seulement si une communica-
tion bidirectionnelle est établie avec l’imprimante ; sinon, elle
apparaît en grisé.
Sélection des options/valeurs par défaut du pilote12
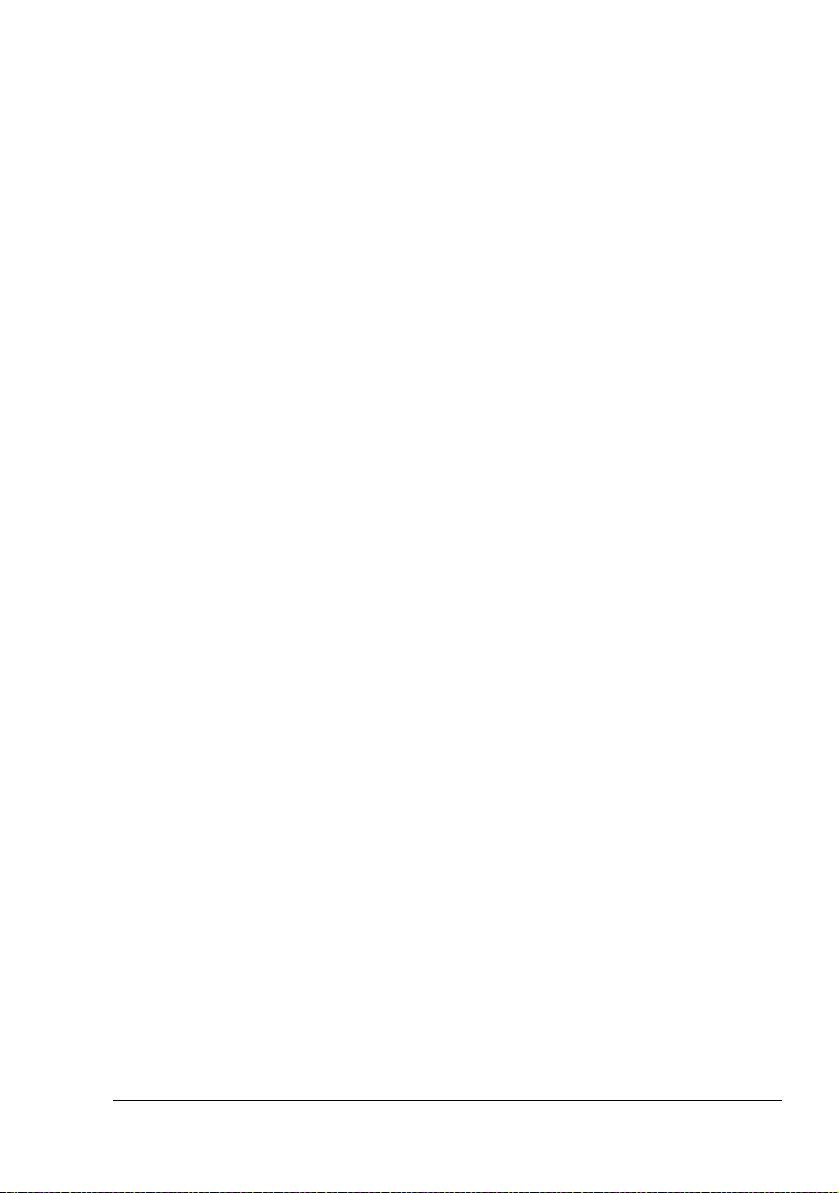
6 Dans la liste Options matérielles, sélectionnez une option à la fois, et
sélectionnez Activer ou Désactiver dans le menu Paramètres.
" Si mémoire Imprimante est activé, sélectionnez 128 Mo, 256 Mo
ou 384 Mo, suivant la capacité mémoire installée. La capacité par
défaut définie en usine est de 128 Mo.
" Si Carte mémoire est activé, sélectionnez Désactiver, Activer
(1 Go dessous) ou Activer (1 Go dessus), suivant la carte Com-
pactFlash installée.
7 Cliquez sur Appliquer.
" Suivant la version du système d’exploitation que vous utilisez,
Appliquer peut ne pas être accessible. Dans ce cas, passez à
l’étape suivante.
8 Sélectionnez l’onglet Général.
9 Cliquez sur Options d’impression.
La boîte de dialogue Options d’impression s’affiche.
10 Choisissez les paramètres par défaut pour votre imprimante, tel que le
format papier par défaut que vous utilisez, sur les onglets appropriés.
11 Cliquez sur Appliquer.
12 Cliquez sur OK pour fermer la boîte de dialogue Options d’impression.
13 Cliquez sur OK pour fermer la boîte de dialogue Propriétés.
Sélection des options/valeurs par défaut du pilote
13
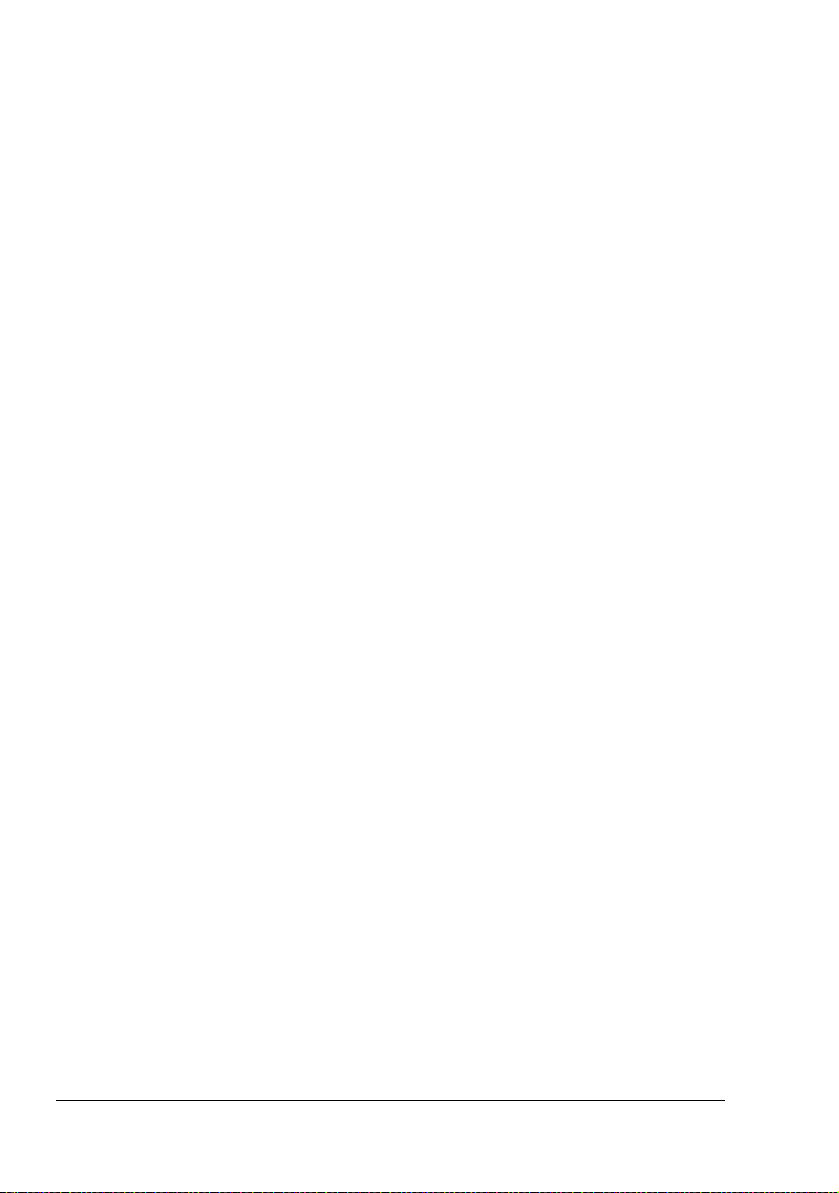
Désinstallation du pilote d’imprimante (Windows)
Cette section décrit comment désinstaller le pilote de l’imprimante KONICA
MINOLTA pagepro 4650 ou KONICA MINOLTA pagepro 5650 si nécessaire.
Windows Vista/XP/Server 2003/2000 (KONICA MINOLTA pagepro 4650(5650) PCL, KONICA MINOLTA pagepro 4650(5650) PS)
1 Fermez toutes les applications.
2 Sélectionnez le programme de désinstallation comme suit :
– (Windows Vista/XP/Server 2003)
Dans le menu Démarrer, sélectionnez Tous les programmes,
KONICA MINOLTA, pagepro 4650(5650), et Désinstaller le pilote
d’imprimante.
– (Windows 2000)
Dans le menu Démarrer, sélectionnez Programmes, KONICA
MINOLTA, pagepro 4650(5650), et Désinstaller le pilote
d’imprimante.
3 Dans la boîte de dialogue Désinstaller qui s’affiche, sélectionnez le nom
du pilote à désinstaller, et cliquez sur le bouton Désinstaller.
4 Cliquez sur Désinstaller.
5 Cliquez sur OK, et redémarrez votre ordinateur.
6 Le pilote de l’imprimante KONICA MINOLTA pagepro 4650 ou pagepro
5650 sera alors désinstallé de votre ordinateur.
Désinstallation du pilote d’imprimante (Windows)14
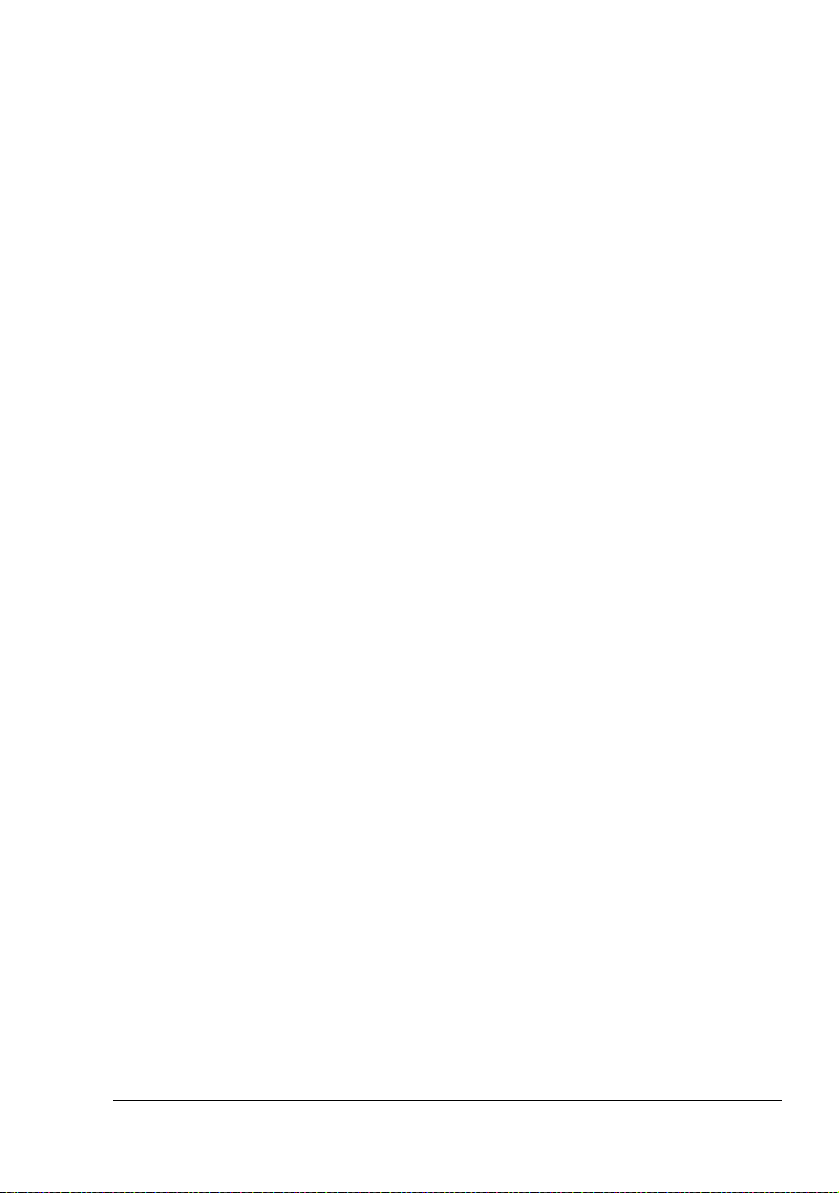
Affichage des paramètres du pilote d’imprimante (Windows)
Windows Vista
1 Dans le menu Démarrer, sélectionnez Panneau de configuration, puis
Périphériques et son, et cliquez sur Imprimantes pour ouvrir le réper-
toire Imprimantes.
2 A l’aide du bouton droit de la souris, cliquez sur l’icône de l’imprimante
KONICA MINOLTA pagepro 4650(5650) PCL ou KONICA MINOLTA
pagepro 4650(5650) PS et sélectionnez Options d’impression.
Windows XP/Server 2003
1 Dans le menu Démarrer, sélectionner Imprimantes et télécopieurs afin
d’ouvrir le répertoire Imprimantes et télécopieurs.
2 A l’aide du bouton droit de la souris, cliquez sur l’icône de l’imprimante
KONICA MINOLTA pagepro 4650(5650) PCL ou KONICA MINOLTA
pagepro 4650(5650) PS et sélectionnez Options d’impression.
Windows 2000
1 Dans le menu Démarrer, sélectionner Paramètres, puis Imprimantes
afin d’ouvrir le répertoire Imprimantes.
2 A l’aide du bouton droit de la souris, cliquez sur l’icône de l’imprimante
KONICA MINOLTA pagepro 4650(5650) PCL ou KONICA MINOLTA
pagepro 4650(5650) PS et sélectionnez Propriétés de l’imprimante.
Affichage des paramètres du pilote d’imprimante
15
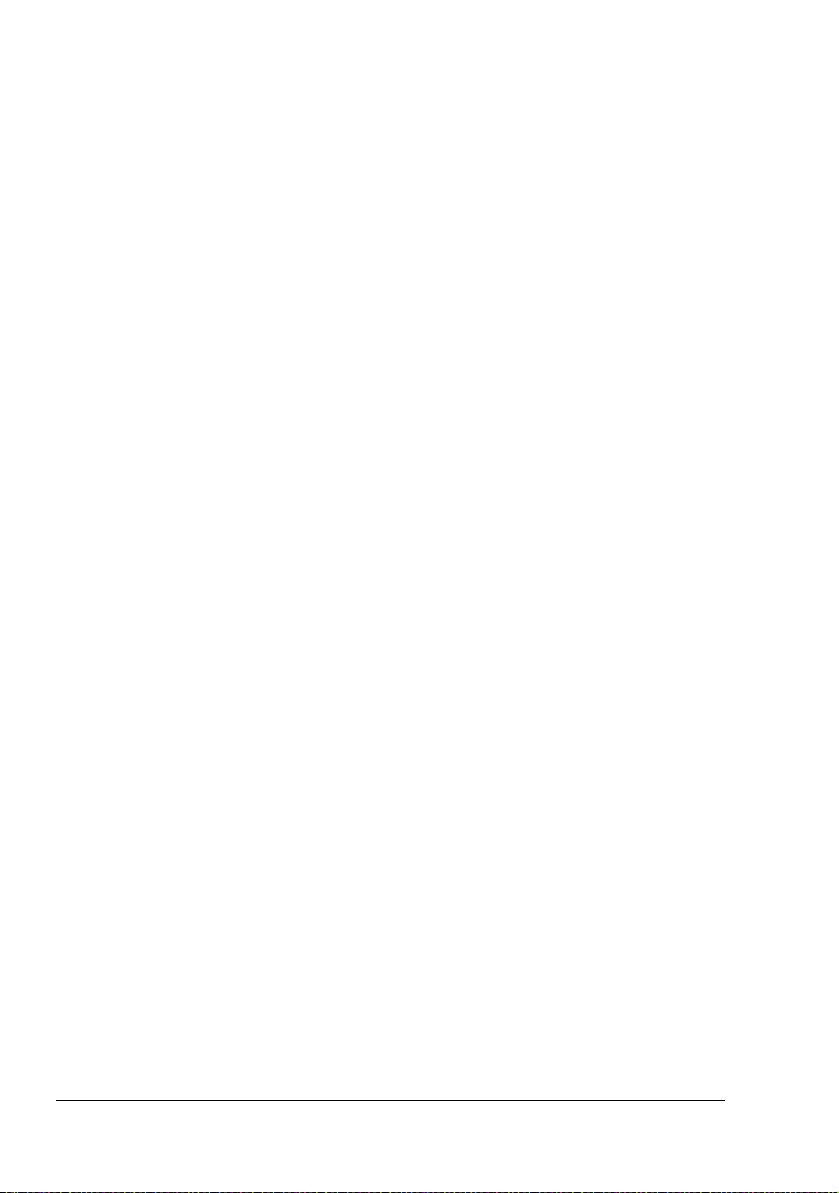
Utilisation du pilote Postscript ou PCL
Accessibles sur tous les onglets
Les boutons décrits ci-dessous se trouvent sur tous les onglets.
OK
Cliquez sur OK pour quitter la boîte de dialogue Propriétés en sauvegardant
toutes les modifications effectuées.
Annuler
Cliquez sur Annuler pour quitter la boîte de dialogue Propriétés sans sauvegarder les modifications effectuées.
Appliquer
Cliquez sur Appliquer pour sauvegarder les modifications effectuées sans
fermer la boîte de dialogue Propriétés.
Paramètre favori
Vous permet d’enregistrer les paramètres courants. Pour ce faire, spécifiez
les paramètres voulus, puis cliquez sur Ajouter. Renseignez les champs
suivants et cliquez sur OK.
Nom : Saisissez le nom de la configuration de paramètres à enregistrer.
Commentaire : Ajoutez un bref commentaire sur les paramètres à
enregister.
Icône : Afin d’identifier aisément la configuration de paramètres enregis-
trée, sélectionnez une icône dans la liste. Cette icône apparaît alors dans
la liste déroulante.
Partage : Déterminez si les paramètres à enregistrer pourront ou non être
utilisés par d’autres utilisateurs connectés à l’ordinateur.
Vous pouvez ensuite sélectionner la configuration enregistrée dans la liste
déroulante. Pour modifier le paramètre enregistré, cliquez sur Modifier.
Pour restaurer les paramètres sur tous les onglets à leurs valeurs par défaut,
sélectionnez Défauts dans la liste déroulante.
Mise en page
Cochez ce bouton radio pour afficher un aperçu de la mise en page.
" Ce bouton n’apparaît pas sur les onglets Avancé et Qualité .
Utilisation du pilote Postscript ou PCL16
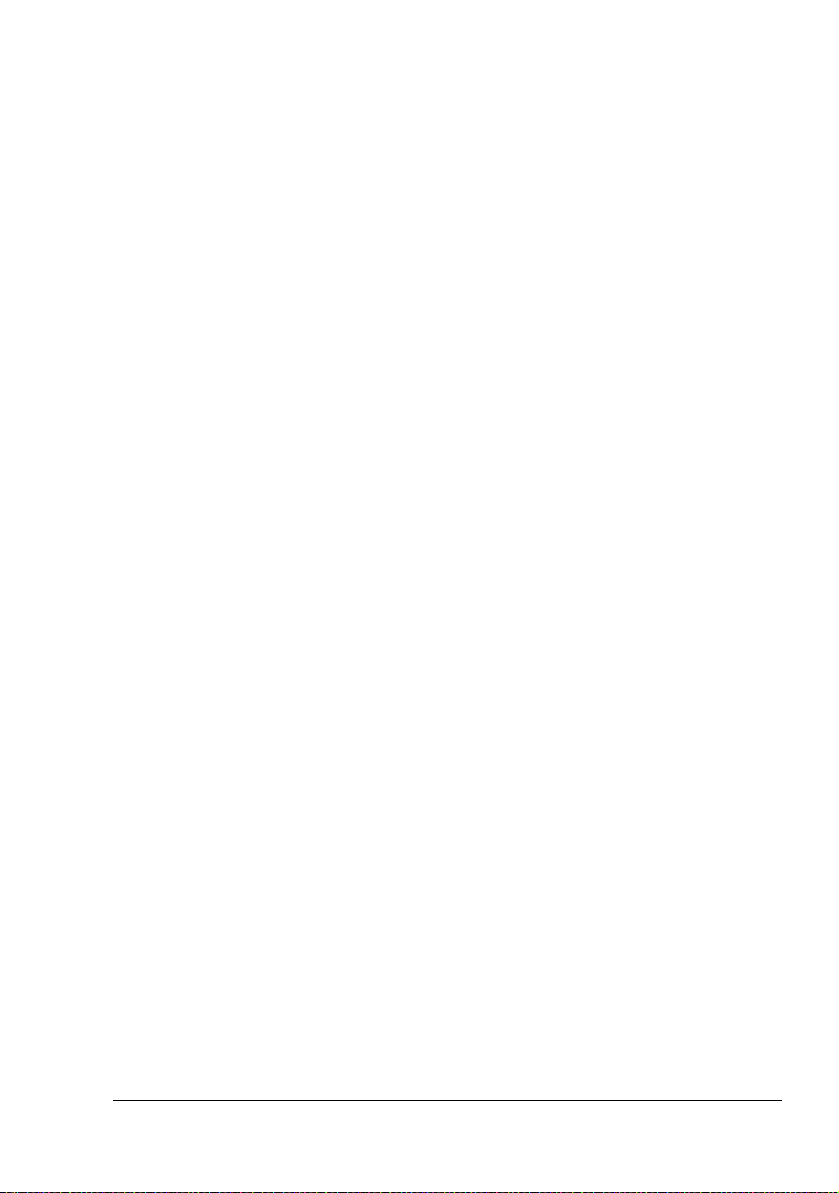
Aperçu Imprimante
Cochez ce bouton radio pour afficher un aperçu de l’imprimante (avec toutes
les options installées) dans la zone graphique.
" Ce bouton n’apparaît pas sur l’onglet Avancé.
Afficher Qualité
Cliquez sur ce bouton pour afficher un aperçu du résultat des paramètres
définis sur l’onglet Qualité.
Défaut
Cliquez sur ce bouton pour restaurer tous les paramètres définis à leurs
valeurs par défaut.
" Ce bouton n’apparaît pas sur l’onglet Avancé.
Onglet Avancé (Pilote d’imprimante PostScript seul)
Cet onglet vous permet les fonctions suivantes :
Activer/désactiver les paramètres pour des fonctions d’impression
avancées (telles que l’impression de livrets)
Spécifier le mode de sortie PostScript
Activer/désactiver l’impression des messages d’erreurs d’un travail
Imprimer une image en miroir
Activer/désactiver la génération PostScript directe par l’application
Activer/désactiver l’impression en négatif
Onglets Paramètres de base
Cet onglet vous permet les fonctions suivantes :
Spécifier l’orientation du support d’impression
Spécifier le format du document original
Sélectionner le format papier en sortie
Appliquer un facteur de zoom (agrandisselent/réduction) aux documents
Spécifier la source d’alimentation papier
Spécifier le type de support d’impression
Spécifier le nombre de copies
Utilisation du pilote Postscript ou PCL
17
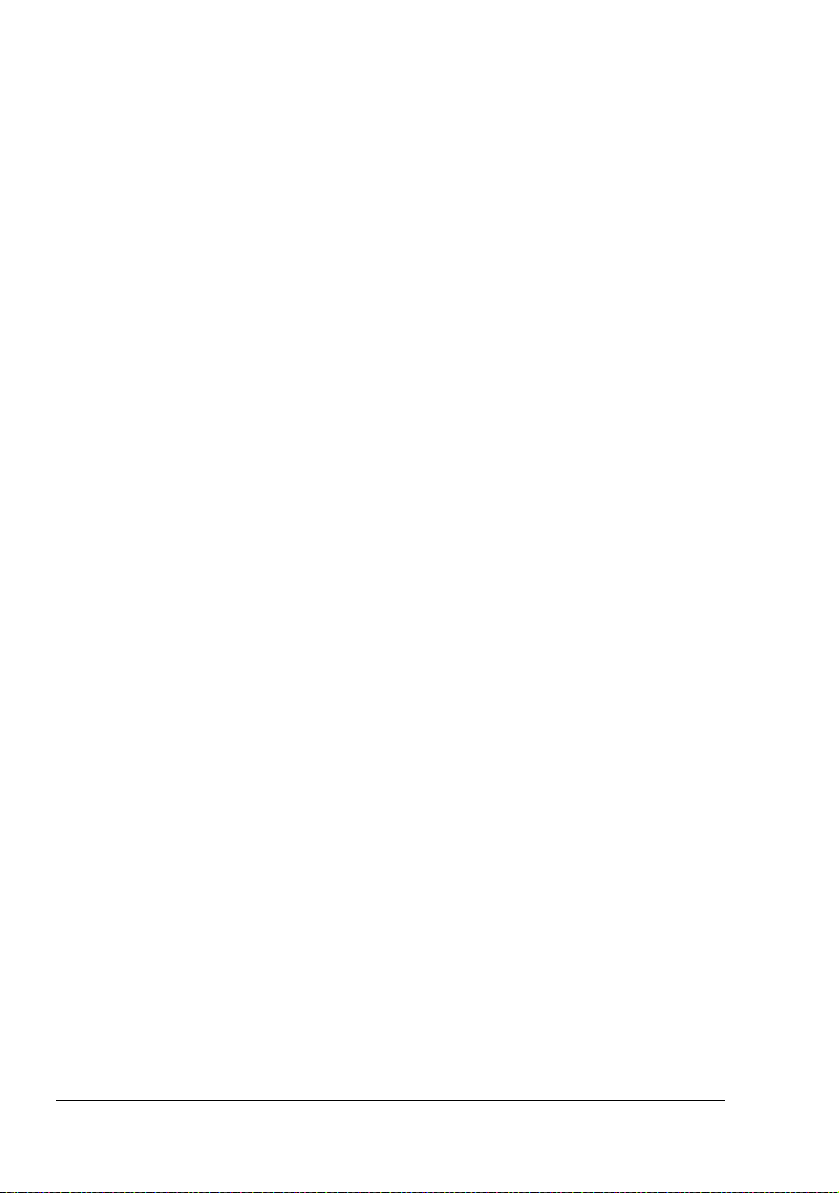
Activer/désactiver l’assemblage des travaux
Activer/désactiver le décalage des travaux en sortie
Enregistrer un travail d’impression dans l’imprimante pour une impression
ultérieure (Stockage de travaux)
Enregistrer un travail confidentiel dans l’imprimante et le protéger par un
mot de passe
Imprimer une seule copie pour vérification
Spécifier les paramètres d’authentification utilisateur et de suivi de
compte
Imprimer sur le verso d’une feuille déjà imprimée au recto
" N’utilisez pas les types de support préimprimés suivants :
- préimprimés sur une imprimante jet d’encre
- préimprimés sur une imprimante laser monochrome/couleur/copieur
- préimprimés sur une tout autre système d’impression/copie.
Onglet Mise en page
Cet onglet vous permet les fonctions suivantes :
Imprimer plusieurs pages d’un document sur une même page (N-up)
Définir une impression de livrets
Appliquer une rotation à 180 degrés de l’image imprimée
Définir une impression recto-verso
Spécifier si les pages blanches doivent ou non être imprimées (pilote
d’imprimante PCL seul)
Ajuster les marges de reliure
Régler la position où l’image doit être imprimée sur le support
Régler la position d’impression (pilote d’imprimante PCL seul)
Onglet Finition
Cet onglet vous permet de spécifier le bac de sortie à utiliser.
Onglet Couverture
Cet onglet vous permet les fonctions suivantes :
Imprimer des pages de couverture avant et arrière et des intercalaires
Spécifier le bac papier contenant les pages de couverture avant et arrière
et les intercalaires
Utilisation du pilote Postscript ou PCL18
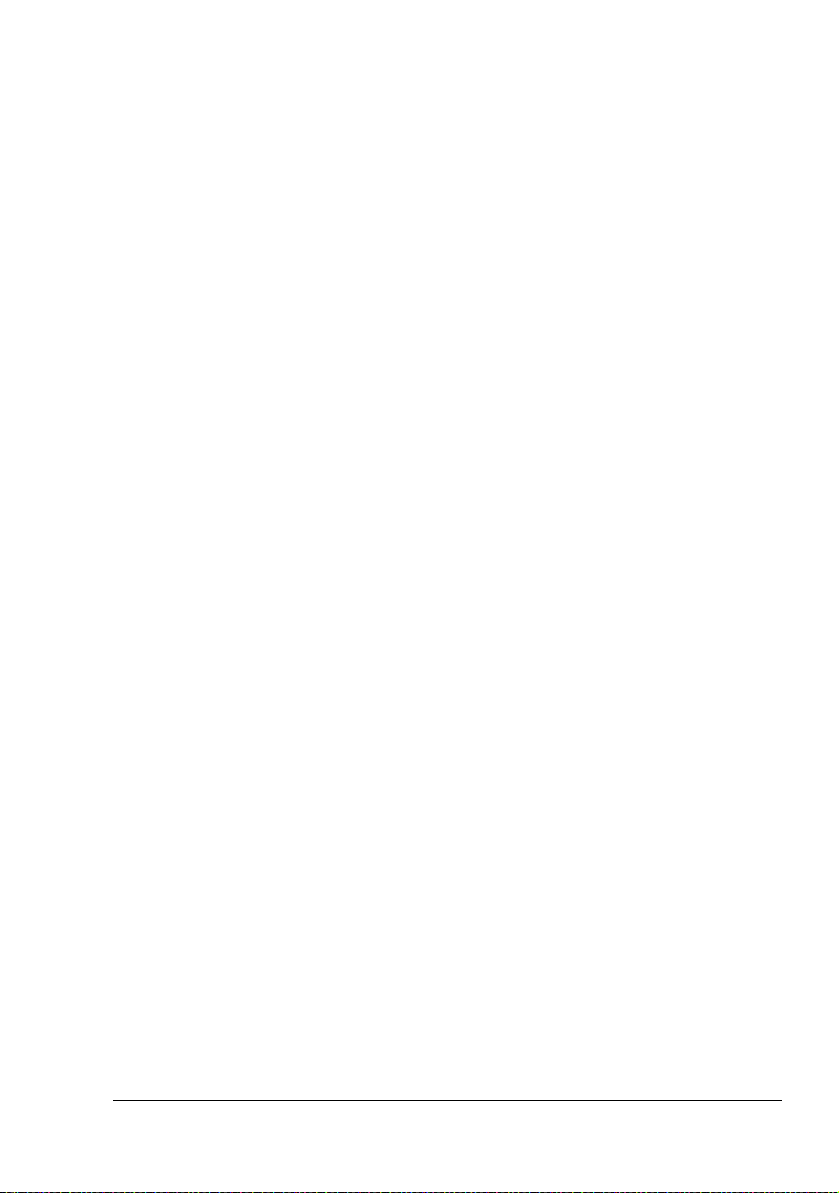
Onglet Filigrane/Calque
" Assurez-vous que le format et l’orientation du calque que vous voulez
utiliser correspondent au format et à l’orientation de votre travail
d’impression.
De plus, si vous avez défini des paramètres “N-up” ou “Livret” dans le
pilote, le calque ne pourra être ajusté en fonction de ces paramètres.
Les paramètres “Calque” sur l’onglet Filigrane/Calque vous permettent les
fonctions suivantes :
Sélectionner le calque à utiliser
Ajouter ou supprimer des fichiers de calque
Exécuter Download Manager pour télécharger un calque (pilote d’impri-
mante PostScript seul)
" L’application Download Manager doit être préalablement installée.
Créer un calque (pilote d’imprimante PCL seul)
Spécifier la superposition d’un calque et d’un document (pilote d’impri-
mante PCL seul)
Afficher des informations sur le calque (pilote d’imprimante PCL seul)
Imprimer le calque sur Toutes les pages, la Première page, les Pages pai-
res et les Pages impaires
Placer le calque au premier plan ou en arrière-plan du document à impri-
mer (pilote d’imprimante PCL seul)
Les paramètres “Filigrane” sur l’onglet Filigrane/Calque vous permettent les
fonctions suivantes :
Sélectionner le filigrane à utiliser
Créer, modifier ou supprimer des filigranes
Alléger la densité d’un filigrane
Imprimer une bordure autour des filigranes
Imprimer des fligranes transparents (estompés)
Imprimer le filigrane sur la première page seulement d’un document
Imprimer le filigrane de manière répétitive sur toutes les pages d’un
document
Onglet Qualité
Cet onglet vous permet les fonctions suivantes :
Spécifier les paramètres de l’imprimante (Configuration rapide)
Définir la résolution d’impression
Utilisation du pilote Postscript ou PCL
19
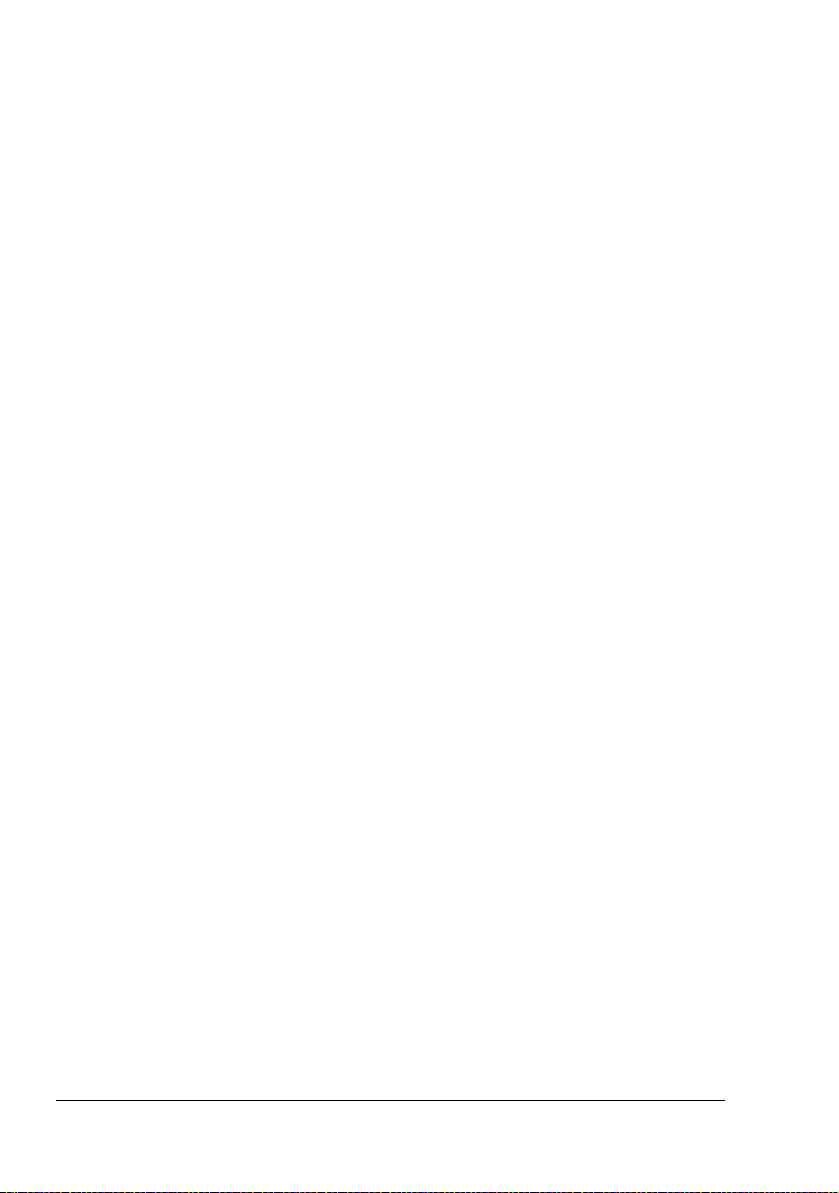
Activer ou désactiver le mode Impression économique
Spécifier le format des polices à télécharger
Imprimer en utilisant les polices de l’imprimante
Régler les tons d’une image (Contraste) (pilote PCL seulement)
Régler l’obscurité d’une image (Luminosité)
Spécifier le degré de détails dans les motifs graphiques
(pilote PCL seulement)
Onglet Autre
Cet onglet vous permet les fonctions suivantes :
Activer l’indivision des feuilles de calcul Microsoft Excel lors de
l’impression
Activer une option pour que le fond blanc des données Microsoft Power-
Point ne masquent pas des fichiers de calque (pilote PCL seulement)
Envoyer une notification via e-mail lorsque l’impression est terminée
Afficher des informations sur la version du pilote d’imprimante
Empêcher une perte d’informations lors de l’impression de traits fins
Limitations des fonctions du pilote d’imprimante installé avec Point and Print
Si Point and Print est exécuté avec les combinaisons serveur/client
suivantes, certaines fonctions du pilote d’imprimante seront limitées.
Combinaisons serveur/client :
Serveur : Windows Server 2003/Vista/XP/2000
Client : Windows Server 2003/Vista/XP/2000
Fonctions avec limitations :
Livret, Ignorer les pages blanches, Couverture avant, Couverture arrière,
Intercalaire, Créer calque, Imprimer calque, Filigrane
*Sortie NOM TRAVAIL, NOM UTILISATEUR, et NOM HÔTE de PJL
Utilisation du pilote Postscript ou PCL20
 Loading...
Loading...