Konica Minolta 4514-7707-02 User Manual
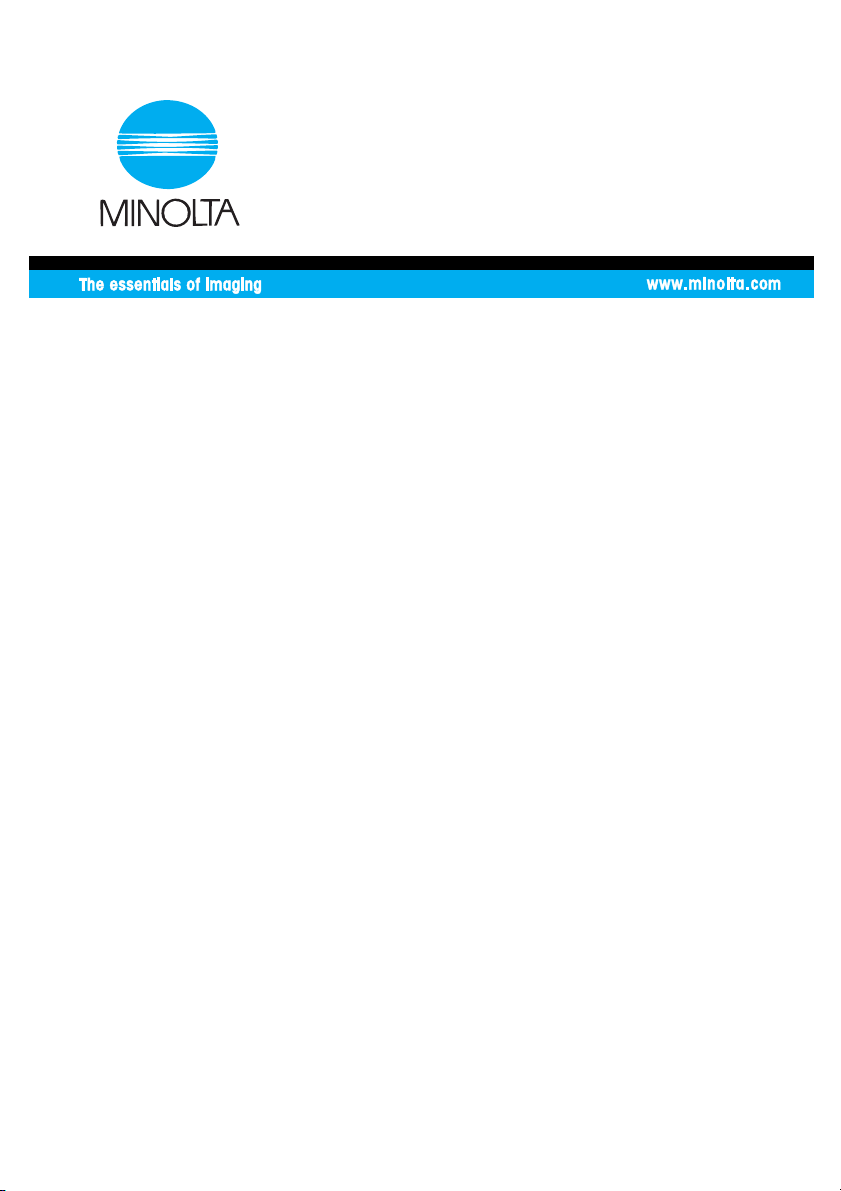
4514-7707-02
User Manual
PageScope Light
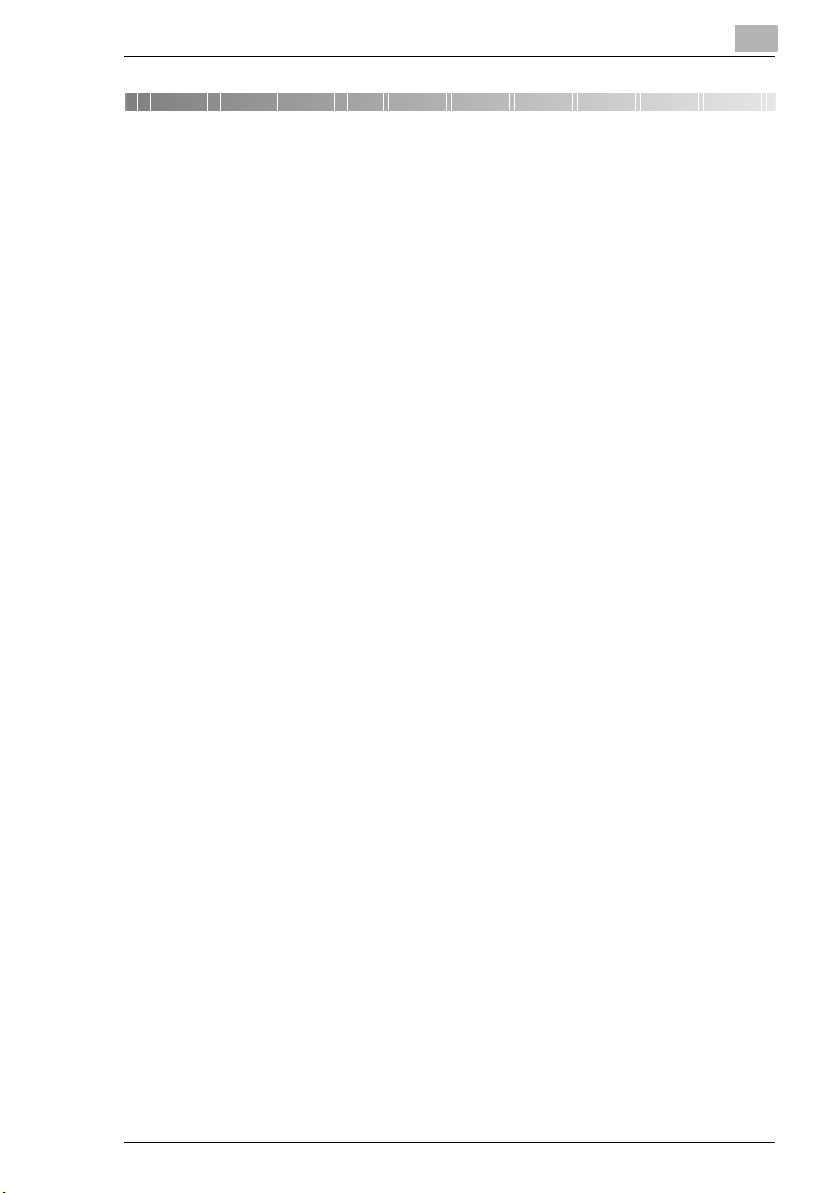
Contents
Contents
1 Introduction
1.1 Welcome ........................................................................................1-1
Trademark Acknowledgements ..................................................1-1
1.2 System Requirements ..................................................................1-2
Computer (Software) ..................................................................1-2
Network ......................................................................................1-2
Di3510/Di3010/Di2510/Di2010/Di3510f/Di3010f/Di2510f/
Di2010f .......................................................................................1-2
Network Interface Card...............................................................1-2
Any of the following options must be installed............................1-2
1.3 Accessing PageScope Light........................................................1-3
1.3.1 Using PageScope Light..............................................................1-3
1.3.2 Logging Into Administrator Mode................................................1-4
1.3.3 Selecting the Display Language.................................................1-5
1.3.4 Penalty for Incorrect Attempts to Access Administrator Mode ...1-6
Allowing Administrator mode to be accessed again ...................1-6
1.4 Structure of Pages ........................................................................1-7
2 User Mode
2.1 System Tab....................................................................................2-1
2.1.1 System configuration (Summary) ...............................................2-1
2.1.2 Printer information (Detail)..........................................................2-2
Input Tray ...................................................................................2-2
Output Tray.................................................................................2-3
Hard Disk....................................................................................2-4
Interface Info...............................................................................2-5
Consumables..............................................................................2-6
2.1.3 Counters (Meter Count)..............................................................2-7
2.1.4 Online Assistance.......................................................................2-8
2.2 Job List Tab...................................................................................2-9
2.2.1 Job List .......................................................................................2-9
List of print jobs (Print)................................................................2-9
List of transmission jobs (TX) ...................................................2-10
List of reception jobs (RX) ........................................................2-11
PageScope Light i
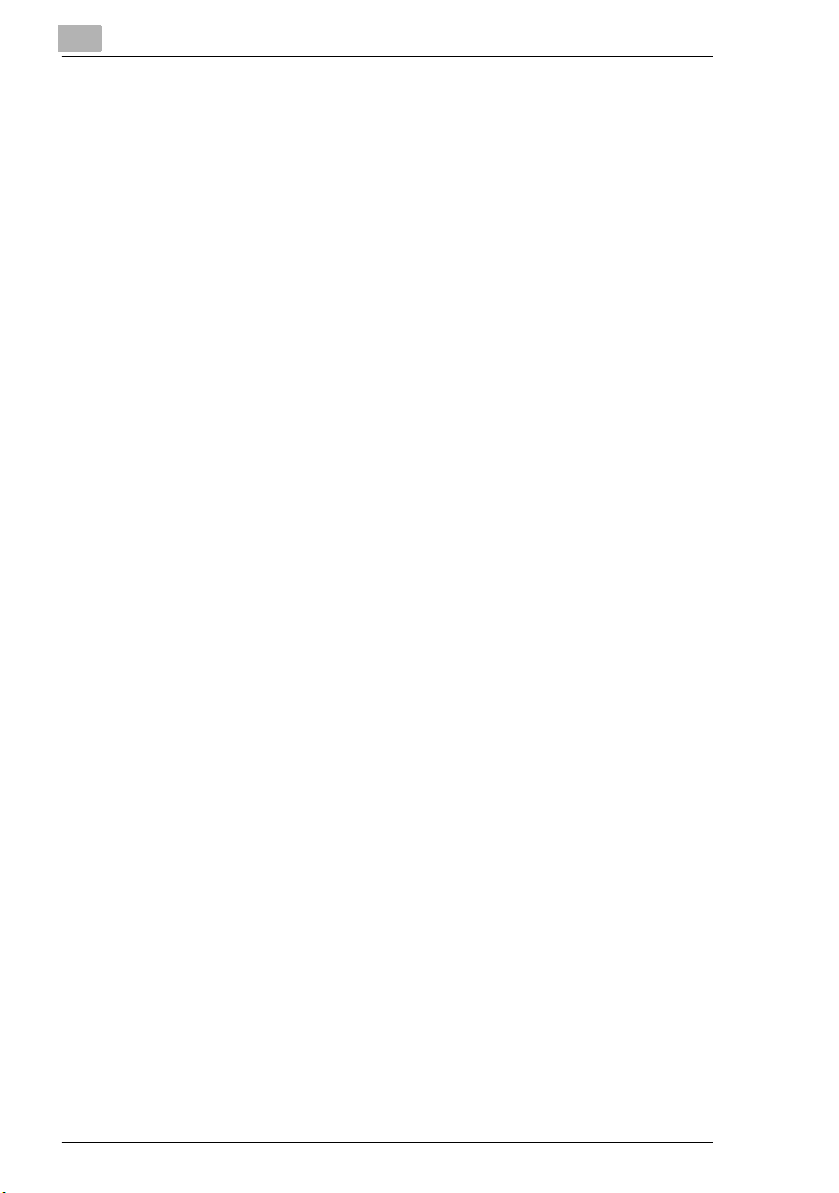
Contents
2.3 File Tab........................................................................................ 2-12
2.3.1 Mail Boxes ............................................................................... 2-12
Creating a mail box.................................................................. 2-13
List of files in a mail box........................................................... 2-14
Penalty for Incorrect Attempts to Access a Mail Box ............... 2-15
Allowing a mail box to be accessed again ............................... 2-15
2.3.2 External Server Link................................................................. 2-16
2.4 Print Tab...................................................................................... 2-17
2.4.1 Default Settings........................................................................ 2-17
General settings (Settings) ...................................................... 2-17
PCL Configuration.................................................................... 2-19
PS Configuration...................................................................... 2-20
2.4.2 Test Print.................................................................................. 2-21
2.5 Scan Tab...................................................................................... 2-22
2.5.1 One-Touch Key Registration.................................................... 2-22
Registering a new one-touch key............................................. 2-24
Specifying TX: PC(E-mail) settings.......................................... 2-26
Specifying TX: PC(FTP Server) settings.................................. 2-27
Specifying TX: PC(FTP Client) settings ................................... 2-28
Specifying TX: HDD settings.................................................... 2-29
Specifying TX: PC(Scanner) settings....................................... 2-30
Specifying TX: FAX(G3/G3-1/G3-2) settings ........................... 2-31
Specifying TX: InternetFAX(E-mail) settings............................ 2-32
Specifying TX: InternetFAX(IP-TX) settings............................. 2-33
Changing the settings for a registered one-touch key ............. 2-34
2.5.2 FAX Program Registration .......................................................2-35
Registering a new fax program ................................................ 2-37
Changing the settings for a registered fax program................. 2-42
2.5.3 Domain Name Registration...................................................... 2-43
3 Administrator Mode
3.1 System Tab ................................................................................... 3-1
3.1.1 User’s Choice............................................................................. 3-1
User’s Choice 1.......................................................................... 3-1
User’s Choice 2.......................................................................... 3-2
User’s Choice 3.......................................................................... 3-3
User’s Choice 4.......................................................................... 3-4
User’s Choice 5.......................................................................... 3-6
User’s Choice 6.......................................................................... 3-8
ii PageScope Light
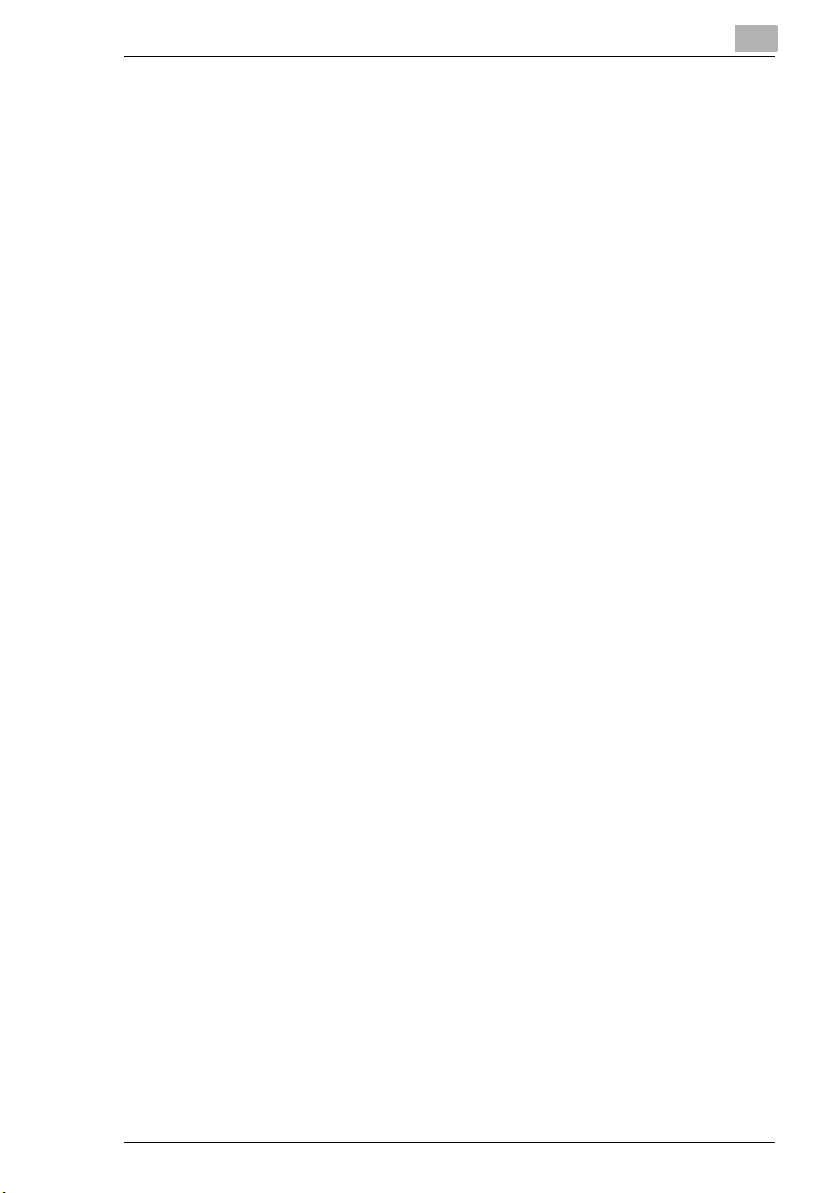
Contents
3.1.2 Administrator Management ......................................................3-10
Date/Time Set...........................................................................3-10
Administrator Settings ..............................................................3-11
Account Registration ................................................................3-12
Registering a new account .......................................................3-13
Changing the settings for a registered account ........................3-14
Account Counter.......................................................................3-15
3.1.3 Preference................................................................................3-16
3.1.4 Online Assistance.....................................................................3-17
3.2 File Tab.........................................................................................3-18
3.2.1 Mail Boxes................................................................................3-18
List of files in a mail box ...........................................................3-19
3.2.2 File Storage Life .......................................................................3-21
3.3 Print Tab.......................................................................................3-22
3.3.1 IPP............................................................................................3-22
3.4 Scan Tab ......................................................................................3-23
3.4.1 One-Touch Key Registration ....................................................3-23
File Export ................................................................................3-23
File Import.................................................................................3-24
3.4.2 Initial Setting.............................................................................3-25
3.4.3 TSI Registration........................................................................3-26
3.4.4 Send .........................................................................................3-27
3.4.5 Receive.....................................................................................3-29
3.4.6 Scan Setting .............................................................................3-30
3.4.7 FAX Setting ..............................................................................3-32
RX Functions............................................................................3-32
Password Communication........................................................3-33
3.4.8 Doc. Manage ............................................................................3-34
F-Code......................................................................................3-34
Registering an F code ..............................................................3-35
Changing the settings for a registered F code..........................3-36
Port ...........................................................................................3-37
Changing the settings for a port where documents are
managed...................................................................................3-39
Public Document ......................................................................3-40
3.4.9 Report Setting...........................................................................3-41
PageScope Light iii
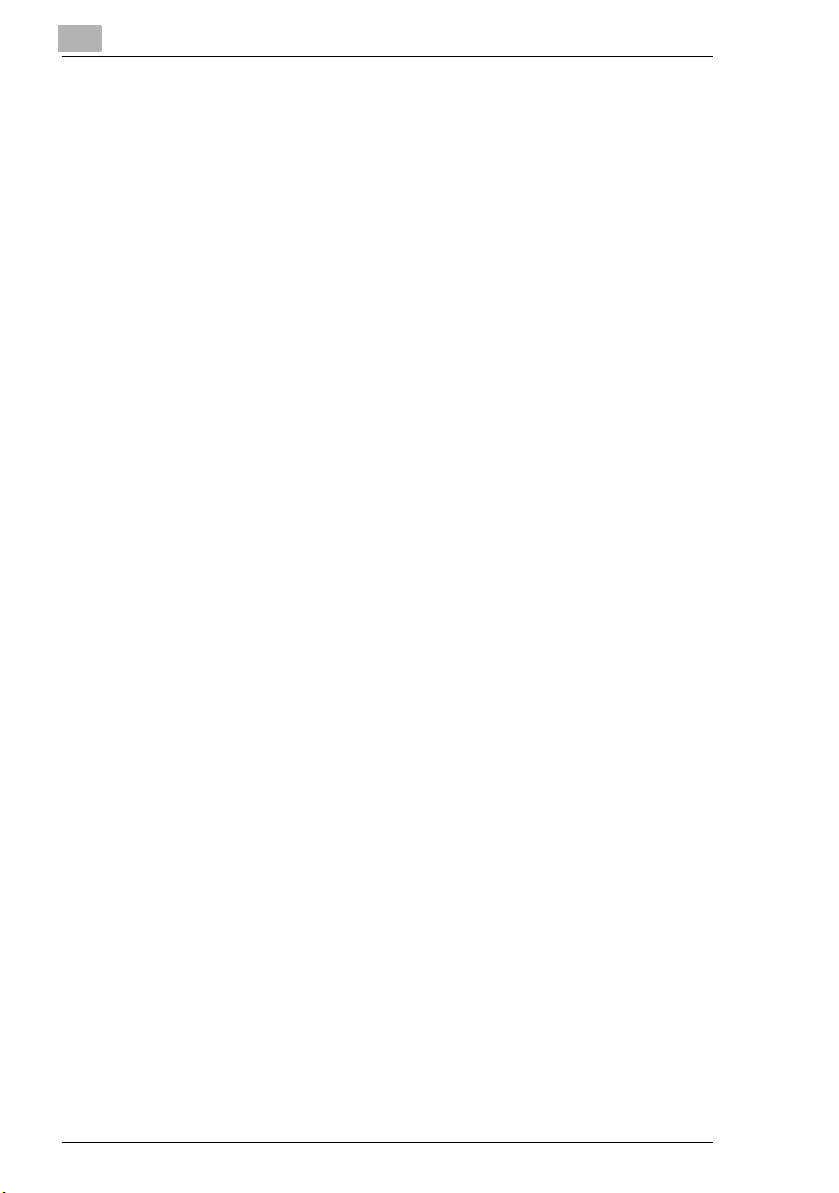
Contents
3.5 Network Tab................................................................................ 3-42
3.5.1 Common Setting ...................................................................... 3-42
TCP/IP ..................................................................................... 3-42
IPP ........................................................................................... 3-44
NetWare................................................................................... 3-45
NetWare Status........................................................................ 3-47
Windows .................................................................................. 3-48
AppleTalk ................................................................................. 3-49
LDAP........................................................................................3-50
3.5.2 Mail/Internet FAX ..................................................................... 3-52
POP3 ....................................................................................... 3-52
SMTP ....................................................................................... 3-54
Subject/Text ............................................................................. 3-55
Other ........................................................................................3-56
3.5.3 FTP Server............................................................................... 3-57
FTP Configuration.................................................................... 3-57
FTP Server Registration .......................................................... 3-58
Registering an FTP server ....................................................... 3-59
Changing the settings for a registered FTP server .................. 3-60
iv PageScope Light
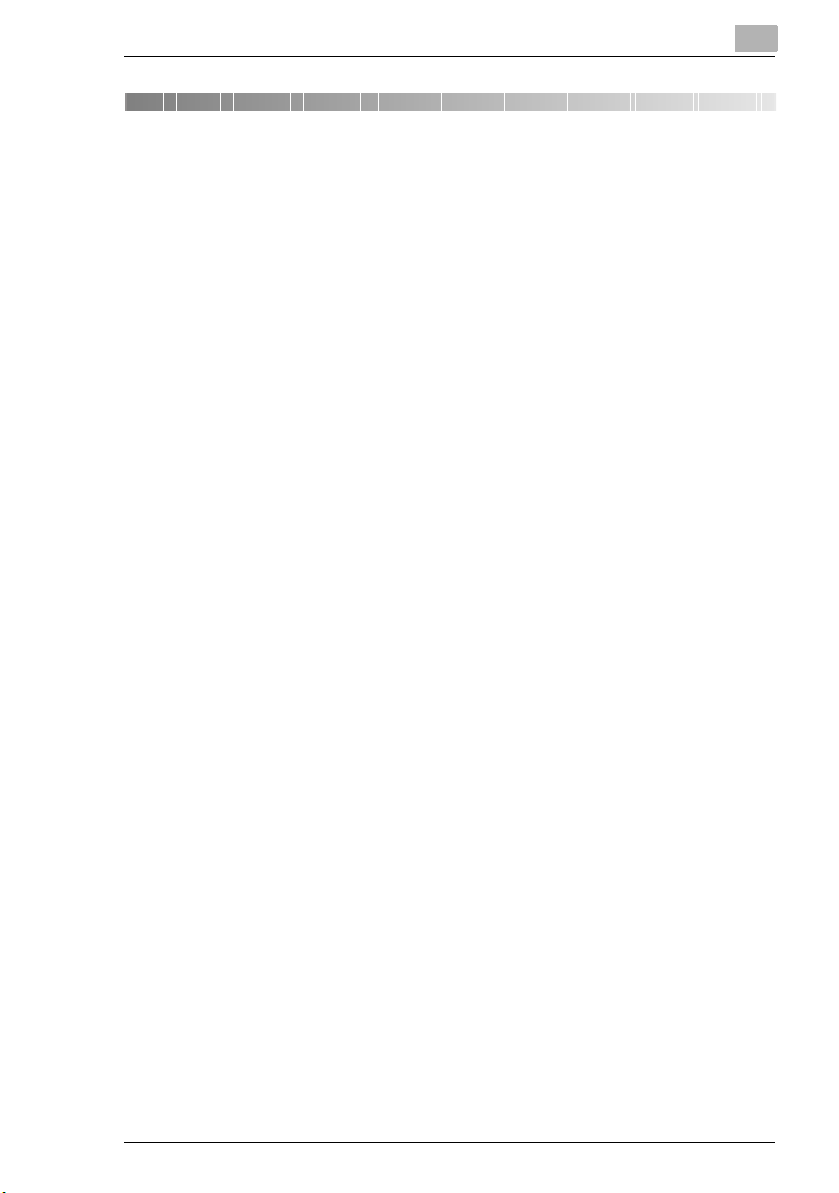
Introduction
1 Introduction
PageScope Light is a utility for managing devices supported by the HTTP
server integrated into the printer/scanner controller. Using a Web browser,
PageScope Light can remotely control the printer/scanner controllers on
the network.
1.1 Welcome
This manual provides descriptions on the use of PageScope Light.
For precautions concerning the use and safety of the main device, refer to
the User Manual provided with the device.
Trademark Acknowledgements
KONICA MINOLTA and KONICA MINOLTA logo are trademarks or
registered trademarks of KONICA MINOLTA HOLDINGS, INC.
PageScope is a trademark or a registered trademark of KONICA
MINOLTA BUSINESS TECHNOLOGIES, INC.
Windows®, Windows NT®, Microsoft® and its logo are registered
trademarks of Microsoft Corporation in the United States and other countries.
IBM and PC/AT are registered trademarks of International Business
Machines Corporation in the United States and other countries.
Ethernet is a registered trademark of Xerox Corporation.
Netscape Navigator, Netscape Communicator, and the Netscape are
trademarks of Netscape Communications Corporation.
PCL is a registered trademark of Hewlette-Packard Company Limited.
PostScript is a trademark of Adobe Systems Incorporated.
All other company names and product names mentioned in this manual
are trademarks or registered trademarks of their respective companies.
1
Copyright© 2003 KONICA MINOLTA BUSINESS TECHNOLOGIES, INC.
All rights reserved.
This product uses the Software Development Kit developed by Peerless
Systems Corporation.
Copyright© 2001 Peerless Systems Corporation. All rights reserved.
This product uses the NEST Office SDK developed by Novell, Inc.
Copyright© 1999 Novell, Inc. NEST is a trademark of Novell, Inc. in the
United States and other countries.
PageScope Light 1-1
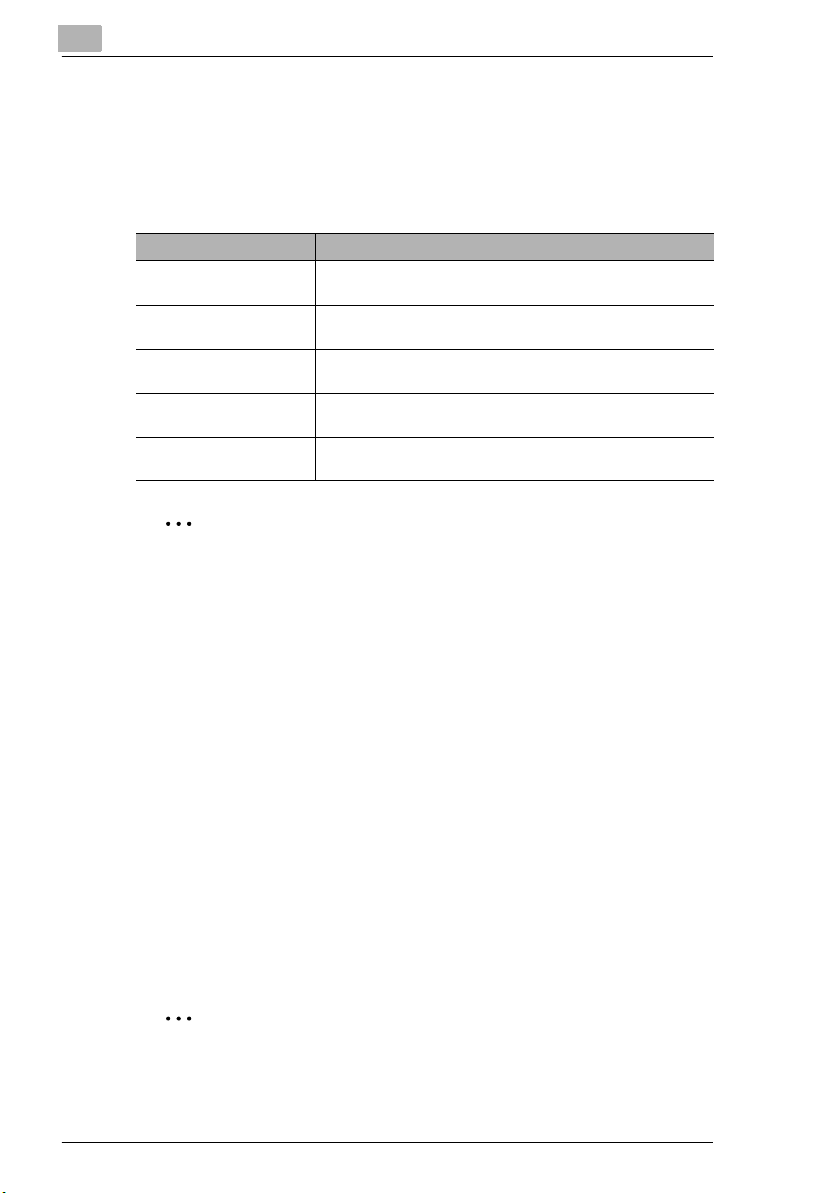
1
1.2 System Requirements
The following operating environment is required in order to use
PageScope Light.
Computer (Software)
Operating System Web Browser
Windows 95/98/Me/NT4.0 Internet Explorer 4 or later
Windows 2000 Internet Explorer 5 or later
Windows XP Internet Explorer 6 or later
MacOS 8.6 or 9.x Internet Explorer 4.5 or later
MacOS X Internet Explorer 5.1 or later
Netscape Communicator 4.7 or later
Netscape Navigator 7.0
Netscape Navigator 7.0
Netscape Navigator 6.1 or later
Netscape Navigator 6.1 or later
✎
Note
If Internet Explorer 5.5 is used, one-touch key information may not be
exported correctly. Be sure to use Internet Explorer 5.5 Service Pack1
or later.
Introduction
Network
G Ethernet
G TCP/IP protocol
Di3510/Di3010/Di2510/Di2010/Di3510f/Di3010f/Di2510f/Di2010f
Network Interface Card
Any of the following options must be installed.
G Pi3505e Printer Controller
G Pi3505e/PS Printer Controller
G Network Scan Kit
G Internet Fax & Network Scan Kit
✎
Note
The dialog boxes shown in this manual may differ from those that
appear on your computer. In addition, the specifications and other
information concerning this product may change without notice.
1-2 PageScope Light
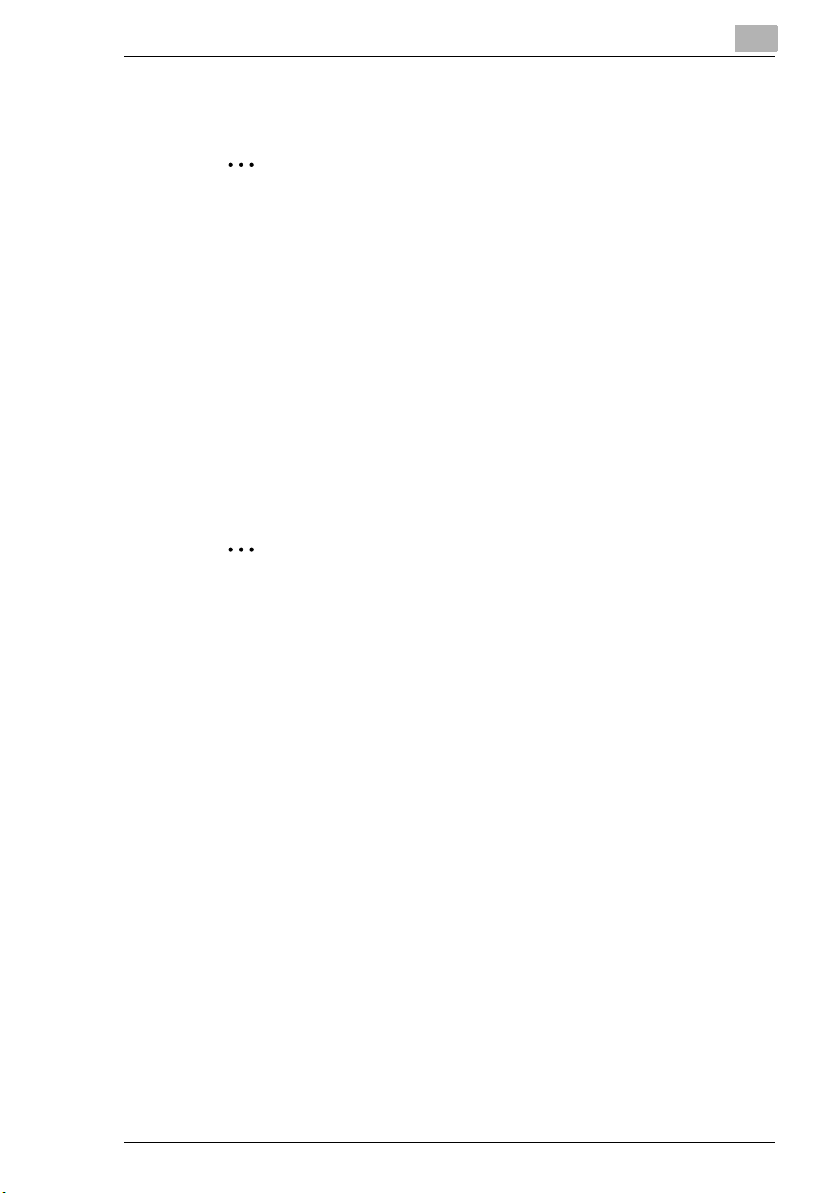
Introduction
1.3 Accessing PageScope Light
✎
Note
In order to use PageScope Light, the IP address must be set in
advance.
PageScope Light can be accessed through a Web browser.
1 Start up the Web browser.
2 In the Address bar, type the IP address of the controller in the format
shown below, and then press the computer keyboard's [Enter] key.
http://controller_IP_address/
(Example) If the controller IP address is 192.168.0.10:
http://192.168.0.10/
3 The initial page of PageScope Light appears.
✎
Note
If your Web browser is set to use a proxy server, it may not be able to
access PageScope Light. In this case, specify the IP address of the
printer/scanner controller as an exception for access through the
proxy server.
1
(Example) With Internet Explorer 6
1 Click [Tools] in the menu bar, and then click [Internet Options....].
2 Click the [Connections] tab.
3 Click the [LAN Settings] button.
4 Click the [Advanced] button in the “Proxy server” group box.
5 Type the IP address of the printer/scanner controller into the
“Exceptions” list box.
1.3.1 Using PageScope Light
PageScope Light is used in the same way that Internet Web pages are
viewed. Click Web page links to display those pages, or click the [Back]
(or [Forward]) button to display the previous (or next) page.
PageScope Light 1-3
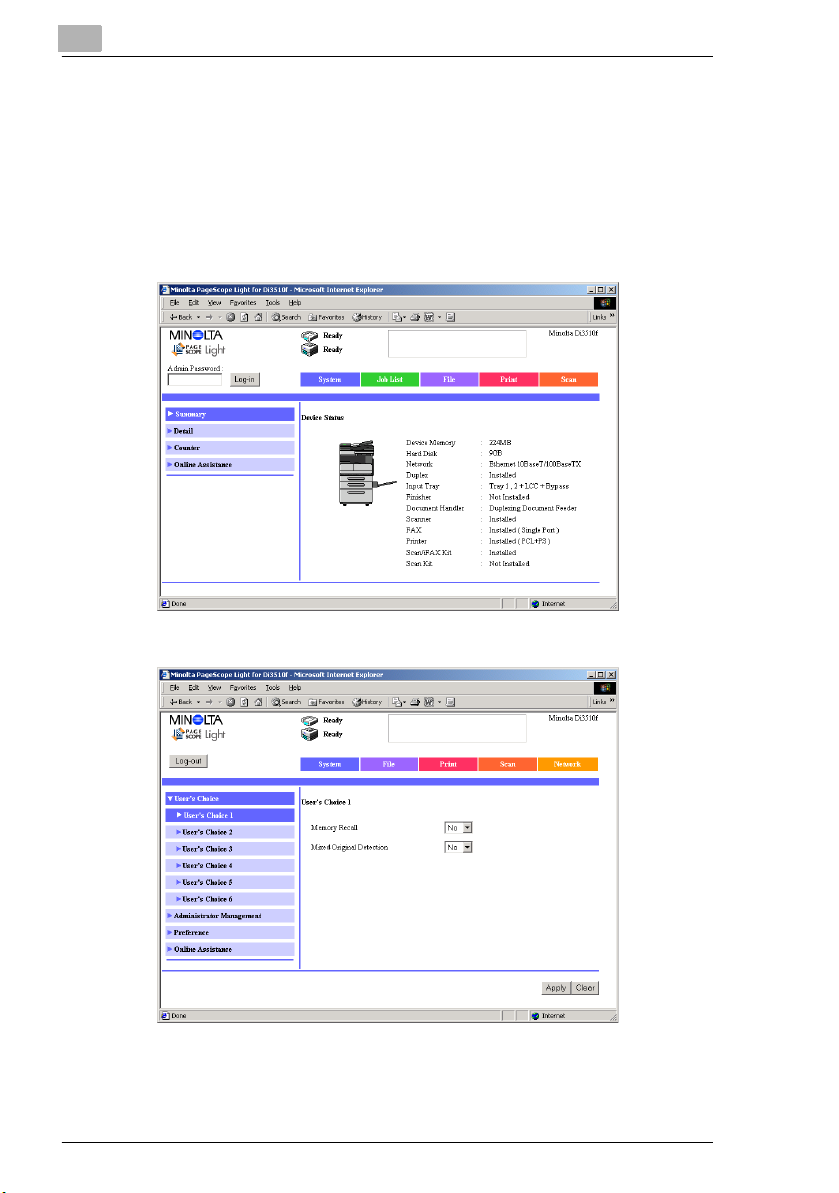
1
1.3.2 Logging Into Administrator Mode
By logging into PageScope Light in Administrator mode, printer/scanner
controller system settings can be specified or checked.
1 In the Admin Password box in the upper-left corner of the page, type
the administrator password.
2 Click the [Log-in] button to log into the Administrator mode.
Introduction
3 To log out, click the [Log-out] button.
1-4 PageScope Light
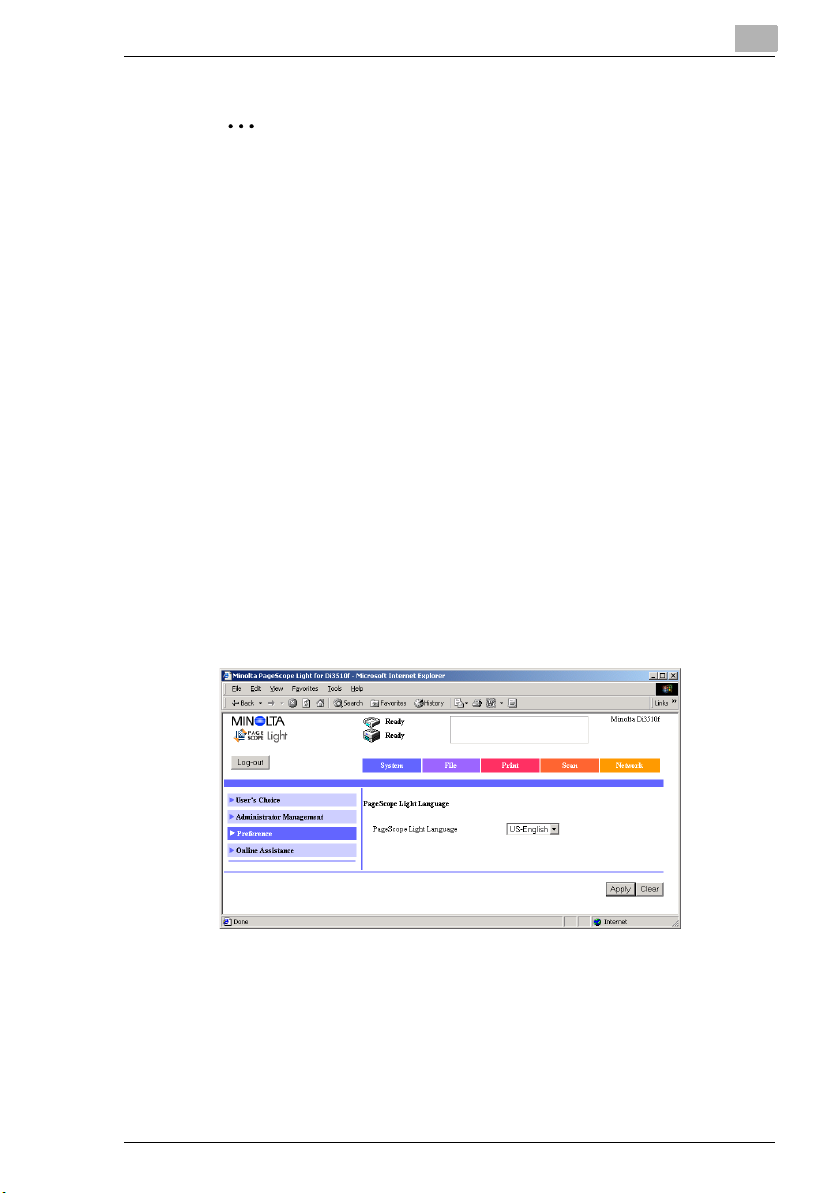
Introduction
✎
Note
For the administrator password, use the administrator access code for
the copier. For details, contact the administrator for your copier.
If no operation is performed for 10 minutes after logging into
PageScope Light in Administrator mode, the user is automatically
logged out.
While logged into PageScope Light in Administrator mode, not all
operations can be performed from the copier’s control panel.
1.3.3 Selecting the Display Language
If necessary, the language in which PageScope Light pages are displayed
can be changed. This setting only applies to PageScope Light pages.
1 Log into PageScope Light in Administrator mode.
2 Click [Preference] in the menu on the [System] tab.
3 From the PageScope Light Language list, select the desired
language.
1
4 Click the [Apply] button.
PageScope Light 1-5
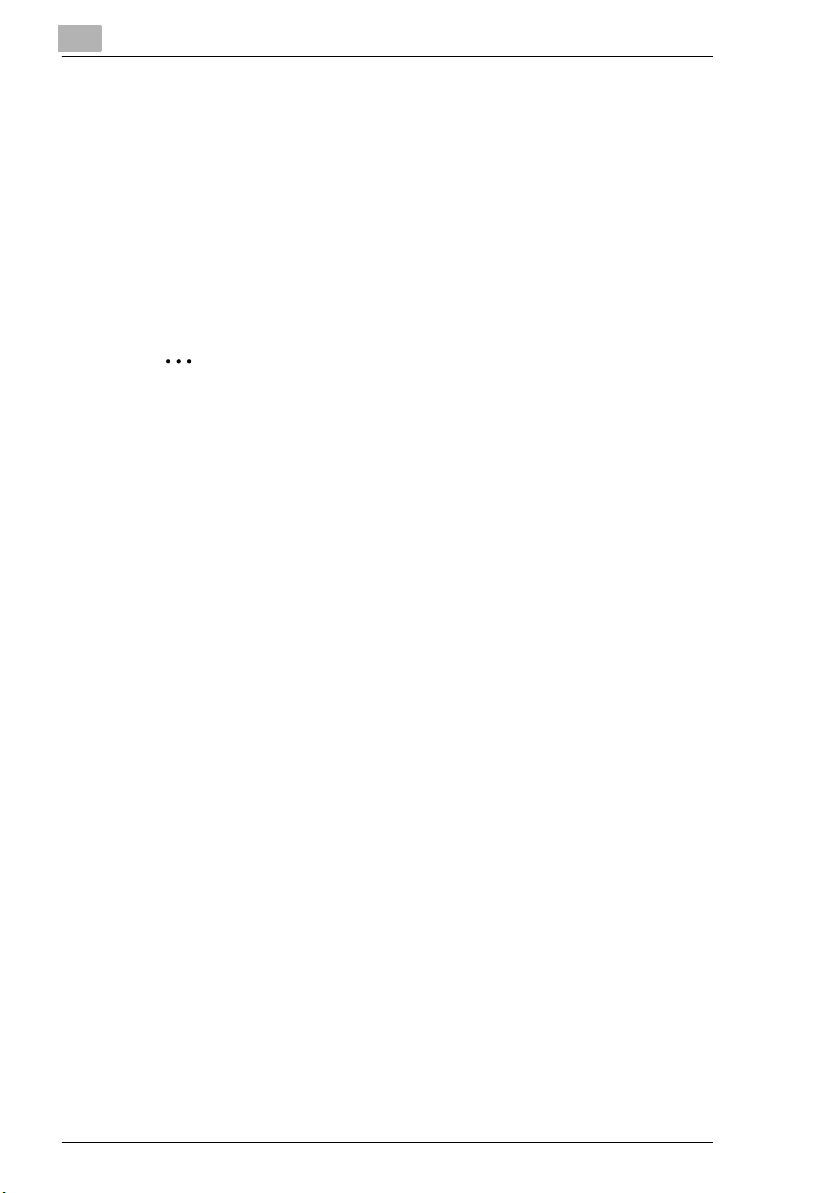
1
Introduction
1.3.4 Penalty for Incorrect Attempts to Access Administrator Mode
If the “Access Lock” function is set to “ON” (Utility mode>Administrator
Management>Administrator Management 2>Access Lock from the
copier’s control panel), access is denied after three incorrect attempts to
access Administrator mode, even if the correct password is finally
entered.
For more details on the “Access Lock” function, refer to the Advanced
Operations volume of the copier’s User Manual.
✎
Note
Access to the copier is denied after a total of three incorrect attempts
to access Administrator mode from the both the copier’s control panel
and PageScope Light.
Allowing Administrator mode to be accessed again
Turn the copier off, then on again.
1-6 PageScope Light
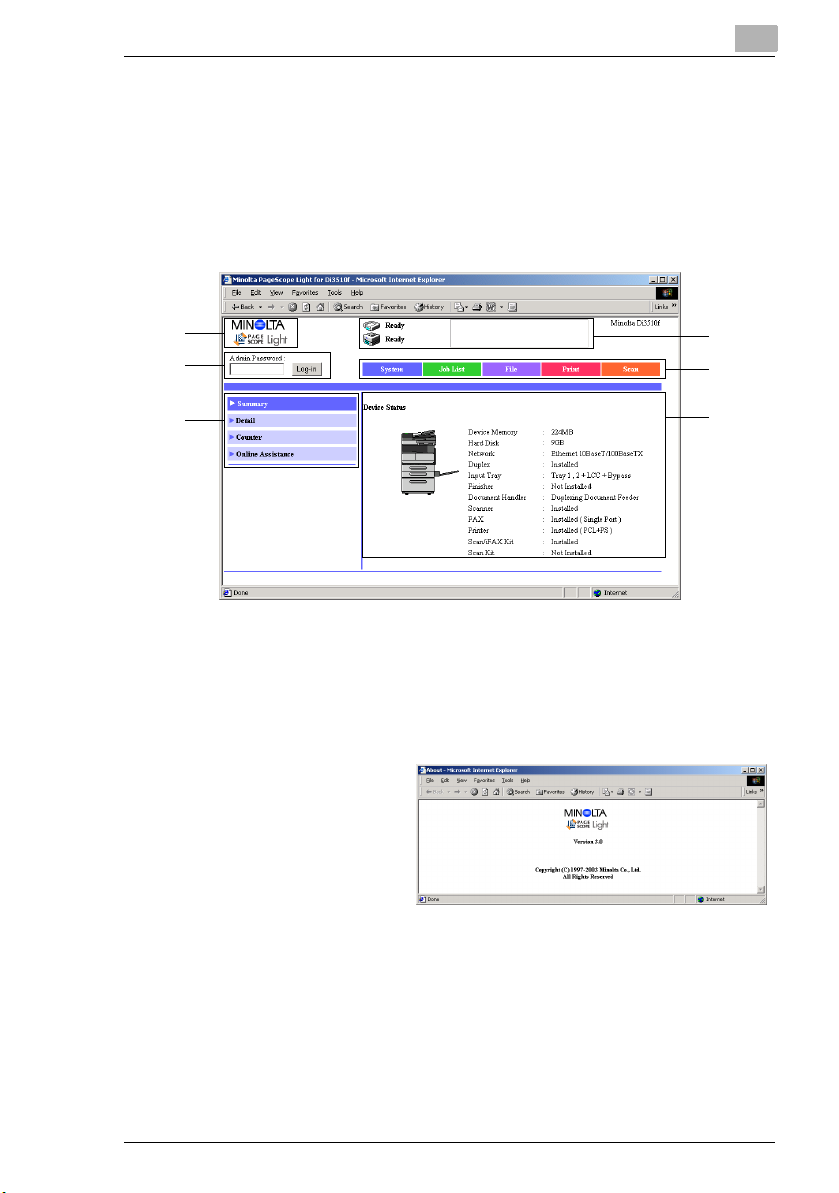
Introduction
1.4 Structure of Pages
The following page (called the User mode page) can be viewed by
anyone. If the administrator password is typed into the Admin Password
box on the User mode page, the Administrator mode page can be
displayed.
The pages of PageScope Light are constructed as shown below.
1
1
3
5
1 Minolta PageScope
Light logo
2
4
6
Click the Minolta logo to go to the following
Web site.
www.minolta.com
Click the PageScope Light logo to display the
version information in a separate window.
The version and copyright information for
PageScope Light appear in this window.
Click the Minolta logo to go to the Minolta
Web site.
Click the PageScope Light logo to go to the
PageScope Web site.
PageScope Light 1-7
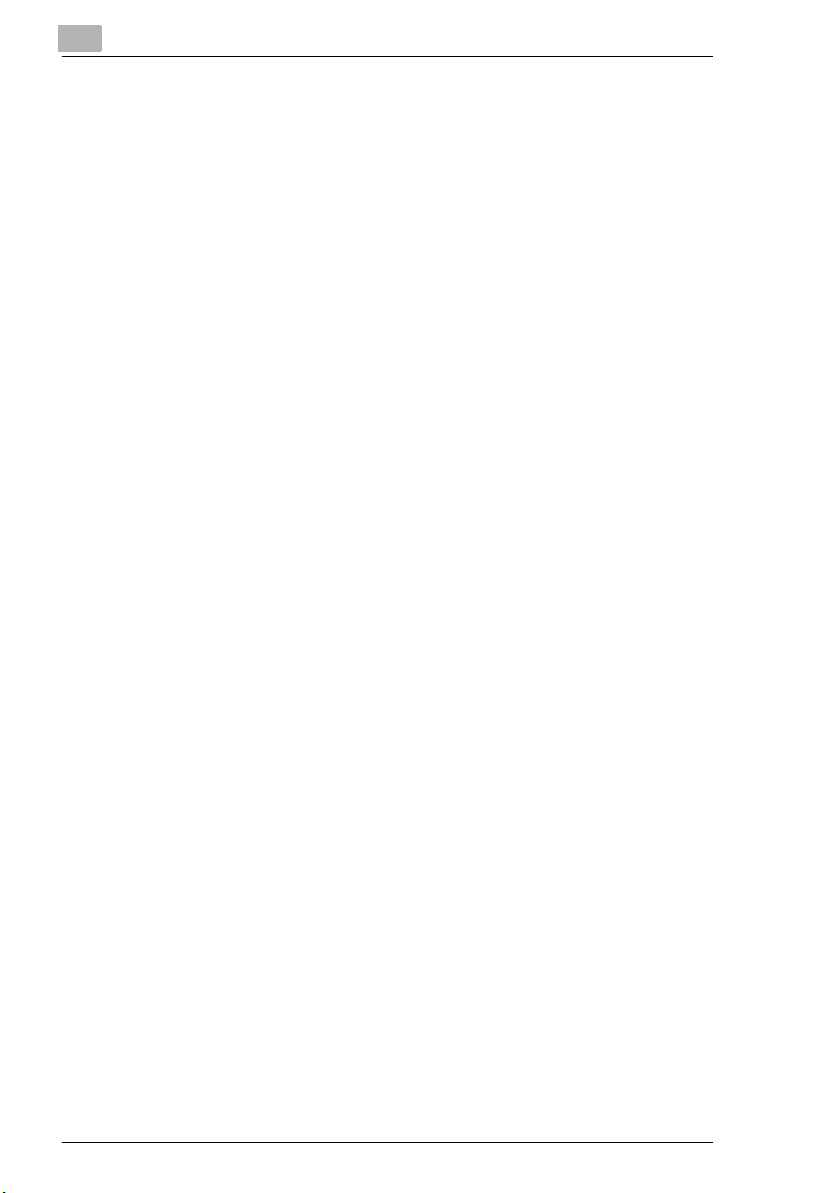
1
Introduction
2 Status display The statuses of the printer and scanner are
shown with text and icons.
In addition, the status warnings for the printer
and scanner appear as messages.
To view the most recent status messages,
click the [Refresh] button in the Web browser.
3Admin Password
box
Use to log in Administrator mode. (For details
on logging in, refer to “Logging Into
Administrator Mode” on page 1-4.)
4 Tabs The categories that can be controlled by
PageScope Light are displayed.
User mode
• System
• Job List
1
• File*
• Print*
• Scan*
2
3
Administrator mode
• System
4
• File*
• Print*
• Scan*
2
3
• Network
For details on each tab, refer to the
appropriate section.
*1 Available only if the internet fax & network
scan kit or the network scan kit is installed
2
Available only if the printer controller is
*
installed
3
*
Available only with the Di3510f, Di3010f,
Di2510f or Di2010f, or if the network scan kit
or internet fax & network scan kit is installed
4
Available only if the internet fax & network
*
scan kit or the network scan kit is installed
with the hard disk drive kit
5 Menu The information and setting items for the
selected tab are listed.
For details on each menu, refer to the
appropriate section.
6 Information and
settings
The details of the item selected from the
menu are displayed.
1-8 PageScope Light
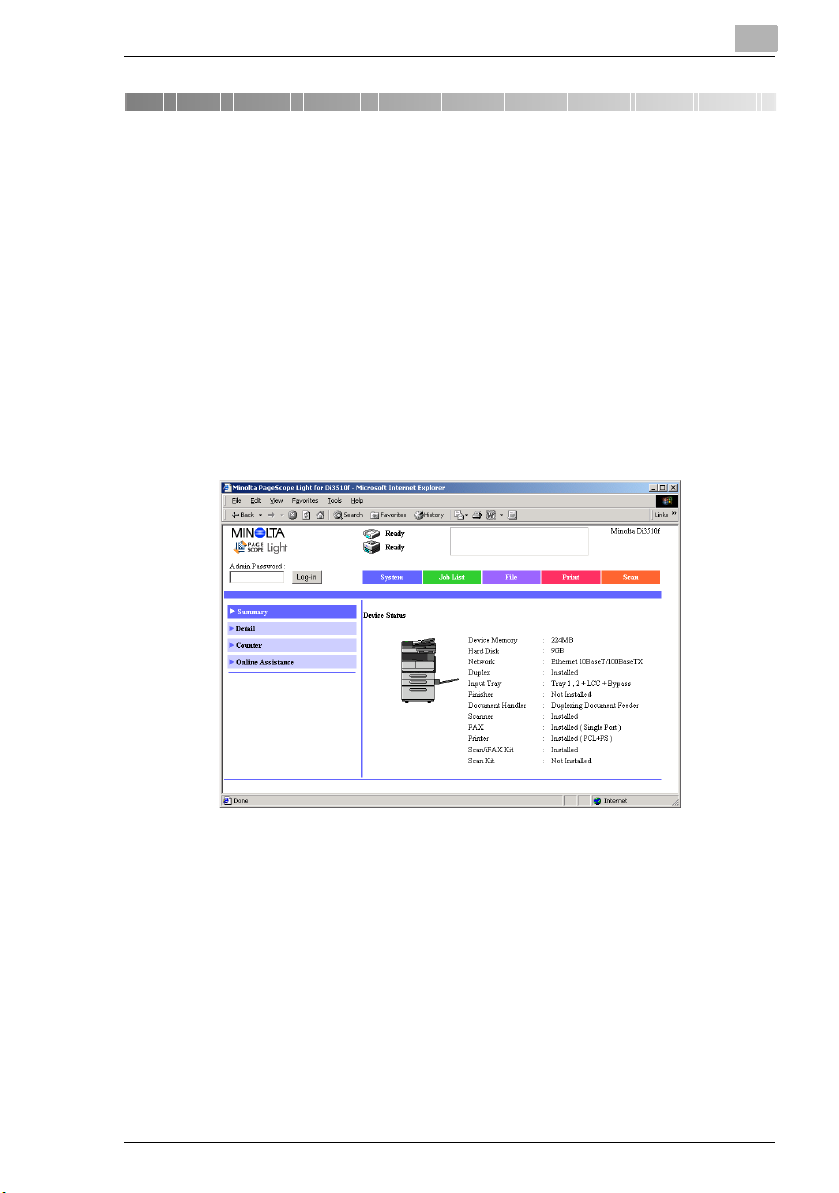
User Mode
2 User Mode
2.1 System Tab
The information and settings concerning the system configuration of the
copier can be viewed from the [System] tab.
2.1.1 System configuration (Summary)
This is the first page that is displayed when http://
controller_IP_address/ is accessed with the Web browser. This page can
also be displayed by clicking [Summary] in the menu on the [System] tab.
The system configuration of the copier and its status are displayed on this
page.
2
Device
configuration
diagram:
Configuration
summary:
PageScope Light 2-1
A diagram of the copier with all installed options
is displayed.
A summary of the system configuration for the
copier is listed.
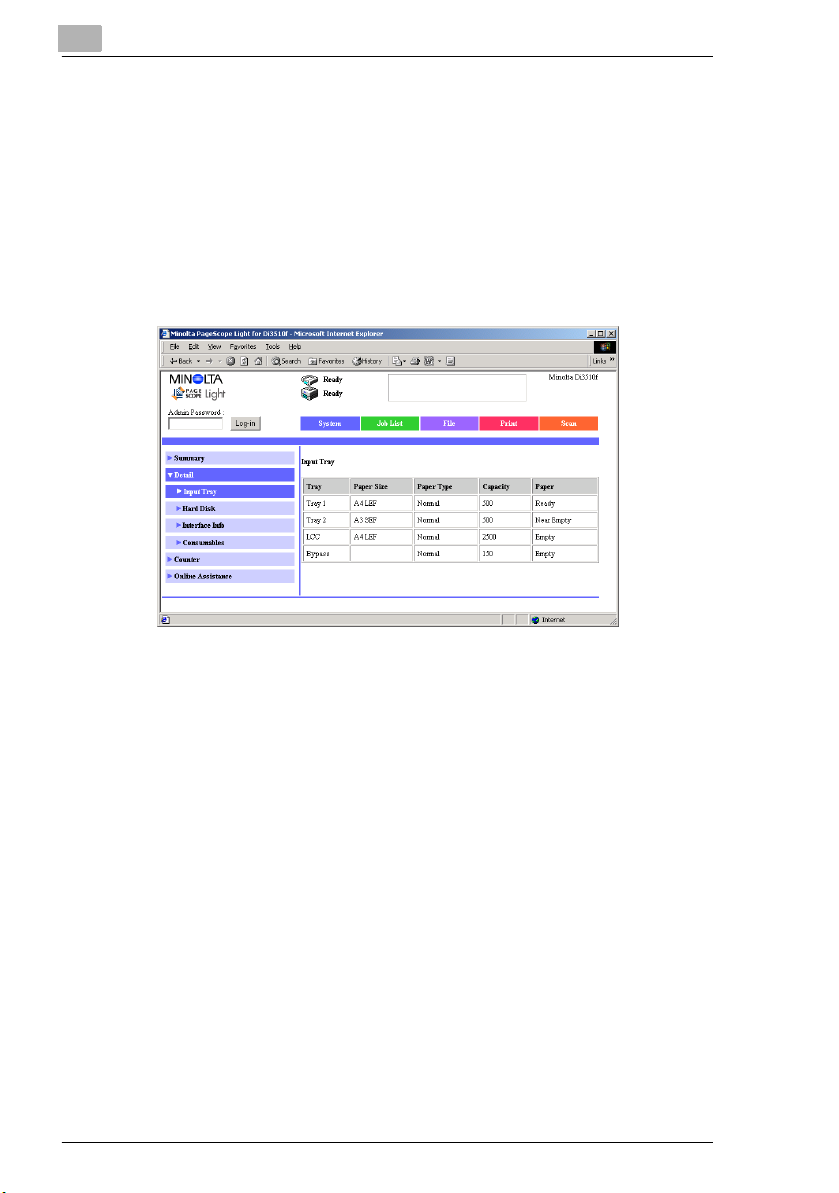
2
2.1.2 Printer information (Detail)
If [Detail] in the menu on the [System] tab is clicked, a sub-menu appears,
allowing you to select the unit whose detailed information is displayed.
Input Tray
This page appears after clicking [Input Tray] in the sub-menu that
appeared after clicking [Detail] in the menu. The configuration details of
each input tray installed on the copier are displayed on this page.
User Mode
Input Tray: The names of the trays are displayed.
Paper Size: The size of paper that is loaded is displayed.
Paper Type: The type of paper that is loaded is displayed.
Capacity: The maximum number of sheets that can be
loaded into each tray is displayed.
The indicated maximum number of sheets is for
plain paper.
Paper: The number of sheets remaining in each tray is
displayed.
2-2 PageScope Light
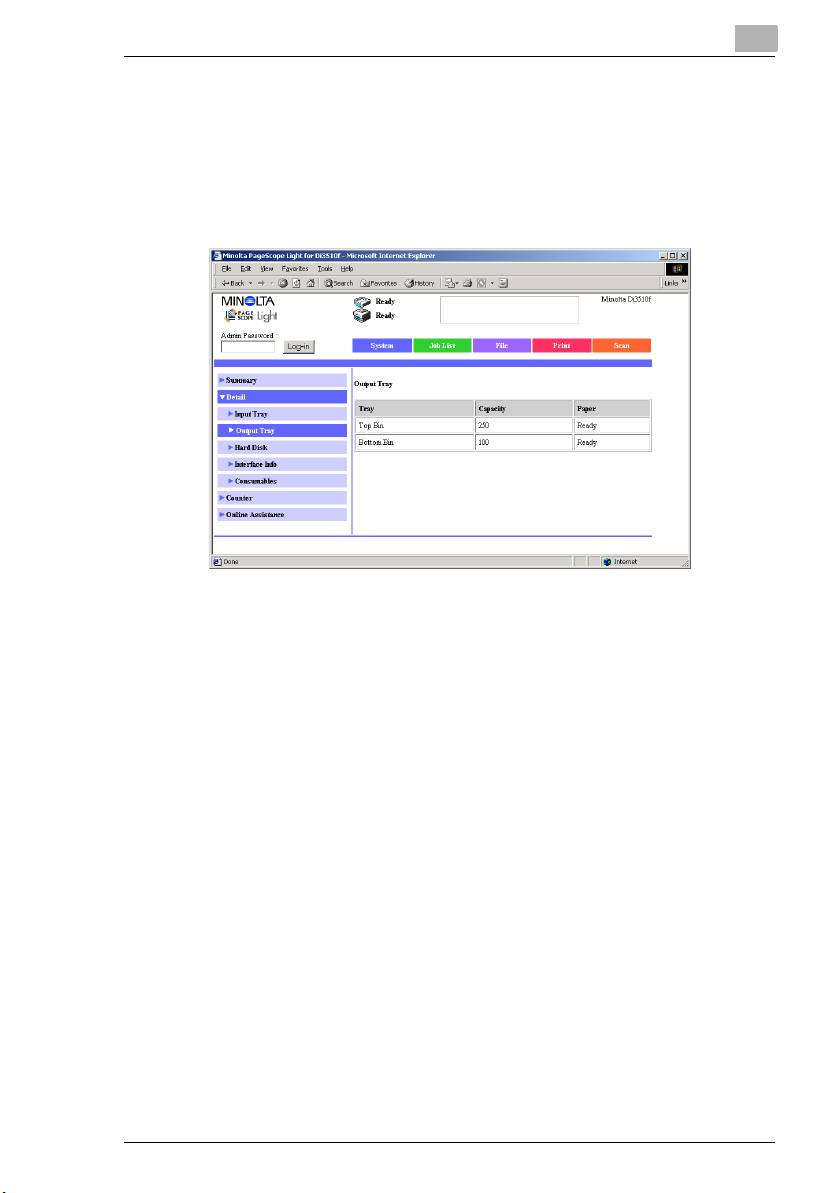
User Mode
2
Output Tray
<Available only if an optional output tray is installed>
This page appears after clicking [Output Tray] in the sub-menu that
appeared after clicking [Detail] in the menu. The configuration details of
each output tray installed on the copier are displayed on this page.
Tray: The names of optional trays that are installed are
displayed.
Capacity: The number of sheets of A4- or Letter-size plain
paper that can be fed into each tray is displayed.
Paper: The status of each tray is displayed.
PageScope Light 2-3
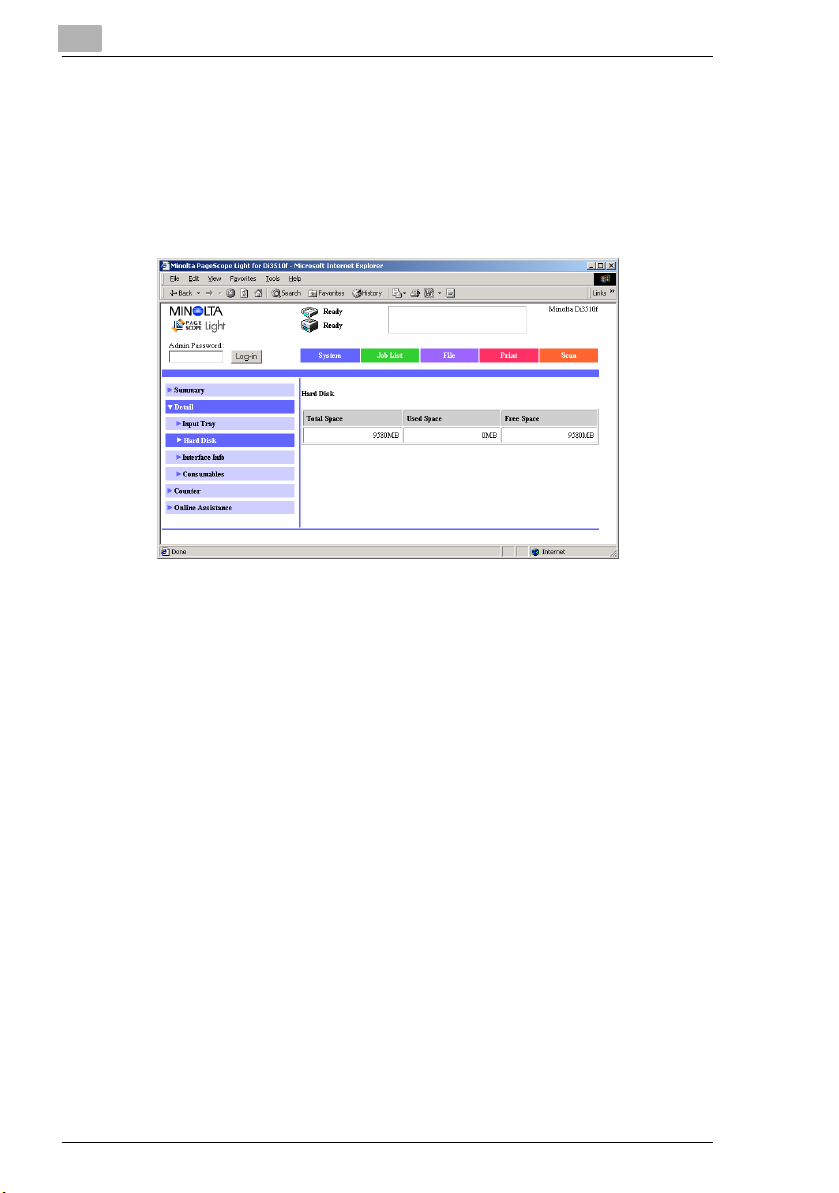
2
User Mode
Hard Disk
<Available only if the hard disk drive kit is installed>
This page appears after clicking [Hard Disk] in the sub-menu that
appeared after clicking [Detail] in the menu. Information about the hard
disk drive kit installed on the copier is displayed on this page.
Total Space: The total amount of space on the installed hard
disk is displayed.
Used Space: The amount of used hard disk space is
displayed.
Free Space: The amount of the available hard disk space is
displayed.
2-4 PageScope Light
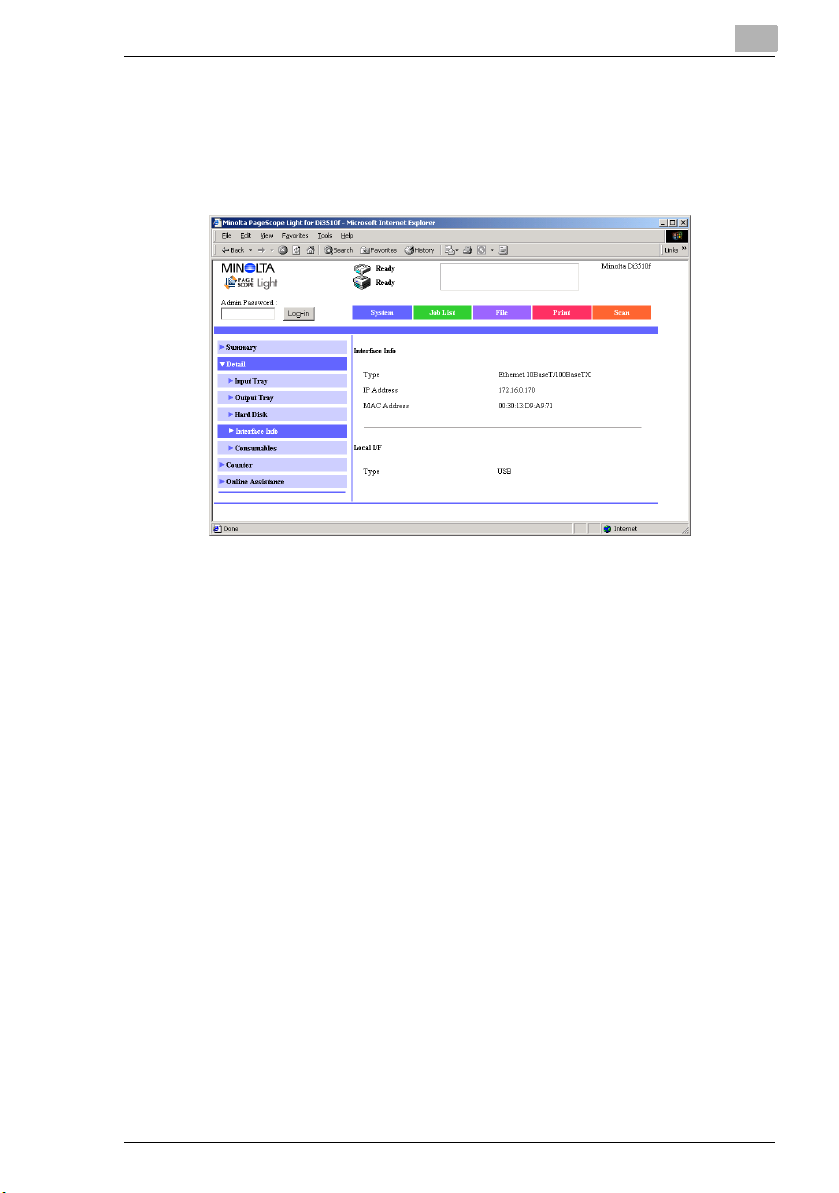
User Mode
2
Interface Info
This page appears after clicking [Interface Info] in the sub-menu that
appeared after clicking [Detail] in the menu. Information about the
interface installed on the copier is displayed on this page.
Interface Info
Type: The type of network used is displayed.
IP Address: The IP address of this machine is displayed.
MAC Address: The MAC address of this machine is displayed.
Local I/F
Type: The local interface that can be used with this
machine is displayed.
PageScope Light 2-5
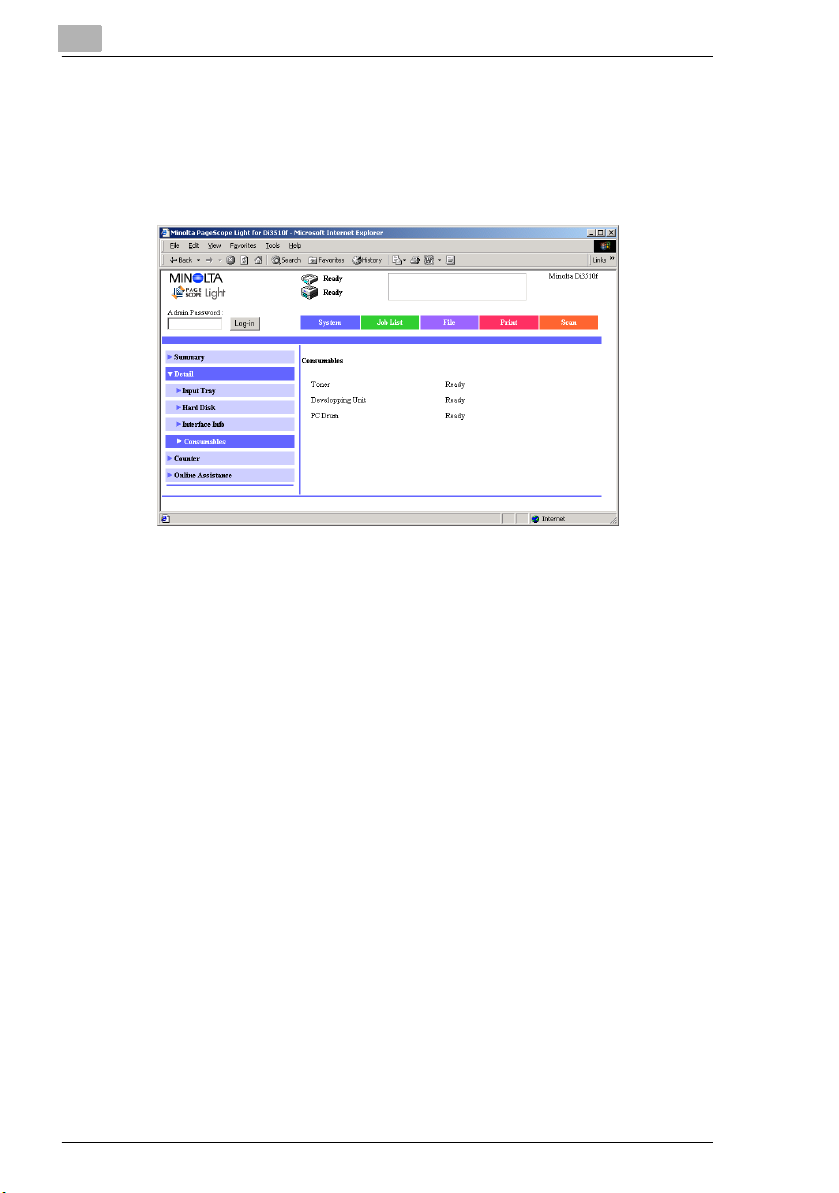
2
User Mode
Consumables
This page appears after clicking [Consumables] in the sub-menu that
appeared after clicking [Detail] in the menu. The statuses of consumables
for the copier and optional units is displayed on this page.
Toner: The status of the toner bottle is displayed.
Developping Unit: The status of the developping unit is displayed.
PC Drum: The status of the PC drum is displayed.
Staple Cartridge: <Available only if the built in finisher is installed>
The status of the staple cartridge is displayed.
Saddle Staple
Cartridge1:
Saddle Staple
Cartridge2:
Dust Box: <Available only if the built in finisher and punch
<Available only if the built in finisher and saddle
kit are installed>
The status of saddle staple cartridge 1 is
displayed.
<Available only if the built in finisher and saddle
kit are installed>
The status of saddle staple cartridge 2 is
displayed.
kit are installed>
The status of hole-punch waste container is
displayed.
2-6 PageScope Light
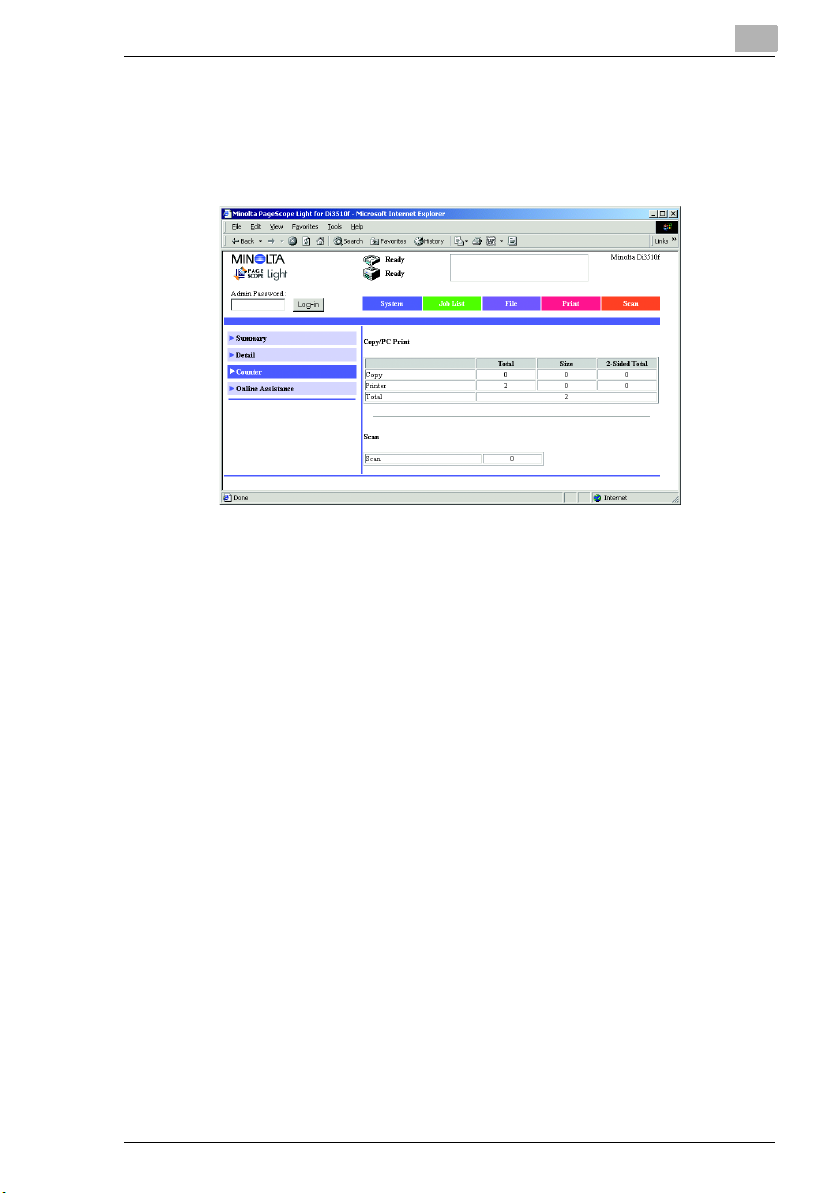
User Mode
2.1.3 Counters (Meter Count)
This page appears after clicking [Counter] in the menu on the [System]
tab. The various counters for the copier are displayed on this page.
Copy/PC Print
Copy Total: The total number of copies produced by the
copier is displayed.
Copy Size: The number of large-size copies taken from the
total number of copies produced by the copier is
displayed.
Copy 2-Sided
Total:
Printer Total: The total number of printouts produced by the
Printer Size: The number of large-size printouts taken from
Printer 2-Sided
Total:
Total: The total number of copies and printouts
The number of double-sided copies taken from
the total number of copies produced by the
copier is displayed.
copier is displayed.
the total number of printouts produced by the
copier is displayed.
The number of double-sided printouts taken from
the total number of printouts produced by the
copier is displayed.
produced by the copier is displayed.
2
PageScope Light 2-7
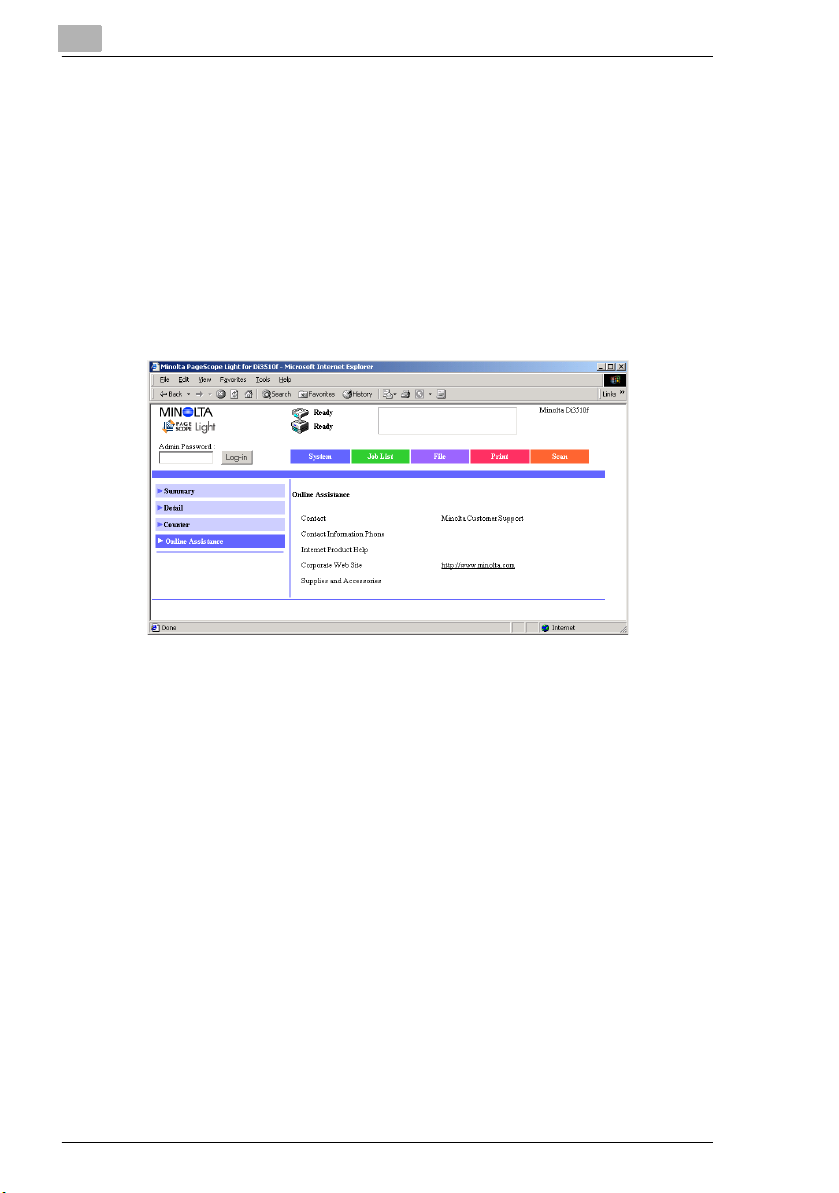
2
Scan
Scan: The total number of scans produced by the
2.1.4 Online Assistance
This page appears after clicking [Online Assistance] in the menu on the
[System] tab. Information concerning product support is displayed on this
page. This information can be edited from Administrator mode. (Refer to
page 3-17.)
User Mode
copier is displayed.
Contact: The name of the contact for the product is
displayed.
Contact
Information Phone:
Internet Product
Help:
Corporate Web
Site:
Supplies and
Accessories:
2-8 PageScope Light
The phone number of the contact for the product
is displayed.
The URL of the Web site for product information
is displayed. Click the URL to go to the Web site.
The URL of the home page for the manufacturer
is displayed. Click the URL to go to the Web site.
Information for ordering supplies is displayed.
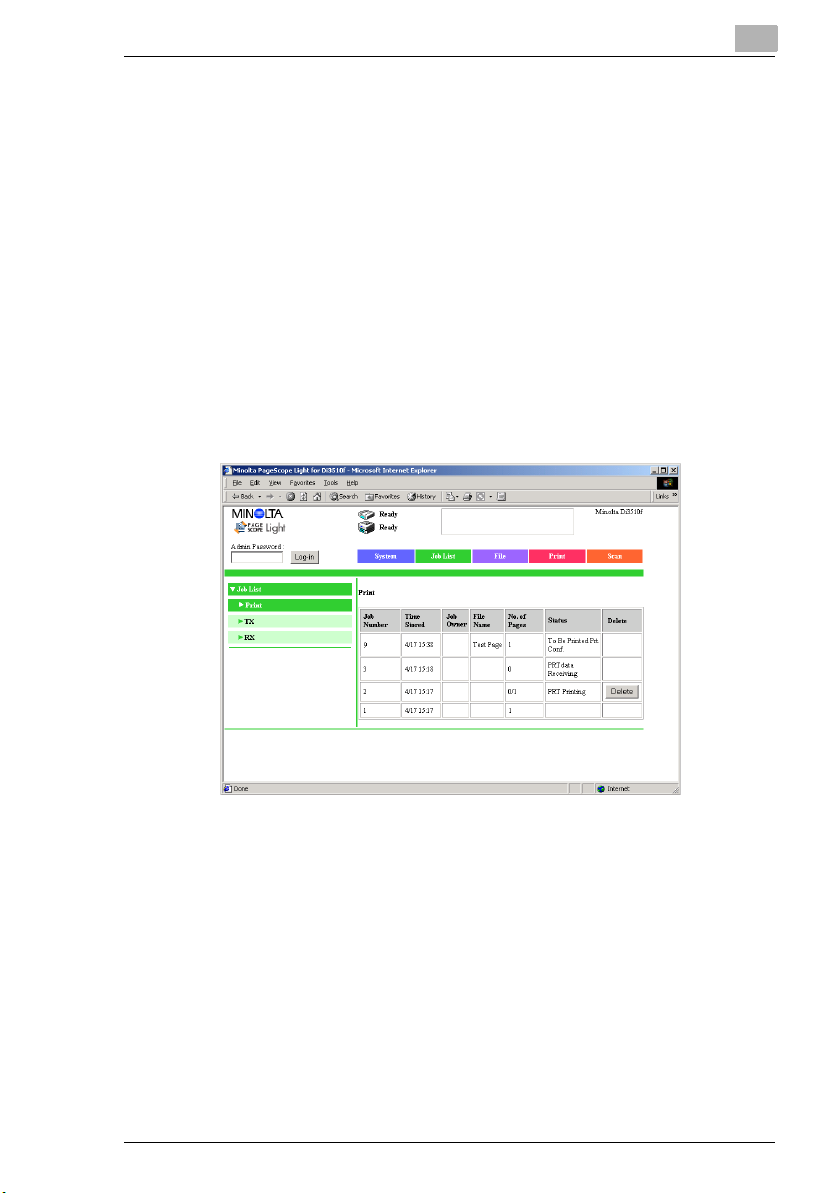
User Mode
2.2 Job List Tab
The status of print jobs, transmission jobs and reception jobs can be
viewed from the [Job List] tab.
2.2.1 Job List
If [Job List] in the menu on the [Job List] tab is clicked, a sub-menu
appears, allowing you to select the type of jobs whose detailed information
is displayed.
List of print jobs (Print)
This page appears after clicking [Print] in the sub-menu that appeared
after clicking [Job List] in the menu. A list of jobs that are being printed or
queued to be printed is displayed on this page. A maximum of 46 jobs can
be listed.
2
Job Number: The number assigned to the job when it was
queued in the copier is displayed.
Time Stored: The date and time that the job was received is
displayed.
Job Owner: For a printout, the name of the sender of the job
is displayed.
File Name: For a printout, the name of the file for the job is
displayed.
No. of Pages: The number of sent pages, the number of printed
pages and the total number of pages are
displayed.
PageScope Light 2-9
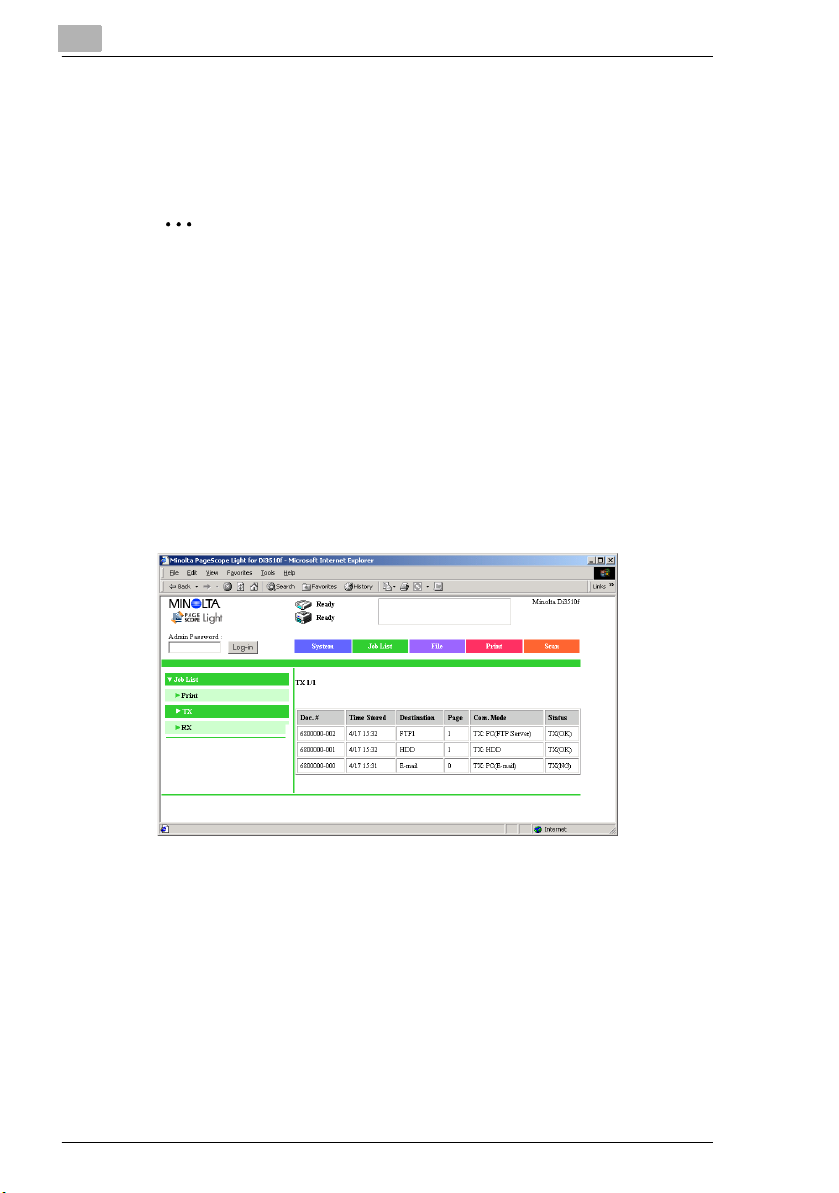
2
User Mode
Status: The status of the job being printed or queued to
be printed by the copier is displayed.
[Delete] button: Click this button to delete the print job.
✎
Note
A print job that is deleted from PageScope Light does not immediately
disappear. The same job deleting operation, however, can be
performed again. To check that the job has been deleted, wait a while,
and then click the [Refresh] button in the Web browser.
List of transmission jobs (TX)
This page appears after clicking [TX] in the sub-menu that appeared after
clicking [Job List] in the menu. A list of jobs that are being transmitted,
queued to be transmitted or have been transmitted is displayed on this
page. A maximum of 32 jobs can be listed on one page, and a maximum
of 296 jobs can be displayed (of which 96 are in the history).
Doc. #: The number assigned to the document when the
job was queued in the copier is displayed.
Time Stored: The date and time that the job was received is
displayed.
Destination: The recipient of the job is displayed.
Page: The number of pages sent is displayed.
Com. Mode: The communication mode is displayed.
2-10 PageScope Light
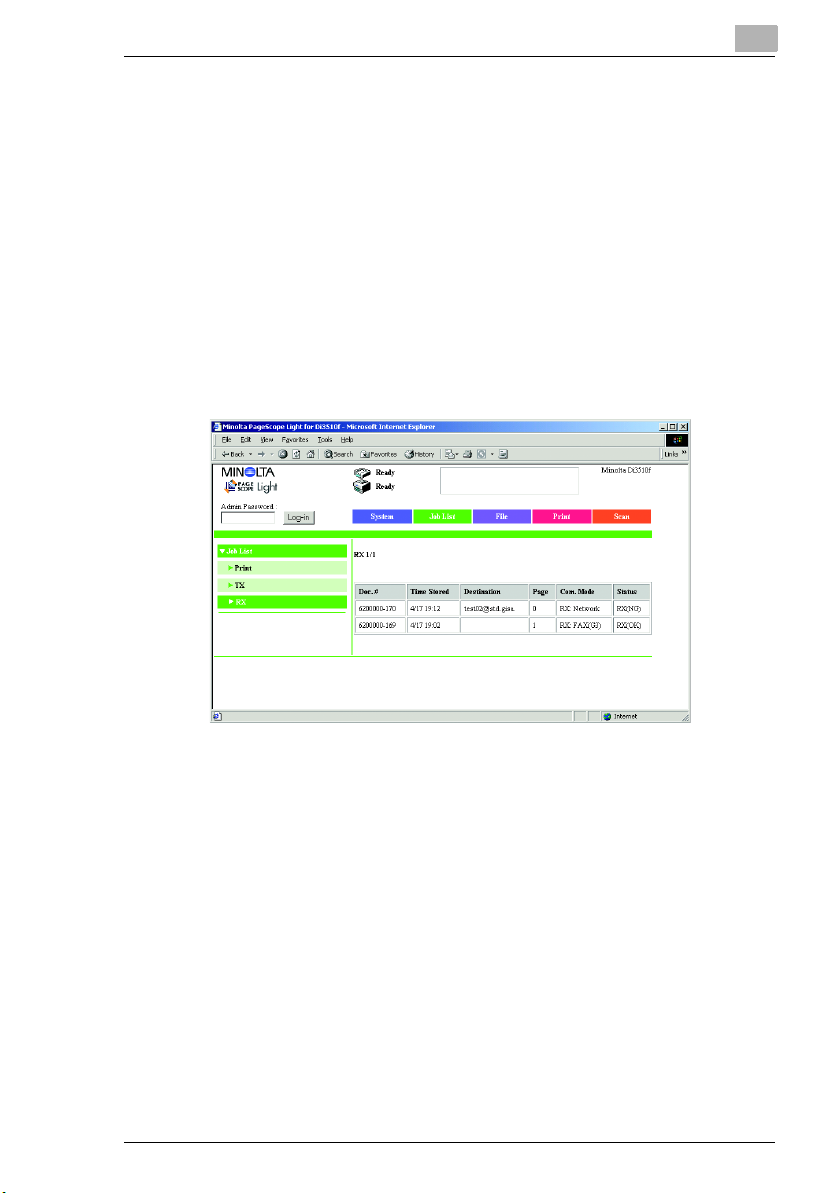
User Mode
2
Status: The status of the job is displayed.
[Next] button: Click this button to display the next page in the
list of transmission jobs.
[Back] button: Click this button to display the previous page in
the list of transmission jobs.
List of reception jobs (RX)
This page appears after clicking [RX] in the sub-menu that appeared after
clicking [Job List] in the menu. A list of jobs that are being received,
queued to be received or have been received is displayed on this page. A
maximum of 32 jobs can be listed on one page, and a maximum of 456
jobs can be displayed (of which 256 are in the history).
Doc. #: The number assigned to the document when the
job was queued in the copier is displayed.
Time Stored: The date and time that the job was received is
displayed.
Destination: The sender of the job is displayed.
Page: The number of pages in the job is indicated.
Com. Mode: The communication mode is displayed.
Status: The status of the job is displayed.
[Next] button: Click this button to display the next page in the
list of reception jobs.
[Back] button: Click this button to display the previous page in
the list of reception jobs.
PageScope Light 2-11
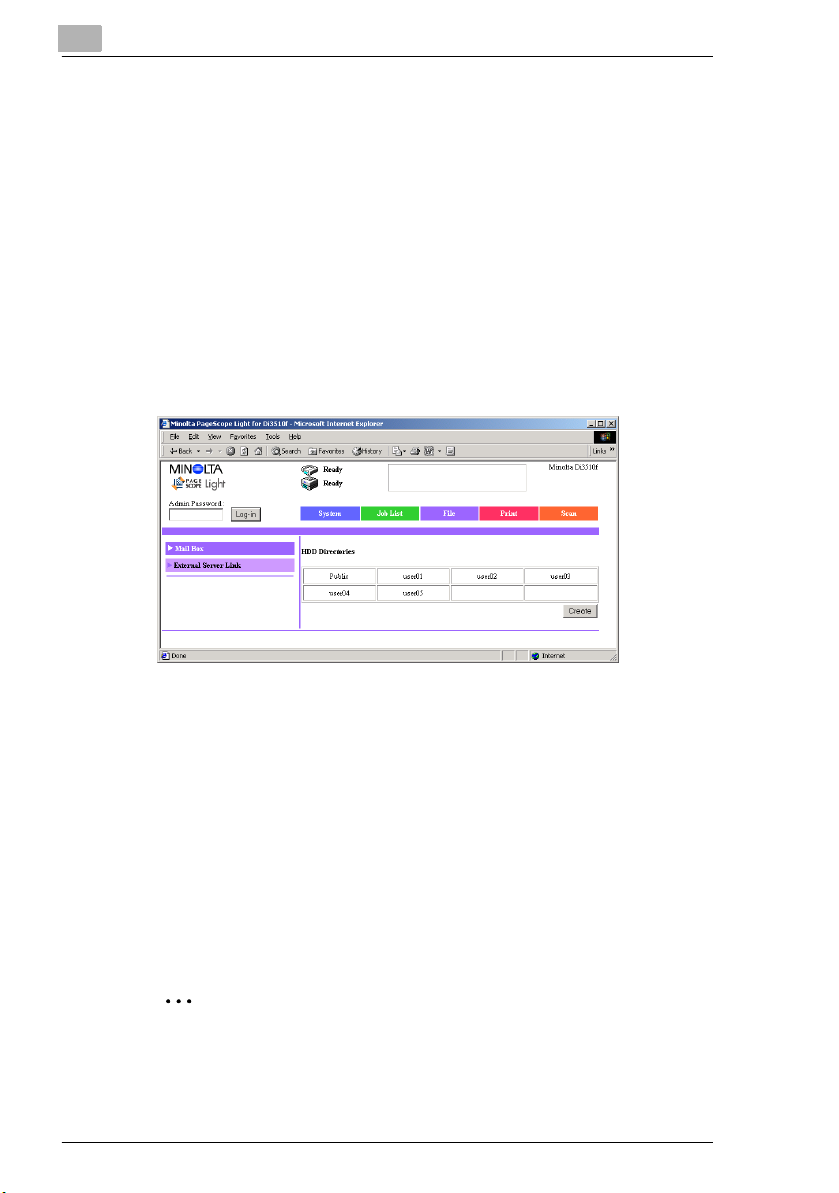
2
2.3 File Tab
<Available only if the internet fax & network scan kit or the network scan
kit is installed>
The mail boxes on the hard disk can be controlled from the [File] tab.
2.3.1 Mail Boxes
<Available only if the internet fax & network scan kit or the network scan
kit is installed with the hard disk drive kit>
This page appears after clicking [Mail Box] in the menu on the [File] tab.
A list of the public box and registered mail boxes, which are used to store
data scanned to the hard disk, are displayed on this page.
User Mode
HDD Directories: The names of the public box and registered mail
boxes, which are used to store data scanned to
the hard disk, are displayed.
Click the name of the box to display a list of files
stored in that box.
In order to display a list of files in a mail box, the
password specified when the mail box was
created is required. (Refer to page 2-13.)
[Create] button: Click this button to display the Create Mail Box
page.
✎
Note
If the hard disk is reformatted from the copier’s control panel, the mail
boxes are deleted so that only the Public box remains.
2-12 PageScope Light
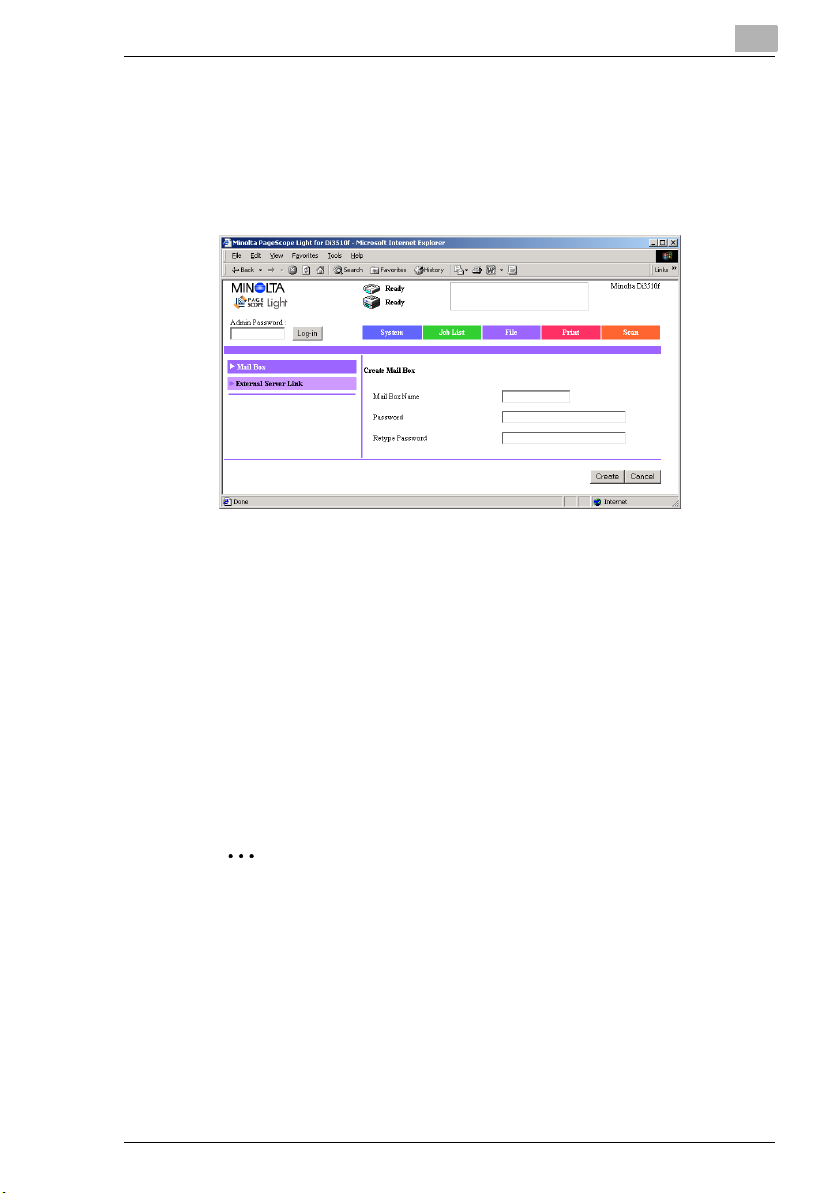
User Mode
2
Creating a mail box
Clicking the [Create] button on the HDD Directories page displays the
Create Mail Box page.
A maximum of 115 mail boxes can be created.
Mail Box Name: Type in the name of the mail box.
(12 alphanumeric characters or less)
Password: Type in the password.
(between 4 and 64 alphanumeric characters)
Retype Password: Type in the password again.
[Create] button: Click this button to create a mail box with the
entered details.
[Cancel] button: Click this button to cancel the creation of the mail
box and return to the HDD Directories page.
✎
Tip
From the list of files in a mail box, the mail box name and password
can be changed or the mail box can be deleted.
PageScope Light 2-13
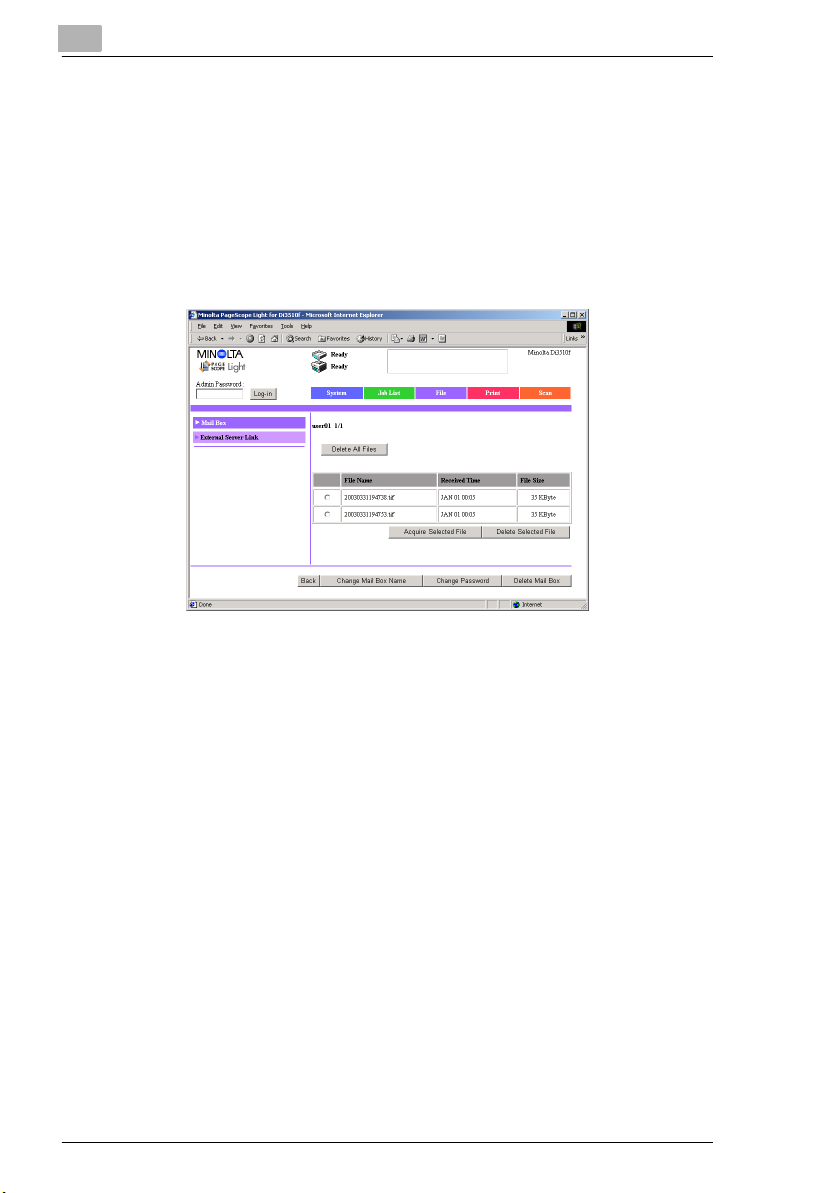
2
User Mode
List of files in a mail box
Click the name of a mail box on the HDD Directories page and type in the
correct password to display a list of files stored in that box. If there are
more than 20 files in the selected mail box, the files will be displayed on
multiple pages.
From this page, all or some files can be deleted, files can be acquired, the
mail box name and password can be changed, and the mail box can be
deleted.
File Name: The names of files stored in the mail box are
displayed.
Received Time: The date and time that the file was stored in the
mail box is displayed.
File Size: The size of the file (in kilobytes) is displayed.
[Delete All Files]
button:
[Acquire Selected
File] button:
[Delete Selected
File] button:
[Next] button: <Available only if the files in the mail box is
2-14 PageScope Light
Click this button to delete all files stored in the
mail box.
Select a file, and then click this button to
download the selected file to the computer.
Select a file, and then click this button to delete
the selected file.
displayed on multiple pages.>
Click this button to display the next page in the
list of files.
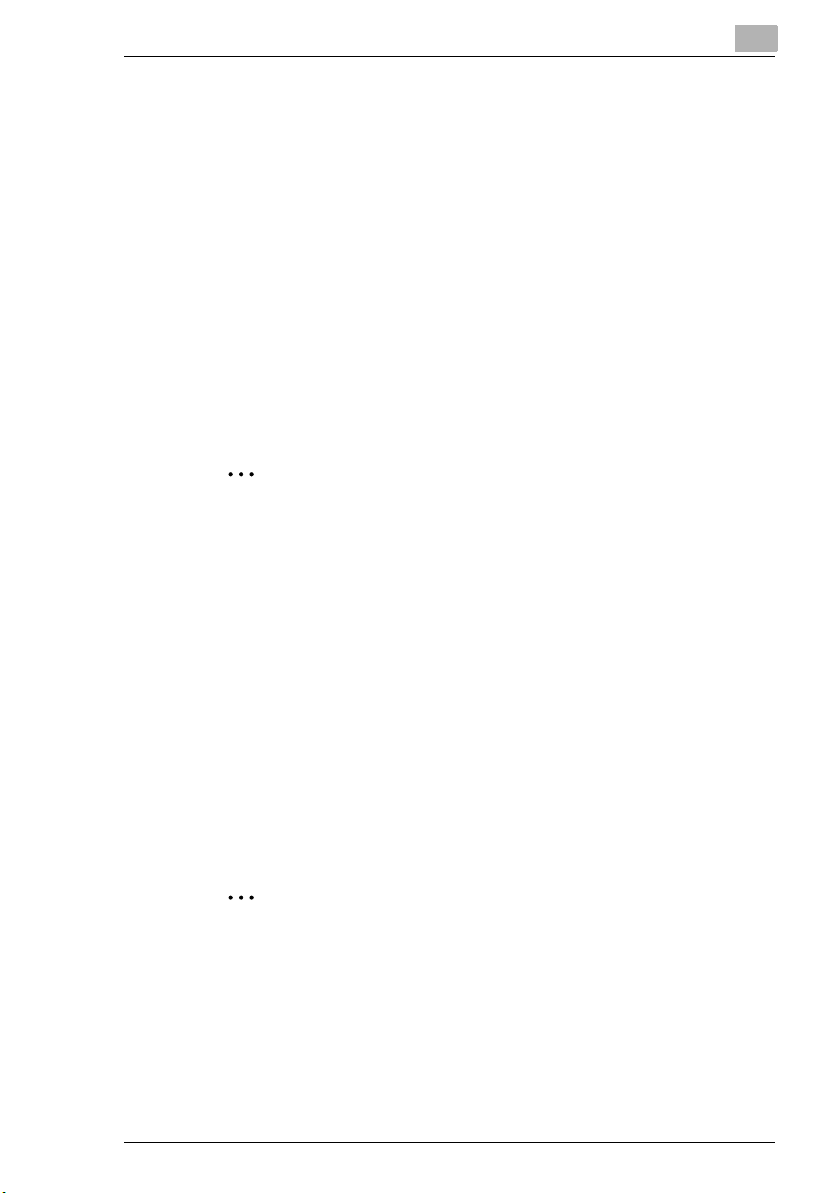
User Mode
✎
2
[Back] button: <Available only if the files in the mail box is
displayed on multiple pages.>
Click this button to display the previous page in
the list of files.
[Back] button: Click this button to return to the HDD Directories
page.
[Change Mail Box
Name] button:
[Change
Password] button:
[Delete Mail Box]
button:
Tip
When a mail box is deleted, the one-touch dialing information where
that box is registered as a recipient is also deleted.
Penalty for Incorrect Attempts to Access a Mail Box
If the “Access Lock” function is set to “ON” (Utility mode>Administrator
Management>Administrator Management 2>Access Lock from the
copier’s control panel), access is denied after three incorrect attempts to
access a mail box, even if the correct password is finally entered.
For more details on the “Access Lock” function, refer to the Advanced
Operations volume of the copier’s User Manual.
Click this button to display a page from where the
name of the mail box can be changed.
Click this button to display a page from where the
password specified for the mail box can be
changed.
Click this button to delete the user box that is
currently displayed.
Allowing a mail box to be accessed again
In the Utility mode on the copier, touch [Admin. Management], [Admin. 2],
then [Unlock], select “User Box”, and then touch [Enter].
✎
Note
Access can be regained by turning the copier off, then on again;
however, Lock jobs and reprint jobs will be erased.
PageScope Light 2-15
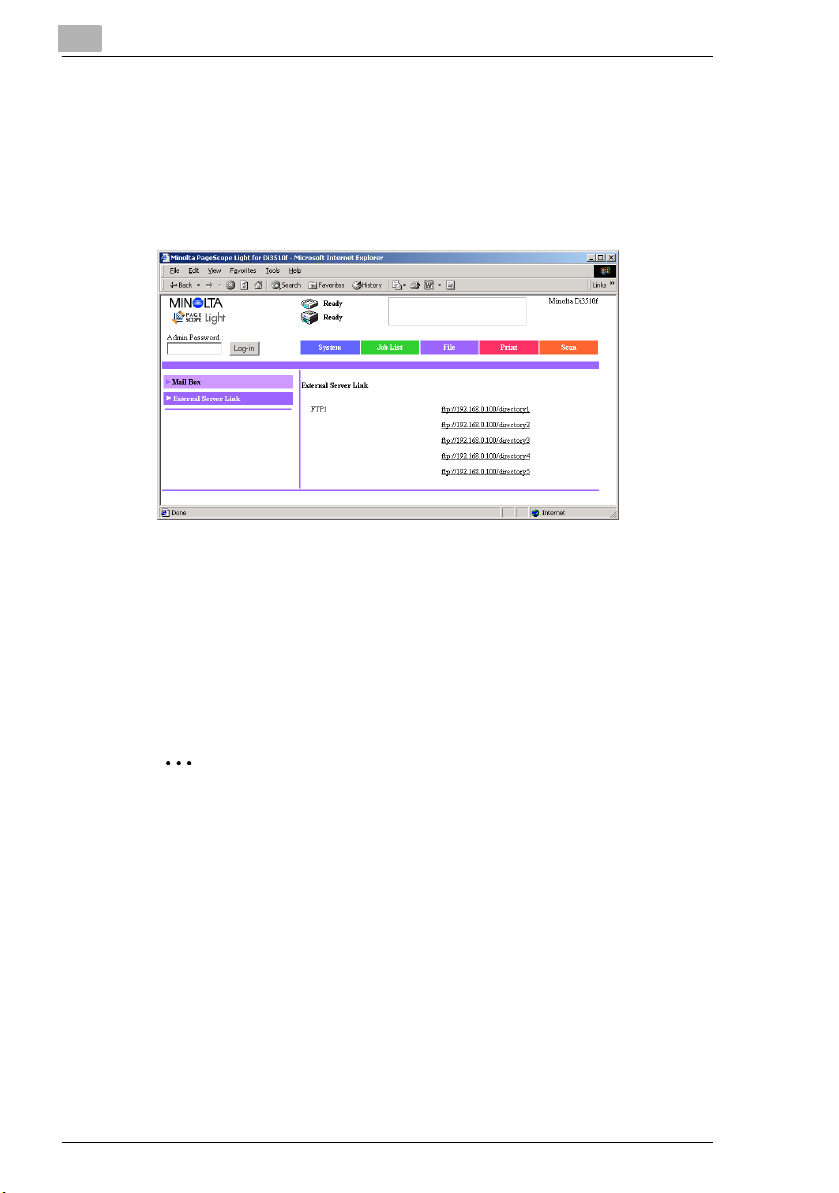
2
2.3.2 External Server Link
This page appears after clicking [External Server Link] in the menu on the
[File] tab. The FTP servers that were registered with “External Server
Link” set to “Yes” (servers that appear as “Anonymous” on the copier’s
touch panel) are listed on this page.
Server Address: From the FTP servers registered in Administrator
mode, the addresses of FTP servers where
“External Server Link” was set to “Yes” are
displayed.
Click an address to access the FTP server from
the browser.
User Mode
✎
Note
A server link is access to an FTP server while logging in as
“anonymous”. An FTP server that does not give access to anonymous
users cannot be accessed.
2-16 PageScope Light
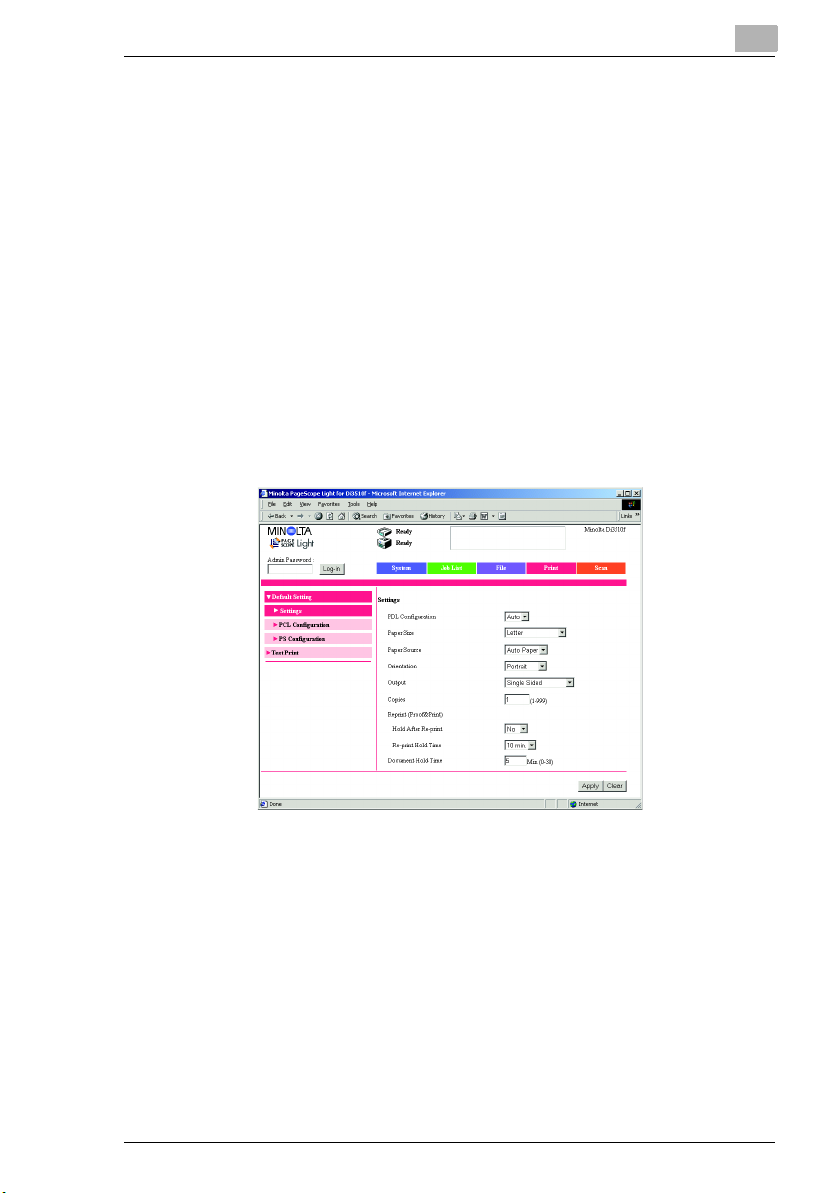
User Mode
2.4 Print Tab
<Available only if the printer controller (Pi3505e) or printer controller
(Pi3505e/PS) is installed>
The printer controller settings can be specified from the [Print] tab.
2.4.1 Default Settings
If [Default Setting] in the menu on the [Print] tab is clicked, a sub-menu
appears, allowing you to select the type of printer settings that are to be
specified.
General settings (Settings)
This page appears after clicking [Settings] in the sub-menu that appeared
after clicking [Default Setting] in the menu. The general default settings
can be specified from this page.
2
PDL Configuration: Select the PDL.
Paper Size: Specify the paper size that will be used if the
controller receives a print job where the paper
size is not specified.
Paper Source: Specify the paper source that will be used if the
controller receives a print job where the paper
source is not specified.
PageScope Light 2-17
 Loading...
Loading...