Konica Minolta 4343-PS114-04 User Manual
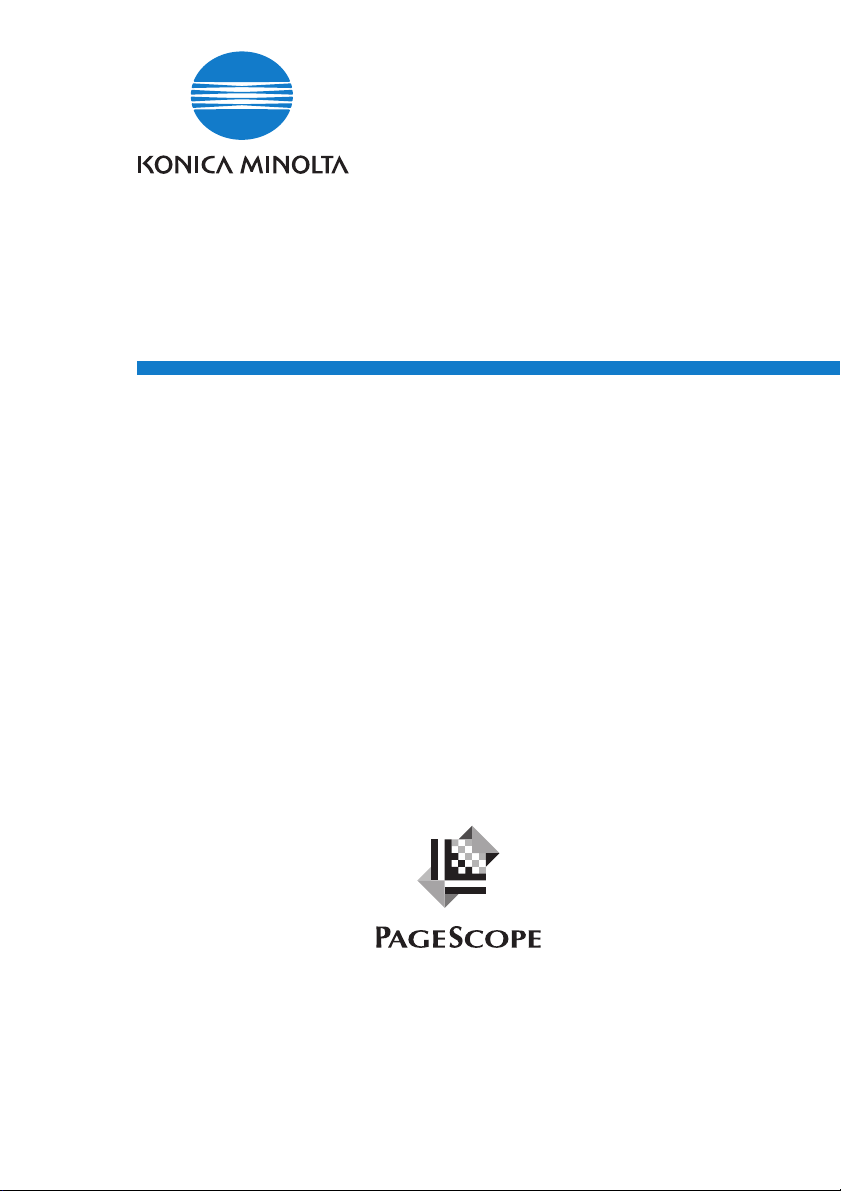
PageScope
Data Administrator Ver.2.0
User’s Guide
Data Administrator
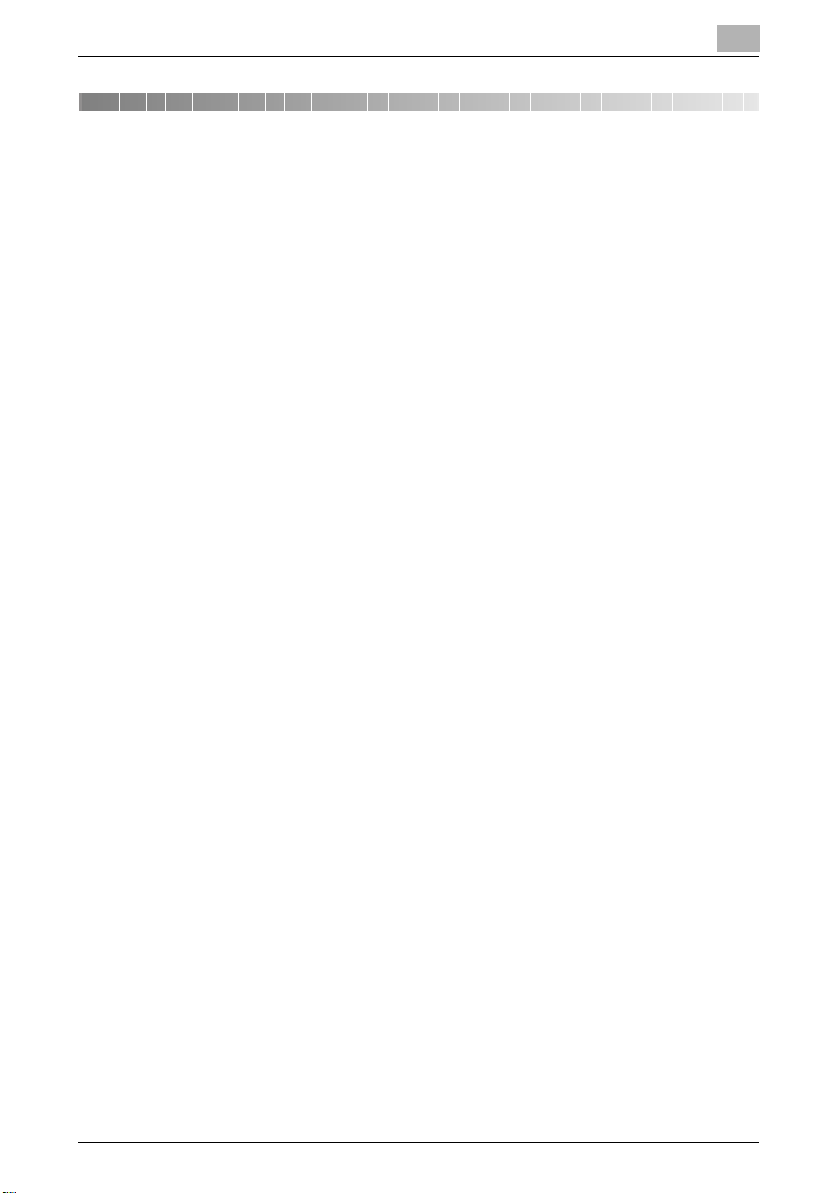
Contents
1 Getting Started
1.1 System Requirements ......................................................................1-1
1.2 Overview of Functions ......................................................................1-2
2 Software Installation
2.1 PageScope Data Administrator .......................................................2-1
Installation ...................................................................................... 2-1
Uninstallation .................................................................................. 2-1
3 PageScope Data Administrator
3.1 To Start ............................................................................................... 3-1
To Start ........................................................................................... 3-1
3.2 To Exit ................................................................................................ 3-1
To Exit .............................................................................................3-1
3.3 Screen Configuration ........................................................................ 3-2
Main Screen ....................................................................................3-2
Menu Bar ........................................................................................ 3-3
Device List Screen ..........................................................................3-4
Menu Bar ........................................................................................ 3-5
Device Information Screen ............................................................. 3-6
Menu Bar ........................................................................................ 3-7
3.4 Device Registration .........................................................................3-10
3.4.1 Search and Register Device .........................................................3-10
Register Found Devices ...............................................................3-10
Set IP Address for Found Devices ...............................................3-15
3.4.2 Specify IP Address and Register .................................................. 3-16
Specify IP Address and Register .................................................. 3-16
bizhub OpenAPI Settings .............................................................3-18
3.4.3 Register from Function Access Restriction File ........................... 3-19
Register from Function Access Restriction File ........................... 3-19
3.4.4 Register a Local File ..................................................................... 3-21
Create a New Local File then Register .........................................3-21
Register from Backup File ............................................................ 3-23
PageScope Data Administrator i
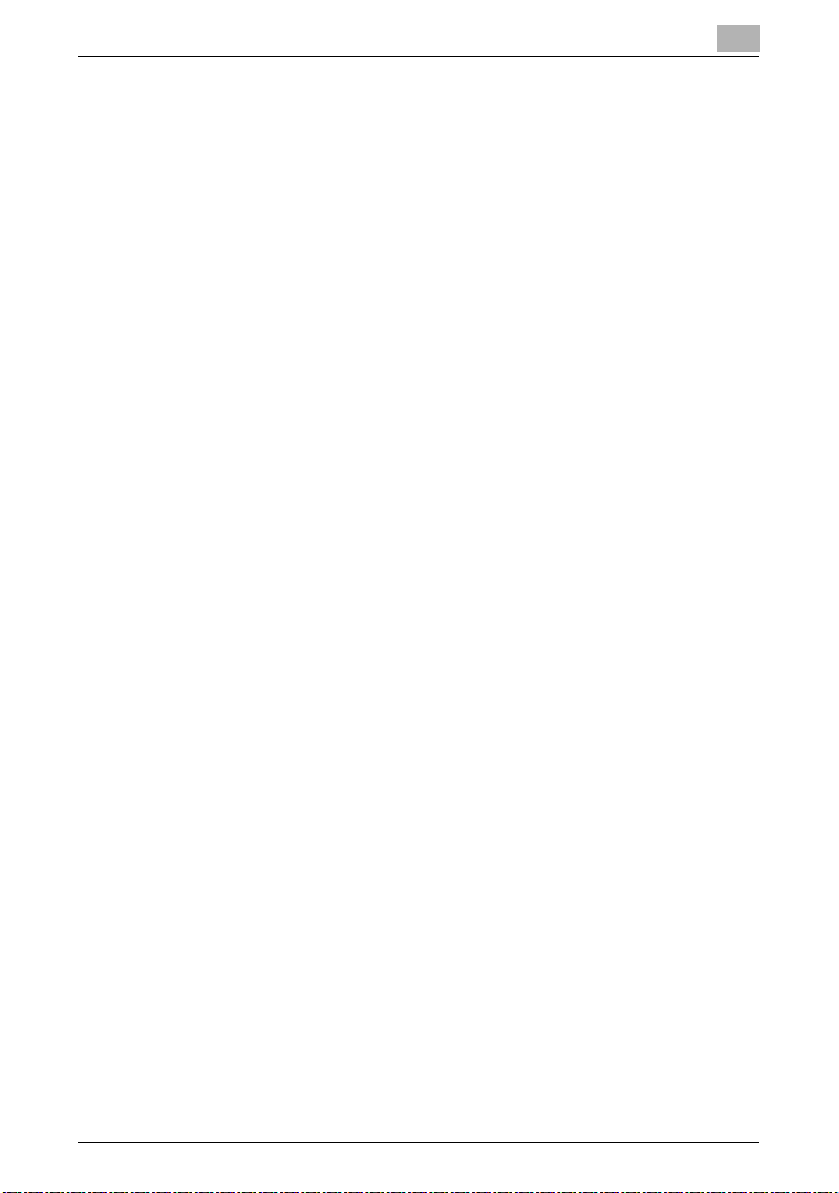
3.4.5 Edit Registration Information ........................................................ 3-24
Edit Registration Information ........................................................3-24
3.4.6 Delete Registration Information .................................................... 3-28
Delete Registration Information .................................................... 3-28
3.5 Change Date and Time ................................................................... 3-29
Change Device Date and Time .....................................................3-29
3.6 LDAP Server Access Settings ........................................................ 3-31
Add LDAP Server Access Settings ...............................................3-31
Edit LDAP Server Access Settings ...............................................3-36
Delete LDAP Server Access Settings ...........................................3-38
3.7 Group Settings ................................................................................3-39
Create a New Group .....................................................................3-39
Edit a Group ................................................................................. 3-41
Delete a Group ............................................................................. 3-42
Set the Default Group ................................................................... 3-43
3.8 Single Device Settings ....................................................................3-45
Import Information from Device ....................................................3-45
When the Administrator Password Is Displayed ..........................3-48
When the SNMP Read Community Name Is Displayed ............... 3-48
Import Abbreviated Address Data from CSV Files ....................... 3-49
Import Abbreviated Address Data from an LDAP server ..............3-55
Import Abbreviated Address Data from a Previous Device .......... 3-59
Set Search Range .........................................................................3-63
3.9 Bulk Copy of Settings .....................................................................3-64
Copy Settings from One Device to Another Device .....................3-64
3.10 Automatic Creation of Boxes ......................................................... 3-68
Configure Automatic Box Creation ...............................................3-68
3.11 Auto Protect Settings ..................................................................... 3-69
Set Auto Protect ...........................................................................3-69
Cancel Auto Protect .....................................................................3-70
Change Time-out Period .............................................................. 3-71
Change the Password ..................................................................3-72
3.12 Authentication Mode Template Settings ...................................... 3-73
Create Authentication Mode Templates ....................................... 3-73
Edit Authentication Mode Templates ...........................................3-75
Delete Authentication Mode Templates .......................................3-77
3.13 User Template Settings ..................................................................3-78
Create User Templates ................................................................. 3-78
Edit User Templates ..................................................................... 3-80
Delete User Templates ................................................................. 3-82
Set Default User Templates ..........................................................3-83
PageScope Data Administrator ii
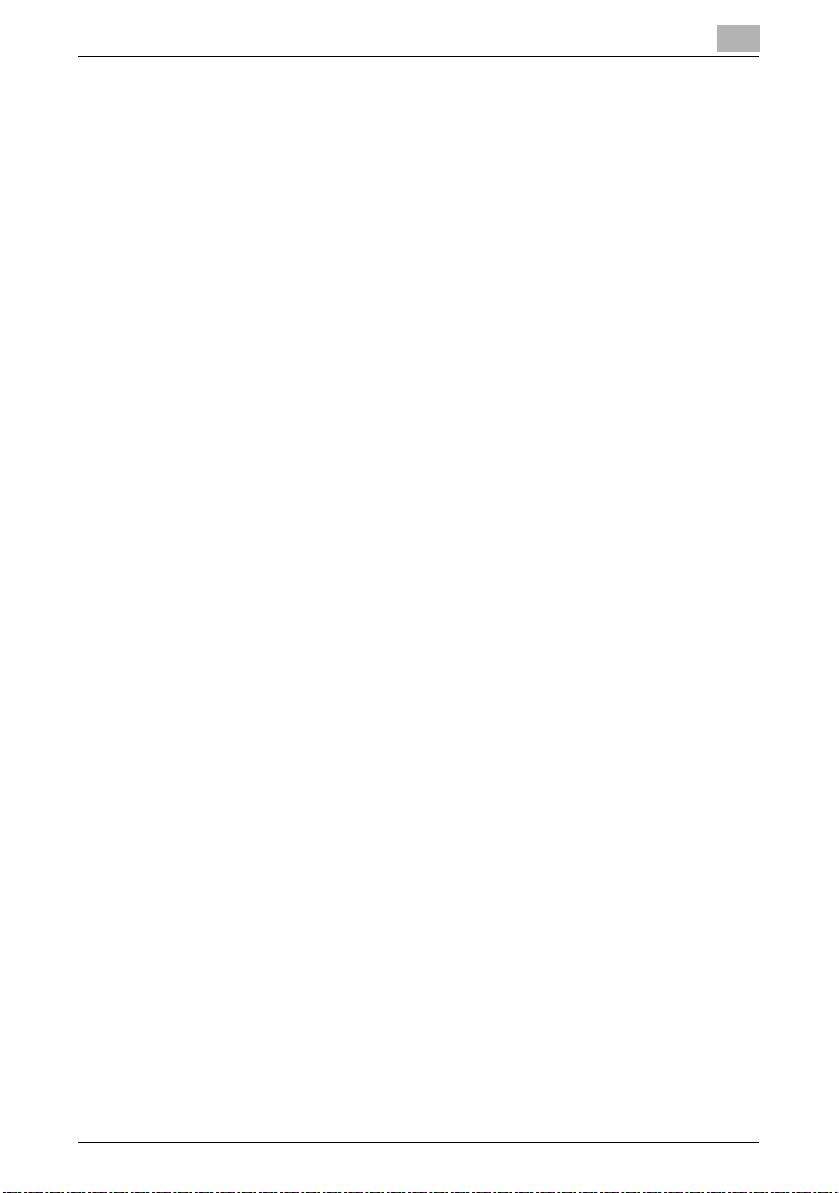
3.14 Account Template Settings ............................................................ 3-85
Create Account Templates ........................................................... 3-85
Edit Group Templates ................................................................... 3-87
Delete Account Templates ...........................................................3-89
Set Default Account Templates .................................................... 3-90
3.15 Weekly Timer Template Settings ...................................................3-92
Create Weekly Timer Templates .................................................. 3-92
Edit Weekly Timer Templates .......................................................3-94
Delete Weekly Timer Templates ................................................... 3-96
3.16 IP Filtering Template Settings ........................................................3-97
Create IP Filtering Templates .......................................................3-97
Edit IP Filtering Templates .......................................................... 3-100
Delete IP Filtering Templates ...................................................... 3-102
3.17 Function Access Restriction File Settings ..................................3-103
Create a New Function Access Restriction File ......................... 3-103
Add a Device to a Function Access Restriction File ...................3-105
Edit Devices Registered in a Function Access
Restriction File ............................................................................ 3-106
Delete a Function Access Restriction File ..................................3-107
Add a Device from the Device List to a Function Access
Restriction File ............................................................................ 3-107
Open a Function Access Restriction File ................................... 3-108
3.18 Backup of Device Data ................................................................. 3-109
Backup Device Data ...................................................................3-109
3.19 Download Fonts ............................................................................3-109
Download Fonts ......................................................................... 3-109
4 APPENDIX
4.1 Display Option Settings ....................................................................4-1
Set Display Options ........................................................................ 4-1
4.2 Authentication Mode Template Setting Items ................................4-2
4.3 Weekly Timer Template Setting Items ............................................ 4-5
4.4 What Do I Do If this Message Is Displayed? ...................................4-6
PageScope Data Administrator iii
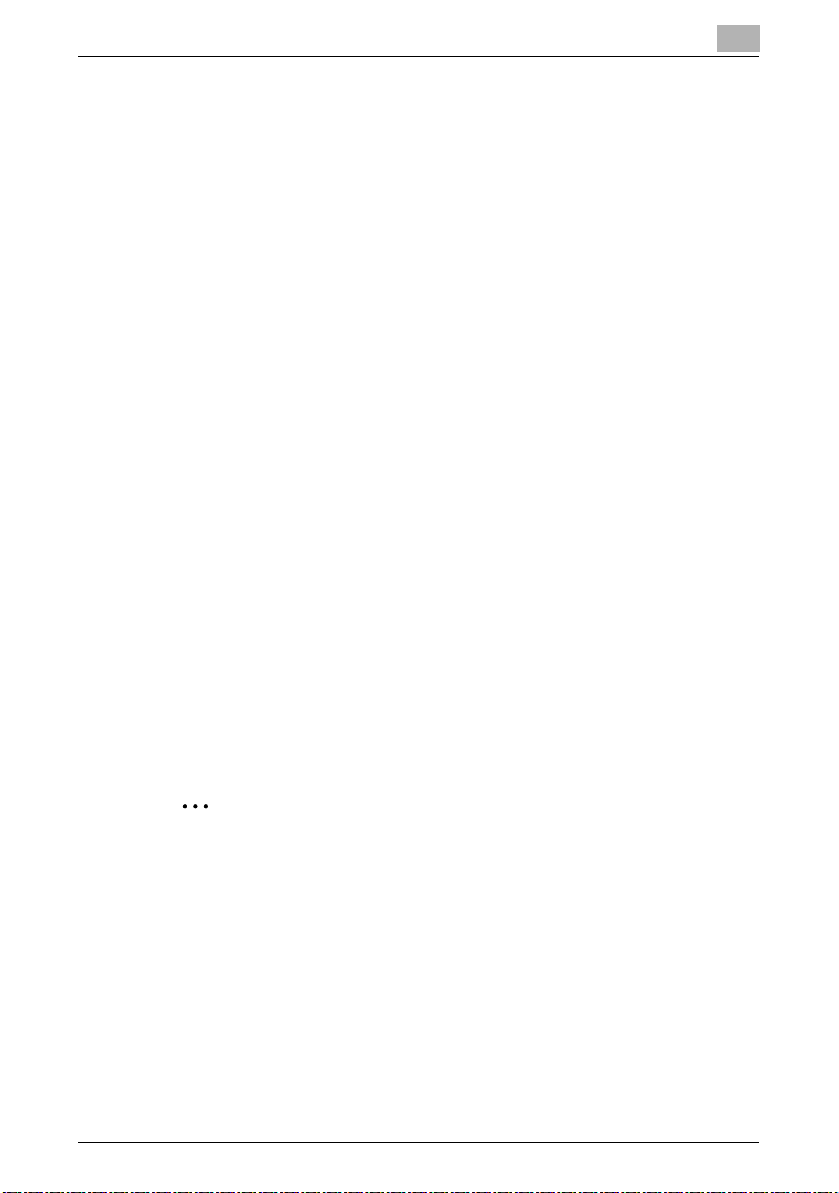
About this Product
PageScope Data Administrator 2.0 is an administration tool with which authentication data and addresses that are registered in the control panel of
supported devices (multifunctional OA equipment) can be edited and
changed from other computers on the network.
After importing and editing authentication lists and address lists from devices, it can be used to then export these lists to devices.
PageScope Data Administrator 2.0 can import address lists in formats such
as XML, CSV, TAB, LDIF, and Lotus Notes Structured Text.
The LDAP protocol can be used to both search and browse destination data
on directory servers such as Active Directory, and to import these addresses.
Trademarks
KONICA MINOLTA and the KONICA MINOLTA logo are trademarks of KONICA MINOLTA HOLDINGS, INC.
PageScope is a trademark of KONICA MINOLTA BUSINESS TECHNOLOGIES, INC.
Active Directory, Microsoft and Windows are either registered trademarks or
trademarks of Microsoft Corporation in the United States and/or other countries.
Domino, Lotus Notes and Lotus are trademarks of IBM Corporation.
Intel and Pentium are trademarks or registered trademarks of Intel Corporation or its subsidiaries in the United States and other countries.
All other product names are trademarks or registered trademarks of their respective companies.
2
Note
Please be aware that devices and settings may result in the content of
screens being different to as shown in this document.
PageScope Data Administrator iv
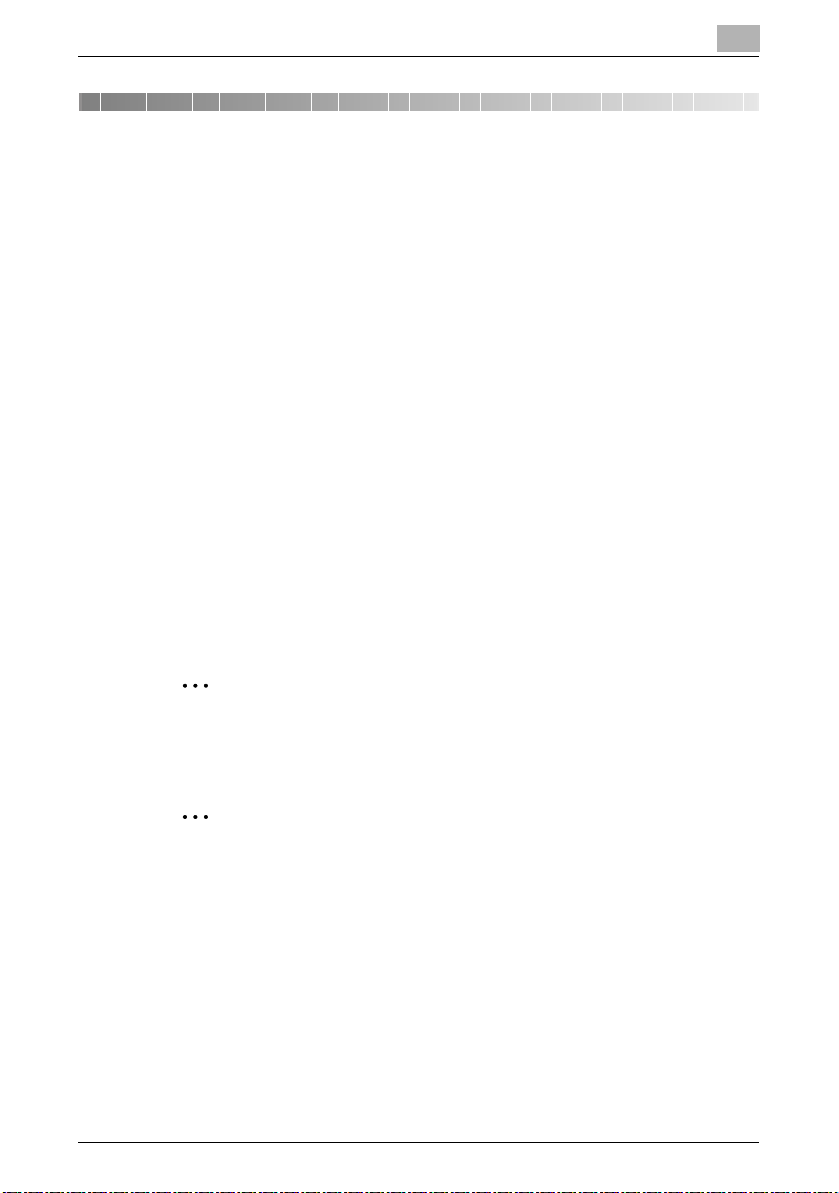
Getting Started
1Getting Started
1.1 System Requirements
Systems must have the following specifications in order to use this software.
- Operating System
Windows 2000 Professional (SP4)
Windows XP Professional (SP2)
- Computer
PC/AT compatible, with Pentium II 600MHz CPU or better
- Memory (RAM)
256 MB or above
- Unused hard drive capacity
100 MB or more
- Display
800 × 600 pixel, 16 bit - color or better
- Network
TCP/IP protocol
- Applications
Microsoft Internet Explorer 6.0 (SP1) or later
Microsoft .NET Framework (SP1) or later
- Supported Devices
Please refer to the Readme file.
1
2
Note
In order to use this software, it is necessary to enable bizhub OpenAPI
from the device panel by clicking Administration Settings, then System.
2
Note
Unauthorized reproduction, translation or duplication of this document,
whether in its entirety or in part, is strictly prohibited.
The content of this document is subject to change without notice.
Copyright © 2004 KONICA MINOLTA BUSINESS
TECHNOLOGIES, INC. All rights reserved.
PageScope Data Administrator 1-1
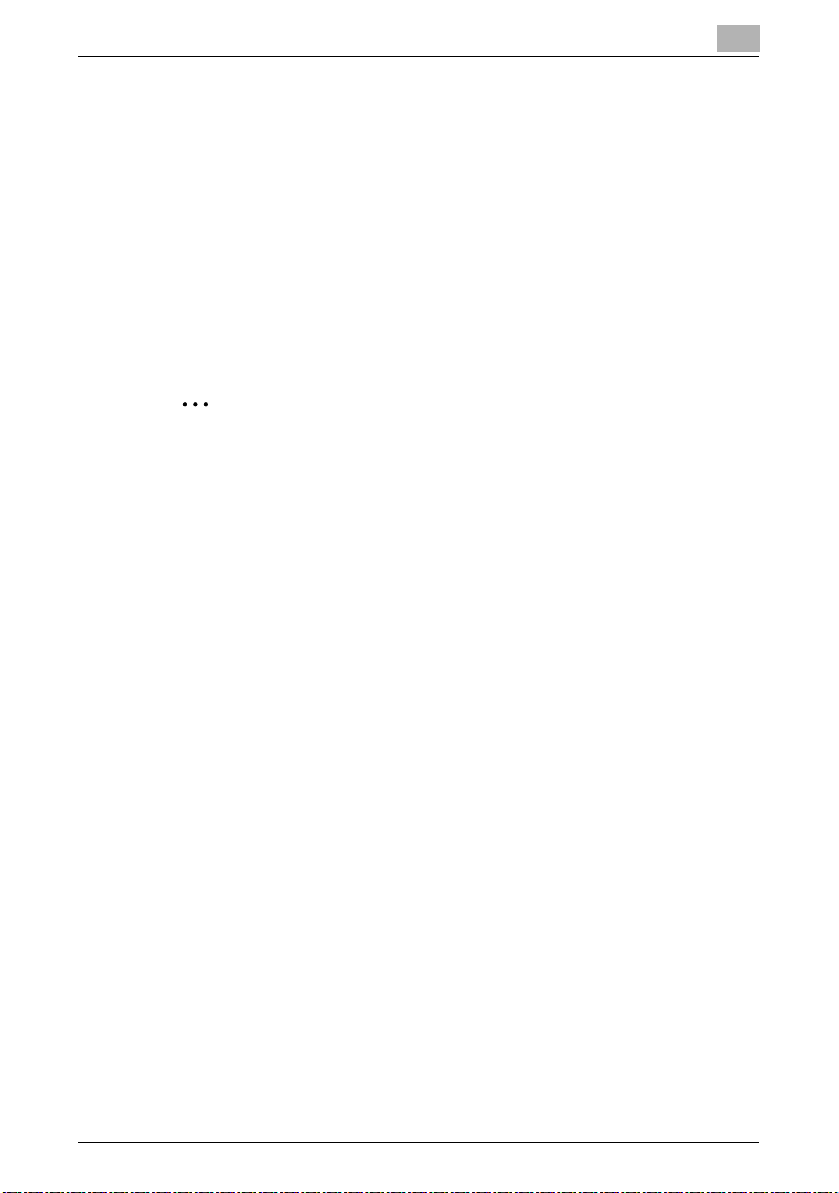
Getting Started
1.2 Overview of Functions
Below is a functional overview of PageScope Data Administrator.
- Detecting supported models on the network.
- Group settings for managed devices.
- Acquisition and configuration of management data, network data, au-
thentication data, and address data registered on the device.
- Backup of management data, network data, authentication data, and address data registered on the device.
- Copying of authentication data and address data to another device.
- Bulk settings of user data, group data, and abbreviated address data.
- Setting of access restrictions on a per-function basis.
- Import of data (XML, CSV, LDIF, formats) saved in files.
2
Note
If multiple device screens are open, then address and other data can be
copied and pasted to other devices.
1
PageScope Data Administrator 1-2
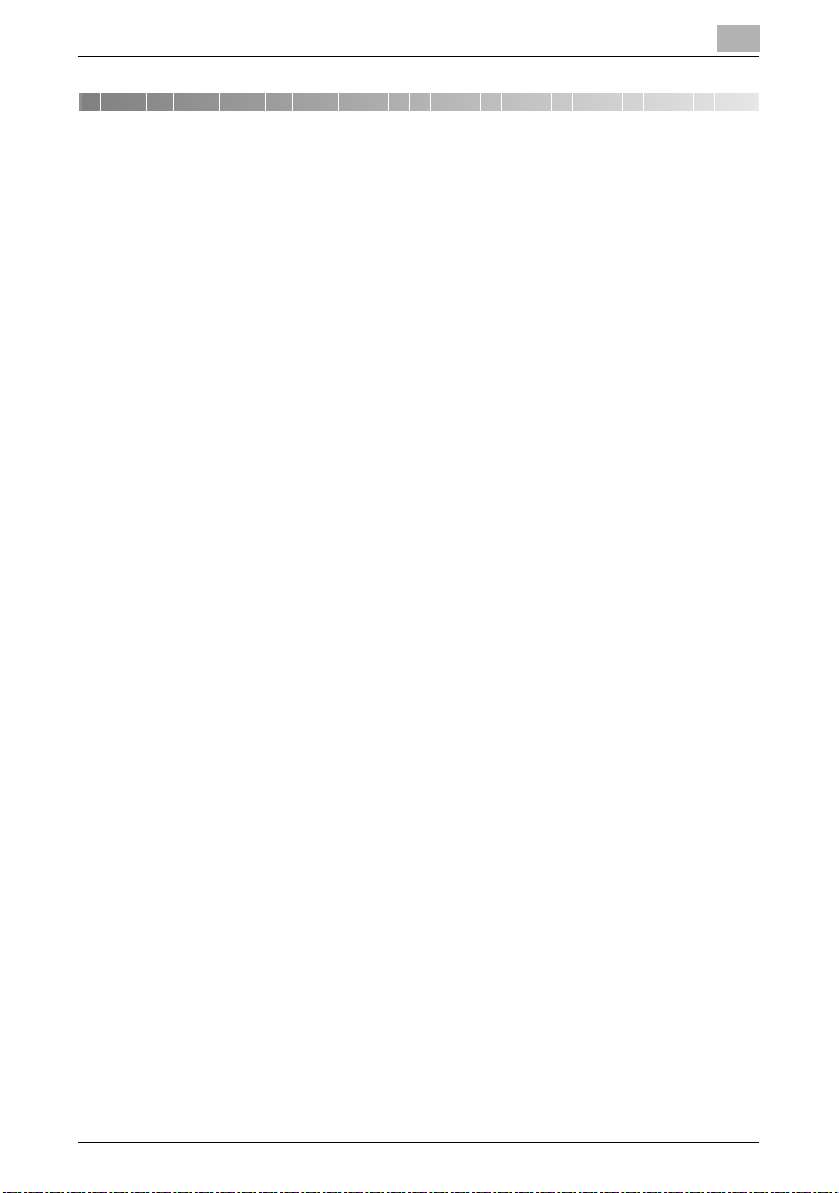
Software Installation
2 Software Installation
2.1 PageScope Data Administrator
Install and uninstall PageScope Data Administrator (below: “Data Administrator”) as follows:
Installation
1 Open the Data Administrator folder.
– Confirm the location to where you copied Data Administrator.
2 Double click Setup.exe. The installer starts.
3 Proceed with the install as indicated on the screen.
4 When the InstallShield Wizard Complete screen is displayed, click
Finish.
Click Start, then Programs—KONICA MINOLTA—PageScope Data
Administrator 2.0, and confirm that the PageScope Data Administra-
tor 2.0 icon is there.
2
Uninstallation
1 Click Start, then Settings—Control Panel, to open the Control Panel.
2 Double-click Add/Remove Programs.
3 In the Currently installed programs field, select KONICA MINOLTA
PageScope Data Administrator 2.0, and click Change/Remove.
4 When the Confirm Uninstall screen is displayed, click OK.
Uninstall commences.
5 When the Maintenance Complete screen is displayed, click Finish.
PageScope Data Administrator 2-1
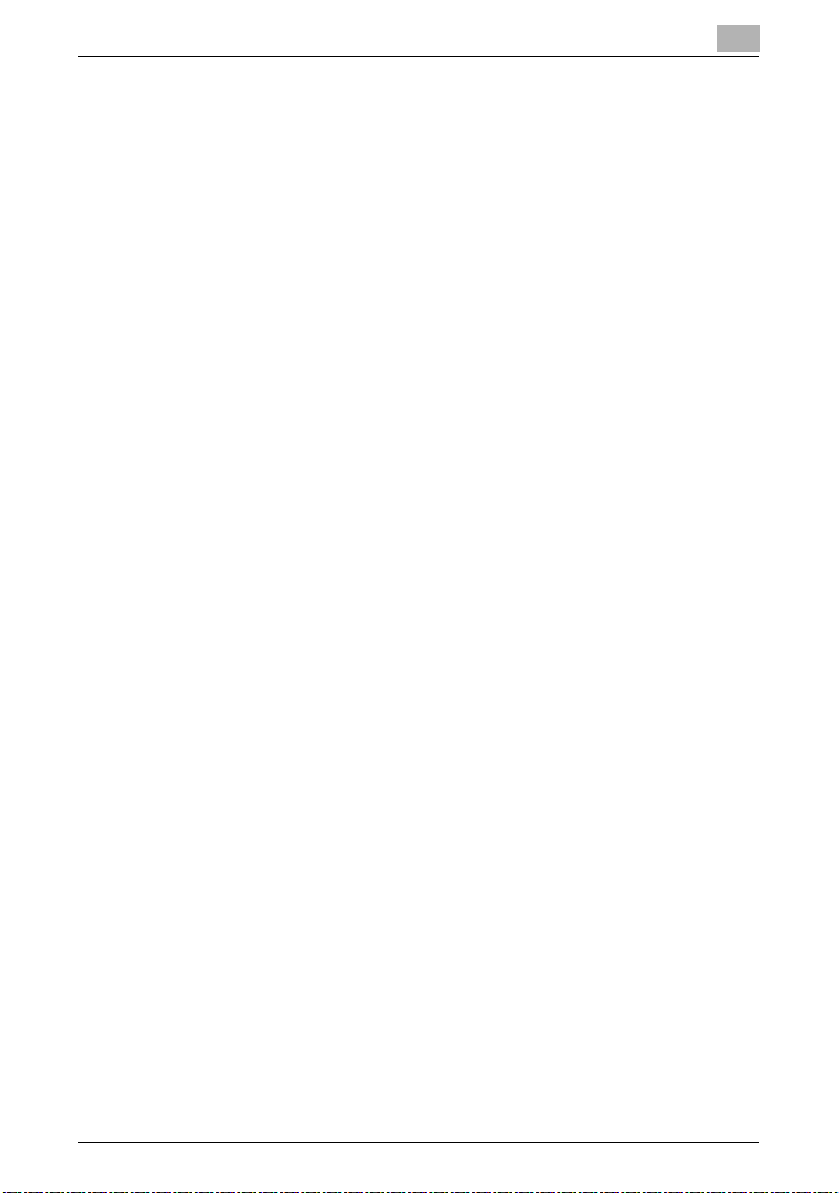
Software Installation
2
PageScope Data Administrator 2-2
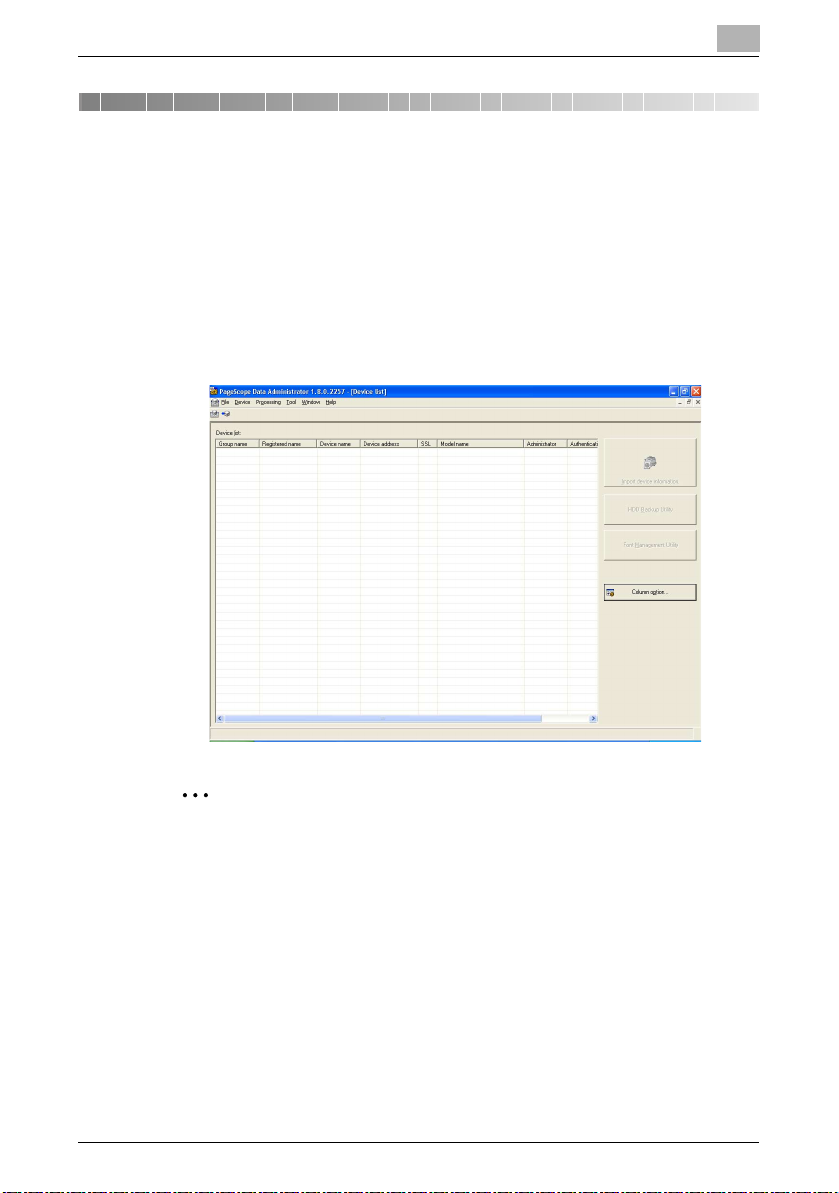
PageScope Data Administrator
3 PageScope Data Administrator
3.1 To Start
Start Data Administrator as follows.
To Start
% Click Start, then Programs—KONICA MINOLTA—PageScope Data
Administrator 2.0—PageScope Data Administrator 2.0.
Data Administrator starts.
3
2
Note
At the time the application is first started, the
screen is displayed. Refer to “Auto Protect Settings” on page 3-69
tings
and carry out auto protect settings.
3.2 To Exit
Exit Data Administrator as follows.
To Exit
% From the File menu, select Exit.
PageScope Data Administrator 3-1
Application protect set-
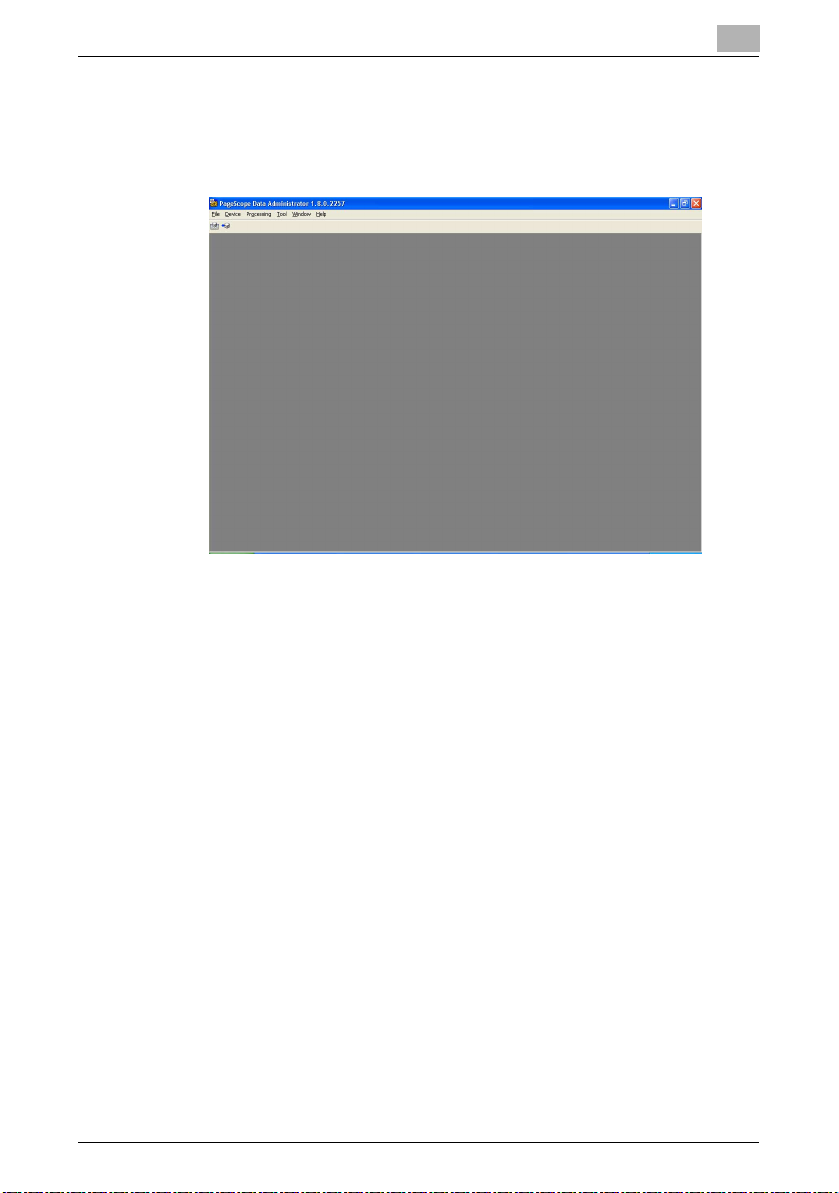
PageScope Data Administrator
3.3 Screen Configuration
Main Screen
3
PageScope Data Administrator 3-2
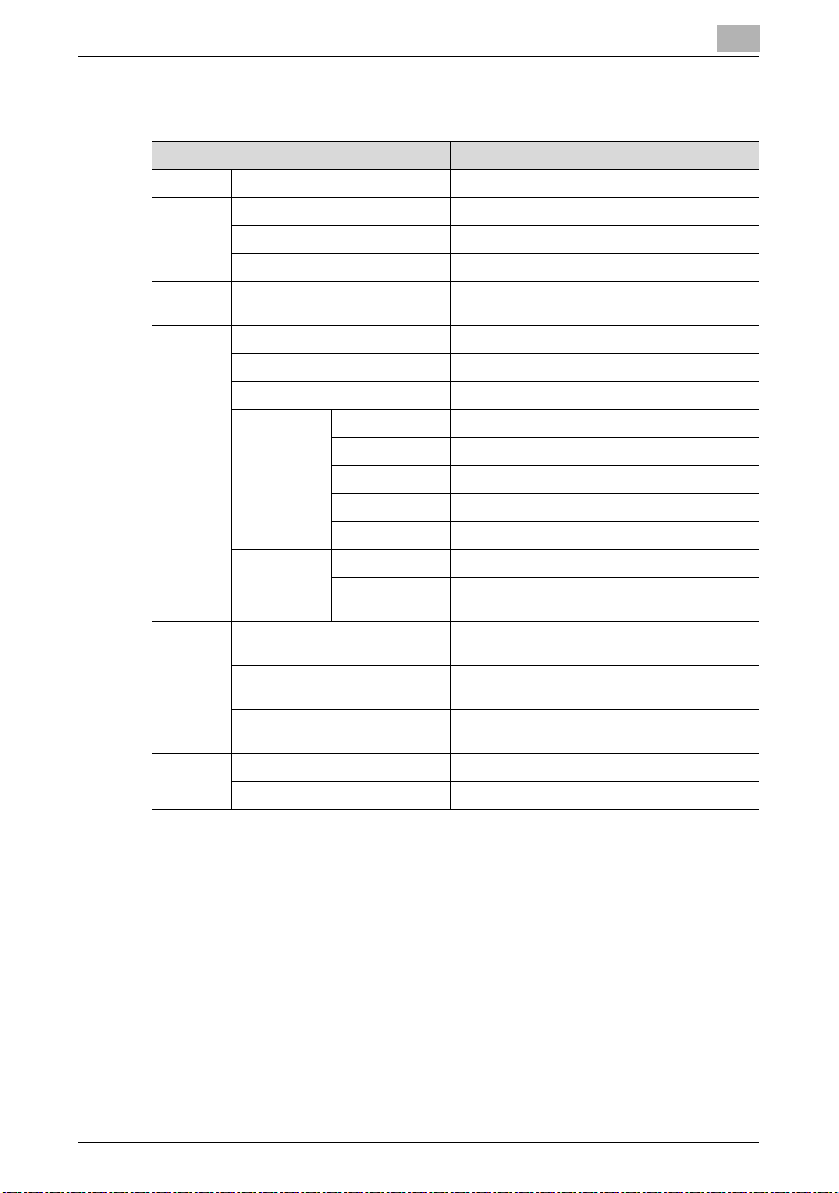
PageScope Data Administrator
Menu Bar
Menu Explanation
File Exit Close the application.
Device Device registration Start device registration.
Edit group Start group settings.
Device list Display the device list.
Processing
Tool User box option Configure automatic box creation settings.
Window Tile horizontally Display screens inside the main screen tiled
Help Help Display Help.
Copy Copy settings from one device to another de-
LDAP server settings Configure LDAP server settings.
Auto protect Configure auto protect settings.
Template Authentication Configure authentication mode templates.
Function access restriction
Tile vertically Display screens inside the main screen tiled
Cascade view Display screens cascaded inside the main
Version information Display the version of Data Administrator.
vice.
User Configure user data templates.
Account Configure group data templates.
Weekly timer Configure weekly timer templates.
IP filtering Configure IP filtering templates.
New Create a function access restriction file.
Open Open an existing function access restriction
file.
horizontally.
vertically.
screen.
3
PageScope Data Administrator 3-3
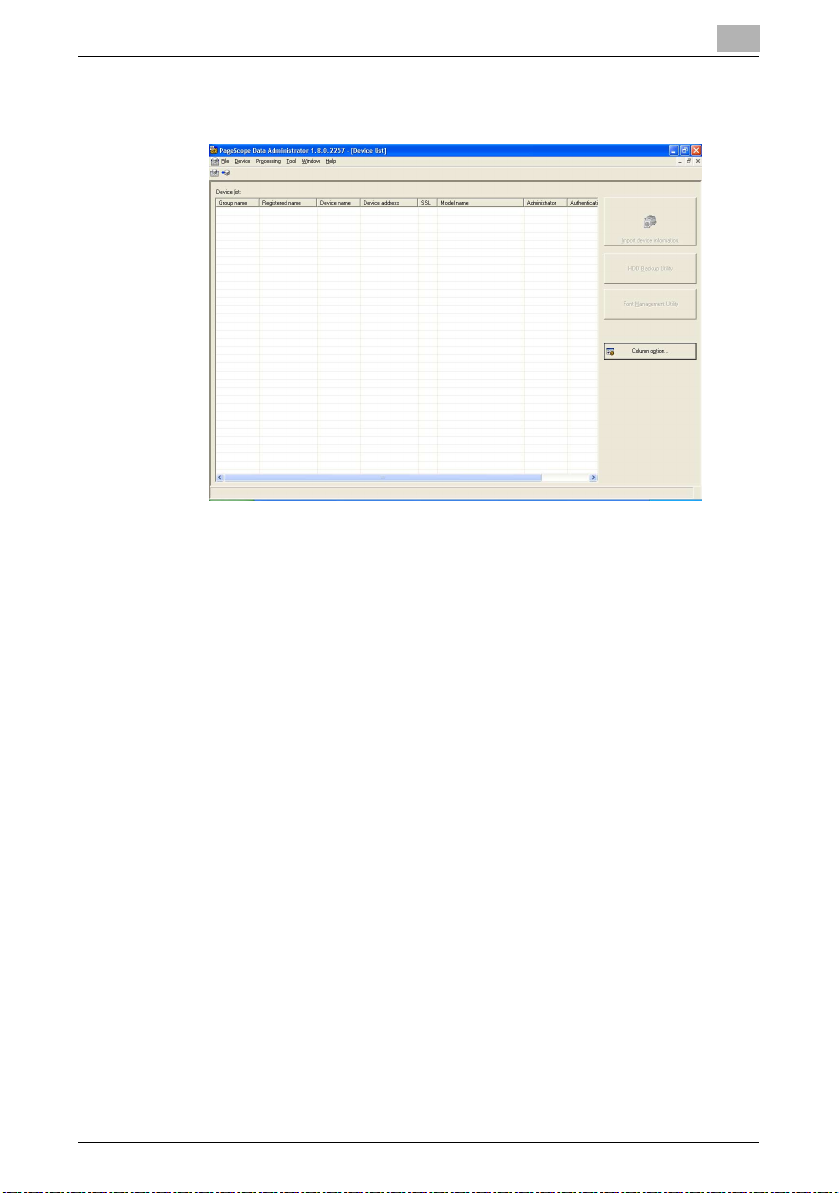
PageScope Data Administrator
Device List Screen
3
PageScope Data Administrator 3-4
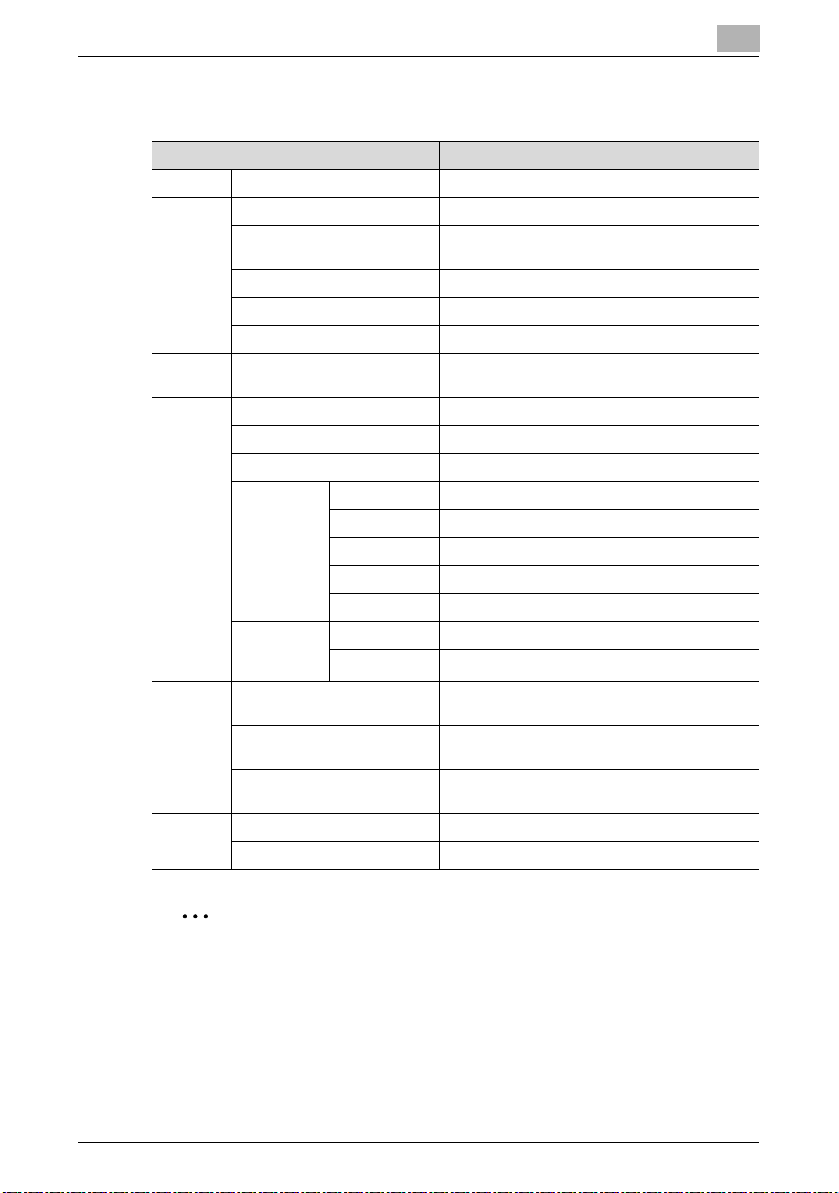
PageScope Data Administrator
Menu Bar
Menu Explanation
File Exit Close the application.
Device Import device information Start import of information from devices.
Change device date time Change the date and time of the device selected
Device registration Start device registration.
Edit group Start group settings.
Device list Display the device list.
Processing
Tool User box option Configure automatic box creation settings.
Window Tile horizontally Display screens inside the main screen tiled hor-
Help Help Display Help.
Copy Copy settings from one device to another device.
LDAP server settings Configure LDAP server settings.
Auto protect Configure auto protect settings.
Template Authentication Configure authentication mode templates.
Function access restriction
Tile vertically Display screens inside the main screen tiled ver-
Cascade view Display screens cascaded inside the main
Version information Display the version of Data Administrator.
3
in the device list.
User Configure user data templates.
Account Configure group data templates.
Weekly timer Configure weekly timer templates.
IP filtering Configure IP filtering templates.
New Create a function access restriction file.
Open Open an existing function access restriction file.
izontally.
tically.
screen.
2
Note
To configure items to display in the list, click Display options.
Refer to “Display Option Settings” on page 4-1 for details.
PageScope Data Administrator 3-5
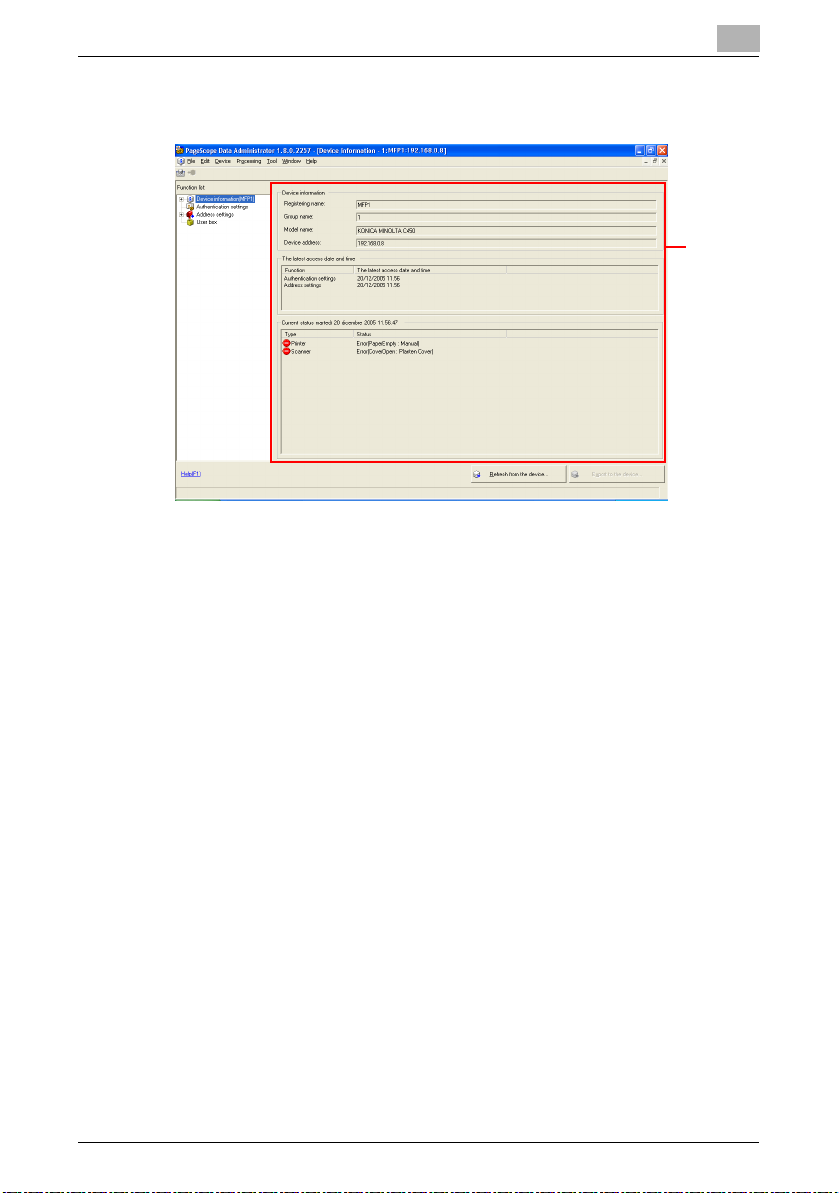
PageScope Data Administrator
Device Information Screen
3
Settings
screen
PageScope Data Administrator 3-6
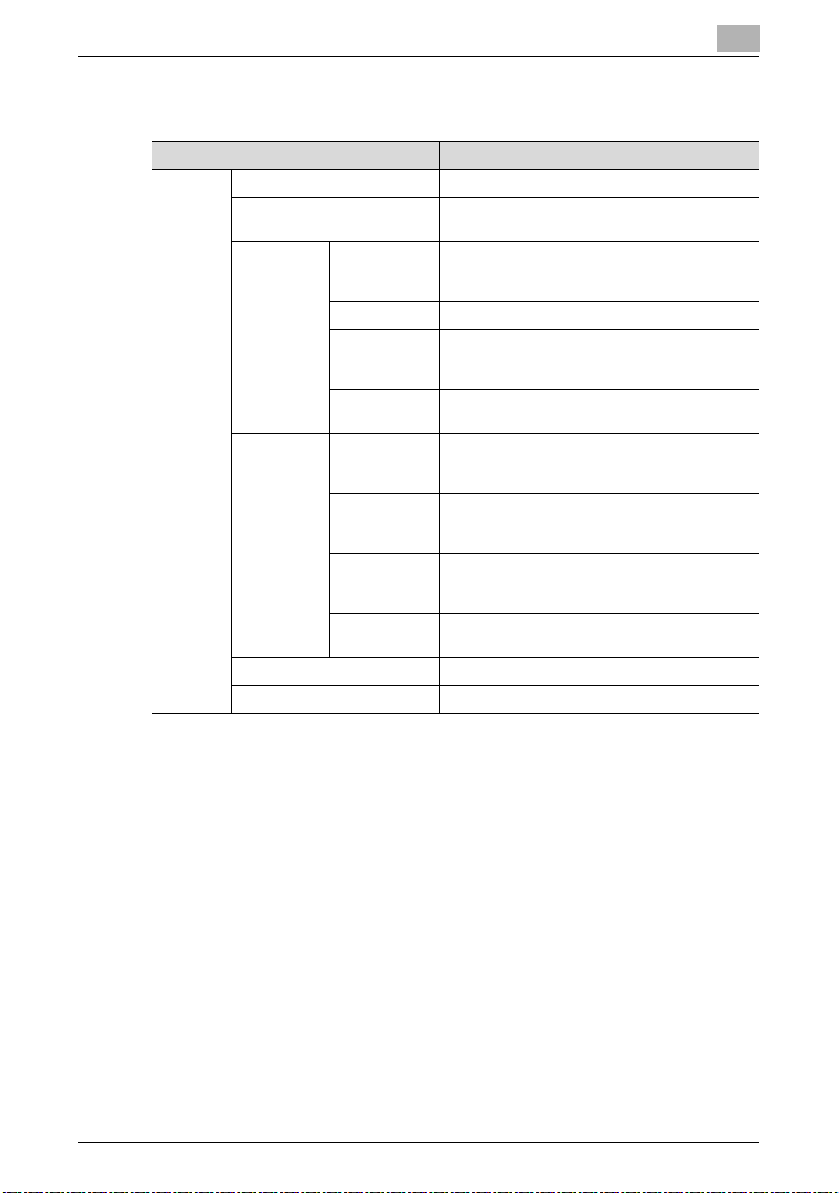
PageScope Data Administrator
Menu Bar
Menu Explanation
File Export to the device Export edited data to a device.
Refresh from the device Import from the device information from prior to
Import Import each
Export Save the user
Close device information Close the device information screen.
Exit Close the application.
editing.
data from the
file
Import (LDAP) Import data from an LDAP server.
Import from
the previous
device
Import all data
from file
list by the TabText form
Save account
by the TabText
type
Save address
book by the
TabText type
Save all data to
the file
Import data from individual settings files.
Import data from a previous device.
Import all data from a file.
Save user list in TabText format.
Save account data in TabText format.
Save abbreviated address data in TabText format.
Save all device settings data to file.
3
PageScope Data Administrator 3-7
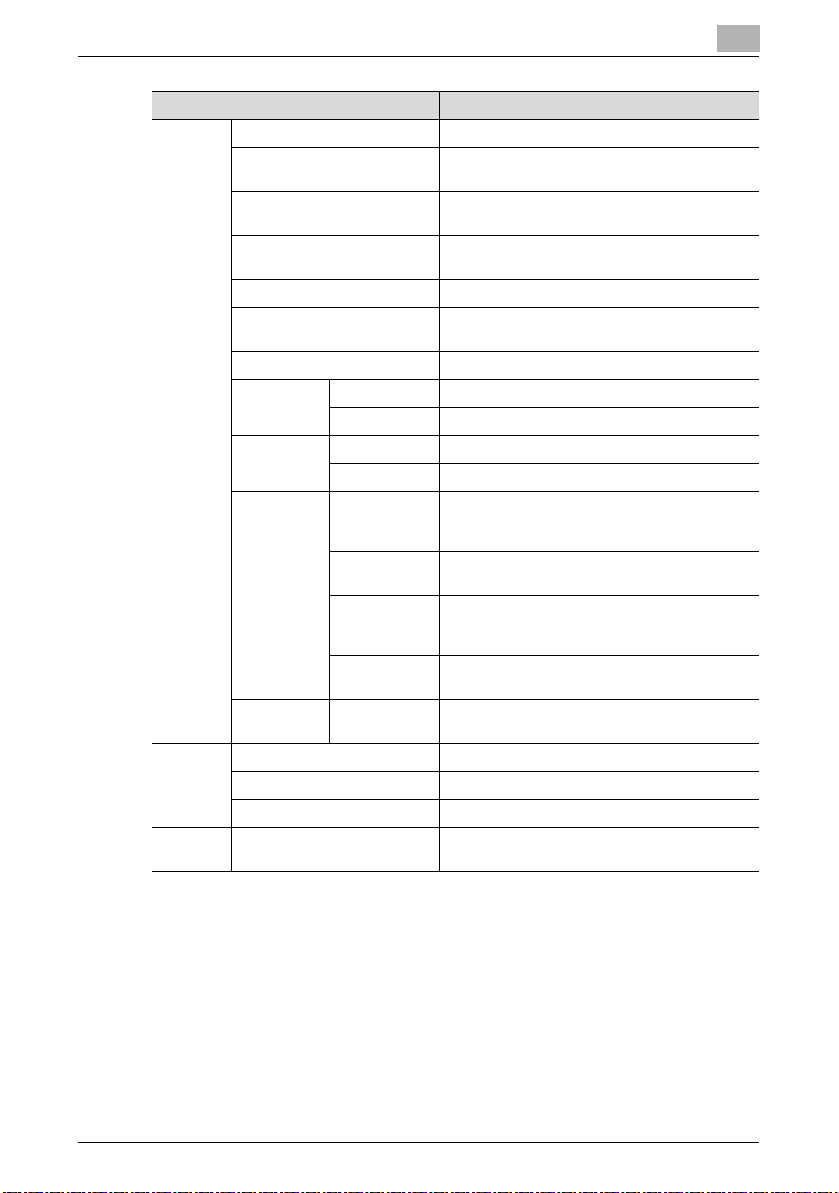
PageScope Data Administrator
Menu Explanation
Edit Add Add a user or group.
Edit Edit items that are selected in the right settings
Delete Delete items that are selected in the right settings
Copy Copy items that are selected in the right settings
Paste Paste copied items in the selected location.
Find Search for items that are selected in the right set-
Set default Set defaults.
Max Allowance settings
Clear counter
Authentication
Address settings
Device Device registration Start device registration.
Edit group Start group settings
Device list Display the device list.
Processing
Copy Copy settings from one device to another device.
screen.
screen.
screen.
tings screen.
User Add maximum allowances for users in bulk.
Account Add maximum allowances for groups in bulk.
User Bulk clear of user counters.
Account Bulk clear of group counters.
Change authentication
mode
Change counter range
The user list
display settings
The public user
settings
Clear all addresses
Change authentication mode.
Change counter range.
Configure user list display settings.
Configure public user settings.
Clear all addresses.
3
PageScope Data Administrator 3-8
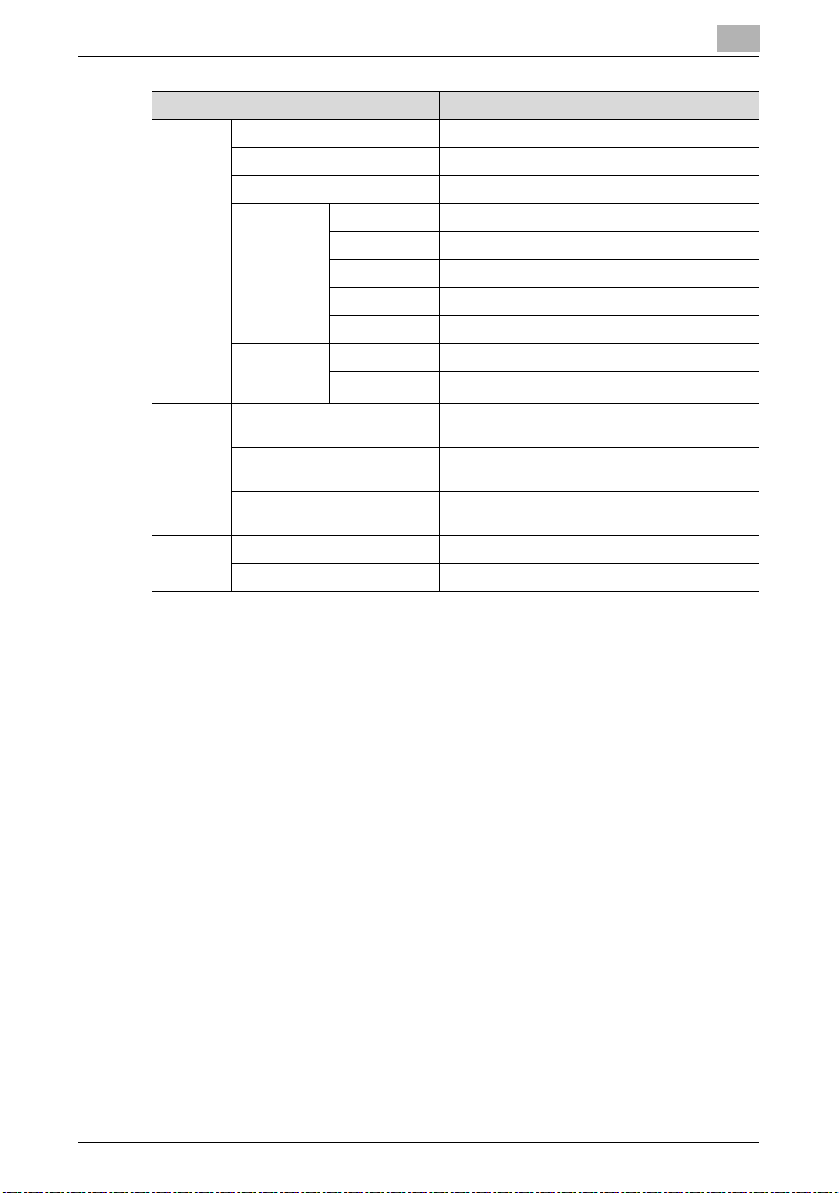
PageScope Data Administrator
Menu Explanation
Tool User box option Configure automatic box creation settings.
LDAP server settings Configure LDAP server settings
Auto protect Configure auto protect settings
Template Authentication Configure authentication mode templates.
Function access
restriction
Window Tile horizontally Display screens inside the main screen tiled hor-
Tile vertically Display screens inside the main screen tiled ver-
Cascade view Display screens cascaded inside the main
Help Help Display Help.
Version information Display the version of Data Administrator.
3
User Configure user data templates.
Account Configure group data templates.
Weekly timer Configure weekly timer templates.
IP filtering Configure IP filtering templates.
New Create a function access restriction file.
Open Open an existing function access restriction file.
izontally.
tically.
screen.
PageScope Data Administrator 3-9
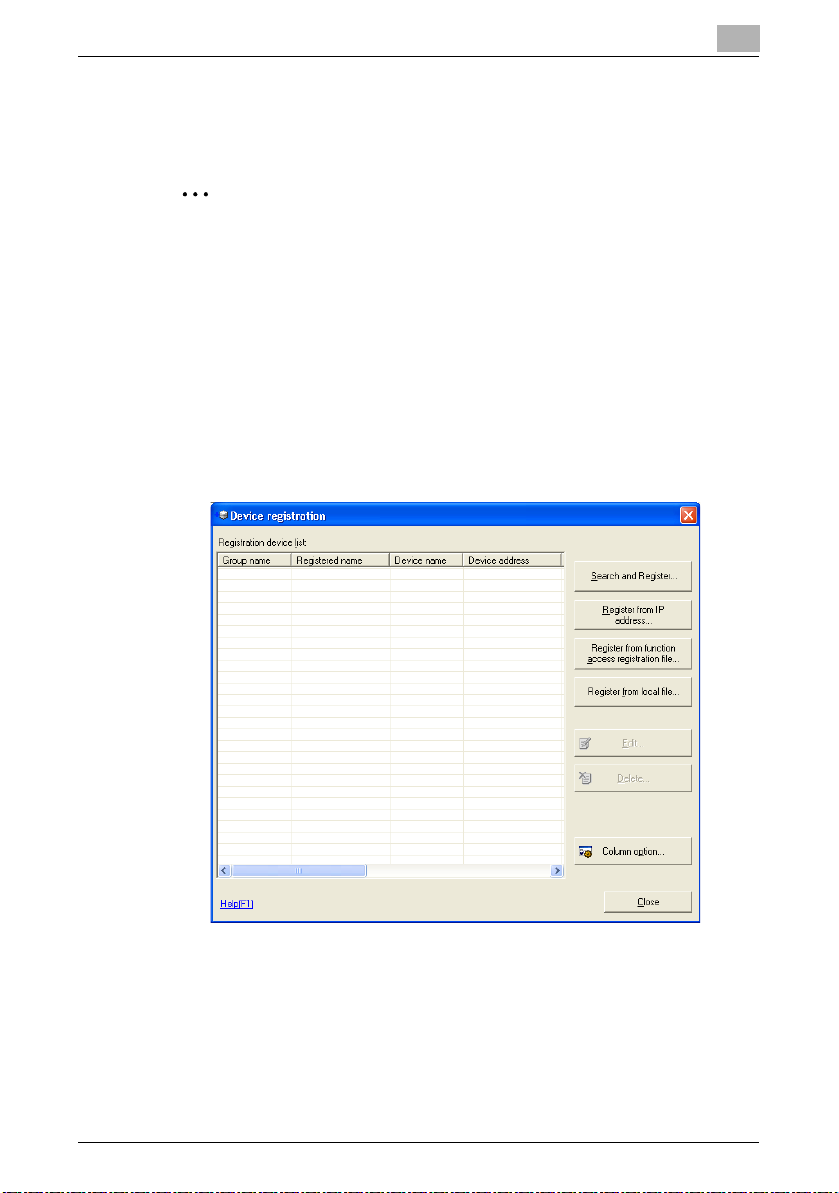
PageScope Data Administrator
3.4 Device Registration
Register devices to configure in Data Administrator.
2
Note
To configure items to display in the list, click
“Display Option Settings” on page 4-1 for details.
3.4.1 Search and Register Device
Search for and register devices within a specified network range. Additionally, the IP Address for found devices can be changed.
Register Found Devices
1 From the Device menu, select Device registration.
The Device registration screen is displayed.
Display options
3
. Refer to
PageScope Data Administrator 3-10
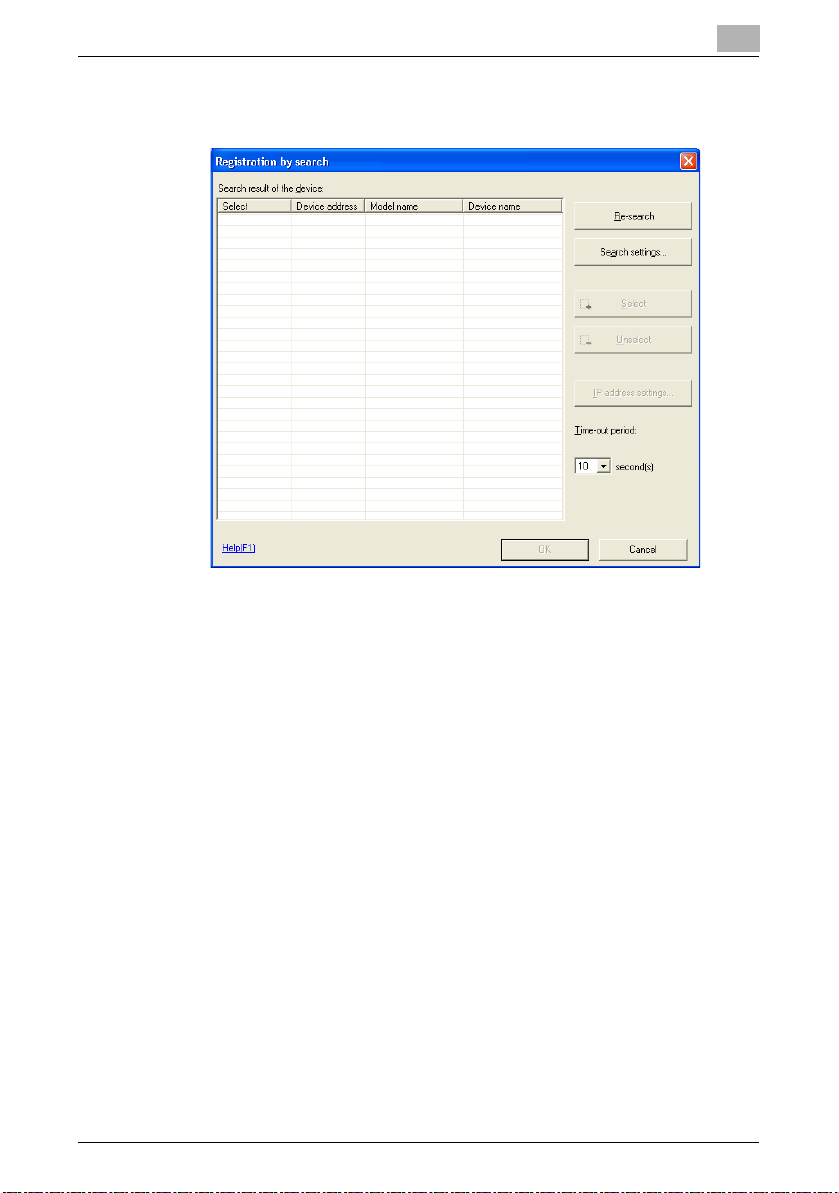
PageScope Data Administrator
2 Click Search and Register.
The Registration by search screen is displayed.
– Re-search: Search for devices within a specified search range.
– Search settings: Set the search range for devices.
– Select: Set the device to register. Select devices to register from
the list, and click Select.
– Unselect: Cancel the selection of devices that have been config-
ured for registration. Select devices to remove from the list, and
click Unselect.
– IP address settings: Configure devices that do not yet have IP ad-
dresses set. Refer to “Set IP Address for Found Devices” on
page 3-15 for details.
– Time-out period: Select the search timeout period.
3
PageScope Data Administrator 3-11
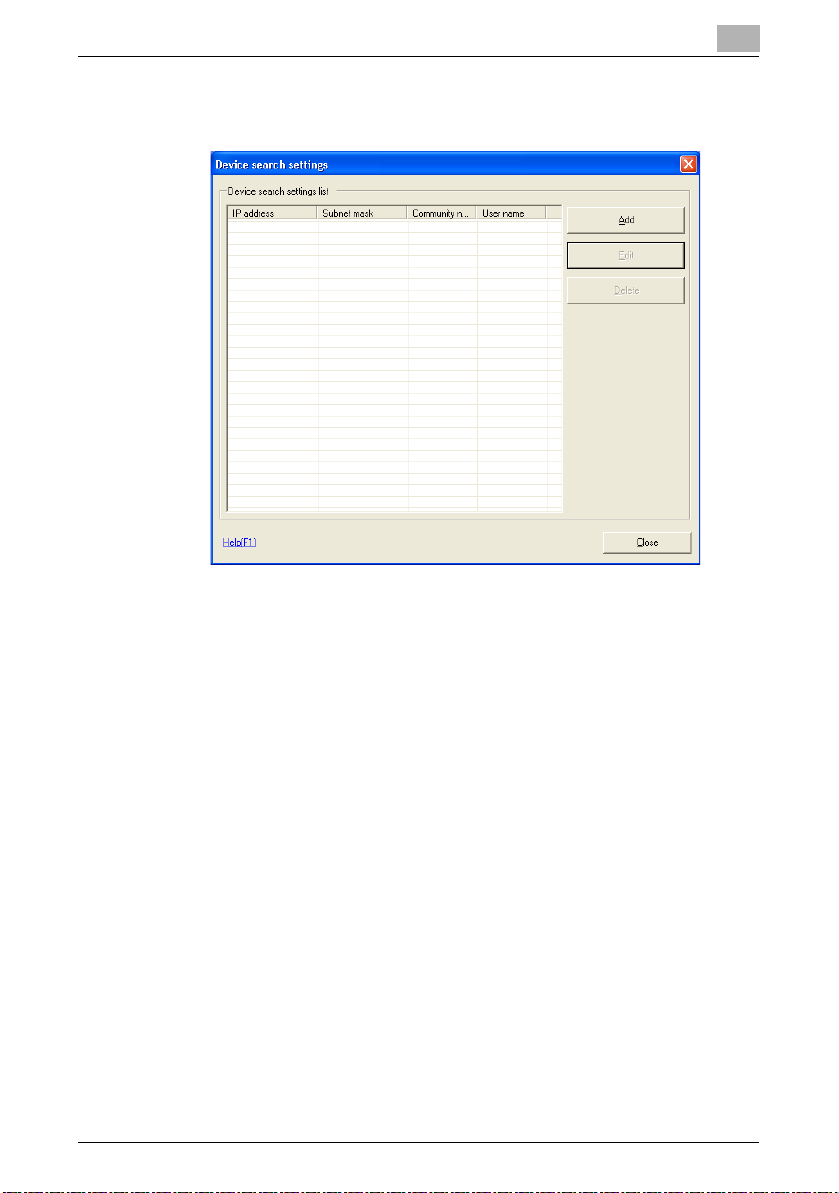
PageScope Data Administrator
3 Click Search settings.
The Device search settings screen is displayed.
– Add: Add a search range for devices.
– Edit: Edit the selected search range for devices. Select search set-
tings to edit from the list, and click Edit.
– Delete: Delete the selected search range for devices. Select the
search settings to delete from the list, and click Delete.
3
PageScope Data Administrator 3-12
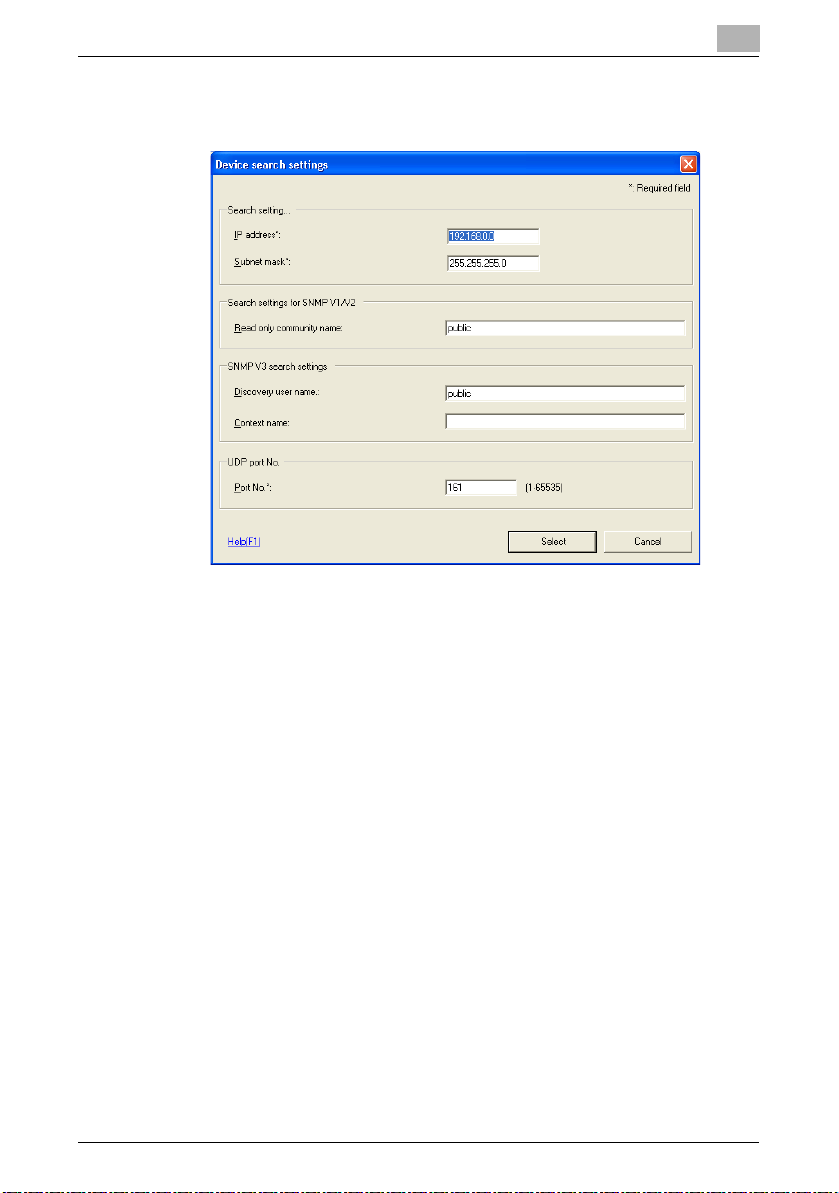
PageScope Data Administrator
4 Click Add.
The Device search settings screen is displayed.
– IP address: Input the start IP address of the search range.
– Subnet mask: Input the Subnet mask of the network to search.
– Read only community name: Input a community name.
– Discovery user name: Input a discovery user name.
– Context name: Input a context name.
– Port No.: Input a port number.
3
PageScope Data Administrator 3-13
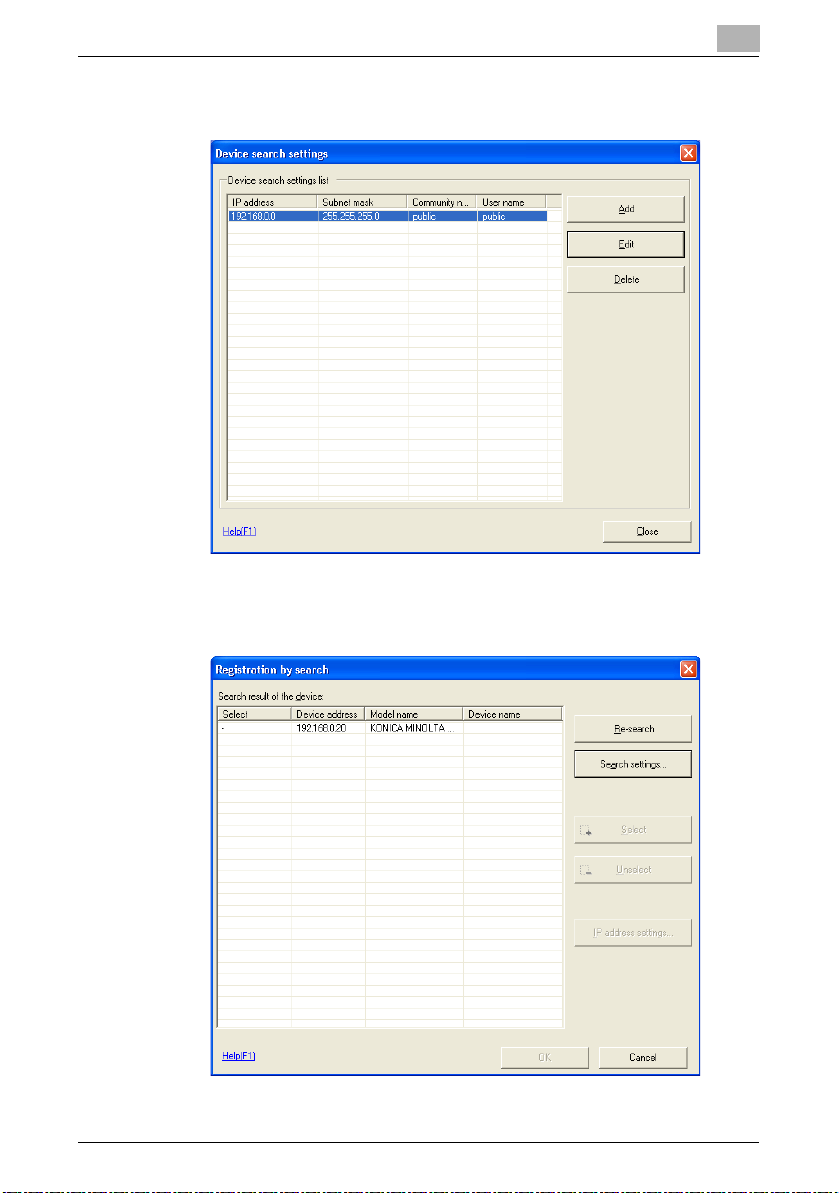
PageScope Data Administrator
5 Set the search range, and click Select.
The Device search settings screen is displayed.
6 Click Close to return to the Registration by search screen, then click
Re-search.
The device search starts, and devices found in the list are displayed.
3
PageScope Data Administrator 3-14
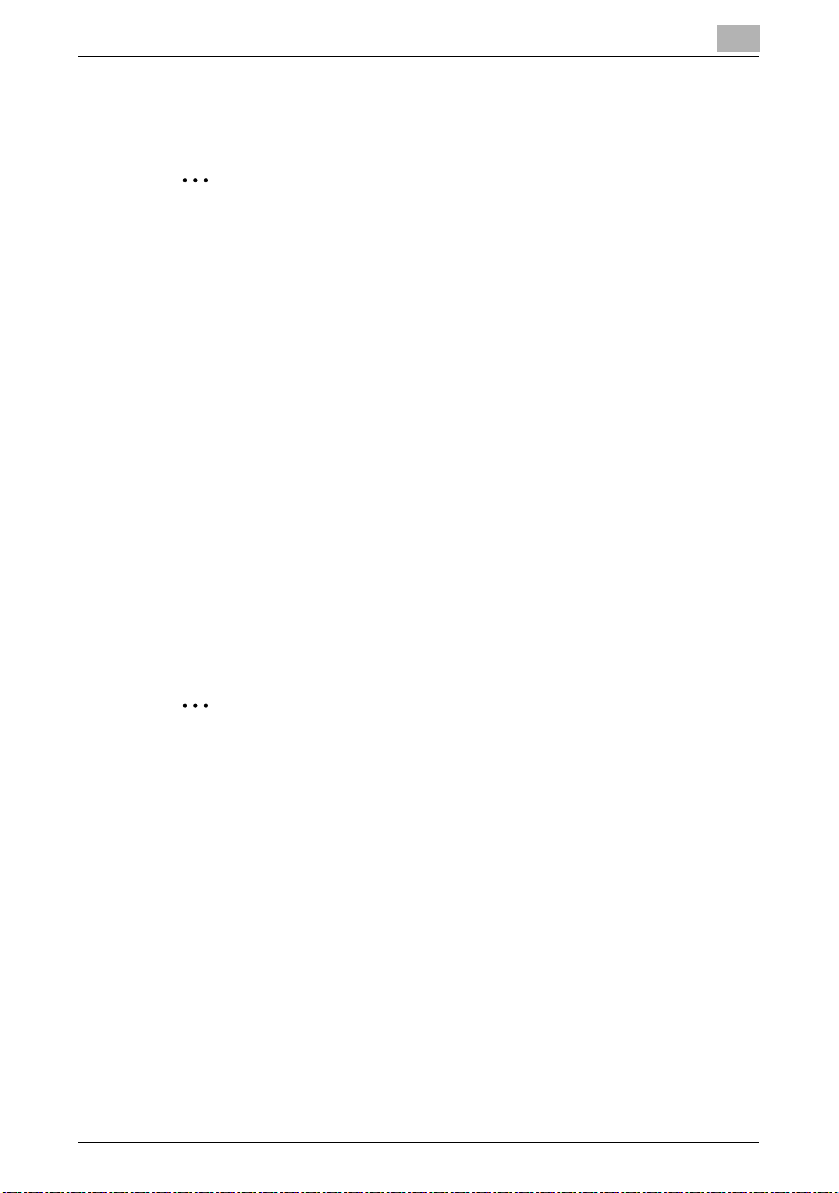
PageScope Data Administrator
7 Set the devices to register by clicking Select, and click OK.
The devices are registered.
2
Note
When clicking Search and Register on the Device registration screen, if a
search range has already been set, then a message stating “
want to start the search process for the device?
Up to a maximum of 100 device search ranges can be set.
Set IP Address for Found Devices
1 In the Registration by search screen, select the devices to configure
from the list, and click IP address settings.
The IP address settings screen is displayed.
– Current IP address: Displays the current IP address.
– Model name: Displays the device model name.
– MAC address: Displays the device MAC address.
– IP Address: Input the IP address to be set.
– Subnet mask: Input the subnet mask to be set.
– Default gateway: Input the default gateway to be set.
3
Do you
” will be displayed.
2 Set the IP address, and click Set.
The IP address is changed.
2
Note
Settings for IP addresses can only be carried out on devices that are displayed as not yet having their IP addresses set in the “Select” column.
PageScope Data Administrator 3-15
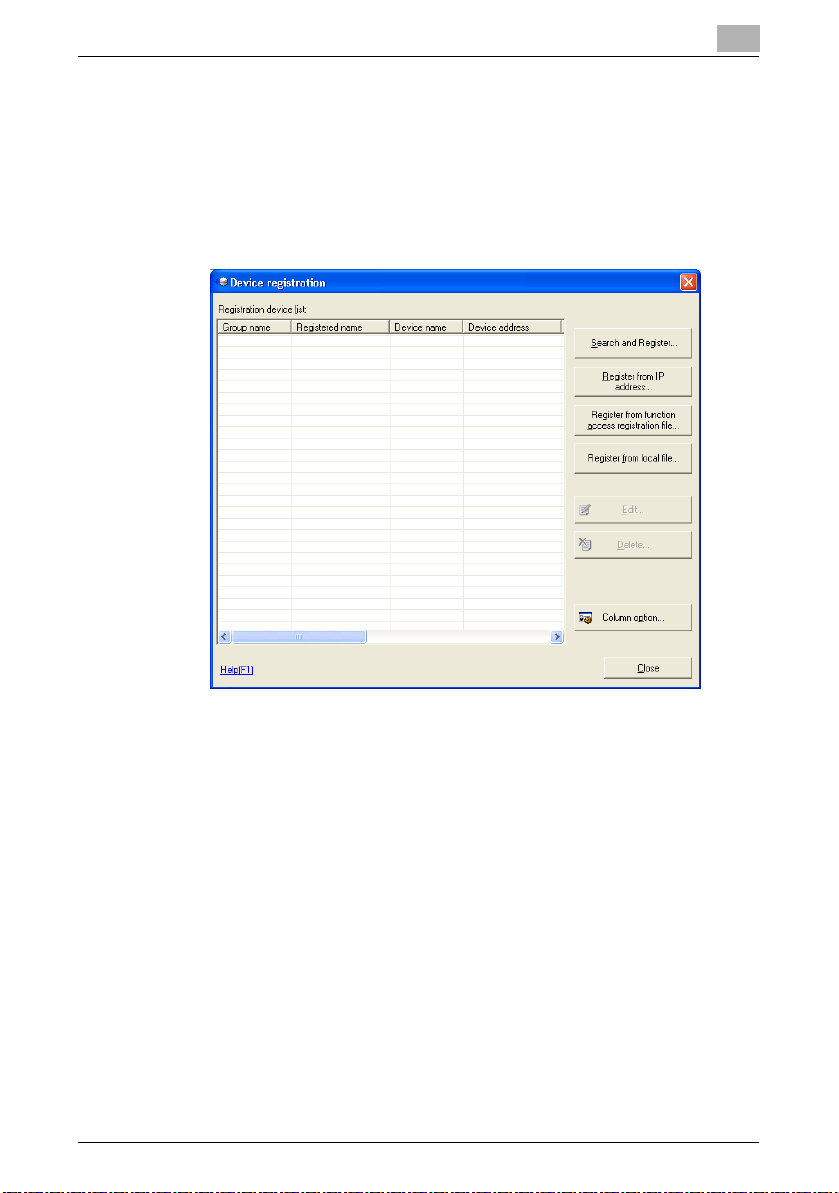
PageScope Data Administrator
3.4.2 Specify IP Address and Register
Directly input the IP address of the device and register.
Specify IP Address and Register
1 From the Device menu, select Device registration.
The Device registration screen is displayed.
3
PageScope Data Administrator 3-16
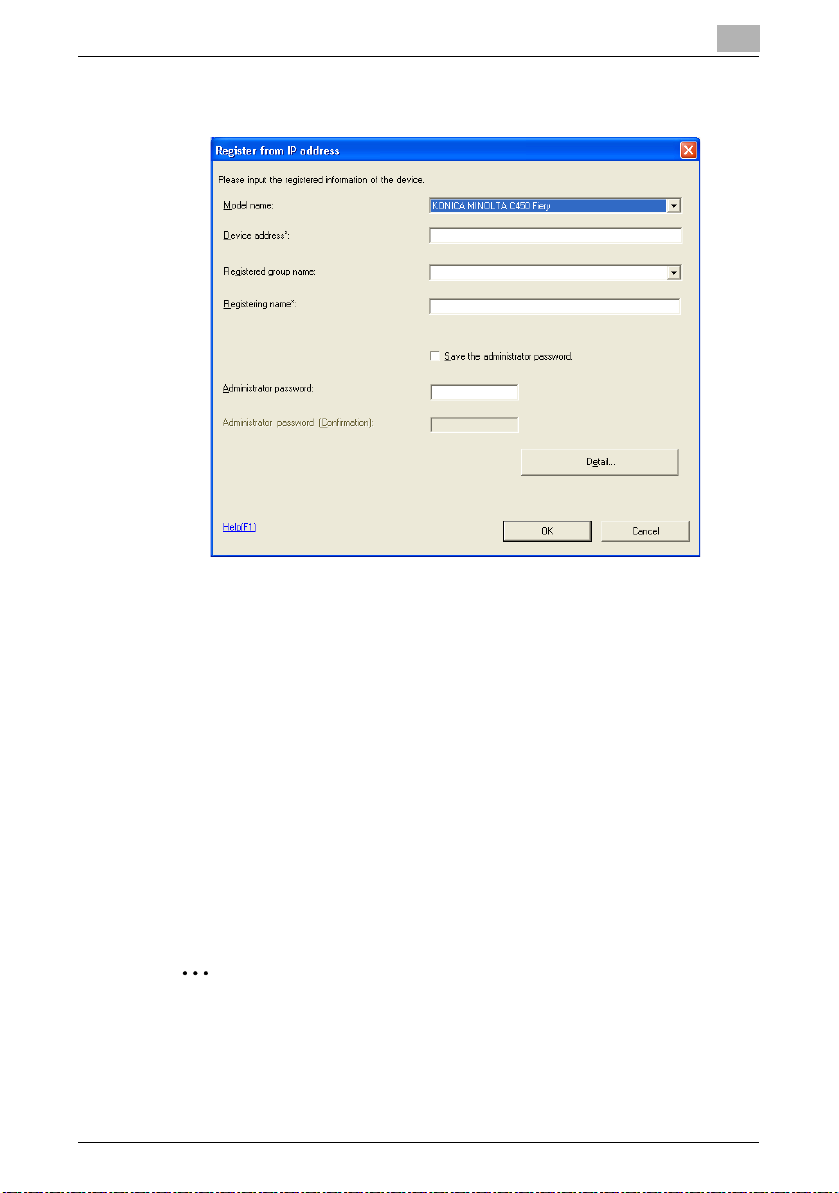
PageScope Data Administrator
2 Click Register from IP address.
The Register from IP address screen is displayed.
– Model name: Select the model name of the device to register.
– Device address: Input the IP address or DNS name of the device to
register.
– Registered group name: Select or input the group name to register.
– Registering name: Input the name to register.
– Save the administrator password: Select this to save the adminis-
trator password.
– Administrator password: Input the device administrator password
configured in the device.
– Administrator password (Confirmation): Retype the administrator
password for confirmation.
– Detail: Click this to configure items relating to bizhub OpenAPI. Re-
fer to “bizhub OpenAPI Settings” on page 3-18 for details.
3
3 Set the IP address, and click OK.
The devices are registered.
2
Note
Click OK to carry out a device connection test. Devices to which a connection can not be made can not be registered.
PageScope Data Administrator 3-17
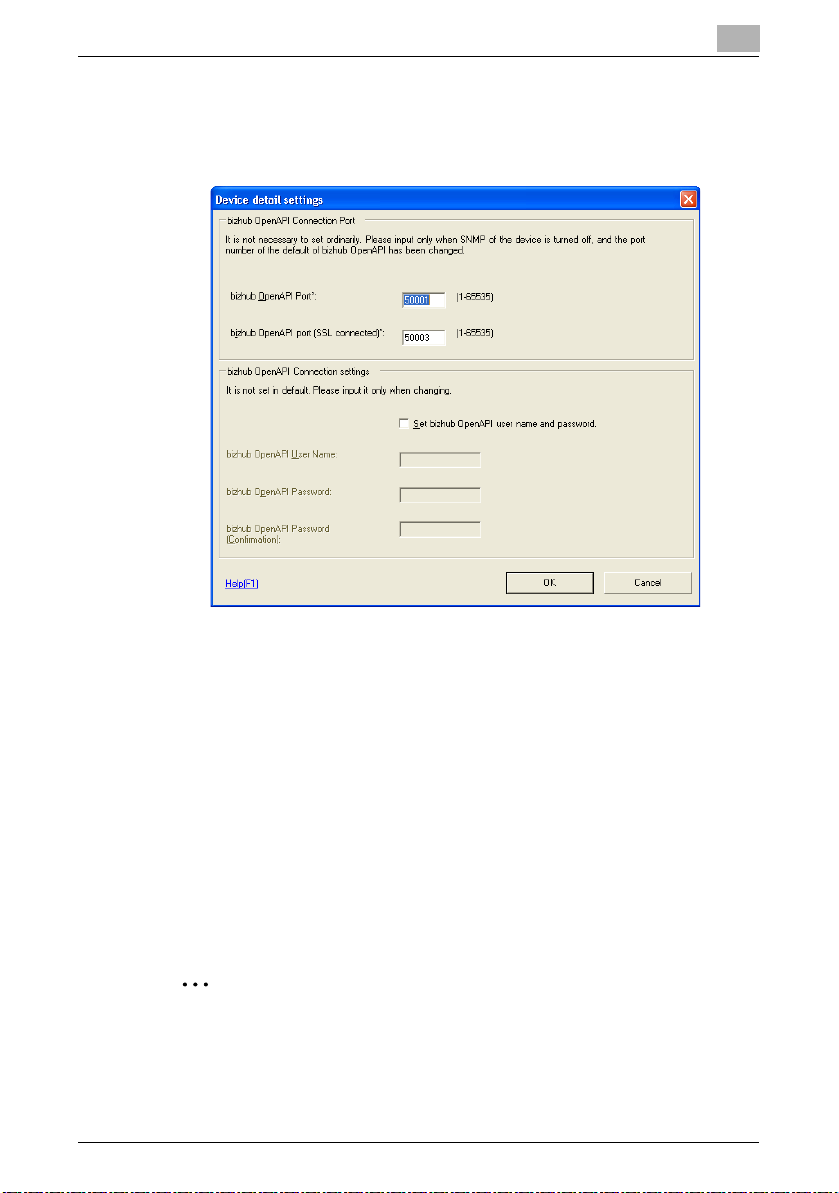
PageScope Data Administrator
bizhub OpenAPI Settings
1 From the Register from IP address screen, click Detail.
The Device detail settings screen is displayed.
3
– bizhub OpenAPI Port: Input the bizhub OpenAPI port number.
– bizhub OpenAPI port (SSL connected): Input the bizhub OpenAPI
port number for when connecting with SSL.
– Set bizhub OpenAPI user name and password: Select this to set an
bizhub OpenAPI user name and password.
– bizhub OpenAPI User Name: Input the bizhub OpenAPI login user
name.
– bizhub OpenAPI Password: Input the bizhub OpenAPI login pass-
word.
– bizhub OpenAPI Password (Confirmation): Retype the bizhub
OpenAPI login password for confirmation.
2 Configure items relating to bizhub OpenAPI, and click OK.
Items relating to bizhub OpenAPI are configured.
2
Note
bizhub OpenAPI settings do not normally need to be configured. Change
values to the same as those in the device only if the device has been
changed.
PageScope Data Administrator 3-18
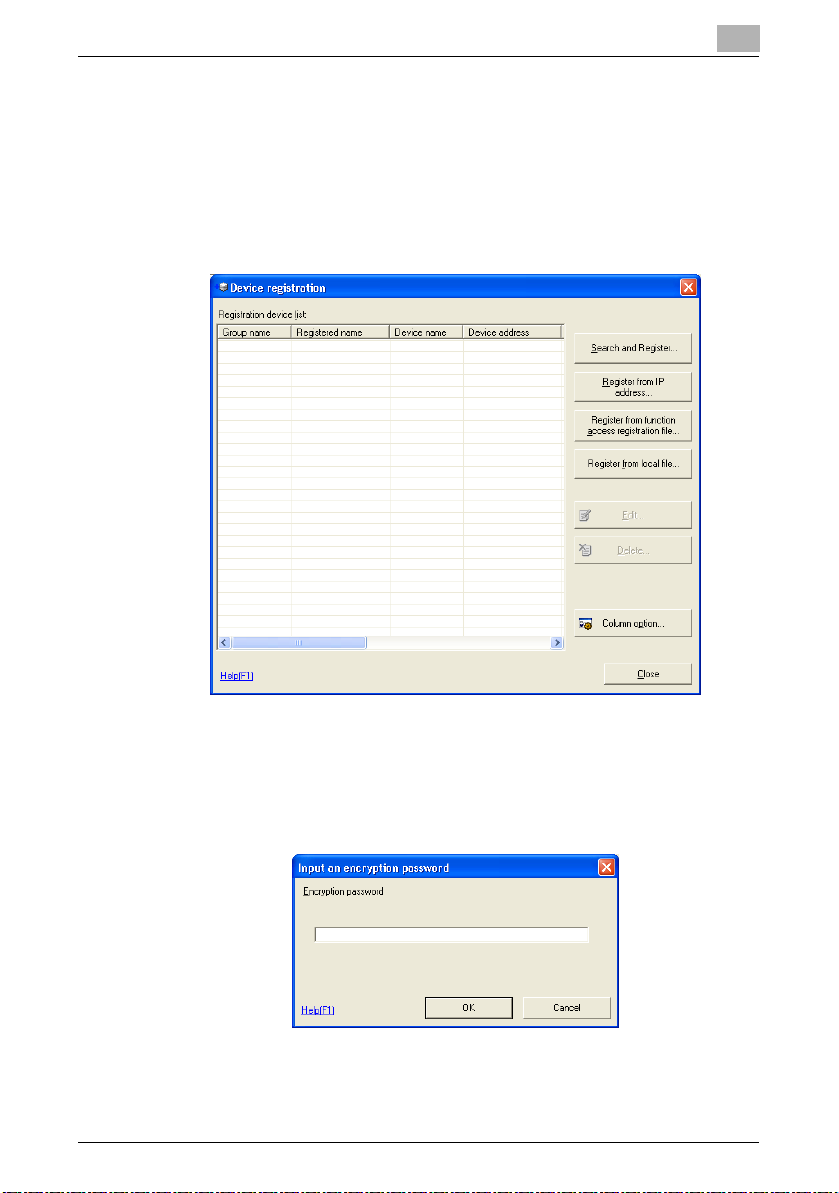
PageScope Data Administrator
3.4.3 Register from Function Access Restriction File
Register from items registered in a function access restriction file
Register from Function Access Restriction File
1 From the Device menu, select Device registration.
The Device registration screen is displayed.
3
2 Click Register from function access restriction file.
The Open file screen is displayed.
3 Select the function access restriction file, and click Open.
The Input an encryption password screen is displayed
– Encryption password: Input the encryption password that was set
when the function access restriction file was saved. Refer to “Func-
tion Access Restriction File Settings” on page 3-103 for details.
PageScope Data Administrator 3-19
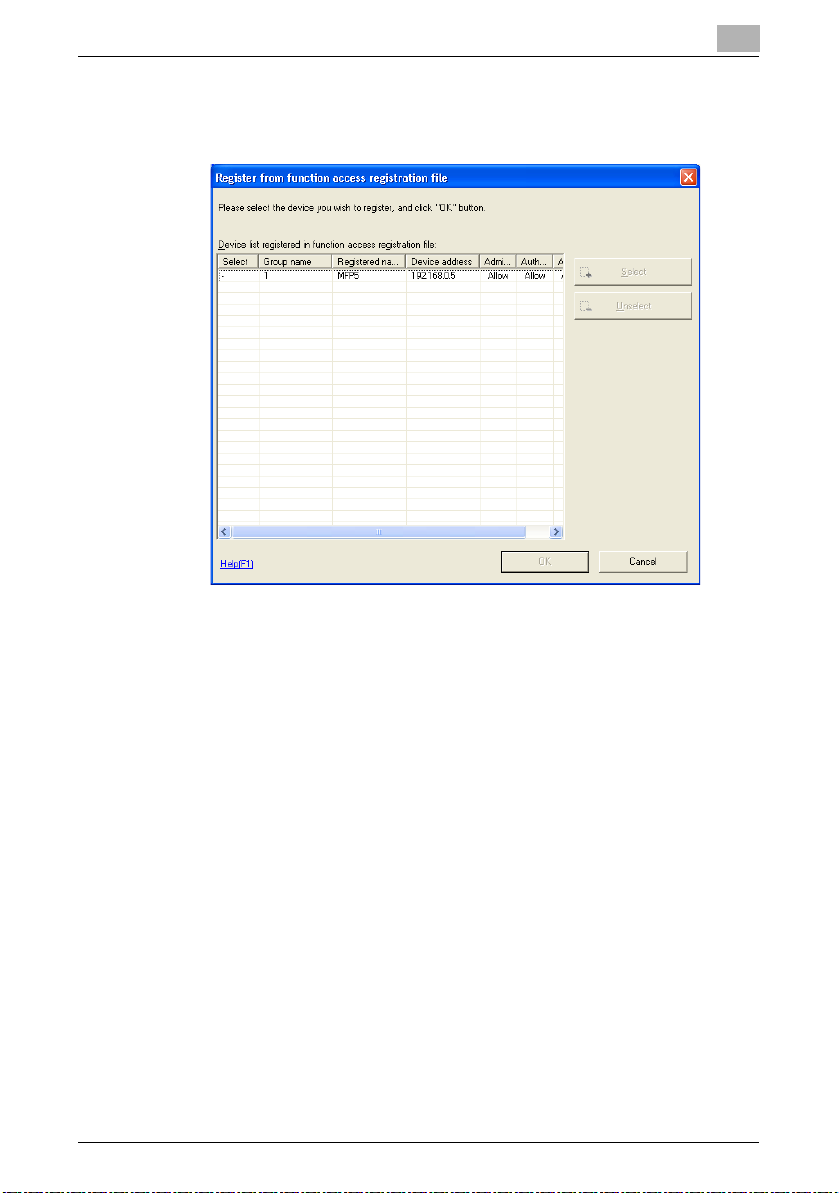
PageScope Data Administrator
4 Input the password, and click OK.
The Register from function access restriction file screen is displayed.
– Select: Set the device to register. Select devices to register from
the list, and click Select.
– Unselect: Cancel the selection of devices that have been selected
for registration. Select devices to remove from the list, and click
Unselect.
3
5 Set the devices to register by clicking Select, and click OK.
The devices are registered.
PageScope Data Administrator 3-20
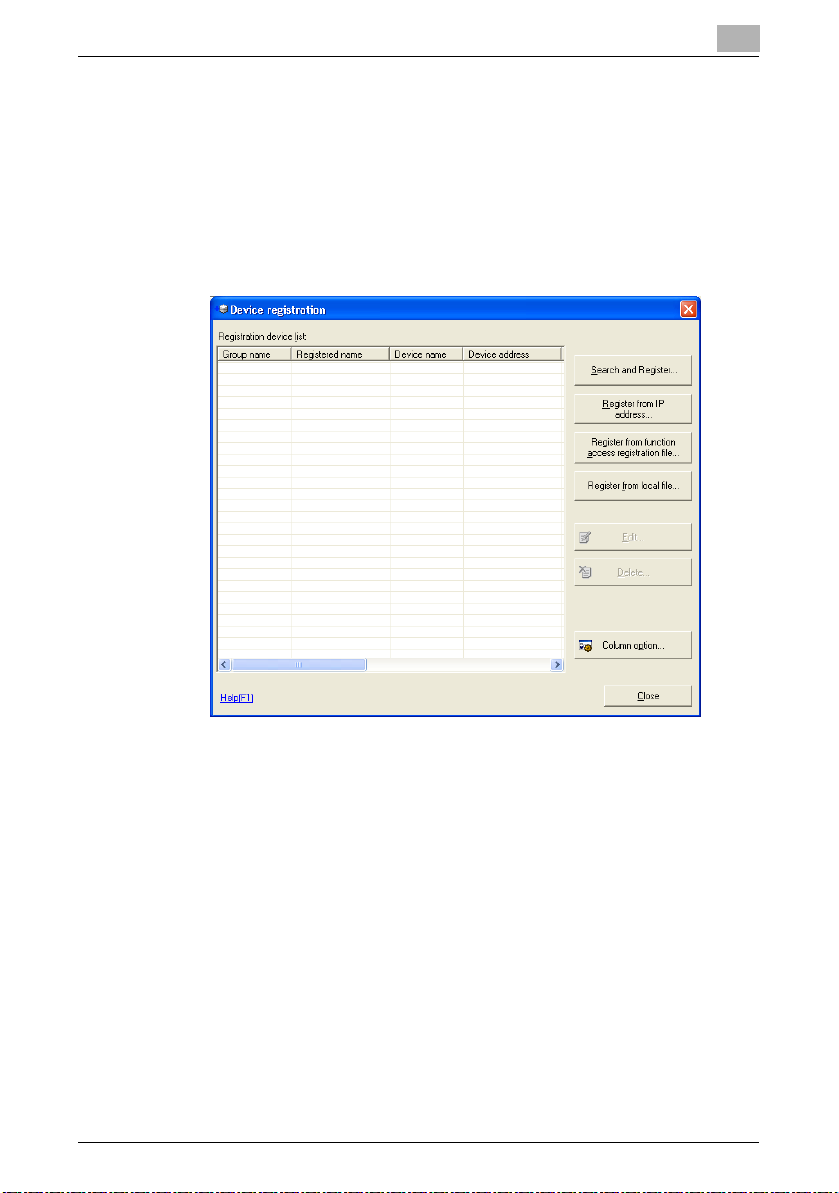
PageScope Data Administrator
3.4.4 Register a Local File
Registered settings data that is in a local file is registered without connecting
the device.
Create a New Local File then Register
1 From the Device menu, select Device registration.
The Device registration screen is displayed.
3
PageScope Data Administrator 3-21
 Loading...
Loading...