Konica Minolta 4139-7733-01A, 1800767-001A User Manual
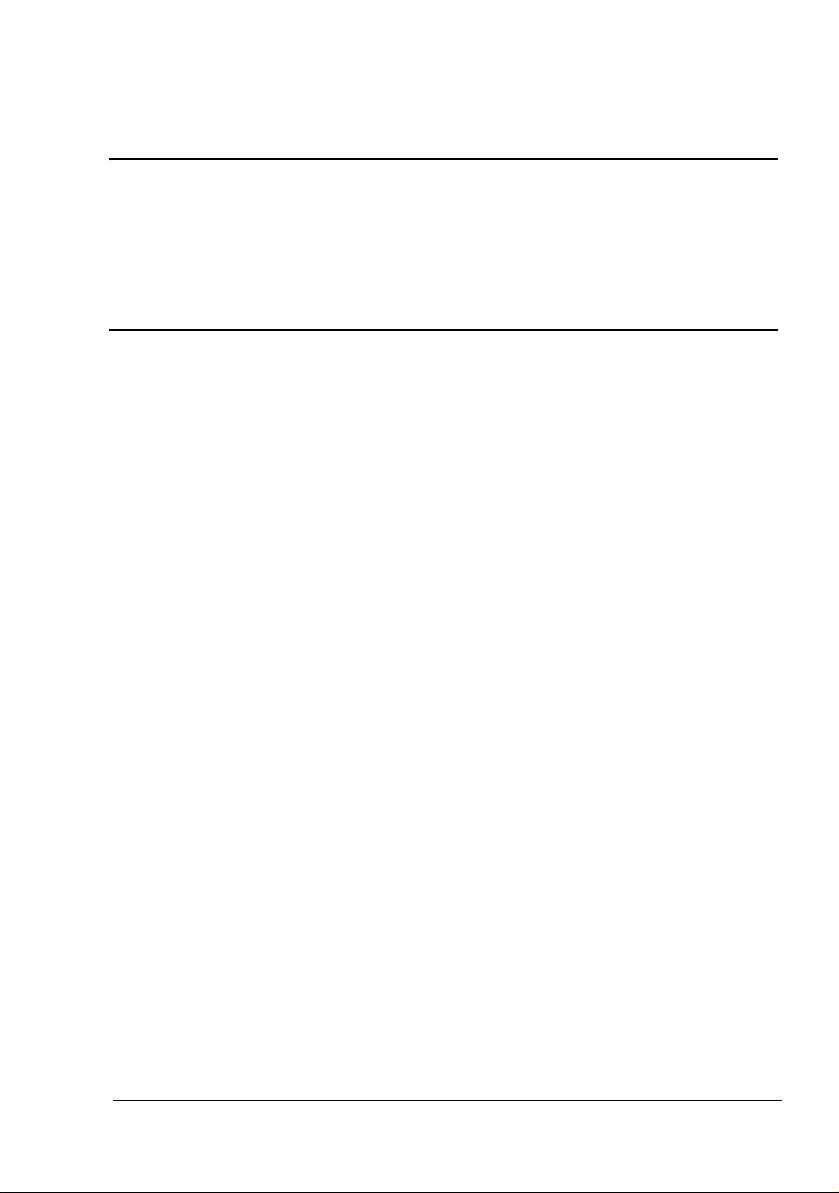
®
magicolor 2400W
User’s Guide
4139-7733-01A
1800767-001A
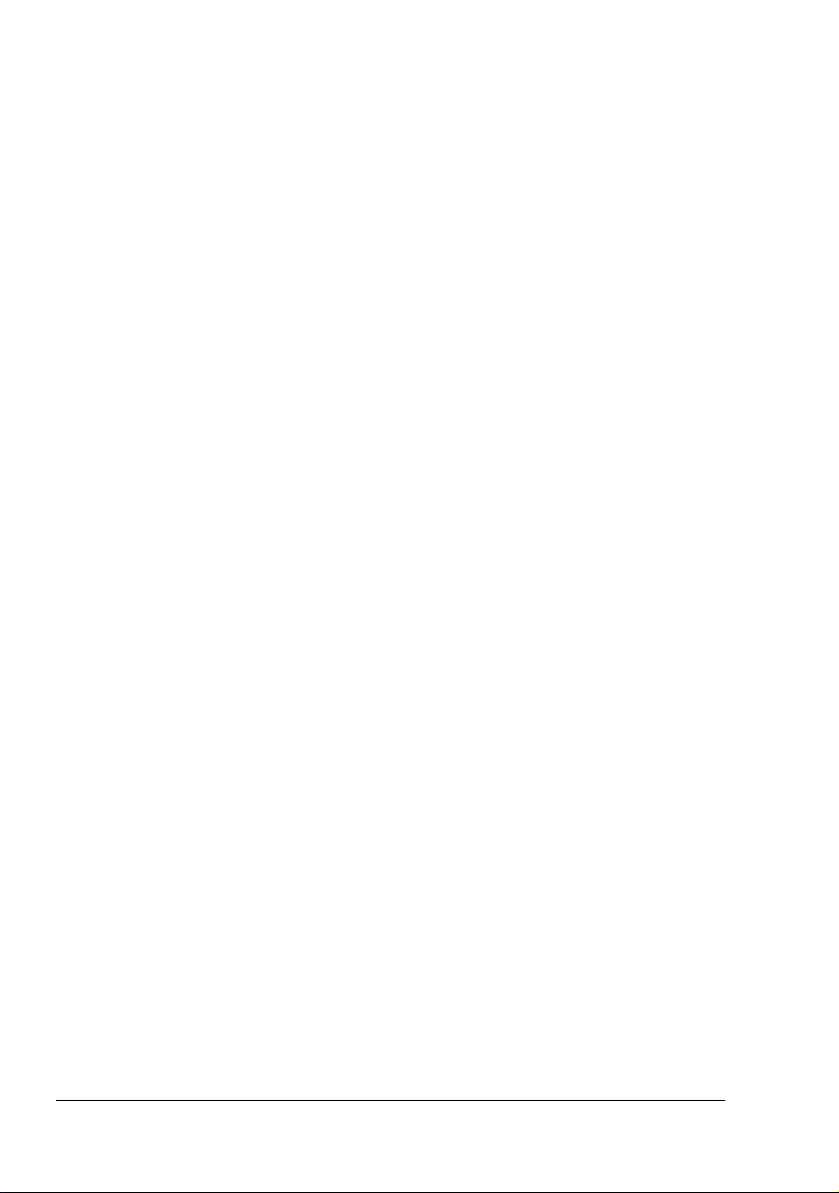
Thank You
Thank you for purchasing a magicolor 2400W. You have made an excellent choice.
Your magicolor 2400W is specially designed for optimal performance in Windows
environments.
Trademarks
KONICA MINOLTA and the KONICA MINOLTA logo are trademarks or registered
trademarks of KONICA MINOLTA HOLDINGS, INC.
magicolor is a trademark or registered trademark of KONICA MINOLTA PRINTING
SOLUTIONS U.S.A., INC.
Copyright Notice
Copyright © 2004 KONICA MINOLTA BUSINESS TECHNOLOGIES, INC., Marunouchi Center Building, 1-6-1 Marunouchi, Chiyoda-ku, Tokyo, 100-0005, Japan. All
Rights Reserved. This document may not be copied, in whole or part, nor transferred
to any other media or language, without written permission of KONICA MINOLTA
BUSINESS TECHNOLOGIES, INC.
Notice
KONICA MINOLTA BUSINESS TECHNOLOGIES, INC. reserves the right to make
changes to this guide and to the equipment described herein without notice. Consid
erable effort has been made to ensure that this guide is free of inaccuracies and
omissions. However, KONICA MINOLTA BUSINESS TECHNOLOGIES, INC. makes
no warranty of any kind including, but not limited to, any implied warranties of mer
chantability and fitness for a particular purpose with regard to this guide.
KONICA MINOLTA BUSINESS TECHNOLOGIES, INC. assumes no responsibility
for, or liability for, errors contained in this guide or for incidental, special, or conse
quential damages arising out of the furnishing of this guide, or the use of this guide in
operating the equipment, or in connection with the performance of the equipment
when so operated.
-
-
-
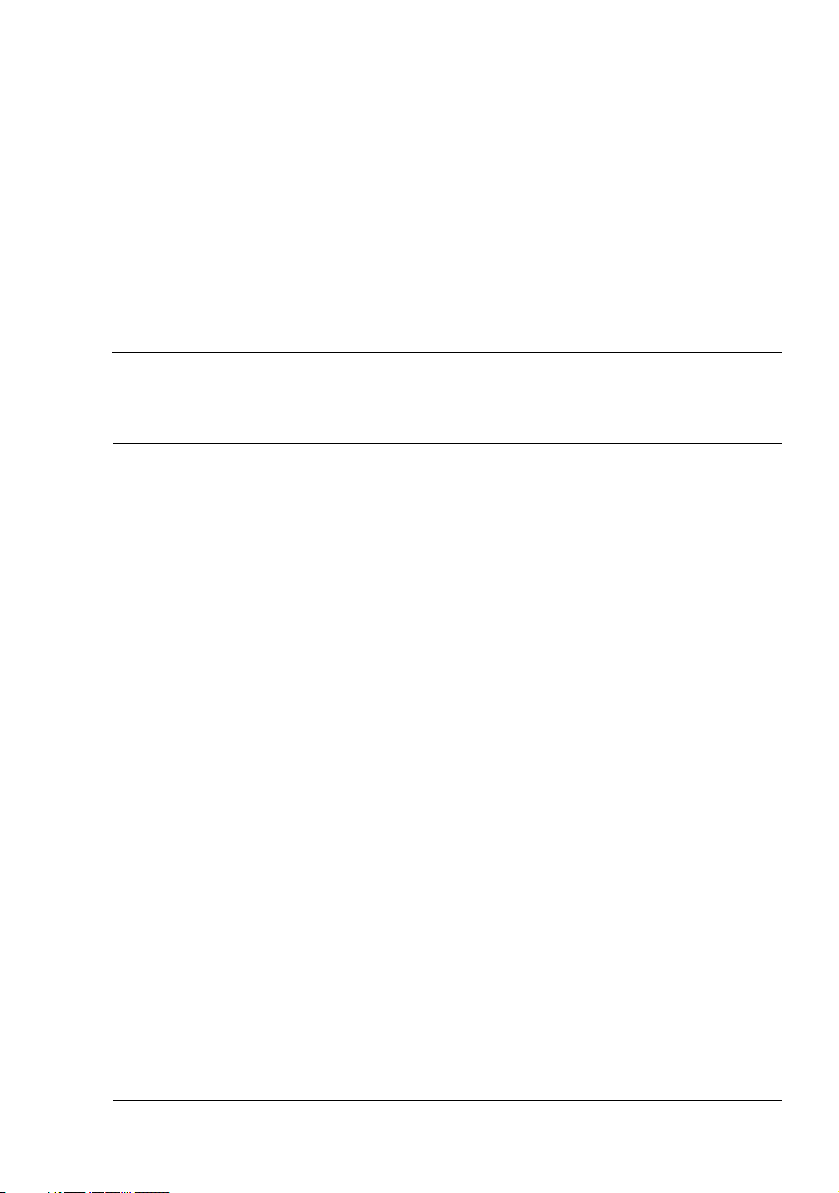
Contents
1 Introduction ....................................................................................................... 1
Getting Acquainted with Your Printer 2
Space Requirements 2
Printer Parts 3
Front View 3
About the Control Panel 4
About the Indicators 4
Status Messages (Ready Indicator, Error Indicator) 5
Status Messages (Toner Indicators) 5
About the Rotate Toner KEY 6
About the Cancel KEY 6
Continuing a Print Job after an Error Message 6
Cancelling a Print Job 6
2 Software Installation .........................................................................................7
Utilities and Documentation CD-ROM 8
Drivers 8
Utilities 8
System Requirements 9
Selecting Driver Defaults 9
Contents
i
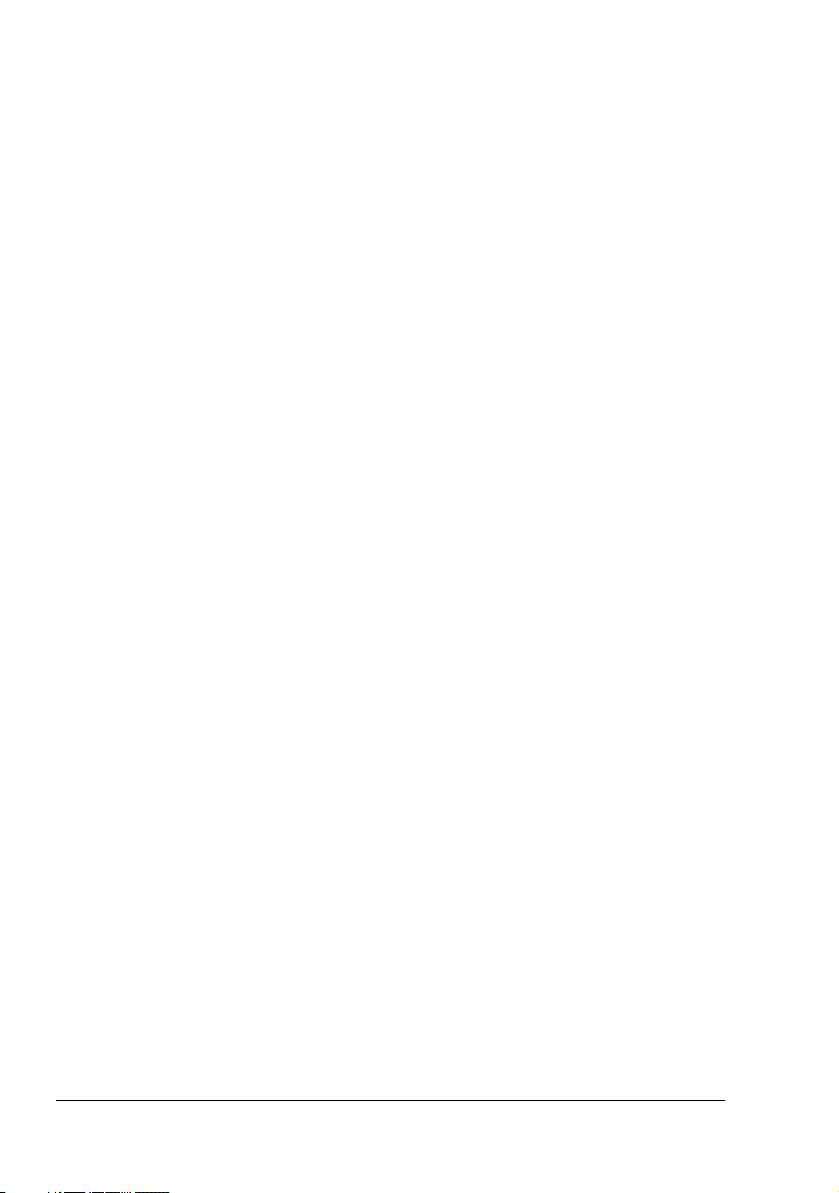
Uninstalling the Printer Driver 10
Displaying Printer Driver Settings 10
Windows XP 10
Windows 2000/Me/98SE 11
Using the Printer Driver 11
Common Buttons 11
OK 11
Cancel 11
Apply 11
Help 11
Easy Set 11
Page Layout 12
Printer Figure 12
Setup Tab 12
Paper Tab 12
Quality Tab 13
3 Using the Status Display ................................................................................15
Working with the Status Display 16
Introduction 16
Opening the Status Display and Showing the Supplies Status 16
Altering the Size of the Status Display Window 16
Using the Status Display 16
Recognizing Status Display Alerts 17
Recovering from a Status Display Alert 18
Closing the Status Display 18
4 Using Media .....................................................................................................19
Media Specifications 20
Media Types 21
Plain Paper 21
Thick Stock 22
Envelopes 23
Labels 24
Letterhead 25
Postcards 25
Transparencies 26
Glossy Stock 27
What Is the Guaranteed Imageable (Printable) Area? 27
Imageable Area—Envelopes 28
Page Margins 28
Contents ii
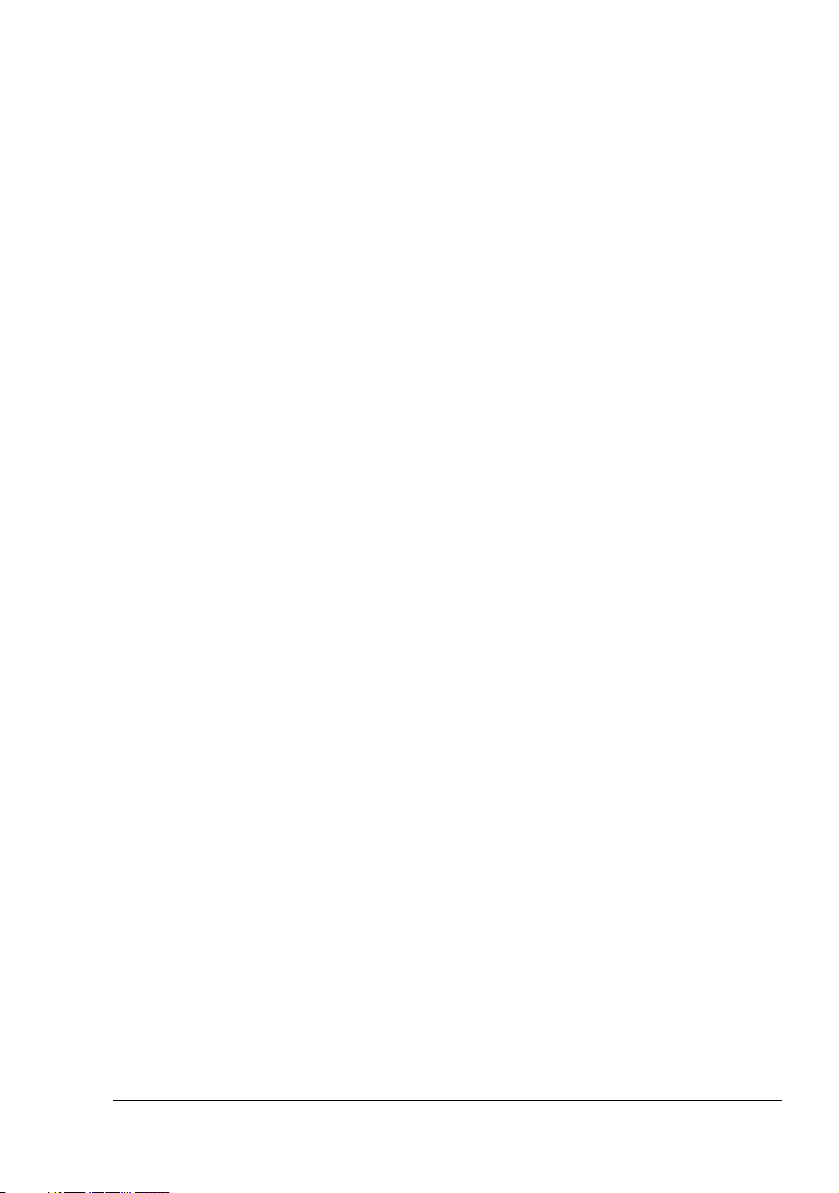
Loading Media 29
Tray 1 (Multipurpose Tray) 29
Loading Plain Paper 29
Other Media 31
Loading Envelopes 31
Loading Label Sheets/Postcards/Thick Stock/Transparencies 35
Manual Duplexing 37
How do I manually duplex? 37
Output Tray 38
Media Storage 38
5 Replacing Consumables ................................................................................ 39
Replacing Consumables 40
Refilled Toner Cartridges 40
About Toner Cartridges 40
Replacing a Toner Cartridge 43
Replacing the Drum Cartridge 48
6 Maintaining the Printer ................................................................................... 51
Maintaining the Printer 52
Cleaning the Printer 54
Exterior 54
Interior 55
Cleaning the Media Feed Roller and Laser Lens 55
Storing the Printer 58
7 Troubleshooting .............................................................................................. 59
Introduction 60
Preventing Media Misfeeds 61
Understanding the Media Path 62
Indicator Messages 62
Error Messages 62
Service Message 64
Clearing Media Misfeeds 65
Clearing Procedures 66
Solving Problems with Media Misfeeds 70
Solving Other Problems 72
Solving Problems with Printing Quality 75
8 Installing Accessories .................................................................................... 81
Dust Cover 82
Installing the Dust Cover 82
Loading Media in Tray 1 with the Dust Cover installed 83
Contents
iii
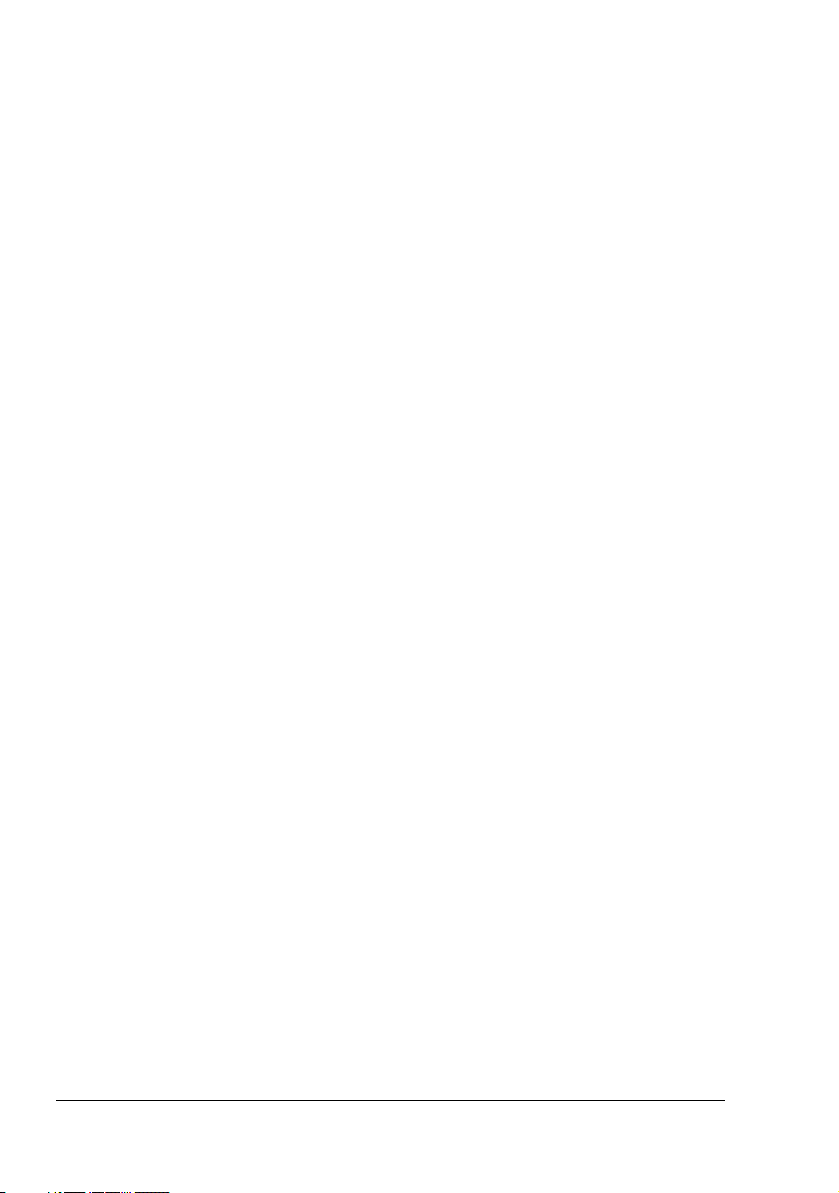
A Appendix ..........................................................................................................85
Safety Specifications 86
Technical Specifications 86
Printer 86
Consumable Life Expectancy Chart 88
Our Concern for Environmental Protection 88
What is an ENERGY STAR product? 88
Contents iv
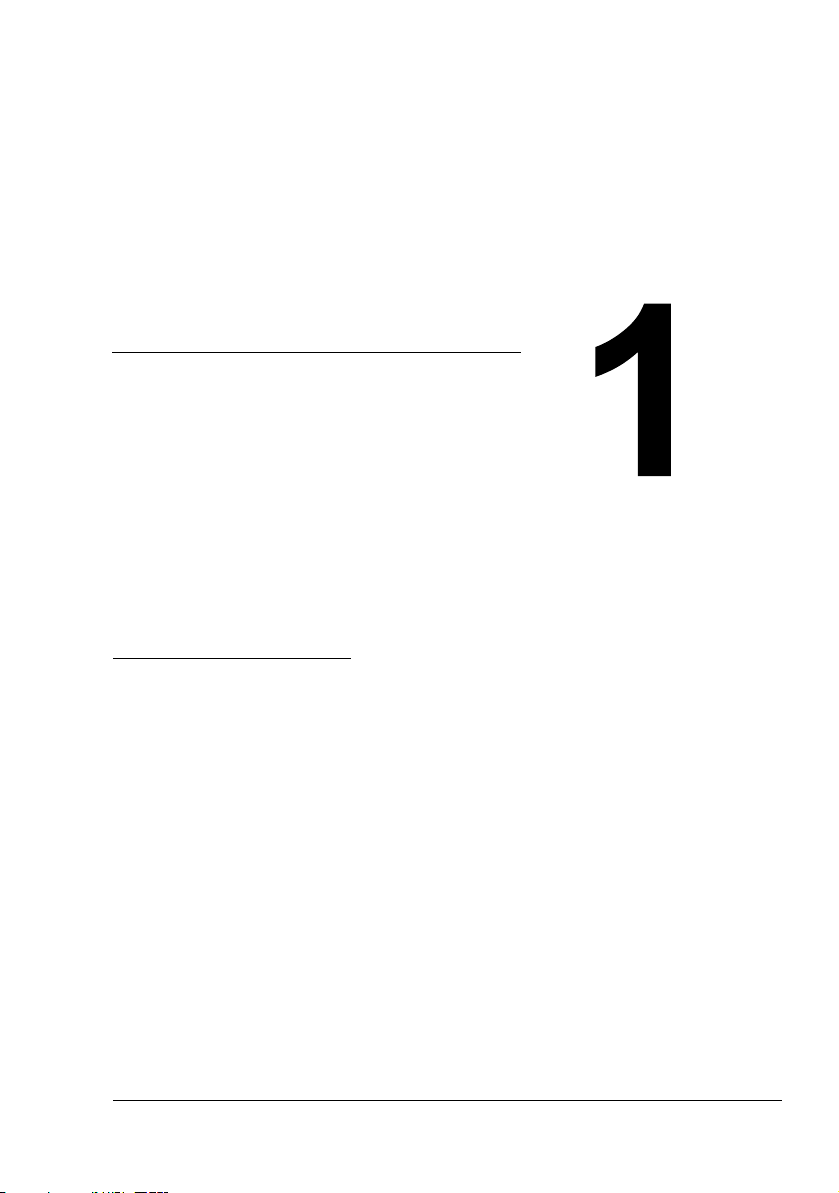
Introduction
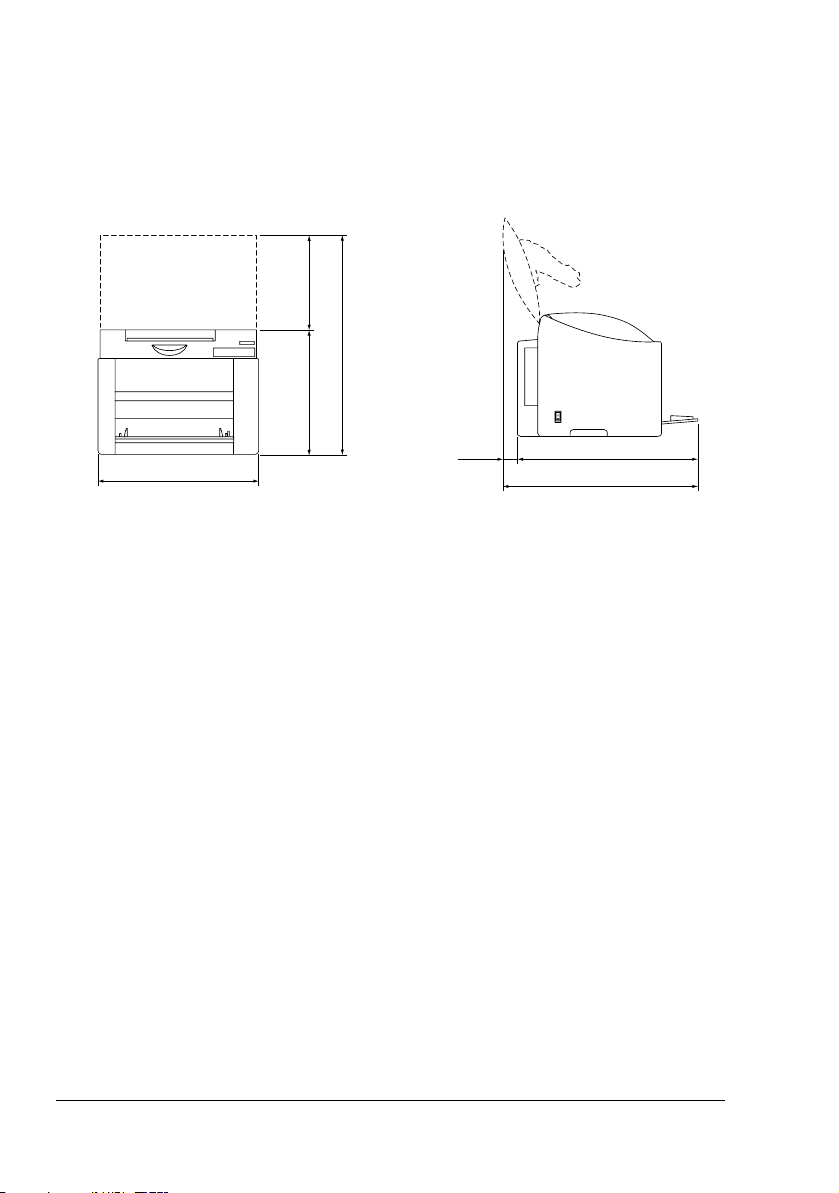
Getting Acquainted with Your Printer
Space Requirements
To ensure easy operation, consumable replacement and maintenance,
adhere to the recommended space requirements detailed below.
259 mm
(10.2")
600 mm (23.6")
341 mm (13.4")
430 mm (16.9")
Front View Side View
31 mm
(1.2")
489 mm (19.3")
520 mm (20.5")
Getting Acquainted with Your Printer2
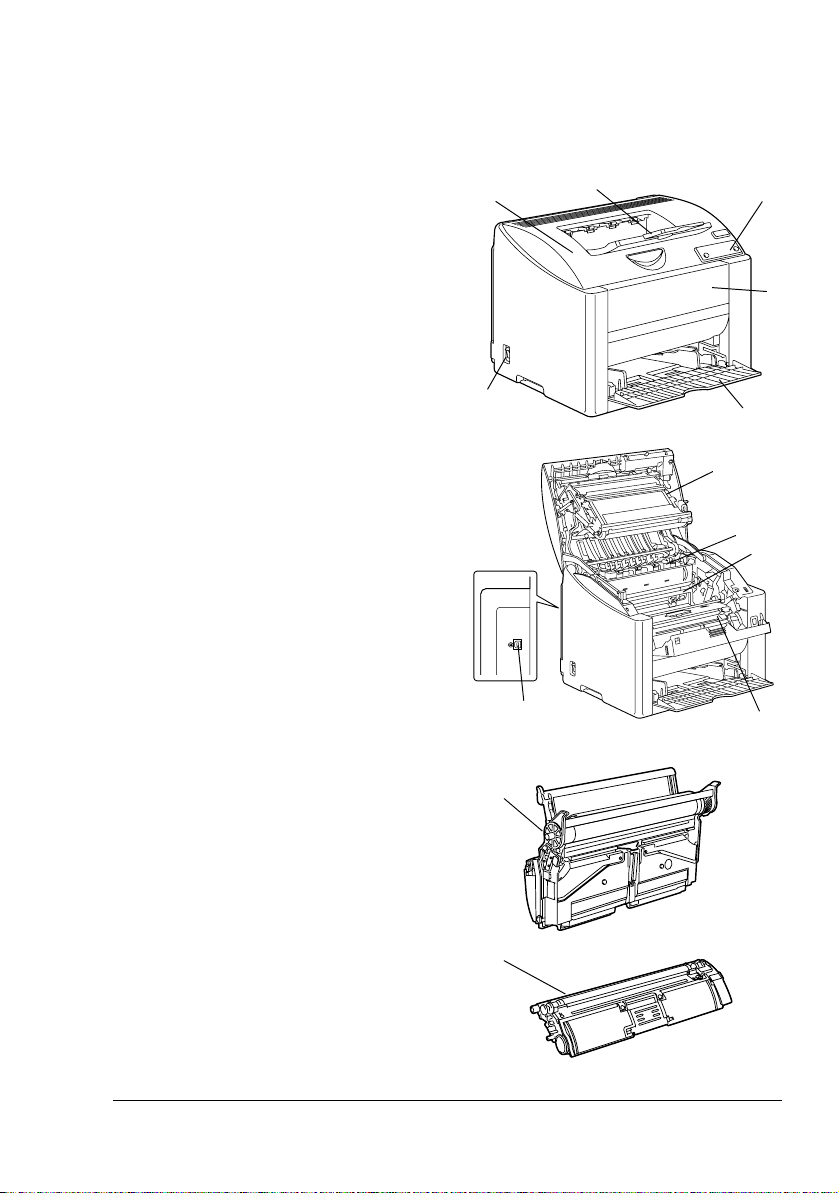
Printer Parts
The following drawings illustrate the parts of your printer referred to throughout this guide, so please take some time to become familiar with them.
Front View
1—Output tray
2—Control panel
3—Front cover
4—Tray 1 (Multipurpose tray)
5—Power switch
6—Top cover
7—Transfer belt unit
8—Fuser unit
9—Drum cartridge
10—Toner cartridge carousel (con-
taining 4 toner cartridges: C, M,
Y and K)
11—U SB po rt
12—Toner cartridge
1
6
5
11
2
3
4
7
8
9
10
12
Getting Acquainted with Your Printer
9
3
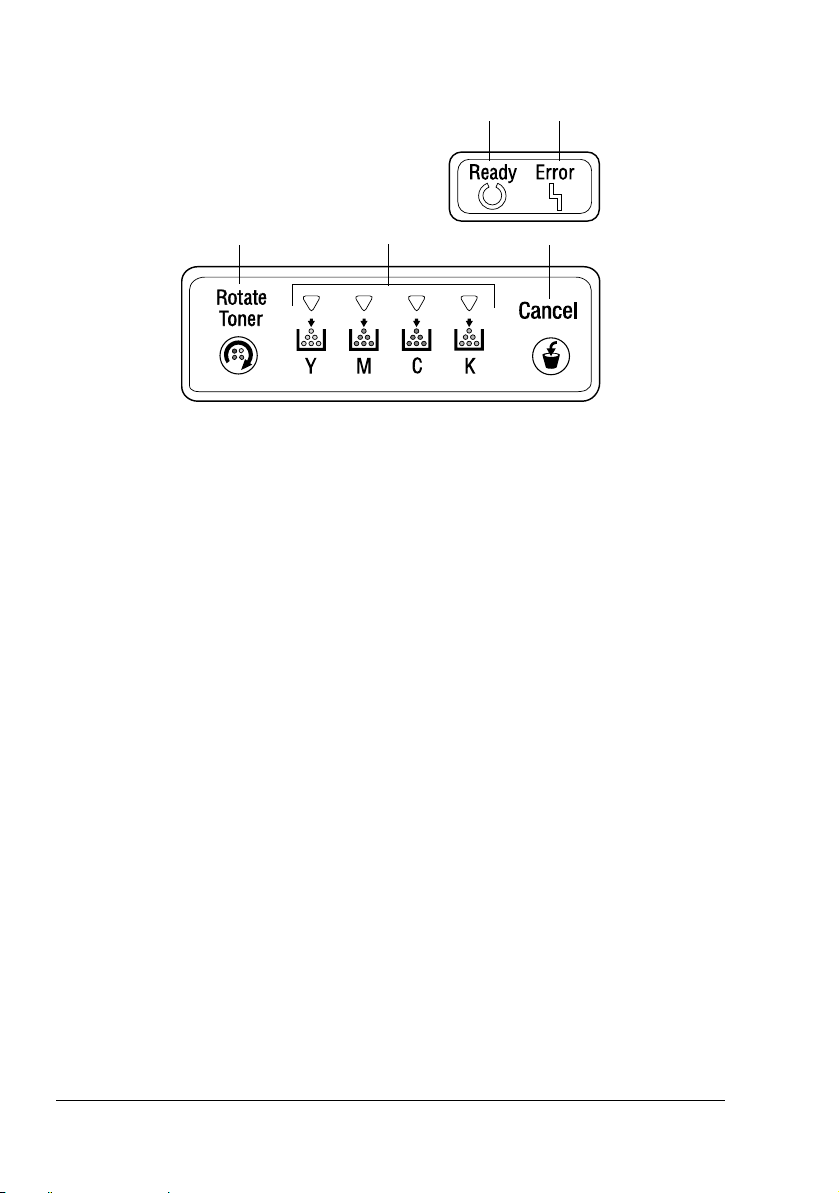
About the Control Panel
12
3
1—Ready indicator
2—Error indicator
3—Rotate Toner key
4—Toner indicators
5—Cancel key
About the Indicators
The indicators use five types of signals:
Off
On
Slow blinking—1 blink every 2 seconds
Blinking—1 blink per second
Rapid blinking—2 blinks per second
4
5
About the Control Panel4
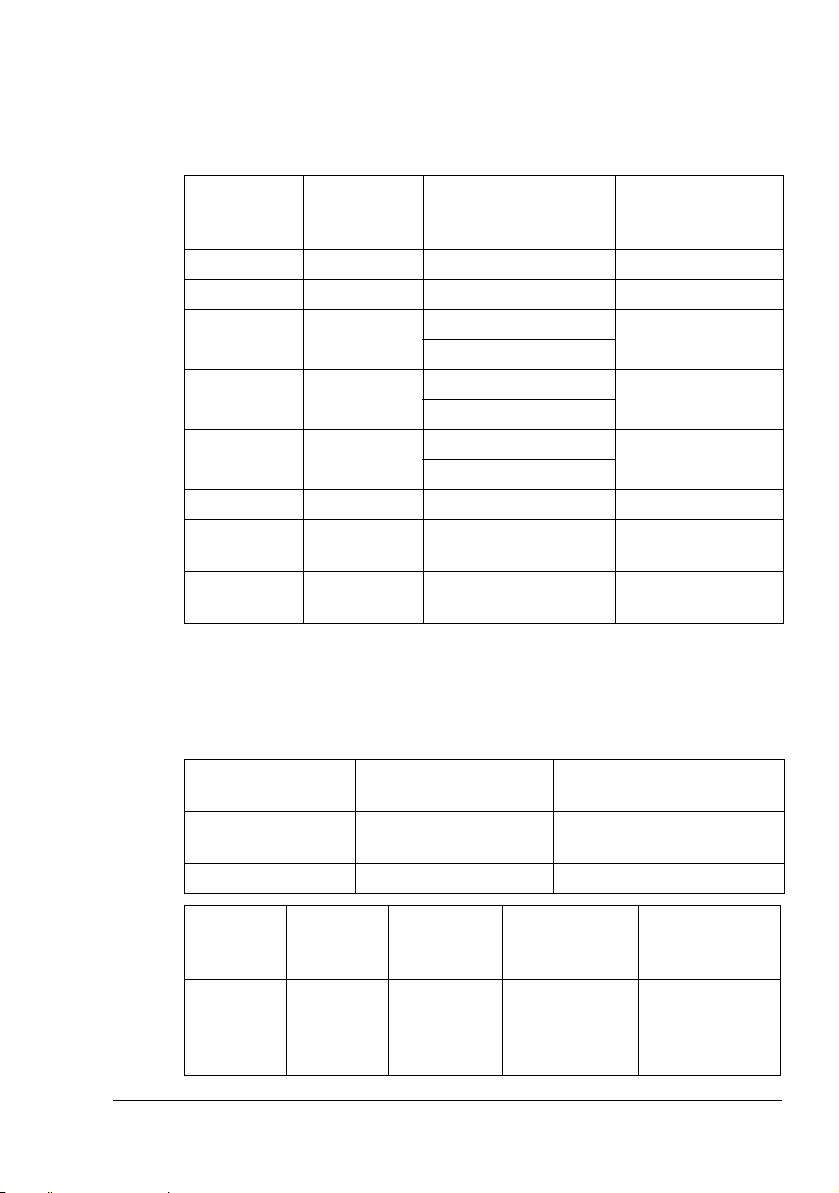
Status Messages (Ready Indicator, Error Indicator)
Status messages indicate the current condition of the printer. The printer status also can be checked on the Status Display. (Refer to “Working with the
Status Display” on page 16.)
Ready
indicator
(green)
Off Off Power off None
On Off Ready to print None
Rapid blinking
Blinking Off Processing data None
On On Initializing (power on) None
Slow blinking Off Power save mode None
On Slow blinking Drum near end Prepare the new
On Blinking Drum end Replace the drum
Error
indicator
(orange)
Off Warming up None
Condition Action
Calibration
Printing
Canceling a print job
drum cartridge.
cartridge.
Status Messages (Toner Indicators)
The amount of toner remaining also can be checked on the Status Display.
(Refer to “Working with the Status Display” on page 16.)
Toner indicator
(orange)
Slow blinking Toner near empty Prepare the new toner
On Toner empty Replace the toner cartridge.
Toner
indicator
(orange)
Rapidblinking
Ready
indicator
(green)
On Rapid-
About the Control Panel
Condition Action
cartridge.
Error
indicator
(orange)
blinking
Condition Action
The installed
toner cartridge
is of an unap
proved type.
Install a
KONICA
-
MINOLTA toner
cartridge.
5
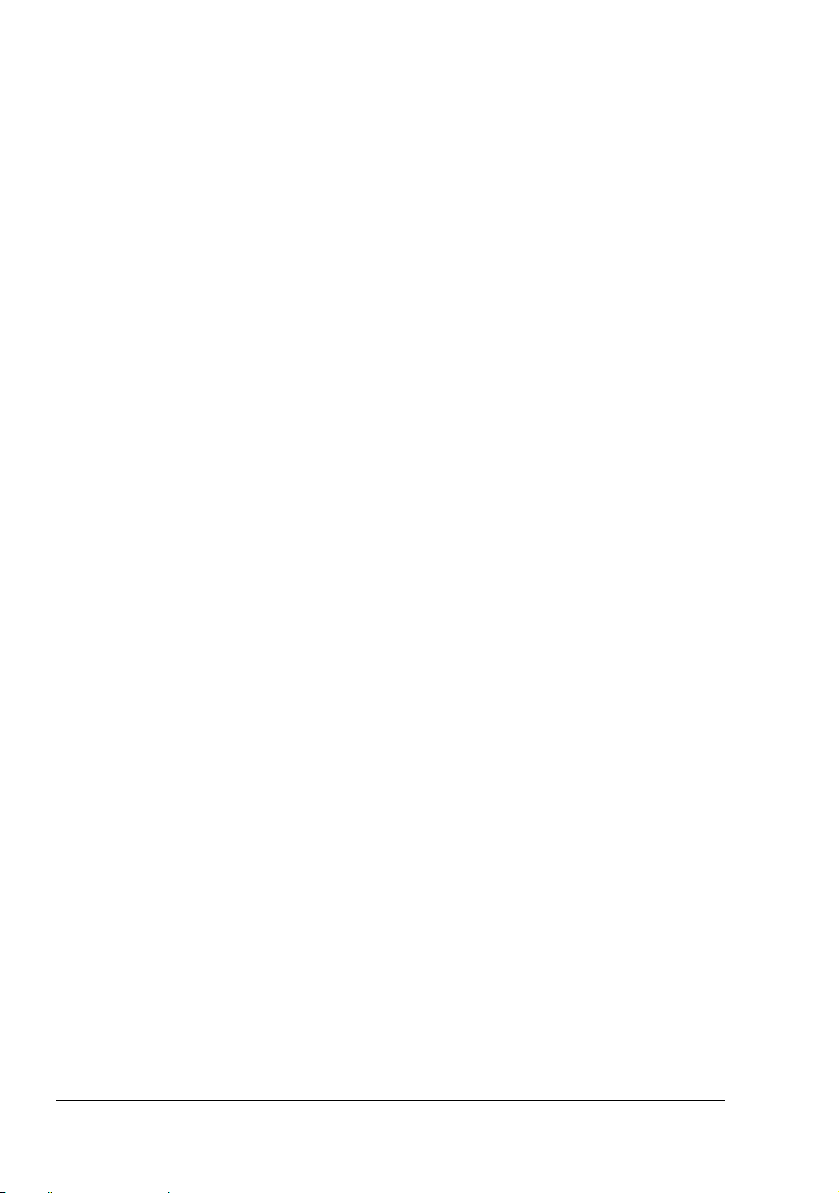
About the Rotate Toner KEY
Pressing the Rotate Toner key once moves the cyan toner cartridge so that it
can be replaced. With each additional press of the Rotate Toner key, the
black, yellow, then magenta toner cartridge moves so that they can be
replaced.
About the Cancel KEY
The Cancel key allows you to:
Continue a print job after addressing an error message
Cancel a print job
Reset the printer after a toner cartridge is replaced
" For details on resetting the printer after replacing a toner cartridge,
refer to
Begin printing the back of the page during manual duplex printing
“Replacing a Toner Cartridge” on page 43.
" For details on manual duplex printing, refer to “How do I manually
duplex?” on page 37.
Continuing a Print Job after an Error Message
You can continue a print job after correcting the following types of errors:
No more media in the tray
Media of a different format than that set in the printer driver was fed into
the printer
" For details on the error messages, refer to “Indicator Messages” on
page 62.
1 Check that one of the above errors has occurred.
2 Perform the corrective action.
3 Press the Cancel key (less than 5 seconds).
The print job continues.
Cancelling a Print Job
You can cancel a print job that is currently being processed.
1 While data is being processed or printed (the green “Ready” indicator is
blinking), hold down the Cancel key for more than 5 seconds.
2 Release the Cancel key after both indicators light up.
The current print job has now been cancelled.
About the Control Panel6
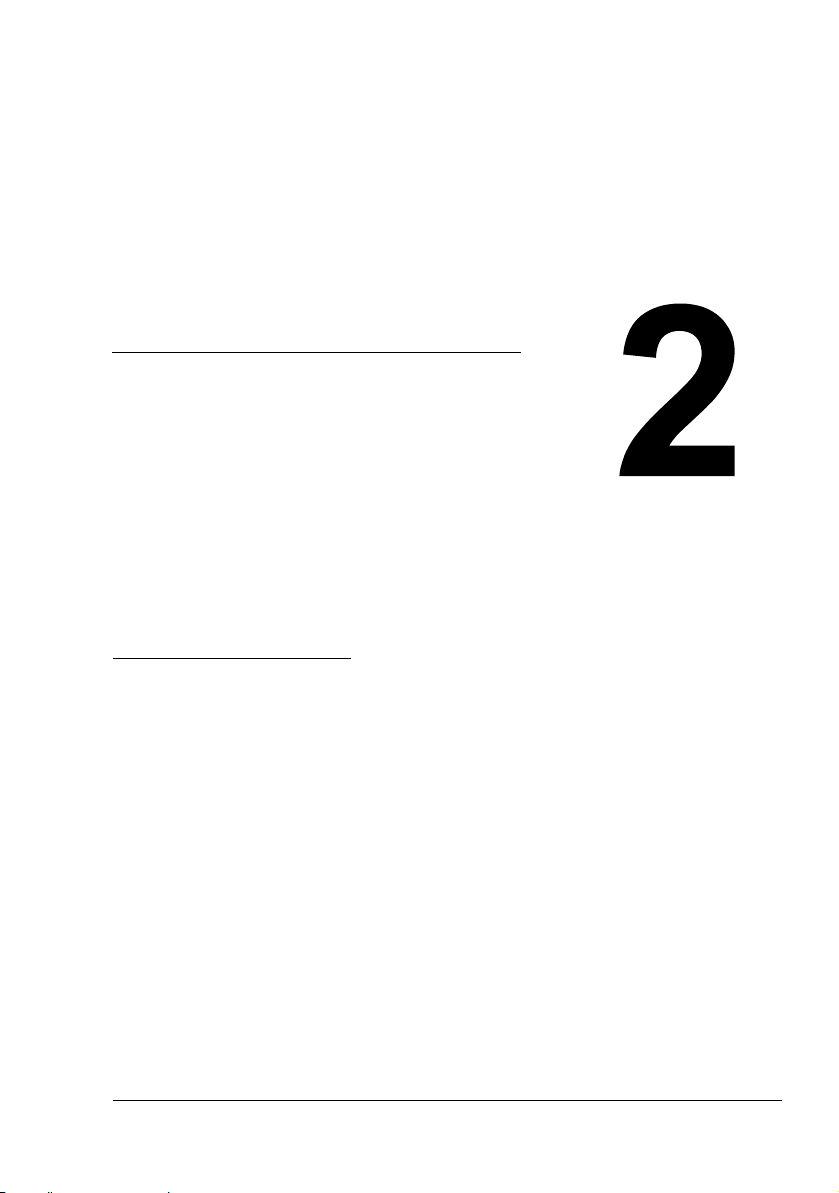
Software
Installation
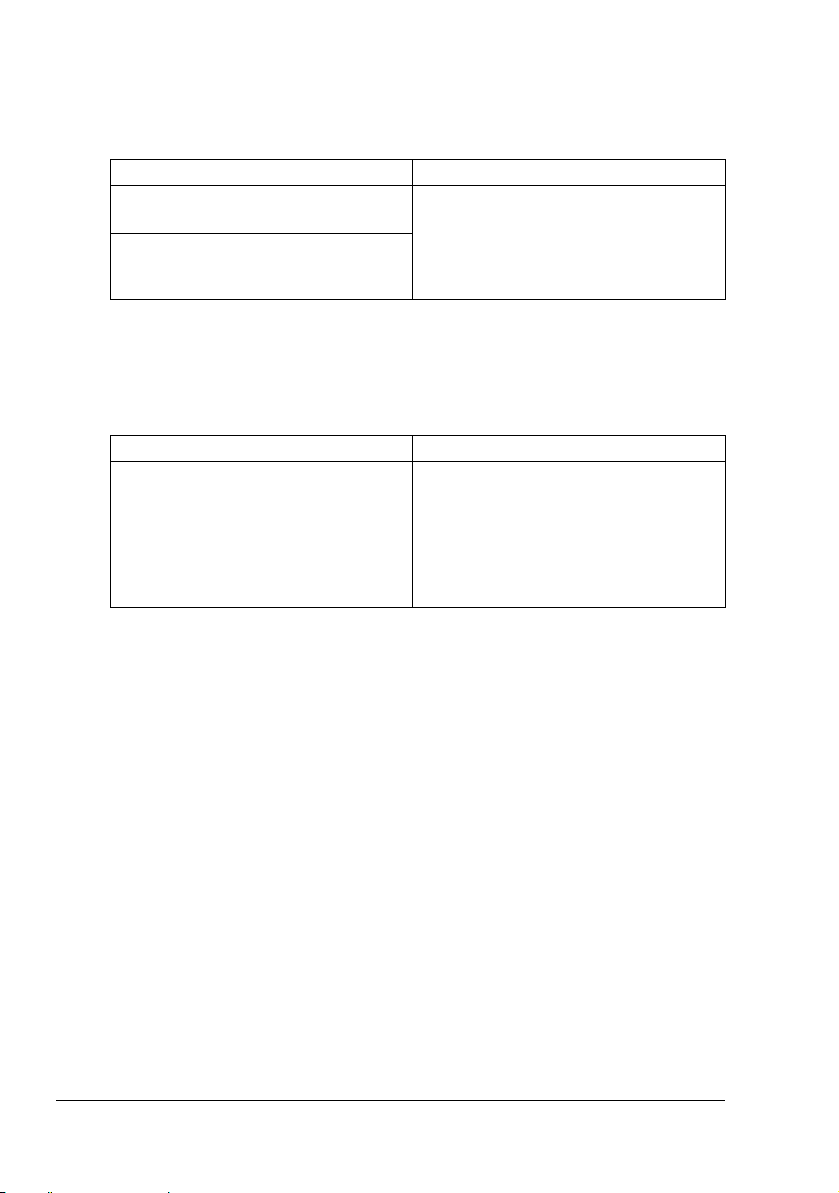
Utilities and Documentation CD-ROM
Drivers
Drivers Use/Benefit
Printer Driver for
Windows XP/2000
Printer Driver for Windows Me/98SE
These drivers give you access to all of
the printer features, including finishing
and advanced layout. See also
“Displaying Printer Driver Settings” on
page 10.
" For detail on the installation of the printer drivers, refer to the magi-
color 2400W Installation Guide.
Utilities
Utilities Use/Benefit
Status Display From the Status Display, the current
status of this printer, such as its
consumables and error information,
can be checked.
For details, refer to “Working with the
Status Display” on page 16.
Utilities and Documentation CD-ROM8
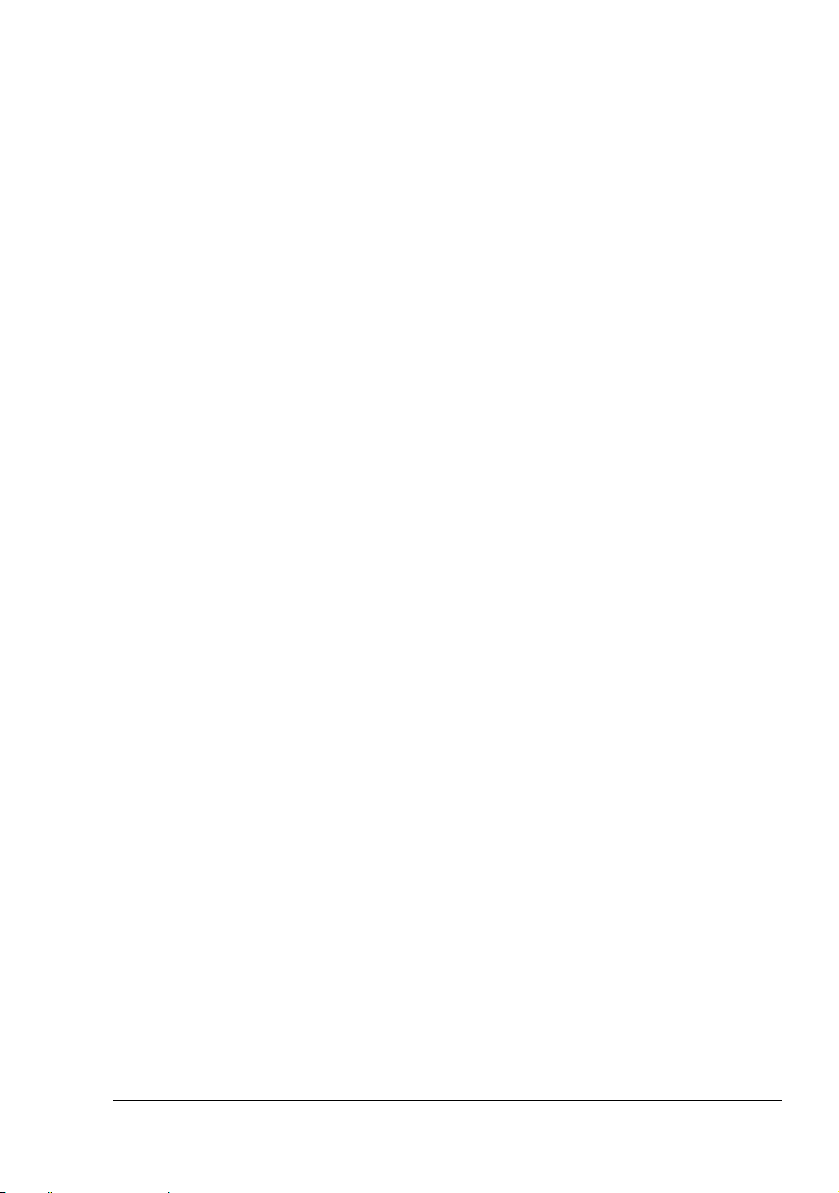
System Requirements
Personal computer
Celeron 333 MHz or higher
Operating System
Microsoft Windows XP Home Edition/Professional, Windows 2000 Professional, Windows Me, Windows 98SE
Free hard disk space
– Approximately 128 MB of free hard disk space for printer driver and
Status Display
– Approximately 128 MB of free hard disk space for image processing
RAM
More than OS recommendation
CD-ROM/DVD drive
I/O interface
USB1.1/USB 2.0 (High Speed) compliant port
" If the printer is connected via USB 1.1, printing at 2400 dpi is not pos-
sible.
" This printer cannot be used as a shared printer.
Selecting Driver Defaults
Before you start working with your printer, you are advised to verify/change
the default driver settings.
1 Choose the driver’s properties as follows:
– (Windows XP)
From the Start menu, choose Printers and Faxes to display the
Printers and Faxes directory. Right-click the KONICA MINOLTA mag
icolor 2400W printer icon and choose Printing Preferences.
– (Windows 2000)
From the Start menu, choose Settings and then Printers to display
the Printers directory. Right-click the KONICA MINOLTA magicolor
2400W printer icon and choose Printing Preferences.
System Requirements
-
9
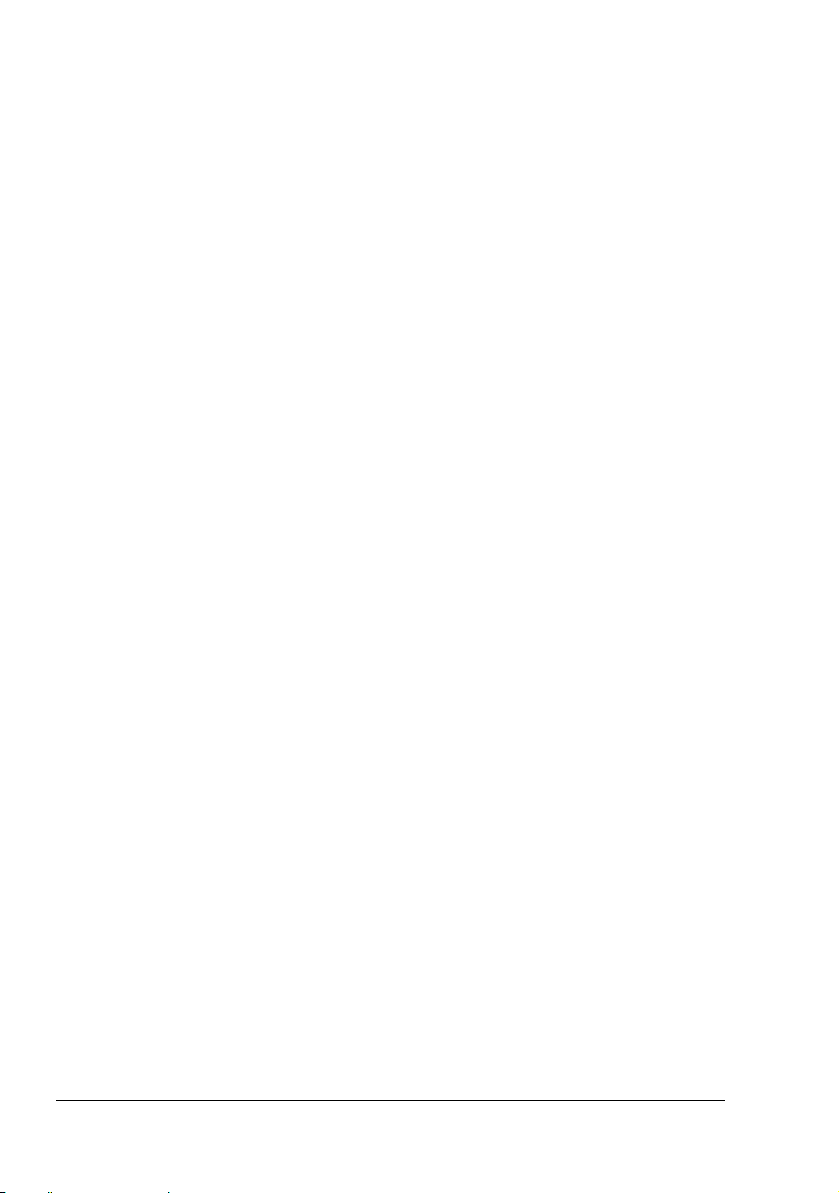
– (Windows Me/98SE)
From the Start menu, choose Settings and then Printers to display
the Printers directory. Right-click the KONICA MINOLTA magicolor
2400W printer icon and choose Properties. Choose Printer Proper
ties.
2 Select the Paper tab. Select the default settings for your printer, such as
the default media format you use.
3 Click Apply.
4 Click OK to exit from the Properties dialog box.
Uninstalling the Printer Driver
This section describes how to uninstall the magicolor 2400W Printer Driver if
necessary.
1 From the Start menu, choose Programs (Windows XP: All Programs),
then KONICA MINOLTA magicolor 2400W Utilities, and then KONICA
MINOLTA magicolor 2400W Uninstall.
2 In the Uninstall window, select the KONICA MINOLTA magicolor 2400W.
Then click Uninstall.
3 The magicolor 2400W driver will be uninstalled from your computer.
4 Restart your computer.
-
Displaying Printer Driver Settings
Windows XP
1 From the Start menu, choose Printers and Faxes to display the Printers
and Faxes directory.
2 Right-click the KONICA MINOLTA magicolor 2400W printer icon and
choose Printing Preferences.
Uninstalling the Printer Driver10
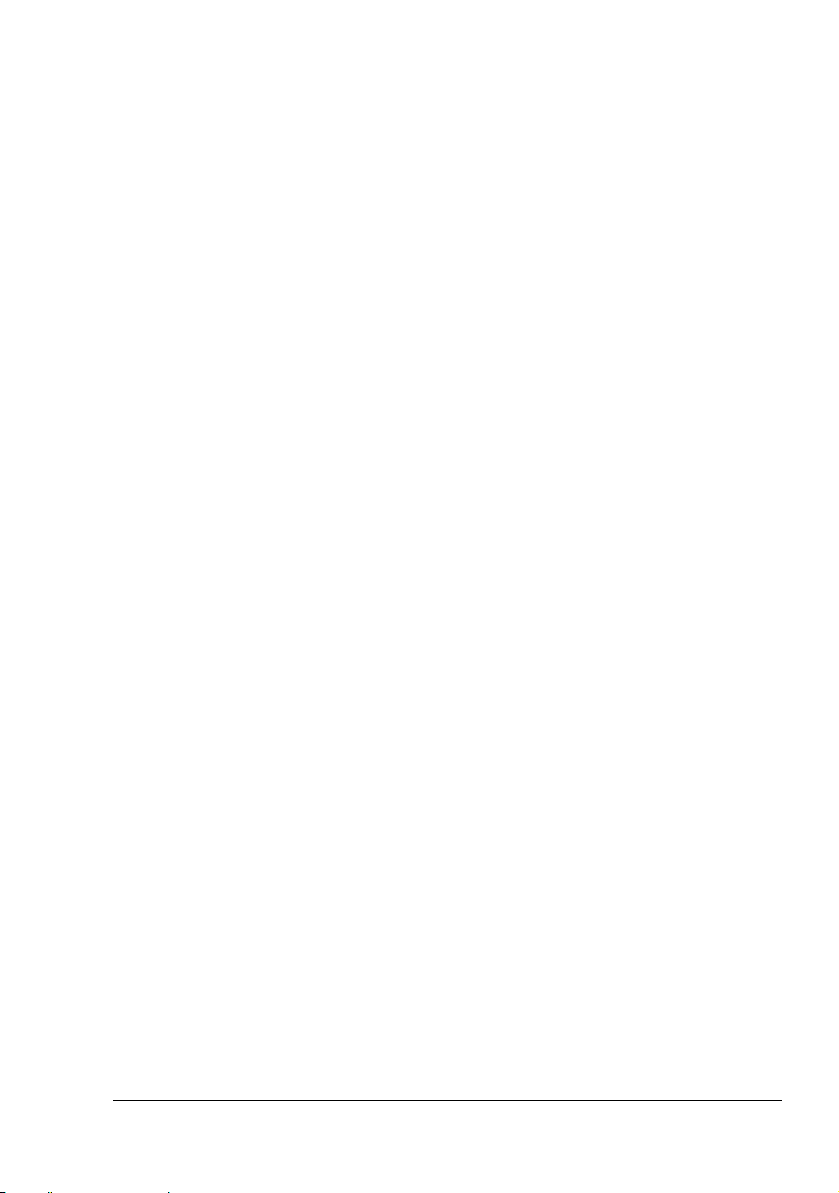
Windows 2000/Me/98SE
1 From the Start menu, point to Settings, and then click Printers to display
the Printers directory.
2 Display the printer driver settings:
Windows 2000—Right-click the KONICA MINOLTA magicolor 2400W
printer icon and choose Printing Preferences.
Windows Me/98SE—Right-click the magicolor 2400W printer icon
and choose Properties, then select Printer Properties.
Using the Printer Driver
Common Buttons
The buttons described below appear on each tab.
OK
Click to exit the Properties dialog box, saving any changes made.
Cancel
Click to exit the Properties dialog box without saving any changes made.
Apply
Click to save all changes without exiting the Properties dialog box.
" Depending on the version of the operating system, Apply may not
appear.
Help
Click to view the help.
Easy Set
To save the current settings, enter a name, and then click Save. Afterward,
the saved settings can be selected from the drop-down list.
Select Default from the drop-down list to reset the functions in all tabs to display to their default values.
Using the Printer Driver
11
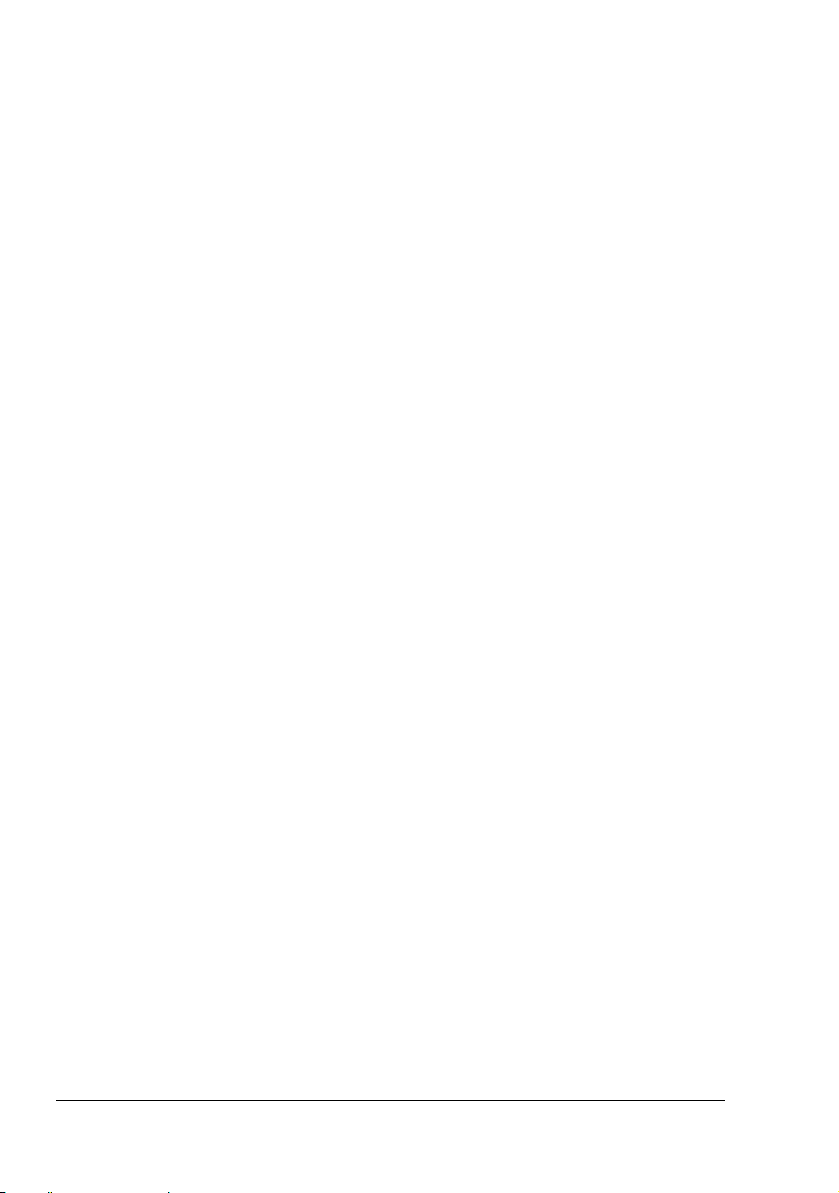
Page Layout
Check this option button to display a sample of the page layout in the figure
area.
Printer Figure
Check this option button to display an image of the printer in the figure area.
Setup Tab
The Setup tab allows you to
Print several pages of a document on the same page (n-up printing)
Provide a watermark on printed documents
Design custom watermarks
Specify duplex and booklet printing
Print the Manual Duplex Guide Page
Specify the number of copies
Turn on/off the printer’s sorting function
Print using a form overlay
Create/edit a form overlay
Paper Tab
The Paper tab allows you to
Specify the size of the original document
Define custom media sizes
Fit printed documents to a specified media size
Select the output media size
Scale (expand/reduce) documents
Specify the orientation of the media
Rotate the print image 180 degrees
Define the type of media
Specify the paper source
Change the print position (Image shift printing)
Using the Printer Driver12
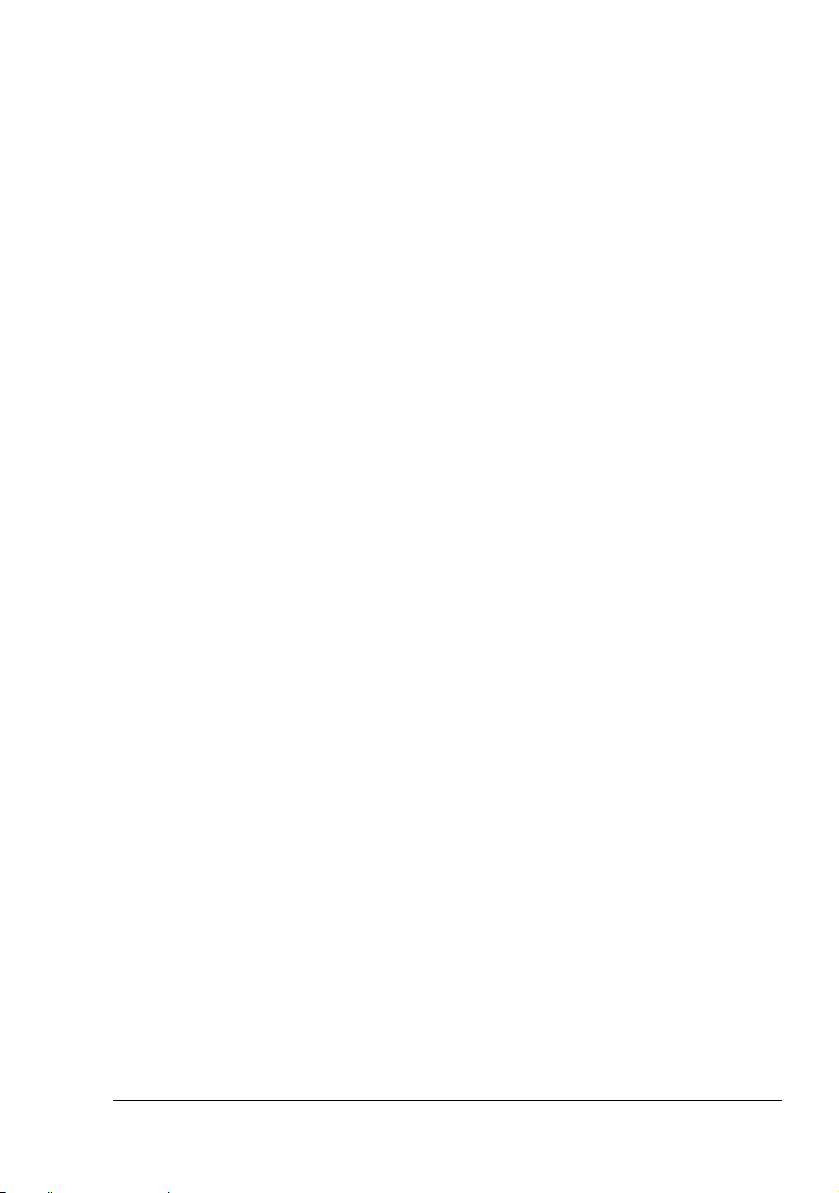
Quality Tab
The Quality tab allows you to
Switch between color and monochrome printing
Specify color matching (Images, Graphics and Text)
Specify the resolution for the printout
Control the tones of an image (Contrast)
Control the darkness of an image (Brightness)
Control the color purity of an image (Saturation)
Control the clarity of an image (Sharpness)
Using the Printer Driver
13
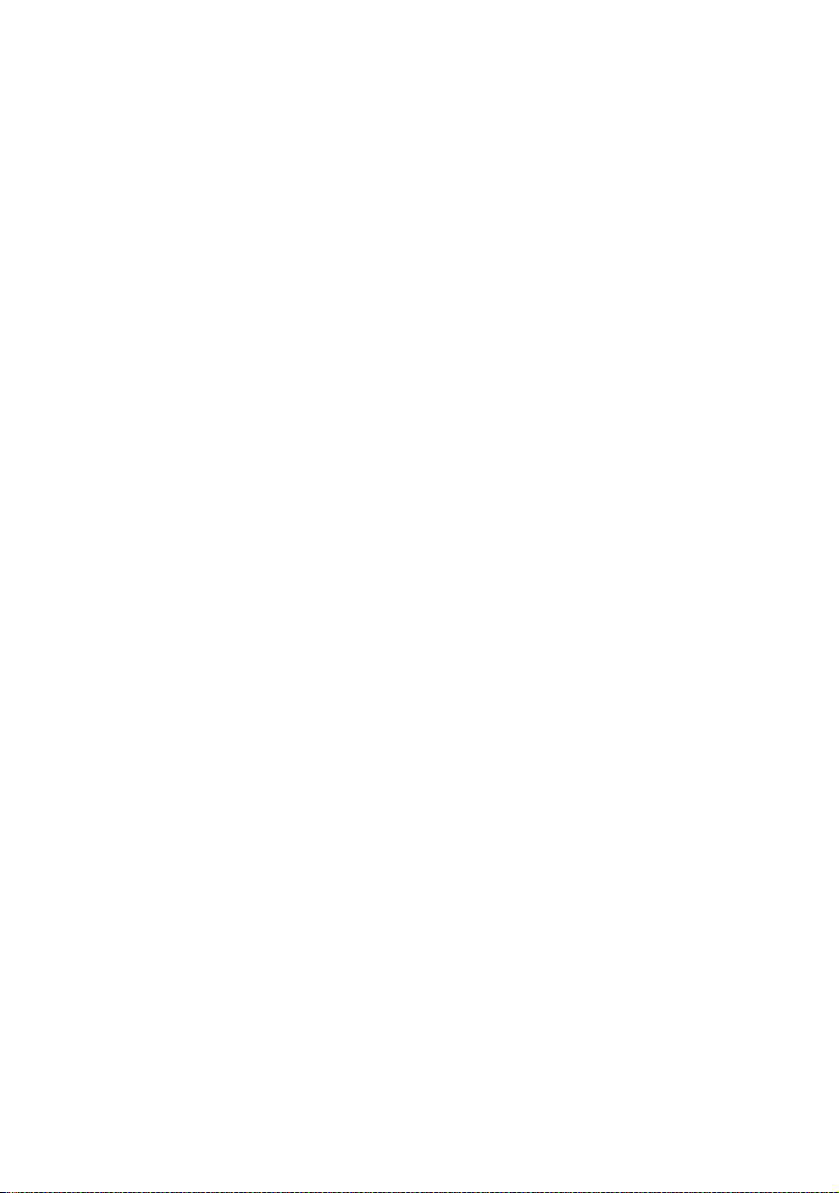
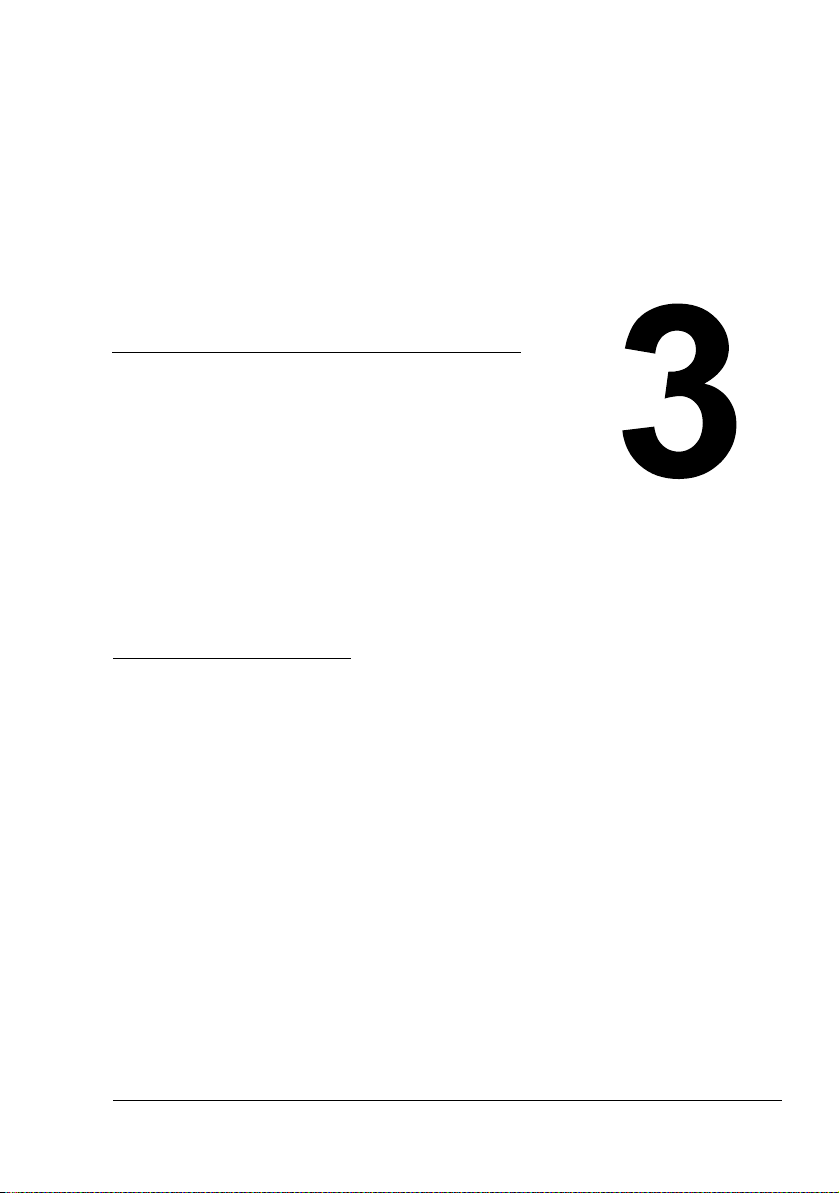
Using the Status
Display
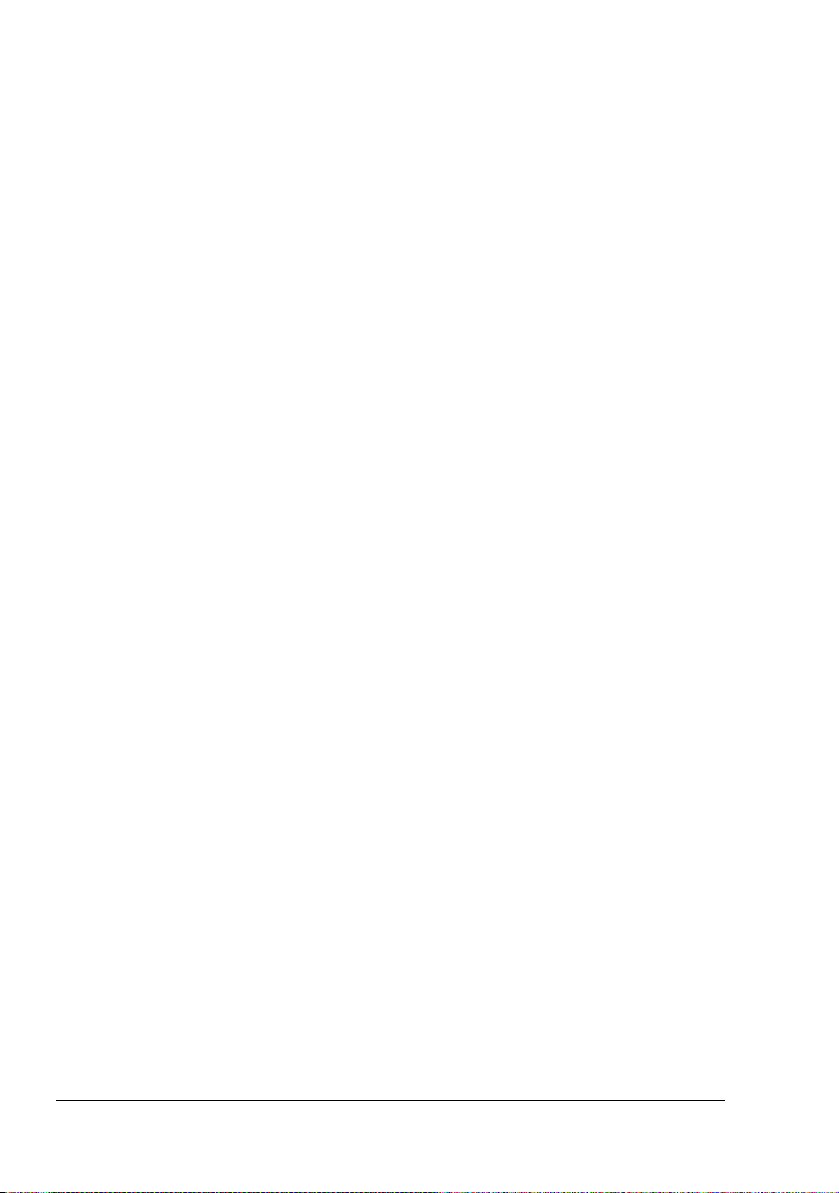
Working with the Status Display
Introduction
The Status Display shows information about the current status of the printer
(and its supplies) and allows you to specify various settings such as the time
until the printer enters Energy Saver mode.
Opening the Status Display and Showing the Supplies Status
Use one of the following steps to open the Status Display:
Windows XP—From the Start menu, choose All Programs, then
KONICA MINOLTA magicolor 2400W Utilities, and then
KONICA MINOLTA magicolor 2400W Status.
Windows 2000/Me/98SE—From the Start menu, choose Programs,
then KONICA MINOLTA magicolor 2400W Utilities, and then
KONIICA
Altering the Size of the Status Display Window
From the Display menu, choose Status (Reduce) to decrease the size of
the window.
From the Display menu, choose Status (Expand) to increase the size of
the window.
MINOLTA magicolor 2400W Status.
Using the Status Display
When the background of the printer graphic is green, the printer is in
standby mode or a job is printing normally.
When the background of the printer graphic is red or yellow, there is an
error and the job has been interrupted. The status of the printer and the
error message are shown in the dialog boxes on the left.
The function areas include:
Printer Status—Displays text messages that describe the current opera-
tional status of the printer.
How to Recover—Provides you with explanations of what you need to do
in order to correct problems and recover from error conditions.
Warning Status—Displays text messages that alert you of conditions
such as low toner.
Working with the Status Display16
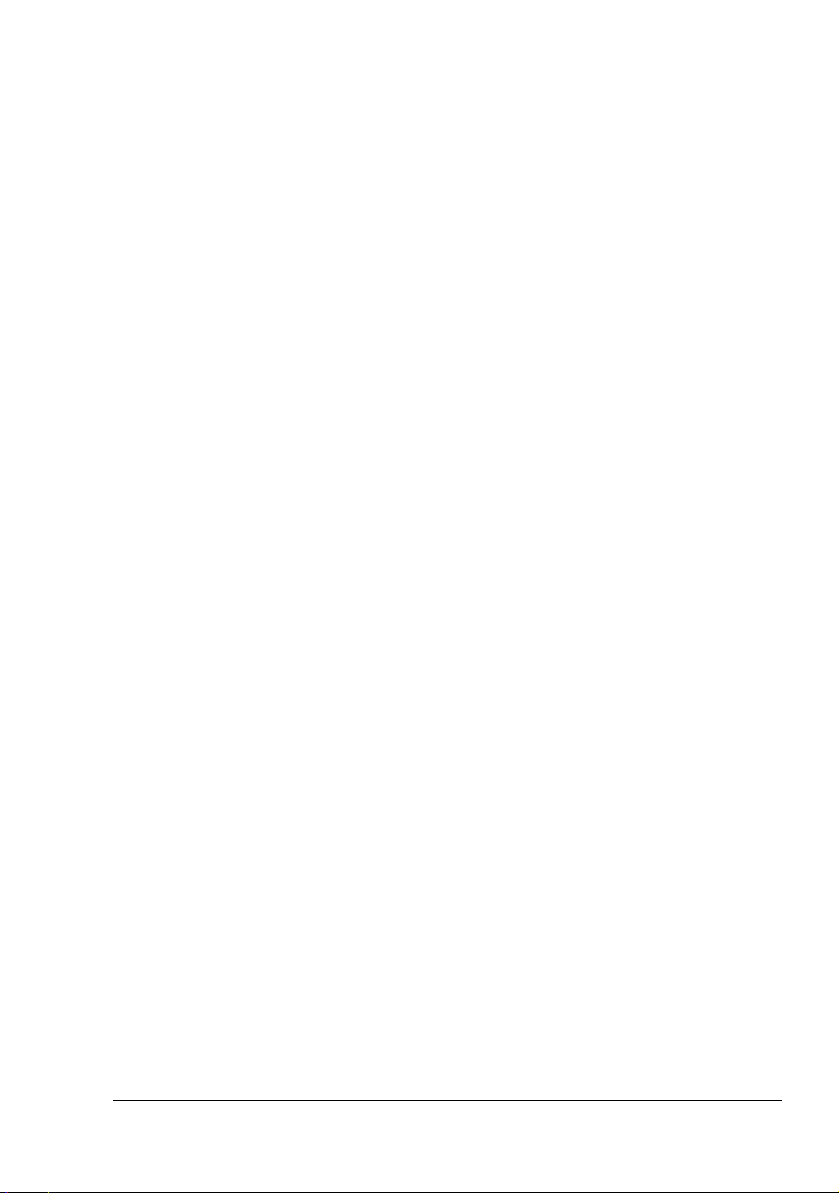
Printer Status Figure—Shows a graphic representation of the printer
and indicates where the problem is.
Printing Status—Displays the status of the current print job.
Popup Setting—Allows you to choose which message(s) you want to
bring to the foreground when that particular condition occurs with the
printer.
Select Printer—Allows you to select the printer that is displayed in the
Status Display when multiple magicolor 2400W are connected to a single
computer.
In addition, if the Startup check box is selected, the Status Display is automatically started up when the computer is started up.
Printer Information—Allows you to check various information such as
the number of prints.
Supplies Status—Displays the usage status (approximate percentage
remaining) of each toner cartridge.
Mode Setting—Allows you to specify the following:
z Auto Continue: If the Auto Continue check box is selected, print-
ing can continue even if the media size set in the
printer driver is different from the size of the
media loaded in the tray.
z Auto Toner Replace: Specifies whether or not printing stops when the
toner becomes empty. If the Auto Toner Replace
check box is selected, printing stops when the
toner becomes empty and the empty toner car
tridge moves so that it can be replaced.
Restart the printer after changing the Auto Toner
Replace setting.
z Energy Saver: Specifies the length of time until the printer
enters Energy Saver mode.
Power On Test—Performs an AIDC (Auto-Image Density Control) cali-
bration.
Print Status Sheet—Prints a list of status messages indicated by the
control panel indicators and a list of error messages.
Print Config Page—Prints the configuration page.
-
Recognizing Status Display Alerts
When the Status Display detects a printing problem, the icon on the Windows
task bar changes from green to yellow or red, depending on the severity of
the printer problem.
Recognizing Status Display Alerts
17
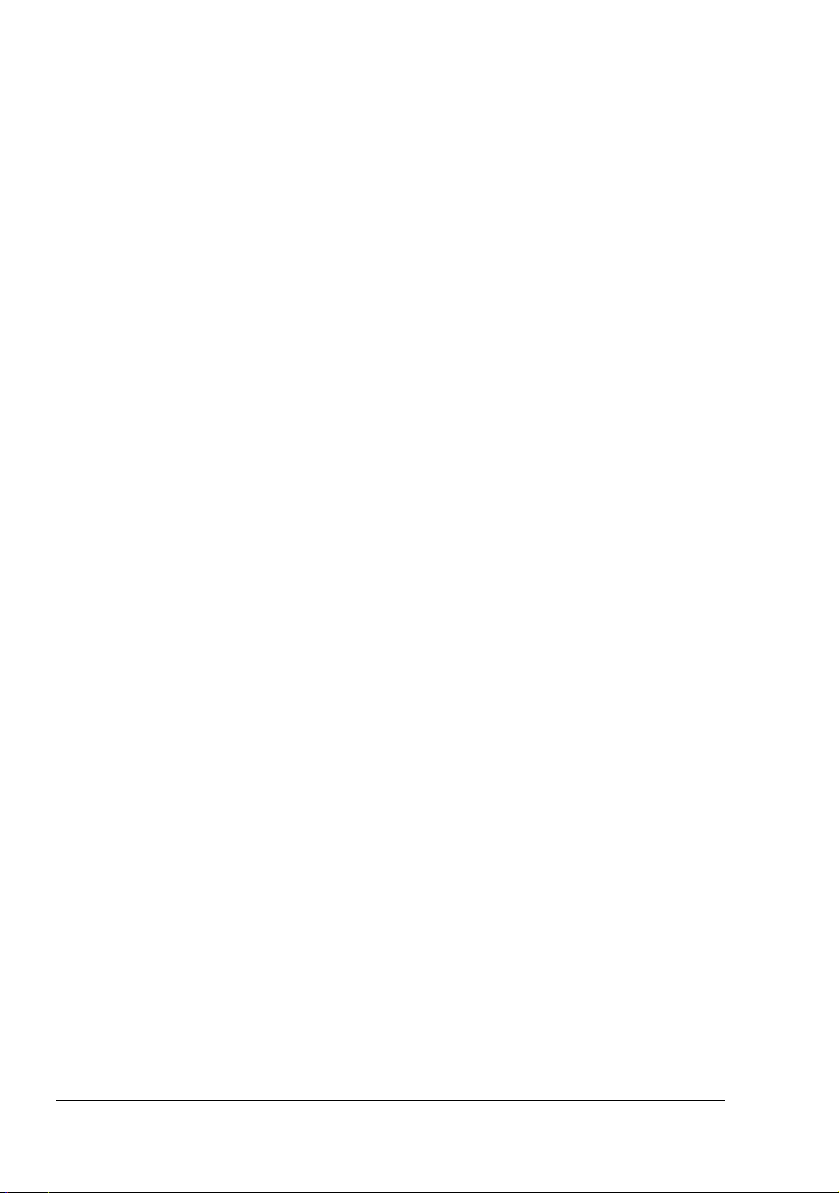
Recovering from a Status Display Alert
When the Status Display notifies you of a printing problem, double-click its
icon on the Windows task bar to open the Status Display. The Status Display
identifies what type of error has occurred.
Closing the Status Display
To close the Status Display from the File menu, choose Exit.
" If you click the X button in the upper-right corner of the Status Display
window to close the window, the Status Display remains available at
the bottom right of the taskbar. Double-click the icon to open the Sta
tus Display window again.
" Wait at least 5 seconds before opening the Status Display again after
it has been closed.
-
Recovering from a Status Display Alert18
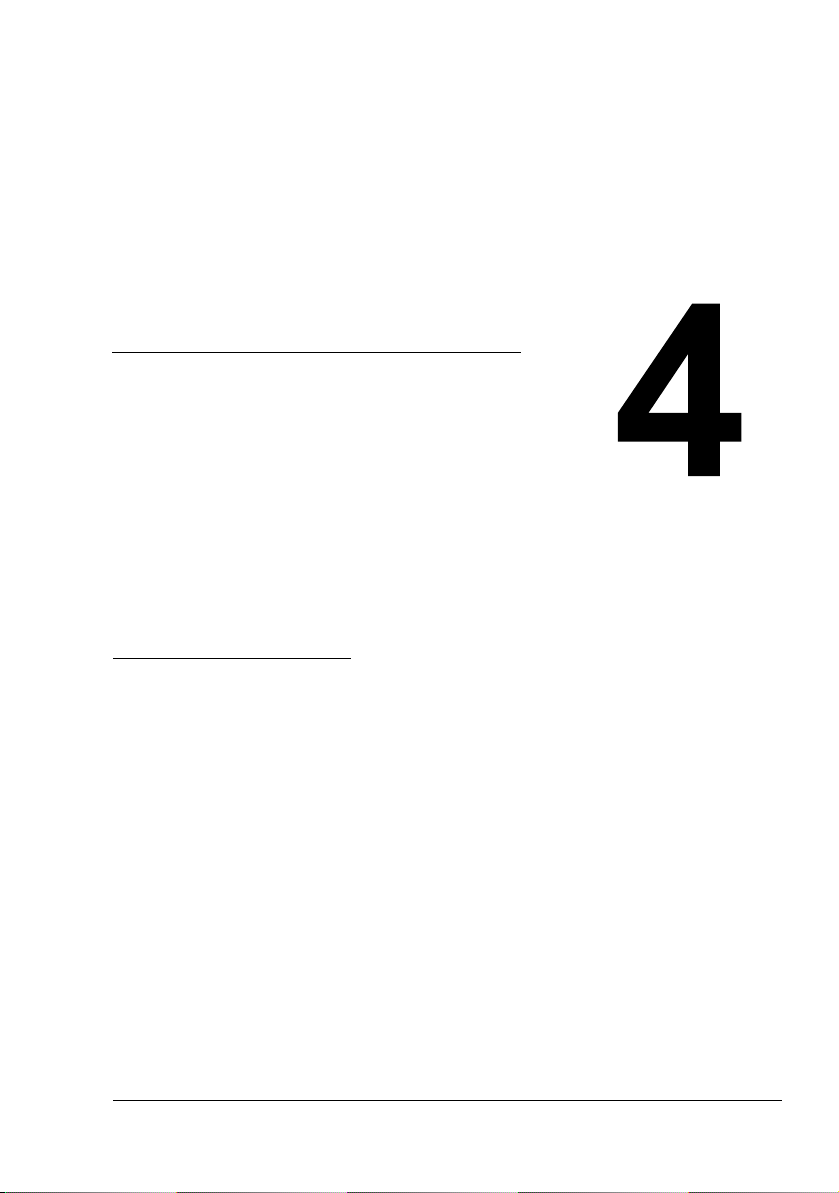
Using Media
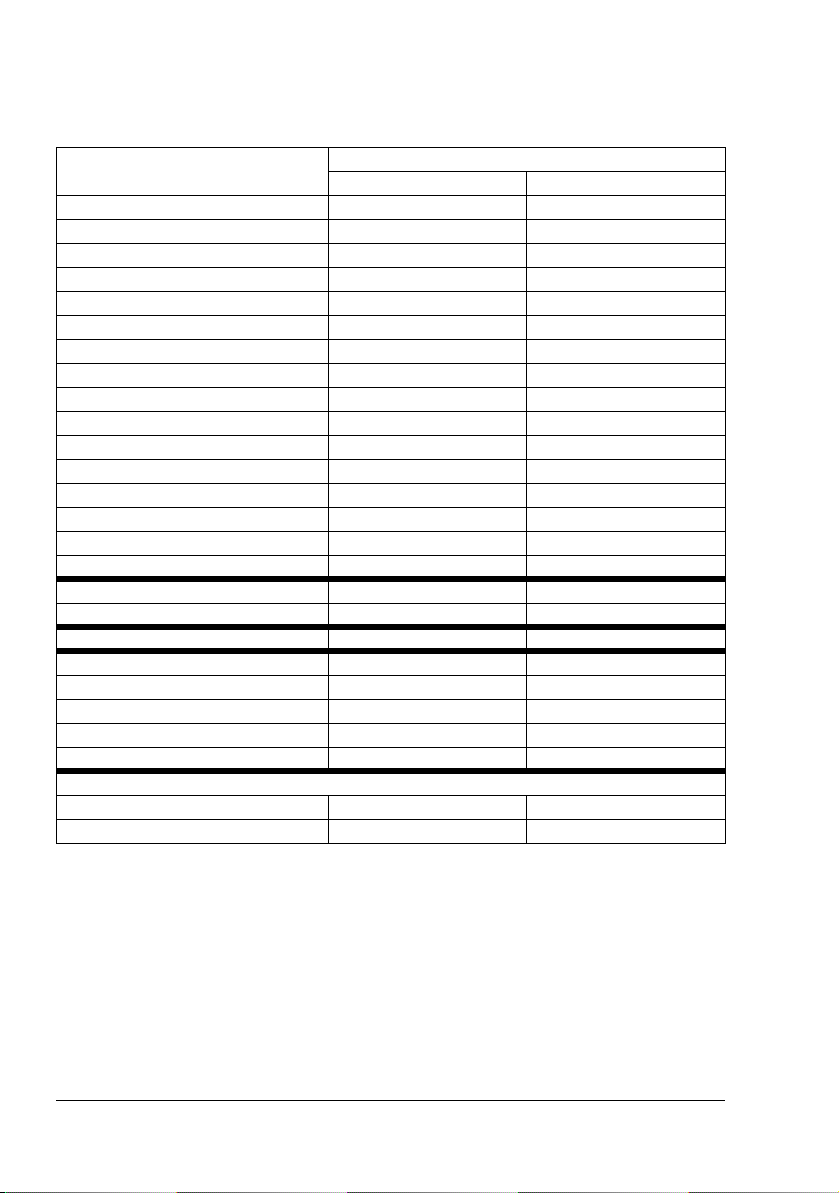
Media Specifications
What types and sizes of media can I load?
Media Media Size
Inch Millimeter
A4 8.2 x 11.7 210.0 x 297.0
A5 5.9 x 8.3 148.0 x 210.0
B5 (JIS) 7.2 x 10.1 182.0 x 257.0
B5 (ISO) 6.9 x 9.8 176.0 x 250.0
Executive 7.25 x 10.5 184.0 x 267.0
Folio 8.3 x 13.0 210.0 x 330.0
Foolscap 8.0 x 13.0 203.2 x 330.2
Kai 16 7.3 x 10.2 185.0 x 260.0
Legal 8.5 x 14.0 215.9 x 355.6
Government Legal 8.5 x 13.0 216.0 x 330.0
Letter 8.5 x 11.0 215.9 x 279.4
Letter Plus 8.5 x 12.7 215.9 x 322.3
Statement 5.5 x 8.5 140.0 x 216.0
UK Quarto 8.0 x 10.0 203.2 x 254.0
Custom, Minimum 3.6 x 7.7 92.0 x 195.0
Custom, Maximum 8.5 x 14.0 216.2 x 356.0
A4 Transparency 8.2 x 11.7 210.0 x 297.0
Letter Transparency 8.5 x 11.0 215.9 x 279.4
Japanese Postcard 3.9 x 5.8 100.0 x 148.0
Envelope C5 6.4 x 9.0 162.0 x 229.0
Envelope C6 4.5 x 6.4 114.0 x 162.0
Envelope #10 4.1 x 9.5 104.1 x 241.3
Envelope DL 4.3 x 8.7 110.0 x 220.0
Envelope Monarch 3.9 x 7.5 99.0 x 190.5
Thick Stock, Glossy stock—Only supported for letter, A4, or smaller media.
Custom, Minimum 3.6 x 5.9 92.0 x 148.0
Custom, Maximum 8.5 x 14.0 216.0 x 356.0
" For custom sizes, use the printer driver to specify the settings within
the ranges shown in the above table.
Media Specifications20
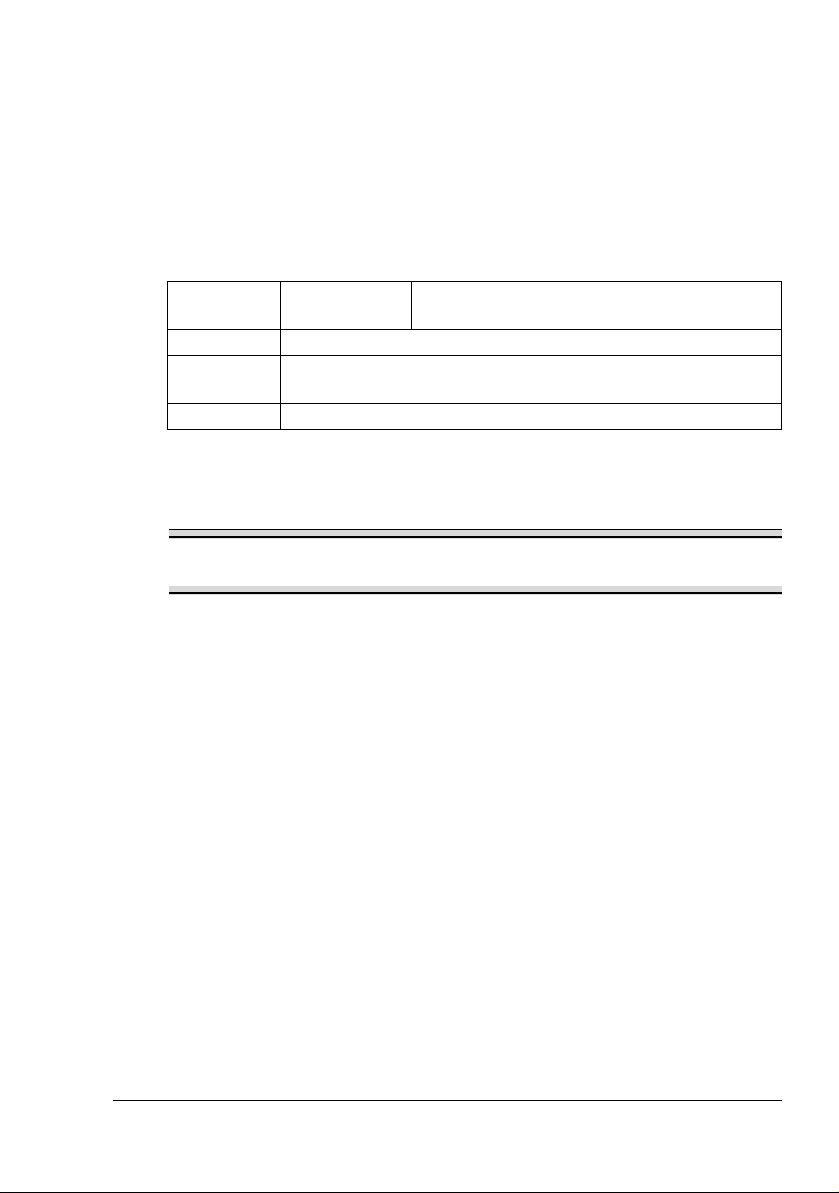
Media Types
Before purchasing a large quantity of special media, do a trial printing
with the same media and check the print quality.
Keep media on a flat, level surface in its original wrapper until it is time to
load it. For a list of approved media, refer to printer.konicaminolta.com.
Plain Paper
Capacity Tray 1 Up to 200 sheets, depending on the paper
weight
Orientation Face up
Driver
Media Type
Weight 60 to 90 g/m² (16 to 24 lb bond)
Use plain paper that is
Suitable for plain paper laser printers, such as standard office paper.
Note
Do not use the media types listed below. These could cause poor print
quality, media misfeeds, or damage to the printer.
DO NOT use plain paper that are
Coated with a processed surface (such as carbon paper, digitally gloss-
coated media, and colored paper that has been treated)
Carbon backed
Unapproved iron-on transfer media (such as heat-sensitive paper,
heat-pressure paper, and heat-press transfer paper)
Cold-water-transfer paper
Pressure sensitive
Designed specifically for inkjet printers (such as superfine paper, glossy
film, and postcards)
Already been printed on by another printer, copier, or fax machine
Dusty
Wet (or damp)
Plain paper
" Keep media between 35% and 85% relative humidity. Toner does
Layered
Media Types
not adhere well to moist or wet paper.
21
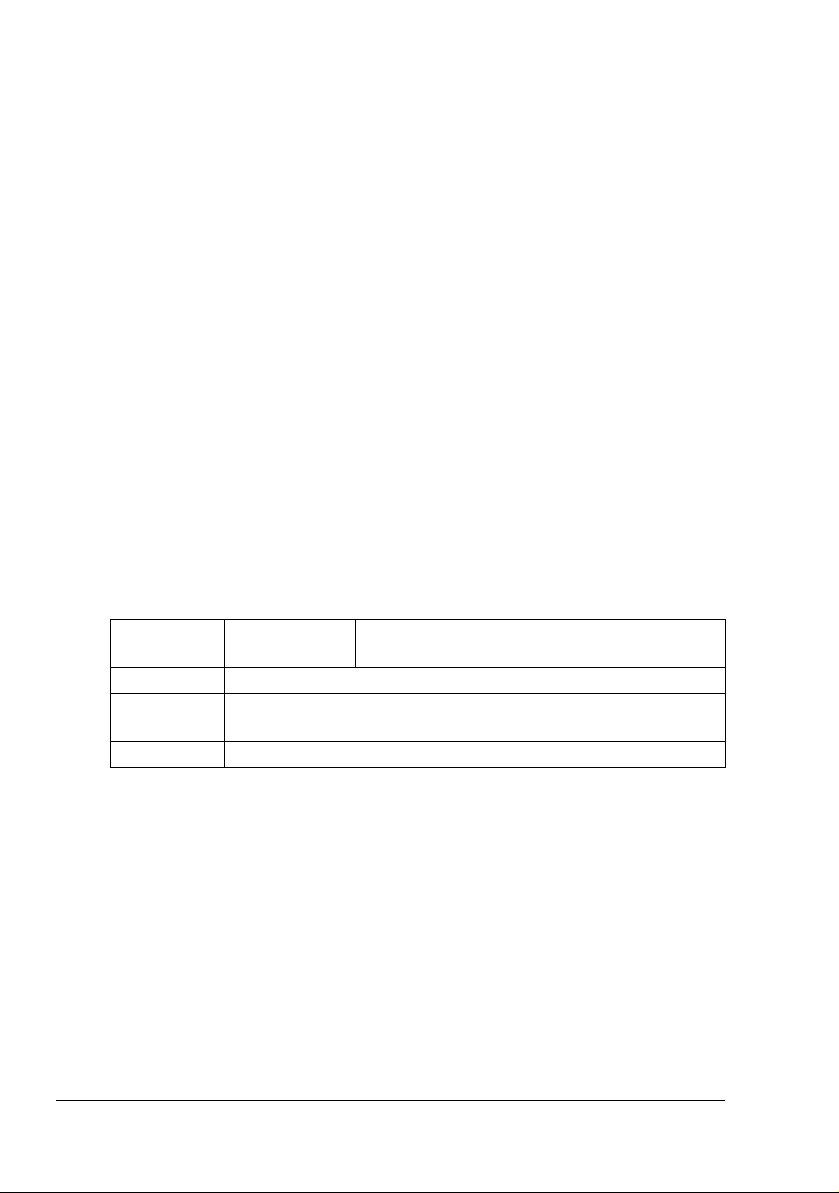
Adhesive
Folded, creased, curled, embossed, warped, or wrinkled
Perforated, three-hole punched, or torn
Too slick, too coarse, or too textured
Different in texture (roughness) on the front and back
Too thin or too thick
Stuck together with static electricity
Composed of foil or gilt; too luminous
Heat sensitive or cannot withstand the fusing temperature (180°C
[356°F])
Irregularly shaped (not rectangular or not cut at right angles)
Attached with glue, tape, paper clips, staples, ribbons, hooks, or buttons
Acidic
Any other media that is not approved
Thick Stock
Paper thicker than 90 g/m2 (24 lb bond) is referred to as thick stock. Test all
thick stock to ensure acceptable performance and to ensure that the image
does not shift.
Capacity Tray 1 Up to 50 thick stock sheets, depending on
their thickness
Orientation Face up
Driver
Media Type
Weight 91 to 163 g/m² (25 to 43 lb)
Thick stock (91 to 163 g/m2)
DO NOT use thick stock that is
Mixed with any other media in the trays (as this will cause printer misfeed-
ing)
Media Types22
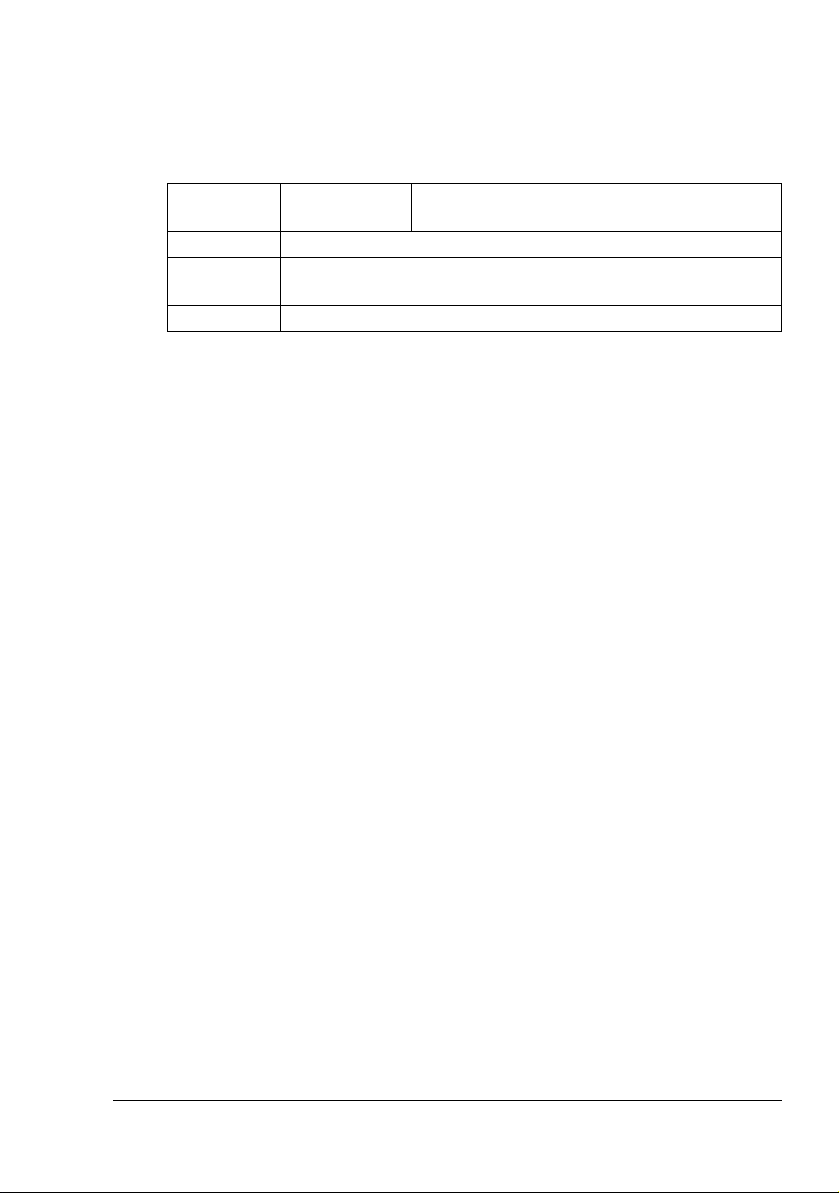
Envelopes
Print on the front (address) side only. Some parts of the envelope consist of
three layers of paper—the front, back, and flap. Anything printed in these lay
ered regions may be lost or faded.
Capacity Tray 1 Up to 10 envelopes, depending on their
thickness
Orientation Face up
Driver
Media Type
Weight 91 to 163 g/m² (25 to 43 lb)
Use envelopes that are
Envelope
Common office envelopes approved for laser printing with diagonal joints,
sharp folds and edges, and ordinary gummed flaps
" Because the envelopes pass through heated rollers, the gummed
area on the flaps may seal. Using envelopes with emulsion-based
glue avoids this problem.
Approved for laser printing
Dry
DO NOT use envelopes that have
Sticky flaps
Tape seals, metal clasps, paper clips, fasteners, or peel-off strips for seal-
ing
Transparent windows
Too rough of a surface
Material that will melt, vaporize, offset, discolor, or emit dangerous fumes
Been presealed
-
Media Types
23
 Loading...
Loading...