Konica Minolta 4052-7780-02 User Manual
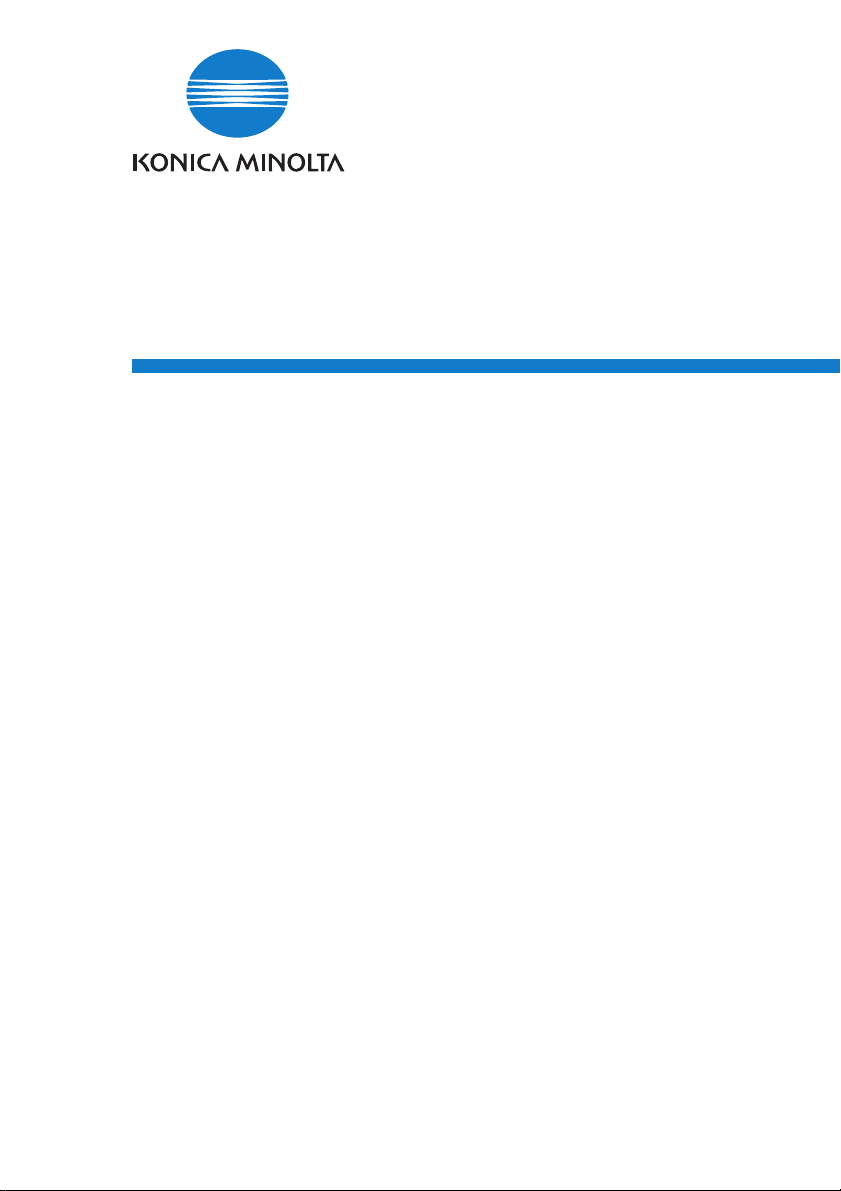
PCL6 Printer Driver for Pi7200e
User’s Guide
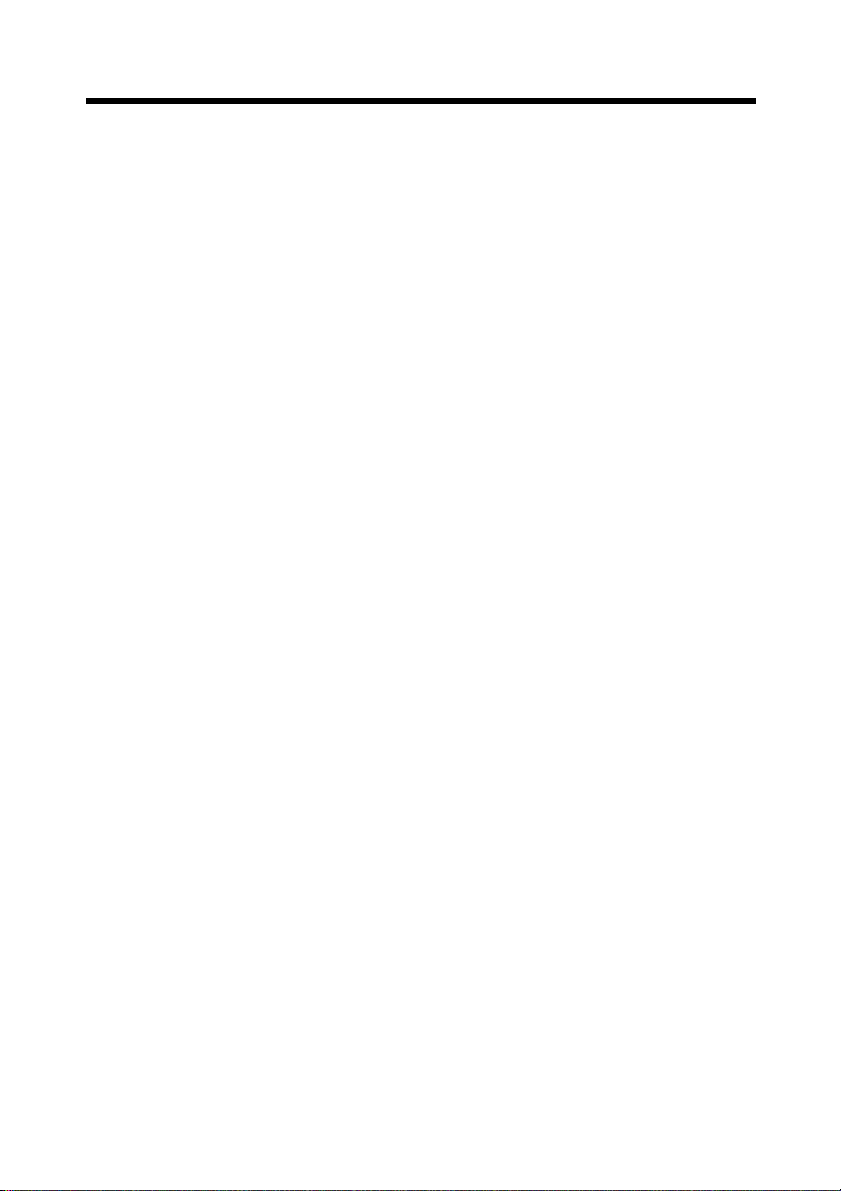
Welcome
Welcome
Thank you for purchasing the controller.
This User Manual explains how to run print cycles on the machine to which the
controller is connected. It also gives precautions that you should review before
attempting to use the controller. Therefore, first read this manual carefully and
thoroughly, and then keep it close at hand so you can refer to it whenever it becomes
necessary.
When operating the controller and machine, follow the instructions given in this
manual and in the one for the machine. Do not attempt to touch any part that is not
covered in these manuals. To prevent possible hazardous conditions, never attempt
to disassemble or alter any pieces of equipment.
Some of the screens shown in this manual may look different from what you will
see in actual applications.
KONICA MINOLTA and KONICA MINOLTA logo are trademarks or registered
trademarks of KONICA MINOLTA HOLDINGS, INC.
Windows and Windows NT are either registered trademarks or trademarks of
Microsoft Corporation in the United States and/or other countries.
IBM and PC/AT are registered trademarks of International Business Machines
Corporation.
PCL is a registered trademark of Hewlett-Packard Company.
All other products or brand names are trademarks or registered trademarks of their
respective companies or organizations.
i
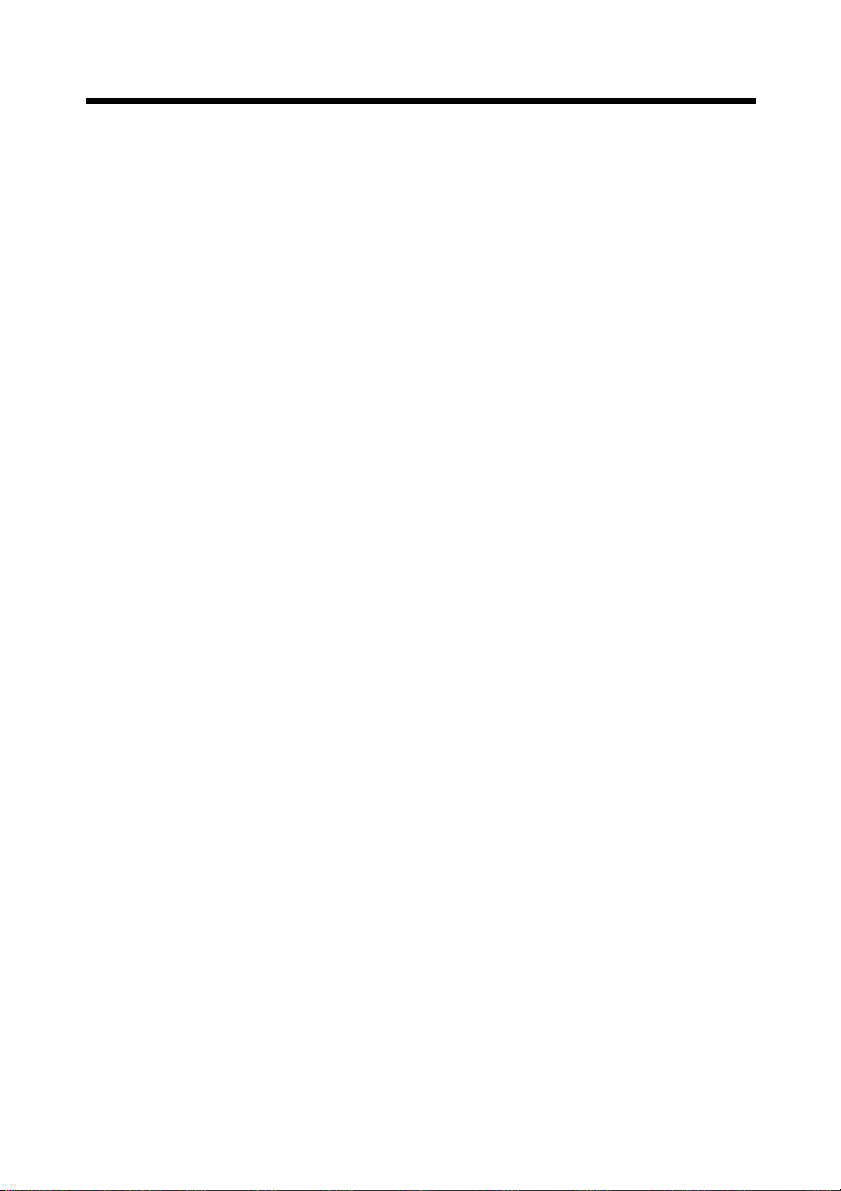
ii
Contents
Contents
Chapter 1 Before Using the Printer Driver
1. Features of the printer driver .............................................. 1-2
Features of the printer driver .............................................. 1-2
Various printing functions .................................................. 1-2
Administrative functions..................................................... 1-6
2. Installing the printer drivers................................................ 1-8
Installing various printer drivers......................................... 1-8
Chapter 2 Installing the Printer Driver
1. Windows 98/Me.................................................................. 2-2
Operating environment ....................................................... 2-2
Installation .......................................................................... 2-3
Making general settings before using the printer................ 2-7
Displaying a Properties dialog box..................................... 2-8
2. Windows NT 4.0/2000/XP ................................................. 2-9
Operating environment ....................................................... 2-9
Installation ........................................................................ 2-10
Making general settings before using the printer.............. 2-14
Displaying a Properties dialog box................................... 2-16
Chapter 3 Properties Settings
1. Properties settings ............................................................... 3-2
Description of each Properties tab...................................... 3-2
2. Device Options Setting tab ................................................. 3-3
Functions of the Device Options Setting tab ...................... 3-3
3. Functions common to various Properties tabs .................... 3-4
Functions common to various Properties tabs .................... 3-4
Functions of the Save Easy Set Name dialog box .............. 3-5
4. Setup tab ............................................................................. 3-6
Functions of the Setup tab .................................................. 3-6
Functions of the Detail of Paper Source dialog box......... 3-10
Functions of the Detail of Output Setting dialog box....... 3-12
5. Paper tab ........................................................................... 3-14
Functions of the Paper tab ................................................ 3-14
Functions of the Custom Paper dialog box ....................... 3-17
6. Quality tab......................................................................... 3-19
Functions of the Quality tab.............................................. 3-19
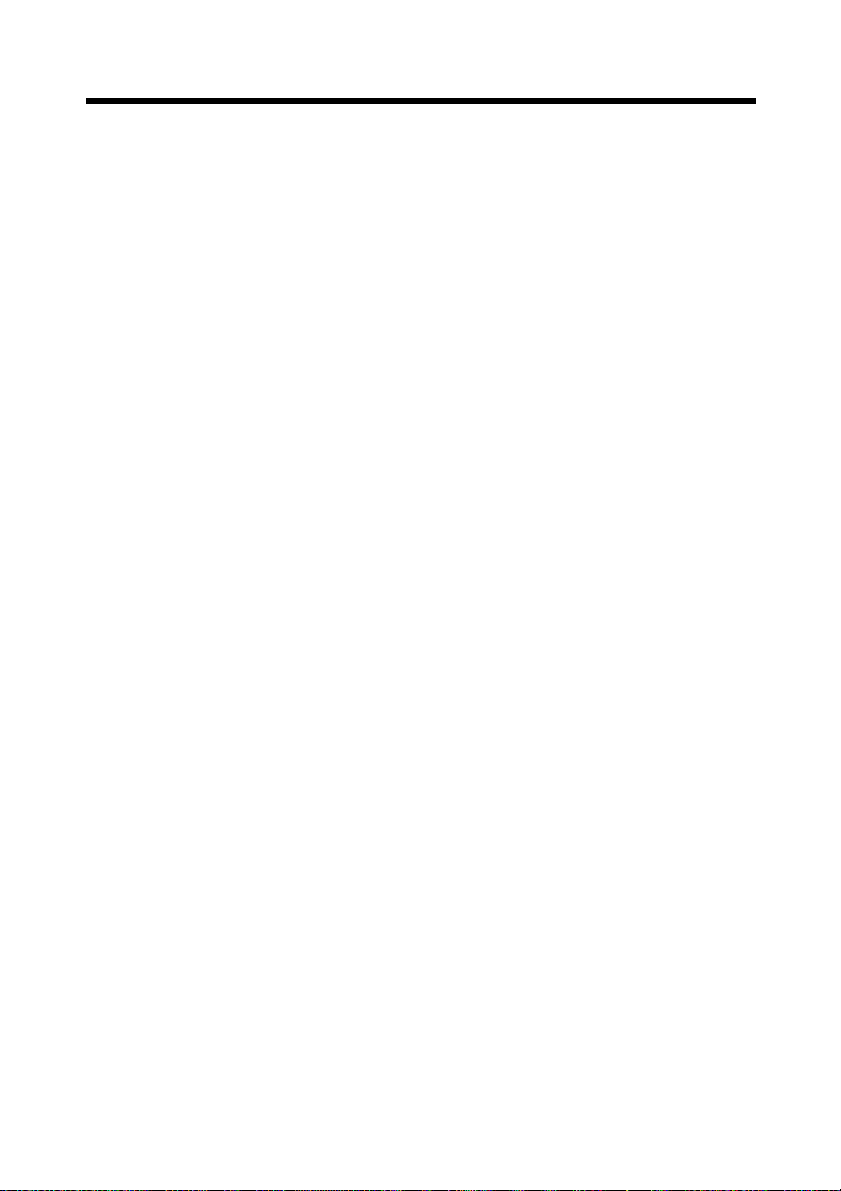
7. Job Management tab ........................................................ 3-20
Functions of the Job Management tab.............................. 3-20
8. Overlay tab........................................................................ 3-24
Functions of the Overlay tab............................................. 3-24
Functions of the Watermark dialog box ........................... 3-25
9. Conflicts dialog box.......................................................... 3-28
Functions of the Conflicts dialog box............................... 3-28
Chapter 4 Troubleshooting
1. Troubleshooting.................................................................. 4-2
Unable to print .................................................................... 4-2
Unable to make correct settings /
Unable to print exactly as set.............................................. 4-4
Appendix
1. Function combination matrix............................................. A-2
2. Number of registrations ................................................... A-11
Number of registrations/Usable range for Easy Set......... A-11
Number of registrations/Usable range for Watermark .... A-12
Number of registrations/Usable range for Custom
Paper ................................................................................ A-13
3. E.C.M. (E.K.C.) ............................................................... A-14
Account Code .................................................................. A-14
4. Index ................................................................................ A-23
iii
Contents
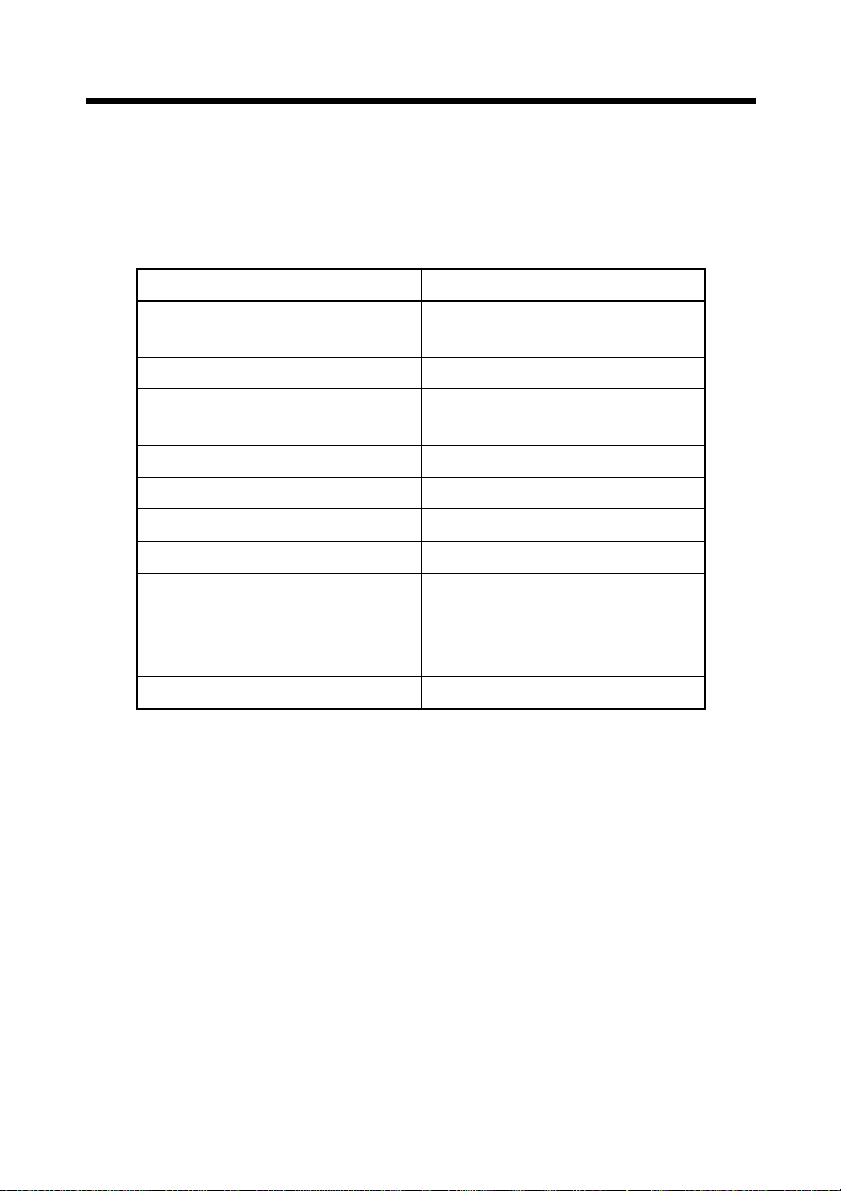
iv
Naming of equipment and functions
Naming of equipment and functions
Different names are used by the printer driver and the machine to identify the same
piece of equipment or the same function. Note the following.
Equipment names
Printer driver Machine
Finisher Finisher FN-121 (Supporting
for Di7210)
Booklet Finisher Finisher FN-10
Multi Staple Finisher Finisher FN-122 (Supporting
for Di5510)
100 sheets Staple Finisher Finisher FN-115
Punch Unit Punch kit PK-2/PK-5
Punch & Z-Fold Unit Z-Fold kit ZK-3
Cover Inserter Cover Inserter E
LCC Large Capacity Cassette C-403
(A4/LTR)
Large Capacity Cassette C-404
(A3/Ledger)
Shift Tray OT-104
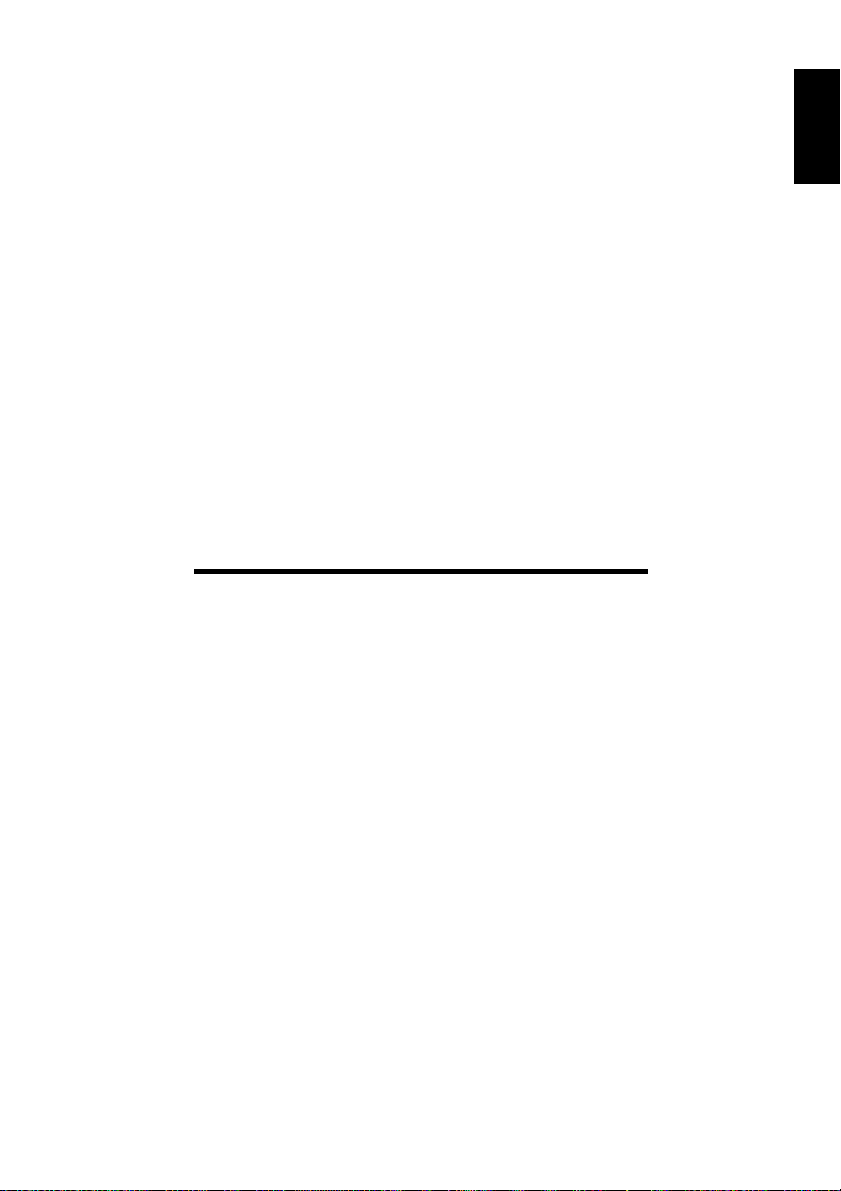
Chapter 1
Before Using the Printer Driver
1-1
Chapter 1
Before Using the Printer Driver
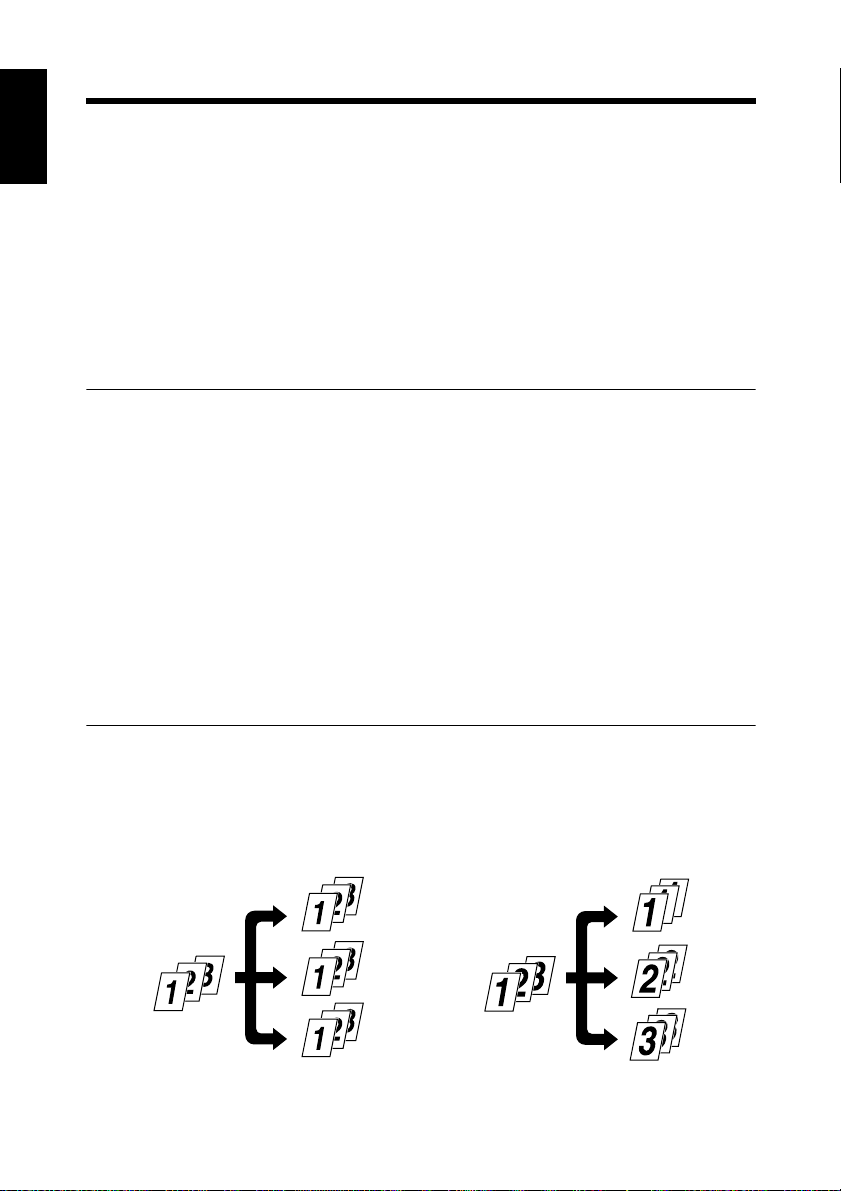
1-2
1. Features of the printer driver
1. Features of the printer driver
Chapter 1
Features of the printer driver
This controller is an image controller designed to use the machine as a printer,
allowing you to print documents directly to the machine from a computer to which
the controller is connected. The printer driver, which is used during printing, is
equipped with various functions that make the most out of the features of the
machine and enable you to use the same functions as those offered by the machine.
When actually running a print cycle, you can specify various functions of the
machine on your computer screen.
NOTES
• Some functions offered by the machine cannot be combined, such as Cover
Before Using the Printer Driver
Page and OHP Interleaving, and some others may not be possible because of
the paper size involved. The functions that cannot be selected appear dimmed.
Furthermore, if functions that are incompatible with each other are specified,
the Conflicts dialog box will appear, prompting you to change the settings.
When this dialog box appears, check the details and reselect the functions to
ensure function compatibility.
• Some settings that are refused by the machine because of restricted
combinations of different functions can at times be accepted by the printer
driver. If a print command is issued from the personal computer with such
settings made, the machine will not produce the output correctly: Be sure to
make correct settings.
Various printing functions
• Makes copies that are sorted into complete sets of the original document or
grouped into uncollected groups, each containing copies of one page of the
original document. ☞
p. 3-16
4608O006AA
4608O007AA
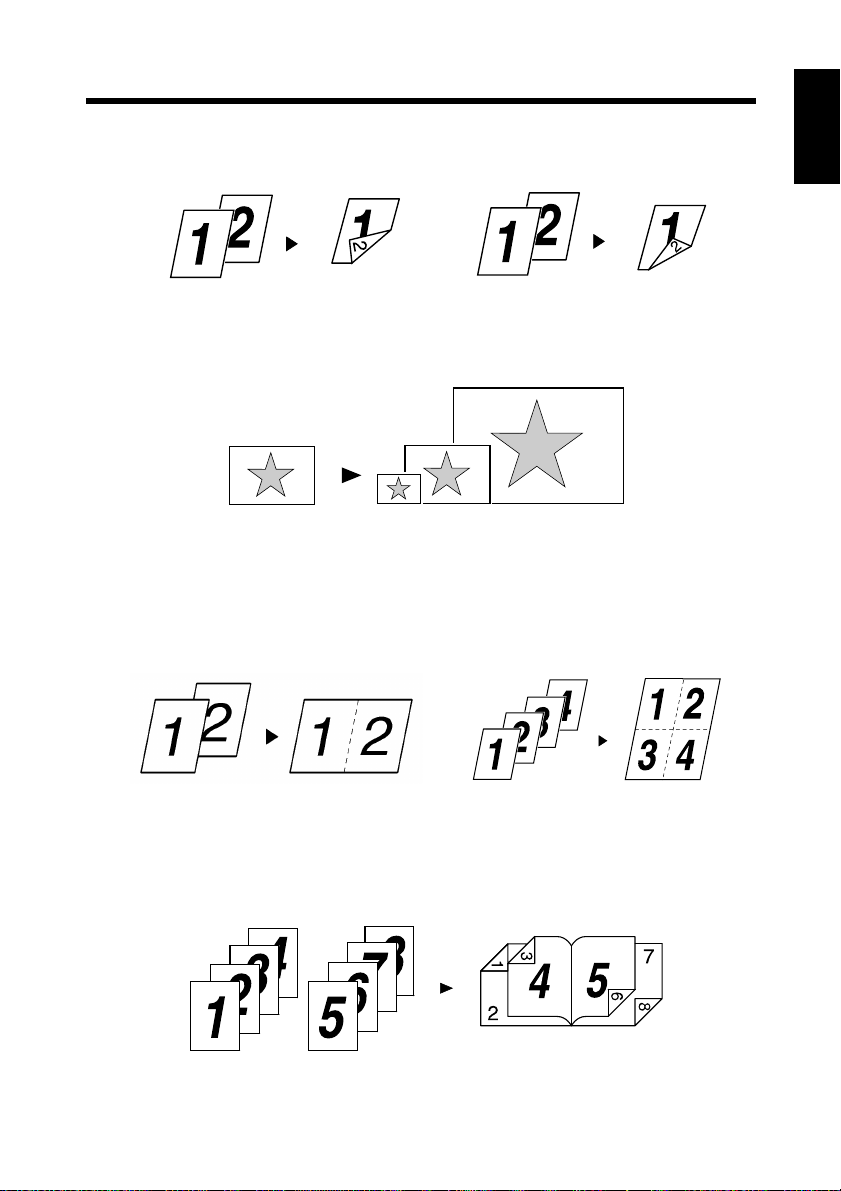
1-3
1. Features of the printer driver
• Prints two pages of the original document on both the front and back sides of a
single sheet of paper. ☞
p. 3-7
Chapter 1
4608O008AA
Long Edge Binding
• Enlarges or reduces the original. ☞
p. 3-15
Short Edge Binding
1149O004AA
4608O009AA
• Prints two pages or four pages of the original document on a single sheet of
paper.
A maximum of 16 pages of the original document can be printed on a single
sheet of paper. ☞
p. 3-6
2 up
1155O007AA
4668O001AA
4 up
Before Using the Printer Driver
• Prints four pages of the original document on both the front and back sides of a
single sheet of paper, which can be folded into a booklet. ☞
p. 3-7
4608O011AB
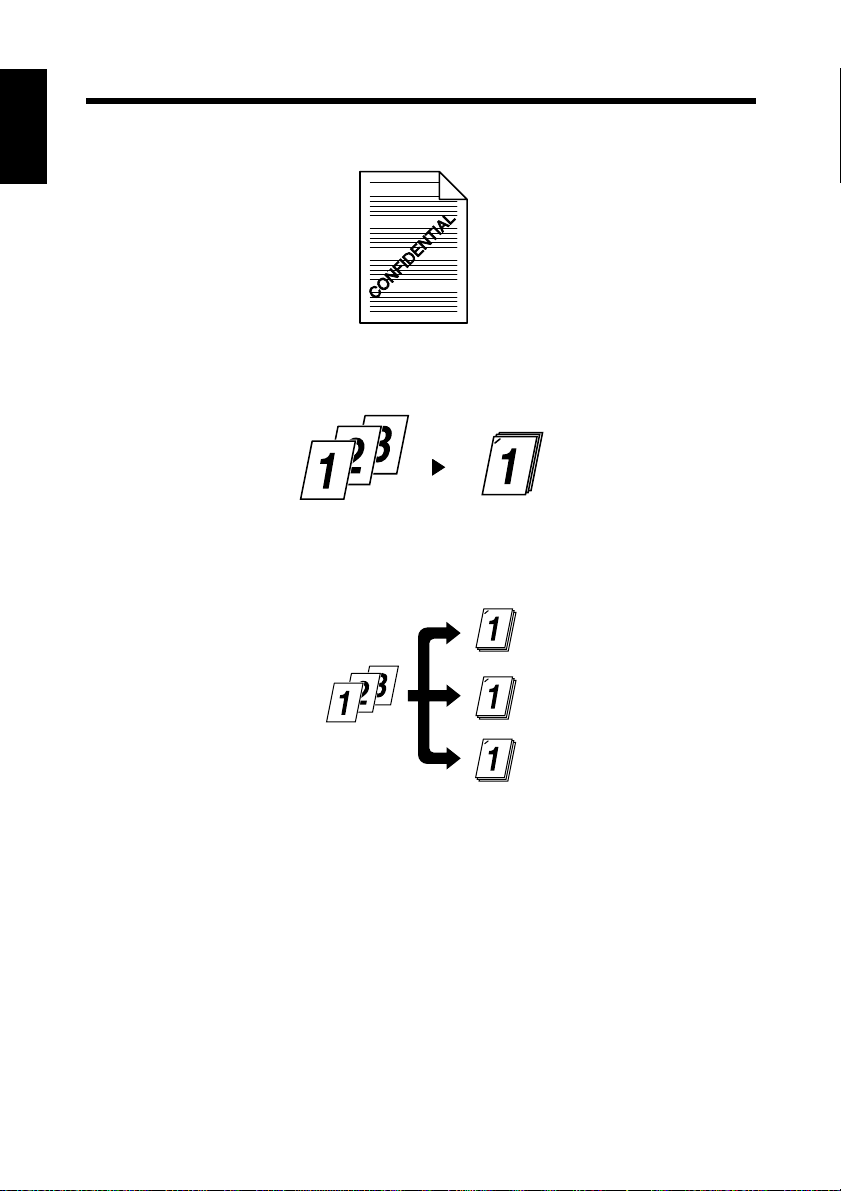
1-4
1. Features of the printer driver
• Places text (a watermark) in the background. ☞
p. 3-24
Chapter 1
4608O001AA
• Prints complete sets of the original document, stapled together. ☞
Before Using the Printer Driver
4668O002AA
By using sorting, you can make complete sets of documents for immediate
delivery without having to do any further processing.
p. 3-12
4668O003AA
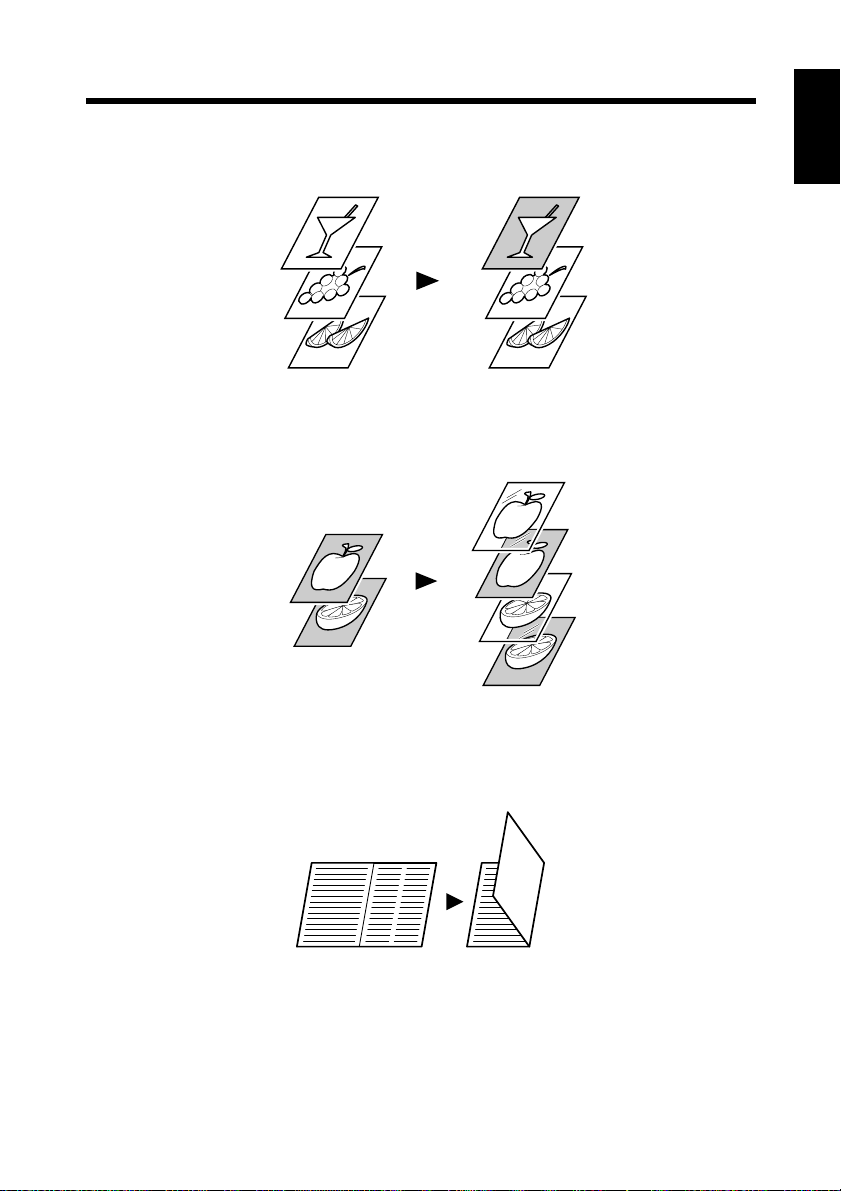
1. Features of the printer driver
• Prints the cover on a different type of paper (such as colored paper).
☞
p. 3-10.
1149O013AA
• Prints on OHP transparencies. You can also insert interleaves, either blank or
printed with the same contents as those on the OHP transparencies. ☞
p. 3-11
1-5
Chapter 1
Before Using the Printer Driver
• Folds copies during finishing. ☞
p. 3-13
1149O017AA
4014O001AA
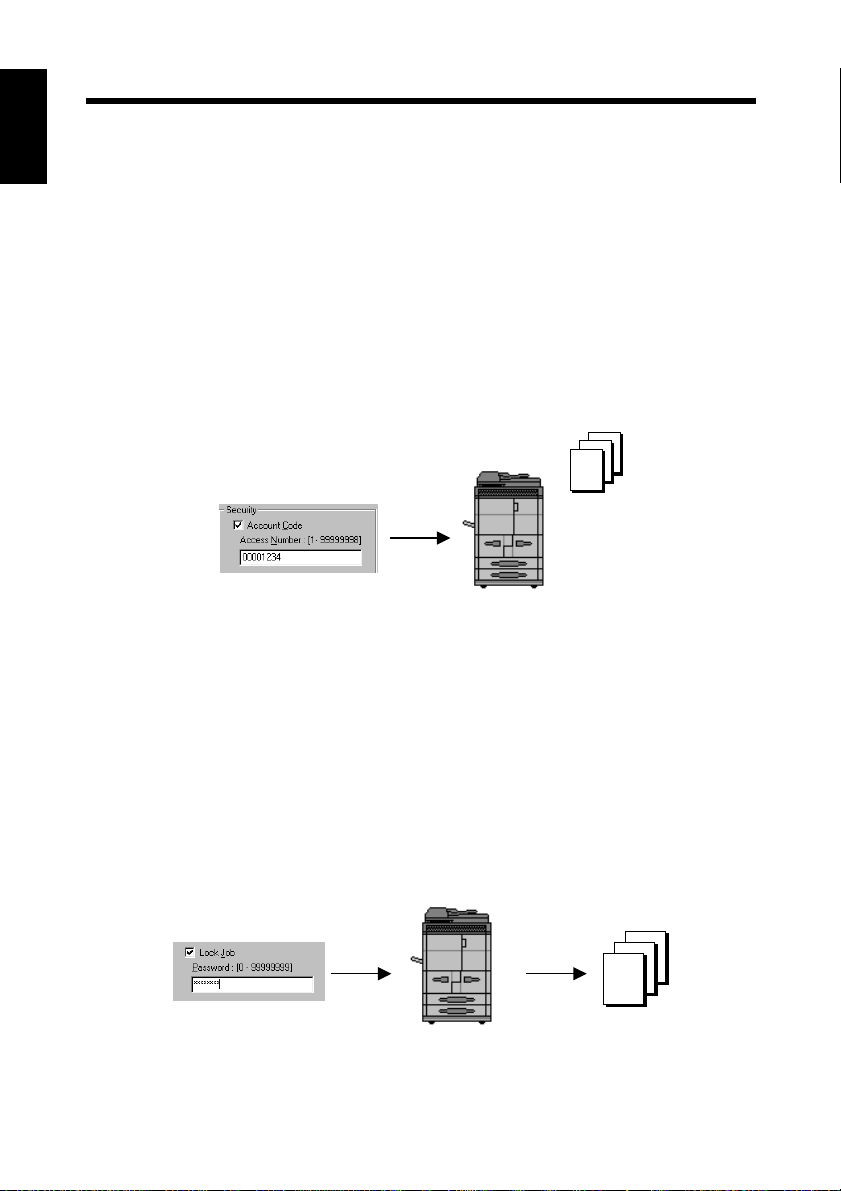
1-6
1. Features of the printer driver
Administrative functions
Chapter 1
Account Code
• The E.C.M. (E.K.C.) function can be used as if the machine was used as a
copier. ☞
1. Select the Account Code check box on the Job Management tab of the printer
driver.
2. Type the appropriate number in the Access Number box.
The job will be printed, and the number of prints will be counted for the
specified account.
Before Using the Printer Driver
p. 3-20
C4699O210CB
Lock Job
• Printing of confidential documents may be withheld until a legitimate password
is entered on the machine. ☞
p. 3-21
1. Select the Lock Job check box on the Job Management tab of the printer driver.
2. Type the password in the Password box.
3. From the control panel of the copier, type the password.
The job will be printed.
C4699O211CB
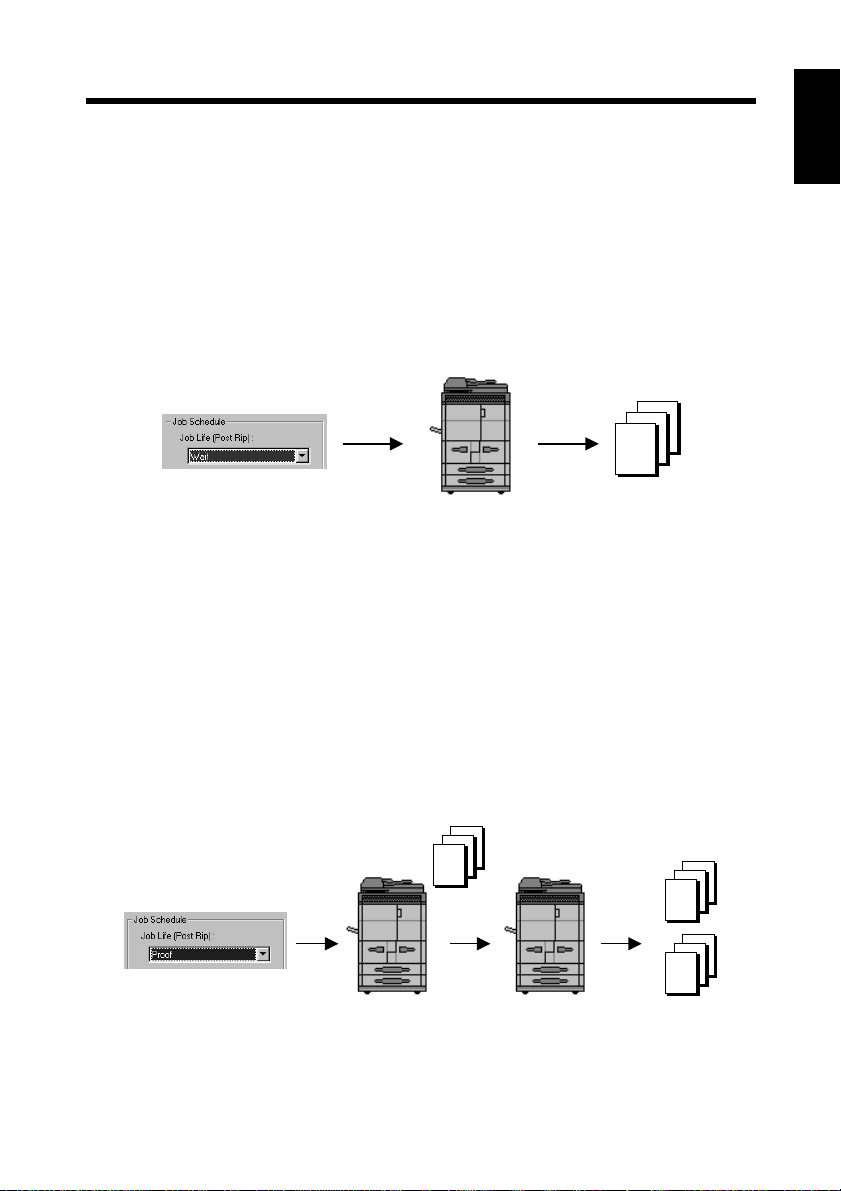
1. Features of the printer driver
Wait
• The copier stops automatically before it prints the received image. ☞
p. 3-23
1. Select “Wait” from the Job Life list on the Job Management tab of the printer
driver.
2. On the control panel of the copier, the PRINTER CHECK MODE screen
appears. Press the [Start] key.
The job will be printed.
C4699O212CB
Proof
• The copier stops automatically after printing a set of images of a job.
☞
p. 3-23
1-7
Chapter 1
Before Using the Printer Driver
1. Select “Proof” from the Job Life list on the Job Management tab of the printer
driver.
Only a copy of the job will be printed.
2. On the control panel of the copier, press the [Start] key.
All jobs will be printed.
C4699O213CB
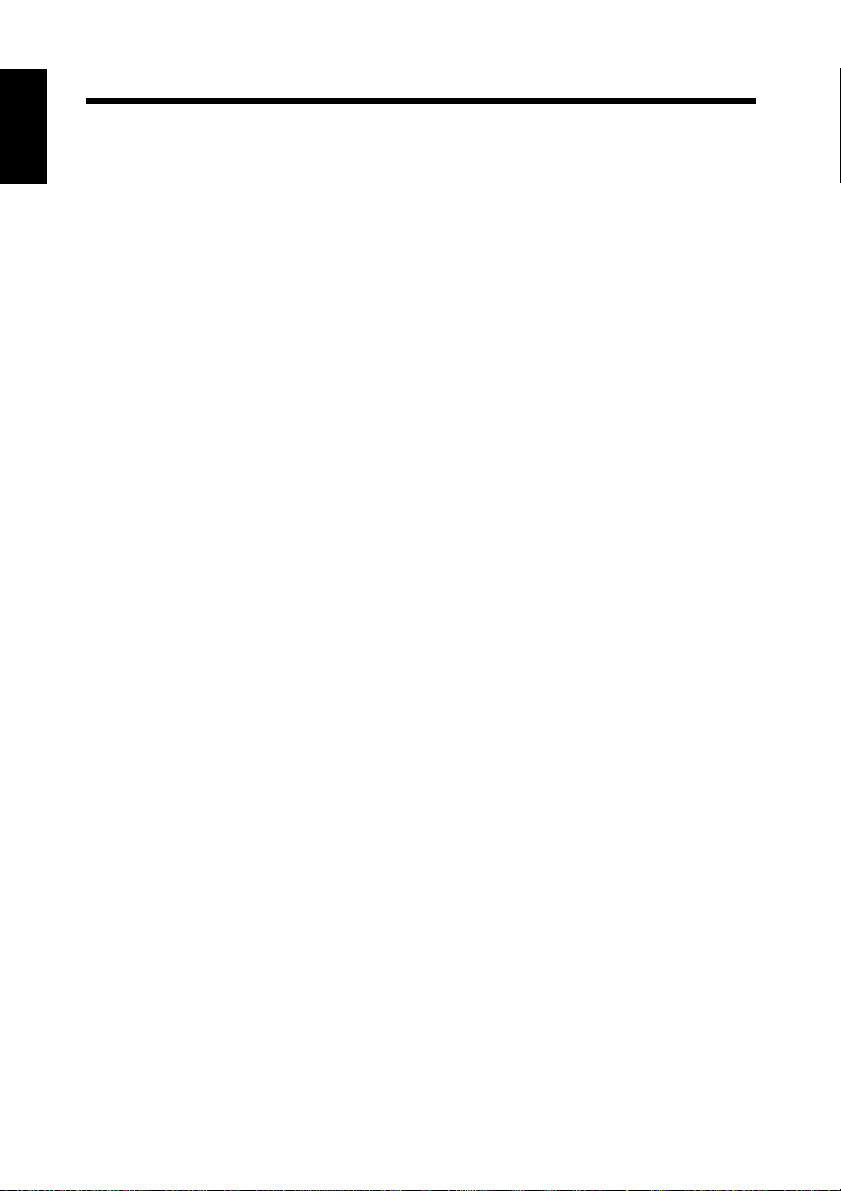
1-8
2. Installing the printer drivers
2. Installing the printer drivers
Chapter 1
Installing various printer drivers
To make 100% use of the functions offered by the machine to which the controller
was added, install the attached printer drivers on your computer. The controller is
furnished with the following printer drivers:
• PCL6 printer driver for Windows 98/Me
• PCL6 printer driver for Windows NT 4.0
• PCL6 printer driver for Windows 2000/XP
Install the printer driver suitable for the operating system that runs on your
computer. For installation procedures, see the relevant page as detailed below:
Before Using the Printer Driver
Installing the Windows printer driver:
Windows 98/Me ☞ p. 2-2
Windows NT 4.0/2000/XP ☞ p. 2-9
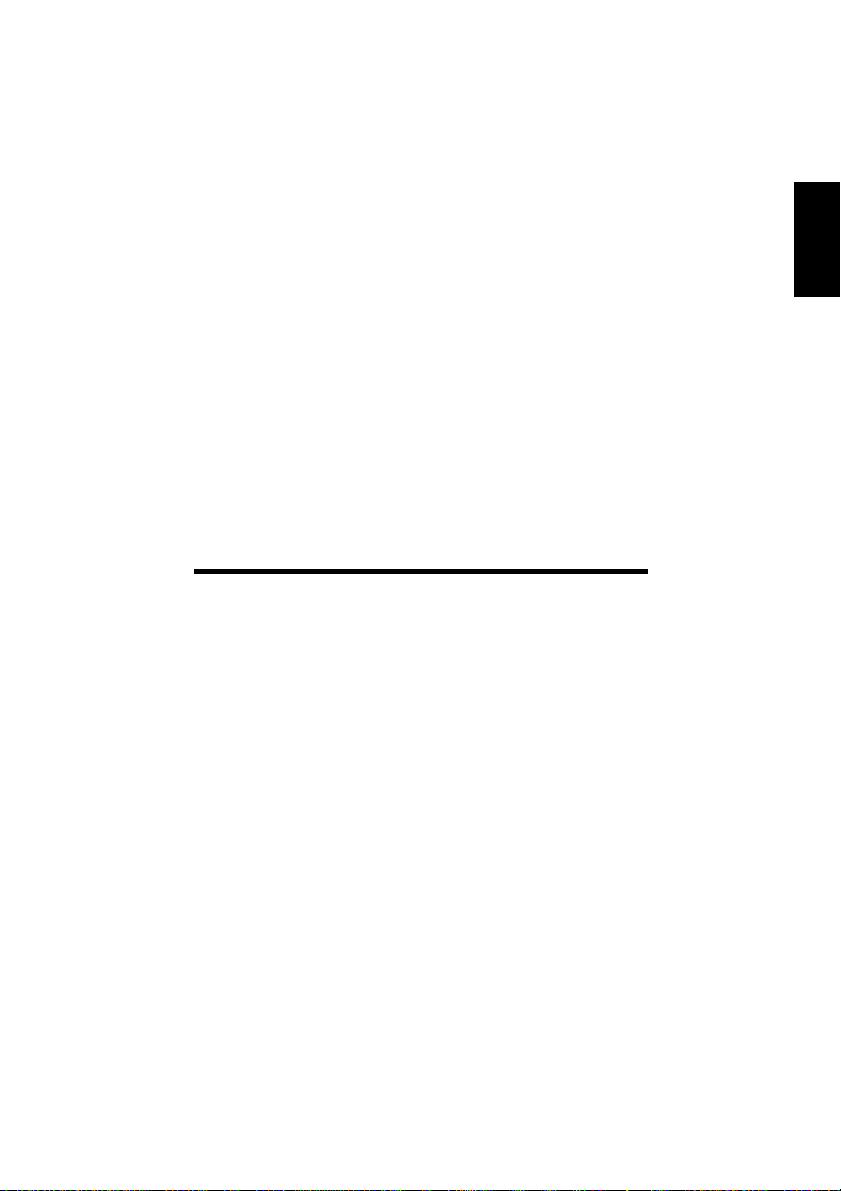
2-1
Chapter 2
Chapter 2
Installing the Printer Driver
Installing the Printer Driver
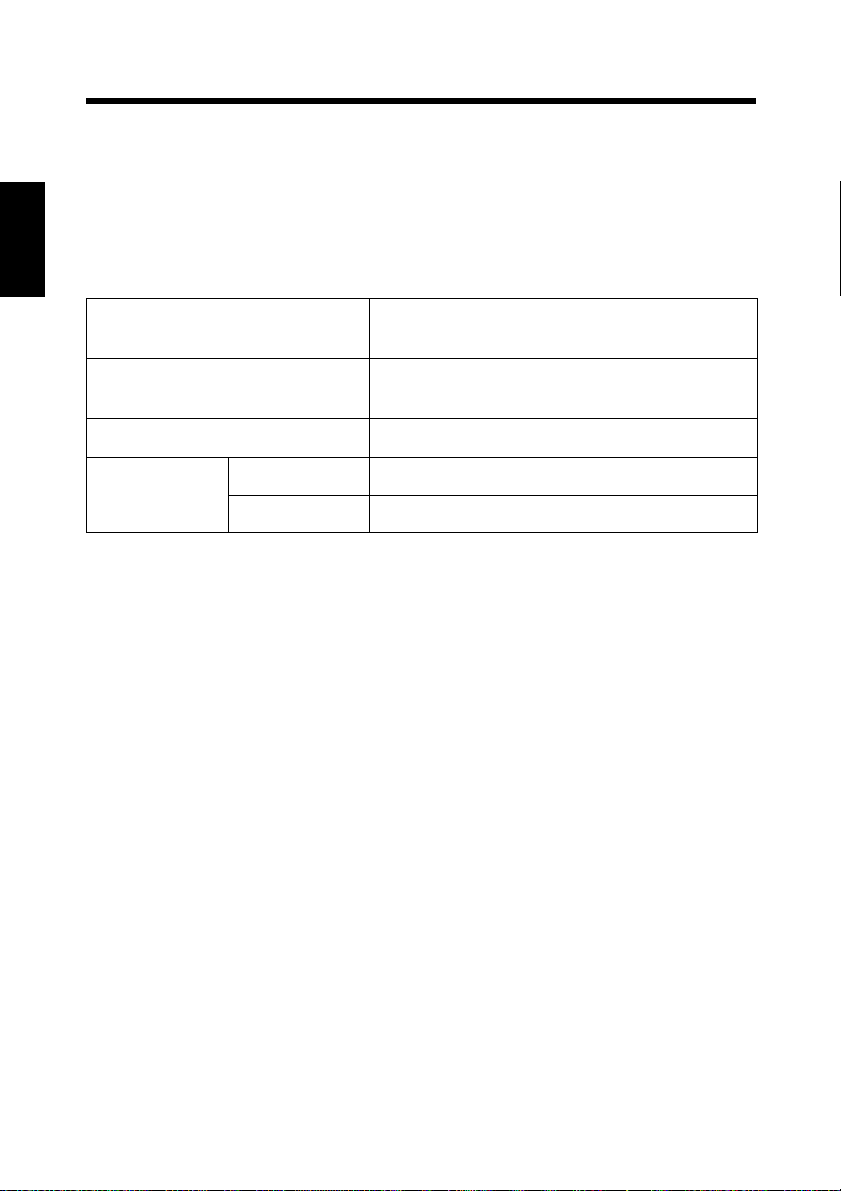
Chapter 2
Installing the Printer Driver
2-2
1. Windows 98/Me
1. Windows 98/Me
Operating environment
This section explains the required environment for the printer driver.
Before installing the printer driver, make sure that your computer meets the
following requirements. If it doesn’t, the printer driver may not function properly.
Personal computer IBM PC or compatible with an 80486, AMD, or
Pentium processor
Operating system Windows 98 (English)
Windows Me (English)
Memory 32 MB or more
I/O interface Parallel Centronics interface (Conforming to IEEE 1284)
Network 10/100BaseT (UTP)
• Windows NT 4.0/2000/XP
For the operating environment and installation procedure for the Windows NT
4.0/2000/XP printer driver, see p. 2-9.
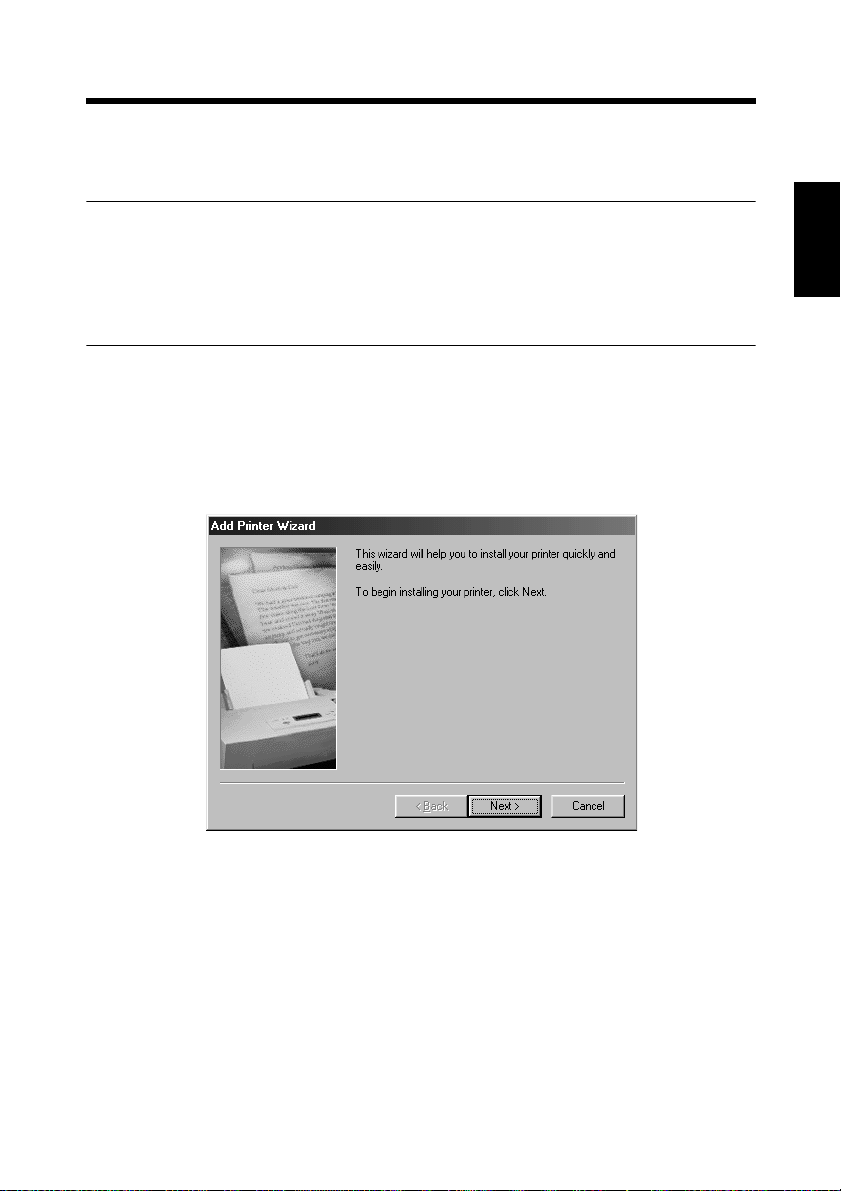
2-3
1. Windows 98/Me
Installation
This section explains the installation procedure for the Windows 98 printer driver.
NOTES
• Before starting to install the printer driver, be sure first to quit all other
applications.
• When installing the printer driver for Windows Me, read “Windows 98” as
“Windows Me”.
1. Click the [Start] button. In the menu that appears, point to “Settings”, and then
click “Printers”.
2. The Printers window will appear. Double-click the Add Printer icon.
3. Click the [Next>] button to start the Add Printer Wizard.
Chapter 2
Installing the Printer Driver
4668P003CA
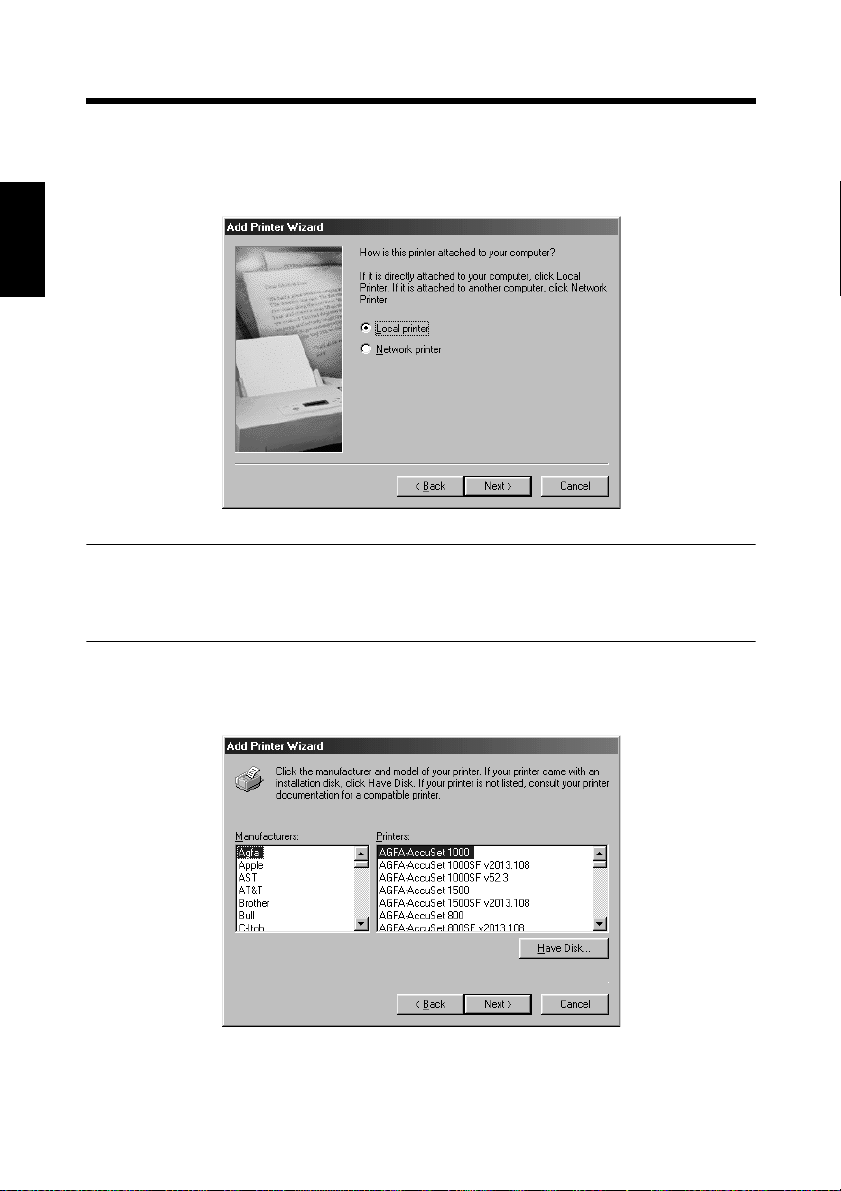
Chapter 2
Installing the Printer Driver
2-4
1. Windows 98/Me
4. A dialog box that allows you to select the type of connection for the printer will
appear.
Select “Local printer”, and then click the [Next>] button.
4668P004CA
NOTES
• To make settings for using the network, it is recommended that you read the
Pi7200e User Software Installation Guide, which comes with the controller.
5. A dialog box will appear, prompting you to select the manufacturer and model of
your printer. Click the [Have Disk...] button in the lower right part of the dialog box.
4668P005CA
6. The Install From Disk dialog box will appear. Insert the controller driver CDROM, included with the controller, in the CD-ROM drive of your computer.
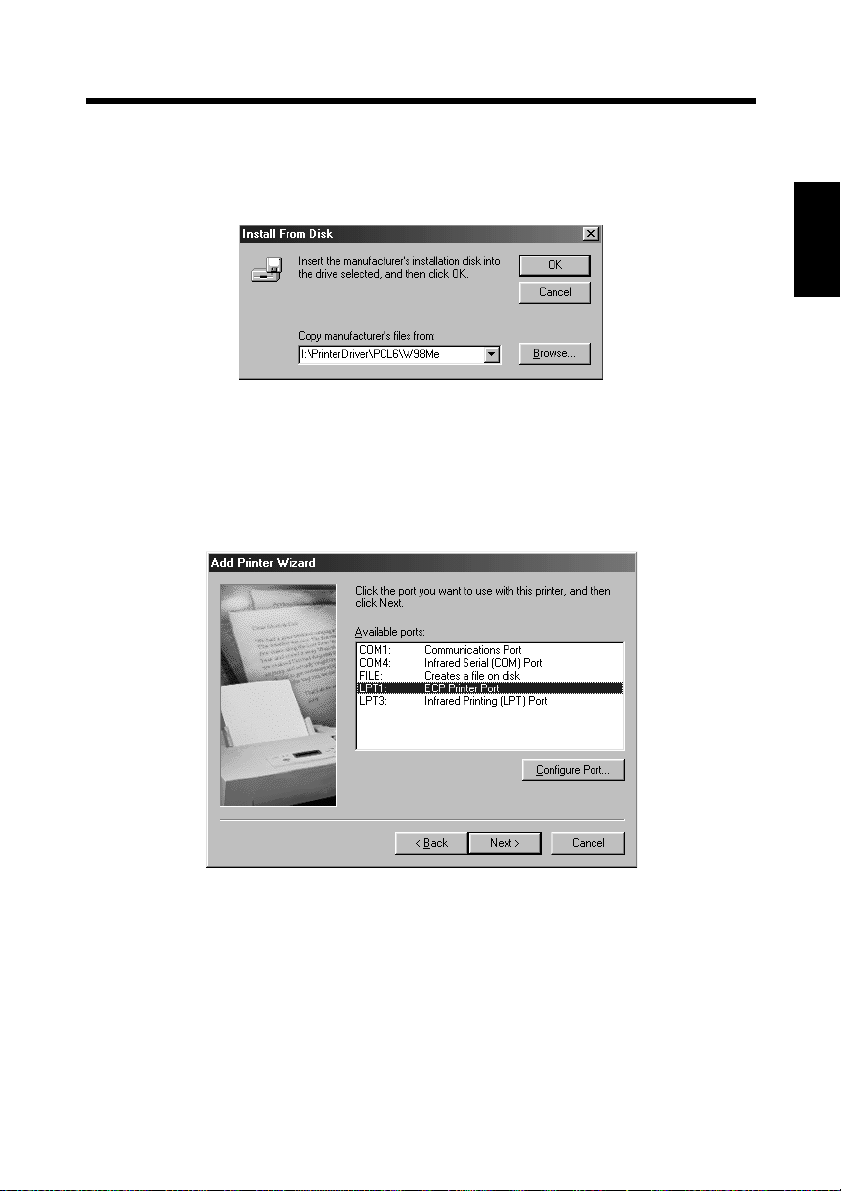
1. Windows 98/Me
7. In the Copy manufacturer’s files from box, type the path of the driver to be
installed. (In the example, the letter of the CD-ROM drive is I.)
To install the driver for Windows 98/Me, type “I:\PrinterDriver\PCL6\W98Me”.
C4699P217CA
8. The Printers list will appear.
Select the driver to be installed, and then click the [Next>] button.
9. A dialog box that prompts you to select the port will appear. Select a port, and
then click the [Next>] button.
2-5
Chapter 2
Installing the Printer Driver
4668P009CA
10. A dialog box that asks you to confirm the printer name will appear. Check the
printer name. If you want to designate this printer as the default printer, select
“Ye s”.
Click the [Next>] button.
11. A dialog box that allows you to select printing of a test page will appear.
Select “No”, and then click the [Finish] button.
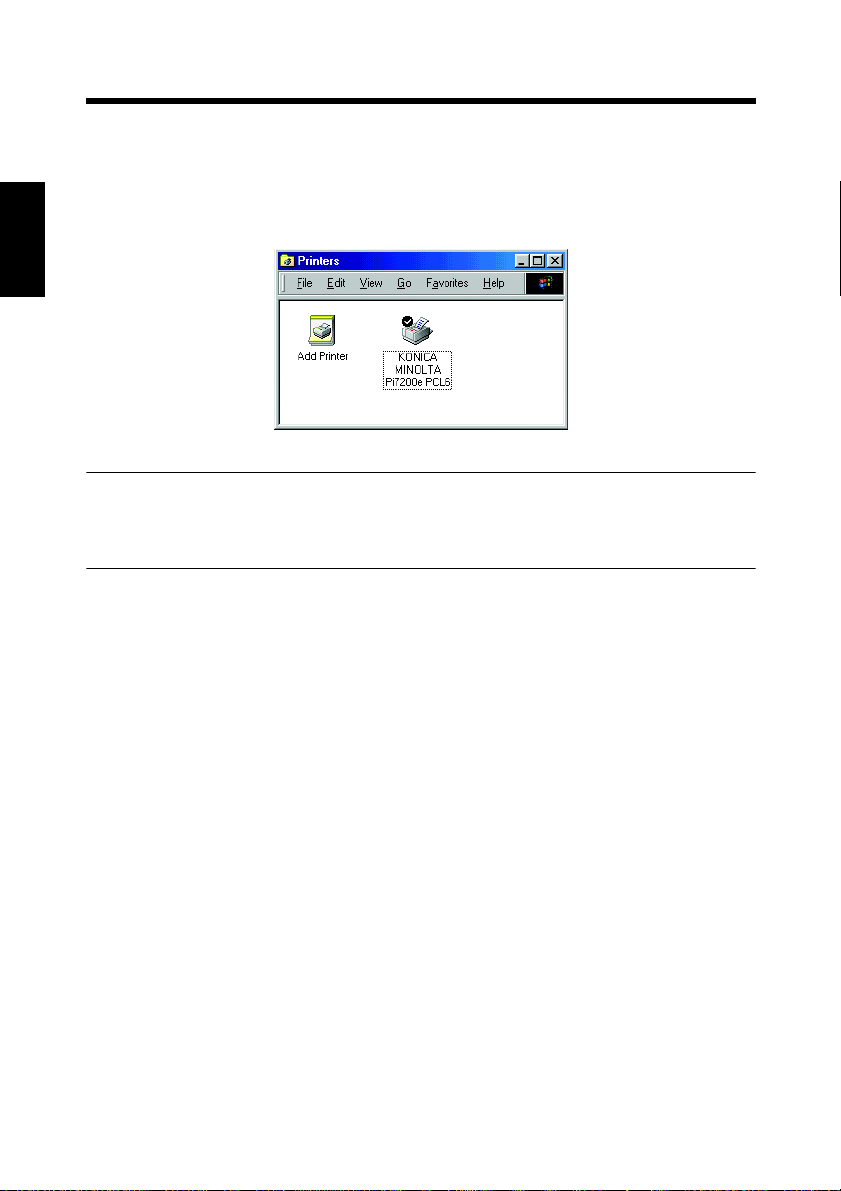
Chapter 2
Installing the Printer Driver
2-6
1. Windows 98/Me
12. Installation will start.
When the installation is completed, the corresponding icon will be added to the
“Printers” window.
This completes installation.
C4699P200CB
NOTES
• If you are using the printer on a network, refer to the Pi7200e User Software
Installation Guide or consult the network administrator.
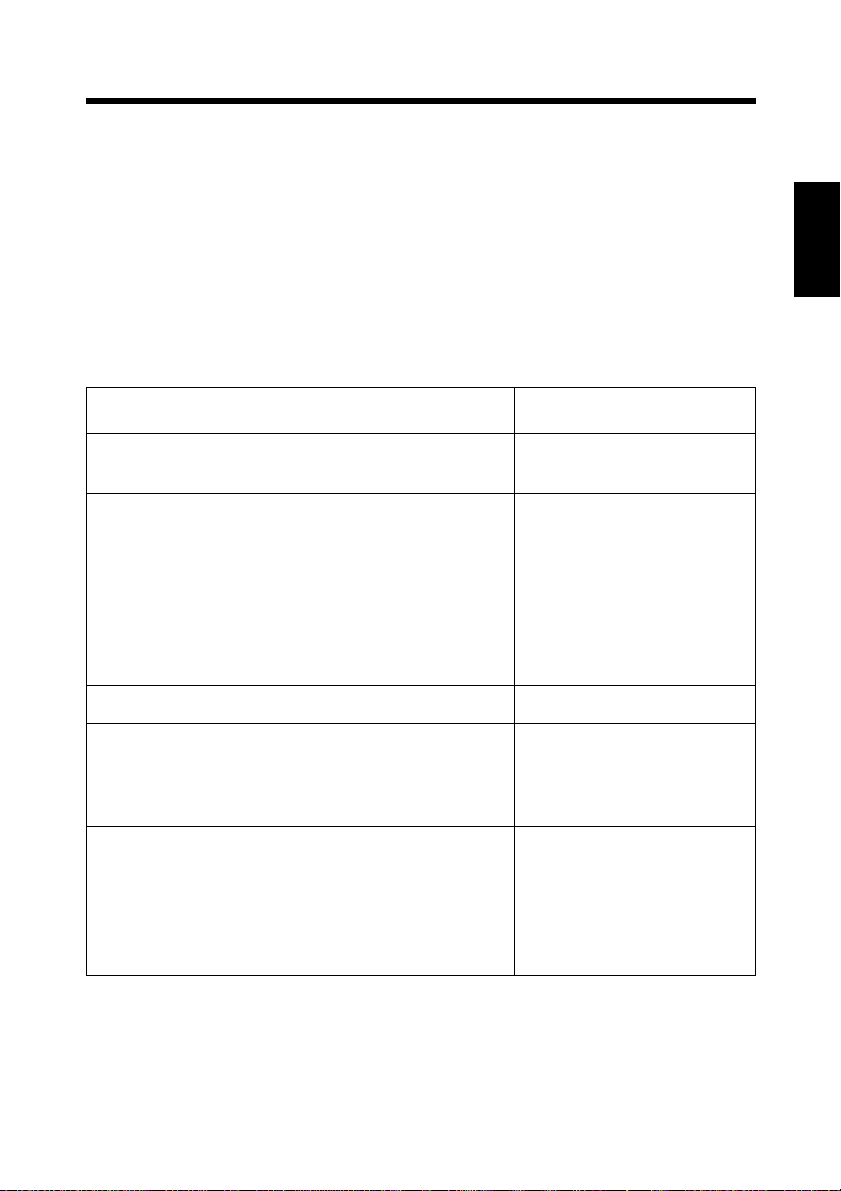
2-7
1. Windows 98/Me
Making general settings before using the printer
The printer driver requires setting items that are common to all print jobs, including
the port to which the printer is connected and any optional devices configured with
the machine. These settings must be made using tabs available in a Properties dialog
box after the printer driver has been installed or whenever the operating
environment changes.
The most common settings were made when the printer driver was installed, so you
do not usually need to change them. Some items must, however, be changed in the
following cases.
Cases where changes are necessary Applicable tabs
•
You want to add a comment to distinguish the printer
from others.
•
The connection port has been changed on the
computer.
•
You want to change the conditions for the display of a
timeout error.
•
You want to designate a port to which the machine is
connected via a network. (This setting must be made
on a computer that is connected to the controller via a
network.)
General
Details
Chapter 2
Installing the Printer Driver
•
The setting is not related to printing. Color Management
•
You want to share the machine with other computers
connected to the same network. (This setting must be
made on the computer directly connected to the
controller.)
•
You want to change the setting in the Pi7200e PCL6
Properties dialog box. For details, see Chapter 3.
Sharing
Setup
Paper
Quality
Device Options Setting
Job Management
Overlay
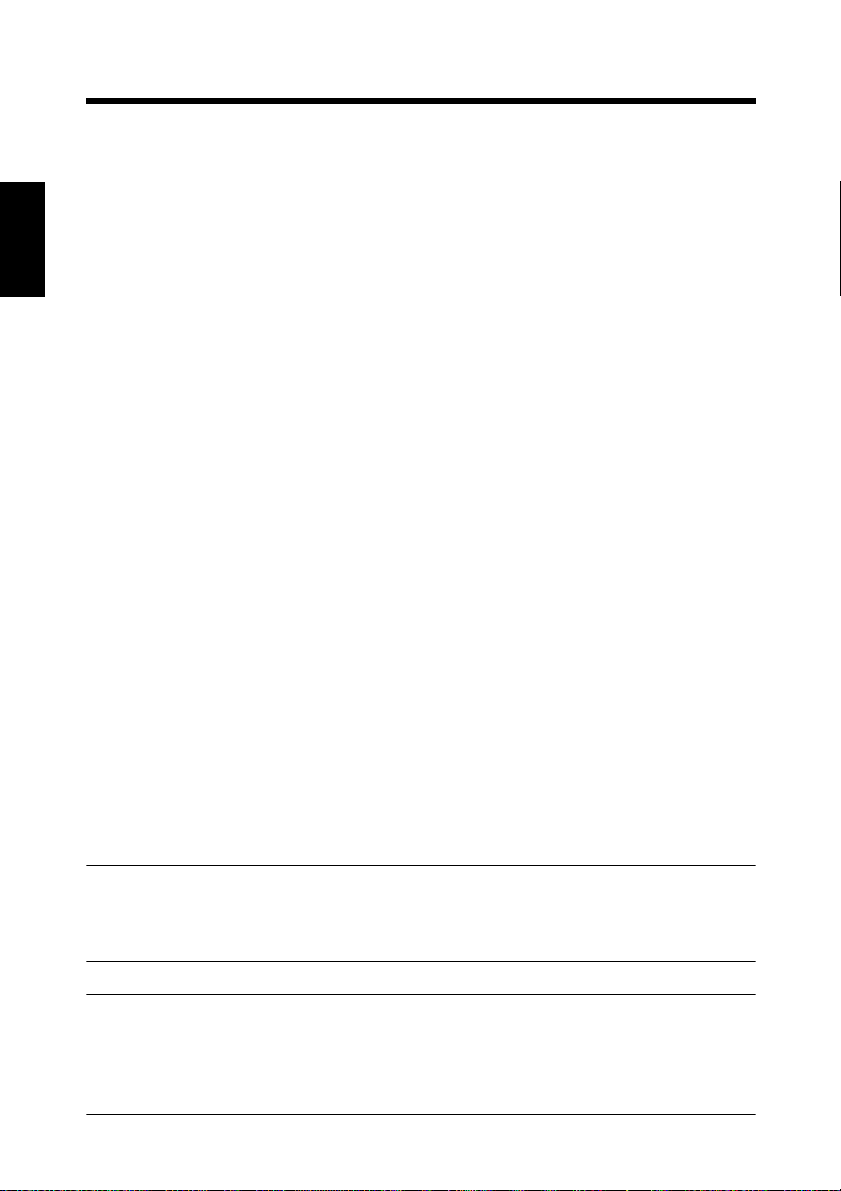
Chapter 2
Installing the Printer Driver
2-8
1. Windows 98/Me
Displaying a Properties dialog box
There are two different ways to display a Properties dialog box. The contents of a
particular dialog box differ slightly depending on how you access it. Select the
appropriate one according to your need.
(1) To display a Properties dialog box from the Printers folder
(2) To display a Properties dialog box from an application menu
Below are the detailed procedures for each approach.
Displaying a Properties dialog box from the Printer folder
1. Click the [Start] button, point to “Settings”, and then click “Printers”.
2. Right-click the KONICA MINOLTA Pi7200e PCL6 icon.
3. Click “Properties” on the menu that will appear. This will display the Properties
dialog box.
This method allows you to set the environment in which you will use the printer.
The settings made through this method are valid in all applications.
Displaying a Properties dialog box from an application menu
1. Click “Print...” on the File menu of the application.
2. Make sure that “
Otherwise, click [
the list that will appear.
3. Click the [Properties] button. This will display the Properties dialog box.
This method allows you to set the number of copies and type of paper for each
document.
Note that the settings made in the Properties dialog box accessed through the
application are valid only for that particular application.
TIPS
• To make settings in the Device Options Setting tab, display the Properties
dialog box from the Printers folder.
NOTE
• The steps to display a Properties dialog box may differ depending on the
application. Follow the correct procedure according to the application. The
procedure above is based on the WordPad application.
KONICA MINOLTA
], and then select “
▼
Pi7200e PCL6” is the listed printer name.
KONICA MINOLTA
Pi7200e PCL6” from
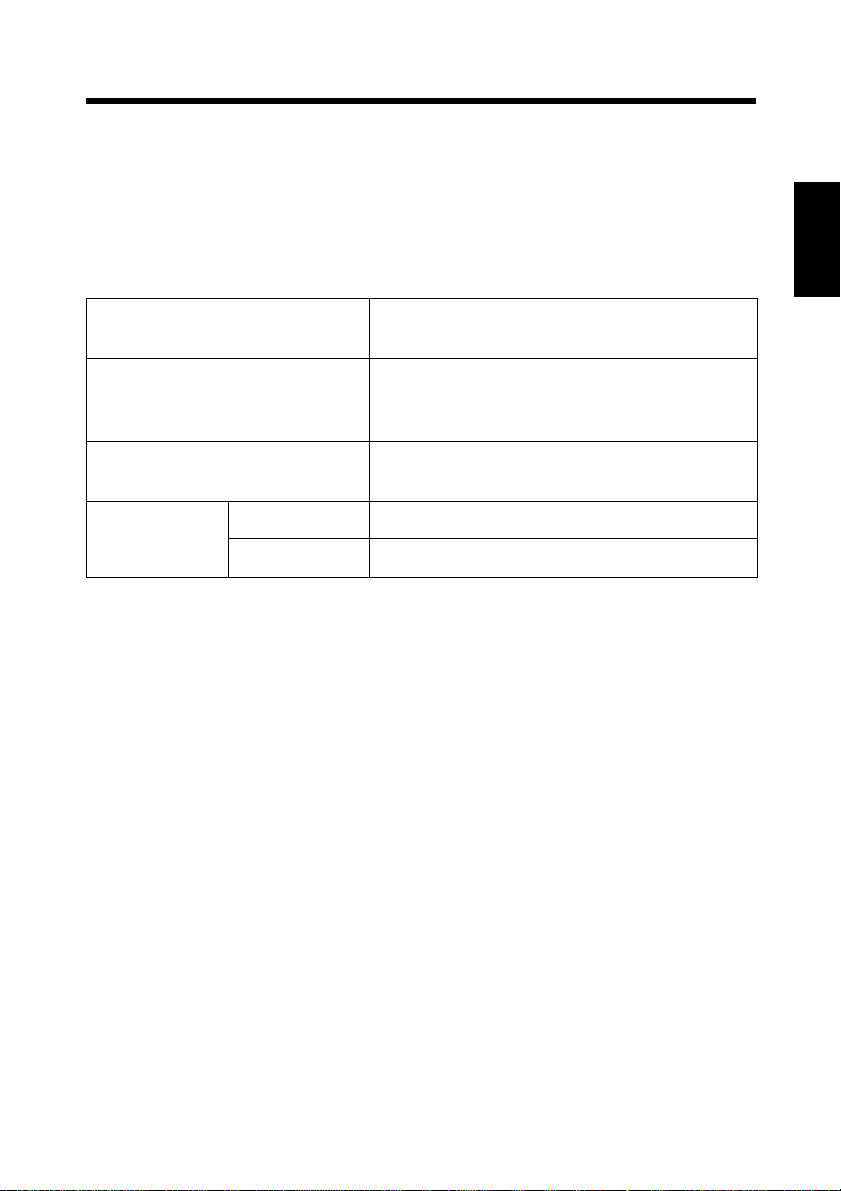
2. Windows NT 4.0/2000/XP
2. Windows NT 4.0/2000/XP
Operating environment
This section explains the required environment for the printer driver.
Before installing the printer driver, make sure that your computer meets the
following requirements. If it doesn’t, the printer driver may not function properly.
Personal computer IBM PC or compatible with an 80486, AMD, or
Pentium processor
Operating system Windows NT 4.0 (English)
Windows 2000 (English)
Windows XP (English)
Memory 32 MB or more (Windows NT 4.0/2000)
64 MB or more (Windows XP)
I/O interface Parallel Centronics interface (Conforming to IEEE 1284)
Network 10/100BaseT (UTP)
• Windows 98/Me
For the operating environment and installation procedure for the Windows 98/Me
printer driver, see p. 2-2.
2-9
Chapter 2
Installing the Printer Driver
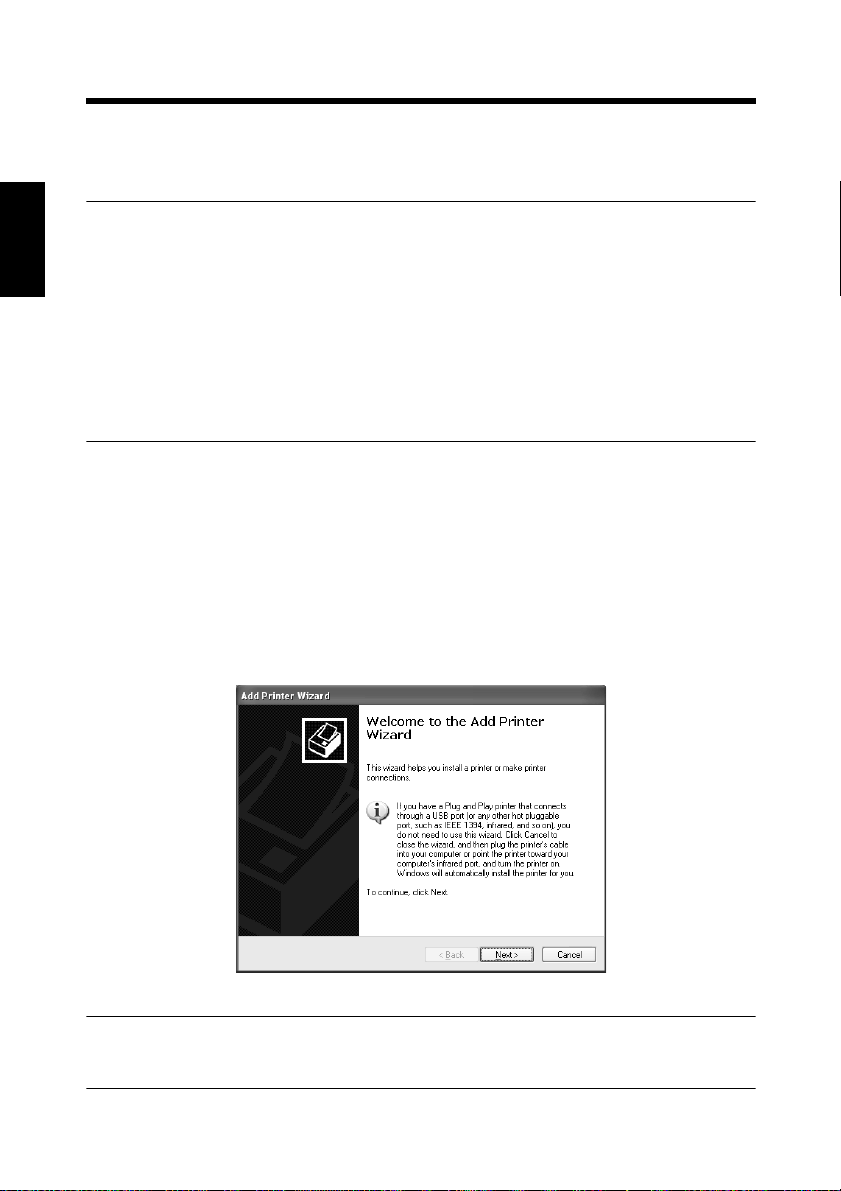
Chapter 2
Installing the Printer Driver
2-10
2. Windows NT 4.0/2000/XP
Installation
This section explains the installation procedure for the Windows XP printer driver.
NOTES
• Before starting to install the printer driver, be sure first to quit all other
applications.
• Before starting to install the printer driver, log in as Administrator.
• The installation screens differ between Windows XP and Windows NT 4.0/
2000.
• When installing the printer driver for Windows NT 4.0 or Windows 2000, read
“Windows XP” as “Windows NT 4.0/2000”. Three function or item names are
given as applicable if they differ between the three operating systems.
1. Click the [start] button. On the menu that appears, click “Printers and Faxes”.
* For Windows NT 4.0/2000, click the “Start” button, point to “Settings”, and
then click “Printers”.
2. The Printers and Faxes window will appear. Click the “Add a printer” icon.
* For Windows NT 4.0/2000, double-click the “Add Printer” icon in the Printers
window.
3. Click the [Next>] button to start the Add Printer Wizard.
NOTE
• This step is skipped in Windows NT 4.0.
C4027P201CA
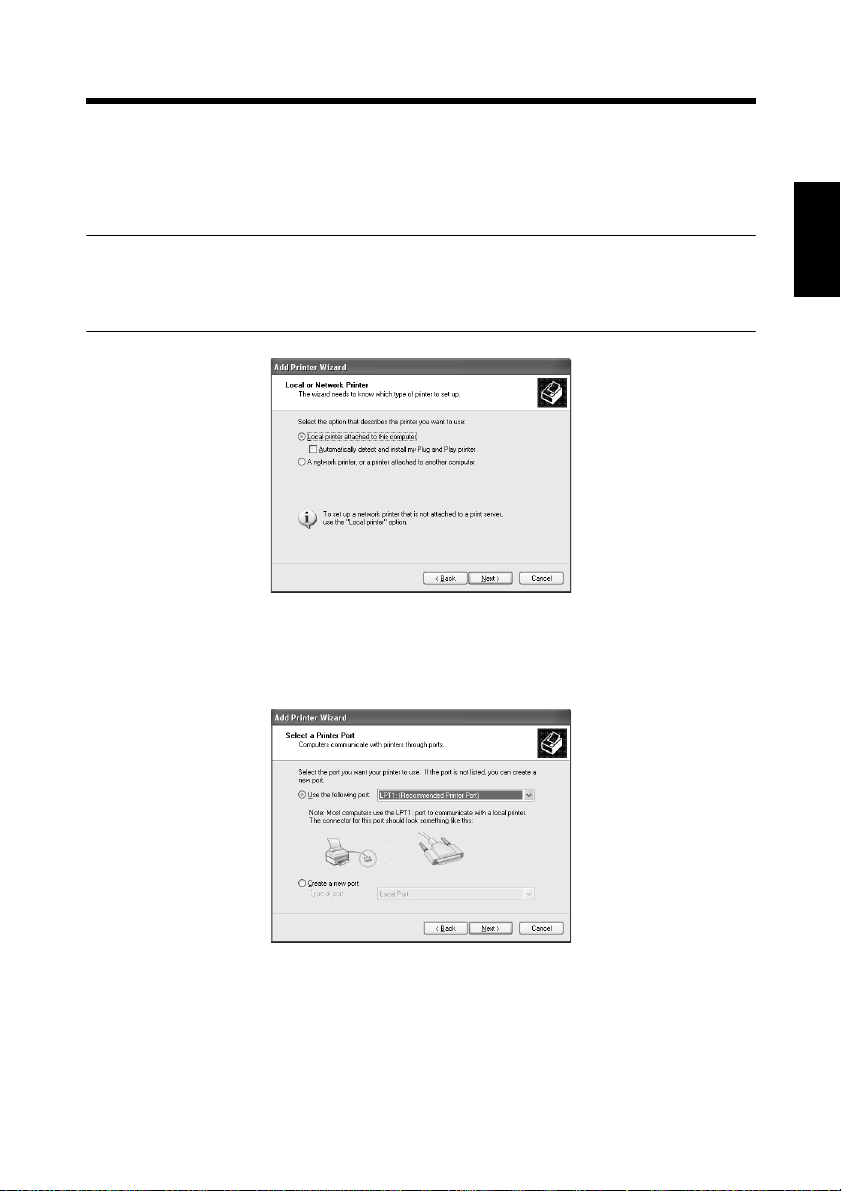
2-11
2. Windows NT 4.0/2000/XP
4. A dialog box that allows you to select the type of connection for the printer will
appear. Select “Local printer attached to this computer”.
* For Windows NT 4.0, select “My Computer”.
For Windows 2000, select “Local printer”.
NOTES
• To make settings for using the network, it is recommended that your read the
Pi7200e User Software Installation Guide, which comes with the controller.
C4027P202CA
5. Click the [Next>] button.
6. A dialog box that prompts you to select the port will appear. Select a port, and
then click the [Next>] button.
Chapter 2
Installing the Printer Driver
C4027P203CA
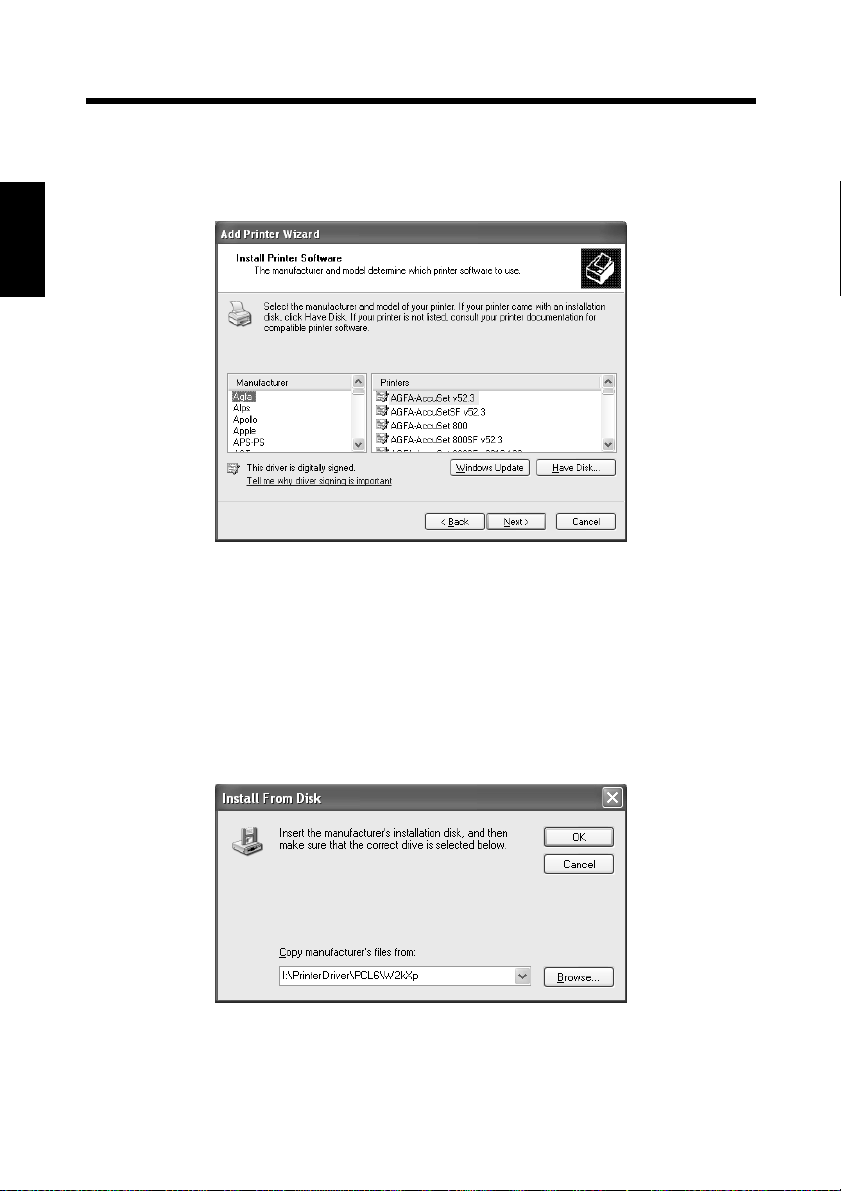
Chapter 2
2-12
2. Windows NT 4.0/2000/XP
7. A dialog box will appear, prompting you to select the manufacturer and model
of your printer. Click the [Have Disk...] button in the lower right part of the
dialog box.
Installing the Printer Driver
C4027P204CA
8. The Install From Disk dialog box will appear. Insert the controller driver CDROM, included with the interface kit, in the CD-ROM drive of your computer.
9. In the Copy manufacturer’s files from box, type the path of the driver to be
installed. (In an example, the letter of the CD-ROM drive is I.)
To install the driver for Windows 2000/XP, type “I:\PrinterDriver\PCL6\
W2kXp”.
To install the driver for Windows NT 4.0, type “I:\PrinterDriver\PCL6\Nt4”.
C4699P218CA
10. Click the [OK] button.
11. The Printers list will appear.
Select the driver to be installed, and then click the [Next>] button.
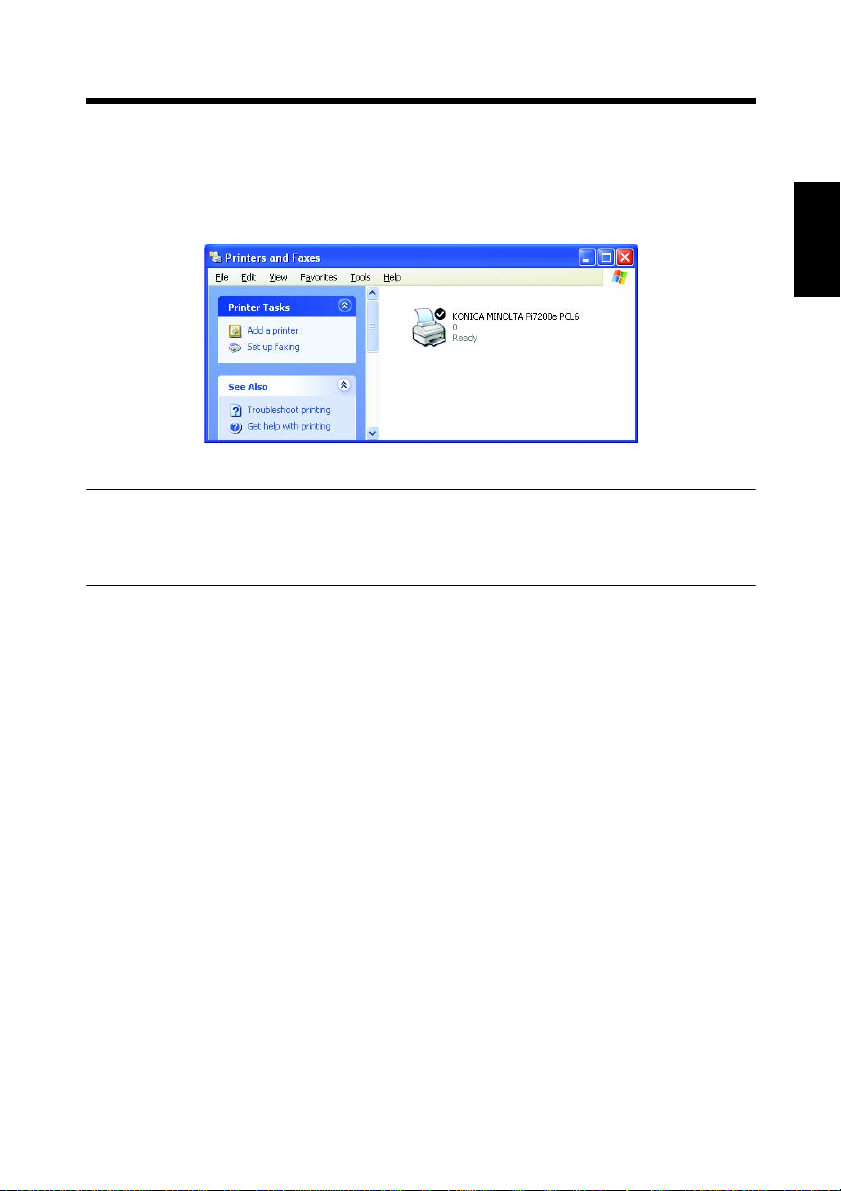
2. Windows NT 4.0/2000/XP
12. Follow the instructions that appear on the screen to complete the installation.
When the installation is completed, the corresponding icon will be added to the
“Printers and Faxes” window.
This completes installation.
C4699P201CB
NOTES
• If you are using the printer on a network, refer to the Pi7200e User Software
Installation Guide or consult the network administrator.
2-13
Chapter 2
Installing the Printer Driver
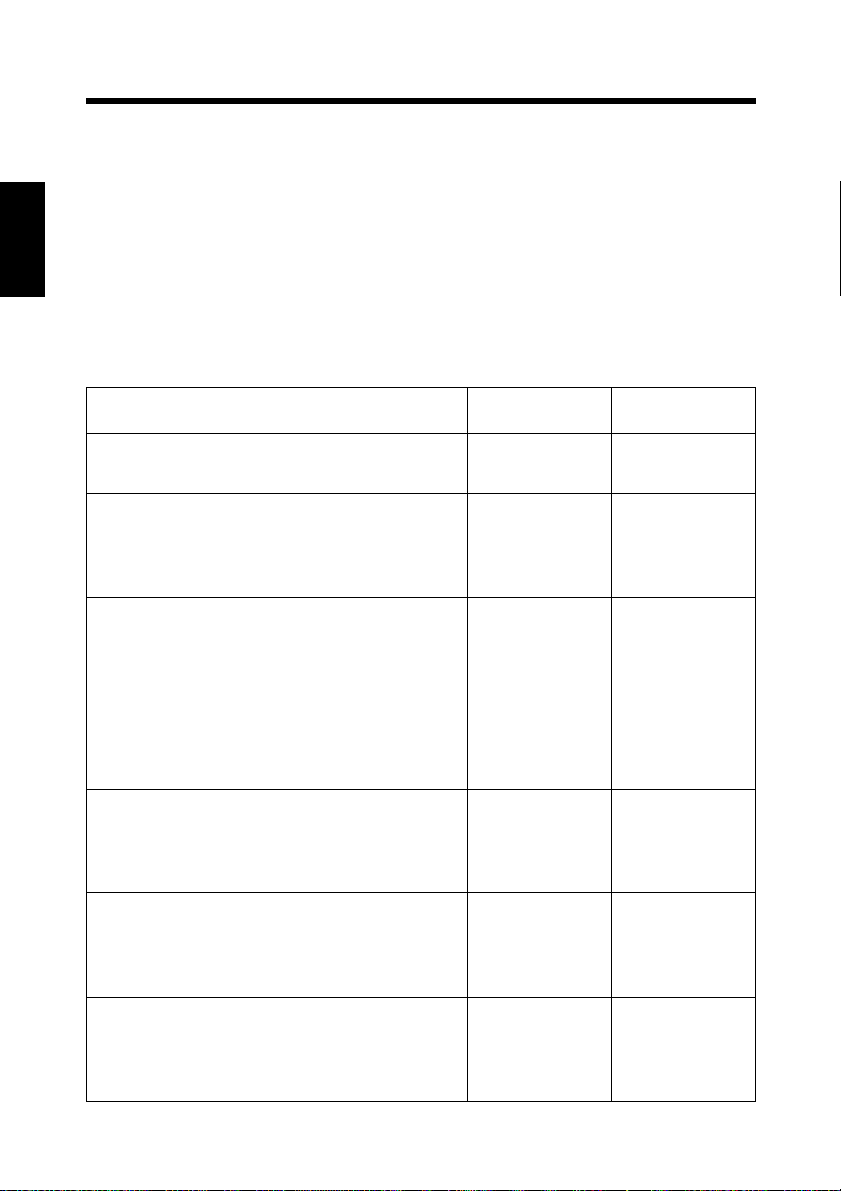
Chapter 2
Installing the Printer Driver
2-14
2. Windows NT 4.0/2000/XP
Making general settings before using the printer
The printer driver requires setting items that are common to all print jobs, including
the port to which the printer is connected and any optional devices configured with
the machine. These settings must be made using tabs available in a Properties dialog
box after the printer driver has been installed or whenever the operating
environment changes.
The most common settings were made when the printer driver was installed, so you
do not usually need to change them. Some items must, however, be changed in the
following cases.
Cases where changes are necessary Applicable tabs Remarks
•
You want to add a comment to distinguish the
printer from others.
•
You want to share the machine with other
computers connected to the same network.
(This setting must be made on the computer
that is directly connected to the controller.)
•
The connection port has been changed on the
computer.
•
You want to change the conditions for the
display of a timeout error.
•
You want to designate a port to which the
machine is connected via a network. (This
setting must be made on a computer that is
connected to the controller via a network.)
General
Sharing
Ports
•
You want to restrict conditions under which
the printer can be used.
•
You want to change spool condition settings.
•
You want to change OS-dependent settings.
•
This setting is not related to printing.
•
You want to specify a time frame for machine
operation.
Advanced
Color
Management
Scheduling
Function avail-
able only in
Windows 2000/
XP
Function avail-
able only in
Windows 2000/
XP
Function avail-
able only in
Windows NT
4.0
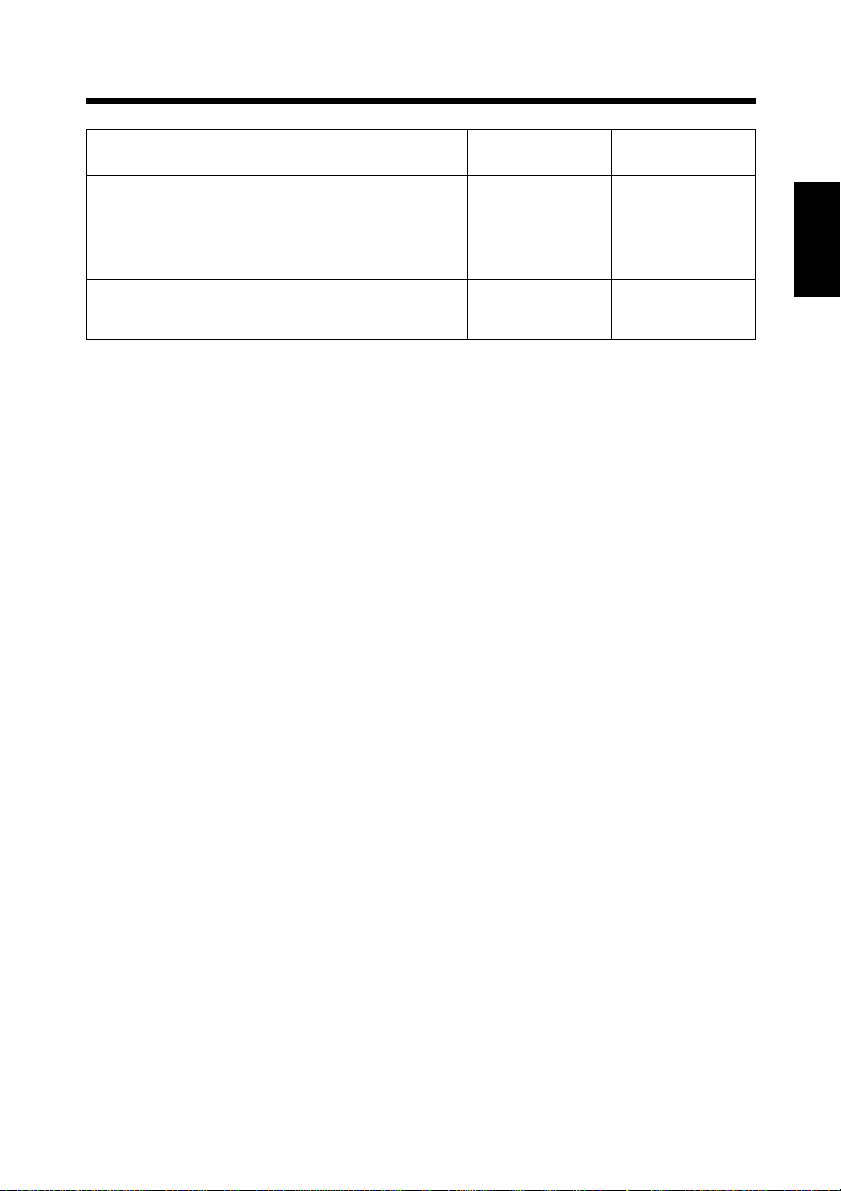
2. Windows NT 4.0/2000/XP
Cases where changes are necessary Applicable tabs Remarks
•
You want to restrict access to the machine.
•
You want to check the machine users’
accounts.
•
You want to make settings for optional
equipment installed on the machine.
Security
Device Options
Setting
2-15
Function avail-
able only in
Windows NT
4.0
Chapter 2
Installing the Printer Driver
 Loading...
Loading...