Konica Minolta 2530 DL User Manual

®
magicolor 2530 DL
User’s Guide
A00V-9566-00A
1800818-001A
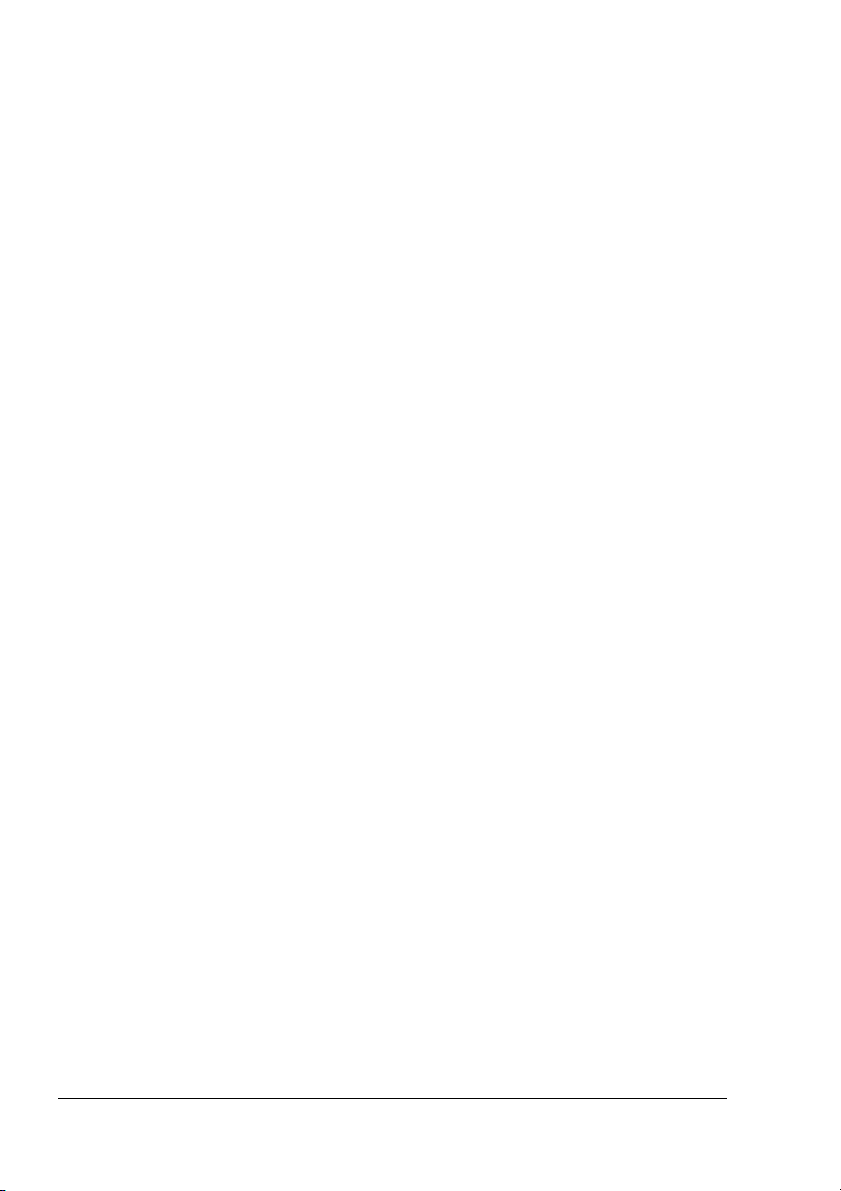
Thank You
Thank you for purchasing a magicolor 2530 DL. You have made an excellent choice.
Your magicolor 2530 DL is specially designed for optimal performance in Windows,
Macintosh, and other environments.
Trademarks
KONICA MINOLTA and the KONICA MINOLTA logo are trademarks or registered
trademarks of KONICA MINOLTA HOLDINGS, INC.
magicolor is a trademark or registered trademark of KONICA MINOLTA PRINTING
SOLUTIONS U.S.A., INC.
Copyright Notice
Copyright © 2006 KONICA MINOLTA BUSINESS TECHNOLOGIES, INC., Marunouchi Center Building, 1-6-1 Marunouchi, Chiyoda-ku, Tokyo, 100-0005, Japan. All
Rights Reserved. This document may not be copied, in whole or part, nor transferred
to any other media or language, without written permission of KONICA MINOLTA
BUSINESS TECHNOLOGIES, INC.
Notice
KONICA MINOLTA BUSINESS TECHNOLOGIES, INC. reserves the right to make
changes to this guide and to the equipment described herein without notice. Considerable effort has been made to ensure that this guide is free of inaccuracies and
omissions. However, KONICA MINOLTA BUSINESS TECHNOLOGIES, INC. makes
no warranty of any kind including, but not limited to, any implied warranties of merchantability and fitness for a particular purpose with regard to this guide.
KONICA MINOLTA BUSINESS TECHNOLOGIES, INC. assumes no responsibility
for, or liability for, errors contained in this guide or for incidental, special, or consequential damages arising out of the furnishing of this guide, or the use of this guide in
operating the equipment, or in connection with the performance of the equipment
when so operated.
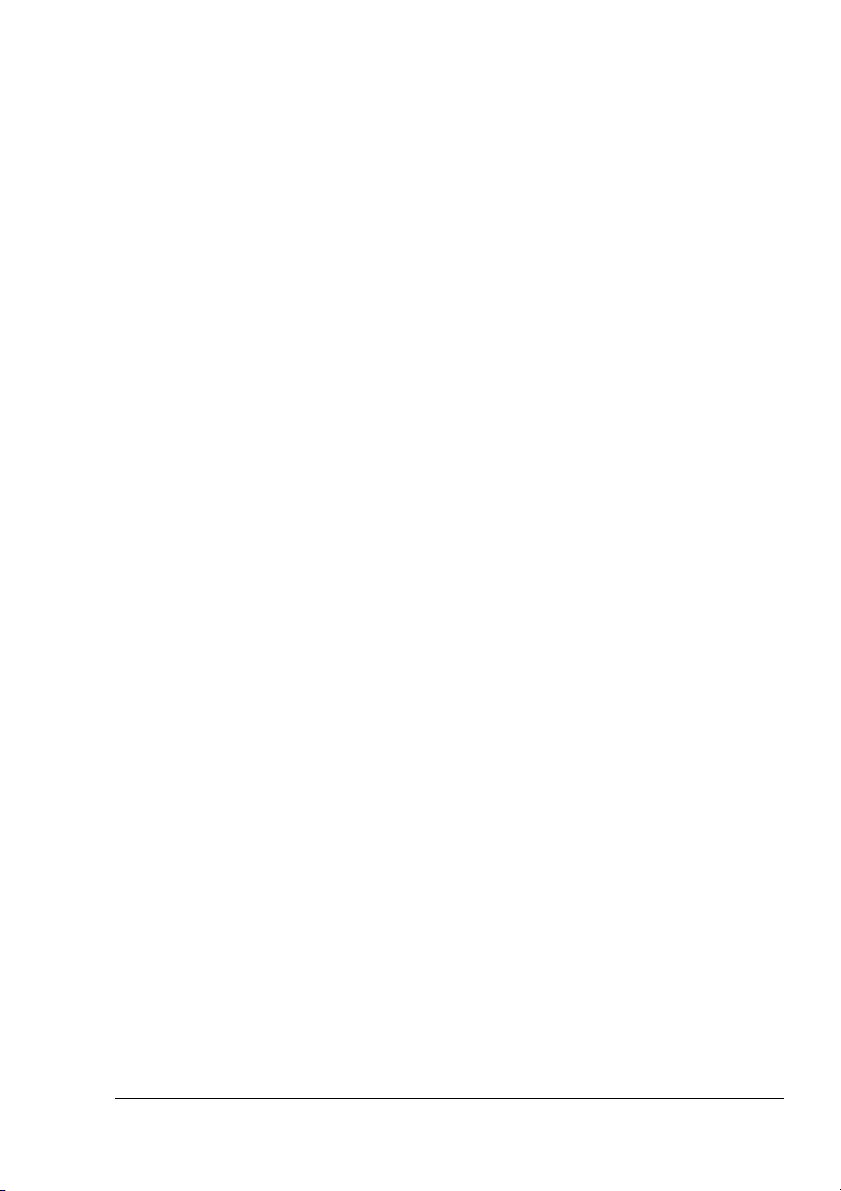
SOFTWARE LICENSE AGREEMENT
This package contains the following materials provided by Konica Minolta Business Technologies, Inc. (KMBT): software included as part of the printing system, the digitally-encoded
machine-readable outline data encoded in the special format and in the encrypted form (“Font
Programs”), other software which runs on a computer system for use in conjunction with the
Printing Software (“Host Software”), and related explanatory written materials (“Documentation”). The term “Software” shall be used to describe Printing Software, Font Programs and/or
Host Software and also include any upgrades, modified versions, additions, and copies of the
Software.
The Software is being licensed to you under the terms of this Agreement.
KMBT grants to you a non-exclusive sublicense to use the Software and Documentation, provided that you agree to the following:
1. You may use the Printing Software and accompanying Font Programs for imaging to the
licensed output device(s), solely for your own internal business purposes.
2. In addition to the license for Font Programs set forth in Section 1 (“Printing Software”)
above, you may use Roman Font Programs to reproduce weights, styles, and versions of
letters, numerals, characters and symbols (“Typefaces”) on the display or monitor for your
own internal business purposes.
3. You may make one backup copy of the Host Software, provided your backup copy is not
installed or used on any computer. Notwithstanding the above restrictions, you may install
the Host Software on any number of computers solely for use with one or more printing
systems running the Printing Software.
4. You may assign its rights under this Agreement to an assignee of all of Licensee’s right and
interest to such Software and Documentation (“Assignee”) provided you transfer to
Assignee all copies of such Software and Documentation Assignee agrees to be bound by
all of the terms and conditions of this Agreement.
5. You agree not to modify, adapt or translate the Software and Documentation.
6. You agree that you will not attempt to alter, disassemble, decrypt, reverse engineer or
decompile the Software.
7. Title to and ownership of the Software and Documentation and any reproductions thereof
shall remain with KMBT and its Licensor.
8. Trademarks shall be used in accordance with accepted trademark practice, including identification of the trademark owner’s name. Trademarks can only be used to identify printed
output produced by the Software. Such use of any trademark does not give you any rights
of ownership in that trademark .
9. You may not rent, lease, sublicense, lend or transfer versions or copies of the Software that
the Licensee does not use, or Software contained on any unused media, except as part of
the permanent transfer of all Software and Documentation as described above.
10. In no event will KMBT or its licensor be liable to you for any consequential, incidental INDIRECT, PUNITIVE or special damages, including any lost profits or lost saving, even if
KMBT has been advised of the possibility of such damages, or for any claim by any third
party. KMBT or its licensor disclaims all warranties with regard to the software, express or
implied, including, without limitation implied warranties of merchantability, fitness for a particular purpose, title and non-infringement of third party rights. Some states or jurisdictions
do not allow the exclusion or limitation of incidental, consequential or special damages, so
the above limitations may not apply to you.
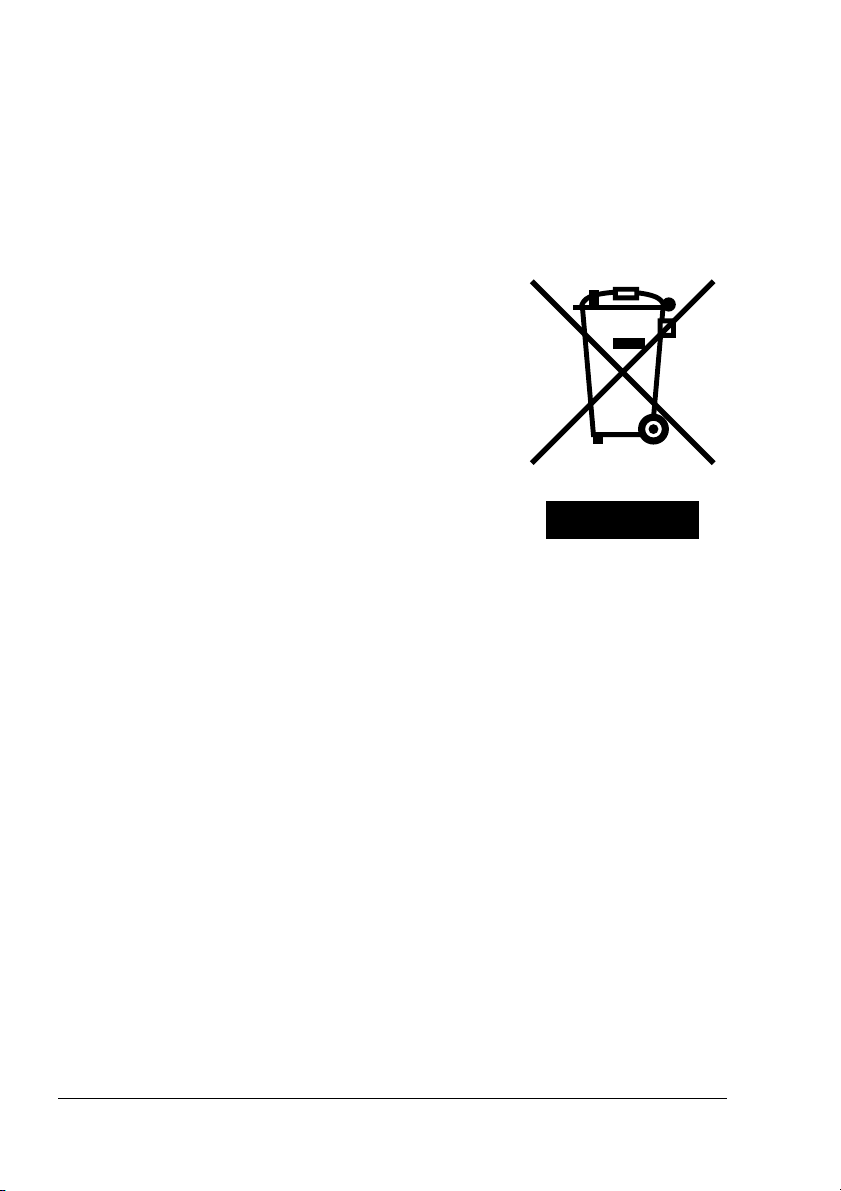
11. Notice to Government End Users: The Software is a “commercial item,” as that term is
defined at 48 C.F.R.2.101, consisting of “commercial computer software” and “commercial
computer software documentation,” as such terms are used in 48 C.F.R. 12.212. Consistent with 48 C.F.R. 12.212 and 48 C.F.R. 227.7202-1 through 227.7202-4, all U.S. Government End Users acquire the Software with only those rights set forth herein.
12. You agree that you will not export the Software in any form in violation of any applicable
laws and regulations regarding export control of any countries.
For EU member states only
This symbol means:
Do not dispose of this product
together with your household waste!
Please contact the Local Authority for appropriate disposal instructions. In the case of a new device being
purchased, the used one can also be given to our dealer
for appropriate disposal. Recycling of this product will
help to conserve natural resources and prevent potential
negative consequences for the environment and human
health caused by inappropriate waste handling.
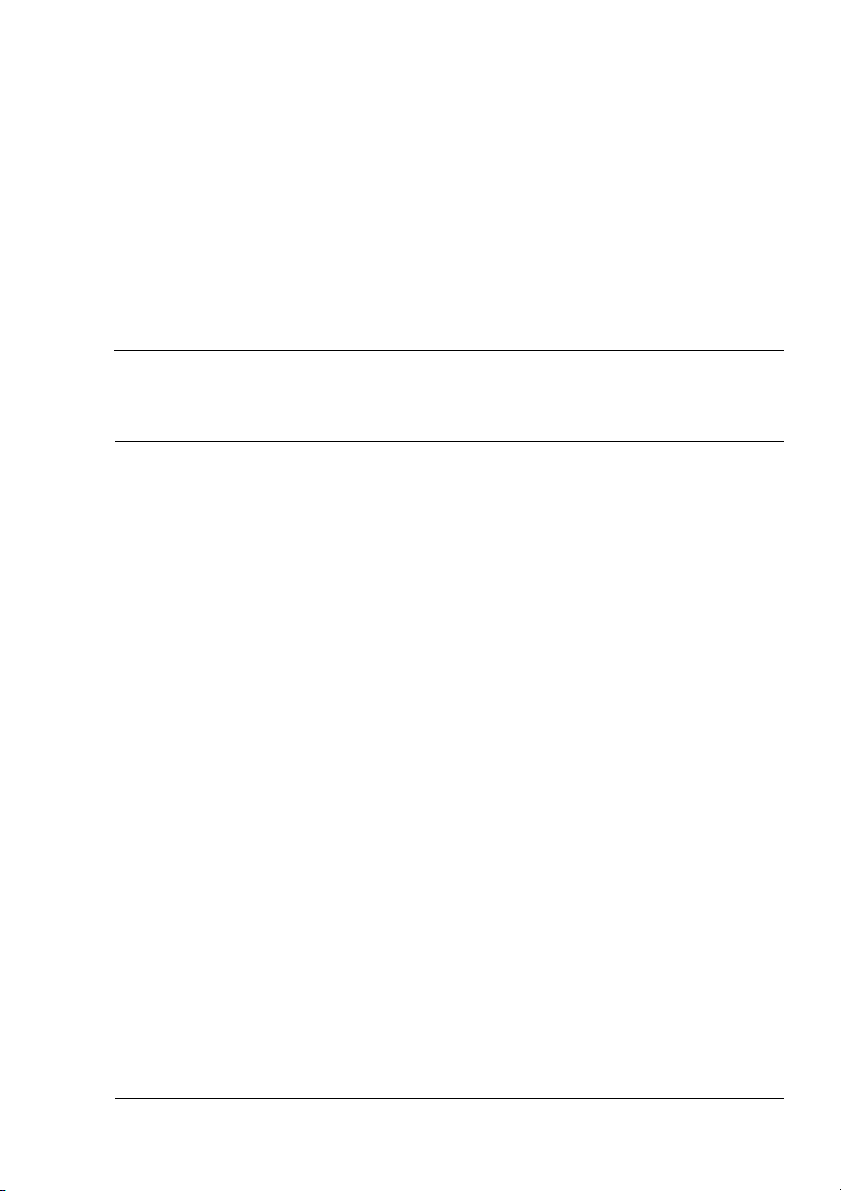
Contents
1 Introduction ....................................................................................................... 1
Getting Acquainted with Your Printer 2
Space Requirements 2
Printer Parts 3
Front View 3
Rear View 4
Front View with Options 4
Rear View with Options 4
2 About the Software ...........................................................................................5
Utilities and Documentation CD-ROM 6
Drivers 6
Utilities 6
System Requirements 7
Selecting Driver Options/Defaults (For Windows) 8
Uninstalling the Printer Driver (For Windows) 9
Displaying Printer Driver Settings (For Windows) 9
Windows XP/Server 2003 9
Windows 2000/Me/98SE/NT 4.0 10
Contents
i
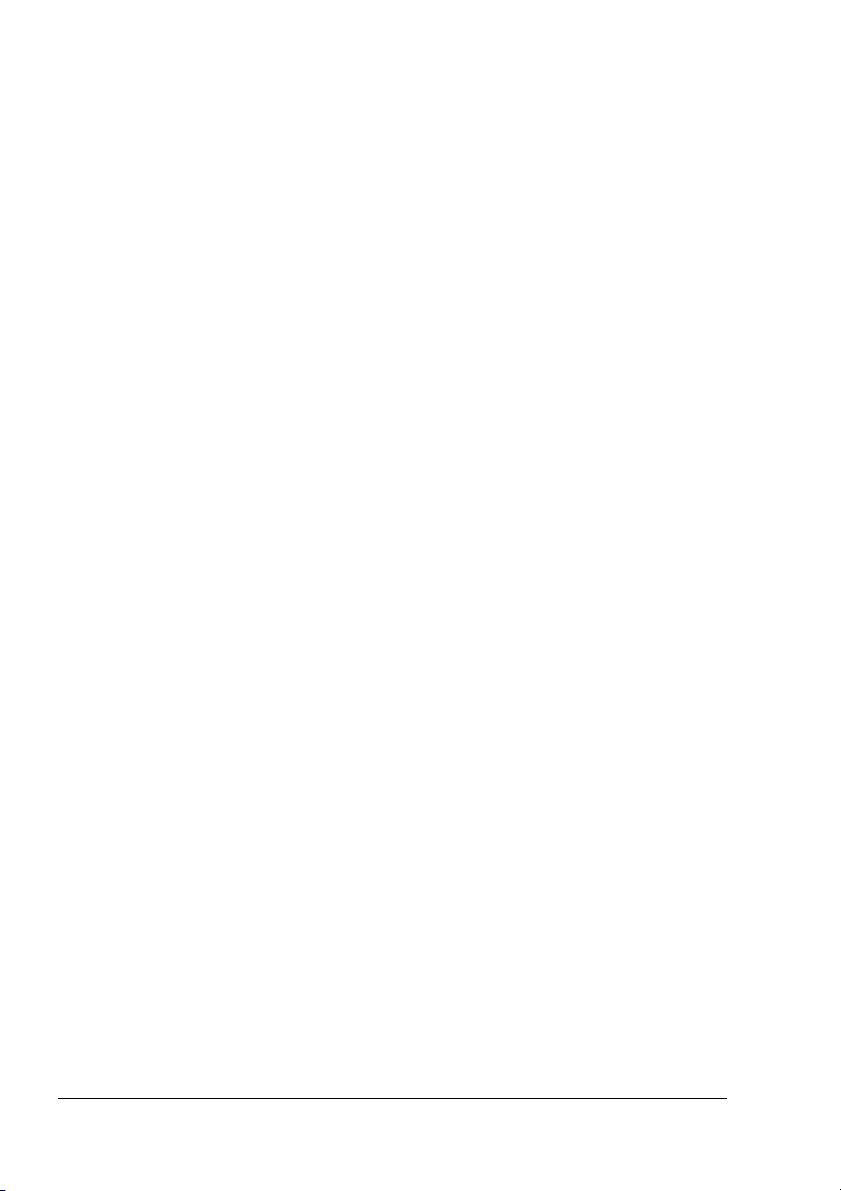
Using the Printer Driver 10
Common Buttons 10
OK 10
Cancel 10
Apply 10
Help 10
Easy Set 11
Paper View 11
Printer View 11
Watermark View 11
Quality View 11
Default 11
Basic Tab 12
Layout Tab 12
Overlay Tab 12
Watermark Tab 12
Quality Tab 13
Device Options Setting Tab 13
Version Tab 13
3 Using the Windows Status Display and Printer Status Monitor Center .....15
Working with the Status Display 16
Introduction 16
Opening the Status Display and Showing the Supplies Status 16
Altering the Size of the Status Display Window 16
Using the Status Display 16
Recognizing Status Display Alerts 17
Recovering from a Status Display Alert 17
Closing the Status Display 17
Working With the Printer Status Monitor Center 18
Introduction 18
System Requirements 18
Opening the Printer Status Monitor Center and Showing the Supplies
Status 18
Using the Printer Status Monitor Center 19
Recognizing Printer Status Monitor Center Alerts 20
Closing the Printer Status Monitor Center 20
4 Printer Control Panel and Configuration Menu ............................................21
About the Control Panel 22
Control Panel Indicators and Keys 22
Toner Supply Indicators 24
Configuration Menu Overview 25
Configuration Menu 25
Special Pages Menu 28
Language Menu 28
Contentsii
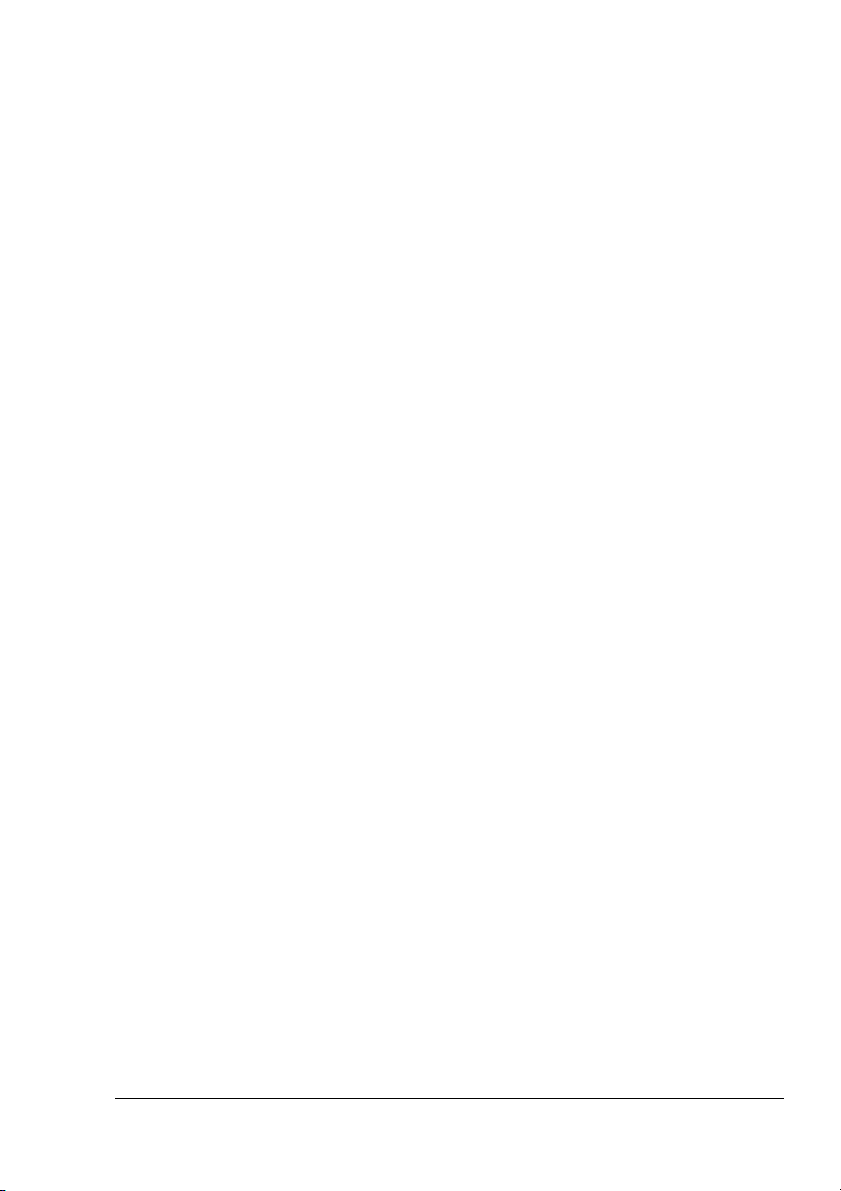
Engine Menu 28
Network Menu 31
Consumables Menu 34
Direct Print Menu 35
5 Direct Print ....................................................................................................... 37
Direct Printing 38
Printing Directly from a Digital Camera 38
6 Using Media .....................................................................................................41
Media Specifications 42
Media Types 44
Plain Paper (Recycled Paper) 44
Thick Stock 45
Envelopes 46
Labels 47
Letterhead 48
Postcard 48
Transparencies 49
Glossy 50
What Is the Guaranteed Imageable (Printable) Area? 51
Imageable Area—Envelopes 51
Page Margins 51
Loading Media 52
Tray 1 (Multipurpose Tray) 52
Loading Plain Paper 52
Other Media 54
Loading Envelopes 54
Loading Labels/Postcard/Thick Stock/Transparency 58
Tray 2 60
Loading Plain Paper 60
Duplexing 63
Output Tray 64
Media Storage 65
7 Replacing Consumables ................................................................................ 67
Replacing Consumables 68
About Toner Cartridges 68
Replacing a Toner Cartridge 72
Replacing the Drum Cartridge 77
8 Maintaining the Printer ...................................................................................81
Maintaining the Printer 82
Cleaning the Printer 84
Exterior 84
Interior 85
Contents
iii
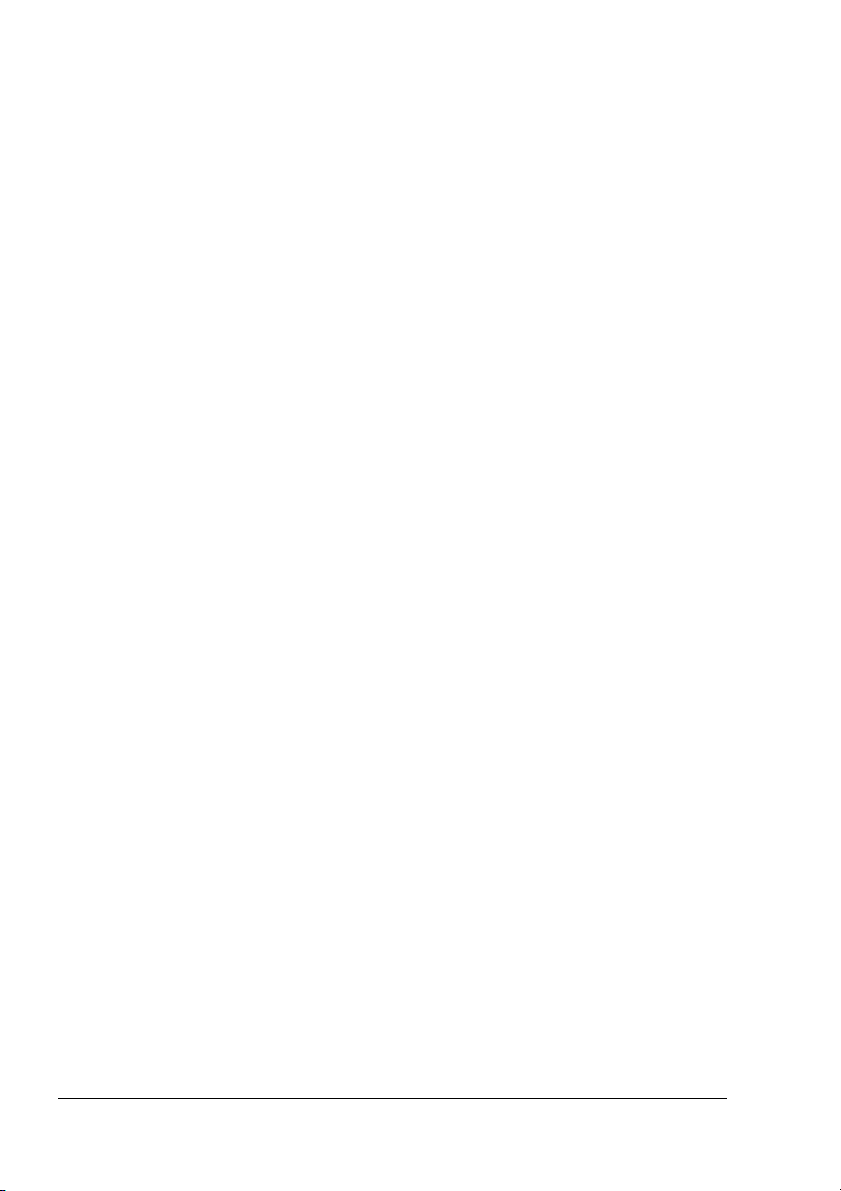
Cleaning the Media Feed Roller and Laser Lens 85
Cleaning the Duplex Option Feed Rollers 88
Cleaning the Media Feed Rollers for Tray 2 89
Storing the Printer 90
9 Troubleshooting ..............................................................................................93
Introduction 94
Printing the Configuration Page 94
Preventing Media Misfeeds 95
Understanding the Media Path 96
Clearing Media Misfeeds 96
Media Misfeed Messages and Clearing Procedures 97
Clearing a Media Misfeed in the Printer 97
Clearing a Media Misfeed From Tray 2 101
Clearing a Media Misfeed from the Duplex Option 103
Solving Problems with Media Misfeeds 105
Solving Other Problems 108
Solving Problems with Printing Quality 113
Status, Error, and Service Messages 119
Standard Status Messages 119
Error Messages (Warning) 120
Error Messages (Operator Call) 121
Service Messages 124
10 Installing Accessories ..................................................................................125
Introduction 126
Antistatic Protection 126
Dual In-Line Memory Module (DIMM) 127
Installing a DIMM 128
Duplex Option 130
Installing the Duplex Option 131
Tray 2 133
Installing Tray 2 134
Dust Cover 135
Installing the Dust Cover 135
Loading Media in Tray 1 with the Dust Cover Installed 136
A Appendix ........................................................................................................139
Safety Specifications 140
Technical Specifications 140
Printer 140
Consumable Life Expectancy Chart 143
Our Concern for Environmental Protection 144
What is an ENERGY STAR product? 144
Contentsiv
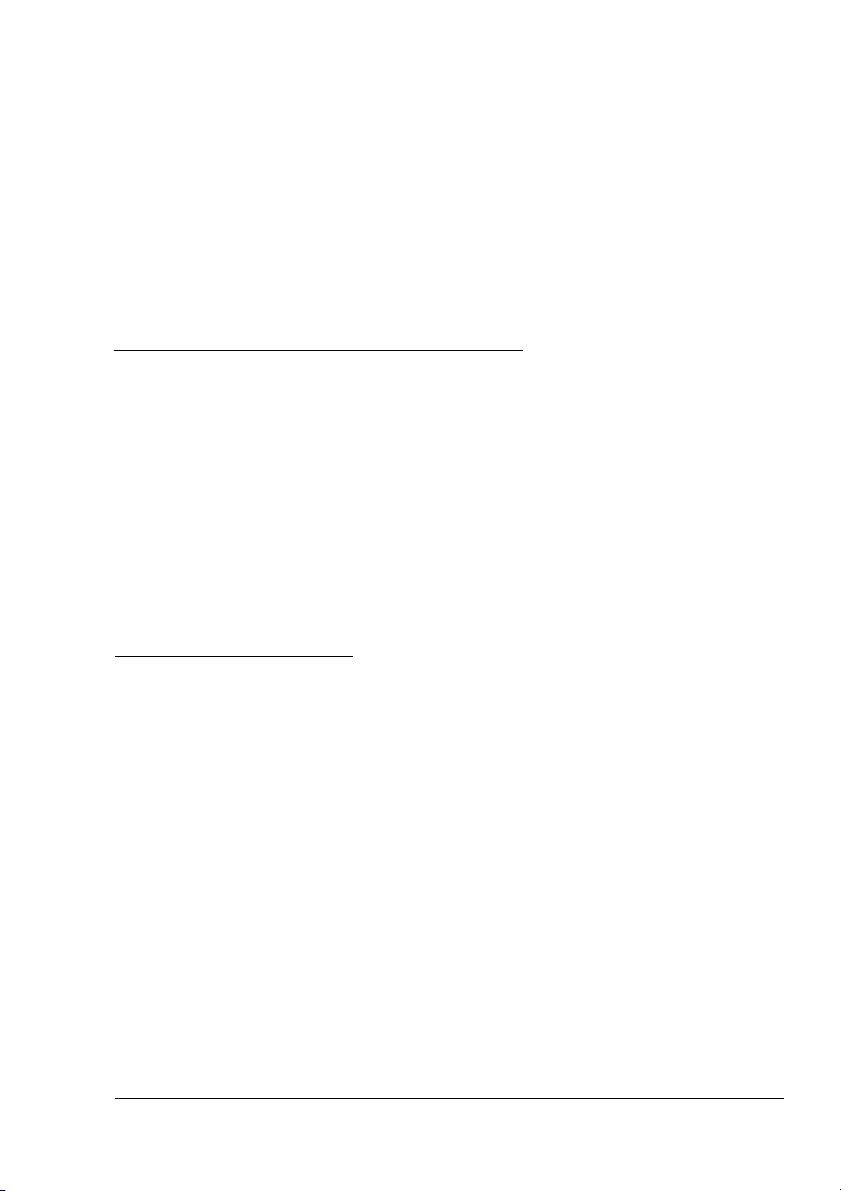
Introduction
1
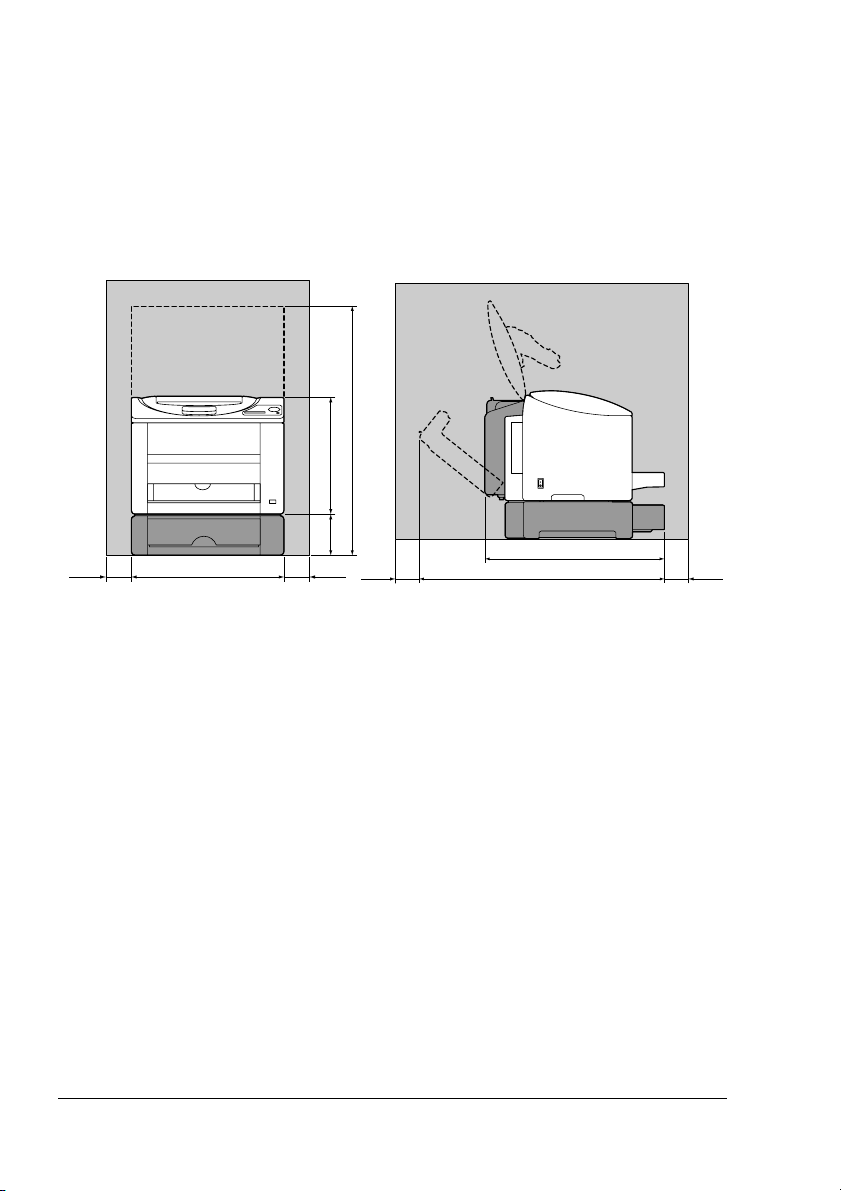
Getting Acquainted with Your Printer
Space Requirements
To ensure easy operation, consumable replacement and maintenance,
adhere to the recommended space requirements detailed below.
100 mm
(3.9")
854 mm (33.6")
!"
!"
630 mm (24.8")
430 mm (16.9")
Front View
349 mm (13.7")
115.8mm
(4.56")
100 mm
(3.9")
753.8 mm (29.7")
100 mm
854 mm (33.6")
(3.9")
970 mm (38.2")
560.8 mm (22.1")
771.0 mm (30.4")
Side View
The options appear shaded in the above illustration.
The dust cover is a standard feature in Europe, the Americas and Taiwan, but an optional accessory in other areas.
100 mm
(3.9")
Getting Acquainted with Your Printer2
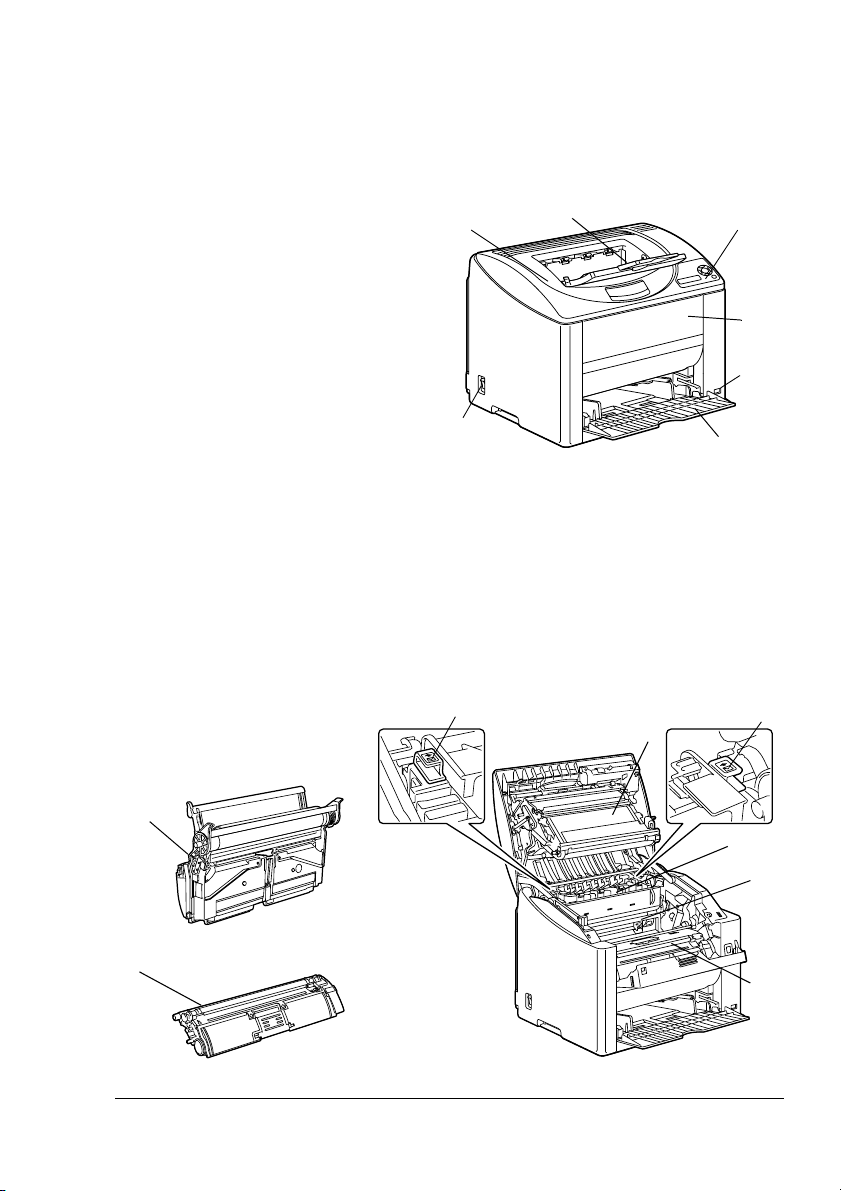
Printer Parts
The following drawings illustrate the parts of your printer referred to throughout this guide, so please take some time to become familiar with them.
Front View
1—Output tray
2—Control panel
3—Front cover
4—KONICA MINOLTA
Digital Camera Direct
Print port
5—Tray 1 (Multipurpose
tray)
6—Power switch
7—Top cover
8—Transfer belt unit
9—Fuser unit
10—Fuser separator levers
11—Drum cartridge
12—Toner cartridge carousel
(containing 4 toner
cartridges: C, M, Y and K)
13—Toner cartridge
7
6
10
1
8
2
3
4
5
10
11
13
Getting Acquainted with Your Printer
9
11
12
3
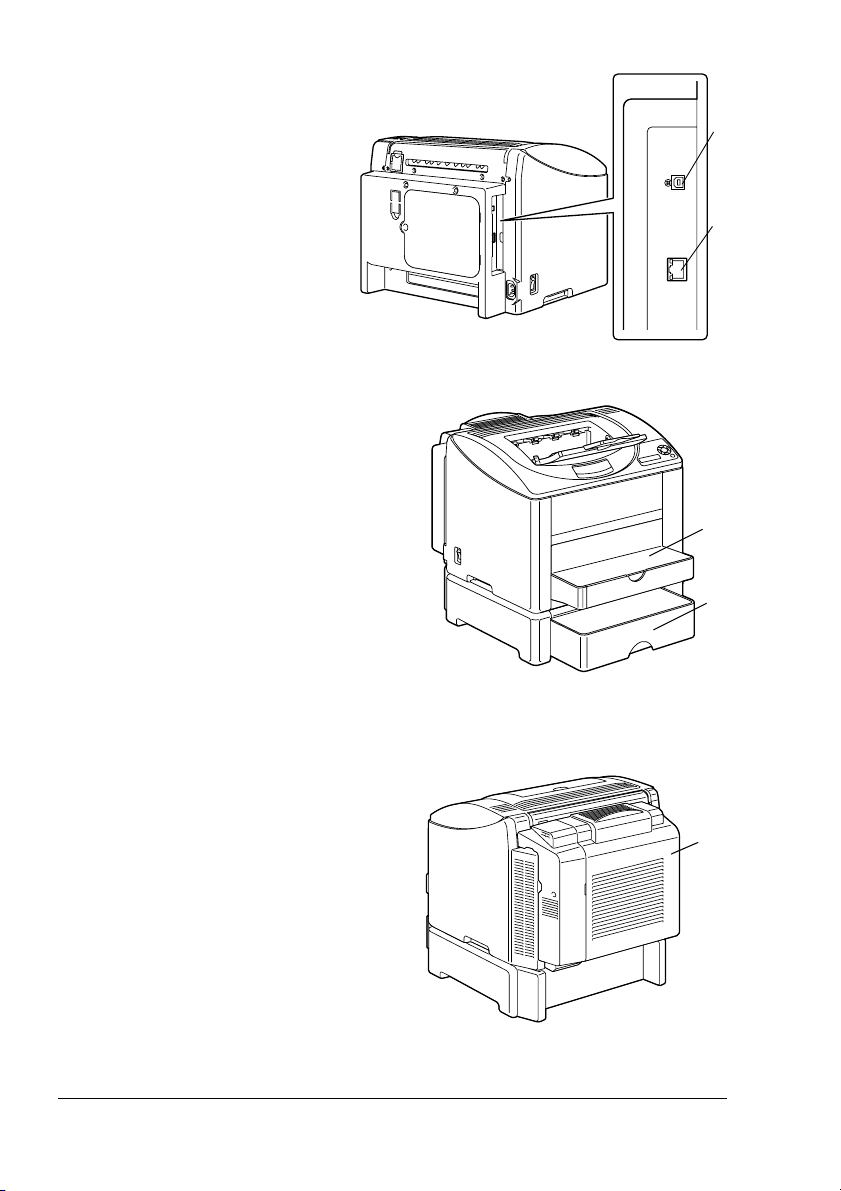
Rear View
1—USB port
2—10Base-T/100Base-TX
(IEEE 802.3) Ethernet
Interface port
Front View with Options
1—Dust cover
2—Tray 2
1
2
1
2
Rear View with Options
1—Duplex option
Getting Acquainted with Your Printer4
1
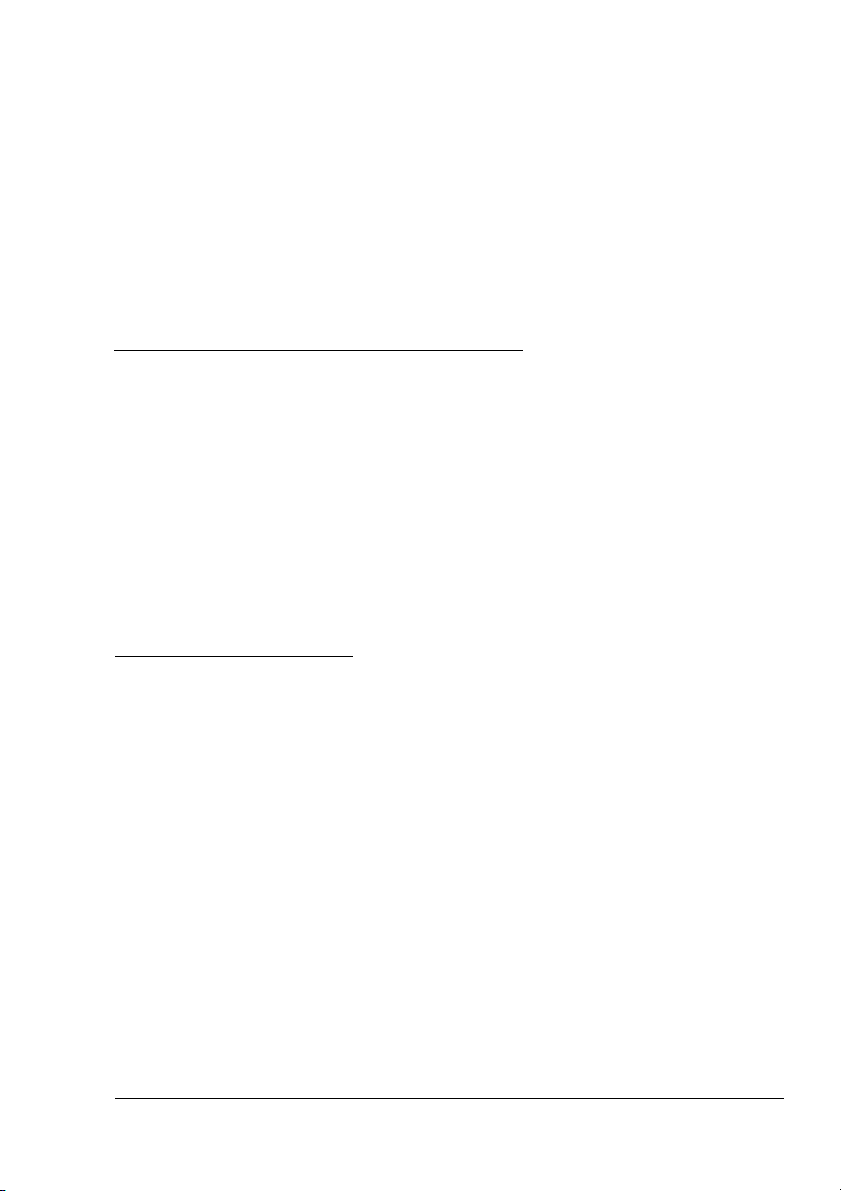
About the
Software
2
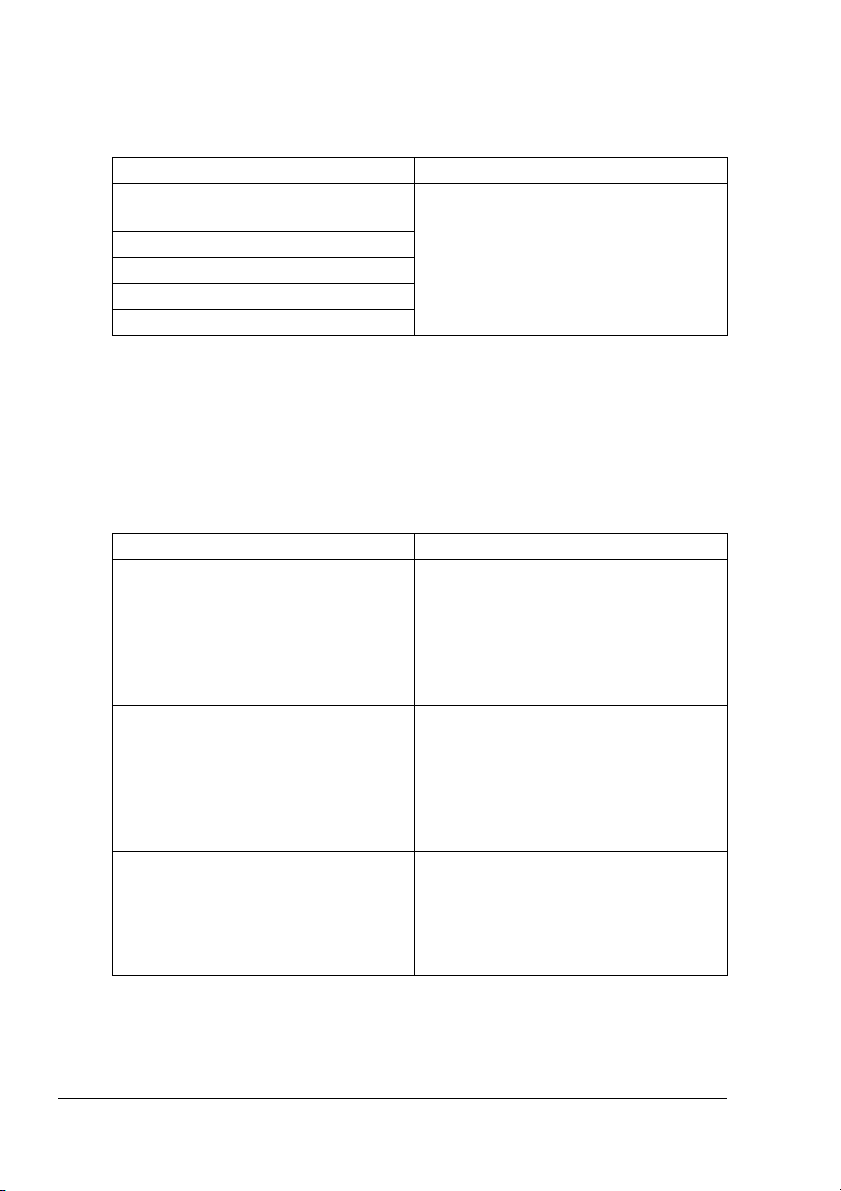
Utilities and Documentation CD-ROM
Drivers
Drivers Use/Benefit
Printer Driver for
Windows XP/Server 2003/2000
Printer Driver for Windows Me/98SE
Printer Driver for Windows NT 4.0
Printer Driver for Macintosh OS X
Printer Driver for Linux
!"
For details on the Macintosh and Linux printer drivers, refer to the
magicolor 2530 DL Reference Guide.
!"
For details on the installation of the printer drivers, refer to the magicolor 2530 DL Installation Guide.
Utilities
Utilities Use/Benefit
Status Display (Windows only) From the Status Display, the current
Printer Status Monitor Center
(Windows only)
PageScope Web Connection With the Web browser, the status of
These drivers give you access to all of
the printer features, including finishing
and advanced layout. See also
“Displaying Printer Driver Settings
(For Windows)” on page 9.
status of this printer, such as its
consumables and error information,
can be checked.
For details, refer to “Working with the
Status Display” on page 16.
The status of KONICA MINOLTA
products on the same network can be
checked.
For details, refer to “Working With the
Printer Status Monitor Center” on
page 18.
printers can be checked, and each
setting can be changed.
For details, refer to the magicolor
2530 DL Reference Guide.
Utilities and Documentation CD-ROM6
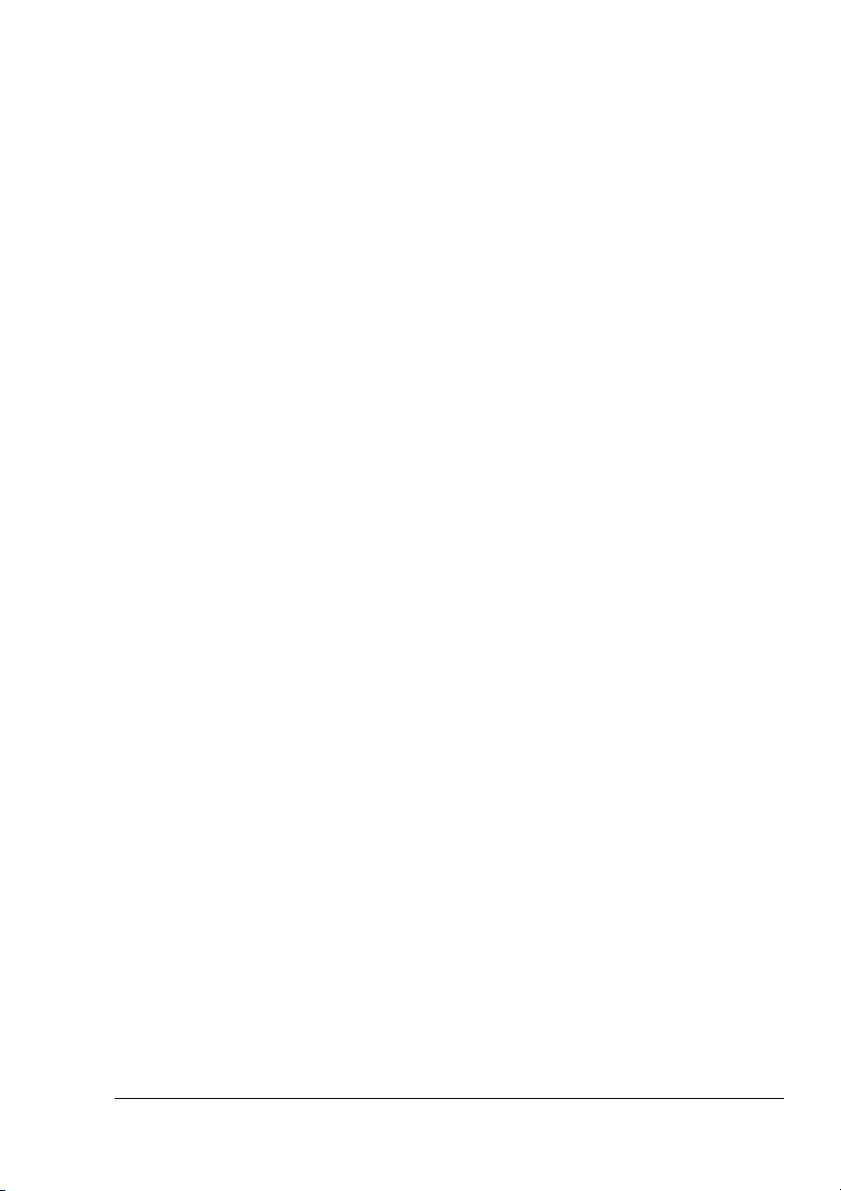
System Requirements
Personal computer
#
Pentium 2:400 MHz (Pentium 3:500 MHz or higher is recommended.)
–
Power Mac G3 or later (G4 or later is recommended.)
–
Operating System
#
Microsoft Windows XP Home Edition/Professional,
–
Windows Server 2003, Windows 2000, Windows Me, Windows 98SE,
Windows NT 4.0
Mac OS X 10.2 or later
–
Red Hat Linux 8.0 or later, SuSE Linux 8.1 or later
–
Free hard disk space
#
256 MB or more
RAM
#
128 MB or more than OS recommendation
CD-ROM/DVD drive
#
I/O interface
#
10Base-T/100Base-TX (IEEE 802.3) Ethernet interface port
–
USB Revision 2.0 and USB Revision 1.1 compliant port
–
!"
For details on the Macintosh and Linux printer drivers, refer to the
magicolor 2530 DL Reference Guide.
System Requirements
7
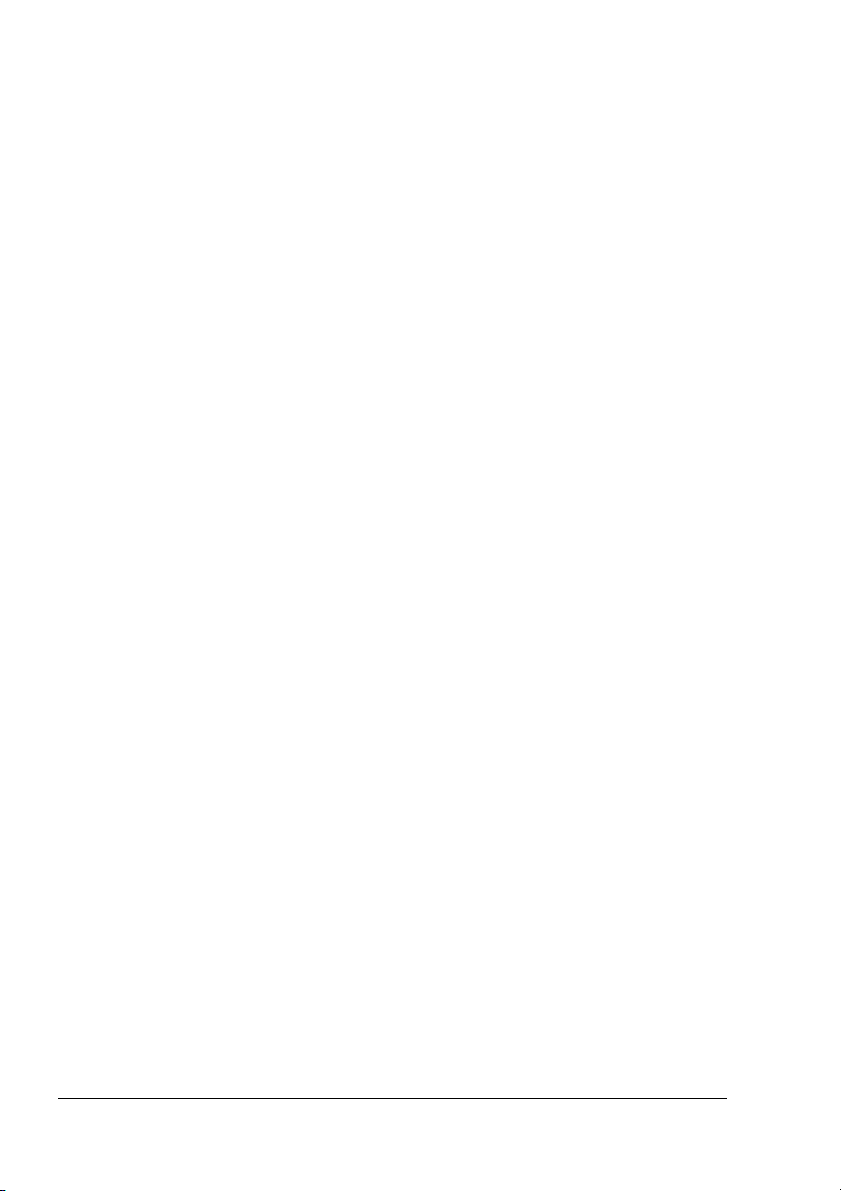
Selecting Driver Options/Defaults (For Windows)
Before you start working with your printer, you are advised to verify/change
the default driver settings. Also, in case you have options installed, you
should “declare” the options in the driver.
1
Choose the driver’s properties as follows:
(Windows XP/Server 2003)
–
From the
Printers and Faxes
icolor 2530DL printer icon and choose
(Windows 2000)
–
From the
the
2530DL printer icon and choose
(Windows Me/98SE)
–
From the
the
2530DL printer icon and choose
ties
(Windows NT 4.0)
–
From the
the
2530DL printer icon and choose
2
If you have installed available options, proceed with the next step. Otherwise, proceed with step 8.
3
Select the
4
Check that the options have been correctly identified.
start
menu, choose
directory. Right-click the KONICA MINOLTA mag-
Start
menu, choose
Printers
Printers
.
Printers
directory. Right-click the KONICA MINOLTA magicolor
Start
menu, choose
directory. Right-click the KONICA MINOLTA magicolor
Start
menu, choose
directory. Right-click the KONICA MINOLTA magicolor
Device Options Setting
Printers and Faxes
Printing Preferences
Settings
Settings
Settings
and then
Printing Preferences
and then
Properties
Document Defaults
tab.
. Choose
and then
to display the
Printers
Printers
Printers
.
to display
.
to display
Printer Proper-
to display
.
!"
5
Clear the
6
Select an option (one at a time) and select
drop-down menu list.
!"
Auto configure
Since
options are automatically identified. If, for some reason, the options
are not correctly identified, follow the operations described in steps 5
through 7.
Auto configure
If you accidentally add an uninstalled option, select the option in the
Device Options
drop-down menu list.
is selected as a default with this driver, installed
check box.
list and then select
Installed
Not Installed
on the
on the
Selecting Driver Options/Defaults (For Windows)8
Settings
Settings
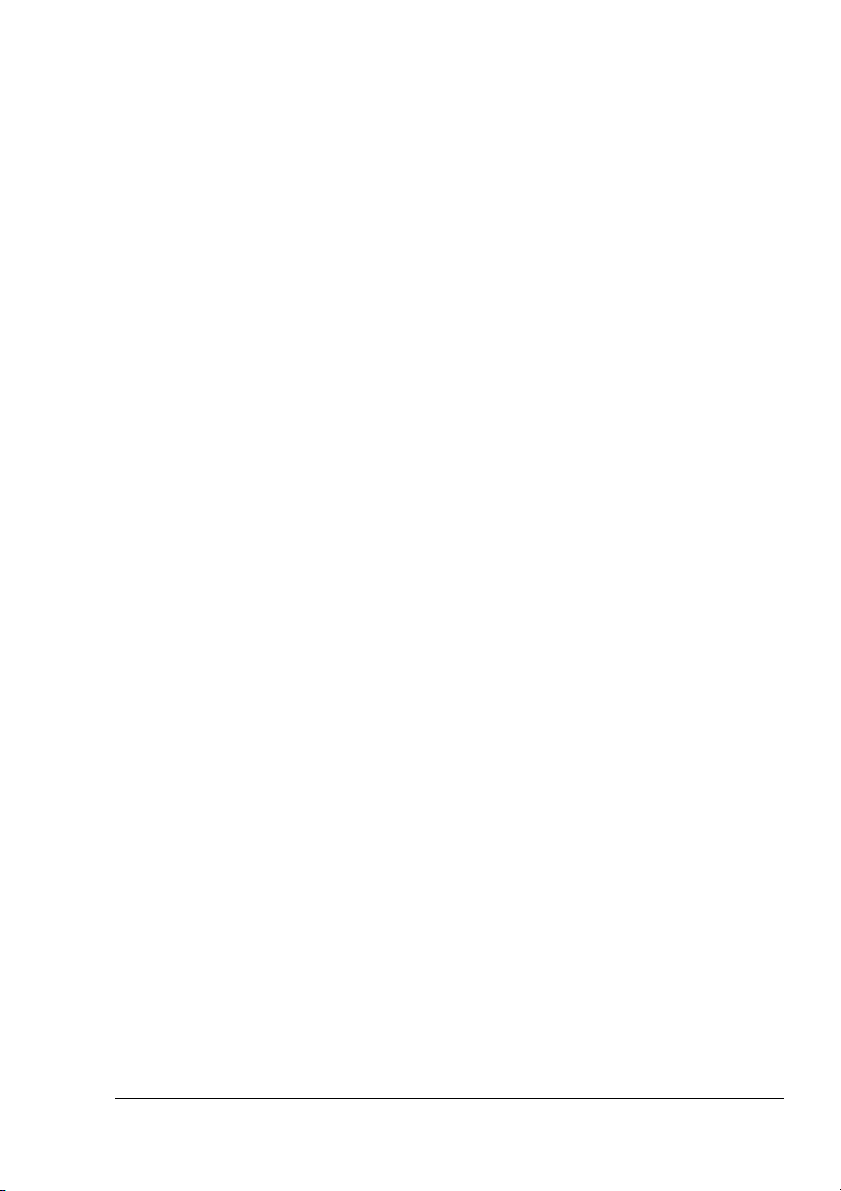
7
Click
Apply
.
!"
Depending on the version of the operating system,
appear. If this is the case, continue with the next step.
8
Select the
the default media format you use.
9
Click
10
Click OK to exit from the Properties dialog box.
Apply
Basic
tab. Select the default settings for your printer, such as
.
Apply
Uninstalling the Printer Driver (For Windows)
This section describes how to uninstall the magicolor 2530 DL printer driver if
necessary.
1
From the
grams
magicolor 2530DL
2
In the Uninstall window, select the KONICA MINOLTA magicolor 2530DL.
Then click
3
The magicolor 2530 DL driver will be uninstalled from your computer.
!"
Start
(Windows XP/Server 2003 :
(Windows XP/Server 2003:
, and then
Uninstall
When using Windows 98SE, restart the computer after uninstalling
the printer driver.
.
All Programs
Uninstall
start
) menu, choose
KONICA MINOLTA
),
.
may not
Pro-
,
Displaying Printer Driver Settings (For Windows)
Windows XP/Server 2003
1
From the
and Faxes
2
Right-click the KONICA MINOLTA magicolor 2530DL printer icon and
choose
Uninstalling the Printer Driver (For Windows)
start
menu, choose
directory.
Printing Preferences
Printers and Faxes
.
to display the
Printers
9
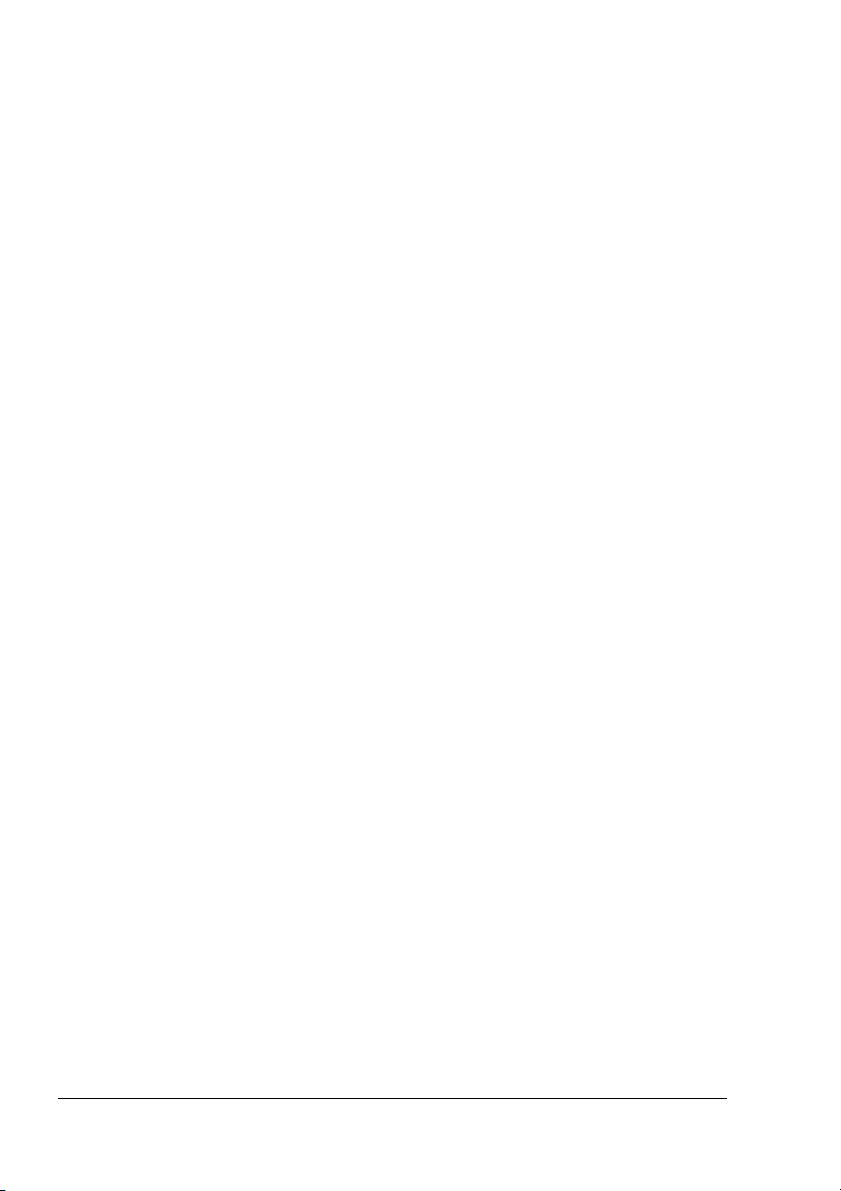
Windows 2000/Me/98SE/NT 4.0
1
From the
the
2
Display the printer driver settings:
#
#
#
Start
menu, point to
Printers
Windows 2000
2530DL printer icon and choose
Windows Me/98SE
and choose
Windows NT 4.0
2530DL printer icon and choose
directory.
—Right-click the KONICA MINOLTA magicolor
Properties
—Right-click the KONICA MINOLTA magicolor
Settings
—Right-click the magicolor 2530DL printer icon
, then select
, and then click
Printing Preferences
Printer Properties
Document Defaults
Printers
Using the Printer Driver
Common Buttons
The buttons described below appear on each tab.
OK
Click to exit the Printing Preferences dialog box, saving any changes made.
Cancel
Click to exit the Printing Preferences dialog box without saving any changes
made.
to display
.
.
.
Apply
Click to save all changes without exiting the Printing Preferences dialog box.
!"
Depending on the version of the operating system,
appear.
Apply
may not
Help
Click to view the help.
Using the Printer Driver10
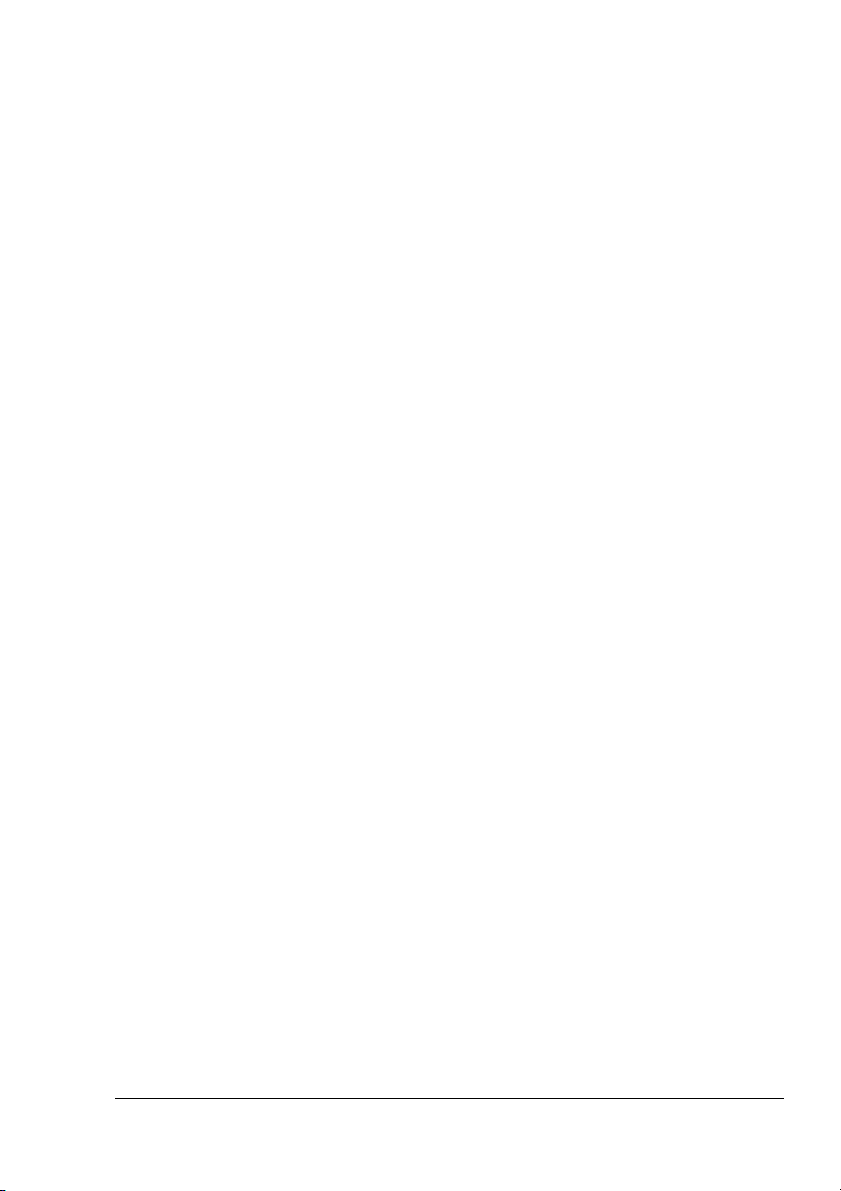
Easy Set
Save
Click
access the settings for use again later.
#
#
Afterward, the saved settings can be selected from the drop-down list. To
change the registered settings, click
Select
default values.
to save the current settings. Specify a
Name:
Type in the name of the settings to be saved.
Comment:
Default
Add a simple comment to the settings to be saved.
Edit
from the drop-down list to reset the functions in all tabs to their
.
Name
and
Comment
to
Paper View
Click the button to display a sample of the page layout in the figure area.
!"
This button does not appear on the
tabs.
Watermark, Quality
, and
Version
Printer View
Click the button to display an image of the printer in the figure area.
!"
This button does not appear on the
Version
tab.
Watermark View
Click this button to display a preview of the watermark.
!"
This button appears only when the
Watermark
Quality View
Click this button to display a sample of the settings selected in the
!"
This button appears only when the
Quality
Default
Click this button to reset the settings to their defaults.
!"
This button does not appear on the
!"
When this button is clicked, the settings in the displayed dialog box
are reset to their defaults. The settings on other tabs are not changed.
Version
Using the Printer Driver
tab is selected.
tab is selected.
tab.
Quality
tab.
11
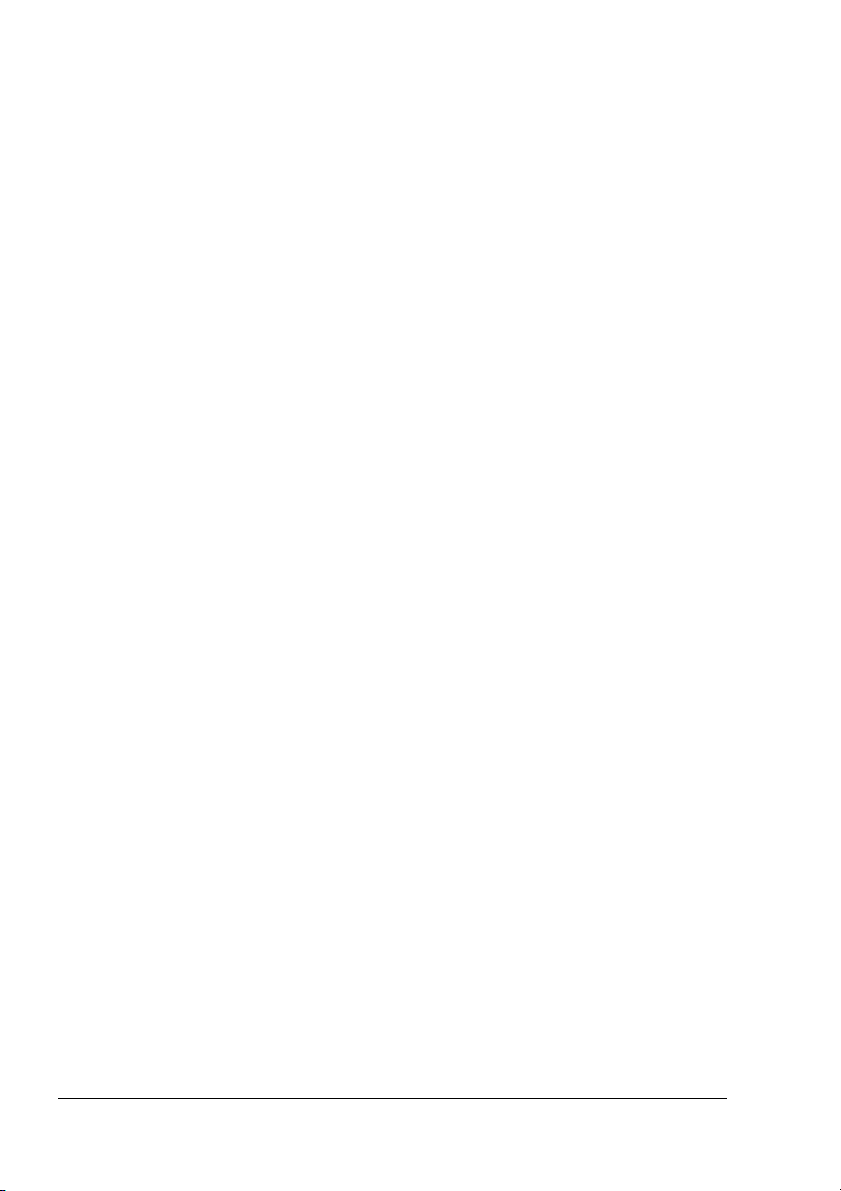
Basic Tab
The Basic Tab allows you to
Specify the orientation of the media
#
Specify the size of the original document
#
Select the output media size
#
Zoom (expand/reduce) documents
#
Specify the paper source
#
Specify the type of media
#
Specify the number of copies
#
Turn on/off job collation
#
Layout Tab
The Layout Tab allows you to
Print several pages of a document on the same page (N-up printing)
#
Rotate the print image 180 degrees
#
Specify duplex printing
#
Specify booklet printing
#
Specify image shift settings
#
Overlay Tab
!"
Be sure to use overlays with print jobs with a media size and orientation that matches the overlay form.
In addition, if settings have been specified for “N-up” or “Booklet” in
the printer driver, the overlay form cannot be adjusted to match the
specified settings.
The Overlay Tab allows you to
Select the form to use
#
Add, edit or delete overlay files
#
Print the form on all pages or only the first page
#
Watermark Tab
The Watermark Tab allows you to
Select the watermark to be used
#
Add, edit or delete watermarks
#
Using the Printer Driver12
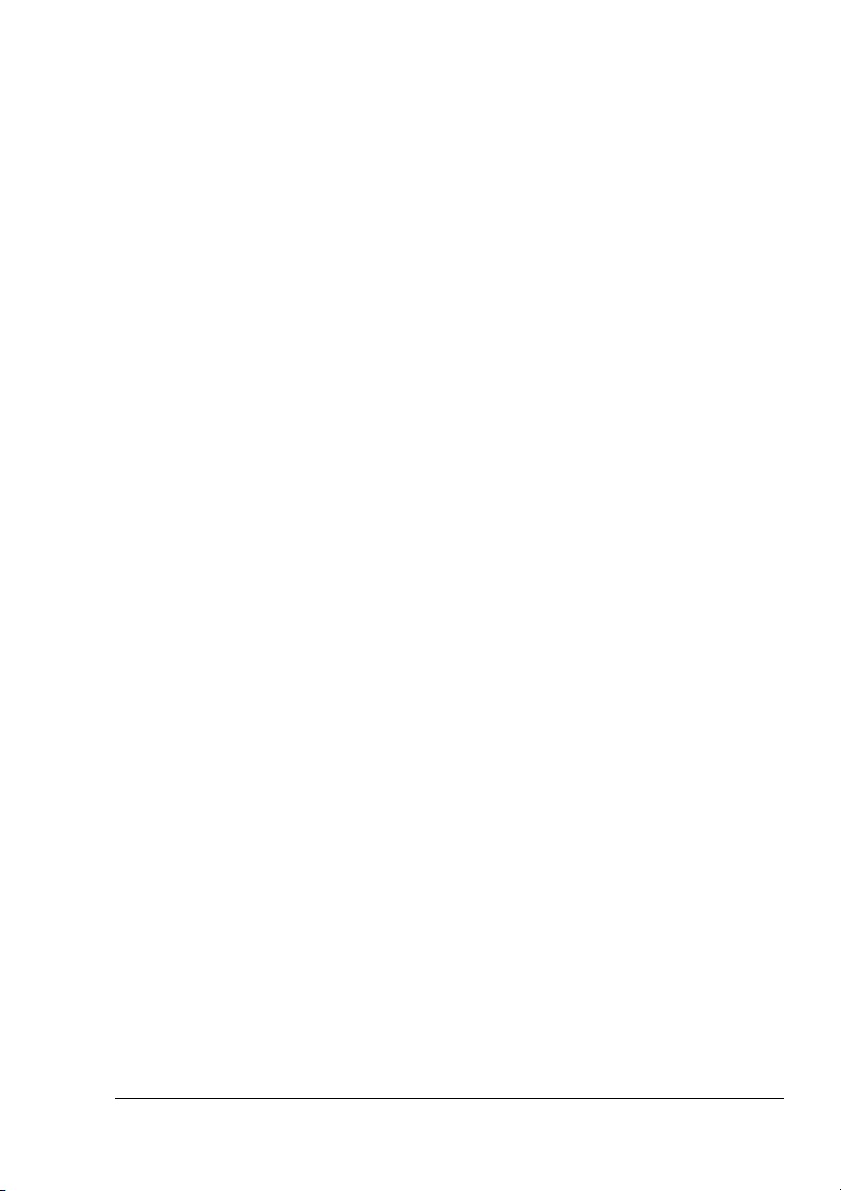
Print the watermark on the background
#
Lighten the density of the watermark
#
Print the watermark on only the first page
#
Quality Tab
The Quality Tab allows you to
Specify whether to print in color or black and white
#
Control the darkness of an image (Brightness)
#
Adjust the contrast (Contrast)
#
Adjust the saturation of printed image (Saturation)
#
Specify the color matching for printing documents
#
Specify the resolution for the printout
#
Device Options Setting Tab
The Device Options Setting tab allows you to
Automatically identify installed options
#
Activate Tray 2 and/or the duplex option
#
Enter the user name that is sent with the print job(s)
#
Version Tab
The Version Tab allows you to view information about the printer driver.
#
Using the Printer Driver
13
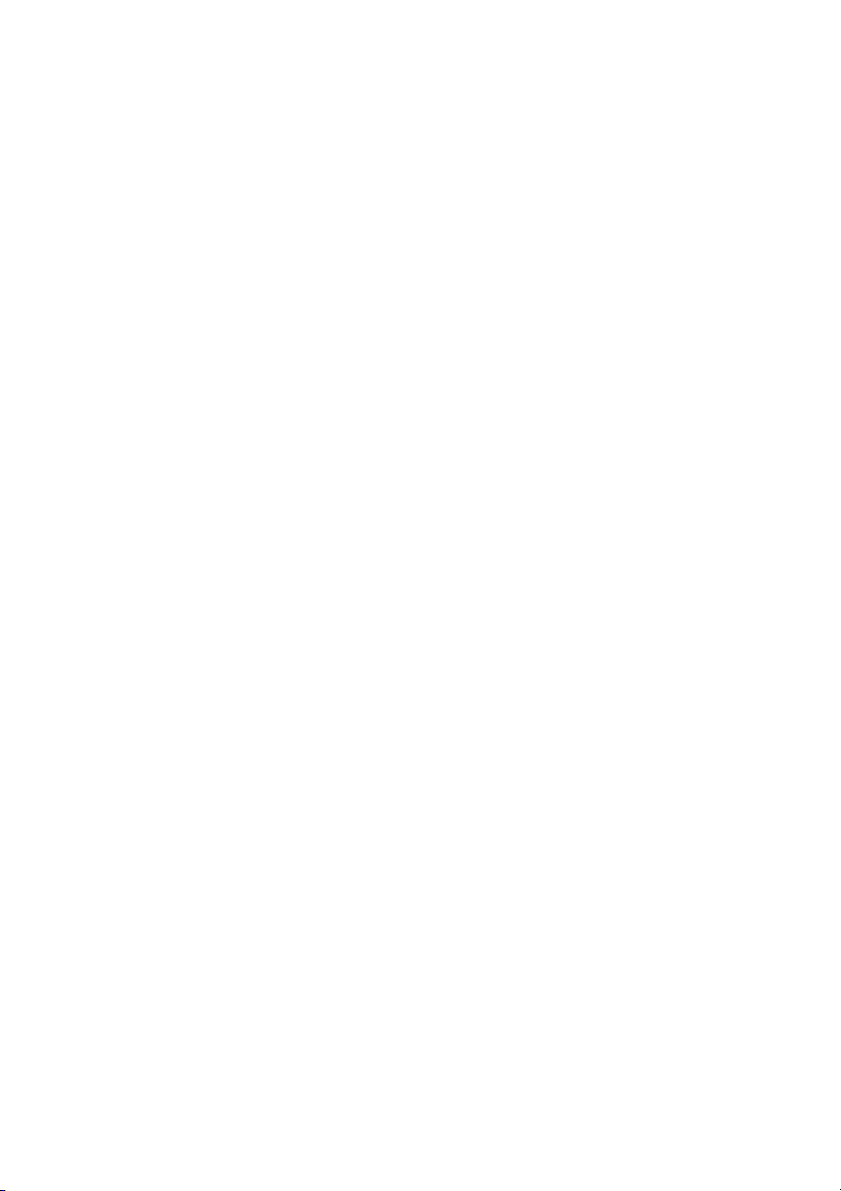
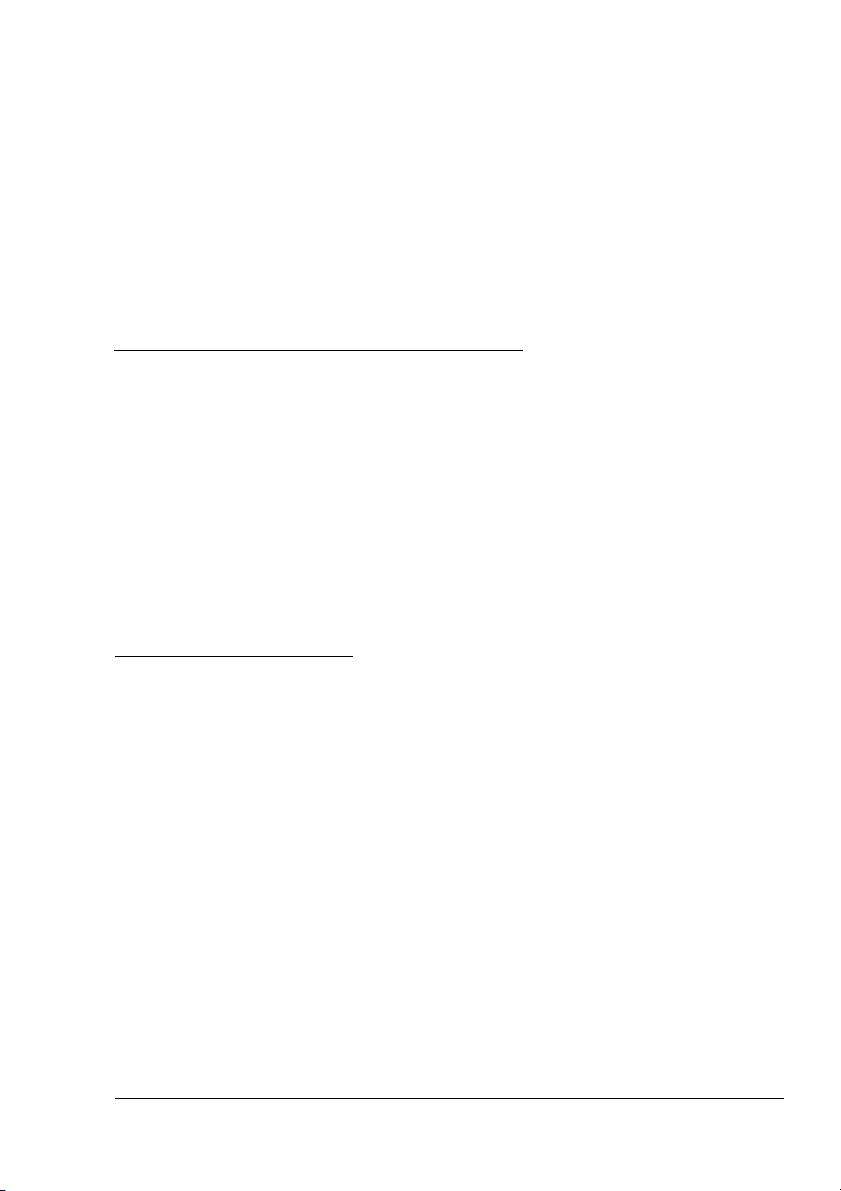
Using the
Windows Status
Display and
Printer Status
Monitor Center
3
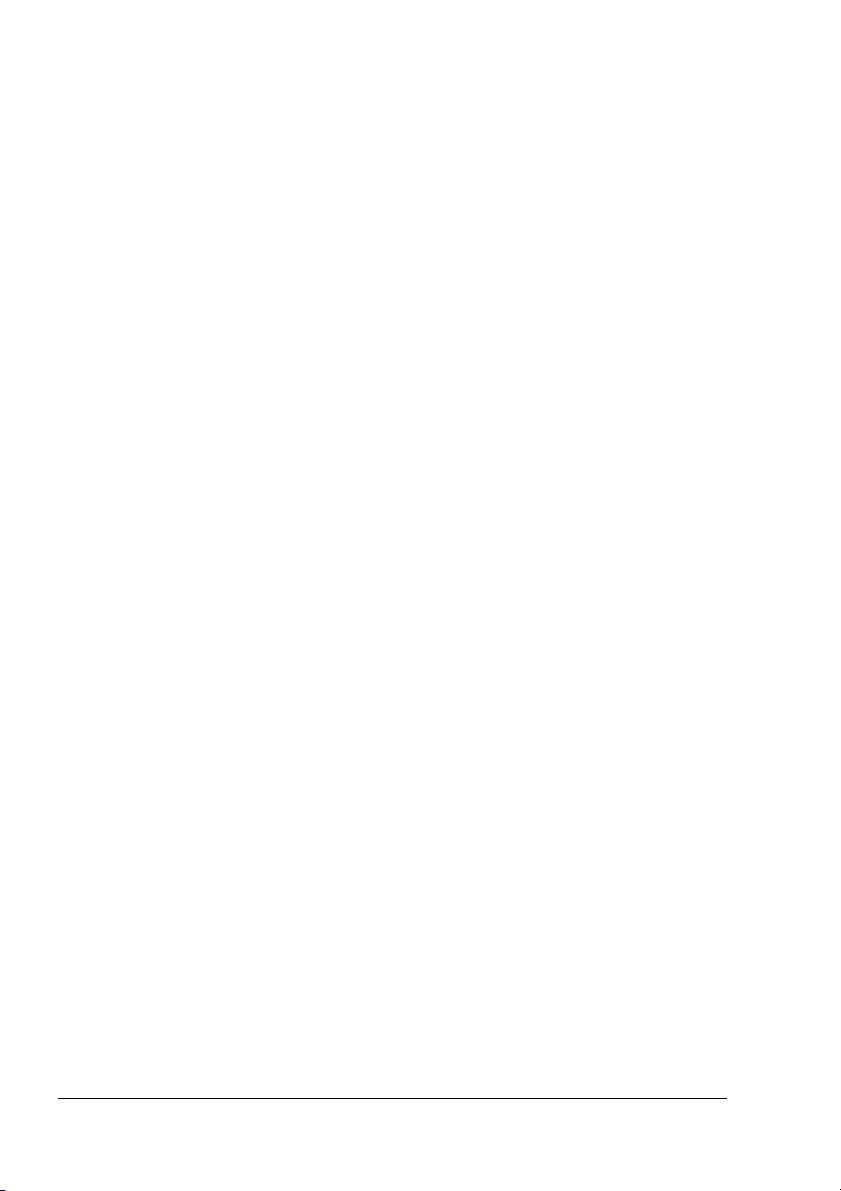
Working with the Status Display
Introduction
The Status Display shows information about the current status of the printer.
!"
The Status Display requires that Enable Bidirectional Support be
selected in Printing Properties.
Opening the Status Display and Showing the Supplies Status
Use one of the following steps to open the Status Display:
Windows XP/Server 2003
#
KONICA MINOLTA, magicolor 2530DL
Windows 2000/Me/98SE/NT 4.0
#
grams, KONICA MINOLTA, magicolor 2530DL
—From the
Altering the Size of the Status Display Window
start
, and then
—From the
menu, choose
Status
Start
menu, choose
, and then
All Programs
.
Status
,
Pro-
.
From the
#
the window.
From the
#
the window.
Display
Display
menu, choose
menu, choose
Status (Reduce)
Status (Expand)
to decrease the size of
to increase the size of
Using the Status Display
When the background of the printer graphic is green, the printer is in
#
standby mode or a job is printing normally.
When the background of the printer graphic is red or yellow, there is an
#
error and the job has been interrupted. The status of the printer and the
error message are shown in the dialog boxes on the left.
The function areas include:
Printer Status
#
tional status of the printer.
How to Recover
#
in order to correct problems and recover from error conditions.
Warning Status
#
such as low toner.
Printer Status Figure
#
and indicates where the problem is.
—Displays text messages that describe the current opera-
—Provides you with explanations of what you need to do
—Displays text messages that alert you of conditions
—Shows a graphic representation of the printer
Working with the Status Display16
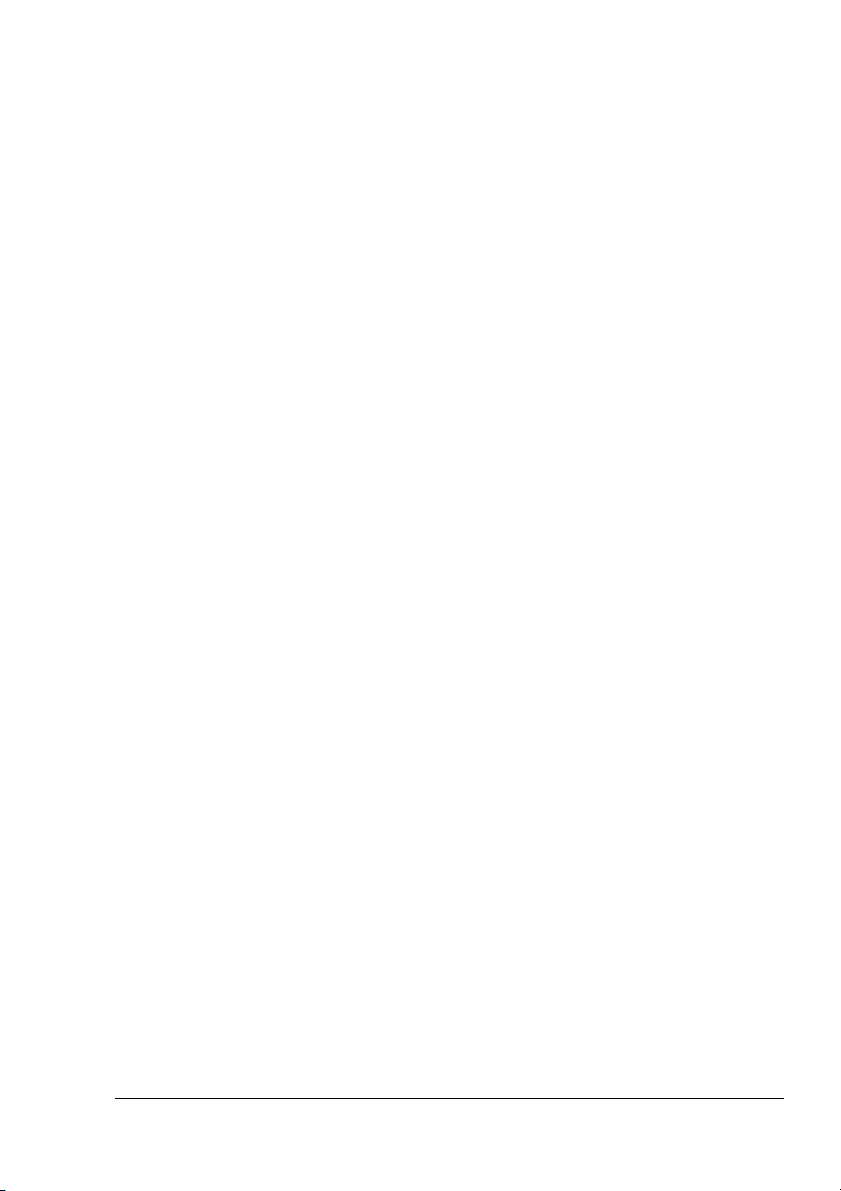
Printing Status—Displays the status of the current print job.
#
Select Popup Message—Allows you to choose which message(s) you
#
want to bring to the foreground when that particular condition occurs with
the printer.
Printer Information—Allows you to check various information such as
#
the number of prints.
Supplies Status—Displays the usage status (approximate percentage
#
remaining) of each toner cartridge.
Recognizing Status Display Alerts
When the Status Display detects a printing problem, the icon on the Windows
task bar changes from green (normal) to yellow (warning) or red (error),
depending on the severity of the printer problem.
Recovering from a Status Display Alert
When the Status Display notifies you of a printing problem, double-click its
icon on the Windows task bar to open the Status Display. The Status Display
identifies what type of error has occurred.
Closing the Status Display
To close the Status Display from the File menu, choose Exit.
!"
If you click the X button in the upper-right corner of the Status Display
window to close the window, the Status Display remains available at
the bottom right of the taskbar. Double-click the icon to open the Status Display window again.
Recognizing Status Display Alerts
17
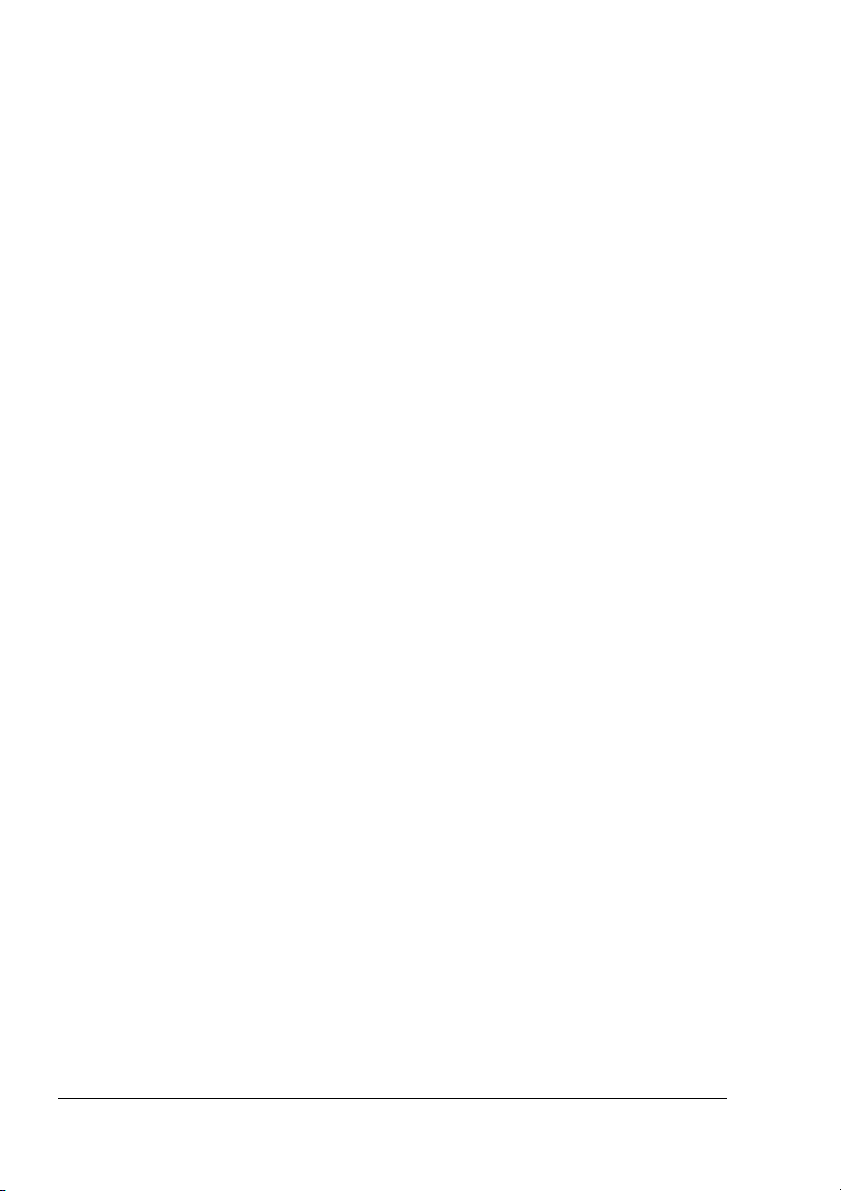
Working With the Printer Status Monitor Center
Introduction
Printer Status Monitor Center is an application that shows the status of multiple printing devices connected to the host through local ports (USB) or network ports. Printer Status Monitor Center locates network printing devices by
using the Service Location Protocol (SLP), and only supports printing devices
responding to KONICA MINOLTA–specific SLP and PJL queries such as the
magicolor 2300 DL, the magicolor 2430 DL, the magicolor 5430 DL, the magicolor 5440 DL and the magicolor 2530 DL.
!"
If a KONICA MINOLTA product is not compatible with both SLP and
KONICA MINOLTA–specific PJL, Printer Status Monitor Center cannot
be used.
!"
The Printer Status Monitor Center requires that Enable Bidirectional
Support be selected in Printing Properties.
System Requirements
Operating System
#
Windows XP/Server 2003/2000/Me/98SE/NT 4.0
Printer Ports Supported by Printer Status Monitor Center
#
Ethernet port
–
USB port
–
Opening the Printer Status Monitor Center and Showing the Supplies Status
Follow the appropriate operation described below to open the Printer Status
Monitor Center.
Windows XP/Server 2003
#
KONICA MINOLTA, magicolor 2530DL
tor Center
Windows 2000/Me/98SE/NT 4.0
#
grams, KONICA MINOLTA, magicolor 2530DL
Monitor Center
.
.
—From the
start
, and then
—From the
menu, choose
Printer Status Moni-
Start
menu, choose
, and then
All Programs
Pro-
Printer Status
Working With the Printer Status Monitor Center18
,
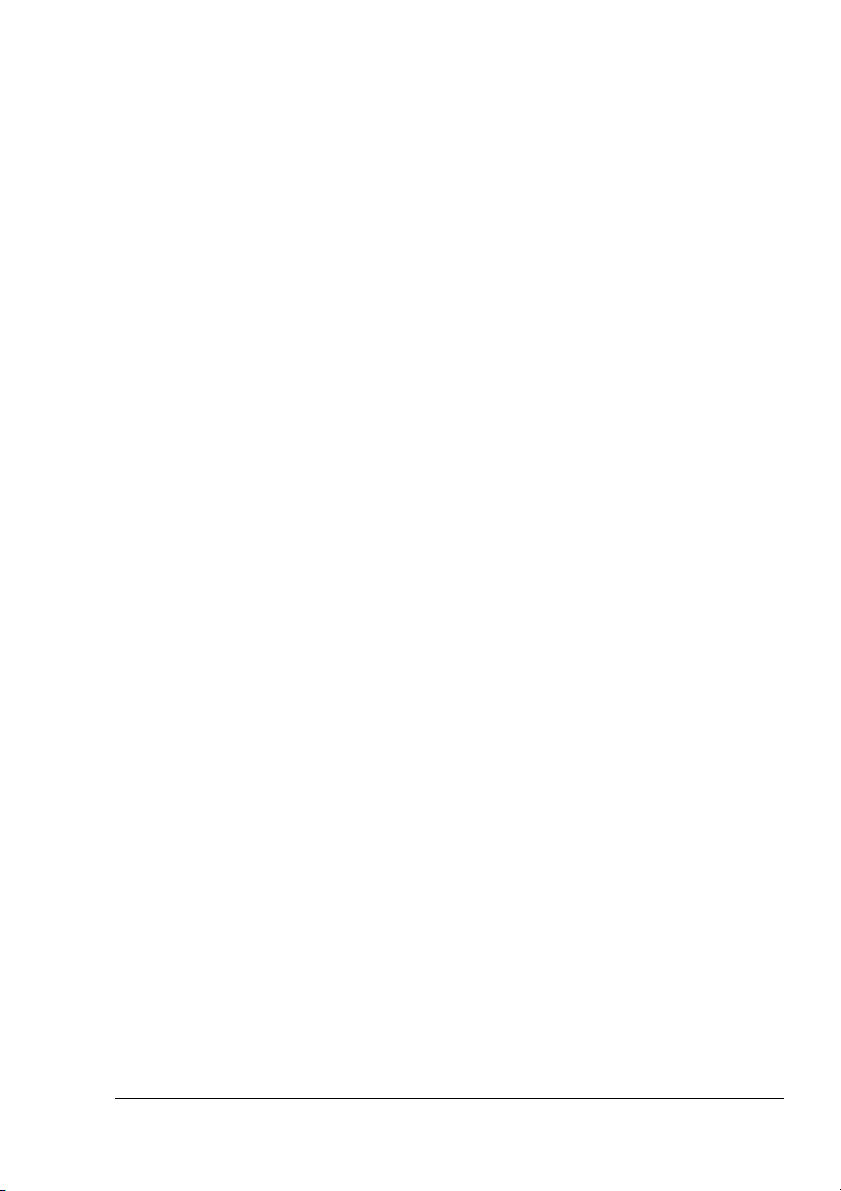
Using the Printer Status Monitor Center
Printer Name
#
the network together with a printer icon. The printer icon changes color
according to the connection and printer status. A red icon indicates an
error, a yellow icon indicates a warning, and a green icon indicates normal
operation.
Depending on the setting in the Options dialog box, Status Display or
PageScope Web Connection appears when you double-click the printer
name.
!"
If the name of the printer cannot be detected, “Unknown” appears next
to the Printer name.
!"
If the selected printer is incompatible with Status Display or PageScope Web Connection, it will not appear when you double-click the
printer name.
!"
If the device is connected to the USB port or if “Unable to Connect”
appears under Status, Status Display or PageScope Web Connection
does not appear, even when you double-click the printer name.
Port
#
#
#
—Displays the name of the port where the printer is connected.
For a local printer, the type (USB) is displayed.
For a network printer, the IP address is displayed.
Status
tus in the Status Display is displayed.
Supply Status: C,M,Y,K %Remaining
approximate amount of toner remaining in the cartridges. The listed values are, from the left: C (cyan), M (magenta), Y (yellow) and K (black).
—Displays the model name of the local printer or printer on
—Displays the printer status. The same information for Printer Sta-
—Displays (as a percentage) the
!"
Click the heading of each column to switch the order between
descending and ascending.
Action Menu
Update Printers
#
Network Printers
#
or removed.
—Searches again for the printers on the network.
—Allows the IP address of network printers to be added
Working With the Printer Status Monitor Center
19
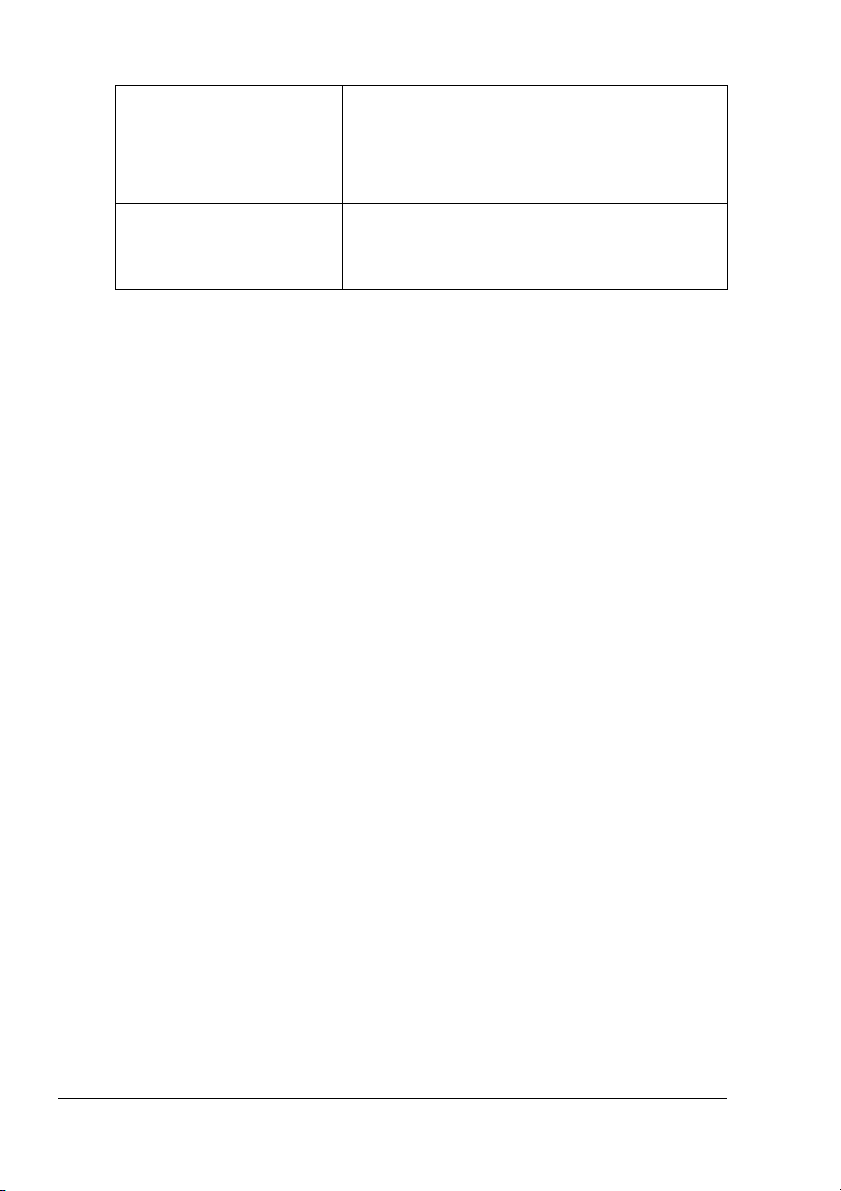
#
Options
Status Monitor Application
for Network Printers
Timeout Two timeout intervals can be specified.
Specify whether Status Display or PageScope
Web Connection appears when the name of the
printer in the screen is double-clicked. The
default setting is Status Display. This setting
only applies to network printers.
#
Printer Detection Timeout
#
Printer Status Query Timeout
Recognizing Printer Status Monitor Center Alerts
If a red or yellow icon appears, open Status Display or PageScope Web Connection, and then check the detailed information. For details on Status Display, refer to “Working with the Status Display” on page 16. For details on
PageScope Web Connection, refer to the magicolor 2530 DL Reference
Guide.
Closing the Printer Status Monitor Center
To close Printer Status Monitor Center, choose Exit from the Action menu, or
click the X button in upper-right corner of the Printer Status Monitor Center
window.
Recognizing Printer Status Monitor Center Alerts20
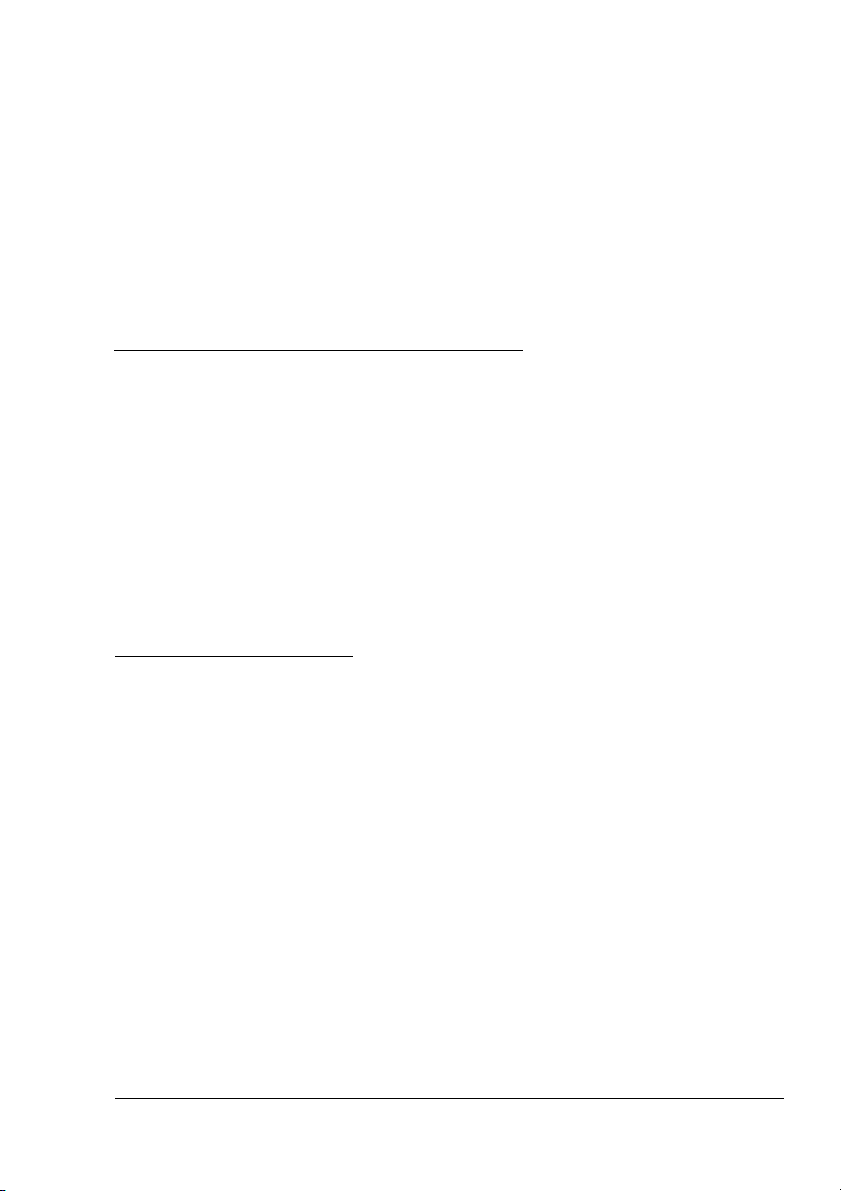
Printer Control
Panel and
Configuration
Menu
4
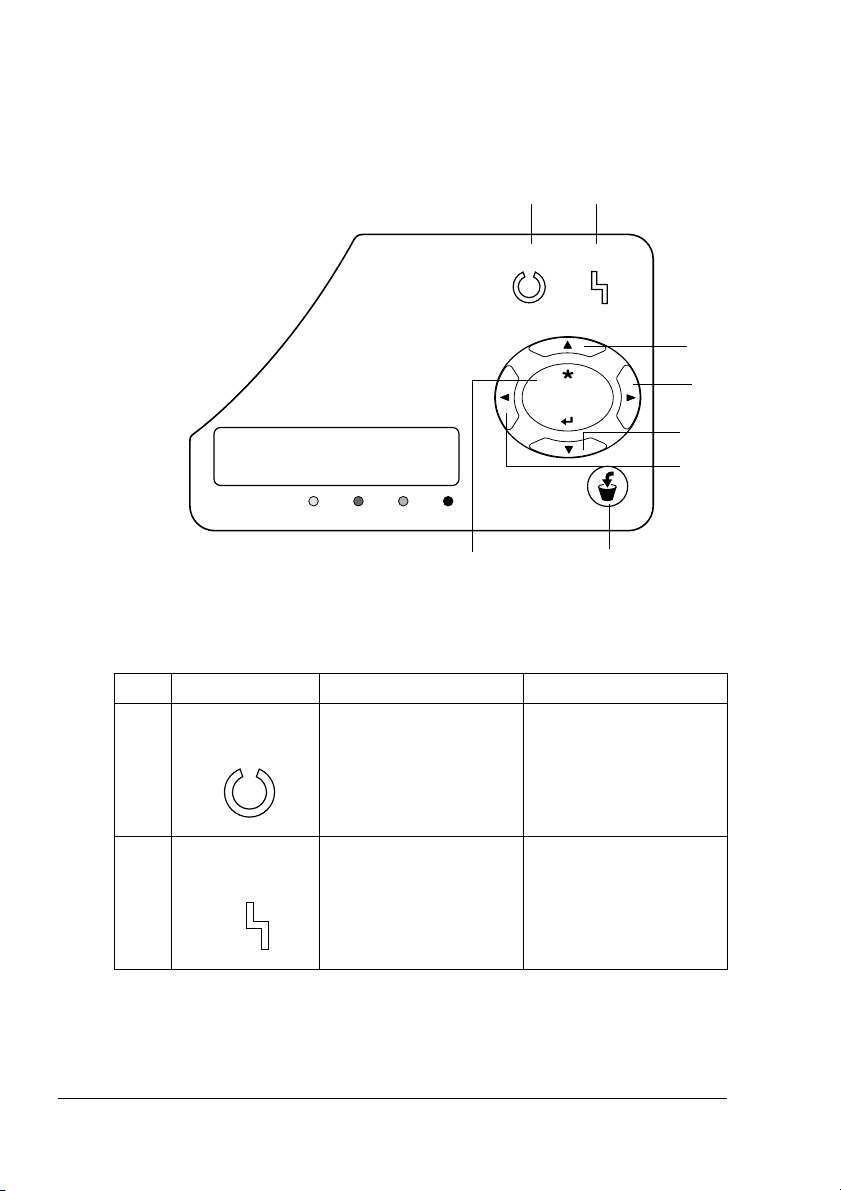
About the Control Panel
Men
Error
The control panel, located on the top of the printer, allows you to direct the
printer’s operation. In addition, it displays the current status of the printer,
including any condition that needs your attention.
1 2
Ready Error
3
Men
Select
MESSAGE
WINDOW
YToner
KCM
Cancel
8
Control Panel Indicators and Keys
No. Indicator Off On
1 The printer is not ready
Ready
2 No problem. The printer requires
to accept data.
Error
The printer is ready to
accept data.
operator attention
(usually accompanied by
a status message in the
message window.)
u
4
5
6
7
About the Control Panel22
 Loading...
Loading...