KONICA MINOLTA 2530 DL User Manual [fr]
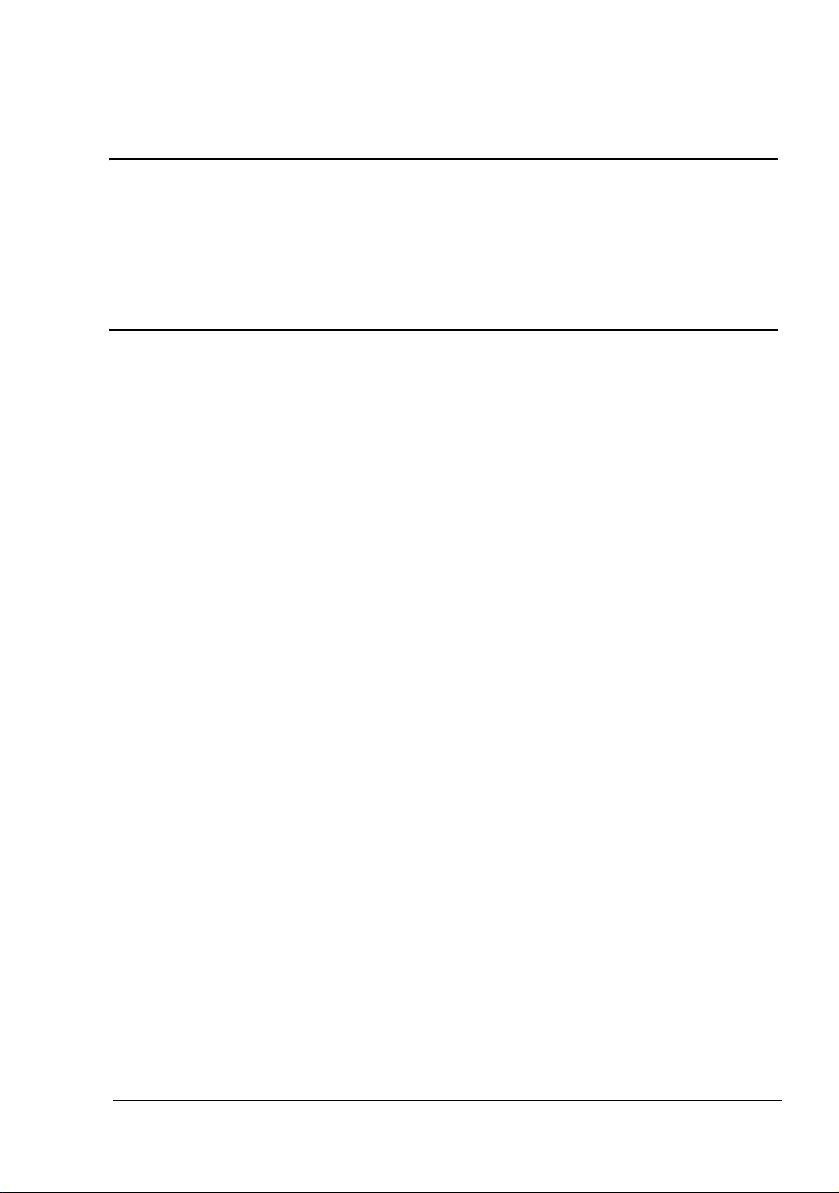
®
magicolor 2530 DL
Guide d’utilisation
A00V-9566-00B
1800818-003A
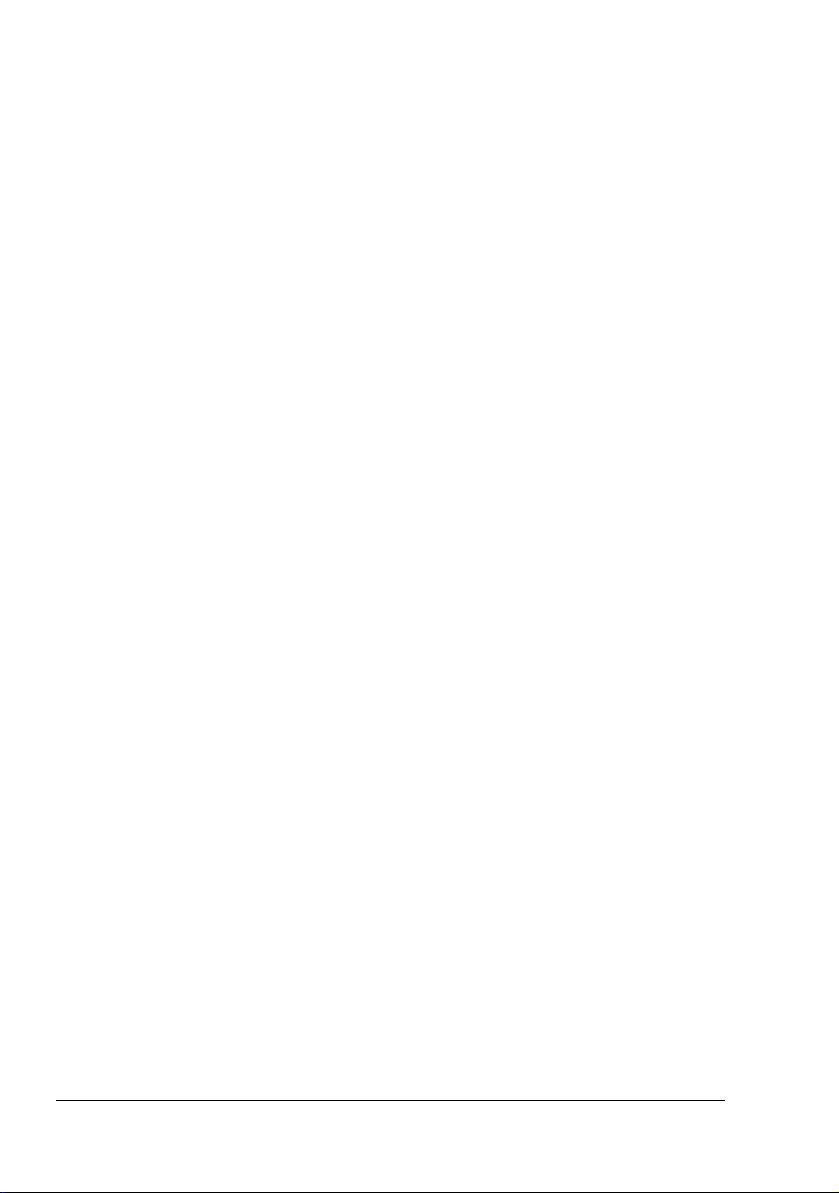
Remerciements
Nous vous remercions d’avoir acheté une imprimante magicolor 2530 DL. Vous avez
fait un excellent choix. Votre magicolor 2530 DL est spécialement conçue pour
fonctionner de manière optimale en environnements Windows, Macintosh et autres.
Marques
KONICA MINOLTA et le logo KONICA MINOLTA sont des marques ou marques
déposées de KONICA MINOLTA HOLDINGS, INC.
magicolor est une marque ou marque déposée de KONICA MINOLTA PRINTING
SOLUTIONS U.S.A., INC.
Copyright
Copyright © 2006 KONICA MINOLTA BUSINESS TECHNOLOGIES, INC.,
Marunouchi Center Building, 1-6-1 Marunouchi, Chiyoda-ku, Tokyo, 100-0005,
Japon. Tous droits réservés. Ce document ne peut être copié, en totalité ou en
partie, ni transposé sur quel que support ou traduit dans quelle que langue que ce
soit sans l’autorisation écrite expresse de KONICA MINOLTA BUSINESS TECHNOLOGIES, INC.
Avis
KONICA MINOLTA BUSINESS TECHNOLOGIES, INC. se réserve le droit de
modifier le contenu de ce guide ainsi que le matériel qu’il décrit sans avis
préalable. Ce document a été rédigé avec toute la rigueur requise pour
éviter inexactitudes et lacunes. Toutefois, KONICA MINOLTA BUSINESS
TECHNOLOGIES, INC. ne couvre en aucune manière toute forme de garantie,
expresse ou implicite, de commercialisation et d’adaptation à des fins
particulières que pourrait induire ce guide.
KONICA MINOLTA BUSINESS TECHNOLOGIES, INC. décline toute responsabilité concernant des erreurs pouvant être contenues dans ce guide ou des
dommages fortuits, particuliers ou indirects pouvant résulter de la fourniture
de ce guide ou de son emploi pour utiliser le matériel ou être liés au
fonctionnement du matériel ainsi utilisé.
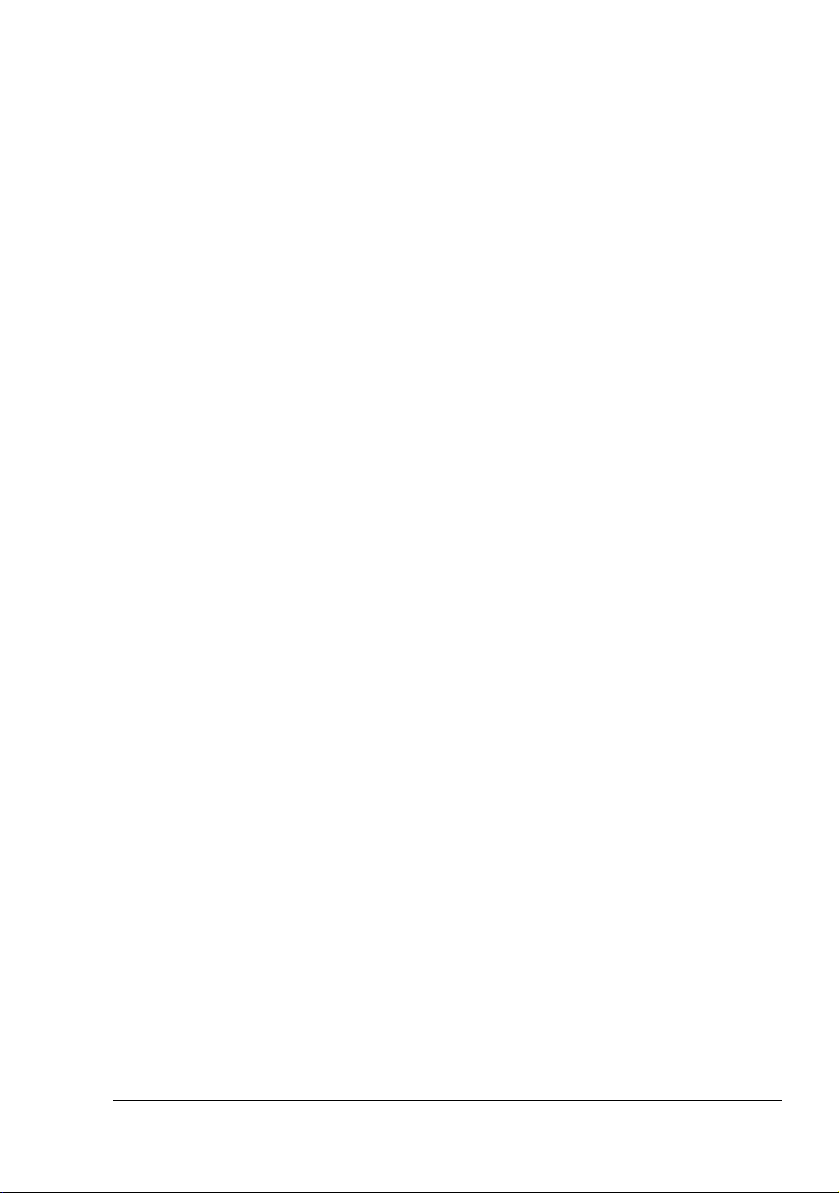
ACCORD DE LICENCE LOGICIEL
Ce package contient les éléments suivants fournis par Konica Minolta Business Technologies,
Inc. (KMBT) : le logiciel faisant partie intégrante du système d’impression, les données numéri
ques de contour lisibles par la machine, codées au format spécial et sous forme cryptée
(“Programmes de polices”), un autre logiciel fonctionnant sur un système informatique à utiliser
avec le Logiciel d’impression (“Logiciel hôte”), et des instructions écrites connexes (“Documen
tation”). Le terme “Logiciel” s’emploie pour désigner le Logiciel d’impression, les Programmes
de polices et/ou le Logiciel hôte, ainsi que toutes mises à jour, versions modifiées, complé
ments et copies du Logiciel.
Le Logiciel vous est fourni sous licence selon les termes et conditions du présent Accord.
KMBT vous accorde une sous-licence d’exploitation non exclusive du Logiciel et de sa Documentation, à condition que vous acceptiez ce qui suit :
1. Vous pouvez utiliser le Logiciel d’impression et les Programmes de polices associés pour
imprimer sur le(s) périphériques(s) de sortie sous licence, exclusivement à vos propres fins
d’exploitation interne.
2. Outre la licence pour les Programmes de polices mentionnés au paragraphe 1 (“Logiciel
d’impression”) ci-dessus, vous pouvez utiliser des Programmes de polices Roman pour
reproduire des tailles, styles et versions de lettres, chiffres, caractères et symboles
(“Polices”) à l’écran, à vos propres fins d’exploitation interne.
3. Vous pouvez faire une copie unique de sauvegarde du Logiciel hôte, à condition que cette
copie ne soit pas installée ou utilisée sur un quelconque ordinateur. Nonobstant les restric
tions ci-dessus, vous pouvez installer le Logiciel hôte sur un nombre illimité d’ordinateurs
dédiés à être utilisés avec un ou plusieurs systèmes d’impression fonctionnant avec le
Logiciel d’impression.
4. Vous pouvez attribuer tous les droits stipulés dans cet Accord à un dépositaire des droits et
intérêts de tous les bénéficiaire de cette licence Logiciel et Documentation (“Dépositaire”),
à condition de transférer au Dépositaire toutes les copies du Logiciel et sa Documentation
associée. Le Dépositaire accepte d’être lié par tous les termes et conditions de cet Accord.
5. Vous acceptez de ne pas modifier, adapter ou traduire le Logiciel et sa Documentation.
6. Vous acceptez de ne pas faire de tentatives pour altérer, dissocier, décoder, contrefaire ou
décompiler le Logiciel.
7. KMBT et ses ayants droits conserveront le titre et la propriété du Logiciel et de sa Documentation ainsi que de toutes leurs éventuelles reproductions.
8. L’utilisation de noms de marques se fera conformément à la pratique courante, notamment
avec mention du nom de leurs propriétaires respectifs. Les noms de marques ne peuvent
être utilisés qu’à des fins d’identification de l’imprimé produit par le Logiciel. Cette utilisation
ne vous confère aucun droit de propriété sur la marque citée dans ce contexte.
9. Vous ne pouvez pas louer, céder en bail, sous-licencier, prêter ou tranférer des versions ou
copies du Logiciel. Le Logiciel ne sera pas utilisé sur support inhabituel, sauf dans le cadre
d’un transfert permanent de l’ensemble Logiciel et Documentation mentionné plus haut.
10. Vous ne pourrez en aucun cas tenir KMBT ou agréé pour responsable de dommages conséquents, fortuits, INDIRECTS, PUNITIFS ou spéciaux, y compris de pertes pécuniaires,
même si KMBT a été averti de l’éventualité de tels dommages, ou de toute plainte émanant
d’une tierce partie. KMBT ou agréé rejette toutes formes de garantie concernant le logiciel,
expresse ou implicite, incluant sans limitation, des garanties de commercialisation et
d’adaptation à des fins particulières, et des droits de titre et d’exclusivité de tierces parties.
L’exclusion ou la limitation de dommages fortuits, conséquents ou spéciaux n’est pas
autorisée dans certains états ou sous certaines juridictions. Par conséquent, les limitations
ci-dessus peuvent ne pas vous concerner
.
-
-
-
-
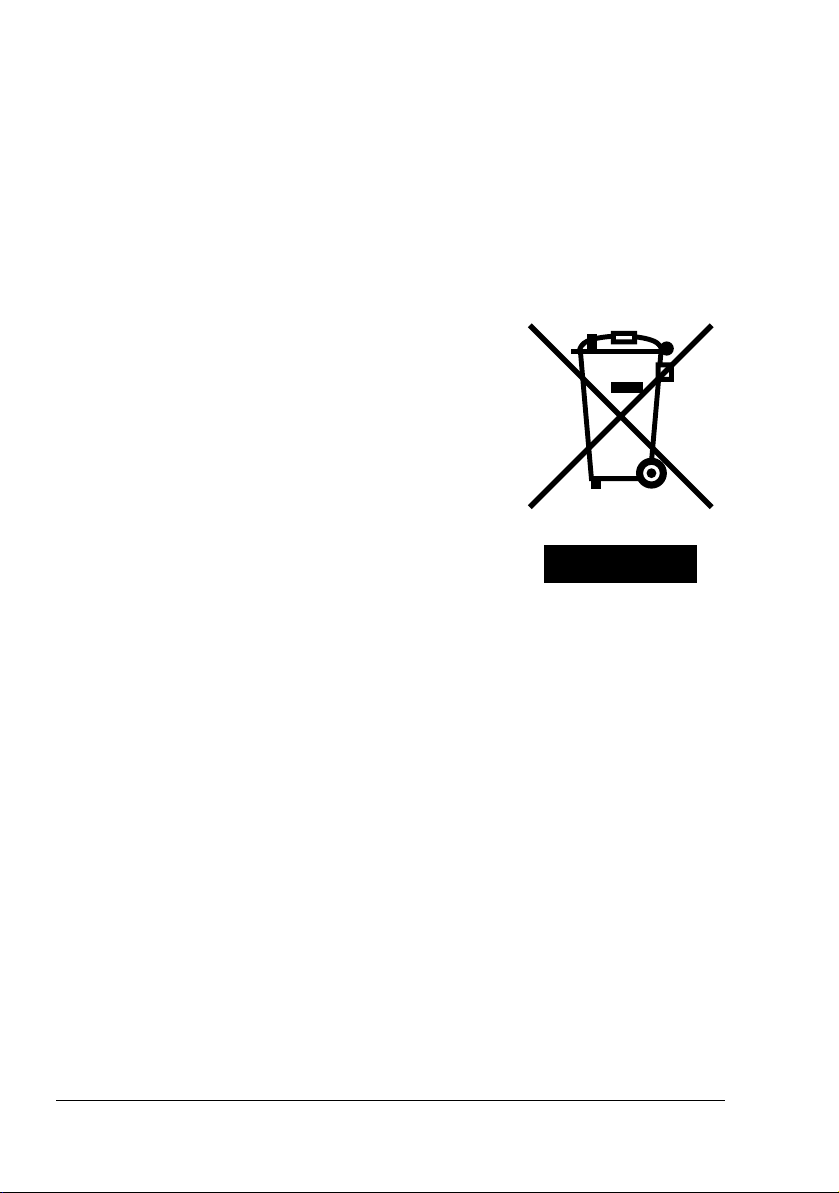
11. Avis aux utilisateurs finaux dans l’Administration U.S. : Le Logiciel est un “objet commercial” tel que défini à l’article 48 C.F.R.2.101, consistant en un “logiciel informatique commercial” et en une “documentation de logiciel informatique commercial” comme
mentionnés à l’article 48 C.F.R. 12.212. Conformément aux articles 48 C.F.R. 12.212 et 48
C.F.R. 227.7202-1 à 227.7202-4, le Logiciel est acquis par tout utilisateur final dans l’Admi
nistration U.S. avec les seuls droits stipulés dans le présent Accord.
12. Vous acceptez de ne pas exporter le Logiciel sous une forme quelconque contrevenant à
toutes les lois et réglementations en vigueur pour le contrôle d’exportation dans tout pays
Pour les pays membres de l’UE seulement
Ce symbole signifie : Ne mettez pas ce produit au
rebut avec vos déchets ménagers!
Pour obtenir des instructions de mise au rebut
appropriées, veuillez contacter vos autorités
locales. En cas de remplacement d’un produit
usagé, vous pouvez confier ce dernier à votre
fournisseur pour qu’il le mette au rebut comme il
convient. Le recyclage de ce produit permet de
préserver les ressources naturelles et de préve
nir tous effets nocifs pour l’environnement et la
santé, liés à une mauvaise gestion des déchets.
-
-
.
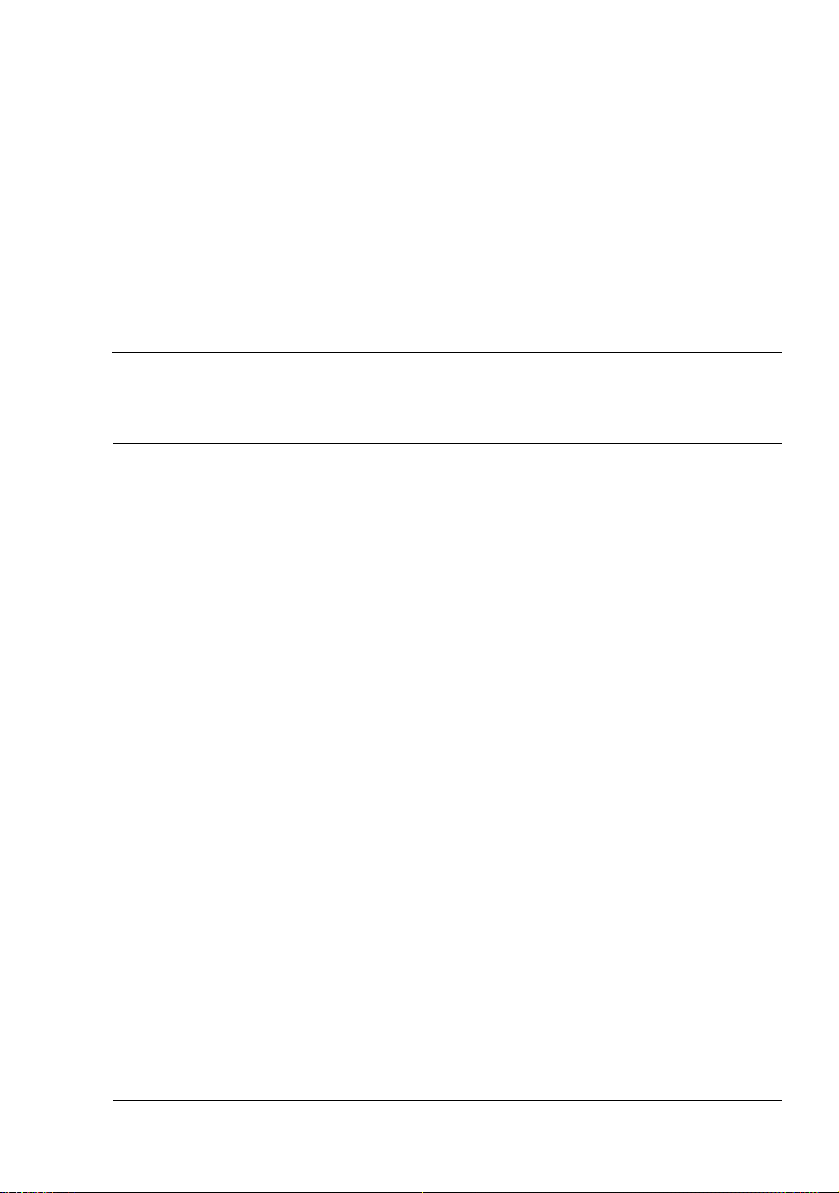
Table des matières
1 Introduction ....................................................................................................... 1
Présentation de l’imprimante ......................................................................... 2
Espace requis ............................................................................................. 2
Composants de l’imprimante ...................................................................... 3
Vue avant ................................................................................................ 3
Vue arrière ..............................................................................................4
Vue avant avec options ........................................................................... 4
Vue arrière avec options ......................................................................... 4
2 A propos des logiciels ...................................................................................... 5
CD-ROM Utilities and Documentation ........................................................... 6
Pilotes .........................................................................................................6
Utilitaires .....................................................................................................6
Configuration Système requise .....................................................................7
Sélection des options/valeurs par défaut du pilote (Windows) .................. 8
Désinstallation du pilote d’imprimante (Windows) ......................................9
Affichage des paramètres du pilote d’imprimante (Windows) ................... 9
Windows XP/Serveur 2003 .....................................................................9
Windows 2000/Me/98SE/NT 4.0 ........................................................... 10
Utilisation du pilote de l’imprimante ........................................................... 10
Table des matières
i
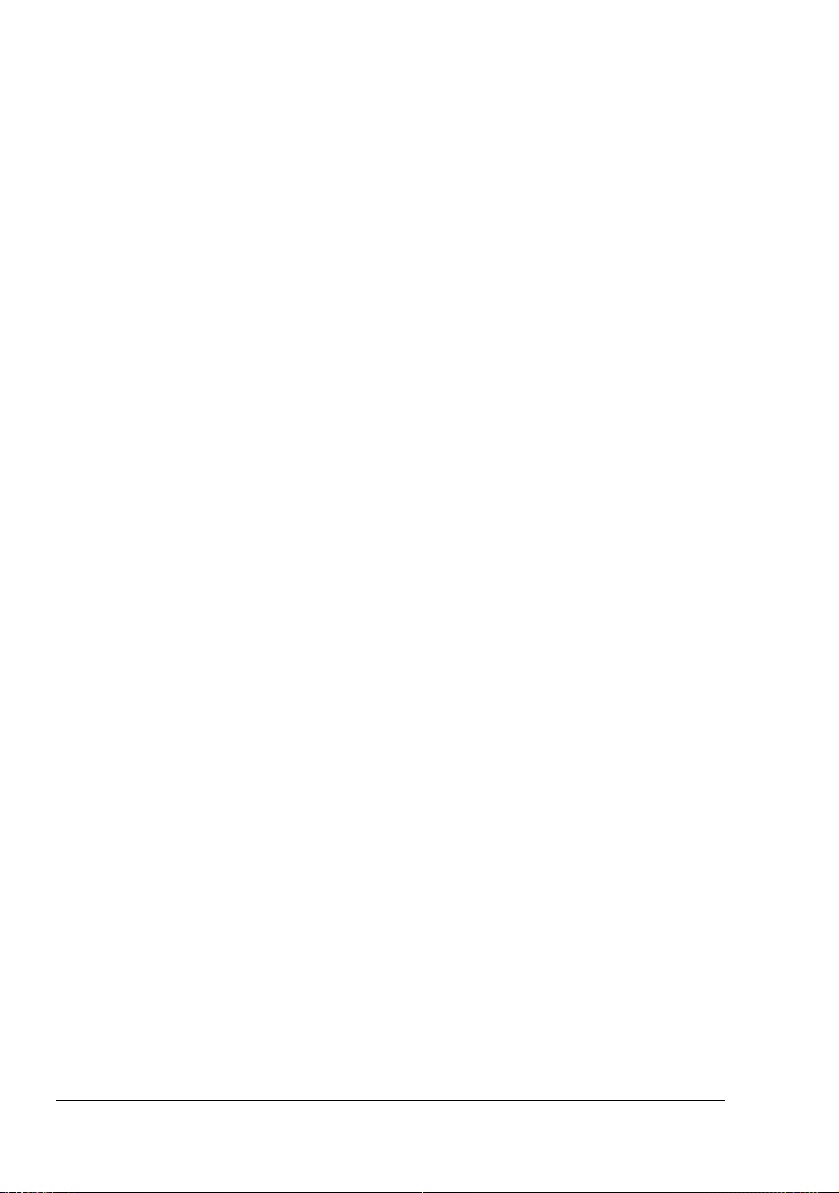
Accessibles sur tous les onglets ...............................................................10
OK .........................................................................................................10
Annuler ..................................................................................................10
Appliquer ...............................................................................................10
Aide .......................................................................................................11
Easy Set ................................................................................................11
Aperçu du format ...................................................................................11
Aperçu de l’imprimante ..........................................................................11
Aperçu du filigrane .................................................................................11
Aperçu de la qualité ...............................................................................11
Par défaut ..............................................................................................12
Onglet Paramètres de base ......................................................................12
Onglet Mise en page .................................................................................12
Onglet Calque ...........................................................................................12
Onglet Filigrane ........................................................................................13
Onglet Qualité ...........................................................................................13
Onglet Options matérielles .......................................................................13
Onglet Version ..........................................................................................13
3 Utilisation de l’écran d’état et du centre
de contrôle PSMC sous Windows ..................................................................15
Utilisation de l’écran d’état ...........................................................................16
Introduction ...............................................................................................16
Ouverture de l’écran d’état et affichage de l’état des consommables ......16
Modification de la taille de la fenêtre de l’écran d’état ..............................16
Utilisation de l’écran d’état ........................................................................16
Reconnaissance des alertes de l’écran d’état ............................................ 17
Reprise après alerte de l’écran d’état ..........................................................17
Fermeture de l’écran d’état ...........................................................................17
Utilisation du centre de contrôle PMSC ......................................................18
Introduction ...............................................................................................18
Configuration Système requise .................................................................18
Ouverture de l’application PMSC et affichage de l’état
des consommables ...................................................................................18
Utilisation du centre de contrôle PMSC ....................................................19
Reconnaissance des alertes du centre de contrôle PMSC .......................20
Fermeture du centre de contrôle PMSC ......................................................20
4 Panneau de commande et menu de configuration de l’imprimante ...........21
Présentation du panneau de commande ....................................................22
Voyants et touches du panneau de commande .......................................22
Indicateurs de niveau de toner .................................................................24
Présentation du menu de configuration ......................................................24
Menu de configuration ..............................................................................25
Menu Pages spéciales ..............................................................................28
Menu Langue ............................................................................................28
Table des matièresii
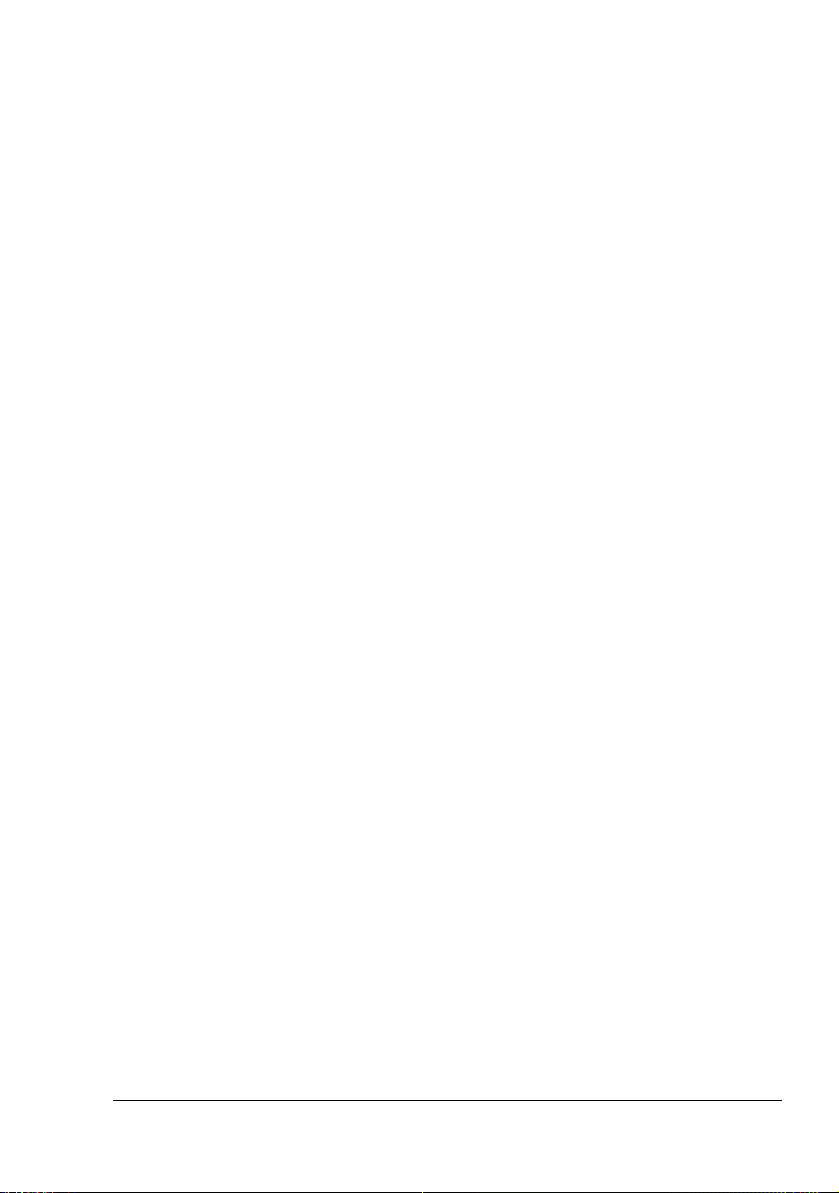
Menu Moteur ............................................................................................ 28
Menu Réseau ........................................................................................... 31
Menu Consommables ..............................................................................34
Menu Impression directe .......................................................................... 35
5 Impression directe ..........................................................................................37
Impression directe ........................................................................................ 38
Impression directe depuis un appareil photo numérique .......................... 38
6 Utilisation des supports ................................................................................. 41
Spécifications des supports ........................................................................ 42
Types de support .......................................................................................... 44
Papier standard (Papier recyclé) .............................................................. 44
Papier épais ............................................................................................. 45
Enveloppes ...............................................................................................46
Etiquettes ................................................................................................. 47
Papier en-tête ........................................................................................... 48
Cartes .......................................................................................................48
Transparents ............................................................................................ 49
Brillant ...................................................................................................... 50
Quelle est la surface imprimable garantie ? .............................................51
Surface imprimable—Enveloppes .........................................................51
Marges de pages ......................................................................................51
Chargement des supports ............................................................................52
Bac 1 (Multifonctions) ...............................................................................52
Papier standard .....................................................................................52
Autres supports .....................................................................................54
Enveloppes ............................................................................................54
Planches d’étiquettes/Cartes/Support épais/Transparents 58
Bac 2 ........................................................................................................60
Papier standard .....................................................................................60
Impression recto-verso ................................................................................63
Bac de sortie ..................................................................................................64
Stockage des supports ................................................................................. 65
7 Remplacement des consommables .............................................................. 67
Remplacement des consommables ............................................................68
A propos des cartouches de toner 68
Remplacement d’une cartouche de toner 72
Remplacement de la cartouche OPC 77
8 Entretien de l’imprimante ............................................................................... 81
Entretien de l’imprimante ............................................................................. 82
Nettoyage de l’imprimante ...........................................................................84
Extérieur ...................................................................................................84
Intérieur ....................................................................................................85
Table des matières
iii
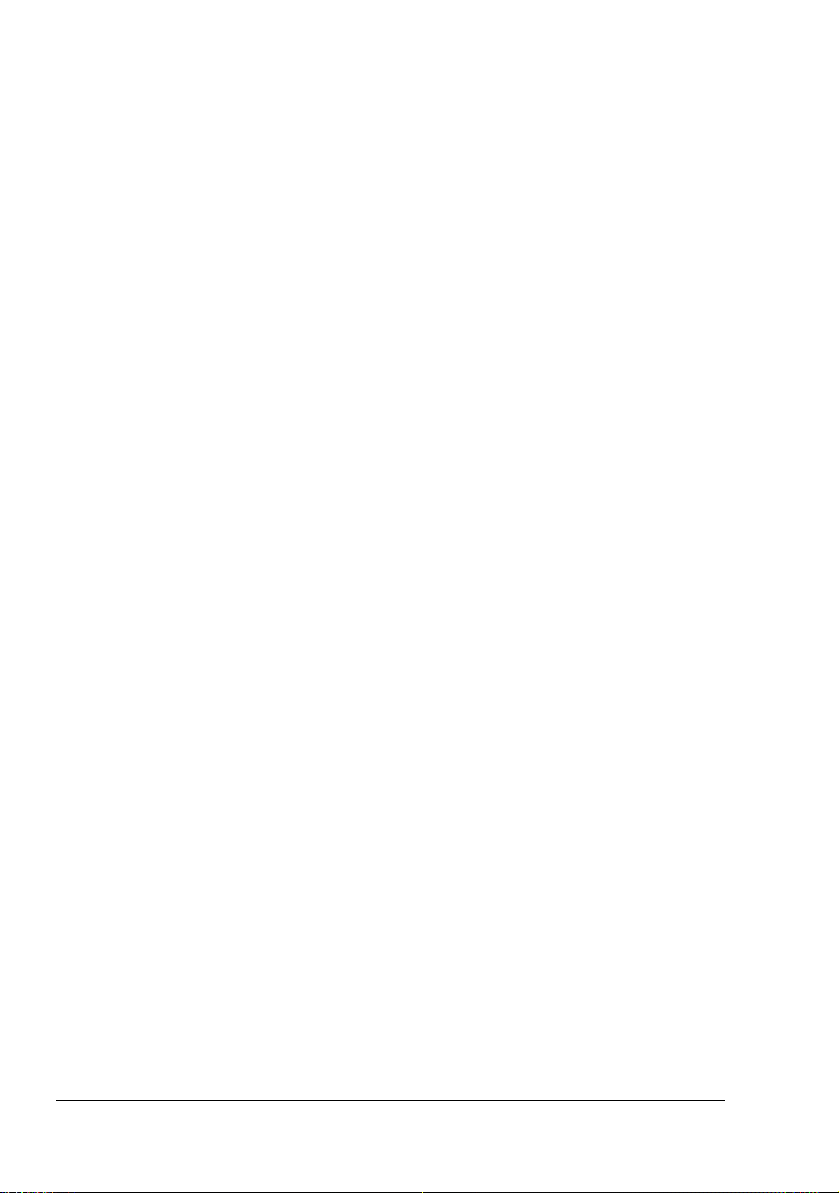
Rouleaux d’entraînement papier et lentilles laser ..................................85
Rouleaux d’entraînement papier de l’unité recto-verso optionnelle .......88
Rouleaux d’entraînement papier du Bac 2 ............................................89
Sockage de l’imprimante ..............................................................................90
9 Résolution de problèmes ................................................................................93
Introduction ................................................................................................... 94
Impression de la page de configuration ......................................................94
Prévention des bourrages papier ................................................................95
Description du chemin papier ......................................................................96
Suppression des bourrages papier ............................................................. 96
Messages de bourrage et procédures correctives ....................................97
Suppression d’un bourrage dans l’imprimante ......................................97
Suppression d’un bourrage dans le Bac 2 optionnel ...........................101
Suppression d’un bourrage dans l’unité recto-verso optionnelle .........103
Résolution de problèmes de bourrage .....................................................105
Résolution d’autres problèmes ..................................................................108
Résolution de problèmes de qualité ..........................................................112
Messages d’état, d’erreur et de maintenance ...........................................118
Messages d’état standard .......................................................................118
Messages d’erreur (Avertissements) ......................................................119
Messages d’erreur (intervention Opérateur requise) ..............................120
Messages de maintenance .....................................................................123
10 Installation d’options ....................................................................................125
Introduction .................................................................................................126
Protection antistatique ................................................................................126
Module DIMM (Dual In-Line Memory Module) ...........................................127
Installation d’un module DIMM ...............................................................128
Unité recto-verso ......................................................................................... 130
Installation de l’unité recto-verso ............................................................131
Bac 2 .............................................................................................................133
Installation du Bac 2 ...............................................................................134
Capot de protection .....................................................................................135
Installation du capot de protection .......................................................... 135
Chargement du support dans le Bac 1
avec le capot de protection installé .........................................................136
A Annexe ...........................................................................................................139
Spécifications de sécurité ..........................................................................140
Spécifications techniques ..........................................................................140
Imprimante ..............................................................................................140
Durée de vie des consommables ..........................................................143
Qu’est-ce qu’un produit ENERGY STAR ? ..........................................144
Index......................................................................................................................145
Table des matièresiv
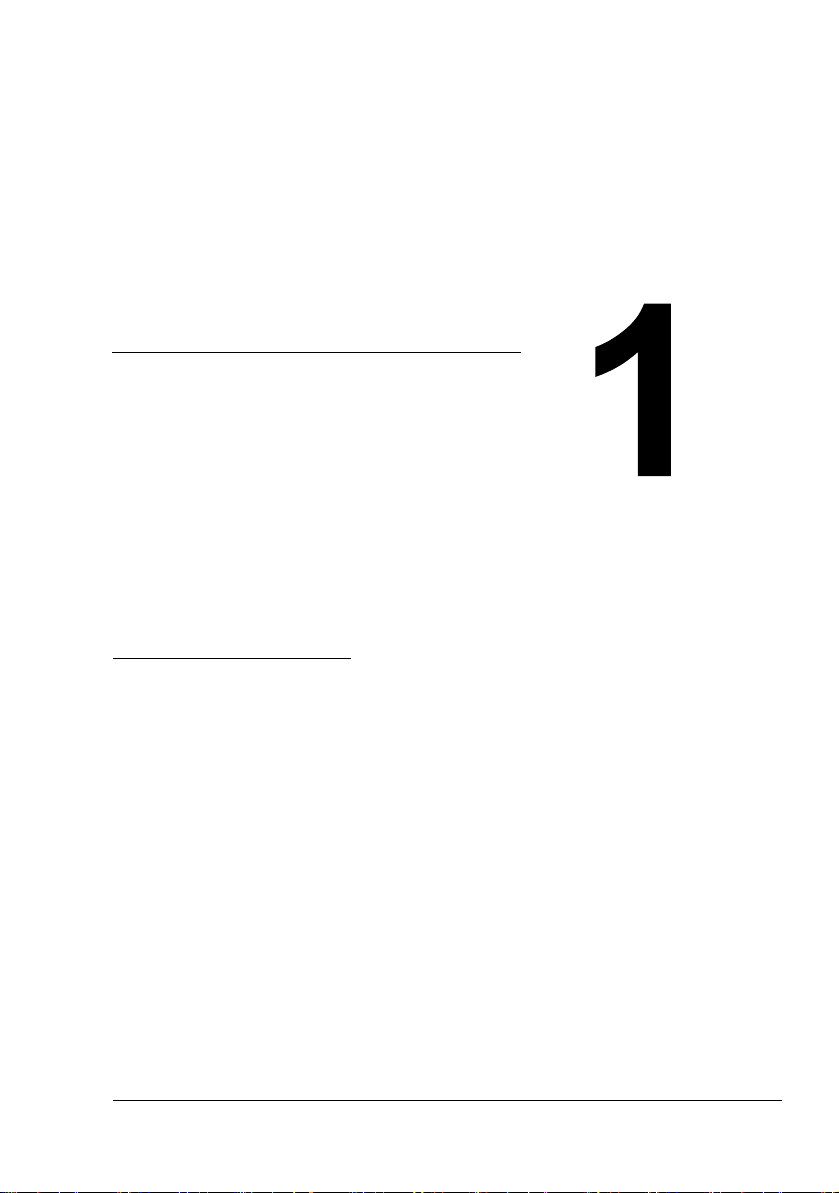
Introduction
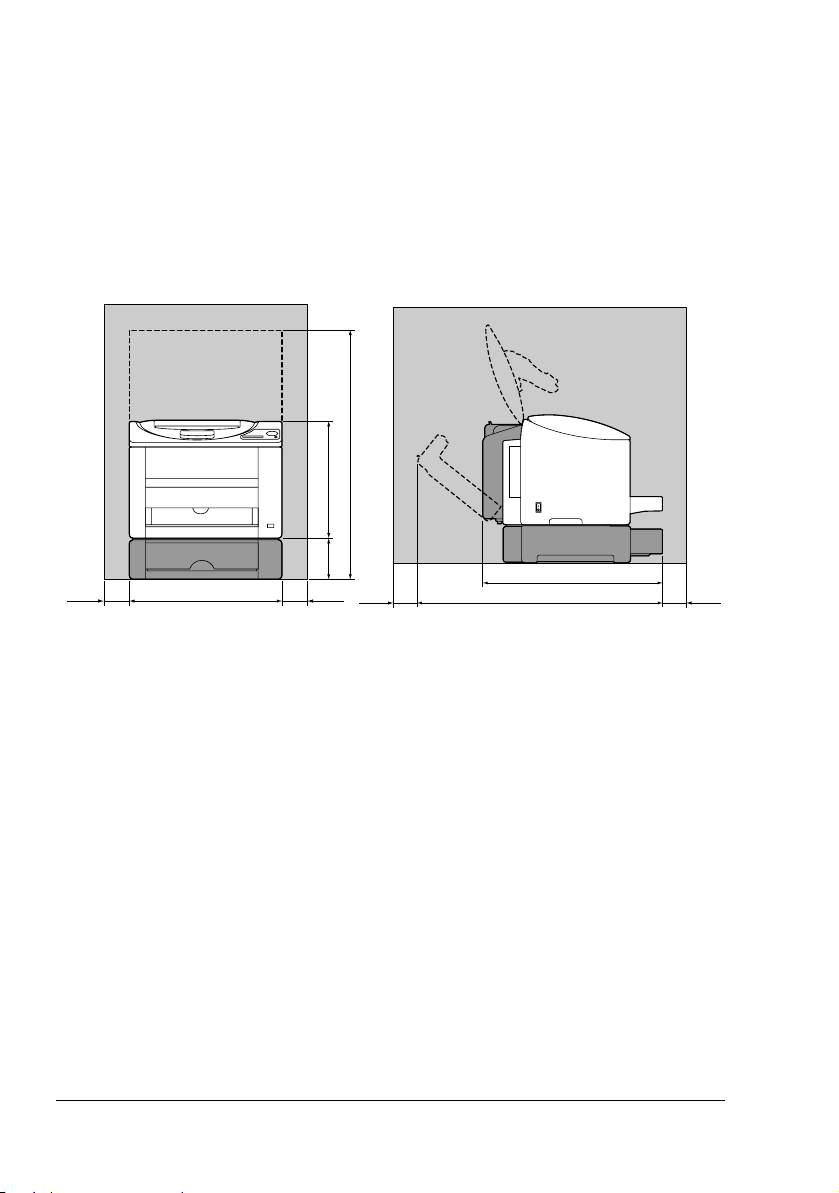
Présentation de l’imprimante
Espace requis
Pour permettre une utilisation aisée de l’imprimante et faciliter les opérations
de remplacement des consommables et de maintenance, veuillez respecter
les indications d’espace requis détaillées ci-dessous
970 mm (38,2")
560.8 mm (22,1")
771.0 mm (30,4")
Vue de côté
100 mm
(3,9")
630 mm (24,8")
854 mm (33,6")
430 mm (16.9")
Vue avant
115.8mm
100 mm
(3,9")
854 mm (33,6")
753.8 mm (29,7")
349 mm (13,7")
(4.56")
100 mm
(3,9")
" Sur ces dessins, les options matérielles apparaissent en gris.
" Le capot de protection est fourni en standard avec les imprimantes
120 V en Amérique et à Taïwan, et en option dans les autres régions.
100 mm
(3,9")
Présentation de l’imprimante2
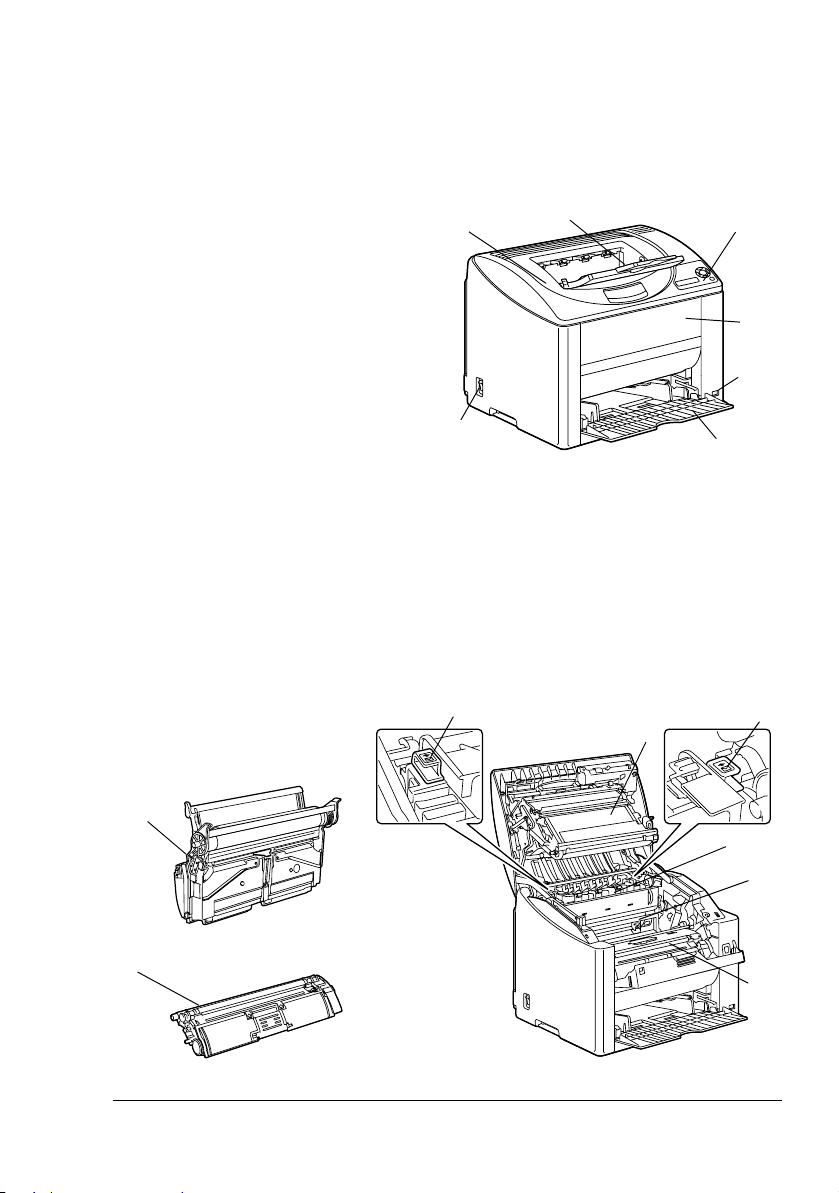
Composants de l’imprimante
Les illustrations ci-dessous vous permettent de localiser les différents composants de l’imprimante auxquels il est fait référence dans ce guide.
Vue avant
1—Bac de sortie
7
2—Panneau de commande
3—Capot avant
4—Port d’impression direct
Appareil photo numérique
KONICA MINOLTA
5—Bac 1 (Multifonctions)
6—Interrupteur Marche/Arrêt
6
7—Capot supérieur
8—Unité de la courroie de
transfert
9—Unité de fixation
10—Leviers de l’unité de fixation
11—Cartouche OPC
12—Carrousel des cartouches de toner
(contenant 4 cartouches: C, M, Y et K)
13—Cartouche de toner
10
1
8
2
3
4
5
10
11
13
Présentation de l’imprimante
9
11
12
3
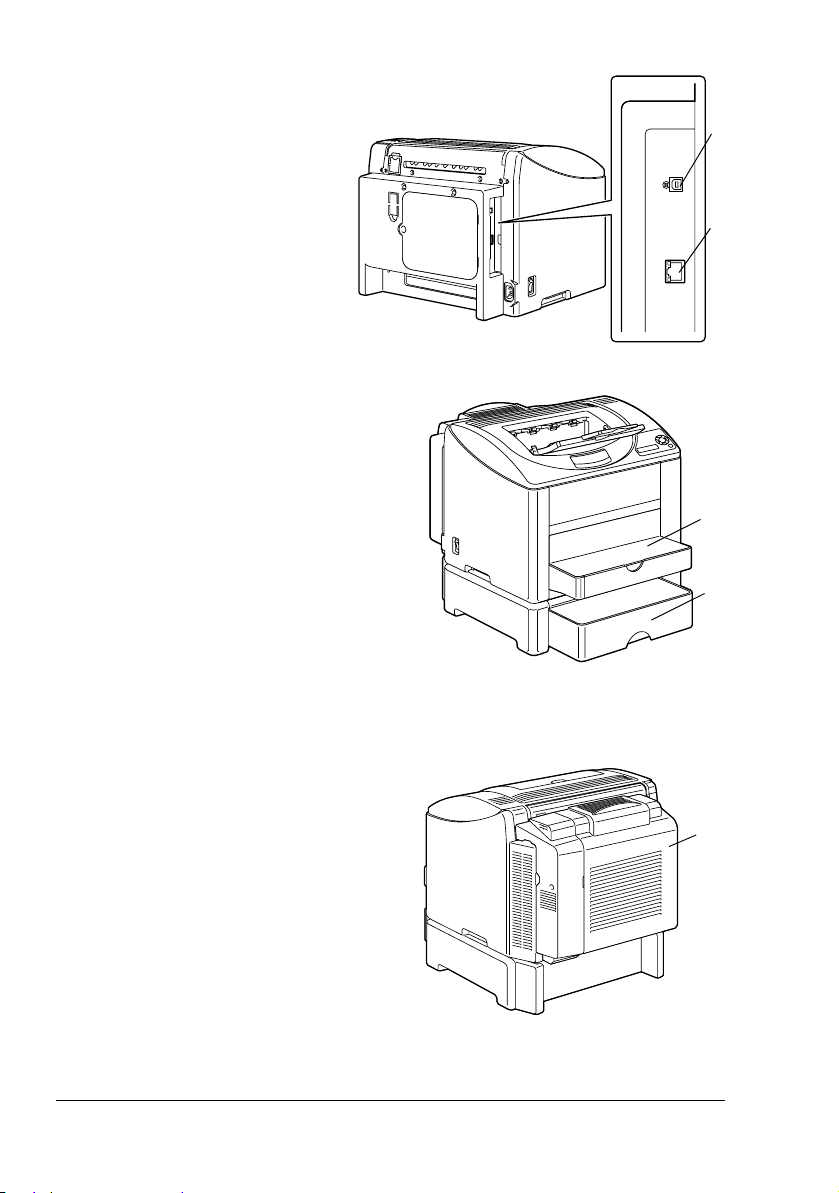
Vue arrière
1—Port USB
2—Port d’interface Ethernet
10Base-T/100Base-TX
(IEEE 802.3)
Vue avant avec options
1—Capot de protection
2—Bac 2
1
2
1
2
Vue arrière avec options
1—Unité recto-verso
1
Présentation de l’imprimante4
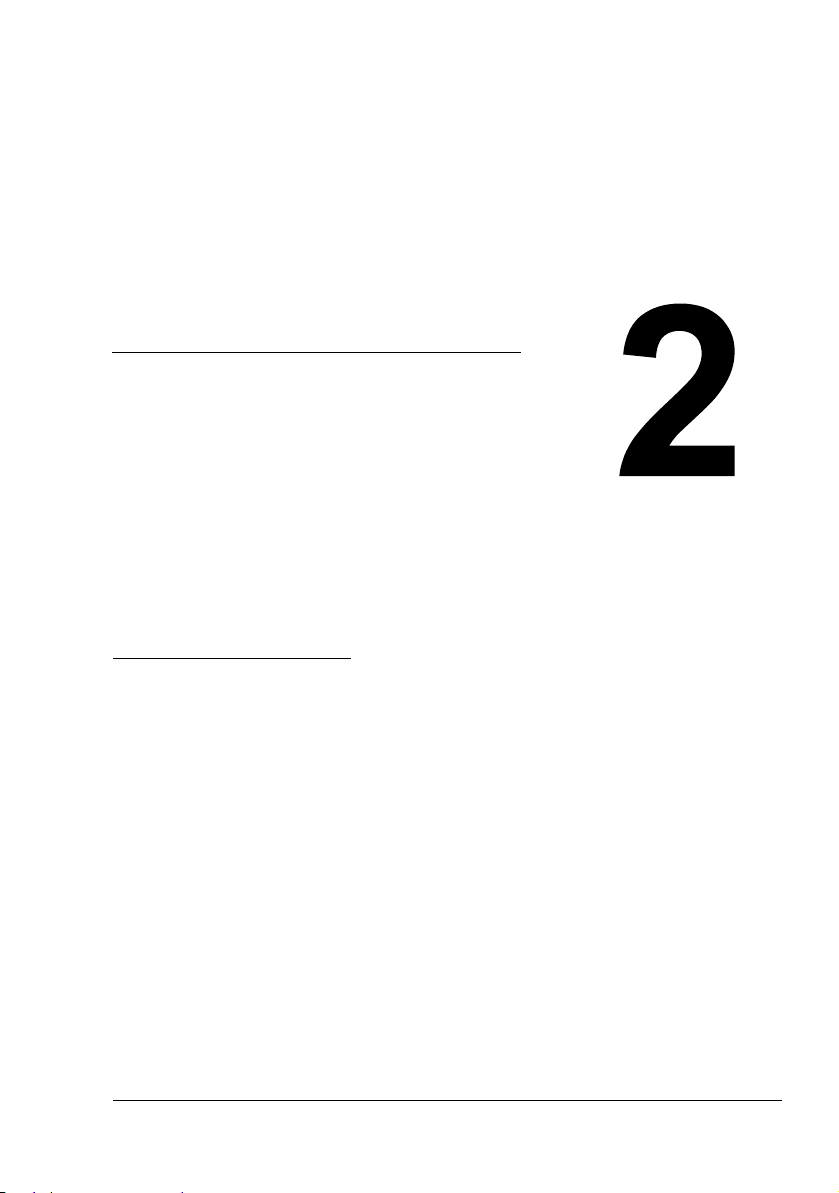
A propos des
logiciels
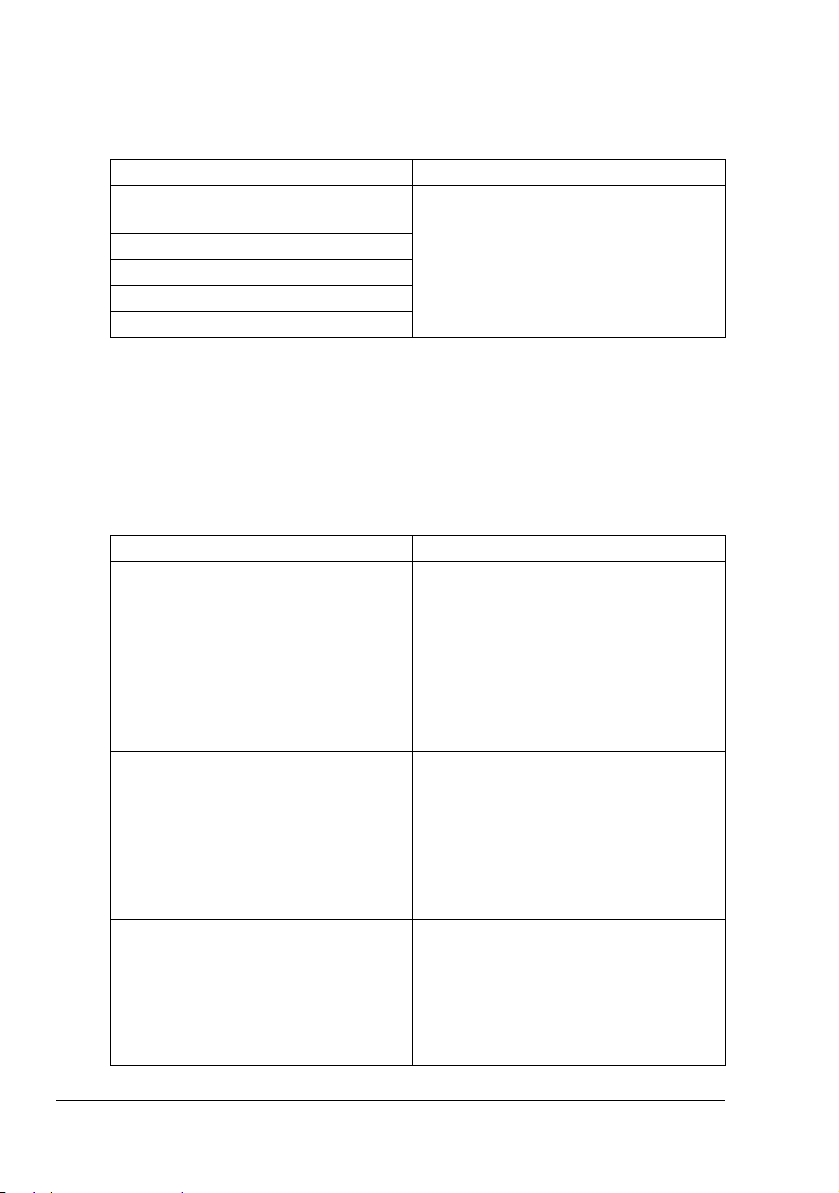
CD-ROM Utilities and Documentation
Pilotes
Pilotes d’imprimante Utilisation/Avantages
Pilote pour
Windows XP/Server 2003/2000
Pilote pour Windows Me/98SE
Pilote pour Windows NT 4.0
Pilote pour Macintosh OS X
Pilote pour Linux
Ces pilotes vous permettent d’accéder
à toutes les fonctions de l’imprimante,
y compris les fonctions de finition et
de mise en page avancée
“Affichage des paramètres du pilote
d’imprimante (Windows)”, page 9.
" Pour des informations détaillées sur les pilotes pour Macintosh et
Linux, veuillez consulter le magicolor 2530 DL Reference Guide.
" Pour des informations détaillées concernant l’installation des pilotes,
veuillez consulter le guide d’installation de la magicolor 2530 DL.
Utilitaires
Utilitaires Utilisation/Avantages
Ecran d’état (Windows seulement) Depuis l’écran d’état, vous pouvez
contrôler l’état de cette imprimante
(par exemple, le niveau de ses
consommables) ainsi que les
messages d’erreur.
Pour plus de détails, reportez-vous à
la section “Utilisation de l’écran
d’état”, page 16.
Centre de contrôle PMSC (Windows
seulement)
Connexion PageScope Web A l’aide du navigateur Web, vous
Depuis ce centre de contrôle, vous
pouvez vérifier l’état de toutes les
imprimantes KONICA MINOLTA
connectées sur un même réseau.
Pour plus de détails, reportez-vous à
la section
contrôle PMSC”, page 18.
pouvez vérifier l’état des imprimantes
et modifier chaque paramètre de
configuration.
Pour plus de détails, reportez-vous au
magicolor 2530 DL Reference Guide.
“Utilisation du centre de
. Voir aussi
CD-ROM Utilities and Documentation6
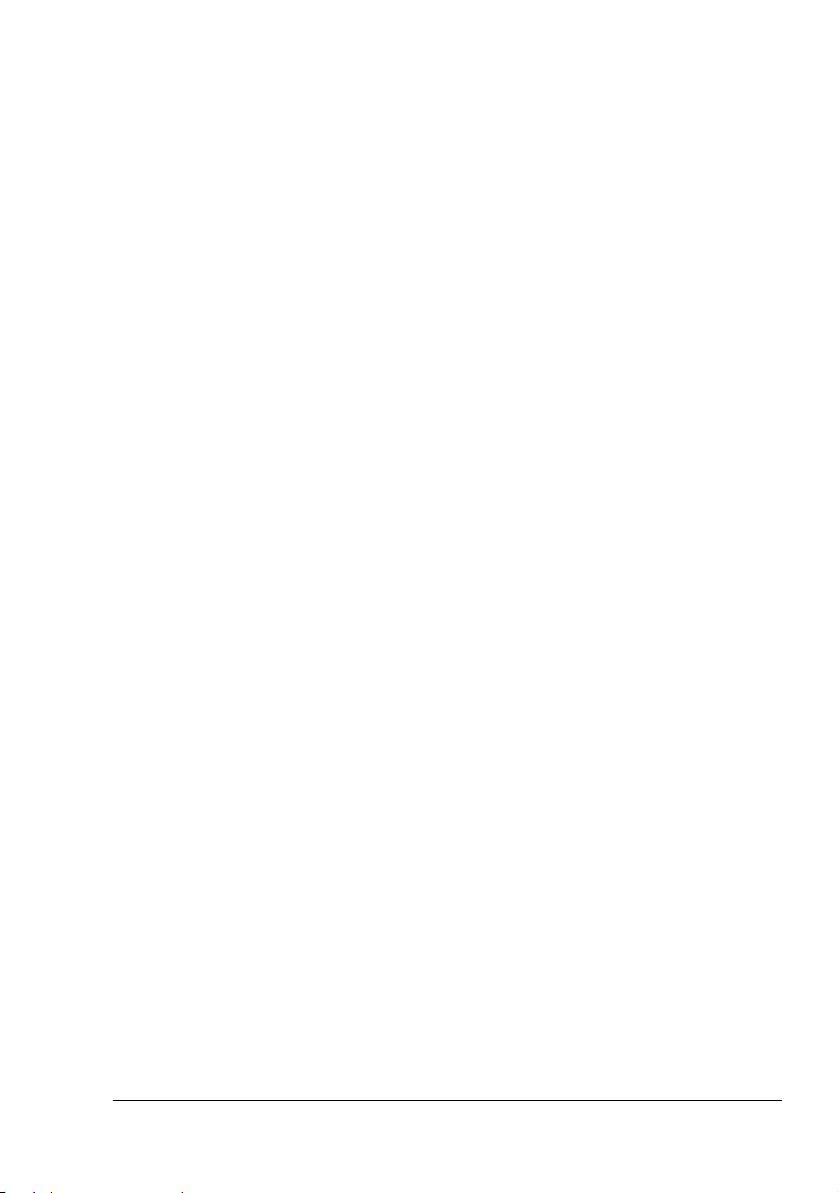
Configuration Système requise
Un PC
Pentium 2 400 MHz (Pentium 3 500 MHz ou supérieur recommandé)
Système d’exploitation
– Microsoft Windows XP Edition Standard/Professionnel,
Windows Server 2003, Windows 2000, Windows Me, Windows 98SE,
Windows NT 4.0
– Mac OS X 10.2 ou supérieur
– Red Hat Linux 8.0 ou supérieur, SuSE Linux 8.1 ou supérieur
Espace requis sur le disque dur
256 Mo ou plus
RAM
128 Mo ou plus
Lecteur de CD-ROM/DVD
Interface E/S
– Port d’interface Ethernet 10Base-T/100Base-TX (IEEE 802.3)
– Port compatible USB Révision 2.0 et USB Révision 1.1
" Pour des informations détaillées sur les pilotes pour Macintosh et
Linux, veuillez consulter le magicolor 2530 DL Reference Guide.
Configuration Système requise
7
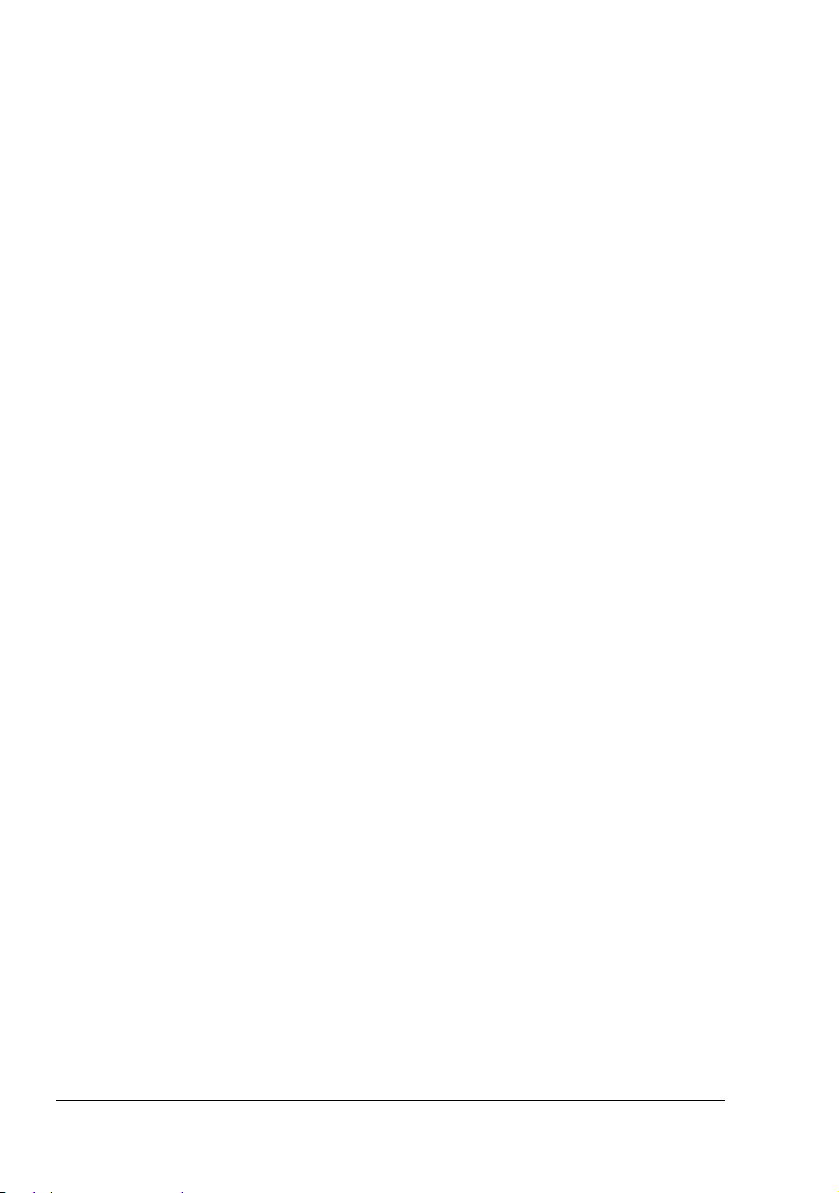
Sélection des options/valeurs par défaut du pilote (Windows)
Avant d’utiliser l’imprimante, il est conseillé de vérifier/modifier les paramètres par défaut du pilote. En outre, si vous avez des options matérielles
installées, il convient de les “déclarer” dans le pilote.
1 Sélectionnez les propriétés de l’imprimante comme suit :
– (Windows XP/Server 2003)
Dans le menu Démarrer, sélectionnez Imprimantes et télécopieurs
afin d’ouvrir le répertoire Imprimantes et télécopieurs. A l’aide du
bouton droit de la souris, cliquez sur l’icône de l’imprimante KONICA
MINOLTA magicolor 2530DL et sélectionnez Options d’impression.
– (Windows 2000)
Dans le menu Démarrer, sélectionnez Paramètres, puis Imprimantes afin d’ouvrir le répertoire Imprimantes. A l’aide du bouton droit de
la souris, cliquez sur l’icône de l’imprimante KONICA MINOLTA
magicolor 2530DL et sélectionnez Options d’impression.
– (Windows Me/98SE)
Dans le menu Démarrer, sélectionnez Paramètres, puis Imprimantes afin d’ouvrir le répertoire Imprimantes. A l’aide du bouton droit de
la souris, cliquez sur l’icône de l’imprimante KONICA MINOLTA
magicolor 2530DL et sélectionnez Propriétés. Sélectionnez Proprié-
tés de l’imprimante.
– (Windows NT 4.0)
Dans le menu Démarrer, sélectionnez Paramètres, puis Imprimantes afin d’ouvrir le répertoire Imprimantes. A l’aide du bouton droit de
la souris, cliquez sur l’icône de l’imprimante KONICA MINOLTA
magicolor 2530DL et sélectionnez Valeurs par défaut de document.
2 Si vous avez installé des options, passez à l’étape suivante, sinon
reportez-vous à l’étape 6.
3 Sélectionnez l’onglet Options matérielles.
4 Vérifiez que les options ont été correctement identifiées.
" L’option Auto configurer étant activée par défaut dans ce pilote, les
options matérielles installées sont automatiquement identifiées. Si,
pour une raison quelconque, elles ne sont pas correctement identi
fiées, suivez les instructions fournies de l’étape 5 à l’étape 7.
5 Désactivez l’option Auto configurer (case non cochée).
6 Sélectionnez une option (une à la fois) et sélectionnez Installée dans la
liste déroulante Paramètres.
Sélection des options/valeurs par défaut du pilote 8
-
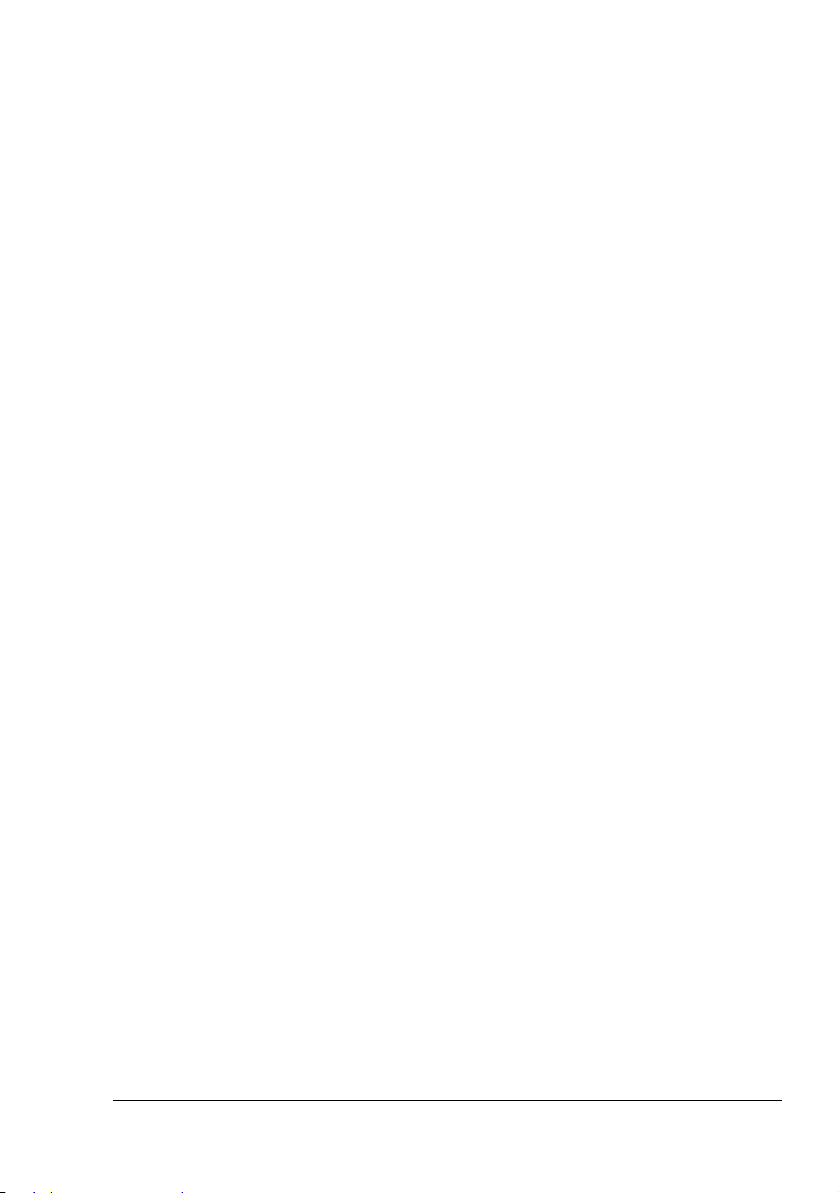
" Si, par mégarde, vous avez sélectionné une option non installée,
sélectionnez-la dans la liste Options matérielles et cliquez sur
Non installée dans la liste déroulante Paramètres.
7 Cliquez sur Appliquer.
" Suivant la version du système d’exploitation que vous utilisez,
Appliquer peut ne pas être accessible. Dans ce cas, passez à l’étape
suivante.
8 Sélectionnez l’onglet Paramètres de base. Choisissez les paramètres
par défaut pour votre imprimante, tel que le format papier par défaut que
vous utilisez.
9 Cliquez sur Appliquer.
10 Cliquez sur OK pour fermer la boîte de dialogue Propriétés.
Désinstallation du pilote d’imprimante (Windows)
Cette section décrit comment désinstaller le pilote de l’imprimante magicolor
2530 DL si nécessaire.
1 Dans le menu Démarrer (Windows XP/Serveur 2003 : démarrer), sélec-
tionnez Programmes (Windows XP/Serveur 2003 : Tous les Program-
mes), KONICA MINOLTA, magicolor 2530DL puis Désinstaller.
2 Dans la fenêtre Désinstaller, sélectionnez l’icône de l’imprimante KONICA
MINOLTA magicolor 2530DL. Cliquez ensuite sur Désinstaller.
3 Le pilote de l’imprimante magicolor 2530 DL sera retiré de votre
ordinateur.
" Si vous utilisez Windows 98SE, redémarrez votre ordinateur après
avoir désinstallé le pilote.
Affichage des paramètres du pilote d’imprimante (Windows)
Windows XP/Serveur 2003
1 Dans le menu Démarrer, sélectionner Imprimantes et télécopieurs afin
d’ouvrir le répertoire Imprimantes et télécopieurs
Désinstallation du pilote d’imprimante (Windows)
.
9
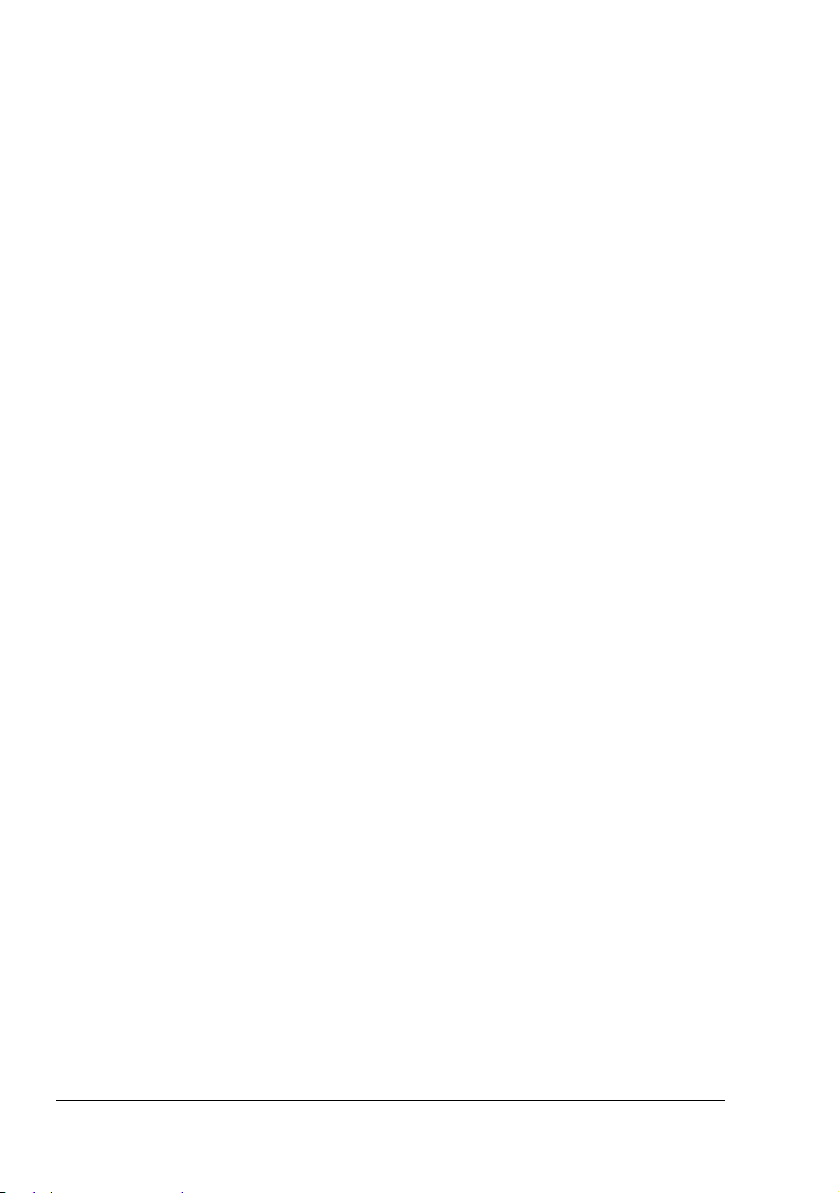
2 A l’aide du bouton droit de la souris, cliquez sur l’icône de l’imprimante
KONICA MINOLTA magicolor 2530DL et sélectionnez Options d’impres-
sion.
Windows 2000/Me/98SE/NT 4.0
1 Dans le menu Démarrer, sélectionner Paramètres, puis Imprimantes
afin d’ouvrir le répertoire Imprimantes.
2 Affichez les paramètres du pilote d’imprimante :
Windows 2000—A l’aide du bouton droit de la souris, cliquez sur
l’icône de l’imprimante KONICA MINOLTA magicolor 2530DL et sélectionnez Options d’impression.
Windows Me/98SE—A l’aide du bouton droit de la souris, cliquez sur
l’icône de l’imprimante KONICA MINOLTA magicolor 2530DL et sélec
tionnez Propriétés, puis Propriétés de l’imprimante.
Windows NT 4.0—A l’aide du bouton droit de la souris, cliquez sur
l’icône de l’imprimante KONICA MINOLTA magicolor 2530DL et sélectionnez Valeurs par défaut de document.
Utilisation du pilote de l’imprimante
Accessibles sur tous les onglets
-
Les boutons décrits ci-dessous se trouvent sur tous les onglets.
OK
Cliquez sur OK pour quitter la boîte de dialogue Propriétés en sauvegardant
toutes les modifications effectuées.
Annuler
Cliquez sur Annuler pour quitter la boîte de dialogue Propriétés sans sauvegarder les modifications effectuées.
Appliquer
Cliquez sur Appliquer pour sauvegarder les modifications effectuées sans
fermer la boîte de dialogue Propriétés.
" Suivant la version du système d’exploitation, le bouton Appliquer
peut ne pas apparaître.
Utilisation du pilote de l’imprimante10
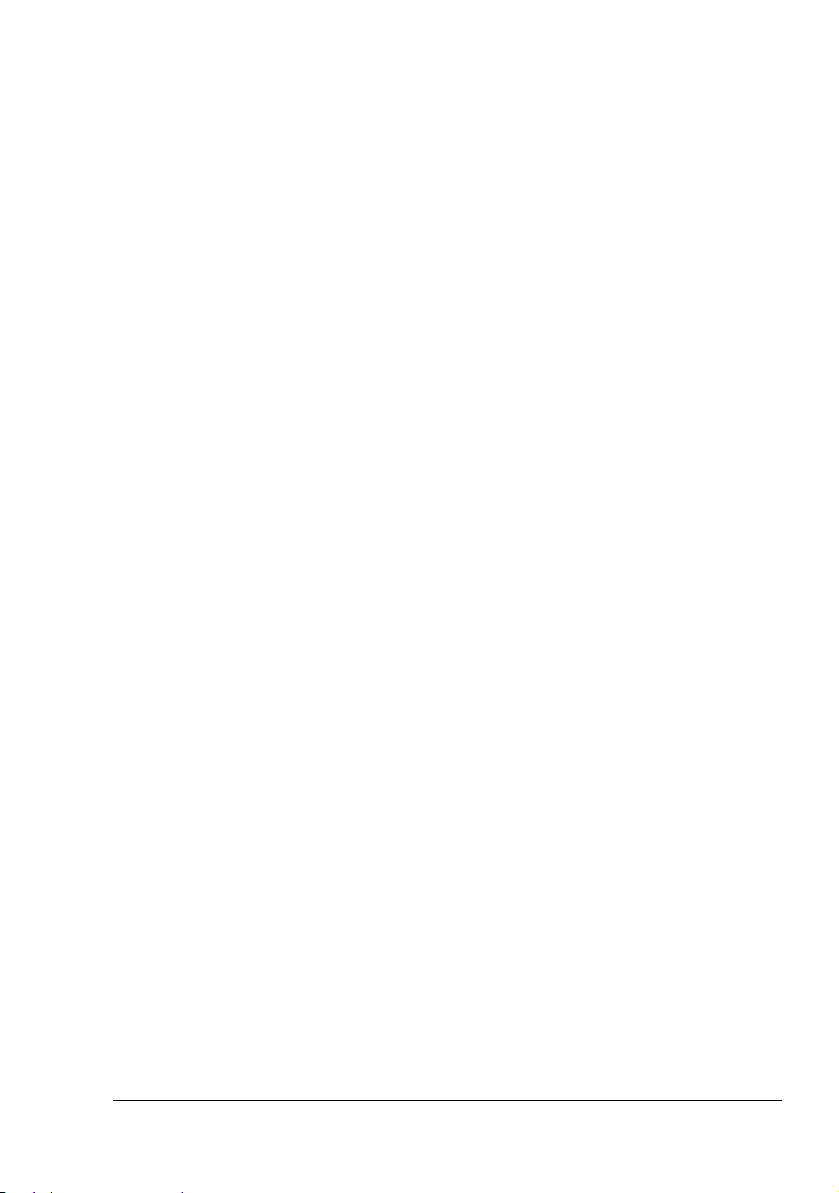
Aide
Cliquez sur Aide pour ouvrir le fichier d’aide en ligne.
Easy Set
Pour sauvegarder les paramètres courants, cliquez sur Enregistrer. Pour y
avoir accès et les utiliser ultérieurement, attribuez-leur un Nom et saisissez
un Commentaire.
Nom : Saisissez le nom de la configuration de paramètres à enregistrer.
Commentaire : Ajoutez une petite note concernant cette configuration.
Vous pouvez ensuite sélectionner la configuration enregistrée dans la liste
déroulante. Pour en modifier les paramètres, cliquez sur Modifier.
Dans la liste déroulante, sélectionnez Par défaut pour restaurer les paramètres de tous les onglets à leurs valeurs par défaut.
Aperçu du format
Cliquez sur ce bouton pour afficher un aperçu du format de la page dans la
zone graphique.
" Ce bouton n’est pas disponible sur les onglets Filigrane, Qualité et
Version.
Aperçu de l’imprimante
Cliquez sur ce bouton pour afficher un aperçu de l’imprimante dans la zone
graphique
.
" Ce bouton n’est pas disponible sur l’onglet Version.
Aperçu du filigrane
Cliquez sur ce bouton pour afficher un aperçu du filigrane.
" Ce bouton est disponible uniquement sur l’onglet Filigrane.
Aperçu de la qualité
Cliquez sur ce bouton pour afficher un aperçu des paramètres sélectionnés
sur l’onglet Qualité.
" Ce bouton est disponible uniquement sur l’onglet Qualité.
Utilisation du pilote de l’imprimante
11
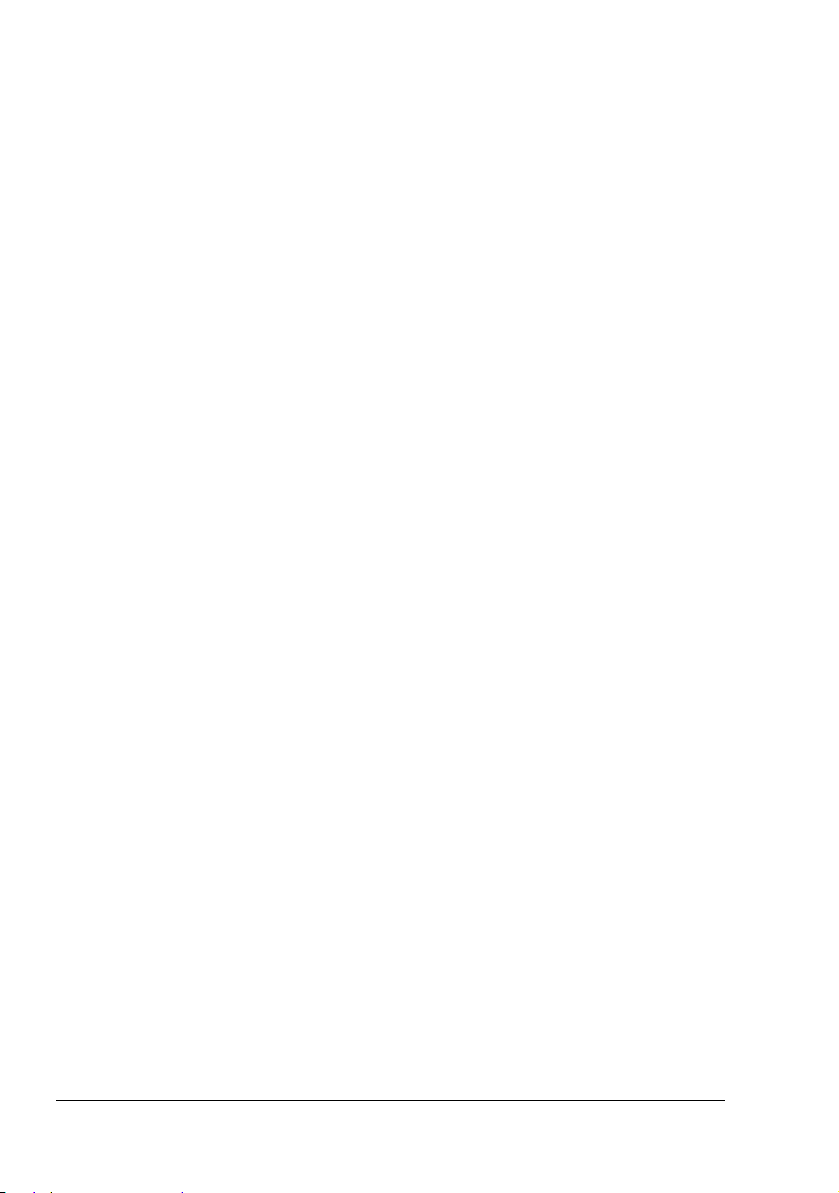
Par défaut
Cliquez sur ce bouton pour restaurer les paramètres à leurs valeurs par
défaut.
" Ce bouton n’est pas disponible sur l’onglet Version.
" Quand vous cliquez sur ce bouton, seuls les paramètres affichés dans
la boîte de dialogue ouverte sont restaurés à leurs valeurs par défaut.
Les paramètres définis sur les autres onglets restent inchangés.
Onglet Paramètres de base
Cet onglet vous donne accès aux fonctions suivantes :
Définir l’orientation du support
Définir le format du document original
Sélectionner le format papier en sortie
Agrandir/réduire (fonction zoom) vos documents
Préciser la source d’alimentation papier
Spécifier le type de support
Spécifier le nombre de copies
Activer/désactiver la fonction Assembler
Onglet Mise en page
Cet onglet vous donne accès aux fonctions suivantes :
Imprimer plusieurs pages d’un document sur une même page (N-up)
Imprimer l’image avec une rotation à 180 degrés
Sélectionner une impession recto-verso
Sélectionner une impession Livret
Définir des paramètres de décalage d’image
Onglet Calque
" Les paramètres de format papier et d’orientation pour les documents
que vous imprimez avec des calques doivent correspondre à ceux du
fichier calque que vous utilisez.
En outre, si une impression “N-up” ou “Livret” est slectionnée dans le
pilote de l’imprimante, le fichier calque ne peut pas être ajusté en
fonction des paramètres spécifiés.
Utilisation du pilote de l’imprimante12
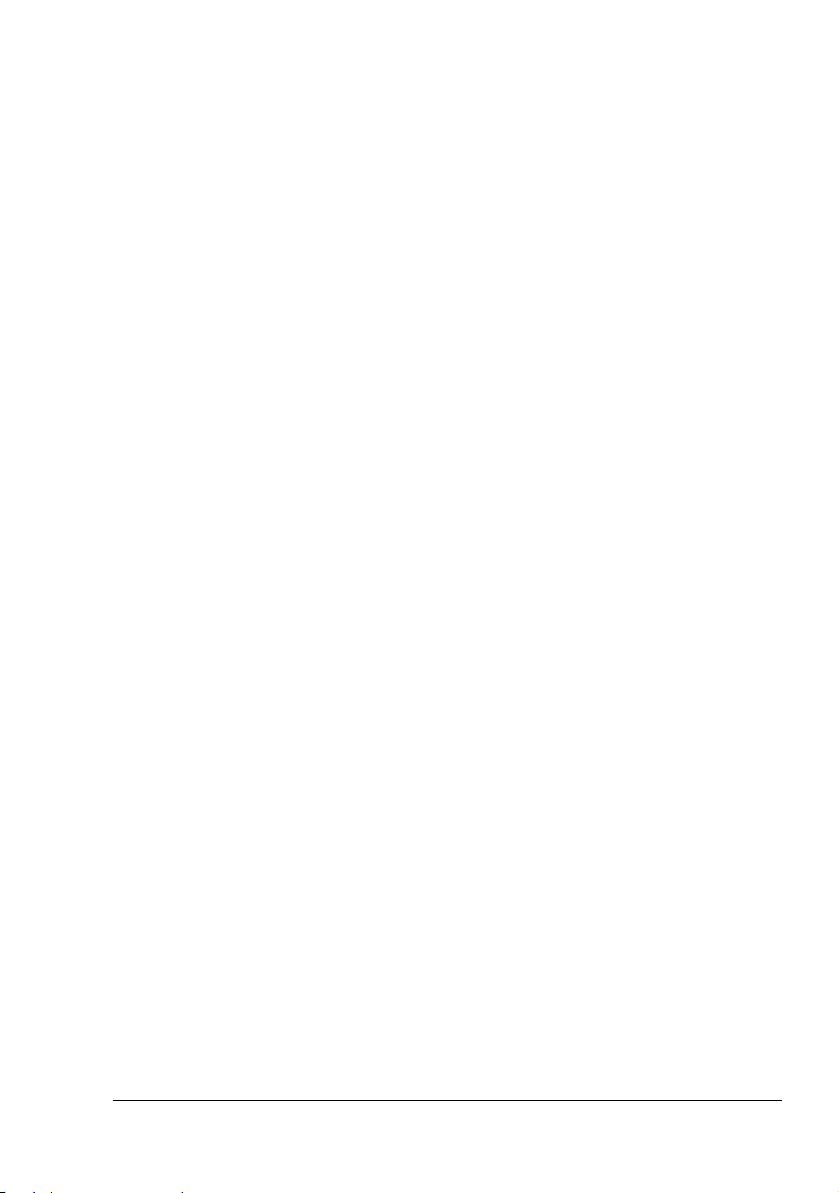
Cet onglet vous donne accès aux fonctions suivantes :
Sélectionner le fichier calque à utiliser
Ajouter, éditer ou supprimer des fichiers calques
Imprimer le calque sur toutes les pages ou sur la première seulement
Onglet Filigrane
Cet onglet vous donne accès aux fonctions suivantes :
Sélectionner le filigrane à utiliser
Ajouter, modifier ou supprimer des filigranes
Imprimer le filigrane en arrière-plan
Éclaircir la densité du filigrane
Imprimer le filigrane sur la première seulement
Onglet Qualité
Cet onglet vous donne accès aux fonctions suivantes :
Sélectionner une impression en couleur ou en en noir et blanc
Régler l’obscurité d’une image (Luminosité)
Régler le contraste d’une image (Contraste)
Régler la saturation des couleurs de l’image imprimée (Saturation)
Spécifier la correspondance couleurs pour l’impression des documents
Définir la résolution d’impression
Onglet Options matérielles
Cet onglet vous permet les fonctions suivantes :
Identifier automatiquement les options installées
Activer le Bac 2 et/ou le module recto-verso en option
Saisir le nom d’utilisateur à envoyer avec les travaux d’impression
Onglet Version
Cet onglet affiche des informations sur le pilote de l’imprimante.
Utilisation du pilote de l’imprimante
13
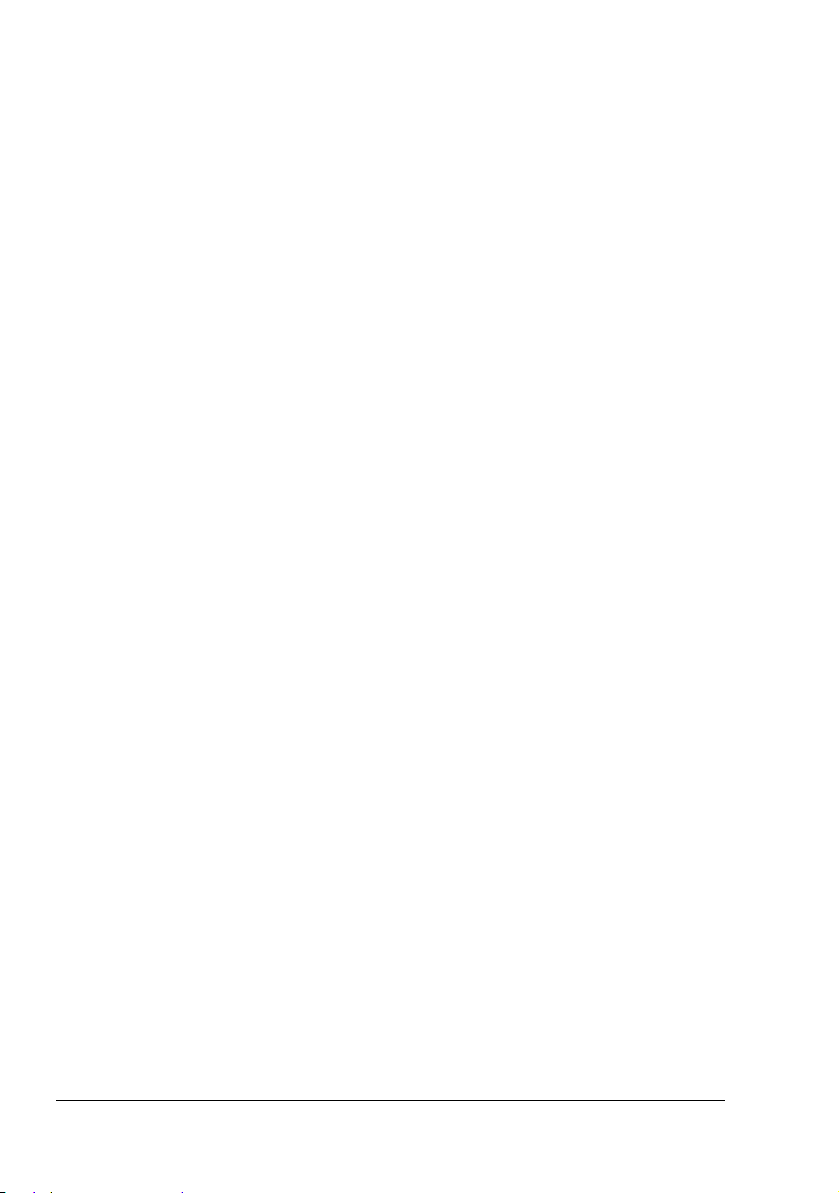
Utilisation du pilote de l’imprimante14
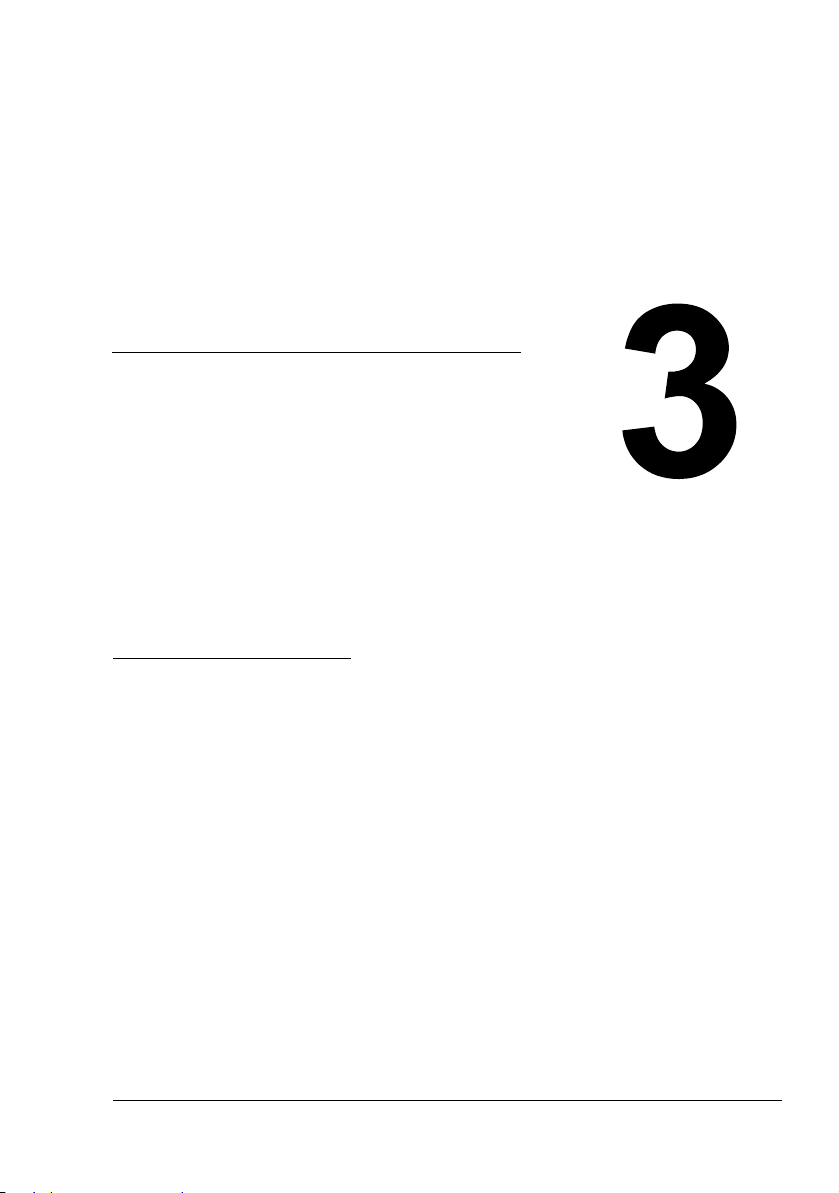
Utilisation de
l’écran d’état et
du centre de
contrôle PSMC
sous Windows
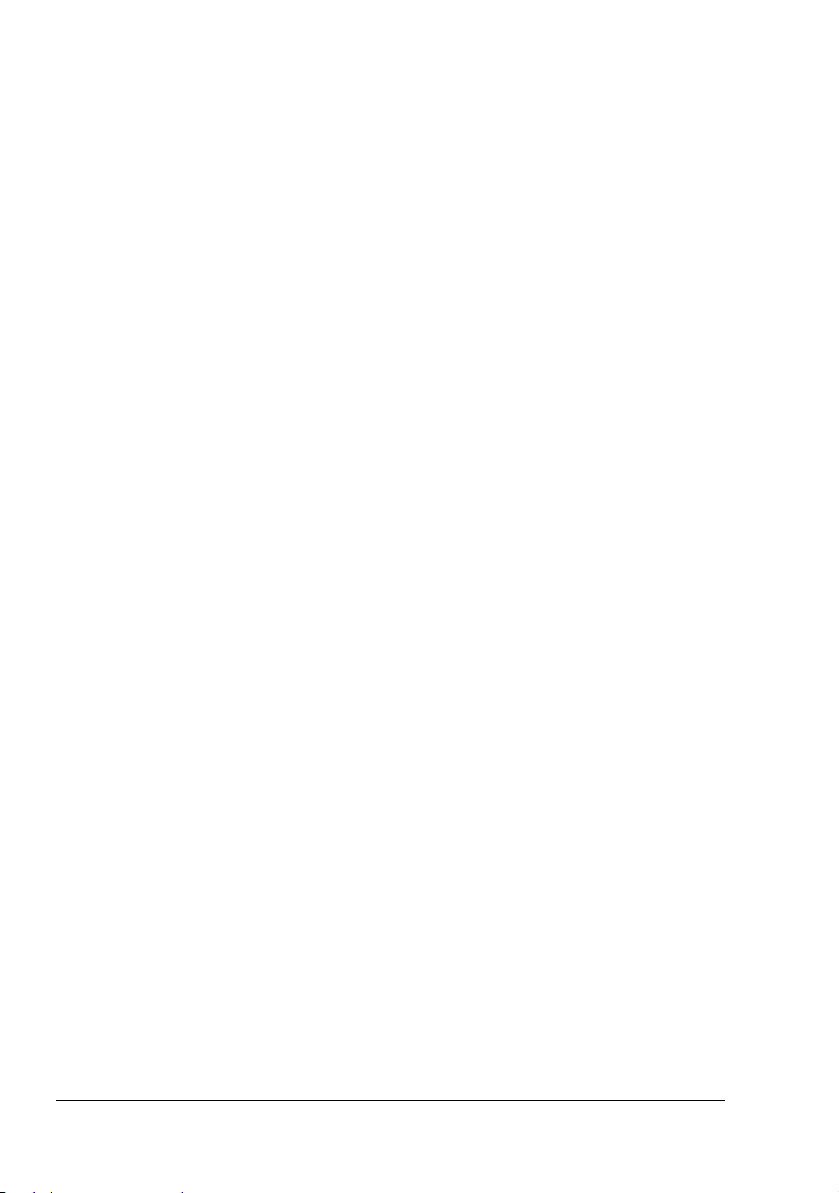
Utilisation de l’écran d’état
Introduction
L’écran d’état affiche des informations sur l’état courant de l’imprimante.
" Pour utiliser l’écran d’état, l’option Activer le support bidirectionnel doit
être sélectionnée dans les Propriétés de l’imprimante.
Ouverture de l’écran d’état et affichage de l’état des consommables
Pour ouvrir l’écran d’état, procédez comme suit :
Windows XP/Serveur 2003—Dans le menu Démarrer, sélectionnez
Tous les programmes, KONICA MINOLTA puis magicolor 2530DL et
Etat.
Windows 2000/Me/98SE/NT 4.0—Dans le menu Démarrer, sélectionnez
Programmes, KONICA MINOLTA puis magicolor 2530DL et Etat.
Modification de la taille de la fenêtre de l’écran d’état
Dans le menu Affichage, sélectionnez Etat (Reduire) pour réduire la taille
de la fenêtre.
Dans le menu Affichage, sélectionnez Etat (Etendre) pour augmenter la
taille de la fenêtre
.
Utilisation de l’écran d’état
Lorsque l’imprimante est en attente ou imprime normalement, son aperçu
dans la zone graphique à droite, apparaît sur fond vert
Lorsqu’une erreur est survenue et que le travail d’impression a été inter-
rompu, l’aperçu de l’imprimante dans la zone graphique à droite, apparaît
sur fond rouge. L’état de l’imprimante et le message d’erreur s’affichent
dans les boîtes de dialogue à gauche.
Les zones de fonction sont les suivantes :
Etat de l’imprimante—Affiche des messages décrivant l’état d’activité
courant de l’imprimante
Instructions de reprise—Fournit les instructions nécessaires pour
résoudre des problèmes et corriger des conditions d’erreur.
Avertissement—Affiche des messages d’avertissement tels qu’une
baisse de niveau de toner.
.
.
Utilisation de l’écran d’état16
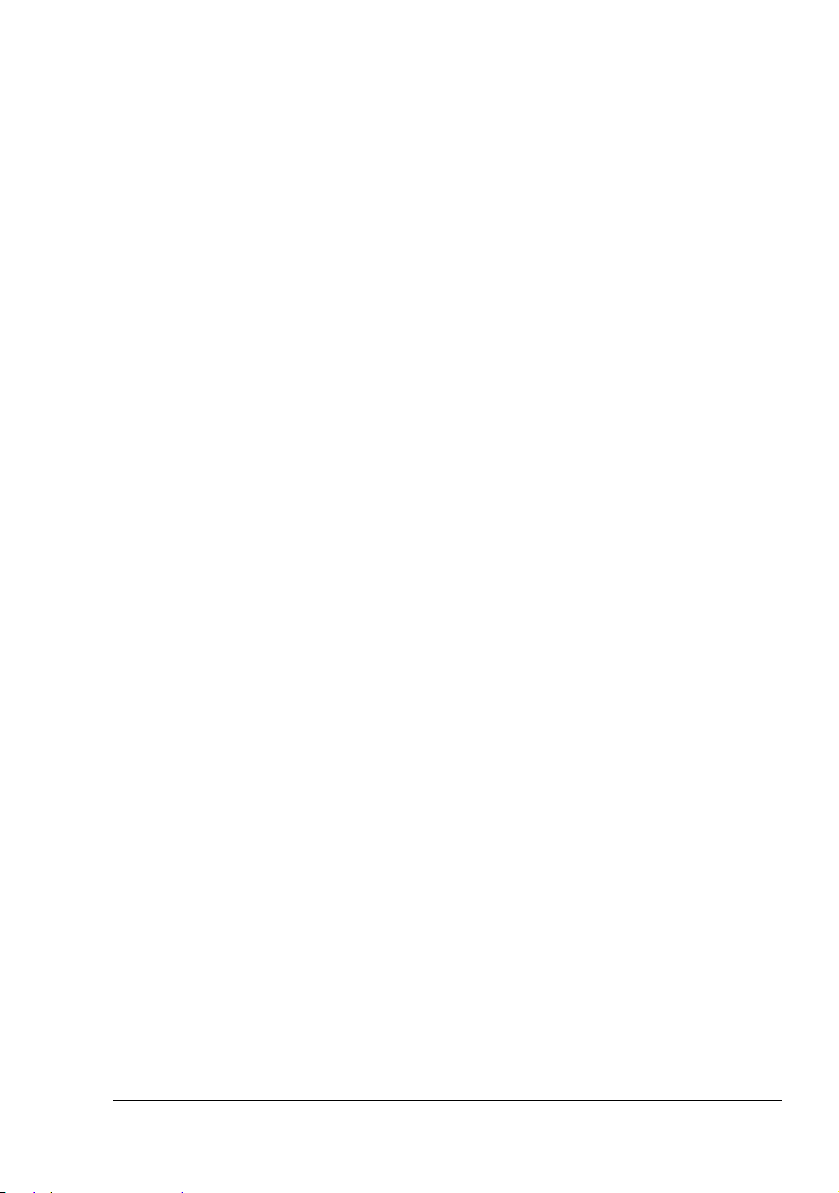
Aperçu de l’état de l’imprimante—Affiche un dessin de l’imprimante sur
lequel est indiqué l’endroit où se situe le problème.
Etat de l’impression—Affiche l’état du travail d’impression
Sélectionner les messages—Vous permet de sélectionner le(s)
message(s) que vous voulez voir apparaître quand l’imprimante rencontre
une condition d’erreur particulière.
Informations sur l’imprimante—Vous permet d’obtenir diverses
informations telles que le nombre d’impressions réalisées jusque-là.
Etat Fournitures—Affiche l’état d’utilisation (pourcentage approximatif
restant) de chaque cartouche de toner.
Reconnaissance des alertes de l’écran d’état
Lorsque l’écran d’état détecte un problème d’impression, l’icône verte
(normal) passe au jaune (avertissement) ou au rouge (erreur), suivant la
sévérité du problème détecté.
Reprise après alerte de l’écran d’état
Lorsque l’éran d’état vous signale un problème d’impression, double-cliquez
sur son icône dans la barre des tâches de Windows afin d’ouvrir sa fenêtre.
L’écran d’état vous indique quel type d’erreur est survenu.
Fermeture de l’écran d’état
Pour fermer l’écran d’état, sélectionnez le menu Fichier, puis Quitter.
" Si vous cliquez sur le bouton X dans le coin supérieur droit de la
fenêtre de l’écran d’état, ce dernier reste disponible à l’extrémité droite
de la barre des tâches de Windows. Pour l’ouvrir, il suffit alors de
double-cliquer sur son icône.
Reconnaissance des alertes de l’écran d’état
17
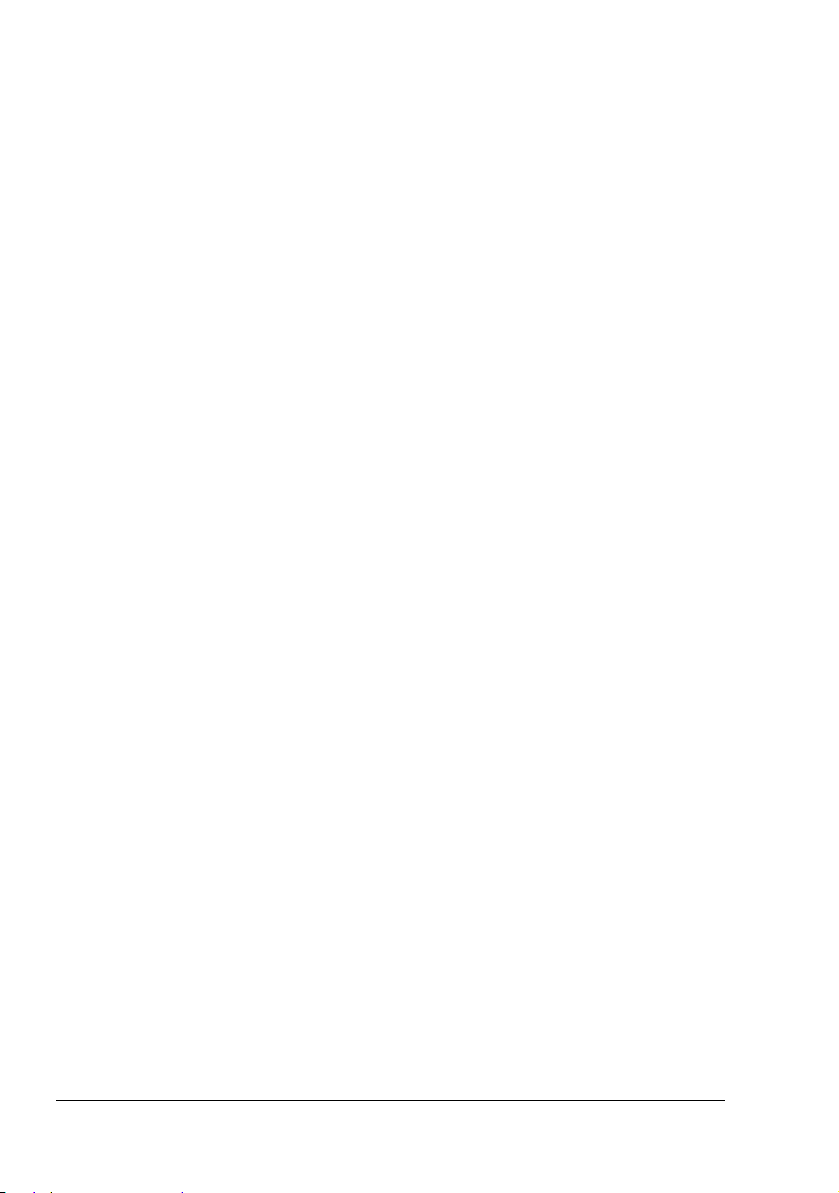
Utilisation du centre de contrôle PMSC
Introduction
Le centre de contrôle PMSC (Printer Status Monitor Center) est une application permettant de contrôler l’état de plusieurs imprimantes connectées à
l’ordinateur hôte via les ports locaux (USB) ou les ports réseau. Cette appli
cation localise les imprimantes en réseau à l’aide du protocole SLP (Service
Location Protocol), et ne supporte que les imprimantes répondant aux
requêtes SLP et PJL spécifiques KONICA MINOLTA, telles que la magicolor
2300 DL, magicolor 2430 DL, magicolor 5430 DL, magicolor 5440 DL et la
magicolor 2530DL.
" Lorsqu’une imprimante KONICA MINOLTA n’est pas compatible avec
à la fois le SLP et le PJL spécifique KONICA MINOLTA, le centre de
contrôle PMSC ne peut pas être utilisé.
" Pour utiliser le centre PMSC, l’option Activer le support bidirectionnel
doit être sélectionnée dans les Propriétés de l’imprimante.
Configuration Système requise
Système d’exploitation
Windows XP/Server 2003/2000/Me/98SE/NT 4.0
Ports Imprimante supportés par l’application PMSC
– Port Ethernet
– Port USB
-
Ouverture de l’application PMSC et affichage de l’état des consommables
Pour ouvrir l’application PMSC, suivez les instructions ci-après.
Windows XP/Serveur 2003—Dans le menu Démarrer, sélectionnez
Tous les programmes, KONICA MINOLTA puis magicolor 2530DL et
Centre de contrôle PMSC.
Windows 2000/Me/98SE/NT 4.0—Dans le menu Démarrer, sélectionnez
Programmes, KONICA MINOLTA puis magicolor 2530DL et Centre de
contrôle PMSC.
Utilisation du centre de contrôle PMSC18
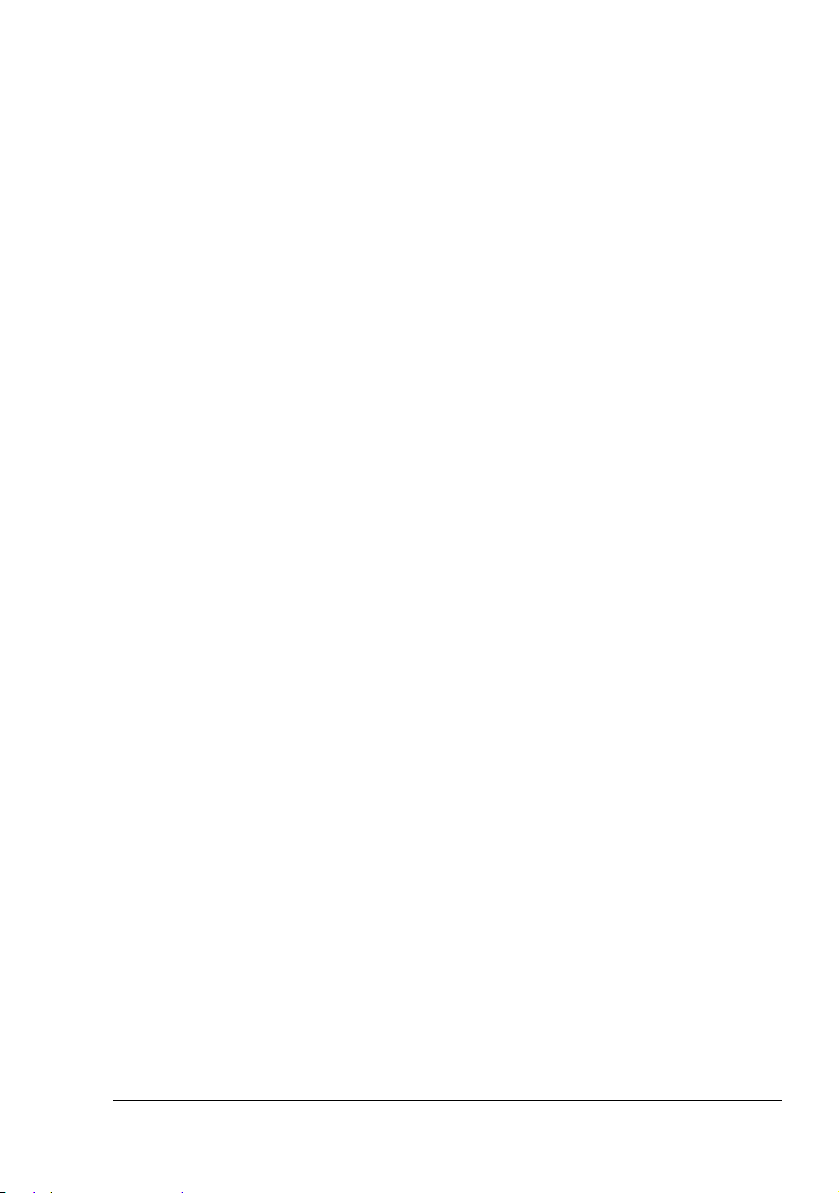
Utilisation du centre de contrôle PMSC
Nom Imprimante—Affiche le nom du modèle de l’imprimante locale ou
de l’imprimante connectée en réseau accompagné d’une icône d’impri
mante. Cette dernière change de couleur suivant la connexion et l’état de
l’imprimante. Une icône rouge indique une erreur, une icône jaune, un
avertissement, et une icône verte, un fonctionnement normal.
Suivant le paramètre défini dans la boîte de dialogue Options, l’écran
d’état ou la connexion PageScope Web apparaît quand vous
double-cliquez sur le nom de l’imprimante.
" Si le nom de l’imprimante ne peut pas être détecté, “Inconnu” s’affiche
à côté de Nom Imprimante.
" Si l’imprimante sélectionnée est incompatible avec l’écran d’état ou la
connexion PageScope Web, elle n’apparaît pas quand vous
double-cliquez sur le nom de l’imprimante.
-
" Si l’imprimante est connectée en locale via le port USB ou si
“Connexion impossible” apparaît sous Etat, l’écran d’état ou la connexion PageScope n’apparaît pas, même quand vous double-cliquez
sur le nom de l’imprimante.
Port—Affiche le nom du port sur lequel l’imprimante est connectée.
Pour une imprimante locale, le type (USB, LPT) est affiché.
Pour une imprimante réseau, l’adresse IP apparaît..
Etat—Affiche l’état de l’imprimante. La rubrique Etat de l’imprimante dans
l’écran d’état affiche les mêmes informations.
Consommables : C,M,J,N % Restant—Affiche (en pourcentage) la
quantité de toner restant dans les cartouches. Les valeurs affichées sont,
à partir de la gauche : C (cyan), M (magenta), J (jaune) et N (noir).
" Cliquez sur le titre de chaque colonne pour passer d’un ordre
descendant à un ordre ascendant et vice versa.
Menu Action
MàJ Imprimantes—Effectue une nouvelle recherche d’imprimantes sur
le réseau.
Imprimantes Réseau—Permet d’ajouter ou de supprimer des adresses
IP d’imprimantes réseau.
Utilisation du centre de contrôle PMSC
19
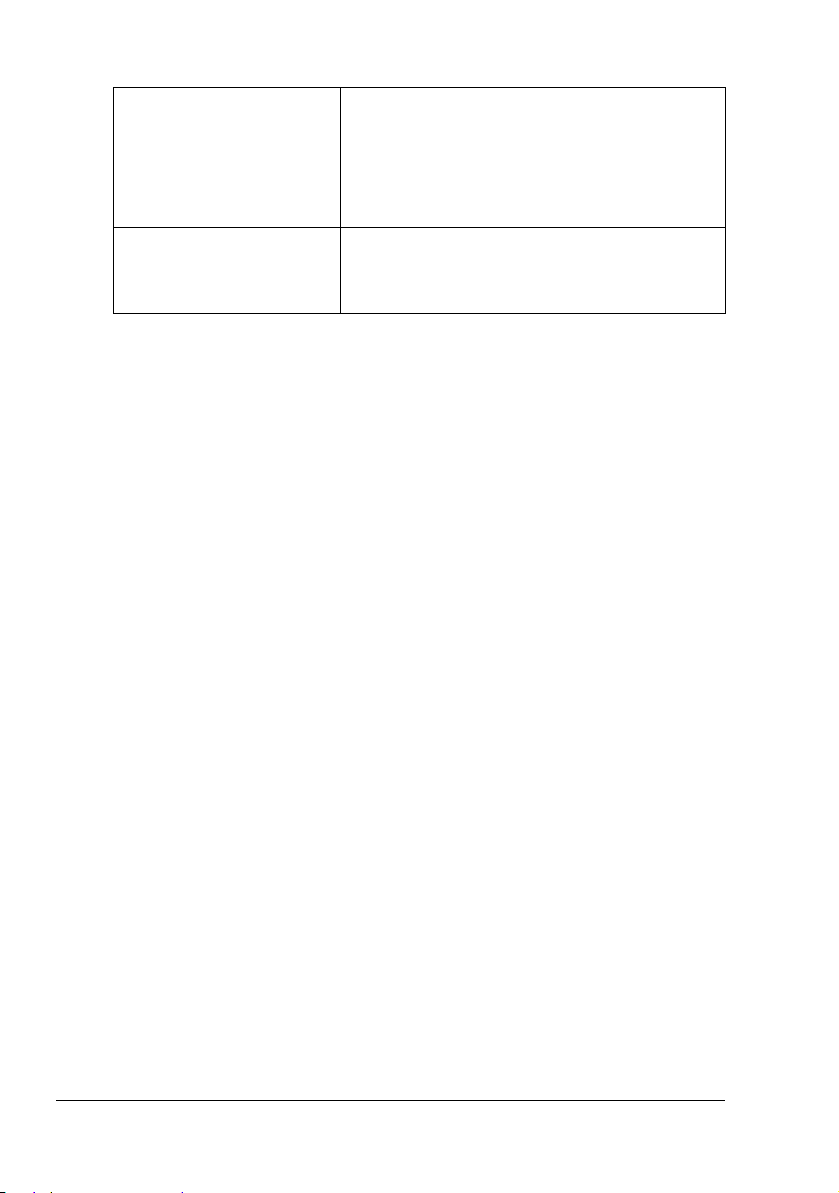
Options
Application de contrôle
d’état pour imprimantes de
réseau
Délai Deux délais peuvent être spécifiés.
Détermine si c’est l’écran d’état ou la connexion
PageScope Web qui doit s’afficher quand on
clique deux fois sur le nom de l’imprimante
dans l’écran. Par défaut, c’est l’écran d’état qui
s’affiche. Ce paramètre ne s’applique qu’aux
imprimantes réseau.
délai de détection de l’imprimante
Délai de requête d’état de l’imprimante
Reconnaissance des alertes du centre de contrôle PMSC
Lorsque l’icône s’affiche en rouge ou en jaune, ouvrez l’écran d’état ou la
connexion PageScope Web, et lisez les informations détaillées. Pour plus
d’informations sur l’écran d’état, reportez-vous à la section
l’écran d’état” on page 16. Pour en savoir plus sur la connexion PageScope
Web, veuillez consulter le magicolor 2530 DL Reference Guide.
“Utilisation de
Fermeture du centre de contrôle PMSC
Pour fermer l’application PMSC, sélectionnez Quitter dans le menu Action
ou cliquez sur le bouton X situé dans le coin supérieur droit de la fenêtre de
l’application.
Reconnaissance des alertes du centre de contrôle 20
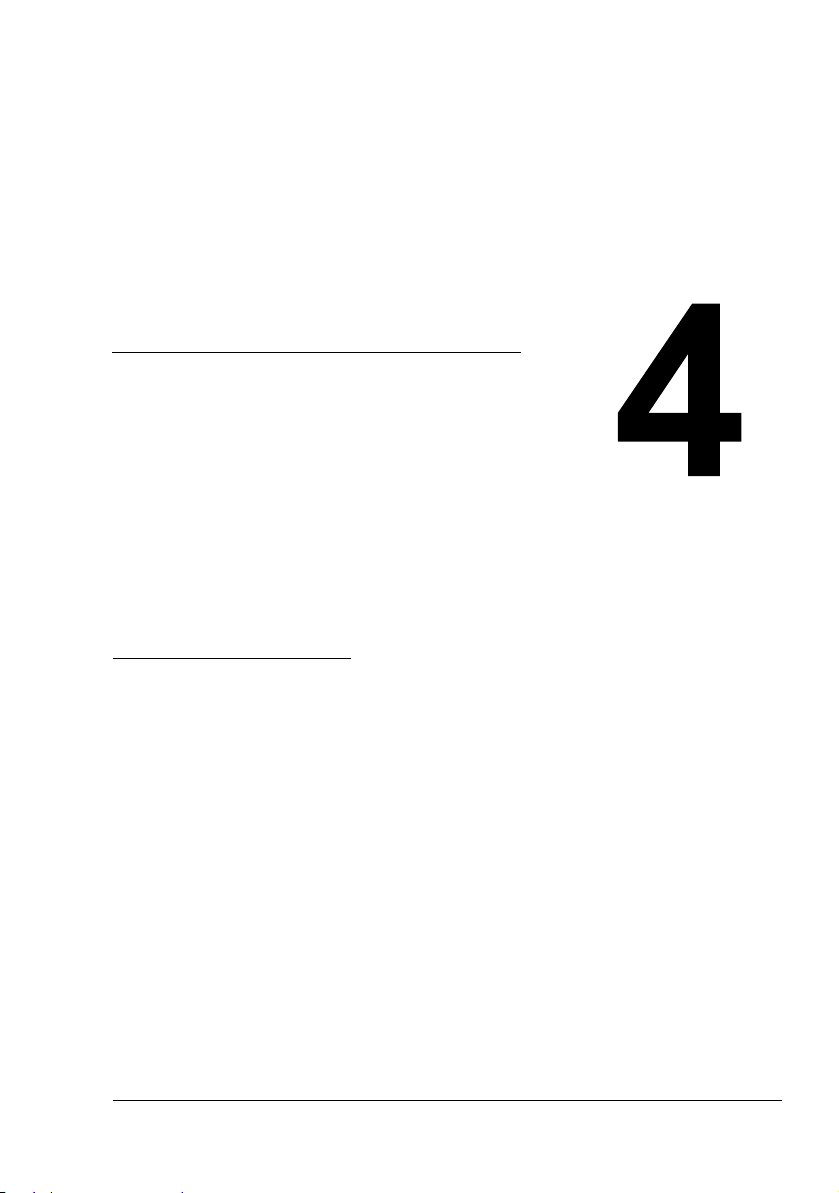
Panneau de
commande
et menu
de configuration
de l’imprimante
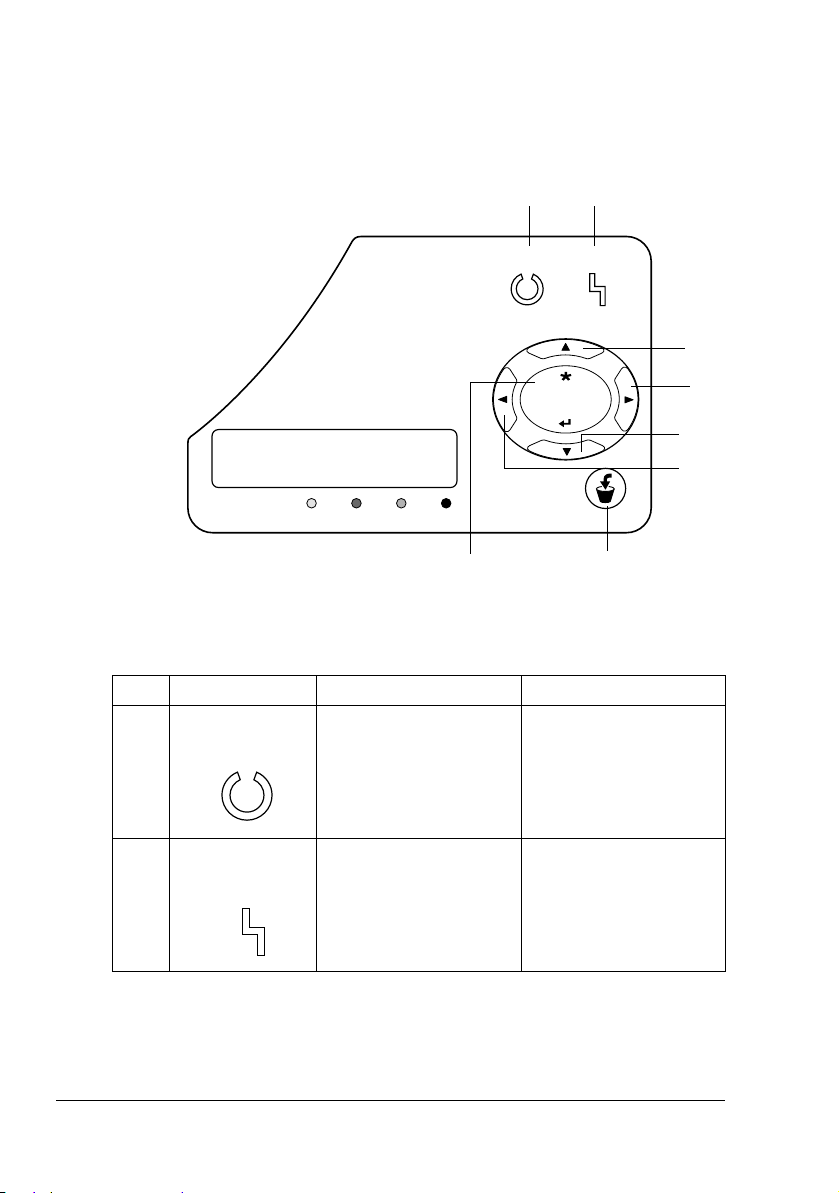
Présentation du panneau de commande
Error
Au sommet, l’imprimante est équipée d’un panneau de commande qui vous
permet d’intervenir sur son fonctionnement. Ce panneau comporte aussi un
écran qui affiche son état d’activité ainsi que des messages d’avertissement
1 2
Ready Error
.
3
Menu
Select
ECRAN DES
MESSAGES
YToner
KCM
Cancel
8
Voyants et touches du panneau de commande
N° Voy ant Eteint Allumé
1 L’imprimante n’est pas
Ready
2 Pas de problème. L’imprimante requiert
prête à recevoir des
données
.
Error
L’imprimante est prête à
recevoir des données
une intervention de
l’opérateur (en général
accompagné d’un
message d’état
4
5
6
7
.
).
Présentation du panneau de commande22
 Loading...
Loading...